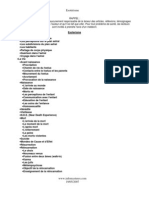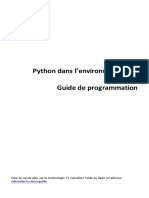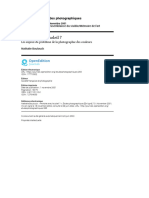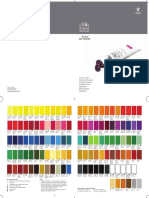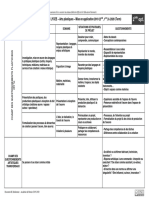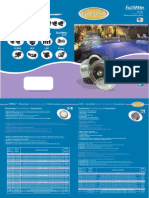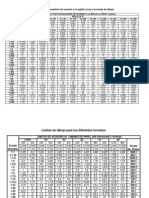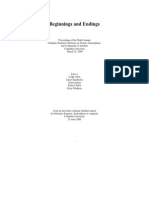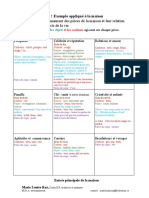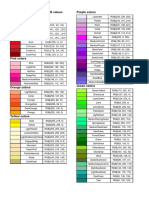Beruflich Dokumente
Kultur Dokumente
Photoshop CS3 - Les Trucs de Pro
Hochgeladen von
CyaennCopyright
Verfügbare Formate
Dieses Dokument teilen
Dokument teilen oder einbetten
Stufen Sie dieses Dokument als nützlich ein?
Sind diese Inhalte unangemessen?
Dieses Dokument meldenCopyright:
Verfügbare Formate
Photoshop CS3 - Les Trucs de Pro
Hochgeladen von
CyaennCopyright:
Verfügbare Formate
Photoshop est une mar que d po se de Adobe Systems Incorporated.
Windows est une mar que d po se de Microsoft Corporation.
Tou tes les au tres mar ques ci tes ont t d po ses par leur di teur res pec tif.
La loi du 11 Mars 1957 nau to ri sant aux ter mes des ali nas 2 et 3 de lar ticle 41, dune part, que les co pies ou
re pro duc tions stric te ment r ser ves lu sage pri v du co piste et non des ti nes une uti li sa tion col lec tive, et, dautre
part, que les ana ly ses et les cour tes ci ta tions dans un but dexemple et dil lus tra tion, toute re pr sen ta tion ou
re pro duc tion in t grale, ou par tielle, faite sans le consen te ment de lau teur ou de ses ayants droit ou ayant cause, est
il li cite (ali na 1er de lar ti cle 40).
Cette re pr sen ta tion ou re pro duc tion, par quelque pro c d que ce soit, cons ti tue rait donc une con tre fa on sanc tionne
par les ar ti cles 425 et sui vants du Code P nal.
Co py right - Edi tions ENI - Juin 2008
ISBN : 978-2-7460-4254-4
Impri m en France
Edi tions ENI
ZAC du Mou lin Neuf
Rue Ben ja min Fran klin
44800 St HERBLAIN
Tl : 02.51.80.15.15
Fax : 02.51.80.15.16
e-mail : edi tions@ediENI.com
http://www.edi tions-eni.com
Auteur : Yannick CELMAT
La col lec tion Creative Book est di rige par Co rinne HERVO
Photoshop est une mar que d po se de Adobe Systems Incorporated.
Windows est une mar que d po se de Microsoft Corporation.
Tou tes les au tres mar ques ci tes ont t d po ses par leur di teur res pec tif.
La loi du 11 Mars 1957 nau to ri sant aux ter mes des ali nas 2 et 3 de lar ticle 41, dune part, que les co pies ou
re pro duc tions stric te ment r ser ves lu sage pri v du co piste et non des ti nes une uti li sa tion col lec tive, et, dautre
part, que les ana ly ses et les cour tes ci ta tions dans un but dexemple et dil lus tra tion, toute re pr sen ta tion ou
re pro duc tion in t grale, ou par tielle, faite sans le consen te ment de lau teur ou de ses ayants droit ou ayant cause, est
il li cite (ali na 1er de lar ti cle 40).
Cette re pr sen ta tion ou re pro duc tion, par quelque pro c d que ce soit, cons ti tue rait donc une con tre fa on sanc tionne
par les ar ti cles 425 et sui vants du Code P nal.
Co py right - Edi tions ENI - Juin 2008
ISBN : 978-2-7460-4254-4
Impri m en France
Edi tions ENI
ZAC du Mou lin Neuf
Rue Ben ja min Fran klin
44800 St HERBLAIN
Tl : 02.51.80.15.15
Fax : 02.51.80.15.16
e-mail : edi tions@ediENI.com
http://www.edi tions-eni.com
Auteur : Christophe AUBRY
La col lec tion Creative Book est di rige par Co rinne HERVO
Avant-propos
Ce livre a pour objectif de vous apprendre amliorer et corriger, simplement mais efficacement, vos photos numriques.
En vous expliquant " ce qui se passe derrire ", en basant les explications sur de nombreux exemples, vous comprendrez les
aspects techniques des rglages utiliss et optimiserez ainsi votre travail. Vous dcouvrirez ainsi les fonctionnalits les plus
techniques de Photoshop :
Notions gnrales sur la perception des couleurs par l'il humain, le gamma, la profondeur de couleur.
Prsentation gnrale des modles colorimtriques.
Rsolution, taille en pixels et taille d'impression d'une image.
Histogramme : connatre la gamme de tons d'une image.
Fentre Informations et outil Pipette : connatre les valeurs chromiques des pixels.
Calques de rglage : effectuer des corrections non destructives.
Masques : appliquer les corrections sur une partie de la photo.
Niveaux et Courbes : corriger la gamme de tons.
Point noir/point blanc : claircir ou assombrir une photo.
Augmenter le contraste d'une image.
Corrections des couleurs : attnuer une dominante couleur, augmenter la saturation.
Rglage Tons foncs/Tons clairs : amliorer les images surexposes et sous-exposes.
Filtres : augmenter la nettet d'une image.
Outils Tampon, Correcteur, Pice : rparer les dfauts d'une photo.
Transformer une image en noir et blanc avec un rsultat optimum.
Colorer une image avec une seule couleur et crer des images en bichromie.
Effectuer une fusion HDR pour optimiser les images contenant des zones sombres et claires.
Crer une image panoramique.
Optimiser l'image pour une diffusion sur le web ou pour l'impression.
Toutes les photos utilises pour illustrer ces fonctionnalits sont disponibles en tlchargement sur le site des Editions ENI.
Pour tlcharger les photos du livre
Accdez au site des Editions ENI : www.editions-eni.fr et cliquez sur le signe + devant Nos Collections afin d'afficher la
liste des collections.
Cliquez sur la collection Creative Book puis sur le livre Photoshop CS3 - Retouche photo afin d'afficher la page web
correspondante. Dans l'encadr En savoir plus, cliquez sur le lien Tlcharger les exemples du livre.
Tapez votre adresse e-mail puis cliquez sur OK. Poursuivez la procdure de tlchargement ; si celui-ci ne dmarre pas,
cliquez sur Pour lancer le tlchargement, cliquez sur ce lien.
Table des matires
Chapitre 1 | La perception de la lumire et des couleurs par l'oeil humain . . . . 5
Chapitre 2 | Les modles colorimtriques . . . . . . . . . . . . . . . . . . . . . 9
Chapitre 3 | Taille, rsolution recadrage et rotation de l'image . . . . . . . . . 15
Chapitre 4 | Connatre la gamme de tons de l'image : l'histogramme. . . . . . 31
Chapitre 5 | Connatre les valeurs chromiques des pixels. . . . . . . . . . . . . 59
Chapitre 6 | Les calques de rglage : pour des corrections non destructives . . . 67
Chapitre 7 | Les masques : appliquer les corrections sur une partie de la photo . 75
Chapitre 8 | Corriger la gamme des tons : le rglage Niveaux . . . . . . . . . 103
Chapitre 9 | Corriger la gamme des tons : le rglage Courbes . . . . . . . . . 117
Chapitre 10 | claircir ou assombrir une photographie
en modifiant le point noir et le point blanc . . . . . . . . . . . . 129
Chapitre 11 | Augmenter le contraste d'une image . . . . . . . . . . . . . . . 143
Chapitre 12 | Gamme des tons : prise manuelle . . . . . . . . . . . . . . . . . 155
Chapitre 13 | Corrections des couleurs . . . . . . . . . . . . . . . . . . . . . . 161
Chapitre 14 | Les images sur exposes et sous-exposes :
rglage Tons foncs/Tons clairs . . . . . . . . . . . . . . . . . . 191
Chapitre 15 | Augmenter la nettet d'une image . . . . . . . . . . . . . . . . 209
Chapitre 16 | Corriger et rparer les dfauts d'une photo . . . . . . . . . . . . 227
Chapitre 17 | Les images en noir et blanc . . . . . . . . . . . . . . . . . . . . 257
Chapitre 18 | Colorer une photo pour un effet monochrome . . . . . . . . . . . 271
Chapitre 19 | Crer des images en bichromie . . . . . . . . . . . . . . . . . . 281
Chapitre 20 | Les images plage dynamique leve
(High Dynamic Range : HDR) . . . . . . . . . . . . . . . . . . . 291
Chapitre 21 | Crer une image panoramique . . . . . . . . . . . . . . . . . . 301
Chapitre 22 | Optimisation pour diffusion l'cran, pour le web . . . . . . . . 309
Chapitre 23 | Optimisation pour la diffusion pour l'impression. . . . . . . . . . 319
Index . . . . . . . . . . . . . . . . . . . . . . . . . . . . . . . . . . 329
Chapitre 1
La perception de la lumire et des couleurs par l'il humain
Perception des couleurs par lil humain . . . . . . . . . . . . . . . . 4
La temprature des couleurs et la balance des blancs . . . . . . . . . . 4
La compensation de la lumire par lil . . . . . . . . . . . . . . . . 5
Le gamma . . . . . . . . . . . . . . . . . . . . . . . . . . . . . . 6
La profondeur des couleurs . . . . . . . . . . . . . . . . . . . . . . 7
Perception des couleurs par lil humain
Notre il est lorgane qui capte la lumire et la couleur. La lumire passe travers la pupille pour tre ensuite capte sur la
rtine au fond de lil, par les btonnets et les cnes.
Lil humain a une grande facilit dadaptation aux lumires faibles et intenses. En effet, la pupille de lil se dilate ou se
contracte en fonction de la quantit de lumire qui arrive dans lil.
Au fond de lil, ce sont les btonnets rtiniens qui sont les plus sensibles aux faibles lumires, mais ils ne peroivent pas la
couleur. Ce sont les cnes rtiniens qui peroivent le mieux la couleur sous une forte lumire.
Ce sont donc les cnes qui peroivent la couleur. Il existe trois types de cnes :
les cnes L pour les teintes rouges (entre 600 et 700 nm),
les cnes M pour les teintes vertes (entre 500 et 600 nm),
les cnes S pour les teintes bleues (entre 400 et 500 nm).
Sachez que lil humain possde deux fois plus de cnes M, sensibles aux verts, que de cnes L (rouge) et S (bleu).
Voil pourquoi les capteurs des appareils photos numriques (APN) ont 2 pixels verts pour un rouge et un bleu.
Enfin, si les trois types de cnes reoivent la mme quantit de lumire, lil voit du blanc ou du gris.
La temprature des couleurs et la balance des blancs
La lumire na pas la mme couleur en fonction de son intensit. La couleur de la lumire est mesure en temprature, avec
lunit kelvin. Les lumires chaudes, de teinte rouge orang, ont une temprature plutt faible ; alors que les tempratures
froides, de teinte bleute, ont des tempratures leves.
4
Chapitre 1
La perception de la lumire et des couleurs par l'il humain
Lors de la prise dune image en mode automatique, lAPN analyse la temprature de la scne et effectue une balance des
blancs automatique. Cette balance des blancs automatique permet lAPN de dire que la valeur la plus claire de la scne est
du blanc et il ajuste toutes les autres couleurs de la scne en consquence. Mais selon la temprature de la lumire, la valeur la
plus claire pourra tre plutt jaune quand vous prenez une photo dun intrieur clair avec les ampoules domestiques et ainsi
la scne aura une dominante colore jaune. Il est donc trs important de pouvoir, aprs la prise de vue, rgler cette balance des
blancs pour corriger une dominante chaude ou froide sur la photo.
La compensation de la lumire par lil
Lil humain est capable de compenser les lumires extrmes . Quand la lumire est trs faible, quand par exemple elle
diminue de 50%, liris sagrandit et ne peroit quune baisse de 30%. Inversement, plus la lumire augmente, plus louverture
de liris se rtrcit pour compenser la trop forte lumire qui arrive dans lil.
Si nous divisons un dgrad par tranche de 10%, la compensation de lil fait comme si les tranches de faible lumire sont
agrandies et les tranches de forte lumire sont diminues. Nous voyons que les deux tranches basses occupent la moiti du
graphique.
5
Chapitre 1
La perception de la lumire et des couleurs par l'il humain
Vous comprenez alors la diffrence entre la luminance qui est la mesure de la vraie intensit lumineuse et la
luminosit qui est la perception par lil de cette luminance.
Le gamma
Le gamma est une courbe mathmatique qui permet de connatre le rapport entre lmission dun signal lumineux dune source
et la rception de ce signal lumineux.
La formule est : signal de sortie = signal d'entre
gamma
.
Les APN utilisent une mesure linaire de la luminance : la valeur de la lumire est directement proportionnelle celle de la
luminance. La luminance est donc linaire, son Gamma est de 1.
La luminosit perue par le rcepteur quest notre il, nest pas linaire. En fonction de chacun, de lambiance lumineuse et de
la compensation de la lumire, le gamma de lil varie entre 2 et 3. Lil ayant plus de capacit dtecter les lumires dans
les teintes fonces, la courbe est exponentielle.
Les systmes dexploitation des ordinateurs, travers la gestion des crans, utilisent des gammas diffrents : le
gamma de Windows est de 2,2 et celui de Mac OS est de 1,8. La mme image vue sur un PC sous Windows sera vue
plus sombre que sous Mac OS.
Donc, quand vous affichez une image sur un cran dordinateur, ce dernier applique automatiquement une compensation de la
lumire. C'est--dire que lordinateur applique un gamma de 2,2 ou 1,8 la courbe originale du gamma qui tait de 1. Donc
lordinateur assombrit limage. Mais quand vous ouvrez limage dans Photoshop, le logiciel applique un gamma inverse pour
retrouver un gamma linaire.
6
Chapitre 1
La perception de la lumire et des couleurs par l'il humain
La profondeur des couleurs
Principe
Les tudes scientifiques ont montr quil faut au moins 200 nuances dans un dgrad pour le percevoir comme
continu et non hachur. Cest pour cela quen informatique il faut au moins 2
8
niveaux, soit 256 combinaisons
possibles, pour avoir un dgrad continu. Avec 2
7
nous navons que 128 combinaisons.
Cest pour cela que les APN compacts prennent des photos 8 bits par couche, soit 256 niveaux pour les rouges, les
verts et les bleus. Les APN reflex, savent eux, prendre des photos 16 bits par couche.
7
Chapitre 1
La perception de la lumire et des couleurs par l'il humain
8
Chapitre 1
La perception de la lumire et des couleurs par l'il humain
Chapitre 2
Les modles colorimtriques
Quest-ce un modle colorimtrique ?. . . . . . . . . . . . . . . . . 10
Le modle pour les crans . . . . . . . . . . . . . . . . . . . . . . 10
Le modle pour limpression . . . . . . . . . . . . . . . . . . . . . 11
Le modle Lab. . . . . . . . . . . . . . . . . . . . . . . . . . . . 12
Comparaison des modles . . . . . . . . . . . . . . . . . . . . . . 13
Le mode TSL. . . . . . . . . . . . . . . . . . . . . . . . . . . . . 13
Quest-ce un modle colorimtrique ?
Un modle colorimtrique dcrit la faon de crer des couleurs avec du matriel informatique, des encres, ou de manire
mathmatique.
Le modle pour les crans
Principe
Le modle colorimtrique RVB (Rouge, Vert, Bleu) est au cur de limage numrique. Cest le modle qui est utilis
pour crer des couleurs dans les APN, sur les crans et les scanner. Chaque matriel possde son propre rendu des
couleurs (capture ou affichage), son propre spectre des couleurs (ce que lon appelle aussi son gammut).
Voici un exemple dun spectre RVB gnrique.
Les crans dordinateur
Dans un cran tube cathodique (CRT : Cathode Ray Tube), trois faisceaux dlectrons viennent bombarder la partie interne de
lcran. Cette face interne est tapisse dlments phosphorescents rouges, verts et bleus regroups dans un pixel. En ayant des
intensits diffrentes pour les trois faisceaux, lordinateur peut crer toutes les couleurs lcran.
10
Chapitre 2
Les modles colorimtriques
Dans un cran LCD (Liquid Crystal Display), les cristaux liquides placs devant des filtres rouges, verts et bleus, sont au dpart
aligns. Avec une modification du champ lectrique, lorientation des cristaux liquides va tre modifie pour modifier le
passage de la lumire travers les filtres colors.
Les valeurs RVB
En informatique, les donnes sont exprimes en bits qui sont soit la valeur 0, soit la valeur 1. Pour afficher une gamme de
couleurs suffisante pour lil, nous utilisons 256 valeurs possibles : 2
8
. Pour chaque composante de couleur, rouge, vert et
bleu, nous avons donc 256 valeurs possibles, soit au total pour un pixel : 256 x 256 x 256 = 16 777 216 de couleurs, soit
16,7 millions.
Pour un pixel compos des trois composantes (rouge, vert et bleu) :
0 indique quil ny a pas de lumire dans chacune des composantes RVB, donc pas de couleur, le pixel est teint, il est noir ;
255, indique une intensit maximale de lumire dans chacune des composantes RVB, le pixel est totalement clair, il est
blanc ;
des valeurs diffrentes de 0 et 255 pour chaque composante, indique une couleur.
Le modle pour limpression
Principe
Le modle CMJN est fait pour crer des couleurs limpression, laide dencres liquides principalement.
Voici un exemple dun spectre de couleur CMJN gnrique.
11
Chapitre 2
Les modles colorimtriques
Les imprimantes
Limprimante mlange des encres de base : le cyan, le magenta et le jaune. Une troisime encre noire est ncessaire pour avoir
un vrai noir. En effet, le mlange du cyan, de magenta et de jaune, ne donne quun brun trs fonc, mais pas un vrai
noir.
Les valeurs CMJN
Pour chaque composante individuelle CMJN, les valeurs sont exprimes en pourcentage : nous ajoutons plus ou moins dencre.
Les valeurs vont de 0%, pas dencre, donc pas de couleur ; donc nous visualisons le blanc du papier ; 100%, le plein dencre,
donc une intensit pleine pour la couleur de la composante choisie.
Le modle Lab
Le modle Lab est un modle colorimtrique qui est indpendant de tout matriel. Cest lui qui possde le spectre de couleur le
plus tendu : ce sont les couleurs qui sont vues par notre il.
12
Chapitre 2
Les modles colorimtriques
Comparaison des modles
Le spectre de couleurs du modle Lab est plus important, suivi par le RVB et le CMJN qui est le plus petit.
Ce qui veut dire dun point de vue pratique, que les couleurs qui peuvent tre captures par votre APN pourront tre restitues
(presque dans la totalit) par votre cran dordinateur, mais ne pourront pas tre restitues lidentique limpression. Les
couleurs les plus clatantes (les plus satures) et les plus lumineuses ne pourront pas tre imprimes telles quelles. Ce qui veut
dire quune image imprime pourra sembler plus fade, plus terne, moins clatante, qu lcran.
Le mode TSL
Principe
Le mode TSL, plus connu sous le terme de roue chromatique, est un graphique qui permet de reprsenter dans un
mme espace les modles colorimtriques RVB et CMJN. Cest donc un mode graphique et non un modle
colorimtrique.
Cest le mode le plus intuitif et il est trs couramment utilis dans Photoshop.
Les valeurs TSL
La valeur T est la Teinte, c'est--dire la couleur que vous voyez : vert, orange, dor, marron Les valeurs varient de 0 pour
le rouge ( droite) 360. Nous faisons le tour de la roue.
13
Chapitre 2
Les modles colorimtriques
La valeur S est la Saturation de la couleur, cest lintensit de la couleur. Pour exprimer cette notion dune autre manire, cest
la quantit de gris dans la couleur. Les valeurs varient de 0% pour une couleur totalement dsature, donc grise (au centre de
la roue) 100% pour une couleur intense, sans gris ( lextrieur de la roue).
La valeur L est la Luminosit, cest la quantit de lumire quil y a dans la couleur. Les valeurs varient de 0% pour une
absence de lumire, donc du noir, 100% pour une pleine lumire, donc du blanc.
14
Chapitre 2
Les modles colorimtriques
Chapitre 3
Taille, rsolution, recadrage et rotation de l'image
Connatre les paramtres techniques de limage . . . . . . . . . . . . 16
Taille en pixels : dfinition de limage. . . . . . . . . . . . . . . . . 17
Taille dimpression. . . . . . . . . . . . . . . . . . . . . . . . . . 17
Modifier la taille. . . . . . . . . . . . . . . . . . . . . . . . . . . 17
La rsolution . . . . . . . . . . . . . . . . . . . . . . . . . . . . 19
Taille dimpression maximale. . . . . . . . . . . . . . . . . . . . . 23
Conclusion . . . . . . . . . . . . . . . . . . . . . . . . . . . . . 24
Le recadrage . . . . . . . . . . . . . . . . . . . . . . . . . . . . 25
La rotation . . . . . . . . . . . . . . . . . . . . . . . . . . . . . 29
Connatre les paramtres techniques de limage
Avant de travailler une image, vous devez en connatre ses caractristiques techniques : sa taille en pixels pour connatre sa
taille daffichage lcran, sa taille dimpression et sa rsolution pour connatre sa qualit.
Ouvrez cette photo :
Toutes ces informations sont accessibles dans le menu Image - Taille de limage.
16
Chapitre 3
Taille, rsolution, recadrage et rotation de l'image
Taille en pixels : dfinition de limage
La zone Dimensions de pixel vous indique le nombre de pixels qui constituent limage. Le nombre de pixels est indiqu pour
la Largeur et pour la Hauteur. Vous disposez ainsi du nombre total de pixels dans limage. Dans cet exemple : 2000 x 3008
= 6 012 000 pixels. La photo est donc constitue denviron 6 millions de pixels.
Dans la liste droulante droite des champs, vous pouvez choisir lunit utiliser. Dans notre exemple lunit est bien le
pixel.
Cette dimension en pixels est la dfinition de limage. Si par exemple un APN peut prendre une photo dune taille de
3 072 px x 2 304 px, cest un 7 077 888 pixels, soit 7 Mo de pixels.
Dernire indication de cette zone : le poids du fichier stock sur votre disque est indiqu. Dans notre exemple, la photo pse
17,2 Mo.
Taille dimpression
Cest la zone Taille du document qui vous indique la taille de limage limpression.
Dans la liste droulante droite des champs, vous pouvez choisir lunit utiliser. Dans cet exemple cest en centimtres,
cm. Notez bien ds maintenant que la taille dimpression de la photo est lie la rsolution (nous allons voir cette notion
dans le paragraphe suivant).
Modifier la taille
Vous pouvez parfaitement modifier la taille en pixels ou la taille du document. Si vous modifiez la taille en pixels, vous
modifiez automatiquement la taille dimpression et inversement. Les deux tailles sont lies : les dimensions en pixels sont
directement lies aux dimensions dimpression. Le poids du fichier est aussi modifi et actualis.
17
Chapitre 3
Taille, rsolution, recadrage et rotation de l'image
Voici les paramtres initiaux de la photo :
Pour conserver les proportions de la photo (visible par le symbole d'une chane qui lie les champs Largeur et Hauteur),
laissez bien coche loption Conserver les proportions.
Diminuez par 2 la largeur en pixels en indiquant une valeur de 1000 pixels :
Les valeurs Largeur/Hauteur en pixels et Largeur/Hauteur de la taille du document sont bien divises par 2. Le poids du
fichier diminue aussi et passe 4,3 Mo.
18
Chapitre 3
Taille, rsolution, recadrage et rotation de l'image
La rsolution
Principe
La rsolution indique le nombre de pixels par unit de mesure, ici le pouce ; sachant que 1 pouce = 2,54 cm.
Une autre manire dexprimer ce concept est de dire que la rsolution est la taille des pixels constituant limage (toujours par
pouce). Effectivement si pour une dimension fixe (1 pouce), il faut placer plus de pixels, ceux-ci doivent tre forcment plus
petits !
Et plus il y a de pixels, plus le poids du fichier est important, puisquil y a plus dinformations stocker. Et plus il y a de pixels de
petite taille (plus la rsolution est leve), plus vous avez de dtails, de prcision dans limage, donc meilleure est la qualit de
la photo.
Lunit
Cest dans la zone Taille du document que vous trouvez la valeur de la Rsolution. Cest logique de trouver cette valeur dans
cette zone, car vous navez pas oubli que la rsolution est lie la taille dimpression du document !
Dans la liste droulante droite du champ, vous pouvez choisir lunit de la rsolution : pixels/pouce ou pixels/cm. Il est
dusage dutiliser le pixels/pouce. Nous parlons alors de dpi, pour dot per inche dans la langue de Shakespeare dont
lquivalent dans la langue de Molire est ppp pour point par pouce.
Modifier la rsolution
Vous pouvez modifier la rsolution de limage dans des conditions prcises, car noubliez pas que les pixels nont pas de
dimension fixe.
Diminuer la rsolution
Vous pouvez sans gros soucis, diminuer la rsolution dune image. Si vous diminuez la rsolution de limage, vous
diminuez la quantit de pixels dans limage et donc la taille dimpression. Il ny a pas de gros soucis car vous supprimez des
pixels qui existent dans limage. Cest ce que lon appelle le sous-chantillonnage.
19
Chapitre 3
Taille, rsolution, recadrage et rotation de l'image
Voil une image qui a une rsolution de 300 pixels/pouce :
Nous la passons 72 dpi :
Les dimensions en pixels et la taille du document sont bien rduites dautant.
Augmenter la rsolution et le nombre de pixels
Par contre, si vous augmentez la rsolution de limage, vous augmentez aussi la quantit de pixels de limage, donc sa
dimension en pixels. Cest le sur-chantillonnage.
20
Chapitre 3
Taille, rsolution, recadrage et rotation de l'image
Photoshop va donc crer des pixels supplmentaires, il va rchantillonner limage. Ce rchantillonnage cre des
pixels supplmentaires par interpolation, ces pixels crs nexistaient pas auparavant dans limage. Ce qui entrane
toujours un effet de flou sur limage.
Voici les paramtres initiaux de limage, avec une Rsolution 72 dpi.
Nous avons augment la Rsolution 300 dpi, la dimension en pixels et le poids du fichier ont augment :
21
Chapitre 3
Taille, rsolution, recadrage et rotation de l'image
Augmenter la rsolution sans augmenter le nombre de pixels
Pour viter ces problmes de flou, il faut donc augmenter la rsolution de la photo, sans modifier la quantit de pixels. Vous
devez donc dcocher loption Rchantillonnage. Vous allez pouvoir ainsi augmenter la rsolution avec le mme nombre
de pixels.
Dans ce cas, quand vous augmentez la rsolution, vous diminuez la taille des pixels sans modifier leur nombre et
vous diminuez la taille dimpression.
Exemple : pour une impression laser ou jet dencre, une rsolution de 150 dpi est souvent suffisante. Nous avons alors une
taille dimpression de 33,87 cm x 50,94 cm.
Pour une impression professionnelle chez un imprimeur, il faut une rsolution de 300 dpi.
22
Chapitre 3
Taille, rsolution, recadrage et rotation de l'image
Ce qui veut dire dans cet exemple quavec cet APN, vous ne pouvez imprimer cette image quavec une taille maximale de
16,93 cm par 25,47 cm.
Taille dimpression maximale
Cest par cette technique que vous allez pouvoir connatre la taille maximale dimpression 300 dpi pour votre APN.
Dans la documentation technique de votre APN, recherchez la taille maximale possible en pixels : par exemple 3488 x 2616
(soit 9 millions de pixels).
Dans Photoshop, demandez un nouveau document (Fichier - Nouveau). Saisissez ces valeurs dans les champs Largeur
et Hauteur. Indiquez une rsolution 72 dpi, comme pour tous les APN compacts.
Cliquez sur le bouton OK.
23
Chapitre 3
Taille, rsolution, recadrage et rotation de l'image
Maintenant, dans le menu Image, choisissez Taille de limage. Dcochez loption Rchantillonnage. Dans le champ
Rsolution, saisissez 300.
Photoshop vous indique alors la taille dimpression du document. Dans cet exemple, cet APN 9 millions de pixels pourra
imprimer des images 300 dpi pour une impression professionnelle avec une taille maximale de 29,53 cm x 22,15 cm.
Conclusion : pour pouvoir imprimer une photo sur une page A4 chez votre imprimeur avec une rsolution de 300 dpi, il vous
faut un APN de 9 millions de pixels.
Conclusion
Ce qui importe surtout, cest la taille dimpression de limage et le support. Cest ce qui va dterminer le nombre de pixels
utiliser, la dfinition de limage.
En exemple la mme image, avec la mme vue, mais avec une rsolution de 300 dpi gauche et 72 dpi droite. La taille des
pixels est tout de suite bien visible : ils sont petits gauche et vous avez du dtail, plus grands droite donc sans dtail.
24
Chapitre 3
Taille, rsolution, recadrage et rotation de l'image
Le recadrage
Principe
La zone rellement intressante dune image peut tre plus petite que la surface totale de la prise de vue. Vous
devez alors supprimer une partie pour ne conserver que ce qui vous intresse : vous devez recadrer votre image.
Pensez utiliser des rapports harmonieux de type 1,3 ou 1,4.
Nous allons recadrer cette image.
Loutil de recadrage
Dans la barre des outils, slectionnez loutil Recadrage .
Vous pouvez paramtrer loutil dans la barre des options.
Les zones de saisie Largeur et Hauteur vous permettent de saisir les valeurs de proportion que vous souhaitez avoir : 4 et 3
par exemple pour avoir un rapport harmonieux de 4/3.
Le bouton Image 1
er
plan permet de rcuprer la largeur et la hauteur de limage.
Le bouton Effacer permet deffacer les saisies dans les deux champs.
Si vous souhaitez rchantillonner votre image lors du recadrage, indiquez la rsolution voulue dans le champ Rsolution.
25
Chapitre 3
Taille, rsolution, recadrage et rotation de l'image
Recadrer limage
Puis, avec loutil Recadrage faites le cliqu-gliss voulu sur limage.
La partie qui sera supprime apparat en transparence noire. Vous pouvez modifier cette apparence dans la barre des
options.
laide des poignes du rectangle de slection du recadrage, vous pouvez modifier le recadrage de limage.
En cliquant-glissant partir de lintrieur de la slection, vous pouvez dplacer la zone de recadrage.
Vous pouvez effectuer une rotation en plaant le pointeur prs dune des poignes dangle (le pointeur apparat alors sous
la forme dune double flche arrondie) et en cliquant-glissant.
Si vous tes satisfait du rsultat, dans la barre des options, cliquez sur le bouton Valider le recadrage en cours ou
appuyez sur la touche [Entre].
Si le rsultat nest pas satisfaisant cliquez sur le bouton Annuler le recadrage en cours ou appuyez sur la touche
[Echap].
Le recadrage avec correction de la perspective
Dans certains cas de prises de vue de btiment photographi dassez prs par exemple, vous pouvez tre confront un
problme de perspective. Photoshop va pouvoir "redresser" les perspectives au moment du recadrage.
26
Chapitre 3
Taille, rsolution, recadrage et rotation de l'image
Ouvrez cette photo :
Avec loutil Recadrage, dlimitez la zone conserver :
27
Chapitre 3
Taille, rsolution, recadrage et rotation de l'image
Puis, laide de la souris, cliquez-glissez sur les deux poignes du haut, pour dplacer les points de sorte indiquer ce qui
devra tre la correction de la perspective.
Dans la barre des options, veillez ce que loption Perspective soit bien coche.
Puis validez le recadrage.
28
Chapitre 3
Taille, rsolution, recadrage et rotation de l'image
Le recadrage par slection
Vous pouvez aussi faire un recadrage partir dune slection. Avec loutil Rectangle de slection , slectionnez la
zone adquate.
Vous pouvez aussi, dans la barre des options, choisir un Style de slection Proportions fixes pour respecter par exemple le
rapport 4/3 ou Taille fixe si vous connaissez les valeurs de la zone conserver.
Faites la slection dans limage.
Puis dans le menu Image, choisissez Recadrer.
La rotation
Quand vous prenez une photo dans le sens vertical avec votre APN, vous devez dans Photoshop lui appliquer une rotation pour
visualiser la photo dans le bon sens . De mme, vous pouvez parfois prendre une photo qui nest pas parfaitement
horizontale.
Ouvrez votre image et allez dans le menu Image - Rotation de la zone de travail. Vous pouvez alors choisir une rotation
prdfinie : 180, 90 horaire ou 90 antihoraire. Sinon choisissez Paramtre pour dfinir vous-mme la valeur de la
rotation.
29
Chapitre 3
Taille, rsolution, recadrage et rotation de l'image
Saisissez la valeur de lAngle de rotation et son sens : horaire ou antihoraire.
30
Chapitre 3
Taille, rsolution, recadrage et rotation de l'image
Chapitre 4
Connatre la gamme de tons de l'image : l'histogramme
quoi sert lhistogramme ? . . . . . . . . . . . . . . . . . . . . . 32
Lhistogramme . . . . . . . . . . . . . . . . . . . . . . . . . . . 32
Laffichage de lhistogramme selon les couches . . . . . . . . . . . . 36
Les histogrammes classiques . . . . . . . . . . . . . . . . . . . . . 46
Visualiser les teintes sombres et claires . . . . . . . . . . . . . . . . 56
quoi sert lhistogramme ?
Principe
Lhistogramme est dune importance fondamentale dans le travail de retouche dans Photoshop. Cest entre autre
selon laspect de lhistogramme que vous allez pouvoir choisir le type de correction effectuer : claircir limage,
augmenter le contraste, supprimer une dominante couleur... Cest lhistogramme qui va vous indiquer la
rpartition, la quantit des pixels foncs, moyens ou clairs dans votre image.
Lhistogramme
Laffichage
Pour afficher lhistogramme de limage, allez dans le menu Fentre et choisissez Histogramme.
Le graphique
Laxe horizontal indique lintensit lumineuse sur une chelle de gris car cest la rsultante du cumul des trois couches
composites de votre photo : la couche de Rouge, de Vert et de Bleu. Cet axe horizontal est sur 256 niveaux car vous tes par
dfaut en 8 bits par couche. Les valeurs vont de 0 (noir pur) gauche, 255 (blanc pur) droite.
Laxe vertical indique le nombre de pixels prsents dans limage en fonction de lintensit lumineuse. Plus le pic est haut, plus il
y a de pixels pour ce niveau et inversement.
Usuellement nous divisons cet axe horizontal en trois parties correspondant aux tons foncs, aux tons moyens et aux tons clairs.
32
Chapitre 4
Connatre la gamme de tons de l'image : l'histogramme
Linterprtation du graphique
Linterprtation de lhistogramme est toute simple : il vous indique le nombre de pixels par niveau. Visuellement vous voyez les
"paquets" de pixels selon les tons foncs, les tons moyens et les tons clairs. Dans lexemple prcdent, vous pouvez voir quil y a
trois "paquets" : un dans les tons foncs trs foncs (valeurs faibles), un dans les tons moyens clairs (le plus important) et un
plus petit dans les tons clairs.
La slection
Lhistogramme sactualise toujours en fonction de la slection qui est faite dans limage.
Voici laspect de lhistogramme pour limage entire :
33
Chapitre 4
Connatre la gamme de tons de l'image : l'histogramme
Voici laspect de lhistogramme avec une slection active dans limage :
34
Chapitre 4
Connatre la gamme de tons de l'image : l'histogramme
Vous voyez que la slection est faite sur la faade du btiment, dans des tons plutt clairs, ce que vous montre lhistogramme
avec un pic sur la droite du graphique, vers les valeurs leves.
Deux cas particuliers
Pour bien comprendre et terminer ce paragraphe sur lhistogramme, nous allons voir la mme image dans deux
environnements colorimtriques particuliers.
Voici la mme image en noir et blanc (Image - Rglage - Seuil).
Cette image ne contient que deux "couleurs" : du noir et du blanc et rien dautre. Son histogramme vous montre bien deux
uniques pics 0 (noir pur) et 255 (blanc pur).
35
Chapitre 4
Connatre la gamme de tons de l'image : l'histogramme
Deuxime exemple : cette mme photo ne contenant que 8 niveaux de couleurs par couche (Image - Rglage - Isohlie
rgle 8).
Son histogramme ne contient bien que 8 pics :
Laffichage de lhistogramme selon les couches
Laffichage agrandi
Nous allons maintenant travailler avec une autre photo dont voici son histogramme.
36
Chapitre 4
Connatre la gamme de tons de l'image : l'histogramme
Dans le menu des options du panneau Histogramme, choisissez Affichage agrandi. Cela permet davoir un graphique
plus grand et des informations supplmentaires.
37
Chapitre 4
Connatre la gamme de tons de l'image : l'histogramme
La couche RVB
Dans le panneau Histogramme, dans la liste droulante Couche, vous tes en affichage RVB par dfaut.
Avec la couche composite RVB, la forme de lhistogramme est le rsultat du cumul des trois histogrammes des trois couches
individuelles Rouge, Vert et Bleu.
Les statistiques
Dans le menu des options du panneau Histogramme, choisissez, si besoin est, Afficher les statistiques.
Dans le panneau Histogramme, passez le pointeur sur le graphique ou faites une slection. Ces valeurs statistiques sont
affiches (pour la seule couche composite RVB dans cet exemple) soit pour la position du pointeur dans lchelle des
niveaux : 147 dans lexemple ci-aprs.
38
Chapitre 4
Connatre la gamme de tons de l'image : l'histogramme
soit pour la slection : des niveaux 130 191 dans lexemple ci-dessous :
Moyenne Donne lintensit moyenne de la couche affiche.
Std Dev (Ecart type) Donne lamplitude de variation des valeurs dintensit.
39
Chapitre 4
Connatre la gamme de tons de l'image : l'histogramme
Mdiane Affiche la valeur mdiane de la plage de valeurs dintensit. La mdiane en statistique est la valeur
qui spare en deux parts gales une population de valeur : il y a le mme nombre de valeurs en
dessous et au-dessus de la mdiane.
Pixels Donne le nombre total de pixels qui permettent de construire lhistogramme.
Niveau Donne le niveau dintensit de la zone survole par le pointeur ou de la slection, sur lchelle de 0
(noir) 255 (blanc).
Nombre Donne le nombre de pixels au niveau de la zone survole par le pointeur ou de la slection.
% plus sombre Valeur des pixels plus sombres au niveau du survol. Toujours de 0% gauche 100% droite.
Niveau de cache
Cest le niveau de mmoire cache utilis pour afficher lhistogramme. 1 est la valeur par dfaut. Au-dessus de 1, laffichage
est plus rapide, en dessous il est plus lent. Si besoin est, cliquez sur le bouton Actualiser les donnes non mises en cache
.
Afficher lhistogramme dune couche
Dans le panneau Histogramme, dans la liste Couche, choisissez Rouge.
Cela permet de voir lhistogramme dune seule couche. Vous visualisez ainsi la rpartition de la teinte.
Laxe horizontal va toujours de 0 (absence de lumire dans la couleur affiche, donc noir) 255 (pleine lumire dans la couleur
choisie, donc intensit maximale du rouge). Les valeurs intermdiaires reprsentent lintensit croissante de la lumire dans le
rouge, de gauche droite, donc lintensit croissante partant des rouges sombres gauche jusquaux rouges les plus intenses
droite.
40
Chapitre 4
Connatre la gamme de tons de l'image : l'histogramme
Dans notre image, lhistogramme ci-dessus nous indique que nous avons un "gros paquet" de rouge plutt sombre et un petit
pic dans les rouges plus intenses.
Laffichage des couches vous permet de voir la rpartition des tons dans la couche choisie. Dans cet autre exemple sur la couche
Bleu, vous voyez que la photo possde peu de bleus foncs, beaucoup de bleus moyens et clairs et un pic dans les bleus les plus
intenses.
Afficher les histogrammes superposs de toutes les couches
Dans le panneau Histogramme, dans la liste droulante Couche, choisissez Couleurs.
Cet affichage vous permet de voir les trois histogrammes des trois couches Rouge, Vert et Bleu (avec les couleurs secondaires :
Cyan, Magenta et Jaune) dans un mme graphique.
41
Chapitre 4
Connatre la gamme de tons de l'image : l'histogramme
La zone grise vous indique la dsaturation des couleurs, cest--dire les couleurs ne contenant plus que du gris.
Afficher les histogrammes de toutes les couches
Dans le menu des options du panneau Histogramme, choisissez Affichage de toutes les couches. Cela vous permet de
visualiser lhistogramme des trois couches individuelles Rouge, Vert et Bleu.
Attention les valeurs statistiques au survol de la souris sur lune des trois couches indiquent les valeurs de la couche RVB ! Il ny
a pas dindication des valeurs statistiques couche par couche.
42
Chapitre 4
Connatre la gamme de tons de l'image : l'histogramme
Enfin, notez bien que les graphiques peuvent tre tronqus dans la partie suprieure des barres verticales.
La vue des couches
Pour continuer bien analyser lHistogramme, il faut tudier ce graphique de lanalyse visuelle des couches. Pour une
image, allez dans le menu Fentre et choisissez Couches. Puis cliquez sur la couche afficher : dans cet exemple, nous
avons cliqu sur la couche Bleu. Le graphique Histogramme se met jour et Photoshop affiche limage en niveau de gris,
en niveau dintensit.
43
Chapitre 4
Connatre la gamme de tons de l'image : l'histogramme
Dans cet exemple de phare sur ciel bleu, vous voyez que plus lintensit de la couleur est grande, plus le gris dans la couche est
clair (jusquau blanc) et inversement (jusquau noir). Nous sommes toujours sur notre chelle de 0 255, qui indique bien
lintensit de la lumire pour cette couche.
En visualisant la photo par lintermdiaire des couches, vous pouvez voir o se situent les zones les plus rouges, les plus vertes
et les plus bleues. Dans notre exemple, le ciel contient effectivement beaucoup de bleu moyen, do le paquet dans les tons
moyens dans lHistogramme, do la teinte gris moyen du ciel dans la photo. Le haut des phares est sombre car ils contiennent
peu de bleu. Par contre, la tour des phares est trs claire, car elle contient beaucoup de bleu : souvenez-vous que pour faire du
blanc, il faut beaucoup de rouge, de vert et de bleu valeurs presque gales.
Vous pouvez afficher les couches en couleur et non en niveaux de gris : allez dans le menu Edition (sous Windows) ou
Photoshop (sous Mac), choisissez Prfrences, puis Interface. Dans la zone Gnrale, cochez loption Afficher les
couches en couleurs.
Les couches apparaissent alors en couleur.
44
Chapitre 4
Connatre la gamme de tons de l'image : l'histogramme
Luminosit
Dans le panneau Histogramme, dans la liste droulante Couche, choisissez Luminosit. Les valeurs indiquent les
niveaux de luminosit compense.
45
Chapitre 4
Connatre la gamme de tons de l'image : l'histogramme
Voici quelques valeurs de luminosit :
Noir : 0,
Blanc : 255,
Rouge : 76,
Vert : 150,
Bleu : 28
Ces diffrences de valeurs sont dues au fait que lil humain est plus sensible au vert quau rouge et au bleu. Il faut plus de
lumire pour faire apparatre le vert, que le rouge et le bleu. Lil humain (comme les capteurs des APN) possde deux fois plus
de cnes rtiniens sensibles au vert que de cnes sensibles au rouge et bleu.
Les histogrammes classiques
Laspect de lhistogramme permet de voir si une image est trop sombre, trop claire ou avec une rpartition homogne des
teintes. Mais attention aux erreurs dinterprtation : une image peut tre normalement sombre ou claire : un sous-bois ou
une photo de neige.
46
Chapitre 4
Connatre la gamme de tons de l'image : l'histogramme
Image quilibre
La rpartition des teintes est homogne sur lensemble des valeurs : limage est bien quilibre. Vous voyez dans
lhistogramme la prsence de tons foncs, de tons moyens et clairs ; avec peut-tre un petit manque de tons trs clairs.
47
Chapitre 4
Connatre la gamme de tons de l'image : l'histogramme
Image trop claire
Lhistogramme de cette photo vous montre clairement un dficit en tons foncs au profit dun paquet important de pixels dans
les tons trs clairs.
48
Chapitre 4
Connatre la gamme de tons de l'image : l'histogramme
Image normalement claire
Cette photo de montagne enneige prsente un histogramme qui montre beaucoup de pixels dans les valeurs hautes (ce que
lon appelle les hautes lumires), ce qui est tout fait normal pour ce type de photo.
Bruno LONGO
49
Chapitre 4
Connatre la gamme de tons de l'image : l'histogramme
Image trop sombre
Lhistogramme de cette photo vous montre une trs faible prsence de tons clairs et moyens, par contre un paquet important de
tons foncs. Cette image est donc globalement trop sombre.
50
Chapitre 4
Connatre la gamme de tons de l'image : l'histogramme
Image normalement sombre
Cette photo dun sous-bois est normalement sombre, sans pourtant tre dsquilibre ou trop sombre.
51
Chapitre 4
Connatre la gamme de tons de l'image : l'histogramme
Image sans tons clairs
Cette photo ne possde pas de tons clairs importants : son histogramme est trs plat dans la zone des tons clairs. Par contre, la
rpartition dans les tons moyens et foncs est plutt quilibre.
52
Chapitre 4
Connatre la gamme de tons de l'image : l'histogramme
Image sans tons foncs
Vous pouvez voir que la partie droite de lhistogramme, la partie des tons clairs et moyens est bien fournie et quilibre. Par
contre, limage ne possde pas ou peu de tons foncs : la partie gauche de lhistogramme est trs plate.
53
Chapitre 4
Connatre la gamme de tons de l'image : l'histogramme
Image trop claire et trop sombre
Voil un exemple dune image qui possde trop de tons foncs et clairs : elle est dsquilibre. Vous voyez bien dans
lHistogramme un paquet important de pixels dans les tons les plus clairs et un autre paquet de pixels dans les tons foncs.
54
Chapitre 4
Connatre la gamme de tons de l'image : l'histogramme
Image en mauvais tat
Si vous observez des trous dans lhistogramme, une forme de peigne , cest srement que limage a t fortement
travaille ou mal numrise.
Il "manque" beaucoup de pixels, notamment dans les tons foncs. limpression vous aurez des "bandes" de gris sans dtails.
55
Chapitre 4
Connatre la gamme de tons de l'image : l'histogramme
Visualiser les teintes sombres et claires
Il est souvent utile de savoir o se trouvent les teintes les plus sombres et les plus claires de limage, avant deffectuer une
correction colorimtrique.
Les teintes sombres
Utilisons cette autre photo.
Puis, dans le menu Image, choisissez Rglage puis Seuil. Limage apparat alors uniquement compose de pixels noirs et
de pixels blancs.
56
Chapitre 4
Connatre la gamme de tons de l'image : l'histogramme
Dans la fentre Seuil, placez le curseur tout gauche : limage apparat alors en blanc complet. Puis dplacez
progressivement le curseur vers la droite pour faire apparatre les premiers pixels les plus sombres.
Il est intressant de connatre les valeurs chromiques des pixels les plus sombres pour les futurs rglages colorimtriques.
Par dfaut, avec la fentre Seuil affiche, le pointeur de la souris est loutil Pipette qui ne vous permet de faire quun
chantillonnage colorimtrique. Pour avoir loutil Echantillonnage de couleur et faire quatre chantillons, appuyez sur la
touche [Shift] et chantillonnez en cliquant sur la photo jusqu quatre pixels sombres. Dans la fentre Seuil, cliquez sur le
bouton Annuler. Ensuite, dans le menu Fentre, affichez le panneau Informations pour connatre les valeurs chromiques
des quatre chantillons raliss.
57
Chapitre 4
Connatre la gamme de tons de l'image : l'histogramme
Vous visualisez alors les valeurs RVB des quatre chantillons nomms #1, #2, #3 et #4.
Les teintes claires
Pour reprer les teintes les plus claires, procdez de manire identique. Placez le curseur tout droite, limage est alors en
noir complet, puis dplacez progressivement le curseur vers la gauche pour faire apparatre les premiers pixels les plus
clairs.
58
Chapitre 4
Connatre la gamme de tons de l'image : l'histogramme
Chapitre 5
Connatre les valeurs chromiques des pixels
Les couleurs des pixels . . . . . . . . . . . . . . . . . . . . . . . . 60
La fentre Informations . . . . . . . . . . . . . . . . . . . . . . . 60
Loutil Pipette . . . . . . . . . . . . . . . . . . . . . . . . . . . . 62
Lchantillonnage multiple . . . . . . . . . . . . . . . . . . . . . . 63
Moyenne chromique dune zone . . . . . . . . . . . . . . . . . . . 64
Les couleurs des pixels
Principe
En complment du graphique Histogramme et avant de faire telle ou telle correction colorimtrique, il est souvent
utile de connatre les valeurs chromiques des pixels pour les trois composantes RVB (ou CMJN). Cela va vous
permettre dapprhender au mieux la correction raliser.
La fentre Informations
Utilisons cette photo :
Pour afficher les valeurs chromiques des pixels, allez dans le menu Fentre et choisissez Informations.
60
Chapitre 5
Connatre les valeurs chromiques des pixels
Dans le menu des options du panneau Informations, choisissez Options de palette. Dans les deux listes droulantes
Mode, vous pouvez choisir le modle colorimtrique utiliser pour afficher les couleurs dans la zone de gauche pour Infos
couleur 1
re
lecture et dans la zone de droite pour Infos couleur 2
eme
lecture.
Les Couleurs relles sont les couleurs de limage affiche sur lcran, selon le modle colorimtrique choisi.
Notez que vous pouvez aussi afficher dautres informations intressantes : profil du document, dimensions (en pixels)
61
Chapitre 5
Connatre les valeurs chromiques des pixels
Ce panneau Informations est toujours actif et actualis : quel que soit loutil slectionn, quand vous passez le
pointeur sur limage, les valeurs chromiques sont affiches. Pour travailler de manire prcise, nhsitez pas
zoomer sur la photo.
Loutil Pipette
Loutil Pipette de la barre des outils va vous permettre dchantillonner une couleur de limage pour en connatre les
valeurs RVB. Vous pouvez aussi visualiser cette couleur dans le slecteur de couleur et dans le panneau Couleur. Allez dans
le menu Fentre et choisissez Couleur. Dans le menu des options du panneau Couleur, choisissez, si besoin est, RVB et
Spectre RVB.
Slectionnez loutil Pipette et dans la barre des options, vous pouvez choisir ltendue du prlvement : sur 1 pixel, sur une
moyenne de 3, 5, 11, 31, 51 ou 101 pixels.
62
Chapitre 5
Connatre les valeurs chromiques des pixels
Maintenant, cliquez sur la zone voulue dans limage. Les valeurs chromiques saffichent dans le panneau Informations,
dans le slecteur de couleur et dans le panneau Couleur.
Lchantillonnage multiple
Ce deuxime outil va vous permettre dchantillonner jusqu quatre couleurs au maximum.
Echantillonnage
Dans le menu Affichage, la commande Extras doit tre coche.
Affichez le panneau Informations.
Dans la barre des outils, slectionnez loutil Echantillonnage de couleurs .
Puis cliquez quatre fois de suite sur la photo, aux endroits o vous souhaitez connatre les valeurs RVB des zones
chantillonnes. chaque clic, Photoshop dpose un symbole dchantillon. Laffichage des valeurs chromiques se fait bien
dans le panneau Informations.
63
Chapitre 5
Connatre les valeurs chromiques des pixels
Dplacer un point
Toujours avec loutil Echantillonnage de couleurs, placez le pointeur sur un des points dchantillonnage et dplacez ce
point.
Supprimer un point
Toujours avec loutil Echantillonnage de couleurs, appuyez sur la touche [Alt], le pointeur est alors en forme de ciseaux,
et cliquez sur le point supprimer.
Pour tout effacer, cliquez sur le bouton Effacer dans la barre des options.
Moyenne chromique dune zone
Principe
Vous venez de voir que lon peut connatre la valeur chromique des pixels composant votre photo, mais sur des
zones allant de 1 101 pixels carrs. Nous pouvons connatre la chromie des pixels sur une plus large zone,
Photoshop moyennant les valeurs RVB de tous les pixels de cette zone.
Slection de la zone
Dans la barre doutils, slectionnez loutil Rectangle de slection ou tout autre outil de slection. Dans votre photo,
faites un cliqu-gliss sur la zone chantillonner.
64
Chapitre 5
Connatre les valeurs chromiques des pixels
Allez dans le menu Filtre - Attnuation et choisissez Moyenne.
Photoshop ralise la moyenne chromique de tous les pixels de cette slection.
65
Chapitre 5
Connatre les valeurs chromiques des pixels
Affichez le panneau Informations et passez par exemple loutil Pipette sur la zone de slection moyenne : les valeurs
RVB sont affiches.
66
Chapitre 5
Connatre les valeurs chromiques des pixels
Chapitre 6
Les calques de rglage : pour des corrections non destructives
Crer le calque de rglage . . . . . . . . . . . . . . . . . . . . . . 68
Les proprits du calque de rglage . . . . . . . . . . . . . . . . . . 71
Modifier le rglage. . . . . . . . . . . . . . . . . . . . . . . . . . 72
Masquer le rglage . . . . . . . . . . . . . . . . . . . . . . . . . 72
Supprimer le rglage. . . . . . . . . . . . . . . . . . . . . . . . . 73
Appliquer plusieurs calques de rglage . . . . . . . . . . . . . . . . 73
Principe
Nous allons, dans les chapitres venir, travailler sur les corrections colorimtriques afin damliorer la qualit de
vos photographies. Pour toutes ces corrections, pour tous ces rglages, vous pouvez travailler de deux manires.
Premire manire, vous appliquez les rglages directement sur les photos, de manire dfinitive. Dans ce cas, vous
avez une correction qui se fait par lintermdiaire dun rglage destructif, car vous ne pouvez plus revenir sur le
rglage dans le cas dune modification raliser. Deuxime manire, vous utilisez les calques de rglage. Un calque
de rglage est un calque qui ne contient que le rglage colorimtrique que vous pourrez par la suite modifier ou
supprimer. Limage originale ntant pas directement affecte, vous pourrez tout moment la retrouver dans son
tat original. Cest comme cela quil est prfrable de travailler : utilisez toujours un calque de rglage quand le
rglage colorimtrique utiliser le permet.
Dans lexemple qui va suivre, nous allons voir comment travailler avec les calques de rglage. Nous allons utiliser un rglage de
type Niveaux, mais cela na pas dimportance, le principe est le mme avec les autres types de rglage.
Crer le calque de rglage
Dans un premier temps, affichez le panneau des calques : menu Fentre et choisissez Calques.
Vrifiez que le calque nomm Arrire-plan, qui contient limage, est bien slectionn. Puis dans le menu Calque,
choisissez Nouveau calque de rglage et choisissez le rglage colorimtrique voulu.
Dans cet exemple, cest un calque de rglage Niveaux qui est choisi.
68
Chapitre 6
Les calques de rglage : pour des corrections non destructives
Dans la bote de dialogue Nouveau calque, nommez le calque de rglage dans le champ Nom. Pour ma part, je respecte
une rgle de nommage simple et efficace : je conserve le nom du rglage et jindique lobjectif du rglage. Si par exemple je
veux augmenter le contraste par le rglage Niveaux, jappelle le calque de rglage : Niveaux - Contraste +.
Loption Crer un masque dcrtage daprs le calque prcdent permet de nappliquer le rglage quau seul calque
slectionn, celui qui se trouve juste en-dessous du calque de rglage. Dans le cas o il ny a quun seul calque, cela na pas
dinfluence. Par contre avec plusieurs images utilises dans un montage il est trs important de cocher cette option pour que
le rglage ne sapplique pas la totalit de la pile des calques. Si vous cochez cette option, dans le panneau des Calques,
une petite flche indique la liaison entre les deux calques.
Si cette option nest pas coche, le calque de rglage sapplique tous les calques situs en dessous dans le panneau des
calques. Mais dans notre exemple, cela na pas dimportance puisquil ny a quun seul calque.
Dans la liste droulante Couleur, vous pouvez choisir une couleur pour mettre en vidence ce calque dans le panneau
Calques. Cela peut vous permettre de mettre en place un code couleur pour vos calques de rglage. Dans cet exemple, une
couleur rouge a t choisie.
69
Chapitre 6
Les calques de rglage : pour des corrections non destructives
Vous pouvez aussi crer un calque de rglage en utilisant le panneau Calques. Slectionnez bien le calque Arrire-plan et
cliquez sur le bouton pour choisir le rglage.
70
Chapitre 6
Les calques de rglage : pour des corrections non destructives
Dans ce cas il ny a pas de liaison entre les deux calques (pas de masque dcrtage). Mais vous pouvez afficher la bote de
dialogue en utilisant ce bouton, en maintenant la touche [Alt] enfonce quand vous choisissez le rglage dans la liste.
Une fois le rglage choisi, effectuez le rglage colorimtrique dans la bote de dialogue.
Les proprits du calque de rglage
Dans le panneau Calques, slectionnez le calque de rglage et, dans le menu des options, choisissez Proprits du
calque.
Vous pouvez ainsi le renommer et choisir une couleur de mise en vidence.
Vous pouvez aussi faire un double clic sur le nom du calque dans le panneau Calques pour le renommer.
71
Chapitre 6
Les calques de rglage : pour des corrections non destructives
Modifier le rglage
Pour modifier le rglage du calque de rglage, il suffit de faire un double clic sur la vignette du rglage dans le calque de
rglage.
La bote de dialogue du rglage colorimtrique apparat. Faites les modifications voulues et cliquez sur le bouton OK.
Masquer le rglage
Pour masquer le rglage, il suffit de cliquer sur la case contenant lil devant le calque de rglage. Vous pouvez ainsi voir
votre image sans lapplication du rglage colorimtrique.
Pour afficher le rglage, cliquez sur la case de lil.
72
Chapitre 6
Les calques de rglage : pour des corrections non destructives
Supprimer le rglage
Pour supprimer le calque de rglage et retrouver limage initiale, dplacez le calque de rglage sur le bouton de la
Corbeille dans le panneau Calques.
Appliquer plusieurs calques de rglage
Vous pouvez parfaitement cumuler les calques de rglage pour appliquer plusieurs rglages colorimtriques la mme photo,
au mme calque. Sachez que vous visualisez le rsultat de la photo l'cran en regardant la pile des calques par le haut.
Dans cet exemple, vous voyez d'abord l'application du rglage Niveaux, puis l'application du calque Filtre photo, les deux
appliqus l'image contenue dans le calque Arrire-plan.
Lordre des calques de rglage a une influence directe sur la visualisation de la photo. Par un simple cliqu-gliss depuis
leur vignette, modifiez lordre des calques de rglage, dans le panneau Calques.
73
Chapitre 6
Les calques de rglage : pour des corrections non destructives
Lordre des calques de rglage est modifi, la vue de la photo change.
74
Chapitre 6
Les calques de rglage : pour des corrections non destructives
Chapitre 7
Les masques : appliquer les corrections sur une partie de la photo
Objectif dutilisation . . . . . . . . . . . . . . . . . . . . . . . . . 76
Le projet . . . . . . . . . . . . . . . . . . . . . . . . . . . . . . 76
Crer le calque de rglage pour claircir leau . . . . . . . . . . . . . 77
Crer le masque . . . . . . . . . . . . . . . . . . . . . . . . . . . 77
Appliquer le rglage . . . . . . . . . . . . . . . . . . . . . . . . . 84
Modifier le masque . . . . . . . . . . . . . . . . . . . . . . . . . 84
Augmenter le contraste du ciel . . . . . . . . . . . . . . . . . . . . 86
Grer les masques . . . . . . . . . . . . . . . . . . . . . . . . . . 89
Les masques progressifs . . . . . . . . . . . . . . . . . . . . . . . 94
Le projet . . . . . . . . . . . . . . . . . . . . . . . . . . . . . . 95
Utilisation de deux calques de rglage . . . . . . . . . . . . . . . . 100
Utilisation dans un noir et blanc partiel . . . . . . . . . . . . . . . 101
Domaine dapplication . . . . . . . . . . . . . . . . . . . . . . . 102
Objectif dutilisation
Vous venez de voir dans le chapitre prcdent que Photoshop vous permet de travailler de manire non destructive avec les
calques de rglage. Nous pouvons aller plus loin, en nappliquant les rglages que sur une partie de la photo, ou en protgeant
certaines zones des photos des rglages colorimtriques. Pour ce faire, nous allons utiliser des masques .
Principe
Les masques sont des zones que nous dterminons et qui protgent ces zones dlimites de lapplication dun
rglage colorimtrique. Le reste de la photo, la partie non masque, permet lapplication du rglage.
Les masques sont stocks dans des couches et sont donc modifiables par la suite. Cest un point trs important pour
travailler de manire partielle et non destructive. Donc ayez bien lesprit, que pour tous les rglages que vous allez voir
dans les chapitres suivants, lutilisation dun masque est toujours possible.
Dans les paragraphes suivants, nous allons voir comment travailler avec les masques, en utilisant un ou plusieurs rglages
calorimtriques que vous tudierez plus en dtail dans les chapitres suivants.
Le projet
Dans cette photo, nous voulons claircir uniquement leau et augmenter uniquement le contraste du ciel. Nous avons donc bien
deux zones corriger et des zones protger.
Nous allons commencer par claircir leau de la photo.
76
Chapitre 7
Les masques : appliquer les corrections sur une partie de la photo
Crer le calque de rglage pour claircir leau
Dans un premier temps, nous allons crer un calque de rglage pour appliquer un rglage Courbes non destructif la photo.
Dans le panneau Calques, cliquez sur le bouton . Crez un calque de rglage Courbes.
Dans la bote de dialogue Courbes, cliquez de suite sur le bouton OK pour ne pas appliquer de rglage. Nous crons
seulement le calque de rglage. Pour une meilleure lisibilit de vos corrections, renommez explicitement ce calque de
rglage.
Dans le panneau Calques, dans le calque de rglage, apparat alors un carr blanc qui montre ltat du masque.
Le principe est le suivant : toutes les zones blanches sont les zones o sapplique le rglage du calque. Cest ltat
actuel du masque, cela veut donc dire que le rglage sapplique cet instant toute limage. Les zones noires
seront les zones de masque o ne sappliquera pas le rglage. Actuellement il ny a pas de masque, pas de zones
protges.
Crer le masque
Choisir la couleur noire du masque
Maintenant vous allez choisir dans le slecteur de couleur, une couleur de premier plan noire, en cliquant, dans la barre
doutils, sur pour avoir les couleurs par dfaut : noir en premier plan et blanc en arrire-plan (raccourci-clavier trs
utile : la touche x du clavier permet de permuter la couleur de premier plan avec celle darrire-plan). Effectivement, nous
lavons vu, la couleur du masque est le noir.
Choix du pinceau
Nous allons donc maintenant peindre en noir le masque pour indiquer les zones protger. Slectionnez bien le calque de
rglage.
77
Chapitre 7
Les masques : appliquer les corrections sur une partie de la photo
Dans la barre doutils, slectionnez loutil Pinceau .
Dans la barre des options, choisissez une Forme qui soit en adquation avec la zone masquer.
Choisissez un Diamtre principal et une Duret adapts. La duret dtermine la nettet du bord du pinceau. Un pinceau
trs doux (valeur 0%) aura un bord trs diffus, trs progressif, ce qui va permettre de protger progressivement une partie
de la photo. Un pinceau trs dur (valeur 100%) aura un bord trs net, il ny aura donc pas de progressivit dans la
protection. Dans lexemple ci-dessous, le pinceau a un diamtre de 100 pixels et une duret de 0%, 50% et 100%.
78
Chapitre 7
Les masques : appliquer les corrections sur une partie de la photo
Dans la barre des options, laissez les options par dfaut : Mode sur Normal, Opacit sur 100% et Flux sur 100%.
Vous pourriez choisir une opacit moindre afin davoir un masque plus transparent qui ne protgerait pas compltement la
zone prserver et permettrait une application du rglage colorimtrique plus ou moins forte en fonction de ce paramtre
dopacit.
Vous pourriez aussi choisir un flux plus faible pour peindre avec moins "de force", "moins de quantit de peinture", pour une
application plus douce.
Visualiser le masque
Pour bien visualiser le masque, vous allez afficher la couche qui contient le masque. Dans le menu Fentre, choisissez
Couches.
La couche contenant le masque reprend le nom du calque et possde le mot Masque. Le tout est crit en italique. Dans cet
exemple, la couche sappelle : Eclaircir leau Masque. Comme vous avez slectionn prcdemment le calque, la couche
est automatiquement slectionne.
Pour visualiser le masque, cliquez sur la case Afficher/masquer la couche .
79
Chapitre 7
Les masques : appliquer les corrections sur une partie de la photo
Pour le moment cela ne change en rien laffichage, puisquil ny a pas encore de masque. Pour visualiser le masque,
Photoshop utilisera une couleur rouge avec une opacit 50%. Si vous voulez changer ces paramtres, faites un double clic
sur la couche du masque.
Vous pouvez alors changer ces paramtres si besoin est.
Peindre le masque
Maintenant, vous allez peindre en noir la zone du masque, la zone protger, le ciel dans notre exemple. Photoshop fait
alors apparatre le masque en rouge avec une opacit 50%
80
Chapitre 7
Les masques : appliquer les corrections sur une partie de la photo
Vous devez donc crer le masque aussi prcisment que possible. Pour cela, nhsitez pas modifier la taille et la duret de
votre pinceau et zoomer pour travailler avec plus de prcision. Un pinceau gros et dur pour peindre rapidement le masque,
puis un pinceau plus petit et doux pour les dtails.
Le plus gros du masque est ralis avec un pinceau gros et dur :
La finalisation se fait avec un pinceau plus petit et plus doux.
Le masque est prt : la zone masque apparat en rouge et protge cette zone du rglage. La zone sans masque apparat
normalement , cest sur celle-ci que va sappliquer le rglage colorimtrique.
81
Chapitre 7
Les masques : appliquer les corrections sur une partie de la photo
Dans le panneau Couches, vous visualisez le masque.
Ce qui est blanc est visible et sera donc la zone dapplication de la correction.
Ce qui est noir est masqu et sera donc la zone protge.
Vous visualisez la mme chose dans le panneau Calques dans la vignette du masque.
82
Chapitre 7
Les masques : appliquer les corrections sur une partie de la photo
Maintenant vous pouvez masquer la couche du masque en cliquant sur lil de la couche du masque.
La photo apparat alors sans son masque, mais il est toujours actif puisque la couche est toujours slectionne.
83
Chapitre 7
Les masques : appliquer les corrections sur une partie de la photo
Appliquer le rglage
Maintenant tout est prt pour appliquer le rglage. Dans le panneau Calques, faites un double clic sur la vignette du
rglage Courbes .
Dplacez la courbe vers le haut pour claircir la photo. Seule la zone de leau est claircie car non protge par le masque.
Cest sur le ciel que sapplique le masque : le ciel nest donc pas corrig par le rglage.
Modifier le masque
Travailler le masque
Principe
L encore, nous travaillons de manire non destructive : tout moment nous pouvons modifier le calque de rglage,
mais aussi, modifier le masque pour modifier la zone protge. Il nous suffit de peindre en noir pour ajouter du
masque et peindre en blanc pour supprimer du masque.
Affichez le panneau Couches, slectionnez et affichez la couche du masque.
84
Chapitre 7
Les masques : appliquer les corrections sur une partie de la photo
Puis de nouveau, utilisez un zoom adquat au vu de la correction faire, choisissez un pinceau adapt la modification et
peignez en noir ou en blanc, en fonction de la modification effectuer. Dans cet exemple, il faut peindre en noir pour ajouter
du masque sur les zones non protges.
Dsactiver le masque
Vous pouvez parfaitement dsactiver temporairement le masque pour visualiser leffet du rglage sur lensemble de
limage. Slectionnez le calque de rglage, allez dans le menu Calque, choisissez Masque de fusion, puis Dsactiver. La
vignette du masque apparat alors barre dune croix rouge.
85
Chapitre 7
Les masques : appliquer les corrections sur une partie de la photo
Pour afficher le masque, retournez dans le menu Calque - Masque de fusion et choisissez Activer.
Le raccourci-clavier, plus rapide, est [Shift] clic sur la vignette du masque.
Afficher le masque seul
Pour nafficher que le masque, vous pouvez, dans le panneau Couches, nafficher que la couche du masque.
Le raccourci-clavier pratique pour utiliser le panneau Calques est [Alt] clic sur la vignette du masque.
Augmenter le contraste du ciel
Sur exactement le mme principe, nous allons augmenter le contraste du ciel en protgeant le reste de la photo.
Cration du calque de rglage
Dans le panneau Calques, slectionnez le calque contenant la photo.
86
Chapitre 7
Les masques : appliquer les corrections sur une partie de la photo
Puis, comme prcdemment, crez par exemple un calque de rglage Niveaux et renommez-le.
Cration du masque
Avec les mmes techniques que prcdemment, masquez la zone protger : tout sauf le ciel.
87
Chapitre 7
Les masques : appliquer les corrections sur une partie de la photo
Le masque est cr.
Appliquer le rglage
Dans le panneau Calques, faites un double clic sur la vignette du rglage Niveaux et effectuez le rglage colorimtrique.
88
Chapitre 7
Les masques : appliquer les corrections sur une partie de la photo
Grer les masques
Rcuprer un masque
Il est parfois utile d'appliquer plusieurs calques de rglage sur la mme zone : il faut donc utiliser plusieurs masques sur la
mme zone. Une fois le premier masque cr, vous pouvez le rcuprer pour lutiliser dans un autre calque de rglage. Cela va
vous permettre de gagner beaucoup de temps.
Avec la photo prcdente, nous souhaitons appliquer deux calques de rglages au ciel : un rglage Courbes pour augmenter le
contraste du ciel et un rglage Teinte/Saturation pour intensifier le ciel.
Crez le premier masque avec les techniques vues prcdemment.
89
Chapitre 7
Les masques : appliquer les corrections sur une partie de la photo
Maintenant, pour rcuprer le masque du calque nomm ici Courbe Contraste +, dans le panneau Calques,
slectionnez ce calque.
Puis dans le menu Slection, choisissez Rcuprer la slection.
Dans la liste droulante Document, vous voyez le document actif (vous pourriez rcuprer la slection dun autre document
ouvert).
Dans la liste Couche, vous voyez le nom de la couche dans laquelle est mmoris le masque.
Dans la zone Rsultat, loption Nouvelle slection est bien coche.
Photoshop affiche alors la slection.
90
Chapitre 7
Les masques : appliquer les corrections sur une partie de la photo
Le raccourci-clavier pratique (indispensable) utiliser est [Commande] (Mac) ou [Ctrl] (Windows) clic sur la
vignette du masque rcuprer. Le pointeur se transforme alors en une petite main avec un rectangle pointill en
dessous.
Une fois la slection rcupre, slectionnez le calque Arrire-plan et ajoutez un nouveau calque de rglage. Le rglage
ne sapplique qu la slection active, celle que vous venez de rcuprer.
Dans cet exemple, nous avons ajout un calque de rglage Teinte/Saturation.
91
Chapitre 7
Les masques : appliquer les corrections sur une partie de la photo
Inverser le masque
Sur cette photo, nous voulons augmenter le contraste, claircir le personnage au premier plan et attnuer larrire-plan. Vous
voyez bien que les deux masques raliser sont inverss.
Crez dans un premier temps un calque de rglage Courbes avec un masque sur l'arrire-plan pour claircir et contraster le
personnage au premier plan.
92
Chapitre 7
Les masques : appliquer les corrections sur une partie de la photo
Rcuprez la slection avec la mthode prcdente.
Puis dans le menu Slection, choisissez Intervertir.
93
Chapitre 7
Les masques : appliquer les corrections sur une partie de la photo
Vous pouvez alors crer le deuxime calque de rglage sur cette slection qui va servir de masque.
Les masques progressifs
Principe
Nous venons de voir la cration de masques sur une partie de limage avec lutilisation de loutil Pinceau. Mais
vous pouvez avoir besoin dune zone importante masquer, avec un effet de fondu , cest--dire que le masque
doit progressivement disparatre. Dans ce cas, vous allez crer vos masques avec loutil Dgrad.
Loutil Dgrad permet de crer un dgrad dune couleur vers une autre. Nous allons donc choisir dutiliser un dgrad qui
parte du noir, la couleur du masque, donc de la zone protger, vers le blanc, la zone dapplication du rglage. Toutes les
tapes intermdiaires grises, seront donc de moins en moins protges, puisque le dgrad va du gris sombre au gris clair.
94
Chapitre 7
Les masques : appliquer les corrections sur une partie de la photo
Le projet
La photo originale
Dans cet exemple, le premier plan manque de contraste, alors que le ciel lest plus. Nous souhaitons avoir une transition
douce entre ce qui est contraster et ce quil ne lest pas : nous allons donc utiliser un masque laide dun dgrad.
Ralisation du calque de rglage
Nous allons utiliser un calque de rglage Courbes pour augmenter le contraste de la photo. Comme prcdemment, insrez
un calque de rglage Courbes, sans faire aucun rglage, car vous devez crer votre masque en dgrad.
95
Chapitre 7
Les masques : appliquer les corrections sur une partie de la photo
Afficher la couche du masque
Ds la cration du calque de rglage, Photoshop cre un masque qui est blanc ce qui veut dire que le rglage va sappliquer la
totalit de la photo. Vous allez crer un masque en dgrad pour protger la zone du ciel.
Affichez le panneau Couches et affichez la couche du masque.
Cration du dgrad
Dans la barre des outils, slectionnez loutil Dgrad .
Dans la barre des options, cliquez sur lexemple de dgrad slectionn par dfaut. Le panneau
Editeur de dgrad souvre.
96
Chapitre 7
Les masques : appliquer les corrections sur une partie de la photo
Slectionnez le premier dgrad de la liste qui est normalement le dgrad Noir, blanc. Pour vous assurer que cest le bon
dgrad, cliquez sur le premier tmoin de couleur gauche sous la barre de lexemple du dgrad. Puis dans la zone
Arrts, dans le slecteur de Couleur, vrifiez quil sagit bien de noir pur.
Puis, vrifiez que lOpacit de ce tmoin de couleur est bien 100%.
97
Chapitre 7
Les masques : appliquer les corrections sur une partie de la photo
Nous allons maintenant ajouter un tmoin de couleur notre dgrad. Faites un clic sous la barre de lexemple du dgrad :
Si besoin est, indiquez une valeur prcise dans le champ Position. L aussi la couleur doit tre noire.
Dans le champ Nom, nommez ce dgrad et cliquez sur le bouton Nouveau, puis OK.
Votre dgrad tant bien paramtr, vous allez pouvoir lappliquer. Vous tes sur le calque de rglage, avec la couche du
masque affiche, faites un cliqu-gliss sur la zone protger.
98
Chapitre 7
Les masques : appliquer les corrections sur une partie de la photo
Le masque est bien cr :
Voil le masque seul montrant bien que le ciel est protg et quune transition douce est prsente entre le ciel et la terre :
99
Chapitre 7
Les masques : appliquer les corrections sur une partie de la photo
Maintenant, faites un double clic sur la vignette du rglage pour augmenter le contraste du premier plan seulement.
Utilisation de deux calques de rglage
Voici un exemple o jai utilis deux calques de rglage, dont un avec un masque pour travailler ce noir et blanc.
100
Chapitre 7
Les masques : appliquer les corrections sur une partie de la photo
Le premier calque de rglage est un Noir et blanc. Mais le gris obtenu tait trop fade. Jai donc cr un deuxime calque de
rglage avec un masque protgeant la partie externe du portrait, pour naugmenter le contraste avec un rglage Courbes que
sur la partie dj claire du visage.
Utilisation dans un noir et blanc partiel
Vous trouverez trs souvent des images qui sont partiellement en noir et blanc : la totalit de limage est en noir et blanc, sauf
une partie que lauteur veut mettre en vidence. Et bien l encore, vous allez pouvoir utiliser un masque pour "protger" une
partie de limage de lapplication du noir et blanc.
101
Chapitre 7
Les masques : appliquer les corrections sur une partie de la photo
Voil les panneaux Calques et Couches o vous pouvez voir que le bandeau des cheveux est protg du rglage par la
prsence dun masque. Le pinceau choisi est ici assez dur.
Domaine dapplication
Vous pouvez utiliser cette technique de protection avec les masques sur nimporte quel type de correction
colorimtrique accessible par les calques de rglage. Et pensez bien que vous pouvez parfaitement utiliser plusieurs
masques.
102
Chapitre 7
Les masques : appliquer les corrections sur une partie de la photo
Chapitre 8
Corriger la gamme des tons : le rglage Niveaux
Objectif dutilisation . . . . . . . . . . . . . . . . . . . . . . . . 104
Le rglage Niveaux . . . . . . . . . . . . . . . . . . . . . . . . . 104
claircir une image . . . . . . . . . . . . . . . . . . . . . . . . . 107
Assombrir une image . . . . . . . . . . . . . . . . . . . . . . . . 109
Primtre dutilisation . . . . . . . . . . . . . . . . . . . . . . . 111
La profondeur . . . . . . . . . . . . . . . . . . . . . . . . . . . 111
Utilisation de masques . . . . . . . . . . . . . . . . . . . . . . . 115
Objectif dutilisation
Principe
Le rglage Niveaux va vous permettre dclaircir des photos trop sombres ou dassombrir des images trop claires.
Ce rglage, bas sur le graphique Histogramme, permet de modifier la gamme des tons, appele aussi plage
tonale, en changeant la rpartition des tons foncs et des tons clairs.
Pour toutes les corrections proposes, noubliez pas de travailler avec un calque de rglages, pour appliquer une correction non
destructive.
Le rglage Niveaux
Nous allons travailler sur cette photo, manifestement trop sombre.
104
Chapitre 8
Corriger la gamme des tons : le rglage Niveaux
Voici son histogramme :
Vous allez crer un calque de rglage. Allez dans le menu Calque, choisissez Nouveau calque de rglage puis Niveaux.
Si vous souhaitez travailler sans calque de rglage, allez dans le menu Image - Rglages et choisissez Niveaux.
Vous nutilisez de cette bote de dialogue Niveaux que la zone suprieure : Niveaux dentre. Vous retrouvez le mme
graphique que lhistogramme, avec son chelle de niveaux allant de 0 gauche (noir absolu) 255 droite (blanc absolu).
Le curseur Tons moyens (nomm aussi balance des gris ou Gamma) va permettre de modifier la rpartition des teintes fonces
et des teintes claires de limage. Par dfaut, louverture de la photo, sa valeur est de 1.
105
Chapitre 8
Corriger la gamme des tons : le rglage Niveaux
La gamme des teintes sombres se situe entre le curseur Tons foncs (valeur 0 gauche) et le curseur Tons moyens et la
gamme des teintes claires entre le curseur Tons moyens et le curseur Tons clairs (valeur 255 droite).
Si vous dplacez le curseur Tons moyens, vous modifiez la rpartition des tons foncs et des tons clairs. Vous pouvez aussi
saisir la valeur dans le champ de saisie central (o la valeur est de 1 par dfaut).
Notez que vous pouvez utiliser le bouton Enregistrer pour enregistrer les rglages en cours et le bouton Charger pour
charger un rglage enregistr, pour lappliquer sur dautres images ouvertes.
Notez bien aussi cette astuce : quand vous testez des rglages et quils ne savrent pas bons, plutt que de cliquer
sur le bouton Annuler qui ferme la fentre Niveaux, maintenez la touche [Alt] enfonce : le bouton Annuler
devient Rinitialiser. Cliquez dessus : vous retrouvez les paramtres initiaux sans pour autant fermer la fentre.
Cette petite astuce est valable dans toutes les botes de dialogue de Photoshop !
106
Chapitre 8
Corriger la gamme des tons : le rglage Niveaux
claircir une image
Avec la photo prcdente, nous allons claircir limage en dplaant le curseur Tons moyens vers la gauche une valeur de
1,87.
La gamme des teintes claires est alors agrandie, la gamme des teintes sombres est rduite. La photo est plus claire.
Il est judicieux dafficher le panneau Histogramme, le graphique est ractualis et apparat en noir. Ltat initial de
lhistogramme apparat en gris.
107
Chapitre 8
Corriger la gamme des tons : le rglage Niveaux
Si besoin est, cliquez sur le bouton Actualiser les donnes pour avoir un histogramme actualis.
Limage est bien claircie.
108
Chapitre 8
Corriger la gamme des tons : le rglage Niveaux
Assombrir une image
Utilisons cette photo, trop claire :
De nouveau, nous utilisons le rglage Niveaux. Vous utilisez le mme principe en dplaant le curseur des Tons moyens
vers la droite pour assombrir la photo. La plage des teintes sombres est augmente, celle des teintes claires est rduite.
109
Chapitre 8
Corriger la gamme des tons : le rglage Niveaux
Dplacez le curseur Tons moyens 0,76 par exemple.
Limage est assombrie.
110
Chapitre 8
Corriger la gamme des tons : le rglage Niveaux
Primtre dutilisation
Ce rglage Niveaux vous permet donc dclaircir ou dassombrir une image. Cest un rglage colorimtrique simple , car
vous nutilisez quun seul paramtre : le curseur Tons moyens. Cest la grande diffrence avec le rglage que nous allons voir
dans le chapitre suivant, le rglage Courbes.
La profondeur
Nous allons maintenant aborder un point trs important : la notion de profondeur et son utilisation dans le rglage Niveaux.
Tout dabord, dfinissons ce quest la profondeur : cest le nombre de bits quest capable denregistrer votre APN par couche.
Les APN compacts ne savent travailler quen 8 bits par couche, soit 2
8
= 256 niveaux dintensit lumineuse. Vous avez
3 couches, Rouge, Vert et Bleu, ce qui fait 256 x 256 x 256 = 16 777 216 couleurs possibles. Les APN reflex savent travailler
avec une profondeur plus importante quand vous utilisez le format RAW. Quand vous ouvrez une photo au format RAW avec
Photoshop, cest le module Camera RAW qui souvre et vous pouvez alors enregistrer votre image au format Photoshop
(extension .psd) en 16 bits par couche, par exemple. Cela vous permet davoir 2
16
= 65 536 niveaux par couche ! Soit au total
281 474 976 710 000 couleurs.
Exemple de la fentre enregistrement en 16 bits par couche dans Camera RAW :
La consquence est que le fichier pse 2 fois plus lourd en 16 bits quen 8 bits. Mais la qualit est ce prix.
Maintenant, quelle en est lutilisation avec le rglage Niveaux ? Et bien quand vous modifiez la plage tonale de votre photo,
vous modifiez la rpartition des tons : ce qui fait que vous rduisez le nombre de niveaux pour les teintes fonces quand vous
claircissez votre photo.
111
Chapitre 8
Corriger la gamme des tons : le rglage Niveaux
Effectivement, l o initialement les teintes sombres et claires taient rparties en deux parties gales sur 128 niveaux
(spares par le Gamma), maintenant les teintes sombres ont "moins de place" pour accueillir tous les niveaux initiaux :
Photoshop est oblig de supprimer des niveaux ! Vous avez alors une perte irrmdiable dinformation.
Avec une profondeur de 8 bits
Voyons concrtement comment visualiser cette suppression de niveaux. Voici la photo initiale utilise qui est en 8 bits par
couche :
112
Chapitre 8
Corriger la gamme des tons : le rglage Niveaux
Et son histogramme :
Nous utilisons maintenant le rglage Courbes et nous dplaons ( lexcs) le curseur Tons moyens vers la gauche pour
claircir la photo.
113
Chapitre 8
Corriger la gamme des tons : le rglage Niveaux
Voici le rsultat sur lhistogramme actualis :
Vous voyez alors sans ambigut que le nombre de niveaux dans les teintes sombres est trs rduit : vous avez ce que lon
appelle un histogramme en peigne. La consquence est que vous perdez normment de dtails dans les teintes sombres et
qu limpression vous aurez des bandes de teintes sombres qui seront visibles.
Avec une profondeur de 16 bits
Utilisons maintenant la mme photo, mais cette fois avec une profondeur de 16 bits. Nous utilisons le rglage Niveaux
avec la mme valeur des tons moyens (2,70), voil son Histogramme actualis :
114
Chapitre 8
Corriger la gamme des tons : le rglage Niveaux
Vous voyez quil ny a aucun phnomne de peigne, pas de perte de niveaux. Cest tout fait logique puisquil a y
65 536 niveaux par couche, vous avez largement assez de niveaux avant que la suppression fasse apparatre un histogramme
en peigne.
Par contre, en production pour une photo imprime, il ne sert rien de conserver une image 16 bits, les systmes
dimpression nutilisent que 256 niveaux par couche. Allez alors dans le menu Image - Mode et choisissez 8 bits / couche.
Utilisation de la profondeur
La conclusion est donc toute simple comprendre : avec des images en 16 bits par couche, vous pouvez claircir ou
assombrir vos images avec le rglage Niveaux (cela va tre le mme principe avec le rglage Courbes du chapitre
suivant) sans perte de dtails, sans dgradation et sans perte de qualit limpression.
Utilisation de masques
Noubliez pas que vous pouvez crer des masques afin dappliquer le rglage sur une partie de la photo et non sur la
totalit. Reportez-vous au chapitre 7 consacr aux masques.
Ouvrez cette photo, dont le premier plan est trop sombre et dont le ciel nest pas assez satur.
Vous allez crer un calque de rglage Niveaux, bas sur un masque qui "protge" le ciel. Vous dplacez le curseur Tons
moyens vers la gauche pour claircir le premier plan.
115
Chapitre 8
Corriger la gamme des tons : le rglage Niveaux
Pour amliorer cette photo, vous allez saturer le ciel en ajoutant un calque de rglage Teinte/Saturation (vous verrez ce
rglage dans le chapitre 13 consacr aux corrections des couleurs), bas sur un masque protgeant le premier plan.
116
Chapitre 8
Corriger la gamme des tons : le rglage Niveaux
Chapitre 9
Corriger la gamme de tons : le rglage Courbes
Objectif dutilisation . . . . . . . . . . . . . . . . . . . . . . . . 118
Le rglage Courbes . . . . . . . . . . . . . . . . . . . . . . . . . 118
claircir une image . . . . . . . . . . . . . . . . . . . . . . . . . 121
Assombrir une image . . . . . . . . . . . . . . . . . . . . . . . . 123
Modifier une partie de la plage tonale . . . . . . . . . . . . . . . . 124
Primtre dutilisation . . . . . . . . . . . . . . . . . . . . . . . 126
Utilisation de masques . . . . . . . . . . . . . . . . . . . . . . . 127
Objectif dutilisation
Principe
Comme pour le rglage Niveaux, le rglage Courbes vous permet de corriger la gamme des tons (la plage tonale)
en modifiant la rpartition des tons. Cela va vous permettre dclaircir les photos trop sombres et assombrir les
images trop claires.
Contrairement au rglage Niveaux, le rglage Courbes vous permet de travailler de manire plus prcise, sur une
zone spcifique de la gamme des tons : les teintes les plus claires, les teintes moyennes ou les plus sombres.
Le rglage Courbes
La fentre du rglage
Ouvrez cette image :
Vous allez crer un calque de rglage. Allez dans le menu Calque, choisissez Nouveau calque de rglage puis Courbes.
Si vous souhaitez travailler sans calque de rglage, allez dans le menu Image - Rglages et choisissez Courbes.
118
Chapitre 9
Corriger la gamme des tons : le rglage Courbes
La zone principale de la fentre vous montre la courbe initiale qui est une droite, avec en filigrane lhistogramme (ce qui est trs
pratique et une nouveaut de la version CS3).
Cliquez sur le bouton Options daffichage de la courbe pour afficher ou non lhistogramme.
En plus de laffichage de lHistogramme, vous pouvez afficher les valeurs de la courbe sous forme de Lumire (0-255)
(pour le mode RVB) ou de Pigment/Encre en % (pour le mode CMJN). Vous pouvez aussi afficher un quadrillage plus ou
moins serr en cliquant sur le deuxime bouton.
Dans la liste droulante Couche, laissez RVB car nous modifions les trois couches composites de la photo.
La courbe initiale est une droite qui indique quil ny a pas de modification. Vous pouvez modifier laspect de la courbe en
ajoutant des points de contrle, en les dplaant et en les supprimant.
119
Chapitre 9
Corriger la gamme de tons : le rglage Courbes
Ajout de points
Pour ajouter un point sur la courbe : cliquez sur la courbe.
Vous ne pouvez ajouter que 14 points de contrle, ce qui est largement suffisant ! chaque fois que vous ajoutez un point,
Photoshop vous indique sa valeur initiale dans le champ Entre et la nouvelle valeur affecte dans le champ Sortie. Vous
devrez toujours avoir un il sur ces valeurs pour vos corrections venir.
Pour visualiser la position dun pixel de limage sur la courbe, cliquez sur limage et dplacez si besoin est le curseur en
forme de pipette : le point cliqu correspondant se dplace sur la courbe sous la forme dun petit rond. Cela permet de bien
situer un pixel sur la courbe pour savoir si cest un pixel de ton fonc, moyen ou clair.
120
Chapitre 9
Corriger la gamme des tons : le rglage Courbes
Pour ajouter la courbe un point qui correspond un pixel prcis de limage : maintenez la touche [Ctrl] (Windows) ou
[Commande] (Mac) et cliquez sur limage.
Grer les points
Pour dplacer un point, cliquez-glissez sur le point insr sur la courbe, ou utilisez les touches flches du clavier quand un
point est bien slectionn.
Pour supprimer un point, cliquez-glissez le point en dehors de la zone graphique de la courbe, ou [Ctrl] (Windows) ou
[Commande] (Mac) clic sur le point.
Pour effacer tous les points et repartir sur la courbe initiale, maintenez la touche [Alt] enfonce, le bouton Annuler devient
alors Rinitialiser : cliquez dessus.
Trac de la courbe
Dans la fentre Courbes, cliquez sur loutil Crayon et dessinez la courbe voulue dans le graphique. Puis grez les
points comme prcdemment.
claircir une image
Reprenez la mme photo quau chapitre prcdent :
121
Chapitre 9
Corriger la gamme de tons : le rglage Courbes
Pour claircir une photo, placez un point sur la courbe et montez. Une valeur qui tait initialement 50, passe 100. Elle
est donc bien plus claire puisque le 0 reprsente le noir absolu et 255 le blanc absolu.
La courbe est plus haute , elle est concave, toutes les valeurs sont plus grandes quinitialement, limage est bien claircie.
Si la courbe est au-dessus de la droite initiale, limage est claircie.
La forme de la courbe
La forme de la courbe indique quelle gamme de tons sera plus claircie.
122
Chapitre 9
Corriger la gamme des tons : le rglage Courbes
Dans cet exemple, ce sont les teintes les plus claires qui seront les plus claircies. La courbe est plus concave dans sa partie
haute, vers les tons les plus clairs.
Dans cet autre exemple, lclaircissement est plus important dans les tons moyens.
Assombrir une image
Si vous descendez la courbe sous la droite initiale pour obtenir une courbe convexe, vous assombrissez limage. Toutes les
valeurs prennent des valeurs plus petites et se rapprochent donc des teintes sombres.
123
Chapitre 9
Corriger la gamme de tons : le rglage Courbes
Modifier une partie de la plage tonale
Principe
Avec le rglage Niveaux, vous ne pouvez travailler quavec un curseur : celui des Tons moyens ; vous navez donc
quun seul point de contrle. Avec le rglage Courbes, vous pouvez avoir jusqu 14 points de contrle, ce qui
permet un rglage plus prcis. Tout lintrt dutiliser le rglage Courbes est l : plus de points de contrle, donc
plus de prcision !
Modifier les tons les plus foncs
Ouvrez la photo suivante manifestement mal quilibre : la partie basse est trop sombre, le reste est assez bien quilibr.
Nous voulons donc nclaircir quune partie de la plage tonale.
124
Chapitre 9
Corriger la gamme des tons : le rglage Courbes
Il faut dans un premier temps bloquer la partie de la courbe qui ne doit pas tre modifie. Pour ce faire, placez des points
de contrle assez proches les uns des autres du ct de la limite entre la plage tonale modifier et celle ne pas modifier.
Puis modifiez la courbe dans la plage tonale que vous souhaitez modifier : dans les teintes sombres, dans cet exemple.
125
Chapitre 9
Corriger la gamme de tons : le rglage Courbes
Vous avez donc bien clairci uniquement les teintes les plus sombres de limage, sans modifier le reste de la plage tonale.
Primtre dutilisation
Ce rglage Courbes vous permet donc dclaircir ou dassombrir une image. Cest un rglage colorimtrique
plus prcis que le rglage Niveaux, car vous pouvez avoir quatorze points de contrle sur la courbe. Vous allez
donc pouvoir travailler sur une plage tonale prcise. Cest la grande diffrence entre les rglages Niveaux et
Courbes.
Comme prcdemment avec le rglage Niveaux, vous modifiez la rpartition de la plage tonale, donc si vous effectuez des
rglages trop importants, vous risquez davoir un histogramme en peigne synonyme dune perte de niveaux.
126
Chapitre 9
Corriger la gamme des tons : le rglage Courbes
Par contre, si vous travaillez en 16 bits vous naurez pas de soucis.
Utilisation de masques
Noubliez pas que vous pouvez crer des masques afin dappliquer le rglage sur une partie de la photo et non sur la totalit.
Reportez-vous au chapitre 7 consacr aux masques.
Ouvrez cette photo, dont le premier plan est trop sombre.
127
Chapitre 9
Corriger la gamme de tons : le rglage Courbes
Ajoutez un calque de rglage, bas sur un masque qui "protge" le ciel.
La courbe a permis dclaircir uniquement le premier plan :
128
Chapitre 9
Corriger la gamme des tons : le rglage Courbes
Chapitre 10
claircir ou assombrir une photographie
en modifiant le point noir et le point blanc
Objectif dutilisation . . . . . . . . . . . . . . . . . . . . . . . . 130
Rglage Niveaux . . . . . . . . . . . . . . . . . . . . . . . . . . 130
Rglage Courbes . . . . . . . . . . . . . . . . . . . . . . . . . . 136
Modifier toute la plage tonale. . . . . . . . . . . . . . . . . . . . 138
Mmoriser un rglage . . . . . . . . . . . . . . . . . . . . . . . 139
Primtre dutilisation . . . . . . . . . . . . . . . . . . . . . . . 140
Utilisation de masques . . . . . . . . . . . . . . . . . . . . . . . 141
Objectif dutilisation
Nous allons voir une autre mthode pour claircir ou assombrir une image. Dans les graphiques des rglages Niveaux et
Courbes, vous pouvez dplacer le curseur des tons foncs (le point noir) et/ou le curseur des tons clairs (le point blanc). Cela
permet dassombrir limage en "ajoutant" du noir (avec le curseur Tons foncs) ou dclaircir limage en "ajoutant" du blanc
(avec le curseur Tons clairs). Les pixels des trois couches RVB seront modifis.
La diffrence avec les rglages prcdents est quici vous allez ajouter du noir pour assombrir la photo ou
ajouter du blanc pour claircir la photo, alors quavant vous ne modifiiez que la rpartition des tons.
Rglage Niveaux
Eclaircir limage : le point blanc
Nous rutilisons de nouveau cette photo :
Comme prcdemment, vous allez crer un calque de rglage. Allez dans le menu Calque, choisissez Nouveau calque de
rglage puis Niveaux. Si vous souhaitez travailler sans calque de rglage, allez dans le menu Image - Rglages et
choisissez Niveaux.
Avec le rglage Niveaux, dplacez le curseur Tons clairs vers la gauche.
130
Chapitre 10
claircir ou assombrir une photographie en modifiant le point noir et le point blanc
En indiquant un point blanc 190, toutes les valeurs des composantes individuelles Rouge, Vert et Bleu, qui avaient une valeur
suprieure 190, passent 255. Exemple : un pixel ayant des composantes RVB(201,195,225), passe en blanc pur avec
une valeur 255 pour les trois composantes : RVB(255,255,225).
Si des valeurs initiales sont infrieures la valeur du point blanc indiqu, les valeurs sont modifies proportionnellement. Par
exemple un pixel qui avait comme composante RVB(195,150,180) voit ses valeurs passer RVB(255,201,242) avec un
point blanc 190. Les valeurs individuelles des composantes RVB sont plus leves, le pixel est plus clair.
Dans cet exemple, tous les tons les plus clairs qui taient compris entre 190 et 255, prennent maintenant des valeurs plus
leves. Limage est bien claircie.
131
Chapitre 10
claircir ou assombrir une photographie en modifiant le point noir et le point blanc
Si le panneau Histogramme est affich, vous voyez bien la nouvelle rpartition des tons. Dans cet exemple, les tons clairs sont
un peu plus prsents.
Comme nous lavons vu prcdemment, il ne faut pas "abuser" en dplaant "trop loin" le curseur Tons clairs, car vous allez
modifier fortement la rpartition des tons et obtenir un histogramme en peigne.
132
Chapitre 10
claircir ou assombrir une photographie en modifiant le point noir et le point blanc
Assombrir une image : le point noir
Nous rutilisons de nouveau cette photo :
Le principe est le mme avec le curseur Tons foncs. Quand vous dplacez le curseur Tons foncs vers la droite une
valeur par exemple de 80, vous diminuez presque dautant (il y a un facteur proportionnel qui intervient en plus) les valeurs
des composantes individuelles des pixels. Les valeurs sont plus basses, donc les pixels sont plus sombres ou noirs, la photo
est sombre.
Par exemple un pixel qui avait comme composante RVB(50,80,130), avec un point noir 80, voit ses valeurs devenir
RVB(0,0,73).
133
Chapitre 10
claircir ou assombrir une photographie en modifiant le point noir et le point blanc
Avec ce rglage, limage est assombrie.
De nouveau, avec le panneau Histogramme affich, vous visualisez la nouvelle rpartition des tons. Comme prcdemment,
attention ne pas obtenir un histogramme en peigne.
134
Chapitre 10
claircir ou assombrir une photographie en modifiant le point noir et le point blanc
Visualiser les tons concerns
Il est trs utile de visualiser les tons les plus sombres ou les plus clairs avant deffectuer les rglages. Vous pouvez ainsi voir
quels sont les pixels, quelles sont les zones de limage qui vont tre concernes par votre correction. Souvenez-vous de
lutilisation du rglage Seuil dans un des chapitres prcdents (chapitre 4- Visualiser les teintes sombres et claires). Vous
pouvez visualiser les tons concerns pendant lutilisation du rglage Niveaux.
Quand vous assombrissez une photo, maintenez la touche [Alt] enfonce et utilisez le curseur Tons foncs. Les zones les
plus sombres apparaissent progressivement colores sur fond blanc.
Quand vous claircissez une photo, maintenez la touche [Alt] enfonce et utilisez le curseur Tons clairs., les zones les plus
claires apparaissent progressivement colores sur fond noir.
135
Chapitre 10
claircir ou assombrir une photographie en modifiant le point noir et le point blanc
Rglage Courbes
Sur exactement les mmes principes, vous pouvez modifier le point noir et le point blanc dans le rglage Courbes (Calque -
Nouveaux calque de rglage - Courbes). Ce qui est trs agrable dans cette nouvelle version CS3 de Photoshop, cest de
retrouver lhistogramme dans la fentre du rglage Courbes.
Eclaircir une image : dplacer le point blanc
Vous pouvez dplacer le point blanc horizontalement de faon diffrente : soit avec le point de la courbe en haut droite,
soit avec le curseur en bas droite sur lchelle de gris.
136
Chapitre 10
claircir ou assombrir une photographie en modifiant le point noir et le point blanc
Vous pouvez aussi afficher les pixels qui vont tre concerns par ce rglage en cochant loption Afficher lcrtage.
Assombrir une image : dplacer le point noir
Mme principe avec le dplacement du point noir.
137
Chapitre 10
claircir ou assombrir une photographie en modifiant le point noir et le point blanc
Modifier toute la plage tonale
Rien ne vous empche dclaircir une photo en utilisant le point blanc (ou de lassombrir en utilisant le point noir) et aussi de
modifier la rpartition des tons, partir des rglages Niveaux et Courbes. Avec toujours la mme remarque : le rglage
Courbes avec ses 14 points de contrle sera plus prcis.
Dans cet exemple dun rglage Courbes, 6 points de contrle ont t utiliss, l o avec le rglage Niveaux nous sommes
limits 3 !
138
Chapitre 10
claircir ou assombrir une photographie en modifiant le point noir et le point blanc
Mmoriser un rglage
Si vous avez toute une srie dimages qui doivent recevoir le mme type de rglage, vous pouvez le mmoriser.
Dans le rglage Niveaux, utilisez le bouton Enregistrer.
Nommez et placez le rglage o vous voulez. Rcuprez-le en utilisant le bouton Charger.
139
Chapitre 10
claircir ou assombrir une photographie en modifiant le point noir et le point blanc
Dans le rglage Courbes, utilisez le bouton droite de la liste droulante Paramtre prdfini et choisissez Enregistrer
le paramtre prdfini.
Nommez-le et placez-le o vous voulez. Vous le retrouverez dans la liste droulante Paramtre prdfini.
Primtre dutilisation
Il faut bien comprendre les implications colorimtriques quand vous modifiez le point noir et le point blanc. Lobjectif premier
est atteint, puisque nous avons bien clairci ou assombri notre image.
Mais, en modifiant le point noir, vous risquez de supprimer les teintes les plus sombres affectes par ce rglage en
les rendant compltement noires : donc vous perdez du dtail dans les teintes les plus sombres. La consquence est
exactement la mme avec la modification du point blanc.
Les photographes parlent alors de noirs bouchs quand nous avons perdu du dtail dans les teintes les plus sombres et de
blancs brls pour la perte de dtail dans les teintes les plus claires. Lorsque vous avez une large zone qui ne contient que du
blanc pur sur votre image, limpression il ny aura pas dencre imprimer, il y aura un trou dencre. Cest ce qui est appel
le blanc spculaire .
140
Chapitre 10
claircir ou assombrir une photographie en modifiant le point noir et le point blanc
Nous voyons donc bien maintenant la diffrence entre lutilisation du curseur Tons moyens (dans le rglage Niveaux) ou la
modification de la courbe (dans le rglage Courbes, au-dessus ou en dessous de la droite initiale) qui permettent dclaircir ou
dassombrir limage et le dplacement du point noir et du point blanc qui en plus de modifier la plage tonale, peuvent
impliquer une perte de dtail dans les teintes sombres et les teintes claires. Sans compter que le rglage Courbes est beaucoup
plus prcis que le rglage Niveaux.
Utilisation de masques
Noubliez pas que vous pouvez crer des masques afin dappliquer le rglage sur une partie de la photo et non sur la
totalit. Reportez-vous au chapitre 7 consacr aux masques.
141
Chapitre 10
claircir ou assombrir une photographie en modifiant le point noir et le point blanc
142
Chapitre 10
claircir ou assombrir une photographie en modifiant le point noir et le point blanc
Chapitre 11
Augmenter le contraste d'une image
Objectif dutilisation . . . . . . . . . . . . . . . . . . . . . . . . 144
Le rglage Luminosit / Contraste . . . . . . . . . . . . . . . . . . 144
Le rglage Niveaux . . . . . . . . . . . . . . . . . . . . . . . . . 145
Le rglage Courbe . . . . . . . . . . . . . . . . . . . . . . . . . 149
Utilisation de masques . . . . . . . . . . . . . . . . . . . . . . . 153
Objectif dutilisation
Principe
la prise de vue, une photo peut tre un peu fade, terne, plate elle manque de contraste. Mais quest-ce que le
contraste ? Il y a deux paramtres qui interviennent. Pour quune image soit contraste, il faut quelle ait du noir
pur (niveau 0) et du blanc pur (niveau 255). Le deuxime paramtre dtermine lintensit du contraste : le
contraste le plus lev est le passage direct dune zone en noir pur une zone en blanc pur. Plus il y a de niveaux
intermdiaires, moins lintensit du contraste est importante. Cest laspect "rpartition", "gographique" du
contraste.
Cest lhistogramme de limage qui va nous montrer cette absence de noir et de blanc.
Dans cet exemple, vous voyez trs clairement quil existe trs peu de gris foncs et de noir, comme de gris trs clairs et de blanc.
Limage manque donc de contraste.
Le rglage Luminosit/Contraste
Ce rglage accessible dans le menu Calques - Nouveau calque de rglage, est trop simple pour tre honnte ! Il ne prsente
aucun rglage prcis et provoque des pertes de dtails dans les tons foncs et dans les tons clairs. Il implique un talement
proportionnel de la gamme de tons. oublier !
144
Chapitre 11
Augmenter le contraste d'une image
Le rglage Niveaux
Augmenter le contraste
La premire mthode pour augmenter le contraste dune image consiste passer par le rglage Niveaux (Calque - Nouveau
calque de rglage - Niveaux).
Utilisez la mme photo que prcdemment.
Vous allez dplacer le curseur Tons foncs vers la droite pour augmenter la plage des gris les plus foncs et apporter du noir
pur et dplacer le curseur Tons clairs vers la gauche pour augmenter la plage des gris les plus clairs et blanc pur. Le
contraste sera bien augment.
145
Chapitre 11
Augmenter le contraste d'une image
Dans ce graphique dexemple, tous les pixels situs entre les valeurs 0 (noir pur) et 80 (tons foncs) sont maintenant fortement
foncs avec du noir pur.
Tous les pixels situs entre les valeurs 190 (tons clairs) et 255 (blanc pur) sont maintenant fortement claircis avec du blanc
pur.
Nous ajoutons du noir et du blanc dans notre image et la gamme de tons est par consquent rduite : nous augmentons bien le
contraste de la photo.
Il faut donc amener le curseur Tons foncs au minimum au dbut des premiers pixels les plus foncs et le curseur Tons
clairs au minimum au dbut des premiers pixels les plus clairs.
Vous pouvez utiliser la touche [Alt] sur le dplacement des curseurs pour visualiser les pixels concerns par le rglage.
146
Chapitre 11
Augmenter le contraste d'une image
Avec le curseur Tons moyens, vous pouvez modifier si besoin est la balance des gris : la rpartition entre les teintes
sombres et claires pour claircir ou assombrir un peu la photo.
Attnuer le rglage Niveaux
Quand vous modifiez le contraste de limage avec le rglage Niveaux sans utiliser un calque de rglage, vous pouvez
diminuer aprs coup , lintensit du contraste. Allez dans le menu Edition et choisissez Attnuer Niveaux.
Laissez le Mode Normal et diminuez la valeur dOpacit pour attnuer le rglage du contraste.
Si vous utilisez un calque de rglage, vous retrouvez la mme fonctionnalit dans le panneau Calques. Slectionnez le
calque de rglage cr et utilisez la zone Opacit.
Primtre dutilisation
L aussi, il faut bien comprendre les consquences du dplacement du point noir et du point blanc. Souvenez-vous, nous
lavons vu dans le chapitre prcdent, en dplaant le point noir et le point blanc, vous perdez du dtail dans les teintes les plus
sombres si vous "ajoutez" trop de noir et dans les teintes les plus claires si vous "ajoutez" trop de blanc.
Donc cette mthode est intressante dans le cas o limage ne possde pas de noir et de blanc ds le dpart.
147
Chapitre 11
Augmenter le contraste d'une image
Vous le voyez bien dans cet histogramme dexemple.
Dans ce cas, il ny a pas de perte de dtail, puisque limage ne possde ni noir, ni blanc. Vous pouvez donc lui ajouter du
noir et du blanc.
Dans cet autre exemple dhistogramme, vous voyez que limage possde du noir et un peu de blanc. Si vous dplacez trop le
point noir et le point blanc, vous allez boucher vos noirs et brler vos blancs, vous allez perdre du dtail dans les teintes les
plus sombres et dans les teintes les plus claires.
Maintenant, cest vous de voir, au cas par cas, image par image, si vous pouvez vous permettre de perdre du dtail au profit
dun meilleur contraste.
148
Chapitre 11
Augmenter le contraste d'une image
Le rglage Courbe
Augmenter le contraste par les points noir et blanc
La deuxime mthode pour augmenter le contraste est dutiliser le rglage Courbes ( Calque - Nouveau calque de rglages
- Courbes), sur exactement le mme principe technique.
Il faut donc augmenter lintensit des noirs et des blancs de limage. Dplacez horizontalement le point noir et le point
blanc laide des curseurs sur lchelle horizontale.
Primtre dutilisation
Vous avez ici avec la modification du point noir et du point blanc avec le rglage Courbes, exactement la mme implication
que prcdemment avec le rglage Niveaux.
Augmenter le contraste sans modifier les points noir et blanc
Vous pouvez aussi crer une courbe en S plus ou moins accentue. Dans ce cas, vous ne modifiez pas le point noir et le point
blanc, puisque vous ajoutez deux autres points de contrle.
149
Chapitre 11
Augmenter le contraste d'une image
Primtre dutilisation
Donc dans ce cas, vous ne perdez pas de dtails dans les teintes les plus sombres et dans les teintes les plus claires
puisque vous navez pas modifi le point noir et le point blanc.
Force du contraste
Plus la courbe a une forme de S prononce, droite, plus fort est le contraste.
Forme du S douce : contraste faible.
150
Chapitre 11
Augmenter le contraste d'une image
Forme du S redresse : contraste fort.
Dans cette nouvelle version CS3, Photoshop vous propose des rglages de contraste prdfinis. Pour cela, dans la fentre
Courbes, utilisez la liste droulante Paramtre prdfini.
151
Chapitre 11
Augmenter le contraste d'une image
Mmoriser des rglages
Comme prcdemment, vous pouvez mmoriser vos rglages de courbes en utilisant le bouton situ droite des paramtres
prdfinis.
Utilisez les commandes Enregistrer le paramtre prdfini et Charger le paramtre prdfini.
Attnuer le rglage Courbes
Quand vous modifiez le contraste de limage avec le rglage Courbes sans utiliser un calque de rglage, vous modifiez les tons
de limage mais aussi la saturation des pixels. Vous allez pouvoir appliquer ce rglage uniquement sur les tons et non sur la
saturation.
Allez dans le menu Edition, choisissez Attnuer Courbes.
Choisissez le Mode sur Luminosit et laissez la valeur dOpacit 100% pour navoir que lattnuation des tons.
Choisissez le Mode sur Normal et diminuez lOpacit pour navoir une attnuation que sur la saturation.
152
Chapitre 11
Augmenter le contraste d'une image
Si vous utilisez un calque de rglage (ce qui est fortement recommand !), vous retrouvez la possibilit dattnuer le
rglage par lintermdiaire du panneau Calques. Slectionnez le calque de rglage et choisissez le mode de fusion
Luminosit avec une Opacit 100% ou Normal avec une Opacit moindre.
Utilisation de masques
Noubliez pas que vous pouvez crer des masques afin dappliquer le rglage sur une partie de la photo et non sur la
totalit. Reportez-vous au chapitre 7 consacr aux masques.
Cette photo est trop sombre dans la zone des escaliers et elle manque de contraste dans la partie suprieure claire. Nous
allons donc ajouter deux calques de rglages Courbes pour corriger lexposition. Ces deux calques de rglages utilisent un
masque pour ne travailler que sur les zones concernes.
153
Chapitre 11
Augmenter le contraste d'une image
Voici le masque dfini pour claircir la base de la photo.
Voici la photo corrige avec les deux calques de rglages Courbes (pour claircir et pour augmenter le contraste) qui utilisent
deux masques.
154
Chapitre 11
Augmenter le contraste d'une image
Chapitre 12
Gamme des tons : prise manuelle
Objectif dutilisation . . . . . . . . . . . . . . . . . . . . . . . . 156
Rglage des pipettes . . . . . . . . . . . . . . . . . . . . . . . . 156
Prise manuelle . . . . . . . . . . . . . . . . . . . . . . . . . . . 158
Primtre dutilisation . . . . . . . . . . . . . . . . . . . . . . . 160
Utilisation de masques . . . . . . . . . . . . . . . . . . . . . . . 160
Objectif dutilisation
Nous allons voir une dernire mthode pour claircir, assombrir et/ou augmenter le contraste dune image : cest la prise
manuelle du point noir et du point blanc. Sachez que plus la correction tonale de limage raliser est importante, moins les
prises manuelles sont facilement utilisables. Enfin il faut avoir une bonne exprience de la retouche dimage et avoir un bon
il pour utiliser cette technique.
Principe
La prise manuelle du point blanc permet de dterminer quelle est la zone la plus claire de limage, mais pas
blanche, qui doit tre devenir du blanc pur. Mme principe pour la prise du point noir : vous dterminez quelle est la
zone la plus sombre, mais pas noire, qui doit devenir du noir pur.
Rglage des pipettes
Rglage de la pipette Point noir
Lors du passage du mode RVB en CMJN pour une impression, les tons les plus sombres dont la valeur de luminosit est
infrieure 4%, soit RVB (10,10,10), donnent parfois le mme noir limpression. Il faut donc, avant de prlever le point noir
prendre contact avec limprimeur pour lui demander conseil quant la valeur dcrtage indiquer, la valeur du ton fonc la
plus faible que sera capable dimprimer son systme dimpression.
Ouvrez une image que vous souhaitez corriger. Dans le menu Calques - Nouveau calque de rglage, choisissez
Niveaux (ou Courbes).
Pour modifier la valeur dcrtage du point noir, faites un double clic sur la pipette Point noir .
La fentre Slecteur de couleurs souvre. Dans le champ L de la Luminosit du mode TSL, saisissez une valeur de 0
4%, selon les valeurs pr-presse indiques par votre imprimeur.
156
Chapitre 12
Gammes des tons : prise manuelle
Mais notez quavec les versions les plus rcentes de Photoshop, la conversion ne pose plus de gros soucis et la compensation se
fait trs correctement. Vous pouvez donc laisser la valeur de luminosit 0% en accord avec votre imprimeur.
Rglage de la pipette Point blanc
Pour le blanc, les valeurs suprieures 96% risquent de donner du blanc pur limpression, vous risquez de perdre du dtail
dans les tons les plus clairs. Il est donc conseill de rgler le point blanc sur une valeur de luminosit de 96%, en accord avec
votre imprimeur.
Pour modifier la valeur dcrtage du point blanc, faites un double clic sur la pipette Point blanc et saisissez dans le
champ L de la luminosit une valeur de 96% en accord avec les valeurs pr-presse de votre imprimeur.
157
Chapitre 12
Gammes des tons : prise manuelle
Prise manuelle
Lors de la prise manuelle du point noir et du point blanc, il est fortement recommand davoir le panneau Informations affich
(Fentre - Informations). Il va vous permettre de bien visualiser les valeurs chromiques des pixels que vous allez
slectionner.
Souvenez-vous aussi quavec le rglage Niveaux vous pouvez reprer les pixels les plus sombres et les plus clairs en
maintenant la touche [Alt] enfonce et en dplaant les curseurs Tons foncs et Tons clairs.
De plus, notez aussi que vous pouvez zoomer, mme si les fentres Niveaux et Courbes sont affiches. Utilisez pour cela
les raccourcis-clavier [Ctrl] (Windows) ou [Commande] (Mac) et + pour le zoom positif et [Ctrl] (Windows) ou
[Commande] (Mac) et - pour le zoom ngatif.
Ouvrez cette photo qui manque de contraste :
Crez un calque de rglage Niveaux. Slectionnez la pipette Point noir et cliquez sur le pixel le plus sombre dans limage
pour dterminer le noir absolu. Faites de mme avec la pipette Point blanc.
158
Chapitre 12
Gammes des tons : prise manuelle
Dans cet exemple, nous effectuons la prise manuelle du point blanc sur le ct du phare et le point noir dans la partie la plus
sombre du muret.
Mme principe avec le rglage Courbes avec des prises de points aux mmes endroits que prcdemment.
159
Chapitre 12
Gammes des tons : prise manuelle
Primtre dutilisation
Nous retrouvons ici les mmes remarques que dans les deux chapitres prcdents : partir du moment o vous
modifiez le point noir et le point blanc, attention ne pas perdre de dtails dans les teintes les plus sombres et les
teintes les plus claires, attention ne pas boucher vos noirs et brler vos blancs. L encore, regardez bien la
rpartition des tons dans lhistogramme de limage modifier.
Utilisation de masques
Noubliez pas que vous pouvez crer des masques afin dappliquer le rglage sur une partie de la photo et non sur la totalit.
Reportez-vous au chapitre 7 consacr aux masques.
160
Chapitre 12
Gammes des tons : prise manuelle
Chapitre 13
Corrections des couleurs
Objectif . . . . . . . . . . . . . . . . . . . . . . . . . . . . . . 162
La rpartition des couleurs . . . . . . . . . . . . . . . . . . . . . 162
Rglage du gamma dans le rglage Niveaux . . . . . . . . . . . . . 162
Rglage du gamma dans le rglage Courbes . . . . . . . . . . . . . 166
Correction des couleurs par le point noir et le point blanc . . . . . . . 168
Correction des couleurs dans le rglage Courbes . . . . . . . . . . . 172
Correction des couleurs par prises manuelles . . . . . . . . . . . . . 175
La balance des couleurs. . . . . . . . . . . . . . . . . . . . . . . 176
Les filtres photo . . . . . . . . . . . . . . . . . . . . . . . . . . 178
Augmenter la saturation des couleurs . . . . . . . . . . . . . . . . 181
Utilisation de masques . . . . . . . . . . . . . . . . . . . . . . . 184
Correction des couleurs dune photo au flash . . . . . . . . . . . . . 187
Objectif
Il peut arriver parfois quune photo ait une dominante couleur trop visible : du jaune dans le cas dun clairage dune pice avec
des ampoules domestiques, du vert cause dun capteur trop sensible, du bleu d un ciel trop pur
Autre cas classique, vous prenez une photo avec une lumire assez importante et toute la scne semble tre fade avec des
couleurs qui manquent dintensit, des couleurs pas assez vives.
Vous allez pouvoir corriger ces dfauts laide de plusieurs techniques, mais comprenez bien que Photoshop peut corriger des
dfauts, mais ne fait pas de miracle !
La correction des couleurs peut se faire sur la totalit de la photo, mais trs souvent elle ne doit intervenir que sur
une partie de celle-ci. Vous devrez donc rgulirement utiliser des masques pour protger certaines parties de la
photo. Pour la cration des masques, reportez-vous au chapitre 7, sur les masques.
La rpartition des couleurs
Avec le rglage Niveaux, vous allez pouvoir modifier le gamma de chaque couche de limage RVB, cest--dire la rpartition
des teintes sombres et claires de chaque couleur des trois couches Rouge, Vert et Bleu. Cest plus prcisment lintensit de la
lumire dans chacune des couches que vous modifiez.
Avec le rglage Courbes, vous allez en plus pouvoir modifier la rpartition de lintensit lendroit dsir dans la courbe.
Rglage du gamma dans le rglage Niveaux
La premire technique utilise le rglage Niveaux accessible par un calque de rglage, pour viter de travailler en destructif.
Diminuer lintensit dune couleur
Nous allons, dans ce premier exemple, diminuer lintensit lumineuse des bleus.
162
Chapitre 13
Corrections des couleurs
Dans la liste droulante Couche du rglage Niveaux, choisissez la couche modifier, ici le Bleu.
En dplaant le curseur Tons moyens (le gamma) vers la droite, la valeur devient alors infrieure 1. Vous tendez la plage
des teintes sombres de la couleur choisie et vous rduisez la plage des teintes claires. En dautres termes vous tendez la plage
"sans bleus et bleus faibles" et vous rduisez la plage "beaucoup de bleu et bleu intenses".
163
Chapitre 13
Corrections des couleurs
Si vous avez affich lhistogramme, avec la visualisation des couches individuelles, vous voyez en direct la nouvelle
rpartition des teintes bleues.
Dans cet exemple, nous avons rduit lintensit lumineuse du bleu dans limage, nous avons donc diminu l'importance du
bleu dans la photo.
164
Chapitre 13
Corrections des couleurs
Faire ce premier rglage nest pas incompatible avec le fait den faire un deuxime, alors que la fentre Niveaux est
toujours affiche. Dans cet exemple, vous pourriez tout fait diminuer un tout petit peu le vert. Il vous suffit de
choisir Vert dans la liste Couche et de faire le rglage.
Augmenter lintensit dune couleur
En dplaant le gamma vers la gauche, le gamma est suprieur 1, vous tendez la plage des fortes luminosits et vous
rduisez la plage des faibles luminosits. Vous augmentez lintensit lumineuse du rouge par exemple, vous ajoutez du
rouge la photo.
165
Chapitre 13
Corrections des couleurs
Rglage du gamma dans le rglage Courbes
Augmenter lintensit dune couleur
Mme principe avec le rglage Courbes : choisissez la bonne couche et modifiez la plage tonale en utilisant un point de
contrle.
Si vous montez la courbe, vous augmentez le gamma, donc vous tendez les teintes de la couche choisie : vous ajoutez du
bleu dans la photo dans cet exemple.
Diminuer lintensit dune couleur
Si vous descendez la courbe, vous diminuez le gamma, donc vous rduisez les teintes de la couche choisie ; dans cet exemple,
vous enlevez du bleu dans la photo.
166
Chapitre 13
Corrections des couleurs
Modifier une plage prcise
Mais la diffrence du rglage Niveaux, le rglage Courbes vous permet de crer plusieurs points de contrle pour
ne modifier quune partie de la courbe. Cela va vous permettre de ne modifier quune plage prcise dune couleur.
Dans cet exemple, nous avons diminu lintensit dans les tons sombres, nous navons supprim que les bleus sombres de
la photo, les bleus clairs ne sont pas affects par le rglage.
167
Chapitre 13
Corrections des couleurs
Correction des couleurs par le point noir et le point blanc
Principe
Vous allez pouvoir modifier lintensit lumineuse des couches Rouge, Vert et Bleu en modifiant le point noir et le
point blanc.
Dans une couche, le point blanc correspond lintensit maximale de la lumire pour cette couleur (valeur 255), donc nous
pouvons dire que cela correspond 100% de la couleur. Inversement, le point noir correspond labsence de lumire (valeur
0), donc labsence de la couleur.
168
Chapitre 13
Corrections des couleurs
Avec le rglage Niveaux
Ouvrez cette photo :
Vous allez augmenter lintensit des rouges, pour avoir une muraille plus vive. Sur cette image, vous allez crer un masque de
fusion pour nappliquer le rglage que sur la muraille et pas sur le reste de la photo. Pour la cration des masques, voyez le
chapitre 7 consacr aux masques.
Crez un calque de rglage de type Niveaux (menu Calque - Nouveau Calque de rglage et choisissez Niveaux).
Dans la liste droulante Couche, choisissez la couche modifier. Dans cet exemple, la couche Rouge.
169
Chapitre 13
Corrections des couleurs
Dans cet exemple, le curseur Tons clairs correspond donc lintensit maximale (255) de la lumire pour la couleur rouge. Si
vous dplacez le curseur vers la gauche jusqu la valeur 190, toutes les valeurs au-del de 190 passent 255, soit en rouge,
avec une intensit de 100%. Vous intensifiez le rouge dans limage.
Voici la photo avec une valeur de 230 pour le point blanc de la couche Rouge.
170
Chapitre 13
Corrections des couleurs
Si vous voulez diminuer lintensit de rouge dans limage, dplacez le curseur Tons foncs vers la droite.
Visualiser les pixels concerns
En maintenant la touche [Alt] et en dplaant les curseurs Tons foncs ou Tons clairs, vous passez en mode Seuil et vous
visualisez les pixels concerns par les rglages.
Avec le curseur Tons clairs, les pixels concerns apparaissent de la couleur de la couche choisie sur fond noir. Avec le curseur
Tons foncs, les pixels concerns apparaissent en noir sur fond de la couleur de la couche choisie.
171
Chapitre 13
Corrections des couleurs
Si vous avez affich lhistogramme, vous visualisez en direct la modification de la rpartition des teintes dans la couche
choisie et slectionne dans le panneau Histogramme.
Correction des couleurs dans le rglage Courbes
Sur le mme principe, vous allez pouvoir modifier le point noir et le point blanc dune couche avec le rglage Courbes.
Dans la liste droulante Couche, choisissez la couche modifier.
Si vous dplacez le point blanc (en haut de la courbe) horizontalement vers la gauche, vous augmentez lintensit des
rouges dans limage.
172
Chapitre 13
Corrections des couleurs
Inversement avec le curseur Tons foncs, vous diminuez lintensit des rouges dans la photo.
173
Chapitre 13
Corrections des couleurs
Mais comme toujours pour le rglage Courbes, son principal avantage est de pouvoir travailler que sur une partie de la
plage tonale. Pour ce faire, vous ajoutez des points de contrle sur la courbe.
Dans cet exemple, nous n'avons intensifi que les rouges moyens et sombres.
Nous avons l aussi travaill la photo avec un masque :
174
Chapitre 13
Corrections des couleurs
Correction des couleurs par prises manuelles
Prises manuelles du point noir et du point blanc
Avec les deux rglages Niveaux et Courbes, en choisissant la couche travailler, vous pouvez effectuer une prise manuelle
du point noir et du point blanc avec les pipettes Point noir et Point blanc .
Aidez-vous pour cela en visualisant avant o se trouvent les pixels ayant le moins de la couleur concerne et les pixels ayant
le plus de la couleur concerne.
Supprimer une dominante couleur par le gamma
Dans les deux rglages Niveaux et Courbes, vous allez pouvoir supprimer une dominante couleur, en utilisant la pipette
Point gris . Il vous "suffit" de cliquer sur les pixels de la dominante de couleur, pour que tous les pixels de cette mme
couleur deviennent gris.
Exemple de prise manuelle avec le rglage Niveaux.
175
Chapitre 13
Corrections des couleurs
Exemple de prise manuelle avec le rglage Courbes.
La balance des couleurs
Principe
Ce rglage permet de modifier de manire globale les couleurs complmentaires dans la roue chromatique, dans
une plage de tons donne : foncs, moyens et clairs. Vous allez pouvoir augmenter lintensit dune couleur, tout en
diminuant sa couleur complmentaire. Attention, notez bien que ce rglage ne permet pas de modifier quune seule
couleur. Il y a toujours deux couleurs de modifies.
Par exemple, si vous augmentez lintensit du jaune, cest obligatoirement au dtriment du bleu : ces deux couleurs sont
l'oppos dans la roue chromatique.
Le rglage
Dans cet exemple, la photo possde une trs forte dominante bleue. Vous allez donc modifier la balance des couleurs en
intensifiant le jaune, pour rduire la dominante bleue.
176
Chapitre 13
Corrections des couleurs
177
Chapitre 13
Corrections des couleurs
Crez un calque de rglage Balance des couleurs (Calque - Nouveau calque de rglage et choisissez Balance des
couleurs) ou passez par le panneau Calques.
Dans la zone Balance des tons, choisissez la gamme de tons dans laquelle vous voulez travailler : les tons foncs, moyens
ou clairs. Rapportez ces gammes de tons sur une chelle de 0 255.
Loption Conserver la luminosit permet de conserver les valeurs de luminosit des pixels modifis et de nappliquer les
changements de valeurs quaux couleurs.
Pour cet exemple, vous allez travailler sur la balance Jaune - Bleu dans les trois gammes de tons. Vous pouvez aussi
modifier un peu la balance Cyan - Rouge.
La photo perd sa dominante bleue au profit de tons plus chaud.
Les filtres photo
Principe
Une autre technique pour corriger une dominante de couleur est lutilisation des filtres photo. Vous avez votre
disposition des filtres refroidissants pour attnuer les lumires trop jaunes et des filtres rchauffants pour attnuer
des lumires trop bleues.
Application dun filtre
Dans cet exemple, la photo a une dominante jaune due au reflet de la lumire sur la pierre.
178
Chapitre 13
Corrections des couleurs
Comme en photo, vous pouvez ajouter des filtres au bout de vos objectifs, vous allez pouvoir dans Photoshop simuler un
filtre. Vous allez appliquer un filtre refroidissant. Ajoutez un calque de rglage de type Filtre photo.
Dans la liste Filtre, choisissez le bon filtre et laide du curseur Densit, choisissez le taux dapplication.
Comme prcdemment, loption Conserver la luminosit permet de ne modifier que la couleur, sans modifier la luminosit.
179
Chapitre 13
Corrections des couleurs
Vous pouvez continuer amliorer la photo, en ajoutant dautres calques de rglages. Ici nous avons ajout un calque de
rglage Courbes pour claircir la photo.
Application dune couleur
Vous avez aussi la possibilit dappliquer la photo un filtre de la couleur que vous souhaitez.
Dans la fentre Filtre photo, cochez loption Couleur et cliquez sur lexemple de couleur. Dans la fentre Slecteur de
couleurs, choisissez la couleur du filtre.
180
Chapitre 13
Corrections des couleurs
Augmenter la saturation des couleurs
Principe
Une photo peut sembler un peu fade, terne, car les couleurs ne sont pas assez vives. Vous souhaitez avoir des
couleurs plus satures . La saturation dune couleur indique la quantit de gris quil y a dans cette couleur. Plus la
saturation est importante, moins il y a de gris dans la couleur, donc elle est plus intense, plus vive. Inversement plus
vous dsaturez une couleur, plus vous lui ajoutez du gris ; jusqu la dsaturation complte o il ny a plus que du
gris.
La saturation sur toute limage
Ouvrez cette image qui manque de couleurs un peu plus vives.
Ajoutez un calque de rglage de type Teinte/Saturation.
181
Chapitre 13
Corrections des couleurs
Dans la liste droulante Modifier, laissez loption Global pour travailler sur toute la plage tonale, sur toutes les couleurs.
La barre suprieure des teintes reprsente les couleurs actuelles de limage, la barre infrieure indique les couleurs
obtenues aprs le rglage. Laissez loption Aperu coche bien sr.
Dplacez le curseur Saturation vers la droite pour augmenter la saturation des couleurs de limage, jusqu ce que vous
soyez satisfait.
La saturation dune plage de couleur
Vous pouvez, en fonction de la photo, vouloir naugmenter la saturation que dune partie de la plage tonale. Dans ce deuxime
exemple, nous souhaitons la saturation des bleus clairs.
182
Chapitre 13
Corrections des couleurs
Dans la fentre Teinte/Saturation, dans la liste droulante Modifier, choisissez Cyans. Photoshop fait apparatre alors
entre les deux barres des couleurs la plage de couleurs qui sera modifie.
Les deux petites barres verticales indiquent la plage de couleurs o la modification est la plus forte. Les deux petits triangles
indiquent les deux plages o la modification est progressivement moins importante. Vous pouvez parfaitement dplacer les
quatre curseurs pour teindre ou diminuer les zones dapplications.
Pour vous aider choisir la bonne plage de couleur, quand la fentre Teinte/Saturation est affiche, placez le pointeur de la
souris sur la photo, sur le ciel bleu : il prend alors la forme dune pipette. Puis cliquez-glissez. Dans la fentre
Teinte/saturation, Photoshop vous indique alors la gamme de cyan / bleu correspondant la couleur pipette dans la photo.
Les valeurs en degrs affiches au-dessus des barres des couleurs sont les valeurs des curseurs triangles gauche et barre
gauche, barre droite et triangle droit. Souvenez-vous que le rouge est 0.
Dans cet exemple, nous avons tendu la zone dapplication du ct des cyans-bleus et rduit la zone dapplication
progressive du ct des verts-cyan. Dplacez le curseur Saturation, pour naugmenter la saturation que des cyans.
183
Chapitre 13
Corrections des couleurs
Utilisation de masques
Noubliez pas que vous pouvez crer des masques afin dappliquer le rglage sur une partie de la photo et non sur la totalit.
Reportez-vous au chapitre 7 consacr aux masques.
184
Chapitre 13
Corrections des couleurs
Reprenez cette photo :
Nous voulons modifier seulement le premier plan qui est trop sombre et avec une forte dominante bleue. Vous allez donc
crer un masque qui va protger larrire-plan.
185
Chapitre 13
Corrections des couleurs
Voici le masque cr pour le rglage Courbes, pour claircir le premier plan.
Rcuprez ce masque pour le deuxime calque de rglage Balance des couleurs pour rduire la dominante bleue du
premier plan.
186
Chapitre 13
Corrections des couleurs
Grce au masque, seul le premier est modifi : il est clairci et la dominante bleue est rduite.
Correction des couleurs dune photo au flash
Principe
Quand vous prenez une photo au flash, il peut arriver que le flash soit trop puissant et quune partie de la photo soit
trop claire, que les blancs soit brls. Nous allons voir comment corriger les couleurs de ce type de vue.
Ouvrez cette photo dans laquelle les visages sont trop ples, trop lumineux.
187
Chapitre 13
Corrections des couleurs
Dans un premier vous allez insrer un calque de rglage Courbes sans faire aucun rglage, car vous allez crer le masque.
Le masque va protger toutes les zones sur lequel le rglage ne doit pas porter : tout sauf les parties de la peau (visages,
bras...).
Nhsitez pas (au contraire) varier le diamtre et la duret du pinceau, lopacit et le flux, afin dobtenir un masque prcis.
Nous allons maintenant nous occuper du rglage. Dans le panneau Calques, faites un double clic sur la vignette du rglage
Courbes.
Nous allons nous proccuper de la luminosit. Nous utilisons donc la Couche RVB.
188
Chapitre 13
Corrections des couleurs
Descendez le point blanc vers le bas, pour que les blancs de la photo, les zones les plus fortement claires, deviennent plus
grises.
Deuxime modification : intensifiez les noirs en dplaant le point noir vers la droite, pour assombrir un peu les teintes les
plus fonces, pour corriger les teintes globales trop claires.
Vous pouvez ensuite donner une forme de S plus ou moins importante en fonction des corrections apporter chaque photo
corriger.
Nous avons rendu limage moins lumineuse, moins "brle" dans les hautes lumires, mais au dtriment dun aspect un peu
plus fade des visages. Nous allons corriger cela en travaillant sur la Couche Rouge.
189
Chapitre 13
Corrections des couleurs
Diminuez un peu lintensit des rouges dans les hautes lumires pour l encore adoucir les zones les plus claires et
augmentez un peu lintensit dans les teintes sombres, pour renforcer un peu les rouges.
Bien sr, chaque photo sera unique et devra avoir ses propres corrections.
Voil la photo corrige :
190
Chapitre 13
Corrections des couleurs
Chapitre 14
Les images surexposes et sous-exposes :
rglage Tons foncs/Tons clairs
Objectif . . . . . . . . . . . . . . . . . . . . . . . . . . . . . . 192
Les filtres dynamiques . . . . . . . . . . . . . . . . . . . . . . . 192
Le mode simple . . . . . . . . . . . . . . . . . . . . . . . . . . 193
Le mode avanc . . . . . . . . . . . . . . . . . . . . . . . . . . 195
Mmoriser les rglages . . . . . . . . . . . . . . . . . . . . . . . 208
Objectif
Lors dune prise de vue, le sujet principal peut tre pris en contre-jour et tre sombre, sous-expos, alors que larrire-plan est
clair.
Le sujet peut tre au contraire trop clair par un flash trop puissant, il est surexpos, larrire-plan est alors dans lombre et
donc sous-expos.
Vous allez pouvoir corriger ces problmes dexposition avec le rglage Tons foncs / Tons clairs. Attention, le "gros
dfaut" de ce rglage est quil nest pas accessible par lintermdiaire dun calque de rglage. Si vous souhaitez
travailler de manire non destructive, il faut utiliser la notion de filtre dynamique.
Les filtres dynamiques
Les filtres dynamiques sont des filtres qui agissent de manire "non destructive", cest--dire quils ne sappliquent pas
directement sur limage, mais par lintermdiaire dun "calque spcial" ddi au filtre. Ainsi le rglage est modifiable tout
moment, comme pour les calques de rglage.
Ouvrez limage qui doit tre travaille et affichez le panneau Calques (menu Fentre).
Le calque dArrire-plan est bien slectionn, allez dans le menu Calques, choisissez Objets dynamiques puis
Convertir en Objet dynamique.
192
Chapitre 14
Les images surexposes et sous-exposes : rglage Tons foncs/Tons clairs
Le calque converti (que vous pouvez renommer si besoin est) tant toujours slectionn, allez dans le menu Image, puis
Rglage et choisissez Tons foncs/Tons clairs. Faites les rglages voulus (nous allons dtailler les rglages dans tous les
paragraphes suivant).
Le rglage Tons foncs/Tons clairs apparat bien dans Filtres dynamiques. Maintenant vous pouvez modifier les
rglages apports en double cliquant sur la ligne Tons foncs/Tons clairs, masquer ou afficher les effets de ce rglage en
cliquant sur lil qui prcde son nom et le supprimer en utilisant le bouton de la corbeille. Les fonctions sont les mmes
quavec lutilisation des calques de rglages (voir le chapitre 6 sur les calques de rglage).
Le mode simple
Le rglage Tons foncs/Tons clairs agit en compensant la luminosit des diffrentes zones de la photo. Le rglage examine
les pixels voisins dans un rayon donn et fait lajustement.
193
Chapitre 14
Les images surexposes et sous-exposes : rglage Tons foncs/Tons clairs
Le rglage
Ouvrez cette photo, dont le premier plan est sous-expos.
Dans le panneau Calques, faites un double clic sur la ligne Tons foncs/Tons clairs.
Attention, cette bote de dialogue est trompeuse son ouverture ! En effet, quelle que soit la photo, Photoshop place le premier
curseur de correction une valeur prdfinie ! Photoshop ne dtecte rien du tout et ne fait aucun rglage automatique !
Dans la zone Tons foncs, dplacez le curseur Facteur vers la droite pour claircir les tons foncs. Plus le facteur en
pourcentage est lev, plus lclaircissement est fort.
Dans la zone Tons clairs, dplacez le curseur Quantit vers la droite pour assombrir les tons clairs. Plus le facteur en
pourcentage est lev, plus lassombrissement est fort.
194
Chapitre 14
Les images surexposes et sous-exposes : rglage Tons foncs/Tons clairs
Exemple
La photo originale et la mme corrige avec un facteur de 55% dans les tons foncs et 3% dans les tons clairs.
Le mode avanc
Vous pouvez accder des rglages plus prcis en choisissant le mode avanc . Dans la bote de dialogue, cochez
loption Afficher plus doptions.
195
Chapitre 14
Les images surexposes et sous-exposes : rglage Tons foncs/Tons clairs
Notez bien que dans tous les exemples qui vont suivre, nous nallons travailler que les Tons foncs pour claircir le premier
plan sous-expos. Le rglage des Tons clairs sera toujours 0%.
Le facteur
Dans la zone Tons foncs, vous retrouvez le paramtre Facteur pour modifier le taux dclaircissement de la photo.
196
Chapitre 14
Les images surexposes et sous-exposes : rglage Tons foncs/Tons clairs
Rpartition de la page tonale
Bien sr, claircir les tons foncs va influencer la plage tonale. Voici lhistogramme initial de limage.
Voici maintenant lhistogramme avec une correction de 20% :
197
Chapitre 14
Les images surexposes et sous-exposes : rglage Tons foncs/Tons clairs
Avec une correction de 50% :
Et avec un facteur de 90% :
Vous voyez bien quil y a un dcalage de lhistogramme vers la droite d lclaircissement des tons foncs. Maintenant il ny a
presque plus de tons foncs noir.
198
Chapitre 14
Les images surexposes et sous-exposes : rglage Tons foncs/Tons clairs
Gamme de tons
Dans la zone Tons foncs, le paramtre Gamme de tons vous permet de dfinir la gamme des tons foncs qui va tre affecte
par le rglage.
Avec une valeur faible, seuls les tons les plus foncs de limage seront affects par le rglage, cest--dire que seuls les tons les
plus foncs seront claircis. Avec une valeur 0%, seules les teintes trs fonces seront affectes.
Plus vous augmentez la valeur de la gamme de tons, plus la plage des tons foncs affects sera importante, donc plus de pixels
foncs et moyens seront claircis.
Avec une valeur 100%, la grande majorit des teintes fonces sera claircie.
Il faut mettre en rapport cette valeur en pourcentage, de 0% 100%, des valeurs dhistogramme qui vont de 0 255.
Exemples sur les tons foncs
Facteur : 50%, Gamme de tons : 10%
199
Chapitre 14
Les images surexposes et sous-exposes : rglage Tons foncs/Tons clairs
Facteur : 50%, Gamme de tons : 50%
Facteur : 50%, Gamme de tons : 90%
Rpartition de la plage tonale
De nouveau, ce paramtre influence la page tonale de limage.
200
Chapitre 14
Les images surexposes et sous-exposes : rglage Tons foncs/Tons clairs
Voil lhistogramme avec un rglage 10% pour la Gamme de tons et avec un Facteur de 50% :
Le dcalage est peu important, puisquil naffecte de 10% des tons foncs.
Voil lhistogramme avec un rglage 80% pour la Gamme de tons et avec un Facteur de 50% :
Dans ce cas, le dcalage sur lhistogramme est nettement plus prononc, puisquil affecte 80% des tons foncs.
201
Chapitre 14
Les images surexposes et sous-exposes : rglage Tons foncs/Tons clairs
Rayon
Toujours dans la zone Tons foncs, le paramtre Rayon dtermine la taille du rayon entourant les pixels affects. Les pixels
voisins sont utiliss pour savoir si un pixel est sombre ou clair. Il faut indiquer un rayon qui soit proportionnel la zone
corriger.
Plus le rayon est grand, plus cest limage dans la globalit qui sera claircie.
Exemples sur les tons foncs
Facteur des tons foncs : 50%, Gamme de tons : 50%, Rayon : 5 px.
202
Chapitre 14
Les images surexposes et sous-exposes : rglage Tons foncs/Tons clairs
Facteur des tons foncs : 50%, Gamme de tons : 50%, Rayon : 30 px.
Facteur des tons foncs : 50%, Gamme de tons : 50%, Rayon : 100 px.
Correction colorimtrique
Quand vous modifiez les gammes de tons, la saturation des couleurs peut tre modifie. Dans la zone Rglages, le
paramtre Correction colorimtrique va nous permettre de corriger ces modifications de saturation.
203
Chapitre 14
Les images surexposes et sous-exposes : rglage Tons foncs/Tons clairs
Ce paramtre naffecte que les pixels modifis par le rglage Tons foncs/Tons clairs. Plus vous augmentez la valeur de
Correction colorimtrique, plus les couleurs seront plus satures et inversement.
Exemples sur les tons foncs
Facteur des tons foncs : 50%, Gamme de tons : 50%, Rayon : 30 px, Corrections colorimtriques : -20.
Facteur des tons foncs : 50%, Gamme de tons : 50%, Rayon : 30 px, Corrections colorimtriques : +20.
204
Chapitre 14
Les images surexposes et sous-exposes : rglage Tons foncs/Tons clairs
Facteur des tons foncs : 50%, Gamme de tons : 50%, Rayon : 30 px, Corrections colorimtriques : +60.
Contraste des tons moyens
Toujours dans la zone Rglages, le paramtre Contraste des tons moyens est identique au prcdent, mais il est fait pour
modifier la saturation des tons moyens. Plus la valeur est grande, plus les tons moyens sont contrasts, tout en assombrissant
les tons foncs et en claircissant les tons clairs.
Exemple pour les tons foncs
Observez bien les zones sableuses, le rglage sy applique bien.
Facteur des tons foncs : 50%, Gamme de tons : 50%, Rayon : 30 px, Corrections colorimtriques : +20, Contraste des tons
moyens : -50.
205
Chapitre 14
Les images surexposes et sous-exposes : rglage Tons foncs/Tons clairs
Facteur des tons foncs : 50%, Gamme de tons : 50%, Rayon : 30 px, Corrections colorimtriques : +20, Contraste des tons
moyens : +10.
Facteur des tons foncs : 50%, Gamme de tons : 50%, Rayon : 30 px, Corrections colorimtriques : +20, Contraste des tons
moyens : +50.
Ecrtage noir et blanc
Toujours dans la zone Rglages, les paramtres Ecrtage noir et Ecrtage blanc permettent de supprimer, dcrter, les
teintes les plus foncs et les plus claires, selon les teintes apportes par les rglages prcdents. Plus les valeurs sont leves
plus le contraste est grand.
206
Chapitre 14
Les images surexposes et sous-exposes : rglage Tons foncs/Tons clairs
Exemples sur les tons foncs
Facteur des tons foncs : 50%, Gamme de tons : 50%, Rayon : 30 px, Corrections colorimtriques : +20, Contraste des tons
moyens : 0, Ecrtage noir et blanc : 0,01%.
Facteur des tons foncs : 50%, Gamme de tons : 50%, Rayon : 30 px, Corrections colorimtriques : +20, Contraste des tons
moyens : 0, Ecrtage noir et blanc : 3%.
207
Chapitre 14
Les images surexposes et sous-exposes : rglage Tons foncs/Tons clairs
Facteur des tons foncs : 50%, Gamme de tons : 50%, Rayon : 30 px, Corrections colorimtriques : +20, Contraste des tons
moyens : 0, Ecrtage noir et blanc : 10%.
Mmoriser les rglages
Comme pour beaucoup de rglages, vous avez la possibilit de mmoriser un rglage Tons foncs/Tons clairs en utilisant le
bouton Enregistrer. Vous pouvez par la suite rutiliser ce rglage mmoris en utilisant le bouton Charger.
208
Chapitre 14
Les images surexposes et sous-exposes : rglage Tons foncs/Tons clairs
Chapitre 15
Augmenter la nettet d'une image
Lobjectif. . . . . . . . . . . . . . . . . . . . . . . . . . . . . . 210
Les filtres non destructifs . . . . . . . . . . . . . . . . . . . . . . 210
Le filtre Accentuation . . . . . . . . . . . . . . . . . . . . . . . . 211
Modifier les filtres dynamiques . . . . . . . . . . . . . . . . . . . 218
Le filtre Nettet optimise. . . . . . . . . . . . . . . . . . . . . . 221
Primtres dutilisation . . . . . . . . . . . . . . . . . . . . . . . 226
Lobjectif
Ds la prise de vue du sujet, des paramtres techniques comme la qualit de lobjectif peuvent intervenir pour amener un peu
de flou dans limage et aussi votre propre stabilit au moment de la photo. Mme limpression, le support papier peut
engendrer du flou. Certains scanner et APN ajoutent ds la capture une accentuation, mais il est prfrable de le faire dans
Photoshop o vous avez plus de possibilit de rglage et donc de qualit.
Sachez que lil humain est capable de voir des dtails de de millimtre. Donc, pour une image 300 dpi,
laccentuation devra se faire sur 3 pixels environ. De plus, pour avoir une vision peu prs prcise de limpression
papier, vous devrez afficher limage un zoom de 25 - 50%.
Les filtres non destructifs
Ces techniques de nettet vont faire intervenir des filtres. Jusqu cette dernire version de Photoshop, les filtres taient
destructifs. Avec cette version CS3, les filtres peuvent tre utiliss comme des calques de rglages : ce sont les filtres
dynamiques. Ils pourront tout moment tre masqus ou affichs, modifis et supprims.
Affichez le panneau Calques.
Dans le menu Filtre, choisissez Convertir pour les filtres dynamiques.
210
Chapitre 15
Augmenter la nettet d'une image
Photoshop va alors convertir le calque dArrire-plan en un objet dynamique nomm Calque 0 que vous pouvez renommer si
vous le souhaitez. Un objet dynamique est reconnaissable son icne particulire dans le panneau Calques.
Vous pouvez maintenant utiliser les filtres de manire non destructive.
Le filtre Accentuation
Ouvrez cette photo dexemple.
La premire technique pour augmenter la nettet dune photo est lutilisation du filtre daccentuation. Une fois le calque
darrire-plan converti en objet dynamique, dans le menu Filtre, choisissez Renforcement puis Accentuation.
211
Chapitre 15
Augmenter la nettet d'une image
Dans cette fentre, vous pouvez zoomer limage en utilisant les boutons - et +, Photoshop vous indique toujours ltat du
zoom.
Quand vous placez le pointeur sur lexemple de limage, vous obtenez loutil Main qui vous permet de dplacer limage par
cliqu-gliss.
212
Chapitre 15
Augmenter la nettet d'une image
Les raccourcis [Commande] et + (sous Mac), [Ctrl] et + (sous Windows) pour augmenter le zoom, [Commande] et - (sous
Mac), [Ctrl] et - (sous Windows) pour diminuer le zoom, et la barre despace maintenue pour avoir loutil Main sont utilisables
mme si la fentre du filtre est active.
Principe
Ce filtre daccentuation augmente le contraste des contours. Il repre les pixels qui sont diffrents dun point de vue
couleur, selon la valeur seuil choisie. Puis il augmente le contraste des pixels alentours concerns, selon le rayon
indiqu.
Vous commencez par rgler le paramtre Rayon, puis Gain et enfin Seuil.
Paramtre Rayon
Le Rayon indique le nombre de pixels entourant les pixels de contour. Plus le rayon est grand, plus les effets daccentuation
seront importants.
Pour les images destines tre imprimes chez un professionnel, un rayon entre 1 et 2 est gnralement recommand.
213
Chapitre 15
Augmenter la nettet d'une image
Exemples pour le paramtre Rayon
Rayon 0,1
Rayon 3
214
Chapitre 15
Augmenter la nettet d'une image
Rayon 10
Paramtre Gain
Le gain dtermine la force de laccentuation, de laugmentation du contraste. Pour les images destines limpression, une
valeur de 150% 200% est gnralement utilise.
Exemples pour le paramtre Gain
Gain 50%, Rayon 2
215
Chapitre 15
Augmenter la nettet d'une image
Gain 100%, Rayon 2
Gain 200%, Rayon 2
Paramtre Seuil
Le seuil permet de dterminer quels seront les pixels affects par le filtre nettet. Si la valeur est leve, seuls les pixels
fortement diffrents de ses voisins seront affects.
La valeur est directement lie lchelle de 0 255. Si vous indiquez une valeur de 4, seuls les pixels ayant plus que 4 niveaux
de diffrence seront affects. Exemple : avec un pixel ayant une valeur tonale de 100, tous les pixels voisins (paramtre Rayon)
ayant une valeur de ton de 105, seront pris en compte par laccentuation. Plus la valeur est forte, moins vous aurez de pixels
concerns par laccentuation.
La valeur par dfaut de 0 affecte tous les pixels. Classiquement, une valeur comprise en 2 et 20 est conseille.
216
Chapitre 15
Augmenter la nettet d'une image
Exemple pour le paramtre Seuil
Gain 100%, Rayon 2, Seuil 20
Gain 100%, Rayon 2, Seuil 10
217
Chapitre 15
Augmenter la nettet d'une image
Gain 100%, Rayon 2, Seuil 2
Modifier les filtres dynamiques
Masquer et afficher les filtres
Si vous affichez le panneau Calques, vous voyez sous le calque contenant la photo, ici Calque 0, la pile des Filtres
dynamiques avec le filtre utilis Accentuation.
Pour masquer tous les filtres dynamiques (dans le cas o vous avez utilis plusieurs filtres), cliquez sur lil devant Filtres
dynamiques. Vous retrouverez alors votre photo originale. Pour les afficher tous, faites de nouveau un clic sur lil.
218
Chapitre 15
Augmenter la nettet d'une image
Pour ne masquer quun seul filtre, cliquez sur lil devant le nom du filtre, ici Accentuation. Pour afficher de nouveau un
filtre, cliquez de nouveau sur la zone vide devant le nom du filtre.
Modifier un filtre
Pour modifier un filtre appliqu, faites un double clic sur le nom du filtre ; ici Accentuation, dans le panneau Calques.
219
Chapitre 15
Augmenter la nettet d'une image
Supprimer un filtre
Pour supprimer un filtre, faites un cliqu-gliss du nom du filtre vers la corbeille.
Pour supprimer tous les filtres, faites de mme avec Filtres dynamiques.
Ce que nous venons de voir avec le filtre Accentuation, sera bien sr strictement identique pour le filtre suivant : Nettet
optimise.
220
Chapitre 15
Augmenter la nettet d'une image
Le filtre Nettet optimise
Ce filtre est un filtre daccentuation amlior, plus performant. Ouvrez cette photo dexemple.
Allez dans le menu Filtre, Renforcement puis Nettet optimise.
221
Chapitre 15
Augmenter la nettet d'une image
Mode De base
En mode De base, le filtre est similaire au filtre Accentuation. Vous retrouvez les paramtres Gain et Rayon. Loption Plus
prcis implique un traitement plus prcis, mais plus long.
Vous pouvez avec ce filtre supprimer diffrents flous que vous choisissez dans la liste droulante Supprimer.
Flou gaussien pour supprimer les flous classiques , pour une application similaire au filtre Accentuation.
Flou de lobjectif pour supprimer les flous ds aux objectifs (effet de halo, de poussire),
Flou directionnel pour supprimer les flous de dplacement .
Exemples en mode De base
Suppression du flou gaussien avec Gain 50%, Rayon 1 et option Plus prcis coche.
222
Chapitre 15
Augmenter la nettet d'une image
Suppression du flou gaussien avec Gain 75%, Rayon 1,5 et option Plus prcis coche.
Suppression du flou gaussien avec Gain 100%, Rayon 2 et option Plus prcis coche.
Mode Avanc
Cliquez sur loption Avanc pour afficher deux onglets supplmentaires : Ton fonc et Ton clair (qui est indiqu par erreur
par le libell Slecteur). Ce qui va vous permettre doptimiser la nettet dans les tons foncs et dans les tons clairs, aprs
avoir rgl la nettet dans longlet Plus net.
223
Chapitre 15
Augmenter la nettet d'une image
Onglet Plus net
Vous retrouvez les paramtres prcdents, les paramtres de base.
Onglets Ton fonc et Ton clair (Slecteur)
Ces onglets permettent dattnuer leffet de nettet sur les teintes fonces et claires. Nous allons voir les paramtres pour les
tons foncs, mais cest exactement le mme principe avec les tons clairs.
Le paramtre Estompage permet de rduire laccentuation dans les tons foncs.
224
Chapitre 15
Augmenter la nettet d'une image
Dans cet exemple, le Gain est 50%, le rayon 1 et lEstompage 0%.
Dans cet exemple, le Gain est 50%, le rayon 1 et lEstompage 50%. Vous voyez trs bien que laccentuation est moins
forte dans les grains sombres du granit sur la gauche de la photo et dans les ombres.
Le paramtre Gamme de tons dtermine la plage de tons dapplication de laccentuation. Plus la valeur est grande, plus il y a
de tons foncs qui sont pris en compte pour cette attnuation.
Le paramtre Rayon indique quelles plages de pixels seront prises en compte, cest--dire faisant partie des tons foncs. Avec
une valeur leve, seules les grandes plages de tons foncs seront prises en compte pour lattnuation.
225
Chapitre 15
Augmenter la nettet d'une image
Mmoriser les rglages
Comme pour les rglages les plus usits, vous pouvez mmoriser les paramtres utiliss pour la nettet optimise. Pour ce
faire, une fois les rglages effectus, cliquez sur le bouton Enregistrer une copie des paramtres actuels et
nommez-les.
Vous les retrouverez dans la liste droulante Paramtres.
Primtres dutilisation
Le filtre Accentuation est simple dutilisation et rapide, mais pas forcement trs prcis. Au contraire, le filtre Nettet
optimise est prcis, complet, mais plus difficile bien matriser. Cest donc en fonction de ce que vous voulez faire et de quelle
manire que vous allez choisir dutiliser tel ou tel filtre.
226
Chapitre 15
Augmenter la nettet d'une image
Chapitre 16
Corriger et rparer les dfauts d'une photo
Les yeux rouges . . . . . . . . . . . . . . . . . . . . . . . . . . 228
Rparer des imperfections. . . . . . . . . . . . . . . . . . . . . . 229
La duplication avec loutil Tampon . . . . . . . . . . . . . . . . . 230
La duplication avec loutil Correcteur. . . . . . . . . . . . . . . . . 236
La correction avec loutil Correcteur de tons directs . . . . . . . . . . 238
La duplication avec loutil Pice . . . . . . . . . . . . . . . . . . . 241
Primtre dutilisation des outils de correction . . . . . . . . . . . . 243
Correction des dformations des objectifs . . . . . . . . . . . . . . 244
Rduction du bruit . . . . . . . . . . . . . . . . . . . . . . . . . 250
Les yeux rouges
Principe
Leffet des yeux rouges est d au reflet du flash sur la rtine de lil. Mme si de nombreux APN possdent une
correction anti yeux rouges, il est parfois ncessaire deffectuer la correction dans Photoshop.
Correction
Ouvrez limage corriger.
Zoomez pour avoir plus de prcision :
Dans la barre doutils, slectionnez loutil il rouge .
Dans la barre des Options, paramtrez la correction.
Choisissez la Taille de la pupille, partie centrale colore de liris, qui est un pourcentage de la taille de liris.
228
Chapitre 16
Corriger et rparer les dfauts d'une photo
Choisissez le Taux dobscurcissement que Photoshop va raliser. Photoshop ajoute du noir avec la proportion que vous
indiquez pour supprimer la couleur rouge.
Puis cliquez au centre de la pupille, de la zone rouge.
Si vous ntes pas satisfait du rsultat, vous pouvez annuler la correction et modifier les paramtres.
Rparer des imperfections
Quand vous prenez une photo, vous ne matrisez par forcement tous les impondrables : une tche sur un vtement, une
coupure de rasage, un avion dans le ciel
Vous souhaitez alors enlever cet artefact et le remplacer par son aspect normal : tissus propres, peau saine, ciel
pur
Photoshop vous propose plusieurs outils pour dupliquer une zone propre vers une zone contenant un artefact gnant.
229
Chapitre 16
Corriger et rparer les dfauts d'une photo
La duplication avec loutil Tampon
Principe
Loutil Tampon de duplication, fait partie des outils historiques de Photoshop. Il permet de dupliquer une
zone sans accroc vers une zone contenant laccroc effacer.
Dans cet exemple, le visage contient des petits grains de beaut que nous souhaitons effacer.
Zoomez sur la zone corriger.
Les paramtres
Dans la barre des outils, slectionnez loutil Tampon de duplication .
Vous allez maintenant paramtrer loutil dans la barre des options.
230
Chapitre 16
Corriger et rparer les dfauts d'une photo
Droulez la liste Forme pour choisir une forme doutil qui soit bien proportionne la zone corriger.
Choisissez un Diamtre principal adapt la zone corriger : ni trop grand, ni trop petit ! Dune taille quivalente la
zone corriger. Quand vous choisissez un diamtre, placez votre pointeur sur la fentre de limage : vous visualisez alors
son diamtre. Dans cet exemple le Diamtre principal est de 21 pixels.
231
Chapitre 16
Corriger et rparer les dfauts d'une photo
Le deuxime paramtre est la Duret. Plus la duret est faible (on qualifie alors loutil de pinceau doux) plus ses bords seront
diffus et progressifs. La duplication sera alors attnue sur les bords de la forme et les pixels priphriques dupliqus vont se
"mlanger" avec les pixels originaux. Plus la duret est forte (pinceau dur), plus les bords seront tranchs. Dans cet exemple,
vous avez une forme de 100 px, avec une duret de 0% gauche, 50% au centre et 100% droite.
Vous pouvez aussi choisir une forme dans la liste des formes prdfinies.
Dans la liste Mode, laissez Normal. Nous ne voulons pas donner des effets de coloration.
Dans la liste Opacit, laissez 100%. Nous ne voulons pas avoir de transparence.
Dans la liste Flux, laissez 100%. Nous souhaitons utiliser loutil pleinement, sans dfinir une application progressive.
Loption Align coche permet de prendre lchantillon de la zone duplique, de manire aligne au dplacement de loutil,
chaque reprise de la duplication. Si loption est dslectionne, chaque reprise de la duplication, la zone duplique est
repositionne sa position initiale.
La liste droulante Echantil, slectionne sur Calque actif, permet dchantillonner uniquement sur le calque travaill. Vous
pouvez choisir de travailler sur le calque actif et tous les calques situs en dessous de celui-ci ou sur tous les calques.
La correction
Avec loutil Tampon de duplication bien paramtr, maintenez la touche [Alt] enfonce et cliquez sur la zone sans
accroc, sur la zone dupliquer. Le pointeur prend alors une forme de cible .
Puis relchez la touche [Alt], dplacez le pointeur vers la zone corriger et cliquez-glissez. Un pointeur en forme de croix
indique la zone duplique et un pointeur rond ayant le diamtre dfini prcdemment indique la zone corrige.
232
Chapitre 16
Corriger et rparer les dfauts d'une photo
Cliquez-glissez jusqu ce que la zone soit corrige.
La source de duplication
Nous venons de voir comment supprimer des lments indsirables, mais vous pouvez utiliser la mme technique pour ajouter
des lments.
Nous allons voir pour cet exemple comment redimensionner la zone duplique avec le panneau Source de duplication.
Dans cet exemple, nous voudrions avoir trois canards. Nous voulons dupliquer le deuxime canard, mais en plus petit !
233
Chapitre 16
Corriger et rparer les dfauts d'une photo
Dans le menu Fentre, choisissez Source de duplication.
Dans cette fentre, les champs L (Largeur) et H (Hauteur) permettent de dfinir les valeurs de rduction ou dagrandissement
de la zone duplique.
Dans cet exemple nous rduisons dun quart la duplication du canard, soit une valeur commune de 75%.
Vous pouvez aussi indiquer un angle de rotation de la duplication grce au champ Rotation de la source de duplication
, situ sous le champ H.
Pour remettre tous les paramtres 0, cliquez sur le bouton Rtablissement de la transformation : .
Si vous souhaitez voir une copie de la photo la taille de duplication et la position de duplication, cochez loption
Afficher lincrustation. Cela est une aide trs prcieuse pour voir la future duplication avant de commencer celle-ci. Vous
pouvez modifier lOpacit (la transparence) de cette incrustation, choisir un mode de fusion (dans cet exemple, le mode est
Normal pour ne pas modifier laspect de lincrustation). Loption Inverser coche permet davoir une inversion vido de
lincrustation. Enfin, loption Masquage automatique permet de masquer lincrustation ds que la duplication
commence.
234
Chapitre 16
Corriger et rparer les dfauts d'une photo
Une fois tous les paramtres indiqus, faites comme prcdemment : touche [Alt] maintenue, relchez la touche et clic sur
la source de duplication, puis dplacez le pointeur lendroit souhait et cliquez-glissez pour raliser la duplication.
Dernires prcisions pour le panneau Source de duplication, vous pouvez dfinir plusieurs sources de duplication en
cliquant chaque fois sur le bouton correspondant et en faisant un [Alt] + clic sur la photo.
Enfin, lorsque vous indiquez la source par [Alt] + clic, les champs X et Y de la zone Source vous indiquent les coordonnes
de cette source.
235
Chapitre 16
Corriger et rparer les dfauts d'une photo
La duplication avec loutil Correcteur
Principe
Loutil Correcteur va fonctionner comme loutil Tampon de duplication, la trs grande diffrence quil conserve
la luminosit, la transparence et lombrage des pixels de la zone corrige.
Dans cet exemple, nous souhaitons dupliquer la mouette en bas de la photo, dans la partie haute.
Si nous utilisons loutil Tampon de duplication, leffet est dsastreux, car les deux zones ont des luminosits trs diffrentes.
Loutil Correcteur, respectant la luminosit de la zone corrige, va tre trs utile dans ce cas.
236
Chapitre 16
Corriger et rparer les dfauts d'une photo
Les paramtres
Dans la barre des outils, slectionnez loutil Correcteur .
Dans la barre des options, vous allez paramtrer loutil.
Vous retrouvez les paramtres connus : Forme, Mode, Align et Echantil pour lchantillonnage des calques.
Le paramtre Forme est plus performant quavec le tampon, car il permet de dterminer le Pas qui correspond la distance
sparant chaque application de la forme. Lunit est proportionnelle au diamtre de la forme. Vous pouvez aussi modifier
lArrondi et lAngle de la forme.
Loption Source coche sur Echantillon permet dchantillonner des pixels, alors que Motif permet de dupliquer un motif que
vous choisissez dans la liste qui est alors accessible.
La correction
Comme prcdemment, maintenez la touche [Alt] enfonce et cliquez sur la zone dupliquer. Relchez la touche, puis
cliquez-glissez sur la zone corriger.
Le respect de la luminosit nest visible que lorsque vous stoppez la duplication. La luminosit de la zone corrige est bien
respecte et la correction est trs satisfaisante. Vous pouvez aussi utiliser le panneau Source de duplication pour rduire
la taille dune duplication, ainsi que modifier langle de rotation. Dans cet exemple, cest ce qui a t fait pour dupliquer la
deuxime mouette (75% de rduction et 23 de rotation).
237
Chapitre 16
Corriger et rparer les dfauts d'une photo
Les zones de duplication :
La photo finale corrige :
La correction avec loutil Correcteur de tons directs
Principe
Cet outil va vous permettre aussi de corriger les imperfections dune image, mais sans quil soit ncessaire de
dterminer la zone propre dupliquer. En effet, cet outil va simplement prendre les pixels situs sur le pourtour de la
forme de duplication pour les dupliquer lintrieur de cette forme, en y affectant un lger flou. Cette mthode est
donc trs approprie pour masquer des dfauts placs sur des aplats de couleurs.
238
Chapitre 16
Corriger et rparer les dfauts d'une photo
Dans cet exemple, une mouette vole au beau milieu de la photo. La chance est avec nous, elle est situe sur un aplat de
bleu dans la photo.
Les paramtres
Dans la barre des outils, slectionnez loutil Correcteurs de tons directs .
Dans la barre des options, vous allez maintenant indiquer les paramtres voulus.
Comme prcdemment, choisissez une Forme.
239
Chapitre 16
Corriger et rparer les dfauts d'une photo
Dans cet exemple, dterminez un Diamtre, un Angle et un Arrondi bien adapt la mouette.
Laissez le Mode en Normal et le Type en Similarit des couleurs, car nous avons un bon aplat de couleur (loption
Similarit des couleurs dans la zone Type permet de choisir les pixels autour de la forme, loption Crer une texture
permet de crer une texture partir de tous les pixels de la forme). Ne cochez pas loption Echantillonner tous les
calques.
La correction
Avec loutil bien paramtr, cliquez sur la zone corriger.
La photo initiale :
240
Chapitre 16
Corriger et rparer les dfauts d'une photo
La photo corrige :
La duplication avec loutil Pice
Principe
Loutil Pice va l encore nous permettre de dupliquer une zone propre vers une zone contenant un accroc. Comme
loutil Correcteur, il va respecter la luminosit, la transparence et lombrage des pixels de la zone corriger. Mais
contrairement aux autres outils de rparation, loutil Pice permet de slectionner " main leve" la zone corriger,
sans que ce soit une forme ronde. C'est un de ses points forts.
Cette image possde de trs nombreux accrocs de formes trs diverses.
241
Chapitre 16
Corriger et rparer les dfauts d'une photo
Laccroc sur lpaule peut tre particulirement dlicat supprimer : en effet il est plac sur deux zones de teintes diffrentes et
il na pas une forme facile !
Pour cette rparation, loutil Pice va faire merveille !
Les paramtres
Dans la barre des outils, slectionnez loutil Pice .
Dans la barre des options, vous retrouvez les paramtres de loutil.
Le paramtre Rapicer permet de dfinir ce quest la slection. Source indique que vous avez slectionn la zone corriger.
Destination indique que vous avez slectionn la zone dupliquer.
Loption Transparent coche permet davoir une correction transparente.
La correction
Avec loption Source coche, vous devez slectionner la zone corriger par un simple cliqu-gliss.
Puis placez le pointeur dans la slection et dplacez la slection vers la zone dupliquer. Photoshop affiche en mme temps
le rsultat dans la zone corriger.
Lchez la souris quand vous tes satisfait.
242
Chapitre 16
Corriger et rparer les dfauts d'une photo
Vous pouvez ensuite dslectionner (Slection - Dslectionner).
La correction est parfaitement invisible :
Primtre dutilisation des outils de correction
Loutil Tampon de duplication est trs efficace quand il sagit de corriger une zone par duplication "directe", il permet de
conserver les effets de matire. Mais quand il y a une diffrence de lumire entre la zone corriger et la zone dupliquer, ce
nest pas loutil adquat.
Loutil Correcteur est alors idal car il respecte cette diffrence de lumire entre les deux zones.
Loutil Correcteur de tons directs est parfait quand il sagit de supprimer un dfaut situ dans une zone possdant un bon
aplat de couleur. Par contre ds quil y a des effets de matire, comme il donne un peu de flou dans la zone corrige, cet outil
nest pas bien adapt.
Loutil Pice est idal quand il sagit de corriger des zones difficiles, cheval sur des zones de couleurs ou avec des lumires
diffrentes et de formes compliques.
243
Chapitre 16
Corriger et rparer les dfauts d'une photo
Correction des dformations des objectifs
Principe
Les APN n'ont pas tous des optiques de qualit professionnelle, de ce fait ils peuvent induire des dfauts sur les
prises de vue : dformation, inclinaison, assombrissement des angles... Photoshop va vous permettre de corriger des
dfauts.
Quand vous prenez une photo qui comporte des lignes droites parallles (immeubles, salles), lobjectif de lAPN peut
apporter des dformations sur ces lignes droites : distorsion en barillet qui dforme les lignes vers lextrieur de limage et
distorsion en coussinet qui dvie les lignes droites vers lintrieur. Si, par exemple, vous prenez en photo un grand immeuble
dassez prs, vous allez dformer ce dernier en augmentant leffet de perspective verticale.
Vous pouvez aussi ne pas avoir pris la photo parfaitement lhorizontale.
LAPN peut aussi provoquer parfois un assombrissement sur les cts de limage et surtout dans les coins quand lobjectif nest
pas de trs bonne qualit, cest la mise en vignette ou vignettage.
Enfin, lorsque vous prenez des photos qui contiennent par exemple des objets en verre, ou des objets qui possdent des reflets
importants, lAPN peut avoir du mal mettre dans la mme zone toutes les frquences lumineuses, vous allez avoir alors
des franges lumineuses qui apparaissent. Cest ce quon appelle les aberrations chromatiques.
Vous allez pouvoir corriger toutes ces dformations grce au filtre Correction de lobjectif.
Si vous souhaitez travailler de manire non destructive (cest toujours prfrable), vous allez devoir crer un objet
dynamique pour utiliser le filtre Correction de lobjectif en tant que filtre dynamique non destructif (reportez-vous au
chapitre 14, consacr aux images sur et sous-exposes)
Le filtre Correction de lobjectif
Ouvrez limage corriger.
Puis allez dans le menu Filtre, choisissez Dformation, puis Correction de lobjectif.
244
Chapitre 16
Corriger et rparer les dfauts d'une photo
la base de la fentre, laissez coches les options Aperu et Afficher la grille, modifiez si besoin la Taille de la grille et sa
Couleur.
Sur la gauche, dans les outils, utilisez loutil Dplacement de la grille pour dplacer la grille sur limage.
Vous pouvez tout moment zoomer limage avec les boutons et la liste droulante et la zone de saisie
. Vous pouvez aussi utiliser les classiques outils Zoom ( ) et Main .
Corriger les distorsions
Pour corriger les distorsions en barillet ou en coussinet, vous pouvez utiliser la rglette Correction de la dformation.
Une valeur ngative accentue la distorsion en barillet.
245
Chapitre 16
Corriger et rparer les dfauts d'une photo
Une valeur positive accentue la distorsion en coussinet.
Vous pouvez raliser la modification manuellement avec loutil Correction de la dformation . Placez alors le
pointeur au milieu de limage par exemple, puis cliquez-glissez horizontalement pour accentuer la distorsion en barillet ou
verticalement pour la distorsion en coussinet.
Une fois la correction ralise, si vous tes satisfait, vous navez plus qu raliser un recadrage de la photo (reportez-vous
au chapitre 3 sur les paramtres de limage).
246
Chapitre 16
Corriger et rparer les dfauts d'une photo
Corriger les perspectives
Pour corriger les effets de perspective, utilisez la zone Transformation avec les deux rglettes Perspective verticale et
Perspective horizontale.
Pour la perspective verticale, une valeur positive accentue la dformation vers le bas...
... alors quune valeur ngative accentue la dformation vers le haut.
247
Chapitre 16
Corriger et rparer les dfauts d'une photo
Dans ces cas, limage est dforme et des bords sans pixels peuvent apparatre. Vous pouvez les remplir laide de la liste
droulante Bord.
Vous pouvez remplir les bords vides par extension des pixels des bords qui subissent alors un effet de glissement, qui nest
pas forcment des plus heureux, ou par la couleur darrire-plan.
Exemple du remplissage des bords par les pixels.
Il vaut donc mieux que vous envisagiez un recadrage de limage !
Corriger lhorizon
Lors dune prise de vue, lhorizon peut ne pas tre droit. Vous allez pouvoir effectuer une rotation de limage avec ce filtre.
Dans la zone Transformation, utilisez le champ de saisie Angle ou faites un cliqu gliss sur la barre verticale dans le
cercle Angle.
Vous pouvez aussi le faire manuellement. Utilisez loutil Redressement . Faites alors un cliqu-gliss sur limage
pour dterminer le nouvel horizon de limage.
248
Chapitre 16
Corriger et rparer les dfauts d'une photo
Corriger lassombrissement
La zone Vignette va vous permettre de corriger lassombrissement du bord et des coins de limage quand lobjectif de lAPN
nest pas de grande qualit.
Ouvrez cette photo qui prsente un vignettage dans les angles suprieurs :
Utilisez la zone Vignette pour attnuer le vignettage de la photo.
249
Chapitre 16
Corriger et rparer les dfauts d'une photo
Loption Quantit permet dassombrir avec des valeurs ngatives et dclaircir avec des valeurs positives.
Loption Milieu permet de dterminer la zone corriger depuis le milieu de limage. Une valeur faible dtermine une zone de
correction importante, une valeur importante dtermine une zone restreinte.
Rduction du bruit
Objectif
Lorsque vous prenez une photo avec une sensibilit ISO importante, des artefacts peuvent apparatre : cest le bruit de la photo.
Il existe deux sortes de bruit :
le bruit de luminance qui ajoute du grain limage, au niveau de la lumire de limage,
le bruit de chrominance qui ajoute du grain dans les couches rouge, vert et bleu de limage.
Avec le filtre Rduction du bruit, vous allez pouvoir rduire ces pixels parasites. De nouveau, vous pouvez travailler avec un
filtre dynamique.
Ouvrez cette photo, trs fortement granuleuse, car elle a t prise avec une sensibilit 800 ISO.
250
Chapitre 16
Corriger et rparer les dfauts d'une photo
Rduire le bruit avec les options de base
Dans le menu Filtre, choisissez Bruit, puis Rduction du bruit. Il convient de bien zoomer sur limage pour bien voir
lapplication des diffrents rglages.
251
Chapitre 16
Corriger et rparer les dfauts d'une photo
Dans un premier temps vous allez utiliser les rglages De base.
Loption Intensit permet de rduire le bruit de luminance sur toutes les couches de limage. Plus la valeur est forte, plus la
rduction est importante.
Plus la valeur de loption Conserver les dtails est importante, plus les dtails sont prcis, mais cela au dtriment de la
rduction du bruit.
Il faut que vous fassiez diffrents tests, avec diffrentes valeurs, pour arriver au mieux la qualit souhaite.
Exemples :
Intensit sur 1 et Conserver les dtails sur 0 :
Intensit sur 5 et Conserver les dtails sur 0 :
252
Chapitre 16
Corriger et rparer les dfauts d'une photo
Intensit sur 10 et Conserver les dtails sur 0 :
Intensit sur 5 et Conserver les dtails sur 50 :
Intensit sur 5 et Conserver les dtails sur 100 :
Loption Rduire le bruit de la couleur permet de rduire le bruit de chrominance. Plus la valeur est forte, plus la rduction
est importante.
Loption Accentuer les dtails permet, avec une valeur leve, daccentuer limage. Une valeur trop forte sature trop les pixels
clairs et sombres.
253
Chapitre 16
Corriger et rparer les dfauts d'une photo
Exemples :
Intensit sur 5 et Conserver les dtails sur 20, Rduire le bruit de la couleur sur 0 et Accentuer les dtails sur 0 :
Intensit sur 5 et Conserver les dtails sur 20, Rduire le bruit de la couleur sur 50 et Accentuer les dtails sur 0 :
Intensit sur 5 et Conserver les dtails sur 20, Rduire le bruit de la couleur sur 100 et Accentuer les dtails sur 0 :
254
Chapitre 16
Corriger et rparer les dfauts d'une photo
Intensit sur 5 et Conserver les dtails sur 20, Rduire le bruit de la couleur sur 50 et Accentuer les dtails sur 50 :
Loption Supprimer lartefact JPEG permet de rduire leffet de halo qui est prsent sur les images fortement compresses.
Vous voyez trs clairement quil faudra effectuer beaucoup de test pour trouver lquilibre entre la suppression du bruit et la
nettet de la photo.
Rduire le bruit avec les options avances
Si la rduction du bruit nest pas satisfaisante, vous pouvez cocher loption Avanc. Cela va vous permettre dessayer de
rduire le bruit couche par couche. Cest usuellement dans la couche Bleu que se visualise le plus de bruit des photos prises
en extrieur.
Dans la liste droulante Couche, slectionnez la couche travailler. Utilisez les rglettes Intensit et Conserver les
dtails pour raliser votre rduction des bruits. Elles fonctionnent comme les rglettes prcdentes.
255
Chapitre 16
Corriger et rparer les dfauts d'une photo
256
Chapitre 16
Corriger et rparer les dfauts d'une photo
Chapitre 17
Les images en noir et blanc
Objectif . . . . . . . . . . . . . . . . . . . . . . . . . . . . . . 258
Le mode Niveau de gris . . . . . . . . . . . . . . . . . . . . . . . 258
Le rglage Dsaturation. . . . . . . . . . . . . . . . . . . . . . . 258
Par le rglage TSL . . . . . . . . . . . . . . . . . . . . . . . . . 259
Par la mthode Noir et blanc . . . . . . . . . . . . . . . . . . . . 264
Travail avec les masques . . . . . . . . . . . . . . . . . . . . . . 268
Objectif
partir dune prise dune image en couleurs, avec le modle RVB, vous pouvez passer en noir et blanc. Pour ce faire, vous avez
plusieurs mthodes votre disposition, avec des rsultats trs diffrents.
Notez quil est illusoire dobtenir une photo noir et blanc de qualit avec un rglage de prise de vue noir & blanc sur votre APN.
Le mode Niveau de gris
Cette premire mthode consiste tout simplement changer de modle colorimtrique : en passant du modle RVB au modle
Niveaux de gris dans le menu Image - Mode.
La qualit rsultante nest pas idale, car Photoshop ralise une moyenne compense entre les diffrentes couches RVB : 60%
sur la couche verte, 30% sur la couche rouge et 10% sur la couche bleue (souvenez-vous que lil est plus sensible au vert).
De plus le modle Niveaux de gris affiche les tons sur une seule couche, avec donc seulement 256 niveaux, au lieu des trois
couches RVB 256 niveaux chacune.
Le rglage Dsaturation
Cette deuxime mthode applique une dsaturation complte aux couleurs. Quand une couleur est dsature, elle ne
contient plus que du gris. Allez dans le menu Image, choisissez Rglage puis Dsaturation.
L encore le rsultat est plat, sans contraste, comme prcdemment et les gris sont vraiment trs laids. Ce rglage na gure
dintrt !
258
Chapitre 17
Les images en noir et blanc
Par le rglage TSL
Cette technique de Russell Brown dAdobe utilise des calques de rglage avec le rglage Teinte/Saturation.
Premier calque de rglage
Dans un premier temps, ouvrez cette image en RVB.
259
Chapitre 17
Les images en noir et blanc
Ajoutez un calque de rglage Teinte/Saturation par le menu Calque - Nouveau calque de rglage -
Teinte/Saturation ou en utilisant le bouton dans le panneau Calques.
Rduisez la saturation au minimum en plaant le curseur Saturation tout gauche ou en saisissant une valeur de -100.
Pour plus de facilit dans la composition des calques, renommez ce calque de rglage.
260
Chapitre 17
Les images en noir et blanc
Cela permet de supprimer les couleurs, de navoir que du gris. Mais limage est plate , sans relief, ni contraste.
Deuxime calque de rglage
Dans le panneau Calques, slectionnez le calque darrire-plan qui contient limage.
Ajoutez un nouveau calque de rglage Teinte/Saturation.
Avec la couche Global slectionne dans la liste Modifier, cochez loption Redfinir.
261
Chapitre 17
Les images en noir et blanc
Cela permet dappliquer la couleur de premier plan lensemble de limage. Dans le panneau Calques, masquez le calque
de rglage prcdent (que vous avez pris soin de renommer) afin de visualiser lapplication de cette couleur.
Limage est encore plate .
Mode de fusion
Pour ce dernier calque de rglage, choisissez un mode de fusion Couleur.
262
Chapitre 17
Les images en noir et blanc
Le mode de fusion Couleur remplace les valeurs de teintes et de saturation du calque sous-jacent, celui qui contient limage
couleur, par les valeurs du calque slectionn. Il ne change pas les valeurs de luminosit.
Optimisation
Pour obtenir le gris que vous souhaitez, revenez dans le rglage du calque, nomm TSL Redfinir dans notre exemple,
pour modifier les paramtres Teinte, Saturation et Luminosit.
Vous devez aussi afficher tous les calques.
263
Chapitre 17
Les images en noir et blanc
Par la mthode Noir et blanc
Principe
Nouveaut de cette version CS3 de Photoshop, la commande Noir et blanc reprend le principe du Mlangeur de
couches, mais avec plus de rglages, plus de prcisions.
Premier principe
Avec ce rglage, vous allez pouvoir mettre plus ou moins de lumire dans les couleurs Rouge, Jaune, Vert, Cyan, Bleu et
Magenta. Plus vous augmentez la valeur dune teinte, plus vous claircissez cette teinte, jusqu devenir blanc (valeur plus
de 100%). Inversement, vous pouvez rendre noire une teinte, si vous ne lui appliquez aucune valeur (infrieure 0%).
264
Chapitre 17
Les images en noir et blanc
Deuxime principe
Noubliez pas que votre image est en mode RVB : Rouge, Vert et Bleu, et que les couleurs Cyan, Magenta et Jaune se crent
partir de mlange de Vert et Bleu, Bleu et Rouge, Rouge et Vert.
Donc avant dappliquer immdiatement le rglage, vous devez tudier attentivement votre image, pour reprer o sont places
toutes ces teintes.
Dans notre exemple, le bandeau des cheveux est dun vert qui tire sur le jaune. Ses deux composantes les plus importantes sont
donc le Vert et le Rouge. Donc si vous augmentez la lumire dans la teinte Jaune, vous allez fortement claircir le bandeau
des cheveux.
Rpartition des tons
Pour mieux vous aider reprer la rpartition des teintes primaires RVB, dans le menu Fentre, choisissez Couches, afin
dafficher les couches RVB.
265
Chapitre 17
Les images en noir et blanc
Dans le panneau Couches, slectionnez tour tour chacune des couches. Plus la teinte est claire, plus lintensit de la
couleur est importante.
Avec la couche Rouge slectionne, vous voyez limportante de cette teinte dans la photo.
266
Chapitre 17
Les images en noir et blanc
Le Vert est aussi trs prsent, mais moins dans le visage :
La couche Bleu vous montre une importance moindre de cette teinte, puisque la plage tonale est sombre.
267
Chapitre 17
Les images en noir et blanc
Indiquez les paramtres
Ajoutez un calque de rglage Noir et blanc par le menu Calque - Nouveau calque de rglage - Noir et blanc ou en
utilisant le bouton dans le panneau Calques.
Dans la fentre de rglage, vous allez augmenter les intensits lumineuses des teintes que vous souhaitez claircir et
diminuer les intensits pour les assombrir.
Travail avec les masques
Exemple dun portrait
Noubliez pas que vous pouvez (devez ?) utiliser les masques pour appliquer les gris l o il le faut. Reportez-vous au chapitre 7
consacr aux masques.
268
Chapitre 17
Les images en noir et blanc
Exemple dun btiment
Deuxime exemple dun noir et blanc, avec un travail sur quatre calques de rglages et deux masques.
Voici limage originale. Elle est un peu sous-expose sur la partie de lescalier et elle manque un peu de contraste dans la partie
suprieure. Do lutilisation de deux calques de rglages Courbes avec des masques.
269
Chapitre 17
Les images en noir et blanc
Le rsultat final avec les deux calques de rglages Courbes et les deux calques de rglages Noir et blanc, ces calques de
rglages utilisant tous un masque.
270
Chapitre 17
Les images en noir et blanc
Chapitre 18
Colorer une photo pour un effet monochrome
Objectif . . . . . . . . . . . . . . . . . . . . . . . . . . . . . . 272
Le rglage Teinte/Saturation . . . . . . . . . . . . . . . . . . . . 272
Le rglage Noir et blanc avec loption Coloris. . . . . . . . . . . . . 276
Le rglage Filtre photo . . . . . . . . . . . . . . . . . . . . . . . 278
Objectif
Nous allons voir dans ce chapitre, diffrentes techniques pour colorer une photo avec une seule couleur. Cest lexemple
classique du ton spia que lon peut appliquer une photo pour lui donner un ct rtro. Attention ce nest pas une relle
bichromie, technique que nous allons voir dans le chapitre suivant.
Le rglage Teinte/Saturation
Principe
La premire technique que nous allons voir et lutilisation du rglage Teinte/Saturation. Ce rglage va nous
permettre dappliquer une couleur choisie uniformment sur la photo. Nous pourrons ensuite affiner cette
colorisation en modifiant la teinte, la saturation et la luminosit.
Ouvrez cette photo :
Choix de la couleur dapplication
Dans un premier temps, vous allez choisir la couleur utilise pour colorer la photo dans le slecteur de couleur de Premier
plan du panneau Outils.
Ou bien dans le panneau Couleur.
272
Chapitre 18
Colorer une photo pour un effet monochrome
Crer le calque de rglage
Crez un calque de rglage Teinte/saturation (allez dans le menu Calque - Nouveau calque de rglage et choisissez
Teinte/saturation ou utilisez le bouton Crer un calque de rglage dans le panneau Calques et choisissez
Teinte/saturation).
Dans le fentre Teinte/saturation, cochez loption Redfinir.
Photoshop applique alors la couleur choisie prcdemment lensemble de limage sans changer la luminosit des pixels.
273
Chapitre 18
Colorer une photo pour un effet monochrome
Maintenant, vous allez pouvoir affiner le rglage colorimtrique en utilisant le curseur Teinte pour modifier la couleur
applique, le curseur Saturation pour avoir une teinte de douce (vers la gauche) ou plus vive vers la droite et le curseur
Luminosit pour avoir une teinte plus sombre (vers la gauche) ou plus clair (vers la droite).
274
Chapitre 18
Colorer une photo pour un effet monochrome
Voici la photo avec ces nouvelles valeurs de colorisation :
Voici le panneau Calques rsultant. Le calque de rglage a t renomm.
Mais rien ne vous empche au contraire dajouter un autre calque de rglage pour, par exemple, augmenter un peu le
contraste de limage.
275
Chapitre 18
Colorer une photo pour un effet monochrome
(
Le rglage Noir et blanc avec loption Coloris
Principe
Cette deuxime technique utilise le nouveau rglage Noir et blanc de la version CS3. Dans un premier temps nous
allons passer notre image en noir et blanc avec toute la prcision que permet ce rglage. Puis nous allons demander
colorer cette image avec la teinte de notre choix.
Passer la photo en noir et blanc
Nous allons travailler de nouveau sur la mme photo que prcdemment. Ajoutez un calque de rglage Noir et blanc.
Reportez-vous au chapitre prcdent pour cette action.
276
Chapitre 18
Colorer une photo pour un effet monochrome
Une fois le rglage effectu, dans la bote de dialogue Noir et blanc, cochez loption Coloris.
Utilisez alors les deux curseurs Teinte pour modifier ou ajuster la couleur de colorisation et Saturation pour avoir une
teinte plus moins vive. Notez bien que rien ne vous empche dajuster les curseurs de couleurs pour le noir et blanc.
De nouveau, vous pouvez ajouter un autre calque de rglage pour affiner votre colorisation.
277
Chapitre 18
Colorer une photo pour un effet monochrome
Le rglage Filtre photo
Principe
Le rglage Filtre photo va nous permettre dappliquer une couleur lensemble de la photo, mais pas de manire
aussi complte que le rglage Teinte/Saturation. En effet, il va rester un peu de couleurs originales de la photo
initiale. lment intressant, il existe un filtre photo Spia prt lemploi !
Application
Toujours avec cette mme photo, crez un calque de rglage Filtre photo.
Dans la liste droulante Filtre, choisissez Spia. Si vous trouvez que la couleur utilise pour le spia ne vous convient pas,
cliquez sur loption Couleur et choisissez vous-mme la couleur voulue en cliquant sur lchantillon de couleur.
Utilisez le curseur Densit pour appliquer plus ou moins de couleur la photo.
Comme prcdemment, vous pouvez parfaitement ajouter un nouveau calque de rglage pour affiner votre photo.
278
Chapitre 18
Colorer une photo pour un effet monochrome
Dans cet exemple, un calque de rglage Courbes a t ajout pour claircir la photo :
Voici le panneau Calques rsultant :
279
Chapitre 18
Colorer une photo pour un effet monochrome
280
Chapitre 18
Colorer une photo pour un effet monochrome
Chapitre 19
Crer des images en bichromie
Passage en niveaux de gris . . . . . . . . . . . . . . . . . . . . . 282
La bichromie . . . . . . . . . . . . . . . . . . . . . . . . . . . . 283
Cration des couches pour limpression . . . . . . . . . . . . . . . 288
Principe
La bichromie permet de nutiliser quun nombre restreint de couleurs dans une image : bichromie pour deux
couleurs, trichromie pour trois couleurs et quadrichromie pour quatre couleurs. Vous allez alors obtenir des gris
colors .
Usuellement, les photographes utilisent une encre noire pour les tons foncs de limage et une encre de couleur (ton direct ou
non) pour colorer le gris.
Passage en niveaux de gris
Il faut dabord passer limage RVB en noir et blanc avec, soit les calques de rglage Teinte/Saturation, soit Noir et blanc.
Voyez le chapitre prcdent.
Puis, puisquil y a plusieurs calques, vous devez aplatir limage pour nobtenir quun seul calque. Passez par le menu
Calque - Aplatir limage ou utilisez le menu des options du panneau Calques.
282
Chapitre 19
Crer des images en bichromie
Puis dans le menu Image, choisissez Mode puis Niveaux de gris : limage ne contient plus quune seule couche : Gris.
Dans le menu Fentre, choisissez Couches.
La bichromie
Choix des couleurs
Dans un premier temps, vous allez choisir les couleurs qui vont composer votre bichromie. Dans le menu Image, choisissez
Mode puis Bichromie.
Dans la liste Type, choisissez Bichromie.
Si vous ne souhaitez pas utiliser du Noir comme premire couleur, cliquez sur le choix de couleur de lEncre 1 et choisissez
une couleur et cliquez sur le bouton OK.
283
Chapitre 19
Crer des images en bichromie
Faites de mme pour lEncre 2. Si en cliquant sur le slecteur de couleur vous obtenez la fentre Bibliothque de
couleurs, vous pouvez choisir une couleur Pantone, sinon cliquez sur le bouton Slecteur afin davoir le slecteur de
couleurs classique.
Une fois la deuxime couleur choisie, nommez-la dans le champ Encre 2.
284
Chapitre 19
Crer des images en bichromie
Voil le rsultat brut de la bichromie sur notre exemple.
Notez bien que nous avons alors toujours quune seule couche, nomme Bichromie.
285
Chapitre 19
Crer des images en bichromie
Rglage des couleurs
Vous allez maintenant rgler lintensit des deux couleurs de la bichromie pour avoir plus ou moins de couleurs dans les tons
foncs, moyens ou clairs.
Retournez dans le menu Mode, Bichromie. Cliquez sur la case de la courbe (entoure de rouge dans la copie dcran) de
chaque encre, pour modifier la rpartition de la couleur dans toute la gamme de tons.
Le graphique est similaire celui utilis dans le rglage Courbes.
Laxe horizontal indique les tons clairs gauche et les tons foncs droite.
Laxe vertical indique la densit de lencre, avec les valeurs faibles en bas et grandes en haut.
Vous allez pouvoir modifier la courbe avec 13 points : soit directement sur la courbe, soit en saisissant les valeurs dans les
champs de saisie des valeurs de 0 100%.
Si vous indiquez une valeur plus leve que la valeur initiale, vous ajoutez de lencre, donc vous assombrissez limage.
Dans lexemple ci-aprs, nous avons travaill sur lEncre 1, Noir.
286
Chapitre 19
Crer des images en bichromie
Si vous indiquez une valeur plus faible que la valeur initiale, vous enlevez de lencre, donc vous claircissez limage.
Maintenant, libre vous de modifier comme bon vous semble les deux courbes des deux encres pour obtenir le rsultat
souhait.
287
Chapitre 19
Crer des images en bichromie
Cration des couches pour limpression
Principe
Pour le moment, vous navez quune seule couche. Or, pour grer au mieux limpression, pour que votre imprimeur
puisse bien grer la sparation et lintensit des encres, il vous faut autant de couches quil y a de teintes utilises.
Notez quil nest pas ncessaire de passer limage en mode CMJN pour limpression.
Le mode multicouche
Pour avoir autant de couches quil y a de teintes, il faut crer un document multicouche. Pour ce faire, dans le menu Image,
choisissez Mode puis Multicouche. Affichez les couches (Fentre - Couches). Nous avons bien les couches ncessaires qui
sont considres comme des couches de tons directs.
Changer les couleurs
Si vous souhaitez changer les couleurs des couches, vous ne pouvez plus passer par la commande Bichromie. Vous devez
passer par les options de couches.
Dans le panneau Couches, slectionnez par un clic la bonne couche.
288
Chapitre 19
Crer des images en bichromie
Dans le menu des options du panneau Couches, choisissez Options de couche.
Vous pouvez alors changer la couleur en cliquant sur lchantillon Couleur. Laissez Uniformit 0%.
289
Chapitre 19
Crer des images en bichromie
290
Chapitre 19
Crer des images en bichromie
Chapitre 20
Les images plage dynamique leve (High Dynamic Range : HDR)
Principe . . . . . . . . . . . . . . . . . . . . . . . . . . . . . . 292
La fusion HDR . . . . . . . . . . . . . . . . . . . . . . . . . . . 293
Rglages colorimtriques de limage fusionne. . . . . . . . . . . . 299
Principe
Les images HDR
Les scnes naturelles possdent une plage tonale trs leve : cela va des lumires les plus sombres aux lumires les plus
claires. Les outils informatiques, comme les crans et les imprimantes sont incapables de restituer la totalit de ces plages de
lumire.
Les APN qui savent capturer des images avec toute la plage de luminance, des images plage dynamique leve (High
Dynamic Range : HDR) ne sont pas nombreux sur le march. Ces images ayant une profondeur de 32 bits par couches peuvent
tre travailles avec des logiciels trs performants et permettent de rendre toutes les lumires visibles : cest--dire que vous
pourrez voir les dtails des zones les plus sombres et des zones les plus claires. Vous naurez pas une vision partielle des
lumires. Limage ne sera pas sous-expose, ni surexpose.
La prise de vue
Si vous navez pas dAPN capable de prendre des images HDR, vous pouvez le simuler et fusionner les images dans Photoshop.
Dans une scne o il y a aussi bien des zones trs sombres que des zones trs claires, vous allez prendre plusieurs photos en
faisant varier lexposition de sorte avoir autant de photos ncessaires pour voir les zones les plus sombres jusquaux zones les
plus claires.
Vous devez prendre vos prcautions :
Utilisez un pied pour ne pas bouger .
La scne ne doit pas comporter dlments qui se dplacent.
Prenez des photos avec des diffrences dexposition de 1 2 EV (Exposure Value), soit avec 1 ou 2 focales de diffrence. Au
minimum une photo sous-expose -2 EV, une autre expose normalement 0 EV et une dernire surexpose
+ 2 EV. Cette technique faisant varier lexposition avec chaque fois une valeur de 1 2 EV, sappelle le bracketing.
Les images utilises
Dans cet exemple, nous avons quatre photos avec des expositions trs diffrentes.
292
Chapitre 20
Les images plage dynamique leve (High Dynamic Range : HDR)
Photoshop va nous permettre de fusionner ces quatre photos en une seule, de faon voir correctement chaque zone de lumire
diffrente.
La fusion HDR
Ouvrir les photos
Dans Photoshop, allez dans le menu Fichier - Automatisation puis Fusion HDR.
293
Chapitre 20
Les images plage dynamique leve (High Dynamic Range : HDR)
Cliquez sur le bouton Parcourir pour slectionner les images prises avec des expositions diffrentes.
Loption Tenter daligner automatiquement les images sources permet de superposer correctement les photos quand vous
navez pas utilis de pied.
Cliquez ensuite sur le bouton OK.
La fusion des images
Photoshop fusionne les images et prsente le rsultat dans une nouvelle fentre. Toute la plage tonale des lumires est visible :
il ny a plus de zones sous-exposes, ni de zones surexposes.
Sur la gauche, vous pouvez slectionner ou dslectionner les photos qui doivent tre utilises pour la fusion.
Vous disposez en bas de la fentre dune zone qui vous permet de grer le zoom de la fusion des images
.
La profondeur de limage : 32 bits
En haut droite, laide de la liste droulante Profondeur, choisissez la profondeur en bit de limage fusionne : 32, 16
ou 8 bits par couche.
Attention le choix de la profondeur nest pas anodin. Si vous souhaitez conserver dans limage fusionne toute ltendue de
luminance, laissez une profondeur de 32 bits par couche.
294
Chapitre 20
Les images plage dynamique leve (High Dynamic Range : HDR)
Dans ce cas, avec une image de 32 bits par couche, le curseur de lhistogramme permet de dfinir simplement laperu de
limage dans Photoshop.
Noubliez pas que les crans dordinateur ne sont pas capables dafficher 32 bits dinformation par couche. Donc, pour
viter que limage 32 bits ouverte dans Photoshop apparaisse trop sombre ou trop claire, rglez le point blanc laide du
curseur. Cela ne modifie pas la luminosit de limage, cest uniquement un rglage daperu dans Photoshop.
Les images 32 bits ouvertes dans Photoshop ne permettent pas davoir accs toutes les fonctionnalits du logiciel. Vous
serez oblig de les convertir en passant par le menu Image - Mode et 8 bits/couche ou 16 bits/couche. Vous aurez alors
choisir une mthode de conversion identique celle dcrite dans le paragraphe suivant.
Cliquez sur le bouton OK. Photoshop ralise la fusion HDR de toutes les photos en un seul calque dArrire-plan.
Et limage est bien 32 bits par couche.
La profondeur de limage : 16 ou 8 bits.
Si la photo fusionne doit tre utilise sur ordinateur ou pour limpression, choisissez une profondeur de 16 ou 8 bits par
couche.
Ds que vous cliquez sur le bouton OK, Photoshop cre la fusion de limage et vous propose ensuite de choisir une mthode
pour diminuer la profondeur de limage et modifier certains paramtres dans la fentre Conversion HDR.
295
Chapitre 20
Les images plage dynamique leve (High Dynamic Range : HDR)
La mthode Exposition et gamma
Le curseur Exposition vous permet dclaircir (vers la droite) ou dassombrir (vers la gauche) votre image.
Le curseur Gamma vous permet de modifier le contraste de limage.
La mthode Compression des tons clairs
Cette mthode, sans rglage, permet de conserver les tons clairs de limage au dtriment des tons plus foncs.
296
Chapitre 20
Les images plage dynamique leve (High Dynamic Range : HDR)
La mthode Egalisation de lhistogramme
Cette mthode, l aussi sans rglage, permet de rduire ltendue des lumires pour la faire correspondre une image non
HDR. Le rsultat manque parfois de contraste.
La mthode Adaptation locale
Le curseur Rayon permet daugmenter le rayon des zones de luminosit de limage, les zones de contraste.
Le curseur Seuil permet daugmenter le nombre de pixels concerns par le rglage du rayon.
Pour effectuer des rglages plus fins avec la mthode Adaptation locale uniquement, cliquez sur le bouton Courbe de
virage et histogramme .
Photoshop affiche alors un rglage en tout point similaire au rglage Courbes. Cela va vous permettre dclaircir,
dassombrir, dclaircir et daugmenter le contraste de limage ou partie de la plage tonale. Reportez-vous aux chapitres
concerns par lutilisation du rglage Courbes.
297
Chapitre 20
Les images plage dynamique leve (High Dynamic Range : HDR)
Loption Sommet permet davoir une courbe angulaire au point insr. Cest le cas pour le point suprieur dans cet exemple.
Adaptez alors les rglages limage.
298
Chapitre 20
Les images plage dynamique leve (High Dynamic Range : HDR)
Rglages colorimtriques de limage fusionne
Une fois la fusion des images ralise, rien ne vous empche, au contraire, de raliser tous les rglages colorimtriques
adquats pour amliorer la photo finale. Reportez-vous aux chapitres vus prcdement.
299
Chapitre 20
Les images plage dynamique leve (High Dynamic Range : HDR)
300
Chapitre 20
Les images plage dynamique leve (High Dynamic Range : HDR)
Chapitre 21
Crer une image panoramique
Importer les images . . . . . . . . . . . . . . . . . . . . . . . . 302
Le point de fuite . . . . . . . . . . . . . . . . . . . . . . . . . . 306
Terminer le panorama . . . . . . . . . . . . . . . . . . . . . . . 307
Optimisation . . . . . . . . . . . . . . . . . . . . . . . . . . . . 308
Principe
La fonction Photomerge de Photoshop va nous permettre de fusionner des photos qui se chevauchent pour faire une
seule image panoramique.
Vous devez avoir lesprit, quand vous prenez vos photos, de respecter certains points techniques :
prvoyez un chevauchement de 25% 40% sur chaque image,
nutilisez pas de zoom diffrent pour chaque image,
conservez la mme exposition, ne pas prendre une des images au flash,
conservez la mme position pendant la prise de vue, en utilisant un pied.
Importer les images
Dans le menu Fichier, choisissez Automatisation, puis Photomerge.
302
Chapitre 21
Crer une image panoramique
La disposition
Dans un premier temps vous allez pouvoir choisir quel type de gomtrique vous voulez appliquer votre panoramique.
Auto : cest Photoshop qui va dcider quelle va tre la meilleure gomtrie pour votre panoramique.
Perspective : Photoshop part du principe que limage centrale du panoramique est limage de rfrence. Ce sont alors les
autres images qui vont tre transformes (par tirement, repositionnement, voir inclinaison) pour raliser le montage.
Cylindrique : les photos vont tre utilises comme si elles taient places sur un cylindre, avec toujours limage de rfrence
au centre. Leffet darc de la perspective peut tre rduit.
Repositionnement seul : dans ce cas le montage se fait sans tirement, ni inclinaison.
Disposition interactive : cest vous qui avez la main pour placer toutes les photos.
Les fichiers sources
Cliquez sur le bouton Parcourir pour slectionner les fichiers fusionner. Si jamais vous aviez dj ouvert les fichiers
fusionner, vous pourriez cliquer sur le bouton Ajouter les fichiers ouverts.
Loption Fusionner les images permet Photoshop de bien caler les photos les unes par rapport aux autres.
Cliquez sur le bouton OK pour raliser le montage dans le cas dun choix de gomtrie autre que Disposition interactive.
La disposition interactive
Nous allons voir comment utiliser Photomerge dans le cas o vous avez choisi de placer vous-mme les photos.
Cliquez sur le bouton OK, Photoshop aligne et fusionne les photos et ouvre une fentre spcifique.
303
Chapitre 21
Crer une image panoramique
Placer les images
Photomerge essaie de caler les photos les unes par rapport aux autres. Sil ny parvient pas, il peut laisser des photos
dans la zone suprieure nomme Bote lumire et laisser les autres photos correctement places sur le Plan de travail.
Avec loutil Slection dimage , vous devez alors placer correctement les photos les unes par rapport aux autres.
Dans cet exemple, nous avons dplac deux photos dans la bote lumire.
Dans cet exemple, nous replaons les images en prenant bien soin, de les superposer sur leur frange commune.
304
Chapitre 21
Crer une image panoramique
Si besoin est, vous pouvez effectuer des rotations sur les images avec loutil Rotation de limage .
Avec loutil Dplacement de la vue , vous pouvez dplacer lensemble des images.
Vous pouvez modifier la taille daffichage de votre panoramique avec loutil Zoom (maintenez la touche [Alt] pour
avoir le zoom -) ou avec le classique navigateur.
305
Chapitre 21
Crer une image panoramique
Le point de fuite
Par dfaut cest limage centrale qui contient le point de fuite du panoramique. Pour modifier ce point de fuite, dans la zone
Paramtre, slectionnez Perspective.
Photoshop modifie alors la perspective du panoramique :
Slectionnez alors loutil Point de fuite et cliquez sur limage qui doit maintenant contenir le point de fuite.
Photoshop retravaille alors la perspective, base sur lemplacement du nouveau point de fuite.
306
Chapitre 21
Crer une image panoramique
0
Terminer le panorama
Si vous avez choisi une des options automatiques ou un positionnement manuelle, ds que vous avez cliqu sur le bouton
OK, Photoshop termine le panoramique.
Les images initiales sont alors places dans des calques spars contenant tous un masque de fusion pour ajuster au mieux les
transitions entre chaque image.
307
Chapitre 21
Crer une image panoramique
Si vous souhaitez navoir quun seul calque, dans le menu des options du panneau Calques, choisissez Aplatir limage :
tous les calques sont alors fusionns dans un calque dArrire-plan.
Optimisation
Ensuite il faut ventuellement recadrer lassemblage des images, voire modifier les couleurs, faire des retouches et des
corrections colorimtriques.
308
Chapitre 21
Crer une image panoramique
Chapitre 22
Optimisation pour diffusion l'cran, pour le web
Diffusion pour le web . . . . . . . . . . . . . . . . . . . . . . . . 310
Les paramtres avant lexportation . . . . . . . . . . . . . . . . . 310
Optimisation pour le web . . . . . . . . . . . . . . . . . . . . . . 311
Enregistrer sous . . . . . . . . . . . . . . . . . . . . . . . . . . 316
Diffusion pour le web
Principe
Les images qui sont diffuses sur le web doivent rpondre deux impratifs : tre au format GIF, JPEG ou PNG et
trouver lquilibre adquat entre la qualit de limage et son poids. Il faut en effet que le poids de limage ne soit
pas trop important pour ne pas pnaliser linternaute par un temps de chargement trop long .
Vous pouvez parfaitement appliquer ces principes aux images qui doivent tre diffuses sur cran : prsentation PraOA
(Microsoft Powerpoint ou OpenOffice Impress). Mais la proccupation du poids de fichier rsultant sera forcement moins
importante, vous allez plus travailler sur la qualit de limage.
Les paramtres avant lexportation
Modle colorimtrique
La diffusion pour le web tant ralise sur un cran, le modle colorimtrique doit tre le RVB. Vrifiez ou changez le
modle colorimtrique de votre image dans le menu Image - Mode, Couleurs RVB. Notez aussi que vous voyez le modle
colorimtrique dans la barre de titre de limage.
Mais, si vous ne faites pas la conversion du mode CMJN vers le mode RVB, Photoshop le fera pour vous au moment de
lexportation.
Rsolution de limage
Vous devez dans un premier temps vrifier que limage est bien une rsolution de 72 dpi. Allez dans le menu Image,
choisissez Taille de limage et regardez le champ Rsolution.
Reportez-vous au chapitre 3 sur les paramtres des images pour bien utiliser cette bote de dialogue.
Notez que si vous omettez de diminuer la rsolution, Photoshop lors de lexportation pour le web le fera et votre
image sera bien une rsolution de 72 dpi.
Taille de limage
Vous devez aussi indiquer la taille en pixels laquelle sera exporte limage. Toujours dans la bote de dialogue Taille de
limage, indiquez les valeurs souhaites dans les champs Largeur et hauteur de la zone Dimensions de pixel.
Si vous ne le faites pas ici, vous pourrez modifier la taille de limage lors de loptimisation pour le web.
310
Chapitre 22
Optimisation pour la diffusion l'cran, pour le web
Optimisation pour le web
La fentre dexportation
Dans le menu Fichier, choisissez Enregistrer pour le Web et les priphriques.
Dans la zone suprieure de la fentre, cliquez sur longlet 4 vignettes afin de pouvoir visualiser limage initiale et 3 autres
paramtres dexportation. Vous aurez ainsi une bonne vision des possibilits doptimisation et vous pourrez choisir le meilleur
rapport qualit/poids.
Sur la gauche de la fentre, vous reprez bien les outils classiques et utiles : Zoom et Main.
Cest dans la partie droite de la fentre que vous allez paramtrer lexportation de limage.
311
Chapitre 22
Optimisation pour la diffusion l'cran, pour le web
Vous allez pouvoir choisir le format dexportation voulu dans la liste droulante des formats :
Taille de limage
Si vous navez pas rduit limage avant lexportation, vous pouvez parfaitement le faire dans cette fentre. Dans la partie
droite, cliquez sur longlet Taille de limage.
Dans les champs Largeur ou Hauteur, saisissez les valeurs souhaites. Puis cliquez sur le bouton Appliquer qui est alors
actif.
Si vous prfrez travailler en pourcentage, utilisez le champ Pourcentage. Une valeur plus petite que 100 diminue la taille
de limage exporte, une valeur plus grande laugmente.
Vous pouvez laisser coche loption Conserver les proportions pour modifier le rapport hauteur/largeur proportionnel
loriginal.
La liste droulante Qualit permet de choisir le type dalgorithme pour le calcul de la modification de la taille.
Exportation au format GIF
Le format GIF (Graphic Interchange Format) est un format qui nest pas adapt aux photos. En effet une des contraintes
techniques de ce format est la limitation 256 couleurs, ce qui pour des photos nest pas suffisant. La photo aura souvent un
aspect granuleux et les dgrads ne sont pas satisfaisants.
312
Chapitre 22
Optimisation pour la diffusion l'cran, pour le web
Exportation au format JPEG
Le format JPEG (Joint Photographic Experts Group) est un format qui comme son nom lindique, a t cr spcialement pour la
photo.
Dans la liste des formats, choisissez JPEG.
Vous allez pouvoir dterminer le taux de compression en choisissant un paramtre prdfini dans la liste droulante : de
Faible Maximum.
Ou bien, saisissez vous-mme la valeur dans le champ Qualit .
La Qualit utilise une chelle relative de 0 100%. Plus la valeur est faible, plus la qualit est faible et limage dgrade car
plus la compression est leve.
Loption Optimis permet de rduire encore un peu plus le poids du fichier.
Loption Progressif permet limage place dans une page web dtre charge progressivement, ce qui permet linternaute
davoir un chargement progressif qui semble moins long.
Loption Flou permet dappliquer un flou gaussien qui permet de rduire la taille du fichier en appliquant un flou limage.
Loption Profil ICC permet dincorporer le profil ICC de limage dans le fichier compress.
Loption Cache permet de choisir la couleur de fond pour les pixels qui taient transparents initialement dans limage. Le
format JPEG ne prend pas en compte la transparence.
313
Chapitre 22
Optimisation pour la diffusion l'cran, pour le web
Voici quelques exemples de taux de compression diffrents. Vous voyez bien la qualit change comme le poids !
Qualit 10
Qualit 50
314
Chapitre 22
Optimisation pour la diffusion l'cran, pour le web
Qualit 100
Exportation au format PNG
Le format PNG (Portable Network Graphics) est un format relativement jeune. Il est idal pour les images complexes ,
cest--dire des images composes de photos, de dessins au format vectoriel et de texte. De plus, il peut accepter 256 niveaux
de transparence. Il existe deux niveaux du PNG : sur 8 bits (256 couleurs) ou sur 24 bits (millions de couleurs).
Pour nous, le PNG-24 sera le seul format acceptable, car il donne accs un nombre suffisant de couleurs pour des images
photographiques.
Loption Transparence permet dafficher la transparence de limage, si loriginal en contient.
Loption Entrelac permet dafficher une image basse rsolution dans une page web, avant que limage haute qualit ne
saffiche.
Loption Cache est accessible uniquement si la transparence nest pas coche. La couleur de dtourage permet dappliquer une
couleur tous les pixels initialement transparents dans limage.
Le poids dune image au format PNG est souvent suprieur celui dune image JPEG. Pour le web cela peut tre gnant, cela
lest moins pour des images destination dun logiciel bureautique.
315
Chapitre 22
Optimisation pour la diffusion l'cran, pour le web
Exportation
Une fois le format dexportation choisi et slectionn (limage est entoure en bleu), cliquez sur le bouton Enregistrer et
nommez le fichier.
Enregistrer sous
Principe
Vous pouvez aussi enregistrer votre image au format JPEG ou PNG en passant par la commande Enregistrer sous
du menu Fichier. Dans ce cas, ce nest pas une exportation avec le choix de toutes les options que nous venons de
voir, mais un simple changement de format. Ce qui veut dire que vous conservez la taille et la rsolution initiale de
limage.
Au format JPEG
Dans le menu Fichier, choisissez Enregistrer sous.
Nommez le fichier et dans la liste droulante Format, choisissez JPEG.
Puis cliquez sur le bouton Enregistrer.
Une bote de dialogue apparat pour indiquer les paramtres.
La liste droulante Cache reprend le principe voqu prcdemment dans le fentre dexportation pour le web.
Dans la zone Options dimage, choisissez la qualit dsire. Utilisez la liste droulante Qualit pour choisir une option
prdfinie ou saisissez vous-mme la valeur voulue. Laissez une valeur de 12, si vous souhaitez avoir trs peu de
compression, donc une image conservant toute sa qualit visuelle.
316
Chapitre 22
Optimisation pour la diffusion l'cran, pour le web
Dans la zone Format, loption de base (standard) permet davoir un format JPEG ancien et reconnu par tous les
navigateurs ; loption de base optimis permet davoir un format JPEG moins volumineux et loption progressif optimis
permet de charger le fichier progressivement dans une page web.
Au format PNG
Dans le menu Fichier, choisissez Enregistrer-sous.
Nommez le fichier et dans la liste droulante Format, choisissez PNG.
Puis cliquez sur le bouton Enregistrer. Une bote de dialogue apparat pour indiquer les paramtres.
Dans la zone Entrelacement choisissez Non ou Entrelac si vous dsirez avoir au chargement une image en basse
dfinition avant le chargement complet de limage.
317
Chapitre 22
Optimisation pour la diffusion l'cran, pour le web
318
Chapitre 22
Optimisation pour la diffusion l'cran, pour le web
Chapitre 23
Optimisation pour la diffusion pour l'impression
Diffusion pour limpression . . . . . . . . . . . . . . . . . . . . . 320
La rsolution dimpression . . . . . . . . . . . . . . . . . . . . . 320
Lpreuvage cran . . . . . . . . . . . . . . . . . . . . . . . . . 320
Les couleurs non imprimables . . . . . . . . . . . . . . . . . . . . 322
Exportation pour limpression . . . . . . . . . . . . . . . . . . . . 326
Diffusion pour limpression
Le format de fichier des images ddies limpression va dpendre du logiciel utilis pour la mise en page. A lheure actuelle,
les deux tnors du domaine sont Quark XPress et Adobe InDesign.
Ces deux logiciels acceptent les mmes formats de fichiers dans leurs versions les plus rcentes : .EPS, .TIF et .PSD (format natif
de Photoshop). lheure actuelle, cest le format natif de Photoshop qui tend se gnraliser pour sa souplesse dutilisation
dans les logiciels de mise en page.
La rsolution dimpression
Pour limpression chez un imprimeur professionnel, votre image doit tre une rsolution de 300 dpi. Une fois limage
ouverte, allez dans le menu Image et choisissez Taille de limage. Reportez-vous au chapitre 3 sur les paramtres des
images pour utiliser au mieux cette bote de dialogue.
Lpreuvage cran
Principe
Lpreuvage cran va vous permettre de simuler limpression de votre image lcran. Mais cet preuvage nest
valable que si votre cran est de bonne qualit, s'il est bien rgl, voire sil est calibr. Vous allez visualiser votre
image lcran avec le profil ICC de limprimante qui sera utilise. Il faut donc dans un premier temps installer le
profil ICC de votre imprimante. Pour ce faire allez sur le site du constructeur et chercher votre modle dimprimante,
pour tlcharger ses profils ICC. Attention, les imprimantes bas de gamme ne possdent pas de profils ICC, ils sont
rservs aux imprimantes de bonne qualit.
Changer de profil
Pour choisir le profil ICC de limprimante cible, dans le menu Affichage, choisissez Format dpreuve puis Personnalis.
Dans la liste droulante Priphrique de simulation, choisissez le profil ICC de limprimante cible.
320
Chapitre 23
Optimisation pour la diffusion pour l'impression
Veillez ce que loption Aperu soit bien coche, afin de bien visualiser les changements lcran.
La liste droulante Mode de rendu vous permet de choisir un mode de conversion des couleurs. Le mode Perception permet
de percevoir les couleurs comme naturelles. Le mode Saturation conserve lclat des couleurs, dfaut de conserver une
grande prcision. Le mode Colorimtrie relative permet de conserver au mieux les couleurs dorigine de la photo (cest le
standard utilis en Europe). Enfin, le mode Colorimtrie absolue permet de simuler au mieux lcran ce que donnera la
photo limpression.
La zone Options daffichage ( lcran) permet de Simuler la teinte du papier et de Simuler lencre noire.
La photo affiche lcran sans preuvage :
321
Chapitre 23
Optimisation pour la diffusion pour l'impression
La photo affiche lcran avec un preuvage :
Les couleurs non imprimables
Principe
Le modle colorimtrique utilis pour limpression est le CMJN. Votre image a t capture et travaille en RVB,
vous devez laisser votre imprimeur grer cette dlicate conversion, car elle dpend de beaucoup de paramtres
dimpression (type dimpression, profil colorimtrique du systme dimpression, papier, encres utilises...). Mais
dans un premier temps, vous devez vrifier si limage ne comporte pas de couleurs hors gamme colorimtrique ,
cest--dire des couleurs visibles en RVB, mais non imprimables en CMJN. Ces couleurs sont en gnrale lumineuses
et satures. Vous pouvez le faire avec lpreuvage cran actif selon le profil ICC de limprimante qui sera utilise.
Afficher les couleurs non imprimables
Dans un premier temps, vous devez choisir la couleur utilise pour visualiser les couleurs non-imprimables. Il faut que cette
couleur de mise en vidence ne soit pas utilise dans limage.
Allez dans le menu Edition (sous Windows) ou Photoshop (sous Mac OS), Prfrences et choisissez Transparence et
couleurs non imprimables.
Choisissez une couleur en cliquant sur lexemple de couleur de Mise en vidence. Laissez une Opacit 100% pour ne
pas avoir de transparence.
322
Chapitre 23
Optimisation pour la diffusion pour l'impression
Puis ouvrez limage imprimer, allez dans le menu Affichage et choisissez Couleurs non imprimables : les couleurs non
imprimables apparaissent alors avec la couleur de mise en vidence choisie prcdemment.
La photo sans laffichage des couleurs non imprimables :
La photo avec laffichage des couleurs non imprimables :
Vous pouvez afficher la palette Infos et chantillonner des couleurs non imprimables, afin de connatre les valeurs
chromiques de ces couleurs.
323
Chapitre 23
Optimisation pour la diffusion pour l'impression
Les corrections
Si des couleurs non imprimables apparaissent, vous avez deux stratgies possibles.
La premire consiste se dire quau passage en CMJN, les couleurs RVB non imprimables seront automatiquement
transformes en leurs quivalents imprimables assez proche dun point de vue colorimtrique. Donc, vous laissez Photoshop et
votre imprimeur contrler la transformation des couleurs, lorsque celles-ci ne sont pas trop nombreuses.
La deuxime stratgie est de se dire que cest vous qui souhaitez contrler au mieux la transformation des couleurs. Les couleurs
non imprimables sont usuellement les couleurs trs satures et trs lumineuses.
Vous pouvez donc utiliser loutil Eponge . Dans la barre Options, choisissez une Forme qui soit adapte la
correction, choisissez le Mode Dsaturation pour dsaturer les couleurs non imprimables et choisissez un Flux, une force
dapplication pas trop forte. Vous devrez faire des tests avant de trouver les bons rglages.
Puis, sur les zones de la photo les plus satures, faites un cliqu-gliss pour dsaturer ces couleurs. Pour bien visualiser les
corrections, vous devez afficher les couleurs non-imprimables.
324
Chapitre 23
Optimisation pour la diffusion pour l'impression
Utilisez aussi loutil Densit - pour diminuer la luminosit. Dans la barre des options, choisissez une Forme
adapte la correction, choisissez la Gamme de tons que vous souhaitez modifier : Tons clairs, Tons moyens ou Tons
foncs et choisissez un Exposition, une force dapplication pas trop forte. L encore, vous devrez faire des tests avant de
trouver les bons rglages.
Puis, sur les zones de la photo les plus lumineuses, faites un cliqu-gliss pour diminuer la luminosit.
Mais cette technique peut tre longue et fastidieuse.
Autre technique, vous allez pouvoir diminuer le contraste de limage par le rglage Niveaux (ou Courbes) en crant comme
toujours un calque de rglage.
Dans la bote de dialogue Niveaux, vous utilisez la zone Niveaux de sortie. Dplacez le curseur Tons foncs vers la droite
ou/et le curseur Tons clairs, pour passer en gris foncs les noirs les plus profonds et en gris clairs, les blancs et les gris trs
clairs.
325
Chapitre 23
Optimisation pour la diffusion pour l'impression
Dans cet exemple, la gamme tonale est donc rduite du ct des tons les plus foncs o le noir absolu et les tons les plus foncs,
de 0 10, sont maintenant plus clairs : ils sont passs 10.
Exportation pour limpression
Le format natif
Noubliez pas qu lheure actuelle, les logiciels de mise en page leader que sont Adobe InDesign et Quark XPress savent
importer vos photos au format natif de Photoshop.
Le format EPS
Pour enregistrer votre image au format EPS, allez dans le menu Fichier et choisissez Enregistrer sous. Dans la bote de
dialogue denregistrement, dans la liste Format, choisissez Photoshop EPS. Notez que dans la zone Couleur, le profil ICC
utilis est indiqu. Cliquez sur le bouton Enregistrer.
326
Chapitre 23
Optimisation pour la diffusion pour l'impression
Dans la bote de dialogue suivante, indiquez quel est le format utiliser pour laffichage des images dans le logiciel de mise
en page, dans la liste Aperu.
La liste Codage permet dindiquer comment est cod lEPS pour limprimante. Cest un paramtre que vous devez demander
votre imprimeur.
Les autres options sont aussi demander votre imprimeur.
lheure actuelle le format EPS est considr comme obsolte par beaucoup de graphistes et d'imprimeurs.
Le format TIFF
Pour enregistrer votre image au format TIFF (Tag Image File Format), allez dans le menu Fichier et choisissez Enregistrer
sous. Dans la bote de dialogue denregistrement, dans la liste Format, choisissez TIFF. Notez que l aussi, dans la zone
Couleur, le profil ICC utilis est indiqu. Cliquez sur le bouton Enregistrer.
327
Chapitre 23
Optimisation pour la diffusion pour l'impression
Dans la zone Compression de limage, choisissez une option de compression. L encore, vous pouvez demander conseil
votre imprimeur.
Loption Ordre des pixels indique comment est cod le fichier TIFF. Loption Entrelac est le format usuel de Photoshop.
Loption Format vous permet dindiquer la plate-forme utilise pour la mise en page de limage. lheure actuelle, ce
paramtre na plus grande importance.
Loption Enreg. Pyramide dimages est utile quand vous utilisez un logiciel de mise en page qui sait tirer parti des
fichiers ayant une multirsolution.
Enfin, la zone Compression du calque vous permet de choisir un mode de compression.
328
Chapitre 23
Optimisation pour la diffusion pour l'impression
B
BALANCE DES COULEURS
Rgler, 176
BICHROMIE
Choix des couleurs, 283
Impression, 288
Rglage des couleurs, 286
BRUIT
Rduction, 250
C
CALQUE DE RGLAGE
Appliquer plusieurs, 73, 100
Crer, 68, 77, 86
Masquer, 72
Modifier, 72
Proprits, 71
Supprimer, 73
COLORER
Filtre photo, 278
Rglage Noir et blanc, 276
Rglage Teinte/Saturation, 272
CONTRASTE
Attnuer, 147, 152
Augmenter, 145, 149
Dfinition, 144
Force, 150
Mmoriser le rglage, 152
Primtre d'utilisation, 147, 149 - 150
Rglage Courbes, 149
Rglage Luminosit/Contraste, 144
Rglage Niveaux, 145
Tons moyens, 205
Utiliser un masque, 153
COUCHE
Bichromie, 288
Histogramme, 38
Mode multicouche, 288
COULEURS
Augmenter l'intensit, 166
Balance des blancs, 4
Balance des couleurs, 176
Correction filtres photo, 178
Correction par le point noir/point blanc, 168
Correction par prises manuelles, 175
Correction par rglage Courbes, 172
Corriger la saturation, 181
Diminuer l'intensit, 162, 166
Informations, 60
Moyenne chromique d'une zone, 64
Non imprimables, 322
Objectif de la correction, 162
Outil Pipette, 62
Perception de l'il, 4
Plage tonale, 167
Profondeur, 7
Rgler le gamma, 162, 166
Rpartition, 162
Supprimer une dominante, 175
Temprature, 4
Valeur chromique des pixels, 60
Voir aussi BICHROMIE, COLORER, MODLE
COLORIMTRIQUE
329
Index
COURBES
Ajouter des points, 120
Assombrir une image, 123
Augmenter l'intensit d'une couleur, 166
Corriger les couleurs, 172
Diminuer l'intensit d'une couleur, 166
claircir une image, 121
Fentre du rglage, 118
Formes, 122
Grer les points, 121
Mmoriser un rglage, 139
Modifier la plage tonale, 124, 138
Objectif, 118
Primtre d'utilisation, 126, 140
Point noir/point blanc, 136
Rgler le contraste, 149
Rgler le gamma, 166
Trac, 121
Utiliser un masque, 127, 141
D
DGRAD
Crer, 96
DUPLICATION
Outil Correcteur, 236
Outil Pice, 241
Outil Tampon, 230
E
CHANTILLONNAGE
Dplacer un point, 64
Multiple, 63
Supprimer un point, 64
F
FILTRE
Accentuation, 211
Colorer une photo, 278
Correction de l'objectif, 244
Dynamique, 192
Masquer et afficher, 218
Mmoriser les rglages, 226
Modifier, 219
Nettet, 210
Nettet optimise, 221
Photo, 178
Supprimer, 220
G
GAMMA
Voir COULEURS
GAMME DE TONS
Pipette Point blanc, 157
Pipette Point noir, 156
Pipettes, 156
Prise manuelle, 156, 158, 160
Rglage Tons foncs/Tons clairs, 199
Utiliser un masque, 160
Voir aussi COURBES, NIVEAUX, POINT
NOIR/POINT BLANC
H
HDR
Mthode Adaptation locale, 297
Mthode Compression de tons, 296
Mthode Egalisation de l'histogramme, 297
330
Index
Mthode Exposition et gamma, 296
Principe, 292
Prise de vue, 292
Rglage colorimtrique, 299
HISTOGRAMME
Affichage, 32, 36
Affichage selon les couches, 36
Couche, 38, 40 - 43
Description du graphique, 32
Exemples type, 46
Image "en mauvais tat", 55
Image claire, 48 - 49
Image quilibre, 47
Image sans tons clairs, 52
Image sans tons foncs, 53
Image sombre, 50 - 51
Image trop claire et trop sombre, 54
Interprtation, 33
Luminosit, 45
Niveaux de cache, 40
Slection, 33
Statistiques, 38
Tons clairs, 58
Tons foncs, 56
Utilit, 32
I
IMAGE
Appliquer, 283
Assombrir, 109, 123, 133, 137
Bichromie, 283
Colorer, 272
Contraste, 145, 149
Corriger (outil Correcteur), 236
Corriger (outil Correcteur de tons directs), 238
Corriger (outil Pice), 241
Corriger (outil Tampon de duplication), 230
Corriger la dformation des objectifs, 244
Corriger le vignettage (assombrissement), 249
Corriger les distorsions, 245
Corriger les perspectives, 247
Corriger les yeux rouges, 228
Corriger l'horizon, 248
Dfinition, 17
claircir, 107, 121, 130, 136
Enregistrer pour le web, 310, 311, 316
Exporter pour l'impression, 320, 326
Fusion, 294
HDR, 292
Modifier la taille, 17
Nettet, 210
Noir et blanc, 258
Panoramique, 302
Paramtres techniques, 16
Passer en niveau de gris, 282
Passer en noir et blanc, 276
Plage tonale, 124, 138
Recadrage, 25
Rduction du bruit, 250
Rparer des imperfections, 229
Rsolution, 19
Rotation, 29
Sur expose/sous-expose, 192
Taille d'impression, 17
Taille d'impression maximale, 23
Taille en pixels, 17
IMPRESSION
Couleurs non imprimables, 322
preuvage cran, 320
Exportation de l'image, 326
Format EPS, 326
331
Index
Format Photoshop, 326
Format TIFF, 327
Optimiser l'image, 320
Profil ICC, 320
Rsolution, 320
L
LUMIRE
Compensation par l'il, 5
Gamma, 6
M
MASQUE
Afficher, 86
Afficher la couche, 96
Appliquer, 88
Appliquer le rglage, 84
Crer, 77, 87
Dsactiver, 85
Inverser, 92
Modifier, 84
Objectif, 76
Peindre, 80
Pinceau, 77
Principe, 77
Progressif, 94
Rcuprer, 89
Rglage Courbes, 127
Rglage Niveaux, 115
Utiliser, 141, 153, 160, 184, 226
Visualiser, 79
MODLE COLORIMTRIQUE
CMJN, 12
Comparaison des modles, 13
Dfinition, 10
Lab, 12
Niveaux de gris, 258
Pour le web, 310
Pour les crans, 10
Pour l'impression, 11
RVB, 11
TSL, 13
N
NETTET
Filtre Accentuation, 211
Filtre dynamique, 210, 218
Filtre Nettet optimise, 221
Objectif, 210
NIVEAUX
Assombrir une image, 109
Augmenter l'intensit d'une couleur, 165
Corriger les couleurs (point noir/point blanc), 169
Diminuer l'intensit d'une couleur, 162
claircir une image, 107
Mmoriser un rglage, 139
Modifier la plage tonale, 138
Objectif, 104
Primtre d'utilisation, 111
Point noir/point blanc, 130
Rglage, 104
Rgler le contraste, 145
Rgler le gamma, 162
Utiliser un masque, 115, 141
Visualiser les tons concerns, 135
332
Index
NIVEAUX DE GRIS
Mode, 258
Passer une image, 282
NOIR ET BLANC
Colorer une photo, 276
Dsaturation, 258
Mode Niveau de gris, 258
Rglage Noir et blanc, 264
Rglage TSL, 259
Utiliser un masque, 268
O
OUTILS DE CORRECTION
Correcteur, 236
Correcteur de tons directs, 238
Primtre d'utilisation, 243
Pice, 241
Tampon de duplication, 230
P
PANORAMIQUE
Crer, 302
Finaliser, 307
Optimiser, 308
Point de fuite, 306
Principe, 302
PHOTO
Voir IMAGE
PIXELS
Valeur chromique, 60
POINT NOIR/POINT BLANC
Assombrir l'image, 133, 137
Corriger les couleurs, 168
claircir l'image, 130, 136
Objectif, 130
Pipette Point blanc, 157
Pipette Point noir, 156
Prise manuelle, 175
Rglage Courbes, 136
Rglage Niveaux, 130
PROFONDEUR
16 bits, 114
8 bits, 112
Dfinition, 111
Utilisation, 115
R
RECADRAGE
Correction de la perspective, 26
Image, 26
Outil, 25
Par slection, 29
RSOLUTION
Augmenter, 20, 22
Diminuer, 19
dpi, ppp, 19
Modifier, 19
Pour le web, 310
Pour l'impression, 320
ROTATION
Image, 29
333
Index
S
SATURATION
Corriger, 181
T
TONS FONCS/TONS CLAIRS
Contraste des tons moyens, 205
Correction colorimtrique, 203
Ecrtage noir et blanc, 206
Facteur, 196
Filtre dynamique, 192
Gamme de tons, 199
Mmoriser les rglages, 208
Mode avanc, 195
Mode simple, 193
Objectif du rglage, 192
Rayon, 202
Rglage, 194
Rpartition de la charge tonale, 197
Rpartition de la plage tonale, 200
W
WEB
Diffusion, 310
Exporter, 316
Fentre d'exportation, 311
Format GIF, 312
Format JPEG, 313, 316
Format PNG, 315, 317
Optimiser l'image, 311
Paramtres avant exportation, 310
Y
YEUX ROUGES
Corriger, 228
334
Index
Das könnte Ihnen auch gefallen
- D EsoterismeDokument107 SeitenD EsoterismecallloNoch keine Bewertungen
- Larousse Peindre - Dessiner #23-24-25Dokument60 SeitenLarousse Peindre - Dessiner #23-24-25Cyrine. Ch100% (10)
- 7 - Adobe Photoshop CS3 de La Retouche Au Montage ComplexeDokument321 Seiten7 - Adobe Photoshop CS3 de La Retouche Au Montage Complexea.rharrabNoch keine Bewertungen
- TI-Nspire Python Programming Guidebook FRDokument65 SeitenTI-Nspire Python Programming Guidebook FRsitrakiniavoNoch keine Bewertungen
- PrintDokument3 SeitenPrintElectronics Car Tools - ODA100% (1)
- Ebook CouleursDokument192 SeitenEbook CouleursJeremy AvelineNoch keine Bewertungen
- 2 - Module 0 - 3ème Année - 2019-2020 NumerotéDokument25 Seiten2 - Module 0 - 3ème Année - 2019-2020 NumerotéFadi BrikiNoch keine Bewertungen
- Utilisatition Des Algorithmes de L'intélige, Ce Artificielle Appliquer À L'aide À La ConduiteDokument86 SeitenUtilisatition Des Algorithmes de L'intélige, Ce Artificielle Appliquer À L'aide À La ConduiteMohamed El BohnanatNoch keine Bewertungen
- La Palette de CouleursDokument2 SeitenLa Palette de CouleursChrisNoch keine Bewertungen
- Etudesphotographiques 263Dokument17 SeitenEtudesphotographiques 263empirebryan0Noch keine Bewertungen
- Les Mots de Couleur: Des Passages Entre Langues Et CulturesDokument10 SeitenLes Mots de Couleur: Des Passages Entre Langues Et CulturesMiszkaNoch keine Bewertungen
- WN Color ChartDokument2 SeitenWN Color Chartjszarra34Noch keine Bewertungen
- CatalogueDokument72 SeitenCatalogueAndrianirina RasoamiaramananaNoch keine Bewertungen
- Tableaux Programmes Lycee Option Arts 2019-20-2Dokument7 SeitenTableaux Programmes Lycee Option Arts 2019-20-2École Les Horizons coiffure esthétiqueNoch keine Bewertungen
- 01-Fullmoon Jacuzzi LedsDokument2 Seiten01-Fullmoon Jacuzzi LedsTania SuarezNoch keine Bewertungen
- Plan Approche Sémio Mercedes BenzDokument3 SeitenPlan Approche Sémio Mercedes BenzsafaealghzaliNoch keine Bewertungen
- Tablas AutocadDokument8 SeitenTablas AutocadMarco OlivaresNoch keine Bewertungen
- Chapitre 5 La Mole Chp5 IVDokument2 SeitenChapitre 5 La Mole Chp5 IVcharlietrecourtNoch keine Bewertungen
- 10 James - Marguerite Duras Narrative Uncertainty and Absent OriginsDokument74 Seiten10 James - Marguerite Duras Narrative Uncertainty and Absent OriginsJose PesimistaNoch keine Bewertungen
- Devoir de Synthèse N°3 - Physique - 1ère AS (2009-2010) MR Jalel Chakroun MR N.LahmarDokument5 SeitenDevoir de Synthèse N°3 - Physique - 1ère AS (2009-2010) MR Jalel Chakroun MR N.Lahmarchahin07Noch keine Bewertungen
- Hdri Con 3DS MaxDokument16 SeitenHdri Con 3DS MaxJuan Carlos Cordobes GarciaNoch keine Bewertungen
- Le BaguaDokument1 SeiteLe BaguaMarie Louise RoyNoch keine Bewertungen
- Renault - Kangoo 2009 Type Alarme Easy Can DigitalDokument2 SeitenRenault - Kangoo 2009 Type Alarme Easy Can DigitalmohhizbarNoch keine Bewertungen
- 147 HTML Color NamesDokument2 Seiten147 HTML Color Namesaril6407Noch keine Bewertungen
- Generalité Sur Les Methodes SpectroscopiquesDokument71 SeitenGeneralité Sur Les Methodes SpectroscopiqueshamoumNoch keine Bewertungen
- M-MACBETH 2.4.0 Guide de L'utilisateurDokument54 SeitenM-MACBETH 2.4.0 Guide de L'utilisateurAs MaeNoch keine Bewertungen
- Système de Peinture Anticorrosion - Stabilité Dans Le Temps Des Caractéristiques Colorimétriques D'une Peinture de Finition Pour Ouvrage MétalliqueDokument8 SeitenSystème de Peinture Anticorrosion - Stabilité Dans Le Temps Des Caractéristiques Colorimétriques D'une Peinture de Finition Pour Ouvrage MétalliqueAfolabi JacobNoch keine Bewertungen
- Standard Eclairage Exterieur v0.3 20210701Dokument27 SeitenStandard Eclairage Exterieur v0.3 20210701Camille ChevrierNoch keine Bewertungen
- Cours 4emeDokument96 SeitenCours 4emeSuccess SuccessNoch keine Bewertungen
- 4 Exercice Sur La Priorité Des Calculs Et Le Calcul LittéralDokument1 Seite4 Exercice Sur La Priorité Des Calculs Et Le Calcul LittéralCharlotte GeorgesNoch keine Bewertungen