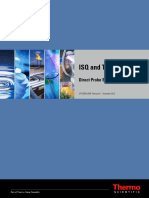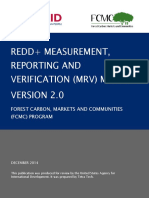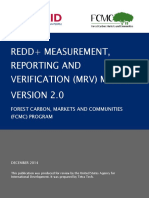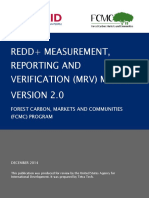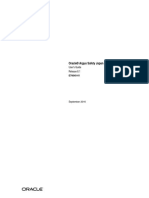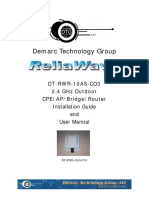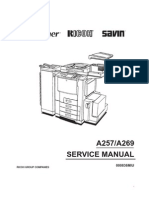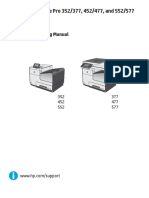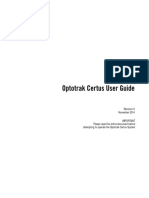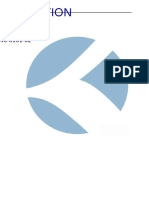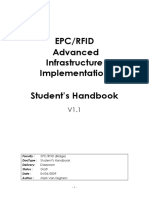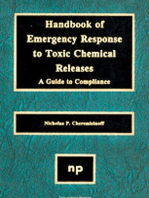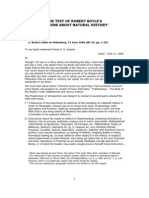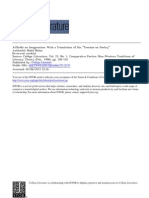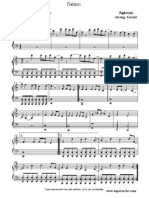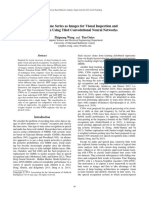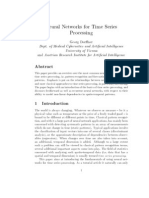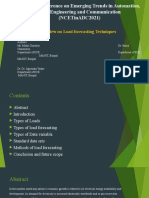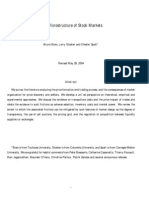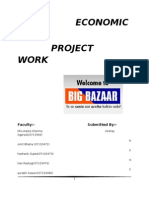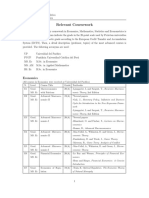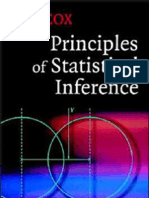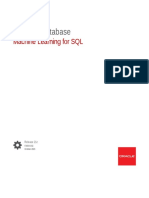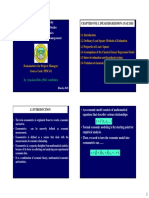Beruflich Dokumente
Kultur Dokumente
Peranso Metodos Pag 132
Hochgeladen von
Andrea NimasettiOriginalbeschreibung:
Copyright
Verfügbare Formate
Dieses Dokument teilen
Dokument teilen oder einbetten
Stufen Sie dieses Dokument als nützlich ein?
Sind diese Inhalte unangemessen?
Dieses Dokument meldenCopyright:
Verfügbare Formate
Peranso Metodos Pag 132
Hochgeladen von
Andrea NimasettiCopyright:
Verfügbare Formate
HelpAndManual_unregistered_evaluation_copy
PERANSO 2.0
User Manual
Copyright (c) 2004 - 2006, CBABelgium.com
HelpAndManual_unregistered_evaluation_copy
Peranso
Light Curve and Period Analysis Software
Version 2.0
Copyright (c) 2004 - 2006 CBABelgium.com
HelpAndManual_unregistered_evaluation_copy
Peranso 2.0 User Manual
All rights reserved. No parts of this work may be reproduced in any form or by any means - graphic, electronic, or mechanical, including photocopying, recording, taping, or information storage and retrieval systems - without the written permission of CBABelgium.com. Products that are referred to in this document may be either trademarks and/or registered trademarks of the respective owners. CBABelgium.com makes no claim to these trademarks. While every precaution has been taken in the preparation of this document, CBABelgium.com assumes no responsibility for errors or omissions, or for damages resulting from the use of information contained in this document or from the use of programs and source code that may accompany it. In no event shall CBABelgium.com and the author be liable for any loss of profit or any other commercial damage caused or alleged to have been caused directly or indirectly by this document.
Acknowledgments I have used Peranso for light curve and period analysis during the program's whole development cycle. I have processed hundreds of light curves, tested routines over and over, studied dozens of papers. But I could not have done it alone. I wish to acknowledge the generous help of many friends. Special thanks go to Dieter Husar for his efforts in testing and providing feedback, and for his perpetual readiness to try out new routines. I'm grateful also to Patrick Wils, Grant Foster, Alan Harris, Nick Lomb, Brandon Tingley who provided valuable support for the implementation of their period analysis methods. I want to acknowledge also the help of Paul Van Cauteren, Patricia Lampens, Sigfried Vanaverbeke, Richard Miles, Sebastian Otero and Aaron Price. Finally, special thanks to the many users of Peranso, for their positive comments and encouragements.
Tonny Vanmunster, January 2006
Peranso 2.0 Manual
Table of Contents
I Welcome to Peranso 2.0 II Introduction
1 Installing Peranso ................................................................................................................................... 2 System Requirements ................................................................................................................................... 3 Registering ................................................................................................................................... your copy of Peranso 4 Software Updates ................................................................................................................................... 5 Legal Notes ...................................................................................................................................
2 6
6 6 7 8 9
III The Peranso User Interface
1 Three basic ................................................................................................................................... Peranso window types
11
11
The Observations Window .......................................................................................................................................................... (ObsWin) 11 The Period Window .......................................................................................................................................................... (PerWin) 13 The Phase Window.......................................................................................................................................................... (PhaseWin) 14
2 Using the ................................................................................................................................... Mouse and the Keyboard
15
To zoom in and out .......................................................................................................................................................... using the mouse 15 To activate/deactivate .......................................................................................................................................................... observations 16 To display a context .......................................................................................................................................................... menu 16
3 Overlays ...................................................................................................................................
Margin Cursor
16
.......................................................................................................................................................... 16
Frequency Cursor .......................................................................................................................................................... 17 Extremum Indicator .......................................................................................................................................................... 18 Trendline Indicator.......................................................................................................................................................... 19 Polynomial Fit .......................................................................................................................................................... 20 Magnitude Error Bars .......................................................................................................................................................... 21 Model Function (CLEANest) .......................................................................................................................................................... 21 Residuals (CLEANest) .......................................................................................................................................................... 22
IV Time-Series Analysis
1 Classification ................................................................................................................................... of period analysis methods 2 Which period ................................................................................................................................... analysis method to use ?
24
24 25
V Tutorial 1 : Peranso Quick Start
1 Importing ................................................................................................................................... observations in Peranso 2 Performing ................................................................................................................................... a Period Search 3 Displaying ................................................................................................................................... a Phase Window 4 Checking................................................................................................................................... Aliasing with a Spectral Window 5 Saving your ................................................................................................................................... analysis results to file
27
27 30 33 34 36
VI Tutorial 2 : Finding Multiple Periods in a Delta Scuti star
1 Working with ................................................................................................................................... Observation Sets 2 Finding an ................................................................................................................................... Extremum
38
38 42
(c) 2004-2006 CBA Belgium Observatory
Contents
II 45 50 51 54 55
3 Adding an ................................................................................................................................... Observation Set to an ObsWin 4 Aligning the ................................................................................................................................... Observation Sets 5 Finding and ................................................................................................................................... refining the dominant period 6 Finding multiple ................................................................................................................................... periods using prewhitening 7 Period Significance ................................................................................................................................... and Period Error
VII Tutorial 3 : Finding Multiple Periods using CLEANEST
1 Determining ................................................................................................................................... the SLICK spectrum 2 Working with ................................................................................................................................... the Model Function and Residuals
59
59 65
VIII Tutorial 4 : Using the EEBLS Method for Exoplanet Transit Searches
1 Importing ................................................................................................................................... exoplanet time series in Peranso 2 EEBLS period ................................................................................................................................... search 3 Displaying ................................................................................................................................... the graphical fit obtained by EEBLS
69
69 70 72
IX Tutorial 5 : Using the EASolver Method for Eclipsing Algol-type (EA) Binaries
1 Preparing ................................................................................................................................... the Observations Window for EASolver 2 Running EASolver ................................................................................................................................... 3 Analysing ................................................................................................................................... the Phase Window
76
76 78 80
X Tutorial 6 : Using the FALC method on Asteroids and Variable Stars
1 Part 1. Using ................................................................................................................................... the FALC method from the Period Analysis menu
82
82
Preparing the Observations .......................................................................................................................................................... Window for FALC 82 Running FALC from .......................................................................................................................................................... the Period Analysis menu 83 Analysing the Phase .......................................................................................................................................................... Window 85 Refining the FALC .......................................................................................................................................................... period analysis 87
2 Part 2. Using ................................................................................................................................... the FALC method from the FALC Workbench
89
Regular Period Analysis .......................................................................................................................................................... 92 Harmonic Order Scan .......................................................................................................................................................... 94 Automatic Period Scan .......................................................................................................................................................... 97
XI The Peranso Desktop Window
1 File Menu ...................................................................................................................................
New Open Exit
99
99
.......................................................................................................................................................... 99 .......................................................................................................................................................... 99 .......................................................................................................................................................... 99
2 Tools Menu ...................................................................................................................................
99
Julian Day Calculator... .......................................................................................................................................................... 99 Exoplanet Diagnostic .......................................................................................................................................................... (Tingley)... 100
3 Window................................................................................................................................... Menu 4 Help Menu ...................................................................................................................................
(c) 2004-2006 CBA Belgium Observatory
101 101
II
III
Peranso 2.0 Manual
Contents... Index... .......................................................................................................................................................... 102 .......................................................................................................................................................... 102
About Peranso... .......................................................................................................................................................... 102
5 Toolbar ...................................................................................................................................
102
XII The Observations Window
1 File Menu ...................................................................................................................................
New Open Close Save Save As... Page Setup... Print Preview Print... Notepad Exit
105
105
.......................................................................................................................................................... 105 .......................................................................................................................................................... 105 .......................................................................................................................................................... 105 .......................................................................................................................................................... 105 .......................................................................................................................................................... 105 .......................................................................................................................................................... 105 .......................................................................................................................................................... 106 .......................................................................................................................................................... 107 .......................................................................................................................................................... 107 .......................................................................................................................................................... 108
2 Observations ................................................................................................................................... Window Menu
109
Add Observation Set... .......................................................................................................................................................... 109 Modify column ......................................................................................................................................................... format 110 Advanced Options ......................................................................................................................................................... 112 Star identification ......................................................................................................................................... 113 Add Multiple Observation .......................................................................................................................................................... Sets... 114 Observation Sets .......................................................................................................................................................... 115 Heliocentric Correct ......................................................................................................................................................... All Observation Sets 118 Overlays... Binning Extremum Full View .......................................................................................................................................................... 118 ......................................................................................................................................................... 119 ......................................................................................................................................................... 123 .......................................................................................................................................................... 125 Lightcurve Workbench... .......................................................................................................................................................... 119 Polynomial fit ......................................................................................................................................................... 122
Copy Image to Clipboard .......................................................................................................................................................... 125 Copy Data to Clipboard .......................................................................................................................................................... 125 Export Data to File... .......................................................................................................................................................... 126 Info... Textual View... Properties... Close .......................................................................................................................................................... 126 .......................................................................................................................................................... 127 .......................................................................................................................................................... 128 .......................................................................................................................................................... 131
3 Period Analysis ................................................................................................................................... Menu
Bloomfield...
132
Lomb-Scargle... .......................................................................................................................................................... 132 .......................................................................................................................................................... 133 DFT (Deeming)... .......................................................................................................................................................... 133 DCDFT (Ferraz-Mello)... .......................................................................................................................................................... 134 CLEANest (Foster)... .......................................................................................................................................................... 134 FALC (Harris)... ANOVA... Jurkewich... Dworetsky... Renson... PDM... .......................................................................................................................................................... 134 .......................................................................................................................................................... 135 .......................................................................................................................................................... 135 .......................................................................................................................................................... 136 .......................................................................................................................................................... 136 .......................................................................................................................................................... 137
Lafler-Kinman... .......................................................................................................................................................... 138 EEBLS (exoplanet .......................................................................................................................................................... transits)... 138
(c) 2004-2006 CBA Belgium Observatory
Contents
IV
Spectral Window... .......................................................................................................................................................... 138
4 Tools Menu ...................................................................................................................................
139
Julian Day Calculator... .......................................................................................................................................................... 139 Exoplanet Diagnostic .......................................................................................................................................................... (Tingley)... 139 EASolver (Wils)... .......................................................................................................................................................... 139 FALC (Harris) Workbench... .......................................................................................................................................................... 139
5 Window................................................................................................................................... Menu
140
Close All Period Windows .......................................................................................................................................................... 140 Close All Phase Windows .......................................................................................................................................................... 140 Close All Windows .......................................................................................................................................................... 140 Tile Horizontally .......................................................................................................................................................... 140 Tile Vertically Cascade Arrange Icons .......................................................................................................................................................... 140 .......................................................................................................................................................... 140 .......................................................................................................................................................... 140
6 Help Menu ................................................................................................................................... 7 Toolbar ...................................................................................................................................
Find Extremum
141 141
.......................................................................................................................................................... 142
Period Determination .......................................................................................................................................................... 144
8 Observations ................................................................................................................................... Window Context Menu
144
ObsSet Context Menu .......................................................................................................................................................... 145 ObsSet Properties ......................................................................................................................................................... 148
XIII The Period Window
1 File Menu ................................................................................................................................... 2 Period Window ................................................................................................................................... Menu
Full View
152
152 152
.......................................................................................................................................................... 152
Copy Image to Clipboard .......................................................................................................................................................... 152 Copy Data to Clipboard .......................................................................................................................................................... 152 Export Data to File .......................................................................................................................................................... 152 Info .......................................................................................................................................................... 152 Mean Noise Power ......................................................................................................................................................... Level 154 Epoch Form ......................................................................................................................................................... 155 Textual View Properties Close .......................................................................................................................................................... 155 .......................................................................................................................................................... 156 .......................................................................................................................................................... 158
3 Period Analysis ................................................................................................................................... Menu
158
Show Frequency Cursor .......................................................................................................................................................... 158 Frequency Cursor .......................................................................................................................................................... Value... 158 PhaseWin at Frequency .......................................................................................................................................................... Cursor Value 158 Prominent Periods .......................................................................................................................................................... Table 158 Refine Period Analysis... .......................................................................................................................................................... 159 Period Significance .......................................................................................................................................................... Analysis... 159 Prewhitening... .......................................................................................................................................................... 160 CLEANest Workbench... .......................................................................................................................................................... 160
4 Tools Menu ...................................................................................................................................
160
Julian Day Calculator .......................................................................................................................................................... 160 Exoplanet Diagnostic .......................................................................................................................................................... (Tingley) 161
5 Window................................................................................................................................... Menu 6 Help Menu ...................................................................................................................................
161 161
(c) 2004-2006 CBA Belgium Observatory
IV
Peranso 2.0 Manual 7 Toolbar ................................................................................................................................... 8 Period Window ................................................................................................................................... Context Menu 161 162
XIV The Phase Window
1 File Menu ................................................................................................................................... 2 Phase Window ................................................................................................................................... Menu
Full View
165
165 165
.......................................................................................................................................................... 165
Single Phase View .......................................................................................................................................................... 165 Double Phase View .......................................................................................................................................................... 165 Fit Curve .......................................................................................................................................................... 165 Copy Image to Clipboard .......................................................................................................................................................... 166 Copy Data to Clipboard .......................................................................................................................................................... 166 Export Data to File... .......................................................................................................................................................... 166 Info... Textual View... Properties... Close .......................................................................................................................................................... 166 .......................................................................................................................................................... 167 .......................................................................................................................................................... 167 .......................................................................................................................................................... 169
3 Tools Menu ................................................................................................................................... 4 Window................................................................................................................................... Menu 5 Help Menu ................................................................................................................................... 6 Toolbar ................................................................................................................................... 7 Phase Window ................................................................................................................................... Context Menu
169 169 169 170 171
XV Glossary
1 Aliasing................................................................................................................................... 2 Alignment ................................................................................................................................... of Observation Sets 3 Dominant ................................................................................................................................... Period 4 False Alarm ................................................................................................................................... Probability 5 Harmonics ................................................................................................................................... 6 Magnitude ................................................................................................................................... Error 7 Observation ................................................................................................................................... Attributes 8 Observation ................................................................................................................................... Set 9 Period Error ................................................................................................................................... 10 Period Significance ................................................................................................................................... 11 Use Status ...................................................................................................................................
173
173 174 174 175 175 175 175 176 176 177 178
XVI Appendices
1 Appendix ................................................................................................................................... 1 : example AIP4WIN v1.4 file 2 Appendix ................................................................................................................................... 2 : example AAVSO file 3 Appendix ................................................................................................................................... 3 : example ASAS format 4 Appendix ................................................................................................................................... 4 : example NSVS format
181
181 182 185 187
(c) 2004-2006 CBA Belgium Observatory
Contents
VI
Index
188
(c) 2004-2006 CBA Belgium Observatory
VI
Part
Welcome to Peranso 2.0
Welcome to Peranso 2.0
Peranso offers a complete set of powerful light curve and period analysis functions to work with large, multi-night astronomical data sets, collected by a variety of observers. It is equally performant for the individual observer, who is interested in analyzing his observations of one or more nights. Substantial attention has been given to ease-of-use and data accuracy, making Peranso the most productive period (or time series) analysis software on the market. Peranso lets you take control of your data analysis. Forget intimidating manuals and complex commands - powerful light curve and period analysis capabilities are now within your reach.
Peranso includes these powerful features : An extensive set of period analysis methods to detect periodicities in time-series data : Lomb-Scargle, Bloomfield, Discrete Fourier Transform DFT (Deeming), Date Compensated Discrete Fourier Transform DCDFT (Ferraz-Mello), CLEANest (Foster), Jurkewich, PDM (Phase Dispersion Minimization), Dworetsky, Renson, Analysis of Variance ANOVA (Schwarzenberg-Czerny), Lafler-Kinman, EEBLS (Kovacs) for exoplanet transits, FALC. Multiple windows to display observation sets, period diagrams, phase diagrams, etc. Each
(c) 2004-2006 CBA Belgium Observatory
Peranso 2.0 Manual
observation set is drawn in a distinctive color, that is consistently used throughout all related windows. Powerful data analysis functions for averaging, detrending, heliocentric correction, curve fitting, etc. A unique Lightcurve Workbench for advanced light curve analysis, comprising functions for data reduction (binning), polynomial fitting, extremum finding, etc. User controlled "prewhitening" routine for elimination of aliases and confirmation of secondary periods. Particularly effective multi-periodic analysis function using the CLEANest / SLICK method by Grant Foster. Model Function to visualize how selected frequencies/periods fit the observations (CLEANest method). Display the Residuals that result from subtracting a Model Function from the observations (CLEANest method). Analyse photometric time series in search for periodic transits by exoplanets, using the EEBLS (Edge Enhanced Box-fitting Least Squares) method by Kovacs. Calculate and visualize the EEBLS frequency spectrum, fold the time series over the most significant EEBLS period, calculate the epoch of mid-transit events, the transit depth and duration, graphically display the fit obtained by the EEBLS method. Use Tingley's Exoplanet Diagnostic, to calculate how "planet-like" a transit event is, using only the transit period, duration and depth. It is integrated in the EEBLS method. Period determination of eclipsing Algol-type (EA) binaries using the EASolver method (Wils). It works on photometric survey data with only few observations showing the variable in faint state. Determination of period error values (uncertainties) based on a method by Schwarzenberg-Czerny. Sophisticated calculation of False Alarm Probabilities to determine the period significances, using a Fisher Randomization method (Monte-Carlo permutations). Extremum finding based on (a) the Kwee-van Woerden algorithm, or (b) local minima/maxima determination through polynomial fitting. Handles datasets of >300.000 observations (and probably even much more). Temporary deactivate observations and study the impact on your period analysis results. Swiftly import observations from Microsoft Excel, Microsoft Word, AIP4WIN, AAVSO, ASAS (All Sky Automated Survey), NSVS (Northern Sky Variability Survey) and other file formats. Full support of the Microsoft Windows clipboard. Powerful data and image export capabilities (to file or to clipboard) "One-Button-Save" to store all analysis windows on disk and continue your work in identical conditions at a later stage
(c) 2004-2006 CBA Belgium Observatory
Welcome to Peranso 2.0
Toolbars, cursors and indicators let you select prominent periods, indicate intervals for refinement of your period analysis, etc. Easy navigation bar to step through and zoom in on observation sets Fully customizable windows : axes, grids, window annotation, trendlines, colors, etc.
(c) 2004-2006 CBA Belgium Observatory
Part
II
Introduction
2
2.1
Introduction
Installing Peranso
Peranso uses a common installation script that presents a familiar installation interface to most users of the Microsoft Windows platform. Peranso is available in an Electronic Distribution and consists of the program elements and the on-line help. Installation proceeds as follows : 1. Download the Peranso distribution file, named PeransoSetup.exe, from http://www.peranso.com. 2. Double click on PeransoSetup.exe to launch the Peranso installation software. 3. When running the Peranso installation software, you need to answer various questions such as which folder to use for Peranso. These questions are self-explanatory. In a normal installation, you should accept the default settings. 4. After the installation has completed, launch Peranso by selecting the program from the All Programs folder of your Windows Desktop. The name of the Peranso executable will be "Peranso_XYZ", where "XYZ" refers to the version number of your Peranso copy (e.g., 200 refers to version 2.00). 5. As long as you have not registered the software yet, a "Reminder" dialog box will appear at start up. Click the OK button to proceed, after which Peranso will launch. Trial versions remain operational for 10 minutes. NOTE Peranso is shareware. You can use the software - in trial version - for a limited period of time (14 days) for free. The trial version is fully functional, but shuts down 10 minutes after startup (during the 14 days trial period). If you like the trial version, you are invited to register it. This will remove the 10 minutes limitation, and entitles you to receive free updates of the software.
2.2
System Requirements
Required : PC with 200 MHz CPU, 64 MB memory, 30 MB free hard-disk space, 8-bit display, running Win 98, Win 2000, Win ME, NT or XP. Recommended : PC with 500 MHz CPU, 128 MB memory, running Win 2000, NT or XP.
(c) 2004-2006 CBA Belgium Observatory
Peranso 2.0 Manual
2.3
Registering your copy of Peranso
The final installation step of Peranso is to register your copy with CBABelgium.com. If you have already registered a copy of Peranso before on your personal computer, you may skip this section. Registration of Peranso will turn your trial version into a full version (removing the 14 days trial period check and the 10 minutes operation limitation). In addition, registered users are entitled to receive free updates of Peranso. As long as Peranso is not registered, a "Reminder" dialog box appears at start up :
To register Peranso, press the "Enter Key" button. A new dialog box "Enter Key" appears :
It displays a Hardware fingerprint key (indicated with the arrow in the screen shot above) and two input fields, labeled Name and Key. Write down the Hardware fingerprint key. To register your copy of Peranso, you must send an email to Peranso@cbabelgium.com, containing the Hardware fingerprint key. Make sure to exactly copy the Hardware fingerprint key. Any mistake will result in an incorrect registration. Click Cancel to close the dialog box and quit the registration, once you have sent your email with the Hardware fingerprint key.
(c) 2004-2006 CBA Belgium Observatory
Introduction
A few days later Shortly after (mostly within 1 2 working days), you will receive an email from CBABelgium.com with a valid Name and Key. These are generated on the basis of your Hardware fingerprint key. Please note that the Name and Key will only be provided if your payment has been received. Launch Peranso again and click OK when the "Key Required" dialog box (see above) appears. This displays again the "Enter Key" dialog box (see above). Then enter the Name and Key exactly as they are written down in the email you received from CBABelgium.com. The Name field mostly will be your own name or the name of your company / institute. The Key field will be a string consisting of at least 60 characters. Please make sure to exactly copy both fields. Any mistake will result in an invalid registration. Click OK when youre done. If the registration was successful, the "Key Valid" dialog box appears. Click OK to close this dialog box, after which Peranso will launch.
Your copy of Peranso is now licensed for use on your personal computer. Evidently, the next time you start Peranso, none of the registration steps described in this section, will have to be repeated.
NOTES 1. The Name and Key that you receive from CBABelgium.com are valid only for the specific computer and operating system you are using. It will not allow you to install Peranso on any other personal computer. 2. Do not change your personal computers clock prior to or immediately after installing Peranso, as this will make your copy unusable, due to a built-in software protection mechanism. 3. If you purchase a new personal computer, you will have to contact CBABelgium.com to request a migration of your Peranso copy to this new infrastructure. This is again due to the software protection mechanism used by Peranso.
2.4
Software Updates
Software updates for Peranso are released from time to time. These updates may be downloaded directly from the Peranso Web page, using the URL http://www.peranso.com. Follow the instructions on the Web page.
(c) 2004-2006 CBA Belgium Observatory
Peranso 2.0 Manual
If you are a registered Peranso user, and want to upgrade your Peranso release to a newer version, then simply copy the new Peranso file(s) over your existing installation. Read the Revision history section of the Peranso website for more instructions. You don't have to apply for a new registration key after upgrading (your existing key remains operational), except for new major releases.
Technical Support CBABelgium.com provides support to registered Peranso users at the addresses listed below. E-mail World Wide Web Peranso@cbabelgium.com www.peranso.com
2.5
Legal Notes
Limited Warranty
Peranso (hereafter, the software) is warranted to perform substantially the tasks described in this document. CBA Belgium Observatory (hereafter, CBABelgium.com) does not warrant that this software is error-free or that it will operate without interruption. The software is warranted to perform substantially the operations described herein using the hardware and software explicitly described in this document. CBABelgium.com will not be responsible for brand-level peculiarities and changes in computing hardware, operating systems, or computer operating characteristics that take place after the release date of the current version of this software. Reasonable efforts shall be made by CBABelgium.com to correct software errors reported in writing to CBABelgium.com. CBABelgium.com does not warrant that all errors will be corrected or that this software will meet your requirements. No information, suggestion, or advice, either written or oral, given by CBABelgium.com shall extend the scope of the warranty specified here.
Disclaimer
CBABelgium.com provides this document "as is" without warranty of any kind, express or implied. CBABelgium.com makes no warranty as to the adequacy of this software or its documentation to produce a desired result. In no event shall CBABelgium.com or the authors of this document be liable to you for any direct, indirect, special or consequential damages, loss of data, or loss of profits that arise from use of this software or its documentation. In no circumstance shall the liability of CBABelgium.com exceed the purchase price of this software.
(c) 2004-2006 CBA Belgium Observatory
Part
III
11
Peranso 2.0 Manual
The Peranso User Interface
The Peranso user interface comprises basic Peranso window types and some specific graphical elements such as Cursors, Indicators, etc.. All other Peranso graphical user interface elements are common Microsoft Windows entities (dialog boxes, menus, toolbars, etc.).
Peranso supports a wide variety of window types to analyse time series data and to present period analysis results
In the next sections, the three basic Peranso window types are discussed in detail : The Observations Window (ObsWin) The Period Window (PerWin) The Phase Window (PhaseWin) We furthermore explain how to use the mouse and keyboard to zoom in and out on the above windows, and how to activate and deactivate observations. We end this section with a description of Overlays.
3.1
3.1.1
Three basic Peranso window types
The Observations Window (ObsWin)
A Peranso Observations Window (short ObsWin) is used for drawing and manipulating time-series or observations. The abscissa (X axis) of an Observations Window displays the time over which the observations are plotted, while the ordinate (Y axis) represents their magnitude (or intensity). Each
(c) 2004-2006 CBA Belgium Observatory
The Peranso User Interface
12
observation in Peranso is defined by following attributes: Time (mostly Julian Date, JD) Magnitude Magnitude Error (MagError) [optional]: the error in the magnitude estimate. A MagError value is visually represented as a 'vertical bar' centered around the corresponding magnitude dot in the light curve. The bar extends above and below the observation by the amount of the error. For example, if the magnitude error is 0.1 mag, the total bar height is 0.2 mag, indicating the value is meant to be taken as +/- the amount. Magnitude error values are taken into account when performing a period analysis calculation using the FALC method. Use status [optional]. Has a value of 0 or 1 and determines if an observation is considered to be active (1) or inactive (0). Inactive observations are not taken into account when performing a period analysis calculation. Observations can be made active and inactive at every moment, using the mouse and keyboard. An active observation is plotted as a filled circle in an Observation Window. Inactive observations appear as open circles. Observations are logically grouped in observation sets. Observation sets are typically used to make logical partitions in large volumes of observations, e.g., to partition per night or per observer. Peranso offers an extensive set of commands that operate on all observations of an observation set at once (e.g., to average an observation set). Below is an example of a Peranso Observations Window, showing two Observation Sets : one is colored in blue, and displays magnitude errors (as light gray bars). The other is colored in red. The X axis of the ObsWin is labeled JD (Julian Date), and represents the time of the observations. The label 2453225.0+ in the lower left part is the Baseline time value. All X axis labels have to be read in relation to the Baseline value. Example : the X axis label 0.5 corresponds to a time value of JD 2,453,225.0 + 0.5 = 2,453,225.5 The Y axis of the ObsWin is labeled mag (magnitude), and represents the (differential) magnitude of the observations. The label [0.3572, 0.6876] in the lower right part displays the mouse coordinates (time, mag). When the mouse cursor is over an observation, the exact time and magnitude of that observation are shown in the color of the corresponding Observation Set. In addition, the font type of the mouse coordinates changes to 'bold'. If the mouse cursor is not over an observation, then the time and magnitude of the cursor position are shown instead, in a light blue color and using a normal font type. If the observation below the mouse cursor has a Magnitude Error value, then that value is shown as well in the mouse coordinates display. When the Observations Window contains over 100.000 observations, Peranso will not attempt to display the exact time and magnitude of the observation under the mouse cursor (for performance reasons). Instead, the mouse cursor position is shown. The toolbar in the upper part of the Observations Window groups frequently used ObsWin commands. Almost all graphical properties of an ObsWin can be modified by the user.
(c) 2004-2006 CBA Belgium Observatory
13
Peranso 2.0 Manual
Example Peranso Observations Window
3.1.2
The Period Window (PerWin)
A Peranso Period Window (short PerWin) is used for drawing the results of a period analysis, and for doing extensive period analysis work. The abscissa (X axis) of a Period Window displays the time or frequency range over which the period calculations are made. The choice between time domain or frequency domain calculations is made at the start of a period analysis calculation. The default base time in Peranso is days, which is more typical for variable star work. A user can switch the base time to hours, e.g., when making asteroid period calculations. The choice again is made at the start of a period analysis calculation. The ordinate (Y axis) of a Period Window displays the calculated statistic of the selected period analysis method, or the power spectral density : If a statistical method is used for the period analysis, then the Y axis displays the calculated statistic of the selected period analysis method. E.g., in the PDM method the calculated statistic is the PDM 'theta' statistic. In the Renson method, the calculated statistic is the 'theta1' statistic of Renson. In the Dworetsky method, the calculated statistic is a scaled value of the Dworetsky string length. If a Fourier method is used for the period analysis, then the Y axis mostly displays the power spectral density values. The label [5.9038, 0.1694, 1522.9577] in the lower right part displays the mouse coordinates and consists of 3 parts : X axis value expressed in time domain X axis value expressed in frequency domain
(c) 2004-2006 CBA Belgium Observatory
The Peranso User Interface
14
Y axis value The toolbar in the upper part of the Period Window groups frequently used PerWin commands. Almost all graphical properties of a PerWin can be modified by the user. Not all peaks (or valleys) in a Period Window correspond to true periods : some peaks arise from aliasing, others may be harmonics of the main (fundamental) frequency, etc. Even if a period is a true period, it may not be significant. Evidently, Peranso offers a series of tools to try to distinguish true periods from artifacts and to determine the significance level of a period.
Example Peranso Period Window
3.1.3
The Phase Window (PhaseWin)
A Peranso Phase Window is used for drawing a phase diagram. A phase diagram or folded light curve is a plot of the object's magnitude versus its phase (typically between 0 and 1). We define the phase as the decimal part of (t - t0) / P , where t is the observation time,
t0 is the epoch, and P is the period.
(c) 2004-2006 CBA Belgium Observatory
15
Peranso 2.0 Manual
In Peranso, we take the JD of the very first observation as the default epoch value. The epoch value can be adjusted by the user. The label [0.86, 1.28] in the lower right part displays the mouse coordinates (phase, mag). The toolbar in the upper part of the Phase Window groups frequently used PhaseWin commands. Almost all graphical properties of a PhaseWin can be modified by the user.
Example Peranso Phase Window
3.2
3.2.1
Using the Mouse and the Keyboard
To zoom in and out using the mouse
To zoom in on any basic Peranso window, click and hold the left mouse button, while the mouse cursor is over the inner part of the window. While moving the mouse, with the left mouse button still pressed, a rubberband rectangle appears. Release the left mouse button when the rectangle contains the area of interest. The window will be redrawn to depict the selected area. To zoom out again on a basic Peranso window, double click the left mouse button. This will redraw the window, zooming out on both the X and Y axis by a factor of 2. To quickly redraw a basic window showing all data, click the Full View button in the toolbar of that window.
(c) 2004-2006 CBA Belgium Observatory
The Peranso User Interface
16
3.2.2
To activate/deactivate observations
To activate or deactivate one observation in an Observation Window, hold the Shift button on the keyboard, and (single) click the left mouse button when the mouse cursor is close to the observation of interest. Peranso will toggle the Use state (active/deactive) of the observation that is nearest to the mouse cursor. To activate or deactivate a group of observations in an Observation Window, hold the Shift button on the keyboard, and meanwhile click and hold the left mouse button. A rubberband rectangle appears. Release the left mouse button when the rectangle contains the observations of interest. Peranso will toggle the activity state (active/deactive) of all observations within the rubberband rectangle. You can activate or deactivate an entire Observation Set at once. See section Observation Sets for more details.
3.2.3
To display a context menu
Click the right mouse button anywhere in the inner part of a basic Peranso window to display the windows context menu. It comprises regularly used commands, that are also accessible through the regular window menus or through the window toolbar.
3.3
Overlays
Overlays are graphical items, drawn on top of a Peranso basic window type, and serve multiple purposes. They can be used to mark an interval for extremum calculations, to visualize a polynomial fit through a set of observations, to plot magnitude errors, and so on. Peranso supports following Overlays : Margin Cursors Frequency Cursor Extremum Indicator Trendline Indicator Polynomial Fit Magnitude Error Bars Model Function Residuals
Overlays of Observations Windows are stored to and read from a Peranso file.
3.3.1
Margin Cursor
A Margin Cursor is used to mark an interval on the abscissa (X axis) of a Peranso window. In case of an Observations Window or Period Window, the marked interval can either be used to define the start and end frequency (or time) for a period analysis, or to define the start and end values for extremum finding. In case of a Phase Window, only the latter option is possible. To define (set) a Margin Cursor, click the Set/unset left margin cursor or Set/unset right margin
(c) 2004-2006 CBA Belgium Observatory
17
Peranso 2.0 Manual
cursor button in the Toolbar. The button will appear as a 'pressed button. Then move the mouse cursor to the location in the Peranso window where you want the left or right Margin Cursor to appear and click the left mouse button. To move a Margin Cursor, position the mouse cursor near the Margin Cursor. Then click and hold the left mouse button while moving the mouse. The Margin Cursor will follow the mouse movements. Release the left mouse button to stop. To remove (unset) a Margin Cursor, click the Set/unset left margin cursor or Set/unset right margin cursor button. The button will resume its normal state, and the Margin Cursor disappears. To modify the visual appearance of a Margin cursor, use the Properties dialog box. Margin Cursors are supported in all three basic Peranso window types.
Observations kindly provided by Paul Van Cauteren, Belgium. Published in Follow-up observations of the DSCT star V350 Peg, J. Vidal-Sainz, E. Garca-Melendo, P. Lampens, P. Van Cauteren, P. Wils, Communications in Asteroseismology, 143, (2003).
3.3.2
Frequency Cursor
A Frequency Cursor is used to display the time and frequency value at the abscissa (X axis) position of the mouse cursor. It only exists for Period Windows. Its most common use is to locate the dominant period (peak or valley) in a Period Window. In fact, that happens automatically at the moment you define (set) a Frequency Cursor.
(c) 2004-2006 CBA Belgium Observatory
The Peranso User Interface
18
To define (set) a Frequency Cursor, click the Set/unset frequency cursor button in the Period Window Toolbar, or select Show Frequency Cursor from the Period Analysis menu. The Frequency Cursor will appear at the location of the dominant period. To move a Frequency cursor, position the mouse cursor near the Frequency cursor. Then click and hold the left mouse button while moving the mouse. The Frequency cursor will follow the mouse movements and its values (labels) will be continuously updated. Release the left mouse button to stop. To remove (unset) a Frequency Cursor, click the Set/unset frequency cursor button, or select Show Frequency Cursor from the Period Analysis menu. To modify the visual appearance of a Frequency cursor, use the Properties dialog box.
Based on observations kindly provided by Paul Van Cauteren, Belgium. Published in Follow-up observations of the DSCT star V350 Peg, J. Vidal-Sainz, E. Garca-Melendo, P. Lampens, P. Van Cauteren, P. Wils, Communications in Asteroseismology, 143, (2003).
3.3.3
Extremum Indicator
An Extremum Indicator is used to mark the position of an extremum (minimum or maximum) on the abscissa (X axis). It is the result of either a Kwee-van Woerden extremum calculation, or a polynomial fit extremum calculation. To modify the visual appearance of an Extremum Indicator, use the Properties dialog box. An Extremum Indicator is supported in all three basic Peranso window types.
(c) 2004-2006 CBA Belgium Observatory
19
Peranso 2.0 Manual
Observations kindly provided by Paul Van Cauteren, Belgium. Published in Follow-up observations of the DSCT star V350 Peg, J. Vidal-Sainz, E. Garca-Melendo, P. Lampens, P. Van Cauteren, P. Wils, Communications in Asteroseismology, 143, (2003).
3.3.4
Trendline Indicator
A Trendline Indicator is used to visualize a linear fit - based on the least squares method - through all observations of an Observations Window. After visualizing the trendline, you may want to detrend the observations. To modify the visual appearance of a Trendline Indicator, use the Properties dialog box.
(c) 2004-2006 CBA Belgium Observatory
The Peranso User Interface
20
Observations by Tonny Vanmunster, CBA Belgium Observatory.
3.3.5
Polynomial Fit
The Polynomial Fit overlay is part of the Lightcurve Workbench tool and explained in full detail as part of that tool.
Observations of the RRab-type variable star UX Tri, by Dieter Husar and Tonny Vanmunster.
(c) 2004-2006 CBA Belgium Observatory
21
Peranso 2.0 Manual
3.3.6
Magnitude Error Bars
The Magnitude Error (MagError) of an observation represents the error in the magnitude estimate. A MagError value is visually represented as a 'vertical bar' centered around the corresponding magnitude dot in the light curve. The bar extends above and below the observation by the amount of the error. For example, if the magnitude error is 0.1 mag, the total bar height is 0.2 mag, indicating the value is meant to be taken as +/- the amount. Magnitude error values are taken into account when performing a period analysis calculation using the FALC method. This Overlay only exists for Observations Windows.
Observations of exoplanet TrES-1 by Tonny Vanmunster, CBA Belgium Observatory.
3.3.7
Model Function (CLEANest)
A Model Function is used to visualize how one or more periods fit the observations. It only exists for Observations Windows analysed through the CLEANest period analysis method, and can be reached through the CLEANest Workbench. It is explained in full detail as part of the CLEANest tutorial.
(c) 2004-2006 CBA Belgium Observatory
The Peranso User Interface
22
UW Her observations extracted from the AAVSO International Database. The Model Function is drawn in dark gray.
3.3.8
Residuals (CLEANest)
Residuals result from subtracting a Model Function from the observations and are used to visualize how adequate one or more periods fit the observations. This overlay only exists for Observations Windows analysed through the CLEANest period analysis method, and can be reached through the CLEANest Workbench. It is explained in full detail as part of the CLEANest tutorial.
UW Her observations extracted from the AAVSO International Database. The Model Function is drawn in dark gray, the Residuals in fuchsia.
(c) 2004-2006 CBA Belgium Observatory
Part
IV
Time-Series Analysis
24
Time-Series Analysis
A substantial part of Peranso's functions deal with the period analysis of astronomical data, also called time-series analysis. Although this user manual is not meant to be an introduction to period analysis, we want to spend a few minutes to present some background information about this topic. A time-series is a series of observations (or measurements, data) taken at different times. E.g., the brightness estimates of a variable star form a time-series. We thus obtain a set of data pairs (ti, xi), where t is the time and x is the observation (data value). We assume that t is error free, and that x is a combination of the true signal, plus some error. Time-series analysis is the application of mathematics to quantify the variation of the data, i.e. we attempt to find some periodic behaviour in the data. Through this periodic behaviour, we ultimately want to learn something about the physics of the phenomenon represented by the sequence of observations. If we succeed to find a mathematical model that fits the observations, we may even try to predict the future behaviour of the system. Time-series analysis isn't a field unique to astronomy, but it is used for many other applications, such as stock market analysis, economic forecasting, manufacturing engineering, and so on. For an excellent introduction to time-series analysis in astronomy, presenting many useful examples, we refer to an on-line presentation by Dr. Matthew Templeton (American Association of Variable Star Observers, AAVSO), available at the AAVSO website.
4.1
Classification of period analysis methods
Peranso supports two categories of period analysis methods for variable stars and asteroids : 1. Fourier methods : these methods attempt to represent a set of observations with a series of trigonometric functions (sines and cosines, with different periods, amplitudes and phases). They are one of the oldest forms of time-series analysis and are also quite flexible. Fourier methods supported by Peranso are : Lomb-Scargle, Bloomfield, Discrete Fourier Transform (Deeming) DFT , Date Compensated Discrete Fourier Transform (Ferraz-Mello) DCDFT, CLEANest and FALC (Harris). 2. Statistical methods : instead of fitting the observation data with trigonometric functions, statistical methods compare points in the observation data to other points at fixed time intervals or "lags" to see how different they are from one another. These methods are very suitable for the analysis of observation data that include non-sinusoidal periodic components. Within this category, Peranso implements : a. String methods : these methods fold the observation data on a series of trial periods, and at each trial period the sum of the lengths of line segments joining successive points (the string-length) is calculated. Minima in a plot of string-length versus trial frequency indicate possible periods. Peranso implements two string methods : Dworetsky, Renson and Lafler-Kinman. b. Phase Dispersion Minimization (PDM) : is a classical method of distinguishing between possible periods, by finding the period that produces the least observational scatter ("best phasing of data") around the mean light curve. c. Jurkewich method
(c) 2004-2006 CBA Belgium Observatory
25
Peranso 2.0 Manual
d. ANOVA method Peranso furthermore implements one specific method for exoplanet transits : Edge Enhanced Box-fitting Least Squares (EEBLS) : this method analyses stellar photometric time series in search for periodic transits by exoplanets, looking for signals characterized by a periodic alternation between two discrete levels, with much less time spent at the lower level.
4.2
Which period analysis method to use ?
Peranso offers a wide variety of methods to analyse periodicities. An obvious question therefore is : which method should I use for what type of object (e.g., variable star). Are some period analysis methods better suited than others for specific types of variable stars or asteroids ? This is a very difficult question to answer, and unfortunately there is no such thing as the "universal" period analysis method, that is the best choice for whatever type of object. Below, we present some simple guidelines, that may be helpful in answering the question. Whatever method of Peranso you decide to use, always use your eyes and your brain first. Draw a light curve of the observations, and inspect its shape, signature, characteristics, etc. We call this visual inspection. That by itself usually reveals very significant information. A nice example is given in Tutorial 1. Unfortunately, our brain is not faultless, so we have to rely on other approaches too, using mathematical techniques. That's where Peranso enters the picture. The selection of a period analysis method may be influenced by many things : the amount of observations their spread in time (equally or unequally spaced) type of variations (regular-shaped or not) expected physical properties of the system (can it be multi-periodic) etc
As a rule of thumb : Delta Cepheids and RR Lyrae variables in general can be quite well analysed with the Lafler-Kinman method If you expect the system to be multi-periodic, use CLEANest. If the light curve is highly non-sinusoidal, use ANOVA. Otherwise, you may consider DCDFT or CLEANest. PDM also is well suited for highly non-sinusoidal data with only a few observations over a limited period of time. FALC is a de facto standard for asteroid period analysis. Try that one first. If you're studying exoplanet transits, use EEBLS. In developing Peranso, I have studied hundreds of light curves of many different objects. Although there is no "universal" period analysis method, there is one that - in my humble opinion - comes pretty close, and that's ANOVA. I have been amazed by its power to improve peak detection sensitivity and to damp alias periods. Try it out yourself, and see if it suits your data. If not, there's many others to experiment with. Have fun !
(c) 2004-2006 CBA Belgium Observatory
Part
27
Peranso 2.0 Manual
Tutorial 1 : Peranso Quick Start
This tutorial provides a quick introduction to using Peranso. It is intentionally kept brief so that you can actually start using the program as quickly as possible. The objective is not to teach you every single detail but to familiarize you with the basic principles and the way the program works. Once you get used to working with Peranso you will also find plenty of more useful help and support in the other sections. In this tutorial, well do a period analysis of the variable star R Leonis (R Leo). With a change in brightness of over 4 magnitudes and an average periodicity of 312 days, this star is categorized as belonging to the Mira-type class of long period variable stars. Since its discovery over 200 years ago, it has become one of the most widely observed variable stars of its class. The observations in this tutorial have been extracted from the AAVSO International Database (1).
(1) We acknowledge with thanks the variable star observations from the AAVSO International Database contributed by observers worldwide, and used in this research.
5.1
Importing observations in Peranso
We will first learn how to import observations in Peranso, by loading them directly from a text file, with a simple 2-column structure. One column contains the Julian Dates (JD) of the observations, the other column their magnitudes. We will later see how to import observations in Peranso from other text files or by using the Microsoft Windows clipboard. 1. Launch Peranso by selecting the program from the All Programs folder of your Windows Desktop. 2. This brings up the Peranso Desktop Window. 3. Select Open in the File menu (or click on dialog box. in the main Toolbar) to display the File Open
(c) 2004-2006 CBA Belgium Observatory
Tutorial 1 : Peranso Quick Start
28
4. Navigate to the Peranso Tutorials folder, which by default is located in the Program Files folder, where also Peranso is located. 5. Set the File Type in the File Open dialog box to "Text Files (*.txt)"
6. Select the file "R Leo AAVSO data 10d means.txt" and click the Open button in the File Open dialog box. 7. This creates an Observations Window (ObsWin) with caption "ObsWin #1 (R Leo AAVSO data 10d means)". Each dot in the light curve represents a 10 days mean value.
(c) 2004-2006 CBA Belgium Observatory
29
Peranso 2.0 Manual
8. As we will see in the next step, we have now loaded 2746 observations of R Leo in Peranso, covering a time span of more than 100 years. All observations appear in one single Observation Set (ObsSet). Let's start with a visual inspection of the light curve. We will therefore zoom in on the Observations Window. Move the mouse cursor to the middle of the window, click and hold the left mouse button. While moving the mouse, with the left mouse button still pressed, a rubberband rectangle appears. Release the left mouse button when the rectangle contains the area of interest. Repeat the zoom operation until you get a window more or less similar to the one below.
9. The data indicate a variation with a periodicity of about 300 days - a value that we will use to start a period search in the next step. Each dot in the light curve represents a 10 days mean value. It therefore is most likely that aliasing with a period of 10 days will appear when we do a period search. Since observations of R Leo become impossible every year at around the same time, it also is very likely that aliasing with a period of 365 days will be present. This, we will further investigate in a next step. To summarize : we expect a period near 300 days 10 days aliasing may be present 365 days aliasing may be present
(c) 2004-2006 CBA Belgium Observatory
Tutorial 1 : Peranso Quick Start
30
5.2
Performing a Period Search
We will now use one of the many period analysis methods of Peranso to determine the period of R Leo. 1. Select Lomb-Scargle in the Period Analysis menu to display the Lomb-Scargle Parameters dialog box.
2. We know from the previous step that a period of about 300 days is present in the data. So, we will do a period scan between 200 and 400 days, using a resolution of 500 points - meaning that we divide the scan interval in 500 equidistant steps, and we do a period calculation for each step. So, we execute a Lomb-Scargle calculation for a value of 200, 200.4, 200.8, 201.2, 201.6, ..., 400 days. Enter 200 in the Start field of the Period frame, 400 in the End field and 500 in the Resolution field. Leave all other entries to their default value. Click the OK button to start the period calculation.
(c) 2004-2006 CBA Belgium Observatory
31
Peranso 2.0 Manual
3. This creates a Period Window (PerWin) with caption "Lomb #1 for ObsWin #1"
4. The X axis of the PerWin displays the time range (200 - 400 days) over which the period
(c) 2004-2006 CBA Belgium Observatory
Tutorial 1 : Peranso Quick Start
32
calculations were made. The Y axis displays the calculated Lomb-Scargle statistic for each step in the period analysis. The highest value (a little above 1000) is reached between 300 days and 350 days. We call it the dominant period. Let's determine the exact value of the dominant period. Select Show Frequency Cursor in the Period Analysis menu (or click on in the PerWin Toolbar) to display a Frequency Cursor and to position it over the dominant period.
5. The Frequency Cursor appears as a vertical dotted blue line. Next to it are the labels "F: 0.00321" and "P: 311.5265". These are the Frequency and Time values of the dominant period, i.e. the dominant signal has a frequency of 0.00321 cycles per day (c/d) or a period of 311.5265 days (d). This value is in perfect agreement with literature values. The General Catalogue of Variable Stars GCVS v4.2 (Samus 2004) lists a value of 310 days. 6. Move your mouse cursor next to the Frequency Cursor. Click and hold the left mouse button to move the Frequency Cursor in the PerWin. The Frequency and Time values are continuously updated. Click twice on to move the Frequency Cursor back to the dominant period. in the PerWin Toolbar) to display the
7. Select Info in the Period Window menu (or click on Info Form dialog box.
(c) 2004-2006 CBA Belgium Observatory
33
Peranso 2.0 Manual
8. The Info Form dialog box displays the Time and Frequency value of the dominant period, along with an estimate of the period uncertainty (period error), indicated by the values behind the +/symbol. We thus find that R Leo has a period of 311.5265 +/- 0.4852 days. We furthermore derive that 2746 observations were used in the calculations, covering a time span of 37441 days. Ignore all other fields and Close the dialog box.
5.3
Displaying a Phase Window
Finally, we will display a phase diagram by folding all R Leo observations over the dominant period of 311 days, resulting in a plot of the variables magnitude versus its phase. 1. Select PhaseWin at Frequency Cursor Value in the Period Analysis menu (or click on in the PerWin Toolbar). This creates a Phase Window (PhaseWin) with caption "PhaseWin - Lomb #1 for ObsWin #1 - Freq 0.00321"
(c) 2004-2006 CBA Belgium Observatory
Tutorial 1 : Peranso Quick Start
34
2. The PhaseWin shows a quite typical Mira-type long-period variable star phase diagram. We furthermore note that R Leo varies between approx. magnitude 5.8 and 10.0.
5.4
Checking Aliasing with a Spectral Window
1. Before finally concluding on the period of 311.5 days, we have to do one last check : we have to demonstrate that this period can not be the result of aliasing, i.e. a false peak caused by the observing rate. We will create a Spectral Window which exactly calculates the pattern caused by the structure of gaps in the observations. It is not a true Fourier spectrum for R Leo, but indicates what peaks in a Period Window are artifacts of the 'sampling rate'. We already know from a previous step that we may expect to see aliasing at 10 days and 365 days. Select Spectral Window in the Period Analysis Menu of the Observations Window, to display the Spectral Window dialog box. Enter the parameters shown below and press OK to calculate the Spectral Window.
(c) 2004-2006 CBA Belgium Observatory
35
Peranso 2.0 Manual
2. This creates a Period Window with caption "Spectral Window #1 for ObsWin #1". We easily recognise two peaks in the window : one near 10 days and another near 365 days, as predicted. We observe no peak near 311.5 days, so the R Leo period found in this tutorial is not the result of any 'observing rate'.
(c) 2004-2006 CBA Belgium Observatory
Tutorial 1 : Peranso Quick Start
36
5.5
Saving your analysis results to file
Evidently, we want to preserve our R Leo analysis efforts by saving them to file. 1. The final result of all previous steps yields a Peranso desktop looking more or less as follows
2. Select Save in the File menu (or click on in the main Toolbar) to display the Save As dialog box. Select the folder in which you want to store your analysis results, and enter a file name (e.g., "R Leo analysis.per"). Then click the Save button to write the file. 3. Select Exit in the File menu to quit Peranso. 4. To reload your R Leo analysis results at a later stage, simply launch Peranso and click the File menu. At the bottom of the menu (above the Exit command) is a list of recently used files. Select your file from the list.
(c) 2004-2006 CBA Belgium Observatory
Part
VI
Tutorial 2 : Finding Multiple Periods in a Delta Scuti star
38
Tutorial 2 : Finding Multiple Periods in a Delta Scuti star
This tutorial provides a use case to highlight some advanced Peranso product features. It is, however, not meant to be a complete product description. It illustrates how to analyse the periodicities in a large set of observations of the Delta Scuti star V350 Peg (1). We will re-discover the multi-periodicities of this variable star using the technique of prewhitening. We conclude the tutorial by an advanced analysis of the statistical significance (False Alarm Probability) of the identified periods, and of their uncertainty (Period Error).
(1) Observations kindly provided by Paul Van Cauteren, Belgium. Published in Follow-up observations of the DSCT star V350 Peg, J. Vidal-Sainz, E. Garca-Melendo, P. Lampens, P. Van Cauteren, P. Wils, Communications in Asteroseismology, 143, (2003).
6.1
Working with Observation Sets
1. Launch Peranso by selecting the program from the All Programs folder of your Windows Desktop. 2. This brings up the Peranso Desktop Window. 3. Select Open in the File menu (or click on dialog box. in the main Toolbar) to display the File Open
4. Navigate to the Peranso Tutorials folder, which by default is located in the Program Files folder, where also Peranso is located. Select the file "V350 Peg tutorial step 1" and click the Open button. 5. This loads the contents of the file and creates an Observations Window (ObsWin) with caption " ObsWin #1 (V350 Peg tutorial - step 1)"
(c) 2004-2006 CBA Belgium Observatory
39
Peranso 2.0 Manual
6. The ObsWin contains a large number of observations of the Delta Scuti star V350 Peg. Observations are grouped in Observation Sets (hereafter, ObsSets). ObsSets are drawn in distinctive colors. Select Info in the Observations Window menu (or click on Toolbar) to display the Info dialog box. in the ObsWin
(c) 2004-2006 CBA Belgium Observatory
Tutorial 2 : Finding Multiple Periods in a Delta Scuti star
40
7. The Info dialog box lists the name of the Peranso project in the field Project title, the Start time and End time of resp. the first and last observation in the ObsWin and the Time span, expressed in the X axis units (in this example, days). The ObsWin contains 49 observation sets, with a total of 15707 observations. None of these observations are currently inactive. 8. Use the Navigation buttons the individual ObsSets. of the ObsWin toolbar to navigate through
9. Click the Zoom On Last ObsSet (rightmost) navigation button. The ObsWin shows the last observation set.
10. Use the other Navigation buttons to show other ObsSets. Alternatively, select Observation Sets in the Observations Window menu. 11. Select the command Zoom On Last from the menu to show the last ObsSet in the ObsWin. Notice that each time you display another ObsSet, the Grid and Axes annotation of the ObsWin are automatically adapted, such that grid lines correspond to easy to read values, on both the X axis and Y axis. Moving the mouse over the ObsWin results in a continuous update of the mouse coordinates, listed in the lower right corner of the ObsWin. The section The Observations Window (ObsWin) provides more details about the mouse coordinates. 12. Move back to the last ObsSet. Then position the mouse cursor over the ObsSet and click the right mouse button to display the ObsWin context menu. Select ObsSet to pop up another menu of commands, all related to the current ObsSet. Click on Properties to display the ObsSet
(c) 2004-2006 CBA Belgium Observatory
41
Peranso 2.0 Manual
Properties dialog box. A faster way is to click on
in the ObsWin Toolbar.
13. The ObsSet Properties dialog box contains two tabs, labeled Edit fields and Info fields. Select the tab Info fields. This tab groups relevant information about the ObsSet, including a/o : the X axis values (JD) of the first and last observation in the ObsSet, and similar the Y axis values (mag). The ObsSet contains a total of 661 observations, that are all active.
14. None of the entries in the Info fields tab group can be modified. Select the tab Edit fields. It provides additional information about the ObsSet, such as the name of the Observer, a
(c) 2004-2006 CBA Belgium Observatory
Tutorial 2 : Finding Multiple Periods in a Delta Scuti star
42
Description of the ObsSet, the Mag color and Dot size used to draw the ObsSet, etc. All fields can be modified by the end user.
15. Click the Mag color drop down list to select another color for the ObsSet and click Apply or OK when done. The ObsWin will be updated accordingly. You can change the Dot size of the ObsSet and other fields as well. Experiment !
6.2
Finding an Extremum
In the previous section, we navigated to the last Observation Set in the V350 Peg Observations Window. In that ObsSet, we clearly see two maxima. We will measure the distance (in days) between the two maxima, to derive an initial estimate of the possible period of this Delta Scuti star. 1. To determine the value of the leftmost maximum, we will first draw a Left and Right Margin Cursor, centered around the maximum. To define the Left Margin Cursor, click on the Set/unset Left Margin Cursor button in the ObsWin Toolbar. Left click the mouse when it's close to the grid line labeled 0.3. The left Margin Cursor appears as a dotted green line.
(c) 2004-2006 CBA Belgium Observatory
43
Peranso 2.0 Manual
2. We proceed in the same way to define the Right Margin Cursor. Click on the Set/unset Right Margin Cursor button in the ObsWin Toolbar. Left click the mouse button when it's close to the grid line labeled 0.4. The right Margin Cursor appears as a dotted green line.
(c) 2004-2006 CBA Belgium Observatory
Tutorial 2 : Finding Multiple Periods in a Delta Scuti star
44
3. Click on the Find Extremum button in the ObsWin Toolbar to display the Find Extremum dialog box. Select the option Maximum in the Extremum Type frame and click the Calculate button.
4. The results of the calculation are shown in the Results frame. The maximum occurs at JD 2452546.349500. It is graphically indicated by a pink line, called an Extremum Indicator. Peranso uses the Kwee-van Woerden (1) algorithm to calculate extrema. Alternatively, you can determine extrema in Peranso using a polynomial fit approach.
(c) 2004-2006 CBA Belgium Observatory
45
Peranso 2.0 Manual
5. Click the Cancel button to close the Find Extremum dialog box and to remove the Extremum Indicator. Click on the Set/unset Left Margin Cursor and Set/unset Right Margin Cursor buttons in the ObsWin toolbar to remove the Margin Cursors. 6. Repeat the above steps to find the extremum of the second peak in the ObsSet. You will find a maximum at about JD 2452546.5213. The difference between the two maxima is 0.17 d or 5.78 c/d. We will use this value as an initial approximation for the period determination further on in this tutorial. 7. Select Notepad in the File menu (or click on in the ObsWin Toolbar) to display the Notepad dialog box. Each basic Peranso window has an associated Notepad, that you use to annotate the window with free format text. For this tutorial, we already entered a descriptive text in the Notepad. It provides relevant information about the observers of these V350 Peg tutorial data. You can simply type in additional text or modify the contents of the Notepad, more or less in the same way (albeit more limited) as you operate a word processor.
(1) Kwee, K., van Woerden, H., 1956, Bulletin of the Astronomical Institutes of the Netherlands BAN, Vol XII, 464.
6.3
Adding an Observation Set to an ObsWin
In the first section of this tutorial, we learned that the ObsWin contains 15707 observations of V350 Peg. However, the Notepad window of the previous section mentions a total of 16191 observations. The missing 484 observations were left out of the file "V350 Peg Tutorial step 1" on purpose. We will now add the missing Observation Set to the ObsWin. 1. The Peranso Tutorials folder contains a file "V350 Peg tutorial ObsSet 50". It is a 2-column (JD,
(c) 2004-2006 CBA Belgium Observatory
Tutorial 2 : Finding Multiple Periods in a Delta Scuti star
46
mag) text file, with all missing V350 Peg observations. There are 2 ways to add these observations to the ObsWin as a new ObsSet : either by reading them from file or by pasting them from the Windows clipboard. Steps 2 5 describe the file approach, and steps 6 12 the clipboard approach. 2. Select Add Observation Set in the Observations Window menu (or click on in the ObsWin Toolbar) to display the Add ObsSet dialog box. It is used to create a new ObsSet and to add it to the ObsWin.
3. The Import data from frame indicates that we are ready to read observations from a FILE with 2 columns, with attributes Time and Mag. Click on the Import data button to display the File Open dialog box. Browse to the Peranso Tutorials folder and open the file "V350 Peg tutorial ObsSet 50". This reads the 484 observations from the file into the Add ObsSet dialog box.
(c) 2004-2006 CBA Belgium Observatory
47
Peranso 2.0 Manual
4. Click the OK button to create the ObsSet and to add it to the ObsWin. Click on the Zoom On Last ObsSet navigation button to display the newly added ObsSet. Click the Info button in the ObsWin Toolbar to confirm that the ObsWin now contains 16191 observations.
5. Continue with the next section
(c) 2004-2006 CBA Belgium Observatory
Tutorial 2 : Finding Multiple Periods in a Delta Scuti star
48
The steps below describe how to create an ObsSet by pasting observations from the Windows clipboard. 6. Open the file "V350 Peg tutorial ObsSet 50" with Microsoft Excel or a word processor of choice. Select all observations and copy them to the Microsoft Windows clipboard. 7. Select Add Observation Set in the Observations Window menu (or click on Toolbar) to display the Add ObsSet dialog box. in the ObsWin
8. The Import data from frame remembers our previous selection, which was to read observations from file. To import the observations from the Microsoft Windows clipboard, click on Modify format. This displays the Modify column format dialog box.
9. Select the option Clipboard in the Data source frame to indicate that we want to import data from the Microsoft Windows clipboard. The Free format frame has the right settings (2 columns, with resp. Time and Mag values). Leave all other entries unchanged and click on OK. The Add ObsSet dialog box now lists the correct data source, so we are ready to Import data from a CLIPBOARD with 2 columns.
(c) 2004-2006 CBA Belgium Observatory
49
Peranso 2.0 Manual
10. Click on the Paste data button to paste the 484 observations from the Microsoft Windows clipboard to the Add ObsSet dialog box. Click the OK button to create the ObsSet and to add it to the ObsWin.
11. Click on the Zoom On Last ObsSet navigation button to display the newly added ObsSet. You
(c) 2004-2006 CBA Belgium Observatory
Tutorial 2 : Finding Multiple Periods in a Delta Scuti star
50
should obtain the same view as in Step 4. 12. Continue with the next section
6.4
Aligning the Observation Sets
The alignment of Observation Sets often is critical to finding the right period, since a period determination method can find a different dominant period for different ObsSet alignments. In many cases, you will have to adjust ObsSets so that they mesh well together, before you start the period analysis. The alignment is not always mandatory, and very much depends on the particular characteristics of the observations (e.g., usage of filters, similarities between observing instruments, evolution of light curve over time, etc.). By adjusting an ObsSet, you move it up or down in relation to the other ObsSets in the ObsWin. By doing this, you can get the data for a given ObsSet to line up with the data from other ObsSets. In some cases (for instance, when working with unfiltered differential variable star magnitudes obtained by different observers) this is not very easy. Peranso offers two ways of adjusting ObsSets : the Time/Mag Offset command and the Subtract Avg Mag command. This tutorial uses the latter. 1. Select Observation Sets in the Observations Window menu to pop up a menu with commands that operate on all observation sets of ObsWin at once. Select Subtract Avg Mag All.
2. Peranso calculates the average magnitude of each ObsSet, and subtracts this average magnitude value from each observation in the ObsSet. The ObsWin is redrawn to show the modified ObsSets.
(c) 2004-2006 CBA Belgium Observatory
51
Peranso 2.0 Manual
6.5
Finding and refining the dominant period
Peranso offers a wide variety of period analysis methods. In this tutorial, we will use the Lomb-Scargle method to look for the dominant period in the V350 Peg observations. 1. Click on the Period Determination button Determination dialog box. in the ObsWin Toolbar to display the Period
(c) 2004-2006 CBA Belgium Observatory
Tutorial 2 : Finding Multiple Periods in a Delta Scuti star
52
2. The Method frame groups all available period analysis methods. Select Lomb-Scargle. We know from a previous section in this tutorial that the expected period of V350 Peg is around 5.78 c/d. Select Freq in the Unit frame and enter 5 in the Start text field, and 8 in the End text field of the Period frame. Enter 1000 in the Resolution field. Click OK to start the Lomb-Scargle calculations. 3. This creates a Period Window (PerWin) with caption "Lomb #1 for ObsWin #1". Follow the instructions from Tutorial 1 to determine the dominant period. You will find a value of 5.6690 c/d.
4. The dominant period has been determined through a period scan between 5 and 8 c/d. To improve the accuracy of the dominant period, we will refine the period analysis by narrowing the period scan and by increasing the scan resolution. Select Refine Period Analysis in the Period Analysis menu (or click on the Refine Period button in the PerWin Toolbar) to display the Lomb-Scargle Parameters dialog box. Enter a start value of 5.5, an end value of 6.5, and a resolution of 2500. Then click OK to start the period calculations.
(c) 2004-2006 CBA Belgium Observatory
53
Peranso 2.0 Manual
5. This creates a new Period Window (PerWin) with caption "Lomb #2 for ObsWin #1". Follow the instructions from Tutorial 1 to determine the new dominant period. You will find a value of 5.840 c/d, which is quite different from our initial value of 5.6690 c/d. The initial dominant period is still visible in the PerWin, but has become less pronounced. Note that the value of 5.840 c/d is in very good agreement with the published value of 5.839 c/d. The fact that both the 5.669 c/d and 5.840 c/d signals are dominantly present in the Period Window is a first indication that V350 Peg might be a multi-periodic Delta Scuti star.
(c) 2004-2006 CBA Belgium Observatory
Tutorial 2 : Finding Multiple Periods in a Delta Scuti star
54
6.6
Finding multiple periods using prewhitening
The Period Window "Lomb #2" shows a dominant signal at 5.840 c/d. We will subtract this signal from the observations, leaving the so called residuals. We will then start a new period analysis on the residuals. This process is called prewhitening. If a dominant signal appears in the residuals, then the variable most likely is a multi-periodic system. 1. Select Prewhitening in the Period Analysis menu of PerWin "Lomb #2" (or click on the Prewhitening button in the PerWin Toolbar) to display the Prewhitening dialog box.
2. Accept the default values and click OK to start the Prewhitening calculation using a frequency of 5.84040 c/d. This creates a Period Window (PerWin) with caption "Lomb #3 for ObsWin #1 *PREWHITENED*". We have removed the signal at 5.840 c/d. Follow the instructions from Tutorial 1 to again determine the dominant period. You will find a value of 5.668 c/d. We now have good reasons to assume that V350 Peg is a multi-periodic Delta Scuti star with signals at 5.668 c/d and 5.840 c/d.
(c) 2004-2006 CBA Belgium Observatory
55
Peranso 2.0 Manual
6.7
Period Significance and Period Error
Before concluding our period analysis, we need to determine how significant the signals are, and what the uncertainty (or error) is on their frequency values. Use steps 1 - 4 to calculate the period significance, and steps 5 - 6 to determine the period error. 1. Select Period Significance Analysis in the Period Analysis menu of PerWin "Lomb #3" (or click on in the PerWin Toolbar) to display the Period Significance Analysis dialog box.
2. Peranso uses a Fisher Randomization Test to calculate 2 complimentary False Alarm Probabilities (FAP) for determining the significance of a signal. The section Period Significance Analysis provides full details. The Period Significance Analysis dialog box has an Input frame and a Results frame. Click the OK button to calculate the significance of the signal at 5.6684 c/d, using a set of 200 permutations. 3. Peranso starts calculating period diagrams for each permutation. Evidently, this is a very CPU-intensive command, that may take several hours to complete. The progress of the calculations is indicated by a dialog box with a Pause button.
4. Click the Pause button to interrupt the calculations. This again brings up the Period Significance Analysis dialog box. It shows the intermediate FAP values and their 1-sigma error values (if any). Click the Info icon to display a pop-up help window with some background information on the Significance calculations.
(c) 2004-2006 CBA Belgium Observatory
Tutorial 2 : Finding Multiple Periods in a Delta Scuti star
56
Click Resume to continue from the point were you interrupted (paused) the calculations. Click Close to quit the calculation and to accept the current FAP values. They are memorized in the PerWin and will be displayed each time you click on the Info button in the PerWin Toolbar. Click Cancel to terminate the significance calculations and to discard intermediate FAP values. If you resume the calculations, you will find that the signal at 5.668 c/d has a very low FAP (around 0.0), hence a high significance. Likewise, the signal at 5.840 c/d has a very high significance too.
Determining the Period Error
5. Click on in the PerWin Toolbar to display the Info dialog box. It shows the Time and Frequency value of the dominant period, along with an estimate of the period uncertainty (period error), indicated by the values behind the +/- symbol. We thus find that the signal at 5.66840 c/d has a period error of 0.00040.
6. Click on the small button labeled "...", next to the period error fields, to display the Mean Noise
(c) 2004-2006 CBA Belgium Observatory
57
Peranso 2.0 Manual
Power Level dialog box. Peranso determines the minimum error of the dominant period P, by calculating a 1-sigma confidence interval on P, using a method described by Schwarzenberg-Czerny (1). That method requires the so called Mean Noise Power Level (MNPL) in the vicinity of P. Peranso calculates an approximated MNPL value, or allows the user to estimate the MNPL. The human eye appears to be a good MNPL estimator : simply look at the PerWin and estimate the mean level of the power spectrum (or equivalent) around P, ignoring all strong lines and their aliases. Accept the default MNPL value proposed by Peranso and click OK to close the form. If you enter a different MNPL value in the Mean Noise Power Level Form and click OK, then the period error values in the Info form are recalculated to reflect the new MNPL value. Use the Recalculate button to let Peranso determine the MNPL value.
7. Finally, create a Spectral Window (explained in Tutorial 1) to confirm that the periods found in the previous steps are not an artifact of the observing rate.
Conclusions Analyzing 16191 observations of the Delta Scuti star V350 Peg, obtained between 1997 and 2002, spread over 50 sets of observations, we have re-discovered the multi-periodic character of this variable star. Using the Lomb-Scargle period analysis method, we found a first period at 5.668 c/d and a second one at 5.840 c/d. On the basis of a Fisher Randomization method, we found very low False Alarm Probability levels, indicating that both periods are significant. Using the Schwarzenberg-Czerny method, calculating a 1-sigma confidence interval on both periods, we found period errors of 0.00040.
(1) Schwarzenberg-Czerny, A., 1991, Mon. Not. R. astr. Soc., 253, 198-206.
(c) 2004-2006 CBA Belgium Observatory
Part
VII
59
Peranso 2.0 Manual
Tutorial 3 : Finding Multiple Periods using CLEANEST
This tutorial explains the usage of the CLEANest method, to iteratively extract the multi-periodic signals from the AAVSO light curve of UW Her, a semi-regular SRb variable star (1). The observations in this tutorial have been extracted from the AAVSO International Database (2).
(1) Kiss, L.L., et al., Astron. Astrophys., 346, 542-555,1999 (2) We acknowledge with thanks the variable star observations from the AAVSO International Database contributed by observers worldwide, and used in this research.
7.1
Determining the SLICK spectrum
1. Select Open in the File menu (or click on in the main Toolbar) to display the File Open dialog box. Navigate to the Peranso Tutorials folder, which by default is located in the Program Files folder, where also Peranso is located. Select the file "UW Her AAVSO lightcurve" and click the Open button. This loads the contents of the file and creates an Observations Window (ObsWin) with caption "UW Her AAVSO lightcurve", showing 773 observations obtained between JD 2448500 and JD 2450499.
2. Click on the Period Determination button in the ObsWin Toolbar to display the Period Determination dialog box. Select Freq as Unit , enter 0.0007 as start frequency, 0.015 as end and 1500 as resolution. Select CLEANest (Foster) as method and then click the OK button. This creates a Period Window (PerWin) with caption "CLEANest #1 for ObsWin #1", showing a complex DCDFT spectrum with peaks near 0.0010 c/d and 0.0093 c/d.
(c) 2004-2006 CBA Belgium Observatory
Tutorial 3 : Finding Multiple Periods using CLEANEST
60
3. Select CLEANest Workbench in the Period Analysis menu (or click on in the PerWin Toolbar) to display the CLEANest Workbench. It consists of a tabular data grid, that we further refer to as the Peaks Table, and a series of command buttons. The Peaks Table is similar to the Prominent Periods Table : whenever Peranso finds a frequency (or period) whose power level is higher than its neighbors (i.e., when it finds a peak), Peranso checks the power level to determine if this peak is one of the 20 best found so far. If so, it saves the relevant information (frequency, period, power level, etc.) in the Peaks Table.
4. The strongest peak of Step 2 appears at a period of 107.54d (0.00930 c/d) with a power (theta) value of 39.33. Since we are not yet interested in other periods, we delete all entries of the Peaks
(c) 2004-2006 CBA Belgium Observatory
61
Peranso 2.0 Manual
Table, except for the first one. This is done by selecting the corresponding rows in the table and by then pushing the Delete Periods button. Whenever one runs a Fourier analysis, it is possible that the peak signal may not be the precise frequency actually detected in the data set, because the sampled frequencies tested might be offset slightly from the true signals. We use the CLEANest button to perform this refinement. First select the remaining entry in the Peaks Table, and then press the CLEANest button. View the table. You should see that the first period has been displaced in the table, and that a new entry appears above it, with period 107.60d and a power of 39.34. Delete the old (second) entry from the Peaks Table, using the Delete Periods button.
5. We will now create the CLEANest(1) spectrum, or more precisely SLICK(1) spectrum. This is done by subtracting the peak from the time series data, and by doing a Fourier transform of the residual spectrum. This operation is accomplished with the SLICK button. First select the strongest peak (period 107.60 d) from the Peaks Table, and then click the SLICK button. Accept the proposed parameters for the period calculations. Once the Fourier transform of the residual spectrum has been completed, the Peaks Table is automatically updated to indicate the new peaks of the residual spectrum. The entry with period 107.60d evidently is maintained.
(c) 2004-2006 CBA Belgium Observatory
Tutorial 3 : Finding Multiple Periods using CLEANEST
62
6. Select that entry and click the Show/Hide Peaks button to draw the discrete spectrum peak at a period of 107.60d. The corresponding entry in the Peaks Table is highlighted in color lavender, to indicate the existence of a discrete spectrum peak.
(c) 2004-2006 CBA Belgium Observatory
63
Peranso 2.0 Manual
7. We continue with the calculation of the SLICK(2) spectrum. This is done by subtracting the two best peaks from the time-series data, and by doing a Fourier transform of the residual spectrum. This operation is accomplished by removing all peaks from the Peaks Table, except for the 2 top ones. Select those 2 peaks (the one at period 967.43d, and the one at 107.60d) in the Peaks Table and click the SLICK button. Again, accept the default period determination parameters.
8. Once the Fourier transform of the residual spectrum has been completed, select the peak at 967.43d in the Peaks Table and press the Show/Hide Peaks button to create the SLICK(2) spectrum.
(c) 2004-2006 CBA Belgium Observatory
Tutorial 3 : Finding Multiple Periods using CLEANEST
64
9. Looking at the residual spectrum of SLICK(2), it is clear that more statistically significant peaks may still be present, so we continue our calculations, this time eliminating all but the three most dominant peaks for the SLICK calculation. The SLICK(3) spectrum is determined, yielding a third peak at 172.40d with a power level of 20.49.
10. The residual spectrum of SLICK(3) no longer shows peaks above a power level of 10 (half of the power level of the third peak), so we stop our multi-period scan at this stage, and delete all periods in the Peaks Table, expect for the 3 top entries.Select the Detailed Info option to expand the CLEANest Workbench dialog box. A number of new columns appear : amplitude and phase of the peaks, and error values for frequency, period and amplitude. To increase the number of decimal places used in the columns, click the left-arrow or right-arrow buttons of the precision indicators, or directly enter the precision value in the corresponding text box.
(c) 2004-2006 CBA Belgium Observatory
65
Peranso 2.0 Manual
11. Finally, create a Spectral Window (explained in Tutorial 1) to confirm that the periods found in this step are not an artifact of the observing rate.
We conclude that UW Her is a tri-period system with periods : P0 : 967.4 +/- 49.8 d P1 : 107.6 +/- 0.7 d P2 : 172.4 +/- 2.4 d Literature (1) mentions values of 1000 +/- 10 d, 107 +/- 1 d and 172 +/- 1 d, which is in very good agreement with our analysis.
(1) Kiss, L.L., et al., Astron. Astrophys., 346, 542-555,1999
7.2
Working with the Model Function and Residuals
After determining the best periods, you may want to see exactly how they fit the observations. This is done by drawing a Model Function on top of the data of the Observations Window. 1. Select the 3 periods in the Peaks Table and click the Model Function button to draw the Model Function in the Observations Window. It appears in dark gray, superimposed on the observations. We call such a graphical superposition an Overlay. The Model Function quite well represents the observed UW Her data. Use the Properties button of the CLEANest Workbench to select a different color or line width for the Model Function. When saving your analysis results to a Peranso file, the Model Function will be stored as well.
(c) 2004-2006 CBA Belgium Observatory
Tutorial 3 : Finding Multiple Periods using CLEANEST
66
2. A final step in analyzing the quality of the identified periods is by calculating the residual values (short, Residuals), that result from subtracting the Model Function from the observations. Select the 3 periods of interest in the Peaks Table, and click the Residuals button to visualize the Residuals in the Observations Window. They appear in color fuchsia, as an Overlay. Use the Properties button of the CLEANest Workbench to select a different color or dot size for the Residuals. When saving your analysis results to a Peranso file, the Residuals will be stored as well.
(c) 2004-2006 CBA Belgium Observatory
67
Peranso 2.0 Manual
3. The Peaks, Residuals and Model Function buttons of the CLEANest Workbench act as toggle buttons. Export Residuals : this command is used to export the residual data to file, instead of plotting them as an Overlay. First select the peaks of interest in the Peaks Table. The Export Residuals command is a valuable step to search for further periodicities in the residuals, using the variety of methods that Peranso offers. Add Fixed Period : this command is used to add a (user-defined) fixed period to the Peaks Table. This option should only be used if you know that a period exists in the data, which is stable and accurately determined (e.g., if you know the period of a binary to very high precision, but have not yet identified it with the Period Determination command, enter it here). Copy To Clipboard : this command is used to copy the contents of the Peaks Table to the Microsoft Windows clipboard. First select the peaks of interest. Close : this command is used to close the CLEANest Workbench. Its contents are always saved to file, whenever you execute a Peranso save operation.
(c) 2004-2006 CBA Belgium Observatory
Part
VIII
69
Peranso 2.0 Manual
Tutorial 4 : Using the EEBLS Method for Exoplanet Transit Searches
Peranso supports the EEBLS (Edge Enhanced Box-fitting Least Squares) period analysis method. Box-fitting Least Squares (BLS) algorithms (1) are particularly effective to analyze stellar photometric time series in search for periodic transits by exoplanets. It searches for signals characterized by a periodic alternation between two discrete levels, with much less time spent at the lower level. EEBLS is an extension to BLS, that takes into account edge effects during exoplanet transits, as suggested by Dr. Peter McCullough (STScI). Peranso allows calculating and visualizing the EEBLS frequency spectrum, folding of the time series over the most dominant EEBLS period, calculating the epoch of mid-transit events, the transit depth and duration, etc. In addition, Peranso graphically displays the fit obtained by the EEBLS method. This tutorial describes the usage of EEBLS in Peranso.
(1) Kovacs G., Zucker S., Mazeh T., A box-fitting algorithm in the search for periodic transits, A&A, 2002.
8.1
Importing exoplanet time series in Peranso
In this tutorial, we use time series observations of exoplanet OGLE-TR-111, that are publicly available at The Optical Gravitational Lensing Experiment (1) OGLE website (http://sirius.astrouw.edu.pl/~ogle/ogle3/transits/OGLE-TR-111.html). 1. Select Open in the File menu (or click on in the main Toolbar) to display the File Open dialog box. Navigate to the Peranso Tutorials folder, which by default is located in the Program Files folder, where also Peranso is located. Select the file "OGLE-TR-111 Udalski" and click the Open button. 2. This loads the contents of the file and creates an Observations Window (ObsWin) with caption " OGLE-TR-111 Udalski"
(1) Udalski et al., Acta Astron. 52, 317, 2002. (c) 2004-2006 CBA Belgium Observatory
Tutorial 4 : Using the EEBLS Method for Exoplanet Transit Searches
70
8.2
EEBLS period search
1. Select EEBLS (exoplanet transits) in the Period Analysis menu to display the EEBLS Parameters dialog box.
2. Enter start and end values for the EEBLS period analysis, as well as the resolution to be used. Select whether you want the period calculations to happen in the Time or Frequency domain. Then enter the number of bins Nb and the minimum resp. maximum fractional transit length to be used for the EEBLS calculation. The fractional transit length is assumed to be a small number (usually between 0.01 and 0.05) and denotes the time spent in the transit phase, relative to the total transit duration. Enter the values shown in the screen shot above. Click OK to start the EEBLS calculation. The EEBLS algorithm aims to find the best model with estimators for the transit period, depth and length, as well as the epoch of mid transit and the phase of ingress and egress. 3. This creates a Period Window (PerWin) with caption "EEBLS #1 for ObsWin #1", called the EEBLS spectrum. Follow the instructions from Tutorial 1 to determine the dominant period. You will find a value of 0.24899 c/d or 4.0163 d, which corresponds very well with literature value.
(c) 2004-2006 CBA Belgium Observatory
71
Peranso 2.0 Manual
4. Select Info in the Period Window menu (or click on in the PerWin Toolbar) to display the Info Form dialog box. It contains the regular Peranso info fields, complemented with some EEBLS specific fields, that indicate : the EEBLS period (in days), the epoch of mid transit, the transit depth, the transit duration (in days), the phase of ingress (transit start), the phase of egress (transit end), the value of the Tingley Exoplanet Diagnostic.
(c) 2004-2006 CBA Belgium Observatory
Tutorial 4 : Using the EEBLS Method for Exoplanet Transit Searches
72
8.3
Displaying the graphical fit obtained by EEBLS
1. Select PhaseWin at Frequency Cursor Value in the Period Analysis menu (or click on in the PerWin Toolbar). This creates a Phase Window (PhaseWin) with caption "PhaseWin - EEBLS #1 for ObsWin #1 - Freq 0.24899", showing the result of folding the OGLE-TR-111 time series data over the dominant period of 4.0163 d
(c) 2004-2006 CBA Belgium Observatory
73
Peranso 2.0 Manual
2. Select Info in the Phase Window menu (or click on in the PhaseWin Toolbar) to display the Info Form dialog box. It contains the same information as in the previous section, but now also has a button Show EEBLS Fit.
3. Click the Show EEBLS Fit button to graphically display the EEBLS fit in the PhaseWin (red line). The label of the Show EEBLS Fit button changes into Hide EEBLS Fit, allowing to toggle the visibility of the EEBLS fit.
(c) 2004-2006 CBA Belgium Observatory
Tutorial 4 : Using the EEBLS Method for Exoplanet Transit Searches
74
You can change the line color, thickness and style of the EEBLS fit using the Properties command of the PhaseWin. The Cursors + Fit Curve tab has a frame Fit curve with entries Size, Style and Color used to draw the EEBLS fit.
(c) 2004-2006 CBA Belgium Observatory
Part
IX
Tutorial 5 : Using the EASolver Method for Eclipsing Algol-type (EA) Binaries
76
Tutorial 5 : Using the EASolver Method for Eclipsing Algol-type (EA) Binaries
The public availability of photometric data resulting from automated star surveys, such as the ASAS-3 All-Sky Automated Survey (1), has made it possible to set up searches for new variable stars in the survey data. Some amateur astronomers have been particularly successful in discovering new variables by studying photometric data from ASAS-3, Hipparcos and other sources. Patrick Wils (Vereniging voor Sterrenkunde, Belgium) has developed a novel period search method that operates on photometric survey data of eclipsing Algol-type (EA) binaries. These survey data regularly are characterized by a majority of observations showing the variable in normal light, and very sparse data showing the variable in an eclipsing state. A typical example of such a light curve is presented in the next section. It contains ASAS-3 observations of the variable star NSV 10862. Out of a total of 294 observations, only about 5 of them show the variable in faint state. Peranso includes Patrick Wils method to find the periodicities of EA binaries using photometric survey data, focusing only on the observations that correspond with a faint state of the variable. The method is called EASolver, and its usage is described in this brief tutorial. EASolver might be applicable to other type of variable star data analysis research as well. In this tutorial, we use ASAS-3 observations of NSV 10862, kindly provided by Sebastian Otero (Centro de Estudios Astronmicos, Argentina).
(1) Pojmanski G., The All Sky Automated Survey, Acta Astronomica, 52, 397, 2002
9.1
Preparing the Observations Window for EASolver
1. Select Open in the File menu (or click on in the main Toolbar) to display the File Open dialog box. Navigate to the Peranso Tutorials folder, which by default is located in the Program Files folder, where also Peranso is located. Select the file "NSV 10862 EA Solver" and click the Open button. 2. This loads the contents of the file and creates an Observations Window (ObsWin) with caption " NSV 10862 EA Solver". It contains 2 observation sets (red and black colored). Most of the observations in the window show NSV 10862 in a bright state (out of eclipse), and only very few observations relate to a faint state (close to eclipse). EASolver will determine the period of NSV 10862, using only the faint-state observations.
(c) 2004-2006 CBA Belgium Observatory
77
Peranso 2.0 Manual
3. Tell Peranso to only work with faint-state observations, by deactivating all other observations. To deactivate a group of observations in an Observations Window, hold the Shift button on the keyboard, and meanwhile click and hold the left mouse button. A rubberband rectangle appears. Release the left mouse button when the rectangle contains the observations of interest. Peranso will toggle the Use state (active/deactive) of all observations within the rubberband rectangle.
Important remark : EASolver requires at least three observations showing the star in a faint state (close to or in eclipse). And you can only select one observation per faint state.
(c) 2004-2006 CBA Belgium Observatory
Tutorial 5 : Using the EASolver Method for Eclipsing Algol-type (EA) Binaries
78
9.2
Running EASolver
1. Select EASolver (Wils) in the Tools menu to display the EASolver (Wils) Parameters dialog box. Enter start and end values for the EA Solver period analysis. Select whether you want the period calculations to happen in the Time or Frequency domain. If you select Inverse Y values, the best periods in the Period Window will be shown as peaks. In the other case, best periods correspond with valleys in the Period Window. Enter the values shown in the screen shot below to run the analysis between 10 and 50 days, in the Time domain. Click OK to start the EA Solver calculation.
2. This creates a Period Window (PerWin) with caption "EASolver #1 for ObsWin #1". Follow the instructions from Tutorial 1 to determine the dominant period. You will find a value of 30.8101 d, which corresponds very well with literature value (1). In case the Period Window shows multiple peaks with the same height (as in our tutorial example), select the one with the highest period first for a more detailed analysis.
(c) 2004-2006 CBA Belgium Observatory
79
Peranso 2.0 Manual
3. Select Info in the Period Window menu (or click on in the PerWin Toolbar) to display the Info Form dialog box. It contains the regular Peranso info fields.
(1) Otero S., Claus F., New Elements for 80 Eclipsing Binaries II, IBVS 5495, 15 Jan 2004
(c) 2004-2006 CBA Belgium Observatory
Tutorial 5 : Using the EASolver Method for Eclipsing Algol-type (EA) Binaries
80
9.3
Analysing the Phase Window
1. Select PhaseWin at Frequency Cursor Value in the Period Analysis menu (or click on in the PerWin Toolbar). This creates a Phase Window (PhaseWin) with caption "PhaseWin EASolver #1 for ObsWin #1 - Freq 0.03246", showing the result of folding the NSV 10862 time series data over the dominant period of 30.8101 d. We clearly recognize the primary and secondary eclipses, and notice that NSV 10862 is an eccentric (rather than circular) binary.
2. Finally, inspect the Observations Window to ensure that no bright state observations occur at a predicted eclipse time. If that is the case, the true period of the system is probably longer, so select a longer period from the Prominent Periods Table.
(c) 2004-2006 CBA Belgium Observatory
Part
Tutorial 6 : Using the FALC method on Asteroids and Variable Stars
82
10
Tutorial 6 : Using the FALC method on Asteroids and Variable Stars
This tutorial contains step-by-step instructions for finding the period of a light curve using the FALC ( Fourier Analysis of Light Curves) method. FALC (Harris et. al., 1989) has been defined by Dr. Alan Harris (JPL), who is one of the most recognized leaders in asteroid research, and is a de facto standard for asteroid light curve period analysis. Dr. Harris' method is fully integrated in Peranso, through the Period Determination dialog box, that features many other period analysis techniques. In addition, Peranso provides a FALC Workbench, that presents Dr. Harris' method in a convenient graphical user interface (GUI). This GUI is extremely useful for asteroid enthusiasts, and mimics FALCs original approach in a Windows environment. The FALC Workbench also provides sophisticated outputs, showing f.i. the uncertainty of the fitted curve. In addition, it allows to keep a period constant and increment harmonic orders, to determine the most significant fit order to work with. Dr. Harris' method is very interesting too for variable star light curve analysis, as it effectively takes into account magnitude error values in the period determination. It currently is the only method in Peranso that uses the error bar (sigma) of magnitudes. This tutorial contains two parts. Part 1 explains the usage of FALC based on the Period Analysis menu. Part 2 describes the FALC Workbench. You may use either method to do your FALC period analysis. In this tutorial, we use observations of asteroid 390 Alma by Robert D. Stephens (USA), retrieved from the Minor Planet Observer website (http://www.minorplanetobserver.com/adu/ADU_search.htm). In addition, we use observations of asteroid 45 Eugenia, provided by Dr. Harris (JPL).
10.1
Part 1. Using the FALC method from the Period Analysis menu
10.1.1 Preparing the Observations Window for FALC
1. Select Open in the File menu (or click on in the main Toolbar) to display the File Open dialog box. Navigate to the Peranso Tutorials folder, which by default is located in the Program Files folder, where also Peranso is located. Select the file "390 Alma FALC" and click the Open button. 2. This loads the contents of the file and creates an Observations Window (ObsWin) with caption " 390 Alma FALC". It contains 2 Observation Sets (blue and red colored). Each observation has an associated magnitude error (MagError) value. Magnitude error values are taken into account when performing a period analysis calculation using the FALC method.
(c) 2004-2006 CBA Belgium Observatory
83
Peranso 2.0 Manual
3. The proper alignment of Observation Sets (ObsSets) is critical to finding the right period, since the FALC method can find a different period for different ObsSet alignments. In many cases, you will have to align ObsSets so that they mesh well together, before you start the period analysis. In this tutorial example, the peaks of the ObsSets are at about the same magnitude value, and no adjustment is needed.
10.1.2 Running FALC from the Period Analysis menu
1. Select FALC (Harris) in the Period Analysis menu to display the FALC Parameters dialog box. The default base time in Peranso is days, which is typical for variable star work. Asteroid period calculations are usually expressed in hours. You can select which base is used with the Hours toggle. Activating it will instruct Peranso to execute the subsequent period calculation in hours (or cycles per hour). Enter start and end values in the Period frame to define the period scan range. Enter the Resolution value to define the period step size. The Unit frame allows you to toggle between frequency- or time domain based calculations. The Number harmonics field defines the number of harmonic orders to be used in the Fourier analysis. If you have sufficient observations (25 or more) that cover a good portion of the light curve, a good starting value is 4. If coverage of the light curve is sparse, e.g., due to large gaps, then use a lower value such as 2. Finally, you can specify a Default MagError value. That will be applied during the FALC period analysis to all observations that have no explicit MagError defined. If no default magnitude error value is specified, or if a value smaller than 0.0001 mag is given, Peranso uses 0.0001 mag. Enter the values shown in the screen shot below to run the analysis between 2.5 and 4.5 hours, in the Time domain. Click OK to start the FALC calculation.
(c) 2004-2006 CBA Belgium Observatory
Tutorial 6 : Using the FALC method on Asteroids and Variable Stars
84
2. This creates a Period Window (PerWin) with caption "FALC #1 for ObsWin #1". Valleys correspond with most likely periods. Follow the instructions from Tutorial 1 to determine the dominant period. You will find a value of 3.74 hours, which corresponds very well with literature value (1).
(c) 2004-2006 CBA Belgium Observatory
85
Peranso 2.0 Manual
3. Finally, create a Spectral Window (explained in Tutorial 1) to confirm that the period found in this step is not an artifact of the observing rate.
(1) Robert D. Stephens, Rotational Periods of 96 Aegle, 386 Siegena, 390 Alma, 544 Jetta, 2771 Polzunov, and (5917) 1991 NG, The Minor Planet Bulletin, 2005, Vol 32, Nr 1
10.1.3 Analysing the Phase Window
1. Select PhaseWin at Frequency Cursor Value in the Period Analysis menu (or click on in the PerWin Toolbar). This creates a Phase Window (PhaseWin) with caption "PhaseWin - FALC #1 for ObsWin #1 - Freq 0.26767", showing the result of folding the 390 Alma time series data over the dominant period of 3.74 h. The PhaseWin furthermore illustrates that both ObsSets have been well aligned and that the dominant period is nicely matching the observations.
2. Select Info in the Phase Window menu (or click on in the PhaseWin Toolbar) to display the Info Form dialog box. It contains the regular Peranso info fields, complemented with some FALC specific fields, that indicate : the number of harmonics, and the default MagError value,
(c) 2004-2006 CBA Belgium Observatory
Tutorial 6 : Using the FALC method on Asteroids and Variable Stars
86
used in the FALC calculations.
3. Next to the Epoch field is a button labeled "...". You may use this button to change the position of the 0% phase using the Epoch Form. Remark : assume that the 390 Alma ObsSets would not have been well aligned before starting the FALC period analysis. The resulting PhaseWin then might look as indicated below. The two ObsSets clearly are shifted, which is a good indication that a better alignment is needed. Adjust one of the two ObsSets, then restart the period analysis and create a new Phase Window to assess the results.
(c) 2004-2006 CBA Belgium Observatory
87
Peranso 2.0 Manual
10.1.4 Refining the FALC period analysis
1. Select Refine Period Analysis in the Period Analysis menu (or click on the Refine Period button in the PerWin Toolbar) to display the FALC Parameters dialog box. Enter a start value of 3.6 hours, an end value of 3.9 hours, and a resolution of 1500 steps. Then click OK to start the period calculations. This creates a new Period Window (PerWin) with caption "FALC #2 for ObsWin #1". Follow the instructions from Tutorial 1 to determine the new dominant period. You will find a value of 3.7370 hours.
2. Select Textual View in the Period Window menu (or click on the Toolbar) to display the Textual View form.
button in the PerWin
(c) 2004-2006 CBA Belgium Observatory
Tutorial 6 : Using the FALC method on Asteroids and Variable Stars
88
3. The Textual View form contains following items : A tabular list with numerical values (explained below). The highlight is placed on the line with the best period Peranso could find (which is not necessarily the correct period). It is the period with a minimum Theta (RMS) value. That value is the RMS (Root-Mean-Square) dispersion, in units of the a priori estimated uncertainty (thus, 1.0 means the fit is exactly as good as you estimated the default magnitude error value to be). Remark : one should always verify that the dispersion is > 1.0, i.e. better than the formal noise in the data. the best FALC period and FALC period error (period uncertainty). In our example : 3.7370 +/0.0013 hours. Remark : the FALC period error is calculated following the algorithm provided by Alan Harris (JPL). It is different from the regular period error method used by Peranso, which is based on a method by Schwarzenberg-Czerny. The latter is displayed in the Period Window Info dialog box. the Theta (RMS) value of the best period. Export button : to save the contents of the tabular list to a text file. Copy To Clipboard button : to copy the contents of the tabular list to the Microsoft Windows clipboard. Close button : to hide the Textual View form. Each line of output in the tabular list includes the fit harmonic order [N], the value of the period [
(c) 2004-2006 CBA Belgium Observatory
89
Peranso 2.0 Manual
Time(h)], the RMS (Root Mean Square) dispersion [Theta(RMS)] , and two columns of fit uncertainty [U1] [U2] in units of magnitude. The first of the two columns of fit uncertainty [U1] is the formal uncertainty of the fitted curve, that is, the RMS fit dispersion divided by sqrt[(N)(N-K)], where N is the number of observations, and K is the number of solution constants (1). The second column [U2] is the same, except divided by sqrt[(N)(N-K-1)]. The difference between the values in the two columns is a formal measure of significance of changing the solution. Thus if you force the solution off from the minimum value of dispersion by an amount that raises the dispersion in the first column to be equal to the value in the second column at minimum, then you are one sigma off of the least squares solution. Example. The minimum U1 value is about 0.0017986 for a period of 3.73700 hours. The corresponding U2 value is 0.0018031. This is about equal to the U1 value for periods of 3.73600 hours and 3.73820 hours. These values are +/- 0.001 hours from the best fit solution. We therefore infer that the formal uncertainty of the period determined is +/- 0.001 hours. We will see in Part 2 that we can further try to refine this period, by running an Harmonic Order Scan.
(1) The number of solution constants is (2 * N + NbrObsSets), where N is the harmonic order and NbrObsSets is the number of ObsSets in your light curve. Example : if N = 4 and you use 4 ObsSets, then the number of solution constants is 12. You should always ensure that the total number of observations in your light curve is at least double of the number of solution constants.
10.2
Part 2. Using the FALC method from the FALC Workbench
A more advanced way of using the FALC method is through the FALC Workbench. The period finding routine in this workbench is a quasi-direct translation of the FORTRAN program, FALC, developed by Dr. Alan W. Harris (JPL). What follows are parts of his explanatory text for the program, modified to fit the user interface in Peranso. 1. Select Open in the File menu (or click on in the main Toolbar) to display the File Open dialog box. Navigate to the Peranso Tutorials folder, which by default is located in the Program Files folder, where also Peranso is located. Select the file "45 Eugenia FALC" and click the Open button. 2. This loads the contents of the file and creates an Observations Window (ObsWin) with caption "45 Eugenia FALC". It contains 4 Observation Sets (ObsSets) and a total of 26 observations.
(c) 2004-2006 CBA Belgium Observatory
Tutorial 6 : Using the FALC method on Asteroids and Variable Stars
90
3. We have to adjust the ObsSets before starting the FALC analysis, using the Subtract Avg Mag All command.
(c) 2004-2006 CBA Belgium Observatory
91
Peranso 2.0 Manual
4. Select FALC (Harris) Workbench in the Tools menu to display the FALC (Harris) Workbench.
5. At the top of the form, you are presented a choice of 3 analysis methods : Regular Period Analysis Harmonic Order Scan (negative Increment) Automatic Period Scan (negative Order)
(c) 2004-2006 CBA Belgium Observatory
Tutorial 6 : Using the FALC method on Asteroids and Variable Stars
92
10.2.1 Regular Period Analysis
There are several ways to approach a period search. If you have a good idea of the period, you can start with a value that is slightly under that, and scan a series of periods. This regular period analysis is almost similar to the approach you would follow when starting a FALC analysis from the Period Analysis menu (Part 1). 1. Asteroid 45 Eugenia has a known period of 5.699 hours. Lets see how close we can get to this result, using the limited number of observations from our tutorial sample. We use the FALC Workbench, with following entries. Click the Find button to start the calculation.
Order : this defines the number of harmonic orders in the Fourier analysis. If you have sufficient observations (25 or more) that cover a good portion of the light curve, a good starting value is 4. If coverage of the light curve is sparse, e.g., due to large gaps, then use a lower value such as 2. You can enter a negative number in this field. In this case, Peranso does an Automatic Period Scan. This is helpful when you dont have an initial good guess of the period. Min. period (h) : enter the minimum period in hours, from which to start the analysis. Increment : enter the increment in hours between one trial period and the next. If you enter a negative value, Peranso will perform an Harmonic Order Scan. Steps : enter the number of periods to try. If you enter a positive value in the Orders field, the highest period is Min. period + (Steps 1) * Increment. Click the Find button to display a Period Window showing the theta (dispersion RMS) values for each trial period. In addition, the FALC Workbench table will be updated, to show a textual representation of the calculated periods. We refer to Part 1 "Refining the FALC period analysis" for an explanation of the column meanings. The highlight in the table will be placed on the line with the best period Peranso could find. This is not necessarily the correct period.
(c) 2004-2006 CBA Belgium Observatory
93
Peranso 2.0 Manual
2. This creates a Period Window (PerWin) with caption "FALC #1 for ObsWin #1" and with a dominant period at 5.700 hours.
(c) 2004-2006 CBA Belgium Observatory
Tutorial 6 : Using the FALC method on Asteroids and Variable Stars
94
3. Do a more detailed scan, starting with a Min. period (h) of 5.695, an increment of 0.001 and 10 steps. Try this yourself. You should now get a refined period of 5.6970 hours, with an uncertainty of +/- 0.0025 hours.
10.2.2 Harmonic Order Scan
The next scan that should be performed is in harmonic order. Enter the best fit period (5.697 hours in our tutorial example) in the Min. period (h) field, and select Harmonic Order Scan or enter a negative scan Increment. This tells Peranso to hold the period constant and to try different values of Orders, starting with the number entered in the Order field and increasing by 1 for Steps number of times. This allows you to see whether or not higher values of Orders can produce less dispersion and at which point, if any, increasing the value of Orders is no longer justified. 1. Enter the values below in the FALC Workbench and click on Find.
2. No Period Window is displayed, but the values in the FALC Workbench table are updated.
(c) 2004-2006 CBA Belgium Observatory
95
Peranso 2.0 Manual
3. Formally, we get a better RMS value for N = 5 than 4, but one should be cautious here, because the RMS falls under 1.0, that is, it is better than the formal noise in the data. Notice that increasing the order of fit fails to improve things beyond about 6 and in fact makes it worse for N = 8 (1). To decide if an additional harmonic is formally significant, you can use the two columns of fit uncertainties U1 and U2 again, but this time keep in mind that each harmonic order introduces TWO new solution parameters. Therefore, the fit uncertainty has to improve by twice the difference in the two columns to be significant. So, lets analyse this for N = 5 first. We find |U1 U2| = 0.0000724, and twice this value is 0.0001448. Between order 4 and 5, the fit uncertainty improved by 0.0021652 0.0017363 = 0.0004289, which is more than 0.0001448. So formally the fifth harmonic is significant, but with the above word of caution. Is the 6th harmonic significant ? We find |U1 U2| = 0.0000855, and twice this value is 0.000171.
(c) 2004-2006 CBA Belgium Observatory
Tutorial 6 : Using the FALC method on Asteroids and Variable Stars
96
Between order 5 and 6, the fit uncertainty improved by 0.0017363 0.0017087 = 0.0000276, which is less than 0.000171. We conclude that the 6th harmonic is no longer significant. 4. One last refinement now is to do another period scan for N = 5, using a Regular Period Analysis, to really home in on the period value. We find the dominant period for 45 Eugenia at 5.6980 hours, with an uncertainty of 0.0017.
(1) This is because of the factor sqrt[(N)(N-K)] in the denominator, and K increases with added solution parameters.
(c) 2004-2006 CBA Belgium Observatory
97
Peranso 2.0 Manual
10.2.3 Automatic Period Scan
What if you have no idea what the period may be ? Another feature of Peranso allows you to scan a really large range of periods efficiently. Since the period Increment scales as inverse period squared, it is efficient to increase the Increment as the trial period gets longer. Select Automatic Period Scan or enter a negative Order, to tell Peranso that you will be scanning over a large range of periods, so the period Increment will be increased proportional to 1/P^2 (P being a trial period) as it goes along. A look at the individual ObsSets of 45 Eugenia would reveal that the period could hardly be less than 3 hours. An increment of about 0.005 hours would be safe at such a short period. So, our FALC Analysis could look like this :
Peranso finds a dominant period at 5.703 +/- 0.014 hours, showing that the correct period hasnt been missed. Note that the Increments are much larger towards the end of the period scan than at the beginning.
(c) 2004-2006 CBA Belgium Observatory
Part
XI
99
Peranso 2.0 Manual
11
The Peranso Desktop Window
The Peranso Desktop Window is the 'workspace' for all other Peranso windows and dialog boxes, and all of them appear inside the screen size occupied by the Desktop Window. The Desktop Window consists of : File Menu Tools Menu Window Menu Help Menu a Toolbar
11.1
File Menu
11.1.1 New
Creates an empty Observations Window.
11.1.2 Open
Opens a previously saved Peranso file. A Peranso file contains one or more Observations Windows, and all Period Windows and Phase Windows associated with them. The user is presented a standard Microsoft Windows File Open dialog box to navigate to the Peranso file to be opened. Peranso files have an extension .per or .PER. In addition, the Open command allows to directly import two-column text files (first column contains the Julian Date of the observations, second column their magnitudes). Only two-column text files can be imported with the Open command. To import text files with more than 2 columns, use the Add Observation Set or Add Multiple Observation Sets commands.
11.1.3 Exit
Quits Peranso. If a window contains unsaved data, the user will first be presented a possibility to Save the window contents.
11.2
Tools Menu
11.2.1 Julian Day Calculator...
Displays a Julian Day Calculator to compute the Julian Date corresponding to a particular Calendar Date and vice versa.
(c) 2004-2006 CBA Belgium Observatory
The Peranso Desktop Window
100
To convert a Calendar Date to a Julian Date Enter the Calendar Date in the frame Calendar Date. Two options exist : 1. Enable the Use Day fraction format check box first. Enter the day with decimals in the Day field, and leave Hour, Min and Sec empty. Click the will appear in the frame labeled Julian Date. button. The corresponding Julian Date
2. Disable the Use day fraction format check box and enter the Year, Month, Day, Hour, Minutes and Seconds values as integers. Then click the button, as described above.
To convert a Julian Date to a Calendar Date Enter the Julian Date in the frame Julian Date and click the Calendar date appears in the frame Calendar Date. button. The corresponding
If the Use day fraction format check box is enabled, the Day will be displayed in fractional format (day with decimals). If not, the Hour, Minutes and Seconds fields will be completed.
11.2.2 Exoplanet Diagnostic (Tingley)...
Tingley's Exoplanet Diagnostic (1) indicates how "planet-like" a particular transit event is, using only the transit period, duration and depth. This diagnostic makes it possible to exclude many of the candidates from transit searches, without the need for follow-up observations, including many of those caused by blends.
(c) 2004-2006 CBA Belgium Observatory
101
Peranso 2.0 Manual
Enter the Transit period, duration and depth in the Inputs frame and click the Calculate button. If the resulting Diagnostic value is above approx. 1.2, the transit event is most likely not "planet-like". The Exoplanet Diagnostic is integrated as well in the Period Window Info dialog box of the EEBLS method. Peranso implements formula [11] of Tingley's paper (1). Note that the table at the end of the paper has wrong diagnostic values (2).
(1) http://arxiv.org/PS_cache/astro-ph/pdf/0503/0503575.pdf (2) Tingley, priv. comm., Oct 2005
11.3
Window Menu
The Window Menu of the Peranso Desktop has no active entries.
11.4
Help Menu
Invokes the Peranso Help Viewer to browse the comprehensive on-line documentation. The Help Viewer provides an integrated table of contents, an index, and a full-text search feature so you can find information easily. Book icons open to reveal topic entries and sub-books. The Help Viewer has the added benefit of allowing you to see the table of contents, index, or search results at the same time you are viewing a Help topic. This orients you within the Help system and allows you to see all of the other applicable Help topics at a glance. In the Help Viewer, click one of the following tabs: To browse through the table of contents, click the Contents tab. Double-click the book icons to reveal topic entries and sub-books. Click a table of contents entry to display the corresponding topic. To see a list of index entries, click the Index tab, and then either type a word or scroll through the list. Topics are often indexed under more than one entry. Double-click an index entry to display the corresponding topic.
(c) 2004-2006 CBA Belgium Observatory
The Peranso Desktop Window
102
To locate every occurrence of a word or phrase, click the Search tab, type the word or phrase for which you want to search, and then click List Topics. Double-click a search results entry to display the corresponding topic. To bookmark a topic, use the Contents, Index, or Search tabs to locate and then display a topic. Click the Favorites tab, and then click Add to save the topic title to the Topics list. Double-click a bookmark in the Topics list to quickly display the topic.
11.4.1 Contents...
This command invokes the Peranso Help Viewer and opens the Contents tab.
11.4.2 Index...
This command invokes the Peranso Help Viewer and opens the Index tab.
11.4.3 About Peranso...
Displays the About Peranso dialog box, which lists a/o the Peranso version number.
11.5
Toolbar
The Desktop Window Toolbar groups following commands :
(c) 2004-2006 CBA Belgium Observatory
103
Peranso 2.0 Manual
Icon
Command New
Open
Help
(c) 2004-2006 CBA Belgium Observatory
Part
XII
105
Peranso 2.0 Manual
12
12.1
The Observations Window
File Menu
12.1.1 New
This command is identical to the Peranso Desktop Window New command.
12.1.2 Open
This command is identical to the Peranso Desktop Window Open command.
12.1.3 Close
Closes the active Observations Window and all associated Period Windows and Phase Windows. If the contents of the Observations Window or its associated windows were changed since the last Save operation, the user will be prompted to first save his work.
12.1.4 Save
This command saves the contents of the Peranso Desktop windows (all Observations Windows, Period Windows and Phase Windows) to a Peranso file. If no filename had been specified yet by the user, he will first be presented a standard Microsoft Windows File Save dialog box to define the location and filename. That Peranso file can be reopened, using the Open command, at a later stage to continue the data analysis under the same conditions as at the moment of the Save operation. When saving to an existing Peranso file, the user will not be prompted again to enter the name of the file. Peranso will simply overwrite that file.
12.1.5 Save As...
This command is similar to the Save command, but the user will be prompted to select the location and name of the Peranso file in which to store the contents of the Peranso Desktop windows.
12.1.6 Page Setup...
Allows to select the page orientation and margin sizes for the Peranso window (or dialog box, form, etc.) to be printed.
(c) 2004-2006 CBA Belgium Observatory
The Observations Window
106
Margins : specifies the margin size on the top, bottom, left and right side of the page to be printed Units : allows to select between 'cm' and 'inch' as the unit for expressing margin sizes Orientation : allows to switch between 'Portrait' and 'Landscape' printing Click OK to confirm the Page Setup settings, Cancel to quit.
12.1.7 Print Preview
Displays the Preview form showing the Peranso window (or dialog box, form, etc.) as it will look when printed.
(c) 2004-2006 CBA Belgium Observatory
107
Peranso 2.0 Manual
The Preview form contains a toolbar with following buttons : Print : prints the contents of the Preview form. Page Setup : allows to modify page setup parameters. Zoom in : zooms in on the Preview form. This command doesn't change the size of the Peranso window (or dialog box, form, etc.) to be printed. Zoom out : zooms out on the Preview form. This command doesn't change the size of the Peranso window (or dialog box, form, etc.) to be printed. Close : closes the Preview form The toolbar also contains a drop down list that allows to zoom in or out on the Preview form using a predefined zoom factor (between 30% and 200%).
12.1.8 Print...
Prints the active Peranso window (or dialog box, form, etc) on a graphics printer. The command displays the standard Windows Print dialog box. You can select a printer using the Name field, set up the printer using Properties and select the number of copies to print using Copies, etc.
12.1.9 Notepad
Each basic Peranso window has one associated Notepad to enter descriptive textual information. Peranso stores this descriptive information when a Save operation is executed, and restores the information after an Open operation.
The Notepad toolbar contains following buttons : Print : prints the contents of the Notepad window. Print Preview : displays a view that shows how the Notepad contents will look like when you print them. Cut : clears the selected text and copies it to the Microsoft Windows clipboard.
(c) 2004-2006 CBA Belgium Observatory
The Observations Window
108
Copy : copies the selected text to the Microsoft Windows clipboard Clear : clears the selected text, but doesnt copy it to the Microsoft Windows clipboard. Paste : copies the text contents of the Microsoft Windows clipboard in the Notepad window, at the indicated cursor position. Undo : undoes the most recent action on the Notepad. Redo : use Redo if you decide you didnt want to undo an action. Select All : selects the entire text in your Notepad window. Close : hides the Notepad window (without deleting its contents). Help : displays the Peranso Help Viewer.
12.1.10 Exit
This command is identical to the Peranso Desktop Window Exit command.
(c) 2004-2006 CBA Belgium Observatory
109
Peranso 2.0 Manual
12.2
Observations Window Menu
12.2.1 Add Observation Set...
Reads in a series of observations, creating a new Observation Set (ObsSet), and adds them to the active Observations Window. Peranso allows to read in observations from file or to paste them from the Microsoft Windows clipboard, in a wide variety of data formats.
The Add ObsSet dialog box exists in two varieties : in a simple form, described in this section, and in an advanced form. In its most simple form, the Add ObsSet dialog box appears as above, containing following items : A frame Import data from : this defines the current data source (FILE or CLIPBOARD) and data format. E.g., "FILE with 2 columns. Attributes are: Time | Mag |" specifies that observations will be read from a FILE containing two-columns with resp. time and magnitude values. Modify format : click this button to display the Modify column format dialog box, used to modify the data source and/or data format. Import data button : click this button to import data from FILE in the format specified by the Import data from description. A standard Microsoft Windows File Open dialog box appears and allows to navigate to the file with observations. Upon reading the observations from file, they appear in the 'preview' table (center of Add ObsSet dialog box). The Import data button is only visible if the data source is FILE.
(c) 2004-2006 CBA Belgium Observatory
The Observations Window
110
Paste data button : click this button to paste data from the Microsoft Windows CLIPBOARD in the format specified by the Import data from description. Upon pasting the observations from the clipboard, they appear in the 'preview' table (center of Add ObsSet dialog box). The Paste data button is only visible if the data source is CLIPBOARD. a Preview Table : after importing observations from FILE, or pasting them from the CLIPBOARD, this Table shows the observations in the defined data format. The number of observations is indicated below the Preview Table. OK button : adds the observations listed in the Preview Table to the Observations Window as one ObsSet. Cancel button : closes the Add ObsSet dialog box without creating a new ObsSet.
12.2.1.1 Modify column format The Modify column format command defines the data source (FILE or CLIPBOARD) and data format (column format) to be used when importing observations from file or pasting them from the Microsoft Windows clipboard.
Data source frame : click File if you want to import observations from file. Click Clipboard if you want to paste observations from the Microsoft Windows clipboard.
(c) 2004-2006 CBA Belgium Observatory
111
Peranso 2.0 Manual
Free format frame : the Free format frame is to be used when retrieving observations using a column format that you want to define yourself. Use Fixed format to retrieve observations from a data source with a predefined column format. Use the Data contains .. columns field to define the amount of columns in the data source. The column attributes table below the Data contains .. columns field will expand / collapse to list the amount of columns that you defined. E.g., when reading observations from a file with JD, Magnitude, Magnitude Error and Observer_Name values, enter 4 in the columns field. The column attributes table will show 4 entries, labeled "Column #1, Column #2, ..., Column #4". Next, define the attribute (or type) of each column, using the drop down menus. Following attributes are supported : Time : the column contains the time of the observation (mostly Julian Date, JD) Mag : the column contains the magnitude of the observation MagError : [optional] the column contains the error in magnitude estimate. A MagError value is visually represented as a 'vertical bar' centered around the corresponding magnitude dot in the light curve. Magnitude error values are taken into account when performing a period analysis calculation using the FALC method. Use : [optional, default = 1] has a value of 0 or 1 and determines if an observation is considered to be active (1) or inactive (0). Inactive observations are not taken into account when performing a period analysis calculation. Observations can be made active and inactive at every moment, using the mouse and keyboard. An active observation is plotted as a filled circle in an Observations Window. Inactive observations appear as open circles. Ignore : the column contains entries that will be further ignored by Peranso. They do not become part of the ObsSet. In our example above, the column attributes table will be : Time | Mag | MagError | Ignore. Fixed format frame : the Fixed format frame is to be used when retrieving observations from a data source with a predefined column format. Use Free format to retrieve observations from a data source for which you define yourself the column format. Following fixed formats are supported : AIP4Win (v1.4.x) format : select this option if your data source is a file produced by AIP4WIN v1.4. This option is only available if you have selected File in the Data source frame. An example AIP4WIN format file is shown in appendix 1. AAVSO format : select this option if your data source is a file generated through the AAVSO web site, using their Download data option in the section Access Data. Peranso will automatically skip all comment lines. This option is only available if you have selected File in the Data source frame. An example AAVSO format file is shown in appendix 2. ASAS format : select this option to paste data from the Microsoft Windows clipboard in ASAS (All Sky Automated Survey) format. This option is only available if you have selected Clipboard in the Data source frame. An example ASAS format is shown in appendix 3. NSVS format : select this option to paste data from the Microsoft Windows clipboard in
(c) 2004-2006 CBA Belgium Observatory
The Observations Window
112
NSVS (Northern Sky Variability Survey) format. This option is only available if you have selected Clipboard in the Data source frame. An example NSVS format is shown in appendix 4. Skip first .. rows : select this option if the data source file contains a number of starting comment lines (rows), that you want to skip during import. Indicate the amount of comment lines to be skipped. Linux file : Linux files use special "line delimiters", that are different from Microsoft Windows line delimiters. Enable the Linux file toggle when working with a Linux file. OK : closes the Modify column format dialog box and accepts the defined data source and data format. The Import data from field in the Add ObsSetdialog box will be updated to reflect your choices. Cancel : closes the Modify column format dialog box.
12.2.1.2 Advanced Options The upper right corner of the Add ObsSet dialog box displays a button to expand the window. Click the button again to collapse the dialog box. In its expanded form, following new items appear :
Description : an optional text field that describes (in free format) the observation set. The description can still be modified afterwards. Observer : an optional text field that defines the name of the observer(s). This field can still be modified afterwards. Mag color : a drop down menu with a set of 15 predefined colors. The selected color is used to draw the observations. The Mag color can still be modified afterwards. Dot size : an up-down field with 5 predefined values. The selected value defines the thickness of the observation circles, drawn in the Observations Window. Mag-error color : this field is only active if the data source (FILE or CLIPBOARD) contains Magnitude Error values. It is a drop down menu with a set of 15 predefined colors. The selected color is used to draw the magnitude error bars and can still be modified afterwards. Show Mag-error bars : this field is only active if the data source (FILE or CLIPBOARD) contains Magnitude Error values. If enabled, then the ObsSet will be drawn with magnitude error bars.
(c) 2004-2006 CBA Belgium Observatory
113
Peranso 2.0 Manual
The lower right corner of the Add ObsSet dialog box displays a following new items :
button to expand the window, with
Time offset : once the ObsSet has been imported in the Preview Table, you may use the Time offset field to indicate a constant time correction to be applied to the time values displayed in the Preview Table. Click Apply offsets to apply the correction. Mag offset : once the ObsSet has been imported in the Preview Table, you may use the Mag offset field to indicate a constant magnitude correction to be applied to the magnitude values displayed in the Preview Table. Click Apply offsets to apply the correction. Apply offsets : applies the defined Time offset and Mag offset values to the observations listed in the Preview Table. Apply Heliocentric correction : click this button to apply an heliocentric correction to the time values displayed in the Preview Table, using the Star identification command. Heliocentric correction applied : enable this check box if your observations already were heliocentric corrected before import. Peranso automatically enables this check box if you execute the Apply heliocentric correction command. JD today : this is a read-only field displaying the current Julian Date.
12.2.1.2.1 Star identification
To apply an heliocentric correction, Peranso requires the Right Ascension and Declination (J2000.0) coordinates of the related object. The Star identification form allows to : enter the coordinates directly in the R.A. and Decl. fields of the form, or to retrieve the coordinates from the General Catalogue of Variable Stars (GCVS), using the name of the variable. Enter that name in the Variable star name field and click the Get coordinates button. If a correct name has been entered, the corresponding coordinates will appear in the R.A. and Decl. fields.
(c) 2004-2006 CBA Belgium Observatory
The Observations Window
114
Click the Start heliocentric correction button to calculate the time correction values. The Preview Table will be updated to reflect the corrected times. Click Cancel to abort the above operation.
12.2.2 Add Multiple Observation Sets...
Reads in observations from file, splits them in multiple Observation Sets, and adds them to the active Observations Window.
The Add Multiple Observation Sets dialog box contains following items : Data source : defines the location of the file containing the observations to be added to the
(c) 2004-2006 CBA Belgium Observatory
115
Peranso 2.0 Manual
active Observations Window. Enter the name of the file directly, or use the Browse button to locate the file. The Clipboard can not be used in the Add Multiple Observation Sets command. Browse : displays a standard Microsoft Windows File Open dialog box, used for selecting the file with observations. File Column Format frame : Two columns : select this option if the file contains observations with attributes time and magnitude only (in that order). Three columns : select this option if the file contains observations with 3 attributes, of which time and magnitude are the first two (in that order). The third attribute will be ignored during import. Four columns : select this option if the file contains observations with 4 attributes, of which time and magnitude are the first two (in that order). The third and fourth attribute are ignored during import. Skip first .. rows : select this option to define the number of starting comment lines (rows ), to be skipped during import. Split Criterium frame : determines how to distinguish between consecutive observation sets in the file. Peranso offers two criteria to indicate the start of a new observation set : Gap size between consecutive observations : a new observation set is started if the time gap between consecutive observations is larger than or equal to the value expressed in the text box. Enable this criterium by clicking the check box in front. Change of value in column : a new observation set is started if a change of value is detected in the indicated column (either column 3 or 4). This method can only be used if you have selected either Three columns or Four columns in the File Column Format frame. Enable this method by clicking the check box in front. If both criteria are selected, then a new observation set is started each time at least one criterium applies. Data are heliocentric corrected : enable this check box if the dates of your observations already were heliocentric corrected before import. OK : click this button to add the observation sets to the active Observations Window. Cancel : click this button to cancel the Add Multiple Observation Sets command.
12.2.3 Observation Sets
This menu groups a number of commands that operate on all observation sets of the current ObsWin at once.
(c) 2004-2006 CBA Belgium Observatory
The Observations Window
116
Activate All Makes all observations of the current Observations Window active, meaning they will be included in all Peranso analysis commands.
Deactivate All Makes all observations of the current Observations Window inactive, meaning they will be excluded from all Peranso analysis commands.
Delete All Deletes all observations of the current Observations Window. This operation can not be undone.
Subtract Avg Mag All For each observation set in the current Observations Window, calculates the average magnitude and subtracts it from all observations in that set. This is one way of aligning observation sets before executing a period analysis.
Time/Mag Offset All Allows to apply a constant time and magnitude correction to all observations in the current Observations Window.
Show Trend Line All For each observation set in the current Observations Window, fits a line through all observations, using the least squares method. The color, size and style of the trendline can be defined using the Properties dialog box.
(c) 2004-2006 CBA Belgium Observatory
117
Peranso 2.0 Manual
Hide Trend Line All Hides the trend line, calculated by the Show Trend Line All command.
Detrend All For each observation set in the current Observations Window, calculates the linear trend of all observations (using the least squares method) and subtracts it from the observations.
Heliocentric Correct All Displays the Heliocentric Correct All Observation Sets dialog box, used for applying a heliocentric correction to all observation sets of the current Observations Window.
Delete Inactive Obs All Permanently deletes all inactive observations from all observation sets in the current Observations Window.
Zoom on First Zoom in on the first observation set of the current Observations Window. To again display all observation sets, use the Full View command.
Zoom on Previous Zoom in on the observation set that precedes the current one. Observation sets are ordered following their order of definition. To again display all observation sets, use the Full View command.
Zoom on Active Zoom in on the active observation set. This is the observation set on which you have last executed an operation. To again display all observation sets, use the Full View command.
Zoom on Next Zoom in on the observation set that follows the current one. Observation sets are ordered following their order of definition. To again display all observation sets, use the Full View command.
Zoom on Last Zoom in on the last observation set of the current Observations Window. To again display all observation sets, use the Full View command.
(c) 2004-2006 CBA Belgium Observatory
The Observations Window
118
12.2.3.1 Heliocentric Correct All Observation Sets
SET Heliocentric Corrected flag for all observation sets : turns on the heliocentric corrected flag for all observations in the current Observations Window, indicating that they have been heliocentric corrected. This option does not modify the time of the observations. It simply sets the "heliocentric corrected" flag. UNSET Heliocentric Corrected flag for all observation sets : turns off the heliocentric corrected flag for all observations in the current Observations Window, indicating that they have not been heliocentric corrected. This option does not modify the time of the observations. It simply unsets the "heliocentric corrected" flag. APPLY Heliocentric Correction to all observation sets : applies an heliocentric correction to all observations of the current Observations Windows, hence modifying their time. The calculation is only applied to observations that have not been heliocentric corrected before (i.e., whose heliocentric corrected flag is off). Upon completion of the operation, the heliocentric corrected flag of each observation is on. This operation requires the Right Ascension and Declination (J2000.0) coordinates of the related object, and therefore a user first has to click the Star coordinates button. This displays the Star Identification form (see Add Observation Set command). Once the star coordinates are known, the APPLY Heliocentric Correction option becomes selectable.
12.2.4 Overlays...
Overlays are graphical items, drawn on top of a Peranso basic window type, and serve multiple purposes. They can be used to mark an interval for extremum calculations, to visualize a polynomial fit through a set of observations, to plot magnitude errors, and so on. Peranso supports a wide variety of Overlays. The Overlays command displays a tabular overview of all overlays related to current Observations Window. It lists the type of overlay, the ovelay identification, the line color and line width used to
(c) 2004-2006 CBA Belgium Observatory
119
Peranso 2.0 Manual
draw the overlay, and additional information. Use Delete to permanently delete the selected overlay. Use Close to hide the Overlays dialog box.
Example of an Overlays dialog box
12.2.5 Lightcurve Workbench...
The Lightcurve Workbench is a powerful Peranso tool for the advanced analysis of observations. It comprises functions for data reduction (binning), polynomial fitting and minimum/maximum (extremum) calculations. The Lightcurve Workbench dialog box consists of 3 tabs : Binning, Polynomial fit and Extremum.
12.2.5.1 Binning The binning tab is used to perform a data reduction on all observations in the Observations Window. Binning divides the observations into groups, referred to as bins. All observations belonging to a bin are averaged and represented by their average value (with standard deviation) in the newly created Observations Window. The binning tab contains following elements :
(c) 2004-2006 CBA Belgium Observatory
The Observations Window
120
Bin size : defines how the binning groups are created. One possibility is to express the bin size in sec(onds), min(utes), h(ours) or d(ays). E.g., when using a bin size value of 3 minutes, each binned observation will be the average value of all original observations contained within the same 3 minutes interval. Another possibility is to express the bin size in number of obs(ervations). E.g., when using a bin size of 10 observations, each binned observation will be the average value of 10 successive original observations. Dot color : defines the color in which binned observations will be drawn in the new Observations Window. Dot size : defines the size in pixels in which binned observations will be drawn in the new Observations Window. Mag-error bars (stdev) : each bin in the new Observations Window is the average value of one or more original observations. Peranso offers a possibility to complement the drawing of each binned observation with an Y error bar. This is a vertical line, drawn across the binned observation, that depicts the standard deviation of the bin, as calculated from the original observations. To draw the Y error bars, enable the Show option in the Mag-error bars frame. The color of the Y error bars is selected from the Color drop down menu. New Obswin : click on the New ObsWin button to create a new Observations Window that shows the binned representation of the original Observations Window. An example of binning is shown in the figures below. The upper figure shows the original Observations Window, depicting a transit of exoplanet TrES-1, observed by Tonny Vanmunster on 2004, Sep 1-2. The lower figure shows the result of binning the original Observations Window, using a bin size of 3 minutes. The standard deviation of each bin is shown by vertical, silver colored lines.
(c) 2004-2006 CBA Belgium Observatory
121
Peranso 2.0 Manual
(c) 2004-2006 CBA Belgium Observatory
The Observations Window
122
12.2.5.2 Polynomial fit A (univariate) polynomial is a mathematical expression involving a sum of powers in one variable, multiplied by coefficients. It is given by : anxn + + a2x2 + a1x + a0 where the degree n of the polynomial represents the number of terms in the expression. Peranso implements a polynomial fitting routine that allows to fit (model) standard curves up to order 50. Evidently, variable star or asteroid light curves in most cases can not simply be described by polynomial equations. Therefore, the value of polynomial fitting is in determining the time of minimum or maximum light in a light curve segment, by fitting a polynomial to the observations (see Extremum). The Polynomial fitting tab is used in Peranso to fit a polynomial through either all observations in the Observations Window, or through a selected segment. In the latter case, you first have to mark the segment by setting a Left and Right Margin Cursor. The Polynomial fit tab contains following elements :
Polynomial degree : indicates the degree or order of the polynomial to be drawn. Enter a value between 1 and 50. In most applications, a quadratic or fourth-order (4) polynomial is sufficient to determine a good model. Curve size : defines the width in pixels of the polynomial curve. Color : defines the color of the polynomial curve. Drawing resolution : determines the number of steps to be used for drawing the polynomial. It is just a visualization parameter and does not influence the internal accuracy of the polynomial calculation.
(c) 2004-2006 CBA Belgium Observatory
123
Peranso 2.0 Manual
Show : click this button to display the polynomial. If a Left and Right Margin cursor have been set, then the fitting will be limited to the indicated segment of the Observations Window. An Observations Window can have multiple Polynomials. A polynomial is implemented in Peranso as an Overlay element. Each time you click the Show button to display a polynomial fit, a new overlay is created that contains the information related to that polynomial. Use the Overlays command to obtain an overview of all overlays of the current Observations Window. Other examples of Overlay types are : Left and Right Margin Cursors, Extremum indicators, a CLEANest Model Function, etc. Overlays of an Observations Window are stored to and read from a Peranso file, similar to all other attributes of an Observations Window. The figure below shows the result of a 12th degree polynomial fit to a light curve of the RRab-type variable star UX Tri. Observations by Dr. Dieter Husar (Hamburg, Germany) and Tonny Vanmunster (Landen, Belgium) on 2004, Nov 11/12.
12.2.5.3 Extremum The Extremum tab is used to determine an extremum (minimum or maximum) of a polynomial, which gives a good approximation of the time of minimum or maximum light of the corresponding observations. The extremum is calculated by either using all observations in the Observations Window, or by restricting the calculation to a selected segment. In the latter case, you first have to mark the segment by setting a Left and Right Margin Cursor. Peranso also offers the Kwee-van Woerden method to determine extrema.
(c) 2004-2006 CBA Belgium Observatory
The Observations Window
124
The Extremum tab comprises following elements :
Overlay list : this tabular list at the left side of the tab shows all polynomials and extremum indicators of the current Observations Window. The type, color and line width of each is displayed. The type column furthermore tells the order of the polynomial or extremum. It is the value given between brackets. To create a new extremum, select from the list the polynomial for which you want to calculate the extremum. Then select the extremum type (Minimum or Maximum) and click on Calculate extremum to start the calculation. The Results frame will show the time and magnitude values, corresponding to the extremum, as well as the uncertainty on the time value (indicated in the +/field). To look up an existing extremum, simply select the extremum from the list. The Results frame will show the time and magnitude values, corresponding to the extremum, as well as the uncertainty on the time value (indicated in the +/- field). Minimum : select this option if you want to find a minimum in the polynomial. Maximum : select this option if you want to find a maximum in the polynomial. Calculate extremum : click this button to determine the minimum or maximum and to graphically display the result by an extremum indicator. This is a vertical line, drawn in the same color as the polynomial. Delete : click this button to delete the selected overlays from the Overlay list. Coefficients : click this button to write to file the polynomial coefficients of the selected overlays in the Overlay list. You will be prompted to enter the file name. An extremum indicator is implemented in Peranso as an Overlay element. Each time you click the Calculate extremum button to display an extremum indicator, a new overlay is created that contains the information related to that indicator. If an extremum indicator was already associated to the polynomial, then it is deleted before the new one is drawn. Use the Overlays command to obtain an
(c) 2004-2006 CBA Belgium Observatory
125
Peranso 2.0 Manual
overview of all overlays of the current Observations Window. The figure below shows the result of a 12th degree polynomial fit to a light curve of the RRab-type variable star UX Tri, after which an extremum (maximum) has been calculated. Observations by Dr. Dieter Husar (Hamburg, Germany) and Tonny Vanmunster (Landen, Belgium) on 2004, Nov 11/12.
12.2.6 Full View
Changes the X- and Y-axis limits (axes minimum and maximum values) such that all observation sets are displayed in the current Observations Window. Grid lines and axes annotation are drawn at easy-to-read values.
12.2.7 Copy Image to Clipboard
Creates a bitmap copy of the current Peranso window and places it on the Microsoft Windows clipboard. The toolbar of the active window is never copied.
12.2.8 Copy Data to Clipboard
Copies the attributes of each observation in the current Observations Window to the Microsoft Windows clipboard.
(c) 2004-2006 CBA Belgium Observatory
The Observations Window
126
12.2.9 Export Data to File...
Saves the attributes of each observation in the current Observations Window to a text file. The user will be prompted to enter the location and name of the file, using a standard Microsoft Windows File Save dialog box.
12.2.10 Info...
Displays the Info dialog box of the current Observations Window.
It contains following items : Project title : the title of the Observations Window. Start time : the time of the first observation in the Observations Window. End time : the time of the last observation in the Observations Window. Time span : the difference between End time and Start time. Nbr of observation sets : the number of observation sets in the Observations Window. Nbr of active obs : the number of active observations in the Observations Window. Nbr of inactive obs : the number of inactive observations in the Observations Window. Total observations : the amount of observations in the Observations Window.
(c) 2004-2006 CBA Belgium Observatory
127
Peranso 2.0 Manual
Average Y values : the average y-value (mostly magnitude) of active observations in the Observations Window. StDev Y values : the standard deviation on the y-values of active observations in the Observations Window. Variance Y values : the variance on the y-values of active observations in the Observations Window.
12.2.11 Textual View...
Displays a Textual View of the Observations Window contents. It has as many columns as there are observation attributes in the Observations Window. Two columns are at least present in each Textual View : the Time and Magnitude of the observation. Other columns are optional. Below is an example Textual View form.
Use the Export button to write the contents of the Textual View form to a file. The user will be prompted to enter the location and name of the file, using a standard Microsoft Windows File Save dialog box. Use Copy To Clipboard to copy the contents of the Textual View form to the Microsoft Windows clipboard. Use Close to hide the form.
(c) 2004-2006 CBA Belgium Observatory
The Observations Window
128
12.2.12 Properties...
Displays the Properties dialog box of the current Observations Window, which is used to modify the visual appearance of most elements of the Observations Window. It contains following tabs : Grid
This tab defines the visual appearance of the Observations Windows grid. It comprises : Tics format : defines the line color, style and thickness of the grid lines (both X and Y axis). Tics length : defines the length of the X axis and Y axis grid lines at both sides of the axis. Values should be between 0 and 50%. Default value is 50%, meaning that for both axes, the grid lines are drawn from one axis side to halfway the other axis side. Since this is done for both axis sides, the grid lines then span the full interior window height and width.
Axes
(c) 2004-2006 CBA Belgium Observatory
129
Peranso 2.0 Manual
This tab defines the appearance of the Observations Windows axes. It comprises : X Axis Scale : defines the minimum and maximum value to be used for drawing the X axis. Y Axis Scale : defines the minimum and maximum value to be used for drawing the Y axis. In addition, it allows to reverse the Y Axis drawing.
Cursors
This tab defines the line color, style and thickness of the Margin Cursors.
(c) 2004-2006 CBA Belgium Observatory
The Observations Window
130
Indicators
This tab defines the line color, style and thickness of the Extremum Indicator and of the Trendline Indicator.
Form
This tab contains following elements : Legend : defines the X Axis legend, Y Axis legend and title to appear in the Observations Window. Enter the legend in the text fields. To make the legend visible, click the check box in front of the legend. Use the Mouse coordinates visible check box to control the visibility of the mouse coordinates, that appear in the lower right corner of the Observations Window.
(c) 2004-2006 CBA Belgium Observatory
131
Peranso 2.0 Manual
Style : defines the appearance of the Observations Window. One can choose amongst a Classic Style (drawing most parts of the Observations Window in white color) and Window Style (drawing only the inner part of the Observations Window in white). Data points : use the Hide inactive data check box to control visibility of the inactive data. Toolbar : use the Show check box to control visibility of the Observations Window toolbar. The Properties dialog box contains following buttons : OK : applies the selected Property values to the current Observations Window and closes the Property dialog box. Apply : applies the selected Property values to the current Observations Window, without closing the Property dialog box. Save as default : saves the current Property values (of all tabs) as default values, meaning that all newly created Observations Windows will employ these values. Load default : reads the default Property values and shows them in the Property dialog box. Use Apply or OK to subsequently apply the values to the current Observations Window. Cancel : closes the Property dialog box without modifying the Observations Window.
12.2.13 Close
Closes the current Observations Window. If unsaved data are present, the user will be asked for confirmation first.
(c) 2004-2006 CBA Belgium Observatory
The Observations Window
132
12.3
Period Analysis Menu
This menu groups commands to perform a period analysis on the current Observations Window. Several classification schemes exist to differentiate amongst period analysis methods.
12.3.1 Lomb-Scargle...
The Lomb-Scargle method transforms an (unequally-spaced) time series into a power spectrum, using a technique known as the Lomb periodogram. The method was derived by Lomb (1) in 1976, with improvements by Scargle (2) in 1982. Although the Lomb-Scargle periodogram decomposes the data into a series of sine and cosine functions, it is similar to least-squares statistical methods (aiming at minimizing the difference between observed and modeled data). Peranso uses the algorithm defined by Scargle, but optimized using the Horne and Baliunas method (3), which scales the periodogram by the total variance of the data, yielding a better estimation of the frequency of the periodic signal. The Lomb-Scargle method is quite powerful for finding weak periodic signals.
The Lomb-Scargle dialog box contains following items : Hours : the default base time in Peranso is days, which is typical for variable star work. Asteroid period calculations are usually expressed in hours. You can select which base is used with the Hours toggle. Activating it will instruct Peranso to execute the subsequent period calculation in hours (or cycles per hour). Enter Start and End values to define the period scan range. Enter the Resolution value to define the period step size, i.e. :
(c) 2004-2006 CBA Belgium Observatory
133
Peranso 2.0 Manual
step size = (End - Start) / Resolution Peranso proposes default values for the period scan range and resolution, based on the time span of the observations in the Observations Window. The Resolution value proposed by Peranso is small enough that you don`t waste CPU time, and big enough that you can be sure that you won`t miss any significant peak. Evidently, you may overwrite the values suggested by Peranso. The Auto toggles are used to let Peranso suggest a Start and End value for the period analysis, based on the time span of the observations. The Unit frame allows to toggle between frequency- or time domain based calculations. Click OK to start the calculation, Cancel to quit the operation. When the calculation is started, a new Period Window is created to show the results of the period analysis calculation. During the calculations, a progress indicator dialog box is displayed. Click the Cancel button to stop the calculation. Prominent periods of the Period Window appear as peaks.
(1) Lomb, N.R., 1976, Ap&SS, 39, 447 (2) Scargle, J.D., 1982, Ap.J., 263, 835 (3) Horne, J.H., Baliunas, S.L., 1986, ApJ, 302, 757
12.3.2 Bloomfield...
The Bloomfield (1) method is quite similar to the Lomb-Scargle method, and also calculates a power spectrum, starting from unequally-spaced data, using the Least Squares Standard Technique. The Bloomfield dialog box is similar to the Lomb-Scargle dialog box. Prominent periods of the Period Window appear as peaks.
(1) Bloomfield, P., 1976, Fourier Analysis of Time Series: An Introduction, Wiley, New York.
12.3.3 DFT (Deeming)...
In 1975, Deeming (1) demonstrated that it is possible to use the Discrete Fourier transform (DFT) for the Fourier and power spectrum analysis of unequally-spaced data, with results that are comparable to analysis with equally-spaced data. Peranso implements the algorithm presented by Deeming in the afore mentioned publication. The DFT dialog box is similar to the Lomb-Scargle dialog box. Prominent periods of the Period Window appear as peaks.
(1) Deeming, T.J., 1975, Ap&SS, 36, 137
(c) 2004-2006 CBA Belgium Observatory
The Observations Window
134
12.3.4 DCDFT (Ferraz-Mello)...
This method calculates the power spectrum of unequally-spaced data using a so called date compensated discrete Fourier transform. This transform is defined so as to include the uneven spacing of the dates of observation and weighting of the corresponding data. The method is useful when the signal-to-noise ratio of the data is low, and for low frequency data. Peranso implements the algorithm a described by Ferraz-Mello (1). The DCDFT dialog box is similar to the Lomb-Scargle dialog box. Prominent periods of the Period Window appear as peaks.
(1) Ferraz-Mello, S., 1981, Astron. J., 86(4)
12.3.5 CLEANest (Foster)...
The CLEANest and SLICK methods calculate the power spectrum of unequally-spaced data using an advanced implementation of the Date Compensated Discrete Fourier Transform (DCDFT). CLEANest is a particularly effective technique for detecting and describing multi periodic signals. Peranso implements the CLEANest algorithm as described by Grant Foster (1). In addition, Peranso implements the SLICK method (1), which is a very useful tool for extracting multiple signal components from a given data set. SLICK iteratively searches for multiple frequencies in a given signal, and attempts to find a "best-fitting ensemble" of frequencies. SLICK will adjust each "found" frequency such that overall signal strength is maximized. Both methods are combined in one convenient Peranso dialog box, called the CLEANest Workbench. A CLEANest calculation is started from the CLEANest Period Determination dialog box, which is similar to the Lomb-Scargle dialog box. Subsequent refinements can be made iteratively using the CLEANest Workbench. Prominent periods of the Period Window appear as peaks.
Remark The CLEANest spectrum is not truly a spectrum, but a composite graphical representation of two sets of information : (a) the optimal discrete Fourier representation of the data (the so called discrete spectrum), and (b) the Fourier transform of the residuals (the so called residual spectrum). The discrete spectrum is formed by the individual amplitudes of each frequency component that is used to construct the CLEANest model function. They are represented by horizontal lines in the spectrum, drawn at the identified frequencies, and have no width (only an amplitude). The residual spectrum is obtained by subtracting the model function from the original data and Fourier analyzing the residuals by a DCDFT.
(1) Foster, G., 1995, Astron. J., 109, 1889
12.3.6 FALC (Harris)...
Dr. Alan Harris' (JPL) famous Fourier Analysis method, FALC, is a de facto standard for asteroid light curve period analysis (1). Dr. Harris is one of the most recognized leaders in asteroid research. He developed a program called Fourier Analysis of Light Curves FALC, that takes multiple light curve segments (ObsSets) and performs a Fourier analysis on the data. For each light curve segment, a new magnitude level (zero-point) is assumed. It is also possible to do a linear least squares fit for a
(c) 2004-2006 CBA Belgium Observatory
135
Peranso 2.0 Manual
specified period up to any harmonic order. Dr. Harris' method is fully integrated in Peranso, through the FALC Period Determination dialog box, which is described in Tutorial 6. In addition, Peranso provides a FALC (Harris) Workbench, that presents Dr. Harris' method in a convenient graphical user interface (GUI). This GUI is extremely useful for asteroid enthusiasts, and mimics FALCs original approach in a Windows environment. The FALC Workbench also provides sophisticated outputs, showing f.i. the uncertainty of the fitted curve. In addition, it allows to keep a period constant and increment harmonic orders, to determine the most significant fit order to work with. Dr. Harris' method is very interesting too for variable star light curve analysis, as it effectively takes into account magnitude error values in the period determination. It currently is the only method in Peranso that uses the error bar (sigma) of magnitudes. A full introduction to the FALC method is provided in Tutorial 6. Prominent periods of the Period Window appear as valleys.
(1) Harris, A.W., Young, J.W., Bowell, E., Martin, L.J., Millis, R.L., Poutanen, M., Scaltriti, F., Zappala, V., Schober, H.J., Debehogne, H., Zeigler, K.: 1989, Icarus 77, 171-186.
12.3.7 ANOVA...
This method employs periodic orthogonal polynomials to fit observations, and the analysis of variance (ANOVA) statistic to evaluate the quality of the fit. This method was proposed by Schwarzenberg-Czerny (1). It strongly improves peak detection sensitivity and damps alias periods. Peranso implements the algorithm a described by Schwarzenberg-Czerny (1). The ANOVA dialog box is similar to the Lomb-Scargle dialog box. Prominent periods of the Period Window appear as peaks.
(1) Schwarzenberg-Czerny, A., ApJ, 460, L107-110, 1996
12.3.8 Jurkewich...
The Jurkewich method is a statistical period analysis method, proposed in 1971, and also operating on unequally-spaced data. Peranso implements an algorithm that is slightly different from the one proposed by Jurkewich, following modifications by Dupuy and Morris [1985], and Gaspani (1) [1991]. The Jurkewich dialog box is similar to the Lomb-Scargle dialog box. Prominent periods of the Period Window appear as peaks.
(1) http://www.la-grange.net/astro/VR/gaspani/jurk.for
(c) 2004-2006 CBA Belgium Observatory
The Observations Window
136
12.3.9 Dworetsky...
The Dworetsky (1) string method for period analysis is an intuitively simple method. The observation data are folded on a series of trial periods and at each period the sum of the lengths of line segments joining successive points (the string-length) is calculated. Minima in a plot of string-length versus trial frequency indicate possible periods. The string-length method is especially useful if a very small number of randomly spaced observations are used. The Dworetsky dialog box is similar to the Lomb-Scargle dialog box. Prominent periods of the Period Window appear as valleys.
(1) Dworetsky, M.M., 1983, Mon. Not. R. Astron. Soc., 203, 917
12.3.10 Renson...
Renson (1) also developed a string method for period analysis, but his method proposes a better distribution of the trial periods, by taking into account the observational error, for determining a criterium to select the right period. The advantage of the method is most obvious when the amount of observations is very low. The Renson dialog box is similar to the Lomb-Scargle dialog box, except for the presence of the Observational error on mag field, which allows to input the observational error to be used by the Renson method. Prominent periods of the Period Window appear as valleys.
(1) Renson, P., 1978, A&A., 63, 125
(c) 2004-2006 CBA Belgium Observatory
137
Peranso 2.0 Manual
12.3.11 PDM...
The phase dispersion minimization (PDM) technique was described in detail by Stellingwerf (1) and is very well suited to search for periodicities if only a few observations are available over a limited period of time, and especially if the light curve is highly non-sinusoidal. PDM first folds the observation data on a series of trial frequencies. For each trial frequency, the full phase interval (0,1) is divided into a user defined number of bins. The width of each bin is also defined by the user, such that (a) either an observation point is not picked (if a bin width is selected that is narrower than the bin spacing), (b) or an observation point can belong to more than one bin (if a bin width is selected that is wider than the bin spacing). The variance of each of these bins is then calculated, giving a measure of the scatter around the mean light curve, defined by the means of the data in each sample. The PDM statistic then is calculated by dividing the overall variance of all the samples by the variance of the original (unbinned) dataset. This process is repeated for each next trial frequency. Note that if the trial period is not a true period, the PDM statistic will be approximately equal to 1. If the trial period is a "true" period, the PDM statistic will reach a local minimum and should be close(r) to 0. The PDM dialog box is shown below. It is similar to the Lomb-Scargle dialog box, but allows to enter Nb (number of bins) and Nc (so called "covers" of Nb bins). A very good general scheme is to use Nb = 5 and Nc = 2 for a rough scan of the data. Later on, a finer bin structure should be used to obtain an accurate period. Prominent periods of the Period Window appear as valleys.
(1) Stellingwerf, R.F., 1978, Astroph. J., 224, 953
(c) 2004-2006 CBA Belgium Observatory
The Observations Window
138
12.3.12 Lafler-Kinman...
Lafler-Kinman (1) is an effective method to analyze Cepheids or RR Lyrae time series in search for periodic signals. It is a string-length method : it folds the observation data on a series of trial periods, and at each trial period it calculates the sum of the lengths of line segments joining successive points (the string-length). Minima in the plot of string-length versus trial frequency (Period Window) indicate possible periods. The Lafler-Kinman dialog box is similar to the Lomb-Scargle dialog box. Prominent periods of the Period Window appear as valleys.
(1) Lafler J., Kinman T.D., An RR Lyrae Star Survey with the Lick 20-INCH Astrograph II. The Calculation of RR Lyrae Periods by Electronic Computer, Astrophysical Journal Supplement, vol 11, p. 216, 1965.
12.3.13 EEBLS (exoplanet transits)...
Box-fitting Least Squares (BLS) algorithms (1) are particularly effective to analyze stellar photometric time series in search for periodic transits by exoplanets. They search for signals characterized by a periodic alternation between two discrete levels, with much less time spent at the lower level. EEBLS (Edge Enhanced Box-fitting Least Squares) is an extension to BLS, that takes into account edge effects during exoplanet transits, as suggested by Dr. Peter McCullough (STScI). Peranso allows calculating and visualizing the EEBLS frequency spectrum, folding of the time series over the most dominant EEBLS period, calculating the epoch of mid-transit events, the transit depth and duration, etc. In addition, Peranso graphically displays the fit obtained by the EEBLS method. A full introduction to the EEBLS method is provided in Tutorial 4. Prominent periods of the Period Window appear as peaks.
(1) Kovacs G., Zucker S., Mazeh T., A box-fitting algorithm in the search for periodic transits, A&A, 2002.
12.3.14 Spectral Window...
Suppose one observes a constant star each night at exactly the same time (i.e., a 1 day period), then the data analysis should display a period with a peak at 1 day. This is logical, as the peak is a direct result of the sampling frequency itself. The period is not the true period, but results from observing a (constant) object at exactly the same moment in time. See also Aliasing. The Spectral Window in Peranso calculates the pattern caused by the structure of gaps in the observations. It is not a true Fourier spectrum for a star, but indicates what peaks in a Period Window are artifacts of your sampling. It is typically used in combination with any of the above period analysis methods, and is calculated to demonstrate that the period found by one of the above methods can not be the result of the data sampling. Tutorial 1 presents an example.
(c) 2004-2006 CBA Belgium Observatory
139
Peranso 2.0 Manual
12.4
Tools Menu
12.4.1 Julian Day Calculator...
This command is identical to the Peranso Desktop Window Julian Day Calculator command.
12.4.2 Exoplanet Diagnostic (Tingley)...
This command is identical to the Peranso Desktop Window Exoplanet Diagnostic (Tingley) command.
12.4.3 EASolver (Wils)...
A full description of the EASolver (Wils) method is provided in Tutorial 5.
12.4.4 FALC (Harris) Workbench...
A full description of the FALC (Harris) Workbench is provided in Tutorial 6.
(c) 2004-2006 CBA Belgium Observatory
The Observations Window
140
12.5
Window Menu
12.5.1 Close All Period Windows
Closes all Period Windows associated with the current Observations Window.
12.5.2 Close All Phase Windows
Closes all Phase Windows associated with the current Observations Window.
12.5.3 Close All Windows
Closes all Peranso windows. If a window contains unsaved data, the user will first be presented a possibility to Save the window contents.
12.5.4 Tile Horizontally
Organizes all non-minimized Peranso windows (including open dialog boxes) to take advantage of the available Peranso Desktop, by laying out these windows horizontally across the Desktop.
12.5.5 Tile Vertically
Organizes all non-minimized Peranso windows (including open dialog boxes) to take advantage of the available Peranso Desktop, by laying out these windows vertically across the Desktop.
12.5.6 Cascade
Stacks all non-minimized Peranso windows (including open dialog boxes) starting at the top left corner of the Peranso Desktop.
12.5.7 Arrange Icons
Peranso windows can be minimized, at which point they become small bars (icons). If these have become scattered about the Peranso Desktop, the Arrange Icons command will stack them neatly at the bottom of the Desktop.
(c) 2004-2006 CBA Belgium Observatory
141
Peranso 2.0 Manual
12.6
Help Menu
This menu is identical to the Peranso Desktop Window Help menu.
12.7
Toolbar
The Observations Window Toolbar groups following commands :
Icon Command Add Observation Set
Add Multiple Observation Sets
Full View
Set/unset Left Margin Cursor
Set/unset Right Margin Cursor
Find Extremum
Period Determination
Zoom on First Obsset
Zoom on Previous ObsSet
Zoom on Active ObsSet
Zoom on Next ObsSet
(c) 2004-2006 CBA Belgium Observatory
The Observations Window
142
Zoom on Last ObsSet
ObsSet Properties
Info
Textual View
Properties
Notepad
Help
12.7.1 Find Extremum
Calculates an extremum (minimum or maximum) in the data represented in the current Peranso window. This toolbar button becomes active only if both the left and right Margin Cursors have been defined (set), to determine the interval in which to look for an extremum. Peranso uses the Kwee-van Woerden method to calculate the extremum. In addition, Peranso offers an extremum method based on polynomial fitting.
(c) 2004-2006 CBA Belgium Observatory
143
Peranso 2.0 Manual
The Extremum dialog box contains following items : Extremum type : select either Minimum or Maximum to indicate the kind of extremum you want to calculate Interpolation : select the Kwee-van Woerden interpolation method. Data are interpolated either using a linear interpolation method or a spline (2) interpolation method. Results : click the Calculate button to start the extremum calculation. The calculated extremum is displayed in the Extremum at field, together with the extremum error, which is displayed in the +/- field. The extremum is graphically indicated in the current Peranso window using an Extremum Indicator. An error or warning message will appear if insufficient data are included in the interval marked by the Margin Cursors, or if no extremum could be determined. Cancel : quits the extremum calculation and removes the Extremum Indicator.
Remark The Kwee-van Woerden method assumes a symmetrical light curve and therefore is very well suited for finding extrema in eclipsing binaries. The method works best if the search interval consists of points that are relatively close to the extremum. Note that the calculated Kwee-van Woerden error almost always is smaller than in extremum calculations with other methods. It reflects the assumption of a perfect symmetrical light curve. In our experience, the Kwee-van Woerden error values seem to be over-optimistic on most data sets we have analysed, although consistent with values reported by other software implementations of the Kwee-van Woerden method.
(1) Kwee, K., van Woerden, H., 1956, Bulletin of the Astronomical Institutes of the Netherlands BAN, Vol XII, 464. (2) Based on Forsythe, Malcom, Moler, Computer methods for mathematical computations, Prentice-Hall Inc., 1977.
(c) 2004-2006 CBA Belgium Observatory
The Observations Window
144
12.7.2 Period Determination
The Period Determination dialog box groups all period analysis methods, accessible through the Period Analysis Menu, in one convenient dialog box. First select a period analysis Method at the right side of the dialog box, then follow the instructions for that period analysis method from the corresponding Period Analysis Menu entry. Click OK to start the period determination, and Cancel to quit.
12.8
Observations Window Context Menu
Click the right mouse button to pop up the Observations Window Context Menu, while the mouse cursor is anywhere inside the ObsWin.
Full View Changes the X- and Y-axis limits (axes minimum and maximum values) such that all observation sets are displayed in the current Observations Window. Grid lines and axes annotation are drawn
(c) 2004-2006 CBA Belgium Observatory
145
Peranso 2.0 Manual
at easy-to-read values. ObsSet Pops up the ObsSet Context Menu, showing commands that will execute on the currently active ObsSet. Copy Image to Clipboard Creates a bitmap copy of the current Peranso window and places it on the Microsoft Windows clipboard. The toolbar of the active window is never copied. Copy Data to Clipboard Copies the attributes of each observation in the current Observations Window to the Microsoft Windows clipboard. Export Data to File Saves the attributes of each observation in the current Observations Window to a text file. The user will be prompted to enter the location and name of the file, using a standard Microsoft Windows File Save dialog box. Properties Displays the Properties dialog box of the current Observations Window.
12.8.1 ObsSet Context Menu
The ObsSet Context Menu displays a number of commands that execute on the currently active ObsSet.
(c) 2004-2006 CBA Belgium Observatory
The Observations Window
146
Activate Makes all observations of the current ObsSet active, meaning they will be included in all Peranso analysis commands.
Deactivate Makes all observations of the current ObsSet inactive, meaning they will be excluded from all Peranso analysis commands.
Zoom Zooms in on the current ObsSet to make the observations nicely fit in the Observations Window. To again display all observation sets, use the Full View command.
Delete Deletes the current ObsSet. This operation can not be undone.
Subtract Avg Mag The alignment of Observation Sets often is critical to finding the right period, since a period determination method can find a different dominant period for different ObsSet alignments. In many cases, you will have to adjust ObsSets so that they mesh well together, before you start the period analysis. The alignment is not always mandatory, and very much depends on the particular characteristics of the observations (e.g., usage of filters, similarities between observing instruments, evolution of light curve over time, etc.). By adjusting an ObsSet, you move it up or down in relation to the other ObsSets in the ObsWin. By doing this, you can get the data for a given ObsSet to line up with the data from other ObsSets. In some cases (for instance, when working with unfiltered differential variable star magnitudes obtained by different observers) this is not very easy. Peranso offers two ways of adjusting ObsSets : the Time/Mag Offset command and the Subtract Avg Mag command. The Subtract Avg Mag command instructs Peranso to calculate the average magnitude of the active ObsSet, and to subtract this average magnitude value from each observation in the ObsSet. You may also apply a Subtract Avg Mag to all Observation Sets of an ObsWin at once, by using the Subtract Avg Mag All command.
Time/Mag Offset The Time/Mag Offset command is used to apply a time or magnitude offset (displacement) to the active ObsSet. Enter the Time offset and Magnitude offset values in the text boxes, and then click Apply. In most cases, you will leave the Time offset value to 0, and you will only adjust the magnitude values of the ObsSet.
(c) 2004-2006 CBA Belgium Observatory
147
Peranso 2.0 Manual
You may also determine the offset values graphically using the mouse, by indicating the start and end positions in the Observations Window. The distance between the start and end positions determines the offset values. To determine the Time offset value in a graphical way, click the Use mouse button to the right of the Time offset text box. The mouse cursor changes in , to indicate that you have to select the start position for the displacement calculation in the Observations Window. When done, the mouse cursor changes in . Select the end position in the Observations Window. The Time offset text field will now display the abscissa distance between the start and end positions. The Mag offset value can be determined in a similar way. Click the Use mouse button to the right of the Mag offset text box. To graphically determine both the Time and Mag offset values in one step, click the [+] button first, then click either of the Use mouse buttons, and select the start and end positions as above. You may also apply a Time or Mag Offset to all Observation Sets of an ObsWin at once, by using the Time/Mag Offset All command.
Show Trend Line Fits a line through all observations of the active ObsSet, using the least squares method. The color, size and style of the trendline can be defined using the Properties dialog box. You may also apply a Show Trend Line to all Observation Sets of an ObsWin at once, by using the Show Trend Line All command.
Hide Trend Line Hides the trend line in the active ObsSet, calculated by the Show Trend Line command. You may also apply a Hide Trend Line to all Observation Sets of an ObsWin at once, by using the Hide Trend Line All command.
Detrend Calculates the linear trend of all observations in the active ObsSet, using the least squares method, and subtracts it from the observations.
(c) 2004-2006 CBA Belgium Observatory
The Observations Window
148
You may also apply Detrend to all Observation Sets of an ObsWin at once, by using the Detrend All command.
Delete Inactive Observations Deletes all inactive observations in the active ObsSet. You may also apply Delete Inactive Observations to all Observation Sets of an ObsWin at once, by using the Delete Inactive Observations All command.
Copy Data to Clipboard Copies the attributes of each observation in the active ObsSet to the Microsoft Windows clipboard.
Export Data to File Saves the attributes of each observation in the active ObsSet to a text file. The user will be prompted to enter the location and name of the file, using a standard Microsoft Windows File Save dialog box.
Properties Displays the ObsSet Properties dialog box.
12.8.1.1 ObsSet Properties Display the Properties dialog box for the active ObsSet and allows to modify certain attributes of the ObsSet. It contains two tabs : Edit fields
(c) 2004-2006 CBA Belgium Observatory
149
Peranso 2.0 Manual
This tab displays ObsSet attributes that can be changed by the user. It comprises : Description : describes (in free format) the observation set. Observer : defines the name of the observer(s). Time offset : defines a constant time correction to be applied to the time values of the ObsSet observations. Click Apply to apply the correction. Mag offset : defines a constant magnitude correction to be applied to the magnitude values of the ObsSet observations. Click Apply to apply the correction. Mag color : a drop down menu with a set of 15 predefined colors. The selected color is used to draw the observations. Dot size : an up-down field with 5 predefined values. The selected value defines the thickness of the observation circles, drawn in the Observations Window. Mag-error color : this field is only active if the ObsSet contains observations with Magnitude Error values. It is a drop down menu with a set of 15 predefined colors. The selected color is used to draw the magnitude error bars. Show bars : this field is only active if the ObsSet contains observations with Magnitude Error values. If enabled, then the ObsSet will be drawn with magnitude error bars. Helioc. correction : allows to apply a heliocentric time correction to all observations in the ObsSet. First enter the coordinates of the corresponding object by clicking the Star coordinates button. Once done, the Helioc. correction check box becomes selected. Click Apply to apply the heliocentric correction. If the observations in the ObsSet have already been heliocentric corrected before, the toggle will be enabled, but can not be selected.
(c) 2004-2006 CBA Belgium Observatory
The Observations Window
150
Info fields
This tab displays ObsSet attributes that can not be modified by the user. It simply provides relevant information about the active ObsSet, and comprises : X values : the minimum and maximum abscissa values of the active ObsSet, the corresponding time span. Y values : the minimum and maximum ordinate values (mag). Observations : the amount of active and inactive observations in the ObsSet, as well as the total amount of observations. Average Y Values : the average ordinate value. Trendline : the slope and Y intercept values of the Trendline indicator, if present.
OK : applies the changes made in the Edit fields tab to the active ObsSet. This closes the dialog box. Apply : applies the changes made in the Edit fields tab to the active ObsSet. Cancel : closes the dialog box, without changing the active ObsSet.
(c) 2004-2006 CBA Belgium Observatory
Part
XIII
The Period Window
152
13
13.1
The Period Window
File Menu
This menu is identical to the Observations Window File Menu.
13.2
Period Window Menu
13.2.1 Full View
Changes the X- and Y-axis limits (axes minimum and maximum values) such that all data are displayed in the current Period Window. Grid lines and axes annotation are drawn at easy-to-read values.
13.2.2 Copy Image to Clipboard
Creates a bitmap copy of the current Peranso window and places it on the Microsoft Windows clipboard. The toolbar of the active window is never copied.
13.2.3 Copy Data to Clipboard
Copies the X axis (time or frequency) and Y axis (theta) values of the current Period Window to the Microsoft Windows Clipboard.
13.2.4 Export Data to File
Saves the X axis (time or frequency) and Y axis (theta) values of the current Period Window to a text file. The user will be prompted to enter the location and name of the file, using a standard Microsoft Windows File Save dialog box.
13.2.5 Info
Displays the Info dialog box of the current Period Window. The contents of the dialog box depend upon the selected period analysis method.
(c) 2004-2006 CBA Belgium Observatory
153
Peranso 2.0 Manual
The following items are part of every Period Window Info dialog box : Freq. Cursor value (d), Freq. Cursor value (c/d) : displays the value of the dominant (most prominent) period in the Period Window, expressed both in cycles per day (c/d) and days (d), and calculated following the selected period analysis method. Next to the period value, also the period uncertainty or period error is given, in the field following the +/- symbol. Peranso determines the minimum period error or period uncertainty of the dominant period P, by calculating a 1-sigma confidence interval on P, using a method described by Schwarzenberg-Czerny (1). More information is provided in the Glossary. False Alarm Probability 1, False Alarm Probability 2 : both values are used to express the significance of the dominant period P. Click the button for a brief explanation on the meaning of the False Alarm Probabilities, or consult the Glossary. Number of obs : the amount of observations used in the period analysis. Time span : the difference between the time of the last observation and the time of the first observation, used in the period analysis. Epoch : allows to set the epoch time (= starting time for calculating the phases of a Phase Window), which then is propagated to all child Phase Windows of the current Period Window. Enter the new epoch time directly in the text field, or click the button labeled "..." next to the Epoch field. It displays the Epoch Form.
The following items are optional and depend upon the selected period analysis method : Nb, Nc : displays the number of bins (Nb) and "covers" of Nb bins (Nc) parameters entered for a PDM or EEBLS (Nb only) period analysis. Number of harmonics : displays the number of harmonics used for an ANOVA or FALC period analysis. Default MagError : displays the default Magnitude Error value used for a FALC period
(c) 2004-2006 CBA Belgium Observatory
The Period Window
154
analysis. Observational mag error : displays the observational magnitude error value used for a Renson period analysis.
The following items are only visible when doing an EEBLS period analysis : the EEBLS period (in days) the epoch of mid transit the transit depth the transit duration (in days) the phase of ingress (transit start) the phase of egress (transit end) the value of the Tingley Exoplanet Diagnostic the Show EEBLS Fit button to graphically display the EEBLS fit in the PhaseWin (red line). The label of the Show EEBLS Fit button changes into Hide EEBLS Fit, allowing to toggle the visibility of the EEBLS fit.
(1) Schwarzenberg-Czerny, A., 1991, Mon. Not. R. astr. Soc., 253, 198-206.
13.2.5.1 Mean Noise Power Level To determine the minimum period error or period uncertainty of the dominant period P, Peranso calculates a 1-sigma confidence interval on P, using a method described by Schwarzenberg-Czerny (1). This method requires the so called Mean Noise Power Level (MNPL) in the vicinity of P. Finding the MNPL may require some care in practice, as many low-power features appearing in a Period Window, are not due to noise but are window patterns of some periods, and thus should not be taken into account. Peranso automatically calculates an approximated MNPL value to determine the period uncertainty. However, you may decide to estimate the MNPL yourself and to enter its value in the Mean Noise Power Level form. The human eye appears to be a good MNPL estimator: simply look at the Period Window and estimate the mean level of the power spectrum (or equivalent) around P, ignoring all strong lines and their aliases. The Mean Noise Power Level form is activated by clicking the small button labeled "..." in the Info dialog box.
To accept the default MNPL value proposed by Peranso, click OK. It closes the MNPL dialog box. Alternatively, enter your own MNPL value and click OK. The Info dialog box is updated to show the new period uncertainty, based on the newly entered MNPL level. The Recalculate button is used to let Peranso calculate the approximated MNPL level.
(c) 2004-2006 CBA Belgium Observatory
155
Peranso 2.0 Manual
13.2.5.2 Epoch Form The Epoch Form allows to set the epoch time (= starting time for calculating the phases of a Phase Window). Enter the new epoch time in the text field and click Apply. The Phase Window will be redrawn using the new epoch time. Peranso by default uses the time of the first observation in the Observations Window as the epoch time. Click Reset to display that default value in the Epoch text field.
13.2.6 Textual View
Displays a Textual View of the Period Window contents. It has two columns : the Time and Theta statistic of each period. Below is an example Textual View form.
The highlight in the two column table is placed on the line with the dominant period. Below the table is a (optional) line labeled Period: and Theta:. It displays the period value and the regular Peranso
(c) 2004-2006 CBA Belgium Observatory
The Period Window
156
period error of the dominant period, and the corresponding theta statistic. Remark : in case of a FALC analysis, this line displays the FALC period error, which is calculated following the algorithm provided by Alan Harris (JPL). It is different from the regular Peranso period error, which is based on a method by Schwarzenberg-Czerny. The latter is displayed in the Period Window Info dialog box. Use the Export button to write the contents of the Textual View form to a file. The user will be prompted to enter the location and name of the file, using a standard Microsoft Windows File Save dialog box. Use Copy To Clipboard to copy the contents of the Textual View form to the Microsoft Windows clipboard. Use Close to quit the form.
13.2.7 Properties
Displays the Properties dialog box of the current Period Window, which is used to modify the visual appearance of most elements of the window. It contains following tabs : Grid This tab is identical to the Grid tab of the Properties dialog box of an Observations Window.
Axes This tab is identical to the Axes tab of the Properties dialog box of an Observations Window, except that no Reverse Y Axis operation is supported.
Cursors
(c) 2004-2006 CBA Belgium Observatory
157
Peranso 2.0 Manual
The Margin cursor frame defines the line color, style and thickness of the Margin Cursors. The Frequency cursor frame likewise defines the line color, style and thickness of the Frequency Cursor. If the Transparent label option is enabled, the labels, that appear next to the Frequency Cursor, and that display its time and frequency value, will be transparent. If these values are hard to read (e.g., when drawn over a cluttered Period Window), then disable the Transparent label option. Alternatively, left click the Frequency Cursor labels directly in the Period Window. This will also toggle their transparency setting.
Graph
The Graph frame defines the line color and thickness of the Period Window graph. The Extremum indicator frame defines the line color, style and thickness of the Extremum Indicator.
Form This tab is identical to the Form tab of the Properties dialog box of an Observations Window, except that (evidently) Hide inactive data is not supported
The Properties dialog box contains following buttons : OK : applies the selected Property values to the current Period Window and closes the Property dialog box. Apply : applies the selected Property values to the current Period Window, without closing the Property dialog box. Save as default : saves the current Property values (of all tabs) as default values, meaning that all newly created Period Windows will employ these values.
(c) 2004-2006 CBA Belgium Observatory
The Period Window
158
Load default : reads the default Property values and shows them in the Property dialog box. Use Apply or OK to subsequently apply the values to the current Period Window. Cancel : closes the Property dialog box without modifying the Period Window.
13.2.8 Close
Closes the current Period Window. If unsaved data are present, the user will be asked for confirmation first.
13.3
Period Analysis Menu
13.3.1 Show Frequency Cursor
Toggles the visibility of the Frequency Cursor in the current Period Window.
13.3.2 Frequency Cursor Value...
Allows to position the Frequency Cursor at a specific location in the Period Window, by entering a numerical value (instead of using the mouse) in the Frequency Cursor dialog box.
13.3.3 PhaseWin at Frequency Cursor Value
Displays a Phase Window corresponding with the period at the Frequency Cursor position.
13.3.4 Prominent Periods Table
Displays a table with information about the 20 most prominent periods in the current Period Window, sorted following their theta statistic (e.g., the power spectrum value in case of a Lomb-Scargle periodogram). The highest entry is called the dominant period.
(c) 2004-2006 CBA Belgium Observatory
159
Peranso 2.0 Manual
For each prominent period, the table lists the frequency, time and theta statistic. Select one or more entries in the table and click the Show/Hide PhaseWin button to display/hide the corresponding Phase Windows. Click the Copy to Clipboard button to copy the contents of the table to the Microsoft Windows clipboard. Click the Close button to quit the Prominent Periods Table. Below each column are the so called Precision Indicators. They determine the number of significant digits used in displaying frequency, time and theta values. Use the left and right arrows to decrease/increase the precision, or enter the value directly in the text field. Note that the given values are used throughout Peranso. E.g., the Frequency Cursor value that is displayed next to the cursor, uses the precision indicated in the Prominent Periods Table. The Precision Indicator values are persistent, i.e. Peranso reuses them between successive sessions.
13.3.5 Refine Period Analysis...
Displays a period analysis dialog box, in which all parameters (a/o the Start, End, Resolution values) are taken over from the current Period Window. Click the OK button to create a new Period Window. A typical usage of the Refine Period Analysis command is to refine the accuracy and/or scan range of the period determination. Enter Start and End values that narrow the calculation interval and choose a higher Resolution value.
13.3.6 Period Significance Analysis... Executes a significance analysis for a given period, by calculating its False Alarm Probability.
(c) 2004-2006 CBA Belgium Observatory
The Period Window
160
13.3.7 Prewhitening...
The technique of prewhitening is used to look for multiple periods in observation data, by removing a specified period (mostly the dominant period) from the observation data (1), after which a new period analysis is started on the residual data. Doing so should make the specified period and related frequencies disappear. The Prewhitening command displays a dialog box, similar to the one used for initiating the period analysis, except for one new field, labeled Time (or frequency) to be used in prewhitening. It allows to enter the time or frequency value of the period to be excluded (prewhitened) from the period calculations. The default value presented by Peranso is the one of the dominant period.
Click OK to start the prewhitened period analysis. It creates a new Period Window, with the prewhitening results, and with the indication "* PREWHITENED *" in its caption. Click Cancel to quit. (1) This is accomplished by subtracting a sinusoid having the frequency, amplitude and phase of the specified period from the data.
13.3.8 CLEANest Workbench...
A full description of the CLEANest Workbench is provided in Tutorial 3.
13.4
Tools Menu
13.4.1 Julian Day Calculator
This command is identical to the Peranso Desktop Window Julian Day Calculator command.
(c) 2004-2006 CBA Belgium Observatory
161
Peranso 2.0 Manual
13.4.2 Exoplanet Diagnostic (Tingley)
This command is identical to the Peranso Desktop Window Exoplanet Diagnostic (Tingley) command.
13.5
Window Menu
This menu is identical to the Observations Window Window Menu.
13.6
Help Menu
This menu is identical to the Peranso Desktop Window Help menu.
13.7
Toolbar
The Period Window Toolbar groups following commands :
Icon Command Full View
Set/unset Left Margin Cursor
Set/unset Right Margin Cursor
Find Extremum
Refine Period
Set/unset Frequency Cursor
PhaseWin at Frequency Cursor value
Prominent Periods Table
(c) 2004-2006 CBA Belgium Observatory
The Period Window
162
CLEANest Workbench
Significance Analysis
Prewhitening
Info
Textual View
Properties
Notepad
Help
13.8
Period Window Context Menu
Click the right mouse button to pop up the Period Window Context Menu, while the mouse cursor is anywhere inside the PerWin.
Full View Changes the X- and Y-axis limits (axes minimum and maximum values) such that all data are displayed in the current Period Window. Grid lines and axes annotation are drawn at easy-to-read values
(c) 2004-2006 CBA Belgium Observatory
163
Peranso 2.0 Manual
Copy Image to Clipboard Creates a bitmap copy of the current Peranso window and places it on the Microsoft Windows clipboard. The toolbar of the active window is never copied. Copy Data to Clipboard Copies the X axis (time or frequency) and Y axis (theta) values of the current Period Window to the Microsoft Windows Clipboard. Export Data to File Saves the X axis (time or frequency) and Y axis (theta) values of the current Period Window to a text file. The user will be prompted to enter the location and name of the file, using a standard Microsoft Windows File Save dialog box. Properties Displays the Properties dialog box of the current Period Window.
(c) 2004-2006 CBA Belgium Observatory
Part
XIV
165
Peranso 2.0 Manual
14
14.1
The Phase Window
File Menu
This menu is identical to the Observations Window File Menu.
14.2
Phase Window Menu
14.2.1 Full View
Changes the X- and Y-axis limits (axes minimum and maximum values) such that all data are displayed in the current Phase Window. Grid lines and axes annotation are drawn at easy-to-read values.
14.2.2 Single Phase View Changes the view of the current Phase Window, folding all data over a phase range from 0.0 to 1.0.
14.2.3 Double Phase View Changes the view of the current Phase Window, folding all data over a phase range from 0.0 to 2.0.
14.2.4 Fit Curve
Calculates the mean curve of all phase data in the Phase Window, using a spline interpolation method. A user can modify the visual appearance of the mean curve using the Properties dialog box.
(c) 2004-2006 CBA Belgium Observatory
The Phase Window
166
14.2.5 Copy Image to Clipboard
Creates a bitmap copy of the current Peranso window and places it on the Microsoft Windows clipboard. The toolbar of the active window is never copied.
14.2.6 Copy Data to Clipboard
Copies the X axis (phase) and Y axis (mostly magnitude) values of the current Phase Window to the Microsoft Windows Clipboard.
14.2.7 Export Data to File...
Saves the X axis (phase) and Y axis (mostly magnitude) values of the current Phase Window to a text file. The user will be prompted to enter the location and name of the file, using a standard Microsoft Windows File Save dialog box.
14.2.8 Info...
Displays the Info dialog box of the current Phase Window. It is identical to the Period Window Info dialog box. If a Fit Curve operation has been executed on the current Phase Window, then the mean amplitude value of the fitted curve is displayed in the Info dialog box as well. Remark : similar to the Period Window Info dialog box, one can set the epoch time (= starting time for calculating phases), but in this case the setting is limited to the current Phase Window and not propagated to other Phase Windows.
(c) 2004-2006 CBA Belgium Observatory
167
Peranso 2.0 Manual
14.2.9 Textual View...
Displays a Textual View of the Phase Window contents. It has two columns : the Phase and Mag values of each phase element. Below is an example Textual View form.
Use the Export button to write the contents of the Textual View form to a file. The user will be prompted to enter the location and name of the file, using a standard Microsoft Windows File Save dialog box. Use Copy To Clipboard to copy the contents of the Textual View form to the Microsoft Windows clipboard. Use Close to quit the form.
14.2.10 Properties...
Displays the Properties dialog box of the current Phase Window, which is used to modify the visual appearance of most elements of the window. It contains following tabs : Grid This tab is identical to the Grid tab of the Properties dialog box of an Observations Window.
Axes
(c) 2004-2006 CBA Belgium Observatory
The Phase Window
168
This tab is identical to the Axes tab of the Properties dialog box of an Observations Window, except that no Reverse Y Axis operation is supported.
Cursors + Fit Curve
The Margin cursors frame defines the line color, style and thickness of the Margin Cursors. The Fit curve frame likewise defines the line color, style and thickness of the Fit Curve.
Graph
The Graph frame defines the size of the dots used for drawing the phases of the observations.
(c) 2004-2006 CBA Belgium Observatory
169
Peranso 2.0 Manual
Each dot represents one observation, and is drawn in the same color as the corresponding observation in the Observations Window. Click the All black check box to draw all dots in black color. The View frame allows to switch between Single Phase View and Double Phase View. The Extremum indicator frame defines the line color, style and thickness of the Extremum Indicator. Form This tab is identical to the Form tab of the Properties dialog box of an Observations Window, except that (evidently) Hide inactive data is not supported
The Properties dialog box contains following buttons : OK : applies the selected Property values to the current Period Window and closes the Property dialog box. Apply : applies the selected Property values to the current Period Window, without closing the Property dialog box. Save as default : saves the current Property values (of all tabs) as default values, meaning that all newly created Period Windows will employ these values. Load default : reads the default Property values and shows them in the Property dialog box. Use Apply or OK to subsequently apply the values to the current Period Window. Cancel : closes the Property dialog box without modifying the Period Window.
14.2.11 Close
Closes the current Phase Window. If unsaved data are present, the user will be asked for confirmation first.
14.3
Tools Menu
This menu is identical to the Period Window Tools menu.
14.4
Window Menu
This menu is identical to the Observations Window Window Menu.
14.5
Help Menu
This menu is identical to the Peranso Desktop Window Help menu.
(c) 2004-2006 CBA Belgium Observatory
The Phase Window
170
14.6
Toolbar
The Phase Window Toolbar groups following commands :
Icon
Command Full View
Single Phase View
Double Phase View
Fit Curve
Set/unset Left Margin Cursor
Set/unset Right Margin Cursor
Find Extremum
Info
Textual View
Properties
Notepad
Help
(c) 2004-2006 CBA Belgium Observatory
171
Peranso 2.0 Manual
14.7
Phase Window Context Menu
Click the right mouse button to pop up the Phase Window Context Menu, while the mouse cursor is anywhere inside the PhaseWin.
Full View Changes the X- and Y-axis limits (axes minimum and maximum values) such that all data are displayed in the current Phase Window. Grid lines and axes annotation are drawn at easy-to-read values. Single Phase
Changes the view of the current Phase Window, folding all data over a phase range from 0.0 to
1.0. Double Phase
Changes the view of the current Phase Window, folding all data over a phase range from 0.0 to
2.0. Copy Image to Clipboard Creates a bitmap copy of the current Peranso window and places it on the Microsoft Windows clipboard. The toolbar of the active window is never copied. Copy Data to Clipboard Copies the X axis (phase) and Y axis (mostly magnitude) values of the current Phase Window to the Microsoft Windows Clipboard. Export Data to File Saves the X axis (phase) and Y axis (mostly magnitude) values of the current Phase Window to a text file. The user will be prompted to enter the location and name of the file, using a standard Microsoft Windows File Save dialog box. Properties Displays the Properties dialog box of the current Phase Window.
(c) 2004-2006 CBA Belgium Observatory
Part
XV
173
Peranso 2.0 Manual
15
15.1
Glossary
Aliasing
An alias for a period causes false peaks in the Period Window, which are artifacts of the interval between observations (the 'sampling rate'). An alias masquerades as another period, where the data seemingly fits as well as the correct period. It differs from the true period by an integral fraction, e.g., 5/2, 1/6, etc. This often happens if a single observation session does not cover a complete cycle of the variable or asteroid, and if the next run, also incomplete, is many cycles removed. Aliases are quite common in astronomical time-series. E.g., assume a variable star with a period of 0.8 days (green curve below). You make observations each consecutive night at almost exactly the same time (orange boxes). If you do a period analysis on your observations, you will find a peak (a/o) at 4 days, but this is not the result of the star varying on a 4 day period. It is the result of a sine wave (blue curve) that fits your observations.
The Peranso Spectral Window command calculates the pattern caused by aliasing. It displays not a true Fourier spectrum for a star, but indicates what peaks are artifacts of your sampling. It is typically used in combination with any of the regular period analysis methods, and is used to demonstrate that the period found can not be the result of the data sampling. One way to avoid aliasing is to ensure that your observation rate ('sampling rate') is "sufficiently" high. Always estimate the time between observations in your light curve. The smallest period that you can successfully measure in your data will have a value twice your sampling timescale. E.g., if you obtained observations every 2 minutes, the shortest period that you can accurately determine is 4 minutes. Shorter periods will not be well determined. This is the so called Nyquist criterion. Expressed in the frequency domain : if the time between observations is t, then the frequency at which to cut off your analysis is 1/2t, the Nyquist frequency.
In mathematical jargon : If a sinusoid of frequency f (in cycles per day) is sampled s times per day, with s = f/2, the resulting samples will also be compatible with a sinusoid of frequency f - 2s. Each sinusoid becomes an alias for the other. To avoid aliasing, you must make sure that the signal does not contain any sinusoidal component with a frequency greater than s/2. This is equivalent to saying that the sampling frequency s must be strictly greater than twice the signal's bandwidth (i.e., the difference between the maximum and minimum frequencies of its sinusoidal components).
(c) 2004-2006 CBA Belgium Observatory
Glossary
174
15.2
Alignment of Observation Sets
The alignment of Observation Sets often is critical to finding the right period, since a period determination method can find a different dominant period for different ObsSet alignments. In many cases, you will have to adjust ObsSets so that they mesh well together, before you start the period analysis. This process is sometimes called zero-point adjustment. The alignment is not always mandatory, and very much depends on the particular characteristics of the observations (e.g., usage of filters, similarities between observing instruments, evolution of light curve over time, etc.). By adjusting an ObsSet, you move it up or down in relation to the other ObsSets in the ObsWin. By doing this, you can get the data for a given ObsSet to line up with the data from other ObsSets. In some cases (for instance, when working with unfiltered differential variable star magnitudes obtained by different observers) this is not very easy. In the example below, we see how alignment of observation sets affects the Phase Windows. Top row left : Observation Window with correctly aligned observation sets. Top row right : the same observation sets before alignment. Bottom row left : Phase Window resulting from correctly aligned observation sets. Bottom row right : Phase Window resulting from misaligned observation sets.
15.3
Dominant Period
The Dominant Period is the most prominent period of a Period Window. It corresponds with the highest peak or deepest valley in the Period Window, depending on the selected period analysis method. The Prominent Periods Table displays an overview of the 20 most prominent periods in a Period Window. The top entry of this table is the Dominant Period.
(c) 2004-2006 CBA Belgium Observatory
175
Peranso 2.0 Manual
Please note that the Dominant Period is not necessarily the true period (or exact period) of the object under analysis. Some peaks or valleys arise from aliasing, others may be harmonics of the main (fundamental) frequency, etc. Even if a period is a true period, it may not be significant. Evidently, Peranso offers a series of tools to try to distinguish true periods from artifacts and to determine the significance level of a period.
15.4
False Alarm Probability
The False Alarm Probability (FAP) is a metric to express the significance of a period. A False Alarm arises in period analysis techniques when incorrectly a period is found where none exists in reality. The lower the FAP for a given period P, the more likely P is a significant period. FAP values are expressed as a number between 0 and 1. As a rule of thumb : FAPs below 0.01 (1%) mostly indicate very secure periods, and those between 0.01 and 0.20 are far less certain. Anything above 0.20 (20%) mostly relates to an artifact in your data, instead of a true period. Peranso calculates two FAPs as part of a period significance analysis for a given period P. The first FAP is the probability that there is no period in the Period Window with value P. The second FAP is the probability that the observations contain a period that is different from P.
15.5
Harmonics
An harmonic is a signal whose frequency is an integral multiple of the frequency of some reference signal. For a signal whose main frequency is f, the second harmonic has a frequency 2f, the third harmonic has a frequency of 3f, and so on. Signals occurring at frequencies of 2f, 4f, 6f, etc. are called even harmonics; the signals at frequencies of 3f, 5f, 7f, etc. are called odd harmonics.
15.6
Magnitude Error
The Magnitude Error (MagError) of an observation represents the error in the magnitude estimate. A MagError value is visually represented as a 'vertical bar' centered around the corresponding magnitude dot in the Observations Window. The bar extends above and below the observation by the amount of the error. For example, if the magnitude error is 0.1 mag, the total bar height is 0.2 mag, indicating the value is meant to be taken as +/- the amount. Magnitude error values are taken into account when performing a period analysis calculation using the FALC method.
15.7
Observation Attributes
Each observation in Peranso is defined by following attributes : Time (mostly Julian Date, JD) Magnitude (or intensity)
(c) 2004-2006 CBA Belgium Observatory
Glossary
176
Magnitude Error (MagError) [optional]: the error in the magnitude estimate. The concept is explained elsewhere in this Glossary. Use status [optional]. Has a value of 0 or 1 and determines if an observation is considered to be active (1) or inactive (0). The concept is explained elsewhere in this Glossary.
15.8
Observation Set
Observations in Peranso are grouped in observation sets. Observation sets are typically used to make logical partitions in large volumes of observations, e.g., to partition per night or per observer. Peranso offers an extensive set of commands that operate on all observations of an observation set at once (e.g., to average an observation set). The example below shows three observation sets with observations of V350 Peg, obtained during 3 successive nights.
Observations kindly provided by Paul Van Cauteren, Belgium. Published in Follow-up observations of the DSCT star V350 Peg, J. Vidal-Sainz, E. Garca-Melendo, P. Lampens, P. Van Cauteren, P. Wils, Communications in Asteroseismology, 143, (2003).
15.9
Period Error
Peranso determines the minimum period error or period uncertainty of the dominant period P, by calculating a 1-sigma confidence interval on P, using a method described by Schwarzenberg-Czerny (1). This method is a so-called post-mortem analysis and measures the width and heights of peaks/valleys in a Period Window. In his paper, Schwarzenberg-Czerny points out that most of the classical error estimation methods (some of which are present in other period analysis software) are unreliable. Thats the main reason why these methods are not supported in Peranso, despite their simplicity and speed of calculation.
(c) 2004-2006 CBA Belgium Observatory
177
Peranso 2.0 Manual
The period uncertainty method of Schwarzenberg-Czerny requires the so called Mean Noise Power Level (MNPL) in the vicinity of P. The 1-sigma confidence interval on P then is equal to the width of the line at the P MNPL level.
MNPL
The 1-sigma interval corresponds to the width of the line at level MNPL down from the peak
Finding the MNPL may require some care in practice, as many low-power features appearing in a Period Window, are not due to noise but are window patterns of some periods, and thus should not be taken into account. Peranso automatically calculates an approximated MNPL value to determine the period uncertainty. However, you may decide to estimate the MNPL yourself and to enter its value in the Mean Noise Power Level form. The human eye appears to be a good MNPL estimator: simply look at the Period Window and estimate the mean level of the power spectrum (or equivalent) around P, ignoring all strong lines and their aliases.
(1) Schwarzenberg-Czerny, A., 1991, Mon. Not. R. astr. Soc., 253, 198-206.
15.10 Period Significance
Peranso determines the significance of a period by calculating the False Alarm Probability (FAP) for that period, using a Fisher Randomization Test (1). This test executes the selected period analysis calculation repeatedly (at least 100 times), each time shuffling the magnitude values of the observations to form a new, randomized observation set, but keeping the observation times fixed (2). This randomization and period calculation loop is performed for the number of permutations specified by the user. Evidently, a Fisher Randomization Test takes a considerable amount of time to execute. Using a Fisher Randomization Test, Peranso calculates 2 complimentary False Alarm Probabilities, used for determining the significance of a period P : FAP 1 represents the proportion of permutations that contain a period with a peak/valley higher resp. lower than the peak/valley of P at ANY frequency. It is the probability that there is no period in the Period Window with value P. FAP 2 represents the proportion of permutations that contain a period with a peak/valley higher resp. lower than the peak/valley of P at EXACTLY the frequency of P. It is the probability that the observation data contain a period that is different from P. 1-sigma errors are given on both FAP values. The lower the FAP for a given period P, the more likely P is a significant period. FAP values are expressed as a number between 0 and 1. As a rule of thumb : FAPs below 0.01 (1%) mostly indicate very secure periods, and those between
(c) 2004-2006 CBA Belgium Observatory
Glossary
178
0.01 and 0.20 are far less certain. Anything above 0.20 (20%) mostly relates to an artifact in your data, instead of a true period. Peranso displays the Period Significance Analysis dialog box to determine the significance of a period P. A full description of the dialog box is provided in Tutorial 2.
Remark Many of the false alarm probability formulae presented in literature (and implemented in other period analysis software) are unreliable. A few examples : the F-test of the PDM method is incorrect, as demonstrated by Heck et al. (3). The well-known Lomb-Scargle false alarm probabilities are also incorrect, because they use the Horne and Baliunas equation for the number of independent frequencies, which has been shown to be incorrect (4). Although much simpler and faster to calculate, these traditional FAP formulae therefore have not been implemented in Peranso.
(1) More precisely, Peranso executes a permutation test or Monte Carlo Permutation Procedure (MCPP). Permutation tests are special cases of randomization tests, i.e., tests that use randomly generated numbers for statistical inference. (2) This is the so called Bootstrap method. See Press, W.H. et al., 1992, Numerical Recipes : The Art of Scientific Computing, 2 nd ed, New York, Cambridge Univ. Press. (3) Heck, J., Manfroid, A., Mersch, G., 1985, Astron. Astrophys. Suppl. Ser., 59:63-72. (4) Cumming, A., Marcy, G.W., Butler, R.P., 1999, The Astrophysical Journal, 526:890-915.
15.11 Use Status
The Use status of an observation has a value of 0 or 1 and determines if an observation is considered to be active (1) or inactive (0). Inactive observations are not taken into account when performing a period analysis calculation. Observations can be made active and inactive at every moment, using the mouse and keyboard. An active observation is plotted as a filled circle in an Observation Window. Inactive observations appear as open circles. The example below shows an observation set of V350 Peg, in which 3 observations have been made inactive.
(c) 2004-2006 CBA Belgium Observatory
179
Peranso 2.0 Manual
Observations kindly provided by Paul Van Cauteren, Belgium. Published in Follow-up observations of the DSCT star V350 Peg, J. Vidal-Sainz, E. Garca-Melendo, P. Lampens, P. Van Cauteren, P. Wils, Communications in Asteroseismology, 143, (2003).
(c) 2004-2006 CBA Belgium Observatory
Part
XVI
181
Peranso 2.0 Manual
16
16.1
Appendices
Appendix 1 : example AIP4WIN v1.4 file
The Peranso Add Observation Set command allows to import observations from various predefined file formats. One of them is the AIP4WIN (AIP for Windows) v 1.4 format, produced by the photometry tool of AIP4WIN. Below is an example AIP4WIN v1.4 file to illustrate the file format. Peranso automatically extracts the observations from the file, retrieving their time (JD) and V-C magnitude. All observations are bundled in one observation set.
AIP4Win Multi-Image Photometry Tool Analysis of 118 images from directory: F:\TVM\CCDOPS\Jan02\uzboo_moonlight\raw Radius of star diaphragm: 3 Sky annulus inner radius: 7 Sky annulus outer Radius: 10 Search Radius: 10 Initial Comparison Star coords: X=94.07, Y=241.74 Initial Variable Star coords: X=108.00, Y=131.00 Initial Check Star coords: X=75.53, Y=125.12 Image time = time in FITS file header or log file. Image Date Time Exp ADU Com ADU Sky ADU Var u-002.fit 2004-01-03 02:44:28 90 133524.0 6319.8 1141.5 u-004.fit 2004-01-03 02:46:48 120 181083.8 8295.9 1154.8 u-005.fit 2004-01-03 02:48:56 120 177025.5 8248.1 1834.2 u-006.fit 2004-01-03 02:51:04 120 174409.6 8185.5 1959.1 u-007.fit 2004-01-03 02:53:12 120 170340.0 8039.7 1154.7 u-008.fit 2004-01-03 02:55:20 120 174247.1 7929.1 1143.7 u-009.fit 2004-01-03 02:57:28 120 173979.8 7881.6 962.5 u-010.fit 2004-01-03 02:59:35 120 174026.2 7671.5 938.3 u-011.fit 2004-01-03 03:01:43 120 166607.5 7490.6 1423.2 u-012.fit 2004-01-03 03:03:50 120 163530.8 7335.1 1966.9 u-013.fit 2004-01-03 03:05:58 120 162075.4 7344.4 971.8 u-014.fit 2004-01-03 03:08:04 120 157303.0 7425.7 741.4 u-015.fit 2004-01-03 03:10:12 120 155134.5 7394.6 1874.0 u-016.fit 2004-01-03 03:12:19 120 151670.6 7290.1 900.9 u-017.fit 2004-01-03 03:14:27 120 147823.1 7280.6 1552.9 u-018.fit 2004-01-03 03:16:34 120 143120.9 7397.2 227.6 u-019.fit 2004-01-03 03:18:43 120 136655.2 7458.4 944.1 u-020.fit 2004-01-03 03:20:50 120 132894.3 7505.6 1415.5 u-021.fit 2004-01-03 03:22:57 120 124102.0 7498.9 320.6 u-022.fit 2004-01-03 03:25:05 120 131933.2 7503.5 1107.4 u-023.fit 2004-01-03 03:27:13 120 130643.8 7502.9 1423.0 u-024.fit 2004-01-03 03:29:20 120 129721.6 7562.0 852.8 u-025.fit 2004-01-03 03:31:28 120 120729.7 7822.4 1273.1 u-026.fit 2004-01-03 03:33:34 120 108234.0 7797.5 983.9 u-027.fit 2004-01-03 03:35:41 120 120287.5 7670.1 839.7 u-028.fit 2004-01-03 03:37:47 120 109990.5 7618.3 257.0 u-029.fit 2004-01-03 03:39:55 120 115143.4 7562.9 964.6
V-C mag 5.170 5.488 4.961 4.874 5.422 5.457 5.643 5.671 5.171 4.800 5.555 5.817 4.795 5.566 4.947 6.996 5.402 4.931 6.470 5.190 4.907 5.455 4.942 5.104 5.390 6.579 5.192
ADU Chk K-C mag 57811.6 0.909 77029.2 0.928 77226.0 0.901 75722.6 0.906 73977.9 0.906 75828.1 0.903 75571.8 0.905 75602.3 0.905 71597.7 0.917 70230.0 0.918 69714.4 0.916 68357.4 0.905 66791.1 0.915 65110.2 0.918 63819.1 0.912 61113.2 0.924 59506.4 0.903 56050.6 0.937 53955.6 0.904 56660.9 0.918 55531.9 0.929 55608.5 0.920 51864.9 0.917 46269.1 0.923 50747.7 0.937 46534.1 0.934 48935.0 0.929
(c) 2004-2006 CBA Belgium Observatory
Appendices
182
16.2
Appendix 2 : example AAVSO file
The Peranso Add Observation Set command allows to import observations from various predefined file formats. One of them is the AAVSO format (American Association of Variable Star Observers). This is the file format you get when downloading observations from the AAVSO web site, using their Download data option in the section Access Data. Below is an example AAVSO file to illustrate the file format. Peranso automatically extracts the observations from the file, retrieving their time (JD) and magnitude. Fainter-than observations are skipped, but 'uncertain' observations are kept. All observations are bundled in one observation set.
AAVSO VALIDATED RAW DATA ************************************************************************* POLICY ON THE USE OF AAVSO VARIABLE STAR DATA The AAVSO International Database is the product of the ongoing extensive efforts and expertise of the volunteer observers who contribute the data and the AAVSO Headquarters technical staff who prepare and maintain the database with high quality-control standards. If you use AAVSO observations in your research, we request acknowledgement on behalf of the observers and the AAVSO. Our policy on this acknowledgement is as follows: (1) ACKNOWLEDGEMENT FOR DATA CORRELATION/REFERENCE: If AAVSO data are used for correlation with other types of data, such as multiwavelength observations, or as reference material, we request the following acknowledgement or one similar to it: "We acknowledge with thanks the variable star observations from the AAVSO International Database contributed by observers worldwide and used in this research." (2) COLLABORATION ON DATA ANALYSIS: If unpublished AAVSO data are analyzed, and play a substantive role in the interpretation of results, we request that the AAVSO's Director or designee be a co-author of the publication. As a co-author the AAVSO representative will be responsible for the quality of the AAVSO data and will provide essential input to the appropriate application, analysis, and interpretation of the data. (3) REFERENCING OF UNPUBLISHED DATA: When unpublished AAVSO data are specifically referred to in the text, they should be referenced in the following manner (using appropriate format): - Waagen, E. O. 2004, Observations from the AAVSO International Database, private communication. ************************************************************************* **================================================** **================================================** ** (c) COPYRIGHT 2004 ** ** ** ** by the American Association of Variable ** ** Star Observers (AAVSO), 25 Birch St., ** ** Cambridge, Massachusetts 02138 (U.S.A). ** ** All rights reserved. No part of these data ** ** may be reproduced, transmitted, distributed, ** ** published, stored in an information retrieval ** ** system, posted to any online or ftp site, or ** ** otherwise communicated, in printed form or ** ** electronically, without the express written ** ** permission of the AAVSO. ** **================================================** **================================================** ************************************************************************* col 1 - 8: Designation col 5 is always + or - only cols 1-4 and 6-7 always digit col 8 alpha or blank (never digit)
col 9: Blank col 10-19: Name col 20-26: Blank col 27-39 JD JD and GMAT of observation (nnnnnnn.nnnn) NOTE! that if GMAT goes to 5 places, the fifth place is in column 43 (overlapping next field). blank, or symbol '<' (fainter-than) or '>' (brighter-than) or '-' (minus sign for magnitude brighter than zero) decimal point always in col 43 NOTE! that if mag goes to 2 or 3 decimal places, the second decimal place overlaps the : column and the third decimal place overlaps the first column of the Comments field. If magnitude is 0.0, observation is a letter/step estimate or flare star observation. See explanation below under Codes/Flags Columns, sections 3) and 4). Column 36 may have a colon (:) meaning estimate was uncertain. variable name, alphanumeric, must start in col 14
col 30
Fainter-than
col 40-46
Magnitude
(c) 2004-2006 CBA Belgium Observatory
183
Peranso 2.0 Manual
col 38-44 col 45-49
Comments Observer
blank or non-visual band codes (such as PEP, CCD, CCDV, PTG, PV, etc.) AAVSO Observer Initials, must begin in col 61, 1 to 5 letters (may also have digits but not in first character) NOTE! that some observer initials consist of a 3-letter code for an institution and a 2-digit number identifying the individual; these are for observers using a group resource or an automated telescope. Example: UMB01 Blank, or text associated with the record. NOTE! that in the very near future, the columns after 67 will contain information on compstars and chart used to make the observation.
col 50-
Text
CODES/FLAGS APPEARING IN THE DATABASE Notes 1) (54-60) Non-visual observation tag or special type of observation CCD CHARGE-COUPLED DEVICE (Unfiltered) CCDB CHARGE-COUPLED DEVICE (Johnson Blue filter) CCDI CHARGE-COUPLED DEVICE (Johnson or Cousins Infrared filter) CCDO CHARGE-COUPLED DEVICE (Orange filter) CCDR CHARGE-COUPLED DEVICE (Johnson or Cousins Red filter) CCDU CHARGE-COUPLED DEVICE (Johnson Ultraviolet filter) CCDV CHARGE-COUPLED DEVICE (Johnson Visual filter) CCD-IR CHARGE-COUPLED DEVICE (Unfiltered but with IR-blocker) CCD-RIR CHARGE-COUPLED DEVICE (Unfiltered but with R- and IR-blockers) CR CHARGE-COUPLED DEVICE (Unfiltered but reduced using R magnitudes) CV CHARGE-COUPLED DEVICE (Unfiltered but reduced using V magnitudes) PEPB PHOTOELECTRIC PHOTOMETER (B BAND) PEPH PHOTOELECTRIC PHOTOMETER (H BAND) PEPJ PHOTOELECTRIC PHOTOMETER (J BAND) PEPV PHOTOELECTRIC PHOTOMETER (V BAND) PTG PHOTOGRAPHIC (BLUE) PV PHOTOVISUAL WP WEDGE PHOTOMETER BLUE BLUE FILTER (visual observation) GREEN GREEN FILTER (visual observation) RED RED FILTER (visual observation) YELLOW YELLOW FILTER (visual observation) COMB COMBINED NUCLEAR AND NEBULAR REGIONS NUC NUCLEAR REGION ONLY 2) Step or letter magnitude Magnitude is 0.0 and unreduced step or letter magnitude begins in col. 54. Examples: <A ; )T; =F ; ~.3<L ; C3V7D ; G1V2H' ; STEP 37 ; NOSEE Occasionally a step/letter magnitude that has been reduced will still carry the step/letter string in the comment field. 3) Other a)Flare-star: i) magnitude usually 0.0 and comment field has "NOFLARE" or "NF" ii) time range and magnitude may be given (i.e., the observer watched the star continuously from time A to time B and no flare was seen); 4 digits of starting time given after JD, decimal point and 4 digits of stopping time given starting in col 54. Example: Example: 1014+20 AD LEO 2451234.5678 9.5 .6012 WEO b) Archival interval comments In this earliest interval of data, there may be assorted additional comments or notes relating to sequence, identification of variable, identification of observer, or other items related to interpreting the non-standardized observations and reports of the era. Eventually these comments will be moved beyond column 67. **BEGIN** 0942+11 R 0942+11 R 0942+11 R 0942+11 R 0942+11 R <...> 0942+11 R LEO 2453666.6042 8.9 SSW 0942+11 R LEO 2453667.7743 9.0 BXE 0942+11 R LEO 2453672.5924 9.0 SSW 0942+11 R LEO 2453672.651 8.7 LTO 0942+11 R LEO 2453674.6194 9.4 OCR **END** ************************************************************************* POLICY ON THE USE OF AAVSO VARIABLE STAR DATA The AAVSO International Database is the product of the ongoing extensive efforts and expertise of the volunteer observers who contribute the data and the AAVSO Headquarters technical staff who prepare and maintain the database with high quality-control standards. If you use AAVSO observations in your research, we request acknowledgement on behalf of the observers and the AAVSO. Our policy on this acknowledgement is as follows: (1) ACKNOWLEDGEMENT FOR DATA CORRELATION/REFERENCE: If AAVSO data are used for correlation with other types of data, such as multiwavelength observations, or as reference material, we request the following acknowledgement or one similar to it: "We acknowledge with thanks the variable star observations from the AAVSO International Database contributed by observers worldwide and used in this research." LEO LEO LEO LEO LEO 2416160.6 2416188.5 2416194.6 2416222.6 2416225.6 9.0: 9.3: 9.3: 9.6: 10.0 YAS YAS YAS YAS EA
V1Z
(c) 2004-2006 CBA Belgium Observatory
Appendices
184
(2) COLLABORATION ON DATA ANALYSIS: If unpublished AAVSO data are analyzed, and play a substantive role in the interpretation of results, we request that the AAVSO's Director or designee be a co-author of the publication. As a co-author the AAVSO representative will be responsible for the quality of the AAVSO data and will provide essential input to the appropriate application, analysis, and interpretation of the data. (3) REFERENCING OF UNPUBLISHED DATA: When unpublished AAVSO data are specifically referred to in the text, they should be referenced in the following manner (using appropriate format): - Waagen, E. O. 2004, Observations from the AAVSO International Database, private communication. ************************************************************************* **================================================** **================================================** ** (c) COPYRIGHT 2004 ** ** ** ** by the American Association of Variable ** ** Star Observers (AAVSO), 25 Birch St., ** ** Cambridge, Massachusetts 02138 (U.S.A). ** ** All rights reserved. No part of these data ** ** may be reproduced, transmitted, distributed, ** ** published, stored in an information retrieval ** ** system, posted to any online or ftp site, or ** ** otherwise communicated, in printed form or ** ** electronically, without the express written ** ** permission of the AAVSO. ** **================================================** **================================================** ************************************************************************* CODES/FLAGS
(c) 2004-2006 CBA Belgium Observatory
185
Peranso 2.0 Manual
16.3
Appendix 3 : example ASAS format
The Peranso Add Observation Set command allows to import observations from various predefined file formats. One of them is the ASAS (All Sky Automated Survey) format. This is the file format you get when copying observations from the ASAS website (select Photometric Catalog -> Search -> Get Data) to your Microsoft Windows clipboard Below is an example ASAS file to illustrate the file format. Peranso automatically extracts the observations from the file, retrieving their time (HJD) and magnitude. The latter is retrieved from the first column containing magnitude values. Fainter-than observations are skipped. All observations are bundled in one observation set.
# The All Sky Automated Survey Data # gp@sirius.astrouw.edu.pl # # The ASAS Photometric Catalog is maintained separately for each # observed field, so for some stars independent datasets of # measurements are available. Their mean magnitudes may slightly differ. # # In each dataset (starting with #dataset=0,1,2,...): # desig is ASAS designation (they may differ (by 1) at the last # digit of the RA & DEC fields # cra, cdec are initial Catalog coordinates # ndata is number of points in each dataset # cmag_*, cmer_* are reference magnitude & dispersion for each aperture # nskip_* is number of data points skipped when calculating cmag & cmer # ra,dec,mag,mer are coordinates, magnitude and dispersion # calculated directly from the data # # Each data row consists of the following fields: # - HJD-2450000 # - magnitudes (one for each aperture) # - frame errors describing average photometric quality of the frame (for each aperture) # - frame number # - grade : # A - best data, no 29.999 (not measured) indication # B - mean data, no 29.999 (not measured) indication # C - A and B with 29.999 (not measured) indication # D - worst data, probably useless # #ndata= 9 #dataset= 1 ; 1 F0448-08_297 #desig= 050729-0524.5 #cra= 5.124594 05:07:28.5 #cdec= -5.407535 -5:24:27.1 #class= 0 #cmag_0= 10.181 #cmer_0= 0.034 #nskip_0= 0 #cmag_1= 10.197 #cmer_1= 0.032 #nskip_1= 0 #cmag_2= 10.192 #cmer_2= 0.029 #nskip_2= 0 #cmag_3= 10.192 #cmer_3= 0.032 #nskip_3= 0 #cmag_4= 10.192 #cmer_4= 0.036 #nskip_4= 0 #ra= 5.124594 05:07:28.5 #dec= -5.407535 -5:24:27.1 # HJD MAG_2 MAG_0 MAG_1 2660.64728 10.114 10.094 10.112 3058.64152 10.179 10.143 10.205 3079.55730 10.197 10.194 10.212 3096.49376 10.193 10.215 10.191 3104.49154 10.198 10.185 10.174 3107.48959 10.205 10.199 10.221 3110.47844 10.169 10.160 10.161 3113.46895 10.161 10.150 10.170 3116.47063 10.253 10.258 10.257 #ndata= 275 #dataset= 2 ; 1 F0520-08_298 #desig= 050729-0524.4 #cra= 5.124589 05:07:28.5 #cdec= -5.407234 -5:24:26.0 #class= 0 #cmag_0= 10.214
MAG_3 10.120 10.173 10.196 10.197 10.197 10.202 10.169 10.159 10.263
MAG_4 10.114 10.171 10.192 10.201 10.209 10.206 10.170 10.149 10.271
MER_2 0.018 0.020 0.016 0.013 0.013 0.014 0.012 0.014 0.013
MER_0 0.052 0.080 0.058 0.041 0.050 0.050 0.044 0.045 0.048
MER_1 0.031 0.028 0.024 0.020 0.023 0.026 0.021 0.021 0.023
MER_3 0.017 0.021 0.017 0.014 0.014 0.015 0.012 0.015 0.013
MER_4 GRADE FRAME 0.016 A 35942 0.022 B 91944 0.018 A 94686 0.015 A 96605 0.014 A 97860 0.015 A 98331 0.012 A 98800 0.015 A 99265 0.014 A 99761
(c) 2004-2006 CBA Belgium Observatory
Appendices
186
#cmer_0= 0.047 #nskip_0= 2 #cmag_1= 10.196 #cmer_1= 0.037 #nskip_1= 1 #cmag_2= 10.188 #cmer_2= 0.036 #nskip_2= 0 #cmag_3= 10.185 #cmer_3= 0.037 #nskip_3= 0 #cmag_4= 10.184 #cmer_4= 0.037 #nskip_4= 0 #ra= 5.124586 05:07:28.5 #dec= -5.407173 -5:24:25.8 # HJD MAG_2 MAG_0 MAG_1 1869.71038 10.224 10.280 10.233 1870.71796 10.187 10.214 10.196 1871.71726 10.188 10.197 10.195 1872.71321 10.150 10.184 10.160 1873.71521 10.139 10.139 10.147 <...> 3641.86587 3646.86873 3655.79894 3658.77001 3671.78278 10.230 29.999 29.999 29.999 29.999 10.221 29.999 29.999 29.999 29.999 10.242 29.999 29.999 29.999 29.999
MAG_3 10.226 10.184 10.187 10.151 10.142
MAG_4 10.227 10.181 10.189 10.147 10.146
MER_2 0.017 0.019 0.019 0.018 0.015
MER_0 0.036 0.049 0.048 0.049 0.043
MER_1 0.020 0.023 0.023 0.022 0.020
MER_3 0.019 0.021 0.021 0.020 0.017
MER_4 GRADE FRAME 0.021 A 273 0.023 A 424 0.023 A 554 0.022 A 713 0.020 A 876
10.230 29.999 29.999 29.999 29.999
10.235 29.999 29.999 29.999 29.999
0.016 0.021 0.021 0.020 0.018
0.044 0.061 0.043 0.054 0.048
0.023 0.034 0.023 0.027 0.026
0.015 0.019 0.021 0.019 0.016
0.016 0.019 0.023 0.021 0.017
A C C C C
160251 160835 162075 162519 164306
(c) 2004-2006 CBA Belgium Observatory
187
Peranso 2.0 Manual
16.4
Appendix 4 : example NSVS format
The Peranso Add Observation Set command allows to import observations from various predefined file formats. One of them is the NSVS (Northern Sky Variability Survey) format. This is the file format you get when copying observations from the NSVS website (select Submit Query -> Object ID) to your Microsoft Windows clipboard Below is an example NSVS file to illustrate the file format. Peranso automatically extracts the observations from the file, retrieving their time (MJD) and magnitude. Fainter-than observations are skipped. All observations are bundled in one observation set.
(c) 2004-2006 CBA Belgium Observatory
Index
188
Index
-AAAVSO 24 AAVSO file format 110, 182 AAVSO International Database 27, 59 About Peranso 102 Activate 16, 178 Activate All 115 Add Fixed Period 65 Add Multiple Observation Sets 114 Add Observation Set 45, 109 Adjusting Observation Sets 50, 174 AIP4WIN v1.4 file format 110, 181 Alan Harris 82, 134 Alias 34, 173 Aliasing 27, 34, 138, 173 Aligning Observation Sets 50, 82, 85, 89, 174 All sky survey data 76 Alma 390 82 Analysis of Variance ANOVA 135 Appendices 181 Appendix 1 181 Appendix 2 182 Appendix 3 185 Appendix 4 187 Apply heliocentric correction 112 Apply Heliocentric Correction to all Observation Sets 118 Arrange Icons 140 ASAS 76, 110, 185 Asteroid light curve analysis 82, 134 Automatic Period Scan 97 Average Y values 126
Bootstrap Method 177 Box Fitting Least Squares BLS
69, 138
-CCalculate extremum 123 Calendar Date 99 Cascade 140 CLEANest (Foster) 21, 22, 59, 65, 134 CLEANest Workbench 21, 22, 59 Close 105, 131, 158, 169 Close All Period Windows 140 Close All Phase Windows 140 Close All Windows 140 Context menu 16 Copy Data to Clipboard 125, 144, 152, 162, 166, 171 Copy Image to Clipboard 125, 144, 152, 162, 166, 171 Copy to Clipboard 127, 155, 158, 167
-DDate Compensated DFT 134 DCDFT (Ferraz-Mello) 134 Deactivate 16, 178 Deactivate All 115 Default MagError 83 Delete All 115 Delete Inactive Obs All 115 Delete Periods 59 Delta Cepheids 25 Desktop Window 99 Detailed Info option 59 Detrend 19 Detrend All 115 DFT (Deeming) 133 Discrete Fourier Transform 133 Displaying a Phase Window 33 Dominant Period 30, 51, 54, 78, 152, 155, 158, 174 Locating 17 Double Phase 171 Double Phase View 165, 167 Drawing resolution 122 Dupuy and Morris 135 Dworetsky 136
-BB. Tingley 100 Baseline time value Basic window types Bin Size 119 Binning 119 Bloomfield 133 BLS 69, 138 11 11
(c) 2004-2006 CBA Belgium Observatory
189
Peranso 2.0 Manual Frequency Cursor 17, 30 Define (set) 17 Modify 17 Move 17 Remove (unset) 17 Transparent label 156 Frequency Cursor Value 152, 158 F-test 177 Full View 125, 152, 162, 165, 171
-EEA Solver (Wils) 76, 78 EA Solver(Wils) Parameters dialog box 78 Eclipsing Algol-type (EA) binaries 76 Edge Enhanced BLS 69, 138 EEBLS 69, 70, 100, 138 EEBLS Parameters dialog box 70 EEBLS Spectrum 69, 70 Enter Key 7 Epoch 85 Epoch time 166 Eugenia 45 89 Exit 99, 108 Exoplanet Diagnostic 100 Exoplanet time series 69 Exoplanet transits 69, 70, 138 Exoplanets 69 Export 127, 155, 167 Export Data to File 126, 144, 152, 162, 166, 171 Export Residuals 65 Extremum 16, 18, 42, 122, 123 Extremum Indicator 18, 123, 128, 156, 167
-GGaspani 135 GCVS 113 Get coordinates 113 Glossary 173 Grant Foster 59, 134 Graph All black 167
-HHardware Fingerprint 7 Harmonic Order Scan 94 Harmonics 175 Heliocentric Correct All 115 Heliocentric Correct All Observation Sets Heliocentric Correction 112, 113, 114 Help Menu 101, 102, 141, 161, 169 Hide EEBLS Fit 72 Hide inactive data 128 Hide Trend Line All 115 Horne and Baliunas 132, 177
-FFALC 82, 87 Automatic Period Scan 97 Harmonic Order Scan 94 Regular Period Analysis 92 FALC (Harris) 134 FALC (Harris) Parameters dialog box 83 FALC period error 87, 155 FALC Workbench 82, 89, 92, 94, 97, 134 False Alarm Probability 55, 175, 177 False Alarm Probability 1 152, 177 False Alarm Probability 2 152, 177 FAP 55, 175, 177 File Menu 99, 105, 152, 165 Find Extremum 42, 142 Finding multiple periods 38, 59 Fisher Randomization Test 177 Fit Curve 165, 166, 167 Fourier Analysis of Light Curves FALC 82, 134 Fourier methods 24 Fractional Transit Length 70
118
-IImport Data 45, 109 Import data from 109 Importing Observations 27 Info dialog box 38, 126, 152, 166 Info Form 30 Installation 6 Introduction 6
-JJD today 112
(c) 2004-2006 CBA Belgium Observatory
Index
190
Julian Day Calculator Jurkewich 135
99
Mouse coordinates 11, 13, 14 Toggle visibility 128 Multiple periods 54, 59
-KKey Required 7 Key Valid 7 Keyboard 15 Kovacs 69 Kwee-van Woerden
-N18, 42, 142 Nb number of bins 137 Nc "covers" of Nb bines 137 New 99, 105 Notepad 42, 107 NSV 10862 76, 80 NSVS 110, 187 Nyquist Criterion 173 Nyquist Frequency 173 133
-LLafler-Kinman 138 Least Squares Standard Technique Left Margin Cursor 16 Legal Notes 9 Lightcurve Workbench 20, 119 Binning 119 Extremum 123 Polynomial fit 122 Linear fit 19 Linear interpolation 142 Linux file 110 Load Default 128, 156, 167 Lomb-Scargle 30, 132
-OObservation Attributes 45, 110, 127, 175 Observation Set 11, 27, 38 Observation Sets 115, 176 Observational error on mag 136 Observations Window 11, 27, 144 Axes 128 Cursors 128 Form 128 Grid 128 Indicators 128 Info 126 Legend 128 Properties 128 Observations Window Context Menu 144 Observations Window Menu 109 ObsSet 11, 144 Activate 145 Copy Data to Clipboard 145 Deactivate 145 Delete 145 Delete Inactive Observations 145 Detrend 145 Edit fields 148 Export Data to File 145 Hide Trend Line 145 Info fields 148 Properties 148 Show Trend Line 145 Subtract Avg Mag 145 Time/Mag Offset 145
-MMag-Error 175 Mag-error bars 119 Magnitude Error 21, 82, 175 Magnitude Error Bars 21 Margin 105 Margin Cursor 42, 122, 128, 142, 156, 167 Define (set) 16 Modify 16 Move 16 Remove (unset) 16 Mean Noise Power Level 55, 176 Minor Planet Observer ADU website 82 MNPL 55, 176 Model Function 21, 22, 65, 134 Modify column format 110 Modify format 45, 109 Monte Carlo Permutation Procedure MCPP 177 Mouse 15
(c) 2004-2006 CBA Belgium Observatory
191
Peranso 2.0 Manual PerWin 13 Peter McCullough 69, 138 Phase diagram 14 Phase Dispersion Minimization 137 Phase Window 14 Axes 167 Cursors + Fit Curve 167 Form 167 Graph 167 Grid 167 Info 166 Properties 167 Toolbar 170 Phase Window Context Menu 171 Phase Window Menu 165 PhaseWin 14 PhaseWin at Frequency Cursor Value 158 Polynomial degree 122 Polynomial Fit 18, 20, 122, 123 Precision Indicators 158 Preview Table 109 Prewhitening 54, 160 Print 105, 106, 107 Print Preview 106 Product features 2 Prominent Periods Table 59, 80, 158 Properties 128 Properties dialog box 128, 144, 156, 162, 167, 171
ObsSet 11, 144 Zoom 145 ObsSet Context Menu 145 ObsSet Properties 38 ObsWin 11 OGLE-TR-111 69 Open 99, 105 Orientation 105 Overlay 122 Overlay list 123 Overlays 16, 17, 18, 19, 20, 21, 22, 65, 123 Delete 118
-PPage Setup 105, 106 Paste Data 45, 109 Patrick Wils 76 PDM 137 Peaks Table 59 Peranso Installation 6 PeransoSetup.exe 6 Quick Start 27 Registration 6, 7 Software Updates 8 System Requirements 6 Technical Support 8 Peranso file 36 Performing a Period Search 30 Period Analysis Menu 132, 158 Period Determination 51 Period Determination dialog box 144 Period Error 30, 55, 152, 176 Period Significance 55, 152, 175, 177 Period Significance Analysis 55 Period Uncertainty 30, 55, 176 Period Window 13, 16 Axes 156 Cursors 156 Form 156 Graph 156 Grid 156 Info 152 Properties 156 Toolbar 161 Period Window Context Menu 162 Period Window Menu 152
-RR Leo 27 Refine Period Analysis 51, 87, 159 Registration 6 Regular Period Analysis 92 Renson 136 Residuals 21, 22, 65, 134, 160 Resolution 132 Reverse Y axis 128 Right Margin Cursor 16 RMS Dispersion 87 Robert D. Stephens 82 RR Lyrae stars 25
(c) 2004-2006 CBA Belgium Observatory
Index
192
-SSave 36, 105 Save As 36, 105 Save as Default 128, 156, 167 Schwarzenberg-Czerny 55, 135, 176 Selecting a period analysis method 25 Set Heliocentric Corrected Flag 118 Set/unset 16, 17 Show EEBLS Fit 72 Show Frequency Cursor 17, 30, 158 Show Mag-Error Bars 112 Show Trend Line All 115 Show/Hide Peaks 59 Show/Hide PhaseWin 158 Significant digits 158 Single Phase 171 Single Phase View 165, 167 SLICK 59, 134 Software Updates 8 Spectral Window 34, 138, 173 Spline interpolation 142, 165 Split criterium 114 Star Identification Form 113, 118 Start heliocentric correction 113 Statistical methods 24 StDev Y values 126 Stellingwerf 137 Step size 132 String methods 24 Subtract Avg Mag 50 Subtract Avg Mag All 89, 115 System Requirements 6
Time-series analysis 24 Toolbar Desktop Window 102 Hide 128 Observations Window 141 Show 128 Tools Menu 99, 139, 160, 169 Trendline Indicator 19, 115, 128 TrES-1 119 Tutorial 1 27 Tutorial 2 38 Tutorial 3 59 Tutorial 4 69 Tutorial 5 76 Tutorial 6 82
-UU1 87 U2 87 Units 105 Unset Heliocentric Corrected Flag Use Status 16, 76, 175, 178 User Interface 11 UW Her 59 UX Tri 122, 123 118
-VV350 Peg 38, 55 Variance Y values 126 Visual inspection 25
-TTechnical Support 8 Textual View 127, 155, 167 FALC 87 Tics format 128 Tics length 128 Tile Horizontally 140 Tile Vertically 140 Time/Mag Offset 50 Time/Mag Offset All 115 Time-series 11, 24
(c) 2004-2006 CBA Belgium Observatory
-WWindow Redraw 15 Zoom 15 Window Menu 101, 140, 161, 169 Windows context menu 16
-XX axis scale 128
193
Peranso 2.0 Manual
-YY axis scale 128
-ZZero-point Adjustment 50, 174 Zoom 15 Zoom on Active 115 Zoom on First 115 Zoom on Last 115 Zoom on Last ObsSet 38, 45 Zoom on Next 115 Zoom on Previous 115
(c) 2004-2006 CBA Belgium Observatory
Das könnte Ihnen auch gefallen
- IQSET Manual V7.60Dokument747 SeitenIQSET Manual V7.60yolanda83% (6)
- NNT - Software ManualDokument210 SeitenNNT - Software ManualmzstNoch keine Bewertungen
- PIC Microcontroller Projects in C: Basic to AdvancedVon EverandPIC Microcontroller Projects in C: Basic to AdvancedBewertung: 5 von 5 Sternen5/5 (10)
- Cfa ImportantDokument70 SeitenCfa ImportantSairaNoch keine Bewertungen
- Pacs RVP-4 PDFDokument92 SeitenPacs RVP-4 PDFWilliams Medina100% (1)
- Per An So User ManualDokument202 SeitenPer An So User ManualVanessa Gotta VergaraNoch keine Bewertungen
- Vanquish Pumps (VH-P10) - Operating ManualDokument228 SeitenVanquish Pumps (VH-P10) - Operating ManualNguyễnHoàngDanhNoch keine Bewertungen
- NEOv1.00IDG Rev86 PDFDokument354 SeitenNEOv1.00IDG Rev86 PDFAlexanderNoch keine Bewertungen
- Piranha: Reference Manual - English - Version 5.5DDokument104 SeitenPiranha: Reference Manual - English - Version 5.5DFanof EcdNoch keine Bewertungen
- Vanquish Charged Aerosol Detectors (VH-D20, VF-D20) - Operating ManualDokument182 SeitenVanquish Charged Aerosol Detectors (VH-D20, VF-D20) - Operating ManualNguyễnHoàngDanhNoch keine Bewertungen
- Precision Opacity Sensor User's Manual: June 2000 Part No. 46022300Dokument59 SeitenPrecision Opacity Sensor User's Manual: June 2000 Part No. 46022300Jonathan Alcántara JiménezNoch keine Bewertungen
- Vectrino Profiler User GuideDokument36 SeitenVectrino Profiler User GuideAndresFelipePrietoAlarconNoch keine Bewertungen
- Wood BookDokument63 SeitenWood BookGNC AHŞAPNoch keine Bewertungen
- 22046564r015 EthernetTestingGuide PDFDokument632 Seiten22046564r015 EthernetTestingGuide PDFFaisal KarimNoch keine Bewertungen
- PACS FRP-4 e v1.0.1 2004Dokument68 SeitenPACS FRP-4 e v1.0.1 2004Williams MedinaNoch keine Bewertungen
- EL406 Operator S Manual 7181000 Rev BDokument264 SeitenEL406 Operator S Manual 7181000 Rev BАлексей ЖижченкоNoch keine Bewertungen
- Direct Probe User GuideDokument80 SeitenDirect Probe User Guidepae242729Noch keine Bewertungen
- WWW - Medicaldelta.ro Cabinet Medical Tulcea Video Endoscopie EG-EC-KpDokument48 SeitenWWW - Medicaldelta.ro Cabinet Medical Tulcea Video Endoscopie EG-EC-KpkowykoNoch keine Bewertungen
- Ahura TruScan ManualDokument116 SeitenAhura TruScan ManualMarc HoffmanNoch keine Bewertungen
- Calibration LaboratoriesDokument86 SeitenCalibration LaboratoriesJamal Zamrudi100% (3)
- KWR 7QA03 901 200224 en User ManualDokument88 SeitenKWR 7QA03 901 200224 en User ManualEdgar Alberto Ortiz GallegosNoch keine Bewertungen
- MRV Manual Chapter5Dokument53 SeitenMRV Manual Chapter5Kevin KimNoch keine Bewertungen
- MRV Manual Chapter4Dokument42 SeitenMRV Manual Chapter4Kevin KimNoch keine Bewertungen
- MRV Manual Chapter1Dokument18 SeitenMRV Manual Chapter1Kevin KimNoch keine Bewertungen
- RIOT Board User Manual v1.1Dokument53 SeitenRIOT Board User Manual v1.1Leon ConstantinNoch keine Bewertungen
- MRV Manual Chapter6Dokument37 SeitenMRV Manual Chapter6Kevin KimNoch keine Bewertungen
- OTTP-S ISO20243 STD v1.1 enDokument44 SeitenOTTP-S ISO20243 STD v1.1 enTiffany Tzeng100% (1)
- 78-Dynapave Dynamic Modulus SW - Rev 0 - EN - 30.11.2012Dokument64 Seiten78-Dynapave Dynamic Modulus SW - Rev 0 - EN - 30.11.2012havalNoch keine Bewertungen
- PQSecure UserManual 18.0 EngDokument193 SeitenPQSecure UserManual 18.0 EngMohammad AsifNoch keine Bewertungen
- Agriculture Sensor Board 2.0Dokument59 SeitenAgriculture Sensor Board 2.0O.Hari kumarNoch keine Bewertungen
- Faxitron Core V2.0 Users Manual (04-1043-00) English Rev - 042 12-2019Dokument78 SeitenFaxitron Core V2.0 Users Manual (04-1043-00) English Rev - 042 12-2019tipozkaya101Noch keine Bewertungen
- NOAA Operating Standards For Hyperbaric Chambers Final 01-2017Dokument112 SeitenNOAA Operating Standards For Hyperbaric Chambers Final 01-2017khairulNoch keine Bewertungen
- AVEVA ERM-Design Integration User Guide For AVEVA MarineDokument213 SeitenAVEVA ERM-Design Integration User Guide For AVEVA Marinexxx100% (3)
- HSSN Project Documentation - Hirosh Tharaka (Trazor)Dokument35 SeitenHSSN Project Documentation - Hirosh Tharaka (Trazor)Hirosh TrazorNoch keine Bewertungen
- Athena UsersDokument414 SeitenAthena Userssubham_booksNoch keine Bewertungen
- Argus 8.1.1 User GuideDokument149 SeitenArgus 8.1.1 User GuideShubhamNoch keine Bewertungen
- Digitalflow Xgf868i Service Manual EnglishDokument78 SeitenDigitalflow Xgf868i Service Manual EnglishBill Kerwin Nava JimenezNoch keine Bewertungen
- Demarc Technology Group: Dt-Rwr-10As-Co3 2.4 GHZ Outdoor Cpe/Ap/Bridge/RouterDokument52 SeitenDemarc Technology Group: Dt-Rwr-10As-Co3 2.4 GHZ Outdoor Cpe/Ap/Bridge/RouterAusNoch keine Bewertungen
- WHO 2019 NCoV SARI Toolkit 2020.1 EngDokument196 SeitenWHO 2019 NCoV SARI Toolkit 2020.1 EngIrinNoch keine Bewertungen
- 670 Series 2.0 ANSI: DNP3 Communication Protocol ManualDokument74 Seiten670 Series 2.0 ANSI: DNP3 Communication Protocol ManualFrancisco AriasNoch keine Bewertungen
- H-1000-5057 UCC Programmers ManualDokument92 SeitenH-1000-5057 UCC Programmers ManualYobany MatosNoch keine Bewertungen
- Malware Reverse Engineering HandbookDokument56 SeitenMalware Reverse Engineering HandbookbrphervkgdqfcncmcuNoch keine Bewertungen
- Troubleshooting SBTSDokument207 SeitenTroubleshooting SBTSNam Song Hau CTONoch keine Bewertungen
- Labview: Statistical Process Control Toolkit Reference ManualDokument107 SeitenLabview: Statistical Process Control Toolkit Reference ManualRoberto PerezNoch keine Bewertungen
- BD Facspresto™ Near-Patient Cd4 Counter: 651000 Instructions For UseDokument96 SeitenBD Facspresto™ Near-Patient Cd4 Counter: 651000 Instructions For UseOSCAR RUHWEZANoch keine Bewertungen
- Asafesystem EgbDokument58 SeitenAsafesystem EgbpmmeeranNoch keine Bewertungen
- 高压注射器1 CTA+维修手册Dokument173 Seiten高压注射器1 CTA+维修手册tony100% (1)
- Testo 160 Instruction ManualDokument54 SeitenTesto 160 Instruction ManualMaximilien URBESNoch keine Bewertungen
- A257 SMDokument801 SeitenA257 SMCaroline DanielNoch keine Bewertungen
- 89128001ENDokument106 Seiten89128001ENcthiagoc2Noch keine Bewertungen
- TLS контролер за кантариDokument51 SeitenTLS контролер за кантариIvan RalchevNoch keine Bewertungen
- HP Page Wide Pro 300 400 500 Series TroubleshootingDokument162 SeitenHP Page Wide Pro 300 400 500 Series Troubleshootingddeppenjr0% (1)
- Optotrak Certus User Guide Rev 6 (IL-1070106)Dokument199 SeitenOptotrak Certus User Guide Rev 6 (IL-1070106)mamiNoch keine Bewertungen
- Kelman 05 EspañolDokument110 SeitenKelman 05 EspañolHoracio BerniNoch keine Bewertungen
- B31 RRH2x40 UHAA IMDokument121 SeitenB31 RRH2x40 UHAA IMNicolás RuedaNoch keine Bewertungen
- N16044 - Varioskan LUX User Manual - Rev.1.3 - ENDokument54 SeitenN16044 - Varioskan LUX User Manual - Rev.1.3 - ENDanijel SelgradNoch keine Bewertungen
- Vitalcare 506N3 Series Patient Monitor Service Manual: Cat. No. 1446 Date 08/07 Part No. 39178B101 Revision 1Dokument254 SeitenVitalcare 506N3 Series Patient Monitor Service Manual: Cat. No. 1446 Date 08/07 Part No. 39178B101 Revision 1Schleshin Molly DavidNoch keine Bewertungen
- Best RFID BookDokument162 SeitenBest RFID Bookafshin hojjatiNoch keine Bewertungen
- 2514 - Ev 200 Series - UgDokument500 Seiten2514 - Ev 200 Series - UgYisell Herrera - CPA IngenieriaNoch keine Bewertungen
- Handbook of Emergency Response to Toxic Chemical Releases: A Guide to ComplianceVon EverandHandbook of Emergency Response to Toxic Chemical Releases: A Guide to ComplianceNoch keine Bewertungen
- Society in The SkyDokument7 SeitenSociety in The SkyAndrea NimasettiNoch keine Bewertungen
- R Boyle Designe About Natural HistoryDokument13 SeitenR Boyle Designe About Natural HistoryAndrea NimasettiNoch keine Bewertungen
- Alfarabi Traatado Sobre La PoesiaDokument12 SeitenAlfarabi Traatado Sobre La PoesiaAndrea NimasettiNoch keine Bewertungen
- Nightwish - NemoDokument5 SeitenNightwish - NemoPatrícia PiranNoch keine Bewertungen
- Encoding Time Series As Images For Visual Inspection and 10179-46015-1-PBDokument7 SeitenEncoding Time Series As Images For Visual Inspection and 10179-46015-1-PBheavywaterNoch keine Bewertungen
- Forecastingslides 1213683784415910 9Dokument77 SeitenForecastingslides 1213683784415910 9Tejal PatilNoch keine Bewertungen
- EViews Script520170510203001Dokument17 SeitenEViews Script520170510203001sheetalNoch keine Bewertungen
- Neural Networks For Time Series ProcessingDokument26 SeitenNeural Networks For Time Series ProcessingdaselknamNoch keine Bewertungen
- Literature ReviewDokument27 SeitenLiterature ReviewMohit choubeyNoch keine Bewertungen
- Forecasting TechniquesDokument46 SeitenForecasting TechniquesRiza Joie VersalesNoch keine Bewertungen
- 3-WEEK Moving Average: A Smoothing (Or Weighting) Constant (0 A 1)Dokument13 Seiten3-WEEK Moving Average: A Smoothing (Or Weighting) Constant (0 A 1)Marium RazaNoch keine Bewertungen
- ARIMA Procedure EbookDokument110 SeitenARIMA Procedure EbookShiera Mae Labial LangeNoch keine Bewertungen
- The Microstructure of Stock MarketsDokument57 SeitenThe Microstructure of Stock MarketsMoses FernandesNoch keine Bewertungen
- Time Series Econometrics For MSC 20212022Dokument268 SeitenTime Series Econometrics For MSC 20212022Tise TegyNoch keine Bewertungen
- Manpower PlanningDokument18 SeitenManpower PlanningShamz SiddiquiNoch keine Bewertungen
- Big BazaarDokument25 SeitenBig BazaarDhruv Singh0% (1)
- Lesson 15Dokument43 SeitenLesson 15Syaiful AlamNoch keine Bewertungen
- 4.79 F.Y.B.com Mathematics StatisticsDokument8 Seiten4.79 F.Y.B.com Mathematics StatisticsGanesh RaneNoch keine Bewertungen
- TMP 5114Dokument14 SeitenTMP 5114FrontiersNoch keine Bewertungen
- 2019 Syllabus Empirical Methods in FinanceDokument8 Seiten2019 Syllabus Empirical Methods in FinanceThijs RaijmakersNoch keine Bewertungen
- Spirits TutorialDokument117 SeitenSpirits TutorialDaniel Garbellini DuftNoch keine Bewertungen
- Forecast MLDokument24 SeitenForecast MLMonica Ionita-Scholz100% (1)
- Relevant CourseworkDokument12 SeitenRelevant CourseworkFernando MLNoch keine Bewertungen
- Sir Gilbert Walker and A Connection Between El Niño and StatisticsDokument16 SeitenSir Gilbert Walker and A Connection Between El Niño and StatisticsCleber Dos SantosNoch keine Bewertungen
- Principles of Statistical InferenceDokument236 SeitenPrinciples of Statistical InferenceEdmundo Caetano100% (9)
- Public Policy Analysis Dunn Fifth Edition: WWW .Irpublicpolicy - IrDokument34 SeitenPublic Policy Analysis Dunn Fifth Edition: WWW .Irpublicpolicy - IrMad DonkeyNoch keine Bewertungen
- Slides On ARIMA Models - Robert NauDokument21 SeitenSlides On ARIMA Models - Robert NauKevin BunyanNoch keine Bewertungen
- 261 PDFDokument2 Seiten261 PDFRere UtamiNoch keine Bewertungen
- Data Analytics PPT 1Dokument7 SeitenData Analytics PPT 1Vicky100% (1)
- Rolling Window Functions With PandasDokument37 SeitenRolling Window Functions With PandasVadim YermolenkoNoch keine Bewertungen
- Chap15 - Time Series Forecasting & Index NumberDokument60 SeitenChap15 - Time Series Forecasting & Index NumberLando DamanikNoch keine Bewertungen
- Oracle Machine Learning SQL GuideDokument123 SeitenOracle Machine Learning SQL GuideHONDALDNoch keine Bewertungen
- Chapter One Part 1Dokument20 SeitenChapter One Part 1enedaylalu bassieNoch keine Bewertungen