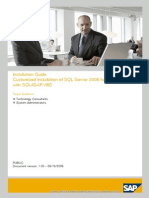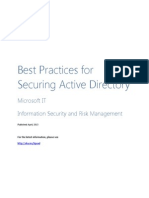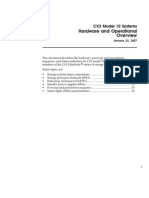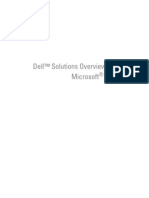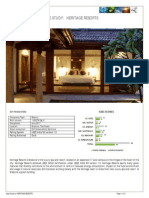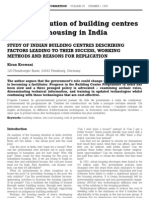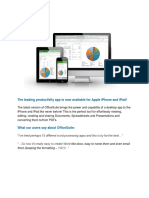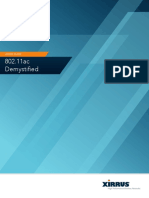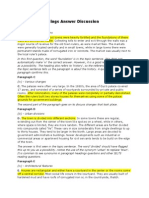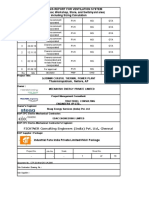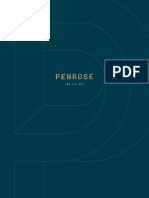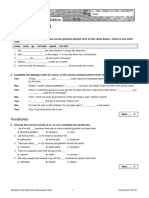Beruflich Dokumente
Kultur Dokumente
Common Services Platform Collector Quick Start Guide
Hochgeladen von
ayan.basuCopyright
Verfügbare Formate
Dieses Dokument teilen
Dokument teilen oder einbetten
Stufen Sie dieses Dokument als nützlich ein?
Sind diese Inhalte unangemessen?
Dieses Dokument meldenCopyright:
Verfügbare Formate
Common Services Platform Collector Quick Start Guide
Hochgeladen von
ayan.basuCopyright:
Verfügbare Formate
Common Services Platform Collector 2.
2 Quick Start Guide
September 19, 2013
Corporate Headquarters Cisco Systems, Inc. 170 West Tasman Drive San Jose, CA 95134-1706 USA http://www.cisco.com
Common Services Platform Collector Quick Start Guide
INTRODUCTION ............................................................................................................................................................ 4 ACCESSING PSS 1.X IMAGES.......................................................................................................................................... 5 HOW TO GET THE IMAGES .......................................................................................................................................................... 5 ACCESSING RELEASE PSS 1.0...................................................................................................................................................... 7 IMAGE DOWNLOAD METHODS (DOWNLOAD VS. ADD TO CART) ........................................................................................................ 8 Download ........................................................................................................................................................................ 9 Add to Cart .................................................................................................................................................................... 10 END USER LICENSE AGREEMENT ................................................................................................................................................ 12 DEFAULT LOGIN USER IDS AND PRIORITIES .................................................................................................................................. 13 CHANGING THE ROOT PASSWORD ............................................................................................................................................. 13 CONFIGURE PROXY SERVER ........................................................................................................................................ 16 USING AN ISO IMAGE ................................................................................................................................................. 20 CHECK CSP-C PREREQUISITES ................................................................................................................................................... 20 Preparation Checklist for CSP-C Collector Install ........................................................................................................... 20 CSP-C Collector System Requirements ........................................................................................................................... 21 CSP-C Collector Port Requirements for Uploads ............................................................................................................ 21 BROWSER REQUIREMENTS ....................................................................................................................................................... 22 BURN THE DOWNLOADED ISO IMAGE ON TO A DVD..................................................................................................................... 22 INSTALL THE ISO IMAGE ONTO THE CSP-C COLLECTOR .................................................................................................................. 23 PERFORM ISO POST-INSTALLATION TASKS .................................................................................................................................. 27 CONFIGURE THE CSP-C COLLECTOR IP ADDRESS ON TO THE TARGET HARDWARE ............................................................................... 28 VMWARE VIRTUALIZATION PLATFORMS..................................................................................................................... 30 VMWARE VIRTUALIZATION ESXI PLATFORMS .............................................................................................................................. 30 ESXi 4.1 .......................................................................................................................................................................... 30 ESXi 5.0 .......................................................................................................................................................................... 33 Install the CSP-C ESXi image .......................................................................................................................................... 37 CONFIGURE VMWARE SMART COLLECTOR IP ADDRESS ................................................................................................................. 51 CSP-C REGISTRATION .................................................................................................................................................. 54 REGISTER THE CSP-C .............................................................................................................................................................. 54 DOWNLOAD THE CERTIFICATE ................................................................................................................................................... 56 ACCESS THE APPLIANCE ........................................................................................................................................................... 57 UPLOAD NEW LICENSE ............................................................................................................................................................ 60 CSP-C CONFIGURATION AND DEVICE CREDENTIALS ..................................................................................................... 63 RULES PACKAGE ......................................................................................................................................................... 67 RULES PACKAGE COMPONENTS ................................................................................................................................................. 67 INSTALLING RULES PACKAGE IN THE CSPC ................................................................................................................................... 67 Prerequisites .................................................................................................................................................................. 67 Importing All Rules ........................................................................................................................................................ 68 Importing Rules Package One by One: .......................................................................................................................... 69 Manage Data Masking Rules ........................................................................................................................................ 69 Manage Data Integrity Rules ........................................................................................................................................ 71 Manage Platform Definitions ........................................................................................................................................ 72 Manage Datasets .......................................................................................................................................................... 74 Manage Data Collection Profiles ................................................................................................................................... 75 UPGRADING OR DELETING THE EXISTING RULES FROM CSPC .......................................................................................................... 76 Manage Data Collection Profiles ................................................................................................................................... 77 Manage Datasets .......................................................................................................................................................... 78 Manage Platform Definitions: ....................................................................................................................................... 79 Manage Data Integrity Rules: ....................................................................................................................................... 80 Manage Data Masking Rules ........................................................................................................................................ 81 Page 2 of 145
Common Services Platform Collector Quick Start Guide
CSPC COLLECTOR UPGRADE ........................................................................................................................................ 83 WHAT TO EXPORT .................................................................................................................................................................. 83 Device Credentials ......................................................................................................................................................... 83 Managed Devices .......................................................................................................................................................... 86 Discovery Jobs ............................................................................................................................................................... 88 WHAT TO IMPORT .................................................................................................................................................................. 90 Import of Device Credentials ......................................................................................................................................... 90 Discover and Manage Devices....................................................................................................................................... 93 Import Discovery Jobs.................................................................................................................................................... 96 SOFTWARE IMAGE UPGRADES.................................................................................................................................... 99 LCM AGENT MANAGER .......................................................................................................................................................... 99 APPLIANCE INTERFACE ............................................................................................................................................................. 99 SOFTWARE IMAGE BUILD SETUP .............................................................................................................................................. 100 PERFORM A PATCH UPGRADE ................................................................................................................................................. 101 On-Demand Option ..................................................................................................................................................... 101 Auto-Update Option .................................................................................................................................................... 104 ACCESSING THE IDA SOFTWARE IMAGE SERVER ......................................................................................................................... 105 INVENTORY UPLOAD ................................................................................................................................................ 108 DISCOVER THE DEVICES ......................................................................................................................................................... 108 CREATE AND MANAGE DATASETS ............................................................................................................................................ 111 DATA COLLECTION PROFILES ................................................................................................................................................... 115 Add Collection Profile .................................................................................................................................................. 115 Manage Data Collection Profiles ................................................................................................................................. 122 RUN COLLECTION PROFILE AND UPLOAD DATA .......................................................................................................................... 124 DATA ACCESS VERIFICATION ................................................................................................................................................... 126 MINIMUM COLLECTION PROFILE .............................................................................................................................. 130 MULTI-SERVICE COLLECTION .................................................................................................................................... 131 CSP-C CLI COMMANDS.............................................................................................................................................. 133 CSP-C BASIC TROUBLESHOOTING .............................................................................................................................. 138 NETWORK CONFIGURATION ERRORS ........................................................................................................................................ 138 COLLECTOR REGISTRATION ERRORS .......................................................................................................................................... 139 VMWARE BASIC TROUBLESHOOTING........................................................................................................................ 140 NETWORK CONFIGURATION ERRORS ........................................................................................................................................ 140 COLLECTOR REGISTRATION ERRORS .......................................................................................................................................... 141 VMWARE IMAGE CONFIGURATION ERRORS ............................................................................................................................... 141 BEST PRACTICES ....................................................................................................................................................... 142 ADDING MULTIPLE DEVICES IN IP ADDRESS HOST NAME FIELD ..................................................................................................... 142 FILE NAME PREFIX SUGGESTION .............................................................................................................................................. 144 REUSING THE SAME CERTIFICATE FOR ANOTHER COLLECTOR ......................................................................................................... 145
Page 3 of 145
Common Services Platform Collector Quick Start Guide
Introduction
This document provides information about the CSPC 2.2 release. If you want information about the previous CSPC 2.1 T1 release, then go to the following URL: http://www.cisco.com/en/US/docs/net_mgmt/smart_portal/Common_Services_Platform_Collector_Quick_St art_Guide_2.1T1.pdf The Cisco smart portal provides data collection and serviceability that works in conjunction with one or more instances of Smart Collector(s) to provide centralized data collection and reporting across multiple customer sites. The Cisco IT backend stores the data received from the associated Smart Collectors and uses that data to summarize the networks health. The Smart Collector also provides the capability to get and display various serviceability log files ensuring that the administrators are notified of issues or status as quickly as possible. Smart Collector is a generic reference to the Common Services Platform Collector (CSP-C). There are two image options for CSP-C: Accessing PSS 1.x Images Using a CSP-C ISO Image on Target Hardware. Using VMware to run a CSP-C image virtually on one of the following VMware platforms: o o VMware vSphere Hypervisor ESXi 4.x virtual platform VMware vSphere Hypervisor ESXi 5.x virtual platform.
This Quick Start Guide is a compilation of steps that provides a method for performing the following tasks: How to access the download images (download versus add-to-cart) .Explains the processes for using the ISO image option, which includes the following items: o o o o o How to Get the Images Install the ISO Image onto the CSP-C Collector Configure the CSP-C Collector IP Address on to the Target Hardware Error! Reference source not found. VMware
Covers the steps for using one of the VMware virtualization platforms, which includes:
CSP-C Registration CSP-C configuration and Device Credentials Working with the Rules Package (Installing / Updating / Deleting) CSPC Collector Upgrade Software Image Upgrades Inventory Upload Minimum Collection Profile Multi-Service Collection
This Quick Start Guide also provides information about the following items: CLI Commands (Configure IP address, Start/stop data collection, View logs) Basic Troubleshooting Best Practices
Page 4 of 145
Common Services Platform Collector Quick Start Guide
Accessing PSS 1.x Images
There are several types of images that are available in the PSS 1.x release: CSP-C Intel ISO Image for PSS for UCS C200 M2. CSP-C Rules for PSS (the CSP-C Rules are automatically installed; they are part of the CSP-C software image). VMware Images for VMware vSphere Hypervisor releases. DPA CLIs of Windows for PSS (optional).
The next section describes the different ways to go to the location of the images.
How to Get the Images
There are two different ways to access the various images. Both ways get you to the PSS 1.0 image download page. To download a single image file, perform the following steps: Go to URL
http://www.cisco.com/cisco/software/release.html?mdfid=283114009&catid=268439477&softwareid=283308676 &release=Collector%20Server&rellifecycle=&relind=AVAILABLE&reltype=all;
Click PSS 1.0, and then click Collector Server; the Release Collector Server pane appears.
Page 5 of 145
Common Services Platform Collector Quick Start Guide
You need a Cisco.com user/password and an associated contract in order to download the images. Some of the file names noted above may change as newer releases are created for the files noted above. Go to the images using the download link on the smart portal web interface, described next. o The link to the download location of the Smart Collector CSP-C ISO image, and other related images can be found on the Smart Portal Overview page.
On the smart portal Overview page, in the Download section, click Smart Collector Common Services Platform Software; the Release PSS 1.0 page appears.
Page 6 of 145
Common Services Platform Collector Quick Start Guide
Accessing Release PSS 1.0
There are several different images that are associated to the PSS 1.0 release and displayed on the Smart collector download page. To download the images perform the following steps:
Click PSS 1.0, then click Collector Server; the Release Collector Server pane appears.
You need a Cisco.com user/password and an associated contract in order to download the images. Some of the file names noted above may change as newer releases are created for the files noted above. The above image downloads are large, and could take quite a while to download.
To download the CSP-C Client, click Collector Client; the client image appears in the download area on the right (login & valid contract are required). The Collector client is valid only CSPC 2.1T1 and earlier releases. Page 7 of 145
Common Services Platform Collector Quick Start Guide
To download the Smart Collector DPA files, click Other Files; download area on the right: o Smart Collector Rules (login & valid contract are required)
the following images appear in the
For the CSP-C 2.1T1 release there are no Rules files to download or install. The CSP-C Rules are automatically installed; they are part of the CSP-C software image. o o Smart Collector DPA CLIs for Linux (login & valid contract are required) Smart Collector DPA CLIs for Windows (login & valid contract are required)
Image Download Methods (Download vs. Add to Cart)
There are two different ways that you can download a file on the Release PSS 1.0 page: Download this method is used for downloading a single image file. Add to cart this method is used for downloading multiple image files.
Page 8 of 145
Common Services Platform Collector Quick Start Guide
Download
To download a single image file, perform the following steps: Go to URL
http://www.cisco.com/cisco/software/release.html?mdfid=283114009&catid=268439477&softwareid=283308676&r elease=Collector%20Server&rellifecycle=&relind=AVAILABLE&reltype=all
Click PSS 1.0, then click Collector Server; the Release Collector Server pane appears. Find the image you want to download (i.e., PSS-CSPCServer-2.2-Intel.iso image), then click the respective Download button; the End User License Agreement (EULA) window appears.
To download the software images, you must have a CCO Log In and have a valid service contract associated to your Cisco.com profile. If not you will receive an error window indicating this condition. To continue this download process click Agree for the End User License Agreement.
Page 9 of 145
Common Services Platform Collector Quick Start Guide
Add to Cart
Use the Add to cart option to download multiple image files. To use the Add to cart option, perform the following steps: Go to URL
http://www.cisco.com/cisco/software/release.html?mdfid=283114009&catid=268439477&softwareid=283308676&r elease=Collector%20Server&rellifecycle=&relind=AVAILABLE&reltype=all;
Click PSS 1.0, then click Collector Server; the Release Collector Server pane appears.
Find the images you want to download.
Page 10 of 145
Common Services Platform Collector Quick Start Guide
Press the respective Add to cart button for the image you want. As you click the Add to cart buttons, two things happen o The button changes to an icon.
The Download Cart number increments to the number of items selected.
Click Download Cart, the Cart window appears.
You have several options on this page: o o o o o Download all the listed images at the same time, by clicking Download All. Download each image separately by clicking the respective Download button. Add the selected product by clicking the Add Device icon The Set Cisco Notification Alert icon The Remove from the Download Cart, lets you set the notification alert for a product. removes the associated image from the Download Cart.
After selecting one of the download options, then continue this download process at the End User License Agreement section.
Page 11 of 145
Common Services Platform Collector Quick Start Guide
End User License Agreement
6 7
Perform one of the following tasks: o Click Cisco End User License Agreement; the End User License Agreement document appears in another window or tab. After reading the EULA, return to the previous window or tab and perform the next step. Click the Agree button the Opening PSS-CSPCServer-2.1T1-Intel.iso window appears.
Choose one of the above radio button options (i.e., Open With or Save File) then click OK; the download starts. The next step depends on the type image downloaded:
Page 12 of 145
Common Services Platform Collector Quick Start Guide
Default Login User Ids and Priorities
By default, six default user accounts are created by each supported Collector image (ISO, Virtual VMware Appliances (ESXi/Player)). The higher the priority number, the more privileges the user id has. S. No. 1 2 3 4 5 6 User-ID root nsalogin admin cisco user viewer Password <Disabled by default> <Disabled by default> Admin!23 <Disabled by default> <Disabled by default> <Disabled by default> Shell Linux (Bash) Linux (Bash) Admin Shell Admin Shell Admin Shell Admin Shell
For the root:user id, direct SSH login is not allowed; see Changing the Root Password for more details on how to change the root password.
Changing the Root Password
There is a special process used when changing the Root password, since a direct SSH login is not allowed. To change the Root password, perform the following steps:
In brand new appliance state (never logged into before), only the Admin account is enabled. Login to the appliance and enter admin as the login id. Enter the password Admin!23; the next step is to login to nsalogin.
Page 13 of 145
Common Services Platform Collector Quick Start Guide
Need Enter pwdreset nsalogin 180; this creates a new password (in example, Czkmcm3*). that is good for 180 days. Enter pwdreset root 180; this creates a new password (in example, Krakyt4^). that is good for 180 days. To change the root password you must first login as nsalogin, using the newly generated password.
Login as nsalogin, then enter the previously generated password (in example, Czkmcm3*).
Page 14 of 145
Common Services Platform Collector Quick Start Guide
Enter sudo su, which changes the user to root. Enter passwd, then enter a new password; the password is now changed for root.
Page 15 of 145
Common Services Platform Collector Quick Start Guide
Configure Proxy Server
To configure a proxy server you must use the following process: Disable Connectivity direct mode if enabled Configure Proxy Server Settings Apply XML API Code through CSPC Client Execute CLI based commands listed below
To configure a Proxy Server, perform the following steps:
Enter show ip; the bottom of the response indicates the proxy is not configured Enter show connectivity direct-mode; response indicates the connectivity direct-mode settings. If connectivity direct-mode is enabled, then you must enter connectivity direct-mode disable.
Enter conf proxy to see the command format, then enter the required command parameters.
Page 16 of 145
Common Services Platform Collector Quick Start Guide
Enter the show ip command to view the proxy settings. On the CSPC browser, go to Administration > XML API Console feature to execute the following API command that changes the connectivity_service_feature_mapping.properties file through the XML API Console.
Page 17 of 145
Common Services Platform Collector Quick Start Guide
Use the API request code that is shown below:
<Request xmlns="http://www.parinetworks.com/api/schemas/1.1" requestId="44444"> <Manage> <Modify operationId="1"> <ApplicationPreferencesSettings> <UploadToBackendPreference> <UploadViaTransportGateway>false</UploadViaTransportGateway> <UploadViaConnectivity>true</UploadViaConnectivity> <TailEndOpenInternetFlag>true</TailEndOpenInternetFlag> </UploadToBackendPreference> </ApplicationPreferencesSettings> </Modify> </Manage> </Request>
Copy the XML code into the Console and click Run XML API and verify the results for success.
Page 18 of 145
Common Services Platform Collector Quick Start Guide
From the admin user, run the following commands:
1. sudo chmod 644 /etc/scproxyinfo 2. sudo chmod 666 /etc/profile.d/proxyconf.sh 3. sudo sed -i "s/^java/java -Dhttps.useProxy=true -Dhttps.proxyHost=192.168.0.20 Dhttps.proxyPort=8080/" /opt/cisco/ss/adminshell/bin/shellserver The two items listed above in red will be unique for your Proxy IP address and port number. 4. sudo sed -i "s/snooscproxyinfo/scproxyinfo/" /opt/LCM/bin/ida-download.sh 5. Reboot the collector for proxy settings to take effect.
For CSPC with Proxy using username/password authentication there is an additional work around that is required and you should contact SSB for assistance at http://www.cisco.com/assets/services/ts/smartnet/sch/smart_service_bureau.html. Page 19 of 145
Common Services Platform Collector Quick Start Guide
Using an ISO Image
This section covers the following areas of using an ISO image or the UCS image: Type Internet Explorer Firefox Check CSP-C Prerequisites Browser Requirements The CSPC Web UI was tested with the browsers mentioned in the following table. Version 8.0.x 16.0.x
Burn the Downloaded ISO Image on to a DVD Install the ISO Image onto the CSP-C Collector Perform ISO Post-Installation Tasks created by the collector server image. Configure the CSP-C Collector IP Address on to the Target Hardware
Check CSP-C Prerequisites
There are CSP-C pre-requisites for the following areas: Preparation Checklist for CSP-C Collector Install CSP-C Collector System requirements CSP-C Collector Port Requirements for Uploads
Preparation Checklist for CSP-C Collector Install
To prepare for the installation of the CSP-C collector, perform the following steps:
Procure the recommended hardware (noted in the CSP-C Collector System Requirements section) at the customer site. Make sure you have the Windows environment, with DVD burning tool(s), to burn the DVD, and a DVD R/W drive. Procure a couple of empty writable DVD Rs to burn the ISO image.
Page 20 of 145
Common Services Platform Collector Quick Start Guide
CSP-C Collector System Requirements
To ensure the proper installation and operation of the CSP-C environment on your CSP-C collector, verify that the requirements listed in the following table are met before proceeding any further. The below requirements must be met for any component that you are using as the collector.
Component Intel based 32-bit platform
Processor Type Intel Xeon, Celeron, Pentium type processor (Min. 2.0 GHz) Up to 2 Intel Xeon 5500 series multicore processors Intel Xeon Processor E5-2403 (10M Cache, 1.80 GHz, 6.40 GT/s Intel QPI) Intel Xeon Processor E5-2609 (10M Cache, 2.40 GHz, 6.40 GT/s Intel QPI)
Hard Drive Requirement 500 GB
DRAM Memory Requirement 4 GB
UCS C200 M2
500 GB
3 GB
UCS C22 M3
500 GB SATA drive
8 GB
UCS C220 M3
500 GB SATA drive
8 GB
CSP-C Collector Port Requirements for Uploads
To ensure a successful upload from a CSP-C Collector to the Cisco backend the following ports and specific IP addresses need to allow outbound access to the internet. ACLs on customers firewall might need to be configured to allow the CSP-C to upload.
Ports Required for Signaling and Data Transfer Src IP Connectivity Tail-EndGateway (Appliance) IP Address Connectivity Tail-EndGateway (Appliance) IP Address Connectivity Tail-EndGateway (Appliance) IP Address Connectivity Tail-EndGateway (Appliance) IP Address Src Port Any Dst IP XMPP ConnectionManager Load-Balancer [72.163.7.138] XMPP ConnectionManager Load-Balancer [72.163.7.138] STUN Load-Balancer [72.163.7.88] Dst Port Protocol Direction
5222
TCP
Outgoing
Any
7337
TCP
Outgoing
Any
3478
UDP
Outgoing
Any
Connectivity Head-EndGateway Subnet 4500 [72.163.7.96/27]
UDP
Outgoing
Page 21 of 145
Common Services Platform Collector Quick Start Guide
Browser Requirements
The CSPC Web UI was tested with the browsers mentioned in the following table. Type Internet Explorer Firefox Version 8.0.x 16.0.x
Burn the Downloaded ISO Image on to a DVD
After the download of the CSP-C ISO image is complete, then the next step is to burn the downloaded ISO image on to an empty DVD using any of the standard DVD burning tools installed on the Windows environment.
Fig 1.0 Figure 1.0 depicts one such tool (Sonic DVD burning tools in the Windows XP environment), or you can use Windows DVD Maker tool in the Windows 7 environment. To burn the downloaded ISO image onto a DVD, perform the following steps:
Fig 1.1 Click Burn Image; the Burn Image pane appears.
Page 22 of 145
Common Services Platform Collector Quick Start Guide
Fig 1.2 Click Browse to specify the location of the image. Place an empty DVD into the DVD R/W drive. Select the image that was stored on the local machine (e.g. PSS-CSPCServer-2.1T1-Intel.iso). Click the Burn button. Once the image is successfully burned/written onto the DVD, a pop-up window appears indicating that the DVD burn option is completed. The above graphics depict only the Sonic DVD tool, directions may vary for other DVD burning tools.
Install the ISO Image onto the CSP-C Collector
To install the burned DVD ISO image onto the CSP-C collector, perform the following steps: Make sure that the CSP-C collector is properly connected (display, keyboard, network, etc.) and ensure that the collector is powered on. Make sure the CSP-C collector has a DVD ROM, or that the collector is connected to an external DVD ROM. Configuring an external DVD ROM to the CSP-C collector is out-of-scope of this document. Place the DVD that has the burned collector ISO image, from the previous steps, into the CSP-C collector DVD ROM. Reboot the CSP-C collector, to ensure that DVD ROM reads the ISO Image from the DVD ROM; the machine boots up with the CloneZilla interface, shown in the following graphic. Image name in the following graphics might be different depending on what version you downloaded.
Page 23 of 145
Common Services Platform Collector Quick Start Guide
Fig 2.1 Select the default (first option on the screen); if the user does not select the first option, the system will pick the first option by default, after a couple of seconds. Allow the system to boot the image until it selects all the disks and then prompts the user to enter Y as shown in Fig 2.2.
Fig 2.2 Enter Y via the console keyboard.
Page 24 of 145
Common Services Platform Collector Quick Start Guide
Allow the system to continue to boot the image, until it clears all the data on the existing disk and then writes the new image onto the disk, as shown in Fig 2.3.
Fig 2.3 Enter Y via console keyboard. Allow the system to continue to boot the image. Installation flow is captured in the following screen shots, as shown in Figure 2.4 to Figure 2.7
Page 25 of 145
Common Services Platform Collector Quick Start Guide
Fig 2.4
Fig 2.5
Page 26 of 145
Common Services Platform Collector Quick Start Guide
Fig 2.6 Once the image is properly written to disk, the system will prompt the user to eject the DVD disk placed in the DVD ROM. Remove the DISK and reboot the CSP-C collector, using the Reboot option as shown in Figure 2.6. Once the machine is rebooted, the CSP-C collector will boot with the newly created image.
Perform ISO Post-Installation Tasks
There are several tasks that need to be performed after the CSP-C collector install, please perform the following steps: Remove the DVD that was placed in DVD ROM. This will ensure that the CSP-C collector will not read the ISO image again when you reboot the machine. Reboot the CSP-C collector, to make sure that it boots up the ISO image that was previously installed from the DVD. The machine should boot with the default Hardened OS; once the Hardened OS is loaded, the machine will prompt the user as show in the Fig 3.1 (requesting user to login).
Fig 3.1 You can verify the installation by logging into the CSP-C collector, using one of the default user accounts created by the collector server image.
Page 27 of 145
Common Services Platform Collector Quick Start Guide
Configure the CSP-C Collector IP Address on to the Target Hardware
An IP address needs to be configured on the hardware running the CSP-C collector. To configure the IP address on the hardware, after installing the ISO image, perform the following steps:
Login to the CSP-C collector hardware via the connected console using admin/admin account/password; you will see the following screen.
Fig 4.1 Supported CLI commands Cisco recommends that you change the default password. By default the appliance uses DHCP which configures a dynamic IP address. To configure a dynamic IP address, go to the command prompt admin# and enter conf dhcp eth0
Page 28 of 145
Common Services Platform Collector Quick Start Guide
As noted in the example, it is recommended to use eth0 interface for DHCP IP address configuration. Also, make sure that DHCP server is running in your network so the server can provide a DHCP IP address to the CSP-C collector. If you change the IP address settings for the CSP-C collector, reboot using the reload command. When the operating system on the CSP-C collector restarts with its new IP profile, continue with the rest of the configuration. If you do not use the DHCP option then configure a static IP address. At the command prompt admin# enter conf ip and assign an IP address (static IP Address) for this device.
xxx. xxx. xxx. xxx xxx xxx. xxx. xxx. xxx
xxx. xxx. xxx. xxx xxx. xxx. xxx. xxx
Fig 4.3 IP Address configuration Once the configuration is successful, reboot the CSP-C collector in order to use the newly configured IP address. As noted in the above example, it is recommended to use eth0 interface on your hardware to configure the static IP Address. Also if you change the IP address settings for the CSP-C collector, reboot using the reload command. When the operating system on the CSP-C collector restarts with its new IP profile, continue with rest of the configuration.
Page 29 of 145
Common Services Platform Collector Quick Start Guide
VMware Virtualization Platforms
There VMware platform that is supported in this release is VMware vSphere Hypervisor > VMware vSphere Hypervisor ESXi 4.0 and ESXi 5.x This section of the guide explains how to install a CSP-C Collector image on to an already installed VMware platform. This guide does not provide directions on how to install the different VMware platforms; links are provided in each respective VMware group on where to find the download image and directions on how to install the downloaded VMware platform image.
VMware Virtualization ESXi Platforms
There are two VMware Virtualization ESXi Platforms that are supported in this release: ESXi 4.1 ESXi 5.0
ESXi 4.1
This section provides information on the following areas: System Requirements Download the VMware vSphere Hypervisor ESXi 4.x Smart Collector Image Install VMware vSphere Hypervisor ESXi 4.x Additional Resources
System Requirements
To ensure the proper installation and operation of VMware based smart collector environment on your machine, verify that all of the following requirements are met before proceeding.
64-bit Processor
These are the requirements for a 64-bit Processor: VMware ESX/ESXi 4.x only installs and run on servers with 64-bit x86 CPUs. Known 64-bit processors: o o o All AMD Opterons support 64 bit. All Intel Xeon 3000/3200, 3100/3300, 5100/5300, 5200/5400, 7100/7300, and 7200/7400 support 64-bit. All Intel Nehalem support 64-bit.
RAM
The RAM requirements are 2 GB RAM minimum.
Network Adapters
The supported network adapters include the following items: Broadcom NetXtreme 570x gigabit controllers Intel PRO 1000 adapters
SCSI Adapter, Fibre Channel Adapter, or Internal RAID Controller
Page 30 of 145
Common Services Platform Collector Quick Start Guide
One or more of these controllers (any combination) can be used: Basic SCSI controllers are Adaptec Ultra-160 and Ultra-320, LSI Logic Fusion-MPT, and most NCR/Symbios SCSI controllers. Fibre Channel, see the Hardware Compatibility Guide. RAID adapters supported are HP Smart Array, Dell Perc (Adaptec RAID and LSI MegaRAID), and IBM (Adaptec) ServeRAID controllers.
Installation and Storage
The Installation and Storage requirements are: SCSI disk, Fibre Channel LUN, or RAID LUN with unpartitioned space. In a minimum configuration, this disk or RAID is shared between the service console and the virtual machines. For hardware iSCSI, a disk attached to an iSCSI controller, such as the QLogic qla405x. Software iSCSI is not supported for booting or installing ESX. Serial attached SCSI (SAS). For Serial ATA (SATA), a disk connected through supported SAS controllers or supported on-board SATA controllers. SATA disk drives connected behind supported SAS controllers or supported onboard SATA controllers. Supported SAS controllers include: o o o o o o o o LSI1068E (LSISAS3442E) LSI1068 (SAS 5) IBM ServeRAID 8K SAS controller Smart Array P400/256 controller Dell PERC 5.0.1 controller Intel ICH9 Nvidia MCP55 ServerWorks HT1000
Supported on-board SATA controllers include:
When installing ESX on SATA drives, consider these points: Ensure that your SATA drives are connected through supported SAS controllers or supported onboard SATA controllers. Do not use SATA disks to create VMFS datastores shared across multiple ESX hosts.
ATA and IDE disk drives ESX supports installing and booting on either an ATA drive or ATA RAID is supported, but ensure that your specific drive controller is included in the supported hardware. IDE drives are supported for ESX installation and VMFS creation.
Page 31 of 145
Common Services Platform Collector Quick Start Guide
Download the VMware vSphere Hypervisor ESXi 4.x Smart Collector Image
To Install the VMware vSphere Hypervisor ESXi 4.x smart collector onto a Windows Host Machine, go to the following URL:
http://www.cisco.com/cisco/software/release.html?mdfid=283114009&catid=268439477&softwareid=283308676&release=C ollector%20Server&rellifecycle=&relind=AVAILABLE&reltype=all; the Release Collector Server images appear.
Find the PSS-CSPCServer-2.1T1-ESXi-OVF10.ova file and click the corresponding Download button. For more information on the download processes go to Accessing Release PSS 1.0 .
Install VMware vSphere Hypervisor ESXi 4.x
To install the VMware vSphere Hypervisor ESXi 4.x, perform the following steps:
Note the folder where you downloaded the PSS-CSPCServer-2.1T1-ESXi-OVF10.ova file, that location will be needed when deploying the OVF Template, during the image install process. Go to the Install the CSP-C ESXi image for directions on how to install the ESXi image. Page 32 of 145
Common Services Platform Collector Quick Start Guide
Additional Resources
This section contains a list of additional resources: Make sure your hardware is compliant by referring to the Hardware Compatibility Guide. Installing ESXi/ESX 4.1 and vCenter Server 4.1 best practices (1022101). For disk space see Recommended disk or LUN sizes for VMware ESX/ESXi installations (1026500) .
ESXi 5.0
This section provides information on the following areas: System Requirements Download the VMware vSphere Hypervisor ESXi 5.x Smart Collector Image Install the VMware vSphere Hypervisor ESXi 5.x Additional Resources
System Requirements
To ensure the proper installation and operation of VMware based smart collector environment on your machine, verify that all of the following requirements are met before proceeding.
64-bit Processor
These are the requirements for a 64-bit Processor: ESXi 5.0 installs and run only on servers with 64-bit x86 CPUs. ESXi 5.0 requires a host machine with at least two cores. ESXi 5.0 supports only LAHF and SAHF CPU instructions. Known 64-bit processors: o o All AMD Opteron processors All Intel Xeon 3000/3200, 3100/3300, 5100/5300, 5200/5400, 5500/5600, 7100/7300, 7200/7400, and 7500 processors
RAM
The RAM requirements are 2 GB RAM minimum.
Network Adapters
There can be one or more Gigabit or 10 GB Ethernet controllers. For a list of supported network adapter models, see the VMware Compatibility Guide.
SCSI Adapter, Fibre Channel Adapter or Internal RAID Controller
The supported network adapters include any combination of one or more of the following controllers: Basic SCSI controllers. Adaptec Ultra-160 or Ultra-320, LSI Logic Fusion-MPT, or most NCR/Symbios SCSI. RAID controllers. Dell PERC (Adaptec RAID or LSI MegaRAID), HP Smart Array RAID, or IBM (Adaptec) ServeRAID controllers.
Page 33 of 145
Common Services Platform Collector Quick Start Guide
Installation and Storage
The Installation and Storage requirements are: SCSI disk or a local, non-network, RAID LUN with unpartitioned space for the virtual machines. For Serial ATA (SATA), a disk connected through supported SAS controllers or supported on-board SATA controllers. SATA disks will be considered remote, not local. These disks will not be used as a scratch partition by default because they are seen as remote.
ESXi 5.0 supports installing on and booting from the following storage systems: SATA disk drives. SATA disk drives connected behind supported SAS controllers or supported onboard SATA controllers. Supported SAS controllers include: o o o o o o o o LSI1068E (LSISAS3442E) LSI1068 (SAS 5) IBM ServeRAID 8K SAS controller Smart Array P400/256 controller Dell PERC 5.0.1 controller Intel ICH9 NVIDIA MCP55 ServerWorks HT1000
Supported on-board SATA include:
Serial Attached SCSI (SAS) disk drives. Supported for installing ESXi 5.0 and for storing virtual machines on VMFS partitions. Dedicated SAN disk on Fibre Channel or iSCSI USB devices. Supported for installing ESXi 5.0. For a list of supported USB devices, see the VMware Compatibility Guide.
Page 34 of 145
Common Services Platform Collector Quick Start Guide
Download the VMware vSphere Hypervisor ESXi 5.x Smart Collector Image
To Install the VMware vSphere Hypervisor ESXi 5.x smart collector onto a Windows Host Machine, go to the following URL:
http://www.cisco.com/cisco/software/release.html?mdfid=283114009&catid=268439477&softwareid=283308676&release=C ollector%20Server&rellifecycle=&relind=AVAILABLE&reltype=all; the Release Collector Server images appear.
Find the PSS-CSPCServer-2.1T1-ESXi-OVF10.ova file and click the corresponding Download button. For more information on the download processes go to Accessing Release PSS 1.0 .
Page 35 of 145
Common Services Platform Collector Quick Start Guide
Install the VMware vSphere Hypervisor ESXi 5.x
To install the VMware vSphere Hypervisor ESXi 5.x, perform the following steps:
Note the folder where you downloaded the PSS-CSPCServer-2.1T1-ESXi-OVF10.ova file, that location will be needed when deploying the OVF Template, during the image install process. Go to the Install the CSP-C ESXi image for directions on how to install the ESXi image.
Additional Resources
This section contains a list of additional resources: Make sure your hardware is compliant by referring to the Hardware Compatibility Guide. vSphere Installation and Setup 5.0. For disk space requirements, see Recommended disk or LUN sizes for VMware ESX/ESXi installations (1026500) .
Page 36 of 145
Common Services Platform Collector Quick Start Guide
Install the CSP-C ESXi image
To install the downloaded VMware vSphere Hypervisor ESXi x.x Smart Collector Image, perform the following steps: The install process for ESXi 4.x and 5.x files are the same.
xxx.xxx.xxx.xxx
Open the vSphere client and select which device to use. The
xxx.xxx.xxx.xxx
is being used to blank out the network IP addresses.
Page 37 of 145
Common Services Platform Collector Quick Start Guide
On the menu choose File > Deploy OVF Template; the Deploy OVF Template window appears with the source information.
Page 38 of 145
Common Services Platform Collector Quick Start Guide
The drop-down list
shows the location where the image is.
The navigation menu on the left indicates where you are in the Deploy OVT Template process, for example, this part is the Source process, which appears in bold.
Page 39 of 145
Common Services Platform Collector Quick Start Guide
xxx.xxx.xxx.xxx xxx.xxx.xxx.xxx xxx.xxx.xxx.xxx xxx.xxx.xxx.xxx xxx.xxx.xxx.xxx xxx.xxx.xxx.xxx xxx.xxx.xxx.xxx xxx.xxx.xxx.xxx xxx.xxx.xxx.xxx xxx.xxx.xxx.xxx xxx.xxx.xxx.xxx xxx.xxx.xxx.xxx
If this is not the correct location, then perform one of the following tasks: o o Click the drop-down list button and select one of the other locations. Click the adjacent Browse button and specify the correct location.
After specifying the correct file location, then click Next; the OVT Template Details section appears.
Page 40 of 145
Common Services Platform Collector Quick Start Guide
The OVT Template Details section provides information about the previously selected image. Click Next; the Name and Location section appears.
Page 41 of 145
Common Services Platform Collector Quick Start Guide
In the name field, specify the name you want associated to this image. Click Next; the Disk Format section appears.
Page 42 of 145
Common Services Platform Collector Quick Start Guide
This section provides information about the Disk Format and lets you change the type provisioning for the selected disk. Click Next; the Properties section appears.
Page 43 of 145
Common Services Platform Collector Quick Start Guide
The Networking Properties section has fields for specifying different networking properties; however, no information specified here will be configured. Please leave the entries blank for Network Properties. The appliance network configuration will be done via the Admin shell once the appliance is booted. Any information specified here will NOT be used.
Click Next; the Ready to Complete section appears.
Page 44 of 145
Common Services Platform Collector Quick Start Guide
xxx.xxx.xxx.xxx
xxx.xxx.xxx.xxx
This section provides a summary of all the previously accepted information. Review the list and go back to the respective section if something needs to be changed, otherwise, click Finish; a status window appears indicating the progress of the deployment.
xxx.xxx.xxx.xxx
The deployment could take several minutes, depending on the size of the file.
After the deployment is finished, a Deployment Completed Successfully information window appears. Click the Close button. Page 45 of 145
Common Services Platform Collector Quick Start Guide
xxx.xxx.xxx.xxx
Several new items can be seen as a result of the deployment: The Recent tasks section displays the Deploy OVT Template task and associated information. The name appears in the list under the corresponding device The color of the icon indicates if the device is powered on: o o If the icon is blue, If the icon is green, then the device is powered off. then the device is powered on.
Page 46 of 145
Common Services Platform Collector Quick Start Guide
To power on the device, right-click the appliance name, in the pop-up menu choose Power > Power On or press keys Ctrl+B.
After powering on the device, click Open Console; the console window appears. Page 47 of 145
Common Services Platform Collector Quick Start Guide
xxx.xxx.xxx.xxx
Some versions of vSphere client have a problem under the console. The console shows only the bottom portion of the display. For example if on a vSphere client you enter a ? to see list of all the CLI commands, the list of commands scrolls by and you see only bottom portion of command list, you have no scroll bar to scroll up to see top part of command list. To currently get around this problem use an SSH client and connect to the CSP-C server and enlarge the window or use the scroll bar on the right to scroll upward. The initialization process is displayed in the console window; also the numbers of active connections to the console are identified.
Page 48 of 145
Common Services Platform Collector Quick Start Guide
xxx.xxx.xxx.xxx
After the initialization completes, login with your credentials.
xxx.xxx.xxx.xxx
xxx.xxx.xxx.xxx
xxx.xxx.xxx.xxx xxx.xxx.xxx.xxx
xxx.xxx.xxx.xxx xxx.xxx.xxx.xxx
xxx.xxx.xxx.xxx
Configure the IP address using the conf ip command.
Page 49 of 145
Common Services Platform Collector Quick Start Guide
xxx.xxx.xxx.xxx xxx.xxx.xxx.xxx
xxx.xxx.xxx.xxx xxx.xxx.xxx.xxx
xxx.xxx.xxx.xxx
After the configuration is complete, then reboot the device using the reload command. After the reload, log back in and the interface and associated IP address will be active.
Ping the new added IP address, from another device, to verify that the new interface and IP address are active. Page 50 of 145
Common Services Platform Collector Quick Start Guide
Configure VMware Smart Collector IP Address
To configure the IP address of the VMware smart collector, perform the following steps: Login to the VMware smart collector via connected console using cisco/cisco account/password. Cisco recommends that you change the default password, after your initial log in. When you login to the VMware smart collector using cisco/cisco, you will see the following screen that lists the supported CLI commands.
Some vSphere consoles have a problem letting you see previously displayed console information. For more details on how to work around this issue see vSphere client console problem. To assign the IP address for the VMware smart collector, at the command prompt (cisco>) enter: passwd to change the password. Enter the enable password, which is admin; the Administration screen appears.
Page 51 of 145
Common Services Platform Collector Quick Start Guide
At the command prompt admin#, enter conf ip and assign an appropriate IP address for this device.
xxx. xxx. xxx. xxx xxx xxx. xxx. xxx. xxx
xxx. xxx. xxx. xxx xxx. xxx. xxx. xxx
Once the configuration is successful, reboot the device in order to use the newly configured IP address. As noted in the above example, it is recommended that you use the eth0 interface on your hardware to configure the static IPAddress. If you change the IP address settings for the VMware smart collector, reboot the device using the reload command. When the operating system on the VMware smart collector restarts with its new IP profile, continue with the rest of the configuration.
Users can also configure the IPAddress using the DHCP command (which is enabled by default). At the command prompt admin# enter conf dhcp eth0 (e.g. admin# conf dhcp eth0) As noted in the above example, it is recommended that you use the eth0 interface for DHCP IP address configuration. Also, the user should make sure that the DHCP server is running in your network so that it can provide a DHCP IP address to the target hardware.
Page 52 of 145
Common Services Platform Collector Quick Start Guide
Fig 7.4 DHCP Address configuration If you change the IP address settings for the VMware smart collector, reboot the system using the reload command. When the operating system on the VMware smart collector restarts with its new IP profile, continue with the rest of the configuration. From this point you can continue with the next step in the CSP-C Registration directions by going to the next section, CSP-C Registration.
Page 53 of 145
Common Services Platform Collector Quick Start Guide
CSP-C Registration
A CSP-C registration needs to be performed before the collector can be utilized by the Cisco smart portal. The registration allows a validation to occur that creates a connection between the CSP-C collector and the Cisco Backend. The registration process also requires you to obtain the entitlement files (a security certificate and other registration files). The entitlement files are used later to complete the CSP-C installation. There are two parts to the CSP-C registration on the Cisco smart portal: Register the CSP-C Download the Certificate
To register a CSP-C, and obtain the entitlement files, perform the following steps:
Register the CSP-C
Go to the Cisco smart portal application at URL: https://tools.cisco.com/csp/; the Cisco smart portal Log In window opens.
Enter your Cisco.com ID user name and password. Click Log In; the Cisco smart portal Overview window opens and displays the Overview page.
On the Smart Portal Overview page, click one of the following items: o o Register CSP-C Smart Collector- Common Services Platform tab Page 54 of 145
Common Services Platform Collector Quick Start Guide
Clicking either of the above options displays the Smart Collector- Common Services Platform page; by default this page displays all the registered CSP-Cs, if any have been registered.
On the Smart Collector - Common Services Platform page, click New Request; Registration view appears.
the CSP-C
Enter all the required information, which is designated by a red asterisk*. Enter information that is relevant to the device/site, which will make finding/working with the device easier in the future. For the Site ID you can either manually enter the id or select one from the dropdown list. For actual physical collectors, the serial number information can be obtained from the invoice or from the paperwork that came with the device; however, the best source for the serial number is from the actual device. The serial number for the collector can use only the following characters: 1... 0, a... Z. Specifically, no special characters are to be used. For virtual collectors (those using VMware) a good serial number example, PartnernameYYMMDDHHMMSS. could use the date and time, for
The serial number is used to help the partner identify a particular collector. Quite often part of the serial number is related to a location or customer. Basically the serial number can be anything you want it to be to assist you with collector identification and management.
Page 55 of 145
Common Services Platform Collector Quick Start Guide
Click Submit; a message appears indicating that the submission was successful and instructs you to download a certificate. An email, which includes the details related to CSP-C and a link to download the registration zip file, is sent to the end user.
Download the Certificate
Downloading a certificate provides you entitlement files, a security certificate and other registration related files that are used when installing the CSP-C entitlement file. To download a certificate, perform the following steps:
There are several ways to download the certificate: o o o Certificate can be downloaded directly by clicking Download Certificate in the confirmation message box. It can be downloaded using the CSP-C registration link specified in the confirmation email. Click the Download Certificate button, a zip file window appears requesting you to either save or open the entitlement file, which contains the certificate (license file) and other registration files.
Page 56 of 145
Common Services Platform Collector Quick Start Guide
Click the Save File radio button. Do not open the zip file, instead save it; opening the zip file could cause problems when the files are used later in the process. Store the zip file in a safe place that will be easy to find later, when configuring the CSP-C.
This section describes the process of accessing the appliance and how to upload the previously obtained certificate.
Access the Appliance
The appliance has a built-in web browser, also known as a thin-client. The thin-client interface is what you use to access the appliance GUI. To access the appliance, perform the following steps: Use the following URL format to access our appliance: https://your_appliance_ip_address:8001/cspcgxt/ Go to your appliance and enter your login credentials. The default user id/password is noted in the Default Login User Ids and Priorities section. The CSPC client default username and password is Admin123/Admin123. After entering your login credentials you will see some type of security certificate warning on your browser. The warning will be different depending upon the type browser you have. Some examples are noted below.
Page 57 of 145
Common Services Platform Collector Quick Start Guide
Will see the above security warning on Internet Explorer
Will see the above security warning on Firefox. Click I Understand the Risks, which expands additional info for you to read and select.
Page 58 of 145
Common Services Platform Collector Quick Start Guide
Click Add Exception to continue access to the collector appliance.
Click Confirm Security Exception, which allows you to continue the login process.
Enter your login credentials
Page 59 of 145
Common Services Platform Collector Quick Start Guide
You will prompted for Password Reset Questions iIf you have not provided them yet. Click Yes to provide them now or Click No to provide this information at some later time.
After you have provided your Password Reset Questions, or clicked No, then the appliance loads its software items for operation. After all the software is loaded, the browser thin-client GUI appears.
Upload New License
To upload the new license file, perform the following steps:
On the menu choose Administration > Server Properties; the Server Properties window appears.
Page 60 of 145
Common Services Platform Collector Quick Start Guide
Click the License Properties tab, then click Upload New License; the Documents Folder Library window appears.
Select the license file, then click Open.
Page 61 of 145
Common Services Platform Collector Quick Start Guide
The license file gets uploaded to the appliance.
After the license file gets uploaded to the appliance, a message appears indicating that the license file was successfully uploaded. Clicl OK, which restarts the CSPC server appliance.
The CSPC server gets restarted and a message appears indicating the CSPC server appliance is unable to receive any messages and that a login is required. Click OK to start the login process.
Page 62 of 145
Common Services Platform Collector Quick Start Guide
CSP-C Configuration and Device Credentials
There is a special process related to configuring the CSP-C server, that process is specifying device credentials. In order to discover network devices and collect device data you must first enter the device credentials. The setup of device credentials in the CSP-C are used for two purposes: SNMP credentials are used only for the initial discovery of the devices. In addition to SNMP, the remaining credentials (that is, telnet, SSH, HTTP, HTTPS) are used for data collection from the discovered devices. On the browser menu choose Settings > Device Credentials; the Device Credential Configuration window appears.
To set the device credentials perform the following steps:
Click Add to create a credential, the device credentials window appears, which contains credential identification, authentication information, and SNMP Read community and Write community string details (see next graphic).
Page 63 of 145
Common Services Platform Collector Quick Start Guide
Fill out the required data: o o Enter a credential name (that is, UAT-Test). For SNMP V1/V2 Community Strings section, enter the respective Read community string by clicking the icon; the Enter Read Community String window appears.
o o
In the Enter Read Community String window enter the read community string (for devices the default is public) then click OK; the community string is added to the Read Community field. Enter the Write community string by clicking the icon; window appears. the Enter Write Community String
Page 64 of 145
Common Services Platform Collector Quick Start Guide
o o
In the Enter Write Community String window enter the write community string (for devices the default is private) then click OK; the community string is added to the Write Community field. Enter an IP Address list by clicking the pencil icon to the right of the IpAddress list field in the device credentials window, then enter the IP Address list.
After entering the IP Address list details click Add; the entered data is added to the IpAddress List.
Entering *.*.*.* looks for all the network devices, entering 172.20.*.* look for those devices in the 172.20 subnet. Page 65 of 145
Common Services Platform Collector Quick Start Guide
After entering the above data click OK; the new credential appears in the Device Credentials list.
Click OK; the Edit Credentials window appears with a successful saved message.
Click OK, the window closes; the next step is performing the steps for an inventory upload.
Page 66 of 145
Common Services Platform Collector Quick Start Guide
Rules Package
This section covers the following Rules package areas: Rules Package Components Installing Rules Package in the CSPC Upgrading or Deleting the Existing Rules from CSPC
Rules Package Components
The following list identifies the different components that make up the rules package and states what their purpose is: Manage Data Collection Profiles defines, and configures the Collection Profile, which contains datasets and lets you identify the devices for which the data sets needs to be fetched. You can Add, Modify, or Delete a collection profile. Manage Data Sets is used for creating a new data collection point. Datasets are the building blocks of CSPC Collection Profile. Datasets contains the platform definitions, data masking rules. You can Add, Modify or Delete datasets. Platform Definitions option defines custom existing platforms which are not already defined in CSPC. You can add a new platform definition, and modify or delete an existing platform definition. Manage Data Integrity Rules option is used to Add, Modify, or Delete a data integrity rule. Data Integrity Rules are used to generate custom error messages whenever it encounters a pre-defined expression. Manage Data Masking Rules option is provided to add a new Data Masking Rule. Masking Rules are used to mask some of the sensitive data in the command output. You can Add, Modify, or Delete a masking rule.
Installing Rules Package in the CSPC
The installation of the rules package is performed in two different scenarios: Installing the rules package on a collector for the first time Performing a rules package upgrade (upgrading the rules package from a previous release). In the rules package upgrade process the existing rules are first removed (see Upgrading or Deleting the Existing Rules from CSPC for more details) then this section (Installing Rules) is performed next. This section describes the process for installing a new rules package:
Prerequisites
This section describes the rules package installation pre-requisites: Download the rules from the CCO location or get the latest rules from rules team. Unzip the rule package in your local desktop.
User can load the rules by the following two methods, Loading all rules in one download Loading rules one by one.
Page 67 of 145
Common Services Platform Collector Quick Start Guide
Importing All Rules
This section describes the process for importing all the rules at one time:
On the CSPC navigation pane choose Categories > Data Collection Settings > Import All Rules ; an All Rules window appears. In the All Rules window click Browse. Navigate to the location where you downloaded your rules package and select CSPC2-DDRP1.42.0.zip (or whatever rules package may be applicable). Click OK; this starts the rules package installation process.
Wait for the processing to complete. Page 68 of 145
Common Services Platform Collector Quick Start Guide
Importing Rules Package One by One:
This section describes the process for loading the rules package one at a time. The install process uses the following sequence when loading the rules package: Manage Data Masking Rules Manage Data Integrity Rules Manage Platform Definitions Manage Datasets Manage Data Collection Profiles
Manage Data Masking Rules
This section describes the process for loading the data masking rules:
1
On the CSPC navigation pane choose Categories > Data Collection Settings > Manage Data Masking Rules Select Import Masking Rule from Zip File. Select the masking_rules.zip Unzip the latest rule package. Click Open to install. from the local desktop, which the user already downloaded.
Page 69 of 145
Common Services Platform Collector Quick Start Guide
You will see a message indicating a successful import of the Masking Rules.
Make sure that the masking rule installed properly by ensuring that the update appears in the CSPC application window.
Page 70 of 145
Common Services Platform Collector Quick Start Guide
Manage Data Integrity Rules
This section describes the process for loading the data integrity rules:
On the CSPC navigation pane choose Categories > Data Collection Settings > Manage Data Integrity Rules Select Import Integrity Rule from Zip File; the Select Zip file window appears.
Select the integrity_rules.zip from the local desktop, which the user already downloaded. Unzip the latest rule package. Click Open to install.
You will see a message indicating a successful import of the Masking Rules.
Page 71 of 145
Common Services Platform Collector Quick Start Guide
Make sure that the integrity rule installed by ensuring that the update appears in the CSPC application window.
Manage Platform Definitions
This section describes the process for loading the data integrity rules:
On the CSPC navigation pane choose Categories > Data Collection Settings > Manage Platform Definitions.
Page 72 of 145
Common Services Platform Collector Quick Start Guide
If this is not a new install, but is instead an upgrade, then the following rules present before importing the platform rule:: o o o PIX_84 FIREWALL_84 ASA_84
should already be
The user can upgrade the latest rules on top of these three pre-existing rules without any issues. Click Import Platform Definition from Zip File. Select the platforms.zip from the local desktop, which user already downloaded. Unzip the latest rule package. Click Open to install.
Make sure that the platform definition rules installed properly by ensuring that the update appears in the CSPC application window.
Page 73 of 145
Common Services Platform Collector Quick Start Guide
Manage Datasets
This section describes the process for loading the data integrity rules:
On the CSPC navigation pane choose Categories > Data Collection Settings > Manage datasets, Click Import Dataset from Zip File. Select the datasets.zip from the local desktop, which the user already downloaded. Unzip the latest rule package. Click Open to install.
You will see a message indicating a successful import of the datasets from the zip file.
Page 74 of 145
Common Services Platform Collector Quick Start Guide
Make sure that the Dataset rules installed properly by ensuring that the update appears in the CSPC application window.
Manage Data Collection Profiles
This section describes the process for loading the data collection profiles:
1
On the CSPC navigation pane choose Categories > Data Collection Settings > Manage Data Collection Profiles. Click Import Collection Profile from Zip File. Select _Default_CP.zip from the local desktop, which the user already downloaded. Unzip the latest rule package. Click Open to install.
Page 75 of 145
Common Services Platform Collector Quick Start Guide
You will see a message indicating a successful import of the Collection Profile.
Upgrading or Deleting the Existing Rules from CSPC
The process for upgrading the rules package from one release to another requires the deletion of the current rules package and then the installation on the new rules package. This section describes the process for deleting the current rules package. There is a very specific order for deleting the existing rules from the CSPC server, follow the deletion order noted below: Data Collection Profiles Datasets o o Delete Dynamic Rules first Delete Static Rules last
Platform Definitions Data Integrity Rules Data Masking Rules
Page 76 of 145
Common Services Platform Collector Quick Start Guide
Manage Data Collection Profiles
This section describes the process for removing the data collection profiles
On the CSPC navigation pane choose Categories > Data Collection Settings > Manage Data Collection Profiles Select all 3 collection profiles: o o o Minimum Collection Profile DPACP Default_CP
Click Remove Collection Profile
Make sure that all 3 collection profiles were deleted successfully from the collector.
Page 77 of 145
Common Services Platform Collector Quick Start Guide
Manage Datasets
This section describes the process for removing the datasets:
On the CSPC navigation pane choose Applications > Data Collection Settings > Manage Datasets Click Remove Dataset; a confirmation window appears, click OK.
A message appears indicating that the first set of datasets have been successfully deleted; click OK. The web-client allows you to view and delete only 50 datasets at a time. Page 78 of 145
Common Services Platform Collector Quick Start Guide
Make sure that all the datasets are deleted from the server.
Manage Platform Definitions:
This section describes the process for removing the platform definition
Page 79 of 145
Common Services Platform Collector Quick Start Guide
On the CSPC navigation pane choose Applications > Data Collection Settings > Manage Platform Definitions. Select all the platform rules. Click Remove Platform Definition. A message appears indicating that the first set of datasets have been successfully deleted; click OK. The web-client allows you to view and delete only 50 datasets at a time.
Manage Data Integrity Rules:
This section describes the process for removing the Data Integrity rules:
On the CSPC navigation pane choose Categories > Data Collection Settings > Manage Data Integrity Rules. Select CNC Global Integrity Rule. Click Remove Integrity Rule.
Page 80 of 145
Common Services Platform Collector Quick Start Guide
Make sure that the rule was deleted.
Manage Data Masking Rules
This section describes the process for removing the data collection profiles:
On the CSPC navigation pane choose Categories > Data Collection Settings > Manage Data Masking Rules. Select CNC Configuration Masking Rule. Click Remove Masking Rule.
Make sure that the rule is deleted. Page 81 of 145
Common Services Platform Collector Quick Start Guide
ISO image: Initially the rule appears to be properly removed from the collector (as seen from CSPC Browser), but it was not. The DPACP, Datasets and few more platform definition rules popped up after restarting the server. Workaround: To avoid DPACP, datasets resurfacing in the ISO image when the collector needs to have rules upgraded, you need not restart server. But instead import w/ new rules, over the collector ZIP & OVA Images: No issues if user follows the above mentioned order while deleting the rules. The required work for deleting the existing rules from the collector has been completed. The next step in the rules upgrade process is installing the new rules package. Go to Installing Rules Package in the CSPC for details on performing the next part of the upgrade process
Page 82 of 145
Common Services Platform Collector Quick Start Guide
CSPC Collector Upgrade
This section describes the process of how to preserve, and then re-use some of the important data used by the collector when upgrading your collector to another release. Collector information that this section covers are the following areas: What to Export What to Import
What to Export
The following sections identify the areas of data that can be exported before the performing the collector upgrade: Device Credentials Managed Devices Discovery Jobs
Device Credentials
This section describes the process for exporting the device credentials:
On the CSPC navigation pane choose Categories > Device Management > Settings > Device Credentials; the Device Credentials window appears.
Select all the entries in the list. When you select none OR all entries, both of those options select ALL the devices in the list. If you select one or more entries then you will export only the devices you selected. Page 83 of 145
Common Services Platform Collector Quick Start Guide
Click Export, the Verify User Password window appears. Enter the user name and password, then click OK.
Select the Pari Device option. Click Browse to designate what folder you want the exported file saved. Click OK, an Edit Credentials warning appears.
The Edit Credentials warning provides a warning about unencrypted data being available in the chosen export format; click Yes.
An informational message indicates the export was successful. Page 84 of 145
Common Services Platform Collector Quick Start Guide
Click either OK, or Open Exported File. Clicking Open Exported File opens the file. The exported file is saved in an XML format.
Use word wrap to see the info better or display the file in a web browse
Another option is to open the XML formatted export file with a web browser.
Page 85 of 145
Common Services Platform Collector Quick Start Guide
There is an entry id and entry name
for each device credential that was exported.
IP Address related info in the above graphic has been blurred out.
Managed Devices
This section describes the process for exporting the Managed Devices information:
There are two ways to access the Managed Devices data, from the menu
or navigation pane.
Page 86 of 145
Common Services Platform Collector Quick Start Guide
Shows all the devices the collector has discovered so far.
To generate a prompt for the export option click the arrow button
to the right of the drop-down list.
Specify CSV for the export format. Click Browse and specify the location to save the export file.
Page 87 of 145
Common Services Platform Collector Quick Start Guide
Since the exported Managed Devices data is CSV (Comma Separated Value) data, the Info can be viewed in an Excel spread sheet.
Discovery Jobs
This section describes the process for exporting the Discovery Jobs information:
On the CSPC navigation pane choose Categories > Job Reports > Discovery Jobs; the Discovery Jobs window appears. Click the View Job Log Details drop-down list, then click Create a new Discovery by Cloing This Job option. The Discover and Manage Devices window appears, displaying the Select Discovery Methods pane.
Page 88 of 145
Common Services Platform Collector Quick Start Guide
Check the Discover devices with known IP Addresses check box. Click Next; the Discover devices with known IP Addresses pane appears.
The Discover devices with known IP Addresses pane lists all the IP Addresses known by the collector. Click Next; the Discovery Schedule Options pane appears.
Page 89 of 145
Common Services Platform Collector Quick Start Guide
On the Discovery Schedule Options pane click Export Settings. For Firefox goes directly to the download section
What to Import
This section identifies the areas of data that can be imported after performing the collector upgrade, and the data was previously exported before the upgrade. The following sections identify the areas of data that can be exported before the performing the collector upgrade: Import of Device Credentials Discover and Manage Devices Import Discovery Jobs
Import of Device Credentials
This section describes the process for importing the device credentials, after performing the collector upgrade:
On the CSPC navigation pane choose Categories > Device Management > Settings > Device Credentials; the Device Credentials window appears.
Page 90 of 145
Common Services Platform Collector Quick Start Guide
Click Import; the Import Options window appears. In the Import Format field specify Pari device Click Browse, then indicate the name and location of the previously exported device credentials file. In the Import Options window click OK, the previously exported device credentials are loaded into the Device Credentials window.
An informational window indicates a successful import, click OK; an Edit Credentials window appears.
Page 91 of 145
Common Services Platform Collector Quick Start Guide
In the Edit Credentials window click OK, this saves the credentials
Page 92 of 145
Common Services Platform Collector Quick Start Guide
Discover and Manage Devices
This section describes the process for importing the Managed Devices data, after performing the collector upgrade:
On the CSPC navigation menu choose Categories > Device Management > Settings > Discover and Manage Devices; the Discover and Manage Network Devices window appears, displaying th Select Discovery Methods pane.
Page 93 of 145
Common Services Platform Collector Quick Start Guide
Check the Discover devices with known IP Addresses check box. Click Next; the Discover devices with known IP Addresses pane appears.
The next step is to enter the IP Addresses into the IP Address/Host Name field. Open the exported Managed Devices data file, which was saved as CSV data in the Managed Devices export option secton.
Page 94 of 145
Common Services Platform Collector Quick Start Guide
In the Excel spread sheet that contains all the exported managed devices data, copy all the IP Addresses that are located in the first column.
Paste the spread sheet IP Addresses into the IP Address/Host Name field, then click Add. Page 95 of 145
Common Services Platform Collector Quick Start Guide
The IP Addresses are added into the section below. From now on when you open the Discovery and Manage Devices window all the devices from the previous release will be identifed and ready for use.
Import Discovery Jobs
This section describes the process for importing Discovery Jobs, after performing the collector upgrade. The importing of Discovery Jobs is performed by using the Discovery and Manage Devices function.
On the CSPC navigation menu choose Categories > Device Management > Settings > Discover and Manage Devices; the Discover and Manage Network Devices window appears, displaying the Select Discovery Methods pane.
Page 96 of 145
Common Services Platform Collector Quick Start Guide
A warning message appears about overwriting all the existing Discovery Options , click Yes.
Specify Pari Discovery for the export format. Click Browse and specify the location to save the export file. Click OK to perform the import.
An informational message appears indicating that the import of the discovery settings was successful.
Page 97 of 145
Common Services Platform Collector Quick Start Guide
In the Select Discovery Methods pane check the Discover devices with known IP Addresses check box. Click Next; the Discover devices with known IP Addresses pane appears.
The IP Addresses that were exported in the Discovery Jobs export process appear in the pane.
Page 98 of 145
Common Services Platform Collector Quick Start Guide
Software Image Upgrades
Software image upgrades allows small code updates to be applied without having to redeploy a whole image on an appliance. This section covers the following areas that are related to software image upgrades: LCM Agent Manager Appliance Interface Software Image Build Setup Perform a Patch Upgrade
LCM Agent Manager
The Life Cycle Management (LCM) Agent Manager is located in the Cisco backend and supports different types of services (SNTC, PSS, Smart Call Home, and RMS). The interaction with the LCM Agent Manager is done through a CLI. The LCM Agent Manager manages the versioning of the software components that are going to be added to the appliance. So instead of having to redeploy a whole image when a fix for a problem is available, the LCM Agent Manager provides support for service pack updates, which is a small code update that fixes a specific problem. The LCM Agent Manager also provides support for release and rules packages, and data profiles. The software packages are loaded into a production data repository called Intelligent Download Application (IDA), which allows any Cisco device to be enabled for patch support. IDA also provides an infrastructure that supports automatic updates. IDA also maintains a list of notorious IP addresses. If an appliance was trying to download software from a device that had a notorious IP address, then that download would be blocked by IDA.
Appliance Interface
There are different appliance interfaces that are used in the software image upgrade process. There is a CLI that the partner admin can use, that is used for various show and configure commands that enable on-demand and auto-update image upgrades. There is also a browser based graphical user interface (GUI), which is also referred to as a thin-client. The browser thin-client replaces the previous CSPC client interface, which also referred to as a thick-client. The browser GUI provides access to the CSPC administrator console that includes a tab for user registration. The browser user interface uses a secure HTTPS connection that utilizes TCP port 443.
The appliance also has an IDA interface that connects the appliance to the IDA software image server. This interface is where the appliance gets access to all the different software images that are used to update key areas of the deployment image.
Page 99 of 145
Common Services Platform Collector Quick Start Guide
Software Image Build Setup
The software image build is made of several software components that provide different functions for the appliance: Package-type indicates the type of package (for example, service pack, rules, data profile). Version represents the version the package is supporting (in example, service pack sp-2.0.0-0-0 for a 64 bit Linux OS). Component identifies what functional component is being supported (in example, DPA and its version 1.1 and the CSPC base level 2.2.0.1 that it runs on). The components listed below are combined into the JEOS (Just Enough Operating System) package: o o o o o Serviceability function and its version. ConscoTgw is the tail end gateway that provides the connectivity connection. Jetty is the webserver component that provides the thin-client web-browser interface. Adminshell component represents the LCM Agent function. Hardened CentOS is the 64 bit operating system.
Page 100 of 145
Common Services Platform Collector Quick Start Guide
Perform a Patch Upgrade
There are two ways to download a software image and perform a patch upgrade:
On-Demand Option user indicates that they want to download the software image now. Auto-Update Option user configures a policy that specifies a certain time frame when they want the updates checked, downloaded and possibly applied.
On-Demand Option
The On-demand option uses the following commands in the software image download process:
show server-connection indicates whether there is a connection to the software image server. conf server-connection enable | disable enables or disables the connection to the software image server. check update shows what software images are available for download download version_number downloads the selected collector software image. show download shows what software images have been downloaded. apply version_number installs the specified downloaded software image. show apply shows which downloaded software images have been installed and what their status is.
Page 101 of 145
Common Services Platform Collector Quick Start Guide
Verify the Server Connection
Before downloading a software image you must first verify that you have a connection to the server that provides the software images. To verify the connection to the image server, perform the following steps:
Enter the show server-connection command; the response indicates whether your server connection is enabled or not. If your server connection is not enabled, then enter conf server-connection enable. You will be prompted to enter your CCO Id username and password. The CCO id and password prompt is to comply with export regulations. The CCO Id /password is the best way to ensure that restricted countries do not get access to the software images. The IDA server uses the CCO Id authentication to block attempted image downloads from any restricted country.
Answer the Would you like to continue prompt with a y to continue.
Check Updates
Once the server connection is determined to be available, then you can check to see if there are any updates available. Enter the check update command to see if any updates are currently available. If there are then a list of the available updates will be displayed.
Download the Software Image
When there are available software images to be downloaded then perform the following steps:
Page 102 of 145
Common Services Platform Collector Quick Start Guide
Enter the download version_number command, where version_number represents the software image version number. You will be prompted with a EULA; enter y to continue the download. See Accessing the IDA Software Image Server for more details EULA and software image access.
Enter the show download command to see what software images have been downloaded and what their associated status is.
Apply the Software Image
After the software image has been downloaded, then apply the image to the appliance, by performing the following steps:
Enter apply version_number to install the specified software image.
Enter show apply to find out the status of a previous apply.
Page 103 of 145
Common Services Platform Collector Quick Start Guide
Use show version d to see details of the current build and verify info from the show apply command.
Auto-Update Option
This option lets the user configure a policy that specifies certain parameters that identify when they want the updates checked and downloaded and for what types of software images. The conf auto command has several parameters that can be used in the configuration of the auto-update. The parameters can be any of the following items: A specific day / time (by itself) Minor update, with/without a specified time Maintenance with/without a specified time Patch with/without a specified time
An example of some of these autoupdate options are shown below:
Page 104 of 145
Common Services Platform Collector Quick Start Guide
The W option will perform a download, but not apply the software image to the appliance.
The show auto command displays the current auto-update settings.
Accessing the IDA Software Image Server
On the appliance, when you enter the download request command, you are requesting a specific software image from the IDA Software Image Server. This IDA server provides the CSPC server appliance access to different software images that are used to update key areas of the deployment image. The IDA server provides Cisco devices the ability to perform patch upgrades, instead of having to redeploy the whole image in order to obtain a software update. When you access the IDA server the first time you are required to provide your CCO Id login credentials and sign an End User License Agreement (EULA). The CCO Id login and EULA is an export verification requirement that validates the user and ensures that software images are not being downloaded to countries listed in the restricted list. When you access the IDA Software Image Server the first time, you will see the following message and link:
CCO Id is not authorized to download encrypted software. Please register for this service using below URL and try again. http://tools.cisco.com/legal/k9/controller/do/k9Check.x?eind=Y Click the above URL; the CCO Id window appears
Page 105 of 145
Common Services Platform Collector Quick Start Guide
Enter your CCO login credentials; the EULA window appears.
Read each EULA condition, then scroll to the bottom of the EULA.
Page 106 of 145
Common Services Platform Collector Quick Start Guide
Verify the user details information, then click Accept; you are provided access to the requested download software image.
Page 107 of 145
Common Services Platform Collector Quick Start Guide
Inventory Upload
There are several different processes that are required to perform an inventory upload, those processes are: Discover the Devices Create and Manage Datasets Manage Data Collection Profiles Run Collection Profile and Upload Data
Discover the Devices
This process helps us find what devices are available in the customers managed network and then manage them. There are several ways to find those devices: Add devices manually. Use a seed file. Use the discovery process.
To use a seed file refer to the information contained in the following documents: Seedfile Maintenance Guide
http://www.cisco.com/web/partners/services/programs/collaborative/downloads/services_seedfile_maintanance_us er_guide.pdf
Installed Base Management & Alert Deployment Guide
http://www.cisco.com/web/partners/services/programs/collaborative/downloads/services_pss_install_base_manage ment_and_alerts_deployment_guide.pdf
To discover the devices perform the following steps: On the browser menu choose Management > Discover and Manage Devices; the Discover and Manage Network Devices window appears.
Check the check box for the method you want to use for discovery, then click Next; the pane associated to the method you selected appears. Page 108 of 145
Common Services Platform Collector Quick Start Guide
Enter the IP Addresses that you want discovered in your network. Place the IP Address in the IP Address/Host Name field IP Address list. then click Add, or press the enter key; the IP Address is added to the
Click Next; the Discovery Schedule Options pane appears.
Page 109 of 145
Common Services Platform Collector Quick Start Guide
Specify the type Management Protocol
you want to use (for example snmpv2c) for the discovery
process; this is a required field as noted by the red asterisk *. If you want to verify if the discovered devices have specific protocols enabled, then perform the following steps: o o In the Device Access Verifications Options area check the Run Device Access Verifications check box. Select the associated check box for each protocol you want verified (for example telnet, sshv1, sshv2, etc.) on the discovered devices.
You have two options for scheduling a discovery in the Job Schedule Options area: o o Click the Start Discovery Now radio button. Click the Schedule Discovery radio button, want in the Schedule Discovery area. and then specify the time frame parameters you
Click Next; there are different responses to this depending on the previous option that was selected: If a Start Discovery Now option was selected then the discovery process starts immediately and presents the results of the discovery.
Page 110 of 145
Common Services Platform Collector Quick Start Guide
The discovery options can be saved and used later by clicking the Export Settings button. The above report can be exported by clicking the Export Report button. The report can be saved in a variety of formats that are noted in the Export Options drop-down list.
Specify what export format and browse to the folder you want the report exported. You can view the results at a later time at the saved folder location. If a scheduled discovery was requested then a status message appears and the discovery is run later at the specified time.
Create and Manage Datasets
A dataset is the output of a particular command or set of commands issued by the CSP-C server. The commands issued by the CSP-C server are sent to a specific device and the device output from those commands is referred to as a dataset. The creation of the dataset involves specifying what type mechanism to use to collect the dataset. Some of the mechanisms that can be used are: Output of a command (CLI) SNMP request (SNMP) XML output (SOAP/XML) Page 111 of 145
Common Services Platform Collector Quick Start Guide
Along with specifying one of the above mechanisms a platform must also be selected. A platform (that is a router or switch platform) must be specified for the selected mechanism to run on. The platform identifies what type router or switch they have and indicates what commands can be run on those devices. To create a dataset perform the following steps: On the browser menu choose Applications tab > Device Management > Data Collection Settings > Manage Datasets; the CSP-C browser displays the Manage Datasets pane.
To create a new dataset, click Add Dataset; appears.
the Dataset Editor Create a new Dataset window
Page 112 of 145
Common Services Platform Collector Quick Start Guide
Fill in the required information, then click the Dataset Platforms tab; the Dataset Platforms pane appears.
The Identifier must start with an underscore at the beginning of the identifier name. Use the Generate button to automatically generate a valid identifier name from the name in the Title field (that is, UAT-Demo).
Need to specify the following items: o Dataset type o Click the Dataset Type drop-down list and select a dataset (that is, CLI).
Click the Add button Dataset Entry Details window appears for specifying the platform. Platform and collection parameters -
Enter the required info. Click OK; the platform is added to the platform list Page 113 of 145
Common Services Platform Collector Quick Start Guide
Click OK; a success message window appears.
Click OK; the UAT_Demo dataset name
is added to the list
Page 114 of 145
Common Services Platform Collector Quick Start Guide
Click OK; the dataset is added to the list and is noted having the Generic Commands category.
Remember both the dataset name and the category type. This info will be needed later during the Add Collection Profile process. The next step in the inventory process is to manage the data collection profiles.
Data Collection Profiles
A collection profile defines what data to collect from the devices, from what type devices the data needs to be collected, and how often the data needs to be collected. There are two different profile categories covered: Add Collection Profile Manage Data Collection Profiles
Add Collection Profile
To add a data collection profile perform the following steps: On the menu choose Applications tab > Manage Data Collection Profiles > Add Collection Profiles, the CSP-C browser displays the Data Collection Profiles pane.
This is where existing devices get associated to the commands that are noted in the various datasets.
Page 115 of 145
Common Services Platform Collector Quick Start Guide
To create a new Collection Profile, click Add Collection Profile; window appears, displaying the Select Devices tab.
the Add Collection Profile
There are two options for selecting devices for a collection profile: o o Include all the managed devices. Include only those devices that you select; this option enables the selections area.
Page 116 of 145
Common Services Platform Collector Quick Start Guide
The second option following manner: o that lets you select what devices will be associated to a dataset, and works in the
Select the devices you want in the Selected Devices/Groups pane.
You can select multiple items and the items can be a group of devices After selecting the devices or groups, click the right pointing arrow; get moved to the Selected Devices/Groups pane.
or individual devices.
the selected devices and groups
Page 117 of 145
Common Services Platform Collector Quick Start Guide
The selected devices are now also in the Selected Devices/Groups pane; these devices represent the devices that are going to be associated to a set of commands in the next tab. Click the Select Datasets tab.
Page 118 of 145
Common Services Platform Collector Quick Start Guide
Select the dataset names you want to associate to the devices. For this example look for the category name Generic Commands, which is where the UAT-Demo dataset name we created earlier is located. Check the UAT-Demo check box.
The combination of Generic Commands category name with UAT-Demo dataset was performed during the add dataset section. Click the Profile Details tab, the Profile Details tab appears.
Page 119 of 145
Common Services Platform Collector Quick Start Guide
2 3
Enter the title in the Profile Title field, and then click the Generate button; Identifier name automatically.
the browser creates the
To send the inventory data to the Cisco backend perform the following steps: o o In the Export Options area (at the bottom), check the Export upon successful execution check box. Select a format from the Export Format drop-down list.
Page 120 of 145
Common Services Platform Collector Quick Start Guide
The default that comes up for the export options (Cisco VSEM (.zip)) should be changed to Cisco Network Collector (.zip) when uploading to the Cisco backend. o o
Enter a name in the File Name Prefix field (that is, UAT-Demo). Check the Upload to Remote Server check box.
Click OK; a Collection Profile Editor window appears with a success message.
Click OK; the Data Collection Profiles pane appears with the new data collection profile the list.
added to
The next step in the process is to run an inventory collection to collect the data from the specified commands.
Page 121 of 145
Common Services Platform Collector Quick Start Guide
Manage Data Collection Profiles
To manage the data collection profiles that have already been added, perform the following steps: On the menu choose Applications tab > Manage Data Collection Profiles the CSP-C browser displays the Data Collection Profiles pane.
The Data Collection Profiles tab contains a Minimum Collector Profile. You can modify the Minimum Collector Profile by selecting the Minimum Collector Profile entry, and then clicking Modify Collection Profile.
Page 122 of 145
Common Services Platform Collector Quick Start Guide
The Modify Collection Profile panel lets you perform the same profile functions as noted in Profile Details tab of the Add Collection Profile section: Provide collection profile details. Set profile running parameters. Set a collection schedule for the Collection to run periodically. Set export options. Do NOT change the service name (in example, partner_support_service) that is in the service name field. The field is allowed to be modified; however, if you change the name to something else, when inventory data gets sent to the Cisco backend the data repository will not recognize the different service name and the data will not get routed correctly.
Page 123 of 145
Common Services Platform Collector Quick Start Guide
Run Collection Profile and Upload Data
This part of the process collects the data from the devices in the customer network. To create a dataset perform the following steps: On the browser menu choose Applications tab > Data collection > Run Collection Profile; the Run Collection Profile window appears.
Select the collection profile you want to run (that is, UAT-Demo). Click Next, the Data Collection Status area appears.
Click Start; the data collection process is started.
Page 124 of 145
Common Services Platform Collector Quick Start Guide
The details of the data collection are filled in. A summary is above
and the details are below. See the Export Report
The above report can be exported by clicking the Export Report button. section for more details. Click Close.
With the collection of the data, it is sent to the Cisco backend, if the Upload to Remote Server check box was previously selected.
Page 125 of 145
Common Services Platform Collector Quick Start Guide
Data Access Verification
User needs to run Data Access Verification (DAV) once after uploading the certificate / license file in to the CSPC server appliance. It is good to run DAV before running collection profiles. To run DAV, perform the following steps:
On the CSPC server appliance menu choose Management > Data Access Verification.
Or on the navigation pane select Applications > Device Discovery and Management > Data Access Verification; the Data Access Verification pane appears. In the Select Devices section select one of the following options: o o o Select All managed devices radio button, which verifies all the devices known to the appliance. Select Only the following selected devices radio button. In the Managed Devices pane, select which specific devices you want verified and click the arrow buttons to move the selected devices to the Selected Devices/Groups pane.
Page 126 of 145
Common Services Platform Collector Quick Start Guide
2 3
Selecting the All managed devices radio button or the Add All button, performs the same initial function; all the devices are selected for verification. One key difference for the Add all button is that the Add All function copies all the devices over to the Selected Devices/Groups pane, where you have the ability to further refine the list by selecting those few devices that you may not want in the list. The scenario where the Add All button is very helpful is when you want most of, but not all, the managed devices verified. Simply click the Add All button, then once all the devices are copied over to the Selected Devices/Groups pane, select those few devices you dont want in the list and click the Remove Selected button; those devices are removed from the Selected Devices/Groups pane and you can now proceed with the Data Access Verification.
You can select non-contiguous devices (items not in contiguous sequence wih each other) by selecting the first item with your mouse, then pressing the Ctrl key and select the remaining items you want in the list (see above graphic). To select contiguous items in a list, with your mouse select the first item in the list, press the shift key, then select the last item in the list. All the items between and including the first and last selected items are now selected in the list.
After the devices have been selected, click Next; the Data Access Verification Schedule Options pane appears.
Page 127 of 145
Common Services Platform Collector Quick Start Guide
Fill in the respective fields as needed; there are only two required fields: o o Select at least one protocol for Data Access Verification section. Provide a name in the Job Name: field, which is preceded with the * red asterisk.
After all the fields are filled in, then click Finish.
Page 128 of 145
Common Services Platform Collector Quick Start Guide
If any devices are found, they are listed in the Job Completed area, also a successful information message appears.
Page 129 of 145
Common Services Platform Collector Quick Start Guide
Minimum Collection Profile
The Minimum Collection Profile and the Default Collection Profile are bundled with the CSP-C appliance. The Minimum Collection Profile contains a minimum set of mandatory collection commands that are required to be processed for each inventory collection/upload. The inventory from the Minimum Collection Profile contains information related to the processing of the following commands that are the minimum set of mandatory collection commands that need to be processed during the inventory collection: CLI commands: o o o o o o o o o o show_c7200 show_diag show_hardware show_idprom_all show_inventory show_module show_rsp_chassis-info show_version show startup-config show running-config The Minimum Collection Profile has only a subset of the datasets that are present in the Default Collection profile.
Configurations commands:
Page 130 of 145
Common Services Platform Collector Quick Start Guide
Multi-Service Collection
This feature allows a single CSP-C collector to collect data for multiple Cisco services on a customer network, eliminating the need for partners to install multiple collectors. To see the current Service Name, perform the following steps:
On the menu choose Administration > Server Properties; the Server Properties window appears.
Page 131 of 145
Common Services Platform Collector Quick Start Guide
Click the License Properties tab, the Service Name field displays the name of the current service (in example, CISCO-SERVICE).
Page 132 of 145
Common Services Platform Collector Quick Start Guide
CSP-C CLI Commands
This section lists all the CLI commands, and a brief explanation of each command. The table also identifies which default user accounts have authority to use each command.
A user can connect to the 'target hardware' using SSH to shell, which is part of installed ISO/CSP-C image, using the standard ssh client, and can then configure the CSP-C.
CLI Command ? about
Explanation Displays available commands Provides detailed information about appliance hardware and software configuration of interest to Cisco support personnel. This command is synonymous with show version [destination_file] destination file: Located in a directory local to the partner's/customers laptop. Full path specified. The 'about'/'show version' command rejected if there is a naming conflict -- with appropriate screen message. Clears the command history for the current user, if command is invoked without user id; clears the command history for the specified user if specified with a user id.
User IDs (Privilege) cisco, admin, user All (cisco, admin, user, viewer)
clear history *
collector <options> conf date * conf dhcp <intf> conf dns [-ad] *
The smart collector options are: start / stop / status / restart. Manually set the date and time DHCP configuration Configure the domain name server (DNS) (* means "one or more")
admin# conf dns [-ad] aa.bb.cc.dd ... For example: To add the dns name server IP use: admin# conf dns -a 192.168.1.1 192.168.2.1 To delete the dns name server IP use: admin# conf dns -d 192.168.1.1 192.168.2.1
*'cisco' can clear histories for all user ids. * 'admin' can clear histories for 'admin', 'viewer' and 'user' * 'viewer' and 'user' can clear their own histories cisco, admin, user cisco, admin, user cisco, admin, user cisco, admin, user
conf ip *
Static IP Configuration, lets you configure: <intf> <ipaddr> <netmask> <gateway>
Page 133 of 145
cisco, admin, user
Common Services Platform Collector Quick Start Guide
conf proxy *
conf proxy <ipaddr> [<port>][<user> <passwd>]
cisco, admin, user
The Conf proxy command allows the user to set the proxy server, which enables intranet/internet traffic to be routed from the configured proxy server originating from the Smart Services Appliance. The Conf Proxy command supports only HTTP traffic. This means if the appliance needs to access the internet via a NON-HTTP protocol like XMPP, then the traffic will not be routed via the proxy servers. Smart services appliances use outbound traffic to communicate with Cisco. The specific ports for outbound communication are noted in section CSP-C Collector Port Requirements for Uploads. cisco, admin, user
direct-mode Options are enable or disable. Enables or disables connectivity direct mode (P2P gateway - IPsec tunnel). Displays the hardware status provided by Boot dmidecode * Firmware. Enable/disable firewall rules (this refers to the firewall <options> OS firewall and is meant for special circumstances only). In normal situations, firewall rules should be preconfigured in the appliance. Specifies the hostname of the device. hostname <hostname> connectivity <options> log download * This command places the selected log file into the CSP-C/logs directory when enabled. The selected log file can then be downloaded into the desktop using the CSP-C browser. Options are: <logtype> (enable | disable) logtype = CSP-C | addon | UNIX | adminshell Logout from this session Change cisco/admin passwd View ping details Shutdown and power off the system Turns on/off the proxy configuration for an appliance.
Page 134 of 145
cisco, admin, viewer cisco
cisco, admin, user cisco, admin, user
logout passwd ping * poweroff proxy <options>
All (cisco, admin, user, viewer) Each user changes their own password cisco, admin, cisco, admin, user cisco, admin, user
Common Services Platform Collector Quick Start Guide
pwdreset <user>
Options are: (enable | disable) Reset cisco/admin user passwd to default
reload route [-ad] *
Reboot the system
Can reset passwords for lower levels only (See default user accounts) cisco, admin, user cisco, admin, user
configures a static route on an interface. Options are: <intf> <network/mask> <gateway> show connectivity direct- Indicates if Connectivity direct mode (the P2P gateway - IPsec tunnel connection) is enabled mode or disabled. Show the current date show date show firewall show history * Displays the firewall rules Accesses the command history files stored on the appliance. Displays the command history for current user, if invoked without user id; displays a command history for specified user if specified with user id.
cisco, admin, user
All (cisco, admin, user, viewer) cisco *'cisco' can view histories for all user ids. * 'admin' can view histories for 'admin', 'viewer' and 'user' * 'viewer' and 'user' can view their own histories All (cisco, admin, user, viewer) All (cisco, admin, user, viewer)
show hostname show ipconfig
Displays the hostname Shows the following information: - DHCP enabled (yes/no) - IP address - Subnet mask - Physical (MAC) address - Default gateway (proxy) - DNS server(s)
Page 135 of 145
Common Services Platform Collector Quick Start Guide
show logs *
Display logs based on selected file in each category. The options are: <logtype> (include | exclude | begin <pattern>) logtype = ADMINSHELL | ADDON | LINUX | CSP-C The include | exclude | begin options allow users to specify various search criteria based on the specified pattern on the selected log file. Usage: admin# show logs (logtype) include|exclude|begin (pattern) E.g.: admin# show logs ADMINSHELL admin# show logs ADDON admin# show logs LINUX admin# show logs CSP-C Shows the following information: (1) network utilization (%) for ethernet port (2) CPU and memory utilization Displays the routing table of the appliance. Shows which time zone is set Display version Enables or disables ssh access Options are: (enable | disable) Launch Linux shell from admin shell using the sudo command to prefix Linux shell command. Example use cases: - Can also be used to view logs accessible via the Linux shell only. - View the appliances directory structure - Mount and unmount an external drive (e.g. USB flash), view directory structure of external drive, copy files between external drive and appliance's hard drive. Enable or disable telnet access. Options are: (enable | disable) After pressing enter the system displays all the time zones and then asks if you want to change the time zone; enter (yes | no) Lets you enable trace routing for a network device specified by the IP address and alternatively specify a file name for the results.
Page 136 of 145
cisco, admin, viewer
show monitor
All (cisco, admin, user, viewer) cisco, admin, user All (cisco, admin, user, viewer) All (cisco, admin, user, viewer) cisco, admin, user cisco
show route show timezone show version ssh <options> Sudo <command>
telnet <options> timezone
cisco, admin, user cisco, admin, user
traceroute <host>
cisco, admin,
Common Services Platform Collector Quick Start Guide
usb <options>
User Help: User help for listing commands and for describing individual commands.
Options are: mount | unmount | list | status | copy from USB drive (1) Typing a command name without parameters shall list help for that command e.g. typing show log. The command has to be available to the user id (privilege); otherwise, it is shown as not available. (2) Typing a ? after a command name shall be equivalent to typing the command without parameters. (3) General keywords such as "show" or "conf" shall list the show or conf commands available to the user, but no help for the commands. (4) Typing a ? shall list all CLI commands available to the user.
cisco
Each user ID has access to help for the commands that are relevant to its privilege level.
Page 137 of 145
Common Services Platform Collector Quick Start Guide
CSP-C Basic Troubleshooting
This section includes basic troubleshooting suggestions for some problems that you may encounter.
Network Configuration Errors
The following errors are related to network configuration: Basic network connection - Make sure the network cable is properly connected to the CSP-C collector box. Showing Network Configuration From the command prompt, enter show ipconfig; a sample screen shot is shown in Fig 9.1.
xxx. xxx. xxx
.xxx
x x: x x: x x: x x: x x: x x:
xxx. xxx. xxx
. xxx
xxx. xxx. xxx
. xxx
Fig 9.1 Trying to Ping - From the CSP-C collector, try to ping another device in the same network from the command prompt. Enter ping 171.69.37.63 ; A sample screen shot is shown in Fig 9.2
xxx. xxx. xxx .xxx xxx. xxx. xxx .xxx xxx. xxx. xxx .xxx
xxx. xxx. xxx .xxx xxx. xxx. xxx .xxx xxx. xxx. xxx .xxx xxx. xxx. xxx .xxx xxx. xxx. xxx .xxx xxx. xxx. xxx .xxx
Fig 9.2 Make sure the CSP-C collector is reachable over the network, via a ping command. Show ipconfig (errors) show ipconfig does not properly display the IP address, mode or device details. Make sure that you know which interface is the network interface (eth0). In addition, make sure that a known working network cable is properly connected to your network at one end and to the eth0 end on the hardware. Page 138 of 145
Common Services Platform Collector Quick Start Guide
Timesync (errors) Even though the user provided a correct NTP server IP address, issuing timesync command obtains an error. Make sure that your hardware is properly connected to the network, using the eth0 interface. Also, make sure that your hardware is configured with the proper IP address, and that it is able to reach the network. If you initially configured the ip address to ethernet interface eth0, then subsequently reconfigured the collector to another ethernet interface (e.g. eth1), you must re-install the CentOS image and reconfigure the ip address to eth1. However, the reverse direction from ip-configuring with eth1 then switching to eth0, would not require re-installation of the CentOS image
Collector Registration Errors
The following errors are related to collector registration:
Collector Status - From the command prompt enter collector status. A sample screen shot is show in Fig 9.3
Fig 9.3 Registration Status Make sure that the registration file uploads to the CSP-C collector without any errors on the browser.
Page 139 of 145
Common Services Platform Collector Quick Start Guide
VMware Basic Troubleshooting
This Section includes some of the basic troubleshooting suggestions for some problems you may encounter.
Network Configuration Errors
Basic network connection - Make sure network cable is properly connect to target hardware box Showing the network configuration From the command prompt enter show ipconfig. A sample graphic is shown in the following graphic.
xxx. xxx. xxx .xxx
x x: x x: x x: x x: x x: x x:
xxx. xxx. xxx .xxx
xxx. xxx. xxx .xxx
Trying to Ping - From the target hardware, try to ping another device in the same network from the command prompt. Enter ping 171.69.37.63. A sample graphic is shown in the following graphic.
xxx. xxx. xxx .xxx xxx. xxx. xxx .xxx xxx. xxx. xxx .xxx
xxx. xxx. xxx .xxx xxx. xxx. xxx .xxx xxx. xxx. xxx .xxx xxx. xxx. xxx .xxx xxx. xxx. xxx .xxx
xxx. xxx. xxx .xxx
Also, make sure the target hardware is reachable over the network, via a ping command. Show ipconfig (errors) Issuing the show ipconfig command does not display the IPAddress, mode, or device details. Ensure that your hardware network interface is using interface (eth0). In addition, make sure that working network cable is properly connected to your network at one end and to the eth0 on the hardware. Timesync (errors) Even though a user provided the proper NTP server IP address, issuing the timesync command obtains an error. Ensure that your hardware is connected to network using the eth0 interface. Also, make sure that your hardware is configured with proper IP Address and is able to reach network.
Page 140 of 145
Common Services Platform Collector Quick Start Guide
Collector Registration Errors
Collector Status - From the command prompt enter collector status. A sample graphic is show in the following graphic.
Registration Status Make sure that registration file is uploaded into target hardware without any errors on the browser.
VMware Image Configuration Errors
Cisco recommends that the Linux (Host) machine has a NIC card, which is properly configured and network reachable. It is recommended that Linux (Host) machine is running over DHCP so that the VMware smart collector running on the Linux (Host) machine can get a proper DHCP address. In order for the VMware smart collector to function normally, make sure that it gets proper IPAddress via DHCP or configured with reachable static IPAddress (based on your network configuration).
Page 141 of 145
Common Services Platform Collector Quick Start Guide
Best Practices
This section provides suggestions and tips that allow you to update information more efficiently on the collector and configure data that will make collector data identification easier. This section covers the following areas: Adding Multiple Devices in IP Address Host Name Field File Name Prefix Suggestion Reusing the Same Certificate for another Collector
Adding Multiple Devices in IP Address Host Name Field
This section describes how to add multiple devices to the IP Address Host Name Field.
There are two ways to access the Managed Devices data, from the menu
or navigation pane.
In the IP Address/Host Name field enter the IP Addresses separated by a comma or space delimiter to add multiple addresses. Page 142 of 145
Common Services Platform Collector Quick Start Guide
Click Add,
this adds the addresses that you entered in the IP Address/Host Name field.
Page 143 of 145
Common Services Platform Collector Quick Start Guide
File Name Prefix Suggestion
This section describes the process and benefits of changing the default file name prefix.
If the default file name prefix is used on every collector that you have, then it will be very difficult to determine which export file is associated to which collector. Instead of using default file name prefix, use something different like the appliance id for each file name prefix. The appliance id can be found by perform the following steps:
On the CSPC menu choose Help > About ; the Cisco CSP Collector About window appears.
Page 144 of 145
Common Services Platform Collector Quick Start Guide
Click View Properties; the Properties window appears.
The appliance id is located halfway down the list. Use the appliance id (CSP) as the file name prefix, the finding of the export file for each collector will be much easier.
Reusing the Same Certificate for another Collector
To re-use the same certificate on another collector perform the following steps: Find the collector certificate information (go to finding appliance id). Shutdown the first collector. Start the new collector. Use the same certificate number (obtained in the first step of this section) in the new collector. Make sure that you do not use the same appliance id/certificate on two active collectors, since this would cause issues during uploads (not knowing which collector sent the upload). Page 145 of 145
Das könnte Ihnen auch gefallen
- The Subtle Art of Not Giving a F*ck: A Counterintuitive Approach to Living a Good LifeVon EverandThe Subtle Art of Not Giving a F*ck: A Counterintuitive Approach to Living a Good LifeBewertung: 4 von 5 Sternen4/5 (5794)
- The Little Book of Hygge: Danish Secrets to Happy LivingVon EverandThe Little Book of Hygge: Danish Secrets to Happy LivingBewertung: 3.5 von 5 Sternen3.5/5 (400)
- Sql4sap DocuDokument20 SeitenSql4sap Docuayan.basuNoch keine Bewertungen
- Best Practices For Securing Active DirectoryDokument314 SeitenBest Practices For Securing Active Directoryj_cuenca_castro6473Noch keine Bewertungen
- QlikView Portals and Front EndsDokument8 SeitenQlikView Portals and Front Endsayan.basuNoch keine Bewertungen
- Establish VPN Tunnel Between Cyberoam and Fortinet Using Preshared KeyDokument8 SeitenEstablish VPN Tunnel Between Cyberoam and Fortinet Using Preshared Keyayan.basuNoch keine Bewertungen
- Cx3 10 Hardware Ops OverviewDokument28 SeitenCx3 10 Hardware Ops Overviewayan.basuNoch keine Bewertungen
- Dell PowerEdge 2950 With Hyper-VDokument28 SeitenDell PowerEdge 2950 With Hyper-Vayan.basuNoch keine Bewertungen
- Shoe Dog: A Memoir by the Creator of NikeVon EverandShoe Dog: A Memoir by the Creator of NikeBewertung: 4.5 von 5 Sternen4.5/5 (537)
- Hidden Figures: The American Dream and the Untold Story of the Black Women Mathematicians Who Helped Win the Space RaceVon EverandHidden Figures: The American Dream and the Untold Story of the Black Women Mathematicians Who Helped Win the Space RaceBewertung: 4 von 5 Sternen4/5 (895)
- The Yellow House: A Memoir (2019 National Book Award Winner)Von EverandThe Yellow House: A Memoir (2019 National Book Award Winner)Bewertung: 4 von 5 Sternen4/5 (98)
- The Emperor of All Maladies: A Biography of CancerVon EverandThe Emperor of All Maladies: A Biography of CancerBewertung: 4.5 von 5 Sternen4.5/5 (271)
- A Heartbreaking Work Of Staggering Genius: A Memoir Based on a True StoryVon EverandA Heartbreaking Work Of Staggering Genius: A Memoir Based on a True StoryBewertung: 3.5 von 5 Sternen3.5/5 (231)
- Never Split the Difference: Negotiating As If Your Life Depended On ItVon EverandNever Split the Difference: Negotiating As If Your Life Depended On ItBewertung: 4.5 von 5 Sternen4.5/5 (838)
- Grit: The Power of Passion and PerseveranceVon EverandGrit: The Power of Passion and PerseveranceBewertung: 4 von 5 Sternen4/5 (588)
- On Fire: The (Burning) Case for a Green New DealVon EverandOn Fire: The (Burning) Case for a Green New DealBewertung: 4 von 5 Sternen4/5 (73)
- Elon Musk: Tesla, SpaceX, and the Quest for a Fantastic FutureVon EverandElon Musk: Tesla, SpaceX, and the Quest for a Fantastic FutureBewertung: 4.5 von 5 Sternen4.5/5 (474)
- Devil in the Grove: Thurgood Marshall, the Groveland Boys, and the Dawn of a New AmericaVon EverandDevil in the Grove: Thurgood Marshall, the Groveland Boys, and the Dawn of a New AmericaBewertung: 4.5 von 5 Sternen4.5/5 (266)
- The Unwinding: An Inner History of the New AmericaVon EverandThe Unwinding: An Inner History of the New AmericaBewertung: 4 von 5 Sternen4/5 (45)
- Team of Rivals: The Political Genius of Abraham LincolnVon EverandTeam of Rivals: The Political Genius of Abraham LincolnBewertung: 4.5 von 5 Sternen4.5/5 (234)
- The World Is Flat 3.0: A Brief History of the Twenty-first CenturyVon EverandThe World Is Flat 3.0: A Brief History of the Twenty-first CenturyBewertung: 3.5 von 5 Sternen3.5/5 (2259)
- The Gifts of Imperfection: Let Go of Who You Think You're Supposed to Be and Embrace Who You AreVon EverandThe Gifts of Imperfection: Let Go of Who You Think You're Supposed to Be and Embrace Who You AreBewertung: 4 von 5 Sternen4/5 (1090)
- The Hard Thing About Hard Things: Building a Business When There Are No Easy AnswersVon EverandThe Hard Thing About Hard Things: Building a Business When There Are No Easy AnswersBewertung: 4.5 von 5 Sternen4.5/5 (344)
- The Sympathizer: A Novel (Pulitzer Prize for Fiction)Von EverandThe Sympathizer: A Novel (Pulitzer Prize for Fiction)Bewertung: 4.5 von 5 Sternen4.5/5 (121)
- Her Body and Other Parties: StoriesVon EverandHer Body and Other Parties: StoriesBewertung: 4 von 5 Sternen4/5 (821)
- What Is The Requirement For Citrix Server Installation?Dokument45 SeitenWhat Is The Requirement For Citrix Server Installation?Shivakumar S Kadakal100% (1)
- ReleaseNotes 15.40.4463Dokument4 SeitenReleaseNotes 15.40.4463Other RhymsNoch keine Bewertungen
- 26-Fastners 2002 200603Dokument94 Seiten26-Fastners 2002 200603gopaltryNoch keine Bewertungen
- TLMCL03 Training Manual v2Dokument182 SeitenTLMCL03 Training Manual v2Shankar Narayanan50% (2)
- List of Dissertation Topics in Landscape ArchitectureDokument4 SeitenList of Dissertation Topics in Landscape ArchitectureNeedHelpWritingMyPaperSingaporeNoch keine Bewertungen
- Heritage Resorts Case StudyDokument3 SeitenHeritage Resorts Case Studymadhurimaroy67% (3)
- Building Centres in IndiaDokument16 SeitenBuilding Centres in IndiaKiran Keswani100% (1)
- 2E Forgotten Realms Miscellaneous Modules - Calimport PDFDokument98 Seiten2E Forgotten Realms Miscellaneous Modules - Calimport PDFRandy Grosswiler100% (4)
- Metro MBQ Heated CabinetDokument2 SeitenMetro MBQ Heated Cabinetwsfc-ebayNoch keine Bewertungen
- Dafi Yondra Tugas 2 PMJDokument7 SeitenDafi Yondra Tugas 2 PMJMohammed Rizki FernándaNoch keine Bewertungen
- The Leading Productivity App Is Now Available For Apple Iphone and Ipad!Dokument3 SeitenThe Leading Productivity App Is Now Available For Apple Iphone and Ipad!Abdullah Khairul AfnanNoch keine Bewertungen
- Sylvania Batwing Series Floodlight Spec Sheet 5-68Dokument4 SeitenSylvania Batwing Series Floodlight Spec Sheet 5-68Alan MastersNoch keine Bewertungen
- 2 Pebs Manual PDFDokument59 Seiten2 Pebs Manual PDFharishram123456Noch keine Bewertungen
- HTTPAPI iMEGAPRO IVS1Dokument14 SeitenHTTPAPI iMEGAPRO IVS1Dana CernatescuNoch keine Bewertungen
- Be2k Software User ManualDokument10 SeitenBe2k Software User ManualSergio Ricardo IbañezNoch keine Bewertungen
- Chapter 2 - Network Models - Computer - NetworkDokument47 SeitenChapter 2 - Network Models - Computer - Networkdhairyajoshi94Noch keine Bewertungen
- Cobiax Abz SlimLine Z151307 11 2018 en FinalDokument25 SeitenCobiax Abz SlimLine Z151307 11 2018 en Finalkhalil_82423297Noch keine Bewertungen
- ListaDokument11 SeitenListaJean J. Pozis DiazNoch keine Bewertungen
- 802-11ac Demystified PDFDokument6 Seiten802-11ac Demystified PDFJose AngelNoch keine Bewertungen
- CX-One: FA Integrated Tool PackageDokument23 SeitenCX-One: FA Integrated Tool Packageairderas192488100% (2)
- Normas de Referencia - Fibra de VidroDokument12 SeitenNormas de Referencia - Fibra de Vidroricardobor100% (1)
- Paragraph Headings Answer Discussion Pat 1Dokument2 SeitenParagraph Headings Answer Discussion Pat 1seanjustineNoch keine Bewertungen
- GSM Call FlowDokument2 SeitenGSM Call Flownagendra_badamNoch keine Bewertungen
- DudeDokument3 SeitenDudesyngates13Noch keine Bewertungen
- Live Housing Case StudyDokument5 SeitenLive Housing Case StudyRUTUJA GHEGADENoch keine Bewertungen
- Ventilation DBRDokument16 SeitenVentilation DBRVignesh GandhirajNoch keine Bewertungen
- Penrose BrochureDokument39 SeitenPenrose BrochureRonnie TanNoch keine Bewertungen
- The International StyleDokument16 SeitenThe International StyleLak ChauhanNoch keine Bewertungen
- Maturita Sulotions 3rd Edition Pre-Intermediate, Short TestDokument2 SeitenMaturita Sulotions 3rd Edition Pre-Intermediate, Short TestVojtěch DvořákNoch keine Bewertungen
- HP Loadrunner Quick StartDokument30 SeitenHP Loadrunner Quick StartVijay MadNoch keine Bewertungen