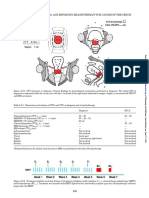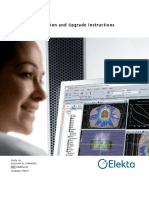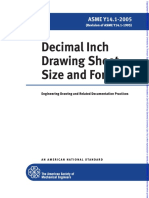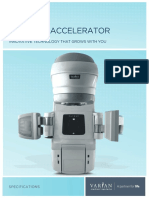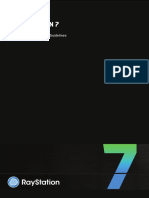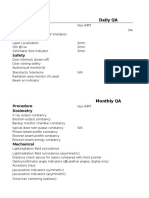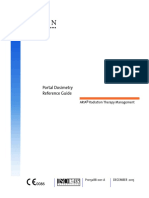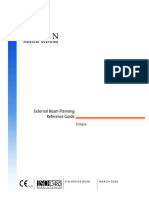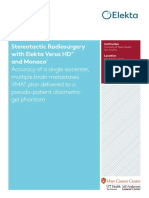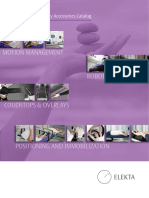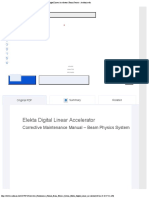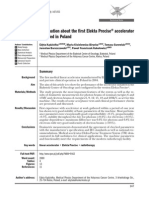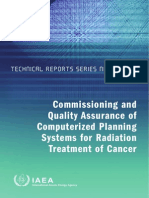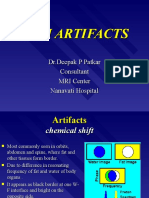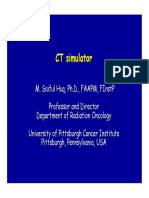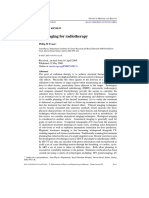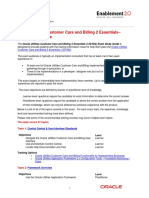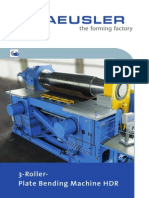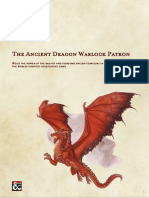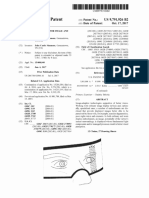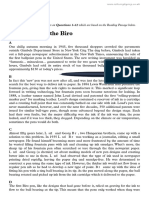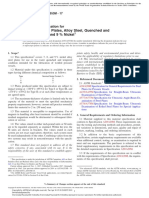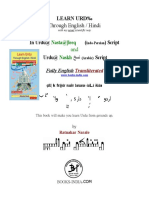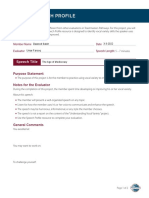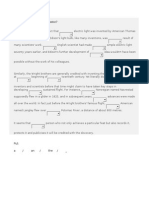Beruflich Dokumente
Kultur Dokumente
MonacoTrainingGuide - 3 .20
Hochgeladen von
gudekshaOriginalbeschreibung:
Originaltitel
Copyright
Verfügbare Formate
Dieses Dokument teilen
Dokument teilen oder einbetten
Stufen Sie dieses Dokument als nützlich ein?
Sind diese Inhalte unangemessen?
Dieses Dokument meldenCopyright:
Verfügbare Formate
MonacoTrainingGuide - 3 .20
Hochgeladen von
gudekshaCopyright:
Verfügbare Formate
Monaco Training Guide
Ver si on 3. 20
IMPAC Medical Systems, Inc.
Document ID: LTGMON0320
Part Number: C#98961-EN
Language: English
ii
Revision History
Revision Version Task Number Date Changes
LTGMON0202
LTGMON0203
LTGMON0203
LTGMON0204
LTGMON0204
LTGMON0300
LTGMON0301
LTGMON0301
LTGMON0310
LTGMON0310
LTGMON0320
LTGMON0320
1.0
1.0
2.0
1.0
2.0
1.0
1.0
2.0
1.0
2.0
1.0
2.0
24701
24963
October 2009
March 2010
March 2010
August 2010
September 2010
January 2011
May 2011
June 2011
December 2011
January 2012
April 2012
May 2012
202 Updates for New Features
Added the new Elekta CMS Software logo
to the footers
Added the new template to the
presentations
Added the new CE0086 to the cover of the
guide
203 Rev 1 Updates Support for VMAT
204 Rev 1 Updates Added New Beam Modeling 204
204 Updates Rev 2
300 Updates VMAT Varian Updates
301 Rev 1 Updates Miscellaneous changes
301 Rev 2 Updates Miscellaneous Updates
310 Rev 1 Updates
DICOM Export from multiple activities,
support RT Image Export and Export of
Multiple Beams
Support planning with Mixed Energies
Bias Dose
Support for Couchtop Inclusion
Support for Max # of Arcs (Elekta)
Paintbrush Enhancement Tools. Structure
Avoidance and Edge Detection
MLC Geometry Parameters
Creating an IMQA Phantom
310 Rev 2. Adding information regarding what Apex
supports. See section 1.
0320 Rev 1.
Target Penalty Cost Function
User Authorization Setup new appendix
Revised General Operation and Navigation
Ez Sketch Tool
DVH Statistics: Display Tab, Heterogeneity
Index, and Conformity Index
Rescale Number of Fractions
Approve a Calculated Plan
Beam Spreadsheet for IMRT Plans
VMAT Sequencing Parameters,- SSO
0320 Rev 2
Machine type used in exercise
Plan information regarding APEX support
Updated Plan information for CFS
Added plan approval checkmark to workspace
control and legend
Added information regarding option to do
VMAT w/ SSO for training course
Monaco
iii
LTGMON0320
3.0
25342
June 2012
Added reference of neck to auto flash portion.
Added at the end of the listed sections a
sentence directing the user to the respecitve
exercises in a particular section of the training
guide
Changed Min. Segment Area to Min Segment
Width
Added optional task to exercise
Updated Foreword with Legal Entity
information.
0320 Rev 3
Updated the headers and footers for Section
14.
Trademarks
All terms mentioned in this manual that are known trademarks, registered trademarks, or service marks have been appropriately
labeled as such. Other products, services, or terms that are referred to in this manual may be trademarks, registered trademarks, or
service marks of their respective owners. IMPAC Medical Systems, Inc. makes no claim to these trademarks. Use of a term in this
manual should not be regarded as affecting the validity of any trademark, registered trademark, or service mark.
XiO is a registered trademark of IMPAC Medical Systems, Inc.
Monaco is a registered trademark of IMPAC Medical Systems, Inc.
Adobe
, Acrobat
, and the Acrobat logo are trademarks of Adobe Systems Incorporated, which may be registered in certain
jurisdictions.
Hewlett-Packard
is a trademark of Hewlett-Packard Corporation.
Netscape
and Netscape Navigator
are registered trademarks of Netscape Communications Corporation in the United States and other
countries. Netscape's logos and Netscape product and service names are also trademarks of Netscape Communications Corporation,
which may be registered in other countries.
UNIX
is a registered trademark in the United States and other countries, licensed exclusively through X/Open Company Ltd.
Red Hat and all Red Hat-based trademarks and logos are trademarks or registered trademarks of Red Hat, Inc. in the United States and
other countries.
Microsoft, Windows, and Windows NT are registered trademarks of Microsoft Corporation in the United States and other countries.
Copyright 2012 by IMPAC Medical Systems, Inc. All rights reserved.
Performance characteristics given in this manual are for reference only and are not intended as guaranteed specifications.
Document Number. LTGMON0320
Part Number. C#98961-EN
iv
Monaco
v
Customer Course Content Outline
Monaco 3.20.00
Day Course Activity
TG
Section
1
Monaco Course Objectives Overall
Overview Day 1 Topics and Objectives
Discussion/Lecture: Before You Begin 1
Section Learning Objectives:General Operation & Navigation 2
Discussion/Lecture: General Operation & Navigation 2
Break
Practice Exercise: System Activities, Navigation, Plan Output 12.1
Check for Learning: Question & Answer (Q & A), or other means of assessement 2
Review if Section Objectives have been met: General Operation & Navigation 2
Section Learning Objectives:CT Simulation & Fusion 3 & 4
Discussion/Lecture: CT Simulation Activity 3
Lunch
Discussion/Lecture: Fusion Activity 4
Practice Exercise: Sim & Fusion 12.2
Check for Learning: Q & A, or other means of assessement 3 & 4
Review if Section Objectives have been met:Sim & Fusion 3 & 4
Section Learning Objectives:Monaco Workflow Introduction
6 -
front
Demonstration: Monaco Workflow
6 -
front
Break
Discussion/Lecture: Planning & Workflow Diagram, Terminology
6 -
front
Check for Learning: Q & A, or other means of assessement
6 -
front
Review if Section Objectives have been met:Monaco Workflow& Terminology
6 -
front
Review if Day's Objectives have been met: Day 1
vi
2
Discuss any questions or comments from Day 1
Overview Day 2 Topics and Objectives
Section Learning Objectives: Contouring, Beam & Delivery Set-up 6
Discussion/Lecture: Contouring, Beam & Delivery Set-up 6
Check for Learning: Question and Answer (Q & A) or other means of assessment 6
Review if Section Objectives have been met: Contouring, Beam & Delivery Set-up 6
Section Learning Objectives: Calculation Parameters and Prescription Elements 7
Discussion/Lecture: Calculation Parameters 7
Break
Discussion/Lecture: Prescription Elements: Structure, Cost Functions, & Other 7
Practice Exercise: Editing Prescription Elements 12.5
Practice Exercise: Adjustment to Serial Power Law (k) 12.7
Practice Exercise: Adjustment to Parallel Power Law (k) 12.8
Check for Learning: Q & A Calculation Parameters and Prescription Elements 7
Check for Learning: Quiz following Cost Function Prescription Elements 7
Review if Section Objectives have been met:Calculation Parameters & Prescription
Elements 7
Lunch
Section Learning Objectives: Plan Optimization & Sequence Parameters 8
Discussion/Lecture: Plan Optimization & Sequence Parameters 8
Practice Exercise: Optimization and Plan Evaluation 12.6
Check for Learning: Q & A or other means of assessment 8
Review if Section Objectives have been met: Plan Optimization & Sequence
Parameters 8
Section Learning Objectives: Plan Analysis, Evaluation, & Review 9
Discussion/Lecture: Plan Analysis, Evaluation, & Review 9
Discussion: IMRT Planning Tools 5
Practice Exercise: Plan Review 12.4
Check for Learning: Q & A or other means of assessment 9
Review if Section Objectives have been met: Plan Analysis, Evaluation, & Review 9
Break
Section Learning Objectives: IMRT QA 10
Discussion/Lecture: IMRT QA 10
Practice Exercise: IMRT QA 23
Check for Learning: Q&A or other means of assessment 10
Review if Section Objectives have been met: IMRT QA 10
Practice Exercise: Prostate IMRT (Step & Shoot or dMLC) 13
Check for Learning: Q&A Prostate IMRT Case 13
*Instructor determines in advance if VMAT or Stereotactic, or both session(s)to be
discussed, based on customer needs (see Day 3)
Practice Exercise: VMAT Prostate 14
Monaco
vii
Check for Learning: Q & A VMAT Prostate Case
14
Review if Day's Objectives have been met: Day 2
3
Discuss any questions or comments from Day 2
Overview Day 3 Topics and Objectives
Section Learning Objectives: Planning Suggestions 11
Discussion: Planning Suggestions 11
Practice Exercise: Couchtop Inclusion 21
Check for Learning: Question and Answer (Q & A) Couchtop Inclusion Case 21
Break
Practice Exercise: Head and Neck IMRT 15
Practice Exercise: VMAT or Dynamic Conformal ARC using Two Partial Arcs (Head &
Neck) 17
Check for Learning: Q & A Head and Neck IMRT, VMAT Cases
15 &
17
Lunch
Practice Exercise: Bias Dose 20
Check for Learning: Q & A Bias Dose Case 20
Break
*Instructor determines in advance if VMAT or Stereotactic, or both session(s)to be
discussed, based on customer needs (See Day 2)
Practice Exercise: Stereotactic Brain with Head Frame 19
Practice Exercise: Stereotactic Brain Case - Multiple Isocenters 18
Check for Learning: Q & A Stereotactic Brain Cases (head frame, multiple
isocenters)
19 &
18
Review if Day's Objectives have been met: Day 3
4
Discuss any questions or comments from Day 3
Overview Day 4 Topics and Objectives
*Note: You may work on Practice Exercises if not participating in Physics Lectures
Physics Presentations
Section Learning Objectives: Optimization Processes 24
Presentation/Discussion: Optimization Processess 24
Check for Learning: Question and Answer (Q & A) Optimization Processes 24
Review if Section Objectives have been met: Optimization Processes 24
Break
Section Learning Objectives: Cost Functions and Constraints 25
Presentation/Discussion: Cost Functions and Constraints 25
Check for Learning: Q & A Cost Functions and Constraints 25
Review if Section Objectives have been met: Cost Functions and Constraints 25
viii
Lunch
Section Learning Objectives: Monaco Algorithms 26
Presentation/Discussion: Monaco Algorithms 26
Check for Learning: Q & A Monaco Algorithms 26
Review if Section Objectives have been met: Monaco Algorithms 26
Break
Section Learning Objectives: Monaco Beam Modeling 27
Presentation/Discussion: Monaco Beam Modeling 27
Check for Learning: Q & A Monaco Beam Modeling 27
Review if Section Objectives have been met: Beam Modeling 27
Section Learning Objectives: Commissioning and QA 28
Presentation/Discussion: Commissioning and QA 28
Check for Learning: Q & A Commissioning and QA 28
Review if Section Objectives have been met: Commissioning and QA 28
Review if Day's Objectives have been met: Day 4
4 &
5
Discuss any questions or comments from Day 4
Overview Day 5 Topics and Objectives
Wrap-up: Evaluations, CE credits, etc.
Practice Exercise: Esophagus 22
Practice Exercise: Rectum 22
Practice Exercise: Breast 16
Practice Exercise: Head & Neck II 22
Review if Course Objectives have been met
Monaco
ix
Monaco Course Syllabus
Monaco 3.20.00
Course Information Description
Instructor Tools Instructor Guidelines for Course Materials and Tools
Course Name Monaco
Audience Dosimetrists, Treatment Planners, Physicists
Prerequisites Monaco Treatment Planning System installed at your clinic.
Course Objective
To Provide applications training in advanced radiobiology-based IMRT
treatment planning. Ther course provides an understanding of the
IMRT software enabling the user to efficiently create effective IMRT
treatment plans.
Instructor Information Clinical Applications/Support Team Member
Location / Environment Elekta Classroom & Computer Lab
Emergency Information Given during Welcome Presentation
Instructional Methods
Lecture
Demonstration/Example
Hands-on Practical Application / Exercise
Discussion/Peer's Use in Clinic
Instructional Materials
Training Guide - PDF
Treatment Planning Computer with Training Data
Supplemental Presentations
Course Content Outline
Document includes schedule of course topics, associated training guide
sections, instructional methods. Found in training guides, Elekta.com,
Elekta intranet
Resources Technical References; Online Help
Assessment Method Questions tied to each day's objectives
Wrap-up
Continuing Education Credit
Customer Evaluations
Instructor Evaluations
x
Table of Contents
Monaco Training Guide
Monaco
xi
Section 1. Before You Begin
Overview..........................................................................................................................................1-1
Training Guide Organization .......................................................................................................1-1
Conditions that Prevent Opening Studysets...............................................................................1-2
Conditions that Prevent Plans from Being Available ................................................................1-2
Entering and Editing the Monaco License..................................................................................1-3
Online Help.....................................................................................................................................1-4
Keep the Online Help Window in an Open Status while Performing Functions.............1-4
User Authorization Database........................................................................................................1-4
Other Monaco Resources ..............................................................................................................1-5
Section 2. General Operation and Navigation
Overview..........................................................................................................................................2-1
Patient Management ......................................................................................................................2-1
Open the Monaco Application................................................................................................2-1
Open the Patient........................................................................................................................2-2
Local Patient Tab......................................................................................................2-3
Remote XiO Patient Tab (not available for standalone Monaco users)............2-3
Remote Focal Patient Tab........................................................................................2-3
Selecting, Filtering and Loading a Patient.............................................................2-3
Treatment Couch Library ........................................................................................................2-4
Open Treatment Couch Library.............................................................................2-4
Remove Couches from Treatment Couch Library...............................................2-5
Import New Data.......................................................................................................................2-6
Patient Workspace Control......................................................................................................2-11
Load a Patient/Plan from Patient Workspace Control ........................................................2-12
Load a Studyset ..........................................................................................................................2-12
Load a Primary and Secondary Studyset................................................................................2-13
Load an Existing Plan ...............................................................................................................2-14
Unload an Existing Studyset and/or Plan ..............................................................................2-14
Activate a Loaded Studyset and/or Plan.................................................................................2-14
Load an Existing Plan into a Specific Activity.......................................................................2-15
New QA plan .............................................................................................................................2-15
New Bias Dose Plan ..................................................................................................................2-15
Delete a Plan ...............................................................................................................................
Table of Contents
2-16
Table of Contents
Monaco Training Guide
xii
Section 2. General Operation and Navigation(cont.)
Studyset Info ..............................................................................................................................2-17
Patient Workspace Control Tooltip .......................................................................................2-18
Save a Plan..................................................................................................................................2-19
Save a Template .........................................................................................................................2-20
Autosave Contours....................................................................................................................2-21
Close a Patient ...........................................................................................................................2-21
Delete a Patient..........................................................................................................................2-22
System Activities.............................................................................................................................2-23
Image Navigation and View Types ..............................................................................................2-23
Transverse, Sagittal and Coronal Views.................................................................................2-23
Navigate Through T/S/C Images............................................................................2-24
Use the Color-coded T-bars............................................................................ 2-24
Use the Scroll Wheel on the Mouse................................................................ 2-25
Use the Quick Locator Method....................................................................... 2-25
Use the Navigation Toolbar............................................................................ 2-26
Use the Page Up/Page Down keys (Transverse Images Only) ....................... 2-27
Adjust Window and Level .......................................................................................2-27
Adjust Window and Level Using the Mouse.................................................. 2-27
Adjust Window and Level from the Window/Level Toolbar ......................... 2-28
Adjust Window and Level Using User-Definable Window Level Presets ..... 2-29
Zoom and Pan T/S/C Images..................................................................................2-30
Zoom............................................................................................................... 2-30
Pan................................................................................................................... 2-33
Pan and Zoom Reset........................................................................................ 2-34
Side-by-Side P/S View..............................................................................................................2-34
3D View ..................................................................................................................................2-35
3D Pan........................................................................................................................2-35
3D Zoom....................................................................................................................2-36
3D Magnifying Glass................................................................................................2-36
3D Zoom Area of Interest........................................................................................2-37
3D Rotate ...................................................................................................................2-38
3D Translate ..............................................................................................................2-38
Reset 3D Image Navigation Functions...................................................................................2-39
Reset All 3D Functions ............................................................................................2-39
Reset Individual 3D Functions ...............................................................................2-39
Table of Contents
Table of Contents
Monaco Training Guide
Monaco
xiii
Section 2. General Operation and Navigation(cont.)
DRR Views .................................................................................................................................2-40
Show MIP ..................................................................................................................2-41
Show Grid..................................................................................................................2-42
DRR Volume of Interest Tool.................................................................................2-43
Rooms Eye View.......................................................................................................................2-44
Additional Navigation and Screen Customization Tools .........................................................2-47
Maximize and Restore a Window...........................................................................................2-47
Patient Orientation Icon ..........................................................................................................2-47
Move Control Dialog Box ........................................................................................................2-48
Printing Options .............................................................................................................................2-50
Print/Export a Transverse, Sagittal, Coronal, or 3D Image.................................................2-50
Print or Export the Screen........................................................................................................2-51
Print DRRs .................................................................................................................................2-51
Select the Print Type ................................................................................................2-52
Select Options and Copies.......................................................................................2-53
Print or Export IMRT Plan Reports .......................................................................................2-54
Print/Export Individual Reports.............................................................................2-54
Print/Export Custom Reports.................................................................................2-55
Additional IMRT Plan Report Options.................................................................2-57
Print DICOM Coordinates on reports instead
of the proprietary system coordinates............................................................. 2-57
Include Base Dose on Reports for Bias Dose plans........................................ 2-57
Print or Export QA Plan Reports............................................................................................2-58
Print/Export Individual Reports.............................................................................2-58
Print/Export Custom Reports.................................................................................2-58
Additional QA Plan Report Option.......................................................................2-59
Print DICOM Plan Report.......................................................................................................2-60
Section 3. CT Simulation Activity
Overview..........................................................................................................................................3-1
Contouring Tools ...........................................................................................................................3-1
Draw Contour............................................................................................................................3-2
Replace (Contour Editing Tool)..............................................................................................3-4
Contour Editing Tips................................................................................................................3-6
Guide Radius .............................................................................................................3-6
Reshape (Contour Editing Tool).............................................................................................3-8
Contour by Shapes ....................................................................................................................3-8
Paintbrush..................................................................................................................................3-9
Table of Contents
Table of Contents
Monaco Training Guide
xiv
Section 3. CT Simulation Activity (cont.)
Contour Using the Paintbrush Tool ......................................................................3-9
Smoothing Contours Using the Paintbrush Tool ................................................3-10
Change the Transparency of the Painted Area.....................................................3-11
Erase the Painted Contour ......................................................................................3-12
Paintbrush Enhancement Tools..............................................................................................3-13
Edge Detection Tool.................................................................................................3-13
Structure Avoidance Tool........................................................................................3-13
Edge Detection Sensitivity.......................................................................................3-13
Considerations When Using Paintbrush Enhancement Tools ..........................3-14
Desirable Image Characteristics of Structures: .....................................................3-14
Less Desirable Image Characteristics of Structures:.............................................3-15
Using Structure Avoidance with Paintbrush Tool ...............................................3-15
Using Structure Avoidance with Edge Detection .................................................................3-18
EZ Sketch Tool..........................................................................................................3-21
EZ Sketch-Initial Execution ....................................................................................3-21
EZ Sketch Edit Mode- Refine Contour..................................................................3-23
EZ Sketch Edit Mode- Global Edit .........................................................................3-25
EZ Sketch-Quick Scheme ........................................................................................3-25
Using Other Editing Tools ......................................................................................3-25
Draw a 3D Contour (Transverse, Sagittal, and Coronal).....................................................3-26
Import Treatment Couchtop...................................................................................................3-28
Prerequisites: .............................................................................................................3-28
Copy Structure...........................................................................................................................3-30
Copy Superior/Inferior, Anterior/Posterior or Right/Left ..................................................3-32
Transverse View........................................................................................................3-32
Sagittal View..............................................................................................................3-32
Coronal View............................................................................................................3-33
Interpolation..............................................................................................................................3-34
Auto Threshold..........................................................................................................................3-35
Auto Segmentation ...................................................................................................................3-37
Auto Margin...............................................................................................................................3-38
Common Margin Templates ...................................................................................................3-43
Save a Template ........................................................................................................3-43
Apply a Template......................................................................................................3-43
Using Advanced Margins.........................................................................................................3-45
Create an Advanced Margin....................................................................................................3-46
Save an Advanced Margin Template ......................................................................................3-49
Apply an Advanced Margin Template...................................................................3-49
Table of Contents
Table of Contents
Monaco Training Guide
Monaco
xv
Section 3. CT Simulation Activity (cont.)
Print a Margin Report...............................................................................................................3-50
Structure Control ......................................................................................................................3-52
Toggle Structure On and Off...................................................................................3-53
Toggle 2D Transparencies On and Off..................................................................3-53
Transparency Toolbar..............................................................................................3-54
Selecting and Grouping Contours and Structures................................................................3-56
Delete Contours or Structures.................................................................................................3-57
Anatomical Groups ..................................................................................................3-58
CT-to-ED File Creation and Assignment ...................................................................................3-59
Create and Edit a CT-to-ED File.............................................................................................3-59
Create and Edit a CT-to-ED File (Monaco with XiO Users) ..............................................3-59
Create and Save a New CT-to-ED file....................................................................3-60
Delete Contours or Structures ................................................................................3-60
Edit an Existing CT-to-ED File to Create a New CT-to-ED File .......................3-61
Assign CT-to-ED to Studyset..................................................................................3-62
Beam Tools ......................................................................................................................................3-63
Beam Toolbar.............................................................................................................................3-63
Manipulate Beams.....................................................................................................................3-64
Enter/Edit values in the Beam Control Fields .......................................................................3-65
Beam Visibility...........................................................................................................................3-66
Move the Beam Isocenter.........................................................................................................3-67
Move a Single Beam .................................................................................................2-67
Move Multiple Beams as a Group ..........................................................................3-67
Change the Gantry or Collimator Using the Mouse ............................................................3-68
Rotate the Gantry or Collimator Using the Mouse..............................................3-68
Move the Field Borders Using the Mouse.............................................................3-69
Enter Values on the Beam Spreadsheet .................................................................3-69
Print a Beam Summary Report ...............................................................................3-70
Multi-activity Tools........................................................................................................................3-71
Measure Tool .............................................................................................................................3-71
Use the Measure Tool ..............................................................................................3-71
Remove the Measurement Rulers...........................................................................3-71
Table of Contents
Table of Contents
Monaco Training Guide
xvi
Section 3. CT Simulation Activity (cont.)
Interest Points and Markers.....................................................................................................3-72
Place Interest Points or Markers.............................................................................3-73
Verify an Interest Point or Marker.........................................................................3-74
Locate an Interest Point or Marker ........................................................................3-75
Delete an Interest Point or Marker ........................................................................3-76
Print the Interest Point and Marker Report..........................................................3-76
Dose Reference Points ..............................................................................................................3-76
References........................................................................................................................................3-77
Section 4. Fusion Activity
Overview..........................................................................................................................................4-1
Open a Primary and Secondary Studyset ....................................................................................4-1
Masking Options (Optional).........................................................................................................4-2
Patient Contours .......................................................................................................................4-2
Shape/Intensity Model..............................................................................................................4-2
RE Segmentation.......................................................................................................................4-3
No Mask (default) .....................................................................................................................4-3
Create a Registration......................................................................................................................4-4
Create a Registration Manually ...............................................................................................4-4
Create a Registration using Auto Registration......................................................................4-5
Use the VOI Masking Tool .....................................................................................4-6
Verify the Results of the Alignment .......................................................................4-7
Fusion Display Options .................................................................................................................4-8
Blended Display.........................................................................................................................4-9
Studyset Volume Toolbar........................................................................................4-9
Fusion Display Options .................................................................................................................4-10
Transition between Primary and Secondary Images ...........................................4-10
Change the Appearance of the Secondary Studyset.............................................4-10
Horizontal, Vertical and Checkerboard Display...................................................................4-11
Pan/Reset Fusion Display Options .........................................................................................4-12
View/Edit the Transformation Matrix.........................................................................................4-13
(Optional) Registering Multiple Studysets..................................................................................4-15
Table of Contents
Table of Contents
Monaco Training Guide
Monaco
xvii
Table of Contents
Section 5. IMRT Planning Activity
Overview..........................................................................................................................................5-1
IMRT Toolbar .................................................................................................................................5-1
Fluence Toolbar for IMRT Plans ............................................................................................5-4
Fluence Toolbar Blended Display ...........................................................................................5-6
Fluence Toolbar for VMAT and Dynamic Conformal Arc Plans .....................5-6
Fluence Toolbar for VMAT Plans...........................................................................................5-7
Volume Cursor and Grid Volume Toolbar ................................................................................5-8
Volume Cursor ..........................................................................................................................5-8
Grid Volume Toolbar...............................................................................................5-8
Studyset and Grid Slider Bar....................................................................................................5-9
Show Dose Extents .........................................................................................................................5-9
Dose Reference Points....................................................................................................................5-10
Editing Dose Reference Points ................................................................................................5-10
Dose Reference Points....................................................................................................................5-11
Use the mouse to move a Dose Reference Point ..................................................5-11
Reset All Dose Reference Points to Isocenter........................................................................5-11
Additional Plan Analysis Tools ....................................................................................................5-12
Progress Meter...........................................................................................................................5-12
Fluence Statistics .......................................................................................................................5-13
Dose-Volume Histogram.........................................................................................................5-13
Normalization Tools.................................................................................................................5-14
Beam Visibility Control............................................................................................................5-14
Measure and Interest Point Tools...........................................................................................5-16
Additional Interest Point and Marker Functionality...........................................5-16
Section 6. Planning and Workflow: Workflow Diagram, Contouring,
Beam and Delivery Setup
Overview..........................................................................................................................................6-1
Monaco Workflow..........................................................................................................................6-3
Contouring and Beam Manipulation...........................................................................................6-4
Contour all Targets and Organs at Risk (OARs) ..................................................................6-4
3D Auto-Margin Generation..................................................................................6-4
Consideration of Contours outside the Patient....................................................6-4
Beam Manipulation Tools........................................................................................................6-5
Table of Contents
Monaco Training Guide
xviii
Table of Contents
Section 6. Planning and Workflow: Workflow Diagram,
Contouring, Beam and Delivery Setup (cont.)
Using IMRT Templates .................................................................................................................6-6
Start a Plan Using a Template..................................................................................................6-6
Select Template .........................................................................................................6-7
Number of Beams.....................................................................................................6-7
Select Isocenter..........................................................................................................6-7
Use Common Isocenter ...........................................................................................6-8
Machine .....................................................................................................................6-8
Delivery Mode...........................................................................................................6-8
VMAT........................................................................................................................6-9
Dynamic Conformal Arcs .......................................................................................6-9
Creating a Customized Template............................................................................................6-10
Deleting a Template..................................................................................................................6-11
Beam Tools ......................................................................................................................................6-12
IMRT Beam Toolbar.................................................................................................................6-13
Beam Spreadsheet for IMRT Plans...............................................................................................6-14
Add/Edit/Delete Beams in Beam Spreadsheet.......................................................................6-16
Copy a Beam/Sequence ............................................................................................................6-16
Delete a Beam/Sequence...........................................................................................................6-17
Renumber Beams/Sequences ...................................................................................................6-17
Reorder Beams/Sequences .......................................................................................................6-17
Number Beams/Sequences Consecutively.............................................................................6-17
Link Machine ID and/or Isocenter Location.........................................................................6-18
Beam Spreadsheet for IMRT Plans-Geometry Tab....................................................................6-20
Split Beams .................................................................................................................................6-21
Fixed Jaws ................................................................................................................................ ..6-23
Beam Spreadsheet for IMRT Plans-Setup Beams Tab...............................................................6-25
Edit Beam Options Using Mouse.................................................................................................6-26
Print a Beam Spreadsheet Report............................................................................................6-26
Definition of Terms as They Apply to Arc Planning.................................................................6-27
Sequence ................................................................................................................................ ..6-27
Gantry ..................................................................................................................................6-28
Collimator ..................................................................................................................................6-28
Arc ................................................................................................................................ ..6-29
Table of Contents
Monaco Training Guide
Monaco
xix
Table of Contents
Section 6. Planning and Workflow: Workflow Diagram,
Contouring, Beam and Delivery Setup (cont.)
Direction ................................................................................................................................ ..6-29
Sector ................................................................................................................................ ..6-30
Increment ................................................................................................................................ ..6-32
Sweep Sequencer .......................................................................................................................6-32
Control Point (VMAT only)....................................................................................................6-33
Arc Segment (VMAT only)......................................................................................................6-33
Dynamic Segments with Static Gantry (VMAT only) .........................................................6-35
Section 7. Planning and Workflow: Calculation Parameters and
Prescription Element
IMRT Calculation Properties........................................................................................................7-1
Calculation Parameters.............................................................................................................7-1
Grid Spacing..............................................................................................................7-1
Number of Fractions ................................................................................................7-2
Prescription...............................................................................................................7-3
Secondary Algorithm...............................................................................................7-3
Calculate Dose to Medium or Water .....................................................................7-4
Monte Carlo Standard Deviation (%)....................................................................7-4
Prescription Elements: Structure..................................................................................................7-7
Introduction...............................................................................................................................7-7
Structure ................................................................................................................................ ..7-9
Structure Mismatch...................................................................................................................7-9
Structure Layering.....................................................................................................................7-9
Structure Optimization Properties and Global Parameters.................................................7-11
Density Overrides.....................................................................................................7-13
None ...........................................................................................................................7-13
Fill Structure with Minimum Electron Density....................................................7-13
Clear all Voxels below the Minimum CT number...............................................7-14
Display Total Volume DVH....................................................................................7-16
Auto Flash..................................................................................................................7-16
Do Not Store Dose....................................................................................................7-17
Avoidance..................................................................................................................7-18
Table of Contents
Monaco Training Guide
xx
Section 7. Planning and Workflow: Calculation Parameters and
Prescription Element
Surface Margin Global Parameter.......................................................................7-18
Beamlet Width Global Parameter .......................................................................7-18
Target Margin- Global Parameter..........................................................................7-19
Avoidance Margin- Global Parameter...................................................................7-19
Prescription Elements: Cost Functions .......................................................................................7-20
Cost Function Overview...........................................................................................................7-20
Objective ................................................................................................................................ ..7-20
Constraint ..................................................................................................................................7-20
EUD (Equivalent Uniform Dose) ...........................................................................................7-20
Application of Objectives and Constraints............................................................................7-21
Required Cost Function Parameters.......................................................................................7-22
Target Penalty ...........................................................................................................7-22
Target EUD................................................................................................................7-23
Required Cost Function Parameters.......................................................................................7-24
Serial ...........................................................................................................................7-25
Parallel........................................................................................................................7-29
Quadratic Overdose .................................................................................................7-35
Quadratic Underdose ...............................................................................................................7-37
Maximum Dose ........................................................................................................7-40
Overdose DVH .........................................................................................................7-41
Underdose DVH.......................................................................................................7-43
Optional Parameters .................................................................................................................7-44
Shrink Margin...........................................................................................................7-44
Surface Margin..........................................................................................................7-47
Optimize Over All Voxels in Volume....................................................................7-52
Multicriterial ..............................................................................................................................7-53
Monaco Cost Functions Quick Reference....................................................... 7-56
Pop Quiz-Questions..................................................................................................................7-57
Pop Quiz-Answers ....................................................................................................................7-58
Prescription Elements: Other........................................................................................................7-59
Rescale Dose...............................................................................................................................7-59
Enabled ..................................................................................................................................
7-60
Table of Contents
Table of Contents
Monaco Training Guide
Monaco
xxi
Section 7. Planning and Workflow: Calculation Parameters and
Prescription Element
Bias Dose (only shows for Bias Dose Plans) ..........................................................................7-60
Status ..................................................................................................................................7-61
Manual Weighting ....................................................................................................................7-61
Isoeffect ..................................................................................................................................7-62
Isoconstraint ..............................................................................................................................7-62
Reference Dose ..........................................................................................................................7-62
Multicriterial ..............................................................................................................................7-63
Relative Impact ..........................................................................................................................7-64
Optimization Modes.................................................................................................................7-64
Constrained Optimization Mode ...........................................................................7-64
Pareto Optimization Mode......................................................................................7-65
Section 8. Planning and Workflow: Optimization and Sequence
Parameters
Optimization...................................................................................................................................8-1
Step and Shoot IMRT Delivery Mode ....................................................................................8-2
Stage One- Fluence Optimization..........................................................................8-2
Stage Two- Aperture Optimization and Dose Calculation.................................8-3
Conformal RT Delivery Mode.................................................................................................8-6
Stage One- Optimization.........................................................................................8-6
dMLC Delivery Mode...............................................................................................................8-8
Stage One- Fluence Optimization..........................................................................8-8
Stage Two- Aperture Optimization and Dose Calculation.................................8-10
VMAT Delivery Mode..............................................................................................................8-11
Stage One- Fluence Optimization..........................................................................8-11
Stage Two- Aperture Optimization and Dose Calculation.................................8-12
Dynamic Conformal Arc Delivery Mode...............................................................................8-12
Fluence Modulation, Aperture Optimization and Dose Calculation................8-12
Table of Contents
Table of Contents
Monaco Training Guide
xxii
Table of Contents
Section 8. Planning and Workflow: Optimization and Sequence
Parameters (cont.)
Editing the Sequencing Parameters..............................................................................................8-14
Segment Shape Optimization ..................................................................................................8-16
Min. Segment Width (cm) .......................................................................................................8-17
Min. Change Between Consecutive Segments (cm
2
............................................................ ) 8-17
Max Number of Arcs (Elekta and Varian machines) ...........................................................8-17
Max # Control Points/Beam....................................................................................................8-17
Max # Control Points/Arc........................................................................................................8-17
Elekta Specific information: ....................................................................................8-17
Varian Specific Information:...................................................................................8-18
Target Dose Rate .......................................................................................................................8-18
Elekta Specific Information: ....................................................................................8-18
Varian Specific Information:...................................................................................8-19
Min. Segment Width (cm) .......................................................................................................8-19
Fluence Smoothing ...................................................................................................................8-19
Min. MU/Segment ....................................................................................................................8-20
Park Closed Leaf Gaps Under Jaw..........................................................................................8-20
Max Sweep Efficiency ...............................................................................................................8-20
Allow Move Only Segments (dMLC Only): ..........................................................................8-21
Constant Dose Rate...................................................................................................................8-21
Section 9. Planning and Workflow: Plan Analysis, Evaluation,
and Review
Plan Analysis Tools ........................................................................................................................9-1
Showing the Console during Optimization...........................................................................9-1
Console Messages after Stage Two.........................................................................9-3
Number of Segments/CP.........................................................................................9-3
Number of Monitor Units.......................................................................................9-3
Estimated Total Delivery Time...............................................................................9-4
Minimum # of MU for ideal delivery.....................................................................9-4
Estimated MU efficiency .........................................................................................9-4
Evaluating Sensitivities .............................................................................................................9-5
Point Sensitivity ........................................................................................................9-6
Table of Contents
Monaco Training Guide
Monaco
xxiii
Table of Contents
Section 9. Planning and Workflow: Plan Analysis, Evaluation,
and Review (cont.)
Using the Progress Meter.........................................................................................................9-7
Target EUD(s)...........................................................................................................9-7
Constraint Violation ................................................................................................9-8
Modulation Degree...................................................................................................9-8
Using the Volume Cursor ........................................................................................................9-9
Grid Volume Toolbar ...............................................................................................................9-10
Dose............................................................................................................................9-10
Dose Raw...................................................................................................................9-11
Electron Density .......................................................................................................9-11
VOI Occupancy ........................................................................................................9-11
When you select this option, the percent of
3D voxel occupancy for the selected Volume of Interest (VOI) is shown. ..... 9-11
CF (Cost Function) Occupancy..............................................................................9-11
CF (Cost Function) Variation.................................................................................9-12
CF (Cost Function) Relax Response ......................................................................9-14
CF Sensitivities..........................................................................................................9-14
Dose Uncertainty......................................................................................................9-15
Evaluating the Isodoses and Dose-Volume Histograms......................................................9-16
Total Volume DVH..................................................................................................9-16
Optimized DVH .......................................................................................................9-17
Optimized Total DVH (Bias Dose Plans only).....................................................9-17
Evaluating Intensity Maps and Monitor Units .....................................................................9-18
Review Segments and Monitor Units per Segment ..............................................................9-19
Using the Fluence Statistics......................................................................................................9-20
Plan Review Activity.......................................................................................................................9-21
Overview ................................................................................................................................ ..9-21
Open Plan(s) into Plan Review................................................................................................9-21
Change the Isodose Display.....................................................................................................9-23
Change the Transparency of the Dose Display .....................................................................9-25
(Optional) Transition between Two Studysets......................................................................9-26
Beam Visibility Control............................................................................................................9-27
Beam Summary..........................................................................................................................9-28
Structure Control ......................................................................................................................9-28
Toggle Structure On and Off...................................................................................9-28
Toggle 2D Transparencies On and Off..................................................................9-29
Table of Contents
Monaco Training Guide
xxiv
Table of Contents
Section 9. Planning and Workflow: Plan Analysis, Evaluation,
and Review (cont.)
Change the DVH Display Properties......................................................................................9-30
DVH Statistics-Statistics Tab...................................................................................................9-30
Edit the Reference Doses and % Volumes on the DVH Statistics Dialog.........9-30
Edit the Reference Doses and % Volumes on the DVH Graph..........................9-32
DVH Statistics-Display Tab.....................................................................................................9-34
Heterogeneity Index.................................................................................................9-34
Conformity Index.....................................................................................................9-35
Print/Export the DVH Statistics..............................................................................................9-36
DVH Color Setup......................................................................................................................9-37
Change the DVH Display Properties......................................................................................9-38
DVH Properties Setup .............................................................................................9-38
Change the DVH Display Properties......................................................................................9-39
DVH Properties Setup .............................................................................................9-39
Create Structure Combinations for the DVH.......................................................................9-41
Add Structures ..........................................................................................................9-41
Export the DVH Values...........................................................................................9-42
Print or Export the DVH View...............................................................................9-43
Measure Dose Intensity at a Point..........................................................................9-43
Set the Normalization Parameters ..........................................................................................9-45
Show Dose Extents....................................................................................................................9-46
Measure and Interest Points Tools .........................................................................................9-46
Dose Reference Points ..............................................................................................................9-46
Single Plan Display and Multiple Plan Display.....................................................................9-46
Switch from Single Plan Mode to Multiple Plan Mode........................................................9-47
Navigation Tools in Multiple Plan Mode...............................................................................9-48
Show the Dose Difference or Dose Summation between Plans..........................................9-48
Modify the Dose Difference or Dose Summation Display ..................................................9-49
Dose Summation ......................................................................................................9-50
Dose Difference .........................................................................................................................9-51
Save the Summation or Difference Plan.................................................................................9-52
Review the Patient in 3D..........................................................................................................9-53
Rescale Number of Fractions...................................................................................................9-54
Approve a Calculated Plan.......................................................................................................9-55
Approve a Calculated Plan.......................................................................................................9-56
Save Current Settings (available for non-Monaco plans only) ...........................................9-57
Table of Contents
Monaco Training Guide
Monaco
xxv
Table of Contents
Section 10. IMRT QA Activity
Overview..........................................................................................................................................10-1
IMRT QA Tools..............................................................................................................................10-1
Dose Calculation Tools.............................................................................................................10-1
QA Tools....................................................................................................................10-1
Fluence Toolbar ..............................................................................................................................10-5
Beam and Dose Visibility Control................................................................................................10-5
Beam Summary...............................................................................................................................10-6
Show Dose Extents .........................................................................................................................10-6
Measure and Interest Point Tools ................................................................................................10-7
Grid Volume Toolbar.....................................................................................................................10-7
Create an IMRT QA Plan..............................................................................................................10-7
Edit Dose Calculation Properties .................................................................................................10-11
Edit Assigned Electron Densities..................................................................................................10-12
Save the IMRT QA Plan.................................................................................................................10-12
Export Dose Profiles.......................................................................................................................10-13
Tips When Creating an IMRT QA Phantom..............................................................................10-14
Section 11. Monaco Planning Suggestions
Workflow.........................................................................................................................................11-1
Bolus .................................................................................................................................................11-3
Templates.........................................................................................................................................11-9
Machine Energy..............................................................................................................................11-9
Standardize Planning .....................................................................................................................11-10
Status Messages...............................................................................................................................11-10
DVH & Statistics Resolution.........................................................................................................11-10
Setup Beams for Portal Imaging...................................................................................................11-10
Calculation Region Volume ..........................................................................................................11-11
Applying Structure Optimization Properties to a Non-Optimized Structure........................11-11
Target Coverage..............................................................................................................................11-11
IMRT Beam Arrangement.............................................................................................................11-12
Prescription.....................................................................................................................................11-12
General Suggestions ..................................................................................................................11-12
Tips When Creating Target Volume Prescriptions..............................................................11-13
Tips When Creating Organ at Risk Prescriptions ................................................................11-14
Avoid Hot Spots in Unspecified Tissue..................................................................................11-15
Table of Contents
Monaco Training Guide
xxvi
Table of Contents
Section 11. Monaco Planning Suggestions (cont.)
Controlling Mean Dose in OARs............................................................................................11-16
Controlling Maximum Dose....................................................................................................11-16
Using Biological Cost Functions to Control Dose................................................................11-17
Bias Dose ................................................................................................................................ ..11-18
Optimization...................................................................................................................................11-19
DVH Statistics............................................................................................................................11-19
Sensitivity Analysis....................................................................................................................11-19
Multicriterial ..............................................................................................................................11-19
Troubleshooting Optimization Failures.................................................................................11-20
Plan Analysis ...................................................................................................................................11-21
Fluence Statistics .......................................................................................................................11-21
Auto Flash ON................................................................................................................................11-21
Fluence Statistics.......................................................................................................11-21
Performance ....................................................................................................................................11-23
Grid Spacing...............................................................................................................................11-23
Monte Carlo Standard Deviation per Plan vs. per Control Point.......................................11-23
QA Plan............................................................................................................................................11-23
External Contour Name ...........................................................................................................11-23
Multiple QA Plans.....................................................................................................................11-24
Show Coronal Slice at Measured Depth.................................................................................11-24
Section 12. Practice Exercises
Practice Exercise 1. General Operation and Navigation ...........................................................12-1
Practice Exercise 2. Fusion, Contouring, and Beam Manipulation.........................................12-3
Fusion ................................................................................................................................ ..12-3
Contouring.................................................................................................................................12-3
Practice Exercise 2. Fusion, Contouring, and Beam Manipulation.........................................12-4
Beam Manipulation...................................................................................................................12-4
Miscellaneous.............................................................................................................................12-4
Practice Exercise 3. IMRT and QA...............................................................................................12-5
Create an IMRT Plan................................................................................................................12-5
Create a QA Plan.......................................................................................................................12-6
Practice Exercise 4. Plan Review...................................................................................................12-7
Practice Exercise 5. Editing IMRT Prescription Elements........................................................12-8
Practice Exercise 6. Optimization and Plan Evaluation............................................................12-9
Table of Contents
Monaco Training Guide
Monaco
xxvii
Table of Contents
Section 12. Practice Exercises (cont.)
Practice Exercise 7. Serial Power Law (k)...................................................................................12-10
Task 1. Select Patient and Open Studyset ..............................................................................12-10
Task 2. Enter/Adjust Power Law and Optimize IMRT Plans.............................................12-10
Task 3. Plan Review..................................................................................................................12-13
Practice Exercise 8: Parallel Power Law (k).................................................................................12-14
Task 1. Select Patient and Open Studyset ..............................................................................12-14
Task 2. Load IMRT Template.................................................................................................12-14
Task 3. Enter the Prescription ................................................................................................12-15
Prescription Information:........................................................................................12-15
Task 4. Enter Calculation Properties .....................................................................................12-16
Task 5. Adjust Power Law (k) and Optimize IMRT Plans .................................................12-17
Task 6. Plan Review..................................................................................................................12-18
Section 13. Prostate IMRT Case
Practice Exercise .............................................................................................................................13-1
Task 1. Select Patient and Open Studyset ..............................................................................13-2
Task 2. Start an IMRT Plan......................................................................................................13-2
Task 3. Add Beams in CT Simulation Activity or IMRT Planning Activity .....................13-3
Task 4. Enter/Update the Prescription...................................................................................13-4
Target Structures............................................................................................. 13-7
Organs at Risk (OAR)..................................................................................... 13-7
Task 5. Edit Calculation Parameters.......................................................................................13-8
Task 6: Edit Sequencing Parameters.....................................................................................13-8
Task 7: Save an IMRT Template............................................................................................13-9
Task 8: Optimize Fluence (Stage 1).......................................................................................13-9
Task 9: Evaluate Optimized Fluence and Dose ...................................................................13-10
Task 10: Re-Optimize and Evaluate (Optional) ....................................................................13-11
Task 11: Optimize Segment Shapes/Calculate Dose (Stage 2) ............................................13-11
Task 12: Evaluate Final Plan ....................................................................................................13-12
Task 13: Save Plan.....................................................................................................................13-12
Task 14: Print the Plan..............................................................................................................13-13
Subtask 1: Print or Export IMRT Reports.............................................................13-13
Subtask 2: Print Single Plane View, 3D Image or DVH Graph..........................13-14
Subtask 3: Print DRR/BEV......................................................................................13-14
Task 15: Create/Calculate a QA Plan......................................................................................13-15
Table of Contents
Monaco Training Guide
xxviii
Table of Contents
Section 13. Prostate IMRT Case (cont.)
Task 16: Edit QA Plan Beam Weights (Optional) ................................................................13-16
Task 17: Save the QA Plan .......................................................................................................13-16
Task 18: Export the Dose Profiles ...........................................................................................13-16
Task 19: Print the QA plan.......................................................................................................13-17
Subtask 1: Print QA Plan Reports ..........................................................................13-17
Subtask 2: Print QA Plan Images............................................................................13-17
Section 14. Prostate VMAT Case
Practice Exercise .............................................................................................................................14-1
Task 1. Select Patient and Open Studyset ..............................................................................14-2
Task 2. Start a VMAT Plan using a Template .......................................................................14-2
Task 3. Add VMAT Sequences in IMRT Planning Activity................................................14-3
Task 4. Enter/Update the Prescription...................................................................................14-3
Target Structures ......................................................................................................14-6
Organs at Risk (OAR) ..............................................................................................14-6
Task 5. Edit Calculation Parameters.......................................................................................14-7
Task 6: Edit Sequencing Parameters.....................................................................................14-7
Task 7: Save a VMAT Template ............................................................................................14-9
Task 8: Optimize Fluence (Stage 1).......................................................................................14-9
Task 9: Evaluate Optimized Fluence and Dose ...................................................................14-10
Task 10: Re-Optimize and Evaluate (Optional) ....................................................................14-11
Task 11: Optimize Segment Shapes/Calculate Dose (Stage 2) ............................................14-11
Task 12: Evaluate Final Plan ....................................................................................................14-12
Task 13: Save Plan.....................................................................................................................14-12
Task 14: Print the Plan..............................................................................................................14-13
Subtask 1: Print or Export IMRT Reports.............................................................14-13
Subtask 2: Print Single Plane View, 3D Image or DVH Graph..........................14-14
Subtask 3: Print DRR/BEV......................................................................................14-14
Task 15: Create/Calculate a QA Plan......................................................................................14-15
Task 16: Edit QA Plan Beam Weights (Optional) ................................................................14-16
Task 17: Save the QA Plan .......................................................................................................14-16
Task 18: Export the Dose Profiles ...........................................................................................14-16
Task 19: Print the QA plan.......................................................................................................14-17
Subtask 1: Print QA Plan Reports ..........................................................................14-17
Subtask 2: Print QA Plan Images............................................................................14-1
7
Table of Contents
Monaco Training Guide
Monaco
xxix
Table of Contents
Section 15. Head and Neck Case
Practice Exercise .............................................................................................................................15-1
General Planning Instructions ................................................................................................15-2
RTOG 0022 Protocol- Plan Scoring Criteria ........................................................15-2
Example Prescription................................................................................................................15-3
Section 16. Breast Case
Practice Exercise .............................................................................................................................16-1
General Planning Instructions......................................................................................................16-2
Breast Plan Scoring Criteria.....................................................................................................16-2
Section 17. Brain Case - Two Partial Arcs
Practice Exercise .............................................................................................................................17-1
Task 1. Select Patient and Open Studyset ..............................................................................17-2
Task 2. Start a Dynamic Conformal Arc or VMAT Plan.....................................................17-2
Task 3. Add Beams in IMRT Planning Activity....................................................................17-3
Task 4. Enter/Update the Prescription...................................................................................17-3
Target Structures ......................................................................................................17-4
Organs at Risk (OAR) ..............................................................................................17-4
Task 5. Edit Calculation Parameters/Global Parameters.....................................................17-5
Task 6. Enter/Edit Sequencing Parameters (VMAT Plans only) ......................................17-6
Task 7. Optimize Fluence (Stage 1).......................................................................................17-6
Task 8. Evaluate Optimized Fluence and Dose ...................................................................17-7
Task 9. Re-Optimize and Evaluate (Optional) ......................................................................17-8
Task 10. Save Plan .....................................................................................................................
17-9
Section 18. Stereotactic Brain Case Multiple Isocenters
Practice Exercise .............................................................................................................................18-1
Task 1. Select Patient and Open Studyset ..............................................................................18-2
Task 2. Start a Dynamic Conformal Arc or VMAT Plan.....................................................18-2
Task 3. Add Beams in IMRT Planning Activity....................................................................18-3
Task 4. Enter/Update the Prescription...................................................................................18-3
Target Structures............................................................................................. 18-4
Organs at Risk (OAR)..................................................................................... 18-4
Task 5. Edit Calculation Parameters/Global Parameters.....................................................18-5
Task 6: Enter/Edit Sequencing Parameters (VMAT Plans only)........................................18-6
Table of Contents
Monaco Training Guide
xxx
Table of Contents
Section 18. Stereotactic Brain Case Multiple Isocenters (cont.)
Task 7: Optimize Fluence and Calculate Dose .....................................................................18-6
Task 8: Evaluate Plan ...............................................................................................................18-7
Task 9: Re-Optimize and Evaluate (Optional) .....................................................................18-8
Task 10: Optimize Stage 2/Calculate Dose.............................................................................18-8
Task 11: Evaluate Final Plan ....................................................................................................18-9
Task 12: Save Plan.....................................................................................................................18-9
Section 19. Stereotactic Brain with Head Frame
Practice Exercise .............................................................................................................................19-1
Task 1. Select Patient and Open Studyset ..............................................................................19-2
Task 2. Start a Dynamic Conformal Arc Plan.......................................................................19-2
Task 3. Add Arc Beam in IMRT Planning Activity.............................................................19-4
Task 4. Enter/Update the Prescription...................................................................................19-4
Target Structures............................................................................................. 19-5
Organs at Risk (OAR)..................................................................................... 19-5
Task 5. Edit Calculation Parameters/Global Parameters.....................................................19-6
Task 6: Optimize Fluence and Calculate Dose ....................................................................19-7
Task 7: Evaluate Plan ..............................................................................................................19-8
Task 8: Re-Optimize and Evaluate (Optional) ......................................................................19-9
Task 9: Save Plan .......................................................................................................................19-10
Task 10: DICOM Export the Plan to Ergo Localizer............................................................19-11
Task 11: Localize the Head Frame in Ergo Localizer............................................................19-11
Section 20. Bias Dose - Head and Neck
Prescription Goals.....................................................................................................................20-1
Target Structures............................................................................................. 20-1
Organs at Risk (OAR) ..................................................................................... 20-1
Task 1: Fuse Base Plan CT with Bias Dose Plan CT.............................................................20-2
Task 2: Review the Base Plan...................................................................................................20-2
Task 3: Create a Bias Dose Plan from a Base Plan ................................................................20-3
Task 4: Enter the Bias Dose Prescription...............................................................................20-3
Task 5: Start the Optimization and Dose Calculation.........................................................20-4
Example Prescription................................................................................................................20-5
Table of Contents
Monaco Training Guide
Monaco
xxxi
Section 21. Treatment Couchtop Inclusion
Task 1. Import a Treatment Couch Structure ......................................................................21-1
Task 2: Edit and Save a Treatment Couch .............................................................................21-2
Task 3: Add Couch to a Plan, a Studyset or a Phantom.......................................................21-3
Section 22. Additional Cases
Esophageal Case..............................................................................................................................22-2
General Planning Instructions ................................................................................................22-2
RTOG 0822-Plan Scoring Criteria .........................................................................22-2
Rectal Case.......................................................................................................................................22-3
General Planning Instructions ................................................................................................22-3
RTOG 0822-Plan Scoring Criteia...........................................................................22-3
Head and Neck Case II...................................................................................................................22-4
General Planning Instructions ................................................................................................22-4
HnN Case-II- Plan Scoring Criteria.......................................................................22-4
Prostate with Nodes Case ..............................................................................................................22-5
General Planning Instructions ................................................................................................22-5
Prostate with Nodes - Plan Scoring Criteria .........................................................22-5
Section 23. QA Exercise
Create an IMRT QA Phantom ................................................................................................23-1
Add a Couchtop to an Exhisting Studyset .............................................................................23-3
Create an IMRT QA Plan .........................................................................................................23-4
Create QA Verification Beams ................................................................................................23-7
Section 24. Monaco Optimization Processes (Presentation)
Section 25. Cost Functions and Constraints (Presentation)
Section 26. Monaco Dose Calculation Algorithms (Presentation)
Section 27. Monaco Beam Modeling (Presentation)
Section 28. Monaco IMRT/VMAT Commissioning and QA
(Presentation)
Table of Contents
Table of Contents
Monaco Training Guide
xxxii
Appendix A: User Authorization Setup for Approval Plan
User Authorization: Stand-Alone.................................................................................................A-1
Create Users and Permissions in User Authorization..........................................................A-1
Create a New User.....................................................................................................................A-2
Create a New Group .................................................................................................................A-4
Edit Groups Permissions and Users ......................................................................................A-5
Appendix B: DICOM
Import Utility Scenarios ................................................................................................................B-1
Import One or Multiple Series for the Selected DICOM Patient .......................................B-1
Selecting Image Sets that have Different Patient IDs for Fusion........................................B-2
Merge and Import Multiple Image Series for the Selected DICOM Patient .....................B-2
Enter or Edit DICOM Settings ................................................................................................B-4
Setup your DICOM File Export Data Location....................................................B-4
Setup Storage of Incoming Images for Future Export .........................................B-5
Setup DICOM Export Locations ............................................................................B-5
Exporting via DICOM..............................................................................................................B-7
Appendix C: General CT Simulation Tools
Create a Simulation Plan ...............................................................................................................C-1
Beam Spreadsheet-Sim Plans...................................................................................................C-4
Beam Spreadsheet for Sim Plans-General Tab......................................................................C-5
Add/Edit/Delete Beams............................................................................................................C-6
Copy a Beam..............................................................................................................................C-6
Delete a Beam.............................................................................................................................C-6
Renumber Beams ......................................................................................................................C-7
Reorder Beams...........................................................................................................................C-7
Number Beams Consecutively.................................................................................................C-7
Link Machine ID and/or Isocenter Location.........................................................................C-7
Beam Spreadsheet for Sim Plans-Geometry Tab........................................................................C-9
Beam Spreadsheet for Sim Plans-Treatment Aids Tab..............................................................C-10
Beam Spreadsheet for Sim Plans-All Tab....................................................................................C-11
Table of Contents
Table of Contents
Monaco Training Guide
Monaco
xxxiii
Appendix C: General CT Simulation Tools (cont.)
Port Tools ........................................................................................................................................C-12
Auto Conform a Port................................................................................................................C-12
Draw a Port ................................................................................................................................C-15
Edit a Port or MLC....................................................................................................................C-16
Replace a Segment of the Port/MLC......................................................................C-16
Resize the Port/MLC................................................................................................C-18
Move the Port/MLC.................................................................................................C-19
Edit individual MLC Leaves........................................................................... C-19
Edit the Close Leaf Position ....................................................................................C-20
Delete a Port ..............................................................................................................C-20
Maintain Field Borders.............................................................................................................C-21
CT Simulation Options..................................................................................................................C-22
Determine the Shifts to a Structure Center, Interest Point, Marker, or Beam Isocenter .C-22
Determine the Shift using Virtual Fluoroscopy....................................................................C-26
Determine Shifts in Absolute Coordinates ............................................................................C-28
Enter Shifts to Determine Setup Reference Coordinates .....................................................C-29
Appendix D: Using Monaco with XiO
General Functionality.....................................................................................................................D-1
Configuration of the Monaco and XiO Interface..................................................................D-1
Return a Patient to XiO............................................................................................................D-1
Send a Patient to XiO...............................................................................................D-2
Unget a Patient to XiO.............................................................................................D-3
CT Simulation Activity..................................................................................................................D-4
Opening a Remote XiO Patient in Monaco...........................................................................D-4
Open Pushed data from XiO...................................................................................D-4
Select a Batch of Patients to Import from XiO......................................................................D-4
Structures List ............................................................................................................................D-5
Plan Review.....................................................................................................................................D-6
View Images from XiO.............................................................................................................D-6
Table of Contents
Table of Contents
Monaco Training Guide
xxxiv
Appendix E: Workflow Scenario for Margin Recipe Usage
Creating and Customizing the Advanced Margin Template....................................................E-1
Introduction and Background.................................................................................................E-1
Creating and Customizing the Advanced Margin Template....................................................E-2
Example: Lung SBRT .....................................................................................................................E-3
How to Establish Margin Recipe Input Data for Your Clinic ..................................................E-6
Appendix F: Machine Configuration and Jaw Labeling
General Information ......................................................................................................................F-1
Edit Machine Configuration.........................................................................................................F-1
Copy to Create a New Machine....................................................................................................F-2
Customize the Jaw Labels ..............................................................................................................F-2
Appendix G: Preferences and Defaults
General Information ......................................................................................................................G-1
Tolerance Table...............................................................................................................................G-2
RX Sites ............................................................................................................................................G-3
Ports and Materials.........................................................................................................................G-4
Parameters .......................................................................................................................................G-5
MLC Dynamic Parameters.......................................................................................................G-5
MLC Geometric Parameters ....................................................................................................G-7
Appendix H: MLC Geometry Definitions
General Information ......................................................................................................................H-1
Table of Contents
Before You Begin
Monaco Training Guide
Monaco
1-1
Before You Begin
Overview
Monaco is a complete IMRT treatment planning system that includes support for
multiple delivery modes including:
Step and Shoot IMRT, VMAT (Volumetric Modulated Arc Therapy)
dMLC
Dynamic Conformal Arc
Conformal RT
Comprehensive contouring, fusion, QA, and plan review tools are available to
support the IMRT planning and evaluation process.
Monaco also supports linac-based stereotactic radiosurgery/radiotherapy
(SRS/SRT) for use with the Elekta Axesse and Apex2.5 mm MLC.
Apex supports the following delivery modes to plan MLC-based framed or
frameless stereotactic plans on Monaco:
Static fields
Conformal dynamic arcs
After planning, you can perform frame localization using Ergo Localizer.
In addition to IMRT treatment planning, it is also possible to use Monaco as an
independent CT simulator. Monacos import and export capabilities are
compatible with any DICOM compliant treatment planning system. You can also
use Monacos plan review tools to evaluate treatment plans from Monaco, XiO or
third party treatment planning systems.
Training Guide Organization
For ease of training and reference, the tools and functionality available in
Monaco are organized by activity. These activities include CT Simulation, Fusion,
IMRT Planning, Plan Review, and IMRT QA. More detailed discussions of the
planning process and cost functions follow these sections. In addition, there are
planning exercises that can be used throughout the training, an appendix, and
useful IMRT references. Refer to the table of contents for a more detailed outline.
Before You Begin
Monaco Training Guide
1-2
Before You Begin
Conditions that Prevent Opening Studysets
The studyset contains fewer than five cross-sections (2D plans).
The studyset contains no CT, MRI, or PET images (non-image based
plans).
Conditions that Prevent Plans from Being Available
Monaco does not accept the following proprietary plan types from XiO:
The studyset is defined with a roll angle other than 0 or 180 (prone or
supine)
Brachytherapy plans
Plans with rotational beams
Stereotactic plans
Relative dose plans without a valid prescription
NOTE: Monaco Plan Review does support plans with rotational beams and
stereotactic plans imported through DICOM. Monaco Plan Review
also supports rotational plans from Monaco when received using
Focal Share.
Before You Begin
Monaco Training Guide
Monaco
1-3
Before You Begin
Entering and Editing the Monaco License
Once you load the Monaco software, it must be licensed for the features you
purchased. If your Monaco system was set up by support personnel, the system is
probably already licensed. However, if you need to verify features or make edits,
you can do so on the Edit License dialog. If you think that an edit is needed,
please contact customer support to verify your features and get a new activation
code, if necessary.
1. Click Start, All Program, then CMS and Edit License to show the Edit
License dialog Figure 1-1.
Figure 1-1: Edit License
Your System ID and the software Version automatically populates.
The Site ID is listed on the activation code generated by support.
All features on your activation code must have a checkmark beside them
on the Edit License dialog for the activation code to be correct.
2. Click Check License to verify that the activation code and feature
combinations are correct.
3. You can print the information on this dialog by clicking the Print button.
4. Click the Save and Exit button when you are finished or the Cancel button
if you do not want to accept any edits you made.
Before You Begin
Monaco Training Guide
1-4
Before You Begin
Online Help
The online help includes an Index function where you can search for a topic by
entering a key word using the Index tab. The Find function lets you search for a
topic by entering a single character or an entire word using the Find tab. The
system does the search for you.
Keep the Online Help Window in an Open Status while Performing
Functions
To keep the online help procedures open for a task in view while performing a
task, complete the following steps:
1. Click the Help drop-down menu and select the Contents option to show
the online help. The Help window remains open until you either minimize
or close the window.
2. To minimize the help window while performing a task, click the box in
the upper right-hand corner of the help window. (This feature works
identically to other Windows applications.)
3. To bring the help window back into view, right-click on the Online Help
session identifier on the Start taskbar at the bottom of your computer
screen.
4. To close the help window, click the box in the upper right-hand corner
of the help window. (This feature works identically to other Windows
applications.)
User Authorization Database
Before you set up your clinic, it is important for the administrator to create users
and assign the users to the appropriate group based on the groups permissions in
the User Authorization database. This is done so that they can do certain
functions, such as, Plan Approval. We provide the user with a username and
password in order to login with the specific rights and information assigned to
them. (Refer to Appendix A for detailed information).
Before You Begin
Monaco Training Guide
Monaco
1-5
Before You Begin
Other Monaco Resources
If you have additional questions about the functions that are not described in the
online help or in the training practice exercises, refer to any of the following
resources:
Monaco Users Guide
Monaco Upgrade Instructions
Customer Support (providing phone and technical resources around the
world)
General Operation and Navigation
Monaco Training Guide
Monaco
2-1
General Operation and Navigation
Overview
This section provides information relating to the general operation and
navigation tools available. When applicable, tools that are activity-specific will be
labeled as such.
Terminology Note: This product uses the term Studyset to represent the set of
images that make up one complete patient scan. You can
also refer to a studyset as an image set. The term Study
refers to a set of studysets or image sets relating to a single
patient.
When you complete this section, go to Practice Exercise 1. General Operation
and Navigation in the Practice Exercises section of this guide.
Patient Management
Open the Monaco Application
Follow these instructions to open the Monaco application once it is configured
for clinical use. If the configuration is not complete, refer to the Monaco
Installation Instructions for more detailed information.
1. Double-click on the Monaco desktop icon.
OR
Click the Start button and select the All Programs, CMS, and Monaco
options to open the Monaco software.
General Operation and Navigation
Monaco Training Guide
2-2
General Operation and Navigation
Patient Management (cont)
Open the Patient
As soon as you open the application and log in (if required), Monaco shows the
Patient Selection dialog shown in (Figure 2-1). From here, you can access all local
or remote Monaco/Focal patients.
Figure 2-1: Patient Selection Dialog
General Operation and Navigation
Monaco Training Guide
Monaco
2-3
General Operation and Navigation
Patient Management
Open the Patient (cont)
Local Patient Tab
Click this tab to show a list of patients that currently reside on the Monaco PC.
Remote XiO Patient Tab (not available for standalone Monaco users)
Click this tab to show a list of patients that currently reside on XiO. When you
select a patient from this list and open in Focal, the patient becomes inaccessible
in XiO.
Remote Focal Patient Tab
Click this tab to show a list of patients that currently reside on other Monaco or
Focal systems. When you select a patient from this list and open it locally, the
system moves the patient completely from one system to the other.
Selecting, Filtering and Loading a Patient
1. Left-click on a Clinic or Installation to show the patient listing.
NOTE: Patients that are grayed out indicate that they are in use or
locked in the current or remote application.
2. Filter the patients by typing the first few characters of the Patient Name or
Patient ID in the filter dialog. The filter works on both the Patient Name
and Patient ID text simultaneously.
3. Click the button next to the filter to remove the filter entry and show all
the patients.
4. Click the Patient Name title bar to reverse the order of the patient names.
5. Click the Patient ID title bar to reverse the order of the patient IDs.
General Operation and Navigation
Monaco Training Guide
2-4
General Operation and Navigation
Patient Management
Open the Patient
Selecting, Filtering and Loading a Patient (cont.)
6. Click the Creation Date title bar to reverse the order of the patients by date
of creation.
7. Double click on a Patient Name to load, or click on a Patient Name and
click OK. This action loads the patient/plans into the Patient Workspace
Control.
Treatment Couch Library
This button opens a library of treatment couches or accessories that you can
apply to your plans. Two sample couches are provided for you, but you can
DICOM import, contour, and save your clinic specific couches and accessories
into this library for future use.
NOTE: Before you use a sample treatment couch, you must:
a) Review sample couches for accuracy.
b) Assign electron density override values (default value is 1.0).
Open Treatment Couch Library
1. Click Treatment Couch Library on the Patient Selection dialog. The system
loads the couches into the Workspace Control.
2. Double-click on a couchtop or accessory in the workspace to load.
3. You can edit couchtop structures just like any other structure in the system.
See the CT Simulation section of this guide for more information on editing
contours.
General Operation and Navigation
Monaco Training Guide
Monaco
2-5
General Operation and Navigation
Patient Management
Open the Patient (cont.)
Remove Couches from Treatment Couch Library
1. Select File | Remove Couches from Library.
Fig 2-2: Remove Couches from Library
2. Under the Delete heading, place a checkmark in the box next to the couches
you want to delete.
3. Click OK.
General Operation and Navigation
Monaco Training Guide
2-6
General Operation and Navigation
Patient Management (cont.)
Import New Data
Use the Import New Data utility to manage the selection of DICOM series for
import. From this interface, you can import DICOM images from CT, PET, and
MRI. You can also import RT Structure Sets, RT Plans, RT Dose, and a couchtop
and accessories. No user intervention is necessary to determine patient
orientation, image view orientation, or image labeling. Monaco extracts all of this
data automatically upon import based on the DICOM header.
1. Click the Import New Data button on the Patient Selection dialog to
access the Import New Data utility. This action opens the DICOM Import
dialog.
Figure 2-3: DICOM Import Dialog
General Operation and Navigation
Monaco Training Guide
Monaco
2-7
General Operation and Navigation
Patient Management
Import New Data (cont.)
2. Click the Browse button to search your network for the DICOM patient
you want to import. Monaco opens a standard Windows browser. You can
import DICOM patients from a local folder, a CD, a removable drive, or
any networked location.
NOTE: You can right-click in multiple locations on this dialog box to
show a menu of available options.
3. Select the loaded patient from the DICOM Patient drop-down list. Monaco
shows the study, studysets and/or plans for this patient in the window at the
top left.
4. Left-click on the studyset, plan, or dose to select the data you would like to
import. If you would like to select multiple sets of information, hold down
the Ctrl key on the keyboard, then left-click to select the data. Monaco
automatically shows the DICOM Header information in the top right
window.
5. Select a local installation and clinic where you want this imported data to
reside.
6. Based on the DICOM Header information, Monaco automatically shows a
patient ID and Patient Name, or you can type in a new patient ID and
Name.
General Operation and Navigation
Monaco Training Guide
2-8
General Operation and Navigation
Patient Management
Import New Data (cont.)
7. Click the Add button to add the selected data to the import. Monaco
automatically shows the Images in the image window on the right side of
the dialog box and populates the window below the Add button with the
data you want to import.
OR
Click the Clear button if you would like to clear your selections and start
again.
OR
Click the Merge button to merge multiple image series from the same
studyset into one studyset for import.
NOTE: See the Appendix of this training guide for detailed scenarios
regarding selecting images for DICOM Import.
8. If you are not importing plans or dose, you can rename the studyset by
right-clicking on the studyset name and selecting Rename from the menu.
The studyset name is now editable. Type a new studyset name.
9. You can adjust the window and level of these images by moving the slider
bars shown just beneath the image.
10. Maximize a displayed image by right-clicking on the image.
11. Change the displayed cross section by left-clicking on a new one on the list
shown below the image.
General Operation and Navigation
Monaco Training Guide
Monaco
2-9
General Operation and Navigation
Patient Management
Import New Data (cont.)
12. Remove a cross section by selecting it on the list and clicking the Remove
button. The cross section will appear grayed out. You can remove multiple
cross sections by holding down the Ctrl or Shift key on the keyboard and
left-clicking to select cross sections.
NOTE: If you are importing dose, the Remove cross section buttons
do not show.
13. Restore a cross section by selecting the grayed out cross section and
clicking the Restore button. (Restore is only shown if a selected cross
section is grayed out.)
14. Remove all Even or Odd cross sections by clicking the Remove Even or
Remove Odd button.
15. Restore all Even or Odd cross sections by clicking the Restore Even or
Restore Odd button. (Restore Even or Restore Odd is only shown if the
selected cross sections are grayed out.)
16. Select a CT-to-ED file from the CT-to-ED Assignment drop-down list.
17. (Optional) If you have any anatomical sites in the Installation/Clinic that
you selected and you want to assign one to this patient, select the
anatomical site from the Anatomical Group drop-down list.
NOTES: Anatomical groups are assigned to studysets instead of
structure sets to avoid overwriting anatomical groups that
may exist on a structure set.
Anatomical groups are not available to standalone users at
this time.
General Operation and Navigation
Monaco Training Guide
2-10
General Operation and Navigation
Patient Management
Import New Data (cont.)
18. If you would like to delete the patient from the location where you retrieved
it, place a checkmark next to Delete after Transfer. This is an easy way to
clean up the DICOM Import folder if you have one locally.
19. Click the Import button to complete the Import of the selected data.
20. When the DICOM Import dialog box clears, the import is complete. Click
Close to close the dialog box.
21. Click the Open Patient button to show the Patient Selection dialog.
22. Select the imported patient from the Installation/Clinic from where you
imported it.
General Operation and Navigation
Monaco Training Guide
Monaco
2-11
General Operation and Navigation
Patient Management (cont.)
Patient Workspace Control
Once you open a patient, you must select the studysets or plan(s) you want to
load and activate. The Workspace Control is where you can:
Load primary and secondary studysets
Start new Sim or IMRT plans
View DICOM information about a studyset
Figure 2-4 shows a list of patient workspace control icons you might observe.
The Patient Workspace control is available in all activities.
Studyset
Conventional Plan
Conventional Plan with Dose
XiO IMRT Plan
XiO IMRT Plan with dose
Monaco IMRT Plan
Monaco IMRT Plan with Dose
Monaco QA Plan
Summation Plan (Plan Review)
Subtraction Plan (Plan Review)
Base Plan
(used to create Composite Plan)
Composite Plan (Bias Dose)
Composite Plan (With Dose)
Plan Approved
Figure 2-4: Patient Workspace Control Icons
General Operation and Navigation
Monaco Training Guide
2-12
General Operation and Navigation
Patient Management (cont.)
Load a Patient/Plan from Patient Workspace Control
Follow these instructions to load a patient recently imported to Monaco via
DICOM, or a patient that already resides locally on the Monaco PC and was
opened from the Patient Selection dialog.
You can load multiple plans and studysets at one time. The active studyset and/or
plan appear in Blue Underlined Italics
in the workspace and also is listed on the
title bar. A studyset and/or plan that is loaded, but not active is shown in Black
Bold in the workspace. A secondary studyset appears in Green Italics in the
workspace. Studysets and plans that are not loaded appear as Black in the
workspace.
Load a Studyset
To load a studyset, double-click the studyset name.
OR
Click the studyset name. Then click Load to load the selected studyset.
OR
Right-click on the name. Select Load/Activate from the right-mouse menu
options.
General Operation and Navigation
Monaco Training Guide
Monaco
2-13
General Operation and Navigation
Patient Management (cont.)
Load a Primary and Secondary Studyset
The following instructions demonstrate how to load a primary and secondary
studyset so you can fuse them or use them both in contouring. It is assumed that
both studysets have been transferred into the system directly and both reside in
the local directory, or they have both been transferred into XiO and you have
selected the patient from the Remote XiO Directory to be opened in Monaco.
1. Select the patient from the Patient Selection dialog to open it and to show
both studysets in the Patient Workspace Control.
2. Click and Load the studyset that you want to be the primary studyset. (This
is the planning CT.)
3. Right-click on the studyset that you want to be the secondary studyset and
Select Load/Set as Secondary. Studysets open directly in the Fusion activity
if they have not been fused, or open in the CT Simulation or Plan Review
activity, if they have.
OR
Load the primary study set. Then select one or multiple secondary
studysets, right mouse and select Load/Set as Secondary.
OR
Load all the studysets into the workspace as primary studysets (using Ctrl or
Shift + selecting multiple studysets). Then load one of them as a secondary
studyset using the right mouse menu option on the Workspace Control to
Load/Set as Secondary.
General Operation and Navigation
Monaco Training Guide
2-14
General Operation and Navigation
Patient Management (cont.)
Load an Existing Plan
To load an existing plan, double-click on one of the plan names.
OR
Click one of the plan names. Then click Load to load the selected plan.
OR
Right-click the plan on the Workspace Control and choose the option
Load/Activate.
Unload an Existing Studyset and/or Plan
To unload a studyset and/or a plan, Right click on the studyset or plan name and
select Unload.
OR
Click a studyset or plan to highlight it. Then click the Unload button at the
bottom of the Workspace Control.
If you unload a studyset within a loaded plan, it unloads both the plan and
studyset.
Activate a Loaded Studyset and/or Plan
To activate a loaded studyset and/or plan that is not currently active, right click
on the studyset or plan that you want to make active and select Load/Activate.
Notice that the plan updates and the active plan name updates on the title bar.
General Operation and Navigation
Monaco Training Guide
Monaco
2-15
General Operation and Navigation
Patient Management (cont.)
Load an Existing Plan into a Specific Activity
Plans can be loaded in Simulation, IMRT or Plan Review Activity through the
Workspace Control. Options are available based on the type of plan and whether
or not it has calculated dose.
Right click on a plan in the workspace control and select Load Into, then
Simulation, IMRT or Plan Review.
New QA plan
To create a new QA plan, right-click on any plan with dose in the Workspace
Control to select New QA Plan. This action opens the New QA Plan dialog so
you can create the new QA Plan.
See the IMRT QA Activity section for detailed information regarding creation of
a new QA plan.
New Bias Dose Plan
Bias dose is previous dose taken into consideration when you create a composite
plan. Existing dose is taken into account when the composite plan is optimized.
To create a bias dose plan, right-click on any plan with dose in the Workspace
Control to select New Bias Dose Plan and the CT studyset you want to plan on.
NOTE: If you want to plan on a different studyset than the base plan, you
first must fuse the current plan studyset with the base plan studyset.
The following definitions apply to Bias Dose plans:
Base Plan- The previously calculated plan whose dose is added to a new plan for
composite dose calculation. The base plan can come from Monaco, XiO, Ergo, or
any other 3
rd
Current Plan- The new plan which takes into account dose from the base plan
when calculating total dose values.
party treatment planning computer.
General Operation and Navigation
Monaco Training Guide
2-16
General Operation and Navigation
Patient Management
New Bias Dose Plan (cont.)
Composite Plan- The resulting final plan which has the Base Plan and Current
Plan doses combined.
NOTE: You cannot load a Composite Plan into QA activity, only the Current
Plan.
Composite plan names associated with the base plan are shown when you hold
your mouse over the base plan icon in the Workspace control (Figure 2-5).
Figure 2-5: Base Plan Icon Information
Delete a Plan
Right click on a plan in the Workspace Control and select Delete Plan.
General Operation and Navigation
Monaco Training Guide
Monaco
2-17
General Operation and Navigation
Patient Management (cont.)
Studyset Info
You can show DICOM header information about a studyset by right-clicking on
the Studyset icon in the Patient Workspace Control and selecting
Properties. This action shows the Studyset Info dialog box with information such
as:
Number of Images
Patients Name
Patient ID
Study ID
Study Date
Study Description
NOTE: The Studyset Info cannot be edited, only read. So if the studyset
information is incorrect from the scanner, it cannot be changed in
our system.
General Operation and Navigation
Monaco Training Guide
2-18
General Operation and Navigation
Patient Management (cont.)
Patient Workspace Control Tooltip
When you place your mouse over an existing studyset or plan, Monaco shows a
tooltip describing the following:
Studyset
Studyset Name
Creation Date
Plan
Plan Name
Delivery Mode (Monaco Plans Only)
Modality
Number of Beams
General Operation and Navigation
Monaco Training Guide
Monaco
2-19
General Operation and Navigation
Patient Management (cont.)
Save a Plan
You can save your work by clicking the Save button, or by clicking File |
Save or Save Plan As.
1. Click File | Save or Save Plan As. The system shows the Save Plan As dialog
box shown in (Figure2-6).
Figure 2-6: Save Plan
2. In the Plan Name field, type the plan name.
3. If you are saving a bias dose plan, you have the option to save the composite
plan or the current plan when you check or uncheck the option Include
Base Doses.
4. Click the Save button to save the plan.
5. If a plan name already exists, the system prompts you to overwrite it.
General Operation and Navigation
Monaco Training Guide
2-20
General Operation and Navigation
Patient Management (cont.)
Save a Template
To save your own plan templates, you must first add an existing plan template to
your patient. Make changes to the IMRT beam or VMAT sequence arrangement
and number of beams/sequences until your plan is set up the way you want it.
Complete the following steps.
1. Click the File drop-down menu and select the Save Template As option to
show the Save as Template dialog box shown in (Figure 2-7).
Figure 2-7: Save Template
2. Type the template name. Click OK.
OR
To overwrite an existing template, click the File drop-down menu and
select the Save Template option.
General Operation and Navigation
Monaco Training Guide
Monaco
2-21
General Operation and Navigation
Patient Management
Autosave Contours
Autosave is a function in CT Simulation activity that, when activated,
automatically saves contours as you define them. The appropriate time to use this
tool is when you are starting a new patient and have not yet created any plans.
This tool ensures that you do not lose all your contouring in the event of a
catastrophic event, such as a power failure.
Click the Tools drop-down menu and select the Autosave option shown in
(Figure 2-8). Each time you add, edit, or delete a contour, Monaco automatically
saves all contours.
Figure 2-8: Autosave Contours
Close a Patient
To close a patient, click the Close Patient button.
OR
Click File | Close Patient.
OR
Open another patient. Monaco prompts you to save the currently shown patients
plan before opening the new one.
General Operation and Navigation
Monaco Training Guide
2-22
General Operation and Navigation
Patient Management (cont.)
Delete a Patient
1. Click the File drop-down menu and select the Delete Patients option to
show the Remove Patient dialog box shown in (Figure 2-9).
Figure 2-9: Remove a Patient
2. Place a checkmark in the box(es) next to the patient(s) you want to remove.
3. Click the Remove button. Monaco shows the Delete Patient Confirmation
dialog (Figure 2-10).
Figure 2-10 Delete Patient Confirmation
4. From the Delete Patient Confirmation dialog, you can select to Recycle,
Delete, or Cancel the deletion.
General Operation and Navigation
Monaco Training Guide
Monaco
2-23
General Operation and Navigation
System Activities
Figure 2-11: Activity Toolbar
The major sets of features are separated into activities. You can access them from
the Activity toolbar (Figure 2-11), the Activities drop-down menu, or by right-
clicking in any window and selecting the Activities option. Monaco activities
include:
CT Simulation Contouring, Plan Creation, non-VMAT Beam Setup
and Manipulation, DICOM Export
Fusion Manual and Auto Registration of CT, MRI and/or Pet Images
IMRT Planning IMRT and VMAT Beam Setup, Fluence and
Segmentation Optimization, DICOM Export
Plan Review Plan Evaluation and Comparison, DICOM Export
IMRT QA IMRT QA Plan Creation and Calculation, DICOM Export
(QA Plans)
Image Navigation and View Types
Before you begin contouring and planning, it would be useful to understand how
to navigate through your images and show different views.
Throughout Monaco, you can choose to show different image views in selected
windows. These types of views include transverse, sagittal, coronal, beams-eye
view (DRR), side by side primary and secondary images and 3D view. Not all
views are available in all activities. This section defines each view type and any
related tools available to manipulate those images.
Transverse, Sagittal and Coronal Views
All activities support transverse, sagittal, and coronal views. There are a
multitude of tools you can access when you right-click in any T/S/C window.
General Operation and Navigation
Monaco Training Guide
2-24
General Operation and Navigation
Image Navigation and View Types
Transverse, Sagittal and Coronal Views
Navigate Through T/S/C Images
There are five methods you can use to navigate through your transverse, sagittal,
and coronal images.
Use the color-coded T-bars
Use the Scroll Wheel on the Mouse
Use the Quick Locator Method
Use the Reference Plane Indicator Toolbar
Use the Page Up/Page Down keys (transverse images only)
Use the Color-coded T-bars
Each of the three graphics windows has a color frame. The transverse image
window frame is green, the coronal image window frame is cyan (light blue), and
the sagittal image window frame is yellow. In each window, Monaco shows
colored T-bars representing the slice location of the currently viewed slice for all
three views.
The T-bars are called partial slice trackers. If you would like to show solid lines,
Figure 2-12, instead of T-bars, Figure 2-13, click the View drop-down menu and
remove the checkmark next to the Partial Slice Tracker option.
Figure 2-12: T-Bars Figure 2-13: Solid Lines
General Operation and Navigation
Monaco Training Guide
Monaco
2-25
General Operation and Navigation
Image Navigation and View Types
Transverse, Sagittal and Coronal Views
Navigate Through T/S/C Images
Use the Color-coded T-bars (cont.)
To navigate through the tranverse images, hold down your left mouse button and
drag the green T-bar/line in the sagittal or coronal window. Monaco
automatically updates the transverse image as the T-bar/line moves.
To navigate through the coronal images, hold down your left mouse button and
drag the cyan T-bar/line in the sagittal or transverse window. Monaco
automatically updates the coronal image as the T-bar/line moves.
To navigate through the sagittal images, hold down your left mouse button and
drag the yellow T-bar/line in the coronal or transverse window. Monaco
automatically updates the sagittal image as the T-bar/line moves.
Use the Scroll Wheel on the Mouse
If you have a mouse with a scroll wheel, you can left-click in any transverse,
sagittal, or coronal window to activate it. Use the scroll wheel to navigate through
the images.
Use the Quick Locator Method
You can quickly update the images to display a specific 3D location in all views by
double-clicking your left mouse in any T/S/C view as long as you have no other
menu option selected.
OR
At any time, you can press the L key on your computer keyboard when your
mouse is pointing to the specific location. A cross hair temporarily appears in the
window you click just before all the images update to that location. Pressing the
L key is the only quick locator option within the Fusion Activity and in any
activity when the mouse is occupied with other menu options.
General Operation and Navigation
Monaco Training Guide
2-26
General Operation and Navigation
Image Navigation and View Types
Transverse, Sagittal and Coronal Views
Navigate Through T/S/C Images (cont.)
Use the Navigation Toolbar
The Navigation toolbar (Figure 2-14) indicates the slice positions of the
transverse, sagittal, and coronal planes that are currently shown.
Figure 2-14: Navigation Toolbar
Use the Reference Plane Values
Click the up and down arrow buttons next to any field to change the slice shown
for that plane.
OR
Click the arrow buttons next to any field to highlight the field. Use the up/down
arrow keys on your computer keyboard or the scroll wheel on the mouse to
change the slice shown for that plane.
OR
Type a distance value for each field to change the slice shown for that plane.
NOTE: If you check the Slice Mode box, Monaco only lets you show real
transverse slices. If you do not check the Slice Mode box, you can
show any real or reconstructed transverse slice.
Use the Jump to Point Option
On the navigation toolbar, you can click the drop-down arrow next to the Jump
to Point field to quickly update the appearance of the transverse, sagittal and
coronal images. Options for Jump to Point are the beam isocenter, a setup
reference point, center of any structure, any defined interest point or marker, the
volume isocenter or max dose (where available).
General Operation and Navigation
Monaco Training Guide
Monaco
2-27
General Operation and Navigation
Image Navigation and View Types
Transverse, Sagittal and Coronal Views
Navigate Through T/S/C Images (cont.)
Use the Page Up/Page Down keys (Transverse Images Only)
Click the Page Up and Page Down keys on the keyboard to navigate through
transverse images. When you select Slice Mode, you can navigate through real
transverse slices and in 0.1 cm increments through Coronal and Sagittal slices.
When Slice Mode is not checked, you can navigate in increments of 0.1 cm.
NOTE: If the real transverse slices have a resolution smaller than 0.1 cm,
then the coronal and sagittal slices are reconstructed with whatever is
the smallest transverse slice resolution.
Adjust Window and Level
The window and level settings let you control the overall brightness and contrast
of an image. You can adjust the window and level settings for each studyset
independently when you have more than one studyset loaded.
There are three methods available for adjusting window and level settings:
Using the mouse
Using the window/level toolbar
Selecting user-definable window and level presets
Adjust Window and Level Using the Mouse
1. Right-click in any transverse, sagittal, or coronal window and select the
Window/Level Tool option.
OR
From the Window/Level toolbar, click the Window/Level button to
change the mouse cursor to a black and white sun icon.
2. Hold down your left mouse button and drag up or down to change the
level, or left and right to change the window.
General Operation and Navigation
Monaco Training Guide
2-28
General Operation and Navigation
Image Navigation and View Types
Transverse, Sagittal, and Coronal Views
Adjust Window and Level (cont.)
Adjust Window and Level from the Window/Level Toolbar
Type new values for the window and level on the Window/Level toolbar
(Figure 2-15).
Figure 2-15: Window/Level Toolbar
OR
Left-click the up and down arrows next to the window and level fields on
the Window/Level toolbar to adjust the window and level in small
increments.
OR
Click the arrow buttons next to the W or L field to highlight the field. Use
the up/down arrow keys on your computer keyboard or the scroll wheel on
the mouse to change the window or level value.
General Operation and Navigation
Monaco Training Guide
Monaco
2-29
General Operation and Navigation
Image Navigation and View Types
Transverse, Sagittal, and Coronal Views (cont.)
Adjust Window and Level (cont.)
Adjust Window and Level Using User-Definable Window Level Presets
You can save, edit, and delete preset window and level settings by clicking the
Window/Level Presets button on the Window/Level toolbar to show the
Window/Level Preset values list (Figure 2-16). You can add, edit, or delete presets
from this list.
Figure 2-16: Window/Level Preset Values
To apply presets to shown images, click the arrow button next to the
Window/Level Preset field and select a preset option from
the list. Monaco applies the preset to all transverse, sagittal, and coronal images.
To apply a preset to a secondary studyset, change the option in the W/L Affects
field to Secondary Studyset (fused studyset). Select a window and level preset
from the list. Monaco applies the selected preset to the secondary studyset.
General Operation and Navigation
Monaco Training Guide
2-30
General Operation and Navigation
Image Navigation and View Types
Transverse, Sagittal, and Coronal Views (cont.)
Zoom and Pan T/S/C Images
There are three locations where you can find zoom and pan tools for your
transverse, sagittal, and coronal images:
The Main toolbar
The View drop-down menu
Right mouse click in any T/S/C window
Zoom
The following procedures demonstrate the various tools available to zoom and
reset images.
Zoom In and Out Incrementally
Click the Zoom In T/S/C 10% and Zoom Out T/S/C 10% buttons to
zoom in and out in 10% increments. Monaco zooms all three image windows.
OR
Click the View drop-down menu select the Zoom T/S/C Views In or Zoom
T/S/C Views Out option.
Zoom Continuously
1. Click the Zoom Continuously button to change the mouse icon to a
magnifying glass icon.
OR
Right-click in any T/S/C view and select the Zoom option.
2. Hold down your left mouse button and drag left or right in any image
window to smoothly zoom the selected image.
General Operation and Navigation
Monaco Training Guide
Monaco
2-31
General Operation and Navigation
Image Navigation and View Types
Transverse, Sagittal and Coronal Views
Zoom and Pan T/S/C Images
Zoom (cont.)
Magnifying Glass
1. Click the Magnifying Glass tool to change the mouse into a moving
magnifying glass.
OR
Click the View drop-down menu and select the Magnifying Glass option.
OR
2. Hold down the left mouse button and drag over any image to magnify
selected areas.
Right-click in any T/S/C window and select the Magnifying Glass option.
3. Change the tool from a circle to a square by pressing the S key on the
keyboard.
4. To change the magnification from 1.2x to 5x magnified, hold down the left
mouse to show the magnifying glass and roll the scroll wheel to adjust the
magnification.
5. To change the size of the magnifying glass, hold down the left mouse to
the show the magnifying glass, hold down the shift key on the keyboard and
roll the scroll wheel to adjust the size.
6. To add a border to the magnifying glass, hold down the left mouse to
show the magnifying glass and press the spacebar to turn on the border.
General Operation and Navigation
Monaco Training Guide
2-32
General Operation and Navigation
Image Navigation and View Types
Transverse, Sagittal and Coronal Views
Zoom and Pan T/S/C Images
Zoom (cont.)
Zoom Area of Interest
1. Click the AOI Zoom button to zoom in on an area of interest.
OR
Click the View drop-down menu and select the AOI Zoom option.
OR
2. Hold down the left mouse button and drag to create a box around the area
of interest and zoom the area of interest on a single view.
Right-click in any T/S/C window and select the AOI Zoom option.
3. You can reset the AOI zoom on a single view by clicking the middle mouse
button.
4. Hold down your left mouse button and drag to create a box around the area
of interest while holding on the Shift key to zoom an area of interest in all
views (TSC) simultaneously.
5. You can reset the AOI zoom on all views by holding down the Shift key
and clicking your middle mouse button.
General Operation and Navigation
Monaco Training Guide
Monaco
2-33
General Operation and Navigation
Image Navigation and View Types
Transverse, Sagittal and Coronal Views
Zoom and Pan T/S/C Images (cont.)
Pan
The following demonstrate the various tools available to pan and reset images.
1. Click the Pan T/S/C button to changes the mouse icon to a hand icon.
OR
Click the View drop-down menu and select the Pan T/S/C Views option.
OR
Right-click in any window and select the Pan option.
2. Hold down your left mouse button and drag in any image window to pan
the selected image.
General Operation and Navigation
Monaco Training Guide
2-34
General Operation and Navigation
Image Navigation and View Types (cont.)
Transverse, Sagittal and Coronal Views
Zoom and Pan T/S/C Images
Pan and Zoom Reset
Click the Reset T/S/C Zoom Pan button to automatically reset the zoom
and pan activity applied to all the windows.
OR
Click the View drop-down menu and select the Reset T/S/C Views Zoom & Pan
option to automatically reset the zoom and pan activity applied to all the
windows.
Side-by-Side P/S View
Side-by-Side P/S view is only available if you have primary and secondary fused
images. This view, available in CT Simulation Activity, lets you show the primary
and secondary transverse, sagittal and coronal images with contours side by side
for comparison.
1. In CT Simulation Activity, right-click in any T/S/C view and select Layouts,
then Side-by-Side P/S.
OR
In CT Simulation Activity, from the View drop down-menu, select Layouts,
then Side-by-Side P/S.
The transverse Primary and Secondary are shown in the top two windows
and the Sagittal Primary and Secondary are shown in the bottom two
windows.
2. To view the Coronal images side by side, right-click in either sagittal view
and select View Type| Coronal.
3. To change back to the Sagittal view, right-click in either coronal view and
select View Type| Sagittal.
General Operation and Navigation
Monaco Training Guide
Monaco
2-35
General Operation and Navigation
Image Navigation and View Types
Transverse, Sagittal and Coronal Views (cont.)
3D View
The 3D view option is available in the CT Simulation, IMRT, and Plan Review
activities. This view shows the contours in a three-dimensional rendering. You
can view the 3D contours in wireframe, transparent, or solid rendering. In Plan
Review and IMRT, you can show isodoses in the 3D view.
You also have the opportunity to view the field projection of non-VMAT beams
on the skin surface in a 3D view. When beam projections overlap on the surface,
Monaco shows that overlap with twice the intensity of the single field. Monaco
shows up to three levels of intensity, so the intensity will not increase if more
than three beams overlap. To show field projection, you must show the patient
contour rendering as solid (0% transparency).
The 3D view has its own toolbar (Figure 2-17) that includes tools to pan, zoom,
rotate, translate, and reset the 3D image. You can select these same options by
right-clicking in the 3D window and selecting them.
Figure 2-17: 3D Toolbar
3D Pan
1. Right-click in the 3D window and select the Pan option.
OR
Click the 3D Pan button on the 3D toolbar to change the mouse icon
to a hand icon.
2. Hold down your left mouse button and drag in the 3D window to pan the
selected image.
General Operation and Navigation
Monaco Training Guide
2-36
General Operation and Navigation
Image Navigation and View Types
Transverse, Sagittal and Coronal Views (cont.)
3D Zoom
1. Right-click in the 3D window and select the Zoom option.
OR
Click the 3D Zoom button on the 3D toolbar to change the mouse
icon into a magnifying glass icon.
2. Hold down your left mouse button and drag left or right in the 3D window
to smoothly zoom the selected image.
3D Magnifying Glass
1. Click the 3D Magnifying Glass tool to change the mouse into a
moving magnifying glass.
OR
2. Hold down the left mouse button and drag over any image to magnify
selected areas.
Right-click in any 3D window and select the Magnifying Glass option.
3. Change the magnifying glass from a circle to a square by pressing the S key
on the keyboard.
4. To change the magnification from 1.2x to 5x magnified, hold down the left
mouse to show the magnifying glass and roll the scroll wheel to adjust the
magnification.
5. To change the size of the magnifying glass, hold down the left mouse to
the show the magnifying glass, hold down the shift key on the keyboard and
roll the scroll wheel to adjust the size.
6. To add a border to the magnifying glass, hold down the left mouse to
show the magnifying glass and press the spacebar to turn on the border.
General Operation and Navigation
Monaco Training Guide
Monaco
2-37
General Operation and Navigation
Image Navigation and View Types
Transverse, Sagittal and Coronal Views (cont.)
3D Zoom Area of Interest
1. Click the 3D AOI Zoom button to zoom in on an area of interest.
OR
2. Hold down the left mouse button and drag to create a box around the area
of interest.
Right-click in any 3D window and select the AOI Zoom option.
3. You can reset the AOI zoom by clicking your middle mouse button.
General Operation and Navigation
Monaco Training Guide
2-38
General Operation and Navigation
Image Navigation and View Types
3D View (cont.)
3D Rotate
1. Right-click in the 3D window and select the Rotate option.
OR
Click the 3D Rotate button on the 3D toolbar to change the mouse
icon to a 3D rotation icon.
2. Hold down your left-mouse button and drag around the 3D window to
rotate the image.
3D Translate
Translate differs from Pan in that translate shifts the patient off the axis of
rotation. If you translate, then rotate, you will rotate around an axis that is no
longer the center of the patient. You can also translate in and out of the screen to
"cut away" contours so you can see inside the contours.
1. Right-click in the 3D window and select the Translate in X and Y or
Translate in X and Z option.
OR
Click the 3D Translate X/Y button or the 3D Translate X/Z
button on the 3D toolbar to change the mouse icon to a 3D translation
icon.
2. Hold down your left mouse button and drag in any direction to translate
the image off the axis of rotation.
OR
Hold down your left-mouse button while pressing the Shift key on your
computer keyboard and drag up to translate into the screen, or down, to
translate out of the screen towards you and "cut away" the contours.
General Operation and Navigation
Monaco Training Guide
Monaco
2-39
General Operation and Navigation
Image Navigation and View Types (cont.)
Reset 3D Image Navigation Functions
Reset All 3D Functions
Reset all the functions by clicking the 3D Resets button .
OR
Click the down arrow next to the 3D Resets button and select the Reset All
option to reset all the functions back to their default settings.
OR
Right-click in the 3D window and select the Reset and Reset All options.
Reset Individual 3D Functions
Middle-click at any time while using these tools to reset the image.
OR
Click the drop-down arrow next to the 3D Resets button and select an individual
function to reset.
OR
Right-click in the 3D window and select the Reset option. Select any function you
want to reset.
General Operation and Navigation
Monaco Training Guide
2-40
General Operation and Navigation
Image Navigation and View Types (cont.)
DRR Views
You can view a DRR in CT Simulation, IMRT, and Plan Review activities. In CT
Simulation there are three types of DRR views. They are BEV ( Beams Eye View)
DRR, AP DRR, and LAT DRR. The AP DRR and LAT DRR are part of a larger
window layout set call Virtual Fluoroscopy. These views are typically used for
virtual simulation activities. However, they could also be used as AP and LAT
setup beams. In the IMRT activity, the DRR is called a Fluence View, since IMRT
beam or VMAT sequence fluence is projected on the DRR image.
All DRR views have optional features you can use to improve or enhance the
DRR image. Right-click in any DRR window for the following options.
Filters Select from five preset filter options to apply to
your DRR.
Quality Select from three options that affect the quality
of the shown and printed DRR.
Histogram Equalized Output A DRR post-processing technique, where DRR
values are rescaled. (See the Online Help for
more information.)
Show Wireframe Contours (BEV DRR only) Select this option if you want
all the contours to show as a wireframe.
Show 2D Transparency (BEV DRR only) Select this option if you want
all the contours to show in 2D transparency.
This option is available only when the contours
appear in outline on the DRR and not in
wireframe.
When you right-click in the DRR window and select an option, you can access
the following additional options that only apply to DRR images.
Show MIP (maximum intensity projection)
Show Grid (reticule)
DRR Volume of Interest Tool (on the toolbar)
Print (see Image Printing Options section)
General Operation and Navigation
Monaco Training Guide
Monaco
2-41
General Operation and Navigation
Image Navigation and View Types
DRR Views (cont.)
Show MIP
When you select this option, Monaco changes the DRR (Figure 2-18) to an MIP
(Figure 2-19) image. This image highlights areas of high contrast or high density.
If you have placed wires or markers on the patient's surface, they are usually
highlighted in this view. To show the DRR again, right-click and select the Show
DRR option.
Figure 2-18: DRR Figure 2-19: MIP
General Operation and Navigation
Monaco Training Guide
2-42
General Operation and Navigation
Image Navigation and View Types
DRR Views (cont,)
Show Grid
When you select this option, Monaco shows the yellow scale with tic marks every
1 cm (Figure 2-20). To turn the grid off, right-click in the DRR window and select
the Show Grid option. Monaco un-checks the option and removes the grid from
the selected window (Figure 2-21).
Figure 2-20: Grid Shown Figure 2-21: Grid Removed
General Operation and Navigation
Monaco Training Guide
Monaco
2-43
General Operation and Navigation
Image Navigation and View Types
DRR Views (cont.)
DRR Volume of Interest Tool
This option applies to all DRR windows and is used to digitally remove patient
data to render a more clinically useful DRR.
1. Click the DRR VOI Tool button to place a purple box around the
transverse image.
2. Resize the purple VOI box to remove patient data as needed.
This example demonstrates how you can use the VOI box to create a sagittal DRR
image that shows the vertebral body more clearly. Essentially, Monaco digitally
removed all the image information outside of the VOI box so that only the
volume of interest shows on the window (Figure 2-22 and Figure 2-23).
Figure 2-22: Image without using the DRR VOI Tool
General Operation and Navigation
Monaco Training Guide
2-44
General Operation and Navigation
Image Navigation and View Types
DRR Views
DRR Volume of Interest Tool (cont.)
Figure 2-23: Image using the DRR VOI Tool
Rooms Eye View
Rooms Eye View (REV) gives real time virtual simulation with patient and
treatment machine visualization. You can select Rooms Eye View (Figure 2-24)
in CT Simulation, IMRT Planning, Plan Review, and IMRT QA activities. The
REV option is only available when beams are present.
Figure 2-24: Rooms Eye View
General Operation and Navigation
Monaco Training Guide
Monaco
2-45
General Operation and Navigation
Image Navigation and View Types
Rooms Eye View (cont.)
Rooms Eye View-Display Options
Rooms Eye View is available in any T/S/C or BEV window. Elekta, Varian, and
generic machines are shown in REV based on the machine you selected in your
plan. If more than one machine is selected, REV shows the machine associated
with the active beam. You can rotate, pan, and zoom the REV image.
1. Right-click in one of the sagittal, coronal, or transverse views.
2. Select View Type| REV.
In REV, the current transverse slice image is shown with the structures turned on
in the Structure Control dialog box. The Transverse W/L setting is applied to
REV. You can use the 3D transparency settings to adjust the structures
transparencies in REV.
General Operation and Navigation
Monaco Training Guide
2-46
General Operation and Navigation
Image Navigation and View Types
Rooms Eye View (cont.)
Rooms Eye View-Menu
You can control REV display options in the right-click drop-down menu (Figure
2-25). Check/uncheck display options to show/hide in the REV window.
You can view the following attributes in REV:
Treatment Machine
The active beam or starting angle of sequence
MLC shape
Room Lights/Lasers
Room Dcor
Couch
CT Images
Structures (Contours)
Axes
Figure 2-25 : REV right-click menu options
General Operation and Navigation
Monaco Training Guide
Monaco
2-47
General Operation and Navigation
Additional Navigation and Screen Customization Tools
Maximize and Restore a Window
You can maximize any window to full screen for better visualization and restore
the screen back to a four-window format using the following steps.
1. Right-click in any window and select the Maximize option to maximize the
image to full screen.
2. Right-click in the maximized window and select the Restore option to
restore the screen back to a four-window format.
Patient Orientation Icon
Each view has a patient orientation icon. This icon depicts the outline of a patient
with three colored spheres. Each sphere represents a specific orientation label.
Figure 2-26: Patient Orientation Icon
Blue - Represents the anterior of the patient
Green - Represents the superior of the patient
Yellow - Represents the left side of the patient
General Operation and Navigation
Monaco Training Guide
2-48
General Operation and Navigation
Additional Navigation and Screen Customization Tools (cont.)
Move Control Dialog Box
You can pin/unpin any control dialog box. An unpinned image can be moved
within the system and re-pinned at the top, bottom, left, or right of the screen.
1. To move a control dialog box, left-click and hold at the top of the control
dialog box.
2. Drag the control dialog box and place the cursor on one of the arrows that
face the location where you want to place the control dialog box (Figure 2-
27).
NOTE: When you hold your cursor over an arrow, the screen
highlights in blue where the control dialog box will be placed.
Figure 2-27: Moving Control Dialog Box
3. Release the mouse to place the control dialog box.Pin/unpin to create a tab
General Operation and Navigation
Monaco Training Guide
Monaco
2-49
General Operation and Navigation
Additional Navigation and Screen Customization Tools
Move Control Dialog Box (cont.)
3. Click the Pin icon to collapse the control dialog box to a tab (Figure 2-
28 ).
Figure 2-28: Pin\Unpin Control Dialog Box-Tab
2. Hover over the tab to show the control and click the Unpin icon at
the top of the control dialog box to re-pin the dialog box in the window.
General Operation and Navigation
Monaco Training Guide
2-50
General Operation and Navigation
Printing Options
Within all activities, you have the capability of printing or exporting a PDF file of
any image view shown on the screen, or you can print the entire screen. You can
also print Monaco IMRT plan reports, Monaco QA plan reports, or DICOM plan
reports.
NOTE: To have your clinic name print on all your printouts (except screen
print jobs), in CT Simulation activity, from the Edit drop-down
menu, select the Settings option. Select the Clinic Info tab and type
the Clinic name that you would like to show on your printouts.
Print/Export a Transverse, Sagittal, Coronal, or 3D Image
1. In any image view, right-click and select the Print option to show the
Report Comments dialog box.
2. Type an optional report comment. Click OK to show the Slice View or 3D
View report.
3. Print the image by clicking the Print button in the upper-left corner of the
dialog box.
OR
Export the image to a PDF file by clicking the Export Report button to
show the Save PDF File In dialog box. Select a location to save the file and
click Save.
4. Close the Print dialog box.
General Operation and Navigation
Monaco Training Guide
Monaco
2-51
General Operation and Navigation
Printing Options (cont.)
Print or Export the Screen
1. Click the File drop-down menu and select the Print Screen option to show
the print screen dialog box.
2. Print the image by clicking the Print button in the upper-left corner of the
dialog box.
OR
Export the image to a PDF file by clicking the Export Report button to
show the Save PDF File In dialog box. Select a location to save the file and
click Save.
3. Close the Print dialog box.
Print DRRs
When printing a DRR, you have several print and display options. This section
describes the options for printing these images. Right-click on any window
containing a DRR, and select the Print option to show the DRR Print dialog box
(Figure 2-29).
Figure 2-29: DRR Print Dialog Box
General Operation and Navigation
Monaco Training Guide
2-52
General Operation and Navigation
Printing Options
Print DRRs (cont.)
Select the Print Type
Print type options are DICOM Print and Windows Print. DICOM print lets you
print in DICOM format to a DICOM printer (example, Codonics), a Secondary
Capture SCP (example, a record and verify system), or to a local or network file.
The Windows Print option lets you print the image on the screen to a Windows
type printer.
1. When you select a DICOM printer or and Secondary Capture SCP, you can
select from the drop down list of available printers or locations next to SCP
Name.
NOTE: Assistance from Systems Support is required to initially setup
a DICOM printer or Secondary Capture SCP location.
2. You can set the DICOM file location by clicking the Change Filename
button and typing in the location where you want to place the file.
3. If desired, you can override the patient ID for DICOM Print files by placing
a checkmark in the Override Patient ID checkbox and typing the new ID
in the field.
4. If you select Windows Print, select a printer from the available Windows
Printer list. You can edit printer properties by clicking the Properties
button and making your edits.
NOTE: You cannot print DRRs to a Windows printer from a Direct
Access client PC.
General Operation and Navigation
Monaco Training Guide
Monaco
2-53
General Operation and Navigation
Printing Options
Print DRRs (cont.)
Select Options and Copies
The options available are Show Annotations, Show Overlays and Zoom Factor.
Zoom factor lets you print your DRR to scale. Calibration is required.
1. Click the Show Annotations box (typing a checkmark) to show the text
that is printed on the DRR regarding the patient name, ID, plan name, etc.
2. Click the Show Overlays box (typing a checkmark) to print the Patient
Orientation Icon and Grid (graticule) on the DRR.
3. BEVDRR print only- Turn on the individual contours that you want
printed on the DRR in the Beam and Structure Control dialog boxes.
4. Use the Zoom Factor to designate the percentage that the printed image is
zoomed (in or out) from the original size.
NOTE: You should establish a calibration factor if you desire scaled
printing.
(1) Print a test image.
(2) Measure a 10 cm line on the test image, and call it x. The
calibration factor is 10/x.
(3) Click the Calibrate button.
(4) Type the calibration factor.
(5) Click OK to close the dialog. The scaled magnification of
the final image may now be controlled by entering a zoom
factor.
A single calibration factor is required for each printing
device. The calibration factor is independent of the screen
image size and paper orientation. It is dependent on paper
size.
5. Type the number of copies you would like to print and click OK to finish.
General Operation and Navigation
Monaco Training Guide
2-54
General Operation and Navigation
Printing Options (cont.)
Print or Export IMRT Plan Reports
You have two options for printing/exporting reports. You can print/export
individual reports or create a custom report consisting of a group of selected
reports and graphic displays. You can print or export reports to a PDF file.
Print/Export Individual Reports
1. Right-click on a loaded plan in the Patient Workspace Control.
2 Select Individual Report | <report>.
3. Optionally enter a Report Comment, and then click OK.
4. Print the report by clicking the Print Report button.
OR
Export the report by clicking the Export Report button.
General Operation and Navigation
Monaco Training Guide
Monaco
2-55
General Operation and Navigation
Printing Options
Print or Export IMRT Plan Reports (cont.)
Print/Export Custom Reports
1. Right click on a loaded plan in the Patient Workspace Control.
2 Select Customized Report to show the Customized Reports dialog (Figure
2-30).
Figure 2-30: Customized Reports Dialog Box
General Operation and Navigation
Monaco Training Guide
2-56
General Operation and Navigation
Printing Options
Print or Export IMRT Plan Reports
Print/Export Custom Reports (cont.)
3. Place a checkmark in the box next to each report and graphic display you
want to print/export.
4. (Optional) Click the Order button (Figure 2-31) if you would like to change
the order of the printed reports and graphic displays.
Figure 2-31: Customized Reports-Order
5. (Optional) Click the Save as button if you would like this same set of
reports to be saved as a template for printing/exporting.
6. Click Print or Preview. Preview shows the customized report on the screen
before printing/exporting. Each report is shown under its own tab.
However, the customized report will be printed or exported as one
continuous document.
General Operation and Navigation
Monaco Training Guide
Monaco
2-57
General Operation and Navigation
Printing Options
Print or Export IMRT Plan Reports
Print/Export Custom Reports (cont.)
7. Enter an optional Report Comment and click OK to print, export or
preview the report.
8. Print the report by clicking the Print Report button.
OR
Export the report by clicking the Export Report button.
Additional IMRT Plan Report Options
Print DICOM Coordinates on reports instead of the proprietary system
coordinates
Click Reports | DICOM Coordinates. When you check this option, all reports
print DICOM coordinates.
Include Base Dose on Reports for Bias Dose plans
Follow these steps if you want to print dose on reports that reflect the composite
plan. Click Reports | Include Base Dose. When you check this option, all reports
that include dose show the composite dose of the Base and Current plans.
General Operation and Navigation
Monaco Training Guide
2-58
General Operation and Navigation
Printing Options (cont.)
Print or Export QA Plan Reports
You have two options for printing/exporting QA reports. You can print/export
individual reports or create a custom report consisting of a group of selected
reports. Reports can be printed or exported to a PDF file.
Print/Export Individual Reports
1. Right click on a loaded QA plan in the Patient Workspace Control.
2. Select Individual Report | <report>.
3. Optionally type a Report Comment, and then click OK.
4. Print the report by clicking the Print Report button.
OR
Export the report by clicking the Export Report button.
Print/Export Custom Reports
1. Right-click on a loaded QA plan in the Patient Workspace Control.
2. Select Customized Report to show the Customized QA Reports dialog
(Figure 2-32).
Figure 2-32: Customized QA Reports Dialog Box
General Operation and Navigation
Monaco Training Guide
Monaco
2-59
General Operation and Navigation
Printing Options
Print or Export QA Plan Reports
Print/Export Custom Reports (cont.)
3. Place a checkmark in the box next to each report you want to print/export.
4. (Optional) Click the Save these as default settings button if you would like
this same set of reports to always be selected for printing/exporting.
5. Click Print or Preview. Preview shows the customized report on the screen
before printing/exporting. Each report is shown under its own tab.
However, the customized report will be printed or exported as one
continuous document.
6. Type an optional Report Comment and click OK to print, export, or
preview the report.
7. Print the report by clicking the Print Report button.
OR
Export the report by clicking the Export Report button.
Additional QA Plan Report Option
Print DICOM Coordinates on reports instead of the proprietary system
coordinates. Click the Reports | DICOM Coordinates. When you check this
option, all reports print DICOM coordinates.
General Operation and Navigation
Monaco Training Guide
2-60
General Operation and Navigation
Printing Options (cont.)
Print DICOM Plan Report
If you have imported a plan into Monaco using DICOM, you can print a DICOM
report that shows limited information regarding the imported plan.
1. Load an imported plan.
2. Click Reports | Individual Report | Dicom Plan.
3. To print the report, click the Print Report button.
OR
To export the report, click the Export Report button.
Exercise
Go to the Practice Exercise section of the Training Guide to complete the
General Operation and Navigation exercise.
CT Simulation Activity
Monaco Training Guide
Monaco
3-1
CT Simulation Activity
Overview
The CT Simulation activity has a comprehensive set of CT Simulation tools.
These tools are tailored to the tasks of structure contouring, plan creation, and
non-VMAT beam setup and manipulation. In addition, you have many tools
available to determine shifts from a reference point to the isocenter of your plan.
CT Simulation can be used to contour, edit, and create Monaco plans, or could be
used strictly as a CT Simulation tool. For instructions on how to create a
Simulation Plan and perform CT Simulation, refer to the General CT Simulation
Tools section in the Appendix section of this training guide.
If you have completed this section and are not going to review Fusion, please go
to Practice Exercise 2. Fusion, Contouring and Beam Manipulation in the
Practice Exercises section of this guide. Otherwise, you can wait and complete
this exercise after you have reviewed the Fusion section.
Contouring Tools
The Contouring tools let you contour structures using a variety of techniques.
This section illustrates how to access and use each of the Contouring tools
(Figure 3-1).
Figure 3-1: Contouring Toolbar
Like most Windows applications, there are many ways to activate contouring
tools, besides clicking the button on the toolbar. You may also select contouring
tools from the Contour drop-down menu, or by right-clicking in a transverse,
sagittal or coronal window and selecting a contouring tool from the Contour
submenu. Some contouring tools even have keyboard shortcuts available. Please
refer to the Monaco Quick Reference card, or the Monaco Users Guide for a
complete list of keyboard shortcuts available.
For the purposes of this training guide, we will refer to the most commonly used
method of contouring tool selection and make note of any anomalies you may
encounter.
CT Simulation Activity
Monaco Training Guide
3-2
CT Simulation Activity
Contouring Tools (cont.)
Draw Contour
The following procedures demonstrate how to draw structures using the draw
tool on transverse, sagittal, or coronal images
NOTE: For best contouring results, we recommend that you contour a single
structure entirely in a single view (either transverse, sagittal, or
coronal) instead of contouring a single structure in multiple views.
1. On the Contouring toolbar, select the name of the structure you wish to
contour
OR
Type the new name of a structure.
2. (Optional) Click the Drawing Assistant button.
NOTE: When you use this tool, the system places you in edit mode
once you draw the contour. However, when you scroll to the
next slice, Monaco places you back in draw mode. If you
movie to a slice where you have already drawn a contour
with the same structure name, the system places you in edit
mode. This is an optional feature that is used in conjunction
with the Draw Contour tool.
3. Click the Draw Contour button to replace your mouse pointer with a
graphical pencil. To contour on transverse, sagittal, or coronal images, hold
down your left-mouse button and continuously trace the structure. You
can also point and click to form the contour.
NOTE: You need to render contours drawn/edited in a sagittal or
coronal view in the transverse view before the system shows
them as outlines in a BEV. Otherwise, the BEV shows the
contours in wireframe visualization. To render the structure
in the transverse, de-select the active contouring/editing tool
or select the structure in the transverse view.
CT Simulation Activity
Monaco Training Guide
Monaco
3-3
CT Simulation Activity
Contouring Tools
Draw Contour (cont.)
4. Before you close the contour, you can press the Backspace key, as many
times as needed, to erase the drawn contour point by point.
5. To finish the contour, double-click your left mouse button.
OR
Place the last point in the box that is formed at the start of the contour.
NOTE: If you have fused images, you can toggle between the two
studysets (P and S) by sliding the cursor on the Studyset
Volume toolbar at any time during contour drawing.
5. Click the Page Up or Page Down keys on your computer keyboard to
move to the next transverse slice.
OR
Use the scroll wheel on the mouse to move to the next slice.
7. If you would like to show the contours with thicker lines, click the Contour
drop-down menu and select the Thick Lines option to show the contours
with thicker lines.
CT Simulation Activity
Monaco Training Guide
3-4
CT Simulation Activity
Contouring Tools (cont.)
Replace (Contour Editing Tool)
The Replace (Editing a Contour) tool lets you perform the following:
Edit a contour
Replace a section of that contour
Shrink or expand the contour to fit the image structure
Move the contour to match the structure edges
You can edit a contour on a transverse, sagittal, or coronal image
1. To edit a contour that you have drawn, click the Replace Contour
button to place an edit box around the structure to be edited (Figure 3-2).
Figure 3-2: Image with Edit Box
2. Hold down your left- mouse button and draw to replace a section of your
contour. Edit only a section of the contour at a time for best results.
You can also hold down your left-mouse button in the corners or on the
sides of the edit box to shrink or expand the contour in all directions in
either width or length direction, asymmetrically, or symmetrically.
When performing an asymmetric movement, hold down the Shift key on
your computer keyboard. Left-click and drag the boxes that are either at
the corners of the box or in the middle of each segment.
CT Simulation Activity
Monaco Training Guide
Monaco
3-5
CT Simulation Activity
Contouring Tools
Replace (Contour Editing Tool) [cont.]
3. If you made an edit and the system replaced the wrong segment, right-click
and select Contour |Swap Contour.
4. You can move the contour by placing your mouse pointer in the center
of the structure or along the edge of the bounding box, then holding down
the left-mouse button and dragging the contour to a new location.
5. You can rotate the contour by placing your mouse pointer over the dot
located just below and to the right of the edit-bounding box. Hold down
the left-mouse button and drag to rotate.
6. You can mirror a selected contour right to left in a transverse or coronal
view by clicking the Mirror button on the contouring toolbar. Click
the Mirror button a second time.
OR
Click the Edit | Undo to reverse the action.
NOTE: Structures are mirrored and rotated based on the center of
the bounding box surrounding the selected structure, not
necessarily the center of the structure volume.
The mirror option is not available on the Sagittal view.
7. Right-click in any transverse, sagittal, or coronal window and select Edit,
then Undo, Cut, Copy, Paste, or Delete to perform these actions.
NOTE: You can only perform the cut, copy, and paste functions
within the same view. For example, if you cut a structure
from a transverse image, you can only paste it in a transverse
image.
CT Simulation Activity
Monaco Training Guide
3-6
CT Simulation Activity
Contouring Tools (cont.)
Contour Editing Tips
When you have contours that overlap or are very close together, use these tips to
ensure you have selected the correct contour for editing. These tips apply
anytime you are in edit mode.
1. The edit bounding box is the same color as the contour to be edited.
2. The sleeve of the mouse pointer hand changes color so that you know
when to click to select a different contour.
3. With one contour selected, click the Tab key on the keyboard to toggle
through all the displayed contours until the one you want to edit is
selected.
Guide Radius
Figure 3-3: Display of Guide Radius Size
Use the guide radius display (Figure 3-3) as a visual cue when you want to draw a
contour at a specific distance around a structure or target. It assists you in
determining the size of the guide circle when using the following Contouring
tools:
Drawing Assistant
Reshape Contour
Draw Contour
Replace Contour
Paintbrush
The guide circle is a circle that appears around the mouse pointer when using any
of the above tools. You can use it to create a contour that is a given distance away
from another object or represents the size of the contouring paintbrush.
CT Simulation Activity
Monaco Training Guide
Monaco
3-7
CT Simulation Activity
Contouring Tools
Contour Editing Tips
Guide Radius (cont.)
1. To increase the guide radius value, press the up arrow , right
arrow , or greater than sign > on your computer keyboard.
2. To decrease the guide radius, press the down arrow , left arrow , or
the less than sign < on your computer keyboard.
3. You could also use the keyboard/mouse combination of shift+ mouse
scroll to adjust the size of the guide radius.
CT Simulation Activity
Monaco Training Guide
3-8
CT Simulation Activity
Contouring Tools (cont.)
Reshape (Contour Editing Tool)
This tool lets you edit a contour by stretching a defined section of a contour on a
transverse, sagittal, or coronal image.
1. To edit a contour that you have drawn, click the Reshape Contour
button.
2. Use the guide radius value to determine the length in cm of the segment of
contour you would like to stretch.
Contour by Shapes
The Contour by Shapes tool lets you create contours based on four basic shapes:
circle, square, rectangle, and ellipse. As you draw the shape, the size of the shape
shows on the screen, letting you easily create simple shapes of a specific size.
Once you place the shape on a transverse slice, you can edit it just like any other
contour. You can create contours by shape on transverse, sagittal, or coronal
images.
NOTE: For best contouring results, we recommend that you contour a single
structure entirely in a single view (either transverse sagittal, or
coronal) instead of contouring a single structure in multiple views.
1. Click the down-arrow next to the Contour by Shapes tool to show
a list of shapes from which you can select.
2. Left-click on a shape to select it. The system places a checkmark next to
the name of the shape and changes the mouse pointer to a cross.
3. In any transverse, sagittal, or coronal image window, hold down your left-
mouse button and drag to create the shape in the size you want.
4. Continue by adding more shapes to the currently shown slice.
OR
Movie to a new slice and add the selected shape.
CT Simulation Activity
Monaco Training Guide
Monaco
3-9
CT Simulation Activity
Contouring Tools (cont.)
Paintbrush
The Paintbrush tool lets you fill in (paint) an area in the transverse, sagittal, or
coronal view that you want to contour as a structure. You can also edit and
smooth any existing structure using this tool. A plus (+) sign on the paintbrush
tool pointer indicates you intend to draw, the minus () sign indicates you intend
to erase. The paintbrush is resizable and you can paint/erase with an opaque,
transparent, or outline brush.
Contour Using the Paintbrush Tool
1. Select the structure name that you want to contour/edit in the Structure
field on the Contour toolbar.
2. Click the Paintbrush button.
3. In any transverse, sagittal, or coronal image window, hold down your left-
mouse button and drag the mouse using slow smooth strokes to paint a
structure.
NOTE: 1) For best contouring results, we recommend that you
contour a single structure entirely in a single view (either
transverse sagittal, or coronal) instead of contouring a single
structure in multiple views.
2) The system disables the Drawing Assistant when you use
the Paintbrush tool, since this tool lets you draw and edit
immediately without selecting another tool.
4. The guide radius value determines the size of the paintbrush. Range is 0.1
to 10 cm in steps of 0.1 cm. Change the value as described in the Guide
Radius topic earlier in this section.
CT Simulation Activity
Monaco Training Guide
3-10
CT Simulation Activity
Contouring Tools
Paintbrush (cont.)
Smoothing Contours Using the Paintbrush Tool
You can use the paintbrush tool as a smoothing tool to push out or push in the
contour you are drawing.
1. Click the Paintbrush button.
NOTE: When you check the Erase option, the paintbrush erases the
contours.
2. Place your mouse cursor on the edge of a contour. If the guide radius is
mostly inside the contour and the + sign is in the middle of the paintbrush
pointer when you hold down the left mouse, the system will add or smooth
from the inside, pushing the contour out.
If the guide radius is mostly outside
3. If you are in the process of pushing out the contour and want to switch to
pushing in (or vice versa), you can hold down the Ctrl key, move your
mouse in or out of the contour, then release the Ctrl key, all without
releasing the left mouse.
the contour and the sign is in the
middle of the paintbrush pointer when you hold down the left mouse, the
system erases or smoothes from the outside, pushing the contour in.
CT Simulation Activity
Monaco Training Guide
Monaco
3-11
CT Simulation Activity
Contouring Tools
Paintbrush (cont.)
Change the Transparency of the Painted Area
You can use a paintbrush stroke that is outline, opaque (solid), or transparent.
Left-click on the down arrow next to the Paintbrush button to select a
transparency option.
Outline Opaque Transparent
CT Simulation Activity
Monaco Training Guide
3-12
CT Simulation Activity
Contouring Tools
Paintbrush (cont.)
Erase the Painted Contour
You can erase all or part of any contour using one of the following methods:
1. Left-click on the down arrow next to the Paintbrush Contour button and
select Erase.
OR
Hold down the Shift key on the keyboard along with the left-mouse button.
2. In the image window where you want to edit, hold down your left-mouse
button and drag the mouse using slow smooth strokes to erase the painted
structure.
CT Simulation Activity
Monaco Training Guide
Monaco
3-13
CT Simulation Activity
Contouring Tools (cont.)
Paintbrush Enhancement Tools
You can use Edge Detection and Structure Avoidance in a variety of
combinations (separate, together, and with other paintbrush features) and
scenarios.
Edge Detection Tool
Edge Detection enhances the paintbrush tool because it gives you the capability
to quickly delineate structures on CT or MR images. As you delineate a structure,
the paintbrush tool detects the interface of the delineated structure and adjacent
tissue as it samples the images pixel values.
Structure Avoidance Tool
Structure Avoidance enhances the paintbrush tool because it lets you stay away
from adjacent structures as you delineate a new structure with the paintbrush
tool.
Edge Detection Sensitivity
Figure 3-4: Contouring Toolbar with emphasis on Edge Detection Sensitivity
The Edge Detection Sensitivity tool defines how strictly the paintbrush tool
follows the pixel values of the image (as it detects differences in image pixel
values). The sensitivity tool values range from 100% - 0%:
100%: Represents normal paintbrush tool activity, therefore, no
detection in differences of image pixel values occur
0%: Uses strictest detection of pixel values
CT Simulation Activity
Monaco Training Guide
3-14
CT Simulation Activity
Contouring Tools (cont.)
Paintbrush Enhancement Tools
Edge Detection Sensitivity (cont.)
Lower sensitivity percentages behave stricter and are more sensitive to
differences in image densities. The recommended starting value is 10% - 20%.
Considerations When Using Paintbrush Enhancement Tools
1. Refer to previous sections for Paintbrush properties and functions.
2. Select or create the structure to delineate.
NOTE: Focal/Monaco software does not currently support ring-
shaped delineations.
3. Make note of adjacent structures to avoid.
4. Evaluate image characteristics of the structures for optimal application of
the tool.
NOTE: You can better delineate some structures than others, in part,
based on image characteristics.
Desirable Image Characteristics of Structures:
Well-defined interface to adjacent structure
- Brain (skull interface)
- Lung (chest wall interface)
Homogeneous, non-grainy
- Heart
- Liver
CT Simulation Activity
Monaco Training Guide
Monaco
3-15
CT Simulation Activity
Contouring Tools
Paintbrush Enhancement Tools
Considerations When Using Paintbrush Enhancement Tools (cont.)
Less Desirable Image Characteristics of Structures:
Grainy-rendered structures
- Rectum
- Brain
There may be significant density variations within structures, such as
structures that have an inner portion and outer portion. In these cases,
use caution to keep the crosshair + of the paintbrush tool within the
outer density of the structure.
- Bone femur, pelvis
- Kidney
5. Adjust the window/level (gray-scale) for uniform density to the desired
structure.
Using Structure Avoidance with Paintbrush Tool
Use this example if you plan to delineate a structure adjacent to a previously
delineated structure.
1. Review Considerations When Using Paintbrush Enhancement Tools
described in previous section.
CT Simulation Activity
Monaco Training Guide
3-16
CT Simulation Activity
Contouring Tools
Paintbrush Enhancement Tools
Using Structure Avoidance with Paintbrush Tool (cont.)
2. Select Paintbrush | Structure Avoidance.
NOTE: Do not close the Structure Avoidance Properties dialog, as
this action deactivates Structure Avoidance capability. Select
Minimize to maintain Structure Avoidance activity.
Figure 3-5: Structure Avoidance Properies dialog box
CT Simulation Activity
Monaco Training Guide
Monaco
3-17
CT Simulation Activity
Contouring Tools
Paintbrush Enhancement Tools
Using Structure Avoidance with Paintbrush Tool (cont.)
3. Refer to the table below to perform the listed functions inside the Structure
Avoidance Properties dialog box.
Function Instructions
a) Add structure to be avoided Click on <click to add a new row>
and select desired structure.
b) Delete a structure from the
Properties list
Right -click on the structure to
delete and select Remove.
c) Save a Template File for group of
avoidance structures
Create an identifiable name and
select Save As.
d) Apply + or margin to the
structure
Type the desired margin in the
designated location within the
dialog.
4. Continue with remainder of structure delineation.
CT Simulation Activity
Monaco Training Guide
3-18
CT Simulation Activity
Contouring Tools
Paintbrush Enhancement Tools (cont.)
Using Structure Avoidance with Edge Detection
Use this example if you intend to delineate a structure adjacent to one of the
following:
A previously-delineated structure (contained in Structure list)
A non-delineated structure (not contained in Structure list)
1. Use Considerations When Using Paintbrush Enhancement Tools and
pay close attention to the desirable image characteristics.
2. Review the previous section about the Edge Detection Sensitivity Tool.
3. Create Structure Avoidance parameters as described in previous example.
NOTE: Do not close the Structure Avoidance Properties dialog, as
this action deactivates Structure Avoidance capability. Select
Minimize to maintain Structure Avoidance activity.
CT Simulation Activity
Monaco Training Guide
Monaco
3-19
CT Simulation Activity
Contouring Tools
Paintbrush Enhancement Tools
Using Structure Avoidance with Edge Detection (cont.)
4. Select Edge Detection from Paintbrush dropdown.
OR
Right-click Contour | Paintbrush | Edge Detection.
5. Set Sensitivity Tool at starting position of 10% - 20%. Adjust, if necessary,
as you delineate the structure. For this example, we used 16%.
6. If structure is too grainy, you can do one or both of the following:
Adjust the sensitivity to a higher value. But, note that the new structure
pulls in from the adjacent structure (non-delineated)
OR
Adjust the Window/Level (gray scale) to minimize graininess. But, this
adjustment may degrade anatomy visualization.
7. Delineate the new structure and evaluate the systems ability to avoid the
following:
A previously delineated structure(s) listed in Structure Avoidance
Properties dialog box
OR
An adjacent non-delineated structure
CT Simulation Activity
Monaco Training Guide
3-20
CT Simulation Activity
Contouring Tools
Paintbrush Enhancement Tools
Using Structure Avoidance with Edge Detection (cont.)
Figure 3-6: Example of the a) Edge Detection Tool as it detects the skull/brain
interface, and b) Structure Avoidance Tool as it avoids the previously
delineated target (PTV)
8. Continue with remainder of structure delineation.
CT Simulation Activity
Monaco Training Guide
Monaco
3-21
CT Simulation Activity
Contouring Tools
Paintbrush Enhancement Tools (cont.)
EZ Sketch Tool
The EZ Sketch tool is a contouring tool that gives you the ability to quickly and
effectively create a 3D structure. You can select this tool on the EZ Sketch
toolbar (Figure 3-7).The EZ Sketch tool uses a sphere to sample the pixel data
used to create the 3D structure. This tool may work better with homogeneous,
non-grainy structures, such as, brain and lung.
Figure 3-7: EZ Sketch Toolbar
EZ Sketch-Initial Execution
1. Click the EZ Sketch Start/Stop button on the EZ Sketch toolbar.
NOTE: The Global Edit option on the EZ Sketch toolbar is always
highlighted during the initial execution of a contour.
2. Select the structure you want to contour. Determine the center of the
structure in your T/S/C views.
NOTE: You can use the Quick Locator method to update the images.
CT Simulation Activity
Monaco Training Guide
3-22
CT Simulation Activity
Contouring Tools
Paintbrush Enhancement Tools
EZ Sketch Tool
EZ Sketch-Initial Execution (cont.)
3. Draw a sketch line inside the structure in two or more T/S/C views. The
sphere is red when you draw inside the structure (Figure 3-8).
Figure 3-8: EZ Sketch-Draw Inside of Structure
4. Hold down the Shift key and draw a sketch line around the outside of the
structure. When you hold down the Shift key, the sphere turns blue (Figure
3-9).
Figure 3-9 EZ Sketch-Sketch Outside of Structure
5. You can click the Undo button on the main or the Reset button
to undo what you have drawn.
CT Simulation Activity
Monaco Training Guide
Monaco
3-23
CT Simulation Activity
Contouring Tools
Paintbrush Enhancement Tools
EZ Sketch Tool
EZ Sketch-Initial Execution (cont.)
6. Click the EZSketch Execute button on the EZ Sketch toolbar. This
generates the structure contour(Figure 3-10).
Figure 3-10: EZ Sketch- Contour Generated
7. To accept you contour, click the EZ Sketch Start/Stop button.
EZ Sketch Edit Mode- Refine Contour
You are automatically placed in edit mode after the initial contour execution.
When you are in EZ Sketch edit mode, you can refine a small portion of the
contour you need to modify. EZ Sketch edit mode lets you add more sketches to
refine your initial contour.
1. Change the Edit Radius in the EZ Sketch toolbar if needed. The default
value is 2.0.
NOTE: The option to change the radius diameter is only available if
you are in edit mode and when Global Edit is not selected.
CT Simulation Activity
Monaco Training Guide
3-24
CT Simulation Activity
Contouring Tools
Paintbrush Enhancement Tools
EZ Sketch Tool
EZ Sketch Edit Mode- Refine Contour (cont.)
2. Use the EZ Sketch sphere to draw inside/outside along your previously
created sketch lines where it is needed (Figure 3-11).
After Initial Execution After Addition of New Sketch Line
Figure 3-11: EZ Sketch Edit Mode- Refine Contour
3. Click the EZSketch Execute button on the EZ Sketch toolbar (once
you add the new stroke lines on the inside/outside of the structure to create
the edited contour).
4. Click the EZ Sketch Start/Stop button to accept your changes.
CT Simulation Activity
Monaco Training Guide
Monaco
3-25
CT Simulation Activity
Contouring Tools
Paintbrush Enhancement Tools
EZ Sketch Tool (cont.)
EZ Sketch Edit Mode- Global Edit
If you want to re-create the entire contour using new sketches, click on the
Global Edit option when the initial execution is complete. You can add new
sketches to your existing sketches or click on the Reset button to draw new
sketches.
EZ Sketch-Quick Scheme
You can select the Quick Scheme option during the initial execution or edit
mode. This option has a coarse resolution to provide a faster creation of a
contour. This option should only be used for larger structures, such as, patient.
Using Other Editing Tools
After you accept your EZ Sketch contour, you can use any of the editing tools to
fine tune the contour. The Edge Detection tool is a good tool to edit/smooth
your contour after you have accepted your EZ Sketch contour.
CT Simulation Activity
Monaco Training Guide
3-26
CT Simulation Activity
Contouring Tools (cont.)
Draw a 3D Contour (Transverse, Sagittal, and Coronal)
This exercise demonstrates how to create contours using the 3D Structure
Drawing tool to create a structure by contouring on the transverse, sagittal,
and/or coronal images. It is possible to create smoother structure volumes in the
3D view using this technique.
1. On the Contouring toolbar, select the name of the structure you wish to
contour.
OR
Type the new name of a structure.
2. Click the 3D Structure Drawing button.
Figure 3-12: 3D Structure Drawing Tool
3. Use the circular mouse pointer to place points around the structure in
the transverse, sagittal, or coronal view.
NOTES: For best results, contour the most superior and inferior slice
(transverse), the most anterior and posterior slice (coronal),
and the most right and left slice (sagittal) containing the
contour. This gives you a good start (Figure 3-12). You may
need to add or delete points on additional slices to complete
the 3D structure.
CT Simulation Activity
Monaco Training Guide
Monaco
3-27
CT Simulation Activity
Contouring Tools
Draw a 3D Contour (Transverse, Sagittal, and Coronal) [cont.]
NOTES:
(cont.) You cannot use the 3D Structure Drawing tool to draw
concave structure volumes. We suggest that you edit the
structure slice-by-slice or draw using the 2D method.
4. If you would like to delete a control point after placing it, position the
mouse pointer over that point and press the Delete key on the
keyboard.
Before accepting the 3D contour, there are three contour priority options
you should consider:
(1) Give Priority to Existing Contours Select this option when you
have already created contours for this structure name and you
want the original structures to remain, and discard the new one
from the 3D mesh.
(2) Give Priority to Newly Generated Contours Select this option
when previous contours have been drawn using this structure
name and you want to overwrite them with the new contour.
(3) Keep Both Existing and Generated Contours Select this option
when you want to keep both sets of contours. Be aware that when
you select this option, you may end up with more than one contour
on some slices.
5. Click the drop-down arrow to the left of the 3D Structure Drawing button
and select one of the priority options.
6. Once you select your contour priority option, click the drop-down arrow
to the left of the 3D Structure Drawing button and select one of
the following options:
Accept Generated Contours to keep the modified structure.
OR
Discard Control Points to remove the points and leave the structure un-
modified.
CT Simulation Activity
Monaco Training Guide
3-28
CT Simulation Activity
Contouring Tools (cont.)
Import Treatment Couchtop
This tool lets you add imported contoured treatment couches or other external
accessories onto any studyset, plan, or QA phantom so that plans can accurately
account for dose when a beam travels through this device. Use the same tools to
contour the couch structures as you use to contour patient anatomy.
NOTE: When you add a treatment couchtop to a studyset that has existing
calculated plans, this action does not invalidate the existing plans.
Prerequisites:
DICOM import couchtop images into the system.
When contouring the couchtop structures, designate the structure type as
Couch and assign the electron density value on the structure properties
dialog (Figure 3-13).
Figure 3-13: Structure Properties Dialog
Save contoured couchtops into the Treatment Couch Library by selecting
File | Save as Treatment Couch.
1. Click the Import Treatment Couchtop button.
2. Select the couchtop or other device you want to add to your patient.
3. (Optional)If you have existing couch structures and you want to replace
them with the one you selected here, place a check in the Remove Existing
Couch Structures box.
CT Simulation Activity
Monaco Training Guide
Monaco
3-29
CT Simulation Activity
Contouring Tools
Import Treatment Couchtop (cont.)
4. Click OK. The system adds the entire scanned couchtop to the patient. You
now have the opportunity to position the table or accessory on/under your
patient.
5. On the Treatment Couch Position dialog (Figure 3-14), you can type shift
values or use the up/down buttons.
Figure 3-14: Treatment Couch Position Dialog
OR
You can move the couch with the mouse in the transverse, sagittal, or
coronal image window.
NOTE: You only have one opportunity to position the couch. If you
want to reposition the couch, delete the current couch and
re-import a new one.
6. Click Done. The system crops the couchtop superiorly and inferiorly and
creates a wireframe contour of the couchtop that matches the slice spacing
of the plans CT studyset. The system adds the couchtop structure names to
the structure control.
7. If necessary, you can edit the couchtop structures just like any structure in
the structure control.
CT Simulation Activity
Monaco Training Guide
3-30
CT Simulation Activity
Contouring Tools (cont.)
Copy Structure
The copy structure tool lets you copy and rename an entire structure from a
primary studyset to a primary studyset or from a primary studyset to a secondary
studyset. To copy a structure from a primary studyset to a secondary studyset,
you must have fused primary and secondary studysets loaded, otherwise the copy
steps are the same.
NOTE: If you create a contour in a sagittal, or coronal view, then want to use
the Copy Structure option, you must render the structure in the
transverse view before the new contour name appears on the Copy
Structure list. To render the structure in the transverse, de-select the
active contouring/editing tool, or select the structure in the transverse
view.
1. Open a studyset (or fused studysets) with existing contours.
NOTE: If structures have been drawn on a secondary studyset
(example, an MRI), and you want to copy those structures to
the primary CT, you must load the MRI as the primary and
copy the contours to the Secondary (CT). When you are
ready to plan, open the CT as the primary and the MRI as
the secondary. All copies of the structures from the MRI
show on the CT.
2. Click the Copy Structure button on the toolbar to show the Copy
Structure dialog box.
OR
3. Click the down arrow next to the Copy Structure button and select
Primary Studyset or Secondary Studyset to show the associated dialog
box.
CT Simulation Activity
Monaco Training Guide
Monaco
3-31
CT Simulation Activity
Contouring Tools
Copy Structure (cont.)
Figure 3-15 Copy Structure to Primary Studyset
4. New Structure Names are editable. Click on a new structure name and
type a new name, if desired.
5. Select the structure(s) you want to copy by placing a checkmark in the
checkbox in the copy column.
6. Click OK to copy the structures
OR
Click Cancel to discard your selections. The system adds Contours to the
Primary or Secondary studyset (depending on your selection).
NOTE: Contours may not look the same when copied onto the new
studyset. See the online help topic Copy a Contour for more
information regarding how copied contours are created.
CT Simulation Activity
Monaco Training Guide
3-32
CT Simulation Activity
Contouring Tools (cont.)
Copy Superior/Inferior, Anterior/Posterior or Right/Left
This exercise demonstrates how to copy a single contour to the next superior or
inferior slice on a transverse view, to the next anterior or posterior slice on a
coronal view, or to the next right or left slice on a sagittal view.
Transverse View
1. Click the drop-down arrow in the Structures field on the Contour toolbar
and select the structure to be contoured or type a new name.
2. Contour a structure on one transverse slice.
3. Click the Copy Superior or Copy Inferior button on the contouring
toolbar to copy that contour to the next superior or inferior slice.
OR
Right-click in the transverse window and select the Copy Superior or Copy
Inferior option.
Sagittal View
1. Click the drop-down arrow in the Structures field and select the structure
to be contoured or type a new name.
2. Contour a structure on one sagittal slice.
3. Right-click in the sagittal window, then select the Copy Left or Copy Right
option.
OR
Use Ctrl + L or Ctrl + R keyboard shortcuts to copy to patients left or
right, respectively.
CT Simulation Activity
Monaco Training Guide
Monaco
3-33
CT Simulation Activity
Contouring Tools
Copy Superior/Inferior, Anterior/Posterior or Right/Left (cont.)
Coronal View
1. Click the drop-down arrow in the Structures field and select the structure
to be contoured or type a new name.
2. Contour a structure on one coronal slice.
3. Right-click in the coronal window and select the Copy Anterior or Copy
Posterior option.
OR
Use Ctrl + A or Ctrl + P keyboard shortcuts to copy to patients anterior or
posterior respectively.
CT Simulation Activity
Monaco Training Guide
3-34
CT Simulation Activity
Contouring Tools (cont.)
Interpolation
This exercise demonstrates how to interpolate contours between slices on any
transverse, sagittal, or coronal views.
1. Click the drop-down arrow in the structures field and select the structure
to be contoured or type a new name.
2. Contour the structure on the starting and ending cross-sections using any
method you choose.
3. Click the Interpolate Contour button to interpolate all the slices in
between the ones drawn to create a solid contour.
NOTE: You can only interpolate in a sagittal or coronal view when
Draw, Replace/ Reshape or Paintbrush is also selected. If you
did not interpolate while in Draw mode, you have to select
one Replace or Reshape. Select the contour (to get the edit
bounding box) in the view that you want to perform the
interpolation.
CT Simulation Activity
Monaco Training Guide
Monaco
3-35
CT Simulation Activity
Contouring Tools (cont.)
Auto Threshold
This exercise demonstrates how to create a contour using Auto Threshold. Auto
Threshold is a process where a curve is created around a highly contrasted
structure. The amount of image contrast is user-definable. Auto Threshold is a
tool used to quickly create contours such as the patient surface, lung, spinal cord,
or any other highly contrasted structure.
1. Select the contour name Patient.
2. Click the Auto Threshold button to show the Auto Threshold dialog
box (Figure 3-16).
Figure 3-16: AutoThreshold Dialog Box
3. Choose the autoskin window level settings shown at the bottom of the
Monaco window to provide a good level of contrast between the air and the
patient surface.
4. In the sagittal window, close the yellow box on the posterior of the patient
to remove the table from the area to be contoured. To do this, hold down
your left mouse button and drag the yellow box edge.
5. On the transverse image, left-click a point (anterior to the area to be
contoured, but inside the yellow box). Monaco propagates this point to all
slices, and renders the patient contour on all slices.
CT Simulation Activity
Monaco Training Guide
3-36
CT Simulation Activity
Contouring Tools
Auto Threshold (cont.)
6. Verify the contours are correct on the sagittal/coronal images. If the
contours are not correct, place a checkmark in the Delete Existing
Contours on Affected Slices box.
7. Click a new point to replace all existing contours and creates new ones.
8. Click the Close button.
CT Simulation Activity
Monaco Training Guide
Monaco
3-37
CT Simulation Activity
Contouring Tools (cont.)
Auto Segmentation
This exercise demonstrates how to create a contour using Auto Segmentation.
Auto Segmentation is a process where a curve is automatically generated around
a structure with fairly uniform density. Structures on which you may consider
using auto segmentation are liver, kidneys, spleen, and possibly the bladder.
1. Choose an appropriate contour name.
2. Click the Auto Segment button to show the Auto Segmentation dialog
box (Figure 3-17).
Figure 3-17: Auto Segmentation Dialog Box
3. Select Single Slice mode.
4. Within the structure, define a sample area by creating a sample contour.
This is usually a square or triangular sample of the tissue. The auto
segmentation algorithm locates the edges of the structure and grows the
shape out to match the structure edges.
NOTES: For supporting information, go to the Create Contours
Using Auto Segmentation link in the Online Help.
Use the Page Up and Page Down keys on your computer
keyboard to repeat the above steps on another slice.
5. When finished contouring in Auto Segmentation, click the Close button.
CT Simulation Activity
Monaco Training Guide
3-38
CT Simulation Activity
Contouring Tools (cont.)
Auto Margin
Auto Margin lets you automatically create contours in three dimensions based on
a combination of existing structures. You can set margins around structures and
create structure combinations. This is accomplished through "including" and
"excluding" specific structures plus a margin distance from those structures.
There is an Advanced Margin tool which supports a template letting you
calculate the isotropic margin from the CTV to the PTV necessary to deliver at
least X% of the prescription dose to the CTV for Y% of the population.
Monaco comes with the default template: LUNG SBRT
1
You can also create and save common margin templates to use on any patient.
. You use this as a starting
point to build your own templates with the data obtained in your clinic.
LUNG_SBRT template is only a starting point and the data needed for Margin
Recipe should be determined for local practice in each institution. The templates
can be saved with empty cells to account for the patient specific errors.
For further information on Workflow Scenario for Margin Recipe Usage, refer to
the Appendix of this guide.
CT Simulation Activity
Monaco Training Guide
Monaco
3-39
CT Simulation Activity
Contouring Tools (cont.)
Create an Auto Margin
1. Click the Auto Margin button on the Contouring toolbar.
Figure 3-18: Auto Margin Dialog Box
2. Click the drop-down arrow in the New Structure Name field and select a
new structure name from the list.
OR
Type a new structure name.
CT Simulation Activity
Monaco Training Guide
3-40
CT Simulation Activity
Contouring Tools
Create an Auto Margin (cont.)
3. Click on a structure name in the Structure Selection List. Click the
Include button to add that structure to the Selected Structures list with a
plus-sign in front of it.
OR
Click on a structure name in the Structure Selection List. Click the
Exclude button to add that structure to the Selected Structures list with a
minus sign in front of it.
NOTE: A plus sign signifies you want to include the structure. A
minus sign signifies you want to exclude the structure.
4. If you would like to remove a structure that you added to the Selected
Structures list, click the structure you want to remove to highlight it. Click
the Remove button below the list.
When creating margins around structures, you have the capability of keying in
variable or uniform margins.
CT Simulation Activity
Monaco Training Guide
Monaco
3-41
CT Simulation Activity
Contouring Tools
Create an Auto Margin (cont.)
5. To create a variable margin, type margin distances in the S (superior), I
(inferior), L (left), R (right), A (anterior), and P (posterior) fields in the
Margins at (cm) area. These margin distances determine how far the new
contour will be from the structure selected (highlighted) in the Selected
Structures list.
NOTE: If you type a value in any of the fields in the Margins at (cm)
area (S, I, L, R, A, or P) with the Link button shown,
Monaco automatically fills the corresponding field with the
same value. To type different values in paired fields, click the
Link button so that it changes to the Unlink button. Type the
values. For example, if Monaco shows the Link button, type
2.0 in the L field. Monaco inputs 2.0 automatically in the R
field. If you click the Link button so that it changes to the
Unlink button, you can type 0.5 in the L field without
automatically changing the R field.
6. To create a uniform margin around a structure, check the box Uniform
Margin (Negative Allowed) option.
7. Type the value for the uniform margin you would like to create. It is
possible to create negative uniform margins. To do so, type a negative
value for the margin.
CT Simulation Activity
Monaco Training Guide
3-42
CT Simulation Activity
Contouring Tools
Create an Auto Margin (cont.)
Figure 3-19: Creating a Negative Uniform Margin
8. Click the Create button to create the new contour.
9. (Optional) If you would like to clip the contour at the patient's surface,
check the box next to Clip at Patient Surface. When you select this option,
the system lets you clip the contour inside the patient surface by a specific
amount. Type this value in the Clip Inside By (cm) box.
10. (Optional) Check the box Delete Contours on Affected Slices when you
want to re-create a margin and completely remove the first margin you
created. To update the affected slices, click the Create button a second
time.
NOTE: This step only deletes the contours on the affected slices.
This means that if you re-create an auto margin where all the
originally affected slices are no longer affected by the
changed auto margin settings, those unaffected contours
remain unchanged. This typically occurs when you create an
auto margin, and then recreate it smaller than the original. If
this is your goal, you may want to consider deleting the
original auto margin you created and creating a new one.
CT Simulation Activity
Monaco Training Guide
Monaco
3-43
CT Simulation Activity
Contouring Tools (cont.)
Common Margin Templates
You can create and save common auto margin templates to use on future
patients. However, you can only apply a saved template to the same selected
structures and the structures must be included or excluded as they were when the
template was created.
Save a Template
1. After you create an auto margin or define margins, you can save it as a
template by clicking the Save as button.
2. Enter a unique name for the template.
3. Click Save on the Save as Template dialog.
4. If you make additional changes to this template and want to save over the
existing name, you can click Save on the Auto Margin dialog to save the
changes.
Apply a Template
1. Click the Auto Margin button on the Contouring toolbar.
2. Click the drop-down arrow in the New Structure Name field and select a
new structure name from the list.
OR
Type a new structure name.
3. Add the structure(s) to the Selected Structures list. Include or Exclude as
appropriate.
CT Simulation Activity
Monaco Training Guide
3-44
CT Simulation Activity
Contouring Tools
Common Margin Templates
Apply a Template (cont.)
4. Click the drop down arrow in the Apply Margin Template field and select
the margin you want to apply.
NOTE: When you place the mouse cursor over the template name,
the system lists the structures and margin saved with that
template.
5. Click Create to create the new margin.
CT Simulation Activity
Monaco Training Guide
Monaco
3-45
CT Simulation Activity
Contouring Tools (cont.)
Using Advanced Margins
The advanced margin tool is a probability-based margin and calculates the PTV
margin required to deliver at least X% of a prescription dose to the CTV for Y%
of the population. The approach is based on the margin recipe of van Herk et al.
The advanced margin tool lets you account for systematic and random errors
during patient preparation and planning and customize the input values
2
You can also save advanced margin templates to use on future patients.
.
The application uses the following formula to calculate the prescribed PTV
Margin (M) in single dimension, necessary to deliver at least X% of the
prescription dose to the CTV for Y% of the population:
p X p X Y Y X PTV
cm M + + =
2 2
% %, ,
] [
Where:
Y
Unitless constant related to the percentage of the population for
which the desired margin applies (see table below for
Y
values
assuming perfect conformation in 3D)
Standard deviation (cm) of the systematic errors (see white paper
in On-Line Help)
Standard deviation (cm) of the random errors (see white paper in
On-Line Help)
=
i
n
Si
1
2
The sum in quadrature over all systematic errors
X Unitless constant related to the isodose level which should cover
the moving CTV (see table below for X
values )
i
n
Ri
1
2
The sum of the squares of all random errors
p
Width of the penumbra modeled by a cumulative Gaussian
CT Simulation Activity
Monaco Training Guide
3-46
CT Simulation Activity
Contouring Tools
Using Advanced Margins (cont.)
NOTE: For prostate, the
p
value used in the classic van Herk margin
formula is 0.32 cm. This corresponds to an 8 MV beam in water. In
lung with an assumed homogeneous density = 0.25 g/cm
3
p
, the
value used is 0.64 cm. This is also for an 8 MV beam. For simplicity, it
is assumed the tumor is the same density as the lung and there are no
adjacent solid tissues.
Below
Y
and X
based on the van Herk at al. data.
NOTE: You can find multiple references regarding this margin recipe in the
On-Line Help for the white paper on this product.
Create an Advanced Margin
1. Click the Auto Margin button on the Contouring toolbar.
2. Click the drop-down arrow in the New Structure Name field and select a
new structure name from the list.
OR
Type a new structure name.
3. Add the target structure to the Selected Structures list by clicking on it to
highlight, and then select Include.
Confidence Level
(% of patients)
Y
3D
80% 2.16
85% 2.31
90% 2.50
95% 2.79
99% 3.36
Dose Level
(% Rx Line)
x
80% 0.84
85% 1.03
90% 1.28
95% 1.64
99% 2.34
CT Simulation Activity
Monaco Training Guide
Monaco
3-47
CT Simulation Activity
Contouring Tools
Create an Advanced Margin (cont.)
4. Click the Advanced Margin button to open the Advanced Margin dialog.
\
Figure 3-20 Advanced Margin Dialog Box
5. Select the Alpha Table you would like to use from the Alpha Table
Selector dialog.
6. Edit the Confidence Level (%), which is the percent of the population
which receives at least X% of the prescription dose. The Alpha value
updates automatically based on the Alpha Table selected.
7. Select the Beta Table you would like to use from the Beta Table Selector
dialog.
8. Edit the Prescription Line (%), which is the percentage of the prescription
dose to the CTV for Y% of the population. The Beta value updates
automatically based on the Beta Table selected.
CT Simulation Activity
Monaco Training Guide
3-48
CT Simulation Activity
Contouring Tools
Create an Advanced Margin (cont.)
9. Edit the Sigma Penumbra value, which describes the width of the
penumbra modeled by a cumulative Gaussian.
10. The Independent Multiplier option refers to the multiplier values in the
Systematic and Random Component Tables. If you would like to define
multipliers for each direction independently, place a checkmark next to the
Independent Multiplier option. This lets you enter different multiplier
values for each of the direction. The default value is unchecked, since
typically the same multiplier is used for each direction.
11. Edit the Systematic and Random Components for each direction and edit
the Multiplier for each (you can leave fields blank and store blank in a
template for patient specific data).
Systematic Components are as follows:
Localization Accuracy-Systematic Localization Error
Intrafx-Systematic Intra-fraction Variability
Delineation- Tumor Delineation Uncertainty
Random Components are as follows:
Localization Accuracy- Random Localization Error
Intrafx- Random Intra-fraction Variability
Resp Motion- Respiratory Motion
12. (Optional) Click on <click to add a new row> to add additional Systematic
or Random Components. You then enter a new component name and
corresponding direction and multiplier information. To remove the
components, select Remove from the right-mouse menu when you click on
the row to be removed. You can also rename each of the components, if
necessary.
CT Simulation Activity
Monaco Training Guide
Monaco
3-49
CT Simulation Activity
Contouring Tools
Create an Advanced Margin (cont.)
13. As you edit each field, the system dynamically updates the margins for each
direction in the MARGIN (cm) fields.
14. Click OK to close the Advanced Margin dialog. The advanced margin
values automatically populate in the Margins (cm) fields on the Auto
Margin dialog.
15. Click Create on the Auto Margin dialog to create the advanced margin
contour on the patient.
Save an Advanced Margin Template
1. Set up an advanced margin as described in the previous steps.
2. Before you leave the Advanced Margin dialog to create it, click the Save as
Template button and enter a new template name. This template is available
for all future use of the advanced margin tool.
3. If you make additional changes to this template and want to save over the
existing name, click Save on the Auto Margin dialog to save the changes.
Apply an Advanced Margin Template
1. Click the Auto Margin button on the Contouring toolbar.
2. Click the drop-down arrow in the New Structure Name field and select a
new structure name from the list.
OR
Type a new structure name.
3. Add the structure(s) to the Selected Structures list. Include or Exclude as
appropriate.
4. Click the Advanced Margin button to open the Advanced Margin dialog.
CT Simulation Activity
Monaco Training Guide
3-50
CT Simulation Activity
Contouring Tools
Create an Advanced Margin
Apply an Advanced Margin Template (cont.)
5. Select an Advanced Margin Template from the drop-down list.
6. Click OK to close the Advanced Margin dialog. The advanced margin
values automatically populate in the Margins (cm) fields on the Auto
Margin dialog.
7. Click Create on the Auto Margin dialog to create the advanced margin
contour on the patient.
Print a Margin Report
Once you have created a margin on a patient, you can print the Auto Margin
report by clicking the Print button on the Auto Margin dialog.
NOTE: You can only print the margin report after creating the margin and
before you close the Auto Margin dialog.
CT Simulation Activity
Monaco Training Guide
Monaco
3-51
CT Simulation Activity
Contouring Tools (cont.)
Structure Properties refer to specific properties that relate to each individual
structure. You can edit all of the following structure properties from the CT
Simulation activity. You can only edit the color from all other activities.
1. Click the Structure Properties button.
OR
Right-click on the desired structure on the Structure Control if you would
like to review or edit the properties of a selected structure (Figure 3-21).
Use this method in all other activities to edit structure color.
Figure 3-21: Structure Properties Dialog Box
2. The New Name option has two functions. To rename a structure, type in a
new name.
OR
You can select an existing name from the list to remove the selected
contours from the previously selected name and add them to the new
name.
CT Simulation Activity
Monaco Training Guide
3-52
CT Simulation Activity
Contouring Tools
Structure Properties (cont.)
3. Left click on the Color field to open the Color palette and change the color
of the structure.
NOTE: Since XiO supports a limited color palette, XiO uses the next
closest color to the one selected here when plans are sent and
opened in that product. Upon return to Monaco, the color
selected here is used.
4. You can define the Density of the structure when you type a density value.
6. Volume (cm
5. (Optional) Check the box next to Force Density if you want to force the
entered density on plan that calculates in XiO. (This option is for XiO
plans only).
3
7. Select a Structure Type. Options are:
) is a display-only field.
Internal- use for all internal structures
External- use only for the patient contour
Couch- use only for couchtop or accessory structures imported
through the couchtop tool.
8. Click OK to close the dialog and accept the changes.
NOTE: The Force Density option set in this dialog box is not used in
the Monaco IMRT dose calculation.
Structure Control
The Structure Control shows a color-coded list of all the contoured structures for
this patient (Figure 3-22).
CT Simulation Activity
Monaco Training Guide
Monaco
3-53
CT Simulation Activity
Contouring Tools
Structure Control (cont.)
Toggle Structure On and Off
You can turn structures on or off, one-by-one, on this control by clicking on the
contour name(s).
OR
You can click on the heading Structure to toggle all beams on or off.
Figure 3-22: Structure Control
Toggle 2D Transparencies On and Off
If you have assigned transparencies to any of your 2D structures, you can toggle
them on, one-by-one, on this control by checking the box next to the structure
under the 2D T heading.
OR
You can click on the heading 2D T to toggle all 2D structure transparencies on or
off.
CT Simulation Activity
Monaco Training Guide
3-54
CT Simulation Activity
Contouring Tools
Structure Control (cont.)
Transparency Toolbar
The Transparency toolbar lets you set up and edit 2D and 3D structure
transparencies. The 2D toolbar control the transparency of structures in the
transverse, sagittal, coronal, and BEV windows. This toolbar is available in all
Activities.
Structures created in Monaco are automatically assigned a 2D and 3D
transparency of 50%. You only need to turn the 2D transparency on by placing a
checkmark in the structure control under the 2D T heading.
Structures created in XiO transfer into Monaco with the same 2D and 3D
transparency properties that were set in XiO. If transparency is changed in
Monaco, the structure returns to XiO using the nearest percent (%) transparency
value supported in XiO.
CT Simulation Activity
Monaco Training Guide
Monaco
3-55
CT Simulation Activity
Contouring Tools
Structure Control (cont.)
Toggle 2D Transparencies On and Off
1. Select the structure name from the drop down list for which you want to
edit the transparency.
2. You can click on the 2D button to toggle it to 3D and vice versa.
3. Use the slider bar to change the level of transparency from 100, outline
only, to 0, completely opaque.
4. You can toggle the Outline of a 2D structure on or off in a Transverse,
Sagittal or Coronal view by checking or un-checking the Outline box.
5. To show the 2D transparency of the contour, make sure you placed a
checkmark next to the structure under the 2D T heading on the Structure
Control.
6. To show the 2D transparency on the BEV select the option Show 2D
Transparency from its right mouse menu.
NOTES: If you change a structure to be the external contour, by
checking the External box on the Structure Properties dialog,
the 2D transparency for that structure is automatically set to
100% (outline) and the 3D transparency is set to 75%.
For structures imported via DICOM from other contouring
software, the following defaults are used: external structure-
2D transparency is set to 100% (outline) and the 3D
transparency is set to 75%, internal structures 2D and 3D
transparencies are set to 50%.
Transparency state is saved to the registry. If you toggle all
transparency Off/On, the same state exists when you open
the application again.
CT Simulation Activity
Monaco Training Guide
3-56
CT Simulation Activity
Contouring Tools (cont.)
Selecting and Grouping Contours and Structures
Occasionally, you may want to select and group contours or structures so that
you can perform specific edit functions on them as a whole.
1. Select Replace Contour so that you are placed in edit mode.
2. (For Contours) Select individual contours to group by holding down the
Ctrl key on your computer keyboard and left-clicking on each contour to
select. The system places a dashed-line bounding box around each contour
selected.
3. (For Structures) Right-click in an image window and select Selecting.
Then, Select All from the drop-down menu. The system places a solid-line
bounding box around each structure.
OR
Select individual structures to group by holding down the Ctrl+Shift keys
on your computer keyboard and left-clicking on each contour to select
them. The system places a solid-line bounding box around each structure
selected.
4. With contours or structures selected, right-click in the same image window
and select Grouping then Group. A single solid-line bounding box
encompasses all the contours.
5. The edit functions Cut, Copy, Paste, Undo, Resize, Move, Rotate and
Mirror apply to the entire group of contours or structures. The Replace
tool still works on individual contours within the grouped set of contours
or structures.
NOTES: 1.) Groups of structures or contours are mirrored and
rotated based on the center of the bounding box surrounding
the selected structure.
2.) If you copy and paste structure(s) to the same studyset,
the structure name already exists. So, the new structure name
becomes a combination of the original structure name and a
consecutive number (ex. GTV1, GTV2). You can rename
the new structure, if desired.
CT Simulation Activity
Monaco Training Guide
Monaco
3-57
CT Simulation Activity
Contouring Tools
Selecting and Grouping Contours and Structures (cont.)
6. To Ungroup a set of contours or structures, right-click in an image window
and select Selecting, then Select All. Right-click in the same image
window and select Grouping, then Ungroup.
NOTE: If you leave edit mode, then return, you are able to select
contours individually for editing. However, if you Select All
again, the contours or structures remain grouped.
Delete Contours or Structures
This exercise demonstrates how to delete individual contours or entire structures.
Use one of the following methods to delete an individual contour.
1. Click the Replace Contour button.
2. Select the contour you want to delete.
3. Press the Delete key on your computer keyboard.
Use the following method to delete an entire structure.
1. Select the structure you want to delete in the structure name box on the
Contour toolbar.
2. Click the Delete Structure button on the Contour toolbar.
OR
Click the Shift and Delete keys on your computer keyboard.
NOTE: When you delete structures, structure names stay in the
structure names list on the Contour toolbar. At this time,
there is no method to delete a structure name from the list.
CT Simulation Activity
Monaco Training Guide
3-58
CT Simulation Activity
Contouring Tools
Delete Contours or Structures (cont.)
Anatomical Groups
If your system is connected to XiO and you would like to take advantage of
anatomical groups created on XiO, click Tools | Add Anatomical Groups to
show the Select Anatomy Group Dialog.
Figure 3-23: Select Anatomy Group
Select the groups you want to add by left-clicking on them to highlight. Click OK
to close the dialog. The system shows the contours associated with the selected
group(s) in the structures list.
CT Simulation Activity
Monaco Training Guide
Monaco
3-59
CT Simulation Activity
CT-to-ED File Creation and Assignment
Create and Edit a CT-to-ED File
As a standalone user, you may need to create or edit a CT number to Electron
Density conversion file. If you have multiple Monaco workstations, you will be
required to make these additions or changes on each workstation, as they do not
share this information.
NOTE: It is the users responsibility to verify that the correct CT to ED file is
used on the treatment planning systems during dose calculation.
Create and Edit a CT-to-ED File (Monaco with XiO Users)
For those using Monaco with an XiO machine, the CT-to-ED files will initially
transfer from XiO when the server is setup. However, once the XiO CT-to-ED
files reside on the Monaco box, they will not be updated if changes are made to
them on XiO. You will have to make the changes manually on Monaco and save
the CT-to-ED file with a new name.
NOTE: It is the users responsibility to verify that the correct CT to ED file is
used on the treatment planning systems during dose calculation.
CT Simulation Activity
Monaco Training Guide
3-60
CT Simulation Activity
CT-to-ED File Creation and Assignment
Create and Edit a CT-to-ED File (Monaco with XiO Users) [cont.]
Create and Save a New CT-to-ED file
1. Click the Edit drop-down menu and select the CT-to-ED Files option to
show the CT-to-ED Conversion Files dialog box (Figure 3-24).
Figure 3-24: CT-to-ED Conversion Files Dialog Box
Delete Contours or Structures
1. Click the drop-down arrows in the Installation and Clinic fields and select
an Installation and Clinic name.
2. Click the Clear Data button if CT-to-ED values are already shown and you
would like to start a new table.
3. (Optional) Type a Description just above the CT-to-ED graph.
4. Type CT values and corresponding ED values. Press the Tab key after you
input each value.
NOTE: You must type at least three (3) CT-to-ED conversion values
to save the file.
CT Simulation Activity
Monaco Training Guide
Monaco
3-61
CT Simulation Activity
CT-to-ED File Creation and Assignment
Create and Edit a CT-to-ED File (Monaco with XiO Users)
Delete Contours or Structures (cont.)
5. Once you have input all the CT and ED values, click the Save As button to
show the save CT-to-ED dialog box (Figure 3-25).
Figure 3-25: Save CT-to-ED
6. Select a Clinic and Manufacturer.
7. Type a File name. Click OK when finished.
8. (Optional) Print the CT-to-ED file by clicking the Print button.
9. Click OK when you are finished inputting values.
Edit an Existing CT-to-ED File to Create a New CT-to-ED File
1. Select the Installation, Clinic and Name of the file you want to edit.
2. Edit the CT and/or ED values. Press the Tab key after each value is input.
3. Click the Save As button to show the Save CT-to-ED dialog box.
4. Select a Clinic, Manufacturer and type a new File Name. Click OK when
finished.
CT Simulation Activity
Monaco Training Guide
3-62
CT Simulation Activity
CT-to-ED File Creation and Assignment
Create and Edit a CT-to-ED File (Monaco with XiO Users) [cont.]
Assign CT-to-ED to Studyset
If you did not already assign a CT-to-ED file to your studyset, or you would like
to select a different CT-to-ED file, you can do so using the following steps.
1. Click the Tools drop-down menu and select the Assign CT-to-ED to
Studyset option to show the Assign CT-to-ED to Studyset dialog box
(Figure 3-26).
Figure 3-26: Assign CT-to-ED to Studyset
2. Select a CT-to-ED file from the list. Click OK to assign the selected CT-to-
ED file to the open studyset.
CT Simulation Activity
Monaco Training Guide
Monaco
3-63
CT Simulation Activity
Beam Tools
To use the Beam Tools to start a new plan, right-click on a studyset in the Patient
Workspace and select New Sim Plan or New IMRT Plan. From here, you are
able to select plan templates. All other tools on this toolbar become available in
CT Simulation Activity after you have added a template to the patient. After
selecting an IMRT template, you are placed in IMRT Planning Activity by
default. To add, copy or delete IMRT beams or VMAT sequences, you can select
the Beam Setup option from the IMRT Toolbar in IMRT Planning Activity. For
non-VMAT IMRT beams, you can return to the CT Simulation Activity to access
these tools.
Beam Toolbar
Figure 3-27: Beam Toolbar
Using these tools (Figure 3-27), you can do the following:
Start a New Plan- This option lets you create a new Sim (CT Simulation)
or IMRT plan.
Close Plan- This option closes the currently loaded plan.
Delete Plan- This option deletes the currently loaded plan.
Delete QA Plan- This option deletes the currently loaded Monaco QA
plan.
Add a New Beam - This option creates a new beam.
Copy Beam - This option makes a copy of the active beam.
CT Simulation Activity
Monaco Training Guide
3-64
CT Simulation Activity
Beam Tools
Beam Toolbar (cont.)
Copy Beam Opposing - This option makes a mirror image copy of the
active beam.
Delete Beam - This option deletes the active beam.
Move Beam This option lets you move the beam using the mouse.
Beam Spreadsheet This option lets you view/edit beam properties
from a spreadsheet.
Manipulate Beams
There are four ways to manipulate beam parameters in CT Simulation Activity:
Type Values in the Beam Control Fields
Type Values in the Beam Spreadsheet
Move the Beam Isocenter for a Single Beam or Group of Beams
Change the Gantry or Collimator Using the Mouse
CT Simulation Activity
Monaco Training Guide
Monaco
3-65
CT Simulation Activity
Beam Tools (cont.)
Enter/Edit values in the Beam Control Fields
Manipulate beam parameters by typing new values in the various Beam Control
fields (Figure 3-28).
Figure 3-28: Beam Control
NOTE: If you have a wedge, compensating filter, or bolus on a plan that came
from XiO via get/send, the application shows the wedge ID for a
wedge or a checkmark in the Comp. Filter or Bolus box when those
treatment aids are present. The treatment aids are not actually shown
in the graphics area.
If you have a wedge, compensating filter, or bolus on a DICOM
imported plan, the system shows this information on the DICOM
Plan Report. The treatment aids are not actually shown in the
graphics area or marked on the Beam Control for plans imported via
DICOM.
CT Simulation Activity
Monaco Training Guide
3-66
CT Simulation Activity
Beam Tools (cont.)
Beam Visibility
Use the Beam Visibility Control (Figure 3-29) to turn selected beams/sequences
on and off in transverse, sagittal, coronal, and 3D windows. The beam/sequence
highlighted in red is the one currently shown in the BEV.
Figure 3-29: Beam Visibility Control
Click on an individual
beam/sequence name to turn the
selected beam on or off.
Click on the heading Beam to toggle
all beams/sequences on or off.
Click the Current button to show
only the current beam/sequence
selected in the BEV.
CT Simulation Activity
Monaco Training Guide
Monaco
3-67
CT Simulation Activity
Beam Tools (cont.)
Move the Beam Isocenter
You can move a single beam to a new isocenter or a set of multiple beams to a
new isocenter. This tool is not available for rotational arc beams.
Move a Single Beam
1. Click the Move Beam button on the Beam toolbar. This will move the
current beam by default.
OR
From the Beam drop-down menu, select Isocenter Grouping and select
Current.
2. On the transverse, coronal, or sagittal view, move the beam isocenter by
holding down the left mouse and dragging the four-way arrow when it
is shown on the center of the beam.
Move Multiple Beams as a Group
To move beams as a group, they must all share the same isocenter.
1. Select the beams that you want to move by turning ON the display of the
beams in the Beam Visibility Control.
2. From the Beam drop-down menu, select Isocenter Grouping and select
Displayed to move the isocenter of the beams that are turned on in the
beam control. (This option is only available for Sim Plans).
OR
From the Beam drop-down menu, select Isocenter Grouping and select
All to move the isocenter of all the beams that share the same isocenter
regardless of the beams display status.
CT Simulation Activity
Monaco Training Guide
3-68
CT Simulation Activity
Beam Tools
Move the Beam Isocenter
Move Multiple Beams as a Group (cont.)
3. On the transverse, coronal, sagittal or beams-eye view, move the beam
isocenter for the group of beams that share the same isocenter by
holding down the left mouse and dragging the four-way arrow when it
is shown on the center of the beam.
OR
On the Beam Control, change the isocenter location for the selected beam,
and it will change the isocenter for all beams that share the same isocenter.
Change the Gantry or Collimator Using the Mouse
You can only change the gantry or collimator for a single beam using the mouse.
Rotate the Gantry or Collimator Using the Mouse
1. On the beam control, select the beam that you want to adjust the gantry or
collimator with the mouse.
2. Click the Move Beam button on the Beam toolbar.
3. On the transverse, coronal, or sagittal view, rotate the gantry by holding
down the left mouse and dragging to rotate the circular arrow icon
when it is shown on the beam.
NOTE: The axis of the beam moves within a plane that passes
through the isocenter and is perpendicular to the axis of
rotation of the gantry Therefore, beam rotation is never
available in the Coronal view, because the plane of rotation is
always perpendicular to that view. Whether it is available in
the Transverse or Sagittal view at any given time will depend
on the couch angle, but it will always be available in at least
one of them.
CT Simulation Activity
Monaco Training Guide
Monaco
3-69
CT Simulation Activity
Beam Tools
Change the Gantry or Collimator Using the Mouse
Rotate the Gantry or Collimator Using the Mouse (cont.)
4. On the beams-eye view, rotate the collimator by holding down the left
mouse and dragging to rotate the circular arrow icon when it is shown
on the beam.
Move the Field Borders Using the Mouse
1. On the beam control, select the beam that you want to adjust the gantry or
collimator with the mouse.
2. Click the Move Beam button on the Beam toolbar.
3. On the beams-eye view, drag the field borders by holding down the left
mouse and dragging the four-way arrow when it is shown on the
beam.
Enter Values on the Beam Spreadsheet
The Beam Spreadsheet is where you can globally enter and edit beam parameters.
Figure 3-30: Beam Summary Dialog Box
NOTES: You can use the left and right arrow keys to move left and right.
You can use the Tab key to move right.
You can use the up and down arrow keys to go up and down. You can
use the Enter key to move down.
CT Simulation Activity
Monaco Training Guide
3-70
CT Simulation Activity
Beam Tools
Enter values on the Beam Spreadsheet (cont.)
Print a Beam Summary Report
1. In the CT Simulation Activity, click the Beam Spreadsheet button to
open the Beam Summary dialog box.
2. Click the Print button in the lower-right corner of the dialog box to show a
Report Comment dialog box.
3. Type an optional report comment. Click OK to show the Beam Summary
Report.
4. Click the Print button in the upper left corner of the dialog box.
5. Close the Print dialog box.
CT Simulation Activity
Monaco Training Guide
Monaco
3-71
CT Simulation Activity
Multi-activity Tools
These tools are available in more than one Monaco Activity but will be
introduced in this section.
Measure Tool
The Measure tool lets you take measurements on any transverse, sagittal, or
coronal image. You can apply more than one ruler to each image. The measure
tool is available in all activities.
Use the Measure Tool
1. Click on the Measure Tool button.
OR
Click the Tools drop-down menu and select the Measure Tool option to
change the mouse pointer to a cross.
2. On any transverse, sagittal, or coronal image, hold down your left mouse
button and drag to create a measurement ruler that shows the length as the
ruler is drawn.
Remove the Measurement Rulers
Click the Remove Measure Graphics button.
OR
Click the Tools drop-down menu and select the Remove Measure Tools option.
CT Simulation Activity
Monaco Training Guide
3-72
CT Simulation Activity
Multi-activity Tools (cont.)
Interest Points and Markers
You can place interest points or markers on transverse, sagittal, and coronal slices
in a variety of ways and in any activity, except Fusion. Interest points and
markers will carry dose in Plan Review when the plan is calculated. You can also
print an interest point and marker report.
NOTE: For Monaco plans, there are no essential differences between interest
points and markers. XiO, however, makes the distinction by carrying
dose for interest points and not carrying dose for markers. Therefore,
when/if interest points and markers are placed on XiO plans in
Monacos CT Simulation or Plan Review activity, then sent back to
XiO for planning, the distinction will be made in the XiO system.
CT Simulation Activity
Monaco Training Guide
Monaco
3-73
CT Simulation Activity
Multi-activity Tools
Interest Points and Markers (cont.)
Place Interest Points or Markers
1. Click the Interest Points/Markers button on the toolbar. Monaco
shows the Interest Points & Markers dialog (Figure 3-31).
Figure 3-31: Interest Points & Markers
2. Click the New Interest Point or New Marker button to add a point or
marker to the center of the patient. The point or marker number and
coordinates show on the Interest Points & Markers dialog box.
OR
Place an Interest Point by left-clicking anywhere on a transverse, sagittal,
or coronal image to place the point.
OR
Place a Marker by left-clicking anywhere on a transverse, sagittal, or
coronal image while holding down the Shift key on the keyboard.
NOTE: When you add Interest Points or Markers, the software
forces slice mode so that points and markers are always
placed on real transverse slices.
CT Simulation Activity
Monaco Training Guide
3-74
CT Simulation Activity
Multi-activity Tools
Interest Points and Markers
Place Interest Points or Markers (cont.)
3. Type a Description for the point or marker next to its coordinates in the
Interest Points & Markers dialog box.
4. Move the point on a transverse, sagittal, or coronal image by placing the
mouse pointer over the point or marker. (The mouse pointer visually
changes to look like this . Hold down your left mouse button and drag
the point or marker to a new location.
OR
Type new coordinates for the point or marker in the dialog box.
5. Click Done when finished.
Verify an Interest Point or Marker
Use this tool to verify which point is shown on a transverse slice.
1. Open the Interest Points and Markers dialog box.
2. Place your mouse cursor over the Interest Point or Marker. (The mouse
pointer visually changes to look like this .) A tool tip shows the point
number and name.
CT Simulation Activity
Monaco Training Guide
Monaco
3-75
CT Simulation Activity
Multi-activity Tools
Interest Points and Markers
Verify an Interest Point or Marker (cont.)
Locate an Interest Point or Marker
To easily locate an interest point or marker you have placed, open the Interest
Point and Marker dialog, select the interest point or marker by clicking on it to
highlight in the dialog box. Click the Jump to Point button. All image views are
updated to show the interest point or marker.
CT Simulation Activity
Monaco Training Guide
3-76
CT Simulation Activity
Multi-activity Tools
Interest Points and Markers (cont.)
Delete an Interest Point or Marker
1. To delete interest points or markers, open the Interest Points & Markers
dialog box.
2. Click on a point or marker in the list to select it. Click the Delete button on
the dialog box.
OR
Place your mouse pointer over the point or marker. (The mouse pointer
changes to look like the following ). Press the Delete key on your
computer keyboard.
Print the Interest Point and Marker Report
From the Interest Point and Marker dialog box, click the Print option. Type an
optional Report Comment and click OK. The report shows as a preview on the
screen and can be printed by clicking the Print button.
Dose Reference Points
You can view dose reference point information for Monaco IMRT plans in CT
Simulation by clicking the Dose Reference Points button. For more
information regarding dose reference points, see the IMRT Planning Activity
section of this training guide.
CT Simulation Activity
Monaco Training Guide
Monaco
3-77
CT Simulation Activity
References
1. Sonke JJ, Rossi C, et al. Frameless stereotactic body radiotherapy for lung
cancer using four-dimensional cone beam CT guidance, Int. J. Radiat. Oncol.
74(2), 567-574 (2009).
2. Higgins J, Bezkaj A, Hope A, et al. Effect of Image-Guidance Frequency on
Geometric Accuracy and Setup Margins in Radiotherapy for Locally
Advanced Lung Cancer, Int. J. Radiat. Oncol. 80(5), 1330-37 (2011).
Exercise
Go to the Practice Exercise section of the Training Guide to complete the Fusion
Contouring and Beam Manipulation exercise if you are not going to review
Fusion.
Fusion Activity
Monaco Training Guide
Monaco
4-1
Fusion Activity
Overview
The Fusion activity is only available to those who purchased this feature. Fusion
is a process that lets you register CT, MRI, and/or PET studysets for the purpose
of contouring from either studyset or both studysets. You can also view the dose
in IMRT Planning Activity or Plan Review Activity on fused studysets.
When you have completed this section, please go to Practice Exercise 2. Fusion,
Contouring and Beam Manipulation in the Practice Exercises section of this
guide.
Open a Primary and Secondary Studyset
The following instructions demonstrate how to open a primary and secondary
studyset(s) so you can fuse them. It is assumed that all studysets have been
transferred into Monaco using the same patient ID and all reside in the local
directory.
1. Select the patient from the Patient Selection dialog to open it and show
both studysets in the Patient Workspace Control.
2. Click on the studyset that you want to be the primary studyset. (This is
typically the planning CT). Click Load.
3. Right-click on a studyset that you want to be the secondary studyset and
select Load/Set as Secondary. If images have not been fused previously, the
system automatically places you in Image Fusion activity. You can load
multiple secondary studysets. However, only one can be active at any time.
OR
Load the primary study set. Then select one or multiple secondary
studysets, right-click and select Load/Set as Secondary.
OR
Load all the studysets into the workspace as primary studysets (using Ctrl or
Shift + selecting multiple studysets). Then, load one of them as a secondary
studyset using the right-mouse menu option on the Workspace Control to
Load/Set as Secondary.
NOTE: You can use the Studyset Volume toolbar to toggle the view
of the secondary studysets you loaded.
Fusion Activity
Monaco Training Guide
4-2
Fusion Activity
Masking Options (Optional)
You can use masks to limit the amount of image data used by the auto
registration algorithm to determine the best performance. The masking only
defines the registration 3D field-of-view and does not cause changes in the
studyset CT images. Each of the options uses a different method to accomplish
this. You should only choose a mask if you have tried to auto-register the
studysets and failed. Always use No Mask first, it is the default option. If you
experience a problem with incorrect masking (indicated by erroneous removal of
valid patient image data), you can try the other methods.
Select Tools| Primary Masking, then a masking option to apply to the primary
studyset.
Select Tools| Secondary Masking, then a masking option to apply to the
secondary studyset.
Below are the available masking options.
Patient Contours
This option resets all pixels outside a user-defined patient contour to a value that
does not occur in the original image. You can also use it to limit the slices
included in the volume when one study has many more slices than the other.
Shape/Intensity Model
This option removes the background on CT studies hence defining the patient
boundary. It uses heuristics and a very fast boundary detector to repeatedly re-
contour the patient for a range of CT intensity thresholds. Over some predictable
range of CT numbers, the length of these contours does not change appreciably.
The contours corresponding to the CT number in the middle of that range is
taken to be the patient boundary. The subsequent mutual information calculation
only uses voxels inside these contours to represent the patient.
Fusion Activity
Monaco Training Guide
Monaco
4-3
Fusion Activity
Masking Options (Optional) [cont.]
RE Segmentation
This option (relative entropy method) removes the background from the CT
studyset images, hence defining the patient boundary. This starts with a flexible
contour defined by a parametric function. The shape is then changed by varying
the function parameters. The shape that corresponds to the maximum in the RE
is then saved. The RE is a kind of distance between probability distributions
(outside-patient-intensities versus inside-patient-intensities). It is at its
maximum when the patient is most completely separated from the background.
This method works a little better than shape/intensity for HN cases with a
headframe in the image.
No Mask (default)
This option does not remove the background and should always be used first
before trying the other options.
Fusion Activity
Monaco Training Guide
4-4
Fusion Activity
Create a Registration
Create a Registration Manually
1. Enhance the visualization of the display so that you can better see the
individual structures.
(1) Click the Zoom button to view more or less of the image.
(2) Move the slider bar on the Studyset Volume toolbar between the P
(primary image) and S (secondary image) to gradually transition
between the two studysets (See the Fusion Display Options for more
information).
(3) Make a selection from the Colormap list to change the pixel color
representation of the images in the secondary studyset.
(4) Click the Window/Level button to adjust the window and level
settings for the images in the studyset.
Use Translate and Rotate to adjust the position of the secondary studyset.
2. To translate (move) the secondary studyset, position the pointer over the
image inside the translate/rotate circle so that the translate pointer
shows on the window. Drag the image to the desired location.
3. To rotate the secondary studyset, position the pointer over the image
outside of the translate/rotate circle so that the rotate pointer shows on
the window. Drag clockwise or counterclockwise to rotate the image
around the origin of the secondary studyset.
4. Click the Save button on the toolbar to save the registration or auto register.
Fusion Activity
Monaco Training Guide
Monaco
4-5
Fusion Activity
Create a Registration (cont.)
Create a Registration using Auto Registration
Auto Registration estimates the geometric transformation that best registers
corresponding anatomic details in two 3D studysets of the same patient's
anatomy. The registration criterion is mutual information and is a measure of the
statistical similarity of the overlapping data. The "best registration" is that
transformation giving the maximum value of the mutual information. The
Mutual Information (MI) algorithm uses the entire patient area to determine the
fusion of the images. See the Use the VOI Masking Tool discussion described
later in this section to find out how to define your own area.
1. Click the Start/Resume Auto Registration button to start the Auto
Registration process. While it is running, the Auto Registration button is
unavailable and appears dimmed. The Stop Auto Registration button is
available. When the Auto Registration process completes, Monaco
automatically stops the registration process.
2. (Optional) If you would like to stop the process before it is complete, click
the Stop Auto Registration button.
3. Click the Auto Registration button to restart the process.
NOTES: Visually Verify All Auto Registration Results! Auto
Registration may not produce clinically acceptable results. If
Auto Registration does not produce clinically acceptable
results and you save the registration, plans created using the
registration will be inaccurate. To avoid inaccurate plans,
visually verify all Auto Registration results before saving
the registration
Running Auto Registration repeatedly may yield better
results, but will take more time and yield smaller
improvements.
Fusion Activity
Monaco Training Guide
4-6
Fusion Activity
Create a Registration (cont.)
Create a Registration using Auto Registration
Use the VOI Masking Tool
The VOI Masking tool is an optional tool that can be used during Auto
Registration. The tool lets you define the area that corresponds to the volume that
is utilized for the MI registration algorithm.
1. Click the VOI Masking button to place a purple box around the
transverse, sagittal and coronal images. The box is also shown on the 3D
image.
Figure 4-1: 3D Image
2. Resize the purple VOI box to change the area where the registration
algorithm will be applied.
3. Auto Register the images as usual.
Fusion Activity
Monaco Training Guide
Monaco
4-7
Fusion Activity
Create a Registration
Create a Registration using Auto Registration
Use the VOI Masking Tool (cont.)
4. You can turn off the VOI Masking tool by toggling the VOI Masking
button to the off position.
OR
On the Image Fusion Progress dialog, remove the checkmark in the VOI
box.
Figure 4-2: Image Fusion Progress Dialog Box
Verify the Results of the Alignment
You must determine the accuracy and applicability of the registration before
using it in treatment planning. To do so, you should examine the image
alignment on multiple cross sections in at least two of the three orientations. We
do not guarantee the absolute accuracy of the registration.
Fusion Activity
Monaco Training Guide
4-8
Fusion Activity
Fusion Display Options
There are essentially four Fusion Display options (Figure 4-3) that you can use in
any activity when fused images are present. These tools let you easily review and
verify the accuracy of the fusion.
Figure 4-3: Fusion Display Options
Fusion Activity
Monaco Training Guide
Monaco
4-9
Fusion Activity
Fusion Display Options (cont.)
Blended Display
The blended option lets you blend the primary and secondary images
transparencies to verify the fusion. It is the default Fusion Display Option. If you
change the display and would like to get back to the Blended option, use one of
these methods.
1. Click the Blended tool on the Fusion Display Options toolbar.
OR
Click the View drop-down menu select the Fusion Display Options and
Blended options.
OR
Right-click in any TSC view and select Fusion Display Options then
Blended.
Studyset Volume Toolbar
Figure 4-4: Studyset Volume Toolbar
When you have a secondary studyset loaded, the name of the studyset appears as
a secondary volume option on the Studyset Volume toolbar. You can use the
Slider Bar on the Studyset Volume toolbar to transition between the display of
the primary and secondary image set.
Fusion Activity
Monaco Training Guide
4-10
Fusion Activity
Fusion Display Options
Blended Display (cont.)
Transition between Primary and Secondary Images
When in Blended Display, use these instructions to change the display of the
primary and secondary images.
Move the slider bar on the Studyset Volume toolbar to gradually transition
between two studysets. This has the effect of one studyset gradually appearing
(fading in) while the other studyset is gradually disappearing (fading out),
moving towards the P transitions to the primary studyset, moving towards the S
transitions to the secondary studyset.
OR
On the slider bar, click the P to immediately show the primary or S to
immediately show the secondary.
OR
Right-click in any TSC view and select View Primary or View Secondary to
immediately show 100% primary or 100% secondary image.
OR
Press the Home or End keys on the keyboard to immediately show 100% primary
or 100% secondary image. Press either of these keys twice to return to 50% of
both shown.
NOTE: When the primary or secondary display is set to 100%, the W/L
Affects: will automatically be set to the corresponding studyset.
Change the Appearance of the Secondary Studyset
You can change the appearance of the secondary studyset by selecting a
colorwash display option to the right of the secondary volume option on the
slider bar.
Fusion Activity
Monaco Training Guide
Monaco
4-11
Fusion Activity
Fusion Display Options (cont.)
Horizontal, Vertical and Checkerboard Display
These three Fusion Display Options are similar in functionality. All affect the
display of the secondary image. The Horizontal option shows the secondary
image as horizontal stripes. The Vertical option shows the secondary image as
Vertical stripes. The Checkerboard option shows the secondary image as a
checkerboard pattern.
Click the Horizontal , Vertical or Checkerboard tool on the
Fusion Display Options toolbar. The lowest number of stripes or checks is shown
by default. Click the down arrow to the right of the tool to select a different
number.
OR
From the View Drop Down Menu, select Fusion Display Options then
Horizontal (and a number of stripes), Vertical (and a number of stripes) or
Checkerboard (and a number of checks).
OR
Right-click in any TSC view and select Fusion Display Options then Horizontal
(and a number of stripes), Vertical (and a number of stripes) or Checkerboard
(and a number of checks).
NOTE: You can customize the number of stripes or checks by selecting the
Custom option on the drop-down menus that show the number of
stripes or checks.
Fusion Activity
Monaco Training Guide
4-12
Fusion Activity
Fusion Display Options (cont.)
Pan/Reset Fusion Display Options
Use this option to pan Horizontal, Vertical or Checkerboard displays of the
secondary image.
1. Click the Pan Checkerboard button on the Fusion Display Options
toolbar.
OR
From the View drop-down menu, select Pan Checkerboard.
2. Hold down the left mouse button in any TSC view and drag to pan the
secondary image.
3. Reset the pan by clicking the Reset Checkerboard button on the
Fusion Display Options toolbar.
OR
From the View drop-down menu, select Reset Checkerboard.
Fusion Activity
Monaco Training Guide
Monaco
4-13
Fusion Activity
View/Edit the Transformation Matrix
After the images have been fused, you can view the current transformation
matrix and edit the translation values if necessary.
1. Click the View Current Transform button on the toolbar.
OR
From the View drop-down menu, select View Current Transform to open
the View Transformation Matrix dialog box (Figure 4-5).
Figure 4-5: View Transformation Matrix
2. Edit the X, Y, or Z translation values, if necessary.
3. Reset the registration back to its last saved values by clicking the Reset
Registration button.
4. Click OK to save the transformation or Cancel to discard any changes.
Fusion Activity
Monaco Training Guide
4-14
Fusion Activity
View/Edit the Transformation Matrix (cont.)
Only a single transform exists between two studysets. For example, if you fuse
study A with study B, you can load either studyset as primary or secondary and
they will be fused. The application automatically verifies the transforms that are
saved on the disc for the study set, if applicable. The application automatically
recognizes implicit transforms. If a transform conflict occurs, the application l
presents the conflict resolution dialog prompting you to choose the path to use.
The system considers a unity transform for a set of two studysets and shows them
as fused if all
They have the same frame of reference
the following conditions exist:
They have the same patient position (HFP, HSP, etc.)
Fusion Activity
Monaco Training Guide
Monaco
4-15
Fusion Activity
(Optional) Registering Multiple Studysets
If you have multiple studysets for one patient, you can fuse one pair, save the
registration, then fuse the second pair using the same registration. For example,
you have a CT studyset and an MRI studyset that has a TI and T2 study that are
already paired using the same transform matrix.
1. Fuse the CT studyset with the MRI T1 studyset and save the registration.
2. Go back into CT Simulation and load the CT studyset and the MRI T2
studyset. Whatever studyset was loaded as the primary in step1 must also be
loaded as the primary in this step.
3. Fuse the CT studyset and the MRI T2 studyset by selecting the Tools and
Use Prior Registration options. Monaco shows the Use Prior Registration
dialog box (Figure 4-6).
Figure 4-6: Use Prior Registration Dialog Box
4. Click the drop-down arrow and select the studyset transform that you
want to use to register the second set of images.
5. Click OK. Monaco automatically fuses the second set of images to the
primary using the same transform registration as the first set.
Exercise
Go to the Practice Exercise section of the Training Guide to complete the Fusion
Contouring and Beam Manipulation exercise.
IMRT Planning Tools
Monaco Training Guide
Monaco
5-1
IMRT Planning Tools
Overview
This section of the training guide specifically outlines the buttons and tools
available in the Monaco IMRT Planning Activity. Within this activity, you
can optimize and evaluate your Monaco plans. You can also print Monaco
plan reports.
When you have completed this section, please go to Practice Exercise 3.
IMRT and QA in the Practice Exercises section of this guide.
IMRT Toolbar
The following IMRT planning tools are available in the IMRT
Planning activity from the IMRT toolbar (Figure 5-1) and can be used
as follows:
Figure 5-1 IMRT Toolbar
NOTE: A more detailed discussion of the tools launched from this toolbar can
be found in the Monaco Planning and Workflow section of this guide.
Figure 5-1: IMRT Toolbar
This button launches the Prescription dialog. It is an interactive dialog
where you can make edits to the prescription, structure optimization
properties and cost function properties on the Constraints tab. Some
properties can be edited during optimization. The prescription goals
also update during optimization providing useful feedback regarding
the status of the optimized plan.
After optimization, select the Sensitivities tab to show the sensitivities
of each constraint in relationship to each target. From this tab, you
receive indications of which structures are impeding your meeting the
prescription. Use this information to make informed decisions as to
what trades-offs to make to improve your plan.
IMRT Planning Tools
Monaco Training Guide
5-2
IMRT Planning Tools
IMRT Toolbar (cont.)
This button launches the IMRT Calculation Properties dialog. It
shows editable calculation and global parameters related to your plan
and structures in the prescription.
This button launches the Sequencing Parameters dialog. These
editable parameters relate to fluence, segmentation, and monitor
unit properties of optimized segments.
The Start Optimization button starts the optimization for stage
one or stage two. The subscript number indicates which stage
will start when the button is clicked.
The Batch Optimization button lets you perform stage one and
stage two optimization without pausing in between.
The Skip Forward button lets you manually stop an optimization
by skipping forward to the next converged state. Note that
when you skip forward, you are prematurely ending the
optimization, which could lead to an unacceptable result.
The Skip Back button has different functionalities depending on
which stage you are in. When clicked once, it lets you manually
skip back to the last idle state. If you are in stage one, you can
click the Skip Back button twice to reset to the initial (pre-
optimized) fluence. In stage two, you can click the Skip Back
button twice to reset the optimized segments back to optimized
fluence. You can also use Skip Back to PAUSE optimization.
You can make prescription edits and then press the start button
again.
The Refresh button lets you manually update the DVH and dose
in the image windows during optimization.
IMRT Planning Tools
Monaco Training Guide
Monaco
5-3
IMRT Planning Tools
Fluence Toolbar
The following fluence analysis and visualization tools are available in the
IMRT Planning and IMRT QA activities from the Fluence toolbar (Figure 5-
2 and 5-3).
To show the fluence image view, right-click in the bottom left window
(coronal image window) and select Show Fluence View. When you have this
option selected, you can choose to show the following display options. All
options are accessed by right-clicking in the Fluence View window and
selecting them.
Show Segments- Toggle the segment display on or off.
Show Segment Edges- Toggle the segment edges on or off. Segment
edges are shown in light green.
Show Leaf Outlines- Toggle the display of the leaf outlines on or off.
The color of the leaf outline changes where the leaf is blocked.
Show Leaf Interiors- Toggle the display of the leaf shading on or off.
The color of the shading changes where the leaf is blocked.
Clip Leaves at Jaw Edges- Toggle the display of the full extent of the
leaves on or off. This option limits the MLC leaf display to the jaw
extents. Jaw extents are shown in dark blue.
Show Maximum Segment Extents- Toggle the segment display
between showing the segment extents of the selected segment to
showing the maximum extent of all segments.
Show DRR- Toggle the display of the DRR image on or off.
Show MU/Fluence- Toggle the display of the Fluence on or off.
IMRT Planning Tools
Monaco Training Guide
5-4
IMRT Planning Tools
Fluence Toolbar (cont.)
Fluence Toolbar for IMRT Plans
The following tools are available on the fluence toolbar when planning
IMRT, dMLC and Conformal RT plans (Figure 5-2).
Figure 5-2: Fluence Toolbar IMRT, dMLC and Conformal RT Plans
Click the up and down arrows to select the beam
you want to show in the Fluence View, or click the
drop-down arrow to the right of the field and select
a specific beam to show.
Gantry Angle is a non-editable field that shows the
angle of the gantry of the active beam.
Use the Segment Selector to movie through the
segments in the Fluence View. When the field is
highlighted, you can use the scroll wheel to movie
through the segments quickly.
The monitor units shown are the monitor units for
the segment currently shown in the fluence view.
The MU Cursor works like the volume cursor tool;
however, it shows monitor units at a selected point
on the BEV instead of dose. Click the MU Cursor
button; then, hold down your left mouse button
over the intensity map. Monaco shows a MU value
associated with the intensity at that point.
IMRT Planning Tools
Monaco Training Guide
Monaco
5-5
IMRT Planning Tools
Fluence Toolbar (cont.)
The range of monitor unit values for all
fluence profiles in the plan is shown on the
hot/cold indicator in grayscale or color.
Click the fluence color button between the two
numbers to toggle the intensity map in the BEV
from color to grayscale.
NOTE: To turn off the intensity map and
monitor unit fluence, right-click and
select the Show MU/Fluence option
to remove the checkmark.
IMRT Planning Tools
Monaco Training Guide
5-6
IMRT Planning Tools
Fluence Toolbar (cont.)
Fluence Toolbar Blended Display
Fluence Toolbar for VMAT and Dynamic Conformal Arc Plans
The following tools are available on the fluence toolbar when planning
VMAT and Dynamic Conformal Arc plans (Figure 5-3).
Figure 5-3: Fluence Toolbar VMAT and Dynamic Conformal Arc Plans
Click the up and down arrows to select
the sequence you want to show in the
Fluence View, or click the drop-down
arrow to the right of the field and select a
specific sequence to show.
When the Gantry button is selected
(gray), all the gantry angles for the
sequence are shown in the drop-down list.
Only the segments for the selected gantry
angle are available in the Segment drop-
down list.
When the Segment button is selected
(gray), all the segments for the entire
sequence are shown in the drop-down list.
Only the starting and ending gantry
angles for the selected segment are
available in the Gantry drop-down list.
Most segments have two control points,
so you can choose to show the starting
position or ending position for that
segment by selecting Start or End. If the
segment is static, Static is shown in this
field.
IMRT Planning Tools
Monaco Training Guide
Monaco
5-7
IMRT Planning Tools
Fluence Toolbar (cont.)
Fluence Toolbar for VMAT Plans
The monitor units shown are the total
monitor units for the segment currently
shown in the fluence view.
(VMAT Only) The MU Cursor works like the
volume cursor tool; however, it shows
monitor units at a selected point on the BEV
instead of dose. Click the MU Cursor button;
then, hold down your left mouse button over
the intensity map. Monaco shows a MU value
associated with the intensity at that point.
This option is grayed out for Dynamic
Conformal since the MU is constant for each
segment.
(VMAT Only) The range of monitor unit
values for all fluence profiles in the plan
appears on the hot/cold indicator in grayscale
or color.
Click the fluence color button between the
two numbers to toggle the intensity map in
the BEV from color to grayscale.
NOTE: To turn off the intensity map and
monitor unit fluence, right-click
and select the Show MU/Fluence
option to remove the checkmark.
This option is grayed out for Dynamic
Conformal since the MU is constant for each
segment.
IMRT Planning Tools
Monaco Training Guide
5-8
IMRT Planning Tools
Volume Cursor and Grid Volume Toolbar
Volume Cursor
The volume cursor is a mouse tool on the Main toolbar that shows you:
Volume information, such as Hounsfield units
Pixel and voxel electron density
Relative electron density of secondary image sets
Point dose information regarding the image or plan selected
You can use the volume cursor in conjunction with the Grid Volume toolbar
and Studyset Volume toolbar options to show image and dose grid resolution
information.
NOTE: Hounsfield Units and Electron Density values for all image sets
are based on pixel resolution. All other values shown using the
volume cursor are based on dose grid resolution.
Grid Volume Toolbar
The Grid Volume toolbar is available in IMRT, Plan Review, and QA
Activities but has different functionality based on which activity you are in.
The following functionality is available in the IMRT Planning activity.
Figure 5-4: Grid Volume Toolbar
IMRT Planning Tools
Monaco Training Guide
Monaco
5-9
IMRT Planning Tools
Volume Cursor and Grid Volume Toolbar (cont)
Studyset and Grid Slider Bar
The studyset and grid slider bar lets you fade the display between the primary
studyset and any grid volume option that is selected. For the Studyset slider
bar, you can also press the Home or End keys on the keyboard to
immediately show 100% primary or 100% secondary image. Click either of
these keys twice to return to 50% of both shown. Some secondary volume
options have associated Structure or Cost Function Options.
You can find more information on using the volume toolbar in the Monaco
Planning and Workflow section of this guide.
Show Dose Extents
If you want to see a graphical representation of the calculation volume on the
transverse, sagittal and coronal views, select View| Show Dose Extents. This
option is available in IMRT Planning, QA and Plan Review activities.
IMRT Planning Tools
Monaco Training Guide
5-10
IMRT Planning Tools
Dose Reference Points
Dose reference points (DRP) are computed by the treatment
planning system and represent point doses to user-defined
locations on a per-beam basis. The information represented
in dose reference points can be reported or exported to
external systems for the purpose of independent MU
calculation checks or dose tracking in a record and verify
system. You can view the dose reference point dialog in CT
Simulation, IMRT Planning and Plan Review activities;
however, dose reference points can only be edited in IMRT
Planning activity.
NOTES: 1. DRPs are saved with the plan. However, if the
plan is saved as a template, DRPs are reset to
the isocenter of the first beam for the new plan
where the template is applied.
2. If a plan and the DRPs are calculated and then
the plan isocenter is moved, the DRP locations
do not update.
Editing Dose Reference Points
Figure 5-5: Dose Reference Point Dialog
You can edit the Description of each Dose Reference Point by typing a new
description in the dialog box (Figure 5-5). You can also edit the position of
dose reference points by typing X, Y, and Z values in the Dose Reference
Point dialog or using the mouse.
IMRT Planning Tools
Monaco Training Guide
Monaco
5-11
IMRT Planning Tools
Dose Reference Points
Editing Dose Reference Points (cont.)
Use the mouse to move a Dose Reference Point
1. Click the Dose Reference Point button to show the Dose Reference
Point dialog.
2. Select the Dose Reference Point you want to move by clicking to
highlight it in the Dose Reference Point dialog.
3. In any Transverse, Sagittal, Coronal or Fluence view, place the mouse
over the selected Dose Reference point. The mouse pointer visually
changes to look like this .
NOTE: Dose reference points default to the isocenter of each
beam/sequence.
4. Hold down the left mouse button and drag the point to a new location.
Reset All Dose Reference Points to Isocenter
If you have moved your Dose Reference Points and now want to reset them
back to the isocenter of the plan, click the Reset All to Isocenter button on
the Dose Reference Point dialog.
IMRT Planning Tools
Monaco Training Guide
5-12
IMRT Planning Tools
Additional Plan Analysis Tools
Progress Meter
Figure 5-6: Progress Meter
The progress meter (Figure 5-6) consists of three real-time graphs,
designated by the colors blue, red and green that update with each iteration
during both stages of optimization.
The red graph shows the convergence of the target objectives Target EUD(s)
and the overall target coverage of the prescribed dose. When the dotted line
converges to 1.0, all objectives applied to the targets are met during
optimization.
The blue graph shows the current status of all constraints, essentially the
Constraint Violation. During constrained optimization, this graph should
converge to 0.0, meaning that all applied constraints are being met.
The green graph shows the Modulation Degree. This indicates the current
total relative degree of modulation of all beams or sequences.
IMRT Planning Tools
Monaco Training Guide
Monaco
5-13
IMRT Planning Tools
Additional Plan Analysis Tools (cont.)
Fluence Statistics
The fluence statistics (Figure 5-7) provide information regarding monitor
units per fraction based on beam fluence generated during stage one and
stage two optimization. Open the Fluence Statistics dialog box by selecting
Fluence Statistics from the Tools drop-down menu.
Figure 5-7: Fluence Statistics Dialog Box
Dose-Volume Histogram
You can evaluate the Optimized or Total Dose dose-volume histograms
after stage one or stage two of the optimization using tools on the DVH
toolbar (Figure 5-8).
Figure 5-8: DVH Toolbar
For more detailed information on using the DVH tools and setting the
properties, see the Plan Review Activity section of this training guide.
There are two main types of dose-volume histograms you can view in IMRT
Activity. Toggle between the two DVH types by right-clicking in the DVH
window and selecting Total Volume DVH (total volumes) or Optimized
DVH (volumes used by optimizer).
NOTE: See Planning and Workflow section for more detailed information.
IMRT Planning Tools
Monaco Training Guide
5-14
IMRT Planning Tools
Additional Plan Analysis Tools (cont.)
Normalization Tools
Using the Normalization toolbar (Figure 5-9), you can choose to normalize
your plan in Absolute doses or Percent doses. You can also choose to show
the doses in Gy or cGy.
Figure 5-9: Normalization Toolbar
NOTE: For more information on using the normalization control, see the
Plan Review Activity section of this training guide.
Beam Visibility Control
In IMRT activity you can toggle individual beams or sequences and their
doses on or off from the Beam Visibility Control. The system highlights the
active beam/sequence in red. It highlights all other beams in blue.
Figure 5-10: Beam Visibility Control
IMRT Planning Tools
Monaco Training Guide
Monaco
5-15
IMRT Planning Tools
Additional Plan Analysis Tools
Beam Visibility Tool (cont.)
Click on an individual beam/sequence name to turn the selected
beam/sequence on or off.
Click on the heading Beam to toggle all beams/sequences on or off.
Check or uncheck the box under Dose for each beam to toggle it on or
off.
Click on the heading Dose to toggle all beams/sequences on or off.
Click the Current button to turn off the visibility of all beams except the
current beam (in red).
If you plan with Bias Dose, the base plan name is shown on the Beam
Visibility Control so you can toggle the dose on or off.
IMRT Planning Tools
Monaco Training Guide
5-16
IMRT Planning Tools
Additional Plan Analysis Tools (cont.)
Measure and Interest Point Tools
The Measure and Interest Point and Marker
Tools are available in all activities.
See the CT Simulation Activity section for basic use
of these tools.
Additional Interest Point and Marker Functionality
In the IMRT Planning, Plan Review and QA activities, there is expanded
functionality and information that you can access from the Interest Point and
Marker dialog box. For example, there is a column showing Total Dose to
the interest point or marker. You can also sample a user defined volume
instead of a point. This is useful for evaluating Monte Carlo doses that have
inherent statistical uncertainty.
Sample a Volume
To sample a volume (sphere) around interest points and markers, enter a value
for the Radius of the sampling sphere. The Volume in cm
3
and number of Points
in the volume sample are automatically generated and shown just below the
Radius field. Next to each interest point or marker, fields such as the Mean Dose,
Min Dose, Max Dose, Standard Deviation and # of Grid Points (dose calc grid)
show in reference to the sample volume (Figure 5-11).
Figure 5-11: Interest Points & Markers
Planning and Workflow: Workflow Diagram, Contouring, Beam and Delivery Setup
Monaco Training Guide
Monaco
6-1
Planning and Workflow: Workflow Diagram, Contouring,
Beam and Delivery Setup
Overview
Monaco provides a unique approach to optimization that uses biological and
dose-based cost functions, constrained fluence, Pareto and aperture optimization,
and a photon Monte Carlo dose engine integrated into the optimization process
to give you the latest advancements in IMRT and VMAT planning.
As an alternative to traditional dose-based approaches in IMRT optimization,
Monaco implements an intuitive biological model that takes into account the
response of tissues to dose per fraction and its particular volume effect. By
describing the tissue-specific increase in dose tolerance with a reduction of
irradiated volume, this biological volume effect can define the shape of the
optimum dose distribution in normal tissues. Each tissue can be defined with its
particular volume effect.
Monaco does not require the user to determine weight factors for each structure.
Instead, Monaco utilizes a unique time and effort-saving approach where weight
factors are determined for you, internally, based on your prescription.
Clinicians will be able to determine prescriptions using not only these biological
models, but also standard dose-based models such as maximum dose, overdose
DVH, and underdose DVH.
You can plan in Monaco using five types of delivery methods:
Step and shoot IMRT
dMLC (Dynamic MLC)
VMAT (Volumetric Modulated Arc Therapy)
Dynamic Conformal Arcs
Conformal RT
Planning and Workflow: Workflow Diagram, Contouring, Beam and Delivery Setup
Monaco Training Guide
6-2
Planning and Workflow: Workflow Diagram, Contouring,
Beam and Delivery Setup
Overview (cont.)
Key features include:
A comprehensive set of contouring and beam manipulation tools
Five delivery modes: Step and Shoot IMRT, dMLC, VMAT, Dynamic
Conformal Arcs and Conformal RT
Enhanced voxel definition controls - structure layering and properties
A spectrum of biological and dose-based cost functions
Two optimization modes: Constrained Optimization (Normal Tissue
Priority) and Pareto mode (Target Volume Priority)
Multicriterial optimization to tighten constraints, if feasible, during
optimization
Several useful plan analysis tools, like constraint Sensitivities, to guide
prescription decision-making
Bias Dose Planning
XVMC Monte Carlo dose engine or an advanced Pencil Beam integrated
into the optimization process
When you complete this section, please go to Practice Exercise 5. Editing IMRT
Prescription Elements and Practice Exercise 6. Optimization and Plan Evaluation
in the Practice Exercises section of this guide.
Planning and Workflow: Workflow Diagram, Contouring, Beam and Delivery Setup
Monaco Training Guide
Monaco
6-3
Planning and Workflow: Workflow Diagram, Contouring,
Beam and Delivery Setup
Monaco Workflow
Figure 6-1: Monaco Workflow
Planning and Workflow: Workflow Diagram, Contouring, Beam and Delivery Setup
Monaco Training Guide
6-4
Planning and Workflow: Workflow Diagram, Contouring,
Beam and Delivery Setup
Contouring and Beam Manipulation
Contour all Targets and Organs at Risk (OARs)
Contouring is a very important part of the planning process. Field sizes are
smaller and more conformal in modulated plans than in traditional 3D plans, so
creating contours that actually represent the volume of the structure is
imperative. You should note that any structure for which you intend to deliver
dose or restrict dose in the prescription must be contoured and added to the
prescription.
Dose transition volumes are not required as Monaco lets you easily create dose
transition regions using specific user-definable properties and parameters.
3D Auto-Margin Generation
3D auto-margins may be used to create non-variable or variable margins around
structures, such as creating a CTV or PTV around a GTV. If you have more than
one target, you should create a 3D auto-margin that encompasses all targets. The
structure margin will not be used in the prescription, but rather will be used for
isocenter placement.
Consideration of Contours outside the Patient
At times you may want to create a contour outside the patient contour. For
example, you may want to contour a mask or account for attenuation of the table.
To do this, you create a couchtop structure or create a bolus. Monaco takes
contours outside the patient into account only if you include them in the
prescription. You will see calculated dose inside all contoured structures
(assuming they have some density) that are in the prescription. You do not have
to add any cost functions to the structure. Couchtop structures are automatically
added to the prescription in the proper layering order to account for the assigned
electron densities. If you want to ignore the density of a structure, such as the
couchtop, do not include it as a structure on the prescription.
NOTES: (1) Refer to the CT Simulation Activity section for more information
regarding contouring tools.
(2) Refer to the Planning Suggestions section of this guide for
instructions on how to create a slab bolus in Monaco.
Planning and Workflow: Workflow Diagram, Contouring, Beam and Delivery Setup
Monaco Training Guide
Monaco
6-5
Planning and Workflow: Workflow Diagram, Contouring,
Beam and Delivery Setup
Contouring and Beam Manipulation (cont.)
Beam Manipulation Tools
Beams/sequences, machine energies, and calculation algorithms are saved with
templates in Monaco. In CT Simulation Activity, you can add/delete beams or
edit beam arrangements to suit any patients specific requirements. In the IMRT
Planning activity, you can add/delete beams or sequences using the Beam
Spreadsheet. Monaco supports coplanar and non-coplanar beam arrangements.
It is not necessary to set a specific field size before planning. During optimization,
Monaco automatically defines the field sizes appropriately based on the target(s)
defined.
NOTE: Refer to the CT Simulation Activity or IMRT Planning Activity
sections for more information regarding beam manipulation tools.
Planning and Workflow: Workflow Diagram, Contouring, Beam and Delivery Setup
Monaco Training Guide
6-6
Planning and Workflow: Workflow Diagram, Contouring,
Beam and Delivery Setup
Using IMRT Templates
After you complete your contouring, you start your plan. Select a template.
Monaco makes use of template-based planning for workflow efficiency. The
system provides basic DEFAULT templates. However, you can create and save
your own templates at any time.
Information saved in a template includes, but is not limited to, the following:
Treatment Machine Information
Calculation Algorithm
Isocenter Location
Calculation Parameters
Structure Layering Order
Individual Structure Properties
Global Structure Parameters
Prescription Information
Segment Shape Properties
Delivery Mode
Start a Plan Using a Template
While in the CT Simulation Activity, click the Plans button on the toolbar,
or right-click on a studyset in the Workspace Control and select New IMRT Plan.
Monaco shows the IMRT Template dialog box (Figure 6-2).
Planning and Workflow: Workflow Diagram, Contouring, Beam and Delivery Setup
Monaco Training Guide
Monaco
6-7
Planning and Workflow: Workflow Diagram, Contouring,
Beam and Delivery Setup
Using IMRT Templates
Start a Plan Using a Template (cont.)
Figure 6-2: IMRT Template Dialog
Select Template
Select the template to apply to your patient.
Number of Beams
This is a non-editable field that shows the number of beams that are in the
selected template.
Select Isocenter
Select the isocenter location where you want to apply the template. X, Y and Z
coordinates will automatically populate. You could also enter X, Y and Z
coordinates directly as the isocenter location. If the template has multiple
isocenters, only the first isocenter is shown. However, multiple isocenters are
applied as defined by the template.
NOTE: The system saves isocenter coordinates as relative coordinate values.
It does not save them according to a "center of structure" assigned
during beam creation.
Planning and Workflow: Workflow Diagram, Contouring, Beam and Delivery Setup
Monaco Training Guide
6-8
Planning and Workflow: Workflow Diagram, Contouring,
Beam and Delivery Setup
Using IMRT Templates
Start a Plan Using a Template (cont.)
Use Common Isocenter
Monaco supports plans with multiple isocenters. You can save templates with
multiple isocenters. When you select a template that has multiple isocenters, you
have the ability to reset all the beams to a common isocenter by placing a
checkmark next to Use Common Isocenter. All beams are automatically reset to
the isocenter of beam number one.
Machine
Select the treatment machine you want to use for this patients plan.
NOTE: You can plan with mixed energies, but you cannot save a template
with mixed energies. You can change the energy on selected beams
from the Beam Spreadsheet in IMRT Activity.
Delivery Mode
Select the Delivery Mode you plan to use. More detail on VMAT and Dynamic
Conformal is shown after the Delivery Mode Table below:
Delivery Method
Gantry Motion
while beam on Gantry Speed
MLC Motion
while beam on Beam Intensity Dose Rate
Step and Shoot Static Constant Static Modulated Constant
Conformal RT (non-
IMRT) Static Constant Static Uniform Constant
dMLC Static Constant Dynamic Modulated Variable
VMAT Dynamic Variable Dynamic Modulated Variable
Dynamic Conformal Arc Dynamic Variable Dynamic Uniform Constant
Planning and Workflow: Workflow Diagram, Contouring, Beam and Delivery Setup
Monaco Training Guide
Monaco
6-9
Planning and Workflow: Workflow Diagram, Contouring,
Beam and Delivery Setup
Using IMRT Templates
Start a Plan Using a Template (cont.)
VMAT
VMAT is a novel form of rotational IMRT where the MLC and gantry move
during radiating arc segments. The system uses variable gantry speed and
variable dose rates to achieve variable MU per degree. Compared with IMRT, the
potential advantages of VMAT include improved dose conformity, improved
normal tissue sparing and a reduction in treatment time. Planning with single
arcs and multiple arcs are supported and multiple arcs are optimized
simultaneously.
The Monaco VMAT sequencer is a sweep sequencer for fluence profiles, similar
to sliding window sequencers. The basic paradigm of the sweep sequencer is that
the leaves move from their start to their end position in a continuous,
unidirectional manner. By moving the leaves across the field from one side to the
other, and varying the leaf speeds, and thereby the gaps between opposing leaves,
the system modulates the intensity of the delivered fluence. Changing the leaf gap
is accomplished by either accelerating the leading leaf (more fluence), or the
trailing leaf (less fluence). At least one leaf moves at maximum velocity at any
given time to provide for the shortest possible delivery time.
The Monte Carlo dose engine allows for continuous arc calculation instead of
being limited to dose approximations with discrete gantry positions.
Dynamic Conformal Arcs
When delivering this type of rotational arc therapy, the gantry rotates during
treatment. The MLC conforms to the target and avoids any avoidance structures,
but the MLCs do not modulate the intensity.
Planning and Workflow: Workflow Diagram, Contouring, Beam and Delivery Setup
Monaco Training Guide
6-10
Planning and Workflow: Workflow Diagram, Contouring,
Beam and Delivery Setup
Using IMRT Templates (cont.)
Creating a Customized Template
To customize your work environment, you have to create your own templates.
You can edit any existing template or start with the provided generic templates.
The software comes with five (5) templates:
DEFAULT Step and Shoot, single beam
DEFAULTCONFRT Conformal RT, single beam
DEFAULTSNS Step and Shoot, 7 beam
DEFAULTVMAT VMAT, single 360 deg arc
DEFAULTdMLC dMLC, 7 beam
These templates have two generic structures in the prescription, PTV and
SKIN. You must select the isocenter(s) and the machine to use with these
templates. Whenever you create a new template, you can save it using File | Save
Template As.
NOTES: Only users with Physics rights can overwrite an existing SIM or
IMRT template. All other users can save the template with a new
name.
You cannot save a template with mixed energies. If you save a plan
that has mixed energies as a template, the system applies the machine
listed for beam 1 to all beams.
Planning and Workflow: Workflow Diagram, Contouring, Beam and Delivery Setup
Monaco Training Guide
Monaco
6-11
Planning and Workflow: Workflow Diagram, Contouring,
Beam and Delivery Setup
Using IMRT Templates (cont.)
Deleting a Template
You cannot delete templates from within the software. If you would like to delete
a template and are not familiar with locating files using Windows Explorer, you
should call customer support for assistance. If you would like to delete the
templates yourself, they are located in the FocalData\IMRT Templates folder.
(The location of the FocalData folder varies from site to site. Contact your
administrator if you do not know the location of this folder).
Planning and Workflow: Workflow Diagram, Contouring, Beam and Delivery Setup
Monaco Training Guide
6-12
Planning and Workflow: Workflow Diagram, Contouring,
Beam and Delivery Setup
Beam Tools
To start a new plan, right-click on a studyset in the Patient Workspace and select
New IMRT Plan. From here, you are able to select plan templates. After you
select an IMRT template, you are placed in IMRT Planning Activity by default.
To add, copy, or delete IMRT beams or VMAT sequences, you can select the
Beam Spreadsheet option from the IMRT Beam Toolbar in IMRT Planning
Activity.
Planning and Workflow: Workflow Diagram, Contouring, Beam and Delivery Setup
Monaco Training Guide
Monaco
6-13
Planning and Workflow: Workflow Diagram, Contouring,
Beam and Delivery Setup
Beam Tools (cont.)
IMRT Beam Toolbar
Figure 6-3: IMRT Beam Toolbar
Using these tools (Figure 6-3), you can do these tasks:
Start a New Plan- This option lets you create a new Sim (CT Simulation)
or IMRT plan.
Close Plan- This option closes the currently loaded plan.
Delete Plan- This option deletes the currently loaded plan.
Delete QA Plan- This option deletes the currently loaded Monaco QA
plan.
Add a New Beam - This option creates a new beam.
Copy Beam - This option makes a copy of the active beam.
Copy Beam Opposing - This option makes a mirror image copy of the
active beam.
Delete Beam - This option deletes the active beam.
Edit Beam This option lets you move the beam using the mouse.
Beam Spreadsheet This option lets you view/edit beam properties
from a spreadsheet.
Planning and Workflow: Workflow Diagram, Contouring, Beam and Delivery Setup
Monaco Training Guide
6-14
Planning and Workflow: Workflow Diagram, Contouring,
Beam and Delivery Setup
Beam Spreadsheet for IMRT Plans
The beam spreadsheet for IMRT plans has three tabs:
General
Geometry
Setup Beams
You can add, edit, or delete beam\sequences as well as modify beam
properties and add setup beams. When you load a template, the beams from
the template populate in this dialog box. You can edit the loaded beams in
the Beam Spreadsheet. If you want to switch the plan from a beam plan to a
sequence plan, the system groups all the like beams in the Beam Spreadsheet
dialog box. You must re-enter them. This beam spreadsheet is available in
the CT Simulation and IMRT Planning activities.
NOTE: The beam spreadsheet updates in real time. Any change you make is
reflected immediately. We recommend that you save your plan before
you make any updates to avoid loss of data.
Planning and Workflow: Workflow Diagram, Contouring, Beam and Delivery Setup
Monaco Training Guide
Monaco
6-15
Planning and Workflow: Workflow Diagram, Contouring,
Beam and Delivery Setup
Beam Spreadsheet for IMRT Plans - General Tab
In the Beam Spreadsheet for IMRT plans-General tab, you can add, edit, and
delete beams. You can also edit the following beam properties in the General
Tab:
Beam
Description
Field ID
Delivery
Machine ID
Isocenter Location
X, Y, Z coordinates
Figure 6-4: Beam Spreadsheet
Planning and Workflow: Workflow Diagram, Contouring, Beam and Delivery Setup
Monaco Training Guide
6-16
Planning and Workflow: Workflow Diagram, Contouring,
Beam and Delivery Setup
Beam Spreadsheet for IMRT Plans - General Tab (cont.)
Add/Edit/Delete Beams in Beam Spreadsheet
1. Click on the Beam Spreadsheet button in the IMRT Beam toolbar
2. To add a new beam or sequence, left click the Add New Beam
button or left click on the words <click to add a new row>.
3. Type a unique Description for each beam.
4. Type a unique Field ID (up to five characters) that is accepted in Mosaiq
for each beam.
5. Select a Machine, if applicable.
6. Select the Isocenter Location for the each beam. Monaco shows the
Isocenter Coordinates each beam.
7. Click Close when you have added all your beams/sequences.
Copy a Beam/Sequence
1. Left click to highlight the beam/sequence you want to copy.
2. Click the Copy Selected button to show the copied beam/sequence.
Planning and Workflow: Workflow Diagram, Contouring, Beam and Delivery Setup
Monaco Training Guide
Monaco
6-17
Planning and Workflow: Workflow Diagram, Contouring,
Beam and Delivery Setup
Beam Spreadsheet for IMRT Plans-General Tab (cont.)
Delete a Beam/Sequence
1. Left-click to highlight the beam/sequence you want to delete.
2. Click the Delete Selected button to delete the selected
beam/sequence.
Renumber Beams/Sequences
1. Left-click to highlight the beam\ sequence you want to renumber.
2. Enter the new number in the Beam column for the current beam.
Reorder Beams/Sequences
1. Left-click to highlight the beam\ sequence you want to move.
2. Click the Move Beam Up OR the Move Beam Down button to
reorder the beams on the list.
Number Beams/Sequences Consecutively
You can reorder the beams/sequences in the list when you add or remove a
beam/sequence.
1. Add/remove a beam/sequence in the beam spreadsheet list.
2. Left-click on the Beam heading. The beams are renumbered in the list in
ascending order. The beams/sequences orders in the Setup Beams tab are
also updated. The setup beam number defaults to the next consecutive
number following the treatment beams.
Planning and Workflow: Workflow Diagram, Contouring, Beam and Delivery Setup
Monaco Training Guide
6-18
Planning and Workflow: Workflow Diagram, Contouring,
Beam and Delivery Setup
Using IMRT Templates
Link Machine ID and/or Isocenter Location
You can plan with multiple isocenters and machines. You can save templates
with multiple isocenters and machines. You have the ability to reset all the beams
to a common isocenter. Restore the link above the Isocenter Location
column on the Beam Spreadsheet dialog, then select the desired isocenter
location for one of the beams in the Isocenter Location column. The remaining
beams isocenter locations update to match the isocenter location you selected.
You can assign different isocenter locations to each beam or a group of beams.
Break the link in the Isocenter Location column to modify the desired beam
isocenter locations. You can restore the link when you have set the desired
location for each beam in the list. The beams with a common isocenter link (Fig
6-5) updates when you change the isocenter location of any beam in that group.
Figure 6-5: Beam Spreadsheet for IMRT Plans-Common Isocenter
When you check the Group Only Visible Beams box, all the beams that have
Visible checked are linked.
Planning and Workflow: Workflow Diagram, Contouring, Beam and Delivery Setup
Monaco Training Guide
Monaco
6-19
Planning and Workflow: Workflow Diagram, Contouring,
Beam and Delivery Setup
Using IMRT Templates
Link Machine ID and/or Isocenter Location (cont.)
You can reset the beams to a common machine. Restore the link above the
Machine ID column on the Beam Spreadsheet dialog, then select the desired
machine id for one of the beams in the Machine ID column. The remaining
beams machines update to match the machine ID you selected. You can assign
different machine IDs to each beam or a group of beams. Break the link in
the Machine ID column to modify the desired beam machine ID. You can
restore the link when you have set the desired machine for each beam in the
list(Figure 6-6 ).
Figure 6-6: Machine ID Link
Planning and Workflow: Workflow Diagram, Contouring, Beam and Delivery Setup
Monaco Training Guide
6-20
Planning and Workflow: Workflow Diagram, Contouring,
Beam and Delivery Setup
Beam Spreadsheet for IMRT Plans-Geometry Tab
In the Beam Spreadsheet for IMRT Plans-Geometry tab, you can edit the Beam,
Description, Couch, Collimator, Gantry, Arc and/or Increment values as
needed. Arc and Increment only apply to VMAT sequences.
Figure 6-7 Beam Spreadsheet for IMRT - Geometry
NOTE: See Arc Planning Terminology for more information regarding
definition of terms and further information about sequence setup.
You can also set the Field (field size) to:
[Auto]: The optimizer determines the field size
Fixed: You can enter the beam/sequence field size.
Structure: Ex: Bladder: You can auto-conform with a margin to the
structure you select in the Field drop-down menu.
NOTE: The Asym column is only available when you select Fixed or
Structure. Uncheck the box to make the field jaws symmetric. The
defined field size is sent to the optimizer to define the maximum
extents.
Planning and Workflow: Workflow Diagram, Contouring, Beam and Delivery Setup
Monaco Training Guide
Monaco
6-21
Planning and Workflow: Workflow Diagram, Contouring,
Beam and Delivery Setup
Beam Spreadsheet for IMRT Plans-Geometry Tab (cont.)
Split Beams
When a machines carriage restrictions are violated, the beams (parent beams)
could split after segmentation Figure 6-8. These split beams (child beams) are
listed on the beam spreadsheet below the parent beam. The beam names are
DICOM exported as B1S1, B1S2, etc.
Figure 6-8: Split Beams
Left-click on the Delete Parent Beams button Figure 6-9 to remove the parent
beams. When you delete the parent beams, the optimizer resets and any changes
made to the plan restarts the plan from the beginning.
NOTE: A child beams field size is automatically set to Fixed. If you
recalculate the plan, the field size does not change.
Planning and Workflow: Workflow Diagram, Contouring, Beam and Delivery Setup
Monaco Training Guide
6-22
Planning and Workflow: Workflow Diagram, Contouring,
Beam and Delivery Setup
Beam Spreadsheet for IMRT Plans-Geometry Tab
Split Beams (cont.)
Figure 6-9: Delete Parent Beams
Planning and Workflow: Workflow Diagram, Contouring, Beam and Delivery Setup
Monaco Training Guide
Monaco
6-23
Planning and Workflow: Workflow Diagram, Contouring,
Beam and Delivery Setup
Beam Spreadsheet for IMRT Plans-Geometry Tab (cont.)
Fixed Jaws
You can set fixed jaw settings for beams to avoid a machines carriage
restrictions. When you select [Fixed], you can define the jaws width.
1. Left-click in the Field column and select [Fixed] in the drop-down menu. If
you want to select [Fixed] for individual beams, remember to break the link
on the Field column.
NOTE: Since the beam spreadsheet updates in real time, you can view
the jaw settings as you make changes in any of the T/S/C or
BEV views.
2. You can edit the beams jaw width and length and uncheck the Asym box if
desired.
3. Click Close when you are finished.
Figure 6-10 Fixed Jaws
Planning and Workflow: Workflow Diagram, Contouring, Beam and Delivery Setup
Monaco Training Guide
6-24
Planning and Workflow: Workflow Diagram, Contouring,
Beam and Delivery Setup
Beam Spreadsheet for IMRT Plans-Geometry Tab
Fixed Jaws (cont.)
A dose reference point (DRP) is assigned to all Fixed Jaws and Split Fields.
The dose reference point (DRP) for each beam/arc is DICOM exported
along with the following:
SSD to DRP
Physical Depth
Radiological Depth
Beam Dose
Planning and Workflow: Workflow Diagram, Contouring, Beam and Delivery Setup
Monaco Training Guide
Monaco
6-25
Planning and Workflow: Workflow Diagram, Contouring,
Beam and Delivery Setup
Beam Spreadsheet for IMRT Plans-Setup Beams Tab
In the Beam Spreadsheet for IMRT plans, you can add setup static beams or arcs
to your plan in the Setup Beams tab Figure 6-11. You can add, edit, or delete the
setup beam\sequences as well as modify the beam\sequences properties the same
as the treatment beams. The setup beams\sequences are DICOM exported as
SETUP.
Figure: 6-11: Beam Spreadsheet for IMRT Plans-Setup Beams Tab
Planning and Workflow: Workflow Diagram, Contouring, Beam and Delivery Setup
Monaco Training Guide
6-26
Planning and Workflow: Workflow Diagram, Contouring,
Beam and Delivery Setup
Edit Beam Options Using Mouse
You can use the mouse to edit specific beam options. You can click on the Edit
Beam button on the IMRT Beam Toolbar to make edits with the mouse. As
you edit any of the below, the beam information updates in Beam Spreadsheet.
Rotate the gantry on the transverse view and sagittal view (if there is a
couch kick).
Move isocenter position on SPVs and BEV.
Set field size and rotate collimator on BEV
Set the start/end point for an arc.
Print a Beam Spreadsheet Report
1. In the CT Simulation Activity or IMRT Planning Activity, click the Beam
Spreadsheet button to open the Beam Spreadsheet dialog box.
2. Click the Print button in the lower-right corner of the dialog box to show a
Report Comment dialog box.
3. Type an optional report comment. Click OK to show the Beam Summary
Report.
4. Click the Print button in the upper left corner of the dialog box.
5. Close the Print dialog box.
Planning and Workflow: Workflow Diagram, Contouring, Beam and Delivery Setup
Monaco Training Guide
Monaco
6-27
Planning and Workflow: Workflow Diagram, Contouring,
Beam and Delivery Setup
Definition of Terms as They Apply to Arc Planning
Figure 6-12: Beam Spreadsheet for Arc Planning Dialog
Sequence
A sequence is a single defined arc used for arc treatments. You can plan with full
or partial arc sequences (Figures 6-13 and 6-14), or with multiple coplanar or
non-coplanar sequences. (For detailed information about Beam Spreadsheet,
refer to Section 6: Planning and Workflow: Workflow Diagram, Contouring,
Beam, and Delivery Setup.)
NOTE: When planning with multiple sequences, it is important to
understand that the system delivers each sequence separately and
always in a clockwise direction. Therefore, treatment with multiple
sequences is usually less cost efficient than treating with a single
sequence.
Planning and Workflow: Workflow Diagram, Contouring, Beam and Delivery Setup
Monaco Training Guide
6-28
Planning and Workflow: Workflow Diagram, Contouring,
Beam and Delivery Setup
Definition of Terms as They Apply to Arc Planning (cont.)
Sequence (cont.)
Figure 6-13:Full Arc Sequence Figure 6-14: Partial Arc Sequence
Gantry
The Gantry setting on the Geometry tab in the Beam Spreadsheet refers to the
starting position for the sequence when planning arcs. When setting up the initial
gantry angle for a sequence, remember that treatment delivery occurs in a
clockwise direction.
Collimator
The typical Collimator setting in Geometry in the Beam Spreadsheet for arc
beams is zero (0). Internal testing showed that no clinical advantage was seen in
plans with more than a 10 or 15 degree rotation. Some plans showed no benefit at
all. Once you rotate greater than 15 degrees the plan will start to degrade due to
the step sequencing design.
Planning and Workflow: Workflow Diagram, Contouring, Beam and Delivery Setup
Monaco Training Guide
Monaco
6-29
Planning and Workflow: Workflow Diagram, Contouring,
Beam and Delivery Setup
Definition of Terms as They Apply to Arc Planning (cont.)
Arc
The Arc setting in Geometry in the Beam Spreadsheet is the total arc rotation
you desire for the sequence. You can usually treat prostate plans with a 360
degree arc.
Direction
You can select the arc rotations direction on the Dir column in the arc planning
beam spreadsheet. You can select CW or CCW.
Planning and Workflow: Workflow Diagram, Contouring, Beam and Delivery Setup
Monaco Training Guide
6-30
Planning and Workflow: Workflow Diagram, Contouring,
Beam and Delivery Setup
Definition of Terms as They Apply to Arc Planning (cont.)
Sector
Prior to stage one optimization, the system divides a sequence into sectors that
are used to simulate the arc during stage one optimization. You determine the
number of sectors by dividing the total arc degree by the increment. For example,
a 360 deg arc with a 30 deg increment equals 12 static sectors to optimize. So,
on the console, you would see 12 rays created before optimization (Figure 6-15).
Figure 6-15: Console showing ray (sector) creation
Figure 6-16 shows a total arc of 360 degrees with a starting angle of 180 degrees
and an increment of 30. The system creates sectors in 30 degree increments
starting 15 degrees in front of each angle and ending 15 degrees after each angle.
In this example, the first sector starts at 165 deg and ends at 195 deg. The
treatment starts at 180, so treatment of the first sector is split. Fluence maps
generated during stage-one are computed at the increment gantry angles. The
fluence profiles extend from midline to midline of consecutive sectors.
Planning and Workflow: Workflow Diagram, Contouring, Beam and Delivery Setup
Monaco Training Guide
Monaco
6-31
Planning and Workflow: Workflow Diagram, Contouring,
Beam and Delivery Setup
Definition of Terms as They Apply to Arc Planning (cont.)
Sector (cont.)
Figure 6-16: Full 360 Deg Arc
Figure 6-17 shows a partial 300 degree arc with a starting angle of 195 degrees
and a 33.3 increment. So, 300 / 33.3=9 sectors. For partial arcs, the first and last
sectors are only half the size as the rest of the sectors. So, 10 sectors are shown in
Figure 6 to represent this.
Figure 6-17: Partial 300 Deg Arc
Planning and Workflow: Workflow Diagram, Contouring, Beam and Delivery Setup
Monaco Training Guide
6-32
Planning and Workflow: Workflow Diagram, Contouring,
Beam and Delivery Setup
Definition of Terms as They Apply to Arc Planning (cont.)
Sector (cont.)
The system generates fluence maps during stage-one and computes them at the
increment gantry angles.
We recommend that you plan with an even number of sectors to avoid
asymmetry of the final dose distribution. 8-14 sectors for VMAT seem to be a
reasonable range for good plan quality, depending on the defined arc angle.
Increment
The Increment setting on the Geometry tab in the Beam Spreadsheet dialog
controls the number of generated static gantry positions or sectors. Using an
increment that is too large, creates fewer sectors which can produce poor quality
plans and increase treatment time. Using an increment that is too small, gives
you more sectors, but increases planning time and may not significantly improve
plan quality. This is consistent with having too few or too many beams in a
standard IMRT plan.
One method to find a reasonable increment is the Rule of 3. This means you
add three (3) to the number of static beams you would have used to treat this
patient. For example, if you used nine (9) beams to plan a standard IMRT plan,
consider creating 12 sectors (9+3) for VMAT. 360 deg arc/12sectors = increment
of 30.
Increment Plan Quality Treatment Time
Sweep Sequencer
The basic paradigm of a sweeping leaf sequencer is that the leaves move from
their start position to their end position in a continuous, unidirectional manner.
By varying the leaf gap, the system modulates the intensity of the delivered
fluence. Beginning with the first sector, the leaves move to the left side of the
BEV, then change direction, moving to the right side of the BEV. The leaf
movement continues to alternate between sectors. Typically, both ends of the
sweep have a small window of leaves open on one side or the other. The
minimum width of these end segments is hard coded at 5mm.
Planning and Workflow: Workflow Diagram, Contouring, Beam and Delivery Setup
Monaco Training Guide
Monaco
6-33
Planning and Workflow: Workflow Diagram, Contouring,
Beam and Delivery Setup
Definition of Terms as They Apply to Arc Planning (cont.)
Control Point (VMAT only)
The treatment machine uses control point as starting and ending points for
movement of the MLCs. Certain Sequencing Parameters directly affect the
number of control points generated for a plan. You can see the number of control
points generated for a plan in the Console after stage-two optimization is
complete. For reasonable treatment time and plan quality, you should look for a
number of control points in the range of 75-150.
Arc Segment (VMAT only)
The system creates the arc segments during stage two optimization. Arc size and
number of monitor units vary from one arc segment to the next, but the dose rate
remains constant within each arc segment.
When you select Start on the Fluence Toolbar (Figure 6-18), the start angle of an
arc segment is represented by a solid line and the end angle of the arc segment is
represented by a dashed line (Figure 6-18). When you select End, the start angle
is dashed and the end angle is solid.
Figure 6-18: Fluence Toolbar
Planning and Workflow: Workflow Diagram, Contouring, Beam and Delivery Setup
Monaco Training Guide
6-34
Planning and Workflow: Workflow Diagram, Contouring,
Beam and Delivery Setup
Definition of Terms as They Apply to Arc Planning
Arc Segment (VMAT only) (cont.)
Figure 6-19: Arc Segment
You can recognize arc segments on a BEV as having a uniform fluence (Figure 6-
20). Uniform color varies from segment to segment based on the range of MU for
the plan.
Figure 6-20: BEV of Arc Segment
Planning and Workflow: Workflow Diagram, Contouring, Beam and Delivery Setup
Monaco Training Guide
Monaco
6-35
Planning and Workflow: Workflow Diagram, Contouring,
Beam and Delivery Setup
Definition of Terms as They Apply to Arc Planning (cont.)
Dynamic Segments with Static Gantry (VMAT only)
Dynamic segments at static gantry angles (Figure 6-21) are occasionally
generated for arc plans if the number of degrees per control point for an arc
segment is less than two. This type of segment is represented by a single solid line
on the transverse view and a non-uniform fluence in the BEV (Figure 6-22).
Figure 6-21: Dynamic Segment with Static Gantry
Figure 6-22: BEV of Dynamic Segment with Static Gantry
Planning and Workflow: Calculation Parameters and Prescription Elements
Monaco Training Guide
Monaco
7-1
Planning and Workflow: Calculation Parameters and
Prescription Elements
IMRT Calculation Properties
You can edit specific Calculation and Global Parameters from the IMRT
Calculation Properties dialog (Figure 7-1). Calculation Parameters are discussed
in this section.
NOTE: Global Parameters are discussed in conjunction with Structure
Properties in the Prescription Elements sub-section.
Figure 7-1: IMRT Calculation Properties Dialog Box
Calculation Parameters
Calculation Parameters are those parameters that are plan-specific and can effect
optimization, dose calculation, or both.
Grid Spacing
This value refers to the uniform spacing of the calculation points on a 3-
dimensional grid. Keep in mind that the calculation grid is defined by and
encompasses all contoured structures and cannot be resized.
If you have small structures such as in a head and neck case, you may want to use
a grid spacing of 2mm. Understand that smaller grid spacing significantly
increases calculation time. Plans with larger structures could be set to a larger
grid spacing (such as 3mm) to increase the calculation speed. Keep in mind that
using too large of a grid spacing can lead to a poorer resolution of the
optimization problem and, in addition, to a less accurate monitor unit
calculation.
Planning and Workflow: Calculation Parameters and Prescription Elements
Monaco Training Guide
7-2
Planning and Workflow: Calculation Parameters and
Prescription Elements
IMRT Calculation Properties
Calculation Parameters (cont.)
Number of Fractions
This value represents the total number of fractions for the plan. It is imperative
that you enter the correct number of fractions before you optimize since Monaco
uses this information during the optimization.
Bias Dose Plans: When you plan a bias dose plan, type the number of fractions
for the current plan only, not the composite plan.
NOTE: You can change the number of fractions to rescale the dose. Refer to
the Rescale Number of Fractions discussion later in this guide.
Planning and Workflow: Calculation Parameters and Prescription Elements
Monaco Training Guide
Monaco
7-3
Prescription Elements
IMRT Calculation Properties
Calculation Parameters (cont.)
Prescription
Enter the prescribed dose to define the Calculation Parameter prescription value.
The optimizer uses the dose per fraction based on the prescription and number of
fractions you enter on the Calculation Parameters dialog box.
The total plan dose DICOM tag is sent with the RT plan file.
Bias Dose Plans: When you plan with bias dose, type the prescription for the
current plan only, not the composite plan.
Secondary Algorithm
The secondary algorithm is the algorithm that is used for the second stage of
optimization, after MLC beam segments are created. The options are Pencil Beam
and Monte Carlo. Monte Carlo is the recommended dose calculation method for
the second stage of optimization.
The Finite Size Pencil Beam (FSPB) algorithm is a fast and accurate algorithm
designed for IMRT optimization but has design limitations that prevent the
accurate modeling of the leaf transmission and MLC leaf details. As such, the use
of the Pencil Beam algorithm for final dose calculations (stage 2) is not
recommended.
Planning and Workflow: Calculation Parameters and Prescription Elements
Monaco Training Guide
7-4
Planning and Workflow: Calculation Parameters and
Prescription Elements
IMRT Calculation Properties
Calculation Parameters (cont.)
Calculate Dose to Medium or Water
You have the option to calculate dose to Medium or dose to Water. The default
value is Calculate dose to Medium. To be consistent, select the same option in
QA Activity for your QA plan that you selected here.
NOTE: For more detailed information on this topic, see the Report of the
AAPM Task Group No. 105: Issues associated with clinical
implementation of Monte Carlo-based photon and electron
external beam treatment planning.
Monte Carlo Standard Deviation (%)
The system only uses this value during the final dose calculation when you select
the Monte Carlo Algorithm as the Secondary Algorithm. There are two options
to choose from, Per Control Point and Per Plan.
Monte Carlo Standard Deviation Per Control Point is the percent (%) standard
deviation per voxel, on a per-segment basis, that you are willing to accept for the
final dose calculation. So, the mean,
The uncertainty is not the same in all voxels. For example, the low dose voxels in
the peripheral regions of the patient has a higher uncertainty of dose than the
voxels in the region of maximum dose (target). The relative uncertainty of the
total treatment plan is inversely proportional to the square root of the number of
histories. Dose uncertainty in the target volume for the final plan is calculated
and shown in the console after stage-two dose calculation (Figure 7-2). The
uncertainty of the entire plan is always less than the uncertainty value you typed
in the Monte Carlo Standard Deviation field since that value is per segment.
per-voxel, uncertainty in a central region of
the dose of a segment is equal to the user-specified Monte Carlo standard
deviation at the end of the dose calculation.
Planning and Workflow: Calculation Parameters and Prescription Elements
Monaco Training Guide
Monaco
7-5
Planning and Workflow: Calculation Parameters and
Prescription Elements
IMRT Calculation Properties
Calculation Parameters
Monte Carlo Standard Deviation (%) [cont.]
Figure 7-2: Console Entry for Dose Uncertainty
Planning and Workflow: Calculation Parameters and Prescription Elements
Monaco Training Guide
7-6
Planning and Workflow: Calculation Parameters and
Prescription Elements
IMRT Calculation Properties
Calculation Parameters
Monte Carlo Standard Deviation (%) [cont.]
The range for this field is 0.5-10% (per segment). The smaller the standard
deviation (SD), the longer the dose calculation. Suggested values are as follows:
# of CP Planning SD QA SD
100 3% 2%
150 4% 2.50%
200 5% 3%
When you use these values, the result should be a final dose uncertainty of
approximately 1% for the plan in the central region of the target volume. We
suggest smaller standard deviation values for QA since QA devices have a limited
number of detectors for matching computed dose to measured dose.
Monte Carlo Standard Deviation Per Plan is the percent (%) standard deviation
per plan that you are willing to accept for the final dose calculation.
The range for this field is 0.5-10% (per plan). Suggested value is 1.0% per plan.
Calculation time is faster for this options versus the per Control Point option
since the dose calculation is based on a smaller number of histories.
Planning and Workflow: Calculation Parameters and Prescription Elements
Monaco Training Guide
Monaco
7-7
Planning and Workflow: Calculation Parameters and
Prescription Elements
Prescription Elements: Structure
Introduction
Entering a carefully planned prescription is the key to IMRT treatment planning.
Using a logical thought process and understanding the tools provided is
imperative to creating a great treatment plan. Monaco makes it easy by providing
a user-friendly interactive prescription panel (Figure 7-3). The Constraints tab is
where you enter your prescription.
Right-click on any
Structure on the
Prescription page to
get these menus.
Right-click on any Cost
Function on the
Prescription page to get
this menu.
Figure 7-3: Prescription Dialog Box and Right Mouse Click Options
Planning and Workflow: Calculation Parameters and Prescription Elements
Monaco Training Guide
7-8
Planning and Workflow: Calculation Parameters and
Prescription Elements
Prescription Elements: Structure
Introduction (cont.)
If you make any changes to the prescription, you must click the OK or Apply
button for the optimizer to accept the new values before you start the
optimization.
OK Accepts any changes made to the prescription and close the Prescription
dialog box.
Cancel Cancels any changes made to the prescription and closes the
Prescription dialog box.
Apply Accepts any changes made to the prescription without closing the
Prescription dialog box.
It can be useful to leave the Prescription dialog open during optimization to view
the Isoeffect and Relative Impact updating during optimization and to make edits
to the interactive fields, if necessary.
The prescription dialog is interactive in that some fields can be changed during
optimization. Others can only be changed when the system is idle (not
optimizing or calculating) or converged. During the optimization you can change
the Enabled and Multicriterial status and the Isoconstraint values. For the
optimizer to take the new values, you must click the OK or Apply button. A
Red/Green status indicator located in the bottom right corner of the prescription
dialog indicates whether or not your changes have been applied to the
optimization. When an edit is made but has not been accepted, Monaco shows
the red indicator light . When you click Apply, Monaco turns the
indicator green .
Planning and Workflow: Calculation Parameters and Prescription Elements
Monaco Training Guide
Monaco
7-9
Planning and Workflow: Calculation Parameters and
Prescription Elements
Prescription Elements: Structure (cont.)
Structure
This column lists all the structures that are in the optimization. The assigned
color of each structure appears to the left of each structure name. You are allowed
to plan with up to 31 structures. The structures should be listed (layered) in order
of their importance so that voxels are prioritized and defined appropriately when
structure overlaps exist. You can also assign unique structure properties to
individual structures. More details regarding structure layering and structure
properties and their global parameters are discussed in the following sub-
sections.
Structure Mismatch
Since templates are used to start planning, occasionally you might have a
structure mismatch. This means that the structure name in the template does not
exist in the currently loaded patients structure set. A structure mismatch is easy
to recognize since the structure name is shown in red on the Prescription dialog.
It is also easy to resolve by selecting another structure name from the drop-down
list or deleting the structure altogether. Figure 7-4 shows an example where the
structure skin does not have a match in the current studyset.
Structure Layering
The layering order determines how the optimizer treats the voxels in the volume
where the structures overlap. It does not imply that one structures objectives or
constraints are more or less important. The structure that is listed higher in the
layering order owns the voxels in an area of overlap with another structure even
if there is no cost function assigned to it in the prescription. You can also assign
voxels of overlapping regions completely to one structure using the structure
properties.
To edit the structure layering on the Prescription dialog, left-click a structure
name to highlight. Click the up or down arrow buttons to move that
structure up or down in the layering order.
Planning and Workflow: Calculation Parameters and Prescription Elements
Monaco Training Guide
7-10
Planning and Workflow: Calculation Parameters and
Prescription Elements
Prescription Elements: Structure
Structure Layering (cont.)
The following images illustrate examples of layering order applied to two
overlapping structures. These voxel priorities represent the default behavior but
can be overridden by individual cost functions with an additional parameter.
Figure 7-4
PTV higher in
layering order
than Rectum
In this example, the PTV
'owns' the voxels in the
overlap region. The cost
function(s) assigned to the
rectum will only be
applied to the volume in
blue.
Figure 7-5
In this example, the
Rectum 'owns' the voxels
in the overlap region. The
cost function(s) assigned
to the PTV will only be
applied to the volume in
yellow.
Rectum higher in
layering order
than PTV
PTV
Rectum
Figure 7-6
PTV2 higher in
layering order
than PTV1
In this example, PTV2
needs to be listed higher in
the layering order than
PTV1. If not, its cost
functions will be
overridden by the cost
functions of PTV1 since
PTV1 totally encompasses
PTV2.
Rectum
PTV
PTV2
PTV1
Planning and Workflow: Calculation Parameters and Prescription Elements
Monaco Training Guide
Monaco
7-11
Planning and Workflow: Calculation Parameters and
Prescription Elements
Prescription Elements: Structure (cont.)
Structure Optimization Properties and Global Parameters
Monaco has powerful structure definition tools that let you define voxel priorities
and physical properties for each structure in the prescription. In other words, you
can determine which voxels a cost function will be applied to within a selected
structure.
NOTE: Global Parameters are applied across all structures where the
associated structure property is assigned. For example: When you set
the Minimum CT Number, that value will be applied to all structures
where Clear is applied. If the value is changed, it will be changed for
all structures.
You can designate very specific properties for each individual structure. These
properties can be used alone or in combination with each other. Instead of
creating additional contouring to alter how the cost function is applied to those
structures, you could simply apply a specific structure optimization property to
accomplish the same goal. The uses and limitations of these properties are
defined here.
To view the structure optimization properties (Figure 7-7) for a specific structure,
right-click on the structure name in the prescription dialog and select the
Properties option.
To edit the Global parameters (Figure 7-8), go to the IMRT Calculation
Properties dialog.
Planning and Workflow: Calculation Parameters and Prescription Elements
Monaco Training Guide
7-12
Planning and Workflow: Calculation Parameters and
Prescription Elements
Prescription Elements: Structure
Structure Optimization Properties and Global Parameters (cont.)
Figure 7-7: Structure Optimization Properties
Figure 7-8: Global Parameters
Planning and Workflow: Calculation Parameters and Prescription Elements
Monaco Training Guide
Monaco
7-13
Planning and Workflow: Calculation Parameters and
Prescription Elements
Prescription Elements: Structure
Structure Optimization Properties and Global Parameters (cont.)
Density Overrides
There are three mutually-exclusive density override options available on the
Structure Optimization Properties dialog, None, Fill Structure with a Minimum
Density and Uniform Electron Density.
None
Monaco applies the electron densities from the assigned CT to ED file.
Fill Structure with Minimum Electron Density
Apply this property when you want to set the density of all the voxels in a
structure to at least
Fill can be used with the property Clear on all voxels below the Minimum CT
Number, or it could be used alone. When used alone, an application for the Fill
property might be to fill in very low-density artifacts with a minimum density
value. See the section Clear all voxels below the Minimum CT Number to see an
example of using Fill and Clear in combination.
the minimum electron density entered in the Minimum
Electron Density Global Parameter field. All voxels above the minimum density
selected remain unchanged. An application for the Fill property might be to fill in
very low-density artifacts with a minimum density value without excluding them
from the optimization.
Planning and Workflow: Calculation Parameters and Prescription Elements
Monaco Training Guide
7-14
Planning and Workflow: Calculation Parameters and
Prescription Elements
Prescription Elements: Structure
Structure Optimization Properties and Global Parameters (cont.)
Clear all Voxels below the Minimum CT number
Apply this property when you want to identify and exclude all voxels in a
structure whose values fall below a user-defined Hounsfield number during the
optimization. Type the minimum Hounsfield value in the Minimum CT Number
Global Parameter field. The Clear property is typically used for targets containing
air voxels.
This property is sometimes used in combination with the Fill property. Clear is
always performed before Fill, when they are used in combination. When used
with Fill, the Clear property removes all the voxels in the structure below the
selected Hounsfield number entered. Then, Fill is applied to set a minimum
electron density for the remaining voxels. The voxels where Clear is applied are
not taken into account during the optimization, but those voxels will be
accounted for during the final dose calculation.
Clear and Fill Example:
It is practical to remove air density voxels from structures so the optimization
algorithm will not artificially inflate the dose to the structure by attempting to
deliver dose into an area of very low density. This could lead to hot spots
elsewhere. You may also want to set a minimum density for that structure that
will be used in the dose calculation.
Planning and Workflow: Calculation Parameters and Prescription Elements
Monaco Training Guide
Monaco
7-15
Planning and Workflow: Calculation Parameters and
Prescription Elements
Prescription Elements: Structure
Structure Optimization Properties and Global Parameters
Clear all Voxels below the Minimum CT number (cont.)
In this head and neck case, the contoured target volume includes air voxels. If the
structure is divided into voxels based on the selected grid spacing and electron
density, this slice may look like the image in (Figure 7-9). The purple voxels
represent CT values in the range of air. The yellow voxels represent ED values
below a density of 1.0, since they border air voxels. The blue voxels represent
voxels with an ED of 1.0 or greater. When Clear is applied to air voxels, you get
an altered structure volume represented in (Figure 7-10). To apply a minimum
density (of 1.0) to the remaining voxels, Fill is used as demonstrated in (Figure 7-
11) to change the yellow voxels to blue.
Figure 7-9:
Voxelized Structure
Figure 7-10:
Application of Clear
Figure 7-11:
Application of Fill
NOTE: This is an artistic rendering of the application of Fill and Clear. You
will not see these color maps on your screen.
Planning and Workflow: Calculation Parameters and Prescription Elements
Monaco Training Guide
7-16
Planning and Workflow: Calculation Parameters and
Prescription Elements
Prescription Elements: Structure
Structure Optimization Properties and Global Parameters (cont.)
Display Total Volume DVH
Apply this property when you want to designate that the volume shown in the
DVH during optimization (for the selected structure) always pertains to the
entire volume of the structure, regardless of any overlap with higher priority
structures. It is not necessary to select this property for the first item in the
Structure Layering list since the volume of the DVH always pertains to the total
volume. Selecting this property has no bearing on voxel sharing only the
optimized DVH display.
Auto Flash
Typically, when a target is superficial or lies in the buildup region just beneath
the patient surface (like a breast or neck), it is difficult to sufficiently cover the
target with the prescribed dose due to the rapid fall off of dose at the surface. In
some cases, the target volume could move outside of the treatment field due to
breathing.
Select the Auto Flash option to create a flash margin of voxels that extends
beyond the target volume, with the specified margin, in the direction of the skin
surface (Figures 7-12 and 7-13). Monaco automatically opens the jaws, when
needed, to cover the virtual target when it is near the surface of the patient so
that the prescribed dose is better achieved to superficial targets. Users can type a
specific margin value (0.0-2.5 cm) in the Auto Flash Margin Global Parameter
field.
Planning and Workflow: Calculation Parameters and Prescription Elements
Monaco Training Guide
Monaco
7-17
Planning and Workflow: Calculation Parameters and
Prescription Elements
Prescription Elements: Structure
Structure Optimization Properties and Global Parameters
Auto Flash (cont.)
Do Not Store Dose
This option is only available when a cost function is not assigned to the selected
structure and Display Total Volume DVH is not checked. When selected, dose
will be attenuated through the structure, but it will not store dose for this
structure in memory. This option might be useful when you have contoured the
table or an immobilization device and want to account for attenuation through it,
but do not need to track the dose delivered there.
Figure 7-12: Coronal View of Breast Tangent
Fluence without
Figure 7-13: Coronal View of Breast Tangent
Fluence Auto Flash with 1.0 cm Auto Flash
Planning and Workflow: Calculation Parameters and Prescription Elements
Monaco Training Guide
7-18
Planning and Workflow: Calculation Parameters and
Prescription Elements
Prescription Elements: Structure
Structure Optimization Properties and Global Parameters (cont.)
Avoidance
This option only applies to organs at risk. You control it with the Global
Parameter Avoidance Margin. Check this box if you want to apply an avoidance
margin to your organ at risk. See the section on Avoidance Margin-Global
Parameter for more information.
Surface Margin Global Parameter
Surface Margin can be applied to a structures cost functions to limit the cost
functions effect in the build-up region at the patient surface. The range for the
surface margin value is 0.00 to 1.00.
NOTE: See the section Understanding the Cost Function Parameters for more
information on using Surface Margin.
Beamlet Width Global Parameter
The beamlet width is used during stage one and stage-two optimization. In stage-
one it is used to define the resolution of the fluence map. In stage-two, it is used
during segment shape optimization to fine tune the segment shapes in step and
shoot IMRT. This is not the case for dMLC or VMAT since the leaf is moving
continuously across the field and segment shape optimization is not performed.
In general, the smaller the beamlet width, the finer the fluence grid. This fine
fluence grid is an advantage since this lets the optimizer define sharper gradients
where necessary. The recommended beamlet width is 2mm. Beamlet length is
automatically determined by the MLC leaf width.
Planning and Workflow: Calculation Parameters and Prescription Elements
Monaco Training Guide
Monaco
7-19
Planning and Workflow: Calculation Parameters and
Prescription Elements
Prescription Elements: Structure
Structure Optimization Properties and Global Parameters (cont.)
Target Margin- Global Parameter
You can alter the fluence profiles created for target structure(s) by changing the
target margin. A target margin is always applied when fluence profiles are
created. The default value is Normal. However, you can tighten or widen the
margin by selecting a different option.
Avoidance Margin- Global Parameter
You can alter the fluence profiles created for an OAR structure(s) by changing
the avoidance margin. Avoidance margins are optional, mainly for use with the
Dynamic Conformal Arcs delivery mode. It is only applied when you turn it on
in the Structure Optimization Properties for an OAR. The default value is
Normal (8 mm). However you can tighten or widen the margin by selecting a
different option. Avoidance margins are hard constraints for dynamic conformal
arcs. The system assigns voxels to avoid during the rotational delivery by the
value of the margin assigned.
See the section on Structure Optimization Properties for more information.
Figure 7-14: Avoidance Margin: Dynamic Conformal Arc
Planning and Workflow: Calculation Parameters and Prescription Elements
Monaco Training Guide
7-20
Planning and Workflow: Calculation Parameters and
Prescription Elements
Prescription Elements: Cost Functions
Cost Function Overview
In general, all IMRT optimizers seek to minimize a composite cost-function,
which is comprised of the sum of the cost functions that may be objectives or
constraints. This column lists all the cost functions applied to each structure in
the prescription. A cost function relates an inhomogeneous dose distribution to a
single value. This value can be used to define a penalty for violating an objective
or constraint. The system evaluates this penalty - value during optimization.
In constrained optimization, the only contribution to the objective function is
given by the objectives. Therefore, the value of the composite cost function in
Monaco is a measure of the violation of the target prescription.
Objective
Objectives are anatomy-specific functions that establish dose and/or biological
response goals. When used in combination with constraints, the objective will
always be limited so that constraints are met. Constraints must be loosened in
order to improve objectives.
Constraint
Constraints are anatomy-specific functions that must be met. They are often
referred to as hard constraints. When used in combination with objective
functions, constraints will be met regardless of the effect on the objectives and
may limit the dose to the target volume (objectives).
EUD (Equivalent Uniform Dose)
EUD is a homogeneous dose that, when applied to an organ, has the same clinical
effect as any given, inhomogeneous dose distribution. The concept of EUD
assumes that any two dose-distributions are assumed equivalent if they cause the
same radiobiological effect.
Planning and Workflow: Calculation Parameters and Prescription Elements
Monaco Training Guide
Monaco
7-21
Planning and Workflow: Calculation Parameters and
Prescription Elements
Prescription Elements: Cost Functions (cont.)
Application of Objectives and Constraints
Monaco provides you with a set of biological and DVH based cost functions to
use during optimization. Most are considered constraints. For constrained
optimization, constraints must be met for the optimization to converge. The cost
function primarily used to designate targets is considered an objective. An
objective is treated like a goal and may not be met during optimization if the
constraints are too restrictive. When you apply the Pareto optimization mode,
you place priority on underdose constraints to targets over constraints you apply
to organs at risk.
Using biological cost functions takes advantage of the biological volume effect of
structures. The biological volume effect indicates that higher doses may be
tolerated when the irradiated volume is reduced. When you use a biological cost
function as opposed to a physical (dose-based) cost function, each structure is
equipped with its particular volume effect as opposed to the optimizer treating all
structures as if they had the same dose response mechanism.
To view the Properties dialog for each cost function, right-click on any cost
function and select Properties.
Planning and Workflow: Calculation Parameters and Prescription Elements
Monaco Training Guide
7-22
Planning and Workflow: Calculation Parameters and
Prescription Elements
Prescription Elements: Cost Functions (cont.)
Required Cost Function Parameters
Target Penalty
This physical cost function is the objective version of the Quadratic Underdose
constraint for targets (Figure 7-15). The isoeffect is a DVH based physical
parameter. The Target Penalty is a quadratic penalty which starts at the threshold
dose. You can configure the dose and reference volume. You must use at least
one of the two target objectives (Target EUD or Target Penalty) in your
prescription. This is a non-EUD based objective. It does not add hot spots to the
target to compensate for cold spots. As a result, it produces steeper dose gradients
after target threshold doses are met.
Figure 7-15: Required parameters for the Target Penalty constraint
Figure 7-16: Target Penalty a Prescription of 72 Gy.
Planning and Workflow: Calculation Parameters and Prescription Elements
Monaco Training Guide
Monaco
7-23
Planning and Workflow: Calculation Parameters and
Prescription Elements
Prescription Elements: Cost Functions
Required Cost Function Parameters (cont.)
Target EUD
This biological cost function is an objective (not a constraint) and is the primary
cost function for targets. This cost function defines a structure as a target
volume. It expresses the probability that a target cell survives a given dose. The
field size for each beam or sequence is automatically designed to encompass the
target volume.
Figure 7-17: Required Parameters for Target EUD
This cost function requires that you to enter a Prescription, which is an EUD
(Equivalent Uniform Dose) prescription. If the dose distribution in the structure
is homogeneous, the EUD is close to the mean dose, which, in the case of a target,
also represents the desired prescribed dose. If severe cold spots exist, it is close to
the minimum dose depending on cell sensitivity. Enter the actual prescribed dose
for the structure. This value is the desirable effective dose for this structure.
This cost function also requires you to enter the Cell Sensitivity for the target
structure. Increasing the cell sensitivity increases the penalty paid for cold spots
within the selected structure. Figure 7-18 graphs the changes in the penalty for
low doses when the cell sensitivity is altered. In difficult cases, higher values of
the cell sensitivity will effectively increase the pressure to deliver dose to cold
spots. Cell sensitivity and tumor cell density may become more important in
future planning when functional imaging is available for treatment planning.
Until then, it is reasonable to use the default cell sensitivity value of 0.50 for most
cases.
Planning and Workflow: Calculation Parameters and Prescription Elements
Monaco Training Guide
7-24
Planning and Workflow: Calculation Parameters and
Prescription Elements
Prescription Elements: Cost Functions
Required Cost Function Parameters
Target EUD (cont.)
Target EUD
0
5
10
15
20
25
65 67 69 71 73 75 77 79
Dose (cGy)
I
n
c
r
e
a
s
i
n
g
P
e
n
a
l
t
y
f
o
r
C
o
l
d
S
p
o
t
s
Cell Sen.
=0.1
Cell Sen.
=0.25
Cell Sen.
=0.5
Figure 7-18: Changing Cell Sensitivity
Planning and Workflow: Calculation Parameters and Prescription Elements
Monaco Training Guide
Monaco
7-25
Planning and Workflow: Calculation Parameters and
Prescription Elements
Prescription Elements: Cost Functions
Required Cost Function Parameters (cont.)
Serial
This biological cost function is the preferred constraint for serial OARs. For
some organs, high doses are harmful even if they are limited to small volumes.
These organs are considered serial structures. Examples of serial structures are
spinal cord and bowel. It implements the critical volume model of normal tissue
complications where it sees the organ as a chain. It breaks when one link breaks.
Consequentially, it applies large penalties for hot spots even if they are small in
volume. The serial cost function is the biological equivalent of a maximum dose
penalty.
Figure 7-19: Required Parameters for Serial
The isoconstraint is the Equivalent Uniform Dose (EUD), where value is similar
to an acceptable maximum dose when the k value is large (ex. 12) and is
equivalent to the mean dose when the k value is equal to 1. The EUD is the dose
that causes the same damage if applied uniformly to the entire volume of the
organ. The isoconstraint is the value you should change during optimization if
you are not meeting your desired prescription goal for the selected OAR.
This cost function requires one value that is the Power Law Exponent (k)
volume-effect parameter. In general, when you use a small k value, a large
volume-effect is assumed. This means that low dose volumes and high dose
volumes are approximately equally weighted. When you use a large k value, there
is less tolerance for excessive damage to small volumes of the assigned structure.
In this case, low dose volumes receive a very small weight relative to high dose
volumes. Figure 7-20 graphs the changes in the weight (penalty) of a dose in the
overall EUD calculation when the k value is altered. k values are typically set once
and not changed during optimization. By selecting a particular k value, you are
essentially selecting a complication model based on the desired outcome for the
selected structure.
Planning and Workflow: Calculation Parameters and Prescription Elements
Monaco Training Guide
7-26
Planning and Workflow: Calculation Parameters and
Prescription Elements
Prescription Elements: Cost Functions
Required Cost Function Parameters
Serial (cont.)
NOTE: It may be helpful for you to learn how Monaco resamples the patient
to create voxelized structures for optimization. This effects how cost
functions, in particular, the Power Law Exponent for the Serial are
applied to the structures. For detailed information, see the Monaco
Patient Model section of this guide.
0 20 40 60
W
e
i
g
h
t
(
P
e
n
a
l
t
y
)
Increasing Dose
Serial Cost Function
k=
8
k=
12
Figure 7-20: Effect of Various Power Law Exponents
Figure 7-21: Comparison of Three Serial DVH Curves
Planning and Workflow: Calculation Parameters and Prescription Elements
Monaco Training Guide
Monaco
7-27
Planning and Workflow: Calculation Parameters and
Prescription Elements
Prescription Elements: Cost Functions
Required Cost Function Parameters
Serial (cont.)
Figure 7-22 demonstrates a comparison of three serial DVH curves for the
structure rectum. A k-value of 12 gives you the best curve for the rectum without
significantly softening the shoulder on the PTV.
As a rule of thumb, you can derive a clinically significant power law exponent for
serial structures using the following equation:
k = 0.15 x D
The D
50
50
value is the dose that causes a complication in 50 percent of all patients.
Unfortunately, this is not a well-established clinical quantity. In general, it is
better to overestimate k as this prevents potentially perilous hot spots. The
following table provides examples of common k values that have been used to
return clinically acceptable results.
Serial OAR Common k
Value
Common
Isoconstraint
Values (Gy)
Rectum 12 64
Bladder 8 60
Spinal Cord 12-14 29-36
Brainstem 12-14 36-40
Optic Nerve, Chiasm 12 -16 32-48
Heart 6 21-24
Eye 2 25
Inner Ear 12 38
Mandible, Mouth, Larynx 8 40-46
Parotid Gland 1 22
Brain 1 12
Plexus 5 55
Figure 7-22: Examples of common k values for delivery of 2 Gy/fraction
Planning and Workflow: Calculation Parameters and Prescription Elements
Monaco Training Guide
7-28
Planning and Workflow: Calculation Parameters and
Prescription Elements
Prescription Elements: Cost Functions
Required Cost Function Parameters
Serial (cont.)
NOTE: It is important that you research the effect of the Power Law
Exponent to determine the k value and isoconstraint that will be most
effective for use in your clinic.
The length of the weight arrows
corresponds to where and how hard the
Serial cost function is working to meet the
constraints of the OAR.
Figure 7-23: How the serial cost function controls the DVH curve
Figure 7-23 demonstrates the effect of the Serial cost function on a DVH curve.
Notice that the cost function does not affect only one point along the curve. It
actually affects the entire curve in varying degrees and particularly works on the
tail to decrease hot spots.
Planning and Workflow: Calculation Parameters and Prescription Elements
Monaco Training Guide
Monaco
7-29
Planning and Workflow: Calculation Parameters and
Prescription Elements
Prescription Elements: Cost Functions
Required Cost Function Parameters (cont.)
Parallel
This biological cost function is the preferred constraint for parallel OARs. It is
the biological equivalent of the DVH constraint. Some organs tolerate very high
dose values in small sub-volumes, if the rest of the organ is spared. These organs
are considered parallel structures. Examples of parallel structures are lungs,
parotids, kidneys and liver. This model implements the critical volume model of
normal tissue complications where it sees the organ as a rope: it breaks when a
certain number of strands break.
Figure 7-24: Required parameters for the Parallel Cost Function
This cost function requires that you assign three parameters. The first parameter
is the Reference Dose (EUD) whose value is analogous to the dose that is only
just acceptable for the majority of the structure, and at which a clear dose
response begins to show. For lung, this would be around 20 Gy. If the organ were
to be irradiated homogenously with the reference dose, 50% of the organ would
be lost.
The second parameter is the isoconstraint, which is the Mean Organ Damage to
the structure in %. The Mean Organ Damage is the biological equivalent to the
fraction of the volume of the structure that can be sacrificed.
You can divide the function of any organ into a large number of sub-volumes
(aka functional sub-units, tissue-repair-units) that all work in parallel (Figure 7-
25).The effect of radiation is assumed to knock out sub-volumes, and thereby
reduce the function of the organ. Consequentially, the function is degraded on a
continuous scale.
Planning and Workflow: Calculation Parameters and Prescription Elements
Monaco Training Guide
7-30
Planning and Workflow: Calculation Parameters and
Prescription Elements
Prescription Elements: Cost Functions
Required Cost Function Parameters
Parallel (cont.)
Because each subvolume has a continuous dose-response (that is, each sub-
volume can lose function on a continuous scale), 50% of the organ function can
be lost in two extreme ways. Either by irradiating 50% of the organ volume to a
dose that obliterates function, or by irradiating the entire organ to a dose that
obliterates 50% of the function of each sub-volume. The total damage to the
organ is therefore the mean of the functional losses of all sub-volumes.
The isoconstraint is the value you should change during optimization if you are
not meeting your desired prescription goal for the selected OAR.
The third parameter is the Power Law Exponent (k). This value changes the
shape of the dose response curve and determines how responsive the structure is
to the Reference Dose and Mean Organ Damage values entered. A higher k value
translates to a steep dose response that often translates into a pronounced kink in
the DVH. k values are typically set once and not changed during optimization. By
selecting a particular k value, you are essentially selecting a complication model
based on the desired outcome for the selected structure.
Figure 7-25: Functional Units (voxels)
Planning and Workflow: Calculation Parameters and Prescription Elements
Monaco Training Guide
Monaco
7-31
Planning and Workflow: Calculation Parameters and
Prescription Elements
Prescription Elements: Cost Functions
Required Cost Function Parameters
Parallel (cont.)
Figure 7-26 demonstrates the shape of the cost function curve when you alter the
k value. Figure 7-27 demonstrates the effect on the parotid when you alter the k
value. Note that there are no significant differences between the plans for the
target structures. The difference between the global max doses for all three plans
was negligible.
Parallel Cost Function
Dref =20
0 20 40 60
Reference Dose
I
n
c
r
e
a
s
i
n
g
C
o
m
p
l
i
c
a
t
i
o
n
P
r
o
b
a
b
i
l
i
t
y
k=2
k=3
k=4
Inflection
point
Figure 7-26: Effect of Various Power Law Exponents on one functional unit (voxel)
Planning and Workflow: Calculation Parameters and Prescription Elements
Monaco Training Guide
7-32
Planning and Workflow: Calculation Parameters and
Prescription Elements
Prescription Elements: Cost Functions
Required Cost Function Parameters
Parallel (cont.)
Figure 7-27: Comparison of Parallel DVH Curves
Planning and Workflow: Calculation Parameters and Prescription Elements
Monaco Training Guide
Monaco
7-33
Planning and Workflow: Calculation Parameters and
Prescription Elements
Prescription Elements: Cost Functions
Required Cost Function Parameters
Parallel (cont.)
Based on historical data, you can derive a clinically significant power law
exponent for parallel structures using the following equation:
k = 0.15 x D
Below are examples of common k values that have been used to return clinically
acceptable results.
ref
Parallel
OAR
Ref Dose
(Gy)
Common
k Value
Mean Organ
Damage (%)
Lung 20 3 20
Parotid 26 3.9 40
Kidney 14 2.1 20
Liver 30 4.0 33
NOTE: It is important that you research the effect of the Power Law
Exponent to determine the k value and isoconstraint that will be most
effective for use in your clinic.
Planning and Workflow: Calculation Parameters and Prescription Elements
Monaco Training Guide
7-34
Planning and Workflow: Calculation Parameters and
Prescription Elements
Prescription Elements: Cost Functions
Required Cost Function Parameters
Parallel (cont.)
The length of the weight
arrows corresponds to
where and how hard the
Parallel cost function is
working to meet the
constraint of the OAR.
Figure 7-28: How a parallel cost function controls the DVH curve
Figure 7-28 demonstrates the effect of the Parallel cost function on a DVH curve.
Notice that the cost function does not affect only one point along the curve, it
actually affects the entire curve in varying degrees and particularly works on the
middle of the DVH curve.
Planning and Workflow: Calculation Parameters and Prescription Elements
Monaco Training Guide
Monaco
7-35
Planning and Workflow: Calculation Parameters and
Prescription Elements
Prescription Elements: Cost Functions
Required Cost Function Parameters (cont.)
Quadratic Overdose
This physical cost function is a constraint that can be used with either targets or
OARs to limit high doses in the structure to which it is applied. It is most often
used in conjunction with the Target EUD objective to limit hot spots in the
target. The rationale for using this cost function is that sometimes a maximum
dose limitation should not be enforced strictly while a small, yet controlled hot
spot is permissible. In general, penalizing hot spots in IMRT may cause problems
with associated cold spots in a target volume, so that a certain violation of the
maximum dose limitation appears acceptable.
Figure 7-29: Required Parameters for Quadratic Overdose
This cost function requires you to assign a parameter that is the Maximum Dose
beyond which a penalty is incurred. Figure 7-30 graphs the shape of the
Quadratic Overdose cost function curve. The isoconstraint is the (Root Mean
Square) RMS Dose Excess the amount of violation of the prescription you are
willing to accept. This value is comparable with the positive dose-variance above
the reference dose you are willing to accept.
-100
0
100
200
300
400
50 60 70 80 90
P
e
n
a
l
t
y
Maximum Dose
Quadratic Overdose
Max Dose = 70 Gy
Figure 7-30: Quadratic Overdose Constraint
Planning and Workflow: Calculation Parameters and Prescription Elements
Monaco Training Guide
7-36
Planning and Workflow: Calculation Parameters and
Prescription Elements
Prescription Elements: Cost Functions
Required Cost Function Parameters
Quadratic Overdose (cont.)
This cost function plays an essential role for targets. Without a dose-limiting cost
function, the Target EUD objective is bound to push the dose up to values higher
than the prescription. A quadratic overdose cost function is ideal to prevent this
(that is, if the Maximum Dose is set to the prescription dose in the target volume,
and the RMS Dose Excess to a moderate value to control target hot spots). For
example, 70 Gy/ 1 Gy is a commonly used practical value.
The root mean square of a set of values is determined using the following
equation:
n
x D
2
) (
D represents the voxel dose in excess of the Maximum Dose and n represents the
total number of voxels. Only dose values above the Maximum Dose are
considered.
Calculating a Root Mean Square for Dose Excess
Consider a simple structure divided into four voxels. The Maximum Dose
prescription is 70 Gy and the RMS Dose Excess is 2 Gy. The dose above 70 Gy is
shown in each voxel.
If the root mean square of the Maximum Dose, plus the dose excess is greater
than 72 Gy, the constraint is not met and the optimizer must try harder to reduce
the dose excess.
Planning and Workflow: Calculation Parameters and Prescription Elements
Monaco Training Guide
Monaco
7-37
Planning and Workflow: Calculation Parameters and
Prescription Elements
Prescription Elements: Cost Functions
Required Cost Function Parameters
Quadratic Overdose (cont.)
4
) 2 2 4 2 (
2 2 2 2
+ + +
= 2.65 Gy
2.65 Gy is greater than the RMS Dose Excess of 2
Gy (or 72.65 Gy is greater than 72 Gy), so the
optimizer will have to keep working to lower the
excess to 2 Gy.
NOTE: For further application of quadratic overdose, refer to the Planning
Suggestions section under the Prescription heading.
Quadratic Underdose
This physical cost function is a constraint that implements a quadratic penalty
for underdose. Therefore, it implies that its structure is a target volume. You
should handle this constraint with caution. It may result in an infeasible
configuration of the optimization problem. Use this in conjunction with Pareto
Mode to shift priority from OAR constraints to Target objectives.
Figure 7-31: Required Parameters for Quadratic Underdose
Planning and Workflow: Calculation Parameters and Prescription Elements
Monaco Training Guide
7-38
Planning and Workflow: Calculation Parameters and
Prescription Elements
Prescription Elements: Cost Functions
Required Cost Function Parameters
Quadratic Underdose (cont.)
This cost function requires a parameter that is the Minimum Dose allowable in a
target. The isoconstraint is the RMS (Root Mean Square) Dose Deficit the
amount of violation of the prescription you are willing to accept. It is analogously
applied as the RMS Dose excess. Figure 7-32 graphs the shape of the Quadratic
Underdose cost function curve. This isoconstraint works like an objective (may
not be met) when applying contradictory constraints.
The root mean square of a set of values is determined using the following
equation:
n
x D
2
) (
D represents the voxel dose below the Minimum Dose. n represents
the total number of voxels. Only dose values below the Minimum Dose are
considered.
NOTE: The same concept as RMS dose excess applies to RMS dose deficit.
See the Quadratic Overdose section for an example of how a root
mean square is calculated.
Planning and Workflow: Calculation Parameters and Prescription Elements
Monaco Training Guide
Monaco
7-39
Planning and Workflow: Calculation Parameters and
Prescription Elements
Prescription Elements: Cost Functions
Required Cost Function Parameters
Quadratic Underdose (cont.)
Quadratic Underdose
Minimum Dose = 70 Gy
-50
0
50
100
150
200
250
300
350
400
50 55 60 65 70 75 80 85 90
Minimum Dose
P
e
n
a
l
t
y
Figure 7-32: Quadratic Underdose Constraint
Planning and Workflow: Calculation Parameters and Prescription Elements
Monaco Training Guide
7-40
Planning and Workflow: Calculation Parameters and
Prescription Elements
Prescription Elements: Cost Functions
Required Cost Function Parameters (cont.)
Maximum Dose
This physical cost function is a constraint you can use with either targets or
OARs. It is effectively a hard barrier. This penalty kicks in all at once whenever
voxels cross the maximum dose threshold, so it can be troublesome. It may be
preferable to use the Quadratic Overdose constraint with a small RMS Dose
Excess (0.1 Gy) in most cases.
Figure 7-33: Required Parameters for Maximum Dose
The isoconstraint is the maximum tolerated dose, Maximum Dose, which will
not be exceeded anywhere (any voxel) within the structure. Figure 7-34 graphs
the shape of the Maximum Dose cost function curve.
Maximum Dose = 70 Gy
-50
0
50
100
150
200
250
300
350
400
50 55 60 65 70 75 80
Maximum Dose
P
e
n
a
l
t
y
Figure 7-34: Maximum Dose Constraint
Planning and Workflow: Calculation Parameters and Prescription Elements
Monaco Training Guide
Monaco
7-41
Planning and Workflow: Calculation Parameters and
Prescription Elements
Prescription Elements: Cost Functions
Required Cost Function Parameters (cont.)
Overdose DVH
This physical cost function is the equivalent of a DVH constraint for an OAR.
When you add more than one DVH constraint to a structure, the values for dose
and percent (%) volume (Figure 7-35) must be consecutive so that they create a
single continuous curve.
Figure 7-35: Required Parameters for Overdose DVH Constraint
This constraint requires two parameters: the Objective Dose and the
Isoconstraint Maximum Volume. Applying this cost function keeps the volume
that receives more than the objective dose below the isoconstraint, which is given
as a percentage of the total volume. For example, use this constraint if you want
no more than 50% of a structure to receive a dose in excess of 60 Gy.
Planning and Workflow: Calculation Parameters and Prescription Elements
Monaco Training Guide
7-42
Planning and Workflow: Calculation Parameters and
Prescription Elements
Prescription Elements: Cost Functions
Required Cost Function Parameters
Overdose DVH (cont.)
The constraint
controls only a
single point.
Figure 7-36: How an Overdose DVH Constraint Controls the DVH Curve
both DVH curves are effectively equivalent for this DVH constraint.
Planning and Workflow: Calculation Parameters and Prescription Elements
Monaco Training Guide
Monaco
7-43
Planning and Workflow: Calculation Parameters and
Prescription Elements
Prescription Elements: Cost Functions
Required Cost Function Parameters (cont.)
Underdose DVH
This physical cost function is the equivalent of a DVH constraint for targets. If
you add more than one DVH constraint to a structure, the values for dose and %
volume (Figure 7-37) must be consecutive so that they create a single continuous
curve. You should handle this constraint with caution. It may result in an
infeasible configuration of the optimization problem if used together with dose
limiting constraints
Figure 7-37: Required Parameters for Underdose DVH Constraint
It requires two parameters, the Objective Dose and the isoconstraint Minimum
Volume. Applying this cost function keeps the volume that receives less than the
objective dose above the isoconstraint, which is given as a percentage of the total
volume. For example, use this constraint if you want at least 80% of a structure to
receive a dose of at least 50 Gy.
Figure 7-38: How an Underdose DVH Constraint Controls the DVH Curve
Planning and Workflow: Calculation Parameters and Prescription Elements
Monaco Training Guide
7-44
Planning and Workflow: Calculation Parameters and
Prescription Elements
Prescription Elements: Cost Functions (cont.)
Optional Parameters
Each cost function has its own set of optional parameters. Not all optional
parameters are available for each cost function. The optional parameters do not
have to be used to optimize a plan. However, when used appropriately, they could
increase your chances of creating a better plan.
Figure 7-39: All Optional Parameters
Shrink Margin
When applying dose constraints to structures close to the target volume, this may
cause an underdose of the target because the dose gradient gets pushed in.
Therefore, limiting the effect of the constraint on the target is often desired. For
example, you could apply a Quadratic Overdose to the unspecified normal tissue
to ensure conformality. This shrunken margin can be specified for any structure
(OARs or other competing targets) to avoid the application of dose constraints to
the voxels near the compromised (objective) target. Essentially, the application of
a shrink margin moves the dose gradient out of the target and into the OAR or
competing target.
You can apply this optional parameter to all cost functions, except Target EUD,
Quadratic Underdose and Underdose DVH. Use shrink margin when you have
competing cost functions that are immediately adjacent to each other or
overlapping. Competing cost functions could be a target and an OAR
(constraint), or a target and the dose limiting constraint of a second target.
Planning and Workflow: Calculation Parameters and Prescription Elements
Monaco Training Guide
Monaco
7-45
Planning and Workflow: Calculation Parameters and
Prescription Elements
Prescription Elements: Cost Functions
Optional Parameters
Shrink Margin (cont.)
Figure 7-40 shows a head and neck case where a 0.5 cm shrink margin was
applied to the quadratic overdose cost function of the unspecified tissue defined
by the patient external contour. The purpose of this is to allow the voxels near the
targets and other OARs to have a transition zone between competing cost
functions. The cost function for the unspecified tissue is only applied to the area
shaded in red during optimization. Notice that the applied margin only shrinks
away from target structures.
Figure 7-40: Application of Shrink Margin/OAR Structure
Planning and Workflow: Calculation Parameters and Prescription Elements
Monaco Training Guide
7-46
Planning and Workflow: Calculation Parameters and
Prescription Elements
Prescription Elements: Cost Functions
Optional Parameters
Shrink Margin (cont.)
Figure 7-41 shows a head and neck case where GTV is inside CTV. It depicts
applying a shrink margin to a Quadratic Overdose cost function of the CTV to
create a dose gradient between CTV and GTV. The Quadratic Overdose cost
function for CTV will be applied to the area shaded in red only. The area between
the two structures that is not shaded in red has no penalty (not used by the
constraint) applied to it, so it should provide better coverage to GTV.
Figure 7-41: Application of Shrink Margin/Target Structure
NOTE: For further application of shrink margins, refer to the Planning
Suggestions section under the Prescription heading.
Planning and Workflow: Calculation Parameters and Prescription Elements
Monaco Training Guide
Monaco
7-47
Planning and Workflow: Calculation Parameters and
Prescription Elements
Prescription Elements: Cost Functions
Optional Parameters (cont.)
Surface Margin
This optional parameter applies to the Target EUD, Underdose DVH, and
Quadratic Underdose cost functions. Each of the cost functions that Surface
Margin applies to penalizes for underdoses. Its application lets the cost function
essentially ignore the low dose in a structure where it intersects the buildup
region.
When you select this option, the Surface Margin-Global Parameter is applied to
the selected cost function.
Surface margin should be used on superficial targets. When selecting a surface
margin for a particular cost function, that cost function only applies to voxels
inside the structure (with the exception of the voxels that lie within the surface
margin distance). The Surface Margin distance value range is 0.00 to 1.00 cm
from the patient surface.
Planning and Workflow: Calculation Parameters and Prescription Elements
Monaco Training Guide
7-48
Planning and Workflow: Calculation Parameters and
Prescription Elements
Prescription Elements: Cost Functions
Optional Parameters
Surface Margin (cont.)
The example in Figures 7-42 and 7-43 shows the cost function occupancy where a
0.5 cm surface margin was applied and the same cost function occupancy without
surface margin. Only the voxels shaded in red are optimized.
Figure 7-42: Surface Margin of 0.5 cm
Applied to Target EUD Cost Function
Figure 7-43: No Surface Margin Applied
Planning and Workflow: Calculation Parameters and Prescription Elements
Monaco Training Guide
Monaco
7-49
Planning and Workflow: Calculation Parameters and
Prescription Elements
Prescription Elements: Cost Functions
Optional Parameters
Surface Margin (cont.)
The effects of Surface Margin are shown in Figure 7-44. Two plans depicting the
dose distribution to a superficial brain target are compared:
NoSurfMargin - No Surface Margin was applied
SurfMargin - Surface Margin was applied
NoSurfMargin-SurfMargin Shows the dose difference between the two plan
Figure 7-44: Application of Surface Margin
Planning and Workflow: Calculation Parameters and Prescription Elements
Monaco Training Guide
7-50
Planning and Workflow: Calculation Parameters and
Prescription Elements
Prescription Elements: Cost Functions
Optional Parameters
Surface Margin (cont.)
The DVH in Figure 7-44 shows that for this case:
The target coverage does not vary much from plan to plan (see NOTE below)
The dose to the patient (unspecified tissue) structure increases significantly for
the plan that does not use surface margin. This also shows well in the subtracted
plan.
NOTE: If the target contour is drawn out to the patients surface and surface
margin is applied, the dose that intersects the target and the buildup
region may have a significantly lower dose when surface margin is
applied. You must consider this when you determine the acceptable
percent coverage to the target.
The benefits of using Surface Margin (Figure 7-45) can be:
Decreased MU/fx for fields that flash over the surface of the patient
Decreased Total MU/fx for the entire plan
Decreased Global Max dose for the entire plan (Figure 7-44)
When you draw a target in the buildup region and you do not apply Surface
Margin, fields that flash over the patient surface attempt to compensate for the
low dose in the buildup while trying to bring the target dose closer to the
prescription.
This can be a problem as demonstrated in Figure 7-45. Notice the difference in
the Relative MU value for the same voxel in the two images.
Planning and Workflow: Calculation Parameters and Prescription Elements
Monaco Training Guide
Monaco
7-51
Planning and Workflow: Calculation Parameters and
Prescription Elements
Prescription Elements: Cost Functions
Optional Parameters
Surface Margin (cont.)
Figure 7-45: Comparison of BEV With and Without Using Surface Margin
Planning and Workflow: Calculation Parameters and Prescription Elements
Monaco Training Guide
7-52
Planning and Workflow: Calculation Parameters and
Prescription Elements
Prescription Elements: Cost Functions
Optional Parameters (cont.)
Optimize Over All Voxels in Volume
This optional parameter can be applied to any cost function. It is recommended
that you apply this option to a Serial cost function. Due to the volume-effect of
the serial cost function, you will typically want to apply the constraint to the
entire volume of the structure.
When you select the option to Optimize over all voxels in volume on the
prescription panel for a specific cost function and a specific structure, you are
making the decision that the cost function applies to the total volume of the
structure, regardless of the structure layering. If there is overlap with another
structure, the cost functions for both structures are applied to the overlapped
voxels.
Using Optimize over all voxels on a parallel cost function where the structure
overlaps or is very close to a target often provides little improvement to your plan
since the parallel cost function does not work hard on limiting hot spots.
Figure 7-46 and 7-47 shows a head and neck where the GTV, CTV and PTV
overlap the Parotid. Figure 7-46 shows the cost function occupancy of the Parallel
cost function on the parotid when Optimize Over all Voxels is applied. In this
case, in the area where the targets and parotid overlap, both the target cost
functions and the parotid cost function are applied. Figure 7-47 shows the cost
function occupancy of the Parallel cost function on the parotid when Optimize
Over all Voxels is not used. In this case, the Parallel cost function on the parotid
is only applied to the voxels shaded in red.
Planning and Workflow: Calculation Parameters and Prescription Elements
Monaco Training Guide
Monaco
7-53
Planning and Workflow: Calculation Parameters and
Prescription Elements
Prescription Elements: Cost Functions
Optional Parameters
Optimize Over All Voxels in Volume (cont.)
Figure 7-46: Parallel Cost Function
Occupancy with
Figure 7-47: Parallel Cost Function
Occupancy Optimize Over all Voxels without Optimize Over all
Voxels
Multicriterial
This optional parameter applies to Parallel, Serial, and DVH cost functions.
When applied, the cost function becomes a secondary objective. It will actually
try to achieve an even lower dose (tighten the constraint) to the selected OAR as
long as it can still meet the target objective.
NOTE: See the Monaco Planning and Workflow section for a more detailed
explanation of multicriterial. Also, see the Planning Suggestions
section under Optimization for further application of multicriterial.
Planning and Workflow: Calculation Parameters and Prescription Elements
Monaco Training Guide
7-54
Planning and Workflow: Calculation Parameters and Prescription Elements
Monaco Training Guide
Monaco Cost Functions Quick Reference
Monaco
7-55
55
Cost
Function Type Applied To Isoconstraint
Reference
Dose Multicriterial
Optimize
Total
Volume
Shrink
Margin
Surface
Margin Notes
Target
Penalty Objective Target
Dose at a
specified
reference
volume Prescription YES YES
This is the objective version of the
Quadratic Underdose constraint.
Target EUD Objective Target Rx Dose (EUD) YES YES
Biological Cost Function. Cost
function for Targets. No Penalty for
hot spots.
Parallel
Constraint
or
Secondary
Objective OAR
Mean Organ
Damage (%)
Reference
Dose
(EUD) YES YES YES
Biological Equivalent of Overdose
DVH Constraint.
Reference Dose is the dose that when
applied uniformly to an organ, 50%
of that organ will be damaged (TD50).
Serial
Constraint
or
Secondary
Objective OAR
EUD
Equivalent
Uniform Dose YES YES YES
Biological Cost Function.
Applies large penalties for hot spots.
Quadratic
Overdose Constraint Target OAR
RMS
Root Mean
Square
Dose Excess
Maximum
Dose YES YES
Used most often with Target EUD to
reduce hotspots in the target.
Quadratic
Underdose Constraint Target
RMS
Root Mean
Square
Dose Deficit
Minimum
Dose YES YES
Using this cost function could cause
the plan to be infeasible due to the
powerful nature of the constraint.
Maximum
Dose Constraint Target OAR
Maximum
Dose YES YES
Acts as a hard barrier on each voxel
of the applied structure. Quadratic
Overdose preferred over this
constraint.
Planning and Workflow: Calculation Parameters and Prescription Elements
Monaco Training Guide
7-56
56
Monaco Cost Functions Quick Reference
Overdose
DVH
Constraint
or
Secondary
Objective OAR
Maximum
Volume
Threshold
Dose YES YES YES
Physical DVH Constraint for OAR
Underdose
DVH Constraint Target
Minimum
Volume
Threshold
Dose YES YES
Physical DVH Constraint for Targets.
Planning and Workflow: Calculation Parameters and Prescription Elements
Monaco Training Guide
Monaco
7-57
Planning and Workflow: Calculation Parameters and
Prescription Elements
Prescription Elements: Cost Functions (cont.)
Pop Quiz-Questions
1. Which biological cost function would you typically use to minimize the
dose to the rectum when you are treating the prostate?
2. Which physical cost function would you use to minimize the dose to the
rectum when you are treating the prostate?
3. Which biological cost function would you typically use to minimize
effective damaged volume to the parotid(s) when treating a head and neck
patient?
4. Which cost function could you use on a target structure to limit hot spots?
5. Would you ever apply an underdose constraint to an OAR?
6. Which is a harder constraint, Quadratic Overdose or Maximum Dose?
7. Is the multicriterial option applicable to target or OAR cost functions?
8. Does surface margin apply to target or OAR cost functions?
9. Does shrink margin apply to target or OAR cost functions?
10. What is the difference between Optimize over all voxels in volume (Total
Volume) and Display Total Volume DVH?
11. What is the difference between the Structure Optimization Properties, Fill
Structure with Minimum ED and Uniform Density?Pop Quiz (cont.)
Planning and Workflow: Calculation Parameters and Prescription Elements
Monaco Training Guide
7-58
58
Planning and Workflow: Calculation Parameters and
Prescription Elements
Prescription Elements: Cost Functions (cont.)
Pop Quiz-Answers
1. Serial
2. Overdose Volume Constraint
3. Parallel
4. Quadratic Overdose or Maximum Dose
5. No, typically you want the lowest dose possible to an OAR so you would
not use an underdose constraint that penalizes for cold spots.
6. The Maximum Dose constraint acts as a dose barrier since the isoconstraint
is the maximum dose allowed. Quadratic Overdose is more lenient with the
maximum dose as the reference dose and some RMS dose excess as the
isoconstraint.
7. Multicriterial applies to OARs since it attempts to minimize dose even
further, if it can, without lowering the dose to the target.
8. Surface Margin only applies to targets. Since target cost functions penalize
for underdoses, it may be necessary to remove the dose in the buildup
region from the target structure.
9. Shrink margin could apply to both targets and OARs. If you have multiple
targets with competing cost functions that abut or overlap, a shrink margin
may be useful to achieve all dose goals (for example, creating dose gradients
around the targets).
10. Optimize over all voxels in volume applies to a cost function and lets the
cost function be applied to the entire volume of a compromised structure
regardless of the layering order. Display Total Volume DVH applies to a
structure and lets you to show the DVH of the total volume of a
compromised structure.
11. Fill is used to raise the minimum electron density value of voxels within a
structure to a user-defined value. All voxels higher than the minimum will
remain at their predefined values. Uniform Density forces all the voxels
within a structure to be assigned the same electron density value.
Planning and Workflow: Calculation Parameters and Prescription Elements
Monaco Training Guide
Monaco
7-59
Planning and Workflow: Calculation Parameters and
Prescription Elements
Prescription Elements: Other
Rescale Dose
You have three options to choose from if you want to rescale the dose of your
IMRT plan. You can rescale a percentage of the dose to cover a percentage of
any structure, you can rescale a percentage of the dose to be the minimum,
maximum or mean of any structure or you can rescale a percentage of the
dose to a point of interest.
Figure 7-48: Rescale Dose
1. Click Tools | Rescale Dose.
2. Type the percent of and the dose that you want to rescale.
3. Select the radio button next to one of the three rescale options and enter the
appropriate information for the rescale.
4. The Reference Values refer to the values shown for the selected structure in
the DVH Statistics dialog.
The system updates the ratio of the rescaled dose automatically and shows it at
the bottom of the dialog box.
Planning and Workflow: Calculation Parameters and Prescription Elements
Monaco Training Guide
7-60
60
Planning and Workflow: Calculation Parameters and
Prescription Elements
Prescription Elements: Other
Rescale Dose (cont.)
5. Click Apply to rescale.
Click OK to rescale and close the dialog box.
OR
Click Reset to revert back to the plan prior to the application of rescale.
OR
Click Cancel to close the dialog box and cancel the rescale.
Enabled
This field lets you manually turn cost functions off or on during the optimization
by placing or removing the checkmark in the box. If the optimization is close to
completion, it is possible that it will finish before the change takes place. The
Status field will indicate whether the cost function was on or off during the
optimization.
Bias Dose (only shows for Bias Dose Plans)
This field lets you select which cost functions you want to apply to Bias Dose
during the optimization of the composite plan.
Typically, you leave Bias Dose for the target cost functions unchecked. In
addition, you type the prescription for the current plan for the target(s) and the
prescription for the composite plan for the organs at risk. This lets the system
create well-defined target dose(s) for the current plan and take into account the
total dose limitations of the organs at risk.
Planning and Workflow: Calculation Parameters and Prescription Elements
Monaco Training Guide
Monaco
7-61
Planning and Workflow: Calculation Parameters and
Prescription Elements
Prescription Elements: Other (cont.)
Status
This field shows the status of the cost function in the optimization. The status
levels are:
On the optimizer is using the cost function.
Off the user manually turned the cost function off so it would not be used
during the optimization or the optimizer turned the cost function off since the
constraints were not affecting the objective cost function. The latter will usually
occur when the constraint prescriptions are considerably higher than the current
dose distributions.
Offending the constraint value is unreasonably high and causes numerical
problems. Verify that the prescribed constraint is what you intended, or relax the
prescription.
Infeasible the values entered for the cost function are not reasonable. The
optimizer may attempt to change the value of the isoconstraint for a few
iterations, but it will stop trying if the solution does not get closer to feasible.
Make reasonable changes to the prescription or isoconstraint and optimize again,
if necessary.
Manual Weighting
The Manual field lets you select which cost functions you want to manually
weight. The Weight column shows the actual weights used by the optimizer
during constrained optimization. You can check manual weighting for a cost
function while the others are still controlled by the optimizer. You can also click
on the Manual heading to turn on all cost functions for manual weighting.
Typically, you leave the manual weighting unchecked during optimization. You
can turn on manual weighting for all cost functions for the final calculation in
order to fine tune constraints based on the DVH results.
Planning and Workflow: Calculation Parameters and Prescription Elements
Monaco Training Guide
7-62
62
Planning and Workflow: Calculation Parameters and
Prescription Elements
Prescription Elements: Other (cont.)
Isoeffect
The isoeffect is defined as the equivalent effect of a given dose distribution for
each individual complication or cost function. In some cases the isoeffect is an
equivalent uniform dose (EUD). This volumetric dose represents the
homogeneous dose to some reference volume that causes the same effect as the
given dose distribution. In other cases, the isoeffect is the percentage of
maximum damage or destroyed fraction of the organ volume. Isoeffect for each
cost function is calculated for you and continuously updated on the Prescription
dialog box during optimization.
Isoconstraint
The isoconstraint is defined as the maximum permissible total effect for each
individual complication or objective. The isoconstraint value you enter may be a
dose or percent volume depending on the cost function selected. The
isoconstraint is the accepted upper limit of the isoeffect for any cost function that
is treated as a constraint. For objectives, the isoconstraint is interpreted as a
desired value, but may not be reachable. Typically the isoconstraint is a value
entered by the user. However, there are two cases when Monaco may change the
isoconstraint value. One case occurs when multicriterial is turned on. Monaco
will lower the isoconstraint, if possible, to achieve a secondary objective. Another
case may occur when a cost function is infeasible. Monaco may try to change the
isoconstraint of the offending cost function in an attempt to gain feasibility.
Reference Dose
This value may be a Minimum or Maximum Dose of a physical constraint. It
designates the dose value at which the physical penalty becomes active (relevant
for Quadratic Overdose/Underdose and DVH constraints).
Planning and Workflow: Calculation Parameters and Prescription Elements
Monaco Training Guide
Monaco
7-63
Planning and Workflow: Calculation Parameters and
Prescription Elements
Prescription Elements: Other (cont.)
Multicriterial
Constraints such as Serial, Parallel and Overdose DVH cost functions can be
treated as secondary objectives by selecting the multicriterial option. This action
changes the constraint to a secondary objective that is improved only after the
primary target objective(s) is/are met. If the optimizer can still reach the target
objective without being compromised by prescribed constraints, it will begin to
tighten the value of the isoconstraint for the Serial, Parallel or Overdose DVH
constraint automatically. This means that whenever possible, Monaco will
actually try to get better results than what you asked for. This option does not
take any effect if the target objectives cannot be met, i.e. because some constraints
are dose limiting.
The example in Figure 7-49 shows the difference in dose to the rectum if you use
dose points (solid green line), Serial (dotted green line) or Serial with
Multicriterial (dashed green line). Notice that the dose to the target for each plan
is not compromised for better rectum avoidance.
Figure 7-49: Comparison of methods to limit dose to Rectum
NOTE: For further application of multicriterial, refer to these sections:
Cost Functions, under the Optional Parameters heading
Planning Suggestions, under the Optimization heading
Planning and Workflow: Calculation Parameters and Prescription Elements
Monaco Training Guide
7-64
64
Planning and Workflow: Calculation Parameters and
Prescription Elements
Prescription Elements: Other (cont.)
Relative Impact
The relative impact is an indicator that shows how hard the optimizer is working
on a particular constraint at any given time during the optimization. The
indicators are as follows:
Blank- Cost function is an objective or is not being used (inactive) by the
optimizer. Relative impact is 0.
+ Relative impact of the cost function on the optimizer is greater than 0 but
less than 0.25.
++ Relative impact is greater than 0.25 but less than 0.5.
+++ Relative impact is greater than 0.5 but less than 0.75.
++++ Relative impact is greater than 0.75 but less than 1.0. This always
represents the most dose limiting constraints.
Optimization Modes
The system offers two optimization modes: Constrained (Normal Tissue Priority)
and Pareto (Target Volume Priority).
Constrained Optimization Mode
Constrained mode lets you place priority on normal tissue constraints. All
normal tissue constraints will be met at the risk of not meeting the target
objective.
Example of Constrained Optimization:
If you use an underdose volume constraint on a target and a constraint on an
OAR is not being met because of it, the underdose volume constraint on the
target will be relaxed first so the OAR constraint may be met.
Planning and Workflow: Calculation Parameters and Prescription Elements
Monaco Training Guide
Monaco
7-65
Planning and Workflow: Calculation Parameters and
Prescription Elements
Prescription Elements: Other
Optimization Modes (cont.)
Pareto Optimization Mode
Pareto mode lets you place priority on constraints used to set minimum doses on
targets (for example, Quadratic Underdose, or Underdose DVH). Target doses
will be met at the risk of not meeting the normal tissue constraints.
Example of Pareto Optimization:
If you use an underdose volume constraint on a target and a constraint on an
OAR is not being met because of it, the constraint on the OAR will be relaxed
first so the underdose volume constraint on the target may be met.
NOTE: Using Pareto Mode may cause the prescription for conflicting OARs
to become infeasible.
Exercises
Go to the Practice Exercise section of the Training Guide to complete the
following exercises:
Editing Prescription Elements
Adjustment to Serial Power Law (k)
Adjustment to Parallel Power Law (k)
Planning and Workflow: Optimization and Sequence Parameters
Monaco Training Guide
Monaco
8-1
Planning and Workflow:Optimization and Sequence Parameters
Optimization
This section discusses the optimization of Monaco plans.
After the prescription information is entered, it is time to begin the optimization
process. Monaco uses a two-stage process of optimizing dose distributions.
Generally, in stage one, the ideal fluence distribution of beams is optimized to
meet a user-defined prescription for a single set of beams. In stage two, the ideal
fluence distribution is translated into a set of segments where the shapes and
weights are optimized based on the same prescription.
Because Monaco uses a combination of objectives and constraints to calculate the
objective function during optimization, all targets and organs at risk should be
shown on the Prescription page when you optimize.
NOTES: You must have at least one objective and one constraint defined in
your prescription before you can begin optimization.
You must apply some cost function to the patient contour structure
and, in most cases, list it as the last structure in the layering order.
It may be useful for you to understand how Monaco re-samples the patient to
create voxelized structures for optimization. This effects how cost functions are
applied to the structures. For detailed information, see the Monaco Patient Model
section of this guide.
On occasion, you may want to batch the optimization process such that both
stage one and stage two are performed to completion without pausing in
between. You can perform batch optimization by clicking the Batch Optimization
button instead of the Start Optimization button.
NOTE: If you skip forward or skip back during a batch optimization, you
may have to skip forward or backward twice depending on the phase
of the batched optimization when you selected the skip option.
Planning and Workflow: Optimization and Sequence Parameters
Monaco Training Guide
8-2
Planning and Workflow: Optimization and Sequence Parameters
Optimization (cont.)
The Finite Size Pencil Beam (FSPB) algorithm is a fast and accurate algorithm
designed for IMRT optimization but has design limitations that prevent the
accurate modeling of the leaf transmission and MLC leaf details. As such, the use
of the Pencil Beam algorithm for final dose calculations (stage 2) is not
recommended.
Monte Carlo calculations in Monaco are more accurate for dose calculations near
the vicinity of build-up regions (especially for tissue-bone and tissue-air
transitions in head-and-neck cases), and require only an additional 30-90
minutes of calculation time for a typical IMRT plan. You should use Monte Carlo
as the dose calculation method in stage two of the optimization.
The optimization process is different depending on the delivery mode you select.
Therefore, this section is divided into the optimization process for each delivery
mode.
Step and Shoot IMRT Delivery Mode
Stage One- Fluence Optimization
Stage one of the optimization process works as follows:
1. During the Initialization Process, the dose calculation cube is created
around all defined structures and structure volumes are calculated using
cubic voxels.
2. The system projects the union of all target volumes, plus the margin defined
as the Target Margin on the IMRT Calculation Properties dialog, in a BEV.
3. Beamlets for each beam are created. Beamlet width is user defined and the
beamlet length is the length of the individual MLC leaves.
4. An enhanced pencil beam algorithm is used to calculate the open field dose.
Then, the fluence optimization begins in which the weights (fluence) of all
individual pencil beams is varied simultaneously.
5. The system then solves an unconstrained problem using a conjugate
gradient algorithm.
Planning and Workflow: Optimization and Sequence Parameters
Monaco Training Guide
Monaco
8-3
Planning and Workflow: Optimization and Sequence Parameters
Optimization (cont.)
Step and Shoot IMRT Delivery Mode
Stage One- Fluence Optimization (cont.)
6. After the unconstrained optimization finishes, if necessary, Monaco
changes each cost functions relative weight to make the optimizer meet the
isoconstraints and restarts the unconstrained optimization problem.
7. Stage 1 optimization continues until all the constraints are met or the
weighting hits a pre-determined threshold, at which time the constraint is
identified as infeasible.
By evaluating the effects of individual constraints on prescribed objectives,
Monaco can provide information on the potential to improve the plan by
relaxing specific constraints. In other words, after the optimization, Monaco
provides feedback for each target volume defining which constraint should be
relaxed in order to improve target coverage. This feedback is shown on the
Sensitivities tab of the Prescription dialog box. Constraints which limit the dose
to targets have high values in sensitivity, as opposed to constraints that are
inactive or do not limit the dose to the target which show low values.
Serial, Parallel, and DVH Constraints can also be set as multicriterial or in
other words, set as secondary objectives. These constraints will be subsequently
tightened throughout the optimization process as long as they are not the
limiting constraints to the objective.
NOTE: See the Plan Analysis Tools section for information on the tools
available during and after stage one optimization.
Stage Two- Aperture Optimization and Dose Calculation
After you complete the fluence optimization, you can do any of the following:
Review the optimized results
Make edits to the prescription
Re-optimize stage one
Directly launch into the second stage of optimization where you optimize
the apertures (segment weights and shapes)
Planning and Workflow: Optimization and Sequence Parameters
Monaco Training Guide
8-4
Planning and Workflow: Optimization and Sequence Parameters
Optimization
Step and Shoot IMRT Delivery Mode
Stage Two- Aperture Optimization and Dose Calculation (cont.)
Depending on the Secondary Algorithm selected on the IMRT Calculation
Properties dialog prior to optimization, the dose calculation in the second phase
may use an optimized Pencil Beam or a Monte Carlo dose calculation algorithm.
Segmentation of IMRT plans often introduces an unwelcome reduction in the
quality of dose distributions. By applying fluence smoothing constraints, and
including the technical limitations of the MLC in the optimization problem,
Monaco can overcome this limitation and deliver efficient step-and-shoot beams
with fewer segments and MUs directly translating to faster QA and less time
required for patients on the treatment couch.
Planning and Workflow: Optimization and Sequence Parameters
Monaco Training Guide
Monaco
8-5
Planning and Workflow: Optimization and Sequence Parameters
Optimization
Step and Shoot IMRT Delivery Mode
Stage Two- Aperture Optimization and Dose Calculation (cont.)
Stage two of the optimization works as follows:
1. Fluence weight profiles are extracted and loaded into a static sequencer
where segments are extracted and refined.
2. The beamlet and segment weights are optimized using constrained
optimization where the Minimum MU/Segment is evaluated and segments
are refined.
3. When the problem is solved to the best of its ability, the optimizer
converges if Segment Shape optimization is not checked. If it is checked, the
optimizer determines if another round of refinement and optimization is
allowed or needed. This is called Smart Sequencing. If the optimizer
decided another round could be useful, it will send the problem back to the
static sequencer mentioned in step 1 and continues through step 4. The
secondary algorithm is used during the final iteration.
Planning and Workflow: Optimization and Sequence Parameters
Monaco Training Guide
8-6
Planning and Workflow: Optimization and Sequence Parameters
Optimization (cont.)
Conformal RT Delivery Mode
Stage One- Optimization
Stage one of the optimization process works as follows:
1. During the Initialization Process, the system creates the dose calculation
cube around all defined structures and calculates structure volumes using
cubic voxels.
2. The system projects the union of all target volumes, plus the margin defined
as the Target Margin on the IMRT Calculation Properties dialog in a BEV.
3. The system uses an enhanced pencil beam algorithm to calculate the open
field dose.
4. The system then solves an unconstrained problem using a conjugate
gradient algorithm.
5. After the unconstrained optimization finishes, if necessary, Monaco
changes each cost functions relative weight to make the optimizer meet the
isoconstraints and restarts the unconstrained optimization problem.
6. Stage 1 optimization continues until all the constraints are met or the
weighting hits a pre-determined threshold, at which time the constraint is
identified as infeasible.
By evaluating the effects of individual constraints on prescribed objectives,
Monaco can provide information on the potential to improve the plan by
relaxing specific constraints. In other words, after the optimization, Monaco
provides feedback for each target volume defining which constraint should be
relaxed in order to improve target coverage. This feedback is shown on the
Sensitivities tab of the Prescription dialog box. Constraints which limit the dose
to targets have high values of sensitivity, as opposed to constraints that are
inactive or do not limit the dose to the target which shows low values.
Planning and Workflow: Optimization and Sequence Parameters
Monaco Training Guide
Monaco
8-7
Planning and Workflow: Optimization and Sequence Parameters
Optimization
Conformal RT Delivery Mode
Stage One- Optimization (cont.)
Serial, Parallel, and DVH Constraints can also be set as multicriterial or in
other words, set as secondary objectives. These constraints are subsequently
tightened throughout the optimization process as long as they are not the
limiting constraints to the objective.
NOTE: See the Plan Analysis Tools section for information on the tools
available during and after stage one optimization.
After you complete stage one optimization, you can perform any of the following
tasks:
Review the optimized results
Make edits to the prescription and re-optimize stage one
Directly launch into the second stage of optimization where you calculate
the final dose
Depending on the Secondary Algorithm selected on the IMRT Calculation
Properties dialog prior to optimization, the dose calculation in the second phase
may use an optimized Pencil Beam or a Monte Carlo dose calculation algorithm.
Planning and Workflow: Optimization and Sequence Parameters
Monaco Training Guide
8-8
Planning and Workflow: Optimization and Sequence Parameters
Optimization (cont.)
dMLC Delivery Mode
Stage One- Fluence Optimization
Stage one of the optimization process works as follows:
1. During the Initialization Process, the system creates the dose calculation
cube is created around all defined structures and calculates the structure
volumes using cubic voxels.
2. The system projects the union of all target volumes, plus the margin defined
as the Target Margin on the IMRT Calculation Properties dialog in a BEV.
3. The system creates beamlets for each beam. Beamlet width is user defined
and the beamlet length is the length of the individual MLC leaves.
4. The system uses an enhanced pencil beam algorithm to calculate the open
field dose. Then, the fluence optimization begins in which the weights
(fluence) of all individual pencil beams is varied simultaneously.
5. The system then solves an unconstrained problem using a conjugate
gradient algorithm.
6. After the unconstrained optimization finishes, if necessary, Monaco
changes each cost functions relative weight to make the optimizer meet the
isoconstraints and restarts the unconstrained optimization problem.
7. Stage 1 optimization continues until all the constraints are met or the
weighting hits a pre-determined threshold, at which time the constraint is
identified as infeasible.
By evaluating the effects of individual constraints on prescribed objectives,
Monaco can provide information on the potential to improve the plan by
relaxing specific constraints. In other words, after the optimization, Monaco
provides feedback for each target volume defining which constraint should be
relaxed in order to improve target coverage. This feedback is shown on the
Sensitivities tab of the Prescription dialog box. Constraints which limit the dose
to targets have high values of sensitivity, as opposed to constraints that are
inactive or do not limit the dose to the target which show low values.
Planning and Workflow: Optimization and Sequence Parameters
Monaco Training Guide
Monaco
8-9
Planning and Workflow: Optimization and Sequence Parameters
Optimization
dMLC Delivery Mode
Stage One- Fluence Optimization (cont.)
Serial, Parallel, and DVH Constraints can also be set as multicriterial or in
other words, set as secondary objectives. These constraints are subsequently
tightened throughout the optimization process as long as they are not the
limiting constraints to the objective.
NOTE: See the Plan Analysis Tools section for information on the tools
available during and after stage one optimization.
Planning and Workflow: Optimization and Sequence Parameters
Monaco Training Guide
8-10
Planning and Workflow: Optimization and Sequence Parameters
Optimization
dMLC Delivery Mode (cont.)
Stage Two- Aperture Optimization and Dose Calculation
The sequencing algorithm used for dMLC is called the Sweep Sequencer, and is
the same as used for the basis of VMAT sequencing. It is similar in nature to
sliding window sequencers, but different in that it has significant improvements
to improve delivery efficiency and minimize loss of dose quality.
The basic paradigm of the Sweep Sequencer is that the leaves move from their
start to their end position in a continuous, unidirectional manner. By moving the
leaves across the field from one side to the other, and varying the leaf speeds, and
thereby the gaps between opposing leaves, the system modulates the intensity of
the delivered fluence. Changing the leaf gap is accomplished by either
accelerating the leading leaf (more fluence) or the trailing leaf (less fluence). At
least one leaf moves at maximum velocity at any given time to provide for the
shortest possible delivery time.
1. Starting with the optimized fluence profiles from stage 1, the system
converts each profile to a series of leaf trajectories (i.e. leaf position as a
function of MU). All trajectories are synchronized to arrive at the same
MU count for all leaf pairs. These leaf trajectory positions are sampled
using the beamlet width.
2. The leaf trajectories are then translated into piecewise linear movements
between control points. You can control the coarseness of this
decomposition, or total number of control points, by using the parameter,
Max # Control Points / Beam. In general, the system inserts a control point
whenever a single leaf changes velocity.
3. The system performs weight optimization on resulting segments and
repeats the optimization until it converges.
Planning and Workflow: Optimization and Sequence Parameters
Monaco Training Guide
Monaco
8-11
Planning and Workflow: Optimization and Sequence Parameters
Optimization (cont.)
VMAT Delivery Mode
Stage One- Fluence Optimization
Stage one of the optimization process works as follows:
1. During the Initialization Process, the system creates the dose calculation
cube around all defined structures and calculates structure volumes using
cubic voxels.
2. The system projects the union of all target volumes, plus the margin defined
as the Target Margin on the IMRT Calculation Properties dialog in a BEV.
3. The system calculates a number of static sectors that the optimizer uses to
create rays based on the Arc and the Increment you selected.
4. The system creates beamlets for each sector. Beamlet width is user-defined
and the beamlet length is the length of the individual MLC leaves.
5. The system uses an enhanced pencil beam algorithm to calculate the open
field dose. Then, the fluence optimization begins in which the weights
(fluence) of all individual pencil beams is varied simultaneously.
5. The system then solves an unconstrained problem using a conjugate
gradient algorithm.
6. After the unconstrained optimization finishes, if necessary, the system
changes each cost functions relative weight to make the optimizer meet the
isoconstraints and restarts the unconstrained optimization problem.
7. Stage one optimization continues until all the constraints are met or the
weighting hits a pre-determined threshold, at which time the constraint is
identified as infeasible.
Planning and Workflow: Optimization and Sequence Parameters
Monaco Training Guide
8-12
Planning and Workflow: Optimization and Sequence Parameters
Optimization
VMAT Delivery Mode (cont.)
Stage Two- Aperture Optimization and Dose Calculation
1. Stage two takes each fluence map and sequences it in such a way that it is
spread over the original sector that it represents. The system determines leaf
trajectories based solely on the Target Dose rate entered.
2. The system converts optimized fluences into a deliverable arc sequence with
multiple control points.
3. The system optimizes gantry positions. They are not necessarily equally
spaced.
4.
5. The system optimizes Segment Weights.
Monte Carlo dose calculation takes place.
6. If you leave SSO checked, segment shape optimization (SSO) refines the
segment shapes.
Dynamic Conformal Arc Delivery Mode
Fluence Modulation, Aperture Optimization and Dose Calculation
Unlike the other delivery modes, Dynamic Conformal Arc calculation only has
one stage. The optimization process works as follows:
1. During the Initialization Process, the system creates the dose calculation
cube around all defined structures and calculates structure volumes using
cubic voxels.
2. The system calculates a number of static sectors that the optimizer uses to
create rays based on the Arc and the Increment you selected.
3. Monte Carlo dose calculation takes place.
4. The system projects the union of all target volumes, plus the margin defined
as the Target Margin on the IMRT Calculation Properties dialog in a BEV.
Planning and Workflow: Optimization and Sequence Parameters
Monaco Training Guide
Monaco
8-13
Planning and Workflow: Optimization and Sequence Parameters
Optimization
Dynamic Conformal Arc Delivery Mode
Fluence Modulation, Aperture Optimization and Dose Calculation (cont.)
5. Optimization continues until all the constraints are met, or the weighting
hits a predetermined threshold, at which time the constraint is identified as
infeasible.
6. The system optimizes aperture shapes and calculates final dose.
Planning and Workflow: Optimization and Sequence Parameters
Monaco Training Guide
8-14
Planning and Workflow: Optimization and Sequence Parameters
Editing the Sequencing Parameters
This section introduces the sequencing parameters and how they apply to each
delivery mode. Before or after stage-two optimization, you have the opportunity
to edit the sequencing parameters. Click the Sequencing Parameters button to
view and edit the sequencing parameters for each type of delivery mode (Figures
8-1through 8-4). A table follows (Figure 8-5) that shows which sequencing
parameter applies to which delivery mode. If you edit the sequencing parameters
after stage two, the system intelligently decides how far back to go in the
calculation depending on the parameter that was changed.
NOTE: There are no sequencing parameters for Dynamic Conformal Arcs
delivery mode.
Figure 8-1: Sequencing Parameters
for Step and Shoot
Figure 8-2: Sequencing Parameters for
VMAT
Figure 8-3: Sequencing Parameters
for dMLC
Figure 8-4:Sequencing Parameters for
Conformal RT
Planning and Workflow: Optimization and Sequence Parameters
Monaco Training Guide
Monaco
8-15
Planning and Workflow: Optimization and Sequence Parameters
Editing the Sequencing Parameters (cont.)
Delivery Mode
Sequencing Parameter
Step and
Shoot
IMRT dMLC VMAT
Conformal
RT
Segment Shape Optimization X X
Min. Segment Area X
Min. Change Between Consecutive
Segments X
Max Number of Arcs (Elekta and
Varian) X
Max # Control Points/Beam X
Max# Control Points/Arc X
Target Dose Rate X
Min Segment Width X X X
Fluence Smoothing X X X
Min MU/Segment X X
Park Leaf Gap Under Jaw X
Max Sweep Efficiency X
Allow Move Only Segments X
Constant Dose Rate X
Figure 8-5: Sequencing Parameters for all Delivery Modes
Planning and Workflow: Optimization and Sequence Parameters
Monaco Training Guide
8-16
Planning and Workflow: Optimization and Sequence Parameters
Editing the Sequencing Parameters (cont.)
Segment Shape Optimization
When you check this option, you are allowing the system to perform segment
shape optimization before calculating the final dose. Segment Shape
Optimization includes smoothing, sequencing (clustering) and optimization of
beam weights and shapes. You can use segment shape optimization to refine the
segment shapes and apply it after the initial sequencing of the segments.
Segment Shape Optimization Characteristics
Optimization Time Increases
Plan Quality Increases
Delivery Time Decreases
Segment # Decreases
MU May Increase
Figure 8-6 Segment Shape Optimization Characteristics.
Planning and Workflow: Optimization and Sequence Parameters
Monaco Training Guide
Monaco
8-17
Planning and Workflow: Optimization and Sequence Parameters
Editing the Sequencing Parameters (cont.)
Min. Segment Width (cm)
This value represents the smallest segment field area (cm
2
Min. Change between Consecutive Segments (cm
2
)
) you are willing to
accept in your plan. Use the default value of 0.5 for IMRT plans. You need to use
1.0 for VMAT SSO.
This value is the minimum area (cm
2
) difference you are willing to allow between
consecutive segments. If the area between consecutive segments falls below this
value, the segments will be combined.
Min Change between Cons. Segments Number of Segments
Max Number of Arcs (Elekta and Varian machines)
This value is the max number of arcs you are willing to accept for an Elekta or
Varian VMAT plan. Recommended value is 2.
NOTE: Varian Only: If you select 1, the system may violate this value and use
2 arcs. It is best to enter a value of 2 or greater.
Max # Control Points/Beam
This value represents the maximum number of control points per beam that you
are willing to accept for a dMLC plan.
Max # Control Points/Arc
This value represents the maximum number of control points that you are willing
to accept for each VMAT arc.
Elekta Specific information:
When you use Elekta VMAT to plan, you can determine the value for max
number of control points per arc based on the difficulty of the plan. For simpler
plans, you could enter around 75-100 control points per arc. More difficult plans
require you to enter a higher number of control points per arc, ranging from 150-
200.
NOTE: When you use SSO, you can reduce this value to 100-150 for highly
complex plans.
Planning and Workflow: Optimization and Sequence Parameters
Monaco Training Guide
8-18
Planning and Workflow: Optimization and Sequence Parameters
Editing the Sequencing Parameters
Max # Control Points/Arc (cont.)
Varian Specific Information:
Planning using Varian VMAT will often result in the creation of multiple arcs,
depending on the target dose rate you selected. Using higher target dose rates
results in the creation of fewer arcs and is based upon the difficulty of the
plan. The max number of control points per arc that are allowed on the Varian
linac is 180. However, since there will be multiple arcs per plan, we suggest using
a smaller number of control points per arc.
In general, we have observed Varian VMAT machines creating around 1-3 arcs
for simple prostate plans and 2-5 arcs for more complicated head and neck plans.
Target Dose Rate
This value is the desired dose rate you want to use to deliver a dMLC plan. This
value is a non-editable dose rate for VMAT. For VMAT, Target Dose Rate
controls how fast the gantry moves. For Varian VMAT specifically, it also affects
the number of arcs that the system creates. For dMLC, Target Dose Rate controls
how fast the leaves move.
Planning and Workflow: Optimization and Sequence Parameters
Monaco Training Guide
Monaco
8-19
Planning and Workflow: Optimization and Sequence Parameters
Editing the Sequencing Parameters
Target Dose Rate (cont.)
Varian Specific Information:
Plan quality is not necessarily tied to this value as it produces more arcs, if
needed. For Varian, this value affects the number of arcs that the sequencer
returns. When you use a higher target dose rate, fewer arcs are produced. When
you use a lower target dose rate more arcs are produced.
Target Dose Rate Number of Arcs
Min. Segment Width (cm)
This value is the minimum width of a segment you are willing to accept. The
recommended value is 0.5 cm.
Fluence Smoothing
The fluence smoothing parameter controls the smoothing of the fluence in stage
one of the optimization. Fluence smoothing options are Off, Low, Medium and
High. Selecting Off or Low could cause the generation of too many segments.
Selecting High could cause the fluence to be too smooth which can degrade the
final result. Medium is a recommended starting point.
Smooth Plan Quality Control Points
Planning and Workflow: Optimization and Sequence Parameters
Monaco Training Guide
8-20
Planning and Workflow: Optimization and Sequence Parameters
Editing the Sequencing Parameters
Target Dose Rate (cont.)
Min. MU/Segment
This is the minimum Monitor Unit value you will accept for any segment the
system creates.
Park Closed Leaf Gaps Under Jaw
When planning using MLC models that allow interdigitation, the system
automatically creates more efficient segments by placing closed leaf gaps inside
the fluence map. The system optimizes dose leakage through the gaps and
contributes to the total dose delivered by the plan.
To override this feature, select the Park Closed Leaf Gaps Under Jaw option. The
closed leaves will instead be parked under the jaw. This can add additional time
to the delivery in particular for beam modulator.
Max Sweep Efficiency
Using Max. Sweep Efficiency can improve the MU efficiency during sequencing
of dMLC beams without negatively affecting plan quality. It works by
positioning some leaf pairs further apart at the start or end of a sweep pattern,
thereby minimizing overall leaf travel. By using the Max. Sweep Efficiency option
on a typical prostate plan, you can reduce the total number of MU by 100 or
more, with only a slight reduction in dose quality. The recommended setting for
this option is checked (on).
Planning and Workflow: Optimization and Sequence Parameters
Monaco Training Guide
Monaco
8-21
Planning and Workflow: Optimization and Sequence Parameters
Editing the Sequencing Parameters
Target Dose Rate (cont.)
Allow Move Only Segments (dMLC Only):
When you check this option, you allow Move Only Segments. Move Only
Segments are segments without fluence that move the leaf carriage to the next
beam segment. Once the leaf carriage is in the starting position for the next
segment, the dose turns back on.
When you uncheck this option, the dose remains on during the entire beam
delivery. Your plan quality can decrease if you uncheck this option.
NOTE: ARIA Customers, if you check this option for dMLC planning
(recommended), you must set the machine Field X operation limit
motion mode to dynamic or multiple static segment in ARIA in order
to approve the treatment plan in RT Chart. Failure to do so could
potentially cause validation of fields to fail with this message
ERROR: The following fields are large fields, but the defined
machine does not support it.
Constant Dose Rate
The Constant Dose Rate option is only available for those Varian machines that
support constant dose rate. When you check the Constant Dose Rate option, the
system uses a constant dose rate for the VMAT plan.
Planning and Workflow: Optimization and Sequence Parameters
Monaco Training Guide
8-22
Planning and Workflow: Optimization and Sequence Parameters
Beam Splitting
For machines that are capable of splitting beams, beam splits are listed in Beam
Spreadsheet and shown in all T/S/C and BEV views. Monaco simply creates
segments with different jaw settings that avoid the carriage restriction. An
optional approach is to use the Fixed Jaw setting on the beam spreadsheet. You
can define the field sizes for each beam that does not violate the carriage
restriction. Monaco retains the resulting fluence and segments inside this jaw
setting.
Generally, this is how Monaco determines when to split beams.
First, a set of potential carriage groups is determined.
Next, all segments that can be delivered without splitting are generated.
The remaining fluence is split up into segments, starting from the side where the
leaves would appear at the most retracted positions. These segments are split at
the carriage group edge. No feathering is applied.
Finally, if carriage groups are present with few segments that could be
redistributed to other carriage groups, these are deleted. The jaw positions of the
carriage groups are shrunk to fit at the end.
Beam splitting is triggered by the combination of MLC parameters, like
maximum protrusion from neighboring leaf, minimum leaf tuck, etc. The split
beams are exported as separated beams with different jaw settings. The beam
names in the DICOM export will show as B1S1, B1S2, etc.
Exercises
Go to the Practice Exercise section of the Training Guide to complete the
Optimization and Plan Evaluation exercise.
Planning and Workflow: Plan Analysis, Evaluation, and Review
Monaco Training Guide
Monaco
9-1
Planning and Workflow: Plan Analysis, Evaluation, and Review
Plan Analysis Tools
There are many tools available to analyze and modify your plan during and after
each optimization stage. Some tools can only be used during or after a particular
stage and some can be used at any time. Options that are only available during or
after a particular stage are noted in each section.
Showing the Console during Optimization
During optimization, you can optionally show internal status messages from the
optimizer (Figure 9-1). Click View | Console.
OR
Pressing Alt | Ctrl your computer keyboard.
When you save a plan, the log file is saved, each information line is time stamped
and you can recall it when you re- open the plan. You have the option to:
Save the current file as a plain text file
Print the saved file
Email the file information
There are three viewing options at the top of the Console log:
Auto Update
Auto Scroll
Always On Top
When the Auto Update and Auto Scroll boxes are checked, the Console log
automatically moves down when a new line is read. When you enable the Always
on Top option, the Console log stays on top of all other open windows.
Planning and Workflow: Plan Analysis, Evaluation, and Review
Monaco Training Guide
9-2
Planning and Workflow: Plan Analysis, Evaluation, and Review
Plan Analysis Tools
Showing the Console during Optimization (cont.)
At the bottom of the Console window in Message Filter, you can type in
keywords to filter through the messages in the console log.
Figure 9-1: Optimization Console
Planning and Workflow: Plan Analysis, Evaluation, and Review
Monaco Training Guide
Monaco
9-3
Planning and Workflow: Plan Analysis, Evaluation, and Review
Plan Analysis Tools
Showing the Console during Optimization (cont.)
Console Messages after Stage Two
Below are some useful messages that are shown at the end of stage-two
optimization.
Figure 9-2: Console Messages after Stage Two
Number of Segments/CP
This is the number of segments generated for a beam plan, or the number of
control points generated for a VMAT plan.
Number of Monitor Units
This is the total number of monitor units generated for this plan.
Planning and Workflow: Plan Analysis, Evaluation, and Review
Monaco Training Guide
9-4
Planning and Workflow: Plan Analysis, Evaluation, and Review
Plan Analysis Tools
Showing the Console during Optimization
Console Messages after Stage Two (cont.)
Estimated Total Delivery Time
The estimated total delivery time is, as it says, an estimate and does not include
the time individual machines need rotate the gantry to a new angle for beam
plans or to ramp up and beam on intermittently during a dynamic treatment. So,
this estimate may be close to the actual treatment time or may be off by quite a bit
depending on the complexity of the treatment that is to be delivered. Regardless,
the Estimated Total Delivery Time will always be shorter than the actual delivery
time.
Minimum # of MU for ideal delivery
This value is calculated based on the fluence profiles after sequencing and
depends only on the degree of modulation of the plan. This value will always be
lower than the actual number of monitor units that the plan will need to deliver.
This value is used to calculate the estimated total delivery time. You can control
this value by changing your prescription and allowing more dose to your organ at
risk or a less homogenous target dose.
Estimated MU efficiency
The estimated monitor unit efficiency shows how efficient the plans actual
monitor units are compared to the monitor units for the ideal delivery.
Therefore, the higher the efficiency the lower the total monitor units for the plan.
To increase the MU efficiency of the plan, lower the Minimum Dose Rate
Segment Shape Property.
Efficiency Total MU Min Dose Rate
Planning and Workflow: Plan Analysis, Evaluation, and Review
Monaco Training Guide
Monaco
9-5
Planning and Workflow: Plan Analysis, Evaluation, and Review
Plan Analysis Tools (cont.)
Evaluating Sensitivities
After each stage of optimization, use the Sensitivities information on the
Prescription dialog to make informed decisions as to what prescription trades-
offs you can make to improve your plan. Guided by the Sensitivities tool, you can
easily solve the conflicts between target goals and dose-limiting constraints.
After optimization, the Sensitivities tab is available on the Prescription Dialog.
Figure 9-3: Sensitivity Dialog Box
Sensitivity values of constraints are shown for each target. When you place your
mouse cursor over any sensitivity value, Monaco shows the relationship of the
constraint to each objective. Each constraint represents a row, each target
objective a column. Along a targets column, you can find the entry with the
highest value, which corresponds to the constraint limiting that targets coverage
the most. Monaco links the changes of a constraint to a potential gain of EUD to
a target.
Another use for this tool is to assess the low sensitivity values. Very low
sensitivity values identify structures that are not conflicting with the target dose
goal. This indicates that changes made to the prescription for these structures will
probably have little to no effect on the dose to the target.
Once you determine what constraint needs to be loosened, edit the Isoconstraint
value and re-optimize.
NOTE: Sensitivities are volume based. Therefore, small local hot or cold spots
may not be obvious when using this table.
Planning and Workflow: Plan Analysis, Evaluation, and Review
Monaco Training Guide
9-6
Planning and Workflow: Plan Analysis, Evaluation, and Review
Plan Analysis Tools (cont.)
Evaluating Sensitivities (cont.)
Point Sensitivity
You can use the mouse to determine the sensitivity of each constraint at a
particular point in the target(s). Higher values on the organs at risk indicate that
a change to the isoconstraint for that structure makes the most impact at that
point in the target(s).
With the sensitivities dialog shown, click your mouse on any point inside the
target(s) on a transverse, sagittal, or coronal view. Point coordinates are shown
on the bottom-right corner of the Prescription dialog.
Planning and Workflow: Plan Analysis, Evaluation, and Review
Monaco Training Guide
Monaco
9-7
Planning and Workflow: Plan Analysis, Evaluation, and Review
Plan Analysis Tools (cont.)
Using the Progress Meter
The progress meter (Figure 9-4) shows the convergence of the target structure(s)
objectives (red) and the max of all constraint violations (blue) applied to any
structure. It also shows the degree of modulation of all beams and sequences in
the plan (green). The graph updates with each iteration during the optimization.
Figure 9-4: Progress Meter
Target EUD(s)
Target EUD(s) demonstrates the average over all target objectives of the current
Target EUD(s). This means 1.0 indicates that on average, 100 percent of the
prescribed EUDs are achieved for the target(s). If the Target EUD(s) finished
above the 1.0 line, that indicates that the prescription to the target(s) was met, but
there may be hot spots. If the Target EUD(s) finished below the 1.0 line, this
indicates the prescription to the target(s) was under-achieved. Target EUD(s) is
calculated using the equation: Isoeffect/Isoconstraint. If there is more than one
target, then the average of all the targets isoeffects and isoconstraints are used in
the equation.
Planning and Workflow: Plan Analysis, Evaluation, and Review
Monaco Training Guide
9-8
Planning and Workflow: Plan Analysis, Evaluation, and Review
Plan Analysis Tools (cont.)
Using the Progress Meter (cont.)
Constraint Violation
Constraint Violation (CV) calculates the maximum of all constraint cost
functions. If a constraint cost function equals zero, it is either inactive or the
isoconstraint has been reached (the isoeffect is smaller than or equal to the
isoconstraint). Therefore, the maximum value of the CV can be used in
determining convergence. A high value indicates that either the constraint is
violated or its current impact on the result is too large and has to be lowered in
order not to excessively reduce the target objectives. In the latter case, the CV
may show a large value even if all constraints are satisfied. (A slack constraint is
denoted as inactive).
A proper convergence (meeting all constraints) is determined when the objective
function has been minimized and the CV equals zero.
NOTE: The range on the vertical axis of each graph changes during
optimization.
Modulation Degree
The modulation degree indicates the current total relative degree of modulation
of all beams and sequences. This relative value is calculated by dividing the total
monitor units of all beams or sequences by the mean monitor units of all beams
or sequences. In general, more complex plans should have a higher degree of
modulation than simpler plans.
Planning and Workflow: Plan Analysis, Evaluation, and Review
Monaco Training Guide
Monaco
9-9
Planning and Workflow: Plan Analysis, Evaluation, and Review
Plan Analysis Tools (cont.)
Using the Volume Cursor
These are the general instructions for viewing the volume cursor information.
1. Click the Volume Cursor button on the Main toolbar.
2. Position the cursor over one of the CT images and hold down your left
mouse button to show the cursor information (Examples shown below).
P: Shows Hounsfield Units and pixel Electron Density information
regarding the Primary Volume.
S: Shows relative pixel ED of the Secondary Image Volume
D: Shows Dose or Raw Dose value at that point. This is only seen when
you load a secondary image and you select isodose lines as the dose display
option.
G: Shows Grid Volume information, such as % Voxel Occupancy, Electron
Density Variation and Sensitivity values.
3. Hold down your left mouse button and drag the mouse. The cursor
information updates dynamically at each pixel as the cursor moves over it.
4. Press the Shift key and simultaneously hold down your left mouse and
drag across the image. The coordinates also dynamically update at each
pixel as the cursor moves across it.
5. Click the Volume Cursor button on the Main toolbar to turn off the
volume cursor.
Planning and Workflow: Plan Analysis, Evaluation, and Review
Monaco Training Guide
9-10
Planning and Workflow: Plan Analysis, Evaluation, and Review
Plan Analysis Tools (cont.)
Grid Volume Toolbar
Figure 9-5: Grid Volume Toolbar
This section discusses the grid type options that are available in the IMRT
Planning activity. Use the volume cursor on the Main toolbar to show the
following information in a tooltip in any transverse, sagittal, or coronal view.
NOTE: The following options are voxel representations based on the
calculation grid resolution.
Dose
When you select this option, the calculated dose is shown on the image set. You
can use the volume cursor to show the dose to a point. The range of dose color
values is shown on the Grid Volume toolbar. You can edit the dose range and
values on the Isodose Control. You can use the Slider Bar to transition the
opacity of the dose shown on the primary image set.
Planning and Workflow: Plan Analysis, Evaluation, and Review
Monaco Training Guide
Monaco
9-11
Planning and Workflow: Plan Analysis, Evaluation, and Review
Plan Analysis Tools
Grid Volume Toolbar (cont.)
Dose Raw
When you select this option, the un-interpolated dose returned from the
optimizer is shown. Voxel size represents the actual calculation grid resolution.
The range of raw dose color values is shown on the Grid Volume toolbar. You
can edit the dose range and values on the Isodose Control. You can use the Slider
Bar to transition the opacity of the dose shown on the primary image set.
NOTE: Raw Dose is seen only when the dose display option selected is not
Isolines.
Electron Density
When you select this option, the electron density per voxel is shown. The range of
electron density color values is editable on the Grid Volume toolbar. You also see
any density overrides, if assigned. You can use the Slider Bar to transition the
opacity of the electron dose grid shown on the primary image set.
VOI Occupancy
When you select this option, the percent of 3D voxel occupancy for the selected
Volume of Interest (VOI) is shown. Therefore, you must also select a Structure
drop-down option. The range of percent VOI occupancy color values is editable
on the Grid Volume toolbar. You can use the Slider Bar to transition the opacity
of the VOI occupancy grid shown on the primary image set.
CF (Cost Function) Occupancy
When you select this option, the voxels assigned to a selected cost function are
shown. Therefore, you must also select a Cost Function drop-down option. This
is a particularly useful tool to visualize the voxel occupancy where cost functions
compete. The range of percent CF occupancy color values is editable on the Grid
Volume toolbar. You can use the Slider Bar to transition the opacity of the cost
function occupancy grid shown on the primary image set.
Planning and Workflow: Plan Analysis, Evaluation, and Review
Monaco Training Guide
9-12
Planning and Workflow: Plan Analysis, Evaluation, and Review
Plan Analysis Tools
Grid Volume Toolbar (cont.)
CF (Cost Function) Variation
When you select this option as your secondary volume, along with a particular
structures cost function, the relative impact of that cost function on a voxel by
voxel basis is shown for that structure. The cost function variation shows you
which voxels will be most affected when you change the cost function parameters
for a given structure.
Consider the following examples. The first is a serial cost function variation on
the rectum (Figure 9-6). The higher penalty area is shown in orange. The lower
penalty area is shown in blue. There is essentially no penalty where there are no
colored voxels within the structure.
Figure 9-6: Cost Function Variation- Serial
Planning and Workflow: Plan Analysis, Evaluation, and Review
Monaco Training Guide
Monaco
9-13
Planning and Workflow: Plan Analysis, Evaluation, and Review
Plan Analysis Tools
Grid Volume Toolbar
CF (Cost Function) Variation (cont.)
The second example is a parallel cost function on a parotid (Figure 9-7). The
highest penalty (shown in Red) is being applied to the voxels receiving the
Reference Dose entered in the prescription for that structure and cost function.
The lower penalty area is shown in blue. There is essentially no penalty where
there are no colored voxels within the structure.
Figure 9-7: Cost Function Variation- Parallel
The range of variation color values is editable on the Grid Volume toolbar. You
can use the Slider Bar to transition the opacity of the cost function variation grid
shown on the primary image set.
Dose
V
O
L
u
m
e
Ref
Planning and Workflow: Plan Analysis, Evaluation, and Review
Monaco Training Guide
9-14
Planning and Workflow: Plan Analysis, Evaluation, and Review
Plan Analysis Tools
Grid Volume Toolbar (cont.)
CF (Cost Function) Relax Response
When you select this option and an associated Cost Function drop-down option,
you see the predicted, incremental change of the dose distribution if a given
constraint were to be relaxed by some small amount. Relaxing some constraints
can increase dose in some areas, but at the same time, can decrease dose in
others. This tool provides a visual representation of this effect. The range of color
values is editable on the Grid Volume toolbar. You can use the Slider Bar to
transition the opacity of the cost function relax response grid shown on the
primary image set.
CF Sensitivities
When you select this option and an associated Cost Function drop-down option,
the area that is most sensitive to changes made to the selected cost function are
shown. You can use the volume cursor to show the percent sensitivity the selected
cost function has on a voxel (Figure 9-8). The higher the percent value, the more
sensitive the voxel is and therefore would be affected more if you made a change
to the selected cost functions prescription. The range of color values is editable
on the Grid Volume toolbar. You can use the Slider Bar to transition the opacity
of the cost function relax response grid shown on the primary image set.
Figure 9-8: CF Sensitivities
Planning and Workflow: Plan Analysis, Evaluation, and Review
Monaco Training Guide
Monaco
9-15
Planning and Workflow: Plan Analysis, Evaluation, and Review
Plan Analysis Tools
Grid Volume Toolbar (cont.)
Dose Uncertainty
When you select this option (only available at the end of stage 2 optimization),
the dose uncertainty per voxel is shown. Dose uncertainty is greater the farther
away a voxel is from isocenter. The range of dose uncertainty color values is
editable on the Grid Volume toolbar. You can use the Slider Bar to transition the
opacity of the dose uncertainty grid shown on the primary image set.
Planning and Workflow: Plan Analysis, Evaluation, and Review
Monaco Training Guide
9-16
Planning and Workflow: Plan Analysis, Evaluation, and Review
Plan Analysis Tools (cont.)
Evaluating the Isodoses and Dose-Volume Histograms
You can evaluate the fluence-optimized isodoses and dose-volume histograms
before you continue with the second stage of optimization or review them after
the stage two optimization. You can evaluate the isodoses on the transverse,
sagittal and coronal images or in a 3D view.
There are three types of dose-volume histograms you can review.
Total Volume DVH
Optimized DVH
Optimized Total DVH.
Right-click in the DVH window to select these options.
Total Volume DVH
This DVH shows all structures that are turned on in the structure control list.
It uses the default grid resolution to calculate the DVH for the graph.
The volumes of the shown structures are total volumes. Structures that overlap
belong to both volumes.
Planning and Workflow: Plan Analysis, Evaluation, and Review
Monaco Training Guide
Monaco
9-17
Planning and Workflow: Plan Analysis, Evaluation, and Review
Plan Analysis Tools
Grid Volume Toolbar
Total Volume DVH (cont.)
When the plan includes Bias dose, you can toggle the Total Volume DVH to
show the DVH dose based on the Composite plan or the Current plan when you
check/uncheck the Base plan dose on the Beam Visibility Control.
Figure 9-9: Beam Visibility Control
Optimized DVH
This shows the DVH dose based on the Current plan.
This DVH shows only the structures used in the prescription.
It uses the dose grid resolution of the optimized plan to calculate the DVH for
these structures. The volumes may be compromised based on the assigned
structure properties.
Optimized Total DVH (Bias Dose Plans only)
Shows the DVH dose based on the Composite plan.
This DVH shows only the structures used in the prescription.
It uses the dose grid resolution of the optimized plan to calculate the DVH for
these structures. The volumes may be compromised based on the assigned
structure properties.
NOTE: DVH statistics in the IMRT Planning activity always shows the total
volume DVH, not the Optimized DVH structure volumes.
Planning and Workflow: Plan Analysis, Evaluation, and Review
Monaco Training Guide
9-18
Planning and Workflow: Plan Analysis, Evaluation, and Review
Plan Analysis Tools (cont.)
Evaluating Intensity Maps and Monitor Units
To evaluate the intensity map and point MUs, you must first show the fluence
view. In IMRT Planning and QA activities you can show the fluence view by
right-clicking inside the lower left image window and selecting Show Fluence
View. Other fluence view options are described in the IMRT Planning activity
section. At the end of stage one or two, you can review the intensity map for each
beam/sequence.
Planning and Workflow: Plan Analysis, Evaluation, and Review
Monaco Training Guide
Monaco
9-19
Planning and Workflow: Plan Analysis, Evaluation, and Review
Plan Analysis Tools (cont.)
Review Segments and Monitor Units per Segment
Once the constrained aperture optimization is complete, you can review the
segments that were created in a BEV window (Figure 9-10).
Figure 9-10: Example of a Static Segment in a BEV
Toggle through the beams or sequences and segments using the controls on the
Fluence Toolbar.
For more information regarding the Fluence Toolbar, see the IMRT Planning
Section of this training guide.
Planning and Workflow: Plan Analysis, Evaluation, and Review
Monaco Training Guide
9-20
Planning and Workflow: Plan Analysis, Evaluation, and Review
Plan Analysis Tools (cont.)
Using the Fluence Statistics
The fluence statistics provide information regarding monitor units per fraction
for each beam/sequence (Figure 9-11).
The Area of the fluence is shown per beam/sequence. Take the square root of this
value to derive the blocked equivalent square of the fluence map.
The point-wise Minimum, Maximum and Mean MU for each beam/sequence are
shown here along with the Standard Deviation. Use these values to determine
dose delivery efficiencies.
The mean fluence is the sum of the fluences of the segment in MU weighted by
their area, divided by the total area covered by all segments of this
beam/sequence. This can be interpreted as the MU of this segment if it were an
un-modulated field.
A larger standard deviation typically translates to a more modulated
beam/sequence with more monitor units required to deliver the treatment and,
therefore, a longer beam on time. Total MU per beam/sequence is also shown.
The Total number of Monitor Units and Mean Monitor Units for the entire plan
are also shown at the bottom of this dialog box.
Figure 9-11: Fluence Statistics Dialog Box
Planning and Workflow: Plan Analysis, Evaluation, and Review
Monaco Training Guide
Monaco
9-21
Planning and Workflow: Plan Analysis, Evaluation, and Review
Plan Review Activity
Overview
Plan Review lets a clinician evaluate and compare treatment plans utilizing a
dedicated set of user-friendly tools. Using plan review to compare plans from
third party vendors is no different than comparing Monaco plans.
When you complete this section, please go to Practice Exercise 4. Plan Review in
the Practice Exercises section of this guide.
Open Plan(s) into Plan Review
It is assumed that you have already selected a patient with calculated and saved
plans, and that this patient's studyset(s) and plans are shown in the Patient
Workspace.
Figure 9-12: Load Multiple Plans into Plan Review
1. Right-click on each plan in the Workspace Control and select
Load/Activate to select and load plans.
OR
Hold down the Ctrl key while you click on each plan you want to load
and load multiple plans at one time. Then, right-click and select Load Into|
Plan Review as shown in (Figure 9-12).
Planning and Workflow: Plan Analysis, Evaluation, and Review
Monaco Training Guide
9-22
Planning and Workflow: Plan Analysis, Evaluation, and Review
Plan Review Activity
Open Plan(s) into Plan Review (cont.)
2. (Optional) Right-click on the studyset and select Load/Set As Secondary to
load a fused secondary studyset.
3. If you have multiple plans loaded, you can change the active plan. Double-
click on its name on the Workspace Control.
OR
Right-click and select Load/Activate.
Planning and Workflow: Plan Analysis, Evaluation, and Review
Monaco Training Guide
Monaco
9-23
Planning and Workflow: Plan Analysis, Evaluation, and Review
Plan Review Activity (cont.)
Change the Isodose Display
In plan review, you can change the isodose display to one of five options. You can
select the options from the bottom of the Isodose Control panel. The Grid
Volume toolbar has the options to show Dose or Raw Dose (shows un-
interpolated dose distribution).
See the Help for more information about these options.
Figure 9-13: Colorwash consists of a continuous band of
color from dark red (highest dose) to dark blue (lowest
dose) shown transparently on the CT data. This option
automatically allocates the colors based on a higher and
lower limit entered in the Isodose Control panel. No dose
will be shown below the lower limit.
Figure 9-14: Isofill consists of regions of distinct colors
that represent the dose ranges. A list of dose values and
colors associated with them are shown in the Isodose
Control panel. The dose levels on the Isodose Control
panel represent the lower boundary, that is, a given color
shows doses greater than or equal to the value in the
legend.
Planning and Workflow: Plan Analysis, Evaluation, and Review
Monaco Training Guide
9-24
Planning and Workflow: Plan Analysis, Evaluation, and Review
Plan Review Activity (cont.)
Change the Isodose Display (cont.)
Figure 9-15: Isobands consists of bands of distinct colors
that represent the dose ranges. The Isodose Control panel
shows a list of dose values, colors associated with them,
and checkboxes to turn each isoband on and off. Monaco
shows dose in the bands that are greater than or equal to
the value in the legend, plus the user-definable Thickness
% of the normalized dose.
Figure 9-16: Isolines are lines around the border of the
individual isodose levels that indicate the isodose colors.
This shows in the Isodose Control panel a list of dose
values, colors associated with them, and checkboxes to
turn each isoline on and off.
Figure9-17: Reference Dose shading provides a visual
representation of the dose distribution associated with
the placement of the hot (red) and cold (blue) reference
dose cursors on the DVH graph. Dose values in between
the hot and cold reference doses are shown in tan. Move
the reference dose cursors on the DVH graph to change
the distribution of the dose on the image.
Planning and Workflow: Plan Analysis, Evaluation, and Review
Monaco Training Guide
Monaco
9-25
Planning and Workflow: Plan Analysis, Evaluation, and Review
Plan Review Activity (cont.)
Change the Transparency of the Dose Display
Use the Grid Volume toolbar to change the dose transparency shown on the
primary studyset.
1. On the Grid Volume toolbar, select Dose or Raw Dose grid as the grid type
option.
2. Position your mouse pointer on the Grid Volume toolbar slider bar. The
dose intensity applies to the colorwash, isofill, and isobands display. It does
not affect the display of isolines, which are always shown at full intensity.
3. Click and drag the pointer all the way to SS (studyset) on the left side of
the fader.
NOTE: Moving the pointer towards SS increases the dose
transparency. When it is all the way to SS, no color wash dose
overlay is visible.
4. Click and drag the pointer all the way to G (dose grid) on the right side of
the fader.
NOTE: Moving the pointer towards G decreases the dose
transparency. When it is all the way to G, the color wash dose
overlay is at maximum visibility.
Planning and Workflow: Plan Analysis, Evaluation, and Review
Monaco Training Guide
9-26
Planning and Workflow: Plan Analysis, Evaluation, and Review
Plan Review Activity (cont.)
(Optional) Transition between Two Studysets
This option is only available if you purchased Fusion and you have selected a
fused set of images to view in Plan Review. Use the Studyset Volume toolbar to
transition between the primary and secondary studysets.
1. On the Studyset Volume toolbar, select the secondary studyset name as the
secondary display option. (if you do not want to see a secondary option,
select the <empty> entry in this field).
2. Adjust your isodose display option, if needed.
3. Position your mouse pointer on the Primary/Secondary slider bar to
gradually transition between the two studysets. This has the effect of one
studyset gradually appearing (fading in) while the other studyset is
gradually disappearing (fading out), moving towards the P transitions to
the primary studyset, moving towards the S transitions to the secondary
studyset. Shortcut keys on the keyboard are Home and End. Press either of
these keys twice to return to 50% of both shown.
4. You can change the appearance of the secondary studyset by selecting a
display option to the right of the secondary studyset name on the Studyset
Volume toolbar.
See Fusion Activity section for more information on this topic.
Planning and Workflow: Plan Analysis, Evaluation, and Review
Monaco Training Guide
Monaco
9-27
Planning and Workflow: Plan Analysis, Evaluation, and Review
Plan Review Activity (cont.)
Beam Visibility Control
1. In Single Plan mode, use the Beam Visibility Control (Figure 9-18) to turn
selected beams on and off in transverse, sagittal, coronal, and 3D windows.
Figure 9-18: Beam Visibility Control
2. Click on an individual beam/sequence name to turn the selected
beam/sequence on or off.
3. Click on the heading Beam to toggle all beams/sequences on or off.
4. Check or uncheck the box under Dose for each beam to toggle it on or off.
5. Click on the heading Dose to toggle all beams/sequences on or off.
6. If you plan with Bias Dose, the base plan name is shown on the Beam
Visibility Control so you can toggle the dose on or off.
7. When you have multiple plans shown, you can toggle all beams on or off. If
one of the plans is a bias dose plan, you can toggle Base Dose on or off.
Planning and Workflow: Plan Analysis, Evaluation, and Review
Monaco Training Guide
9-28
Planning and Workflow: Plan Analysis, Evaluation, and Review
Plan Review Activity (cont.)
Beam Summary
1. Click the Tools drop-down menu and select the Beam Summary option to
show the Beam Summary Dialog Box (Figure 9-19).
Figure 9-19: Beam Summary Dialog Box
2. When multiple plans are loaded, click the down arrow next to the Plan box
to show a list of plans. If you click on another plan, the beam summary for
that plan is shown.
3. Click OK.
Structure Control
The Structure Control shows a color-coded list of all the contoured structures for
this patient (Figure 9-20).
Toggle Structure On and Off
You can turn structures on or off, one-by-one, on this control when you click on
the contour name(s).
OR
You can click on the heading Structure to toggle all beams on or off.
Planning and Workflow: Plan Analysis, Evaluation, and Review
Monaco Training Guide
Monaco
9-29
Planning and Workflow: Plan Analysis, Evaluation, and Review
Plan Review Activity
Structure Control (cont.)
Figure 9-20: Structure Control
Toggle 2D Transparencies On and Off
If you have assigned transparencies to any of your 2D structures, you can toggle
them on, one-by-one, on this control when you check the box next to the
structure under the 2D T heading.
OR
You can click on the heading 2D T to toggle all 2D structure transparencies on or
off.
Planning and Workflow: Plan Analysis, Evaluation, and Review
Monaco Training Guide
9-30
Planning and Workflow: Plan Analysis, Evaluation, and Review
Plan Review Activity (cont.)
Change the DVH Display Properties
From the DVH toolbar (Figure 9-21), you can edit DVH display properties, view
DVH statistics and create structure combinations.
Figure 9-21: DVH Toolbar
DVH Statistics-Statistics Tab
The DVH Statistics dialog (Figure 9-22) is an interactive dialog that provides
statistical information relating to the structures shown on the Total Volume
DVH graph. To see the hot and cold statistical information, you can either
directly enter hot and cold reference dose values or % volumes for each structure
on the DVH Statistics-Statistics tab , or move the red (hot) and blue (cold)
reference dose cursors on the DVH Graph to show the hot and cold doses and
volumes on the DVH Statistics-Statistics tab..
Figure 9-22: DVH Statistics Statistics Tab
Edit the Reference Doses and % Volumes on the DVH Statistics Dialog
You can edit the reference dose values and % volumes for individual structures
directly on the DVH Statistics-Statistics tab.
1. Click the DVH Statistics button on the toolbar.
OR
Right-click in the DVH window and select the Statistics option to show the
DVH Statistics dialog.
Planning and Workflow: Plan Analysis, Evaluation, and Review
Monaco Training Guide
Monaco
9-31
Planning and Workflow: Plan Analysis, Evaluation, and Review
Plan Review Activity
DVH Statistics
Edit the Reference Doses and % Volumes on the DVH StatisticsStatistics Tab
(cont.)
2. Left-click anywhere along the row of the structure where you want to enter a
reference dose value or % volume. The row is highlighted in blue.
3. Left-click in the Cold or Hot reference dose or volume field for the selected
structure and type the value you want to show, then press the Tab key. An
associated reference dose cursor is shown on the DVH graph representing
the position of the value you entered.
NOTE: Depending on whether or not you typed in the ref dose or the
% volume, the field where you entered your value will show
in a lighter (highlighted) shade of red or blue.
4. You can sort and resize any column as needed.
Planning and Workflow: Plan Analysis, Evaluation, and Review
Monaco Training Guide
9-32
Planning and Workflow: Plan Analysis, Evaluation, and Review
Plan Review Activity
DVH Statistics (cont.)
Edit the Reference Doses and % Volumes on the DVH Graph
You can edit the reference dose values and % volumes for individual structures
directly on the DVH Graph or by typing values into the Reference Dose Control.
1. Change the Isodose display to Reference Dose (Figure 9-23) on the isodose
control panel.
Figure 9-23: Isodose
Display as Reference
Dose
Figure 9-24: Reference Dose Cursors on the
DVH Graph
2. Select a structure name from the drop-down list on the Reference Dose
Control for which you would like to set the dose cursors.
Planning and Workflow: Plan Analysis, Evaluation, and Review
Monaco Training Guide
Monaco
9-33
Planning and Workflow: Plan Analysis, Evaluation, and Review
Plan Review Activity
DVH Statistics
Edit the Reference Doses and % Volumes on the DVH Graph (cont.)
3. Use one of the following methods to update the references (Figure 9-24).
On the DVH Graph, hold down your left mouse button and drag the red
and blue reference dose cursors.
OR
Move the hot (red) or cold (blue) slider bars on the Reference Dose
Control.
OR
Type in hot and cold dose values or % volumes on the Reference Dose
Control.
NOTE: If you want to switch the value that you enter on the
Reference Dose Control from dose to % volume, you must
open the DVH Statistics dialog and highlight the dose or %
volume field for the selected structure. The heading in the
Reference Dose Control changes to the selected value.
4. The DVH Statistics dialog is automatically updated with the selected cursor
values and reference doses.
NOTE: You can open or close the Statistics dialog can when setting
the Reference Doses. When the statistics dialog box is open,
the application shows the updates in real time.
Planning and Workflow: Plan Analysis, Evaluation, and Review
Monaco Training Guide
9-34
Planning and Workflow: Plan Analysis, Evaluation, and Review
Plan Review Activity (cont.)
DVH Statistics-Display Tab
The Display tab (Figure 9-25) lists all of the contoured structures in your plan.
You can check the Enabled box to view a structure in the Statistics tab. The
structures used in the prescription are automatically enabled. You can also view
and manipulate the Heterogeneity and Conformity Index values in the Display
tab. These indices (Figure 9-26) provide information along with the hot and cold
statistical information relating to the structures shown on the Total Volume
DVH graph. You can use these tools to evaluate plans in the DVH statistics.
Figure 9-25: DVH Statistics-Display Tab
Heterogeneity Index
The Heterogeneity Index (HI) provides information regarding the dose
uniformity within the target volume(s). You can also view this information on
the Statistics tab fig. (). The Heterogeneity Index is directly calculated from the
DVH statistics. Change the High Dose Ref. (%) and Min. Dose Ref (%) values
to manipulate the Heterogeneity Index value. The High Dose Ref. (%) uses the
dose that covers the hottest percentage of the tissue based on the value you enter.
The Min. Dose Ref. (%) uses the minimum dose that covers the percentage of the
tissue based on the value you enter.
Heterogeneity Index= [Dose that covers x% of tissue (x= High Dose Ref.
%)/Dose that covers y% of tissue (y=Min. Dose Ref)]
Planning and Workflow: Plan Analysis, Evaluation, and Review
Monaco Training Guide
Monaco
9-35
Planning and Workflow: Plan Analysis, Evaluation, and Review
Plan Review Activity (cont.)
Conformity Index
The Conformity Index provides information regarding the degree the prescribed
isodose volume conforms to the shape and size of the target volume(s). You can
also view this information on the Statistics tab fig. (). Prescribed V. (cm
3
) is the
total volume of tissue that receives the prescription dose. Target V. (cm
3
) is the
PTV structure volume. This value is defaulted from the structure properties. You
can change the Prescribed Dose (Gy) to manipulate the Conformity Index and
Prescribed V. (cm
3
Conformity Index = [Total Volume of tissue that receives the Rx Dose
(Prescribed V. (cm
) values.
3
)\The volume of the PTV (Target V. (cm
3
)]
Figure 9-26: DVH Statistics-Indices on Statistics Tab
Planning and Workflow: Plan Analysis, Evaluation, and Review
Monaco Training Guide
9-36
Planning and Workflow: Plan Analysis, Evaluation, and Review
Plan Review Activity (cont.)
Print/Export the DVH Statistics
1. Click the DVH Statistics button on the DVH toolbar.
2. Print or Export the DVH statistics report by clicking the Print button to
show a Report Comment Dialog box.
NOTE: If you have multiple plans shown, the system prompts you to
choose a single plan or all plans for which you want to print
the statistics report.
3. Type an optional Report Comment that you would like Monaco to add to
the printed Statistics page.
4. Click OK to show the DVH Statistics Report.
5. You can print this report by clicking the Printer button or Export the
report to file in PDF format by clicking the Export Report button in
the upper left corner of the dialog box.
6. Click OK to close the DVH statistics dialog box.
Planning and Workflow: Plan Analysis, Evaluation, and Review
Monaco Training Guide
Monaco
9-37
Planning and Workflow: Plan Analysis, Evaluation, and Review
Plan Review Activity (cont.)
DVH Color Setup
Set the background color for the DVH Graph.
1. Click the DVH Color Setup button on the toolbar.
OR
Position your mouse cursor in the DVH window. Right-click and select the
Background Colors option from the menu to show the Grid Color dialog
box (Figure 9-27) that lets you select from any of 16 colors.
Figure 9-27: Grid Color Dialog Box
2. Click on a color box to select the DVH Background color.
3. Click OK to accept the background color change.
Planning and Workflow: Plan Analysis, Evaluation, and Review
Monaco Training Guide
9-38
Planning and Workflow: Plan Analysis, Evaluation, and Review
Plan Review Activity (cont.)
Change the DVH Display Properties
DVH Properties Setup
The DVH Properties dialog box is where you can edit specific DVH properties,
such as the dose/percent and volume maximums, grid style, DVH line thickness,
resolution and bin width.
1. Click the DVH Properties Setup button on the toolbar.
OR
Position your mouse cursor in the DVH graph area. Right-click and select
the Properties option from the menu list. The system shows the DVH
Properties dialog box (Figure 9-28).
NOTE: The DVH Properties dialog is slightly different depending on
your normalization option. If you select Absolute
normalization, the field in the upper-left corner of the dialog
represents dose. If you select Percent normalization, the field
in the upper-left corner of the dialog represents percent dose.
Planning and Workflow: Plan Analysis, Evaluation, and Review
Monaco Training Guide
Monaco
9-39
Planning and Workflow: Plan Analysis, Evaluation, and Review
Plan Review Activity (cont.)
Change the DVH Display Properties
DVH Properties Setup
Figure 9-28: DVH Properties Dialog Box
2. Select the Dose Maximum value for the X-axis. Options are Plan
Maximum or you can select a User Specified dose/percent value.
3. Select the Volume Maximum value and volume display for the Y-axis. You
can choose to show the volume in Percent or Absolute (cm
3
). Depending
on the display type you have chosen, you can also select a User Specified
percent or cm
3
4. Click on the Horizontal and Vertical checkboxes to set the DVH display
with both vertical and horizontal grid lines.
.
5. Select the Grid Line Style you would like for the system to show.
6. Edit the Thickness of the DVH line by typing a pixel value of 1-10.
Planning and Workflow: Plan Analysis, Evaluation, and Review
Monaco Training Guide
9-40
Planning and Workflow: Plan Analysis, Evaluation, and Review
Plan Review Activity
Change the DVH Display Properties
DVH Properties Setup (cont.)
7. Edit the Resolution of the DVH graph by typing a value in centimeters. The
range is 0.1 to 1.0.
NOTE: The Total DVH and corresponding DVH Statistics will be
interpolated from the dose grid using the DVH Resolution.
To minimize the effect of this interpolation, use a DVH
Resolution that is equal to or an even multiple of the dose
grid size. For example, if you have a 4 mm dose grid size, use
a 2 or 4 mm DVH Resolution.
8. Edit the Dose Bin for the DVH graph by typing the Bin Width. The range is
1.0- 50.0. The Bin Width is applied to the shown DVH and to the exported
DVH.
9. Click OK to save the changes.
Planning and Workflow: Plan Analysis, Evaluation, and Review
Monaco Training Guide
Monaco
9-41
Planning and Workflow: Plan Analysis, Evaluation, and Review
Plan Review Activity (cont.)
Create Structure Combinations for the DVH
This tool lets you create structure combinations for use with the DVH. You can
add or subtract structures, show the DVH for only the intersection of two
structures, or use these options in combination. For example, you may want to
add both lungs together and subtract out a lung tumor to show the DVH of the
healthy lung tissue. Use (+) to add structures, (-) to subtract structures, and (*) to
show the intersection of structures.
Add Structures
1. Click the Structure Combinations button on the toolbar.
OR
Right-click in the DVH window and select the Structure Combinations
option to show the Structure Combination Editor dialog box (Figure 9-29).
Figure 9-29: Structure Combination Editor Dialog Box
2. Combine structures for the DVH by clicking the drop-down arrow in the
Make new combination field and selecting a structure.
3. Click the radio button next to the + sign.
4. Select a second structure by clicking the same drop-down arrow and
selecting a second structure.
Planning and Workflow: Plan Analysis, Evaluation, and Review
Monaco Training Guide
9-42
Planning and Workflow: Plan Analysis, Evaluation, and Review
Plan Review Activity
Create Structure Combinations for the DVH
Add Structures (cont.)
5. Type a name for the new structure combination.
6. Click the Color button and select a color for this structure combination.
7. When you finish, click the Accept button to show the structure
combination in the Review/delete combinations field.
8. (Optional) Click the Delete button if you would like to delete the shown
structure combination.
9. Click OK when finished.
Export the DVH Values
You can export cumulative or differential DVH values of a DVH as a text file
(*.txt) or a comma separated values (*.csv) file.
1. Click the DVH Export button on the DVH toolbar.
OR
Right-click in the DVH window and select Export DVH.
2. In the Save DVH File In dialog box, select a location where you want to
save the file.
3. Type/edit a file name and select a file type (*.txt or *.csv).
4. Select an Export style of Cumulative or Differential.
5. Click Save.
Planning and Workflow: Plan Analysis, Evaluation, and Review
Monaco Training Guide
Monaco
9-43
Planning and Workflow: Plan Analysis, Evaluation, and Review
Plan Review Activity
Create Structure Combinations for the DVH (cont.)
Print or Export the DVH View
You can print or export any DVH view.
1. Right-click in the DVH window and select Print.
2. Type an optional report comment, and then click OK to show the DVH
View dialog box.
3. To print, click the Print Report button to show the Print Setup dialog box.
Type the appropriate information for your printer. Click OK.
OR
To export to a PDF file, click the Export Report button to show the Save
PDF File In dialog box. Select a location to save the file. Click Save.
Measure Dose Intensity at a Point
1. Click the Volume Cursor button on the Main toolbar.
2. Position the cursor over one of the CT images and hold down your left
mouse button to show the dose at the cursor point.
NOTES: If more than one plan is shown (Multiple Plan Mode), the
dose at the same point appears on each plan.
If more than one plan is shown and the Dose Difference or
Dose Summation is shown, the cursor shows the difference in
or sum of dose between the two plans.
3. Hold down your left mouse button and drag the mouse. The dose
dynamically shows at each pixel as the cursor movers over it. (You see pixel
value and electron density information for Primary Volumes.)
Planning and Workflow: Plan Analysis, Evaluation, and Review
Monaco Training Guide
9-44
Planning and Workflow: Plan Analysis, Evaluation, and Review
Plan Review Activity
Create Structure Combinations for the DVH
Measure Dose Intensity at a Point (cont.)
4. Press the Shift key on your computer keyboard while simultaneously
holding down your left mouse button and dragging across the image. The
dose and point coordinates dynamically appear at each pixel as the cursor
moves across it.
5. Click the Volume Cursor button on the Main toolbar to turn off the
volume cursor.
Planning and Workflow: Plan Analysis, Evaluation, and Review
Monaco Training Guide
Monaco
9-45
Planning and Workflow: Plan Analysis, Evaluation, and Review
Plan Review Activity (cont.)
Set the Normalization Parameters
Use the Normalization toolbar (Figure 9-30) to change the normalization of your
plan to absolute or percent dose. You can also change the dose display to cGy or
Gy.
1. Click the drop-down arrow in the Norm: field and select Percent.
Figure 9-30: Normalization Toolbar
2. Type 1000 as the dose for normalization.
NOTE: If you chose Absolute as the normalization mode, the system
grays out this field.
3. Press the Tab key. This changes the normalized dose to 1000.
NOTE: The default is the global maximum value, which is the highest
dose value in the opened active plan. If you have a Monaco
Plan loaded, the default value corresponds to the Target EUD
isoconstraint.
4. Type 5000 as the dose for normalization.
5. Press the Tab key. This changes the normalized dose to 5000.
6. Click the drop-down arrow located to the left of the equal (=) sign and
select cGy or Gy as the shown units.
7. Type 95 in the box next to the right of the equal (=) sign. This action adjusts
the isodose line that receives this dose.
8. Click the drop-down arrow in the Norm field and select the Absolute
option to change the normalization mode to Absolute. Notice the change to
the DVH labeling and Isodose Control.
Planning and Workflow: Plan Analysis, Evaluation, and Review
Monaco Training Guide
9-46
Planning and Workflow: Plan Analysis, Evaluation, and Review
Plan Review Activity (cont.)
Show Dose Extents
If you want to see a graphical representation of the calculation volume on the
transverse, sagittal and coronal views, select View| Show Dose Extents. This
option is available in IMRT Planning, QA, and Plan Review activities.
Measure and Interest Points Tools
Figure 9-31:
Measure and
Interest Points
Toolbar
The Measure and Interest Point Tools are available in all
activities (Figure 9-31).
See the CT Simulation Activity and IMRT activity sections
for more detailed information on the use of these tools.
Dose Reference Points
You can view dose reference point information for Monaco IMRT plans in Plan
Review activity by clicking the Dose Reference Points button. For more
information regarding dose reference points, see the IMRT Activity section of
this training guide.
Single Plan Display and Multiple Plan Display
In Plan Review, you can show a Single Plan where the transverse, sagittal,
coronal images and the DVH of the selected plan are shown. To change plans,
double-click on the plan in the Workspace Control or choose Load/Activate
option from the right-mouse menu of the selected plan. The active plan appears
in blue bolded italic underlined font. (Figure 9-32).
Planning and Workflow: Plan Analysis, Evaluation, and Review
Monaco Training Guide
Monaco
9-47
Planning and Workflow: Plan Analysis, Evaluation, and Review
Plan Review Activity (cont.)
Single Plan Display and Multiple Plan Display (cont.)
Figure 9-32: Workspace Control
You can also show Multiple Plans in Plan Review. Each image window shows the
same SPV (either transverse, sagittal, or coronal) for all plans and the DVH
represents up to three plans using solid, dashed, and dotted lines to represent the
different plans.
Switch from Single Plan Mode to Multiple Plan Mode
Right-click in any transverse, sagittal, or coronal window and select Multiple
Plans.
OR
Click the View drop-down menu and select the Multiple Plans option. The
system shows a single plan's transverse, sagittal, or coronal in each window and
shows transverse, sagittal, and coronal thumbnails along the side of the main
windows. Use the thumbnail images for slice navigation.
Planning and Workflow: Plan Analysis, Evaluation, and Review
Monaco Training Guide
9-48
Planning and Workflow: Plan Analysis, Evaluation, and Review
Plan Review Activity (cont.)
Navigation Tools in Multiple Plan Mode
1. Left-click on a transverse, sagittal, or coronal thumbnail image to change
the SPV shown in the main windows.
2. Hold down your left mouse button and drag the T-bars on the thumbnail
images to change the shown slice in the main window.
OR
Press the upper case and lower case L key while pointing with the mouse
over the required location on one of the views in Multiplan Navigation
Control. (For more information on Quick Locator refer to Quick Locator
section in this guide.)
3. The system shows the name of the plan at the top of each of the three main
image windows together with the Maximum Dose information for this
plan. Click the drop-down arrow next to this field and select a different plan
to change the plan shown in any window.
Show the Dose Difference or Dose Summation between Plans
In Plan Review, you can subtract dose to highlight dose differences between two
selected plans. You can also add plans if you would like to see a result of dose
summation of two or more plans. Follow these instructions to set up a window
that shows a dose difference or summation.
1. Select the plans you want to add or subtract in the Patient Workspace. To
do this, hold down the Ctrl key and select the plans with the mouse.
2. Right-click and select <Plan X>- <Plan Y> for a subtraction plan. This
loads the two original plans along with the subtraction plan in the lower-
right window.
OR
Right-click and select Sum Plans for dose summation.
Planning and Workflow: Plan Analysis, Evaluation, and Review
Monaco Training Guide
Monaco
9-49
Planning and Workflow: Plan Analysis, Evaluation, and Review
Plan Review Activity (cont.)
Modify the Dose Difference or Dose Summation Display
When you select a dose difference or dose summation, the system shows a
Summation or Subtraction control (Figure 9-33 and Figure 9-34) so you can
adjust the isodose values shown in the difference or summation window. Note,
that the Dose Control that appears is dependent on the active plan. If a
summation plan is active, then only the Summation Dose Control is shown.
Shown below are examples of the default controls:
Figure 9-33:
Summation Dose Control
Figure 9-34:
Subtraction Dose Control
Planning and Workflow: Plan Analysis, Evaluation, and Review
Monaco Training Guide
9-50
Planning and Workflow: Plan Analysis, Evaluation, and Review
Plan Review Activity
Modify the Dose Difference or Dose Summation Display (cont.)
Dose Summation
When you add plans together, the Summation control shows the dose range of
the summed plans. This range is editable by typing new values followed by the
Tab key.
You can also change how the isodoses are shown. Options are Isoband, Isofill,
and Colorwash. The Thickness value only applies to the Isoband option. The
Cutoff value does not apply to summations.
When you show a summation plan, the DVH for the summation plan is also
shown. Therefore, you can show the DVH Statistics for a summation plan and
apply reference dose cursors. You can sum multiple plans in a single operation.
Planning and Workflow: Plan Analysis, Evaluation, and Review
Monaco Training Guide
Monaco
9-51
Planning and Workflow: Plan Analysis, Evaluation, and Review
Plan Review Activity
Modify the Dose Difference or Dose Summation Display (cont)
Dose Difference
When you subtract plans, it becomes important to review the percent difference
dose between plans. The Subtraction control shows a default range of
percentages. This range is editable by typing new values followed by the Tab key.
You can change the default normalization to Absolute to see the absolute dose
difference.
You can also change how the isodoses are shown. Options are Isoband, Isofill, or
Colorwash. The Thickness value only applies to the Isoband option. The value
entered for Cutoff represents the differences that are greater or less than the
absolute value. You can only subtract two plans in a single operation.
NOTE: For summation or difference plans where the calculation grids of the
original plans are not the same, you will see a warning shown in the
summation or difference window.
Planning and Workflow: Plan Analysis, Evaluation, and Review
Monaco Training Guide
9-52
Planning and Workflow: Plan Analysis, Evaluation, and Review
Plan Review Activity (cont.)
Save the Summation or Difference Plan
You can save a Summation or Difference plan by selecting File| Save
Summation/Difference Plan. This saved plan appears in the Patient Workspace
Control. This tool is useful if you want to sum, or find a difference of more than
two plans. After the result of summation/subtraction is saved, you can
add/subtract additional plans.
Figure 9-35: Dose Control
NOTE: You cannot export summation or difference plans.
Planning and Workflow: Plan Analysis, Evaluation, and Review
Monaco Training Guide
Monaco
9-53
Planning and Workflow: Plan Analysis, Evaluation, and Review
Plan Review Activity (cont.)
Review the Patient in 3D
1. Right-click in any image window and select the View Type, 3D option. If
you are in Single Plan Mode, the 3D image shows in the selected window. If
you are in Multiple Plan Mode, the 3D image appears in all windows. The
3D view is available at any time during the plan review process.
2. Select the Isofill, Isoband, or Isoline viewing option to view dose on the 3D
image sets. Once you select one of these options, the Dose Control bar
(Figure 9-36) changes to look like the following image:
Figure9-36: Isodose Control
3. Click the All 3D On button to turn all isodoses on in the 3D view.
4. Select S for solid, T25 T 75 for transparent, or W for wireframe in the field
next to any isodose line value under the 3D heading to turn on individual
isodoses. A dashed line in this field indicates that the selected isodose line
will not show in the 3D view.
Planning and Workflow: Plan Analysis, Evaluation, and Review
Monaco Training Guide
9-54
Planning and Workflow: Plan Analysis, Evaluation, and Review
Plan Review Activity (cont.)
Rescale Number of Fractions
You can change the number of fractions to modify a plan. The system rescales
the saved calculated plans initial prescription so the dose per fraction and MU
per fraction remains constant.
1. In IMRT activity, click on the IMRT Calculation Properties button.
2. Type the new value for the number of fractions to rescale the dose. The
Prescription (Gy): updates when you enter the new number of fractions.
3. Click OK to close the IMRT Calculation Properties dialog box.
4. Use the isodose curves and DVH to evaluate the new dose values.
5. The Plan report shows the rescaled number of fractions under the
Normalization heading.
NOTE: When you change the number of fractions following
optimization, the system shows a warning message that the
optimizer resets due to the change.
Planning and Workflow: Plan Analysis, Evaluation, and Review
Monaco Training Guide
Monaco
9-55
Planning and Workflow: Plan Analysis, Evaluation, and Review
Plan Review Activity (cont.)
Approve a Calculated Plan
I n Plan Approval, you can approve plans and enter or review comments. You can
see these approval statuses and comments on XiO or Monaco.
You can approve plans in: CT Simulation Activity
IMRT Planning Activity
Plan Review Activity
1. Right-click over the loaded plan in the workspace control where you want
to approve the plan.
OR
Click Tools | Plan Approval.
2. The reviewer and planner can leave comments regarding the plan.
3. In the Plan Approval dialog box, check the Approved box to approve the
plan.
4. You (The reviewer) must enter a valid user name and password in the User
Validation dialog. (To create a user name and password in User
Authorization: See Appendix 1: User Authorization).
Planning and Workflow: Plan Analysis, Evaluation, and Review
Monaco Training Guide
9-56
Planning and Workflow: Plan Analysis, Evaluation, and Review
Plan Review Activity (cont.)
Approve a Calculated Plan
5. The plan approval status updates in Reviewer and Reviewer Date (Figure
9-37).
Figure 9-37: Plan Approval:Reviewer and Review Date
6. If you are ready to approve the plan, click OK.
NOTE: The plan approval status, reviewer name, and review date are
DICOM exported and listed in all reports.
7. To unapproved the plan, uncheck the Approved and re-enter your
username and password.
8. Click OK.
9. Click Done to exit the Plan Approval dialog box.
NOTE: Plan Approval is not available for Summation/Subtraction
Plans. When you approve a bias dose plan, only the current
plan is approved.
Planning and Workflow: Plan Analysis, Evaluation, and Review
Monaco Training Guide
Monaco
9-57
Planning and Workflow: Plan Analysis, Evaluation, and Review
Plan Review Activity (cont.)
Save Current Settings (available for non-Monaco plans only)
You can save the following Plan Review settings by clicking the File drop-down
menu and selecting Save Current Settings. These settings will be used when
reviewing all non-Monaco plans.
Normalization Mode (Absolute or Percent)
Isodose Line display option (Colorwash, Isofill, Isobands, Isolines,
Reference Dose), state of each isodose level, thickness, min and max
colorwash value.
NOTE: Units (cGy or Gy) are saved in the registry, so units are not saved when
you Save the Current Settings. The last unit setting is always used when re-
opening the application.
Exercise
Go to the Practice Exercise section of the Training Guide to complete the Plan
Reviewexercise.
IMRT QA Activity
Monaco Training Guide
Monaco
10-1
IMRT QA Activity
Overview
This activity defines the IMRT QA tools and describes a workflow you can use to
create, calculate, export dose profiles of, and print IMRT QA plans.
When you complete this section, go to Practice Exercise 3. IMRT and QA in the
Practice Exercises section of this guide.
IMRT QA Tools
The following tools are available in the IMRT QA Activity.
Dose Calculation Tools
Calculate the QA plan from the Dose Calculation toolbar (Figure 10-1).
Figure 10-1: Dose Calculation Toolbar
This is the Start Dose Calculation button.
This is the Abandon Dose Calculation
button. When you select Abandon Dose
Calculation, the system discards all.
QA Tools
Edit the beam weights and isocenter of your plan, add and delete open field
beams and export plans from the QA toolbar (Figure 10-2).
Figure 10-2: QA Toolbar
IMRT QA Activity
Monaco Training Guide
10-2
IMRT QA Activity
IMRT QA Tools
Dose Calculation Tools
QA Tools (cont.)
The Beam MU button launches the Beam MU dialog box (Figure 10-3).
Monaco automatically scales the monitor units to show the MU for one fraction
from each beam. However, the MU/fx values are editable. You can also input a
number of fractions. You can change the number of fractions and the graphical
representation of the multiplied dose is shown. This tool is only available after
you calculate the QA plan.
Figure 10-3: Beam MU Dialog Box
The Set Isocenter button launches the Setup QA Plan dialog (Figure 10-4).
Here you can edit the location of the isocenter for the QA plan. If you edit the
isocenter, you must recalculate the QA plan. If your plan has multiple isocenters,
you have the option to check Group Common Machines and Isocenters. Use
the Isocenter of the Beam Number shown on the title bar of this dialog for all
beams for the QA calculation.
IMRT QA Activity
Monaco Training Guide
Monaco
10-3
IMRT QA Activity
IMRT QA Tools
QA Tools (cont.)
Figure 10-4: Setup QA Plan Dialog Box
The Dose Export Tool button launches the Dose Profile dialog (Figure 10-
5). Here you can export QA Dose profiles. This tool is only available after the QA
plan is calculated.
Figure 10-5: Dose Profile Dialog Box
The New Beam button launches the New Beam dialog box. This tool lets
you add open field beams to an existing QA plan for the purpose of acceptance
testing and commissioning, while preserving the integrity of the original plan.
IMRT QA Activity
Monaco Training Guide
10-4
IMRT QA Activity
IMRT QA Tools
QA Tools (cont.)
Figure 10-6: New Beam Dialog Box
NOTE: The radio buttons for Jaws and MLC, Jaws only, and MLC only are
only available for Varian machine users. See the online help for more
detailed information regarding MLC and Jaw settings for different
machine types.
The Delete Beam button lets you delete the currently active beam (shown in
red). This could be a beam from the original plan, or a new beam you added in
QA activity.
IMRT QA Activity
Monaco Training Guide
Monaco
10-5
IMRT QA Activity
Fluence Toolbar
Fluence analysis and visualization tools are available in the QA activity from the
Fluence toolbar (Figure 10-7) and have the same functionality as described in the
IMRT Planning activity section.
Figure 10-7: Fluence Toolbar-IMRT, dMLC and Conformal RT Plans
Figure 10-8: Fluence Toolbar-VMAT and Dynamic Conformal Arc Plans
To show the fluence image view, right-click in the bottom left window (coronal
image window) and select Show Fluence View. Other right-click fluence options
are available as described in the IMRT Planning activity section.
Beam and Dose Visibility Control
In QA, you can toggle individual beams or sequences and/or dose display on or
off from the Beam Visibility Control. The active beam/sequence is highlighted in
red. All other beams/sequences are highlighted in blue.
Figure 10-9: Beam Visibility Control
1. Left-click on any beam/sequence name to toggle the beam visibility on or
off.
2. Left-click on the heading Beam to toggle all beams/sequences on or off.
IMRT QA Activity
Monaco Training Guide
10-6
IMRT QA Activity
Fluence Toolbar (cont.)
3. Left-click in any checkbox under the Dose heading to toggle the dose
display on or off.
4. Left-click on the heading Dose to toggle all doses on or off.
Beam Summary
To show the beam summary, click the Tools drop-down menu and select the
Beam Summary option.
Figure 10-10: Beam Summary Dialog Box
Show Dose Extents
If you want to see a graphical representation of the calculation volume on the
transverse, sagittal and coronal views, select View| Show Dose Extents. This
option is available in IMRT Planning, QA and Plan Review activities.
IMRT QA Activity
Monaco Training Guide
Monaco
10-7
IMRT QA Activity
Measure and Interest Point Tools
Figure 10-11:
Measure and
Interest
Points
Toolbar
The Measure and Interest Point Tools are available in all
activities (Figure 10-11).
See the CT Simulation Activity and IMRT activity sections
for more detailed information on the use of these tools.
In QA activity, the Total Dose field in the Interest Point and
Marker dialog shows the total dose to the point from all
beams/sequences where dose is turned on in the Beam and
Dose Visibility Control.
Grid Volume Toolbar
In QA, there are dose evaluation tools available on the Grid Volume toolbar.
Specific functionality of the tools is described in the IMRT Planning Activity
section.
Figure 10-12: Grid Volume Toolbar
Create an IMRT QA Plan
Assuming that you have already created and saved a plan; follow these
instructions to create a QA plan in IMRT QA activity.
1. Click the IMRT QA Activity button .
OR
Right-click on any plan with dose in the Workspace and select New QA
Plan to open the QA Plan Selection dialog box (Figure 10-13).
IMRT QA Activity
Monaco Training Guide
10-8
IMRT QA Activity
Create an IMRT QA Plan (cont.)
Figure 10-13: QA Plan Selection Dialog Box
2. Select a Studyset on which you want to create the QA plan. This could be a
phantom or any other studyset associated with this patient.
NOTE: The phantom must have the same external contour name as
the patient.
3 You can create a QA plan using the plan beam angles or set the Gantry,
Collimator and/or the Couch to nominal by checking the associated boxes
under Reset Beams to Nominal Angles. You can click Reset All to quickly
check all the boxes at once.
4. Select the Algorithm you want to use when calculating the QA plan.
5 Select the Calculation Volume Grid Spacing that you want to use for the
QA plan.
IMRT QA Activity
Monaco Training Guide
Monaco
10-9
IMRT QA Activity
Create an IMRT QA Plan (cont.)
6. For plans calculated using the Monte Carlo algorithm, type the Monte
Carlo Standard Deviation per Control Point or Per Plan you want to use.
7 Select Calculate Dose to Medium or Calculate Dose to Water.
8. You can assign specific densities to any structure. Place a check in the box
under Uniform and type a value for the Density. QA phantoms contain
image data. Because of streaking or artifacts that may occur when you scan,
you may want to apply a uniform density to the phantom or contours
within the phantom.
9. Click OK to open the Setup QA Plan dialog.
Figure 10-14: Set UP QA Plan Dialog Box
10. Select the Isocenter for the QA plan. If you have multiple isocenters, you can
set them all to a common isocenter by placing a checkmark next to the option
Use Common Isocenter.
11. Click OK to open the plan in QA Activity.
NOTE: Couchtop structures do not automatically import into QA from the
IMRT plan. You must add couchtop structures to your phantoms for
use in QA.
IMRT QA Activity
Monaco Training Guide
10-10
IMRT QA Activity
Create an IMRT QA Plan (cont.)
12. (Optional) Open the console window by clicking the View drop-down
menu and selecting Console. This window provides feedback as to the
status of the QA dose calculation.
13. (Optional) Before or after dose calculation, you can add Open Field Beams.
If you add them after dose calculation, re-calculate to include the new
beam.
14. Click the Start Calculation button.
OR
Click the Dose Calculation drop-down menu and select the Start option.
Once the calculation is complete, you have access to plan editing and export
tools.
15. (Optional) Click the Beam Weights button to edit the MU weighting and
number of fractions.
NOTE: Beam monitor units are automatically scaled to one fractions
monitor units per beam. When you change the number of
fractions, the graphical representation of the multiplied dose
is shown.
IMRT QA Activity
Monaco Training Guide
Monaco
10-11
IMRT QA Activity
Edit Dose Calculation Properties
Once you load your plan in QA activity, you can edit your dose calculation
properties.
1. Click Dose Calculation| Properties to show the Dose Calculation
Properties dialog box (Figure 10-15).
Figure 10-15: Dose Calculation Properties Dialog Box
2. Edit the Calc Volume Grid Spacing.
3. Select the Algorithm you want to use to calculate the QA plan.
NOTE: The algorithm defaults to the one used for the original plan.
4. Edit the Monte Carlo Standard Deviation per Control Point or Per Plan.
This option is only available when Monte Carlo is the selected algorithm.
5. Edit the Calculate dose to option.
6. Click OK to close the dialog box.
IMRT QA Activity
Monaco Training Guide
10-12
IMRT QA Activity
Edit Assigned Electron Densities
Once you load your plan in QA activity, you can edit your assigned electron
densities.
1. Click Dose Calculation| Assign Densities to show the Assign Densities
dialog.
Figure 10-16: Assign Densities Dialog Box
2. On the Basic tab, you can type uniform densities per structure.
3. On the Advanced tab, you have an additional option. You can fill a structure
with a Minimum Electron Density when you do not apply a uniform density
throughout the structure.
4. Type the Minimum ED in the Minimum ED: Use with Fill field.
5. Click OK to close the dialog box.
Save the IMRT QA Plan
Once the QA plan is complete, you should save it. QA plan names are
automatically assigned based on the original plan name and cannot be edited.
Click File| Save to save the QA plan.
IMRT QA Activity
Monaco Training Guide
Monaco
10-13
IMRT QA Activity
Export Dose Profiles
1. Click the Dose Export Tool button to open the Dose Profile dialog.
2. Select the view type(s) you want to export by placing a checkmark next to
Transverse, Sagittal and/or Coronal.
3. Select an option to export all beams/sequences (composite), individual
beams/sequences or export the beam planes (only the beams/sequences that
are turned on).
4. Click OK to close the dialog box and export the selected QA plans to file.
The files will be located under the Focal Data folder in a folder labeled
QA.
NOTE: You can verify the location of the Focal Data folder while in
the CT Simulation Activity by clicking the Edit drop-down
menu and selecting the Settings option.
IMRT QA Activity
Monaco Training Guide
10-14
IMRT QA Activity
Tips When Creating an IMRT QA Phantom
1. Import your phantom into the Installation/QA clinic. This lets you keep
your phantoms separate from your clinical patients.
2. Name the exterior contour of the phantom the same name that you use for
the external contour of a patient. The phantom is not available in the
studyset list on the QA Plan Selector if the external contour names of the
phantom and the patient are not the same.
3. The phantom studyset ID cannot be the same as any patient studyset ID
since the phantom studyset is copied into the same data location as patient
studysets when a QA plan is created.
4. Create a CT-to-ED file and save that file in the Installation/QA clinic. It is
recommended that you save an existing CT-to-ED file to the QA clinic
using the Save As option located on the CT-to-ED Conversion Files
dialog. See the CT Simulation Activity section of this training guide for
more information on creating, editing and saving a CT-to-ED file in
Monaco.
Exercise
Go to the QA Exercise section of the Training Guide to complete the IMRT QA
exercise.
Monaco Planning Suggestions
Monaco Training Guide
Monaco
11-1
Monaco Planning Suggestions
The following planning suggestions are general suggestions for planning in
Monaco. You can find any VMAT specific planning suggestions in the VMAT
Planning section of this guide.
Workflow
The following instructions demonstrate the basic workflow for creating a plan in
Monaco. See the Monaco Planning and Workflow section of this training guide
for a flowchart diagram of this process.
1. Carefully Contour all required targets and OARs. If multiple targets exist,
create a structure around them all to use for isocenter placement.
2. Add a template to your patient from the CT Simulation Activity. Use one
of the default templates to create a new template from scratch. Edit the
template properties and save, as necessary.
3. If you need to make edits to the beam arrangement, add or delete beams or
sequences, you can edit them in IMRT Planning activity or, for beam plans,
return to CT Simulation activity to make these changes then re-enter IMRT
Planning activity. Be sure to save changes when prompted to do so.
4. Resolve any structure mismatches and edit the Prescription, Calculation
Properties, and Sequencing Parameters as necessary.
5. Perform fluence optimization (Stage 1).
6. Use plan analysis tools to evaluate your plan.
7. Make adjustments to the parameters and prescription (constraints) as
necessary.
8. Re-optimize the fluence and repeat evaluation until you have an acceptable
optimized plan.
9. Perform segment optimization (Stage 2).
10. Use plan analysis tools to evaluate your final plan.
Monaco Planning Suggestions
Monaco Training Guide
11-2
Monaco Planning Suggestions
Workflow (cont.)
11. If the plan is not acceptable, make edits to the properties and/or
prescription (constraints) as needed.
12. Once you have an acceptable final plan, save and print any desired images
and reports.
13. Create a QA plan.
Monaco Planning Suggestions
Monaco Training Guide
Monaco
11-3
Monaco Planning Suggestions
Bolus
Follow these steps to create a surface bolus with a desired thickness. This example
assumes a 1.0 cm bolus.
1. Create a contour of the patient surface.
2 Create a contour of the patients surface minus 2 mm using the Auto
Margin tool. You will use this margin to create the patient surface of the
bolus and eliminate air gaps at the surface.
Monaco Planning Suggestions
Monaco Training Guide
11-4
Monaco Planning Suggestions
Bolus (cont.)
3 Create a contour of the patients surface plus a margin equal to the
thickness of the bolus you desire using the Auto Margin tool.
Monaco Planning Suggestions
Monaco Training Guide
Monaco
11-5
Monaco Planning Suggestions
Bolus (cont.)
4. Create a rectangular structure using the Contour by Shapes tool that
delineates where you want the bolus to start and end. Create this contour
on each slice where you want to apply this bolus.
Interpolation is a good tool to use for efficiency.
Monaco Planning Suggestions
Monaco Training Guide
11-6
Monaco Planning Suggestions
Bolus (cont.)
5. Create an additional contour that defines the exterior margin of the bolus.
Use the Auto Margin tool and add this contour to the existing structure:
patient surface minus 2 mm. Make sure you do not delete the original
contour for that structure.
a. On the Auto Margin dialog, select the existing structure: patient
minus 2 mm from the drop-down list as the New Structure name.
b. Select the rectangle structure and include it with a 0 margin.
c. Select the patient plus bolus thickness structure and exclude it with
a 0 margin
NOTE: Do NOT select Delete Contours on Affected Slices,
since you want the existing contour to remain.
d. Click Create.
Monaco Planning Suggestions
Monaco Training Guide
Monaco
11-7
Monaco Planning Suggestions
Bolus (cont.)
6. Create the bolus structure using the Auto Margin tool.
e. On the Auto Margin dialog, enter a New Structure name Bolus.
f. Select the rectangle structure and include it with a 0 margin.
g. Select the patient minus 2 mm structure and exclude it with a 0
margin.
h. Click Create.
Monaco Planning Suggestions
Monaco Training Guide
11-8
Monaco Planning Suggestions
Bolus (cont.)
Monaco Planning Suggestions
Monaco Training Guide
Monaco
11-9
Monaco Planning Suggestions
Bolus (cont.)
Templates
You can create templates by saving any completed plan using the File drop-down
menu and selecting the Save Template As option.
NOTE: You can save a Sim template with mixed energies. Only the machine
for beam 1 shows on the Template dialog box when you apply the
template to a new patient. But, mixed energies are applied.
You cannot save an IMRT template with mixed energies. After you
apply a template, you can change the energy on selected beams from
the Beam Setup dialog box in IMRT Activity.
Machine Energy
Typically, you will use low to medium machine energies for planning (6-10 MV).
You can also plan with multiple machine energies. There may be cases when a
higher energy is desired or required. Keep in mind that when planning with
Monte Carlo, using a higher energy can increase the calculation time. Higher
energy particle showers take more time to calculate than low energy showers.
Monaco Planning Suggestions
Monaco Training Guide
11-10
Monaco Planning Suggestions
Standardize Planning
Make use of standard sets of anatomical site names and templates for recurring
treatment setups and prescriptions. When using templates, it is important for
contour names to be consistent from patient to patient. Monaco indicates
structure name mismatches, so you can correct these before beginning
optimization.
Status Messages
Status messages are shown throughout the planning process at the bottom of the
window. These messages could be informative, such as Mismatch in structure
names when the prescription does not reflect the structures available for the
patient. Or, they could be status messages, such as Press start to begin stage 1.
DVH & Statistics Resolution
The resolution for the Optimized DVH is based on grid spacing. Optimized DVH
also takes into account Structure Optimization Properties such as Total Volume
DVH and overlapped volumes.
The Total Volume DVH resolution has a default value of 0.2 cm. We suggest that
you set the resolution for the Total Volume DVH to be the same as the grid
spacing of your plan. You should always base the final plan evaluation on the
Total Volume DVH.
Setup Beams for Portal Imaging
You can create setup beam plans in CT Simulation independent of your plan.
Start a New Simulation Plan centered on the same isocenter as in the plan. You
can arrange setup beams and print or export DRRs. You can save these plans as
templates for future use.
The system does not currently support setup beams in the IMRT Planning
activity.
Monaco Planning Suggestions
Monaco Training Guide
Monaco
11-11
Monaco Planning Suggestions
Calculation Region Volume
The Calculation Region Volume encompasses all structures listed on the
Prescription dialog. Monaco requires for patient contours to be contiguous. If
you desire a smaller calculation region, you can delete contours from the superior
and inferior slices. The system generates DRR images for the extent of the CT
slices, even if patient contours do not exist.
Applying Structure Optimization Properties to a Non-Optimized Structure
Often you might have a structure that you do not want to optimize (for example,
you have contoured the table or an immobilization device and you want to
account for the attenuation, but do not want to store the dose to that structure in
memory).
Add the structure to the prescription and on the structure optimization
properties dialog. Select the option Do Not Store Dose. You do not need to select
a cost function for this structure. The structure is used by the optimizer for dose
attenuation purposes, but dose is not optimized or stored for this structure. If the
non-optimized structure overlaps an optimized structure, layering order is
important. You can use the voxel visualization tools to verify the cost function
occupancy of each structure.
NOTE: If you select the structure property, Display Total Volume DVH, the
option for Do Not Store Dose will not be available for that structure.
Target Coverage
If you do not have good target coverage superiorly and inferiorly after
optimization, make sure your grid spacing is at least as small as, or slightly
smaller than your CT slice spacing.
You cannot influence the overall target dose homogeneity by target dose
penalties alone. If the target dose is not homogenous enough, either reduce
normal tissue sparing, or add more beams or sequences.
Monaco Planning Suggestions
Monaco Training Guide
11-12
Monaco Planning Suggestions
IMRT Beam Arrangement
For non-concave targets, any standard arrangement that one would use
for regular 3D planning should suffice, since the modulation will
improve on the dose distribution. Five (5) evenly spaced beams is a good
place to start.
For concave targets, you are more likely to require more beams in order
to shape the dose distribution around the target. Seven to nine (7 to 9)
beams will usually work.
At least fifteen (15) degrees of separation between beams is a general rule
of thumb for beam independence.
Use a BEV to find beam angles that yield the best separation between
target and critical structures.
In general, the more beams you use, the fewer total segments will be
generated.
Prescription
General Suggestions
For best results, add all targets and dose limiting organs at risk to the
prescription panel at once and assign cost functions.
You must have at least one objective and one constraint in order to
optimize.
You must use at least one of the two target objectives (Target EUD or
Target Penalty) in the prescription.
For very small structures (example, optic chiasm, optic nerves), you may
want to create a 1-2 mm expansion margin and use this structure in the
prescription. During plan evaluation, you should evaluate the actual
structure instead of the expanded structure.
Monaco Planning Suggestions
Monaco Training Guide
Monaco
11-13
Monaco Planning Suggestions Prescription
Prescription
Tips When Creating Target Volume Prescriptions
Target volumes may extend to the patients surface. Application of the
Auto Flash feature with a 5-7 mm margin may improve the coverage.
To ensure a uniform dose distribution in the target, apply a Quadratic
Overdose penalty on the order of 0.8 to 1.1 Gy above the prescribed
dose. In general, the smaller the target volume, the smaller the
isoconstraint value for the Quadratic Overdose.
When you have overlapping or close target volumes with different
prescriptions, you can apply a Shrink Margin to the Quadratic Overdose
cost function of the target with the lowest dose to achieve a transition
dose gradient between the two structures (highlighted in yellow below).
Due to the higher dose gradient in the area where higher dose and lower
dose targets abut (highlighted in yellow), unacceptable cold spots in the
lower dose target could occur in areas further away from the high dose
target. When you have overlapping or close target volumes with different
prescriptions, consider increasing the isoconstraint of the Target EUD to
the lower dose target(s) about 2 Gy to ensure that you received an
acceptable dose gradient throughout the lower dose target.
Monaco Planning Suggestions
Monaco Training Guide
11-14
Monaco Planning Suggestions Prescription
Prescription
Tips When Creating Target Volume Prescriptions (cont.)
When you have overlapping or close target volumes with different
prescriptions, it may be useful to apply a second Quadratic Overdose
penalty to the target with the lower dose with a 0 cm Shrink Margin.
Assign a prescribed dose to the lower dose target that is equivalent to or
slightly lower than the prescription of the highest target dose and assign
an Isoconstraint value of 0.1 Gy. This allows for an appropriate dose
gradient inside the lower dose target and keeps the hot spot inside the
target with the highest dose.
Understand that when using EUD cost functions, it is possible that
resulting cold spots in a target may be compensated by hot spots in
another area of the target. This is the nature of using EUD. Smaller
isoconstraint values on the quadratic overdose cost function for the
target can help to limit the range of hot to cold voxels. If the target is
large, you may want to consider splitting the target into two separate
structures using the same prescription for both.
To avoid the incidence of EUD generated hot spots in the target, you can
use the Target Penalty dose objective option. Because it is a non-EUD
based physical dose objective, you can achieve lower hot spots.
Tips When Creating Organ at Risk Prescriptions
Consider adding a Serial cost function to a parallel OAR in addition to a
Parallel cost function to reduce hot spots in that structure.
Monaco Planning Suggestions
Monaco Training Guide
Monaco
11-15
Monaco Planning Suggestions
Prescription (cont.)
Avoid Hot Spots in Unspecified Tissue
Occasionally, hot spots are created near a target volume, but not inside. To avoid
any hot spots created near a target, but not inside, try the following prescription
tip.
Apply a Quadratic Overdose penalty to the structure defined as the patient with
a Maximum Dose equal to 2/3 of the highest target volume prescription. Enter
an Isoconstraint value of ~0.3 Gy above the max dose. Apply a Shrink Margin
to this cost function on the order of 1.5 cm to control the dose just beyond the
target volume.
If you still have a hot spot that is in normal tissue and not in the target, you can
apply a second Quadratic Overdose penalty to the patient structure with a
Maximum Dose equivalent to the target prescribed dose, a small Prescription
Isoconstraint value, and zero (0) cm Shrink Margin. Doses 1.5 cm beyond the
target are controlled by the first cost function. The second cost function works to
control any high dose trying to escape the margins of the target volume.
Application of additional Quadratic Overdose penalties on the patient structure
could be used to further conform the dose.
Monaco Planning Suggestions
Monaco Training Guide
11-16
Monaco Planning Suggestions
Prescription (cont.)
Controlling Mean Dose in OARs
If you need to reduce mean dose, you can add an additional Serial Cost Function
to the structure with a k value of 1. This serial cost function effectively controls
the mean dose in the structure.
Controlling Maximum Dose
One thing to remember when planning using EUD is that when you have a
complex prescription it may be difficult to control the absolute maximum dose to
a certain point. So occasionally you may need to include a Maximum Dose cost
function in your prescription.
Normally, a Serial cost function is able to sufficiently control the hot spots in an
OAR. Occasionally, the maximum dose you are willing to accept is exceeded. In
this case, you could apply a Maximum Dose cost function together with the Serial
cost function to limit the dose to the OAR.
Monaco Planning Suggestions
Monaco Training Guide
Monaco
11-17
Monaco Planning Suggestions
Prescription (cont.)
Using Biological Cost Functions to Control Dose
You can use a serial cost function with a high Power Law (k to control high doses
in an OAR, for example, to prevent a rectal fistula. If the high dose region of an
OAR overlaps a target volume, you can use Optimize Over All Voxels so the cost
function can work in the high dose region. You can apply an additional Serial
cost function(s) with a lower EUD Dose and a shrink margin to help create a
steep dose gradient.
For structures, such as lung and parotids, you can apply a Serial cost function
with a Power Law (k) of 1 to distribute the penalty equally throughout the
volume in order to control the mean dose. In this case, you should apply a shrink
margin if the OAR overlaps with a Target Volume to avoid cold spots in the
Target Volume.
Parallel cost functions act similarly to DVH point dose constraints but with the
benefit of working on the OAR volume rather than just a specified point. Use
them to prevent side effects associated with lower radiation doses. You can also
use the Parallel cost function to prevent such side effects as, Parotid: Salivary
Gland function and Rectum: Diarrhea.
You are not limited to using a single dose constraint for OARs. There may be
multiple dose ranges to control per OAR. Therefore, it may be useful to apply
multiple cost functions, Serial and/or Parallel. You can control the high and low
dose regions as well as the mean dose when you use multiple cost functions
together. When you use the appropriate Power Law Exponent values and Shrink
Margins, they help direct the penalty towards specified doses within OAR volume
so you can achieve optimal plan quality.
Monaco Planning Suggestions
Monaco Training Guide
11-18
Monaco Planning Suggestions
Prescription (cont.)
Bias Dose
Divide the Base dose prescription by the Total dose prescription to get a
multiplier to apply to each OAR prescription for your base plan. When
you lower your OAR goals for the base plan, this helps to achieve better
coverage and fewer infeasible results when you create the composite plan.
Next, increase the OAR prescription values on the Bias Dose plan to
100% of the goal doses, then back them off as needed to achieve final
dose goals.
Multiple Overlapping targets: For improved results, remove any targets
from your prescription that are entirely encompassed by another target
in your prescription when you create the composite plan.
Monaco Planning Suggestions
Monaco Training Guide
Monaco
11-19
Monaco Planning Suggestions
Optimization
DVH Statistics
After you optimize one time, the system activates the DVH Statistics button.
During future optimizations, you can keep the DVH Statistics dialog shown. The
system updates reference doses when you refresh. The DVH Statistics always
shows the Total DVHs, not Optimized DVHs.
Sensitivity Analysis
Make use of the sensitivity analysis tool to determine what to change in your
prescription when the optimization is not acceptable. You can use this tool after
either stage of optimization.
Multicriterial
The most effective time to use multicriterial is when you have an isoeffect on the
target structure(s) that is higher than the isoconstraint. This typically means your
target and OAR are well separated from each other, and the target(s) coverage
will not be significantly affected by a tighter constraint on the OAR.
As you optimize, pay attention to the isoeffect value and the DVH of the
target(s). If you apply multicriterial to an OAR and compromise the target
coverage more than you are willing to accept, you should turn off multicriterial
and set the isoconstraint of the OAR to a value that, when optimized, creates
acceptable coverage to the target(s).
Consider using the multicriterial option when you are planning dose escalation
protocols where you are trying to increase the dose to targets and keep OAR(s)
dose at acceptable levels. You can also consider using it when you are re-treating
a patient and a physician is willing to accept a compromised target coverage as
long as the OAR(s) dose can be kept at as low a dose as possible.
Monaco Planning Suggestions
Monaco Training Guide
11-20
Monaco Planning Suggestions
Optimization (cont.)
Troubleshooting Optimization Failures
Check the Logfile. Click the View drop-down menu and select the Log
option. Review the latest entries on the General Logfile for possible clues
indicating the failure.
One common problem is incorrect structure layering. Verify that you
have the patient contour last in the structure layering. Also verify if you
are prescribing to a structure that is completely encompassed by another
structure (for example, CTV and PTV). Make sure the one with the
highest dose prescription is listed above the other in the layering.
Another common problem occurs when there is no CT-to-ED file
assigned to the patient. Monaco requires a CT-to-ED file for
optimization and dose calculation.
Monaco Planning Suggestions
Monaco Training Guide
Monaco
11-21
Monaco Planning Suggestions
Plan Analysis
Fluence Statistics
Make use of the fluence statistics after either stage of optimization to evaluate
plan delivery efficiencies. Consider the following example: We created three plans
with superficial targets using the same number of beams and beam arrangements.
However, one plan used Auto Flash, another used surface margin, and the third
plan used neither. The fluence maps and corresponding fluence statistics for
beam one of each plan are shown below with comments.
Auto Flash ON
Fluence Statistics
A plan using Auto Flash produces reasonable monitor units
per fraction and a small standard deviation. The fluence is
slightly hotter in the buildup region as shown on the left side
of the fluence map. Application of this tool provides a uniform
distribution in the buildup region.
Monaco Planning Suggestions
Monaco Training Guide
11-22
Monaco Planning Suggestions
Plan Analysis (cont.)
Surface Margin ON
Fluence Statistics
A plan using Surface Margin produces reasonable
monitor units per fraction and a small standard
deviation. The fluence is fairly homogeneous.
Neither Margin ON
Fluence Statistics
A plan using neither of these tools produces a large
number of maximum monitor units and a large
standard deviation. The fluence is very hot in the
buildup region as shown on the left side of the fluence
map. Without the proper application of structure
optimization properties or global parameters, you
could produce plans that create too many monitor
units per fraction and therefore inefficient beam-on
times.
Monaco Planning Suggestions
Monaco Training Guide
Monaco
11-23
Monaco Planning Suggestions
Performance
Grid Spacing
Use smaller grid spacing (0.3 cm or less) when the structures are smaller
(example, H&N). Use larger grid spacing (0.4 cm) when the structures are larger
(example, Prostate). Calculation time increases with smaller grid spacing.
Monte Carlo Standard Deviation per Plan vs. per Control Point
If you use Monte Carlo Standard Deviation per Plan, it results in a faster
calculation than the per Control Point option.
QA Plan
External Contour Name
The external contour of the phantom must have the same name as the external
contour of any patient on which you want to create a QA plan. If the external
contour names are not the same, the phantom does not appear as an available
studyset on the QA Plan Selection dialog box. You can edit the name of the
external contour on the phantom in CT Sim Activity so that they will match.
Monaco Planning Suggestions
Monaco Training Guide
11-24
Monaco Planning Suggestions
QA Plan
Multiple QA Plans
If multiple QA plans already exist and you want to create a new QA plan, select a
new QA Plan ID from the bottom of the drop-down list.
Show Coronal Slice at Measured Depth
Use the measure tool on the transverse image to measure the depth from the
surface to where you took your actual measurement. Select the plane icon tool
and drag it to the end of the measure tool. This creates a coronal image at
measured depth that you can export for comparison.
Practice Exercises
Monaco Training Guide
Monaco
12-1
Practice Exercises
Practice Exercise 1. General Operation and Navigation
Use the exercises in this section before you come to class, or use it with the
lecture below in the classroom discussion on each area described.
Practice Exercise 1. General Operation and Navigation
This exercise lets you practice using the general operation and navigation tools
available in Monaco.
It is assumed that you have reviewed the section General Operation and
Navigation. You can use it as a reference as you practice using these tools.
Open Monaco and Select the Patient Fusion Prostate
Load the Studyset CT (no cont)
Navigate through T/S/C Images
- Use the Color-Coded T-bars
- Use the Scroll Wheel on the Mouse
- Use the Quick Locator tool
- Use the Reference Plane Indicator Toolbar
- Use the Page Up/Page Down keys (transverse images only)
Adjust the Window and Level
- Use the Mouse
- Use the Window/Level Toolbar
- Use the Window/Level Presets
Use the Zoom and Pan tools on transverse, sagittal and coronal image
types
Turn on a 3D image and practice using the 3D Zoom and Pan tools
- Pan
- Zoom
- Rotate
- Translate
- Reset
Select V.Fluoro Layout (to show a DRR)
- Practice using MIP
- Show/Hide Grid
- Use the DRR Volume of Interest Tool
Practice Exercises
Monaco Training Guide
12-2
Practice Exercises
Practice Exercise 1. General Operation and Navigation (cont.)
Maximize and Restore a window
Print Images
- Print a T/S/C View
- Print a DRR
Practice Exercises
Monaco Training Guide
Monaco
12-3
Practice Exercises
Practice Exercise 2. Fusion, Contouring, and Beam Manipulation
This exercise lets you practice using the fusion and contouring tools available in
Monaco.
It is assumed that you have reviewed the sections CT Sim Activity and Fusion
Activity. You can use them as references as you practice using these tools.
If you do not have Fusion or do not want to practice using fused images, you can
open the patient, skip the Fusion section and start with the Contouring section.
Fusion
Open Monaco and Select the Patient Fusion Prostate.
Load the Studyset CTClean as the Primary and the Studyset MR1 as the
Secondary
Register the studysets in Fusion
- Use Manual Registration tools
- Use Auto Registration
Visually verify the Results
- Use the Blender Bar
- Use the Measure Tool
- Use all the Fusion Display Options
Save the Registration
Contouring
Change to CT Simulation Activity
Contour all Structures in the Prostate Patient
- Blend from the CT to the MRI during Contouring
- Draw Contours Manually (ex. Prostate)
- Change the Guide Radius
- Use the Drawing Assistant
- Mirror and Rotate a structure
- Edit Contours using Replace and Reshape
- Use the Swap Contour feature
Practice Exercises
Monaco Training Guide
12-4
Practice Exercises
Practice Exercise 2. Fusion, Contouring, and Beam Manipulation
- Use the Contouring by Shapes Tool (ex. Cord)
- Use the Paintbrush Tool (ex. Prostate)
- Use the 3D Structure Drawing tool (ex. Bladder)
- Use the Copy Structure tool
- Use Copy Superior/Copy Inferior (ex. Cord)
- Use Interpolate (ex. Cord)
- Use Auto Segmentation (ex. Bladder)
- Use Automargin (ex. Create a PTV around the Prostate and SV)
- Edit Structure Properties
- Delete Structures
Beam Manipulation
Add Beams
Move Beams
- Using the Keyboard
- Using the Mouse
Rotate Gantry
Rotate Collimator
Move Isocenter
Copy and Mirror Beams
Turn Beam Visibility Off and On
Delete Beams
Edit Beam Information
- On the Beam Control
- On the Beam Spreadsheet
Miscellaneous
Use the Measure Tool
Add/Edit/Remove Interest Points and Markers
Save the Contours
Practice Exercises
Monaco Training Guide
Monaco
12-5
Practice Exercises
Practice Exercise 3. IMRT and QA
This exercise helps you understand the IMRT and QA planning workflow.
It is assumed that you have reviewed the sections IMRT Planning Activity and
QA Activity. You can use them as a reference as you walk through the software.
Create an IMRT Plan
Open Monaco and select the Patient Fusion Prostate
Load the Studyset CTClean (If you have not completed the exercise in
Section 5 of this training guide, use the Studyset CT1, it already has
contours.)
Apply the IMRT Template DEFAULTSNS
Place the Isocenter at the center of the PTV
Select any Machine from the drop-down list
Open the Prescription dialog and resolve any Structure Mismatches
(Apply)
Open Console
Set the Grid Spacing to 0.2 cm.
Start Optimization (Stage1)
Watch Progress Meter during optimization
Review Sensitivity
Use the Dose Cursor Tool
Enter and Review DVH Statistics
Practice Exercises
Monaco Training Guide
12-6
Practice Exercises
Practice Exercise 3. IMRT and QA
Create an IMRT Plan (cont.)
Change the Normalization (Absolute/Percent, Gy/cGy)
Start Optimization (Stage 2)
Use the Fluence Toolbar (Review beams, segments and MU values in
BEV)
Save the plan
Print Plan Reports
Create a QA Plan
Go to QA Activity
Change the Grid Spacing to 0.2 cm
Select Isocenter Center of Skin
Start QA dose calculation
Edit the Beam Weights
Save the QA Plan
Export the QA dose profiles (using any option)
Close the Patient and Reopen to see the updated icons in the Workspace
Control
Practice Exercises
Monaco Training Guide
Monaco
12-7
Practice Exercises
Practice Exercise 4. Plan Review
This exercise lets you practice using the plan review tools available in Monaco.
It is assumed that you have reviewed the section Plan Review Activity. You can
use it as a reference as you practice using these tools.
Open Monaco and Select the Patient HeadandNeck
Select and Load the three plans MonPlan1, MonPlan2 and tonsil
Change the Isodose Display
Change the Dose Transparency
Show/Review Beam Summary
Show/Hide Structures
Use Reference Doses, DVH cursors and DVH Statistics
Create Structure Combinations
Change to Multiple Plan Display
Show/Modify a Dose Subtraction
Show/Modify a Dose Summation
Show/Modify Dose on a 3D image
Practice Exercises
Monaco Training Guide
12-8
Practice Exercises
Practice Exercise 5. Editing IMRT Prescription Elements
This exercise lets you practice editing elements of the Prescription panel in the
IMRT Activity.
It is assumed that you have reviewed the section Monaco Planning and
Workflow. You can use it as a reference as you practice using these tools.
Open Monaco and select the Patient Fusion Prostate
Open a Saved Plan in IMRT activity (If the saved plan has dose, you have
to change from Plan Review activity to IMRT Activity once the patient is
loaded.)
Remove a cost function from a structure
Remove a structure
Add a structure
Add a cost function to the structure
Edit the Structure Optimization Properties/Edit Global Parameters
Edit an existing cost functions properties
Change the layering order
Apply the changes
Edit the References Doses, Multicriterial, Isoconstraint, and Enabled
directly on the prescription panel
Print the prescription
Practice Exercises
Monaco Training Guide
Monaco
12-9
Practice Exercises
Practice Exercise 6. Optimization and Plan Evaluation
This exercise lets you practice using the optimization and plan evaluation tools
available in Monaco.
It is assumed that you have reviewed the section Monaco Planning and
Workflow. You can use it as a reference as you practice using these tools.
Open Monaco and select the Patient Fusion Prostate
Open a Saved Plan in IMRT activity. (If the saved plan has dose, you
have to change from Plan Review activity to IMRT Activity once the
patient is loaded.)
Open the Prescription Panel
Open the Console
Edit the Calculation Parameters
Start the Optimization (Stage 1)
Edit the Isoconstraint, Multicriterial, or Enabled options during
optimization.
Refresh the Dose and DVH
Evaluate Optimized Plan using available plan evaluation tools
Edit various Prescription elements and Re-optimize as needed (Try
changing any of the elements previously discussed. Examples, Structure
Optimization Properties and Cost Function Properties.)
Start the Optimization (Stage 2)
Review the Final Plan using the Plan Evaluation Tools
Practice Exercises
Monaco Training Guide
12-10
Practice Exercises
Practice Exercise 7. Serial Power Law (k)
This exercise demonstrates how the OAR DVH curve is affected when you adjust
the Serial Power Law (k). It includes these tasks:
Task 1. Select Patient and Open Studyset
Task 2. Adjust Power Law and Run IMRT Plans
Task 3. Plan Review
Task 1. Select Patient and Open Studyset
Adjust the Power Law (k) value to show the effects to the Serial Cost Function.
1. Open the Monaco software to show the Patient Selection dialog.
2. Click to select the patient Fusion Prostate.
3. Click OK. The system loads the patient information into the Patient
Workspace Control.
4. Click to select the Exercise plan under CT1; then click Load. The patient
loads in the IMRT Planning activity.
Task 2. Enter/Adjust Power Law and Optimize IMRT Plans
1. Select the Prescription button to display the prescription dialog box.
The PTV and patient have cost functions applied to them.
2. <Click to add new structure> to add a new structure to the list.
3. Select RECTUM in the drop-down menu of the new structure line.
4. Right- click in the Rectum field and select Add Cost Function | Serial.
Practice Exercises
Monaco Training Guide
Monaco
12-11
Practice Exercises
Practice Exercise 7. Serial Power Law (k)
Task 2. Enter/Adjust Power Law and Optimize IMRT Plans (cont.)
5. Use a Power Law Exponent of 10 with an EUD of 6000 cGy. Check
Optimize Over All Voxels in Volume to keep hot spots to a minimum
throughout the entire structure.
6. Put the structures in this layering order: PTV, Rectum, and Patient.
Highlight the structure you want to move, Click the up or down arrow on
the left side of the prescription dialog box to layer the structures.
7. Click OK.
8. Click the Start Optimization button to start stage one of the
optimization process.
9. Once stage one of the optimization completes, the system shows a dialog
with the message Full Fluence Modulation Complete. Click OK to
acknowledge.
10. Click the Start Optimization button to start stage two of the
optimization process.
11. Once Phase 2 is complete, the system shows a dialog with the message
Segment Shape Optimization Complete. Click OK to acknowledge.
12. Click File | Save Plan As
13. In the Save As Plan dialog box, type k10 for the Plan Name.
14. Open the Prescription dialog box and right-click over the Rectum Serial
cost function and select Properties to change the Power Law Exponent to
2.
15. Change the Power Law Exponent of Rectum to 2 and restart the
optimization process.
Practice Exercises
Monaco Training Guide
12-12
Practice Exercises
Practice Exercise 7. Serial Power Law (k)
Task 2. Enter/Adjust Power Law and Optimize IMRT Plans (cont.)
16. Once Phase 2 is complete, Click File | Save Plan As and type in k2 for
the Plan Name.
17. After you save the plan, open the Prescription dialog and change the Power
Law Exponent of Rectum to 18. Restart the optimization process.
18. Click File | Save Plan As
19. In the Save As Plan dialog box, type k18 for the Plan Name.
Practice Exercises
Monaco Training Guide
Monaco
12-13
Practice Exercises
Practice Exercise 7. Serial Power Law (k) [cont.]
Task 3. Plan Review
1. After you optimize and save all three plans, click the Plan Review
icon.
2. In the Patient Workspace Control, hold down the shift key and highlight
the three plans (k10, k2, and k18) to select all three of them for Plan
Review.
3. Once you highlight the plans, right-click and select Load Into | Plan
Review.
4. Right-click in the DVH window and select Multiple Plans. The system
shows All three plans.
5. Review the DVH curve of the Rectum for each plan to see the variation
based on the changed Serial Power Law (k).
The Serial Power Law Exponent (k) controls the high dose when you use a high
(k) value (18). When the (k) value is medium-high (10), the oar DVH curve
shows a steep dose gradient. While a low (k) value (2) controls the mean dose, it
does not put a primary focus on one point and works on the overall curve of the
oar DVH.
Practice Exercises
Monaco Training Guide
12-14
Practice Exercises
Practice Exercise 8: Parallel Power Law (k)
Task 1. Select Patient and Open Studyset
1. Adjust the Power Law (k) value to show the effects to the Parallel Cost
Function.
2. Open the Monaco software to automatically show the Open Patient
Selection dialog box.
3. Click to select the patient HnN Plan, then click OK. The system loads the
patient information into the Patient Workspace Control.
4. Select the CT studyset HnNss
Task 2. Load IMRT Template
1. Click the Plans button to show the Template Type dialog.
2. Select the IMRT radio button. Click OK to show the IMRT Template
dialog.
3. Select the template named DEFAULTSNS.
4. Select the isocenter Center of PTV TOTAL.
5. Select Elekta06x80 for the machine.
6. Click OK to load the template and open the patient in IMRT activity.
Practice Exercises
Monaco Training Guide
Monaco
12-15
Practice Exercises
Practice Exercise 8: Parallel Power Law (k) [cont.]
Task 3. Enter the Prescription
1. Click the Prescription button.
2. Replace PTV and SKIN with valid structure names to use in the
prescription.
3. <Click to add new structure> to add a new structure to the list.
4. Type the data in the table below for the prescription.
Prescription Information:
PTV66
Target
EUD:
Prescription (cGy):
6600
Cell Sensitivity:
0.50
Quadratic
Overdose:
Max Dose (cGy):
6700
RMS(cGy): 150
PTV60
Target
EUD:
Prescription (cGy):
6000
Cell Sensitivity:
0.50
Quadratic
Overdose:
Max Dose (cGy):
6100
RMS(cGy): 150
RT PAROTID
(optimize over all voxels)
PARALLEL:
Reference Dose (cGy):
2600
Mean Organ Damage:
45
Power Law (k):
1.5
patient
Quadratic
Overdose:
Max Dose (cGy): 6600
RMS(cGy): 30
Shrink Margin: 0.5
Practice Exercises
Monaco Training Guide
12-16
Practice Exercises
Practice Exercise 8: Parallel Power Law (k)
Task 3. Enter the Prescription (cont.)
5. Once you type the prescription data, layer the structures in this order.
6. Click OK.
Task 4. Enter Calculation Properties
1. Select the IMRT Calculation Properties button.
2. In this dialog box, update this information:
Number of Fractions: 33
Prescription: 6600
Monte Carlo Standard Deviation (%): 3
Target Margin: Narrow (3-4 mm)
3. Click OK.
Practice Exercises
Monaco Training Guide
Monaco
12-17
Practice Exercises
Practice Exercise 8: Parallel Power Law (k) [cont.]
Task 5. Adjust Power Law (k) and Optimize IMRT Plans
1. Click the Start Optimization button to start stage one of the
optimization process.
2. Once stage one of the optimization completes, the system shows a dialog
with the message Full Fluence Modulation Complete. Click OK to
acknowledge.
3. Click the Start Optimization button to start stage two of the
optimization process.
4. Once Phase 2 is complete, the system shows a dialog with the message
Segment Shape Optimization Complete. Click OK to acknowledge.
5. Click File | Save Plan As
6. In the Save As Plan dialog box, type in klow for the Plan Name.
7. Open the Prescription dialog box. Right-click over the Rt Parotid Parallel
cost function and select Properties to change the Power Law Exponent to
3.5 and restart the optimization process.
8. Once Phase 2 is complete, Click File | Save Plan As and type in khigh for
the Plan Name.
Practice Exercises
Monaco Training Guide
12-18
Practice Exercises
Practice Exercise 8: Parallel Power Law (k) [cont.]
Task 6. Plan Review
1. Click the Plan Review icon when you have optimized and saved
both plans.
2. In the Patient Workspace Control, hold down the shift key and highlight
both plans (klow and khigh) to select the two plans for Plan Review.
3. Once you highlight the plans, right-click and select Load Into | Plan
Review.
4. Right-Click in the DVH window and select Multiple Plans. The system
shows both plans.
5. Turn all structures off in the DVH window. Click each structure name in
the structure list. Leave the Rt Parotid structure turned on.
6. Review the DVH curve of the Rt Parotid for each plan to see the variation
based on the changed Parallel Power Law (k).
Practice Exercises
Monaco Training Guide
Monaco
12-19
Practice Exercises
Practice Exercise 8: Parallel Power Law (k)
Task 6. Plan Review (cont.)
7. The Parallel Power Law Exponent (k) places emphasis on the volume of
dose to a given point of the DVH curve assigned in the prescription, but
also works on the other points of the curve. The oar DVH curve has a steep
slope when you use a higher Power Law Exponent (k). A lower Power Law
Exponent (k) creates a wider slope in the oar DVH curve.
Prostate IMRT Case
Monaco Training Guide
Monaco
13-1
Prostate IMRT Case
Practice Exercise
The following exercise covers the general process of planning a Step and Shoot,
dMLC or Conformal RT patient in Monaco. There are many ways to complete
an IMRT plan in Monaco. This is just one suggested method of IMRT treatment
planning. This exercise does not include contouring.
This exercise includes the following tasks:
Task 1. Select Patient and Open Studyset
Task 2. Start an IMRT Plan
Task 3. Add Beams in CT Simulation Activity
Task 4. Enter/Update the Prescription
Task 5. Edit Calculation Parameters
Task 6. Edit Sequencing Parameters
Task 7. Save an IMRT Template
Task 8. Optimize Fluence (Stage 1)
Task 9. Evaluate Optimized Fluence and Dose
Task 10. Re-Optimize and Evaluate (Optional)
Task 11. Optimize Segment Shapes/Calculate Dose (Stage 2)
Task 12. Evaluate Final Plan
Task 13. Save Plan
Task 14. Print the Plan
Task 15. Create/Calculate a QA Plan
Task 16. Edit QA Plan Beam Weights
Task 17. Save the QA Plan
Task 18. Export the Dose Profiles
Task 19. Print the QA plan
Prostate IMRT Case
Monaco Training Guide
13-2
Prostate IMRT Case
Task 1. Select Patient and Open Studyset
This task walks you through the steps to select a patient and open a studyset.
1. Open the Monaco software to automatically show the Open Patient
Workspace.
2. Select the patient Fusion Prostate using one of the following methods:
Double-click on the patient name.
OR
Click the name once. Click the OK button.
The system loads the patient information into the Patient Workspace
Control.
3. Select the CT studyset CT1 using one of the following methods:
Double-click on the studyset name.
OR
Click the studyset name once, and then click the Load button.
The patient shows in the CT Simulation activity.
Task 2. Start an IMRT Plan
This task walks you through the steps to select an IMRT Template.
1. Click the Plans button to show the Template Type dialog.
2. Select the IMRT radio button and click OK to show the IMRT Template
dialog.
3. Select the template named DEFAULT.
4. Select the isocenter Center of PTV.
5. Select a treatment Machine type that is used in your clinic.
Prostate IMRT Case
Monaco Training Guide
Monaco
13-3
Prostate IMRT Case
Task 2. Start an IMRT Plan (cont.)
6. Select a Delivery Mode. For this exercise, choose Step and Shoot, dMLC, or
Conformal RT.
7. Click OK to load the template and open the patient in IMRT activity.
Task 3. Add Beams in CT Simulation Activity or IMRT Planning Activity
This task is only required when you need to add beams to or modify beam
arrangements from a template. This task should be less frequently used once you
create and save your own clinical templates.
1. In IMRT Planning Activity, click the Beam Spreadsheet button
OR
Click the CT Simulation button to show the CT Simulation tools.
2. Add six (6) additional beams evenly spaced around the patient to create a
total of 7 beams and label the beams appropriately.
3. If you added beams in CT Simulation activity, click the IMRT Planning
button to return to IMRT planning.
Prostate IMRT Case
Monaco Training Guide
13-4
Prostate IMRT Case
Task 4. Enter/Update the Prescription
This task is only required when you need to edit the prescription from a template.
This task should be less frequently used once you create and save your own
clinical templates.
1. Click the Prescription button.
2. Use the provided Plan Scoring Criteria to edit existing structure
prescriptions and add structures and prescriptions, as necessary, to create
an initial IMRT prescription for this patient. For this exercise, we provided
suggested cost functions and explanations of their use for each structure.
Note that this is only a suggested prescription. You can use other
combinations of cost functions to produce similar results.
NOTE: If you do not want any planning hints, skip this section and
go directly to the Plan Scoring Criteria table.
PTV- For target structures, a Target EUD or Target Penalty is always
required. The target cost functions designate the target as an Objective.
The Isoconstraint value for the Target EUD cost function is the
target prescription 73.80 Gy.
- If you use the Target EUD you can use 75.00 Gy for the
reference dose and 2.00 for the isoconstraint to meet the
prescription criteria.
If you use the Target Penalty, you can use 75.00 Gy for the
Prescription and 95% for the Minimum Volume.
Since neither target cost function penalizes high doses, you need to
use the Quadratic Overdose cost function to make sure the global
max dose is not exceeded. This also gives you a more
homogeneous does within the target structure.
Prostate IMRT Case
Monaco Training Guide
Monaco
13-5
Prostate IMRT Case
Task 4. Enter/Update the Prescription (cont.)
RECTUM- For this organ at risk, using Serial cost functions would be
appropriate since the rectum is a serial structure. In some cases, like this
one, two serial cost functions might be needed to meet or exceed the
prescription criteria. For the first serial model, use a power law exponent of
12 with an EUD of 60.00 Gy and check Optimize Over All Voxels in
Volume to keep hot spots to a minimum throughout the entire structure.
Since the target and rectum volume are so close and even overlap in some
areas, we suggest that you add a second serial cost function to this structure.
Use a lower EUD and power law exponent, such as 45.00 Gy and 5 and use
a Shrink Margin of 0.4 cm. The second serial cost function lets you further
reduce the dose in the area of the rectum where the voxel doses are not
competing with the target.
BLADDER- For this organ at risk, using a Serial cost function would be
appropriate since the bladder is a serial structure. Use a power law exponent
of 8 and EUD of around 55.00 Gy to reasonably meet the prescription
criteria. Since the bladder is filled with contrast, apply the structure
optimization property Uniform Density, with a density of 1.0. When you
apply this property to the structure, the density value you use overrides the
false high density of the contrast in this patient.
Prostate IMRT Case
Monaco Training Guide
13-6
Prostate IMRT Case
Task 4. Enter/Update the Prescription (cont.)
patient- When planning IMRT, you should take into consideration dose to
all unspecified tissue by applying a cost function to keep the dose to a
minimum. Applying the Quadratic Overdose cost functions to the patient
contour is used for this purpose. In some cases, like this one, more than one
quadratic overdose cost function may be needed to meet the prescription
criteria. For the first quadratic overdose, use a Maximum Dose of 45.00 Gy
and an RMS Dose Excess of 0.50 to keep the dose to the unspecified tissue
to a reasonable minimum and keep the femur doses low. Since the
unspecified tissue of the patient and the targets abut, it is good practice to
add a shrink margin to the patient structure so the optimizer does not try to
limit dose in the transition area between the target and the unspecified
tissue. In this case, consider using a Shrink Margin of 1.0 cm. For the
second Quadratic Overdose cost function, consider using a higher
Maximum Dose, like 73.80 Gy with a small RMS dose excess like 0.3. Use a
Shrink Margin of 0.5 cm on this cost function. The second cost function
lets you control the high doses in the unspecified tissue better. The small
RMS dose excess value limits the possibility of having prohibitively high
dose voxels in the unspecified tissue.
Rt and Lt Femur- You could contour and add these structures to the
prescription. However, if you look at the dose to the unspecified tissue
(patient), which includes the femurs, the % dose of 4500 is well below 5%.
3. Layer the structures appropriately by highlighting the structure you want
to move and clicking the up or down arrow on the prescription dialog box.
Targets should typically be at the top and patient skin surface contour at the
bottom.
Prostate IMRT Case
Monaco Training Guide
Monaco
13-7
Prostate IMRT Case
Task 4. Enter/Update the Prescription (cont.)
4. Once you assign all the structures, doses, and isoconstraints, click the
Apply button on the Prescription dialog. The system recognizes the
updates and leaves the dialog box open.
Target Structures
PTV 95% is at or above 73.80 Gy
and
Max dose < or = 81.18 Gy (110%)
Organs at Risk (OAR)
BLADDER no more than 60% > 40 Gy
and
no more than 40% > 60 Gy
RECTUM no more than 50% > 40 Gy
and
no more than 30% > 60 Gy
Rt Femur no more than 5% > 45 Gy
Lt Femur no more than 5% > 45 Gy
Prostate IMRT Case
Monaco Training Guide
13-8
Prostate IMRT Case
Task 5. Edit Calculation Parameters
This task lets you set up the calculation parameters for the current plan.
1. Click the IMRT Calculation Properties button to open the IMRT
Calculation Properties dialog.
2. For this practice exercise, use a Grid Spacing of 0.4 cm.
3. Type 41 for the Number of Fractions.
4. Type 73.80 Gy for the Prescription.
5. For this practice exercise, select Monte Carlo Photon for the Secondary
Algorithm.
7. Select Calculate dose to Medium.
8. Use a Monte Carlo Standard Deviation per Plan of 2%.
9 Click OK when you are finished with your edits.
Task 6: Edit Sequencing Parameters
1. This task can be performed at any time before stage one or stage two of the
optimization.
2. Click the Sequencing Parameters button.
3. Enter/Edit properties when necessary. For dMLC planning, you must enter
a value for Max. # of Control Points/ Beam. For this exercise, you can use
10.
4. Click OK when you are finished with your edits, or Cancel if you made no
edits.
Prostate IMRT Case
Monaco Training Guide
Monaco
13-9
Prostate IMRT Case
Task 7: Save an IMRT Template
This task can be performed at any time during the planning process. However, it
is highly beneficial for you to create a prescription prior to saving an IMRT
template.
1. Click the File drop-down menu and select the Save Template As option to
show the Save As Template dialog.
2. Type the template name TrainPro1.
3. Click OK to save the template.
Task 8: Optimize Fluence (Stage 1)
This task starts the optimization process. The system automatically provides
feedback during optimization on the prescription dialog, the console and the
progress meter. You can manually update the dose, DVH and fluence during the
optimization process.
1. Open the Prescription dialog (if it is closed).
2. Show the Console using one of the following methods:
Click the View drop-down menu and select the Console option.
OR
Press the Alt and C keys on your computer keyboard.
3. Click the Start Optimization button to start stage one of the
optimization process.
NOTE: After creating the rays (beamlets), you can see the
prescription dialog and progress meter start to update with
each iteration.
Prostate IMRT Case
Monaco Training Guide
13-10
Prostate IMRT Case
Task 8: Optimize Fluence (Stage 1) [cont.]
4. (Optional) If you would like to stop the optimization and move to the end
of stage one prematurely, click the Skip Forward button. Understand
that this action does not
OR
result in fully optimized fluence.
(Optional) If you would like to stop the optimization and go back to the
beginning of stage one, click the Skip Back button. This action will
remove the current display of fluence and lets you start the optimization
again at stage one.
5. Once stage one of the optimization completes, the system shows a dialog
with the message Full Fluence Modulation Complete. Click OK to
acknowledge.
Task 9: Evaluate Optimized Fluence and Dose
After stage one, you have many tools available to evaluate the optimized fluence
and dose. Among these tools are Sensitivity Analysis, DVH Statistics, Fluence
Display Tools, and isodose curves on the SPV and 3D images. This task
references the location in the Monaco training guide where detailed information
is located regarding the use or functionality of these tools. You can use any or all
for evaluation at this time.
1. Evaluate using the Sensitivity Analysis information. The Sensitivities tab is
on the Prescription dialog. Refer to the Monaco Planning and Workflow
section Plan Analysis Tools for more detailed information.
2. Evaluate using DVH Statistics . Refer to the Plan Review Activity
section Change the DVH Display Properties and DVH Statistics.
3. Evaluate using the Fluence Toolbar. Refer to the IMRT Planning Activity
section Fluence Toolbar.
Prostate IMRT Case
Monaco Training Guide
Monaco
13-11
Prostate IMRT Case
Task 9: Evaluate Optimized Fluence and Dose (cont.)
4. Evaluate using isodose curves on the SPV and 3D images. Refer to the
following resources:
General Operation and Navigation section
Image Navigation and View Types
Plan Review Activity section, Dose Toolbar Controls
Task 10: Re-Optimize and Evaluate (Optional)
If you determine that you need to make changes to the prescription to meet
prescribed goals, you may have to re-optimize. When you apply the changes,
notice if the start button on the toolbar changes from to . If so, the
changes you made require re-optimization. Evaluate again using the tools
described in task 9. You may re-optimize and evaluate several times before
calculating stage 2.
Task 11: Optimize Segment Shapes/Calculate Dose (Stage 2)
Once the optimized plan meets the prescription goals, you must optimize the
segment shapes and calculate the final dose. Both of these actions occur during
stage 2 of the optimization.
1. (Optional) Verify that the Sequencing Parameters that are shown are your
desired settings. Change them, if necessary. (See Task 6.)
2. (Optional) Verify that the secondary algorithm you want to use is selected.
(See Task 5.)
3. (Optional) Show the Prescription dialog and the Console. (See Task 8.)
4. Click the Start Optimization button to start stage 2 of the
optimization.
Prostate IMRT Case
Monaco Training Guide
13-12
Prostate IMRT Case
Task 11: Optimize Segment Shapes/Calculate Dose (Stage 2) [cont.]
5. (Optional) If you would like to stop the optimization and move to the end
of stage two prematurely, click the Skip Forward button. Understand
that this action does not
OR
result in a fully optimized plan.
(Optional) If you would like to pause stage 2 of the optimization, click the
Skip Back button. This action removes the current display of fluence
and lets you start the optimization again at stage one.
6. Once stage two of the optimization is complete, the system shows a dialog
with the message Segment Shape Optimization Complete. Click OK to
acknowledge.
Task 12: Evaluate Final Plan
Once the system calculates the plan, you can evaluate using the same tools you
used to evaluate the optimized plan (see Task 9). If you choose to make changes
to the prescription at this time, The system determines if the change necessitates
starting again at stage 1, starting at stage 2, or continuing from its current state.
Task 13: Save Plan
Save the plan when you are satisfied that it has met the prescribed goals.
NOTE: You can save optimized plans after stage 1, but optimized dose is not
preserved.
1. Open the Save as Plan dialog using one of the following methods:
Click the Save button on your toolbar.
OR
Click the File drop-down menu and select the Save option.
2. Type the plan name TrainProMC.
3. Click Save to save the plan.
Prostate IMRT Case
Monaco Training Guide
Monaco
13-13
Prostate IMRT Case
Task 14: Print the Plan
There are many supporting documents and images that you can print for patient
files. This task references the location in the training guide where detailed
information is located regarding each type of print job.
Subtask 1: Print or Export IMRT Reports
For more detailed information on printing, see the section General Operation
and Navigation.
1. Right-click on the loaded plan in the Patient Workspace Control.
2. Select an Individual Report to print.
OR
Select Customized Report to select a set of reports to print.
Prostate IMRT Case
Monaco Training Guide
13-14
Prostate IMRT Case
Task 14: Print the Plan (cont.)
Subtask 2: Print Single Plane View, 3D Image or DVH Graph
You can print these images from any activity. You can print the DVH graph from
IMRT Planning or Plan Review activity. Calculated dose is only shown on images
in IMRT Planning and Plan Review Activity. For more information, see the
General Operation and Navigation section, Printing Options.
1. Right-click on any transverse, sagittal, coronal, 3D image, or DVH graph
and select the Print option.
2. Type an optional Report Comment.
3. Click OK to preview the image.
4. Click the Print button on the preview window to print the image shown.
Subtask 3: Print DRR/BEV
DRR/BEV images can be printed to paper or film and scaled appropriately when
calibrated. For more information, see the General Operation and Navigation
section, Printing Options.
1. Right-click on any DRR/BEV image and select the Print option to show the
DRR Print dialog.
2. Type the appropriate information for location and scaling.
3. Click OK to print the image.
Prostate IMRT Case
Monaco Training Guide
Monaco
13-15
Prostate IMRT Case
Task 15: Create/Calculate a QA Plan
Once you complete an IMRT plan, you can create a QA plan for verification.
1. Click the IMRT QA activity button to show the QA Plan Selection
dialog.
2. Select the TrainingClinic: MonacoPhantom studyset. This is the studyset
to use to create the QA plan
3. For this exercise, we want to maintain the original beams angles so do not
4. Select Monte Carlo as the Algorithm.
Reset Beams to Nominal Angles.
5. For this practice exercise, type 0.3 cm for the Calc Vol Grid Spacing.
6. Use a Monte Carlo Standard Deviation per Plan of 1%.
7. Select Calculate dose to Medium.
8. Click OK to show the Setup QA Plan dialog.
9. Select the isocenter Center of patient.
10. Click OK to show the phantom in IMRT QA activity.
11. Click the Start Dose Calculation button. Once the system
completes the calculation of the QA plan, it shows a dialog with the
message QA Calculation Complete.
12. Click OK to acknowledge.
Prostate IMRT Case
Monaco Training Guide
13-16
Prostate IMRT Case
Task 16: Edit QA Plan Beam Weights (Optional)
Beam weights in QA are automatically scaled to one fraction. If necessary, you
can edit the beam weights to accommodate your QA process.
1. Open the Beam Weights dialog using one of the following methods:
Click the Beam Weights button on the toolbar.
OR
Click the Tools drop-down menu and select the Beam MU option.
2. Edit the Total MU for each beam individually.
3. Click OK to accept the new beam weights.
Task 17: Save the QA Plan
The system saves QA Plans with their associated IMRT patient plans.
1. Save the QA plan, by either using one of the following methods:
Click the Save Patient button.
OR
Click the File drop-down menu and select the Save option.
Task 18: Export the Dose Profiles
If you are using third party software to compare planned versus measured dose
profiles, you can export those profiles using the Dose Export Tool. Skip this step
for the practice exercise. For more information, see the IMRT QA activity section
of this training guide.
Prostate IMRT Case
Monaco Training Guide
Monaco
13-17
Prostate IMRT Case
Task 19: Print the QA plan
For more detailed information on printing QA plan and information and images,
see the section General Operation and Navigation.
Subtask 1: Print QA Plan Reports
1. Right-click on the loaded QA plan in the Patient Workspace Control.
2. Select an Individual Report to print.
OR
Select Customized Report to select a set of reports to print.
Subtask 2: Print QA Plan Images
You can print images with dose on the phantom just as any single plane view
image.
Prostate VMAT Case
Monaco Training Guide
Monaco
14-1
Prostate VMAT Case
Practice Exercise
The following exercise covers the general process of planning a VMAT patient in
Monaco. There are many ways to complete a VMAT plan in Monaco. This is just one
suggested method. This exercise does not include contouring.
This exercise includes the following tasks:
Task 1. Select Patient and Open Studyset
Task 2. Start a VMAT Plan
Task 3. Add VMAT Sequences in IMRT Activity
Task 4. Enter/Update the Prescription
Task 5. Edit Calculation Parameters
Task 6. Edit Sequencing Parameters
Task 7. Save a VMAT Template
Task 8. Optimize Fluence (Stage 1)
Task 9. Evaluate Optimized Fluence and Dose
Task 10. Re-Optimize and Evaluate (Optional)
Task 11. Optimize/Calculate Dose (Stage 2)
Task 12. Evaluate Final Plan
Task 13. Save Plan
Task 14. Print the Plan
Task 15. Create/Calculate a QA Plan
Task 16. Edit QA Plan Beam Weights
Task 17. Save the QA Plan
Task 18. Export the Dose Profiles
Task 19. Print the QA plan
Prostate VMAT Case
Monaco Training Guide
14-2
Prostate VMAT Case
Task 1. Select Patient and Open Studyset
This task walks you through the steps to select a patient and open a studyset.
1. Open the Monaco software to automatically show the Open Patient Workspace.
2. Select the patient Fusion Prostate using one of the following methods:
Double-click on the patient name.
OR
Click the name once. Click the Open button.
The system loads the patient information into the Patient Workspace Control.
3. Select the CT studyset CT1 using one of the following methods:
Double-click on the studyset name.
OR
Click the studyset name once, and then click the Load button.
The patient shows in the CT Simulation activity.
Task 2. Start a VMAT Plan using a Template
This task walks you through the steps to select a template.
1. Click the Plans button to show the Template Type dialog.
2. Select the IMRT radio button and click OK to show the IMRT Template dialog.
3. Select the template named DEFAULTVMAT.
4. Select the isocenter Center of PTV.
5. Select a treatment Machine type that is used in your clinic.
6. Select VMAT as the Delivery Mode.
7. Click OK to load the template and open the patient in IMRT activity.
Prostate VMAT Case
Monaco Training Guide
Monaco
14-3
Prostate VMAT Case
Task 3. Add VMAT Sequences in IMRT Planning Activity
You can only add VMAT sequences in IMRT activity. This task should be less
frequently used once you create and save your own clinical VMAT templates.
1. In IMRT Planning Activity, click the Beam Spreadsheet button
2. Verify the following beam information in the Geometry tab:
Description: Seq1
Couch: 0
Collimator: 0
Gantry: 180
Arc: 360
Increment: 30
NOTE: For more information on Arc and Increment definition and use,
see the section Arc Planning Terminology in this training guide.
3. Click OK to accept the information and close the dialog box. Apply accepts the
information, but does not close the dialog box.
Task 4. Enter/Update the Prescription
This task is only required when you need to edit the prescription from a template. This
task should be less frequently used once you create and save your own clinical
templates.
1. Click the Prescription button.
2. Use the provided Plan Scoring Criteria to edit existing structure prescriptions
and add structures and prescriptions, as necessary, to create an initial
prescription for this patient. For this exercise, we provided suggested cost
functions and explanations of their use for each structure. Note that this is only a
suggested prescription. You can use other combinations of cost functions to
produce similar results.
Prostate VMAT Case
Monaco Training Guide
14-4
Prostate VMAT Case
Task 4. Enter/Update the Prescription (cont.)
NOTE: If you do not want any planning hints, skip this section and go
directly to the Plan Scoring Criteria table.
PTV- For target structures, a Target EUD or Target Penalty is always required.
The target cost functions designate the target as an Objective.
The Isoconstraint value for the Target EUD cost function is the target
prescription 73.80 Gy.
- If you use the Target EUD you can use 76.00 Gy for the reference
dose and 2.60 for the isoconstraint to meet the prescription criteria.
If you use the Target Penalty you can use 75.00 Gy for the Prescription
and 95% for the Minimum Volume.
Since neither target cost function penalizes high doses, you need to use
the Quadratic Overdose cost function to make sure the global max dose
is not exceeded. This also gives you a more homogeneous does within
the target structure.
RECTUM- For this organ at risk, a Serial cost functions would be appropriate
since the rectum is a serial structure. In some cases, like this one, two serial
models might be needed to meet or exceed the prescription criteria. For the first
serial model, a power law exponent of 12 with an EUD of 62.00 Gy keeps hot
spots to a minimum throughout the entire structure. Since the target and rectum
volume are so close and even overlap in some areas, we suggest that you add a
second serial cost function to this structure. Use a lower EUD and power law
exponent, such as 46.00 Gy and 5 and use a Shrink Margin of 0.4 cm. The
second serial cost function lets you further reduce the dose in the area of the
rectum where the voxel doses are not competing with the target.
BLADDER- For this organ at risk, a Serial cost function would be appropriate
since the bladder is a serial structure. A power law exponent of 8 and EUD of
around 55.00 Gy would be reasonable to meet the prescription criteria. In
addition, use a Shrink Margin of 0.5 cm so as not to include the hot voxels
surrounding the target. Since the bladder is filled with contrast, apply the
structure property Uniform Density, with a density of 1.0. Application of this
density value overrides the false high density of the contrast in this patient.
Prostate VMAT Case
Monaco Training Guide
Monaco
14-5
Prostate VMAT Case
Task 4. Enter/Update the Prescription (cont.)
patient- When planning, you should take into consideration dose to all
unspecified tissue by applying cost function(s) to keep the dose to a minimum.
Applying Quadratic Overdose cost functions to the patient or patient contour
are used for this purpose. In some cases, like this one, more than one quadratic
overdose cost function may be needed to meet the prescription criteria. For the
first quadratic overdose, a Maximum Dose of 45.00 Gy and an RMS Dose Excess
of 0.50 are suggested to keep the dose to the unspecified tissue to a reasonable
minimum and keep the femur doses low. Since the unspecified tissue of the
patient and the targets abut, it is good practice to add a shrink margin to the
patient structure so the optimizer does not try to limit dose in the transition area
between the target and the unspecified tissue. In this case, consider using a
Shrink Margin of 1.0 cm. For the second Quadratic Overdose cost function,
consider using a higher Maximum Dose, like 70.00 Gy with a small RMS dose
excess like 0.40. Also use a Shrink Margin of 0.5 cm on this cost function. The
second cost function lets you control the high doses in the unspecified tissue
better. The small RMS dose excess value limits the possibility of having
prohibitively high dose voxels in the unspecified tissue.
Rt and Lt Femur- You could contour and add these structures to the
prescription. However, after dose calculation, if you look at the dose to the
unspecified tissue (patient), which includes the femurs, the % dose of 4500 is well
below 5%.
3. Layer the structures appropriately by highlighting the structure you want to
move and clicking the up or down arrow on the prescription dialog box. Targets
should typically be at the top and patient skin surface contour at the bottom.
Prostate VMAT Case
Monaco Training Guide
14-6
Prostate VMAT Case
Task 4. Enter/Update the Prescription (cont.)
4. Once you assign all the structures, doses, and isoconstraints, click the Apply
button on the Prescription dialog so that the system recognizes the updates and
leaves the dialog box open.
Target Structures
PTV 95% is at or above 73.80 Gy
and
Max dose < or = 81.18 Gy (110%)
Organs at Risk (OAR)
BLADDER no more than 60% > 40 Gy
and
no more than 40% > 60 Gy
RECTUM no more than 50% > 40 Gy
and
no more than 30% > 60 Gy
Rt Femur no more than 5% > 45 Gy
Lt Femur no more than 5% > 45 Gy
Prostate VMAT Case
Monaco Training Guide
Monaco
14-7
Prostate VMAT Case
Task 5. Edit Calculation Parameters
This task lets you set up the calculation parameters for the current plan.
NOTE: The values used in the training class for this exercise may not represent
actual clinical values. Our intent is to decrease the time it takes to run the
plan to give you more time to run more iterations (if needed) during the
training class.
1. Click the IMRT Calculation Properties button to open the IMRT
Calculation Properties dialog.
2. For this practice exercise, use a Grid Spacing of 0.4 cm.
3. Type 41 for the Number of Fractions.
4. Type 73.80 Gy for the Initial Prescription.
5. For this practice exercise, select Monte Carlo Photon for the Secondary
Algorithm.
7. Select Calculate dose to Medium.
8. Use a Monte Carlo Standard Deviation per Plan of 4%.
9 Click OK once you complete your edits.
Task 6: Edit Sequencing Parameters
1. You can perform this task at any time before Stage 2 of the optimization.
2. Click the Sequencing Parameters button.
Prostate VMAT Case
Monaco Training Guide
14-8
Prostate VMAT Case
Task 6: Edit Sequencing Parameters (cont.)
3. Ensure that you define the following sequencing parameters:
Segment Shape Optimization Checked
Max Number of Arcs: 1 (Use 1 as a value for only Elekta
machines)
Max. # of Control Points/Arc: 120
Min. Segment Width: 0.5
Fluence Smoothing: Medium
NOTE: For more information on Sequencing Parameters definition and use, see
the Monaco Planning and Workflow or the Planning Suggestions sections
of this training guide.
4. Click OK once you complete your edits, or Cancel if no edits were made.
Prostate VMAT Case
Monaco Training Guide
Monaco
14-9
Prostate VMAT Case
Task 7: Save a VMAT Template
You can perform this task at any time during the planning process. However, it is
highly beneficial for you to create a prescription prior to saving the template.
1. Click the File drop-down menu and select the Save Template As option to show
the Save As Template dialog.
2. Type the template name TrainProVMAT.
3. Click OK to save the template.
Task 8: Optimize Fluence (Stage 1)
This task starts the optimization process. The system automatically provides feedback
during optimization on the prescription dialog, the console and the progress meter.
You can manually update the dose, DVH and fluence during the optimization process.
1. Open the Prescription dialog (if it is closed).
2. Show the Console using one of the following methods:
Click the View drop-down menu and select the Console option.
OR
Press the Alt and C keys on your computer keyboard.
3. Click the Start Optimization button to start stage one of the optimization
process.
NOTE: After creating the rays (beamlets), you can see the prescription
dialog and progress meter start to update with each iteration.
Prostate VMAT Case
Monaco Training Guide
14-10
Prostate VMAT Case
Task 8: Optimize Fluence (Stage 1) [cont.]
4. (Optional) If you would like to stop the optimization and move to the end of
stage one prematurely, click the Skip Forward button. Understand that this
action does not
OR
result in fully optimized fluence.
(Optional) If you would like to stop the optimization and go back to the
beginning of stage one, click the Skip Back button. This action removes
the current display of fluence and lets you start the optimization again at stage
one.
5. Once stage one of the optimization is complete, the system shows a dialog with
the message Full Fluence Modulation Complete. Click OK to acknowledge.
Task 9: Evaluate Optimized Fluence and Dose
After stage one, you have many tools available to evaluate the optimized fluence and
dose. Among these tools are Sensitivity Analysis, DVH Statistics, Fluence Toolbar, and
isodose curves on the SPV and 3D images. This task references the location in the
Monaco training guide where detailed information is located regarding the use or
functionality of these tools. You can use any or all for evaluation at this time.
1. Evaluate using the Sensitivity Analysis information. The Sensitivities tab is
located on the Prescription dialog. Refer to the Monaco Planning and Workflow
section Plan Analysis Tools.
2. Evaluate using DVH Statistics . Refer to the Plan Review Activity section
Change the DVH Display Properties and DVH Statistics.
3. Evaluate using the Fluence Toolbar. Refer to the IMRT Planning Activity section
Fluence Toolbar.
Prostate VMAT Case
Monaco Training Guide
Monaco
14-11
Prostate VMAT Case
Task 9: Evaluate Optimized Fluence and Dose (cont.)
4. Evaluate using isodose curves on the SPV and 3D images. Refer to the following
resources:
General Operation and Navigation section
Image Navigation and View Types
Plan Review Activity section, Dose Toolbar Controls
Task 10: Re-Optimize and Evaluate (Optional)
If you determine that you need to make changes to the prescription to meet prescribed
goals, you may have to re-optimize. When you apply the changes, notice if the start
button on the toolbar changes from to . If so, the changes you made require
re-optimization. Evaluate again using the tools described in task 9. You may re-
optimize and evaluate several times before calculating stage 2.
Task 11: Optimize Segment Shapes/Calculate Dose (Stage 2)
Once the optimized plan meets the prescription goals, you must optimize and calculate
the final dose. Both of these actions occur during stage 2 of the optimization.
1. (Optional) Verify that the Sequencing Parameters that are shown are your
desired settings. Change them, if necessary. (See Task 6.)
2. (Optional) Verify that the secondary algorithm you want to use is selected. (See
Task 5.)
3. (Optional) Show the Prescription dialog and the Console. (See Task 8.)
4. Click the Start Optimization button to start stage 2 of the optimization.
Prostate VMAT Case
Monaco Training Guide
14-12
Prostate VMAT Case
Task 11: Optimize Segment Shapes/Calculate Dose (Stage 2) [cont.]
5. (Optional) If you would like to stop the optimization and move to the end of
stage two prematurely, click the Skip Forward button. Understand that this
action does not
OR
result in a fully optimized plan.
(Optional) If you would like to pause stage 2 of the optimization, click the Skip
Back button. This action removes the current display of fluence and lets
you start the optimization again at stage one.
6. Once stage two of the optimization is complete, the system shows a dialog with
the message Segment Shape Optimization Complete. Click OK to
acknowledge.
Task 12: Evaluate Final Plan
Once the system calculates the plan, you can evaluate using the same tools you used to
evaluate the optimized plan (see Task 9). If you choose to make changes to the
prescription at this time, The system determines if the change necessitates starting
again at stage 1, starting at stage 2, or continuing from its current state.
Task 13: Save Plan
Save the plan when you are satisfied that it has met the prescribed goals.
NOTE: You can save optimized plans after stage 1, but optimized dose is not
preserved.
1. Open the Save as Plan dialog using one of the following methods:
Click the Save button on your toolbar.
OR
Click the File drop-down menu and select the Save option.
2. Type the plan name TrainProVMAT.
3. Click Save to save the plan.
Prostate VMAT Case
Monaco Training Guide
Monaco
14-13
Prostate VMAT Case
Task 14: Print the Plan
There are many supporting documents and images that you can print for patient files.
This task references the location in the training guide where detailed information is
located regarding each type of print job.
Subtask 1: Print or Export IMRT Reports
For more detailed information on printing, see the section General Operation and
Navigation.
1. Right-click on the loaded plan in the Patient Workspace Control.
2. Select an Individual Report to print.
OR
Select Customized Report to select a set of reports to print.
Prostate VMAT Case
Monaco Training Guide
14-14
Prostate VMAT Case
Task 14: Print the Plan (cont.)
Subtask 2: Print Single Plane View, 3D Image or DVH Graph
You can print Images from any activity. You can print the DVH graph from IMRT
Planning or Plan Review activity. Calculated dose is only shown on images in IMRT
Planning and Plan Review Activity. For more information, see the General Operation
and Navigation section, Printing Options.
1. Right-click on any transverse, sagittal, coronal, 3D image, or DVH graph and
select the Print option.
2. Type an optional Report Comment.
3. Click OK to preview the image.
4. Click the Print button on the preview window to print the image shown.
Subtask 3: Print DRR/BEV
DRR/BEV images can be printed to paper or film and scaled appropriately when
calibrated. For more information, see the General Operation and Navigation section,
Printing Options.
1. Right-click on any DRR/BEV image and select the Print option to show the DRR
Print dialog.
2. Type the appropriate information for location and scaling.
3. Click OK to print the image.
Prostate VMAT Case
Monaco Training Guide
Monaco
14-15
Prostate VMAT Case
Task 15: Create/Calculate a QA Plan
Once you complete an IMRT plan, you can create a QA plan for verification.
1. Click the IMRT QA activity button to show the QA Plan Selection dialog.
2. Select the TrainingClinic: MonacoPhantom studyset. This is the studyset where
on which the QA plan will be created.
3. For this exercise, we want to maintain the original beams angles, so do not
4. Select Monte Carlo as the Algorithm.
select
Reset Beams to Nominal Angles.
5. For this practice exercise, type 0.3 cm for the Calc Vol Grid Spacing.
6. Use a Monte Carlo Standard Deviation per Plan of 1%.
7. Select Calculate dose to Medium.
8 Click OK to show the Setup QA Plan dialog.
9 Select the isocenter Center of patient.
10 Click OK to show the phantom in IMRT QA activity.
11 Click the Start Dose Calculation button. Once the system completes the
calculation of the QA plan, it shows a dialog with the message QA Calculation
Complete.
12 Click OK to acknowledge.
Prostate VMAT Case
Monaco Training Guide
14-16
Prostate VMAT Case
Task 16: Edit QA Plan Beam Weights (Optional)
Beam weights in QA are automatically scaled to one fraction. If necessary, you can edit
the beam weights to accommodate your QA process.
1. Open the Beam Weights dialog using one of the following methods:
Click the Beam Weights button on the toolbar.
OR
Click the Tools drop-down menu and select the Beam Weights option.
2. Edit the Total MU for the sequence.
3. Click OK to accept the new beam weight.
Task 17: Save the QA Plan
The system saves the QA Plans with their associated patient plans.
1. Save the QA plan, by either using one of the following methods:
Click the Save Patient button.
OR
Click the File drop-down menu and select the Save option.
Task 18: Export the Dose Profiles
If you are using third party software to compare planned versus measured dose
profiles, you can export those profiles using the Dose Export Tool. For ArcCHECK,
Delta4 and other 3D devices, DICOM Export the RTPLAN and RTDOSE to third
party software for measurement comparisons. Skip this step for the practice exercise.
For more information, see the IMRT QA activity section of this training guide.
Prostate VMAT Case
Monaco Training Guide
Monaco
14-17
Prostate VMAT Case
Task 19: Print the QA plan
For more detailed information on printing QA plan and information and images, see
the section General Operation and Navigation.
Subtask 1: Print QA Plan Reports
1. Right-click on the loaded QA plan in the Patient Workspace Control.
2. Select an Individual Report to print.
OR
Select Customized Report to select a set of reports to print.
Subtask 2: Print QA Plan Images
You can print images with dose on the phantom just as any single plane view image.
Head and Neck Case
Monaco Training Guide
Monaco
15-1
Head and Neck Case
Practice Exercise
This exercise assumes you are familiar enough with the planning in Monaco that
you no longer require specific steps. You can use the steps in the Prostate Plan as
a reference if you need it. This exercise includes prescription objectives based on
the RTOG 0022 Protocol. Contours have already been drawn for you.
This stepwise task list should help you in your planning process. You may or may
not perform all of the tasks on this list to complete your plan.
Select Patient HnNPlan and Open Studyset HnNss.
Start Plan
Add Beams or Sequences in CT Simulation Activity or IMRT Planning
Activity
Enter/Update the Prescription
Edit Calculation Parameters
Edit Sequencing Parameters
Save a Template
Optimize Fluence (Stage 1)
Evaluate Optimized Fluence and Dose
Re-Optimize and Evaluate (Optional)
Optimize/Calculate Dose (Stage 2)
Evaluate Final Plan
Save Plan
Print the Plan
Create/Calculate a QA Plan
Edit QA Plan Beam Weights
Save the QA Plan
Export the Dose Profiles
Print the QA plan
Head and Neck Case
Monaco Training Guide
15-2
Head and Neck Case
General Planning Instructions
1. Place the isocenter at the center of the structure PTV TOTAL.
2. Select a 6MV treatment machine that best represents a machine that you
will use clinically (Varian, Siemens or Elekta).
3. Create a plan using seven beams spaced evenly around the patient, or create
a sequence for VMAT.
RTOG 0022 Protocol- Plan Scoring Criteria
Target
Structures
PTV66 95% of PTV66 is at or above 66Gy 30 fx 2.2 Gy/fx
PTV60 95% of PTV60 is at or above 60Gy 30 fx 2.0 Gy/fx
95% of PTV54 is at or above 54Gy 30 fx 1.8 Gy/fx
and
no more than 20% of any PTV will receive >110% of prescribed dose
PTV54 no more than 1% of any PTV will receive <93% of prescribed dose
Organs at
Risk (OAR)
Brainstem 54 Gy
Spinal Cord 45 Gy
Unspecified
Tissue
(patient)
no more than 1% or 1 cc of the tissue
outside any PTV will receive >110%
of 66Gy
Parotids Mean dose to either parotid <26 Gy
or
at least 50% of either parotid gland will receive < 30 Gy
or
at least 20 cc of the combined volume of both parotid glands will
receive < 20 Gy.
Head and Neck Case
Monaco Training Guide
Monaco
15-3
Head and Neck Case
Example Prescription
Hint #1: Apply Clear all voxels below a minimum value to the targets since they
overlap or are close air voxels.
Hint #2: Apply a Surface Margin to the PTV60 and PTV54 since they are close to
the surface.
Hint #3: Apply a 0.5 cm Shrink Margin to PTV60 to shrink it away from the
higher target dose.
Hint #4: Apply Optimize over all voxels in volume to the Spinal Cord (Serial
structure) and to the Lt Parotid.
Hint #5: Apply a 1.0 cm Shrink Margin to the patient.
Breast Case
Monaco Training Guide
Monaco
16-1
Breast Case
Practice Exercise
The following exercise assumes you are familiar enough with planning in
Monaco that you no longer require specific steps. You can use the steps in the
Prostate Plan as a reference if you need them. This exercise includes prescription
objectives and contours have already been drawn for you.
This stepwise task list should help you in your planning process. You may or may
not perform all of the tasks on this list to complete your plan.
Select Patient and Open Studyset
Start a Plan
Add Beams or Sequences in CT Simulation Activity or IMRT Planning
Activity
Enter/Update the Prescription
Edit Calculation Parameters
Edit Sequencing Parameters
Save a Template
Optimize Fluence (Stage 1)
Evaluate Optimized Fluence and Dose
Re-Optimize and Evaluate (Optional)
Optimize /Calculate Dose (Stage 2)
Evaluate Final Plan
Save Plan
Print the Plan
Create/Calculate a QA Plan
Edit QA Plan Beam Weights
Save the QA Plan
Export the Dose Profiles
Print the QA plan
Breast Case
Monaco Training Guide
16-2
Breast Case
General Planning Instructions
1. Use the patient LtBreast for planning.
2. Place the isocenter at the center of the structure PTV.
3. Select a treatment machine that best represents a machine that you use
clinically (Varian, Siemens or Elekta).
4. Create a plan using two tangential beams on the left breast.
5. Use the Monte Carlo algorithm for dose calculation.
6. Limit the number of segments to 40.
Breast Plan Scoring Criteria
Target Structures
PTV (left breast tissue) 90% of PTV is at 50 Gy 25 fx 2.0 Gy/fx
And
No more than 1% of PTV to exceed 55 Gy
Organs at Risk
(OAR)
Left Lung 20% less than 20 Gy
Heart 25% less than 10 Gy
and
Maximum dose not to exceed 45 Gy
Brain Case Two Partial Arcs
Monaco Training Guide
Monaco
17-1
Brain Case -Two Partial Arcs
Practice Exercise
The following exercise covers the general process of planning a brain patient in
Monaco using Dynamic Conformal Arc or VMAT. There are many ways to
complete a plan in Monaco. This is just one suggested method of treatment
planning. This exercise does not include contouring.
This exercise includes the following tasks:
Task 1. Select Patient and Open Studyset
Task 2. Start a Dynamic Conformal Arc or VMAT Plan
Task 3. Add Beams in IMRT Planning Activity
Task 4. Enter/Update the Prescription
Task 5. Edit Calculation Parameters/Global Parameters
Task 6. Enter/Edit Sequencing Parameters (VMAT Plans only)
Task 7. Optimize Fluence and Calculate Dose
Task 8. Evaluate Plan
Task 9. Re-Optimize and Evaluate (Optional)
Task 10. Save Plan
Brain Case Two Partial Arcs
Monaco Training Guide
17-2
Brain Case -Two Partial Arcs
Task 1. Select Patient and Open Studyset
This task walks you through the steps to select a patient and open a studyset.
1. Open the Monaco software to automatically show the Open Patient
Workspace.
2. Select the patient ID DynamicConformal using one of the following
methods:
Double-click on the patient name.
OR
Click the name once. Click the OK button.
The system loads the patient information into the Patient Workspace
Control.
3. Select the CT studyset CT1 using one of the following methods:
Double-click on the studyset name.
OR
Click the studyset name once, and then click the Load button.
The patient shows in the CT Simulation activity.
Task 2. Start a Dynamic Conformal Arc or VMAT Plan
This task walks you through the steps to select a default template and start a new
plan.
1. Click the Plans button to show the Template Type Select dialog.
2. Select the IMRT radio button and click OK to show the IMRT Template
dialog.
3. Select the appropriate template based on the delivery type.
4. Select the isocenter Center of Target.
5. Select the treatment machine Elekta06xBM or ElektaAgility06x for VMAT
or dynamic conformal arcs planning. Or, if you have an add-on MLC
machine, you can use it for the exercise to create a dynamic conformal arc
plan.
6. Select the Dynamic Conformal Arc or VMAT Delivery Mode.
7. Click OK to open the patient in IMRT activity.
Brain Case Two Partial Arcs
Monaco Training Guide
Monaco
17-3
Brain Case -Two Partial Arcs
Task 3. Add Beams in IMRT Planning Activity
This task is only required when you need to add beams to or modify beam
arrangements from a template. This task should be less frequently used once you
create and save your own clinical templates.
1. In IMRT Planning Activity, click the Beam Spreadsheet button
2. Add the following two arc beams:
Beam 1 Beam 2
Couch 0.0 Couch 60.0
Collimator 0.0 Collimator 0.0
Gantry 30.0 Gantry 20.0
Arc 150.0 Arc 160.0
Increment 20.0 Increment 20.0
Isocenter Center of
Target
Isocenter Center of
Target
Direction CW Direction CW
Task 4. Enter/Update the Prescription
This task is only required when you need to edit the prescription from a template.
This task should be less frequently used once you create and save your own
clinical templates.
1. Click the Prescription button.
2. Use the provided Plan Scoring Criteria to edit existing structure
prescriptions and add structures and prescriptions (as necessary) to create
an initial prescription for this patient.
Brain Case Two Partial Arcs
Monaco Training Guide
17-4
Brain Case -Two Partial Arcs
Task 4. Enter/Update the Prescription [cont.]
Target Structures
Target 95% is at or above 46.80 Gy
Organs at Risk (OAR)
Brain Stem Max 45 Gy
Chiasm
no more than 50% > 35 Gy
Max 54 Gy
Rt Eye no more than 5% > 5 Gy
Lt Eye no more than 5% > 5 Gy
Rt Optic Nerve Max 50 Gy
Lt Optic Nerve Max 50 Gy
3. Once you assign all the structures, doses, and isoconstraints, click the
Apply button on the Prescription dialog so the system recognizes the
updates and leaves the dialog box open.
Brain Case Two Partial Arcs
Monaco Training Guide
Monaco
17-5
Brain Case -Two Partial Arcs
Task 5. Edit Calculation Parameters/Global Parameters
This task lets you set up the calculation parameters for the current plan.
NOTE: The values used in the training class for this exercise may not
represent actual clinical values. Our intent is to decrease the time it
takes to run the plan to give you more time to run more iterations (if
needed) during the training class.
1. Click the IMRT Calculation Properties button to open the IMRT
Calculation Properties dialog.
2. For this practice exercise, use a Grid Spacing of 0.3 cm.
3. Type 26 for the Number of Fractions.
4. Type 46.80 Gy for the Prescription.
5. For this practice exercise, select Monte Carlo Photon for the Secondary
Algorithm.
6. Select Calculate dose to Medium.
7. Use a Monte Carlo Standard Deviation per Plan of 3%.
8. For Target Margin select Narrow (3-4mm).
9. For Avoidance Margin, select Tight (2mm).
10 Click OK when you finish your edits.
Brain Case Two Partial Arcs
Monaco Training Guide
17-6
Brain Case -Two Partial Arcs
Task 6: Enter/Edit Sequencing Parameters (VMAT Plans only)
This task lets you set up the sequencing parameters for the current plan.
Use the following sequencing parameter for this plan:
Segment Shape Optimization Checked
Max Number of Arcs: 1
Max # of Control Points/Arc 75
Min. Segment Width (cm) 0.50
Fluence Smoothing Low
Task 7: Optimize Fluence and Calculate Dose
This task starts the optimization process. The system automatically provides
feedback during optimization on the prescription dialog, the console and the
progress meter. You can manually update the dose, DVH and fluence during the
optimization process.
1. Open the Prescription dialog (if it is closed).
2. Show the Console using one of the following methods:
Click the View drop-down menu and select the Console option.
OR
Press the Alt and C keys on your computer keyboard.
3. Click the Start Optimization button to start the optimization
process.
NOTE: After creating the rays (beamlets), you can see the
prescription dialog and progress meter start to update with
each iteration.
Brain Case Two Partial Arcs
Monaco Training Guide
Monaco
17-7
Brain Case -Two Partial Arcs
Task 7: Optimize Fluence and Calculate Dose [cont.]
4. (Optional) If you would like to stop the optimization and move to the end
of the optimization prematurely, click the Skip Forward button.
Understand that this action does not
OR
result in fully optimized fluence.
(Optional) If you would like to stop the optimization and go back to the
beginning, click the Skip Back button. This action removes the
current display of fluence and lets you start the optimization again.
5. Once optimization is complete, the system shows a dialog with the message
Segment Shape Optimization Complete. Click OK to acknowledge.
Task 8: Evaluate Plan
You have many tools available to evaluate your plan. Among these tools are:
Sensitivity Analysis
DVH Statistics
Fluence Display Tools
Isodose curves on the SPV
3D images
This task references the location in the Monaco training guide showing the
location of detailed information regarding the use or functionality of these tools.
You can use any or all for evaluation at this time.
1. Evaluate using the Sensitivity Analysis information. Sensitivities tab is
located on the Prescription dialog. Refer to the Monaco Planning and
Workflow section Plan Analysis Tools for more detailed information.
Brain Case Two Partial Arcs
Monaco Training Guide
17-8
Brain Case -Two Partial Arcs
Task 8: Evaluate Plan (cont.)
2. Evaluate using DVH Statistics . Refer to the Plan Review Activity
section Change the DVH Display Properties and DVH Statistics.
3. Evaluate using the Fluence Toolbar. Refer to the IMRT Planning Activity
section Fluence Toolbar.
4. Evaluate using isodose curves on the SPV and 3D images. Refer to the
following resources:
General Operation and Navigation section
Image Navigation and View Types
Plan Review Activity section, Dose Toolbar Controls
Task 9: Re-Optimize and Evaluate (Optional)
If you determine that you need to make changes to the prescription to meet
prescribed goals, you may have to re-optimize and evaluate again. Use the tools
described in Task 8. You can re-optimize and evaluate several times before you
accept the final plan.
Brain Case Two Partial Arcs
Monaco Training Guide
Monaco
17-9
Brain Case -Two Partial Arcs
Task 10: Save Plan
Save the plan when you are satisfied that it has met the prescribed goals.
1. Open the Save as Plan dialog using one of the following methods:
Click the Save button on your toolbar.
OR
Click File | Save.
2. Type the plan name ArcPlan.
3. Click Save to save the plan.
Stereotactic Brain Case Multiple Isocenters
Monaco Training Guide
Monaco
18-1
Stereotactic Brain Case Multiple Isocenters
Practice Exercise
The following exercise covers the general process of planning a multiple isocenter
brain patient in Monaco using VMAT. There are many ways to complete a
multiple isocenter plan in Monaco. This is just one suggested method of
treatment planning. This exercise does not include contouring.
This exercise includes the following tasks:
Task 1. Select Patient and Open Studyset
Task 2. Start a VMAT Plan
Task 3. Add Arc Beams in IMRT Planning Activity
Task 4. Enter/Update the Prescription
Task 5. Edit Calculation Parameters/Global Parameters
Task 6. Enter/Edit Sequencing Parameters
Task 7. Optimize Fluence (Stage 1)
Task 8. Evaluate Optimized Fluence and Dose
Task 9. Re-Optimize and Evaluate (Optional)
Task 10. Optimize Stage 2/Calculate Dose
Task 11. Evaluate Final Plan
Task 12. Save Plan
Stereotactic Brain Case Multiple Isocenters
Monaco Training Guide
18-2
Stereotactic Brain Case Multiple Isocenters
Task 1. Select Patient and Open Studyset
This task walks you through the steps to select a patient and open a studyset.
1. Open the Monaco software to automatically show the Open Patient
Workspace.
2. Select the patient ID MultipleISO using one of the following methods:
Double-click on the patient name.
OR
Click the name once. Click the OK button.
The system loads the patient information into the Patient Workspace
Control.
3. Select the CT studyset CT1 using one of the following methods:
Double-click on the studyset name.
OR
Click the studyset name once, and then click the Load button.
The patient shows in the CT Simulation activity.
Task 2. Start a VMAT Plan
This task walks you through the steps to select the default template and start a
new plan.
1. Click the Plans button to show the Template Type Select dialog.
2. Select the IMRT radio button and click OK to show the IMRT Template
dialog.
3. Select the template named DEFAULT.
4. Select the isocenter Center of Target.
5. Select the treatment machine Elekta06xBM or ElektaAgility06x.
6. Select the VMAT Delivery Mode.
7. Click OK to open the patient in IMRT activity.
Stereotactic Brain Case Multiple Isocenters
Monaco Training Guide
Monaco
18-3
Stereotactic Brain Case Multiple Isocenters
Task 3. Add Arc Beams in IMRT Planning Activity
This task is only required when you need to add beams to or modify beam
arrangements from a template. This task should be less frequently used once you
create and save your own clinical templates.
1. In IMRT Planning Activity, click the Beam Spreadsheet button.
2. Break the link in Isocenter Location so that you can select different
isocenters for each beam.
2. Add the following two arc beams:
Beam 1 Beam 2
Couch 0.0 Couch 0.0
Collimator 270.0 Collimator 270.0
Gantry 180.0 Gantry 180.0
Arc 360.0 Arc 360.0
Increment 30.0 Increment 30.0
Isocenter Center of
Target2
Isocenter Center of
Target
Direction CW Direction CW
Task 4. Enter/Update the Prescription
This task is only required when you need to edit the prescription from a template.
This task should be less frequently used once you create and save your own
clinical templates.
1. Click the Prescription button.
Stereotactic Brain Case Multiple Isocenters
Monaco Training Guide
18-4
Stereotactic Brain Case Multiple Isocenters
Task 4. Enter/Update the Prescription (cont.)
2. Use the provided Plan Scoring Criteria to edit existing structure
prescriptions and add structures and prescriptions (as necessary) to create
an initial prescription for this patient.
Target Structures
Target 95% is at or above 25.00 Gy
Target 2 95% is at or above 20.00 Gy
Organs at Risk (OAR)
Brain Stem Max 45 Gy
Chiasm Max 54 Gy
Rt Eye no more than 5% > 5 Gy
Lt Eye no more than 5% > 5 Gy
Rt Optic Nerve 50 Gy
Lt Optic Nerve 50 Gy
3. Once you assign all the structures, doses, and isoconstraints, click the
Apply button on the Prescription dialog. The system recognizes the updates
and leaves the dialog box open.
Stereotactic Brain Case Multiple Isocenters
Monaco Training Guide
Monaco
18-5
Stereotactic Brain Case Multiple Isocenters
Task 5. Edit Calculation Parameters/Global Parameters
This task lets you set up the calculation parameters and global parameters for the
current plan.
NOTE: The values used in the training class for this exercise may not
represent actual clinical values. Our intent is to decrease the time it
takes to run the plan to give you more time to run more iterations (if
needed) during the training class.
1. Click the IMRT Calculation Properties button to open the IMRT
Calculation Properties dialog.
2. For this practice exercise, use a Grid Spacing of 0.3 cm.
3. Type 5 for the Number of Fractions.
4. Type 25 Gy for the Prescription.
5. For this practice exercise, select Monte Carlo Photon for the Secondary
Algorithm.
6. Select Calculate dose to Medium.
7. Use a Monte Carlo Standard Deviation per Plan of 3%.
8. For Target Margin select Narrow (3-4mm).
9. For Avoidance Margin, select Tight (2mm).
10. Click OK when you are finished with your edits.
Stereotactic Brain Case Multiple Isocenters
Monaco Training Guide
18-6
Stereotactic Brain Case Multiple Isocenters
Task 6: Enter/Edit Sequencing Parameters
This task lets you set up the sequencing parameters for the current plan.
Use the following sequencing parameter for this plan:
Segment Shape Optiomization Checked
Max Number of Arcs: 1
Max # of Control Points/Arc 50
Min. Segment Width (cm) 0.50
Fluence Smoothing Low
Task 7: Optimize Fluence (Stage 1)
This task starts the optimization process. The system automatically provides
feedback during optimization on the prescription dialog, the console, and the
progress meter. You can manually update the dose, DVH, and fluence during the
optimization process.
1. Open the Prescription dialog (if it is closed).
2. Show the Console using one of the following methods:
Click the View drop-down menu and select the Console option.
OR
Press the Alt and C keys on your computer keyboard.
3. Click the Start Optimization button to start stage one of the
optimization process.
NOTE: After creating the rays (beamlets), you can see the
prescription dialog and progress meter start to update with
each iteration.
Stereotactic Brain Case Multiple Isocenters
Monaco Training Guide
Monaco
18-7
Stereotactic Brain Case Multiple Isocenters
Task 7: Optimize Fluence (Stage 1) [cont.]
4. (Optional) If you would like to stop the optimization and move to the end
of stage one prematurely, click the Skip Forward button. Understand
that this action does not
OR
result in fully optimized fluence.
(Optional) If you would like to stop the optimization and go back to the
beginning of stage one, click the Skip Back button. This action
removes the current display of fluence and lets you start the optimization
again at stage one.
5. Once stage one of the optimization is complete, the system shows a dialog
with the message Full Fluence Modulation Complete. Click OK to
acknowledge.
Task 8: Evaluate Optimized Fluence and Dose
After stage one, you have many tools available to evaluate the optimized fluence
and dose. Among these tools are:
Sensitivity Analysis
DVH Statistics, Fluence Display Tools
isodose curves on the SPV
3D images.
This task references the location in the Monaco training guide showing the
location of detailed information regarding the use or functionality of these tools.
You can use any or all for evaluation at this time.
1. Evaluate using the Sensitivity Analysis information. The Sensitivities tab is
located on the Prescription dialog. Refer to the Monaco Planning and
Workflow section Plan Analysis Tools for more detailed information.
2. Evaluate using DVH Statistics . Refer to the Plan Review Activity
section Change the DVH Display Properties and DVH Statistics.
Stereotactic Brain Case Multiple Isocenters
Monaco Training Guide
18-8
Stereotactic Brain Case Multiple Isocenters
Task 8: Evaluate Optimized Fluence and Dose (cont.)
3. Evaluate using the Fluence Toolbar. Refer to the IMRT Planning Activity
section Fluence Toolbar.
4. Evaluate using isodose curves on the SPV and 3D images. Refer to the
following resources:
General Operation and Navigation section
Image Navigation and View Types
Plan Review Activity section, Dose Toolbar Controls
Task 9: Re-Optimize and Evaluate (Optional)
If you determine that you need to make changes to the prescription to meet
prescribed goals, you may have to re-optimize. When you apply the changes,
notice if the start button on the toolbar changes from to . If so, the
changes you made require re-optimization. Evaluate again using the tools
described in task 9. You may re-optimize and evaluate several times before
calculating stage 2.
Task 10: Optimize Stage 2/Calculate Dose
Once the optimized plan meets the prescription goals, you must optimize and
calculate the final dose.
1. (Optional) Verify that the Sequencing Parameters that are shown are your
desired settings. Change them, if necessary. (See Task 6.)
2. (Optional) Verify that the secondary algorithm you want to use is selected.
(See Task 5.)
3. (Optional) Show the Prescription dialog and the Console. (See Task 8.)
4. Click the Start Optimization button to start stage 2 of the
optimization.
Stereotactic Brain Case Multiple Isocenters
Monaco Training Guide
Monaco
18-9
Stereotactic Brain Case Multiple Isocenters
Task 10: Optimize Stage 2/Calculate Dose (cont.)
5. (Optional) If you would like to stop the optimization and move to the end
of stage two prematurely, click the Skip Forward button. Understand
that this action does not
OR
result in a fully optimized plan.
(Optional) If you would like to pause stage 2 of the optimization, click the
Skip Back button. This action removes the current display of fluence
and lets you start the optimization again at stage one.
6. Once stage two of the optimization is complete, the system shows a dialog
with the message Segment Shape Optimization Complete. Click OK to
acknowledge.
Task 11: Evaluate Final Plan
Once the system calculates the plan, you can evaluate using the same tools you
used to evaluate the optimized plan (see Task 9). If you choose to make changes
to the prescription at this time, the system determines if the change necessitates
starting again at stage 1, starting at stage 2, or continuing from its current state.
Task 12: Save Plan
Save the plan when you are satisfied that it has met the prescribed goals.
NOTE: You can save optimized plans after stage 1, but optimized dose is not
preserved.
1. Open the Save as Plan dialog using one of the following methods:
Click the Save button on your toolbar.
OR
Click the File drop-down menu and select the Save option.
2. Type the plan name MultiISO.
3. Click Save to save the plan
Stereotactic Brain with Head Frame
Monaco Training Guide
Monaco
19-1
Stereotactic Brain with Head Frame
Practice Exercise
The following exercise covers the general process of planning a stereotactic brain
patient in Monaco using Dynamic Conformal Arcs. In addition, you use the
ERGO Localizer to localize the head frame. There are many ways to complete a
stereotactic plan in Monaco. This is just one suggested method of treatment
planning. This exercise does not include contouring.
NOTE: You are only able to complete the last part of this exercise in your
clinic if you have XiO configured with Ergo Localizer.
This exercise includes the following tasks:
Task 1. Select Patient and Open Studyset
Task 2. Start a Dynamic Conformal Arc Plan
Task 3. Add Arc Beam in IMRT Planning Activity
Task 4. Enter/Update the Prescription
Task 5. Edit Calculation Parameters/Global Parameters
Task 6. Optimize Fluence and Calculate Dose
Task 7. Evaluate Optimized Fluence and Dose
Task 8. Re-Optimize and Evaluate (Optional)
Task 9. Save Plan
Task 10. DICOM Export the Plan to Ergo Localizer
Task 11. Localize the Head Frame in Ergo Localizer
Stereotactic Brain with Head Frame
Monaco Training Guide
19-2
Stereotactic Brain with Head Frame
Task 1. Select Patient and Open Studyset
This task walks you through the steps to select a patient and open a studyset.
1. Open the Monaco software to automatically show the Open Patient
Workspace.
2. Select the patient ID StereoFrame using one of the following methods:
Double-click on the patient name.
OR
Click the name once. Click the OK button.
The system loads the patient information into the Patient Workspace
Control.
3. Select the CT studyset CT1 using one of the following methods:
Double-click on the studyset name.
OR
Click the studyset name once, and then click the Load button.
The patient shows in the CT Simulation activity.
4. (Optional) Load the studyset MR1 as a secondary by right clicking on MR1
in the Patient Workspace Control and selecting Load/Set as Secondary.
This lets you see the fused MRI image as you plan.
Task 2. Start a Dynamic Conformal Arc Plan
This task walks you through the steps to select the default template and start a
new plan.
1. Click the Plans button to show the Template Type Select dialog.
2. Select the IMRT radio button and click OK to show the IMRT Template
dialog.
Stereotactic Brain with Head Frame
Monaco Training Guide
Monaco
19-3
Stereotactic Brain with Head Frame
Task 2. Start a Dynamic Conformal Arc Plan (cont.)
3. Select the template named DEFAULT.
4. Select the isocenter Center of Target.
5. Select the treatment machine Apex06Xa.
6. Select the Dynamic Conformal Arc Delivery Mode.
7. Click OK to open the patient in IMRT activity.
Stereotactic Brain with Head Frame
Monaco Training Guide
19-4
Stereotactic Brain with Head Frame
Task 3. Add Arc Beam in IMRT Planning Activity
This task is only required when you need to add beams to or modify beam
arrangements from a template. This task should be less frequently used once you
create and save your own clinical templates.
1. In IMRT Planning Activity, click the Beam Spreadsheet button
2. Add the following dynamic conformal arc beam:
Beam 1
Couch 0.0
Collimator 270.0
Gantry 180.0
Arc 180.0
Increment 20.0
Isocenter Center of Target
Task 4. Enter/Update the Prescription
This task is only required when you need to edit the prescription from a template.
This task should be less frequently used once you create and save your own
clinical templates.
1. Click the Prescription button.
2. Use the provided Plan Scoring Criteria to edit existing structure
prescriptions and add structures and prescriptions (as necessary) to create
an initial prescription for this patient.
Stereotactic Brain with Head Frame
Monaco Training Guide
Monaco
19-5
Stereotactic Brain with Head Frame
Task 4. Enter/Update the Prescription (cont.)
Target Structures
Target 95% is at or above 25.00 Gy
and
Max dose < or = 27.5 Gy (110%)
Organs at Risk (OAR)
Rt Eye (lens) no more than 5% > 5 Gy
Lt Eye (lens) no more than 5% > 5 Gy
3. Once you assign all the structures, doses, and isoconstraints, click the
Apply button on the Prescription dialog. The system recognizes the updates
and leaves the dialog box open.
Stereotactic Brain with Head Frame
Monaco Training Guide
19-6
Stereotactic Brain with Head Frame
Task 5. Edit Calculation Parameters/Global Parameters
This task lets you set up the calculation parameters and global parameters for the
current plan.
1. Click the IMRT Calculation Properties button to open the IMRT
Calculation Properties dialog.
2. For this practice exercise, use a Grid Spacing of 0.2 cm.
3. Type 5 for the Number of Fractions.
4. Type 25.00 Gy for the Prescription.
5. For this practice exercise, select Monte Carlo Photon for the Secondary
Algorithm.
6. Select Calculate dose to Medium.
7. Use a Monte Carlo Standard Deviation per Plan of 2%.
8. For Target Margin select Narrow (3-4mm).
9. For Avoidance Margin, select Tight (2mm).
10 Click OK when you finish your edits.
Stereotactic Brain with Head Frame
Monaco Training Guide
Monaco
19-7
Stereotactic Brain with Head Frame
Task 6: Optimize Fluence and Calculate Dose
This task starts the optimization process. The system automatically provides
feedback during optimization on the prescription dialog, the console and the
progress meter. You can manually update the dose, DVH and fluence during the
optimization process.
1. Open the Prescription dialog (if it is closed).
2. Show the Console using one of the following methods:
Click View | Console.
OR
Press the Alt and C keys on your computer keyboard.
3. Click the Start Optimization button to start the optimization
process.
NOTE: After creating the rays (beamlets), you can see the
prescription dialog and progress meter start to update with
each iteration.
Stereotactic Brain with Head Frame
Monaco Training Guide
19-8
Stereotactic Brain with Head Frame
Task 6: Optimize Fluence and Calculate Dose [cont.]
4. (Optional) If you would like to stop the optimization and move to the end
of the optimization prematurely, click the Skip Forward button.
Understand that this action does not
OR
result in fully optimized fluence.
(Optional) If you would like to stop the optimization and go back to the
beginning, click the Skip Back button. This action removes the
current display of fluence and lets you start the optimization again.
5. Once optimization is complete, the system shows a dialog with the message
Segment Shape Optimization Complete. Click OK to acknowledge.
Task 7: Evaluate Plan
You have many tools available to evaluate your plan. Among these tools are
Sensitivity Analysis, DVH Statistics, Fluence Display Tools, and isodose curves
on the SPV and 3D images. This task references the location in the Monaco
training guide where detailed information is located regarding the use or
functionality of these tools. You can use any or all for evaluation at this time.
1. Evaluate using the Sensitivity Analysis information. The Sensitivities tab is
located on the Prescription dialog. Refer to the Monaco Planning and
Workflow section Plan Analysis Tools for more detailed information.
2. Evaluate using DVH Statistics . Refer to the Plan Review Activity
section Change the DVH Display Properties and DVH Statistics.
3. Evaluate using the Fluence Toolbar. Refer to the IMRT Planning Activity
section Fluence Toolbar.
Stereotactic Brain with Head Frame
Monaco Training Guide
Monaco
19-9
Stereotactic Brain with Head Frame
Task 7: Evaluate Plan (cont.)
4. Evaluate using isodose curves on the SPV and 3D images. Refer to the
following resources:
General Operation and Navigation section
Image Navigation and View Types
Plan Review Activity section, Dose Toolbar Controls
Task 8: Re-Optimize and Evaluate (Optional)
If you determine you need to make changes to the prescription to meet
prescribed goals, you may have to re-optimize and evaluate again. Use the tools
described in Task 7. You can re-optimize and evaluate several times before you
accept the final plan.
Stereotactic Brain with Head Frame
Monaco Training Guide
19-10
Stereotactic Brain with Head Frame
Task 9: Save Plan
Save the plan when you are satisfied that it has met the prescribed goals.
1. Open the Save as Plan dialog using one of the following methods:
Click the Save button on your toolbar.
OR
Click the File drop-down menu and select the Save option.
2. Type the plan name StereoLoc.
3. Click Save to save the plan.
Stereotactic Brain with Head Frame
Monaco Training Guide
Monaco
19-11
Stereotactic Brain with Head Frame
Task 10: DICOM Export the Plan to Ergo Localizer
After the plan is saved, you need to export the patient to the localizer. Access the
DICOM export utility from the CT Simulation Activity.
1. Click Activities | CT Simulation.
2. Click File | DICOM Export to show the DICOM Export dialog box.
3. Place a checkmark next to Images and Structure Set.
4. Use the default values for the DICOM Message Override Values.
5. Select ERGO
in the Add-OnTCS field under RT Plan Options.
NOTE: The values for this field vary from training room to training
room. Therefore, your instructor needs to notify you of exact
entry for this field.
6. Click Export to send the plan to Ergo Localizer.
Task 11: Localize the Head Frame in Ergo Localizer
1. Open and log into Ergo Localizer.
2. Select the patient StereoLoc from the DICOM Database list.
3. Select Localization.
4. Select the Leksell Frame from the list. Click OK.
5. Under Display,select One Image.
6. Move the Hounsfield W/L slider bar so that the fiducials are white on a
black background.
Stereotactic Brain with Head Frame
Monaco Training Guide
19-12
Stereotactic Brain with Head Frame
Task 11: Localize the Head Frame in Ergo Localizer (cont.)
1. Select Transformation| Show Fiducials. The numbers representing each
fiducial are shown near each frame fiducial. The numbers start with 0 on
the left side of the screen and go to 8 on the right side of the screen.
2. Select Transformation| Snap Mode.
3. While in this mode, click in the middle of each frame fiducial and the
numbered fiducial snaps to the frame fiducial.
4. After you have mapped all numbered fiducials to their respective frame
fiducials, click Save.
5. Select Options | Check Accuracy. Right-click on each fiducial to verify that
the frame fiducials are numbered correctly. They do not have to be matched
up exactly at this point.
6. Select Light Box.
7. Select Automatic All to start a search of the fiducials on the images. Once
the system localizes the head frame using the fiducials, verify the results of
the localization using the SCT report.
8. Select SCT Report. The Average Maximum calibration error for should be
+/- 0.5 mm.
9. Print the report from the Print icon.
Bias Dose Head and Neck
Monaco Training Guide
Monaco
20-1
Bias Dose Head and Neck
This exercise demonstrates how to create a bias dose plan on an existing base
plan. In this case, the patient lost weight during treatment. Create the bias dose
plan on the new CT taken after the patient lost weight.
This exercise includes these tasks:
Task 1: Fuse Base Plan CT with Bias Dose Plan CT
Task 2: Review the Base Plan
Task 3: Create a Bias Dose plan from a Base Plan
Task 4: Enter the Bias Dose Prescription
Task 5: Start the Optimization
Prescription Goals
Target Structures
GTV Base Dose Plan 95% to 54Gy
Bias Dose Plan 95% to 18 Gy
Total Dose Plan 95% to 72 Gy
Organs at Risk (OAR)
Spinal Cord Limit Total Dose to 45 Gy for the composite plan
Rt Parotid
Lt Parotid
Limit Mean Dose to 30 Gy for the composite plan
NOTE: Due to the proximity of the Rt Parotid to the GTV,
the Rt Parotid dose limit will be exceeded.
Oral Cavity
Limit Mean Dose to 45 Gy for the composite plan
Unspecified Tissue
Keep Hot spots inside GTV and limit them in unspecified
tissue
Bias Dose Head and Neck
Monaco Training Guide
20-2
Bias Dose Head and Neck
Task 1: Fuse Base Plan CT with Bias Dose Plan CT
There are two studysets for the Bias Dose patient. Phase 1 is the studyset on
which we planned the base dose. Phase 2 was taken later and is the studyset you
use to plan the Bias Dose plan. The first step, if you are to create a bias dose plan
on a different studyset, is to fuse the studysets.
1. On the Patient Selection dialog, select the patient Bias Dose and click OK.
2. Load the plan BaseHnN.
3. Right-click on Phase2 and select Load/Set As Secondary to load the
studysets into Fusion activity.
4. Click Start/Resume Auto Registration to register the studysets.
5. Once the registration is complete, click File | Save.
Task 2: Review the Base Plan
For this exercise, a base plan is available to use as the starting point for you to
create a Bias Dose plan. The Base plan dose prescription is GTV to 54 Gy.
1. Select Activities | IMRT.
2. Review the prescription, dose distribution, DVH statistics, Calculation
Properties and Sequencing Parameters to become familiar with the Base
plan.
Section Title
Document Title
Monaco
20-3
Bias Dose Head and Neck
Task 3: Create a Bias Dose Plan from a Base Plan
This task demonstrates how to create the Bias Dose plan from an existing Base
plan.
1. Right-click on BaseHnN and select New Bias Dose Plan| Phase 2.
NOTE: The system adds a yellow B next to the BaseHnN plan in the
Workspace control to designate it as a Base plan.
2. On the IMRT Template dialog, use the default template BASE: BaseHnN.
3. Select Center of GTV for the Isocenter.
4. For this exercise, use the default values for the Machine and Delivery Mode,
then click OK.
5. Click the Beam Spreadsheet button to review the Delivery Mode,
Machine ID, and Isocenter Location, and then click OK.
Task 4: Enter the Bias Dose Prescription
Type the prescribed dose to the Bias Dose plan only
1. Click IMRT Calculation Properties
on the Calculation Properties
dialog box and the Prescription dialog box.
and type 9 for the number of
fractions and 18 Gy for the Prescription.
2. Click OK to close the dialog box.
Bias Dose Head and Neck
Monaco Training Guide
20-4
Bias Dose Head and Neck
Task 4: Enter the Bias Dose Prescription (cont.)
3. Click Prescription and make these changes to the prescription. (An
example prescription is shown at the end of this exercise.)
Uncheck the box under Bias Dose for all cost functions on the GTV
and the patient. Bias dose is only taken into account on the OARs you
want to spare.
Type 18 Gy for the Bias Dose prescription and scale the Quadratic
Overdose for the GTV as well to reflect only the Bias Dose
prescription.
Scale the Quadratic Overdoses on the patient structure to what you
would use for only the Bias Dose plan.
All other structures reflect values for the composite plan. We suggest
you leave these values and first, then optimize and see where you need
to make adjustments.
4. Click Apply on the Prescription dialog.
Task 5: Start the Optimization and Dose Calculation
Optimize and review the DVH and isodoses until you have an acceptable plan.
Then generate segments and calculate dose. Adjust the prescription as needed to
meet the prescription goals.
1. Click View | Console to show the console window.
2. Click the Start Optimization button.
NOTE: Should you receive an optimization failure soon after ray
creation, you may have a prescription parameter that needs a
slight adjustment. On the prescription panel, look for a cost
function that has a relative impact with four plus (+) signs.
Loosen the isoconstraint for that cost function slightly and re-
optimize.
Section Title
Document Title
Monaco
20-5
Bias Dose Head and Neck
Task 5: Start the Optimization and Dose Calculation (cont.)
3. After stage 1 optimization is complete, review your DVH statistics, change
your prescription, and re-optimize as needed.
4. When you are satisfied with your optimized plan, click the Start
Optimization button to begin stage 2. Change your prescription and
re-optimize as needed.
5. To save your final plan, select File | Save Plan As and save as:
CompositePlan. Checkmark the option to Include Base Doses so that the
saved plan represents a composite plan.
Example Prescription
6. Change the Power Law Exponent to 14.0 on the Spinal Cord structure to
help lower the Max Dose.
Treatment Couchtop Inclusion
Monaco Guide Name
Monaco
21-1
Treatment Couchtop Inclusion
This exercise shows you how to create, import, and remove a treatment couch
within an IMRT or QA plan.
This exercise includes the following tasks:
Import a Treatment Couch Structure
Edit and Save a Treatment Couch
Add Couch to a Plan, a Studyset or a Phantom
Task 1. Import a Treatment Couch Structure
You can import a scan of your couchtop just as you import a new patient. You
can import structure sets of your couchtop or create the structure in Monaco.
1. Open the software to automatically show the Patient Selection dialog box.
2. Click Import New Data.
3. Click Browse to navigate to the DICOM IMPORT DATA folder setup for
this training class and select iBeam.
4. Click OK to load the patient into the import utility.
5. Click the down arrow next to the DICOM Patient field and select iBeam.
6. Click RTSS_1. (This couchtop has contours to import.)
7. Select Installation as the Local Installation.
8. Select 0~Clinic as the Local Clinic.
9. Type NewCouch as the Patient ID.
10. Type Training Couch as the Patient Name.
11. Click Add.
12. Select DICOM3.rocboard as the CTtoED Assignment.
13. Click Import.
14. After you complete the Import, click Close to close the DICOM Import
Dialog box.
Treatment Couchtop Inclusion
Monaco Guide Name
21-2
Treatment Couchtop Inclusion
Task 2: Edit and Save a Treatment Couch
This task shows you how to edit an imported treatment couch and save it to the
Treatment Couch Library.
1. Click File | Open Patient to show the Patient Selection dialog box.
2. Click the Clinic folder.
3. Select the patient name Training Couch.
4. Click OK.
5. Double-click on the studyset CT1 to load.
6. Right-click on Foam Core in the structure control.
7. Select the Structure Type Couch.
8. (Optional) Edit the color and density of the structure.
9. Click OK.
10. Right-click on Carbon Fiber in the structure control.
11. Select the Structure Type Couch. It is important to designate your structure
as such so that the system recognizes it as a treatment couch structure.
12. (Optional) Edit the color and density of the structure.
13. Click OK.
14. Click File | Save as Treatment Couch.
15. Type the Couch Name Trainingcouch.
16. Click OK. This action saves the couch to the Treatment Couch Library.
17. Click File | Close Patient.
Section Title
Document Title
Monaco
21-3
Treatment Couchtop Inclusion
Task 3: Add Couch to a Plan, a Studyset or a Phantom
You can add a treatment couch to a plan or a studyset. If you add the treatment
couch to a studyset where plans already exist, this action does not force dose
recalculation.
If you create a QA Plan based on a patient that has a treatment couchtop, the
couchtop does not transfer to the phantom. You must add treatment couches to
phantoms in the same way you add them to plans or studysets.
1. Click File | Open.
2. Select Patient Fusion Prostate.
3. Double-click the studyset CT1 to load.
4. Click the Import Treatment Couchtop button.
5. Click Trainingcouch.
NOTE: If treatment couch(s) already exist, click the box next to the
Remove Existing Couch Structures to remove them.
6. Click OK. This loads the couch onto the studyset and shows the Treatment
Couch Position dialog box.
7. (Optional) You can edit the couch position two ways.
(1) Use the dialog box to edit the couch position.
OR
(2) Move the couch with the mouse in any transverse, sagittal, or
coronal view.
8. Click Done. The couch is cropped superiorly and inferiorly and added to
the studyset.
NOTE: Once you click done, you cannot edit the couch again. Delete
the couch structure(s) and import the couch again.
9. (Optional) Edit the treatment couch structures properties just as you would
any structure property.
Additional Cases
Monaco Training Guide
Monaco
22-1
Additional Cases
The following exercises assume you are familiar enough with planning in
Monaco that you no longer require specific steps. You can use the steps in the
Prostate Plan as a reference if you need it. This exercise includes prescription
objectives and contours have already been drawn for you.
This stepwise task list should help you in your planning process. You may or may
not perform all of the tasks on this list to complete your plan.
Select Patient and Open Studyset
Start a Plan
Add Beams or Sequences in CT Simulation Activity or IMRT Planning
Activity
Enter/Update the Prescription
Edit Calculation Parameters
Edit Sequencing Parameters
Save a Template
Optimize Fluence (Stage 1)
Evaluate Optimized Fluence and Dose
Re-Optimize and Evaluate (Optional)
Optimize /Calculate Dose (Stage 2)
Evaluate Final Plan
Save Plan
Print the Plan
Create/Calculate a QA Plan
Edit QA Plan Beam Weights
Save the QA Plan
Export the Dose Profiles
Print the QA plan
Additional Cases
Monaco Training Guide
22-2
Additional Cases
Esophageal Case
General Planning Instructions
1. Use patient ESOPHAGUS for planning.
2. Place the isocenter at the center of the structure PTV.
3. Select a 6MV treatment machine that best represents a machine that you
will use clinically (Elekta, Varian or Siemens).
4. Create a plan using seven (7) beams spaced evenly around the patient or
create a sequence for VMAT planning.
RTOG 0822-Plan Scoring Criteria
Target Structures
PTV 95% to 50.4 Gy 28 fx 1.8 Gy/fx
No more than 55.45 Gy hot spot
Organs at Risk
(OAR)
Lungs
Less than 25% of both lungs should
receive greater than or equal to 20 Gy
Spinal Cord Max Dose 45 Gy
Heart 33% less than 50 Gy
66% less than 45Gy
Additional Cases
Monaco Training Guide
Monaco
22-3
Additional Cases
Rectal Case
General Planning Instructions
RTOG 0822-Plan Scoring Criteria (cont.)
1. Use patient Rectum for planning.
2. Place the isocenter at the center of the structure CTV_5400.
3. Select a 6MV treatment machine that best represents a machine that you
will use clinically (Elekta, Varian or Siemens)
4. Create a plan using seven (7) beams spaced evenly around the patient, or
create a sequence for VMAT planning.
Target Structures
CTV_5400 95% to 54 Gy 30 fx 1.8 Gy/fx
No more than 5% to receive greater than
56.7 Gy (105% hot spot)
PTV_4500 95% to 45 Gy 30 fx 1.5 Gy/fx
Limit 25% to 49.5 Gy
Limit 10% to 54 Gy
Organs at Risk (OAR)
Bladder 40% to 40 Gy
15% to 45 Gy
Max Dose 50 Gy
Small Bowel 10% (180cc) to 35 Gy
6% (100cc) to 40 Gy
4% (65 cc) to 45Gy
Max Dose 50 Gy
Femoral Heads 40% to 40 Gy
25% to 45Gy
Max Dose 50 Gy
Additional Cases
Monaco Training Guide
22-4
Additional Cases
Head and Neck Case II
General Planning Instructions
Use the patient named AdvHnN for planning.
HnN Case-II- Plan Scoring Criteria
Target Structures
PTV70 95% of PTV70 is at or above 70Gy 35 fx 2.0 Gy/fx
PTV60 95% of PTV60 is at or above 60Gy 35 fx 1.7 Gy/fx
PTV50 95% of PTV50 is at or above 50Gy 35 fx 1.4 Gy/fx
Organs at Risk (OAR)
Trachea 40 Gy
Brainstem 54 Gy
Spinal Cord 40 Gy
Optic Chiasm 35 Gy to 50%
Left and Right Lens 9 Gy each
Left and Right Optic Nerve 54 Gy each (add a 3 mm margin)
Left and Right Parotids 30 Gy to 50% each parotid
Additional Cases
Monaco Training Guide
Monaco
22-5
Additional Cases
Prostate with Nodes Case
General Planning Instructions
Use the patient named ProstateNodes for planning.
Prostate with Nodes - Plan Scoring Criteria
Target Structures
PTV2- prostate, 0.5 cm
margin 95% of PTV2 is at or above 76Gy 38 fx 2.0 Gy/fx
PTV1- prostate + sv, 1 cm
margin 95% of PTV1 is at or above 53.2Gy 38 fx 1.4 Gy/fx
PTVRP-rt pelvic nodes, 0.5
cm margin 95% of PTVRP is at or above 53.2Gy 38 fx 1.4 Gy/fx
PTVLP- lt pelvic nodes, 0.5
cm margin 95% of PTVLP is at or above 53.2Gy 38 fx 1.4 Gy/fx
Organs at Risk (OAR)
Rectum Limit 17% to 65 Gy
Limit 35% to 40 Gy
90% isodose line should not cover more than the rectal
volume
50% isodose line should not cover the entire rectal volume
Avoid hotspots near the anterior rectal wall
Bladder Limit 25% to 65 Gy
Limit 50% to 40 Gy
Bowel No more than 150cc should exceed 40 Gy
Femoral Heads Limit 10% to 50 Gy
QA Exercise
Monaco Training Guide
Monaco
23-1
QA Exercise
This section walks you through the steps for each of these processes.
Creating an IMRT QA Phantom
Using a couchtop with a QA plan
Creating an IMRT QA plan
Creating QA verification beams
Creating an IMRT QA Phantom
Import your phantom into the Installation/QA clinic. This lets you keep your
phantoms separate from your clinical patients.
1. Start Monaco.
2. Select Import New Data from the Patient Selection dialog box.
3. On the DICOM Import 3D dialog box in the DICOM Patient field, browse to:
C: Users/All Users/Public/Public Documents/CMS/FocalData/DICOM/Import.
4. Click Calib_5mm to highlight it.
5. Click OK. Monaco loads the data.
6. Select Calib_5mm from the DICOM Patient drop-down list.
7. Click CT1 to highlight it.
8. Select Installation for the Local Installation field.
9. Select QA Clinic for the Local Clinic field.
10. Type QAExample in the Patient ID field.
QA Exercise
Monaco Training Guide
23-2
QA Exercise
Creating an IMRT QA Phantom (cont.)
11. Type phantom in the Patient Name field.
12. Click Add. Monaco shows the studyset information and images.
NOTE: The phantom studyset ID must be different than any patient
studyset ID. This is because the phantom studyset is copied into
the same data location as the patient studysets when you create a
QA Plan.
13. Right-click on the name of the studyset (currently CT1) and rename it.
14. Select a CT- to-Ed file from the CT-to-ED Assignment field.
NOTE: CT-to-ED files are only available if you saved them in the clinic
where the patient/phantom resides. You must copy the CT-to-ED
file used with the phantom to the clinic that contains the Monaco
patients. We recommend that you save a previously created CT-
to-ED file to the QA clinic. Use the Save As option located on
the CT-to-ED Conversion Files dialog box. See the CT Simulation
Activity section of this training guide for more information.
15. Click Import.
16. Click Close to close the DICOM Import dialog box.
17. Select File | Open to open the Patient Select dialog box.
18. Select the QA Clinic folder. The new phantom displays in the list.
19. Select the new phantom.
20. Click OK.
QA Exercise
Monaco Training Guide
Monaco
23-3
QA Exercise
Creating an IMRT QA Phantom (cont.)
21. Name the exterior contour of the phantom the same name that you use for the
external contour of a patient.
NOTE: The phantom is not available in the studyset list on the QA plan
selector if the external contour names of the phantom and the
patient are not the same.
22. Select the Phantom Studyset, and then click the Load button.
23. Contour the phantom. See the CT Sim Activity section of the Monaco Training
Guide for instructions on the contouring tools available in Monaco.
24. Select File | Exit to save the change and exit Monaco.
Add a Couchtop to an Existing Studyset
1. Open Monaco and select the Patient Fusion Prostate.
2. Load the studyset MonacoPhantom.
3. Select File | Import Treatment Couch.
4. Select heterocouch from the list of available couchtops.
5. Click OK to close the dialog box and add the couch to the phantom.
NOTE: The action adds the couchtop to all QA plans for Patient
FustionProstate which uses the MonacoPhantom studyset. This
does not invalidate doses for existing plans.
6. Click OK to accept the default couch location.
QA Exercise
Monaco Training Guide
23-4
QA Exercise
Create an IMRT QA Plan
1. Load the Plan MonProstate.
2. Click the IMRT QA Activity button to show the QA Plan Selection
dialog box.
3. Select TrainingClinic: MonacoPhantom from the drop-down list as the
Studyset for QA Plan.
4. If you wish to force the electron density of the QA phantom or couchtop to 1.00
or any other value, place a checkmark next to the Uniform Density Override
option and type in the desired electron density value.
NOTE: If you select the same studyset for the QA plan used for the
original plan, the force electron density option is not available.
5. Check the option(s) to Reset Beams to Nominal Angles. You can reset the
Gantry, Collimator, Couch or Reset All.
6. Select the Algorithm you want to use when calculating the QA plan.
NOTE: Suggested algorithm for patient QA is Monte Carlo.
7. Select the Calculation Volume Grid Spacing that you want to use for the QA
plan. Suggested grid spacing for this practice exercise is 0.4 cm.
NOTE: A grid spacing of 0.3 cm is recommended for clinical patient QA.
8. For plans calculated using the Monte Carlo algorithm, type the Monte Carlo
Standard Deviation per Control Point or per Plan you want to use. Suggested
Standard Deviation for this practice exercise is 4.00 %.
NOTE: A Standard Deviation of 1.0 % is recommended for clinical patient
QA.
9. Click OK to show the SetUp QA Plan dialog box.
QA Exercise
Monaco Training Guide
Monaco
23-5
QA Exercise
Create an IMRT QA Plan (cont.)
10. Change the isocenter coordinates to X (cm): 0.37 Y(cm): 0.25 Z (cm): 1.90 and
click OK. This will place the isocenter of all the beams at a depth of 10 cm in the
phantom.
NOTE: If you have a plan with multiple isocenters, you have the option to
set the same isocenter for all the beams by checking the box Use
Common Isocenter.
11. Verify that the isocenter is at a depth of 10 cm in the phantom by using the
Measure Tool .
12. Create an Interest Point at the isocenter and at any other required positions in
the phantom by clicking the Interest Points/Markers button and adding
points.
13. On the Interest point and Marker dialog, type 0.5 cm as the radius for the
volume sphere you want around the interest points.
NOTE: If comparing to measurements using an ion chamber, the Radius
value would be approximately the radius of the chamber.
14. Click DONE to close the Interest Point and Marker dialog box.
15. Click the Start Dose Calculation button.
16. Review status of QA dose calculation by opening the console window. Click the
View drop-down menu and select Console.
17. Once dose calculation is complete, click on the Beam Weights button to
show the Beam MU dialog box.
18. Edit the MU weighting of each beam to 100 MU and number of fractions of each
beam to 1.
QA Exercise
Monaco Training Guide
23-6
QA Exercise
Create an IMRT QA Plan (cont.)
19. Review the total weight (cGy) of each beam by clicking on the Reports,
Individual Reports drop-down menu and selecting the QA Plan option.
20. Review the mean dose to the interest point radius by clicking the Interest
Points/Markers button.
21. Save the QA plan by clicking the Save Patient button.
22. Verify on the navigation toolbar that the coronal slice shown is at C (z): 1.90.
This is the coronal plane at 10 cm depth in the phantom.
23. Click the Dose Export Tool button to open the Dose Profiles dialog box.
24. Export the Coronal absolute dose plane by placing a checkmark next to Coronal.
25. Create individual dose plane files for each beam by selecting Individual Beams.
26. Click OK to export the dose profile to a file.
27. Create a composite dose plane file by re-opening the Dose Profiles dialog box
and selecting All Beams. Click OK to export them to file.
28. Exported dose plane files are located in the Focal Data folder in a folder labeled
QA.
29. Review the QA reports by clicking the Reports drop down menu option and
selecting Individual Report or Customized Report and then selecting the QA
reports available.
QA Exercise
Monaco Training Guide
Monaco
23-7
QA Exercise
Create QA Verification Beams
1. From the File drop-down menu, select New QA Plan.
2. Use Clinic:phantom as your QA phantom.
3. Force the density of the phantom to a uniform density of 1.00. Place All
Beams/Sequences at Nominal Angle.
4. Select the Monte Carlo dose calculation algorithm
5. Type a Calculation Volume Grid Spacing of 0.4 cm
6. Type a Monte Carlo Standard Deviation per Plan of 4.00 %.
7. Click OK to open the Setup QA Plan dialog box.
8. Set the isocenter of beams to X (cm): 0.37 Y(cm): 0.25 Z (cm): 1.90.
9. Delete all existing beams except Beam 1 (you will delete this one in a future
step). Delete individual beams by selecting the beam number to delete on the
Fluence toolbar and clicking the Delete Beam button.
10. Create four new beams. To do this, click the New Beam button. Use these
parameters for each beam:
a. Width 10 cm, Length 10 cm
b. Width 5 cm, Length 15 cm
c. LW 0 cm, RW 10 cm , UL 0 cm, LL 5 cm
d. LW -2 cm, RW 5 cm , UL -3 cm, LL 5 cm
e. Set Gantry, Collimator and Couch angles to nominal
f. Select Jaws Only to use the width and length jaws to form the fields.
g. Set MU/fx to 100 MU
QA Exercise
Monaco Training Guide
23-8
QA Exercise
Create QA Verification Beams (cont.)
11. Delete Beam 1 since you do not need it for the task.
12. Place interest points at appropriate locations.
13. Click the Start Dose Calculation button.
14. Once the dose calculation is complete, review the dose to the interest points.
Honaco uptimization Processes
Honaco 1raining 6uide
24-1
Honaco uptimization Processes
Honaco 1raining 6uide
24-2
Why do we need two phases, and what is the point in optimizing undeliverable fluence
profiles first?
Honaco uptimization Processes
Honaco 1raining 6uide
profiles first?
The solution space needs to be explored in an interactive manner. MLC
sequencers and precise dose calculation are too slow.
It is a long way to go from coarse field shapes to the patient-specific optimum
fluence distribution. It is very easy to get trapped in local minima when directly
optimizing field shapes, therefore Monaco uses a two step process.
Because Monaco optimizes Dose Weights, you are able to see actual monitor
units at the end of Optimization Stage I.
Honaco uptimization Processes
Honaco 1raining 6uide
Each dose element has its own weight. For example, if a segment has 4.5
MU, its weight is 0.045.
24-4
MU, its weight is 0.045.
The total dose obtains as a weighted sum of the doses .
Honaco uptimization Processes
Honaco 1raining 6uide
24-5
In optimization, quasi-Newton methods (also known as variable metric
methods) are algorithms for finding local maxima and minima of functions.
Honaco uptimization Processes
Honaco 1raining 6uide
methods) are algorithms for finding local maxima and minima of functions.
Quasi-Newton methods are based on Newton's method to find the stationary
point of a function, where the gradient is 0. Newton's method assumes that the
function can be locally approximated as a quadratic in the region around the
optimum, and use the first and second derivatives (gradient and Hessian) to
find the stationary point.
In Quasi-Newton methods the Hessian matrix of second derivatives of the
function to be minimized does not need to be computed. The Hessian is
updated by analyzing successive gradient vectors instead. Quasi-Newton
methods are a generalization of the secant method to find the root of the first
derivative for multidimensional problems. In multi-dimensions the secant
equation is under-determined, and quasi-Newton methods differ in how they
constrain the solution, typically by adding a simple low-rank update to the
current estimate of the Hessian.
The disadvantages are that this approach requires second derivatives and the
solution of a linear equation can be too expensive for large scale applications.
In mathematical optimization, the method of Lagrange multipliers (named after
Joseph Louis Lagrange) provides a strategy for finding the maxima and minima
Honaco uptimization Processes
Honaco 1raining 6uide
Joseph Louis Lagrange) provides a strategy for finding the maxima and minima
of a function subject to constraints.
For instance, consider the optimization problem.
maximize f(x,y)
subject to g(x,y)=C( constraint function of x, y)
We introduce a new variable lamda called a Lagrange multiplier, and study the
Lagrange function defined by (x,y,lamds)=f(x, y) + lamda(g(x,y) C) where the
lamda may be either positive or negative. If is a maximum for the original
constrained problem, then there exists such, that is a stationary point for the
Lagrange function (stationary points are those points where the partial
derivatives of are zero). However, not all stationary points yield a solution of
the original problem. Thus, the method of Lagrange multipliers yields a necessary
condition for optimality in constrained problems.
Honaco uptimization Processes
Honaco 1raining 6uide
24-8
Honaco uptimization Processes
Honaco 1raining 6uide
24-9
Honaco uptimization Processes
Honaco 1raining 6uide
24-10
Honaco uptimization Processes
Honaco 1raining 6uide
24-11
Honaco uptimization Processes
Honaco 1raining 6uide
Here is a voxel in a sagittal slice for which the Volume of Interest (VOI) occupancy is 47.66%.
The voxel size is 5x5x5mm and the slice spacing is 2.5 mm. The center of the voxel is centered
24-12
The voxel size is 5x5x5mm and the slice spacing is 2.5 mm. The center of the voxel is centered
on the CT slice. By looking at the GTV contour in this 2D view, it does not appear that 50%
of the voxel is included in the contour.
Honaco uptimization Processes
Honaco 1raining 6uide
To easily track the same voxel in each view, we placed a marker in the same voxel
24-13
To easily track the same voxel in each view, we placed a marker in the same voxel
(blue marker) in each view. In these views, it also does not appear that 50% of the
voxel is inside of the contour. To continue the analysis, movie through the slices to
see how the contour looks on the next slices.
Honaco uptimization Processes
Honaco 1raining 6uide
On this slice, it seems that the contour changed, so the reported VOI Occupancy value
seems more reasonable.
24-14
seems more reasonable.
Honaco uptimization Processes
Honaco 1raining 6uide
24-15
Honaco uptimization Processes
Honaco 1raining 6uide
24-16
Honaco uptimization Processes
Honaco 1raining 6uide
This slide contains a voxel in 3D divided into 27 subvoxels. Sampling is done in the center of
24-17
This slide contains a voxel in 3D divided into 27 subvoxels. Sampling is done in the center of
each of the 27 subvoxels. If the subvoxel is centered on a real slice, then you use the
information from the contour to determine the subvoxel occupancy. If you do not center the
subvoxel on a real slice, than the information of the center is derived based on trilinear
interpolation.
Honaco uptimization Processes
Honaco 1raining 6uide
This is a real slice where there is a contour that happens to fall in the center of the subvoxel.
Sample in the center of each subvoxel. So for these nine (9) subvoxels centered on a real ct
24-18
Sample in the center of each subvoxel. So for these nine (9) subvoxels centered on a real ct
slice, five (5) subvoxels out of nine (9) are inside of the contour. This kind of sampling is
done in 3D, in the center of each subvoxel.
Honaco uptimization Processes
Honaco 1raining 6uide
CT slices are shown as vertical lines in brown. Voxel is in light green. The information about
the contour is on a real slice, occupancy is either 0 or 1. Given the current level of super-
24-19
the contour is on a real slice, occupancy is either 0 or 1. Given the current level of super-
sampling, the voxel is split into 27 subvoxels in 3D. In 1D, that translates to three (3) sampling
positions. Given the plot, these sampling positions would be (red dots):
1. @ 3.33mm (=center of subvoxel ranging from 2.5mm -> 4.16mm)
2. @ 5mm (=center of subvoxel voxel ranging from 4.16mm -> 5.83mm)
3. @ 6.66mm. (=center of subvoxel voxel ranging from 5.83mm -> 7.5mm)
Next, you would query the underlying grid at each of these positions using trilinear
interpolation. The example is 1D example, but in the code, none of the axes are handled
differently than the other.
Honaco uptimization Processes
Honaco 1raining 6uide
You calculate the voxel occupancy as an average of 27 sampling points Occupancy
24-20
You calculate the voxel occupancy as an average of 27 sampling points Occupancy
values. The example above is 1D example, but in the code , none of the axes are
handled differently than the other. So, the difference in 3D is the number of points that
are sampled (27points), and the value of the VOI is calculated as the average of the 27
values of VOI .
Honaco uptimization Processes
Honaco 1raining 6uide
24-21
A certain fluence (composed of beamlets) produce in the field (phantom), a dose
distribution by summing abutting pencil beam kernels. The MLC geometry dictates the
Honaco uptimization Processes
Honaco 1raining 6uide
distribution by summing abutting pencil beam kernels. The MLC geometry dictates the
shape/dimension of the beamlet.
Honaco uptimization Processes
Honaco 1raining 6uide
Therefore, if you have multiple beamlets incident on a point inside the patient, the total
dose is the weighted sum of all beamlets doses.
Honaco uptimization Processes
Honaco 1raining 6uide
dose is the weighted sum of all beamlets doses.
24-24
Honaco uptimization Processes
Honaco 1raining 6uide
24-25
Honaco uptimization Processes
Honaco 1raining 6uide
The graphic in this slide shows the beamseye view of the target volume and example radii
which are used to determine the target volume outline.
24-26
which are used to determine the target volume outline.
Honaco uptimization Processes
Honaco 1raining 6uide
The graphic in this slide shows the 3D view of the target. The black line represents one
radii. The purple lines represent the rays projected to the selected radius at 5mm intervals.
24-27
radii. The purple lines represent the rays projected to the selected radius at 5mm intervals.
This example illustrates a table of field margins and dose deposition thresholds.
Honaco uptimization Processes
Honaco 1raining 6uide
24-28
It is necessary for you to use a wider field margin because typical beamlet size is 10*2 to
10*4 mm^2, where 10 is leaf width, and 4mm is step in leaf travel direction. Therefore,
Honaco uptimization Processes
Honaco 1raining 6uide
10*4 mm^2, where 10 is leaf width, and 4mm is step in leaf travel direction. Therefore,
when you set the margin, you want to compensate for the beamlets rectangular shape.
So, if the leaf travel direction margin is 8mm and it is covered by two beamlets, then
perpendicular to the leaf travel direction, you want to have at least one beamlet. As a
result, with ellipticity of 1.4 and margin of 11mm, you do well with a beamlet size of
10mm.
24-29
Honaco uptimization Processes
Honaco 1raining 6uide
24-30
Honaco uptimization Processes
Honaco 1raining 6uide
24-31
Honaco uptimization Processes
Honaco 1raining 6uide
24-32
For the beamlet inclusion criteria, the dose at each sampling point (voxel) is taken
relative to the beamlet central axis at this depth. If this ratio exceeds a certain
Honaco uptimization Processes
Honaco 1raining 6uide
relative to the beamlet central axis at this depth. If this ratio exceeds a certain
threshold for a target volume voxel, the beamlet meets the criterion. Alternatively, if
1/3 of this ratio is exceeded for 3 voxels, the beamlet meets the criterion.
24-33
After you apply the dose criterion, the outline can appear ragged. This is a consequence
of the discrete nature of the dose and beamlet grids
Honaco uptimization Processes
Honaco 1raining 6uide
of the discrete nature of the dose and beamlet grids
24-34
Honaco uptimization Processes
Honaco 1raining 6uide
24-35
Honaco uptimization Processes
Honaco 1raining 6uide
24-36
Definition:
Honaco uptimization Processes
Honaco 1raining 6uide
If a cost function is treated as a CONSTRAINT, the optimizer tries to keep the
actual value of the cost function smaller or equal to a prescribed constraint set
point (the iso-constraint). It may not be possible to achieve all constraints
simultaneously, especially if both DLC and DIC cost function are present.
If a cost function is treated as an OBJECTIVE, the optimizer tries to maximize the
actual value of the cost function. A prescribed set point does not act as a hard
constraint, but does assign a relative importance to the objective, that is, if the
prescription is low, the optimizer works less hard to achieve it.
Optimization modes offer different mechanisms to handle constraints with
different priorities and to resolve situations where constraints mutually exclude
themselves.
This slide shows the actual formulas used to calculate the isoeffects.
Honaco uptimization Processes
Honaco 1raining 6uide
Honaco uptimization Processes
Honaco 1raining 6uide
If a cost function is managed by the optimizer, it aims to adjust the weight factor such
that Eq. 1, 2 are valid. The weight factor is subject to limits that control its minimum
Honaco uptimization Processes
Honaco 1raining 6uide
that Eq. 1, 2 are valid. The weight factor is subject to limits that control its minimum
and maximum size. These limits depend on the optimization mode, the cost function
type and user-selectable properties of the constraints. If a constraint is hard to fulfil, the
optimizer will increase its weight. Conversely, if it is easily fulfilled, its weight is
reduced. If a weight factor reaches its maximum limit, it is labelled as INFEASIBLE.
Honaco uptimization Processes
Honaco 1raining 6uide
The Prescription and the Cost function Index seen on the console are in the same
order. The console shows a 0 in the third column for Cost Functions with a Status
Honaco uptimization Processes
Honaco 1raining 6uide
order. The console shows a 0 in the third column for Cost Functions with a Status
of Off.
The fourth column shows the final weight factor or Lagrange multiplier. Target
objectives always have a weight of 1. The console shows all target objectives as
L:Objective.
The fifth column is the final cost. A final cost of 0 means the goal is achieved, <0
means the goal is overachieved, >0 means the optimizer failed to reach the goal.
The sixth column is the Isoconstraint. The constraint with the greatest weight factor
has the greatest influence on the result. L:9.57478. On convergence its final cost is
close to 0 (slightly above or below).
The seventh column is the Isoeffect. When an isoeffect is smaller than the
prescription, its final cost is greater than 0.
The maximum constraint violation is the convergence criterion.
The constraints in this example are active. Some constraints may be too easy to
achieve and therefore do not influence the result.
Their final cost is much smaller than 0. Their weight factors are small (but they
cannot drop below 0.01). These constraints are slack.
Honaco uptimization Processes
Honaco 1raining 6uide
Honaco uptimization Processes
Honaco 1raining 6uide
At the end of optimization, if you sample the fluence in the BEV, the actual MUs are
displayed for each beamlet. Note the 4.92 value at the cursor location.
Honaco uptimization Processes
Honaco 1raining 6uide
displayed for each beamlet. Note the 4.92 value at the cursor location.
From the fluence profiles to the segments
Honaco uptimization Processes
Honaco 1raining 6uide
Honaco uptimization Processes
Honaco 1raining 6uide
24-47
Honaco uptimization Processes
Honaco 1raining 6uide
24-48
Honaco uptimization Processes
Honaco 1raining 6uide
24-49
Honaco uptimization Processes
Honaco 1raining 6uide
24-50
Honaco uptimization Processes
Honaco 1raining 6uide
24-51
Honaco uptimization Processes
Honaco 1raining 6uide
24-52
Honaco uptimization Processes
Honaco 1raining 6uide
24-53
Honaco uptimization Processes
Honaco 1raining 6uide
24-54
Honaco uptimization Processes
Honaco 1raining 6uide
24-55
Honaco uptimization Processes
Honaco 1raining 6uide
24-56
Honaco uptimization Processes
Honaco 1raining 6uide
24-57
Honaco uptimization Processes
Honaco 1raining 6uide
24-58
Honaco uptimization Processes
Honaco 1raining 6uide
24-59
Honaco uptimization Processes
Honaco 1raining 6uide
24-60
Honaco uptimization Processes
Honaco 1raining 6uide
24-61
After you select to generate segments, the system checks leaf constraints and adjusts leaves
which are positioned illegally. The dose calculation then starts. This is where the Monte
Honaco uptimization Processes
Honaco 1raining 6uide
which are positioned illegally. The dose calculation then starts. This is where the Monte
Carlo simulation starts. Up to this point, the doses have been calculated using the Pencil
Beam algorithm.
24-62
Cost Iunctions and Constraints
Honaco 1raining 6uide
25-1
Cost Iunctions and Constraints
Honaco 1raining 6uide
Cost functions are the mathematical construct which constrain the dose during the
optimization. This presentation gives a general overview of cost functions followed optimization. This presentation gives a general overview of cost functions followed
by a discussion of the cost functions you use in Monaco. Interactive graphs let you
see how the cost functions change when you change the parameters
25-2
Cost Iunctions and Constraints
Honaco 1raining 6uide
25-3
Cost Iunctions and Constraints
Honaco 1raining 6uide
25-4
Cost Iunctions and Constraints
Honaco 1raining 6uide
In this example, F is the general form for a cost function you can apply to any
optimization problem from economics, to physics, and to biological problems.
25-5
optimization problem from economics, to physics, and to biological problems.
This function is NOT on its own an EUD, but rather you use it as part of
optimization, where the term f(D
i
) is the cost function density (probability
function). In this case, the cost function density f(D
i
) is the function used to
describe the response of the volumes in question to radiation doses. It is then
used to optimize the given dose to the volume according to function f(D
i
).
Cost Iunctions and Constraints
Honaco 1raining 6uide
The term physical functions can be misleading, as it implies any other cost
function is not physically based. This terminology means the two aspects measured
25-6
function is not physically based. This terminology means the two aspects measured
in this cost function are volume and dose. There are no radiobiological functions
that describe cell sensitivity.
The purpose of these functions is to completely describe the prescription, placing
dose-volume (or physical) cost functions limits to the doses. This prevents the
optimizer from excessive dosing to meet a prescribed coverage. An example of this
is the target EUD applied to the target. When you increase the sensitivity, the
optimizer increases the doses, and ignores the hotspots completely. This can lead
to necrosis if left unchecked. Use a Quadratic Overdose constraint to prevent hot
spots.
Cost Iunctions and Constraints
Honaco 1raining 6uide
The Quadratic Overdose f is a physical cost function that determines the
compliance or violation of the deposited dose per voxel, based on a user-defined
25-7
compliance or violation of the deposited dose per voxel, based on a user-defined
Maximum dose, D
p
. The step function in Eq. (2) is a simple all or nothing
function where = 1 for D > D
p
, and 0 for D < D
p .
Cost Iunctions and Constraints
Honaco 1raining 6uide
The Root Mean Square RMS Iso-Effect is calculated only for those voxels that
exceed the maximum dose, D . The user-defined value RMS Dose Excess in
25-8
exceed the maximum dose, D
p
. The user-defined value RMS Dose Excess in
Monaco represents the amount of deviation above the maximum dose D
p
that you
are prepared to accept.
Cost Iunctions and Constraints
Honaco 1raining 6uide
The Root Mean Square RMS Iso-Effect is calculated only for those voxels that
exceed the maximum dose, D . The user-defined value RMS Dose Excess in
25-9
exceed the maximum dose, D
p
. The user-defined value RMS Dose Excess in
Monaco represents the amount of deviation above the maximum dose D
p
you are
prepared to accept. This graph shows the penalty as a function of dose in Gray for
a Maximum Dose D
p
30.
NOTE: This is a dynamic graph. The graph updates if you change Dp. You
must be in Normal view to edit the value.
Cost Iunctions and Constraints
Honaco 1raining 6uide
The Quadratic Underdose f is a physical cost function that determines the
compliance or violation of the deposited dose per voxel, based on a user-defined
25-10
compliance or violation of the deposited dose per voxel, based on a user-defined
minimum dose, D
p
. The step function in Eq. (4) is a simple all-or-nothing
function where = 1 for D < D
p
, and 0 for D > D
p .
Cost Iunctions and Constraints
Honaco 1raining 6uide
The Root Mean Square RMS Iso-Effect is calculated only for those voxels below the
minimum dose, D . The user-defined value RMS Dose Excess in Monaco
25-11
minimum dose, D
p
. The user-defined value RMS Dose Excess in Monaco
represents the amount of deviation below the minimum dose D
p
you are prepared
to accept.
Cost Iunctions and Constraints
Honaco 1raining 6uide
The Root Mean Square RMS is the iso-constraint and is calculated only for those voxels
below the minimum dose, D . The user-defined value RMS Dose Excess in Monaco
25-12
below the minimum dose, D
p
. The user-defined value RMS Dose Excess in Monaco
represents the amount of deviation below the minimum dose D
p
you are prepared to
accept.
NOTE: This is a dynamic graph. It updates if you change Dp. You must be in
Normal view to edit the value.
Cost Iunctions and Constraints
Honaco 1raining 6uide
See the graph for the Quadratic Underdose for a graphical example of this equation.
25-13
Cost Iunctions and Constraints
Honaco 1raining 6uide
This a step function with an all-or-nothing effect you can apply to both targets and
OARs. The optimizer in Monaco applies no penalty to the deposited doses in the
25-14
OARs. The optimizer in Monaco applies no penalty to the deposited doses in the
volume in question until the threshold is achieved. At this point, the optimizer
applies the maximum penalty.
Cost Iunctions and Constraints
Honaco 1raining 6uide
This a step function with an all-or-nothing effect, you can apply to both targets and
OARs. The optimizer in Monaco applies no penalty to the deposited doses in the
25-15
OARs. The optimizer in Monaco applies no penalty to the deposited doses in the
volume in question until the threshold is achieved. At this point, the optimizer applies
the maximum penalty
NOTE: This is a dynamic graph that update s if you change Dp. You must be in
Normal view to edit the value.
Cost Iunctions and Constraints
Honaco 1raining 6uide
25-16
Cost Iunctions and Constraints
Honaco 1raining 6uide
The Target EUD cost function (discussed later in this section) is only applied to
the target volume. Based upon the Linear Quadratic Model (LQ), it describes the
25-17
the target volume. Based upon the Linear Quadratic Model (LQ), it describes the
cell kill or cell survival of the tumor cell. The Serial cost function uses the concept
of effective dose (D
eff
) to define the effect on the volume. The Parallel cost
function utilizes the concept of equivalent or effective volume (v
eff
) to define the
dose effect to the volume.
Cost Iunctions and Constraints
Honaco 1raining 6uide
If you have SF an arbitrary function dose, you can extract the EUD from the inverse of
SF (Eq.9). But, this can only be done if, and only if, the function SF is monotonic. If SF
25-18
SF (Eq.9). But, this can only be done if, and only if, the function SF is monotonic. If SF
is not monotonic, you have a situation where the local dose effect given by SF may have
local minima, making it difficult to find a global minima of a cost function that includes
SF, and therefore optimize.
In Monaco, EUDis the concept used for serial organs and target volumes. Parallel
organs however, are not treated with EUD. Here an equivalent damage volume effect is
employed, v
eff.
. This a fine point, and it could be argued that both effects rely on the
given dose, but the difference arises in the way the organ in question behaves. A serial
organ will experience complications even if only a very small subvolume of the organ is
irradiated beyond their tolerance dose. Therefore, it makes sense to consider the dose
effect. A parallel organ can receive an infinitely high dose to parts of its volume
(example, lungs or glands). So, it makes sense to consider the amount of volume affected
by the doses beyond its tolerance dose. This is why Monaco is a superior treatment
planning method. Monaco optimizes effects, whether they be effective volumes or
effective doses.
Cost Iunctions and Constraints
Honaco 1raining 6uide
A. Niemierko, Reporting and analyzing dose distributions, Med Phys. 24, 103-109
(1997).
25-19
(1997).
Cost Iunctions and Constraints
Honaco 1raining 6uide
In most clinical situations, you can use the simpliest models of EUD and not sacrifice
the accuracy (that is, the model was compared with dose per fraction effect and
25-20
the accuracy (that is, the model was compared with dose per fraction effect and
interpatient heterogeneity models).
For an inhomogeneous dose distribution, the corresponding EUD increases slowly and
linearly with SF2, and a very slow increase of / ratio. EUD is a sensitive function of
dose and volume variables you can measure very easily.
Cost Iunctions and Constraints
Honaco 1raining 6uide
Part No 3, Lesson No 2 Biology
S = survival
IAFA 1raining Haterial: kadiation Protection in kadiotherapy
25-21
D = total dose
d = dose per fraction
n = number of fractions
alpha and beta are tissue specific constants
RE = relative effectiveness
BED = Biological effective dose
E/ = BED = (1 + d / (/)) * D = RE * D
Cost Iunctions and Constraints
Honaco 1raining 6uide
EUD formula(12) takes fractionation effects into account. EUD formula (16) takes the
heterogeneity of the patient population into account.
25-22
heterogeneity of the patient population into account.
A. Niemierko, Reporting and analyzing dose distributions, Med Phys. 24, 103-109
(1997).
Cost Iunctions and Constraints
Honaco 1raining 6uide
If the dose volume data are not available, or the available data is not reliable, you can
treat k as a freely adjustable parameter, whose value is determined by trial-and-error to
25-23
treat k as a freely adjustable parameter, whose value is determined by trial-and-error to
achieve the best dose distribution.
The main power of EUD-based optimization is its ability to find suitable solutions that
provide better sparing of normal tissue for the same target dose. EUD is insensitive to
hot spots in the target volume.
The k value modifies the EUD such, that when used as a constraint, it can distinguish
between different dose distributions better than a simple D
mean
.
In Monaco, EUDis the constraint used for serial organs and target volumes.
For small k the 1/k dominates the EUD value
For large k the dose D
i
dominates the EUD value
For k-> +, EUD=maxdose
For k-> - , EUD=mindose
For k=1, EUD=mean dose
Cost Iunctions and Constraints
Honaco 1raining 6uide
Mathematically, the cell survival curve for the Target EUD is simply an
exponential the term shifts the curve along the Dose axis. The higher the tumor
25-24
exponential the term shifts the curve along the Dose axis. The higher the tumor
cell survival, the higher the penalty or cost function.
You should clinically vary alpha until there is a direct relationship between clinical
outcome and the EUD. Adjustment of this parameter must be performed wih
caution. The curves shown are for a single voxel within a target volume.
NOTES: This is a dynamic graph. The graph updates if you change rho and
alpha. You must be in Normal view to edit the value.
Cost Iunctions and Constraints
Honaco 1raining 6uide
When the system calculates the effective dose D
eff
across the tumor volume,
each voxel has the function f(D(x)) applied to it. The resultant values are
25-25
eff
each voxel has the function f(D(x)) applied to it. The resultant values are
summed for all the voxels within TV, and then normalized by the total number
of voxels within the volume, V.
Cost Iunctions and Constraints
Honaco 1raining 6uide
When Monaco calculates the effective dose D
eff
across the tumor volume, each
voxel has the function f(D(x)) applied to it. The resultant values are summed for
25-26
eff
voxel has the function f(D(x)) applied to it. The resultant values are summed for
all the voxels within TV, and then normalized by the total number of voxels within
the volume, V. Monaco calculates D
eff
by taking the natural log of this number and
multipling it by the negative inverse of the average cell sensitivity.
NOTE: Change , , v and to see how D
eff
changes.
Cost Iunctions and Constraints
Honaco 1raining 6uide
From the graph, you can see that D
eff
changes non-linearly with . This approach
works because you consider the entire tumor volume as having the same cell
25-27
eff
works because you consider the entire tumor volume as having the same cell
threshold and cell sensitivity.
Cost Iunctions and Constraints
Honaco 1raining 6uide
As the graph shows, if the cells have the same threshold (in this case, 53 Gy), the cells
with the most sensitivity (that is, the highest ) will suffer the most by a small shift in
25-28
with the most sensitivity (that is, the highest ) will suffer the most by a small shift in
the deposited dose. A cold spot of 47 Gy causes a greater drop in cell kill for a high
cell sensitivity, as opposed to one with a low sensitivity.
The cell survival curve dramatically changes given a reference Dose and varying
alpha. So, for the same reference dose, the Cell Survival Curve sharply increases to
one more quickly with high alpha than for low alpha.
Cost Iunctions and Constraints
Honaco 1raining 6uide
Serial organs experience complications when a small sub-volume of their total
volume is irradiated beyond their tolerance dose. Their functional sub-units act in
25-29
volume is irradiated beyond their tolerance dose. Their functional sub-units act in
series. The loss of any sub-unit functionality can lead to organ complications
(example, the Spinal cord).
k is the volume effect parameter and determines the steepness of dose response.
The Serial cost function through the parameter k, works across the volume of the
OAR and compares the dose threshold for OAR with the effective dose D
eff
as
given by k. When k is large (k = 20), the Complication Factor vs Dose curve is
steep, implying that even if a small portion of the OAR is irradiated above its
threshold, the probability of complication to the whole organ increases
exponentially. When k =1, the effective dose equals the mean dose, and there is a
linear relationship between organ complication.
The larger k is the steeper the curve going from no complication to maximum
complication. The higher penalty applies with a steep curve and less OAR volume
that can be irradiated with a high dose.
NOTE: This is a dynamic graph that updates if you change Dp and/or k. You
must be in Normal view to edit the value.
Cost Iunctions and Constraints
Honaco 1raining 6uide
k is the volume effect parameter (simliar as in NTCP). The reported effective dose
D increases in accordance with the value of k. Monaco compares D with the
25-30
k is the volume effect parameter (simliar as in NTCP). The reported effective dose
D
eff
increases in accordance with the value of k. Monaco compares D
eff
with the
EUD iso-constraint, which is a user input. The optimizer continues the
optimization in order to minimize the difference between D
eff
and EUD.
Cost Iunctions and Constraints
Honaco 1raining 6uide
k is the volume effect parameter (simliar as in NTCP). The reported effective dose D
eff
increases in accordance with the value of k. Monaco compares D with the EUD iso-
25-31
k is the volume effect parameter (simliar as in NTCP). The reported effective dose D
eff
increases in accordance with the value of k. Monaco compares D
eff
with the EUD iso-
constraint, which is a user input. The optimizer continues the optimization in order to
minimize the difference between D
eff
and EUD.
NOTE: Change the k value and Dose per Voxel to study the effect of the k value on
Deff!
Cost Iunctions and Constraints
Honaco 1raining 6uide
The dose in the 10 voxels increases uniformly from 25Gy to 50Gy. You can calculate
D for five values of k. It becomes clear that as k increases in value the effective dose
25-32
D
eff
for five values of k. It becomes clear that as k increases in value the effective dose
increases even though the mean dose (D
eff
for k=1) does not change. The table also
shows how high values for k increase the value of the serial function g(D). As an
example, g(10Gy) power k=16 give a value for one million times larger than g(10Gy)
when k=10, which causes a higher value for effective dose.
Cost Iunctions and Constraints
Honaco 1raining 6uide
The effect parameter k has on a Dose Volume Histogram is to act upon the
entire volume. As shown in the left image, when k is small, D is equivalent to
25-33
entire volume. As shown in the left image, when k is small, D
eff
is equivalent to
EUD and its effect on the DVH is minimal. This changes as k increases, with the
effect on a DVH seen in the higher doses which are actively reduced during the
optimization process.
Cost Iunctions and Constraints
Honaco 1raining 6uide
This is an example of a prostate case that shows how the serial dose constraint works.
Areas in low dose regions are given less attention. Areas in high dose areas are given
25-34
Areas in low dose regions are given less attention. Areas in high dose areas are given
more weight in the optimization. However, Monaco takes all voxels into
consideration (except for the air volume inside the rectum, which in this case was
excluded by setting a flag for minimum Hounsfield value). When you change the k
value, you can change the weight in higher dose areas relative to the weight given to
voxels in low dose areas (increasing k leads to a faster change in the weighting).
Cost Iunctions and Constraints
Honaco 1raining 6uide
Organs that can receive greater than tolerance dose to partial volumes, yet retain their
viability, are categorized as parallel. Their functional sub-units, FSU, act more-or-less
25-35
viability, are categorized as parallel. Their functional sub-units, FSU, act more-or-less
independently of each other, or in parallel.
The premise of the Parallel cost function is that the probability of complications can
increase with an increase in the fraction of FSUs that become damaged. This cost
function is the biological equivalent of the dose-volume constraint and requires three
user-defined parameters, the reference dose , d
0
, the power law exponent, k, and the
Mean Organ Damage.
The reference dose d
0
is a user input whose clinical equivalent would be the TD
50
. This
is the dose related to complications in 50% of the population.
The iso-constraint is the Mean Organ Damage in percent. This is a user-defined value
that reflects the critical volume of the OAR you are prepared to allow to be dosed above
the threshold. This value must be between 1 and 100. This parameter does not
necessarily translate to a percentage volume in DVH, but rather is governed by the
function g(D(x)). The Isoefeffect is the volume damaged by inhomogenous dose
distribution.
NOTE: This is a dynamic slide. Update Dp and k to update the graph. You must be
in Normal mode to do this.
Cost Iunctions and Constraints
Honaco 1raining 6uide
Monaco calculates g(D(x)) for each voxel, creating a matrix whose sum is
normalized by the total number of voxels to extract v .
25-36
normalized by the total number of voxels to extract v
eff
.
Cost Iunctions and Constraints
Honaco 1raining 6uide
You calculate v
eff
for four values of k. It becomes clear that as k increases in value the
effective volume v increases as the allowed percentage volume over d or D
25-37
eff
effective volume v
eff
increases as the allowed percentage volume over d
0
or D
reff
decreases.
NOTE: This is a dynamic slide. Change the value of k, Reference Dose and Dose per
voxel to see the effect of the k value on Veff. You must be in Normal mode
to see this.
Cost Iunctions and Constraints
Honaco 1raining 6uide
You calculate v
eff
for four values of k. It becomes clear that as k increases in value.
The effective volume v increases as the allowed percentage volume over d or D
25-38
eff
The effective volume v
eff
increases as the allowed percentage volume over d
0
or D
reff
decreases.
Cost Iunctions and Constraints
Honaco 1raining 6uide
Unlike a DVH constraint (which acts upon a single point on the DVH), the
Parallel cost function acts across the entire DVH. Its effect is dependent on the
25-39
Parallel cost function acts across the entire DVH. Its effect is dependent on the
parameters chosen and is a volumetric effect such as shown in Graph: 2, where a
single iso-effect curve describes the desired outcome deviating from this curve
incurs penalties. The severity of the penalties can be steep and across a small
range of the dose distribution, or more moderate and across a wider range of the
dose distribution.
Cost Iunctions and Constraints
Honaco 1raining 6uide
This is an example of the parallel dose constraint for a lung tumor. In areas really
close to the target, the lung dose is so high that the tolerance dose is exceeded to a
25-40
close to the target, the lung dose is so high that the tolerance dose is exceeded to a
point that a difference in dose does not matter anymore. This is the volume of lung
that needs to be sacrificed to cover the target volume. The weight given to
constraining this area of lung volume in the optimization is low.
Further away from the target is an area at the threshold of the tolerance dose
specified and volume allowed to be sacrificed, in which the algorithm tries really
hard to constraint dose as much as possible. This area is given a high weight during
the optimization. Further away is a third area, where the dose is so low that it is safe
enough to allow a little bit of more dose without risking damage to the involved
lung voxels. This area is also given a low weight during the optimization.
Honaco uose Calculation Algorithms
Honaco 1raining 6uide
26-1
Honaco uose Calculation Algorithms
Honaco 1raining 6uide
26-2
Honaco uose Calculation Algorithms
Honaco 1raining 6uide
26-3
Honaco uose Calculation Algorithms
Honaco 1raining 6uide
26-4
Honaco uose Calculation Algorithms
Honaco 1raining 6uide
Pi is defined as the ratio of a circles circumference to its diameter. This is equal to the
ratio of the circles area to the square of its radius. The value of Pi is determined by
26-5
ratio of the circles area to the square of its radius. The value of Pi is determined by
randomly filling in the area and finding the ratio. This graph illustrates randomly
painting the area inside the square. The final ratio of painted areas gives you Pi.
Honaco uose Calculation Algorithms
Honaco 1raining 6uide
The Monte Carlo Method
26-6
The Monte Carlo Method
For the system to be useful in radiotherapy, it must meet several criteria of which the energy
deposition is a part.
It must also accurately characterize the linacs radiation production, its beam modulation,
and account for patient contours and inhomogeneities.
Treatment aids are accurately modeled. The algorithm uses transmission filters through
which Monte Carlo tracking does not occur when the jaws/MLCs are modeled. The
algorithm tracks particles from source to end. This is not the case for XVMC where MC
tracking starts at the patient surface.
The system tracks particles from source to end. This is not the case for XVMC where MC
tracking starts at the patient surface.
Honaco uose Calculation Algorithms
Honaco 1raining 6uide
The fluence ends above the modifiers (leaves and jaws). Modifiers are a separate part of the
whole stack of models and you could (in theory ), replace them independently. The
26-7
whole stack of models and you could (in theory ), replace them independently. The
algorigthm uses transmission filters to model MLC/jaws.
Honaco uose Calculation Algorithms
Honaco 1raining 6uide
Modules: The Fluence Engine
26-8
In a true Monte Carlo simulation, you can handle the simulation of the fluence
engine in a variety of methods.
You can simulate the entire photon production from the wave-guide, and the
electron spectrum through the bend magnet and target. You usually use the BEAM
package to do detailed head modeling and simulation. It provides the gold standard
for benchmarking codes. Or, you can begin at a specific point downstream of the
produced particles, such as the primary source or target. The assumption is that the
particle production (beyond a certain point in the linac) is reproducible within a level
of uncertainty.
Honaco uose Calculation Algorithms
Honaco 1raining 6uide
The Fluence Engine: Source Model
26-9
An accurate source model requires the input of incident beam data to perform accurate dose
calculations. You can obtain the beam information directly from the phase-space data which
describes the position, energy, and direction of each particle from a Monte Carlo simulation
of the machine head. This requires large storage space and detailed knowledge of the head
geometry. This can be time consuming and the complete information is often not available.
Or, you can extract the required information from distribution functions, such as energy
spectrum, primary and scattering fluence distributions, etc. This approach is often referred
to as Virtual Energy Source (VSF).
Virtual-source models are based on the fact that particles from different components of an
accelerator have significantly different energy, angular and spatial distributions, while the
particles from the same component have very similar characteristics in terms of energies
and incident directions.
Particles coming from different parts of an accelerator may be treated as if they are coming
from different sub-sources. Each sub-source represents one or more components in the
linear accelerator geometry. The system determines its intensity, type, and geometrical
dimensions by the component.
Honaco uose Calculation Algorithms
Honaco 1raining 6uide
VSM 1.6 is based on three virtual sources:
26-10
Primary Photon Source (located at the target position)
Secondary Photon Source (located at the base of primary collimator)
Electron Contamination Source (located in the base of flattening filter)
Note: The secondary photon source and the electron source are energy-dependent
multi-Gaussians.
The Secondary photon source is not a true Gaussian, it is a Gaussian core
with non-Gaussian rims.
Virtual Sources are described by:
Geometrical Parameters
Energy Spectrum Parameters
Honaco uose Calculation Algorithms
Honaco 1raining 6uide
NOTES: (continued from previous page)
26-11
NOTES: (continued from previous page)
The parameters of the Virtual Source Model (VSM) were extracted from the full space data
simulated with MC code BEAMnrc. The modeler user the parameters to calculate a set of
MONOENERGETIC depth dose curves in water called monoenergetic kernels. Discrete
energies from Emin to Emax are used to calculate primary kernels and secondary kernels
separately.
Monaco uses charged Emean and charged radius to calculate the electron contamination
kernel
Three Gaussian-shaped photon sources describe the source distributions. The planar photon
sources, 0 and S, are located near the bremsstrahlung target (primary source) and the
millstone (secondary source), respectively. The electron contamination source is located in
the plane defining the lower end of the filter.
The standard deviation and relative weight of each source are free parameters, with other
parameters correcting for fluence variations such as the horn and central depression effects.
Monaco employs these parameters along with the field size in X and Y directions to
analytically calculate the corresponding energy fluence. You can compare these to measured
dose distributions.
Using these distributions, a set of monoenergetic central axis depth dose distributions in
water are generated, which are then used to derive the energy spectrum by deconvolving the
measured depth dose curves. This spectrum and the source distribution functions are then
passed to the XVMC dose calculation engine.
Honaco uose Calculation Algorithms
Honaco 1raining 6uide
Primary photons spectrum describes the energy distribution of the primary photons
above flattening filter.
26-12
Primary photons spectrum describes the energy distribution of the primary photons
above flattening filter.
The modeler uses the primary parameters ENERGY-MAX, ENERGY-MIN, B-
VALUE and effective thickness of flattening filter t (calculated from A-VALUE and
Z-VALUE) to describe the spectrum. There are also other parameters that are not
controlled by the modeler ( BIN1-START, BIN1-WEIGHT). ENERGY-MAX and
ENERGY-MIN are for both primary and secondary
The secondary source energy spectrum parameters are: ENERGY-MAX, ENERGY-
MIN, SEC-B-VALUE, BIN1-START, BIN-SEC-WEIGHT.
The energy distribution changes off-axis. The phenomena is modeled by DELTA-B-
OAS and SEC-DELTA-B parameters which determine the relative change of
exponents with respect to the tangent of angle between CAX and direction of the
particle at the MC starting plane.
Electron contamination energy spectrum parameters are : CHARGED-E-MEAN is
electron spectrum fitting parameter, NOMINAL ENERGY and CHARGED-E-MAX,
as max-min energy for electrons ln(0.95).
Fluence correction is either h0, h1, or OAS table
Honaco uose Calculation Algorithms
Honaco 1raining 6uide
NOTES (continued from previous page)
26-13
Primary photons fluence distribution is located at the target position is a
Gaussian distribution with a standard deviation PRIMARY-SIGMA (
pri
) .
Secondary photons fluence distribution is a Gaussian distribution situated at
the base of primary collimator with a standard deviation BDT parameter
SCATTER-SIGMA (scat).
Electron fluence distribution is also a Gaussian distribution with standard
deviation dependent on energy
econ
(E), which is a function of a parameter
CHARGED-RADIUS(
econ
).
Primary fluence correction parameters are multipliers on primary photon
weight relative to central axis or Pad function coefficients' PRIMARY-H
0
, H
1
,
H
2
, H
3
, H
4.
The dose is calculated separately for each source. The total dose is the sum of
the weighted doses for subsources. Weights(or relative contributions) are
PRIMARY-PHOTONS and CHARGED-PARTICLES.
Honaco uose Calculation Algorithms
Honaco 1raining 6uide
Workflow:
1. Using measured data, the fitting (modeling) tool derives the free parameters of
26-14
1. Using measured data, the fitting (modeling) tool derives the free parameters of
the VSM.
2. Source type, energy, position, direction of particules are sampled from the
VSM. You can generate the required number of particles on the fly.
3. Particles are projected to the arbitrary plane above the collimators in which all
Monte Carlo particle histories are started. We do not construct phase space
files from real MC simulation. It is done from the VSM parameters as described:
Determine if it is a photon or an electron.
Determine if it is a primary or a secondary particle.
Follow one particle all the way through its end, before moving to the
next particle.
Take the next particle and do the same.
Note that in the MC implementation, there is not a complete phase that is
created and then start the patient interaction.
4. The particles are transported through beam modifiers using two "cookie cutters"
in the collimator planes and transmission probability filter in the MLC plane.
5. The system uses XVMC to calculate the dose deposited in the patient.
Honaco uose Calculation Algorithms
Honaco 1raining 6uide
Beam modifiers are modeled simply and have a minimal impact on computation
time. The algorithm does not produce secondary particles during transport
26-15
time. The algorithm does not produce secondary particles during transport
through MLC
Transmission filters in multiple layers
Simulate all passive effects: rounded leaf tips, stepped leaf sides
Do not produce scattered particles: the fraction of photons scattered on the
MLC on the central axis of a 10x10 field is approximately 0.5%
Speed increase approx. a factor 100
See the Machine Configuration section of the Appendix for more information on
how to edit the MLC Geometry Parameters and the MLC Dynamic Parameters.
Honaco uose Calculation Algorithms
Honaco 1raining 6uide
26-16
Honaco uose Calculation Algorithms
Honaco 1raining 6uide
Beam modifiers are modeled simple and have a minimal impact on computation
time.
26-17
time.
Honaco uose Calculation Algorithms
Honaco 1raining 6uide
26-18
Honaco uose Calculation Algorithms
Honaco 1raining 6uide
The algorithm simulates particle history one particle at a time.
26-19
Honaco uose Calculation Algorithms
Honaco 1raining 6uide
The Dose Engine:
Mean Free Path and Survival Probability:
26-20
Mean Free Path and Survival Probability:
In this slide, we show how to get from URNG (uniform random number generated) to path.
Exponential distribution to path gives us log function to sample it.
If r==0, then particle path is also 0.
If r==1, particle path will be infinity, and it will go outside the volume/patient.
Where: is the probability per unit path length of a particle interaction.
Honaco uose Calculation Algorithms
Honaco 1raining 6uide
Dominant Interactions in Teletherapy
26-21
In the therapeutic range of photon energies and human tissues, the prevailing types of
photon interactions resulting in energy deposition are the Compton Interaction, Pair
Production, and Photoelectric Effect respectively.
Photoelectric Effect:
Dominant in low energy photon process, the photon gets absorbed by an electron in an
atom, and lets the energetic electron escape from its orbit about the nucleus. Low energy
photons are released as the electron cloud settles into ground state.
Compton Interaction:
The Compton interaction is an inelastic interaction of a photon with an electron in an
atomic shell of a nucleus (also known as incoherent scattering, as the photon looses energy
in the recoil).
Pair Production:
Photons of sufficiently high energies can interact with the Coulomb field of an atomic
nucleus to be transformed into an electron positron pair.
Honaco uose Calculation Algorithms
Honaco 1raining 6uide
Cross section is a measure of the effective surface area seen by the impinging particles
(express in units of area(1barn=10E-28m2)
26-22
(express in units of area(1barn=10E-28m2)
Differential scatter cross sections
()/d=number of particles scattered into solid angle per unit time divided by
incident intensity
Honaco uose Calculation Algorithms
Honaco 1raining 6uide
26-23
Honaco uose Calculation Algorithms
Honaco 1raining 6uide
History Repetition:
26-24
History Repetition:
A photon reference track is simulated in an infinite homogeneous medium such as water.
This track is then applied to the patient geometry at different interaction sites.
The application of the reference track to the heterogeneous patient geometry requires the
appropriate scaling of the step lengths and the multiple elastic scattering angles to account
for differing densities. This technique has the potential to double the efficiency of the time
taken for MC calculations.
Honaco uose Calculation Algorithms
Honaco 1raining 6uide
VRT: Photon Splitting
26-25
The idea of photon splitting is to save calculation time by taking a photon
entering a region, and splitting it into several versions of itself. This lets you get
more information about the dose deposition in a given area without generating
new photons from the source.
Here, the region is not related to changes in medium or areas, but simply imply
the space before and after splitting occurs.
To keep this process statistically valid, the photon weight or its cross-section
(prior to splitting) must be equal to the total weight of the newly created photons
post-splitting.
This is a valid approach as you could achieve a similar result by simply increasing
the total number of histories at the start of the calculation, but that would be very
CPU intensive.
Photons of initial weight W
0
entering a region of interest are immediately split
n
split
times.
Post-split, each split photon is assigned a statistical weight of W
F
. This ensures
that the photon weight pre-splitting is equal to the total weight of all post-split
photons . The interaction sites for the n
split
photons are distributed evenly along
the original photon path.
Honaco uose Calculation Algorithms
Honaco 1raining 6uide
VRT: Russian Roulette
26-26
The weight of a particle is proportional to its score and what it contributes to the final dose.
If the weight is too small, the contribution from this particle is very limited. To track it can
be very expensive. Because of statistical bias, particles with weights below a certain threshold
cannot just be killed off. Instead, you play Russian roulette with it.
To kill a particle, yet not bias the statistics, you must preserve the total weight of the tracked
particles. To achieve this, the algorithm redistributes the weight of the killed particle
amongst the remaining particles. But, rather than simply kill all particles below a threshold,
you can use a kill/survival probability to govern this process.
1. Compare current particle weight, W, to some threshold weight, W
L.
2. If W < W
L,
the particle is killed off according to a fixed probability P
k
.
3. If a random number, n is such that n < P
k
the particle is killed off.
4. If n > P
k
, then the particle survives and its new weight is W = W/ P
k.
Honaco uose Calculation Algorithms
Honaco 1raining 6uide
VRT: Truncation
26-27
Ecut:
The electron cut-off-energy or Ecut refers to both the secondary electron production
threshold energy and the transport cut-off energy.
Pcut:
P
cut
is the photon energy cut-off parameter. If a scattered photon has energy less than
P
cut
, it is not transported. The energy is deposited locally. The smaller the P
cut
, the
more accurate the results.
There are two possible criteria to select P
cut
: (1) the MFP of photons with energy equal
or less than P
cut
is small compared with the voxel sizes, or (2) the energy fraction
carried by photons with energy less than P
cut
is negligible compared with the energy
fraction deposited. In the latter case, you can deposit the energy of cut-off photons
locally or ignore them altogether. In Monaco, the voxel size is employed as the criteria.
Honaco uose Calculation Algorithms
Honaco 1raining 6uide
Refer to the Monaco Dose Calculation Technical Reference for more information on
Monacos Dose Calculation Algorithms. Appendix B of the Monaco Dose Calculation
26-28
Monacos Dose Calculation Algorithms. Appendix B of the Monaco Dose Calculation
Technical Reference shows the results of measurements done to test the accuracy of the
algorithms.
Honaco uose Calculation Algorithms
Honaco 1raining 6uide
Monaco assigns interaction probabilities and stopping powers to each voxel based on its
mass density. Monacos XVMC algorithm calculates dose based upon mass density (in
26-29
mass density. Monacos XVMC algorithm calculates dose based upon mass density (in
g/cc). It converts CT numbers to ED numbers using the user-defined CT-to-ED file.
Honaco uose Calculation Algorithms
Honaco 1raining 6uide
Material composition: Cross-sections are stored for soft-tissue like and bone-like
materials and corrected depending on mass density (from CT scans).
26-30
materials and corrected depending on mass density (from CT scans).
Honaco uose Calculation Algorithms
Honaco 1raining 6uide
You do not need to discriminate between tissue types with different material
compositions. The dose calculation requires only a properly calibrated CT.
26-31
compositions. The dose calculation requires only a properly calibrated CT.
Honaco uose Calculation Algorithms
Honaco 1raining 6uide
*Report of the AAPM Task Group 105: Issues associated with clinical
implementation of Monte-Carlo based photon and electron external beam treatment
26-32
implementation of Monte-Carlo based photon and electron external beam treatment
planning, Med. Phys. 34(12), December 2007.
Honaco uose Calculation Algorithms
Honaco 1raining 6uide
26-33
Honaco uose Calculation Algorithms
Honaco 1raining 6uide
1. Report of the AAPM Task Group 105: Issues associated with clinical
implementation of Monte-Carlo based photon and electron external beam
26-34
implementation of Monte-Carlo based photon and electron external beam
treatment planning, Med. Phys. 34(12), December 2007.
2. Siebers JV, Keall PJ, Nahum AE et al. Converting absorbed dose to medium
to absorbed dose to water for Monte Carlo based photon beam dose
calculations, Phys. Med. Biol. 45 (2000) 983995.
Honaco uose Calculation Algorithms
Honaco 1raining 6uide
26-35
Honaco uose Calculation Algorithms
Honaco 1raining 6uide
26-36
Honaco uose Calculation Algorithms
Honaco 1raining 6uide
A certain fluence (composed of beamlets) produce in the field (phantom), a dose
distribution by summing abutting pencil beam kernels. The MLC geometry dictates the
26-37
distribution by summing abutting pencil beam kernels. The MLC geometry dictates the
shape/dimension of the beamlet.
Honaco uose Calculation Algorithms
Honaco 1raining 6uide
26-38
Honaco uose Calculation Algorithms
Honaco 1raining 6uide
26-39
Honaco uose Calculation Algorithms
Honaco 1raining 6uide
26-40
Honaco uose Calculation Algorithms
Honaco 1raining 6uide
NOTE: i=1,2, w
1
+w
2
=1
26-41
Honaco uose Calculation Algorithms
Honaco 1raining 6uide
One exponential f(x,u2,x0) models the primary penumbra which results from the
collimation of primary fluence(source size, shape of the end of the leaf) at the edge of the
26-42
One exponential f(x,u2,x0) models the primary penumbra which results from the
collimation of primary fluence(source size, shape of the end of the leaf) at the edge of the
field. f(x,u1,x0) models off-axis head-scatter and phantom scatter distributions.
Honaco uose Calculation Algorithms
Honaco 1raining 6uide
26-43
Honaco uose Calculation Algorithms
Honaco 1raining 6uide
26-44
Honaco uose Calculation Algorithms
Honaco 1raining 6uide
26-45
Honaco uose Calculation Algorithms
Honaco 1raining 6uide
The model introduces the rescaling functions called penumbra widening factors:
fu1(), fu2(), fw1(), fw2().
26-46
The model introduces the rescaling functions called penumbra widening factors:
fu1(), fu2(), fw1(), fw2().
Honaco 8eam Hodeling
Honaco 1raining 6uide
27-1
Honaco 8eam Hodeling
Honaco 1raining 6uide
27-2
Honaco 8eam Hodeling
Honaco 1raining 6uide
1. The system can fully track one electron and all of its descendents from the
accelerator head through fixed elements of the head (targets, scattering
27-3
1. The system can fully track one electron and all of its descendents from the
accelerator head through fixed elements of the head (targets, scattering
foils, primary collimators, monitor chambers, flattening filter, beam
shaping devices which are patient specific [jaws, MLC]). Patient data is
specified by CT data or some other data set.
2. A phase-space file (containing parameters as energy, position, direction,
charge, region of creation). When transporting particles through patient
independent elements, you can use a variation reductions technique since
many bremstrahlung photons strike the primary collimator, and do not
reach the patient.
3. It does not require direct MC simulation of the accelerator for each
treatment. (VSMs that can come as a MC simulation of the accelerator
head or based purely on measured beam data.)
Honaco 8eam Hodeling
Honaco 1raining 6uide
1. The parameters of VSM were extracted from the full space data simulated
27-4
1. The parameters of VSM were extracted from the full space data simulated
with MC code BEAMnrc. The algorithm uses parameters to calculate a set
of MONOENERGETIC depth dose curves in water called monoenergetic
kernels. You use discrete energies from Emin to Emax to calculate primary
kernels and secondary kernels separately.
Three Gaussian-shaped photon sources describe the source distributions.
The planar photon sources,
0
and
S
are located near the bremsstrahlung
target (primary source) and the millstone (secondary source), respectively.
The electron contamination source is located in the plane defining the
lower end of the filter.
Honaco 8eam Hodeling
Honaco 1raining 6uide
Three Gaussian-shaped photon sources describe the source distributions. The
27-5
Three Gaussian-shaped photon sources describe the source distributions. The
location of the planar photon sources,
0
and
S
, is near the bremsstrahlung
target (primary source) and the millstone (secondary source), respectively. The
location of the electron contamination source is in the plane defining the lower
end of the filter.
The standard deviation and relative weight of each source are free parameters,
with other parameters correcting for fluence variations such as the horn and
central depression effects. Along with the field size in X and Y directions, these
parameters are employed to analytically calculate the corresponding energy
fluence, which you can compare to measured dose distributions.
The algorithm uses these distributions to generate a set of monoenergetic
central axis depth dose distributions in water. The depth doses are used to derive
the energy spectrum by deconvolving the measured depth dose curves. This
spectrum and the source distribution functions are then passed to the XVMC
dose calculation engine.
Honaco 8eam Hodeling
Honaco 1raining 6uide
Primary photons spectrum describes the energy distribution of the
primary photons above flattening filter.
27-6
Primary photons spectrum describes the energy distribution of the
primary photons above flattening filter.
The primary parameters ENERGY-MAX, ENERGY-MIN, B-VALUE and
effective thickness of flattening filter t (calculated from A-VALUE and Z-
VALUE) are used to describe the spectrum. There are also other
parameters that are not controlled by the modeler ( BIN1-START, BIN1-
WEIGHT). ENERGY-MAX and ENERGY-MIN are for both primary and
secondary
The secondary source energy spectrum parameters are: ENERGY-MAX,
ENERGY-MIN, SEC-B-VALUE, BIN1-START, BIN-SEC-WEIGHT.
The energy distribution changes off-axis. The phenomena is modeled by
DELTA-B-OAS and SEC-DELTA-B parameters which determine the
relative change of exponents with respect to the tangent of angle between
CAX and direction of the particle at the MC starting plane.
Electron contamination energy spectrum parameters are : CHARGED-E-
MEAN is electron spectrum fitting parameter, NOMINAL ENERGY and
CHARGED-E-MAX, as max-min energy for electrons ln(0.95).
Fluence correction is either h0, h1, or OAS table.
Honaco 8eam Hodeling
Honaco 1raining 6uide
Electron contamination energy spectrum parameters are : CHARGED-E-
Presenter notes continued from previous page.
27-7
Electron contamination energy spectrum parameters are : CHARGED-E-
MEAN, which is the mean energy of the contamination source, and
NOMINAL ENERGY.
Primary photons fluence distribution, located at the target position, is a
Gaussian distribution with a standard deviation PRIMARY-SIGMA (
pri
).
Secondary photons fluence distribution is a Gaussian distribution situated
at the base of primary collimator with a standard deviation BDT
parameter SCATTER-SIGMA (scat).
Electron fluence distribution is also a Gaussian distribution with standard
deviation dependent on energy
econ
(E), which is a function of a parameter
CHARGED-RADIUS(
econ
).
Primary fluence correction parameters are multipliers on primary photon
weight relative to central axis or Pad function coefficients' PRIMARY-H
0
,
H
1
, H
2
, H
3
, H
4.
The system calculates the dose separately for each source. The total dose is
the sum of the weighted doses for subsources. Weights (or relative
contributions) are PRIMARY-PHOTONS and CHARGED-PARTICLES .
Honaco 8eam Hodeling
Honaco 1raining 6uide
The system calculates the dose separately for each source. The total dose is the
sum of the weighted doses for subsources. Weights (or relative contributions)
27-8
The system calculates the dose separately for each source. The total dose is the
sum of the weighted doses for subsources. Weights (or relative contributions)
are PRIMARY-PHOTONS and CHARGED-PARTICLES .
Honaco 8eam Hodeling
Honaco 1raining 6uide
Quality data is very important.
27-9
Quality data is very important.
Honaco 8eam Hodeling
Honaco 1raining 6uide
Quality data is very important.
27-10
Quality data is very important.
Honaco 8eam Hodeling
Honaco 1raining 6uide
Quality data is very important. Measure 2x2cm
2
to 40x40cm
2
output factors,
PDDs, and profiles with the same device (DO NOT USE micro chamber or
27-11
Quality data is very important. Measure 2x2cm to 40x40cm output factors,
PDDs, and profiles with the same device (DO NOT USE micro chamber or
diodes!!). Measure 1x1, 2x2, 3x3cm
2
output factors with a small device. Measure
1x1cm
2
PDD and profiles with a small device also. Measure PDD starting from
the bottom of the water tank toward the surface. There are more details in the
Beam Data Collection Worksheets.
Honaco 8eam Hodeling
Honaco 1raining 6uide
1. This is usually data sent by the customer in a scanning software format.
27-12
1. This is usually data sent by the customer in a scanning software format.
2. To process data, we:
Check PDD data (3x3, 10x10, 30x30cm) versus a standard data before
doing the data transfer in areas like:
- buildup region ( shift for the effective point of measurement)
- dmax (to make sure that for 10x10cm field falls where it supposed
to be)
- tail (expected differences within 0.5-1.5%, if seen more than the
device used was not within specifications or bad measurement)
Check the output factors versus the Output factor library.
Check the profiles for 10x10, 30x30 and 40x40cm. Unusual high or low
horns can indicate a measurement device or/and water tank problem.
3A. To process PDDs, we:
Shift for the effective point of measurement.
Resample the points every 1mm so XiO will not cut the tail of the pdd.
When we shift the PDD curve by -0.6 x rcav, the points that have depths
between -1.8mm to 0, except 0 has to be removed. Otherwise, in the
transfer process to XiO, XiO only reads the first point that it sees as
having a depth coordinate of 0.
XiO accepts 402 points for PDD, 1000 points for profiles.
Honaco 8eam Hodeling
Honaco 1raining 6uide
(continued from previous page)
27-13
(continued from previous page)
3B. To process Profile s, we:
Center the curves.
Make sure both sides of the curve are symmetric .
Resample the points every 1mm.
When importing diagonals to VCT, type an output factor of 1 so the
diagonal data will be imported.
4. Spectrum fitting is time consuming and it is not used too much. We import
spectrum parameters from other models.
5. The MC calculated doses for the primary source, the secondary source, and
the electron source are weighted and added to give the total MC dose. The
iteration continues until the total MC calculated PDDs, Profiles, and OFs fit
well with the measured data.
6. Horn fitting creates horns parameters or OAS ratios that model the fluence.
Honaco 8eam Hodeling
Honaco 1raining 6uide
Good results are found with MC calculation. The calculated OF are within 1%
with the measured data, after days of working on the model. Not as good
27-14
Good results are found with MC calculation. The calculated OF are within 1%
with the measured data, after days of working on the model. Not as good
results for high energies. The buildup and after dmax region have problems.
Honaco 8eam Hodeling
Honaco 1raining 6uide
1. Pencil beams are fit using MC calculated profiles in a water phantom,
in a isocentric setup (SSD=90cm) for a set of open square fields (the
27-15
1. Pencil beams are fit using MC calculated profiles in a water phantom,
in a isocentric setup (SSD=90cm) for a set of open square fields (the
default fields are the field sizes of the measured data set, but the user
can freely change them). The depths for the MC calculated profiles is
user choice (example, 0.2cm from 0 to 5cm depth and 1cm from 5cm
to the end of the water phantom.)
2. The LMFIT function does a non-linear least squares fit to a function
with an arbitrary number of parameters. LMFIT uses the Levenberg-
Marquardt algorithm, which combines the steepest descent and
inverse-Hessian function fitting methods. The function may be any
non-linear function.
Honaco 8eam Hodeling
Honaco 1raining 6uide
The Pencil beam algorithm gives good results in water. But, even in water,
it does not fit very well the dose outside of the field in the transmission
27-16
The Pencil beam algorithm gives good results in water. But, even in water,
it does not fit very well the dose outside of the field in the transmission
area. PDDs do not fit well in the build-up region, dmax. Pencil Beam
Algorithms do not behave well for fields greater than 26x26 which is the
maximum calculated field during Pencil Beam Commissioning.
You should not use the Pencil Beam for final calculation or QA. Calculate
with the pencil beam algorithm in the first phase of the optimization to
have some dose with which to start the optimization.
Honaco 8eam Hodeling
Honaco 1raining 6uide
The Pencil beam algorithm gives good results in water. But, even in water,
it does not fit very well the dose outside of the field in the transmission
27-17
The Pencil beam algorithm gives good results in water. But, even in water,
it does not fit very well the dose outside of the field in the transmission
area. PDDs do not fit well in the build-up region, dmax. Pencil Beam
Algorithms do not behave well for fields greater than 20x20 which is the
maximum calculated field during Pencil Beam Commissioning.
You should not use the Pencil Beam for final calculation or QA. Calculate
with the pencil beam algorithm in the first phase of the optimization to
have some dose with which to start the optimization.
Honaco 8eam Hodeling
Honaco 1raining 6uide
1. Beam Model Installation is a one page instruction sheet.
27-18
1. Beam Model Installation is a one page instruction sheet.
2. The personalized Letter to the physicist informs about energy and linac
modeled and recommendation to review, verify, and commission the
beam model.
3. Monaco Physics Services Acceptance Letter is a legal document that
certifies that the model was verified, validated, and accepted clinically by
the physicist.
4. The report shows parameters of the model after output
verification/calibration in Monaco planning (.bdt file). There might be a
difference between Gy/MU at DMAX reported in this report versus the bdt
file that comes from the VCT. The model has been adjusted to fit the
calibrator of the Linac.
Honaco 8eam Hodeling
Honaco 1raining 6uide
(Presenter notes continued from previous page)
27-19
5. Output Verification/Calibration plan reports calibration of the model using
10x10 cm field, SAD setup and the dose/MU information at 10cm depth.
The modeling is done by fitting the measured data under SSD=100cm setup
using Virtual Commissioning Tools. The verification is done in Monaco
Planning under SAD =100cm setup, for a 10x10 cm field, 100MU. If the dose
at 10cm depth does not match the dose provided by the customer under the
same conditions, the GY/MU-DMAX is adjusted. During this
verification/calibration , 2mm voxels are used for calculation. When reading
the dose to isocenter, a spherical sampling tool or radius 4mm is used to
average over more voxels. Note that the mean dose in that volume does not
equal the total dose to isocenter, which is the dose to only one point.
6. Calibration Plan screenshots show the mean dose at isocenter for both
Monte Carlo Calculation and Pencil Beam Calculation.
7. Flatness and Symmetry report with penumbra information.
8. Virtual Commissioning Tools Report with Monte Carlo calculated open
fields and measured data.
9. CD with the model and soft copy of the reports.
Honaco 8eam Hodeling
Honaco 1raining 6uide
The above example illustrates parameters of the model after output
verification/calibration in Monaco planning (.bdt file). There might be a
27-20
verification/calibration in Monaco planning (.bdt file). There might be a
difference between NORM-VALUE reported in this report versus the
Validation Report that comes from the VCT. The model sent to the customer
has the adjusted NORM-VALUE file. In the example above, the difference
between NORM-VALUE is only 0.3%.
Honaco 8eam Hodeling
Honaco 1raining 6uide
The above example illustrates output Verification/Calibration plan reports
(calibration of the model using 10x10 cm field, SAD setup and the dose/MU
27-21
The above example illustrates output Verification/Calibration plan reports
(calibration of the model using 10x10 cm field, SAD setup and the dose/MU
information at 10cm depth). The modeling is done fitting the measured data
under SSD=100cm setup using Virtual Commissioning Tools. The
verification is done in Monaco Planning under SAD =100cm setup, for a
10x10 cm field size, 100MU. If the dose at 10 cm depth does not match the
dose provided by the customer under the same conditions, then the GY/MU-
DMAX is adjusted. During this verification/calibration, 2mm voxels are used
for calculation.
Honaco 8eam Hodeling
Honaco 1raining 6uide
The above example illustrates Calibration Plan screenshots with the mean dose
at isocenter for both Monte Carlo Calculation and Pencil Beam. When reading
27-22
at isocenter for both Monte Carlo Calculation and Pencil Beam. When reading
the dose to isocenter, a spherical sampling tool of radius 4mm is used to
average the dose over more voxels. Note that the mean dose in that volume
does not equal the total dose to isocenter (which is the dose to only one point).
Monaco IMRT/VMAT Commissioning and QA
Monaco Training Guide
28-1
MONACO MONACO MONACO MONACO
IMRT/VMAT IMRT/VMAT IMRT/VMAT IMRT/VMAT
Commissioning and QA Commissioning and QA Commissioning and QA Commissioning and QA
Monaco IMRT/VMAT Commissioning and QA
Monaco Training Guide
28-2
DISCLAIMER DISCLAIMER DISCLAIMER DISCLAIMER
The Clinical Implementation of a QA program in any form of radiotherapy is the
responsibility of the local physicist. In seeking guidance, the physicist must look
for advice from reliable sources qualified to provide such recommendations.
Elekta, Inc. does not claim to be an accredited educational institution in a position
to make any recommendations on the subject, and as such, the contents of this
training material is intended to be a collection of our best thoughts on the matter
and not an authoritative opinion.
While we have dedicated our best efforts to the preparation of this material by
collecting the experience we have on the subject, we can not guarantee the
objectivity nor the accuracy of every statement.
Elekta, Inc. does not assume any liability from the use of the contents of this
material. The physicist is encouraged to obtain proper guidance from accredited
sources according to the state-of-the-art of the practice.
The user should be exactly aware of the scope of the current document.
This is a recollection of unilateral thoughts that have not passed to the filter of
peer review in the medical physics community (other than what you know
inside Elekta), and as such, its reliability from a scientific point of view is
debatable. The intent here is to share our experience on the matter with the
understanding that, no matter how insufficient it may be, there is still so little
experience in the community on the subject that sharing our own may pose
some value for our customers.
Monaco IMRT/VMAT Commissioning and QA
Monaco Training Guide
28-3
Overview Overview Overview Overview
QA Tools in Monaco
- QA Static beams
- QA Arc beams
- Export of QA Results
Monaco VMAT Commissioning and QA
- Recommended standards
- Dosimetric and Mechanical considerations
VMAT QA Techniques and Devices
- Collapsed beam QA and 2D devices
o ArcCheck QA for Monaco
o Delta 4 QA for Monaco
o OCTAVIUS for Monaco
o Advantages and disadvantages of 3D devices pertaining to Monaco
Beams to Use when Commissioning Monaco
Other resources (RPC)
Monaco IMRT/VMAT Commissioning and QA
Monaco Training Guide
28-4
QA Tools in Monaco QA Tools in Monaco QA Tools in Monaco QA Tools in Monaco
Create QA plans in QA activity on the phantom of choice
QA Phantoms must be imaged based. Use the
appropriate CT-to-ED file with the phantom. Or, force
the relative electron phantom density for
homogeneity purposes.
You can :
Leave IMRT and VMAT beams at the original plan
gantry angles, or arc mode.
Collapse IMRT and VMAT beams to the nominal
gantry angle.
Use Monte Carlo calculation algorithm with grid spacing 3mm,
and Standard Devaition as described:
If you use the "per plan" option, you should run the plans at 2% and the QA
calculations at 1%.
Open fields will be a case of a field with1 segment, so the 1% in QA is acceptable.
Use 0.5% if you are calibrating your machine.
The recommended Monte Carlo Standard Deviation for static beams
created in QA mode is 1.0%.
The system automatically imports all beams/arcs a when you create a QA
plan.
The Standard Deviation represents the statistical error per control point if
defined per control point, otherwise it refers to the whole plan.
There is a practice exercise in the training guide to assist help you learn all
the functions; QA Exercises.
Use special CT-to-ED files for some devices.
A PMMA phantom has an electron density of around 1.12.
You can add or delete beams while in QA mode.
Monaco IMRT/VMAT Commissioning and QA
Monaco Training Guide
28-5
QA Tools in Monaco QA Tools in Monaco QA Tools in Monaco QA Tools in Monaco
QA doses can be exported in 2D or 3D grids QA doses can be exported in 2D or 3D grids QA doses can be exported in 2D or 3D grids QA doses can be exported in 2D or 3D grids
You can export the dose in 2D as an ASCII file using Dose Profile option or as 3D using DICOM Export .
Dicom 3D dose export produces a 3D dose grid
in dicom format.
You must export RT Plan and RT Dose when using 3D
devices.
Files are sent to the directory FocalData\DMCXprtfile.
Delta4 and ArcCheck require RT Plan and RT Dose
files for the 3D reconstruction.
You can export dose planes as:
Cumulative dose
Per each beam dose
As displayed
Dose profiles mode creates:
Transverse dose planes
Sagittal dose planes
Coronal dose planes
Exported dose planes are centered in the isocenter of each beam. The cumulative dose plane is
centered in the common isocenter. If no common isocenter exists,then it is centered in the isocenter of
the first beam.
You can change the number of MUs per beam before you export the QA dose files.
Planar doses are exported to the FocalData/QA folder.
Monaco IMRT/VMAT Commissioning and QA
Monaco Training Guide
28-6
What What What What is VMAT ? is VMAT ? is VMAT ? is VMAT ?
Essentially Rotational IMRT
If you want to define VMAT in a simple statement, this is all you need to say. There
is no magic or extra sophistication to add to the picture (that is, unless you want to be
colorful).
When you provide guidance to establish a QA program, it helps to relate it to the
standard IMRT practice, for which much is written.
After we adapt our eyes to the glare that comes from the marketing messages, a close
examination of the fundamentals involved lets us realize that there is not much new
from first principles.
Monaco IMRT/VMAT Commissioning and QA
Monaco Training Guide
28-7
Monaco VMAT commissioning and QA Monaco VMAT commissioning and QA Monaco VMAT commissioning and QA Monaco VMAT commissioning and QA
Start by reading:
TG105 Issues associated with clinical implementation of Monte Carlo
based photon and electron external beam TPS
IMRT commissioning: Multiple institution planning and dosimetry
comparisons, a report from AAPM Task Group 119
SBRT (TG101)
Look for guidelines like TG 40, TG45, TG 53, IAEA
TRS 430, IAEA TECDOC-1540, IAEA TECDOC-1583 etc
Choose your own commissioning and QA program.
Monaco IMRT/VMAT Commissioning and QA
Monaco Training Guide
28-8
Monaco VMAT commissioning and QA Monaco VMAT commissioning and QA Monaco VMAT commissioning and QA Monaco VMAT commissioning and QA
Continue with the Linac QA:
Mechanical movements, Isocenter localization, gravity sags
MLC and Jaws Calibration (especially dynamic)
Dose/Dose rate constancy for arcs,
MU linearity at low MUs
Take your time and do a proper commissioning.
Look at the gravity sags for all the pieces, including gantry, jaws, and MLC
positioning at different gantry angles, particularly at 90/270 degrees where the effect
of gravity in positioning is at its maximum.
The MLC/Jaws positional accuracy when static is probably the most important item.
You have to make sure your MLC and jaws performs with the required quality at all
the gantry angles and that there is no positional effects on start/stop of gantry, etc.
Heavy pieces are the most influenced by dynamic delivery, and you should make
sure the positioning mechanisms are working as expected.
Run all the MLC calibration test that the service engineer can suggest or create for
MLC calibration .
Extensive machine QA is a fundamental part of the VMAT QA process.
The range of the MUs delivered per segment with VMAT is between 3-
12MU/segment with the most of the segment having 4-6 MU /segment.
Monaco IMRT/VMAT Commissioning and QA
Monaco Training Guide
28-9
Monaco VMAT commissioning and QA Monaco VMAT commissioning and QA Monaco VMAT commissioning and QA Monaco VMAT commissioning and QA
Commissioning of the QA device (QA the QA device first):
When using electronic devices, make sure you know how they work and what
their limitations are.
Scan the electronic devices to understand their internal structure.
Evaluate electronic devices under different dose and dose rates regimes.
In terms of electronics, a significant time in a beam delivery is dead time
between linac pulses, and they collect noise between those pulses.
Be aware of directional dependencies, and get data from the manufacturer.
Use films as a way to have high spatial resolution and be able to assess
small details of the dose distribution.
You use electronic devices for QA and commissioning. You develop a level of comfort
in routine use from extensive testing during the commissioning. You should also use
films to take advantage of their high spatial resolution. You are also able to assess
small details of the dose distribution that are not normally accessible when the
sampling frequency is low (that is, when the device has a coarse resolution). This is
particularly important when you use chamber arrays, since they have a significant
detector size and in general represent a poor sampling device. Electronic devices are
good for routine use, but not as a research tool.
One fundamental aspect to evaluate in our electronic devices is the reliability under
different dose and dose rate regimes. Arrays that work fine for high dose/high dose rate
beams may prove the contrary when the dose and rate are low (since the signal to noise
ratio is lower). You should remember that in terms of electronics, a significant time in
a beam delivery is dead time between linac pulses. The electronics collect noise
between those pulses (except for the devices that sync with the PFN-pulse forming
network).
When you introduce the rotational delivery, another important component is the
directional dependency of the detector response. Every device has some directional
dependency. This is especially true for 2D arrays that can be irradiated from different
directions including parallel to the detector plane (as opposed to the familiar normal
incidence). If the manufacturer provides gantry orientation sampling and correction, it
is worth the extra money to get that option. Look at the existing directional
dependency from manufacturer data and from publications (although this is scarce).
Measure your own, if possible.
Monaco IMRT/VMAT Commissioning and QA
Monaco Training Guide
28-10
Monaco VMAT commissioning and QA Monaco VMAT commissioning and QA Monaco VMAT commissioning and QA Monaco VMAT commissioning and QA
(Presentation notes continued)
Commissioning of the QA device (QA the QA device first): Commissioning of the QA device (QA the QA device first): Commissioning of the QA device (QA the QA device first): Commissioning of the QA device (QA the QA device first):
When using electronic devices, make sure you know how they work and what
their limitations are.
Scan the electronic devices to understand their internal structure.
Evaluate electronic devices under different dose and dose rates regimes.
In terms of electronics, a significant time in a beam delivery is dead time
between linac pulses, and they collect noise between those pulses.
Be aware of directional dependencies, and get data from the manufacturer.
Use films as a way to have high spatial resolution and be able to assess
small details of the dose distribution.
(Presentation notes continued)
Beware of the internal structure of the detectors. The non-tissue equivalence is
corrected during calibration in some conditions, the renormalization thus introduced
does not correct for all the conditions of usage. Therefore, directional dependencies
can be exacerbated by the devices internal structure.
A device that is reliable for conventional IMRT QA may not work well for VMAT
QA due to the dose and dose rate considerations. You have to be careful with what
you think you know.
Monaco IMRT/VMAT Commissioning and QA
Monaco Training Guide
Monaco IMRT/VMAT Commissioning and QA
Monaco Training Guide
28-11
Monaco VMAT commissioning and QA Monaco VMAT commissioning and QA Monaco VMAT commissioning and QA Monaco VMAT commissioning and QA
Commissioning the technique for VMAT involves:
Extensive testing of multiple plans
Collapsed techniques can not be trusted as the sole method
VMAT QA (routine use): VMAT QA (routine use): VMAT QA (routine use): VMAT QA (routine use):
Electronic devices have a time advantage over film or TLD
Collapsed Techniques are allowed (assuming regular machine QA)
And all this means: And all this means: And all this means: And all this means:
More moving pieces
Added complexity to hardware and software
New and Unexpected failure modes
More QA and per patient QA
Essentially, other than more moving parts, the problem definition is the same as
IMRT QA.
Some of the variables that were static before will be moving now, including non-
mechanical variables such as the dose rate.
Examples of new failure modes can be, incorrect gantry/collimator direction
rotation (that is, a clockwise beam in the planning system comes across as CCW in
the delivery) and effects of gravity on the dynamic movement of machine
components.
You have to be more careful with rotational beams. Problems that had time to
correct themselves before, may not have the same chance now (that is, a static
delivery has the advantage that the machine has plenty of time to wait for all the
moving parts to come to position with tight tolerances). Now that parts are moving,
you are more at the mercy of the mechanical tolerances being well defined and
achieved by the positioning systems.
Monaco IMRT/VMAT Commissioning and QA
Monaco Training Guide
28-12
3D QA Devices: 3D QA Devices: 3D QA Devices: 3D QA Devices:
There are currently three QA devices on the market that can
produce quasi 3D QA for Arc Therapy.
ArcCHECK ArcCHECK ArcCHECK ArcCHECK
(Sun Nuclear) (Sun Nuclear) (Sun Nuclear) (Sun Nuclear)
Delta4 Delta4 Delta4 Delta4
(Scandidos) (Scandidos) (Scandidos) (Scandidos)
OCTAVIUS OCTAVIUS OCTAVIUS OCTAVIUS
(PTW) (PTW) (PTW) (PTW)
Monaco IMRT/VMAT Commissioning and QA
Monaco Training Guide
28-13
3D QA Devices: ArcCHECK 3D QA Devices: ArcCHECK 3D QA Devices: ArcCHECK 3D QA Devices: ArcCHECK
This device is a cylindrical phantom constructed of PMMA (acrylic).
It uses two concentric cylinders that sandwich a layer of diodes in
the radial plane .
The innermost cylinder is hollow, where a plug can be
inserted for chamber measurements, or it can be left
vacant for inhomogeneous measurements.
This device yields relative dose measurements
over a radial plane, which when the diodes are
calibrated, can yield absolute dose.
It has an easy to use interface, MapCHECK-like, only one cable, and can be used
for ArcCHECK or MapCHECK.
There are two types of units, made of either solid water (brown interior), or PMMA.
The equivalent depth of the detectors from the surface changes according to this,
from ~2.9 cm to ~3.3 cm.
The central diode of the unit is calibrated in absolute dose using a 10x10 field shoot
at vertical.
The array calibration requires a factory-provided calibration file. Mapcheck 5.0.0
does NOT have an array calibration routine that you can execute. If the calibration
file is not received with the unit, call Sun Nuclear. They will provide it to you based
on the serial number of the unit.
This picture depicts one of the early units. The production units come with a custom
made base.
Monaco IMRT/VMAT Commissioning and QA
Monaco Training Guide
28-14
3D QA Devices: ArcCHECK 3D QA Devices: ArcCHECK 3D QA Devices: ArcCHECK 3D QA Devices: ArcCHECK
MV Image
(Tomotherapy)
kV Image
(CT)
ArcCheck comes with three images: a kV image from a CT, a Tomotherapy produced image using MV energy, and a modified MV
image, all of them supplied by the manufacturer.
There are numerous artifacts in the kV image. This means the electron density has to be forced. We do not recommend that you
use this phantom with Monaco.
The MV image has its own ED file from Sun Nuclear. But, tests show Monaco cannot interpret this properly.
Forcing a homogeneous density will ignore the air cavity. You need to create a specific CT-to-ED file setting everything below a
-500 HU to 0.05 ED, and above 250 HU to 1.12 ED (PMMA).
The third one is a good choice for Monaco calculations as any heterogeneities in the detector area were removed.
Monaco IMRT/VMAT Commissioning and QA
Monaco Training Guide
28-15
3D QA Devices: ArcCheck CT to ED files 3D QA Devices: ArcCheck CT to ED files 3D QA Devices: ArcCheck CT to ED files 3D QA Devices: ArcCheck CT to ED files
The CT-to-ED files that work with the three versions of Monaco
(note the changes as you upgrade Monaco).
CT to ED for Monaco 2.03 CT to ED for Monaco 2.03 CT to ED for Monaco 2.03 CT to ED for Monaco 2.03 CT to ED for Monaco 2.04 CT to ED for Monaco 2.04 CT to ED for Monaco 2.04 CT to ED for Monaco 2.04 CT to ED for Monaco 3.0/3.1 CT to ED for Monaco 3.0/3.1 CT to ED for Monaco 3.0/3.1 CT to ED for Monaco 3.0/3.1
These are the CT to RED files that works well with Monaco 2.03 and Monaco 2.04.
Monaco 2.03 does not support RED less than 0.05 in the QA plan . In order to
account for heterogeneities( that is, air ) that have RED less than 0.05, we adjusted
the CT-to-ED file from manufacturer a bit.
Sun Nuclear recommends that you adjust the CT-to-ED file based on the output of
treatment planning system. In Monaco, we check the radiological depth at 2.9cm to
be 3.3cm, and adjust the RED in CT to Ed file .
Monaco IMRT/VMAT Commissioning and QA
Monaco Training Guide
28-16
3D QA Devices: Delta 4 3D QA Devices: Delta 4 3D QA Devices: Delta 4 3D QA Devices: Delta 4
This device is a set of two orthogonal planes which
contain diodes.
The planes are offset from the cardinal angles
allowing for greater flexibility of static IMRT
measurements.
The space between the diode planes is filled by
PMMA inserts.
It comes with an inclinometer that rotates with the
gantry, which is very useful for arc therapy.
Phantom material is PMMA, Plexiglas, density is 1.19gper ccm, RED=1.147.
The Phantom Dimensions: diameter=22cm, length is 40cm.
Detectors: 1069detectors p-type Si, detection area per plane is 20x20cm, detector pitch
5mm (central area, 6x6cm) ; and 10mm (outer area).
Detector size is 0.78mm2, cylindrical shape; sensitivity is 5nC/Gy; stability
<1%/KGy(6MV); sensitivity variation with temperature: 0.26%/K(if uncorrected).
Faulty detectors can be disabled from within the software.
The Delta4 comes with a calibration phantom. The manual and online help give a complete
explanation of the calibration steps. The first calibration of the unit is done by the
Scandidos people after installation . You have to calibrate the unit yearly, or if necessary,
twice a year.
Purchase it with a trolley for easy setup and storage.
Monaco IMRT/VMAT Commissioning and QA
Monaco Training Guide
28-17
3D QA Devices: Delta 4 3D QA Devices: Delta 4 3D QA Devices: Delta 4 3D QA Devices: Delta 4
This devices diodes have almost no
angular dependency, partially due to the
diodes and partially to the inclinometer.
The image supplied by the manufacturer
has been digitally created for
homogeneity.
In QA mode, the RED is forced to that of
PMMA (RED = 1.147)
System is synchronized with the Linac
pulses (no noise between pulses !),
using terminal ST ST ST ST.
The angular dependency of the diodes is less than 1%. No need for background
measurements. The device measures only when the radiation is on (that is, not between
linacs pulses).
Monaco IMRT/VMAT Commissioning and QA
Monaco Training Guide
28-18
18
VeriSoft
OCTAVIUS
Detector 729
II III I
Basic Components
Optional
Components
OCTAVIUS
Phantom
DIAMOND
MU Calculation
LINAC QA
DAVID
3D QA Devices: OCTAVIUS by PTW 3D QA Devices: OCTAVIUS by PTW 3D QA Devices: OCTAVIUS by PTW 3D QA Devices: OCTAVIUS by PTW
Monaco IMRT/VMAT Commissioning and QA
Monaco Training Guide
28-19
19
Modular concept for IMRT and IMAT patient plan verification and
in-vivo dose verification
Pioneering ionization chamber technologies
VMAT angle segment measurement with additional inclinometer
Fast setup
Precise and reliable measurement
Support and know how from PTW
3D QA Devices: OCTAVIUS by PTW 3D QA Devices: OCTAVIUS by PTW 3D QA Devices: OCTAVIUS by PTW 3D QA Devices: OCTAVIUS by PTW
Monaco IMRT/VMAT Commissioning and QA
Monaco Training Guide
28-20
2D QA devices 2D QA devices 2D QA devices 2D QA devices - -- - Arrays Arrays Arrays Arrays
MapCHECK (Sun Nuclear)
MatriXX (IBA)
Seven29 (PTW)
You can use single 2D arrays with an additional build-up in partial arcs or in a
phantom with full arcs.
Seven29 is a ion chamber matrix with 729 vented plane-parallel ion chambers
located in a matrix of 27x27.
These devices have the advantage of simplicity and familiarity for users. A
disadvantage is that they are not designed to be irradiated at weird angles. In
particular, they all have strong directional properties that need to be understood
and quantified BEFORE you attempt the first VMAT QA.
Some of them have different behavior as a function of the dose rate mainly due
to different signal to noise ratios.
Different arrays have different detector sizes and the influence of it is important.
Monaco IMRT/VMAT Commissioning and QA
Monaco Training Guide
28-21
2D QA Devices 2D QA Devices 2D QA Devices 2D QA Devices
Gantry mount can be risky since you will get
the same reading no matter what the
machine does with gantry and collimator. It
only checks the MLC leaf positions and
MUs.
There are some advantages in using a transmission detector. But, there are some risks
too.
Monaco IMRT/VMAT Commissioning and QA
Monaco Training Guide
28-22
2D QA Devices 2D QA Devices 2D QA Devices 2D QA Devices
Need to be CT-scanned
Large artifacts in the image set
force density
2D arrays, can have strong
directional dependencies*
* Bocanek et al, ESTRO 2008
The Multicube has a very particular shape. So, it needs to be CT-scanned.
A large area with artifacts are seen in the CT scanner due to the aluminum
plate.
Monaco IMRT/VMAT Commissioning and QA
Monaco Training Guide
28-23
2D Arrays used with partial arcs 2D Arrays used with partial arcs 2D Arrays used with partial arcs 2D Arrays used with partial arcs
You can learn a lot when you use simple devices.
You are not subject to blurring due to averaging.
You can use the devices you already have.
Monaco IMRT/VMAT Commissioning and QA
Monaco Training Guide
28-24
2D Arrays used for Collapsed Techniques 2D Arrays used for Collapsed Techniques 2D Arrays used for Collapsed Techniques 2D Arrays used for Collapsed Techniques
Once you know it works, routine QA can be simplified.
The Monaco QA Module offers this unique QA feature. The entire
sequence is built into a single dynamic beam at vertical Gantry position.
It should never be your only tool, since the failure modes can be different.
Monaco IMRT/VMAT Commissioning and QA
Monaco Training Guide
28-25
Beams to use when Commissioning Monaco Beams to use when Commissioning Monaco Beams to use when Commissioning Monaco Beams to use when Commissioning Monaco
These commissioning beams help with these tasks:
Proper setup for some 3D QA devices
Check the actual leaves positions that vary from one LINAC to another
(3abutting MLC fields beam)
Suggestions on changes of MLC geometry parameters that bring the MLC
parameters into a reasonable range
Test a specific feature and parameter of the dynamic delivery
Troubleshoot QA failure
NOTE: You cannot create the commissioning beams from the interface. You
can only test complicated VMAT /dMLC beams. When the QA fails, it is difficult
to determine if the differences between calculation and measurement come
from the Monaco beam model, the MLC calibration, the MLC geometry
parameters, the QA device used, or LINAC limitations.
These commissioning beams are beams that test a specific feature and parameter of
the dynamic delivery, as well as proper setups for some 3D QA devices. You cannot
create those beams from the user interface.
The commissioning beams help to single out the above problems, and they suggest
changes that bring the MLC parameters into a reasonable range.
LINAC MLC calibration is crucial for dMLC/VMAT QA results. The actual leaves
positions vary from one LINAC to another. So, in order to characterize the MLC
position correctly for the customers LINAC, a mandatory check using one of the
test beams is required (3abutting MLC fields).
The Physics Support Team created test beams to help troubleshoot problems
associated with Monaco VMAT/dMLC calculation delivery in different types of the
phantoms. Our experience shows that it is very hard to troubleshoot a complicated
VMAT plan if no baseline test beams that isolate the problem to one of the MLC
components exist.
Monaco IMRT/VMAT Commissioning and QA
Monaco Training Guide
28-26
Interleaf Leakage Interleaf Leakage Interleaf Leakage Interleaf Leakage
Use a small field (eq. 2x2 cm) with the leaf gap away from CAX. Or, you can use a 2x20 cm field
with jaws retracted for MLCi .
Deliver enough MUs to create good interleaf dose, almost saturating the open dose (around 350
cGy works) for extended dose range (EDR) film.
Analyze the film, and by looking at the amplitude of the dose wave under the leaves, adjust
interleaf leakage parameter in Monaco to get the average of the peaks. Film calibration must be
accurate at low doses.
Note Note Note Note: Monaco needs a small opening (all leaves totally closed wont calculate), and also the
calculation grid must be set to1mm (or no more than 1.5mm).
Interleaf leakage:
Use film to adjust interleaf leakage. Look at the amplitude of the wave.
Suggested field is a small field like a 2x2 or smaller and enough MUs to create
good interleaf dose, almost saturating the open dose, like 350 cGy for extended
dose range (EDR) film. A good calibration curve at low doses is necessary.
Monaco cannot calculate with leaves totally closed, that is, a small opening is
necessary. Move the closed leaf gap away from CAX. You can also use the 2x20
for MLCi.
Notice that the interleaf leakage needs high resolution calculation, like a 1 mm
voxel size. Do not use anything greater than 1.5 mm calculation to adjust this.
Monaco IMRT/VMAT Commissioning and QA
Monaco Training Guide
28-27
Leaf Groove Experiment Leaf Groove Experiment Leaf Groove Experiment Leaf Groove Experiment
Adjust the Leaf Groove Width based on film measurements that create "horizontal"
match lines along the leaf edge.
Suggested film measurement: three fields abutted in the direction perpendicular to
the leaves, used to determine the Leaf Groove value. The jaws (not shown) are
retracted. The closed leaf shall be set away from CAX such that the gap does not
interfere with the match lines.
Shoot the same MUs for each segment. The blue line represents the direction of the
measured profile used for Leaf Groove fitting.
Leaf Groove:
Adjust the Leaf Groove Width based on film measurements that create "horizontal"
match lines along the leaf edge.
Suggested film measurement:
We suggest a film measurement with three segments in a beam creating two
horizontal match lines, both located off axis. The closed leaf shall be set away
from CAX as such that the gap does not interfere with the match lines.
Alternatively, you can use a film measurement that creates a single match line.
The example below applies to an Elekta MLCi2 machine.
Set the jaws to a field size of 10 cm x16 cm. For the first segment, open the first
three (3) pairs of exposed leaves. For the second segment, open the middle eight
(8) pairs of leaves. For the last segment, open the last three (3) pairs of leaves. For
each segment, place the closed leaves under the same parallel jaw.
Use typical SSD and film depth values. For example, SSD 100 cm and film depth 5
cm.
Monaco IMRT/VMAT Commissioning and QA
Monaco Training Guide
28-28
Leaf Groove Experiment Leaf Groove Experiment Leaf Groove Experiment Leaf Groove Experiment
( (( (presenter notes continued) presenter notes continued) presenter notes continued) presenter notes continued)
Adjust the Leaf Groove Width based on film measurements that create "horizontal"
match lines along the leaf edge.
Suggested film measurement: three fields abutted in the direction perpendicular to
the leaves, used to determine the Leaf Groove value. The jaws (not shown) are
retracted. The closed leaf shall be set away from CAX such that the gap does not
interfere with the match lines.
Shoot the same MUs for each segment. The blue line represents the direction of the
measured profile used for Leaf Groove fitting.
(Presenter notes continued from previous page)
Set the same MU values for each segment as such that the maximumdelivered
dose falls in the most sensitive region of the film calibration curve.
FIGURE Sample film obtained from three (3) segments as described above.
At the two junctions between the segments, white strips (underdose) are caused by
the leaf groove.
Use a voxel size of 1 mm or less to calculate the beam at a high resolution.
Use a GT profile for comparison between measured (film) and calculated data. The
figure below shows such a GT profile comparison. Note that this profile
corresponds to a different setup that uses two segments and a produces a single
junction and underdose strip.
FIGURE Measured (film) and calculated GT profile comparison for two segments
and one junction.
Adjust the Leaf Groove Width value. Recalculate to improve the match between
measured and calculated doses in the region around the junction(s), which is the
central dose dip in the figure above. A value of 0 would correspond to a flat profile
(no groove effect). When you increase the Leaf Groove Width value, you widen
and deepen the dose drop around the junction(s).
Monaco IMRT/VMAT Commissioning and QA
Monaco Training Guide
Monaco IMRT/VMAT Commissioning and QA
Monaco Training Guide
28-29
Leaf Groove analysis and tuning Leaf Groove analysis and tuning Leaf Groove analysis and tuning Leaf Groove analysis and tuning
Use a GT profile for comparison between measured (film) and calculated data.
Adjust the Leaf Groove Width value, and recalculate in Monaco, to improve the match
between measured and calculated doses in the region around the junction's - the 2
dose dips in the figure.
A value of 0 would correspond to a flat profile (no groove effect). Increasing the Leaf
Groove Width value widens and deepens the dose drop around the junctions.
Leaf Groove:
Adjust the Leaf Groove Width based on film measurements that create "horizontal"
match lines along the leaf edge.
Suggested film measurement:
We suggest a film measurement with three segments in a beam creating two
horizontal match lines, both located off axis. The closed leaf shall be set away from
CAX such that the gap does not interfere with the match lines.
Alternatively, you can use a film measurement that creates a single match line.
The following example applies to an Elekta MLCi2 machine:
Set the jaws to a field size of 10 cm x16 cm. For the first segment, open the first
three (3) pairs of exposed leaves. For the second segment, open the middle eight (8)
pairs of leaves. For the last segment, open the last three (3) pairs of leaves. For each
segment, place the closed leaves under the same parallel jaw.
Use typical SSD and film depth values, for example, SSD 100 cm and film depth 5
cm.
Set the same MU values for each segment as such that the maximumdelivered dose
falls in the most sensitive region of the film calibration curve.
Monaco IMRT/VMAT Commissioning and QA
Monaco Training Guide
28-30
Leaf Groove analysis and tuning Leaf Groove analysis and tuning Leaf Groove analysis and tuning Leaf Groove analysis and tuning (presenter notes continued) (presenter notes continued) (presenter notes continued) (presenter notes continued)
Use a GT profile for comparison between measured (film) and calculated data.
Adjust the Leaf Groove Width value. Recalculate in Monaco to improve the match
between measured and calculated doses in the region around the junctions (the two
dose dips in the figure).
A value of 0 would correspond to a flat profile (no groove effect). When you increase
the Leaf Groove Width value, you widen an deepen the dose drop around the
junctions.
FIGURE Sample film obtained from the three (3) segments as described above.
At the two junctions between the segments, white strips (underdose) are caused by the
leaf groove.
Calculate the beam at a high resolution, using a voxel size of 1 mm or less.
Use a GT profile for comparison between measured (film) and calculated data. The
figure below shows such a GT profile comparison. Note that this profile corresponds to
a different setup that uses two segments and a produces a single junction and underdose
strip.
FIGURE the Measured (film) and calculated GT profile comparison for two segments
and one junction.
Adjust the Leaf Groove Width value. Recalculate to improve the match between
measured and calculated doses in the region around the junction(s), which is the central
dose dip in the figure above. A value of 0 would correspond to a flat profile (no groove
effect). When you increase the Leaf Groove Width value, you widen and deepen the
dose drop around the junction(s).
Monaco IMRT/VMAT Commissioning and QA
Monaco Training Guide
Monaco IMRT/VMAT Commissioning and QA
Monaco Training Guide
28-31
Beam List for Commissioning Monaco Beam List for Commissioning Monaco Beam List for Commissioning Monaco Beam List for Commissioning Monaco
Monaco IMRT/VMAT Commissioning and QA
Monaco Training Guide
28-32
Monaco Commissioning Beams: 3ABUT Monaco Commissioning Beams: 3ABUT Monaco Commissioning Beams: 3ABUT Monaco Commissioning Beams: 3ABUT
The first beam is called 3ABUT fields.
It is designed to check the MLC calibration.
It should be measured using EPID or/and film and then analyzed before delivering the rest of
the commissioning beams.
It is made up of three 6x20cm MLC only segments, in a 20x20 jaw field delivered one by one.
Please see below:
These beams reveals:
The alignment of the leaves from the 2 MLC banks
Interleaf leakage
Leaf tip leakage and corner of the leaves effects, also known as leaves packing problem
The first beam 3ABUT fields are designed to check the MLC calibration. Use the EPID
or/and film to measure this, then analyze before you deliver the rest of the
commissioning beams.
If the MLC needs calibration, this should be done first, before any other measurement.
You can find the procedure that show you how to do multiple exposures using Elekta's
EPID device in iView in the folder Qa devices performance and limitations_Papers.
This beam is made up of three 6x20cm MLC only segments, in a 20x20 jaw field
delivered one-by-one. The right edge of the first segment position is the same as the left
edge position of the second segment. The right edge of the second segment position is
the same as the left edge position of the third segment .
Monaco IMRT/VMAT Commissioning and QA
Monaco Training Guide
28-33
Example:
The upper part of the MLC bank analysis in RIT shows one pattern, while the lower
half of the field shows the opposite.
Monaco Commissioning Beams: 3ABUT Monaco Commissioning Beams: 3ABUT Monaco Commissioning Beams: 3ABUT Monaco Commissioning Beams: 3ABUT
On the lower part of the MLC bank analysis in RIT, the leaf tips overlap and
create an under-dosage on the match line.
A white line (under-dosage of the junction), means that the segments are slightly
narrower than expected, while a black line (over-dosage) means that the segments
are wider.
Depending on how pronounced is and how strict the acceptance criteria is in the
clinic, the under-dosage may be tolerated or may need to be fixed, while the
overdosage can be characterized by tip factors. However, the MLC should be
consistent. If there are white/black lines, they should be in the whole leaf bank.
Otherwise, you cannot predict the results over the whole field.
In some clinics, it is important to be able to consistently calibrate the MLC with a
standard and simple process. The current Elekta procedure is prone to produce
white lines, so you should take this into account. You can do a preliminary test to
see if clinical plans can pass with white lines present. In some cases, the effect of
the white line can be compensated on average by the effect of the corner leakage.
You must test to know for sure.
Monaco IMRT/VMAT Commissioning and QA
Monaco Training Guide
28-34
Monaco Commissioning Beams: 3ABUT Monaco Commissioning Beams: 3ABUT Monaco Commissioning Beams: 3ABUT Monaco Commissioning Beams: 3ABUT
After the MLC calibration, the individual leaf pairs were adjusted to give the same
homogeneous under-dosage pattern over the entire field.
Monaco IMRT/VMAT Commissioning and QA
Monaco Training Guide
28-35
The diodes of the ArcCHECK phantom are distributed in a 21 cm diameter.
Create a 21x16 cm static beam to confirm the setup.
Monaco Commissioning Beams: Monaco Commissioning Beams: Monaco Commissioning Beams: Monaco Commissioning Beams:
Setup Beam for ArcCHECK: 21x16 cm Setup Beam for ArcCHECK: 21x16 cm Setup Beam for ArcCHECK: 21x16 cm Setup Beam for ArcCHECK: 21x16 cm
The phantom is aligned using both lasers and the light field. This test beam shows
how diodes are aligned internally.
Monaco IMRT/VMAT Commissioning and QA
Monaco Training Guide
28-36
If the phantom is aligned correctly, then the edges of
the field should be symmetric.
There is a disagreement between calculated and
measured due to diode angular dependency.
If the phantom is incorrectly aligned,
then the edges of the field are asymmetric.
Monaco Commissioning Beams: Monaco Commissioning Beams: Monaco Commissioning Beams: Monaco Commissioning Beams:
Setup Beam for ArcCHECK: 21x16 cm Setup Beam for ArcCHECK: 21x16 cm Setup Beam for ArcCHECK: 21x16 cm Setup Beam for ArcCHECK: 21x16 cm
Monaco IMRT/VMAT Commissioning and QA
Monaco Training Guide
28-37
20x2cm at gantry angles 90, and 270 degrees horizontal profiles
Monaco Commissioning Beams: Monaco Commissioning Beams: Monaco Commissioning Beams: Monaco Commissioning Beams: Setup Beam for Delta4
You can compare the two profiles. If there is a good setup of the phantom, the
profiles are identical.
Monaco IMRT/VMAT Commissioning and QA
Monaco Training Guide
28-38
24x2cm at gantry angles 90, and 270 degrees vertical profiles
Monaco Commissioning Beams: Monaco Commissioning Beams: Monaco Commissioning Beams: Monaco Commissioning Beams: Setup Beam for Delta4
Monaco IMRT/VMAT Commissioning and QA
Monaco Training Guide
28-39
5x5cm 10x10cm
Monaco Commissioning Beams: Monaco Commissioning Beams: Monaco Commissioning Beams: Monaco Commissioning Beams: Setup for Static Square Fields, SAD Setup for Static Square Fields, SAD Setup for Static Square Fields, SAD Setup for Static Square Fields, SAD
This square field is MLC+jaws. It is an important check of the beam model that was
done based on comparison of the SSD=100cm measured data with an ion chamber.
The SAD setup assesses any miscalibration in the model, fitting issues and Monte
Carlo engine issues under the SAD setup. As you can see, the calculated dose is
consistently lower than the measured dose. This indicates calibration issues or
measurement setup( different depth, etc)
Monaco IMRT/VMAT Commissioning and QA
Monaco Training Guide
28-40
Monaco Commissioning Beams: Monaco Commissioning Beams: Monaco Commissioning Beams: Monaco Commissioning Beams: Setup for Static Square Fields, SAD Setup for Static Square Fields, SAD Setup for Static Square Fields, SAD Setup for Static Square Fields, SAD
You should use static fields under the SAD setup to tell how well the Monaco model
agrees in terms of output factors, PDDS, and profiles. In order to check the agreement
for the penumbra and the doses outside of the field edges, you may need film or
another device with a better resolution than ArcCHECK or Delta4.
Monaco IMRT/VMAT Commissioning and QA
Monaco Training Guide
28-41
Monaco Commissioning Beams: Monaco Commissioning Beams: Monaco Commissioning Beams: Monaco Commissioning Beams: Setup for Static Square Fields, SAD (2x2) Setup for Static Square Fields, SAD (2x2) Setup for Static Square Fields, SAD (2x2) Setup for Static Square Fields, SAD (2x2)
This picture shows a small fields analysis with ArcCHECK and the poor detector
resolution(2 measurement points inside of 2x2 field).
Monaco IMRT/VMAT Commissioning and QA
Monaco Training Guide
28-42
Monaco 3.0 Commissioning fields Monaco 3.0 Commissioning fields Monaco 3.0 Commissioning fields Monaco 3.0 Commissioning fields Static Square Fields SAD Setup Fields (20x20cm) Static Square Fields SAD Setup Fields (20x20cm) Static Square Fields SAD Setup Fields (20x20cm) Static Square Fields SAD Setup Fields (20x20cm)
This picture shows a 20x20cm field analysis with ArcCHECK. It might show a certain
response of the diodes in the X direction( curvature of the phantom). Exit dose might
suggest an inappropriate CT-to-ED file.
Monaco IMRT/VMAT Commissioning and QA
Monaco Training Guide
28-43
Monaco Commissioning Fields Monaco Commissioning Fields Monaco Commissioning Fields Monaco Commissioning Fields Static 1234S (static MLC only) Static 1234S (static MLC only) Static 1234S (static MLC only) Static 1234S (static MLC only)
This is a static segment with the shape shown. The segment width changes from 1cm to
4cm every 5cm. The analysis of this MLC segment in Mapcheck software as well as
Delta4 let you check and update the MLC transmission . The BEV is shown for Delta4
with jaw settings of 22x22cm. Move the cursor along the beam width and from one row
to the next to check the transmission under the leaf and the interleaf leakage.
This field helps you assess narrow elongated segments.
Monaco IMRT/VMAT Commissioning and QA
Monaco Training Guide
28-44
Monaco Commissioning Fields Monaco Commissioning Fields Monaco Commissioning Fields Monaco Commissioning Fields Static 1234S (cont.) Static 1234S (cont.) Static 1234S (cont.) Static 1234S (cont.)
Some information you can extract from this beam (when you use the Y direction of
the beam profile) is the small segments modeling in Monaco, as well as the QA
device response for those segments of using this beam.
As you can see in the screenshot above, there is a poor agreement in the 1x5cm
segment area. This can reveal modeling problems of small elongated segments, or
QA device alignment or response limitations. You should keep a note of the
agreement of static segment. This is because the rest of the 1234 VMAT, sweep,
and arc beams contain any problems found in the static beam.
Monaco IMRT/VMAT Commissioning and QA
Monaco Training Guide
28-45
Monaco Commissioning Fields Monaco Commissioning Fields Monaco Commissioning Fields Monaco Commissioning Fields 1234W(sweep) 1234W(sweep) 1234W(sweep) 1234W(sweep)
Horizontal profile
Vertical profile
start end cax
The analysis of this MLC sweep segment in Mapcheck software lets you check and
fix the MLC tip transmission. It also lets you quantify the interleaf leakage and leaf
packing effect when the leaves are in motion.
Monaco IMRT/VMAT Commissioning and QA
Monaco Training Guide
28-46
Monaco Commissioning Fields Monaco Commissioning Fields Monaco Commissioning Fields Monaco Commissioning Fields 1234V(vmat) 1234V(vmat) 1234V(vmat) 1234V(vmat)
Horizontal profile
Start G=310
o
G=0
o
End G=50
o
Vertical profile Horizontal profile
The analysis of this MLC sweep segment in Mapcheck software helps with the
check and fix the MLC tip transmission, as well as interleaf leakage. It might also
show directionality problems for2D devices as MapCHECK and MatriXX.
The BEV is shown also and the jaws settings is 22x22cm, and the segment moves
from left to right as seen above.
G=310-0 sweep left to right
G=0-50 sweep right to left
Monaco IMRT/VMAT Commissioning and QA
Monaco Training Guide
28-47
Monaco Commissioning Fields Monaco Commissioning Fields Monaco Commissioning Fields Monaco Commissioning Fields B_1234A(arc) B_1234A(arc) B_1234A(arc) B_1234A(arc)
Horizontal profile
G=0
o
G=80
o
G=280
o
The analysis of this MLC arc segment helps with the check the MLC parameters
found with the previous fields and gantry speed uniformity.
Monaco IMRT/VMAT Commissioning and QA
Monaco Training Guide
28-48
Monaco Commissioning Fields Monaco Commissioning Fields Monaco Commissioning Fields Monaco Commissioning Fields dMLC dMLC dMLC dMLC
G=0
o
dMLC1: 2x20cm MLC segment
sweeping from left to right in a
20x20cm jaw field
dMLC2: 2x10cm MLC segment
sweeping from right to left in a
10x10cm jaw field
dMLC3: 2x6cm MLC segment
sweeping from left to the right in a
6x6cm jaw field
These are some of the best analysis/fix beams for the MLC parameters, especially
MLC tip transmission and MLC interleaf leakage. The combination of three (3)
beams gives the pyramid shape, which is very useful as a total contribution of
the three (3) dMLC beams.
Monaco IMRT/VMAT Commissioning and QA
Monaco Training Guide
28-49
Monaco Commissioning Fields Monaco Commissioning Fields Monaco Commissioning Fields Monaco Commissioning Fields Oblique Oblique Oblique Oblique
10x10 MLC+jaw field at angles: 45
o
,180
o
, 225
o
, 270
o
,315
o
This is a static field at different gantry angles. If the phantom aligns properly and
the diode response is uniform, the 315deg dose profiles should be a mirror image
of the 45 deg dose profiles. There is also noise associated with MC.
Monaco IMRT/VMAT Commissioning and QA
Monaco Training Guide
28-50
Monaco Commissioning Fields Monaco Commissioning Fields Monaco Commissioning Fields Monaco Commissioning Fields ARC ARC ARC ARC
10x10cm MLC field in a 20x20cm jaw field;
arc angles:180
o
- 270
o
, 270
o
-0
o
, 0-90
o
This is an arc field designed to check the gantry speed.
Monaco IMRT/VMAT Commissioning and QA
Monaco Training Guide
28-51
Beams that Test Phantom Internal Structure and Data Beams that Test Phantom Internal Structure and Data Beams that Test Phantom Internal Structure and Data Beams that Test Phantom Internal Structure and Data
Analysis Software Behavior Analysis Software Behavior Analysis Software Behavior Analysis Software Behavior
There are some beams that can be created by the user and can reveal
asymmetries in the phantom due to manufacturing problems, as well as
detectors response when the phantom is irradiated from different directions.
Here are some examples:
10x10 cm at gantry angles 0
o
, 90
o
, 270
o
for ArcCHECK
4x16cm or 20x20cm at gantry angles 0
o
, 90
o
, 270
o
for Delta 4
Static beams at 180
o
and arcs to measure the couch attenuation effect
A carbon fiber couch can have 3-6% attenuation depending on incidence.
Oblique incidence has more attenuation and posterior attenuation would be
closer to 3% .
Reminder:
A carbon fiber couch can have 3-6% attenuation depending on incidence. Oblique
incidence has more attenuation, and posterior attenuation would be closer to 3%. It
is customary to create the plans with the couch in IMRT activity, but for
ArcCHECK QA, the numbers actually worsen since ArcCHECK over-responds to
the low energy photons scattered from the couch. In some instances, we have seen
the measured doses INCREASE when measuring with the couch. So for
ArcCHECK QA, you may not want to use the couch, while for any other device
QA, you will and definitively should for the patient plan.
Monaco IMRT/VMAT Commissioning and QA
Monaco Training Guide
28-52
Single Static Beam 10x10 cm at Gantry Angles 0 Single Static Beam 10x10 cm at Gantry Angles 0 Single Static Beam 10x10 cm at Gantry Angles 0 Single Static Beam 10x10 cm at Gantry Angles 0
o oo o
, 90 , 90 , 90 , 90
o oo o
, , , ,
270 270 270 270
o o o o
This test will test the internal symmetry of
the phantom/diode array. The dose at point
a (Entrance Dose) should be the same for
all gantry angles. Likewise, the Dose at
Point b (Exit Dose) should be the same.
Set up 10 x 10 cm fields at these gantry positions: 0, 90 and 270 degrees.
Note the measurements taken from the diodes along the central axis of the beam at
the entrance and exit dose positions. Given the circular nature of the phantom, all
entrance doses should equal each other as well as all exit doses. Therefore, Dose at
Point A (Entrance Dose) should be the same for all gantry angles. Likewise, the
Dose at Point B (Exit Dose) should be the same.
Monaco IMRT/VMAT Commissioning and QA
Monaco Training Guide
28-53
Single Static Beam 10x10 cm at Gantry Angles 0 Single Static Beam 10x10 cm at Gantry Angles 0 Single Static Beam 10x10 cm at Gantry Angles 0 Single Static Beam 10x10 cm at Gantry Angles 0
o oo o
, 90 , 90 , 90 , 90
o oo o
, 270 , 270 , 270 , 270
o o o o
(cont.) (cont.) (cont.) (cont.)
Entrance Dose
Exit Dose
You can read the entrance and exit dose from dose profiles on the CAX
extracted from the dose surface.
Monaco IMRT/VMAT Commissioning and QA
Monaco Training Guide
28-54
Single Static Beam 20x20 cm at Gantry Angles 0 Single Static Beam 20x20 cm at Gantry Angles 0 Single Static Beam 20x20 cm at Gantry Angles 0 Single Static Beam 20x20 cm at Gantry Angles 0
o oo o
, 90 , 90 , 90 , 90
o oo o
, 180 , 180 , 180 , 180
o oo o
and 270 and 270 and 270 and 270
o o o o
with with with with
Delta4 Delta4 Delta4 Delta4
Open field exposure of a 4x16 cm and
Gantry = 0
o
, can show whether the
phantom is aligned correctly.
Analysis of the orthogonal arrays shows
a consistent shift in the dose profiles for
both the X and Y planes.
Software Software Software Software
shows applied shows applied shows applied shows applied
shift shift shift shift
The overall agreement improved
after a shift was applied in the
software.
A similar field with Gantry = 90 can
shows misalignment of the phantom
in the Z direction.
Start with a plan for 4 static 20x20cm field recommended by the manufacturer at
gantry angles :0, 90, 180, 270 degrees. For Elekta Beam Modulator use a
21x16cm field. This plan shows any set-up error of the device, how detectors
respond in the buildup, and exit dose and at the edges of the wings. It can also
help you evaluate the couch attenuation effect.
In the above screen example, the 4x16cm open, 0 deg gantry angle field shows
misalignment in the phantom in both X and Y directions. When extracting dose
profiles from the 2 orthogonal units and moving through each diode array, you see
a consistent shift in the profiles . We decided to apply a 2.5mmshift to the
measurements in both the X and Y directions, because the phantomwas already
properly aligned.
After the dose measurement shift, the overall agreement improved. The shift was
applied to all the measurements that followed.
A 4x16cm open field and a 90 deg gantry angle field can show misalignment in
the phantom in the Z direction.
Monaco IMRT/VMAT Commissioning and QA
Monaco Training Guide
28-55
Arc Beam: Couch Attenuation Arc Beam: Couch Attenuation Arc Beam: Couch Attenuation Arc Beam: Couch Attenuation
You can see the effect of couch attenuation on the arc plan when you use a beam
going from 180
o
to 270
o
.
An absolute dose comparison of a measured beam with couch and a calculated
beam with no couch, clearly demonstrates the effects on the incident beam. As can
be seen in the above example, the measured entrance dose and the exit dose are
lower than the dose calculated without the couch.
When you add the couch contour and assign the foam core RED=0.2, and the
carbon fiber RED=1, the agreement dose changes. Make sure you assign the proper
couch top and densities in the QA Plan.
Monaco IMRT/VMAT Commissioning and QA
Monaco Training Guide
28-56
Radiological Physics Center (RPC) Radiological Physics Center (RPC) Radiological Physics Center (RPC) Radiological Physics Center (RPC)
Use RPC to get your credentials or Dose QA Laboratory
End-to-end system test; simulation, treatment planning, positioning and
delivery
Anthropomorphic phantoms without CT image artifacts
Monaco IMRT/VMAT Commissioning and QA
Monaco Training Guide
28-57
Radiological Physics Center (RPC) Radiological Physics Center (RPC) Radiological Physics Center (RPC) Radiological Physics Center (RPC)
This picture shows a water fillable phantom with two interchangeable
inserts (CT or MRI) for target definition. The dosimetry insert contains
orthogonal radiochromic films and two TLDs.
Stereotactic Radiosurgery Head Phantom Stereotactic Radiosurgery Head Phantom Stereotactic Radiosurgery Head Phantom Stereotactic Radiosurgery Head Phantom
Monaco IMRT/VMAT Commissioning and QA
Monaco Training Guide
28-58
Radiological Physics Center (RPC) Radiological Physics Center (RPC) Radiological Physics Center (RPC) Radiological Physics Center (RPC)
This picture shows a water fillable phantom with combined imaging and
dosimetry insert. Insert contains a primary target, secondary target and
a critical structure which abuts the primary target.
The dosimetry insert contains orthogonal radiochromic films and four
TLD.
Head and Neck IMRT phantom Head and Neck IMRT phantom Head and Neck IMRT phantom Head and Neck IMRT phantom
Monaco IMRT/VMAT Commissioning and QA
Monaco Training Guide
28-59
Conclusions Conclusions Conclusions Conclusions
QA is a critical component of IMRT and VMAT. But,
that is not new.
You can use the tools included in Monaco to do QA
your IMRT and VMAT plans.
We recommend you consider both dosimetric and
mechanical issues when you QA a plan
We recommend you use specific beam setups when
you commissioning Monaco
There are advantages and disadvantages to each of the
commercial 2D and 3D QA systems you could purchase
Appendix A: User Authorization Setup for Plan Approval
Monaco Training Guide
Monaco
A-1
User Authorization Setup for Plan Approval
User Authorization: Stand-Alone
The User Authorization Database is where the systems administrator assigns
users and groups specific permissions in Monaco. To access the User
Authorization database, you must have administrator rights to the Monaco
system. In order to perform plan approval, the administrator must set up a user
in the database and give the appropriate permissions to approve plans in
Monaco.
Create Users and Permissions in User Authorization
Users can be assigned to certain groups based on the different groups
permissions.
1. In CT Simulation activity, select Edit | User Authorization.
2. In the User Authorization database, there are four pre-defined groups that
you can assign a user:
Administrator: Administrators can change global settings and
change information in the User Authorization database.
Approver: Approvers can edit, export, and approve plans in
Monaco.
Appendix A: User Authorization Setup for Plan Approval
Monaco Training Guide
A-2
User Authorization Setup for Plan Approval
User Authorization: Stand-Alone
Create Users and Permissions in User Authorization (cont.)
Physicist: Physicists can only edit physics data and overwrite
existing IMRT or SIM plans. (Permissions do not allow plan
approval.)
Planners: Planners have permissions to edit and export plans with
or without approval.
NOTE: When you are connected to XiO, you have the default rights
of the user group you are assigned to in XiO.
Create a New User
1. Click Add at the bottom of the Entity Selection column. The Create User
dialog box opens. Complete these fields accordingly.
2. Click Ok to create the new user.
3. Click Cancel to leave the Create User dialog box.
4. On the User Authorization window, in the Entity Editor column, select the
MemberOf tab.
5. Click Join .
6. In the Select Group window, highlight the group you want to assign the
user to and click Ok.
Appendix A: User Authorization Setup for Plan Approval
Monaco Training Guide
Monaco
A-3
User Authorization Setup for Plan Approval
User Authorization: Stand-Alone
Create a New User (cont.)
7. In order to remove a user, highlight the user name in the Entity Selection
column and click Remove .
8. Click Commit to add the new user to the system.
NOTE: You must click Commit to apply your changes. When the User
Authorization database is successfully committed, a message
is written to the general log file on the servers machine that
includes the date, time, and user who changed the database.
Appendix A: User Authorization Setup for Plan Approval
Monaco Training Guide
A-4
User Authorization Setup for Plan Approval
User Authorization: Stand-Alone (cont.)
Create a New Group
1. In the List Selection column, highlight Groups.
2. Click Add at the bottom of the Entity Selection column to show the
Create Group dialog box.
3. Enter the name and description of the new group.
4. Click Ok.
5. You can edit the group Description from the Properties tab in the Entity
Editor column.
6. Select the Members tab in the Entity Editor column.
7. Click Add and select the users you want to add to this group.
8. Click Ok.
9. Click on the Permissions tab in the Entity Editor column and enable the
appropriate rights for the new group.
10. When you finish, click Commit to apply the changes.
Appendix A: User Authorization Setup for Plan Approval
Monaco Training Guide
Monaco
A-5
User Authorization Setup for Plan Approval
User Authorization: Stand-Alone (cont.)
Edit Groups Permissions and Users
Although we provide logical predefined groups for you to use, you may need or
want to create additional groups with different permissions than the predefined
groups. Follow these steps to create a new group.
1. Select Groups in the List Selection column.
2. Highlight the group you want to edit in the Entity Selection column.
3. In the Entity Editor column, click on the Permissions tab.
4. You can enable or disable certain pre-defined permissions for the group.
5. If you create a new group, add new users under the Members tab.
6. Click the Add button and select the users you want to add to the group.
7. You can remove users from an existing group by selecting Remove in the
Members tab and highlighting the groups users you want to remove.
8. Click Commit to apply your changes.
Appendix B: DICOM
Monaco Training Guide
Monaco
B-1
DICOM
Import Utility Scenarios
The following three import scenarios are outlined in this appendix section.
Select one or multiple image series from multiple modalities that may or may not
include structure set, plan, and dose data, then import them.
Import image data that you would like to fuse using image fusion.
Merge multiple image series from the same studyset into one studyset for import.
Import One or Multiple Series for the Selected DICOM Patient
Use this scenario when you want to import any of the following:
DICOM CT images
DICOM PET images
DICOM MRI images
Images for the same patient from multiple modalities (example, CT and
MRI)
RT Structure Sets
RT Plans
RT Dose
In the window where you choose the patient, you can make any of the following
selections:
Select the Image data for one modality by left-clicking on the modality
(CT, PET, or MRI) under the selected patient name.
Select the Structure Set data for one image set by left-clicking on the
RTSS file. Since the structure set is linked to an image set, the system
automatically selects the referenced images.
Appendix B: DICOM
Monaco Training Guide
B-2
DICOM
Import Utility Scenarios
Import One or Multiple Series for the Selected DICOM Patient (cont.)
Select the RT Plan data for one image set by left-clicking on the
RTPLAN file. Since the plan is linked to a structure and image set, the
system automatically selects the referenced structure set and images.
Select the RT Dose data for one image set by left-clicking on the RT
Dose file. Since the dose is linked to a plan, a structure set and image set,
the referenced plan, structure set and images will automatically be
selected. An example of this option is shown on the next page.
Select Multiple Image Sets, Plan sets, or Dose Data Sets by left-clicking
on the first set of data to select it. Press the control button [Ctrl] on your
computer keyboard while selecting the second, third, etc.
Selecting Image Sets that have Different Patient IDs for Fusion
Use this scenario to import images under the same patient ID so they can be
fused.
Select and import the first image set for one modality by left-clicking on
the modality (CT, PET or MRI) under the selected patient name.
Select and import the second image set and change the Patient ID to the
same name that was used to import the primary image dataset.
The two image sets now reside under the same patient ID so that they may be
fused in Image Fusion.
Merge and Import Multiple Image Series for the Selected DICOM
Patient
Use this scenario if you have a patient with multiple scan series using the same
Study ID and frame of reference that you want to merge for planning purposes.
Select multiple series for the same modality by holding down the control [Ctrl]
button on the keyboard and left-clicking multiple series.
Appendix B: DICOM
Monaco Training Guide
Monaco
B-3
DICOM
Import Utility Scenarios
Merge and Import Multiple Image Series for the Selected DICOM
Patient (cont.)
Click the Merge button. This action populates the destination column with the
selected source data and merges them into one complete series.
Appendix B: DICOM
Monaco Training Guide
B-4
DICOM
Export Utility
Enter or Edit DICOM Settings
These settings apply to data that you want to export to any application that
receives DICOM. They do not apply to sending data to XiO. The actual DICOM
export is performed from the File drop-down option DICOM Export. The export
process is explained in detail after this section.
Setup your DICOM File Export Data Location
Enter the location where you would like to store DICOM Export data when you
choose to export to a file.
1. To enter or edit the DICOM Export Settings, click Edit | DICOM Settings
to show the DICOM Settings dialog box (Figure B-1).
Figure B-1: DICOM Settings Dialog Box
2. The default location for the DICOM File Export data is automatically
shown. However, you can click the Browse button to set a new data
location, if desired.
Appendix B: DICOM
Monaco Training Guide
Monaco
B-5
DICOM
Export Utility
Enter or Edit DICOM Settings
Setup your DICOM File Export Data Location (cont.)
3. The SCU Name is the name of the Monaco PC where you are entering
these settings. A default name is provided. However, it can be edited. The
receiving application must have this name assigned in its DICOM Import
program in order to receive the exported data.
Setup Storage of Incoming Images for Future Export
If you plan to export image data that was previously transferred into Monaco,
you must have the Store Incoming DICOM Images box checked prior to
importing the images. This makes a copy of the image data that you use when
you export. If you do not plan on exporting image data, we suggest that you do
not put a checkmark in this box to avoid filling your hard drive with
unnecessary sets of image data.
Setup DICOM Export Locations
Enter the location(s) where you would like to send DICOM Export data when
you choose to export to an SCP location.
1. Enter the Label for the location. This is the location label you will select
from the DICOM Export dialog when you export to an SCP location.
2. Enter the AE Title for the receiving system.
3. Enter the resolvable hostname or a valid IP address for the receiving
system.
4. Enter the Port Number that will be used for this DICOM transfer.
Appendix B: DICOM
Monaco Training Guide
B-6
DICOM
Export Utility
Enter or Edit DICOM Settings
Setup DICOM Export Locations (cont.)
5. Once you have entered all the information for an export location, highlight
the export location you want to test, and then click the Test button to
verify communication between the two systems.
6. Assuming the test was successful, click OK when you finish entering or
editing these settings.
7. Add or Delete Export locations by highlighting the location you want to
remove and clicking the Add or Delete button.
Appendix B: DICOM
Monaco Training Guide
Monaco
B-7
DICOM
Export Utility (cont.)
Exporting via DICOM
You can export these modalities via DICOM to a record and verify system or
another treatment planning computer:
Images
Structure Sets and/or individual structures
RT Plans
RT Images (DRRs)
Monaco dose - total and/or individual beam doses
Monaco QA dose - total dose and/or individual beam doses
In CT Simulation, IMRT Planning, Plan Review, or QA Activity (for QA Plans),
click the File | DICOM Export option.
NOTE: If the Export option is not available, verify these two items:
(1) You have a patient loaded.
(2) You have turned on the proper DICOM license features.
Complete these steps to export data via DICOM:
1.. Click the File | DICOM Export to show the DICOM Export Dialog box
(Figure B-2).
Figure B-2: DICOM Export Dialog Box
Appendix B: DICOM
Monaco Training Guide
B-8
DICOM
Export Utility
Exporting via DICOM (cont.)
2. Select the modalities you want to export.
NOTES: (1) Images and Structure Set options are only available if you
checked the Store Incoming DICOM Images checkbox
located in DICOM Settings.
(2) The RT Plan option is only available if you have a plan
loaded.
(3) Dose options are only available if you have RT Plan
selected.
(4) You cannot DICOM export composite plans.
3. (For Elekta non-micro MLC: Step and Shoot IMRT, VMAT, Conformal
RT, and dMLC plans. Siemens: Step and Shoot IMRT and Conformal RT
Plans only)
4. When you check the Include Setup Beams option, the system exports the
setup beams created in the beam spreadsheet. The SetupBeams/Sequences
are DICOM exported as SETUP with the RT plan.
When you check the RT Plan option, you can also check
Composite Field Sequencing to group beams with a common couch angle
into a single control point sequence. (For detailed information about
composite field sequencing, refer to the Online Help.
5. When you click on the Addtl Options button, the Additional Plan Export
Options Dialog shows a table of options you can DICOM export. You use
these options to match the information defined in your record & verify
system.
Figure B-3 Additional Options Dialog
Appendix B: DICOM
Monaco Training Guide
Monaco
B-9
DICOM
Export Utility
Exporting via DICOM (cont.)
4. If you have RT images associated with your plan, you can select to export
all the images, or select individual beam images. Under RT Image Options,
you can check the respective boxes to Add Overlays, Add Anatomy, and
Add Annotation.
5. When you check Total Dose, the system exports the total composite dose
for all the beams.
6. When you check individual beams under total dose, the system exports
individual beam doses.
7. When you select RT Plan as a modality to export, the system activates the
Map Machine feature. Click Map Machine to show the modeled machine
names.
8. Next to each modeled machine name, type a name that the receiving
system recognizes.
9. Select the Destination to where you want to export, such as the record and
verify system. If you select File, the file is saved on your Monaco PC in a
folder called DCMXprtFile.
10. To export a plan and use an add-on micro-multileaf MLC, you have
additional export options to select.
To send the data to the Add-on TCS controller, select the SCP location in
the Add-on TCS field. This information includes the complete plan
containing actual leaf and jaw positions.
Select the special Accessory Tag for the Built-in MLC in the OIS Accessory
field.
Appendix B: DICOM
Monaco Training Guide
B-10
DICOM
Export Utility
Exporting via DICOM (cont.)
11. You can edit the Patient ID, Patient Name, Block/Aperture ID, and Plan
ID before you export it. Check the box next to Use Monaco Patient ID
and Patient Name, if desired.
12. Click the Export button to export the selected modalities.
Appendix C: General CT Simulation Tools
Monaco Training Guide
Monaco
C-1
General CT Simulation Tools
Create a Simulation Plan
Plans created in CT Simulation activity cannot be used for IMRT planning in
Monaco and dose is not calculated. A Simulation plan can be sent to XiO or via
DICOM to a third party treatment planning system for dose calculation.
To create a Sim plan in Monaco, you begin by selecting a template. There is a
range of default templates from which you can make a selection. However, once
you begin planning, you can create and save your own templates.
Information saved in a template includes the following:
Number of Beams
Beam Geometry Information
Treatment Machine Information
Algorithm
NOTE: The default templates we provide are only available to get you started.
Specifically, these templates were created using machines that you will
not have in your clinic. Therefore, upon first use, select a default
template. Select a machine that is available in your clinic. After you
create the plan, save it as a template so that you can use it for future
planning.
Appendix C: General CT Simulation Tools
Monaco Training Guide
C-2
General CT Simulation Tools
Create a Simulation Plan (cont.)
Follow these instructions to start a Sim plan.
1. Click the Plans button to show the Plan Template Dialog box
OR
Right-click on the studyset in the workspace control where you want to add
the plan.
2. Select New Sim Plan to show the Plan Template Dialog box (Figure C-1).
Figure C-1: Plan Template Dialog Box
3. Select a template from the drop-down list. The number of beams associated
with that template appears automatically.
NOTE: There is a special case for Sim templates saved with multiple
beam energies. It is possible to save a template where multiple
beam energies are used. However, if you change the machine
on the Select Template page, all the beams will be assigned
the new machine energy.
Appendix C: General CT Simulation Tools
Monaco Training Guide
Monaco
C-3
General CT Simulation Tools
Create a Simulation Plan (cont.)
4. Select the isocenter.
OR
Enter the isocenter coordinates.
5. Select a machine file from the drop-down list.
6. (Optional) If you want to plan the patient with the feet towards the
gantry, place a checkmarkin the box next to the option.
NOTE: When you select the feet towards the gantry option, the
transverse image is shown as if you are looking from the head
of the patient to the foot. Sagittal, Coronal, 3D and BEV
images are shown with the foot of the patient pointing toward
the top of the window. This holds true for all activities except
Fusion Activity.
7. (Optional) If you want to autoconform the ports to a specific structure,
place a checkmark in the box next to autoconform.
8. Select the structure to which you want to conform your ports.
9. If the ports are to be MLC ports, place a checkmark in the box next to
MLC.
10. Type the value for the margin.
11. Click OK to show the selected templates beam arrangement and ports.
Appendix C: General CT Simulation Tools
Monaco Training Guide
C-4
General CT Simulation Tools
Create a Simulation Plan (cont.)
Beam Spreadsheet-Sim Plans
The beam spreadsheet for sim plans has four tabs:
General
Geometry
Treatment Aids
All
You can add, edit, or delete beams as well as modify beam properties. When
you load a sim template, the beams from the template populate in this dialog
box. You can edit the loaded beams in the Beam Spreadsheet.
NOTE: The beam spreadsheet updates in real time. Any change you make is
reflected immediately. We recommend that you save your plan before
you make any updates to avoid loss of data.
Appendix C: General CT Simulation Tools
Monaco Training Guide
Monaco
C-5
General CT Simulation Tools
Beam Spreadsheet-Sim Plans (cont.)
Beam Spreadsheet for Sim Plans-General Tab
In the Beam Spreadsheet for IMRT plans, you can add, edit, and delete beams.
You can also edit the following beam properties in the General Tab (Figure C-2):
Beam
Description
Field ID
Machine ID
Delivery
Total Weight (Gy)
Algorithm
Setup
Isocenter Location
X, Y, Z coordinates
Figure. C-2: Beam Spreadsheet for Sim Plans-General Tab
Appendix C: General CT Simulation Tools
Monaco Training Guide
C-6
General CT Simulation Tools
Beam Spreadsheet-Sim Plans (cont.)
Add/Edit/Delete Beams
1. Click on the Beam Spreadsheet button in the Beam toolbar
2. To add a new beam, left click the Add New Beam button or left click
on the words <click to add a new row>.
3. Type a unique Description for each beam.
4. Select a Machine, if applicable.
5. Select Total Weight(Gy) for each beam.
6. In the Algorithm column, select Monte Carlo Photon or Pencil Beam
Photon.
7. Select SAD or SSD in the Setup column.
8. Select the Isocenter Location for the each beam. The system shows the
Isocenter Coordinates each beam.
9. Click Close when you have added all your beams.
Copy a Beam
1. Left-click to highlight the beam you want to copy.
2. Click the Copy Selected button to show the copied beam.
Delete a Beam
1. Left-click to highlight the beam you want to delete.
2. Click the Delete Selected button to delete the selected beam.
Appendix C: General CT Simulation Tools
Monaco Training Guide
Monaco
C-7
General CT Simulation Tools
Beam Spreadsheet-Sim Plans (cont.)
Renumber Beams
1. Left-click to highlight the beam you want to renumber.
2. Type the new number in the Beam column for the current beam.
Reorder Beams
1. Left-click to highlight the beam you want to move.
2. Click the Move Beam Up OR the Move Beam Down button to
reorder the beams on the list.
Number Beams Consecutively
You can reorder the beams in the list when you add or remove a beam/sequence.
1. Add/remove a beam in the beam spreadsheet list.
2. Left-click on the Beam heading. The beams are renumbered in the list in
ascending order.
Link Machine ID and/or Isocenter Location
You can plan with multiple isocenters and machines. You can save templates
with multiple isocenters and machines. You have the ability to reset all the beams
to a common isocenter. Restore the link above the Isocenter Location
column on the Beam Spreadsheet dialog, then select the desired isocenter
location for one of the beams in the Isocenter Location column. The remaining
beams isocenter locations update to match the isocenter location you selected.
You can assign different isocenter locations to each beam or a group of beams.
Break the link in the Isocenter Location column to modify the desired beam
isocenter locations. You can restore the link when you have set the desired
location for each beam in the list. The beams with a common isocenter link
(Figure C-3) updates when you change the isocenter location of any beam in that
group. When you check the Group Only Visible Beams box, all the beams that
have Visible checked are linked.
Appendix C: General CT Simulation Tools
Monaco Training Guide
C-8
General CT Simulation Tools
Beam Spreadsheet-Sim Plans
Link Machine ID and/or Isocenter Location (cont.)
Figure C-3: Sim Beam Spreadsheet-Common Isocenter
You can reset the beams to a common machine. Restore the link above the
Machine ID column on the Beam Spreadsheet dialog, then select the desired
machine id for one of the beams in the Machine ID column. The remaining
beams machines update to match the machine ID you selected. You can assign
different machine IDs to each beam or a group of beams. Break the link in
the Machine ID column to modify the desired beam machine ID. You can
restore the link when you have set the desired machine for each beam in the list
(Figure C-4).
Figure C-4: Machine ID Link
Appendix C: General CT Simulation Tools
Monaco Training Guide
Monaco
C-9
General CT Simulation Tools
Beam Spreadsheet for Sim Plans-Geometry Tab
You can edit these fields on the Beam Spreadsheet for sim plans in the Geometry
tab (Figure C-5):
Beam
Description
Setup: SAD or SSD
Isocenter Location
X, Y, Z coordinates
Gantry
Collimator
Couch
Jaw Width and Length
You can uncheck the Asym box to set the width and length jaws symmetrically if
desired.
Figure C-5: Sim Beam Spreadsheet-Geometry
Appendix C: General CT Simulation Tools
Monaco Training Guide
C-10
General CT Simulation Tools
Beam Spreadsheet for Sim Plans-Treatment Aids Tab
The Treatment Aids tab (Figure C-6) is where you can add, edit, or delete the
beam as well as modify the Beam, Description, Isocenter Location, and X, Y, and
Z coordinates.
Figure: C-6 Sim Beam Spreadsheet-Treatment Aids
Appendix C: General CT Simulation Tools
Monaco Training Guide
Monaco
C-11
General CT Simulation Tools
Beam Spreadsheet for Sim Plans-All Tab
The All tab shows the combined information from the General, Geometry, and
Treatment Aid tabs.
Appendix C: General CT Simulation Tools
Monaco Training Guide
C-12
General CT Simulation Tools
Port Tools
Port tools are only available for non-IMRT plans in CT Simulation activity. You
can draw ports manually using the same tools as drawing contours, or you can
create ports using the AutoPort tool.
Create/Edit Ports/MLC
Snap Jaws to Port
Figure C-7: Port Tools
Auto Conform a Port
This section demonstrates how to create an auto-conformed port around an
existing structure using blocks, apertures, or MLCs. You can also combine
apertures with blocks or MLCs with blocks.
1. Click the Create Edit Ports/MLC button on the Beam toolbar.
Appendix C: General CT Simulation Tools
Monaco Training Guide
Monaco
C-13
General CT Simulation Tools
Port Tools
Auto Conform a Port (cont.)
Figure C-8: Create/Edit Ports
2. The Current Port field defaults to NEW PORT. Ports are numbered
automatically as they are created.
NOTE: If you do not define a shape, Monaco applies an MLC to an
Elekta MLCi or MLCi2 machine to the extent of the jaws.
3. Select a Port type: Block, Aperture or MLC by clicking the associated radio
button.
4. If you selected MLC, edit the Leaf Insertion and Closed Leaf Position, if
necessary.
5. If you selected Aperture or Block, you can edit the Port Properties by
clicking the Port Properties button.
Appendix C: General CT Simulation Tools
Monaco Training Guide
C-14
General CT Simulation Tools
Port Tools
Auto Conform a Port (cont.)
Figure C-9: Port Properties
6. Click the drop-down arrow in the Structure field and select a structure
name around which you want to conform.
7. Type a Margin value in the Margin field. This represents the margin you
want to have around the structure.
8. (For Apertures and MLCs) If you want the collimator jaws to snap to the
port extents, check the box next to Snap Jaws to Port or click the Snap
Jaws to Port button.
9. (For Apertures and Blocks) If you want to rotate the port along with any
collimator rotation, check the box next to Rotate Port with Collimator.
10. Click Close when you are finished.
11. If you do not want the Port to update with the beam movement after it is
auto-conformed to the structure, select NONE into the Structure field on
the Create/Edit Ports dialog.
Appendix C: General CT Simulation Tools
Monaco Training Guide
Monaco
C-15
General CT Simulation Tools
Port Tools (cont.)
Draw a Port
You can manually draw a port using the mouse. The port drawing tool works the
same as the contour drawing tool.
Complete steps 1-5 above.
On a BEV, hold down your left-mouse button and draw the port shape.
1. (For Apertures and Blocks) If you want the collimator jaws to snap to the
port extents, check the box next to Snap Jaws to Port.
2. (For Apertures and Blocks) If you want to rotate the port along with any
collimator rotation, check the box next to Rotate Port with Collimator.
3. Click Close when you are finished.
Appendix C: General CT Simulation Tools
Monaco Training Guide
C-16
General CT Simulation Tools
Port Tools (cont.)
Edit a Port or MLC
This exercise demonstrates how to edit a port using the following methods.
Replace a segment of the port/MLC
Resize the port/MLC
Move the port/MLC
Edit individual MLC leaves
Edit the Closed Leaf Position
Replace a Segment of the Port/MLC
1. Click on the Create/Edit Ports/MLC button. The mouse cursor for
editing a port or MLC is .
Appendix C: General CT Simulation Tools
Monaco Training Guide
Monaco
C-17
General CT Simulation Tools
Port Tools
Edit a Port or MLC
Replace a Segment of the Port/MLC (cont.)
2. Select the port you want to edit from the Current Port drop down list. The
drop-down list shows the Aperture, MLC, or Block created for the beam
selected. The system lists the ports numerically in the order in created. The
descriptors start with NEW PORT, 0, 1, 2, etc. You cannot rename these
default descriptors.
OR
Click on the port on the BEV window.
3. Hold down your left-mouse button at the start of the replacement segment
and drag the mouse to the end of the replacement segment. Move the
mouse (always in the same direction) by clicking to place a series of points
and dragging to create curves. When you release the mouse button, the
system replaces the segment on the screen.
4. If you made an edit and replaced the wrong segment, right-click and select
the Swap Block option (Available only for Aperture/Block).
OR
Click Beam | Swap Block.
Appendix C: General CT Simulation Tools
Monaco Training Guide
C-18
General CT Simulation Tools
Port Tools
Edit a Port or MLC (cont.)
Resize the Port/MLC
1. Click the Create/Edit Ports/MLC button.
2. Select the port you want to resize from the Current Port drop down list.
OR
Click on the port on the BEV window.
3. On the edit bounding box, move the pointer to a resize handle at one of
the corners so that the pointer becomes either a or a .
4. To make the port smaller, drag toward the center. To make the port
larger, drag away from the center.
5. To resize asymmetrically, hold down the shift key on your computer
keyboard and move the pointer to a resize handle at one of the
corners so that the pointer becomes either a or a .
OR
1. Move the pointer to a resize handle on one of the box's edges so that the
pointer becomes either a or a .
2. To make the port smaller, drag toward the center. To make the port
larger, drag away from the center.
3. To resize asymmetrically, hold down the Shift key on your computer
keyboard and move the pointer to a resize handle at one
of the edges so that the pointer becomes either a or a .
Appendix C: General CT Simulation Tools
Monaco Training Guide
Monaco
C-19
General CT Simulation Tools
Port Tools
Edit a Port or MLC (cont.)
Move the Port/MLC
1. Click the Create/Edit Ports/MLC button.
2. Select the port you want to move from the Current Port drop down list.
OR
Click on the port on the BEV window.
3. Click a point inside the bounding box, but not on the border. The mouse
pointer becomes a four-pointed arrow .
4. Drag the mouse to the new location.
5. Release the mouse button at the new location to refresh the window.
6. You can rotate the port by placing the mouse over the dot at the lower-
right corner and dragging it around.
Edit individual MLC Leaves
1. Click on the Create/Edit Ports/MLC button.
2. Select the port you want to edit from the Current Port drop-down list.
OR
Click on the port on the BEV window.
3. Hold down your left-mouse button outside the yellow edit box boundary
and drag any leaf to a new position. The collimator drags open, if
necessary.
Appendix C: General CT Simulation Tools
Monaco Training Guide
C-20
General CT Simulation Tools
Port Tools
Edit a Port or MLC (cont.)
Edit the Close Leaf Position
1. Click on the Create/Edit Ports/MLC button.
2. Select the port you want to edit from the Current Port drop down list.
OR
Click on the port on the BEV window.
3. Edit the value for the Closed Leaf Position. The edited value will set the
top and bottom closed leaves to the entered value.
OR
Edit the closed leaves with the mouse by holding down your left mouse
and dragging any closed leaf that is not immediately adjacent to the field
opening. Each set of closed leaves (top and bottom) move independently.
Delete a Port
1. Click on the Create/Edit Ports/MLC button.
2. Select the port you want to delete from the Current Port drop down list.
OR
Click on the port on the BEV window.
3. Press the Delete button on the keyboard.
Appendix C: General CT Simulation Tools
Monaco Training Guide
Monaco
C-21
General CT Simulation Tools
Port Tools (cont.)
Maintain Field Borders
This option lets you maintain the field borders or maintain the isocenter location
when you switch from asymmetric to symmetric jaws. The option is located in
CT Simulation activity from the Beam drop-down menu.
When Maintain Field Borders is checked and an asymmetric field is changed to a
symmetric field by un-checking the Asymmetric box on the beam control, field
borders are maintained and the isocenter is moved to the geometric center of the
field.
When Maintain Field Borders is un-checked and an asymmetric field is changed
to a symmetric field by un-checking the Asymmetric box on the beam control,
the system maintains the current isocenter and moves the field borders to the
symmetric field size shown on the beam control.
Appendix C: General CT Simulation Tools
Monaco Training Guide
C-22
General CT Simulation Tools
CT Simulation Options
You can perform full CT Simulation in Monaco within the CT Simulation
activity. CT simulation is flexible enough to accommodate just about any CT
Simulation scenario. In addition, CT Simulation offers Virtual Fluoroscopy
simulation. Both methods are outlined here.
If you plan to use Gammex or LAP lasers for CT Simulation, refer to the Monaco
Installation Instructions guide for more detailed information.
Determine the Shifts to a Structure Center, Interest Point, Marker, or
Beam Isocenter
On the CT simulator, you placed fiducial markers on the patient's surface. These
procedures demonstrate how to shift from the center of those markers to the
center of the target volumes.
There are four ways to shift from your original isocenter:
Shift to the center of a structure.
Shift to the beam isocenter once a beam has been placed.
Shift to an interest point or marker location.
Shift to a manually defined isocenter using Virtual Fluoroscopy.
1. Click the Scan and Setup Reference button on the toolbar to show
the Setup Reference dialog box.
NOTE: In order to determine shifts, the Lock Shift option must be
checked.
2. Scroll through the transverse images to find the fiducial markers. Once
located, align the green vertical and horizontal bars on your transverse
image window so that they intersect these points (Figure C-10).
NOTE: Starting coordinates for the Scan Reference are set to Volume
Isocenter.
Appendix C: General CT Simulation Tools
Monaco Training Guide
Monaco
C-23
General CT Simulation Tools
CT Simulation Options
Determine the Shifts to a Structure Center, Interest Point, Marker, or
Beam Isocenter (cont.)
Figure C-10: Determine Scan Reference Point Location
3. On the Setup Reference dialog box (Figure C-11), place a checkmark in
the Lock Scan Reference field. This action locks those coordinates so you
do not have to repeat this step for any future shifts.
Figure C-11: Lock Scan Reference
Appendix C: General CT Simulation Tools
Monaco Training Guide
C-24
General CT Simulation Tools
CT Simulation Options
Determine the Shifts to a Structure Center, Interest Point, Marker, or
Beam Isocenter (cont.)
4. Click the Selected Point drop-down menu and choose the contour or
interest point, markers, or beam isocenter to where you wish to locate the
isocenter.
5. Click the drop-down arrow and select the Patient orientation when
scanned (Figure C-12).
Figure C-12: Select the Patient Orientation When Scanned
6. If you have Gammex lasers, the Autorun option will be available. Place a
checkmark in the Autorun box to automatically move the lasers to the
new isocenter position.
The system shows the shifts in the Shifts (Setup Reference-Scan
Reference) box. If you have selected in the Laser System settings to show
the Absolute Coordinates for your CT, the system shows those settings
under the Absolute Coordinates heading. Refer to the Monaco
Installation Instructions for more information regarding setup of your
laser system settings.
After the shifts have been determined, you can either print the shift
information, or send the shift information to a laser marking system.
7. Click the Print button to print the shift information.
Appendix C: General CT Simulation Tools
Monaco Training Guide
Monaco
C-25
General CT Simulation Tools
CT Simulation Options
Determine the Shifts to a Structure Center, Interest Point, Marker, or
Beam Isocenter (cont.)
8. Click the Send to Laser button to send the shift information to the Laser
Marking System.
9. Click the Close button on the Setup Reference window when finished.
10. You can finish contouring critical structures at this time.
NOTE: For assistance, refer to the various Contouring procedures
described in Help.
Appendix C: General CT Simulation Tools
Monaco Training Guide
C-26
General CT Simulation Tools
CT Simulation Options (cont.)
Determine the Shift using Virtual Fluoroscopy
Virtual Fluoroscopy lets you perform all the necessary simulation functions on a
computer-generated patient image reconstructed from CT data. The "virtual
patient" created is an accurate model that can then be used for treatment setup
and planning, and allows visual enhancements such as structural localization and
ports for designing conformal therapy. Virtual Fluoroscopy is less time-
consuming for patients and clinicians because beam parameters can be changed
without requiring an entire re-simulation. It can be used to localize anatomical
structures, provide information for accurate patient marking, optimize beam
placement, and verify, using beam's-eye-view digitally reconstructed radiographs
(DRRs).
In the Virtual Fluoroscopy window, a green marker represents the initial scan
reference point. Light blue lines and a light blue marker represent the setup field
and setup reference point.
1. On the CT Simulation screen, in any of the windows, right-click and select
the Layouts and V.Fluoro options to show an AP and Lateral DRR in the
two bottom windows (Figure C-13).
Figure C-13: Virtual Fluoroscopy Layout
Appendix C: General CT Simulation Tools
Monaco Training Guide
Monaco
C-27
General CT Simulation Tools
CT Simulation Options
Determine the Shift using Virtual Fluoroscopy (cont.)
2. Click the Scan and Setup Reference button on the toolbar to show
the Setup Reference dialog box.
3. Scroll through the transverse images to find the fiducial markers. Once
located, align the green vertical and horizontal bars on your transverse
image window so that they intersect these points (Figure C-14).
Figure C-14: Determine Scan Reference Point Location
4. Relocate the isocenter on the virtual fluoroscopy images by using one of
two methods:
When you place your mouse pointer over the DRR, the following cursor
shows, letting you pick up and move the treatment field.
On the field edge of the treatment beam outline, left-click on any of the six-
perimeter squares and pull outward or inward to adjust to a desired size.
NOTE: Hold down the Shift key on your computer keyboard while
doing this process moves the field asymmetrically.
Appendix C: General CT Simulation Tools
Monaco Training Guide
C-28
General CT Simulation Tools
CT Simulation Options
Determine the Shift using Virtual Fluoroscopy (cont.)
5. As you move the center of the field, the setup reference point values
automatically update.
6. When you are finished, you can print the shift values shown by clicking the
Print button.
7. Click the Close button to close the Setup Reference dialog box.
Determine Shifts in Absolute Coordinates
The same instructions apply to creating absolute coordinates as they do for
creating relative coordinates. The only difference is the setup in
Edit/Settings/Laser System. See the Installation Instructions topic on entering
these settings to show absolute coordinates.
The Scan Table Height is the only editable field. Enter the actual table height of
the scanner for the final shifted position. This value will show on the printout.
Appendix C: General CT Simulation Tools
Monaco Training Guide
Monaco
C-29
General CT Simulation Tools
CT Simulation Options (cont.)
Enter Shifts to Determine Setup Reference Coordinates
Follow these instructions if you know the coordinates for the scan reference point
and the shift values/directions and want to determine the setup reference points
relative coordinates.
1. Click the Scan and Setup Reference button on the toolbar to show
the Setup Reference dialog box.
2. Scroll through the transverse images to find the fiducial markers. Once
located, align the green vertical and horizontal bars on your transverse
image window so that they intersect these points.
3. On the Setup Reference dialog box, place a checkmark in the Lock Scan
Reference field. This action locks those coordinates so you do not have to
repeat this step for any future shifts.
4. Click the drop-down arrow and select the Patient orientation when
scanned.
Appendix C: General CT Simulation Tools
Monaco Training Guide
C-30
General CT Simulation Tools
CT Simulation Options
Enter Shifts to Determine Setup Reference Coordinates (cont.)
5. Remove the checkmark from the Lock Shift option. This lets you edit the
shift values.
6. Edit the X, Y, or Z shift values and the shift directions, as needed. The
Setup Reference Point Coordinates will update as the shift values/directions
change.
7. Click the Print button to print the shift information.
8. Click the Send to Laser button to send the shift information to the Laser
Marking System.
9. Click the Close button on the Setup Reference window when finished.
Appendix D: Using Monaco with XiO
Monaco Training Guide
Monaco
D-1
Using Monaco with XiO
General Functionality
The following section introduces additional information necessary when Monaco
is used with XiO.
Calculated plans from XiO or other vendors can be imported and evaluated in
Monaco Plan Review.
Configuration of the Monaco and XiO Interface
You will be required to set up a data location and server so that XiO and Monaco
can share data. See the Monaco Installation Guide for more information on
Monaco preferences.
When Monaco is used with XiO, usernames and passwords are required for the
systems to communicate. Valid usernames and passwords in XiO are valid on
Monaco.
Return a Patient to XiO
The Send and Unget features are for users sending patients to XiO for planning
or calculation. Use Send to transfer the patient with all the contours and/or plan
information. Use Unget to return an XiO patient back to XiO with none of the
contours or plan information saved.
Appendix D: Using Monaco with XiO
Monaco Training Guide
D-2
Using Monaco with XiO
General Functionality
Return a Patient to XiO (cont.)
Send a Patient to XiO
This section demonstrates how to send patients back to XiO with all the saved
changes.
1. Click File | Send Patient to show the Send dialog box (Figure D-1).
Figure D-1: Send Dialog Box
2. Check the box next to the patient you want to send to XiO.
3. If you want the patient data to be copied to the recycle bin upon sending to
XiO, instead of being completely removed from the PC, check the box next
to Copy Patient to Recycling Bin. Using this option is highly recommended
to prevent loss of patient data. However, you will need to empty your
recycle bin periodically.
4. Click the Send button to send the patient data to the clinic identified
during the initial transfer of image data.
5. In XiO, you can open the patient data file and select Permanent Plan to
retrieve the saved plan. Monaco plans are not available for planning or
viewing in XiO.
Appendix D: Using Monaco with XiO
Monaco Training Guide
Monaco
D-3
Using Monaco with XiO
General Functionality
Return a Patient to XiO (cont.)
Unget a Patient to XiO
This section demonstrates how to send patients back to XiO without saving any
changes made in Monaco. This option completely removes any changes made in
Monaco.
1. Click File | Unget Patient to show the Unget dialog box (Figure D-2).
Figure D-2: Unget Dialog Box
2. Check the box next to the patient you want to push back with no changes
to XiO.
3. If you want the patient data to be copied to the recycle bin upon sending to
XiO instead of being completely removed from the PC, check the box next
to Copy Patient to Recycling Bin. Using this option is highly recommended
to prevent loss of patient data. However, you will need to empty your
recycle bin periodically.
4. Click the Unget button to show a warning that all changes will be lost when
you send this patient back to XiO.
5. Click the Yes button to acknowledge the warning to send the patient data
to the clinic identified during the initial transfer of image data.
6. In XiO, you can open the patient data file and the patient will be restored
with no changes.
Appendix D: Using Monaco with XiO
Monaco Training Guide
D-4
Using Monaco with XiO
CT Simulation Activity
Opening a Remote XiO Patient in Monaco
There are two ways to open a patient in Monaco that resides on XiO. You can
push the data from XiO or while on Monaco, pull the data from XiO (described
in the General Operation and Navigation section).
Open Pushed data from XiO
On XiO, there is an option on the main screen to Transfer data to Focal PC.
Once the data has been selected on XiO and sent, a blue folder under the Local
Patient tab designates patients that have been pushed from XiO and are waiting
to be opened in Monaco. While this patient is in use on Monaco, the patient is
inaccessible in XiO until it is sent back.
Select a Batch of Patients to Import from XiO
These instructions demonstrate how to select a batch of patients from XiO to
bring into Monaco for planning or review. This function only applies to those
using Monaco with XiO.
1. Click File | Batch Get to open the Batch Get dialog box.
2. Select the Installation and Clinic from the location where you would like
to get these patients.
3. Select as many patients from the list as you need by clicking on them to
highlight them.
4. (Optional) To de-select a patient name, click on it again to remove the
highlight.
5. (Optional) Enter a checkmark in the Sort the Patients by Name box.
When left unchecked, the system sorts the patients by patient ID.
6. Click OK when you are finished to download the selected patients.
Appendix D: Using Monaco with XiO
Monaco Training Guide
Monaco
D-5
Using Monaco with XiO
CT Simulation Activity (cont.)
Structures List
You can enter new structure names by entering the new name in the field. The
structures list will automatically contain a select few default structure names.
If your system is connected to XiO and you would like to take advantage of
anatomical groups that were created on XiO, click the Tools drop-down menu
and select the Add Anatomical Groups option to show the Select Anatomy
Group Dialog (Figure D-3).
Figure D-3: Select Anatomy Group Dialog Box
Left-click the groups you want to add. Click OK to close the dialog. The system
shows the contours associated with the selected group(s) in the structures list.
Appendix D: Using Monaco with XiO
Monaco Training Guide
D-6
Using Monaco with XiO
Plan Review
There are a few specific tools available in Plan Review to those who plan to review
XiO plans on Monaco. These tools are View images from XiO, Plan Comments
and Electronic Approval. Use of these tools is outlined here.
View Images from XiO
If you captured images in XiO and saved them with your XiO plan, you can view
them in Plan Review. For more information on capturing bitmap images in XiO,
see the XiO Training Guide.
1. Click View | Image Viewer to show the dialog box with images associated
with the shown plan(s).
2. Select a plan from the column on the right to show the thumbnail images
that are available for the selected plan.
3. Select a single thumbnail image by double clicking on the image.
4. Select multiple images by holding down the Shift key on the keyboard
while left-clicking the first and last image of the set. Then click the Open
Images button.
OR
Hold down the Ctrl key on the keyboard while you select several images by
left-clicking each one. Then click the Open Images button.
Appendix E: Workflow Scenario for Margin Recipe Usage
Monaco Training Guide
Monaco
E-1
Workflow Scenario for Margin Recipe Usage
Creating and Customizing the Advanced Margin Template
Introduction and Background
Radiotherapy uses safety margins to account for the uncertainties associated with
the complete (imaging -> delineation -> planning -> set-up -> delivery)
treatment process.
All margins are designed using some form of statistical method. As an example,
to have 100% probability that the CTV for every patient receives at least 100% of
the prescription dose, the PTV margins would have to be calculated from the
maximum errors across all patients that will ever occur. However, this would
clearly result in many of the patients being treated with unnecessarily large fields,
which relates to larger than required volumes of high dose (and consequent
normal tissue toxicity).
A solution where the majority of patients are treated with appropriate margins at
the expense of a potential under dose to the CTV for a few patients seems a better
compromise. You can formally express this as: The margin required to deliver at
least X% of the prescription (Rx) dose to the CTV for Y% of the population. As
an example, deliver at least 95% of the Rx dose to the CTV for 90% of the
population.
Monaco uses the following formula, which describes the isotropic margin in a
single dimension from the GTV to the PTV:
p X p X Y Y X PTV
M + + =
2 2
% %, ,
,
Where:
Y = unitless, constant Y relates to the percentage of the population, for which
you desire the margin to apply, values of Y
Error! Objects cannot be created from editing field codes. = the standard deviations
in cm of the systematic errors (errors during preparation [planning, imaging]).
(see Table 2) are shown below.
Appendix E: Workflow Scenario for Margin Recipe Usage
Monaco Training Guide
E-2
Workflow Scenario for Margin Recipe Usage
Creating and Customizing the Advanced Margin Template
Introduction and Background (cont.)
X = unitless, constant X relates to the distance between the prescription isodose
line and the 50% isodose line, values for X
(see Table 1) are below.
= = the standard deviations in cm of the random errors (errors during
treatment execution).
=
i
n
Si
1
2
is the sum in quadrature over all systematic errors.
i
n
Ri
1
2 2
is the sum of the squares of all the random errors.
p
= the penumbra width in cm modeled by a cumulative Gaussian.
For prostate
, the penumbra width used in the classic van Herk margin recipe is
0.32 cm for an 8 MV beam in water.
For lung (assumed homogeneous density of 0.25 g/cm
3
), a penumbra width of
0.64 cm for an 8MV beam is used. For simplicity, it is assumed that the tumor is
the same density as the lung and there are no adjacent solid tissues.
Appendix E: Workflow Scenario for Margin Recipe Usage
Monaco Training Guide
Monaco
E-3
Workflow Scenario for Margin Recipe Usage
Example: Lung SBRT
Monaco includes the Advanced Margin Template Lung SBRT which is based on
the following work.
(Ref. 1)Sonke JJ, Rossi C, et al, Frameless stereotactic body radiotherapy for lung
cancer using four-dimensional cone beam CT guidance, IJORPB 2009;74:567-
574.
Caution: Values in the template have to be modified to represent data valid for
your clinic.
In order to determine the systematic and random components of localization
uncertainty, many patients are scanned, shifted, and re-scanned. The difference
between pre shift and post shift (pretreatment) are compared to arrive at the
mean and the systematic and random components.
To determine the systematic and random components of intra-fraction
variability, the post-shift scan is then compared to a post-treatment scan for each
patient in the group. Note that the assumption that differences between pre-
treatment and post-treatment position increase linearly with the time. Therefore,
divide the magnitude of the systematic component for infra-fraction stability by
two when computing the margin (Ref. 1).
Appendix E: Workflow Scenario for Margin Recipe Usage
Monaco Training Guide
E-4
Workflow Scenario for Margin Recipe Usage
Example: Lung SBRT (cont.)
All systematic and random components are specific to an institution and patient
set-up, treatment technique, and treatment time length (generally speaking, the
longer the patient is in the treatment position, the greater the intra-fraction
variability). You should assess delineation uncertainty locally as well, via blind
studies, as it may depend on imaging technique and physician training. (For
more information, see Ref. 2 Remeijer P, Rash C, Lebesque JV et al. A general
methodology for three-dimensional analysis of variation in target volume
delineation, Med Phys. 1999;26:931-940.) Tumor motion is the most easy to
determine and is assessed by the use of 4-D scans for each patient.
The Margin Recipe formula uses parameters
Y
and X that correspond to the
Confidence Level (%) and the Prescription Line (%). The effect of treatment
preparation (systematic) errors and execution (random) errors is fully separated.
Therefore, a margin to account for the preparation errors (a margin to
compensate for an unknown shift of the CTV) and a margin to account for
execution variations (a margin to compensate for the blurring of the dose
distribution due to day to day variation) are in separate tables. For the source of
the Y and X
(both unitless) tables, see Ref. 3 van Herk M, Remeijer P, et al, The
probability of correct target dosage: Dose-population histograms for deriving
treatment margins in radiotherapy, IJROBP, 2000; 47:1121-1135.
Table1: Values for X (table 3 from Ref. 3)
(Dosimetric part of the margin):
Prescription
Line %
X
80% 0.84
85% 1.03
90% 1.28
95% 1.64
99% 2.34
Appendix E: Workflow Scenario for Margin Recipe Usage
Monaco Training Guide
Monaco
E-5
Workflow Scenario for Margin Recipe Usage
Example: Lung SBRT (cont.)
Note that (from Ref. 3) the value of Y is related to the percentage of the
population for which you desire the margin to be applicable.
Table 2: Values of Y
(from table 2 from Ref. 2)
Confidence
Level (% of
patients)
Y
3D
80% 2.16
85% 2.31
90% 2.50
95% 2.79
99% 3.36
As an example, the equation that relates the margin from the GTV to the PTV
necessary to deliver at least 95% of the Rx dose to the CTV for 90% of the
population is:
p p PTV
M 64 . 1 64 . 1 5 . 2
2 2
% 90 %, 95 ,
+ + =
.
You can input values for the Confidence Level (%) and the Prescription Line (%).
The system calculates and shows the corresponding
Y
and X values based on
the alpha and beta tables above. You can edit and save these tables with new data.
For example, in the default Confidence Level dependency table, perfect
conformation in 3D is assumed. Because, in reality, this is not always true. You
can use a different values for
Y
which corresponds to 2D conformation (for
example when using opposed block fields). Notice that it is impossible to reach
100% confidence level, as this would require infinite margins (example: total
body irradiation).
Appendix E: Workflow Scenario for Margin Recipe Usage
Monaco Training Guide
E-6
Workflow Scenario for Margin Recipe Usage
Example: Lung SBRT (cont.)
The advanced margin template (when used to calculate the required margin) can
be saved with empty cells (example, Respiratory Motion of the tumor in each
direction) for the patient-specific component.
How to Establish Margin Recipe Input Data for Your Clinic
An end-to-end test of the entire patient imaging -> delineation -> treatment
planning -> set-up -> delivery treatment process using an anthropomorphic
(patient-like) phantom, can assist to establish the possible uncertainties in each
process activity.
Using the standard image acquisition protocol, the possible geometric errors and
Hounsfield Unit reproducibility can be established using this system. In order to
store values and trend results over time, you could use MOSAIQ (example:
MOSAIQ supplies multiple default assessment views that you can use). Refer to
MOSAIQ User Guide for more information on Clinical Assessments. You can
also use the same approach for MR image studies.
Focal 4D supports both the multi-observer input and display/comparison of
different structure sets based upon a single CT study (image series). If Focal or
Monaco is used, then instead of separate structure sets, different clinician users
may draw different structures for the same structure set, and display/compare
them on a single CT study.
Although a user can establish a 3D set-up error using orthogonal or stereoscopic
MV portal images and bony (landmark) anatomy, image guided radiotherapy
practice using cone beam CT (CBCT) and the Elekta XVI application in 3D is
expected.
XVI R4.5 supports a dual-registration technique in which a user can register the
reference CT study to the pre-treatment CBCT using bony landmark anatomy,
hence establishing the set-up error, followed by registration to the GTV itself (the
tumor or organ motion). The values of calculated translations are the data
required for margin recipe input. Conversion of rotations to translations and
applying them as patient (couch) shifts, or applying the calculated rotations using
the Hexapod patient support system, is not accounted for.
Appendix E: Workflow Scenario for Margin Recipe Usage
Monaco Training Guide
Monaco
E-7
Workflow Scenario for Margin Recipe Usage
How to Establish Margin Recipe Input Data for Your Clinic (cont.)
MOSAIQ captures the applied shifts from the XVI application. However, with a
shrinking action level protocol, there may be sessions in which the XVI calculated
data is not actually applied, and hence this data would be missing when the
session (treatment fraction) should be included in margin calculations.
Appendix F.
Monaco Training Guide
Monaco
F-1
Machine Configuration and Jaw Labeling
General Information
Those using this system as a standalone CT Simulator for non-Monaco machines
can edit machine configuration and customize the jaw labeling per machine. For
those using Monaco connected to XiO, configuration and jaw labeling will
transfer from XiO. Therefore, no configuration in Monaco is necessary.
NOTES: You must have all patients closed to access the machine configuration
information.
You must have Physics rights to access Machine Information.
Edit Machine Configuration
1. Click Edit |Machine Information option to show the Machine
Configuration dialog box (Figure F-1).
Figure F-1: Select Anatomy Group Dialog Box
2. Click the drop-down arrow next to the Machine ID field and select the
machine you want to edit.
3. Edit any of the machine parameters.
4. Click OK to save your changes.
Appendix F.
Monaco Training Guide
F-2
Machine Configuration and Jaw Labeling
Copy to Create a New Machine
1. Click Edit |Machine Information option to show the Machine
Configuration dialog box.
2. Click the Copy button next to the Machine ID field to show the Copy
Machine Configuration dialog box.
3. Type a New Machine Name.
4. Click OK when finished to return to the Machine Configuration dialog box
and shows the configuration for the newly copied machine so that you can
edit, if necessary.
5. Click OK on the Machine Configuration dialog box to save any changes.
Customize the Jaw Labels
1. Click Edit | Machine Information option to show the Machine
Configuration dialog box.
2. Click the drop-down arrow in the Machine ID field and select the machine
in for which you would like to customize the jaw labels.
3. Click the Customize labels button to show the Collimator Jaw Labels
dialog box (Figure F-2).
Appendix F.
Monaco Training Guide
Monaco
F-3
Machine Configuration and Jaw Labeling
Customize the Jaw Labels (cont.)
Figure F-2: Collimator Jaw Labels Dialog Box
4. Type the desired symmetric and asymmetric jaw labels for collimator width
and length. Type the desired leaf bank labels if you have MLC leaves on this
machine.
5. Click OK to save and close.
6. Repeat these steps for all machines where you would like to change the jaw
labeling.
7. Click OK on the Machine Configuration dialog box when finished.
Appendix G: Preferences and Defaults
Monaco Training Guide
Monaco
G-1
Preferences and Defaults
General Information
You can set the preferences below per workstation. These preferences apply to all
new patients created on that workstation.
NOTE: Standalone -You must have the edit physics permission in User
Authorization for Ports and Materials, Laser System, MLC Dynamics,
and MLC Geometry to be available in the Settings dialog box. (Refer to
Appendix A. for detailed information on User Authorization).
1. Click Edit |Settings option.
2. Click the Preferences tab.
3. Type the Hospital/Clinic: name you want to show on printed reports.
4. Keep Log messages for X days. Here you can change the number of days
for which you would like to keep the Log File entries. The system
automatically purges log file entries older than this number of days.
5. (Optional) Uncheck the Allow users to save over approved plans box if
you do not want users to save over approved plans. (Refer to Plan Approval
in Section 9 for additional information)
6. (Optional) Uncheck the Allow users to DICOM export unapproved plans
if you want ONLY approved plans to be DICOM exported. (Refer to Plan
Approval in Section 9 for additional information.)
Appendix G: Preferences and Defaults
Monaco Training Guide
G-2
Preferences and Defaults
Tolerance Table
This setting lets you add a list of tolerance tables that match those you have
defined in Mosaiq and ARIA for DICOM export. The lists are created and saved
per clinic.
1. Click Edit| Settings |Tolerance Table.
2. Select an installation in the Installations drop-down menu.
3. Select a clinic from the Clinic drop-down menu.
4. Left-click to highlight a tolerance table in the list.
5. If you have not created a tolerance table, type a name in the Name box.
NOTE: When you create a name, it is important to place a number in front of
the name that matches the number of a defined tolerance table in
Mosaiq. In Mosaiq, the number is the only part of the name that is
read.
1. Click the Add button.
2. You can click on a tolerance table in the list and click Remove to delete a
table from the list.
3. Click OK when finished.
Appendix G: Preferences and Defaults
Monaco Training Guide
Monaco
G-3
Preferences and Defaults
Rx Sites
This setting lets you create a pre-defined list of Rx sites to match those defined in
Mosaiq. The lists of Rx sites are created and saved per clinic.
1. Go to Edit | Settings |Rx Sites.
2. Select an installation in the Installations drop-down menu.
3. Select a clinic from the Clinic drop-down menu.
4. Left-click to highlight a name in the list.
5. If you have not created an Rx site, type a name in the Name box.
6. Click the Add button.
7. You can click on an Rx site in the list and click Remove to delete a table
from the list.
8. Click OK when finished.
Appendix G: Preferences and Defaults
Monaco Training Guide
G-4
Preferences and Defaults
Ports and Materials
These are the settings for Ports and Materials. Understand, if you send the
patient to XiO for dose calculation, XiO uses these values and overrides any XiO
values previously set. We recommend you set these values to the same values as
what is set in XiO to avoid any confusion.
Standalone User Preferences
1. Go to Edit | Settings | Port Materials.
2. The Height Step, Width Step, and Depth Step represent the grid spacing
you plan to use for dose calculation.
3. If you place a checkmark in the Heterogeneity Pixel by Pixel box, the
system uses pixel-by-pixel heterogeneity during dose calculation. Bulk
density override is available within the software on a structure-by-structure
basis.
4. For each Server and each Clinic within a server, you can set default for the
port Materials, Material Thickness and HVL. One-by-one, you must select
a server and clinic, then set the default Material, Thickness, and HVL.
Appendix G: Preferences and Defaults
Monaco Training Guide
Monaco
G-5
Preferences and Defaults
Parameters
MLC Dynamic Parameters
The system uses MLC dynamic parameter values during dynamic sequencing of
VMAT or dMLC plans. These parameters are specific to your treatment machine
and MLC type and have default values that we have already optimized for the best
performance. In most cases, the default values are best for VMAT and dMLC
sequencing. You can change the MLC dynamic parameters values from their
default values, but use caution as changing these values too extensively can lead
to undeliverable segments/sequences.
1. To access the MLC dynamic parameters, close any open patient(s).
2. Click Edit | Settings | MLC Dynamics.
3. Select your Machine. The system shows each parameter and its default
value.
4. To override any parameter, uncheck the Default? checkbox associated
with the parameter and change the value as needed.
5. Click Save to save the changes.
Monaco shows a warning if you changed any parameters. You must recalculate
plans that existed previously and use the updated parameters. Monaco uses the
updated parameters for all new plans. Read and respond to the warning before
you use the machine in a treatment plan. Answer Yes to the warning message to
accept the changes and continue. Answer No to the warning message to return
to the dialog box and edit the parameters.
Appendix G: Preferences and Defaults
Monaco Training Guide
G-6
Preferences and Defaults
Parameters
MLC Dynamic Parameters (cont.)
MLC Dynamic Parameter Description
Max Leaf Travel Per MU (mm) The maximum distance any leaf can travel per
MU, at the minimum dose rate.
Max TJaw Travel Per MU (mm) The maximum distance the Y jaw (transverse to
leaf movement) can travel per MU, at the
minimum dose rate.
Max PJaw Travel Per MU (mm) The maximum distance the X jaw (parallel to leaf
movement) can travel per MU, at the minimum
dose rate.
Max Gantry Travel Per MU (deg) The maximum number of degrees the gantry can
travel per MU, at the minimum dose rate.
Max Collimator Travel Per MU
(deg)
(Not currently used in Monaco VMAT.)
Min Dose Rate (MU/min) The minimum allowable dose rate on your
treatment machine.
Max Dose Rate (MU/min) The maximum allowable dose rate on your
treatment machine.
Continuous Dose Rate True (checked) if the dose rate on your
treatment machine is continuously variable
during dynamic delivery.
Beam Startup Time (sec) Amount of time in seconds for the beam to
startup and become stable in output, used to
compute estimated delivery times.
Min MU Per Static CP (MU) The minimum allowable MU per static control
point.
Min MU Per Dynamic CP (MU) The minimum allowable MU per dynamic
control point.
Min Gantry Deg Per CP (deg) The minimum allowable number of gantry
degrees per control point.
Min Leaf MM Per CP (mm) The minimum allowable distance any leaf can
move per control point.
Min Jaw MM Per CP (mm) The minimum allowable distance any jaw can
move per control point.
Appendix G: Preferences and Defaults
Monaco Training Guide
Monaco
G-7
Preferences and Defaults
Parameters (cont.)
MLC Geometric Parameters
Monaco uses the MLC geometric parameters during segmentation and dose
calculation. These parameters are specific to your treatment machine and MLC
type and have default values that we optimized for the best performance. You can
change the MLC geometric parameters values from their default values, but use
caution. Changes to these values can lead to undeliverable segments/sequences
and incorrect dose calculations. The changes you make to a machine are
immediate. Future plans are affected by these changes. Plans that already exist
are not affected by the changes.
1. To access the MLC geometric parameters, close any open patient(s).
2. Click Edit | Settings |MLC Geometry.
3. Select your Machine. The system shows each parameter and its current
value.
4. To override any parameter, uncheck the Default? checkbox associated with
the parameter and change the value as needed.
5. Click Save to save the changes.
When you select a machine, if the system does not find a parameter in the
MlcGeometry.xml file, then it populates the dialogue with the default value and
sets the Default checkbox for that parameter. The dose calculation uses the
default value if the parameter is not present.
Appendix G: Preferences and Defaults
Monaco Training Guide
G-8
Preferences and Defaults
Parameters
MLC Geometric Parameters (cont.)
If you check a default box, the system changes the value for that parameter to the
default value. If you manually change a default value, the box is shown as
unchecked.
Monaco shows a warning if you changed any parameters. You must recalculate
existing plans with the updated parameters. Monaco uses the updated parameters
for all new plans. Read and respond to the warning before you use the machine in
a treatment plan. Answer Yes to the warning message to accept the changes and
continue. Answer No to the warning message to return to the dialog box and
edit the parameters.
Appendix G: Preferences and Defaults
Monaco Training Guide
Monaco
G-9
Preferences and Defaults
Parameters
MLC Geometric Parameters (cont.)
MLC Geometry Parameter Description
Installation
Select the installation containing the machine
data.
Clinic Select the clinic containing the machine data.
Machine Select the machine to verify or edit.
Default?
Check the Default box for any MLC Geometry
parameter to reset the parameter to the default
value.
Static Leaf Gap (mm)
The minimum separation between opposite
leaves, defined at isocenter. Use a value equal to
or slightly higher than the manufacturer's
specification.
Leaf Transmission
The fractional transmission value of the MLC
Leaves. Use only values in the range of the
manufacturer specifications.
Leaf Groove Width (mm)
The extent of the leaf groove outside the leaf
boundary. Use only values in the range of the
manufacturer specifications.
TJaw Transmission
The transmission value of the Transverse Jaws
(moving transverse to the leaf direction,
normally the "length" [GT] jaw). Use only values
in the range of the manufacturer specifications.
PJaw Transmission
The transmission value of the Parallel Jaws
(moving parallel to the leaf direction, normally
the "width" [AB] jaw). For Elekta machines, this
is the backup jaw. Use only values in the range of
the manufacturer specifications.
Interleaf Leakage
The Interleaf Leakage describes the increased
transmission under the leaves, around the
boundary regions between adjacent leaves.
Higher values correspond to increased leakage.
Appendix G: Preferences and Defaults
Monaco Training Guide
G-10
Preferences and Defaults
Parameters
MLC Geometric Parameters (cont.)
MLC Geometry Parameter Description
PJaw Plane Position (mm)
The distance between the source (target) and the
upper face of the Parallel Jaws. Use only the
manufacturer specified value.
Full Width (mm)
The full width of the maximum field, in the
direction perpendicular to the leaves motion
(used for add-on MLCs only).
TJaw Backscatter
The TJaw Backscatter factor measures the
radiation backscattered by the Transverse Jaws
into the MU chamber. A value of zero models
the situation when no radiation is being
backscattered. Increasing the Transverse Jaw
Backscatter factor simulates an increased
amount of radiation backscattered by the
Transverse Jaws and reaching the MU chamber,
resulting in an increased MU count and hence in
a reduced dose per MU delivered to the patient.
PJaw Backscatter
The PJaw Backscatter factor measures the
radiation backscattered by the Parallel Jaws into
the MU chamber. A value of zero models the
situation when no radiation is being
backscattered. Increasing the Parallel Jaw
Backscatter factor simulates an increased
amount of radiation backscattered by the Parallel
Jaws and reaching the MU chamber, resulting in
an increased MU count and hence in a reduced
dose per MU delivered to the patient.
Leaf Offset (mm)
The difference between the prescribed leaf
position and the actual value used for dose
calculation. The Leaf Offset is adjusted to match
the calibration of the leaves' positions. Increasing
the Leaf Offset results in an increased segment
width used for calculation.
The Leaf Offset is defined in the MLC plane, not
at isocenter.
Appendix G: Preferences and Defaults
Monaco Training Guide
Monaco
G-11
Preferences and Defaults
Parameters
MLC Geometric Parameters (cont.)
MLC Geometry Parameter Description
OK
Use to save the changes and close the dialog. A
warning (shown above) is given to the user
stating that future calculations are affected by the
change and have to be verified against measured
data before accepting the machine for clinical
use.
Cancel Use to close the dialogue and discard all changes.
Appendix H.
Monaco Training Guide
Monaco
H-1
MLC Geometry Definitions
General Information
You must understand the nomenclature used in Monaco when you update the
MLC Geometry Parameters. The diagrams in this section illustrate the MLC
Geometry Parameters.
The positions of all elements are given relative to their axis of motion, with the
direction (x,y) being implicit. Units are mm for all parameters.Positions of paired
elements are given on the same scale and with the same orientation (that is, in
this example, Right Parallel Jaw has a positive position, while Left Parallel Jaw has
a negative one). Hence, openings between paired elements are (Left-Right) and
(Upper-Lower) respectively. You see the MLC assembly from the source, that is,
in the direction of the beam.
Appendix H.
Monaco Training Guide
H-2
MLC Geometry Definitions
Below is the direction of movement for the parallel jaws:
Appendix H.
Monaco Training Guide
Monaco
H-3
MLC Geometry Definitions
Below is the direction of movement for the transverse jaws:
Appendix H.
Monaco Training Guide
H-4
MLC Geometry Definitions
Below is the MLC Leaf Constraint Definitions:
www.elekta.com Human Care Makes the Future Possible
Corporate Head Office: Regional Sales, Marketing and
Service:
Elekta AB (publ)
Box 7593, SE-103 93
Stockholm, Sweden
Tel +46 8 587 254 00
Fax +46 8 587 255 00
info@elekta.com
North America
Atlanta, USA
Tel +1 770 300 9725
Fax +1 770 448 6338
info.america@elekta.com
Europe, Latin America,
Africa, Middle East & India
Tel +44 1293 544 422
Fax +44 1293 654 321
info.europe@elekta.com
Asia Pacific
Hong Kong, China
Tel: +852 2891 2208
Fax: +852 2575 7133
info.asia@elekta.com
Manufacturer
Elekta Business Area Software Systems
IMPAC Medical Systems, Inc.
13723 Riverport Drive
Suite 100
Maryland Heights, MO 63043
USA
European Union Authorized Representative
Elekta Limited
Linac House, Fleming Way
Crawley, West Sussex
RH10 9RR,
United Kingdom
Phone: +44 129 365 4242
Fax: +44 1293 471347
Das könnte Ihnen auch gefallen
- Pinnacle Physics Ref GuideDokument146 SeitenPinnacle Physics Ref GuideChristopher Scott Rose100% (1)
- Monaco IMRT/VMAT Treatment Planning: Training ModuleDokument126 SeitenMonaco IMRT/VMAT Treatment Planning: Training ModuleHidajeta Đedović0% (1)
- ESTRO Booklet 7Dokument104 SeitenESTRO Booklet 7Muhammad Nauman UsmaniNoch keine Bewertungen
- Icru 89 (229-260)Dokument32 SeitenIcru 89 (229-260)Christian Ordoñez100% (1)
- Monaco Installation and Upgrade InstructionsDokument80 SeitenMonaco Installation and Upgrade InstructionsWagner YgshNoch keine Bewertungen
- F1635 1479757-1Dokument7 SeitenF1635 1479757-1Thaweekarn ChangthongNoch keine Bewertungen
- Decimal Inch Drawing Sheet Size and Format: ASME Y14.1-2005Dokument27 SeitenDecimal Inch Drawing Sheet Size and Format: ASME Y14.1-2005Hebert Fernando Cáceres Márquez100% (1)
- Clinac Specifications IX 9510G 0114Dokument20 SeitenClinac Specifications IX 9510G 0114Indarto JulitriarsoNoch keine Bewertungen
- RSL-D-RS-7.0-SEG-EN-1.0-2017-12-08 RayStation 7 System Environment Guidelines PDFDokument42 SeitenRSL-D-RS-7.0-SEG-EN-1.0-2017-12-08 RayStation 7 System Environment Guidelines PDFAndres MoyaNoch keine Bewertungen
- QA For IGRTDokument35 SeitenQA For IGRTneelu100% (1)
- Aapm TG 66Dokument31 SeitenAapm TG 66Anjiharts100% (2)
- Linac Tps CT Daily Monthly Annual Qa TablesDokument36 SeitenLinac Tps CT Daily Monthly Annual Qa Tablesapi-317592099Noch keine Bewertungen
- Background History CT Siemens e PDFDokument60 SeitenBackground History CT Siemens e PDFrespati ajiNoch keine Bewertungen
- Portal Dosimetry Reference GuideDokument113 SeitenPortal Dosimetry Reference GuidehudjmaNoch keine Bewertungen
- Linear Accelerators For RadiotherapyDokument54 SeitenLinear Accelerators For Radiotherapyhoan leNoch keine Bewertungen
- A Practical Guide To TG142Dokument46 SeitenA Practical Guide To TG142Edis ĐedovićNoch keine Bewertungen
- Varian Mu AdjustDokument7 SeitenVarian Mu AdjustARISA DWI SAKTINoch keine Bewertungen
- MRI Training Manual PDFDokument35 SeitenMRI Training Manual PDFkafka73Noch keine Bewertungen
- 18 System Diagrams Up To 151338Dokument330 Seiten18 System Diagrams Up To 151338Álvaro Quintana Carvacho0% (1)
- Astm E-695Dokument5 SeitenAstm E-695raul.portelaNoch keine Bewertungen
- D&D3rd - Forgotten Realms - The Sea Witch - 10th LevelDokument8 SeitenD&D3rd - Forgotten Realms - The Sea Witch - 10th LevelBarnabas BirkasNoch keine Bewertungen
- Empathy On The EdgeDokument5 SeitenEmpathy On The EdgeAnna Katharina Daniela StampfliNoch keine Bewertungen
- 2 - Monaco Tips and TricksDokument99 Seiten2 - Monaco Tips and TricksDavid Garcia100% (1)
- Handbook of Radiotherapy Physics Theory and PracticeDokument1.425 SeitenHandbook of Radiotherapy Physics Theory and PracticeCamila Gutiérrez Pezo100% (1)
- Cone Beam CT VerificationDokument21 SeitenCone Beam CT VerificationneeluNoch keine Bewertungen
- External Beam Planning RGDokument870 SeitenExternal Beam Planning RGrubenNoch keine Bewertungen
- Acuros XBDokument115 SeitenAcuros XBramramani100% (1)
- XiO TUT 434 BDokument850 SeitenXiO TUT 434 BJaime100% (2)
- Linac: Equipment SpecificationsDokument8 SeitenLinac: Equipment SpecificationsyumekiNoch keine Bewertungen
- Truebeam CollimationDokument6 SeitenTruebeam Collimationzhen yongjieNoch keine Bewertungen
- Elekta Versa HDDokument12 SeitenElekta Versa HDHaider RabeeNoch keine Bewertungen
- Independent Dose Calculations Concepts and ModelsDokument104 SeitenIndependent Dose Calculations Concepts and ModelsMuhammad Nauman UsmaniNoch keine Bewertungen
- 2013 Radiation Oncology Accessories CatalogDokument112 Seiten2013 Radiation Oncology Accessories CatalogJelicaMilutinovicNoch keine Bewertungen
- RayStation Brochure Ver3WEBDokument12 SeitenRayStation Brochure Ver3WEBSonik AlexNoch keine Bewertungen
- Corrective Maintenance Manual - Beam Physics System Elekta Digital Linear AcDokument189 SeitenCorrective Maintenance Manual - Beam Physics System Elekta Digital Linear AcQuyet PhungNoch keine Bewertungen
- Dynalog File Viewer Reference GuideDokument47 SeitenDynalog File Viewer Reference GuideCargo100% (1)
- DICOM Conformance Statement For Philips DICOMDokument24 SeitenDICOM Conformance Statement For Philips DICOMAnonymous JOzVloNoch keine Bewertungen
- Solutions GuideDokument124 SeitenSolutions Guidekahin0606Noch keine Bewertungen
- On-Board Imager PortaVision Advanced ImagingDokument118 SeitenOn-Board Imager PortaVision Advanced ImagingsamuelfsjNoch keine Bewertungen
- Precise Elekta LinacDokument9 SeitenPrecise Elekta LinacbeenoegrahaNoch keine Bewertungen
- PTW DetectorsDokument96 SeitenPTW DetectorsSrecko StokanovicNoch keine Bewertungen
- QA Procedure For SRS TataDokument7 SeitenQA Procedure For SRS TataMayuri NathNoch keine Bewertungen
- Iaea TRS 430Dokument302 SeitenIaea TRS 430Alvaro Hermosilla ManríquezNoch keine Bewertungen
- Beam Configuration 16.0 Reference GuideDokument70 SeitenBeam Configuration 16.0 Reference Guidesenthilonco_21753387100% (1)
- Mri Artifacts FinalDokument44 SeitenMri Artifacts FinalSunny SbaNoch keine Bewertungen
- ICRU 60 Fundamental Quantities and Units For Ionizing Radiation PDFDokument31 SeitenICRU 60 Fundamental Quantities and Units For Ionizing Radiation PDFDiego MauricioNoch keine Bewertungen
- Manju Kiran.S: Presented ByDokument22 SeitenManju Kiran.S: Presented ByManju KiranNoch keine Bewertungen
- Agility MLC Transmission Optimization in The MonacoDokument10 SeitenAgility MLC Transmission Optimization in The MonacoLuis Felipe LimasNoch keine Bewertungen
- IAEA - Quality Assurance For PET and PET-CT SystemsDokument158 SeitenIAEA - Quality Assurance For PET and PET-CT SystemsErwin SchrodingerNoch keine Bewertungen
- Manual de Usuario PTW PDFDokument27 SeitenManual de Usuario PTW PDFJorge CifuentesNoch keine Bewertungen
- Advances in Medical Linear Accelerator TechnologyDokument22 SeitenAdvances in Medical Linear Accelerator TechnologyNawel MorjanNoch keine Bewertungen
- 03 Site Planning Electrical InformationDokument62 Seiten03 Site Planning Electrical InformationGeofric CardonaNoch keine Bewertungen
- Ipa HT C PDFDokument164 SeitenIpa HT C PDFEduardoNoch keine Bewertungen
- Aapm TG 142 PDFDokument47 SeitenAapm TG 142 PDFAde RianaNoch keine Bewertungen
- Brachytherapy 3 - DJCDokument53 SeitenBrachytherapy 3 - DJCkevin chenNoch keine Bewertungen
- MOSAIQ Radiation Oncology BrochureDokument8 SeitenMOSAIQ Radiation Oncology Brochurealeksandar markovicNoch keine Bewertungen
- Philips Learning Center Enewsletter Issue 3Dokument1 SeitePhilips Learning Center Enewsletter Issue 3Suresh NarayanaswamyNoch keine Bewertungen
- Huq CT SimulatorDokument65 SeitenHuq CT SimulatorEskadmas BelayNoch keine Bewertungen
- Anatomy Imaging For Radiotherapy PDFDokument41 SeitenAnatomy Imaging For Radiotherapy PDFIkang FauziNoch keine Bewertungen
- CTB GE-725-O HE PMI ProcedureDokument70 SeitenCTB GE-725-O HE PMI ProcedureMr. Alegría100% (2)
- MRI Artifacts - Detecting Distortions: Devi KrishnaDokument11 SeitenMRI Artifacts - Detecting Distortions: Devi KrishnaDiya Krishna100% (1)
- 2017 Truebeam IPADokument166 Seiten2017 Truebeam IPAzhen yongjieNoch keine Bewertungen
- Medical Imaging: Principles, Detectors, and ElectronicsVon EverandMedical Imaging: Principles, Detectors, and ElectronicsNoch keine Bewertungen
- Step 1: Learn What You Need Step 2: Prepare For Your ProjectDokument10 SeitenStep 1: Learn What You Need Step 2: Prepare For Your Projectskumar4787Noch keine Bewertungen
- Oracle Utilities Customer Care and Billing 2 Essentials - Exam Study GuideDokument6 SeitenOracle Utilities Customer Care and Billing 2 Essentials - Exam Study Guidesrinivasreddy77kNoch keine Bewertungen
- The Beatles, The Brill Building, and The Persistence of Tin Pan Alley in The Age of RockDokument14 SeitenThe Beatles, The Brill Building, and The Persistence of Tin Pan Alley in The Age of RockcliveradfordNoch keine Bewertungen
- Exemplary Hot Kiln Alignment ReportDokument4 SeitenExemplary Hot Kiln Alignment Reportzain140Noch keine Bewertungen
- Magpul V Big Rock Sports (Swamp Fox Combat Gear) ComplaintDokument3 SeitenMagpul V Big Rock Sports (Swamp Fox Combat Gear) ComplaintRichard JohnsonNoch keine Bewertungen
- Order - EnebaDokument1 SeiteOrder - Enebayannisss61Noch keine Bewertungen
- HAEUSLER Brochure HDR en WebDokument5 SeitenHAEUSLER Brochure HDR en WebAjay ChackoNoch keine Bewertungen
- Haraway, Situated Knowledges PDFDokument26 SeitenHaraway, Situated Knowledges PDFAlberto ZanNoch keine Bewertungen
- The Elements of Geology by Norton, William Harmon, 1856-1944Dokument221 SeitenThe Elements of Geology by Norton, William Harmon, 1856-1944Gutenberg.org100% (1)
- 923 VEEGUM Ultra MosquitoDokument35 Seiten923 VEEGUM Ultra MosquitotopguitarNoch keine Bewertungen
- VW - tb.01!05!07 Airbag Monitoring Light On, Passenger OccupantDokument6 SeitenVW - tb.01!05!07 Airbag Monitoring Light On, Passenger OccupantSlobodanNoch keine Bewertungen
- The Ancient Dragon A Warlock PatronDokument3 SeitenThe Ancient Dragon A Warlock PatronfgdfgdfgdNoch keine Bewertungen
- 90205-1031DEB F Series MaintenanceInspectionDokument31 Seiten90205-1031DEB F Series MaintenanceInspectionIsaac CarmonaNoch keine Bewertungen
- Wwwyer: (12) United States PatentDokument71 SeitenWwwyer: (12) United States PatentSales KoldNoch keine Bewertungen
- 4.2 Past Prefect Tenses EP - The BiroDokument2 Seiten4.2 Past Prefect Tenses EP - The BirosirousNoch keine Bewertungen
- Standard NDADokument1 SeiteStandard NDAThiwakkaran MuaganNoch keine Bewertungen
- Patent Agent Cover LetterDokument4 SeitenPatent Agent Cover Letterbcrqs9hr100% (2)
- Preptest-56Dokument45 SeitenPreptest-56Sagar Patel85% (13)
- Leaflets 501ng-En 052020Dokument2 SeitenLeaflets 501ng-En 052020jairo rolando salamanca cardenasNoch keine Bewertungen
- Pressure Vessel Plates, Alloy Steel, Quenched and Tempered 7, 8, and 9 % NickelDokument4 SeitenPressure Vessel Plates, Alloy Steel, Quenched and Tempered 7, 8, and 9 % Nickelalucard375100% (1)
- Learn UrduDokument67 SeitenLearn UrduGul AfrozNoch keine Bewertungen
- SAP Note 1786761: Manual Pre-Implementation StepsDokument7 SeitenSAP Note 1786761: Manual Pre-Implementation StepsRenato Souza Lopes Lisboa de AssisNoch keine Bewertungen
- Level 3 Project 2 - Understanding Vocal VarietyDokument2 SeitenLevel 3 Project 2 - Understanding Vocal VarietyDawoodNoch keine Bewertungen
- Astm F819Dokument3 SeitenAstm F819edmarrobNoch keine Bewertungen
- Reading Practice Set 1 Agriculture, Iron, and The Bantu PeoplesDokument1 SeiteReading Practice Set 1 Agriculture, Iron, and The Bantu PeoplesRăzvan Adrian CârcuNoch keine Bewertungen
- PracticeDokument27 SeitenPracticedniella17Noch keine Bewertungen
- PropertyDigest - Director of Lands Vs BengzonDokument2 SeitenPropertyDigest - Director of Lands Vs BengzonRhea Mae A. SibalaNoch keine Bewertungen