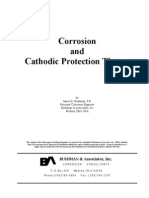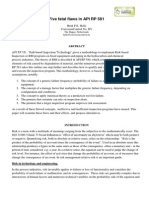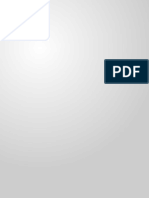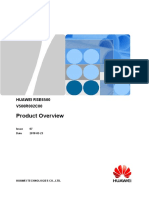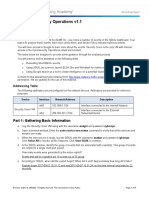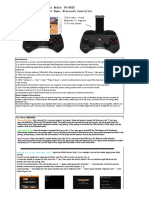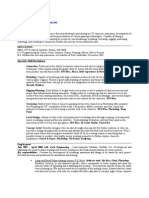Beruflich Dokumente
Kultur Dokumente
Window Installation Through USB
Hochgeladen von
khanz88_rulz1039Copyright
Verfügbare Formate
Dieses Dokument teilen
Dokument teilen oder einbetten
Stufen Sie dieses Dokument als nützlich ein?
Sind diese Inhalte unangemessen?
Dieses Dokument meldenCopyright:
Verfügbare Formate
Window Installation Through USB
Hochgeladen von
khanz88_rulz1039Copyright:
Verfügbare Formate
Have you ever used USB MultiBoot Version 10?
This application software is used for creating the bootable USB-stick. I have recently used this software and found it very interesting and easy to understand. Today, in this tutorial I will explain the method to create and install Windows XP from USB stick by using this amazing software. Now to create a bootable USB of Windows XP and then install the said Windows from it, follow the instructions given bellow. 1. You will need a special tool to copy the Installation files and make the USB-stick / SD card bootable. Search it on Google and download usb_multiboot_10.zip 2. Now after downloading, unpack to any folder. The path to your folder must be simple and without spaces! (For example: c:\usb_multiboot_10) 3. After that step connect the USB-stick / SD card to your PC. Note: ALL DATA ON YOUR STICK WILL BE ERASED! Please back up before running USB_MultiBoot_10.cmd! 4. Run USB_MultiBoot_10.cmd and follow the text description. 5. Format utility will apear. 6. Here choose NTFS for 4Gb or more USB flash or choose FAT16 for those USBs which have less than 4GB memory. 7. Now Start format. diamondsw: Using the HP format option works fine for any capacity, and you can use FAT32 without problems (I used a 4GB stick). This can be useful as more systems can read FAT32 instead of NTFS. NOTE: If you are doing this from a Vista machine, you may need to run PeToUSB.exe as adminstrator in order for this program to recognize the jump drive. (For this reason Right click PeToUSB.exe >> Properties >> Compatibility >> Run this program as an administrator checked.) 8. Close after finishing. 9. Now is time to decide if you want to install the FULL CD, or a nLite version. 10. Set options 1 and 2. Set option 0 only if you want to use USB HDD instead of a USB stick/ SD card. Note: Do not touch other options if you have no idea about it. 11. Choose 3 after setting all other options. It will create the image and write it to the USB stick as well as make the USBstick / SD card bootable. 12. Answer Yes to all questions that come up (these vary depending on options selected). 13. When it finishes copying, remove your USB stick and connect it with the other PC to install Windows XP. 14. When you turn on that other PC, hold down Esc key to choose the boot device order.
15. Here when you are asked to choose boot device, select the USB stick/ SD card. Youll need to do this at each reboot until XP is fully installed and youve logged in. 16. Choose Text installation at first time and GUI installation after reboot twice! (Choose step 1 to start installing, after reboot choose step 2, after continued install press step 2 AGAIN to log into XP) 17. Finally, your Windows will be installed. 18. If you understood and liked this tutorial, share it with your friends. People came here recently by searching: usb multiboot 10, how to make usb bootable for windows xp, how to make bootable usb for windows xp, how to make usb bootable, bootable usb xp, how to make a bootable usb for xp, how to make windows xp bootable usb, usb bootable software for windows xp, how to create bootable usb for windows xp, how to make a usb bootable xp.
Windows 7 USB/DVD download tool
Overview Installation Usage FAQ Troubleshooting
Overview
When you choose to download most software from the Microsoft Store, you have the option of using Download Manager or downloading from your browser. However, when you purchase Microsoft Windows 7 from Microsoft Store, you have an additional choice to make: whether to download a collection of compressed files or to download an ISO file. An ISO file combines all the Windows 7 installation files into a single uncompressed file. These instructions are for Windows 7 only. If you're looking for instructions about downloading Windows 8, click here. If you choose to download an ISO file (so that you can create a bootable file from a DVD or USB flash drive), copy your Windows 7 ISO file onto your media and, run the Windows 7 USB/DVD Download Tool. After you do this, you can install Windows 7 onto your computer directly from the USB flash drive or DVD. NOTE: When you download the ISO file, you must copy the file onto a USB flash drive or a DVD to install Windows 7. When you're ready to install Windows 7, insert the USB flash drive into your USB port or insert your DVD into your DVD drive, and then run Setup.exe from the root folder on the drive. The advantage to following this process and creating bootable media is that it allows you to install Windows 7 without having to first run an existing operating system on your machine. If you change the boot order of drives in your computer's BIOS, you can run the Windows 7 installation directly from your USB flash drive or from a DVD when you first turn your computer on. (Please see the documentation for your computer for information about how to change the BIOS boot order of drives.)
Copies
To install the software, you may make one copy of the ISO file on a disc, USB flash drive, or other media. After youve installed the software and accepted the license terms that accompany the software, those license terms apply to your use of the software. The license terms for Windows 7 permit you to make one copy of the software as a back-up copy for reinstallation on the licensed computer. If you do not delete your copy of the ISO file after
installing the Windows 7 software, the copy of the ISO file counts as your one back-up copy. If you need to download the software again, you can go to your Download Purchase History in your Microsoft Store account and access the download there.
Installation
To install the Windows 7 USB/DVD Download tool: 1. Click to open the Windows 7 USB/DVD Download tool installation file. 2. When you are prompted to either save the file to disk or run it, choose Run. 3. Follow the steps in the setup dialogs. You'll have the option to specify where to install the Windows 7 USB/DVD Download Tool. NOTE: You need to be an administrator on the computer you are installing the Windows 7 USB/DVD Download tool on. The tool requires the Microsoft .NET Framework version 2.0 or higher. System requirements
Windows XP SP2, Windows Vista, or Windows 7 (32-bit or 64-bit) Pentium 233-megahertz (MHz) processor or faster (300 MHz is recommended) 50MB of free space on your hard drive DVD-R drive or 4GB removable USB flash drive
For Windows XP users The following applications must be installed prior to installing the tool:
Microsoft .NET Framework 2.0 must be installed. It can be downloaded here. Microsoft Image Mastering API v2 must be installed. It can be downloaded here.
Using the Windows 7 USB/DVD download tool
Before you run the Windows 7 USB/DVD Download Tool, make sure you have already purchased the Windows 7 ISO download from Microsoft Store and have downloaded the Windows 7 ISO file to your hard drive. If you have purchased Windows 7 but have not yet downloaded the ISO file, you can download the file from your Microsoft Store Account. To make a copy of your Windows 7 ISO file: 1. Click the Windows START button, and click WINDOWS 7 USB/DVD DOWNLOAD TOOL in the ALL PROGRAMS list to open the Windows 7 USB/DVD Download Tool.
2. In the SOURCE FILE box, type the name and path of your Windows 7 ISO file, or click BROWSE and select the file from the OPEN dialog box. Click NEXT. 3. Select USB DEVICE to create a copy on a USB flash drive or select DVD disk to create a copy on a DVD disk. 4. If you are copying the file to a USB flash drive, select your USB device in the drop-down list and click BEGIN COPYING. If you are copying the file up to a DVD, click BEGIN BURNING. When your Windows 7 ISO file is copied onto your chosen media, install Windows 7 by moving to the root folder of your DVD or USB flash drive, and then double-click Setup.exe.
Frequently asked questions
The following are frequently asked questions about using the Windows 7 USB/DVD Download Tool: Where can I download .NET framework 2.0? The .NET framework can be downloaded here. Where can I download Image Mastering API 2.0? The Image Mastering API can be downloaded here. What size USB flash drive is required? You need a USB flash drive with a minimum of 4 GB of free space. Can I use my newly created USB drive to install Windows 7 on someone else's computer? No. The Windows 7 ISO file on the USB flash drive is only intended to be used to install Windows 7 on the licensed users own computer. Can I backup to a CD-ROM? No. The Windows 7 ISO file is too large to fit on a CD. Can I backup to a Blu-Ray DVD disk? Yes, as long as your DVD drive can write to a Blu-Ray DVD. If I have other files on the USB flash drive will the Windows 7 USB/DVD download tool delete them? This tool requires the USB flash drive to be completely blank before the Windows 7 files are copied. This helps ensure that the device is bootable after the copying has completed.
Can I backup to an iPod, camera, or other device with enough free disk space? Yes, but this is not recommended.
The device must be formatted in order for the device to be bootable.
A dedicated USB flash drive would be a better option. Can I use the Windows 7 USB/DVD Download Tool to backup other files? No. This tool is only for use with the Windows 7 ISO file purchased from Microsoft Store. Does the tool support dual-layer DVD discs for burning? No. Currently, the tool does not support dual-layer DVD discs.
Troubleshooting
The following tips might help if you run into a problem using this tool. The tool is requested that I install the .NET framework and Image Mastering API before I install the tool For users running Windows XP, you must install the .NET Framework 2.0 and the Image Mastering API 2.0 before installing the tool. You can download .NET framework here and you can download the Image Mastering API here. Please note that a restart may be required after installing the .NET framework and the Image Mastering API. When creating a bootable USB device, I am getting an error about bootsect To make the USB device bootable, you need to run a tool named bootsect.exe. In some cases, this tool needs to be downloaded from your Microsoft Store account. This may happen if you're trying to create a 64-bit bootable USB device from a 32-bit version of Windows. To download bootsect: 1. 2. 3. 4. 5. Login to your Microsoft Store account to view your purchase history Look for your Windows 7 purchase. Next to Windows 7, there is an "Additional download options" drop-down menu. In the drop-down menu, select "32-bit ISO." Right-click the link, and then save the bootsect.exe file to the location where you installed the Windows 7 USB/DVD Download Tool (e.g. C:\Users\username\AppData\Local\Apps\Windows 7 USB DVD Download Tool). 6. Once the file has been saved, go back to the Windows 7 USB/DVD Download tool to create your bootable USB device.
My USB device is not in the list of available devices If you don't see your USB flash drive in the list of available devices, please make sure the drive is inserted in the USB port, and then click the Refresh button beside the list of available drives. I inserted a blank DVD in my DVD-ROM drive, but the Windows 7 USB/DVD Download Tool doesn't recognize it If there are multiple drives on the system, the tool will select the first one that is capable of burning DVDs. If you have multiple DVD-R drives, try inserting the blank DVD into another DVD-R drive. If that doesn't help, please make sure that your disc isn't damaged and that your DVD-R drive is operational. Contact Product Support if issues continue to arise. Inserted a blank DVD in my DVD-ROM drive, but the tool won't let me burn it Make sure the disc isn't a dual-layer DVD disc. Currently, dual-layer discs are not supported within the tool.
Das könnte Ihnen auch gefallen
- External Corrosion Protection Systems PDFDokument19 SeitenExternal Corrosion Protection Systems PDFkhanz88_rulz1039Noch keine Bewertungen
- Corrosion TheoryDokument10 SeitenCorrosion Theory7amada11100% (1)
- Project Standards and Specifications Piping Insulation Design Rev01Dokument10 SeitenProject Standards and Specifications Piping Insulation Design Rev01hiyeonNoch keine Bewertungen
- Large Scale Guided Wave TestingDokument4 SeitenLarge Scale Guided Wave Testingkhanz88_rulz1039Noch keine Bewertungen
- TP176 CaseStudiesofPECDokument17 SeitenTP176 CaseStudiesofPECpitichai_pNoch keine Bewertungen
- NPSH SimplifiedDokument4 SeitenNPSH Simplifiedtexwan_Noch keine Bewertungen
- Corrosion - Management - Issue131 - LowRes (ARTICLE by FAHED UEP)Dokument32 SeitenCorrosion - Management - Issue131 - LowRes (ARTICLE by FAHED UEP)khanz88_rulz1039100% (1)
- NPSH SimplifiedDokument4 SeitenNPSH Simplifiedtexwan_Noch keine Bewertungen
- Corrosion - Management - Issue131 - LowRes (ARTICLE by FAHED UEP)Dokument32 SeitenCorrosion - Management - Issue131 - LowRes (ARTICLE by FAHED UEP)khanz88_rulz1039100% (1)
- Project Standards and Specifications Piping Insulation Design Rev01Dokument10 SeitenProject Standards and Specifications Piping Insulation Design Rev01hiyeonNoch keine Bewertungen
- Case Study: Fitness Level 3 Corrosion Assessment PipingDokument1 SeiteCase Study: Fitness Level 3 Corrosion Assessment Pipingkhanz88_rulz1039Noch keine Bewertungen
- Integrity v6Dokument16 SeitenIntegrity v6khanz88_rulz1039Noch keine Bewertungen
- IrisDokument5 SeitenIrisbluecreteNoch keine Bewertungen
- Sgs Ind NDT Guided Wave A4 en 10Dokument2 SeitenSgs Ind NDT Guided Wave A4 en 10khanz88_rulz1039Noch keine Bewertungen
- Presentation HIC DamageDokument5 SeitenPresentation HIC DamageSaqib KhanNoch keine Bewertungen
- Butting Seamless or WeldedDokument4 SeitenButting Seamless or Weldedkhanz88_rulz1039Noch keine Bewertungen
- Five Fatal Flaws in API 581Dokument12 SeitenFive Fatal Flaws in API 581Geert Henk WijnantsNoch keine Bewertungen
- WhatisthermographyDokument44 SeitenWhatisthermographyswapnilacNoch keine Bewertungen
- Corrosion TheoryDokument10 SeitenCorrosion Theory7amada11100% (1)
- WhatisthermographyDokument44 SeitenWhatisthermographyswapnilacNoch keine Bewertungen
- TankStorageMagazine 1 2009 03Dokument2 SeitenTankStorageMagazine 1 2009 03khanz88_rulz1039Noch keine Bewertungen
- WhatisthermographyDokument44 SeitenWhatisthermographyswapnilacNoch keine Bewertungen
- INS - Asset Condition Evaluation Tool (ACET) A4Dokument2 SeitenINS - Asset Condition Evaluation Tool (ACET) A4khanz88_rulz1039Noch keine Bewertungen
- An Introduction To Production and Specifications of Steel PipesDokument5 SeitenAn Introduction To Production and Specifications of Steel PipesAnthony WongNoch keine Bewertungen
- INS - Asset Condition Evaluation Tool (ACET) A4Dokument2 SeitenINS - Asset Condition Evaluation Tool (ACET) A4khanz88_rulz1039Noch keine Bewertungen
- MicDokument13 SeitenMickhanz88_rulz1039Noch keine Bewertungen
- 6th Central Pay Commission Salary CalculatorDokument15 Seiten6th Central Pay Commission Salary Calculatorrakhonde100% (436)
- Cathodic Protection Close Interval Surveys Field Manual Prepared by R.L. PawsonDokument29 SeitenCathodic Protection Close Interval Surveys Field Manual Prepared by R.L. Pawsonbobbig4078100% (1)
- Risk Based Inspection Best Practice-The Technical Specification Ron Selva PP Simtech Keynote Paper-1 13th Icpvt 2012 LondonDokument20 SeitenRisk Based Inspection Best Practice-The Technical Specification Ron Selva PP Simtech Keynote Paper-1 13th Icpvt 2012 LondonRichard KoehlerNoch keine Bewertungen
- The Subtle Art of Not Giving a F*ck: A Counterintuitive Approach to Living a Good LifeVon EverandThe Subtle Art of Not Giving a F*ck: A Counterintuitive Approach to Living a Good LifeBewertung: 4 von 5 Sternen4/5 (5783)
- The Yellow House: A Memoir (2019 National Book Award Winner)Von EverandThe Yellow House: A Memoir (2019 National Book Award Winner)Bewertung: 4 von 5 Sternen4/5 (98)
- Never Split the Difference: Negotiating As If Your Life Depended On ItVon EverandNever Split the Difference: Negotiating As If Your Life Depended On ItBewertung: 4.5 von 5 Sternen4.5/5 (838)
- Shoe Dog: A Memoir by the Creator of NikeVon EverandShoe Dog: A Memoir by the Creator of NikeBewertung: 4.5 von 5 Sternen4.5/5 (537)
- The Emperor of All Maladies: A Biography of CancerVon EverandThe Emperor of All Maladies: A Biography of CancerBewertung: 4.5 von 5 Sternen4.5/5 (271)
- Hidden Figures: The American Dream and the Untold Story of the Black Women Mathematicians Who Helped Win the Space RaceVon EverandHidden Figures: The American Dream and the Untold Story of the Black Women Mathematicians Who Helped Win the Space RaceBewertung: 4 von 5 Sternen4/5 (890)
- The Little Book of Hygge: Danish Secrets to Happy LivingVon EverandThe Little Book of Hygge: Danish Secrets to Happy LivingBewertung: 3.5 von 5 Sternen3.5/5 (399)
- Team of Rivals: The Political Genius of Abraham LincolnVon EverandTeam of Rivals: The Political Genius of Abraham LincolnBewertung: 4.5 von 5 Sternen4.5/5 (234)
- Grit: The Power of Passion and PerseveranceVon EverandGrit: The Power of Passion and PerseveranceBewertung: 4 von 5 Sternen4/5 (587)
- Devil in the Grove: Thurgood Marshall, the Groveland Boys, and the Dawn of a New AmericaVon EverandDevil in the Grove: Thurgood Marshall, the Groveland Boys, and the Dawn of a New AmericaBewertung: 4.5 von 5 Sternen4.5/5 (265)
- A Heartbreaking Work Of Staggering Genius: A Memoir Based on a True StoryVon EverandA Heartbreaking Work Of Staggering Genius: A Memoir Based on a True StoryBewertung: 3.5 von 5 Sternen3.5/5 (231)
- On Fire: The (Burning) Case for a Green New DealVon EverandOn Fire: The (Burning) Case for a Green New DealBewertung: 4 von 5 Sternen4/5 (72)
- Elon Musk: Tesla, SpaceX, and the Quest for a Fantastic FutureVon EverandElon Musk: Tesla, SpaceX, and the Quest for a Fantastic FutureBewertung: 4.5 von 5 Sternen4.5/5 (474)
- The Hard Thing About Hard Things: Building a Business When There Are No Easy AnswersVon EverandThe Hard Thing About Hard Things: Building a Business When There Are No Easy AnswersBewertung: 4.5 von 5 Sternen4.5/5 (344)
- The Unwinding: An Inner History of the New AmericaVon EverandThe Unwinding: An Inner History of the New AmericaBewertung: 4 von 5 Sternen4/5 (45)
- The World Is Flat 3.0: A Brief History of the Twenty-first CenturyVon EverandThe World Is Flat 3.0: A Brief History of the Twenty-first CenturyBewertung: 3.5 von 5 Sternen3.5/5 (2219)
- The Gifts of Imperfection: Let Go of Who You Think You're Supposed to Be and Embrace Who You AreVon EverandThe Gifts of Imperfection: Let Go of Who You Think You're Supposed to Be and Embrace Who You AreBewertung: 4 von 5 Sternen4/5 (1090)
- The Sympathizer: A Novel (Pulitzer Prize for Fiction)Von EverandThe Sympathizer: A Novel (Pulitzer Prize for Fiction)Bewertung: 4.5 von 5 Sternen4.5/5 (119)
- Her Body and Other Parties: StoriesVon EverandHer Body and Other Parties: StoriesBewertung: 4 von 5 Sternen4/5 (821)
- Custom Video On Cue With Flash CS5Dokument27 SeitenCustom Video On Cue With Flash CS5Arif Suaminya BujokoNoch keine Bewertungen
- Adobe Flash: by Ram Karthik and TeamDokument8 SeitenAdobe Flash: by Ram Karthik and Teamராஜன் சூர்யா முருகேசன்Noch keine Bewertungen
- APQP1Dokument26 SeitenAPQP1Arun KumarNoch keine Bewertungen
- Flash CS4 Lesson 1 - Getting AcquaintedDokument22 SeitenFlash CS4 Lesson 1 - Getting AcquaintedJamie BallNoch keine Bewertungen
- Huawei Rse6500 v500r002c00 Product OverviewDokument36 SeitenHuawei Rse6500 v500r002c00 Product Overview潘军浩Noch keine Bewertungen
- Front-End Developer-Ui Ux-DesignerDokument6 SeitenFront-End Developer-Ui Ux-Designerapi-316186538Noch keine Bewertungen
- Creating A Custom Cursor in Flash 8Dokument2 SeitenCreating A Custom Cursor in Flash 8TECHNO PASSPORTNoch keine Bewertungen
- Open-Sankoré Release Notes v2.5.0Dokument28 SeitenOpen-Sankoré Release Notes v2.5.0sepasepasepaNoch keine Bewertungen
- Windows 10 MTK VCOM USB Drivers For 32 & 64 Bit + Drivers Installation Tutorial - TehnotoneDokument23 SeitenWindows 10 MTK VCOM USB Drivers For 32 & 64 Bit + Drivers Installation Tutorial - TehnotoneHernanJHS75% (4)
- Storyboard Pro - Getting StartedDokument27 SeitenStoryboard Pro - Getting StartedAimaráNoch keine Bewertungen
- CyberOps Skills Assessment - Student TRNG - ExamDokument5 SeitenCyberOps Skills Assessment - Student TRNG - ExamRyanNoch keine Bewertungen
- Developing Adobe AirDokument348 SeitenDeveloping Adobe AirAlejandroNoch keine Bewertungen
- Non-Disruptive Migration VMAX All Flash - VMAX3 PDFDokument61 SeitenNon-Disruptive Migration VMAX All Flash - VMAX3 PDFShahbaz AlamNoch keine Bewertungen
- Create Rich Content for Multiple Platforms with Animate CCDokument104 SeitenCreate Rich Content for Multiple Platforms with Animate CCfloNoch keine Bewertungen
- Product Modle PG-9025 Product Name Bluetooth Controller: Telescopic Stand Maximum To Support 5.5-Inch PhoneDokument2 SeitenProduct Modle PG-9025 Product Name Bluetooth Controller: Telescopic Stand Maximum To Support 5.5-Inch PhonealiencilloNoch keine Bewertungen
- 2017 Honeywell Product BrochureDokument48 Seiten2017 Honeywell Product BrochureBranislav TanevskiNoch keine Bewertungen
- Mmwave DFP Release NotesDokument6 SeitenMmwave DFP Release Notesarvind kumarNoch keine Bewertungen
- Seeking Assistant Position with Communication SkillsDokument2 SeitenSeeking Assistant Position with Communication SkillsMisbhasaeedaNoch keine Bewertungen
- Computer Active MagazineDokument76 SeitenComputer Active MagazineАгент ГусьNoch keine Bewertungen
- Narrative ReportDokument11 SeitenNarrative ReportMelissa Agarrado ReputanaNoch keine Bewertungen
- User's Manual: Ver. 1.1 ENDokument30 SeitenUser's Manual: Ver. 1.1 ENLucia PajszerovaNoch keine Bewertungen
- What Is A Sample Objective Statement For A ProgrammerDokument103 SeitenWhat Is A Sample Objective Statement For A ProgrammerrajabilalNoch keine Bewertungen
- html5 Seminar ReportDokument43 Seitenhtml5 Seminar Reportmylifemydesiers100% (2)
- Michael Bauer ResumeDokument3 SeitenMichael Bauer ResumeSubhash PandeyNoch keine Bewertungen
- Questions For Actionscript 3.0Dokument28 SeitenQuestions For Actionscript 3.0lalakis1431Noch keine Bewertungen
- Bhanver, Jagmohan S - Pichai The Future of Google-Hachette India (2016)Dokument57 SeitenBhanver, Jagmohan S - Pichai The Future of Google-Hachette India (2016)ttqr7zdxhmNoch keine Bewertungen
- SGOS RelNotes 6.2.2Dokument48 SeitenSGOS RelNotes 6.2.2Chin Yew WeiNoch keine Bewertungen
- Panotour 1.7 User ManualDokument38 SeitenPanotour 1.7 User ManualBasel NajjarNoch keine Bewertungen
- Advocate Media Kit 10302014 Final RevDokument21 SeitenAdvocate Media Kit 10302014 Final Revapi-274406290Noch keine Bewertungen
- Reviewer Dcit26Dokument6 SeitenReviewer Dcit26Mark Nathan BatulaNoch keine Bewertungen