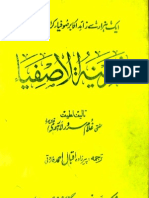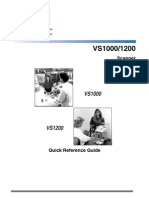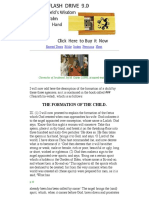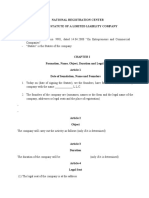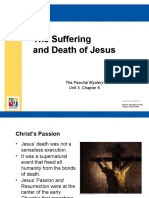Beruflich Dokumente
Kultur Dokumente
CorelDRAW User Guide
Hochgeladen von
Marius Chiriac0 Bewertungen0% fanden dieses Dokument nützlich (0 Abstimmungen)
305 Ansichten847 SeitenCorelDRAW(r) x5 user guide is provided on an "as is" basis, without any other warranties or conditions, express or implied. Corel is not liable for any claims made by any third party. Some states / countries do not allow exclusions or limitations of liability for consequential or incidental damages.
Originalbeschreibung:
Copyright
© Attribution Non-Commercial (BY-NC)
Verfügbare Formate
PDF, TXT oder online auf Scribd lesen
Dieses Dokument teilen
Dokument teilen oder einbetten
Stufen Sie dieses Dokument als nützlich ein?
Sind diese Inhalte unangemessen?
Dieses Dokument meldenCorelDRAW(r) x5 user guide is provided on an "as is" basis, without any other warranties or conditions, express or implied. Corel is not liable for any claims made by any third party. Some states / countries do not allow exclusions or limitations of liability for consequential or incidental damages.
Copyright:
Attribution Non-Commercial (BY-NC)
Verfügbare Formate
Als PDF, TXT herunterladen oder online auf Scribd lesen
0 Bewertungen0% fanden dieses Dokument nützlich (0 Abstimmungen)
305 Ansichten847 SeitenCorelDRAW User Guide
Hochgeladen von
Marius ChiriacCorelDRAW(r) x5 user guide is provided on an "as is" basis, without any other warranties or conditions, express or implied. Corel is not liable for any claims made by any third party. Some states / countries do not allow exclusions or limitations of liability for consequential or incidental damages.
Copyright:
Attribution Non-Commercial (BY-NC)
Verfügbare Formate
Als PDF, TXT herunterladen oder online auf Scribd lesen
Sie sind auf Seite 1von 847
Copyright 2010 Corel Corporation. All rights reserved.
CorelDRAW X5 User Guide
Product specifications, pricing, packaging, technical support and information
(specifications) refer to the retail English version only. The specifications for all other
versions (including other language versions) may vary.
Information is provided by Corel on an "as is" basis, without any other warranties or
conditions, express or implied, including, but not limited to, warranties of
merchantable quality, satisfactory quality, merchantability or fitness for a particular
purpose, or those arising by law, statute, usage of trade, course of dealing or otherwise.
The entire risk as to the results of the information provided or its use is assumed by you.
Corel shall have no liability to you or any other person or entity for any indirect,
incidental, special, or consequential damages whatsoever, including, but not limited to,
loss of revenue or profit, lost or damaged data or other commercial or economic loss,
even if Corel has been advised of the possibility of such damages, or they are foreseeable.
Corel is also not liable for any claims made by any third party. Corel's maximum
aggregate liability to you shall not exceed the costs paid by you to purchase the
materials. Some states/countries do not allow exclusions or limitations of liability for
consequential or incidental damages, so the above limitations may not apply to you.
Corel, the Corel logo, CorelDRAW, Corel DESIGNER, Corel PHOTO-PAINT, iGrafx,
Paint Shop Pro, Painter, PowerClip, PowerTRACE, WinZip, and WordPerfect are
trademarks or registered trademarks of Corel Corporation and/or its subsidiaries in
Canada, the U.S., and/or other countries. Other product, font, and company names and
logos may be trademarks or registered trademarks of their respective companies.
111020
Contents i
Contents
Welcome . . . . . . . . . . . . . . . . . . . . . . . . . . . . . . . . . . . . . . . . . . . . . . . . . . 1
Installing CorelDRAWGraphics Suite applications. . . . . . . . . . . . . . . . . . . . . . . 1
Changing languages . . . . . . . . . . . . . . . . . . . . . . . . . . . . . . . . . . . . . . . . . . . . . . 3
Changing startup settings . . . . . . . . . . . . . . . . . . . . . . . . . . . . . . . . . . . . . . . . . . 4
Registering Corel products . . . . . . . . . . . . . . . . . . . . . . . . . . . . . . . . . . . . . . . . . 5
Working with trial versions. . . . . . . . . . . . . . . . . . . . . . . . . . . . . . . . . . . . . . . . . 5
Updating Corel products . . . . . . . . . . . . . . . . . . . . . . . . . . . . . . . . . . . . . . . . . . . 6
Corel Support Services . . . . . . . . . . . . . . . . . . . . . . . . . . . . . . . . . . . . . . . . . . . . . 6
About Corel Corporation. . . . . . . . . . . . . . . . . . . . . . . . . . . . . . . . . . . . . . . . . . . 6
Whats new in CorelDRAW Graphics Suite X5?. . . . . . . . . . . . . . . . . . . 9
Connect to your content . . . . . . . . . . . . . . . . . . . . . . . . . . . . . . . . . . . . . . . . . . . 9
Get going quickly . . . . . . . . . . . . . . . . . . . . . . . . . . . . . . . . . . . . . . . . . . . . . . . 11
Create with confidence . . . . . . . . . . . . . . . . . . . . . . . . . . . . . . . . . . . . . . . . . . . 13
Use color with certainty. . . . . . . . . . . . . . . . . . . . . . . . . . . . . . . . . . . . . . . . . . . 18
Output with ease. . . . . . . . . . . . . . . . . . . . . . . . . . . . . . . . . . . . . . . . . . . . . . . . 21
Finding out what was new in previous versions . . . . . . . . . . . . . . . . . . . . . . . . . 23
Learning resources . . . . . . . . . . . . . . . . . . . . . . . . . . . . . . . . . . . . . . . . . 25
Getting help . . . . . . . . . . . . . . . . . . . . . . . . . . . . . . . . . . . . . . . . . . . . . . . . . . . 25
Using the Help and tooltips . . . . . . . . . . . . . . . . . . . . . . . . . . . . . . . . . . . . . . . 26
Guidebook . . . . . . . . . . . . . . . . . . . . . . . . . . . . . . . . . . . . . . . . . . . . . . . . . . . . 29
Video tutorials. . . . . . . . . . . . . . . . . . . . . . . . . . . . . . . . . . . . . . . . . . . . . . . . . . 30
Using Hints . . . . . . . . . . . . . . . . . . . . . . . . . . . . . . . . . . . . . . . . . . . . . . . . . . . 30
Welcome screen . . . . . . . . . . . . . . . . . . . . . . . . . . . . . . . . . . . . . . . . . . . . . . . . 31
CorelTUTOR . . . . . . . . . . . . . . . . . . . . . . . . . . . . . . . . . . . . . . . . . . . . . . . . . . 31
Tips and tricks . . . . . . . . . . . . . . . . . . . . . . . . . . . . . . . . . . . . . . . . . . . . . . . . . 32
Macro programming guide . . . . . . . . . . . . . . . . . . . . . . . . . . . . . . . . . . . . . . . . 32
Network deployment guide. . . . . . . . . . . . . . . . . . . . . . . . . . . . . . . . . . . . . . . . 32
Web-based resources . . . . . . . . . . . . . . . . . . . . . . . . . . . . . . . . . . . . . . . . . . . . . 33
Customized training and integration resources. . . . . . . . . . . . . . . . . . . . . . . . . . 33
CorelDRAW workspace tour . . . . . . . . . . . . . . . . . . . . . . . . . . . . . . . . . 35
CorelDRAW terms . . . . . . . . . . . . . . . . . . . . . . . . . . . . . . . . . . . . . . . . . . . . . . 35
Application window . . . . . . . . . . . . . . . . . . . . . . . . . . . . . . . . . . . . . . . . . . . . . 36
Workspace tools . . . . . . . . . . . . . . . . . . . . . . . . . . . . . . . . . . . . . . . . . . . . . . . . 38
CorelDRAW basics . . . . . . . . . . . . . . . . . . . . . . . . . . . . . . . . . . . . . . . . . 59
ii CorelDRAWX5 User Guide
Understanding vector graphics and bitmaps. . . . . . . . . . . . . . . . . . . . . . . . . . . . 59
Starting and opening drawings. . . . . . . . . . . . . . . . . . . . . . . . . . . . . . . . . . . . . . 60
Acquiring images from scanners and digital cameras . . . . . . . . . . . . . . . . . . . . . 66
Undoing, redoing, and repeating actions . . . . . . . . . . . . . . . . . . . . . . . . . . . . . . 67
Zooming, panning, and scrolling . . . . . . . . . . . . . . . . . . . . . . . . . . . . . . . . . . . . 69
Previewing drawings . . . . . . . . . . . . . . . . . . . . . . . . . . . . . . . . . . . . . . . . . . . . . 72
Choosing viewing modes . . . . . . . . . . . . . . . . . . . . . . . . . . . . . . . . . . . . . . . . . . 73
Working with views. . . . . . . . . . . . . . . . . . . . . . . . . . . . . . . . . . . . . . . . . . . . . . 76
Saving drawings. . . . . . . . . . . . . . . . . . . . . . . . . . . . . . . . . . . . . . . . . . . . . . . . . 77
Backing up and recovering files . . . . . . . . . . . . . . . . . . . . . . . . . . . . . . . . . . . . . 80
Adding and accessing drawing information . . . . . . . . . . . . . . . . . . . . . . . . . . . . 82
Closing drawings and quitting CorelDRAW . . . . . . . . . . . . . . . . . . . . . . . . . . . 82
Exploring basic tasks . . . . . . . . . . . . . . . . . . . . . . . . . . . . . . . . . . . . . . . . . . . . . 83
Finding and managing content . . . . . . . . . . . . . . . . . . . . . . . . . . . . . . . 85
Exploring Corel CONNECT . . . . . . . . . . . . . . . . . . . . . . . . . . . . . . . . . . . . . . . 85
Browsing and searching for content . . . . . . . . . . . . . . . . . . . . . . . . . . . . . . . . . . 90
Viewing content . . . . . . . . . . . . . . . . . . . . . . . . . . . . . . . . . . . . . . . . . . . . . . . . 93
Using and managing content . . . . . . . . . . . . . . . . . . . . . . . . . . . . . . . . . . . . . . . 94
Collaborating . . . . . . . . . . . . . . . . . . . . . . . . . . . . . . . . . . . . . . . . . . . . . 97
Using CorelDRAW ConceptShare . . . . . . . . . . . . . . . . . . . . . . . . . . . . . . . . . . . 97
Working with lines, outlines, and brushstrokes . . . . . . . . . . . . . . . . . 101
Drawing lines . . . . . . . . . . . . . . . . . . . . . . . . . . . . . . . . . . . . . . . . . . . . . . . . . 101
Drawing calligraphic, pressure-sensitive, and preset lines . . . . . . . . . . . . . . . . . 112
Formatting lines and outlines. . . . . . . . . . . . . . . . . . . . . . . . . . . . . . . . . . . . . . 115
Adding arrowheads to lines and curves. . . . . . . . . . . . . . . . . . . . . . . . . . . . . . . 118
Copying, converting, and removing outlines . . . . . . . . . . . . . . . . . . . . . . . . . . 121
Closing multiple line segments. . . . . . . . . . . . . . . . . . . . . . . . . . . . . . . . . . . . . 122
Applying brushstrokes . . . . . . . . . . . . . . . . . . . . . . . . . . . . . . . . . . . . . . . . . . . 124
Spraying objects along a line . . . . . . . . . . . . . . . . . . . . . . . . . . . . . . . . . . . . . . 126
Drawing connector, callout, and dimension lines . . . . . . . . . . . . . . . . . . . . . . . 129
Using a pressure-sensitive pen . . . . . . . . . . . . . . . . . . . . . . . . . . . . . . . . . . . . . 137
Drawing shapes . . . . . . . . . . . . . . . . . . . . . . . . . . . . . . . . . . . . . . . . . . 139
Drawing rectangles and squares . . . . . . . . . . . . . . . . . . . . . . . . . . . . . . . . . . . . 139
Drawing ellipses, circles, arcs, and pie shapes . . . . . . . . . . . . . . . . . . . . . . . . . . 143
Drawing polygons and stars . . . . . . . . . . . . . . . . . . . . . . . . . . . . . . . . . . . . . . . 145
Drawing spirals . . . . . . . . . . . . . . . . . . . . . . . . . . . . . . . . . . . . . . . . . . . . . . . . 148
Contents iii
Drawing grids . . . . . . . . . . . . . . . . . . . . . . . . . . . . . . . . . . . . . . . . . . . . . . . . . 149
Drawing predefined shapes . . . . . . . . . . . . . . . . . . . . . . . . . . . . . . . . . . . . . . . 150
Drawing by using shape recognition . . . . . . . . . . . . . . . . . . . . . . . . . . . . . . . . 151
Shaping objects. . . . . . . . . . . . . . . . . . . . . . . . . . . . . . . . . . . . . . . . . . . 155
Using curve objects . . . . . . . . . . . . . . . . . . . . . . . . . . . . . . . . . . . . . . . . . . . . . 155
Selecting and moving nodes . . . . . . . . . . . . . . . . . . . . . . . . . . . . . . . . . . . . . . 157
Manipulating segments . . . . . . . . . . . . . . . . . . . . . . . . . . . . . . . . . . . . . . . . . . 159
Adding, removing, joining, and aligning nodes . . . . . . . . . . . . . . . . . . . . . . . . 160
Using node types. . . . . . . . . . . . . . . . . . . . . . . . . . . . . . . . . . . . . . . . . . . . . . . 162
Transforming nodes. . . . . . . . . . . . . . . . . . . . . . . . . . . . . . . . . . . . . . . . . . . . . 164
Breaking the path of curve objects. . . . . . . . . . . . . . . . . . . . . . . . . . . . . . . . . . 164
Mirroring changes in curve objects . . . . . . . . . . . . . . . . . . . . . . . . . . . . . . . . . 166
Skewing and stretching objects . . . . . . . . . . . . . . . . . . . . . . . . . . . . . . . . . . . . 167
Smudging objects . . . . . . . . . . . . . . . . . . . . . . . . . . . . . . . . . . . . . . . . . . . . . . 169
Roughening objects . . . . . . . . . . . . . . . . . . . . . . . . . . . . . . . . . . . . . . . . . . . . . 171
Applying distortion effects. . . . . . . . . . . . . . . . . . . . . . . . . . . . . . . . . . . . . . . . 173
Shaping objects by using envelopes . . . . . . . . . . . . . . . . . . . . . . . . . . . . . . . . . 176
Cropping, splitting, and erasing objects. . . . . . . . . . . . . . . . . . . . . . . . . . . . . . 179
Trimming objects . . . . . . . . . . . . . . . . . . . . . . . . . . . . . . . . . . . . . . . . . . . . . . 184
Filleting, scalloping, and chamfering corners . . . . . . . . . . . . . . . . . . . . . . . . . . 187
Welding and intersecting objects. . . . . . . . . . . . . . . . . . . . . . . . . . . . . . . . . . . 189
Creating PowerClip objects . . . . . . . . . . . . . . . . . . . . . . . . . . . . . . . . . . . . . . . 191
Working with objects . . . . . . . . . . . . . . . . . . . . . . . . . . . . . . . . . . . . . . 195
Selecting objects . . . . . . . . . . . . . . . . . . . . . . . . . . . . . . . . . . . . . . . . . . . . . . . 195
Transforming objects. . . . . . . . . . . . . . . . . . . . . . . . . . . . . . . . . . . . . . . . . . . . 198
Copying, duplicating, and deleting objects . . . . . . . . . . . . . . . . . . . . . . . . . . . 202
Creating objects from enclosed areas . . . . . . . . . . . . . . . . . . . . . . . . . . . . . . . . 207
Creating a boundary around selected objects . . . . . . . . . . . . . . . . . . . . . . . . . . 207
Copying object properties, transformations, and effects . . . . . . . . . . . . . . . . . . 208
Cloning objects . . . . . . . . . . . . . . . . . . . . . . . . . . . . . . . . . . . . . . . . . . . . . . . . 209
Positioning objects . . . . . . . . . . . . . . . . . . . . . . . . . . . . . . . . . . . . . . . . . . . . . 211
Aligning and distributing objects . . . . . . . . . . . . . . . . . . . . . . . . . . . . . . . . . . 214
Snapping objects . . . . . . . . . . . . . . . . . . . . . . . . . . . . . . . . . . . . . . . . . . . . . . . 218
Using dynamic guides . . . . . . . . . . . . . . . . . . . . . . . . . . . . . . . . . . . . . . . . . . . 221
Changing the order of objects . . . . . . . . . . . . . . . . . . . . . . . . . . . . . . . . . . . . . 226
Sizing and scaling objects . . . . . . . . . . . . . . . . . . . . . . . . . . . . . . . . . . . . . . . . 227
Rotating and mirroring objects . . . . . . . . . . . . . . . . . . . . . . . . . . . . . . . . . . . . 229
Grouping objects. . . . . . . . . . . . . . . . . . . . . . . . . . . . . . . . . . . . . . . . . . . . . . . 231
iv CorelDRAWX5 User Guide
Combining objects . . . . . . . . . . . . . . . . . . . . . . . . . . . . . . . . . . . . . . . . . . . . . . 233
Locking objects . . . . . . . . . . . . . . . . . . . . . . . . . . . . . . . . . . . . . . . . . . . . . . . . 235
Finding and replacing objects. . . . . . . . . . . . . . . . . . . . . . . . . . . . . . . . . . . . . . 236
Constraining objects. . . . . . . . . . . . . . . . . . . . . . . . . . . . . . . . . . . . . . . . . . . . . 236
Inserting bar codes. . . . . . . . . . . . . . . . . . . . . . . . . . . . . . . . . . . . . . . . . . . . . . 238
Working with layers . . . . . . . . . . . . . . . . . . . . . . . . . . . . . . . . . . . . . . . 239
Creating layers . . . . . . . . . . . . . . . . . . . . . . . . . . . . . . . . . . . . . . . . . . . . . . . . . 239
Changing layer properties . . . . . . . . . . . . . . . . . . . . . . . . . . . . . . . . . . . . . . . . 243
Moving and copying layers and objects . . . . . . . . . . . . . . . . . . . . . . . . . . . . . . 247
Working with symbols . . . . . . . . . . . . . . . . . . . . . . . . . . . . . . . . . . . . . 249
Creating, editing, and deleting symbols . . . . . . . . . . . . . . . . . . . . . . . . . . . . . . 249
Using symbols in drawings. . . . . . . . . . . . . . . . . . . . . . . . . . . . . . . . . . . . . . . . 252
Managing collections and libraries . . . . . . . . . . . . . . . . . . . . . . . . . . . . . . . . . . 254
Sharing symbols between drawings . . . . . . . . . . . . . . . . . . . . . . . . . . . . . . . . . 255
Reference: Working with symbols . . . . . . . . . . . . . . . . . . . . . . . . . . . . . . . . . . 256
Linking and embedding objects. . . . . . . . . . . . . . . . . . . . . . . . . . . . . . 259
Inserting linked or embedded objects . . . . . . . . . . . . . . . . . . . . . . . . . . . . . . . . 259
Editing linked or embedded objects . . . . . . . . . . . . . . . . . . . . . . . . . . . . . . . . . 260
Managing projects. . . . . . . . . . . . . . . . . . . . . . . . . . . . . . . . . . . . . . . . . 263
Setting up the project database . . . . . . . . . . . . . . . . . . . . . . . . . . . . . . . . . . . . 263
Assigning and copying object data . . . . . . . . . . . . . . . . . . . . . . . . . . . . . . . . . . 265
Viewing an object data summary . . . . . . . . . . . . . . . . . . . . . . . . . . . . . . . . . . . 266
Working with color . . . . . . . . . . . . . . . . . . . . . . . . . . . . . . . . . . . . . . . 269
Understanding color models. . . . . . . . . . . . . . . . . . . . . . . . . . . . . . . . . . . . . . . 269
Understanding color depth . . . . . . . . . . . . . . . . . . . . . . . . . . . . . . . . . . . . . . . 272
Choosing colors . . . . . . . . . . . . . . . . . . . . . . . . . . . . . . . . . . . . . . . . . . . . . . . . 273
Using the Document palette . . . . . . . . . . . . . . . . . . . . . . . . . . . . . . . . . . . . . . 283
Creating and editing custom color palettes. . . . . . . . . . . . . . . . . . . . . . . . . . . . 287
Organizing and displaying color palettes . . . . . . . . . . . . . . . . . . . . . . . . . . . . . 290
Displaying or hiding color palettes in the Palette libraries . . . . . . . . . . . . . . . . 293
Setting the properties of color palettes . . . . . . . . . . . . . . . . . . . . . . . . . . . . . . . 294
Filling objects . . . . . . . . . . . . . . . . . . . . . . . . . . . . . . . . . . . . . . . . . . . . 297
Applying uniform fills . . . . . . . . . . . . . . . . . . . . . . . . . . . . . . . . . . . . . . . . . . . 297
Applying fountain fills . . . . . . . . . . . . . . . . . . . . . . . . . . . . . . . . . . . . . . . . . . . 298
Applying pattern fills . . . . . . . . . . . . . . . . . . . . . . . . . . . . . . . . . . . . . . . . . . . . 301
Contents v
Applying texture fills. . . . . . . . . . . . . . . . . . . . . . . . . . . . . . . . . . . . . . . . . . . . 305
Applying PostScript texture fills . . . . . . . . . . . . . . . . . . . . . . . . . . . . . . . . . . . 307
Applying mesh fills . . . . . . . . . . . . . . . . . . . . . . . . . . . . . . . . . . . . . . . . . . . . . 308
Applying fills to areas . . . . . . . . . . . . . . . . . . . . . . . . . . . . . . . . . . . . . . . . . . . 311
Working with fills. . . . . . . . . . . . . . . . . . . . . . . . . . . . . . . . . . . . . . . . . . . . . . 313
Using color management . . . . . . . . . . . . . . . . . . . . . . . . . . . . . . . . . . . 315
Understanding color management. . . . . . . . . . . . . . . . . . . . . . . . . . . . . . . . . . 315
Getting started with color management in CorelDRAW. . . . . . . . . . . . . . . . . 322
Installing, loading, and embedding color profiles. . . . . . . . . . . . . . . . . . . . . . . 325
Assigning color profiles . . . . . . . . . . . . . . . . . . . . . . . . . . . . . . . . . . . . . . . . . . 328
Converting colors to other color profiles . . . . . . . . . . . . . . . . . . . . . . . . . . . . . 329
Choosing color-conversion settings . . . . . . . . . . . . . . . . . . . . . . . . . . . . . . . . . 329
Soft proofing . . . . . . . . . . . . . . . . . . . . . . . . . . . . . . . . . . . . . . . . . . . . . . . . . . 330
Working with color management presets . . . . . . . . . . . . . . . . . . . . . . . . . . . . 334
Working with color management policies . . . . . . . . . . . . . . . . . . . . . . . . . . . . 336
Managing colors when opening documents . . . . . . . . . . . . . . . . . . . . . . . . . . . 338
Managing colors when importing and pasting files . . . . . . . . . . . . . . . . . . . . . 340
Managing colors for print . . . . . . . . . . . . . . . . . . . . . . . . . . . . . . . . . . . . . . . . 341
Using a safe CMYK workflow. . . . . . . . . . . . . . . . . . . . . . . . . . . . . . . . . . . . . 341
Managing colors for online viewing . . . . . . . . . . . . . . . . . . . . . . . . . . . . . . . . . 342
Changing the transparency of objects . . . . . . . . . . . . . . . . . . . . . . . . . 343
Applying transparencies . . . . . . . . . . . . . . . . . . . . . . . . . . . . . . . . . . . . . . . . . 343
Applying merge modes . . . . . . . . . . . . . . . . . . . . . . . . . . . . . . . . . . . . . . . . . . 346
Using lenses with objects . . . . . . . . . . . . . . . . . . . . . . . . . . . . . . . . . . . 349
Applying lenses . . . . . . . . . . . . . . . . . . . . . . . . . . . . . . . . . . . . . . . . . . . . . . . . 349
Editing lenses . . . . . . . . . . . . . . . . . . . . . . . . . . . . . . . . . . . . . . . . . . . . . . . . . 352
Adding 3D effects to objects . . . . . . . . . . . . . . . . . . . . . . . . . . . . . . . . 353
Contouring objects . . . . . . . . . . . . . . . . . . . . . . . . . . . . . . . . . . . . . . . . . . . . . 353
Applying perspective to objects . . . . . . . . . . . . . . . . . . . . . . . . . . . . . . . . . . . . 356
Creating extrusions . . . . . . . . . . . . . . . . . . . . . . . . . . . . . . . . . . . . . . . . . . . . . 358
Creating bevel effects . . . . . . . . . . . . . . . . . . . . . . . . . . . . . . . . . . . . . . . . . . . 364
Creating drop shadows . . . . . . . . . . . . . . . . . . . . . . . . . . . . . . . . . . . . . . . . . . 367
Blending objects . . . . . . . . . . . . . . . . . . . . . . . . . . . . . . . . . . . . . . . . . . . . . . . 370
Adding and formatting text . . . . . . . . . . . . . . . . . . . . . . . . . . . . . . . . . 377
Adding text. . . . . . . . . . . . . . . . . . . . . . . . . . . . . . . . . . . . . . . . . . . . . . . . . . . 377
Selecting text. . . . . . . . . . . . . . . . . . . . . . . . . . . . . . . . . . . . . . . . . . . . . . . . . . 380
vi CorelDRAWX5 User Guide
Encoding text . . . . . . . . . . . . . . . . . . . . . . . . . . . . . . . . . . . . . . . . . . . . . . . . . 381
Changing the basic properties of text . . . . . . . . . . . . . . . . . . . . . . . . . . . . . . . . 381
Finding, editing, and converting text . . . . . . . . . . . . . . . . . . . . . . . . . . . . . . . . 385
Aligning text . . . . . . . . . . . . . . . . . . . . . . . . . . . . . . . . . . . . . . . . . . . . . . . . . . 387
Spacing text . . . . . . . . . . . . . . . . . . . . . . . . . . . . . . . . . . . . . . . . . . . . . . . . . . . 389
Shifting and rotating text. . . . . . . . . . . . . . . . . . . . . . . . . . . . . . . . . . . . . . . . . 392
Moving text . . . . . . . . . . . . . . . . . . . . . . . . . . . . . . . . . . . . . . . . . . . . . . . . . . . 394
Fitting text to a path . . . . . . . . . . . . . . . . . . . . . . . . . . . . . . . . . . . . . . . . . . . . 395
Formatting paragraph text. . . . . . . . . . . . . . . . . . . . . . . . . . . . . . . . . . . . . . . . 398
Hyphenating text . . . . . . . . . . . . . . . . . . . . . . . . . . . . . . . . . . . . . . . . . . . . . . 402
Combining and linking paragraph text frames . . . . . . . . . . . . . . . . . . . . . . . . . 405
Wrapping paragraph text around objects, artistic text, and text frames . . . . . . 408
Embedding graphics and adding special characters. . . . . . . . . . . . . . . . . . . . . . 410
Inserting formatting codes . . . . . . . . . . . . . . . . . . . . . . . . . . . . . . . . . . . . . . . . 411
Displaying nonprinting characters . . . . . . . . . . . . . . . . . . . . . . . . . . . . . . . . . . 412
Working with Asian text . . . . . . . . . . . . . . . . . . . . . . . . . . . . . . . . . . . 413
Formatting Asian text . . . . . . . . . . . . . . . . . . . . . . . . . . . . . . . . . . . . . . . . . . . 413
Using line-breaking rules for Asian text . . . . . . . . . . . . . . . . . . . . . . . . . . . . . . 415
Managing fonts . . . . . . . . . . . . . . . . . . . . . . . . . . . . . . . . . . . . . . . . . . . 417
Substituting fonts . . . . . . . . . . . . . . . . . . . . . . . . . . . . . . . . . . . . . . . . . . . . . . 417
Previewing and identifying fonts . . . . . . . . . . . . . . . . . . . . . . . . . . . . . . . . . . . 419
Using the Bitstream Font Navigator . . . . . . . . . . . . . . . . . . . . . . . . . . . . . . . . 420
Using writing tools . . . . . . . . . . . . . . . . . . . . . . . . . . . . . . . . . . . . . . . . 423
Using QuickCorrect . . . . . . . . . . . . . . . . . . . . . . . . . . . . . . . . . . . . . . . . . . . . . 423
Using the spelling checker and Grammatik . . . . . . . . . . . . . . . . . . . . . . . . . . . 426
Using the thesaurus . . . . . . . . . . . . . . . . . . . . . . . . . . . . . . . . . . . . . . . . . . . . . 428
Working with languages . . . . . . . . . . . . . . . . . . . . . . . . . . . . . . . . . . . . . . . . . 430
Customizing the writing tools . . . . . . . . . . . . . . . . . . . . . . . . . . . . . . . . . . . . . 431
Using checking styles. . . . . . . . . . . . . . . . . . . . . . . . . . . . . . . . . . . . . . . . . . . . 432
Using rule classes . . . . . . . . . . . . . . . . . . . . . . . . . . . . . . . . . . . . . . . . . . . . . . . 435
Analyzing a drawing . . . . . . . . . . . . . . . . . . . . . . . . . . . . . . . . . . . . . . . . . . . . 437
Using word lists . . . . . . . . . . . . . . . . . . . . . . . . . . . . . . . . . . . . . . . . . . . . . . . . 438
Checking statistics . . . . . . . . . . . . . . . . . . . . . . . . . . . . . . . . . . . . . . . . . . . . . . 442
Reference: Using writing tools . . . . . . . . . . . . . . . . . . . . . . . . . . . . . . . . . . . . . 442
Working with templates. . . . . . . . . . . . . . . . . . . . . . . . . . . . . . . . . . . . 449
Searching for templates . . . . . . . . . . . . . . . . . . . . . . . . . . . . . . . . . . . . . . . . . . 450
Contents vii
Creating templates . . . . . . . . . . . . . . . . . . . . . . . . . . . . . . . . . . . . . . . . . . . . . 452
Using saved templates to create files . . . . . . . . . . . . . . . . . . . . . . . . . . . . . . . . 454
Editing templates . . . . . . . . . . . . . . . . . . . . . . . . . . . . . . . . . . . . . . . . . . . . . . 454
Loading styles from other templates . . . . . . . . . . . . . . . . . . . . . . . . . . . . . . . . 455
Working with graphics, text, and color styles . . . . . . . . . . . . . . . . . . . 457
Creating, applying, and editing graphics styles or text styles . . . . . . . . . . . . . . 457
Customizing the Graphic and Text Styles docker. . . . . . . . . . . . . . . . . . . . . . . 460
Creating and applying color styles . . . . . . . . . . . . . . . . . . . . . . . . . . . . . . . . . . 460
Editing and sorting color styles . . . . . . . . . . . . . . . . . . . . . . . . . . . . . . . . . . . . 463
Moving and copying color styles . . . . . . . . . . . . . . . . . . . . . . . . . . . . . . . . . . . 464
Working with pages and layout tools. . . . . . . . . . . . . . . . . . . . . . . . . . 465
Specifying the page layout. . . . . . . . . . . . . . . . . . . . . . . . . . . . . . . . . . . . . . . . 465
Choosing a page background. . . . . . . . . . . . . . . . . . . . . . . . . . . . . . . . . . . . . . 469
Adding, duplicating, renaming, and deleting pages . . . . . . . . . . . . . . . . . . . . . 470
Using the rulers. . . . . . . . . . . . . . . . . . . . . . . . . . . . . . . . . . . . . . . . . . . . . . . . 474
Calibrating the rulers. . . . . . . . . . . . . . . . . . . . . . . . . . . . . . . . . . . . . . . . . . . . 475
Setting up the grid . . . . . . . . . . . . . . . . . . . . . . . . . . . . . . . . . . . . . . . . . . . . . 476
Setting up guidelines . . . . . . . . . . . . . . . . . . . . . . . . . . . . . . . . . . . . . . . . . . . . 477
Setting the drawing scale. . . . . . . . . . . . . . . . . . . . . . . . . . . . . . . . . . . . . . . . . 481
Working with tables . . . . . . . . . . . . . . . . . . . . . . . . . . . . . . . . . . . . . . . 483
Adding tables to drawings. . . . . . . . . . . . . . . . . . . . . . . . . . . . . . . . . . . . . . . . 483
Selecting, moving, and navigating table components. . . . . . . . . . . . . . . . . . . . 485
Inserting and deleting table rows and columns . . . . . . . . . . . . . . . . . . . . . . . . 488
Resizing table cells, rows, and columns . . . . . . . . . . . . . . . . . . . . . . . . . . . . . . 489
Formatting tables and cells . . . . . . . . . . . . . . . . . . . . . . . . . . . . . . . . . . . . . . . 490
Working with text in tables . . . . . . . . . . . . . . . . . . . . . . . . . . . . . . . . . . . . . . 493
Converting tables to text . . . . . . . . . . . . . . . . . . . . . . . . . . . . . . . . . . . . . . . . . 494
Merging and splitting tables and cells . . . . . . . . . . . . . . . . . . . . . . . . . . . . . . . 495
Manipulating tables as objects . . . . . . . . . . . . . . . . . . . . . . . . . . . . . . . . . . . . . 496
Adding images, graphics, and backgrounds to tables . . . . . . . . . . . . . . . . . . . . 497
Importing tables in a drawing . . . . . . . . . . . . . . . . . . . . . . . . . . . . . . . . . . . . . 498
Working with bitmaps . . . . . . . . . . . . . . . . . . . . . . . . . . . . . . . . . . . . . 499
Converting vector graphics to bitmaps . . . . . . . . . . . . . . . . . . . . . . . . . . . . . . 499
Importing bitmaps . . . . . . . . . . . . . . . . . . . . . . . . . . . . . . . . . . . . . . . . . . . . . 502
Cropping bitmaps . . . . . . . . . . . . . . . . . . . . . . . . . . . . . . . . . . . . . . . . . . . . . . 502
Changing the dimensions and resolution of bitmaps . . . . . . . . . . . . . . . . . . . . 503
viii CorelDRAWX5 User Guide
Straightening bitmaps . . . . . . . . . . . . . . . . . . . . . . . . . . . . . . . . . . . . . . . . . . . 505
Using Digimarc watermarks to identify bitmaps . . . . . . . . . . . . . . . . . . . . . . . 508
Removing dust and scratch marks from bitmaps . . . . . . . . . . . . . . . . . . . . . . . 509
Applying special effects in bitmaps. . . . . . . . . . . . . . . . . . . . . . . . . . . . . . . . . . 510
Working with colors in bitmaps. . . . . . . . . . . . . . . . . . . . . . . . . . . . . . . . . . . . 513
Using the Image Adjustment Lab . . . . . . . . . . . . . . . . . . . . . . . . . . . . . . . . . . 516
Adjusting color and tone . . . . . . . . . . . . . . . . . . . . . . . . . . . . . . . . . . . . . . . . . 522
Using the Tone Curve filter . . . . . . . . . . . . . . . . . . . . . . . . . . . . . . . . . . . . . . . 525
Transforming color and tone . . . . . . . . . . . . . . . . . . . . . . . . . . . . . . . . . . . . . . 526
Editing bitmaps with Corel PHOTO-PAINT . . . . . . . . . . . . . . . . . . . . . . . . . 527
Working with bitmap color modes . . . . . . . . . . . . . . . . . . . . . . . . . . . 529
Changing the color mode of bitmaps . . . . . . . . . . . . . . . . . . . . . . . . . . . . . . . . 529
Changing bitmaps to black-and-white images . . . . . . . . . . . . . . . . . . . . . . . . . 530
Changing bitmaps to duotones. . . . . . . . . . . . . . . . . . . . . . . . . . . . . . . . . . . . . 531
Changing bitmaps to the paletted color mode . . . . . . . . . . . . . . . . . . . . . . . . . 534
Tracing bitmaps and editing traced results. . . . . . . . . . . . . . . . . . . . . 539
Tracing bitmaps. . . . . . . . . . . . . . . . . . . . . . . . . . . . . . . . . . . . . . . . . . . . . . . . 539
PowerTRACE controls . . . . . . . . . . . . . . . . . . . . . . . . . . . . . . . . . . . . . . . . . . . 543
Previewing traced results . . . . . . . . . . . . . . . . . . . . . . . . . . . . . . . . . . . . . . . . . 545
Fine tuning traced results. . . . . . . . . . . . . . . . . . . . . . . . . . . . . . . . . . . . . . . . . 546
Adjusting colors in traced results . . . . . . . . . . . . . . . . . . . . . . . . . . . . . . . . . . . 549
Setting default tracing options . . . . . . . . . . . . . . . . . . . . . . . . . . . . . . . . . . . . . 552
Tips for tracing bitmaps and editing traced results . . . . . . . . . . . . . . . . . . . . . . 554
Working with RAW camera files . . . . . . . . . . . . . . . . . . . . . . . . . . . . . 555
Using RAW camera files . . . . . . . . . . . . . . . . . . . . . . . . . . . . . . . . . . . . . . . . . 555
Bringing RAW camera files into CorelDRAW. . . . . . . . . . . . . . . . . . . . . . . . . 555
Adjusting the color and tone of RAW camera files . . . . . . . . . . . . . . . . . . . . . . 558
Sharpening and reducing noise in RAW camera files . . . . . . . . . . . . . . . . . . . . 562
Previewing RAW camera files and obtaining image information . . . . . . . . . . . 563
Printing basics . . . . . . . . . . . . . . . . . . . . . . . . . . . . . . . . . . . . . . . . . . . 565
Printing your work . . . . . . . . . . . . . . . . . . . . . . . . . . . . . . . . . . . . . . . . . . . . . 565
Laying out print jobs . . . . . . . . . . . . . . . . . . . . . . . . . . . . . . . . . . . . . . . . . . . . 567
Previewing print jobs . . . . . . . . . . . . . . . . . . . . . . . . . . . . . . . . . . . . . . . . . . . . 568
Applying print styles . . . . . . . . . . . . . . . . . . . . . . . . . . . . . . . . . . . . . . . . . . . . 569
Fine-tuning print jobs . . . . . . . . . . . . . . . . . . . . . . . . . . . . . . . . . . . . . . . . . . . 570
Printing colors accurately. . . . . . . . . . . . . . . . . . . . . . . . . . . . . . . . . . . . . . . . . 572
Contents ix
Printing to a PostScript printer . . . . . . . . . . . . . . . . . . . . . . . . . . . . . . . . . . . . 575
Using print merge. . . . . . . . . . . . . . . . . . . . . . . . . . . . . . . . . . . . . . . . . . . . . . 578
Viewing preflight summaries. . . . . . . . . . . . . . . . . . . . . . . . . . . . . . . . . . . . . . 584
Preparing files for print service providers. . . . . . . . . . . . . . . . . . . . . . 585
Preparing a print job for a print service provider . . . . . . . . . . . . . . . . . . . . . . . 585
Working with imposition layouts . . . . . . . . . . . . . . . . . . . . . . . . . . . . . . . . . . 586
Printing printers marks . . . . . . . . . . . . . . . . . . . . . . . . . . . . . . . . . . . . . . . . . 590
Maintaining OPI links. . . . . . . . . . . . . . . . . . . . . . . . . . . . . . . . . . . . . . . . . . . 593
Printing color separations . . . . . . . . . . . . . . . . . . . . . . . . . . . . . . . . . . . . . . . . 593
Working with color trapping and overprinting . . . . . . . . . . . . . . . . . . . . . . . . 595
Specifying In-RIP trapping settings. . . . . . . . . . . . . . . . . . . . . . . . . . . . . . . . . 599
Printing to film. . . . . . . . . . . . . . . . . . . . . . . . . . . . . . . . . . . . . . . . . . . . . . . . 602
Working with a print service provider . . . . . . . . . . . . . . . . . . . . . . . . . . . . . . . 603
Creating objects for the Web . . . . . . . . . . . . . . . . . . . . . . . . . . . . . . . . 605
Exporting bitmaps for the Web. . . . . . . . . . . . . . . . . . . . . . . . . . . . . . . . . . . . 605
Saving and applying Web presets . . . . . . . . . . . . . . . . . . . . . . . . . . . . . . . . . . 613
Exporting objects with transparent colors and backgrounds. . . . . . . . . . . . . . . 613
Creating rollovers . . . . . . . . . . . . . . . . . . . . . . . . . . . . . . . . . . . . . . . . . . . . . . 615
Adding bookmarks and hyperlinks to documents . . . . . . . . . . . . . . . . . . . . . . 617
Adding hotspots and alternate text to objects . . . . . . . . . . . . . . . . . . . . . . . . . 619
Exporting to HTML . . . . . . . . . . . . . . . . . . . . . . . . . . . . . . . . . . . . . . . 621
Setting preferences for exporting images to HTML . . . . . . . . . . . . . . . . . . . . . 621
Creating Web-compatible text . . . . . . . . . . . . . . . . . . . . . . . . . . . . . . . . . . . . 622
Previewing and verifying files before exporting to HTML . . . . . . . . . . . . . . . . 623
Exporting to HTML . . . . . . . . . . . . . . . . . . . . . . . . . . . . . . . . . . . . . . . . . . . . 624
Importing and exporting files . . . . . . . . . . . . . . . . . . . . . . . . . . . . . . . 625
Importing files . . . . . . . . . . . . . . . . . . . . . . . . . . . . . . . . . . . . . . . . . . . . . . . . 625
Exporting files . . . . . . . . . . . . . . . . . . . . . . . . . . . . . . . . . . . . . . . . . . . . . . . . . 630
Exporting to PDF . . . . . . . . . . . . . . . . . . . . . . . . . . . . . . . . . . . . . . . . . 635
Exporting documents as PDF files . . . . . . . . . . . . . . . . . . . . . . . . . . . . . . . . . . 635
Including hyperlinks, bookmarks, and thumbnails in PDF files . . . . . . . . . . . . 639
Reducing the size of PDF files . . . . . . . . . . . . . . . . . . . . . . . . . . . . . . . . . . . . . 640
Working with text and fonts in PDF files . . . . . . . . . . . . . . . . . . . . . . . . . . . . 642
Specifying an encoding format for PDF files . . . . . . . . . . . . . . . . . . . . . . . . . . 645
Specifying a viewing option for EPS files . . . . . . . . . . . . . . . . . . . . . . . . . . . . . 645
Specifying color management options for exporting PDF files . . . . . . . . . . . . . 646
x CorelDRAWX5 User Guide
Setting security options for PDF files . . . . . . . . . . . . . . . . . . . . . . . . . . . . . . . . 647
Optimizing PDF files . . . . . . . . . . . . . . . . . . . . . . . . . . . . . . . . . . . . . . . . . . . . 650
Viewing preflight summaries for PDF files . . . . . . . . . . . . . . . . . . . . . . . . . . . . 652
Preparing PDF files for a print provider . . . . . . . . . . . . . . . . . . . . . . . . . . . . . . 652
Working with office productivity applications . . . . . . . . . . . . . . . . . . 655
Importing files from office productivity applications. . . . . . . . . . . . . . . . . . . . . 655
Exporting files to office productivity applications . . . . . . . . . . . . . . . . . . . . . . . 655
Adding objects to documents . . . . . . . . . . . . . . . . . . . . . . . . . . . . . . . . . . . . . . 655
Supported file formats . . . . . . . . . . . . . . . . . . . . . . . . . . . . . . . . . . . . . 657
Adobe Illustrator (AI) . . . . . . . . . . . . . . . . . . . . . . . . . . . . . . . . . . . . . . . . . . . 659
Adobe Type 1 Font (PFB) . . . . . . . . . . . . . . . . . . . . . . . . . . . . . . . . . . . . . . . . 662
Windows Bitmap (BMP) . . . . . . . . . . . . . . . . . . . . . . . . . . . . . . . . . . . . . . . . . 664
OS/2 Bitmap (BMP) . . . . . . . . . . . . . . . . . . . . . . . . . . . . . . . . . . . . . . . . . . . . 665
Computer Graphics Metafile (CGM) . . . . . . . . . . . . . . . . . . . . . . . . . . . . . . . . 665
CorelDRAW (CDR). . . . . . . . . . . . . . . . . . . . . . . . . . . . . . . . . . . . . . . . . . . . . 667
Corel Presentation Exchange (CMX) . . . . . . . . . . . . . . . . . . . . . . . . . . . . . . . . 668
Corel PHOTO-PAINT (CPT) . . . . . . . . . . . . . . . . . . . . . . . . . . . . . . . . . . . . . 668
Corel Symbol Library (CSL) . . . . . . . . . . . . . . . . . . . . . . . . . . . . . . . . . . . . . . . 669
Cursor Resource (CUR) . . . . . . . . . . . . . . . . . . . . . . . . . . . . . . . . . . . . . . . . . . 669
Microsoft Word (DOC, DOCX, or RTF) . . . . . . . . . . . . . . . . . . . . . . . . . . . . . 670
Microsoft Publisher (PUB) . . . . . . . . . . . . . . . . . . . . . . . . . . . . . . . . . . . . . . . . 673
Corel DESIGNER (DES, DSF, DS4, or DRW). . . . . . . . . . . . . . . . . . . . . . . . . 674
AutoCAD Drawing Database (DWG) and AutoCAD Drawing Interchange Format
(DXF). . . . . . . . . . . . . . . . . . . . . . . . . . . . . . . . . . . . . . . . . . . . . . . . . . . . . . . . . . 675
Encapsulated PostScript (EPS) . . . . . . . . . . . . . . . . . . . . . . . . . . . . . . . . . . . . . 678
PostScript (PS or PRN) . . . . . . . . . . . . . . . . . . . . . . . . . . . . . . . . . . . . . . . . . . 685
GIF . . . . . . . . . . . . . . . . . . . . . . . . . . . . . . . . . . . . . . . . . . . . . . . . . . . . . . . . . 686
JPEG (JPG) . . . . . . . . . . . . . . . . . . . . . . . . . . . . . . . . . . . . . . . . . . . . . . . . . . . 687
JPEG 2000 (JP2) . . . . . . . . . . . . . . . . . . . . . . . . . . . . . . . . . . . . . . . . . . . . . . . 688
Kodak Photo CD Image (PCD) . . . . . . . . . . . . . . . . . . . . . . . . . . . . . . . . . . . . 690
PICT (PCT) . . . . . . . . . . . . . . . . . . . . . . . . . . . . . . . . . . . . . . . . . . . . . . . . . . . 692
PaintBrush (PCX) . . . . . . . . . . . . . . . . . . . . . . . . . . . . . . . . . . . . . . . . . . . . . . 693
Adobe Portable Document Format (PDF) . . . . . . . . . . . . . . . . . . . . . . . . . . . . 694
HPGL Plotter File (PLT) . . . . . . . . . . . . . . . . . . . . . . . . . . . . . . . . . . . . . . . . . 697
Portable Network Graphics (PNG) . . . . . . . . . . . . . . . . . . . . . . . . . . . . . . . . . 699
Adobe Photoshop (PSD) . . . . . . . . . . . . . . . . . . . . . . . . . . . . . . . . . . . . . . . . . 701
Corel Painter (RIF). . . . . . . . . . . . . . . . . . . . . . . . . . . . . . . . . . . . . . . . . . . . . . 702
Scalable Vector Graphics (SVG) . . . . . . . . . . . . . . . . . . . . . . . . . . . . . . . . . . . . 704
Contents xi
Macromedia Flash (SWF) . . . . . . . . . . . . . . . . . . . . . . . . . . . . . . . . . . . . . . . . 709
TARGA (TGA) . . . . . . . . . . . . . . . . . . . . . . . . . . . . . . . . . . . . . . . . . . . . . . . . 711
TIFF . . . . . . . . . . . . . . . . . . . . . . . . . . . . . . . . . . . . . . . . . . . . . . . . . . . . . . . . 712
Corel Paint Shop Pro (PSP) . . . . . . . . . . . . . . . . . . . . . . . . . . . . . . . . . . . . . . . 713
TrueType Font (TTF) . . . . . . . . . . . . . . . . . . . . . . . . . . . . . . . . . . . . . . . . . . . 713
Visio (VSD) . . . . . . . . . . . . . . . . . . . . . . . . . . . . . . . . . . . . . . . . . . . . . . . . . . . 714
WordPerfect Document (WPD) . . . . . . . . . . . . . . . . . . . . . . . . . . . . . . . . . . . 714
WordPerfect Graphic (WPG) . . . . . . . . . . . . . . . . . . . . . . . . . . . . . . . . . . . . . 715
RAW camera file formats . . . . . . . . . . . . . . . . . . . . . . . . . . . . . . . . . . . . . . . . 716
Wavelet Compressed Bitmap (WI) . . . . . . . . . . . . . . . . . . . . . . . . . . . . . . . . . 716
Windows Metafile Format (WMF) . . . . . . . . . . . . . . . . . . . . . . . . . . . . . . . . . 717
Additional file formats. . . . . . . . . . . . . . . . . . . . . . . . . . . . . . . . . . . . . . . . . . . 717
Recommended formats for importing graphics . . . . . . . . . . . . . . . . . . . . . . . . 720
Recommended formats for exporting graphics . . . . . . . . . . . . . . . . . . . . . . . . . 720
General notes on importing text files. . . . . . . . . . . . . . . . . . . . . . . . . . . . . . . . 721
Setting basic preferences . . . . . . . . . . . . . . . . . . . . . . . . . . . . . . . . . . . 723
Disabling warning messages . . . . . . . . . . . . . . . . . . . . . . . . . . . . . . . . . . . . . . 723
Viewing system information . . . . . . . . . . . . . . . . . . . . . . . . . . . . . . . . . . . . . . 723
Corel Application Recovery Manager (Windows XP). . . . . . . . . . . . . . . . . . . . 724
Customizing CorelDRAW . . . . . . . . . . . . . . . . . . . . . . . . . . . . . . . . . . 725
Saving defaults . . . . . . . . . . . . . . . . . . . . . . . . . . . . . . . . . . . . . . . . . . . . . . . . 725
Using multiple workspaces . . . . . . . . . . . . . . . . . . . . . . . . . . . . . . . . . . . . . . . 726
Customizing keyboard shortcuts . . . . . . . . . . . . . . . . . . . . . . . . . . . . . . . . . . . 728
Customizing menus. . . . . . . . . . . . . . . . . . . . . . . . . . . . . . . . . . . . . . . . . . . . . 731
Customizing toolbars. . . . . . . . . . . . . . . . . . . . . . . . . . . . . . . . . . . . . . . . . . . . 733
Customizing the property bar . . . . . . . . . . . . . . . . . . . . . . . . . . . . . . . . . . . . . 737
Customizing the status bar . . . . . . . . . . . . . . . . . . . . . . . . . . . . . . . . . . . . . . . 738
Customizing feedback sounds . . . . . . . . . . . . . . . . . . . . . . . . . . . . . . . . . . . . . 740
Customizing filters . . . . . . . . . . . . . . . . . . . . . . . . . . . . . . . . . . . . . . . . . . . . . 741
Customizing file associations . . . . . . . . . . . . . . . . . . . . . . . . . . . . . . . . . . . . . . 742
Using macros and scripts to automate tasks . . . . . . . . . . . . . . . . . . . . 745
Working with macros . . . . . . . . . . . . . . . . . . . . . . . . . . . . . . . . . . . . . . . . . . . 745
Working with scripts . . . . . . . . . . . . . . . . . . . . . . . . . . . . . . . . . . . . . . . . . . . 756
CorelDRAW for Adobe Illustrator users . . . . . . . . . . . . . . . . . . . . . . . 757
Comparing terminology . . . . . . . . . . . . . . . . . . . . . . . . . . . . . . . . . . . . . . . . . 757
Comparing tools . . . . . . . . . . . . . . . . . . . . . . . . . . . . . . . . . . . . . . . . . . . . . . . 758
xii CorelDRAWX5 User Guide
Using the Adobe Illustrator workspace . . . . . . . . . . . . . . . . . . . . . . . . . . . . . . 761
Glossary. . . . . . . . . . . . . . . . . . . . . . . . . . . . . . . . . . . . . . . . . . . . . . . . . 763
Index. . . . . . . . . . . . . . . . . . . . . . . . . . . . . . . . . . . . . . . . . . . . . . . . . . . 795
Welcome 1
Welcome
CorelDRAW is an intuitive and versatile graphics application for creating high-
quality vector illustrations, logo designs, and page layouts.
This section contains the following topics:
Installing CorelDRAWGraphics Suite applications
Changing languages
Changing startup settings
Registering Corel products
Working with trial versions
Updating Corel products
Corel Support Services
About Corel Corporation
Installing CorelDRAWGraphics Suite applications
The installation wizard makes it easy to install CorelDRAW Graphics Suite
applications and components. You can choose a typical installation to quickly install the
suite, or you can customize the installation by choosing different options.
You can also use the installation wizard to do the following:
modify the current installation by adding or deleting components
repair the current installation by reinstalling all application features
uninstall CorelDRAWGraphics Suite
Repairing an installation is helpful when you encounter problems in using the
application, or when you suspect that the installation is corrupt. Before repairing an
installation, try resetting the current workspace to the default settings by holding down
F8 while starting the application.
2 CorelDRAWX5 User Guide
To install CorelDRAWGraphics Suite applications
1 Close all applications, including all virus detection programs.
2 Insert the DVD in the DVD drive.
(Windows 7 and Windows Vista) If the installation wizard does not start
automatically, click Start on the Windows taskbar, and type X:\autorun.exe in the
search box, where X is the letter that corresponds to the DVD drive.
(Windows XP) If the installation wizard does not start automatically, click Start
on the Windows taskbar, and click Run. Type X:\autorun.exe, where X is the
letter that corresponds to the DVD drive.
3 Read the license agreement, and then enable the I accept the terms in the license
agreement check box.
4 Click Next.
5 Type your name in the User name text box.
6 Type your serial number in the Serial number text box.
The serial number is not case-sensitive, and the dashes are optional.
7 Click Next.
8 Follow the installation wizard instructions for installing the software.
To modify or repair a CorelDRAWGraphics Suite installation
1 Close all applications.
2 On the Windows taskbar, click Start Control panel.
3 Do one of the following:
(Windows 7 and Windows Vista) Click Uninstall a program.
(Windows XP) Click Add or remove programs.
4 Do one of the following:
(Windows 7 and Windows Vista) Double-click CorelDRAWGraphics Suite on
the Uninstall or change a program page.
(Windows XP) In the Add or remove programs dialog box, choose
CorelDRAWGraphics Suite from the list, and click Change/Remove.
5 Follow the instructions that appear.
To uninstall CorelDRAWGraphics Suite
1 On the Windows taskbar, click Start Control Panel.
Welcome 3
2 Do one of the following:
(Windows 7 and Windows Vista) Click Uninstall a program.
(Windows XP) Click Add or remove programs.
3 Do one of the following:
(Windows 7 and Windows Vista) Double-click CorelDRAWGraphics Suite on
the Uninstall or change a program page.
(Windows XP) In the Add or remove programs dialog box, choose
CorelDRAWGraphics Suite from the list, and click Change/Remove.
4 Enable the Remove option in the wizard that appears, and follow the instructions.
To completely uninstall the product by removing user files, such as presets, user-
created fills, and customized files, enable the Remove user files check box.
Any additional components and applications that you installed with the suite,
such as the CorelDRAWGraphics Suite X5 - Windows Shell Extension or
Microsoft Visual Studio Tools for Applications (VSTA), must be
uninstalled separately.
Changing languages
If an application has been installed in more than one language, you can change the
language of the user interface and Help at any time.
If you did not install a specific Writing Tools language when you first installed the
product, you can do so now.
To change the language of the user interface and Help
1 Click Tools Options.
2 In the list of categories, click Global.
3 Choose a language from the Select the language for the user interface list box.
If you want to change the language of the user interface and Help when you start
the application, enable the Ask me the next time the software starts check box.
4 Restart the application.
If there is only one language available in the Select the language for the user
interface list box, you must first install the additional languages that you
want. For more information, see To modify or repair a
CorelDRAWGraphics Suite installation on page 2.
4 CorelDRAWX5 User Guide
To add a language for Writing Tools
1 Close any open programs.
2 On the Windows taskbar, click Start Control panel.
3 Do one of the following:
(Windows 7 and Windows Vista) Click Uninstall a program.
(Windows XP) Click Add or remove programs.
4 Do one of the following:
(Windows 7 and Windows Vista) Double-click CorelDRAWGraphics Suite on
the Uninstall or change a program page.
(Windows XP) Choose CorelDRAWGraphics Suite from the Currently
installed programs list.
5 Click Change/Remove.
6 On the feature tab, click Writing tools, and enable the check box next to the
language that you want to install.
7 Follow the instructions in the installation wizard.
Changing startup settings
You can specify the startup settings for CorelDRAW, which control how the application
appears when its opened. For example, you can start the application with the Welcome
screen open or a new blank document.
To change startup settings
1 Click Tools Options.
2 In the Workspace list of categories, click General.
3 In the Getting started area, choose an option from the On CorelDRAW start-up
list box.
If you want to hide the Create a new document dialog box when starting
documents, disable the Show New Document dialog box check box.
Welcome 5
Registering Corel products
Registering Corel products is important. Registration provides you with timely access
to the latest product updates, valuable information about product releases, and access
to free downloads, articles, tips and tricks, and special offers.
You can register in one of the following ways:
online If you are connected to the Internet, you can start online registration
when you start the Corel graphics application. You can also register online at a
later date by clicking Help Registration. If no Internet connection is detected, a
list of options appears in a dialog box.
by phone You can call the Corel Customer Service Center nearest you. For more
information about customer service, see Corel Support Services on page 6.
Working with trial versions
You can download free trial versions of Corel graphics applications from the Corel Web
site. Trial versions let you use all the application features and tools for free, for a limited
time. After the trial period expires, you can access only limited functionality. For
example, you can open and view files, but you cannot save or export them. If you want
to purchase the application, you can buy a purchase key online that supplies you with a
serial number. You do not need to download another copy of the application.
To purchase the full version
1 In the trial message window, click Buy now.
If the trial version has not expired, the trial message window appears when you quit
the application. If the trial version has expired, the window appears when you start
the application.
2 In the Corel store window, choose an option, and follow the directions.
You can choose to buy a purchase key, or you can choose to buy a boxed version of
the application.
If you are not connected to the Internet, the Corel store window is not
displayed. Instead, you are prompted to purchase the full version by phone or
to purchase it online by first activating your Internet connection.
6 CorelDRAWX5 User Guide
Updating Corel products
During product installation, you can choose the option to download product updates
and service packs. After installing the product, you can view information about product
updates by clicking Help Updates.
By default, you are automatically notified when product updates and news become
available. In addition, the application automatically downloads new product updates
and asks you for permission to install them. However, you can change the update
settings at any time.
To change the update settings
1 Click Help Welcome screen.
2 Click Settings at the top of the Update page.
3 In the Update settings window, enable or disable either of the following check
boxes:
Notify me of available product updates, news, and tutorials.
Automatically download product updates and ask me before installing.
Corel Support Services
Corel Support Services can provide you with prompt and accurate information
about product features, specifications, pricing, availability, services, and technical
support. For the most current information on support services available for your Corel
product, please visit www.corel.com/support.
About Corel Corporation
Corel is one of the worlds top software companies with more than 100 million active
users in over 75 countries. We develop software that helps people express their ideas and
share their stories in more exciting, creative and persuasive ways. Through the years,
weve built a reputation for delivering innovative, trusted products that are easy to learn
and use, helping people achieve new levels of productivity. The industry has responded
with hundreds of awards for software innovation, design and value.
Our award-winning product portfolio includes some of the world's most widely
recognized and popular software brands, including CorelDRAW Graphics Suite,
Corel Painter, Corel DESIGNER Technical Suite, Corel PaintShop Photo Pro,
Welcome 7
Corel VideoStudio, Corel WinDVD, Corel WordPerfect Office, WinZip,
and the recently released Corel Digital Studio 2010. Our global headquarters are
in Ottawa, Canada, with major offices in the United States, United Kingdom, Germany,
China, Taiwan, and Japan.
Whats new in CorelDRAW Graphics Suite X5? 9
Whats new in CorelDRAW
Graphics Suite X5?
The new and enhanced features of CorelDRAWGraphics Suite X5 are described in the
following topics:
Connect to your content
Get going quickly
Create with confidence
Use color with certainty
Output with ease
For information about features and tools that were introduced or improved in earlier
versions of CorelDRAWGraphics Suite, see Finding out what was new in previous
versions on page 23.
Connect to your content
Content is central to any project. Whether its the perfect font, clipart, photo, a previous
project, or a clients mockup, CorelDRAW Graphics Suite X5 helps you quickly access
content so that you can focus on your design.
Corel CONNECT (New and enhanced)
This full-screen browser lets you peruse the suites digital content and search your
computer or local network to quickly find the perfect complement for a design. You can
browse content by category or search for content by using a keyword. This handy utility
is also available as a docker within both CorelDRAW and Corel PHOTO-PAINT.
Whats more, you can keep a collection of content in the tray, which is synchronized
between the browser and the dockers to provide quick access to project content.
10 CorelDRAWX5 User Guide
Corel CONNECT is available as a docker in CorelDRAW and
Corel PHOTO-PAINT, as well as a separate application.
Content (New)
A wealth of content is included to inspire you and provide a springboard for your own
designs. With an array of clipart images, photos, bitmap and full-color vector fills,
customizable templates, and fonts, you have boundless creative options. New artistic
media presets and nibs are included with CorelDRAW, and new brushes and nibs are
included with Corel PHOTO-PAINT.
A wealth of outstanding new content is included with
CorelDRAWGraphics Suite X5.
CorelDRAW: Whats new in CorelDRAW Graphics Suite X5? 11
Adobe product support (Enhanced)
CorelDRAWGraphics Suite X5 provides enhanced support for the latest Adobe
Illustrator, Adobe Photoshop, and Adobe Acrobat products. You can import
and export PSD files using the Adobe Photoshop CS 4 file format, and CorelDRAWX5
preserves the appearance of adjustment layers and Masks palette effects. Corel
PHOTO-PAINT X5 preserves editable vibrance, grayscale, and camera filter lenses of
imported and exported PSD files.
With support for multiple artboards, preservation of gradient transparency, blob brush
strokes, and a new Preflight section, you can also import and export files using the
Adobe Illustrator CS 4 file format. In addition, you can import and export Adobe
Portable Document Format (PDF) files, with support for Adobe Acrobat 9 and
heightened security encryption. When importing PDF files, the suite also supports
Bates numbering, including headers and footers. During PDF export, you can define
page size by object.
EPS level 3 support (Enhanced)
The encapsulated PostScript (EPS) filter has been enhanced to support files created
with Adobe PostScript 3 and to preserve the color integrity of objects that use the
RGB color space. Youll now find that EPS files export and print with brighter and more
vivid colors.
File format compatibility (Enhanced)
With support for more than 60 file formats, including CGM, AutoCAD DXF,
Autodesk PLT, Microsoft Visio Filter, DOC, DOCX, RTF, and more, you can
confidently exchange files with customers and colleagues. For
CorelDRAWGraphics Suite X5, the TIFF filter provides greater compatibility with a
variety of standard file compression methods and multipage files. In addition, imported
Corel Painter (RIF) files now retain embedded color profiles.
Get going quickly
Whether youre a new or current user, CorelDRAWGraphics Suite X5 makes it easy to
get started. The suite provides many learning aids, including creative video tutorials
that will propel you on your way to creating stunning designs.
12 CorelDRAWX5 User Guide
Video tutorials (New and enhanced)
Video tutorials provide a fast and fun way to learn how to get the most out of the suite.
CorelDRAWGraphics Suite X5 provides a new utility that makes it easy to watch the
tutorials without having to search for them.
Tooltips (Enhanced)
The formatting and content of tooltips have been enhanced to improve readability and
provide more information. When you position the pointer over an icon or a button, a
tooltip appears describing the tool and its purpose.
Create a New Document/Image dialog boxes (New and enhanced)
CorelDRAWX5 introduces a Create a new document dialog box, which provides a
selection of presets for page size, document resolution, preview mode, color mode, and
color profile. For new users, the Description area clarifies the available controls and
settings.
With Corel PHOTO-PAINT X5, the Create a new image dialog box has been
updated to match its CorelDRAW counterpart. It now provides color information, such
as color mode and color profile.
Corel PowerTRACE X5 (Enhanced in CorelDRAW)
You can convert bitmaps into editable vector graphics and achieve smoother curves and
more accurate results. This version of Corel PowerTRACE produces the best results yet.
Corel PowerTRACE X5 provides greatly improved trace results.
CorelDRAW: Whats new in CorelDRAW Graphics Suite X5? 13
VSTA integration (New)
For more automation flexibility, you can now use Microsoft Visual Studio Tools for
Applications to create dynamic add-ins.
Macro Manager docker (New)
Available from both CorelDRAWX5 and Corel PHOTO-PAINT X5, this new docker
makes it easier than ever to record, organize, view, and play macros.
Create with confidence
With a legacy in design innovation, CorelDRAWGraphics Suite X5 has long been
trusted by professional and aspiring designers. The suite provides significant new and
enhanced features to help you create with confidence.
Drawing tools (New)
A collection of new drawing tools in CorelDRAW includes a B-Spline tool, an Object
coordinates docker, scalable arrowheads, and enhanced connector and dimension tools
with a new Segment dimension tool. The B-Spline tool lets you create smooth curves
with fewer nodes than curves drawn by using freehand paths. For maximum precision,
the Object coordinates docker lets you specify both the size of a new object and its
location on the page.
New drawing tools provide additional flexibility and precision.
14 CorelDRAWX5 User Guide
Mesh Fill tool (Enhanced)
The vastly improved Mesh fill tool lets you design multi-colored filled objects with
more fluid color transitions. The new Transparency option lets you reveal objects
behind individual nodes. With the new Smooth mesh color option on the property
bar, you can achieve color transitions that retain color richness. Any colors added to the
mesh nodes now blend seamlessly with the rest of the object. In addition, the number
of nodes per mesh has been greatly reduced to make the objects easier to manipulate.
Improved interpolation and new node transparency extend the
possibilities of the Mesh fill tool.
Curve tools (New and enhanced)
When drawing with the curve tools in CorelDRAW, you can show or hide the bounding
box, which lets you draw continuously without accidentally selecting the bounding box.
In addition, you can specify the amount of space between joined curves. You also have
multiple options for the type of join, including extending the curves to an intersection
point, defining a radius to add between the segments, or defining a chamfer to add
between the segments.
Color Palette Manager docker (Enhanced)
The enhanced Color palette manager docker, which includes new and more accurate
PANTONE palettes, makes it easier to create, organize, and show or hide both
default and custom color palettes. You can create Web-specific RGB palettes or print-
specific CMYK palettes. For optimal color consistency, you can also add third-party
color palettes when working with multiple applications.
CorelDRAW: Whats new in CorelDRAW Graphics Suite X5? 15
The enhanced Color palette manager docker lets you create and organize
custom palettes.
Pixel preview (New)
The new Pixels view in CorelDRAW lets you create drawings in actual pixels, providing
an accurate representation of how a design will appear on the Web. Accessible from the
View menu, the Pixels mode helps you align objects more accurately. In addition,
CorelDRAW lets you snap objects to pixels.
The new Pixels view lets you create objects with precision.
16 CorelDRAWX5 User Guide
Round corners (Enhanced)
Now you can create chamfered, scalloped, or round corners from the Rectangle tool
property bar. When you stretch or scale a rectangle, the rounded corners are preserved
without distortion, and you have the option of maintaining the original corner radius.
In addition, corners are now expressed in units of true radii, which makes them easier
to work with.
You can stretch rectangles with scalloped, chamfered, and round corners
without distorting the corners.
Objects docker (Enhanced)
In Corel PHOTO-PAINT X5, the improved Objects docker helps you achieve greater
workflow efficiency by enabling hierarchical organization of design elements and by
making commonly used features more accessible. You can now use nested grouping
when organizing a complex image, which facilitates moving groups of objects between
multiple applications.
Thumbnails of objects and masks have been improved and are easily adjusted at any
time. The reorganized docker also better exposes many of the most commonly used
operations. You can now lock objects, which prevents them from being accidentally
selected, edited, or moved.
CorelDRAW: Whats new in CorelDRAW Graphics Suite X5? 17
The greatly improved Objects docker enables better organization of design
elements.
Windows Touch support (New)
The suite looks right at home on Windows 7 you can navigate each application
workspace by using finger gestures. Support for taskbar thumbnails lets you switch
between open documents quickly.
Photo effects (New)
With Corel PHOTO-PAINT X5, you can experiment with exciting new photo effects
for modifying your photos. The Vibrance effect is great for balancing color saturation.
It adds richness to colors with low saturation while maintaining colors with high
saturation. The Grayscale effect is ideal for removing the saturation of an object, layer,
or region of a photo. It also lets you choose the colors used in the grayscale conversion.
The Photo filter effect lets you simulate the result of having a camera lens installed
when a picture was taken.
18 CorelDRAWX5 User Guide
Corel PHOTO-PAINT X5 includes exciting new photo effects.
Convert to Grayscale dialog box (New)
Corel PHOTO-PAINT X5 provides greater control when converting images to
grayscale by letting you choose the range of colors used in the conversion. This
eliminates results that appear washed out because of predominant blues or reds in the
original photo. The new dialog box provides a preview window, which lets you adjust
the colors to create a more realistic conversion.
Lock Toolbars option (New)
Toolbars can now be locked in position so that you do not accidentally move them while
selecting a tool. If you prefer, you can still choose to unlock them at any time and
reposition them on your screen.
Use color with certainty
CorelDRAWGraphics Suite X5 makes it easier than ever to achieve accurate color
representation. Whether youre importing a clients mockup, working with previous
designs, or sending a project to a print shop or manufacturing facility, you can be certain
that your colors are true.
Document/Image palettes (New)
With both CorelDRAW X5 and Corel PHOTO-PAINT X5, a custom color palette is
automatically created on the fly for each design project. The palette is saved with the
file, which gives you quick access to this projects colors in the future.
CorelDRAW: Whats new in CorelDRAW Graphics Suite X5? 19
A custom color palette is created on the fly for each design project.
Default Color Management Settings dialog box (New)
For CorelDRAWGraphics Suite X5, the color management engine has been
completely redesigned. The new Default color management settings dialog box lets
you set application color policies to help you achieve accurate color representation while
providing greater control for advanced users.
CorelDRAW Graphics Suite X5 features a completely redesigned color
management engine.
Document Color Settings dialog box (New)
The Document color settings dialog box lets you adjust color settings that apply only
to the current document.
20 CorelDRAWX5 User Guide
Primary Color Mode setting (New)
While continuing to support RGB, CMYK, and grayscale objects within the same
document, CorelDRAWX5 provides a new Primary color mode setting, which
governs the default color mode on export and the default palette colors (RGB or
CMYK).
Color Proof Settings docker (New and enhanced)
All color proof settings are grouped within a single docker, which lets you save presets
and prepare artwork for various output devices more efficiently. The docker helps you
save time by providing a list of output devices which you can choose from to preview
the output. When seeking approval from clients, you can also easily export soft proofs
and print hard proofs from the docker.
With the Color proof settings docker, you can proof your document as you go.
Color sampling options (New)
The addition of the Eyedropper tool to various color dialog boxes lets you conveniently
sample and match colors from a document without closing the dialog box. The
Eyedropper tool is also available on color palettes, as well as in color pickers on the
property bar.
Whats new in CorelDRAW Graphics Suite X5? 21
You can quickly and easily sample colors from a document.
Application of sampled color (Enhanced)
When you sample color with the Eyedropper tool in CorelDRAW, the Apply color
mode is automatically activated so that you can immediately apply the sampled color
to another object. You can also drag a color directly from one object to another.
Hex color values (Enhanced)
The suite now provides multiple options for viewing hexadecimal (hex) color values and
lets you choose colors by using their hex value. Web designers often specify colors in
standard hex format, which ensures consistent color representation. With
CorelDRAWX5, you can view hex values in the Uniform fill dialog box, in the
Eyedropper tooltip, in the Color docker, and on the status bar. With
Corel PHOTO-PAINT X5, hex values appear in the Eyedropper tooltip, in the Info
docker, and on the status bar.
Output with ease
With its industry-leading file format compatibility, CorelDRAWGraphics Suite X5
provides the flexibility todays designers need for outputting their work. The same
design may be needed for Web banners, printed ads or brochures, and T-shirts,
billboards, or digital signs. CorelDRAWGraphics Suite gives you an integrated
solution for all types of output.
22 CorelDRAWX5 User Guide
Collect for Output option (New)
The new Collect for output option helps you gather fonts, color profiles, and other file
information, making it easier to share your work with a print service provider.
Printer page size (New)
You can go to print more quickly than ever with CorelDRAWX5, which can be set to
automatically synchronize document dimensions with your printers paper size (if your
printer supports this option).
Web graphics (Enhanced)
The suite now provides optimization filters that produce consistent, high-quality Web
output. In addition, more comprehensive transparency controls let you easily
manipulate transparency on the fly.
Export for Web dialog box (New)
The new Export for Web dialog box provides a single access point for common export
controls, eliminating the need to open additional dialog boxes when preparing a file for
export. It also lets you compare the results of various filter settings before you commit
to an output format, making it easier to achieve optimal results. In addition, you can
specify object transparencies and matting colors for anti-aliased edges all with real-
time preview. You can also select and edit color palettes for indexed formats.
You can fine-tune your Web output while previewing the changes in real time.
SWiSH miniMax 2 (New)
With SWiSH miniMax2, you can quickly and easily create stunning interactive
Adobe Flash animations, banners, and more. SWiSH miniMax2 includes hundreds
of multimedia effects that you can apply to text, images, or sounds.
Whats new in CorelDRAW Graphics Suite X5? 23
Finding out what was new in previous versions
You can easily identify what features have been improved or introduced since the last
version of CorelDRAWGraphics Suite that you used.
To find out what was new in previous versions of CorelDRAWGraphics Suite
Click Help Highlight whats new, and click one of the following commands:
Since version X4 highlights menu commands and tools for features
introduced or improved in version X5
Since version X3 highlights menu commands and tools for features
introduced or improved in version X4 and X5
Since version 12 highlights menu commands and tools for features
introduced or improved in versions X3 and later
No highlight removes highlighting from menu commands and tools in the
toolbox
Learning resources 25
Learning resources
You can learn to use CorelDRAWGraphics Suite X5 in various ways: by reading the
guidebook; by accessing the Help and tooltips; by viewing video tutorials; and by
exploring the resources on the Corel Web site (www.corel.com). On the Web site, you
can access tips, additional tutorials, and training and integration resources. You can
also check the Readme file (readme.html), which is installed with the program.
This section contains the following topics:
Getting help
Using the Help and tooltips
Guidebook
Video tutorials
Using Hints
Welcome screen
CorelTUTOR
Tips and tricks
Macro programming guide
Network deployment guide
Web-based resources
Customized training and integration resources
Getting help
CorelDRAWGraphics Suite offers a variety of learning resources. The following table
can help you decide what learning resources to consult when you need assistance. You
can access more information about a specific resource by clicking the corresponding
link.
26 CorelDRAWX5 User Guide
Using the Help and tooltips
This Help system provides comprehensive information about product features from
within the program. You can browse through the entire list of topics, look up tools and
topics in the index, or search the Help for a specific word or phrase. You can also access
the Corel Knowledge Base on the Corel Web site and other online resources from
the Help window.
Tooltips provide helpful information about application controls when you position the
pointer over icons, buttons, and other user interface elements.
Documentation conventions
The following table describes conventions used in the Help.
To See
Start learning the applications Video tutorials
Guidebook (Part 2: Getting Started)
Hints
CorelTUTOR
Learn about new and enhanced features Video tutorials
Guidebook (Part 1: Introduction)
Obtain additional information about
product tools and features
Help
Web-based resources
Tips and tricks
Advance your knowledge of the suite by
learning from graphics design experts
Guidebook (Part 5: Insights from the
Experts)
Web-based resources
Learn to automate tasks by using macros Macro programming guide
Find information about deploying the suite
on a network
Network deployment guide
Find information about customized training
and workflow solutions
Customized training and integration
resources
Find specific information about the latest
version of the suite
Readme
Learning resources 27
To use the Help
1 Click Help Help topics.
2 Click one of the following tabs:
Contents lets you browse through topics in the Help. To open a topic, click
the topic heading in the left pane.
Index lets you use the index to find a topic. Use the scroll bar to browse, or
type a word or phrase in the search box to find a particular index entry.
Search lets you search the full text of the Help for a particular word or phrase
Convention Description Examples
Menu Menu command A menu item and menu
command that you need to
click in sequence
Click File Open.
A note contains important
information that is relevant
to the preceding steps. It
may describe conditions
under which the procedure
can be performed.
A compound blend cannot
be copied or cloned.
If you click the Equal
margins button, you must
specify values in the Top/left
margin boxes.
A tip contains suggestions
for performing the preceding
steps. It may present
alternatives to the steps, or
other benefits or uses of the
procedure.
Trimming an object can
reduce the drawing file size.
You can change the number
of swatches in the color grid
by dragging the Size slider.
You can also
View context-sensitive Help from within a
dialog box
Click the Help button in the dialog box.
Print a specific Help topic Open a Help topic, click the page that you
want to print, and click Print at the top of
the Help window.
Access the Corel Knowledge Base and other
online resources
Click Resources at the top of the Help
window.
28 CorelDRAWX5 User Guide
You can also access the Help by pressing F1.
To search the Help
1 Click Help Help topics.
2 Click the Search tab, and type a word or phrase in the search box.
For example, if you are looking for information about the RGB color mode, you can
type RGB to display a list of relevant topics. To search for a phrase, type the
phrase, and enclose it in quotation marks (for example, type dynamic guides or
color mode).
3 Click the List topics button.
4 Choose a topic from the list that appears, and press Enter.
If your search results do not include any relevant topics, check whether you spelled
the search word or phrase correctly. Note that the English Help uses American
spelling (for example, color, favorite, center, and rasterize), so searching for
British spellings (colour, favourite, centre, and rasterise) produces no
results.
You can also
Search for a word or phrase in a list of topics
generated by the previous search
Enable the Search previous results check
box.
Search for all forms of a word Enable the Match similar words check box.
For example, if you type blend and enable
this check box, the search results will include
topics that contain the words blends and
blending.
Search only the titles of Help topics Enable the Search titles only check box.
Repeat a recently performed search On the search box, click the arrow that
points down, and choose a word or phrase.
Learning resources 29
Guidebook
The CorelDRAWGraphics Suite X5 Guidebook can help you get started with the suite
and inspire you to do more than you thought possible. It introduces each applications
workspace and includes tips and techniques for users of all skill levels. With the tutorials
Insights from the Experts that are included in the guidebook, you can learn from graphic
design professionals who use the suite regularly in such industries as jewelry design,
book illustration, vehicle wrapping, and concept art.
The guidebook is available both as a printed publication and in PDF format. In
addition, you can access Insights from the Experts as individual PDF files directly from the
Welcome screen.
To access the Guidebook in PDF format
Click Help Guidebook.
Search by using the Boolean operators AND,
OR, NEAR, or NOT
Type a search term in the box, and click the
flyout arrow that points to the right. Choose
a Boolean operator from the following list,
type another search term in the search box,
and press Enter.
AND lets you find topics that contain all
search terms in the search box
OR lets you find topics that contain at
least one of the words in the search box
NEAR lets you find topics in which the
search terms appear close to each other.
NEAR provides more results than when you
use only a phrase search, and more relevant
results than when you search for individual
words.
NOT lets you find topics that contain the
search term you type before NOT and that
do not contain the search term you type after
NOT.
You can also
30 CorelDRAWX5 User Guide
To access Insights from the Experts as individual PDF files
Click Help Insights from the Experts.
Video tutorials
A series of video tutorials introduce you to the working environment of CorelDRAW
and Corel PHOTO-PAINT and guide you through specific tasks and techniques. The
video tutorials cover a wide range of topics: from an overview of the new and enhanced
features in the suite to workflow tips and discussions of color management.
To access a video tutorial
1 Click Help Video tutorials.
The Corel Video Tutorials browser appears.
2 Click a title in the Videos pane.
Using Hints
Hints provide information about tools in the toolbox from within the application.
When you click a tool, a hint appears, telling you how to use the tool. If you need
additional information about a tool, you can access a relevant Help topic by clicking the
Help button in the upper-right corner of the Hints docker.
Hints are displayed by default in the Hints docker on the right side of the program
window, but you can hide them when you no longer need them. For information about
working with dockers, see Dockers on page 56.
To use Hints
To Do the following
Display or hide Hints Click Help Hints.
When the Hints command is enabled, the
Hints docker appears and provides
information about the active tool in the
toolbox.
Learning resources 31
Welcome screen
The Welcome screen gives you easy access to application resources and lets you quickly
complete common tasks, such as opening files and starting files from templates. You can
also find out about the new features in CorelDRAWGraphics Suite X5 and get inspired
by graphic designs featured on the Gallery page.In addition, you can access tutorials
and tips, and receive the latest product updates.
The Welcome screen appears when you start CorelDRAW. You can also access the
Welcome screen after starting the application.
To access the Welcome screen
Click Help Welcome screen.
To view and access the available resources, click the tabs.
CorelTUTOR
CorelTUTOR provides a series of project-based tutorials that introduce you to basic
and advanced features of CorelDRAW.
To access CorelTUTOR
Click Help CorelTUTOR.
Display information about a tool Click the tool, or perform an action with a
tool that is already active.
Get additional information about the active
tool
Click the Help button in the upper-right
corner of the Hints docker.
Navigate to previously viewed topics Click the Back and Forward buttons at the
bottom of the Hints docker.
To Do the following
32 CorelDRAWX5 User Guide
Tips and tricks
Quick tips highlight useful tools and shortcuts, and give you a starting point for
exploring some of the CorelDRAWGraphics Suite features.
To access Tips and tricks
1 Click Help Welcome screen.
The Welcome screen appears.
2 Click the Learning tools tab, and click Tips & tricks.
Macro programming guide
The CorelDRAW Graphics Suite X5 Macro Programming Guide provides a streamlined
instructional approach to programming macros for CorelDRAW Graphics Suite X5.
You can use either Microsoft Visual Basic for Applications (VBA) or Microsoft
Visual Studio Tools for Applications (VSTA) to create macros that automate tasks and
provide customized solutions for CorelDRAW and Corel PHOTO-PAINT.
To access the macro programming guide
On the Windows Start menu, click Start All Programs
CorelDRAWGraphics Suite X5 Documentation Macro Programming
Guide PDF.
Network deployment guide
The CorelDRAWGraphics Suite X5 Deployment Guide is a step-by-step resource for
deploying CorelDRAW Graphics Suite X5 to a network. This guide is provided to
customers who purchase a volume (multi-seat) license of CorelDRAW Graphics Suite
X5 for their organization. To purchase a volume license of CorelDRAW Graphics Suite
X5 and obtain the CorelDRAW Graphics Suite X5 Deployment Guide, contact Corel
Support Services.
Learning resources 33
Web-based resources
The following Web-based resources can help you get the most out of
CorelDRAWGraphics Suite:
Corel Knowledge Base articles written by the Corel Technical Support Services
Team in response to questions by CorelDRAWGraphics Suite users
CorelDRAW.com community an online environment to share your experience
with the product, ask questions, and receive help and suggestions from other users
Tips and tricks on the Corel Web site valuable information provided by the
Corel Documentation Team to help you take full advantage of product features
Tutorials on the Corel Web site in-depth tutorials in which
CorelDRAWGraphics Suite experts share their knowledge and techniques
Third-party resources print and online resources that provide additional
information about CorelDRAWGraphics Suite tools and features, as well as
various areas of graphic design
An active Internet connection is required to access Web-based resources.
Customized training and integration resources
Corel Corporation has training partnerships with other firms.
Corel customized training
Corel Training Specialists can provide you with customized training, tailored to your
work environment, to help you get the most out of the Corel software that youve
installed. These experts will help you develop a curriculum that is practical and
relevant to the needs of your organization. For more information, please visit
www.corel.com/customizedtraining.
Corel Training Partners
A Corel Training Partner (CTP) is an independent, officially accredited local
organization that provides training for Corel products. CTPs are located worldwide for
your convenience. Please visit www.corel.com/trainingpartners to find a partner near
you.
Corel Technology Partners
Corel Technology Partners are businesses that embed Corel technology in their
products, develop plug-in applications for Corel software, or integrate standalone
34 CorelDRAWX5 User Guide
applications into Corel technology solutions. This comprehensive program is designed
especially for developers and consultants. It includes the components that are necessary
to design, develop, test, and market custom solutions related to Corel products.
For more information about Corel Technology Partners, please e-mail Corel Corporation
at techpartner@corel.com.
CorelDRAW workspace tour 35
CorelDRAW workspace tour
Becoming familiar with the terminology and workspace of CorelDRAW will help you
easily follow this user guides concepts and procedures.
In this section, youll learn about
CorelDRAW terms
the application window
the workspace tools
CorelDRAW terms
Before you get started with CorelDRAW, you should be familiar with the following
terms.
Term Description
Object An element in a drawing such as an image, shape, line,
text, curve, symbol, or layer
Drawing The work you create in CorelDRAW; for example,
custom artwork, logos, posters, and newsletters
Vector graphic An image generated from mathematical descriptions
that determine the position, length, and direction in
which lines are drawn
Bitmap An image composed of grids of pixels or dots
Docker A window that contains available commands and
settings relevant to a specific tool or task
Flyout A button that opens a group of related tools or menu
items
List box A list of options that drops down when a user clicks
the down arrow button
36 CorelDRAWX5 User Guide
Application window
When you launch CorelDRAW, the application window opens containing a drawing
window. Although more than one drawing window can be opened, you can apply
commands to the active drawing window only.
The CorelDRAW application window appears below.
Circled numbers correspond to the numbers in the following table, which
describes the main components of the application window. (update)
Artistic text A type of text to which you can apply special effects,
such as shadows
Paragraph text A type of text to which you can apply formatting
options, and which can be edited in large blocks
Term Description
1 4 3 2 5 6 7
8 9 10 11 12 13
CorelDRAW workspace tour 37
Part Description
1. Toolbox A docked bar with tools for creating, filling, and
modifying objects in the drawing
2. Title bar The area displaying the title of the currently open
drawing
3. Menu bar The area containing pull-down menu options
4. Toolbar A detachable bar that contains shortcuts to menu and
other commands
5. Drawing window The area outside the drawing page bordered by the
scroll bars and application controls
6. Property bar A detachable bar with commands that relate to the
active tool or object. For example, when the text tool
is active, the text property bar displays commands
that create and edit text.
7. Docker A window containing available commands and
settings relevant to a specific tool or task
8. Rulers Horizontal and vertical borders that are used to
determine the size and position of objects in a drawing
9. Document navigator The area at the bottom left of the application window
that contains controls for moving between pages and
adding pages
10. Drawing page The rectangular area inside the drawing window. It is
the printable area of your work area.
11. Status bar An area at the bottom of the application window that
contains information about object properties such as
type, size, color, fill, and resolution. The status bar
also shows the current cursor position.
12. Navigator A button at the lower-right corner that opens a
smaller display to help you move around a drawing
13. Color palette A dockable bar that contains color swatches
38 CorelDRAWX5 User Guide
To toggle between displaying and hiding the status bar, click Window
Toolbars Status bar.
To toggle between displaying and hiding the rulers, see To hide or display the
rulers on page 474.
Workspace tools
Application commands are accessible through the menu bar, toolbars, toolbox, property
bar, and dockers. The property bar and dockers provide access to commands that relate
to the active tool or current task. The property bar, dockers, toolbars, and toolbox can
be opened, closed, and moved around your screen at any time.
You can customize many of these workspace tools to suit your needs.
Standard toolbar
The standard toolbar, which appears by default, contains buttons and controls that are
shortcuts to many of the menu commands. For information about customizing the
position, contents, and appearance of toolbars, see Customizing toolbars on page 733.
Click this button To
Start a new drawing
Open a drawing
Save a drawing
Print a drawing
Cut selected objects to the Clipboard
Copy selected objects to the Clipboard
Paste the Clipboard contents into a drawing
CorelDRAW workspace tour 39
More about toolbars
In addition to the standard toolbar, CorelDRAW has toolbars for specific kinds of tasks.
For example, the Text toolbar contains commands relevant to using the Text tool. If
you use a toolbar frequently, you can display it in the workspace at all times.
For information about customizing the position, contents, and appearance of toolbars,
see Customizing toolbars on page 733.
The following table describes toolbars other than the standard toolbar.
Undo an action
Restore an action that was undone
Import a drawing
Export a drawing
Start Corel applications
Open the Welcome screen
Set a zoom level
Enable or disable automatic alignment for the grid,
guidelines, objects, and dynamic guides
Open the Options dialog box
Toolbar Description
Text Contains commands for formatting and aligning text
Click this button To
40 CorelDRAWX5 User Guide
To toggle between displaying and hiding a toolbar, click Window Toolbars,
and click the command with the toolbar name.
To lock all toolbars so that you dont inadvertently change their position, click
Window Toolbars Lock toolbars.
Exploring the toolbox
The toolbox contains tools for drawing and editing images. Some of the tools are visible
by default, while others are grouped in flyouts. Flyouts open to display a set of related
CorelDRAW tools. A small flyout arrow in the lower-right corner of a toolbox button
indicates a flyout. You can access the tools in a flyout by clicking the flyout arrow. After
you open a flyout, you can easily scan the contents of other flyouts by hovering over any
of the toolbox buttons which have flyout arrows. Flyouts function like toolbars when
you drag them away from the toolbox. This lets you view all the related tools while you
work.
Zoom Contains commands for zooming in and out of a
drawing page by specifying percentage of original
view, clicking the Zoom tool, and selecting a page
view
Internet Contains commands for Web-related tools for creating
rollovers and publishing to the Internet
Print merge Contains commands for print merge items that
combine text with a drawing such as creating and
loading data files, creating data fields for variable text,
and inserting print merge fields
Transform Contains commands for skewing, rotating, and
mirroring objects
Macros Contains commands for editing, testing, and running
macros
Toolbar Description
CorelDRAW workspace tour 41
In the default workspace, clicking the flyout arrow on the Shape tool opens the
Shape edit flyout.
The following table provides descriptions of the tools in the CorelDRAW toolbox.
Pick tool
Shape edit tools
The Pick tool lets you select, size, skew, and rotate
objects.
The Shape tool lets you edit the shape of objects.
The Smudge brush tool lets you distort a vector object
by dragging along its outline.
Flyout arrow
Toolbox
Flyout
42 CorelDRAWX5 User Guide
Crop tools
The Roughen brush tool lets you distort the outline of
a vector object by dragging along the outline.
The Transform tool lets you transform an object by
using the Free rotation, Free angle reflection, Free
scale, and Free skew tools.
The Crop tool lets you remove unwanted areas in
objects.
The Knife tool lets you cut through objects.
CorelDRAW workspace tour 43
Zoom tools
The Eraser tool lets you remove areas of your drawing.
The Virtual segment delete tool lets you delete
portions of objects that are between intersections.
The Zoom tool lets you change the magnification level
in the drawing window.
The Pan tool lets you control which part of the drawing
is visible in the drawing window.
44 CorelDRAWX5 User Guide
Curve tools
The Freehand tool lets you draw single line segments
and curves.
The 2-point line tool lets you draw a straight two-point
line segment.
The Bzier tool lets you draw curves one segment at a
time.
The Artistic media tool provides access to the Brush,
Sprayer, Calligraphic, and Pressure tools.
The Pen tool lets you draw curves one segment at a
time.
CorelDRAW workspace tour 45
Smart tools
The B-spline tool lets you draw curved lines by setting
control points that shape the curve without breaking it
into segments.
The Polyline tool lets you draw lines and curves in
preview mode.
The 3-point curve tool lets you draw a curve by
defining the start, end, and center points.
The Smart fill tool lets you create objects from enclosed
areas and then apply a fill to those objects.
46 CorelDRAWX5 User Guide
Rectangle tools
Ellipse tools
The Smart drawing tool converts your freehand strokes
to basic shapes and smoothed curves.
The Rectangle tool lets you draw rectangles and
squares.
The 3-point rectangle tool lets you draw rectangles at
an angle.
The Ellipse tool lets you draw ellipses and circles.
CorelDRAW workspace tour 47
Object tools
The 3-point ellipse tool lets you draw ellipses at an
angle.
The Polygon tool lets you draw symmetrical polygons
and stars.
The Star tool lets you draw perfect stars.
The Complex star tool lets you draw complex stars that
have intersecting sides.
48 CorelDRAWX5 User Guide
Basic Shapes tools
The Graph paper tool lets you draw a grid of lines
similar to that on graph paper.
The Spiral tool lets you draw symmetrical and
logarithmic spirals.
The Basic shapes tool lets you choose from a full set of
shapes, including hexagram, a smiley face, and a right-
angle triangle.
The Arrow shapes tool lets you draw arrows of various
shape, direction, and number of heads.
CorelDRAW workspace tour 49
Text tool
The Flowchart shapes tool lets you draw flowchart
symbols.
The Banner shapes tool lets you draw ribbon objects
and explosion shapes.
The Callout shapes tool lets you draw callouts and
labels.
The Text tool lets you type words directly on the screen
as artistic or paragraph text.
50 CorelDRAWX5 User Guide
Table tool
Dimension tools
The Table tool lets you draw and edit tables.
The Parallel dimension tool lets you draw slanted
dimension lines.
The Horizontal or vertical dimension tool lets you
draw horizontal or vertical dimension lines.
The Angular dimension tool lets you draw angular
dimension lines.
CorelDRAW workspace tour 51
Connector tools
The Segment dimension tool lets you display the
distance between end nodes in single or multiple
segments.
The 3-point callout tool lets you draw a callout with a
three-segment leader line.
The Straight-line connector tool lets you draw a
straight connector line.
The Right-angle connector tool lets you draw a right
angle connector line.
52 CorelDRAWX5 User Guide
Interactive tools
The Right-angle round connector tool lets you draw a
right-angle connector line with curved corners.
The Edit anchor tool lets you modify connector line
anchor points.
The Blend tool lets you blend two objects.
The Contour tool lets you apply a contour to an object.
CorelDRAW workspace tour 53
The Distort tool lets you apply a Push or Pull distortion,
a Zipper distortion, or a Twister distortion to an object.
The Drop shadow tool lets you apply a drop shadow to
an object.
The Envelope tool lets you shape an object by dragging
the nodes of the envelope.
The Extrude tool lets you apply the illusion of depth to
objects.
The Transparency tool lets you apply transparencies to
objects.
54 CorelDRAWX5 User Guide
Eyedropper tools
Outline tool
Fill tool
The Color eyedropper tool lets you select and copy a
color from an object on the drawing window or the
desktop.
The Attributes eyedropper tool lets you select and
copy object properties, such as line thickness, size and
effects, from an object on the drawing window.
The Outline tool opens a flyout that gives you quick
access to items such as the Outline pen dialog box and
Outline color dialog box.
The Fill tool opens a flyout that gives you quick access
to items such as the fill dialog boxes.
CorelDRAW workspace tour 55
Interactive fill tools
To toggle between displaying and hiding the toolbox, click Window
Toolbars Toolbox.
Property bar
The property bar displays the most commonly used functions that are relevant to the
active tool or to the task youre performing. Although it looks like a toolbar, the
property bar content changes depending on the tool or task.
For example, when you click the Text tool in the toolbox, the property bar displays text-
related commands. In the example below, the property bar displays text, formatting,
alignment, and editing tools.
You can customize the contents and position of the property bar to suit your needs. For
more information, see Customizing the property bar on page 737.
To toggle between displaying and hiding the property bar, click Window
Toolbars Property bar.
The Interactive fill tool lets you apply various fills.
The Mesh fill tool lets you apply a mesh grid to an
object.
56 CorelDRAWX5 User Guide
Dockers
Dockers display the same types of controls as a dialog box, such as command buttons,
options, and list boxes. Unlike most dialog boxes, you can keep dockers open while
working on a document, so you can readily access the commands to experiment with
different effects. Dockers have features similar to palettes in other graphics programs.
To access a docker, click Window Dockers, and click a docker.
An example is the Object properties docker. When this docker is open, you can
click an object in the drawing window and view formatting, dimensions, and
other properties of the object.
Dockers can be either docked or floating. Docking a docker attaches it to the edge of
the application window. Undocking a docker detaches it from other parts of the
workspace, so it can be easily moved around. You can also collapse dockers to save screen
space.
CorelDRAW workspace tour 57
If you open several dockers, they usually appear nested, with only one docker fully
displayed. You can quickly display a docker hidden from view by clicking the dockers
tab.
Left: Docked and nested dockers. Right: A floating docker. To dock a floating
docker, click the dockers title bar, and drag to position the pointer on the edge
of the drawing window. To close a docker, click the X button at the top corner;
to collapse or expand a docker, click the arrow button at the top corner.
Status bar
The status bar displays information about selected objects (such as color, fill type, and
outline, cursor position, and relevant commands). It also displays document color
information, such as the document color profile and color proofing status.
See Customizing the status bar on page 738 for information about customizing the
contents and appearance of the status bar.
CorelDRAW basics 59
CorelDRAW basics
CorelDRAW lets you create and edit drawings. In this section, you can find
information about commonly performed tasks.
This section contains the following topics:
Understanding vector graphics and bitmaps
Starting and opening drawings
Acquiring images from scanners and digital cameras
Undoing, redoing, and repeating actions
Zooming, panning, and scrolling
Previewing drawings
Choosing viewing modes
Working with views
Saving drawings
Backing up and recovering files
Adding and accessing drawing information
Closing drawings and quitting CorelDRAW
Exploring basic tasks
Understanding vector graphics and bitmaps
The two main types of computer graphics are vector graphics and bitmaps. Vector
graphics are made of lines and curves, and they are generated from mathematical
descriptions that determine the position, length, and direction in which lines are drawn.
Bitmaps, also known as raster images, are composed of small squares called pixels; each
pixel is mapped to a location in an image and has numerical color values.
Vector graphics are ideal for logos and illustrations because they are resolution-
independent and can be scaled to any size, or printed and displayed at any resolution,
without losing detail and quality. In addition, you can produce sharp and crisp outlines
with vector graphics.
60 CorelDRAWX5 User Guide
Bitmaps are excellent for photographs and digital paintings because they reproduce
color gradations well. Bitmaps are resolution-dependent that is, they represent a
fixed number of pixels. They look good at their actual size, but they can appear jagged
or lose image quality when scaled, or when displayed or printed at a resolution higher
than their original resolution.
You can create vector graphics in CorelDRAW. You can also import bitmaps (such as
JPEG and TIFF files) into CorelDRAW and add them to your drawings. For
information about working with bitmaps, see Working with bitmaps on page 499.
Top: A vector graphic consists of lines and fills. Bottom: A bitmap is made up
of pixels.
Starting and opening drawings
CorelDRAW lets you start a new drawing from a blank page, a template, or an existing
drawing. A blank page gives you the freedom to specify every aspect of a drawing. A
template provides you with a starting point and leaves the amount of customization up
to you.
For more information about creating and using templates, see Working with
templates on page 449.
CorelDRAW basics 61
Notes for starting new drawings
When starting a new drawing, CorelDRAW lets you specify page, document, and color
management settings. You can choose from a list of preset settings, which are based on
how you intend to use the drawing. For example, you can choose the Web option if you
are creating a drawing for the Internet or the Default CMYK option if you are creating
a document destined for commercial printing. However, if the preset settings are not
suitable for the drawing that you want to create, you can also customize the settings
and save them for future use.
Notes for opening existing drawings
Basing a new drawing on an existing drawing lets you reuse objects and page settings.
CorelDRAW lets you open existing drawings saved to the CorelDRAW (CDR) format
as well as drawings and projects saved to various file formats such as
Corel DESIGNER (DSF or DES), Adobe Illustrator (AI), Adobe Portable Document
Format (PDF), Encapsulated PostScript (EPS), and Computer Graphics Metafile
(CGM). However, you may not be able to open certain files, depending on their file type
and contents. In such cases, you can try importing the files as objects in an open
drawing. For information about the file formats that you can import into CorelDRAW,
see Supported file formats on page 657.
If the drawing you are opening is from an earlier version of CorelDRAW and contains
text in a language different from the language of your operating system, you can choose
code page settings to ensure that text is properly converted according to the Unicode
Standard. Code page settings help you correctly display text such as keywords, file
names, and text entries outside the drawing window for example, in the Object
manager and Object data manager dockers. To display text correctly in the drawing
window, you must use encoding settings. For more information, see Encoding text on
page 381.
If the drawing you are opening contains an embedded International Color Consortium
(ICC) profile, the embedded color profile remains the documents color profile. For more
information, see Understanding color management on page 315.
If you are using Windows 7 or Windows Vista, you can search for drawings by different
criteria, such as filename, title, subject, author, keyword, comment, text within the file,
and other properties attached to the file. For more information about searching for files
with Windows 7 or Windows Vista, see the Windows Help. If your operating system
is Windows XP, you can use Windows Desktop Search to find files. For more
information about browsing and searching for content, see Browsing and searching for
content on page 90.
62 CorelDRAWX5 User Guide
You can also display previous versions of a drawing.
To start CorelDRAW
Click Start All programs CorelDRAWGraphics Suite X5
CorelDRAWX5.
To start a drawing
1 Do one of the following:
On the Welcome Page, click Quick Start New blank document.
In the application window, click File New.
2 Type a filename in the Name text box.
3 From the Preset destination list box, choose an output destination for the
drawing:
Default CMYK applies settings for creating graphics that are destined for
commercial printing
CorelDRAW Default applies the CorelDRAW default settings for creating
graphics that are destined for printing
Web applies settings for creating graphics that are destined for the Internet
Default RGB applies settings for creating graphics that are destined for
printing to a high-fidelity printer
You can also
Change the unit of measurement for the
page
Choose a unit of measurement from the
Unit of measurement list box.
Change the page size Choose a page size for the drawing from
the Size list box or type values in the
Width and Height boxes.
Change the page orientation Click one of the following page orientation
buttons:
Portrait
Landscape
Set the default color mode for the document
to RGB or CMYK
Choose a color mode from the Primary
color mode list box.
CorelDRAW basics 63
When you choose a color mode from the Primary color mode list box, the
color mode that you choose becomes the default color mode for the document.
The default color mode affects how colors work together in effects such as
blends and transparencies. It does not restrict the type of colors that you can
apply to a drawing. For example, if you set the color mode to RGB, you can
still apply colors from a CMYK color palette to the document.
The Primary color mode also specifies the default color mode for exporting
documents. For example, if you choose the RGB color mode and export a
document as a JPEG, the color mode is automatically set to RGB.
The selections that display in the Color settings area of the Create a new
document dialog box are based on the selections that are specified in the
Default color management settings dialog box.
If you do not want to show the Create a new drawing dialog box and prefer
to use the default settings to create new documents, enable the Do not show
this dialog again check box.
You can restore the Create a new drawing dialog box when starting drawings
by clicking Tools Options, then choosing Workspace General from the
list of categories, and disabling the Show new document dialog box check
box.
Set the resolution for effects that will likely
be rasterized, such as transparency, drop
shadow, and bevel effects
Choose a rendering resolution from the
Rendering resolution list box.
Choose the preview mode for the drawing Choose a preview mode from the Preview
mode list box.
Choose an RGB profile for the drawing Choose a default RGB profile from the RGB
profile list box.
Choose a CMYK profile for the drawing Choose a default CMYK profile from the
CMYK profile list box.
Choose a Grayscale profile for the drawing Choose a default Grayscale profile from the
Grayscale profile list box.
You can also
64 CorelDRAWX5 User Guide
To create a custom preset
1 In the application window, click File New.
2 From the Create a new drawing dialog box, choose the settings that you want to
save as a preset destination.
3 Click the Add preset button.
4 In the Add preset dialog box, type a name for the new destination preset in the
text box.
You can delete a destination preset by choosing the preset name from the
Preset destination list box, and clicking the Remove preset button.
To start a drawing from a template
1 Click File New from template.
2 Choose a template from the Templates list.
3 Click Open.
To open a drawing
1 Click File Open.
2 Locate the folder where the drawing is stored.
3 Click a filename.
4 Click Open.
You can also
Extract an embedded International Color
Consortium (ICC) profile to the color folder
in which the application is installed
Enable the Extract embedded ICC profile
check box.
This option is not available for all file
formats.
CorelDRAW basics 65
Maintain layers and pages when you open
files
Enable the Maintain layers and pages
check box.
If you disable the check box, all layers are
combined in a single layer.
This option is not available for all file
formats.
View thumbnail of a drawing (Windows 7 and Windows Vista) Click the
arrow button next to the Views button, and
click Extra Large Icons, Large Icons,
Medium Icons, or Small Icons.
(Windows XP) Do one of the following:
Enable the Preview check box.
Click the View menu button, and select
Thumbnails.
Choose a code page (Windows 7 and Windows Vista) Choose a
code page from the Select code page list
box. This option is not available for all file
formats.
(Windows XP) Choose a code page from the
Code page list box.
Search for a drawing (Windows 7 and
Windows Vista)
Type a word or phrase in the search box.
The search box looks for files only in the
current folder and subfolders. To search for a
drawing in another location, you must first
navigate to the folder where the drawing is
stored.
Access a previous version of a file (Windows
7 and Windows Vista)
Right-click a file, and click Restore
previous versions.
You can access a previous version of a file
only if System Protection is turned on.
For detailed information about accessing
previous versions of files, see the Windows
Help.
You can also
66 CorelDRAWX5 User Guide
You can view file information, such as version number and compression ratio.
For example, a compression ratio of 80 percent means that the file size was
reduced by 80 percent after the file was saved. You can also see in what
application and language the drawing was last saved, and you can view
keywords and notes associated with a drawing.
To open a file you have recently worked on, click File Open recent, and click
the filename.
If you have multiple files open, you can navigate between them by clicking
Window Document and then clicking the name of the file that you want to
display in the drawing window.
Acquiring images from scanners and digital cameras
You can load photos from digital cameras and scan images in CorelDRAW.
CorelDRAW supports scanners that use Microsoft Windows Image Acquisition
(WIA), which provides a standard interface for loading images. If your scanner or digital
camera does not support WIA, you can use the TWAIN driver of your scanner or
digital camera for loading images. The software interfaces and options vary. For
information about using the software associated with your scanner or digital camera, see
the manufacturers documentation.
To load photos from a digital camera
1 Connect a digital camera to your computer.
2 Click File Acquire image Select source.
3 Choose a digital camera from the Sources box.
A digital camera may have both a WIA or TWAIN driver source.
4 Click File Acquire image Acquire.
5 Choose the images you want to load from the dialog box that appears.
If your digital camera does not support WIA, you are presented with the digital
cameras TWAIN driver interface for loading images. Options vary, depending on
the digital camera.
6 Click Get pictures.
CorelDRAW basics 67
On your digital cameras interface, this button may have a different name.
To load additional photos during the same session, click File Acquire image
Acquire.
If your digital camera does not support WIA or does not have a TWAIN
driver, you can still open photos in CorelDRAW by clicking File Import,
browsing to the digital camera directory, and selecting the photos that you
want to open.
To scan images
1 Click File Acquire image Select source.
2 Choose a scanner from the Sources list.
A scanner may have both WIA or TWAIN driver source. If you are scanning 48-
bit color images, you must select the TWAIN driver.
3 Click Select.
4 Click File Acquire image Acquire.
If your scanner does not support WIA, you are presented with the scanners
TWAIN driver interface for loading images. Options vary, depending on the
scanner.
5 Preview the image, and select the area that you want to scan.
6 Click Scan.
On your scanners interface, this button may have a different name, such as OK or
Send.
The WIA interface is available only for the Windows XP operating system.
To scan additional images during the same session, click File Acquire image
Acquire.
Undoing, redoing, and repeating actions
You can undo the actions you perform in a drawing, starting with the most recent
action. If you dont like the result of undoing an action, you can redo it. Reverting to
the last saved version of a drawing also lets you remove one or more actions. Certain
68 CorelDRAWX5 User Guide
actions applied to objects, such as stretching, filling, moving, and rotating, can be
repeated to create a stronger visual effect.
Customizing the Undo settings lets you increase or decrease the number of actions that
you can undo or redo.
To undo, redo, and repeat actions
When you undo a series of actions in the Undo docker, all actions listed below
the action you choose are undone.
When you redo a series of actions in the Undo docker, the action you choose
and all preceding undone actions are redone.
You can repeat an action on another object or group of objects by selecting the
object or objects and clicking Edit Repeat.
You can also undo or redo a series of actions by clicking the arrow button next
to the Undo button or Redo button on the Standard toolbar and
choosing an action from the list.
To specify the Undo settings
1 Click Tools Options.
2 In the Workspace list of categories, click General.
3 Type a value in one or both of the following boxes:
To Do the following
Undo an action Click Edit Undo.
Redo an action Click Edit Redo.
Undo or redo a series of actions Click Tools Undo. In the Undo docker,
choose the action that precedes all the
actions that you want to undo, or choose the
last action that you want to redo.
Revert to the last saved version of a drawing Click File Revert.
Repeat an action Click Edit Repeat.
CorelDRAW basics 69
Regular specifies the number of actions that can be reversed when you use
the Undo command with vector objects
Bitmap effects specifies the number of actions that can be reversed when you
work with bitmap effects
The value that you specify is limited only by your computers memory
resources. The higher the value you specify, the greater the demand on memory
resources.
Zooming, panning, and scrolling
You can change the view of a drawing by zooming in to get a closer look or by zooming
out to see more of the drawing. You can experiment with a variety of zoom options to
determine the amount of detail you want.
Panning and scrolling are two additional ways to view specific areas of a drawing. When
you work at high magnification levels or with large drawings, you may not be able to
see the whole drawing. Panning and scrolling let you move the page around in the
drawing window to view previously hidden areas.
You can use the Pan tool to pan around a large image and view particular
areas.
You can zoom in and out while you are panning, and you can pan while you are
zooming. In this way, you can avoid having to alternate between the two tools.
By specifying default zooming and panning settings, you can zoom in quickly to
detailed parts of a drawing and zoom out to the larger context.
70 CorelDRAWX5 User Guide
If you use a mouse wheel, the wheel zooms in and zooms out by default. You can also
use the mouse wheel to scroll.
To zoom
1 In the toolbox, click the Zoom tool .
2 On the property bar, click one of the following:
Zoom in
Zoom out
Zoom to selected
Zoom to all objects
Zoom to page
Zoom to page width
Zoom to page height
The Zoom to selected button is available only if one or more objects are
selected before you click the Zoom tool.
When you are not editing text, you can also access the Zoom tool by pressing
the Z key.
To zoom in, use the Pan tool , and double-click or drag anywhere in the
drawing window. To zoom out, right-click in the drawing window.
To pan in the drawing window
1 In the toolbox, click the Pan tool .
2 Drag in the drawing window until the area you want to view appears.
When you are not editing text, you can also access the Pan tool by pressing the
H key.
To pan in the drawing window while zoomed in on the drawing, click the
Navigator button in the lower-right corner of the drawing window.
Alternatively, you can press the N key and drag the crosshair pointer around
in the Navigator pop-up window.
You can quickly center the page in the drawing window by double-clicking the
Zoom tool in the toolbox.
CorelDRAW basics 71
Using the Navigator, you can display any part of a drawing without having
to zoom out.
To scroll by using a mouse wheel
Do one of the following:
To scroll vertically, press Alt while you move the wheel.
To scroll horizontally, press Ctrl while you move the wheel.
To specify default settings for the Zoom tool and Pan tool
1 Click Tools Options.
2 In the list of categories, click Workspace, double-click Toolbox, and click Zoom,
Pan tool.
3 To specify the action of the Zoom or Pan tool when you right-click in the drawing
window, enable one of the following options:
Zoom out zooms out by a factor of 2
Context menu displays a menu of commands that let you zoom to a specific
level
To establish default setting for the mouse wheel
1 Click Tools Options.
2 In the list of categories, click Workspace, and click Display.
3 To specify the default action of the mouse wheel, choose Zoom or Scroll from the
Default action for mouse wheel list box, and click OK.
72 CorelDRAWX5 User Guide
Previewing drawings
You can preview a drawing to see how it will look when you print and export. When
you preview a drawing, only the objects on the drawing page and in the immediate area
of the drawing window are displayed, and you can see all layers that are set to print in
the Object manager docker. If you want a closer look at specific objects in a drawing,
you can select and preview them. When you preview selected objects, the rest of the
drawing is hidden.
Before you preview a drawing, you can specify the preview mode. The preview mode
affects the speed with which your preview appears as well as the amount of detail
displayed in the drawing window.
By default, the borders of a page are displayed in the drawing window, but you can hide
them at any time. If a drawing is intended for print, you can display the area that will
actually print as well as the bleed, the part of the drawing that extends beyond the page
border. Bleeds are useful when a drawing contains a color page background or objects
that are positioned on the page border. Bleeds ensure that no white space appears
between the edges of a drawing and the edge of the paper after the printer cuts, binds,
and trims the document.
To preview a drawing
Click View Full screen preview.
Click anywhere on the screen, or press any key, to return to the application window.
You can press Page up and Page down to preview pages in a multipage
drawing.
To preview selected objects
1 Select the objects.
2 Click View Preview selected only.
Click anywhere on the screen, or press any key, to return to the application window.
If Preview selected only mode is enabled and no objects are selected, Full
screen preview displays a blank screen.
CorelDRAW basics 73
To choose a full-screen preview mode
1 Click Tools Options.
2 In the Workspace list of categories, click Display.
3 Enable one of the following options:
Use draft view Drawings appear without PostScript fills or high-resolution
bitmaps, and no anti-aliasing is used.
Use enhanced view Drawings appear with or without PostScript fills, and
anti-aliasing is used to sharpen the display of the drawings.
You can display PostScript fills when you preview a drawing in Enhanced mode
by enabling the Show PostScript fills in enhanced view check box.
To set the page display
1 Click Tools Options.
2 In the Document list of categories, click Page.
3 Enable one of the following options:
Show page border displays page borders
Show printable area usually displays two dotted lines inside or around the
page, depending on the current printer settings. One outline indicates the area
that can be printed on the current printer; the other outline indicates the paper
size that your printer is set to use.
Show bleed area displays the area of the drawing extending beyond the page
border. To change the bleed area, click Size in the list of categories, and type a
value in the Bleed box.
When preparing a drawing for commercial printing, you may also need to set
a bleed limit. For more information, see To set a bleed limit on page 591.
Choosing viewing modes
As you work, CorelDRAW lets you display a drawing in any of the following modes:
Simple wireframe displays an outline of the drawing by hiding fills, extrusions,
contours, drop shadows, and intermediate blend shapes; also displays the bitmaps
in monochrome. This mode lets you quickly preview basic elements in a drawing.
74 CorelDRAWX5 User Guide
Wireframe displays a drawing in simple wireframe mode plus intermediate
blend shapes
Draft displays fills and bitmaps with a low resolution. This mode eliminates
some detail to allow you to focus on the color balances in a drawing.
Normal displays a drawing without PostScript fills or high-resolution bitmaps.
This mode refreshes and opens slightly faster than the Enhanced mode.
Enhanced displays a drawing with PostScript fills, high-resolution bitmaps, and
anti-aliased vector graphics.
Pixels displays a pixel-based rendition of the drawing which allows you to zoom
in on an area of an object, then position and size the object more precisely. This
view also lets you see what the drawing will look like when it is exported to a
bitmap file format.
Simulate overprints simulates the color of areas where overlapping objects
were set to overprint and displays PostScript fills, high-resolution bitmaps, and
anti-aliased vector graphics. For information about overprinting objects, see To
overprint selected objects on page 597.
Rasterize complex effects rasterizes the display of complex effects, such as
transparencies, bevels, and drop shadows when in Enhanced view. This is very
useful for previewing how the complex effects will be printed. To ensure the
successful printing of complex effects, most printers require complex effects to be
to rasterized.
The viewing mode you choose affects the amount of time it takes for a drawing to open
or be displayed on the monitor. For example, a drawing displayed in Simple wireframe
view takes less time to refresh or open than does a drawing displayed in Simulate
overprints view.
CorelDRAW basics 75
Simple wireframe viewing mode (left); Enhanced viewing mode (center),
and Simulate overprints viewing mode (right). The fill for the gray
diamond shape and the cups shadow are set to overprint.
To choose a viewing mode
Click View, and click one of the following modes:
Simple wireframe
Wireframe
Draft
Normal
Enhanced
Pixel preview
Simulate overprints
Rasterize complex effects
If you are overprinting, it is important to preview the objects in the Simulate
overprints mode before printing. The type of objects you are overprinting and
the type of colors you are mixing determine how overprinted colors are
combined. For more information about overprinting, see Working with color
trapping and overprinting on page 595.
You can set the default viewing mode that displays by clicking Tools
Options, clicking General in the Document list of categories, and choosing
an option from the View mode list box.
You can quickly switch between the selected viewing mode and the previous
viewing mode by pressing Shift + F9.
76 CorelDRAWX5 User Guide
Working with views
You can save a view of any part of a drawing. For example, you can save a view of an
object at 230% magnification and then return to this specific view at any time.
If a document contains multiple pages, you can view them all at once by using the
Page Sorter view. You can also display consecutive left-hand and right-hand pages on
the screen at the same time (facing pages) and create objects that span two pages.
To save a view
1 Click Tools View manager.
2 Use the Zoom tools in the View manager docker to set up a view.
3 Click Add current view .
If you disable the Page icon next to a saved view on the docker,
CorelDRAW switches to the magnification level only, not the page, when you
switch to that view. Similarly, if you disable the Magnifying glass icon,
CorelDRAWswitches to the page only, not the magnification level.
You can also save the current view by clicking the Zoom or Pan tool in the
toolbox, clicking in the Zoom level list box on the standard toolbar, typing a
name, and pressing Enter.
To switch to a saved view
1 Click Tools View manager.
2 Click a view on the View manager docker.
You can also switch to a saved view by selecting it from the Zoom level list
box on the toolbar.
You can also
Rename a view Double-click a view name and type a new
name.
Delete a saved view Click a view, and then click Delete current
view .
CorelDRAW basics 77
To view all pages in a multipage document
Click View Page sorter view.
To view facing pages
1 Click Layout Page setup.
2 In the Document, Page list of categories, click Layout.
3 Enable the Facing pages check box.
4 Choose one of the following settings from the Start on list box:
Left side starts the document on a left-hand page
Right side starts the document on a right-hand page
You cannot view facing pages if the document uses a Tent Card or Top-fold
Card layout style, or if it contains multiple page orientations. The Left Side
option is available only for the Full Page and Book layout styles.
When you enable the Facing pages check box, the content on the facing pages
is merged on one page. The layer structure for the merged page is based on the
left-hand page. The layers from the right-hand page are inserted above the
layers on the left-hand page. This rule also applies if you reorder the pages. If
you disable the Facing pages check box, the layers and content are
redistributed across separate pages. Objects that cross both pages are assigned
to a page according to where the center of the object is found.
Saving drawings
By default, drawings are saved to the CorelDRAW file format (CDR) and are
compatible with the latest version of the application. You can also save a drawing that
is compatible with an earlier version of CorelDRAWGraphics Suite.
You can save a drawing to other vector file formats as well. If you want to use a drawing
in another application, you must save it to a file format that is supported by that
application. For information about saving files to other formats, see Exporting files on
page 630.
When you save a drawing, CorelDRAW lets you add reference information so that you
can easily find and organize drawings later on. On Windows 7 and Windows Vista, you
can attach tags (also known as properties) such as title, subject, and rating. On
Windows XP, you can assign notes and keywords to a drawing.
78 CorelDRAWX5 User Guide
If your drawing will be viewed on a system that does not have all of the fonts used in
the drawing, you can embed all fonts to ensure that text will appear as originally
created.
You can also save selected objects in a drawing. For large drawings, saving only the
selected objects reduces the file size, which can decrease the time it takes to load the
drawing.
When saving a file, you can use advanced options to control how bitmaps, textures, and
vector effects, such as blends and extrusions, are saved with the drawing.
You can also save a drawing as a template, which lets you create other drawings with
the same properties. For information about saving a drawing as a template, see
Working with templates on page 449.
To save a drawing
1 Click File Save as.
2 Type a filename in the File name list box.
3 Locate the folder where you want to save the file.
If you want the drawing to be compatible with a previous version of CorelDRAW,
choose a version from the Version list box.
If you want to save the drawing to a vector file format other than CorelDRAW
(CDR), choose a file format from the Save as type list box.
You can also
Save only selected objects With objects selected, click File Save as,
and enable the Selected only check box.
Locate the folder where you want to save the
file, type a filename in the File name list
box, and click Save.
Add reference information (Windows 7 and
Windows Vista)
Do any the following:
Type a title, subject, tag, comment,
author, or revision number in the
corresponding box.
Assign a rating to the file.
Add copyright information.
Save notes or keywords with the file
(Windows XP)
Type notes or keywords in the corresponding
box.
CorelDRAW basics 79
If you are using an expired trial version of CorelDRAW, you will not be able
to save drawings.
For more information about trial versions, see Working with trial versions on
page 5.
Saving a drawing to a previous version of CorelDRAW may result in loss of
certain effects that were not available in the previous version of the application.
When you save to a previous version of CorelDRAW, the content and
appearance of the document is maintained, but layers are affected in the
following ways:
Layer names are reset to CorelDRAW default names.
The number of layers per page is set according to the page with the
most layers.
Master layers are converted to local layers, with the exception of the
default master layers (Guides, Grid, Desktop).
Local Guides layers are converted to regular layers.
For more information about layers, see Working with layers on page 239.
You can also save a drawing by clicking File Save.
You can also save a drawing by clicking the Save button on the Standard
toolbar.
To use advanced options when saving
1 Click File Save as.
2 Click Advanced.
3 Enable any of the following check boxes:
Save presentation exchange saves a drawing as a Corel Presentation
Exchange (CMX) file so that you can open and edit it in other Corel applications,
such as WordPerfect
Embed fonts in a drawing Enable the Embed fonts using TrueDoc
check box.
You can also
80 CorelDRAWX5 User Guide
Use bitmap compression reduces the file size by compressing bitmap
effects, such as bitmap extrusions, transparencies, and drop shadows
Use graphic object compression reduces the file size by compressing vector
objects, such as polygons, rectangles, ellipses, and perfect shapes
Using compression increases the time required for opening and saving a drawing.
4 If a drawing contains texture fills, enable one of the following options:
Save textures with the file saves custom texture fills with the file
Rebuild textures when opening a file re-creates texture fills when you open
the saved drawing
5 If a drawing contains blends and extrusions, enable one of the following options:
Save blends and extrudes with the file saves all blends and extrusions
included in a drawing
Rebuild blends and extrudes when opening the file re-creates blends and
extrusion when you open the saved drawing
Choosing to save textures, blends, and extrusions with the file increases the file
size but lets you open and save a drawing more quickly. Conversely, choosing
to rebuild textures, blends, and extrusions when a saved drawing is opened
decreases the file size but increases the time required for saving or opening a
drawing.
Backing up and recovering files
CorelDRAW can automatically save backup copies of drawings and prompt you to
recover them in the event of a system error.
The auto-backup feature saves drawings that you have opened and modified. During
any working session with CorelDRAW, you can set the time interval for automatically
backing up files and can specify where you want the files to be saved in your temporary
folder (the default location) or in a specified folder.
You can recover the backup files from the temporary or specified folder when you restart
CorelDRAWafter a system error. If you choose not to recover the backup file, it is
automatically erased when you quit the program.
To specify auto-backup settings
1 Click Tools Options.
CorelDRAW basics 81
2 In the Workspace list of categories, click Save.
3 Enable the Auto-backup every check box, and choose a value from the Minutes
list box.
4 In the Always back-up to area, enable one of the following options:
Users temporary folder lets you save an auto-backup file in the temporary
folder
Specific folder lets you specify the folder for an auto-backup file
Auto-backup files are named auto_backup_of_filename and can be saved in
any folder you specify. Backup files are created when you save a drawing. They
are named backup_of_filename and are always stored in the same folder as
the original drawing.
All open or modified files other than CorelDRAW file format (.cdr) are backed
up as .cdr files.
You can cancel the creation of an auto-backup file by pressing Esc while a file
is being saved.
To recover a backup file
1 Restart CorelDRAW.
2 Click OK in the File recovery dialog box.
The File recovery dialog box appears upon startup after a system error.
3 Save and rename the file in the specified folder.
Recovered files are named GraphicsX.cdr, where X is the numbered
increment.
If you click Cancel, CorelDRAW ignores the backup file and deletes it when
you quit the program.
You can also
Create a backup file every time you save Enable the Make backup on save check
box.
Disable the auto-backup feature Choose Never from the Minutes list box.
82 CorelDRAWX5 User Guide
Adding and accessing drawing information
CorelDRAW lets you add reference information, such as title, author, subject,
keywords, rating, and other notes to a drawing. Although adding document
information is optional, doing so makes it easier to organize and locate drawings later
on.
The application also lets you access other important document information, such as the
number of pages and layers, fonts, object and text statistics, and the types of objects the
drawing contains. You can also view color information such as the color profiles that are
used to define document colors as well as the primary color mode and rendering intent.
To add drawing information
1 Click File Document Properties.
2 In the Document Properties dialog box, type text in any of the following boxes:
Title
Subject
Keywords
Notes
Author
3 To specify a rating, choose a rating from the Rating list box.
4 Click OK.
You can modify the drawing information at any time.
To access drawing information
Click File Document Properties.
Closing drawings and quitting CorelDRAW
You can close one drawing, or multiple drawings, at any time before quitting
CorelDRAW.
CorelDRAW basics 83
To close drawings
If you are unable to close a document, you may have a task, such as printing or
saving, in progress or it has failed. Please refer to the status bar to view the
status of a task.
To quit CorelDRAW
Click File Exit.
You can also quit CorelDRAW by pressing Alt + F4.
Exploring basic tasks
CorelDRAW has a virtually unlimited number of tools and capabilities to help you
create drawings. The following table provides you with the basic features of
CorelDRAW to help you get started.
To Do the following
Close one drawing Click File Close.
Close all drawings Click Window Close all.
For information about See
Drawing lines Formatting lines and outlines on page 115
Drawing shapes Drawing shapes on page 139
Creating and manipulating objects Working with objects on page 195
Adding color to objects Filling objects on page 297
Adding text to a drawing Adding text on page 377
Creating drawings for use on the Web Exporting bitmaps for the Web on
page 605
Printing drawings Printing basics on page 565
Finding and managing content 85
Finding and managing content
CorelDRAW provides an easy way of finding content on your computer, local network,
and the Corel content DVD. You can browse or search for clipart, photo images, fonts,
symbols, objects, and file formats that are not supported by
CorelDRAWGraphics Suite. Once you find the content that you need, you can import
it into your document, open it in its associated application, or collect it in a tray for
future reference.
CorelDRAW is fully integrated with the search capabilities that are offered by
Windows 7 and Windows Vista. To use Corel CONNECT on Windows XP, you
must have Windows Desktop Search installed and running. By default, the application
searches all locations that Windows Desktop Search is configured to index. For
information about modifying indexing options in Windows Desktop Search, see the
Windows Help. Windows Desktop Search is available as a free download from the
Microsoft Download Center. For more information, visit http://www.microsoft.com/
windows/desktopsearch/downloads/default.mspx. If you are using another third-party
computer indexing and search tool (for example, Google Desktop) or you dont have
Windows Desktop Search installed, the application has limited search capabilities and
lets you search only by filename.
This section contains the following topics:
Exploring Corel CONNECT
Browsing and searching for content
Viewing content
Using and managing content
Exploring Corel CONNECT
You can browse and search for content by using Corel CONNECT. Corel CONNECT
is available both as a standalone utility and docker. You can choose whichever mode
better suits your workflow.
The image below shows the main components of the Corel CONNECT utility:
86 CorelDRAWX5 User Guide
Part Description
1. Libraries pane Lets you access content that is included with
CorelDRAWGraphics Suite X5 or previous
versions of the suite
2. Favorites pane Provides quick access to frequently used
folders
3. Folders pane Displays a representation of the file structure
available on your computer
3
6
2
1
14 13 12 11 10 9 8 7
5
4
Finding and managing content 87
In docker mode, the search utility has two components: Connect docker and Tray
docker. The Connect docker has two viewing modes: single pane and full view. In full
view, all panes are displayed. In single pane view, either the viewing pane or the
Libraries, Favorites, and Folders panes are displayed. You can resize the docker to
display all panes or toggle between displaying and hiding the viewing pane and the
Libraries, Favorites, and Folders panes.
4. Tray pane Lets you collect files from one or more
folders
5. Thumbnail zoom in/out slider Lets you adjust the size of thumbnails in the
viewing pane
6. Viewing pane Lets you view thumbnails of content files
7. Help button Lets you launch the Help system
8. Search box Lets you search for files by using search
terms
9. Filter toolbar Lets you choose which type of content to
display in the viewing area: folders, vector
images, bitmap images, fonts, or files saved
to file formats that are not supported by
CorelDRAWGraphics Suite
10. Go to parent folder button Lets you go one level up from the current
folder
11. Refresh/Cancel button Reloads the results from your last search or
initiates a new search based on the criteria
that you have specified. When a search is in
progress, the button changes to the Cancel
mode , which allows you to stop a search
at any time.
12. Address bar Shows the full path to the current location
13. Navigate forward button Takes you to the next page of content
14. Navigate back button Takes you to the previous page of content
Part Description
88 CorelDRAWX5 User Guide
The Connect docker with the viewing pane hidden (left) and the navigation
pane hidden (right). Click the toggle arrow (1) to display or hide panes. Resize
the docker to display both panes.
You can also customize the size and display of individual panes.
You can use the Favorites pane to create shortcuts to folders that you visit frequently.
You can add locations to and remove locations from the Favorites pane.
1
Finding and managing content 89
The grab area (1, 2, 3) lets you resize a pane.
To start Corel CONNECT
To access the Tray docker, click Window Dockers Tray.
To display or hide the Tray docker, click the Show/Hide the tray button
on the Connect docker.
To Do the following
Start the standalone utility On the Windows taskbar, click Start All
Programs CorelDRAWGraphics Suite X5
Corel CONNECT.
Access the Connect docker In CorelDRAW, click Window Dockers
Connect.
1
2
3
90 CorelDRAWX5 User Guide
To resize a pane
Point to the panes grab area, and when the cursor changes to a two-directional
arrow, drag the edge of the pane.
To display or hide a pane
Click the arrow to toggle between displaying and hiding the pane.
To add a location to the Favorites pane
Drag a folder from the Libraries or Folders pane to the Favorites pane.
You can also add locations to the Favorites pane by right-clicking a folder in
the Libraries or Folders pane, and clicking Add to favorites.
To remove a location from the Favorites pane
Right-click a location in the Favorites pane, and click Remove from favorites.
Browsing and searching for content
You can browse for clipart, photo images, and fonts or search for content by using
keywords. You can search by the name, category (for example, clipart, photo images, or
fonts), or reference information (for example, tags or notes) associated with a file. When
you type a term in the search box and initiate a search, all matching files are displayed
as thumbnail images in the viewing pane. For example, if you type flower in the search
box, the application automatically filters out all files that do not match, and you see only
the files that have the word flower in the filename, category, or tags assigned to the
file. For information about adding tags and reference information, see To add drawing
information on page 82.
You can browse and search for content in one or multiple locations. You can also
navigate to previously viewed content.
You can narrow the search results by using different criteria, such as graphics type (for
example, vector graphics, or bitmap graphics), category (for example, fonts), or file
format. If you are looking for a vector graphic, you can display only vector formats that
are supported by CorelDRAW Graphics Suite. If you are searching for bitmap graphics,
you can display only bitmap formats that are supported by CorelDRAW Graphics Suite.
Finding and managing content 91
If you need to choose a font for your project, you can display TrueType (TTF),
OpenType (OTF), and PostScript fonts (PFB and PFM). You can also display file
formats that are not supported by CorelDRAW Graphics Suite.
You can cancel a search at any time.
You can also browse and search for clipart and other content by using the Scrapbook
docker. The Scrapbook docker is not part of the default workspace and is available only
through customization. To display the Scrapbook docker, see To add or remove an
item on a toolbar on page 735.
To browse for content
Click a location in one of the following panes:
Libraries lets you browse content thats included with
CorelDRAWGraphics Suite X5 and previous versions of the suite
Favorites lets you browse your favorite locations
Folders lets you browse the folder structure available on your computer
You can browse the contents of only one folder at a time.
You can also browse for content by entering a path in the Address box and
pressing Enter.
The Address bar keeps track only of the locations that you enter manually. To
delete all locations, click the Address bar drop-down arrow, and click Clear
list.
You can also navigate to previously viewed content by pressing Backspace.
To browse for content by using the Scrapbook docker, click Scrapbook
Browse. Insert the program disc into the DVD drive. Double-click an icon in
the disc list and navigate to a folder. To browse for images online, you must be
connected to the Internet.
To search for content
1 Click a location in one of the following panes:
Libraries lets you search for content thats included with
CorelDRAWGraphics Suite X5 and previous versions of the suite
Favorites lets you search for content in your favorite locations
92 CorelDRAWX5 User Guide
Folders lets you search for content in the folder structure available on your
computer
2 Enter a word in the search box and press Enter.
Files that match the search term appear in the viewing pane.
If you want to browse the folder where a file is stored, right-click the file, and
click Open file location.
To search for content by using the Scrapbook docker, click Scrapbook
Search. Insert the program disc into the DVD drive. Type a word in the
Search for text box.
To narrow search results
On the Filter toolbar, click one of the following buttons:
Folders to display folders
Vectors to display vector formats that are supported by
CorelDRAWGraphics Suite
Bitmaps to display bitmap formats that are supported by
CorelDRAWGraphics Suite
Fonts to display TrueType (TTF), OpenType (OTF), and PostScript fonts
(PFB and PFM)
Other files to display file formats that are not supported by
CorelDRAWGraphics Suite
To navigate to previously viewed content
Click the Navigate back and Navigate forward buttons.
You can also
Search for content in multiple locations Enable the check boxes for the folders that
you want to search, and click the Refresh
button .
Finding and managing content 93
You can also go back to the previous search results by pressing Backspace.
You can also navigate to previously viewed content by clicking the Address
bar drop-down arrow, and choosing a location from the list. Please note that
the Address bar keeps track only of the locations that you enter manually.
To stop a search
Click the Cancel search button .
Viewing content
Clipart, photo images, and fonts appear in the viewing pane as thumbnail images. You
can select individual, multiple, or all thumbnails.
By positioning your pointer over a selected thumbnail, you can display file information
such as filename, file size, dpi, and color mode. Thumbnail zooming makes recognizing
a particular file easier and faster.
To select a thumbnail
Click a thumbnail.
To view file information
Hover over a thumbnail.
To adjust the size of thumbnails
Drag the Adjust icon size slider to the left to decrease the size of the thumbnails
or drag the slider to the right to increase the size of the thumbnails.
You can also
Select multiple thumbnails Do one of the following:
Drag around the thumbnails that you
want to select.
Press CTRL and click in the viewing pane
until you select the thumbnails you want.
Hold down SHIFT and select the
thumbnails you want.
Select all thumbnails Press CTRL + A.
94 CorelDRAWX5 User Guide
Using and managing content
If you want to view a larger version of a file or edit a file before you incorporate it into
your project, you can open it in CorelDRAW, Corel PHOTO-PAINT, or its associated
application.
You can also insert content into your document.
The tray is useful for gathering content from various folders. While the files are
referenced in the tray, they actually remain in their original location. You can add and
remove content from the tray. The tray is shared between CorelDRAW,
Corel PHOTO-PAINT, and Corel CONNECT.
You can also open files from the tray. For more information about opening files from the
tray, see To open a file on page 94.
To open a file
Select a thumbnail.
You can also open a file by right-clicking a file and choosing the option you
want.
To Do the following
Open a file by using the Corel CONNECT
utility
Click one of the following buttons:
Open lets you open a file in the
application it is associated with
Open in CorelDRAW lets you open
a file in CorelDRAW
Open in Corel PHOTO-PAINT
lets you open a file in
Corel PHOTO-PAINT
Open a file by using the Connect docker Do one of the following:
In full view, click the Open button .
In single pane view, click the File
commands button , and click Open.
Open a file by using the Tray docker
Click the Open button .
Finding and managing content 95
To insert a file into an active document
For information about inserting embedded and linked objects, see Linking
and embedding objects on page 259.
To Do the following
Insert a file into an active document by using
the Corel CONNECT utility
Drag a file from the Tray or viewing pane to
the active document.
Insert a file into an active document by using
the Connect docker
Do one of the following:
Drag a file from the viewing pane of the
Connect docker to the active document to
insert the file as an embedded object.
In single pane view, select a file in the
viewing pane, click the File commands
button , click Import to insert the file
as an embedded object or Import and
link to insert the file as a linked object,
and click in your document.
In full view, select a file in the viewing
pane, click the Import button to insert
the file as an embedded object or the
Import and link button to insert the
file as a linked object, and click in your
document.
Insert a file into an active document by using
the Tray docker
Select the file and click one of the following
buttons on the Tray docker:
Import lets you insert a file as an
embedded object
Import and link lets you insert a
file as a linked object
Please note that the Import and Import
and link buttons are not available in the
standalone utility.
96 CorelDRAWX5 User Guide
You can also insert a file into an active document by dragging the file from the
viewing pane of the Tray docker to the active document.
You can also insert a file into an active document by dragging the file from the
Scrapbook docker to the document.
To add content to the tray
Select one or more thumbnails in the viewing area, and drag them to the tray.
To remove content from the tray
Select one or more thumbnails in the tray, and click the Remove selected items
from the tray button .
You can also store content by using the Scrapbook docker. Click Scrapbook
Browse, and navigate to the folder where you want to create your scrapbook
folder. Click the flyout arrow, and click New folder. Rename and open the
folder.
Collaborating 97
Collaborating
You can share designs and ideas with clients and co-workers in a Web-based
environment by using CorelDRAW ConceptShare. You can create multiple
workspaces, upload your designs, and invite others to post comments.
Using CorelDRAW ConceptShare
You can access CorelDRAW ConceptShare from CorelDRAW by opening a
CorelDRAW ConceptShare account. Once you log into your account and create one or
more workspaces, you can upload your document to one of the workspaces you have
created. Each workspace can contain multiple documents or designs. You can then
invite others to one or more of your workspaces. Each workspace has separate user
permissions, and the people who have access to a workspace have access to all
documents within that workspace.
Each person who has permission to enter your workspace can view and mark up
elements of the design you have posted. Users can also write comments, or respond to
previous comments posted by others. If multiple users are logged in at the same time,
they can interact in real time, providing instant feedback. For more information, visit
the CorelDRAW ConceptShare Web site.
To open a CorelDRAW ConceptShare account
1 Click Window Dockers ConceptShare.
The ConceptShare docker opens.
2 Click the Sign up now button.
3 Follow the instructions.
98 CorelDRAWX5 User Guide
The CorelDRAW ConceptShare online content may not be available in all
languages. Some languages that are currently unavailable may become
available in the future.
To log into CorelDRAW ConceptShare
1 Click Window Dockers ConceptShare.
The ConceptShare docker opens.
2 Type your e-mail and password in the text boxes.
3 Click the Submit button.
The CorelDRAW ConceptShare online content may not be available in all
languages. Some languages that are currently unavailable may become
available in the future.
You can also access your CorelDRAW ConceptShare account online at the
CorelDRAW ConceptShare Web site.
To publish the current page to a CorelDRAW ConceptShare workspace
1 Make sure you are logged into your CorelDRAW ConceptShare account.
If you have logged in from a browser and you want to publish a document from
CorelDRAW, you must log in again from CorelDRAW.
2 Click Window Dockers ConceptShare.
The ConceptShare docker opens.
3 Choose a workspace, and click the Publish page link.
In CorelDRAW, you can publish individual pages or multipage documents one
page at a time. Each page is uploaded as a separate concept within the
workspace. If you log into your CorelDRAW ConceptShare account from a
browser, you can publish a whole multipage document but not individual
pages.
Collaborating 99
You can also publish the current page to a workspace by clicking File
Publish page to ConceptShare, right-clicking the page tab at the bottom of
the screen and choosing Publish page to ConceptShare, or right-clicking the
page in the Object manager docker and choosing Publish page to
ConceptShare.
Working with lines, outlines, and brushstrokes 101
Working with lines,
outlines, and brushstrokes
CorelDRAW lets you add lines and brushstrokes by using a variety of techniques and
tools. After you draw lines or apply brushstrokes to lines, you can format them. You
can also format the outlines that surround objects.
CorelDRAW provides preset objects that you can spray along a line. You can also create
flow and dimension lines in drawings.
You can also draw lines by using shape recognition. For more information, see Drawing
by using shape recognition on page 151.
This section contains the following topics:
Drawing lines
Drawing calligraphic, pressure-sensitive, and preset lines
Formatting lines and outlines
Adding arrowheads to lines and curves
Closing multiple line segments
Applying brushstrokes
Spraying objects along a line
Drawing connector, callout, and dimension lines
Using a pressure-sensitive pen
Drawing lines
A line is a path between two points. Lines can consist of multiple segments, and the line
segments can be curved or straight. The line segments are connected by nodes, which
are depicted as small squares. CorelDRAW provides various drawing tools that let you
draw curved and straight lines, and lines containing both curved and straight segments.
Freehand and Polyline tools
The Freehand and Polyline tools let you draw freehand lines as if you were
sketching on a sketchpad. If you make a mistake while drawing freehand curves, you
102 CorelDRAWX5 User Guide
can erase the unwanted part immediately and continue drawing. When drawing
straight lines or segments, you can constrain them to straight vertical or horizontal
lines.
The Freehand tool lets you control the smoothness of the curved line you are drawing
as well as add segments to an existing line. However, the Polyline tool is easier to use
for quickly drawing a complex line that consists of alternating curved and straight
segments.
You can choose settings to control how the Freehand and Bzier tools behave. For
example, you can change the default smoothness of a curved line that youve created
with these tools.
2-point line tool
You can draw straight lines by using the 2-point line tool. This tool also allows you to
create straight lines that are perpendicular or tangent to objects.
Bzier and Pen tools
The Bzier and Pen tools let you draw lines one segment at a time by placing
each node with precision and controlling the shape of each curved segment. When using
the Pen tool, you can preview the line segments you are drawing.
You can draw lines with multiple segments by using the Bzier tool and
clicking each time you want the line to change direction.
Working with lines, outlines, and brushstrokes 103
You can draw curves by using the Bzier tool and dragging the control handles
at the ends of the Bzier curve.
B-spline tool
By using control points, you can easily shape a curved line and draw B-splines, which
are typically smooth, continuous curved lines. B-splines touch the first and last control
points and are pulled by the points in between. However, unlike the nodes on Bzier
curves, control points dont let you specify the points through which a curve passes
when you want to align a curve with other drawing elements.
The control points that touch the line are referred to as clamped. Clamped control
points function as anchors. The control points that pull the line but do not touch it are
referred to as floating. The first and last control points are always clamped on
open-ended B-splines. The points in between float by default, but you can clamp points
if you want to create cusps or straight lines within the B-spline. You can edit completed
B-splines by using the control points.
The path of a B-spline curve is determined by the control points you set.
104 CorelDRAWX5 User Guide
3-point curve tool
The 3-point curve tool lets you draw simple curved lines by specifying their width
and height. Use this tool to create arc shapes quickly without manipulating nodes.
You can draw a curved line by specifying its width (left), and then specifying
its height and clicking the page (right).
Smart drawing tool
The Smart drawing tool lets you use shape recognition to draw straight and curved
lines. For more information, see Drawing by using shape recognition on page 151.
Using nodes and control handles
Some lines have nodes and control handles that you can manipulate to shape lines as
you draw. For information about node types, see Using curve objects on page 155.
Hiding the bounding box
When drawing lines using the curve tools, you can hide the bounding box that displays
around the lines once they are drawn. The curve tools include: the Freehand tool, the 2-
point line tool, the Bezier tool, the Artistic Media tool, the Pen tool, the B-Spline tool,
the Polyline tool, and the 3-point curve tool.
Working with lines, outlines, and brushstrokes 105
You can hide the bounding box to enhance the fluidity of drawing artistic
media strokes in quick succession.
To draw a line by using the Freehand tool
1 In the toolbox, click the Freehand tool .
2 Perform a task from the following table.
To Do the following
Draw a curved line Click where you want to start the curved
line, and drag.
Draw a straight line Click where you want to start the line, and
then click where you want the line to end.
Control the smoothness of a curved line Type a value in the Freehand smoothing
box on the property bar. Higher values
produce smoother curves.
Reposition a line Hold down both the left and right mouse
buttons, and drag the line to a new position.
Place a copy of a line in the drawing Hold down the right mouse button, and
drag the line to a new position. Click Copy
here.
Add line segments to an existing line Click the end node of a selected line, and
click where you want the new segment to
end.
106 CorelDRAWX5 User Guide
You can constrain a line created with the Freehand tool to a predefined angle,
called a constrain angle, by holding down Ctrl while you drag. This feature is
useful for drawing straight vertical and horizontal lines. For information about
changing the constrain angle, see To change the constrain angle on
page 237.
You can erase a portion of a curved freehand line by holding down Shift and
dragging backward over the line before releasing the mouse button.
To draw a line by using the Polyline tool
1 In the toolbox, click the Polyline tool .
2 Do one of the following:
To draw a straight segment, click where you want to start the line segment, and
then click where you want to end it.
To draw a curved segment, click where you want to start the segment, and drag
across the drawing page.
You can add as many segments as you want and alternate between curved and
straight segments.
3 Double-click to end the line.
You can close an open object by clicking the Close curve button on the
property bar.
Create a closed shape from two or more
connected lines
In a line that contains two segments, click
the end node, and then click the start node.
You can also
Reposition a line Hold down both the left and right mouse
buttons, and drag the line to a new position.
Place a copy of a line in the drawing Hold down the right mouse button, and
drag the line to a new position. Click Copy
here.
To Do the following
Working with lines, outlines, and brushstrokes 107
To draw a straight line by using the 2-point line tool
1 In the toolbox, click the 2-point line tool .
2 Point to where you want to start the line, and drag to draw the line.
As you drag, the length and angle of the segment appears in the status bar. If
youre adding to a line, the total length for all segments also appears.
To draw a perpendicular line
1 In the toolbox, click the 2-point line tool .
2 On the property bar, click the Perpendicular 2-point line button.
3 Click the edge of an object, and drag to where you want the line to end.
If you want to draw a line that is perpendicular to two objects, drag to the edge of
the second object, and release the mouse button when the perpendicular snap point
appears.
To extend the line beyond the second object, hold down Ctrl when the
perpendicular snap point appears, and drag to where you want the line to end.
This procedure cannot be used for drawing a line that is perpendicular to the
baseline of a text object.
You can also drag from an existing curve to draw a perpendicular line.
To draw a tangent line
1 In the toolbox, click the 2-point line tool .
2 On the property bar, click the Tangential 2-point line button .
3 Click the edge of a curved segment in an object, and drag to where you want the
tangent line to end.
You can also
Constrain the line to the closest angle while
drawing
Hold down Ctrl while dragging.
Constrain the line to the original angle while
drawing
Hold down Shift while dragging.
108 CorelDRAWX5 User Guide
If you want to draw a line that is tangent to two objects, drag to the edge of the
second object, and release the mouse button when the tangent snap point appears.
When the quadrant snap point coincides with tangent snap point, the quadrant
snap point appears.
To extend the line beyond the second object, hold down Ctrl when the tangent
snap point appears, and drag to where you want the line to end.
The Tangential 2-point line mode can be used for drawing the sides of the
cylinder.
To draw a line by using the Bzier tool
1 In the toolbox, click the Bzier tool .
2 Do one of the following:
To draw a curved segment, click where you want to place the first node, and drag
the control handle to where you want to place the next node. Release the mouse
button, and drag the control handle to create the curve.
To draw a straight segment, click where you want to start the line segment, and
click where you want to end it.
You can add as many segments as you want.
3 Press the Spacebar to finish the line.
To draw a line by using the Pen tool
1 In the toolbox, click the Pen tool .
You can also
Draw a curved segment followed by a
straight segment
Draw a curved segment, double-click the
end node, and click where you want the
straight segment to end.
Draw a straight segment followed by a
curved segment
Draw a straight segment. Click the endpoint
of the segment, drag to where you want, and
release the mouse button. Drag to draw a
curve.
Change curve angle to preset increments as
you draw
While holding down Ctrl, drag a control
handle.
Working with lines, outlines, and brushstrokes 109
2 Do one of the following:
To draw a curved segment, click where you want to place the first node, and drag
the control handle to where you want to place the next node. Release the mouse
button, and drag the control handle to create the curve you want.
To draw a straight segment, click where you want to start the line segment, and
click where you want to end it.
You can add as many segments as you want and alternate between curved and
straight segments. For more information about alternating curved and straight
segments, see To draw a line by using the Bzier tool on page 108.
3 Double-click to finish the line.
To draw a B-spline
1 Click the Freehand tool button, and click the B-Spline tool .
2 Click where you want to start the line.
3 Click to set as many control points as you need to shape your line.
Control points float by default, but you can clamp control points to the line by
pressing V while clicking.
4 Double-click to finish the line.
Pressing Esc cancels the line instead of finishing it.
You can also
Preview a line while drawing Enable the Preview mode button in the
property bar. Click on the drawing page, and
release the mouse button. Move the mouse,
and click to finish the line.
Add a node to a line Enable the Automatically add or delete
nodes button on the property bar. Point
to where in the line you want to add a node,
and click when the pointer changes to the
Add nodes state .
Delete a node from a line Point to a node, and click when the pointer
changes to the Delete nodes state .
110 CorelDRAWX5 User Guide
If you add to a B-spline by selecting the first or last control point, the clamped
control point automatically changes to a floating control point as you draw the
new portion of the line.
You can also add control points while you draw a B-spline by pressing
Spacebar instead of clicking.
To draw a curve by using the 3-point curve tool
1 In the toolbox, click the 3-point curve tool .
2 Click where you want to start the curve, and drag to where you want the curve to
end.
You can also
Reshape the line by using control points
Select the line by using the Shape tool ,
and reposition the control points to reshape
the line.
Float a control point
Select the line by using the Shape tool ,
click a clamped control point, and click the
Make control point floating button on
the property bar.
Clamp a control point
Select the line by using the Shape tool ,
click a floating control point, and click the
Make control point clamped button on
the property bar.
Add a control point
Select the line by using the Shape tool ,
and double-click along a control line.
Delete a control point
Select the line by using the Shape tool ,
and double-click the control point that you
want to delete.
Select multiple control points
Select the line by using the Shape tool ,
and hold down Shift while you click on the
control points that you want to select.
Working with lines, outlines, and brushstrokes 111
3 Release the mouse button, and click where you want the center of the curve to be.
To set options for the Freehand and Bzier tools
1 Click Tools Options.
2 In the Workspace list of categories, click Toolbox, and then click Freehand/
Bzier tool.
3 Move the Freehand smoothing slider to set the default smoothness for curved
lines.
Higher values produce smoother curves.
Double-click the Freehand or Bzier tool to display the Freehand/Bzier
page in the Options dialog box.
To hide the bounding box when using curve tools
1 In the toolbox, click one of the following curve tools:
Freehand
2-point line
Bzier
Artistic Media
Pen
B-Spline
Polyline
3-point curve
2 Click the Bounding box button on the property bar.
When you hide the bounding box while working with one curve tool, the
bounding box remains hidden for all curve tools. For example, if you hide the
bounding box when using the Freehand tool, it remains hidden when you
switch to the Bzier tool.
You can also
Draw a circular curve Hold down Ctrl while dragging.
Draw a symmetrical curve Hold down Shift while dragging.
112 CorelDRAWX5 User Guide
You can also hide the bounding box when drawing with the curve tools by
clicking Tools Options. In the Workspace list of categories, clicking
Display, and then enabling the Hide bounding box for curve tools check
box.
Drawing calligraphic, pressure-sensitive, and preset lines
CorelDRAW lets you simulate the effect of a calligraphic pen when you draw lines.
Calligraphic lines vary in thickness according to the direction of the line and the angle
of the pen nib. By default, calligraphic lines appear as closed shapes drawn with a pencil.
You can control the thickness of a calligraphic line by changing the angle of the line you
draw in relation to the calligraphic angle you choose. For example, when the line you
draw is perpendicular to the calligraphic angle, the line is at the maximum thickness
specified by the pen width. Lines drawn at the calligraphic angle, however, have little
or no thickness.
A calligraphic pen allows you to draw lines of various thicknesses.
CorelDRAW lets you create pressure-sensitive lines which vary in thickness. You can
create this effect using the mouse or a pressure-sensitive pen and graphics tablet. Both
methods result in lines with curved edges and varying widths along a path. For
information about using a pressure-sensitive pen on a graphics tablet, see the
manufacturers instructions.
Working with lines, outlines, and brushstrokes 113
A flower drawn by using three different artistic media lines: calligraphic lines
(left), pressure-sensitive lines of variable thickness (center), and flat preset lines
(right).
CorelDRAW provides preset lines that let you create thick strokes in a variety of shapes.
After you draw a calligraphic or preset line, you can apply a fill to it as you would to any
other object. For information about applying fills, see Filling objects on page 297.
To draw a calligraphic line
1 In the toolbox, click the Artistic media tool .
2 Click the Calligraphic button on the property bar.
3 Type a value in the Calligraphic angle box on the property bar.
4 Drag until the line is the shape you want.
You can also
Set the width of the line Type a value in the Stroke width box on the
property bar.
Smooth the edges of the line Type a value in the Freehand smoothing
box on the property bar.
Apply transformations to line thickness
when scaling
Click the Scale stroke with object
button on the property bar.
114 CorelDRAWX5 User Guide
The width you set is the maximum line width. The angle of the line you draw
in relation to the calligraphic angle determines the lines actual width.
To draw a pressure-sensitive line
1 In the toolbox, click the Artistic media tool .
2 Click the Pressure button on the property bar.
If you are using the mouse, press the Up arrow or Down arrow to simulate
changes in pen pressure and change the width of the line.
3 Drag until the line is the shape you want.
The width you set represents the lines maximum width. The amount of
pressure you apply determines the lines actual width.
To draw a preset line
1 In the toolbox, click the Artistic media tool .
2 Click the Preset button on the property bar.
3 Choose a preset line from the Preset stroke list box.
4 Drag until the line is the shape you want.
You can also
Change the width of the line Type a value in the Stroke width box on the
property bar.
Apply transformations to line thickness
when scaling
Click the Scale stroke with object
button on the property bar.
You can also
Set the width of the line Type a value in the Stroke width box on the
property bar.
Smooth the edges of the line Type a value in the Freehand smoothing
box on the property bar.
Working with lines, outlines, and brushstrokes 115
You can also choose preset lines from the Artistic media docker. You can open
the Artistic media docker by clicking Window Dockers Artistic media.
Formatting lines and outlines
Lines are treated the same way as outlines of closed shapes, such as ellipses and
polygons. You can change the appearance of both lines and outlines by using the
controls of the Outline pen dialog box, the Outline page of the Object properties
docker, and the property bar. For example, you can specify the color, width, and style
of lines and outlines.
You can choose a corner style to control the corner shape in lines and choose a line cap
style to change the appearance of a lines endpoints. By default, an outline is applied on
top of an objects fill, but you can apply it behind the fill, with the fill overlapping the
outline. You can also link the outline thickness to an objects size so that the outline
increases when you increase the objects size and decreases when you decrease the
objects size.
Different corner styles were applied to the upper and lower row of triangles.
Different line caps were applied to the lines in the upper-right corner.
Arrowheads were applied to the lines in the lower-right corner.
Apply transformations to line thickness
when scaling
Click the Scale stroke with object
button on the property bar.
You can also
116 CorelDRAWX5 User Guide
When an object contains lines that meet at sharp angles, you can set the miter limit to
determine their corner shape. Corners with angles above the miter limit are pointed
(mitered); corners with angles below the miter limit are beveled (squared off).
You can create calligraphic outlines. A calligraphic outline varies in thickness, creating
the effect of a hand-made drawing. In addition, you can add arrowheads to lines and
curves. You can create new arrowheads and edit existing arrowheads.
The default line and outline properties for each new object that you draw are as follows:
hairline width
CMYK black color
solid line
square corner and line cap styles
no arrowheads applied
outline applied on top of an objects fill
outline not linked to an objects size. However, you can change any of these default
line and outline properties at any time.
In some programs, outlines are known as strokes or thick lines.
Creating cuttable outlines
To create a cuttable outline for devices such as plotters and vinyl cutters, which cannot
interpret outline width; you need first to convert the outline to an object. For more
information, see To add an arrowhead on page 119.
Another way to create a cuttable outline is by using a contour effect. For more
information, see To contour an object on page 354.
To specify line and outline settings
1 Select an object.
2 In the toolbox, click the Outline tool , and click Outline pen.
3 Open the color picker, and click a color.
4 Type a value in the Width box.
5 Choose a line style from the Style box.
You can also
Set the shape of corners In the Corners area, choose a corner style.
Working with lines, outlines, and brushstrokes 117
You can quickly access the Outline pen dialog box by double-clicking the
Outline icon on the status bar.
You can also change the outline width of a selected object by typing a value in
the Outline width box on the property bar.
To create a calligraphic outline
1 Select an object.
2 In the toolbox, click the Outline tool , and click Outline pen.
3 In the Corners area, enable a corner style.
4 In the Calligraphy area, type a value in the Stretch box to change the width of the
pens nib.
The value range is from 1 to 100, with 100 as the default setting. Reducing the
value makes square nibs rectangular and round nibs oval, creating a more
pronounced calligraphic effect.
5 Type a value in the Angle box to change the orientation of the pen in relation to the
drawing surface.
Set the appearance of endpoints in open
paths
Choose a cap style in the Line caps area.
Apply an outline behind an objects fill Enable the Behind fill check box.
Link the outline thickness to an objects size Enable the Scale stroke with object check
box.
Create a line style Click Edit style, and move the slider in the
Edit line style dialog box. By clicking the
boxes to the left of the slider, you can specify
the placement and frequency of the dots in
the new line style you create. Click Add.
Edit a line style Choose a line style from the Style list box,
and click Edit style. Create a line style in the
Edit line style dialog box, and click
Replace.
Set the miter limit Type a value in the Miter limit box.
You can also
118 CorelDRAWX5 User Guide
To reset Stretch and Angle values to their original values, click Default.
You can also adjust the Stretch and Angle values by dragging in the Nib
shape preview box.
To set the line and outline properties for new objects
1 Using the Pick tool, click on an empty space in the drawing window to deselect all
objects.
2 In the toolbox, click the Outline tool , and click Outline pen.
3 In the Outline pen dialog box, click OK to change the default outline properties
for new graphic objects only.
If you want to change the outline properties for text objects as well, enable the
Artistic text and Paragraph text check boxes.
4 Specify the settings you want.
Adding arrowheads to lines and curves
Arrowheads let you enhance the starting points and endpoints of lines and curves. You
can specify the attributes of an arrowhead with precision. For example, you can define
the exact size of an arrowhead as well as offset or rotate the arrowhead by a precise
amount. You can also flip arrowheads vertically and horizontally. You can save your
specified attributes as arrowhead presets for later use.
Arrowhead in its original form (1), resized (2), with offset of 60% along the
x-axis (3), flipped horizontally (4), and rotated at 90 degrees (5).
1
2
3
4
5
Working with lines, outlines, and brushstrokes 119
You can edit existing arrowhead presets, and you can create an arrowhead preset based
on an existing one. You can also create an arrowhead preset based on an object such as
a curve or a closed shape. When you no longer need an arrowhead preset, you can delete
it.
To add an arrowhead
1 Select a line or curve.
2 In the toolbox, click the Outline tool , and click Outline pen.
3 In the Arrows area, open the Start arrowhead picker, and click a line-ending
shape.
4 Open the End arrowhead picker, and click a line-ending shape.
To specify the arrowhead attributes of a line or curve
1 Using the Pick tool , select a line or curve that has an arrowhead.
2 In the toolbox, click the Outline pen button , and click Outline pen.
If you want starting and ending arrowheads to have the same size, offset, rotation
angle, and orientation, enable the Share attributes check box in the Arrowheads
area of the Outline pen dialog box.
3 In the Arrowheads area of the Outline pen dialog box, click Options
Attributes below the Start arrowhead or End arrowhead picker.
You can also
Create an arrowhead In the Arrows area, click Options New.
Drag the side handles and hollow nodes to
shape the arrowhead.
Edit an arrowhead Using the Pick tool , select an object with
an arrowhead. Click the Arrowhead
Selector button on the property bar. In the
arrowhead picker, click Other. In the Edit
window, drag the side handles and hollow
nodes to shape the arrowhead.
Switch arrowheads from one end of a line or
curve to another
Click Options Swap.
Remove an arrowhead from a line or curve Click Options None.
120 CorelDRAWX5 User Guide
4 In the Arrowhead attributes dialog box, perform any of the tasks in the following
table.
To edit an arrowhead preset
1 Using the Pick tool , select an object that has an arrowhead.
2 In the toolbox, click the Outline pen flyout , and click Outline pen.
3 In the Arrowheads area of the Outline pen dialog box, click Options Edit.
4 In the Arrowhead attributes dialog box, specify the attributes you want.
For information about the attributes you can specify, see To specify the arrowhead
attributes of a line or curve on page 119.
You can create an arrowhead preset that is based on an existing preset. In the
Arrowheads area of the Outline pen dialog box, click Options New. Then,
specify the attributes you want in the Arrowhead attributes dialog box, and
type a preset name in the Save arrowhead area.
To Do the following
Specify the size of an arrowhead In the Size area, type a value in the Length
or Width box.
If you want to create a nonproportional
arrowhead, disable the Proportional check
box.
Offset an arrowhead In the Offset area, type values in the X and
Y boxes.
Mirror an arrowhead In the Mirror area, enable the Horizontally
or Vertically check box.
Rotate an arrowhead Specify an angle in the Rotation box.
Save custom arrowhead attributes as an
arrowhead preset
Enable the Save as arrowhead preset check
box.
You can access the new arrowhead preset
from the Start arrowhead and End
arrowhead selectors on the property bar.
Working with lines, outlines, and brushstrokes 121
To delete an arrowhead preset, select the preset from the Start or End
arrowhead picker in the Outline pen dialog box, and click Options Delete.
To create an arrowhead preset from an object
1 Select an object to use as an arrowhead.
2 Click Tools Create Arrowhead.
3 In the Create arrowhead dialog box, type a value in the Length box or Width
box.
If you want to create a nonproportional arrowhead, disable the Proportional check
box, and type values in both the Length and Width boxes.
Copying, converting, and removing outlines
CorelDRAW lets you copy outline properties to other objects.
You can also convert an outline to an object, and you can remove an outline. Converting
an outline to an object creates an unfilled closed object with the outlines shape. You can
apply fills and special effects to the new object. Converting outline to an object can be
used to create cuttable outlines for devices such as plotters, engraving machines, and
vinyl cutters, which cannot interpret outline width in CorelDRAW files.
To copy outline properties to another object
1 Using the Pick tool , select the object that has the outline you want to copy.
2 Right-click the first object, and drag over the destination object, to which you want
to apply the outline.
A blue outline of the original object follows the pointer to the new object.
3 When the pointer changes to a crosshair pointer , release the mouse button, and
choose Copy outline here from the context menu.
You can also use the Attributes eyedropper tool to copy outline
properties. For more information, see To copy fill, outline, or text properties
from one object to another on page 208.
You can also sample the color of an existing object and apply the sampled color
to the outline of another object. For more information, see To sample a color
on page 281.
122 CorelDRAWX5 User Guide
To convert an outline to an object
1 Select an object.
2 Click Arrange Convert outline to object.
The outline becomes an unfilled closed object independent of the original objects
fill. If you want to apply a fill to the new object, the fill is applied to the area, which
was the original objects outline.
A star with an outline applied (left); the outline has been converted to an object
independent of the original fill (center); a fountain fill was applied to the new
closed object.
You can also convert an outline to an object by pressing Ctrl + Shift + Q.
To remove the outline of an object
1 Select an object.
2 On the property bar, choose None from the Outline width list box.
You can also remove an objects outline by selecting the object and right-
clicking No Color on the color palette.
Closing multiple line segments
You can quickly create a closed object from line segments by selecting which lines you
want to connect and the shape of the connecting line.
Working with lines, outlines, and brushstrokes 123
You can connect lines by using the closest nodes between lines. The connecting line can
be either straight or curved. You can also connect lines by using their start and end
nodes. The end node of the first selected line connects directly with the starting node of
the closest selected line. The connected lines take on the properties of the first line
selected.
Closing multiple line segments can be the starting point for more complex
drawings.
To close multiple line segments
1 Hold down Shift, and select each object using the Pick tool .
2 Click Arrange Join curves.
3 In the Join curves docker, choose one of the following options:
Extend
Chamfer
Fillet
Bezier curve
4 Click Apply.
You can also connect the subpaths in a group of objects.
You can also
Specify the gap tolerance Type a value in the Gap tolerance box.
Specify the radius Type a value in the Radius box.
124 CorelDRAWX5 User Guide
You can also select lines by marquee selecting. If the lines are marquee selected,
the properties from the top object on a layer are used.To see which object is the
top one, open the Object manager docker by clicking Window Dockers
Object manager.
Applying brushstrokes
CorelDRAW lets you apply a variety of preset brushstrokes, ranging from strokes with
arrowheads to ones that are filled with rainbow patterns. When you draw a preset
brushstroke, you can specify some of its attributes. For example, you can change the
width of a brushstroke and specify its smoothness.
You can also create custom brushstrokes by using an object or a group of vector objects.
When you create a custom brushstroke, you can save it as a preset.
The above image was created by using many different brushstrokes and widths.
To apply a preset brushstroke
1 In the toolbox, click the Artistic media tool .
2 Click the Brush button on the property bar.
3 Choose a brush category from the Category list box.
4 Choose a brushstroke from the Brushstroke list box.
5 Drag until the stroke is the shape you want.
Working with lines, outlines, and brushstrokes 125
If you have access to a brushstroke that isnt listed in the Brushstroke list box,
you can apply it by clicking the Browse button on the property bar and
locating the brushstroke file.
You can also choose brushstrokes from the Artistic media docker. You can
open the Artistic media docker by clicking Window Dockers Artistic
media.
To create a custom brushstroke
1 Select an object or a set of grouped objects.
2 In the toolbox, click the Artistic media tool .
3 Click the Brush button on the property bar.
4 Click the object or grouped objects.
5 Click the Save artistic media stroke button on the property bar.
6 Type a filename for the brushstroke.
7 Click Save.
Custom brushstrokes can be accessed from the property bar by choosing
Custom from the Category list box, and the custom brushstrokes display in
the Brushstroke list box.
To delete a custom brushstroke, choose Custom from the Category list box on
the property bar, choose the brushstroke from the Brushstroke list box, and
click the Delete button .
You can also
Set the width of the brushstroke Type a value in the Stroke width box on the
property bar.
Smooth the edges of the brushstroke Type a value in the Freehand smoothing
box on the property bar.
Apply transformations to brushstroke
thickness when scaling
Click the Scale stroke with object
button on the property bar.
126 CorelDRAWX5 User Guide
Spraying objects along a line
CorelDRAW lets you spray a series of objects in a line. Besides graphic and text objects,
you can import bitmaps and symbols to spray along a line.
You can control how a sprayed line appears by adjusting the spacing between objects,
so they are closer or farther apart from each other. You can also vary the order of objects
in the line. For example, if you are spraying a series of objects that includes a star, a
triangle, and a square, you can change the spray order so that the square appears first,
followed by the triangle and then the star. CorelDRAW also lets you shift the position
of objects in a sprayed line by rotating them along the path or offsetting them in one of
four different directions: alternating, left, random, or right. For example, you can
choose a left offset direction to align the objects you spray to the left of the path.
You can also create a new spray pattern with objects of your own.
Objects sprayed along a curved line (left). The objects and line were edited after
the objects were sprayed (right).
To spray a pattern
1 In the toolbox, click the Artistic media tool .
2 Click the Sprayer button on the property bar.
3 Choose a spray pattern category from the Category list box on the property bar.
4 Choose a spray pattern from the Spray pattern list box on the property bar.
5 Drag to draw the line.
Working with lines, outlines, and brushstrokes 127
Increasing the value for the size of spray objects along the line causes objects to
become larger as they are distributed along the path.
Spray patterns that have more complex objects use more system resources.
CorelDRAW requires more time to produce lines when complex objects are
used, and these objects increase the file size. Using symbols for each group in
the list can help reduce file size and ease the demands on your system. For more
information about creating symbols, see Working with symbols on
page 249.
You can also choose spray patterns from the Artistic media docker. You can
open the Artistic media docker by clicking Windows Dockers Artistic
media.
You can also
Adjust the number of objects sprayed at each
spacing point
Type a number in the top box of the Images
per dab and image spacing
box on the property bar.
Adjust the spacing between dabs Type a number in the bottom box of the
Images per dab and image spacing
box on the property bar.
Set the spray order Choose a spray order from the Spray order
list box on the property bar.
Adjust the size of spray objects Type a number in the top box of the Size of
objects to be sprayed box on the property
bar.
Increase or decrease the size of the spray
objects as they progress along the line
Type a number in the bottom box of the Size
of objects to be sprayed box on the
property bar.
Reset a spray pattern to its saved settings
Click the Reset values button on the
property bar.
Apply transformations to spray line
thickness when scaling
Click the Scale stroke with object
button on the property bar.
128 CorelDRAWX5 User Guide
To rotate the lines that you spray
1 Select the spray pattern that you want to adjust.
2 Click the Rotation button on the property bar.
3 Type a value between 0 and 360 in the Angle box on the property bar.
If you want each object in the spray to rotate incrementally, enable the Use
Increment check box and type a value in the Increment box.
4 Enable one of the following options:
Relative to path rotates objects in relation to the line
Relative to page rotates objects in relation to the page
5 Press Enter.
To offset the lines that you spray
1 Select a spray pattern.
2 Click the Offset button on the property bar.
3 Enable the Use offset check box to offset objects from the path of the line sprayed.
If you want to adjust the offset distance, type a new value in the Offset box.
4 Choose an offset direction from the Offset direction list box.
If you want to alternate between the left and right of the line, choose Alternating.
To create a new spray pattern
1 Click Effects Artistic media.
2 Select an object, a set of grouped objects, or a symbol.
3 Click the Save button on the Artistic media docker.
4 Enable Object sprayer.
5 Click OK.
6 Type a filename in the Filename box.
7 Click Save.
Spray patterns are saved as CorelDRAW (CDR) files and can be accessed by
choosing Custom from the Category list box on the Artistic media property
bar, and choosing a spray pattern from the Spray pattern list box.
Working with lines, outlines, and brushstrokes 129
To delete a custom spray pattern, select the spray pattern from the Spray
pattern list box on the property bar, and click the Delete button .
Drawing connector, callout, and dimension lines
You can draw connector lines between objects. Objects stay connected by these lines
even when you move one or both objects. Connector lines, which are also known as
flow lines, are used in technical drawings such as diagrams, flowcharts, and
schematics. For information about drawing flowchart shapes, see Drawing predefined
shapes on page 150.
There are three types of connector lines that you can draw. You can draw a straight
connector line. You can also draw right-angle connector lines with a sharp corner or a
rounded corner. You can edit connector lines by moving, adding, or deleting segments.
Using the controls on the property bar, you can modify the width and style of a
connector line as well as apply arrowheads. For more information, see Formatting lines
and outlines on page 115. You can also change the color of connector lines.
When you move objects, their connector lines remain attached.
You can draw callout lines that label and draw attention to objects.
Right-angle
connector line
Straight
connector line
130 CorelDRAWX5 User Guide
Examples of callouts
You can also draw dimension lines to indicate the distance between two points in a
drawing or the size of objects. By default, dimension lines and the measurements shown
on the lines change when you change an objects size.
You can set how dimension lines are displayed. For example, you can specify dimension
units, style, and precision as well as add a prefix or suffix to the dimension text. You can
also set default values for all new dimension lines that you create.
By default, dimension text is dynamic. If you resize the object to which a dimension line
is attached, the dimension text is updated automatically to display the new size. You can
make the dimension text static, however, if necessary.
Examples of dimension lines
To be able to use connector, callout, and dimension lines with precision, you need to
snap them to specific nodes in objects. For more information about snapping and
snapping modes, see Snapping objects on page 218.
Working with lines, outlines, and brushstrokes 131
To draw a connector line between two or more objects
1 In the toolbox, click the Straight-line connector tool button, and then click one
of the following:
Straight-line connector tool to create a straight connector line at any
angle
Right-angle connector tool to create a connector line containing vertical
and horizontal segments at right angles.
Right-angle round connector tool to create a connector line containing
vertical and horizontal elements at rounded right angles.
2 Drag from a node on one object to a node on another object.
To change the direction of a connection line
1 In the toolbox, click the Connector tool button, and click the Edit anchor tool
.
2 Click the anchor point from which you want to change the connector line direction.
3 On the property bar, click the Anchor direction button .
4 In the Anchor direction box, type one of the following values:
0 directs the connector line to the right
90 directs the connector line straight up
180 directs the connector line to the left
270 directs the connector line straight down
You can change the direction of only right-angle connector lines.
You can also
Move a horizontal segment in an angled
connector line
Using the Shape tool , select a connector
line, and drag the middle node on the
segment that you want to move.
Move an end point of an angled connector
line
Using the Shape tool , drag an end node
along the edge of the object.
Add a segment in an angled connector line Using the Shape tool , drag a corner
node.
Delete a segment in an angled connector line Using the Shape tool , drag a corner node
over the closest corner node.
132 CorelDRAWX5 User Guide
To add an anchor point to an object
1 In the toolbox, click the Connector tool button, and click the Edit anchor tool
.
2 Double-click anywhere on an object to add the anchor point.
By default, anchor points that you add to an object are not available as snap
points for a connector line when the object is moved around in the drawing. To
make an anchor point available as a snap point, select it with the Edit anchor
tool, and click the Auto anchor button on the property bar.
By default, the position of the anchor point is calculated relative to its position
on the page. You can set the anchor point position relative to the object that it
is attached to, which is useful if you want to set anchor points in the same
relative position in multiple objects. To set the anchor point position relative
to the object, select the anchor point with the Edit anchor tool . On the
property bar, click the Relative to object button , and type the coordinates
in the Anchor position box.
To move or delete an anchor point
To set a connector line to flow around objects
1 Using the Pick tool , select the object to which the connector line is attached.
2 Click Window Dockers Properties.
3 In the Property Manager docker, click the General tab.
4 Enable the Wrap connector line check box.
To Do the following
Move the anchor anywhere along the
perimeter of an object
Drag the anchor point to another point on
the perimeter.
Move the anchor to the middle of an object Drag the anchor point to any point inside
the object.
Delete an anchor On the property bar, click the Delete
anchor button .
Working with lines, outlines, and brushstrokes 133
To flow around an object, a connector line must be attached to the object by
at least one end.
To add a text label to a connector line
1 In the toolbox, click the Connector tool button.
2 Double-click the connector line.
A text cursor appears.
3 Type the text.
As you move the connector line, the text label remains attached to it.
To draw a callout
1 In the toolbox, click the arrow in the bottom-right corner of the Parallel
dimension tool button to open the Dimension tools flyout, and click the 3-
Point callout tool .
2 Click where you want the first callout segment to start, and drag to where you
want the first segment to end.
3 Click where you want the second segment to end.
A text cursor is displayed at the end of the callout line, indicating where to type
a label for the object.
4 Type the callout text.
If you want to edit the callout line and callout text independently of each other,
you first need to separate the callout line from the callout text by clicking
Arrange Break callout apart.
You can also
Change the callout style Choose a style from the Callout symbol
box.
Change the distance between the leader line
and the callout text
Type a value in the Callout gap box.
134 CorelDRAWX5 User Guide
To draw a vertical, horizontal, or parallel dimension line
1 Do one of the following:
To draw a parallel dimension line, click the Parallel dimension tool in the
toolbox.
To draw a vertical or horizontal dimension line, open the Dimension tools
flyout by clicking the arrow in the bottom-right corner of the Parallel
dimension tool button in the toolbox, and click the Horizontal or vertical
dimension tool button.
2 Click to place the starting point, and drag to where you want to place the endpoint
of the dimension line.
3 Move the pointer to position the dimension line, and click to place the dimension
text.
By default, dimension text is centered on the dimension line.
To draw an angular dimension line
1 In the toolbox, click the arrow in the bottom-right corner of the Parallel
dimension tool button to open the Dimension tools flyout, and click the
Angular dimension tool .
2 Click where you want the two lines that measure the angle to intersect, and drag to
where you want the first line to end.
3 Click where you want the second line to end.
4 Click where you want the angle label to appear.
To draw a segment dimension line
1 In the toolbox, click the arrow in the bottom-right corner of the Parallel
dimension tool button to open the Dimension tools flyout, and click the
Segment dimension tool .
2 Click the segment that you want to measure.
3 Move the pointer to where you want to position the dimension line, and click
where you want to place the dimension text.
Working with lines, outlines, and brushstrokes 135
Segment dimension lines can be applied automatically to selected successive
segments.
To set the display of dimension units
1 Select a dimension line.
2 On the property bar, choose options from the following list boxes:
Dimension style lets you choose fractional, decimal or standard dimension
units
Dimension precision lets you choose a level of precision for the
measurements
Dimension units lets you choose the unit of measurement
You can also
Measure the distance between the two most
distant nodes in multiple segments
Using the Segment dimension tool ,
marquee select the segments, drag to
position the dimension line, and click where
you want to place the dimension text.
Measure successive segments automatically Click the Automatic successive
dimensioning button on the property
bar, and marquee select the segments that
you want to measure. Drag to position the
dimension line, and click where you want to
place the dimension text.
136 CorelDRAWX5 User Guide
To set default properties for new dimension lines
1 From the toolbox, double-click the Parallel dimension tool button.
The Dimension tool page of the Options dialog box appears.
2 Specify the dimension style, precision, and units, prefix, and suffix.
To customize extension lines
1 Select a dimension line.
2 On the property bar, click the Extension lines options button .
3 To specify the distance between the extension lines and the object, enable the
Distance from object check box, and type a value in the Distance box.
You can also
Hide dimension units
Click the Display units button .
Specify the position of dimension units
Click the Text position button on the
property bar, and click a text position.
Change the point size and font of dimension
units
Select the dimension text by using the Pick
tool . On the property bar, choose a font
style from the Font list box, and type a value
in the Font size box.
Specify a prefix or suffix for dimension text Type a prefix or suffix in the Prefix or Suffix
box on the property bar.
Hide or show a leading zero with a
dimension value
Click the Leading zero button on the
property bar. (The leading zero appears in
dimension lines by default.)
Make dimension text static Click the Dynamic dimensioning
button .
Most dimension line controls on the property
bar become unavailable. If you change the
size of the object to which the dimension line
is attached, the dimension line text is not
updated.
Working with lines, outlines, and brushstrokes 137
4 To specify the length of the extension overhang, enable the Extension overhang
check box, and type a value in the Distance box.
Using a pressure-sensitive pen
CorelDRAW provides settings that let you configure a pressure-sensitive pen or stylus.
The pressure applied with the pen on a pen tablet determines the width of the stroke.
To configure a pen tablet
1 Click Tools Options.
2 In the list of categories, double-click Workspace, and click Display.
3 In the Pen tablet area, click Configure.
4 Using a full range of pressure, apply five strokes.
Drawing shapes 139
Drawing shapes
CorelDRAW lets you draw basic shapes, which you can modify by using special effects
and reshaping tools.
In this section, youll learn about
Drawing rectangles and squares
Drawing ellipses, circles, arcs, and pie shapes
Drawing polygons and stars
Drawing spirals
Drawing grids
Drawing predefined shapes
Drawing by using shape recognition
Drawing rectangles and squares
CorelDRAW lets you draw rectangles and squares. You can draw a rectangle or square
by dragging diagonally with the Rectangle tool or by specifying the width and height
with the 3-point rectangle tool. The 3-point rectangle tool lets you quickly draw
rectangles at an angle.
You can create a 3-point rectangle by first drawing its baseline and then
drawing its height. The resulting rectangle is angled.
You can also draw a rectangle or square with rounded, scalloped or chamfered corners.
You can modify each corner individually or apply the changes to all corners. In addition,
140 CorelDRAWX5 User Guide
you can specify that all corners scale relative to the object. You can also specify the
default corner size for drawing rectangles and squares.
Understanding rounded, scalloped, and chamfered corners
Rounding produces a curved corner, scalloping replaces the corner with an edge that has
a curved notch, and chamfering replaces the corner with a straight edge, also known as
a bevel.
From left to right, you can see standard corners with no changes, rounded
corners, scalloped corners, and chamfered corners.
To draw rectangles or squares with rounded, scalloped, or chamfered corners, you need
to specify the corner size. For rounding or scalloping a corner, the corner size determines
the corner radius. The radius is measured from the curves center to its perimeter.
Higher corner size values produce more rounded corners or deep scalloped corners.
From left to right, you can see the radius of a rounded corner and the radius of
a scalloped corner.
The size value for chamfering a corner represents the distance to set where the chamfer
will begin in relation to the original corner. Higher corner size values produce a longer
chamfered edge.
Center
Center
Perimeter
Perimeter
Radius
Distance
Drawing shapes 141
For more information about modifying the corners of curve objects, such as lines, text,
or bitmaps, see Filleting, scalloping, and chamfering corners on page 187.
To draw a rectangle or square by dragging diagonally
You can draw a rectangle from its center outward by holding down Shift as
you drag. You can also draw a square from its center outward by holding down
Shift + Ctrl as you drag.
You can draw a rectangle that covers the drawing page by double-clicking the
Rectangle tool.
To draw a rectangle by specifying height and width
1 In the toolbox, click the 3-point rectangle tool .
2 In the drawing window, point to where you want to start the rectangle, drag to
draw the width, and release the mouse button.
3 Move the pointer to draw the height, and click.
To adjust the size of the rectangle, type values in the Object size boxes on the
property bar.
To constrain the angle of the baseline to a preset increment, known as constrain
angle, hold down Ctrl as you drag. For information about changing the
constrain angle, see To change the constrain angle on page 237.
To Do the following
Draw a rectangle
In the toolbox, click the Rectangle tool .
Drag in the drawing window until the
rectangle is the size you want.
Draw a square
In the toolbox, click the Rectangle tool .
Hold down Ctrl, and drag in the drawing
window until the square is the size you want.
142 CorelDRAWX5 User Guide
To draw a rectangle or square with rounded, scalloped, or chamfered
corners
1 Click a rectangle or square.
2 Click one of the following buttons on the property bar:
Round corner produces a curved corner
Scalloped corner replaces a corner with an edge that has a curved notch
Chamfered corner replaces a corner with a flat edge
3 Type values in the Corner radius areas on the property bar.
4 Click Apply.
You can also modify the corners of a selected rectangle or square by clicking
the Shape tool , clicking a corner option button on the property bar, then
dragging a corner node toward the shapes center. If you prefer to modify only
one corner, hold down Ctrl, then drag a corner node toward the shapes center.
To specify the default corner size for drawing rectangles and squares
1 Click Tools Options.
2 Double-click Toolbox from the Workspace list of categories.
3 Click Rectangle tool.
4 In the Rectangle corners area, type values in the boxes.
You can also
Apply the same changes to all corners
Click the Edit corners together button
on the property bar.
Disable the scaling of corners relative to the
object
Click the Relative corner scaling
button on the property bar.
You can also
Apply the same changes to all corners
Click the Edit corners together button.
Disable the scaling of corners relative to the
object
Click the Scale corner relative to object
button.
Drawing shapes 143
Drawing ellipses, circles, arcs, and pie shapes
You can draw an ellipse or circle by dragging diagonally with the Ellipse tool, or you
can draw an ellipse by using the 3-point ellipse tool to specify its width and height.
The 3-point ellipse tool lets you quickly create an ellipse at an angle, eliminating the
need to rotate the ellipse.
Using the Ellipse tool, you can draw a new arc or pie shape, or you can draw an ellipse
or circle and then change it to an arc or a pie shape. You can also change the default
properties of new objects that are drawn with the Ellipse tool. For example, you can set
the default properties so that all new shapes you draw are arcs or pie shapes.
Using the 3-point ellipse tool, you can draw an ellipse by first drawing its
centerline and then drawing its height. This method lets you draw ellipses at
an angle.
To draw an ellipse or a circle by dragging diagonally
You can draw an ellipse or a circle from its center outward by holding down
Shift as you drag.
To Do the following
Draw an ellipse
In the toolbox, click the Ellipse tool .
Drag in the drawing window until the ellipse
is the shape you want.
Draw a circle
In the toolbox, click the Ellipse tool .
Hold down Ctrl, and drag in the drawing
window until the circle is the size you want.
144 CorelDRAWX5 User Guide
To draw an ellipse by specifying width and height
1 In the toolbox, click the 3-point ellipse tool .
2 In the drawing window, drag to draw the centerline of the ellipse at the angle you
want.
The centerline runs through the center of the ellipse and determines its width.
3 Move the pointer to define the height of the ellipse, and click.
To draw an arc or a pie shape
To draw an arc, the ellipse or circle must have an outline.
You can change the direction of a selected arc or pie shape by clicking the
Change direction button on the property bar.
You can constrain the movement of the node to 15-degree increments by
holding down Ctrl as you drag.
To Do the following
Draw an arc In the toolbox, click the Ellipse tool. Click
the Arc button on the property bar. Drag in
the drawing window until the arc is the
shape you want.
Draw a pie shape In the toolbox, click the Ellipse tool. Click
the Pie button on the property bar. Drag in
the drawing window until the pie is the
shape you want.
Drawing shapes 145
To use the Shape tool to create a pie shape, drag the node of the ellipse (left) to
the inside of the ellipse (center). To create an arc, drag the node to the outside
of the ellipse (right).
To change the default properties for new objects drawn with the Ellipse tool
1 Click Tools Options.
2 In the Workspace list of categories, click Toolbox, and then click Ellipse tool.
3 To change the shape of new objects to arcs or pie shapes, enable one of the
following options:
Pie
Arc
4 Type values in the Starting angle and Ending angle boxes.
5 To set the direction of all new arcs or pie shapes, enable one of the following
options:
Clockwise
Counterclockwise
Drawing polygons and stars
CorelDRAW lets you draw polygons and two types of stars: perfect and complex.
Perfect stars are traditional-looking stars and can have a fill applied to the entire star
shape. Complex stars have intersecting sides and produce original results with a fill
applied.
146 CorelDRAWX5 User Guide
Left to right: Polygon, perfect star, and complex star, each with a fountain fill
applied
You can modify polygons and stars. For example, you can change the number of sides
on a polygon or the number of points on a star, and you can sharpen the points of a star.
You can also use the Shape tool to reshape polygons and complex stars, just as you
would with any other curve object. For more information about working with curve
objects, see Using curve objects on page 155. Perfect stars can also be reshaped, but
with some restrictions.
To draw a polygon
In the toolbox, click the Polygon tool , and drag in the drawing window until
the polygon is the size you want.
You can draw a polygon from its center by holding down Shift as you drag.
You can draw a symmetrical polygon by holding down Ctrl as you drag.
To draw a star
To Do the following
Draw a perfect star
In the toolbox, click the Star tool , and
drag in the drawing window until the star is
the size you want.
Drawing shapes 147
You can draw a star from its center by holding down Shift as you drag.
You can draw a symmetrical star by holding down Ctrl as you drag.
To modify a polygon
Left to right: The Shape tool was used to change a polygon into a star that
can be shaped as a curve object. The line segments of the star were then converted
to curves and adjusted to produce the starfish shape.
Draw a complex star In the toolbox, click the Complex star tool
, and drag in the drawing window until
the star is the size you want.
To Do the following
Change the number of sides of a polygon Select a polygon, type a value in the Point
or sides box on the property bar, and press
Enter.
Reshape a polygon into a star
Select a polygon, click the Shape tool ,
and drag a node on the polygon until the
star is the shape you want.
To Do the following
148 CorelDRAWX5 User Guide
To modify a star
When you use the Shape tool to reshape a perfect star, the node movement is
constrained. Also, on perfect stars, you cannot add or delete nodes, nor can you
convert line segments to curves.
Drawing spirals
You can draw two types of spirals: symmetrical and logarithmic. Symmetrical spirals
expand evenly so that the distance between each revolution is equal. Logarithmic spirals
expand with increasingly larger distances between revolutions. You can set the rate by
which a logarithmic spiral expands outward.
A symmetrical spiral (left) and a logarithmic spiral (right)
To Do the following
Change the number of points on a star Select a star, type a value in the Points or
sides box on the property bar, and press
Enter.
Sharpen a stars points Select a star, and type a value in the
Sharpness box on the property bar.
Reshape a star
Select a star, click the Shape tool , and
drag a node on the star.
Drawing shapes 149
To draw a spiral
1 In the toolbox, click the Spiral tool .
2 Type a value in the Spiral revolutions box on the property bar.
3 On the property bar, click one of the following buttons:
Symmetrical spiral
Logarithmic spiral
If you want to change the amount by which the spiral expands as it moves
outward, move the Spiral expansion slider.
4 Drag diagonally in the drawing window until the spiral is the required size.
You can draw a spiral from its center outward by holding down Shift as you
drag.
You can also draw a spiral with even horizontal and vertical dimensions by
holding down Ctrl as you drag.
Drawing grids
You can draw a grid and set the number of rows and columns. A grid is a grouped set
of rectangles that you can break apart.
To draw a grid
1 In the toolbox, click the Graph paper tool .
2 Type values in the top and bottom portions of the Columns and rows box
on the property bar.
The value you type in the top portion specifies the number of columns; the value
you type in the bottom portion specifies the number of rows.
3 Point to where you want the grid to appear.
4 Drag diagonally to draw the grid.
If you want to draw the grid from its center point outward, hold down Shift as
you drag; if you want to draw a grid with square cells, hold down Ctrl as you
drag.
To ungroup a grid
1 Select a grid by using the Pick tool .
2 Click Arrange Ungroup.
You can also break apart a grid by clicking the Ungroup button on the
property bar.
Drawing predefined shapes
Using the Perfect Shapes collection, you can draw predefined shapes. Certain shapes
specifically basic shapes, arrow shapes, banner shapes, and callout shapes contain
diamond-shaped handles that are called glyphs. You can drag a glyph to modify the
appearance of a shape.
Using the Shape tool, you can drag a glyph to alter a shape.
You can add text to the inside or outside of the shape. For example, you might want to
put a label inside a flowchart symbol or a callout.
To draw a predefined shape
1 In the toolbox, click one of the following tools:
Basic shapes
Arrows shapes
Flowchart shapes
Banner shapes
Callout shapes
Glyph
Drawing shapes 151
2 Open the Perfect Shapes picker on the property bar, and click a shape.
3 Drag in the drawing window until the shape is the size you want.
Like other shapes, shapes that are drawn with a Perfect Shapes tool can be
modified.
To modify a predefined shape
1 Select a shape that contains a glyph.
2 Drag a glyph until you achieve the shape you want.
The right-angle, heart, lightning bolt, explosion, and flowchart shapes do not
contain glyphs.
To add text to a predefined shape
1 Click the Text tool .
2 Position the cursor inside the shapes outline until it changes to a text cursor .
3 Type inside the shape, choose a font, and format the text.
Drawing by using shape recognition
You can use the Smart drawing tool to draw freehand strokes that can be recognized
and converted to basic shapes. Rectangles and ellipses are translated to native
CorelDRAW objects; trapezoids and parallelograms are translated to Perfect Shapes
objects; lines, triangles, squares, diamonds, circles, and arrows are translated to curve
objects. If an object is not converted to a shape, it is smoothed. Objects and curves
drawn with shape recognition are editable. You can set the level at which CorelDRAW
recognizes shapes and converts them to objects. You can also specify the amount of
smoothing applied to curves.
You can set the amount of time to elapse between making a pen stroke and the
implementation of shape recognition. For example, if the timer is set to one second and
you draw a circle, shape recognition takes effect one second after you draw the circle.
You can make corrections as you draw. You can also change the thickness and line style
of a shape that was drawn by using shape recognition.
152 CorelDRAWX5 User Guide
Shapes created with the Smart drawing tool are recognized and smoothed.
To draw a shape or line by using shape recognition
1 Click the Smart drawing tool .
2 Choose a recognition level from the Shape recognition level list box on the
property bar.
3 Choose a smoothing level from the Shape smoothing level list box on the
property bar.
4 Draw a shape or line in the drawing window.
The Smart drawing tool property bar is displayed only when the Smart
drawing tool is selected.
To set shape recognition delay
1 Click Tools Options.
2 In the Workspace list of categories, click Toolbox, and click Smart drawing tool.
3 Move the Drawing assistance delay slider.
The minimum delay is 10 milliseconds; the maximum is 2 seconds.
Drawing shapes 153
To make a correction while using shape recognition
Before the delay recognition period has elapsed, hold down Shift, and drag over the
area you want to correct.
You must start erasing the shape or line from the last point drawn.
If you are drawing a freehand shape consisting of several curves, you can delete
the last curve drawn by pressing Esc.
To change the outline thickness of an object drawn with shape recognition
1 Click the Smart drawing tool .
2 Click the shape.
3 From the Outline width list box on the property bar, choose an outline thickness.
The Smart drawing tool property bar is displayed only when the Smart
drawing tool is selected.
When you overlap lines drawn with the Smart drawing tool, the outline
thickness is determined by the average.
You can change the line style of a shape drawn with shape recognition. For
more information, see To specify line and outline settings on page 116.
Shaping objects 155
Shaping objects
CorelDRAW lets you shape objects in various ways.
This section contains the following topics:
Using curve objects
Selecting and moving nodes
Manipulating segments
Adding, removing, joining, and aligning nodes
Using node types
Transforming nodes
Breaking the path of curve objects
Mirroring changes in curve objects
Skewing and stretching objects
Smudging objects
Roughening objects
Applying distortion effects
Shaping objects by using envelopes
Cropping, splitting, and erasing objects
Trimming objects
Filleting, scalloping, and chamfering corners
Welding and intersecting objects
Creating PowerClip objects
Using curve objects
A curve object has nodes and control handles, which you can use to change the objects
shape. A curve object can be any shape, including a straight or curved line. An objects
nodes are the small squares that appear along the objects outline. The line between two
nodes is called a segment. Segments can be curved or straight. Each node has a control
156 CorelDRAWX5 User Guide
handle for each curved segment connected to it. Control handles help you adjust the
curve of a segment.
The components of a curve: control handles, segments, and nodes
Curve objects created in CorelDRAW follow a path that gives them their defining
shape. A path can be open (for example, a line) or closed (for example, an ellipse) and
can sometimes include subpaths. For more information about paths and subpaths, see
Breaking the path of curve objects on page 164.
Most objects that are added to a drawing are not curve objects, with the exception of
spirals, freehand lines, and Bzier lines. Therefore, if you want to customize the shape
of an object or text object, it is recommended that you convert it to a curve object.
To convert objects to curve objects
1 Select the object.
2 Click Arrange Convert to curves.
You can convert artistic text to curves so that you can shape individual
characters.
Bitmaps cannot be converted to curve objects.
You can also convert an object to a curve object by selecting the object and
clicking the Convert to curves button on the property bar.
Control handles
Segment
Nodes
Shaping objects 157
Selecting and moving nodes
You can select individual, multiple, or all of the objects nodes. Selecting multiple nodes
lets you shape different parts of an object simultaneously. You can marquee select nodes
by enclosing them with a rectangular marquee box, or by enclosing them with an
irregularly shaped marquee box. Freehand marquee selection is useful when you want
to select specific nodes in complex curves.
When a node is selected on curved segments, control handles are displayed. You can
adjust the shape of the curved segments by moving the nodes and control handles.
Usually, a control handle is displayed as a solid blue arrowhead (left). When
a control handle overlaps with a node, it is displayed as an unfilled blue
arrowhead beside the node (right).
The Shape tool is the standard tool for moving nodes. You can also set an option to use
the Pick and Bzier tools for selecting and moving nodes.
To select a node
1 In the toolbox, click the Shape tool.
2 Select a curve object.
3 Click a node.
You can also
Marquee select multiple nodes On the property bar, choose Rectangular
from the Selection mode list box, and drag
around the nodes that you want to select.
Freehand marquee select multiple nodes On the property bar, choose Freehand from
the Selection mode list box, and drag
around the nodes you want to select.
158 CorelDRAWX5 User Guide
You can also select a node by using the Pick , Freehand , Bzier , or
Polyline tool. To do this, first click Tools Options. In the Workspace
list of categories, click Display, and enable the Enable node tracking check
box. Click a curve object, move the pointer over a node until the tools shape
state cursor appears, and click the node. Note that when the Enable node
tracking check box is enabled, you can no longer select and move an object by
clicking and dragging any of its nodes.
To select all nodes on a selected curve, double-click the Shape tool.
To move a node
1 Select an object by using the Shape tool .
2 Drag the node until you achieve the desired shape.
You can also move a node by using the Pick , Freehand , Bzier , or
Polyline tool. To do this, first click Tools Options. In the Workspace
list of categories, click Display, and make sure that the Enable node tracking
check box is enabled. Click a curve object, move the pointer over a node until
the tools shape state cursor appears, and drag the node.
Select multiple nodes Hold down Shift, and click each node.
Select all nodes on a selected curved object Click Edit Select all Nodes.
Select the first or last node of a curve object Press Home or End.
Select the node that follows or precedes a
selected node
Press Tab or Shift + Tab.
Deselect a node Hold down Shift, and click a selected node.
Deselect multiple nodes Hold down Shift, and click each selected
node.
Deselect all nodes Click an unused space in the drawing
window.
You can also
Shaping objects 159
Manipulating segments
You can move curved segments to change an objects shape. You can also control the
smoothness of curved segments.
You can change the direction of a curve object by reversing the position of its start and
end nodes. The effect is apparent only when the ends of a curve object are different. For
example, when an arrowhead is applied to the end node of a curve object, changing the
direction results in moving the arrowhead to the start node.
Changing the direction of a curve
To manipulate the segments of a curve object
1 In the toolbox, click the Shape tool .
2 Click a curve object.
3 Perform a task from the following table.
To Do the following
Shape a segment by using the control
handles without affecting the placement of
the node
Click a node, then drag one of the control
handles.
Shape a segment by using the control
handles while moving a node
Click a node. Hold down Alt and drag one of
the control handles.
You can also
Straighten a curve segment Click a curve segment, and click the
Convert to line button on the property
bar.
160 CorelDRAWX5 User Guide
Adding, removing, joining, and aligning nodes
When you add nodes, you increase the number of segments and, therefore, the amount
of control you have over the shape of the object. You can delete selected nodes to
simplify an objects shape.
When curve objects contain many nodes, it is difficult to edit and output them to
devices such as vinyl cutters, plotters, and rotary engravers. You can have the number
of nodes in a curve object reduced automatically. Reducing the number of nodes
removes overlapping nodes and can smooth a curve object. This feature is especially
useful for reducing the number of nodes in objects imported from other applications.
Reducing the number of nodes to smooth a curve object
You can join the start and end nodes of an open path such as a line to create a closed
object. This feature is useful for filling an object with color because you can apply fills
Curve a straight segment Click a straight segment, and click the
Convert to curve button on the
property bar.
Smooth a segment Click a node, and move the Curve
smoothness slider on the property bar. To
smooth all segments in a curve object, select
all of the objects nodes before moving the
Curve smoothness slider.
Change the direction of a curve object Click a segment, and click the Reverse
direction button on the property bar.
You can also
Shaping objects 161
only to the inside of closed objects. For information about applying fills, see Filling
objects on page 297.
You can align the nodes of a curve object horizontally or vertically.
Aligning nodes horizontally
To add or delete a node
To reduce the number of nodes in a curve object
1 In the toolbox, click the Shape tool .
2 Click a curve object, and do one of the following:
To reduce the number of nodes in the entire object, click the Select all nodes
button on the property bar.
To reduce the number of nodes in a part of a curve object, marquee select the part
you want to change.
3 Do one of the following:
Click Reduce nodes on the property bar to have overlapping and redundant
nodes automatically removed.
Move the Curve smoothness slider to control the number of nodes that are
removed. Removing many nodes can reshape the curve object.
To Do the following
Add a node
In the toolbox, click the Shape tool ,
select a curve object, and double-click where
you want to add a node.
Delete a node In the toolbox, click the Shape tool, select a
curve object, and double-click a node.
162 CorelDRAWX5 User Guide
To join the end nodes of a single subpath
1 In the toolbox, click the Shape tool .
2 Click a subpath.
3 Click the Close curve button on the property bar.
You can close multiple subpaths in an object by clicking Arrange Close
path. For more information, see Closing multiple line segments on
page 122.
To join the nodes of multiple subpaths
1 In the toolbox, click the Shape tool .
2 Press Shift, and click a node from each subpath.
3 Click the Extend curve to close button on the property bar.
If you want to join nodes from separate curve objects, you must first combine
them into a single curve object, and then join the end nodes of the new
subpaths. For information about combining objects, see Combining objects
on page 233.
To align nodes
1 In the toolbox, click the Shape tool .
2 Select a curve object.
3 Press Shift, and select the nodes you want to align.
4 Click the Align nodes button on the property bar.
Using node types
You can change the nodes on a curve object to one of four types: cusp, smooth,
symmetrical, or line. The control handles of each node type behave differently.
Cusp nodes let you create sharp transitions, such as corners or sharp angles, in a curve
object. You can move the control handles in a cusp node independently of one another,
changing only the line on one side of the node.
Shaping objects 163
With smooth nodes, the lines passing through the node take on the shape of a curve,
producing smooth transitions between line segments. The control handles of a smooth
node are always directly opposite one another, but they may be at different distances
from the node.
Symmetrical nodes are similar to smooth nodes. They create a smooth transition
between line segments, but they also let you give lines on both sides of a node the same
curve appearance. The control handles of symmetrical nodes are directly opposite each
other and at an equal distance from the node.
Line nodes let you shape curve objects by changing the shape of their segments. You can
make a curved segment straight or a straight segment curved. Making a straight
segment curved does not noticeably change the segments appearance, but it displays
control handles that you can move to change the segments shape.
Left to right: Cusp, smooth, symmetrical, and line nodes
To shape a curve object by using cusp, smooth, or symmetrical nodes
1 In the toolbox, click the Shape tool .
2 Click a node.
3 On the property bar, click one of the following buttons:
Cusp node
Smooth node
Symmetrical node
4 Drag the nodes control handles.
You can also change an existing node from one type to another by using
shortcut keys. To change a smooth node to a cusp node or a cusp node to a
smooth node, click the node using the Shape tool, and press C. To change a
symmetrical node to a smooth node or a smooth node to a symmetrical node,
click the node with the Shape tool, and press S.
164 CorelDRAWX5 User Guide
Transforming nodes
You can shape objects by stretching, scaling, rotating, and skewing their nodes. For
example, you can scale the corner nodes of a curve object to enlarge the curve object
proportionally. Also, a curve object or parts of a curve object can be rotated in a
counterclockwise or clockwise direction.
Stretching nodes
To stretch, scale, rotate, or skew nodes
1 In the toolbox, click the Shape tool .
2 Select a curve object.
3 Select the nodes along the curve that you want to transform.
4 On the property bar, click one of the following buttons:
Stretch or scale nodes
Rotate or skew nodes
5 Drag a set of handles to transform the nodes.
Breaking the path of curve objects
Paths
Paths outline an objects shape and are often visible as one or more line or curve
segments. You can disconnect line segments from one another to create subpaths. Even
though they are not connected, subpaths are still part of the defining path of the
original object; however, you can extract a subpath to create two separate objects: the
extracted subpath and the object it was extracted from.
Shaping objects 165
Subpaths
Subpaths are the basic curves and shapes from which a single curve object is
constructed. For example, a single curve object with subpaths is often created when text
is converted to curves. The letter O, for instance, is composed of two ellipses: the
outside ellipse that defines the letters shape and the inside ellipse that defines the
hole. The ellipses are subpaths that compose the single curve object, O. One of the
basic reasons for creating an object with subpaths is that you can produce objects with
holes in them. In the following example, you can see objects underneath the center of
the letter O.
1) The letter O is converted to curves. 2) The resulting subpaths are the
outside ellipse that defines the shape of the letter and the inside ellipse (tinted
gray) that defines the hole. 3) In comparison, the black ellipse consists of a
single path and cannot contain a hole.
To break a path
To Do the following
Break a path
In the toolbox, click the Shape tool .
Select a node on the path, and click the
Break curve button on the property bar.
Extract a broken path from an object In the toolbox, click the Shape tool. Right-
click a path, and click Break apart. Select a
segment, node, or group of nodes that
represents the portion of the path you want
to extract, and click the Extract subpath
button on the property bar.
3 1 2
166 CorelDRAWX5 User Guide
When you break a path in a curve object, the resulting subpaths remain part
of the same object. When you extract a path from an object, you create two
separate objects.
Mirroring changes in curve objects
When you mirror changes in curve objects, you edit nodes and have the same edits take
place in reverse on corresponding nodes. For example, you can move a node to the right,
and its corresponding node moves the same distance to the left.
To mirror changes, you must select two curve objects one of which was created by
mirroring the other, or a symmetrical object. For information about mirroring objects,
see Rotating and mirroring objects on page 229. Next, you need to choose whether
to mirror changes horizontally (along a vertical line of symmetry) or vertically (along a
horizontal line of symmetry). Finally, you need to select the appropriate corresponding
nodes so that editing changes are mirrored across the selected objects.
Left: Two corresponding nodes are selected in mirrored curve objects. Right:
When the blue control handles are moved, the change is reflected in the
corresponding control handles (in red).
To mirror changes in curve objects
1 Using the Pick tool, select mirrored curve objects or a symmetrical curve object.
2 Click the Shape tool .
3 On the property bar, click one of the following:
Shaping objects 167
Reflect nodes horizontally button lets you edit corresponding nodes in
objects that have been mirrored horizontally
Reflect nodes vertically button lets you edit corresponding nodes in
objects that have been mirrored vertically
4 Hold down Shift, and select corresponding nodes on the left and right, or top and
bottom.
5 Edit the nodes on one side.
The changes occur in reverse on corresponding nodes on the other side.
Skewing and stretching objects
You can skew and stretch objects in CorelDRAW. When you skew an object, you specify
the degree by which you want to slant the object. Stretching changes an objects vertical
and horizontal dimensions non proportionally.
CorelDRAW also lets you change the skew and sizing anchor point of an object from its
default center position.
Skewing an object horizontally
168 CorelDRAWX5 User Guide
Stretching an object horizontally
To skew an object
1 Select an object.
2 Click Arrange Transformations Skew.
3 In the Transformations docker type a value in any of the following boxes:
H lets you specify the number of degrees by which you want to skew the
object horizontally
V lets you specify the number of degrees by which you want to skew the
object vertically
If you want to change the objects anchor point, enable the Use anchor point
check box, and enable the check box that corresponds to the anchor point you want
to set.
4 Click Apply.
If you move the skew anchor point, you can reset it to the center again.
You can also skew an object interactively by dragging one of its skew handles
. If the skew handles are not displayed, click the selected object again.
To stretch an object
1 Select an object.
2 Click Arrange Transformations Size.
Shaping objects 169
3 Disable the Proportional check box.
4 In the Transformations docker, type a value in the following boxes:
H lets you specify the width of a selected object
V lets you specify the height of a selected object
5 Click Apply.
The new values that you enter to stretch an object are the basis for a new ratio
of the horizontal and vertical dimensions of the object. When you disable the
Non-proportional check box, any resizing of the object is based on this new
ratio. To revert the object to its original one-to-one proportions before
transforming it again, you must disable the Non-proportional check box, and
then retype the original values.
You can stretch the sides of an object proportionally by disabling the Non-
proportional check box, typing a value in either the H or V box, and pressing
Enter.
You can also stretch an object from its center by pressing Shift and dragging
a corner selection handle.
You can also stretch an object in increments of 100% by pressing Ctrl, and
dragging a corner selection handle.
Smudging objects
Smudging lets you distort an object by dragging its outline. When applying smudging
to an object, you can control the extent and shape of the distortion whether you activate
the controls for the graphics tablet stylus or use the settings that apply to a mouse.
The smudging effect responds to both the angle of rotation or bearing and the
tilt angle of a graphics tablet stylus. Rotating the stylus changes the angle of the
smudging effect and tilting the stylus flattens the brush tip and changes the shape of
the smudging. If you are using a mouse, you can simulate the bearing and tilt of the
stylus by specifying values. Increasing the bearing angle from 0 - 359 changes the
angle of the brushstroke. As you decrease the tilt angle from 90 - 15, you change the
smudging shape by flattening the brush tip.
Smudging can respond to the pressure of a stylus on a tablet where the smudging
widens with more pressure and narrows with less. If you are using a mouse or want to
170 CorelDRAWX5 User Guide
override stylus pressure, you can enter real values to simulate the pressure of a stylus on
a graphics tablet. Negative values to -10 create a narrowing distortion, 0 maintains an
even stroke width, and positive values to 10 create an expanding distortion.
Objects placed in the foreground and background have been shaped by outside
smudging (suns rays and blades of grass) and inside smudging (clouds).
Whether you are using a stylus or a mouse, you must specify the nib size. The nib size
determines the width of the smudging applied to an object.
You can apply the smudging effect to the inside and outside of an object.
To smudge an object
1 Select an object using the Pick tool .
2 In the toolbox, click the Smudge brush tool .
3 Drag around the outline to distort it.
You can also
Change the size of the brush nib
Type a value in the Nib size box
on the property bar.
Change the size of the brush nib when using
the graphics stylus
Click the Pen pressure button on the
property bar and apply pressure to the
stylus.
Widen or narrow the smudging Type a value between -10 and 10 in the
Dryout box on the property bar.
Shaping objects 171
You cannot apply smudging to Internet or embedded objects, linked images,
grids, masks, mesh-filled objects, or objects with blend and contour effects.
To get the minimum and maximum values for the smudging controls, right-
click the control on the property bar and click Settings.
Roughening objects
The roughening effect lets you apply a jagged or spiked edge to objects, including lines,
curves, and text. You can control the size, angle, direction, and number of the
indentations whether you activate the graphics tablet stylus or apply settings to a
mouse.
The roughening effect is determined either by movements of a graphics tablet stylus,
by fixed settings, or by automatically applying perpendicular spikes to the line. Tilting
the stylus toward and away from the tablets surface increases and decreases the size of
the spikes. If you are using a mouse, you can specify the tilt angle from 0 - 90. You can
determine the direction of the spikes by changing the angle of rotation (or bearing) of
the stylus as you apply the roughening effect to an object. When you are using a mouse,
Specify the shape of the smudging Type a value between 15 and 90 in the Tilt
box on the property bar.
Change the shape of the smudging when
using the graphics stylus
Click the Pen tilt button on the property
bar.
Specify the angle of the nib shape for
smudging
Type a value between 0 and 359 in the
Bearing box on the property bar.
Change the angle of the nib shape for
smudging when using the graphics stylus
Click the Pen bearing button on the
property bar.
Smudge the inside of an object Click the outside of an object and drag
inwards.
Smudge the outside of an object Click the inside of an object an drag
outwards.
You can also
172 CorelDRAWX5 User Guide
you can set the bearing angle from 0 - 359. You can also increase or decrease the
number of spikes that are applied as you drag.
The roughening effect also responds to the pressure of the stylus on the tablet. The more
pressure you apply, the more spikes are created in the roughened area. If you are using
a mouse, you can specify values to simulate the stylus pressure.
You can also change the brush nib size.
Roughening allows you to apply jags or spikes to part of an outline or path.
To roughen an object
1 Select an object using the Pick tool .
2 In the toolbox, click the Roughen brush tool .
3 Point to the area on the outline you want to roughen, and drag the outline to
distort it.
You can also
Specify the size of the roughening spikes Type a value from 0.01 to 2.0 in the Nib
size box on the property bar.
Change the number of spikes in a roughened
area
Type a value between 1 and 10 in the
Frequency of spikes box on the
property bar.
Change the number of spikes in a roughened
area when using a graphics stylus
Click the Pen pressure button on the
property bar.
Shaping objects 173
Objects with distortions, envelopes, and perspective applied to them are
converted to curve objects before the roughening effect is applied.
To make the tilt angle and bearing angle responsive to the graphics tablet
stylus, right-click the roughened object, and select a command from the
submenu.
To get the minimum and maximum values for the roughening controls, right-
click the control on the property bar, and click Settings.
Applying distortion effects
You can apply three types of distortion effects to shape objects.
Specify the height of the roughening spikes Type a value between 0 and 90 in the Tilt
box on the property bar.
Increase the number of roughening spikes as
you drag
Type a value between -10 and 10 in the
Dryout box on the property bar.
Change the height of the roughening spikes
when using a graphics stylus
Click the Pen tilt button on the property
bar.
Specify the direction of the roughening
spikes
Choose Fixed direction from the Spike
direction list box. Type a value between 0
and 359 in the Bearing box
on the property bar.
Change the direction of the roughening
spikes when using a graphics stylus
Choose Stylus setting from the Spike
direction list box on the property bar.
Create roughening spikes perpendicular to
the path or outline
Choose Auto from the Spike direction list
box on the property bar.
Distortion effect Description
Push and pull Lets you push the edges of an object in or
pull the edges of an object out.
You can also
174 CorelDRAWX5 User Guide
From left to right: Original image; Zipper and Twister distortions applied;
Pull distortion applied
After you distort an object, you can change the effect by altering the center of
distortion. This point is identified by a diamond-shaped handle, around which a
distortion appears. It is similar to a mathematical compass, where the pencil moves
around a stationary point. You can place the center of distortion anywhere in the
drawing window, or choose to center it in the middle of an object so that the distortion
is distributed evenly and the shape of the object changes in relation to its center.
You can create an even more dramatic effect by applying a new distortion to an already
distorted object. You dont lose the effect of the original distortion if, for example, you
apply a zipper distortion on top of a twister distortion. The CorelDRAW application
also lets you remove and copy distortion effects.
To distort an object
1 In the toolbox, click the Distort tool .
Zipper Lets you apply a saw tooth effect to the
edges of the object. You can adjust the
amplitude and frequency of the effect.
Twister Lets you rotate an object to create a swirl
effect. You can choose the direction of the
swirl, as well as the origin, degree, and
amount of rotation.
Distortion effect Description
Shaping objects 175
2 On the property bar, click one of the following buttons, and specify the settings
you want:
Push and pull distortion
Zipper distortion
Twister distortion
3 Point to where you want to place the center of distortion, and drag until the object
is the shape you want.
You can reapply the effects to distorted objects.
You can center a distortion by clicking the Center distortion button on the
property bar.
You can use the interactive vector controls to edit a distortion effect. Upper left:
Zipper effect applied to circle. Upper right: Zipper effects with higher frequency
(more spikes) applied. Bottom: Results of applying zipper effects.
You can also
Change the center of distortion Drag the diamond-shaped position handle to
a new location.
Adjust the number of points on a zipper
distortion
Move the slider on the center of the
distortion handle.
Apply a preset distortion Choose a distortion preset from the Preset
list box on the property bar.
Apply more than one distortion to an object Click another distortion type on the property
bar, click an object, and drag.
176 CorelDRAWX5 User Guide
To remove a distortion
1 Select a distorted object.
2 Click Effects Clear distortion.
Removing a distortion this way clears the most recent distortion youve
applied.
You can also remove a distortion from a selected object by clicking the Clear
distortion button on the property bar.
To copy a distortion
1 Select the object to which you want to copy a distortion.
2 Click Effects Copy effect Distortion from.
3 Click a distorted object.
You can also use the Eyedropper tool to copy the effect. For more
information, see To copy effects from one object to another on page 209.
Shaping objects by using envelopes
CorelDRAW lets you shape objects, including lines, artistic text, and paragraph text
frames by applying envelopes to them. Envelopes are made of multiple nodes that you
can move to shape the envelope and, as a result, change the shape of the object. You can
apply a basic envelope that conforms to the shape of an object, or you can also apply a
preset envelope. After you apply an envelope, you can edit it or add a new envelope to
continue changing the objects shape. CorelDRAW also lets you copy and remove
envelopes.
You can edit an envelope by adding and positioning its nodes. Adding nodes gives you
more control over the shape of the object contained in the envelope. CorelDRAW also
lets you delete nodes, move multiple nodes simultaneously, change nodes from one type
to another, and change a segment of an envelope to a line or curve. For more
information about the different types of nodes, see Using curve objects on page 155.
You can also change the mapping mode of an envelope to specify how the object fits to
the envelope. For example, you can stretch an object to fit the basic dimensions of the
Shaping objects 177
envelope, and then apply the horizontal mapping mode to compress it horizontally so
that it fits the shape of the envelope.
To apply an envelope
1 Select an object.
2 In the toolbox, click the Envelope tool .
3 On the property bar, click one of the following buttons:
Straight line mode creates envelopes based on straight lines, adding
perspective to objects
Single-arc mode creates envelopes with an arc shape on one side, giving
objects a concave or convex appearance
Double-arc mode creates envelopes with an S shape on one or more sides
Unconstrained mode creates freeform envelopes that let you change the
properties of the nodes, and add and delete the nodes
4 Click the object.
5 Drag the nodes to shape the envelope.
If you want to reset the envelope, press Esc before releasing the mouse.
You can prevent the objects straight lines from being converted to curves by
enabling the Keep lines button on the property bar.
To copy an envelope
1 Select an object to which you want to copy an envelope.
2 Click Effects Copy effect Envelope from.
3 Select the object from which you want to copy the envelope.
You can also
Apply a preset envelope Click the Add preset button on the
property bar, and click an envelope shape.
Apply an envelope to an object with an
envelope
Click the Add new envelope button on
the property bar, and drag the nodes to
change the shape of the envelope.
Remove an envelope Click Effects Clear envelope.
178 CorelDRAWX5 User Guide
You can also copy an envelope by selecting an object, clicking the Copy
envelope properties button on the property bar, and selecting an object with
the envelope you want to copy.
You can also use the Eyedropper tool to copy an envelope. For more
information, see To copy effects from one object to another on page 209.
To edit the nodes and segments of an envelope
1 In the toolbox, click the Envelope tool .
2 Select an object with an envelope.
3 Double-click the envelope to add a node or double-click a node to delete it.
You can also
Move several envelope nodes at once
Click the Unconstrained mode button
on the property bar, marquee select the
nodes you want to move, and drag any node
to a new position.
Marquee select multiple nodes On the property bar, choose Rectangular
from the Selection mode list box, and drag
around the nodes that you want to select.
Freehand marquee select multiple nodes On the property bar, choose Freehand from
the Selection mode list box, and drag
around the nodes you want to select.
Move opposing nodes an equal distance in
the same direction
Press Ctrl, select two opposing nodes, and
drag them to a new position.
Move opposing nodes an equal distance in
the opposite direction
Click the Single-arc mode or Double-
arc mode button on the property bar so
that it appears raised, press Shift, and drag
one of the nodes to a new position.
Change an envelope node type Click the Unconstrained mode button on
the property bar so that it appears pressed,
and click either the Cusp node , the
Smooth node , or the Symmetrical
node button.
Shaping objects 179
To change the mapping mode
1 In the toolbox, click the Envelope tool.
2 Click an object with an envelope.
3 On the property bar, choose one of the following from the Mapping mode list box:
Horizontal stretches the object to fit the basic dimensions of the envelope,
and then compresses the object horizontally to fit the shape of the envelope
Original maps the corner handles of the objects selection box to the
envelopes corner nodes. The other nodes are mapped linearly along the edge of
the objects selection box.
Putty maps the corner handles of the objects selection box to the envelope
corner nodes
Vertical stretches the object to fit the basic dimensions of the envelope, and
then compresses the object vertically to fit the shape of the envelope
4 Drag the nodes or the control handles.
The mapping mode of paragraph text frames cannot be changed after an
envelope is applied.
Cropping, splitting, and erasing objects
You can crop, split, and erase portions of objects.
Cropping objects
Cropping lets you quickly remove unwanted areas in objects and imported graphics,
eliminating the need to ungroup objects, break linked groups apart, or convert objects
to curves. You can crop vector objects and bitmaps.
Change an envelope segment to a straight
line or curve
Click the Unconstrained mode button on
the property bar so that it appears pressed,
click a line segment, and click the Convert
to line button or the Convert to curve
button.
You can also
180 CorelDRAWX5 User Guide
Cropping objects
When cropping objects, you define a rectangular area (cropping area) that you want to
keep. Object portions outside the cropping area are removed. You can specify the exact
position and size of the cropping area, and you can rotate and resize it. You can also
remove the cropping area.
You can crop only selected objects without affecting other objects in a drawing, or you
can crop all objects on the drawing page. In either case, the affected text and shape
objects are automatically converted to curves.
Splitting objects
You can split a bitmap or vector object in two and reshape it by redrawing its path. You
can split a closed object along a straight or jagged line. CorelDRAW lets you choose
between splitting an object into two objects, or leaving it as one object composed of two
or more subpaths. You can specify whether you want to close paths automatically or
keep them open.
From left to right: The Knife tool creates two separate objects from the green
rectangle. Then, the two objects are moved into an unfilled black object to create
an envelope.
Shaping objects 181
Erasing portions of objects
CorelDRAW lets you erase unwanted portions of bitmaps and vector objects. The Eraser
tool works just like a pencil eraser, removing any part of the image over which you click
and drag. Erasing automatically closes any affected paths and converts the object to
curves. If you erase connecting lines, CorelDRAW creates subpaths rather than
individual objects.
You can also delete virtual line segments, which are portions of objects that overlap each
other. For example, you can delete a loop in a line that crosses over itself, or loops in line
segments in which two or more objects overlap.
To crop objects
1 Select the objects that you want to crop.
If no objects on the drawing page are selected, all objects will be cropped.
2 In the toolbox, click the Crop tool .
3 Drag to define a cropping area.
4 Double-click inside the cropping area.
Objects on locked, hidden, Grid, or Guides layers cannot be cropped. Also, you
cannot crop OLE and Internet objects, rollovers, or the content of PowerClip
objects.
During cropping, affected linked groups, such as contours, blends, and
extrusions, are automatically broken apart.
You can move, rotate, and size the cropping area interactively as you would any
object. To move the cropping area, drag it to a new position. To size the
You can also
Specify the exact position of the cropping
area
Type values in the Crop position boxes on
the property bar, and press Enter.
Specify the exact size of the cropping area Type values in the Crop size boxes on the
property bar, and press Enter.
Rotate the cropping area Type values in the Angle of rotation box.
Remove the cropping area Click the Clear crop marquee button.
182 CorelDRAWX5 User Guide
cropping area, drag any of its handles . To rotate the cropping area, click
inside, and drag a rotation handle .
You can remove the cropping area by pressing Esc.
To split an object
1 In the toolbox, click the Knife tool .
2 Position the Knife tool over the objects outline where you want to start cutting.
The Knife tool snaps upright when positioned properly.
3 Click the outline to start cutting.
4 Position the Knife tool over the objects outline where you want to stop cutting,
and click again.
By default, objects are split into two objects and paths are automatically closed.
You can also
Split an object along a freehand line Point to where you want to start the cut, and
drag to where you want it to end.
Split an object along a Bzier line Hold down Shift, click where you want to
start cutting an object, drag the control
handle to where you want to position the
next node, and click. Continue clicking to
add more straight segments to the line. If
you want to add a curved segment, point to
where you want to place the node and drag
to shape the curve. If you want to constrain
the line by 15-degree increments, hold down
Shift + Ctrl.
Split an object into two subpaths
Click the Keep as one object button on
the property bar.
Split an object while keeping only one of its
parts
Click the objects outline where you want to
start the cut, and point to where you want
the cut to end. Press Tab once or twice until
only the part of the object that you want to
keep is selected, and then click.
Shaping objects 183
When you use the Knife tool on a selected object, the object becomes a curve
object.
To erase portions of an object
1 Select an object.
2 In the toolbox, click the Eraser tool .
3 Drag over the object.
When you erase portions of objects, any affected paths are automatically
closed.
You can erase straight lines by clicking where you want to start erasing, and
then clicking where you want to finish erasing. Press Ctrl if you want to
constrain the lines angle.
You can also erase an area of a selected object by double-clicking the area with
the Eraser tool.
To delete a virtual line segment
1 In the toolbox, click the Virtual segment delete tool .
2 Move the pointer to the line segment you want to delete.
The Virtual segment delete tool snaps upright when positioned properly.
3 Click the line segment.
If you want to delete multiple line segments at one time, click the pointer to drag a
marquee around all line segments you want to delete.
You can also
Change the size of the eraser nib Type a value in the Eraser thickness box on
the property bar, and press Enter.
Change the shape of the eraser nib Click the Eraser shape button on the
property bar.
Maintain all the nodes of the area being
erased
Disable the Reduce nodes button on the
property bar.
184 CorelDRAWX5 User Guide
The Virtual segment delete tool does not work on linked groups such as drop
shadows, text, or images.
Deleting virtual line segments
Trimming objects
Trimming creates irregularly shaped objects by removing object areas that overlap. You
can trim almost any object, including clones, objects on different layers, and single
objects with intersecting lines. However, you cannot trim paragraph text, dimension
lines, or masters of clones.
Before you trim objects, you must decide which object you want to trim (the target
object) and which object you want to use to perform the trimming (the source object).
For example, if you want to create a star-shaped cut out of a square object, the star is
the source object because you are using it to trim the square. The square is the target
object because its the object you want to trim. The source object trims the part of the
target object it overlaps.
The target object retains its fill and outline attributes. For example, if you trim a
rectangle that is overlapped by a circle, the area of the rectangle that was covered by the
circle is removed, creating an irregular shape.
CorelDRAW lets you trim objects in different ways. You can use a front object as the
source object to trim an object behind it, as well as use the back object to trim a front
object. You can also remove hidden areas of overlapping objects, so that only the visible
areas remain in the drawing. Removing the hidden areas can reduce file size when you
convert vector graphics to bitmaps.
Shaping objects 185
Trimming can be used to reduce the number of objects in a drawing. Instead of
adding eyes and spots to the bug, areas (shown on the left in gray) are trimmed
to reveal the black background (right).
The letter A is the front object used to trim the back object. A partial
silhouette of the letter is created in the logo (right).
To trim an object
1 Select the source objects.
2 Hold down Shift, and click the target object.
3 Click Arrange Shaping Trim.
186 CorelDRAWX5 User Guide
If you marquee select the objects, CorelDRAW trims the bottom-most selected
object. If you select multiple objects individually, the last object selected is
trimmed.
You can also trim objects by marquee-selecting the source and target objects
and clicking the Trim button on the property bar.
To trim front or back objects
1 Marquee select the source and target objects.
2 Click Arrange Shaping, and click one of the following:
Front minus back removes the back object from the front one
Back minus front removes the front object from the back one
You can trim the control object of a PowerClip object so that the object inside
the PowerClip object will assume the new shape of the PowerClip container.
For information about PowerClip objects, see Creating PowerClip objects on
page 191.
Linked objects such as drop shadows, text on a path, artistic media, blends,
contours, and extrusions are converted to curve objects before they are
trimmed.
To trim overlapping areas among objects
1 Marquee select the objects you want to trim.
2 Click Arrange Shaping Simplify.
You can trim the control object of a PowerClip object, so that the object inside
the PowerClip object assumes the new shape.
Linked objects, such as drop shadows, text on a path, artistic media, blends,
contours, and extrusions, are converted to curve objects before they are
trimmed.
Shaping objects 187
Filleting, scalloping, and chamfering corners
You can fillet, scallop, or chamfer the corners of any curve object, whether it originates
from a shape, lines, text, or a bitmap. Filleting produces a rounded corner, scalloping
rounds and inverts the corner to create a notch, and chamfering bevels a corner so that
it appears flat. CorelDRAW also lets you preview the corners before you apply the
changes to them. For information about modifying the corners of squares and
rectangles, see Drawing rectangles and squares on page 139.
Filleting, chamfering, and scalloping applied to various shapes.
If you modify the corners of a non-curve shape, the shape is automatically converted to
curves for you. The changes are applied to all corners unless you select individual nodes.
However, you must convert an object to curves manually by using the Convert to
curves command before you can select individual nodes. You cannot fillet, scallop, or
chamfer a smooth or symmetrical curve; the corner must be created by two straight or
curve segments that intersect at an angle of less than 180 degrees.
Setting size values for filleting, scalloping, and chamfering corners
You need to specify the corner radius to determine the size of a filleted or scalloped
corner. The radius is measured from the curves center to its perimeter. Higher radius
values produce more rounded corners or deeper scalloped corners.
From left to right, you can see the radius of a filleted corner and the radius of
a scalloped corner.
Center
Center
Perimeter
Perimeter
Radius
188 CorelDRAWX5 User Guide
The size value for chamfering a corner represents the distance to set where the chamfer
will begin in relation to the original corner. Higher corner size values produce a longer
chamfered edge.
The operation is not applied to the corners when the fillet, scallop, or chamfer value is
too high. This occurs when the line segments arent long enough to apply the radius or
chamfer distance. When setting values for these operations, consider that, although the
line segments may appear long enough at the beginning of the operation, they shorten
as the radius or chamfer values are applied across the object.
In this example, the circles represent fillet radius settings. The top row shows
the proposed fillets on the left and the filleted results on the right. The bottom
row shows the proposed fillets on the left, but in the results on the right, not all
corners are filleted. After the first fillet is applied, the next corner cannot be
filleted because the line segment is not long enough. This corner is skipped, and
the final corner is filleted.
To modify object corners by filleting or scalloping
1 Using the Pick tool , select the object.
2 Click Window Dockers Fillet/Scallop/Chamfer.
3 In the Fillet/Scallop/Chamfer docker, choose one of the following options from
the Operation list box.
Fillet
Scallop
4 Type a value in the Radius box.
5 Click Apply.
Distance
Shaping objects 189
The Apply button is disabled if no valid objects or nodes are selected.
To select individual nodes using the Shape tool , you must first convert the
object to curves manually by using the Convert to curves command.
To bevel object corners by chamfering
1 Using the Pick tool , select the object.
2 Click Window Dockers Fillet/Scallop/Chamfer.
3 In the Fillet/Scallop/Chamfer docker, choose Chamfer from the Operation list
box.
4 Type a value in the Distance box to set where the chamfer will begin in relation to
the original corner.
5 Click Apply.
To select individual nodes using the Shape tool , you must first convert the
object to curves manually by using the Convert to curves command.
Welding and intersecting objects
You can create irregular shapes by welding and intersecting objects. You can weld or
intersect almost any object, including clones, objects on different layers, and single
objects with intersecting lines. However, you cannot weld or intersect paragraph text,
dimension lines, or masters of clones.
You can weld objects to create one object with a single outline. The new object uses the
welded objects perimeter as its outline and adopts the fill and outline properties of the
target object. All intersecting lines disappear.
You can weld objects regardless of whether they overlap each other. If you weld objects
that do not overlap, they form a weld group that acts as a single object. In both cases,
the welded object takes on the fill and outline attributes of the target object.
You can weld single objects with intersecting lines so that the object breaks into several
subpaths, but its appearance remains the same.
190 CorelDRAWX5 User Guide
Welding the leaves to the apple creates a single object outline.
Intersecting creates an object from the area where two or more objects overlap. The
shape of this new object can be simple or complex, depending on the shapes you
intersect. The new objects fill and outline attributes depend on the object you define as
the target object.
To weld objects
1 Select the source object or objects.
2 Hold down Shift, and click the target object.
3 Click Arrange Shaping Weld.
The new object has the fill and outline properties of the target object.
You can also weld objects by marquee-selecting the source and target objects
and clicking the Weld button on the property bar.
To intersect objects
1 Select the source object.
2 Hold down Shift, and select the target object.
3 Click Arrange Shaping Intersect.
The new object, which is created from the overlapping parts of the source and
target object, has the fill and outline properties of the target object.
Shaping objects 191
You can also intersect objects by selecting the source and target objects and
clicking the Intersect button on the property bar.
To intersect multiple objects
1 Marquee select the source object or objects.
2 Hold down Shift, and click each target object.
3 Click Arrange Shaping Intersect.
You can also intersect objects by marquee-selecting the source and target
objects and clicking the Intersect button on the property bar.
Creating PowerClip objects
CorelDRAW lets you place vector objects and bitmaps, such as photos, inside other
objects, or containers. A container can be any object, for example artistic text or a
rectangle. When you place an object into a container that is larger than the container,
the object, called the content, is cropped to fit the form of the container. This creates a
PowerClip object.
Objects before becoming a PowerClip object: artistic text and a bitmap
You can create more complex PowerClip objects by placing one PowerClip object inside
another PowerClip object to produce a nested PowerClip object. You can also copy the
contents of one PowerClip object to another PowerClip object.
192 CorelDRAWX5 User Guide
In the PowerClip object, the artistic text is the container, and the bitmap forms
the contents. The bitmap is shaped to the letters of the artistic text.
After you create a PowerClip object you can modify the content and the container. For
example, you can lock the content, so that when you move the container, the content
moves with it. CorelDRAW also lets you extract the content from a PowerClip object,
so that you can delete the content or modify it without affecting the container.
To create a PowerClip object
1 Select an object.
2 Click Effects PowerClip Place inside container.
3 Click the object you want to use as the container.
If you want to create a nested PowerClip object, hold down the right mouse
button, drag the PowerClip object inside a container, and click PowerClip inside.
To copy the contents of a PowerClip object
1 Select an object.
2 Click Effects Copy effect PowerClip from.
3 Click a PowerClip object.
To edit the contents of a PowerClip object
1 Select a PowerClip object.
2 Click Effects PowerClip Edit contents.
3 Edit the contents of the PowerClip object.
Shaping objects 193
4 Click Effects PowerClip Finish editing this level.
While you edit, the container appears in Wireframe mode and cannot be
selected.
To lock or unlock the contents of a PowerClip object
Right-click a PowerClip object, and click Lock contents to PowerClip.
If you move the container while the content is unlocked, the content remains
stationary and is not visible until you move the container over it.
To extract the contents of a PowerClip object
1 Select a PowerClip object.
2 Click Effects PowerClip Extract contents.
You must extract the contents of each level in a nested PowerClip separately.
Working with objects 195
Working with objects
Working with objects is an essential part of creating drawings.
This section contains the following topics:
Selecting objects
Transforming objects
Copying, duplicating, and deleting objects
Creating objects from enclosed areas
Creating a boundary around selected objects
Copying object properties, transformations, and effects
Cloning objects
Positioning objects
Aligning and distributing objects
Snapping objects
Using dynamic guides
Changing the order of objects
Sizing and scaling objects
Rotating and mirroring objects
Grouping objects
Combining objects
Locking objects
Finding and replacing objects
Constraining objects
Inserting bar codes
Selecting objects
Before you can change an object, you must select it. You can select visible objects,
objects that are hidden from view by other objects, and a single object in a group or a
196 CorelDRAWX5 User Guide
nested group. In addition, you can select objects in the order in which they were created,
select all objects at once, and deselect objects.
A bounding box appears around a selected object, and an X appears at its
center.
You can select a single object from a group.
Usually, you select objects by using the Pick tool. By default, all objects are treated as
filled so that you can select any unfilled object by clicking on its outline or the area
surrounded by the outline. However, you can change this default behavior so that you
can select unfilled objects only by clicking on their outlines. Changing the default
behavior is useful when you work with line drawings and often need to select objects
that appear beneath other objects.
Working with objects 197
To select objects
To Do the following
Select an object
Click the Pick tool , and then click an
object.
Select multiple objects
Click the Pick tool , hold down Shift,
and click each object that you want to select.
Select an object while reviewing objects in
the order of their creation, starting with the
first object created
Click the Pick tool , and then press Shift
+ Tab one or more times, until a selection
box appears around the object that you want
to select.
Select an object while reviewing objects in
the order of their creation, starting with the
last object created
Click the Pick tool , and then press Tab
one or more times, until a selection box
appears around the object that you want to
select.
Select all objects Click Edit Select all Objects.
Select an object in a group Hold down Ctrl, click the Pick tool, and
then click an object in a group.
Select an object in a nested group
Hold down Ctrl, click the Pick tool , and
then click an object one or more times, until
a selection box appears around it.
Select an object hidden from view by other
objects
Hold down Alt, click the Pick tool , and
then click the topmost object one or more
times, until a selection box appears around
the hidden object.
Select multiple hidden objects Hold down Shift + Alt, click the Pick tool
, and then click the topmost object one or
more times, until a selection box appears
around the hidden objects.
Select a hidden object in a group Hold down Ctrl + Alt, click the Pick tool
, and then click the topmost object one or
more times, until a selection box appears
around the hidden object.
198 CorelDRAWX5 User Guide
The status bar displays a description of each hidden object as you select it.
You can also select one or more objects by clicking the Pick tool and then
dragging around the object or objects. This method is known as marquee
selecting.
To deselect objects
To change how unfilled objects are selected
1 Click Tools Options.
2 In the Workspace list of categories, click Toolbox Pick tool.
3 Enable or disable the Treat all objects as filled check box.
Enabling the check box lets you select an unfilled object by clicking on its outline
or the area enclosed by the outline; disabling the check box lets you select an
unfilled object by clicking only on its outline.
Transforming objects
You can change the appearance of objects in the drawing window by using the following
transformations.
To Do the following
Deselect all objects
Click the Pick tool , and click a blank
space in the drawing window.
Deselect a single object among multiple
selected objects
Hold down Shift, click the Pick tool ,
and then click the object.
Working with objects 199
Transformation Example
Sizing lets you change the width and height
of an object.
Scaling lets you size an object to a
percentage of its original size.
Skewing lets you slant an object to one side.
Stretching lets you change the height and
width of an object nonproportionally.
200 CorelDRAWX5 User Guide
Transforming objects interactively
You can transform an object interactively by using the mouse and the Pick tool. This
method is the quickest, but it is not recommended if you want to transform an object
with precision.
Other methods for transforming objects
You can transform an object in any of the following ways:
For more precise results, you can select an object with the Pick tool and adjust
settings on the property bar. For example, you can specify a precise rotation angle
or specify the size of an object.
The Transformation docker lets you transform objects with precision and apply
the transformation to the duplicate of an object, which is created automatically.
This feature lets you experiment with transformations without affecting the
original object. You can access the Transformation docker by clicking Arrange
Transformations and clicking a command.
The Transform toolbar also lets you transform objects with precision. You can
access the Transform toolbar by clicking Windows Toolbars Transform.
Rotating lets you turn an object around its
center axis or a point relative to its position.
Mirroring lets you create a horizontal or
vertical mirror image of an object.
Transformation Example
Working with objects 201
Each of these methods lets you apply transformations to a single object or to multiple
objects simultaneously.
Clearing and redoing transformations
All transformations can be simultaneously cleared at any time.
To transform an object interactively
1 Select an object by using the Pick tool.
The bounding box of the object appears. The bounding box includes eight selection
handles that you can use to size, stretch, and mirror the object. If you re-click the
object, new handles appear. You can use these handles to rotate and skew the
object.
Handle types: selection (1), rotation (2), and skew (3)
2 Perform a task from the following table.
For more information about See
Sizing and scaling Sizing and scaling objects on page 227
Skewing and stretching Skewing and stretching objects on
page 167
Rotating and mirroring Rotating and mirroring objects on
page 229
To Do the following
Size or scale an object Drag a corner selection handle.
1 3 2
202 CorelDRAWX5 User Guide
If you want to leave the original object unchanged and apply the
transformation to copies that are created, type a number in the Copies box.
To clear all transformations applied to an object
1 Select an object.
2 Click Arrange Clear transformations.
You can undo the Clear transformations command by clicking Edit Undo
clear transformations.
Copying, duplicating, and deleting objects
CorelDRAW provides you with several ways to copy objects. When you no longer need
an object, you can delete it.
Cutting, copying, and pasting
You can cut or copy an object to place it on the Clipboard and paste it into a drawing
or another application. Cutting an object places it on the Clipboard and removes it from
the drawing. Copying an object places it on the Clipboard but keeps the original in the
drawing.
Duplicating
Duplicating an object places a copy directly in the drawing window and does not use
the Clipboard. Duplicating is faster than copying and pasting. Also, when duplicating
Stretch an object Drag a middle selection handle.
Skew an object Click the object to display the skew handles,
and drag a skew handle.
Rotate an object Click the object to display the rotation
handles, and drag a rotation handle.
Mirror an object Hold down Ctrl, and drag a selection handle
to the opposite side of the object.
To Do the following
Working with objects 203
an object, you can specify the distance between the duplicate and the original object
along the x and y axes. This distance is known as the offset.
You can apply a transformation, such as rotating, sizing, or skewing, to the duplicate of
an object while keeping the original object intact. If you decide that you want to keep
the original object, you can delete the duplicate.
Copying objects at a specified position
You can create multiple copies of objects simultaneously, while specifying their position,
without using the Clipboard. For example, you can distribute object copies horizontally,
to the left or right of the original object; or you can distribute copies of objects vertically,
below or above the original object. You can specify the spacing between copies of
objects, or you can specify the offset at which copies of objects are created in relation to
each other.
Copying objects quickly
You can use other methods to create copies of objects quickly, without using the
Clipboard. You can use the plus sign (+) on the numeric keypad to place a copy of an
object on top of the original object, or you can create copies instantly by pressing the
Spacebar or right-clicking while dragging an object.
To cut or copy an object
1 Select an object.
2 Click Edit, and click one of the following:
Cut
Copy
Duplicate offset
204 CorelDRAWX5 User Guide
You can also cut or copy an object by right-clicking the object and clicking Cut
or Copy.
To paste an object into a drawing
Click Edit Paste.
You can use this procedure to paste an object from another application.
To paste an object from an unsupported file format, or to specify options for
the pasted object, click Edit Paste special. For more information about
pasting objects from other applications, see Linking and embedding objects
on page 259.
To duplicate an object
1 Select an object.
2 Click Edit Duplicate.
When you duplicate objects for the first time, the Duplicate offset dialog box
appears. To specify the distance between the duplicate and the original object along
the x and y axes, type values in the Horizontal offset and Vertical offset boxes.
Offset values of 0 place the duplicate on top of the original.
Positive offset values place the duplicate up and to the right of the original.
Negative offset values place the duplicate down and to the left of the original.
Duplicating an object is useful for creating cuttable drop shadows for devices
such as vinyl cutters and plotters.
You can change the offset at which duplicates are created. Click Tools
Options and in the Document list of categories, click General, and type
values in the Horizontal offset and Vertical offset boxes.
You can also duplicate a selected object by pressing Ctrl + D.
To create copies of an object at a specified position
1 Select an object.
2 Click Edit Step and Repeat.
Working with objects 205
3 In the Step and repeat docker, type a value in the Number of copies box.
Multiple copies of an object are offset by a specified distance.
To Do the following
Distribute copies of objects horizontally In the Vertical settings area, choose No
offset from the Mode list box. In the
Horizontal offset area, choose Spacing
between objects from the Mode list box. To
specify the spacing between object copies,
type a value in the Distance box. To place
the object copies to the right or left of the
original, choose Right or Left from the
Direction list box.
Distribute copies of objects vertically In the Horizontal settings area, choose No
offset from the Mode list box. In the
Vertical offset area, choose Spacing
between objects from the Mode list box. To
specify the spacing between copies of objects,
type a value in the Distance box. To place
the copies above or below the original,
choose Up or Down from the Direction list
box.
Offset all copies of objects by a specified
distance
In the Horizontal offset and Vertical offset
areas, choose Offset from the Mode list box,
and type values in the Distance boxes.
206 CorelDRAWX5 User Guide
You can access the Step and repeat docker by pressing Ctrl+Shift+D.
To create copies of objects quickly
1 Select an object by using the Pick tool .
2 Press the Spacebar while moving, rotating, or transforming the object.
To transform the duplicate of an object
1 Select an object.
2 Click Arrange Transformations, and click a command.
3 Choose the settings you want in the Transformation docker.
4 Click Apply to duplicate.
You can clear a transformation by selecting an object and clicking Arrange
Clear transformations.
To delete an object
1 Select an object.
2 Click Edit Delete.
To retrieve a deleted object, you must use the Undo command. For more
information, see Undoing, redoing, and repeating actions on page 67.
You can also delete an object by clicking it and pressing Delete.
You can also
Place a copy of an object on top of the
original
Press the plus sign (+) on the numeric
keypad.
Create a single copy by using a mouse or
stylus.
While moving, rotating, or transforming the
object, right-click and then release both
mouse buttons.
Working with objects 207
Creating objects from enclosed areas
You can create objects from areas enclosed by other objects. For example, if you draw a
freehand line that crosses over itself to create loops, you can create an object from the
loop shape. You can create an object in the shape of the area if the area is totally
enclosed, regardless of the number of surrounding shapes and lines.
For more information about creating objects from enclosed areas, see Applying fills to
areas on page 311.
The Smart fill tool is used to enclose the areas created by the two spiral objects
(left), so that new objects are created from the enclosed areas. In this example,
the original spiral objects are deleted (right), and the newly created objects
remain.
Creating a boundary around selected objects
You can automatically create a path around selected objects on a layer to create a
boundary. This boundary can be used for various purposes, such as to produce keylines
or cut lines.
The boundary is created by a closed path that follows the shape of the selected objects.
The default fill and outline properties apply to the object created by the boundary.
You can create a boundary around selected objects (left). The boundary is
created as a new object (middle) that can be used as a cut line or keyline for a
finished logo (right).
208 CorelDRAWX5 User Guide
To create a boundary around selected objects
1 Select the objects that you want to surround with a boundary.
2 Click Arrange Shaping Boundary.
Copying object properties, transformations, and effects
CorelDRAW lets you copy attributes from one object to another. You can copy object
properties such as outline, fill, and text properties. You can copy object transformations
such as sizing, rotating, and positioning. You can also copy effects applied to an object.
To copy fill, outline, or text properties from one object to another
1 In the toolbox, click the Attributes eyedropper tool .
2 Click the Properties flyout on the property bar, and enable any of the following
check boxes:
Outline
Fill
Text
3 Click the edge of the object whose properties you want to copy.
The Attributes eyedropper tool automatically switches to the Apply object
attributes mode.
4 Click the edge of the object to which you want to apply the copied properties.
Options that are enabled in the Transformations and Effects flyouts on the
property bar are also applied when you copy properties.
You can also copy fill or outline properties, or both, by right-clicking an object
with the Pick tool , dragging over another object, and choosing Copy fill
here, Copy outline here, or Copy all properties.
To copy size, position, or rotation from one object to another
1 In the toolbox, click the Attributes eyedropper tool .
2 Click the Transformations flyout on the property bar, and enable any of the
following check boxes:
Size
Working with objects 209
Rotation
Position
3 Click the edge of the object whose transformations you want to copy.
The Attributes eyedropper tool automatically switches to the Apply object
attributes mode.
4 Click the edge of the object to which you want to apply the copied transformations.
Options that are enabled in the Properties and Effects flyouts on the property
bar are also applied when you copy properties.
To copy effects from one object to another
1 In the toolbox, click the Attributes eyedropper tool .
2 Click the Effects flyout on the property bar, and enable any of the following check
boxes:
Perspective
Envelope
Blend
Extrude
Contour
Lens
PowerClip
Drop shadow
Distortion
3 Click the edge of the object whose effects you want to copy.
The Attributes eyedropper tool automatically switches to the Apply object
attributes mode.
4 Click the edge of the object to which you want to apply the copied effects.
Options that are enabled in the Properties and Transformations flyouts on
the property bar are also applied when you copy properties.
Cloning objects
When you clone an object, you create a copy of an object that is linked to the original.
Any changes you make to the original object are reflected automatically in the clone.
210 CorelDRAWX5 User Guide
Changes you make to the clone are not automatically reflected in the original, however.
You can remove changes made to the clone by reverting to the original.
Cloning lets you modify multiple copies of an object simultaneously by changing the
master object. This type of modification is especially useful if you want the clone and
master objects to differ by certain properties, such as fill and outline color, but want the
master object to control other properties, such as shape.
If you simply want to use the same object in a drawing multiple times, consider using
symbols, instead of clones, to keep the file size manageable. For more information about
symbols, see Working with symbols on page 249.
The object on the left was cloned twice. Different fill and outline properties were
applied to the clones. The clone on the right was also reshaped.
To clone an object
1 Select an object.
2 Click Edit Clone.
You can clone a master object multiple times, but you cannot clone a clone.
To revert to the master object of a clone
1 Right-click a modified clone, and click Revert to master.
You can also
Select the master object of a clone Right-click the clone, and click Select
master.
Select the clone objects of a master Right-click the master, and click Select
clones.
Working with objects 211
2 Enable any of the following check boxes:
Clone fill restores the master fill attributes
Clone outline restores the master outline attributes
Clone path shape restores the master shape attributes
Clone transformations restores the master shape and size attributes
Clone bitmap color mask restores the master color settings
Only the clone properties that are different from the master object are available
in the Revert to master dialog box.
Positioning objects
You can position objects by dragging them to a new location, by nudging, or by
specifying their horizontal and vertical coordinates.
Nudging lets you move an object in increments by pressing the Arrow keys. The
increment value is known as nudge distance. Micro-nudging lets you move an object by
a fraction of the nudge distance. Super-nudging lets you move an object by a multiple
of the nudge distance. By default, you can nudge objects in 0.1-inch increments, but
you can change this increment value to suit your needs. You can also change micro-
nudge and super-nudge values.
To position an object, you can set horizontal and vertical coordinates that are relative to
the center anchor point, or other anchor point, of the object.
You can also move an object to another page. For more information, see To move an
object to another page on page 473.
To move an object
1 Select an object.
2 Point to the center of the bounding box.
3 When the position cursor appears, drag the object to a new position in the
drawing.
You can move an object to another page by dragging the object over a page
number tab at the bottom of the document window and then dragging the
object into the document window.
212 CorelDRAWX5 User Guide
To move an object while drawing
1 Start drawing a shape such as a rectangle, ellipse, or polygon.
2 Hold down the right mouse button without releasing the left mouse button, and
drag the unfinished object to its new position.
3 Release the right mouse button, and continue drawing.
Moving an object while drawing
To nudge an object
To set nudge distances
1 Click Tools Options.
2 In the Document list of categories, click Rulers.
3 Type a value in the Nudge box.
To Do the following
Nudge a selected object by the nudge
distance
Press an Arrow key.
Nudge a selected object by a fraction of the
nudge distance (micro-nudge)
Hold down Ctrl, and press an Arrow key.
Nudge a selected object by a multiple of the
nudge distance (super-nudge)
Hold down Shift, and press an Arrow key.
Working with objects 213
4 Type a value in one of the following boxes:
Super nudge
Micro nudge
You can also set the nudge distance by deselecting all objects and typing a
value in the Nudge distance box on the property bar.
To save the new nudge distances to use in new drawings, click Tools Save
settings as default.
To position an object by x and y coordinates
1 Select an object.
2 On the property bar, type values in the following boxes:
x lets you position the object on the x-axis
y lets you position the object on the y-axis
3 Press Enter.
To position an object by changing the anchor point
1 Select an object.
2 Click Window Dockers Transformations Position.
3 Disable the Relative position check box in the Transformations docker.
4 Type values in the following boxes:
H lets you specify a value for the position of an object along the horizontal
axis
V lets you specify a value for the position of an object along the vertical axis
5 Enable the check box that corresponds to the anchor point that you want to set.
6 Click Apply.
By default, the point of origin (0,0) is at the lower-left corner of the drawing
page.
When you enable the Relative position check box on the Transformation
docker, the position of the center anchor point is identified as 0,0 in the H and
V boxes. When you specify a different position in the H and V boxes, the values
represent a change from the current position as measured from the center
anchor point of the object.
214 CorelDRAWX5 User Guide
Aligning and distributing objects
CorelDRAW lets you precisely align and distribute objects in a drawing. You can align
objects with each other and with parts of the drawing page, such as the center, edges,
and grid. When you align objects with objects, you can line them up by their centers or
by their edges.
You can align multiple objects horizontally or vertically with the center of the drawing
page. Single or multiple objects can also be arranged along the edge of the page and to
the nearest point on a grid.
Distributing objects automatically adds spacing between them based on their width,
height, and center points. You can distribute objects so that their center points or
selected edges (for example, top or right) appear at equal intervals. You can also
distribute objects so that there is equal space between them. You can distribute objects
over the extent of the bounding box surrounding them or over the entire drawing page.
Scattered objects (left) are vertically aligned and equally distributed (right).
To align an object with another object
1 Select the objects.
If you select the objects one at a time, the last object selected is the reference point
for aligning the other objects. If you marquee select the objects before you align
them, the object that is positioned in the upper-left corner of the selection is used.
2 Click Arrange Align and distribute Align and distribute.
3 Click the Align tab.
4 Specify vertical alignment, horizontal alignment, or both:
To align objects along the vertical axis, enable the Left, Center, or Right check
box.
Working with objects 215
To align objects along the horizontal axis, enable the Top, Center, or Bottom
check box.
5 From the Align objects to list box, choose Active objects.
If you are aligning text objects, choose one of the following from the For text
source objects use list box:
First line baseline uses the baseline of the first line of text as a reference
point
Last line baseline uses the baseline of the last line of text as a reference point
Bounding box uses the bounding box of a text object as a reference point
You can also align objects with another object quickly, without using the Align
and distribute dialog box, by clicking Arrange Align and distribute and
clicking any of the first six alignment commands. The letter next to a
command name indicates the keyboard shortcut that you can use to align
objects. For example, the letter L next to the Align left command shows that
you can press L to align objects with the leftmost point of the object that is used
as a reference point.
You can also align objects by selecting them and clicking the Align and
distribute button on the property bar.
To align an object with the page center
1 Select an object.
If you want to align multiple objects, marquee select the objects.
2 Click Arrange Align and distribute, and then click one of the following:
Center to page aligns all objects with the page center, both vertically and
horizontally
Center to page vertically aligns objects with the page center along a vertical
axis
Center to page horizontally aligns objects with the page center along a
horizontal axis
You can also align all objects with the page center, vertically and horizontally,
by pressing P.
216 CorelDRAWX5 User Guide
To align an object with the page edge
1 Select an object.
If you want to align an object group, select the group.
2 Click Arrange Align and distribute Align and distribute.
3 Click the Align tab.
4 Specify vertical alignment, horizontal alignment, or both:
To align objects along the vertical axis, enable the Left, Center, or Right check
box.
To align objects along the horizontal axis, enable the Top, Center, or Bottom
check box.
5 Choose Edge of page from the Align objects to list box.
You can also align objects by selecting them and clicking the Align and
distribute button on the property bar.
You can align an object with the grid by choosing Grid from the Align objects
to list box.
To align an object with a specified point
1 Select an object.
If you want to align an object group, select the group.
2 Click Arrange Align and distribute Align and distribute.
3 Click the Align tab.
4 Specify vertical alignment, horizontal alignment, or both:
To align objects along the vertical axis, enable the Left, Center, or Right check
box.
To align objects along the horizontal axis, enable the Top, Center, or Bottom
check box.
5 Choose Specified point from the Align objects to list box.
6 Click Apply.
The pointer changes to a crosshair pointer.
7 Click in the drawing window to define the reference point for alignment.
Working with objects 217
To distribute objects
1 Select the objects.
2 Click Arrange Align and distribute Align and distribute.
3 Click the Distribute tab.
4 To distribute the objects horizontally, enable one of the following options from the
top-right row:
Left evenly spaces the left edges of the objects
Center evenly spaces the center points of the objects
Spacing places equal intervals between the selected objects
Right evenly spaces the right edges of the objects
5 To distribute the objects vertically, enable one of the following options from the
column on the left:
Top evenly spaces the top edges of the objects
Center evenly spaces the center points of the objects
Spacing places equal intervals between the selected objects
Bottom evenly spaces the bottom edges of the objects
6 To indicate the area over which the objects are distributed, enable one of the
following options:
Extent of selection distributes the objects over the area of the bounding box
surrounding them
Extent of page distributes the objects over the drawing page
218 CorelDRAWX5 User Guide
Top row: Options for distributing objects horizontally. 1) The Left option
evenly spaces the left edges. 2) The Center option evenly spaces the center points.
Bottom row: Options for distributing objects vertically. 3) The Top option
evenly spaces the top edges. 4) The Center option evenly spaces the center points.
Snapping objects
When you move or draw an object, you can snap it to another object in a drawing. You
can snap an object to various snap points on the target object. When you move the
pointer close to a snap point, the snap point becomes highlighted, which identifies it as
the pointers snapping target.
To snap an object to another object with greater precision, you first snap the pointer to
a snap point in the object, and then snap the object to a snap point in the target object.
For example, you can snap the pointer to the center of a rectangle, drag the rectangle
by the center, and then snap the rectangle to the center of another rectangle.
2 1
3 4
Working with objects 219
The pointer was snapped to an end node of the leaf (top), and then the leaf was
dragged to snap to the end node of the branch (bottom).
Snapping modes determine which snap points you can use in an object. The table below
includes descriptions of all available snapping modes.
Snapping mode Description
Snapping
mode
indicator
Node Lets you snap to a node on an object
Intersection Lets you snap to a geometric intersection of objects
Midpoint Lets you snap to a line segment midpoint
Quadrant Lets you snap to points that are at 0, 90, 180, and
270 on a circle, ellipse, or arc
Tangent Lets you snap to a point on the outside edge of an arc,
circle, or ellipse where a line touches, but does not
intersect, the object
Perpendicular Lets you snap to a point on the outside edge of a
segment where a line is perpendicular to the object
Edge Lets you snap to a point that touches the edge of an
object
Center Lets you snap to the center of the closest object (arc,
regular polygon, or curve centroid)
Text baseline Lets you snap to a point on the baseline of artistic or
paragraph text
220 CorelDRAWX5 User Guide
You can choose a number of snapping options. For example, you can disable some or
all snapping modes to make the application run faster. You can also set a snapping
threshold, which specifies the distance from the pointer at which a snap point becomes
active. You can also turn snapping on and off.
To turn snapping on or off
Click View Snap to objects.
A check mark next to the Snap to objects command indicates that snapping is
turned on.
You can also press Alt + Z to toggle snapping on and off.
To snap objects
1 Select the object that you want to snap to the target object.
2 Move the pointer over the object until the snap point becomes highlighted.
3 Drag the object close to the target object until the snap point on the target object
becomes highlighted.
To snap an object as you draw it, drag in the drawing window until the snap
point in the target object becomes highlighted.
To set snapping options
1 Click View Setup Snap to objects setup.
2 On the Snap to objects page of the Options dialog box, enable one or more of the
mode check boxes.
To enable all snapping modes, click Select all.
To disable all snapping modes without turning off snapping, click Deselect all.
3 Type a value in the Snapping radius box to set the radius, in pixels, of the
snapping field around the pointer.
You can also
Display or hide snapping mode indicators Enable or disable the Show snap location
marks check box.
Working with objects 221
Using dynamic guides
You can display dynamic guides to help you precisely move, align, and draw objects in
relation to other objects. Dynamic guides are temporary guidelines that you can pull
from the following snap points in objects center, node, quadrant, and text baseline.
For more information about snap points and snapping modes, see Snapping objects
on page 218.
As you drag an object along a dynamic guide, you can view the distance of the object
from the snap point that was used to create the dynamic guide, which helps you position
the object precisely. You can use dynamic guides to place objects in relation to other
objects as you draw them. You can also display intersecting dynamic guides and then
place an object at the intersection.
A dynamic guide was pulled from a node in the object on the left. The screen
tip next to the node displays the angle of the dynamic guide (0)and the
distance between the node and the pointer (1.5 inches.) The object on the right
was dragged along the dynamic guide and positioned precisely 1.5 inches away
from the node that was used to generate the dynamic guide.
Dynamic guides contain invisible divisions, called ticks, to which your pointer
gravitates. Ticks let you move objects with precision along a dynamic guide. You can
adjust tick spacing to suit your needs, and you can disable snapping to ticks. You can
set other options for dynamic guides. For example, you can choose to display dynamic
guides at one or more preset angles, or at custom angles that you specify. You can
preview the angle settings. When you no longer need a dynamic guide at a certain
Display or hide screen tips Enable or disable the Screen tip check box.
You can also
222 CorelDRAWX5 User Guide
angle, you can delete the angle settings. You can also display dynamic guides that are
extensions of line segments.
This dynamic guide is an extension of a line segment.
You can turn off dynamic guides at any time.
To enable or disable dynamic guides
Click View Dynamic guides.
A check mark beside the Dynamic guides command indicates that dynamic
guides are enabled.
You can toggle dynamic guides on and off by clicking the Dynamic guides
button on the property bar or by pressing Shift + Alt + D.
To display dynamic guides
1 With dynamic guides enabled, click a drawing tool.
2 Move the pointer over, and then off, an eligible snap point of an object.
3 Repeat step 2 with other objects to display other dynamic guides.
The snap points you point to are registered in a queue and are used to create
dynamic guides.
The eligible snap points the node, center, quadrant, and text baseline snap
points appear only when the corresponding snapping modes are activated.
Working with objects 223
For more information about snap points and snapping modes, see Snapping
objects on page 218.
To avoid displaying too many dynamic guides, you can clear the queue of
points at any time by clicking in the drawing window or pressing Esc.
You can use the snap points you registered to display intersecting dynamic
guides. To do this, display a dynamic guide, and then move the pointer along
the dynamic guide to where an intersecting dynamic guide would appear from
a registered snap point.
To place an object in relation to another object
1 With dynamic guides enabled, select an object.
If you want to move the object by a specific snap point, move the pointer over the
snap point until the snap point becomes highlighted.
2 Drag the object to an eligible snap point of the target object.
3 When the snap point of the target object becomes highlighted, drag the object
along the dynamic guide to position it.
The eligible snap points the node, center, quadrant, and text baseline snap
points appear only when the corresponding snapping modes are activated.
For more information about snap points and snapping modes, see Snapping
objects on page 218.
To draw an object in relation to another object
1 With dynamic guides enabled, click a drawing tool.
2 Move the pointer over an eligible snap point of an object.
3 When the snap point becomes highlighted, move the pointer to display a dynamic
guide.
4 Move the pointer along the dynamic guide to the point where you want to draw,
and drag to draw an object.
The eligible snap points the node, center, quadrant, and text baseline snap
points appear only when the corresponding snapping modes are activated.
224 CorelDRAWX5 User Guide
For more information about snap points and snapping modes, see Snapping
objects on page 218.
To place an object at the intersection of dynamic guides
1 With dynamic guides enabled, select an object.
If you want to use a specific snap point to move the object, move the pointer over
the snap point until the snap point becomes highlighted.
2 Drag the object to an eligible snap point of another object, drag to display a
dynamic guide, and continue to hold down the mouse button.
3 Drag the object to another eligible snap point. When the snap point becomes
highlighted, drag to display another dynamic guide where the two dynamic guides
would intersect.
4 When the intersecting point appears, release the mouse button.
In the following example, intersecting dynamic guides are used to position a
washer in relation to two other objects another washer and a bolt.
First, the ellipse was dragged by its center snap point (left) to the edge of the
other carton2, and then to the right to display a dynamic guide (right).
Working with objects 225
Next, the ellipse was dragged to the edge of the carton, and then down to
display another dynamic guide (left). Finally, the ellipse was positioned at the
intersection of the dynamic guides (right).
The eligible snap points the node, center, quadrant, and text baseline snap
points appear only when the corresponding snapping modes are activated.
For more information about snap points and snapping modes, see Snapping
objects on page 218.
To set dynamic guide options
1 Click View Setup Dynamic guides setup.
2 On the Dynamic guides page of the Options dialog box, enable any of the
following check boxes:
Angle screen tip lets you display or hide the angle of dynamic guides
Distance lets you display or hide the distance from the snap point that is used
to create a dynamic guide
3 Type a value in the Tick spacing box to change the distance between the invisible
divisions on the dynamic guides.
4 In the Guides area, enable or disable the angle check boxes to choose the angles at
which to create the dynamic guides.
When you enable an angle check box, a preview of the dynamic guide appears in
the Guides preview window.
5 Enable the Extend along segment check box to create dynamic guides that are
extensions of line segments.
226 CorelDRAWX5 User Guide
Changing the order of objects
You can change the stacking order of objects on a layer or a page by sending objects to
the front or back, or behind or in front, of other objects. You can also position objects
precisely in the stacking order, as well as reverse the stacking order of multiple objects.
The four objects (left) are ordered from top to bottom to create the final image
(right).
To change the order of an object
1 Select an object.
2 Click Arrange Order, and then click one of the following:
To front of page moves the selected object in front of all other objects on the
page
To back of page moves the selected object behind all other objects on the
page
You can also
Disable snapping to ticks Disable the Snap to ticks check box.
Display a custom dynamic guide by
specifying its angle
In the Guides area, type a value in the
Degrees box, and click Add.
Delete angle settings Click an angle check box in the list box, and
click Delete.
Display dynamic guides at all available
angles
Click Select all.
Clear all dynamic guides Click Deselect all.
Working with objects 227
To front of layer moves the selected object in front of all other objects on the
active layer
To back of layer moves the selected object behind all other objects on the
active layer
Forward one moves the selected object forward one position. If the selected
object is in front of all other objects on the active layer, it is moved to the layer
above.
Back one moves the selected object behind one position. If the selected object
is behind all other objects on the selected layer, it is moved to the layer below.
In front of moves the selected object in front of the object that you click in
the drawing window
Behind moves the selected object behind the object that you click in the
drawing window
An object cannot be moved to a locked (non-editable) layer; instead, it is
moved to the closest normal or editable layer. For example, when you apply the
To front of page command, and the topmost layer is locked, the object is
moved to the topmost editable layer. Any objects on the locked layer remain
in front of the object.
By default, all objects on the master page appear on top of the objects on other
pages. For information about reordering content on master page layers, see To
move a layer on page 247.
An Order command is unavailable if the selected object is already positioned
in the specified stacking order. For example, the To front of page command
is unavailable if the object is already in front of all the other objects on the page.
To reverse the order of multiple objects
1 Select the objects.
2 Click Arrange Order Reverse order.
Sizing and scaling objects
CorelDRAW lets you size and scale objects. In both cases, you change the dimensions
of an object proportionally by preserving its aspect ratio. You can change the dimensions
of an object by specifying values or by changing the object directly. When you scale an
object, you change its dimensions by a specified percentage.
228 CorelDRAWX5 User Guide
You can change the anchor point of an object from its center to any of its eight selection
handles.
To size an object
You can also set a precise size for the object by typing values in the Object size
boxes on the property bar.
You can also size an object by clicking Arrange Transformations Size and
then typing values in the Transformation docker.
To scale an object
1 Select an object.
2 Click Window Dockers Transformations Scale.
3 In the Transformations docker, type values in the following boxes:
H lets you specify a percentage by which you want to scale the object
horizontally
V lets you specify a percentage by which you want to scale the object
vertically
If you want to change the anchor point of an object, enable the check box that
corresponds to the anchor point you want to set.
You can also scale an object by dragging a corner selection handle.
You can also scale an object by typing values in the Scale factor boxes on the
property bar.
To
Size a selected object Drag any of the corner selection handles.
Size a selected object from its center Hold down Shift, and drag one of the corner
selection handles.
Size a selected object to a multiple of its
original size
Hold down Ctrl, and drag one of the corner
selection handles.
Stretch and size a selected object
simultaneously
Hold down Alt, and drag one of the corner
selection handles.
Working with objects 229
Rotating and mirroring objects
CorelDRAW lets you rotate and create mirror images of objects. You can rotate an
object by specifying horizontal and vertical coordinates. You can move the center of
rotation to a specific ruler coordinate or to a point that is relative to the current position
of the object.
Rotating objects around a single point
Mirroring an object flips it from left to right or top to bottom. By default, the mirror
anchor point is in the center of the object.
Mirroring an object from top to bottom
To rotate an object
1 Select an object.
230 CorelDRAWX5 User Guide
2 Click Window Dockers Transformations Rotate.
3 Disable the Relative center check box in the Transformations docker.
To rotate an object around a point relative to its current position, enable the
Relative center check box.
4 Type a value in the Angle box.
You can also view and set the relative center of an object by clicking the object
to display the rotation handles, and dragging the relative center handle (circle
with a dot in the middle) to a new position.
You can set the relative center of an object to its original position by enabling
the Relative center check box and clicking the center option in the area below
the check box.
To rotate an object around a ruler coordinate
1 Select an object.
2 Click Window Dockers Transformations Rotate.
3 Disable the Relative center check box.
4 Type a value in the Angle box.
5 Type values in any of the following Center boxes:
H lets you specify the point on the horizontal ruler around which the object
rotates
V lets you specify the point on the vertical ruler around which the object
rotates
6 Type a value in the Angle of rotation box on the property bar.
7 Press Enter.
You can also
Specify a point around which you want to
rotate the object
Type values in the H and V boxes to specify
the position of the object along the
horizontal and vertical axes. Click Apply.
Use rotation handles to rotate an object Drag a rotation handle clockwise or
counterclockwise on a selected object.
Use the property bar to rotate an object Type a value in the Angle of rotation box on
the property bar.
Working with objects 231
To mirror an object
1 Select an object.
2 Click Window Dockers Transformations Scale.
3 In the Transformations docker, click one of the following:
Horizontal mirror lets you flip the object from left to right
Vertical mirror lets you flip the object from top to bottom
If you want to flip the object on a specific anchor point, enable the check box that
corresponds to the anchor point you want to set.
4 Click Apply.
You can also mirror a selected object by holding down Ctrl and dragging a
selection handle to the opposite side of the object.
You can also mirror a selected object by clicking the Mirror buttons on the
property bar.
Grouping objects
When you group two or more objects, they are treated as a single unit but retain their
individual attributes. Grouping lets you apply the same formatting, properties, and
other changes to all the objects within the group at the same time. In addition,
grouping helps prevent accidental changes to the position of an object in relation to
other objects. You can also create nested groups by grouping together existing groups.
Single objects retain their attributes when they are grouped.
You can add objects to or remove objects from a group, and you can delete objects that
are members of a group. You can also edit a single object in a group without ungrouping
232 CorelDRAWX5 User Guide
the objects. If you want to edit multiple objects in a group at the same time, you must
first ungroup the objects. If a group contains nested groups, you can ungroup all objects
in the nested groups simultaneously.
To group objects
1 Select the objects.
2 Click Arrange Group.
The status bar indicates that a group of objects is selected.
You can select objects from different layers and group them; however, after
objects are grouped, they reside on the same layer and are stacked on top of one
another.
You can create a nested group by selecting two or more groups of objects and
clicking Arrange Group.
You can also group objects by clicking Window Dockers Object
manager and dragging the name of an object in the Object manager docker
over the name of another object.
To add an object to a group
1 Click Window Dockers Object manager.
2 In the Object manager docker, drag the name of the object to the name of the
group.
To remove an object from a group
1 Click Window Dockers Object manager.
2 In the Object manager docker, drag an object from the group to a position outside
the group.
You can also remove an object from a group by clicking the object in the object
list and dragging it out of the group.
To delete an object in a group, select the object in the object list, and click Edit
Delete.
Working with objects 233
To edit a single object in a group
1 Click the Pick tool .
2 While holding down Ctrl, click an object in a group.
3 Edit the object.
You can also select a single object in a group by clicking the name of an object
in the Object manager docker. To access the Object manager docker, click
Tools Object manager.
To ungroup objects
1 Select one or more groups.
2 Click Arrange, and click one of the following commands:
Ungroup breaks a group into individual objects, or a nested group into
multiple groups
Ungroup all breaks one or more groups into individual objects, including
objects within nested groups
Selecting Ungroup all also ungroups all nested groups. To preserve nested
groups, select Ungroup.
You can also ungroup objects by clicking the Ungroup button on the
property bar.
You can also ungroup all nested groups within a group by clicking the
Ungroup all button on the property bar.
Combining objects
Combining two or more objects creates a single object with common fill and outline
attributes. You can combine rectangles, ellipses, polygons, stars, spirals, graphs, or text
so that they are converted to a single curve object. If you need to modify the attributes
of an object that has been combined from separate objects, you can break apart the
combined object. You can extract a subpath from a combined object to create two
separate objects. You can also weld two or more objects to create a single object. For
information about welding objects, see Welding and intersecting objects on page 189.
234 CorelDRAWX5 User Guide
The two objects (left) are combined to create a single object (right). The new
object has the fill and outline properties of the last object selected.
To combine objects
1 Select the objects to be combined.
2 Click Arrange Combine.
Combined text objects become larger blocks of text.
You can also combine selected objects by clicking the Combine button on
the property bar.
You can close open lines in a combined object by clicking Arrange Close
path and clicking a command.
To break apart a combined object
1 Select a combined object.
2 Click Arrange Break curve apart.
If you break apart a combined object that contains artistic text, the text breaks
apart into lines first, and then into words. Paragraph text breaks into separate
paragraphs.
Working with objects 235
To extract a subpath from a combined object
1 Click the Shape tool , and select a segment, node, or group of nodes on a
combined object.
2 Click the Extract subpath button on the property bar.
After you extract the subpath, the fill and outline properties of the path are
removed from the combined object.
Locking objects
Locking an object prevents you from accidentally moving, sizing, transforming, filling,
or otherwise changing it. You can lock single, multiple, or grouped objects. To change
a locked object, you need to unlock it first. You can unlock one object at a time, or all
locked objects at the same time.
To lock an object
Select an object, and click Arrange Lock object.
You cannot lock linked objects, such as blends, contours, or text inside an
object. You also cannot lock objects within groups or linked groups.
You can also lock an object by right-clicking it and then clicking Lock object.
To unlock objects
1 Select a locked object or group of objects.
2 Click Arrange, and then click one of the following:
Unlock object
Unlock all objects
You can also unlock an object by right-clicking it and then clicking Unlock
object.
236 CorelDRAWX5 User Guide
Finding and replacing objects
You can use the Find and Replace wizards to locate and edit objects in a large drawing.
Using search criteria that you specify, the Find wizard guides you step-by-step when
you need to find and select objects in a drawing. The search criteria can include object
type and its related properties, fill and outline properties, vector effects applied to
objects, or the name of an object or style. For example, you can search for and select all
rectangles with rounded corners and without fill, or all text on a path. You can also
search for objects that contain the same properties as a selected object. You can change
the search criteria in the middle of a search. You can also save search criteria for later use.
The Replace wizard guides you through the process of finding objects that contain the
properties you specify and then replacing those properties with others. For example, you
can replace all object fills of a certain color with fills of a different color. You can also
replace color models and palettes, outline properties, and text attributes, such as font
and font size.
You can also search for specific words and replace them with other words. For more
information, see Finding, editing, and converting text on page 385.
To find and select objects
1 Click Edit Find and replace Find objects.
2 Follow the instructions in the Find wizard.
If you save an object search, you can reactivate the last search you performed
by clicking Edit Find and replace Recent search.
To replace object properties
1 Click Edit Find and replace Replace objects.
2 Follow the instructions in the Replace wizard.
Constraining objects
You can restrict how objects are drawn and edited by using a constrain key while you
draw. For example, you can press a constrain key to constrain a rectangle to a square,
an ellipse to a circle, or a straight line to a perfectly horizontal or vertical line. By
default, the application uses the Ctrl key to constrain the shape or angle of objects, and
Working with objects 237
the Shift key to draw shapes outward from their center of origin. However, you can
change the default constrain key to Shift at any time.
You can use a control key to draw or rotate an object, or the nodes and control handles
of an object, at a preset increment. This increment is known as the constrain angle. By
default, the constrain angle is 15 degrees, but you can change it to suit your needs.
To constrain objects while drawing or editing
A rectangle is constrained to a square, an ellipse to a circle, and a polygon to a
shape with sides of equal length.
To change the constrain key
1 Click Tools Options.
2 In the Workspace list of categories, click Toolbox, and then click Pick tool.
3 In the Ctrl and Shift keys area, enable one of the following options:
Traditional CorelDRAW lets you use the Ctrl key as the constrain key and
the Shift key to draw shapes outward from their center of origin
Windows standard lets you use the Shift key as the constrain key and the
Ctrl key to apply transformations to the duplicate of an object while leaving the
original intact
To change the constrain angle
1 Click Tools Options.
2 In the Workspace list of categories, click Edit.
3 Type a value in the Constrain angle box.
To Do the following
Constrain a shape to equal width and height While holding down Ctrl, draw diagonally.
Use a preset increment (the constrain angle)
to draw or rotate an object
While holding down Ctrl, move the pointer
to draw or rotate the object.
238 CorelDRAWX5 User Guide
Inserting bar codes
The Barcode wizard in CorelDRAW lets you add bar codes to drawings. A bar code is a
group of bars, spaces, and sometimes numbers that is designed to be scanned and read
into computer memory. Bar codes are most commonly used to identify merchandise,
inventory, and documents.
The Barcode wizard guides you through the process of inserting a bar code. If you need
additional information at any step, you can consult the Help in the Barcode wizard.
To insert a bar code
1 Click Edit Insert Barcode.
2 Follow the instructions in the Barcode wizard.
If you need help with choosing options, click the Help button in the Barcode
wizard.
A bar code is inserted into a drawing as an object.
Working with layers 239
Working with layers
You can work with layers to help you organize and arrange objects in complex
illustrations.
This section contains the following topics:
Creating layers
Changing layer properties
Moving and copying layers and objects
Creating layers
All CorelDRAW drawings consist of stacked objects. The vertical order of these objects
the stacking order contributes to the appearance of the drawing. An effective way
to organize these objects is by using invisible planes called layers.
Drawings can be assembled by placing objects on various levels or layers.
Layering gives you added flexibility when you organize and edit the objects in complex
drawings. You can divide a drawing into multiple layers, each containing a portion of
the drawings contents. For example, you can use layers to organize an architectural
240 CorelDRAWX5 User Guide
plan for a building. You can organize the buildings various components (for example,
plumbing, electrical, structural) by placing them on separate layers.
Local layers and master layers
By default, all content is placed on a layer. Content that applies to a specific page is
placed on a local layer. Content that applies to all pages in a document can be placed on
a global layer called a master layer. Master layers are stored on a virtual page called the
Master Page.
The Object manager docker displays the default layer structure.
Each new file is created with a default page (Page 1) and a Master Page. The default
page contains a Guides layer and Layer 1. The Guides layer stores page-specific (local)
guidelines. Layer 1 is the default local layer. When you draw objects on the page, the
objects are added to this layer unless you choose a different layer.
The Master Page is a virtual page that contains the information that applies to all pages
in a document. You can add one or more layers to a master page to hold content such
as headers, footers, or a static background. By default, a master page contains the
following layers:
Guides contains the guidelines that are used for all pages of the document
Desktop contains objects that are outside the borders of the drawing page. This
layer lets you store objects that you may want to include in the drawing at a later
time.
Grid contains the grid that is used for all pages of the document. The grid is
always the bottom layer.
Working with layers 241
The default layers on the master page cannot be deleted or copied. Layers that you add
to the master page appear at the top of the stacking order unless the stacking order is
changed in the Layer manager view in the Object manager docker.
To add content to a layer, you must first select the layer so that it becomes the active
layer.
Viewing layers, pages, and objects
You can choose from different views that let you display pages, layers, or all the objects
in your document. The view you choose depends on the complexity of your document
and the task you are performing. For example, in a long multipage document, you can
choose a pages-only view so that you can navigate more easily and view only one page
at a time. The Layer manager view lets you view and reorder all the layers that affect
the current page, including the master layers.
For information about how facing page views affect layers, see To view facing pages
on page 77.
For information about how layers are affected when you save a file to an earlier version
of CorelDRAW, see To save a drawing on page 78.
To create a layer
1 Click Tools Object manager.
2 Perform a task from the following table.
To use a layer in the drawing, you must first make the layer active by clicking
the layer name in the Object manager docker. The layer name appears in a
red bold font to indicate that it is the active layer. When you start a drawing,
the default layer (Layer 1) is the active layer.
To Do the following
Create a layer In the top right corner of the Object
manager docker, click the flyout button ,
and click New layer.
Create a master layer Click the flyout button, and click New
master layer.
242 CorelDRAWX5 User Guide
Master layers are always added to the master page. Content added to these
layers is visible on all pages of the document.
You can also add a layer by clicking the New layer button in the Object
manager docker.
You can make any layer a master layer by right-clicking the layer name, and
clicking Master.
To make a layer active
1 Click Tools Object manager.
2 In the Object manager docker, click the layer name.
The layer name appears in a red bold font to indicate that it is the active layer.
By default, the active layer is Layer 1.
The name of the active layer, as well as the currently selected object, appears
in the status bar at the bottom of the application window.
To display pages, layers, and objects in the Object Manager docker
1 Click Tools Object manager.
2 Perform a task from the following table.
To Do the following
Display pages
Click the flyout button , and then click
Show pages.
Display all layers for a page Click the name of a page and click the Layer
manager view button .
To turn the Layer manager view off, click
the button again.
Display objects
Click the flyout button , and then click
Expand to show selection.
Working with layers 243
The name of the active layer, as well as the currently selected object, appears
in the status bar at the bottom of the application window.
If you want to view a document that has facing pages, see To view facing
pages on page 77.
To delete a layer
1 Click Tools Object manager.
2 Click the name of a layer.
3 Click the flyout button , and click Delete layer.
When you delete a layer, you also delete all the objects on it. To preserve an
object, move it to a different layer before you delete the current layer.
You can delete any unlocked layer except the following default layers: Grid,
Desktop, and Guides. For more information about locking and unlocking
layers, see To set the editing properties of a layer on page 245.
You can also delete a layer by right-clicking the layer name in the Object
manager docker and choosing Delete.
To specify settings for a layer on the master page
1 Click Tools Object manager.
2 Right-click the layer, and click Properties.
Changing layer properties
For each new layer that you create, the display, editing, and printing and exporting
properties are enabled by default. You can change these properties at any time. You can
also enable or disable the master layer setting for a layer. For information about master
layers, see Creating layers on page 239.
244 CorelDRAWX5 User Guide
The icons to the left of a layers name let you change the layers properties.
Showing and hiding layers
You can choose to show or hide layers in a drawing. Hiding a layer lets you identify and
edit the objects on other layers. It also reduces the time required for your drawing to
refresh when you edit it.
Printing and exporting layers
You can set printing and exporting properties for a layer to control whether a layer is
displayed in the printed or exported drawing. Note that hidden layers are displayed in
the final output if the printing and exporting properties are enabled. The Grid layer
cannot be printed or exported.
Setting a layers editing properties
You can allow editing of the objects on all layers or restrict editing so that you can only
edit objects on the active layer. You can also lock a layer to prevent accidental changes
to its objects. When you lock a layer, you cannot select or edit its objects.
Renaming layers
You can rename layers to indicate their contents, their position in the stacking order, or
their relationship with other layers.
Using layer color to view objects
You can change the layer color so that objects on the layer are displayed with the layer
color when you use Wireframe view. For example, if you place various components of an
architectural plan (plumbing, electrical, structural) on separate layers, you can use layer
Displays or hides the
layer
Enables or disables
printing and exporting
for a layer
Makes a layer editable
or locks it to prevent
changes
Working with layers 245
color to quickly identify to which component the objects belong. For more information
about Wireframe view, see Choosing viewing modes on page 73.
To show or hide a layer
1 Click Tools Object manager.
2 Click the Show or hide icon beside the layer name.
The layer is hidden when the Show or hide icon is grayed.
Objects on a hidden layer are displayed in the printed or exported drawing
unless the layers printing and exporting properties are disabled. For more
information, see To enable or disable printing and exporting of a layer on
page 245.
You can also show or hide a layer by right-clicking the layer in the Object
manager docker and then clicking Visible.
To enable or disable printing and exporting of a layer
1 Click Tools Object manager.
2 Click the Enable or disable printing and exporting icon beside the layer
name.
Disabling the printing and exporting of a layer prevents its contents from
appearing in the printed or exported drawing, or in full-screen previews. For
information about full-screen previews, see Previewing drawings on page 72.
You can also enable or disable the printing and exporting of a layer by right-
clicking the layer in the Object manager docker and clicking Printable.
To set the editing properties of a layer
1 Click Tools Object manager.
2 In the Object manager docker, click the name of the layer that you want to edit.
The layer name appears in a red bold font to indicate that it is the active layer.
3 Perform a task from the following table.
246 CorelDRAWX5 User Guide
If you disable the Edit across layers button , you can work only on the
active layer and the Desktop layer. You cannot select or edit objects on inactive
layers. For example, if you use the Pick tool to marquee-select multiple objects
on the drawing page, only the objects on the active layer are selected.
You cannot lock or unlock the Grid layer.
You can also allow editing on all layers by clicking the Edit across layers
button in the Object manager docker. Editing across layers is enabled when
the button appears pressed. Clicking the button again restricts editing to the
active layer.
You can also lock or unlock a layer by right-clicking the layer in the Object
manager docker and then clicking Editable.
To rename a layer
1 Click Tools Object manager.
2 Right-click the layer name, and click Rename.
Layer names are not preserved when you save a
CorelDRAWGraphics Suite X5 file to a previous version.
You can also rename a layer by clicking the layer name and typing a new name.
To Do the following
Lock or unlock a layer
Click the Lock or unlock icon beside the
layer name.
Allow editing on all layers
Click the flyout button , and click Edit
across layers.
Allow editing on the active layer only
Click the flyout button , and disable Edit
across layers.
Working with layers 247
To change the layer color
In the Object manager docker, double-click the color swatch that appears to the
left of the layer name, and choose a color.
Objects on the layer are displayed with the layer color when you use Wireframe
view (View Wireframe).
You can also choose to display only the objects on a specific layer in Wireframe
view by right-clicking the layer name, choosing Properties, and enabling the
Override full color view check box in the layer properties dialog box.
Moving and copying layers and objects
You can move or copy layers on a single page or between pages. You can also move or
copy selected objects to new layers, including layers on the master page.
Moving and copying layers affects the stacking order. Moving or copying an object to a
layer below its current layer causes the object to become the top object on its new layer.
Similarly, moving or copying an object to a layer above its current layer causes the object
to become the bottom object on its new layer.
To move a layer
1 Click Tools Object manager.
2 In the layers list, drag a layer name to a new position.
By default, the master layers are applied above local layers. You can change the
order of the master layers relative to local layers by clicking a page name,
enabling the Layer manager view button at the top of the Object manager
docker, and dragging a layer name to a new position in the layers list.
To copy a layer
1 Click Tools Object manager.
2 In the layers list, right-click the layer that you want to copy.
3 From the context-menu, choose Copy.
4 Right-click the layer above which you want to place the copied layer.
248 CorelDRAWX5 User Guide
5 From the context menu, choose Paste.
The layer and the objects it contains are pasted above the selected layer.
To move or copy an object to another layer
1 Click Tools Object manager.
2 Click an object in the Object manager docker.
3 Click the flyout button , and click one of the following:
Move to layer
Copy to layer
4 Click the destination layer.
When you move objects to or from a layer, the layer must be unlocked.
You can move and copy an object to another layer by dragging the object to a
new layer in the Object manager docker.
You can also move an object to another layer by using an Order command. For
more information, see To change the order of an object on page 226.
Working with symbols 249
Working with symbols
The CorelDRAW application lets you create objects and save them as symbols.
Symbols are defined once and can be referenced many times in a drawing. Each time
you insert a symbol into a drawing, you create an instance of the symbol. Symbol
definitions, as well as information about instances, are stored in a symbol manager,
which is part of the CorelDRAW (CDR) file. Using symbols for objects that appear
many times in a drawing helps to reduce file size.
In this section, youll learn about
Creating, editing, and deleting symbols
Using symbols in drawings
Managing collections and libraries
Sharing symbols between drawings
For information about modifying symbol instances and about unsupported object types,
see Reference: Working with symbols on page 256.
The term symbol, as it was used in earlier versions of CorelDRAW, has been replaced
by special character. For more information about working with special characters, see
Embedding graphics and adding special characters on page 410.
Creating, editing, and deleting symbols
Symbols are objects that are defined once and can be referenced many times in a
drawing. You can have multiple instances of a symbol in a drawing with little impact
on file size. Symbols make editing a drawing quicker and easier, as changes made to a
symbol are automatically inherited by all instances.
Symbols are created from objects. When you convert an object to a symbol, the new
symbol is added to the Symbol manager, and the selected object becomes an instance.
You can also create a symbol from multiple objects. You can edit a symbol; any changes
you make affect all instances in a drawing. The selection handles for symbols differ from
those for objects. Selection handles for symbols are blue; selection handles for objects
250 CorelDRAWX5 User Guide
are black. You can also delete a symbol instance and purge unused symbol definitions.
Purging removes all symbol definitions that are not instanced in a drawing.
Using symbols for objects that appear many times helps to reduce file size.
To convert an object to a symbol
1 Select an object or multiple objects.
2 Click Edit Symbol New symbol.
Symbols cannot span layers. If you convert objects on different layers to a
symbol, the objects are combined on the topmost objects layer. For more
information about layers, see Working with layers on page 239.
You can also convert an existing object or objects to a symbol by dragging the
object or objects to the Symbol manager docker.
To make a linked symbol internal
1 Select a symbol.
2 Click Edit Symbol Break link.
If there are other instances of the symbol in the drawing, you are given the choice
to break links to all instances. If you do, the internal symbol will then apply to all
the instances.
Working with symbols 251
You can also make a linked symbol internal by right-clicking a symbol and
choosing Break link.
To edit a symbol
1 In the Symbol manager docker, choose a symbol from the Symbols list.
If you want to name or rename the symbol, double-click the symbols name box,
and type a name.
2 Click the Edit symbol button .
3 Modify the objects on the drawing page.
4 Click the Finish editing object tab in the bottom-left corner of the drawing
window.
Changes made to a symbol are automatically made to all instances in the active
drawing.
While working in symbol edit mode, you cannot add layers or save a drawing.
You can also edit a symbol by selecting an instance in the drawing window,
and clicking the Edit symbol button on the property bar or holding down
Ctrl and clicking a symbol.
While editing a symbol, you can insert an instance of another symbol, which
creates a nested symbol. You cannot, however, insert an instance of the same
symbol.
To edit a linked symbol
1 Click File Open.
2 Choose the drive and folder where the library is stored.
3 Click a library filename.
Library files have a .csl filename extension.
4 Click Open.
5 In the Symbol manager docker, click the active document, and choose a symbol
from the Symbols list.
If you want to rename the symbol, click the name again, and type a new name.
252 CorelDRAWX5 User Guide
6 Click the Edit symbol button .
7 Modify the objects on the drawing page.
8 Click the Finish editing object tab in the bottom-left corner of the drawing
window.
9 Click File Save.
You may need permission to change files on the network.
To delete a symbol
1 In the Symbol manager docker, choose a symbol from the Symbols list.
2 Click the Delete symbol button .
When you delete a symbol, it is removed from the Symbol manager, and all
instances of the symbol are removed from the drawing.
Using symbols in drawings
You can insert a symbol into a drawing, which creates a symbol instance. You can
modify certain properties of a symbol instance, such as size and position, without
affecting the symbol definition stored in the library. You can revert a symbol instance to
an object or objects while preserving its properties. You can also delete a symbol
instance.
To insert a symbol instance
1 Open the Symbol manager docker by clicking Window Dockers Symbol
manager.
If you want the symbol scaled automatically to match the current drawing scale,
ensure that the Scale to world units button is enabled.
2 Choose a symbol from the Symbols list.
3 Click the Insert symbol button .
The term symbol, as it was used in earlier versions of CorelDRAW, has been
replaced by special character. For more information about working with
Working with symbols 253
special characters, see Embedding graphics and adding special characters on
page 410.
You can also insert a symbol instance by dragging a symbol from the Symbol
manager docker to the drawing window.
To purge unused symbol definitions
1 In the Symbol manager docker, click the active document.
2 Click the Purge unused definitions button .
To modify a symbol instance
1 Select a symbol instance.
2 Make any changes.
If a symbol contains multiple objects, all objects in the symbol instance are
treated as if they were a group. You cannot modify individual objects in a
symbol instance.
Not all properties of a symbol instance can be modified. For a list of properties
that can be modified, see Modifying symbol instances on page 256.
When a symbol instance is selected, you can modify many object properties on
the property bar.
To revert a symbol instance to an object or objects
1 Select a symbol instance.
2 Click Edit Symbol Revert to objects.
The symbol remains in the Symbol manager.
You can also revert a symbol instance to an object by right-clicking the symbol
instance and clicking Revert to objects.
254 CorelDRAWX5 User Guide
To delete a symbol instance
1 Select a symbol instance.
2 Press Delete.
The symbol remains in the Symbol manager.
Managing collections and libraries
When you create symbols, you can store them in library files that are grouped into
collections. You can store symbols in a local library, so that they are only available in the
current drawing, or you can export symbols to a network library that can be shared
between drawings.
The Symbol manager docker always displays libraries and collections that are in your
local Symbols folder. You can add collections and libraries to your Symbols folder from
elsewhere on the network. When you insert a local or external symbol into a drawing,
a copy of the symbol definition is added to the document, but it remains linked to the
source symbol.
To add a collection or library
1 Click Window Dockers Symbol manager.
2 In the tree, click Local Symbols or Network Symbols.
3 Click the Add library button .
4 Locate and choose a collection or library.
5 Click OK.
By default, library files are referenced from their original location. If you want
to copy a library to your User Symbols folder, enable the Copy libraries
locally check box.
If you are adding a collection, you can enable the Recursive check box to
include subfolders.
Working with symbols 255
To delete a collection or library
1 In the Symbol manager docker, click a collection or library.
2 Press Delete.
The collection or library is removed from the tree in the Symbol manager
docker, but files are not deleted.
Sharing symbols between drawings
In CorelDRAW, each drawing has its own library of symbols, which is part of the
CorelDRAW (CDR) file. You can share symbols between drawings by copying and
pasting. Copying symbols to the Clipboard leaves the originals in the library.
You can also copy and paste instances of a symbol to and from the Clipboard. Pasting a
symbol instance places the symbol in the library and also places an instance of the
symbol in the drawing. Subsequent pasting will place another instance of the symbol in
the drawing without adding to the library. If a modified symbol instance is pasted into
a drawing, the new instance maintains the properties of the original instance, and the
new symbol definition in the library maintains the properties of the original symbol.
Symbol instances are copied and pasted in the same way other objects are. For more
information, see Copying, duplicating, and deleting objects on page 202.
To copy or paste symbols
If a pasted symbol has the same name as an existing symbol, the new name is
appended with an increment number. For example, a pasted symbol named
logo would be renamed logo1.
To Do the following
Copy symbols to the Clipboard In the Symbol manager docker, choose the
symbol or symbols from the Symbols list,
right-click, and click Copy.
Paste symbols from the Clipboard In the Symbol manager docker, right-click,
and click Paste.
256 CorelDRAWX5 User Guide
To export a symbol library
1 In the Symbol manager docker, click the active document.
2 Click the Export library button .
3 Choose the drive and folder where you want to save the library file.
4 Type a filename in the File name box.
5 Click Save.
To create a new library
1 Click File Save.
2 Choose the drive and folder where you want to store the library.
3 Choose CSL - Corel Symbol Library from the Save as type list box.
4 Type a filename in the File name box.
5 Click Save.
To add a symbol to an existing library
1 Copy the symbol that you want to add.
2 Click File Open.
3 Choose the drive and folder where the library is stored.
4 Choose CSL - Corel Symbol Library from the Files of type list box.
5 Choose the library file where you want to add a symbol.
6 Paste a symbol to the document.
7 Save the library file.
Reference: Working with symbols
Modifying symbol instances
The following object properties can be modified for symbol instances. If a symbol
contains multiple objects, all objects in the symbol instance are treated collectively as a
single object, just as if they were grouped.
Working with symbols 257
Property Notes
Position Can be modified on the property bar. For
more information, see Positioning objects
on page 211.
Size Can be modified on the property bar. For
more information, see Sizing and scaling
objects on page 227.
Scale Percentage is relative to the symbol
definition. Can be modified on the property
bar. For more information, see Sizing and
scaling objects on page 227.
Skew For more information, see Skewing and
stretching objects on page 167.
Rotation angle Can be modified on the property bar. For
more information, see Rotating and
mirroring objects on page 229.
Transparency Uniform transparency only.
Click the Symbol tab in the Object
properties docker. For more information,
see Applying transparencies on page 343.
Mirroring Can be modified on the property bar. For
more information, see Rotating and
mirroring objects on page 229.
Wrap text Click the General tab in the Object
properties docker. Can also be modified on
the property bar. For more information, see
Wrapping paragraph text around objects,
artistic text, and text frames on page 408.
Order Can be modified on the property bar. For
more information, see Changing the order
of objects on page 226.
Name The name of an instance is displayed in the
Symbol manager docker. Click twice to
change it.
258 CorelDRAWX5 User Guide
Unsupported object types
Most objects in CorelDRAW can be converted to symbols, with the following
exceptions.
Unsupported object type Notes
Linked or embedded objects Includes bar codes
Objects with lenses that are not frozen Lenses must be frozen.
Control objects in link groups All related objects in the link group must be
included in the symbol. For example, if an
object has a drop shadow, you cannot
convert the object without the drop shadow.
Internet objects Buttons, radio buttons, text fields, Java
Applets, and embedded files
Print merge fields
Linked bitmaps
Placed PDF or EPS files
Locked object Object must be unlocked.
Paragraph text
Connector and dimension lines Must be broken apart or included with the
linked object or objects
Guidelines
Rollovers You cannot convert a rollover to a symbol;
however, you can include a symbol instance
in a rollover state.
Objects with transparency or transparency
effects applied
Linking and embedding objects 259
Linking and embedding objects
Object linking and embedding (OLE) is a method of exchanging information between
applications. Using OLE, you can take selected objects or entire files from one
application, called the source application, and place them into another application,
called the destination application.
You can freely move objects and files between applications as long as all the
applications involved support OLE. CorelDRAW lets you create and edit OLE objects,
as well as insert objects and files created in other applications.
Linking results in a larger file size but is useful when you want to use an object or file
in multiple files. To change every instance of the object or the file, you only need to
change the object in the source application. Linking is also useful when the destination
application does not directly support files created in the source application. Embedding
is useful when you want to include all objects in one file. Embedded objects are not
linked to the source file, and result in a smaller file size in the destination application.
This section contains the following topics:
Inserting linked or embedded objects
Editing linked or embedded objects
Inserting linked or embedded objects
CorelDRAW lets you insert CorelDRAW files as linked or embedded objects in other
applications. You can also insert a linked or embedded object in CorelDRAW. A linked
object remains connected to its source file; whereas an embedded object is not linked to
its source file but is integrated into the active document.
To insert a linked object
1 In CorelDRAW, select an object.
Make sure that the file is saved first.
260 CorelDRAWX5 User Guide
2 Click Edit Copy.
3 Click Edit Paste special in the destination application.
4 Enable the Paste link option.
To insert a linked object into the active drawing from another application, click
Edit Insert new object. In the Insert new object dialog box, enable the
Create from file option, browse to the file you want to insert, and enable the
Link check box.
To insert an embedded object
1 In the destination application, click Edit Insert new object.
2 Enable the Create from file option.
3 Click the Browse button.
4 Click a filename.
You can also create an embedded object by enabling the Create new option,
and choosing the application in which you want to create the object from the
Object type list box.
You can also insert an embedded object by selecting an object in the source
application, and dragging it to the window of the target application.
Editing linked or embedded objects
You can edit a linked or embedded object. You can edit a linked object by editing its
source file. Any changes you make to the source file are automatically applied to the
linked object. You can also modify a linked object; for example, you can update a linked
object, substitute the source file of a linked object for another, or break a link between
a linked object and its source file.
To edit a linked or embedded object
1 Double-click the linked or embedded object to start the source application.
2 Edit the object in the source application.
3 Save the changes in the source application.
Linking and embedding objects 261
4 Close the source application.
5 Return to the active application window to review the edits.
In most cases, you can edit OLE objects only in the source application. If you
try to change an OLE object using CorelDRAW, note the following
limitations. Depending on the source of the OLE object, you might not be able
to rotate, skew, clone, trim, weld, intersect, use as symbols, or combine OLE
objects. Also, you might not be able to apply any of the effects in the Effects
menu to OLE objects, except for PowerClip objects. You can only size, move,
copy OLE objects and place them into PowerClip containers.
You can also edit linked or embedded objects by starting the source application
and opening the file directly.
To modify a linked object
1 Select a linked object using the Pick tool .
2 Click Edit Links.
3 Click one of the following buttons:
Update now updates the linked object to reflect changes made in the source
file
Open source opens the object in the source application
Change source redirects the link to another file
Break link disconnects the link so that the object is embedded in the file
Managing projects 263
Managing projects
The Object Data Manager is an advanced feature that is particularly useful as a project
management tool when you create or supervise a large project. Using the Object Data
Manager is like having a small spreadsheet program, like Quattro Pro or Microsoft
Excel, within your graphics program. You can enter many types of project data
about individual objects or groups of objects.
This section contains the following topics:
Setting up the project database
Assigning and copying object data
Viewing an object data summary
Setting up the project database
Before you assign project data to objects in a drawing, you need to know what
information you want to display. By default, CorelDRAW creates four data fields:
Name, Cost, Comments, and CDRStaticID. The first three fields can be edited or
deleted as required. The CDRStaticID field is hidden; it is used by CorelDRAW to
identify objects, and it cant be edited or deleted.
You can create and assign as many data fields as you want, as long as they use permitted
format variables. For more information about assigning data fields, see Assigning and
copying object data on page 265.
At any time, you can change the setting, such as the name or format, of a data field. If
you require custom fields, you can define their formats using four basic field formats:
General, Date/time, Linear/angular, and Numeric. Each of these formats provides a
series of common settings. If the preset formats in CorelDRAW dont provide the
information you want in your data summary, you can create your own custom formats
using the variables available for the format type youre using. The field format you select
is used for all objects in the active drawing.
264 CorelDRAWX5 User Guide
You can reorder fields to display them in a logical order on the data summary. You can
also delete any data field except CDRStaticID. When you delete a field, you also delete
all data entered for that field in the active document.
To add a data field
1 Click Tools Object Data Manager.
2 In the Object data docker, click the Open Field Editor button .
3 In the Object data field editor dialog box, click Create new field.
4 To change the name of the field you created, double-click the field, type a new
name, and press Enter.
5 In the Add field to area, enable one or both of the following check boxes:
Application defaults stores the new field in the application
Document defaults stores the new field in the current document
You can also use this procedure to change the settings of an existing data field.
You can also
Change the format of a data field Select the data field, and click Change in the
Format area. In the Format definition
dialog box, enable the option beside the
format type you want to use, and choose a
format from the Format type list.
Create a custom format for a data field Select the data field, and click Change in the
Format area. In the Format definition
dialog box, enable the option beside the
format type you want to create. Type the
format in the Create box, and press Enter.
Delete a data field Choose the name of the data field from the
list. To choose multiple fields, hold down
Ctrl, and click the names in the list. Click
Delete field(s).
Managing projects 265
Assigning and copying object data
After creating all the data fields you want for a drawing, you can create a database. The
Object data docker and the Object Data Manager provide all the commands and
features you need to add and edit object information.
The Object data docker is best for entering data for single objects. It lets you add, edit,
and delete object data.The Object Data Manager, in contrast, is best for entering and
editing data for multiple objects. It provides many of the editing features available in
popular spreadsheet applications.
You can use one objects data entries to update another objects data entries. This
function does not replace an objects data entries; rather, it appends fields and data
where appropriate.
To add or edit data for an object
1 Select the object using the Pick tool .
2 Click Tools Object Data Manager.
3 Select a data field. Type text in the Value column for the field, and press Enter.
4 Repeat step 3 to add data to other fields.
To add or edit data for multiple objects
1 Select the objects using the Pick tool .
2 Click Tools Object Data Manager.
3 In the Object data docker, click the Open spreadsheet button .
4 In the Object Data Manager window, click a cell, and type the appropriate data.
Press Enter to assign the entry to the cell, the fields, and the objects.
To copy data from one object to another
1 Using the Pick tool , select the object to which you want to copy data.
2 Click Tools Object Data Manager.
You can also
Clear one field
Click the Clear field button .
Clear all fields
Click the Clear all fields button .
266 CorelDRAWX5 User Guide
3 In the Object data docker, click the Copy data from button .
4 Click the object from which you want to copy data.
Viewing an object data summary
The Object Data Manager provides the commands and functions you need to view your
object data summary. It summarizes the information youve assigned to the objects in a
drawing. While the Object Data Manager can be used to view and edit data associated
with a single object, its main purpose is to help you view and manage large amounts of
data associated with multiple objects contained in various groups in a drawing.
You can change how object data displays:
You can display individual group subtotals for fields shared by multiple groups. Use
this command when more than one group of objects is displayed in a datasheet.
This command applies only to fields with numeric formats.
To create a visible distinction between groups in a column, you can place a two-
space indent before data relating to objects in groups.
You can have the Object Data Manager automatically total the values in the
selected column. The total is displayed at the bottom of the column.
The Object Data Manager gives you access to all of the applications printing
capabilities. This gives you the option to print quickly or print using specific settings.
To view an object data summary
1 Select the object or objects using the Pick tool .
If you want to view an object data summary for the entire document, click Edit
Select all Objects.
2 Click Tools Object Data Manager.
3 In the Object data docker, click the Open spreadsheet button .
The object data summary displays in the Object Data Manager window.
Managing projects 267
You can also
Display or hide group subtotals Select the column by clicking the column
title, and click Field options Summarize
groups. A check mark beside the
Summarize groups command indicates
that the group subtotals are displayed in
italics.
Indent or align groups in a column Select the column by clicking the column
title, and click Field options Show
hierarchy. A check mark beside the Show
hierarchy command indicates that the
groups in a column are indented.
Display or hide the sum of values in a
column
Select the column by clicking the column
title, and click Field options Show totals.
A check mark beside the Show totals
command indicates that the sum of the
values in a column are displayed.
Print the object data summary Click File Print. Choose a printer from the
Name list box. Type a number in the
Number of copies box. For more
information about the printing capabilities
of CorelDRAW, see Printing basics on
page 565.
Working with color 269
Working with color
CorelDRAW lets you choose and create colors by using a wide variety of
industry-standard color palettes, color mixers, and color models. You can store
frequently used colors for future use by using the Document palette or creating and
editing custom color palettes.
You can customize how a color palette appears on your screen by changing the size of
swatches, the number of rows, and other properties.
This section contains the following topics:
Understanding color models
Understanding color depth
Choosing colors
Using the Document palette
Creating and editing custom color palettes
Organizing and displaying color palettes
Displaying or hiding color palettes in the Palette libraries
Setting the properties of color palettes
Understanding color models
You need a precise method to define colors. Color models provide various methods to
define colors, each model defining colors through the use of specific color components.
There is a range of color models to choose from when creating graphics.
CMYK color model
The CMYK color model, which is used in printing, uses the components cyan (C),
magenta (M), yellow (Y), and black (K) to define color. Values for these components
range from 0 to 100 and represent percentages.
In subtractive color models, such as CMYK, color (that is, ink) is added to a surface,
such as white paper. The color then subtracts brightness from the surface. When the
270 CorelDRAWX5 User Guide
value of each color component (C,M,Y) is 100, the resulting color is black. When the
value of each component is 0, no color is added to the surface, so the surface itself is
revealed in this case, the white paper. Black (K) is included in the color model for
printing purposes because black ink is more neutral and darker than blending equal
amounts of C, M, and Y. Black ink produces sharper results, especially for printed text.
In addition, black ink is usually less expensive than using colored ink.
Black is the result of combining the three CMY colors at their highest
intensities.
RGB color model
The RGB color model uses the components red (R), green (G), and blue (B) to define
the amounts of red, green, and blue light in a given color. In a 24-bit image, each
component is expressed as a number from 0 to 255. In an image with a higher bit rate,
such as a 48-bit image, the value range is greater. The combination of these components
defines a single color.
In additive color models, such as RGB, color is produced from transmitted light. RGB
is therefore used on monitors, where red, blue, and green lights are blended in various
ways to reproduce a wide range of colors. When red, blue, and green lights are
combined at their maximum intensities, the eye perceives the resulting color as white.
In theory, the colors are still red, green and blue, but the pixels on a monitor are too
close together for the eye to differentiate the three colors. When the value of each
component is 0, signifies there is an absence of light, the eye perceives the color as black.
Working with color 271
White is the result of combining the three RGB colors at their maximum
intensities.
RGB is the most commonly used color model, because it allows a broad range of colors
to be stored and displayed.
HSB color model
The HSB color model uses hue (H), saturation (S), and brightness (B) as components
for defining color. HSB is also known as HSV (with the components hue, saturation,
and value). Hue describes the pigment of a color and is expressed in degrees to represent
the location on the standard color wheel. For example, red is 0 degrees, yellow is 60
degrees, green is 120 degrees, cyan is 180 degrees, blue is 240 degrees, and magenta is
300 degrees.
Saturation describes the vividness or dullness of a color. Values of saturation range from
0 to 100 and represent percentages (the higher the value, the more vivid the color).
Brightness describes the amount of white in the color. Like saturation values, brightness
values range from 0 to 100 and represent percentages (the higher the value, the brighter
the color).
272 CorelDRAWX5 User Guide
HSB color model
Grayscale color model
The grayscale color model defines color by using only one component, lightness, which
is measured in values ranging from 0 to 255. Each grayscale color has equal values of
the red, green, and blue components of the RGB color model. Changing a color photo
to grayscale creates a black-and-white photo.
Grayscale color model
Understanding color depth
Color depth refers to the maximum number of colors an image can contain. Color depth
is determined by the bit depth of an image (the number of binary bits that define the
Working with color 273
shade or color of each pixel in a bitmap). For example, a pixel with a bit depth of 1 can
have two values: black and white. The greater the bit depth, the more colors an image
can contain, and the more accurate the color representation is. For example, an 8-bit
GIF image can contain up to 256 colors, but a 24-bit JPEG image can contain
approximately 16 million colors.
Usually, RGB, grayscale, and CMYK images contain 8 bits of data per color channel.
That is why an RGB image is often referred to as 24-bit RGB (8 bits x 3 channels), a
grayscale image is referred to as 8-bit grayscale (8 bits x channel), and a CMYK image
is referred to as 32-bit CMYK (8 bits x 4 channels).
Regardless of how many colors an image contains, the image display is limited to the
highest number of colors supported by the monitor on which it is viewed. For example,
an 8-bit monitor can display only up to 256 colors in a 24-bit image.
Choosing colors
You can choose fill and outline colors by selecting a color from the Document palette,
custom color palettes, palettes from the Palette libraries, color viewers, color harmonies,
or color blends. When you want to use a color that already exists in an object or
document, you can sample the color by using the Color eyedropper tool to achieve an
exact match.
For information about applying the colors you choose, see Applying uniform fills on
page 297 and Formatting lines and outlines on page 115.
Default color palette
A color palette is a collection of color swatches. In some programs, color palettes are
known as swatch palettes.
CorelDRAW the default color palette is based on the primary color mode of the
document. For example, if the document primary color model is RGB, the default color
palette is also RGB. For more information, Understanding color models on page 269.
You choose the default color model when you create a new drawing. You can open and
use additional color palettes at any time.
You can choose both fill and outline colors by using the default color palette. The
selected fill and outline colors appear in the color swatches on the status bar.
274 CorelDRAWX5 User Guide
Document palette
When you create a new drawing, the application automatically generates an empty
palette, called the Document palette. It helps you keep track of the colors that you use
by storing them for future use. For more information, see Using the Document
palette on page 283.
Palette libraries and custom color palettes
The color palettes that are found in the Palette libraries cannot be edited directly. Some
of them are provided by third-party manufacturers, for example PANTONE, HKS
Colors, and TRUMATCH. It may be useful to have on hand a manufacturers swatch
book, which is a collection of color samples that shows exactly what each color looks like
when printed.
The PANTONE solid coated palette is an example of a Color Palette libraries
palette.
Some palettes found in the Palette libraries PANTONE, HKS Colors, TOYO,
DIC, Focoltone, and SpectraMaster are collections of spot colors. If you create
color separations when you print, each spot color requires a separate printing plate,
which can significantly affect the cost of the printing job. If you want to use color
separations, but would like to avoid using spot colors, you can convert them to process
Working with color 275
colors when printing. For more information, see Printing color separations on
page 593.
Custom color palettes can include colors from any color model, including palettes from
the Palette libraries, such as a spot color palette. You can save a custom color palette for
future use. For more information about working with custom color palettes, see
Creating and editing custom color palettes on page 287 and Organizing and
displaying color palettes on page 290.
Sampling colors
When you want to use a color that already exists in a drawing, palette, or on your
desktop, you can sample the color to achieve an exact match. By default, you sample a
single pixel from the drawing window.
Color viewers
Color viewers provide a representation of a range of colors by using either one-
dimensional or three-dimensional shapes. The default color viewer is based on the HSB
color model, but you can use this viewer to choose CMYK, CMY, or RGB colors. For
information about color models, see Understanding color models on page 269.
An example of a color viewer
276 CorelDRAWX5 User Guide
Color harmonies
Color harmonies work by superimposing a shape, such as a rectangle or a triangle, over
a color wheel. Each vertical row in the color grid begins with the color located at one of
the points on the superimposed shape.
The colors at each corner of the shape are always complementary, contrasting, or
harmonious, depending on the shape you choose. The color harmonies let you choose a
color model, and they are most useful when you need to choose several colors for a
project.
An example of color harmonies
Color blends
When you choose a color by using color blends, you combine base colors to produce the
color you want. The color blender displays a grid of colors that it creates from the four
base colors you choose.
Working with color 277
An example of color blends
Choosing Web colors
You can use Web colors when you design documents that will be published to the Web.
With CorelDRAW, you can define Web colors by using RGB hexadecimal values (for
example, #aa003f).
To choose a color by using the default color palette
You can display color names by pointing to a swatch.
To Do the following
Choose a fill color for a selected object Click a color swatch.
Choose an outline color for a selected object Right-click a color swatch.
Choose from different shades of a color Click and hold a color swatch to display a
pop-up color picker, and then click a color.
View more colors on the default color palette Click the scroll arrows at the top and bottom
of the color palette.
278 CorelDRAWX5 User Guide
An example of a pop-up color palette
To choose a color by using a color palette
1 Select an object.
2 In the toolbox, do one of the following:
To choose a fill color, click the Fill tool , and click Uniform fill.
To choose an outline color, click the Outline tool , and click Outline color.
3 Click the Palettes tab.
4 Choose a color palette from the Palette list box.
5 Move the color slider to set the range of colors displayed in the color selection area.
6 Click a color in the color selection area.
Each spot color swatch on a color palette is marked with a small white square.
You should use the same color model for all colors in a drawing; the colors will
be consistent and you will be able to predict the colors of the final output more
accurately. For more information about reproducing colors accurately, see
Using color management on page 315.
You can display or hide the names of colors by clicking Options Show color
names.
You can swap the Old color (of the selected object) and the New color (which
has been chosen in the color selection area) by clicking Options Swap
colors.
Working with color 279
To choose a color by using a color viewer
1 Select an object.
2 In the toolbox, do one of the following:
To choose a fill color, click the Fill tool , and click Uniform fill.
To choose an outline color, click the Outline tool , and click Outline color.
3 On the Models page, choose a color model from the Model list box.
4 Click Options Color viewers, and click a color viewer.
5 Move the color slider.
6 Click a color in the color selection area.
If you choose a color that is out of the printers gamut, CorelDRAW allows you
to replace it with a similar color that is in the printers gamut. To replace the
color, click the Bring color into gamut swatch, which displays to the left of
the New color swatch. For information about color correction, see Using
color management on page 315.
You should use the same color model for all colors in a drawing; the colors will
be consistent and you will be able to predict the colors of the final output more
accurately. It is preferable to use the same color model that you are using for
the final output.
To choose a color by using color harmonies
1 Select an object.
2 In the toolbox, do one of the following:
To choose a fill color, click the Fill tool , and click Uniform fill.
To choose an outline color, click the Outline tool , and click Outline color.
3 Click the Mixers tab.
You can also
Sample a color from the drawing
Click the Eyedropper tool , and click the
drawing or desktop.
Swap colors Click Options Swap colors. This swaps
the Old color (the current foreground or
background color) and the New color (which
has been chosen in the color selection area).
280 CorelDRAWX5 User Guide
4 Click Options Mixers Color harmonies.
5 Choose a shape from the Hues list box.
6 Choose an option from the Variation list box.
7 Drag the black dot on the color wheel.
8 Click a color swatch on the color palette below the color wheel.
If you choose a color that is out of the printers gamut, CorelDRAW displays
the closest in-gamut color. This color is displayed in the Bring color into
gamut swatch, which displays to the left of the New color swatch. You can
either choose this closest in-gamut color or you can correct the out-of-gamut
color by clicking the Bring color into gamut swatch. For information about
color correction, see Using color management on page 315.
You can change the number of swatches in the color grid by dragging the Size
slider.
You can swap the Old color (of the selected object) and the New color (which
has been chosen in the color selection area) by clicking Options Swap
colors.
To choose a color by using color blends
1 Select an object.
2 In the toolbox, do one of the following:
To choose a fill color, click the Fill tool , and click Uniform fill.
To choose an outline color, click the Outline tool , and click Outline color.
3 Click the Mixers tab.
4 Click Options Mixers Color blend.
5 Open each color picker, and click a color.
6 Click a color in the color selection area.
You can also
Sample a color from the drawing
Click the Eyedropper tool , and click the
drawing or desktop.
Working with color 281
Only colors that are on the default color palette can be blended. To blend other
colors, you must change the default color palette. For more information, see
To display a custom color palette on page 291.
You can change the cell size of the color grid by moving the Size slider.
You can swap the Old color (of the selected object) and the New color (which
has been chosen in the color selection area) by clicking Options Swap
colors.
To sample a color
1 In the toolbox, click the Color eyedropper tool .
2 Click the Sample size flyout on the property bar, and enable one of the following
options:
11 lets you choose the color of the pixel you click
22 lets you choose the average color in a sample area of 2 2 pixels. The
pixel you click is in the middle of the sample area.
55 lets you choose the average color in a sample area of 5 5 pixels
If you want to sample a color outside the drawing window, click the Select color
from desktop button on the property bar, and click a color on the desktop.
3 Click the color you that you want to sample.
The Color eyedropper tool automatically switches to the Apply color mode.
4 Perform a task from the following table.
You can also
Sample a color from the drawing
Click the Eyedropper tool , and click the
drawing or desktop.
To Do the following
Fill an object with a sampled color Hover over an object. When the Apply
color cursor changes to a solid color swatch,
click to apply the sampled color.
282 CorelDRAWX5 User Guide
In some cases, the sampled color may be an RGB or CMYK color that is the
closest equivalent to the original color, instead of being a complete match.
To choose a Web color
1 Select an object.
2 Click Window Dockers Color.
Fill an objects outline color with the
sampled color
Hover over an objects outline. When the
Apply color cursor changes to an outline
shape, click to apply the sampled color.
Add the sampled color to the Document
Palette
On the property bar, click Add to palette
and choose Document Palette.
Sample an additional color On the property bar, click the Eyedropper
button , then click the color that you
want to sample.
You can also
Drag a sampled color from one object to
another
Drag the color to another object.
Apply a sampled color from the Selected
color swatch
Drag the sampled color from the Selected
color swatch to the object.
The Selected color swatch is located on the
property bar.
Apply a sampled color from the Uniform
Fill swatch
Drag a color from the Uniform Fill swatch
to the object.
The Uniform Fill swatch is located in the
lower-right corner of the drawing window.
Add the sampled color to the Document
Palette by dragging
Drag the sampled color from the Selected
color swatch to the Document Palette.
The Selected color swatch is located on the
property bar.
To Do the following
Working with color 283
3 In the Color docker, choose RGB from the list box.
4 Type or paste a value in the Hex value box, and press Tab.
Whether you use a three-digit (#fff) or six-digit format (#ffffff), the final value is
presented in the six-digit format.
5 Click one of the following buttons:
Fill fills the selected object with the new color
Outline applies the color to the outline of the object
You can specify hexadecimal color values only when working with RGB colors.
If you type an invalid hexadecimal value, the color does not change. The last
valid hexadecimal value is displayed when you press Tab.
You can view hexadecimal color values on the status bar.
You can also choose Web colors from the Outline color dialog box (in the
Toolbox, click the Outline pen tool) and the Uniform fill dialog box (in the
Toolbox, click the Uniform fill tool), which let you view and copy the
hexadecimal equivalents of non-RGB colors.
Using the Document palette
When you start a new drawing, an empty color palette, named the Document palette,
appears in the drawing window. Every time you use a color in your drawing, its
automatically added to the Document palette. However, if you prefer to control which
colors are added to the Document palette, you can disable the automatic updates and
add colors manually.
284 CorelDRAWX5 User Guide
An example of the Document palette before (above) and after (below)
colors are added to a document.
You can add colors from a color palette, an external image, a color picker, or a color-
related dialog box, such as the Uniform fill color dialog boxes. In addition, you can add
colors from an imported image or object.
Drag a bitmap to the Document palette to add colors.
Working with color 285
When you open documents that were created in a previous version of CorelDRAW, only
color styles and spot colors are added to the Document palette. However, you can add
all colors from an existing drawing to the Document palette.
You can clear the Document palette of any unwanted or unused colors by removing
colors individually or resetting the palette to remove all unused colors at once.
You can also hide the Document palette.
The Document palette is automatically saved with the document. If you rename the
.cdr file to .zip, the Document color palette (DocumentPalette.xml) is included in the
.zip package.
To disable the automatic adding of color to the Document palette
In the top left corner of the Document palette, click the flyout button, and click
Automatically update.
You can also disable the automatic adding of color by clicking Tools
Options, clicking Color palette in the Customization list of categories, and
disabling the Automatically update the document palette check box.
To manually add colors to the Document palette
To Do the following
Add a color from another color palette by
dragging
Drag a color from an open color palette to
the Document palette.
Add a color from a bitmap image In the Document palette, click the
Eyedropper tool, and click the color in an
image.
Add multiple colors from an image In the Document palette, click the
Eyedropper tool, hold down Ctrl, and then
click the image until you add the colors that
you want.
Add multiple colors from an image or object
by dragging
Drag an image or object from the drawing
window to the Document palette.
286 CorelDRAWX5 User Guide
When dragging most vector objects, all object colors are added to the palette.
However, when dragging a bitmap, only the five most dominant colors are
added. If an object includes a fountain fill, texture fill, or pattern fill, only colors
that are defined during the fill creation are supported. Colors from PostScript
fills are not supported.
To add colors from an existing drawing to the Document palette
1 Open a drawing.
2 In the top left corner of the Document palette, click the flyout button, and click
Add from document.
If the drawing was created in a previous version of CorelDRAW and it includes
custom spot colors, they do not display in the Document palette.
To remove a color from the Document palette
1 Click a color swatch on the Document palette.
2 In the top left corner of the Document palette, click the flyout button, and click
Delete color.
You can also remove all of the colors that are no longer used from the
Document palette by clicking the flyout button in the top left corner of the
Document palette, and clicking Palette Reset palette.
Add colors from a selection Select an object or multiple objects. In the
top left corner of the Document palette,
click the flyout button, and click Add
from selection.
Add a color from a color-related dialog box In the dialog box, click a color swatch, then
click Add to palette Document palette.
Move a color swatch Drag a color swatch to a new position.
To Do the following
Working with color 287
To reset the Document palette
In the top left corner of the Document palette, click the flyout button, and click
Palette Reset palette.
To hide the Document palette
Click Window Color palette Document palette.
Hiding the Document palette does not disable the automatic adding of color.
Creating and editing custom color palettes
Custom color palettes are collections of colors that you save. They can include colors
from any color model, including spot colors, or color palette found in the Palette
libraries. You can create a custom palette to store all of the colors that you need in a
current, or future, project.
This makes it easy for you to share the color palettes with others. The custom palettes
are accessible from the My palettes folder in the Color Palette Manager.
You can create a custom color palette by choosing individual colors or by using the
colors in a selected object or an entire document. You can also edit, rename, and delete
custom color palettes.
Custom color palettes are saved as .XML files and are stored in the x:\Documents and
Settings\your name\My Documents folder.
To create a custom color palette from scratch
1 Click Window Dockers Color palette manager.
2 Click the Creates a new empty color palette button.
3 Type a filename in the File name box.
4 Click Save.
5 In the Color palette manager, choose the custom palette that you created.
6 Click the Opens the Palette editor button.
7 In the Palette editor dialog box, click Add color.
8 In the Select color dialog box, choose a color, and click Add to palette.
288 CorelDRAWX5 User Guide
To add a color to a custom color palette
1 Open a custom color palette.
2 Perform a task from the following table.
You can also
Treat the color as a spot color In the Selected color area, choose Spot
from the Treat as box.
Treat the color as a process color In the Selected color area, choose Process
from the Treat as box.
Rename a color Click a color in the color selection area, and
type a color name in the Name box.
To Do the following
Add a color from another color palette Drag a color from an open color palette to
the custom palette.
Add a color from an image In the custom palette, click the Eyedropper
tool at the top of the palette, and click the
color that you want to add.
Add multiple colors from an image In the custom palette, click the Eyedropper
tool at the top of the palette, hold down
Ctrl, and click the image until you add the
colors that you want.
Add multiple colors from an image or object Drag an image or object from the drawing
window to the custom palette.
Add a color from a color-related dialog box In the dialog box, click a color swatch, click
Add to palette, and choose the name of the
custom palette from the list.
Add colors from a selection Select an object or multiple objects. In the
top left corner of the custom palette, click
the flyout button, and click Add from
selection.
Move a color swatch Drag a color swatch to a new position.
Working with color 289
When dragging most vector objects, all object colors are added to the palette.
However, when dragging a bitmap, only the five most dominant colors are
added. If an object includes a fountain fill, texture fill, or pattern fill, only colors
that are defined during the fill creation are supported. Colors from PostScript
fills are not supported.
To create a color palette from an object
1 Select an object.
2 Click Window Color palettes Create palette from selection.
3 Type a filename in the File name box.
4 Click Save.
To create a color palette from a document
1 Click Window Color palettes Create palette from document.
2 Type a filename in the File name box.
3 Click Save.
To edit a custom color palette
1 Click Window Color palettes Palette editor.
2 Choose a palette from the list box.
3 Perform a task from the following table.
To Do the following
Add a color Click Add color. Click a color in the color
selection area, and click Add to palette.
Treat a color as a spot color In the Selected color area, choose Spot
from the Treat as box.
Treat a color as a process color In the Selected color area, choose Process
from the Treat as box.
Change a color In the color selection area, click a color, click
Edit color, and click a new color in the color
selection area.
290 CorelDRAWX5 User Guide
You can delete multiple colors by holding down Shift or Ctrl, clicking the
colors that you want to delete, and clicking Delete color.
If you add a process color to the palette, but treat it as a spot color, the color is
changed to spot and the color name is preserved. However, if you choose a spot
color with a trademarked name, for example a PANTONE color, and convert
it to a process color, the trademarked name is substituted with the color
components for that color.
To rename a custom color palette
1 Click Window Dockers Color palette manager.
2 From the My Palettes folder, right-click a custom palette, and click Rename.
3 Type a new name, and press Enter.
To delete a custom color palette
1 Click Window Dockers Color palette manager.
2 From the My Palettes folder, right-click a custom palette, and click Delete.
Organizing and displaying color palettes
The Color palette manager is a docker that lets you quickly access the available color
palettes, including the Document palette and create custom color palettes. The color
Delete a color In the color selection area, click a color, and
click Delete color.
Sort colors Click Sort colors, and choose a color sorting
method.
Move a color Drag a color swatch to a new position.
Rename a color Click a color in the color selection area, and
type a color name in the Name box.
To Do the following
Working with color 291
palettes in the Color palette manager are divided into two main folders: My palettes and
Palette libraries.
Color palette manager
You can use the My palettes folder to store all the custom color palettes that you create.
You can add folders to store and organize your color palettes for different projects. You
can also copy a color palette or move the palette to a different folder. You can open and
control the display of all color palettes.
The Palette libraries folder of the Color palette manager contains contain collections of
preset color palettes from which you can choose colors. You cannot edit any of the color
palettes that are found in the Palette libraries. However, you can create a custom color
palette by copying a Palette libraries color palette. For more information, see
Displaying or hiding color palettes in the Palette libraries on page 293.
To open the Color palette manager
Click Window Dockers Color palette manager.
To display a custom color palette
1 Open the Color palette manager.
2 From the My Palettes folder, click the Show or hide icon beside the custom
palette name.
If you want to set a custom color palette as the default palette, click the custom
palette flyout button at the top of the docked palette, and click Set as default.
292 CorelDRAWX5 User Guide
To open a custom color palette
1 Open the Color palette manager.
2 Click the Opens a palette button.
3 Choose the drive and folder where the custom color palette is stored.
If you want to open a color palette (.cpl file) that was created in a previous version
of CorelDRAW, select Legacy custom palette (.cpl) from the Files of type list
box.
4 Click the custom palette.
5 Click Open.
If the custom color palette (.xml) was saved to the My Palettes folder, you can
open it by clicking Window Color palettes, and choosing the custom
palette from the list.
When you open a legacy custom palette (.cpl) file, it is automatically converted
to the .xml format. The .XML version is stored in the x:\Documents and
Settings\your name\My Documents folder, and also appears in the My
Palettes folder in the Color palette manager.
To create a folder for storing custom color palettes
1 Open the Color palette manager.
2 Click the Create a new folder button.
3 Type a new name, and press Enter.
If you want to move a custom color palette, drag it to the new folder.
To cut or copy a custom color palette
1 Open the Color palette manager.
2 From the My Palettes folder, right-click a custom palette, and click one of the
following:
Cut
Copy
If you want to paste the custom palette to a different folder, right-click the folder,
and click Paste.
Working with color 293
To copy a palette from the Palette libraries for editing
1 Open the Color palette manager.
2 Drag a palette from the Palette libraries to the My Palettes folder.
An editable copy of the color palette appears in the My Palettes folder.
Displaying or hiding color palettes in the Palette libraries
The Palette libraries contain a collection of color palettes. You can control the display of
the default color palettes, such as Default RGB and Default CMYK color palettes. The
main Palette libraries that are included are: Process color and Spot color.
The Process color library contains the default RGB, CMYK, Grayscale color palettes.
In addition, you can find preset color palettes that have a specific theme, such as nature.
The Spot color library contains color palettes that are provided by third-party
manufacturers, such as HKS Colors, PANTONE, Focoltone, and TOYO. These color
palettes can be very useful when you need to use specific company-approved colors for
your printed projects. The color palette libraries are locked, which means you cannot
edit them.
Palette libraries
294 CorelDRAWX5 User Guide
To display a color palette in the Palette libraries
1 Open the Color palette manager.
2 From the Palette libraries folder, click the Show or hide icon beside the color
palette name.
To display spot or process color palettes
1 Open the Color palette manager.
2 From the Palette libraries folder, double-click one of the following folders:
Spot
Process
3 Click the Show or hide icon beside the color palette name.
Setting the properties of color palettes
Your application offers you the option of customizing color palettes.
Color palettes can be either docked or floating. Docking a color palette attaches it to
the edge of the application window. Undocking a color palette pulls it away from the
edge of the application window, so it floats and can be easily moved around.
With color swatches, you can set the right mouse button either to display a context
menu or set the outline color. You can also adjust the color swatch border and size, and
you can hide or display the No color well.
To dock or undock a color palette
To Do the following
Dock a color palette Click the top of the color palette border, and
drag the color palette to any edge of the
application window until a thin black
toolbar outline appears.
Undock a color palette Click the color palette border, and drag the
color palette away from the edge of the
application window.
Working with color 295
You can also change the number of rows on a docked color palette by clicking
Tools Customization, clicking Color palette in the Customization list of
categories, and then typing a value in the Maximum palette rows when
docked box. You can set a maximum of seven rows on a color palette.
To set the action of the right mouse button for color swatches
1 Click Tools Customization.
2 In the Customization list of categories, click Color palette.
3 Enable one of the following check boxes:
Context menu
Set outline color
If you enable Set outline color, you can still display the context menu by
right-clicking and holding anywhere on the border of a color palette.
To customize color swatches
1 Click Tools Customization.
2 In the Customization list of categories, click Color palette.
3 Enable or disable any of the following check boxes:
Wide borders
Large swatches
Show no color well
You can also display color names in the color swatches by clicking the Options
flyout button at the top of a color palette and clicking Show color names.
Change the number of rows on a docked
color palette
In the top left corner of the Document
palette, click the flyout button, click
Rows, and choose an option from the list.
To Do the following
Filling objects 297
Filling objects
You can add colored, patterned, textured, and other fills to the inside of objects or
other enclosed areas. You can customize a fill and set it as a default, so that each object
you draw has the same fill.
This section contains the following topics:
Applying uniform fills
Applying fountain fills
Applying pattern fills
Applying texture fills
Applying PostScript texture fills
Applying mesh fills
Applying fills to areas
Working with fills
Applying uniform fills
You can apply a uniform fill to objects. Uniform fills are solid colors that you can choose
or create by using color models and color palettes. For information about creating
colors, see Working with color on page 269.
To apply a uniform fill
1 Select an object.
2 Click a color on the color palette.
If you want to mix colors in a uniform fill, press Ctrl and click another color on the
color palette.
You can also apply a uniform fill by using the Uniform fill tool in the
toolbox.
298 CorelDRAWX5 User Guide
You can also apply a uniform fill by clicking the Interactive fill tool in the
toolbox, and choosing Uniform fill from the Fill type list box on the property
bar.
Applying fountain fills
A fountain fill is a smooth progression of two or more colors that adds depth to an
object. Fountain fills are also known as gradient fills.
There are four types of fountain fills: linear, radial, conical, and square. A linear fountain
fill flows in a straight line across the object, a conical fountain fill creates the illusion of
light hitting a cone, a radial fountain fill radiates from the center of the object, and a
square fountain fill is dispersed in concentric squares from the center of the object.
There four types of fountain fills (left to right): linear, radial, conical, and
square.
You can apply preset fountain fills, two-color fountain fills, and custom fountain fills to
objects. Custom fountain fills can contain two or more colors, which you can position
anywhere in the fills progression. After you create a custom fountain fill, you can save
it as a preset.
When you apply a fountain fill, you can specify attributes for the fill type you choose;
for example, the direction of a fills color blend, the fills angle, center point, midpoint,
and edge pad. You can also adjust the print and display quality of the fountain fill by
specifying the number of fountain steps. By default, the fountain step setting is locked
so that the print quality of the fountain fill is determined by the value specified in the
print settings and the display quality is determined by the default value you set.
However, you can unlock the fountain steps setting when you apply a fountain fill and
Filling objects 299
specify a value that applies to both the print and view quality of the fill. For information
about setting fountain fill steps for printing, see Fine-tuning print jobs on page 570.
To apply a preset fountain fill
1 Select an object.
2 In the toolbox, click the Fountain fill button .
3 Choose a fill from the Presets list box.
4 Specify the settings you want.
To apply a two-color fountain fill
1 Select an object.
2 In the toolbox, click the Interactive fill tool .
3 Choose a fountain fill from the Fill type list box on the property bar.
4 Open the First fill color picker on the property bar, and click a color.
5 Open the Last fill color picker on the property bar, and click a color.
6 Specify the settings you want.
You can mix colors in a two-color fountain fill by selecting one of the
interactive vector handles, pressing Ctrl, and clicking a color on the color
palette.
You can add a color to a fountain fill by dragging a color from the color palette
to an objects interactive vector handle.
To apply a custom fountain fill
1 Select an object.
2 In the toolbox, click the Fountain fill button .
3 Choose a fountain fill from the Type list box.
4 Enable the Custom option.
5 Click the box at one end of the area just above the color band, and click a color on
the color palette.
6 Click the box at the opposite end of the area just above the color band, and click a
color.
300 CorelDRAWX5 User Guide
7 Specify the attributes you want.
You can also apply a custom fountain fill by clicking the Interactive fill tool
in the toolbox, and dragging colors from the color palette in the drawing
window onto the objects interactive vector handles.
To change the fountain fill print and display quality
1 Select an object.
2 In the toolbox, click the Interactive fill tool .
3 Choose a fountain fill from the Fill type list box on the property bar.
4 Click the Lock fountain steps button on the property bar, type a value in the
Fountain steps box, and press Enter.
When the Fountain steps box is locked, the number of steps in the printed
fountain fill is determined by the value specified in the Print dialog box. For
You can also
Add an intermediate color Double-click between the two ends of the
area just above the color band, and click a
color on the color palette.
Adjust the midpoint between colors On the color band, double-click between
two colors to add a new marker. Drag the
marker to adjust the transition point
between the two colors.
Change a color Click the marker above the color you want
to change, and click a color on the color
palette.
Delete a color Double-click the marker above the color you
want to delete.
Change the position of a color Drag the marker just above the color to a
new location.
Save the fill as a preset Type a name in the Presets box, and click
the Add preset button .
Filling objects 301
information about setting fountain fill steps for printing, see Fine-tuning print
jobs on page 570.
To set the display quality for fountain fills
1 Click Tools Options.
2 In the list of categories, double-click Workspace, and click Display.
3 Type a value in the Preview fountain steps box.
Applying pattern fills
You can fill objects with two-color, full-color, or bitmap pattern fills.
Examples of bitmap pattern fills
A two-color pattern fill is composed of only the two colors that you choose. A full-color
pattern fill is a more complex vector graphic that can be composed of lines and fills. A
bitmap pattern fill is a bitmap image whose complexity is determined by its size, image
resolution, and bit depth.
CorelDRAW provides preset pattern fills that you can apply to objects; however, you
can also create your own pattern fills. For example, you can create pattern fills from
objects that you draw or images that you import.
You can change the tile size of pattern fills. You can also specify exactly where these fills
begin by setting the tile origin. CorelDRAW also lets you offset tiles in a fill. Adjusting
the horizontal or vertical position of the first pattern, relative to the top of the object,
affects the rest of the fill.
302 CorelDRAWX5 User Guide
You can choose how the pattern fill appears by specifying whether to mirror the fill so
that alternating tiles are the reflections of one another. If you want a pattern fill to
change according to actions you perform on the filled object, you can specify that you
want it to transform with the object. For example, if you enlarge an object filled with a
pattern that transforms, the pattern becomes larger while the number of tiles is not
increased.
You can apply a pattern of two colors or many colors to an object.
To apply a two-color pattern fill
1 Select an object.
2 In the toolbox, click the Interactive fill tool .
3 Choose Two color pattern from the Fill type list box on the property bar.
4 Open the First fill color picker, and click a pattern.
5 Open the Front color picker, and click a color.
6 Open the Back color picker, and click a color.
You can also mix colors in a two-color pattern fill by pressing Ctrl and clicking
a color on the color palette.
You can mix a color with only one of the colors in the fill by pressing Ctrl and
dragging a color to the interactive handle.
To apply a full-color or bitmap pattern fill
1 Select an object.
Filling objects 303
2 In the toolbox, click the Interactive fill tool .
3 Choose one of the following from the Fill type list box on the property bar:
Full color pattern
Bitmap pattern
4 Open the First fill color picker, and click a pattern.
To create a two-color pattern fill
1 Select an object.
2 In the toolbox, click the Pattern fill button.
3 Enable the 2-color option.
4 Open the following color pickers, and click a color:
Front to choose a foreground color
Back to choose a background color
5 Click Create.
6 In the Two-color pattern editor dialog box, enable one of the following options in
the Bitmap size area:
16 X 16 changes the resolution of the Edit grid to 16 x 16 squares
32 X 32 changes the resolution of the Edit grid to 32 x 32 squares
64 X 64 changes the resolution of the Edit grid to 64 x 64 squares
7 In the Pen size area, enable one of the following options:
1 X 1 changes the pen size to a 1-grid square
2 X 2 changes the pen size to a 2 x 2 square
4 X 4 changes the pen size to a 4 x 4 square
8 X 8 changes the pen size to an 8 x 8 square
8 Click in the grid to enable a square. If you want to disable a square, right-click the
square.
Squares that are enabled form the foreground, and squares that are disabled form
the background.
You can also create a foreground pattern by dragging in the grid.
To create a two-color pattern fill from an image
1 Click Tools Create Pattern fill.
2 Enable the Two-color option.
304 CorelDRAWX5 User Guide
3 In the Resolution area, enable one of the following options:
Low creates a low-resolution, two-color pattern
Medium creates a medium-resolution, two-color pattern
High creates a high-resolution, two-color pattern
4 Click OK.
5 Select the image or area of the image that you want to use in the pattern.
To create a full-color pattern from an image
1 Click Tools Create Pattern fill.
2 Enable the Full color option.
3 Click OK.
4 Select the image or area of the image that you want to use in the pattern.
5 In the Create pattern dialog box, click OK.
6 Type a filename for the pattern in the File name box.
To create a pattern fill from an imported image
1 Select an object.
2 In the toolbox, click the Pattern fill button.
3 Enable one of the following options:
2-color
Full-color
Bitmap
4 Click Load.
5 In the Import dialog box, locate the image you want to use, and double-click the
filename.
To change the size of pattern tiles
1 Select an object.
2 In the toolbox, click the Pattern fill button .
3 Enable one of the following options:
2-color
Full-color
Bitmap
Filling objects 305
4 Type a value in any of the following boxes:
Width lets you change the width of a pattern tile
Height lets you change the height of a pattern tile
You can also change the size of pattern tiles by clicking the Interactive fill tool
in the toolbox, selecting an object, and clicking the Small tile, Medium
tile, or Large tile button on the property bar.
You can skew or rotate tiles by clicking the Interactive fill tool in the
toolbox, selecting an object, and dragging the skewing or rotation handles to
change the appearance of the pattern.
Applying texture fills
A texture fill is a randomly generated fill that you can use to give your objects a natural
appearance. CorelDRAW provides preset textures, and each texture has a set of options
that you can change. You can use colors from any color model or palette to customize
texture fills. Texture fills can hold only RGB colors; however, other color models and
palettes can be used as a reference to select colors. For information about color models,
see Understanding color models on page 269.
You can change the tile size of texture fills. Increasing the resolution of a texture tile
increases the accuracy of the fill. You can also specify exactly where these fills begin by
setting the tile origin. CorelDRAW also lets you offset tiles in a fill. Adjusting the
You can also
Set the tile origin of a pattern fill Type values in the X and Y boxes in the
Origin area.
Offset the tile origin of a pattern fill Enable the Row or Column option, and
type a value in the % of tile size box.
Rotate a pattern fill Type a value in the Rotate box.
Skew a pattern fill Type a value in the Skew box.
Mirror a pattern fill Enable the Mirror fill check box.
Transform a pattern fill with the object Enable the Transform fill with object
check box.
306 CorelDRAWX5 User Guide
horizontal or vertical position of the first tile, relative to the top of the object, affects the
rest of the fill.
You can rotate, skew, adjust the tile size, and change the center of the texture to create
a custom fill.
If you want a texture fill to change according to the actions you perform on the filled
object, you can specify that you want the fill to transform with the object. For example,
if you enlarge an object filled with a texture that transforms, the texture becomes larger
instead of increasing the number of tiles.
Texture fills are powerful features that can enhance a drawing. However, they also
increase the size of a file and the time it takes to print, so you may want to use them in
moderation.
To apply a texture fill
1 Select an object.
2 In the toolbox, click the Texture fill button .
3 Choose a texture library from the Texture library list box.
4 Choose a texture from the Texture list.
You can also
Create a custom texture fill Specify the settings you want in the Style
name area.
Change the size of texture tiles Click Tiling, and type values in the Width
and Height boxes.
Set the tile origin of a texture fill Click Tiling, and type values in the X and Y
boxes in the Origin area.
Offset the tile origin of a texture fill Click Tiling, and enable the Row or
Column option. Type an amount of offset in
the % of tile size box.
Rotate a texture fill Click Tiling, and type a value in the Rotate
box.
Skew a texture fill Click Tiling, and type a value in the Skew
box.
Filling objects 307
You can modify the texture you choose from the texture library and save it to
another library, but you cannot save textures to or overwrite textures in the
texture library.
You can remove texture tiling by typing 0 in the X and Y boxes in the
Origin area.
You can save a custom texture fill by clicking the plus sign (+) in the Texture
fill dialog box and typing a name in the Texture name box.
Applying PostScript texture fills
You can apply PostScript texture fills to objects. A PostScript texture fill is created in
the PostScript language. Some textures are very complex, and large objects that contain
PostScript texture fills may take time to print or to update on the screen. Depending on
the view mode you are using, the letters PS rather than the fill may appear. For
more information about displaying PostScript fills, see Working with views on
page 76.
When you apply a PostScript texture fill, you can change several parameters, such as
the size, line width, and the amount of gray that appears in the texture's foreground and
background.
To apply a PostScript texture fill
1 Select an object.
2 In the toolbox, click the Interactive fill tool .
3 Choose PostScript fill from the Fill type list box on the property bar.
4 Choose a PostScript fill from the PostScript fill textures list box.
If you want to change the fill's parameters, click the Edit fill button on the
property bar, and specify the settings you want.
Mirror a texture fill Click Tiling, and enable the Mirror fill
check box.
You can also
308 CorelDRAWX5 User Guide
Applying mesh fills
When you fill an object with a mesh fill, you can create unique effects. For example, you
can create smooth color transitions in any direction without having to create blends or
contours. When you apply a mesh fill, you specify the number of columns and rows in
the grid, and you specify the grids intersecting points. After you have created a mesh
object, you can edit the mesh fill grid by adding and removing nodes or intersections.
You can also remove the mesh.
Mesh fills were applied to the original drawing (left) to give it a realistic look
(right).
A mesh fill can be applied only to closed objects or a single path. If you want to apply
a mesh fill to a complex object, you must first create a mesh-filled object and combine
it with the complex object to form a PowerClip object. For more information about
working with PowerClip objects, see Creating PowerClip objects on page 191.
You can add color to a patch of a mesh fill and to the individual intersection nodes. You
can also choose to mix colors for a more blended appearance.
Filling objects 309
Left: Adding a color to a mesh fill. Right: Moving an intersection node in a
mesh fill lets you adjust the progression of colors.
In addition, you can smooth the color in a mesh fill to reduce the appearance of hard
edges. You can also reveal objects underneath a selected area by applying transparency
to the mesh fill.
To apply a mesh to an object
1 Select an object.
2 In the toolbox, click the Mesh fill tool .
3 Type the number of columns in the top portion of the Grid size box on the
property bar.
4 Type the number of rows in the bottom portion of the Grid size box on the
property bar, and press Enter.
5 Adjust the grid nodes on the object.
You can also
Add an intersection Click once within a grid, and click the Add
intersection button on the property bar.
Add a node Double-click where you want to add the
node.
Remove a node or an intersection Click a node, and click the Delete nodes
button on the property bar.
310 CorelDRAWX5 User Guide
If the mesh object contains color, adjusting the intersection nodes of the mesh
affects how the colors blend together.
You can also marquee select or freehand marquee select nodes to shape an
entire area of the mesh. To marquee select nodes, choose Rectangular from the
Selection mode list box, and drag around the nodes you want to select. To
freehand select nodes, choose Freehand from the Selection mode list box, and
drag around the nodes you want to select. Holding down Alt while dragging
lets you toggle between the Rectangular and Freehand selection mode.
You can add an intersection by double-clicking in a space, or you can add a
single line by double-clicking a line.
To fill a mesh with color
1 Select a mesh-filled object.
2 In the toolbox, click the Mesh fill tool .
3 Drag a color from the color palette to a patch in the object.
You can also drag a color from the color palette to an intersection node.
You can also marquee select or freehand marquee select nodes to apply a color
to an entire area of the mesh. To marquee select nodes, choose Rectangular
from the Selection mode list box on the property bar, and drag around the
Shape the mesh fill Drag a node to a new location.
Remove the mesh fill
Click the Clear mesh button on the
property bar.
You can also
Color an intersection node in a mesh fill Click an intersection node, and click a color
on the color palette.
Mix a color in a mesh fill Select part of the mesh, press Ctrl, and click
a color on the color palette.
You can also
Filling objects 311
nodes you want to select. To freehand select nodes, choose Freehand from the
Selection mode list box on the property bar, and drag around the nodes you
want to select. Holding down Alt while dragging lets you toggle between the
Rectangular and Freehand selection mode.
To smooth the appearance of color in a mesh fill
1 Select a mesh-filled object.
2 In the toolbox, click the Mesh fill tool .
3 Click the Smooth mesh color button on the property bar.
To apply transparency to a mesh fill
1 Select a mesh-filled object.
2 In the toolbox, click the Mesh fill tool .
3 Click a node to select part of the mesh.
4 On the property bar, move the Transparency slider to the right to increase the
color transparency.
Applying fills to areas
You can apply fills to any enclosed area by using the Smart fill tool. Unlike other fill
tools, which fill only objects, the Smart fill tool detects the edges of an area and creates
a closed path so that the area can be filled. For example, if you draw a freehand line that
crosses over itself to create loops, the Smart fill tool can detect the edges of the loops
and fill them. As long as the paths of one or more objects completely enclose an area, it
can be filled.
In the example above, the original spiral object is duplicated and offset,
resulting in enclosed areas that can be filled by using the Smart fill tool.
312 CorelDRAWX5 User Guide
Using the Smart fill tool to fill enclosed areas
Because the Smart fill tool creates a path around the area, it essentially creates a new
object that can be filled, moved, copied, or edited. This means the tool can be used in
one of two ways: to fill an area or to create a new object from an area.
Although primarily used to fill areas, the Smart fill tool can also be used to
create new objects. In the example above, the original objects the two spirals
(left) are deleted (right), but the fill remains because each filled area is
actually an object.
You can apply the default fill and outline to the area, use the property bar to specify a
specific fill color and outline, or create an outline with no fill.
When you use the Smart fill tool on areas that already have fills applied to them,
remember the following:
An object with transparency applied to it is considered completely transparent
paths under any area of the object are detected, regardless of whether the specific
area appears opaque.
PostScript fills are considered transparent paths under any area of a PostScript
fill are detected.
All fills other than PostScript fills are considered opaque paths under these fills
are not detected.
Filling objects 313
To apply a fill to any enclosed area
1 In the toolbox, click the Smart fill tool .
2 On the property bar, choose one of the following options from the Fill options list
box:
Specify lets you fill the area with a solid color by choosing a color from the
Fill color picker on the property bar
Use default lets you fill the area with the Fill tool default setting
No fill applies no fill to the area
3 From the Outline options box, choose one of the following options:
Use default lets you apply the default outline setting
Specify lets you choose a line width from the Outline width box and a line
color from the Outline color color picker
No outline applies no outline to the area
4 Click inside the enclosed area that you want to fill.
A new object is created from the enclosed area, and the current fill and outline
styles are applied to it. The new object appears on top of the existing objects in the
layer.
If you click outside an enclosed area, a new object is created from all objects on
the page, and the fill and outline properties are applied to the new object.
The outline width is centered on an objects path. Because the Smart fill tool
detects paths, not outlines, thick outlines appear partially covered by the new
object. You can uncover the original outlines by changing the stacking order
of the objects. For information about changing the stacking order of objects,
see To change the order of an object on page 226.
Working with fills
There are a number of tasks that are common to all types of fills. You can choose a
default fill color so that every object you add to a drawing has the same fill. You can also
remove any fill, copy it to another object, or use it to fill an area surrounded by an open
curve.
To choose a default fill color
1 Click a blank area on the drawing page to deselect all objects.
314 CorelDRAWX5 User Guide
2 In the toolbox, click the Uniform fill tool .
3 In the Uniform fill dialog box, enable any of the following check boxes:
Graphic applies the default fill color to shapes you draw
Artistic text applies the default fill color to artistic text you add
Paragraph text applies the default fill color to paragraph text you add
4 Specify any fill settings.
To remove a fill
1 Select an object.
2 In the toolbox, click the Fill flyout, and click the No Fill button .
To copy a fill to another object
1 Using the Pick tool , select the object that has the fill you want to copy.
2 Right-click the first object, and then drag over the destination object, to which you
want to apply the fill.
A blue outline of the first object follows the pointer to the destination object.
3 When the pointer changes to a crosshair pointer , release the mouse button, and
choose Copy fill here from the context menu.
You can also use the Attributes eyedropper tool to copy a fill. For more
information, see To copy fill, outline, or text properties from one object to
another on page 208.
You can also sample the color of an existing object and apply the sampled color
to another object as a uniform fill. For more information, see To sample a
color on page 281.
To show fills in open curves
1 Click Tools Options.
2 In the list of categories, double-click Document, and click General.
3 Enable the Fill open curves check box.
Using color management 315
Using color management
Color management helps ensure colors appear consistent when you work with files
from various sources and output these files on different devices.
This section contains the following topics:
Understanding color management
Getting started with color management in CorelDRAW
Installing, loading, and embedding color profiles
Assigning color profiles
Converting colors to other color profiles
Choosing color-conversion settings
Soft proofing
Working with color management presets
Working with color management policies
Managing colors when opening documents
Managing colors when importing and pasting files
Managing colors for print
Using a safe CMYK workflow
Managing colors for online viewing
Understanding color management
This section provides answers to the following commonly asked questions about color
management:
Why dont colors match?
What is color management?
Why do I need color management?
How do I get started with color management?
Is my monitor displaying the correct colors?
Should I assign a color profile or convert colors to a color profile?
316 CorelDRAWX5 User Guide
What is a rendering intent?
Why dont colors match?
Different tools are used during the process of creating and sharing a document. For
example, you may start with a file that was created in another application or import an
image that was captured by a digital camera or scanner. After completing the
document, you may print it or e-mail it to a colleague for review. Each of the tools that
you use in your workflow has a different way of interpreting color. In addition, each tool
has its own range of available colors, called a color space, which is a set of numbers that
define how each color is represented.
Example of a document workflow
In other words, when defining and interpreting color, each tool speaks a unique
language. Consider a color in the color space of your digital camera: a vivid blue RGB
color with the values Red = 0, Green = 0, and Blue =255. This color may appear as
a different color in the color space of your monitor. In addition, the color space of your
printer may not contain a match for this color. As a result, when your document moves
through the workflow, this vivid blue color gets lost in the translation and is not
accurately reproduced. A color management system is designed to improve the
communication of color in the workflow so that the color of the output matches your
intended color.
Using color management 317
Colors are defined by their color space. 1. Lab color space. 2. sRGB color space,
displayed against the Lab color space. 3. U.S. Web Coated (SWOP) v2 color
space. 4. ProPhotoRGB color space.
What is color management?
Color management is a process that lets you predict and control color reproduction,
regardless of the source or destination of the document. It ensures a more accurate color
representation when a document is viewed, modified, shared, exported to another
format, or printed.
A color management system, also known as a color engine, uses color profiles to
translate the color values from one source to another. For example, it translates the
colors that are displayed on the monitor into the colors that a printer can reproduce.
Color profiles define the color space of monitors, scanners, digital cameras, printers, and
the applications that you use to create or edit documents.
Why do I need color management?
If your document requires accurate color representation, you may want to learn more
about color management. The complexity of your workflow and the ultimate
destination of your documents are also important considerations. If your documents are
destined only for online viewing, color management may not be as important. However,
if you plan to open documents in another application or if you are creating documents
for print or multiple types of output, then proper color management is essential.
Color management lets you do the following:
reproduce colors consistently across your workflow, especially when opening
documents that were created in other applications
1
4 3
2
318 CorelDRAWX5 User Guide
reproduce colors consistently when sharing files with others
preview (or soft-proof ) colors before they are sent to their final destination, such
as a printing press, a desktop printer, or the Web
reduce the need to adjust and correct documents when sending them to different
destinations
A color management system does not offer identical color matching, but it greatly
improves color accuracy.
How do I get started with color management?
Here are some suggestions for adding color management to your workflow:
Make sure that your monitor is displaying the correct colors. For more information,
see Is my monitor displaying the correct colors? on page 318.
Install color profiles for any input or output devices that you are planning to use.
For more information, see Installing, loading, and embedding color profiles on
page 325.
Become familiar with the color management features of CorelDRAW. The default
settings for color management produce good color results, but you can change
these default settings so that they suit your specific workflow. For more
information, see Getting started with color management in CorelDRAW on
page 322.
Soft-proof documents to preview final results on-screen. For more information, see
Soft proofing on page 330.
Embed color profiles when saving and exporting files. In this way, you help ensure
color consistency when the files are viewed, modified, or reproduced. For more
information, see Installing, loading, and embedding color profiles on page 325.
Is my monitor displaying the correct colors?
Calibrating and profiling the monitor are essential steps for ensuring color accuracy.
When you calibrate a monitor, you set it to display colors according to an established
standard of accuracy. After calibration, you can create a color profile of the monitor,
which describes how the monitor interprets colors. This custom color profile is usually
installed in your operating system by the profiling software, so it can be shared with
other devices and applications. Calibration and profiling work together to achieve color
accuracy: If a monitor is incorrectly calibrated, its color profile is not useful.
Calibration and profiling are complex and usually require third-party calibration
devices, such as colorimeters and specialized software. Furthermore, improper
calibration may do more harm than good. You can learn more about monitor calibration
Using color management 319
and custom color profiles by researching color management techniques and products.
You can also refer to the documentation that was provided with your operating system
or monitor.
How you perceive the color that your monitor displays is also important for managing
color consistency. Your perception is influenced by the environment in which you are
viewing the documents. Here are some ways to create a suitable viewing environment:
Ensure that your room has a consistent flow of light. For example, if the room is
filled with sunlight, use a shade, or if possible, work in a room without windows.
Set the monitor background to a neutral color, such as gray, or apply a grayscale
image. Avoid using colorful wallpapers and screensavers.
Dont wear bright clothing that can clash with the display of colors on the monitor.
For example, wearing a white shirt reflects onto the monitor and alters your
perception of color.
Should I assign a color profile or convert colors to a color profile?
When you assign a color profile, the color values, or numbers, in the document do not
change. Instead, the application uses the color profile to interpret the document colors.
However, when you convert colors to another color profile, the color values in the
document change.
The best practice is to choose a suitable color space when you create a document and to
use the same color profile throughout your workflow. You should avoid assigning color
profiles and converting colors to other color profiles while working on a document. For
more information, see Assigning color profiles on page 328 and Converting colors to
other color profiles on page 329.
What is a rendering intent?
A color management system can perform effective translation of document colors to
multiple devices. However, when converting colors from one color space to another, a
color management system may be unable to match certain colors. This translation
failure occurs because some colors in the source may not fit within the range (or gamut)
of the destination color space. For example, the bright red and blue colors that you see
on your monitor are often outside the gamut of colors that your printer can produce.
These out-of-gamut colors can dramatically change the look of the document,
depending on how they are interpreted by the color management system. Each color
management system has four methods of interpreting out-of-gamut colors and
mapping them into the gamut of the destination color space. These methods are known
320 CorelDRAWX5 User Guide
as rendering intents. The choice of a rendering intent depends on the graphical
content of the document.
Many colors in an sRGB document may be out of gamut for the U.S. Web
Coated (SWOP) v2 color space. The out-of-gamut colors are mapped into
gamut according to the rendering intent.
The following rendering intents are available:
The Relative colorimetric rendering intent is suitable for logos or other graphics
that contain only a few out-of-gamut colors. It matches the out-of-gamut source
colors with the closest in-gamut colors at the destination. This rendering intent
causes the white point to shift. If you print on white paper, the whiteness of the
sRGB color space U.S. Web Coated (SWOP)
v2 color space
Out-of-gamut colors
Using color management 321
paper is used to reproduce the white areas of the document. Therefore, this
rendering intent is a good option if your document will be printed.
The Absolute colorimetric rendering intent is suitable for logos, or other
graphics, that require very precise colors. If no match is found for the source colors,
then the closest possible match is used. The Absolute colorimetric and Relative
colorimetric rendering intents are similar, but the Absolute colorimetric
rendering intent preserves the white point through the conversion and does not
adjust for the whiteness of the paper. This rendering intent is used mainly for
proofing.
The Perceptual rendering intent is suitable for photographs and bitmaps that
contain many out-of-gamut colors. The overall color appearance is preserved by
changing all the colors, including the in-gamut colors, to fit within the range of
colors at the destination. This rendering intent maintains the relationships between
colors to produce the best results.
The Saturation rendering intent produces more concentrated solid colors in
business graphics, such as charts and graphs. Colors may be less accurate than those
produced by other rendering intents.
The number of out-of-gamut colors (indicated by the green overlay) may
influence your choice of a rendering intent. Left: The Relative colorimetric
rendering intent is suitable for this photo, which contains only a few
out-of-gamut colors. Right: The Perceptual rendering intent is a good choice
for this photo, which contains many out-of-gamut colors.
322 CorelDRAWX5 User Guide
Getting started with color management in CorelDRAW
CorelDRAW has two types of color management settings: default settings for color
management and document color settings. The default settings for color management
control the colors of new documents and any documents that do not contain color
profiles (also known as untagged documents). Documents that were created in earlier
versions of CorelDRAW Graphics Suite are treated as untagged. Document color
settings affect only the colors of the active document.
Default settings for color management
The default settings for color management are essential for producing consistent colors.
Presets If you are new to color management and create designs for a specific
output, you can choose a preset to help you get started with the right color
management settings such as default color profiles and color-conversion settings.
Examples are the North America Prepress preset, which is suitable for projects to
be printed by North American print service providers, and the Europe Web preset,
which is suitable for Web projects that are created in Europe. For more information
about color management presets, see Working with color management presets on
page 334.
Default color profiles define the RGB, CMYK, and grayscale colors in new
and untagged documents. You can change these settings so that all new documents
use the color profiles that you specify. In some applications, default color profiles
are called working space profiles.
Primary color mode determines the document color palette that is displayed
when you open or start a document as well as the default color mode of a document
that is exported as a bitmap. The primary color mode is set for all new and
untagged documents, but you can change this setting for the active document in
the Document color settings dialog box. Note that the primary color mode does
not limit colors in a CorelDRAW document to a single color mode.
Rendering intent lets you choose a method for mapping out-of-gamut colors
in new and untagged documents. If the default rendering intent is not suitable for
the active document, you can change it in the Document color settings dialog
box. For information about choosing the right rendering intent for your projects,
see What is a rendering intent? on page 319.
Color conversion settings control how colors are matched when you are
converting colors from one color profile to another. For example, you can change
the color engine or specify options for converting pure black colors in RGB,
Using color management 323
CMYK, Lab, or Grayscale documents. For more information, see Choosing color-
conversion settings on page 329.
Spot color definition lets you display spot colors by using their Lab, CMYK,
or RGB color values. These alternative color values are also used when spot colors
are converted to process colors.
Color management policies manage colors in files that you open, or import or
paste in an active document. For more information about color management
policies, see Working with color management policies on page 336.
Default color management settings dialog box
Document color settings
You can view and edit the color settings of the active document, without affecting new
and untagged documents. You can see what color profiles are assigned to the document
as well as what are the default color profiles of the application. The color profiles that
are assigned to an active document determine the document color space for RGB,
CMYK, and grayscale colors.
You can also assign different color profiles to the active document or convert its colors
to specific color profiles. For information about assigning color profiles, see Assigning
324 CorelDRAWX5 User Guide
color profiles on page 328. For information about converting document colors to other
color profiles, see Converting colors to other color profiles on page 329.
Document color settings dialog box
In addition, you can change the primary color mode and rendering intent for the active
document.
Getting help
You can find information about each control available in the Default color settings and
Document color settings dialog boxes by pointing to the control and viewing the
description in the Description area.
To access default settings for color management
Click Tools Color management Default settings.
Using color management 325
To change the default color profiles
1 Click Tools Color management Default settings.
2 In the Default color settings area, choose a color profile from the following list
boxes:
RGB describes RGB colors in new and untagged documents
CMYK describes CMYK colors in new and untagged documents
Grayscale describes grayscale colors in new and untagged documents
To access document color settings
Click Tools Color management Document settings.
You can also view the document color settings in the Document properties
dialog box by clicking File Document properties.
The status bar displays the color profiles that are used in the active document.
Installing, loading, and embedding color profiles
To ensure color accuracy, a color management system needs ICC-compliant profiles for
monitors, input devices, external monitors, output devices, and documents.
Monitor color profiles define the color space that is used by your monitor to
display document colors. CorelDRAW uses the primary monitor profile that is
assigned by the operating system. The monitor profile is very important for color
accuracy. For more information, see Is my monitor displaying the correct colors?
on page 318.
You can also
Change the primary color mode Choose a color mode from the Primary
color mode list box.
Changing the primary color mode in the
Default color management settings dialog
box does not affect the active document.
Change the rendering intent Choose a rendering intent from the
Rendering intent list box.
326 CorelDRAWX5 User Guide
Input device color profiles used by input devices such as scanners and digital
cameras. These color profiles define which colors can be captured by specific input
devices.
Display color profiles include monitor profiles that are not associated with your
monitor in the operating system. These color profiles are especially useful for soft-
proofing documents for monitors that are not connected to your computer.
Output device color profiles define the color space of output devices such as
desktop printers and printing presses. The color management system uses these
profiles to map accurately document colors to the colors of the output device.
Document color profiles define the RGB, CMYK, and grayscale colors of a
document. Documents that contain color profiles are known as tagged.
Finding color profiles
Many color profiles are installed with your application or can be generated with
profiling software. Manufacturers of monitors, scanners, digital cameras, and printers
also provide color profiles. In addition, you can access color profiles from Web sites
such as:
http://www.color.org/findprofile.xalter This Web site of the International Color
Consortium (ICC) can help you find commonly used standard color profiles.
http://www.eci.org/doku.php?id=en:downloads This Web site of the European
Color Initiative (ECI) provides standard ISO profiles as well as profiles that are
specific to Europe
http://www.tftcentral.co.uk/articles/icc_profiles.htm This Web site provides
ICC profiles for many different types of LCD (Liquid Crystal Display) monitors to
help you display consistent colors. However, if color accuracy is essential for your
workflow, you should calibrate and profile your monitor instead of relying on
readily available monitor profiles. For more information, see Is my monitor
displaying the correct colors? on page 318.
Installing and loading color profiles
If you dont have the necessary color profile, you can install it, or you can load it within
the application. Installing a color profile adds it to the Color folder of the operating
system; loading a color profile adds it to the Color folder of the application.
CorelDRAWGraphics Suite can access color profiles from both Color folders.
Using color management 327
Embedding color profiles
When you save or export a document to a file format that supports color profiles, the
color profiles are embedded in the file by default. Embedding a color profile attaches
the color profile to the document to ensure that the same colors you used are shared
with anyone who views or prints the document.
To install a color profile
In Windows Explorer, right-click a color profile, and click Install profile.
To load a color profile
1 Click Tools Color management Default settings.
2 In the Default color setting area, choose Load color profiles from the RGB,
CMYK, or Grayscale list boxes.
3 In the Open dialog box, navigate to the color profile.
After you load a color profile, you can also access it from the Color proof
settings docker, Print dialog box, and Document color setting dialog box.
Note that you can load a color profile of any color mode from any list box:
RGB, CMYK, or Grayscale. However, after you load the profile, you can
access it only from the list box of the respective color mode. For example, you
can load an RGB color profile from the CMYK list box, but you can access the
profile only from the RGB list box.
You can also load a color profile from the Document color settings dialog
box.
To embed a color profile
1 Click File, and then click one of the following commands:
Save as
Export
Export for Web
2 In the dialog box that appears, enable the Embed color profiles check box.
328 CorelDRAWX5 User Guide
When you save or export a file to the CorelDRAW (CDR) or Adobe Portable
Document Format (PDF) file format, you can embed up to three color profiles.
Embedding a color profile increases the file size of a document. To avoid
increasing the file size unnecessarily, CorelDRAW embeds only color profiles
for colors that are used in the document. For example, if your document
contains only RGB objects, only the RGB color profile will be embedded.
Assigning color profiles
When you open or import a document that is missing a color profile, by default the
application automatically assigns a color profile to the document. If the document has
a color profile that is not suitable for the required destination, you can assign a different
color profile to the document. For example, if the document is intended to be displayed
on the Web or to be printed on a desktop printer, you should make sure that sRGB is
the document RGB profile. If the document is destined for print production, the Adobe
RGB (1998) profile is a better choice, because it has a larger gamut and produces good
results when RGB colors are converted to a CMYK color space.
When you assign a different color profile to a document, the colors may appear
different, although the color values do not change.
Left: The SWOP 2006_Coated3v2.icc color profile is assigned to the active
document. Right: When the Japan Color 2002 Newspaper color profile is
assigned to the document, the colors appear much less saturated.
To assign color profiles to a document
1 Click Tools Color management Document settings.
Using color management 329
2 In the Edit document color settings area, enable the Assign different color
profiles option.
3 Choose color profiles from the RGB, CMYK, and Grayscale list boxes.
Converting colors to other color profiles
When you convert document colors from one color profile to another, the color values
in the document are changed according to the rendering intent, but the appearance of
colors is preserved. The main purpose of converting colors is to match the appearance
of colors in the source color space as closely as possible to colors in the destination color
space.
Because multiple color conversions deteriorate accuracy, it is recommended that you
convert colors only once. Wait until the document is ready and you are sure of the
color profile that will be used for the final output. For example, if you designed a
document in the Adobe RGB (1998) color space, and the document will be posted on
the Web, you can convert document colors to the sRGB color space.
You can choose the color management engine that is used for converting colors. For
more information, see Choosing color-conversion settings on page 329.
To convert colors to other color profiles
1 Click Tools Color management Document settings.
2 In the Edit document color settings area, enable the Convert document colors
to new color profiles option.
3 Choose a color profile from the RGB, CMYK, and Grayscale list box.
4 Choose a suitable rendering intent from the Rendering intent list box. For
information about the available rendering intents, see What is a rendering
intent? on page 319.
Choosing color-conversion settings
When you choose color profiles, colors are matched between devices as closely as
possible by the color management module (CMM) of the Microsoft Image Color
Management (ICM), which is the default CMM. Color management modules are also
known as color engines.
330 CorelDRAWX5 User Guide
On Windows Vista, you can also use the Windows Color System (WCS) color
management module. In addition, you can use the Adobe CMM if it is installed on your
computer. To download and install the Adobe CMM, visit the Adobe Web site.
Handling pure black and grayscale colors
You can preserve pure black color in the destination color space during color
conversion. For example, if you are converting an RGB document to a CMYK color
space, pure RGB black (R=0, G=0, B=0) can be mapped to pure black CMYK
colors (K=100). This option is recommended for grayscale documents or documents
that contain mostly text. Note that preserving pure black during color conversion may
create solid edges of black in effects and gradient fills that contain black.
By default, grayscale colors are converted to the CMYK black (K) channel. This
process ensures that all grayscale colors print as shades of black, and no cyan, magenta,
and yellow inks are wasted during printing.
To choose color-conversion settings
1 Click Tools Color management Default settings.
2 In the Color conversion settings area, choose a color engine from the Color
engine list box.
Soft proofing
Soft proofing provides an on-screen preview of a document as it will appear when it is
reproduced by a specific printer or displayed on a specific monitor. Unlike the hard-
proofing technique that is used in a traditional printing workflow, soft proofing lets
you look at the final result without committing ink to paper. You can verify whether the
color profile of the document is suitable for a specific printer or monitor and avoid
unwanted results.
You can also Do the following
Keep pure black in the source color space as
pure black in the destination color space
Enable the Preserve pure black check box.
Map grayscale colors to CMYK black during
conversion
Enable the Map gray to CMYK black check
box.
Using color management 331
Top left: An RGB color profile is assigned to the document. Middle and right:
Assigning a specific CMYK profile allows an on-screen simulation of the
printed output.
To simulate the output colors that are produced by a device, you need to choose the
color profile of the device. Because the color spaces of the document and device are
different, some document colors may not have matches in the gamut of the device color
space. You can enable the gamut warning, which lets you preview the on-screen colors
that cannot be reproduced accurately by the device. When the gamut warning is
enabled, an overlay highlights all the out-of-gamut colors for the device that you are
simulating. You can change the color of the out-of-gamut overlay, and you can also
make it more transparent to see the underlying colors.
The gamut warning highlights colors that a printer or monitor cannot
reproduce accurately.
332 CorelDRAWX5 User Guide
You can change how out-of-gamut colors are brought into the gamut of the proof profile
by changing the rendering intent. For more information, see What is a rendering
intent? on page 319.
You can preserve the RGB, CMYK, or grayscale color values of the document when
soft-proofing. For example, if you are soft-proofing a document to be printed to a
printing press, you can keep the original document CMYK color values in the soft proof.
In this case, all colors will be updated on-screen, but only the RGB and grayscale color
values of the document will be changed in the soft proof. Preserving the CMYK color
values can help you prevent unwanted color conversions in the final output.
If you often need to soft-proof documents for a specific output, you can create and save
custom proof presets. You can delete the presets that you no longer need at any time.
You can save soft proofs by exporting them to the JPEG, TIFF, Adobe Portable
Document Format (PDF), or Corel PHOTO-PAINT (CPT) file format. You can also
print proofs.
By default, soft proofing is disabled when you start a new document or when you open
a document. However, you can make sure that soft proofing is turned on by default at
all times.
To turn soft proofing on or off
Click Tools Proof colors.
When you turn soft proofing on, colors in the document window, color
palettes, and preview windows of dialog boxes appear different.
Simulating printer output may cause on-screen colors to appear dull because
all colors are brought into a CMYK color space, which has a smaller gamut
than an RGB color space.
You can also enable or disable soft proofing by clicking the Proof colors
button on the status bar.
To specify soft-proof settings
1 Click Tools Color proof settings.
2 Perform any of the following tasks.
Using color management 333
The accuracy of the simulation depends on factors such as the quality of your
monitor, the color profile of the monitor and the output device, and the
ambient lighting in your work area.
To Do the following
Simulate the output of a specific device From the Simulate environment list box,
choose the color profile of the device.
Keep specific color values unchanged Enable the Preserve {} numbers check
box.
Depending on the color profile in the
Simulate environment box, the check box
lets you preserve CMYK, RGB, or grayscale
color values.
Change the rendering intent Choose a rendering intent from the
Rendering intent list box.
Enable the gamut warning In the Gamut warning area, enable the
Out-of-gamut colors check box.
Change the color of the out-of-gamut
overlay
In the Gamut warning area, choose a color
from the color picker.
Change the transparency of the out-of-
gamut overlay
In the Gamut warning area, type a value in
the Transparency box.
The value should be between 1 and 100.
Save a custom proof preset Choose the settings that you want, click the
Save button , and then type a name in the
Save preset as dialog box.
Out-of-gamut settings are not included in
the proof preset.
Choose a proof preset From the Proof preset list box, choose a
preset.
Delete a proof preset
Click the Delete button .
334 CorelDRAWX5 User Guide
To export a soft proof
1 Click Tools Color proof settings.
2 In the Color proof settings docker, click the Export soft proof button.
3 Type a filename in the File name box.
4 From the Save as type list box, choose one of the following options:
JPG - JPEG Bitmaps
PDF - Adobe Portable Document Format
TIF - TIFF Bitmap
CPT - Corel PHOTO-PAINT image
5 Choose any settings in the dialog box that appears.
To print a proof
1 Click Tools Color proof settings.
2 In the Color proof settings docker, click the Print proof button.
To turn soft proofing on by default
1 Click Tools Options.
2 In the Workspace list of categories, click Display.
3 Enable the Proof colors by default check box.
Working with color management presets
The application provides color management presets, which are default color settings
that are applied to new and untagged documents. You can choose a color management
preset that is suitable for the geographic region where a document is created or for the
location of its final output.
You can also create your own presets, which allows you to retain your selections in the
Default color management settings dialog box and reuse them in other documents.
If you no longer need a preset, you can delete it.
To choose a color management preset for new documents
1 Click Tools Color management Default settings.
2 Choose one of the following color management presets from the Presets list box:
Using color management 335
North America General Purpose suitable for designs that will be used in
multiple types of output in North America
Europe General Purpose suitable for designs that will be used in multiple
types of output in Europe
Europe Prepress suitable for designs that will be printed by print service
providers in Europe
Europe Web suitable for Web designs that are created in Europe
Japan General Purpose suitable for designs that will be used in multiple
types of output in Japan
Japan Prepress suitable for designs that will be printed by print service
providers in Japan
Japan Web suitable for Web designs that are created in Japan
Minimal Color Management preserves the original RGB, CMYK, and
Grayscale color values when opening, importing, or pasting documents
North America Prepress suitable for designs that will be printed by print
service providers in North America
North America Web suitable for Web designs that are created in North
America
Simulate Color Management Off produces the color-conversion results of
the Color Management Off preset that is available in earlier versions of
CorelDRAWGraphics Suite
To add a color management preset
1 Click Tools Color management Default settings.
2 Change any default color settings.
3 Click the Save button next to the Presets list box.
4 In the Save color management style dialog box, type a name in the Save style as
box.
To delete a color management preset
1 Click Tools Color management Default settings.
2 Choose a preset from the Presets list box.
3 Click the Delete button .
336 CorelDRAWX5 User Guide
Working with color management policies
Color management policies determine how colors are managed in documents that you
open and work with in an application. In CorelDRAW, you can set one color-
management policy for opening documents and another for importing and pasting
files and objects in the active document.
The color management policy for opening files determines what RGB, CMYK, and
Grayscale color profiles are used in each file you want to open. By default, the
application uses the color profiles embedded in the file. You can also choose to assign
the default color profiles to the file or convert colors in the file to the default color
profiles.
By default, the color management policy for importing and pasting files converts the
RGB and Grayscale colors of the files to the document color profiles, and assigns the
document CMYK color profile to files in the CMYK mode. You can also choose to
assign the document color profiles to the file, or convert the colors of the active
document to the color profiles that are embedded in the file.
The files that you are opening or importing may be missing color profiles, or may
contain color profiles that do not match the default color profiles. By default, the
application does not warn you about missing or mismatched color profiles but makes
color management choices that produce good results. However, you can activate
warning messages if you want to have full control over the colors in your documents.
To set a color management policy for opening documents
1 Click Tools Color management Default settings.
2 In the Open section of the Color management policies area, choose one of the
following options from the RGB list box:
Use embedded color profile preserves the RGB color profile that is
embedded in the file. This option is recommended, because it preserves the
original RGB color appearance and RGB color values of the document.
Assign default color profile uses the default RGB color profile to define
document colors. RGB color values are preserved, but the appearance of RGB
colors may change.
Convert to default color profile converts colors to the default RGB color
profile. The appearance of RGB colors in documents is preserved, but the color
values may change.
Using color management 337
3 From the CMYK list box in the Open area, choose an option for managing CMYK
colors in documents. The options are the same as the options that are available for
RGB colors.
4 From the Grayscale list box in the Open area, choose an option for managing the
grayscale colors in documents. The options are the same as the options that are
available for RGB colors.
To set a color management policy for importing and pasting files
1 Click Tools Color management Default settings.
2 In the Import and paste section of the Color management policies area, choose
one of the following options from the RGB list box:
Convert to document color profile converts the RGB colors of the
imported or pasted file to the RGB color profile of the active document. This
option is used when the imported file contains a color profile that does not match
the color profile of the document.
Assign document color profile assigns the RGB color profile of the
document to the imported or pasted file. The RGB color values of the file are
preserved but the color appearance may change.
Use embedded color profile uses the RGB color profile that is embedded in
the file, preserving the RGB color values and appearance of the imported or
pasted file. This option converts document colors to the color profile that is
embedded in the imported or pasted file.
3 From the CMYK list box in the Import and paste area, choose an option for
managing CMYK colors in imported and pasted files. The options are the same as
the options that are available for RGB colors.
4 From the Grayscale list box in the Import and paste area, choose an option for
managing the grayscale colors in imported and pasted files. The options are the
same as the options that are available for RGB colors.
To activate warning messages for missing and mismatched color profiles
1 Click Tools Color management Default settings.
2 In the Color management policies area, enable any of the following check boxes
in the Open and Import and paste areas:
Warn on color profile mismatch
Warn on missing color profile
338 CorelDRAWX5 User Guide
Managing colors when opening documents
The default color management policy for opening documents preserves colors in all
tagged documents that you open and assigns the default color profiles to untagged
documents.
If a document that you open is missing a color profile or contains color profiles that do
not match the default color profiles of the application, CorelDRAW makes color-
management choices based on the color management policy. If you are comfortable with
color management, you can view warnings about missing and mismatched color profiles
and choose different color management options. For more information about how to
activate warnings, see To activate warning messages for missing and mismatched color
profiles on page 337.
Opening documents with missing color profiles
The document you are opening may support one or multiple color modes and therefore
be missing one or more color profiles. For example, a CorelDRAW (CDR) or PDF
document may contain three types of objects: RGB, CMYK, and Grayscale, so up to
three color profiles may be missing from such a document.
The following options are available when you are opening a document with a missing
color profile and have activated warnings for missing color profiles.
Assign color profile lets you assign a color profile to the document. This
option preserves color values, but may change the appearance of colors. For
example, if the RGB color profile is missing from the document, the default RGB
color profile of the application is assigned by default. The RGB color values are
preserved but the RGB colors may not appear as originally designed. You can also
choose to assign a color profile that is different from the default color profile of the
application. This option is recommended only if you know the original color space
of the document and have the associated color profile installed.
Convert to default color profile Used in conjunction with the Assign color
profile control, this option converts colors from the assigned color profile to the
default color profile. Colors will appear as they would in the assigned color space,
but the color values may change.
Using color management 339
CorelDRAW displays this warning dialog box for a document that is missing
an RGB color profile.
Opening documents with mismatched color profiles
When a document contains a color profile that does not match the default color profile,
you can choose one of the following options:
Use embedded color profile This option ensures that the color values are
preserved and colors are displayed as originally intended.
Ignore embedded color profile, and use default color profile Assigning the
default color profile will preserve the color values but may change the appearance
of colors.
Convert from embedded color profile to default color profile This option
converts colors from the embedded color profile to the default color profile. The
appearance of colors will be preserved, but the color values may change. This
option is recommended if you have already set color management options suitable
for your workflow. For example, you may be creating graphics for the Web, and you
may have chosen sRGB as the application default color space. Enabling this option
ensures that the document uses the sRGB color space, and document colors are
consistent and suitable for the Web.
Opening documents with missing and mismatched color profiles
Documents that support multiple color modes can be missing color profiles and contain
mismatched color profiles at the same time. For example, a document that contains
340 CorelDRAWX5 User Guide
RGB, Grayscale, and CMYK objects may be missing an RGB profile and may have a
mismatched CMYK color profile. In such cases, you are presented with warning dialog
boxes that include options for missing and mismatched color profiles.
Managing colors when importing and pasting files
The default color policy for importing and pasting files converts the colors of imported
and pasted files to the color profile of the active document. If the color profile of the
imported or pasted file matches the color profile of the active document, no color
conversion is performed. For more information about color management policies, see
Working with color management policies on page 336.
However, you can choose to view warnings about missing and mismatched profiles and
set other color management options. For more information about how to view
warnings, see To activate warning messages for missing and mismatched color profiles
on page 337.
Importing and pasting files with missing color profiles
If color profiles are missing from a file, you can choose to assign specific color profiles to
the file, and then convert its colors to the document color profiles. The color values of
the file will change.
Importing and pasting files with mismatched color profiles
If a file contains color profiles that do not match the document color profile, the
following options are available:
Ignore embedded color profile, and assign the document color profile
Color values are preserved, but the appearance of colors may change.
Convert from embedded color profile to the document color profile (default
option) The color of the imported file are converted from the embedded color
space to the document color space. The appearance of colors is preserved, but the
color values may change.
Convert document colors to embedded color profile Document colors are
converted to the color profile embedded in the imported file. The appearance and
color values of the imported or pasted file are preserved.
Using color management 341
Importing and pasting files with missing and mismatched color profiles
Some files can be missing color profiles and contain mismatched color profiles at the
same time. In such cases, you are presented with dialog boxes that include options for
missing and mismatched color profiles.
Managing colors for print
By default, CorelDRAW does not perform color conversions when a document is sent
to the printer. The printer receives the color values and interprets the colors. However,
if there is a color profile associated with the printer in the operating system,
CorelDRAW detects the color profile and uses it to convert document colors to the color
space of the printer.
If you have a PostScript printer, you can let CorelDRAW or the PostScript printer
perform any necessary color conversion. When CorelDRAW manages the color
conversion, document colors are converted from the assigned color space to the color
space of the PostScript printer. Note that you must disable color management in the
printer driver. Otherwise, both application and printer manage colors during printing,
and document colors are corrected twice, which causes unwanted color shifts.
When the PostScript printer converts document colors, the color management feature
must be enabled in the printer driver. Only PostScript printers and RIP engines that
support printer color conversions can be used in this advanced method. Although it
increases the file size, this method has the advantage of ensuring consistent colors when
you send the same print job to different print service providers.
For more information about reproducing colors for print, see Printing colors
accurately on page 572.
You can also manage colors in PDF files that you create for commercial printing. For
more information, see Specifying color management options for exporting PDF files
on page 646.
Using a safe CMYK workflow
Often, you may use specific CMYK color values in your projects. To ensure reliable color
reproduction, you may obtain these CMYK color values from a color swatch book. By
preserving these CMYK color values throughout the printing process, you can help
prevent unwanted color conversions and ensure that colors are reproduced as they
342 CorelDRAWX5 User Guide
appeared in the original design. A workflow that preserves the CMYK color values is
known as a safe CMYK workflow.
CorelDRAW Graphics Suite supports a safe CMYK workflow. By default, CMYK color
values are preserved in any document that you open, import, or paste. Also, CMYK
color values are preserved by default when you print documents.
In some cases, you may want to bypass the safe CMYK workflow and preserve the
appearance of CMYK colors when you open, import, or paste documents. This option
is useful when you want to see the original colors of a design on-screen, or view a copy
that is printed to a desktop printer. To preserve the appearance of CMYK colors, you
can set color management policies that convert CMYK colors in documents that you
open, import, or paste. In addition, when printing to a PostScript printer, you can
convert CMYK colors to the printer color profile by disabling the Preserve CMYK
numbers check box on the Color page of the Print dialog box.
Managing colors for online viewing
Managing colors for online viewing can be even more complex than managing colors
for print. Documents and images on the Web are displayed on a great variety of
monitors, which are often uncalibrated. In addition, most Web browsers do not support
color management and ignore the color profiles that are embedded in files.
When you design documents for exclusive Web use, it is recommended that you use the
sRGB color profile as your document RGB color profile and choose RGB colors. If a
document contains a different color profile, you should convert document colors to
sRGB before saving the document for use on the Web.
When you create a PDF file for online viewing, you can embed color profiles in the file
to reproduce colors consistently in Adobe Reader and Adobe Acrobat. For more
information, see To specify color management options for exporting PDF files on
page 646.
When you start a new document that is destined for online viewing, you can choose a
preset that can help you achieve good color results. For more information, see To start
a drawing on page 59. In addition, CorelDRAW offers color management presets for
Web documents. For information about how to choose a color management preset, see
To choose a color management preset for new documents on page 334.
Changing the transparency of objects 343
Changing the
transparency of objects
You can apply a transparency to an object so that all objects behind it show through.
The CorelDRAW application also lets you specify how the color of the transparent
object combines with the color of the object beneath it.
This section contains the following topics:
Applying transparencies
Applying merge modes
Applying transparencies
When you apply a transparency to an object, you make the objects beneath it partially
visible. You can apply transparencies using the same kind of fills you apply to objects;
that is, uniform, fountain, texture, and pattern. For more information about these fills,
see Filling objects on page 297.
By default, CorelDRAW applies all transparencies to the objects fill and outline;
however, you can specify whether you want the transparency to apply only to the
objects outline or fill.
You can also copy a transparency from one object to another. When you position a
transparency over an object, you can freeze it, making the view of the object move with
the transparency.
An example of a uniform transparency applied to an object
344 CorelDRAWX5 User Guide
To apply a uniform transparency
1 Select an object.
2 In the toolbox, click the Transparency tool .
3 On the property bar, choose Uniform from the Transparency type list box.
4 Type a value in the Starting transparency box on the property bar, and press
Enter.
You can click a color on the color palette to apply a color to the transparency.
To apply a fountain transparency
1 Select an object.
2 In the toolbox, click the Transparency tool .
3 On the property bar, choose one of the following fountain transparencies from the
Transparency type list box:
Linear
Radial
Conical
Square
4 Reposition the interactive vector handles that display, or point to where you want
the transparency to start on the object, and drag to where you want the
transparency to end.
If you want to reset the transparency, press Esc before releasing the mouse button.
5 Type a value in the Transparency midpoint box on the property bar, and press
Enter.
You can create a custom fountain transparency by dragging colors, whose
shades convert to grayscale, from the color palette onto the objects interactive
vector handles .
To apply a textured transparency
1 Select an object.
2 In the toolbox, click the Transparency tool .
3 Choose Texture from the Transparency type list box on the property bar.
Changing the transparency of objects 345
4 Choose a sample from the Texture library list box on the property bar.
5 Open the First transparency picker on the property bar, and click a texture.
6 On the property bar, type values in the following boxes:
Starting transparency lets you change the opacity of the starting color
Ending transparency lets you change the opacity of the ending color
To apply a pattern transparency
1 Select an object.
2 In the toolbox, click the Transparency tool .
3 From the Transparency type list box on the property bar, choose one of the
following:
Two Color Pattern a simple picture composed of on and off pixels. The
only shades included in the picture are the two that you assign.
Full Color Pattern a picture composed of lines and fills, instead of dots of
color like bitmaps. These vector graphics are smoother and more complex than
bitmap images and are easier to manipulate.
Bitmap Pattern a color picture composed of patterns of light and dark or
differently colored pixels in a rectangular array.
4 Open the First transparency picker on the property bar, and click a pattern.
5 On the property bar, type values in the following boxes:
Starting transparency
Ending transparency
To specify the extent of a transparency
1 In the toolbox, click the Transparency tool .
2 Select an object to which a transparency has been applied.
3 From the Transparency target list box on the property bar, choose one of the
following:
Fill
Outline
All
To copy a transparency to another object
1 Select an object to which you want to apply a transparency.
346 CorelDRAWX5 User Guide
2 Click Effects Copy effect Lens from.
3 Using the horizontal cursor, select the object with the transparency you want to
copy.
To freeze the contents of a transparency
1 In the toolbox, click the Transparency tool .
2 Select an object to which a transparency has been applied.
3 Click the Freeze transparency button on the property bar.
The view of the object beneath the transparency moves with it; however, the
actual object remains unchanged.
Applying merge modes
You can apply a merge mode to a transparency to specify how the color of a transparency
is combined with the color of the object behind it. The following merge modes available
for transparencies can also be applied to drop shadows.
Merge mode Description
Normal Applies the transparency color on top of the
base color
Add Adds the values of the transparency color
and the base color
Subtract Adds the values of the transparency color
and the base color together, and then
subtracts 255
Difference Subtracts the transparency color from the
base color and multiplies by 255. If the
transparency color value is 0, the result will
always be 255.
Changing the transparency of objects 347
Multiply Multiplies the base color by the transparency
color, and then divides by 255. This has a
darkening effect, unless you are applying
color to white. Multiplying black with any
color results in black. Multiplying white
with any color leaves the color unchanged.
Divide Divides the base color by the transparency
color, or conversely, divides the transparency
color by the base color, depending on which
color has the higher value
If lighter Replaces any base color pixels that are a
darker color with the transparency color.
Base color pixels that are lighter than the
transparency color are not affected.
If darker Replaces any base color pixels that are a
lighter color with the transparency color.
Base color pixels that are darker than the
transparency color are not affected.
Texturize Converts the transparency color to grayscale,
and then multiplies the grayscale value by
the base color
Hue Uses the hue of the transparency color, as
well as the saturation and lightness of the
base color. If you are adding color to a
grayscale image, there will be no change
because the colors are desaturated.
Saturation Uses the lightness and hue of the base color
and the saturation of the transparency color
Lightness Uses the hue and saturation of the base color
and the lightness of the transparency color
Merge mode Description
348 CorelDRAWX5 User Guide
To apply a merge mode to a transparency
1 In the toolbox, click the Transparency tool .
2 Select an object with a transparency.
3 Choose a merge mode from the Transparency operation list box on the property
bar.
Invert Uses the transparency colors
complementary color. If a transparency color
value is 127, there will be no change because
the color value falls in the center of the color
wheel.
Logical AND Converts the transparency and base colors to
binary values, and then applies the Boolean
algebraic formula AND to these values
Logical OR Converts the transparency and base colors to
binary values, and then applies the Boolean
algebraic formula OR to these values
Logical XOR Converts the transparency and base colors to
binary values, and then applies the Boolean
algebraic formula XOR to these values
Red Applies the transparency color to the red
channel of RGB objects
Green Applies the transparency color to the green
channel of RGB objects
Blue Applies the transparency color to the blue
channel of RGB objects
Merge mode Description
Using lenses with objects 349
Using lenses with objects
Lenses contain creative effects that let you change the appearance of an object without
actually changing the object.
This section contains the following topics:
Applying lenses
Editing lenses
Applying lenses
Lenses change how the object area beneath the lens appears, not the actual properties
and attributes of the objects. You can apply lenses to any vector object, such as a
rectangle, ellipse, closed path, or polygon. You can also change the appearance of artistic
text and bitmaps. When you apply a lens over a vector object, the lens itself becomes a
vector image. Likewise, if the lens is placed over a bitmap, the lens also becomes a
bitmap.
After you apply a lens, you can copy it and use it with another object.
The lens types applied to the original (far left): (left to right) Heat map,
Magnify, and a Custom color map
350 CorelDRAWX5 User Guide
The following are the types of lenses you can apply to objects.
Lens Description
Brighten Lets you brighten and darken object areas
and set the rate of the brightness and
darkness
Color add Lets you simulate an additive light model.
The colors of the objects beneath the lens are
added to the color of the lens as if you were
mixing colors of light. You can choose the
color and the amount of color you want to
add.
Color limit Lets you view an object area with only black
and the lens color showing through. For
example, if you place a green color limit lens
over a bitmap, all colors except green and
black are filtered out in the lens area.
Custom color map Lets you change all the colors of the object
area beneath the lens to a color ranging
between two colors you specify. You can
choose the ranges start and end colors and
the progression between the two colors. The
progression can follow a direct, forward, or
reverse route through the color spectrum.
Fish eye Lets you distort, magnify, or shrink the
objects beneath the lens, according to the
percentage value you specify
Heat map Lets you create the effect of an infrared
image by mimicking the heat levels of colors
in object areas beneath the lens
Invert Lets you change the colors beneath the lens
to their complementary CMYK colors.
Complementary colors are colors that are
opposite one another on the color wheel.
Using lenses with objects 351
To apply a lens
1 Select an object.
2 Click Effects Lens.
3 Choose a lens type from the list box in the Lens docker.
4 Specify the settings you want.
You cannot apply the lens effect directly to linked groups such as contoured
objects, beveled objects, extruded objects, drop shadows, paragraph text or
objects created with the Artistic media tool .
You can preview the different types of lenses in real-time before auto-applying
one to a drawing by clicking the Lock button and then choosing a lens and
settings to preview. When you find the lens you want to use, click the Lock
button again, and click Apply.
Magnify Lets you magnify an area on an object by an
amount that you specify. The magnify lens
overrides the original objects fill, making
the object look transparent.
Tinted grayscale Lets you change the colors of object areas
beneath the lens to their grayscale
equivalents. Tinted grayscale lenses are
particularly effective for creating sepia-tone
effects.
Transparency Lets you make an object look like a piece of
tinted film or colored glass
Wireframe Lets you display the object area beneath the
lens with the outline or fill color you choose.
For example, if you set red for the outline
and blue for the fill, all areas beneath the
lens appear to have red outlines and blue
fills.
Lens Description
352 CorelDRAWX5 User Guide
To copy a lens
1 Select an object.
2 Click Effects Copy effect Lens from.
3 Click the object whose lens you want to copy.
Editing lenses
You can edit a lens to change how it affects the area beneath it. For example, you can
change the viewpoint of a lens, indicated by an X in the drawing window, to display any
part of a drawing. The viewpoint represents the center point of what is being viewed
through the lens. You can position the lens anywhere in the drawing window, but it
always shows the area around its viewpoint marker. For example, you can use the
viewpoint marker on the Magnify lens to enlarge part of a map.
You can also display a lens only where it overlaps other objects or the background. As a
result, the lens effect is not seen where the lens covers blank space (white space) in the
drawing window.
Freezing the current view of a lens lets you move the lens without changing whats
displayed through it. In addition, changes you make to the areas beneath the lens have
no effect on the view.
To edit a lens
1 Select an object.
2 Click Effects Lens.
3 Enable the Viewpoint check box on the Lens docker.
If you want to display a lens only where it covers other objects, enable the Remove
face check box.
4 Click Edit to display the viewpoint marker.
5 Drag the viewpoint marker in the drawing window to a new location.
6 Click End.
If you want to freeze the current view of a lens, enable the Frozen check box.
7 Click Apply.
The Remove face check box is not available for the Fish Eye and Magnify
lenses.
Adding 3D effects to objects 353
Adding 3D effects to objects
You can create the illusion of three-dimensional (3D) depth in objects by adding
contour, perspective, extrusion, bevel, or drop shadow effects.
This section contains the following topics:
Contouring objects
Applying perspective to objects
Creating extrusions
Creating bevel effects
Creating drop shadows
Blending objects
Contouring objects
You can contour an object to create a series of concentric lines that progress to the inside
or outside of the object. CorelDRAW also lets you set the number and distance of the
contour lines.
In addition to creating interesting 3D effects, you can use contours to create cuttable
outlines for output to devices, such as plotters, engraving machines, and vinyl cutters.
After contouring an object, you can copy or clone its contour settings to another object.
You can also change the colors of the fill between the contour lines and the contour
outlines themselves. You can set a color progression in the contour effect, where one
color blends into another. The color progression can follow a straight, clockwise, or
counterclockwise path through the color range of your choice.
You can separate an object from its contour lines.
354 CorelDRAWX5 User Guide
A center contour has been applied to the above object. The number of contour
lines, as well as the distance between lines, can be changed.
An outside contour has been applied to the above object. Note that an outside
contour projects from the outside edge of the object.
To contour an object
1 In the toolbox, click the Contour tool .
2 Click an object or a set of grouped objects, and drag the start handle toward the
center to create an inside contour or away from the center to create an outside
contour.
3 Move the object slider to change the number of contour steps.
Adding 3D effects to objects 355
You can create contours by clicking Effects Contour and specifying the
settings you want in the Contour docker.
To copy or clone a contour
1 Select the object you want to contour.
2 Click Effects and click one of the following:
Copy effect Contour from
Clone effect Contour from
3 Click a contour object.
You can also use the Eyedropper tool to copy a contour. For more
information, see To copy effects from one object to another on page 209.
To set the fill color for a contour object
1 In the toolbox, click the Contour tool .
2 Select a contour object.
3 Open the Uniform Fill picker on the property bar, and click a color.
If the original object has a fountain fill, a second color picker appears.
You can also
Add contour lines to the center of the
selected object
Click the To center button .
Specify the number of contour lines
Click the Inside contour or Outside
contour button on the property bar, and
type a value in the Contour steps box on
the property bar.
Specify the distance between contour lines Type a value in the Contour offset box on
the property bar.
Accelerate contour line progression Click the Object and color acceleration
button on the property bar, and move the
object slider.
356 CorelDRAWX5 User Guide
You can accelerate the fill color progression by clicking the Object and color
acceleration button on the property bar.
You can change the contour centers color by dragging a color from the color
palette to the end fill handle.
To specify an outline color for the contour object
1 In the toolbox, click the Contour tool .
2 Select a contour object.
3 Open the Outline color picker on the property bar, and click a color.
To set the fill progression
1 In the toolbox, click the Contour tool .
2 Select a contour object.
3 Click one of the following buttons on the property bar:
Linear contour colors
Clockwise contour colors
Counterclockwise contour colors
To separate an object from its contour lines
1 Using the Pick tool , select a contoured object.
2 Click Arrange Break contour group apart.
Applying perspective to objects
You can create a perspective effect by shortening one or two sides of an object. This
effect gives an object the appearance of receding in one or two directions, thereby
creating a one-point perspective or a two-point perspective.
Perspective effects can be added to objects or grouped objects. You can also add a
perspective effect to linked groups, such as contours, blends, extrusions, and objects
created with the Artistic media tool. You cant add perspective effects to paragraph
text, bitmaps, or symbols.
Adding 3D effects to objects 357
The original graphic (left) with one-point (middle) and two-point (right)
perspectives applied to it.
After you apply a perspective effect, you can copy it to other objects in a drawing, adjust
it, or remove it from the object.
To apply a perspective
Pressing Ctrl constrains the nodes movement to the horizontal or vertical axis
to create a one-point perspective effect.
You can move opposing nodes the same distance in opposite directions by
pressing Ctrl + Shift as you drag.
To copy an objects perspective effect
1 Select an object to which you want to apply a perspective effect.
To
Apply a one-point perspective Click Effects Add perspective. Press
Ctrl, and drag a node.
Apply a two-point perspective Click Effects Add perspective. Drag the
nodes on the outside of the grid to apply the
effect you want.
358 CorelDRAWX5 User Guide
2 Click Effects Copy effect Perspective from.
3 Select an object whose perspective effect you want to copy.
You can also use the Eyedropper tool to copy a perspective effect. For more
information, see To copy effects from one object to another on page 209.
To adjust the perspective
1 In the toolbox, click the Shape tool
2 Select an object that has a perspective effect.
3 Drag a node to a new position.
You can also adjust the perspective by dragging one or both of the vanishing
points.
To remove a perspective effect from an object
1 Select an object that has a perspective effect.
2 Click Effects Clear perspective.
Creating extrusions
You can make objects appear three-dimensional by creating extrusions. You can create
extrusions by projecting points from an object and joining them to create an illusion of
three dimensions. CorelDRAW also lets you apply a vector extrusion to an object in a
group.
After you create an extrusion, you can copy or clone its attributes to a selected object.
Cloning and copying transfer the extrusion attributes of an extruded object to another.
However, the cloned extrusion settings cannot be edited independently from the
master.
You can change an extruded form by rotating it and rounding its corners.
CorelDRAW also lets you remove a vector extrusion.
Adding 3D effects to objects 359
Bevels
Another way in which you can give an object a three-dimensional appearance is by
applying a beveled edge to an extrusion. A bevel creates the illusion that an objects
extruded edges are cut on an angle. You can specify the angle and depth values of the
bevel to control the effect.
You can create a bevel effect without extruding an object. For more information, see
Creating bevel effects on page 364.
Extruded fills
You can apply fills to an entire extrusion or only to the extruded surfaces. You can cover
each surface individually with the fill, or you can drape the fill so that it blankets the
entire object with no breaks to the pattern or texture.
Left to right: a simple shape, the shape with an extruded fill of solid color, the
shape with an extruded gradient fill and a rotation applied.
Lighting
You can enhance extrusions by applying light sources. You can add up to three light
sources to project toward the extruded object with varying intensity. When you no
longer need light sources, you can remove them.
Vanishing points
You can create a vector extrusion in which the lines of the extrusion converge at a
vanishing point. The vanishing point of a vector extrusion can be copied to another
object so that both objects appear to recede toward the same point.
360 CorelDRAWX5 User Guide
Extrusions with the same vanishing point
You can also give two extrusions different vanishing points.
Extrusions with different vanishing points
To create an extrusion
1 Select an object using the Pick tool .
2 In the toolbox, click the Extrude tool .
3 Choose an extrusion type from the Extrusion type list box on the property bar.
4 Select an object.
5 Drag the objects selection handles to set the direction and depth of the extrusion.
If you want to reset the extrusion, press Esc before releasing the mouse button.
Adding 3D effects to objects 361
To copy or clone an extrusion
1 Select the object you want to extrude.
2 Click Effects and click one of the following:
Copy effect Extrude from
Clone effect Extrude from
3 Click an extruded object.
You can also use the Eyedropper tool to copy an extrusion. For more
information, see To copy effects from one object to another on page 209.
To change the form of a vector extrusion
You can also
Apply preset settings to a extrusion Select an extrude object, click the Extrude
tool , and choose a preset setting from the
Preset list box on the property bar.
To Do the following
Rotate an extrusion Select an extruded object. Click the Extrude
rotation button on the property bar.
Drag the extrusion in the direction you
want.
Change the direction of an extrusion
Using the Extrude tool , click an
extrusion. Click the vanishing point, and
drag in the direction you want.
Change the depth of an extrusion
Using the Extrude tool , click an
extrusion. Drag the slider between the
interactive vector handles.
Round the corners of an extruded rectangle
or square
In the toolbox, click the Shape tool .Drag
a corner node along the outline of the
rectangle or square.
362 CorelDRAWX5 User Guide
To remove a vector extrusion
1 Select an extruded object.
2 Click Effects Clear extrusion.
You can also remove a vector extrusion by clicking the Clear extrusion button
on the property bar.
To apply a fill to an extrusion
1 Select an extruded object with the Extrude tool .
2 Click the Extrusion color button on the property bar.
3 Click one of the following buttons:
Use object fill applies the objects fill to the extrusion
Use solid color applies a solid color to the extrusion
Use color shading applies a gradient fill to the extrusion
You can apply an unbroken pattern or texture fill to an object by enabling the
Drape fills check box before you click the Use object fill button.
To apply beveled edges to an extrusion
1 In the toolbox, click the Extrude tool .
2 Select an extruded object.
3 Click the Extrusion bevels button on the property bar.
4 Enable the Use bevel check box.
5 Type a value in the Bevel depth box.
6 Type a value in the Bevel angle box.
You can also set the bevel depth and angle by using the Interactive display
box below the Use bevel check box.
You can show only the bevel and hide the extrusion by enabling the Show
bevel only check box.
Adding 3D effects to objects 363
To add light to an extrusion
1 Select an extruded object.
2 Click the Extrusion lighting button on the property bar.
3 Click any of the three Light buttons .
The lights appear as numbered circles in the preview window.
4 Drag the numbered circles in the Light intensity preview window to position the
lights.
If you want to create more realistic shading, enable the Use full color range check
box.
To change the vanishing point of an extrusion
You can also
Adjust the intensity of a light source Select a light in the Light intensity preview
window, and move the Intensity slider.
Remove a light source Click an active Light button.
To Do the following
Lock a vanishing point Double-click an extruded object. Choose
Page or object vanishing point from the
Vanishing point properties list box on the
property bar.
Copy a vanishing point Double-click an extruded object whose
vanishing point you want to change. From
the Vanishing point properties list box on
the property bar, choose Copy VP from.
Select the extruded object that has the
vanishing point you want to copy.
Set one vanishing point for two extrusions Double-click an extruded object. Choose
Shared vanishing point from the
Vanishing point properties list box on the
property bar. Select the extruded object that
has the vanishing point you want to share.
364 CorelDRAWX5 User Guide
Creating bevel effects
A bevel effect adds 3D depth to a graphic or text object by making its edges appear
sloped (cut at an angle). Bevel effects can contain both spot and process (CMYK) colors,
so they are ideal for printing.
You can remove a bevel effect at any time.
Bevel effects can be applied only to vector objects and text, not to bitmaps.
Bevel styles
You can choose from the following bevel styles:
Soft edge creates beveled surfaces that appear shaded in some areas
Emboss makes an object appear as a relief
Left to right: Logo without a bevel effect, with a Soft Edge bevel effect, and with
an Emboss bevel effect
Beveled surfaces
You can control the intensity of the bevel effect by specifying the width of the beveled
surface.
Light and color
An object with a bevel effect appears lit by white ambient (surrounding) light and a
spotlight. The ambient light is of low intensity and cannot be changed. The spotlight
is also white by default, but you can change its color, intensity, and location. Changing
the spotlight color affects the color of the beveled surfaces. Changing the spotlights
Adding 3D effects to objects 365
intensity lightens or darkens the beveled surfaces. Changing the location of the
spotlight determines which beveled surfaces appear lit.
You can change the location of the spotlight by specifying its direction and altitude.
Direction determines where the light source is located in the plane of the object (for
example, to the left or right of an object). Altitude determines how high the spotlight
is located in relation to the objects plane. For example, you can place the spotlight flush
with the horizon (altitude of 0) or directly above the object (altitude of 90).
In addition, you can change the color of the beveled surfaces that are in shadow by
specifying a shadow color.
To create a Soft Edge bevel effect
1 Select an object that is closed and has a fill applied to it.
2 Click Effects Bevel.
3 In the Bevel docker, choose Soft edge from the Style list box.
4 Enable one of the following Bevel offset options:
To center lets you create beveled surfaces that meet in the middle of the
object
Distance lets you specify the width of the beveled surfaces. Type a value in
the Distance box.
You can also
Change the color of beveled surfaces in
shadow
Choose a color from the Shadow color
picker.
Beveled surfaces change to a shade of the
specified shadow color.
Choose a spotlight color Choose a color from the Light color picker.
Change the intensity of the spotlight Move the Intensity slider.
Specify the position of the spotlight Move either of the following sliders:
Direction
Altitude
Direction values range from 0 to 360;
altitude values range from 0 to 90.
366 CorelDRAWX5 User Guide
The lowest altitude value (0) places the spotlight on the plane of the object;
the highest altitude value (90) places the spotlight directly above the object.
Using a given altitude value, you can change the spotlights location by
changing the direction value. For example, at an altitude of 45, the following
direction values change the spotlight location as noted:
45 places the spotlight on the upper right.
135 places the spotlight on the upper left.
225 places the spotlight on the lower left.
315 places the spotlight on the lower right.
The effect of the shadow color is most apparent when the spotlight is located
close to the objects plane (low altitude value).
To create an Emboss effect
1 Select an object that is closed and has a fill applied to it.
2 Click Effects Bevel.
3 In the Bevel docker, choose Emboss from the Style list box.
4 In the Distance box, type a low value.
5 To change the intensity of the spotlight, move the Intensity slider.
6 To specify the direction of the spotlight, move the Direction slider.
7 Click Apply.
If you want to create a more pronounced bevel effect, type a higher value in the
Distance box, and reapply the effect.
The Emboss bevel effect is achieved by creating two duplicates of the object.
The duplicates are offset in opposite directions: one toward the light source and
the other away from the light source. The color of the duplicate placed toward
the spotlight is a blend of the spotlight and object colors and depends on the
You can also
Choose a shadow color Choose a color from the Shadow color
picker.
Choose a spotlight color Choose a color from the Light color picker.
Adding 3D effects to objects 367
light intensity. The color of the duplicate placed away from the spotlight is a
50 percent blend of the shadow and object colors.
The Altitude slider is disabled for the Emboss bevel style.
To remove a bevel effect
1 Select an object with a bevel effect applied.
2 Click Effects Clear effect.
Creating drop shadows
Drop shadows simulate light falling on an object from one of five particular
perspectives: flat, right, left, bottom, and top. You can add drop shadows to most
objects or groups of objects, including artistic text, paragraph text, and bitmaps.
Drop shadows created in CorelDRAW are ideal for printed outputs, but are not
appropriate for output to devices, such as vinyl cutters and plotters. Cuttable shadows
are needed for such projects. To add a cuttable shadow to an object, you need to
duplicate the object, fill the duplicate with a dark color, and then place it behind the
original object. For information about duplicating objects, see To duplicate an object
on page 204.
When you add a drop shadow, you can change its perspective, and you can adjust
attributes such as color, opacity, fade level, angle, and feathering.
A drop shadow applied to an object
368 CorelDRAWX5 User Guide
The feathered effect softens the edges of a drop shadow.
After you create a drop shadow, you can copy it or clone it to a selected object. When
you copy a drop shadow, the original and copy have no connection and can be edited
independently. With cloning, the master objects drop shadow attributes are
automatically applied to its clone.
By separating a drop shadow from its object, you gain more control over the drop
shadow itself. For example, you can edit the drop shadow as you would edit a
transparency. For information about editing a transparency, see Applying
transparencies on page 343.
As with transparencies, you can apply a merge mode to a drop shadow to control how
the color of the drop shadow blends with the color of the object underneath. For more
information about merge modes, see Applying merge modes on page 346.
You can remove a drop shadow.
To add a drop shadow
1 In the toolbox, click the Drop shadow tool .
2 Click an object.
3 Drag from the center or side of the object until the drop shadow is the size you
want.
4 Specify any attributes on the property bar.
Adding 3D effects to objects 369
Drop shadows cannot be added to linked groups, such as blended objects,
contoured objects, beveled objects, extruded objects, objects created with the
Artistic media tool , or other drop shadows.
To add a cuttable shadow
1 Select an object.
2 Click Edit Duplicate.
3 Click a dark color on the onscreen color palette.
4 Click Arrange Order Behind, and click the original to position the duplicate
behind it.
5 Adjust the position of the duplicate.
To copy or clone a drop shadow
1 Select the object to which you want to copy or clone a drop shadow.
2 Click Effects and click one of the following:
Copy effect Drop shadow from
Clone effect Drop shadow from
3 Click the drop shadow of an object.
You can also use the Eyedropper tool to copy a drop shadow. For more
information, see To copy effects from one object to another on page 209.
To separate a drop shadow from an object
1 Select an objects drop shadow.
2 Click Arrange Break drop shadow group apart.
3 Drag the shadow.
To apply a merge mode to a drop shadow
1 In the toolbox, click the Drop shadow tool .
2 Select an object with a drop shadow, and choose a merge mode from the
Transparency operation list box on the property bar.
370 CorelDRAWX5 User Guide
The default merge mode Multiply produces natural-looking drop shadows.
To remove a drop shadow
1 Select an objects drop shadow.
2 Click Effects Clear drop shadow.
You can also remove a drop shadow from an object by clicking the Clear drop
shadow button on the property bar.
Blending objects
CorelDRAW lets you create blends, such as straight-line blends, blends along a path,
and compound blends. Blends are often used for creating realistic shadows and
highlights in objects.
The highlights and shadows in the object on the right were created by using
blends.
A straight-line blend shows a progression in shape and size from one object to another.
The outline and fill colors of the intermediate objects progress along a straight-line path
across the color spectrum. The outlines of intermediate objects show a gradual
progression in thickness and shape.
After you create a blend, you can copy or clone its settings to other objects. When you
copy a blend, the object takes on all the blend-related settings, except for their outline
Adding 3D effects to objects 371
and fill attributes. When you clone a blend, changes you make to the original blend
(also called the master) are applied to the clone.
Straight-line blends can be used to create graphics with a glass-like
appearance. The rollover button (left) contains a blend of tightly overlapped
blended objects.
You can fit objects along part or all of a paths shape, and you can add one or more
objects to a blend to create a compound blend.
The straight-line blend (top) is fitted to a curved path (bottom).
You can change the appearance of a blend by adjusting the number and spacing of its
intermediate objects, the blends color progression, the nodes the blends map to, the
blends path, and the start and end objects. You can fuse the components of a split or
compound blend to create a single object.
372 CorelDRAWX5 User Guide
This compound blend consists of three blends.
You can also split and remove a blend.
By mapping nodes, you can control the appearance of a blend. Two nodes on
the polygon are mapped to two nodes of a star shape, showing a more gradual
transition (bottom).
Adding 3D effects to objects 373
To blend objects
To copy or clone a blend
1 Select the two objects you want to blend.
2 Click Effects, and click one of the following:
Copy effect Blend from
Clone effect Blend from
3 Select the blend whose attributes you want to copy or clone.
You cant copy or clone a compound blend.
You can also use the Eyedropper tool to copy a blend. For more
information, see To copy effects from one object to another on page 209.
To Do the following
Blend along a straight line
In the toolbox, click the Blend tool .
Select the first object, and drag over the
second object. If you want to reset the blend,
press Esc as you drag.
Blend an object along a freehand path In the toolbox, click the Blend tool. Select
the first object. Hold down Alt, and drag to
draw a line to the second object.
Fit a blend to a path In the toolbox, click the Blend tool. Click
the blend. Click the Path properties button
on the property bar. Click New path.
Using the curved arrow, click the path to
which you want to fit the blend.
Stretch the blend over an entire path Select a blend that is already fitted on a path.
Click the More blend options button on
the property bar, and enable the Blend
along full path check box.
Create a compound blend Using the Blend tool, drag from an object to
the start or end object of another blend.
374 CorelDRAWX5 User Guide
To set the number of intermediate objects in a blend
1 Select a blend.
2 Type a value in the Blend objects box on the property bar.
3 Press Enter.
You can set object and color acceleration rates by clicking the Object and
color acceleration button on the property bar and moving the
corresponding slider.
To set the distance between objects in a blend that is fit to a path
1 Select a blend that is fit to a path.
2 Click the Blend spacing button on the property bar.
3 Type a value in the Blend objects box on the property bar.
4 Press Enter.
If you have used the Blend along full path command, the Blend spacing
button is unavailable.
You can set object and color acceleration rates by clicking the Object and
color acceleration button on the property bar and moving the
corresponding slider.
To set the color progression in a blend
1 Select a blend.
2 On the property bar, click one of the following:
Direct blend
Clockwise blend
Counterclockwise blend
You cant create color progressions by using blended objects filled with
bitmaps, texture, pattern, or PostScript fills.
Adding 3D effects to objects 375
You can set how fast the objects colors transform from the first to the last
object by clicking the Object and color acceleration button on the
property bar and moving the corresponding sliders.
To map the nodes of a blend
1 Select a blend.
2 Click the More blend options button on the property bar.
3 Click the Map nodes button on the property bar.
4 Click a node on the start object and on the end object.
To work with the start or end objects in a blend
You can reverse the direction of the blend by clicking Arrange Order
Reverse order.
To change the blend path
1 Select a blend.
To Do the following
Select the start or end object Select a blend, click the Starting and
ending objects button on the property
bar, and click Show start, or Show end.
Change the start or end object of a blend Select a blend, click the Starting and
ending objects button on the property bar,
and click New start, or New end. Click an
object outside the blend that you want to use
as the start or end of the blend.
Fuse the start or end object in a split or
compound blend
Hold down Ctrl, click a middle object in a
blend, and then click a start or end object.
Click the Miscellaneous options button
on the property bar. If you have selected the
start object, click the Fuse start button .
If you have selected the end object, click the
Fuse end button .
376 CorelDRAWX5 User Guide
2 Click the Path properties button on the property bar, and click New path.
3 Click the path you want to use for the blend.
To select the blend path, click the Path properties button, and click Show
path.
To split a blend
1 Select a blend.
2 Click the Miscellaneous options button on the property bar.
3 Click the Split button .
4 Click the intermediate object at the point at where you want to split the blend.
You cant split a blend at the intermediate object that is immediately adjacent
to the start or end object.
To remove a blend
1 Select a blend.
2 Click Effects Clear blend.
You can also remove a selected blend by clicking the Clear blend button
on the property bar.
You can also
Detach a blend from a path
Click the Path properties button on the
property bar, and click Detach from path.
Change the path of a selected freehand blend Click the blend path with the Shape tool
, and drag a paths node.
Adding and formatting text 377
Adding and formatting text
CorelDRAW lets you use text to create documents or annotate drawings. Text is also
known as type.
This section contains the following topics:
Adding text
Selecting text
Encoding text
Changing the basic properties of text
Finding, editing, and converting text
Aligning text
Spacing text
Shifting and rotating text
Moving text
Fitting text to a path
Formatting paragraph text
Hyphenating text
Combining and linking paragraph text frames
Wrapping paragraph text around objects, artistic text, and text frames
Embedding graphics and adding special characters
Inserting formatting codes
Displaying nonprinting characters
Adding text
You can add two types of text to drawings artistic text and paragraph text. You can
add short lines of artistic text and then apply a wide range of effects, such as drop
shadows or a contour, to the text. Paragraph text, also known as block text, can be
378 CorelDRAWX5 User Guide
used for larger bodies of text that have greater formatting requirements. You can add
both paragraph and artistic text directly in the drawing window.
You can add artistic text along an open or closed path. You can also fit existing artistic
and paragraph text to a path. For more information, see Fitting text to a path on
page 395.
When adding paragraph text, you must first create a text frame. By default, paragraph
text frames remain the same size regardless of how much text you add to them. Any
text that continues past the lower-right border of the text frame is hidden and becomes
red until you either enlarge the text frame or link it to another text frame. You can fit
text to a text frame by automatically adjusting the point size so that the text fits
perfectly. For information about fitting text to a text frame, see To fit text to a
paragraph text frame on page 399.
You can also expand and shrink text frames automatically while you type, so that the
text fits perfectly in the text frame.
You can insert a paragraph text frame inside a graphic object. Doing so lets you use the
object as a container for text and, and it increases the number of different shapes that
you can use as text frames. You can also separate text from an object, so that each can
be moved or modified independently and the text retains its shape.
Paragraph text placed inside an object. You can make the object invisible by
removing its outline.
When you import or paste text, you can maintain formatting, maintain fonts and
formatting, or discard fonts and formatting. Maintaining fonts ensures that imported
or pasted text retains its original font type. Maintaining formatting preserves
information such as bullets, columns, and bold or italic formatting. You can also
Adding and formatting text 379
preserve the text color or import black text as CMYK black. If you choose to discard
fonts and formatting, the properties of the selected text are applied to the imported or
pasted text. If no text is selected, the default font and formatting properties are applied
to the imported or pasted text. For more information about importing files, see
Importing files on page 625. For more information about pasting, see To paste an
object into a drawing on page 204.
You can also assign hyperlinks to text. For more information, see To assign a hyperlink
to text on page 618.
To add artistic text
Using the Text tool , click anywhere in the drawing window, and type.
To add paragraph text
A red text frame indicates that the paragraph text continues past the lower-
right border of the text frame.
To Do the following
Add paragraph text
Click the Text tool . Drag in the drawing
window to size the paragraph text frame,
and type.
Add paragraph text inside an object Click the Text tool. Move the pointer over
the outline of the object, and click the object
when the pointer changes to an Insert in
object pointer . Type inside the text
frame.
Separate a paragraph text frame from an
object
Click the Pick tool , select the object, and
click Arrange Break paragraph text
inside a path apart.
Set paragraph text frames to adjust
automatically to fit text
Click Tools Options. In the list of
categories, double-click Text, and click
Paragraph. Enable the Expand and shrink
paragraph text frames to fit text check
box.
380 CorelDRAWX5 User Guide
You can use the Pick tool to adjust the size of a paragraph text frame. Click
the text frame, and drag any selection handle.
To set options for importing or pasting text
1 Copy or cut text.
If you want to import text, click File Import, and browse to the text file that you
want to import.
2 Click Edit Paste.
3 In the Importing/Pasting text dialog box, enable one of the following options:
Maintain fonts and formatting
Maintain formatting only
Discard fonts and formatting
If you want to apply CMYK black to the imported black text, enable the Force
CMYK black check box. This check box is available when you choose an option
that maintains text formatting.
Clicking Cancel cancels the import or paste operation.
If you choose to maintain fonts, and a required font is not installed on your
computer, the PANOSE font matching system substitutes the font for you. For
more information, see Substituting fonts on page 417.
You can also set hyphenation options for imported text.
For more information about hyphenation options, see To create a custom
definition for optional hyphenation on page 404.
If you want to use the same formatting options whenever you import or paste
text, enable the Dont show this warning again check box. To reactivate the
warning, click Tools Options, click Warnings in the Workspace list of
categories, and enable the Pasting and importing text check box.
Selecting text
To modify text, you must first select it. You can choose to select either entire text objects
or only specific characters.
Adding and formatting text 381
To select text
You can use the Pick tool to select multiple text objects. Hold down Shift, and
click each text object.
Encoding text
After opening or importing a drawing that contains text in a language different from
the language of your operating system, you may find that the text is not displayed
correctly. To display text correctly, you can change the encoding. Encoding determines
the character set of text.
Encoding settings do not affect the display of text outside the drawing window, such as
keywords, filenames, and text entries in the Object manager and Object data
manager dockers. For these types of text, you must use code page settings in the Open
or Import dialog boxes to set the proper characters. For information about using code
page settings, see Starting and opening drawings on page 60.
To display text correctly in any language
1 Click Text Encode.
2 In the Text encoding dialog box, choose the Other encoding option.
3 From the Other encoding list, choose an encoding setting that makes the text
readable.
The preview window displays the text with the selected encoding setting.
Changing the basic properties of text
You can enhance both artistic text and paragraph text by modifying the character
properties. You can also change the default text style, so that the same properties are
applied to all new artistic or paragraph text. For example, you can change the font type
and size, or change the text to bold or italic.
To Do the following
Select an entire text object
Using the Pick tool , click the text object.
Select specific characters
Using the Text tool , drag across the text.
382 CorelDRAWX5 User Guide
You can change the text format to subscript or superscript, which is useful if a drawing
contains scientific notation. You can also add underlines, strikethrough lines, and
overlines to text. In addition, you can change the thickness of these lines and change the
distance between the lines and the text. For information about previewing fonts, see
Previewing and identifying fonts on page 419.
You can change text to lowercase or uppercase without deleting or replacing letters. You
can also increase or decrease font size by a specified increment. By default, the unit of
measure is points. You can change this setting for the active drawing and all subsequent
drawings that you create, so that the new unit of measure is used in all font settings.
If you need to increase the redraw speed for text that is smaller than a specific font size,
you can use lines to represent the text. This method, called greeking text, is useful for
creating prototypes of documents or drawings. You can make text readable again by
reducing the greeking value or by zooming in on the text.
To change the default text style
1 Using the Pick tool , click a blank space in the drawing window.
2 In the Character formatting docker, change any of the text properties.
If the Character formatting docker does not appear in your workspace, click Text
Character formatting.
By default, you must specify whether to apply each modified text property to
artistic text, to paragraph text, or to both.
To use the modified text style as the default for future documents, click Tools
Save settings as default.
To make the style of an existing text frame or object the default style, click
Window Dockers Graphic and text styles, and drag the text frame or
object over either the Default artistic text icon or the Default paragraph
text icon on the Graphic and text docker.
To change character properties
1 Select the text.
If the Character formatting docker does not appear in your workspace, click Text
Character formatting.
Adding and formatting text 383
2 In the Character formatting docker, perform one or more tasks from the
following table.
You can also change the font and font size from the property bar.
You can also change the formatting of selected text by clicking the Bold
button , Italic button , or Underline button on the property bar.
To change the text color
1 Using the Text tool , select the text.
2 Click a color on the color palette.
To Do the following
Change the font Choose a font from the Font list box.
Change the font style Choose a font style from the Font style list
box.
Change the font size Type a value for the font size in the Font size
box.
Underline text In the Character effects area, choose a style
from the Underline list box.
Use strikethrough text In the Character effects area, choose a style
from the Strikethru list box.
Use overline text In the Character effects area, choose a style
from the Overline list box.
Capitalize text In the Character effects area, choose Small
CAPS or All CAPS from the Uppercase list
box.
The Small CAPS option formats lowercase
text as capital letters in a smaller font size.
The All CAPS option formats all lowercase
text as capital letters.
Use superscript or subscript In the Character effects area, choose
Superscript or Subscript from the Position
box.
384 CorelDRAWX5 User Guide
You can change the color of an entire text object by selecting it with the Pick
tool and dragging a color swatch from the color palette to the text object.
To change the text case
1 Select the text.
2 Click Text Change case.
3 Enable one of the following options:
Sentence case capitalizes the initial letter of the first word in each sentence
Lowercase makes all text lowercase
Uppercase makes all text uppercase
Title case capitalizes the initial letter of each word
Toggle case changes all uppercase letters to lowercase, and all lowercase
letters to uppercase
To resize text
To Do the following
Increase the size of text Press Num Lock to activate the number pad
on your keyboard, and use the Text tool
to select the text. Then, hold down Ctrl, and
press 8 on the number pad.
The Num Lock light on your keyboard
indicates whether the number pad is
activated.
Decrease the size of text Using the Text tool, select the text. Then,
hold down Ctrl, and press 2 on the number
pad.
Set an increment for resizing text Click Tools Options. In the list of
categories, click Text, and type a value in the
Keyboard text increment box.
Change the default unit of measure Click Tools Options. In the Workspace
list of categories, click Text, and choose a
unit from the Default text units list box.
Adding and formatting text 385
To greek text
1 Click Tools Options.
2 In the list of categories, click Workspace Text.
3 Type a value in the Greek text below box.
Finding, editing, and converting text
You can find text in a drawing and replace it automatically. You can also find special
characters, such as an em dash or optional hyphen. You can edit text directly in the
drawing window or in a dialog box.
Additional formatting options are available for paragraph text. You can apply these
formatting options to artistic text by first converting the text to paragraph text.
Likewise, you can apply special effects to paragraph text by converting the text to
artistic text.
You can also convert both paragraph and artistic text to curves. By transforming
characters into single lines or curve objects, you can add, delete, or move the nodes of
individual characters to alter their shape. For more information, see Using curve
objects on page 155.
When you convert text to curves, the appearance of the text is preserved, including font,
style, character position and rotation, spacing, and any other text settings and effects.
Any linked text objects are also converted to curves. If you convert paragraph text in a
fixed-sized text frame to curves, any text that overflows the text frame is deleted. For
information about fitting text to a text frame, see Formatting paragraph text on
page 398.
To find text
1 Click Edit Find and replace Find text.
2 Type the text that you want to find in the Find box.
If you want to find the exact case of the text that you specified, enable the
Match case check box.
3 Click Find next.
You can also find special characters by clicking the right arrowhead next to the
Find box, choosing a special character, and clicking Find next.
386 CorelDRAWX5 User Guide
To find and replace text
1 Click Edit Find and replace Replace text.
2 Type the text that you want to find in the Find box.
If you want to find the exact case of the text that you specified, enable the
Match case check box.
3 Type the replacement text in the Replace with box.
4 Click one of the following buttons:
Find next finds the next occurrence of the text that is specified in the
Find what box
Replace replaces the selected occurrence of the text that is specified in the
Find what box. If no occurrence is selected, Replace finds the next occurrence.
Replace all replaces every occurrence of the text that is specified in the
Find what box
To edit text
1 Select the text.
2 Click Text Edit text.
3 In the Edit text dialog box, make changes to the text.
Text that has been converted to curves cannot be edited.
You can also use the Text tool to edit text. Click the Text tool, select the text
in the drawing window, and make changes to the text.
To convert text
To Do the following
Convert paragraph text to artistic text
Using the Pick tool , select the text, and
click Text Convert to artistic text.
Convert artistic text to paragraph text Using the Pick tool, select the text, and
click Text Convert to paragraph text.
Convert artistic or paragraph text to curves Using the Pick tool, select the text, and
click Arrange Convert to curves.
Adding and formatting text 387
Paragraph text cannot be converted to artistic text when it is linked to another
text frame, has special effects applied to it, or overflows the text frame.
You can also use the Pick tool to convert text to curves. Right-click the text,
and click Convert to curves.
Aligning text
You can align both paragraph text and artistic text horizontally. When you align
paragraph text, the text is positioned in relation to the paragraph text frame. You can
horizontally align all paragraphs, or only selected paragraphs, in a paragraph text frame.
Alternatively, you can vertically align all paragraphs in a paragraph text frame or align
text with another object.
You can align a text object with other objects by using the baseline of the first
line, the baseline of the last line, or the edge of the text bounding box.
Artistic text can be aligned horizontally, but not vertically. When you align artistic text,
the entire text object is aligned in relation to the bounding box. If characters have not
been shifted horizontally, applying no alignment produces the same result as applying
left alignment.
388 CorelDRAWX5 User Guide
Artistic text is aligned within the bounding box, which is indicated by eight
selection handles (black squares). The text at the top is left-aligned; the text
at the bottom is right-aligned.
To align text horizontally
1 Using the Pick tool , select the text object.
2 In the Alignment area of the Paragraph formatting docker, choose an alignment
option from the Horizontal list box.
If the Paragraph formatting docker does not appear in your workspace, click Text
Paragraph formatting.
You can also align text horizontally by clicking the Text alignment button on
the property bar and choosing an alignment style from the list box. The
property bar displays the alignment icon that corresponds to the current
alignment style.
To align selected paragraphs in a paragraph text frame, use the Text tool to
select the paragraphs.
To align paragraph text vertically
1 Select the paragraph text.
2 In the Alignment area of the Paragraph formatting docker, choose an alignment
option from the Vertical list box.
If the Paragraph formatting docker does not appear in your workspace, click Text
Paragraph formatting.
Adding and formatting text 389
To align text with an object
1 Hold down Shift, select the text, and then select the object.
2 Click Arrange Align and distribute Align and distribute.
3 Choose one of the following from the For text source objects use list box:
First line baseline uses the baseline of the first line of text to align objects
Last line baseline uses the baseline of the last line of text to align objects
Bounding box aligns text with its bounding box
4 Enable one of the following horizontal alignment check boxes:
Left
Right
Center
5 Enable one of the following vertical alignment check boxes:
Top
Bottom
Center
6 Click Apply.
If you select the objects one at a time, the last object selected is the reference
point for aligning the other objects. If you marquee select the objects before
you align them, the object that is positioned in the upper-left corner of the
selection is used.
If you have applied a linear transformation, such as rotation, to the text and are
aligning objects with a baseline, the objects align with the baseline point of the
starting edge of the text object.
You can also align objects by selecting them and clicking the Align and
distribute button on the property bar.
Spacing text
You can change the spacing between lines of text. This spacing is known as leading or
interline spacing. Changing the leading for artistic text applies the spacing to lines of
text that are separated by a hard return. For paragraph text, leading applies only to lines
of text within the same paragraph. You can also change the spacing before and after
paragraphs in paragraph text.
390 CorelDRAWX5 User Guide
You can change character spacing and word spacing in selected paragraphs, or in an
entire paragraph text frame or artistic text object. Changing the spacing between
characters is also known as tracking or letter spacing. You can change the spacing
between characters in an entire block of text or in a small group of characters.
1. Changing the interline spacing 2. Changing the letter spacing
You can also kern pairs of selected characters. Kerning refers to the repositioning of two
characters to balance the optical space between them. For example, kerning is often
used to decrease the space in character pairs such as AW, WA, VA, or TA. Such character
pairs are known as kerning pairs. Kerning increases readability and makes letters
appear balanced and proportional, especially at larger font sizes.
With CorelDRAW, you can space text by using the Paragraph formatting and
Character formatting dockers, or by using the Shape tool.
1
2
Adding and formatting text 391
Spacing text by using the Shape tool
To change the text spacing
1 Select the text.
If the Paragraph formatting docker is not open, click Text Paragraph
formatting.
2 Click the Spacing arrow in the Paragraph formatting docker, and perform one or
more tasks from the following table.
To Do the following
Set the unit for spacing text vertically Choose an option from the Vertical spacing
units list box.
Change the spacing between lines (leading) Type a value in the Line spacing box.
Change the spacing before or after a
paragraph
Type a value in the Before paragraph
spacing box or the After paragraph
spacing box.
You can adjust the value in only one of these
controls at a time.
You can use this procedure to change the
spacing between items in a bulleted list.
Change the spacing between characters
(tracking)
Type a value in the Character spacing box.
Change the spacing between words Type a value in the Word spacing box.
392 CorelDRAWX5 User Guide
Character and word spacing can be applied to entire paragraphs only, or to an
entire paragraph text frame or artistic text object. For information about
adjusting character and word spacing for selected characters, see To kern text
on page 392.
Values for adjusting spacing represent a percentage of the space character. The
Character values range from -100 to 2000 percent. All other values range
from 0 to 2000 percent.
You can also use the Shape tool to change the spacing between words and
characters proportionally. Select the text object, and drag the Interactive
horizontal spacing arrow in the lower-right corner of the text object. To
change the line spacing proportionally, drag the Interactive vertical spacing
arrow in the lower-left corner of the text object.
To kern text
1 Using the Text tool , drag across the characters that you want to kern.
If the Character formatting docker does not appear in your workspace, click Text
Character formatting.
2 In the Character formatting docker, type a value in the Range kerning box.
Negative values decrease the spacing between characters; positive values increase
the spacing between characters.
To kern text directly in the drawing window, click the Shape tool and drag
sideways the node that is to the lower-left corner of a character.
Shifting and rotating text
Artistic and paragraph text can be shifted vertically or horizontally, or rotated, to create
interesting effects. You can straighten text into its original position, and you can return
vertically shifted characters to the baseline. You can also mirror artistic and paragraph
text.
If you want to adjust the position of an entire text object that is fitted to a path such as
a circle or a freehand line, see To adjust the position of text that is fitted to a path on
page 396.
Adding and formatting text 393
Rotated characters
To shift or rotate a character
1 Using the Text tool , select the character or characters.
2 Click the Character shift arrow in the Character formatting docker, type a value
in one of the following boxes:
Angle A positive number rotates characters counterclockwise, and a negative
number rotates characters clockwise.
Horizontal shift A positive number moves characters to the right, and a
negative number moves characters to the left.
Vertical shift A positive number moves characters up, and a negative number
moves characters down.
If the Character formatting docker does not appear in your workspace, click Text
Character formatting.
You can also use the Shape tool to shift or rotate characters. Select the
character node or nodes, and then type values in the Horizontal shift box ,
Vertical shift box , or Angle of rotation box on the property bar.
To straighten a shifted or rotated character
1 Select the text.
2 Click Text Straighten text.
394 CorelDRAWX5 User Guide
To return a vertically shifted character to the baseline
1 In the toolbox, click the Shape tool .
2 Select the text object, and select the node to the left of the character.
3 Click Text Align to baseline.
To mirror text
1 Using the Text tool , select the artistic text or the paragraph text frame.
2 On the property bar, click one of the following buttons:
Mirror text horizontally flips the text characters from left to right
Mirror text vertically flips the text characters from top to bottom
You can also mirror text fitted to a path. For more information, see To mirror
text that is fitted to a path on page 397.
Left to right: Text in original form, mirrored vertically, and mirrored
horizontally
To flip text by dragging diagonally
1 Using the Text tool , select the artistic text or the paragraph text frame.
2 Drag a corner selection handle across the text and past the corner handle on the
opposite side.
Moving text
CorelDRAW lets you move paragraph text between text frames, and artistic text
between artistic text objects. You can also move paragraph text to an artistic text object,
and artistic text to a paragraph text frame.
Adding and formatting text 395
To move text
1 Using the Text tool , select the text.
2 Drag the text to another paragraph text frame or artistic text object.
Fitting text to a path
You can add artistic text along the path of an open object (for example, a line) or a closed
object (for example, a square). You can also fit existing text to a path. Paragraph text
can be fitted to open paths only.
After you fit text to a path, you can adjust the text position relative to that path. For
example, you can mirror the text horizontally, vertically, or both. Using tick spacing,
you can specify an exact distance between the text and the path.
CorelDRAW treats text fitted to a path as one object; however, you can separate the
text from the object if you no longer want it to be part of the path. When you separate
text from a curved or closed path, the text retains the shape of the object to which it was
fitted. The text reverts to its original appearance when you straighten it.
Text and curve as separate objects (upper left), choosing a path with Fit Text
to Path tool (upper middle), aligning text while fitting it to path (upper
right), text fitted to path (lower left), interactive feedback about offset distance
(lower middle), and text and curve stretched horizontally by 200% (lower
right)
You can also
Move text within the same text frame or
object
Select the text, and drag it to a new position.
Move or copy selected text to a new text
object
Right-click, drag the text to a new position,
and click Copy here or Move here.
396 CorelDRAWX5 User Guide
To add text along a path
1 Using the Pick tool , select a path.
2 Click Text Fit text to path.
The text cursor is inserted on the path. If the path is open, the text cursor is
inserted at the beginning of the path. If the path is closed, the text cursor is
inserted at the center of the path.
3 Type along the path.
Text cannot be added to the path of another text object.
You can also fit text to a path by clicking the Text tool and pointing to a
path. When the pointer changes to a Fit to path pointer, click where you want
the text to begin, and type.
To fit text to a path
1 Using the Pick tool , select a text object.
2 Click Text Fit text to path.
The pointer changes to the Fit text to path pointer . By moving the pointer over
the path, you can preview where the text will be fitted.
3 Click a path.
If the text is fitted to a closed path, the text is centered along the path. If the text is
fitted to an open path, the text flows from the point of insertion.
Artistic text can be fitted to open or closed paths. Paragraph text can be fitted
to open paths only.
Text cannot be fitted to the path of another text object.
To adjust the position of text that is fitted to a path
1 Using the Pick tool , select the text that is fitted to a path.
2 Choose a setting from any of the following list boxes on the property bar:
Text orientation specifies how the text bends to follow the path
Distance from path distance between the text and the path
Offset horizontal position of the text along the path
Adding and formatting text 397
To mirror text that is fitted to a path
1 Using the Pick tool , click the text that is fitted to a path.
2 In Mirror text area of the property bar, click one of the following buttons:
Mirror text horizontally flips the text characters from left to right
Mirror text vertically flips the text characters upside down
You can apply a 180-degree rotation to text that is fitted to a path by clicking
both the Mirror text horizontally and the Mirror text vertically buttons.
You can also mirror artistic text and paragraph text frames. For more
information, see To mirror text on page 394.
You can also
Use tick spacing to increase the distance
between the path and the text in specified
increments
Select the text. On the property bar, click
Tick snapping, enable the Tick snapping
on option, and type a value in the Tick
spacing box.
When you move the text from the path, it
moves in the increment you specified in the
Tick spacing box. When you move the text,
the distance from the path is displayed below
the original text.
Change the horizontal position of fitted text
Using the Shape tool , select the text, and
drag the character nodes that you want to
reposition.
Move fitted text along or off the path
Using the Pick tool , drag the red glyph
that appears next to the text.
When you drag the glyph along the path, a
preview of the text is displayed. When you
drag the glyph off the path, the distance
between the text preview and the path is
displayed.
398 CorelDRAWX5 User Guide
To separate text from a path
1 Using the Pick tool , select the path and the fitted text.
2 Click Arrange Break text apart.
To straighten text
1 Using the Pick tool , select the path and the fitted text.
2 Click Arrange Break text apart.
3 Using the Pick tool, select the text.
4 Click Text Straighten text.
Formatting paragraph text
CorelDRAW offers various formatting options for paragraph text. For example, you can
fit text to a paragraph text frame. Fitting text to a text frame increases or decreases the
point size of text so that it fits the text frame exactly. You can also use columns to lay
out text-intensive projects, such as newsletters, magazines, and newspapers. You can
create columns of equal or varying widths and gutters.
Applying drop caps to paragraphs enlarges the initial letter and insets it into the body
of text. You can customize a drop cap by changing its settings. For example, you can
change the distance between the drop cap and the body of text, or specify the number
of lines of text that you want to appear next to the drop cap. You can remove the drop
cap at any point, without deleting the letter.
You can use bulleted lists to format information. You can have text wrap around bullets,
or you can offset a bullet from text to create a hanging indent. CorelDRAW lets you
customize bullets by changing their size, position, and distance from text. You can also
change the spacing between items in a bulleted list. For more information, see To
change the text spacing on page 391.
After you add a bullet, you can remove it without deleting the text.
You can add tab stops to indent paragraph text, remove tab stops, and change the
alignment of tab stops. You can also set tab stops with trailing leader characters, so that
dots automatically precede the tab stops.
When adding drop caps, bullets, tab stops, and columns, you can save time by
previewing all the changes you make before committing to them. When you preview
the changes, they are temporarily applied directly to the text in the drawing window.
Adding and formatting text 399
You can see exactly how the new settings would affect your drawing if they were
applied.
Indenting changes the space between a paragraph text frame and the text that it
contains. You can add and remove indents without deleting or retyping text. You can
indent an entire paragraph, the first line of a paragraph, or all lines of a paragraph
except the first line (a hanging indent). You can also indent from the right side of the
text frame.
You can change the formatting of selected paragraph text frames, or of selected text
frames plus the text frames with which they are currently linked. For information about
setting these options, see To choose formatting options for paragraph text frames on
page 408.
To fit text to a paragraph text frame
1 Select a paragraph text frame.
2 Click Text Paragraph text frame Fit text to frame.
If you fit text to linked paragraph text frames, the application adjusts the size
of text in all the linked text frames. For more information about linking text
frames, see Combining and linking paragraph text frames on page 405.
To add columns to paragraph text frames
1 Select a paragraph text frame.
2 Click Text Columns.
If you want to see how the columns will appear when they are applied to the text,
enable the Preview check box.
3 Type a value in the Number of columns box.
4 Specify settings and options.
You can change the size of columns and gutters by using the Text tool to
drag a side selection handle in the drawing window.
400 CorelDRAWX5 User Guide
To add a drop cap
1 Select the paragraph text.
2 Click Text Drop cap.
If you want to see how the drop cap will appear when it is applied to the text,
enable the Preview check box.
3 Enable the Use drop cap check box.
You can add a drop cap (left) or a hanging indent drop cap (right).
To add bullets
1 Select the paragraph text.
2 Click Text Bullets.
3 Enable the Use bullets check box.
You can also
Specify the number of lines next to a drop
cap
Type a value in the Number of lines
dropped box.
Specify the distance between the drop cap
and the body of text
Type a value in the Space after drop cap
box.
Remove drop caps Disable the Use drop cap check box.
Offset the drop cap from the body of text Enable the Use hanging indent style for
drop cap check box.
Adding and formatting text 401
If you want to see how the bullets will appear when they are applied to the text,
enable the Preview check box.
4 In the Appearance area, choose a font from the Font list box.
5 Open the Symbol picker, and click a symbol.
6 Type a value in the Size box to specify the bullet size.
7 Type a value in the Baseline shift box to specify the distance that the bullet is
shifted from the baseline.
8 In the Spacing area, type a value in the Text frame to bullet box to specify the
distance that the bullet is indented from the paragraph text frame.
9 Type a value in the Bullet to text box to specify the distance between the bullet
and the text.
Bullets are inserted at the beginning of each new line that is preceded by a
return.
To add a tab stop
1 Select the paragraph text.
2 Click Text Tabs.
If you want to see how the tab stops will appear when they are applied to the text,
enable the Preview check box.
3 Click Add.
4 Click the new cell in the Tabs column, and type a value.
You can also
Add a bullet with a hanging indent Enable the Use hanging indent style for
bulleted lists check box.
Change the color of the bullet
Select the bullet with the Text tool , and
click a color on the color palette.
You can also
Change the alignment of tab stops Click the cell in the Alignment column, and
choose an alignment option from the list
box.
402 CorelDRAWX5 User Guide
You can also add, move, or delete tab stops on the horizontal ruler at the top
of the drawing window. Click to add a tab stop, drag a tab marker to move it,
and drag a tab marker off the ruler to delete it. For information about rulers,
see Using the rulers on page 474.
To indent paragraph text
1 Select the paragraph text.
2 In the Paragraph formatting docker, click the Indents arrow.
If the Paragraph formatting docker does not appear in your workspace, click Text
Paragraph formatting.
3 Type values in the following boxes:
First line indents the first line of paragraph text
Left creates a hanging indent in which all text except the first line is indented
Right indents the right side of paragraph text
You can remove indents by typing 0 in the First Line, Left, and Right boxes.
You can indent an entire paragraph by typing the same value in both the First
line box and the Left box.
Hyphenating text
Hyphenation can be used to break a word if the entire word does not fit at the end of a
line. You can hyphenate automatically by using a preset hyphenation definition in
combination with your own hyphenation settings. You can set the minimum number of
Set tab stops with trailing leader characters Click the cell in the Leaders column, and
choose On from the list box.
Delete a tab stop Click the cell, and click Remove.
Change the default leader character Click Leader options, open the Character
picker, and click a character.
Change the default leader spacing Click Leader options, and type a value in
the Spacing box.
You can also
Adding and formatting text 403
characters before and after a hyphen. You can also specify the number of characters in
the hot zone, which is the area at the end of a line where hyphenation can occur.
You can insert an optional hyphen in a word to produce a specific word break at the end
of a line. You can also create custom definitions that specify the location of optional
hyphens in specific words whenever you type, paste, or import the words in the
application.
To hyphenate paragraph text automatically
1 Select the paragraph text frame or a paragraph.
2 Click Text Use hyphenation.
Hyphenation can be used for any languages that have corresponding writing
tools installed with the application. For more information about language
modules, see Working with languages on page 430.
If you do not see any hyphenated words in the paragraph after applying the
Text Use Hyphenation command, you may need to modify the
hyphenation settings.
To modify the hyphenation settings
1 Select a paragraph or paragraph text frame.
2 Click Text Hyphenation settings.
3 Enable the Automatically hyphenate paragraph text check box.
4 Perform one or more tasks from the following table.
To Do the following
Hyphenate capitalized words Enable the Break capitalized words check
box.
Hyphenate words that contain all uppercase
letters
Enable the Break words using ALL CAPS
check box.
404 CorelDRAWX5 User Guide
To insert an optional hyphen
1 Using the Text tool , click in a word where you want to place an optional
hyphen.
2 Click Text Insert formatting code Optional hyphen.
You can insert an optional hyphen by pressing Ctrl + -.
To create a custom definition for optional hyphenation
1 Click Text Insert formatting code Custom optional hyphens.
2 In the Word box, type the word for which you want to create the hyphenation
definition.
When you type in the Word box, the same text is entered in the Hyphenated
word box.
Set a minimum word length for automatic
hyphenation
In the Hyphenation criteria area, type a
value in the Minimum word length box.
This value represents the minimum number
of characters that hyphenated words must
contain.
Set the minimum number of characters to
precede a hyphen
In the Hyphenation criteria area, type a
value in the Minimum characters before
box.
Set the minimum number of characters to
follow a hyphen
In the Hyphenation criteria area, type a
value in the Minimum characters after
box.
Set the hot zone In the Hyphenation criteria area, type a
value in the Distance from right margin box.
This value represents the number of
characters in the hot zone. A word that does
not fit within this zone is hyphenated or
moved to the next line.
To Do the following
Adding and formatting text 405
3 In the Hyphenated word box, click where you want the optional hyphen inserted,
and press the hyphen key (-).
4 Click Add definition.
The custom hyphenation definition is defined only for the language specified
in the Language list box. You can choose another language without affecting
your keyboard.
You can create a custom optional hyphen definition by selecting a word in the
document. The word appears in the Word box of the Custom optional
hyphens dialog box. After you insert the optional hyphen in the Hyphenated
word box, you can apply it by clicking Apply to selection.
You can find and replace optional hyphens. For more information, see To find
text on page 385 and To find and replace text on page 386.
Combining and linking paragraph text frames
You can combine paragraph text frames. You can also break paragraph text frames apart
into subcomponents columns, paragraphs, bullets, lines, words, and characters.
Every time you break apart a text frame, the subcomponents are placed into separate
paragraph text frames.
Linking paragraph text frames directs the flow of text from one text frame to another if
the amount of text exceeds the size of the first text frame. If you shrink or enlarge a
You can also
Create a custom hyphen definition for a
specific language keyboard
Enable the Show all languages check box,
and choose a language option from the
Language list box.
Automatically insert custom optional
hyphens when typing
Enable the When typing check box.
Automatically insert custom optional
hyphens when typing, pasting, or importing
text
Enable the When pasting and importing
text check box.
Delete a custom optional hyphen definition Click Remove definition.
406 CorelDRAWX5 User Guide
linked paragraph text frame, or change the size of the text, the amount of text in the
next text frame is automatically adjusted. You can link paragraph text frames before or
after you type text.
You cannot link artistic text. However, you can link a paragraph text frame to an open
or closed object. When you link a paragraph text frame to an open object, such as a line,
the text flows along the path of the line. Linking a text frame to a closed object, such as
a rectangle, inserts a paragraph text frame and directs the flow of text inside the object.
If text exceeds the open or closed path, you can link the text to another text frame or
object. You can also link to paragraph text frames and objects across pages.
After linking paragraph text frames, you can redirect the flow from one object or text
frame to another. When you select the text frame or object, a blue arrow indicates the
direction of the text flow. You can hide or display these arrows.
You can make text flow between text frames and objects by linking the text.
You can remove links between multiple paragraph text frames, and between paragraph
text frames and objects. When you have only two linked paragraph text frames and you
remove the link, the text flows into the remaining paragraph text frame. Removing a
link between paragraph text frames with a series of links redirects the flow of text into
the next paragraph text frame or object.
By default, paragraph formatting, such as columns, drop caps, and bullets, is applied to
the selected paragraph text frames only. However, you can change your settings so that
formatting is applied to all linked text frames, or to all selected and subsequently linked
text frames. For example, if you apply columns to the text in one text frame, you can
choose whether to apply columns to the text in all the linked text frames. For
Adding and formatting text 407
information about paragraph formatting, see Formatting paragraph text on
page 398.
To combine or break apart paragraph text frames
1 Select a text frame.
If you are combining text frames, hold down Shift, and use the Pick tool to
select subsequent text frames.
2 Click Arrange, and click one of the following:
Combine
Break apart
Text frames with envelopes, text fitted to a path, and linked text frames cannot
be combined.
If you first select a text frame with columns, the combined text frame will have
columns.
To link paragraph text frames and objects
1 Using the Text tool , select the starting text frame.
2 Click the Text flow tab at the bottom of the text frame or object.
If the text frame cannot hold all the text, the tab contains an arrow and the text
frame becomes red.
3 When the pointer changes to a Link to pointer , click the text frame or object
into which you want to continue the text flow.
If the text frame or object is on a different page, first click the corresponding Page
tab on the Document Navigator.
If a text frame is linked, the Text flow tab changes , and a blue arrow
indicates the direction of text flow. If the linked text is on another page, the
page number and a dashed blue line are displayed. To hide or display these
indicators, see To choose formatting options for paragraph text frames on
page 408.
To link paragraph text frames successfully, the text frames cannot be
automatically sized.
408 CorelDRAWX5 User Guide
To redirect text flow to a different text frame or object
1 Using the Pick tool , click the Text flow tab at the bottom of the text frame
or object that contains the link to be modified.
2 Select the new text frame or object into which you want the text flow to continue.
To remove links between text frames or objects
1 Click the text frame to which another text frame is linked.
2 Click Arrange Break apart.
You can remove links from linked text frames that are on different pages.
To choose formatting options for paragraph text frames
1 Click Tools Options.
2 In the Workspace list of categories, double-click Text, and click Paragraph.
If you want to hide or display the text flow indicators, disable or enable the Show
linking of text frames check box.
3 Enable one of the following options:
To all linked frames applies paragraph formatting to selected text frames
and all text frames that are linked to them
To selected frames only applies paragraph formatting to the selected text
frames only
To selected and subsequent frames applies paragraph formatting to
selected text frames and any text frames that are later linked to them
Wrapping paragraph text around objects, artistic text, and text frames
You can change the shape of text by wrapping paragraph text around an object, artistic
text, or a paragraph text frame. You can wrap text by using contour or square wrapping
styles. The contour wrapping styles follow the curve of the object. The square wrapping
styles follow the bounding box of the object. You can also adjust the amount of space
between paragraph text and the object or text, and you can remove any previously
applied wrapping style.
Adding and formatting text 409
Text wrapped around an object by using the contour wrapping style (left) and
the square wrapping style (right)
To wrap paragraph text around an object, artistic text, or a text frame
1 Select the object or text around which you want to wrap text.
2 Click Window Dockers Properties.
3 In the Object properties docker, click the General tab.
4 Choose a wrapping style from the Wrap text list box.
If you want to change the amount of space between wrapped text and the object or
text, change the value in the Text wrap offset box.
5 Click the Text tool , and drag to create a paragraph text frame over the object or
text.
6 Type text in the paragraph text frame.
You can wrap existing paragraph text around a selected object by applying a
wrapping style to the object and dragging the paragraph text frame over the
object.
To remove a wrapping style
1 Select the wrapped text or the object it wraps.
2 Click Window Dockers Properties.
3 In the Object properties docker, click the General tab.
4 Choose None from the Wrap text list box.
410 CorelDRAWX5 User Guide
Embedding graphics and adding special characters
You can embed a graphic object or bitmap in text. The graphic object or bitmap is
treated as a text character. As a result, you can apply formatting options according to
the type of text in which you embed the graphic object. You can also remove an
embedded object from text, after which the object returns to its original state.
You can add special characters to text as text objects or as graphic objects. When you
add special characters as text, you can format the characters as you do the text. When
you add special characters as graphic objects, the characters are curves. Consequently,
you can edit them as you would other graphic objects.
To embed a graphic object in text
1 Select a graphic object.
2 Click Edit, and click one of the following:
Cut
Copy
3 Using the Text tool , click where you want to embed the graphic object.
4 Click Edit Paste.
To remove an embedded object from text
1 Using the Text tool , select an embedded object.
2 Click Edit Cut.
3 Click the Pick tool , and click outside the text object.
4 Click Edit Paste.
To add a special character as a text object
1 Using the Text tool , click where you want to add the special character.
2 Click Text Insert symbol character.
3 In the Insert character docker, choose a font from the Font list box.
4 Double-click a character in the list.
The size of the character is determined by the font size of the text.
The Insert character docker displays the keyboard shortcuts that you can use
to add special characters.
Adding and formatting text 411
To add a special character as a graphic object
1 Click Text Insert symbol character.
2 In the Insert character docker, choose a font from the Font list box.
3 Type a value in the Character size box.
4 Drag a special character from the list to the drawing page.
The special character is inserted with the default graphic style. For information
about graphic styles, see Working with graphics, text, and color styles on
page 457.
Inserting formatting codes
You can insert formatting codes, such as em dashes and nonbreaking spaces. In some
programs, formatting codes are also known as symbols. The following table lists the
available formatting codes and their corresponding keyboard shortcuts.
All shortcut keys for formatting codes are customizable. For information about
customizing these shortcut keys, see the Text commands category in To assign a
keyboard shortcut to a command on page 728.
Formatting code Keyboard shortcut
Em space Ctrl + Shift + M
En space Ctrl + Shift + N
1/4 em space Ctrl + Alt + Space
Nonbreaking space Ctrl + Shift + Space
Tab Tab
Column break or text-frame break Ctrl + Enter
Em dash Alt + _
En dash Alt + -
Nonbreaking hyphen Ctrl + Shift + -
Optional hyphen Ctrl + -
412 CorelDRAWX5 User Guide
You can find and replace formatting codes. For more information, see To find text on
page 385 and To find and replace text on page 386.
To insert a formatting code
1 Using the Text tool , click to place the cursor where you want to insert a
character or space.
2 Click Text Insert formatting code, and choose a formatting code from the
menu.
The Insert formatting code menu is unavailable when the Text tool is not
active.
You can insert a character not listed in the Insert formatting code menu by
clicking Text Insert symbol character and clicking the character in the
Insert character docker.
Displaying nonprinting characters
You can display nonprinting characters, such as spaces, tabs, and formatting codes. For
example, when you display nonprinting characters, a space appears as a tiny black dot,
a nonbreaking space appears as a circle, and an em space appears as a line. When
enabled, nonprinting characters are displayed only when you add or edit text.
To display nonprinting characters
Click Text Show nonprinting characters.
You can also display nonprinting characters by clicking Tools Options,
choosing Text from the Workspace list of categories, and then enabling the
Show nonprinting characters check box.
Working with Asian text 413
Working with Asian text
If you are running CorelDRAW on an Asian operating system, or if you have Asian
language support installed on another operating system, you can take advantage of the
Asian text formatting capabilities available with CorelDRAW.
This section contains the following topics:
Formatting Asian text
Using line-breaking rules for Asian text
Formatting Asian text
Asian character input is only supported in CorelDRAW when using an Asian operating
system or when language support is installed on a non-Asian operating system. You can
choose a default font and text orientation (either horizontal or vertical) when typing text
on an operating system that has Asian language support. When you type artistic or
paragraph text, the program uses a default artistic or paragraph text style.
You can also mix Asian text and other scripts in one text object and set the spacing
between the two. You can change the font properties of one or both languages in a block
of Latin or Asian text.
To choose a default font for Asian text
1 Click the Text tool .
2 Choose an input method from the Input Method Editor (IME) on the status bar.
3 Choose a font from the Font list list box on the property bar.
414 CorelDRAWX5 User Guide
To choose a text orientation
The default orientation for Asian text is horizontal.
When you change the text orientation from horizontal to vertical, underlines
become left lines and overlines become right lines.
The text orientation setting applies to the entire text object. You cannot mix
orientations in one text object.
If you have Asian text support installed with your operating system, you can
also change text orientation on the Text tool property bar.
To specify spacing between Latin and Asian text
1 Click Text Paragraph formatting.
2 In the Spacing area of the Paragraph formatting docker, type a value in the
Language box.
The inter-language spacing is based on the percentage of a standard space. For
example, two spaces are represented by typing a value of 200.
To Do the following
Choose a default text orientation Click a blank space in the drawing window,
click Text Paragraph formatting. In the
Text direction area of the Paragraph
formatting docker, choose either
Horizontal or Vertical from the
Orientation list box.
Change the text orientation Using the Pick tool, select the text, and
click Text Paragraph formatting. In the
Text direction area of the Paragraph
formatting docker, choose either
Horizontal or Vertical from the
Orientation list box.
Working with Asian text 415
To change the font properties of Latin and Asian text
1 Select the text.
2 Click Text Character formatting.
3 In the Character formatting docker, choose one of the following from the Script
list box:
Latin
Asian
4 Change any font properties.
Using line-breaking rules for Asian text
CorelDRAW includes line-breaking rules for use with Asian text when you have an
Asian operating system. For most Asian languages, a line of text can break between any
two characters, with a few exceptions. Some characters cannot appear at the beginning
of a line. These characters are referred to as leading characters. Other characters
referred to as following characters cannot appear at the end of a line. The line
breaks either after the following character or before the character that precedes the
following character. Still others referred to as overflow characters are not
wrapped but are, instead, allowed to extend beyond the right or bottom margin.
To enforce one or more of the line-breaking rules, you can enable any of the rules. To
customize the rules, you can add or remove characters. You can also reset the rules to
the default.
To disable or enable line-breaking rules
1 Click Text Line-breaking rules.
2 In the Asian line-breaking rules dialog box, enable any of the following check
boxes:
Leading characters ensures that a line does not break before any of the
characters in the list
Following characters ensures that a line does not break after any of the
characters in the list
Overflow characters ensures that the characters in the list are allowed to
extend beyond the margin of the line
416 CorelDRAWX5 User Guide
You must have Asian text support installed on your operating system to view
the Asian line-breaking rules dialog box.
To add or remove characters to a line-breaking rule
1 Click Text Line-breaking rules.
2 Type or remove the characters in the appropriate box.
You must have Asian text support installed on your operating system to view
the Asian line-breaking rules dialog box.
To reset a line-breaking rule to the default
1 Click Text Line-breaking rules.
2 Click the Default button beside a rule.
You must have Asian text support installed on your operating system to view
the Asian line-breaking rules dialog box.
Managing fonts 417
Managing fonts
CorelDRAW allows you to manage fonts.
This section contains the following topics:
Substituting fonts
Previewing and identifying fonts
Using the Bitstream Font Navigator
Substituting fonts
You can use PANOSE font matching to access a list of fonts that can be used as
substitutes for fonts used in a drawing but not installed on your computer.
You can set options for font matching. You can use font matching in text only or in both
text and text styles. You can also turn off font matching. When you use font matching,
you can accept the default substitute font, or you can choose another font to substitute
for the missing font. You can apply the substitution temporarily or permanently to the
drawing.
You can build a list of exceptions to font substitutions. Exceptions override the font
substitutions recommended by the PANOSE font-matching feature. A list of exceptions
can be useful when you share drawings across platforms, because sometimes the same
font is spelled differently on each platform.
To set options for font matching
1 Click Tools Options.
2 In the Workspace list of categories, double-click Text, and click Fonts.
3 Click PANOSE font matching.
4 In the PANOSE font matching preferences dialog box, enable one of the
following options:
418 CorelDRAWX5 User Guide
Text and styles lets you select font substitutions for text in the document and
for text styles
Text lets you select font substitutions for text in the document and applies
default font substitutions for text styles
Never show applies default font substitutions for text in the document and
for text styles
To use PANOSE font matching
1 Open a drawing.
If the drawing contains missing fonts, the Font substitution for missing fonts
dialog box opens. The name of the missing font appears in the Missing font list,
and the recommended substitute appears in the Substituted font list.
2 Enable one of the following options:
Temporary replaces the missing font with the substitution in the current
session of the drawing
Permanent permanently replaces the missing font with the substitution.
When you save and reopen the file, the new font is used.
To substitute a missing font
1 Open a drawing.
2 Enable the Substitute font with option.
3 Enable one of the following options:
Show fonts in the same code page as missing font displays only missing
fonts that support the code page of the active drawing
Show all fonts displays all missing fonts
4 Choose a missing font from the Missing font list.
5 Choose a font from the Substitute font with list box.
6 Enable one of the following options:
Temporary replaces the missing font with the substitution in the current
session of the drawing
Permanent permanently makes the font substitution in the document. When
you save and reopen the file, the new font is used.
In order for the Font matching results dialog box to appear, the drawing that
you open must contain fonts that are not installed on your computer.
Managing fonts 419
You can save font substitutions by enabling the Save this exception for
future font matching check box.
You can substitute a font for more than one missing font by holding down
Shift and selecting the fonts in the Missing font list in the Font substitution
for missing fonts dialog box.
To build a list of exceptions to font substitutions
1 Click Tools Options.
2 In the Workspace list of categories, double-click Text, and click Fonts.
3 Click PANOSE font matching.
4 In the PANOSE font matching preferences dialog box, click Exceptions.
5 In the PANOSE font matching exceptions dialog box, type the name of the
missing font in the Missing font box.
6 Choose a font that is installed on your computer from the Substituted font list
box.
Previewing and identifying fonts
CorelDRAW lets you preview fonts before you use them. You can also preview a font in
all available styles, such as bold and italic.
You can also easily identify a font in the text portion of a graphic design. CorelDRAW
lets you capture a sample of the graphic and automatically upload it to
www.whatthefont.com for identification.
To identify a font
1 Click Text WhatTheFont?!
2 Drag the cursor to create a marquee around the font that you want to identify.
Click inside the capture area, or press Enter to complete the capture. To cancel,
press Esc.
On the WhatTheFont?! Web site, the font you captured is displayed.
3 Follow the directions on the WhatTheFont?! Web site to complete the font
identification.
420 CorelDRAWX5 User Guide
The ideal letter height for the best search result is about 100 pixels. Capture
only uppercase or lowercase letters, not numbers or special characters. Make
sure that the captured text is horizontal and that the letters do not touch.
To preview a font
1 Click the Text tool .
2 On the property bar, click the Font list box.
The font name appears in the given font.
The names of symbol fonts are displayed in the default user interface font, with
examples of the symbol font appearing to the right of the symbol font name.
If a font has other styles, such as bold or italic, you can preview them by
clicking the flyout arrow next to the font name.
To display fonts in a document
1 Click Text Font list options.
2 Enable the Show document fonts only check box.
Only the fonts used in the active drawing appear in the Font list box on the
property bar when the Text tool is active.
The fonts you used most recently are displayed at the top of the Font list box.
By default, the list displays the five most recently used fonts. You can modify
the number of fonts that appear in this list by typing a value in the Number
of most recently used fonts displayed box. The maximum number of
recently used fonts that you can display is 20.
Using the Bitstream Font Navigator
The Bitstream Font Navigator is the font management system included with your
application. Font Navigator lets you store up to 2,000 fonts in a database (catalog).
You can access fonts quickly, organize them, and preview them before using them. For
more information, see the Help in the Bitstream Font Navigator.
Managing fonts 421
To start Bitstream Font Navigator
From the Windows taskbar, click Start All Programs
CorelDRAWGraphics Suite X5 BitstreamFont Navigator.
To access the Bitstream Font Navigator Help
In Bitstream Font Navigator, click Help Help topics.
Using writing tools 423
Using writing tools
You can use writing tools to correct errors in spelling and grammar, correct mistakes
automatically, and refine your writing style.
This section contains the following topics:
Using QuickCorrect
Using the spelling checker and Grammatik
Using the thesaurus
Working with languages
Customizing the writing tools
Using checking styles
Using rule classes
Analyzing a drawing
Using word lists
Checking statistics
For more information about using the writing tools, see Reference: Using writing
tools on page 442.
Using QuickCorrect
QuickCorrect automatically corrects misspelled words and capitalization errors. You
can customize QuickCorrect by specifying which types of errors you want to correct
automatically.
In CorelDRAW, the quotation marks that are applied to text vary according to the
language that you have selected. You can further customize the quotation marks for
different languages by using QuickCorrect. For example, you can change the style of
double, single, and straight quotation marks for a language.
Adding words to QuickCorrect lets you replace words and abbreviations that you often
mistype. The next time you type the misspelled word, QuickCorrect corrects the word
424 CorelDRAWX5 User Guide
automatically. You can use this feature to create shortcuts to frequently used words and
phrases. For example, you can store the phrase for your information under the
abbreviation FYI so that each time you type FYI followed by a space, it is replaced
with the phrase.
You can have QuickCorrect add corrections made with the spelling checker to its word
list so that the next time you misspell the word the same way, it is automatically
corrected.
You can also undo a QuickCorrect correction.
To customize QuickCorrect
1 Click Text Writing tools QuickCorrect.
2 Enable any of the following check boxes:
Capitalize first letter of sentences
Correct two initial, consecutive capitals
Capitalize names of days
Automatic hyperlink
Replace text while typing
The Correct two initial, consecutive capitals option doesnt make a change
when a capital letter is followed by a space or period, or if a word contains other
capital letters.
Instead of enabling the Capitalize first letter of sentences check box, you can
change the text case to sentence case. For more information, see To change
the text case on page 384.
To customize quotation marks for different languages
1 Click Text Writing tools QuickCorrect.
2 Choose a language from the Language list box.
3 Perform a task from the following table.
To Do the following
Change straight quotation marks to
typographic (curly) quotation marks
Enable the Change straight quotes to
typographic quotes check box.
Using writing tools 425
Straight quotation marks are sometimes used to represent feet ( ' ) and inches
( " ).
To add words to QuickCorrect
1 Click Text Writing tools QuickCorrect.
2 Enable the Replace text while typing check box.
3 In the Replace box, type the text to be replaced.
4 Type the replacement text in the With box.
5 Click Add.
You can use this feature to create shortcuts to frequently used words and
phrases. Type the abbreviation in the Replace box, and the word or phrase in
the With box.
To add spelling corrections to QuickCorrect
1 Click Tools Options.
2 In the Workspace list of categories, double-click Text, and click Spelling.
3 Enable the Add corrections to QuickCorrect check box.
To undo a QuickCorrect correction
Click Edit Undo QuickCorrect.
Insert straight quotation marks when the
quotation mark follows a number
Enable the Use straight quotation marks
after numbers check box.
Change the appearance of single quotation
marks
Choose a quotation mark style from the
Open and Close list boxes, or type a
character in each of the boxes.
Change the appearance of double quotation
marks
Choose a quotation mark style from the
Open and Close list boxes, or type a
character in each of the boxes.
To Do the following
426 CorelDRAWX5 User Guide
Using the spelling checker and Grammatik
The writing tools let you check your text in many ways. By using the spelling checker
and Grammatik, you can check the spelling and grammar in an entire drawing, part of
a drawing, or only selected text.
You can manually edit text and then resume checking the drawing.
The spelling checker and Grammatik replace words or phrases in two ways: you can
choose a word, or define an automatic replacement for a word. Defining automatic
replacement words is useful for words that are regularly misspelled. Automatic
replacement words are stored in a user word-list file. For more information about user
word-list files, see Using word lists on page 438.
You can skip a writing error once but flag subsequent occurrences of the problem, or
you can skip the error throughout the entire proofreading session.
To check the spelling or grammar in an entire drawing
1 Click Text Writing tools, and click one of the following:
Spell check
Grammatik
2 Choose Document from the Check list box.
3 Click Start.
To check the spelling or grammar in part of a drawing
1 Click Text Writing tools, and click one of the following:
Spell check
Grammatik
2 From the Check list box, choose one of the following:
Paragraph
Selected text
Sentence
Word
3 Click one of the following:
Start begins a new check
Resume continues an interrupted check
Using writing tools 427
The options available from the Check list box vary according to the type of
drawing that you are checking.
To check the spelling or grammar of selected text
1 Select the text you want to check.
2 Click Text Writing tools, and click one of the following:
Spell check
Grammatik
By default, the Auto start command is enabled for the spelling checker and
Grammatik. If you want to disable the Auto start command, click Options
Auto start; to check a drawing, you must click the Start button in the Writing
tools dialog box.
To edit text manually
1 Click Text Writing tools, and click one of the following:
Spell check
Grammatik
2 When the spelling or grammar checker stops on a word or phrase, click where you
want to make changes.
3 Edit the text.
To replace a word or phrase
1 Click Text Writing tools, and click one of the following:
Spell check
Grammatik
2 When the spelling or grammar checker stops, choose a word or phrase from the
Replacements list.
3 Click Replace.
If the spelling checker does not offer replacement words, you can edit text
manually in the Replace with box.
428 CorelDRAWX5 User Guide
To define automatic text replacements
1 Click Text Writing tools, and click one of the following:
Spell check
Grammatik
2 When the spelling or grammar checker stops on a word, click Auto replace.
To skip a spelling or grammar error once
1 Click Text Writing tools, and click one of the following:
Spell check
Grammatik
2 When the spelling or grammar checker stops, click Skip once.
To skip all occurrences of an error
1 Click Text Writing tools, and click one of the following:
Spell check
Grammatik
2 When the spelling or grammar checker stops, click Skip all.
You can also skip all occurrences of a word for all proofreading sessions by
adding it to a user word list. For more information about user word-list files,
see Using word lists on page 438.
Using the thesaurus
You can use the thesaurus to refine your writing style. The thesaurus lets you look up
options such as synonyms, antonyms, and related words.
You can replace a word by using the thesaurus. When you look up a word, the thesaurus
provides a short definition and a list of the lookup options selected. The thesaurus also
maintains a history list of the words that you have looked up. Each time you start the
thesaurus, it begins a new history list.
The thesaurus automatically replaces a word with a suggested word, but you can also
use the thesaurus to insert words.
Using writing tools 429
To replace a word
1 Select a word.
2 Click Text Writing tools Thesaurus.
3 Click Look up.
4 In the list of categories, double-click a definition and click a word.
5 Click Replace.
In some instances, you are prompted to select the correct form of the word that
you want to insert. This prompt appears when the word that you want to
replace is spelled the same in both the present and past tenses (for example,
read), or when the word can be used as more than one part of speech (for
example, wonder, which can be used as either a noun or a verb).
Click the left and right arrows to scroll through word lists.
To insert a word
1 In the drawing, click where you want to insert the word.
2 Click Text Writing tools Thesaurus.
3 Type a word in the box at the top of the Thesaurus page.
4 Click Look up.
5 Choose a word from the list box.
6 Click Insert.
You can also
Look up words suggested by the thesaurus View definitions in the pane to the right of
the suggested words.
Look up any word Type a word in the list box at the top of the
Thesaurus page. Click Look up.
Look up recently checked words Choose a word from the list box at the top of
the Thesaurus page.
430 CorelDRAWX5 User Guide
In some instances, you are prompted to select the correct form of the word that
you want to insert. This prompt appears when the word that you want to
replace is spelled the same in both the present and past tenses (for example,
read), or when the word can be used as more than one part of speech (for
example, wonder, which can be used as either a noun or a verb).
Working with languages
A drawing can contain text that alternates between different languages. For example,
if English is the default language of your computers operating system, and you also
have a French language module installed, you can use the writing tools to check the
spelling or grammar of both French and English text. When you run the spelling
checker, Grammatik, or the thesaurus, CorelDRAW checks words, phrases, and
sentences according to their assigned language.This prevents foreign words from being
marked as misspellings. You can use the writing tools the same way you would if the
text were all in one language.
You can select from a list of writing tool languages when you install the application. If
you did not perform a custom installation to include additional languages, only the
default writing tool language is installed. For more information about updating your
installation to include more writing tool languages, see To modify or repair a
CorelDRAWGraphics Suite installation on page 2.
For more information about installing a Writing Tools language module, see Changing
languages on page 3.
You can also check for the formatting conventions of another language. For example,
the spelling checker can format all dates in a drawing according to French conventions
(such as 12 avril 2005).
Many of the languages support hyphenation. Hyphenation lets you reduce the
raggedness of text along the right margin by dividing a word that falls at the end of a
line, instead of forcing the entire word to the next line.
You can also specify which quotation marks to use for different languages. For more
information, see To customize quotation marks for different languages on page 424.
To assign a language to text
1 Select the text.
Using writing tools 431
2 Click Text Writing tools Language.
3 In the Text language dialog box, choose a language from the list.
You can assign a language to selected words, sentences, or paragraphs.
To use the writing tools for the language you select in the Text language
dialog box, the module for that language must be installed.
You can check which language has been assigned to text by selecting the text
and viewing the three-letter language code that appears in the status bar.
Customizing the writing tools
You can customize how the spelling is checked in a drawing. For example, you can
choose how the spelling checker starts and whether it searches for misspelled words,
irregular capitalization, duplicate words, or words with numbers.
You can customize how Grammatik checks grammar in a drawing. For example, you
can customize Grammatik to start automatically, to prompt you before it automatically
replaces words, and to show spelling suggestions for misspelled words.
You can customize the thesaurus to look up words or close automatically. The thesaurus
can also be customized to suggest spelling suggestions for misspelled words and to
display multiple alternative word lists.
To set spelling checker options
1 Click Text Writing tools Spell check.
2 Click Options, and then click one of the following:
Auto start
Beep on misspelled
Recheck all text
Check words with numbers
Check duplicate words
Check irregular capitalization
Prompt before auto replacement
Show phonetic suggestions
The options you click are applied the next time you open the spelling checker.
432 CorelDRAWX5 User Guide
To set Grammatik options
1 Click Text Writing tools Grammatik.
2 Click Options, and click one of the following:
Auto start
Prompt before auto replacement
Suggest spelling replacements
The options you click are applied the next time you open Grammatik.
To set thesaurus options
1 Click Text Writing tools Thesaurus.
2 Click Options, and click one of the following:
Auto look up
Auto close
Spelling assist
The options you click are applied the next time you open the thesaurus.
Using checking styles
A checking style is a preset writing style rule applied to a drawing. Using a checking
style lets you check a drawing that has a specific type of writing. For example, you can
choose an advertising checking style to check advertising copy or marketing materials.
You can create, delete, edit, and restore a checking style.
You can specify a maximum number of items when Grammatik checks the grammar of
a drawing. For example, you can specify the maximum number of consecutive nouns
that Grammatik allows.
Choosing a formality level lets Grammatik check a drawing for strict or relaxed use of
language and diction. Each checking style has a default level of formality assigned to it.
Each formality level focuses on a different style of writing. You can choose from three
formality levels: informal, standard, and formal.
To select a checking style
1 Click Text Writing tools Grammatik.
Using writing tools 433
2 Click Options Checking styles.
3 In the Checking styles dialog box, choose one of the following:
Spelling plus
Quick check
Very strict
Formal memo or letter
Informal memo or letter
Technical or scientific
Documentation or speech
Student composition
Advertising
Fiction
Grammar As-You-Go
4 Click Select.
A checking style remains in effect until you disable the checking style or choose
another one.
To create a checking style
1 Click Text Writing tools Grammatik.
2 Click Options Checking styles.
3 In the Checking styles dialog box, choose Very strict from the list.
4 Click Edit.
5 In the Edit checking styles dialog box, disable any rule classes in the Rule classes
list that you do not want to include.
6 Modify any of the settings.
7 Click Save as.
8 In the Save as checking style dialog box, type a name in the Custom style name
box.
To delete a checking style
1 Click Text Writing tools Grammatik.
2 Click Options Checking styles.
3 In the Checking styles dialog box, choose a checking style from the list.
434 CorelDRAWX5 User Guide
4 Click Delete.
You can delete custom checking styles, but you cannot delete preset checking
styles.
To edit a checking style
1 Click Text Writing tools Grammatik.
2 Click Options Checking styles.
3 In the Checking styles dialog box, choose a checking style.
4 Click Edit.
5 Modify any of the settings.
6 Click Save.
When you save an edited checking style, an asterisk (*) is added to the style
name.
To restore an edited checking style
1 Click Text Writing tools Grammatik.
2 Click Options Checking styles.
3 In the Checking styles dialog box, choose an edited checking style from the list.
4 Click Edit.
5 Click Restore.
If you want to save an edited or restored checking style with a new name, click
Save as, and type the new name in the Save as checking style dialog box.
Custom checking styles saved with new names cannot be returned to default
settings.
To specify the maximum number of specific items
1 Click Text Writing tools Grammatik.
2 Click Options Checking styles.
3 In the Checking styles dialog box, choose a checking style from the list.
Using writing tools 435
4 Click Edit.
5 In the Maximum allowed area, type values in any of the following boxes:
Consecutive nouns
Consecutive prepositional phrases
Long sentence length
Spell numbers below or equal to
Words allowed in split infinitive
Set the Spell numbers below or equal to value to zero if you do not want
numerals to be flagged as errors.
To change a formality level
1 Click Text Writing tools Grammatik.
2 Click Options Checking styles.
3 In the Checking styles dialog box, choose a checking style from the list.
4 Click Edit.
5 In the Formality levels area, enable one of the following:
Informal
Standard
Formal
Using rule classes
Rule classes contain groups of grammar and style rules. Grammatik uses rule classes to
detect common writing errors.
You can enable or disable rules at any time during a Grammatik session. When you
disable a rule, Grammatik ignores all the errors associated with that rule during the
current proofreading session. You can also choose which rule classes to apply during a
Grammatik session or save a new set of rules as a checking style.
To enable a rule
1 Click Text Writing tools Grammatik.
2 Click Options Turn on rules.
436 CorelDRAWX5 User Guide
3 In the Turn on rules dialog box, choose the rules you want to enable from the
Rules list.
The Turn on rules command is available only when you have disabled a rule
during proofreading. Otherwise, it is grayed.
To disable a rule
1 Click Text Writing tools Grammatik.
2 Start a new grammar-checking session.
3 When Grammatik alerts you to an error that you do not want to flag, click Turn
off.
To add rule classes
1 Click Text Writing tools Grammatik.
2 Click Options Checking styles.
3 In the Checking styles dialog box, choose a checking style from the list.
4 Click Edit.
5 In the Edit checking styles dialog box, enable any check boxes beside the rule
classes in the Rule classes list that you want to add.
To save a set of rules as a new checking style
1 Click Text Writing tools Grammatik.
2 Click Options Save rules.
3 In the Save rules dialog box, click Save as.
4 In the Save as checking style dialog box, type a name in the Custom style name
box.
The Save rules command is available only when a rule has been turned off.
Using writing tools 437
Analyzing a drawing
Grammatik lets you analyze the grammatical structure of text in a drawing. You can
analyze parts of a sentence and parts of speech. When Grammatik analyzes a sentence,
it assigns a sentence part to each word or group of words. Grammatik uses Parse Tree
to let you view the parts of a sentence. When Grammatik analyzes text, it assigns a part
of speech to each word in a sentence. You can view the parts of speech that Grammatik
assigns to a sentence.
You can view a basic counts report to analyze a writing style. The basic counts report
determines if there are too many long words or if paragraphs are too long and
complicated for the reader to easily understand.
You can also view a flagged errors report to analyze a writing style. The flagged errors
report lists the types of errors flagged in a drawing and reports the number of times each
error was flagged. You can also use this report to identify the types of grammar
problems that often appear in a drawing.
Viewing a readability report lets you analyze the amount of skill required for a reader
to understand the text in a drawing. Grammatik analyzes the readability of a drawing
by comparing the text with a comparison document. You can choose from one of three
Grammatik comparison documents, or you can add a custom comparison document.
To view a parse tree
1 Click Text Writing tools Grammatik.
2 Click Options Analysis Parse tree.
The location of the cursor determines the sentence that appears in the parse
tree.
To view parts of speech
1 Click Text Writing tools Grammatik.
2 Click Options Analysis Parts of speech.
The location of the cursor determines the sentence that appears in the Parts of
speech dialog box.
438 CorelDRAWX5 User Guide
To view a basic counts report
1 Click Text Writing tools Grammatik.
2 Click Options Analysis Basic counts.
To view a flagged errors report
1 Click Text Writing tools Grammatik.
2 Click Options Analysis Flagged.
To view the readability of a drawing
1 Click Text Writing tools Grammatik.
2 Click Options Analysis Readability.
3 In the Readability dialog box, choose a comparison document from the
Comparison document list box.
To add a comparison document
1 Open the drawing you want to use as a comparison document.
2 Click Text Writing tools Grammatik.
3 Click Options Analysis Readability.
4 In the Readability dialog box, click Add document.
Grammatik lets you add only one custom comparison document. If you add a
second document, it overwrites the first custom comparison document.
Using word lists
A word list is a list of words or phrases scanned when you proof text by using the writing
tools. Writing tools scan two types of word lists: user word lists and main word lists.
Each language comes with a default user word list. You can customize user word lists
by adding, deleting, or replacing words. Main word lists are lists of specialized words
used by the spelling checker for a particular language, field or company.
You can choose a user word list to help proof a text. You can have up to 10 user word
lists active simultaneously. For example, if you want the spelling checker to scan both
Using writing tools 439
the US English and the Canadian English main word lists, choose both lists. If you work
in the medical profession, you can select a third-party medical word list that runs with
the writing tools. Each language supported by the spelling checker has a default main
word list. The active user word lists are scanned first; if the word or phrase is not found
there, the active main word lists are scanned. You can add, disable, or remove word lists.
You can add a word to a user word list so that the word is not flagged as an error. You
can also add replacement words to a user word list, which lets you choose a replacement
when the spelling checker or Grammatik stops on a word.
You can edit or delete words in a user word list at any time.
To choose a user word list
1 Click Text Writing tools, and click one of the following:
Spell check
Grammatik
2 Click Options User word lists.
3 Enable the User word list check box.
If there is only one user word list, no check box appears.
The default user word list for the language is always enabled.
To add a user word list
1 Click Text Writing tools, and click one of the following:
Spell check
Grammatik
2 Click Options User word lists.
3 Click in the User word lists list where you want to position the new user word list.
4 Click Add list.
5 In the Add user word list dialog box, choose the new user word list.
6 Click Open.
The filename extension for a user word list is .uwl.
When you check a drawing, the user word lists are scanned in the order of their
appearance in the User word lists dialog box.
440 CorelDRAWX5 User Guide
To disable a user word list
1 Click Text Writing tools, and click one of the following:
Spell check
Grammatik
2 Click Options User word lists.
3 Disable the check box that corresponds to a user word list.
The default user word list for the language is always enabled.
To remove a user word list
1 Click Text Writing tools Spell check.
2 Click Options User word lists.
3 Choose a user word list.
4 Click Remove list.
You cannot remove the default language word list.
To add a word to a user word list
1 Click Text Writing tools, and click one of the following:
Spell check
Grammatik
2 Click Options User word lists.
3 In the User word lists dialog box, choose a user word list.
4 Type a word in the Word/phrase box.
5 If you want to add a replacement word, type it in the Replace with box.
6 Click Add entry.
7 Click Close.
In the spelling checker, replacement words appear in the Replacements box.
Click Add from the Spell checker or Grammatik pages to add the word to
the current user word list.
You can also add short phrases to a user word list.
Using writing tools 441
To add alternative words to a user word list
1 Click Text Writing tools, and click one of the following:
Spell check
Grammatik
2 Click Options User word lists.
3 In the User word lists dialog box, choose a user word list.
4 Type a word in the Word/phrase box.
5 Type a replacement word in the Replace with box.
6 Click Add entry.
7 Click Close.
You can also add short phrases to a user word list.
To edit a word or phrase in a user word list
1 Click Text Writing tools, and click one of the following:
Spell check
Grammatik
2 Click Options User word lists.
3 Choose the user word list that contains the word or phrase you want to edit.
4 Choose the word or phrase you want to edit.
5 Edit the word or phrase in the Replace with box.
6 Click Replace entry.
If the word list you want to edit does not appear in the User word lists dialog
box, click Add list to open the list.
To delete a word or phrase from a user word list
1 Click Text Writing tools, and click one of the following:
Spell check
Grammatik
2 Click Options User word lists.
3 Choose the word list you want to edit.
442 CorelDRAWX5 User Guide
4 Choose the word or phrase you want to delete.
5 Click Delete entry.
Checking statistics
You can check text statistics to count text elements, including the number of lines,
words, characters, and the names of the fonts and styles used. You can display statistics
either for selected text objects or for the entire drawing. If no text is selected, all text
elements in the drawing, including tab and space characters, are counted.
To count text elements for an entire drawing
1 Click a blank space in the drawing window.
2 Click Text Text statistics.
If you want to display information about the styles used, enable the Show style
statistics check box.
Reference: Using writing tools
Notation used in Grammatik
Grammatik uses the following notations to identify parts of speech or parts of a
sentence.
You can also
Count text elements for selected text Select a block of text. Click Text Text
statistics.
Notation in
Grammatik
Grammatical term Explanation
3v third-person present
verb
The following sentences use the third-person
present-tense verb form:
He waits.
She brushes her hair.
Does it sing?
Using writing tools 443
<> punctuation Punctuation clarifies the meaning of a phrase
or statement. Examples:
period (.)
comma (,)
question mark (?)
abrv abbreviation An abbreviation is a shortened version of a
word. For example, etc. is an abbreviation of
etcetera.
adj adjective An adjective modifies a noun. Example: a
good book.
adv adverb An adverb modifies a verb or an adjective.
Examples:
go quickly
a very good book
aux auxiliary verb An auxiliary verb is a form of be, have, or
do. Examples:
is coming
had not run
did he say
bv base verb A base verb is the form of a verb that comes
after to in an infinitive, or after a modal
(such as would).
c/s comparative/
superlative
The comparative and superlative forms of
adjectives or adverbs indicate a degree of
comparison. Examples:
happier
slowest
cj conjunction A conjunction joins words, phrases, or clauses.
Examples:
the book and the pen
I want to leave because it is late.
Notation in
Grammatik
Grammatical term Explanation
444 CorelDRAWX5 User Guide
det determiner A determiner is a type of adjective. Examples:
a
an
the
some
these
any
direct object direct object A direct object receives the action. Example:
Bob opened the box.
ij interjection An interjection is an exclamation. Examples:
Hi!
Oh!
Hey!
indirect object indirect object An indirect object tells to whom or for
whom the action of the sentence occurs.
Examples:
Bob gave her an apple.
I sent him a postcard.
inf split infinitive A split infinitive is a verb in its infinitive form
(to be, to run) that is split by intervening
modifiers. For example, in the split infinitive
to boldly go, the adverb boldly splits the
infinitive to go.
main clause main clause A main clause is complete in meaning without
any other sentence component. Examples:
Lets have the picnic today unless it rains.
(Main clause: Lets have the picnic today)
When not in school, children play. (Main
clause: children play)
Notation in
Grammatik
Grammatical term Explanation
Using writing tools 445
mod modal A modal is a type of auxiliary verb. Examples:
will
must
can
should
might
num number A number expresses a quantity. Examples:
three boys
497 days
62 percent
phrasal phrasal preposition A phrasal preposition is a preposition that
belongs to, but is separated from, a verb
phrase. Example: put the book down.
pn plural noun A plural noun is the plural form of a noun.
Examples:
books
children
poss possessive noun A possessive noun shows ownership. It is used
as an adjective to modify another noun.
Examples:
dogs leg
,students cars
,Joes son
ppt past participle A past participle is a past-tense verb form.
Example: The note was written in ink.
prep phr prepositional phrase A prepositional phrase consists of a preposition
and its object, plus any modifiers.
Prepositional phrases function as adjectives,
adverbs, or nouns. Example: We came back
for the second show.
Notation in
Grammatik
Grammatical term Explanation
446 CorelDRAWX5 User Guide
pres-p present participle A present participle is a verb form that can
function as part of a verb phrase or as an
adjective. It is usually created by adding ing
to the base verb. Examples:
He is writing a book.
She is going to bed.
The lawyers presented closing arguments.
prn pronoun A pronoun takes the place of a noun.
Examples:
I
me
you
mine
yourself
these
who
which
pv past tense The past tense expresses actions that have
already occurred. Examples:
He wrote the book.
We went to the store.
relative clause relative clause A relative clause is a type of subordinate clause
that acts like an adjective, describing the noun
or pronoun that precedes it. A relative clause
usually begins with a relative pronoun, such as
who, whom, or what. Example: The
employees who worked diligently were
rewarded.
rel prn relative pronoun A relative pronoun introduces a subordinate
clause and links it with an independent clause.
Examples: The noise that scared you was
made by the boy who lives next door.
Notation in
Grammatik
Grammatical term Explanation
Using writing tools 447
sn singular noun A singular noun is the name of one person,
place, thing, or idea. Examples:
Tom
Canada
pen
health
subject subject The subject of a clause performs an action. A
subject can be one word or several. Examples:
John ran.
The cats meowed.
All the children and their mothers took
naps.
subordinate
clause
subordinate clause A subordinate clause, which is also called a
dependent clause cannot stand alone. It
depends on another clause to complete its
meaning. Example: We will have the meeting
today, because everyone is here.
that clause that-clause A that-clause is a specialized subordinate
clause starting with that. Example: We were
sure that you would pay us.
verb or verb
phrase
verb or verb phrase A verb or verb phrase shows action. Verbs can
contain one word or several words, but
Grammatik uses verb phrase when the verb
consists of more than one word. Examples:
John ran.
He has gone.
wh-clause wh-clause A wh-clause is a specialized subordinate clause
starting with when, how, why, or
where. A wh-clause can serve as a noun, an
adverb, or an adjective. Examples:
We knew where she would go.
I will tell you when I go.
Notation in
Grammatik
Grammatical term Explanation
Working with templates 449
Working with templates
A template is a collection of styles and page layout settings that govern the layout and
appearance of a drawing. Templates are sometimes referred to as templets.
Use a template for drawing designs that you want to reuse.
You can use the default template or choose one from a wide variety of preset templates
available in the application.
This section includes the following topics:
Searching for templates
Creating templates
Using saved templates to create files
Editing templates
Loading styles from other templates
450 CorelDRAWX5 User Guide
Searching for templates
CorelDRAW provides an easy way of finding templates on your computer. You can
search by the name, category, or reference information associated with a template.
When you type a term in the text field and initiate a search, all matching templates are
displayed as thumbnail images in the thumbnail viewing area. For example, if you type
contemporary in the text field, the application automatically filters out all files that
do not match, and you see only the files that have the word contemporary in the
template name, category, or designer notes attached to the file.
Thumbnail zooming makes recognizing a particular template easier and faster. You can
narrow the search results by using different criteria, such as document type (for
example, brochure, flyer, newsletter, poster, or card) and industry (for example,
hospitality, retail, or services). You can choose to view only templates that you have
created or all templates (the templates included with CorelDRAW and provided by
third-party designers, as well as templates that you have created). When you select a
template in the viewing area, additional information is displayed about the templates
category, style, pagination, and fold options, as well as any designer notes related to its
intended use.
By default, the application searches all locations that Instant Search (on Windows 7 and
Windows Vista) or Windows Desktop Search (on Windows XP) are configured to index.
You can also browse for templates in other locations, which Instant Search and
Windows Desktop Search are not configured to index. For more information about
configuring Instant Search on Windows 7 and Windows Vista, see the Windows Help.
For more information about Windows Desktop Search, visit the Microsoft Web site.
You can cancel a search at any time.
To search for templates
1 Click File New from template.
2 In the New from template dialog box, do one of the following:
Type a word in the search text box.
If you are using Windows XP without Windows Desktop Search, type a word in
the search text box, and press Enter.
Thumbnails that match the search term appear in the Templates pane.
3 From the View by list box in the Filter pane, choose one of the following
categories:
Working with templates 451
Type sorts templates by document type, such as brochure, flyer, poster, or
newsletter
Industry sorts templates by the industry that the template was designed for
(for example, hospitality, retail, or services)
4 In the category list, click a category.
To view all templates (that is, templates included with CorelDRAW, created by
third-party designers, or created by you or others), click All. To view only
templates that you have created, click My templates.
You can also
View template details Click a thumbnail in the Templates pane.
The template details are displayed in the
Template details pane.
If the Template details pane is hidden, click
the Show/Hide template details button
to display it.
View designer notes Click a thumbnail in the Templates pane.
The designer notes are displayed in the
Designer notes pane.
Print designer notes Click the Print designer notes button in
the lower-left corner of the Designer notes
pane.
If there are no designer notes associated with
a template, the Print designer notes button
is disabled.
Search for templates in other locations on
your computer
Click Browse. Locate the folder where the
template is stored. Double-click a template
filename.
Stop a search Do one of the following:
Click the Cancel button next to the
Search text field.
Delete the search term from the Search
text field (and press Enter if you are using
Windows XP and have not installed
Windows Desktop Search).
452 CorelDRAWX5 User Guide
Templates that do not contain any category information are grouped in a
category called Not specified.
If the CorelDRAW shell integration components are not installed (that is, if
you have disabled the Windows Shell Extension option under Utilities in the
Setup wizard during a custom installation), you can search for templates only
by filename, not by name, keywords, or other reference information.
If you are using Windows XP, and if Windows Desktop Search is not installed,
the application searches by filename only in the following folders and
subfolders:
X:\Program Files\Corel\CorelDRAW Graphics Suite
X5\Languages\EN\Draw\Templates, where X is the drive where
CorelDRAW Graphics Suite X5 is installed
template folders associated with CorelDRAW 12 and CorelDRAW X3
My Documents folder
Desktop
If you are using Windows XP and install Windows Desktop Search after
installing CorelDRAW, you must add the location of the
CorelDRAWGraphics Suite X5 installation to the indexed locations of
Windows Desktop Search. For more information about modifying search
options in Windows Desktop Search, see Set search locations in the Windows
Desktop Search Help.
Windows Desktop Search is available as a free download from the Microsoft
Download Center. For more information, visit http://www.microsoft.com/
windows/desktopsearch/downloads/default.mspx.
To zoom in or out when you view thumbnails, drag the Zoom slider to the right
or left.
If you are using Windows XP, you can also start a search by entering a search
term in the search text box and clicking the Start search button.
Creating templates
If the preset templates do not meet your requirements, you can create a template based
on styles that you create, or styles taken from other templates. For example, if you
Working with templates 453
regularly put together a newsletter, you can save the page layout settings and styles to
a template.
When you save a template, CorelDRAW allows you to add reference information, such
as pagination, folds, category, industry, and other important notes. Although adding
template information is optional, doing so makes it easier to organize and locate
templates later on. For example, adding descriptive notes to a template lets you
subsequently search for that template by entering text from the notes.
To create a template
1 Click File Save as template.
2 Type a name in the File name list box.
3 Locate the folder where you want to save the template.
4 Click Save.
5 In the Template properties dialog box, specify the options you want:
Name Assign a name to your template. This name will appear with the
thumbnail in the Templates pane.
Sided Choose a pagination option.
Folds Choose a fold from the list, or choose Other and type the fold type in
the text box next to the Folds list box.
Type Choose an option from the list, or choose Other and type the template
type in the text box next to the Type list box.
Industry Choose an option from the list, or choose Other and type the
industry for which the template is designed.
Designer notes Type important information about the intended use of the
template.
If you click Cancel, you close the Template properties dialog box without
saving the template.
If you save a template to a previous version of CorelDRAW Graphics Suite
(13.0 or earlier), you cannot add reference information.
The Designer notes text box supports HTML markup, so you can paste such
content as graphics and hyperlinks. Graphics pasted from an HTML file are
referenced from their original location and are not embedded in the
CorelDRAW document. Therefore, if you plan to share a template with others,
make sure that they have access to the location of the graphics. If you paste
454 CorelDRAWX5 User Guide
formatted text (also known as rich text) from a Rich Text Format (RTF) or
HTML file, the formatting properties of the text are preserved.
If you dont want to add reference information, click OK without specifying
any of the options.
You can also enter designer notes by copying content from another document
and pasting it into the Designer notes text box.
To format text in the Designer notes text box, use the following shortcut keys:
Ctrl + B applies bold formatting to selected text
Ctrl + I italicizes selected text
Ctrl + U underlines selected text
Ctrl + K assigns a hyperlink to selected text
Using saved templates to create files
When you create a new drawing based on a template, CorelDRAW formats the page
according to the page layout settings in the template and then loads the templates
styles into the new file.
To create a new file based on a saved template
1 Click File Open.
If you are using Windows XP, choose CDT - CorelDRAW template from the
Files of type list box.
2 Locate the folder where the template is stored.
3 Double-click a template filename.
4 Enable the New from template check box in the Open dialog box.
If you want to load page settings and objects in addition to loading the templates
styles, enable the With contents check box.
Editing templates
You can edit a template by making changes to the styles, page layout settings, or
objects. For example, if you like a template but want to make it more versatile, you can
add styles that youve created or that youve taken from another template. For
Working with templates 455
information about setting page layout options, see Specifying the page layout on
page 465.
To edit a template
1 Click File Open.
If you are using Windows XP, choose CDT - CorelDRAW template from the
Files of type list box.
2 Locate the folder where the template is stored.
If you are using Windows XP, you can preview the contents of a template by
enabling the Preview check box.
3 Double-click a template filename.
4 In the Open dialog box, enable the Open for editing check box.
Loading styles from other templates
After you have started a drawing with a template, you can load a different template.
When you load a template, you can choose to load just the styles or to load styles, page
layout settings, and objects.
To load styles from another template
1 Click Tools Graphic and text styles.
2 In the Graphic and text styles docker, click the flyout button , and click
Template Load.
3 Locate the folder where the template is stored.
4 Click the template that contains the styles that you want to load.
5 Click Open.
When you use the Load command, only the styles are loaded. CorelDRAW
does not use the page layout settings in the template and does not add to the
page any objects saved with the template. The attributes of existing objects are
maintained.
Working with graphics, text, and color styles 457
Working with graphics,
text, and color styles
CorelDRAW has three types of styles you can create and apply in drawings: graphics,
text, and color. After you create a style, you can edit it and apply it to any number of
graphics and text objects. When you edit a style, all the unlocked objects using that
style are automatically updated, letting you make design changes to many objects in
one step.
You can save all styles in the active drawing and use them for all new drawings you
create. For more information, see Saving defaults on page 725.
This section includes the following topics:
Creating, applying, and editing graphics styles or text styles
Customizing the Graphic and Text Styles docker
Creating and applying color styles
Editing and sorting color styles
Moving and copying color styles
Creating, applying, and editing graphics styles or text styles
A style is a set of formatting attributes. When you apply a style to an object, all the
attributes of the style are applied to that object in one step. Styles can save you
considerable time if you must apply the same formatting to several objects.
There are graphics styles and text styles. A graphics style consists of fill and outline
settings that you can apply to graphics objects such as rectangles, ellipses, and curves.
For example, if you have a group of objects in a drawing that use one graphics style, you
can simultaneously change their fill by editing the graphics style. For more information
on applying fills, see Filling objects on page 297. For more information about
changing the appearance of outlines, see Formatting lines and outlines on page 115.
A text style is a set of text settings such as font type and size. Text styles can also include
fill and outline attributes. For example, you can create a style that applies a 72 point
AvantGarde font with a texture fill. There are two types of text styles: artistic and
458 CorelDRAWX5 User Guide
paragraph. You can also change the properties of default artistic and paragraph text. For
example, you can change the properties of default artistic text, so that every artistic text
object you create has the same formatting. For information about default text, see
Changing the basic properties of text on page 381.
You can create a graphics or text style from the properties of an existing object or from
scratch, at which time the style is saved. When you apply a style to an object, the
program overrides the existing text or graphics properties with the properties of the
current style. To use the style in another drawing, you can copy the style to the new
drawing or save the style in a template. For more information about templates, see
Working with templates on page 449. If you copy or import a style with the same
name as an existing style, the program renames the style by adding a number to the
style name. At any point, you can rename a style, unless it is a default style. You can
also change the properties of an object back to its previous style if you made a mistake
or decide that the previous style was better suited to that object.
After you create a style, you can edit its properties and find any object using a given
style. For example, you can find all objects that use the default graphics style. Finding
objects assigned a specific style makes editing that style even more efficient.
You can also make any custom graphics or text style the default style for new objects.
To create a graphics or text style from an object
1 Right-click an object whose style properties you want to save.
2 Click Styles Save style properties.
3 Enable one or more of the following check boxes:
Text
Fill
Outline
4 In the Save style as dialog box, type a name for the style in the Name box.
When you create a style from an existing object, CorelDRAW does not
automatically apply the style to an object. If you want an object to use the style,
you must apply the style. For information about applying a style, see To apply
a graphics or text style on page 459.
You can also create a graphics or text style from an object by dragging the
object to the Graphic and text styles docker.
Working with graphics, text, and color styles 459
To create or edit a graphics or text style
1 Click Tools Graphic and text styles.
2 In the Graphic and text styles docker, click the flyout button .
3 Click New, and click one of the following style types:
Graphic style
Artistic text style
Paragraph text style
4 Choose a style from the list.
5 Click the flyout button, and click Properties.
6 Click Edit beside a property.
7 Modify any text, fill, or outline properties.
To apply a graphics or text style
1 Select an object.
2 Click Tools Graphic and text styles.
3 In the Graphic and text styles docker, double-click a style.
To find objects assigned a specific graphics or text style
1 Click Tools Graphic and text styles.
2 Choose a style from the list in the Graphic and text styles docker.
3 Click the flyout button , and click Find.
You can also
Copy object properties
Choose a style, click the flyout button ,
click Copy properties from, and click the
object.
Delete a style Right-click a style, and click Delete.
Rename a style Right-click a style, click Rename, type a
new name, and press Enter.
Revert to an objects style Right-click an object by using the Pick tool
, and click Styles Revert to style.
460 CorelDRAWX5 User Guide
Customizing the Graphic and Text Styles docker
You can specify what types of styles graphics, artistic text, or paragraph text are
displayed in the Graphic and text styles docker. You can also specify that only the
styles available to selected objects will display. For example, when you select artistic
text, only artistic text styles appear in the Graphic and text styles docker.
If you are using several styles to format a drawing, displaying only the styles applicable
to the selected object makes it easier to find the style you want. As you select graphics
objects and text objects, CorelDRAW automatically refreshes the docker and displays
only the relevant styles.
To specify which styles display in the Graphic and text styles docker
1 Click Tools Graphic and text styles.
2 Click the flyout button in the Graphic and text styles docker.
3 Click Show and click any of the following options:
Graphic styles to display graphics styles
Artistic text styles to display artistic text styles
Paragraph text styles to display paragraph text styles
Auto-view to display only those styles available to a selected object
Creating and applying color styles
A color style is a color you save and apply to objects in a drawing. Since an infinite
number of colors are available in CorelDRAW, color styles can make it easier to apply
the exact color you want.
When you create a color style, the new style is saved to the active drawing. After you
create a color style, you can apply it to objects in the drawing. You can also delete color
styles if you no longer require them.
One powerful feature of color styles is that you can create a shade or series of shades
based on a color style. The original color style is referred to as the parent color, and
the shades are referred to as child colors. For most of the available color models and
palettes, child colors share the same hue as the parent color but have different saturation
and brightness levels. With the PANTONE MATCHING SYSTEM, and Custom
spot color palettes, child and parents are linked to one another but have different tint
levels.
Working with graphics, text, and color styles 461
The Auto-create feature lets you create color styles from selected objects. For example,
you can import a drawing and auto-create color styles from an object in the drawing.
When you create color styles from an object, the color style is automatically applied to
that object so that if you decide to change a color style, the objects related color will
also be updated. For more information on importing files, see Importing files on
page 625.
When you use the Auto-create feature, you can choose to create few or many parent
color styles. After you have converted all colors to color styles, you can, for example, use
one parent color to control all red objects, or many parents, one for each shade of red in
the drawing.
When creating child colors, colors added from a color-matching system are converted
to the parent colors color model so that they can be grouped into appropriate parent-
child groups automatically.
To create a color style
1 Click Tools Color styles.
2 In the Color styles docker, click the New color style button .
3 Select a color from the New color style dialog box.
You can also create a color style from an object or the color palette by dragging
a color to the Color styles docker.
You can also apply a color style to an object by dragging a color from the Color
styles docker.
To create a child color
1 Click Tools Color styles.
You can also
Apply a color style Select an object, and double-click the name
of the style you want to apply in the Color
styles docker.
Delete a color style Right-click the color style in the Color
styles docker, and click Delete.
462 CorelDRAWX5 User Guide
2 In the Color styles docker, choose the color style to which you want to link a child
color.
3 Click the New child color(s) button .
4 In the Create a new child color dialog box, specify the settings you want.
5 Type a name in the Color name box.
You can also create a child color by typing values in the Saturation and
Brightness boxes.
To create a series of child colors
1 Click Tools Color styles.
2 In the Color styles docker, choose the color style to which you want to link a child
color.
3 Click the New child color(s) button .
4 In the Number of shades area, type a value in the Create box.
5 Enable one of the following options:
Lighter shades creates child colors that are lighter than the parent
Darker shades creates child colors that are darker than the parent
Both creates an equal number of light and dark child colors
6 Adjust the Shade similarity slider.
Move the slider to the left to create very different shades; move the slider to the
right to create very similar shades.
You can also create a series of child colors by right-clicking a color style and
clicking Create a child color.
To create parent and child colors from an object
1 Click Tools Color styles.
2 Select an object or a group of objects.
3 In the Color styles docker, click the Auto create color styles button .
4 Enable any of the following check boxes:
Use fill colors
Use outline colors
Working with graphics, text, and color styles 463
5 Enable the Automatically link similar colors together check box to link similar
colors together under their appropriate parent colors.
6 Click the Convert child palette colors to CMYK check box.
If you want to convert colors added from a color-matching system to CMYK so
that they can be grouped under an appropriate parent color, enable this check box.
If you want these colors to represent separate color styles, disable the check box.
If you enable the Automatically link similar colors check box, move the
Parent creation index slider to determine the number of parent colors
created. To test different slider values, click Preview.
Editing and sorting color styles
You can edit both parent and child colors in CorelDRAW. When you change the hue of
a parent color, all of its child colors are updated, based on the new hue and the original
saturation and brightness values. For color styles using the PANTONE MATCHING
SYSTEM, and Custom spot color palettes, if you change the color of a parent, all child
colors are updated, based on the new color and the original tint.
If you want to change the color of the object later, you can edit the parent color, and
CorelDRAW will automatically adjust the child colors. For example, if you change a
parent color from red to yellow, CorelDRAW converts the child colors of the red parent
to shades of yellow.
Sorting color styles allows you to locate a style in less time. Instead of having color styles
appearing randomly in a list, you can sort color styles alphabetically by name, or you
can have all parent colors with child colors listed first.
To edit a parent or child color
1 Click Tools Color styles.
2 In the Color styles docker, choose the parent or child color you want to edit.
3 Click the Edit color style button .
4 Select a color from either of the following dialog boxes:
Edit color style for parent colors
Edit child color for child colors
464 CorelDRAWX5 User Guide
You can also edit a parent or child color by right-clicking the color and clicking
Edit color.
You can also rename a color style by clicking the color style, pausing, clicking
the color style a second time, typing the new name, and pressing Enter.
Moving and copying color styles
You can move a child color from one parent to another. The child color will change color
based on the new hue and the original saturation, brightness, or tint levels. You can also
copy color styles from one drawing to another.
To move a child color
1 Click Tools Color styles.
2 In the Color styles docker, drag the child color under another parent color using
the Pick tool .
To copy a color style from one drawing to another
1 Open the drawing with the color style you want to copy.
2 Open the drawing to which you want to copy the style.
3 Click Tools Color styles.
4 In the Color styles docker, drag the color style to another drawing folder.
You can also
Rename a color style Right-click a color style, click Rename, type
a new name for the color, and press Enter.
Sort colors by name Click Tools Color styles, right-click the
folder whose color styles you want to sort,
and click Sort By names.
Sort by links Click Tools Color styles, right-click the
folder whose color styles you want to sort,
and click Sort By color styles with
children.
Working with pages and layout tools 465
Working with pages and
layout tools
The CorelDRAW application allows you to specify the size, orientation, unit of scale,
and background of the drawing page. You can customize and display page grids and
guidelines to help you organize objects and place them exactly where you want. For
example, if you are designing a newsletter, you can set the dimensions of the pages and
create guidelines for positioning columns and heading text. When you are laying out
an advertisement, you can align graphics and text along guidelines and arrange
graphic elements within a grid. Rulers can help you position grids, guidelines, and
objects along a scale, which uses units of your choosing. Also, you can add and delete
pages.
Page layout settings and tools are fully customizable and can be used as defaults for
other drawings.
This section contains the following topics:
Specifying the page layout
Choosing a page background
Adding, duplicating, renaming, and deleting pages
Using the rulers
Calibrating the rulers
Setting up the grid
Setting up guidelines
Setting the drawing scale
Specifying the page layout
You can begin working on a drawing by specifying settings for the size, orientation, and
layout style of the page. The options you choose when specifying the page layout can
be used as a default for all new drawings you create. You can also adjust the page size
and orientation settings to match the standard paper settings for printing.
466 CorelDRAWX5 User Guide
Page size
There are two options for specifying a page size: choosing a preset page size and creating
your own. You can choose from many preset page sizes, ranging from legal-size paper
and envelopes to posters and Web pages. If a preset page size does not meet your needs,
you can create a custom page size by specifying a drawings dimensions.
You can save custom page sizes as presets for later use, and you can delete any custom
preset page sizes that you no longer need.
Page orientation
The orientation of the page can be landscape or portrait. In landscape orientation, the
drawings width is greater than its height, and in portrait orientation, the drawings
height is greater than its width. Any pages you add to a drawing project will have the
current orientation; however, you can give a different orientation to single pages in a
drawing project.
Layout styles
When you use the default layout style (Full Page), each page in a document is
considered a single page and prints on one sheet. You can choose layout styles for
multipage publications, such as booklets and brochures. The multipage layout styles
Book, Booklet, Tent Card, Side-fold Card, Top-fold Card, and Tri-fold Brochure split
the page size into two or more equal parts. Each part is considered a separate page. The
advantage of working with separate parts is that you can edit each page in upright
orientation, and in sequential order in the drawing window, regardless of the layout
required to print your document. When you are ready to print, the application
automatically arranges the pages in the order required for printing and binding.
Label styles
You can choose from more than 800 preset label formats from different label
manufacturers. You can preview the dimensions of labels and see how they fit on a
printed page. If CorelDRAW does not provide a label style that meets your
requirements, you can modify an existing style or create and save your own original
style.
To set the page size and orientation
1 Click Layout Page setup.
The Options dialog box appears with the Page size page displayed.
Working with pages and layout tools 467
2 Perform a task from the following table.
You can also specify the page size and orientation by clicking View Page
sorter view and adjusting the controls on the property bar.
To add and delete custom preset page sizes
1 Click Layout Page setup.
The Options dialog box appears with the Page size page displayed.
2 Perform a task from the following table.
To Do the following
Choose a preset page size Choose a paper type from the Size list box.
Match the page size and orientation to the
printer settings
Click Get page size from printer.
Specify a custom page size Type values in the Width and Height boxes.
Set the page orientation Click the Landscape or the Portrait button.
Set the page size and orientation for an
individual page in a multipage document
Make sure the page you want to change is
displayed in the drawing window, choose a
page size and orientation, and enable the
Apply changes to current page only check
box.
Display the page border Enable the Show page border check box.
Add a frame around the page Click the Add page frame button.
Choose a rendering resolution for the
document
Choose a resolution from the Rendering
resolution list box.
This option is available only when the Unit
of measurement is set to Pixels.
Set a bleed limit Enable the Show bleed area check box, and
type a value in the Bleed box.
468 CorelDRAWX5 User Guide
With the Pick tool active and no objects selected, you can also add and delete
custom preset page sizes by clicking Edit this list at the bottom of the Page
size list box on the property bar.
To choose a layout style
1 Click Layout Page setup.
The Options dialog box appears with the Page size page displayed.
2 In the Document list of categories, click Layout.
3 Choose a layout style from the Layout list box.
Each layout style is accompanied by a short description and illustration.
To use a label style
1 Click Layout Page setup.
2 In the Document list of categories, click Label, and enable the Labels option.
3 Choose the manufacturer name from the list.
4 Choose the label style you want from the list.
If you want to customize the label style, click Customize label, and adjust the
label size, margins, gutters, and the number of labels appearing on each sheet.
If you want to save the custom label style you created, click the Add button ,
and type a name for the new label style in the Save as box.
You cannot use label styles if a drawing contains multiple pages.
For best results, choose Letter paper size and Portrait orientation before
applying a label style.
To Do the following
Add a custom preset page size Specify a custom page size, and click Save.
The custom preset page size appears in the
Page size list box.
Delete a preset page size Choose a paper type from the Size list box,
and click Delete.
Working with pages and layout tools 469
To set the default page layout
1 Click Tools Options.
2 In the list of categories, click Document.
3 Enable the Save options as defaults for new documents check box.
4 Enable the Page options check box.
Choosing a page background
You can choose the color and type of background for a drawing. For example, you can
use a solid color if you want a uniform background. If you want a more intricate or
dynamic background, you can use a bitmap. Some examples of bitmaps include
textured designs, photographs, and clipart.
When you choose a bitmap as the background, it is embedded in the drawing by
default. This option is recommended. However, you can also link the bitmap to the
drawing so that if you later edit the source image, the change is automatically reflected
in the drawing. If you send a drawing with a linked image to someone else, you must
also send the linked image.
You can make a background bitmap printable and exportable, or you can save computer
resources by exporting and printing a drawing without the background bitmap.
If you no longer need a background, you can remove it.
To use a solid color as the background
1 Click Layout Page background.
2 Enable the Solid option.
3 Open the Color picker, and click a color.
When you export files to a bitmap format, the background color is used for
anti-aliasing edges. If the bitmaps are of irregular shape and will be placed
against a background different from white, it is recommended that you select
a matching page background color. For example, if you are planning to place
the exported bitmap against a blue background, you need to choose a similar
blue color for the page background.
470 CorelDRAWX5 User Guide
To use a bitmap as the background
1 Click Layout Page background.
2 Enable the Bitmap option.
3 Click Browse.
4 Locate the folder in which the file is stored.
5 Double-click the filename.
6 In the Options dialog box, enable one of the following options:
Linked links the bitmap to the drawing so that changes made to the source
file are reflected in the bitmap background
Embedded embeds the bitmap in the drawing so that changes made to the
source file are not reflected in the bitmap background
If you want the background to be printed and exported with the drawing, enable
the Print and export background check box.
7 Enable one of the following options:
Default size lets you use the bitmaps current size
Custom size lets you specify the dimensions of the bitmap. Type values in the
H and V boxes.
If you want to specify nonproportional height and width values, disable the
Maintain aspect ratio check box.
If the bitmap is smaller than the drawing page, it is tiled across the drawing
page. If it is larger than the drawing page, it is cropped to fit the drawing page.
A background bitmap is not an object and cannot be edited.
To remove a background
1 Click Layout Page background.
2 Enable the No background option.
Adding, duplicating, renaming, and deleting pages
CorelDRAW lets you add pages to a drawing or duplicate existing pages. You can also
rename pages and delete a single page or an entire range of pages. You can also move
objects from one page to another.
Working with pages and layout tools 471
When you duplicate a page, you can choose to only copy the layer structure of the page
or you can copy the layers and all the objects they contain. For more information about
layers, see Working with layers on page 239.
You can use the Page Sorter view to manage pages while viewing the page contents. The
Page Sorter view lets you change the order of pages as well as copy, add, rename, and
delete pages.
Page sorter view
To add a page
1 Click Layout Insert page.
2 In the Pages area, type the number of pages you want to add in the Number of
pages box.
3 In the Place area, enable one of the following options:
Before
After
If you want to insert a page before or after a page other than the current page, type
the page number in the Existing page box.
You can also
Specify the page size Choose a paper type from the Size list box.
Specify a custom page size Type values in the Width and Height boxes.
Set the page orientation Click the Landscape or the Portrait button.
472 CorelDRAWX5 User Guide
If you are on the first or last page, you can add a page by clicking the Add page
button in the document window.
You can also choose where to add a page by right-clicking a page tab in the
document window and clicking Insert page after or Insert page before.
To duplicate a page
1 In the Object manager docker, click the name of the page that you want to
duplicate.
If the Object manager is not open, click Window Object manager.
2 Click Layout Duplicate page.
3 In the Insert new page area of the Duplicate page dialog box, choose one of the
following options:
Before selected page
After selected page
4 At the bottom of the dialog box, choose one of the following options:
Copy layer(s) only lets you duplicate the layer structure without copying the
contents of the layers
Copy layer(s) and their contents lets you duplicate the layers and all their
contents
You can also duplicate a page by right-clicking a page name and choosing
Duplicate page.
To rename a page
1 Click Layout Rename page.
2 Type the name of the page in the Page name box.
You can also rename a page in the Object manager docker by clicking the
page name twice and typing a new name. To access the Object manager
docker, click Tools Object manager.
To delete a page
1 Click Layout Delete page.
Working with pages and layout tools 473
2 In the Delete page dialog box, type the number of the page you want to delete.
You can delete a range of pages by enabling the Through to page check box
and typing the number of the last page to delete in the Through to page box.
To change the order of pages
Drag the page tabs on the document navigator at the bottom of the drawing
window.
To move an object to another page
1 Drag the object over the tab with the destination page number (at the bottom of
the document window).
The destination page appears in the document window.
2 Without releasing the mouse button, drag the object onto the page to position the
object.
You can also move an object to another page by dragging the object name in
the Object manager docker over a layer name on the destination page.
To manage pages while viewing their contents
1 Click View Page sorter view.
2 Perform a task from the following table.
To Do the following
Change the order of pages Drag a page to its new location.
Copy a page Right-click and drag the page to its new
location. Choose Copy here from the
context menu.
Add a page Right-click a page, and click Insert page
before or Insert page after.
Rename a page Click the page name below a selected page,
and type a new name.
474 CorelDRAWX5 User Guide
You can also copy a page by right-clicking the page and choosing Duplicate
page. For more information about duplicating pages, see To duplicate a page
on page 472.
Using the rulers
You can display rulers in the drawing window to help you draw, size, and align objects
precisely. You can hide the rulers or move them to another position in the drawing
window. You can also customize the ruler settings to suit your needs. For example, you
can set the ruler origin, choose a unit of measure, and specify how many marks or ticks
appear between each full unit mark.
By default, CorelDRAW applies the same units used for the rulers to the duplicate and
nudge distances. You can change the default so that you can specify different units for
these and other settings. For information about nudging, see Positioning objects on
page 211.
To hide or display the rulers
Click View Rulers.
A check mark beside the Rulers command indicates that the rulers are displayed.
To move a ruler
Hold down Shift, and drag a ruler to a new position in the drawing window.
To customize ruler settings
1 Click View Setup Grid and ruler setup.
2 In the Document list of categories, click Rulers.
3 In the Units area, choose a unit of measure from the Horizontal list box.
Delete a page Right-click a page, and click Delete page.
Return to normal view Double-click a page.
To Do the following
Working with pages and layout tools 475
If you want to use a different unit of measure for the vertical ruler, disable the
Same units for horizontal and vertical rulers check box, and choose a unit of
measure from the Vertical list box.
4 In the Origin area, type values in the following boxes:
Horizontal
Vertical
5 Type a value in the Tick divisions box.
If you change the unit of measure for rulers, the unit of measure for nudge
distances automatically changes as well, unless you first disable the Same units
for duplicate distance, nudge and rulers check box in the Nudge area.
You can access ruler settings directly by double-clicking a ruler.
You can specify nudge settings by typing values in the Nudge, Super nudge,
and Micro nudge boxes in the Nudge area.
Calibrating the rulers
You can have one inch on your screen equal one inch of real distance. This lets you
work with real-world distances as opposed to relative distances that depend on screen
resolution. This tool is particularly useful when you work with signs or draw in 1:1
zoom mode.
Before you can perform this procedure, you must have a clear plastic ruler for comparing
real-world and on-screen distances. This ruler should use the same unit of measure that
you set for the CorelDRAW rulers. For information about ruler settings, see Using the
rulers on page 474.
To calibrate the rulers to real-world distance
1 Click Tools Options.
2 In the Workspace list of categories, double-click Toolbox, and click Zoom, Hand
tool.
3 Click Calibrate rulers.
4 Place a clear plastic ruler under the on-screen horizontal ruler.
476 CorelDRAWX5 User Guide
5 Click the up or down arrows on the Horizontal box to match one unit of measure
on the on-screen ruler with one unit of measure on the actual ruler.
6 Place the ruler beside the on-screen vertical ruler.
7 Click the up or down arrows on the Vertical box to match one unit of measure on
the on-screen ruler with one unit of measure on the actual ruler.
Setting up the grid
The grid is a series of non-printing intersecting lines that you can display in the drawing
window. You can use the grid to precisely align and position objects.
You can customize the look of the grid by changing the grid display and grid spacing.
The grid display allows you to view the grid as lines or as dots. The spacing allows you
to set the distance between the grid lines. The spacing options are based on the unit of
measure for the ruler. For example, if the ruler unit of measure is set to inches, the
spacing options are based on inches.
If the ruler unit of measure is set to pixels, or if you enabled the Pixel preview, you can
specify the color and opacity of the pixel grid.
You can also have objects snap to the grid or pixel grid so that when you move the
objects, they jump between grid lines.
To display or hide the grid
Click View Grid.
A check mark beside the Grid command indicates that the grid is displayed.
To set the grid display
1 Click View Setup Grid and ruler setup.
2 In the Custom grid area, enable one of the following options:
Show grid as lines
Show grid as dots
To set the grid spacing
1 Click View Setup Grid and ruler setup.
2 In the Custom grid area, type a value in the Horizontal box.
Working with pages and layout tools 477
If you want to change the grid spacing intervals or the number of lines displayed
per unit of measure, choose an option from the list box. The options are based on
the unit of measure used for the ruler.
3 Type a value in the Vertical box.
The unit of measure used for grid spacing is the same as that used for rulers.
For information about ruler settings, see To customize ruler settings on
page 474.
To change the color and opacity of the pixel grid
1 Click View Setup Grid and ruler setup.
2 In the Pixel grid area, open the Color picker, and click a color.
3 Move the Opacity slider to the right to increase the opacity of the grid.
You can disable the Show pixel grid at 800% or higher zoom check box if you
do not want the pixel view to automatically display zoomed in at 800% or
higher.
To set objects to snap to the grid
1 Click View Snap to grid.
2 Move the objects with the Pick tool .
To set objects to snap to the pixel grid
1 Click View Snap to pixels.
2 Move the objects with the Pick tool .
Setting up guidelines
Guidelines are lines that can be placed anywhere in the drawing window to aid in object
placement. In some applications, guidelines are known as guides.
There are three types of guidelines: horizontal, vertical, and slanted. By default, the
application displays guidelines that you can add to the drawing window, but you can
hide them at any time. You can also use objects as guides.
478 CorelDRAWX5 User Guide
You can set guidelines for individual pages or you can set guidelines for the entire
document. For more information about local and master guidelines, see Local layers
and master layers on page 240.
You can add a guideline wherever you need one; however, you can also choose to add
preset guidelines. There are two types of preset guidelines: Corel presets and user-
defined presets. Examples of Corel presets include guidelines that appear at 1-inch
margins and guidelines that appear at newsletter column borders. User-defined presets
are guidelines whose location you specify. For example, you can add preset guidelines
that display margins at a distance you specify or that define a column layout or grid.
After you add a guideline, you can select it, move it, rotate it, lock it in place, or
delete it.
You can have objects snap to the guidelines, so that when an object is moved near a
guideline, it can only be centered on the guideline or lined up on either side of the
guideline.
Guidelines use the unit of measure specified for rulers. For information about ruler
settings, see To customize ruler settings on page 474.
Guidelines can be placed in the drawing window to aid in object placement.
To display or hide the guidelines
Click View Guidelines.
A check mark beside the Guidelines command indicates that the guidelines are
displayed.
To add a horizontal or vertical guideline
1 Click View Setup Guidelines setup.
Working with pages and layout tools 479
2 In the list of categories, click one of the following:
Horizontal
Vertical
3 Specify the guideline settings you want.
4 Click Add.
You can also add a guideline by dragging from the horizontal or vertical ruler
in the drawing window.
To add a slanted guideline
1 Click View Setup Guidelines setup.
2 In the Guidelines list of categories, click Guides.
3 From the Specify list box, choose one of the following:
2 points lets you specify two points to be joined to create a guideline
Angle and 1 point lets you specify one point and an angle. The guideline
crosses through the point at the angle specified.
4 Choose a unit of measure from the list box.
5 Specify the x and y coordinates and, if applicable, the angle.
6 Click Add.
You can also add a slanted guideline by dragging from the horizontal or
vertical ruler in the drawing window, and typing a value in the Angle of
rotation box on the property bar.
To use an object as a guide
1 Click Tools Object manager.
2 In the Object Manager docker, click the Guides layer on the page you want.
3 Draw and position the object you want to use as a guide.
To set guidelines for the entire document
1 Click Tools Object manager.
2 In the Object Manager docker, click Guides on the Master page.
480 CorelDRAWX5 User Guide
3 In the drawing window, add the guidelines you want.
The guidelines that you set on the Guides layer of the Master page appear on
all pages of the document. These guidelines appear in addition to any
guidelines that you set for individual pages.
To add preset guidelines
1 Click View Setup Guidelines setup.
2 In the Document, Guidelines list of categories, click Presets.
3 Enable one of the following options:
Corel presets
User defined presets
4 Specify guideline settings by enabling the corresponding check boxes.
If you enable the User defined presets option, specify values in the Margins,
Columns, or Grid areas.
5 Click Apply presets.
To modify guidelines
To Do the following
Select a single guideline
Click the guideline with the Pick tool .
Select all guidelines on a page Click Edit Select all Guidelines. The
local guidelines and master guidelines are
selected.
Move a guideline Drag a guideline to a new position in the
drawing window.
Rotate a guideline
Using the Pick tool , click the guideline
twice, and then rotate the guideline when
skewing handles appear.
Lock a guideline Click a guideline with the Pick tool, and
click Arrange Lock object.
Unlock a guideline Click a guideline with the Pick tool, and
click Arrange Unlock object.
Working with pages and layout tools 481
You can also lock or unlock a guideline by right-clicking the guideline and
then clicking Lock object or Unlock object.
You can access the guidelines setup directly by right-clicking a ruler and then
clicking Guidelines setup.
To have objects snap to the guidelines
1 Click View Snap to guidelines.
2 Drag the object to the guideline.
To snap the center of an object to a guideline, select the object, and move it over
the guideline until its center of rotation snaps to the guideline.
Setting the drawing scale
You can choose a preset or custom drawing scale so that distances in a drawing are
proportionate to real-world distances. For example, you can specify that 1 inch in the
drawing corresponds to 1 meter in the physical world. A preset drawing scale lets you
set a typical scale, such as 1:2 or 1:10. A custom drawing scale lets you set any distance
on the page to correspond to a real-world distance. For example, you can set a more
accurate, precise scale that includes decimal numbers, such as 4.5 to 10.6.
Drawing scales are particularly useful if you are creating a technical or architectural
drawing with dimension lines. For information about dimension lines, see Drawing
connector, callout, and dimension lines on page 129.
Delete a guideline Click a guideline with the Pick tool, and
press Delete.
Delete a preset guideline Click View Setup Guidelines setup,
and click Presets in the list of categories.
Disable the check box beside the preset
guideline that you want to delete.
To Do the following
482 CorelDRAWX5 User Guide
The checkered effect in this graphic was created by using a grid.
To choose a preset drawing scale
1 Click View Setup Grid and ruler setup.
2 In the Document list of categories, click Rulers.
3 Click Edit scale.
4 Choose a drawing scale from the Typical scales list box.
To create a custom drawing scale
1 Click View Setup Grid and ruler setup.
2 In the Document list of categories, click Rulers.
3 Click Edit scale.
4 Choose Custom from the Typical scales list box.
5 Specify the settings you want.
The Edit scale button does not appear if the rulers unit of measure is pixels.
If the drawing scale is set to anything other than 1:1, the units on the vertical
ruler are the same as the units on the horizontal ruler.
Working with tables 483
Working with tables
A table provides a structured layout that lets you present text or images within a
drawing. You can draw a table, or you can create a table from paragraph text. You can
easily change the look of a table by modifying the table properties and formatting. In
addition, because tables are objects, you can manipulate them in various ways. You can
also import existing tables from a text file or a spreadsheet.
This section contains the following topics:
Adding tables to drawings
Selecting, moving, and navigating table components
Inserting and deleting table rows and columns
Resizing table cells, rows, and columns
Formatting tables and cells
Working with text in tables
Converting tables to text
Merging and splitting tables and cells
Manipulating tables as objects
Adding images, graphics, and backgrounds to tables
Importing tables in a drawing
Adding tables to drawings
With CorelDRAW, you can add a table to a drawing to create a structured layout for
text and images. You can draw a table, or you can create a table from existing text.
484 CorelDRAWX5 User Guide
A table lets you create a structured layout for text and graphic elements.
To add a table to a drawing
1 Click the Table tool .
2 Type values in the Number of rows and columns boxes on the property bar.
The value that you type in the top portion specifies the number of rows; the value
that you type in the bottom portion specifies the number of columns.
3 Drag diagonally to draw the table.
You can also create a table by clicking Table Create new table, and then
typing values in the Rows, Columns, Height, and Width boxes in the Create
new table dialog box.
To create a table from text
1 Click the Pick tool .
2 Select the text that you want to convert to a table.
3 Click Table Convert text to table.
4 In the Create columns based on the following separator area, choose one of the
following options:
Working with tables 485
Commas creates a column where a comma appears and a row where a
paragraph marker appears
Tabs creates a column where a tab appears and a row where a paragraph
marker appears
Paragraphs creates a column where a paragraph marker appears
User defined creates a column where a specified marker appears and a row
where a paragraph marker appears
If you enable the User defined option, you must type a character in the User
defined box.
If you do not type a character in the User defined box, only one column is
created, and each paragraph of text creates a table row.
You can also convert a table to text. For more information, see To convert a
table to text on page 494.
Selecting, moving, and navigating table components
You must select a table, table rows, table columns, or table cells before you insert rows
or columns, change the table border properties, add a background fill color, or edit other
table properties. You can move selected rows and columns to a new location in a table.
You can also copy or cut a row or column from one table and paste it in another table.
In addition, you can move from one table cell to another when editing the table cell
text, and you can set the direction in which the Tab key lets you move around a table.
To select a table, row, or column
1 Click the Table tool , and then click a table.
2 Perform one of the following tasks.
To Do the following
Select a table Click Table Select Table.
Select a row Click in a row, and click Table Select
Row.
Select a column Click in a column, and click Table Select
Column.
486 CorelDRAWX5 User Guide
To select table cells
You can also select a cell by using the Shape tool , or by inserting the Table
tool pointer in a cell and pressing Ctrl + A.
To move a table row or column
1 Select the row or column that you want to move.
2 Drag the row or column to another location in the table.
Select all table contents Position the Table tool pointer over the
upper-left corner of the table until a diagonal
arrow appears , and click.
Use a keyboard shortcut to select a table With the Table tool pointer inserted in a
cell, press Ctrl + A + A.
Select a row by clicking within a table Position the Table tool pointer over the table
border to the left of the row that you want to
select. When a horizontal arrow appears ,
click the border to select the row.
Select a column by clicking within the table Position the Table tool pointer over the top
border of the column that you want to
select. When a vertical arrow appears ,
click the border to select the column.
To Do the following
Select a table cell
Click the Table tool , click a table, and
click a cell. Then, click Table Select
Cell.
Select nonadjacent table cells Using the Table tool, click a table. Then,
hold down Ctrl, and click each table cell.
This feature lets you change the text
properties of several cells simultaneously.
To Do the following
Working with tables 487
To move a table row to another table
1 Select the table row that you want to move.
2 Click Edit Cut.
3 Select a row in the other table.
4 Click Edit Paste.
5 Choose one of the following options:
Replace selected row
Insert above selected row
Insert below selected row
To move a table column to another table
1 Select the table column that you want to move.
2 Click Edit Cut.
3 Select a column in the other table.
4 Click Edit Paste.
5 Choose one of the following options:
Replace selected column
Insert left of the selected column
Insert right of the selected column
To move to the next table cell
With the Table tool inserted in a cell, press Tab.
If you are pressing Tab in a table for the first time, you must choose a tab order
option from the Tab order list box.
You can use the tab key to move to the next cell only if the Move to the next
cell option is enabled in the Tab key options dialog box.
To change the navigational direction of the Tab key
1 Click Tools Options.
2 In the Workspace, Toolbox list of categories, click Table tool.
3 Enable the Move to the next cell option.
488 CorelDRAWX5 User Guide
4 From the Tab order list box, choose one of the following options:
Left to right, top to bottom
Right to left, top to bottom
You can program the tab key to insert a tab character in the table text by
enabling the Insert a tab character into the text option.
Inserting and deleting table rows and columns
You can insert and delete the rows and columns in a table.
To insert a table row
1 Select a row in the table.
2 Perform a task from the following table.
When you use either the Row above command or the Row below command
from the Table Insert menu, the number of rows that are inserted depends
on how many rows you have selected. For example, if you have selected two
rows, then two rows are inserted in the table.
To insert a table column
1 Select a column.
2 Perform a task from the following table.
To Do the following
Insert a row above the selected row Click Table Insert Row above.
Insert a row below the selected row Click Table Insert Row below.
Insert multiple rows above the selected row Click Table Insert Insert rows, type a
value in the Number of rows box, and then
enable the Above the selection option.
Insert multiple rows below the selected row Click Table Insert Insert rows, type a
value in the Number of rows box, and then
enable the Below the selection option.
Working with tables 489
When you use the Column left command or the Column right command
from the Table Insert menu, the number of columns that are inserted
depends on how many columns you have selected. For example, if you have
selected two columns, then two columns are inserted in the table.
To delete a row or column from a table
1 Select the row or column that you want to delete.
2 Perform a task from the following table.
Resizing table cells, rows, and columns
You can resize table cells, rows, and columns. In addition, if you previously changed the
sizes of some rows or columns, you can redistribute all rows or all columns so that they
are the same size.
To Do the following
Insert a column to the left of the selected
column
Click Table Insert Column left.
Insert a column to the right of the selected
column
Click Table Insert Column right.
Insert multiple columns to the left of the
selected column
Click Table Insert Insert columns,
type a value in the Number of columns
box, and enable the Left of the selection
option.
Insert multiple columns to the right of the
selected column
Click Table Insert Insert columns,
type a value in the Number of columns
box, and enable the Right of the selection
option.
To Do the following
Delete a row Click Table Delete Row.
Delete a column Click Table Delete Column.
490 CorelDRAWX5 User Guide
If table rows are different sizes (left), you can distribute them so that they are
the same size (right).
To resize a table cell, row, or column
1 Click the Table tool , and then click the table.
2 Select the cell, row, or column that you want to resize.
3 On the property bar, type values in the following boxes:
Width
Height
To distribute table rows and columns
1 Select the table cells that you want to distribute.
2 Perform a task from the following table.
Formatting tables and cells
You can change the look of a table by modifying both table and cell borders. For
example, you can change the table border width or color.
To Do the following
Make the height of all selected rows the
same
Click Table Distribute Distribute
rows evenly.
Make the width of all selected columns the
same
Click Table Distribute Distribute
columns evenly.
Working with tables 491
You can modify both table and table cell borders.
In addition, you can change the table cell margins and cell border spacing. The cell
margins let you increase the space between the cell borders and the text in the cell. By
default, table cell borders overlap to form a grid. However, you can increase the cell
border spacing to move the borders away from each other. As a result, the cells do not
form a grid, but appear as individual boxes (also known as separated borders).
You can modify an existing table (left) by applying separated borders (right).
To modify table borders and cell borders
1 Select the table or table area that you want to modify.
A table area can include a cell, a group of cells, rows, columns, or the entire table.
2 Click the Border button on the property bar, and choose the borders that you
want to modify.
492 CorelDRAWX5 User Guide
3 Perform a task from the following table.
To modify cell margins in tables
1 Click the Table tool , and then click the table.
2 Select the cells that you want to modify.
3 Click Margins on the property bar.
4 Type a value in the Top margin box.
By default, the value in the top margin box is applied to all margins, so that equal
margins are created.
If you want to apply different values for the margins, click the Lock button to
unlock the margin boxes, and type values in the Top margin, Bottom margin,
Left margin, and Right margin boxes.
5 Press Enter.
To modify cell border spacing in tables
1 Click the Table tool , and then click the table.
2 Click Options on the property bar.
3 Enable the Separated cell borders check box.
4 Type a value in the Horizontal cell spacing box.
By default, the vertical cell spacing is equal to the horizontal cell spacing.
If you do not want equal cell spacing, click the Lock button to unlock the Vertical
cell spacing box, and then type values in both the Horizontal cell spacing and
Vertical cell spacing boxes.
5 Press Enter.
To Do the following
Modify the border thickness Choose a border width from the Width list
box on the property bar.
Modify the border color Click the color picker on the property bar,
and then click a color on the color palette.
Modify the border line style
Click the Outline pen button on the
property bar, and set outline properties in
the Outline pen dialog box.
Working with tables 493
Working with text in tables
You can easily add text to table cells, and you can modify this text as you would any
other paragraph text. For example, you can change the font, add bullets, or add indents
to table text. You can change the text properties of a single table cell, or of multiple
table cells simultaneously. In addition, you can add tab stops to table cells so that text
is shifted away from the cell margins.
When you type text in a new table, you can choose to automatically adjust the size of
table cells.
To type text in a table cell
1 Click the Table tool .
2 Click a cell.
3 Type text in the cell.
You can select text in a cell by pressing Ctrl + A.
To change the properties of text in table cells
1 Using the Table tool, click a table.
2 Hold down Ctrl, and click the table cells that contain text to be formatted.
3 To change the character properties, click Text Character formatting, and
change any of the settings in the Character formatting docker.
4 To change the paragraph properties, click Text Paragraph formatting, and
change any of the settings in the Paragraph formatting docker.
For more information about formatting text, see Adding and formatting text
on page 377.
To change the text properties for an entire row, column, or table
simultaneously, you must first select the table component or table. For more
information, see To select a table, row, or column on page 485.
To insert a tab stop in a table cell
Click Text Insert formatting code Tab.
494 CorelDRAWX5 User Guide
Another way to insert a tab stop is by pressing the Tab key. To use this
method, the Tab key must be set to insert tab stops. For information about
changing the Tab key options, see To change the navigational direction of the
Tab key on page 487.
To automatically resize table cells when you type
1 Click the Pick tool , and then click the table.
2 Click Options on the property bar, and enable the Automatically resize cells
when typing check box.
This option can be applied to new tables that do not yet have text or other
content.
If a table already contains text, only cells to which new text is added will be
resized.
Converting tables to text
If you no longer want table text to appear in a table, you can convert the table text to
paragraph text. For more information about converting text to a table, see To create a
table from text on page 484.
To convert a table to text
1 Click the Table tool , and then click the table.
2 Click Table Convert table to text.
3 In the Separate cell text with area, choose one of the following options:
Commas replaces each column with a comma and replaces each row with a
paragraph marker
Tabs replaces each column with a tab and replaces each row with a paragraph
marker
Paragraphs replaces each column with a paragraph marker
User defined replaces each column with a specified character and replaces
each row with a paragraph marker
If you enable the User defined option, you need to type a character in the User
defined box.
Working with tables 495
If you do not type a a character in the User defined box, each of the table rows
is divided into paragraphs, and the table columns are ignored.
Merging and splitting tables and cells
You can change how a table is configured by merging adjacent cells, rows, and columns.
If you merge table cells, the formatting of the upper-left cell is applied to all merged
cells. Alternatively, you can unmerge cells that were previously merged.
You can change the look of a table (left) by merging adjacent table cells (right).
You can also split table cells, rows, or columns. Splitting lets you create new cells, rows,
or columns without changing the size of the table.
You can insert additional rows in a table (left) by splitting table cells (right).
496 CorelDRAWX5 User Guide
To merge table cells
1 Select the cells to be merged.
The selection must be rectangular.
2 Click Table Merge cells.
To unmerge table cells
1 Select the cell that you want to unmerge.
2 Click Table Unmerge cells.
To split table cells, rows, or columns
1 Click the Table tool .
2 Select the cell, row, or column that you want to divide.
3 Perform a task from the following table.
Manipulating tables as objects
You can manipulate tables as you would other objects.
The following table lists the various ways to manipulate a table as an object.
To Do the following
Split a selection horizontally Click Table Split into rows, and then
type a value in the Number of rows box.
Split a selection vertically Click Table Split into columns, and then
type a value in the Number of columns
box.
You can For more information, see
Resize a table Transforming objects on page 198
Rotate a table Transforming objects on page 198
Mirror a table Transforming objects on page 198
Lock a table Locking objects on page 235
Working with tables 497
Adding images, graphics, and backgrounds to tables
If you need to arrange bitmap images or vector graphics in an orderly way, you can add
them to tables. You can also change the look of a table by adding a background color.
To insert an image or a graphic in a table cell
1 Copy an image or a graphic.
2 Click the Table tool, and select the cell where you want to insert the image or
graphic.
3 Click Edit Paste.
You can also insert a graphic or an image by holding down the right mouse
button over the image, dragging the image to a cell, releasing the right mouse
button, and then clicking Place inside cell.
To add a background color to a table
1 Click the Table tool , and then click the table.
2 Click the Background color picker, and then click a color on the color palette.
You can also modify the background color of specific cells, rows, or columns by
selecting the cells, clicking the Background color picker on the property bar,
and then clicking a color on the color palette.
Convert a table to a bitmap Converting vector graphics to bitmaps on
page 499
Break a table apart To convert objects to curve objects on
page 156
You can For more information, see
498 CorelDRAWX5 User Guide
Importing tables in a drawing
With CorelDRAW, you can create tables by importing content from Quattro Pro
(.qpw) and Microsoft Excel (.xls) spreadsheets. You can also import tables created in a
word-processing application, such as a WordPerfect or Microsoft Word.
To import a table from Quattro Pro or Excel
1 Click File Import.
2 Choose the drive and folder where the spreadsheet is stored.
3 Click the file to select it.
4 Click Import.
The Import/Paste dialog box appears.
5 From the Import as list box, choose Table.
6 Choose one of the following options:
Maintain fonts and formatting imports all fonts and formatting that are
applied to the text
Maintain formatting only imports all formatting that is applied to the text
Discards fonts and formatting ignores all fonts and formatting that are
applied to the text
To import a table from a word-processing document
1 Click File Import.
2 Choose the drive and folder where the text file is stored.
3 Click the file.
4 Click Import.
5 Choose Tables from the Import tables as list box.
6 Choose one of the following options:
Maintain fonts and formatting imports all fonts and formatting that are
applied to the text
Maintain formatting only imports all formatting that is applied to the text
Discards fonts and formatting ignores all fonts and formatting that are
applied to the text
Working with bitmaps 499
Working with bitmaps
You can convert a vector graphic to a bitmap. You can also import and crop bitmaps in
CorelDRAW.
You can also add color masks, watermarks, special effects, and change the color and tone
of the images.
This section contains the following topics:
Converting vector graphics to bitmaps
Importing bitmaps
Cropping bitmaps
Changing the dimensions and resolution of bitmaps
Straightening bitmaps
Using Digimarc watermarks to identify bitmaps
Removing dust and scratch marks from bitmaps
Applying special effects in bitmaps
Working with colors in bitmaps
Using the Image Adjustment Lab
Adjusting color and tone
Using the Tone Curve filter
Transforming color and tone
Editing bitmaps with Corel PHOTO-PAINT
Converting vector graphics to bitmaps
Converting a vector graphic or object to a bitmap lets you apply special effects to the
object with CorelDRAW. The process of converting a vector graphic to a bitmap is also
known as rasterizing.
When you convert the vector graphic, you can select the color mode of the bitmap. A
color mode determines the number and kind of colors that make up the bitmap, so the
500 CorelDRAWX5 User Guide
file size is also affected. For more information about color modes, see Changing the
color mode of bitmaps on page 529.
You can also specify settings for such controls as dithering, anti-aliasing, overprinting
black, background transparency, and color profile.
When you export a file to a bitmap file format, such as TIFF, JPEG, CPT, or PSD, the
same bitmap conversion options are available. For more information about exporting,
see Exporting files on page 630.
To convert a vector graphic to a bitmap
1 Select an object.
2 Click Bitmaps Convert to bitmap.
3 Choose a resolution from the Resolution list box.
4 Choose a color mode from the Color mode list box.
5 Enable any of the following check boxes:
Dithered simulates a greater number of colors than those available. This
option is available for images that use 256 or fewer colors.
Always overprint black overprints black when black is the top color.
Enabling this option prevents gaps from appearing between black objects and
underlying objects when you print bitmaps.
Apply ICC profile applies the International Color Consortium profiles to
standardize colors across devices and color spaces
Anti-aliasing smooths the edges of the bitmap
Transparent background makes the background of the bitmap transparent
You can change the black threshold for the Always overprint black option.
For information about setting the black threshold, see To set the overprint
black threshold on page 598.
If you export a vector file to a bitmap format, such as GIF, you are prompted
to set the bitmap conversion options described in the procedure above before
you export the file.
Making the background of a bitmap transparent lets you see images or a
background otherwise obscured by the bitmap background.
Working with bitmaps 501
To convert a vector graphic to a bitmap when exporting
1 Click File Export.
2 Choose the folder where you want to save the file.
3 Choose a bitmap file format from the Save as type list box, and type a filename in
the File name list box.
4 Set the options that you want, and click Export.
5 In the Convert to bitmap dialog box, type values in one of the following pairs of
boxes:
Width and Height let you specify the image dimensions
Width % and Height % let you resize the image to a percentage of its
original size
6 To specify the resolution, type a value in the Resolution box.
7 Choose a color mode from the Color mode list box.
8 Enable any of the following check boxes:
Dithered simulates a greater number of colors than those available. This
option is available for images that use 256 or fewer colors.
Always overprint black overprints black when black is the top color.
Enabling this option when you print bitmaps prevents gaps from appearing
between black objects and underlying objects.
Apply ICC profile applies the International Color Consortium profiles to
standardize colors across devices and color spaces
9 In the Options area, enable any of the following:
Anti-aliasing smooths the edges of the bitmap
Maintain layers preserves layers
Transparent background makes the background of the bitmap transparent
You can change the black threshold for the Always overprint black option.
For information about setting the black threshold, see To set the overprint
black threshold on page 598.
Not all options in the Convert to bitmap dialog box are available for all
bitmap file formats.
Making the background of a bitmap transparent lets you see images or a
background otherwise obscured by the bitmap background.
502 CorelDRAWX5 User Guide
Importing bitmaps
You can import a bitmap into a drawing either directly or by linking it to an external
file. When you link to an external file, edits to the original file are automatically
updated in the imported file. After you import a bitmap, the status bar provides
information about its color mode, size and resolution. For more information about
importing bitmaps, see Importing files on page 625. For more information about
managing externally linked bitmaps, see Adding bookmarks and hyperlinks to
documents on page 617.
You can also resample or crop a bitmap while importing. For more information, see To
resample a bitmap while importing on page 628 and To crop a bitmap while
importing on page 630.
Cropping bitmaps
Cropping removes unwanted areas of a bitmap. To crop a bitmap into a rectangular
shape, you can use the Crop tool. For more information, see To crop objects on
page 181. To crop a bitmap into an irregular shape, you can use the Shape tool and the
Crop bitmap command.
To crop a bitmap
1 In the toolbox, click the Shape tool .
2 Select a bitmap.
3 Drag the corner nodes to reshape the bitmap.
If you want to add a node, double-click the node boundary (dotted line) by using
the Shape tool where you want the node to appear.
4 Click Bitmaps Crop bitmap.
You cannot crop a bitmap comprised of more than one object.
You can also quickly crop a bitmap into a rectangular shape by using the Crop
tool . For information about the Crop tool, see To crop objects on
page 181.
You can also crop a selected bitmap after you drag the corner nodes by clicking
the Pick tool , then clicking the Crop bitmap button on the property bar.
Working with bitmaps 503
Changing the dimensions and resolution of bitmaps
After you add a bitmap to a drawing, you can change its dimensions and resolution.
Changing dimensions
You can change the physical dimensions of bitmaps by increasing or decreasing their
height and width. When you increase the dimensions, the application inserts new pixels
between existing pixels, and their colors are based on the colors of adjacent pixels. If you
increase the dimensions of bitmaps significantly, bitmaps may appear stretched and
pixelated.
The size of the bitmap on your screen depends on the pixel height and width of the
bitmap, on the zoom level, and on your monitor settings. As a result, a bitmap may
display as a different size on your screen than when it is printed.
Changing bitmap resolution
You can change the resolution of a bitmap to increase or decrease its file size. Resolution
is measured by the number of dots per inch (dpi) when the bitmap is printed. The
resolution you choose depends on how the bitmap is output. Typically, bitmaps created
only for display on computer monitors are 96 or 72 dpi and bitmaps created for the Web
are 72 dpi. Bitmaps created for printing on desktop printers are generally 150 dpi, while
professionally printed bitmaps are usually 300 dpi, or higher.
Higher-resolution bitmaps contain smaller and more densely packed pixels than lower-
resolution bitmaps. Upsampling increases the resolution of a bitmap by adding more
pixels per unit of measure. Bitmap quality may be reduced because the new pixels are
interpolated based on the colors of neighboring pixels; the original pixel information is
simply spread out. You cannot use upsampling to create detail and subtle color
gradations where none existed in the original image.
Downsampling decreases the resolution of a bitmap by removing a specific number of
pixels per unit of measure. Best results are usually achieved when downsampling is done
after color and tone corrections but before sharpening.
504 CorelDRAWX5 User Guide
Resizing an image
To change the dimensions of a bitmap
1 Select a bitmap.
2 Click Bitmaps Resample.
3 Choose a unit of measure from the list box next to the Width and Height boxes.
4 Type values in any of the following boxes:
Width
Height
If you want to minimize the jagged appearance of curves, enable the Anti-alias
check box.
If you want to maintain the file size, enable the Maintain original size check box.
When this check box is enabled, the resolution of the bitmap is automatically
adjusted as you change the image dimensions.
You can maintain the proportions of the bitmap by enabling the Maintain
aspect ratio check box and typing a value in either the Width or Height box.
You can also resample the bitmap as a percentage of its original size by typing
values in the Width % and Height % boxes.
To change the resolution of a bitmap
1 Select a bitmap.
2 Click Bitmaps Resample.
Working with bitmaps 505
3 In the Resolution area, type values in any of the following boxes:
Horizontal
Vertical
If you want to maintain the proportions of the bitmap, enable the Maintain aspect
ratio check box.
If you want to maintain the file size, enable the Maintain original size check box.
When this check box is enabled, the height and width of the bitmap are
automatically adjusted as you change the resolution.
You can also resample a selected bitmap by clicking the Resample button
on the property bar.
Enable the Anti-alias check box to minimize the jagged appearance of curves.
Straightening bitmaps
The Straighten image dialog box lets you straighten bitmap images quickly. This
feature is useful for straightening photos that were taken or scanned at an angle.
The Straighten image dialog box lets you rotate an image by moving a slider, typing
a rotation angle, or using the arrow keys. You can specify a custom rotation angle from
-15 to 15 degrees.
You can use the preview window to dynamically preview the adjustments that you are
making. If you want to change the orientation of the image before straightening it, you
can start by rotating the image 90 degrees clockwise and 90 degrees counterclockwise.
A grid is displayed in the preview window to help you straighten the image. You can
make more precise adjustments by controlling the cell size of the grid. To heighten the
contrast of the grid against the colors of the image, you can change the grids color. You
can also hide the grid if you want to preview the final result without the gridlines. In
addition, you can zoom in and out, and pan the image in the preview window to help
you evaluate the results.
By default, the straightened image is cropped to the cropping area that is displayed in
the preview window. The final image has the same aspect ratio as the original image,
but it has smaller dimensions. However, you can preserve the original width and height
of the image by cropping and resampling the image.
You can also produce an image at an angle by disabling cropping and then using the
Crop tool to crop the image in the drawing window.
506 CorelDRAWX5 User Guide
Straighten image dialog box
Original image (left); straightened and cropped image (right)
1. Preview window 6. Options for cropping and resampling
2. Rotation tools 7. Reset button
3. Pan tool 8. Grid
4. Zoom tools 9. Hint for active control
5. Rotate Image controls 10. Grid control
1 2 3 4 5 6
7 8 9 10
Working with bitmaps 507
To straighten an image
1 Select an image.
2 Click Bitmaps Straighten image.
3 Move the Rotate image slider, or type a value between 15 and -15 in the Rotate
image box.
4 If necessary, move the Grid slider to adjust the size of the grid cells.
5 To crop and straighten the image, enable the Crop image check box.
The image is cropped to preserve the aspect ratio of the original image, which
means that the final image is smaller than the original image.
If you want to preserve the width and height of the original image, enable the
Crop and resample to original size check box. The final image is resampled.
You can also
Change the grid color Choose a color from the Grid color picker.
Align an image area with a gridline
Using the Pan tool , drag the image until
the area is aligned with the gridline.
You can use the Pan tool only after you
zoom in on the image.
Rotate the image 90 degrees in either
direction
Click the Rotate counterclockwise
button or the Rotate clockwise button .
Hide or display the grid Disable or enable the Grid check box.
Adjust the rotation angle by 0.1-degree
increments
Click in the Rotate image box, and press the
Up arrow or Down arrow key.
Reset the image to its original orientation Click Reset.
Zoom in or out
Using the Zoom in or Zoom out
tool, click in the preview window.
Fit an image in the preview window
Click the Zoom to fit button.
Display an image at its actual size
Click the 100% button.
508 CorelDRAWX5 User Guide
Using Digimarc watermarks to identify bitmaps
A Digimarc watermark embeds copyright details, contact information, and image
attributes in an image. A watermark makes subtle changes to the brightness of pixels
in an image. These changes cannot be readily seen; however at high magnification, you
might notice changes in the brightness of some pixels. Digimarc watermarks aren't
affected by normal editing, printing, and scanning.
Detecting watermarks
When you open an image in CorelDRAW, you can check for a watermark. If a
watermark is present, a copyright symbol appears on the title bar. You can find
information about the watermarked image by reading the embedded message and by
linking to the contact profile in the Digimarc database.
Embedding watermarks
In CorelDRAW, you can also embed Digimarc watermarks in images. First, you must
obtain a unique Creator ID by subscribing to Digimarc's online service. The Creator ID
includes contact details, such as name, phone number, address, e-mail and Web
addresses.
Once you have a Creator ID, you can embed a watermark in an image. You can specify
the copyright year, image attributes, and the durability of a watermark. You can also
specify the target output method for an image, such as print or the Web.
Digimarc watermarks do not prevent unauthorized image use or copyright
infringement. But the watermarks do communicate copyright claims. They also provide
contact information for those who want to use or license an image.
For more information about Digimarc, see www.digimarc.com.
To detect a watermark
1 Click Bitmaps Plug-ins Digimarc Read watermark.
2 Click Web lookup to view the Web page with contact details, or call the Digimarc
fax-back service at the listed fax number.
To get a Creator ID
1 Click Bitmaps Plug-ins Digimarc Embed watermark.
2 Click Personalize.
Working with bitmaps 509
3 In the Personalize Creator ID dialog box, click Register, and follow the
instructions on the Digimarc Web site.
4 In the Personalize Creator ID dialog box, type your Creator ID in the Creator
ID box.
To embed a watermark
1 Click Bitmaps Plug-ins Digimarc Embed watermark.
2 In the Copyright year(s) box, type a year or years.
3 In the Image attributes area, enable the check boxes for the applicable attributes.
4 Choose an option from the Target output list box.
5 Type a value in the Watermark durability box.
Higher values increase the persistence of the watermark under common image
modifications such as dithering, cropping, compression, and scaling.
If you want to confirm the information available to viewers when they detect the
watermark, enable the Verify check box.
In the Copyright year(s) box, you cannot type a year before 1922 or after the
current year. Separate the years with commas.
In the Target output box, the Monitor and Web controls require a setting of
less than 200 per inch (dpi), and the Printer control requires a setting of 300
dpi or higher.
Combine all objects with the background before adding a watermark. For more
information about combining objects with the background, see Combining
objects on page 233.
Removing dust and scratch marks from bitmaps
You can quickly improve the appearance of a bitmap by removing dust and scratch
marks. The dust and scratch filter works by eliminating the contrast between pixels that
exceed the contrast threshold you set. You can set a radius to determine how many
pixels are affected by the changes. The settings you choose depend on the size of the
blemish and the area surrounding it. For example, to remove a white scratch that is 1
510 CorelDRAWX5 User Guide
or 2 pixels wide on a dark background, you can set a radius of 2 or 3 pixels and set the
contrast threshold higher than you would for a similar scratch on a light background.
To remove dust and scratch marks from a bitmap
1 Click Effects Correction Dust and scratch.
2 Move the following sliders:
Radius sets the range of pixels used to produce the effect. To retain image
detail, choose a setting as low as possible.
Threshold sets the amount of noise reduction. To retain image detail, choose
a setting as high as possible.
Applying special effects in bitmaps
You can apply a wide range of special effects to bitmaps, such as three-dimensional (3D)
and artistic effects.
Special effect category Description
3D Effects Lets you create the illusion of depth. Effects include
Emboss, Page Curl, and Perspective.
Art Strokes Lets you apply hand-painted techniques. Effects
include Crayon, Impressionist, Pastels, Watercolor,
and Pen & Ink.
Blur Lets you blur an image to simulate movement,
speckling, or gradual change. Effects include Gaussian
Blur, Motion Blur, and Zoom.
Camera Lets you simulate the effect produced by a diffusion
lens
Color Transform Lets you create photographic illusions by using color
reduction and replacements. Effects include Halftone,
Psychedelic, and Solarize.
Contour Lets you highlight and enhance the edges of an image.
Effects include Edge Detect and Trace Contour.
Working with bitmaps 511
Adding plug-in filters to CorelDRAW provides additional features and effects that you
can use to edit images. You can add plug-in filters, and you can remove them when you
no longer need them.
Left to right: Add noise effect, Zoom blur effect, Solarize color transform
effect, Edge detect contour effect, Sharpen effect
Creative Lets you apply various textures and shapes to an
image. Effects include Fabric, Glass Block, Crystallize,
Vortex, and Stained Glass.
Distort Lets you distort image surfaces. Effects include Ripple,
Blocks, Swirl, and Tile.
Noise Lets you modify the graininess of an image. Effects
include Add Noise, Remove Moire, and Remove
Noise.
Sharpen Lets you add a sharpening effect to focus and enhance
edges. Effects include Adaptive Unsharp, High Pass,
and Unsharp Mask.
Plug-ins Lets you use a third-party filter to apply effects to
bitmaps in CorelDRAW.An installed plug-in appears
at the bottom of the Bitmaps menu.
Special effect category Description
512 CorelDRAWX5 User Guide
Left to right: Original image, Emboss effect, Cubist artistic effect, Mosaic
creative effect, Distort pixelate effect
CorelDRAW automatically inflates a bitmap so that a special effect covers the entire
image. You can disable automatic inflation and manually specify dimensions for the
inflated bitmap.
To apply a special effect
1 Select a bitmap.
2 Click Bitmaps, choose a special effect type, and click an effect.
3 Adjust any special effect settings.
To add a plug-in filter
1 Click Tools Options.
2 In the list of categories, double-click Workspace, and click Plug-ins.
3 Click Add.
4 Choose a folder containing a plug-in.
To remove a plug-in filter, click a plug-in folder from the Plug-in folders list,
and click Remove.
Working with bitmaps 513
To inflate a bitmap manually
1 Select a bitmap.
2 Click Bitmaps Inflate bitmap Manually inflate bitmap.
3 In the Width and Height areas, do one of the following:
In the Inflate to boxes, type the number of pixels that should make up the
dimensions of the inflated bitmap.
In the Inflate by boxes, type the percentages by which to inflate the original
bitmap.
4 To inflate the bitmap proportionally, enable the Maintain aspect ratio check box.
To automatically inflate the bitmap to cover the entire image, click Bitmaps
Inflate bitmap Auto inflate bitmap.
Working with colors in bitmaps
CorelDRAW lets you change colors in monochrome images, apply PostScript halftone
screens to optimize color and black-and-white bitmaps for printing, hide and show
colors, and mask colors. Monochrome bitmaps have two colors: black and white. You
can replace the black and white pixels with any color on a color palette.
If you plan to print to a PostScript printer, you can optimize color or black-and-white
printing by applying a halftone screen to an image. Halftone screens break down an
image into small dots or lines for clearer printing, continuous tones, and special effects.
However, you can see the effect of the screen on the bitmap only after you print it on a
PostScript printer. For information about making changes to halftone screens, see To
customize a halftone screen on page 595.
You can hide and display selected colors by masking them. Hiding colors in a bitmap
lets objects or backgrounds show through the image. Hiding a color can also alter the
apparent shape of a bitmap. For example, if a bitmap shows a person on a black
background, you can hide the background so that the bitmap appears to take on the
shape of the person rather than a rectangular shape. Also, hiding colors in bitmaps can
increase the speed at which objects are rendered on the screen. You can also display
certain colors in a bitmap to change the appearance of the image or to see where a
particular color has been applied. You can mask as many as 10 colors in a bitmap.
Color masking also lets you change selected colors without altering the other colors in
an image. You can also save a bitmap color mask to a file and open the file for future use.
514 CorelDRAWX5 User Guide
To color a monochrome bitmap
1 Select a bitmap by using the Pick tool .
2 Right-click a color on the color palette to change the color of the foreground
(black) pixels.
3 Click a color on the color palette to change the color of the background (white)
pixels.
To apply a screen to a bitmap
1 Select a bitmap by using the Pick tool .
2 In the toolbox, click the Uniform fill button .
3 Click the Palettes tab.
4 Choose a fixed palette from the Palette list box.
5 Click Options and click PostScript options.
6 Choose an option from the Type list to set the dot shape or line type.
7 Type a value in the Frequency box to set the number of dots or lines that appear in
each inch of the screen.
8 Type a value in the Angle box to set the angle of the dots or lines that appear on
the screen.
To hide or display a color in a bitmap
1 Select the bitmap by using the Pick tool .
2 Click Bitmaps Bitmap color mask.
3 Enable one of the following options:
Hide colors
Show colors
4 Enable the check box next to the channel that you want to hide or display.
5 Move the Tolerance slider to set the color tolerance for the color.
6 Click the Color selector button .
7 Click the color that you want to hide or display.
8 Click Apply.
Working with bitmaps 515
Higher tolerance levels target a broader range of colors around the color you
select. For example, if you select baby blue and increase the tolerance,
CorelDRAW hides or displays such colors as pastel blue or electric blue.
To open a bitmap color mask
1 Click Bitmaps Bitmap color mask.
2 Click the Open mask button .
3 Choose the folder where the color mask file is stored.
4 Double-click the file.
Files containing bitmap color mask have the filename extension .ini.
To change a masked color
1 Click Bitmaps Bitmap color mask.
2 Choose a color from the list of masked colors.
3 Click the Edit color button .
4 Use the controls in the Select color dialog box to edit the color.
You can also change a masked color by clicking the Color selector button ,
selecting another color from the bitmap, and clicking Apply.
You can also
Save a bitmap color mask
Click the Save mask button . Choose the
folder where you want to save the current
color mask. Type a name for the file in the
File name list box. Click Save.
516 CorelDRAWX5 User Guide
Using the Image Adjustment Lab
The Image Adjustment Lab lets you correct the color and tone of most photos quickly
and easily.
The Image Adjustment Lab consists of automatic and manual controls, which are
organized in a logical order for image correction. By starting in the upper-right corner
and working your way down, you can select only the controls you need to correct the
problems specific to your image. It is best to crop or retouch any areas of the image
before beginning the color and tone corrections.
When you work in the Image Adjustment Lab, you can take advantage of the following
features:
1. Rotation tools 5. Select white point 9. Sliders
2. Pan tool 6. Select black point 10. Hint for current tool
3. Zoom tools 7. Undo, Redo, and Reset 11. Histogram
4. Preview Modes 8. Snapshots
1 2 3 4 5 6
7 8 9 10 11
Working with bitmaps 517
Create snapshot You can capture the corrected version of an image in a
snapshot at any time. Thumbnails of the snapshots appear in a window below the
image. Snapshots make it easy to compare different corrected versions of the image
so you can choose the best one.
Undo, Redo, and Reset to original Image correction can be a trial and error
process, so the ability to undo and redo corrections is important. The Reset to
original command lets you clear all corrections so that you can start again.
Using automatic controls
You can begin by using the automatic correction controls:
Auto adjust automatically corrects the contrast and color in an image by
detecting the lightest and darkest areas and adjusting the tonal range for each color
channel. In some cases, this control may be all you need to improve an image. In
other cases, you can undo the changes and proceed with more precise controls.
Select white point tool automatically adjusts the contrast in an image
according to the white point that you set. For example, you can brighten an image
that is too dark by using the Select white point tool.
Select black point tool automatically adjusts the contrast in an image
according to the black point that you set. For example, you can darken an image
that is too light by using the Select black point tool.
Using color correction controls
After using the automatic controls, you can correct color casts in your image. Color casts
are typically caused by the lighting conditions when a photo is taken, and they can be
influenced by the processor in your digital camera or scanner.
Temperature slider lets you correct color casts by warming or cooling the
color in an image to compensate for the lighting conditions at the time the photo
was taken. For example, to correct a yellow color cast caused by taking a photo
indoors in dim incandescent lighting, you can move the slider toward the blue end
to increase the temperature values (based on degrees Kelvin). Lower values
correspond to low lighting conditions, such as candlelight or light from an
incandescent light bulb; these conditions cause an orange cast. Higher values
correspond to intense lighting conditions, such as sunlight; these conditions cause a
blue cast.
Tint slider lets you correct color casts by adjusting the green or magenta in an
image. You can add green by moving the slider to the right; you can add magenta
by moving the slider to the left. Moving the Tint slider after using the
Temperature slider lets you fine-tune an image.
518 CorelDRAWX5 User Guide
Saturation slider lets you adjust the vividness of colors. For example, by moving
the slider to the right, you can increase the vividness of a blue sky in an image. By
moving the slider to the left, you can reduce the vividness of colors. You can create
a black-and-white photo effect by moving the slider all the way to the left, so that
all color in the image is removed.
Correction of a color cast. The image on the right is the corrected version.
Adjusting brightness and contrast across an entire image
You can brighten, darken, or improve the contrast in an entire image by using the
following controls:
Brightness slider lets you brighten or darken an entire image. This control can
correct exposure problems caused by too much light (overexposure) or too little
light (underexposure) at the time the photo was taken. If you want to lighten or
darken specific areas of an image, you can use the Highlights, Shadows, and
Midtones sliders. Adjustment made by the Brightness slider is nonlinear, so the
current white point and black point values are not affected.
Contrast slider increases or decreases the difference in tone between the dark
and light areas of an image. Moving the slider to the right makes the light areas
lighter and the dark areas darker. For example, if the image has a dull, gray tone,
you can sharpen the detail by increasing the contrast.
Adjusting the brightness and contrast of an image can reveal more image
detail.
Working with bitmaps 519
Adjusting highlights, shadows, and midtones
You can brighten or darken specific areas of an image. In many cases, the position or
strength of the lighting at the time a photo is taken causes some areas to appear too
dark and other areas to appear too light.
Highlights slider lets you adjust brightness in the lightest areas of an image.
For example, if you take a photo with a flash, and the flash washes out the
foreground subjects, you can move the Highlights slider to the left to darken the
washed-out areas of the image. You can use the Highlights slider in conjunction
with the Shadows and Midtones sliders to balance the lighting.
Shadows slider lets you adjust the brightness in the darkest areas of an image.
For example, a bright light behind a photo subject (backlighting) at the time a
photo is taken can cause the subject to appear in shadow. You can correct the photo
by moving the Shadow slider to the right to lighten the dark areas and reveal more
detail. You can use the Shadows slider in conjunction with the Highlights and
Midtones sliders to balance the lighting.
Midtones slider lets you adjust the brightness of the midrange tones in an
image. After adjusting the highlights and shadows, you can use the Midtones
slider to fine-tune the image.
The Highlights and Shadows sliders can lighten or darken specific areas of
an image.
Using the histogram
The histogram lets you view the tonal range of an image to evaluate and adjust the color
and tone. For example, a histogram can help you detect hidden detail in a photo that is
too dark because of underexposure (a photo taken with insufficient light).
The histogram plots the brightness values of the pixels in an image on a scale of 0 (dark)
to 255 (light). The left part of the histogram represents the shadows, the middle part
represents the midtones, and the right part represents the highlights. The height of the
spikes indicates how many pixels are at each brightness level. For example, a higher
number of pixels on the left side of the histogram indicates the presence of image detail
in the dark areas of the image.
520 CorelDRAWX5 User Guide
The photo on the left is underexposed. Right: The histogram indicates a large
amount of image detail in the dark areas of the photo.
Viewing images in the Image Adjustment Lab
The tools in the Image Adjustment Lab let you view images in various ways, so that you
can evaluate the color and tone adjustments you make. For example, you can rotate
images, pan to a new area, zoom in or out, and choose how to display the corrected
image in the preview window.
Using other adjustment filters
Although the Image Adjustment Lab lets you correct the color and tone of most images,
a specialized adjustment filter is sometimes required. Using the powerful adjustment
filters in the application, you can make precise adjustments to images. For example, you
can adjust images by using a tone curve. For more information about adjustment filters,
see Adjusting color and tone on page 522.
To correct color and tone in the Image Adjustment Lab
1 Click Bitmaps Image Adjustment Lab.
2 Click Auto adjust.
Auto adjust automatically adjusts color and contrast by setting the white point
and black point for an image.
If you want to control the white point and black point setting more precisely, click
the Select white point tool , and click the lightest area of your image. Then
click the Select black point tool , and click the darkest area of your image.
3 Perform one or more tasks from the following table.
To Do the following
Correct color in the image Adjust the Temperature slider to warm or
cool the colors, and then fine-tune the color
correction by adjusting the Tint slider.
Working with bitmaps 521
The Image Adjustment Lab is not available for CMYK images. For CMYK
images, you can access the Auto Adjust filter and other adjustment filters from
the Effects menu.
You can capture the current version of your image by clicking the Create
snapshot button. Thumbnails of the snapshots appear in a window below your
image. Each snapshot is numbered sequentially and can be deleted by clicking
the close button in the upper right corner of the snapshot title bar.
You can undo or redo the last correction you made by clicking the Undo
button or Redo button . To undo all corrections, click the Reset to
original button.
To view images in the Image Adjustment Lab
1 Click Bitmaps Image Adjustment Lab.
2 Perform a task from the following table.
Make colors more vivid or less vivid Move the Saturation slider to the right to
increase the amount of color in the image;
move the slider to the left to decrease the
amount of color in the image.
Brighten or darken an image Move the Brightness slider to the right to
lighten the image; move the slider to the left
to darken the image.
Improve image sharpness by adjusting tone Move the Contrast slider to the right to
make the light areas lighter and the dark
areas darker.
Brighten or darken specific areas Adjust the Highlights slider to brighten or
darken the lightest areas of the image. Then,
adjust the Shadows slider to lighten or
darken the darkest areas of the image.
Finally, adjust the Midtones slider to fine-
tune the midrange tones in the image.
To Do the following
522 CorelDRAWX5 User Guide
Adjusting color and tone
CorelDRAW lets you adjust the color and tone of bitmaps. For example, you can replace
colors and adjust the brightness, lightness, and intensity of colors.
By adjusting color and tone, you can restore detail lost in shadows or highlights, remove
color casts, correct underexposure or overexposure, and generally improve the quality
of the bitmaps. You can also correct color and tone quickly by using the Image
Adjustment Lab. For more information, see Using the Image Adjustment Lab on
page 516.
You can adjust the color and tone of bitmaps automatically by using the Auto adjust
command or by using the following filters.
To Do the following
Rotate the image
Click the Rotate left button or Rotate
right button .
Pan to another area of an image
Using the Pan tool , drag the image until
the area you want to see is visible.
Zoom in and out
Using the Zoom in tool or Zoom out
tool , click in the preview window.
Fit an image in the preview window
Click the Zoom to fit button.
Display an image at its actual size
Click the 100% button.
View the corrected image in a single preview
window
Click the Full preview button .
View the corrected image in one window and
the original image in another window
Click the Before and after full preview
button .
View the image in one window with a
divider between the original and corrected
versions
Click the Before and after split preview
button . Move your pointer over the
dashed divider line, and drag to move the
divider to another area of the image.
Working with bitmaps 523
Effect Description
Contrast enhancement Lets you adjust the tone, color, and contrast
of a bitmap while preserving shadow and
highlight detail. An interactive histogram
lets you shift or compress brightness values
to printable limits. The histogram can also
be adjusted by sampling values from the
bitmap.
Local equalization Lets you enhance contrast near edges to
reveal detail in both light and dark regions.
You can set the height and width around the
region to accentuate contrast.
Sample/Target balance Lets you adjust color values in a bitmap with
sample colors taken from the image. You can
choose sample colors from the dark,
midtone, and light ranges of an image and
apply target colors to each of the sample
colors.
Tone curve Lets you perform color corrections precisely,
by controlling individual pixel values. By
changing pixel brightness values, you can
make changes to shadows, midtones, and
highlights. For more information, see Using
the Tone Curve filter on page 525.
Brightness-contrast-intensity Lets you adjust the brightness of all colors
and the difference between light and dark
areas
Color balance Lets you add cyan or red, magenta or green,
and yellow or blue to selected tones in a
bitmap
Gamma Lets you accentuate detail in low contrast
areas without affecting shadows or
highlights
524 CorelDRAWX5 User Guide
To adjust color and tone automatically
1 Select a bitmap.
2 Click Bitmaps Auto adjust.
Hue-Saturation-Lightness Lets you adjust the color channels in a
bitmap and change the position of colors in
the spectrum. This effect allows you to
change colors and their richness, as well as
the percentage of white in an image.
Selective color Lets you change color by changing the
percentage of spectrum CMYK process
colors from the red, yellow, green, cyan,
blue, and magenta color spectrums in a
bitmap. For example, decreasing the
percentage of magenta in the reds spectrum
results in a color shift toward yellow.
Replace colors Lets you replace one bitmap color with
another color. A color mask is created to
define the color to be replaced. Depending
on the range you set, you can replace one
color or shift an entire bitmap from one color
range to another. You can set the hue,
saturation, and lightness for the new color.
Desaturate Lets you reduce the saturation of each color
in a bitmap to zero, remove the hue
component, and convert each color to its
grayscale equivalent. This creates a grayscale
black-and-white photo effect without
changing the color model.
Channel mixer Lets you mix color channels to balance the
colors of a bitmap. For example, if a bitmap
has too much red, you can adjust the red
channel in an RGB bitmap to improve image
quality.
Effect Description
Working with bitmaps 525
To adjust color and tone by using an adjustment filter
1 Select a bitmap.
2 Click Effects Adjust, and click an adjustment filter.
3 Specify any settings you want.
Using the Tone Curve filter
The Tone curve filter lets you perform color and tonal corrections by adjusting either
individual color channels or the composite channel (all channels combined). Individual
pixel values are plotted along a tone curve that appears in a graph and represents the
balance between shadows (bottom of graph), midtones (middle of graph), and
highlights (top of graph). The x-axis of the graph represents the tonal values of the
original image; the y-axis of the graph represents the adjusted tonal values.
The tone curve shows the balance between the shadows, midtones, and
highlights of an image. The original (x) and adjusted (y) pixel values are
displayed side by side when you drag the tone curve. This example shows a
small adjustment to the tonal range, in which pixel values of 152 are replaced
with pixel values of 141.
You can fix problem areas by adding nodes to the tone curve and dragging the curve. If
you want to adjust specific areas in an image, you can use the Eyedropper tool and
select the areas in the image window. You can then drag the nodes that appear on the
tone curve to achieve the effect you want.
Highlights
Shadows
Midtones
Dynamic preview of
original and adjusted
values
526 CorelDRAWX5 User Guide
Original image (left); the image with adjusted tonal range (right)
The histogram lets you view the adjusted tonal range and evaluate the results. For more
information about histograms, see Using the histogram on page 519.
To fine-tune your adjustments, you can choose a curve style from the Style list box. For
example, you can redraw the curve by using freehand lines or straight line segments.
You can adjust the color and tone of an image by applying a preset. To access a preset,
click the Open button to the right of the Presets box. You can also save tone settings
as presets to use with other images.
In addition, you can equalize the tonal range of an image by clicking Auto balance
tone. To specify the outlying pixels (clipped pixels) at each end of the tonal range, you
can click Settings and type values in the Auto-adjust range dialog box.
Transforming color and tone
You can transform the color and tone of an image to produce a special effect. For
example, you can create an image that looks like a photographic negative or flatten the
appearance of an image. To transform the color and tone of images, you can use the
following effects:
Deinterlace lets you remove lines from scanned or interlaced images
Invert lets you reverse the colors of an image. Inverting an image creates the
appearance of a photographic negative.
Posterize lets you reduce the number of tonal values in an image. Posterize
removes gradations and creates larger areas of flat color.
Working with bitmaps 527
To transform color and tone
1 Select a bitmap.
2 Click Effects Transform, and click any of the following:
Deinterlace
Invert
Posterize
Editing bitmaps with Corel PHOTO-PAINT
You can access Corel PHOTO-PAINT, a complete image-editing program, from within
CorelDRAW. When you finish editing a bitmap, you can quickly resume your work
with CorelDRAW.
To send a bitmap to Corel PHOTO-PAINT, you can click the Edit bitmap button on
the property bar, or you can use the Edit bitmap command from the Bitmaps menu.
You can also enable an option that lets you access Corel PHOTO-PAINT by double-
clicking a bitmap.
You can copy selected objects from Corel PHOTO-PAINT and then paste them into
your drawing. The selected objects are pasted as a group of bitmaps.
For more information about editing images with Corel PHOTO-PAINT, click Help
Help topics from the Corel PHOTO-PAINT menu bar.
To edit a bitmap with Corel PHOTO-PAINT
1 Using the Pick tool , select the bitmap that you want to edit.
2 On the property bar, click Edit bitmap to start Corel PHOTO-PAINT.
The selected bitmap is displayed in the image window of Corel PHOTO-PAINT.
3 Edit the bitmap.
4 On the standard toolbar, click Finish editing to quit Corel PHOTO-PAINT.
The edited bitmap appears on the drawing page of CorelDRAW.
You can also use this procedure to edit groups of bitmaps. The application
opens the group of bitmaps as separate objects. If the bitmaps in the group
have different color modes, you are prompted to change the color mode of all
bitmaps in the group to the color mode of the bottommost bitmap.
528 CorelDRAWX5 User Guide
You can also open Corel PHOTO-PAINT by clicking Bitmaps Edit
bitmaps.
To access Corel PHOTO-PAINT by double-clicking a bitmap
1 Click Tools Options.
2 In the Workspace list of categories, click Edit.
3 On the Edit page, enable the Double-click to edit bitmaps in PHOTO-PAINT
check box.
Enabling this check box lets you access Corel PHOTO-PAINT by double-clicking
the bitmap in CorelDRAW.
Working with bitmap color modes 529
Working with bitmap color modes
Changing an image to another color mode, such as RGB, CMYK or Grayscale,
changes a bitmaps color structure.
This section contains the following topics:
Changing the color mode of bitmaps
Changing bitmaps to black-and-white images
Changing bitmaps to duotones
Changing bitmaps to the paletted color mode
Changing the color mode of bitmaps
The colors of the images that you work with in CorelDRAW are based on color modes.
Color modes define the color characteristics of images and are described by their
component colors. The CMYK color mode is composed of cyan, magenta, yellow, and
black values; the RGB color mode is composed of red, green, and blue values.
Although you may not be able to see the difference between an image in the CMYK
color mode and an image in the RGB color mode on screen, the images are quite
different. For the same image dimensions, an RGB image has a smaller file size than a
CMYK image and the RGB color space, or gamut, can display more colors. Therefore,
images intended for the Web or desktop printers, which require accurate color fidelity,
are generally in RGB mode. Where accurate print reproduction is needed, such as on a
commercial printing press, images are generally created in CMYK mode. Paletted color
images attempt to preserve color fidelity while reducing the file size, making them ideal
for on-screen uses.
Each time you convert an image, you may lose color information. For this reason, you
should save an edited image before you change it to a different color mode. For more
information about color modes, see Working with color on page 269.
530 CorelDRAWX5 User Guide
CorelDRAW supports the following color modes:
Black and White (1-bit)
Duotone (8-bit)
Grayscale (8-bit)
Paletted (8-bit)
RGB Color (24-bit)
Lab Color (24-bit)
CMYK Color (32-bit)
To change the color mode of a bitmap
1 Click a bitmap.
2 Click Bitmaps Mode, and click a color mode.
The current mode of the selected bitmap is not available in the menu.
Changing bitmaps to black-and-white images
You can change any image to a black-and-white image. In addition to conversion
settings such as threshold, screen type, and intensity, there are seven conversion options
that affect how the converted images will look.
Conversion
Line art Produces a high-contrast, black-and-white
image. Colors with a grayscale value lower
than the threshold value that you set change
to black, while colors with a grayscale value
higher than the threshold value change to
white.
Ordered Organizes the gray levels into repeating
geometric patterns of black and white pixels.
Solid colors are emphasized and image edges
are hard. This option is best suited for
uniform colors.
Working with bitmap color modes 531
To change a bitmap to a black-and-white image
1 Click a bitmap.
2 Click Bitmaps Mode Black-and-white (1-bit).
3 Choose an option from the Conversion method list box.
4 Move the Intensity slider.
If you want to view different parts of the image, you can drag the image in the
Preview window.
The Intensity slider is not available for the Halftone conversion option.
Changing bitmaps to duotones
To convert an image to a duotone, you change a bitmap to the grayscale color mode and
enhance it using one to four additional colors, giving the image greater tonal depth.
Halftone Creates different shades of gray by varying
the pattern of black and white pixels in an
image. You can choose the screen type, angle
for the halftone, lines per unit, and the unit
of measure.
Cardinality-Distribution Creates a textured look by applying a
calculation and distributing the result to the
screen.
Jarvis Applies the Jarvis algorithm to the screen.
This form of error diffusion is suitable for
photographic images.
Stucki Applies the Stucki algorithm to the screen.
This form of error diffusion is suitable for
photographic images.
Floyd-Steinberg Applies the Floyd-Steinberg algorithm to
the screen. This form of error diffusion is
suitable for photographic images.
Conversion
532 CorelDRAWX5 User Guide
The following four variations of the color mode correspond to the number of additional
inks:
Monotone a grayscale image colored with a single tone
Duotone a grayscale image colored with two tones. In most cases, one is black
and the other is colored.
Tritone a grayscale image colored with three tones. In most cases, one is black
and the other two are colored.
Quadtone a grayscale image colored with four tones. In most cases, one is black
and the other three are colored.
The four color mode variations. From left to right: the original image,
monotone, duotone, tritone, and quadtone.
Adjusting tone curves
When you change an image to a duotone, a tone curve grid that represents the dynamic
tone curves that are used throughout the conversion is displayed. The horizontal plane
(x-axis) displays the 256 possible shades of gray in a grayscale image (0 is black; 255 is
white). The vertical plane (y-axis) indicates the intensity of a color (from 0 to 100
percent) that is applied to the corresponding grayscale values. For example, a grayscale
pixel with a color value of 25 is printed with a 25-percent tint of the color. By adjusting
the tone curves, you can control the color and intensity of the tone that is added to an
image.
Working with bitmap color modes 533
Saving and loading inks
You can save an adjusted duotone tone curve and ink settings and then load them for
use with other bitmaps.
Specifying how overprint colors display
When you change an image to a duotone, you can specify the colors to overprint when
you print an image. Overprint colors are used to preserve color integrity when inks
overlap. When you display the image, each color is applied on the screen in sequence,
creating a layered effect.
You can view all instances in which the colors you choose for the duotone conversion
overlap. Associated with each instance is the color that is produced by the overlap. You
can also choose new overprint colors to see how they overlap.
Duotones will hold their color ink information when saving to Encapsulated PostScript
(EPS), Portable Document Format (PDF) and CorelDRAW (CDR) file formats. Other
file formats dont support duotone images.
To change an image to a duotone
1 Click a bitmap.
2 Click Bitmaps Mode Duotone (8-bit).
3 Click the Curves tab.
4 Choose a duotone type from the Type list box.
5 Double-click an ink color in the Type window.
6 In the Select color dialog box, choose a color, and click OK.
If you want to adjust the colors tone curve, click the ink tone curve on the grid to
add a node, and drag the node to adjust the percentage of color at that point on the
curve.
7 Repeat steps 5 and 6 for each ink color you want to use.
You can also
Display all the ink tone curves on the grid. Enable the Show all check box.
Save the ink settings Click Save. Choose the disk and folder where
you want to save the file, and type a filename
in the File name box.
534 CorelDRAWX5 User Guide
You can load preset ink colors by clicking Load, locating the file in which the
ink settings are stored, and double-clicking the filename.
Changing bitmaps to the paletted color mode
The paletted color mode, also called indexed color mode, is sometimes used for images
on the World Wide Web. When you convert an image to the paletted color mode, a
fixed color value is assigned to each pixel. These values are stored in a compact color
table, or palette containing up to 256 colors. As a result, the paletted color mode image
contains less data than a 24 bit color mode image, and it has a smaller file size.
Conversion to paletted color mode works best on images that have a limited range of
colors.
Choosing, editing, and saving a color palette
When you change an image to the paletted color mode, you can use a predefined
palette, or you can customize a color palette by replacing individual colors.
Saving conversion settings
After you choose a color palette and set the dithering and range sensitivity for changing
an image to the paletted color mode, you can save the settings as a conversion preset
that you can use with other images. You can add as many conversion presets as you
want.
The color palette you use is called the processed color palette. It can be saved for use
with other images.
For more information about the predefined color palettes available for the paletted color
mode, see Palette types on page 535. For more information about creating and
opening custom color palettes, see Creating and editing custom color palettes on
page 287.
Specify how overprint colors display Click the Overprint tab, and enable the Use
overprint check box. Double-click the color
you want to edit, and choose a new color.
You can also
Working with bitmap color modes 535
Dithering
Changing images to the paletted color mode lets you use dithering to enhance color
information. Dithering places pixels with specific colors or values relative to other pixels
of a specific color. The relationship of one colored pixel to another creates the
appearance of additional colors that do not exist in the color palette.
You can use two types of dithering: ordered dithering and error diffusion. Ordered
dithering approximates color blends using fixed dot patterns; as a result, solid colors are
emphasized and edges appear harder. Error diffusion scatters pixels irregularly, making
edges and colors softer. Jarvis, Stucki, and Floyd-Steinberg are conversion options that
provide error diffusion.
The Ordered dithering option applies more quickly than the error diffusion options
(Jarvis, Stucki, and Floyd-Steinberg) but is less accurate.
Specifying a range-sensitivity color
You can change an image to the paletted color mode and specify a focus color and a
range sensitivity for the focus color, so that the focus color and colors that fall within
the range settings are included in the processed color palette. You can also specify how
much emphasis to place on the range sensitivity. Because the palette has a maximum of
256 colors, emphasizing a focus color reduces the number of colors that fall outside the
range sensitivity.
Palette types
The table below outlines available palette types.
Palette type Description
Uniform Provides a range of 256 colors with equal
parts of red, green, and blue
Standard VGA Provides the Standard VGA 16-color palette
Adaptive Provides colors original to the image and
preserves the individual colors (the entire
color spectrum) in the image
536 CorelDRAWX5 User Guide
To change an image to the paletted color mode
1 Click a bitmap.
2 Click Bitmaps Mode Paletted (8-bit).
3 Click the Options tab.
4 Choose a color palette type from the Palette list box.
5 Choose an option from the Dithering list box.
6 Move the Dithering intensity slider.
If you want to save the conversion settings as a preset, click the Add preset button,
and type a name in the Save preset box.
Optimized Creates a color palette based on the highest
percentage of colors in the image. You can
also specify a range-sensitivity color for the
color palette. This is the most common color
palette for photographic images.
Black Body Contains colors that are based on
temperature. For example, black may
represent cold temperatures, while red,
orange, yellow, and white may represent hot
temperatures.
Grayscale Provides 256 shades of gray, ranging from
black to white
System Provides the predefined palette of colors used
by the operating system
Web-safe Provides a predefined palette of 216 non-
dithered colors that will display the same on
the Microsoft Internet Explorer and
Netscape Navigator browsers. This palette is
not recommended for use with photographs
and only benefits users with older
computers.
Custom Lets you add colors to create a customized
color palette
Palette type Description
Working with bitmap color modes 537
You can achieve better color fidelity by choosing the palette you want to use
when you change an image to a paletted bitmap or when you export a GIF or
PNG. For example, the standard color palette provides more colors than
necessary for an image with a limited range of colors, but you can choose an
optimized palette to ensure that color representation is accurate.
You can choose a custom color palette by clicking Open, locating the color
palette file you want, and double-clicking the filename.
You can load preset conversion settings by choosing a preset from the Preset
list box.
To create a custom processed color palette
1 Click a bitmap.
2 Click Bitmaps Mode Paletted (8-bit).
3 Click the Processed palette tab.
4 Click a color, and click the Edit button.
5 In the Color table, specify the color you want, and click Edit color.
6 Edit the color, and click OK.
7 Click the Save palette as button to save a new palette.
8 Choose the disk and folder where you want to store the color palette.
9 Type a name in the Name box, and click Save.
To change a bitmap by setting range sensitivity
1 Click a bitmap.
2 Click Bitmaps Mode Paletted (8-bit).
3 Click the Options tab.
4 Choose Optimized from the Palette list box.
5 Enable the Color range sensitivity to check box.
6 Click the Eyedropper tool , and click a color in the image.
7 Click the Range sensitivity tab.
8 Move the range sensitivity sliders.
If you want to preview the color palette, click the Processed palette tab.
Tracing bitmaps and editing traced results 539
Tracing bitmaps and editing traced
results
CorelDRAW lets you trace bitmaps to convert them to fully editable and scalable
vector graphics. You can trace artwork, photos, scanned sketches, or logos and then
easily integrate them into your designs.
For information about the difference between vector graphics and bitmaps, see
Understanding vector graphics and bitmaps on page 59.
This section contains the following topics:
Tracing bitmaps
PowerTRACE controls
Previewing traced results
Fine tuning traced results
Adjusting colors in traced results
Setting default tracing options
Tips for tracing bitmaps and editing traced results
Tracing bitmaps
You can trace a bitmap in one step by using the Quick Trace command. Alternatively,
you can choose a suitable tracing method and preset style and then use the
PowerTRACE controls to preview and adjust the traced results. CorelDRAW offers two
methods for tracing bitmaps: Centerline Trace and Outline Trace.
Choosing a tracing method
The Centerline Trace method uses unfilled closed and open curves (strokes) and is
suitable for tracing technical illustrations, maps, line drawings, and signatures. This
method is also referred to as stroke tracing.
540 CorelDRAWX5 User Guide
The Centerline Trace method was used to convert the original bitmap (top) into
a vector graphic (bottom).
The Outline Trace method uses curve objects with no outlines and is suitable for tracing
clipart, logos, and photo images. The Outline Trace method is also referred to as fill
or contour tracing.
Choosing a preset style
A preset style is a collection of settings that are appropriate for the specific type of
bitmap you want to trace (for example, line art or a high-quality photo image). Each
tracing method comes with specific preset styles.
The Centerline Trace method offers two preset styles: one for technical illustrations and
another for line drawings.
The Outline Trace method offers the following preset styles that are suitable for line art,
logos, clipart, and photo images.
Technical illustration Line drawing
Tracing bitmaps and editing traced results 541
Adjusting traced results
You can adjust the traced results by using the controls in the PowerTRACE dialog box.
For more information, see Fine tuning traced results on page 546 and Adjusting
colors in traced results on page 549.
To trace a bitmap by using Quick Trace
1 Select a bitmap.
2 Click Bitmaps Quick Trace.
Line art Logo
Detailed logo Clipart
Low-quality image
High-quality image
542 CorelDRAWX5 User Guide
You can also trace a bitmap in one step by clicking the Trace bitmap flyout
button on the property bar and clicking Quick Trace.
You can change the settings that are used by Quick Trace. For more
information, see Setting default tracing options on page 552.
To trace a bitmap by using the Centerline Trace method
1 Select a bitmap.
2 Click Bitmaps Centerline trace, and click one of the following:
Technical illustration to trace black-and-white illustrations with thin, faint
lines
Line drawing to trace black-and-white sketches with thick, prominent lines
If necessary, adjust the traced results by using the controls of the PowerTRACE
dialog box.
You can also access PowerTRACE from the Trace bitmap flyout button on the
property bar.
To trace a bitmap by using the Outline Trace method
1 Select a bitmap.
2 Click Bitmaps Outline trace, and click one of the following:
Line art lets you trace black-and-white sketches and illustrations
Logo lets you trace simple logos with little detail and few colors
Detailed logo lets you trace logos that contain fine detail and many colors
Clipart lets you trace ready-to-use graphics that vary according to their
amount of detail and number of colors
Low quality image lets you trace photos that lack fine detail (or that contain
fine detail that you want to ignore)
High quality image lets you trace high-quality, highly detailed photos
If necessary, adjust the traced results by using the controls of the PowerTRACE
dialog box.
Tracing bitmaps and editing traced results 543
PowerTRACE controls
The PowerTRACE dialog box contains controls that help you preview and edit traced
results.
Circled numbers correspond to the numbers in the following table, which
describes the main controls of PowerTRACE.
Control Description
1. Preview window Lets you preview the traced result and
compare it to the source bitmap
1 2 3 4 5 6 7
11 10 9 8
544 CorelDRAWX5 User Guide
2. Preview list box Lets you choose one of the following
previewing options:
Before and After lets you display both
the source bitmap and the traced result
Large preview lets you preview a
traced result in a single-pane preview
window
Wireframe overlay lets you display a
wireframe (outline) view of the traced
result on top of the source bitmap
3. Transparency slider Controls visibility of the source bitmap
below the wireframe when the Wireframe
overlay option is selected
4. Zooming and panning tools Let you zoom in and out of an image
displayed in the preview window, pan an
image displayed at a zoom level higher than
100%, and fit an image to the preview
window.
5. Colors page Contains controls for modifying the colors of
the traced results. For more information, see
Adjusting colors in traced results on
page 549.
6. Trace type list box Lets you change the tracing method
7. Type of image list box Lets you choose a suitable preset style for the
image to be traced. The available preset
styles change, depending on the tracing
method you choose.
8. Undo and Redo buttons Let you undo and redo the last action you
performed
9. Reset button Lets you restore the first settings used to
trace the source bitmap
Control Description
Tracing bitmaps and editing traced results 545
Previewing traced results
By default, PowerTRACE displays both the source bitmap and the traced result. You
can also preview a traced result in a single-pane preview window, or you can display a
wireframe (outline) view of the traced graphic on top of the source bitmap.
You can zoom in and out to get a better view of the graphic, and you can pan to view
areas that fall outside the preview window.
To preview traced results
In PowerTRACE, choose one of the following options from the Preview list box:
Before and after displays both the source bitmap and the traced result
Large preview displays a preview of the traced result in PowerTRACE
Wireframe overlay displays a wireframe (outline) preview of the traced result
on top of the original bitmap. To control the visibility of the original bitmap
underneath the wireframe, move the Transparency slider.
10. Options button Lets you access the PowerTRACE options
page in the Options dialog box to set
default tracing options. For more
information, see Setting default tracing
options on page 552.
11. Settings page Contains controls for adjusting the traced
results. The Traced result details area on
the Settings page lets you view the number
of objects, nodes, and colors in the traced
result while you are making adjustments.
For more information about adjusting traced
results, see Fine tuning traced results on
page 546.
You can also
Zoom in or out
Click the Zoom in or Zoom out
tool, and click in the preview window.
Control Description
546 CorelDRAWX5 User Guide
Fine tuning traced results
PowerTRACE lets you perform the following adjustments to fine-tune your trace
results.
Adjusting detail and smoothing
You can adjust the amount of detail in the traced result and smooth curved lines. When
you adjust detail, you change the number of objects in the traced result. If you used the
Outline Trace method to trace the bitmap, adjusting the traced result also changes the
number of colors. Smoothing changes the number of nodes in the traced result. You can
also control the appearance of corners in the traced result by setting the threshold for
corner smoothness.
Left to right: Original image (left); outline tracing with a low detail value
(middle); outline tracing with a high detail value (right)
Completing a trace
By default, the source bitmap is preserved after being traced, and objects in the traced
result are automatically grouped. You can have the source bitmap automatically deleted
after the trace is complete.
Fit an image in the preview window
Click the Zoom to fit tool.
Pan a graphic
Click the Pan tool , and drag the graphic.
You can also
Tracing bitmaps and editing traced results 547
Removing and preserving the background
You can choose to remove or preserve the background in the traced result. With the
Outline Trace method, you can also specify the background color to be removed. If the
background color around the edges is removed but some background color still shows
through some areas of the image, you can remove the background from the entire
image.
Setting other Outline Trace options
By default, object areas that are hidden from view by overlapping objects are removed
from the traced result. You can choose to keep the underlying object areas. This feature
is useful for traced results that will be output to vinyl cutters and screen printers.
To reduce the number of objects in the traced result, you can combine adjacent objects
of the same color. You can also group objects of the same color so that you can
manipulate them more easily in CorelDRAW.
Undoing and redoing actions
You can adjust the settings in PowerTRACE and retrace a bitmap as many times as
necessary until you are satisfied with the result. If you make a mistake, you can undo or
redo an action, or you can revert to the first traced result.
To fine-tune traced results
1 Select a bitmap.
2 Do one of the following:
Click Bitmaps Centerline trace, and click a command.
Click Bitmaps Outline trace, and click a command.
3 On the Settings page, move any of the following sliders:
Detail lets you control the amount of original detail that is preserved in the
traced result. Higher values maintain more detail and result in a greater number
of objects and colors; lower values discard some detail and result in fewer objects.
Smoothing lets you smooth curved lines and control the number of nodes in
the traced result. Higher values result in fewer nodes and produce curves that do
not closely follow the lines in the source bitmap. Lower values result in more
nodes and produce more accurate trace results.
Corner smoothness This slider works in conjunction with the Smoothing
slider and lets you control the appearance of corners. Lower values maintain the
appearance of corners; higher values smooth corners.
548 CorelDRAWX5 User Guide
You can also access PowerTRACE from the Trace bitmap button on the property bar.
You can also
Change the tracing method Choose a method from the Trace type list
box.
Change the preset style Choose a preset style from the Type of
image list box.
Keep the source bitmap after a trace In the Options area, disable the Delete
original image check box.
Discard or preserve the background in the
traced result
Enable or disable the Remove background
check box.
Specify the background color you want to
remove (Outline Trace)
Enable the Specify color option, click the
Eyedropper tool , and click a color in the
preview window. To specify an additional
background color to remove, hold down
Shift, and click a color in the preview
window.
The last specified color is displayed next to
the Eyedropper tool.
Remove a background color from the entire
image (Outline Trace)
Enable the Remove color from entire
image check box.
Keep object areas that are hidden by
overlapping objects (Outline Trace)
Disable the Remove object overlap check
box.
Group objects by color (Outline Trace) Enable the Group objects by color check
box.
This check box is available only when the
Remove object overlap check box is
disabled.
Merge adjacent objects that have the same
color (Outline Trace)
Enable the Merge adjacent objects of the
same color check box.
Undo or redo an action Click the Undo or Redo button.
Revert to the first traced result Click Reset.
Tracing bitmaps and editing traced results 549
Adjusting colors in traced results
When the source bitmap is traced, the application generates a color palette for the
traced result. The color palette uses the color mode of the source bitmap (for example,
RGB or CMYK). The number of colors on the color palette is determined by the
number of colors in the source bitmap and the selected preset style.
You can change the color mode of the traced result, and you can reduce the number of
colors in the traced result.
Left to right: Original image (left); traced graphic that contains 152 colors
(middle); traced graphic that contains 5 colors (right)
Sorting colors
To edit the color palette more easily, you can sort colors by similarity or frequency.
Sorting by similarity arranges the colors based on their hue and lightness. Colors of
similar hue and lightness appear close to each other on the color palette. Sorting by
frequency arranges the colors based on how much they are used in the traced results.
The colors that are used most appear at the top of the color palette.
Selecting colors
You can select a color by clicking it on the color palette of the traced result or by clicking
the color in the preview window. You can also select multiple colors.
Editing, merging, and deleting colors
When editing a color, you can choose a color from a color model that is different from
that of other colors on the palette. For example, if you are editing a color in an RGB
traced result, you can change the color to a spot color, creating a mixed color palette.
This feature is useful when you are preparing the traced result for commercial printing.
550 CorelDRAWX5 User Guide
With the Outline Trace method, you can also merge and delete colors.
By default, when two or more colors are merged, their color values are averaged to
produce a new color. The merged colors are replaced by the new color. However, you
can change the default setting to replace the colors to be merged with the first color that
you selected. For information on how to change the default setting, see Setting default
tracing options on page 552.
When you delete a color from the color palette, the deleted color is replaced by the next
color on the color palette.
Using and creating color palettes
If you want the traced result to contain only colors from a specific color palette, you can
open that color palette in PowerTRACE. The colors of the traced result are replaced by
their closest match on the color palette.
After you edit the color palette of the traced graphic, you can save it to create a custom
color palette for later use.
To adjust the colors of a traced result
1 Select a bitmap.
2 Do one of the following:
Click Bitmaps Centerline trace, and click a command.
Click Bitmaps Outline trace, and click a command.
3 Click the Colors tab, and perform any of the following tasks.
To Do the following
Change the color mode Choose a color mode from the Color mode
list box.
Reduce the number of colors in a traced
result (Outline Trace)
Type a value in the Number of colors box,
and click outside the box.
Tracing bitmaps and editing traced results 551
Select a color Do one of the following:
Click a color on the color palette. The
selected color swatch button appears
pressed.
Click the Eyedropper tool , and click a
color in the preview window. A marquee
appears around the selected color. To select
an additional color, hold down Shift, and
click a color in the preview window. To
deselect a color, hold down Ctrl, and click
a color.
Select a range of adjacent colors Hold down Shift, and click the first and last
color swatch in the range you are selecting
on the color palette.
Select multiple nonadjacent colors Hold down Ctrl, and click the nonadjacent
color swatches on the color palette.
Edit a color Select the color you want to edit, click Edit,
and modify settings in the Select color
dialog box.
Merge colors (Outline Trace) Select the colors that you want to merge,
and click Merge.
If you want to specify how to merge the
colors, click Options to access the Options
dialog box, and enable an option in the
Merge colors area.
Delete a color from a traced result (Outline
Trace)
Select a color, and click the Delete color
button .
The deleted color is replaced by the next
color on the color palette.
To Do the following
552 CorelDRAWX5 User Guide
The number of colors cannot be reduced, and colors cannot be merged, when
you use the Centerline Trace method.
To increase the number of colors in a traced result, you need to change the
preset style or increase the amount of detail. For information about how to
change the preset style and the amount of detail, see To fine-tune traced
results on page 547.
Setting default tracing options
You can enable any of the following tracing options.
Quick Trace method You can change the default Quick Trace settings to any
preset style, or to the most recently used settings.
Performance This option determines how source bitmaps between 1 and 5
megapixels in size are handled, and how the quality of the traced results is affected.
The performance of PowerTRACE depends on the size and color depth of the
source bitmaps as well as on the available system memory. High-quality traced
results require high-quality source bitmaps, which are often quite large. The larger
the source bitmap, the more resources are required. Bitmaps that are too large need
to be downsampled before tracing, which may decrease the image quality. To trace
large bitmaps without sacrificing quality, you can set PowerTRACE to trace images
as large as 5 megapixels (provided RAM is sufficient). To achieve maximum
Use a custom color palette
Click the Open color palette button ,
find the folder where the palette is stored,
and click a filename.
Color palettes have a .cpl filename
extension.
Each color of the traced graphic is mapped
to a similar color on the custom palette.
Create a custom color palette from the
edited color palette of a traced result
Click the Save color palette button . In
the Save palette as dialog box, type a name
in the File name box.
To Do the following
Tracing bitmaps and editing traced results 553
performance, you can set PowerTRACE to prompt you to downsample bitmaps
larger that 1 megapixel.
Merge colors You can choose whether to merge colors in a traced result by
averaging their values or by replacing the colors to be merged with the first color
you select.
To set default tracing options
1 Click Tools Options.
2 In the Workspace list of categories, click PowerTRACE.
3 Perform any of the following tasks.
You can also access the PowerTRACE page in the Options dialog box by
clicking Options in PowerTRACE.
To Do the following
Choose a Quick Trace method From the Quick Trace method list box,
choose a preset style or the most recently
used settings.
Determine performance level and quality of
a traced result
Move the Performance slider to the left to
increase performance, or to the right to
increase the quality of the traced results. The
lowest value prompts you to downsample all
bitmaps that exceed 1 megapixel. The
highest value prompts you to downsample
all bitmaps that exceed 5 megapixels.
Choose how to merge colors in a traced
result
In the Merge colors area, enable an option.
The Average merging colors option
replaces the colors to be merged with a color
of their average value. The Merge to first
color selected option replaces the colors to
be merged with the first selected color.
554 CorelDRAWX5 User Guide
Tips for tracing bitmaps and editing traced results
The following tips can help you achieve high-quality trace results.
Use high-quality source bitmaps. If dithering or JPEG compression was used in the
source bitmap, the bitmap may contain additional noise. For best traced results,
remove the noise before tracing the bitmap.
For best results when you use the Centerline Trace method, convert the bitmap to
the black-and-white color mode before tracing. Note that in this case you cannot
adjust detail.
When tracing technical illustrations and sketches with faint lines, you can improve
the results by applying the Find edges special effect to the source bitmap. To do
this, click Bitmaps Contour Find edges.
For outline tracing, reduce the color depth of the bitmap by changing the color
mode, and then adjust the color and contrast.
You can adjust the traced results at any time, including during a trace, by changing
the PowerTRACE settings.
To trace a specific area in a bitmap, use the Shape tool to define the area before
clicking Bitmaps Trace bitmap.
If important detail has been removed from the traced results, you can disable the
Remove background check box on the Settings page of PowerTRACE. You can
also try enabling the Specify color option on the Settings page and sampling the
color you want to specify as a background color.
If background color is removed around the edges but remains within image areas,
enable the Remove from entire image check box.
If too many colors or details are lost, move the Detail slider on the Settings page.
To preserve detail in bitmaps that have fine details, thin lines, and no anti-aliasing
applied, choose Line art from the Type of image list box on the Settings page.
Working with RAW camera files 555
Working with RAW camera files
You can import and process RAW camera files in CorelDRAW.
This section contains the following topics:
Using RAW camera files
Bringing RAW camera files into CorelDRAW
Adjusting the color and tone of RAW camera files
Sharpening and reducing noise in RAW camera files
Previewing RAW camera files and obtaining image information
Using RAW camera files
RAW camera files contain picture data that is captured by the image censor of a digital
camera. These files are called RAW because, unlike JPEG and TIFF files, they contain
minimal in-camera processing and need to be edited and prepared for printing in an
image-editing application.
With RAW camera files, you can control the processing of image data, rather than
having the camera make automatic color adjustments and conversions. You can adjust
the white balance, tonal range, contrast, color saturation, and sharpness of a RAW
image without any loss of image quality. In addition, you can reprocess RAW images at
any time to achieve the results you want. In this sense, RAW camera files can be
compared to an exposed but undeveloped film.
To take advantage of RAW camera files, you need to set your camera to save files to its
own RAW file format. CorelDRAW lets you import RAW camera files from supported
camera models.To view a list of supported cameras, visit the Corel Knowledge Base.
Bringing RAW camera files into CorelDRAW
When you open single or multiple RAW camera files in CorelDRAW, they are first
displayed in the Camera RAW Lab. You can use the controls in the Camera RAW Lab
556 CorelDRAWX5 User Guide
to adjust the color and tone of the RAW camera images. If you are satisfied with the
adjustments of a file, you can apply the same adjustments to the remaining files.
After processing RAW camera files, you can edit them further by using the tools and
effects available in CorelDRAW. Then, you can save the RAW camera files as TIFF or
JPEG files, or you can save them to any other file format supported by CorelDRAW.
Note that RAW camera files cannot be saved to a RAW camera file format in
CorelDRAW. Any changes made to the RAW camera files in the Camera RAW Lab are
lost unless you save the files to a supported file format.
Processing RAW camera files
The Camera RAW Lab includes controls that are organized in a logical order for color
correction and other adjustments of RAW camera images. It is recommended that you
start from the top of the Color page and work your way down. Once you finish
correcting the color and tone of your image, you can sharpen it and remove noise by
using the controls on the Detail page. For information about the settings on the Color
page, see Adjusting the color and tone of RAW camera files on page 558. For
information about the settings on the Detail page, see Sharpening and reducing noise
in RAW camera files on page 562.
Component Description
1. Rotation tools Let you rotate the image 90 degrees
clockwise and counterclockwise
2. Zooming and panning tools Let you zoom in and out of an image
displayed in the preview window, pan an
image displayed at a zoom level higher than
100%, and fit an image to the preview
window
3. Preview modes and Preview window Let you preview the adjustments made to a
RAW camera image in a single or split
window. To compare the original and the
adjusted image, you can display them side
by side.
4. Color page Contains controls that let you adjust the
color and tone of RAW camera images to
remove color casts and reveal hidden detail
Working with RAW camera files 557
Camera RAW Lab: circled numbers correspond to the numbers in the following
table, which describes the main components of the lab.
Component Description
5. Detail page Contains controls that let you remove noise
from RAW camera images
6. Properties page Contains controls that let you view
information about a RAW camera image,
such as size, color mode, and camera settings
7. Undo and Redo buttons Let you undo and redo the last action you
performed
8. Reset to original button Lets you clear all corrections so that you can
start with the original RAW camera image
1
2
3
4 5 6
7 8 9 10 11
558 CorelDRAWX5 User Guide
To bring a RAW camera file into CorelDRAW
1 Click File Import.
2 Select the RAW camera file or files that you want to import, and click Import.
3 In the Camera RAW Lab, adjust the color and tone of the RAW camera image. If
necessary, you can also sharpen the image and reduce the amount of noise.
If you selected multiple RAW camera files and want to apply the same adjustments
to all of them, enable the Apply to all remaining files check box.
You can rotate the image by clicking the Rotate left button or Rotate
right button .
Adjusting the color and tone of RAW camera files
You can adjust the color and tone of an image by using the following settings.
Color depth
Color depth refers to the number of colors an image can contain. One of the advantages
of using RAW camera files is that they can contain more colors than photos saved as
JPEG or TIFF files. This greater number of colors makes it easier to reproduce colors
accurately, reveal detail in shadows, and adjust brightness levels.
The Camera RAW Lab lets you process the RAW camera files as 48-bit or 24-bit
images. 48-bit images offer more accurate color representation and prevent loss of
image quality during retouching. Note that some of the special effects available in
CorelDRAW cannot be applied to 48-bit images.
9. Create snapshot Lets you capture the corrected version of an
image in a snapshot at any time.
Thumbnails of the snapshots appear in a
window below the image.
10. Hints area Displays information about the active
control
11. Histogram Lets you preview the tonal range of the
image.
Component Description
Working with RAW camera files 559
White balance
White balance is the process of removing unnatural color casts from images so that
image colors appear as they do in real life. White balance takes into consideration the
lighting conditions in which a photo was taken and sets the color balance to produce
realistic image colors.
By default, when a RAW camera file is brought into CorelDRAW, it reflects the camera
setting for white balance. This setting appears as the preset As shot in the White
balance list box. If you are not satisfied with this setting, you can have the white
balance adjusted automatically by choosing the preset Auto. You can also apply any of
the following presets: Daylight, Cloudy, Shade, Tungsten, Fluorescent, or Flash.
These presets let you simulate different lighting conditions.
RAW camera image with incorrect white balance (left); the same image with
adjusted white balance (right)
In addition, you can use the Eyedropper tool to automatically adjust the contrast in an
image according to the white or gray point that you sample in the preview window.
If the White balance options do not produce the results you want, you can use the
following controls to remove color casts:
Temperature slider lets you correct color casts by adjusting the color
temperature of an image to compensate for the lighting conditions at the time the
photo was taken. For example, to correct a yellow color cast caused by taking a
photo indoors in dim incandescent lighting, you can move the slider to the left.
Conversely, to correct a blue color cast caused by intense lighting conditions, you
can move the slider to the right.
Tint slider lets you correct color casts by adjusting the green or magenta in an
image. You can add green by moving the slider to the right; you can add magenta
by moving the slider to the left. Moving the Tint slider after using the
Temperature slider lets you fine-tune an image.
560 CorelDRAWX5 User Guide
Tonal adjustments
You can use the following controls to adjust the tone of RAW camera files.
Saturation slider lets you adjust the vividness of colors. For example, by moving
the slider to the right, you can increase the vividness of a blue sky in an image. By
moving the slider to the left, you can reduce the vividness of colors.
Exposure slider lets you compensate for the lighting conditions at the time the
photo was taken. Exposure is the amount of light allowed to fall on the image
sensor of a digital camera. High exposure values result in areas that are completely
white (no detail); low values result in increased shadows. Exposure values (EV)
range from -3.0 to + 3.0.
Brightness slider lets you brighten or darken an entire image. If you want to
darken only the darkest areas of an image, you must use the Shadow slider.
Shadow slider lets you adjust the brightness in the darkest areas of an image
without affecting the lighter areas. For example, a bright light behind a photo
subject (backlighting) at the time a photo is taken can cause the subject to appear
in shadow. You can correct the photo by moving the Shadow slider to the right to
lighten dark areas and reveal more detail.
Using the histogram
While you are making adjustments, you can view the tonal range of the image on the
histogram to check for any clipping of shadow or highlight areas. Clipping is the
shifting of image pixels to white (highlight clipping) or black (shadow clipping).
Clipped highlight areas appear completely white and contain no detail; clipped shadow
areas appear completely black and contain no detail.
The button on the left side of the histogram displays a warning if the image contains
shadow clipping. The button on the right side of the histogram displays a warning if
the image contains highlight clipping. You can also choose to apply shading to the
clipped areas in the preview window.
To adjust the color and tone of a RAW camera file
1 Click File Import.
2 Select the RAW camera file or files that you want to import, and click Import.
3 From the Color depth list box, choose one of the following options:
48-bit (16 bits/channel)
24-bit (8 bits/channel)
4 To remove a color cast, select the Auto option from the White balance list box.
Working with RAW camera files 561
If you are not satisfied with the results, you can set the white point more precisely
by using the Eyedropper tool to sample a white or gray color in your image.
5 Perform one or more tasks from the following table.
You can capture the current version of your image by clicking Create
snapshot. Thumbnails of the snapshots appear in a window below your image.
Each snapshot is numbered sequentially and can be deleted by clicking the
close button in the upper right corner of the snapshot title bar.
To change a color or tone setting one increment at a time, you can click in the
box to the right of a slider, and press the Up or Down arrow keys.
You can undo or redo the last correction you made by clicking Undo or Redo.
To undo all corrections, click Reset to original.
To Do the following
Simulate different lighting conditions Select an option from the White balance list
box.
Correct color in the image Adjust the Temperature slider, and then
fine-tune the color correction by adjusting
the Tint slider.
Make colors more vivid or less vivid Move the Saturation slider to the right to
increase the amount of color in the image or
to the left to decrease the amount of color in
the image.
Adjust exposure Move the Exposure slider to the left to
compensate for high-exposure camera
settings or to the right to compensate for
low-exposure camera settings.
Brighten or darken an image Move the Brightness slider to the right to
lighten the image or to the left to darken the
image.
Adjust the brightness in the darker areas of
an image without changing the lighter areas
Move the Shadow slider.
Show clipped shadow areas Click the button to the left of the histogram.
Show clipped highlight areas Click the button to the right of the
histogram.
562 CorelDRAWX5 User Guide
Sharpening and reducing noise in RAW camera files
You can sharpen RAW camera files to enhance image edges.
RAW camera files may contain luminous (grayscale) and color (chroma) noise that is
especially obvious in the darker areas of an image. Luminous noise appears as a white
snow effect; color noise appears as random pixels of different colors scattered against
image areas. You can reduce noise in RAW camera files to improve image quality.
Before (left) and after (right) the amount of noise is reduced in a RAW camera
image
To sharpen a RAW camera file
1 Click File Import.
2 Select the RAW camera file or files that you want to import, and click Import.
3 In the Camera RAW Lab, click the Detail tab.
4 Move the Sharpness slider to enhance the edges in an image.
To reduce noise in a RAW camera file
1 Click File Import.
2 Select the RAW camera file or files that you want to import, and click Import.
3 Click the Detail tab.
4 Move any of the following sliders to the right:
Luminance noise to reduce the amount of luminance noise
Color noise to reduce the amount of color noise. Note that higher settings
may decrease the color accuracy of an image.
Adjusting both the Luminance noise and Color noise settings produces better
results.
Working with RAW camera files 563
Previewing RAW camera files and obtaining image information
By previewing RAW camera files in various ways, you can evaluate the color and tone
adjustments you make. For example, you can rotate images, pan to a new area, zoom in
or out, and choose how to display the processed image in the preview window.
You can obtain information about the color mode, size, and resolution of a RAW camera
file. In addition, you can obtain information about the camera and camera settings used
when the photo was taken.
To preview a RAW camera file
1 Click File Import.
2 Select the RAW camera file or files that you want to import, and click Import.
3 In the Camera RAW Lab, perform a task from the following table.
To Do the following
Pan to another area of an image
Using the Pan tool , drag the image until
the area that you want to see is visible.
Zoom in and out
Using the Zoom in tool or Zoom out
tool , click in the preview window.
You can also zoom in and out by dragging
the Zoom slider.
Fit an image in the preview window
Click the Zoom to fit button.
Display an image at its actual size
Click the 100% button.
View the corrected image in a single preview
window
Click the Full preview button .
View the corrected image in one window and
the original image in another window
Click the Before and after full preview
button .
View the image in one window with a
divider between the original and corrected
versions
Click the Before and after split preview
button . Move your pointer over the
dashed divider line, and drag to move the
divider to another area of the image.
564 CorelDRAWX5 User Guide
To obtain information about a RAW camera file
1 Click File Import.
2 Select the RAW camera file or files that you want to import, and click Import.
3 In the Camera RAW Lab, click the Properties tab, and view any of the properties
that are available for the selected RAW camera file, such as color space, camera
manufacturer and model, focal length, exposure time, and ISO speed ratings.
Printing basics 565
Printing basics
CorelDRAW provides extensive options for printing your work.
This section includes the following topics:
Printing your work
Laying out print jobs
Previewing print jobs
Applying print styles
Fine-tuning print jobs
Printing colors accurately
Printing to a PostScript printer
Using print merge
Viewing preflight summaries
Printing your work
Using CorelDRAW, you can print one or more copies of the same drawing. You can also
specify the page type and the page range that you want to print.
Before printing a drawing, you can specify printer properties, including paper size and
device options. For example, you can specify that the printer features such as duplexing
stapling.
To set printer properties
1 Click File Print.
2 Click the General tab.
3 In the Destination area, choose a printer from the Printer list box.
4 Click Preferences.
5 Set any properties in the dialog box.
566 CorelDRAWX5 User Guide
To print your work
1 Click File Print.
2 Click the General tab.
3 In the Destination area, choose a printer from the Printer list box.
4 In the Destination area, choose a page size and orientation option from the Page
list box.
5 In the Copies area, type a value in the Number of copies box.
If you want the copies collated, enable the Collate check box.
6 In the Print range area, enable one of the following options:
Current document prints the active drawing
Current page prints the active page
Pages prints the pages that you specify
Documents prints the documents that you specify
Selection prints the objects that you have selected
If you enable the Pages option, you can choose to print a range of pages, only even
pages, odd page, or both even and odd pages.
You must select objects before printing a selection.
Certain printers support the automatic matching of page size and orientation.
To enable this option, you need to modify the driver compatibility settings for
the printer by clicking Tools Options. In the list of categories, double-
clicking Global, Printing, clicking Driver compatibility, and enabling the
Printer can match document page sizes check box. In the Print dialog box,
you can then choose Match orientation and size from the Page list box.
You can also
Automatically match the printer orientation
to the document orientation
In the Destination area, choose Match
orientation from the Page list box.
Apply the printers default page size In the Destination area, choose Use printer
default from the Page list box.
Printing basics 567
Laying out print jobs
You can lay out a print job by specifying the size, position, and scale. Tiling a print job
prints portions of each page on separate sheets of paper that you can assemble into one
sheet. You would, for example, tile a print job that is larger than your printer paper.
To specify the size and position of a print job
1 Click File Print.
2 Click the Layout tab.
3 In the Image position and size area, enable one of the following options:
As in document maintains the image size as it is in the document
Fit to page sizes and positions the print job to fit to a printed page
Reposition images to lets you reposition the print job by choosing a position
from the list box
Enabling the Reposition images to option lets you specify size, position, and
scale in the corresponding boxes.
You can also choose an imposition layout, such as 2 X 2 (4-up) or 2 X 3 (6-up),
from the Imposition layout list box. For more information, see Working
with imposition layouts on page 586.
To tile a print job
1 Click File Print.
2 Click the Layout tab.
3 In the Image position and size area, enable the Print tiled pages check box.
4 Type values in the following boxes:
Tile overlap lets you specify the amount by which to overlap tiles
% of page width lets you specify the percentage of the page width the tiles
will occupy
You can include tiling alignment marks by enabling the Tiling marks check
box.
568 CorelDRAWX5 User Guide
Previewing print jobs
You can preview your work to show how the position and size of the print job will appear
on paper. For a detailed view, you can zoom in on an area. You can view how the
individual color separations will appear when printed.
Before printing your work, you can view a summary of issues for a print job to find
potential printing problems. For example, you can check the current print job for print
errors, possible print problems, and suggestions for resolving issues.
To preview a print job
Click File Print preview.
To close the print preview, click File Close print preview.
You can quickly preview a print job in the Print dialog box by clicking File
Print and clicking the Mini preview button .
To magnify the preview page
1 Click File Print preview.
2 Click View Zoom.
3 Enable the Percent option, and type a value in the box.
You can also magnify the preview page by choosing a preset zoom level.
You can also zoom in on a portion of the print preview by clicking the Zoom
tool in the toolbox and marquee selecting an area.
To preview color separations
1 Click File Print preview.
2 On the property bar, click the Enable color separations button .
You can preview the composite by clicking View Preview separations
Composite.
You can view individual color separations by clicking the tabs at the bottom of
the application window.
Printing basics 569
To view a summary of issues for a print job
1 Click File Print.
2 Click the Preflight tab.
If there are no print job issues, the tab name displays as No issues. If there are
issues, the tab name displays the number of issues that were found.
If you want to exclude certain issues from the preflight check, click Settings,
double-click Printing, and disable any check boxes that correspond to issues you
want overlooked.
You can save settings by clicking the Add preflight settings button and
typing a name in the Save preflight style box.
Applying print styles
A print style is a set of saved printing options. Each print style is a separate file. This
lets you move a print style from one computer to another, back up a print style, and
keep document-specific styles in the same directory as the document file.
You can select an existing print style, create a new print style, or edit a print style and
save the changes. You can also delete print styles.
To choose a print style
1 Click File Print.
2 Click the General tab.
3 Choose one of the following from the Print style list box:
CorelDRAW defaults
Browse
To create a print style
1 Click File Print.
2 Click the General tab.
3 Set any printing options.
4 Click Save as.
5 Choose the folder where you want to save the print style.
570 CorelDRAWX5 User Guide
6 Type a name for the style in the Filename box.
You can also save a print style by clicking File Print preview, and clicking
the Save print style as button.
To edit a print style
1 Click File Print.
2 Choose a print style from the Print style list box.
3 Modify any of the printing options.
4 Click Save as.
5 Choose the folder where the print style is stored.
6 Click the filename.
7 Click Save.
You should save the modified settings as a print style or apply the changes
before canceling; otherwise, youll lose all of the modified settings.
To delete a print style
1 Click File Print preview.
2 Select a print style.
3 Click the Delete print style button .
Fine-tuning print jobs
You can fine-tune print jobs before to ensure printing quality. Because problems
sometimes occur when you are printing text to a non-PostScript printing device (GDI
printer), you can decrease printing time by specifying driver compatibility for non-
PostScript printing devices. For more information, see Printing colors accurately on
page 572.
If a printing device has difficulty processing large bitmaps, you can divide a bitmap into
smaller, more manageable chunks by setting an output threshold. If any lines appear
when the printing device prints the chunks, you can set an overlap value to produce a
seamless image.
Printing basics 571
On occasion, you may experience difficulties with printing complex files. To print
complex files, you may need to spend a considerable amount of time fixing and
correcting the files. Another option is to convert a page to a bitmap, which is also
known as rasterizing, which can allow you to print complex files.
To reduce file size, you can downsample bitmaps. Because bitmaps are made up of
pixels, when you downsample a bitmap, the number of pixels per line decreases, which
decreases the file size.
To specify driver compatibility settings
1 Click Tools Options.
2 In the list of categories, double-click Global, Printing, and click Driver
compatibility.
3 Choose a non-PostScript printing device from the Printer list box.
4 Enable any of the check boxes that correspond to the settings that you want to
specify.
To choose a threshold and chunk overlap
1 Click Tools Options.
2 In the list of categories, double-click Global, and click Printing.
3 From the Option list, choose one of the following:
Bitmap output threshold (K)
Bitmap chunk overlap pixels
4 Choose a value from the Setting list box.
To print as a bitmap
1 Click File Print.
2 On the General tab, enable the Print as bitmap check box, and type a number in
the dpi box to set the resolution.
To downsample bitmaps
1 Click File Print.
2 Click the General tab.
572 CorelDRAWX5 User Guide
3 In the Bitmap downsampling area, enable any of the following check boxes and
type a value in the corresponding box:
Color and Grayscale
Monochrome
Downsampling bitmaps affects them only when their resolution is higher than
the resolution specified in the Bitmap downsampling area.
Printing colors accurately
CorelDRAW allows you to manage colors when printing to help you ensure accurate
color reproduction. You can print the document with the document colors settings
applied or you can choose alternate color settings only for printing. You can also print
a document using the color proofing settings that you previously specified in the Color
proof settings docker. For more information, see Using color management on
page 315.
In addition, you can choose a rendering intent to effectively interpret the out-of-gamut
colors when printing. The rendering intent that you choose depends on the graphical
content of the document. For more information, see Using color management on
page 315.
For more information on color management, see Using color management on
page 315.
Notes for GDI printers
GDI printers support only two color spaces: RGB and Grayscale. If your document
contains colors from multiple color spaces, for example RGB, CMYK, and spot colors,
you must convert all of the colors to RGB or Grayscale before printing.
You can determine if a printer is a GDI printer, by clicking File Print, and
choosing a printer from the Printer list box. If the PostScript tab does not
appear at the top of the dialog box, the selected printer is a GDI printer.
Printing basics 573
The following table describes different ways of managing color when printing to a GDI
printer.
Notes for PostScript printers
Most PostScript printers support the use of multiple color spaces in a document. For
example, a document can contain colors from multiple colors spaces, such as RGB,
CMYK, and Grayscale.
The following table describes different ways of managing color when printing to a
PostScript printer.
How to In the Print dialog box
Print the document and preserve the RGB or
Grayscale colors
Click the Color tab, and choose the
appropriate color mode from the Output
colors as list box.
Print the document with original colors Click the Color tab, choose the document
color profile from the Document profile
area of the Correct colors using color
profile list box.
Print the document and convert the
document colors to the printer colors
Choose the printer color profile from the
Correct colors using color profile list box.
How to In the Print dialog box
Print the document with the original colors Click the Color tab, choose Native from the
Output colors as list box.
Print a document, which contains multiple
color modes, using one color mode
Click the Color tab, choose a color mode
from the Output colors as list box.
If the printer supports only one color mode,
you can control the color conversion within
CorelDRAW or Corel PHOTO-PAINT.
Print a document that contains only one
color mode (to ensure the accurate printing
of colors)
Click the Color tab, choose the color profile
from the Output color as list box and from
the Correct colors using color profile list
box.
574 CorelDRAWX5 User Guide
To specify color settings for printing
1 Click File Print.
2 Click the Color tab.
3 Enable the Use document color settings option.
If you selected a PostScript printer, you can choose one of the following options
from the Color conversion performed by list box:
CorelDRAW lets the application perform the color conversion
(selected printer) lets the selected printer perform the color conversion (This
option is only available for PostScript printers.)
4 Choose a color model from the Output colors as list box.
This allows you to merge all of the document colors into a specific color model
when printing.
To print using color proofing settings
1 Click File Print.
2 Click the Color tab.
3 Enable the Use color proof settings option to apply the color settings that are
defined in the Color proof settings docker.
If you want to correct the proof colors, you can choose a color profile from the
Correct colors using color profiles list box.
4 Click Print.
You can also
Convert spot colors to a process model Enable the Convert spot colors to check
box.
If you selected Native from the Output
colors as list box, you need to select a color
mode from the list box.
Choose a color profile for correcting colors
when printing to a specific printer
Choose a color profile from the Correct
colors using color profiles list box.
This option is available only for certain color
models.
Retain the color values associated with the
selected color model
Enable the Preserve (color model)
numbers check box.
Printing basics 575
To specify a rendering intent for printing
1 Click File Print.
2 Click the Color tab.
3 From the Rendering intent list box, choose one of the following options:
Relative colorimetric for producing proofs on printers, without preserving
the white point.
Absolute colorimetric for preserving the white point and proofing
Perceptual for a variety of images, especially bitmaps and photographs
Saturation for vector graphics and for preserving highly saturated colors
(lines, text, and solid-colored objects, such as charts)
Printing to a PostScript printer
PostScript is a page-description language that sends printing instructions to a PostScript
device. All the elements in a print job (for example, curves and text) are represented by
lines of PostScript code that the printing device uses to produce the document. For
improved compatibility you can choose a device independent PostScript device. You can
also select a PostScript Printer Description (PPD) file. A PostScript Printer Description
file describes the capabilities and features of your PostScript printer and is available from
your printers manufacturer.
You can automatically increase the fountain steps in a fountain fill to decrease banding.
To ensure that your print jobs print properly, you can also reduce curve complexity by
increasing flatness. Curve flatness determines how smooth a curve appears when
printed.
A print job that contains too many fonts may not print properly, and a print job that
contains too many spot colors increases file size. You can set the PostScript options to
warn you when a print job contains more than a set number of fonts or spot colors.
By default, the printing device driver downloads Type 1 fonts to the printing device.
You can disable the Download Type 1 Fonts option so that fonts are printed as graphics
(either curves or bitmaps). This may be useful when the file contains many fonts that
would take an unacceptably long time to download or would fail to download because
of their file size. Bitmap versions of TrueType fonts look better in small print and print
faster than regular fonts. You can choose the maximum number of bitmap fonts that a
print job can contain.
576 CorelDRAWX5 User Guide
To select a PostScript Printer Description (PPD) file
1 Click File Print.
2 Click the General tab.
3 In the Destination area, choose a PostScript printer from the Printer list box.
4 Enable the Use PPD check box.
5 Choose the folder where the file is stored.
6 Double-click the filename.
To print to a PostScript device
1 Click File Print.
2 Click the General tab.
3 In the Destination area, choose a PostScript printer from the Printer list box.
4 Click the PostScript tab.
5 From the list box in the Compatibility area, choose the PostScript level that
corresponds to the printer.
If you want to compress bitmaps when printing, choose an option from the
Compression type list box in the Bitmaps area. If you choose JPEG compression,
you can move the JPEG quality slider to adjust the compression.
Bitmap compression settings can be saved in PostScript Interpreted (PS or
PRN) files when you print to a file using a PostScript driver. For information
about printing to a file, see To print to a file on page 586.
To test fountain fills for banding
1 Click File Print.
2 Click the Preflight tab.
If there are no print job issues, the tab name displays as No issues.
3 Click Settings.
4 Double-click Printing.
5 Enable the Banded fountain fills check box.
If you want to optimize fountain fills to reduce complexity, enable the Optimize
fountain fills check box on the PostScript tab.
Printing basics 577
Testing fountain fills for banding applies only to linear fountain fills.
To automatically increase fountain steps
1 Click File Print.
2 Click the PostScript tab.
3 Enable the Auto increase fountain steps check box.
Enabling the Auto increase fountain steps check box increases the number
of steps used to render fountain fills, which produces smoother shading when
printing.
To reduce curve complexity
1 Click File Print.
2 Click the PostScript tab.
3 Enable the Auto increase flatness check box.
Reducing curve complexity can help alleviate printing problems caused by
curves that have too many nodes on each curve, but it results in increased
printing time.
To set color separations and font warning options
1 Click Tools Options.
2 In the list of categories, double-click Global, and click Printing.
3 Choose Spot color separations warning from the Option list.
4 Choose one of the following from the Setting list box:
If any spot colors are used
If more than 1 spot color used
If more than 2 spot colors used
If more than 3 spot colors used
5 Choose Many fonts (preflight) from the Option list, and choose a number from
the Setting list box that appears.
578 CorelDRAWX5 User Guide
To disable the downloading of Type 1 fonts
1 Click File Print.
2 Click the PostScript tab.
3 Disable the Download Type1 fonts check box.
Type 1 fonts can be downloaded only for PostScript devices.
When the Download Type1 fonts check box is enabled, the Convert
TrueType to Type1 check box is enabled by default. This ensures that
TrueType fonts are converted to Type 1 fonts so that they can be downloaded.
Disable the Convert TrueType to Type1 check box only if the output device
has difficulty interpreting Type 1 fonts.
To choose the maximum number of bitmap fonts
1 Click Tools Options.
2 In the list of categories, double-click Global, and click Printing.
3 Choose Bitmap font limit (PS) from the Option list.
4 Choose a value from the Settings list box.
If you want to set a maximum bitmap font size, choose a font size from the Bitmap
font size threshold (PS) list box.
Using print merge
CorelDRAW lets you combine text from a data source with a drawing. When you
merge documents, you can produce several different copies of a drawing. You can use
merged documents to create personalized documents, such as mailing lists,
questionnaires, and targeted marketing documents, where each printed document
contains specific information from a record in a data source, such as a text file or an
ODBC data source (a Microsoft Excel or Microsoft Access file).
When you merge documents, you create a form document in CorelDRAWand combine
it with a data source. A form document provides the pattern and layout for a merged
document. A data source supplies information for a drawing during the merge.
CorelDRAW supports the following data source files: Text (TXT) files,
comma-separated values (CSV) files, Rich Text Format (RTF) files, and files that can be
opened by means of an ODBC data source.
Printing basics 579
Data source document (1), form document (2), and merged documents (3)
Creating a data source file
Information in a data source file is organized into fields and records. A field can contain
one or more characters. Fields can contain alphanumeric data or only numeric data. For
example, a record may include a first name, last name, address, and other contact
information. Each item within the record, such as first name, last name, or address, is
recognized as a field. A record can contain one or more fields.
You can create a data source file or import an existing one. You can create a data text
file by using CorelDRAW or a text editor. You can edit the data in a data source file at
any time.
Creating a form document
Creating form documents is similar to creating regular drawings. For form documents,
however, you insert merge fields, which are replaced by information from the data
source during the merge.
Associating a form document with a data source file
When you use CorelDRAW to create a data file, or when you import an existing data
file into CorelDRAW, the data file is associated with the form document. The
association is always stored with the document and cannot be changed.
Performing a merge
CorelDRAWprovides different output options for merge documents. You can print a
merge document or save it to a new document. When you print a merge document, the
580 CorelDRAWX5 User Guide
form document is merged with the data source file during printing. When you save the
merged document to a new file, the application merges the form document with the
data from the data source file in a new CorelDRAW file. You can use this file to preview
your final output and make minor adjustments before printing. For major changes, such
as the addition or repositioning of merge fields or the addition of new records, you must
work in the form document.
To create a data source file by using CorelDRAW
1 Click File Print merge Create/Load merge fields to launch the Print merge
wizard.
2 Enable the Create new text option, and click Next.
3 On the Add fields page, do one or both of the following:
To create a text field, type a field name in the Text field box, click Add, and then
click Next.
To create a numeric field, type a field name in the Numeric field box, click Add,
and then click Next.
4 On the Add or edit records page of the Print merge wizard, do any of the
following:
To add a record, click New, and then click Next.
To add data in a field, click in the field, type data, and click Next.
To modify existing data in a field, click in the field, modify the data, and click
Next.
5 Enable the Save data settings as check box.
6 Type a filename, choose the drive and folder where you want to save the file, and
click Finish.
You can also
Apply formatting to the data in a numeric
field
On the Add fields page of the Print merge
wizard, click a numeric field in the list, and
choose a format from the Numeric format
list box.
Different numeric formats are available in
CorelDRAW. For example, the X.0 format
represents the value 1 as 1.0; the 00X
format represents the value 1 as 001.
Printing basics 581
You can edit the fields and records in an existing data source file by clicking
File Print merge Edit merge fields and following the instructions in the
Print merge wizard.
Automatically increment the value in a
numeric field
Enable the Continually increment the
numeric field check box, and specify
starting and ending values in the
corresponding boxes.
Change the order of a merge field Select a field in the list and click Move up or
Move down.
Delete a record On the Add or edit records page of the
Print merge wizard, click Delete.
View records On the Add or edit records page of the
Print merge wizard, choose one of the
following options from the Current view list
box:
All records lets you display all records
in a source data file
Single record lets you display one
record at a time
Browse records On the Add or edit records page of the
Print merge wizard, click any of the
following buttons:
First record
Next record
Previous record
Last record
Find text in a data file On the Add or edit records page of the
Print merge wizard, type a search term in
the box, and press Enter.
You can also
582 CorelDRAWX5 User Guide
To create a data source by using a text editor
1 Open a text editor, and create a new file.
2 On the first line, type the number of merge fields that you want to insert in the
drawing. For example:
3
3 On the second line, type the names of the merge fields by separating them with a
backslash. Each merge field must begin and end with a backslash. For example:
\Name\\Date\\Instructor\
4 On the next lines, type the data that you want to appear in the merged document.
Each line constitutes a record. For example:
\Pixie Parsons\\6 September 2007\\Mr. Randy Harris\
\Shirley Wilkinson\\13 January 2007\\Ms. Corinne Pitts\
5 Save the file as an ANSI text file (.txt extension) or as an RTF file.
Backslashes function as markers to indicate the beginning and end of merge
fields; therefore, you cannot use them as data in fields.
Data in fields must end with a character. Blank spaces or lines before
backslashes prevent the merge from completing successfully.
To import a data source file
1 Click File Print merge Create/Load merge fields.
2 In the Print merge wizard, enable the Import text from a file or an ODBC data
source option, and click Next.
3 Enable the File option, navigate to the drive and folder where the data file is
stored.
4 Choose a file.
5 Click Open.
6 Click Next.
7 Follow the instructions in the Print merge wizard.
Printing basics 583
To import an ODBC data source file
1 Click File Print merge Create/Load merge fields.
2 In the Print merge wizard, enable the Import text from a file or an ODBC data
source option, and click Next.
3 Enable the ODBC data source option, and click Select ODBC data source.
4 In the Select data source dialog box, click the Machine data source tab.
5 Under Data source name, select Excel files, and click OK.
6 In the Select workbook dialog box, choose the database that you want to import,
and click OK.
To create a form document
1 Open a drawing in which you want to insert merge fields.
2 Click File Print merge Create/Load merge fields.
3 Follow the instructions of the Print merge wizard to associate the drawing with a
data source file, and then exit the Print merge wizard.
The Print merge toolbar appears.
4 On the Print merge toolbar, choose a field name from the Field list box, and click
Insert.
CorelDRAW places the merge field in the center of the current view. If you want to
reposition the merge field, drag it to a new location on the drawing page.
5 Repeat step 4 to insert additional fields.
To perform a merge and print the document
1 Do one of the following:
Click File Print merge Perform merge.
Click File Print. In the Perform merge dialog box, enable the Perform print
merge option, and click OK.
On the Print merge toolbar, click Merge to new document, and click Print.
2 Specify any printer settings.
3 Click Print.
If you want to print all records and pages, enable the Current document option.
584 CorelDRAWX5 User Guide
To perform a merge and save the document to a new file
Click File Print merge Merge to new document.
You can also perform a merge and save the document to a new file by clicking
Merge to new document on the Print merge toolbar.
Viewing preflight summaries
Preflight checks the status of your file before you decide to output it. A summary of
issues and potential problems, and suggestions for resolving them is provided. You can
specify which issues Preflight checks for. You can also save Preflight settings. For more
information about specific Preflight settings, see any of the following:
To check for issues related to printing a file, see To view a summary of issues for a
print job on page 569.
To check for issues related to publishing a PDF file, see To view the preflight
summary for a PDF file on page 652.
To check for issues related to exporting to Adobe Illustrator (AI), see To view the
preflight summary for an AI file on page 661.
To check for issues related to exporting a SWF file, see To view the issues summary
for a Macromedia Flash file on page 710.
To check for issues related to exporting an SVG file, see Scalable Vector Graphics
(SVG) on page 704.
Preparing files for print service providers 585
Preparing files for print service
providers
With CorelDRAW, you can prepare a print job for sending to a print provider.
This section contains the following topics:
Preparing a print job for a print service provider
Working with imposition layouts
Printing printers marks
Maintaining OPI links
Printing color separations
Working with color trapping and overprinting
Specifying In-RIP trapping settings
Printing to film
Working with a print service provider
Preparing a print job for a print service provider
You can use the Collect for Output wizard to guide you through the process of sending
a file to a print service provider. The wizard simplifies processes such as creating PDF
and CDR files; gathering different pieces required for outputting an image; and copying
the original image, embedded image files, and fonts.
You can print a drawing to a file, which lets the print service provider send the file
directly to an output device. If you are unsure about which settings to choose, consult
the print service provider.
For more information about commercial printing, see Working with a print service
provider on page 603.
To use the Collect for output wizard
1 Click File Collect for output.
2 Enable one of the following options:
586 CorelDRAWX5 User Guide
Automatically gather all files associated with the document
Choose a printing profile (.CSP) for gathering only specific files
3 Follow the instructions in the Collect for output wizard.
The PDF file settings for the print service provider and the Prepress settings
are identical. For information about the PDF Prepress style settings, see
Exporting documents as PDF files on page 635.
To print to a file
1 Click File Print.
2 Click the General tab.
3 In the Destination area, enable the Print to file check box.
4 Click the flyout arrow, and click one of the following commands:
For Mac saves the drawing to be readable on a Macintosh computer
Single file prints all pages in a document to a single file
Pages to separate files prints each page to a separate file
Plates to separate files prints each plate to a separate file
5 Click Print.
6 Choose one of the following from the Save as type list box:
Print file saves the file as a PRN file
PostScript file saves the file as a PS file
7 Choose the folder where you want to save the file.
8 Type a filename in the File name box.
9 Click Save.
If you prefer not to prepare PostScript files, print service providers equipped
with the application in which you created your work can take the original files
(for example, CorelDRAW files) and apply the required prepress settings.
Working with imposition layouts
Working with imposition layouts lets you print more than one page of a document on
each sheet of paper. You can choose a preset imposition layout to create documents such
as magazines and books to print on a commercial printing press; produce documents
Preparing files for print service providers 587
that involve cutting or folding, such as mailing labels, business cards, pamphlets, or
greeting cards; or print multiple thumbnails of a document on one page. You can also
edit a preset imposition layout to create your own layout.
You can select a binding method by choosing from three preset binding methods, or you
can customize a binding method. When you choose a preset binding method, all but
the first signature are automatically arranged.
You can arrange pages on a signature manually or automatically. When you arrange the
pages automatically, you can choose the angle of the image. If you have more than one
page across or down, you can specify the size of gutters between pages; for example, you
can choose the automatic gutter spacing option, which sizes gutters so that the
documents pages fill the entire available space in the layout.
When printing on a desktop printer, you can adjust the margins to accommodate the
non-printable area of a page. If the margin is smaller than the non-printable area, the
edges of some pages or some printers marks may be clipped by your printer.
To choose a preset imposition layout
1 Click File Print.
2 Click the Layout tab.
3 Choose an imposition layout from the Imposition layout list box.
The layout you choose does not affect the original document, only the way it is
printed.
To edit an imposition layout
1 Click File Print.
2 Click the Layout tab.
3 Choose an imposition layout from the Imposition layout list box.
4 Click Edit.
5 Edit any imposition layout settings.
6 Click File Save imposition layout.
7 Type a name for the imposition layout in the Save as box.
When editing an imposition layout, you should save it with a new name;
otherwise the settings for a preset imposition layout will be overwritten.
588 CorelDRAWX5 User Guide
To select a binding method
1 Click File Print preview.
2 Click the Imposition layout tool .
3 Choose Edit basic settings from the What to edit list box on the property bar.
4 Type values in the Pages across/down boxes.
If you want the page to be double-sided, click the Single/double sided button .
5 Choose one of the following binding methods from the Binding mode list box:
Perfect binding cuts apart individual pages and glues them at the spine
Saddle stitch folds pages and inserts them into one another
Collate and cut collates and stacks all signatures together
Custom binding lets you arrange the pages that are printed in each signature
If you choose either Saddle stitch or Custom binding, type a value in the
corresponding box.
When you click the Single/double sided button for double-sided printing,
and you are printing on a non-duplex printing device, a wizard automatically
provides instructions on how to insert the paper into the printer, so that you
can print on both sides of the page.
To arrange pages
1 Click File Print preview.
2 Click the Imposition layout tool .
3 Choose Edit page placements from the What to edit list box on the property bar.
4 Click one of the following buttons:
Intelligent auto-ordering automatically arranges the pages on a
signature
Sequential auto-ordering arranges the pages from left to right and top
to bottom
Cloned auto-ordering places the working page in each frame of the
printable page
If you want to arrange the page numbering manually, click on the page and specify
the page number in the Page sequence number box.
5 Choose an angle from the Page rotation list box.
Preparing files for print service providers 589
To edit gutters
1 Click File Print preview.
2 Click the Imposition layout tool .
3 Choose Edit gutters and finishing from the What to edit list box on the property
bar.
4 Click one of the following buttons:
Auto gutter spacing sizes gutters so that the documents pages fill the
entire available space in the layout
Equal gutters lets you set equal horizontal and vertical gutters
5 Click one of the following buttons:
Cut location places cut marks between pages
Fold location places fold marks between pages
If you click the Equal gutters button, you must specify a value in the Gutter
size box.
You can edit the gutters only if youve selected an imposition layout with two
or more pages across and down.
To adjust margins
1 Click File Print preview.
2 Click the Imposition layout tool .
3 Choose Edit margins from the What to edit list box on the property bar.
4 Click one of the following buttons:
Auto margins sets the margins automatically
Equal margins lets you make the right margin equal to the left one, and
the bottom margin equal to the top one
If you click the Equal margins button, you must specify values in the Top/left
margin boxes.
When preparing a job for a commercial press, the print service provider may
request minimum margin sizes, such as for page grippers and printers marks.
590 CorelDRAWX5 User Guide
Printing printers marks
Printing printers marks lets you display information on a page about how a document
should be printed. You can specify the position of the printers marks on the page.
The available printers marks are as follows:
Crop/fold marks represent the size of the paper and print at the corners of the
page. You can print crop/fold marks to use as guides to trim the paper. If you print
multiple pages per sheet (for example, two rows by two columns), you can choose
to print the crop/fold marks on the outside edge of the page so that all crop/fold
marks are removed after the cropping process, or you can choose to add crop marks
around each row and column. Crop/fold marks ensure that marks appear on each
plate of a separated CMYK file.
Bleed limit determines how far an image can extend beyond the crop marks.
When you use a bleed to extend the print job to the edge of the page, you must set
a bleed limit. A bleed requires that the paper you are printing on is larger than the
size of paper you ultimately want, and the print job must extend beyond the edge
of the final paper size.
Registration marks are required to line up film for proofing or printing plates
on a color press. They print on each sheet of a color separation.
Color calibration bars are color scales that print on each sheet of a color
separation and ensure accurate color reproduction. To see calibration bars, the page
size of the print job must be larger than the page size of the work you are printing.
Densitometer scale is a series of gray boxes ranging from light to dark. These
boxes are required to test the density of halftone images. You can position the
densitometer scale anywhere on the page. You can also customize the levels of gray
that appear in each of the seven squares on the densitometer scale.
Page numbers helps you collate pages of an image that do not include any
page numbers or do not contain page numbers that correspond to the actual
number of pages
File information prints file information, such as, the color profile; halftone
settings; name, date, and time the image was created; plate number; and job name
To print crop and fold marks
1 Click File Print.
2 Click the Prepress tab.
3 In the Crop/folds marks area, enable the Crop/fold marks check box.
If you want to print all crop/fold marks, disable the Exterior only check box.
Preparing files for print service providers 591
To print crop and fold marks, the paper on which you print must be 0.5 inches
larger on all sides than the page size of the image that you are printing.
To set crop and fold marks, see To edit gutters on page 589.
To print composite crop and fold marks
1 Click Tools Options.
2 In the list of categories, double-click Global, and click Printing.
3 Choose Composite crop marks (PS) from the Option list.
4 Choose Output on all plates from the Setting list box.
To set a bleed limit
1 Click File Print.
2 Click the Layout tab.
3 Enable the Bleed limit check box.
4 Type a value in the Bleed limit box.
Usually, a bleed limit of 0.125 to 0.25 inches is sufficient. Any object
extending beyond that uses memory needlessly and may cause problems when
you print multiple pages with bleeds on a single sheet of paper.
To print registration marks
1 Click File Print.
2 Click the Prepress tab.
3 In the Registration marks area, enable the Print registration marks check box.
4 Choose a registration mark style from the Style picker.
To print registration marks, the paper on which you print must be 0.5 inches
larger on all sides than the page size of the image that you are printing.
592 CorelDRAWX5 User Guide
To print color calibration bars and densitometer scales
1 Click File Print.
2 Click the Prepress tab.
3 In the Calibration bars area, enable any of the following check boxes:
Color calibration bar
Densitometer scales
If you want to customize the levels of gray in one of the densitometer scale squares,
choose a number from the Densities list (lower values represent lighter squares),
and type a new density for that square.
To print page numbers
1 Click File Print.
2 Click the Prepress tab.
3 In the File information area, enable the Print page numbers check box.
If you want to position the page number inside the page, enable the Position
within page check box.
To print file information
1 Click File Print.
2 Click the Prepress tab.
3 In the File information area, enable the Print file information check box.
4 Type a job name in the Print file information box.
If you want to position the file information inside the page, enable the Position
within page check box.
To position printers marks
1 Click File Print preview.
2 Click the Marks placement tool .
3 Click the Auto-position marks rectangle button on the property bar.
4 Type values in the Marks alignment rectangle boxes.
Preparing files for print service providers 593
You can also change the position of printers marks by clicking on a printers
mark icon in the print preview window and dragging the bounding box.
If you want to affix printers marks to the object's bounding box instead of to
the page bounding box, click File Print, click the Prepress tab, and enable
the Marks to objects check box.
Maintaining OPI links
Open Prepress Interface (OPI) lets you use low-resolution images as placeholders for the
high-resolution images that appear in your final work. When a print service provider
receives your file, the OPI server substitutes the high-resolution images for the low-
resolution placeholders.
To maintain OPI links
1 Click File Print.
2 Click the PostScript tab.
3 Enable the Maintain OPI links check box.
The Maintain OPI links option is available for PostScript devices only.
You can reduce your work time by using OPI and print management server
solutions, such as Creo Color Central. Low-resolution samples are
automatically created from the high-resolution originals and are placed in
CorelDRAW. These files contain their own OPI comments, which the Creo
Color Central server recognizes when it receives the job and then substitutes
the high-resolution version of the file for the low-resolution version.
Low-resolution images must be flagged as OPI images (this must be done
using third-party software) before you can import them into a document.
Printing color separations
When you send color work to a print service provider or printing shop, either you or the
print service provider must create color separations. Color separations are necessary
because a typical printing press applies only one color of ink at a time to a sheet of paper.
You can specify the color separations to print, including the order in which they print.
594 CorelDRAWX5 User Guide
Printing presses produce color using either process color or spot color, or both. You can
convert the spot colors to process colors at printing time. For more information on spot
and process colors, see Choosing colors on page 273.
When setting halftone screens to print color separations, we recommend that you use
default settings; otherwise, screens can be improperly set and result in undesirable
moir patterns and poor color reproduction. However, if you are using an imagesetter,
the screen technology should be set to match the type of imagesetter the print service
provider uses. Before customizing a halftone screen, consult the print service provider
to determine the correct setting.
If you have overprinted areas, you can choose how you want those areas to print. For
more information about overprinting, see Working with color trapping and
overprinting on page 595.
To print color separations
1 Click File Print.
2 Click the Color tab.
3 Enable the Print separations option.
If you want to print specific color separations, click the Separations tab, and
enable the corresponding check box in the list of color separations.
You can change the order in which color separations print, by enabling the Use
advanced settings check box in the Options area. In the separations list at the
bottom of the dialog box, click in the Order column next to the color
separation that you want to change. Chose a new order value from the list box.
If you want to print separations using a color profile that is different than the
document color profile, you can click the Color tab, and choose a color profile
from the Correct colors using color profile list box.
To convert spot colors to process colors
1 Click File Print.
2 Click the Color tab.
3 Enable the Print separations option.
4 Enable the Convert spot colors to check box.
Preparing files for print service providers 595
Changing the spot colors to process colors does not affect the original
CorelDRAW file; it affects the way colors are sent to the printer.
To customize a halftone screen
1 Click File Print.
2 Click the Color tab.
3 Enable the Print separations option.
4 Click the Separations tab.
5 In the Options area, enable the Use advanced settings check box.
6 Click Advanced.
7 Change any of the following settings:
Screening technology
Resolution
Basic screen
Halftone type
You can set the screen frequency, screen angle, and overprint options for spot
colors as well as process colors. For example, if you have a fountain fill made up
of two spot colors, you can set one to print at 45 degrees and the other at 90
degrees.
Working with color trapping and overprinting
When colors are trapped, they are intentionally overlapped so that misalignments of
print separations are not noticeable. In manual trapping, one color must overprint the
other. Overprinting is achieved by printing one color over another. Overprint trapping
works best when the top color is much darker than the underlying color; otherwise, an
undesirable third color may result (for example, cyan over yellow results in a green
object). In some cases, you might actually want to create a third color; for example, you
can overprint two spot colors to create a third color.
How overprinted colors mix depends on the type of colors and ink you are mixing and
the types of objects you are overprinting. For example, an object that uses a CMYK
color overprints differently from an object that uses a spot color. Bitmaps also overprint
differently from vector objects. You can preview a simulation of how overprinted colors
596 CorelDRAWX5 User Guide
will mix by using the Enhanced with overprints viewing mode. For more information
about choosing a viewing mode, see Choosing viewing modes on page 73. Some
variation between the preview and the printed version may occur, depending on the
printer you use.
When you are ready to print, you can choose to preserve overprint settings if you want
to trap objects in a document, or if you want to mix the overlapping colors for effect.
You can also choose to knock out the overprinted areas so that only the top color is
visible. If you want to print a proof version of the file, you can simulate overprints.
Simulating overprints rasterizes the file, and it prints using process colors only.
You can set a group of objects to overprint. You can overprint bitmaps; or each vector
objects fill, or outline, or both. You can also overprint specific color separations and
specify in which order they will print, as well as whether you want to overprint graphics,
or text, or both.
The two methods for color trapping automatically are always overprinting black and
auto-spreading. Always overprinting black creates a color trap by causing any object
that contains 95% black or more to overprint any underlying objects. This option is
useful for artwork containing a lot of black text, but it should be used with caution on
artwork with a high graphics content. You can adjust the threshold, if the print service
provider recommends a black threshold value other than 95%.
Auto-spreading creates color trapping by assigning an outline to an object that is the
same color as the objects fill and having it overprint underlying objects. Auto-spreading
is created for all objects in the file that meet three conditions: they do not already have
an outline, are filled with a uniform fill, and have not already been designated to
overprint.
For advanced trapping options, see Specifying In-RIP trapping settings on page 599.
To preserve or ignore overprints when printing
1 Click File Print.
2 Click the Color tab.
3 Choose one of the following options:
Print composite
Print separations
4 Click one of the following tabs:
Separations
Composite
Preparing files for print service providers 597
5 From the Document overprints list box, choose one of the following options:
Ignore does not overprint areas; color on top prints and underlying colors are
knocked out
Preserve preserves overprinted areas
To print a simulated overprint
1 Click File Print.
2 Click the Color tab.
3 Enable the Print composite option.
4 Click the Composite tab.
5 From the Document overprints list box, choose Simulate.
The Simulate option rasterizes the file; the file is printed with process colors.
To overprint selected objects
1 Select an object.
2 Click Edit, and choose any of the following:
Overprint outline
Overprint fill
Overprint bitmap
You can also set an object to overprint by right-clicking the object and
choosing an overprint option from the context-menu.
To overprint selected color separations
1 Click File Print.
2 Click the Color tab.
3 Enable the Print separations option.
4 Click the Separations tab.
5 In the Options area, enable the Use advanced settings check box.
6 Click Advanced.
7 In the Advanced separations settings dialog box, choose a color separation from
the Screening technology list box.
598 CorelDRAWX5 User Guide
8 In the Overprint column, click one or both of the following icons:
Overprint graphics
Overprint text
The icons appear darker when the separation is set to overprint.
You can change the order in which color separations print by selecting a color
separation and choosing an order from the Order list box.
To trap by always overprinting black
1 Click File Print.
2 Click the Color tab.
3 Choose one of the following options:
Print composite
Print separations
4 Click one of the following tabs:
Separations
Composite
5 In the Options area, enable the Always overprint black check box .
To set the overprint black threshold
1 Click Tools Options.
2 In the list of categories, double-click Global, and click Printing.
3 Choose Overprint black threshold (PS) from the Option list.
4 Choose a number from the Setting list box.
The number you choose represents the percentage of black above which black
objects overprint.
To trap by auto-spreading
1 Click File Print.
2 Click the Color tab.
3 Choose one of the following options:
Print composite
Preparing files for print service providers 599
Print separations
4 Click one of the following tabs:
Separations
Composite
5 In the PostScript trapping or Trapping area, do one of the following:
Enable the Auto-spreading option, and type a value in the Maximum box.
Enable the Fixed width option, and type a value in the Width box.
6 Type a value in the Text above box.
The value that you type in the Text above box represents the minimum size to
which auto-spreading is applied. If you set this value too low, small text may
be rendered illegible when auto-spreading is applied.
The amount of spread assigned to an object depends on the maximum trap
value specified in the Maximum box and the objects color. The lighter the
color, the greater the percentage of the maximum trap value. The darker the
color, the smaller the percentage of the maximum trap value.
Specifying In-RIP trapping settings
In-RIP trapping allows you to specify advanced trapping settings. Before selecting In-
RIP trapping, ensure that your PostScript 3 printer supports In-RIP trapping options.
You can select a trap width the amount that one color spreads into another. You can
also specify image trap placement, which determines where the trap occurs. You can, for
example, specify whether the trap is a choke or a spread, depending upon the neutral
densities of adjacent colors. Neutral density indicates the lightness or darkness of a color
and helps determine how adjacent colors spread into one another.
You can specify a threshold at which a trap is created by specifying a step trap limit. If
trap colors are of similar neutral densities, the trap placement adjusts accordingly. The
step trap limit specifies a threshold at which a trap adjusts.
Before trapping, you can set the inks; for example, you can set an ink to opaque, as in
the case of a metallic ink, so that nothing shows through it. To reduce the visibility of a
trap, you can decrease the amount of ink color in a trap. This is especially helpful in the
case of pastel colors, contrasting colors, and colors with similar neutral densities.
600 CorelDRAWX5 User Guide
To select a trap width
1 Click File Print.
2 Click the Color tab.
3 Enable the Print composite option.
4 Click the PostScript tab.
5 Choose PostScript 3 from the Compatibility list box.
6 Click the Composite tab.
7 Enable the PostScript 3 In-RIP trapping check box.
8 Click Settings.
9 Type a value in the Trap width box.
If you are trapping to black, type a value in the Black trap width box.
To select In-RIP trapping options, you must have selected PostScript 3 from
the Compatibility list box under the PostScript tab of the Print dialog box.
To specify image trap placement
1 Click File Print.
2 Click the Color tab.
3 Enable the Print composite option.
4 Click the PostScript tab.
5 Choose PostScript 3 from the Compatibility list box.
6 Click the Composite tab.
7 Enable the PostScript Level 3 in-RIP trapping check box.
8 Click Settings.
9 From the Image trap placement list box, choose one of the following placements:
Neutral density used to determine the lighter object and thus, the direction
and placement of the trap
Choke used to trap a dark foreground object to a light background image
Spread used to trap a light foreground object to a dark background image
Centerline used when adjacent images and objects have similar neutral
densities or when image density changes along an objects edge
If you want to trap an object to an image, enable the Trap objects to images
option.
Preparing files for print service providers 601
To specify a threshold
1 Click File Print.
2 Click the Color tab.
3 Enable the Print composite option.
4 Click the PostScript tab.
5 Choose PostScript 3 from the Compatibility list box.
6 Click the Composite tab.
7 Enable the PostScript 3 In-RIP trapping check box.
8 Click Settings.
9 Type a value in one or any of the following boxes:
Step limit specifies a threshold between color variations. The lower the
threshold value, the more likely it is that a trap will be created.
Black limit specifies the threshold at which process black is considered pure
black
Black density limit specifies a neutral density value for the black ink
Sliding trap limit specifies the difference between the neutral densities of
adjacent colors at which a trap adjusts (slides) from the darker side of a color edge
toward the centerline. The lower the sliding trap limit, the more gradual the
transition.
To select In-RIP trapping options, you must have selected PostScript 3 from
the Compatibility list box under the PostScript tab in the Print dialog box.
To set inks for trapping
1 Click File Print.
2 Click the Color tab.
3 Enable the Print composite option.
4 Click the Composite tab.
5 Enable the PostScript Level 3 in-RIP trapping check box.
6 Click Settings.
7 In the Type column, select one of the following for each color separation:
Transparent the selected ink doesnt get trapped, but anything beneath it
does
602 CorelDRAWX5 User Guide
Neutral density the neutral density of the selected ink determines how it is
treated
Opaque the selected ink is treated as opaque
Opaque ignore the selected ink doesnt get trapped nor does anything
beneath it
To select In-RIP trapping options, you must have selected PostScript 3 from
the Compatibility list box under the PostScript tab in the Print dialog box.
To select a trap color reduction
1 Click File Print.
2 Click the Color tab.
3 Enable the Print composite option.
4 Click the Composite tab.
5 Enable the PostScript 3 In-RIP trapping check box.
6 Click Settings.
7 Type a value in the Trap color reduction box.
A reduction value of 100% indicates no reduction, while a lower value reduces
the neutral density.
Printing to film
You can set up a print job to produce negative images. An imagesetter produces images
on film that may need to be produced as negatives depending on which printing device
you are using. Consult your print service provider to determine whether you can
produce images on film.
You can specify to print with the emulsion down. Printing with the emulsion down
produces a backward image on desktop printers.
To print a negative
1 Click File Print.
2 Click the Prepress tab.
Preparing files for print service providers 603
3 In the Paper/film settings area, enable the Invert check box.
Do not choose negative film if you are printing to a desktop printer.
To specify film with the emulsion down
1 Click File Print.
2 Click the Prepress tab.
3 In the Paper/film settings area, enable the Mirror check box.
Working with a print service provider
When you send a file to a print service provider, the provider takes your file and converts
it directly to film or to plates.
When you prepare a print job for printing, you can send camera-ready paper output or
the work on disk. If you send the work on disk, the print service provider needs either
a PostScript file or a native file from the application that you use. If you are creating a
file to send to an imagesetter or a plate-setter, speak with the print service provider
about the best file format and printing device settings to use. Always provide a final
printout of the work to the print service provider, even if it is only a black-and-white
representation. This helps the print service provider to identify and assess any potential
problems.
Before printing a drawing, you must choose and properly configure the appropriate
printing device driver. Consult the printing device manufacturer instructions, or the
print service provider or printing shop that you use to print the work, to find out the
best way to set up the printing device driver.
Creating objects for the Web 605
Creating objects for the Web
CorelDRAW lets you export objects that are optimized for viewing in a Web browser.
You can also create interactive rollovers from CorelDRAW objects. In addition, you
can add hyperlinks and bookmarks to a drawing.
After creating the Web-compatible object in CorelDRAW, you can add the object to a
design using a Web-authoring tool. You can also export the object to HTML. For more
information, see Exporting to HTML on page 621.
This section contains the following topics:
Exporting bitmaps for the Web
Saving and applying Web presets
Exporting objects with transparent colors and backgrounds
Creating rollovers
Adding bookmarks and hyperlinks to documents
Adding hotspots and alternate text to objects
Exporting bitmaps for the Web
CorelDRAW lets you export the following Web-compatible file formats: GIF, PNG,
and JPEG.
While specifying exporting options, you can preview an image with up to four different
configurations of settings. You can compare file formats, preset settings, download
speeds, compression, file size, image quality, and color range. You can also examine
previews by zooming and panning within the preview windows.
606 CorelDRAWX5 User Guide
Component Description
1. Preview window Displays a preview of the document.
2. Preview modes Lets you preview the adjustments in a single
or split frame.
3. Zooming and panning tools Lets you zoom in and out of a document
displayed in the preview window, pan an
image displayed at zoom level higher than
100%, and fit an image in the preview
window.
4. Eyedropper tool and sampled color swatch Lets you sample a color and display the
sampled color.
1
7
2
3
6
8
9
4 5
Creating objects for the Web 607
You can export Web-compatible files using preset settings. This allows you to optimize
the file, without the need to modify individual settings. You can also customize the
settings to produce a specific result. For example, you can adjust its color, display
quality, and file size.
Choosing a Web-compatible file format
This table is a quick reference for choosing a Web-compatible file format.
5. Preset list box Lets you choose preset settings for a file
format.
6. Export settings Lets you customize export setting, such as
color, display options, and size.
7. Format information Lets you view file-format information, which
is available for each preview frame.
8. Color information Displays the color values for a selected color.
9. Speed list box Lets you choose an Internet speed for saving
the file.
File format Ideal for
GIF Line drawings, text, images with few colors, or images with sharp
edges, such as scanned black-and-white images or logos.
GIF offers several advanced graphic options, including transparent
backgrounds, interlaced images, and animation. It also lets you
create custom palettes for the image.
PNG Various image types, including photos and line drawings.
The PNG file format (unlike the GIF and JPEG formats) supports
the alpha channel. This allows you to save transparent images with
superior results.
Component Description
608 CorelDRAWX5 User Guide
Exporting palette-based documents
Palette-based documents, such as paletted GIF and 8-bit PNG, allow individual pixels
to retain their exact color value. This lets you control the display of colors in the file
when exporting. Palette-based documents also allow you to introduce transparency to
a file by choosing a color in the image and making it transparent. For information, see
Exporting objects with transparent colors and backgrounds on page 613.
To adjust the object-export preview
1 Click File Export for Web.
2 Perform one or more tasks from the following table.
JPEG Photos and scanned images.
JPEG files use file compression to store an approximation of an
image, which results in some loss of image data, but does not
compromise the quality of most photographs. You can choose the
image quality when you save an image the higher the image
quality, the larger the file size.
To Do the following
View the object in a single preview frame
Click the Full preview button on the
View toolbar.
View two versions of the object in side-by-
side frames
Click the Two vertical previews button
.
View the two versions of the object with one
frame placed above the other
Click the Two horizontal previews
button .
View four versions of the object in separate
frames
Click the Four previews button .
Fit an object in the preview window
Click the Zoom to fit button .
Display each pixel in the image data to a
single pixel on-screen
Click the Zoom 1:1 pixel button .
Display an object at its actual size
Click the 100% button .
File format Ideal for
Creating objects for the Web 609
To export a Web-compatible bitmap
1 Click File Export for Web.
2 In the Export for Web dialog box, choose preset settings from the Preset list box
in the upper-right corner of the dialog box.
If you want modify the preset settings, you can change the exporting options in the
dialog box.
3 Click Save as.
4 Choose the drive and folder where you want to save the file.
5 Type a name in the File name box.
6 Click Save.
You can also export to a Web-compatible format by clicking File Export,
and choosing a file format from the Save as type list box.
You can choose an Internet connection speed from the Speed list box at the
bottom of the dialog box.
Pan to another area of an object
Using the Pan tool , drag the image until
the area you want to see is visible.
Zoom in and out
Using the Zoom in tool or Zoom out
tool , click in the preview window.
Change the display options for the object in
a preview frame
Click a frame, then choose different export
settings from the export settings area.
You can also
Choose a color mode In the Settings area, choose a color mode
from the Color mode list box.
This option is unavailable for the GIF file
format.
Embed the color profile In the Advanced area, enable the Embed
color profile check box.
To Do the following
610 CorelDRAWX5 User Guide
To resize an object when exporting a Web-compatible bitmap
From the Export to Web dialog box, perform one or more tasks from the following
table.
To customize options for exporting a JPEG bitmap
1 From the Export to Web dialog box, choose JPEG from the Format list box.
2 Perform one or more tasks from the following table.
To Do the following
Choose a unit of measurement for the object In the Transformation area, choose a unit of
measurement from the Units list box.
Specify the object dimensions In the Transformation area, type values in
the Width and Height boxes.
Resize the object to a percentage of its
original size
In the Transformation area, type values in
the Width % and Height % boxes.
Avoid distortion by maintaining the width-
to-height ratio of the image
In the Transformation area, enable the
Maintain aspect ratio check box.
Specify the object resolution In the Transformation area, type a value in
the Resolution box.
Maintain the size of the file on your hard
disk when you change the resolution of the
object
In the Transformation area, enable the
Maintain size check box.
To Do the following
Control document quality In the Settings area, choose a quality option
from the Quality list box, or type a
percentage value.
Choose an encoding setting In the Settings area, choose an option from
the Sub-format list box.
Blur the transition between adjacent pixels
of different colors
In the Settings area, type a value in the Blur
box.
Creating objects for the Web 611
To specify display-quality options for exporting Web-compatible bitmaps
From the Export to Web dialog box, perform one or more tasks from the following
table.
Load the JPEG file gradually in certain Web
browsers to display only portions of the
image before it finishes loading
In the Advanced area, enable the
Progressive check box.
Use the optimal encoding method to
produce the smallest JPEG file size
In the Advanced area, enable the Optimize
check box.
You can also
Apply the document-color settings In the Advanced area, enable the Use
document color settings option.
Apply the color-proof settings to the
document
In the Advanced area, enable the Use color
proof settings option.
Enable the overprinting of black when
exporting to CMYK
In the Settings area, enable the Overprint
black check box.
Apply a matte color to the objects
background to help blend the edges of anti-
aliased objects
In the Settings area, open the Matte color
picker, and click a color.
To Do the following
Apply a matte color to the objects
background to help blend the edges of anti-
aliased objects
In the Settings area, open the Matte color
picker, and click a color.
Smooth the edges of the object In the Advanced area, enable the Anti-
aliased check box.
Load the file gradually in certain Web
browsers to display only portions of the
image before it finishes loading
In the Advanced area, enable the
Interlaced check box.
To Do the following
612 CorelDRAWX5 User Guide
To specify color settings for exporting palette-based Web-compatible bitmap
From the Export to Web dialog box, perform one or more tasks from the following
table.
To Do the following
Choose a color mode In the Settings area, choose a color mode
from the Color mode list box.
This option is unavailable for the GIF file
format.
Choose a color palette In the Settings area, choose a palette from
the Color palette list box.
Specify a dithering setting and amount In the Settings area, choose a dithering
option from the Dithering list box, and type
a value in the box.
Embed the color profile In the Advanced area, enable the Embed
color profile check box.
You can also
Load a color palette In the Settings area, click the arrow next to
Color palette list box, and click Load
palette.
Sample a color and add it to a color palette Click the Eyedropper on the toolbar, and
then click in the drawing window to choose
a color. In the Settings area, click the Add
the sampled color to palette button .
Add or modify colors Double-click a color swatch on the color
palette.
Choose the number of colors that you want
to display
In the Settings area, choose a value from the
Number of colors list box.
Delete a color from the color palette In the Settings area, click a color on the
color palette, and then click the Delete the
selected color button.
Creating objects for the Web 613
You can also add transparency to a palette-based document by choosing a color
in the image and making it transparent. For information, see Exporting
objects with transparent colors and backgrounds on page 613.
Saving and applying Web presets
Web presets allow you to save custom settings for exporting Web-compatible file
formats.
To save a preset for exporting Web-compatible images
1 From the Export to Web dialog box, choose a file format from the Format list box.
2 Choose the settings that you want to store as a preset.
3 Click the arrow next to the Preset list box, and click Save preset.
4 Type the name of the preset in the File name box.
5 Click Save.
You can delete a saved preset by choosing a preset from the Preset list box,
clicking the arrow next to the Preset list box, and clicking Delete preset.
To apply a preset for exporting Web-compatible images
1 From the Export to Web dialog box, click the arrow next to the Preset list box,
and click Load preset.
2 Click the name of the file.
3 Click Open.
Exporting objects with transparent colors and backgrounds
CorelDRAW lets you export palette-based bitmaps, such as paletted GIF or 8-bit PNG,
with transparent colors and backgrounds. These bitmaps can contain objects, such as
buttons and logos, which are commonly used on Web pages with colored or patterned
backgrounds.
If you place an object with an opaque background onto a Web page, the object
background color appears as a rectangle on the page. By making an object background
614 CorelDRAWX5 User Guide
transparent, the object background blends in with the page. Transparent object
backgrounds also let you change the color or pattern of a Web page background
without having to change the backgrounds of the objects to match.
You can create a GIF with a transparent background to use on a Web page.
To save a bitmap with a transparent background
1 From the Export to Web dialog box, choose a paletted file format, such as GIF or
8-bit PNG, from the Format list box.
2 Perform one or more tasks from the following table.
For best results, choose None from the Dithering list box in the Settings area.
To Do the following
Make the background of the object
transparent
In the Settings area, enable the
Transparency check box.
Make a selected color transparent Click the Eyedropper on the toolbar, and
then click the image to choose a color. In the
Settings area, click the Make the selected
color transparent button .
Apply a matte color to the objects
background to help blend the edges of anti-
aliased objects
In the Settings area, open the Matte color
picker, and click a color.
Creating objects for the Web 615
Creating rollovers
Rollovers are interactive objects that change in appearance when you click or point to
them. You can create rollovers using objects.
To create a rollover, you add the following rollover states:
Normal the default state of a button when no mouse activity is associated with
the button
Over the state of a button when the pointer passes over it
Down the state of a clicked button
You can apply different object properties to each of the rollover states. You can also
preview the rollover states.
Rollovers showing Normal (left), Over (center), and Down (right) states
To add a rollover object to a Web design, you must save the rollover to a the
Macromedia Flash (SWF) format. For more information about creating and editing
objects such as rollovers, see Working with objects on page 195.
To create a rollover object
1 Select an object.
2 Click Effects Rollover Create rollover.
To modify an objects rollover state
1 Click Window Toolbars Internet.
The Internet toolbar appears.
616 CorelDRAWX5 User Guide
2 Click the rollover object to select it.
3 On the Internet toolbar, click the Edit rollover button .
4 From the Active rollover state list box, choose a state:
Normal
Over
Down
5 Modify the object properties, such as the color.
6 Click the Finish editing rollover button .
You cannot close a drawing in which you are editing a rollover. You must finish
editing first.
To view rollover properties
1 Click Window Dockers Object manager.
2 Click the page and layer where the rollover resides.
3 Click the rollover name, and expand the Normal, Over, and Down states.
You can preview a rollover objects states in the drawing page by clicking the
Live preview of rollovers button on the Internet toolbar. To quit
previewing the rollover so that you can edit it, click the Live preview of
rollovers button . You cannot undo while previewing a rollover.
You can also
Delete a rollover state On the Internet toolbar, click the Delete
rollover states button .
Duplicate a rollover state On the Internet toolbar, click the
Duplicate states button .
Undo a rollover On the Internet toolbar, click the Extract
all objects from rollover button .
Specify what frame appears when the
rollover is clicked
On the Internet toolbar, choose a target
frame from the Target frame list box.
Creating objects for the Web 617
Adding bookmarks and hyperlinks to documents
CorelDRAW lets you add bookmarks and hyperlinks to your document. You can apply
these to objects, including text objects, rollovers, and bitmaps. For information, see
Including hyperlinks, bookmarks, and thumbnails in PDF files on page 639.
Bookmarks
To create an internal link within a file, you can assign a bookmark to text or to an object.
You can then assign a link to an object so that, when its clicked, it opens the bookmark.
Hyperlinks
You can also assign a hyperlink to an object. You can link to a Web address, FTP server,
e-mail address, bookmark, or file. When the object is clicked, it opens to the assigned
location in a appropriate application. After you create hyperlinks, you can display and
verify them. You can also delete links and bookmarks. When working with text, you
can assign a hyperlink to both artistic and paragraph text.
To assign a bookmark
1 Click Window Dockers Links and bookmarks.
2 In the workspace, click the object that you want to bookmark.
3 Click the New bookmark button .
4 Type the name of the bookmark in the name box.
To assign a hyperlink to an object
1 Click Window Dockers Links and bookmarks.
2 In the workspace, click the object to which you want to apply a hyperlink.
3 Click the New link button .
4 From the Link type list box, choose one of the following link types:
Link types
http:// Type a Web address, or URL, for a Web page
that opens when you click the link.
ftp:// Type a Web address, or URL, to the FTP
server that opens when you click the link.
618 CorelDRAWX5 User Guide
You can also assign a bookmark from the Object properties docker by clicking
Window Dockers Properties to open the docker, and then clicking the
Internet tab.
To assign a hyperlink to text
1 Click Window Dockers Links and bookmarks.
2 Using the Text tool , select the text characters to which you want to assign a
hyperlink.
3 Click the New link button .
4 From the Link type list box, choose one of the following link types:
mailto: Type an e-mail address.
file:// Click the browse button and navigate to the
file that you want to open when you click
the link.
bookmark Choose a previously created bookmark from
the list.
Link types
http:// Type a Web address, or URL, for a Web page
that opens when the link is clicked.
ftp:// Type a Web address, or URL, to the FTP
server that opens when the link is clicked.
mailto: Type an e-mail address.
file:// Click the browse button, and navigate to the
file that you want to open when the link is
clicked.
bookmark Choose a previously created bookmark from
the list.
Link types
Creating objects for the Web 619
You can also assign a hyperlink from the Internet toolbar by clicking Window
Toolbars Internet to display the toolbar.
To verify a link
1 Click Window Dockers Links and bookmarks.
2 Choose the link that you want to open.
3 Click the Open link button .
To delete a bookmark or link
1 Click Window Dockers Links and bookmarks.
2 Choose the link or bookmark that you want to delete.
3 Click the Delete button .
Adding hotspots and alternate text to objects
You can also set a hotspot that follows the outline of the object, or fills the objects
bounding box. CorelDRAW applies a crosshatch pattern to an object containing a link.
You can change the color of the crosshatch pattern as well as its background fill. In
addition, you can add alternate text to objects for text-only browsers or screen readers.
To set a hotspot
1 Click Window Dockers Properties.
2 Click the Internet tab .
3 From the Define hotspot using list box, choose one of the following:
Objects shape
Objects bounding box
4 Open the Cross-hatch color picker , and click a color.
5 Open the Background color picker , and click a color.
If you choose a hyperlinked object first and then change the crosshatch and
background hotspot colors, the change applies to the selected object only.
620 CorelDRAWX5 User Guide
To add alternate text to an object
1 Click Window Dockers Properties.
2 Click the Internet tab .
3 Type the alternate text in the ALT comments text box.
Exporting to HTML 621
Exporting to HTML
You can ensure that your CorelDRAW files and objects publish to HTML successfully
by setting document elements to be HTML-compatible, selecting the settings you
want, and checking Preflight issues. You can then publish to HTML. The resulting
HTML code and images can be used in HTML authoring software for creating a Web
site or page.
This section contains the following topics:
Setting preferences for exporting images to HTML
Creating Web-compatible text
Previewing and verifying files before exporting to HTML
Exporting to HTML
Setting preferences for exporting images to HTML
You can set preferences for exporting images that are destined to be viewed on the Web.
For example, you can determine layout options, such as size and position of the image
white space.
You can also publish your document as a single image, from which the application
creates an image map. An image map is a hypergraphic whose hotspots link to different
URLs including pages, locations, and images when you view the HTML
document with a browser. Note that large image maps might cause slow downloads for
those with a slow Internet connection.
To set preferences for exporting images to HTML
1 Click Tools Options.
2 In the list of categories, double-click Document, and click Export HTML.
3 Set any bitmap options.
622 CorelDRAWX5 User Guide
Creating Web-compatible text
When you convert paragraph text to Web-compatible text, you can edit the text of the
published document in an HTML editor. If you are exporting text to HTML, you can
change text font characteristics, including the font type, size, and style. The Web-
compatible text sizes, numbered 1 through 7, correspond to particular point sizes
between the 10-point and 48-point range. For more information about formatting text,
see Formatting paragraph text on page 398.
The default Web font style is used automatically unless you override it with another
font. If you choose to override it, the default font is used when visitors to your Web site
dont have the same font installed on their computers. The bold, italic, and underline
text styles are also available. You can apply uniform fills, but not outlines, to Web-
compatible text.
Any non-Web-compatible text in your drawing is converted to bitmaps when you
publish your drawing to the World Wide Web as HTML.
You can also
Specify the number of pixels text can be
automatically nudged to avoid
introducing rows or columns that are
only a few pixels in size
Type a value in the Position tolerance box.
Specify the number of pixels that can
occur in an empty cell before its merged
with an adjacent cell
Type a value in the Image white space
box.
This lets you avoid splitting a single
graphic that spans adjacent cells.
Specify the amount of white space
allowed in an image
Type a value in the Position white
space box.
Create a Server-side image map Enable the Server check box, and choose a
format.
Exporting to HTML 623
To make text Web-compatible
Ensure that the Web-compatible text does not intersect or overlap other
objects or extend beyond the boundaries of the drawing page; otherwise the
text will be converted to a bitmap, and it will lose its Internet properties.
Artistic text cannot be converted to Web-compatible text and is always treated
as a bitmap. However, you can convert it to paragraph text and then make it
Web compatible. For information on converting text, see Finding, editing,
and converting text on page 385.
Previewing and verifying files before exporting to HTML
You can preview your files and objects in a browser before exporting them to HTML.
You can also identify any potential exporting problems by checking for Preflight issues.
To preview a Web page
1 Click File Export HTML.
2 Click Browser preview.
To set HTML preflight options
1 Click File Export HTML.
2 Click the Issues tab.
3 Click Settings.
4 In the Issues to check for list, expand the Publishing to Web tree.
5 Deselect the issues you do not want to check for.
To Do the following
Change paragraph text to Web-compatible
text
Select the paragraph text. Click Text
Make text Web compatible.
Make new text Web-compatible Click Tools Options. In the list of
categories, double-click Workspace, Text,
and click Paragraph. Enable the Make all
new paragraph text frames Web
compatible check box.
624 CorelDRAWX5 User Guide
Exporting to HTML
When publishing a document or selection to the World Wide Web, you can choose
several options, such as image format, HTML layout, export range, and file transfer
protocol (FTP) site parameters.
To export to HTML
1 Click File Export HTML.
2 Set the following options in the Export to HTML dialog box:
General contains options for HTML layout, folders for HTML file and
images, and FTP site and export range. You can also select, add, and remove
presets.
Details contains details of HTML files produced, and allows you to change
the page name and file name
Images lists all images for the current HTML export. You can set individual
objects to JPEG, GIF, and PNG formats. Click Options to select presets for each
image type.
Advanced provides options for generating JavaScript for rollovers and
cascading style sheets, and maintaining links to external files
Summary shows statistics for files according to various download speeds
Issues displays a list of potential issues, including explanations, suggestions,
and tips
CorelDRAW assigns the extension .htm to documents you publish in the
HTML format. By default, HTML files share the same name as the
CorelDRAW (CDR) source file and are saved in the last folder you used to store
exported Web documents.
Importing and exporting files 625
Importing and exporting files
Your application provides filters that convert files from one format to another when
you import or export files.
This section contains the following topics:
Importing files
Exporting files
Importing files
You can import files created in other applications. For example, you can import a
Portable Document Format (PDF), JPEG, or Adobe Illustrator (AI) file.You can import
a file and place it in the active application window as an object. You can also resize and
center a file as you import it. The imported file becomes part of the active file. You can
also import a bitmap as an externally linked image. When you link to an external file,
edits to the original file are automatically updated in the imported file.
While importing a bitmap, you can resample it to reduce the file size, or crop it to
eliminate unused areas of the photo. You can also crop a bitmap to select only the exact
area and size of the image you want to import.
When you import a file from an earlier version of CorelDRAW that contains text in a
language different from the language of your operating system, you can use code page
settings to ensure that object names, keywords, and notes saved with the file are
displayed correctly.
To import a file into an active drawing
1 Click File Import.
2 Choose the folder where the file is stored.
If necessary, you can search for an image by using the search box. You can search for
such things as file name, title, subject, author, keyword, comment, bitmap names,
object names, and so on.
626 CorelDRAWX5 User Guide
3 Choose a file format from the list box next to the File name box (Windows 7 and
Windows Vista) or the Files of type list box (Windows XP).
If you dont know the files format, choose All file formats.
4 Click the file name.
If the file contains text in a language different from that of your operating system,
choose the corresponding option from the Select code page list box (Windows 7
and Windows Vista) or Code page list box (Windows XP) to ensure that object
names, keywords, and notes are correctly displayed.
These options are not available for all file formats.
5 Click Import, and do one of the following:
Click the drawing page to maintain the dimensions of the file and position its
top-left corner where you click.
Click and drag on the drawing page to resize the file. The import cursor displays
the dimensions of the resized file as you drag on the drawing page.
Press Enter to center the file on the drawing page.
Active snapping options are applied to the imported file.
You can also
Link to a bitmap externally instead of
embedding it
Click the arrow on the Import button, then
click Import as externally linked image
(Windows 7 and Windows Vista) or enable
the Link bitmap externally check box
(Windows XP).
If you want to display a list of the linked
images, click Window Dockers Links
and bookmarks.
Importing and exporting files 627
Link to a high-resolution file for Open
Prepress Interface (OPI) output
Click the arrow on the Import button, then
click Import as high-resolution file for
output using OPI (Windows 7 and
Windows Vista) or enable the Link to high-
resolution file for output using OPI check
box (Windows XP).
This procedure inserts a low-resolution
version of a TIFF or Scitex Continuous Tone
(CT) file into a document. The low-
resolution version is linked with the high-
resolution image, which resides on an Open
Prepress Interface (OPI) server.
Merge layers in an imported bitmap Enable the Combine multi-layer bitmap
check box.
Save the embedded International Color
Consortium (ICC) profile
Enable the Extract embedded ICC profile
check box to save the ICC profile to the color
folder where the application is installed.
This option is not available for all file
formats.
Check for watermark or copyright
information
Enable the Check for watermark check
box.
This option is not available for all file
formats.
Use the default settings for the filter instead
of opening the dialog box
Enable the Do not show filter dialog check
box.
This option is not available for all file
formats.
Preserve layers and pages in an imported file Enable the Maintain layers and pages
check box. If you disable the check box, all
layers are combined into a single layer.
This option is not available for all file
formats.
You can also
628 CorelDRAWX5 User Guide
Not all importing options are available for all file formats.
You can import multiple files. Hold down Shift and click to select consecutive
files in a list. Hold down Ctrl and click to select non-consecutive files.
To import a bitmap as an externally linked image
1 Click Window Dockers Links and bookmarks.
2 In the Links and bookmarks docker, open the New flyout and click New linked
image link.
3 Browse the drive and folder where the image is stored.
4 Click Import.
5 Click in the workspace to place the image.
To resample a bitmap while importing
1 Click File Import.
2 Choose the folder where the image is stored.
Select the pages to import when importing
multi-page TIFF documents
In the Import TIFF dialog box, enable an
option in the Select the page(s) to import
area.
This option is available only for the TIFF file
format.
Open only part of an image (Windows 7 and
Windows Vista)
In the Load partial file dialog box, type the
range of frames to open in the Load frames
box.
You can also
Update a linked image Click the Update linked image button.
Embed the image in the document by
breaking the link to the external file
Click the Break link button.
Break the link to an externally linked image Click the Delete link button.
You can also
Importing and exporting files 629
If necessary, you can search for an image by using the search box. You can search for
such things as file name, title, subject, author, keyword, or comment, bitmap
names, object names, and so on.
3 Choose a file format from the list box beside the File name box (Windows 7 and
Windows Vista) or the Files of type list box (Windows XP).
If you dont know the files format, choose All file formats.
4 Click the file name.
5 Do one of the following:
(Windows 7 and Windows Vista) Click the arrow next to the Import button,
and then click Resample and load.
(Windows XP) Choose Resample from the list box beside the Files of type list
box, and click Import.
6 In the Resample image dialog box, type values in any of the following boxes:
Width specifies the width of the graphic in a chosen unit of measurement or
as a percentage of its original width
Height specifies the height of the graphic in a chosen unit of measurement or
as a percentage of its original height
7 In the Resolution area, type values in the following boxes:
Horizontal lets you specify the horizontal resolution of the graphic in pixels
or dots per inch (dpi)
Vertical lets you specify the vertical resolution of the graphic in pixels or dots
per inch (dpi)
8 Click the drawing page.
If a dialog box for the import format opens, specify the options you want. For
detailed information about file formats, see Supported file formats on
page 657.
Not all importing options are available for all file formats.
You can also
Maintain the width-to-height ratio of the
image
Enable the Maintain aspect ratio check
box.
Change the units of measurement Choose a unit type from the Units list box.
Maintain equal horizontal and vertical
resolution values automatically
Enable the Identical values check box.
630 CorelDRAWX5 User Guide
To crop a bitmap while importing
1 Click File Import.
2 Choose the folder where the image is stored.
If necessary, you can search for an image by using the search box. You can search for
such things as file name, title, subject, author, keyword, or comment, bitmap
names, object names, and so on.
3 Choose a file format from the list box beside the File name box (Windows 7 and
Windows Vista) or the Files of type list box (Windows XP).
If you dont know the files format, choose All file formats.
4 Click the file name.
5 Do one of the following:
(Windows 7 and Windows Vista) Click the arrow next to the Import button,
and click Crop and load.
(Windows XP) Choose Crop from the list box beside the Files of type list box,
and click Import.
6 In the Crop image dialog box, type values in any of the following boxes:
Top specifies the area to remove from the top of the graphic
Left specifies the area to remove from the left edge of the graphic
Width specifies the width of the graphic you want to keep
Height specifies the height of the graphic you want to keep
7 Click the drawing page.
You can also resize a graphic by dragging the selection handles in the preview
window.
You can change the units of measurement by choosing a unit type from the
Units list box in the Crop image dialog box.
Exporting files
You can use the File Export command to export files to a variety of bitmap and vector
file formats that can be used in other applications. For example, you can export a file to
the Adobe Illustrator (AI) or GIF format. You can also export a file so that it is
optimized for use with a suite of office productivity applications, such as Microsoft Word
or Corel WordPerfect Office.
Importing and exporting files 631
When you are exporting a file, the original file is left open in the drawing window in its
existing format.
You can use the File Save as command to save files to various vector formats. After
you save a file to a different format, the saved file is displayed immediately in the
drawing window. It is recommended that you first save the file as a CorelDRAW (CDR)
file because some file formats do not support all of the features found in a CorelDRAW
file.
To export a file
1 Click File Export.
2 Choose the folder where you want to save the file.
3 Choose a file format from the Save as type list box.
4 Type a file name in the File name list box.
5 Enable any of the following active check boxes:
Export this page only exports only the current page in a multipage file
Selected only saves only the objects selected in the active drawing
Do not show filter dialog suppresses dialog boxes that offer more advanced
exporting options
These options are not available for all file formats.
6 Click Export.
If a dialog box for the export format opens, specify the options you want. For
detailed information about file formats, see Supported file formats on page 657.
Not all of the options or compression types in the Export dialog box are
available for all file formats.
Objects on a hidden layer are displayed in the exported file unless the printing
and exporting function for the hidden layer is disabled.
You can also
Compress a file on export Choose a compression type from the
Compression type list box.
Specify information about a file Type any comments you want in the Notes
box.
632 CorelDRAWX5 User Guide
For information about the options available when you export to a bitmap file
format, see To convert a vector graphic to a bitmap when exporting on
page 501.
If you are using a trial version, you will not be able to export files. For more
information on trial versions, see Working with trial versions on page 5.
You can specify which layers will appear in the exported file. For more
information, see To enable or disable printing and exporting of a layer on
page 245.
To export a file to Microsoft Office or WordPerfect Office
1 Click File Export for Office.
2 From the Export to list box, choose one of the following:
Microsoft Office lets you set options to meet the different output
requirements of Microsoft Office applications
WordPerfect Office optimizes the image for Corel WordPerfect Office by
converting it to a WordPerfect Graphics file (WPG)
3 If you chose Microsoft Office, choose one of the following options from the
Graphic should be best suited for list box:
Compatibility lets you save the drawing as a Portable Network Graphic
(PNG) bitmap. This preserves the appearance of the drawing when you import it
into an office application.
Editing lets you save the drawing in the Extended Metafile Format (EMF).
This retains most of the editable elements in vector drawings.
4 If you chose Microsoft Office and Compatibility, choose one of the following
options from the Optimized for list box:
Presentation lets you optimize the file for outputs such as slide shows or
online documents (96 dpi)
Desktop printing lets you maintain good image quality for desktop printing
(150 dpi)
Commercial printing lets you optimize the file for high-quality printing
(300 dpi)
An estimated file size appears in the lower-left corner of the dialog box.
5 Click OK.
6 Locate the folder in which you want to save the file.
Importing and exporting files 633
7 Type a file name in the File name list box.
8 Click Save.
The Graphics should be best suited for and Optimized for options are
available only if you choose the Microsoft Office and Compatibility options.
Layers in a drawing are flattened when exported to Microsoft Office or
Corel WordPerfect Office.
To save a file to a different format
1 Click File Save as.
2 Choose the folder where you want to save the file.
3 Choose a file format from the Save as type list box.
4 Type a file name in the File name list box.
5 Enable any of the following check boxes:
Selected only saves only the objects selected in the active drawing
Embed fonts using TrueDoc lets you embed the fonts in the file
Save with embedded VBA project lets you save, with the file, macros you
have created in the VBA editor
These options are not available for all file formats.
6 Click Save.
You can also
Zoom in and out in the preview window
Using the Zoom in or Zoom out
tool, click in the preview window.
Pan to view another area of the drawing
Using the Pan tool , drag in the preview
window until the area you want to see
becomes visible.
You can also
Specify information about a file Type any comments you want in the Add
comments box (Windows 7 and Windows
Vista) or Notes box (Windows XP).
634 CorelDRAWX5 User Guide
Not all of the options or the compression types in the Save drawing dialog box
are available for all file formats.
Add keywords Type any keywords you want in the Add a
tag box (Windows 7 and Windows Vista) or
Keywords box (Windows XP).
You can also
Exporting to PDF 635
Exporting to PDF
PDF is a file format designed to preserve fonts, images, graphics, and formatting of an
original application file.
This section contains the following topics:
Exporting documents as PDF files
Including hyperlinks, bookmarks, and thumbnails in PDF files
Reducing the size of PDF files
Working with text and fonts in PDF files
Specifying an encoding format for PDF files
Specifying a viewing option for EPS files
Specifying color management options for exporting PDF files
Setting security options for PDF files
Optimizing PDF files
Preparing PDF files for a print provider
Viewing preflight summaries for PDF files
Exporting documents as PDF files
You can export a document as a PDF file. A PDF file can be viewed, shared, and printed
on any platform provided that users have Adobe Acrobat, Adobe Acrobat Reader,
or a PDF-compatible reader installed on their computers. A PDF file can also be
uploaded to an intranet or the Web. You can also export an individual selection or an
entire document to a PDF file.
When you export a document as a PDF file, you can choose from several PDF presets,
which apply specific settings. For example, with the Web preset, the resolution of the
images in the PDF file is optimized for the Web.
636 CorelDRAWX5 User Guide
You can also create a new PDF preset or edit any existing preset. PDF file security
settings are not saved with a PDF preset. For information about PDF file security
options, see Setting security options for PDF files on page 647.
If you have used symbols in a document, they will be supported in the PDF file. For
more information on symbols, see Working with symbols on page 249.
To export a document as a PDF file
1 Click File Export.
You can also save a PDF file by clicking File Save as.
2 Choose PDF - Adobe Portable Document Format from the Save as type list
box.
3 Locate the folder in which you want to save the file.
4 Type a filename in the File name box.
5 Click Export.
The PDF settings dialog box appears.
6 In the Export range area, enable one of the following options:
Current document exports the current document
Documents exports the documents that you specify
Selection exports the objects that you have selected
Current page exports the active page
Pages exports the pages that you specify
7 In the Page size area, choose one of the following options:
As defined in CorelDRAW applies the page size that is defined in the
document
Set by the objects on the page allows the page size to be determined by the
size of the objects on the page
8 Choose one of the following from the PDF preset list box:
Archiving (CMYK) creates a PDF/A-1b file, which is suitable for archiving
purposes. In comparison to traditional PDF files, PDF/A-1b files are better suited
for long-term preservation of documents because they are more self-contained
and more device-independent. PDF/A-1b files include embedded fonts, device-
independent color, and their own description as XMP metadata. This PDF style
preserves any spot or Lab colors included in the original document, but it
converts all other colors, such as grayscale or RGB, to the CMYK color mode. In
Exporting to PDF 637
addition, this style embeds a color profile to specify how CMYK colors should be
interpreted on the rendering device.
Archiving (RGB) similarly to the previous style, creates a PDF/A-1b file,
preserving any spot and Lab colors. All other colors are converted to the RGB
color mode.
Document distribution creates a PDF file that can be printed on a laser or
desktop printer and is suitable for general document delivery. This style enables
JPEG bitmap image compression and can include bookmarks and hyperlinks.
Editing creates a high-quality PDF file intended to be sent to a printer or
digital copier. This style enables LZW compression, embeds fonts, and includes
hyperlinks, bookmarks, and thumbnails. It displays the PDF file with all the
fonts, with all of the images at full resolution, and with hyperlinks, so that you
can edit the file at a later date.
PDF/X-1a enables ZIP bitmap image compression, converts all objects to the
destination CMYK color space
PDF/X-3 This style is a superset of PDF/X-1a. It allows both CMYK and
non-CMYK data (such as Lab or Grayscale) in the PDF file.
Prepress enables ZIP bitmap image compression, embeds fonts, and
preserves spot color options best designed for high-end quality printing. Before
preparing a PDF file for printing, its always best to consult your print provider
to find out which settings they prefer.
Web creates a PDF file intended for online viewing, such as a PDF file to be
distributed by e-mail or published on the Web. This style enables JPEG bitmap
image compression, compresses text, and includes hyperlinks.
If you want to create a PDF file for archiving purposes that conforms to the
PDF/A-1b standards, embedding must be allowed for all the fonts in your
document. To check for fonts that cannot be embedded, view the preflight
summary of the PDF file. For more information about viewing summaries, see
To view the preflight summary for a PDF file on page 652. You can
substitute any fonts that cannot be embedded, or you can convert all text to
curves by enabling the Export all text as curves check box on the Objects
page of the Publish to PDF settings dialog box.
To check if a font can be embedded, you can view licensing information and
embedding restrictions by using a free tool, such as the Font properties
extension tool available on the Microsoft Web site.
638 CorelDRAWX5 User Guide
To quickly export a document as a PDF file
1 Click File Publish to PDF.
2 Locate the folder in which you want to save the file.
3 Type a filename in the File name box.
If you want to modify the PDF file settings, click Settings.
4 Click Save.
To export multiple documents as a single PDF file
1 Click File Export.
You can also export a PDF file by clicking File Save as.
2 Choose PDF - Adobe Portable Document Format from the Save as type list
box.
3 Locate the folder in which you want to save the file.
4 Type a filename in the File name box.
5 Click Export.
The PDF settings dialog box appears.
6 On the General tab, enable the Documents option from the Export range area.
7 Enable the check box for each document you want to save.
To create a PDF preset
1 Click File Export.
2 Choose PDF - Adobe Portable Document Format from the Save as type list
box.
3 Locate the folder in which you want to save the file.
4 Type a filename in the File name box.
5 Click Export.
6 In the PDF settings dialog box, specify any settings.
7 Click the General tab.
8 Click the Add PDF preset button next to the PDF preset list box.
Exporting to PDF 639
9 Type a name for the style in the Save PDF preset as list box.
If you want to delete a PDF style, select the style and click the Delete PDF
preset button next to the PDF preset list box.
To edit a PDF preset
1 Click File Export.
2 Choose PDF - Adobe Portable Document Format from the Save as type list
box.
3 Locate the folder in which you want to save the file.
4 Type a filename in the File name box.
5 Click Export.
6 In the PDF settings dialog box, specify any settings.
7 Click the General tab.
8 Click the Add PDF preset button next to the PDF list box.
9 Choose the style you want to edit from the Save PDF preset as list box.
If you save changes you make to preset settings, the original settings will be
overwritten. To avoid this, save any changes to preset settings with a new
name.
Including hyperlinks, bookmarks, and thumbnails in PDF files
You can include hyperlinks, bookmarks, and thumbnails in a PDF file. Hyperlinks are
useful for adding jumps to Web pages or to Internet URLs. Bookmarks allow you to
link to specific areas in a PDF file. You can specify whether bookmarks or thumbnails
are displayed when the PDF file is first opened in Adobe Acrobat or Acrobat Reader.
For information about assigning hyperlinks and bookmarks, see Adding bookmarks
and hyperlinks to documents on page 617.
640 CorelDRAWX5 User Guide
To include hyperlinks, bookmarks, and thumbnails in a PDF file
1 Click File Export.
2 Choose PDF - Adobe Portable Document Format from the Save as type list
box.
3 Locate the folder in which you want to save the file.
4 Type a filename in the File name box.
5 Click Export.
The PDF settings dialog box appears.
6 Click the Document tab.
7 In the Bookmarks area, enable any of the following check boxes:
Include hyperlinks
Generate bookmarks
Generate thumbnails
If you want to display bookmarks or thumbnails on startup, enable the
Bookmarks or Thumbnails button in the On start, display area.
Reducing the size of PDF files
You can compress bitmap images, text, and line art to reduce the size of a PDF file.
Options for bitmap image compression include JPEG, LZW, and ZIP. Bitmap images
that use JPEG compression have a quality scale ranging from 2 (high quality, less
compression) to 255 (lower quality, more compression). The higher the image quality,
the larger the file size.
You can also reduce the size of a PDF file by downsampling color, grayscale, or
monochrome bitmap images.
Using symbols in a drawing can help you reduce the file size of the PDF file when
publishing to PDF. For more information, see Working with symbols on page 249.
To set the bitmap compression in a PDF file
1 Click File Export.
2 Choose PDF - Adobe Portable Document Format from the Save as type list
box.
3 Locate the folder in which you want to save the file.
Exporting to PDF 641
4 Type a filename in the File name box.
5 Click Export.
The PDF settings dialog box appears.
6 Click the Objects tab.
7 Choose one of the following from the Compression type list box:
None
LZW
JPEG
ZIP
JP2
The JP2 (JPEG 2000) option is available only for Adobe Acrobat 6.0, Adobe
Acrobat 8.0, and Adobe Acrobat 9.0
If you choose JPEG compression, you can specify the compression quality by
moving the Quality factor slider.
To compress text and line art in a PDF file
1 Click File Export.
2 Choose PDF - Adobe Portable Document Format from the Save as type list
box.
3 Locate the folder in which you want to save the file.
4 Type a filename in the File name box.
5 Click Export.
The PDF settings dialog box appears.
6 Click the Objects tab.
7 Enable the Compress text and line art check box.
To downsample bitmap images in a PDF file
1 Click File Export.
2 Choose PDF - Adobe Portable Document Format from the Save as type list
box.
3 Locate the folder in which you want to save the file.
642 CorelDRAWX5 User Guide
4 Type a filename in the File name box.
5 Click Export.
The PDF settings dialog box appears.
6 Click the Objects tab.
7 Enable any of the following check boxes, and type a value in the corresponding
box:
Color
Grayscale
Monochrome
Downsampling color, grayscale, or monochrome bitmap images is effective
only when the resolution of the bitmap image is higher than the resolution
specified in the Bitmap downsampling area.
Working with text and fonts in PDF files
You can determine how the text in your PDF file outputs by setting text and font
options.
You can choose how text is encoded in a PDF file to accommodate the type of text your
file contains and specific output requirements. For example, if you are creating a
multilingual document that includes, Korean and Japanese, choose the Unicode
encoding option. Unicode is designed to support text characters from a wide range of
languages, including Chinese, Japanese, and Korean. If you are creating an English or
German document, ASCII encoding is commonly used. The default setting should
work in most cases, but the type of software or hardware you are using to output your
files can also influence which encoding option you need. For example, older raster image
processors (RIP) may not support type that is defined in a Unicode format.
You can embed fonts in a PDF file, including PostScript base 14 fonts. Embedding
increases the file size but makes a PDF file more portable, since the fonts do not have
to reside on other systems. When you embed base 14 fonts, the fonts are added to your
PDF file, thus eliminating font variances on different systems. The base 14 fonts are
resident on all PostScript devices.
You can also convert TrueType fonts to Type 1 fonts, which can increase file size if there
are many fonts in a file. When you convert fonts, you can reduce file size by subsetting
fonts if you use only a smaller number of characters (for example, English characters A
Exporting to PDF 643
to E). You can also include a percentage of fonts used. For example, you can create a
subset that contains 50 percent of the fonts. If the number of characters used in the
document exceeds 50 percent, the whole set of characters is embedded. If the number
of characters used in the document is less than 50 percent, only the characters used are
embedded.
You can also eliminate font variances on different computers by exporting text as curves.
For example, if you are using unusual text characters, you can export the text as curves.
Exporting text as curves increases the complexity of the file and can increase file size.
For general document publication, embed fonts in a document rather than convert text
to curves.
To specify text encoding for a PDF file
1 Click File Export.
2 Choose PDF - Adobe Portable Document Format from the Save as type list
box.
3 Locate the folder in which you want to save the file.
4 Type a filename in the File name box.
5 Click Export.
The PDF settings dialog box appears.
6 Click the Objects tab.
7 In the Text and fonts area, choose one of the following options:
ASCII American Standard Code for Information Interchange. This format is
generally more compatible with Latin-based languages than Unicode, but is not
fully multilingual.
Unicode an encoding format that is fully multilingual. This format supports
languages such as Chinese, Japanese, and Korean, but may not be supported by
some raster image processors or viewers.
To embed fonts in a PDF file
1 Click File Export.
2 Choose PDF - Adobe Portable Document Format from the Save as type list
box.
3 Locate the folder in which you want to save the file.
4 Type a filename in the File name box.
644 CorelDRAWX5 User Guide
5 Click Export.
The PDF settings dialog box appears.
6 Click the Objects tab.
7 Enable the Embed fonts in document check box.
If you want to install the basic fonts to your PDF file, enable the Embed base 14
fonts check box.
Enabling the Embed base 14 fonts check box increases file size, and,
therefore, it is not recommended for publishing to the World Wide Web.
To convert TrueType fonts to Type 1 fonts
1 Click File Export.
2 Choose PDF - Adobe Portable Document Format from the Save as type list
box.
3 Locate the folder in which you want to save the file.
4 Type a filename in the File name box.
5 Click Export.
The PDF settings dialog box appears.
6 Click the Objects tab.
7 Enable the Convert TrueType to Type 1 check box.
If you want to reduce file size, you can create a subset of fonts by enabling the
Subset fonts check box and typing a percentage of fonts used in the Under% of
charset box.
If you create a subset of fonts, you should not edit or correct the PDF file by
using Adobe Acrobat because some characters from the font may not be
present in the file.
To export text as curves
1 Click File Export.
2 Choose PDF - Adobe Portable Document Format from the Save as type list
box.
3 Locate the folder in which you want to save the file.
Exporting to PDF 645
4 Type a filename in the File name box.
5 Click Export.
The PDF settings dialog box appears.
6 Click the Objects tab.
7 Enable the Export all text as curves check box.
Specifying an encoding format for PDF files
ASCII and binary are encoding formats for documents. When you publish a file to PDF,
you can choose to export ASCII or binary files. The ASCII format creates files that are
fully portable to all platforms. The binary format creates smaller files, but they are less
portable, because some platforms cannot handle the file format.
Document encoding is not related to text encoding. For information about setting
encoding options for text in PDF files, see Working with text and fonts in PDF files
on page 642.
To specify an encoding format for a PDF file
1 Click File Export.
2 Choose PDF - Adobe Portable Document Format from the Save as type list
box.
3 Locate the folder in which you want to save the file.
4 Type a filename in the File name box.
5 Click Export.
The PDF settings dialog box appears.
6 Click the Document tab.
7 Enable one of the following options:
ASCII 85
Binary
Specifying a viewing option for EPS files
EPS files are PostScript files that are embedded in a document. You can choose how
encapsulated PostScript (EPS) files are viewed in a PDF document. The PostScript
646 CorelDRAWX5 User Guide
option includes high-resolution images in the PDF document but does not let you view
them in Adobe Acrobat. The Preview option includes high-resolution images in the
PDF file and displays their low-resolution bitmap representation in Adobe Acrobat.
To choose a viewing option for EPS files
1 Click File Export.
2 Choose PDF - Adobe Portable Document Format from the Save as type list
box.
3 Locate the folder in which you want to save the file.
4 Type a filename in the File name box.
5 Click Export.
The PDF settings dialog box appears.
6 Click the Objects tab.
7 Choose one of the following from the EPS files list box:
PostScript includes high-resolution images in the PDF document but does
not let you view them
Preview includes high-resolution images in the PDF file and displays their
low-resolution bitmap representation
Specifying color management options for exporting PDF files
You can specify color management options for exporting files to PDF. You can choose a
color profile or leave the objects in their original color space. You can also embed the
color profile with the PDF.
If you have spot colors in your file, you can either preserve the spot colors or convert
them to process colors so that the file produces four plates for CMYK output.
If you want to export to PDF for the purpose of soft-proofing the document, you can
apply the documents color proofing settings. In addition, you can choose additional
soft-proofing options, such as preserving document overprints and overprinting black.
To specify color management options for exporting PDF files
1 Click File Export.
2 Choose PDF - Adobe Portable Document Format from the Save as type list
box.
Exporting to PDF 647
3 Locate the folder in which you want to save the file.
4 Type a filename in the File name box.
5 Click Export.
The PDF settings dialog box appears.
6 Click the Color tab.
7 In the Color management area, enable the Use document color settings option.
8 Choose a color profile option from the Output colors as list box:
RGB
CMYK
Grayscale
Native
If you choose the Native option from the Output colors as list box, a
maximum of three color spaces are displayed, or embedded, in the PDF file.
Setting security options for PDF files
You can set security options to protect PDF files that you create. Security options let
you control whether, and to what extent, a PDF file can be accessed, edited, and
reproduced when viewed in Adobe Reader.
The level of security that is available is also determined by which version of Adobe
Reader you use to create the PDF file. The encryption levels provided by Adobe Reader
You can also
Apply proofing color profile to the PDF In the Color management area, enable the
Use color proof settings option.
Convert all spot colors applied in the
document to the chosen color profile
Enable the Convert spot colors to check
box.
Embed the color profile in the PDF Enable the Embed color profile check box.
Simulate how overprints appear, which is
useful for soft-proofing the document
In the Other color controls area, enable the
Preserve document overprints check box.
Enable the overprinting of black In the Other color controls area, enable the
Always overprint black check box.
648 CorelDRAWX5 User Guide
have increased over time. For example, if you save to Adobe Reader version 6, or lower,
it has standard encoding, version 8 has 128-bit encoding, and version 9 has 256-bit
encoding. For more information about choosing a version, see Optimizing PDF files
on page 650.
The security options are controlled by two passwords: the Permission password and the
Open password.
The Permission password is the master password that lets you control whether a file can
be printed, edited, or copied. For example, as the owner of the file, you can protect the
integrity of the files content by choosing permissions settings that prevent editing.
You can also set an Open password that lets you control who can access the file. For
example, if your file contains sensitive information, and you want to limit the users who
can view it, you can set an Open password. It is not recommended that you set an Open
password without setting a Permission password, because users would then have
unrestricted access to the PDF file including the ability to set a new password.
The security options are applied when you save the PDF file. These settings can be
viewed when a PDF file is opened in Adobe Acrobat.
To open and edit a secured PDF file, you must enter the Permissions password (or the
Open password if no Permission password is set). For information about opening and
importing PDF files, see Adobe Portable Document Format (PDF) on page 694.
To set PDF file permissions
1 Click File Export.
2 Choose PDF - Adobe Portable Document Format from the Save as type list
box.
3 Locate the folder in which you want to save the file.
4 Type a filename in the File name box.
5 Click Export.
The PDF settings dialog box appears.
6 Click the Security tab.
7 Enable the Permission password check box.
8 Type a password in the Password box.
9 Retype the password in the Confirm Permission password box.
10 In the Printing permissions box, choose one of the following options:
Exporting to PDF 649
None lets users view the PDF on-screen but prevents them from printing the
PDF file
Low resolution lets users print a low resolution version of the PDF file. This
option is available for PDF files compatible with Adobe Acrobat 5 or higher.
High resolution lets users print a high resolution version of the PDF file
11 In the Editing permissions box, choose one of the following options:
None prevents users from editing the PDF file
Insert, delete, and rotate pages lets users insert, delete, and rotate pages
when editing the PDF file. This option is available for PDF files compatible with
Adobe Acrobat 5 or higher.
Any except extracting pages lets users edit the PDF file but prevents them
from removing pages from the file
If you want to allow copying of content from the PDF file to other documents,
enable the Enable copying of text, images, and other contents check box.
The Permission password is the master password for the document. It can be
used by the file owner to set permissions, or to open the file if an Open
password is set.
Some PDF compatibility options, such as PDF/X-3 and PDF/A-1b, do not let
you set PDF file permissions. If you choose such a compatibility option, all
controls on the Security page appear disabled. To change the compatibility,
see To select a compatibility option on page 650.
To set a user password for a PDF file
1 Click File Export.
2 Choose PDF - Adobe Portable Document Format from the Save as type list
box.
3 Locate the folder in which you want to save the file.
4 Type a filename in the File name box.
5 Click Export.
The PDF settings dialog box appears.
6 Click the Security tab.
7 Enable the Open password check box.
8 Type a password in the Password box.
650 CorelDRAWX5 User Guide
9 Retype the password in the Confirm Open password box.
If you set an Open password, it is recommended that you also set a Permission
password.
Optimizing PDF files
You can optimize PDF files for different versions of Adobe Acrobat or Acrobat Reader
by choosing a compatibility option that matches the type of viewer used by the
recipients of the PDF file. In CorelDRAW, you can select one of the following
compatibility options: Acrobat 4.0, Acrobat 5.0, Acrobat 6.0, Acrobat 8.0, PDF/X-1a,
PDF/X-3, or PDF/A-1b.The available controls differ, depending on which
compatibility option you choose. If you are publishing a PDF file for a wide distribution,
it is better to choose an earlier compatibility option such as Acrobat 5.0 or 6.0 to ensure
that the file can be viewed in earlier versions of Acrobat. However, if security is a
concern, you may want to choose a later version because the encryption levels are
higher. For example, if you save to Adobe Reader version 6, or lower, it has standard
encoding, version 8 has 128-bit encoding, and version 9 has 256-bit encoding. For more
information, see Setting security options for PDF files on page 647.
You can optimize the viewing of a PDF document on the Web to speed up the loading
time of the PDF.
If you added complex fills to the document, you can choose to convert them to bitmaps,
which is also known as rasterizing. This may increase the PDF file size, but it will ensure
that the complex fills display correctly.
To select a compatibility option
1 Click File Export.
2 Choose PDF - Adobe Portable Document Format from the Save as type list
box.
3 Locate the folder in which you want to save the file.
4 Type a filename in the File name box.
5 Click Export.
The PDF settings dialog box appears.
6 Click the General tab.
Exporting to PDF 651
7 From the Compatibility list box, choose a compatibility option.
To preserve layers and layer properties in the published PDF file, you must
choose the Acrobat 6.0, Acrobat 8.0, or Acrobat 9.0 option. Note that master
layers will not be preserved.
To preserve transparencies in the published PDF file, you must choose the
Acrobat 5.0, Acrobat 6.0, Acrobat 8.0 option, or Acrobat 9.0.
To optimize a PDF file for viewing on the Web
1 Click File Export.
2 Choose PDF - Adobe Portable Document Format from the Save as type list
box.
3 Locate the folder in which you want to save the file.
4 Type a filename in the File name box.
5 Click Export.
The PDF settings dialog box appears.
6 Click the Document tab.
7 Enable the Optimize for fast web view check box.
To convert complex fills to bitmaps
1 Click File Export.
2 Choose PDF - Adobe Portable Document Format from the Save as type list
box.
3 Locate the folder in which you want to save the file.
4 Type a filename in the File name box.
5 Click Export.
The PDF settings dialog box appears.
6 Click the Objects tab.
7 Enable the Render complex fills as bitmaps check box.
652 CorelDRAWX5 User Guide
Viewing preflight summaries for PDF files
Before saving a document as a PDF file, you can preflight your document to find
potential problems. Preflighting checks and displays a summary of errors, possible
problems, and suggestions for resolving issues. By default, many PDF issues are checked
during a preflight, but you can disable the issues that you do not want to check.
To view the preflight summary for a PDF file
1 Click File Export.
2 Choose PDF - Adobe Portable Document Format from the Save as type list
box.
3 Locate the folder in which you want to save the file.
4 Type a filename in the File name box.
5 Click Export.
The PDF settings dialog box appears.
6 Click the Prepress tab.
You can limit the issues to check during the preflight by clicking the No issues
tab, clicking Settings, and, in the Preflight settings dialog box, disabling the
check boxes next to the items that you want the preflight to overlook.
You can save settings by clicking the No issues tab, clicking Settings, and, in
the Preflight settings dialog box, clicking the Add preflight settings button
and typing a name in the Save preflight style as box.
Preparing PDF files for a print provider
Open Prepress Interface (OPI) lets you use low-resolution images as placeholders for the
high-resolution images that appear in your final work. When a print provider receives
your file, the OPI server substitutes the low-resolution images for the high-resolution
images.
Printers marks provide information to the print provider about how the work should
be printed. You can specify which printers marks to include on the page. The available
printers marks are as follows:
Crop marks represent the size of the paper and appear at the corners of the
page. You can add crop marks to use as guides in trimming the paper. If your
Exporting to PDF 653
output has multiple pages per sheet (for example, two rows by two columns), you
can add the crop marks on the outside edge of the page so that all crop marks are
removed after the cropping process, or you can choose to add crop marks around
each row and column. A bleed determines how far an image can extend beyond the
crop marks. A bleed requires that the paper you are printing on is larger than the
size of paper you ultimately want, and the image area must extend beyond the edge
of the final paper size.
Registration marks are required to line up the film, analog proofs, or print
plates on a color press. Registration marks print on each sheet of a color separation.
Densitometer scale is a series of gray boxes ranging from light to dark. These
boxes are required to test the density of halftone images. You can position the
densitometer scale anywhere on the page. You can also customize the levels of gray
that appear in each of the seven squares on the densitometer scale.
File information can be printed, including the color profile; name, date, and
time the image was created; and page number.
To maintain OPI links in a PDF file
1 Click File Export.
2 Choose PDF - Adobe Portable Document Format from the Save as type list
box.
3 Locate the folder in which you want to save the file.
4 Type a filename in the File name box.
5 Click Export.
The PDF settings dialog box appears.
6 Click the Prepress tab.
7 Enable the Maintain OPI links check box.
Dont use OPI links if you are not sure whether your PDF file is destined for
an OPI server.
To include printers marks in a PDF file
1 Click File Export.
2 Choose PDF - Adobe Portable Document Format from the Save as type list
box.
654 CorelDRAWX5 User Guide
3 Locate the folder in which you want to save the file.
4 Type a filename in the File name box.
5 Click Export.
The PDF settings dialog box appears.
6 Click the Prepress tab.
7 Enable any of the following check boxes:
Crop marks
File information
Registration marks
Densitometer scales
If you want to include a bleed, enable the Bleed limit check box, and type a bleed
amount in the corresponding box.
The bleed option is only available for Acrobat 4.0, Acrobat 5.0, PDF/X-1a, and
PDF/X-3. A third party plug-in is required to view printers marks in Adobe
Acrobat.
Usually, a bleed amount of 0.125 to 0.25 inch is sufficient. Any object
extending beyond this amount uses space needlessly and may cause problems
when you print multiple pages with bleeds on a single sheet of paper.
Working with office productivity applications 655
Working with office productivity
applications
CorelDRAW is highly compatible with office productivity applications such as
Microsoft Word and WordPerfect Office. You can import and export files between
applications, and you can copy or insert objects from CorelDRAW into office
productivity documents.
This section contains the following topics:
Importing files from office productivity applications
Exporting files to office productivity applications
Adding objects to documents
Importing files from office productivity applications
CorelDRAW lets you import files created in other applications. For example, you can
import a file from a Microsoft Office or WordPerfect Office application. For more
information about importing files, see WordPerfect Document (WPD) on page 714
and Microsoft Word (DOC, DOCX, or RTF) on page 670.
Exporting files to office productivity applications
You can export a file so that it is optimized for use with office productivity applications
such as Microsoft Word or WordPerfect. For more information on exporting files from
CorelDRAW, see To export a file to Microsoft Office or WordPerfect Office on
page 632.
Adding objects to documents
CorelDRAW lets you copy an object and paste it into a drawing. You can also copy an
object and place it into a document created in an office productivity application such as
Microsoft Word or WordPerfect. For more information about copying objects, see
Copying, duplicating, and deleting objects on page 202.You can insert an object into
656 CorelDRAWX5 User Guide
a CorelDRAW document, or into an office productivity document, such as a Microsoft
Word or WordPerfect document. For more information about inserting objects into
CorelDRAW, see Finding and managing content on page 85. For information about
inserting objects into office productivity documents, see Inserting linked or embedded
objects on page 259, or see the office productivity applications Help.
Supported file formats 657
Supported file formats
A file format defines how an application stores information in a file. If you want to use
a file created in a different application than the one you are currently using, you must
import that file. Conversely, if you create a file in one application and want to use it in
another application, you must export the file to a different file format.
When you name a file, an application automatically appends a filename extension,
usually three characters in length (for example, .cdr, .bmp, .tif, and .eps). This
filename extension helps you and the computer differentiate between files of different
formats.
The following list includes all file formats used in this application. Note that not all file
format filters are installed by default. If you cannot export or import a file from the list,
you need to update your installation of CorelDRAWGraphics Suite X5. For more
information, see To modify or repair a CorelDRAWGraphics Suite installation on
page 2.
Adobe Illustrator (AI)
Adobe Type 1 Font (PFB)
Windows Bitmap (BMP)
OS/2 Bitmap (BMP)
Computer Graphics Metafile (CGM)
Visio (VSD)
CorelDRAW (CDR)
Corel Presentation Exchange (CMX)
Corel PHOTO-PAINT (CPT)
Corel Symbol Library (CSL)
Cursor Resource (CUR)
Microsoft Word (DOC, DOCX, or RTF)
Microsoft Publisher (PUB)
Corel DESIGNER (DES, DSF, DS4, or DRW)
658 CorelDRAWX5 User Guide
AutoCAD Drawing Database (DWG) and AutoCAD Drawing Interchange
Format (DXF)
Encapsulated PostScript (EPS)
PostScript (PS or PRN)
GIF
JPEG (JPG)
JPEG 2000 (JP2)
Kodak Photo CD Image (PCD)
PICT (PCT)
PaintBrush (PCX)
Adobe Portable Document Format (PDF)
HPGL Plotter File (PLT)
Portable Network Graphics (PNG)
Adobe Photoshop (PSD)
Corel Painter (RIF)
Scalable Vector Graphics (SVG)
Macromedia Flash (SWF)
TARGA (TGA)
TIFF
Corel Paint Shop Pro (PSP)
TrueType Font (TTF)
WordPerfect Document (WPD)
WordPerfect Graphic (WPG)
RAW camera file formats
Wavelet Compressed Bitmap (WI)
Windows Metafile Format (WMF)
Additional file formats
Recommended formats for importing graphics
Recommended formats for exporting graphics
General notes on importing text files
Supported file formats 659
Adobe Illustrator (AI)
The Adobe Illustrator (AI) file format was developed by Adobe Systems, Incorporated
for the Mac and Windows platforms. It is primarily vector-based, although later
versions support bitmap information.
You can import AI files for use in CorelDRAW or export CorelDRAW files to the AI file
format. Before exporting a document as an AI file, you can preflight your document to
find potential problems. Preflighting checks and displays a summary of errors, possible
problems, and suggestions for resolving issues. By default, many AI issues are checked
during a preflight, but you can disable the issues that you do not want to check.
To import an Adobe Illustrator file
1 Click File Import.
2 Locate the folder in which the file is stored.
3 Do one of the following:
(Windows 7 and Windows Vista) Choose AI - Adobe Illustrator from the list
box next to the File name box.
(Windows XP) Choose AI - Adobe Illustrator from the Files of type list box.
4 Click the filename.
5 Click Import.
6 Click in the drawing page where you want to import the file.
To export an Adobe Illustrator file
1 Click File Export.
2 Locate the folder in which you want to save the file.
3 Choose AI - Adobe Illustrator from the Save as type list box.
4 Type a filename in the File name list box.
5 Click Export.
6 From the Compatibility list box, choose an Adobe Illustrator file format.
7 In the Export range area, enable one of the following options:
Current document exports the active drawing
Current page exports the active page
Selection exports the objects that you have selected
660 CorelDRAWX5 User Guide
Pages exports the pages that you specify (This option is only available for CS
4.)
8 In the Export text as area, enable one of the following options:
Curves lets you export text as curves
Text lets you export text as editable characters
If you enable the Simulate complex filled curves check box, an object that is
composed of complex curves, such as a text object that was converted to curves,
may be broken into several objects on export to help minimize the complexity
of the object.
If you disable the Include placed images check box and export the file, the
exporting process generates one Adobe Illustrator file and a series of EPS files.
You can also
Convert transparent areas to bitmaps In the Transparency area, enable the
Preserve appearance and convert
transparent areas to bitmaps option.
(This option is only available for version
8 and lower.)
Discard transparent areas and preserve
curves and text
In the Transparency area, enable the
Preserve curves and text by removing
transparent effects option.
(This option is only available for version
8 and lower.)
Convert an outline to an object to create an
unfilled closed object with the outlines
shape
In the Options area, enable the Convert
outlines to objects check box.
Convert complex outlines to curves In the Options area, enable the Simulate
complex filled curves check box.
Convert spot colors to process colors In the Options area, enable the Convert
spot colors to process check box.
Embed the color profile In the Options area, enable the Embed
color profiles check box.
Generate a preview of the document in the
Adobe Illustrator File open dialog box
In the Options area, enable the Include
preview images check box.
Supported file formats 661
The EPS files contain individual objects and images which are linked to the AI
file. Always store the EPS files with the AI file to preserve the link to the AI file.
To view the preflight summary for an AI file
1 Click File Export.
2 Locate the folder in which you want to save the file.
3 Choose AI - Adobe Illustrator from the Save as type list box.
4 Type a filename in the File name list box.
5 Click Export.
6 In the Adobe Illustrator Export dialog box, click the second tab.
You can limit the issues to check during the preflight by clicking the Settings
button, double-clicking AI Export, and disabling the check boxes next to the
items that you want the preflight to overlook.
You can save settings by clicking the Add preflight settings button and
typing a name in the Save preflight style as box.
Adobe Illustrator (AI) technical notes
Importing an AI file
Corel programs provide full support for all AI file formats up to and including
Adobe Illustrator CS4.
For files saved in Adobe Illustrator CS or higher with PDF-compatibility, text can
be imported as text or curves.
Corel programs cannot import AI files containing bitmaps linked as EPS files.
Adobe Illustrator graphics are imported into the program as a group of objects.
Click Arrange Ungroup to manipulate objects in the imported graphic. If you
open an AI file instead of importing it, you do not need to ungroup objects.
Flash movies embedded in AI files are not imported.
For AI CS4 files, each Artboard is imported as an individual CorelDRAW page. In
multi-page documents, objects that are placed off of a page are placed on the first
page of the CorelDRAW document.
Objects filled by using Live Color groups (color schemes) appear correctly in
CorelDRAW, but the Live Color groups are not maintained as color styles.
662 CorelDRAWX5 User Guide
Certain compression settings in Adobe Illustrator may further compress the file to
save space, making it difficult to open the file in CorelDRAW. To avoid this
problem, open the file in Adobe Illustrator and change the document settings so
that the file is not compressed.
Exporting an AI file
During export conversion, objects can become complex, making it difficult to edit
them in other drawing programs or in CorelDRAW if you reimport them. To avoid
this problem, save the file to the CorelDRAW (CDR) format before exporting it,
and use CorelDRAW for all editing.
If you create a file that will be printed in other programs, such as Adobe
PageMaker, export it using the Encapsulated PostScript (EPS) filter, not the
Adobe Illustrator (AI) filter. The Encapsulated PostScript filter supports more
drawing effects than the Adobe Illustrator filter does and yields better results
overall.
Most linear and radial fountain fills are preserved. Conical and square fountain fills
are exported as a series of filled bands, an effect similar to that achieved by
blending. You can set the number of bands by clicking Tools Options. In the
Workspace list of categories, click Display, and type a number in the Preview
fountain steps box. The maximum number of bands supported is 256.
To accurately reproduce calligraphic outlines, corner styles, and line caps, click
Tools Options. In the Workspace list of categories, double-click Text, and
enable the Calligraphic text check box in the Clipboard area. The outlines are
exported as a group of polygons that match the appearance of the outlines in the
program, but add significantly to the size of the exported file.
You can export text as text when you are exporting AI files from versions CS and
later.
When exporting multi-page CorelDRAW files to the CS4 format, individual pages
are exported as Artboards. They are also layed out using the Arrange by row
format.
When exporting multi-page CorelDRAW files to the CS4 format, objects that are
placed off of the page are removed.
Adobe Type 1 Font (PFB)
The Adobe Type I Font (PFB) is a file format that stores Adobe Type 1 fonts. Most
Type 1 fonts are single master fonts that permit only style editing; for example,
Supported file formats 663
Roman, italic, bold. A single master Type 1 font contains two files: a Printer Font
Metrics (PFM) file and a Printer Font Binary (PFB) file.
Some Type 1 fonts are also available in multiple master format. You can customize
design elements of multiple master fonts such as weight, width, style, and optical size.
A multiple master base font is the multiple master font itself, from which you create
variations called multiple master instances. A multiple master base font is composed of
a PFM file, a PFB file, and a Multiple Master Metrics (MMM) file. A multiple master
instance is composed of a PFM file and a PostScript Printer Stub (PSS) file.
Adobe Type 1 Fonts technical notes
Adobe Type 1 fonts exported from CorelDRAW are unhinted.
Each exported character constitutes a single object. Before you export multiple
objects, you must combine them by clicking Arrange Combine. You cannot
export multiple objects or grouped objects.
For best results, avoid intersecting lines. Any object in your character should lie
completely inside or outside of others, as shown in the following example.
Left to right: three objects correctly combined; five objects correctly combined;
five objects incorrectly combined
Fill and outline attributes applied to objects are not exported.
Adobe Type 1 fonts you create are compatible with Adobe Type Manager version
2.0, but not with earlier versions.
664 CorelDRAWX5 User Guide
Windows Bitmap (BMP)
The Windows bitmap (BMP) file format was developed as a standard for representing
graphic images as bitmaps on the Windows operating system.
To import a bitmap file
1 Click File Import.
2 Locate the folder in which the file is stored.
3 Do one of the following:
(Windows 7 and Windows Vista) Choose BMP - Windows bitmap (*.bmp;
*.dib; *.rle) from the list box next to the File name box.
(Windows XP) Choose BMP - Windows bitmap from the Files of type list box.
4 Click the filename.
5 Click Import.
6 Click the drawing page.
To export a bitmap file
1 Click File Export.
2 Locate the folder in which you want to save the file.
3 Choose BMP - Windows bitmap from the Save as type list box.
4 Type a filename in the File name list box.
5 Click Export.
6 In the Convert to bitmap dialog box, adjust the width, height, resolution, color
mode, or any of the other settings.
Windows Bitmap (BMP) technical notes
Importing a BMP file
You can import Windows Bitmap files conforming to the Windows and OS/2 BMP
specifications.
Windows Bitmap files may be black-and-white, 16 colors, grayscale, paletted, or
RGB color (24-bit), and print accordingly, depending on your printer.
Run-length encoding (RLE) compression may be used on all bitmaps, except RGB
color (24-bit), and black-and-white bitmaps.
Supported file formats 665
The resolution ranges from 72 to 300 dpi, or higher if you choose custom settings.
The maximum image size is 64,535 64,535 pixels.
Exporting a BMP file
Because raster images such as bitmaps are mapped pixel by pixel to the page, the
resolution does not increase. Instead, your bitmap appears jagged, with an
apparent loss of resolution.
OS/2 Bitmap (BMP)
This type of bitmap file is designed for the OS/2 operating system. The OS/2 Bitmap
file format supports a maximum image size of 64,535 64,535 pixels. OS/2 uses Run-
length encoding (RLE) compression.
OS/2 Bitmap (BMP) technical notes
Corel programs support Standard Version 1.3 and Enhanced Version 2.0, or later
versions of the OS/2 Bitmap file format.
Corel programs support the following color depths when importing and exporting
BMP files: 1-bit black and white, 256 shade (8-bit) grayscale, 16-color (4-bit) and
256-color (8-bit) paletted, and 24-bit RGB.
Computer Graphics Metafile (CGM)
Computer Graphics Metafile (CGM) is an open, platform-independent metafile format
used for storing and exchanging two-dimensional graphics. It supports RGB color.
CGM files can contain both vector graphics and bitmaps, but they usually contain one
graphic type or the other rarely both.
CorelDRAW imports CGM Version 1, 3, and 4 files and exports only 1, 3, and 4
WebCGM profile files.
WebCGM is a binary file format that supports hyperlinks, document navigation,
picture structuring and layers, as well as searching on WebCGM picture contents. It
also supports Unicode and Web fonts. The WebCGM profile is used widely in Web
electronic documents.
To import a CGM file
1 Click File Import.
666 CorelDRAWX5 User Guide
2 Locate the folder in which the file is stored.
3 Do one of the following:
(Windows 7 and Windows Vista) Choose CGM - Computer Graphics Metafile
(*.cgm) from the list box next to the File name box.
(Windows XP) Choose CGM - Computer Graphics Metafile from the Files of
type list box.
4 Click the filename.
5 Click Import.
To export a CGM file
1 Click File Export.
2 Locate the folder in which you want to save the file.
3 Choose CGM - Computer Graphics Metafile from the Save as type list box.
4 Type a filename in the File name list box.
5 Click Export.
6 In the CGM export dialog box, choose a version from the Export version list box.
7 Enable one of the following encoding options:
Text
Binary
If applicable, choose an encoding type from the Type list box.
Computer Graphics Metafile (CGM) technical notes
Importing a CGM file
CorelDRAW can import CGM Version 1, 3 and 4 files.
The CGM filter accepts only markers supported by the CGM file format standard.
Private-use markers are ignored.
Text is editable, provided the file is exported from the source program with the
correct text options specified. The typeface you see may not correspond to the one
used in the source program; however, you can easily correct the typeface in the
Corel program.
If the CGM file contains a font that is not on your computer, the PANOSE font-
matching dialog box lets you replace the font with an available one.
Supported file formats 667
Exporting a CGM file
CorelDRAW can export version 1, 3 and 4 WebCGM files.
CGM files can be saved in text or binary format. Text-encoded files can be opened
in an ASCII text editor.
When you export WebCGM format, you choose from three Text encoding options:
UTF-8, UTF-16, and ISO 8859-1.
PostScript textures are converted to solid gray fills.
CorelDRAW (CDR)
CorelDRAW (CDR) files are primarily vector graphic drawings. Vectors define a picture
as a list of graphic primitives (rectangles, lines, text, arcs, and ellipses). Vectors are
mapped point by point to the page, so if you reduce or increase the size of a vector
graphic, the original image will not be distorted.
Vector graphics are created and edited in graphics design applications, such as
CorelDRAW, but you can also edit vector graphics in image-editing applications such
as Corel PHOTO-PAINT. You can use vector images of various formats in desktop
publishing programs.
To import a CorelDRAW file
1 Click File Import.
2 Locate the folder in which the file is stored.
3 Do one of the following:
(Windows 7 and Windows Vista) Choose CDR - CorelDRAW (*.cdr) from the
list box next to the File name box.
(Windows XP) Choose CDR - CorelDRAW from the Files of type list box.
4 Click the filename.
5 Click Import.
6 Click the drawing page.
CorelDRAW (CDR) technical notes
Imported CorelDRAW files appear as a group of objects. Click
Arrange Ungroup to manipulate individual objects in the imported graphic.
Linked symbols are converted to internal symbols.
668 CorelDRAWX5 User Guide
Corel Presentation Exchange (CMX)
Corel Presentation Exchange (CMX) is a metafile format that supports bitmap and
vector information and the full range of PANTONE, RGB, and CMYK colors. Files
saved in CMX format can be opened and edited in other Corel applications.
To import a Corel Presentation Exchange file
1 Click File Import.
2 Locate the folder in which the file is stored.
3 Do one of the following:
(Windows 7 and Windows Vista) Choose CMX - Corel Presentation Exchange
(*.cmx) from the list box next to the File name box.
(Windows XP) Choose CMX - Corel Presentation Exchange from the Files of
type list box.
4 Click the filename.
5 Click Import.
6 Click the drawing page.
To export a Corel Presentation Exchange file
1 Click File Export.
2 Locate the folder in which you want to save the file.
3 Choose CMX - Corel Presentation Exchange from the Save as type list box.
4 Type a filename in the File name list box.
5 Click Export.
Corel Presentation Exchange (CMX) technical notes
The following versions are supported: 5, 6, 7, 8, 9, 10, and 11.
Corel PHOTO-PAINT (CPT)
Files saved to the Corel PHOTO-PAINT (CPT) file format are bitmaps that represent
shapes as pixels arranged to form an image. When you save a graphic to the
Corel PHOTO-PAINT format, masks, floating objects, and lenses are saved with the
Supported file formats 669
image. CorelDRAW can import and export files in Corel PHOTO-PAINT format,
including files that contain color and grayscale information.
To export a Corel PHOTO-PAINT file
1 Click File Export.
2 Locate the folder in which you want to save the file.
3 Choose CPT - Corel PHOTO-PAINT image from the Save as type list box.
4 Type a filename in the File name list box.
5 Click Export.
6 In the Convert to bitmap dialog box, adjust the width, height, resolution, color
mode, or any of the other settings.
You can export CorelDRAW layers as objects in the CPT file format.
You can export to an image with transparent background.
Corel PHOTO-PAINT (CPT) technical notes
This filter is available in CorelDRAW, Corel PHOTO-PAINT, and
Corel DESIGNER.
Corel PHOTO-PAINT files may be black-and-white, grayscale, paletted, CMYK
color (32-bit), RGB color (24-bit), or Lab.
Corel Symbol Library (CSL)
Corel Symbol Library (CSL) files store symbols that can be used in other files.
Corel Symbol Library (CSL) files can be stored locally or on a network, allowing easy
deployment and management of symbol collections.
For more information, see Managing collections and libraries on page 254.
Cursor Resource (CUR)
The Windows 3.x/NT Cursor Resource (.cur files) file format is used to create icons
for Windows 3.1, Windows NT, and Windows 95 interfaces. It supports cursor
670 CorelDRAWX5 User Guide
graphic elements that are used in Windows pointers. You can select a color for
Transparent and Inverse masks.
The Windows 3.x/NT Cursor Resource file format supports a maximum image size of
32 32 pixels.
Cursor Resource (CUR) technical notes
Corel programs support the following color depths when importing .cur files: 1-bit
black-and-white, 16-color (4-bit) paletted, and 256-color (8-bit) paletted.
Microsoft Word (DOC, DOCX, or RTF)
You can import the following Microsoft Word files:
Microsoft Word Document (DOC) files from versions 97, 2000, 2002, and 2003.
In addition, files saved as DOC from MS Word 2007.
Microsoft Word Open XML Document (DOCX) files. This file format is based on
Open XML and uses ZIP compression. It was introduced with Microsoft Word
2007.
Rich Text Format (RTF) files. Rich Text Format (RTF) is a text format that stores
plain text and text formatting, such as bold. When you import an RTF file to
CorelDRAW, the text and any embedded Windows Metafile Format (WMF)
graphics are transferred. However, graphic elements are not transferred in an RTF
file exported from CorelDRAW.
Because Microsoft Word is a proprietary file format, its sometimes difficult to precisely
import all aspects of a Microsoft Word file in CorelDRAW. To successfully import text
with fewer inconsistencies, it is recommended that you install the Microsoft Office
Compatibility Pack. If the Microsoft Office Compatibility Pack was not previously
installed on your computer, you will be prompted to install it when you attempt to
import text.
To import a Microsoft Word file
1 Click File Import.
2 Do one of the following:
(Windows 7 and Windows Vista) Choose DOC, DOCX - MS Word or RTF -
Rich Text Format from the All file formats list box.
Supported file formats 671
(Windows XP) Choose DOC, DOCX - MS Word or RTF - Rich Text Format
from the Files of type list box.
3 Choose the drive and folder where the file is stored.
4 Click the filename.
5 Click Import.
If the Microsoft Office Compatibility Pack was not previously installed on your
computer, the Install compatibility pack dialog box appears. The installation of
the Microsoft Office Compatibility Pack is highly recommended. To proceed with
the installation, click Ok and follow the instructions in the installation wizard.
6 In the Importing/Pasting text dialog box, you can choose to maintain or discard
text formatting. You can also choose to import tables as tables or text.
7 Position the import cursor in the drawing window, and click.
Any embedded Windows Metafile Format (WMF) or Enhanced Metafile
Format (EMF) graphics are preserved in the imported file. If the file contains
other graphic elements, these are lost during conversion and do not appear in
CorelDRAW.
You can place your imported text by dragging a marquee to define a paragraph
text box, or by pressing the Spacebar to place the imported text in the default
location.
If you import text and choose not to install the Microsoft Office Compatibility
Pack, the Install compatibility pack dialog box will reappear the next time
you import text, unless you enable the Do not ask me this question again check
box. You can reactivate the Install compatibility pack dialog box by clicking
Tools Options. In the list of categories, double-clicking Workspace,
clicking Warnings, and enabling the Install Compatibility Pack for DOC
and DOCX check box from the Show warnings when list box.
To export a Microsoft Word file
1 Open a drawing that contains a text object.
2 Click File Export.
3 Choose DOC - MS Word for Windows 97/2000/2002 or RTF - Rich Text
Format from the Save as type list box.
672 CorelDRAWX5 User Guide
4 Type a filename in the File name list box.
5 Click Export.
The filename extension for the format you choose is appended to the filename
automatically.
Only text in drawings can be exported to the Microsoft Word file formats.
Other graphical elements, such as lines, curves, and rectangles, are lost during
conversion and do not display in the file. To export graphics, use a graphic
format such as WMF.
Microsoft Word (DOC, DOCX, and RTF) technical notes
Importing a DOC, DOCX, and RTF file
To successfully import text with fewer inconsistencies, it is recommended that you
install the Microsoft Office Compatibility Pack. If the Microsoft Office
Compatibility Pack was not previously installed on your computer, you will be
prompted to install it when you attempt to import text.
The following Microsoft Word versions are supported: Microsoft Word 97-2007,
Microsoft Word for Windows 6/7, Microsoft Word for Windows 2.x, Microsoft
Word 3.0, 4.0, 5.0, and 5.5.
The embedded-field method for building indexes in Microsoft Word is supported,
but the style-implied method for building indexes is not.
The Corel program matches the fonts in the file you are importing with the same or
similar fonts, depending on the fonts installed on your computer. However, the
Normal text style in Microsoft Word is converted to the default text style. To set
the default text style, click Tools Options. In the list of categories, double-click
Document, double-click Styles, and choose a text style.
Whenever possible, the program automatically converts characters available in the
sets Symbol or MS Linedraw to the corresponding Windows character set
entries.
Most fonts are proportionally spaced, and text is reflowed when imported. As a
result, soft line and page breaks often appear in new locations if you are converting
to a fixed-pitch or nonscalable font.
When you import text, the page size in the original document is ignored. The text
is adjusted to fit the current page size, which may affect the placement of text.
Supported file formats 673
If a table is longer then the current page, the table data continues down and off the
page.
Nested tables are not fully supported. The text within a nested table appears within
the text box of the top-level table cell as text only (no bounding lines).
Nested bullets are not fully supported.
Objects and graphs are not supported.
Equations are not maintained the data and results may be maintained but they
are unlinked.
Text direction is not maintained.
Microsoft Publisher (PUB)
Microsoft Publisher (PUB) is the native format for files created in Microsoft Publisher,
an application in the Microsoft Office line of products used for creating publications and
market materials.
Microsoft Publisher (PUB) technical notes
CorelDRAW imports Microsoft Publisher files from versions 2002, 2003, and
2007.
Exporting is not supported.
Two-page spread is imported as separate pages.
Master pages are not supported. A master page is imported as a separate layer on
the page. The name of the layer corresponds to the name of the master page in
Microsoft Publisher.
Headers and footers are not supported. Text from the header/footer is placed in the
appropriate position on each page.
Tables are supported. Not all border types are supported. If a border type is not
supported, it is replaced with an outline of the desired thickness and color.
Border art is not supported.
Styles are not supported. Style and formatting attributes are mapped to text.
Some underline styles are not supported. Unsupported underline styles are replaced
with the best-match underline style available in CorelDRAW.
Shadow, Emboss, and Engrave font effects are not supported.
Horizontal rules in text objects are not supported.
Color schemes are not supported. Color scheme colors are mapped to object colors.
674 CorelDRAWX5 User Guide
Font schemes are not supported. Font names and styles are mapped to their
equivalents in CorelDRAW.
3D shapes are supported. Surface textures are not supported.
Word art is imported as artistic text in CorelDRAW. Surface textures for extrudes
are not supported.
Linked text boxes are supported.
Bookmarks and hyperlinks are supported.
Form objects (Microsoft Publisher 2002) are not supported.
Corel DESIGNER (DES, DSF, DS4, or DRW)
You can import Corel DESIGNER (formerly Micrografx Designer files. Files from
version 10 and later have the filename extension .des. Files from Micrografx versions 6
to 9 have the filename extension .dsf. Version 4 files have the filename extension .ds4.
The .drw filename extension is used for a Micrografx 2.x or 3.x file. Micrografx
template files (DST) are also supported.
To import a Corel DESIGNER file
1 Click File Import.
2 Locate the folder in which the file is stored.
3 Do one of the following:
(Windows 7 and Windows Vista) Choose DES - Corel DESIGNER (*.des) or
DSF, DRW, DST, MGX - Corel/Micrografx Designer (*.dsf; *.drw; *.ds4)
from the list box next to the File name box.
(Windows XP) Choose DSF, DRW, DST, MGX - Corel/Micrografx Designer
or DES - Corel DESIGNER from the Files of type list box.
4 In the Designer import dialog box, adjust any of the settings.
Corel DESIGNER (DSF) technical notes
Guidelines and grid settings are not converted.
Snap points are not converted the program preserves the default gravity
settings.
Objects on some pages may be grouped together. You may want to select the group
and then ungroup it before editing.
Supported file formats 675
DSF files display OLE data as picture objects. OLE data object types are lost in the
conversion.
Curvygons are converted to curves.
Gradient transparency may be offset in some cases.
Hatch fills are rendered but are actually part of the object fill. They are separate
objects that are grouped.
Unclosed, filled lines are converted to two objects: one for the line and one for the
fill.
Warped text is converted to curves.
Repelled text (block text that wraps around an object) is converted to multiple text
objects.
Each line of a nonrectangular text object (text placed within an object) is converted
to a separate text object.
For block text that has many transformations, tab stops may stretch or shrink.
Text flowing between containers is not preserved; each container is converted to a
separate object.
Dimensions of text in small caps vary when the text is imported.
Corel DESIGNER (DES) technical notes
B-splines are preserved in the imported file but cannot be modified before you
convert them to curve objects. For information about converting objects to curve
objects, see To convert objects to curve objects on page 156.
Hatch fills are preserved but cannot be modified in CorelDRAW. You can, however,
apply a hatch fill to other objects in a drawing. For more information, see To copy
fill, outline, or text properties from one object to another on page 208.
Enhanced line styles are preserved but you can modify only some of their
properties. For example, you can change the color and width of the lines, but you
cannot modify the line pattern. You can apply an enhanced line style to other
objects.
AutoCAD Drawing Database (DWG) and AutoCAD Drawing Interchange
Format (DXF)
AutoCAD Drawing Database (DWG) files are vector files used as a native format
for AutoCAD drawings.
676 CorelDRAWX5 User Guide
The Drawing Interchange Format (DXF) is a tagged data representation of the
information contained in an AutoCAD drawing file. The Drawing Interchange format
is a native file format of AutoCAD. It has become a standard for exchanging CAD
drawings and is supported by many CAD applications. The Drawing Interchange
format is vector-based and supports up to 256 colors.
To import an AutoCAD Drawing Database file (DWG) or AutoCAD Drawing
Interchange Format (DXF)
1 Click File Import.
2 Locate the folder in which the file is stored.
3 Do one of the following:
(Windows 7 and Windows Vista) Choose DWG - AutoCAD (*.dwg) or DXF -
AutoCAD (*.dxf) from the list box next to the File name box.
(Windows XP) Choose DWG - AutoCAD or DXF - AutoCAD from the Files
of type list box.
4 Click the filename.
5 Click Import.
6 From the 3D projection list box in the Import AutoCAD file dialog box, choose
a plane projection of a three-dimensional object as seen from a given focal point.
7 In the Scaling area, enable one of the following options:
Automatic scales the drawing using the scale of the AutoCAD source file
English (1 unit = 1 inch) lets you scale the drawing in inches
Metric (1 unit = 1 mm) lets you scale the drawing in millimeters
If you want to reduce the number of nodes on the imported object, enable the
Auto-reduce nodes check box.
8 Click OK.
If the file is password protected, type the password in the Password box.
If views are specified in your file, they appear automatically in the 3D
projection list box.
If your computer is missing a font that is included in a file you are importing,
a PANOSE font matching dialog box appears and lets you substitute the font
with a similar font.
Supported file formats 677
To export an AutoCAD Drawing Database file (DWG) or an AutoCAD Drawing
Interchange file (DXF)
1 Click File Export.
2 Locate the folder in which you want to save the file.
3 From the Save as type list box, choose one of the following options:
DWG - AutoCAD
DXF - AutoCAD
4 Type a filename in the File name list box.
5 Click Export.
6 In the Export to AutoCAD dialog box, choose an AutoCAD version from the
Export version list box.
7 Choose a unit of measure from the Export units list box.
8 In the Export text as area, enable one of the following options:
Curves lets you export text as curves
Text lets you export text as editable characters
9 In the Export bitmap as area, enable one of the options to export the bitmaps in a
drawing to a supported bitmap format.
10 In the Fill unmapped fills area, enable one of the following options:
Color fills all unmapped fills with color. To change the color, click the Color
picker and choose a color on the palette.
Unfilled leaves unmapped fills unfilled
AutoCAD Data Interchange Format (DXF) technical notes
The program supports AutoCAD files from version R2.5 to 2008.
Layers are retained on import and export.
Importing an AutoCAD DXF file
If a DXF file is too complex to import into CorelDRAW, you can configure your
AutoCAD output device as an HP7475 plotter and perform a plot-to-file of the
drawing. Then you can try importing this plot file with the HPGL import filter.
Newer versions of AutoCAD allow you to create EPS files.
Corel graphics programs try to center the imported image. The image is scaled
down if the coordinates are larger than the maximum page size available in
CorelDRAW 150 150 feet.
Solid and trace entities are filled.
678 CorelDRAWX5 User Guide
Dimension lines are imported as curves, not as dimension objects.
A point is imported as an ellipse of minimum size.
Files exported as Entities only may not appear as expected in the Corel program
because of a lack of header information.
Imported AutoCAD 2008 files that contain formatted paragraph text preserve text
formatting such as spacing, alignment, and indents.
Justification of text entries may not be preserved, especially if fonts are replaced in
the imported files. For best results, avoid justification of text.
If the DXF file contains a font that is not on the users computer, the PANOSE
font matching dialog box lets the user replace the font with an available one.
3D objects are not supported.
Exporting an AutoCAD DXF file
CorelDRAW saves drawings in a vector format accepted by computer-aided design/
computer-aided manufacturing (CAD/CAM) programs and devices, such as
AutoCAD and certain computer-driven sign and glass cutters.
Files exported to AutoCAD version 2007 may not display correctly in AutoCAD
2007.
Password protection is not available in the exported files.
Only the outlines of objects are exported.
Filled objects with no outlines have an outline appended to them on export.
All text is exported by using a generic font. Text formatting is not preserved.
AutoCAD Drawing Database (DWG) technical notes
CorelDRAW can import and export AutoCAD files from version R2.5 to 2008.
If the DWG file contains a font that is not on your computer, the PANOSE font
matching dialog box lets you replace the font with an available one.
Password protection is not available in the exported files.
Encapsulated PostScript (EPS)
EPS files can contain text, vector graphics, and bitmaps and are intended to be included
(encapsulated) in other documents. Unlike other PostScript files, which can contain
multiple pages, an EPS file is always a single page.
Supported file formats 679
EPS files usually contain a preview image (header) that lets you view the file content
without the help of a PostScript interpreter. An EPS file without a preview image is
displayed as a gray box in Corel applications.
You can import and export EPS files. You can import an EPS file as a group of editable
objects as you would import any other PostScript (PS) file. You can also bring the file as
encapsulated, placing the preview image in the drawing window. The preview image is
linked to the file. It is recommended that you import an EPS file as encapsulated in the
following situations:
You want text in the EPS file to be displayed with the original fonts, without any
font substitutions.
You are working with a large EPS file, and you dont want to slow down the
application.
During the CorelDRAWGraphics Suite X5 installation, you have the option of
installing Ghostscript, which is an application that interprets the PostScript file format.
Ghostscript allows you to import PostScript Level 3 files. If you did not install
Ghostscript when you first installed the product, you can do so now.
To import an encapsulated PostScript file
1 Click File Import.
2 Locate the folder in which the file is stored.
3 Do one of the following:
(Windows 7 and Windows Vista) Choose PS, EPS, PRN - PostScript (*.ps;
*.eps; *.prn) from the list box next to the File name box.
(Windows XP) Choose PS, EPS, PRN - PostScript from the Files of type list
box.
4 Click the filename.
5 Click Import.
6 In the Import EPS dialog box, enable one of the following options:
Import as editable brings in the file as a group of CorelDRAW objects that
you can modify
Place as encapsulated PostScript places the preview image in the drawing.
You cannot modify specific parts of the file, but you can edit the file as a whole by
applying transformations, such as sizing and rotation.
680 CorelDRAWX5 User Guide
7 If you are importing the file as editable, enable one of the following text options:
Text preserves text objects in the imported file so that you can edit the text
Curves converts text to curves
8 Click OK.
9 Click the drawing page.
Some restrictions apply when you modify EPS files imported as editable. For
more information, see PostScript (PS or PRN) technical notes on page 686.
If the EPS file contains text converted to curves, the text in the imported file is
not editable, even if you choose to import the text as text.
You can also drag an EPS file from Windows Explorer into the drawing
window.
To export an encapsulated PostScript file
1 Click File Export.
2 Locate the folder in which you want to save the file.
3 Choose EPS - Encapsulated PostScript from the Save as type list box.
4 Type a filename in the File name list box.
5 Click Export.
6 In the EPS export dialog box, adjust any of the settings.
To set general exporting options
1 In the EPS export dialog box, click the General tab.
2 Perform one or more tasks from the following table.
Supported file formats 681
Objects are always output as CMYK. Bitmaps have the option of different
color modes.
To Do the following
Specify the color mode for exporting to eps In the Color management area, choose an
option from the Output colors as list box:
Native
RGB
CMYK
Grayscale
If you choose the Native option, all objects
preserve the color mode in which they were
created, for example RGB, CMYK,
Grayscale, or spot.
Convert spot colors In the Color management area, enable the
Convert spot colors to check box, and
select an option from the list box.
Choose a file format for previewing the
PostScript image
In the Preview image area, choose one of
the following options:
None
TIFF
WMF
If you choose the TIFF format, choose a color
mode and resolution.
Specify how to export text Enable one of the following options in the
Export text as area:
Curves lets you export text as curves
Text lets you export text as editable
characters
If you want to include PostScript font
information with your file, enable the
Include fonts check box.
Choose a compatibility option From the Compatibility list box, choose a
PostScript level that is supported by the
printer or the application with which you
will be printing or displaying the file.
682 CorelDRAWX5 User Guide
If you choose the 8-bit TIFF format for previewing images, you can make the
background of the bitmap transparent by enabling the Transparent
background check box in the Preview image area.
To set advanced exporting options
1 In the EPS export dialog box, click the Advanced tab.
2 Perform one or more tasks from the following table.
To Do the following
Specify the authors name Type a name in the Author box.
Apply bitmap compression In the Bitmap compression area, enable
the Use JPEG compression check box.
Move the JPEG quality slider to adjust the
quality of the bitmaps.
Apply a trapping option In the Trapping area, enable any of the
following options:
Preserve document overprint settings
maintains current settings on objects
Always overprint black creates a color
trap by causing any objects that contain at
least 95 percent black to overprint any
underlying objects
Auto-spreading creates a color trap by
assigning an outline to an object that is the
same color as its fill and having it
overprint underlying objects
Maximum lets you specify the amount
of spread that the Auto-spreading option
assigns to an object
If you want to specify the minimum font size
to which Auto-Spreading is applied, type a
value in the Text above box.
If you want the outlines of all objects on the
page to have the same width, enable the
Fixed width check box.
Supported file formats 683
The Use JPEG compression check box remains disabled until you choose a
PostScript level that supports this feature.
To install Ghostscript
1 Close any open programs.
2 On the Windows taskbar, click Start Control panel.
3 Do one of the following:
In Windows 7 or Windows Vista, click Uninstall a program.
In Windows XP, click the Add or remove programs icon.
4 Do one of the following:
In Windows 7 or Windows Vista, double-click CorelDRAWGraphics Suite X5
from the Uninstall or change a program page.
In Windows XP, choose CorelDRAWGraphics Suite X5 from the Currently
installed programs list.
Apply a bounding box In the Bounding box area, enable any of
the following options:
Objects aligns the bounding box
exactly to the objects in the file
Page aligns the bounding box to the
page
Bleed limit lets you specify how far the
bleed extends beyond the edge of the area
to be printed
Crop marks lets you use crop marks as
alignment aids when you trim the print
output to its final size
Floating point numbers lets you use
numbers with decimals
Maintain OPI link Enable the Maintain OPI links check box
to use low-resolution images as placeholders
for high-resolution images.
Automatically increase fountain steps Enable the Auto-increase fountain steps
check box to automatically increase the
number of steps used to create fountain fills.
To Do the following
684 CorelDRAWX5 User Guide
5 Click Modify.
6 Click the Features tab.
7 Enable the GPL Ghostscript check box.
8 Follow the instructions in the installation wizard.
Encapsulated PostScript (EPS) technical notes
Importing an EPS file
When you import an EPS file as editable, the PostScript information in the file is
converted to native CorelDRAW objects that you can edit with some restrictions.
For information about these restrictions, see PostScript (PS or PRN) technical
notes on page 686.
If the encapsulated PostScript file was imported with the Place as Encapsulated
PostScript option, and if it contains a preview image (called a header), the preview
image is imported and displayed. The EPS information remains attached to the
header and is used when the image is printed to a PostScript printer.
Exporting an EPS file
On a PostScript printer, graphics exported to the encapsulated PostScript (EPS)
format print from other programs exactly as they do from a Corel graphics
programs.
You can save a header to the Tagged Image file format (TIFF) or Windows Metafile
format (WMF) in black and white, 4-bit grayscale or color, or 8-bit grayscale or
color. You can set the header resolution between 1 and 300 dots per inch (dpi); the
default header resolution is 72 dpi. If the program importing the EPS file has a
limitation on the image header size, you might receive an error message stating
that the file is too large. To reduce file size, in the EPS export dialog box, choose
Black and White from the Mode box, and lower the header resolution before
exporting the file. The setting determines only the resolution of the header and has
no impact on the print quality of a drawing. Color headers are useful for viewing
EPS files. If the program in which you are going to use the file does not support
color headers, try exporting with a mono header instead. You can also export
without a header.
Along with the graphic, exported EPS files contain a filename, program name, and
date.
To save font information in an EPS file, enable the Include fonts check box in the
Export text as area.
Supported file formats 685
If you export text as curves, text is converted to vector curves.
If a font used in the file is not available on the printer or has not been saved in the
file, either the text is printed in Courier font or the drawing is not printed.
PostScript (PS or PRN)
PostScript (PS) files use PostScript language to describe the layout of text, vector
graphics, or bitmaps for printing and display purposes. They can contain multiple
pages. PostScript files are imported as a group of objects that you can edit.
PostScript files usually have a .ps filename extension, but you can also import PostScript
files with a .prn extension. Files with a .prn filename extension, commonly known as
Printer (PRN) files, contain instructions about how a file should be printed. These files
let you reprint a document even if the application in which the document was created
is not installed on your computer.
During the CorelDRAW Graphics Suite X5 installation, you have the option of
installing Ghostscript, which is an application that interprets the PostScript file format.
Ghostscript assists the file importing process. If you did not install Ghostscript during
the installation, see To install Ghostscript on page 683.
You can also import encapsulated PostScript (EPS) files. For more information, see
Encapsulated PostScript (EPS) on page 678.
To import a PostScript (PS or PRN) file
1 Click File Import.
2 Locate the folder in which the file is stored.
3 Do one of the following:
(Windows 7 and Windows Vista) Choose PS, EPS, PRN - PostScript (*.ps;
*.eps; *.prn) from the list box next to the File name box.
(Windows XP) Choose PS, EPS, PRN - PostScript from the Files of type list
box.
4 Click the filename, and click Import.
5 In the Import text as area, enable one of the following text options:
Text preserves text objects in the imported file so that you can edit the text
Curves converts text to curves
6 Click OK.
686 CorelDRAWX5 User Guide
7 Click the drawing page.
When the PostScript file contains text converted to curves, the text in the
imported file is not editable, even if you choose to import the text as text.
PostScript (PS or PRN) technical notes
PostScript files containing mesh fills with spot colors, DeviceN images, or duotone
images cannot be imported. Installing Ghostscript resolves this issue.
Mesh fills in the CMYK color mode are imported as bitmaps and cannot be edited.
Gradient fills are imported as a group of filled objects simulating the gradient fill
appearance and cannot be edited as gradient fills.
RGB bitmaps are converted to CMYK in imported PS files. Installing Ghostscript
resolves this issue.
Font information is maintained only if the font was embedded in the original file
before it was imported.
Files that are too large cannot be imported into some programs because of memory
limitations. This problem can be caused by complex gradient fills that increase the
number of objects in a graphic.
Only Printer (PRN) files, PS files, and EPS files in PostScript format are supported.
GIF
GIF is a bitmap-based format designed for use on the Web. It is highly compressed to
minimize file transfer time and supports images with up to 256 colors. The GIF file
format supports a maximum image size of 30,000 30,000 pixels and uses LZW
compression. For more information about exporting images to the GIF file format, see
Exporting bitmaps for the Web on page 605.
The GIF format provides the ability to store multiple bitmaps in a file. When the
multiple images are displayed in rapid succession, the file is called an animated GIF file.
For Internet use, you can also save images to the JPEG and PNG formats. If you want
to publish an image to the Web and are not sure which format to use, see Exporting
bitmaps for the Web on page 605.
To import a GIF file
1 Click File Import.
Supported file formats 687
2 Locate the folder in which the file is stored.
3 Do one of the following:
(Windows 7 and Windows Vista) Choose GIF - CompuServe Bitmap (*.gif)
from the list box next to the File name box.
(Windows XP) Choose GIF - CompuServe Bitmap from the Files of type list
box.
4 Click the filename.
5 Click Import.
6 Click the drawing page.
You can drag on the drawing page to resize the image.
GIF technical notes
Corel programs import versions 87A and 89A of the GIF file format, but export
only to version 89A. Version 87A supports basic features and interlacing. The
newer version, 89A, includes all features found in 87A plus the ability to use
transparent colors and to include comments and other data from the image file.
Corel programs support the following color depths when importing animated GIF
files: black and white (1-bit), 16 colors, grayscale (8-bit), and 256 color paletted (8-
bit).
JPEG (JPG)
JPEG is a standard format developed by the Joint Photographic Experts Group.
Through the use of superior compression techniques, this format allows the transfer of
files among a wide variety of platforms. JPEG supports 8-bit grayscale, 24-bit RGB,
and 32-bit CMYK color modes.
You can also
Resample a graphic while importing For more information, see To resample a
bitmap while importing on page 628.
Crop a graphic while importing For more information, see To crop a bitmap
while importing on page 630.
688 CorelDRAWX5 User Guide
The JPEG format is commonly used on the Web. For more information about exporting
to the JPEG file format, see Exporting bitmaps for the Web on page 605.
To import a JPEG file
1 Click File Import.
2 Locate the folder in which the file is stored.
3 Do one of the following:
(Windows 7 and Windows Vista) Choose JPG - JPEG Bitmaps (*.jpg; *.jtf;
*.jff; *.jpeg) from the list box next to the File name box.
(Windows XP) Choose JPG - JPEG Bitmaps from the Files of type list box.
4 Click the filename.
5 Click Import.
6 Click the drawing page.
You can drag on the drawing page to resize the image.
JPEG technical notes
JPEG files can contain EXIF data. This data may affect how the JPEG files open.
JPEG 2000 (JP2)
The JPEG 2000 (JP2) file format is a JPEG image with advanced compression and file
data capabilities. JPEG 2000 standard files can store more descriptive file data (or
metadata), such as dimensions, tone scale, color space, and intellectual property rights,
than JPEG 2000 codestream files. Codestream files are optimized for network
transmission since they resist bit errors that can cause data loss on low-bandwidth
channels.
You can also
Resample a graphic while importing For more information, see To resample a
bitmap while importing on page 628.
Crop a graphic while importing For more information, see To crop a bitmap
while importing on page 630.
Supported file formats 689
Not all Web browsers support JPEG 2000 formats. You may require a plug-in to view
these files.
When you export the image to a JP2 file, you can choose to view download progression
by resolution, quality, and position.
To import a JPEG 2000 file
1 Click File Import.
2 Locate the folder in which the file is stored.
3 Do one of the following:
(Windows 7 and Windows Vista) Choose JP2 - JPEG 2000 Bitmaps (*.jp2;
*.j2k) from the list box next to the File name box.
(Windows XP) Choose JP2 - JPEG 2000 Bitmaps from the Files of type list
box.
4 Click the filename.
5 Click Import.
6 Click the drawing page.
To export a JPEG 2000 bitmap
1 Click File Export.
2 Choose JP2 - JPEG 2000 bitmaps from the Save as type list box.
3 Type a name in the File name box.
4 Click Export.
5 Choose a JPEG 2000 preset from the Preset list list box in the upper-right corner
of the dialog box.
If you want modify the preset settings, you can change the exporting options in the
dialog box.
6 Click OK.
You can also
Choose a color mode In the Settings area, choose a color mode
from the Color mode list box.
Embed the color profile In the Advanced area, enable the Embed
color profile check box.
690 CorelDRAWX5 User Guide
JPEG 2000 (JP2) technical notes
CorelDRAW can import either JP2 or JPC files but export only to the JP2 format.
CorelDRAW supports exporting JPEG 2000 files in 24-bit RGB, and 8-bit
grayscale.
CMYK, 48-bit RGB, and black-and-white images are not supported for export.
Kodak Photo CD Image (PCD)
Kodak Photo CD image file is a raster format developed by Eastman Kodak for
scanning photographic images onto compact discs. PCD images are derived from 35-
mm film negatives or slides that have been converted to digital format and stored on a
CD. Photo CD allows high-quality digital storage and manipulation of photographic
images. The PCD format is typically used by photofinishers and service bureaus who
provide the service of placing photographs on CDs.
Control image quality In the Settings area, choose a quality option
from the Quality list box or type a value.
Set the JPEG 2000 download from low to
high resolution so that the size of the entire
image increases
In the Advanced area, choose
Resolution\Quality from the Progression
list box.
Set the JPEG 2000 download from the
upper-left corner of the image to the lower-
right corner
In the Advanced area, choose
Resolution\Position from the Progression
list box.
Set the JPEG 2000 download from the
upper-left corner of the image to the lower-
right corner
In the Advanced area, choose Position from
the Progression list box.
Set the JPEG 2000 download progressively
by color channel
In the Advanced area, choose Channels
from the Progression list box.
Allow JPEG 2000 codestream In the Advanced area, enable the
Codestream check box.
You can also
Supported file formats 691
To import a Kodak Photo CD image file
1 Click File Import.
2 Choose the folder in which the file is stored.
3 Do one of the following:
(Windows 7 and Windows Vista) Choose PCD - Kodak Photo-CD image
(*.pcd) from the list box next to the File name box.
(Windows XP) Choose PCD - Kodak Photo-CD image from the Files of type
list box.
4 Click the filename.
5 Click Import.
6 In the PCD import dialog box, move any of the following sliders:
Brightness lets you set the amount of light
Contrast lets you specify the contrast between the pixels in the image
Saturation lets you specify the purity of a color
Red lets you specify the amount of red in the image
Green lets you specify the amount of green in the image
Blue lets you specify the amount of blue in the image
7 From the Resolutions list box, choose an image size.
8 From the Image type list box, choose a color mode.
9 Position the import placement start cursor on the drawing window, and click.
You can drag on the drawing page to resize the image.
You can remove the adjustments made by the photofinisher at the time the
original image was scanned and placed on the Photo CD disk by enabling the
Subtract scene balance check box.
You can identify out-of-gamut areas of the image by enabling the Show colors
out of gamut check box, which renders the out-of-gamut pixels in pure red or
pure blue.
You can also
Resample a graphic while importing For more information, see To resample a
bitmap while importing on page 628.
Crop a graphic while importing For more information, see To crop a bitmap
while importing on page 630.
692 CorelDRAWX5 User Guide
Kodak Photo CD Image (PCD) technical notes
Kodak Photo CD (PCD) images may be subject to copyright. The Corel program
does not display a warning message about this.
Other Kodak-compatible programs may install the Kodak pcdlib.dll file in the
Windows folder instead of the Windows\System folder. This difference in the
folder location produces an error message.
When you import Photo CD files, a dialog box appears and prompts you to choose
the desired file resolution and color. The resolution is limited to 72 dpi and the
maximum image size is 3072 2048 pixels.
You can import the following color modes: RGB (24-bit), paletted (8-bit), and
grayscale (8-bit).
PICT (PCT)
The Macintosh PICT file format was developed for the Mac OS platform by Apple
Computer Inc. It is a native file format of QuickDraw and can contain both vectors
and bitmaps. The Macintosh PICT file format is widely used in Macintosh applications.
To import a PICT file
1 Click File Import.
2 Locate the folder in which the file is stored.
3 Do one of the following:
(Windows 7 and Windows Vista) Choose PCT - Macintosh PICT (*.pct;
*.pict) from the list box next to the File name box.
(Windows XP) Choose PCT - Macintosh PICT from the Files of type list box.
4 Click the filename.
5 Click Import.
6 Click the drawing page.
You can drag on the drawing page to resize the image.
To export a PICT file
1 Click File Export.
2 Locate the folder in which you want to save the file.
Supported file formats 693
3 Choose PCT - Macintosh PICT from the Save as type list box.
4 Type a filename in the File name list box.
5 Click Export.
PICT (PCT) technical notes
Corel graphics programs can import vector drawings and bitmaps contained in
PICT (PCT) files.
Objects that contain a fill and an outline open as a group of two objects. One object
is the outline, and the other is the fill.
PICT fills are often bitmap patterns, and the Corel program tries to maintain these
fills as bitmap patterns.
Pattern outlines are converted to a solid color.
Text in PICT files opens as editable text. If a typeface in the imported file is not
available on your computer, it is converted to the font that it most closely
resembles.
Text alignment may not be preserved in the original file. This is due to the
differences in font size, and intercharacter and interword spacing between the two
formats. Any misalignment is easily corrected using the text formatting settings in
the program.
PaintBrush (PCX)
The PaintBrush (PCX) file format is a bitmap format originally developed by the
ZSoft Corporation for the PC Paintbrush program.
To import a PaintBrush file
1 Click File Import.
2 Locate the folder in which the file is stored.
3 Do one of the following:
(Windows 7 and Windows Vista) Choose PCX - PaintBrush (*.pcx) from the
list box next to the File name box.
(Windows XP) Choose PCX - PaintBrush from the Files of type list box.
4 Click the filename.
5 Click Import.
6 Click the drawing page.
694 CorelDRAWX5 User Guide
To export a PaintBrush file
1 Click File Export.
2 Locate the folder in which you want to save the file.
3 Choose PCX - PaintBrush from the Save as type list box.
4 Type a filename in the File name list box.
5 Click Export.
6 In the Convert to bitmap dialog box, adjust the width, height, resolution, color
mode, or any of the other settings.
PaintBrush (PCX) technical notes
Exporting a PCX file
Bitmaps may be black-and-white, 16 colors, grayscale (8-bit), paletted (8-bit), or
RGB color (24-bit).
Run-length encoding (RLE) compression is supported, and the maximum image
size is 64,535 64,535 pixels.
These files may contain one, two, or four color planes.
This file format is supported in CorelDRAW and Corel PHOTO-PAINT.
Importing a PCX file
PCX files can be imported if they conform to the following PCX specifications: 2.5,
2.8, and 3.0.
Bitmaps may be black-and-white, 16 colors, grayscale (8-bit), paletted (8-bit), or
RGB color (24-bit).
RLE compression is supported and the maximum image size is 64,535 64,535
pixels.
These files may contain one, two, or four color planes. Files containing three color
planes or more than four color planes cannot be imported.
Adobe Portable Document Format (PDF)
The Adobe Portable Document Format (PDF) is a file format designed to preserve fonts,
images, graphics, and formatting of an original file. Using Adobe Reader and Adobe
Acrobat Exchange, a PDF file can be viewed, shared, and printed by Mac OS,
Windows, and UNIX users.
Supported file formats 695
You can open or import a PDF file. When you open a PDF file, it is opened as a
CorelDRAW file. When you import a PDF file, the file is imported as grouped objects
and can be placed anywhere within your current document. You can import an entire
PDF file, individual pages from the file, or multiple pages.
Some PDF files are secured by a password. You are prompted to enter a password before
you can open and edit a secured PDF file. For information about PDF security options,
see Setting security options for PDF files on page 647.
You can save a file in the PDF format. For more information, see Exporting to PDF
on page 635.
Importing text
The method by which PDF files store information affects how text looks and how easily
it can be edited. To help ensure the best results for your document, you can choose
whether to import the text in your file as text or as curves.
When you import text as text, the font and text are preserved, and the text is fully
editable as artistic or paragraph text. However, some effects and formatting may be lost.
This option is recommended if you have a PDF file that contains large blocks of text,
such as a newsletter, and you want to reformat the text or add text content.
When you import text as curves, the appearance of the text, including all effects applied
to it, are preserved, and each letter is converted to a curve object. With this option, the
text formatting features can no longer be used to edit the text. If you have a PDF file
that contains a small amount of text that does not require editing, or if you do not have
the fonts used in the PDF file, you can import the text as curves. For more information
about converting text to curves, see Finding, editing, and converting text on
page 385.
Importing comments
Some PDF files can contain comments and annotations. These may consist of text,
curves, and other drawings or shapes that are added to the PDF document by a
reviewer. If commenting rights have been granted, you have the option of importing
the comments with the PDF file. When comments are imported, they are placed on a
separate Comments layer in the document. By default, this layer is set as non-
printable.
If the PDF document contains comments written by multiple reviewers, the comments
are grouped on the Comments layer based on the authors name.
696 CorelDRAWX5 User Guide
To import an Adobe Portable Document Format file
1 Click File Import.
2 Locate the folder in which the file is stored.
3 Do one of the following:
(Windows 7 and Windows Vista) Choose PDF - Adobe Portable Document
Format (*.pdf; *.ai) from the list box next to the File name box.
(Windows XP) Choose PDF - Adobe Portable Document Format from the
Files of type list box.
4 Click the filename.
5 Click Import.
If the file is protected by a password, type a valid password in the Password box.
6 In the Import text as area, choose one of the following options:
Text lets you edit and reformat the text from the PDF file
Curves converts text to curves. Choose this option when you do not need to
edit the text from the PDF file, and you want to maintain the appearance of the
original text.
If you are importing a multipage document, select the pages you want to import,
and click OK.
If the document contains comments that you want to import, check the Import
comments and place on a separate layer check box.
7 Click the drawing page.
If a block of text is imported as separate text objects, you can combine the text
objects by selecting them and clicking Arrange Combine.
Adobe Portable Document Format (PDF) technical notes
Publishing a PDF file
Texture fills created in CorelDRAW are exported and imported as bitmap patterns.
Importing a PDF file
Transparency applied to text and graphics is preserved.
Character attributes of text, including superscript and subscript, are preserved.
DeviceN color spaces may be converted to RGB or CMYK processed colors in the
imported file, depending on the file content.
Supported file formats 697
Layers are preserved in files created with Adobe Acrobat 6 and later.
Xform objects are converted to symbols.
Symbols are preserved when PDF files created with version 1.3 or later undergo
round-tripping.
Pattern and texture fills are preserved.
Most mesh fills created in Adobe Illustrator are preserved.
Comments are preserved and imported on a separate Comments layer in the
document.
Text annotations, including free text annotations, are imported as paragraph text.
Sticky Notes display as a rectangle with the appropriate background and border
color. Headers in Sticky Notes are not supported.
Line annotations display as straight lines with the appropriate width and color.
Arrows with different fill and outline colors display fill and outline of the same
color.
Square and circle annotations display as rectangles and ellipses with the appropriate
fill/outline properties. Polygon and polyline annotations are mapped as polycurves
with similar fill/outline properties. Cloud shapes display as polygons.
Text markup annotations, such as highlights, underlining, and strikeouts, are
imported.
Standard ink and stamp annotations are supported. Custom stamp annotations are
not supported.
Sound annotations, movie annotations, and file link annotations are not supported.
HPGL Plotter File (PLT)
The HPGL Plotter File (PLT) format, developed by Hewlett-Packard, is vector-based.
It is used in programs such as AutoCAD for printing drawings on plotters. Other Corel
applications can interpret a SUBSET of the HPGL and HPGL/2 command set. This
format uses a scaling factor of 1,016 plotter units to 1 inch.
To import an HPGL Plotter file
1 Click File Import.
2 Locate the folder in which the file is stored.
698 CorelDRAWX5 User Guide
3 Do one of the following:
(Windows 7 and Windows Vista) Choose PLT - HPGL Plotter File (*.plt;
*.hgl) from the list box next to the File name box.
(Windows XP) Choose PLT - HPGL Plotter File from the Files of type list.
4 Click the filename.
5 Click Import.
6 In the HPGL options dialog box, adjust any of the settings.
To export an HPGL Plotter file
1 Click File Export.
2 Locate the folder where you want to store the file.
3 Choose PLT - HPGL Plotter File from the Save as type list box.
4 Type a filename in the File name list box.
5 Click Export.
6 In the HPGL export dialog box, adjust any of the settings.
HPGL Plotter (PLT) technical notes
Importing a PLT file
Corel programs support versions 1 and 2 of PLT file formats although some
features of version 2 are not supported.
You can import images larger than the Corel programs maximum page size by
enabling the Scale option in the HPGL options dialog box, which lets you resize
the imported image.
The curve resolution factor can be set to a value between 0.0 and 1.0 inch. The
value can be very precise; up to eight decimal places are accepted. A setting of 0.0
results in the highest resolution, but it also greatly increases file size. A curve
resolution of 0.004 inch is recommended.
The PLT file format does not contain color information. Instead, the various objects
in a PLT file have certain pen numbers associated with them. When imported into
a Corel program, each pen number is assigned a specific color. You can specify the
color assigned to a particular pen, so that you can match the original colors of the
graphic.
The Pen selection list contains 256 pens, although not all of the pens may be
assigned. You can change the color assignments by choosing the pen and then
Supported file formats 699
choosing a new color for that pen from the Pen color list box. Choosing Custom
colors brings up a color definition dialog box that allows you to define a custom
color according to RGB values.
You can change the pen width assignments by choosing the pen and then choosing
a new width for that pen from the Pen width list box.
You can change the pen velocity by choosing the pen and then choosing a new
velocity for that pen from the Pen velocity list box. This is useful only for
exporting PLT files.
You can set a defined pen to the Unused option. You can also reset the current Pen
Library pen settings to the previously saved settings.
Corel programs support numerous dotted, dashed, and solid line types of the PLT
file format. The pattern number of a line in a PLT file is translated to a line type
pattern.
If the PLT file contains a font that is not on the users computer, the PANOSE font
matching dialog box lets the user replace the font with an available one.
Exporting a PLT file
In CorelDRAWX5, you now have the option of setting the Plotter origin to Top
left.
Only the outlines of objects are exported to the PLT file format.
Dotted lines, dashed lines, and arrowheads are mapped to standard line types of the
PLT file format.
Bzier curves are converted to line segments.
Outline thickness and calligraphic settings are lost.
Outline colors are limited to eight: black, blue, red, green, magenta, yellow, cyan,
and brown.
Portable Network Graphics (PNG)
The Portable Network Graphics (PNG) file format is an excellent file format for lossless,
portable, and well-compressed storage of bitmaps. It takes up a minimum amount of
disk space and can be easily read and exchanged between computers. The Portable
Network Graphics format provides a replacement for the GIF format and can also
replace many common uses of the TIFF format.
The Portable Network Graphics format is designed to work well in online viewing, such
as on the Web, and its fully streamable with a progressive display option. Some Web
browsers do not support all formatting and features. You can export images to the
700 CorelDRAWX5 User Guide
Portable Network Graphics file format if you want to use transparent backgrounds,
image interlacing, image maps, or animation in your Web pages.
Exporting graphics to the Portable Network Graphics format converts them to bitmaps
that can be used in desktop publishing programs and Microsoft Office applications. You
can also edit Portable Network Graphics in image-editing programs such as
Corel PHOTO-PAINT and Adobe Photoshop. For more information, see Exporting
bitmaps for the Web on page 605.
You can also save images to the GIF and JPEG formats to use on the Internet. If you
want to publish an image to the Web but are not sure which format to use, see
Exporting bitmaps for the Web on page 605.
To import a Portable Network Graphics file
1 Click File Import.
2 Locate the folder in which the file is stored.
3 Do one of the following:
(Windows 7 and Windows Vista) Choose PNG - Portable Network Graphics
(*.png) from the list box next to the File name box.
(Windows XP) Choose PNG - Portable Network Graphics from the Files of
type list box.
4 Click the filename.
5 Click Import.
6 Click the drawing page.
You can drag on the drawing page to resize the image.
Portable Network Graphics (PNG) technical notes
You can import Portable Networks Graphics (PNG) files from 1-bit black and
white to 24-bit color; 48-bit color is not supported.
You can also
Resample a graphic while importing For more information, see To resample a
bitmap while importing on page 628.
Crop a graphic while importing For more information, see To crop a bitmap
while importing on page 630.
Supported file formats 701
Masks and indexed-color, grayscale, and true color images are supported. Masks,
however, are not saved in 1-bit black-and-white or 8-bit paletted files.
LZ77 compression is supported, and the maximum image size is 30,000 30,000
pixels. Sample depths range from 1 to 16 bits.
The PNG file format also checks full-file integrity and detects common
transmission errors. The PNG file format can store gamma and chromatic data for
improved color matching on different platforms.
Adobe Photoshop (PSD)
The Adobe Photoshop (PSD) file format is the native bitmap file format for Adobe
Photoshop.
To import an Adobe Photoshop file
1 Click File Import.
2 Locate the folder in which the file is stored.
3 Do one of the following:
(Windows 7 and Windows Vista) Choose PSD - Adobe Photoshop (*.psd;
*.pdd) from the list box next to the File name box.
(Windows XP) Choose PSD - Adobe Photoshop from the Files of type list
box.
4 Click the filename.
5 Click Import.
6 Click the drawing page.
You can also
Resample a graphic while importing For more information, see To resample a
bitmap while importing on page 628.
Crop a graphic while importing For more information, see To crop a bitmap
while importing on page 630.
702 CorelDRAWX5 User Guide
To export an Adobe Photoshop file
1 Click File Export.
2 Locate the folder in which you want to save the file.
3 Choose PSD - Adobe Photoshop from the Save as type list box.
4 Type a filename in the File name list box.
5 Click Export.
6 In Convert to bitmap dialog box, adjust the width, height, resolution, color mode,
or any of the other settings.
You can export to an image with a transparent background.
Adobe Photoshop (PSD) technical notes
Importing a PSD file
Monotone, grayscale, duotone, 48-bit RGB, and up to 32-bit CMYK images are
supported.
Some layer effects cannot be imported. (Gradient map adjustment layer is imported
without Noise, Opacity stops, and Dither.)
Imported layers using the Darken Color and Lighten Color blend modes map to
the If Darker and If Lighter merge modes, respectively. For more information about
working with merge modes, see Applying merge modes on page 346.
Files that contain spot color channels are imported as multichannel (DeviceN)
bitmaps.
Exporting a PSD file
This format supports 1-bit black-and-white and up to 32-bit CMYK color images.
Layers are supported.
Text is rasterized.
Spot color channel information is preserved in the exported file.
Corel Painter (RIF)
Imported Corel Painter (RIF) files retain information such as floating objects, which
makes the files much larger than GIF or JPEG files. Corel Painter files can be imported
for resizing and adjusting floaters.
Supported file formats 703
To import a Corel Painter file
1 Click File Import.
2 Locate the folder in which the file is stored.
3 Do one of the following:
(Windows 7 and Windows Vista) Choose RIFF - Painter (*.rif) from the list box
next to the File name box.
(Windows XP) Choose RIFF - Painter from the Files of type list box.
4 Click the filename.
5 Click Import.
6 Click the drawing page.
Corel Painter (RIF) technical notes
The embedded color profile is preserved, but can be changed after importing the
file.
If the Corel Painter image contains a transparent background, which is called a
canvas in Corel Painter, it is preserved.
Vector shapes are not preserved in the imported file.
Text and annotations are not preserved.
Bitmap layers are imported as grouped objects.
Liquid Ink, Watercolor, Digital Watercolor, and plug-in layers are imported as
RGB objects.
Mosaics and tesselations are imported as RGB objects.
Image slicing is not retained.
You can also
Resample a graphic while importing For more information, see To resample a
graphic while importing.
Crop a graphic while importing For more information, see To crop a graphic
while importing.
704 CorelDRAWX5 User Guide
Scalable Vector Graphics (SVG)
Scalable Vector Graphics (SVG) is an open standard graphics file format that allows
designers to put the power of vector graphics to work on the Web. It was created by the
World Wide Web Consortium (W3C).
SVG files are described in Extensible Markup Language (XML). They are vector graphic
images, which can provide superior detail and faster download times than bitmaps.
Compressed SVG files have an .svgz filename extension.
To view SVG files, you need an SVG viewer plug-in such as the Corel SVG viewer.
Unicode support
SVG files support Unicode encoding for text. When exporting an SVG file, you can
choose a Unicode encoding method.
Embedding and linking
You can embed information in an SVG file, or you can create additional files to store
some of the information. For example, you can embed a style sheet in an SVG file, or
you can create an external cascading style sheet and link it to the SVG file. By default,
JavaScript, such as JavaScript related to rollovers, is embedded in the exported file, but
you can choose to store it as a separate file linked to the SVG file. Also, you can embed
bitmaps, or you can save bitmaps as externally linked files.
Exporting text
You can export text as text or curves. When exporting text as text, you can choose to
embed all fonts in a Scalable Vector Graphics file to have full editing capabilities. You
can also embed only the fonts used, and common English or common Roman fonts.
Using preset export options
To make your work easier, you can use preset export options, and you can create custom
preset export options that you can reuse later.
Using SVG colors
SVG colors correspond to color keywords. You can use the SVG color palette available
in the application to help ensure that colors in the exported SVG file are defined by color
keywords. To ensure that the SVG color names you choose are retained in the SVG
exported file, it is recommended that you disable color correction. For information
about color correction, see Understanding color management on page 315.
Supported file formats 705
Adding reference information to SVG objects and files
Reference information can be added to a drawing and retained in an exported Scalable
Vector Graphics object or file. You can add information to a drawing so that the
information appears in the files XML tags. These tags are derived from the data field
names, each of which is formatted as general text, data and time, linear and angular
dimensions, or numbers. For example, you can name individual objects in the drawing
and add comments for each of these objects. The name and comments for each object
display in the tags of the exported Scalable Vector Graphics file. For more information
about assigning information to objects, see Assigning and copying object data on
page 265.
Similarly, you can preserve page property information in a Scalable Vector Graphics file,
in which the data field categories are maintained as inline tags. You can also rename the
default author name, classification, description, and keywords categories.
To export a Scalable Vector Graphics file
1 Click File Export.
2 Locate the folder in which you want to save the file.
3 Choose SVG - Scalable vector graphics or SVGZ - Compressed SVG from the
Save as type list box.
4 Type a filename in the File name list box.
5 Click Export.
6 From the Encoding method list box, choose one of the following encoding
options:
Unicode - UTF-8 produces a smaller file size. This is the default encoding
method and is useful in most circumstances.
Unicode - UTF-16 produces a bigger file size
7 In the Export text area, enable one of the following options:
As text exports text as editable characters, known as glyphs
As curves exports text as curves
8 Choose one of the following options from the Styling options list box:
Presentation attributes lets you specify attributes directly in an element in
the exported file
Internal style sheet uses the CLASS attribute to embed the style sheet in the
Scalable Vector Graphics file
706 CorelDRAWX5 User Guide
External CSS creates an external cascading style sheet file and links it to the
Scalable Vector Graphics file
JavaScript related to rollovers can be saved to a separate file by enabling the Link
externally check box in the JavaScript area.
You must embed fonts when you require the display of a specific font that the
users may not have installed on their computers.
As the number of fonts or fountain fill steps increases, so does the size of the file.
Objects with mesh fills or drop shadows are exported as bitmaps.
If no single element in a drawing is selected, the content of the entire page is
exported.
To preview the SVG file, you can use the Corel SVG viewer installed with
the application.
To choose a color by using the SVG color palette
1 Select an object.
2 Click Window Color palettes SVG colors.
3 Click a color swatch on the SVG color palette.
To ensure that SVG colors are preserved in the exported file, you can disable
color correction by clicking Tools Color management and then choosing
Color management off from the Settings list box in the Color management
dialog box.
To add reference information to a Scalable Vector Graphics object
1 Select an object using the Pick tool .
2 Click Tools Object data manager.
3 In the Name/value list, click a data field name.
4 Type the information in the text box.
Supported file formats 707
Fields containing no values are ignored when a file is exported to the Scalable
Vector Graphics format.
To add reference information to a Scalable Vector Graphics file
1 Click on the drawing page to deselect all objects.
2 Click Window Dockers Properties.
3 Click the Page tab.
4 Type information in one or both of the following:
Page title box
Content boxes in the Page information area
The Page tab appears only when no objects are selected.
Information in the HTML file box is not retained in the Scalable Vector
Graphics file.
A valid Scalable Vector Graphics file must contain unique field names and no
spaces or special characters. In the SVG export dialog box, you can click the
Issues tab and ensure that all elements of the file are correctly named.
You can also
Rename a data field
Click the Open field editor button .
Choose the name of the data field, and type a
new name.
Add a data field Click the Open field editor button. Click
the Create new field button, and type the
name of the new field.
Change the data field format Click the Open field editor button. Click a
field name and then click the Change
button. Enable a field type option.
You can also
Rename the data field categories Click any of the Name data fields, and type
a new name.
708 CorelDRAWX5 User Guide
Scalable Vector Graphics (SVG) technical notes
Importing an SVG file
Most of the information in SVG files created in other programs is preserved in the
imported file, even if CorelDRAW does not support a feature. For example,
information about ink strokes in an SVG file created in Corel Grafigo is
preserved in the imported file, even though the ink strokes are not displayed.
Clipped and masked objects are imported as PowerClip objects.
Group, object, and symbol names and IDs are retained in the imported file.
Symbols in the imported file appear in the Symbol manager docker.
Bitmap files embedded in an SVG file are retained.
Links to external files, such GIF, PNG, or JPEG files, are supported on import
unless the external files are stored on the Web.
SVG color definitions and names are supported.
Round-tripping is supported.
Metadata is supported.
Hyperlinks are supported.
Exporting an SVG file
Scalable Vector Graphics (SVG) allows three types of graphic objects: vector
graphic shapes (for example, paths consisting of straight lines and curves), images,
and text.
Drop shadows are rasterized in SVG files.
All CorelDRAW symbols are supported on export as SVG symbols.
Object, layer, group, and symbol names are also supported. If the names are the
same, the SVG file appends unique numbers to the object IDs. Invalid names are
corrected on export.
Graphical objects can be grouped, styled, transformed, and combined into
previously rendered objects.
You can export text as editable characters, so that after you publish an SVG graphic
to the Web, text continues to be recognized as text. Text strings can be restyled,
copied and pasted, or indexed by search engines. Text can also be edited by SVG-
capable editing programs, eliminating the need for maintaining multiple versions
of graphic images for editing.
The SVG standard allows the use of Cascading Style Sheets (CSS) to define font,
text, and color properties of objects on a page.
Supported file formats 709
Layers are retained as groups in the exported file. If you import the file back into
CorelDRAW, the layer groups are converted into layers with the original layer
names preserved.
Only the active page in a drawing is exported. If you want to export only a part of
a drawing, enable the Selected only check box in the Export dialog box.
URLs assigned to text objects are retained in the exported file.
Transformations, such as rotation and skewing, are usually retained in the exported
files. In some cases, transformations may be lost, and transformed shapes may be
converted into curves.
Macromedia Flash (SWF)
Macromedia Flash is a file format for creating and displaying vector-based images and
animation. Macromedia Flash files are extremely compact and of high quality, making
them ideal for use on the Web.
Before you save a file to the Macromedia Flash file format, you can determine whether
the file has potential export problems. You can check the current file and display a
summary of errors, possible problems, and a suggestion for resolving the issue.
To export a Macromedia Flash file
1 Click File Export.
2 Locate the folder in which you want to save the file.
3 Choose SWF - Macromedia Flash from the Save as type list box.
4 Type a filename in the File name list box.
5 Click Export.
6 In the Flash export dialog box, choose values from any of the following list boxes:
JPG compression specifies the amount of JPEG file compression
Resolution (dpi) specifies the resolution of the image
Smoothing tones down differences between adjacent pixels
7 Enable one of the following options in the Bounding box size area:
Page applies the bounding box to the page
Objects aligns the bounding box to the objects in the file
8 Enable any of the following check boxes in the Optimization area:
Convert dashed outlines converts dashed outlines to solid lines
710 CorelDRAWX5 User Guide
Rounded caps and corners rounds the corners and endpoints of lines and
curves
Use default fountain steps lets you use the default number of steps for
fountain fills
The more you compress a sound, the smaller the size and the lower the sound
quality.
You can save the settings in the Flash export dialog box to a preset by clicking
the Add preset button and typing a name in the Setting name box.
To preview a Macromedia Flash file in a browser, you must have the
Macromedia Flash Player plug-in installed on your computer.
To view the issues summary for a Macromedia Flash file
1 Click File Export.
2 Locate the folder in which you want to save the file.
3 Choose SWF - Macromedia Flash from the Save as type list box.
4 Type a filename in the File name list box.
5 Click Export.
6 In the Flash export dialog box, click the Issues tab.
7 Click an error or warning in the error list to see the details and suggestions for
resolving the issue.
If you want to overlook certain issues, click Settings, and disable the check boxes
that correspond to those issues.
You can also
Prevent a Macromedia Flash file from being
loaded into the Macromedia Flash editor
Enable the File protection from import
check box.
Export sounds Enable the Use sound behaviors check
box, and choose a value for the sound
compression from the Compression list box.
Supported file formats 711
The Issues tab heading indicates the number of issues. The icon on the tab
heading changes, depending on the severity of the issue or issues identified.
Macromedia Flash (SWF) technical notes
Macromedia Flash (SWF) files cannot be imported into CorelDRAW.
TARGA (TGA)
The TARGA (TGA) graphics format is used for describing bitmaps. It supports
various compression systems and can represent bitmaps ranging from black-and-white
to RGB color. You can import or export TGA files in CorelDRAW.
For more information about importing files, see Importing files on page 625.
To export a TARGA file
1 Click File Export.
2 Locate the folder in which you want to save the file.
3 Choose TGA - Targa bitmap from the Save as type list box.
4 Type a filename in the File name list box.
To compress an image while exporting it, choose a compression type from the
Compression type list box.
5 Click Export.
6 In the Convert to bitmap dialog box, adjust the width, height, resolution, color
mode, or any of the other settings, and click OK.
7 In the TGA export dialog box, enable one of the following options:
Normal
Enhanced
Black-and-white images cannot be saved as TARGA files.
TARGA (TGA) technical notes
The following features are supported: uncompressed color-mapped images,
uncompressed RGB images, run-length encoding (RLE) compressed color-mapped
712 CorelDRAWX5 User Guide
images, RLE-compressed RGB images (types 1, 2, 9, and 10 as defined by the
AT&T Electronic Photography and Imaging Center), and masks.
The type of file produced depends on the number of colors exported. For example,
24-bit color TARGA (TGA) files are exported as RLE-compressed RGB bitmaps.
You can import TGA files from 8-bit grayscale to 24-bit RGB.
Masks are not saved in 1-bit black-and-white or 8-bit paletted files.
RLE compression is supported, and the maximum image size is 64,535 64,535
pixels.
TIFF
The Tagged Image File format (TIFF) is a raster format designed as a standard. Almost
every graphics application can read and write TIFF files. TIFF supports various color
modes and bit depths.
For information about importing TIFF files, see To import a file into an active drawing
on page 625.
To export a TIFF file
1 Click File Export.
2 Locate the folder in which you want to save the file.
3 Choose TIF - TIFF bitmap from the Save as type list box.
4 Type a filename in the File name list box.
5 Click Export.
6 In the Convert to bitmap dialog box, adjust the width, height, resolution, color
mode, or any of the other settings, and click OK.
TIFF technical notes
When importing a TIFF that contains multiple pages, you can import all pages or
choose the individual pages that you want to import.
Black-and-white, color, and grayscale TIFF files up to and including the 6.0
specification can be imported and exported.
TIFF files compressed using JPEG, ZIP, CCITT, Packbits 32773, or LZW
compression can also be imported. However, you may notice additional loading
time with these files because the program decodes the file compression.
Supported file formats 713
Corel Paint Shop Pro (PSP)
The .PspImage file format is the native format for Corel Paint Shop Pro. You can
import .PspImage files versions 9 and 10 that are in the RGB color mode (24- or 48-
bit).
To import a PSP file
1 Click File Import.
2 Locate the folder in which the file is stored.
3 Do one of the following:
(Windows 7 and Windows Vista) Choose PSP - Corel Paint Shop Pro
(*.pspimage) from the list box next to the File name box.
(Windows XP) Choose PSP - Corel Paint Shop Pro from the Files of type list
box.
4 Click the filename.
5 Click Import.
6 Click the drawing page.
Corel Paint Shop Pro (PSP) technical notes
You can import only Corel Paint Shop Pro files with a .PspImage filename
extension.
Text and layers are merged with the background in the imported file.
TrueType Font (TTF)
The TrueType Font (TTF) file format was created jointly by Apple Computer and
Microsoft Corporation. It is the most common format for fonts used in both Macintosh
and Windows operating systems. The TTF file format prints font characters as bitmaps
or vectors depending on the capabilities of your printer. True Type fonts appear the
same in print and on-screen, and they can be resized to any height.
TrueType Fonts (TTF) technical notes
TrueType fonts exported from CorelDRAW are unhinted.
714 CorelDRAWX5 User Guide
Each exported character constitutes a single object. Before you export multiple
objects, you must combine them by clicking Arrange Combine. You cannot
export multiple objects or grouped objects.
Fill and outline attributes applied to objects are not exported.
For best results, avoid intersecting lines. Any object in your character should lie
completely inside or outside of others, as shown in the following example.
Left to right: three objects correctly combined; five objects correctly combined;
five objects incorrectly combined
Visio (VSD)
VSD is the Visio drawing format. It can contain bitmaps and vectors.
You can import all VSD file types, up to VSD 2007.
Rectangle shapes are imported as rectangle objects.
Circle and ellipse shapes are imported as circle objects.
Curvygon, pentagon, hexagon, heptagon, octagon, and megagon shapes are
imported as polygon objects.
All other shapes are imported as polycurves.
WordPerfect Document (WPD)
The WordPerfect Document format (WPD) is the native file format for WordPerfect
files. CorelDRAW supports WPD files from versions 4.2 to 14. WordPerfect files for
versions 4 and 5 have the file extensions .wp4 and .wp5.
For more information, see General notes on importing text files on page 721.
Supported file formats 715
WordPerfect Document (WPD) technical notes
When you import text from a WPD file, you can maintain formatting, maintain
fonts and formatting, or discard fonts and formatting.
When you import or export a WordPerfect file, only text is transferred. Graphic
elements are not imported or exported.
The following features are not supported: index functions, text in tables of
contents, and style sheets.
Equations and formulas created in the WordPerfect equation language are
converted to regular text.
Graphic features like HLine and VLine are not converted.
When importing text, the page size in the original document is ignored. The text is
fit to the current page size, which may affect the placement of text.
WordPerfect Graphic (WPG)
The Corel WordPerfect Graphic file format (WPG) is primarily a vector graphic
format, but it can store both bitmap and vector data. The WPG files may contain up
to 256 colors, chosen from a palette of more than 1 million colors.
To import a WordPerfect Graphic file
1 Click File Import.
2 Locate the folder in which the file is stored.
3 Do one of the following:
(Windows 7 and Windows Vista) Choose WPG - Corel WordPerfect Graphic
(*.wpg) from the list box next to the File name box.
(Windows XP) Choose WPG - Corel WordPerfect Graphic from the Files of
type list box.
4 Click the filename.
5 Click Import.
6 Click the drawing page.
Any embedded Windows Metafile Format (WMF) or Enhanced Metafile
Format (EMF) graphics are preserved in the imported file. If the file contains
other graphic elements, these are lost during conversion and do not appear in
CorelDRAW.
716 CorelDRAWX5 User Guide
To export a WordPerfect Graphic file
1 Click File Export.
2 Locate the folder in which you want to save the file.
3 Choose WPG - Corel WordPerfect Graphic from the Save as type list box.
4 Type a filename in the File name list box.
5 Click Export.
6 Enable one of the following options in the Export colors area:
16 colors exports the image as a 16-color image
256 colors exports the image as a 256-color image
7 Enable one of the following options in the Export text as area:
Text exports text as editable characters
Curves exports text as curves
8 Enable one of the following options in the Export file as area:
WordPerfect Version 1.0 supported by WordPerfect 5.1 and earlier
WordPerfect Version 2.0 supported by WordPerfect 6 and later
WordPerfect Graphic (WPG) technical notes
Graphics Text Type 2 is not supported.
RAW camera file formats
A RAW camera file is a data file captured by the image censor of a high-end digital
camera. RAW camera files contain minimal in-camera processing, such as sharpening
or digital zoom, and they give you full control over the sharpness, contrast, and
saturation of images. Various RAW camera file formats exist, so the files can have
different filename extensions, such as .nef, .crw, .dcr, .orf, or .mrw.
You can import RAW camera files directly into CorelDRAW. For more information, see
Working with RAW camera files on page 555.
Wavelet Compressed Bitmap (WI)
Importing a WI file
Corel programs support the following color depths when you import Wavelet
Compressed Bitmap (.wi) files: 256-shade (8-bit) grayscale, and 24-bit RGB.
Supported file formats 717
Exporting a WI file
Corel programs support the following color depths when you export to the Wavelet
Compressed Bitmap file format: 256 shade (8-bit) grayscale, 24-bit RGB.
The Wavelet Compressed Bitmap file format supports Wavelet compression. It also
supports a minimum image size of 16 pixels and a maximum size of 2,048 pixels.
Windows Metafile Format (WMF)
Developed by Microsoft Corporation, this file format stores both vector and bitmap
information. It was developed as the internal file format for Microsoft Windows 3. It
supports 24-bit RGB color and is supported by most Windows applications.
Windows Metafile Format (WMF) technical notes
Importing a WMF file
CorelDRAW substitutes fonts that are missing from a file in the WMF format from
similar fonts available on your computer.
The following features are not supported: PANOSE font matching and rotated and
skewed bitmaps.
Exporting a WMF file
The WMF format is used to export graphics to Windows programs.
A header contains additional information, such as sizing. Therefore, a WMF file can
successfully be exported from CorelDRAW if the header is included.
Text is maintained as text when exported, and WMF files can be very large. This
can cause problems in programs that limit the size of imported files.
The Windows Metafile Format is 16 bits, while CorelDRAW is 32 bits.When you
export a WMF file, the 32-bit numbers are converted to 16 bits. For example, lines
that are thinner than 0.01388 inch appear as hairlines because the WMF format
does not have enough precision to specify these widths accurately.
Additional file formats
CorelDRAW also supports the following file formats:
ANSI Text (TXT) ANSI Text (TXT) is a vector format that stores ANSI
characters. This format is able to store text information but not formatting
718 CorelDRAWX5 User Guide
information, such as the font type or size. When a TXT file is imported to or
exported from CorelDRAW, only the text is transferred. If the file has graphic
elements, they are not imported or exported.
CALS Compressed Bitmap (CAL) CALS Raster (CAL) is a bitmap format used
mainly for document storage by high-end CAD programs. It supports a
monochrome (1-bit) color depth and is used as a data graphics exchange format for
computer-aided design and manufacturing, technical graphics, and image-
processing applications.
Corel ArtShow 5 (CPX) The CPX file format is a native file format of Corel
ArtShow 5. It can contain both vectors and bitmaps.
Corel Presentations (SHW) The SHW file format is a native format of Corel
Presentations.
Corel R.A.V.E. (CLK) The CLK file format is an animation file format that is
native to Corel R.A.V.E.
CorelDRAW Compressed (CDX) The CDX file format is a compressed
CorelDRAW file.
Corel DESIGNER or CorelDRAW Template (CDT) The CDT file format is for
a Corel DESIGNER or CorelDRAW template file.
Encapsulated PostScript (Desktop Color Separation) The DCS file format,
developed by QuarkXPress, is an extension of the standard encapsulated
PostScript (EPS) file format. Typically, the DCS file format consists of five files. Four
of the five files contain information about high-resolution color. This information is
expressed in CMYK (cyan, magenta, yellow and black) format. The fifth file,
considered the master file, contains a PICT preview of the DCS file.
EXE The EXE format is a Windows 3.x/NT bitmap resource.
FPX The FlashPix file format stores images at different resolutions in a single
file.
Frame Vector Metafile (FMV) The FMV file format is used for a Frame Vector
Metafile.
GEM Paint (IMG) GEM Paint (IMG) is a bitmap format that is the native
bitmapped file format of the GEM environment. IMG files support 1- and 4-bit
paletted color and are compressed by using an RLE method. IMG was a common
format in the early days of desktop publishing.
GEM File (GEM) The GEM file format is used for a GEM file.
GIMP (XCF) XCF is the native GIMP format. It supports layers and other
GIMP-specific information.
ICO The ICO format is a Windows 3.x/NT icon resource.
Supported file formats 719
Lotus PIC (PIC) The PIC file format is used for a Lotus PIC file.
MacPaint Bitmap (MAC) MacPaint (MAC) is a bitmap format that uses the
filename extensions MAC, PCT, PNT, and PIX. It is the format used by the
MacPaint program that was included with the Macintosh 128. It supports only two
colors and a palette of patterns. It is used mainly by Macintosh graphics
applications to store black-and-white graphics and clipart. The maximum size for
MAC images is 720 576 pixels.
Macromedia FreeHand (FH) the FH format is the native vector file format
for Macromedia Freehand. Corel graphics applications support versions 7 and 8 of
Macromedia FreeHand.
MET Metafile (MET) The MET file format is for a MET Metafile.
Micrografx Picture Publisher 4 & 5 (PP4, PP5) The PP4 file format is a native
file format of Micrographx Picture Publisher 4. The PP5 file format is a native file
format of Micrographx Picture Publisher 5.
Picture Publisher File (PPF) The PPF file format is native to Micrografx Picture
Publisher 6, 7, 8, 9, and 10.
Microsoft Excel (XLS, XLSX, XLSM) The XLSX file format is the native file
format of a Microsoft Excel 2007 XML workbook. The XLSM file format is the
native file format of a macro-enabled XML workbook.
Microsoft PowerPoint (PPT) The PPT file format is native to Microsoft
PowerPoint.
NAP Metafile (NAP) The NAP file format is used for a NAP Metafile.
Pattern File (PAT) The PAT file format is used for a pattern file.
PostScript Interpreted (PS or PRN) PRN PostScript (PS or PRN) is a metafile
format for PostScript printers. This format is written in ANSI text. The PostScript
Interpreted import filter can import PS, PRN, and EPS PostScript files.
SCITEX CT Bitmap (SCT) The SCT file format is used for importing 32-bit
color and grayscale SCITEX images. SCITEX bitmaps are created from high-end
scanners. The bitmaps are then processed for output by film recorders or high-end
page layout programs.
Visio (VSD) VSD is the Visio drawing format. It can contain bitmaps and
vectors.
WB WB is the file format for Quattro Pro 6, 7, and 8 spreadsheets.
WK WK (.wk3, .wk4) is the extension of Lotus 1-2-3 spreadsheets.
WSD WSD is the document format for Wordstar 2000 and Wordstar 7.
720 CorelDRAWX5 User Guide
XPixMap Image (XPM) The XPM file format is used with an XPixMap Image
file.
Recommended formats for importing graphics
The table below shows what file formats to use when you are importing graphics from
other applications.
To import text from a text-editing application, you can use RTF files, or you can copy
the text to the Clipboard and then paste it in your project.
Recommended formats for exporting graphics
When exporting graphics to be used in Adobe PageMaker, use the encapsulated
PostScript file format if you have a PostScript printer. If you have a non-PostScript
printer, the WMF format is recommended.
The following table lists the recommended file formats for exporting to page layout and
desktop publishing packages that have graphics editing capabilities.
Application Recommended import format
Adobe Illustrator AI, PDF (for some Adobe Illustrator files
version 11)
AutoCAD DXF, DWG, HPGL (PLT files)
CorelDRAW CDR, Clipboard
Deneba Canvas, Macromedia FreeHand
and other vector packages
PCT, AI
Microsoft Office WMF, PNG. For more information, click
Help Working with Office.
WordPerfect Office WPG
Micrografx Designer DSF, DRW, AI, DS4
Application Recommended format
Adobe Illustrator AI, PDF
Supported file formats 721
The HPGL or DXF outlines formats are recommended for exporting graphics to be
output to devices such as plotters and computer-driven cutters.
General notes on importing text files
When you import a text file into a Corel program, it appears almost the same as in
the source program. However, some formatting attributes and page layout features
may not be supported. In such cases, the program tries to simulate the results of a
feature when a reasonable substitution can be made.
The following word-processing features are not supported: headers, footers,
footnotes and endnotes, columns, and macros.
Font matching support is included. You can modify font-matching settings in the
Font matching results dialog box. Fonts are converted by size and by family,
provided the source file format includes font family information that the program
can access.
Rich Text Format (.rtf) files are automatically converted to the Microsoft Windows
ANSI (American National Standards Institute) character set. The Macintosh
Character Set and Standard IBM PC Code Page 437 are also supported.
Corel graphics programs match characters as closely as possible. Font matching is
used if the imported text font is not on the users system. However, if a match
cannot be made, the font characters appear in the program as unrecognizable text.
Conversion of font sizes is supported.
Corel graphics programs support all font families for the following word-processing
programs and formats: Corel WordPerfect, Microsoft RTF, Microsoft Word PC,
Microsoft Word Macintosh, Word for Windows.
Adobe PageMaker EPS, WMF
AutoCAD DXF
Macromedia FreeHand and other vector
programs
PCT, AI
Microsoft Office PNG, WMF
WordPerfect Office WPG
Micrografx Designer CGM
Application Recommended format
Supported file formats 722
Corel graphics programs support only selected fonts from the fonts supported by
Ami Professional. This typically includes Standard PostScript fonts and the
Standard HP PCL fonts.
When Macintosh files are converted, font support is limited to the supported font
families of the Windows formats.
Fonts converted to formats other than those listed in the table above are mapped to
fonts that Corel graphics programs find as the best fit.
You may encounter alignment problems when converting from and to a
proportional and nonproportional font. Therefore, if you import a document
created in a nonproportional font to a proportional font, some pages may have
more text on a page than the original document.
Source documents that contain a table of contents and index are converted into the
appropriate functions in an .rtf file.
Data that is automatically outlined is converted to regular text.
Style sheet properties are converted to RTF. The file appears as in the source
program; however, the style sheet from the original program is not imported.
Text contained within a frame or a positioned object is retained.
Setting basic preferences 723
Setting basic preferences
This section includes the following topics:
Disabling warning messages
Viewing system information
Corel Application Recovery Manager (Windows XP)
Disabling warning messages
You may encounter warning messages while working in the application. Warning
messages explain the consequences of an action you are about to perform, and inform
you of permanent changes that might result from that action. Although the warnings
are helpful, you can disable them so you don't have to view them after you become
familiar with the software. Avoid disabling warning messages until you are comfortable
with the application and familiar with the results of the commands you use.
To disable warning messages
1 Click Tools Options.
2 Click Workspace, and click Warnings in the list of categories.
3 Disable one or more of the check boxes.
Viewing system information
You can view information about your computer as well as information about the
application itself. For example, you can view details about your computer's setup. You
can view detailed information about your system, display and printing properties, Corel
applications and DLL files, and system DLL files. This feature is useful, for instance, to
find out how much space you have on the drive to which you want to save a file.
724 CorelDRAWX5 User Guide
To view system information
1 Click Help About CorelDRAW.
2 Click System info.
3 Choose a category from the Choose a category list box.
Click the Save button to store system information for printing.
Corel Application Recovery Manager (Windows XP)
Corel Application Recovery Manager (C.A.R.M.) is an online wizard that allows you to
save your work and exit in case the application becomes unstable. You can also send an
online report to Corel that documents the nature of the problem and the events that led
to it. Note that C.A.R.M. can be used only in Windows XP.
The C.A.R.M. wizard opens automatically at program failure and offers three courses of
action:
saving the drawing and closing the application
exiting the application without saving the drawing
continue working
With the last option, there is no guarantee that you can recover any work in your
drawing after the last time you saved or kept the program open.
After you have made your selection, you can report the details of the problem to Corel
with an attached program log. Your report will be vital part of Corels product
improvement efforts.
You can disable C.A.R.M., but doing so can result in your losing any work since the last
time you saved.
To disable Corel Application Recovery Manager
1 Click Tools Options.
2 In the list of categories, click Global.
3 Disable the Enable CARM check box.
All Corel applications installed on your computer are affected when C.A.R.M.
is disabled.
Customizing CorelDRAW 725
Customizing CorelDRAW
You can customize your application by arranging command bars and commands to suit
your needs. Command bars include menus, toolbars, the property bar, and the status
bar.
Help topics are based on the applications default settings. When you customize
command bars, commands, and buttons, the Help topics associated with them do not
reflect your changes.
This section contains the following topics:
Saving defaults
Using multiple workspaces
Customizing keyboard shortcuts
Customizing menus
Customizing toolbars
Customizing the property bar
Customizing the status bar
Customizing feedback sounds
Customizing filters
Customizing file associations
Saving defaults
Many application settings apply to the active drawing only. These include page layout
options, grid and ruler settings, guideline settings, style options, save options, some tool
settings, and Web publishing options. Saving the current settings as defaults lets you
use the settings of the active drawing for all new drawings you create. You can also
choose to save only specific settings as defaults.
726 CorelDRAWX5 User Guide
To save current settings as defaults
Click Tools Save settings as default.
To save specific settings as defaults
1 Click Tools Options.
2 In the list of categories, click Document.
3 Enable the Save options as defaults for new documents check box.
4 Enable the check boxes that correspond to the options you want to save.
Using multiple workspaces
A workspace is a configuration of settings that specifies how the various command bars,
commands, and buttons are arranged when you open the application. You can create
and delete workspaces, and you can choose a preset workspace included in the program.
You can also reset the current workspace to the default settings.
You can export and import workspaces to and from other computers that use the same
application. For example, you can customize a workspace and share it with a group of
users.
To create a workspace
1 Click Tools Customization.
2 In the list of categories, click Workspace.
3 Click New.
4 Type the name of the workspace in the Name of new workspace box.
5 From the Base new workspace on list box, choose an existing workspace on
which to base the new workspace.
If you want to include a description of the workspace, type a description in the
Description of new workspace box.
Custom workspaces are saved as XML files and exported as XML-based
Extensible Stylesheet Language Transformations (XSLT) files.
Customizing CorelDRAW 727
To choose a workspace
1 Click Tools Customization.
2 In the list of categories, click Workspace.
3 Enable the check box beside a workspace in the Workspace list.
To delete a workspace
1 Click Tools Customization.
2 In the list of categories, click Workspace.
3 Choose a workspace from the Workspace list.
4 Click Delete.
You cannot delete the default workspace.
To reset the current workspace
1 Exit the application.
2 Restart the application while holding down F8.
To import a workspace
1 Click Tools Customization.
2 In the list of categories, click Workspace.
3 Click Import.
4 In the Import workspace dialog box, click Browse.
5 Choose the folder where the file is stored.
6 Double-click the file.
7 Follow the instructions on screen.
To export a workspace
1 Click Tools Customization.
2 In the list of categories, click Workspace.
3 Click Export.
4 Enable the check boxes beside the workspace items you want to export.
728 CorelDRAWX5 User Guide
5 Click Save.
6 Choose the folder where you want to save the file.
7 Type a filename in the File name box.
8 Click Save.
9 Click Close.
The workspace items available for export are dockers, toolbars (including the
property bar and toolbox), menus, status bar, and shortcut keys.
Custom workspaces are exported as XML-based Extensible Stylesheet
Language Transformations (XSLT) files. You can use a workspace saved to the
XSLT format when you set up or deploy custom workspaces.
You can send a workspace as an e-mail attachment by clicking Email in the
Export workspace dialog box.
Customizing keyboard shortcuts
Although your application has preset keyboard shortcuts, you can change them, or add
your own shortcuts, to suit your working style.You can assign keyboard shortcuts to the
commands and text styles that you use the most, and you can delete keyboard shortcuts.
Assigning a keyboard shortcut to a text style lets you quickly change the style of
selected text.
You can print a list of keyboard shortcuts. You can also export a list of keyboard
shortcuts to the CSV file format a comma delimited format that is easily opened by
word processors and spreadsheet applications.
When you change keyboard shortcuts, the changes are saved in a file called an
accelerator table. Your application comes with two accelerator tables which can be
customized to suit your work habits:
Main table contains all non-text-related shortcut keys
Text editing table contains all text-related shortcut keys
To assign a keyboard shortcut to a command
1 Click Tools Customization.
2 In the Customization list of categories, click Commands.
Customizing CorelDRAW 729
3 Click the Shortcut keys tab.
4 Choose a shortcut key table from the Shortcut key table list box.
5 Choose a command category from the top list box.
6 Click a command in the Commands list.
The shortcut keys currently assigned to the selected command are displayed in the
Current shortcut keys box.
7 Click the New shortcut key box, and press a key combination.
If the key combination is already assigned to another command, that command is
listed in the Currently assigned to box.
8 Click Assign.
If the same keyboard shortcut is already assigned to another command, the
second assignment overwrites the first. By enabling the Navigate to conflict
on assign check box, you can automatically navigate to the command whose
shortcut you reassigned, prompting you to assign a new shortcut.
You can reset all keyboard shortcuts by clicking Reset all.
You can view all of the existing keyboard shortcuts by clicking View all.
To assign a keyboard shortcut to a text style
1 Click Tools Customization.
2 In the Customization list of categories, click Commands.
3 Click the Shortcut keys tab.
4 Choose a shortcut key table from the Shortcut key table list box.
5 Choose Apply styles from the top list box.
6 Choose a text style from the list.
The shortcut keys currently assigned to applying the selected style are displayed in
the Current shortcut keys box.
7 Click the New shortcut key box, and press a key combination.
If the key combination is already assigned to another command, that command is
listed in the Currently assigned to box.
8 Click Assign.
730 CorelDRAWX5 User Guide
If the same keyboard shortcut is already assigned to another command, the
second assignment overwrites the first. By enabling the Navigate to conflict
on assign check box, you can automatically navigate to the command whose
shortcut you reassigned, prompting you to assign a new shortcut.
You can all reset keyboard shortcuts by clicking Reset all.
To delete a keyboard shortcut
1 Click Tools Customization.
2 In the Customization list of categories, click Commands.
3 Click the Shortcut keys tab.
4 Choose a shortcut key table from the Shortcut key table list box.
5 Choose a command category from the top list box.
6 Click a command in the Commands list.
7 Click a shortcut key in the Current shortcut keys box.
8 Click Delete.
To print keyboard shortcuts
1 Click Tools Customization.
2 In the Customization list of categories, click Commands.
3 Click the Shortcut keys tab.
4 Click View all.
5 Click Print.
To export a list of keyboard shortcuts
1 Click Tools Customization.
2 In the Customization list of categories, click Commands.
3 Click the Shortcut keys tab.
4 Click View all.
5 Click Export to CSV.
Customizing CorelDRAW 731
6 Choose the folder where you want to save the file.
7 Type a filename in the File name box.
8 Click Save.
Customizing menus
Corel customization features let you modify the menu bar and the menus it contains.
You can change the order of menus and menu commands; add, remove, and rename
menus and menu commands; and add and remove menu command separators. You can
search for a menu command if you do not remember the menu in which it belongs. You
can also reset menus to the default setting.
The customization options apply to the menu bar menus as well as to shortcut menus
that you access by right-clicking.
Help topics are based on the applications default settings. When you customize menus
and menu commands, the Help topics associated with them do not reflect your changes.
To change the order of menus and menu commands
1 Click Tools Customization.
2 In the Customization list of categories, click Commands.
3 In the application window, drag a menu on the menu bar to the left or right.
If you want to change the order of a menu command, click a menu on the menu
bar, click a menu command, and drag it up or down.
If you want to change the order of context menu commands, right-click in the
application window to display the context menu, and drag a menu command to a
new position.
To rename a menu or menu command
1 Click Tools Customization.
2 In the Customization list of categories, click Commands.
3 Choose a command category from the top list box.
4 Click a menu or command in the list.
A black arrow displayed next to a name in the list indicates a menu.
5 Click the Appearance tab.
732 CorelDRAWX5 User Guide
6 Type a name in the Caption box.
An ampersand (&) before a letter in the Caption box indicates a shortcut, also
known as a mneumonic accelerator key. Menus are displayed by pressing Alt
+ the letter. Commands are invoked by pressing the letter when the menu is
displayed.
You can reset the name to the default by clicking Restore defaults.
To add or remove an item on the menu bar
1 Click Tools Customization.
2 In the Customization list of categories, click Commands.
If you want to remove an item, drag it off the menu bar.
3 Choose a command category from the top list box.
4 Drag an item to the menu bar.
A black arrow displayed next to a name in the list indicates a menu. All other items
in the list are commands.
To add or remove a command on a menu
1 Click Tools Customization.
2 In the Customization list of categories, click Commands.
If you want to remove a command from a menu, click the menu name, and when
the menu displays, drag the command off the menu.
3 Choose a command category from the top list box.
4 Drag a command to a menu in the application window.
To add or remove a command separator on a menu
1 Click Tools Customization.
2 In the Customization list of categories, click Commands.
If you want to remove a command separator from a menu, click the menu name,
and when the menu displays, drag the command separator off the menu.
3 Choose User menus from the top list box.
4 Click Separator and drag it onto a menu in the application window.
Customizing CorelDRAW 733
To find a menu command quickly
1 Click Tools Customization.
2 In the Customization list of categories, click Commands.
3 Click the Search button .
4 From the Find text dialog box, type the menu command in the Find what box.
5 Click Find next.
To reset menus to the default setting
1 Click Tools Customization.
2 In the Customization list of categories, click Command bars.
3 Choose Menu bar from the list.
4 Click Reset.
Customizing toolbars
You can customize toolbar position and display. For example, you can move or resize a
toolbar, and you can choose to hide or display a toolbar.
Toolbars can be either docked or floating. Docking a toolbar attaches it to the edge of
the application window. Undocking a toolbar pulls it away from the edge of the
application window, so it floats and can be easily moved around.
You can create, delete, and rename custom toolbars. You can customize toolbars by
adding, removing, and arranging toolbar items. You can adjust toolbar appearance by
resizing buttons; adjusting the toolbar border; and displaying images, captions, or both.
You can also edit toolbar button images.
When moving, docking, and undocking toolbars, you use the grab area of the toolbar.
For a The grab area is
Docked toolbar Identified by a dotted line at
the top or left edge of the
toolbar
734 CorelDRAWX5 User Guide
If you do not want to move docked toolbars by mistake, you can lock them. Locked
toolbars do not have a dotted line along their left edge.
A locked toolbar
To customize toolbar position and display
Floating toolbar The title bar. If the title is
not displayed, the grab area
is identified by a dotted line
at the top or left edge of the
toolbar.
To Do the following
Move a toolbar Click the toolbars grab area, and drag the
toolbar to a new position.
Dock a toolbar Click the toolbars grab area, and drag the
toolbar to any edge of the application
window.
Undock a toolbar Click the toolbars grab area, and drag the
toolbar away from the edge of the
application window.
Resize a floating toolbar Point to the edge of the toolbar and, using
the two-directional arrow, drag the edge of
the toolbar.
Hide or display a toolbar Click Tools Customization, click
Command bars, and disable or enable the
check box next to the toolbar name.
Reset a toolbar to its default setting Click Tools Customization, click
Command bars, click a toolbar, and click
Reset.
For a The grab area is
Customizing CorelDRAW 735
Docked toolbars cannot be moved when they are locked. For information
about unlocking toolbars, see To lock or unlock toolbars on page 737.
To add, delete, or rename a custom toolbar
To add or remove an item on a toolbar
1 Click Tools Customization.
2 In the Customization list of categories, click Commands.
3 Choose a command category from the top list box.
4 Drag a toolbar item from the list to a toolbar in the application window.
If you want to remove an item from a toolbar, drag the toolbar item off the toolbar.
To arrange toolbar items
1 Click Tools Customization.
2 In the Customization list of categories, click Commands.
3 On the toolbar in the application window, drag the toolbar item to a new position.
If you want to move a toolbar item to another toolbar, drag the toolbar item icon
from one toolbar to the other.
To Do the following
Add a custom toolbar Click Tools Customization, click
Command bars, click New, and type a
name in the Command bars list. Holding
down Alt + Ctrl, drag a tool or button in
the application window to the new toolbar.
Delete a custom toolbar Click Tools Customization, click
Command bars, click a toolbar, and click
Delete.
Rename a custom toolbar Click Tools Customization, click
Command bars, click a toolbar name twice,
and type a new name.
736 CorelDRAWX5 User Guide
You can copy a toolbar item to another toolbar by holding down Ctrl while
dragging a toolbar item.
To modify toolbar appearance
1 Click Tools Customization.
2 In the Customization list of categories, click Command bars.
3 Click a toolbar name in the list.
If you want to choose multiple toolbars, hold down Ctrl, and click the other
toolbar names.
4 Choose a size from the Button list box.
5 In the Border box, click an arrow to specify a value from 1 to 10 pixels for the
toolbar border.
6 From the Default button appearance list box, choose one of the following:
Caption below image
Caption only
Caption to right of image
Default
Image only
If you want to hide the title when the toolbar is floating, disable the Show title
when toolbar is floating check box.
You can reset a built-in toolbar to its default settings by clicking Reset.
To edit a toolbar button image
1 Click Tools Customization.
2 In the Customization list of categories, click Command.
3 Choose a command category from the top list box.
4 Click a toolbar command.
5 Click the Appearance tab.
6 Edit the button image using the options in the Image area.
Customizing CorelDRAW 737
When you choose either Small or Medium in the Size list box, you edit the
small or medium versions of a particular button image. You cannot edit the
large version of a button image. For information about how to display all
buttons as small, medium, or large, see To modify toolbar appearance on
page 736.
You can reset toolbar button images to the default settings by clicking Restore
defaults.
To lock or unlock toolbars
Click Windows Toolbars Lock toolbars.
The Lock toolbars command is enabled when a check mark appears beside it.
Floating toolbars cannot be locked.
You can also lock or unlock toolbars by right-clicking a toolbar and clicking
Lock toolbars.
Customizing the property bar
You have control over the placement and content of the property bar. You can move the
property bar anywhere on screen. Placing it inside the application window creates a
floating property bar. Placing it on any of the four sides of the application window docks
it, making it part of the window border.
When moving, docking, or undocking the property bar, you use the grab area of the
property bar, which is the same as the grab area of a toolbar. For more information about
the grab area, see Customizing toolbars on page 733.
You can also set up a custom property bar by adding, removing, and rearranging toolbar
items. This lets you customize what appears on the property bar when you choose
various tools. For example, when the Text tool is active, you can have the property bar
display additional commands for text-related tasks such as increasing or decreasing font
size, or changing case.
738 CorelDRAWX5 User Guide
To position the property bar
To add or remove a toolbar item on the property bar
1 Click Tools Customization.
2 In the Customization list of categories, click Commands.
3 Choose a command category from the top list box.
4 Drag a toolbar item from the list to the property bar.
If you want to remove an item from the property bar, drag the toolbar item icon off
the property bar.
The new item is displayed on the property bar for the active tool or task. When
the property bar content changes, the item is not displayed. The new item is
displayed again when the related tool or task is activated.
To rearrange toolbar items on the property bar
1 Click Tools Customization.
2 In the Customization list of categories, click Commands.
3 Drag the toolbar item icon to a new position on the property bar.
Customizing the status bar
The status bar displays information about selected objects, such as color, fill type, and
outline. The status bar also shows the current cursor position and relevant commands.
To Do the following
Move the property bar Click the property bars grab area, and drag
the property bar to a new position.
Undock the property bar Click the property bars grab area, and drag
the property bar away from the edge of the
application window.
Dock the property bar Click the property bars grab area, and drag
the property bar to any edge of the
application window.
Customizing CorelDRAW 739
In addition, it displays document color information, such as the document color profile
and color proofing status. You can customize the status bar by changing the information
that is displayed and by resizing it. If you want to see more of the application window,
you can hide the status bar. You can also customize the status bar by adding, removing,
and resizing toolbar items. In addition, you can restore the status bar to its default
settings.
To change the information the status bar displays
1 On the first line of the status bar, click the flyout button next to the displayed
information and choose one of the following options:
Cursor position
Object details
2 On the second line of the status bar, click the flyout button next to the
displayed information and choose one of the following options:
Color information
Information about selected tool
To resize the status bar
1 Click Tools Customization.
2 In the Customization list of categories, click Command bars.
3 Click Status bar, and enable the check box.
4 Type 1 or 2 in the Number of lines when docked box.
To hide the status bar
1 Click Tools Customization.
2 In the Customization list of categories, click Command bars.
3 Disable the check box beside Status bar.
You can also switch between hiding and displaying the status bar by clicking
View Toolbars Status bar.
To add or remove a toolbar item on the status bar
1 Click Tools Customization.
740 CorelDRAWX5 User Guide
2 In the Customization list of categories, click Commands.
3 Choose a command category from the top list box.
4 Drag a toolbar item from the list to the status bar.
If you want to remove a toolbar item from the status bar, drag the item off the
status bar.
To resize toolbar items on the status bar
1 Click Tools Customization.
2 In the Customization list of categories, click Command bars.
3 Click Status bar, and enable the check box.
4 Choose one of the following options from the Button list box:
Small
Medium
Large
Only toolbar items you have added to the status bar are affected by resizing.
The size of the default icons remains unchanged.
To restore the status bar default settings
Right-click the status bar, and click Customize Status bar Reset to default.
Customizing feedback sounds
Your application supports sounds through the Windows operating system. These
sounds, which provide feedback through audio cues, are associated with certain user
interface events. Though your application registers events available for sound cues, it
does not supply any sounds. You can assign feedback sounds to specific events. Once
assigned, feedback sounds are enabled by default, but you can disable them.
To assign feedback sounds (Windows 7 and Windows Vista)
1 Click Start Control panel on the Windows taskbar.
2 Click Hardware and sound.
3 In the Sound area, click Change system sounds.
Customizing CorelDRAW 741
The Sound dialog box appears.
4 In the Program events list, click an event below the application name.
5 Choose a sound from the Sounds list box.
For more information about feedback sounds, consult the Windows Help.
To assign feedback sounds (Windows XP)
1 Click Start on the Windows taskbar.
2 Click Control panel.
3 Click Sounds, speech, and audio devices.
4 Click Sounds and audio devices.
5 In the Sounds and audio properties dialog box, click the Sounds tab.
6 From the Program events list, choose an event below the application name.
7 Choose a sound from the Sounds list box.
To disable feedback sounds
1 Click Tools Options.
2 In the list of categories, click General.
3 Disable the Enable sounds check box.
You must restart the application for the disable command to take effect.
Customizing filters
Filters are used to convert files from one format to another. They are organized into four
types: raster, vector, animation, and text. You can customize filter settings by adding or
removing filters so that only the filters you need are loaded. You can also change the
order of the list of filters and reset filters to the default setting.
To add a filter
1 Click Tools Options.
2 In the list of categories, double-click Global, and click Filters.
742 CorelDRAWX5 User Guide
3 Double-click a type of filter in the Available file types list.
4 Click a filter.
5 Click Add.
To remove a filter
1 Click Tools Options.
2 In the list of categories, double-click Global, and click Filters.
3 Click a filter in the List of active filters.
4 Click Remove.
To change the order of the list of filters
1 Click Tools Options.
2 In the list of categories, double-click Global, and click Filters.
3 Click a filter in the List of active filters.
4 Click one of the following:
Move up moves the filter up the list
Move down moves the filter down the list
You can reset the List of active filters to the default setting by clicking Reset.
Customizing file associations
You can associate a number of different file types with Corel applications. When you
double-click a file you have associated with an application, the application starts and the
file opens. When you no longer need a file type association, you can break it.
To associate a file type with CorelDRAW
1 Click Tools Options.
2 In the list of categories, double-click Global, and click Filters.
3 Click Associate.
4 In the Associated file extensions with CorelDRAW list, enable the check box of
the file type you want to associate.
Customizing CorelDRAW 743
(Windows 7 and Windows Vista) Associating a file type with an application
adds it to the list of recommended programs for opening this file type. To open
a file of an associated file type in CorelDRAW while browsing in Windows, you
also need to make CorelDRAW the default program. To do this, click the Start
button on the Windows taskbar, and then click Default Programs. Next,
click Associate a file type or protocol with a program. For detailed
instructions about how to change the default program for a file type, see the
Windows Help.
You can reset file associations by clicking Reset.
To break a CorelDRAW file type association
1 Click Tools Options.
2 In the list of categories, double-click Global, and click Filters.
3 Click Associate.
4 In the Associated file extensions with CorelDRAW list, disable the check box of
the file type association you want to break.
You can reset file associations by clicking Reset.
Using macros and scripts to automate tasks 745
Using macros and scripts to
automate tasks
You can use macros and scripts to speed up repetitive tasks, combine multiple or
complex actions, or make an option more easily accessible. You create macros by using
the built-in features for Visual Basic for Applications (VBA) or Visual Studio Tools for
Applications (VSTA), while you create scripts by using the Corel SCRIPT
programming language.
Using a macro (or script) is similar to using the speed-dialing feature on a phone. On
many phones, you can set a frequently dialed number to a speed-dial button; then, the
next time you need to dial that number, you can save time by pressing its speed-dial
button. Similarly, a macro lets you set the actions that you want to repeat; then, the next
time that you need to repeat those actions, you can save time by playing that macro.
To automate a basic task in CorelDRAW, you can use either a macro or a script.
To automate a more complex task in CorelDRAW, you must use a macro. The VBA
and VSTA features provide an extensive set of tools for developing powerful macro
projects, while the Corel SCRIPT feature provides only a programming language for
creating simple scripts.
This section contains the following topics:
Working with macros
Working with scripts
Working with macros
You can save time by using a macro to automate a series of repetitive tasks. A macro
lets you specify a sequence of actions so that you can quickly repeat those actions later.
You dont need any programming experience to use macros in fact, the basic tools
for working with macros are available within the main application window. However, if
you want to have more control over your macros, you can use the following built-in
programming environments:
746 CorelDRAWX5 User Guide
Microsoft Visual Basic for Applications (VBA), version 6.4 a subset of the
Microsoft Visual Basic (VB) programming environment, and an excellent choice for
beginners. You can use VBA to create basic macros for personal use, but you can
also use it to create more advanced macro projects.
Microsoft Visual Studio Tools for Applications (VSTA), version 2.0 the successor
to VBA, and an excellent choice for developers and other programming experts.
VSTA provides the tools and features that you need to create the most advanced
kinds of macro projects.
For detailed information on the differences between VBA and VSTA, please see
the CorelDRAW Macros Help file (draw_om.chm, which is located in the
Data folder for the installed software).
Getting started with macros
The macro features for VBA and VSTA are installed with the software by default, but
you can manually install these features if necessary. You can specify options for the VBA
feature.
The macro features provide several tools for working with macros in the main
application window:
Macros toolbar provides easy access to common macro functions
Macro Manager docker provides easy access to all available macro projects for
VBA, and to basic functions for working with those projects
Macro Editor (formerly the Visual Basic Editor) provides advanced functions for
creating VBA-based macro projects
VSTA Editor provides advanced functions for creating VSTA-based macro
projects
Creating macros
Macros are stored in modules (also called code modules), which are stored in macro
projects. The Macro Manager docker lets you view and manage all of the macro
projects, modules, and macros that are available to you.
You can use the Macro Manager docker to create macro projects in the form of Global
Macro Storage (GMS) files. Using a GMS file is an excellent way to bundle the
components of your macro project for sharing with others. You can use the Macro
Manager docker to open (or load) the macro projects that you create, as well as the
macro projects that install with the software or that are otherwise made available to you.
Using macros and scripts to automate tasks 747
You can also use the Macro Manager docker to rename macro projects, as well as to copy
and close (or unload) GMS-based macro projects.
Some macro projects are locked and cannot be modified.
When you create a document, a macro project for that document is
automatically added to the Macro Manager docker. Although you can store
macros within the macro project for a document for example, to create an
all-in-one template it is recommended that you instead use GMS files to
store your macro projects.
Each macro project contains at least one module. You can use the Macro Manager
docker to add a module to a VBA-based macro project, or to open existing VBA
modules for editing. You can also use the Macro Manager docker to rename or delete
VBA modules.
The editing feature is disabled for some modules.
Finally, you can use the Macro Manager docker to create macros within the available
modules. You dont need any programming experience to create macros; however, if you
have programming experience and want to edit VBA macros, you can do so by using
the Macro Editor. You can also use the Macro Manager docker to rename and delete
VBA macros.
CorelDRAW includes sample macros, which supply additional functionality,
demonstrate automation in the software, and provide sample code. For
information on these sample macros, please see the CorelDRAW Macros Help
file (draw_om.chm, which is located in the Data folder for the installed
software).
Recording macros
You can record macros and save them for later use.
You can also record temporary macros for actions that you need to repeat only a few
times. A temporary macro is accessible until a new temporary macro is recorded.
The recording feature is disabled for some macro projects.
748 CorelDRAWX5 User Guide
Before recording a macro, make sure that you know exactly which actions you
want to record and the order in which you want to record them. When you
start recording, the macro recorder captures every change that you make in a
drawing. For example, if you create a shape, resize the shape, and then change
its color, the macro records all the changes. When you are done making the
changes, you must stop recording the macro.
Playing macros
You can perform the actions that are associated with a macro by playing that macro.
You can also play a temporary macro.
Learning more about macros
CorelDRAW provides additional resources that contain helpful information about
macros. These additional resources, which are located in the Data folder for the installed
software, are described in the following table.
The Macros Help file includes documentation on every feature and function that can be
automated in the application. (Collectively, these features and functions are called an
object model.) You can easily access the Macros Help file from within the Macro
Editor.
Resource Description and filename
Macros Help file Provides detailed information about the features and
functions for creating macro projects in CorelDRAW
draw_om.chm
Macro Programming Guide Provides an instructional approach to creating macro
projects for CorelDRAW
Macro Programming Guide.pdf
Object Model Diagram Provides a hierarchical representation of the features and
functions that can be automated in CorelDRAW
CorelDRAW Object Model Diagram.pdf
Using macros and scripts to automate tasks 749
For more detailed information about VBA and its programming environment,
please consult the Microsoft Visual Basic Help from the Help menu in the
Macro Editor.
For more detailed information about VSTA and its programming
environment, please consult the Help menu in the VSTA Editor.
To manually install the macro features
1 Insert the installation disc into your computer.
If the installation wizard does not start automatically, locate and run the Setup.exe
file on the installation disc.
2 Follow the on-screen instructions for modifying the software.
3 On the Features page of the setup, enable the following check boxes in the
Utilities list box:
Visual Basic for Applications 6.4
Visual Studio Tools for Applications
The macro features for VBA and VSTA are installed with the software by
default.
To specify VBA options
1 Click Tools Options.
2 In the Workspace list of categories, click VBA.
3 In the Security area, specify how to control the risk of running malicious macros by
clicking Security options.
If you want to bypass this security feature, enable the Trust all installed GMS
modules check box, and then proceed to step 6.
4 On the Security level page of the Security dialog box, enable one of the following
options:
Very high allows only macros installed in trusted locations to run. All other
signed and unsigned macros are disabled.
High allows only signed macros from trusted sources to run. Unsigned
macros are automatically disabled.
Medium lets you choose which macros run, even if they are potentially
harmful
750 CorelDRAWX5 User Guide
Low (not recommended) allows all potentially unsafe macros to run. Enable
this setting if you have virus-scanning software installed, or if you check the
safety of all documents that you open.
5 On the Trusted publishers page of the Security dialog box, review which macro
publishers are trusted. Click View to display details on the selected macro
publisher, or click Remove to delete the selected macro publisher from the list.
If desired, you can enable or disable the Trust access to Visual Basic project
check box for the selected macro publisher.
6 Disable the Delay load VBA check box if you want to load the VBA feature at
start-up.
To access the macro tools
To create a macro project
In the Macro Manager docker, do one of the following:
Click Visual Basic for Applications in the list, click New, and then click New
macro project.
To Do the following
Display the Macros toolbar Click Window Toolbars Macros.
A check mark next to the command
indicates that the toolbar is displayed.
Display the Macro Manager docker Do one of the following:
Click Tools Macros Macro Manager.
Click the Macro Manager button on
the Macros toolbar.
Display the Macro Editor Do one of the following:
Click Tools Macros Macro Editor.
Click the Macro Editor button on the
Macros toolbar.
Right-click Visual Basic for
Applications in the Macro Manager
docker, and then click Show IDE.
Display the VSTA Editor Click Tools Macros VSTA Editor.
Using macros and scripts to automate tasks 751
Right-click Visual Basic for Applications in the list, and then click New
macro project.
You can also
Open (or load) a macro project Do one of the following:
Click Visual Basic for Applications in
the list, click Load, and then choose the
project.
Right-click Visual Basic for
Applications in the list, click Load
macro project, and then choose the
project.
Rename a macro project Right-click the project in the list, and then
click Rename.
Copy a GMS-based macro project Right-click the project in the list, click Copy
to, and then choose the target location for
the copied project.
NOTE: You cannot copy a document-based
macro project. Such projects are stored
within a document and cannot be managed
separately from that document.
Display or hide all modules in the list
Click the Simple mode button .
Add a module to a macro project Do one of the following:
Click the project in the list, click New, and
then click New module.
Right-click the project in the list, and then
click New module.
Edit a module in a macro project Do one of the following:
Click the module in the list, and then click
the Edit button .
Right-click the module in the list, and
then click Edit.
Rename a module in a macro project Right-click the module in the list, and then
click Rename.
752 CorelDRAWX5 User Guide
Some macro projects are locked and cannot be modified.
To create a macro
In the Macro Manager docker, do one of the following:
Click the desired container module, click New, and then click New macro.
Right-click the desired container module, and then click New macro.
Some macro projects are locked and cannot be modified.
Delete a module from a macro project Do one of the following:
Click the module in the list, and then click
the Delete button .
Right-click the module in the list, and
then click Delete.
Close (or unload) a GMS-based macro
project
Right-click the macro project in the list, and
then click Unload macro project.
NOTE: You can close a document-based
macro project only by closing the document
in which it is stored.
You can also
Edit a macro Do one of the following:
Click the macro in the list, and then click
the Edit button .
Right-click the macro in the list, and then
click Edit.
Delete a macro Do one of the following:
Click the macro in the list, and then click
the Delete button .
Right-click the macro in the list, and then
click Delete.
You can also
Using macros and scripts to automate tasks 753
To record a macro
1 Do one of the following:
Click Tools Macros Start recording, or click the Start recording button
on the Macros toolbar, to store the macro in the default macro project for
recordings.
In the Macro Manager docker, click the project in which to store the macro, and
then click the Record button .
The Record macro dialog box appears.
2 In the Macro name box, type a name for the macro.
Macro names can contain numerals, but they must begin with a letter. Macro
names cannot contain spaces or non-alphanumeric characters other than
underscores ( _ ).
3 Type a description of the macro in the Description box, and then click OK.
4 Perform the actions that you want to record.
The application begins recording your actions. If you want to pause recording, do
one of the following:
Click Tools Macros Pause recording. Repeat this step to resume recording.
Click the Pause recording button on the Macros toolbar or in the Macro
Manager docker. Repeat this step to resume recording.
5 To stop recording, do one of the following:
Click Tools Macros Stop recording.
Click the Stop recording button on the Macros toolbar or in the Macro
Manager docker.
You cannot record a macro if all available macro projects are locked.
Not all actions can be recorded some because of their complexity (although
many such actions can be manually coded in the Macro Editor). When an
action cannot be recorded, a comment is placed in the macro code (The
recording of this command is not supported.), but the recording
process continues until you stop it. You can view any comments in the code by
opening the macro in the Macro Editor.
You can specify the default macro project for recordings by right-clicking the
project in the Macro Manager docker, and then clicking Set as recording
project. However, you cannot specify a locked macro project.
754 CorelDRAWX5 User Guide
You can cancel recording a macro, and discard any commands recorded thus
far, by clicking Tools Macros Cancel recording.
To record a temporary macro
1 Click Tools Macros Record temporary macro.
2 Perform the actions that you want to record.
The application begins recording your actions. If you want to pause recording, do
one of the following:
Click Tools Macros Pause recording. Repeat this step to resume recording.
Click the Pause Recording button on the Macros toolbar or in the Macro
Manager docker. Repeat this step to resume recording.
3 To stop recording, do one of the following:
Click Tools Macros Stop recording.
Click the Stop Recording button on the Macros toolbar or in the Macro
Manager docker.
The macro is temporarily saved to the default recording project. When the current
session is ended, the macro is deleted from that project.
You cannot record a temporary macro if all available macro projects are locked.
Not all actions can be recorded.
You can specify the default recording project by right-clicking the project in
the Macro Manager docker, and then clicking Set as recording project. (You
cannot specify a locked macro project.) If you want, you can create multiple
temporary recordings by assigning each one to its own macro project.
You can cancel recording a macro, and discard any commands recorded thus
far, by clicking Tools Macros Cancel recording.
You can also
Save the actions in the Undo list as a VBA
macro
Click Tools Undo, perform the actions
that you want to record, and then click the
Save list to a VBA macro button in the
Undo docker.
Using macros and scripts to automate tasks 755
To play a macro
Do any of the following:
Click Tools Macros Run macro, or click the Run macro button on the
Macros toolbar. From the Macros in list box, choose the project or file in which
the macro is stored. From the Macro name list, choose the macro. Click Run.
In the Macro Manager docker, double-click the macro in the list.
In the Macro Manager docker, click the macro in the list, and then click the
Run button .
In the Macro Manager docker, right-click the macro in the list, and then click
Run.
To play a temporary macro
Click Tools Macros Run temporary macro.
This option is enabled only after you record a temporary macro.
If you have created multiple temporary macros, you must specify which macro
project contains the one that you want to run. Right-click the project in the
Macro Manager docker, and then click Set as recording project.
To access the Macros Help file from within the Macro Editor
1 Press F2 to display the Object Browser.
The Object Browser displays all the features and functions that can be automated
in the Macro Editor.
2 Choose CorelDRAW from the Library list box.
The Object Browser is updated to display only the features and functions of
CorelDRAW that can be automated in the Macro Editor. Collectively, these
features and functions are called an object model.
3 Do one of the following:
Display the home page for the Macros Help file by pressing F1. You can browse
the object-model documentation for the application by accessing the Object
Model Reference section of the Help file.
Display the Help topic for a specific item in the Object Browser by clicking that
item and pressing F1.
756 CorelDRAWX5 User Guide
You can also display a Help topic for any item in the Code window of the
Macro Editor by clicking that item and pressing F1.
Working with scripts
Scripts are short programs that use the Corel SCRIPT programming language to
automate simple tasks. For example, you can play a script that applies a preset fill to a
selected object.
For CorelDRAW versions 6 through 9, the only method for automating tasks
was using the Corel SCRIPT language to create scripts. The Visual Basic for
Applications (VBA) engine, which has been supported by CorelDRAW since
version 10, can be used to create macros that automate more complex tasks
than Corel SCRIPT scripts. Although CorelDRAW continues to support
Corel SCRIPT, it is strongly recommended that you use macros, rather than
scripts, to automate tasks. For more information, see Working with macros
on page 745.
You can display and play scripts through the Corel scripts manager docker in the
application window. You can also play scripts through the Tools menu.
To display the Corel scripts manager docker
1 Click Tools Customization.
2 In the Workspace, Customization list of categories, click Commands.
3 Choose Tools from the list box.
4 Drag the Corel scripts manager button to a command bar, and then click OK.
5 Click the Corel scripts manager button on the command bar.
To play a script
1 Click Tools Run script.
2 Choose the script that you want to play.
3 Click Open.
You can also play a script from the Corel scripts manager docker.
CorelDRAW for Adobe Illustrator users 757
CorelDRAW for Adobe Illustrator
users
Adobe Illustrator and CorelDRAW have many similarities, which makes it easy to move
from one graphics application to the other. Although they share most basic drawing and
design capabilities, Adobe Illustrator and CorelDRAW are distinguished by some
differences in both terminology and tools. Understanding these differences lets you
make a quick transition to CorelDRAW.
This section contains the following topics:
Comparing terminology
Comparing tools
Using the Adobe Illustrator workspace
Comparing terminology
The terms and concepts in Adobe Illustrator and CorelDRAW differ for some features.
Adobe Illustrator terms are listed below with their CorelDRAW equivalents.
Adobe Illustrator term CorelDRAW term
Actions Macros/Scripts
Anchor points Nodes
Artwork Drawing
Clipping mask PowerClip
Direction points Control handles
Guides Guidelines
Smart guides Dynamic guides
Gradient fill Fountain fill
Live Color Color styles, color harmonies
758 CorelDRAWX5 User Guide
Comparing tools
The following table lists Adobe Illustrator tools and the corresponding CorelDRAW
tools. Many of the tools create the same result but operate slightly differently.
Outline view Wireframe view
Palettes Dockers
Path Curve
Placing files Importing files
Rasterizing Converting to a bitmap
Stroke Outline
Swatches palette Color palette
Adobe Illustrator tool CorelDRAW tool
Add Anchor Point tool
Shape tool . See To add or delete a node
on page 161.
Area Type tool
Text tool . See To add paragraph text on
page 379.
Blend tool
Blend tool . SeeTo blend objects on
page 373.
Bloat tool Envelope tool . See To apply an
envelope on page 177.
Convert Anchor Point tool
Shape tool . See To shape a curve object
by using cusp, smooth, or symmetrical
nodes on page 163.
Delete Anchor Point tool
Shape tool . See To add or delete a node
on page 161.
Direct Selection tool
Shape tool . See To select a node on
page 157.
Adobe Illustrator term CorelDRAW term
CorelDRAW for Adobe Illustrator users 759
Drop Shadow tool
Drop shadow tool . See To add a drop
shadow on page 368.
Gradient tool
Interactive fill tool . See Applying
fountain fills on page 298.
Line Segment tool
Freehand tool . See To draw a curve by
using the 3-point curve tool on page 110.
Polyline tool . See Drawing lines on
page 101.
Live Paint Bucket tool
Smart fill tool . See To apply a fill to any
enclosed area on page 313.
Live Trace command Bitmaps Quick Trace command
Bitmaps Centerline Trace command
Bitmaps Outline Trace command. See
To trace a bitmap by using the Outline
Trace method on page 542.
Measure tool
Dimension tool . See Drawing
connector, callout, and dimension lines on
page 129.
Mesh tool
Mesh fill tool . See To apply a mesh to
an object on page 309.
Paintbrush tool
Artistic media tool . See To draw a
calligraphic line on page 113.
Brush tool . See Applying brushstrokes
on page 124.
Pan tool
Hand tool . See To pan in the drawing
window on page 70.
Path Type tool
Text tool . See To fit text to a path on
page 396.
Adobe Illustrator tool CorelDRAW tool
760 CorelDRAWX5 User Guide
Pathfinder effects Arrange Shaping commands. See
Trimming objects on page 184 and
Welding and intersecting objects on
page 189.
Pencil tool
Freehand tool . See To draw a line by
using the Freehand tool on page 105.
Pucker tool
Envelope tool . See To apply an
envelope on page 177.
Reflect tool Mirror buttons. See To mirror an object on
page 231.
Reshape tool
Shape tool . See To stretch, scale, rotate,
or skew nodes on page 164.
Rotate tool
Pick tool . See To rotate an object on
page 229.
Rounded Rectangle tool
Rectangle tool . See To draw a rectangle
or square with rounded, scalloped, or
chamfered corners on page 142.
Save for Office command File Export for Office command
Scale tool
Pick tool . See Sizing and scaling
objects on page 227.
Scissors tool
Knife tool . See To split an object on
page 182.
Selection tool
Pick tool . See To select objects on
page 197.
Shear tool
Pick tool . See Skewing and stretching
objects on page 167.
Star tool
Star and Complex star tools. See To
draw a star on page 146.
Adobe Illustrator tool CorelDRAW tool
CorelDRAW for Adobe Illustrator users 761
Using the Adobe Illustrator workspace
CorelDRAW includes a workspace that has the look and feel of Adobe Illustrator. This
workspace can help you find menu commands and tools more easily. For information
about changing your workspace, see To choose a workspace on page 727.
Symbol Sprayer tool
Sprayer tool . See To spray a pattern on
page 126.
Twirl tool
Distort tool . See To distort an object
on page 174.
Type tool
Text tool . See To add paragraph text on
page 379 and To add artistic text on
page 379.
Vertical Type tool Paragraph formatting docker. See To
choose a text orientation on page 414.
Warp tool
Smudge brush tool . See To smudge an
object on page 170.
Envelope tool. See Shaping objects by
using envelopes on page 176.
Wrinkle tool
Roughen brush tool . See To roughen
an object on page 172.
Adobe Illustrator tool CorelDRAW tool
Glossary 763
Glossary
A
accelerator table
A file that contains a list of shortcut keys. Different tables are active depending on the
task that you are performing.
add-in
A separate module that extends the functionality of an application.
anchor point
The point that remains stationary when you stretch, scale, mirror, or skew an object.
Anchor points correspond to the eight handles that appear when an object is selected,
as well as the center of a selection box marked by an X.
animation file
A file that supports moving images; for example, animated GIF and QuickTime
(MOV).
anti-aliasing
A method of smoothing curved and diagonal edges in images. Intermediate pixels along
edges are filled to smooth the transition between the edges and the surrounding area.
arrow keys
Direction keys that move or nudge selected objects in small increments. You can also
use arrow keys to position the cursor when you type or edit text on-screen or in a dialog
box.
artistic text
A type of text created with the Text tool. Use artistic text to add short lines of text, such
as titles, or to apply graphic effects, such as fitting text to a path, creating extrusions
and blends, and creating all other special effects. An artistic text object can contain up
to 32,000 characters.
764 CorelDRAWX5 User Guide
aspect ratio
The ratio of the width of an image to its height (expressed mathematically as x:y). For
example, the aspect ratio of an image that is 640 x 480 pixels is 4:3.
B
base color
The color of the object that appears under a transparency. The base color and the color
of the transparency combine in various ways depending on the merge mode you apply
to the transparency.
Bzier line
A straight or curved line made up of segments connected by nodes. Each node has
control handles that allow the shape of the line to be modified.
bit depth
The number of binary bits that define the shade or color of each pixel in a bitmap. For
example, a pixel in a black-and-white image has a depth of 1 bit, because it can only be
black or white. The number of color values that a given bit depth can produce is equal
to 2 to the power of the bit depth. For example, a bit depth of 1 can produce two color
values (2
1
=2), and a bit depth of 2 can produce 4 color values (2
2
= 4).
Bit depth ranges between 1 to 64 bits per pixel (bpp), and determines the color depth
of an image.
bitmap
An image composed of grids of pixels or dots.
See also vector graphic.
black point
A brightness value that is considered black in a bitmap image. In
Corel PHOTO-PAINT, you can set the black point to improve the contrast of an
image. For example, in a histogram of an image, with a brightness scale of 0 (dark) to
255 (light), if you set the black point at 5, all pixels with a value greater than 5 are
converted to black.
Glossary 765
black-and-white color mode
A 1-bit color mode that stores images as two solid colors black and white with
no gradations. This color mode is useful for line art and simple graphics. To create a
black-and-white photo effect, you can use the grayscale color mode.
See also grayscale.
bleed
The part of the printed image that extends beyond the edge of the page. The bleed
ensures that the final image goes right to the edge of the paper after binding and
trimming.
blend
An effect created by transforming one object into another through a progression of
shapes and colors.
bookmark
An indicator for marking an address on the Internet.
bounding box
The invisible box indicated by the eight selection handles surrounding a selected object.
brightness
The amount of light that is transmitted or reflected from a given pixel. In the HSB color
mode, brightness is a measure of how much white a color contains. For example, a
brightness value of 0 produces black (or shadow in photos), and a brightness value of
255 produces white (or highlight in photos).
C
calligraphic angle
The angle that controls the orientation of a pen to the drawing surface, like the slant of
the nib on a calligraphy pen. A line drawn at the calligraphic angle has little or no
thickness, but widens as its angle gets farther from the calligraphic angle.
cascading style sheet (CSS)
An extension to HTML that allows styles such as color, font, and size to be specified for
parts of a hypertext document. Style information can be shared by multiple HTML files.
See also HTML.
766 CorelDRAWX5 User Guide
center of rotation
The point around which an object rotates.
CGI script
An external application that is executed by an HTTP server in response to an action you
perform in a Web browser, such as clicking a link, image, or another interactive element
of a Web page
character
A letter, number, punctuation mark, or other symbol.
child color
A color style created as a shade of another color style. For most of the available color
models and palettes, child colors share the same hue as the parent, but have different
saturation and brightness levels.
See also parent color.
choke
In commercial printing, a form of trapping created by extending the background object
into the foreground object.
clipart
Ready-made images that can be imported into Corel applications and edited if required.
Clipboard
An area that is used to temporarily store cut or copied information. The information is
stored until new information is cut or copied to the Clipboard, replacing the old.
clone
A copy of an object or an area of an image that is linked to a master object or image
area. Most changes made to the master are automatically applied to its clones.
See also symbol.
closed object
An object defined by a path whose start point and end point are connected.
closed path
A path whose start point and end point are connected.
Glossary 767
color cast
A color tint that often occurs in photos as a result of lighting conditions or other factors.
For example, taking a photo indoors in dim incandescent light can result in a yellow
color cast, and taking a photo outdoors in bright sunlight can result in a blue color cast.
color depth
The maximum number of colors an image can contain. Color depth is determined by
the bit depth of an image and the displaying monitor. For example, an 8-bit image can
contain up to 256, while a 24-bit image can contain roughly up to 16 million colors. A
GIF image is an example of an 8-bit image; a JPEG image is an example of a 24-bit
image.
CMY
A color mode made up of cyan (C), magenta (M), and yellow (Y). This mode is used in
the three-color printing process.
CMYK
A color mode made up of cyan (C), magenta (M), yellow (Y), and black (K). CMYK
printing produces true blacks and a wide tonal range. In the CMYK color mode, color
values are expressed as percentages; therefore, a value of 100 for an ink means that the
ink is applied at full saturation.
code page
A code page is a table in the DOS or Windows operating system that defines which
ASCII or ANSI character set is used for displaying text. Different character sets are used
for different languages.
color channel
An 8-bit grayscale version of an image. Each channel represents one level of color in the
image; for example, RGB has three color channels, while CMYK has four. When all the
channels are printed together, they produce the entire range of colors in the image.
See also RGB and CMYK.
color gamut
The range of colors that can be reproduced or perceived by any device. For example, a
monitor displays a different color gamut than a printer, making it necessary to manage
colors from original images to final output.
768 CorelDRAWX5 User Guide
color mode
A system that defines the number and kind of colors that make up an image. Black-
and-white, grayscale, RGB, CMYK, and paletted are examples of color modes.
color model
A simple color chart that defines the range of colors displayed in a color mode. RGB
(red, green, blue), CMY (cyan, magenta, yellow), CMYK (cyan, magenta, yellow,
black), HSB (hue, saturation, brightness), HLS (hue, lightness, saturation), and CIE
L*a*b (Lab) are examples of color models.
color palette
A collection of solid colors from which you can choose colors for fills and outlines.
color profile
A description of the color-handling capabilities and characteristics of a device.
color separation
In commercial printing, the process of splitting colors in a composite image to produce
a number of separate grayscale images, one for each primary color in the original image.
In the case of a CMYK image, four separations (one for cyan, magenta, yellow, and
black) must be made.
color space
In electronic color management, a virtual representation of a device or the color gamut
of a color model. The boundaries and contours of a devices color space are mapped by
color management software.
See also color gamut.
color swatch
A solid-colored patch in a color palette.
color trapping
A printing term used to describe a method of overlapping colors to compensate for
misaligned color separations (misregistration). This method avoids white slivers that
appear between adjoining colors on a white page.
See also spread, choke, and overprinting.
Glossary 769
color value
A set of numbers that define a color in a color mode. For example, in the RGB color
mode, color values of 255 for red (R) and zero for both green (G) and blue (B) result in
the color red.
combined object
An object created by combining two or more objects and converting them into a single
curve object. A combined object takes on the fill and outline attributes of the last
selected object. Sections where an even number of objects overlapped have no fill.
Sections where an odd number of objects overlapped are filled. The outlines of the
original objects remain visible.
compound blend
A blend created by blending the start or end object of one blend with another object.
concave
Hollowed or rounded inward like the inside of a bowl.
content
The object or objects that appear inside a container object when you apply PowerClip
effects.
This term is also used to describe graphics resources included with the product such as
clipart, photos, symbols, fonts, and objects.
constrain key
A key you hold to constrain drawing and editing to a shape or at an angle. The default
key is Ctrl. You can change the default key to Shift, the Windows standard, on the Pick
tool page of the Options dialog box.
contour
An effect created by adding evenly spaced concentric shapes inside or outside the
borders of an object. This effect can also be used for creating cuttable outlines for
devices, such as plotters, engraving machines, and vinyl cutters.
contrast
The difference in tone between the dark and light areas of an image. Higher contrast
values indicate greater differences and fewer gradations between dark and light.
770 CorelDRAWX5 User Guide
control object
The original object used to create effects such as envelopes, extrusions, drop shadows,
contours, and objects created with the Artistic media tool. Changes made to the control
object control the appearance of the effect.
control handles
The handles that extend from a node along a curve that is being edited with the Shape
tool. Control handles determine the angle at which the curve passes through the node.
convex
Curved or rounded outwards like the exterior of a sphere or circle.
crop
To cut unwanted areas of an image without affecting the resolution of the part that
remains.
curve object
An object that has nodes and control handles, which you can manipulate to change the
object's shape. A curve object can be any shape, including a straight or curved line.
cusp
A point or corner created where two curves meet.
D
desktop
The area in a drawing where you can experiment and create objects for future use. This
area is outside the borders of the drawing page. You can drag objects from the desktop
area to the drawing page when you decide to use them.
DeviceN
A type of color space and device color model. This color space is multi-component,
allowing color to be defined by other than the standard set of three (RGB) and four
(CMYK) color components.
diacritical mark
An accent mark above, below, or through a written character; for example, the acute
() and cedilla () accents.
Glossary 771
dimension line
A line that displays the size of objects or the distance or angle between objects.
dithering
A process used to simulate a greater number of colors when only a limited number of
colors is available.
document navigator
The area at the bottom-left of the application window that contains controls for moving
between pages and adding pages. The document navigator also displays the page
number of the active page and the total number of pages in a drawing.
dpi (dots per inch)
A measure of a printer's resolution in dots per inch. Typical desktop laser printers print
at 600 dpi. Imagesetters print at 1270 or 2540 dpi. Printers with higher dpi capabilities
produce smoother and cleaner output. The term dpi is also used to measure scanning
resolution and to indicate bitmap resolution.
drawing
A document you create in CorelDRAW.
drawing page
The portion of a drawing window enclosed by a rectangle with a shadow effect.
drawing window
The portion of the application window on which you can create, add, and edit objects.
drop shadow
A three-dimensional shadow effect that gives objects a realistic appearance.
duotone
An image in the duotone color mode is simply an 8-bit grayscale image that has been
enhanced with one to four additional colors.
dynamic guides
Temporary guidelines that appear from the following snap points in objects center,
node, quadrant, and text baseline.
772 CorelDRAWX5 User Guide
E
embedding
The process of placing an object created in one application into a document created in
a different application. Embedded objects are included entirely in the current
document; they are not linked to their source files.
encoding
Determines the character set of text, letting you correctly display text in the appropriate
language.
envelope
A closed shape that can be placed around an object to change the object's shape. An
envelope consists of segments connected by nodes. Once an envelope has been placed
around an object, the nodes can be moved to change the shape of the object.
exposure
A photographic term referring to the amount of light used to create an image. If not
enough light is permitted to interact with the sensor (in a digital camera) or film (in a
traditional camera), an image appears too dark (underexposed). If too much light is
permitted to interact with the sensor or film, an image appears too light (overexposed).
extrusion
A feature that lets you apply a three-dimensional perspective by projecting lines from
an object to create the illusion of depth.
F
feathering
The level of sharpness along a drop shadow's edges.
fill
A color, bitmap, fountain, or pattern applied to an area of an image.
filter
An application that translates digital information from one form to another.
floating object
A bitmap with no background. Floating objects are also referred to as photo objects or
cutout images.
Glossary 773
font
A set of characters with a single style (such as italic), weight (such as bold), and size
(such as 10 point) for a typeface such as Times New Roman.
fountain fill
A smooth progression of two or more colors applied to an area of an image that follow
a linear, radial, conical, or square path. Two-color fountain fills have a direct progression
from one color to another, while custom fills may have a progression of many colors.
fountain step
The shades of color that make up the appearance of a fountain fill. The more steps in a
fill, the smoother the transition from the beginning color to the end color.
freehand marquee select
To marquee select objects or nodes while dragging the Shape tool and controlling the
shape of the marquee box enclosure as if you were drawing a freehand line.
See also marquee select.
FTP (File Transfer Protocol)
A method of moving files between two computers. Many Internet sites have established
repositories of material that can be accessed by using FTP.
G
GIF
A graphic file format designed to use a minimum of disk space and be easily exchanged
between computers. This format is commonly used to publish images of 256 or fewer
colors to the Internet.
glyph
Diamond-shaped handles that can be dragged to alter the form of a shape.
grab area
The area of a command bar that can be dragged. Dragging the grab area moves the bar,
while dragging any other area of the bar has no effect. The location of the grab area
depends on the operating system you are using, the orientation of the bar, and whether
the bar is docked or undocked. Command bars with grab areas include toolbars, the
toolbox, and the property bar.
774 CorelDRAWX5 User Guide
grayscale
A color mode that displays images by using 256 shades of gray. Each color is defined as
a value between 0 and 255, where 0 is darkest (black) and 255 is lightest (white).
Grayscale images, especially photos, are commonly referred to as black and white.
greeking
A method of representing text by using either words that have no meaning or a series
of straight lines.
grid
A series of evenly spaced horizontal and vertical dots that are used to help draw and
arrange objects.
group
A set of objects that behaves as one unit. Operations you perform on a group apply
equally to each of its objects.
guideline
A horizontal, vertical, or slanted line that can be placed anywhere in the drawing
window to aid in object placement.
gutter
The space between columns of text, also called the alley. In printing, the white space
formed by the inside margins of two facing pages.
H
halftone
An image that has been converted from a continuous tone image to a series of dots of
various sizes to represent different tones.
handles
A set of eight black squares that appear at the corners and sides of an object when the
object is selected. By dragging individual handles, you can scale, resize or mirror the
object. If you click a selected object, the shape of the handles changes to arrows so that
you can rotate and skew the object.
Glossary 775
highlight, shadow, and midtone
Terms used to describe the brightness of pixels in a bitmap image. Brightness values
range from 0 (dark) to 255 (light). Pixels in the first third of the range are considered
shadows, pixels in the middle third of the range are considered midtones, and pixels in
the last third of the range are considered highlights. You can lighten or darken specific
areas in images by adjusting the highlights, shadows, or midtones. A histogram is an
excellent tool for viewing and evaluating the highlights, shadows, and midtones of
images.
histogram
A histogram consists of a horizontal bar chart that plots the brightness values of the
pixels in your bitmap image on a scale from 0 (dark) to 255 (light). The left part of the
histogram represents the shadows of an image, the middle part represents the midtones,
and the right part represents the highlights. The height of the spikes indicates the
number of pixels at each brightness level. For example, a large number of pixels in the
shadows (the left side of the histogram) indicates the presence of image detail in the dark
areas of the image.
hotspot
The area of an object that you can click to jump to the address specified by a URL.
hotspotting
The process of adding data to objects or groups of objects, so that they respond to
events, such as pointing or clicking. For example, you can assign a URL to an object,
making it a hyperlink to an external Web site.
hot zone
The distance from the right margin at which hyphenation begins.
HSB (hue, saturation, brightness)
A color model that defines three components: hue, saturation, and brightness. Hue
determines color (yellow, orange, red, and so on); brightness determines perceived
intensity (lighter or darker color); and saturation determines color depth (from dull to
intense).
HTML
The World Wide Web authoring standard comprised of markup tags that define the
structure and components of a document. The tags are used to tag text and integrate
resources (such as images, sound, video, and animation) when you create a Web page.
776 CorelDRAWX5 User Guide
hue
The property of a color that allows it to be classified by its name. For example, blue,
green, and red are all hues.
hyperlink
An electronic link that provides access directly from one place in a document to another
place in that document or to another document.
I
icon
A pictorial representation of a tool, object, file, or other application item.
image map
A graphic in an HTML document that contains clickable areas that link to locations on
the World Wide Web, to other HTML documents, or to graphics.
image resolution
The number of pixels per inch in a bitmap measured in ppi (pixels per inch) or dpi (dots
per inch). Low resolutions can result in a grainy appearance to the bitmap; high
resolutions can produce smoother images but result in larger file sizes.
imagesetter
A high-resolution device that creates film or film-based paper output used in the
production of plates for printing presses.
insert
To import and place a photo image, clipart object, or sound file into a drawing.
intensity
Intensity is a measure of the brightness of the light pixels in a bitmap compared with
the darker mid-tones and dark pixels. An increase in intensity increases the vividness of
whites while maintaining true darks.
interlacing
In GIF images, a method that lets you display a Web-based image on the screen at a
low, blocky resolution. As the image data loads, the image quality improves.
Glossary 777
intersection
The point at which one line crosses another.
J
JavaScript
A scripting language used on the Web to add interactive functions to HTML pages.
JPEG
A format for photographic images that offers compression with some loss of image
quality. Because of their compression (up to 20 to 1) and small file size, JPEG images
are widely used in Internet publishing.
JPEG 2000
An improved version of the JPEG file format that features better compression and
allows you to attach image information and assign a different compression rate to an
image area.
justify
To modify the spacing between characters and words so that the edges on the left, right,
or both margins of a block of text are even.
K
kerning
The space between characters, and the adjustment of that space. Often, kerning is used
to place two characters closer together than usual, for example WA, AW, TA, or VA.
Kerning increases readability and makes letters appear balanced and proportional,
especially at larger font sizes.
knockout
A printing term that refers to an area where underlying colors have been removed so
that only the top color prints. For example, if you print a small circle on a large circle,
the area under the small circle is not printed. This ensures that the color used for the
small circle remains true instead of overlapping and mixing with the color used for the
large circle.
778 CorelDRAWX5 User Guide
L
Lab
A color model that contains a luminance (or lightness) component (L) and two
chromatic components: a (green to red) and b (blue to yellow).
layer
A transparent plane on which you can place objects in a drawing.
leader tabs
A row of characters placed between text objects to help the reader follow a line across
white space. Leader tabs are often used in place of tab stops, especially before text that
is flush right such as in a list or table of contents.
leading
The spacing between lines of text. Leading is important for both readability and
appearance.
linking
The process of placing an object created in one application into a document created in
a different application. A linked object remains connected with its source file. If you
want to change a linked object in a file, you have to modify the source file.
library
A collection of symbol definitions that are included in a CorelDRAW (CDR) file. To
share a library between drawings, you can export it to the Corel Symbol Library (CSL)
file format.
ligature
A character consisting of two or more letters joined together.
lightness
The level of brightness that is shared between a transparency and the object to which it
is applied. For example, if a transparency is applied to an object whose color appears
bright, the transparency color takes on a comparable brightness. The same is true for a
transparency that is applied to an object whose color appears dark the transparency
takes on a comparable darkness.
Glossary 779
lossless
A kind of file compression that maintains the quality of an image that has been
compressed and decompressed.
lossy
A kind of file compression that results in noticeable degradation of image quality.
LZW
A lossless file compression technique that results in smaller file size and faster processing
time. LZW compression is commonly used on GIF and TIFF files.
M
marquee select
To select objects or nodes by dragging the Pick tool or Shape tool diagonally and
enclosing objects in a marquee box with a dotted outline.
master object
An object that has been cloned. Most changes you make to the master object are
automatically applied to the clone.
master layer
A layer on a master page whose objects appear on every page of a multipage drawing.
A master page can have more than one master layer.
master page
A virtual page that contains global objects, guidelines, and grid settings that apply to
all pages in your document.
mesh fill
A type of fill that lets you add patches of color to the inside of a selected object.
metadata
Information about objects. Examples of metadata are names, comments, and cost
assigned to objects.
micro nudge
To move an object in small increments.
See also nudge and super nudge.
780 CorelDRAWX5 User Guide
midpoint
The point of a Bzier line that divides it into two parts of equal length.
miter limit
A value that determines when two lines that meet at a sharp angle switch from a
pointed (mitered) joint to a squared-off (beveled) joint.
moir pattern
The visual effect of radiating curves created by superimposing two regular patterns. For
example, a moir pattern can result by overlapping two halftone screens of different
angles, dot spacing, and dot size. Moir patterns are the undesirable result of
rescreening an image with a different halftone screen or with the same halftone screen
on an angle different from the original.
multiple select
To select multiple objects by using the Pick tool, or multiple nodes by using the Shape
tool.
N
nested group
A group of two or more groups that behaves as one object.
nested PowerClip objects
Containers that hold other containers to form complex PowerClip objects.
nodes
The square points at each end of a line or curve segment. You can change the shape of
a line or curve by dragging one or more of its nodes.
noise
In bitmap editing, random pixels on the surface of a bitmap, resembling static on a
television screen.
nonprinting characters
Items that appear on the screen but do not print. They include the rulers, guidelines,
table gridlines, hidden text, and formatting symbols, such as spaces, hard returns, tabs,
and indents.
Glossary 781
nudge
To move an object in increments.
See also micro nudge and super nudge.
O
object
A generic term for any item you create or place in a drawing. Objects include lines,
shapes, graphics, and text.
one-point perspective
An effect created by lengthening or shortening one side of an object to create the
impression that the object is receding from view in one direction.
opacity
The quality of an object that makes it difficult to see through. If an object is 100 percent
opaque, you cannot see through it. Opacity levels under 100 percent increase the
transparency of objects.
See also transparency.
open object
An object defined by a path whose start point and end point are not connected.
origin
The point in the drawing window at which the rulers intersect.
output resolution
The number of dots per inch (dpi) that an output device, such as an imagesetter or laser
printer, produces.
outline
The line that defines the shape of an object.
overexposure
Excessive light in an image that gives it a washed-out appearance.
See also exposure.
782 CorelDRAWX5 User Guide
overprinting
Overprinting is achieved by printing one color over another. Depending on the colors
you choose, the overprinted colors mix to create a new color, or the top color covers the
bottom color. Overprinting a dark color on a light color is often used to avoid
registration problems that occur when color separations are not precisely aligned.
See also color trapping, choke, and spread.
P
paletted color mode
An 8-bit color mode that displays images of up to 256 colors. You can convert a
complex image to the paletted color mode to reduce file size and to achieve more precise
control of the colors used throughout the conversion process.
pan
To move the drawing page around in the drawing window. Panning changes the page
view in the same way that scrolling moves the drawing up, down, to the left, or to the
right in the drawing window. When working at high magnification levels where not all
of the drawing is displayed, you can quickly pan to see parts of the drawing that were
previously hidden.
PANOSE font matching
A feature that lets you choose a substitute font if you open a file that contains a font not
installed on your computer. You can make a substitution for the current working
session only, or you can make a permanent substitution, so that the new font is
automatically displayed when you save and reopen the file.
PANTONE process colors
The colors that are available through the PANTONE Process Color System, which is
based on the CMYK color model.
paragraph text
A text type that allows you to apply formatting options and directly edit large blocks
of text.
parent color
An original color style that you can save and apply to objects in a drawing. You can
create child colors from the parent color.
Glossary 783
See also child color.
path
The basic component from which objects are constructed. A path can be open (for
example, a line) or closed (for example, a circle), and it can be made up of a single line
or curve segment or many joined segments.
pattern fill
A fill consisting of a series of repeating vector objects or images.
Perfect Shapes
Predefined shapes, such as basic shapes, arrows, stars, and callouts. Perfect Shapes often
have glyphs, which let you modify their appearance.
perpendicular line
A line that intersects another line at a right angle.
pixel
A colored dot that is the smallest part of a bitmap.
See also resolution.
PNG (Portable Network Graphics)
A graphic file format designed for use in online viewing. This format can import 24-bit
color graphics.
point
A unit of measure used primarily in typesetting to define type sizes. There are
approximately 72 points to an inch and 12 points to a pica.
PostScript fill
A type of texture fill designed using the PostScript language.
PowerClip effect
A way of arranging objects that lets you contain one object inside another.
PowerClip object
An object created by placing objects (contents objects) inside other objects (container
objects). If the contents object is larger than the container object, the contents object is
automatically cropped. Only the contents that fit inside the container object are visible.
784 CorelDRAWX5 User Guide
pressure-sensitive pen
A stylus that you can use to access commands and draw your images. To use with
Corel PHOTO-PAINT, you must install the pressure-sensitive pen, along with a
pressure-sensitive tablet and its corresponding drivers.
process color
In commercial printing, colors that are produced from a blend of cyan, magenta, yellow,
and black. This is different from a spot color, which is a solid ink color printed
individually (one printing plate is required for each spot color).
progressive
In JPEG images, a method of having the image appear on screen in its entirety, at a low,
blocky resolution. As the image data loads, the image quality progressively improves.
Q
QuickCorrect
A feature that automatically displays the fully worded form for abbreviations or the
correct form for errors as you type. You can use QuickCorrect to capitalize words or to
correct common spelling and typographic errors automatically; for example,
QuickCorrect can replace asap with as soon as possible and hte with the.
R
radius
As applied to the Dust & Scratch filter, sets the number of pixels surrounding the
damaged area that are used to apply the filter.
range sensitivity
A paletted color mode option that lets you specify a focus color for the paletted
conversion. You can adjust the color and specify its importance to guide converting.
rasterized image
An image that has been rendered into pixels. When you convert vector graphics files to
bitmap files, you create rasterized images.
render
To capture a two-dimensional image from a three-dimensional model.
Glossary 785
resample
To change the resolution and dimensions of a bitmap. Upsampling increases the size of
the image; downsampling decreases the size of the image. Resampling with fixed
resolution lets you maintain the resolution of the image by adding or subtracting pixels
while varying the image size. Resampling with variable resolution keeps the number of
pixels unchanged while changing the image size, resulting in lower or higher resolution
than that of the original image.
resolution
The amount of detail that an image file contains, or that an input, output, or display
device is capable of producing. Resolution is measured in dpi (dots per inch) or ppi
(pixels per inch). Low resolutions can result in a grainy appearance; high resolutions can
produce higher quality images but result in larger file sizes.
rich text
Rich text supports text formatting, such as bold, italics, and underlining, as well as
different fonts, font sizes, and colored text. Rich text documents can also include page
formatting options, such as custom page margins, line spacing, and tab widths.
RGB
A color mode in which the three colors of light (red, green, and blue) are combined in
varying intensities to produce all other colors. A value between 0 and 255 is assigned to
each channel of red, green and blue. Monitors, scanners, and the human eye use RGB
to produce or detect color.
rollover
An interactive object or group of objects that changes its appearance when you click or
point to it.
round-tripping
The conversion of a document saved in a file format such as Portable Document Format
(PDF) in another format such as Corel DESIGNER (DES) and then back again.
rotate
To reposition and reorient an object by turning it around its center of rotation.
786 CorelDRAWX5 User Guide
ruler
A horizontal or vertical bar marked off in units and used to determine the size and
position of objects. By default, the rulers appear on the left side, along the top of the
application window, but they can be hidden or moved.
S
saturation
The purity or vividness of a color, expressed as the absence of white. A color that has
100 percent saturation contains no white. A color with 0 percent saturation is a shade
of gray.
scale
To change an objects horizontal and vertical dimensions proportionally by a specified
percentage. For example, scaling a rectangle that is 1 inch high and 2 inches wide by
150 percent results in a rectangle that is 1.5 inches high and 3 inches wide. The aspect
ratio of 1:2 (height to width) is maintained.
segment
The line or curve between nodes in a curve object.
selection box
An invisible rectangle with eight visible handles that appears around any object you
select using the Pick tool.
shape recognition
The ability to recognize and convert hand-drawn shapes into perfect forms. To take
advantage of shape recognition, you must use the Smart drawing tool. For example, you
can draw four pen strokes to sketch a rectangle, and the application will convert your
hand-drawn lines into a perfect rectangle.
simple wireframe view
An outline view of a drawing that hides fills, extrusions, contours, and intermediate
blend shapes. Bitmaps are displayed in monochrome.
See also wireframe view.
size
To change an objects horizontal and vertical dimensions proportionally by changing
one of the dimensions. For example, a rectangle with a height of 1 inch and a width of
Glossary 787
2 inches can be sized by changing the value of the height to 1.5 inches. A width of
3 inches automatically results from the new height value. The aspect ratio of 1:2 (height
to width) is maintained.
skew
To slant an object vertically, horizontally, or both.
snap
To force an object that is being drawn or moved to align automatically to a point on the
grid, a guideline, or another object.
source object
The object you use to perform a shaping action on another object, such as welding,
trimming, or intersecting. The source object receives the fill and outline attributes of
the target object.
See also target object.
splash screen
The screen that appears when CorelDRAW starts. It monitors the progress of the
startup process and provides information about copyright and registration.
split blend
A single blend that is broken into two or more components to create a compound blend.
The object where the blend is split becomes the end object for one component of the
blend and start object for the other.
spot color
In commercial printing, a solid ink color that prints individually, one plate per spot
color.
spread
In commercial printing, a type of trap that is created by extending the foreground
object into the background object.
style
A set of attributes that controls the appearance of a specific type of object. There are
three style types: graphic styles, text styles (artistic and paragraph), and color styles.
788 CorelDRAWX5 User Guide
stylus
A pen device, used in conjunction with a pen tablet, that allows you to draw paint
strokes. A pressure-sensitive stylus allows you to vary your strokes with subtle changes
in pressure.
subpaths
Subpaths are the basic curves and shapes from which a single curve object is
constructed.
subscript
Text characters that are positioned below the baseline of the other characters in a line
of text.
subtractive color model
A color model, such as CMYK, that creates color by subtracting wavelengths of light
reflected from an object. For example, a colored ink appears blue if it absorbs all colors
except blue.
super nudge
To move an object in large increments by pressing Shift and an Arrow key. The super
nudge value is multiplied by the nudge value to obtain the distance by which the object
is moved.
See also nudge and micro nudge.
superscript
Text characters that are positioned above the baseline of the other characters in a line
of text.
swap disk
Hard drive space used by applications to artificially increase the amount of memory
available in your computer.
swatch
One of a series of solid-colored patches used as a sample when selecting color. A printed
booklet of swatches is called a swatchbook. Swatch also refers to the colors contained in
the color palette.
Glossary 789
symbol
A reusable object or group of objects. A symbol is defined once and can be referenced
many times in a drawing.
symbol instance
An occurrence of a symbol in a drawing. A symbol instance automatically inherits any
changes made to the symbol. You can also apply unique properties to each instance,
including size, position, and uniform transparency.
T
tangent
A straight line that touches a curve or an ellipse at a point, but does not cross the curve
or ellipse at that point.
target object
The object you perform a shaping action on, such as welding, trimming, or intersecting
with another object. The target object retains its fill and outline attributes while
copying these attributes to the source objects used to perform the action.
See also source object.
temperature
A way of describing light in terms of degrees Kelvin lower values correspond to dim
lighting conditions that cause an orange cast, such as candlelight or the light from an
incandescent light bulb. Higher values correspond to intense lighting conditions that
cause a blue cast, such as sunlight.
template
A predefined set of information that sets the page size, orientation, ruler position, and
grid and guideline information. A template may also include graphics and text that can
be modified.
text baseline
The imaginary horizontal line that text characters appear to be placed on.
text frame
The rectangle that appears as a series of dashed lines around a block of paragraph text
created using the Text tool.
790 CorelDRAWX5 User Guide
text style
A set of attributes that controls the appearance of text. There are two text style types:
artistic text styles and paragraph text styles.
texture fill
A fractally generated fill that, by default, fills an object or image area with one image
instead of with a series of repeating images.
threshold
A level of tolerance for tonal variation in a bitmap.
thumbnail
A miniature, low-resolution version of an image or illustration.
tick
Invisible divisions to which your pointer gravitates
tiling
The technique of repeating a small image across a large surface. Tiling is often used to
create a patterned background for World Wide Web pages.
tint
In photo editing, a tint often refers to a semitransparent color applied over an image.
Also called a color cast.
In printing, a tint refers to a lighter shade of a color created with halftone screening
for example, a spot color.
See also halftone.
tonal range
The distribution pixels in a bitmap image from dark (a value of zero indicating no
brightness) to light (a value of 255 indicating full brightness). Pixels in the first third of
the range are considered shadows, pixels in the middle third of the range are considered
midtones, and pixels in the last third of the range are considered highlights. Ideally, the
pixels in an image should be distributed across the entire tonal range. A histogram is an
excellent tool for viewing and evaluating the tonal range of images.
tone
The variations in a color or the range of grays between black and white.
Glossary 791
transparency
The quality of an object that makes it easy to see through. Setting lower levels of
transparency causes higher levels of opacity and less visibility of the underlying items or
image.
See also opacity.
trapping
See color trapping.
TrueType fonts
A font specification developed by Apple. TrueType fonts print the way they appear on
the screen and can be resized to any height.
TWAIN
By using the TWAIN driver supplied by the manufacturer of the imaging hardware,
Corel graphics applications can acquire images directly from a digital camera or scanner.
two-point perspective
An effect created by lengthening or shortening two sides of an object to create the
impression that the object is receding from view in two directions.
U
underexposure
Insufficient light in an image.
See also exposure.
uniform fill
A type of fill used to apply one solid color to your image.
See also fill.
Unicode
A character encoding standard that defines character sets for all written languages in
the world by using a 16-bit code set and more than 65, 000 characters. Unicode lets
you handle text effectively regardless of the language of the text, your operating system,
or the application you are using.
792 CorelDRAWX5 User Guide
URL (Uniform Resource Locator)
A unique address that defines where a Web page is located on the Internet.
V
vanishing point
A marker that appears when you select an extrusion or an object to which perspective
has been added. With an extrusion, the vanishing point marker indicates the depth
(parallel extrusion) or the point at which the extruded surfaces would meet if extended
(perspective extrusion). In both cases, the vanishing point is indicated by an X.
vector graphic
An image generated from mathematical descriptions that determine the position,
length, and direction in which lines are drawn. Vector graphics are created as collections
of lines rather than as patterns of individual dots or pixels.
See also bitmap.
vector object
A specific object within a drawing that is created as a collection of lines rather than as
patterns of individual dots or pixels. Vector objects are generated from mathematical
descriptions that determine the position, length, and direction in which lines are drawn.
W
watermark
A small amount of random noise added to the luminance component of the image pixels
which carries information about the image. This information survives normal editing,
printing, and scanning.
weld
To combine two objects into a single curve object with a single outline. A source object
is welded to a target object to create a new object that takes on the fill and outline
attributes of the target object.
white point
The measurement of white on a color monitor that influences how highlights and
contrast appear.
In image correction, the white point determines the brightness value that is considered
white in a bitmap image. You can set the white point to improve the contrast of an
Glossary 793
image. For example, in a histogram of an image, with a brightness scale of 0 (dark) to
255 (light), if you set the white point at 250, all pixels with a value greater than 250
are converted to white.
Windows Image Acquisition (WIA)
A standard interface and driver, created by Microsoft, for loading images from
peripheral devices, such as scanners and digital cameras.
wireframe view
An outline view of a drawing that hides fills but displays extrusions, contour lines, and
intermediate blend shapes. Bitmaps are displayed in monochrome.
See also simple wireframe view.
workspace
A configuration of settings that specifies how the various command bars, commands,
and buttons are arranged when you open the application.
Z
zoom
To reduce or magnify the view of a drawing. You can zoom in to see details or zoom out
for a broader view.
ZIP
A lossless file compression technique that results in smaller file size and faster processing
time.
Index 795
Index
Numerics
2-point line tool . . . . . . . . . . . . . . . . . . . . . 102
drawing lines with . . . . . . . . . . . . . . . . 107
3D effects . . . . . . . . . . . . . . . . . . . . . . . . . . 353
3-point curve tool . . . . . . . . . . . . . . . . 45, 110
3-point ellipse tool . . . . . . . . . . . . . . . . 47, 144
3-point rectangle tool . . . . . . . . . . . . . 46, 141
A
accelerator table (definition) . . . . . . . . . . 763
acquiring images . . . . . . . . . . . . . . . . . . . . . . 66
actions . . . . . . . . . . . . . . . . . . . . . . . . . . . . . . 67
repeating . . . . . . . . . . . . . . . . . . . . . . . . 68
undoing and redoing . . . . . . . . . . . . . . 68
undoing and redoing in PowerTRACE .
548
actions. See macros or scripts
adaptive, palette type . . . . . . . . . . . . . . . . 535
Add Anchor Point tool . . . . . . . . . . . . . . . 758
add-in (definition) . . . . . . . . . . . . . . . . . . . 763
Adobe Illustrator . . . . . . . . . . . . . . . . . . . . 659
workspace . . . . . . . . . . . . . . . . . . . . . . 726
Adobe Illustrator (AI) files . . . . . . . . . . . . 659
exporting . . . . . . . . . . . . . . . . . . . . . . . 659
importing . . . . . . . . . . . . . . . . . . . . . . . 659
technical notes . . . . . . . . . . . . . . . . . . . 661
viewing preflight summaries . . . . . . . 661
Adobe Photoshop (PSD) files . . . . . . . . . 701
technical notes . . . . . . . . . . . . . . . . . . . 702
Adobe Portable Document Format (PDF)
files . . . . . . . . . . . . . . . . . . . . . . . . . . . . . . . . 694
Adobe Type 1 Font (PFB) files . . . . . . . . 662
technical notes . . . . . . . . . . . . . . . . . . . 663
AI files . . . . . . . . . . . . . . . . . . . . . . . . . . . . . . 659
exporting . . . . . . . . . . . . . . . . . . . . . . . 659
importing . . . . . . . . . . . . . . . . . . . . . . .659
viewing preflight summaries . . . . . . .661
aligning . . . . . . . . . . . . . . . . . . . . . . . . . . . . .214
nodes . . . . . . . . . . . . . . . . . . . . . . . . . . .160
objects . . . . . . . . . . . . . . . . . . . . . . . . . .214
objects on a page . . . . . . . . . . . . . 215, 216
text . . . . . . . . . . . . . . . . . . . . . . . . . . . .387
using dynamic guides . . . . . . . . . . . . .221
alternate text
HTML . . . . . . . . . . . . . . . . . . . . . . . . .620
anchor point (definition) . . . . . . . . . . . . . .763
anchor points. See nodes
animation file (definition) . . . . . . . . . . . . .763
ANSI Text (TXT) files . . . . . . . . . . . . . . . .717
anti-aliasing
bitmaps . . . . . . . . . . . . . . . . . . . . . . . . .611
anti-aliasing (definition) . . . . . . . . . . . . . . .763
arcs, drawing . . . . . . . . . . . . . . . . . . . . . . . .143
Area Type tool . . . . . . . . . . . . . . . . . . . . . .758
arrow keys (definition) . . . . . . . . . . . . . . .763
Arrow shapes tool . . . . . . . . . . . . . . . . . . . .48
using . . . . . . . . . . . . . . . . . . . . . . . . . . .150
Artistic media tool . . . . . . . . . . . . . . . . . . . .44
using . . . . . . . . . . . . . . . . . . . . . . . 112, 124
artistic text . . . . . . . . . . . . . . . . . . . . . . . . .377
adding . . . . . . . . . . . . . . . . . . . . . . . . . .379
aligning . . . . . . . . . . . . . . . . . . . . . . . . .387
converting to curves . . . . . . . . . . . . . . .156
converting to paragraph text . . . . . . . .385
fitting to path . . . . . . . . . . . . . . . . . . . .395
spacing . . . . . . . . . . . . . . . . . . . . . . . . .389
artistic text (definition) . . . . . . . . . . . . . . .763
ASCII, encoding text in PDF . . . . . . . . . .643
Asian text . . . . . . . . . . . . . . . . . . . . . . . . . . .413
choosing default font . . . . . . . . . . . . . .413
formatting . . . . . . . . . . . . . . . . . . . . . .413
796 Index
orientation . . . . . . . . . . . . . . . . . . . . . .414
spacing with Latin text . . . . . . . . . . . .414
using line-breaking rules . . . . . . . . . .415
aspect ratio (definition) . . . . . . . . . . . . . . . 764
attributes eyedropper . . . . . . . . . . . . . . . . 208
Attributes eyedropper tool . . . . . . . . . . . . 54
auto-backup settings . . . . . . . . . . . . . . . . . . 80
AutoCAD Drawing Database (DWG) files .
675
technical notes . . . . . . . . . . . . . . . . . . .678
AutoCAD Drawing Interchange Format
(DXF) files . . . . . . . . . . . . . . . . . . . . . . . . . . 675
technical notes . . . . . . . . . . . . . . . . . . .677
automating tasks . . . . . . . . . . . . . . . . . . . . . 745
auto-spreading . . . . . . . . . . . . . . . . . . . . . . 598
B
Back minus front command . . . . . . . . . . . 186
background
exporting as transparent . . . . . . . . . . .613
backgrounds . . . . . . . . . . . . . . . . . . . . . . . . 469
in traced results . . . . . . . . . . . . . . . . . .547
removing . . . . . . . . . . . . . . . . . . . . . . .547
backing up files . . . . . . . . . . . . . . . . . . . . . . . 80
backup files . . . . . . . . . . . . . . . . . . . . . . . . . . 80
recovering . . . . . . . . . . . . . . . . . . . . . . . .81
banding in fountain fills . . . . . . . . . . . . . . . 576
Banner shapes tool . . . . . . . . . . . . . . . . . . . 49
using . . . . . . . . . . . . . . . . . . . . . . . . . . .150
bar codes, inserting . . . . . . . . . . . . . . . . . . 238
base color (definition) . . . . . . . . . . . . . . . . 764
Basic shapes tool . . . . . . . . . . . . . . . . . . . . . 48
using . . . . . . . . . . . . . . . . . . . . . . . . . . .150
bevel effects . . . . . . . . . . . . . . . . . . . . . . . . 359
Emboss . . . . . . . . . . . . . . . . . . . . . . . . .366
light and color . . . . . . . . . . . . . . . . . . .364
removing . . . . . . . . . . . . . . . . . . . . . . . 367
Soft Edge . . . . . . . . . . . . . . . . . . . . . . 365
styles . . . . . . . . . . . . . . . . . . . . . . . . . . 364
beveling corners . . . . . . . . . . . . . . . . . . . . .189
bevels . . . . . . . . . . . . . . . . . . . . . . . . . . . . . .362
depth and angle . . . . . . . . . . . . . . . . . 362
Bzier line (definition) . . . . . . . . . . . . . . . .764
Bzier tool . . . . . . . . . . . . . . . . . . . . . . . . . . .44
drawing lines with . . . . . . . . . . . . . . . 108
setting options . . . . . . . . . . . . . . . . . . 111
using . . . . . . . . . . . . . . . . . . . . . . . . . . 102
bit depth (definition) . . . . . . . . . . . . . . . . .764
bitmap (definition) . . . . . . . . . . . . . . . . . . .764
bitmaps . . . . . . . . . . . . . . . . . . . . . . . . . . . . .499
adjusting color and tone . . . . . . . . . . 522
anti-aliasing . . . . . . . . . . . . . . . . . . . . 611
applying lenses . . . . . . . . . . . . . . . . . . 349
applying PowerClip . . . . . . . . . . . . . . 191
applying screens . . . . . . . . . . . . . . . . . 514
as background . . . . . . . . . . . . . . . . . . 470
changing color masks . . . . . . . . . . . . 515
changing to black and white . . . . . . . 530
changing to paletted color mode . . . 534
checking for watermarks . . . . . . . . . . 625
color for exporting . . . . . . . . . . . . . . . 612
color modes . . . . . . . . . . . . . . . . . . . . 529
coloring monochrome . . . . . . . . . . . . 514
combining multi-layer bitmaps . . . . 625
converting complex fills to . . . . . . . . 651
converting vector graphics . . . . . . . . 499
correcting color . . . . . . . . . . . . . . . . . 516
cropping . . . . . . . . . . . . . . . . . . . .502, 630
description . . . . . . . . . . . . . . . . . . . . . . 59
display options . . . . . . . . . . . . . . . . . . 611
displaying and hiding colors . . . . . . . 514
downsampling for printing . . . . . . . . 571
downsampling in PDF files . . . . . . . 641
editing . . . . . . . . . . . . . . . . . . . . . . . . . 527
embedding in text . . . . . . . . . . . . . . . 410
Index 797
exporting with transparent
background . . . . . . . . . . . . . . . . . . . . . 613
extracting embedded color profiles . . 625
inflating . . . . . . . . . . . . . . . . . . . . . . . . 513
interlacing . . . . . . . . . . . . . . . . . . . . . . 611
linking externally . . . . . . . . . . . . . . . . 625
opening color masks . . . . . . . . . . . . . . 515
optimizing for Web . . . . . . . . . . . . . . . 605
printing as . . . . . . . . . . . . . . . . . . . . . . 571
removing dust and scratch marks . . . 509
resampling . . . . . . . . . . . . . . . . . . . . . . 504
resampling while importing . . . . . . . . 628
resizing . . . . . . . . . . . . . . . . . . . . . . . . . 504
special effects . . . . . . . . . . . . . . . . . . . . 510
splitting . . . . . . . . . . . . . . . . . . . . . . . . 179
tracing . . . . . . . . . . . . . . . . . . . . . . . . . 539
using as fills . . . . . . . . . . . . . . . . . . . . . 302
Bitstream Font Navigator . . . . . . . . . . . . 420
black body, palette type . . . . . . . . . . . . . . 536
black point . . . . . . . . . . . . . . . . . . . . . . . . . . 517
black point (definition) . . . . . . . . . . . . . . . 764
black-and-white color mode . . . . . . . . . . 530
black-and-white color mode (definition) 765
bleed (definition) . . . . . . . . . . . . . . . . . . . . 765
bleed area, displaying . . . . . . . . . . . . . . . . . 73
bleed limit . . . . . . . . . . . . . . . . . . . . . . 466, 590
setting . . . . . . . . . . . . . . . . . . . . . . . . . . 591
blend (definition) . . . . . . . . . . . . . . . . . . . . 765
Blend tool . . . . . . . . . . . . . . . . . . . 52, 373, 758
blending modes. See merge modes
blends . . . . . . . . . . . . . . . . . . . . . . . . . . . . . . 370
changing path . . . . . . . . . . . . . . . . . . . 375
color acceleration . . . . . . . . . . . . . . . . 374
copying and cloning . . . . . . . . . . . . . . 373
creating . . . . . . . . . . . . . . . . . . . . . . . . . 373
end objects . . . . . . . . . . . . . . . . . . . . . . 375
mapping nodes . . . . . . . . . . . . . . . . . . 375
mesh fills . . . . . . . . . . . . . . . . . . . . . . . 308
removing . . . . . . . . . . . . . . . . . . . . . . .376
saving . . . . . . . . . . . . . . . . . . . . . . . . . . .79
setting color progression . . . . . . . . . . .374
setting distance between objects . . . . .374
setting objects in . . . . . . . . . . . . . . . . .374
splitting . . . . . . . . . . . . . . . . . . . . . . . . .376
start objects . . . . . . . . . . . . . . . . . . . . . .375
Bloat tool . . . . . . . . . . . . . . . . . . . . . . . . . . .758
block text. See paragraph text
BMP files . . . . . . . . . . . . . . . . . . . . . . . 664, 665
bold type . . . . . . . . . . . . . . . . . . . . . . . . . . .382
bookmark (definition) . . . . . . . . . . . . . . . .765
bookmarks . . . . . . . . . . . . . . . . . . . . . . . . .617
assigning . . . . . . . . . . . . . . . . . . . . . . . .617
deleting . . . . . . . . . . . . . . . . . . . . . . . . .619
borders . . . . . . . . . . . . . . . . . . . . . . . . . . . . .466
page . . . . . . . . . . . . . . . . . . . . . . . . . . . .466
table cells . . . . . . . . . . . . . . . . . . . . . . .492
boundary, object . . . . . . . . . . . . . . . . . . . .207
bounding box . . . . . . . . . . . . . . . . . . . . . . .104
curve tools . . . . . . . . . . . . . . . . . . . . . .104
hiding . . . . . . . . . . . . . . . . . . . . . . . . . .111
bounding box (definition) . . . . . . . . . . . . .765
breaking apart combined objects . . . . . .234
breaking file associations . . . . . . . . . . . . .743
breaking paths . . . . . . . . . . . . . . . . . . . . . . .164
brightness (definition) . . . . . . . . . . . . . . . .765
brightness, adjusting in bitmaps . . . . . . . .518
browsing content . . . . . . . . . . . . . . . 90, 91
brushstrokes . . . . . . . . . . . . . . . . . . . . . . . .124
applying . . . . . . . . . . . . . . . . . . . . . . . .124
creating custom . . . . . . . . . . . . . . . . . .125
B-spline tool . . . . . . . . . . . . . . . . . . . . . . . . .45
B-splines . . . . . . . . . . . . . . . . . . . . . . . . . . . .103
B-splines, drawing . . . . . . . . . . . . . . . . . . .109
798 Index
bullets . . . . . . . . . . . . . . . . . . . . . . . . . . . . . . 400
buttons for Web . . . . . . . . . . . . . . . . . . . . . 615
C
C.A.R.M. . . . . . . . . . . . . . . . . . . . . . . . . . . . 724
calibrating rulers . . . . . . . . . . . . . . . . . . . . . 475
calligraphic angle (definition) . . . . . . . . . . 765
calligraphic lines . . . . . . . . . . . . . . . . . . . . . 112
creating as outlines . . . . . . . . . . . . . . .117
drawing . . . . . . . . . . . . . . . . . . . . . . . .113
Callout shapes tool . . . . . . . . . . . . . . . . . . . 49
using . . . . . . . . . . . . . . . . . . . . . . . . . . .150
callouts, drawing . . . . . . . . . . . . . . . . . . . . 133
CALS Compressed Bitmap (CAL) files .717
Camera RAW Lab . . . . . . . . . . . . . . . . . . . 556
cardinality-distribution, black-and-white im-
ages . . . . . . . . . . . . . . . . . . . . . . . . . . . . . . . . 531
cascading style sheet (definition) . . . . . . . 765
CDR files . . . . . . . . . . . . . . . . . . . . . . . . . . . 667
CDT files . . . . . . . . . . . . . . . . . . . . . . . . . . . 717
CDX files . . . . . . . . . . . . . . . . . . . . . . . . . . . 717
center of rotation (definition) . . . . . . . . .766
Centerline Trace . . . . . . . . . . . . . . . . . . . . 542
CGI script (definition) . . . . . . . . . . . . . . . . 766
CGM files . . . . . . . . . . . . . . . . . . . . . . . . . . . 665
chamfering . . . . . . . . . . . . . . . . . . . . . . . . . . 187
corners . . . . . . . . . . . . . . . . . . . . . . . . .140
character (definition) . . . . . . . . . . . . . . . . . 766
characters . . . . . . . . . . . . . . . . . . . . . . . . . . 381
changing properties . . . . . . . . . . . . . . .382
nonprinting . . . . . . . . . . . . . . . . . . . . .412
returning to baseline . . . . . . . . . . . . . .392
rotating . . . . . . . . . . . . . . . . . . . . . . . . .392
shifting . . . . . . . . . . . . . . . . . . . . . . . . .392
spacing between. See spacing text
special . . . . . . . . . . . . . . . . . . . . . . . . . 412
straightening . . . . . . . . . . . . . . . . . . . 392
child color (definition) . . . . . . . . . . . . . . . .766
child colors . . . . . . . . . . . . . . . . . . . . . . . . .463
copying . . . . . . . . . . . . . . . . . . . . . . . . 464
creating . . . . . . . . . . . . . . . . . . . . . . . . 461
creating from objects . . . . . . . . . . . . . 462
creating series . . . . . . . . . . . . . . . . . . . 462
editing and sorting . . . . . . . . . . . . . . . 463
moving . . . . . . . . . . . . . . . . . . . . . . . . 464
choke (definition) . . . . . . . . . . . . . . . . . . . .766
circle text . . . . . . . . . . . . . . . . . . . . . . . . . . .395
circles . . . . . . . . . . . . . . . . . . . . . . . . . . . . . .143
drawing . . . . . . . . . . . . . . . . . . . . . . . . 143
drawing by dragging . . . . . . . . . . . . . 143
clipart
browsing . . . . . . . . . . . . . . . . . . . . . 90
searching . . . . . . . . . . . . . . . . . . . . . 90
clipart (definition) . . . . . . . . . . . . . . . . . . . .766
Clipboard (definition) . . . . . . . . . . . . . . . .766
clipping mask . . . . . . . . . . . . . . . . . . . . . . . .757
CLK files . . . . . . . . . . . . . . . . . . . . . . . . . . . .717
clone (definition) . . . . . . . . . . . . . . . . . . . .766
cloning . . . . . . . . . . . . . . . . . . . . . . . . . . . . .209
blends . . . . . . . . . . . . . . . . . . . . . . . . . 373
contours . . . . . . . . . . . . . . . . . . . . . . . 355
drop shadows . . . . . . . . . . . . . . . . . . . 369
extrusions . . . . . . . . . . . . . . . . . . . . . . 361
reverting to master . . . . . . . . . . . . . . . 210
closed object (definition) . . . . . . . . . . . . .766
closed path (definition) . . . . . . . . . . . . . . .766
closed shapes . . . . . . . . . . . . . . . . . . . . . . .122
creating from lines . . . . . . . . . . . .105, 122
closing . . . . . . . . . . . . . . . . . . . . . . . . . . . . . . .82
drawings . . . . . . . . . . . . . . . . . . . . . . . . 83
line segments . . . . . . . . . . . . . . . . . . . 123
macro projects . . . . . . . . . . . . . . . . . . 752
Index 799
CMM . . . . . . . . . . . . . . . . . . . . . . . . . . 329
CMX files . . . . . . . . . . . . . . . . . . . . . . . . . . 668
CMY color mode (definition) . . . . . . . . . 767
CMYK color mode (definition) . . . . . . . . 767
CMYK color model . . . . . . . . . . . . . . . . . . 269
code modules. See modules, code
code page (definition) . . . . . . . . . . . . . . . . 767
code pages, choosing . . . . . . . . . . . . . . . . . 65
collections, adding . . . . . . . . . . . . . . . . . . . 254
color
exporting bitmaps . . . . . . . . . . . . . . . . 612
color acceleration . . . . . . . . . . . . . . . . . . . 374
blends . . . . . . . . . . . . . . . . . . . . . . . . . . 374
color blends . . . . . . . . . . . . . . . . . . . . 276, 280
color calibration bars . . . . . . . . . . . . . . . . 590
printing . . . . . . . . . . . . . . . . . . . . . . . . 592
color cast (definition) . . . . . . . . . . . . . . . . 767
color channel (definition) . . . . . . . . . . . . . 767
color depth . . . . . . . . . . . . . . . . . . . . . . . . . 272
color depth (definition) . . . . . . . . . . . . . . . 767
color engines . . . . . . . . . . . . . . . . . . . . 329
Color eyedropper tool . . . . . . . . . . . . . . . . 54
color gamut (definition) . . . . . . . . . . . . . . 767
color harmonies . . . . . . . . . . . . . . . . . . . . . 276
color management
default settings . . . . . . . . . . . . . . . . 322
document settings . . . . . . . . . . . . . 323
FAQ . . . . . . . . . . . . . . . . . . . . . . . 315
for online viewing . . . . . . . . . . . . . 342
for print . . . . . . . . . . . . . . . . . . . . . 341
for printing . . . . . . . . . . . . . . . . . . . . . . 574
importing and pasting files . . . . . . . 340
monitor calibration and profiling . . 318
opening documents . . . . . . . . . . . . 338
presets . . . . . . . . . . . . . . . . . . . . . . 334
soft proofing . . . . . . . . . . . . . . . . . . 330
color management policies . . . . . . . . . . 336
for importing and pasting files . . . . . 337
for opening documents . . . . . . . . . . 336
color masks . . . . . . . . . . . . . . . . . . . . . . . . .513
changing . . . . . . . . . . . . . . . . . . . . . . . .515
opening . . . . . . . . . . . . . . . . . . . . . . . . .515
saving . . . . . . . . . . . . . . . . . . . . . . . . . .515
color mode . . . . . . . . . . . . . . . . . . . . . . . . .530
black and white . . . . . . . . . . . . . . . . . .530
duotone . . . . . . . . . . . . . . . . . . . . . . . . .531
color mode (definition) . . . . . . . . . . . . . . .768
color model (definition) . . . . . . . . . . . . . .768
color models . . . . . . . . . . . . . . . . . . . . . . . .269
choosing for PDF files . . . . . . . . . . . .646
color modes . . . . . . . . . . . . . . . . . . . . . . . .529
changing in traced results . . . . . . . . . .550
color of text . . . . . . . . . . . . . . . . . . . . . . . .383
color palette
Color Palette Libraries . . . . . . . . . . . .278
color palette (definition) . . . . . . . . . . . . . .768
Color Palette Manager . . . . . . . . . . . . . . .290
creating folders . . . . . . . . . . . . . . . . . .292
opening . . . . . . . . . . . . . . . . . . . . . 290, 291
color palettes . . . . . . . . . . . . . . . . . . . 269, 273
copying locked . . . . . . . . . . . . . . . . . . .293
creating custom palettes . . . . . . . . . . .287
creating from documents . . . . . . . . . .289
creating from objects . . . . . . . . . . . . . .289
creating from traced results . . . . . . . .552
custom . . . . . . . . . . . . . . . . . . . . . 274, 278
customizing . . . . . . . . . . . . . . . . . . . . .294
customizing color swatches . . . . . . . .295
default color palette . . . . . . . . . . . . . . .273
docking or undocking . . . . . . . . . . . . .294
document palette . . . . . . . . . . . . . . . . .274
Palette library . . . . . . . . . . . . . . . . . . . .274
using in PowerTRACE . . . . . . . . . . . .550
800 Index
color profile (definition) . . . . . . . . . . . . . . 768
color profiles . . . . . . . . . . . . . . . . . . . . 325
assigning . . . . . . . . . . . . . . . . . . . . 328
converting colors to . . . . . . . . . . . . 329
embedding . . . . . . . . . . . . . . . . . . 327
for printing . . . . . . . . . . . . . . . . . . . . . .574
installing and loading . . . . . . . . . . 326
color proofing . . . . . . . . . . . . . . . . 330, 574
printing . . . . . . . . . . . . . . . . . . . . . . . . .574
color separation (definition) . . . . . . . . . . . 768
color separations . . . . . . . . . . . . . . . . . . . . 593
overprinting . . . . . . . . . . . . . . . . . . . . .597
previewing . . . . . . . . . . . . . . . . . . . . . .568
printing . . . . . . . . . . . . . . . . . . . . . . . . .594
color space (definition) . . . . . . . . . . . . . . . 768
color spaces
GDI printers . . . . . . . . . . . . . . . . . . . .572
PostScript printers . . . . . . . . . . . . . . . .573
color styles . . . . . . . . . . . . . . . . . . . . . . . . .457
copying . . . . . . . . . . . . . . . . . . . . . . . . .464
creating . . . . . . . . . . . . . . . . . . . . . . . . .460
creating child colors . . . . . . . . . . . . . .461
editing . . . . . . . . . . . . . . . . . . . . . . . . . .463
moving . . . . . . . . . . . . . . . . . . . . . . . . .464
sorting . . . . . . . . . . . . . . . . . . . . . . . . . .463
color swatch (definition) . . . . . . . . . . . . . . 768
color trapping . . . . . . . . . . . . . . . . . . . . . . . 595
auto-spreading . . . . . . . . . . . . . . . . . . .598
color trapping (definition) . . . . . . . . . . . . 768
color value (definition) . . . . . . . . . . . . . . . 769
color values . . . . . . . . . . . . . . . . . . . . . . . . . 574
preserving . . . . . . . . . . . . . . . . . . . . . . .574
color viewers . . . . . . . . . . . . . . . . . . . 275
choosing colors . . . . . . . . . . . . . . . . . .279
color-conversion settings . . . . . . . . . . 329
colors . . . . . . . . . . . . . . . . . . . . . . . . . . . . . . 269
adjusting . . . . . . . . . . . . . . . . . . . . . . . .516
choosing . . . . . . . . . . . . . . . . . . . . . . . 273
color blends . . . . . . . . . . . . . . . . . . . . 276
color harmonies . . . . . . . . . . . . . . . . . 276
color palettes . . . . . . . . . . . . . . . . . . . 278
color viewers . . . . . . . . . . . . . .275, 279
contour fills . . . . . . . . . . . . . . . . . . . . 355
contour outline . . . . . . . . . . . . . . . . . 356
controlling in traced results . . . . . . . 549
custom palettes . . . . . . . . . . . . . . . . . . 287
default color palette . . . . . . . . . . . . . . 277
default for fills . . . . . . . . . . . . . . . . . . 313
displaying and hiding in bitmaps . . . 514
displaying spot or process . . . . . . . . . 294
for hotspots and hypergraphics . . . . 619
in bevel effects . . . . . . . . . . . . . . . . . . 364
in bitmaps . . . . . . . . . . . . . . . . . . . . . . 513
mesh fills . . . . . . . . . . . . . . . . . . . . . . . 310
mixing . . . . . . . . . . . . . . . . . . . . . . . . . 280
optimizing bitmap quality . . . . . . . . 514
parent and child . . . . . . . . . . . . . . . . . 460
printing . . . . . . . . . . . . . . . . . . . . . . . . 593
printing accurately . . . . . . . . . . . . . . . 572
reproducing accurately . . . . . . . . . . 315
sampling from images . . . . . . . . . . . . 275
setting progression in blends . . . . . . 374
swapping . . . . . . . . . . . . . . . . . . . . . . . 273
using color harmonies . . . . . . . . . . . . 279
vector extrusions . . . . . . . . . . . . . . . . 362
Web colors . . . . . . . . . . . . . . . . . . . . . 277
columns, adding to text . . . . . . . . . . . . . . .399
combined object (definition) . . . . . . . . . .769
combining . . . . . . . . . . . . . . . . . . . . . . . . . .233
objects . . . . . . . . . . . . . . . . . . . . . . . . . 233
paragraph text frames . . . . . . . . . . . . 405
comments, adding to files . . . . . . . . . . . . .633
commercial printing
preparing print jobs for
a print provider . . . . . . . . . . . . . . . . . 585
compatibility . . . . . . . . . . . . . . . . . . . . . . . .655
Index 801
printer drivers . . . . . . . . . . . . . . . . . . . 571
compatibility of PDF files . . . . . . . . . . . . . 650
complex effects
printing . . . . . . . . . . . . . . . . . . . . . . . . . 74
rasterize . . . . . . . . . . . . . . . . . . . . . . . . . 73
Complex star tool . . . . . . . . . . . . . . . . . . . . 47
using . . . . . . . . . . . . . . . . . . . . . . . . . . . 146
compound blend (definition) . . . . . . . . . . 769
compressing
bitmaps in PDF files . . . . . . . . . . . . . . 640
Computer Graphics Metafile (CGM) . . . 665
technical notes . . . . . . . . . . . . . . . . . . . 666
concave (definition) . . . . . . . . . . . . . . . . . . 769
ConceptShare . . . . . . . . . . . . . . . . . . . . . . . . 97
logging in . . . . . . . . . . . . . . . . . . . . . . . . 98
opening account . . . . . . . . . . . . . . . . . . 97
publishing to . . . . . . . . . . . . . . . . . . . . . 98
Connect docker . . . . . . . . . . . . . . . . . . . 85
adding locations to the Favorites pane 90
displaying and hiding panes . . . . . . . 90
removing locations from the Favorites
pane . . . . . . . . . . . . . . . . . . . . . . . . 90
resizing panes . . . . . . . . . . . . . . . . . 90
connector lines . . . . . . . . . . . . . . . . . . . . . . 129
drawing . . . . . . . . . . . . . . . . . . . . . . . . 129
moving . . . . . . . . . . . . . . . . . . . . . . . . . 131
Connector tool . . . . . . . . . . . . . . . . . . . . . 131
constrain key . . . . . . . . . . . . . . . . . . . . . . . 237
constraining objects . . . . . . . . . . . . . . . . . . 236
content
browsing . . . . . . . . . . . . . . . . . . . . . 85
finding . . . . . . . . . . . . . . . . . . . . . . 85
inserting . . . . . . . . . . . . . . . . . . . . . 95
opening . . . . . . . . . . . . . . . . . . . . . . 94
searching for . . . . . . . . . . . . . . . . . . 85
storing . . . . . . . . . . . . . . . . . . . . . . . 85
using and managing . . . . . . . . . . . . . 94
content (definition) . . . . . . . . . . . . . . . . . .769
contour (definition) . . . . . . . . . . . . . . . . . .769
Contour tool . . . . . . . . . . . . . . . . . . . . . 52, 354
contouring, objects . . . . . . . . . . . . . . . . . .354
contours . . . . . . . . . . . . . . . . . . . . . . . . . . . .353
applying . . . . . . . . . . . . . . . . . . . . . . . .354
cloning and copying . . . . . . . . . . . . . .355
color settings . . . . . . . . . . . . . . . . . . . .355
outline color . . . . . . . . . . . . . . . . . . . . .356
separating . . . . . . . . . . . . . . . . . . . . . . .356
setting fill progression . . . . . . . . . . . . .356
contrast (definition) . . . . . . . . . . . . . . . . . .769
contrast, adjusting . . . . . . . . . . . . . . . . . . .518
control handles . . . . . . . . . . . . . . . . . . . . . .155
manipulating segments . . . . . . . . . . . .159
control handles (definition) . . . . . . . . . . .770
control object (definition) . . . . . . . . . . . .770
conventions for documentation . . . . . . . .26
Convert Anchor Point tool . . . . . . . . . . .758
converting . . . . . . . . . . . . . . . . . . . . . . . . . .385
colors to color profiles . . . . . . . . . . . 329
objects to curves . . . . . . . . . . . . . . . . . .155
outlines to objects . . . . . . . . . . . . . . . .119
table to text . . . . . . . . . . . . . . . . . . . . . .494
text to curves . . . . . . . . . . . . . . . . . . . .385
text to table . . . . . . . . . . . . . . . . . . . . . .484
vector graphics . . . . . . . . . . . . . . . . . . .499
convex (definition) . . . . . . . . . . . . . . . . . . .770
copying . . . . . . . . . . . . . . . . . . . . . . . . . . . . .202
blends . . . . . . . . . . . . . . . . . . . . . . . . . .373
contents of PowerClip object . . . . . . .192
contours . . . . . . . . . . . . . . . . . . . . . . . .355
distortion effects . . . . . . . . . . . . . . . . . .176
envelopes . . . . . . . . . . . . . . . . . . . . . . .177
extrusions . . . . . . . . . . . . . . . . . . . . . . .361
fills . . . . . . . . . . . . . . . . . . . . . . . . . . . .314
lenses . . . . . . . . . . . . . . . . . . . . . . . . . .352
802 Index
locked color palettes . . . . . . . . . . . . . .293
macro projects . . . . . . . . . . . . . . . . . . .751
object properties . . . . . . . . . . . . . . . . .208
objects at specified position . . . . . . . .204
objects quickly . . . . . . . . . . . . . . . . . . .206
outline properties . . . . . . . . . . . . . . . .119
perspective effects . . . . . . . . . . . . . . . .357
transparencies . . . . . . . . . . . . . . . . . . .345
Corel Application Recovery Manager . . 724
disabling . . . . . . . . . . . . . . . . . . . . . . . .724
Corel ArtShow 5 (CPX) files . . . . . . . . . . 717
Corel CONNECT . . . . . . . . . . . . . . . . 85
adding locations to the Favorites pane 90
displaying and hiding panes . . . . . . . 90
removing locations from the Favorites
pane . . . . . . . . . . . . . . . . . . . . . . . . 90
resizing panes . . . . . . . . . . . . . . . . . 90
Corel Corporation, training . . . . . . . . . . . . 33
Corel DESIGNER (DES, DSF, DS4 or DRW)
files . . . . . . . . . . . . . . . . . . . . . . . . . . . . . . . . 674
Corel DESIGNER (DSF) files
technical notes . . . . . . . . . . . . . . . 674, 675
Corel DESIGNER Template (CDT) files 717
Corel Paint Shop Pro (PSP) files . . . . . . . 713
technical notes . . . . . . . . . . . . . . . . . . .713
Corel Painter (RIF) files . . . . . . . . . . . . . . 702
technical notes . . . . . . . . . . . . . . . . . . .703
Corel PHOTO-PAINT (CPT) files . . . . . 668
technical notes . . . . . . . . . . . . . . . . . . .669
Corel PHOTO-PAINT, editing bitmaps in .
527
Corel Presentation Exchange (CMX) files .
668
technical notes . . . . . . . . . . . . . . . . . . .668
Corel Presentations (SHW) files . . . . . . . 717
Corel R.A.V.E. (CLK) files . . . . . . . . . . . . 717
Corel SCRIPT . . . . . . . . . . . . . . . . . . . . . . . 756
Corel scripts manager docker . . . . . . . . .756
Corel Support Services . . . . . . . . . . . . . . . . .6
Corel Symbol Library (CSL) files . . . . . . .669
Corel Technology Partners . . . . . . . . . . . .33
Corel Training Partners (CTPs) . . . . . . . .33
CorelDRAW (CDR) files . . . . . . . . . . . . . .667
technical notes . . . . . . . . . . . . . . . . . . 667
CorelDRAW Compressed (CDX) files .717
CorelDRAW Template (CDT) files . . . .717
CorelTUTOR . . . . . . . . . . . . . . . . . . . . . . . .31
corners . . . . . . . . . . . . . . . . . . . . . . . . . . . . .187
chamfering . . . . . . . . . . . . . . . . . .142, 187
filleting . . . . . . . . . . . . . . . . . . . . . . . . 187
rounding . . . . . . . . . . . . . . . . . . . . . . . 142
scalloping . . . . . . . . . . . . . . . . . . .142, 187
correcting color and tone . . . . . . . . . . . . .516
correcting text . . . . . . . . . . . . . . . . . . . . . .423
CPT files . . . . . . . . . . . . . . . . . . . . . . . . . . . .668
CPX files . . . . . . . . . . . . . . . . . . . . . . . . . . .717
crop (definition) . . . . . . . . . . . . . . . . . . . . .770
Crop tool . . . . . . . . . . . . . . . . . . . . . . . .42, 181
crop/fold marks . . . . . . . . . . . . . . . . . . . . .590
printing . . . . . . . . . . . . . . . . . . . . . . . . 590
printing composite . . . . . . . . . . . . . . . 591
cropping . . . . . . . . . . . . . . . . . . . . . . . . . . . .179
bitmaps . . . . . . . . . . . . . . . . . . . . .502, 630
objects . . . . . . . . . . . . . . . . . . . . . . . . . 179
CSL files . . . . . . . . . . . . . . . . . . . . . . . . . . . .669
CUR files . . . . . . . . . . . . . . . . . . . . . . . . . . .669
Cursor Resource (CUR) files . . . . . . . . . .669
technical notes . . . . . . . . . . . . . . . . . . 670
curve complexity . . . . . . . . . . . . . . . . . . . .577
reducing when printing . . . . . . . . . . 577
curve object (definition) . . . . . . . . . . . . . .770
curve objects . . . . . . . . . . . . . . . . . . . . . . . .155
Index 803
adding nodes . . . . . . . . . . . . . . . . . . . . 161
Bzier . . . . . . . . . . . . . . . . . . . . . . . . . . 108
drawing . . . . . . . . . . . . . . . . . . . . 105, 110
manipulating segments . . . . . . . . . . . 159
mirroring changes . . . . . . . . . . . . . . . . 166
modifying . . . . . . . . . . . . . . . . . . . . . . . 164
reducing number of nodes . . . . . . . . . 161
removing nodes . . . . . . . . . . . . . . . . . . 161
curve tools . . . . . . . . . . . . . . . . . . . . . . . . . 104
hiding bounding box . . . . . . . . . . . . . 104
curves, converting text to . . . . . . . . . . . . 385
cusp nodes . . . . . . . . . . . . . . . . . . . . . . . . . 162
custom color palettes . . . . . . . . . . . . . . . . 287
adding colors . . . . . . . . . . . . . . . . . . . . 288
cutting or copying . . . . . . . . . . . . . . . . 292
deleting . . . . . . . . . . . . . . . . . . . . . . . . . 290
displaying . . . . . . . . . . . . . . . . . . . . . . . 291
editing . . . . . . . . . . . . . . . . . . . . . . . . . 289
opening legacy . . . . . . . . . . . . . . . . . . . 292
renaming . . . . . . . . . . . . . . . . . . . . . . . 290
custom, palette type . . . . . . . . . . . . . . . . . 536
customizing . . . . . . . . . . . . . . . . . . . . . . . . . 725
application . . . . . . . . . . . . . . . . . . . . . . 725
brushstrokes . . . . . . . . . . . . . . . . . . . . . 125
color palettes of traced results . . . . . . 550
filters . . . . . . . . . . . . . . . . . . . . . . . . . . . 741
hyphenation . . . . . . . . . . . . . . . . . . . . . 404
keyboard shortcuts . . . . . . . . . . . . . . . 728
menus . . . . . . . . . . . . . . . . . . . . . . . . . . 731
property bar . . . . . . . . . . . . . . . . . . . . . 737
status bar . . . . . . . . . . . . . . . . . . . . . . . 738
toolbars . . . . . . . . . . . . . . . . . . . . . . . . . 733
customizing menus . . . . . . . . . . . . . . . . . . 731
cut lines . . . . . . . . . . . . . . . . . . . . . . . . . . . . 207
cuttable shadows . . . . . . . . . . . . . . . . . . . . 369
D
data fields . . . . . . . . . . . . . . . . . . . . . . . . . . 263
adding . . . . . . . . . . . . . . . . . . . . . . . . . .264
customizing . . . . . . . . . . . . . . . . . . . . .264
deleting . . . . . . . . . . . . . . . . . . . . . . . . .264
data source files . . . . . . . . . . . . . . . . . . . . .578
adding fields to . . . . . . . . . . . . . . . . . .582
browsing records . . . . . . . . . . . . . . . . .581
changing merge field order . . . . . . . . .581
creating . . . . . . . . . . . . . . . . . . . . . . . . .580
creating with a text editor . . . . . . . . . .582
deleting records . . . . . . . . . . . . . . . . . .581
formatting numeric fields . . . . . . . . . .580
importing . . . . . . . . . . . . . . . . . . . . . . .583
incrementing numeric fields . . . . . . .581
viewing records . . . . . . . . . . . . . . . . . .581
DCS files . . . . . . . . . . . . . . . . . . . . . . . . . . .717
default color profiles . . . . . . . . . . . . . . 325
default color settings . . . . . . . . . . . . . . 322
default settings . . . . . . . . . . . . . . . . . . . . . .725
saving current . . . . . . . . . . . . . . . . . . .726
saving custom . . . . . . . . . . . . . . . . . . .726
default text style . . . . . . . . . . . . . . . . . . . . .382
defaults . . . . . . . . . . . . . . . . . . . . . . . . . . . . .136
dimension lines . . . . . . . . . . . . . . . . . .136
line and outline properties . . . . . . . . .118
Delete Anchor Point tool . . . . . . . . . . . . .758
deleting layers . . . . . . . . . . . . . . . . . . . . . . .243
densitometer scales . . . . . . . . . . . . . . . . . .590
printing . . . . . . . . . . . . . . . . . . . . . . . . .592
DES files . . . . . . . . . . . . . . . . . . . . . . . . . . . .674
deselecting nodes . . . . . . . . . . . . . . . . . . . .157
designer notes . . . . . . . . . . . . . . . . . . . . . .452
adding to a template . . . . . . . . . . . . . .453
printing . . . . . . . . . . . . . . . . . . . . . . . . .451
viewing . . . . . . . . . . . . . . . . . . . . . . . . .451
desktop (definition) . . . . . . . . . . . . . . . . . .770
Desktop layer . . . . . . . . . . . . . . . . . . . . . . .239
detecting watermarks . . . . . . . . . . . . . . . .508
804 Index
DeviceN (definition) . . . . . . . . . . . . . . . . .770
diacritical mark (definition) . . . . . . . . . . . 770
Digimarc digital watermarks. See water-
marks
digital cameras . . . . . . . . . . . . . . . . . . . . . . . 66
loading photos . . . . . . . . . . . . . . . . . . . .66
dimension line (definition) . . . . . . . . . . . . 771
dimension lines . . . . . . . . . . . . . . . . . . . . . . 129
changing display of units . . . . . . . . . .136
setting defaults . . . . . . . . . . . . . . . . . . .136
Direct Selection tool . . . . . . . . . . . . . . . . . 758
direction points. See control handles
displaying . . . . . . . . . . . . . . . . . . . . . . . . . . . 242
dynamic guides . . . . . . . . . . . . . . . . . .222
grids . . . . . . . . . . . . . . . . . . . . . . . . . . .476
layers . . . . . . . . . . . . . . . . . . . . . . . . . . .242
objects . . . . . . . . . . . . . . . . . . . . . . . . . .242
pages . . . . . . . . . . . . . . . . . . . . . . . . . . .242
Distort tool . . . . . . . . . . . . . . . . . . . . . . 53, 174
distortion effects . . . . . . . . . . . . . . . . . . . . 173
applying . . . . . . . . . . . . . . . . . . . . . . . .174
copying . . . . . . . . . . . . . . . . . . . . . . . . .176
removing . . . . . . . . . . . . . . . . . . . . . . .176
distributing . . . . . . . . . . . . . . . . . . . . . . . . . . 214
object copies . . . . . . . . . . . . . . . . . . . . .204
objects . . . . . . . . . . . . . . . . . . . . . . . . . .214
dithering . . . . . . . . . . . . . . . . . . . . . . . . . . . . 535
dithering (definition) . . . . . . . . . . . . . . . . .771
DOC files . . . . . . . . . . . . . . . . . . . . . . . . . . . 670
dockers . . . . . . . . . . . . . . . . . . . . . . . . . . . . . 56
docking . . . . . . . . . . . . . . . . . . . . . . . . . . . . . 734
property bar . . . . . . . . . . . . . . . . . . . . .738
toolbars . . . . . . . . . . . . . . . . . . . . . . . . .734
document color settings . . . . . . . . . . . 323
document information . . . . . . . . . . . . . . . . 78
document navigator (definition) . . . . . . . 771
document palette . . . . . . . . . . . . . . . .274, 283
adding colors . . . . . . . . . . . . . . . . . . . 285
hiding . . . . . . . . . . . . . . . . . . . . . . . . . 287
removing colors . . . . . . . . . . . . . . . . . 286
resetting . . . . . . . . . . . . . . . . . . . . . . . 287
documentation conventions . . . . . . . . . . . .26
DOCX files . . . . . . . . . . . . . . . . . . . . . . . . .670
downsampling . . . . . . . . . . . . . . . . . . . . . . .571
bitmaps . . . . . . . . . . . . . . . . . . . . . . . . 571
bitmaps in PDF files . . . . . . . . . . . . . 641
dpi (definition) . . . . . . . . . . . . . . . . . . . . . . .771
drawing . . . . . . . . . . . . . . . . . . . . . . . . . . . . .139
calligraphic lines . . . . . . . . . . . . . . . . 113
callouts . . . . . . . . . . . . . . . . . . . . . . . . 133
connector lines . . . . . . . . . . . . . . . . . . 129
curves . . . . . . . . . . . . . . . . . . . . . . . . . 110
dimension lines . . . . . . . . . . . . . . . . . 129
grids . . . . . . . . . . . . . . . . . . . . . . . . . . . 149
lines . . . . . . . . . . . . . . . . . . . . . . . . . . . 101
preset lines . . . . . . . . . . . . . . . . . . . . . 114
pressure-sensitive lines . . . . . . . . . . . 114
pressure-sensitive pen . . . . . . . . . . . . 137
rectangles and squares . . . . . . . . . . . . 141
shapes . . . . . . . . . . . . . . . . . . . . . . . . . 139
spirals . . . . . . . . . . . . . . . . . . . . . . . . . 148
using shape recognition . . . . . . . . . . 151
drawing (definition) . . . . . . . . . . . . . . . . . .771
drawing information . . . . . . . . . . . . . . . . . .82
accessing . . . . . . . . . . . . . . . . . . . . . . . . 82
adding . . . . . . . . . . . . . . . . . . . . . . . . . . 82
editing . . . . . . . . . . . . . . . . . . . . . . . . . . 82
drawing page (definition) . . . . . . . . . . . . .771
drawing scale . . . . . . . . . . . . . . . . . . . . . . . .481
creating custom . . . . . . . . . . . . . . . . . 482
custom preset . . . . . . . . . . . . . . . . . . . 482
drawing window (definition) . . . . . . . . . .771
drawings . . . . . . . . . . . . . . . . . . . . . . . . . . . . .59
closing . . . . . . . . . . . . . . . . . . . . . . . . . . 83
Index 805
creating new . . . . . . . . . . . . . . . . . . . . . 62
opening . . . . . . . . . . . . . . . . . . . . . . . . . 64
panning . . . . . . . . . . . . . . . . . . . . . . . . . 70
previewing . . . . . . . . . . . . . . . . . . . . . . . 72
reverting to saved . . . . . . . . . . . . . . . . . . 68
saving . . . . . . . . . . . . . . . . . . . . . . . . . . . 78
saving default settings . . . . . . . . . . . . . 725
drop caps . . . . . . . . . . . . . . . . . . . . . . . . . . . 400
drop shadow (definition) . . . . . . . . . . . . . 771
Drop shadow tool . . . . . . . . . . . . 53, 368, 759
drop shadows . . . . . . . . . . . . . . . . . . . . . . . 367
adding . . . . . . . . . . . . . . . . . . . . . . . . . 368
applying merge modes . . . . . . . . . . . . 369
copying and cloning . . . . . . . . . . . . . . 369
removing . . . . . . . . . . . . . . . . . . . . . . . 370
separating from objects . . . . . . . . . . . . 369
DRW files . . . . . . . . . . . . . . . . . . . . . . . . . . 674
DS4 files . . . . . . . . . . . . . . . . . . . . . . . . . . . . 674
DSF files . . . . . . . . . . . . . . . . . . . . . . . . . . . . 674
duotone color mode . . . . . . . . . . . . . . . . . 531
changing images to . . . . . . . . . . . . . . . 533
duotone color mode (definition) . . . . . . 771
duplicating objects . . . . . . . . . . . . . . . . . . . 202
duplicating pages . . . . . . . . . . . . . . . . . . . . 472
dust marks, removing from bitmaps . . . 509
DWG files . . . . . . . . . . . . . . . . . . . . . . . . . . 675
DXF files . . . . . . . . . . . . . . . . . . . . . . . . . . . 675
dynamic guides . . . . . . . . . . . . . . . . . . . . . . 221
displaying . . . . . . . . . . . . . . . . . . . . . . . 222
drawing objects . . . . . . . . . . . . . . . . . . 223
enabling or disabling . . . . . . . . . . . . . 222
placing objects at intersection . . . . . . 224
positioning objects . . . . . . . . . . . . . . . 223
settings . . . . . . . . . . . . . . . . . . . . . . . . . 225
dynamic guides (definition) . . . . . . . . . . . 771
E
editing . . . . . . . . . . . . . . . . . . . . . . . . . . . . . .385
bitmaps . . . . . . . . . . . . . . . . . . . . . . . . .527
contents of PowerClip objects . . . . . .192
object data . . . . . . . . . . . . . . . . . . . . . .265
effects . . . . . . . . . . . . . . . . . . . . . . . . . . . . . .353
3D . . . . . . . . . . . . . . . . . . . . . . . . . . . . .353
bevel . . . . . . . . . . . . . . . . . . . . . . . . . . .364
color and tone . . . . . . . . . . . . . . . . . . .522
copying . . . . . . . . . . . . . . . . . . . . . . . . .209
distortion . . . . . . . . . . . . . . . . . . . . . . .173
lenses . . . . . . . . . . . . . . . . . . . . . . . . . .351
Ellipse tool . . . . . . . . . . . . . . . . . . . . . . . . . . .46
using . . . . . . . . . . . . . . . . . . . . . . . . . . .143
ellipses . . . . . . . . . . . . . . . . . . . . . . . . . . . . .143
3-point . . . . . . . . . . . . . . . . . . . . . . . . .144
drawing . . . . . . . . . . . . . . . . . . . . . . . . .143
embedded objects . . . . . . . . . . . . . . . . . . .259
editing . . . . . . . . . . . . . . . . . . . . . . . . . .260
inserting . . . . . . . . . . . . . . . . . . . . . . . .260
embedding . . . . . . . . . . . . . . . . . . . . . . . . . .410
color profiles . . . . . . . . . . . . . . . . . . 327
fonts in PDF files . . . . . . . . . . . . . . . .643
objects in text . . . . . . . . . . . . . . . . . . . .410
embedding (definition) . . . . . . . . . . . . . . .772
embedding watermarks . . . . . . . . . . . . . .508
Emboss effect . . . . . . . . . . . . . . . . . . . . . . .366
embossing . . . . . . . . . . . . . . . . . . . . . . . . . .366
bevels . . . . . . . . . . . . . . . . . . . . . . . . . .366
Encapsulated PostScript (DCS) files . . . .717
Encapsulated PostScript (EPS) files . . . . .678
setting exporting options . . . . . . . . . . .682
setting general exporting options . . . .680
technical notes . . . . . . . . . . . . . . . . . . .684
encoding (definition) . . . . . . . . . . . . . . . . .772
encoding formats for PDF files . . . . . . . .645
encoding text . . . . . . . . . . . . . . . . . . . . . . .381
806 Index
encoding text in PDF files . . . . . . . . . . . . . 642
envelope (definition) . . . . . . . . . . . . . . . . . 772
Envelope tool . . . . . . . . . . . . . . . . . . . . 53, 177
envelopes . . . . . . . . . . . . . . . . . . . . . . . . . . . 176
applying . . . . . . . . . . . . . . . . . . . . . . . .177
converting segments and curves . . . . .178
copying . . . . . . . . . . . . . . . . . . . . . . . . .177
editing . . . . . . . . . . . . . . . . . . . . . . . . . .178
mapping mode . . . . . . . . . . . . . . . . . . .179
shaping . . . . . . . . . . . . . . . . . . . . . . . . .178
EPS files . . . . . . . . . . . . . . . . . . . . . . . . . . . . 678
displaying in PDF files . . . . . . . . . . . .645
Eraser tool . . . . . . . . . . . . . . . . . . . . . . . 43, 183
erasing . . . . . . . . . . . . . . . . . . . . . . . . . . . . . 179
in straight lines . . . . . . . . . . . . . . . . . .183
object areas . . . . . . . . . . . . . . . . . . . . . .181
virtual line segments . . . . . . . . . . . . . .181
error diffusion . . . . . . . . . . . . . . . . . . . . . . . 535
EXE files . . . . . . . . . . . . . . . . . . . . . . . . . . . . 717
exiting CorelDRAW . . . . . . . . . . . . . . . . . . . 83
exporting . . . . . . . . . . . . . . . . . . . . . . . . . . . 630
Adobe Illustrator (AI) files . . . . . . . . .659
bitmaps for the Web . . . . . . . . . . . . . .609
bitmaps for Web . . . . . . . . . . . . . . . . .605
bitmaps with transparent backgrounds . .
613
converting vector graphics to bitmaps 501
files . . . . . . . . . . . . . . . . . . . . . . . . . . . .630
files to office productivity applications . .
655
JPEG file format . . . . . . . . . . . . . . . . .610
layers . . . . . . . . . . . . . . . . . . . . . . . . . . .245
recommended file formats . . . . . . . . .720
soft proofs . . . . . . . . . . . . . . . . . . . 334
symbol libraries . . . . . . . . . . . . . . . . . .256
text as curves in PDF . . . . . . . . . . . . .644
to HTML . . . . . . . . . . . . . . . . . . . . . . .624
to PDF . . . . . . . . . . . . . . . . . . . . . 635, 636
web presets . . . . . . . . . . . . . . . . . . . . . 613
exposure (definition) . . . . . . . . . . . . . . . . .772
external images . . . . . . . . . . . . . . . . . . . . . .628
updating . . . . . . . . . . . . . . . . . . . . . . . 628
extracting
embedded ICC profile . . . . . . . . . . . . . 64
paths from objects . . . . . . . . . . . . . . . 165
PowerClip contents . . . . . . . . . . . . . . 193
subpaths from combined objects . . . 235
Extrude tool . . . . . . . . . . . . . . . . . . . . .53, 360
extruded fills . . . . . . . . . . . . . . . . . . . . . . . .359
extrusion (definition) . . . . . . . . . . . . . . . . .772
extrusions . . . . . . . . . . . . . . . . . . . . . . . . . .358
beveled edges . . . . . . . . . . . . . . . . . . . 362
changing . . . . . . . . . . . . . . . . . . . . . . . 361
copying and cloning . . . . . . . . . . . . . 361
creating . . . . . . . . . . . . . . . . . . . . . . . . 360
filling . . . . . . . . . . . . . . . . . . . . . . . . . . 362
light sources . . . . . . . . . . . . . . . . . . . . 363
removing . . . . . . . . . . . . . . . . . . . . . . . 362
saving . . . . . . . . . . . . . . . . . . . . . . . . . . 79
vanishing points . . . . . . . . . . . . . . . . . 363
Eyedropper tool . . . . . . . . . . . . . . . . . . . . .208
using . . . . . . . . . . . . . . . . . . . . . . . . . . 281
F
facing pages . . . . . . . . . . . . . . . . . . . . . . . . . .77
feathering (definition) . . . . . . . . . . . . . . . .772
feedback sounds . . . . . . . . . . . . . . . . . . . . .740
assigning to events . . . . . . . . . . . . . . . 740
disabling . . . . . . . . . . . . . . . . . . . . . . . 741
Windows XP . . . . . . . . . . . . . . . . . . . 741
FH files . . . . . . . . . . . . . . . . . . . . . . . . . . . . .717
file associations . . . . . . . . . . . . . . . . . . . . . .742
breaking . . . . . . . . . . . . . . . . . . . . . . . 743
customizing . . . . . . . . . . . . . . . . . . . . 742
file formats
Index 807
recommended for exporting . . . . . . . . 720
recommended for importing . . . . . . . 720
file information . . . . . . . . . . . . . . . . . . . . . . 592
file information, printing . . . . . . . . . . . . . . 592
file properties . . . . . . . . . . . . . . . . . . . . . . . . 82
file types . . . . . . . . . . . . . . . . . . . . . . . . . . . 742
associating with CorelDRAW . . . . . . 742
files . . . . . . . . . . . . . . . . . . . . . . . . . . . . . . . . 625
exporting to Microsoft Office . . . . . . . 632
exporting to WordPerfect Office . . . . 632
importing and exporting . . . . . . . . . . . 625
saving to different formats . . . . . . . . . 633
fill (definition) . . . . . . . . . . . . . . . . . . . . . . . 772
Fill tool . . . . . . . . . . . . . . . . . . . . . . . . . . 54, 297
filleting corners . . . . . . . . . . . . . . . . . . . . . . 187
fills . . . . . . . . . . . . . . . . . . . . . . . . . . . . . . . . . 297
applying to areas outside objects . . . . 311
applying to extrusions . . . . . . . . . . . . . 362
applying uniform . . . . . . . . . . . . . . . . 297
copying . . . . . . . . . . . . . . . . . . . . . 208, 314
default color . . . . . . . . . . . . . . . . . . . . . 313
extruded . . . . . . . . . . . . . . . . . . . . . . . . 359
fountain . . . . . . . . . . . . . . . . . . . . . . . . 298
gradient. See fountain fills
mesh . . . . . . . . . . . . . . . . . . . . . . . . . . . 308
PostScript . . . . . . . . . . . . . . . . . . . . . . . 307
removing . . . . . . . . . . . . . . . . . . . . . . . 314
showing in open curves . . . . . . . . . . . 314
uniform . . . . . . . . . . . . . . . . . . . . . . . . 297
film, printing to . . . . . . . . . . . . . . . . . . . . . . 603
filter (definition) . . . . . . . . . . . . . . . . . . . . . 772
filters . . . . . . . . . . . . . . . . . . . . . . . . . . . . . . 741
adding . . . . . . . . . . . . . . . . . . . . . . . . . 741
customizing . . . . . . . . . . . . . . . . . . . . . 741
order of list . . . . . . . . . . . . . . . . . . . . . . 742
removing . . . . . . . . . . . . . . . . . . . . . . . 742
finding . . . . . . . . . . . . . . . . . . . . . . . . . . . . . . 236
menu commands . . . . . . . . . . . . . . . . . 733
objects . . . . . . . . . . . . . . . . . . . . . . . . . .236
templates . . . . . . . . . . . . . . . . . . . . . . .450
text . . . . . . . . . . . . . . . . . . . . . . . . . . . .385
fitting text to path . . . . . . . . . . . . . . . . . . .395
FlashPix (FPX) files . . . . . . . . . . . . . . . . . .717
flipping text . . . . . . . . . . . . . . . . . . . . . . . . .394
floating object (definition) . . . . . . . . . . . .772
flow lines . . . . . . . . . . . . . . . . . . . . . . . . . . .129
Flowchart shapes tool . . . . . . . . . . . . . . . . .49
using . . . . . . . . . . . . . . . . . . . . . . . . . . .150
flowing, connector lines . . . . . . . . . . . . . .132
Floyd-Steinberg, black-and-white images . .
531
flyouts . . . . . . . . . . . . . . . . . . . . . . . . . . . . . . .40
FMV files . . . . . . . . . . . . . . . . . . . . . . . . . . .717
focus color . . . . . . . . . . . . . . . . . . . . . . . . . .535
font (definition) . . . . . . . . . . . . . . . . . . . . . .773
font matching exceptions . . . . . . . . . . . . .419
Font Navigator . . . . . . . . . . . . . . . . . . . . . .420
fonts . . . . . . . . . . . . . . . . . . . . . . . . . . . . . . .417
Asian text . . . . . . . . . . . . . . . . . . . . . . .413
displaying . . . . . . . . . . . . . . . . . . . . . . .420
embedding in PDF files . . . . . . . . . . .643
identifying . . . . . . . . . . . . . . . . . . . . . .419
in PDF files . . . . . . . . . . . . . . . . . . . . .642
managing . . . . . . . . . . . . . . . . . . . . . . .420
most recently used . . . . . . . . . . . . . . . .420
previewing . . . . . . . . . . . . . . . . . . . . . .420
setting print warnings . . . . . . . . . . . . .577
substituting . . . . . . . . . . . . . . . . . . . . .417
formatting
paragraph text . . . . . . . . . . . . . . . . . . .398
text . . . . . . . . . . . . . . . . . . . . . . . . . . . .377
text characters . . . . . . . . . . . . . . . . . . .382
text frames . . . . . . . . . . . . . . . . . . . . . .408
formatting codes . . . . . . . . . . . . . . . . . . . .412
inserting . . . . . . . . . . . . . . . . . . . . . . . .411
808 Index
fountain fill (definition) . . . . . . . . . . . . . . . 773
fountain fills . . . . . . . . . . . . . . . . . . . . . . . . . 298
applying custom . . . . . . . . . . . . . . . . .299
applying preset . . . . . . . . . . . . . . . . . . .299
applying two-color . . . . . . . . . . . . . . .299
setting display quality . . . . . . . 300, 301
testing for banding . . . . . . . . . . . . . . .576
fountain steps . . . . . . . . . . . . . . . . . . . . . . . 298
increasing during printing . . . . . . . . .577
fountain steps (definition) . . . . . . . . . . . . . 773
FPX files . . . . . . . . . . . . . . . . . . . . . . . . . . . . 717
frame . . . . . . . . . . . . . . . . . . . . . . . . . . . . . . 466
page . . . . . . . . . . . . . . . . . . . . . . . . . . . .466
Frame Vector Metafile (FMV) files . . . . . 717
frames. See text frames
freehand marquee select (definition) . . . 773
Freehand tool . . . . . . . . . . . . . . . . . . . . . . . . 44
drawing lines with . . . . . . . . . . . . . . . .105
setting options . . . . . . . . . . . . . . . . . . .111
using . . . . . . . . . . . . . . . . . . . . . . . . . . .101
Front minus back command . . . . . . . . . . 186
FTP (file transfer protocol) (definition) . 773
full-screen preview mode . . . . . . . . . . . . . . 73
G
gamut warning . . . . . . . . . . . . . . . . . . 333
GDI printers, printing . . . . . . . . . . . . . . . . 572
GEM File (GEM) . . . . . . . . . . . . . . . . . . . . . 717
GEM Paint (IMG) files . . . . . . . . . . . . . . . . 717
GIF (definition) . . . . . . . . . . . . . . . . . . . . . . 773
GIF files . . . . . . . . . . . . . . . . . . . . . . . . 686, 687
technical notes . . . . . . . . . . . . . . . . . . .687
GIFs
saving with transparent background .613
GIMP (XCF) files . . . . . . . . . . . . . . . . . . . . 717
glyph (definition) . . . . . . . . . . . . . . . . . . . . .773
grab area (definition) . . . . . . . . . . . . . . . . .773
gradient fills. See fountain fills
Gradient tool . . . . . . . . . . . . . . . . . . . . . . . .759
grammar checking . . . . . . . . . . . . . . . . . . .437
analyzing . . . . . . . . . . . . . . . . . . . . . . 438
assigning languages . . . . . . . . . . . . . . 430
automatic replacements . . . . . . . . . . 428
checking styles . . . . . . . . . . . . . . . . . . 432
comparing documents . . . . . . . . . . . . 438
customizing . . . . . . . . . . . . . . . . . . . . 432
entire drawing . . . . . . . . . . . . . . . . . . 426
formality level . . . . . . . . . . . . . . . . . . . 435
replacing words . . . . . . . . . . . . . . . . . 427
rule classes . . . . . . . . . . . . . . . . . . . . . 435
skipping errors . . . . . . . . . . . . . . . . . . 428
user word lists . . . . . . . . . . . . . . . . . . 438
viewing basic counts . . . . . . . . . . . . . 438
viewing flagged errors . . . . . . . . . . . . 438
viewing parse tree . . . . . . . . . . . . . . . 437
Graph paper tool . . . . . . . . . . . . . . . . . . . .149
Graphic and Text Styles docker . . . . . . .460
Graphic Interchange Format (GIF) files .686
graphics
adding to tables . . . . . . . . . . . . . . . . . 497
graphics styles . . . . . . . . . . . . . . . . . . . . . . .457
applying . . . . . . . . . . . . . . . . . . . . . . . 459
creating . . . . . . . . . . . . . . . . . . . . . . . . 457
creating from an object . . . . . . . . . . . 458
deleting . . . . . . . . . . . . . . . . . . . . . . . . 459
displaying . . . . . . . . . . . . . . . . . . . . . . 460
editing . . . . . . . . . . . . . . . . . . . . . . . . . 459
finding objects . . . . . . . . . . . . . . . . . . 459
grayscale . . . . . . . . . . . . . . . . . . . . . . . . . . . .531
duotone . . . . . . . . . . . . . . . . . . . . . . . . 531
palette type . . . . . . . . . . . . . . . . . . . . . 536
grayscale (definition) . . . . . . . . . . . . . . . . .774
grayscale color model . . . . . . . . . . . . . . . .269
Index 809
in PDF files . . . . . . . . . . . . . . . . . . . . . 646
greeking (definition) . . . . . . . . . . . . . . . . . 774
greeking text . . . . . . . . . . . . . . . . . . . . . . . . 381
grid (definition) . . . . . . . . . . . . . . . . . . . . . . 774
Grid layer . . . . . . . . . . . . . . . . . . . . . . . . . . 239
grids . . . . . . . . . . . . . . . . . . . . . . . . . . . . . . . 476
displaying . . . . . . . . . . . . . . . . . . . . . . . 476
drawing . . . . . . . . . . . . . . . . . . . . . . . . 149
setting spacing . . . . . . . . . . . . . . . . . . . 476
snapping objects to . . . . . . . . . . . . . . . 477
ungrouping . . . . . . . . . . . . . . . . . . . . . 150
group (definition) . . . . . . . . . . . . . . . . . . . . 774
grouping objects . . . . . . . . . . . . . . . . . . . . . 231
adding objects to groups . . . . . . . . . . . 232
removing objects from groups . . . . . . 232
guide, using object as . . . . . . . . . . . . . . . . 479
guidebook
accessing . . . . . . . . . . . . . . . . . . . . . . . . . 29
guideline (definition) . . . . . . . . . . . . . . . . . 774
guidelines . . . . . . . . . . . . . . . . . . . . . . . . . . . 477
adding . . . . . . . . . . . . . . . . . . . . . . . . . 478
adding preset . . . . . . . . . . . . . . . . . . . . 480
deleting . . . . . . . . . . . . . . . . . . . . . . . . . 480
document . . . . . . . . . . . . . . . . . . . . . . . 479
hiding and displaying . . . . . . . . . . . . . 478
locking and unlocking . . . . . . . . . . . . 480
modifying . . . . . . . . . . . . . . . . . . . . . . . 480
slanted . . . . . . . . . . . . . . . . . . . . . . . . . 479
snapping objects to . . . . . . . . . . . . . . . 481
Guides layer . . . . . . . . . . . . . . . . . . . . . . . . 239
guides. See guidelines
gutter (definition) . . . . . . . . . . . . . . . . . . . . 774
gutters . . . . . . . . . . . . . . . . . . . . . . . . . . . . . 586
in imposition layouts . . . . . . . . . . . . . 589
H
halftone (definition) . . . . . . . . . . . . . . . . . . 774
halftone, black-and-white image . . . . . . .531
handles (definition) . . . . . . . . . . . . . . . . . .774
Help . . . . . . . . . . . . . . . . . . . . . . . . . . . . . . . .26
accessing . . . . . . . . . . . . . . . . . . . . . . . . .27
changing language . . . . . . . . . . . . . . . . .3
for Adobe Illustrator users . . . . . . . . .757
printing . . . . . . . . . . . . . . . . . . . . . . . . . .27
searching . . . . . . . . . . . . . . . . . . . . . . . .28
VBA . . . . . . . . . . . . . . . . . . . . . . . . . . . .32
Hex values . . . . . . . . . . . . . . . . . . . . . . . . . .282
highlight (definition) . . . . . . . . . . . . . . . . . .775
highlights, adjusting . . . . . . . . . . . . . . . . . .519
Hints . . . . . . . . . . . . . . . . . . . . . . . . . . . . . . . .30
histogram . . . . . . . . . . . . . . . . . . . . . . . . . . .519
histogram (definition) . . . . . . . . . . . . . . . .775
hot zone (definition) . . . . . . . . . . . . . . . . .775
hotspot (definition) . . . . . . . . . . . . . . . . . .775
hotspots . . . . . . . . . . . . . . . . . . . . . . . . . . . .617
changing colors . . . . . . . . . . . . . . . . . .619
setting . . . . . . . . . . . . . . . . . . . . . . . . . .619
hotspotting (definition) . . . . . . . . . . . . . . .775
HPGL Plotter File (PLT) . . . . . . . . . . . . . .697
technical notes . . . . . . . . . . . . . . . . . . .698
HSB color model . . . . . . . . . . . . . . . . . . . .269
HSB color model (definition) . . . . . . . . . .775
HTML
alternate text . . . . . . . . . . . . . . . . . . . . .620
exporting to . . . . . . . . . . . . . . . . . . . . .624
hotspots . . . . . . . . . . . . . . . . . . . . . . . .619
setting preflight options . . . . . . . . . . .623
HTML (definition) . . . . . . . . . . . . . . . . . . .775
hue (definition) . . . . . . . . . . . . . . . . . . . . . .776
hyperlink (definition) . . . . . . . . . . . . . . . . .776
hyperlinks . . . . . . . . . . . . . . . . . . . . . . . . . .617
assigning . . . . . . . . . . . . . . . . . . . . . . . .617
assigning to rollovers . . . . . . . . . . . . . .615
810 Index
hyphenating text . . . . . . . . . . . . . . . . . . . . . 402
hyphens, optional . . . . . . . . . . . . . . . . . . . . 404
I
ICO files . . . . . . . . . . . . . . . . . . . . . . . . . . . . 717
icon (definition) . . . . . . . . . . . . . . . . . . . . . 776
Image Adjustment Lab . . . . . . . . . . . . . . . 516
using automatic controls . . . . . . . . . . .517
using color correction controls . . . . . .517
viewing images . . . . . . . . . . . . . . . . . .521
image map (definition) . . . . . . . . . . . . . . . 776
images . . . . . . . . . . . . . . . . . . . . . . . . . . . . . 516
adjusting color and tone . . . . . . . . . . .516
correcting in Image Adjustment Lab .520
externally linking . . . . . . . . . . . . . . . . .625
scanning . . . . . . . . . . . . . . . . . . . . . . . . .67
tables . . . . . . . . . . . . . . . . . . . . . . . . . . .497
updating external . . . . . . . . . . . . . . . . .628
viewing in Image Adjustment Lab . .521
imagesetter (definition) . . . . . . . . . . . . . . . 776
IMG files . . . . . . . . . . . . . . . . . . . . . . . . . . . . 717
importing . . . . . . . . . . . . . . . . . . . . . . . . . . . 625
Adobe Illustrator (AI) files . . . . . . . . .659
files . . . . . . . . . . . . . . . . . . . . . . . . . . . .625
office productivity files . . . . . . . . . . . .655
RAW camera files . . . . . . . . . . . . . . . .555
recommended file formats . . . . . . . . .720
supported file formats . . . . . . . . . . . . .657
tables . . . . . . . . . . . . . . . . . . . . . . . . . . .498
text . . . . . . . . . . . . . . . . . . . . . . . . . . . .380
text files . . . . . . . . . . . . . . . . . . . . . . . . .721
imposition layouts . . . . . . . . . . . . . . . . . . . 586
adjusting margins . . . . . . . . . . . . . . . .589
arranging pages . . . . . . . . . . . . . . . . . .588
choosing . . . . . . . . . . . . . . . . . . . . . . . .587
editing . . . . . . . . . . . . . . . . . . . . . . . . . .587
editing gutters . . . . . . . . . . . . . . . . . . .589
selecting binding method . . . . . . . . . .588
indenting text . . . . . . . . . . . . . . . . . . . . . . .402
inflating bitmaps . . . . . . . . . . . . . . . . . . . . .513
inks, saving and loading . . . . . . . . . . . . . . .533
In-RIP trapping . . . . . . . . . . . . . . . . . . . . . .599
color reduction . . . . . . . . . . . . . . . . . . 602
inks . . . . . . . . . . . . . . . . . . . . . . . . . . . 601
placement . . . . . . . . . . . . . . . . . . . . . . 600
threshold . . . . . . . . . . . . . . . . . . . . . . . 601
trap width . . . . . . . . . . . . . . . . . . . . . . 600
insert (definition) . . . . . . . . . . . . . . . . . . . .776
inserting
content . . . . . . . . . . . . . . . . . . . . . . 95
inserting embedded objects . . . . . . . . . . .260
installing . . . . . . . . . . . . . . . . . . . . . . . . . . . . . .1
applications . . . . . . . . . . . . . . . . . . . . . . 2
color profiles . . . . . . . . . . . . . . . . . 327
macro features . . . . . . . . . . . . . . . . . . 749
intensity (definition) . . . . . . . . . . . . . . . . . .776
Interactive fill tool . . . . . . . . 55, 297, 302, 307
interlacing
bitmaps . . . . . . . . . . . . . . . . . . . . . . . . 611
interlacing (definition) . . . . . . . . . . . . . . . .776
interlanguage spacing . . . . . . . . . . . . . . . . .414
Internet . . . . . . . . . . . . . . . . . . . . . . . . . . . . .605
bitmaps . . . . . . . . . . . . . . . . . . . . . . . . 605
bitmaps with transparent background 613
creating text . . . . . . . . . . . . . . . . . . . . 622
exporting bitmaps . . . . . . . . . . . . . . . 605
setting preflight options . . . . . . . . . . 623
text . . . . . . . . . . . . . . . . . . . . . . . . . . . . 623
intersecting objects . . . . . . . . . . . . . . . . . .189
intersection (definition) . . . . . . . . . . . . . . .777
italics . . . . . . . . . . . . . . . . . . . . . . . . . . . . . . .382
J
Jarvis, black-and-white images . . . . . . . . .531
Index 811
JavaScript (definition) . . . . . . . . . . . . . . . . 777
joining nodes . . . . . . . . . . . . . . . . . . . . . . . . 160
JPEG
exporting to . . . . . . . . . . . . . . . . . . . . . 610
JPEG (definition) . . . . . . . . . . . . . . . . . . . . 777
JPEG 2000 (definition) . . . . . . . . . . . . . . . 777
JPEG 2000 (JP2) files . . . . . . . . . . . . . . . . . 688
technical notes . . . . . . . . . . . . . . . . . . . 690
JPEG files . . . . . . . . . . . . . . . . . . . . . . . . . . . 687
technical notes . . . . . . . . . . . . . . . . . . . 688
justify (definition) . . . . . . . . . . . . . . . . . . . . 777
K
kerning . . . . . . . . . . . . . . . . . . . . . . . . . . . . . 392
kerning (definition) . . . . . . . . . . . . . . . . . . 777
keyboard shortcuts . . . . . . . . . . . . . . . . . . 728
assigning to commands . . . . . . . . . . . 728
assigning to text styles . . . . . . . . . . . . . 729
customizing . . . . . . . . . . . . . . . . . . . . . 728
deleting . . . . . . . . . . . . . . . . . . . . . . . . . 730
exporting a list of . . . . . . . . . . . . . . . . . 730
printing . . . . . . . . . . . . . . . . . . . . . . . . 730
keylines . . . . . . . . . . . . . . . . . . . . . . . . . . . . 207
keywords . . . . . . . . . . . . . . . . . . . . . . . . . . . . 78
adding to a file . . . . . . . . . . . . . . . . . . . 634
Knife tool . . . . . . . . . . . . . . . . . . . . . . . . . . . 182
knockout (definition) . . . . . . . . . . . . . . . . . 777
Knowledge Base, accessing . . . . . . . . . . . . 27
Kodak Photo CD Image (PCD) files . . . 690
technical notes . . . . . . . . . . . . . . . . . . . 692
L
Lab (definition) . . . . . . . . . . . . . . . . . . . . . . 778
labels . . . . . . . . . . . . . . . . . . . . . . . . . . . . . . 466
choosing label styles . . . . . . . . . . . . . . 468
languages . . . . . . . . . . . . . . . . . . . . . . . . . . . . . 3
changing for user interface and Help . .3
changing writing tools . . . . . . . . . . . . . .4
customizing quotation marks . . . . . .424
displaying text correctly . . . . . . . . . . .381
installing . . . . . . . . . . . . . . . . . . . . . . . . . .3
writing tools . . . . . . . . . . . . . . . . . . . . .430
layer (definition) . . . . . . . . . . . . . . . . . . . . .778
layer color, changing . . . . . . . . . . . . . . . . .247
layers . . . . . . . . . . . . . . . . . . . . . . . . . . . . . .239
activating . . . . . . . . . . . . . . . . . . . . . . .245
active . . . . . . . . . . . . . . . . . . . . . . . . . . .242
colors . . . . . . . . . . . . . . . . . . . . . . . . . . .247
creating . . . . . . . . . . . . . . . . . . . . . . . . .241
deleting . . . . . . . . . . . . . . . . . . . . . . . . .243
displaying . . . . . . . . . . . . . . . . . . . . . . .242
editing . . . . . . . . . . . . . . . . . . . . . . . . . .243
hiding and displaying . . . . . . . . . . . . .245
independent . . . . . . . . . . . . . . . . . . . . .239
locking . . . . . . . . . . . . . . . . . . . . . . . . .245
maintaining . . . . . . . . . . . . . . . . . . . . . .65
master page settings . . . . . . . . . . . . . .243
master pages . . . . . . . . . . . . . . . . . . . . .239
printing and exporting . . . . . . . . . . . .245
properties . . . . . . . . . . . . . . . . . . . . . . .245
renaming . . . . . . . . . . . . . . . . . . . . . . .246
stacking order . . . . . . . . . . . . . . . . . . . .247
layout . . . . . . . . . . . . . . . . . . . . . . . . . . . . . .465
binding method . . . . . . . . . . . . . . . . . .588
for printing . . . . . . . . . . . . . . . . . . . . . .567
gutters . . . . . . . . . . . . . . . . . . . . . . . . . .589
imposition layouts . . . . . . . . . . . . . . . .586
margins . . . . . . . . . . . . . . . . . . . . . . . . .589
leader tabs (definition) . . . . . . . . . . . . . . .778
leading . . . . . . . . . . . . . . . . . . . . . . . . . . . . .389
leading (definition) . . . . . . . . . . . . . . . . . . .778
learning resources . . . . . . . . . . . . . . . . . . . .25
choosing . . . . . . . . . . . . . . . . . . . . . . 25
lenses . . . . . . . . . . . . . . . . . . . . . . . . . . . . . .349
applying . . . . . . . . . . . . . . . . . . . . . . . .351
812 Index
copying . . . . . . . . . . . . . . . . . . . . . . . . .352
editing . . . . . . . . . . . . . . . . . . . . . . . . . .352
libraries of symbols . . . . . . . . . . . . . . . . . . 254
adding . . . . . . . . . . . . . . . . . . . . . . . . . .254
deleting . . . . . . . . . . . . . . . . . . . . . . . . .255
library (definition) . . . . . . . . . . . . . . . . . . . 778
ligature (definition) . . . . . . . . . . . . . . . . . . . 778
lighting . . . . . . . . . . . . . . . . . . . . . . . . . . . . . 359
applying to extrusions . . . . . . . . . . . . .363
enhancing extrusions . . . . . . . . . . . . .359
in bevel effects . . . . . . . . . . . . . . . . . . .364
removing from extrusions . . . . . . . . . .363
lightness (definition) . . . . . . . . . . . . . . . . . . 778
line art, black-and-white image . . . . . . . .530
Line Segment tool . . . . . . . . . . . . . . . . . . . 759
line segments, closing . . . . . . . . . . . . . . . . 123
line spacing . . . . . . . . . . . . . . . . . . . . . . . . .391
linearizing PDF files . . . . . . . . . . . . . . . . . . 651
line-breaking rules . . . . . . . . . . . . . . . . . . . 415
adding and removing characters . . . .416
enabling and disabling . . . . . . . . . . . .415
following characters . . . . . . . . . . . . . .415
leading characters . . . . . . . . . . . . . . . .415
resetting . . . . . . . . . . . . . . . . . . . . . . . .416
lines . . . . . . . . . . . . . . . . . . . . . . . . . . . . . . . . 101
2-point . . . . . . . . . . . . . . . . . . . . . . . . .107
Bzier . . . . . . . . . . . . . . . . . . . . . . . . . .108
calligraphic . . . . . . . . . . . . . . . . . . . . . .112
closing . . . . . . . . . . . . . . . . . . . . . . 105, 122
connector . . . . . . . . . . . . . . . . . . . . . . .129
deleting segments . . . . . . . . . . . . . . . .183
dimension . . . . . . . . . . . . . . . . . . 129, 771
drawing . . . . . . . . . . . . . . . . . . . . . . . .101
formatting . . . . . . . . . . . . . . . . . . . . . .115
miter limit . . . . . . . . . . . . . . . . . . . . . .116
perpendicular . . . . . . . . . . . . . . . . . . . .107
preset . . . . . . . . . . . . . . . . . . . . . . . . . .112
pressure-sensitive . . . . . . . . . . . . . . . . .112
setting default properties . . . . . . . . . . 118
specifying settings . . . . . . . . . . . . . . . 116
spraying . . . . . . . . . . . . . . . . . . . . . . . 126
tangent . . . . . . . . . . . . . . . . . . . . . . . . 107
linked objects . . . . . . . . . . . . . . . . . . . . . . .259
editing . . . . . . . . . . . . . . . . . . . . . . . . . 260
pasting . . . . . . . . . . . . . . . . . . . . . . . . 259
source links . . . . . . . . . . . . . . . . . . . . . 261
linking (definition) . . . . . . . . . . . . . . . . . . . .778
linking bitmaps . . . . . . . . . . . . . . . . . . . . . .625
linking paragraph text . . . . . . . . . . . . . . . .407
links . . . . . . . . . . . . . . . . . . . . . . . . . . . . . . . .405
assigning . . . . . . . . . . . . . . . . . . . . . . . 617
between text frames or objects . . . . . 408
breaking . . . . . . . . . . . . . . . . . . . . . . . 628
deleting . . . . . . . . . . . . . . . . . . . . . . . . 619
external images . . . . . . . . . . . . . . . . . 628
verifying . . . . . . . . . . . . . . . . . . . . . . . 619
Live Color . . . . . . . . . . . . . . . . . . . . . . . . . .757
Live Paint Bucket tool . . . . . . . . . . . . . . . .759
live text preview . . . . . . . . . . . . . . . . . . . . .398
Live Trace . . . . . . . . . . . . . . . . . . . . . . . . . .759
loading
color profiles . . . . . . . . . . . . . . . . . 327
macro projects . . . . . . . . . . . . . . . . . . 751
loading photos . . . . . . . . . . . . . . . . . . . . . . . .66
locked color palettes . . . . . . . . . . . . . . . . .293
copying . . . . . . . . . . . . . . . . . . . . . . . . 293
locking . . . . . . . . . . . . . . . . . . . . . . . . . . . . .235
layers . . . . . . . . . . . . . . . . . . . . . . . . . . 246
objects . . . . . . . . . . . . . . . . . . . . . . . . . 235
PowerClip objects . . . . . . . . . . . . . . . 193
toolbars . . . . . . . . . . . . . . . . . . . . . 737
lossless (definition) . . . . . . . . . . . . . . . . . . .779
lossy (definition) . . . . . . . . . . . . . . . . . . . . .779
Lotus 1-2-3 (WK) files . . . . . . . . . . . . . . . .717
Lotus PIC (PIC) files . . . . . . . . . . . . . . . . .717
Index 813
LZW (definition) . . . . . . . . . . . . . . . . . . . . 779
M
MacPaint Bitmap (MAC) files . . . . . . . . . 717
Macro Editor . . . . . . . . . . . . . . . . . . . . . . . . 746
accessing Help . . . . . . . . . . . . . . . . . . . 755
displaying . . . . . . . . . . . . . . . . . . . . . . . 750
Macro Manager docker . . . . . . . . . . . . . . 746
displaying . . . . . . . . . . . . . . . . . . . . . . . 750
macro modules. See modules, code
macro projects . . . . . . . . . . . . . . . . . . . . . . 746
adding modules . . . . . . . . . . . . . . . . . . 751
closing . . . . . . . . . . . . . . . . . . . . . . . . . 752
copying . . . . . . . . . . . . . . . . . . . . . . . . . 751
creating . . . . . . . . . . . . . . . . . . . . . . . . . 750
deleting modules . . . . . . . . . . . . . . . . . 752
displaying or hiding modules . . . . . . . 751
editing modules . . . . . . . . . . . . . . . . . . 751
opening . . . . . . . . . . . . . . . . . . . . . . . . 751
renaming . . . . . . . . . . . . . . . . . . . . . . . 751
renaming modules . . . . . . . . . . . . . . . 751
Macromedia Flash (SWF) files . . . . . . . . . 709
technical notes . . . . . . . . . . . . . . . . . . . 711
viewing issues . . . . . . . . . . . . . . . . . . . 710
Macromedia FreeHand (FH) files . . . . . . 717
macros . . . . . . . . . . . . . . . . . . . . . . . . . . . . . 745
accessing Help . . . . . . . . . . . . . . . . . . . 755
creating . . . . . . . . . . . . . . . . . . . . . . . . . 752
creating from Undo lists . . . . . . . . . . . 754
deleting . . . . . . . . . . . . . . . . . . . . . . . . . 752
editing . . . . . . . . . . . . . . . . . . . . . . . . . 752
installing features . . . . . . . . . . . . . . . . 749
playing . . . . . . . . . . . . . . . . . . . . . . . . . 748
recording . . . . . . . . . . . . . . . . . . . . . . . 747
resources . . . . . . . . . . . . . . . . . . . . . . . . 748
specifying VBA options . . . . . . . . . . . 749
tools . . . . . . . . . . . . . . . . . . . . . . . . . . . 750
Macros toolbar . . . . . . . . . . . . . . . . . . . . . . 746
displaying . . . . . . . . . . . . . . . . . . . . . . .750
magnifying . . . . . . . . . . . . . . . . . . . . . . . . . . .69
drawings . . . . . . . . . . . . . . . . . . . . . . . . .69
lenses . . . . . . . . . . . . . . . . . . . . . . . . . .349
print jobs . . . . . . . . . . . . . . . . . . . . . . .568
Make path. See combining objects
managing projects . . . . . . . . . . . . . . . . . . .263
manipulating curved segments . . . . . . . .159
mapping mode, changing Envelope tool 179
mapping nodes in blends . . . . . . . . . . . . .375
margins, in table cells . . . . . . . . . . . . . . . .492
marquee select (definition) . . . . . . . . . . .779
masking colors . . . . . . . . . . . . . . . . . . . . . .514
master layer (definition) . . . . . . . . . . . . . .779
master layers, creating . . . . . . . . . . . . . . .241
master object (definition) . . . . . . . . . . . . .779
master page (definition) . . . . . . . . . . . . . .779
master pages . . . . . . . . . . . . . . . . . . . . . . . .240
settings . . . . . . . . . . . . . . . . . . . . . . . . .243
matte color
bitmaps . . . . . . . . . . . . . . . . . . . . . . . . .611
Measure tool . . . . . . . . . . . . . . . . . . . . . . . .759
menu commands, finding . . . . . . . . . . . . .733
menus
adding commands to . . . . . . . . . . . . . .732
adding separator to . . . . . . . . . . . . . . .732
changing order of . . . . . . . . . . . . . . . .731
customizing . . . . . . . . . . . . . . . . . . . . .731
finding commands . . . . . . . . . . . . . . .733
renaming . . . . . . . . . . . . . . . . . . . . . . .731
resetting . . . . . . . . . . . . . . . . . . . . . . . .733
merge documents . . . . . . . . . . . . . . . 578, 579
creating data source files . . . . . . . . . . .579
creating forms . . . . . . . . . . . . . . . . . . .583
forms . . . . . . . . . . . . . . . . . . . . . . . . . . .579
importing data source files . . . . . . . . .579
814 Index
inserting merge fields . . . . . . . . . . . . .583
performing merges . . . . . . . . . . . . . . .579
printing . . . . . . . . . . . . . . . . . . . . . . . . .583
saving to a new file . . . . . . . . . . . . . . .584
merge fields . . . . . . . . . . . . . . . . . . . . . . . . . 582
changing order . . . . . . . . . . . . . . . . . . .581
creating data source files . . . . . . . . . . .580
inserting in form documents . . . . . . .583
merge modes . . . . . . . . . . . . . . . . . . . . . . . 346
applying to drop shadows . . . . . . . . . .369
merging
colors in traced results . . . . . . . . . . . . .550
table cells . . . . . . . . . . . . . . . . . . . . . . .496
mesh fill (definition) . . . . . . . . . . . . . . . . . . 779
Mesh fill tool . . . . . . . . . . . . . . . . . . . . . 55, 309
mesh fills . . . . . . . . . . . . . . . . . . . . . . . . . . . 308
applying to objects . . . . . . . . . . . . . . . .309
applying transparency . . . . . . . . . . . . .311
smoothing colors . . . . . . . . . . . . . . . . .311
Mesh tool . . . . . . . . . . . . . . . . . . . . . . . . . . . 759
MET Metafile (MET) files . . . . . . . . . . . . . 717
metadata (definition) . . . . . . . . . . . . . . . . . 779
micro nudge (definition) . . . . . . . . . . . . . . 779
Micrografx Designer (DSF or DS4) files 674
Micrografx Picture Publisher
(PP4, PP5) files . . . . . . . . . . . . . . . . . . . . . . 717
Microsoft Excel (XLSX or XLSM) files .717
Microsoft Office . . . . . . . . . . . . . . . . . . . . . 655
copying objects . . . . . . . . . . . . . . . . . . .655
exporting files to . . . . . . . . . . . . . . . . .632
importing files . . . . . . . . . . . . . . . . . . .655
Microsoft PowerPoint (PPT) files . . . . . . 717
Microsoft Publisher (PUB) files . . . . . . . .673
technical notes . . . . . . . . . . . . . . . . . . .673
Microsoft Word (DOC, DOCX, or RTF)
files . . . . . . . . . . . . . . . . . . . . . . . . . . . . . . . . 670
technical notes . . . . . . . . . . . . . . . . . . 672
midpoint (definition) . . . . . . . . . . . . . . . . .780
midtone (definition) . . . . . . . . . . . . . . . . . .775
midtones, adjusting . . . . . . . . . . . . . . . . . .519
mirroring . . . . . . . . . . . . . . . . . . . . . . . . . . .394
changes in curves . . . . . . . . . . . . . . . . 166
text fitted to path . . . . . . . . . . . . . . . . 397
mismatched color profiles
when importing files . . . . . . . . . . . 340
when opening documents . . . . . . . . 339
when pasting files . . . . . . . . . . . . . 340
missing color profiles
when importing files . . . . . . . . . . . 340
when opening documents . . . . . . . . 338
when pasting files . . . . . . . . . . . . . 340
missing fonts, substituting . . . . . . . . . . . . .418
miter limit . . . . . . . . . . . . . . . . . . . . . . . . . .116
setting . . . . . . . . . . . . . . . . . . . . . . . . . 117
miter limit (definition) . . . . . . . . . . . . . . . .780
modifying object data . . . . . . . . . . . . . . . .265
modules, code . . . . . . . . . . . . . . . . . . . . . . .746
creating . . . . . . . . . . . . . . . . . . . . . . . . 751
deleting . . . . . . . . . . . . . . . . . . . . . . . . 752
displaying or hiding . . . . . . . . . . . . . . 751
editing . . . . . . . . . . . . . . . . . . . . . . . . . 751
renaming . . . . . . . . . . . . . . . . . . . . . . 751
moir pattern (definition) . . . . . . . . . . . . .780
monitor display . . . . . . . . . . . . . . . . . . 318
monochrome bitmaps . . . . . . . . . . . . . . . .514
moving . . . . . . . . . . . . . . . . . . . . . . . . . . . . .211
nodes . . . . . . . . . . . . . . . . . . . . . . . . . . 157
objects . . . . . . . . . . . . . . . . . . . . . . . . . 211
objects while drawing . . . . . . . . . . . . 212
setting nudge distances . . . . . . . . . . . 212
text . . . . . . . . . . . . . . . . . . . . . . . . . . . . 394
multiple select (definition) . . . . . . . . . . . .780
Index 815
N
NAP Metafile (NAP) . . . . . . . . . . . . . . . . . 717
narrowing search results . . . . . . . . . . . . 92
navigating drawings . . . . . . . . . . . . . . . . . . . 70
Navigator . . . . . . . . . . . . . . . . . . . . . . . . . . . . 70
nested group (definition) . . . . . . . . . . . . . 780
nested PowerClip objects (definition) . . 780
nodes . . . . . . . . . . . . . . . . . . . . . . . . . . . . . . 155
adding . . . . . . . . . . . . . . . . . . . . . . . . . 160
aligning . . . . . . . . . . . . . . . . . . . . . . . . 160
deselecting . . . . . . . . . . . . . . . . . . . . . . 157
editing envelopes . . . . . . . . . . . . . . . . . 178
joining . . . . . . . . . . . . . . . . . . . . . . . . . 160
mapping in blends . . . . . . . . . . . . . . . 375
moving . . . . . . . . . . . . . . . . . . . . . . . . . 157
reducing number in curves . . . . . . . . 161
removing . . . . . . . . . . . . . . . . . . . . . . . 160
selecting . . . . . . . . . . . . . . . . . . . . . . . . 157
transforming . . . . . . . . . . . . . . . . . . . . 164
types . . . . . . . . . . . . . . . . . . . . . . . . . . . 162
nodes (definition) . . . . . . . . . . . . . . . . . . . . 780
noise (definition) . . . . . . . . . . . . . . . . . . . . 780
nonprinting characters (definition) . . . . . 780
nonprinting characters, displaying . . . . . 412
notes . . . . . . . . . . . . . . . . . . . . . . . . . . . . . . . . 78
nudge (definition) . . . . . . . . . . . . . . . . . . . . 781
nudge distances . . . . . . . . . . . . . . . . . . . . . 212
nudging objects . . . . . . . . . . . . . . . . . . . . . 212
numeric fields . . . . . . . . . . . . . . . . . . . . . . . 580
formatting in data source files . . . . . . 580
incrementing the value . . . . . . . . . . . . 581
O
object (definition) . . . . . . . . . . . . . . . . . . . 781
object data . . . . . . . . . . . . . . . . . . . . . . . . . 263
assigning . . . . . . . . . . . . . . . . . . . . . . . 265
copying . . . . . . . . . . . . . . . . . . . . . . . . .265
editing . . . . . . . . . . . . . . . . . . . . . . . . . .265
for multiple objects . . . . . . . . . . . . . . .265
printing summaries . . . . . . . . . . . . . . .267
summaries . . . . . . . . . . . . . . . . . . . . . .266
object data fields
See data fields
Object Data Manager . . . . . . . . . . . . . . . .263
objects . . . . . . . . . . . . . . . . . . . . . . . . . . . . .195
aligning and distributing . . . . . . . . . .214
aligning text with . . . . . . . . . . . . . . . . .389
applying lenses . . . . . . . . . . . . . . . . . . .349
assigning data to . . . . . . . . . . . . . . . . .265
blending . . . . . . . . . . . . . . . . . . . . . . . .370
cloning . . . . . . . . . . . . . . . . . . . . . . . . .209
combining . . . . . . . . . . . . . . . . . . . . . .233
constraining . . . . . . . . . . . . . . . . . . . . .236
control handles . . . . . . . . . . . . . . . . . .159
converting to curves . . . . . . . . . . . . . . .156
copying . . . . . . . . . . . . . . . . . . . . . . . . .202
copying between applications . . . . . . .655
copying data . . . . . . . . . . . . . . . . . . . . .265
copying properties . . . . . . . . . . . . . . . .208
copying size, position, or rotation . . .208
creating closed . . . . . . . . . . . . . . . . . . .123
creating color palettes from . . . . . . . .289
creating from areas . . . . . . . . . . . . . . .207
creating PowerClip . . . . . . . . . . . . . . .191
creating Web-enabled . . . . . . . . . . . . .605
cropping . . . . . . . . . . . . . . . . . . . . . . . .179
curve. See curve objects
deleting . . . . . . . . . . . . . . . . . . . . . . . . .202
deselecting . . . . . . . . . . . . . . . . . . . . . .198
displaying . . . . . . . . . . . . . . . . . . . . . . .242
drawing relative to other objects . . . .223
duplicating . . . . . . . . . . . . . . . . . . . . . .202
embedding in text . . . . . . . . . . . . . . . .410
erasing . . . . . . . . . . . . . . . . . . . . . . . . .181
fills . . . . . . . . . . . . . . . . . . . . . . . . . . . .297
finding and replacing . . . . . . . . . . . . .236
816 Index
grouping . . . . . . . . . . . . . . . . . . . . . . . .231
intersecting . . . . . . . . . . . . . . . . . . . . . .189
linking and embedding . . . . . . . . . . . .259
linking with text frames . . . . . . . . . . .407
locking . . . . . . . . . . . . . . . . . . . . . . . . .235
mirroring . . . . . . . . . . . . . . . . . . . . . . .229
moving . . . . . . . . . . . . . . . . . . . . . . . . .211
order . . . . . . . . . . . . . . . . . . . . . . . . . . .226
pasting . . . . . . . . . . . . . . . . . . . . . . . . .204
PowerClip. See PowerClip objects
previewing selected . . . . . . . . . . . . . . . .72
removing outlines . . . . . . . . . . . . . . . .122
rotating . . . . . . . . . . . . . . . . . . . . . . . . .229
roughening . . . . . . . . . . . . . . . . . . . . . .171
saving selected . . . . . . . . . . . . . . . . . . . .78
selecting . . . . . . . . . . . . . . . . . . . . . . . .195
setting line and outline properties . . .118
shaping . . . . . . . . . . . . . . . . . . . . . . . . .155
sizing and scaling . . . . . . . . . . . . . . . .227
skewing . . . . . . . . . . . . . . . . . . . . . . . . .167
smudging . . . . . . . . . . . . . . . . . . . . . . .169
snapping . . . . . . . . . . . . . . . . . . . . . . . .218
splitting . . . . . . . . . . . . . . . . . . . . . . . . .180
spraying . . . . . . . . . . . . . . . . . . . . . . . .126
stretching . . . . . . . . . . . . . . . . . . . . . . .167
tables . . . . . . . . . . . . . . . . . . . . . . . . . . .483
transforming duplicates . . . . . . . . . . .206
trimming . . . . . . . . . . . . . . . . . . . . . . .184
ungrouping . . . . . . . . . . . . . . . . . . . . .233
using as guide . . . . . . . . . . . . . . . . . . .479
welding . . . . . . . . . . . . . . . . . . . . . . . . .189
wrapping text around . . . . . . . . . . . . .408
ODBC data source . . . . . . . . . . . . . . . . . . 583
office productivity applications . . . . . . . . 655
offsetting object copies . . . . . . . . . . . . . . . 204
OLE objects . . . . . . . . . . . . . . . . . . . . . . . . 259
one-point perspective (definition) . . . . . 781
opacity . . . . . . . . . . . . . . . . . . . . . . . . . . . . . 343
opacity (definition) . . . . . . . . . . . . . . . . . . . 781
open object (definition) . . . . . . . . . . . . . . .781
opening
content . . . . . . . . . . . . . . . . . . . . . . 94
macro projects . . . . . . . . . . . . . . . . . . 751
opening drawings . . . . . . . . . . . . . . . . . . . . .64
OPI links . . . . . . . . . . . . . . . . . . . . . . . . . . . .593
maintaining in PDF . . . . . . . . . . . . . 653
optimized, palette type . . . . . . . . . . . . . . .536
optimizing . . . . . . . . . . . . . . . . . . . . . . . . . .605
bitmaps for Web . . . . . . . . . . . . . . . . . 605
PDF files . . . . . . . . . . . . . . . . . . . . . . . 650
order of merge fields . . . . . . . . . . . . . . . . .581
order of objects . . . . . . . . . . . . . . . . . . . . .226
changing . . . . . . . . . . . . . . . . . . . . . . . 226
reversing . . . . . . . . . . . . . . . . . . . . . . . 227
ordered, black-and-white image . . . . . . .530
orientation of Asian text . . . . . . . . . . . . . .414
orientation, page . . . . . . . . . . . . . . . . . . . .466
origin (definition) . . . . . . . . . . . . . . . . . . . .781
OS/2 Bitmap (BMP) files . . . . . . . . . . . . . .665
technical notes . . . . . . . . . . . . . . . . . . 665
outline (definition) . . . . . . . . . . . . . . . . . . .781
Outline tool . . . . . . . . . . . . . . . . . . . . . . . . . .54
using . . . . . . . . . . . . . . . . . . . . . . . . . . 116
Outline Trace . . . . . . . . . . . . . . . . . . . . . . .542
Outline view. See Wireframe view
outlines . . . . . . . . . . . . . . . . . . . . . . . . . . . . .101
calligraphic . . . . . . . . . . . . . . . . . . . . . 117
converting to objects . . . . . . . . . . . . . 119
copying . . . . . . . . . . . . . . . . . . . . . . . . 119
formatting . . . . . . . . . . . . . . . . . . . . . . 115
removing . . . . . . . . . . . . . . . . . . . . . . . 119
roughening . . . . . . . . . . . . . . . . . . . . . 171
setting default properties . . . . . . . . . . 118
specifying settings . . . . . . . . . . . . . . . 116
out-of-gamut overlay . . . . . . . . . . . . . . 333
Index 817
output resolution (definition) . . . . . . . . . 781
overexposure (definition) . . . . . . . . . . . . . 781
overlapping areas, trimming . . . . . . . . . . 186
overprinting . . . . . . . . . . . . . . . . . . . . 533, 595
black . . . . . . . . . . . . . . . . . . . . . . . . . . . 598
selected objects . . . . . . . . . . . . . . . . . . 597
simulated . . . . . . . . . . . . . . . . . . . . . . . 597
overprinting (definition) . . . . . . . . . . . . . . 782
P
page background . . . . . . . . . . . . . . . . . . . . 469
removing . . . . . . . . . . . . . . . . . . . . . . . 470
solid color . . . . . . . . . . . . . . . . . . . . . . . 469
using bitmaps . . . . . . . . . . . . . . . . . . . 470
page frame . . . . . . . . . . . . . . . . . . . . . . . . . 466
page layout . . . . . . . . . . . . . . . . . . . . . . . . . 465
choosing style . . . . . . . . . . . . . . . . . . . 468
orientation . . . . . . . . . . . . . . . . . . . . . . 466
setting default . . . . . . . . . . . . . . . . . . . 469
page numbers
printers marks . . . . . . . . . . . . . . . . . . . 590
printing . . . . . . . . . . . . . . . . . . . . . . . . 592
pages . . . . . . . . . . . . . . . . . . . . . . . . . . . . . . 465
adding . . . . . . . . . . . . . . . . . . . . . . . . . 471
background . . . . . . . . . . . . . . . . . . . . . 469
bleed limit . . . . . . . . . . . . . . . . . . . . . . 466
changing order . . . . . . . . . . . . . . . . . . 473
custom preset page sizes . . . . . . . . . . . 467
deleting . . . . . . . . . . . . . . . . . . . . . . . . . 472
displaying . . . . . . . . . . . . . . . . . . . . . . . 242
layout . . . . . . . . . . . . . . . . . . . . . . . . . . 465
maintaining . . . . . . . . . . . . . . . . . . . . . . 65
matching printer settings . . . . . . . . . . 467
moving objects . . . . . . . . . . . . . . . . . . . 473
naming . . . . . . . . . . . . . . . . . . . . . . . . . 472
orientation . . . . . . . . . . . . . . . . . . . . . . 465
rendering resolution . . . . . . . . . . . . . . 466
settings . . . . . . . . . . . . . . . . . . . . . . . . . 465
size . . . . . . . . . . . . . . . . . . . . . . . . . . . .465
sorting . . . . . . . . . . . . . . . . . . . . . . . . . .473
pages border . . . . . . . . . . . . . . . . . . . . . . . .466
PaintBrush (PCX) files . . . . . . . . . . . . . . .693
technical notes . . . . . . . . . . . . . . . . . . .694
Paintbrush tool . . . . . . . . . . . . . . . . . . . . . .759
painting
using pressure-sensitive pens . . . . . . .137
Palette Libraries . . . . . . . . . . . . . . . . . . . . .293
displaying color palettes from . . . . . .294
palette types . . . . . . . . . . . . . . . . . . . . . . . .535
paletted color mode . . . . . . . . . . . . . . . . .534
paletted color mode (definition) . . . . . . .782
palettes. See also color palettes . . . . . . . .269
pan (definition) . . . . . . . . . . . . . . . . . . . . . .782
Pan tool . . . . . . . . . . . . . . . . . . . . . . . . . . . . .70
panning . . . . . . . . . . . . . . . . . . . . . . . . . . . . . .69
drawings . . . . . . . . . . . . . . . . . . . . . . . . .70
in PowerTRACE . . . . . . . . . . . . . . . . .545
PANOSE (definition) . . . . . . . . . . . . . . . . .782
PANOSE font matching . . . . . . . . . . . . . .417
preferences . . . . . . . . . . . . . . . . . . . . . .417
substitute font lists . . . . . . . . . . . . . . . .419
using . . . . . . . . . . . . . . . . . . . . . . . . . . .418
PANTONE MATCHING SYSTEM . . . . .463
PANTONE process colors (definition) .782
paragraph text . . . . . . . . . . . . . . . . . . . . . .377
See also text
adding . . . . . . . . . . . . . . . . . . . . . . . . . .379
adding columns . . . . . . . . . . . . . . . . . .399
adding within object . . . . . . . . . . . . . .379
adjusting frames . . . . . . . . . . . . . . . . .379
aligning . . . . . . . . . . . . . . . . . . . . . . . . .387
converting to artistic text . . . . . . . . . . .386
fitting to frame . . . . . . . . . . . . . . . . . . .399
formatting . . . . . . . . . . . . . . . . . . . . . .398
indenting . . . . . . . . . . . . . . . . . . . . . . .402
818 Index
making Web-compatible . . . . . . . . . .622
modifying hyphenation settings . . . . .403
separating frame from object . . . . . . .379
spacing . . . . . . . . . . . . . . . . . . . . . . . . .389
wrapping . . . . . . . . . . . . . . . . . . . . . . .408
paragraph text (definition) . . . . . . . . . . . . 782
parent color (definition) . . . . . . . . . . . . . . 782
parent colors . . . . . . . . . . . . . . . . . . . . . . . . 463
copying . . . . . . . . . . . . . . . . . . . . . . . . .464
creating from objects . . . . . . . . . . . . . .462
editing and sorting . . . . . . . . . . . . . . .463
passwords . . . . . . . . . . . . . . . . . . . . . . . . . . 648
adding to PDF files . . . . . . . . . . . . . . .648
pasting . . . . . . . . . . . . . . . . . . . . . . . . . . . . . 204
objects . . . . . . . . . . . . . . . . . . . . . . . . . .204
text . . . . . . . . . . . . . . . . . . . . . . . . . . . .380
path (definition) . . . . . . . . . . . . . . . . . . . . . 783
Path Type tool . . . . . . . . . . . . . . . . . . . . . . 759
Pathfinder effects . . . . . . . . . . . . . . . . . . . . 760
paths . . . . . . . . . . . . . . . . . . . . . . . . . . . 164, 395
adjusting text on . . . . . . . . . . . . . . . . .396
breaking . . . . . . . . . . . . . . . . . . . . . . . .165
changing in blends . . . . . . . . . . . . . . .375
closed . . . . . . . . . . . . . . . . . . . . . . . . . .766
closing automatically . . . . . . . . . . . . .179
detaching from blends . . . . . . . . . . . .375
extracting from objects . . . . . . . . . . . .165
fitting text to . . . . . . . . . . . . . . . . . . . . .395
keeping open . . . . . . . . . . . . . . . . . . . .180
mirroring text on . . . . . . . . . . . . . . . . .397
roughening . . . . . . . . . . . . . . . . . . . . . .172
separating text from . . . . . . . . . . . . . . .398
Pattern File (PAT) . . . . . . . . . . . . . . . . . . . 717
pattern fill (definition) . . . . . . . . . . . . . . . . 783
pattern fills . . . . . . . . . . . . . . . . . . . . . . . . . . 301
applying . . . . . . . . . . . . . . . . . . . . 301
bitmap . . . . . . . . . . . . . . . . . . . . . . . . .302
changing pattern tiles . . . . . . . . . . 304
creating . . . . . . . . . . . . . . . . . . . . . . . . 303
creating from images . . . . . . . . . . . 303
creating from imported images . . . . 304
tile size . . . . . . . . . . . . . . . . . . . . . . . . 301
PCD files . . . . . . . . . . . . . . . . . . . . . . . . . . .690
PCT files . . . . . . . . . . . . . . . . . . . . . . . . . . . .692
PCX files . . . . . . . . . . . . . . . . . . . . . . . . . . .693
PDF . . . . . . . . . . . . . . . . . . . . . . . . . . . .635, 694
adding bookmarks . . . . . . . . . . . . . . . 617
adding links . . . . . . . . . . . . . . . . . . . . 617
bitmap compression . . . . . . . . . . . . . 640
bookmarks . . . . . . . . . . . . . . . . . . . . . 639
choosing a color model . . . . . . . . . . . 646
compressing text and line art . . . . . . 641
converting TrueType to Type 1 fonts 644
displaying EPS files . . . . . . . . . . . . . . 645
downsampling bitmaps . . . . . . . . . . . 641
editing styles . . . . . . . . . . . . . . . . . . . . 639
embedding fonts . . . . . . . . . . . . . . . . 643
encoding text . . . . . . . . . . . . . . . . . . . 643
exporting text as curves . . . . . . . . . . . 644
fonts and text . . . . . . . . . . . . . . . . . . . 642
hyperlinks . . . . . . . . . . . . . . . . . . . . . . 639
including printers marks . . . . . . . . . 653
linearizing . . . . . . . . . . . . . . . . . . . . . 651
OPI links . . . . . . . . . . . . . . . . . . . . . . 653
optimizing . . . . . . . . . . . . . . . . . . . . . 650
prepress settings . . . . . . . . . . . . . . . . . 652
rasterizing complex fills . . . . . . . . . . 651
reducing file size . . . . . . . . . . . . . . . . 640
saving files . . . . . . . . . . . . . . . . . . . . . 635
setting compatibility options . . . . . . . 650
setting security options . . . . . . . . . . . 647
specifying encoding format . . . . . . . . 645
technical notes . . . . . . . . . . . . . . . . . . 696
thumbnails . . . . . . . . . . . . . . . . . . . . . 639
viewing preflight summaries . . . . . . 652
pen tablets . . . . . . . . . . . . . . . . . . . . . . . . . .137
configuring . . . . . . . . . . . . . . . . . . . . . 137
Index 819
Pen tool . . . . . . . . . . . . . . . . . . . . . . . . . . . . . 44
using . . . . . . . . . . . . . . . . . . . . . . . . . . . 102
Pencil tool . . . . . . . . . . . . . . . . . . . . . . . . . . 760
pens, pressure-sensitive . . . . . . . . . . . . . . 137
perfect shapes (definition) . . . . . . . . . . . . 783
Perfect Shapes collection . . . . . . . . . . . . . 150
perpendicular line (definition) . . . . . . . . . 783
perpendicular lines . . . . . . . . . . . . . . . . . . 107
perspective . . . . . . . . . . . . . . . . . . . . . . . . . 356
adjusting . . . . . . . . . . . . . . . . . . . . . . . 358
applying to effects . . . . . . . . . . . . . . . . 357
copying effects . . . . . . . . . . . . . . . . . . . 357
removing . . . . . . . . . . . . . . . . . . . . . . . 358
two-point (definition) . . . . . . . . . . . . . 791
PFB files . . . . . . . . . . . . . . . . . . . . . . . . . . . . 662
photos . . . . . . . . . . . . . . . . . . . . . . . . . . . . . . 66
browsing . . . . . . . . . . . . . . . . . . . . . 90
from digital cameras . . . . . . . . . . . . . . . 66
sampling colors . . . . . . . . . . . . . . . . . . 275
searching . . . . . . . . . . . . . . . . . . . . . 90
straightening . . . . . . . . . . . . . . . . . . . . 505
PIC files . . . . . . . . . . . . . . . . . . . . . . . . . . . . 717
Pick tool . . . . . . . . . . . . . . . . . . . . . . . . . 41, 197
PICT (PCT) files . . . . . . . . . . . . . . . . . . . . . 692
technical notes . . . . . . . . . . . . . . . . . . . 693
Picture Publisher File (PPF) . . . . . . . . . . . 717
pie shapes, drawing . . . . . . . . . . . . . . . . . . 143
pixel (definition) . . . . . . . . . . . . . . . . . . . . . 783
pixels . . . . . . . . . . . . . . . . . . . . . . . . . . . . . . 477
snapping objects to . . . . . . . . . . . . . . . 477
viewing . . . . . . . . . . . . . . . . . . . . . . . . . . 73
placing files. See importing files
playing . . . . . . . . . . . . . . . . . . . . . . . . . . . . . 748
macros . . . . . . . . . . . . . . . . . . . . . . . . . 748
macros, saved . . . . . . . . . . . . . . . . . . . . 755
macros, temporary . . . . . . . . . . . . . . . . 755
scripts . . . . . . . . . . . . . . . . . . . . . . . . . .756
PLT files . . . . . . . . . . . . . . . . . . . . . . . . . . . .697
plug-in filters, adding and removing . . . .512
PNG (definition) . . . . . . . . . . . . . . . . . . . . .783
PNG files . . . . . . . . . . . . . . . . . . . . . . . . . . .699
point (definition) . . . . . . . . . . . . . . . . . . . . .783
Polygon tool . . . . . . . . . . . . . . . . . . . . . . . . .47
polygons . . . . . . . . . . . . . . . . . . . . . . . . . . . .145
drawing . . . . . . . . . . . . . . . . . . . . . . . . .146
reshaping . . . . . . . . . . . . . . . . . . . . . . .147
Polyline tool . . . . . . . . . . . . . . . . . . . . . . . . .45
using . . . . . . . . . . . . . . . . . . . . . . . . . . .101
Portable Network Graphics (PNG) files 699
technical notes . . . . . . . . . . . . . . . . . . .700
position, copying . . . . . . . . . . . . . . . . . . . .208
positioning . . . . . . . . . . . . . . . . . . . . . . . . . .211
objects . . . . . . . . . . . . . . . . . . . . . . . . . .211
using anchor points . . . . . . . . . . . . . . .213
using xy coordinates . . . . . . . . . . . . . .213
PostScript (PS or PRN) files . . . . . . . . . . .685
technical notes . . . . . . . . . . . . . . . . . . .686
PostScript fill (definition) . . . . . . . . . . . . .783
PostScript Interpreted (PRN or PS) files 717
PostScript printer . . . . . . . . . . . . . . . . . . . .575
PostScript printers, printing . . . . . . . . . . .573
PostScript texture fills . . . . . . . . . . . . . . . .307
PowerClip effect (definition) . . . . . . . . . .783
PowerClip object (definition) . . . . . . . . .783
PowerClip objects . . . . . . . . . . . . . . . . . . .191
copying . . . . . . . . . . . . . . . . . . . . . . . . .192
creating . . . . . . . . . . . . . . . . . . . . . . . . .192
editing contents . . . . . . . . . . . . . . . . . .192
extracting contents . . . . . . . . . . . . . . . .193
locking and unlocking . . . . . . . . . . . .193
nesting . . . . . . . . . . . . . . . . . . . . . . . . .192
820 Index
PowerTRACE . . . . . . . . . . . . . . . . . . . . . . . 539
dialog box . . . . . . . . . . . . . . . . . . . . . . .543
panning and zooming . . . . . . . . . . . . .545
redoing actions . . . . . . . . . . . . . . . . . . .548
tracing bitmaps . . . . . . . . . . . . . . . . . .542
undoing actions . . . . . . . . . . . . . . . . . .542
PP4, PP5 files . . . . . . . . . . . . . . . . . . . . . . . 717
PPF files . . . . . . . . . . . . . . . . . . . . . . . . . . . . 717
PPT files . . . . . . . . . . . . . . . . . . . . . . . . . . . . 717
preflight . . . . . . . . . . . . . . . . . . . . . . . . . . . . 584
options for Web . . . . . . . . . . . . . . . . . .623
viewing summaries for PDF . . . . . . .652
preserving pure black . . . . . . . . . . . . . 330
preset destination . . . . . . . . . . . . . . . . . . . . 64
creating and deleting . . . . . . . . . . . . . . .64
preset fountain fills . . . . . . . . . . . . . . . . . . . 299
preset lines . . . . . . . . . . . . . . . . . . . . . . . . .112
drawing . . . . . . . . . . . . . . . . . . . . . . . .114
presets
color management . . . . . . . . . . . . . 334
soft proofing . . . . . . . . . . . . . . . . . 333
pressure-sensitive lines . . . . . . . . . . . . . . . 112
drawing . . . . . . . . . . . . . . . . . . . . . . . .114
pressure-sensitive pens . . . . . . . . . . . . . . . 137
previewing . . . . . . . . . . . . . . . . . . . . . . . . . . . 72
drawings . . . . . . . . . . . . . . . . . . . . . . . . .72
full-screen . . . . . . . . . . . . . . . . . . . . . . . .73
print jobs . . . . . . . . . . . . . . . . . . . . . . .568
RAW camera files . . . . . . . . . . . . . . . .563
selected objects . . . . . . . . . . . . . . . . . . . .72
traced results . . . . . . . . . . . . . . . . . . . .545
Web pages . . . . . . . . . . . . . . . . . . . . . .623
print preview . . . . . . . . . . . . . . . . . . . . . . . 568
color separations . . . . . . . . . . . . . . . . .568
viewing summary of issues . . . . . . . . .569
print service providers . . . . . . . . . . . . . . . 585
print styles . . . . . . . . . . . . . . . . . . . . . . . . . . 569
creating . . . . . . . . . . . . . . . . . . . . . . . . 569
deleting . . . . . . . . . . . . . . . . . . . . . . . . 570
editing . . . . . . . . . . . . . . . . . . . . . . . . . 570
printer driver
compatibility . . . . . . . . . . . . . . . . . . . 571
printers marks . . . . . . . . . . . . . . . . . . . . . .590
in PDF files . . . . . . . . . . . . . . . . . . . . 652
positioning . . . . . . . . . . . . . . . . . . . . . 592
printing . . . . . . . . . . . . . . . . . . . . . . . . 590
printing . . . . . . . . . . . . . . . . . . . . . . . . . . . . .565
arranging pages . . . . . . . . . . . . . . . . . 588
as bitmap . . . . . . . . . . . . . . . . . . . . . . 571
banding in fountain fills . . . . . . . . . . 576
bitmap font limit . . . . . . . . . . . . . . . . 578
bleed limit . . . . . . . . . . . . . . . . . . . . . . 590
color calibration bars . . . . . . . . . . . . . 590
color proofing . . . . . . . . . . . . . . . . . . . 574
color separations . . . . . . . . . . . . . . . . 593
color trapping . . . . . . . . . . . . . . . . . . . 595
colors accurately . . . . . . . . . . . . . . . . . 572
commercial printing . . . . . . . . . . . . . 603
complex effects . . . . . . . . . . . . . . . . . . . 74
converting spot colors to process colors .
594
crop/fold marks . . . . . . . . . . . . . . . . . 590
customizing halftone screens . . . . . . 595
densitometer scale . . . . . . . . . . . . . . . 590
disabling Type 1 fonts . . . . . . . . . . . . 578
documents . . . . . . . . . . . . . . . . . . . . . 566
drawings . . . . . . . . . . . . . . . . . . . . . . . 565
file information . . . . . . . . . . . . . . . . . 590
fine-tuning . . . . . . . . . . . . . . . . . . . . . 570
fountain fill quality . . . . . . . . . . . . 300
GDI printers . . . . . . . . . . . . . . . . . . . 572
gutters . . . . . . . . . . . . . . . . . . . . . . . . . 589
halftone screens . . . . . . . . . . . . . . . . . 514
Help topics . . . . . . . . . . . . . . . . . . . . . . 27
imposition layouts . . . . . . . . . . . . . . . 586
increasing fountain steps . . . . . . . . . . 577
In-RIP trapping . . . . . . . . . . . . . . . . . 599
Index 821
large bitmaps . . . . . . . . . . . . . . . . . . . . 570
layers . . . . . . . . . . . . . . . . . . . . . . . . . . . 245
layout . . . . . . . . . . . . . . . . . . . . . . . . . . 567
margins . . . . . . . . . . . . . . . . . . . . . . . . 589
merged documents . . . . . . . . . . . . . . . 578
object data summaries . . . . . . . . . . . . 267
overprinting . . . . . . . . . . . . . . . . . . . . . 596
page numbers . . . . . . . . . . . . . . . . . . . 590
PostScript printers . . . . . . . . . . . . . . . . 573
Preflight . . . . . . . . . . . . . . . . . . . . . . . . 584
preparing print jobs
for a print provider . . . . . . . . . . . . . . . 585
printers marks . . . . . . . . . . . . . . . . . . . 590
rasterizing . . . . . . . . . . . . . . . . . . . . . . 571
reducing curve complexity . . . . . . . . . 577
registration marks . . . . . . . . . . . . . . . . 590
rendering intents . . . . . . . . . . . . . . . . . 575
selecting binding method . . . . . . . . . . 588
setting printer properties . . . . . . . . . . 565
soft proofs . . . . . . . . . . . . . . . . . . . 334
spot colors . . . . . . . . . . . . . . . . . . . . . . 574
tiling jobs . . . . . . . . . . . . . . . . . . . . . . . 567
to a file . . . . . . . . . . . . . . . . . . . . . . . . . 586
to film . . . . . . . . . . . . . . . . . . . . . . . . . . 602
to PostScript printer . . . . . . . . . . . . . . 575
PRN files . . . . . . . . . . . . . . . . . . . . . . . . . . . 685
process color (definition) . . . . . . . . . . . . . 784
process colors . . . . . . . . . . . . . . . . . . . . . . 593
color separations . . . . . . . . . . . . . . . . . 593
converting spot colors . . . . . . . . . . . . . 594
displaying palettes . . . . . . . . . . . . . . . . 294
processed color palettes . . . . . . . . . . . . . 537
customizing . . . . . . . . . . . . . . . . . . . . . 537
product updates . . . . . . . . . . . . . . . . . . . . . . . 6
progressive (definition) . . . . . . . . . . . . . . . 784
project database . . . . . . . . . . . . . . . . . . . . . 263
projects, managing . . . . . . . . . . . . . . . . . . . 263
proofing overprints . . . . . . . . . . . . . . . . . . 597
property bar . . . . . . . . . . . . . . . . . . . . . . . . .55
adding and removing items . . . . . . . .738
customizing . . . . . . . . . . . . . . . . . . . . .737
docking and undocking . . . . . . . . . . .738
moving . . . . . . . . . . . . . . . . . . . . . . . . .738
rearranging items . . . . . . . . . . . . . . . . .738
PS files . . . . . . . . . . . . . . . . . . . . . . . . . . . . .685
PSD files . . . . . . . . . . . . . . . . . . . . . . . . . . . .701
PSP files . . . . . . . . . . . . . . . . . . . . . . . . . . . .713
PUB files . . . . . . . . . . . . . . . . . . . . . . . . . . .673
Pucker tool . . . . . . . . . . . . . . . . . . . . . . . . .760
Pull distortion . . . . . . . . . . . . . . . . . . . . . . .173
Push distortion . . . . . . . . . . . . . . . . . . . . . .173
Q
Quattro Pro (WB) files . . . . . . . . . . . . . . .717
Quick Trace, choosing a method . . . . . .553
QuickCorrect . . . . . . . . . . . . . . . . . . . . . . .424
adding words . . . . . . . . . . . . . . . . . . . .425
quotation marks . . . . . . . . . . . . . . . . .424
QuickCorrect (definition) . . . . . . . . . . . . .784
quitting CorelDRAW . . . . . . . . . . . . . . . . . .83
quotation marks, customizing . . . . . . . . .424
R
radius (definition) . . . . . . . . . . . . . . . . . . . .784
range sensitivity . . . . . . . . . . . . . . . . . . . . .534
colors . . . . . . . . . . . . . . . . . . . . . . . . . . .534
setting for bitmaps . . . . . . . . . . . . . . . .537
range sensitivity (definition) . . . . . . . . . . .784
rasterize
complex effects . . . . . . . . . . . . . . . . . . . .73
rasterized image (definition) . . . . . . . . . .784
rasterizing . . . . . . . . . . . . . . . . . . . . . . . . . .499
complex fills . . . . . . . . . . . . . . . . . . . . .651
for printing . . . . . . . . . . . . . . . . . . . . . .571
822 Index
while exporting . . . . . . . . . . . . . . . . . .501
RAW camera files . . . . . . . . . . . . . . . . 555, 716
previewing . . . . . . . . . . . . . . . . . . . . . .563
reducing noise . . . . . . . . . . . . . . . . . . .562
using histogram . . . . . . . . . . . . . . . . . .560
viewing properties . . . . . . . . . . . . . . . .563
white balance . . . . . . . . . . . . . . . . . . . .559
recording . . . . . . . . . . . . . . . . . . . . . . . . . . . 747
macros . . . . . . . . . . . . . . . . . . . . . . . . .747
macros, for future use . . . . . . . . . . . . .753
macros, for temporary use . . . . . . . . .754
records . . . . . . . . . . . . . . . . . . . . . . . . . . . . . 580
browsing . . . . . . . . . . . . . . . . . . . . . . . .581
deleting from data source files . . . . . .581
viewing . . . . . . . . . . . . . . . . . . . . . . . . .581
recovering backup files . . . . . . . . . . . . . . . . 81
recovering work . . . . . . . . . . . . . . . . . . . . . 724
Rectangle tool . . . . . . . . . . . . . . . . . . . . . . . . 46
using . . . . . . . . . . . . . . . . . . . . . . . . . . .141
rectangles . . . . . . . . . . . . . . . . . . . . . . . . . . 139
drawing . . . . . . . . . . . . . . . . . . . . . . . .141
modifying corners . . . . . . . . . . . . . . . .140
redoing actions . . . . . . . . . . . . . . . . . . . . . . . 68
reducing number of nodes . . . . . . . . . . . . 161
Reflect tool . . . . . . . . . . . . . . . . . . . . . . . . .760
registering Corel products . . . . . . . . . . . . . . 5
registration marks . . . . . . . . . . . . . . . . . . . 590
printing . . . . . . . . . . . . . . . . . . . . . . . . .591
renaming . . . . . . . . . . . . . . . . . . . . . . . . . . . 751
macro projects . . . . . . . . . . . . . . . . . . .751
modules in macro projects . . . . . . . . .751
render (definition) . . . . . . . . . . . . . . . . . . . 784
rendering intents . . . . . . . . . . . . . . . . . 319
for printing . . . . . . . . . . . . . . . . . . . . . .575
rendering resolution . . . . . . . . . . . . . . . . .466
page . . . . . . . . . . . . . . . . . . . . . . . . . . . .466
repairing installations . . . . . . . . . . . . . . . . . . . 2
repeating actions . . . . . . . . . . . . . . . . . . . . .68
replacing object properties . . . . . . . . . . .236
replacing text . . . . . . . . . . . . . . . . . . . . . . .386
resample (definition) . . . . . . . . . . . . . . . . .785
resampling bitmaps . . . . . . . . . . . . . .503, 628
Reshape tool . . . . . . . . . . . . . . . . . . . . . . . .760
resizing
exporting bitmaps . . . . . . . . . . . . . . . 610
resizing bitmaps . . . . . . . . . . . . . . . . . . . . .504
resizing text . . . . . . . . . . . . . . . . . . . . . . . . .384
resolution
changing in bitmaps . . . . . . . . . . . . . 503
output . . . . . . . . . . . . . . . . . . . . . . . . . 781
resolution (definition) . . . . . . . . . . . . . . . .785
RGB (definition) . . . . . . . . . . . . . . . . . . . . .785
RGB color model . . . . . . . . . . . . . . . . . . . .269
rich text (definition) . . . . . . . . . . . . . . . . . .785
RIF files . . . . . . . . . . . . . . . . . . . . . . . . . . . . .702
rollover (definition) . . . . . . . . . . . . . . . . . .785
rollovers . . . . . . . . . . . . . . . . . . . . . . . . . . . .615
creating . . . . . . . . . . . . . . . . . . . . . . . . 615
deleting states . . . . . . . . . . . . . . . . . . . 615
duplicating states . . . . . . . . . . . . . . . . 615
modifying states . . . . . . . . . . . . . . . . . 615
previewing . . . . . . . . . . . . . . . . . . . . . 616
rotate (definition) . . . . . . . . . . . . . . . . . . . .785
Rotate tool . . . . . . . . . . . . . . . . . . . . . . . . . .760
rotating . . . . . . . . . . . . . . . . . . . . . . . . . . . . .229
nodes . . . . . . . . . . . . . . . . . . . . . . . . . . 164
objects . . . . . . . . . . . . . . . . . . . . . . . . . 229
spray patterns . . . . . . . . . . . . . . . . . . . 128
text . . . . . . . . . . . . . . . . . . . . . . . . . . . . 392
using ruler coordinates . . . . . . . . . . . 230
rotation center . . . . . . . . . . . . . . . . . . . . . .766
rotation, copying . . . . . . . . . . . . . . . . . . . .208
Index 823
Roughen brush tool . . . . . . . . . . . . . . . 42, 172
roughening objects . . . . . . . . . . . . . . . . . . 171
Rounded Rectangle tool . . . . . . . . . . . . . . 760
rounding
corners . . . . . . . . . . . . . . . . . . . . . 140, 188
round-tripping (definition) . . . . . . . . . . . . 785
RTF files . . . . . . . . . . . . . . . . . . . . . . . . . . . . 670
rule classes . . . . . . . . . . . . . . . . . . . . . . . . . 435
adding . . . . . . . . . . . . . . . . . . . . . . . . . 436
enabling and disabling . . . . . . . . . . . . 436
ruler (definition) . . . . . . . . . . . . . . . . . . . . . 786
rulers . . . . . . . . . . . . . . . . . . . . . . . . . . . . . . 474
calibrating . . . . . . . . . . . . . . . . . . . . . . 475
customizing . . . . . . . . . . . . . . . . . . . . . 474
displaying and hiding . . . . . . . . . . . . . 474
moving . . . . . . . . . . . . . . . . . . . . . . . . . 474
setting distance . . . . . . . . . . . . . . . . . . 476
settings . . . . . . . . . . . . . . . . . . . . . . . . . 474
running macros. See playing macros
running scripts. See playing scripts
S
safe CMYK workflow . . . . . . . . . . . . . 341
sampling colors . . . . . . . . . . . . . . . . . . 275, 281
saturation (definition) . . . . . . . . . . . . . . . . 786
saving . . . . . . . . . . . . . . . . . . . . . . . . . . . . . . . 77
advanced save options . . . . . . . . . . . . . . 79
default settings . . . . . . . . . . . . . . . . . . . 725
drawings . . . . . . . . . . . . . . . . . . . . . . . . . 78
selected objects . . . . . . . . . . . . . . . . . . . 78
templates . . . . . . . . . . . . . . . . . . . . . . . 453
to different formats . . . . . . . . . . . . . . . 633
to PDF . . . . . . . . . . . . . . . . . . . . . . . . . 636
views . . . . . . . . . . . . . . . . . . . . . . . . . . . . 76
Scalable Vector Graphics (SVG) files . . . 704
adding reference information . . . . . . . 706
choosing colors . . . . . . . . . . . . . . . . . . 706
technical notes . . . . . . . . . . . . . . . . . . .708
scale . . . . . . . . . . . . . . . . . . . . . . . . . . . . . . .481
choosing preset . . . . . . . . . . . . . . . . . .482
setting . . . . . . . . . . . . . . . . . . . . . . . . . .482
scale (definition) . . . . . . . . . . . . . . . . . . . . .786
Scale tool . . . . . . . . . . . . . . . . . . . . . . . . . . .760
scaling . . . . . . . . . . . . . . . . . . . . . . . . . . . . . .227
nodes . . . . . . . . . . . . . . . . . . . . . . . . . . .164
scalloping . . . . . . . . . . . . . . . . . . . . . . . . . . .187
corners . . . . . . . . . . . . . . . . . . . . . 140, 187
scanning images . . . . . . . . . . . . . . . . . . . . . .66
Scissors tool . . . . . . . . . . . . . . . . . . . . . . . .760
SCITEX CT Bitmap (SCT) files . . . . . . . .717
Scrapbook docker
adding content to . . . . . . . . . . . . . . . 96
browsing for content . . . . . . . . . . . . . 91
displaying . . . . . . . . . . . . . . . . . . . . . 91
searching for content . . . . . . . . . . . . . 92
scratch marks, removing from bitmaps .509
screens in bitmaps . . . . . . . . . . . . . . . . . . .514
scripts . . . . . . . . . . . . . . . . . . . . . . . . . . . . . .756
Corel scripts manager docker . . . . . . .756
playing . . . . . . . . . . . . . . . . . . . . . . . . .756
searching for content . . . . . . . . . . . . 90, 91
narrowing search results . . . . . . . . . . 92
Scrapbook docker . . . . . . . . . . . . . . . 91
searching the Help . . . . . . . . . . . . . . . . . . . .28
segment (definition) . . . . . . . . . . . . . . . . . .786
segments . . . . . . . . . . . . . . . . . . . . . . . . . . .155
closing multiple . . . . . . . . . . . . . . . . . .123
deleting . . . . . . . . . . . . . . . . . . . . . . . . .183
disconnecting to create subpaths . . . .164
editing envelopes . . . . . . . . . . . . . . . . .178
manipulating . . . . . . . . . . . . . . . . . . . .159
selecting nodes . . . . . . . . . . . . . . . . . . . . . .157
selecting objects . . . . . . . . . . . . . . . . . . . . .195
824 Index
selecting text . . . . . . . . . . . . . . . . . . . . . . . . 380
selection box (definition) . . . . . . . . . . . . . 786
Selection tool . . . . . . . . . . . . . . . . . . . . . . . 760
separating text from path . . . . . . . . . . . . . 398
settings
dimension lines . . . . . . . . . . . . . . . . . .136
dimension units . . . . . . . . . . . . . . . . . .136
dynamic guides . . . . . . . . . . . . . . . . . .225
lines and outlines . . . . . . . . . . . . . . . . .116
shadow (definition) . . . . . . . . . . . . . . . . . . 775
shadows, adjusting . . . . . . . . . . . . . . . . . . . 519
shadows. See drop shadows
shape recognition . . . . . . . . . . . . . . . . . . . . 151
changing outline thickness . . . . . . . . .153
correcting . . . . . . . . . . . . . . . . . . . . . . .153
setting recognition delay . . . . . . . . . . .152
shape recognition (definition) . . . . . . . . .786
Shape tool . . . . . . . . . . . . . . . . . . . . . . . 41, 157
shapes . . . . . . . . . . . . . . . . . . . . . . . . . . . . . . 139
adding text to predefined . . . . . . . . . .151
creating from lines . . . . . . . . . . . . 106, 122
drawing predefined . . . . . . . . . . . . . . .150
modifying predefined . . . . . . . . . . . . .151
predefined . . . . . . . . . . . . . . . . . . . . . .150
shaping objects . . . . . . . . . . . . . . . . . . . . . . 155
Shear tool . . . . . . . . . . . . . . . . . . . . . . . . . . 760
shifting text . . . . . . . . . . . . . . . . . . . . . . . . .392
SHW files . . . . . . . . . . . . . . . . . . . . . . . . . . . 717
simple wireframe view (definition) . . . . . 786
Simplify command . . . . . . . . . . . . . . . . . . . 186
simulating overprints . . . . . . . . . . . . . . . . . . 73
size (definition) . . . . . . . . . . . . . . . . . . . . . . 786
size, copying . . . . . . . . . . . . . . . . . . . . . . . . 208
sizing . . . . . . . . . . . . . . . . . . . . . . . . . . . . . . . 227
skew (definition) . . . . . . . . . . . . . . . . . . . . . 787
skewing
nodes . . . . . . . . . . . . . . . . . . . . . . . . . . 164
objects . . . . . . . . . . . . . . . . . . . . . . . . . 167
Smart drawing tool . . . . . . . . . . . . . . . . . . .46
using . . . . . . . . . . . . . . . . . . . . . . . . . . 152
Smart fill tool . . . . . . . . . . . . . . . . . . . . .45, 311
smart guides. See dynamic guides
smooth nodes . . . . . . . . . . . . . . . . . . . . . . .162
Smudge brush tool . . . . . . . . . . . . . . . .41, 170
smudging objects . . . . . . . . . . . . . . . . . . . .169
snap (definition) . . . . . . . . . . . . . . . . . . . . .787
snapping . . . . . . . . . . . . . . . . . . . . . . . . . . . .218
dynamic guides . . . . . . . . . . . . . . . . . 221
objects . . . . . . . . . . . . . . . . . . . . . . . . . 218
settings . . . . . . . . . . . . . . . . . . . . . . . . 220
to grid . . . . . . . . . . . . . . . . . . . . . . . . . 477
to guidelines . . . . . . . . . . . . . . . . . . . . 481
to pixels . . . . . . . . . . . . . . . . . . . . . . . . 477
turning on or off . . . . . . . . . . . . . . . . 220
snapshots in Image Adjustment Lab . . . .517
Soft Edge bevel effect . . . . . . . . . . . . . . . .365
soft proofing . . . . . . . . . . . . . . . . . . . . 330
preserving color values . . . . . . . . . . 333
presets . . . . . . . . . . . . . . . . . . . . . . 333
settings . . . . . . . . . . . . . . . . . . . . . 332
turning on and off . . . . . . . . . . . . . 332
turning on by default . . . . . . . . . . . 334
soft proofs
exporting . . . . . . . . . . . . . . . . . . . . 334
printing . . . . . . . . . . . . . . . . . . . . . 334
source object (definition) . . . . . . . . . . . . .787
spacing . . . . . . . . . . . . . . . . . . . . . . . . . . . . .389
interlanguage . . . . . . . . . . . . . . . . . . . 414
line . . . . . . . . . . . . . . . . . . . . . . . . . . . 391
objects . . . . . . . . . . . . . . . . . . . . . . . . . 214
paragraph text . . . . . . . . . . . . . . . . . . 389
text . . . . . . . . . . . . . . . . . . . . . . . . . . . . 389
Index 825
special characters . . . . . . . . . . . . . . . . . . . . 410
special effects . . . . . . . . . . . . . . . . . . . . . . . 510
applying to bitmaps . . . . . . . . . . . . . . . 510
lenses . . . . . . . . . . . . . . . . . . . . . . . . . . 351
plug-in filters . . . . . . . . . . . . . . . . . . . . 512
spell checking . . . . . . . . . . . . . . . . . . . . . . . 426
automatic replacements . . . . . . . . . . . 428
customizing . . . . . . . . . . . . . . . . . . . . . 431
entire drawing . . . . . . . . . . . . . . . . . . . 426
replacing words . . . . . . . . . . . . . . . . . . 427
skipping errors . . . . . . . . . . . . . . . . . . . 428
user word lists . . . . . . . . . . . . . . . . . . . 438
Spiral tool . . . . . . . . . . . . . . . . . . . . . . . . . . . 48
spirals, drawing . . . . . . . . . . . . . . . . . . . . . . 148
splash screen (definition) . . . . . . . . . . . . . 787
split blend (definition) . . . . . . . . . . . . . . . . 787
splitting objects . . . . . . . . . . . . . . . . . . . . . 180
spot color (definition) . . . . . . . . . . . . . . . . 787
spot colors . . . . . . . . . . . . . . . . . . . . . . . . . 274
color separations . . . . . . . . . . . . . . . . . 593
converting to process colors . . . . . . . . 594
displaying palettes . . . . . . . . . . . . . . . . 294
printing . . . . . . . . . . . . . . . . . . . . . . . . 574
spray patterns . . . . . . . . . . . . . . . . . . . . . . . 127
creating . . . . . . . . . . . . . . . . . . . . . . . . . 128
spraying patterns . . . . . . . . . . . . . . . . . . . . 126
spread (definition) . . . . . . . . . . . . . . . . . . . 787
spreadsheets, importing as tables . . . . . . 498
squares . . . . . . . . . . . . . . . . . . . . . . . . . . . . . 139
drawing . . . . . . . . . . . . . . . . . . . . . . . . 141
modifying corners . . . . . . . . . . . . . . . . 140
stacking order of layers . . . . . . . . . . . . . . 247
stacking order of objects . . . . . . . . . . . . . 226
standard toolbar . . . . . . . . . . . . . . . . . . . . . . 38
standard VGA, palette types . . . . . . . . . . 535
Star tool . . . . . . . . . . . . . . . . . . . . . . . . . 47, 760
stars . . . . . . . . . . . . . . . . . . . . . . . . . . . . . . .145
drawing . . . . . . . . . . . . . . . . . . . . . . . . .146
modifying . . . . . . . . . . . . . . . . . . . . . . .148
perfect . . . . . . . . . . . . . . . . . . . . . . . . . .146
starting
Corel CONNECT . . . . . . . . . . . . . . 89
starting CorelDRAW . . . . . . . . . . . . . . . . . .60
startup options . . . . . . . . . . . . . . . . . . . . . . . .4
statistics, text . . . . . . . . . . . . . . . . . . . . . . .442
status bar . . . . . . . . . . . . . . . . . . . . . . . . . . . .57
adding and removing items . . . . . . . .739
customizing . . . . . . . . . . . . . . . . . . . . .738
displaying information . . . . . . . . . . . .739
hiding or displaying . . . . . . . . . . . . . .739
resizing . . . . . . . . . . . . . . . . . . . . . . . . .739
resizing items . . . . . . . . . . . . . . . . . . . .740
restoring default . . . . . . . . . . . . . . . . . .740
Straighten Image Lab . . . . . . . . . . . . . . . . .505
straightening images . . . . . . . . . . . . . . . . .505
straightening text . . . . . . . . . . . . . . . . . . . .398
stretching nodes . . . . . . . . . . . . . . . . . . . . .164
stretching objects . . . . . . . . . . . . . . . . . . . .167
strokes. See outlines
Stucki, black-and-white images . . . . . . . .531
style (definition) . . . . . . . . . . . . . . . . . . . . .787
styles . . . . . . . . . . . . . . . . . . . . . . . . . . . . . . .457
bevel effects . . . . . . . . . . . . . . . . . . . . .364
creating from objects . . . . . . . . . . . . . .458
for tracing bitmaps . . . . . . . . . . . . . . .540
label . . . . . . . . . . . . . . . . . . . . . . . . . . .466
loading from templates . . . . . . . . . . . .455
PDF . . . . . . . . . . . . . . . . . . . . . . . . . . .638
printing . . . . . . . . . . . . . . . . . . . . . . . . .569
text wrapping . . . . . . . . . . . . . . . . . . . .408
stylus . . . . . . . . . . . . . . . . . . . . . . . . . . . . . . .137
subpaths . . . . . . . . . . . . . . . . . . . . . . . . . . . .165
closing . . . . . . . . . . . . . . . . . . . . . . . . . .162
826 Index
subpaths (definition) . . . . . . . . . . . . . . . . .788
subscript (definition) . . . . . . . . . . . . . . . . .788
subscript text . . . . . . . . . . . . . . . . . . . . . . . 383
substituting fonts . . . . . . . . . . . . . . . . . . . . 418
PANOSE font matching . . . . . . . . . .418
subtractive color model (definition) . . . . 788
super nudge (definition) . . . . . . . . . . . . . . 788
superscript (definition) . . . . . . . . . . . . . . . 788
superscript text . . . . . . . . . . . . . . . . . . . . . 383
SVG files . . . . . . . . . . . . . . . . . . . . . . . . . . . . 704
swap disk (definition) . . . . . . . . . . . . . . . . 788
swapping colors . . . . . . . . . . . . . . . . . . . . . 273
swatch (definition) . . . . . . . . . . . . . . . . . . . 788
swatches palettes. See color palettes . . . 273
SWF files . . . . . . . . . . . . . . . . . . . . . . . . . . . 709
symbol (definition) . . . . . . . . . . . . . . . . . . . 789
symbol instance (definition) . . . . . . . . . . . 789
Symbol Sprayer tool . . . . . . . . . . . . . . . . .761
symbols . . . . . . . . . . . . . . . . . . . . . . . . . . . . 249
adding to existing libraries . . . . . . . . .256
converting objects to . . . . . . . . . . . . . .250
copying and pasting . . . . . . . . . . . . . .255
creating . . . . . . . . . . . . . . . . . . . . . . . . .249
creating new libraries . . . . . . . . . . . . .256
deleting . . . . . . . . . . . . . . . . . . . . . . . . .249
deleting instances . . . . . . . . . . . . . . . .254
editing linked symbols . . . . . . . . . . . .251
exporting libraries . . . . . . . . . . . . . . . .256
inserting instances . . . . . . . . . . . . . . . .252
library . . . . . . . . . . . . . . . . . . . . . . . . . .255
making linked symbols internal . . . . .250
modifying instances . . . . . . . . . . 253, 256
purging . . . . . . . . . . . . . . . . . . . . . . . . .253
renaming . . . . . . . . . . . . . . . . . . . . . . .251
reverting instances to objects . . . . . . .253
sharing between drawings . . . . . . . . .255
symbols. See formatting codes
symmetrical nodes . . . . . . . . . . . . . . . . . . .162
system information, viewing . . . . . . . . . .723
system, palette type . . . . . . . . . . . . . . . . . .536
T
tab stops . . . . . . . . . . . . . . . . . . . . . . . . . . . .398
adding to text . . . . . . . . . . . . . . . . . . . 401
in table cells . . . . . . . . . . . . . . . . . . . . 493
table borders . . . . . . . . . . . . . . . . . . . . . . . .490
modifying . . . . . . . . . . . . . . . . . . . . . . 491
table cells . . . . . . . . . . . . . . . . . . . . . . . . . . .485
background color . . . . . . . . . . . . . . . . 497
border spacing . . . . . . . . . . . . . . . . . . 492
borders . . . . . . . . . . . . . . . . . . . . . . . . 491
inserting tab stops . . . . . . . . . . . . . . . 493
margins . . . . . . . . . . . . . . . . . . . . . . . . 492
merging . . . . . . . . . . . . . . . . . . . . . . . . 496
moving to next . . . . . . . . . . . . . . . . . . 487
resizing . . . . . . . . . . . . . . . . . . . . .490, 494
selecting . . . . . . . . . . . . . . . . . . . . . . . 486
splitting . . . . . . . . . . . . . . . . . . . . . . . . 496
unmerging . . . . . . . . . . . . . . . . . . . . . 496
table columns . . . . . . . . . . . . . . . . . . . . . . .485
cutting and pasting . . . . . . . . . . . . . . 487
deleting . . . . . . . . . . . . . . . . . . . . . . . . 489
distributing . . . . . . . . . . . . . . . . . . . . . 490
inserting . . . . . . . . . . . . . . . . . . . . . . . 488
moving . . . . . . . . . . . . . . . . . . . . . . . . 486
resizing . . . . . . . . . . . . . . . . . . . . . . . . 490
selecting . . . . . . . . . . . . . . . . . . . . . . . 485
splitting . . . . . . . . . . . . . . . . . . . . . . . . 496
table rows . . . . . . . . . . . . . . . . . . . . . . . . . .485
cutting and pasting . . . . . . . . . . . . . . 487
deleting . . . . . . . . . . . . . . . . . . . . . . . . 489
distributing . . . . . . . . . . . . . . . . . . . . . 490
inserting . . . . . . . . . . . . . . . . . . . . . . . 488
moving . . . . . . . . . . . . . . . . . . . . . . . . 486
resizing . . . . . . . . . . . . . . . . . . . . . . . . 490
Index 827
selecting . . . . . . . . . . . . . . . . . . . . . . . . 485
splitting . . . . . . . . . . . . . . . . . . . . . . . . 496
Table tool . . . . . . . . . . . . . . . . . . . . . . . 50, 484
tables . . . . . . . . . . . . . . . . . . . . . . . . . . . . . . 483
background color . . . . . . . . . . . . . . . . . 497
borders . . . . . . . . . . . . . . . . . . . . . . . . . 491
breaking . . . . . . . . . . . . . . . . . . . . . . . . 496
cell border spacing . . . . . . . . . . . . . . . 492
convert text to . . . . . . . . . . . . . . . . . . . 484
converting to bitmap . . . . . . . . . . . . . . 496
converting to text . . . . . . . . . . . . . . . . . 494
creating . . . . . . . . . . . . . . . . . . . . . . . . . 484
formatting . . . . . . . . . . . . . . . . . . . . . . 490
formatting text . . . . . . . . . . . . . . . . . . . 493
images and graphics . . . . . . . . . . . . . . 497
importing . . . . . . . . . . . . . . . . . . . . . . . 498
importing spreadsheets . . . . . . . . . . . . 498
inserting text . . . . . . . . . . . . . . . . . . . . 493
locking . . . . . . . . . . . . . . . . . . . . . . . . . 496
margins . . . . . . . . . . . . . . . . . . . . . . . . 492
merging cells . . . . . . . . . . . . . . . . . . . . 495
mirroring . . . . . . . . . . . . . . . . . . . . . . . 496
moving . . . . . . . . . . . . . . . . . . . . . . . . . 485
moving around cells . . . . . . . . . . . . . . 487
resizing . . . . . . . . . . . . . . . . . . . . . . . . . 496
rotating . . . . . . . . . . . . . . . . . . . . . . . . . 496
rows and columns . . . . . . . . . . . . . . . . 488
selecting components . . . . . . . . . . . . . 485
splitting cells . . . . . . . . . . . . . . . . . . . . 495
tab order . . . . . . . . . . . . . . . . . . . . . . . . 487
tabs. See tab stops
Tagged Image File Format (TIFF) . . . . . . 712
tangent
line . . . . . . . . . . . . . . . . . . . . . . . . . . . . 107
tangent (definition) . . . . . . . . . . . . . . . . . . 789
TARGA (TGA) files . . . . . . . . . . . . . . . . . . 711
technical notes . . . . . . . . . . . . . . . . . . . 711
target object (definition) . . . . . . . . . . . . . . 789
tasks, main . . . . . . . . . . . . . . . . . . . . . . . . . . . 83
temperature (definition) . . . . . . . . . . . . . .789
template (definition) . . . . . . . . . . . . . . . . .789
templates . . . . . . . . . . . . . . . . . . . . . . . . . . .449
adding reference information . . . . . . .453
applying saved . . . . . . . . . . . . . . . . . . .454
creating . . . . . . . . . . . . . . . . . . . . . . . . .453
editing . . . . . . . . . . . . . . . . . . . . . . . . . .454
finding . . . . . . . . . . . . . . . . . . . . . . . . .450
viewing designer notes . . . . . . . . . . . .451
viewing details . . . . . . . . . . . . . . . . . . .451
templets. See templates
temporary macros . . . . . . . . . . . . . . . . . . .755
playing . . . . . . . . . . . . . . . . . . . . . . . . .755
recording . . . . . . . . . . . . . . . . . . . . . . .754
terminology . . . . . . . . . . . . . . . . . . . . . . . 26, 35
application window . . . . . . . . . . . . . . . .36
workspace tools . . . . . . . . . . . . . . . . . . .38
text . . . . . . . . . . . . . . . . . . . . . . . . . . . . . . . .377
adding bullets . . . . . . . . . . . . . . . . . . .400
adding columns . . . . . . . . . . . . . . . . . .399
adding drop caps . . . . . . . . . . . . . . . . .400
adding paragraphs . . . . . . . . . . . . . . . .379
adding special characters . . . . . . . . . .410
adding tab stops . . . . . . . . . . . . . . . . . .401
adding to drawings . . . . . . . . . . . . . . .377
adding to predefined shapes . . . . . . . .151
adding to tables . . . . . . . . . . . . . . . . . .493
adjusting position on path . . . . . . . . .396
aligning . . . . . . . . . . . . . . . . . . . . . . . . .387
artistic . . . . . . . . . . . . . . . . . . . . . . . . . .763
artistic. See artistic text
Asian . . . . . . . . . . . . . . . . . . . . . . . . . . .413
assigning hyperlinks . . . . . . . . . . . . . .618
changing appearance . . . . . . . . . . . . .381
changing case . . . . . . . . . . . . . . . . . . . .384
changing character properties . . . . . .382
changing color . . . . . . . . . . . . . . . . . . .383
changing default style . . . . . . . . . . . . .382
changing flow . . . . . . . . . . . . . . . . . . .408
828 Index
changing unit of measure . . . . . . . . . .384
combining and breaking apart frames 407
combining frames . . . . . . . . . . . . . . . .405
convert to table . . . . . . . . . . . . . . . . . . .484
converting . . . . . . . . . . . . . . . . . . . . . . .385
converting tables to . . . . . . . . . . . . . . .494
copying . . . . . . . . . . . . . . . . . . . . . . . . .394
copying properties . . . . . . . . . . . . . . . .208
correcting . . . . . . . . . . . . . . . . . . . . . . .426
creating for Web . . . . . . . . . . . . . . . . .622
displaying correctly . . . . . . . . . . . . . . .381
editing . . . . . . . . . . . . . . . . . . . . . . . . . .385
embedding graphics . . . . . . . . . . . . . .410
embedding objects . . . . . . . . . . . . . . . .410
encoding . . . . . . . . . . . . . . . . . . . . . . . .381
finding and replacing . . . . . . . . . . . . .385
fitting to path . . . . . . . . . . . . . . . . . . . .395
fitting to text frame . . . . . . . . . . . . . . .399
flipping . . . . . . . . . . . . . . . . . . . . . . . . .394
formatting codes . . . . . . . . . . . . . . . . .411
greeking . . . . . . . . . . . . . . . . . . . . 385, 774
gutter . . . . . . . . . . . . . . . . . . . . . . . . . .774
hyphenating . . . . . . . . . . . . . . . . . . . . .402
importing . . . . . . . . . . . . . . . . . . . . . . .380
importing text files . . . . . . . . . . . . . . .721
in PDF files . . . . . . . . . . . . . . . . . . . . .642
indenting . . . . . . . . . . . . . . . . . . . . . . .402
inserting formatting codes . . . . . . . . .412
inserting special characters . . . . . . . . .410
kerning . . . . . . . . . . . . . . . . . . . . . . . . .392
linking with objects . . . . . . . . . . . . . . .407
mirroring . . . . . . . . . . . . . . . . . . . . . . .397
moving . . . . . . . . . . . . . . . . . . . . . . . . .394
removing wrapping style . . . . . . . . . . .409
resizing . . . . . . . . . . . . . . . . . . . . . . . . .384
returning to baseline . . . . . . . . . . . . . .394
rotating . . . . . . . . . . . . . . . . . . . . . . . . .392
selecting . . . . . . . . . . . . . . . . . . . . . . . .380
separating from path . . . . . . . . . . . . . .398
shifting . . . . . . . . . . . . . . . . . . . . . . . . .392
spacing . . . . . . . . . . . . . . . . . . . . . . . . .389
statistics . . . . . . . . . . . . . . . . . . . . . . . . 442
straightening . . . . . . . . . . . . . . . . . . . 398
subscript . . . . . . . . . . . . . . . . . . . . . . . 788
superscript . . . . . . . . . . . . . . . . . . . . . 788
TrueType fonts . . . . . . . . . . . . . . . . . 791
wrapping . . . . . . . . . . . . . . . . . . . . . . . 408
text baseline (definition) . . . . . . . . . . . . . .789
text correcting . . . . . . . . . . . . . . . . . . . . . .423
text encoding in PDF files . . . . . . . . . . . . .642
text frame (definition) . . . . . . . . . . . . . . . .789
text frames . . . . . . . . . . . . . . . . . . . . . . . . .377
adding columns . . . . . . . . . . . . . . . . . 399
adjusting automatically . . . . . . . . . . . 379
aligning paragraph text . . . . . . . . . . . 388
combining and breaking apart . . . . . 405
fitting text . . . . . . . . . . . . . . . . . . . . . . 399
fixed size . . . . . . . . . . . . . . . . . . . . . . . 405
formatting . . . . . . . . . . . . . . . . . . . . . . 405
linking . . . . . . . . . . . . . . . . . . . . . . . . . 405
separating from object . . . . . . . . . . . . 379
unlinking . . . . . . . . . . . . . . . . . . . . . . 408
text style (definition) . . . . . . . . . . . . . . . . .790
text styles . . . . . . . . . . . . . . . . . . . . . . . . . . .457
applying . . . . . . . . . . . . . . . . . . . . . . . 459
creating . . . . . . . . . . . . . . . . . . . . . . . . 457
creating from objects . . . . . . . . . . . . . 458
deleting . . . . . . . . . . . . . . . . . . . . . . . . 459
displaying . . . . . . . . . . . . . . . . . . . . . . 460
editing . . . . . . . . . . . . . . . . . . . . . . . . . 459
finding objects with . . . . . . . . . . . . . . 459
Text tool . . . . . . . . . . . . . . . . . . . . . . . .49, 377
texture fill (definition) . . . . . . . . . . . . . . . .790
texture fills . . . . . . . . . . . . . . . . . . . . . . . . . .305
applying . . . . . . . . . . . . . . . . . . . . . . . 306
PostScript . . . . . . . . . . . . . . . . . . . . . . 307
saving . . . . . . . . . . . . . . . . . . . . . . . . . . 79
tiles . . . . . . . . . . . . . . . . . . . . . . . . . . . 306
TGA files . . . . . . . . . . . . . . . . . . . . . . . . . . .711
Index 829
thesaurus . . . . . . . . . . . . . . . . . . . . . . . . . . . 432
customizing . . . . . . . . . . . . . . . . . . . . . 431
inserting words . . . . . . . . . . . . . . . . . . 429
replacing words . . . . . . . . . . . . . . . . . . 429
three-dimensional effects . . . . . . . . . . . . . 353
applying perspective . . . . . . . . . . . . . . 357
contouring . . . . . . . . . . . . . . . . . . . . . . 354
drop shadows . . . . . . . . . . . . . . . . . . . . 367
extrusions . . . . . . . . . . . . . . . . . . . . . . . 358
perspective . . . . . . . . . . . . . . . . . . . . . . 356
threshold (definition) . . . . . . . . . . . . . . . . 790
thumbnail (definition) . . . . . . . . . . . . . . . . 790
thumbnails
previewing . . . . . . . . . . . . . . . . . . . . . . . 65
tick (definition) . . . . . . . . . . . . . . . . . . . . . . 790
TIFF files . . . . . . . . . . . . . . . . . . . . . . . . . . . 712
technical notes . . . . . . . . . . . . . . . . . . . 712
tiling . . . . . . . . . . . . . . . . . . . . . . . . . . . . . . . 301
tiling (definition) . . . . . . . . . . . . . . . . . . . . . 790
tiling print jobs . . . . . . . . . . . . . . . . . . . . . . 567
tint (definition) . . . . . . . . . . . . . . . . . . . . . . 790
tips and tricks . . . . . . . . . . . . . . . . . . . . . . . . 33
tonal range (definition) . . . . . . . . . . . . . . . 790
tone
adjusting . . . . . . . . . . . . . . . . . . . . . . . 516
adjusting in RAW camera files . . . . . 558
tone (definition) . . . . . . . . . . . . . . . . . . . . . 790
Tone Curve filter . . . . . . . . . . . . . . . . . . . . 525
tone curves, adjusting . . . . . . . . . . . . . . . . 532
tone effects . . . . . . . . . . . . . . . . . . . . . . . . . 522
toolbars . . . . . . . . . . . . . . . . . . . . . . . . . . . . . 39
adding and deleting . . . . . . . . . . . . . . 735
adding and removing items . . . . . . . . 735
customizing . . . . . . . . . . . . . . . . . . . . . 733
customizing buttons . . . . . . . . . . . . . . 736
docking and undocking . . . . . . . . . . . 734
editing button images . . . . . . . . . . . . .736
hiding and displaying . . . . . . . . . . . . .734
locking . . . . . . . . . . . . . . . . . . . . . . 737
moving . . . . . . . . . . . . . . . . . . . . . . . . .734
moving and copying items . . . . . . . . .735
renaming . . . . . . . . . . . . . . . . . . . . . . .735
resetting . . . . . . . . . . . . . . . . . . . . . . . .734
resizing . . . . . . . . . . . . . . . . . . . . . . . . .734
toolbox . . . . . . . . . . . . . . . . . . . . . . . . . . . . . .40
toolbox flyouts . . . . . . . . . . . . . . . . . . . . . . .40
tools . . . . . . . . . . . . . . . . . . . . . . . . . . . . . . . .38
tooltips . . . . . . . . . . . . . . . . . . . . . . . . . . . . . .26
traced results . . . . . . . . . . . . . . . . . . . . . . .549
adjusting . . . . . . . . . . . . . . . . . . . . . . . .546
changing color mode . . . . . . . . . . . . . .550
controlling colors . . . . . . . . . . . . . . . . .549
creating custom color palette . . . . . . .550
determining quality . . . . . . . . . . . . . . .553
editing . . . . . . . . . . . . . . . . . . . . . . . . . .539
grouping objects by color . . . . . . . . . .548
keeping object overlaps . . . . . . . . . . . .548
merging adjacent colors . . . . . . . . . . .548
merging colors . . . . . . . . . . . . . . . . . . .553
preserving background . . . . . . . . . . . .542
previewing . . . . . . . . . . . . . . . . . . . . . .545
reducing colors . . . . . . . . . . . . . . . . . . .550
removing background . . . . . . . . . . . . .542
removing color . . . . . . . . . . . . . . . . . . .542
troubleshooting . . . . . . . . . . . . . . . . . .554
tracing bitmaps . . . . . . . . . . . . . . . . . . . . . .539
Centerline Trace . . . . . . . . . . . . . . . . .542
changing tracing method . . . . . . . . . .547
default options . . . . . . . . . . . . . . . . . . .552
in one step . . . . . . . . . . . . . . . . . . . . . .541
Outline Trace . . . . . . . . . . . . . . . . . . .542
performance level . . . . . . . . . . . . . . . .553
styles . . . . . . . . . . . . . . . . . . . . . . . . . . .540
tips . . . . . . . . . . . . . . . . . . . . . . . . . . . .554
tracking . . . . . . . . . . . . . . . . . . . . . . . . . . . .391
830 Index
training resources . . . . . . . . . . . . . . . . . . . . 33
training videos . . . . . . . . . . . . . . . . . . . . . . . . 30
Transform tool . . . . . . . . . . . . . . . . . . . . . . . 42
transforming
color and tone . . . . . . . . . . . . . . . 526, 527
nodes . . . . . . . . . . . . . . . . . . . . . . . . . . .164
transforming duplicates . . . . . . . . . . . . . . . 206
transparencies . . . . . . . . . . . . . . . . . . . . . . . 343
applying . . . . . . . . . . . . . . . . . . . . . . . .343
applying merge modes to . . . . . . . . . .346
applying to outlines or fills . . . . . . . . .345
copying . . . . . . . . . . . . . . . . . . . . . . . . .345
fountain . . . . . . . . . . . . . . . . . . . . . . . .344
freezing . . . . . . . . . . . . . . . . . . . . . . . . .346
patterned . . . . . . . . . . . . . . . . . . . . . . .345
textured . . . . . . . . . . . . . . . . . . . . . . . . .344
uniform . . . . . . . . . . . . . . . . . . . . . . . .344
transparency
mesh fills . . . . . . . . . . . . . . . . . . . . . . .311
objects with transparent backgrounds 613
transparency (definition) . . . . . . . . . . . . . . 791
Transparency tool . . . . . . . . . . . . . . . . . . . . 53
trapping (definition) . . . . . . . . . . . . . . . . . . 791
Tray docker . . . . . . . . . . . . . . . . . . . . . 85
adding content to . . . . . . . . . . . . . . 96
removing content from . . . . . . . . . . 96
Treat objects as filled . . . . . . . . . . . . . . . . 198
trial versions . . . . . . . . . . . . . . . . . . . . . . 5
trimming objects . . . . . . . . . . . . . . . . . . . . 184
TrueType Font (TTF) files . . . . . . . . . . . . 713
technical notes . . . . . . . . . . . . . . . . . . .713
TrueType fonts (definition) . . . . . . . . . . . 791
TrueType fonts (TTF) . . . . . . . . . . . . . . . . 644
converting to Type 1 in PDF . . . . . . .644
TTF files . . . . . . . . . . . . . . . . . . . . . . . . . . . . 713
tutorials . . . . . . . . . . . . . . . . . . . . . . . . . . . . . 33
TWAIN (definition) . . . . . . . . . . . . . . . . . .791
Twirl tool . . . . . . . . . . . . . . . . . . . . . . . . . . .761
Twister distortion . . . . . . . . . . . . . . . . . . .174
two-point perspective (definition) . . . . .791
TXT files . . . . . . . . . . . . . . . . . . . . . . . . . . .717
Type 1 fonts . . . . . . . . . . . . . . . . . . . . . . . .578
disable downloading . . . . . . . . . . . . . 578
Type tool . . . . . . . . . . . . . . . . . . . . . . . . . . .761
type. See text
U
underexposure (definition) . . . . . . . . . . . .791
underlining text . . . . . . . . . . . . . . . . . . . . . .382
undoing actions . . . . . . . . . . . . . . . . . . . . . . .68
customizing settings . . . . . . . . . . . . . . 68
saving as macros . . . . . . . . . . . . . . . . 754
ungrouping
objects . . . . . . . . . . . . . . . . . . . . . . . . . 233
ungrouping, grids . . . . . . . . . . . . . . . . . . . .150
Unicode (definition) . . . . . . . . . . . . . . . . . .791
Unicode, encoding text in PDF . . . . . . . .643
uniform fill (definition) . . . . . . . . . . . . . . . .791
uniform fills . . . . . . . . . . . . . . . . . . . . . . . . .297
uniform, palette type . . . . . . . . . . . . . . . . .535
uninstalling applications . . . . . . . . . . . . . . . . .2
units of measure for text . . . . . . . . . . . . .384
units of measure, displaying . . . . . . . . . . .424
unloading
macro projects . . . . . . . . . . . . . . . . . . 752
unlocking . . . . . . . . . . . . . . . . . . . . . . . . . . .235
layers . . . . . . . . . . . . . . . . . . . . . . . . . . 246
objects . . . . . . . . . . . . . . . . . . . . . . . . . 235
PowerClip objects . . . . . . . . . . . . . . . 193
unlocking toolbars . . . . . . . . . . . . . . . . 737
updates . . . . . . . . . . . . . . . . . . . . . . . . . . . . . . .6
Index 831
changing settings . . . . . . . . . . . . . . . . . . . 6
updating Corel products . . . . . . . . . . . . . . . 6
URL (definition) . . . . . . . . . . . . . . . . . . . . . 792
user guide . . . . . . . . . . . . . . . . . . . . . . . . . . . 26
user interface, changing language . . . . . . . . 3
user word lists . . . . . . . . . . . . . . . . . . . . . . 438
adding . . . . . . . . . . . . . . . . . . . . . . . . . 439
adding words . . . . . . . . . . . . . . . . . . . . 440
alternative words . . . . . . . . . . . . . . . . . 441
deleting words . . . . . . . . . . . . . . . . . . . 441
disabling . . . . . . . . . . . . . . . . . . . . . . . . 440
editing . . . . . . . . . . . . . . . . . . . . . . . . . 441
removing . . . . . . . . . . . . . . . . . . . . . . . 440
V
vanishing point (definition) . . . . . . . . . . . . 792
vanishing points . . . . . . . . . . . . . . . . . . . . . 359
VBA . . . . . . . . . . . . . . . . . . . . . . . . . . . . . . . 745
See also macros
VBA programming guide . . . . . . . . . . . . . . 32
vector graphic (definition) . . . . . . . . . . . . 792
vector graphics . . . . . . . . . . . . . . . . . . . . . . . 59
converting to bitmap when exporting 501
converting to bitmaps . . . . . . . . . . . . . 499
description . . . . . . . . . . . . . . . . . . . . . . . 59
vector object (definition) . . . . . . . . . . . . . 792
vectorizing bitmaps . . . . . . . . . . . . . . . . . . 539
Vertical Type tool . . . . . . . . . . . . . . . . . . . 761
video tutorials . . . . . . . . . . . . . . . . . . . . . . . . 30
viewing facing pages . . . . . . . . . . . . . . . . . . 77
viewing modes . . . . . . . . . . . . . . . . . . . . . . . 73
choosing . . . . . . . . . . . . . . . . . . . . . . . . . 75
viewing object data summaries . . . . . . . . 266
views . . . . . . . . . . . . . . . . . . . . . . . . . . . . . . . 76
changing . . . . . . . . . . . . . . . . . . . . . . . . 73
draft . . . . . . . . . . . . . . . . . . . . . . . . . . . . 73
enhanced . . . . . . . . . . . . . . . . . . . . . . . .73
normal . . . . . . . . . . . . . . . . . . . . . . . . . .73
pixel . . . . . . . . . . . . . . . . . . . . . . . . . . . .73
pixels . . . . . . . . . . . . . . . . . . . . . . . . . . . .73
rasterize complex effects . . . . . . . . . . . .73
saving . . . . . . . . . . . . . . . . . . . . . . . . . . .76
simple wireframe . . . . . . . . . . . . . . . . . .73
simulate overprints . . . . . . . . . . . . . . . .73
switching to saved . . . . . . . . . . . . . . . . .76
wireframe . . . . . . . . . . . . . . . . . . . . . . . .73
virtual line segments, deleting . . . . . . . . .183
Virtual segment delete tool . . . . . . . . 43, 183
Visio (VSD) files . . . . . . . . . . . . . . . . . . . . .717
Visual Basic Editor. See Macro Editor
Visual Basic for Applications. See VBA
Visual Studio Tools for Applications. See
VSTA
VSD files . . . . . . . . . . . . . . . . . . . . . . . . . . . .717
VSTA . . . . . . . . . . . . . . . . . . . . . . . . . . . . . . .745
See also macros
VSTA Editor . . . . . . . . . . . . . . . . . . . . . . . .746
displaying . . . . . . . . . . . . . . . . . . . . . . .750
W
warning messages
for missing and mismatched color profiles
. . . . . . . . . . . . . . . . . . . . . . . . . . . . 337
warnings
disabling . . . . . . . . . . . . . . . . . . . . . . . .723
Warp tool . . . . . . . . . . . . . . . . . . . . . . . . . .761
watermark (definition) . . . . . . . . . . . . . . .792
watermarks . . . . . . . . . . . . . . . . . . . . . . . . .508
checking while importing . . . . . . . . . .625
detecting . . . . . . . . . . . . . . . . . . . . . . . .508
embedding . . . . . . . . . . . . . . . . . . . . . .509
getting a Digimarc Creator ID . . . . . .508
Wavelet Compressed Bitmap (WI) files 716
832 Index
WB files . . . . . . . . . . . . . . . . . . . . . . . . . . . . 717
Web . . . . . . . . . . . . . . . . . . . . . . . . . . . . . . . 621
bitmaps with transparent background 613
preflight options . . . . . . . . . . . . . . . . .623
Web color . . . . . . . . . . . . . . . . . . . . . . . . . . 282
choosing . . . . . . . . . . . . . . . . . . . . . . . .282
Web objects . . . . . . . . . . . . . . . . . . . . . . . . 605
bitmaps . . . . . . . . . . . . . . . . . . . . . . . . .605
creating text . . . . . . . . . . . . . . . . . . . . .622
exporting . . . . . . . . . . . . . . . . . . . . . . .605
Web pages, previewing . . . . . . . . . . . . . . . 623
web presets
saving . . . . . . . . . . . . . . . . . . . . . . . . . .613
Web resources . . . . . . . . . . . . . . . . . . . . . . . 33
Web-safe, palette type . . . . . . . . . . . . . . . 536
wedges, drawing . . . . . . . . . . . . . . . . . . . . 144
Welcome screen . . . . . . . . . . . . . . . . . . . . . 31
weld (definition) . . . . . . . . . . . . . . . . . . . . . 792
welding objects . . . . . . . . . . . . . . . . . . . . . . 189
WhatTheFont? . . . . . . . . . . . . . . . . . . . . . . 419
white point (definition) . . . . . . . . . . . . . . . 792
WI files . . . . . . . . . . . . . . . . . . . . . . . . . . . . . 716
WIA (definition) . . . . . . . . . . . . . . . . . . . . . 793
Windows Bitmap (BMP) files . . . . . . . . . . 664
technical notes . . . . . . . . . . . . . . . . . . .664
Windows Metafile Format (WMF) files . 717
technical notes . . . . . . . . . . . . . . . . . . .717
wireframe view (definition) . . . . . . . . . . . 793
WK files . . . . . . . . . . . . . . . . . . . . . . . . . . . . 717
WMF files . . . . . . . . . . . . . . . . . . . . . . . . . . . 717
word lists. See user word lists
WordPerfect Document (WPD) files . . . 714
technical notes . . . . . . . . . . . . . . . . . . .715
WordPerfect Graphic (WPG) files . . . . . 715
technical notes . . . . . . . . . . . . . . . . . . .716
WordPerfect Office . . . . . . . . . . . . . . . . . .655
copying objects . . . . . . . . . . . . . . . . . . 655
exporting files . . . . . . . . . . . . . . . . . . . 632
importing files . . . . . . . . . . . . . . . . . . 655
WordStar (WSD) files . . . . . . . . . . . . . . . .717
workspace . . . . . . . . . . . . . . . . . . . . . . . . . .726
application window . . . . . . . . . . . . . . . 36
choosing . . . . . . . . . . . . . . . . . . . . . . . 727
creating . . . . . . . . . . . . . . . . . . . . . . . . 726
deleting . . . . . . . . . . . . . . . . . . . . . . . . 727
dockers . . . . . . . . . . . . . . . . . . . . . . . . . 56
e-mailing . . . . . . . . . . . . . . . . . . . . . . 728
exporting . . . . . . . . . . . . . . . . . . . . . . . 727
importing . . . . . . . . . . . . . . . . . . . . . . 727
property bar . . . . . . . . . . . . . . . . . . . . . 55
restoring default . . . . . . . . . . . . . . . . . 727
standard toolbar . . . . . . . . . . . . . . . . . . 38
status bar . . . . . . . . . . . . . . . . . . . . . . . . 57
terminology . . . . . . . . . . . . . . . . . . . . . 35
toolbars . . . . . . . . . . . . . . . . . . . . . . . . . 39
toolbox . . . . . . . . . . . . . . . . . . . . . . . . . 40
tools . . . . . . . . . . . . . . . . . . . . . . . . . . . . 38
workspace (definition) . . . . . . . . . . . . . . .793
WPD files . . . . . . . . . . . . . . . . . . . . . . . . . . .714
WPG files . . . . . . . . . . . . . . . . . . . . . . . . . . .715
wrapping text . . . . . . . . . . . . . . . . . . . . . . .408
Wrinkle tool . . . . . . . . . . . . . . . . . . . . . . . .761
writing tools . . . . . . . . . . . . . . . . . . . . . . . .423
changing language . . . . . . . . . . . . . . . . . 4
languages . . . . . . . . . . . . . . . . . . . . . . 430
WSD files . . . . . . . . . . . . . . . . . . . . . . . . . . .717
X
XCF files . . . . . . . . . . . . . . . . . . . . . . . . . . .717
XLSM files . . . . . . . . . . . . . . . . . . . . . . . . . .717
XLSX files . . . . . . . . . . . . . . . . . . . . . . . . . .717
XPixMap Image (XPM) files . . . . . . . . . . .717
Index 833
Z
ZIP (definition) . . . . . . . . . . . . . . . . . . . . . . 793
Zipper distortion . . . . . . . . . . . . . . . . . . . . 174
zoom (definition) . . . . . . . . . . . . . . . . . . . . 793
Zoom tool . . . . . . . . . . . . . . . . . . . . . . . . 43, 70
zooming
drawings . . . . . . . . . . . . . . . . . . . . . . . . . 70
in PowerTRACE . . . . . . . . . . . . . . . . . 545
Das könnte Ihnen auch gefallen
- Corel Photo-Paint User GuideDokument660 SeitenCorel Photo-Paint User GuideMarius Chiriac100% (1)
- Corel Photo-Paint User GuideDokument660 SeitenCorel Photo-Paint User GuideMarius Chiriac100% (1)
- ICE Raspunsuri Beton Si Structuri Din BetonDokument10 SeitenICE Raspunsuri Beton Si Structuri Din Betonovidiu_ntNoch keine Bewertungen
- Graitec Advance Design Brochure 2011Dokument2 SeitenGraitec Advance Design Brochure 2011Marius ChiriacNoch keine Bewertungen
- Indrumator Beton III Adrian IordachescuDokument30 SeitenIndrumator Beton III Adrian IordachescuMarius ChiriacNoch keine Bewertungen
- The Subtle Art of Not Giving a F*ck: A Counterintuitive Approach to Living a Good LifeVon EverandThe Subtle Art of Not Giving a F*ck: A Counterintuitive Approach to Living a Good LifeBewertung: 4 von 5 Sternen4/5 (5782)
- Hidden Figures: The American Dream and the Untold Story of the Black Women Mathematicians Who Helped Win the Space RaceVon EverandHidden Figures: The American Dream and the Untold Story of the Black Women Mathematicians Who Helped Win the Space RaceBewertung: 4 von 5 Sternen4/5 (890)
- The Yellow House: A Memoir (2019 National Book Award Winner)Von EverandThe Yellow House: A Memoir (2019 National Book Award Winner)Bewertung: 4 von 5 Sternen4/5 (98)
- Elon Musk: Tesla, SpaceX, and the Quest for a Fantastic FutureVon EverandElon Musk: Tesla, SpaceX, and the Quest for a Fantastic FutureBewertung: 4.5 von 5 Sternen4.5/5 (474)
- Shoe Dog: A Memoir by the Creator of NikeVon EverandShoe Dog: A Memoir by the Creator of NikeBewertung: 4.5 von 5 Sternen4.5/5 (537)
- Devil in the Grove: Thurgood Marshall, the Groveland Boys, and the Dawn of a New AmericaVon EverandDevil in the Grove: Thurgood Marshall, the Groveland Boys, and the Dawn of a New AmericaBewertung: 4.5 von 5 Sternen4.5/5 (265)
- The Little Book of Hygge: Danish Secrets to Happy LivingVon EverandThe Little Book of Hygge: Danish Secrets to Happy LivingBewertung: 3.5 von 5 Sternen3.5/5 (399)
- Never Split the Difference: Negotiating As If Your Life Depended On ItVon EverandNever Split the Difference: Negotiating As If Your Life Depended On ItBewertung: 4.5 von 5 Sternen4.5/5 (838)
- Grit: The Power of Passion and PerseveranceVon EverandGrit: The Power of Passion and PerseveranceBewertung: 4 von 5 Sternen4/5 (587)
- A Heartbreaking Work Of Staggering Genius: A Memoir Based on a True StoryVon EverandA Heartbreaking Work Of Staggering Genius: A Memoir Based on a True StoryBewertung: 3.5 von 5 Sternen3.5/5 (231)
- The Emperor of All Maladies: A Biography of CancerVon EverandThe Emperor of All Maladies: A Biography of CancerBewertung: 4.5 von 5 Sternen4.5/5 (271)
- Team of Rivals: The Political Genius of Abraham LincolnVon EverandTeam of Rivals: The Political Genius of Abraham LincolnBewertung: 4.5 von 5 Sternen4.5/5 (234)
- On Fire: The (Burning) Case for a Green New DealVon EverandOn Fire: The (Burning) Case for a Green New DealBewertung: 4 von 5 Sternen4/5 (72)
- The Unwinding: An Inner History of the New AmericaVon EverandThe Unwinding: An Inner History of the New AmericaBewertung: 4 von 5 Sternen4/5 (45)
- The Hard Thing About Hard Things: Building a Business When There Are No Easy AnswersVon EverandThe Hard Thing About Hard Things: Building a Business When There Are No Easy AnswersBewertung: 4.5 von 5 Sternen4.5/5 (344)
- The World Is Flat 3.0: A Brief History of the Twenty-first CenturyVon EverandThe World Is Flat 3.0: A Brief History of the Twenty-first CenturyBewertung: 3.5 von 5 Sternen3.5/5 (2219)
- The Gifts of Imperfection: Let Go of Who You Think You're Supposed to Be and Embrace Who You AreVon EverandThe Gifts of Imperfection: Let Go of Who You Think You're Supposed to Be and Embrace Who You AreBewertung: 4 von 5 Sternen4/5 (1090)
- The Sympathizer: A Novel (Pulitzer Prize for Fiction)Von EverandThe Sympathizer: A Novel (Pulitzer Prize for Fiction)Bewertung: 4.5 von 5 Sternen4.5/5 (119)
- Her Body and Other Parties: StoriesVon EverandHer Body and Other Parties: StoriesBewertung: 4 von 5 Sternen4/5 (821)
- 1.ong Lim Sing V Feb LisingDokument2 Seiten1.ong Lim Sing V Feb LisingAlegria IrisNoch keine Bewertungen
- Instruction For Capturing Bank Details of The Students of Class XII 26122020Dokument3 SeitenInstruction For Capturing Bank Details of The Students of Class XII 26122020K G100% (1)
- Rent To OwnDokument3 SeitenRent To OwnEfefiong Udo-NyaNoch keine Bewertungen
- Khazina-tul-Asfia 1 by - Mufti Ghulam Sarwar LahoriDokument330 SeitenKhazina-tul-Asfia 1 by - Mufti Ghulam Sarwar LahoriMarfat Library100% (2)
- Boracay Foundation, Inc., Vs The Province of AklanDokument3 SeitenBoracay Foundation, Inc., Vs The Province of AklanfranzadonNoch keine Bewertungen
- Llanto Guilty of Simple RapeDokument1 SeiteLlanto Guilty of Simple RapeyousirneighmNoch keine Bewertungen
- Joking of Nabi - IrsDokument3 SeitenJoking of Nabi - Irsshadjee49Noch keine Bewertungen
- Examination Question and Answers, Set D (Problem Solving), Chapter 2 - Analyzing TransactionsDokument2 SeitenExamination Question and Answers, Set D (Problem Solving), Chapter 2 - Analyzing TransactionsJohn Carlos DoringoNoch keine Bewertungen
- Goldman - Case InterviewDokument18 SeitenGoldman - Case InterviewNicolas OliveiraNoch keine Bewertungen
- Send 2Dokument60 SeitenSend 2Darío MiñonesNoch keine Bewertungen
- Wenphil vs. AbingDokument4 SeitenWenphil vs. AbingilovelawschoolNoch keine Bewertungen
- I'm A Little Snowman, Piano - VoiceDokument2 SeitenI'm A Little Snowman, Piano - VoiceNeda Marijanović100% (3)
- Airworthiness Directive: Design Approval Holder's Name: Type/Model Designation(s)Dokument5 SeitenAirworthiness Directive: Design Approval Holder's Name: Type/Model Designation(s)Hosein AlaviNoch keine Bewertungen
- Safety Data Sheet: 1. IdentificationDokument9 SeitenSafety Data Sheet: 1. IdentificationU.s. Ezhil ArivudainambiNoch keine Bewertungen
- Swift FXDokument30 SeitenSwift FXhzpmanvhwwNoch keine Bewertungen
- Indian Registration Act: M. S. RAMA RAO B.SC., M.A., M.LDokument23 SeitenIndian Registration Act: M. S. RAMA RAO B.SC., M.A., M.LadhiNoch keine Bewertungen
- Sandiganbayan Upholds Malversation ConvictionDokument2 SeitenSandiganbayan Upholds Malversation ConvictioniamReadyPlayerOneNoch keine Bewertungen
- B9-Asset AccountingDokument7 SeitenB9-Asset AccountingVinay KumarNoch keine Bewertungen
- Rem 2 Cases Part IIDokument160 SeitenRem 2 Cases Part IIAndiel KyxzNoch keine Bewertungen
- Annual Report 2013Dokument175 SeitenAnnual Report 2013Seerat JangdaNoch keine Bewertungen
- Check List For Sending Medical Reimbursement Proposal: Signature of The Head of The OfficeDokument5 SeitenCheck List For Sending Medical Reimbursement Proposal: Signature of The Head of The OfficephanikumarjsNoch keine Bewertungen
- Women's Liberation in The Pre-Colonial PhilippinesDokument3 SeitenWomen's Liberation in The Pre-Colonial PhilippinesAltessa Lyn ContigaNoch keine Bewertungen
- Boyle's Law Experiment: Last Date: 3rd Dec 2020 Sir Khurram Abbas Group 06 Experiment No: 06Dokument9 SeitenBoyle's Law Experiment: Last Date: 3rd Dec 2020 Sir Khurram Abbas Group 06 Experiment No: 06Shayan AliNoch keine Bewertungen
- Module 3 - Topic 3 - Topic NotesDokument38 SeitenModule 3 - Topic 3 - Topic NotesHa Vi TrinhNoch keine Bewertungen
- Chronicles of Jerahmeel: IX. The Formation of The ChildDokument4 SeitenChronicles of Jerahmeel: IX. The Formation of The ChildVen GeanciaNoch keine Bewertungen
- Budget TheoriesDokument8 SeitenBudget TheoriesGemini CapananNoch keine Bewertungen
- Class SoulknifeDokument15 SeitenClass Soulknifes-hadeNoch keine Bewertungen
- National Registration Center Model-Statute of A Limited Liability CompanyDokument9 SeitenNational Registration Center Model-Statute of A Limited Liability CompanyJonidaMyshketaHoxhaNoch keine Bewertungen
- The Suffering and Death of JesusDokument15 SeitenThe Suffering and Death of JesussaintmaryspressNoch keine Bewertungen
- Instructions For Filing A Petition For Review in The California Supreme CourtDokument2 SeitenInstructions For Filing A Petition For Review in The California Supreme CourtRodolfo BecerraNoch keine Bewertungen