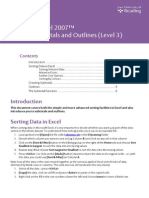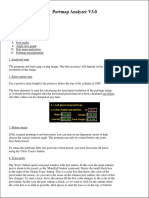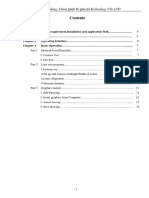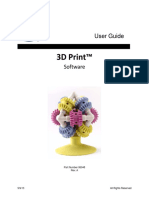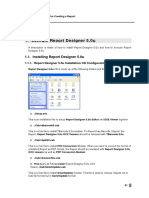Beruflich Dokumente
Kultur Dokumente
Splitting 2007
Hochgeladen von
Ankush DasCopyright
Verfügbare Formate
Dieses Dokument teilen
Dokument teilen oder einbetten
Stufen Sie dieses Dokument als nützlich ein?
Sind diese Inhalte unangemessen?
Dieses Dokument meldenCopyright:
Verfügbare Formate
Splitting 2007
Hochgeladen von
Ankush DasCopyright:
Verfügbare Formate
IT Services
Microsoft Excel 2007 Splitting Windows and Fixing Panes (Level 3)
Contents
Introduction ..............................................................................................................1 Splitting the Window .............................................................................................1 Removing the Split ..................................................................................................2 Viewing Different Worksheets ...........................................................................3 Freezing Panes ..........................................................................................................4 Printing Row and Column Headings ................................................................5
Introduction
This document deals with controlling Microsoft Excel windows. It covers two related topics: (a) how to view more than one worksheet (either in a single file or two different ones) at the same time and (b) how to fix the column or row headings so that as you scroll down/across the data you can still see them. Also included is advice about showing the column/row headings on each page when a large worksheet is printed.
Splitting the Window
Start by opening the advanced.xls example file: 1. Load up Excel and [Open] the file called advanced.xls in the D:\training folder 2. Check you are viewing the students data - click on the students tab, if necessary - and that the active cell is A1 3. Move to the View tab and click on [Split] in the Window group The current window is now split into four separate panes. There are two horizontal and two vertical scroll bars, which control the display in the four panes. Each scroll bar controls two panes at a time. 4. Try using the scroll bars to alter the display in the panes 5. Use the arrow keys to move the active cell around - sometimes this appears in just one pane, sometimes in two or more 6. Click on any cell in the top left pane then press <Ctrl Home> to make A1 the active cell The default split is to have 4 equally-sized panes, but you can vary this to suit your requirements. You can even set it so that just a single row is shown at the top (and/or single column at the left): 7. Position the mouse cursor on the horizontal dividing line - the shape will change to a double-headed arrow
8. Hold down the mouse button and drag the line up to row 2 (leaving just row 1 showing in the top pane) 9. Repeat steps 7 and 8 but this time drag the vertical dividing line to column B (leaving column A showing in the left pane) You still have the 4 scroll bars showing, so you can display a different row/column if you want to: 10. Using the very small horizontal scroll bar on the left below column A, click once on the [] to move the display to the right - the student's surname should now be showing Often you only need to split the worksheet into two panes, just keeping either the row or column headings showing. With this data you don't really have row headings, so remove the vertical split: 11. Position the mouse cursor on the vertical dividing line and drag it to the far left - the split disappears Reinstate it using a slightly different approach (the following method can also be used to set up the initial split):
12. Position the mouse cursor on the far right of the horizontal scroll bar (on what is known as the split box, as shown above) - the mouse will become a double-headed arrow 13. Hold down the mouse button and drag the mouse to the left - the split reappears When the screen is not split horizontally, a split box at the top of the vertical scroll bar is present.
Removing the Split
You've just seen how to remove the vertical split by dragging the split line. You can, of course, do the same with the horizontal line to get back to a single pane. More normally, however, you remove splits via the [Split] button: 1. On the View tab, click on [Split] this acts as a toggle, turning splitting on/off Both the horizontal and vertical splits disappear. You should now be able to locate the split box at the top of the vertical scroll bar. You can try using it to create a new horizontal split, if you like, but if you do then remove it afterwards by either by using the menu as in step 1 above or dragging the split line to the top or bottom edge. In the previous section, you saw how to create four equally-sized panes. This occurred because the active cell was A1. Had it been any other cell, a different split would have occurred: If the active cell is a non-edge cell, the worksheet splits into four with the lines drawn above and to the left of the cell If the active cell is in row 1, it splits into two with the split line to the left of the cell If the active cell is in column A, it splits into two with the split line above the cell
Try splitting with the active cell in the following positions: 2. Click on cell B2 then, on the View tab, click on [Split] 3. Repeat step 2 to remove the split 4. Repeat steps 2 and 3 starting with the active cell in C1 5. Repeat step 4 starting in cell A2 2
Viewing Different Worksheets
Sometimes you use a split screen to view two (or more) different worksheets at the same time. These could be sheets within the same file or two completely different files. This then lets you compare the data within the sheets or easily copy information between them. To view sheets from two different files at the same time: 1. Press <Ctrl n> for a new blank workbook (or [Open] an existing file) 2. On the View menu, click on [Arrange All] The following dialog box appears:
3. Select Horizontal if you want a horizontal split or Vertical if you want a vertical one 4. Press <Enter> for [OK] The screen now splits into two, as before, with each file occupying one half. If you have more than two files open then the screen splits appropriately - into three, four etc. Practically it's rarely sensible to have more than three sheets showing. You can now work with the two files at once, copying data between them or putting values from one file in a formula in the other. For example: 5. Click on any empty cell in the new workbook and type =10* 6. Now click on any cell containing a number in the advanced.xls worksheet - you have to click twice, once to activate the window and then to select the cell 7. Note the format of the formula in the Formula Bar then press <Enter> to carry out the calculation You can also use drag and drop to move or copy data between the files: 8. Click on the required cell in the students worksheet 9. Move the mouse cursor over the dark border (it changes shape from a cross to an arrow) 10. Hold down the mouse button and drag the cell to the required destination cell on the other sheet To copy data, you hold down <Ctrl> as you drag the cell: 11. Hold down <Ctrl> and repeat steps 9 and 10 but this time copy the data back to the students worksheet 12. [Close] the new workbook window (there's no need to save it) Displaying different worksheets from the same file isn't quite so obvious: 1. [Maximize] the advanced.xls window 2. On the View tab, click on [New Window] - a full-screen copy of the file appears 3. Again on the View tab again, click on [Arrange All] - the Arrange Window dialog box appears 4. Select either Horizontal or Vertical then turn on the Windows of active workbook option 3
5. Press <Enter> for [OK] You now have two copies of the same file displayed. 6. Select the required worksheets by clicking on the appropriate sheet tabs 7. Position the mouse cursor on the line dividing the two windows and drag it to the left/right (or up/down) if you want windows of different sizes 8. End by closing one of the windows (click on the [Close] button) Note: When you arrange the windows, as above, each can be split into two or four panes (as described in the previous sections).
Freezing Panes
When you split a worksheet you get up to four panes, each of which scrolls up, down and sideways. Sometimes you want to fix the cells shown - for example, you only ever want the row of column headings. You can do this by using freeze instead of split. 1. Press <Ctrl Home> to move the active cell to A1 2. On the View tab, click on [Freeze Panes] then select Freeze Panes The screen will split into four equally-sized panes, as before, but this time you only have two scroll bars. Also, the cells are not duplicated in any way - you can't display the same information in each of the panes. 3. Use the scroll bars to move the panes around - you will find that the top left pane never changes 4. Position the mouse cursor over one of the split lines and try to move it - you'll find that you can't 5. On the View tab, click on [Freeze Panes] then select Unfreeze Panes - the split lines disappear Positioning the freeze lines across the centre of the screen wasn't very clever - normally you freeze just the top row and/or left column. You can do this in exactly the same way as you did when splitting, by selecting a cell (other than A1) before you use freeze. In this particular example, you would probably just want the column headings and Excel also gives you this option: 6. On the View tab, click on [Freeze Panes] the choose Freeze Top Row 7. Use the scroll bars to alter the display - note how the column headings are always present 8. End by unfreezing the panes click on [Freeze Panes] and select Unfreeze Panes Note that another option lets you Freeze Left Column (as youll see next). Sometimes it's useful to use both split and freeze. Here, for example, you might want to show the student's surname as a row heading down the left-hand side (without showing their student number). To do this: 9. Click on cell B2 then, on the View tab, click on [Split] 10. Using the small horizontal scroll bar at the left, at the foot of column A, move the display one column to the right (click once on the []) 11. Finally, click on [Freeze Panes] and select Freeze Panes You should now find that both row 1 and column B are fixed as you use the scroll bars to move around your data. The one problem with this is that you can no longer display column A, though you can move into it using the arrow keys - a cell's current value is shown on the Formula Bar. 12. End by removing the split and the freeze - on the View tab, click on [Split] Another way to achieve the same result is to hide column A (which appears easier at first but isnt necessarily the best solution especially if you needed to check something in column A): 13. Right click on the letter A at the top of column A and choose Hide 14. On the View tab, click on [Freeze Panes] and choose Freeze First Column 4
To redisplay the column: 15. On the View tab, click on [Freeze Panes] and choose Unfreeze Panes 16. Next, press <Ctrl a> to select the whole spreadsheet 17. Finally, right click on the letter at the top of any column and choose Unhide Note: You can also hide and unhide columns (and/or rows) using the [Format] button in the Cells group on the Home tab. When you click on this, choose Hide & Unhide (in the Visibility section) then choose the command required. Using this method, you just have to be in a cell in the row/column you do not necessarily need to select it first.
Printing Row and Column Headings
If you have data which stretches over several printed pages you can ask Excel to print out the row or column headings on every page. This is done under Page Setup. For the data in this file you just need the column headings: 1. Move to the Page Layout tab and click on [Print Titles] the Page Setup dialog box appears showing the Sheet tab:
2. Under the heading Print titles, click in the Rows to repeat at top: box 3. Click on the number 1 on the worksheet to select row 1 - this appears as $1:$1 in the box 4. Click on the [Print Preview] button to see the effect 5. Use the [Next Page] button to verify that the headings appear on each page 6. Finally, [Close Print Preview] then [Close] the advanced.xls file - there's no need to save the changes
Trademark owned by Microsoft Corporation. Screen shot(s) reprinted by permission from Microsoft Corporation. Copyright 2008: The University of Reading Last Revised: August 2010 5
Das könnte Ihnen auch gefallen
- Excel Templates 2007Dokument2 SeitenExcel Templates 2007Ankush DasNoch keine Bewertungen
- Microsoft Excel 2007™ Comments (Level 3) : IT ServicesDokument5 SeitenMicrosoft Excel 2007™ Comments (Level 3) : IT ServicesCheri HoNoch keine Bewertungen
- Sorting 2007Dokument6 SeitenSorting 2007Ankush DasNoch keine Bewertungen
- SAS CurriculumDokument5 SeitenSAS CurriculumAnkush DasNoch keine Bewertungen
- SAS CurriculumDokument5 SeitenSAS CurriculumAnkush DasNoch keine Bewertungen
- Hidden Figures: The American Dream and the Untold Story of the Black Women Mathematicians Who Helped Win the Space RaceVon EverandHidden Figures: The American Dream and the Untold Story of the Black Women Mathematicians Who Helped Win the Space RaceBewertung: 4 von 5 Sternen4/5 (895)
- The Subtle Art of Not Giving a F*ck: A Counterintuitive Approach to Living a Good LifeVon EverandThe Subtle Art of Not Giving a F*ck: A Counterintuitive Approach to Living a Good LifeBewertung: 4 von 5 Sternen4/5 (5794)
- The Yellow House: A Memoir (2019 National Book Award Winner)Von EverandThe Yellow House: A Memoir (2019 National Book Award Winner)Bewertung: 4 von 5 Sternen4/5 (98)
- Elon Musk: Tesla, SpaceX, and the Quest for a Fantastic FutureVon EverandElon Musk: Tesla, SpaceX, and the Quest for a Fantastic FutureBewertung: 4.5 von 5 Sternen4.5/5 (474)
- Shoe Dog: A Memoir by the Creator of NikeVon EverandShoe Dog: A Memoir by the Creator of NikeBewertung: 4.5 von 5 Sternen4.5/5 (537)
- The Little Book of Hygge: Danish Secrets to Happy LivingVon EverandThe Little Book of Hygge: Danish Secrets to Happy LivingBewertung: 3.5 von 5 Sternen3.5/5 (399)
- On Fire: The (Burning) Case for a Green New DealVon EverandOn Fire: The (Burning) Case for a Green New DealBewertung: 4 von 5 Sternen4/5 (73)
- Never Split the Difference: Negotiating As If Your Life Depended On ItVon EverandNever Split the Difference: Negotiating As If Your Life Depended On ItBewertung: 4.5 von 5 Sternen4.5/5 (838)
- Grit: The Power of Passion and PerseveranceVon EverandGrit: The Power of Passion and PerseveranceBewertung: 4 von 5 Sternen4/5 (588)
- A Heartbreaking Work Of Staggering Genius: A Memoir Based on a True StoryVon EverandA Heartbreaking Work Of Staggering Genius: A Memoir Based on a True StoryBewertung: 3.5 von 5 Sternen3.5/5 (231)
- Devil in the Grove: Thurgood Marshall, the Groveland Boys, and the Dawn of a New AmericaVon EverandDevil in the Grove: Thurgood Marshall, the Groveland Boys, and the Dawn of a New AmericaBewertung: 4.5 von 5 Sternen4.5/5 (266)
- The Hard Thing About Hard Things: Building a Business When There Are No Easy AnswersVon EverandThe Hard Thing About Hard Things: Building a Business When There Are No Easy AnswersBewertung: 4.5 von 5 Sternen4.5/5 (344)
- The Emperor of All Maladies: A Biography of CancerVon EverandThe Emperor of All Maladies: A Biography of CancerBewertung: 4.5 von 5 Sternen4.5/5 (271)
- Team of Rivals: The Political Genius of Abraham LincolnVon EverandTeam of Rivals: The Political Genius of Abraham LincolnBewertung: 4.5 von 5 Sternen4.5/5 (234)
- The Gifts of Imperfection: Let Go of Who You Think You're Supposed to Be and Embrace Who You AreVon EverandThe Gifts of Imperfection: Let Go of Who You Think You're Supposed to Be and Embrace Who You AreBewertung: 4 von 5 Sternen4/5 (1090)
- The Unwinding: An Inner History of the New AmericaVon EverandThe Unwinding: An Inner History of the New AmericaBewertung: 4 von 5 Sternen4/5 (45)
- The World Is Flat 3.0: A Brief History of the Twenty-first CenturyVon EverandThe World Is Flat 3.0: A Brief History of the Twenty-first CenturyBewertung: 3.5 von 5 Sternen3.5/5 (2259)
- The Sympathizer: A Novel (Pulitzer Prize for Fiction)Von EverandThe Sympathizer: A Novel (Pulitzer Prize for Fiction)Bewertung: 4.5 von 5 Sternen4.5/5 (120)
- Her Body and Other Parties: StoriesVon EverandHer Body and Other Parties: StoriesBewertung: 4 von 5 Sternen4/5 (821)
- Intro Cad Cam Cae ImpDokument64 SeitenIntro Cad Cam Cae ImpManmit SalunkeNoch keine Bewertungen
- Beamng DxdiagDokument31 SeitenBeamng DxdiagBogdan LunguNoch keine Bewertungen
- CompTIA A+ Core 1 Course Notes-Pages-1,5-8Dokument5 SeitenCompTIA A+ Core 1 Course Notes-Pages-1,5-8Mr FredericksNoch keine Bewertungen
- Pacs RVP-4 PDFDokument92 SeitenPacs RVP-4 PDFWilliams Medina100% (1)
- Heat Tutorial F99Dokument7 SeitenHeat Tutorial F99seventhhemanthNoch keine Bewertungen
- A-Train 9 V4 Quickstart GuideDokument25 SeitenA-Train 9 V4 Quickstart GuidePurpleNoch keine Bewertungen
- Darkest of Days - Manual - PCDokument14 SeitenDarkest of Days - Manual - PCJames YuNoch keine Bewertungen
- PortmapAnalyzerV3 0Dokument10 SeitenPortmapAnalyzerV3 0Magda KilichowskaNoch keine Bewertungen
- Notebook 13024 DriversDokument37 SeitenNotebook 13024 DriversJorge More CuadrosNoch keine Bewertungen
- Xilog Plus Introduction GBDokument26 SeitenXilog Plus Introduction GBjoel50% (2)
- Unit 4Dokument100 SeitenUnit 4Somya AgrawalNoch keine Bewertungen
- Yu Qiaofu Huitong Print Soft Operating Instruction v2.1Dokument17 SeitenYu Qiaofu Huitong Print Soft Operating Instruction v2.1Jose Polanco SosaNoch keine Bewertungen
- Sibelius Tutorials 2019.4Dokument119 SeitenSibelius Tutorials 2019.4m.dominiq100% (1)
- Ltvs-Pro-Hd User Manual v3-25 R110728engDokument45 SeitenLtvs-Pro-Hd User Manual v3-25 R110728englivetvsystemsNoch keine Bewertungen
- TP3 ManualDokument71 SeitenTP3 ManualSilvia Beltran MorenoNoch keine Bewertungen
- EasyIO Lab Test 01 - FG Series v1.2Dokument60 SeitenEasyIO Lab Test 01 - FG Series v1.2john smithNoch keine Bewertungen
- 2239 - 22-95048 3D Print User Guide PDFDokument74 Seiten2239 - 22-95048 3D Print User Guide PDFErmal SallakuNoch keine Bewertungen
- Software and Hardware Interaction: Learning Outcomes Words To KnowDokument8 SeitenSoftware and Hardware Interaction: Learning Outcomes Words To KnowArjay BacsalNoch keine Bewertungen
- Massive Assault Phantom Renaissance - ManualDokument74 SeitenMassive Assault Phantom Renaissance - ManualAnderson VargasNoch keine Bewertungen
- HydroBat Product DescriptionDokument12 SeitenHydroBat Product DescriptionNur HabibNoch keine Bewertungen
- RWD Catalog 2018Dokument62 SeitenRWD Catalog 2018Andri saikNoch keine Bewertungen
- Lesson - Chap 1Dokument23 SeitenLesson - Chap 1Marciel ArcinueNoch keine Bewertungen
- Report Designer Manual - 13.chapter 4Dokument39 SeitenReport Designer Manual - 13.chapter 4euelvis1045Noch keine Bewertungen
- Autodesk ReMake Guide 01 PDFDokument53 SeitenAutodesk ReMake Guide 01 PDFTzontonelNoch keine Bewertungen
- Tech Guide 1 Hardware: TG1.1 Components of A Computer SystemDokument25 SeitenTech Guide 1 Hardware: TG1.1 Components of A Computer SystemmwandidaNoch keine Bewertungen
- Motec Dashboard ManualDokument82 SeitenMotec Dashboard ManualMielito CalparsoroNoch keine Bewertungen
- 4226X, 4227X, 42280 Software Help ManualDokument19 Seiten4226X, 4227X, 42280 Software Help ManualLeonNoch keine Bewertungen
- Touchless Touchscreen TechnologyDokument28 SeitenTouchless Touchscreen TechnologyPravallika Potnuru100% (2)
- BentleyPointoolsV8i UserGuide 2.0Dokument112 SeitenBentleyPointoolsV8i UserGuide 2.0Shaun BradleyNoch keine Bewertungen
- Practical 3: AIM: To Study Operation, Components, Internal Parts and Troubleshooting ofDokument5 SeitenPractical 3: AIM: To Study Operation, Components, Internal Parts and Troubleshooting ofVasundharaNoch keine Bewertungen