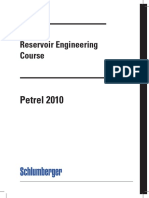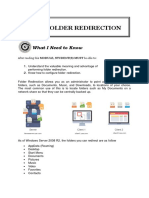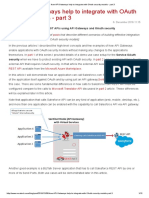Beruflich Dokumente
Kultur Dokumente
Quick Start R2111
Hochgeladen von
victormenOriginalbeschreibung:
Copyright
Verfügbare Formate
Dieses Dokument teilen
Dokument teilen oder einbetten
Stufen Sie dieses Dokument als nützlich ein?
Sind diese Inhalte unangemessen?
Dieses Dokument meldenCopyright:
Verfügbare Formate
Quick Start R2111
Hochgeladen von
victormenCopyright:
Verfügbare Formate
Quick START
[Sous-titre du document]
Summary of the basic functions of Numisoft. Your objective is to start scanning in 15 minutes ! Noomeo 20/12/2011
Start Computer Specification Processor: Operating System: Memory: Video Card: Ports: Intel Core i7740QM 1.73 GHz 6MB, Quad Core, / Intel Core i7-640M Windows 7 pro or ultimate 64Bits 8GB ram DDR3-1333MHz (4 x 2Go) NVIDIA Quadro FX3800M (1Go dedicated memory) USB 2.0
NumiSoft Installation Before the NumiSoft installation be sure your computer has updated its operating system. More precisely the FRAMEWORK .NET package has to be up-to-date. First install the drivers : OPTINUM driver : launch the setup.exe file in the optinum directory; USB driver : launch the CDM20814_Setup.exefile in the USB directory; Then, launch the setup.exe file in the Numisoft directory.
Launching NumiSoft After installation, the NumiSoft software can be started using one of the following methods: On the desktop, click on the NumiSoft shortcut ( ). In the standard "Programs" menu, click on the NumiSoft shortcut in the "Noomeo" group In the search box of the "Start" menu, type numisoft
When the NumiSoft software is started, a window like the following should come up.
This window is called the "NumiSoft Software". On the top, a panel lists all the functions provided by the software. Since no NumiSoft project is yet created or opened, the center area is empty.
NUMISOFTTM Quick Start
Page 1
Getting Started With NumiSoft The points clouds acquired during the scan are organized in a project structure. The project is automatically updated and saved after each user interaction. Therefore, the first step consists either in the creation of the new scan project or in the opening of an existing project. The first step consists in connecting your OPTINUM scanner to the computer using the USB cable. As soon as the scanner is detected by the computer the menu for starting a project (RAW or LIGHT) becomes active. To create NumiSoft project: click on the New Raw, New Light (or New Medium for XT) button ( ) at the top left of the "NumiSoft Software" window. Raw, Medium and Light stand for the point clouds density. A file browser will pop up to select the directory and filename for the new project file (XXX.ndb). To open an existing NumiSoft project: click on the Open Button ( ) at the top left of the "NumiSoft Software" window. A file browser will pop up to select an existing project file (XXX.ndb).
Now the "NumiSoft Software" window is filled, in the left side with the project element browser (individual point cloud inspection), and in the right side with the 3D viewer and the parameters.
Scanning (
The OptiNum scanner needs to be connected to the computer by the USB 2.0 cable (better use the cable provided by Noomeo). The driver automatically recognizes this connection. The connection is ready when the icon ( ) is displayed in the taskbar: OptiNum is ready to capture.
OptiNumTM can be plugged and un-plugged without any consequences on the NumiSoftTM software. The scanning process works as a sequence of single shots (up to 500.000 points per shot for RE and 1.300.000 for XT), where the user selects the point of view precisely. Respect the following sequence: 1. 2. Start an acquisition sequence by double clicking on the OptiNum trigger. The two laser points appear. Aim at the object to align the laser points. Adjust the distance between OptiNum and the object by using the two laser points overlap. The optimal distance is reached when the two laser points are one on the other. Try to keep the OptiNum direction the most perpendicular to the surface to scan. Capture the scene by short single click on the OptiNum trigger: series of flashes appear while the acquisition is ongoing. Keep your position until the laser points appear again. A point cloud representative of the scene is displayed on the computer screen. To cancel the last acquisition, apply a long click on the OptiNum trigger. To stop the acquisition, double click on the OptiNum trigger. The two laser points disappear.
3. 4. 5. 6.
Two consecutive point clouds are automatically registered on each other if they have enough overlap. The capture of a point cloud (sequence 2 - 3 - 4 - 5) can be repeated many times in order for the user to cover the entire object. Warning: the live reconstruction is not fine reconstruction
NUMISOFTTM Quick Start
Page 2
Warning: the laser points are not used for computing the 3D point cloud; they just give distance information to help the user. They can be deactivated. Reconstruction Initial Registration ( ) The individual point clouds collected need to be aligned and registered to generate one coherent point cloud corresponding to the scanned object geometrical properties. Select the different clouds to register in the project element browser (on the left). On the Point cloud top panel, click on the Initial registration button. On the right side panel, click on the preview ( ) button. This computes how the various clouds are positioned in space with respect to each other. If everything seems correct and if only one coherent point cloud is generated , click on apply ( ) button, else use cancel ( ) button. To leave the function, use the exit ( ) button. Warning: the initial registration is not yet a fine registration Manual Registration ( ) Whenever the initial registration cannot produce only one group and splits the project in many groups, the Manual Registration can be used in order to merge these different groups two by two. Select two groups in the project element browser (left). Click on the manual registration button in the point cloud top panel. Select 3 corresponding points on each group. Once the couple of 3 similar points is selected, the registration is automatically performed. The user has the possibility to choose to apply it, or to try different reference points by cancelling. Warning: the manual registration is not yet a fine registration Fine Reconstruction ( ) The Reconstruction function processes a longer but finer computing from the acquired data (pictures and points) of the selected point clouds. For this purpose, click on the Reconstruction button on the point cloud top panel. Click on the preview ( ) button on the right side panel. If the result is good enough, click on the apply ( ) button to keep the result and leave the Reconstruction function. Else you can change the parameters and click on the preview button again. To avoid to apply the preview click on the cancel ( ) button. To leave the function use the exit ( ) button. Fine Registration ( ) When only one coherent group, fully reconstructed, finally represents the object, the Fine Registration process can be applied by clicking on the corresponding button in the point cloud top panel. This refines all the cloud positions in order to achieve a better precision. Like previously, the preview ( ) button performs a preview, which can finally be applied ( ) or canceled ( ) with the right most buttons. Leave the function by using the exit ( ) button.
Reconstruction - Post Process Segmentation Filter ( ) The Segmentation filter splits a point cloud or a group of point clouds in many distant point clouds. This function enables to delete disconnected elements of a cloud. For this purpose, click on the Segmentation filter button on the point cloud top panel. Click on the preview ( ) button. The cloud is shown as many clouds with different colors. Each re-colored cloud is also shown on right side panel, under the Information section. Select the clouds to keep them in the global point cloud. Other point clouds are deleted when the user clicks on the apply ( ) button. To cancel the filter effect, use the cancel ( ) button. To leave the function, use the exit ( ) button.
NUMISOFTTM Quick Start
Page 3
Conservative Filters ( ) The Conservative Filters menu is the operation that permits to delete non-relevant points from a selected point cloud or group of point clouds. Selected points are shown in red. The conservative filters dont move the irrelevant points from their measured position they selected them and delete them. There are two ways of applying filters when a group of point clouds is selected. First, the group can be considered as a single point cloud if the Global cloud option is checked. Otherwise, each point cloud can be considered one after another for the filtering selection if the Unitary cloud option is checked. All the filters type cant be applied with the All clouds option. The Conservative Filters menu offers five different sorts of filters: The polygonal selection permits the selection of points in the graphic window directly with the mouse. It is also possible to unselect points by keeping the Ctrl key in the same time of the mouse selection. However, options of selection are proposed after a right click on the mouse. The Outlier filter selects the points that are distant from main groups of points according to the number of points in the cloud. The Border filter selects the free borders of a point cloud. This filter only works with the Uni tary cloud option. The Quality filter selects the worst points of a point cloud. When the Filter only border option is checked, the selection is done on free borders only. This filter only works with the Uni tary cloud option. The Gray level filter selects the darkest and the brightest points to be removed. Click on the apply ( ) button to delete the selected points. Click on the cancel ( ) button to unselect all the points. Click on the exit ( ) button to leave the Conservative Filters function. Edge ( ) The Edge function processes an adapted method of reconstruction on the areas identified as edges from the measured pictures of the selected point clouds. For this purpose, click on the Edge button on the point cloud top panel. The slider on the right side panel is used to adjust the sensitivity of the edges reconstruction. Click on the preview ( ) button. Red areas show identified edges, where the point cloud reconstruction can potentially be improved. If the result is good enough, click on the apply ( ) button to keep the result. Else, use the cancel ( ) button, change the parameters and click on the preview button again. To leave the function, use the exit ( ) button. Note : the Edge feature is not available for LIGHT density projects.
Fusion Merge Texture ( ) The Texture function can: Apply the texture in grayscale on the selected point cloud. Clear the texture of the selected point cloud. Smooth the texture of the selected point cloud. For this purpose: Click on the Merge Texture button on the point cloud top panel. Click on Extract Texture to apply texture on each cloud. Click on Clear Texture to clear the texture of the selected point cloud. Check the Texture Smooth and Texture Normalization options to make the texture uniform and click on the preview ( ) button. If the result is good enough, click on the apply ( ) button to keep the result. Else, use the cancel ( ) button, change the parameters and click on the preview button again. To leave the function, click on the exit ( ) button. Warning: Extract Texture and Clear Texture are not available for Merged Cloud.
NUMISOFTTM Quick Start
Page 4
Merge Clouds ( ) The Merging is the operation that enables to create one unique point cloud with the best points from the selected group of point clouds. For this purpose, click on the Merge Clouds button on the point cloud top panel. The slider on the right side panel allows selecting the voxel size used for best points selection (equivalent to the mean distance between each remaining points). Click on the preview ( ) button. If the result is good enough, click on the apply ( ) button to keep the result and leave the Merge Clouds function. Else, use the cancel ( ) button, change the mean distance value and click on the preview button again. To leave the function, use the exit ( ) button. In the tree view, the merged cloud is shown in RED.
Fusion - Post Process Destructive Filters ( ) The Destructive Filters menu is the operation that permits to reorganize points to generate a smoothed point cloud from a selected merged point cloud. The destructive filters are destructives in the way that they change the signal information. The points are moved from their measured position. For this purpose, click on the Destructive filters button on the point cloud top panel. The slider on the right side panel commands the strength of the smoothing. A strong smoothing removes the spikes but also small details on the object. Click on the preview ( ) button. If the result is good enough, click on the apply ( ) button to keep the result. Else, use the cancel ( ) button, change the strength value and click on the preview button again. To leave the function, click on the exit ( ) button. Sampling ( ) The Sampling is an operation that enables to reduce the number of the points of a selected merged point cloud. This reduction is done according to the curvature of the cloud. In incurved areas, fewer points are deleted to preserve the geometry. For this purpose, click on the Sampling button on the point cloud top panel. At first, you can choose a sampling strategy. The Exact Sampling option doesnt move the points position, but delete worst points. The Smooth Sampling option moves the points position to smooth the point cloud. The slider on the right side panel allows selecting the value of the maximum cordal error kept on the point cloud. Click on the preview ( ) button. If the result is good enough, click on the apply ( ) button to keep the result. Else, use the cancel ( ) button, change the parameters and click on the preview button again. To leave the function, click on the exit ( ) button.
Home Export ( ) The Export menu is used to export only most relevant data for the user (merged point clouds, or individual cloud depending o the need), to be used in traditional CAD software. On the Home top panel, click on the Export button to export the selected point cloud(s). Choose the directory in which you want to export the point cloud(s). Select the file extension type: *.xyz (coordinates only), *.asc (coordinates and grayscale), *.xyzn (coordinates and normals) or *.n3d (viewer 3D) Click the Save button to validate or the Cancel button to cancel.
NUMISOFTTM Quick Start
Page 5
Das könnte Ihnen auch gefallen
- The Subtle Art of Not Giving a F*ck: A Counterintuitive Approach to Living a Good LifeVon EverandThe Subtle Art of Not Giving a F*ck: A Counterintuitive Approach to Living a Good LifeBewertung: 4 von 5 Sternen4/5 (5794)
- The Gifts of Imperfection: Let Go of Who You Think You're Supposed to Be and Embrace Who You AreVon EverandThe Gifts of Imperfection: Let Go of Who You Think You're Supposed to Be and Embrace Who You AreBewertung: 4 von 5 Sternen4/5 (1090)
- Never Split the Difference: Negotiating As If Your Life Depended On ItVon EverandNever Split the Difference: Negotiating As If Your Life Depended On ItBewertung: 4.5 von 5 Sternen4.5/5 (838)
- Hidden Figures: The American Dream and the Untold Story of the Black Women Mathematicians Who Helped Win the Space RaceVon EverandHidden Figures: The American Dream and the Untold Story of the Black Women Mathematicians Who Helped Win the Space RaceBewertung: 4 von 5 Sternen4/5 (895)
- Grit: The Power of Passion and PerseveranceVon EverandGrit: The Power of Passion and PerseveranceBewertung: 4 von 5 Sternen4/5 (588)
- Shoe Dog: A Memoir by the Creator of NikeVon EverandShoe Dog: A Memoir by the Creator of NikeBewertung: 4.5 von 5 Sternen4.5/5 (537)
- The Hard Thing About Hard Things: Building a Business When There Are No Easy AnswersVon EverandThe Hard Thing About Hard Things: Building a Business When There Are No Easy AnswersBewertung: 4.5 von 5 Sternen4.5/5 (345)
- Elon Musk: Tesla, SpaceX, and the Quest for a Fantastic FutureVon EverandElon Musk: Tesla, SpaceX, and the Quest for a Fantastic FutureBewertung: 4.5 von 5 Sternen4.5/5 (474)
- Her Body and Other Parties: StoriesVon EverandHer Body and Other Parties: StoriesBewertung: 4 von 5 Sternen4/5 (821)
- The Emperor of All Maladies: A Biography of CancerVon EverandThe Emperor of All Maladies: A Biography of CancerBewertung: 4.5 von 5 Sternen4.5/5 (271)
- The Sympathizer: A Novel (Pulitzer Prize for Fiction)Von EverandThe Sympathizer: A Novel (Pulitzer Prize for Fiction)Bewertung: 4.5 von 5 Sternen4.5/5 (121)
- The Little Book of Hygge: Danish Secrets to Happy LivingVon EverandThe Little Book of Hygge: Danish Secrets to Happy LivingBewertung: 3.5 von 5 Sternen3.5/5 (400)
- The World Is Flat 3.0: A Brief History of the Twenty-first CenturyVon EverandThe World Is Flat 3.0: A Brief History of the Twenty-first CenturyBewertung: 3.5 von 5 Sternen3.5/5 (2259)
- The Yellow House: A Memoir (2019 National Book Award Winner)Von EverandThe Yellow House: A Memoir (2019 National Book Award Winner)Bewertung: 4 von 5 Sternen4/5 (98)
- Devil in the Grove: Thurgood Marshall, the Groveland Boys, and the Dawn of a New AmericaVon EverandDevil in the Grove: Thurgood Marshall, the Groveland Boys, and the Dawn of a New AmericaBewertung: 4.5 von 5 Sternen4.5/5 (266)
- A Heartbreaking Work Of Staggering Genius: A Memoir Based on a True StoryVon EverandA Heartbreaking Work Of Staggering Genius: A Memoir Based on a True StoryBewertung: 3.5 von 5 Sternen3.5/5 (231)
- Team of Rivals: The Political Genius of Abraham LincolnVon EverandTeam of Rivals: The Political Genius of Abraham LincolnBewertung: 4.5 von 5 Sternen4.5/5 (234)
- On Fire: The (Burning) Case for a Green New DealVon EverandOn Fire: The (Burning) Case for a Green New DealBewertung: 4 von 5 Sternen4/5 (74)
- The Unwinding: An Inner History of the New AmericaVon EverandThe Unwinding: An Inner History of the New AmericaBewertung: 4 von 5 Sternen4/5 (45)
- Petrel 2010 Reservoir Engineering Course PDFDokument392 SeitenPetrel 2010 Reservoir Engineering Course PDFZoher Kana'an100% (2)
- Cisco Press The Policy Driven Data Center With ACI 1587144905 PDFDokument384 SeitenCisco Press The Policy Driven Data Center With ACI 1587144905 PDFkzarne735100% (1)
- Java Lab ManualDokument58 SeitenJava Lab ManualSRIHITHA YELISETTINoch keine Bewertungen
- Ahmed Mustafa Muzamel Abaas IT CV PDFDokument1 SeiteAhmed Mustafa Muzamel Abaas IT CV PDFAhmed JamesNoch keine Bewertungen
- RidgeRun SDK DM355 Leopard 840402 Release NotesDokument6 SeitenRidgeRun SDK DM355 Leopard 840402 Release Notestono_rqNoch keine Bewertungen
- Epson 1080pDokument210 SeitenEpson 1080pRobert FunesNoch keine Bewertungen
- Solutions 03Dokument3 SeitenSolutions 03Mark Lumpkin100% (2)
- Word LessonDokument54 SeitenWord LessonJustus Ekene NwakaNoch keine Bewertungen
- Simple Cooperative Scheduler For ArduinoDokument9 SeitenSimple Cooperative Scheduler For ArduinoakozyNoch keine Bewertungen
- Bsc6900 Umts LMT User Guide (v900r015c00 - 09) (PDF) - enDokument352 SeitenBsc6900 Umts LMT User Guide (v900r015c00 - 09) (PDF) - enFrans RapetsoaNoch keine Bewertungen
- CHAPTER 4: Advanced Operations With Word: ObjectivesDokument29 SeitenCHAPTER 4: Advanced Operations With Word: ObjectivesDiana EngalladoNoch keine Bewertungen
- Staff Manual: Dr.M.G.R. University Department of Computer Science and Engineering & Information TechnologyDokument48 SeitenStaff Manual: Dr.M.G.R. University Department of Computer Science and Engineering & Information TechnologywogamNoch keine Bewertungen
- Getting Started With Autosar - Rev June 25 2019 PDFDokument319 SeitenGetting Started With Autosar - Rev June 25 2019 PDFkakathiNoch keine Bewertungen
- RUTTER G2 VDR USB Data RecoveryDokument5 SeitenRUTTER G2 VDR USB Data RecoveryAdi PrasetyoNoch keine Bewertungen
- Whiz IT Services LLPDokument7 SeitenWhiz IT Services LLPWhizIT Services0% (1)
- QSG FortiGate QuickStart GuideDokument22 SeitenQSG FortiGate QuickStart GuideolalekanvNoch keine Bewertungen
- 39 - Manual Bank Statement Processing - 14Dokument15 Seiten39 - Manual Bank Statement Processing - 14Ajinkya MohadkarNoch keine Bewertungen
- Ict Chapter 7 NotesDokument4 SeitenIct Chapter 7 Notesyumna zainNoch keine Bewertungen
- Operating System CSCDokument46 SeitenOperating System CSCAzeez AdegbiteNoch keine Bewertungen
- LO2 - LESSON 5 Folder RedirectionDokument36 SeitenLO2 - LESSON 5 Folder RedirectionRosalina Arapan OrenzoNoch keine Bewertungen
- Proxy KampretDokument4 SeitenProxy KampretEdi SukriansyahNoch keine Bewertungen
- 14.1.11 Lab - Anatomy of MalwareDokument1 Seite14.1.11 Lab - Anatomy of Malwarekrisna mulyanaNoch keine Bewertungen
- The Abcs of ErpDokument17 SeitenThe Abcs of ErppohilabandhuNoch keine Bewertungen
- ProfileDokument14 SeitenProfileallanNoch keine Bewertungen
- NSX-T ICM 2.2 Lab TopologyDokument29 SeitenNSX-T ICM 2.2 Lab TopologyTahir Syed100% (1)
- How API Gateways Help To Integrate With OAuth Security Models - Part 3Dokument15 SeitenHow API Gateways Help To Integrate With OAuth Security Models - Part 3cobeleulaoNoch keine Bewertungen
- WhatsApp Login by OTPlessDokument20 SeitenWhatsApp Login by OTPlessBhavik KoladiyaNoch keine Bewertungen
- Win Easunlock SuiteDokument23 SeitenWin Easunlock SuiteMarc MorrisonNoch keine Bewertungen
- Hacking SpoonfedDokument5 SeitenHacking SpoonfedTAMBAKI EDMOND100% (1)
- Non Profit Statements DocumentationDokument29 SeitenNon Profit Statements DocumentationOleg YarovikovNoch keine Bewertungen