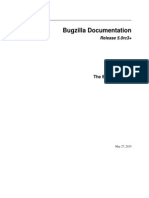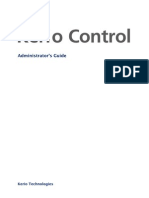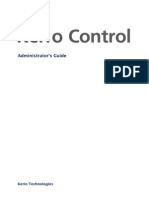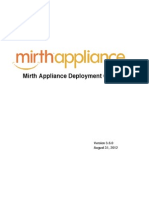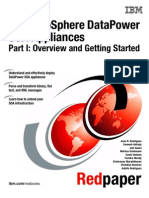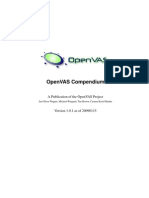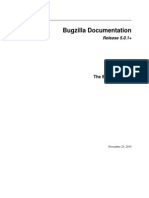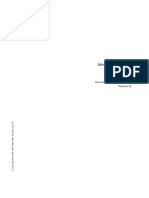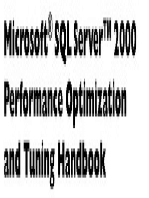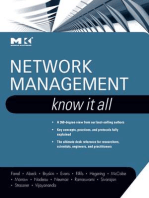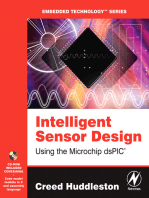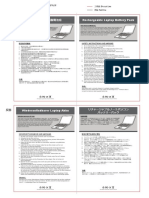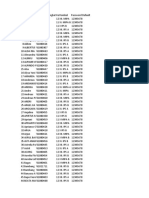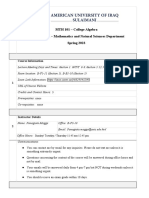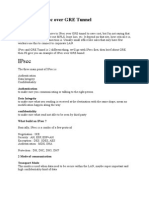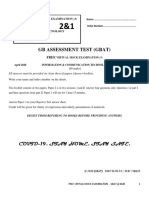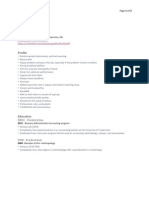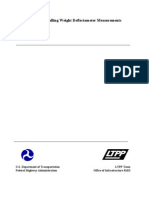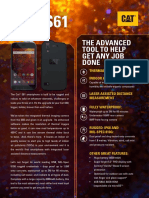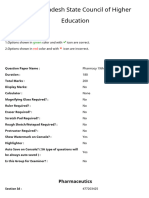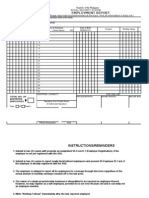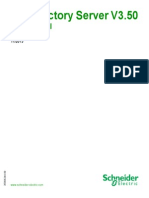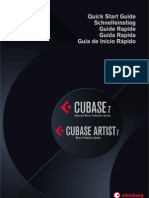Beruflich Dokumente
Kultur Dokumente
Web Faction User Guide
Hochgeladen von
moron5Copyright
Verfügbare Formate
Dieses Dokument teilen
Dokument teilen oder einbetten
Stufen Sie dieses Dokument als nützlich ein?
Sind diese Inhalte unangemessen?
Dieses Dokument meldenCopyright:
Verfügbare Formate
Web Faction User Guide
Hochgeladen von
moron5Copyright:
Verfügbare Formate
WebFaction User Guide
Release
Swarma Limited - WebFaction is a service of Swarma Limited
January 03, 2014
CONTENTS
Introduction 1.1 Services . . . . . . . . . . . . . . . . . . . . . . . . . . . . . . . . . . . . . . . . . . . . . . . . . . 1.2 The Complete System . . . . . . . . . . . . . . . . . . . . . . . . . . . . . . . . . . . . . . . . . . The Control Panel 2.1 Log in to the Control Panel . . . . . . . . . . . . . . . . . . . . . . . . . . . . . . . . . . . . . . . 2.2 Change Your Control Panel Password . . . . . . . . . . . . . . . . . . . . . . . . . . . . . . . . . . 2.3 What to Do About a Lost Password . . . . . . . . . . . . . . . . . . . . . . . . . . . . . . . . . . . Accessing Your Data 3.1 Connecting with SSH . . . . . . . . 3.2 Connecting with FTP . . . . . . . . . 3.3 Changing Your FTP or SSH Password 3.4 Additional Users . . . . . . . . . . . 3.5 Backups . . . . . . . . . . . . . . . Accounts 4.1 Plans and Services . . . . . . . . 4.2 Communicating with WebFaction 4.3 Payments . . . . . . . . . . . . . 4.4 Afliate Program . . . . . . . . . 4.5 Canceling Your Account . . . . .
3 3 4 5 5 5 6 7 7 10 10 11 12 13 13 14 16 19 20 23 23 23 24 25 28 29 29 31 35 37 37 38 38
. . . . .
. . . . .
. . . . .
. . . . .
. . . . .
. . . . .
. . . . .
. . . . .
. . . . .
. . . . .
. . . . .
. . . . .
. . . . .
. . . . .
. . . . .
. . . . .
. . . . .
. . . . .
. . . . .
. . . . .
. . . . .
. . . . .
. . . . .
. . . . .
. . . . .
. . . . .
. . . . .
. . . . .
. . . . .
. . . . .
. . . . .
. . . . .
. . . . .
. . . . .
. . . . .
. . . . .
. . . . .
. . . . .
. . . . .
. . . . .
. . . . .
. . . . .
. . . . .
. . . . .
. . . . .
. . . . .
. . . . .
. . . . .
. . . . .
. . . . .
. . . . .
. . . . .
. . . . .
. . . . .
. . . . .
. . . . .
. . . . .
. . . . .
. . . . .
. . . . .
. . . . .
. . . . .
. . . . .
. . . . .
. . . . .
. . . . .
. . . . .
. . . . .
. . . . .
. . . . .
Domains 5.1 Getting a Domain Name . . . . . . . . . . . . 5.2 Pointing Your Domain to WebFactions Servers 5.3 Adding a Domain to the Control Panel . . . . 5.4 Managing DNS Records with the Control Panel 5.5 Troubleshooting DNS Problems . . . . . . . .
. . . . .
. . . . .
. . . . .
. . . . .
. . . . .
. . . . .
. . . . .
. . . . .
. . . . .
. . . . .
. . . . .
. . . . .
. . . . .
. . . . .
. . . . .
. . . . .
. . . . .
. . . . .
. . . . .
. . . . .
. . . . .
. . . . .
. . . . .
. . . . .
. . . . .
. . . . .
. . . . .
. . . . .
. . . . .
Applications and Websites 6.1 Applications . . . . . . . . . . . . . . . . . . . . . . . . . . . . . . . . . . . . . . . . . . . . . . . 6.2 Websites . . . . . . . . . . . . . . . . . . . . . . . . . . . . . . . . . . . . . . . . . . . . . . . . . 6.3 Reviewing Logs . . . . . . . . . . . . . . . . . . . . . . . . . . . . . . . . . . . . . . . . . . . . . Example Websites 7.1 Creating a WebFaction Site in 4 Minutes . . . . . . . . . . . . . . . . . . . . . . . . . . . . . . . . 7.2 Creating a Simple Website . . . . . . . . . . . . . . . . . . . . . . . . . . . . . . . . . . . . . . . . 7.3 A Sophisticated Website Conguration . . . . . . . . . . . . . . . . . . . . . . . . . . . . . . . . .
Email 8.1 Mailboxes and Addresses . . . 8.2 Accessing Email . . . . . . . . 8.3 Managing Email Automatically 8.4 Mailing Lists . . . . . . . . . . 8.5 Email Storage and Email Limits 8.6 Using Google Apps for Email .
. . . . . .
. . . . . .
. . . . . .
. . . . . .
. . . . . .
. . . . . .
. . . . . .
. . . . . .
. . . . . .
. . . . . .
. . . . . .
. . . . . .
. . . . . .
. . . . . .
. . . . . .
. . . . . .
. . . . . .
. . . . . .
. . . . . .
. . . . . .
. . . . . .
. . . . . .
. . . . . .
. . . . . .
. . . . . .
. . . . . .
. . . . . .
. . . . . .
. . . . . .
. . . . . .
. . . . . .
. . . . . .
. . . . . .
. . . . . .
. . . . . .
. . . . . .
. . . . . .
41 41 45 110 116 117 117 119 119 120 121 121 122 124 126 127 128 130 130 131 131 131 131 135 135 138 141 152 152 154 157
Databases 9.1 Creating a New Database with the Control Panel . 9.2 Managing Database Users . . . . . . . . . . . . . 9.3 Connecting to a Database . . . . . . . . . . . . . 9.4 Accessing a Database from the Web . . . . . . . . 9.5 Accessing a Database from the Command Line . . 9.6 Accessing a Database Remotely . . . . . . . . . . 9.7 Accessing a Database from a Script or Application 9.8 Import and Export Database Records . . . . . . . 9.9 Backing Up a Database Automatically . . . . . . . 9.10 Delete a Database . . . . . . . . . . . . . . . . . 9.11 Enabling Procedural Languages for PostgreSQL .
. . . . . . . . . . .
. . . . . . . . . . .
. . . . . . . . . . .
. . . . . . . . . . .
. . . . . . . . . . .
. . . . . . . . . . .
. . . . . . . . . . .
. . . . . . . . . . .
. . . . . . . . . . .
. . . . . . . . . . .
. . . . . . . . . . .
. . . . . . . . . . .
. . . . . . . . . . .
. . . . . . . . . . .
. . . . . . . . . . .
. . . . . . . . . . .
. . . . . . . . . . .
. . . . . . . . . . .
. . . . . . . . . . .
. . . . . . . . . . .
. . . . . . . . . . .
. . . . . . . . . . .
. . . . . . . . . . .
. . . . . . . . . . .
. . . . . . . . . . .
. . . . . . . . . . .
. . . . . . . . . . .
10 Getting Help 10.1 Other Documentation . . . . . . . . . . . . . . . . . . . . . . . . . . . . . . . . . . . . . . . . . . 10.2 Q&A Community . . . . . . . . . . . . . . . . . . . . . . . . . . . . . . . . . . . . . . . . . . . . 10.3 Support Tickets . . . . . . . . . . . . . . . . . . . . . . . . . . . . . . . . . . . . . . . . . . . . . . 11 Special Topics 11.1 Moving to WebFaction from Other Hosting Providers . . . . . . . . . 11.2 Application Security . . . . . . . . . . . . . . . . . . . . . . . . . . . 11.3 Migrating Servers . . . . . . . . . . . . . . . . . . . . . . . . . . . . 11.4 Strengthening Passwords . . . . . . . . . . . . . . . . . . . . . . . . . 11.5 Payment Card Industry Data Security Standard (PCI DSS) Compliance 11.6 Using Multiple Servers . . . . . . . . . . . . . . . . . . . . . . . . . . Index
. . . . . .
. . . . . .
. . . . . .
. . . . . .
. . . . . .
. . . . . .
. . . . . .
. . . . . .
. . . . . .
. . . . . .
. . . . . .
. . . . . .
. . . . . .
. . . . . .
. . . . . .
. . . . . .
ii
WebFaction User Guide, Release
Contents:
CONTENTS
WebFaction User Guide, Release
CONTENTS
CHAPTER
ONE
INTRODUCTION
Welcome to WebFaction! Were delighted to have you aboard. This user guide will give you an in-depth tour of the great things you can do with our system and how to put them all together with the tools and support we provide.
1.1 Services
WebFaction provides a complete web hosting service, with everything you need to get up and running. This guide will show you how all of these services work and how you can use them.
1.1.1 Web Hosting
WebFaction provides you with reliable and exible web hosting. You will have the power to run everything from basic blogs to e-commerce sites to sophisticated web applications load-balanced over multiple servers.
1.1.2 Email
We provide a comprehensive email system with unlimited addresses that you will be able to access via SMTP, POP, IMAP, and webmail. You will also be able to protect your time and attention with spam protection, server-side rules, and auto-responders.
1.1.3 Database Hosting
With WebFaction, you will be able to setup multiple databaseswhether you like MySQL or PostgreSQLin just a few clicks. And once your databases are up and running, you will be able quickly and easily control them.
1.1.4 Backups
WebFaction conducts a daily backup of all home directories, email accounts, databases, and cron jobs. We retain these backups for ten days. While we take great care to protect each server from data loss, we cannot guarantee the existence or completeness of any backups. Customers are responsible for backing up their data.
WebFaction User Guide, Release
1.1.5 Monitoring and System Administration
We monitor our servers 24 hours per day, seven days per week so you dont need to. We also make sure our servers are up to date with latest security patches and newest software, so you will be able to sleep soundly knowing that your data is secure and you will be able to run the latest applications.
1.1.6 Support
With WebFaction, youre not alone. You will be able to make use of our comprehensive documentation and active community to learn new skills, complete common tasks, and get new ideas. You will also be able to contact our customer support team at any time to x any problems that might arise.
1.2 The Complete System
At WebFaction we bring everything together into one complete system composed of several key parts: our website, where we describe services and plans, our blog, our status blog, and our Twitter account, where you can keep up with WebFactions latest developments, our Q&A Community, where you can participate in the WebFaction community and review questions and answers from the past, our documentation, where you can browse our documentation or download it as PDF les, our support system, where you can ask our support team a question directly, our control panel, where you can control every aspect of you account with just a few clicks, and, our servers, where you data is stored and your email is managed. You get access to our system through one inclusive account which is organized into three main components: Plans and Machines Email Domains, Applications, and Websites These components are tied together with a powerful tool, our custom control panel. In the rest of this user guide, you will learn more about how the parts of our system and your account are organized. You will be able to use each of your accounts components, and use the control panel to make everything work together.
Chapter 1. Introduction
CHAPTER
TWO
THE CONTROL PANEL
The control panel is WebFactions tool which links all of the portions of your account together. Throughout this guide, you will be presented with directions on how to use the control panel for various tasks. But before you can do anything else with the control panel, you will need to learn how to log in, change your password, and what do to in the event that youve forgotten your password.
2.1 Log in to the Control Panel
To log in to the control panel: 1. In a browser, open https://my.webfaction.com/. Note: If youre using Microsoft Internet Explorer 7, Google Chrome, Chromium, or Opera, make sure your system clock is set correctly. If your system clock is set incorrectly (for example, to the wrong time zone), your login cookie may expire before you can access the control panel. 2. In the Username eld, enter your account name. 3. In the Password eld, enter your password. See Also: What to Do About a Lost Password 4. Click the Sign-in button.
2.2 Change Your Control Panel Password
To change your control panel password: 1. Log in to the control panel. 2. Click Account Change CP or Server password. The Change password form appears. 3. In the Control Panel password section, click Change. Three password elds appear.
WebFaction User Guide, Release
4. In the Current password eld, enter your current password. 5. In the New password eld, enter a new password. See Also: See Strengthening Passwords for important information about choosing passwords. 6. In the Conrm new password eld, reenter your password. 7. Click the Change password button. The new password is saved.
2.3 What to Do About a Lost Password
If you cannot remember your password, request a password recovery email. To request a forgotten password email: 1. In a browser, open https://my.webfaction.com/password/reset. 2. In the Username eld, enter your WebFaction account name. 3. In the Email eld, enter your email address. 4. Click the Send button. A password reset message from support@webfaction.com is sent to your email address. The message may take several minutes to arrive. 5. Follow the directions in the password reset message.
Chapter 2. The Control Panel
CHAPTER
THREE
ACCESSING YOUR DATA
Aside from the control panel, there are two other key ways to access your account and data. The rst is by remotely working with each machine your account has access to with SSH (Secure Shell). The second is with FTP (File Transfer Protocol).
3.1 Connecting with SSH
You can connect to a particular machine with SSH. SSH is short for Secure Shell and allows you to work with a remote computer with the command line securely and robustly. To connect with SSH you will use the following information: Host: username.webfactional.com (if you account is only associated with one machine) or webXX.webfaction.com . Username: your WebFaction account name. Password: your WebFaction SSH password. On Mac OS X and Linux systems, you can connect using the command line program ssh. At the command line, enter ssh username@username.webfactional.com and press Enter . On Windows, you will need an SSH client, like PuTTY. To connect to your account with PuTTY: 1. Start the PuTTY application. 2. In the Host Name (or IP address) eld, enter username@username.webfactional.com where username is your WebFaction username. 3. Click the Open button. 4. The rst time you connect, a PuTTY Security Alert appears. Click the Yes button to add the server to the list of known hosts. 5. In the main PuTTY window, a password prompt appears. Enter your WebFaction account password and press Enter . Youre now connected with SSH using PuTTY.
3.1.1 Using SSH Keys
You can use a password-less, key-based SSH authentication system with your WebFaction account.
WebFaction User Guide, Release
Linux and Mac OS X To create and deploy a key with Linux or Mac OS X: 1. Create a key on your local computer. (a) Open a terminal session. (b) Create ~/.ssh , if it does not already exist. Enter mkdir -p $HOME/.ssh . (c) Switch to the ~/.ssh directory. Enter cd ~/.ssh and press Enter . (d) Generate your keys. Enter ssh-keygen -t dsa . (e) A series of prompts appear. Press Enter for each to accept the defaults. 2. Deploy the key to your WebFaction account.
(a) Copy the key to your WebFaction account. Enter scp ~/.ssh/id_dsa.pub username@username.webfaction and press Enter . When prompted, enter your password. (b) Open an SSH session to your account. Enter ssh username@username.webfactional.com and press Enter . When prompted, enter your password. (c) Create ~/.ssh , if it does not already exist. Enter mkdir -p $HOME/.ssh .
(d) Add your key to the authorized_keys le. Enter cat ~/temp_id_dsa_key.pub >> ~/.ssh/authorized and press Enter . (e) Remove the temporary key le. Enter rm temp_id_dsa_key.pub and press Enter . (f) Secure the SSH keys. Enter chmod 600 ~/.ssh/authorized_keys and press Enter . (g) Secure the SSH directory. Enter chmod 700 ~/.ssh and press Enter (h) Secure your home directory. Enter chmod go-w $HOME and press Enter . (i) Close the SSH session. 3. Verify that your key works properly. Enter ssh username@username.webfactional.com and press Enter . The session should begin without a prompt for a password. PuTTY To create and deploy a key with PuTTY: 1. Create a key on your local computer. (a) Download puttygen.exe. (b) Run puttygen.exe . The PuTTY Key Generator window appears. (c) Click to select SSH-2 DSA. (d) Click the Generate button. (e) Generate randomness by moving your cursor around until the key is nished. (f) Click the Save private key button. (g) Click the Yes button. (h) Save the le to c:\ssh\id_dsa.ppk .
Chapter 3. Accessing Your Data
WebFaction User Guide, Release
(i) Click the Save public key button. (j) Save the le to c:\ssh\id_dsa.pub . (k) In the Public key for pasting into OpenSSH authorized_keys le eld, select and copy the key text. 2. Deploy the key to your WebFaction account. (a) With PuTTY, open an SSH session to your account. (b) Create the ~/.ssh directoryirectory. Enter mkdir -p ~/.ssh and press Enter . (c) Open ~/.ssh/authorized_keys in a text editor. nano -w ~/.ssh/authorized_keys and press Enter . (d) Paste the key text such that the key is alone on a single line. (e) Save and close the le. (f) Secure the SSH keys. Enter chmod 600 ~/.ssh/authorized_keys and press Enter . (g) Secure the SSH directory. Enter chmod 700 ~/.ssh and press Enter (h) Secure your home directory. Enter chmod go-w $HOME and press Enter . (i) Close PuTTY. 3. Congure PuTTY to use key authentication. (a) In the Host Name (or IP address) eld, enter username@username.webfactional.com . (b) In the Category menu, click to expand SSH. (c) In the Category menu, click to select Auth. (d) In the Private key le for authentication, enter c:\ssh\id_dsa.ppk . (e) In the Category menu, click to select Session. (f) In the Saved Sessions eld, enter a name for the connection. (g) Click the Save button. The connection name appears in the list. 4. Verify that your key works properly. Double-click the connection name in the list. The session should begin without a prompt for a password. For example, enter
3.1.2 Troubleshooting SSH Connections
If youre having trouble connecting with SSH, try these troubleshooting strategies: If you encounter a Connection timed out or Connection refused error, check your internet connection and try again. If your connection is working properly, please open a support ticket. As a security precaution, your IP address might have been temporarily banned after several consecutive failed connection attempts. If you encounter a Permission denied error, make sure your SSH server details and credentials are correct. Conrm that youre connecting to the correct host name. Likewise, make sure youre using the correct username and password. If youre using key-based authentication, verify that your private key is available on your local computer and that your public key is deployed to the remote WebFaction server.
3.1. Connecting with SSH
WebFaction User Guide, Release
3.2 Connecting with FTP
You can review, change, and create les in your home directory with the FTP protocol. WebFaction supports FTP and SFTP. SFTP is much more secure than FTP; SFTP is highly recommended. To connect with SFTP you will use the following information: Server: username.webfactional.com Connection type: SFTP Port: 22 Username: your WebFaction account name. Password: your WebFaction SSH password. To connect with FTP, substitute the connection type with FTP and the port number with 21 . You can use this conguration information in your FTP client. If you do not have an FTP client already, there are many free clients available, such as FileZilla (cross-platform), Cyberduck (Mac OS X), and FireFTP (a Firefox extension).
3.3 Changing Your FTP or SSH Password
If you have forgotten your SSH or FTP password, then change your password with the control panel. 1. Log in to the control panel. 2. Click Account Change CP or Server password. The Change password form appears.
3. In the New password eld, enter a new password. See Also: See Strengthening Passwords for important information about choosing passwords. 4. In the Conrm new password eld, reenter your password. 5. Click the Change password button. The new password is saved.
10
Chapter 3. Accessing Your Data
WebFaction User Guide, Release
3.4 Additional Users
If youre working with a team or need to grant limited access to someone else, you can create additional users. Extra users have their own (unique per machine) username, password, and home directory. See Also: To learn how to grant additional users access to your applications, see Granting Access to Specic Users.
3.4.1 Creating Additional Users
You can create an extra user from the control panel. To create a user: 1. Log in to the WebFaction control panel. 2. Click Account SSH/SFTP users. A list of users appears. 3. Click the Add new user button. The Create a new user form appears. 4. In the Username eld, enter a username for the new user. 5. In the Password eld, enter a password for the user. See Also: See Strengthening Passwords for important information about choosing passwords. 6. In the Conrm password eld, reenter the password. 7. If applicable, in the Machine menu, click to select a server for the user. 8. In the Shell menu, click to select the users shell type. Select /bin/bash for the typical Bash shell. To limit the new user to SFTP connections only, click to select No shell (sftp only) to deny shell access. 9. If needed, click to select the groups to add the user to. Use Ctrl or Command click to select more than one group. 10. Click the Save button. The user is created and added to the list.
3.4.2 Removing Additional Users
You can delete an extra user with the control panel. To delete a user: 1. Log in to the WebFaction control panel. 2. Click Account SSH/SFTP users. A list of users appears. 3. Click the user to be deleted. The users details appear. 4. Click the Delete button. A prompt, Are you sure you wish to delete the user, appears. 5. To delete the user, click Yes, Im sure. To preserve the user, click No, Cancel. If you opted to delete the user, a conrmation message appears and the user disappears from the list.
3.4. Additional Users
11
WebFaction User Guide, Release
3.5 Backups
WebFaction conducts a daily backup of all home directories, email accounts, databases, and cron jobs. We retain these backups for ten days. While we take great care to protect each server from data loss, we cannot guarantee the existence or completeness of any backups. Customers are responsible for backing up their data. If you would like to have something restored from our backups, please open a ticket and let the WebFaction support team know what data from what date you would like restored.
12
Chapter 3. Accessing Your Data
CHAPTER
FOUR
ACCOUNTS
When you work with WebFaction, all of your activity is organized under the umbrella of an account, a unique username which identies you on our machines and in the control panel. Your account is comprehensive: its used to manage which services you receive, how you interact with the WebFaction support team, how you make payments, and how you receive the benets of our afliate program. Note: If you dont have an account yet, sign up.
4.1 Plans and Services
Each account has services associated with it. When you signed up with WebFaction, you selected a plan. As your sites grow, you may change plans or add services which will be organized alongside your plan under your account. Typically, you will need only one account for the services you use, since you can add plans and add-on services to your account at any time. That said, youre free to open additional accounts, if desired (for example, one for personal use and another for your business), but they will be billed, managed, and supported separately.
4.1.1 Plans
Plans are a complete collection of services which include disk space, bandwidth, application memory, databases, email addresses and more. Each plan has varying amounts of disk space, bandwidth, and application memory. An account can have multiple plans. Multiple shared plans aggregate disk space and bandwidth across servers (memory is not aggregated). Dedicated server resources are not aggregated. Plans are exible and you are not bound to one particular plan for the lifetime of the account. To switch plans, click Account Upgrade / downgrade in the control panel. See Also: For our current services and prices, see Features & prices.
4.1.2 Add-on Services
Sometimes you may need additional services temporarily (like more bandwidth, to deal with a sudden spike in trafc) or on a longer term basis, but you dont want to switch plans. You can get add-on services for your account, where additional memory, disk space, bandwidth, or IP addresses can be allocated to your account and billed monthly, just like a plan. To add services, click Account Upgrade / downgrade in the control panel.
13
WebFaction User Guide, Release
Sometimes its wise to consider upgrading to a different plan instead; it can be easier and less expensive than adding services individually. See Also: For our current services and prices, see Features & prices.
4.1.3 Monitoring and Managing Disk and Bandwidth Consumption
At any time you can use the control panel to see how much disk space and bandwidth has been used. See Also: Monitoring Memory Usage Disk To see how much disk space has been consumed: 1. Log in to the control panel. 2. Click Usage Disk usage. The disk usage summary appears. The disk usage summary shows you how much disk has been consumed by home directories, MySQL databases, PostgreSQL databases, and mailboxes. It also indicates what percentage of your accounts disk allotment has been used. Bandwidth To see how much bandwidth has been consumed: 1. Log in to the control panel. 2. Click Usage Bandwidth usage. The bandwidth usage summary appears. The bandwidth usage summary provides two major reports: Last 14 days and Last 12 months. The Last 14 days report shows how much bandwidth was consumed and by which domain names per day for the last two weeks. The Last 12 months report shows how much bandwidth was consumed and by which domain names per month for the last year.
4.2 Communicating with WebFaction
Your account is used to manage your contact with the WebFaction support team. Even if you have multiple plans spread across many machines, all of your support requests are managed under your account name.
4.2.1 Contacting You
In the event that WebFaction needs to contact you regarding your account, you will be reached by the email address you have on le with us. For example, if you consume your allocated disk space, bandwidth, or memory, we send you an email to let you know. But you do need to make your current email address (as well as an email address which is not hosted by WebFaction, if the two are not the same) on le so that we can reach you.
14
Chapter 4. Accounts
WebFaction User Guide, Release
4.2.2 Adding Contact Information with the Control Panel
To add a new point of contact with the control panel: 1. Log in to the control panel. 2. Click Account Contacts. The list of contacts appears. 3. Click the Add new contact button. The New contact form appears.
4. Optional: In the Title eld, enter the contact persons title. 5. In the First name eld, enter a rst name. 6. In the Last name eld, enter a last name. 7. In the Email address eld, enter a valid email address. 8. In the Email usage list, click to select one or more message types for the point of contact to receive. 9. Optional: In the Twitter username section, enter your Twitter username. 10. Optional: If you provided your Twitter username and you wish to allow us to retweet you or quote your tweets about WebFaction, in the Twitter username section, click Yes. 11. Optional: To use the contact details on invoices: (a) In the Use on invoice section, click Yes. Company and address elds appear. (b) In the Company eld, enter your company name. (c) In the Address, City, and Zipcode elds, enter your invoice address. (d) In the Country menu, click to select your country. 12. Click the Save button.
4.2. Communicating with WebFaction
15
WebFaction User Guide, Release
4.3 Payments
You can choose to either pay monthly or to pre-pay for one year or more (in which case you receive a discount). We accept these payment sources: American Express (long-term pre-payments only) Discover (long-term pre-payments only) MasterCard PayPal Visa Unfortunately, we cannot accept checks or money orders. If you choose to pay monthly our system will automatically charge your payment sourcea card or PayPal account each month. You can create several payment sources, but only one will be active at any time. Payment sources cannot be edited; if the details of a payment source have changed (for example, the expiration date has passed for a payment source on le), you must create a new payment source to replace it. Account Balances Your account balance is the amount of money youve paid minus what you owe for services. An account with a positive balance is an account in good standing. If you choose to pre-pay for one year or more then our system will send you a reminder when your next payment is due. These payments are not charged automatically. You can make these payments using the control panel. Missing Payments We understand that ocassionally payments are not completed exactly as you imagined they would be. In the event that your payment source is declined or your annual payment is not received, WebFaction will always send a notication email. If you promptly update your payment source or make a payment, your service will continue as usual. You dont even need to contact us. If theres some hurdle keeping you from making a payment (for example, youre waiting for a replacement card), please contact us. If youre in contact with us and we know youre working to resolve the issue, we will not disable or cancel your account. However, if it takes more than two weeks to make your account properly paid for and you have not contacted us, we may deactivate some of the services associated with your account. During this period, you can update a payment source, make a payment, and contact us; well be happy to enable your services quickly. If your account continues to be unpaid, your account will be canceled one month after we disable your account. WebFaction does not retain data for canceled accounts; if you want to be sure to have access to your sites and data, please make your payments promptly or make sure your payment sources are current in the control panel. If you would like to close your account with us, you can use our no-hassle account cancellation form. The WebFaction control panel allows you to make payments, add a payment source (for accounts paid month-tomonth), select a payment source, and review your payment history.
4.3.1 Make a Payment with the Control Panel
To add money to the balance on your account:
16
Chapter 4. Accounts
WebFaction User Guide, Release
1. Log in to the control panel. 2. Click Billing Make a one-off payment. The Make a payment form appears:
3. Choose an amount to pay. In the Payment period section, click to select a standard renewal period or Other. If you selected Other, in the next eld, enter the amount to pay. 4. In the Payment type eld, click to select a payment type. 5. Click the Make Payment button. If you selected PayPal or American Express, Discover, Delta, Electron, you are redirected to the PayPal site. Please refer to the PayPal site to complete the transaction. If you selected Visa/MasterCard, the Payment details form appears. Follow these steps: (a) Enter your billing details as they would appear on your card statement: First name Last name Address ZIP / Post code City (b) In the Country menu, click to select your billing country. (c) In the Card number eld, enter your card number without spaces or other non-numeric characters. (d) In the Expiration date eld, enter your cards expiration date in the format MM YY , where MM is the two-digit month and YY is the two-digit year. (e) In the Security code eld, enter your cards security code. This is typically a three digit number to the right of the signature panel on the back of your card. It also known as CVV2 or CCID. (f) Click the Make Payment button. Your card is processed and a conrmation message appears. The amount specied is added to your account balance.
4.3.2 Add a Payment Source with the Control Panel
4.3. Payments
17
WebFaction User Guide, Release
Note: If the expiration date has passed or another detail has changed for a payment source, you must create a new payment source to replace it. As a security measure, payment sources cannot be edited. To create a new payment source (for automatic monthly payments only): 1. Log in to the control panel. 2. Click Billing Payment sources. The list of payment sources appears. 3. Click the Add new payment source button. The Payment details form appears. 4. In the Payment type menu, click to select Visa/MasterCard or PayPal. If you selected Visa/MasterCard, continue to the next step. If you selected PayPal, the remaining elds disappear. Click the Save button to be redirected to PayPal to complete the process. Please follow the PayPal prompts to log in, choose primary and back-up funding sources, and to return to the WebFaction control panel. Note: A $0.10 verication charge will be made against the PayPal account after it is added as a payment source. Once verication of the PayPal account is complete, the charge will be cancelled. 5. In the Label eld, enter a description for the payment source. Use the label to remind you which card it is later. 6. Enter your billing details as they would appear on your card statement: First name Last name Address ZIP / Post code City 7. In the Country menu, click to select your billing country. 8. In the Card number eld, enter your card number without spaces or other non-numeric characters. 9. In the Expiration date eld, enter your cards expiration date in the format MM YY , where MM is the two-digit month and YY is the two-digit year. 10. In the Security code eld, enter your cards security code. This is typically a three digit number to the right of the signature panel on the back of your card. It also known as CVV2 or CCID. 11. Click the Save button. Your payment sources details are saved. The new payment source is automatically be set as the active payment source.
4.3.3 Change the Active Payment Source in the Control Panel
If you have stored more than one payment source in the control panel, you can change the active payment source from one to another. To make a payment source active: 1. Log in to the control panel. 2. Click Billing Payment sources. The list of payment sources appears. 3. Click the row of the payment source to modify. The payment sources details appear. 4. In the Is active section, click Yes. 5. Click the Save button. 18 Chapter 4. Accounts
WebFaction User Guide, Release
The payment source is marked active. The previously active source is deactivated.
4.3.4 Remove a Payment Source in the Control Panel
If you have more than one payment source in the control panel, you can remove a payment source. If you only have one payment source set in your account, you must create a new active payment source before removing another. 1. Log in to the control panel. 2. Click Billing Payment sources. The list of payment sources appears. 3. Click the row of the payment source to delete. The payment sources details appear. 4. Click the Delete button. A prompt, Are you sure you wish to delete the payment source, appears. 5. To delete the payment source, click Yes, Im sure. To keep the payment source, click No, Cancel. If you opted to delete the payment source, it is deleted and a conrmation message appears.
4.3.5 Review Your Payment History with the Control Panel
To review payments you have made and services you have paid for with your account balance: 1. Log in to the control panel. 2. Click Billing Payment transaction history. The list of transactions appears.
4.3.6 Get an Invoice for a Payment with the Control Panel
To see an invoice for a past payment: 1. Log in to the control panel. 2. Click Billing Payment transaction history. The list of transactions appears. 3. Click the Invoice button next to a payment entry. The invoice appears. You may save or print the invoice for your records. Note: If you require an invoice before making a payment or if the invoice button does not appear for one of your existing payments, please open a support ticket.
4.4 Afliate Program
Our afliate program lets you earn money (via PayPal) or credit to your account for letting your friends, blog readers, and anyone else know about WebFaction. If someone signs up with WebFaction by following one of your afliate links, you will receive 10% of that persons spending on WebFaction services. Some restrictions do apply, however, so check out the program details.
4.4.1 Review Your Afliates with the Control Panel
To see who has started a plan with your username as the referrer: 1. Log in to the control panel.
4.4. Afliate Program
19
WebFaction User Guide, Release
2. Click Afliate program Afliates. The list of afliates appears.
4.4.2 Review Your Afliate Payments with the Control Panel
To see a list of payments made to you or credit to your account as a part of the afliate program: 1. Log in to the control panel. 2. Click Afliate program Afliates payments. The list of afliates payments appears.
4.4.3 Change How You Receive Afliate Payments with the Control Panel
To change how your receive your afliate program payments: 1. Log in to the control panel. 2. Click Afliate program Afliates settings. The Afliate settings form appears:
3. Click the Edit button. 4. Choose your preferred way to receive payments. To receive afliate payments as a credit toward WebFaction plans and services, click Account Credit. To receive afliate payments as money sent to your PayPal account, click PayPal. A text eld appears. 5. If you selected PayPal, in the text eld, enter the email address associated with your PayPal account. 6. Click the Save button. Future afliate payments are applied to the specied payment method.
4.4.4 Review Your Afliate Click Statistics with the Control Panel
To review how many clicks youve received on afliate links: 1. Log in to the control panel. 2. Click Afliate program Afliate click stats. Your last two weeks and twelve month statistics appear.
4.5 Canceling Your Account
If youre no longer interested in maintaining your account, well be sorry to see you leave and hope youll be back soon. You can use the control panel to cancel your account, leave feedback, and, if applicable, request a refund under the terms of our 60-day money back guarantee.
20
Chapter 4. Accounts
WebFaction User Guide, Release
4.5.1 Cancel Your Account with the Control Panel
Warning: This process cannot be undone. Your data will be immediately and irrevocably deleted and cannot be recovered. To cancel your account: 1. Log in to the control panel. 2. Click Billing Cancel account. The Cancel account form appears. 3. Click to select Please cancel my account effective immediately. 4. Optional: Enter your feedback in the text eld. 5. Click the Cancel Account button.
4.5. Canceling Your Account
21
WebFaction User Guide, Release
22
Chapter 4. Accounts
CHAPTER
FIVE
DOMAINS
A domain name is a unique and human-readable label, like google.com or bbc.co.uk. Your browser and other software tools can use that label to nd a specic computer on the Internet. Congured correctly, a domain name under your control can be pointed to WebFactions servers.
5.1 Getting a Domain Name
Domain names are managed by registrars. You can purchase a domain name through a registrar; the Internet Corporation for Assigned Names and Numbers (ICANN) maintains a list of accredited registrars. You may already own a domain purchased through a registrar, reseller, or previous web host. If you dont already own a domain name or you would like to purchase additional domain names, purchase one through a registrar or reseller. At this time, WebFaction is not a registrar and does not sell domains.
5.2 Pointing Your Domain to WebFactions Servers
Once you have a domain name, use your domain registrars website to point your domain name to WebFactions domain name servers: Name Server ns1.webfaction.com ns2.webfaction.com ns3.webfaction.com ns4.webfaction.com IP Address 108.168.213.81 178.79.142.142 198.101.157.188 173.230.141.144
Your domain name registrar may not require all four domain name servers; enter as many as your domain registrar supports. Note: After you congure your registrar to point your domain name to WebFactions servers, it may take up to 48 hours for all requests to your domain to correctly resolve to WebFactions servers. The wait is often referred to as propagation. The delay is the result of caching, which is used heavily in the domain name system. Just pointing your domains to WebFactions name servers isnt enough to get a working site, however. See Adding a Domain to the Control Panel to get started using your domain with your WebFaction account.
23
WebFaction User Guide, Release
5.2.1 Using Your Own Name Server
Optionally, you can use your own or third-party domain name servers instead of WebFactions name servers. Please use your registrars website to congure your domains name servers. Once you have congured your registrar to use your preferred domain name server, set up A records to map domain names to the IP address of your web server. To nd the IP address of the web server for a WebFaction-hosted website record with the control panel: 1. Log in to the control panel. 2. Click Domains / websites Websites. The > Home > Sites page loads. 3. Find the relevant website record in the list. The IP address is in the Ip column. If you would like WebFactions mail servers to handle your mail, you must congure mail exchanger (MX) records which point to each of WebFaction MX servers with equal priority: MX Servers mx7.webfaction.com mx8.webfaction.com mx9.webfaction.com
5.3 Adding a Domain to the Control Panel
Once you have pointed your domain to WebFactions servers, you are ready to add your domain to the control panel. To add the domain with the control panel: 1. Log in to the control panel. 2. Click Domains / websites Domains. The list of domains for your account appears. 3. Click the Add new domain button. The Domain names to add eld appears.
4. In the Domain names to add eld, enter one or more domain names (including the TLD (Top Level Domain)) separated by spaces or newlines (e.g. example.com or example.com www.example.com ). Note: If youre adding a domain name that contains unicode characters, you must enter the domain name in Punycode. Punycode is a way of expressing unicode domain names using only ASCII characters. To simplify entering unicode domains, you may want to use a third-party Punycode converter such as: charset.org Punycode converter PunyCoder Verisign IDN Conversion Tool 5. Click the Save button. The domain names are added to the list of domain names and a conrmation message appears.
24
Chapter 5. Domains
WebFaction User Guide, Release
Note: If you are using your own name server, create A records to point your subdomains at your WebFaction servers IP address.
5.4 Managing DNS Records with the Control Panel
DNS, or Domain Name System, is the system that translates domain names (like example.com ) to a servers IP address (like 192.0.43.10 ). If a domain is pointing to WebFactions name servers and added to the control panel, WebFaction servers will handle internet trafc directed to that domain. To use a domain with WebFaction websites and applications, special DNS conguration is not required. Changing DNS settings may be useful, however, for conguring a domains trafc to use external services. The WebFaction control panel can make several common DNS changes, including: A records, to use a domain with a third-party server CNAME records, to alias one domain to another MX records, to specify a domains mail provider SPF (Sender Policy Framework) records, to reduce some kinds of spam SRV records, to specify the hostname and port of a service TXT records, to specify other services associated with a domain Note: Some DNS changes may take up to 48 hours to take effect, as the changes propagate through the entire Domain Name System.
5.4.1 Conguring A Records
To congure a domain to use a third-party server to handle trafc: 1. Log in to the WebFaction control panel. 2. Click Domains / websites Domains. The list of domains appears. Note: If you have not done so already, add the domain to your account. 3. Click on the domain name to recongure. The domains settings appear. 4. In the Hosting section, click to select External. 5. For each third-party server: (a) Click Add IP address. A new eld appears. (b) In the eld, enter the IP address of the third-party server. 6. Click the Save button. The A records are created. Requests to the domain are directed to the specied IP address.
5.4. Managing DNS Records with the Control Panel
25
WebFaction User Guide, Release
5.4.2 Conguring CNAME Records
To congure a domain to act as an alias for another domain: 1. Log in to the WebFaction control panel. 2. Click Domains / websites Domains. The list of domains appears. Note: If you have not done so already, add the domain to your account. 3. Click on the domain name to recongure. The domains settings appear. 4. In the Hosting section, click to select CNAME. A new eld appears. 5. In the eld, enter a domain name. 6. Click the Save button. The CNAME record is created. Requests to the domain are handled by the CNAME domains server.
5.4.3 Conguring MX Records
Note: MX records cannot be created for domains with CNAME records. To specify servers responsible for receiving mail for a domain: 1. Log in to the WebFaction control panel. 2. Click Domains / websites Domains. The list of domains appears. Note: If you have not done so already, add the domain to your account. 3. Click on the domain name to recongure. The domains settings appear. 4. In the Email section, click to select External. 5. For each mail server: (a) Click Add Mail Server. Priority and Server elds appear. (b) In the Priority eld, enter an integer priority value. Smaller numbers have higher priority. (c) In the Server eld, enter the mail servers domain name. 6. Click the Save button. The MX records are created. Incoming mail to a domain is received by the named servers in priority order.
5.4.4 Conguring SPF Records
See Also: For more informaiton about SPF and spam prevention, see Spam Protection. To create a Sender Policy Framework record: 1. Log in to the WebFaction control panel.
26
Chapter 5. Domains
WebFaction User Guide, Release
2. Click Domains / websites Domains. The list of domains appears. Note: If you have not done so already, add the domain to your account. 3. Click on the domain name to recongure. The domains settings appear. 4. In the Other DNS records section, in the Add DNS Record. . . menu, click to select SPF. A SPF Record eld appears. 5. In the SPF eld, enter the SPF value. 6. Click the Save button. The SPF record is created. Email recipients that support SPF use the record to determine whether email received from the domain was sent from an authorized server.
5.4.5 Conguring SRV Records
To create a SRV record: 1. Log in to the WebFaction control panel. 2. Click Domains / websites Domains. The list of domains appears. Note: If you have not done so already, add the domain to your account. 3. Click on the domain name to recongure. The domains settings appear. Note: SRV records may only be added to domain names of the form _Service._Proto.Name . For example, an SRV record may be added to _xmpp-server._tcp.example.com , but not www.example.com . 4. In the Other DNS records section, in the Add DNS Record. . . menu, click to select SRV. New Priority, Weight, Port, and Target elds appear. 5. In the elds, enter the SRV record data. 6. Click the Save button. The SRV record is created.
5.4.6 Conguring TXT Records
To create a TXT record: 1. Log in to the WebFaction control panel. 2. Click Domains / websites Domains. The list of domains appears. Note: If you have not done so already, add the domain to your account. 3. Click on the domain name to recongure. The domains settings appear. 4. In the Other DNS records section, in the Add DNS Record. . . menu, click to select TXT. A TXT eld appears.
5.4. Managing DNS Records with the Control Panel
27
WebFaction User Guide, Release
5. In the TXT eld, enter the TXT record value. 6. Click the Save button. The TXT record is created.
5.5 Troubleshooting DNS Problems
Sometimes there are hurdles to getting a domain name working with a website. Check out these solutions to DNS problems.
5.5.1 A Domain Still Resolves to a Previous Host
If your domain name is still resolving to your old hosting service there are a few steps you can take to get everything working: Wait up to 48 hours. If you just changed domain name servers, please wait while the change to your domain information circulates throughout the domain name system. Flush your DNS cache. In much the same way your browser caches web pages and images to speed up page loads, your system may cache DNS requests to open connections faster. This is most obvious when one computer accesses your site correctly on WebFaction, while another still loads your site on your previous host. You can also detect DNS caching when the IP address of your domain (for example, when using ping) is still your previous hosts servers IP address. To clear your DNS cache on Mac OS X: 1. Open a terminal session. 2. Enter dscacheutil -flushcache . 3. Press Enter . To clear your DNS cache on Windows XP: 1. Press Windows + R . The Run dialog appears. 2. Enter cmd in the Open eld. 3. Press Enter . The command prompt appears. 4. Enter ipconfig /flushdns . 5. Press Enter . To clear your DNS cache on Windows Vista: 1. Click Start All Programs Accessories. 2. Right-click on Command Prompt. A menu appears. 3. Click Run as administrator. The User Account Control dialog appears. 4. Click Continue. The command prompt appears. 5. Enter ipconfig /flushdns . 6. Press Enter .
28
Chapter 5. Domains
CHAPTER
SIX
APPLICATIONS AND WEBSITES
The WebFaction web hosting system works by keeping track of three important components of your account: domains domain names, like example.com (see Domains) applications a collection of directories, les, and processes used to serve data websites a record used in our system to determine which URLs should be served by which applications (see A Sophisticated Website Conguration) In this section of the user guide, you will learn how to assemble domain names, applications, and your les into a complete website that your visitors can reach and use. See Also: The next chapter of the user guide, Example Websites, demonstrates common use cases.
6.1 Applications
To serve content, run code, and interact with databases, you need applications. Applications are collections of directories, les, and system settings which allow media to be served and code to be executed by the web server. For example, an application could be as simple as a Static-only application storing a handful of HTML les and some JPEG images. In contrast, however, applications can be sophisticated software tools, like a Django application or the WordPress blogging engine. You can even run a Custom app (listening on port) to use software not covered by one of WebFactions one-click installers. The control panel allows you to manage applications installed on your account. You can install a wide variety of applications, including: AWStats CherryPy Django Drupal Passenger Pylons Python (Apache with mod_python or WSGI) Ruby on Rails Static-only
29
WebFaction User Guide, Release
Static/CGI/PHP Subversion Trac TurboGears Webalizer WebDAV WordPress Zope You can also create a custom application, which lets you listen on a specied port. When you create an application with the control panel, a directory is created in your home directory $HOME/webapps/app , where app is the application name you entered on the control panelalong with any required les, like .htaccess or included scripts. If the application is a long-running process, the control panel installer also adds a cron job which periodically restarts the process if it stops running. Note: An application cannot be reached from outside a WebFaction server without being congured in a website entry with the control panel. Youll learn more about conguring website entries in the Websites section.
6.1.1 Create an Application with the Control Panel
See Also: These directions show you how to create a new application unconnected to a website record. If youre creating a website too, see Create a Website with the Control Panel for instructions to create websites and applications at the same time. If youre creating an application that wont be attached to a particular website record (such as a MongoDB installation), follow these directions. To create an application with the control panel: 1. Log in to the control panel. 2. Click Domains / websites Applications. The list of applications appears. 3. Click the Add new application button. The Create a new application form appears. 4. In the Name eld, enter a name for the application. 5. In the App Category menu, click to select an application category. 6. In the App Type menu, click to select a specic application version. 7. If applicable, in the Machine menu, click to select a web server. 8. Review the application description. The description contains important details, cautions, and links to documentation. 9. If applicable, in the Extra info eld, enter any required information. See the application description for details. 10. If applicable, choose whether to open this applications port. In most cases, opening a port is not necessary; only open a port if you know you require it. If selected, the port is opened on a shared IP address and, if applicable, your dedicated IP address. To open the port, click to select Open a port in the server rewall for the application. 11. Click the Save button.
30
Chapter 6. Applications and Websites
WebFaction User Guide, Release
The application is installed and added to the list of applications. If a port was opened, the applicable IP addresses appear beneath the list of installed applications.
6.1.2 Installing Applications Not Listed in the Control Panel
If an application or a version of an application you want to use is not listed in the control panel, dont despair. First, check out WebFaction Software Documentation, in which we provide instructions for additional software packages not covered by a control panel installer. You can also install custom applications using one of the three generic application types: Static/CGI/PHP: If the software you want to use can run directly from the document root directory, like many PHP software packages, use a Static/CGI/PHP application. Once youve installed the application, upload les to ~/webapps/static_app , where static_app is the name of the application. See Also: Static Files, CGI Scripts, and PHP Pages Symbolic link to static/cgi/php: If the software you want to use needs only a subset of its les exposed to the web, use a Symbolic link to static/cgi/php application. When creating the application, enter the absolute path to the directory you want to expose to the web in the extra_info eld. In all other respects, it works just like a Static/CGI/PHP application. Custom app (listening on port): If the software you want to use listens on a network port, use a Custom app (listening on port). A Custom app assigns a specic port number where incoming trafc will be directed. Install the software and congure it to listen to the specied port. See Also: Custom Applications If you need to repeatedly install an application not provided by the WebFaction control panel, see the api:index.
6.2 Websites
Usually, an application by itself isnt particularly useful: it needs a web addressa domain name and a pathso it can be reached by a web browser. A website entry in the control panel connects an application to a domain and path. A website entry instructs your WebFaction web server to forward requests for a specic URL path to an application, and then return the applications response. The Life Cycle of a Request and Response Requests to a URL path are received by a WebFaction servers frontend process (an instance of the nginx web server). Such requests are proxied to a specic applications process, such as a Django applications instance of the Apache web server. The frontend process waits for a response from the application and forwards that response to the source of the original request. Please see the diagram below for a closer look at how requests are received and replied to in a WebFaction server.
6.2. Websites
31
WebFaction User Guide, Release
For example, suppose you have a Drupal application, my_drupal , and a domain, mysite.example . A website lets you congure mysite.example to point to your application, my_drupal . When a visitor opens http://mysite.example/ in their browser, your Drupal application will load at that URL. Behind the scenes, the web server proxies requests for mysite.example to the application stored at ~/webapps/my_drupal . Hint: Creating a new site, but havent decided on a domain name yet? Or maybe you want to test the latest version of your site before taking it live on your existing domain name? Create subdomains of your username.webfactional.com domain to connect to your applications instead (like testsite.username.webfactional.com ). See Adding a Domain to the Control Panel for more information. Websites permit much more sophisticated congurations, however. You can congure a specic path (or mount point) at a domain to point to an application, allowing you to run multiple applications under a single domain. For example, suppose you have a pair of applications, a Drupal application called my_drupal and a Static/PHP/CGI application containing phpBB called forum , and a domain, mysite.example . You can congure a website to serve my_drupal from the root path ( / ) of mysite.example and forum from /forum :
mysite.example / -> /forum -> my_drupal forum
Domain and path combinations and applications may have a many-to-one relationship. While a particular domain and path combination can only point to one application, numerous domain and path combinations can point to the same application.
6.2.1 Create a Website with the Control Panel
To create a Website record (and any needed applications) with the control panel: 1. Log in to the control panel. 2. Click Domains / websites Websites. The list of websites appears. 3. Click the Add new website button. The Create a new website form appears. 4. In the Name eld, enter a website name. 5. If applicable, in the Machine menu, click to select the server to host the website.
32
Chapter 6. Applications and Websites
WebFaction User Guide, Release
6. If applicable, in the IP address menu, click to select the IP address to serve the site. 7. If you want your site served over an HTTPS connection, click to select Encrypted website (https). See Also: Secure Sites (HTTPS) 8. For each domain name you want to use with the website, add it to the list of domains. In the Domains eld, enter the domain name. Enter one or more domain names. If the domain has not yet been added to the control panel, click the Create link that appears at the bottom of the list of domains to add it. Note: Dont forget to point new domains to the WebFaction name servers. 9. Add one or more applications to the website. To add a new application: (a) Click Add an application Create a new application. The Create a new web app form appears. (b) In the Name eld, enter a name for the application. (c) In the App category menu, click to select an application category. (d) In the App type menu, click to select a specic application version. (e) If applicable, in the Extra info eld, enter any required information. See the application description for details. (f) If applicable, choose whether to open this applications port. In most cases, opening a port is not necessary; only open a port if you know you require it. If selected, the port is opened on a shared IP address and, if applicable, your dedicated IP address. To open the port, click to select Open a port in the server rewall for the application. (g) In the URL eld, enter the URL path (for example, /blog ). Note: The rst application added to a website is assigned to the root URL path ( / ). (h) Click the Save button. The application is installed and added to websites list of applications. To add an existing application: (a) Click Add an application Reuse an existing application. The Reuse an existing web app form appears. (b) Select the existing application on the websites server to add to the website. (c) In the URL eld, enter the URL path (for example, /blog ). Note: The rst application added to a website is assigned to the root URL path ( / ). (d) Click the Save button. The application is added to the websites list of applications. 10. Click the Save button. The website is created and added to the list of websites. Changes to website entries can take up to two minutes to take effect. As soon as the changes take effect, you can access each application at the URLs you picked. If at rst a new or modied website is not working as expected, please wait at least two minutes and try again.
6.2. Websites
33
WebFaction User Guide, Release
6.2.2 Secure Sites (HTTPS)
You can congure a website record to use HTTPS (Hypertext Transfer Protocol Secure), an encrypted alternative to an ordinary HTTP connection. Note: The HTTPS setting is either on or off. Connections to the website entry are over the specied protocol only. If you need your site to be available over HTTP and HTTPS, then create two website records, one HTTP and the other HTTPS. If you need your site to be served over HTTPS exclusively, then create a redirect from HTTP to HTTPS. By default, HTTPS websites use WebFactions security certicate. Some browsers warn users that the domain doesnt match the security certicate (though the connection is still encrypted). If you would like to use your own certicate, you must purchase an Apache/OpenSSL certicate through a certicate authority (CA). Your domain registrar may provide this additional service. To enable your security certicate: 1. Create an applicable website. The website must use a domain covered by your security certicate and HTTPS must be enabled. 2. Upload the certicate and key les to your home directory. 3. If you protected your key with a passphrase, remove the passphrase. The certicate cannot be enabled until you have removed the passphrase. (a) Open an SSH session to your account. (b) Enter openssl rsa -in keyfile.key -out keyfile.key 2 , where keyle.key is the path to the keyle, and press Enter . 4. Open a support ticket to request activation of your certicate. Note: In the past, security certicates required a dedicated IP address. WebFaction servers and most modern web browsers now support Server Name Indication (SNI), which generally eliminates the need for a scarce IPv4 address. If youre concerned about supporting SNI-incompatible browsers, please open a support ticket to discuss the availability of a dedicated IP address.
Generating a Certicate Signing Request If you are purchasing your own security certicate, you will be asked to provide a Certicate Signing Request (CSR). To generate a CSR: 1. Open an SSH session to your account. 2. Enter openssl genrsa -out domain.key 2048 , where domain is your domain, and press Enter . A new le, domain.key , is created. 3. Enter openssl req -new -key domain.key -out domain.csr and press Enter . Several prompts for details about the certicate will appear. When prompted for a Common Name, be sure to correctly enter the domain (or subdomain) for use with the certicate. When openssl is nished, the CSR le, domain.csr , is created. 4. Enter more domain.csr and press Enter . The contents of your CSR le will appear in the console. 5. Copy and paste the contents of your CSR le to your certicate providers form.
34
Chapter 6. Applications and Websites
WebFaction User Guide, Release
6.3 Reviewing Logs
You have complete access to your websites and applications logs in your home directory. You will nd logs in your $HOME/logs directory, named according to the websites names in the control panel. See Also: To learn more about logs, please see Accessing Logs. To generate statistics based on log les, see Webstats.
6.3. Reviewing Logs
35
WebFaction User Guide, Release
36
Chapter 6. Applications and Websites
CHAPTER
SEVEN
EXAMPLE WEBSITES
What Our Users Say Forgot how neat Webfactions hosting panel was. The concept of app plus domain equals site is nice. wheelermichael In this section of the user guide, you can see how Website records bring Applications and Domains together to create something accessible from a browser in just a few clicks.
7.1 Creating a WebFaction Site in 4 Minutes
Follow these steps to create a new website, with a new subdomain and WordPress blog application, in just a few minutes. 1. Log in to the WebFaction control panel. 2. Click Domains / websites Websites. The list of websites appears. 3. Click the Add new website button. The Create a new website form appears. 4. In the Name eld, enter myfirstsite . 5. Add a new domain. (a) In the Domains eld, enter mynewsite.username.webfactional.com , where username is your WebFaction username. (b) Click Create mynewsite.username.webfactional.com. 6. Add a new application. (a) Click Add an application Create a new application. The Create a new web app form appears. (b) In the Name eld, enter myfirstapp . (c) In the App category menu, click to select WordPress. (d) Click the Save button. The application is installed and added to websites list of applications. 7. Click the Save button. The website is created and added to the list of websites. 8. Wait two minutes while your changes go into effect. Now might be a good time to check your email or rell that cup of coffee. 9. Admire your accomplishment. Open http://mynewsite.username.webfactional.com in a web browser.
37
WebFaction User Guide, Release
7.2 Creating a Simple Website
While applications and website records allow for complex arrangements of domains and applications, the most common use-case is a collection of lesHTML, PHP, and imagesconnected to a single domain. To create a simple website: 1. Log in to the WebFaction control panel. 2. Click Domains / websites Websites. The list of websites appears. 3. Click the Add new website button. The Create a new website form appears. 4. In the Name eld, enter a name for the website. 5. For each domain name you want to use with the website, add it to the list of domains. In the Domains eld, enter the domain name. Enter one or more domain names. If the domain has not yet been added to the control panel, click the Create link that appears at the bottom of the list of domains to add it. For example, you might enter a base domain (like www.example.com ). 6. Add a new Static/CGI/PHP application. (a) Click Add an application Create a new application. The Create a new web app form appears. (b) In the Name eld, enter a name for the application. (c) In the App category menu, click to select Static. (d) Click the Save button. The application is installed and added to websites list of applications. 7. Click the Save button. The website is created and added to the list of websites. 8. Upload les and images to the Static/CGI/PHP applications directory, ~/webapps/application , where application is the name of the Static/CGI/PHP application. See Also: See Connecting with FTP for detailed directions on using FTP with your account. After the changes have taken effect in about two minutes, the pages and images in the Static/CGI/PHP application can be reached at the domain selected. example.com ) and a subdomain (like
7.3 A Sophisticated Website Conguration
While a WordPress blog or static site may be all you need, its possible to use domains, applications, and websites to reuse content across domains and segment content for different audiences. Consider this example for the hypothetical Widget Company. Widget company can use a collection of domains and applications to target business and individual customers separately, without unnecessarily duplicating resources. Widget Company has three domains: widgetco.example widgetsforbiz.example widgetsforfun.example and four applications:
38
Chapter 7. Example Websites
WebFaction User Guide, Release
static_corp , a Static/PHP/CGI application django_biz , a Django application django_consumer , a Django application wordpress_blog , a WordPress blog. With just three website entries in the control panel, Widget Company can easily reuse applications under each of the three domains:
widgetco.example / -> static_corp /biz -> django_biz /blog -> wordpress_blog /consumer -> django_consumer widgetsforbiz.example / -> django_biz /blog -> wordpress_blog widgetsforfun.example / -> django_consumer /blog -> wordpress_blog
7.3. A Sophisticated Website Conguration
39
WebFaction User Guide, Release
40
Chapter 7. Example Websites
CHAPTER
EIGHT
EMAIL
On WebFaction, its easy to create email addresses, access your mail in a variety of ways, and make use of advanced features, like auto-responders, forwarders, spam protection, and mailing lists.
8.1 Mailboxes and Addresses
The WebFaction mail system works with two basic units, email addresses and mailboxes. An email address is a public identier where others can direct mail (for example, me@example.com ). A mailbox is a place on the WebFaction mail servers where email received by one or more addresses is stored. A mailbox has a single username and password and with them you can access all the mail received by any email address which points to that mailbox. While mailboxes generally correspond to one person, email addresses can point to, or target many mailboxes. In other words, email addresses can be thought of as aliases for mailboxes. Note: Mail stored in a WebFaction mailbox counts toward disk usage limits. For example, suppose there are two people using the email system, Jane and Sam. Jane has a mailbox called jane and Sam has a mailbox called sam . While sam@example.net and jane@example.net point to sam and jane , respectively, team@example.net points to both sam and jane , so that both of them receive email messages directed to their team. Additionally, our mail system supports mail extensions, also known as sub-addressing, tag addressing, and plus addressing. This type of addressing allows you to insert into a valid email address the plus (+) symbol followed by arbitrary characters between the local part of the email address and the domain. For example, consider the email address joe@example.net : mail addressed to joe+extratext@example.net will be correctly routed to Joes mailbox, where Joe can use the text between the plus (+) symbol and the at (@) symbol to lter email.
8.1.1 Create an Email Mailbox with the Control Panel
To create an email mailbox with the control panel: 1. Log in to the control panel. 2. Click E-mails Mailboxes. The list of mailboxes appears. 3. Click the Add new mailbox button. The Create a new mailbox form appears.
41
WebFaction User Guide, Release
4. In the Mailbox name eld, enter the mailbox name. 5. In the Password eld, enter a password for the mailbox. See Also: See Strengthening Passwords for important information about choosing passwords. 6. In the Conrm password eld, reenter the password for the mailbox. 7. Click to select a mail ltering mode. To skip server-side spam ltering, choose None. Use this option to rely on your mail clients junk mail lters only. Note that messages coming from a blacklisted or miscongured mail server are rejected, and an error code is returned to the sending mail server. This error code is typically reported to the original sender as a bounced message. To redirect junk mail to an IMAP folder, choose Redirect junk mail. A eld appears. In the eld, enter a folder name (such as spam ). Note: Mail stored in IMAP folders is not accessible to POP clients. Dont choose this option for mailboxes that are to be accessed primarily by POP clients. To delete incoming junk mail, choose Discard junk email. To use advanced mail ltering rules, choose Advanced. A eld appears. Enter procmail rules into the eld that appears. See Also: Automatically Filtering Email 8. Click the Save button. The mailbox is created and added to the list.
8.1.2 Change an Email Mailbox Password
There are two ways to change an email mailbox password: a web form and the control panel. Change an Email Mailbox Password without the Control Panel You can use a form to change email mailbox passwords without logging into the WebFaction control panel. This method is the preferred way to allow your users to change their own mailbox password, because it does not require
42
Chapter 8. Email
WebFaction User Guide, Release
giving them access to your account. To change an email mailbox password with the form: 1. In a web browser, open https://my.webfaction.com/change_mail_password/create. 2. In the Mailbox name eld, enter the mailbox name. 3. In the Current password eld, enter the preexisting password. 4. In the New password eld, enter the new password. See Also: See Strengthening Passwords for important information about choosing passwords. 5. In the Conrm new password eld, reenter the new password. 6. Click the Change password button. The password is changed. You can use the new password to log in to the mailbox. Change an Email Mailbox Password with the Control Panel To change an email mailbox password with the control panel: 1. Log in to the control panel. 2. Click E-mails Mailboxes. The list of mailboxes appears. 3. Click the name of the mailbox to change the password of. 4. In the Password section, click Change. 5. In the Password eld, enter the new password. See Also: See Strengthening Passwords for important information about choosing passwords. 6. In the Conrm password eld, reenter the new password. 7. Click the Save button. The password is updated. You can use the new password to log in to the mailbox.
8.1.3 Create an Email Address with the Control Panel
To create an email address with the control panel: 1. Log in to the WebFaction control panel. 2. Click E-mails E-mail addresses. The Email list appears. 3. Click the Add new email button. The Create a new email address form appears.
8.1. Mailboxes and Addresses
43
WebFaction User Guide, Release
4. In the Email elds, enter the local-part and the domain name of the email address. For example, to create no-reply@example.com , enter no-reply and example.com . If the address is for a new domain, click Create in the list when it appears. The domain name will be automatically added to your list of domains. 5. To save incoming email to a mailbox, in the Save to local mailboxes section, click Yes. A eld appears. To save incoming email to an existing mailbox: (a) In the eld, enter the name of the mailbox until the mailbox appears in the list below. (b) In the list, click the name of the mailbox. To save incoming email to a new mailbox: (a) In the eld, enter the name of the mailbox. A Create link appears in the list below. (b) In the list, click the Create link. Two password elds appears. (c) In the Password eld, enter a password. See Also: See Strengthening Passwords for important information about choosing passwords. (d) In the Conrm password eld, reenter the password. (e) Click the Save button. The mailbox is created. To save incoming email to additional mailboxes, repeat the steps for a new or existing mailbox. 6. To forward incoming email to another address, in the Forward to other email addresses section, click Yes. A eld appears. In the eld, enter an email address. To forward incoming email to additional addresses, enter more addresses. See Also: Automatically Forwarding Email 7. To send an automatic response to incoming email, in the Send automatic response, click Yes. A form appears. See Also: Automatically Responding to Email 44 Chapter 8. Email
WebFaction User Guide, Release
(a) In the From elds, enter an outgoing email address and display name for the automatic response. (b) In the Subject eld, enter a subject line for the automatic response. (c) In the Message eld, enter a message body for the automatic response. (d) (Optional) In the Reply To elds, enter an email address and display name for the automatic responses Reply-To address. 8. To send incoming email to a program, in the Send to a program section, click Yes. A Path eld appears. If you have plans on more than one server, a Server eld appears. If applicable, in the Server eld, click to select a server. In the Path eld, enter an absolute path to the program. See Also: Sending Mail to a Script 9. Click the Save button. The address is created. A conrmation message appears. You can receive mail at the new address.
8.2 Accessing Email
There are several ways to access your email stored on WebFactions mail servers. You can access your mail using an email client, such as a desktop or mobile application, or using our webmail access.
8.2.1 Conguring an Email Client
IMAP, POP, and SMTP IMAP (Internet Mail Access Protocol) and POP (Post Ofce Protocol) are two ways of accessing mail servers. WebFaction supports both protocols, but IMAP is recommended. By default, IMAP leaves messages stored on the mail server, allowing you to access your mail from different computers and devices, while POP typically does not. For POP conguration details, please see Conguring Other Mail Clients. SMTP (Simple Mail Transfer Protocol) is used to send email messages. Webfactions mail servers support clients that use IMAP or POP to access received mail. You can also access your mail on the web. The SMTP protocol is required for outgoing email. To setup your client to access your Webfaction mailbox, choose your client from the list: Conguring Mail Delivery and Transfer Agents
fetchmail
Note: WebFaction supports IMAP and POP mail protocols, but IMAP is recommended. By default, IMAP leaves messages stored on the mail server, allowing you to access your mail from different computers and devices, while POP typically does not. If you still want to congure your email client to use POP, please see Conguring Other Mail Clients for details. You can use fetchmail to retrieve mail from WebFactions mail servers. To congure fetchmail:
8.2. Accessing Email
45
WebFaction User Guide, Release
1. Open your $HOME/.fetchmailrc le in a text editor. 2. Add the following lines to the le:
poll mail.webfaction.com with proto IMAP user mailbox_name there with password mysecret is username here
where mailbox_name is the name of the mailbox you congured in the WebFaction control panel, mysecret is the password for the mailbox, and username is your local (not WebFaction) username. Note: For more information about conguring fetchmail, please see the fetchmail documentation. It contains important information about how mail is handled after being retrieved from the server. 3. Save and close .fetchmailrc . Now, if you enter fetchmail and press Enter , your mail will be downloaded.
getmail
Note: WebFaction supports IMAP and POP mail protocols, but IMAP is recommended. By default, IMAP leaves messages stored on the mail server, allowing you to access your mail from different computers and devices, while POP typically does not. If you still want to congure your email client to use POP, please see Conguring Other Mail Clients for details. You can use getmail to fetch mail from WebFactions mail servers. To congure getmail: 1. Create a .getmail directory in your HOME directory. Enter mkdir -m 0700 $HOME/.getmail and press Enter . 2. Open a new le, $HOME/.getmail/getmailrc , in a text editor. 3. Add the following lines to the le:
[retriever] type = SimpleIMAPSSLRetriever server = mail.webfaction.com username = mailbox_name port = 993 [destination] type = Maildir path = maildir_path
where mailbox_name is the name of the mailbox you congured in the WebFaction control panel and maildir_path is the location where you would like the incoming messages to be stored. Note: For more information about conguring getmail, please see the getmail documentation. It contains important information about mail le formats and other settings. 4. Save and close getmailrc .
46
Chapter 8. Email
WebFaction User Guide, Release
Now, if you enter getmail and press Enter , you will be prompted for your password and your mail will be downloaded to the specied destination.
msmtp
msmtp is tool for sending mail. By default it sends email messages provided by standard input. It can be used to send email with scripts or some mail clients, such as mutt. To install msmtp: 1. Open an SSH session to your account. 2. Download the msmtp source tar le. Enter wget url , where url is the URL for the source archive (see the msmtp les page for the latest version), and press Enter . The source le (typically of the form msmtp-version.tar.bz2 ) is created in the current directory. 3. Unpack the archive. Enter tar -xf archive , where archive is the name of the tar le containing the msmtp source, and press Enter . A directory containing the msmtp source is created in the current directory. 4. Switch to the msmtp source directory. Enter cd source , where source is the path to the directory containing the source les, and press Enter . 5. Congure the installation. Enter ./configure --prefix=$HOME and press Enter . 6. Build msmtp. Enter make and press Enter . 7. Install msmtp. Enter make install and press Enter . To congure msmtp to send mail: 1. Open your ~/.msmtprc le in a text editor. 2. Add the following lines to the le:
account default host smtp.webfaction.com port 587 from email_address auth on user mailbox_name password mysecret tls on tls_trust_file certificate_file
where email_address is the email address you congured in the WebFaction control panel, mailbox_name is the name of a WebFaction mailbox, mysecret is the mailbox password, and certicate_le is the path to your certicate authority le. Alternatively, you may substitute the tls_trust_file setting with tls_certcheck off , to disable the verication of certicates. 3. Save and close the le. Note: .msmtprc s permissions must be user-only read and write. To correctly set the permissions for .msmtprc , enter chmod 600 ~/.msmtprc and press Enter . You can now verify your settings work by entering msmtp -S and pressing Enter .
8.2. Accessing Email
47
WebFaction User Guide, Release
Conguring Mac OS X Mail Clients
Mail for Mac OS 10.8 (Mountain Lion)
Note: WebFaction supports IMAP and POP mail protocols, but IMAP is recommended. By default, IMAP leaves messages stored on the mail server, allowing you to access your mail from different computers and devices, while POP typically does not. If you still want to congure your email client to use POP, please see Conguring Other Mail Clients for details. To set up a WebFaction-hosted mailbox with Mail for Mac OS 10.8 (Mountain Lion): 1. Start the Mail application. 2. Click Mail > Preferences. . . . Mails preferences window appears. 3. Click Accounts. The list of mail accounts appears. 4. Click the + (plus) button. The Add Account dialog appears:
48
Chapter 8. Email
WebFaction User Guide, Release
5. In the Full Name eld, enter your name as you would like it to appear to recipients of your messages. 6. In the Email address eld, enter your email address. 7. In the Password eld, enter your mailbox password. 8. Click the Continue button. The Incoming Mail Server dialog appears:
8.2. Accessing Email
49
WebFaction User Guide, Release
Note: If a dialog titled Verify Certicate appears, then click the Cancel button to continue to the Incoming Mail Server dialog. 9. In the Account Type menu, click to select IMAP. 10. In the Incoming Mail Server eld, enter mail.webfaction.com . 11. In the User Name eld, enter your mailbox name. 12. In the Password eld, enter your mailbox password. 13. Click the Continue button. The Outgoing Mail Server dialog appears:
50
Chapter 8. Email
WebFaction User Guide, Release
14. In the Outgoing Mail Server eld, enter smtp.webfaction.com . 15. Click to select Use Authentication. 16. In the User Name eld, enter your mailbox name. 17. In the Password eld, enter your mailbox password. 18. Click the Continue button. The Account Summary dialog appears. 19. Click Create. The mailbox is added to Mails list of accounts.
Microsoft Entourage 2004
8.2. Accessing Email
51
WebFaction User Guide, Release
Note: WebFaction supports IMAP and POP mail protocols, but IMAP is recommended. By default, IMAP leaves messages stored on the mail server, allowing you to access your mail from different computers and devices, while POP typically does not. If you still want to congure your email client to use POP, please see Conguring Other Mail Clients for details. 1. Click Tools Accounts. The accounts window appears.
2. Click the New button. The Account Setup Assistant appears.
52
Chapter 8. Email
WebFaction User Guide, Release
3. Click the Congure account manually button.
8.2. Accessing Email
53
WebFaction User Guide, Release
4. In the Account type menu, click to select IMAP. 5. Click the OK button.
54
Chapter 8. Email
WebFaction User Guide, Release
6. In the Account name eld, enter an account name. 7. In the Name eld, enter your name. 8. In the E-mail address eld, enter your email address. 9. In the Account ID eld, enter your mailbox name. 10. In the IMAP server eld, enter mail.webfaction.com . 11. In the Password eld, enter your password. 12. Click the Click here for advanced receiving options button. A dialog appears.
8.2. Accessing Email
55
WebFaction User Guide, Release
13. Click to select This IMAP service requires a secure connection (SSL). 14. Click the gray box in the upper right of the dialog. The dialog closes.
56
Chapter 8. Email
WebFaction User Guide, Release
15. Click the Click here for advanced sending options button. A dialog appears. 16. Click to select SMTP service requires a secure connection (SSL). 17. Click to select Override default SMTP port and enter 465 in the eld. 18. Click to select SMTP server requires authentication. 19. Click to select Use the same settings as receiving mail server. 20. Click the gray box in the upper right of the dialog. The dialog closes.
21. Click the OK button.
Microsoft Entourage 2008
Note: WebFaction supports IMAP and POP mail protocols, but IMAP is recommended. By default, IMAP leaves messages stored on the mail server, allowing you to access your mail from different computers and devices, while POP typically does not. If you still want to congure your email client to use POP, please see Conguring Other Mail Clients for details. 1. Click Tools Accounts. The accounts window appears.
8.2. Accessing Email
57
WebFaction User Guide, Release
2. Click the New button. The Account Setup Assistant appears.
58
Chapter 8. Email
WebFaction User Guide, Release
3. Click the Congure account manually button.
8.2. Accessing Email
59
WebFaction User Guide, Release
4. In the Account type menu, click to select IMAP. 5. Click the OK button.
60
Chapter 8. Email
WebFaction User Guide, Release
6. In the Account name eld, enter an account name. 7. In the Name eld, enter your name. 8. In the E-mail address eld, enter your email address. 9. In the Account ID eld, enter your mailbox name. 10. In the IMAP server eld, enter mail.webfaction.com . 11. In the Password eld, enter your password. 12. Click the Click here for advanced receiving options button. A dialog appears.
8.2. Accessing Email
61
WebFaction User Guide, Release
13. Click to select This IMAP service requires a secure connection (SSL). 14. Click the gray box in the upper right of the dialog. The dialog closes.
62
Chapter 8. Email
WebFaction User Guide, Release
15. Click the Click here for advanced sending options button. A dialog appears. 16. Click to select SMTP service requires a secure connection (SSL). 17. Click to select Override default SMTP port and enter 465 in the eld. 18. Click to select SMTP server requires authentication. 19. Click to select Use the same settings as receiving mail server. 20. Click the gray box in the upper right of the dialog. The dialog closes.
21. Click the OK button.
Mozilla Thunderbird (Mac OS X)
Note: WebFaction supports IMAP and POP mail protocols, but IMAP is recommended. By default, IMAP leaves messages stored on the mail server, allowing you to access your mail from different computers and devices, while POP typically does not. If you still want to congure your email client to use POP, please see Conguring Other Mail Clients for details. 1. Start the Thunderbird application. 8.2. Accessing Email 63
WebFaction User Guide, Release
2. Click Tools Account Settings. The account settings dialog appears. 3. Click Account Actions Add Mail Account. . . . A prompt appears:
4. In the Your name eld, enter your name as you would like it to appear for recipients of your messages. 5. In the Email address eld, enter your email address. 6. In the Password eld, enter your mailbox password. 7. Click the Continue button. Thunderbird attempts to automatically determine the mail server settings, and fails. A table of settings appears:
64
Chapter 8. Email
WebFaction User Guide, Release
8. In the tables Incoming row, congure the incoming mail (IMAP) server. (a) In the Server hostname eld, enter mail.webfaction.com . (b) In the Port eld, enter 993 . (c) In the SSL menu, click to select SSL/TLS. (d) In the Authentication menu, click to select Autodetect. 9. In the tables Outgoing row, congure the outgoing (SMTP) server. (a) In the Server hostname eld, enter smtp.webfaction.com . (b) In the Port eld, enter 465 . (c) In the SSL menu, click to select SSL/TLS. (d) In the Authentication menu, click to select Autodetect. 10. In the Username eld, enter your mailbox name. 11. Click the Re-test button. 12. Click the Done button. The account is added to Thunderbird. Conguring Mobile Mail Clients
Mail app for Android 4.3 (Jelly Bean)
Note: WebFaction supports IMAP and POP mail protocols, but IMAP is recommended. By default, IMAP leaves messages stored on the mail server, allowing you to access your mail from different computers and devices, while POP typically does not. If you still want to congure your email client to use POP, please see Conguring Other Mail Clients for details. To set up a WebFaction-hosted mailbox with Android 4.3 (Jelly Bean): 1. Launch the Settings app.
8.2. Accessing Email
65
WebFaction User Guide, Release
2. Touch + Add Account. A list of possible account types to add appears. 3. Touch Email. Account setup appears. 4. In the Email address eld, enter your email address. 5. In the Password eld, enter your mailbox password. 6. Touch Manual setup. Account type appears. 7. Touch IMAP. Incoming server settings appears. 8. In the Username eld, enter your mailbox name. 9. In the Password eld, enter your mailbox password. 10. In the IMAP server eld, enter mail.webfaction.com . 11. In the Security type menu, touch SSL/TLS. 12. In the Port eld, enter 993 . 13. Touch Next. Outgoing server settings appears. 14. In the SMTP server eld, enter smtp.webfaction.com . 15. In the Security type menu, touch SSL/TLS. 16. In the Port eld, enter 465 . 17. Touch to select Require sign-in. 18. In the Username eld, enter your mailbox name. 19. In the Password eld, enter your mailbox password. 20. Touch Next. Account options appears. 21. Touch Next. Your account is set up appears. 22. In the Your name eld, enter your name as you want it to appear to recipients. 23. Touch Next. Your account is added.
Mail app for Android 4.4 (KitKat)
Note: WebFaction supports IMAP and POP mail protocols, but IMAP is recommended. By default, IMAP leaves messages stored on the mail server, allowing you to access your mail from different computers and devices, while POP typically does not. If you still want to congure your email client to use POP, please see Conguring Other Mail Clients for details. To set up a WebFaction-hosted mailbox with Android 4.4 (KitKat): 1. Launch the Settings app. 2. Touch + Add Account. A list of possible account types to add appears. 3. Touch IMAP. Account setup appears.
66
Chapter 8. Email
WebFaction User Guide, Release
4. In the Email address eld, enter your email address. 5. In the Password eld, enter your mailbox password. 6. Touch Manual setup. Account type appears. 7. Touch IMAP. Incoming server settings appears.
8.2. Accessing Email
67
WebFaction User Guide, Release
8. In the Username eld, enter your mailbox name. 9. In the Password eld, enter your mailbox password. 10. In the IMAP server eld, enter mail.webfaction.com . 11. In the Security type menu, touch SSL/TLS. 12. In the Port eld, enter 993 . 13. Touch Next. Outgoing server settings appears.
68
Chapter 8. Email
WebFaction User Guide, Release
14. In the SMTP server eld, enter smtp.webfaction.com . 15. In the Security type menu, touch SSL/TLS. 16. In the Port eld, enter 465 . 17. Touch to select Require sign-in. 18. In the Username eld, enter your mailbox name. 19. In the Password eld, enter your mailbox password. 20. Touch Next. Account options appears. 21. Touch Next. Your account is set up appears.
8.2. Accessing Email
69
WebFaction User Guide, Release
22. In the Your name eld, enter your name as you want it to appear to recipients. 23. Touch Next. The email account is added. You can send and receive the accounts mail with the Email app.
iPad
Note: WebFaction supports IMAP and POP mail protocols, but IMAP is recommended. By default, IMAP leaves messages stored on the mail server, allowing you to access your mail from different computers and devices, while POP typically does not. If you still want to congure your email client to use POP, please see Conguring Other Mail Clients for details. 1. Press the home button to return to the home screen. 70 Chapter 8. Email
WebFaction User Guide, Release
2. Tap the Settings icon. 3. Tap Mail, Contacts, Calendars. 4. Tap Add Account. 5. Tap Other. 6. Tap Add Mail Account. 7. In the Name eld, enter your name. 8. In the Address eld, enter your email address. 9. In the Password eld, enter your mailbox password. 10. In the Description eld, enter a description. 11. Tap Next. 12. Under Incoming Mail Server, enter mail.webfaction.com in the Host Name eld. 13. Under Incoming Mail Server, enter your mailbox name in the User Name eld. 14. Under Outgoing Mail Server, enter smtp.webfaction.com in the Host Name eld. 15. Under Outgoing Mail Server, enter your mailbox name in the User Name eld. 16. Under Outgoing Mail Server, enter your mailbox password in the password eld. 17. Tap Next. 18. Tap Save.
iPhone and iPod Touch
Note: WebFaction supports IMAP and POP mail protocols, but IMAP is recommended. By default, IMAP leaves messages stored on the mail server, allowing you to access your mail from different computers and devices, while POP typically does not. If you still want to congure your email client to use POP, please see Conguring Other Mail Clients for details. 1. Press the home button to return to the home screen. 2. Tap the Settings icon. 3. Tap Mail, Contacts, Calendars. 4. Tap Add Account. 5. Tap Other. 6. Tap Add Mail Account. 7. In the Name eld, enter your name. 8. In the Address eld, enter your email address. 9. In the Password eld, enter your mailbox password. 10. In the Description eld, enter a description. 11. Tap Save. 12. Tap IMAP. 13. Under Incoming Mail Server, enter mail.webfaction.com in the Host Name eld. 8.2. Accessing Email 71
WebFaction User Guide, Release
14. Under Incoming Mail Server, enter your mailbox name in the User Name eld. 15. Under Outgoing Mail Server, enter smtp.webfaction.com in the Host Name eld. 16. Under Outgoing Mail Server, enter your mailbox name in the User Name eld. 17. Under Outgoing Mail Server, enter your mailbox password in the password eld. 18. Tap Save. Conguring Web Mail Clients
Gmail
1. Log in to Gmail. 2. Click Settings.
3. Click Accounts. 4. Click Add a mail account you own or Add POP3 email account. A pop up window appears. 5. In the Email address eld, enter your WebFaction-hosted email address. 6. Click the Next Step button.
7. In the Username eld, enter your mailbox name. 8. In the Password eld, enter your password. 9. In the POP Server eld, enter mail.webfaction.com . 10. In the Port menu, click to select 995. 11. Click to select Leave a copy of retrieved message on the server. 12. Click to select Always use a secure connection (SSL) when retrieving mail. 13. Click the Add Account button.
72
Chapter 8. Email
WebFaction User Guide, Release
14. Click the Next Step button. 15. Click the Next Step button. 16. Click the Send Verication button. 17. Wait for an email message, Gmail Conrmation - Send Mail as my@emailaddress.example, to arrive in your inbox. 18. When the email message arrives, click the conrmation link in the body of the message. Conguring Windows Mail Clients
Microsoft Outlook 2007
Note: WebFaction supports IMAP and POP mail protocols, but IMAP is recommended. By default, IMAP leaves messages stored on the mail server, allowing you to access your mail from different computers and devices, while POP typically does not. If you still want to congure your email client to use POP, please see Conguring Other Mail Clients for details. 1. Click Tools Account Settings.
8.2. Accessing Email
73
WebFaction User Guide, Release
2. Click the Email tab. 3. Click the New... button.
74
Chapter 8. Email
WebFaction User Guide, Release
4. Click to select Manually congure server settings or additional server settings or additional server types. 5. Click Next.
8.2. Accessing Email
75
WebFaction User Guide, Release
6. Click to select Internet E-mail. 7. Click Next.
76
Chapter 8. Email
WebFaction User Guide, Release
8. In the Your Name eld, enter your name. 9. In the E-mail Address eld, enter your email address. 10. In the Account Type menu, select IMAP. 11. In the Incoming mail server eld, enter mail.webfaction.com . 12. In the Outgoing mail server (SMTP) eld, enter smtp.webfaction.com . 13. In the User Name eld, enter your mailbox name. 14. In the Password eld, enter your mailbox password. 15. Click the More Settings... button. The Internet E-mail Settings window appears.
8.2. Accessing Email
77
WebFaction User Guide, Release
16. Click the Outgoing Server tab. 17. Click to select My outgoing server (SMTP) requires authentication. 18. Click to select Use same settings as my incoming mail server.
78
Chapter 8. Email
WebFaction User Guide, Release
19. Click the Advanced tab. 20. Beneath Incoming server (IMAP), select SSL from the Use the following type of encrypted connection menu. 21. In the Incoming server (IMAP) eld, enter 993 . 22. Beneath Outgoing server (SMTP) select SSL from the Use the following type of encrypted connection menu. 23. Enter 465 in the Outgoing server (SMTP) eld. 24. Click the OK button. 25. Click the Next button.
8.2. Accessing Email
79
WebFaction User Guide, Release
26. Click the Finish button. 27. Click the Close button. 28. Click the OK button.
Microsoft Outlook 2010
Note: WebFaction supports IMAP and POP mail protocols, but IMAP is recommended. By default, IMAP leaves messages stored on the mail server, allowing you to access your mail from different computers and devices, while POP typically does not. If you still want to congure your email client to use POP, please see Conguring Other Mail Clients for details. 1. Start the Outlook 2010 application. 2. Click File Info Account Settings Account Settings. . . . The Account Settings window appears.
80
Chapter 8. Email
WebFaction User Guide, Release
3. Click the E-mail tab. The list of mail accounts appears.
8.2. Accessing Email
81
WebFaction User Guide, Release
4. Click the New. . . button. The Add New Account wizard appears. 5. Click to select Manually congure server settings or additional server settings or additional server types.
82
Chapter 8. Email
WebFaction User Guide, Release
6. Click the Next button. 7. Click to select Internet E-mail.
8.2. Accessing Email
83
WebFaction User Guide, Release
8. Click the Next button. 9. In the Your Name eld, enter your name as youd like it to appear to recipients. 10. In the E-mail Address eld, enter your email address. 11. In the Account Type eld, click to select IMAP. 12. In the Incoming mail server eld, enter mail.webfaction.com . 13. In the Outgoing mail server (SMTP) eld, enter smtp.webfaction.com . 14. In the User Name eld, enter your mailbox name. 15. In the Password eld, enter your mailbox password. 16. Click the More Settings. . . button. The Internet E-Mail Settings window appears. 17. Click the Outgoing Server tab.
84
Chapter 8. Email
WebFaction User Guide, Release
18. Click to select My outgoing server (SMTP) requires authentication. 19. Click to select Use same settings as my incoming mail server. 20. Click the Advanced tab.
8.2. Accessing Email
85
WebFaction User Guide, Release
21. In the Incoming server (IMAP) eld, enter 993 . 22. Under Incoming server (IMAP), in the Use the following type of encrypted connection menu, click to select SSL. 23. In the Outgoing server (SMTP) eld, enter 465 . 24. Under Outgoing server (SMTP), in the Use the following type of encrypted connection menu, click to select SSL. 25. Click the OK button. 26. Click the Next button.
86
Chapter 8. Email
WebFaction User Guide, Release
27. Click the Finish button. 28. Click the Close button. 29. Click the OK button. The account is added to Outlook.
Mozilla Thunderbird (Windows)
Note: WebFaction supports IMAP and POP mail protocols, but IMAP is recommended. By default, IMAP leaves messages stored on the mail server, allowing you to access your mail from different computers and devices, while POP typically does not. If you still want to congure your email client to use POP, please see Conguring Other Mail Clients for details. 1. Start the Thunderbird application. 2. Click Thunderbird menu Options. . . Account Settings. . . .
The Account Settings window appears. 3. Click Account Actions Add Mail Account....
8.2. Accessing Email
87
WebFaction User Guide, Release
The Mail Account Setup window appears. 4. In the Your name eld, enter your name as you would like it to appear for recipients of your messages. 5. In the Email address eld, enter your email address. 6. In the Password eld, enter your mailbox password. 7. Click the Continue button. Thunderbird attempts to automatically determine the mail server settings, and fails. A table of settings appears:
8. In the tables Incoming row, congure the incoming mail (IMAP) server. (a) In the Server hostname eld, enter mail.webfaction.com . (b) In the Port eld, enter 993 . (c) In the SSL menu, click to select SSL/TLS. (d) In the Authentication menu, click to select Autodetect. 9. In the tables Outgoing row, congure the outgoing (SMTP) server.
88
Chapter 8. Email
WebFaction User Guide, Release
(a) In the Server hostname eld, enter smtp.webfaction.com . (b) In the Port eld, enter 465 . (c) In the SSL menu, click to select SSL/TLS. (d) In the Authentication menu, click to select Autodetect. 10. In the Username eld, enter your mailbox name. 11. Click the Re-test button. 12. Click the Done button. The account is added to Thunderbird.
Outlook Express
Note: WebFaction supports IMAP and POP mail protocols, but IMAP is recommended. By default, IMAP leaves messages stored on the mail server, allowing you to access your mail from different computers and devices, while POP typically does not. If you still want to congure your email client to use POP, please see Conguring Other Mail Clients for details. 1. Click Tools Accounts.
2. Click Add. 3. Click Mail. The Internet Connection Wizard appears.
8.2. Accessing Email
89
WebFaction User Guide, Release
4. In the Display name eld, enter your name. 5. Click Next.
90
Chapter 8. Email
WebFaction User Guide, Release
6. In the E-mail address eld, enter your email address. 7. Click Next.
8. In the My incoming mail server is a menu, click to select IMAP. 9. In the Incoming mail (POP3, IMAP, or HTTP) server eld, enter mail.webfaction.com . 10. In the Outgoing mail (SMTP) server eld, enter smtp.webfaction.com . 11. Click Next.
8.2. Accessing Email
91
WebFaction User Guide, Release
12. In the Account name eld, enter your mailbox name. 13. Click Next.
92
Chapter 8. Email
WebFaction User Guide, Release
14. Click Finish. 15. Click to select mail.webfaction.com. 16. Click the Properties button. The mail.webfaction.com Properties dialog will appear. 17. Click the Servers tab. 18. Click to select My server requires authentication.
8.2. Accessing Email
93
WebFaction User Guide, Release
19. Click the Advanced tab. 20. Beneath the Outgoing mail (SMTP) eld, click to select This server requires a secure connection (SSL). 21. In the Outgoing mail (SMTP) eld, enter 465 . 22. Beneath the Incoming mail (IMAP) eld, click to select This server requires a secure connection (SSL). 23. In the Incoming mail (IMAP) eld, enter 993 . 24. Click the OK button.
94
Chapter 8. Email
WebFaction User Guide, Release
25. Click the Close button.
Windows Live Mail
Note: WebFaction supports IMAP and POP mail protocols, but IMAP is recommended. By default, IMAP leaves messages stored on the mail server, allowing you to access your mail from different computers and devices, while POP typically does not. If you still want to congure your email client to use POP, please see Conguring Other Mail Clients for details. 1. Click the Show Menu button. 2. Click Show menu bar.
8.2. Accessing Email
95
WebFaction User Guide, Release
3. Click Tools Accounts. The Accounts dialog appears.
4. Click the Add button.
96
Chapter 8. Email
WebFaction User Guide, Release
5. Click to select E-mail Account. 6. Click the Next button.
8.2. Accessing Email
97
WebFaction User Guide, Release
7. In the E-mail address eld, enter your email address. 8. In the Password eld, enter your password. 9. In the Display Name eld, enter your name. 10. Click to select Manually congure server settings for e-mail account. 11. Click the Next button.
98
Chapter 8. Email
WebFaction User Guide, Release
12. In the My incoming mail server is a menu, click to select IMAP. 13. In the Incoming server eld, enter mail.webfaction.com . 14. In the Port eld, enter 993 . 15. Click to select This server requires a secure connection (SSL). 16. In the Login ID eld, enter your mailbox name. 17. In the Outgoing server eld, enter smtp.webfaction.com . 18. Beneath the Outgoing server eld, click to select This server requires a secure connection (SSL). 19. In the Port eld, enter 465 . 20. Click to select My outgoing server requires authentication. 21. Click the Next button.
8.2. Accessing Email
99
WebFaction User Guide, Release
22. Click the Next button. 23. Click the Finish button. 24. Click the Close button.
Windows Mail
Note: WebFaction supports IMAP and POP mail protocols, but IMAP is recommended. By default, IMAP leaves messages stored on the mail server, allowing you to access your mail from different computers and devices, while POP typically does not. If you still want to congure your email client to use POP, please see Conguring Other Mail Clients for details. 1. Click Tools Accounts.
100
Chapter 8. Email
WebFaction User Guide, Release
2. Click the Add button. The account wizard appears.
3. Click to select E-mail Account. 4. Click the Next button. 8.2. Accessing Email 101
WebFaction User Guide, Release
5. In the Display name eld, enter your name. 6. Click the Next button.
102
Chapter 8. Email
WebFaction User Guide, Release
7. In the E-mail address eld, enter your email address. 8. Click the Next button.
8.2. Accessing Email
103
WebFaction User Guide, Release
9. In the Incoming e-mail server type menu, click to select IMAP. 10. In the Incoming mail (POP3 or IMAP) server eld, enter mail.webfaction.com . 11. In the Outgoing e-mail (SMTP) server name eld, enter smtp.webfaction.com . 12. Click to select Outgoing server requires authentication. 13. Click the Next button.
104
Chapter 8. Email
WebFaction User Guide, Release
14. In the E-mail username eld, enter your mailbox name. 15. In the Password eld, enter your mailbox password. 16. Click the Next button.
8.2. Accessing Email
105
WebFaction User Guide, Release
17. Click to select Do not download my email and folders at this time. 18. Click the Finish button.
106
Chapter 8. Email
WebFaction User Guide, Release
19. Click to select mail.webfaction.com account. 20. Click the Properties button. 21. Click the Advanced tab. 22. Beneath the Outgoing mail (SMTP) eld, click to select This server requires a secure connection (SSL). 23. In the Outgoing mail (SMTP) eld, enter 465 . 24. Beneath the Incoming mail (IMAP) eld, click to select This server requires a secure connection (SSL). 25. In the Incoming mail (IMAP) eld, enter 993 . 26. Click the OK button.
8.2. Accessing Email
107
WebFaction User Guide, Release
27. Click the Close button. Conguring Other Mail Clients While we do not provide directions for other clients, we do offer the these conguration details, which should get you started with your mail client of choice. IMAP, POP, and SMTP IMAP (Internet Mail Access Protocol) and POP (Post Ofce Protocol) are two ways of accessing mail servers. WebFaction supports both protocols, but IMAP is recommended. By default, IMAP leaves messages stored on the mail server, allowing you to access your mail from different computers and devices, while POP typically does not. SMTP (Simple Mail Transfer Protocol) is used to send email messages. Our mail servers require authentication, including SMTP. Account Settings: Username mailbox name as it appears in the WebFaction control panel Password mailbox password 108 Chapter 8. Email
WebFaction User Guide, Release
From Email Address an email address registered in the WebFaction control panel which includes the mailbox used to authenticate with the SMTP server as a target Servers: POP (for receiving) mail.webfaction.com IMAP (for receiving) mail.webfaction.com SMTP (for sending) smtp.webfaction.com Ports: POP IMAP SMTP Standard 110 143 25 Secure (SSL) 995 993 465 Secure (TLS)
587
8.2.2 Webmail
You can access your email at any time using our webmail tool, Roundcube. Roundcube is available at https://webmail.webfaction.com/. Roundcube requires no conguration to read email; just enter your mailbox name and password to read email messages. You can also use SquirrelMail at https://squirrelmail.webfaction.com/. Before you can send email via our webmail systems, you must set your outgoing email address. To set your outgoing address with Roundcube: 1. Log in to Roundcube. 2. Click Personal Settings. The User preferences page appears. 3. Click the Identities tab. A page listing all of your congured identities appears. 4. For each email address you would like to send mail as: (a) Click New identity. The New identity form appears. (b) In the Display name eld, enter your name. (c) In the E-mail eld, enter the outgoing email address. (d) Click the Save button. Now, when you compose a new email, each identity appears in the Sender menu. To set your outgoing address with SquirrelMail: 1. Log in to SquirrelMail. 2. Click Options. The Options page appears. 3. Click Personal Information. The Options - Personal Information form appears. 4. In the E-mail Address eld, enter an email address congured in the WebFaction control panel. 5. In the other elds, enter your personal information as desired. 6. Click the Submit button. The Options page appears with a conrmation message.
8.2. Accessing Email
109
WebFaction User Guide, Release
8.2.3 Using Roundcube on a Mobile Device
By selecting a difference appearance, Roundcube can be easier to use with some mobile touchscreen devices. To change Roundcubes appearance: 1. Log in to Roundcube. 2. Click Settings. The menu of settings sections appears. 3. In the Section menu, click User Interface. A settings form appears. 4. In the Interface skin menu, select w21_mobile. 5. Click the Save button.
8.3 Managing Email Automatically
WebFaction offers you several ways of managing email programmatically, with automatic forwarding and responders, spam protection, and integration with scripts or applications.
8.3.1 Automatically Filtering Email
You can enable server-side ltering rules to help you manage mail. Unlike ltering rules set in your email client, server-side lters are applied to all incoming mail, regardless of which email client you use. Note: Mail stored in IMAP folders is not accessible to POP clients. Server-side mail lters are not recommended for mailboxes primarily accessed by POP clients. To add a mail lter: 1. Log in to the control panel. 2. Click E-mails Mailboxes. The list of mailboxes appears. 3. Click the mailbox you want to add mail rules to. The mailboxs details appear. 4. Click to select Advanced. A text eld appears. 5. In the text eld, enter your ltering rules. Note: Rules are processed in order. Enter the most important rules rst. See Also: Filtering by Sender Filtering by Subject Filtering Spam procmail tips and recipes 6. Click the Save button.
110
Chapter 8. Email
WebFaction User Guide, Release
Filtering by Sender To lter email based on the sender, use this mail rule:
:0: * ^From:<regex> .<folder>/
where: <regex> is a regular expression. For example, to lter on a senders domain, use a regular expression like .*@example.com . <folder> is the name of the destination folder. Filtering by Subject To lter email based on the contents of the subject line, use this mail rule:
:0: * ^Subject:<regex> .<folder>/
where: <regex> is a regular expression. For example, to lter on a word appearing in the subject line, use a regular expression like .*word.* . <folder> is the name of the destination folder. Filtering Spam You can lter incoming mail based on its spam score. To lter mail which has a spam score greater than or equal to 3, use this mail rule:
:0: * ^X-Spam-Level: \*\*\* .<spam>/
where <spam> is the name of the spam destination folder (for example, spam or junk ). Note: Mail servers mail1 through mail4 require an additional rule to enable the spam level header. Insert the following lines before any other rules:
:0fw: spamassassin.lock * < 256000 | /usr/bin/spamassassin
You can lter on higher spam levels by adding more asterisks (appropriately escaped with a backslash: \* ) to the rule.
8.3.2 Automatically Forwarding Email
Any email address set up in the WebFaction control panel can be congured to automatically forward email to another email address (or several email addresses). 8.3. Managing Email Automatically 111
WebFaction User Guide, Release
Note: Obvious spam email will not be automatically forwarded. If you wish to retain email which is not forwarded to other addresses, be sure to save incoming email to a mailbox. See Also: Mail forwarded to a Google Gmail account will not appear in the Gmail inbox if the sender is the same Gmail account. Such incoming messages are ignored. Only the original, sent message will appear in Sent Mail. Please see the Gmail support article An incoming message hasnt arrived for more details. To automatically forward email: 1. Log in to the WebFaction control panel. 2. Click E-mails E-mail addresses. The list of addresses appears. 3. Click on the email address to automatically forward email. 4. In the Forward to other email addressees section, click Yes. A eld appears. In the eld, enter the destination address. To forward to additional addresses, enter more addresses in the eld. 5. Save your changes. Click the Save. A conrmation message appears. New incoming messages are forwarded to the specied addresses. You can also congure forwarding destinations while creating a new email address in the control panel. For more information, see Create an Email Address with the Control Panel.
8.3.3 Automatically Responding to Email
Any email address set up in the control panel can be congured to automatically respond to incoming email. To setup an autoresponder: 1. Log in to the WebFaction control panel. 2. Click E-mails E-mail addresses. The list of email addresses appears. 3. Click on the email address to automatically respond to email. In the Send automatic response section, click Yes. Fields for customizing the autoresponder messages appear. 4. In the From elds, enter an outgoing email address and display name for the automatic response. 5. In the Subject eld, enter a subject line for the automatic response. 6. In the Message eld, enter a message body for the automatic response. 7. (Optional) In the Reply To elds, enter an email address and display name for the automatic responses Reply-To address. 8. Click the Save button to save your changes. A conrmation message appears. New incoming messages receive an automatic response. You can also congure autoresponders while creating a new email address in the control panel. For more information, see Create an Email Address with the Control Panel.
8.3.4 Automatically Emptying a Folder
To delete all of the email in a folder automatically, run this Python script:
112
Chapter 8. Email
WebFaction User Guide, Release
#!/usr/local/bin/python2.4 import imaplib M = imaplib.IMAP4(mail.webfaction.com) M.login(<mailbox_name>, <mailbox_password>) M.select(<folder>) typ, data = M.search(None, ALL) for msgid in data[0].split(): M.store(msgid, +FLAGS, (\\Deleted)) M.expunge() M.close() M.logout()
where: <mailbox_name> is the name of a WebFaction mailbox as it appears on the control panel, <mailbox_password> is the mailbox password, and <folder> is the name of the folder to be emptied (for example, Spam or Junk ). If you want to schedule a folder to emptied on a regular basis, run the script as a cron job.
8.3.5 Spam Protection
You can lter incoming spam messages on any of your mailboxes. Our spam protection strategy uses blacklists and SpamAssassin, an effective, open source spam lter. You can automatically direct junk messages to a folder, delete junk messages, or use custom ltering. To congure a mailboxs spam handling, see Create an Email Mailbox with the Control Panel for details. Backscatter Spam Does it look like your email account has been hacked? If youve suddenly received many notications of bounced emailemail messages with phrases like delivery failed, no such user, or mailbox not foundin response to messages you dont recall sending, your account probably wasnt hacked. Instead, you may be the victim of backscatter spam. Backscatter spam is the result of spammers sending email with forged From addresses. When the faked sender address happens to be your mail account, the various bounce responses are sent to your address, rather than the actual sender. Typically, backscatter spam appears in batches. You may receive many backscatter spam messages over the course of several hours and then go weeks, months, or even years without seeing more. In such cases, its easiest to delete the offending messages and move on. But if you nd yourself the frequent victim of backscatter spam, try these solutions: Where possible, remove catchall email addresses. With a catchall address, all email addresses on a domain are considered valid. Because spammers often use random sender addresses, this increases the likelihood that your address will receive the backscatter spam messages. Consider creating an SPF record for your domain. SPF records, or Sender Policy Framework records, inform receiving mail servers of servers permitted to send on behalf of your domain, allowing recipients to silently reject mail sent from unauthorized sources. Not all mail servers verify incoming mail against SPF records, however, so this method may only reduce, not eliminate, the volume of backscatter spam you receive. To congure an SPF record, create an SPF DNS record with the control panel. If youre sending mail from WebFactions SMTP server or webmail only, use this record: v=spf1 a:smtp.webfaction.com ~all . If youre sending mail from a third-party mail server, use an SPF record like this: v=spf1 a:smtp.webfaction.com include:domain ~all , where domain is the third-party mail server. If youre sending mail from Google Apps, see Using Google Apps for Email.
8.3. Managing Email Automatically
113
WebFaction User Guide, Release
For more details on what an SPF records are and how to use them, see Wikipedias Sender Policy Framework article and the Sender Policy Framework project.
8.3.6 Sending Mail from an Application
WebFaction web servers provide a sendmail interface via /usr/bin/sendmail or /usr/sbin/sendmail . Mail can be sent directly with sendmail or through a programming languages wrapper around sendmail, like like PHPs mail() function. Mail sent through sendmail, by default, is from a sendmail_username@hostname address, where username is your username and hostname is the host name of your web server (for example, sendmail_demo@web100.webfaction.com ). Alternatively, you may specify an outgoing address in the messages From header. Note: A sendmail_username@hostname address can only be used to send email. Incoming messages cannot be received at such an address. You also have the option of connecting to an outside SMTP server, such as the WebFaction SMTP server. Many languages have libraries to simplify this process. For example, this Python script will send the contents email_msg.txt to team@example.com .
from smtplib import SMTP from_addr = my_email_address@example.com to_addrs = [team@example.com] msg = open(email_msg.txt,r).read() s = SMTP() s.connect(smtp.webfaction.com) s.login(my_mailbox_name,password1) s.sendmail(from_addr, to_addrs, msg)
This PHP script sends a message using the built-in mail() function:
<?php $msg = "This is only a test.\n"; mail(example@example.com, Test Message, $msg); ?>
This PHP script uses the PEAR mail package to send a message without the built-in mail() function:
<?php require_once "Mail.php"; $from_addr = "Me <my_email_address@example.com>"; $to = "Team <team@example.com>"; $subject = "Hello!"; $body = "Dear Team, here is my message text."; $headers = array ("From" => $from_addr, "To" => $to, "Subject" => $subject); $smtp = Mail::factory("smtp", array (host => "smtp.webfaction.com", auth => true, username => "my_mailbox_name",
114
Chapter 8. Email
WebFaction User Guide, Release
password => "password1")); $mail = $smtp->send($to, $headers, $body); ?>
Here is a Perl script that demonstrates sending an email:
#!/usr/bin/perl -w use Net::SMTP; use MIME::Base64; $smtphost = "smtp.webfaction.com"; $username = <username>; $password = <password>; $TZoffset = <tz_offset>; $emailto = <recipient>; $subject = <subject>; $message = <message>; sub date_r { my ($monthday, $mon, $yr, $ time, $hour, $str); my (@lt) = (); @lt = localtime(); $monthday = $lt[3]; $mon = $lt[4]+1; $yr = $lt[5]+1900; $hour = $lt[2]+$TZoffset; $time = sprintf("%02d:%02d:%02d", $hour, $lt[1], $lt[0]); $str = $mon . "/" .$monthday . "/" . $yr . " " . $time; return $str; } $smtp = Net::SMTP->new($smtphost, Debug => 1, Timeout => 5); $smtp->datasend("AUTH LOGIN\n"); $smtp->datasend(encode_base64($username)); $smtp->datasend(encode_base64($password)); $smtp->mail($emailfrom); $smtp->to($emailto); $smtp->data(); $smtp->datasend("MIME-Version: 1.0\n"); $smtp->datasend("From: $emailfrom\n"); $smtp->datasend("To: $emailto\n"); $smtp->datasend("Date: " . date_r() . "\n"); $smtp->datasend("Subject: $subject"); $smtp->datasend("\n\n"); $smtp->datasend($message); $smtp->datasend("\n\n"); $smtp->dataend(); $smtp->quit;
8.3. Managing Email Automatically
115
WebFaction User Guide, Release
Warning: Please note that your script or application must comply with WebFactions Acceptable Use Policy (AUP). Do not send unsolicited bulk email messages. All mass mailings must be opt-in and provide a means for subscribers to easily opt-out. Violation of the AUP may result in suspension or termination of your account. See also: Email Storage and Email Limits
8.3.7 Sending Mail to a Script
Our mail system features mail2script, which allows you to send email to a script in your home directory. When an email message is received by our mail server, mail2script executes the specied script with the email message (including any headers and attachments) provided via standard input. To use mail2script with an existing address: 1. Log in to the WebFaction control panel. 2. Click E-mails E-mail addresses. The list of email addresses appears. 3. Click on the email address to send email to a script. 4. In the Send to a program section, click Yes. A Path eld appears. If you have plans on more than one server, a Machine eld appears. 5. If applicable, in the Server eld, click to select the programs server. 6. In the Path eld, enter an absolute path to the program (for example, /home/username/myscript.py ). 7. Click the Save button to save your changes. A conrmation message appears. For example, this Python script writes all incoming email to example-script.out in user123s home directory:
#!/usr/bin/env python import sys output = open(/home/user123/example-script.out, a) output.write(sys.stdin.read()) output.close()
Note: mail2script scripts are run as your user and must be executable by your user. To make your script executable: 1. Open an SSH session to your account. 2. Enter chmod u+x path , where path is the path to the script, and press Enter .
8.4 Mailing Lists
Each WebFaction account comes with an unlimited number of Mailman mailing lists, with web-based administration tools and user-driven opt-in and unsubscribe actions. To create a mailing list, you will need to request it by creating a support ticket with the following information: an email address for the mailing list itself, where incoming and outgoing mail will be sent and received, like project-discuss@example.com , another email address for the person responsible for administering the mailing list, and optionally, a administration password (if unspecied, one will be generated for you).
116
Chapter 8. Email
WebFaction User Guide, Release
Warning: Common list names such as members , discuss , or news are not available. The lists name is the portion of the address before the @ symbol. Please choose a name which uniquely identies your mailing list (for example, myorg-discuss ).
Note: Mailing lists are only available to domains and subdomains that use WebFactions mail servers to manage email. If a domains MX record is pointing to a third-party mail server, such as Google Apps for Domainss mail server, then that domain cannot be used with a WebFaction mailing list. To use a WebFaction mailing list with a domain using a third-party mail server, create a subdomain for the mailing list (for example, lists.example.com ), and create MX records pointing to WebFactions mail servers. See Managing DNS Records with the Control Panel and Using Your Own Name Server for more details. To create a support ticket to request a mailing list, see Opening a Ticket.
8.5 Email Storage and Email Limits
WebFaction does not arbitrarily limit the total number of messages you may store on our mail servers. Stored messages count toward your total disk space allotment, however. Email storage is not unlimited. Incoming and outgoing email messages may not exceed 20MB, including attachments. Please limit your average number of outgoing messages to 500 messages per day. If you need to send more mail, then we strongly recommend a dedicated mail service, such as iContact or MailChimp. Using WebFactions SMTP server, you may not send email with a sender address domain used by common email providers, including aol.com , gmail.com , hotmail.com , outlook.com , and yahoo.com . To send messages from such providers addresses, please use the providers SMTP server. All outgoing mail with such a sender address domain is discarded unsent. As always, please consider the WebFaction Acceptable Use Policy, which prohibits unsolicited bulk email and prohibits mailing lists which are not opt-in.
8.6 Using Google Apps for Email
If you have a Google Apps account, you can use Google Apps mail instead of WebFactions mail server. To congure a domain to use Google Apps for email: 1. Log in to the WebFaction control panel. 2. Click Domains / websites Domains. The list of domains appears. 3. Click on the domain to switch to Google Apps mail. 4. In the Email section, click to select External. 5. Click Add Mail Server ve times, to add ve rows to the list of mail servers. Priority and Mail Server elds appear. 6. In the Priority and Mail Server elds, enter the following value pairs:
8.5. Email Storage and Email Limits
117
WebFaction User Guide, Release
Priority 1 5 5 10 10
Mail Server ASPMX.L.GOOGLE.COM ALT1.ASPMX.L.GOOGLE.COM ALT2.ASPMX.L.GOOGLE.COM ASPMX2.GOOGLEMAIL.COM ASPMX3.GOOGLEMAIL.COM
7. Click the Save button. Additionally, to point a subdomain, for example, webmail.example.com , to Google Apps: 1. Log in to the WebFaction control panel. 2. Click Domains / websites Domains. The list of domains appears. 3. Click on the domain to point to Google Apps. 4. In the Hosting section, click to select Cname. The Cname eld appears. 5. In the Cname eld, enter ghs.google.com . 6. Click the Save button. If are using SPF records and sending mail only from Google Apps, use Googles recommended SPF record:
v=spf1 include:_spf.google.com ~all
If you are using SPF records and sending mail from both Google Apps and WebFactions SMTP server, use this SPF record:
v=spf1 a:smtp.webfaction.com include:_spf.google.com ~all
See Also: Managing DNS Records with the Control Panel Google Apps Help: Conguring Your MX Records Google Apps Help: Web address
118
Chapter 8. Email
CHAPTER
NINE
DATABASES
Databases simplify the way you can store data, so you can access them quickly and reliably. WebFaction supports two kinds of databases, MySQL and PostgreSQL (also known as Postgres). Both of database types support many advanced features and have large user-bases. In this section, you will learn how to create, manage, and access databases of both types.
9.1 Creating a New Database with the Control Panel
To create a new database with the control panel: 1. Log into the control panel. 2. Click Databases Databases. The list of databases appears. 3. Click the Add new database button. The Create a new database form appears. 4. In the Name eld, enter a name for the database. 5. In the Database type menu, click to select PostgreSQL or MySQL. 6. If applicable, choose a server to host the database. In the Machine menu, click to select a server. 7. If desired, change the database encoding. To change the database encoding: (a) Click Change. A menu appears. (b) In the menu, click to select an encoding. For example, latin7. 8. Choose a database owner. To choose an existing user, in the Database owner menu, click to select a username. To create a new user: (a) In the Database owner menu, click to select Create a new postgresql user or Create a new mysql user, as applicable. The Username, Password, and Conrm password elds appear. (b) In the Username eld, enter a username. (c) In the Password eld, enter a password. See Also: See Strengthening Passwords for important information about choosing passwords. (d) In the Conrm Password eld, reenter the password. 9. Optional: Enable additional database features. In the Add Ons section, click to select one or more features.
119
WebFaction User Guide, Release
10. Click the Save button. The database is created and a conrmation message appears. See Connecting to a Database for connection details.
9.2 Managing Database Users
Each database must have a user as owner of the database, but additional users may be granted access to the database. You may use the control panel to create or delete users, or grant users permission to use specic databases.
9.2.1 Creating a Database User with the Control Panel
To create a database user with the control panel: 1. Log into the control panel. 2. Click Databases Database Users. The list of database users appears. 3. Click the Add new database user button. The Create a new database user form appears. 4. In the Username eld, enter a name for the database user. 5. In the Database type menu, click to select the type of database the new user may access. 6. If applicable, choose the server on which the user is created. In the Machine menu, click to select a server. 7. In the Password eld, enter a password. See Also: See Strengthening Passwords for important information about choosing passwords. 8. In the Conrm password eld, reenter the password. 9. Click the Save button. The database user is created and a conrmation message appears. You may choose the new user as owner of a new database or grant the user permissions on an existing database.
9.2.2 Modifying a Database Users Permissions with the Control Panel
You can grant or remove a database users access to one or more databases. To modify a database users permissions: 1. Log into the control panel. 2. Click Databases Database Users. The list of database users appears. 3. Click on the user to modify. The users details appear, including the Permissions list. 4. Add or remove the databases. To revoke access to a database, click the - (minus) button beside a database. To grant access to a database: (a) At the end of the permissions list, click the + (plus) button. A menu of databases appears. (b) In the menu of databases, click to select a database to grant the user access to. 5. Click the Save button. The database users privileges are updated and a conrmation message appears.
120
Chapter 9. Databases
WebFaction User Guide, Release
9.2.3 Changing a Database Users Password
To change a database users password: 1. Log in to the control panel. 2. Click Databases Database Users. The list of database users appears. 3. Click on the user to modify. The users details appear. 4. Click Change. The Password and Conrm password elds appear. 5. In the Password eld, enter the new password. See Also: See Strengthening Passwords for important information about choosing passwords. 6. In the Conrm password eld, reenter the password. 7. Click the Save button. The users password is changed and a conrmation message appears. Use the new password to connect to any databases that the user has access to.
9.3 Connecting to a Database
To connect to a local database (for example, from a script running on a WebFaction server), use the following connection details: hostname: localhost or webX.webfaction.com , where webX is the server name (for example, Web310 ) port: For MySQL, use 3306 . For PostgreSQL, use 5432 . database: The name of the database. username: A valid database username with ownership of or permissions to the database. For instructions on common connection methods, including how to connect remotely or using the command line tools, please see the following sections.
9.4 Accessing a Database from the Web
WebFaction provides two tools, phpMyAdmin and phpPgAdmin, to simplify many common database administration tasks and provide web-based access to your databases.
9.4.1 Access phpMyAdmin
To log into phpMyAdmin: 1. Log in to the control panel. 2. Click Databases Databases. The list of databases appears.
9.3. Connecting to a Database
121
WebFaction User Guide, Release
3. In the row of the database to access, click phpMyAdmin. The phpMyAdmin home page appears. Note: You may be prompted about the security certicate. Please accept the certicate. The prompt occurs since you are connecting directly to one of the WebFaction web servers, rather than the main control panel site. 4. In the Username eld, enter the username of a database user with access to one or more databases. 5. In the Password eld, enter the database users password. 6. Click the Go button. In the menu on the left, a list of databases appears. Note: Attempts to load SQL les larger than 2MB will fail. To import SQL data too large for phpMyAdmin, import data with the mysql command line tool.
9.4.2 Access phpPgAdmin
Note: Only databases owned by a logged in user are available in phpPgAdmin. Additional users granted access to a database will not be able to access or modify that database with phpPgAdmin. To log into phpPgAdmin: 1. Log in to the control panel. 2. Click Databases Databases. The list of databases appears. 3. In the row of the database to access, click phpPgAdmin. The phpPgAdmin home page appears. Note: You may be prompted about the security certicate. Please accept the certicate. The prompt occurs since you are connecting directly to one of the WebFaction web servers, rather than the main control panel site. 4. In the menu on the left, click PostgreSQL. A login form appears. 5. In the Username eld, enter the username of a database user that owns one or more databases. 6. In the Password eld, enter the database users password. 7. Click the Login button. A list of databases appears. Note: Attempts to load SQL les larger than 2MB will fail. To import SQL data too large for phpPgAdmin, import data with the psql command line tool.
9.5 Accessing a Database from the Command Line
MySQL and PostgreSQL each provide a command line interface, which you can use to issue commands to your databases while logged into your web server with SSH. MySQL uses mysql ; PostgreSQL uses psql .
122
Chapter 9. Databases
WebFaction User Guide, Release
9.5.1 MySQL Command Line
To log in to a MySQL database enter this command at the terminal prompt, enter: mysql -u username -D database_name -p where: database_name is the name of the database as it appears on the control panel, and username is the name of a database user with permission to use the database, and press Enter . For example, user123 logs in to user123_mysql_db:
user123@webXX ~ $ mysql -u dbuser123 -D user123_mysql_db -p Enter password: Welcome to the MySQL monitor. Commands end with ; or \g.
Your MySQL connection id is 8047 to server version: 5.0.19 Type help; or \h for help. Type \c to clear the buffer. mysql>
9.5.2 PostgreSQL Command Line
To log in to a PostgreSQL database enter this command at the terminal prompt: psql -U username database_name where: database_name is the name of the database as it appears on the control panel, and username is the name of a database user with permission to use the database, and press Enter . For example, user123 logs in to example_db:
user123@webXX ~ $ psql -U user123 example_db Password for user user123: Welcome to psql 8.3.1, the PostgreSQL interactive terminal. Type: \copyright for distribution terms \h for help with SQL commands \? for help with psql commands \g or terminate with semicolon to execute query \q to quit
user123=>
9.5. Accessing a Database from the Command Line
123
WebFaction User Guide, Release
9.6 Accessing a Database Remotely
You can access a database remotely by using an SSH tunnel, which establishes a secure connection through which ordinary database trafc can travel. It allows you to work with your database as if it were running on your local computer. You can establish an SSH tunnel with PuTTY or the ssh command line tool.
9.6.1 Starting an SSH Tunnel with ssh
1. Open a terminal session. 2. Enter ssh -L 3306:127.0.0.1:3306 username@webXX.webfaction.com where webXX is your machine name (e.g. web57 ) and press Enter .
Note: For PostgreSQL, substitute 3306 with 5432 : ssh -L 5432:127.0.0.1:5432 username@webXX.webfact 3. You may be alerted that the authenticity of the host cannot be established. Enter yes and press Enter . 4. When prompted, enter your password and press Enter . 5. Leave the SSH session open as long as you want to maintain the tunnel. You can now connect to your database at 127.0.0.1 , port 3306. 6. Enter exit and press Enter to close the connection.
9.6.2 Starting an SSH Tunnel with PuTTY
1. Start PuTTY. 2. In the Category tree, click to expand SSH. 3. In the Category tree, click to select Tunnels. 4. In the Source port eld, enter 3306 . Note: For PostgreSQL, substitute 3306 with 5432 . 5. In the Destination eld, enter 127.0.0.1:3306 . Note: For PostgreSQL, substitute 3306 with 5432 : 127.0.0.1:5432 . 6. Click the Add button.
124
Chapter 9. Databases
WebFaction User Guide, Release
7. In the Category tree, click to select Session. 8. In the Host Name (or IP address) eld, enter webXX.webfaction.com where webXX is your machine name (e.g., web57 ). 9. In the Port eld, enter 22 . 10. Under Connection type, click to select SSH. 11. Click the Open button.
9.6. Accessing a Database Remotely
125
WebFaction User Guide, Release
12. A PuTTY Security Alert dialog may open. If so, click the Yes button. 13. When prompted, enter your username and press Enter . 14. When prompted, enter your password and press Enter . 15. Leave the PuTTY window open as long as you want to maintain the tunnel. You can now connect to your database at 127.0.0.1 , port 3306. 16. Enter exit and press Enter to close the connection.
9.7 Accessing a Database from a Script or Application
You can also access your databases from scripts or applications. The MySQL and PostgreSQL instances are available on the web server. Many languages offer libraries to simplify making and executing SQL queries. For example, the Python package MySQL-Python provides access to MySQL databases. This script, for example, prints all of the rows in the names table 126 Chapter 9. Databases
WebFaction User Guide, Release
import MySQLdb db = MySQLdb.connect(host=127.0.0.1, user=user123, passwd=averysecurepassword, db=user123s_my_db,) cursor = db.cursor() cursor.execute("""SELECT * FROM names""") result = cursor.fetchall() print result
Likewise, you might access a PostgreSQL database with Psycopg in a Python script. Psycopg is a PostgreSQL database adapter for Python; the package is installed by default. Heres a script equivalent to the previous Python script, except that it reads from a PostgreSQL database:
import psycopg2 db = psycopg2.connect(host=127.0.0.1, database=user123s_pg_database, user=user123, password=averysecurepassword,) cursor = db.cursor() cursor.execute("""SELECT * FROM names;""") result = cursor.fetchall() print result
PHP provides built-in functions for working with MySQL. In this example, the PHP script prints all of the rows in the names table:
<?php mysql_connect("127.0.0.1", "user123", "averysecurepassword"); mysql_select_db("user123s_my_db") or die("Unable to select database"); $result = mysql_query("SELECT * FROM names"); mysql_close(); while ( $row = mysql_fetch_row($result) ) { echo implode(" ", $row), "\n"; } ?>
9.8 Import and Export Database Records
SQL-style databases make it easy to export, or dump, the contents of a database in a form which allows you to restore, or import, the state of that database on a bare database. This can be used to copy, rename, or backup databases. Note: To minimize load and preserve performance on your server, please use ionice with database imports and exports larger than 500MB. ionice -c2 -n6 before your database shell To use ionice, add mands. For example, to export a PostgreSQL database with ionice, ionice -c2 -n6 pg_dump -U database_user -f dump.sql database_name and Enter . comenter press
9.8.1 Export
To export a MySQL database, enter:
9.8. Import and Export Database Records
127
WebFaction User Guide, Release
mysqldump -u database_user database_name -p > dump.sql where database_user is the name of a user with access to a MySQL database of the name database_name, and press Enter . mysqldump prompts for the password congured for that database. The contents of the database are written to dump.sql in the directory where the command is run. To export a PostgreSQL database, enter: pg_dump -U database_user -f dump.sql database_name where database_user is the name of a user with access to a PostgreSQL database of the name database_name, and press Enter . pg_dump prompts for the database password. The contents of the database are written to dump.sql in the directory where the command is run. Note: On some WebFaction servers, pg_dump is not in your default search path and may result in a command not found error. Use the complete path to pg_dump, /usr/local/pgsql/bin/pg_dump , instead. Once you have created the dump le, you can download that le with scp or SFTP.
9.8.2 Import
To import a MySQL database, enter: mysql -u database_user -p -D database_name < file where database_user is the name of a user with access to a MySQL database of the name database_name and le is the path to a MySQL dump le, and press Enter . mysql prompts for the database password. Note: If youre importing a dump le encoded with a character set other than utf8 (for example, latin1 ), when invoking mysql you must use the option --default_character_set encoding , where encoding is the name of the dump les encoding. Thus, the complete command for importing a non- utf8 dump le is: mysql -u database_user -p -D database_name --default_character_set encoding < file To import a PostgreSQL database, enter: psql -U database_user database_name < file where database_user is the name of a user with access to a PostgreSQL database of the name database_name, and le is the path to a PostgreSQL dump le, and press Enter . psql prompts for the database password. Note: If your dump le was created as a PostgreSQL custom dump, then you must use pg_restore to import the data. To import a PostgreSQL database with pg_restore enter this commmand: pg_restore -U database_user -d database_name file and press Enter .
9.9 Backing Up a Database Automatically
Regular backups of your data are important. You can schedule a cron job to automatically backup a MySQL or PostgreSQL databse.
128
Chapter 9. Databases
WebFaction User Guide, Release
9.9.1 MySQL
To schedule an automatic backup of a MySQL database: 1. Open an SSH session to your account. 2. Create a directory to store the database backups. Enter mkdir ~/db_backups and press Enter . 3. Store your database password in a le. (a) Create the le. Enter touch $HOME/db_backups/database_name.cnf where database_name is the name of the database, and press Enter . (b) Set the le permissions such that only you can read and write to the le. chmod 600 $HOME/db_backups/database_name.cnf and press Enter . (c) Open the le in a text editor. (d) Insert these lines:
[client] password=secret
Enter
where secret is the password for the database user. (e) Save and close the le. 4. Edit your crontab to contain this line:
0 2 * * * mysqldump --defaults-file=$HOME/db_backups/database_name.cnf -u database_use where database_user is the name of a user with access to a MySQL database of the name database_name. Note: On some WebFaction servers, mysqldump is not in the search path used by cron and may result in a command not found error in your $HOME/db_backups/cron.log le. If this happens, then use the complete path to mysqldump, /usr/local/bin/mysqldump , instead. Now the database is backed up at 2 a.m. each day.
9.9.2 PostgreSQL
To schedule an automatic backup of a PostgreSQL database: 1. Open an SSH session to your account. 2. Open a ~/.pgpass in a text editor (or create a new le, if it does not already exist). 3. Add a new line containing *:*:database_name:database_user :password where database_user is the name of a user with access to a PostgreSQL database of the name database_name and password is the password of the database user. 4. Secure the ~/.pgpass le. Enter chmod 600 ~/.pgpass and press Enter . 5. Create a directory to store the database backups. Enter mkdir ~/db_backups and press Enter .
6. Edit your crontab to contain this line: 0 2 * * * /usr/local/pgsql/bin/pg_dump -Fp -b -U database_use Now the database is backed up at 2 a.m. each day.
9.9. Backing Up a Database Automatically
129
WebFaction User Guide, Release
9.10 Delete a Database
If you no longer need a database, you can delete it with the control panel. Keep in mind, however, that the database will be deleted immediately and completely. Please make a backup; see Export for details.
9.10.1 Delete a Database with the Control Panel
To delete a database with the control panel: Warning: Deleting a databse cannot be undone. 1. Log into the control panel. 2. Click Databases Databases. The list of databases appears. 3. Click the name of the database to be deleted. The database details appear. 4. Click the Delete button. A prompt, Are you sure you want to delete this database?, appears. 5. To delete the database, click the Yes, Im sure button. To keep the database, click No, Cancel button. If you to delete the database, it is immediately and irrecoverably deleted.
9.11 Enabling Procedural Languages for PostgreSQL
PostgreSQL databases can be extended with three trusted procedural languages: PL/pgSQL , PL/Tcl , and PL/Perl . By default, these languages are not enabled and must be specically congured. Note: PL/Perl is not available on web20 or less or dweb6 through dweb17 . PL/Python is not a trusted procedural language and cannot be enabled on your servers shared PostgreSQL database. To enable PL/pgSQL , PL/Tcl , or PL/Perl : 1. Open an SSH session to your account. 2. Start a shell session for your database. Enter psql -U database_user -d database_name , where database_user is the name of a user with access to a PostgreSQL database of the name database_name, and press Enter . A password prompt appears. 3. Enter the password for the database user and press Enter . 4. Enable the procedural language. To enable PL/pgSQL , enter create language plpgsql; and press Enter . To enable PL/Perl , enter create language plperl; and press Enter . To enable PL/Tcl , enter create language pltcl; and press Enter . CREATE LANGUAGE appears in the shell. 5. End your database shell session. Enter \q and press Enter . The procedural language you selected is enabled. For more information on extending PostgreSQL with procedural languages, please see the PostgreSQL Manual chapter entitled Procedural Languages. 130 Chapter 9. Databases
CHAPTER
TEN
GETTING HELP
If this user guide didnt answer one of your questions, there are a number of other ways to get help.
10.1 Other Documentation
We have additional guides to help you with our services: Software XML-RPC API
10.2 Q&A Community
The WebFaction Q&A Community is a question and answer site where other WebFaction users and the WebFaction support team collaborate to answer questions and resolve problems. You can search the Q&A Community from any Q&A Community page to see if you question has been addressed previously. If it hasnt, you can ask a new question to start a conversation and vote on the best responses. The WebFaction support team monitors new posts to the Q&A Community in the same way as a support ticket, so the support team will be on hand to provide their expertise, and if necessary, investigate your issue more closely.
10.3 Support Tickets
Our skilled support team is available to contact directly, by opening a support ticket. If your problem is not suited to the community (for example, the question involves sensitive data), open a support ticket where we can help you quickly and privately.
10.3.1 Opening a Ticket
To open a ticket: 1. Log in to the control panel. 2. Click Support Open a ticket. The WebFaction ticketing system appears. 3. Click Submit a Ticket. The ticket form appears.
131
WebFaction User Guide, Release
4. In the Priority menu, click to select a priority level. Here are some guidelines to setting the priority level: Low: Feature requests, conguration questions, and other issues that are of a speculative or informative nature Medium: Non-critical errors, bugs, or other issues that are preventing sites and applications from working that are infrequently used or not live Urgent: Data loss, server crashes, and any other issue that prevents you from accessing your services or sites that were working previously 5. In the Subject eld, enter a subject for your message. Try to be brief but descriptive. For example, Web10 under heavy load is preferable over Sever problem. 6. In the main text eld, describe your problem. If possible, include these details: Specic and detailed steps to reproduce the problem Expected behavior Names of applications, domains, websites, and machines involved Time the problem occurred, with as much specicity as possible Any relevant errors, warnings, and other output System conguration details, such as operating system and browser version 7. Optional: To attach a le, click the Choose le button. This is commonly used to attach relevant screenshots, log les, and sample data.
132
Chapter 10. Getting Help
WebFaction User Guide, Release
Note: Please avoid submitting les in proprietary formats, such as Microsoft Word ( .doc and .docx ) and Adobe Photoshop ( .psd ). Frequently, proprietary formats can only be opened with specic software that our support team may not have readily available; this can delay investigating and resolving your issue. 8. In the CC eld, enter any addresses to CC on messages sent by the support team. 9. When you are nished preparing your ticket, click the Submit button. You will be contacted by the WebFaction support team soon.
10.3.2 Checking the Status of a Ticket
To review any information exchanged between WebFaction support and your account: 1. Log in to the control panel. 2. Click Support Open a ticket. The WebFaction ticketing system appears. 3. Click View Tickets. The ticket list appears. 4. Click the title of the ticket you want to review. A page with all messages relevant to the selected support ticket appears.
10.3.3 Closing a Ticket
If your problem or question has been resolved, please close the ticket. To close the ticket: 1. Log in to the control panel. 2. Click Support Open a ticket. The WebFaction ticketing system appears. 3. Click View Tickets. The ticket list loads. 4. Click the title of the ticket you want to close. 5. In the Status menu, click to select Closed. 6. Click Update. The tickets status is changed to closed.
10.3. Support Tickets
133
WebFaction User Guide, Release
134
Chapter 10. Getting Help
CHAPTER
ELEVEN
SPECIAL TOPICS
11.1 Moving to WebFaction from Other Hosting Providers
Moving your sites to WebFaction doesnt need to be an ordeal. The strategies in this section help move many types of sites, with specic recommendations for common tasks, such as moving a WordPress installation or copying a MySQL database.
11.1.1 Moving a Site to WebFaction
While every application is a little bit different, try these common steps to move a site from your previous hosting provider to your WebFaction account. See Also: See Moving a WordPress Site for a more detailed example. 1. Create an application. Common application choices include: Static/CGI/PHP for PHP-based sites Static-only for sites consisting of static HTML, Javascript, and media les Custom for servers that listen to incoming requests on a port 2. If applicable, create a MySQL or PostgreSQL database. 3. Copy your les to the application directory, /home/username/webapps/app , where username is your WebFaction account name and app is the name of the application as it appears on the control panel. See Also: See Connecting with FTP to learn how to congure your FTP client. See Copying Files from an FTP Server for instructions on copying les from your previous hosting provider directly to your WebFaction server with FTP. 4. If applicable, modify your sites conguration les to account for new paths, database names, passwords, and other differences between your previous host and your WebFaction account. 5. Copy your database. See Also: See Import and Export Database Records for instructions on importing a database dump le.
135
WebFaction User Guide, Release
If your previous hosting provider offers phpMyAdmin access, see Importing a Database from phpMyAdmin to learn how to export your database and import it to WebFaction. 6. Create (or modify) a website entry to connect an application to a domain name and URL path. Note: You can use username.webfactional.com and its subdomains, where username is your WebFaction account name. Its ideal for testing a new site before using your own domain. If youre ready to use an existing domain, see Pointing Your Domain to WebFactions Servers. DNS changes take up to 48 hours to take effect, so plan ahead. 7. Conrm the website is working at the correct domain name and URL path. Test different site functions, especially critical activities like logging in and accessing administrative areas, to make sure the move went successfully.
11.1.2 Copying Files from an FTP Server
To copy your les from your previous hosting provider with FTP: 1. Open an SSH session to your account. 2. Make a copy of the remote FTP les and directory structure. Enter wget --mirror --ask-password ftp://user @host , where user is the username for the remote FTP account, and host is the hostname or IP address of the remote FTP server, and press Enter . The les download into a new directory named after the FTP hostname. Large or numerous les and directories may require a long wait to download. The les are downloaded to your your WebFaction account and can be found through SFTP and SSH. Although the les are stored on the WebFaction server, they are not yet served publically on the web. Please see Moving a Site to WebFaction for details.
11.1.3 Importing a Database from phpMyAdmin
To export a database from phpMyAdmin and import it to your WebFaction server: 1. Download your existing database. (a) Log in to your previous hosting providers phpMyAdmin. (b) In the left sidebar, click on the database to export. (c) Click the Export tab. (d) Click the Export tab. (e) If not already selected, click to select the following export options: Export SQL Options Structure Options Data Save as le (f) Download the SQL dump le. Click the Go button.
136
Chapter 11. Special Topics
WebFaction User Guide, Release
2. Upload the dump le to your home directory. See Also: See Connecting with FTP for details on conguring your SFTP client to connect your WebFaction server. 3. Create a new MySQL database with the control panel. 4. Import your database dump. (a) Open an SSH session to your account. (b) Enter mysql -u username -p -D db_name < dump_file where db_name is the name of the MySQL database you created with the WebFaction control panel, username is the name of a MySQL user with access to the database, and dump_le is the path to the MySQL dump le you uploaded previously, and press Enter . A password prompt appears. (c) Enter the database password and press Enter . The contents of the database dump are loaded into your WebFaction database. To connect to the MySQL database, see Connecting to a Database.
11.1.4 Moving a WordPress Site
To import a WordPress site from another hosting provider: 1. Create a Static/CGI/PHP application for WordPress. 2. Import the database from your existing hosting provider. Note: If you are changing your WordPress sites URL (for example, from example.com to username.webfactional.com ), please see the WordPress documentation article Moving WordPress before importing your database. If your previous hosting provider offers phpMyAdmin, see Importing a Database from phpMyAdmin for detailed instructions. If you have a dump le, create a new database and import your dump le. 3. Copy the contents of the directory containing your WordPress sites les, such as: index.php and wp-config.php , and subdirectories wp-admin and wp-content , to your Static/CGI/PHP application directory, $HOME/webapps/wp_app , where wp_app is the name of the application as it appears on the control panel. See Also: See Copying Files from an FTP Server for details on how to copy les from your previous hosting provider with your FTP account. 4. Modify your WordPress applications conguration le. (a) Open $HOME/webapps/wp_app/wp-config.php in a text editor. (b) Update the database name. Modify this line:
11.1. Moving to WebFaction from Other Hosting Providers
137
WebFaction User Guide, Release
define(DB_NAME, <database_name>);
such that <database_name> is the name of the database you created as it appears on the WebFaction control panel. (c) Update the database user. Modify this line:
define(DB_USER, <user>);
such that <user> is the name of a user that owns or has permission to use the database you created. (d) Update the database password. Modify this line:
define(DB_PASSWORD, <password>);
such that <password> is the password for the database user. (e) Update the database hostname. Modify this line:
define(DB_HOST, some.host.name);
to this line:
define(DB_HOST, localhost);
(f) Save and close the le. 5. Create a new website record to serve the Static/CGI/PHP application. See Also: See Create a Website with the Control Panel for details on how to create a website record. The WordPress site is available at the domain and URL you selected.
11.2 Application Security
For most users, taking routine precautions will prevent security problems. But security breaches still happen because perfection simply isnt possible: new exploits appear every day, some of which have no immediate defense. Luckily, for many kinds of attacks, its possible to recover with a minimum of downtime and data loss. This section describes how WebFaction secures servers, your security responsibilities, and what do if your account is compromised.
11.2.1 Cooperative Security
Maintaining security isnt just a matter of ipping a switch. Security is an ongoing process that requires cooperation between system administrators and users. Its the responsibility of WebFaction system administrators to protect the security of the server, while its the responsibility of WebFaction customers to protect the security of their applications. The WebFaction system administration team is dedicated to maintaining the security of servers by: keeping common system software up-to-date, securing server-wide utilities and services against known vulnerabilities, and monitoring the server for suspicious or disruptive activty. Because there are few strict limits on what you may do with your account, we need your help to apply similar practices and protections to your account and applications.
138
Chapter 11. Special Topics
WebFaction User Guide, Release
11.2.2 Prevent Attacks
To prevent attackers from compromising your account, you should take some routine precautions that are known to reduce your likelihood of becoming a victim of hackers: Keep software up-to-date, including plugins and templates. The vast majority of compromised sites are caused by continuing to run old, unsecured versions of popular software. Stay informed about new versions of software you use. Many applications, like WordPress, have a dashboard that advises when new versions are available. Others have mailing lists or blogs that update only upon the release of new software versions or important news. If youve stopped using some software (or an add-on, like a plugin or template), then shut it down or remove it. Forgotten software is often out-of-date, insecure software. An easy way to reduce your risk is to eliminate possible avenues of attack. Removing unused software does just that. See Also: For more information about updating common application types, see Update Applications. Choose strong passwords, then keep your passwords secret. See Strengthening Passwords for important information about choosing passwords. To keep your passwords secret, avoid giving them away. A common way hackers gain access to accounts is by tricking people into giving away their security details. Be extremely suspicious when asked for your passwords. For example, WebFaction will never ask you for your account, email, or database passwords; such a request is likely an attempt to take control of your account. Another way hackers gain access to accounts is by nding passwords in unsecured places, like public pastebins and version control repositories. If you must store a password, then take great care to store it such that only you can access it. For example, if a conguration le contains a database password, then set the permissions on that le so that only you can read the le. Review your accounts settings on a regular basis. Periodically log in to the WebFaction control panel and review your settings. Look out for unexpected or unusual changes to your account, and make sure youve removed unusued applications, databases, SSH or FTP users, and mailboxes. Also make sure your contact information is up-to-date. If your contact information isnt up-to-date, we cannot contact you if your account is compromised. Look for unusual account activity. Periodically log in to your SSH account and review your crontab and running processes. By regularly logging in, youll know whats normal, so you can recognize if things have gone awry. To review your crontab and running processes: 1. Open an SSH session to your account. 2. Review your running processes. Enter ps -u username -o pid,command , where username is your username, and press Enter . A list of process identiers (PIDs) followed by the command for each process appears. See Also: For more information about understanding your running processes, see Monitoring Memory Usage. 3. Review your crontab. Enter crontab -l and press Enter . A list of recurring jobs appears, with lines consisting of the jobs schedule and the command to be run. See Also: For more information about scheduling tasks with cron, see Scheduling Tasks with Cron.
11.2. Application Security
139
WebFaction User Guide, Release
Keep your own backups of your account data. Backups provide a point of reference to compare your account against, if you suspect a problem. Also, in the event of a security breach, backups protect you against data loss and help to reduce recovery time. If you suspect a security problem, contact WebFaction. If for any reason you suspect your account has been compromised, then open a support ticket. The support team can help you investigate, and refer the problem to system administrators when needed.
11.2.3 Respond to Attacks
In the event of a security breach, dont panic, but act quickly by following the guidelines in this section. 1. If you have discovered an attack on your account or server and WebFaction has not contacted you already, then open a support ticket and set the priority to Urgent. Note: If WebFaction contacted you about the attack, then some of the following steps may have been completed for you. The message from the support team contains details regarding your specic case, some of which may supersede this guide. 2. Disable any compromised sites: (a) Log in to the WebFaction control panel. (b) Click Domains / websites Websites. The list of websites appears. (c) Click the name of an affected site. The sites settings appear. (d) In the Status section, click Disabled. (e) Click the Save button. 3. Disable suspicious jobs in your crontab: (a) Open an SSH session to your account. (b) Open your crontab in a text editor. Enter crontab -e and press Enter . A list of recurring jobs appears, with lines consisting of the jobs schedule and the command to be run. See Also: For more information about scheduling tasks with cron, see Scheduling Tasks with Cron. (a) For each suspicious line in your crontab, comment out the line by inserting a # at the beginning of the line. (b) Save and close the le. 4. Stop suspicious processes: (a) Open an SSH session to your account. (b) Review your running processes. Enter ps -u username -o pid,command , where username is your username, and press Enter . A list of process identiers (PIDs) followed by the command for each process appears. Make a note of the PIDs for suspicious processes. See Also: For more information about understanding your running processes, see Monitoring Memory Usage. (c) Send the signal to immediately halt the processes you identied in the previous step. kill -9 pids , where pids is one or more PIDs separated by spaces, and press Enter . 5. Change your SSH, database, email, and control panel passwords. 140 Chapter 11. Special Topics Enter
WebFaction User Guide, Release
To change your SSH, SFTP, or FTP password, see Changing Your FTP or SSH Password. To change your database user passwords, see Changing a Database Users Password. To change your mailbox passwords, see Change an Email Mailbox Password. To change your control panel password, see Change Your Control Panel Password. Note: If youre using SSH keys, your should remove your existing keys and create new ones. To remove your keys and create new keys: (a) Open an SSH session to your account. (b) Enter rm $HOME/.ssh/authorized_keys and press Enter . (c) Follow the directions in Using SSH Keys to create and set up new keys. 6. Reinstall compromised applications from known, secure sources. Its much safer to reinstall an application than to attempt to make a compromised application safe to use again. Instead, reinstall the software from a trusted source, such as: the control panels one-click installer, an ofcial, secure distribution website (from HTTPS URLs where possible), an uncompromised version control repository, or a backup from before the attack took place. If youd like to restore from a backup and do not have one of your own, please contact the WebFaction support team; a WebFaction backup may be available. 7. Update your applications and any add-ons, like plugins and templates. Review all of your applications and conrm that youre running versions without known vulnerabilities. If you are running vulnerable software, update it to a newer version without that vulnerability, or stop using the software. Do not continue to run vulnerable software. See Update Applications for WebFaction documentation for updating common software packages.
11.2.4 Update Applications
Weve created guides to updating some common application types: Django Joomla Trac WordPress
11.3 Migrating Servers
On occasion, you may want to move from one server to another. For example, you may be upgrading to a dedicated server or moving to a server with a different PHP deployment method. You can request a server migration at any time with the WebFaction control panel (Accounts Server migration). You can select the operating system and location of the destination server, as well as the migration path you want to use. There are two migration methods. The rst is to manually migrate from one server to another; you will receive one free week of service on the old server to give you time to complete the steps below. Alternatively, you can elect to let 11.3. Migrating Servers 141
WebFaction User Guide, Release
WebFaction migrate servers for you. In either case, you are responsible for verifying that the migration was completed successfully. If you have elected to migrate servers yourself, there are a few steps and choices ahead of you. While the process may look daunting, its actually quite easy. All it requires is a little bit of planning and attention to detail.
11.3.1 Migrating Manually
There are two different procedures for migrating from one server to another yourself. The Simple Migration Guide minimizes the number of steps used to migrate, but you may incur some downtime as you move. The Advanced Migration Guide minimizes the duration of downtime with a more complex procedure. Choose a procedure based on your downtime requirements and the level of complexity with which youre comfortable. As always, consider contacting the WebFaction support team if youre not clear on some particular step. The support team will be happy to provide guidance and assistance through this process.
11.3.2 Simple Migration Guide
This simplied migration guide minimizes the number of steps to migrate from one server to another. If you do not need to maximize the availability of your sites or you are uncomfortable working with DNS changes and your systems hosts le, use this procedure. Create Users The rst step in moving to a new server is to create on the destination server the same users that appear on the origin server. For each user on the origin machine, create an equivalent user on the destination machine. Create Applications The next step is to recreate applications on the destination server. For each application on the origin server (as noted by the Machine column), create a new application with the same name on the destination server. Note: Some applications, such as WordPress, may not permit two applications to share the same name. If you encounter this during your migration, create an application with a different name, but remember to use the alternate name when importing database records and creating website entries.
Copy Files The next step is to copy les from the origin server to the destination server. rsync makes this easy. 1. For each user on the origin server: (a) Open an SSH session on the origin machine. (b) Get a list of les to be copied. Enter rsync -nPaAz ~/ username@destination.webfaction.com: , where username is the current user name and destination is the name of the destination server, and press Enter . A list of les to be copied will appear; no les are copied at this time. (c) Verify that the les to be copied are those you intended.
142
Chapter 11. Special Topics
WebFaction User Guide, Release
(d) Copy the les to the destination server. Enter rsync -PaAz ~/ username@destination.webfaction.com: (noting that the n switch has been omitted) and press Enter . The les will be copied. Depending on the number and size of the les to be copied, this process may take a few minutes to nish. 2. If applicable, verify that the permissions for your extra users are correct by accessing les with the new extra users you would expect to have access to. If needed, grant access to your extra users. Copy Crontabs If you have congured or modied your users crontabs, the contents of your users crontabs must be copied from the origin server to the destination server. For each user: 1. Open an SSH session on the origin server. 2. Export the contents of the crontab to a le. Enter crontab -l > username_cron , where username is the name of the current user and press Enter . A le, username_cron , will be created in the current directory. 3. Copy the le to the destination server. Enter scp username_cron username@destination.webfaction.com: and press Enter . The le is copied to the destination server. 4. Close the SSH session. 5. Open an SSH session on the destination server. 6. Import the crontab. Enter crontab username_cron and press Enter . Create Databases and Database Users The next step is to recreate the databases and their users on the destination server. Many application installers create a database automatically. If you have successfully recreated these applications, their databases and users do not need to be duplicated manually. For all other databases and users, you must recreate each yourself. For each database on the origin server, create a new database on the destination server. For each database user on the origin server, create a new user and grant permissions. Be sure to use the same database names and usernames on the destation server as those on the origin server. Copy Database Records Once the databases are set up to receive the data from the origin server, its time to to export the data from the origin server and import that data to the databases on the destination server. 1. Open an SSH session on the origin server. 2. For each MySQL database on the origin server, dump the contents of the database to a le. mysqldump -u username database -p > database.sql , where: database is the name of the database username is the name of a user that owns or has permission to use the database and press Enter . A dump le, database.sql , is created in the current directory. 3. For each PostgreSQL database on the origin server, dump the contents of the database to a le. Enter pg_dump -U username -f database.sql database and press Enter . A dump le, database.sql is created in the current directory. Enter
11.3. Migrating Servers
143
WebFaction User Guide, Release
4. Copy the dump les to the destination server. Enter scp ./*.sql username@destination.webfaction.com: and press Enter . All .sql les are copied to the destination server. 5. Close the SSH session on the origin server. 6. Open an SSH session on the destination server. 7. For each MySQL database on the destination server, import the corresponding dump le. Enter mysql -u username -p -D database < database.sql and press Enter . The contents of the le are loaded into the specied database. 8. For each PostgreSQL database on the destination server, import the corresponding dump le. Enter psql -U username database < database.sql and press Enter . The contents of the le are loaded into the specied database. Edit Website Records The next step is to modify your website entries to use the applications on the destination server. 1. Log in to the control panel. 2. Click Domains / websites Websites. The list of websites appears. 3. Modify the site records. For each website entry on the origin server: (a) Click the name of the website entry. The sites details appear. (b) In the Machine menu, click to select the destination server. (c) For each application in the Contents section: i. Remove the origin server application. Click x. The application is removed from the list. ii. Click Add an application Reuse an existing application. The Reuse an existing web app form appears. iii. In the Application menu, click to select the destination server application. For example, if you removed my_wp - origin then click to select my_wp - destination . iv. In the URL eld, enter the same URL as the origin server applications URL. v. Click the Save button. (d) Click the Save button. Finishing Touches Now that you have veried your destination server is operating smoothly, it is time to make any last minute updates, and clean up. 1. If needed, copy any new les or migrate any new data from the origin server to the destination server. 2. Reply to your existing support ticket (or open a new ticket) to inform the support team that your migration is complete and youre ready for your data to be deleted on the origin server. Congratulations, you have successfully migrated from one server to another.
144
Chapter 11. Special Topics
WebFaction User Guide, Release
11.3.3 Advanced Migration Guide
This advanced version of the migration process minimizes downtime at the expense of added complexity. Use this procedure if you need to maximize the availability of your sites and applications and you are comfortable working with DNS changes and your systems hosts le. Create Users The rst step in moving to a new server is to create on the destination server the same users that appear on the origin server. For each user on the origin machine, create an equivalent user on the destination machine. Create Applications The next step is to recreate applications on the destination server. For each application on the origin server (as noted by the Machine column), create a new application with the same name on the destination server. Note: Some applications, such as WordPress, may not permit two applications to share the same name. If you encounter this during your migration, create an application with a different name, but remember to use the alternate name when importing database records and creating website entries.
Copy Files The next step is to copy les from the origin server to the destination server. rsync makes this easy. 1. For each user on the origin server: (a) Open an SSH session on the origin machine. (b) Get a list of les to be copied. Enter rsync -nPaAz ~/ username@destination.webfaction.com: , where username is the current user name and destination is the name of the destination server, and press Enter . A list of les to be copied will appear; no les are copied at this time. (c) Verify that the les to be copied are those you intended. (d) Copy the les to the destination server. Enter rsync -PaAz ~/ username@destination.webfaction.com: (noting that the n switch has been omitted) and press Enter . The les will be copied. Depending on the number and size of the les to be copied, this process may take a few minutes to nish. 2. If applicable, verify that the permissions for your extra users are correct by accessing les with the new extra users you would expect to have access to. If needed, grant access to your extra users. Copy Crontabs If you have congured or modied your users crontabs, the contents of your users crontabs must be copied from the origin server to the destination server. For each user: 1. Open an SSH session on the origin server. 2. Export the contents of the crontab to a le. Enter crontab -l > username_cron , where username is the name of the current user and press Enter . A le, username_cron , will be created in the current directory. 3. Copy the le to the destination server. Enter scp username_cron username@destination.webfaction.com: and press Enter . The le is copied to the destination server.
11.3. Migrating Servers
145
WebFaction User Guide, Release
4. Close the SSH session. 5. Open an SSH session on the destination server. 6. Import the crontab. Enter crontab username_cron and press Enter . Create Databases and Database Users The next step is to recreate the databases and their users on the destination server. Many application installers create a database automatically. If you have successfully recreated these applications, their databases and users do not need to be duplicated manually. For all other databases and users, you must recreate each yourself. For each database on the origin server, create a new database on the destination server. For each database user on the origin server, create a new user and grant permissions. Be sure to use the same database names and usernames on the destination server as those on the origin server. Copy Database Records Once the databases are set up to receive the data from the origin server, its time to to export the data from the origin server and import that data to the databases on the destination server. 1. Open an SSH session on the origin server. 2. For each MySQL database on the origin server, dump the contents of the database to a le. mysqldump -u username database -p > database.sql , where: database is the name of the database username is the name of a user that owns or has permission to use the database and press Enter . A dump le, database.sql , is created in the current directory. 3. For each PostgreSQL database on the origin server, dump the contents of the database to a le. Enter pg_dump -U username -f database.sql database and press Enter . A dump le, database.sql is created in the current directory. 4. Copy the dump les to the destination server. Enter scp ./*.sql username@destination.webfaction.com: and press Enter . All .sql les are copied to the destination server. 5. Close the SSH session on the origin server. 6. Open an SSH session on the destination server. 7. For each MySQL database on the destination server, import the corresponding dump le. Enter mysql -u username -p -D database < database.sql and press Enter . The contents of the le are loaded into the specied database. 8. For each PostgreSQL database on the destination server, import the corresponding dump le. Enter psql -U username database < database.sql and press Enter . The contents of the le are loaded into the specied database. Recongure Domains Now it is time to create the environment to test the applications on your migrated server. To create this environment, you must use the control panel to modify your domain name records such that the destination server will not be used to serve pages and data (at least not until theyve been tested). Enter
146
Chapter 11. Special Topics
WebFaction User Guide, Release
For each domain in use by the existing origin server websites, congure an A record such that the IP address of the A record is set to the IP address of the origin server. Note: To nd the IP address of the origin server: 1. Log in to the WebFaction control panel. 2. Click Account Services. 3. Review the tables IP address column.
Create Website Records The next step is to recreate your website entries. 1. Log in to the WebFaction control panel. 2. Click Domains / websites Websites. The list of websites appears. 3. For each website entry on the origin server, create a new website entry with the same settings, except for these differences: in the Name eld, enter a unique name; in the Machine eld, click to select the destination server; each application added to the site must be the migrated application on the destination server. For example, if my_wp - origin were in use in the origin servers website record, use my_wp - destination where destination and origin are the destination and origin servers, respectively. Test Your Migrated Applications Now it is time to verify that everything on the new server is working correctly. Because of the DNS changes made previously, you must recongure your computer to use the destination server instead of the origin server for each of your domains. Warning: Always create a backup before modifying system les. 1. Open your hosts le in a text editor. Different operating systems store this le in different locations: Windows: %SystemRoot%\system32\drivers\etc\ c:\windows\system32\drivers\etc\ ) Mac OS X: /private/etc/hosts/ or /etc/hosts/ Linux: /etc/hosts 2. For each A record you made previously, add this line to the le:
1.2.3.4 example.com
(typically,
where 1.2.3.4 is the IP address of the destination server and example.com is the domain for which you created the A record. 3. Save and close the le.
11.3. Migrating Servers
147
WebFaction User Guide, Release
Now you can access your websites as they will appear on the destination server. Take the time to verify that each application works as you expect it to. If needed, make any necessary conguration changes to make your new applications work. For example, you may need to update the port number used in conjunction with some application types, including all custom applications listening on a port. Other applications which require port number changes include: mod_wsgi-based applications (such as Django) in their ~/webapps/app_name/apache2/httpd.conf les Passenger-based applications (such as Rails ~/webapps/app_name/nginx/conf/nginx.conf les and Redmine) in their
Private MySQL instances in their ~/webapps/app_name/etc/my.cnf les Private PostgreSQL instances in their ~/webapps/app_name/data/postgresql.conf les Pyramid applications in their ~/webapps/app_name/development.ini les Zope and Plone applications in their ~/webapps/app_name/zinstance/buildout.cfg les Only when you are condent the applications on the destination server are working properly should you move on to the next phase of migration. Warning: Once youre nished testing, dont forget to revert the changes made to your hosts le.
Direct Trafc to the New Server Once youve veried that the sites on the destination server are working properly, you may begin directing trafc to the new server. To direct incoming trafc to the destination server, you must use the control panel to modify your domain name records such that they point to the destination server, instead of the origin server. This is a modication of the the domain conguration changes you made previously. To modify your domain name records: 1. Log in to the WebFaction control panel. 2. Click Domains / websites Domains. The list of domains appears. 3. For each domain: (a) Click on the domain name. The domains settings appear. (b) Remove the origin server IP address. Click the - (minus) button. (c) Click Add IP Address. A eld appears. (d) In the eld, enter the destination servers IP address. (e) Click the Save button. Incoming trafc is now directed to the destination server. To allow time for DNS servers to update their caches, wait 24 hours before continuing to the next step. To conrm that incoming trafc is limited to only the new server, review the origin server log les.
148
Chapter 11. Special Topics
WebFaction User Guide, Release
Delete Origin Server Websites Once trafc has transitioned to the new server, it is safe to remove origin server website records. To remove the origin server website records: 1. Log in to the WebFaction control panel. 2. Click Domains / websites Websites. The list of websites appears. 3. For each website hosted on the origin server: (a) Click on the websites name. (b) Click the Delete button. A prompt, Are you sure you wish to delete the website?, appears. (c) To delete the website, click the Yes, Im sure button. To keep the website (for example, you selected the wrong website), click No, Cancel. Once you have deleted all of the origin server websites, continue to the next step. Set Up Final Domain Conguration Next, its time to revert the domain name changes youve made in earlier steps. You must recongure your domain names to use the destination server websites. To update your domain name conguration: 1. Log in to the WebFaction control panel. 2. Click Domains / websites Domains. The list of domains appears. 3. For each domain: (a) Click on the domain name. The domains settings appear. (b) In the Hosting section, click WebFaction. (c) In the Normal web trafc (http) menu, click to select a website record to respond to the domains HTTP trafc. If you do not want to handle HTTP trafc, click to select --------- . (d) In the Secure web trafc (https) menu, click to select a website record to respond to the domains HTTPS trafc. If you do not want to handle HTTPS trafc, click to select --------- . (e) In the accessible via menu, click to select whether to accept trafc via IPv4, IPv6, or both. (f) Click the Save button. Finishing Touches Now that youve transitioned trafc to the destination server, its time to make any last minute updates and clean up. 1. If needed, copy any new les or migrate any new data from the origin server to the destination server. 2. Reply to your existing support ticket (or open a new ticket) to inform the support team that your migration is complete and youre ready for your data to be deleted on the origin server. Congratulations, you have successfully migrated from one server to another.
11.3. Migrating Servers
149
WebFaction User Guide, Release
11.3.4 Migrating from a CentOS 5 (32-bit) Server to a Centos 6 (64-bit) Server
If youre migrating from a 32-bit CentOS 5 server to a 64-bit CentOS 6 server, binaries compiled for the CentOS 5 32-bit server will generally not work on the CentOS 6 64-bit server. This means that many compiled binaries on the originating server must be recompiled on the destination server. Many common applications, such as WordPress, Subversion, Static-only and Static/CGI/PHP applications, will work properly without any additional steps, but others may require changes. The following sections contain directions for migrating these application types. Django Django applications require a binary and libraries compiled for the destination server after migration (otherwise, an error while loading shared libraries error will occur). To nish a Django application migration: 1. Create an additional Django application of the same version as the migrated application. 2. Update the Django applications binary and libraries. (a) Open an SSH session to your account on the destination server.
(b) Copy the Apache HTTP Server binaries from the additional Django application to the migrated application. Enter cp $HOME/webapps/additional/apache2/bin/httpd* $HOME/webapps/migrated /apache2/b where additional is the additional Django application and migrated is the migrated Django application and press Enter .
(c) Copy the contents of the additional Django applications modules directory to the migrated Django applications modules directory. Enter cp $HOME/webapps/additional/apache2/modules/* $HOME/webapps/migrated /apache2/modul and press Enter . (d) Restart the migrated Django application. Enter $HOME/webapps/migrated /apache2/bin/restart and press Enter . 3. Verify that your Django application is now running properly. 4. Remove the additional Django application. Rails Rails applications require a binary and libraries compiled for the destination server after migration (otherwise, an error while loading shared libraries error will occur). To nish migrating a Rails application to a CentOS 6 server: 1. Create an additional Rails application of the same version as the migrated application. 2. Update the Rails applications binary and libraries. (a) Open an SSH session to your account on the destination server. (b) Copy the nginx le from the additional Rails application to the migrated application. Enter
cp $HOME/webapps/additional/nginx/sbin/nginx $HOME/webapps/migrated /nginx/sbin/ngi where additional is the additional Rails application and migrated is the migrated Rails application and press Enter . (c) Copy rectory the to contents of the migrated the Rails additional Rails applications applications gems directory. gems diEnter
150
Chapter 11. Special Topics
WebFaction User Guide, Release
cp -R $HOME/webapps/additional/gems/* $HOME/webapps/migrated /gems/ and press Enter . (d) Restart the migrated Rails application. Enter $HOME/webapps/migrated /bin/restart and press Enter . 3. Verify that your Rails application is now running properly. 4. Remove the additional Rails application. Trac
Migrated Trac applications must be switched over to a newer version of Python for continued Subversion integration (otherwise, a Cant synchronize with repository "(default)" (Unsupported version control system error will occur). To nish migrating a Trac application to a CentOS 6 server: 1. Modify the Trac applications CGI le to use Python 2.6. (a) Open $HOME/webapps/tracapp/cgi-bin/trac.cgi , where tracapp is the name of the Trac application, in a text editor. (b) Change the rst line of the #!/usr/local/bin/python2.6 . (c) Save and close the le. 2. Move the Trac applications libraries the new required location. (a) Open an SSH session to your account on the destination server. (b) Remove the symbolic link to the Trac static assets. Enter rm $HOME/webapps/tracapp/htdocs and press Enter . le from #!/usr/local/bin/python2.4 to
(c) Move the Trac libraries. Enter mv $HOME/webapps/tracapp/lib/python2.4 $HOME/webapps/tracapp/l and press Enter
(d) Recreate the symbolic link to the Trac static assets. Enter ln -s $HOME/webapps/tracapp/lib/python2.6/Trac-0.12-py2.4.egg/trac/htdocs $HOME/we and press Enter . Zope and Plone Zope and Plone applications require Python to be compiled for the destination server after migration, otherwise error while loading shared libraries or wrong ELF class errors will occur. To nish migrating a Zope application to a CentOS 6 server: 1. Create an additional Zope application of the same version as the migrated application. 2. Update the Zope applications libraries. (a) Open an SSH session to your account on the destination server. (b) Copy the rectory to contents of the migrated the additional Zope applications Zope applications Python-2.6 Python-2.6 didirectory. Enter
cp -R $HOME/webapps/additional/Python-2.6/* $HOME/webapps/migrated /Python-2.6/ where additional is the name of the additional Zope application and migrated is the name of the migrated Zope application and press Enter .
11.3. Migrating Servers
151
WebFaction User Guide, Release
(c) Restart the Zope application. Enter $HOME/webapps/migrated /zinstance/bin/instance restart and press Enter . 3. Verify that your Zope application is now running properly. 4. Remove the additional Zope application.
11.4 Strengthening Passwords
Various parts of your account require a password, such as SSH and FTP users, mailboxes, databases, and applications. Its important to create strong passwords to avoid data loss and to preserve your privacy. Strong passwords are difcult for others to guess, easy for you to remember, and unique. A strong password needs to be difcult for others to guess. Attackers use various methods to guess passwords, including using widely-available lists of commonly used passwords. For that reason, avoid dictionary words or common series of numbers in your passwords. Similarly, attackers may attempt to use publicly-available information about you to guess your passwords. For example, avoid using any form of your birthdate in a password, since social media sites often make it easy for others to determine your birthdate. A strong password needs to be easy for you to remember. A password written down next to your computer or stored in your email inbox is less secure than one kept secret. If you must record your passwords, use secure password management software, such as KeePass. Finally, a strong password needs to be unique, so that one compromised password does not cause more than one system to be compromised. Avoid reusing passwords.
11.4.1 Password Requirements
In an effort to improve the strength of passwords, WebFaction imposes some requirements on user account and other passwords. New passwords need to meet the following requirements: The password must not be a dictionary word. The password must not be too simple or systematic. For example, 123456789 or qwertyuiop are unacceptable passwords. The password must not be a previously used password. The password must not be closely similar to a previously used password. Closely similar passwords include passwords with only minor differences from previous passwords (such as a single character difference) and passwords which are palindromes, rotations, or case changes of previous passwords. The password must be longer than eight characters.
11.5 Payment Card Industry Data Security Standard (PCI DSS) Compliance
PCI DSS is a security standard for organizations which handle card and cardholder data. 152 Chapter 11. Special Topics
WebFaction User Guide, Release
11.5.1 WebFaction Servers and Compliance
All WebFaction servers are designed to pass PCI security scans. If your website is implemented such that no vulnerabilities are introduced, a PCI security scan of your domain should pass. That said, there is more to PCI DSS compliance than passing a security scan. PCI DSS compliance depends heavily on the PCI merchant compliance requirements imposed for your organization. Note: There is considerable disagreement among security professionals about how PCI DSS applies to web hosts. Furthermore, there is little clarication from the PCI Security Standards Council. As a result, you may see advice from other web hosts describing different requirements. This document can only be our recommendation, not an ofcial determination, regarding PCI DSS compliance. Ultimately, the only ofcial determination of what is required for your PCI DSS compliance is your payment service provider.
11.5.2 PCI DSS Merchant Classication
PCI DSS classies merchants into several different levels and types based signicantly on transaction volume and card handling methods. The various levels and types determine the manner and frequency of security audits and scans. For most merchants, security audits take the form of a self-assessment questionnaire (SAQ) and quarterly security scans of any computers which handle card data. Be wary of web hosts who claim that their hosting is PCI compliant without specifying which levels, types and parts of compliance. Passing the security scans are only a portion of compliance.
11.5.3 Determining Your Needs
To determine your PCI DSS compliance needs, rst you must contact your payment provider to nd out whether you need a full independent assessment or if you are eligible for a self-assessment. Most merchants will be eligible to complete the self-assessment process, but some merchants, particularly those that process a very large volume of transactions or have previously suffered a security breach, will need to have an independent third party, a Qualied Security Assessor (QSA) carry out the audit. If you are required to have a QSA carry out your audit, you should contact your payment provider or QSA for recommendations and how to proceed. If you are not required to have a QSA carry out your audit, you must determine your SAQ validation type and, thus, which SAQ type (labeled A-D), you must complete.
11.5.4 Self-Assessment Questionnaires
Online merchants typically must concern themselves with SAQ A, C, or D. SAQ A If you are eligible to complete SAQ A, then you probably will not be required to complete any security scans. You can use any of our plans and remain PCI DSS compliant. SAQ C If you must complete SAQ C then WebFaction hosting will be within the scope of compliance. All of our servers will pass the security scans associated with this SAQ. We cannot guarantee that they will pass on the rst test, because it
11.5. Payment Card Industry Data Security Standard (PCI DSS) Compliance
153
WebFaction User Guide, Release
depends also on the design and implementation of your site, but WebFaction servers are set up such that a scan is not prevented from passing. That said, passing the security scan is only part of the compliance process. The other part is answering Yes to every question in the questionnaire. We do not believe that it is possible for any shared or VPS host to be compliant with SAQ C as it is currently written, even if it passes the security scan. For example, one SAQ C question is, Is access to system components and cardholder data limited to only those individuals whose jobs require such access? It it not clear how that question applies when multiple independent users share the same physical hardware. Under a strict reading of the question you would be forced to answer No. Additionally, some payment service providers want a scan of every domain which points to the same physical server. In a shared or VPS hosting environment, there could be hundreds of domains belonging to dozens of users all pointing to the same physical server. Meeting such a requirement is not feasible. You must determine what your payment service provider requires and how it applies to shared hosting. If you are required to complete SAQ C, you have these options: If possible, change the way you process card payments to become eligible for SAQ A. Choose dedicated server hosting. With a dedicated server, it is your responsibility to complete the questionnaire and arrange for the quarterly security scans but, we can help you ensure that the server passes those scans. Use PCI DSS Compensating Controls. If you do not meet one or more requirements but put other controls in place which meet the rigor and intent of the original requirements, you may still be compliant. You must discuss with your payment service provider what controls they consider acceptable. SAQ D SAQ D is the highest level of PCI DSS compliance and is signicantly more stringent than SAQ C. Becoming PCI DSS compliant to to this level is a very serious business and should not be undertaken lightly. We do not think even WebFactions dedicated servers can provide such a level of compliance without signicant investment. If there is a way for you to become PCI DSS compliance by SAQ C rather than SAQ D, you should.
11.6 Using Multiple Servers
Most WebFaction accounts use a single server, where all of the accounts applications, databases, and les are stored and served from just one web server. Under some situations, however, it may be benecial to operate from two or more servers. This special topics guide describes when you might need an additional server, how to add one to your account, and how to put the additional server to work.
11.6.1 Choosing to Add a Server
There are two common reasons to add a server to your account: load balancing and consuming more memory than one web server can provide. If your account is host to a high-load website, you may choose to add an additional server to your account. Rather than seeing your site slow down due to the bottleneck of a single web server, you can opt to spread the load across more than one machine. With an additional machine, you can use round-robin DNS load balancing: each incoming request is directed to one of your accounts web servers in turn. While it is not automatic failover or load-aware load balancing, this approach is simple and often alleviates problems with high load websites. On the other hand, if you account is host to many applications, you may nd that you need more memory than a single server can provide. A WebFaction web server can allocate up to 512 megabytes per account. You can add an additional web server to your account to run more applications. 154 Chapter 11. Special Topics
WebFaction User Guide, Release
11.6.2 Adding an Additional Server
If youve decided you need an additional web server, you can request an additional plan on a different server through the control panel. You can add additional machines as needed under a single account; you do not need to start a new account to make use of more than one server. To request an additional web server: 1. Log in the to the WebFaction control panel. 2. Click Account Upgrade / downgrade. The Upgrade, Downgrade or change your services form appears.
3. In the eld, enter your request. For example, enter Please add a shared hosting plan on a different web s 4. Submit your request. Click Request service change. Our support team will respond to your upgrade request shortly. To see the additional service on your account once your upgrade request has been processed: 1. Log in the to the WebFaction control panel. 2. Click Account Services. The list of services associated with your account appears. Once added, your additional plan appears in the list.
11.6.3 Conguring an Additional Server
Once you have an additional server provisioned to your account, you can immediately congure it for your use. The control panel displays the servers available to your account when creating applications, websites, and database; you will also have SSH access to the additional server. Using an Additional Server for Load Balancing To load balance a website across two or more servers, you must replicate the application(s) and website(s) records on the additional web server with the control panel: 1. Create duplicates of the application(s) to migrate on the additional web server. 2. Copy database records to the additional server. Note: Database replication and synchronization is not provided. 3. Create duplicates of the website records on the additional server. Using an Additional Server to Host Additional Applications To use your additional server to host additional applications: 1. Create an application on the additional web server. 2. Create a website record on the additional web server.
11.6. Using Multiple Servers
155
WebFaction User Guide, Release
156
Chapter 11. Special Topics
INDEX
A
Accounts, 12 Cancellations, 20 Add-ons, 13 Afliates, 19 Android 4.3 (Jelly Bean) Email client, 65 Android 4.4 (KitKat) Email client, 66 Apple Mail, 48 Applications, 29 Create, 30
B
Backups, 11 Bandwidth consumption, 14
C
Certicates, 34 Contact information, 14 Control panel, 4 Change password, 5 Log in, 5 Recover password, 6
Disk consumption, 14 DNS, 25 A, 25 CNAME, 25 MX, 26 Overrides, 25 Records, 25 Servers, 23 SPF, 26 SRV, 27 Troubleshooting, 28 TXT, 27 Domains, 21 Add, 24 DNS records, 25 DNS servers, 23 Name servers, 23 Troubleshooting, 28 DSS, 152
E
Email, 39 Address, 41 Agents, 45 Autoresponder, 112 Change mailbox password, 42 Create address, 43 Create mailbox, 41 Filtering, 110 Forwarding, 111 Google Apps, 117 Limitations, 117 Lists, 116 Mailbox, 41 Mailing lists, 116 Script, 116 Spam, 113 Webmail, 109 Email client, 45 Agents, 45 Android 4.3 (Jelly Bean), 65 Android 4.4 (KitKat), 66 157
D
Databases, 118 Back up, 128 Command line, 122 Connection details, 121 Creating, 119 Delete, 129 Export, 127 Import, 128 phpMyAdmin, 121 phpPgAdmin, 122 PostgreSQL procedural languages, 130 Remote access, 123 Shell, 122 SSH tunnel, 123 Users, 120
WebFaction User Guide, Release
Apple Mail, 48 Entourage 2004, 51 Entourage 2008, 57 fetchmail, 45 getmail, 46 Gmail, 72 iPad, 70 iPhone, 71 Mac OS X, 47 Mail, 48 Mail.app, 48 Microsoft Entourage 2004, 51 Microsoft Entourage 2008, 57 Microsoft Outlook 2007, 73 Microsoft Outlook 2010, 80 Microsoft Outlook Express, 89 Mobile, 65 Mozilla Thunderbird, 87 Mozilla Thunderbird (Mac OS X), 63 msmtp, 47 Other clients, 108 Outlook 2007, 73 Outlook 2010, 80 Outlook Express, 89 Settings, 108 Thunderbird, 87 Thunderbird (Mac OS X), 63 Web clients, 72 Windows clients, 73 Windows Live Mail, 95 Windows Mail, 100 Entourage 2004, 51 Entourage 2008, 57
Email client, 70 iPhone Email client, 71
L
Logs, 34
M
Mac OS X SSH, 7 Mail, 48 Mail.app, 48 Mail2script, 116 Mailbox, 41 Change password, 42 Create, 41 Mailing lists, 116 Mailman, 116 Microsoft Entourage 2004, 51 Microsoft Entourage 2008, 57 Microsoft Outlook 2007, 73 Microsoft Outlook 2010, 80 Microsoft Outlook Express, 89 Mozilla Thunderbird, 87 Mozilla Thunderbird (Mac OS X), 63 msmtp, 47 Multiple servers, 154 my.webfaction.com, 4
O
Outlook 2007, 73 Outlook 2010, 80 Outlook Express, 89
F
fetchmail, 45 FTP, 9 Clients, 9 Password, 10 Users, 10
P
Password FTP, 10 SSH, 10 Passwords, 152 Payment Card Industry Data Security Standard (PCI DSS), 152 Payments, 15 History, 19 Invoices, 19 Make a payment, 16 Sources, 17 PCI, 152 PCI DSS, 152 phpMyAdmin, 121 phpPgAdmin, 122 Plans, 13 POP, 108 PuTTY, 8
G
getmail, 46 Gmail, 72 Google Apps, 117
H
Help, 130 HTTPS, 33
I
IMAP, 108 Invoices, 19 iPad 158
Index
WebFaction User Guide, Release
Q
Q&A Community, 131
R
Registration, 23 Roundcube Mobile, 109
S
Server migration, 141 SMTP, 108 Spam, 113 SSH, 7 Keys, 7 Linux, 7 Mac OS X, 7 Password, 10 PuTTY, 8 Troubleshooting, 9 Users, 10 SSL, 34 Support, 130 Tickets, 131
T
Thunderbird, 87 Thunderbird (Mac OS X), 63 Tickets, 131
U
Users FTP, 10 SSH, 10
W
Webmail, 109 Websites, 31 Create, 32 Examples, 35 Windows Live Mail, 95 Windows Mail, 100
Index
159
Das könnte Ihnen auch gefallen
- OpenText Directory Services 16 - Installation and Administration Guide English (OTDS160000-IWC-EN-4)Dokument300 SeitenOpenText Directory Services 16 - Installation and Administration Guide English (OTDS160000-IWC-EN-4)Aymen EL ARBI100% (2)
- LL 9 - 7 - 0 Online HelpDokument394 SeitenLL 9 - 7 - 0 Online HelpsandeepbiradarNoch keine Bewertungen
- OwnCloud Server Administration ManualDokument374 SeitenOwnCloud Server Administration Manualopti16audioNoch keine Bewertungen
- Bug ZillaDokument180 SeitenBug Zillahongnh-1Noch keine Bewertungen
- IBM I DB2 Web Query For I Version 2.1 Implementation GuideDokument880 SeitenIBM I DB2 Web Query For I Version 2.1 Implementation GuideDavidNoch keine Bewertungen
- OpenText Documentum Server CE 22.2 - Administration and Configuration GuideDokument678 SeitenOpenText Documentum Server CE 22.2 - Administration and Configuration GuideDamoNoch keine Bewertungen
- Kerio Connect Admin Guide en 7.3.3 7051Dokument418 SeitenKerio Connect Admin Guide en 7.3.3 7051Hugo DimeneNoch keine Bewertungen
- Kerio Winroute Firewall 6: Administrator'S GuideDokument368 SeitenKerio Winroute Firewall 6: Administrator'S Guidetinhdentinhdi75Noch keine Bewertungen
- Enterprise Server Manual enDokument354 SeitenEnterprise Server Manual enLucy KruzNoch keine Bewertungen
- E-Business Intelligence Front-End Tool Access: To OS/390 Data WarehouseDokument190 SeitenE-Business Intelligence Front-End Tool Access: To OS/390 Data WarehouseAlex RazvanNoch keine Bewertungen
- Introducing Tivoli Personalized Services Manager 1.1 Sg246031Dokument340 SeitenIntroducing Tivoli Personalized Services Manager 1.1 Sg246031bupbechanhNoch keine Bewertungen
- BBSV 42Dokument702 SeitenBBSV 42Mahdi AlseddahNoch keine Bewertungen
- Own Cloud Admin ManualDokument170 SeitenOwn Cloud Admin ManualLonaBrochenNoch keine Bewertungen
- Kerio Control Admin Guide en 7.1.2 2333Dokument299 SeitenKerio Control Admin Guide en 7.1.2 2333Andre NascimentoNoch keine Bewertungen
- Own Cloud Admin ManualDokument183 SeitenOwn Cloud Admin ManualcadocduocNoch keine Bewertungen
- IBM Blade Center, Linux, and Open Source Blueprint For E-Business On DemandDokument258 SeitenIBM Blade Center, Linux, and Open Source Blueprint For E-Business On DemandHollie PalmerNoch keine Bewertungen
- Data Power RedbookDokument240 SeitenData Power RedbookChristian David Rojas QuiÑonesNoch keine Bewertungen
- R122 InstallationDokument74 SeitenR122 InstallationSrikanthNarukullaNoch keine Bewertungen
- Kerio Administrator's GuideDokument360 SeitenKerio Administrator's GuideAppraku StephenNoch keine Bewertungen
- Own Cloud Admin ManualDokument87 SeitenOwn Cloud Admin ManualNagraj NagNoch keine Bewertungen
- Ghid InternetDokument662 SeitenGhid InternetBogdan TudoracheNoch keine Bewertungen
- Novell ZENworks 11 SP2 System AdminDokument500 SeitenNovell ZENworks 11 SP2 System AdminDrew_McClure_8947Noch keine Bewertungen
- Kerio Control Adminguide en 7.3.1 4142 PDFDokument272 SeitenKerio Control Adminguide en 7.3.1 4142 PDFSlobodan LakicNoch keine Bewertungen
- Web Faction API DocumentationDokument45 SeitenWeb Faction API Documentationmiljenko2Noch keine Bewertungen
- IBM HTTP Server (Powered by Apache) An Integrated Solution For IBM Eserver Iseries ServersDokument458 SeitenIBM HTTP Server (Powered by Apache) An Integrated Solution For IBM Eserver Iseries ServersLuis RamirezNoch keine Bewertungen
- Owncloud Administrators Manual: Release 5.0Dokument77 SeitenOwncloud Administrators Manual: Release 5.0kefferhauss6Noch keine Bewertungen
- MirthApplianceDeploymentGuide 3.6.0Dokument69 SeitenMirthApplianceDeploymentGuide 3.6.0Ivan Luis Leiva GarcíaNoch keine Bewertungen
- Debian Edu Lenny ManualDokument64 SeitenDebian Edu Lenny Manualamsaifulla2001Noch keine Bewertungen
- Ibm Redbook - Db2 Web QueryDokument606 SeitenIbm Redbook - Db2 Web QueryLissa VolsonNoch keine Bewertungen
- SOGo Installation GuideDokument83 SeitenSOGo Installation GuideINSFP BATNA 2Noch keine Bewertungen
- Datapower SoaDokument204 SeitenDatapower SoaMohan KiranNoch keine Bewertungen
- PMG Admin Guide 7Dokument153 SeitenPMG Admin Guide 7Shah LeeNoch keine Bewertungen
- Ibm ErpDokument314 SeitenIbm ErpTudor AurelianNoch keine Bewertungen
- OpenScape Web Collaboration V7, Installation, Configuration and Upgrade, Installation Guide, Issue 1Dokument102 SeitenOpenScape Web Collaboration V7, Installation, Configuration and Upgrade, Installation Guide, Issue 1Vasile SilionNoch keine Bewertungen
- Sqlmap - ReadmeDokument93 SeitenSqlmap - ReadmexhachexNoch keine Bewertungen
- Content Server WebReports Standard 10.0 User GuideDokument189 SeitenContent Server WebReports Standard 10.0 User GuidemhajmohammadniaNoch keine Bewertungen
- gw2012 Guide Install PDFDokument350 Seitengw2012 Guide Install PDFMesmin Lié Mbadinga NzienguiNoch keine Bewertungen
- Jaringan KomputerDokument493 SeitenJaringan KomputerAfdoal Al BimaniNoch keine Bewertungen
- Openvas Compendium 1.0.1Dokument107 SeitenOpenvas Compendium 1.0.1Nicola BressanNoch keine Bewertungen
- Geo Network User ManualDokument250 SeitenGeo Network User ManualzerocontrolNoch keine Bewertungen
- Babylon-Enterprise Administrator GuideDokument168 SeitenBabylon-Enterprise Administrator GuideLouR2011Noch keine Bewertungen
- Open Text Email Archiving - Management For Lotus Notes 9.7.5 Administration GuideDokument185 SeitenOpen Text Email Archiving - Management For Lotus Notes 9.7.5 Administration GuideLucNoch keine Bewertungen
- Bugzilla DocdDokument181 SeitenBugzilla DocdrodrixdNoch keine Bewertungen
- OpenText Documentum Server 20.2 - Administration and Configuration Guide English (EDCCS200200-AGD-En-01)Dokument670 SeitenOpenText Documentum Server 20.2 - Administration and Configuration Guide English (EDCCS200200-AGD-En-01)Jyoti PandeyNoch keine Bewertungen
- Mailarchivaadminguidev2 6 PDFDokument115 SeitenMailarchivaadminguidev2 6 PDFNiki TaranNoch keine Bewertungen
- Sun6.1 Web ServerDokument508 SeitenSun6.1 Web ServerAnu Radha100% (1)
- ownCloudAdminManual 7 PDFDokument158 SeitenownCloudAdminManual 7 PDFLuisNoch keine Bewertungen
- ABB Webware Server Admin Guide 4.9Dokument344 SeitenABB Webware Server Admin Guide 4.9Michael KotajarviNoch keine Bewertungen
- AS/400 HTTP Server Performance and Capacity PlanningDokument224 SeitenAS/400 HTTP Server Performance and Capacity Planninghard_uNoch keine Bewertungen
- WebSphere Portal V5Dokument316 SeitenWebSphere Portal V5api-3701299100% (1)
- Domino ClusteringDokument274 SeitenDomino ClusteringhstuanNoch keine Bewertungen
- Microsoft Windows Server 2008 R2 Administrator's Reference: The Administrator's Essential ReferenceVon EverandMicrosoft Windows Server 2008 R2 Administrator's Reference: The Administrator's Essential ReferenceBewertung: 4.5 von 5 Sternen4.5/5 (3)
- Securing Windows Server 2008: Prevent Attacks from Outside and Inside Your OrganizationVon EverandSecuring Windows Server 2008: Prevent Attacks from Outside and Inside Your OrganizationNoch keine Bewertungen
- The Microsoft SQL Server 2000 Performance Optimization and Tuning HandbookVon EverandThe Microsoft SQL Server 2000 Performance Optimization and Tuning HandbookNoch keine Bewertungen
- Eleventh Hour Linux+: Exam XK0-003 Study GuideVon EverandEleventh Hour Linux+: Exam XK0-003 Study GuideBewertung: 4 von 5 Sternen4/5 (2)
- Microsoft Virtualization: Master Microsoft Server, Desktop, Application, and Presentation VirtualizationVon EverandMicrosoft Virtualization: Master Microsoft Server, Desktop, Application, and Presentation VirtualizationBewertung: 4 von 5 Sternen4/5 (2)
- Intelligent Sensor Design Using the Microchip dsPICVon EverandIntelligent Sensor Design Using the Microchip dsPICNoch keine Bewertungen
- Rechargeable Laptop Battery User ManualDokument1 SeiteRechargeable Laptop Battery User ManualVintonius Raffaele PRIMUSNoch keine Bewertungen
- ALO2016 TrendsDokument192 SeitenALO2016 TrendsacanadasmNoch keine Bewertungen
- 5G Smart Port Whitepaper enDokument27 Seiten5G Smart Port Whitepaper enWan Zulkifli Wan Idris100% (1)
- Akun SiswaDokument10 SeitenAkun Siswagame advenNoch keine Bewertungen
- 06944eb5513ef244ec882693720db20aDokument409 Seiten06944eb5513ef244ec882693720db20aRatanieri0% (1)
- Robot Operating SystemDokument11 SeitenRobot Operating SystemAbdullah Abbas100% (1)
- EE 6351 - Electrical Drives and Controls (EDC) QBDokument160 SeitenEE 6351 - Electrical Drives and Controls (EDC) QBkannanchammyNoch keine Bewertungen
- Math 101 Syllabus - Spring 2023Dokument11 SeitenMath 101 Syllabus - Spring 2023Suli FlamencoNoch keine Bewertungen
- Chapter 16IT Controls Part IIDokument10 SeitenChapter 16IT Controls Part IIChene Soriano100% (1)
- EWM Transaction CodesDokument22 SeitenEWM Transaction CodesChuks Osagwu100% (1)
- How To Create FaceplateDokument12 SeitenHow To Create FaceplateDadan Hamdani100% (1)
- IPsec - GNS3Dokument9 SeitenIPsec - GNS3khoantdNoch keine Bewertungen
- Techniques To Reduce Timing Violations Using Clock Tree Optimizations in Synopsys ICC2Dokument10 SeitenTechniques To Reduce Timing Violations Using Clock Tree Optimizations in Synopsys ICC2Pardhasaradhi Damarla100% (1)
- SmartArt BasicsDokument16 SeitenSmartArt BasicsshaikmanojNoch keine Bewertungen
- Gbat V Mock (3) IctDokument8 SeitenGbat V Mock (3) Ictfeddy anddy0% (1)
- Resume - 2015 Oct 6 PgamblinDokument3 SeitenResume - 2015 Oct 6 Pgamblinapi-279372422Noch keine Bewertungen
- General-Controller-Manual-VVVFDokument47 SeitenGeneral-Controller-Manual-VVVFBeltran HéctorNoch keine Bewertungen
- Software Design SpecificationDokument2 SeitenSoftware Design Specificationragamenon100% (1)
- LTPP Manual For Falling Weight Deflectometer Measurements: April 2005Dokument65 SeitenLTPP Manual For Falling Weight Deflectometer Measurements: April 2005Alvaro ReynagaNoch keine Bewertungen
- CAT S61: The Advanced Tool To Help Get Any Job DoneDokument2 SeitenCAT S61: The Advanced Tool To Help Get Any Job DoneDouglas Gaitan PotosmeNoch keine Bewertungen
- Vitruvian Principles - The Interdependancy of Firmitas, Utilitas and Venustas in Architecture and Design Pui's Blog PDFDokument7 SeitenVitruvian Principles - The Interdependancy of Firmitas, Utilitas and Venustas in Architecture and Design Pui's Blog PDFChristelle Joy EusebioNoch keine Bewertungen
- HRS Funding Opportunities BulletinSeptember222017Dokument24 SeitenHRS Funding Opportunities BulletinSeptember222017SyedNoch keine Bewertungen
- SokkiaioDokument24 SeitenSokkiaioUlisesRiveraUrbanoNoch keine Bewertungen
- PHM QPDokument96 SeitenPHM QPalinisamaryam1Noch keine Bewertungen
- SSS - R1A - Form (EDocFind - Com)Dokument40 SeitenSSS - R1A - Form (EDocFind - Com)percy_naranjo_20% (1)
- MT6582 Android ScatterDokument5 SeitenMT6582 Android ScatterSharad PandeyNoch keine Bewertungen
- OPC Factory ServerDokument420 SeitenOPC Factory Servergeorgel1605100% (1)
- Micom P40 AgileDokument386 SeitenMicom P40 AgilesanthoshNoch keine Bewertungen
- Cubase 7 Quick Start GuideDokument95 SeitenCubase 7 Quick Start Guidenin_rufaNoch keine Bewertungen
- UIHCT225-WNNN Owners Installation Operation Service Manual Rev 1.0Dokument12 SeitenUIHCT225-WNNN Owners Installation Operation Service Manual Rev 1.0bchunn2Noch keine Bewertungen