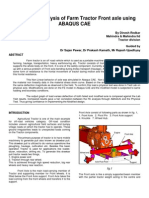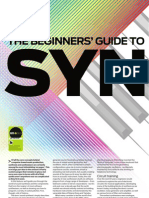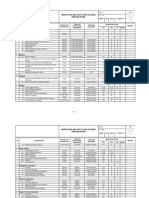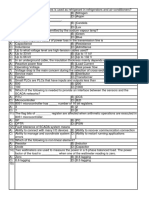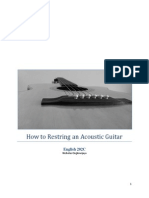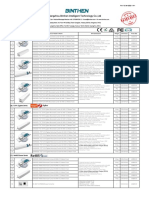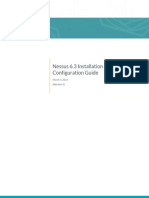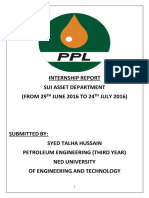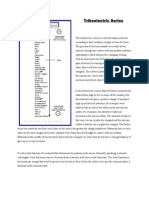Beruflich Dokumente
Kultur Dokumente
Customizing Your Map Extent
Hochgeladen von
johazamoOriginalbeschreibung:
Copyright
Verfügbare Formate
Dieses Dokument teilen
Dokument teilen oder einbetten
Stufen Sie dieses Dokument als nützlich ein?
Sind diese Inhalte unangemessen?
Dieses Dokument meldenCopyright:
Verfügbare Formate
Customizing Your Map Extent
Hochgeladen von
johazamoCopyright:
Verfügbare Formate
Customizing your map extent
Page 1 of 10
Customizing your map extent
ArcGIS 10
A map extent defines the geographic boundaries for displaying GIS information within a data frame. These boundaries contain top, bottom, left, and right coordinates. These are the edges of the map extent. For example, the image below shows a map centered on the U.S. state of Alabama. The map image also shows the extent boundaries. The units for these values are the same as the map units. In this case, the map is projected in Albers, and the map units are meters.
Map extents are affected by map scale. As you zoom in or out of a map, the map extent changes, provided that the data frame size on the page remains the same. In some cases, you will want to control the map extent. For instance, you might only be interested in a geographic subset of your data and want to limit the map user to this area. Or, you may want to limit users to a particular map scale while allowing them to pan to different locations. Also, you may want to derive the map extent of one data frame, for example, an inset map, based on the map extent of a different data frame. ArcMap provides a number of options in which you can control a map's extent:
z z z z
Automatic Fixed Extent Fixed Scale Other Data Frame
The default extent option is Automatic. Notice that with this option there are no other controls or options available in the Extent portion of the dialog box. Appropriate controls are added based on the extent option chosen.
mk:@MSITStore:C:/PROGRA~2/ArcGIS/DESKTO~1.0/Help/PAGE_L~1.CHM::/00s90... 03/03/2014
Customizing your map extent
Page 2 of 10
Automatic
This is the default option. This option places no restrictions on map navigation. You can freely pan, zoom, or use bookmarks. When you do, the map's extent and scale change automatically. If you change the data frame size on the layout, the map extent and scale will change as the data frame changes.
Fixed Extent
This option keeps the map extent constant. The geographic boundaries of the mapthe top, bottom, left, and right coordinatesare specifically defined. These values should be in map units.
There are six ways that you can set a fixed extent:
z z z
The current extent of the data frame The combined extent of all the features in a specific layer The combined extent of all the features in a specific layer visible in the current map extent
mk:@MSITStore:C:/PROGRA~2/ArcGIS/DESKTO~1.0/Help/PAGE_L~1.CHM::/00s90... 03/03/2014
Customizing your map extent
Page 3 of 10
z z
The combined extent of all selected features in a specific layer The combined extent of all or any selected graphic shapes you draw inside the data frame (in other words, in data view or in a focused data frame) (The graphic or graphics you want to use to define the data frame extent must be selected; otherwise, the Outline of selected graphic(s) option will be unavailable.) A rectangle defined by specific coordinates that you supply
If you set Fixed Extent while in data view and the aspect ratio (height /width) of the data view window is different than the aspect ratio of the data frame on the page layout, the data frame height and width on the page layout will snap to match the aspect of the data view. If you intend to create a map layout using a fixed extent, you should set the fixed extent while in layout view. Map navigation is restricted for this data frame. You cannot pan, zoom, or use bookmarks. If you choose this option, appropriate map navigation tools and commands will be unavailable. If you resize the data frame on the page layout, the map scale will change to keep the extent constant. If you resize the data frame on the page layout, the map scale will change. The geographic area displayed in the map does not change, as illustrated below:
Fixed Scale
This option keeps the map scale constant. Enter the scale you want to use. You can enter the scale in absolute format, such as 1:34,000, or in relative format, such as 1 inch = 5 miles. You can enter scales in absolute or relative format irrespective of what format the scale control is currently using. When you enter a scale, it automatically is converted to the current scale format being displayed. When you type scales into this field, they remain at the top of the list for the duration of your session so that they can be easily accessed again in this dialog box or anywhere else scale is specified. To permanently add or remove predefined scales to or from this list, use the <Customize This List> option, which also lets you change the format that is used to display
mk:@MSITStore:C:/PROGRA~2/ArcGIS/DESKTO~1.0/Help/PAGE_L~1.CHM::/00s90... 03/03/2014
Customizing your map extent
Page 4 of 10
scales. Customizations you make to the list of predefined scales and how scale is displayed are stored as ArcMap settings on your computer; they are not stored in the map document itself so will not be in effect if the map document is opened on a different machine. A variety of scale formatting is supported:
z
In absolute format, the 1: prefix and thousand separators can be present or absent: 1:1,000,000 or 1,000,000 or 1:1000000 or 1000000. Any character or word can be used as the separator in absolute format: 1:25000 or 1 25000 or 1 to 25000 or 1/25000. You can use the following unit abbreviations in relative format: In, inch symbol ("), ft, foot symbol ('), pt, yd, mi, nm, mm, cm, m, km, dd, dm. You can also specify units using their full name in relative formats. The scale control recognizes units by the first part of their names, so it is not affected if unit names are plural. You can type any characters after the first part of the name shown here: inch, feet, poin, yard, mile, naut, mill, cent, mete, metr, kilo, decima, decime. Values can be specified in any order: 1:1,000,000 or 1, 000, 000:1 or 1 to 5mi or 5mi to 1. One can be given as a number or a word: 1 to 1,000,000 or One to 1,000,000 or One inch = 5mi. Any word or character can be used for equals in relative formats. A space isn't required between a numeric value and the unit's abbreviation or name: One inch = 5 miles or 1in equals 5mi or 1inch = 5miles or 5 mi to 1 in.
You can pan the map to a new location, but you cannot zoom to a new map scale. If you resize the data frame on the page layout, the map scale will remain. The geographic area displayed in the map will change, as illustrated below:
Other Data Frame
This option derives the map extent for the data frame by taking the current geographic extent
mk:@MSITStore:C:/PROGRA~2/ArcGIS/DESKTO~1.0/Help/PAGE_L~1.CHM::/00s90... 03/03/2014
Customizing your map extent
Page 5 of 10
of a different, specified data frame. If you want, you can buffer this extent by a specified margin. The margin can be specified in map units, in page units, or as a percentage of the other data frame's extent. You can also use intersection of specified layer features (from the data frame whose extent you are customizing) with the extent of the selected (other) data frame.
There are a number of ways in which you can use this option. The example below shows an overview map, the smaller map on the right, whose extent is based on the extent of the main data frame and includes a margin of 0.1 inch.
The margin is measured from the edge of the selected data frame's geographic extent to the closest edge of the data frame whose properties you are editing. The margin value is applied to each side of the horizontal and vertical axes. Since the aspect ratios (width/height) of the
mk:@MSITStore:C:/PROGRA~2/ArcGIS/DESKTO~1.0/Help/PAGE_L~1.CHM::/00s90... 03/03/2014
Customizing your map extent
Page 6 of 10
two data frames are not the same, the 0.1 margin is only applied along one axis. The margin will be larger along the other axis. The size of the difference depends on the difference in aspect ratio. If the two data frames share the same aspect ratio, the margin along the vertical and horizontal axes will be the same. If you use map units, you will see similar results. Note: The map extent updates if the geographic extent of the active data frame changes. This is important if you are using Data Driven Pages. Data Driven Pages allow you to quickly and easily create a series of layout pages from a single map document. A feature layer, or index layer, divides the map into sections and generates one page of output per section.
When Data Driven Pages are enabled for a map document, the extent for the primary, or Data Driven Pages, data frame is tied directly to data. The primary data frame is the data frame driving the map extent for the pages. You cannot interactively change this data frame's extent through map navigation tools or commands. Also, you cannot change the map extent option on the Data Frame Properties dialog box. The Extent arrow is unavailable. However, you can still change the map extent properties for any secondary, or inset, maps. Doing so can achieve a number of desirable effects. For example, the Data Driven Pages example below shows a page from a map book for U.S. states. Each page contains two data frames of equal prominence. One data frame shows median home values by county while the other data frame displays the percentage of homes for rent. The goal is to keep the map extent for both data frames consistent with each other as each page is generated.
Learn more about Data Driven Pages You can also derive a map's extent by taking the combined extent of features from a specified
mk:@MSITStore:C:/PROGRA~2/ArcGIS/DESKTO~1.0/Help/PAGE_L~1.CHM::/00s90... 03/03/2014
Customizing your map extent
Page 7 of 10
layer that intersect with the extent of another data frame. For example, you have divided a city's geography into a grid of 60 cells. The map contains a layer, GridParcels, that represents this grid, and you want to map each individual grid cell. You also want to include an inset map highlighting this grid cell's location. One way to do this is to use an extent locator. The example below shows a map for grid cell E4. The inset map in the bottom right shows all grids and highlights grid E4 in a red outline.
Learn more about using extent indicators Perhaps you don't want to display all grids in the inset map; you just want to display the adjoining, or intersecting, grid cells in your inset map. You can do this by defining the extent of the inset map to use the other data frame (the main map) and to use GridParcels as the intersecting layer. The inset map will zoom to the extent of the geographic extent of the other data frame plus the combined geographic extent of each feature in the selected layer that intersects the extent of the other data frame plus the assigned margin. Tip: If you want the data frame extent to be flush against the edge of the intersecting features, enter a margin of 100 percent or 0 if you want to use map or page units. If you want a bit of a buffer between the edge of the data frame and the intersecting features, enter a margin greater than 100 percent or a value greater than 1 if you are measuring in map or page units.
As you can see in the example below, the inset map highlights the current grid cell displayed in the main map and displays the surrounding cells. The inset map changes accordingly based on the current extent of the Main Map. This can be very useful when you are using Data Driven Pages.
mk:@MSITStore:C:/PROGRA~2/ArcGIS/DESKTO~1.0/Help/PAGE_L~1.CHM::/00s90... 03/03/2014
Customizing your map extent
Page 8 of 10
You should be aware that the scale of the inset map can change. In the example below, there is only one intersecting feature. As compared to the inset map scale for grid cell E4, which has GridParcels features on all sides, the inset map scale for grid cell F9 is smaller, since this grid cell has only three intersecting features.
Extent Units
The extent is displayed in map units. ArcMap uses the following abbreviations for map units: Metric units
z
KmKilometers
mk:@MSITStore:C:/PROGRA~2/ArcGIS/DESKTO~1.0/Help/PAGE_L~1.CHM::/00s90... 03/03/2014
Customizing your map extent
Page 9 of 10
z z z z
mMeters dmDecimeters cmCentimeters mmMillimeters
Imperial or international units
z z z z z
ftFeet miMiles nmNautical miles ydYards inInches
Geographic
z
ddDecimal degrees
Other
z z
ptPoints ??Unknown units
Map extent options and their effect on map navigation
There are many ways in which you can navigate your map. Map extent options affect your ability to navigate your map. The following table identifies which map navigation tool can be used with the data frame based on the extent option placed on the data frame.
Automatic Tools toolbar: Zoom In Tools toolbar: Zoom Out Tools toolbar: Pan Tools toolbar: Full Extent Tools toolbar: Fixed Zoom In Tools toolbar: Fixed Zoom Out Tools toolbar: Previous Extent Tools toolbar: Next Extent Tools toolbar: XY ID Results context menu: Zoom To ID Results context menu: Pan To Find Results context menu: Zoom To Find Results context menu: Pan To Selection context menu: Zoom To Selected Features Yes Yes Yes Yes Yes Yes Yes Yes Yes Yes Yes Yes Yes Yes Fixed extent No No No No No No No No No No No No No No Fixed scale No No Yes No No No Yes Yes No No Yes No Yes No Other data frame No No No No No No No No No No No No No No
mk:@MSITStore:C:/PROGRA~2/ArcGIS/DESKTO~1.0/Help/PAGE_L~1.CHM::/00s90... 03/03/2014
Customizing your map extent
Page 10 of 10
Selection context menu: Pan To Selected Features Data Frame context menu: Full Extent Data Frame context menu: Go Back To Previous Extent Data Frame context menu: Go To Next Extent Data Frame context menu: Fixed Zoom In Data Frame context menu: Fixed Zoom Out Data Frame context menu: Center Data Frame context menu: Zoom To Selected Features Data Frame context menu: Pan To Selected Features Table context menu: Zoom To Table context menu: Pan To Table context menu: Zoom To Selected Features Layer context menu: Zoom To Layer Layer context menu: Zoom To Make Visible Bookmarks
Yes Yes Yes Yes Yes Yes Yes Yes Yes Yes Yes Yes Yes Yes Yes
No No No No No No No No No No No No No No No
Yes No Yes Yes No No Yes No Yes No Yes No No No Yes*
No No No No No No No No No No No No No No No
*If data frame has a fixed scale, bookmarks can be used. However, the fixed scale is maintained; therefore, the bookmark may not be displayed using the original map scale that the bookmark was created under.
Related Topics
A quick tour of page layouts Clipping the Data Frame Customizing data frames
Copyright 1995-2010 Esri. All rights reserved.
mk:@MSITStore:C:/PROGRA~2/ArcGIS/DESKTO~1.0/Help/PAGE_L~1.CHM::/00s90... 03/03/2014
Das könnte Ihnen auch gefallen
- Shoe Dog: A Memoir by the Creator of NikeVon EverandShoe Dog: A Memoir by the Creator of NikeBewertung: 4.5 von 5 Sternen4.5/5 (537)
- Nueva Ecija University of Science and Technology Gapan Academic Extension CampusDokument4 SeitenNueva Ecija University of Science and Technology Gapan Academic Extension CampusErmercadoNoch keine Bewertungen
- The Yellow House: A Memoir (2019 National Book Award Winner)Von EverandThe Yellow House: A Memoir (2019 National Book Award Winner)Bewertung: 4 von 5 Sternen4/5 (98)
- Synthesis and Characterization of Alumina Zirconia Composite Material Doped With SilicaDokument7 SeitenSynthesis and Characterization of Alumina Zirconia Composite Material Doped With SilicaAdvanced Research PublicationsNoch keine Bewertungen
- The Subtle Art of Not Giving a F*ck: A Counterintuitive Approach to Living a Good LifeVon EverandThe Subtle Art of Not Giving a F*ck: A Counterintuitive Approach to Living a Good LifeBewertung: 4 von 5 Sternen4/5 (5794)
- Alexandria University Faculty of Engineering: Electromechanical Engineering Sheet 1 (Synchronous Machine)Dokument5 SeitenAlexandria University Faculty of Engineering: Electromechanical Engineering Sheet 1 (Synchronous Machine)Mahmoud EltawabNoch keine Bewertungen
- Family Surveyed 2017 - TimberDokument26 SeitenFamily Surveyed 2017 - TimberAlibasher Macalnas0% (1)
- The Little Book of Hygge: Danish Secrets to Happy LivingVon EverandThe Little Book of Hygge: Danish Secrets to Happy LivingBewertung: 3.5 von 5 Sternen3.5/5 (400)
- Namibian Diplomatic Missions Abroad 2011Dokument6 SeitenNamibian Diplomatic Missions Abroad 2011Milton LouwNoch keine Bewertungen
- Grit: The Power of Passion and PerseveranceVon EverandGrit: The Power of Passion and PerseveranceBewertung: 4 von 5 Sternen4/5 (588)
- Why Rife Was Right and Hoyland Was Wrong and What To Do About ItDokument4 SeitenWhy Rife Was Right and Hoyland Was Wrong and What To Do About ItHayley As Allegedly-Called Yendell100% (1)
- Elon Musk: Tesla, SpaceX, and the Quest for a Fantastic FutureVon EverandElon Musk: Tesla, SpaceX, and the Quest for a Fantastic FutureBewertung: 4.5 von 5 Sternen4.5/5 (474)
- Lynx ROMdisassemblyDokument156 SeitenLynx ROMdisassemblyMark LoomisNoch keine Bewertungen
- A Heartbreaking Work Of Staggering Genius: A Memoir Based on a True StoryVon EverandA Heartbreaking Work Of Staggering Genius: A Memoir Based on a True StoryBewertung: 3.5 von 5 Sternen3.5/5 (231)
- Brochure A35g A40g t4f en 22 20050840 DDokument20 SeitenBrochure A35g A40g t4f en 22 20050840 DRengga PratamaNoch keine Bewertungen
- Hidden Figures: The American Dream and the Untold Story of the Black Women Mathematicians Who Helped Win the Space RaceVon EverandHidden Figures: The American Dream and the Untold Story of the Black Women Mathematicians Who Helped Win the Space RaceBewertung: 4 von 5 Sternen4/5 (895)
- BB TariffDokument21 SeitenBB TariffKarthikeyanNoch keine Bewertungen
- Team of Rivals: The Political Genius of Abraham LincolnVon EverandTeam of Rivals: The Political Genius of Abraham LincolnBewertung: 4.5 von 5 Sternen4.5/5 (234)
- Nexus 1262 & 1272 CatalogueDokument12 SeitenNexus 1262 & 1272 CataloguenaveenNoch keine Bewertungen
- Never Split the Difference: Negotiating As If Your Life Depended On ItVon EverandNever Split the Difference: Negotiating As If Your Life Depended On ItBewertung: 4.5 von 5 Sternen4.5/5 (838)
- Zeal High Precision Wet Test Gas Flow Meters 2022Dokument5 SeitenZeal High Precision Wet Test Gas Flow Meters 2022Hiran ChathurangaNoch keine Bewertungen
- The Emperor of All Maladies: A Biography of CancerVon EverandThe Emperor of All Maladies: A Biography of CancerBewertung: 4.5 von 5 Sternen4.5/5 (271)
- Mahindra08 Tractor 2Dokument5 SeitenMahindra08 Tractor 2Pawan SinghNoch keine Bewertungen
- Devil in the Grove: Thurgood Marshall, the Groveland Boys, and the Dawn of a New AmericaVon EverandDevil in the Grove: Thurgood Marshall, the Groveland Boys, and the Dawn of a New AmericaBewertung: 4.5 von 5 Sternen4.5/5 (266)
- Bhopal Gas TragedyDokument25 SeitenBhopal Gas TragedyHarry AroraNoch keine Bewertungen
- On Fire: The (Burning) Case for a Green New DealVon EverandOn Fire: The (Burning) Case for a Green New DealBewertung: 4 von 5 Sternen4/5 (74)
- The Beginner's Guide To SynthsDokument11 SeitenThe Beginner's Guide To SynthsAnda75% (4)
- ITP For Pipeline (Sampel)Dokument5 SeitenITP For Pipeline (Sampel)Reza RkndNoch keine Bewertungen
- The Unwinding: An Inner History of the New AmericaVon EverandThe Unwinding: An Inner History of the New AmericaBewertung: 4 von 5 Sternen4/5 (45)
- CMD LinecommandsDokument14 SeitenCMD LinecommandsdesideriuNoch keine Bewertungen
- JeeleDokument9 SeitenJeeleAnonymous SZDGk7SvGNoch keine Bewertungen
- Company Name: Facility Name: Dust Collection Emissions - Particulate (PM 10)Dokument2 SeitenCompany Name: Facility Name: Dust Collection Emissions - Particulate (PM 10)Kumaran GopalNoch keine Bewertungen
- The Hard Thing About Hard Things: Building a Business When There Are No Easy AnswersVon EverandThe Hard Thing About Hard Things: Building a Business When There Are No Easy AnswersBewertung: 4.5 von 5 Sternen4.5/5 (345)
- Operator'S Manual: E-Series Ultraviolet Hand LampsDokument9 SeitenOperator'S Manual: E-Series Ultraviolet Hand LampsGuiss LemaNoch keine Bewertungen
- How To Restring An Acoustic Guitar Nicholas OngkowijayaDokument9 SeitenHow To Restring An Acoustic Guitar Nicholas Ongkowijayaplebeius31Noch keine Bewertungen
- The World Is Flat 3.0: A Brief History of the Twenty-first CenturyVon EverandThe World Is Flat 3.0: A Brief History of the Twenty-first CenturyBewertung: 3.5 von 5 Sternen3.5/5 (2259)
- Binthen Motorized Curtain Price List Rev1.0 Jan 2022Dokument4 SeitenBinthen Motorized Curtain Price List Rev1.0 Jan 2022Emil EremiaNoch keine Bewertungen
- IET Membership Guidance NotesDokument4 SeitenIET Membership Guidance NotesKingsley InbasinghNoch keine Bewertungen
- Phase ShifterDokument7 SeitenPhase ShifterNumanAbdullahNoch keine Bewertungen
- Eurotherm 2604 PDFDokument2 SeitenEurotherm 2604 PDFLorena100% (1)
- The Gifts of Imperfection: Let Go of Who You Think You're Supposed to Be and Embrace Who You AreVon EverandThe Gifts of Imperfection: Let Go of Who You Think You're Supposed to Be and Embrace Who You AreBewertung: 4 von 5 Sternen4/5 (1090)
- Reviewer NG Water UkinamDokument3 SeitenReviewer NG Water UkinamMl KrishaNoch keine Bewertungen
- 7th Sem PPT FinalDokument28 Seiten7th Sem PPT FinalDeepa JethvaNoch keine Bewertungen
- Nessus 6.3 Installation GuideDokument109 SeitenNessus 6.3 Installation GuideminardmiNoch keine Bewertungen
- Baep 471 Syllabus Spring 2016Dokument8 SeitenBaep 471 Syllabus Spring 2016api-299352148Noch keine Bewertungen
- The Sympathizer: A Novel (Pulitzer Prize for Fiction)Von EverandThe Sympathizer: A Novel (Pulitzer Prize for Fiction)Bewertung: 4.5 von 5 Sternen4.5/5 (121)
- Internship Report Sui Asset Department (FROM 29 JUNE 2016 TO 24 JULY 2016)Dokument13 SeitenInternship Report Sui Asset Department (FROM 29 JUNE 2016 TO 24 JULY 2016)Jawaid HussainNoch keine Bewertungen
- Triboelectric Series and Induction ChargingDokument6 SeitenTriboelectric Series and Induction ChargingDanielle Danica Alcuizar BaguioNoch keine Bewertungen
- Her Body and Other Parties: StoriesVon EverandHer Body and Other Parties: StoriesBewertung: 4 von 5 Sternen4/5 (821)