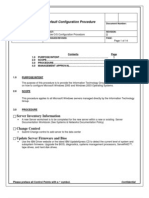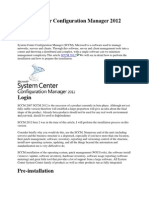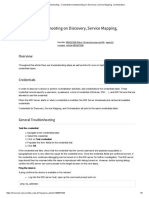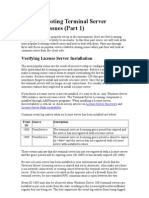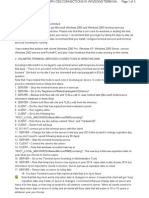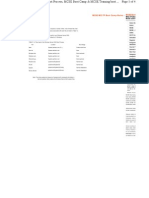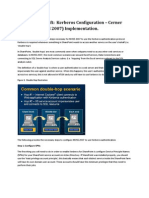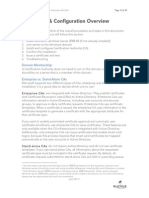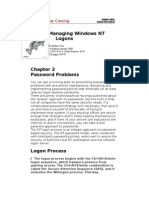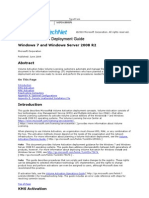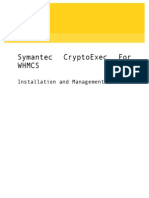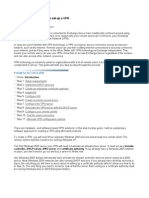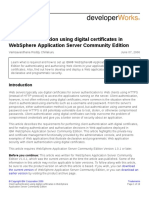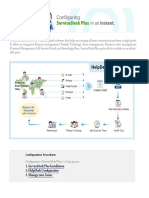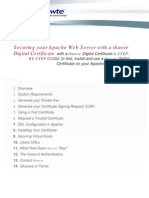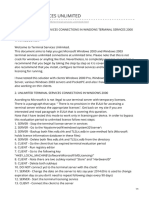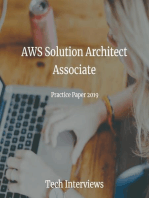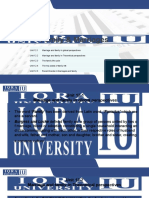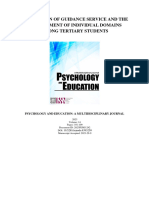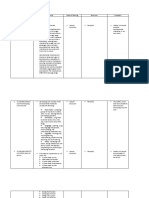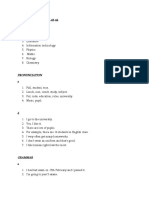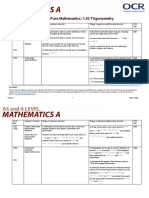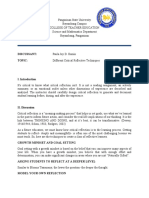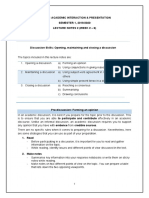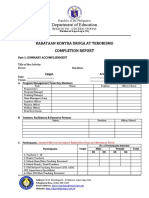Beruflich Dokumente
Kultur Dokumente
Scep
Hochgeladen von
Andres Barrios SaenzOriginalbeschreibung:
Copyright
Verfügbare Formate
Dieses Dokument teilen
Dokument teilen oder einbetten
Stufen Sie dieses Dokument als nützlich ein?
Sind diese Inhalte unangemessen?
Dieses Dokument meldenCopyright:
Verfügbare Formate
Scep
Hochgeladen von
Andres Barrios SaenzCopyright:
Verfügbare Formate
NDES Configuration settings:
NDES configuration settings are stored in the registry. I cover some of the more commonly modified registry keys; for a complete listing of configuration settings please read the NDES Whitepaper. The base registry key location NDES reads is: HKEY_LOCAL_MACHINE\Software\Microsoft\Cryptography\MSCEP All the registry values referenced below are set in this registry key.
Template Settings
Use these settings to customize the certificate templates used by NDES. SignatureTemplate (REG_SZ) EncryptionTemplate (REG_SZ) GeneralPurposeTemplate (REG_SZ) These three registry keys hold the LDAP name of the template that should be issued for each type of key that the SCEP client could possibly request. There are three types of keys that can be specificed. SignatureTemplate: The private key can only be used for creating a digital signature. In the certificate template configuration, this is denoted by the Purpose, Signature, on the Request Handling tab. EncryptionTemplate: The private key can be used for encryption. In the certificate template configuration, this is denoted by the Purpose, Encryption, on the Request Handling tab. GeneralPurposeTemplate: The private key can be used for both encryption and for creating a digital signature. In the certificate template configuration, this is denoted by the Purpose, Signature and encryption, on the Request Handlingtab. Here is a screen shot of a certificate template to show where the template name is that needs to be populated in the registry values. In the below figure it is IPSecIntermediateOffline (the default template used by NDES).
NOTE: If you decide to use a custom certificate template there are more requirements: The NDES application pool identity needs enroll permissions on the template; this is set on the Security tab when looking at the properties of the template. The template must be valid for computer and not user accounts. You can find out the template type by looking at the properties of the template and clicking on the Extensions tab. Then select the extension Certificate Template Information and you will see Subject type: Computer.
Template Subject Name should be set to Supply in the request. This can be seen by click on the Subject Name tab.
Now, lets continue to look at the NDES configuration settings.
Password Settings
Use these settings to configure some of the password behavior in NDES. Key: HKEY_LOCAL_MACHINE\Software\Microsoft\Cryptography\MSCEP Value: PasswordValidity Type: REG_DWORD Data: Default 60 (decimal) PasswordValidity sets the amount of time (in minutes) for which the NDES admin-supplied password is valid. The default value is 60 minutes, but most admins change this value to something that accommodates the time it takes to communicate the password to the device owner. The device owner enters this password on the device in order to enroll for a certificate.
A good value might be 0x78h (120 decimal). This will give the owner of the device 2 hours to get through the iPhone configuration utility and set the challenge password. If the validity period expires, and the device owner has failed to obtain a certificate, then the SCEP Admin will need to generate a new challenge for the user. Key: HKEY_LOCAL_MACHINE\Software\Microsoft\Cryptography\MSCEP\PasswordMax Value: PasswordMax Type: REG_DWORD Data: Default 5 PasswordMax sets the number of passwords that the service will track once the NDES admin starts generating passwords. This means that the NDES Admin can get X unique passwords generated at one time. Once the number has been reached the NDES admin will not be able to generate any further passwords until the old ones have been utilized by a device or the password validity has expired. You can change the behavior of NDES to force the service to use only one password for all client certificate enrollments. This is used with the UseSinglePassword registry value added in the following hotfix: 959193 Two improvements are available that shorten the time that is required to manage SCEP certificates by using the Network Device Enrollment Service in Windows Server 2008 http://support.microsoft.com/kb/959193
System clocks verification Make sure that the system clocks of SCEP server, Communication Server and the Management Server are set to the correct time. 4. Modifying Policy Module properties for Certificate Authority a. On the computer where Certificate Authority is installed, open the Certification Authority management console. b. Click Policy Module tab, and then click Properties.Preparing Server Computer for Installation 2-5 c. Select Follow the settings in the certificate template, if applicable.
Otherwise, automatically issue the certificate. d. Click OK
1. 2. 3. 4. 5.
Open the Registry Editor using the "regedit" command. Go to HKEY_LOCAL_MACHINE\SOFTWARE\Microsoft\Cryptography\MSCEP\UseSinglePassword and set the UseSinglePassword value to "1". Restart IIS. Access the SCEP Server admin via http://<scep_server>/certsrv/mscep_admin/ to view the password.
Validar que el servidor cuenta con este update. http://support.microsoft.com/kb/2483564
To set up and configure the Network Device Enrollment Service
1. 2. 3. On the server where you want to install the Network Device Enrollment Service, open Server Manager, and click Add Roles to start the Add RolesWizard. On the Select Server Roles page, select the Active Directory Certificate Services check box, and then click Next two times. On the Select Role Services page, clear the Certification Authority check box, and then select the Network Device Enrollment Service check box. You are prompted to install IIS and Windows Activation Service. Click Add Required Role Services, and then click Next three times. On the Specify User Account page, click Select User, and type the user name and password for the account that the Network Device Enrollment Service will use to authorize certificate requests. Click OK, and then click Next. On the Specify CA page, if this computer does not host a CA, select either the CA name or Computer name check box, click Browse to locate the CA that will issue the Network Device Enrollment Service certificates, and then click Next. On the Specify Registry Authority Information page, type the name of the registration authority in the RA name box. Under Country/region,select the country/region you are in, and then click Next. On the Configure Cryptography page, accept the default values for the signature and encryption keys or configure your own values, and then clickNext. Review the summary of configuration options, and then click Install.
4. 5.
6.
7.
8. 9.
UseSinglePassword = 1 DisableRenewalSubjectNameMatch = 1 CA certificate manager approval = Disabled
Das könnte Ihnen auch gefallen
- Horizon View True Sso Enrollment Server Diagnostics Tool-2-2Dokument14 SeitenHorizon View True Sso Enrollment Server Diagnostics Tool-2-2Haroon mehmoodNoch keine Bewertungen
- Win Server ChecklistDokument10 SeitenWin Server ChecklistEduardo MorenoNoch keine Bewertungen
- How To Setup and Configure Commerce Data Exchange Real-Time ServiceDokument12 SeitenHow To Setup and Configure Commerce Data Exchange Real-Time ServiceIslam SultanNoch keine Bewertungen
- SSL Configuration Over WebSphereDokument9 SeitenSSL Configuration Over WebSphereKusum PoddarNoch keine Bewertungen
- Windows Logon Using PKI TokensDokument24 SeitenWindows Logon Using PKI Tokenspcouzens83Noch keine Bewertungen
- How To Create A LAB of ADFS ServersDokument2 SeitenHow To Create A LAB of ADFS ServersDisha1Noch keine Bewertungen
- System Center Configuration Manager 2012 SetupDokument45 SeitenSystem Center Configuration Manager 2012 Setupmgrant7Noch keine Bewertungen
- Integrating Netscaler With Microsoft Azure Active DirectoryDokument25 SeitenIntegrating Netscaler With Microsoft Azure Active DirectoryKhmeNoch keine Bewertungen
- Chemcad User LicensingDokument3 SeitenChemcad User LicensingKenny RuizNoch keine Bewertungen
- Deploying Web Server Certificate For Site SystemsDokument18 SeitenDeploying Web Server Certificate For Site SystemsLaeeqSiddiquiNoch keine Bewertungen
- How To Make RDWeb SSO WorksDokument5 SeitenHow To Make RDWeb SSO WorksthanNoch keine Bewertungen
- SSORead MeDokument5 SeitenSSORead MeTATWORTHNoch keine Bewertungen
- Administration Console and CLI Certificate Tools - Zimbra - Tech CenterDokument17 SeitenAdministration Console and CLI Certificate Tools - Zimbra - Tech CenterfacundopaganiNoch keine Bewertungen
- Troubleshoot Azure Active DirectoryDokument492 SeitenTroubleshoot Azure Active DirectoryS PathNoch keine Bewertungen
- How To Configure SSL Encryption in SQL ServerDokument5 SeitenHow To Configure SSL Encryption in SQL ServerJam GodzNoch keine Bewertungen
- Securing Communication of Legacy Applications with IPSec: Step-by-Step Guide to Protecting “Data in Transit” without Changes in Your Existing SoftwareVon EverandSecuring Communication of Legacy Applications with IPSec: Step-by-Step Guide to Protecting “Data in Transit” without Changes in Your Existing SoftwareNoch keine Bewertungen
- Terminal Server LicenseDokument4 SeitenTerminal Server Licenseadriana lNoch keine Bewertungen
- Support and Troubleshooting - Credentials Troubleshooting On Discovery, Service Mapping, OrchestrationDokument5 SeitenSupport and Troubleshooting - Credentials Troubleshooting On Discovery, Service Mapping, OrchestrationkkuppachiNoch keine Bewertungen
- Troubleshooting Terminal Server Licensing IssuesDokument13 SeitenTroubleshooting Terminal Server Licensing IssuesphcastelhanoNoch keine Bewertungen
- Terminal ServerDokument3 SeitenTerminal ServerAmandeep Singh BirdiNoch keine Bewertungen
- MCSE MCITP Boot Camp Notes: MCSE Boot CampDokument4 SeitenMCSE MCITP Boot Camp Notes: MCSE Boot CampSenthil K SundararajuNoch keine Bewertungen
- Deploying Certificates Cisco Meeting Server: Design your certificates for CMS services and integrate with Cisco UCM Expressway and TMSVon EverandDeploying Certificates Cisco Meeting Server: Design your certificates for CMS services and integrate with Cisco UCM Expressway and TMSNoch keine Bewertungen
- Veeam Backup Interfaz Gráifica FuncionesDokument40 SeitenVeeam Backup Interfaz Gráifica FuncionesFrancis DelgadoNoch keine Bewertungen
- Microsoft Certificate Services 2008 R2 WindowsDokument23 SeitenMicrosoft Certificate Services 2008 R2 WindowsKoMoDo13Noch keine Bewertungen
- TSU All1 1Dokument9 SeitenTSU All1 1Eduardo Araujo50% (2)
- Configuring A Windows Server For RADIUSDokument7 SeitenConfiguring A Windows Server For RADIUSaami145Noch keine Bewertungen
- Microsoft Dynamics CRM Service SecurityDokument4 SeitenMicrosoft Dynamics CRM Service SecuritychitrarasanNoch keine Bewertungen
- Next Steps.: Port ForwardingDokument1 SeiteNext Steps.: Port ForwardingishankuNoch keine Bewertungen
- MethodM Kerberos ConfigurationDokument8 SeitenMethodM Kerberos ConfigurationadrianfzNoch keine Bewertungen
- CyberArk - PrivilegeCloud - Implementation DocumentDokument45 SeitenCyberArk - PrivilegeCloud - Implementation DocumentramuNoch keine Bewertungen
- Qualys Authenticated Scanning WindowsDokument26 SeitenQualys Authenticated Scanning Windowsdwarakanath4Noch keine Bewertungen
- MICROSOFT AZURE ADMINISTRATOR EXAM PREP(AZ-104) Part-4: AZ 104 EXAM STUDY GUIDEVon EverandMICROSOFT AZURE ADMINISTRATOR EXAM PREP(AZ-104) Part-4: AZ 104 EXAM STUDY GUIDENoch keine Bewertungen
- Certificate Authority With Microsoft Windows Server 2008-A4Dokument30 SeitenCertificate Authority With Microsoft Windows Server 2008-A4Rodrigo RochaNoch keine Bewertungen
- Integration NAC With Active DirectoryDokument17 SeitenIntegration NAC With Active DirectorygestradagNoch keine Bewertungen
- Configuring TSM For VE For Protecting Virtual Machines: To This WebsiteDokument10 SeitenConfiguring TSM For VE For Protecting Virtual Machines: To This WebsiteVinayak IyerNoch keine Bewertungen
- W2K16 RemoteDesktopServicesFarm v2Dokument52 SeitenW2K16 RemoteDesktopServicesFarm v2HakunaMatataShinigamiNoch keine Bewertungen
- NT LogonDokument38 SeitenNT LogonsmilealwplzNoch keine Bewertungen
- License ManagerDokument5 SeitenLicense ManagerJéssika RochaNoch keine Bewertungen
- Configure EAP-TLS Authentication With ISE PDFDokument18 SeitenConfigure EAP-TLS Authentication With ISE PDFkongarajaykumarNoch keine Bewertungen
- Step by Step ADFS For AnyoneDokument44 SeitenStep by Step ADFS For AnyoneJitendra KushwahaNoch keine Bewertungen
- StepStep - By-Step Procedure To Set Up An Enterprise Root CA On Windows ServerDokument17 SeitenStepStep - By-Step Procedure To Set Up An Enterprise Root CA On Windows ServerAlvin ZetoNoch keine Bewertungen
- Implementing SSO Using Forgerock OpenAMDokument13 SeitenImplementing SSO Using Forgerock OpenAMPega TrainingNoch keine Bewertungen
- SQL Data Grid Users GuideDokument36 SeitenSQL Data Grid Users GuideFolsom ChevNoch keine Bewertungen
- Netscaler Gateway 11 1 For Storefront 3 6 and XD 7 9 Externa IcaDokument35 SeitenNetscaler Gateway 11 1 For Storefront 3 6 and XD 7 9 Externa IcaYoucef BensenouciNoch keine Bewertungen
- Volume Activation Deployment Guide: Windows 7 and Windows Server 2008 R2Dokument14 SeitenVolume Activation Deployment Guide: Windows 7 and Windows Server 2008 R2Bob McLellanNoch keine Bewertungen
- Symantec CryptoExec For WHMCS - Installation and Management GuideDokument14 SeitenSymantec CryptoExec For WHMCS - Installation and Management GuideKalpesh PatelNoch keine Bewertungen
- CA Release Automation - 6.5 - ENU - Secure Communications - 20171025Dokument16 SeitenCA Release Automation - 6.5 - ENU - Secure Communications - 20171025Venkateswara Reddy VNoch keine Bewertungen
- License Trouble Shooting Guide - Network - Disk IDDokument5 SeitenLicense Trouble Shooting Guide - Network - Disk IDAdrian TudoracheNoch keine Bewertungen
- HMC DesktopDokument22 SeitenHMC DesktopgmawoyoNoch keine Bewertungen
- Module 11 - Implementing and Administering AD RMSDokument15 SeitenModule 11 - Implementing and Administering AD RMSCong TuanNoch keine Bewertungen
- Step-by-Step Guide: How To Set Up A VPN: HowtosetupavpnDokument5 SeitenStep-by-Step Guide: How To Set Up A VPN: Howtosetupavpnjamilpervaz1Noch keine Bewertungen
- Examen Password SafeDokument17 SeitenExamen Password SafeheisembergNoch keine Bewertungen
- Client Authentication Using Digital Certificates in Websphere Application Server Community EditionDokument19 SeitenClient Authentication Using Digital Certificates in Websphere Application Server Community EditionstevicNoch keine Bewertungen
- Helpdesk Configuration TZ NewDokument10 SeitenHelpdesk Configuration TZ Newdonald cyasNoch keine Bewertungen
- Securing Application Deployment with Obfuscation and Code Signing: How to Create 3 Layers of Protection for .NET Release BuildVon EverandSecuring Application Deployment with Obfuscation and Code Signing: How to Create 3 Layers of Protection for .NET Release BuildNoch keine Bewertungen
- Securing Your Apache Web Server With A Thawte Digital CertificateDokument14 SeitenSecuring Your Apache Web Server With A Thawte Digital CertificatemprobertNoch keine Bewertungen
- Terminal Services UnlimitedDokument4 SeitenTerminal Services Unlimitedjulio213180Noch keine Bewertungen
- Unlimited Terminal Services Connections in Windows Terminal Services PDFDokument4 SeitenUnlimited Terminal Services Connections in Windows Terminal Services PDFMochi KunNoch keine Bewertungen
- AWS Solution Architect Certification Exam Practice Paper 2019Von EverandAWS Solution Architect Certification Exam Practice Paper 2019Bewertung: 3.5 von 5 Sternen3.5/5 (3)
- Ultimate Neet PG Guide English PDFDokument77 SeitenUltimate Neet PG Guide English PDFMadhumitha MageshNoch keine Bewertungen
- Chap03 (1) With Answers PDFDokument76 SeitenChap03 (1) With Answers PDFNihalAbou-GhalyNoch keine Bewertungen
- Balwinder Kaur-MlsDokument2 SeitenBalwinder Kaur-Mlsharjeet aulakhNoch keine Bewertungen
- Week 13 Family and MarriagesDokument14 SeitenWeek 13 Family and Marriagesnimra khaliqNoch keine Bewertungen
- Philosophy of Nursing EducationDokument5 SeitenPhilosophy of Nursing Educationamit100% (1)
- SPS 143 Psychology 3 (Question and Answer)Dokument10 SeitenSPS 143 Psychology 3 (Question and Answer)Qistina ShahrilNoch keine Bewertungen
- Wa0004.Dokument4 SeitenWa0004.Paras GuptaNoch keine Bewertungen
- Association of Guidance Service and The Development of Individual Domains Among Tertiary StudentsDokument10 SeitenAssociation of Guidance Service and The Development of Individual Domains Among Tertiary StudentsPsychology and Education: A Multidisciplinary JournalNoch keine Bewertungen
- Grade 5 DLL English 5 Q2 Week 6Dokument4 SeitenGrade 5 DLL English 5 Q2 Week 6kotarobrother2350% (2)
- Sing A Joyful Song - PREVIEWDokument5 SeitenSing A Joyful Song - PREVIEWRonilo, Jr. CalunodNoch keine Bewertungen
- Glc2o 03.01 Credits ChecklistDokument17 SeitenGlc2o 03.01 Credits ChecklistAmong UsNoch keine Bewertungen
- Health Teaching For Development MilestonesDokument9 SeitenHealth Teaching For Development MilestonesZen PingawanNoch keine Bewertungen
- 7A AnswersDokument6 Seiten7A AnswersMikheil Valashvili OfficialNoch keine Bewertungen
- Teacher Delivery Guide Pure Mathematics: 1.05 TrigonometryDokument16 SeitenTeacher Delivery Guide Pure Mathematics: 1.05 TrigonometryHubert SelormeyNoch keine Bewertungen
- A Farmer in The HatDokument4 SeitenA Farmer in The Hatacademic coordinatorNoch keine Bewertungen
- Sow SPS201 NagoorDokument4 SeitenSow SPS201 NagoorRose Ann ChanNoch keine Bewertungen
- Critical Reflective Techniques - Ilumin, Paula Joy DDokument2 SeitenCritical Reflective Techniques - Ilumin, Paula Joy DPaula Joy IluminNoch keine Bewertungen
- Assesel 1 First MeetingDokument10 SeitenAssesel 1 First MeetingNORALYN VELASCONoch keine Bewertungen
- Hnology and Livelihood Education: Quarter 1 - Module 3: CookeryDokument28 SeitenHnology and Livelihood Education: Quarter 1 - Module 3: CookeryDomeng Karo100% (2)
- NimishDokument4 SeitenNimishmiss_jyoti_kapoorNoch keine Bewertungen
- Emily Moore: Undergraduate AssistantDokument2 SeitenEmily Moore: Undergraduate Assistantapi-546234388Noch keine Bewertungen
- Lpe2301 Academic Interaction & Presentation SEMESTER 1, 2019/2020 Lecture Notes 2 (Week 2 - 6)Dokument8 SeitenLpe2301 Academic Interaction & Presentation SEMESTER 1, 2019/2020 Lecture Notes 2 (Week 2 - 6)Hoh Jia DaNoch keine Bewertungen
- Ten Health Benefits of Getting A Good Nights SleepDokument5 SeitenTen Health Benefits of Getting A Good Nights SleepAngelica CiubalNoch keine Bewertungen
- PRACTICAL RESEARCH PAPER 1111111 IiidoloDokument32 SeitenPRACTICAL RESEARCH PAPER 1111111 Iiidoloskylark fannyNoch keine Bewertungen
- HSC4537 SyllabusDokument10 SeitenHSC4537 Syllabusmido1770Noch keine Bewertungen
- Literature Review Template: Writing CentreDokument1 SeiteLiterature Review Template: Writing CentreSyed Imam BakharNoch keine Bewertungen
- INTERNATIONAL INDIAN SCHOOL AL JUBAIL IISJ ProspectusDokument7 SeitenINTERNATIONAL INDIAN SCHOOL AL JUBAIL IISJ ProspectusMubeen NavazNoch keine Bewertungen
- Attendee Roster 1-23-14Dokument16 SeitenAttendee Roster 1-23-14Kavitha INoch keine Bewertungen
- JCLP 23114Dokument12 SeitenJCLP 23114Rachel Wakefield-DrohanNoch keine Bewertungen
- Completion Report SampleDokument3 SeitenCompletion Report SampleRuth Carin - MalubayNoch keine Bewertungen