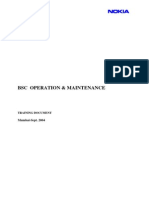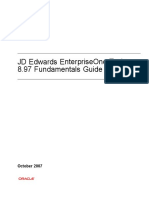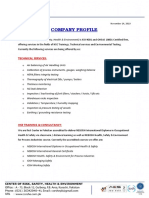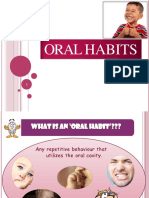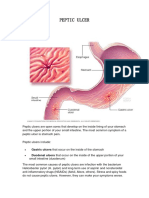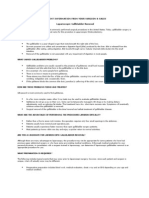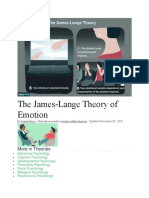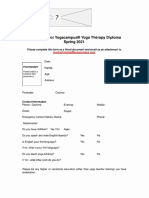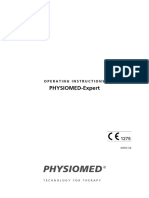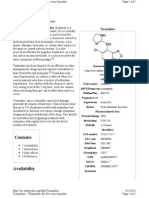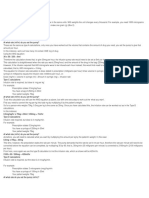Beruflich Dokumente
Kultur Dokumente
Ergonomics Toolbox
Hochgeladen von
Muhammad SaeedCopyright
Verfügbare Formate
Dieses Dokument teilen
Dokument teilen oder einbetten
Stufen Sie dieses Dokument als nützlich ein?
Sind diese Inhalte unangemessen?
Dieses Dokument meldenCopyright:
Verfügbare Formate
Ergonomics Toolbox
Hochgeladen von
Muhammad SaeedCopyright:
Verfügbare Formate
E
E
r
r
g
g
o
o
n
n
o
o
m
m
i
i
c
c
s
s
T
T
o
o
o
o
l
l
b
b
o
o
x
x
Toolbox Contents
Part 1 - Office Ergonomics
Part 2 Back Safety
Part 3 Injury Prevention
Part 1 - Office Ergonomics
1. 4 Steps to Set Up your Computer Workstation
Here is the ultimate manual on setting up your computer workstation.
We'll take you through a step-by-step process that covers your chair,
input devices, monitor, and documents.
2. Eye Strain
Avoiding visual strain and discomfort
3. A Postural Guide to Working at your Computer Workstation
If you are not into "step programs," try this approach to working at your
computer more comfortably. Here we focus on how to set up your
work and equipment to maintain a relaxed, neutral posture. Learn
about neutral neck posture, proper spinal support, and arm and hand
positions.
4. Tips for Computer Users
General pointers to help harmonise you with your work environment.
Topics discussed include: posture, work technique, and life style.
5. Selecting a Chair
In this section we review all the options and what might be right for
you.
6. Workstation Myths
Many accepted guidelines that people follow when it comes to
computer work are actually erroneous. Learn what to believe and
what not to believe when it comes to commonly held ideas. Sitting
posture, ergonomic chairs, and adjustable workstations are all
included.
4 Steps to Setting Up Your Workstation
STEP 1: Your Chair
Push your hips as far back as they can go in the chair.
Adjust the seat height so your feet are flat on the floor and your
knees equal to, or slightly lower than, your hips.
Adjust the back of the chair to a 100-110 reclined angle. Make
sure your upper and lower back are supported. Use inflatable
cushions or small pillows if necessary. If you have an active back
mechanism on your chair, use it to make frequent position
changes.
Adjust the armrests so that your shoulders are relaxed. If your armrests
are in the way, remove them.
STEP 2: Your Keyboard
An articulating keyboard tray can provide optimal positioning of input
devices. However, it should accommodate the mouse, provide leg
clearance, and have an adjustable height and tilt mechanism. The
tray should not push you too far away from other work materials such
as your telephone.
Pull up close to your keyboard.
Position the keyboard directly in front of your body.
Determine what section of the board you use most frequently,
and readjust the keyboard so that section is centred with your
body.
Adjust the keyboard height so that your shoulders are relaxed,
your elbows are in a slightly open position (100 to 110), and
your wrists and hands are straight.
The tilt of your keyboard is dependent upon your sitting position.
Use the keyboard tray mechanism, or keyboard feet, to adjust
the tilt. If you sit in a forward or upright position, try tilting your
keyboard away from you at a negative angle. If you are
reclined, a slight positive tilt will help maintain a straight wrist
position.
Wrist-rests can help to maintain neutral postures and pad hard
surfaces. However, the wrist-rest should only be used to rest the
palms of the hands between keystrokes. Resting on the wrist-rest
while typing is not recommended. Avoid using excessively wide
wrist-rests, or wrist-rests that are higher than the space bar of your
keyboard.
Place the pointer as close as possible to the keyboard. Placing it
on a slightly inclined surface, or using it on a mouse-bridge
placed over the 10-keypad, can help to bring it closer.
If you do not have a fully adjustable keyboard tray, you may need
to adjust your workstation height, the height of your chair, or use a
seat cushion to get in a comfortable position. Remember to use a
footrest if your feet dangle.
STEP 3: Monitor, Document, and Telephone
Incorrect positioning of the screen and source documents can result in
awkward postures. Adjust the monitor and source documents so that
your neck is in a neutral and relaxed position.
Centre the monitor directly in front of you above your keyboard.
Position the top of the monitor approximately 2-3 above seated
eye level. (If you wear bifocals, lower the monitor to a
comfortable reading level.)
Sit at least an arm's length away from the screen and then adjust
the distance for your vision.
Reduce glare by careful positioning of the screen.
o Place screen at right angles to windows
o Adjust curtains or blinds as needed
o Adjust the vertical screen angle and screen controls to
minimize glare from overhead lights
o Other techniques to reduce glare include use of optical
glass glare filters, light filters, or secondary task lights
Position source documents directly in front of you, between the
monitor and the keyboard, using an in-line copy stand. If there is
insufficient space, place source documents on a document
holder positioned adjacent to the monitor.
Place your telephone within easy reach. Telephone stands or
arms can help.
Use headsets and speaker phone to eliminate cradling the handset.
STEP 4: Pauses and Breaks
Once you have correctly set up your computer workstation use good
work habits. No matter how perfect the environment, prolonged, static
postures will inhibit blood circulation and take a toll on your body.
Take short 1-2 minute stretch breaks every 20-30 minutes. After
each hour of work, take a break or change tasks for at least 5-10
minutes. Always try to get away from your computer during lunch
breaks.
Avoid eye fatigue by resting and refocusing your eyes
periodically. Look away from the monitor and focus on
something in the distance.
Rest your eyes by covering them with your palms for 10-15
seconds.
Use correct posture when working. Keep moving as much as
possible.
Eye Strain
Visual discomfort is a frequent complaint of computer workers.
Eyestrain and headaches blurred vision are the most common
problems reported. Other problems include double vision, burning and
dry eyes, eye fatigue, light sensitivity, and after-images. Neck shoulder
and back pain can also be related to viewing the computer keyboard
and/or screen.
Lighting and vision are inter-dependent. Workplace lighting and visual
ability both play a significant role in work posture. Workers alter postures
to relieve stress on the eyes. Complaints of neck, shoulder and back
pain can frequently be alleviated if visual ergonomics are addressed.
For more information on workplace lighting, see Preventing Visual
Discomfort article.
Vision and Eye Problems:
Difficulties with focusing and eye alignment can result in eyestrain,
neck pain and headaches during computer work. To avoid problems,
have your vision checked by an eye doctor aware of problems that
can interview with computer vision. Make sure you measure the
distance you sit from your computer before seeing a doctor. He will
need this information to evaluate your need for computer glasses. Your
doctor should check for the following:
Visual acuity - the ability to see clearly and efficiently at various
distances.
Binocular vision - ability to coordinate eyes by integrate the
image recorded by each eye into a single vision.
Accommodation - the ability of the eyes to shift focus between
varying distances. This skill becomes more difficult over the age
of 40 due to reduced lens flexibility.
Oculomotor skills - the ability of the eye muscles to position the
eyes correctly to locate and scan text.
Hyperphoria - tendency of each eye to see objects at different
levels. Presence of this disorder results in a tendency to tilt the
head to line up things visually, resulting in neck strain.
Dry eyes some individuals do not produce enough tear flow to
the eyes because of tear duct problems.
Use of Corrective Lenses for Reading or General Activities:
Contact lenses - Individuals who wear contact lenses blink less
than people who have normal vision or wear glasses. Contact
wearers must be educated to blink often and use artificial tears
to reduce eye irritation. If your eyes are worse using artificial
tears, contact your eye doctor to determine if you have a
sensitivity or allergy to the product you use.
Use of glasses designed for reading - Regular glasses are not
always suited for computer work. Most monitors are positioned in
the intermediate visual zone, rather than in the near or far zones.
Reading glasses correct for the near zone, and bifocals correct
for only the near and far zones. Trifocals and progressive lenses
have only a small portion of the lens corrected for the
intermediate zone. This portion is generally not large enough for
comfortable computer work.
Awkward postures - Use of inappropriate glasses can result in
blurred vision. Attempts to compensate for blurred vision can
encourage awkward postures such as leaning forward. Bifocal
users often tilt their necks and heads up to see through the
bottom of their glasses. Both of these actions can result in neck
aches and backaches.
Monitor Issues:
The type and location of the monitor you use plays a significant role in
visual comfort.
Remember that the location of the visual target plays a major role in
determining sitting posture. Visual requirements result in the user
positioning the body so that the face is parallel to the viewing surface.
This principle should be remembered when determining placement of
a monitor.
Visual acuity determines the optimal viewing distance to the monitor.
Although standards require a minimum viewing distance of 12 inches,
research studies have shown a preferred viewing distance of 30 to 40
inches from the screen.
Standards also require that the users viewing area should be located
between 0 and 60 degrees below the horizontal plane. Recent studies
have demonstrated that it is easier to look downward rather than
horizontally or upward. Lower targets may be more comfortable for
users, especially when preferred viewing distances are considered.
These findings suggest that VDU monitors should possibly be located
lower and further away from the user than previously thought to offer
greatest visual comfort.
Lowering the monitor without angling it up toward the users face
encourages a forward-thrust head posture. Awkward shoulder, arm,
wrist postures results from this compensation. Concern has resulted
about the effect of this forward head position and tilted neck. Make
sure you adjust the tilt of the monitor to match the height for optimal
sitting posture.
Placement Follow these guidelines:
o The screen should be at least 20 to 26 inches distance. Adjust
this distance for your visual acuity needs and comfort. The
farther away the better in most cases. Distances of 30-40
inches are frequently preferred.
o You should be able to view the screen with a slight downward
gaze without tilting your head up or down. The top of the
screen should be about at mid-forehead level. If you have a
screen larger than 17, the top of the screen may need to be
a little higher.
o Your face should be parallel to the screen. Setting the tilt will
help to adjust the height. Be sure to test for excessive glare
when tilting the screen. If you can see your image in the
screen, reflections and glare will strain your eyes while
working.
o Your documents should be positioned close to the monitor,
either close to the side or directly in front between the
keyboard and the screen.
Brightness and Contrast The monitors brightness should match the
room brightness. Begin making adjustments by reducing glare from
sources in the room such as windows and overhead lights. Use light
switches, blinds, curtains, filters or remove bulbs as necessary. Then
adjust the brightness control on the monitor somewhere close to the
monitors mid-range if possible. After adjusting the brightness, set the
contrast to a comfortable level. Usually, the higher the contrast the
better.
Display Quality The clarity of your screen depends upon refresh
rate, resolution and dot pitch.
o Refresh rate refers to how often your monitor redraws the
screen. Slow rates can cause a noticeable flicker. People vary
in their sensitivity to flicker. Your refresh rate should be at least
70 Hz (hertz) or higher.
o Resolution refers to the monitors pixel density and determines
the level of detail. The higher the resolution, the better the
detail. 800 x 6000 is recommended. Make sure you dont
sacrifice the refresh rate for resolution. They are related to
each other and should both be high for good quality.
o Dot pitch determines sharpness of the display. The lower the
dot pitch number, the sharper the image. Select a monitor
with a dot pitch or .28 mm (millimetres) or lower. (If your dot
pitch is listed as horizontal or stripe pitch, divide it by 0.866 to
determine the equivalent regular dot pitch.)
Check your refresh rate and resolution for adjustment if necessary. They
can be adjusted using the Settings tab in the Display properties dialog
box in Windows. Dot pitch is not adjustable.
Computer Glasses:
Computer glasses correct your vision in the intermediate zone, the
distance you normally sit from your computer screen. If you also require
correction in the near and/or far zones, you will need to consider
multiple focusing options.
Lens design - There are several types of computer lenses
available. They range from occupational progressive lenses and
trifocals with larger than normal intermediate zones, to single-
vision (intermediate) lenses. Specially designed bifocals or
computer prescriptions that clip-on to your regular eyeglasses
are also available. Your eye doctor can help you decide which
lens design you need.
Tints and coatings - Computer lenses can be tinted to help with
reducing eyestrain from excessive glare from windows or
fluorescent overhead lights. Antireflective coating or ultraviolet
coatings and amber tints can all help relieve eyestrain.
Postural Guide to your Workstation
Always check your working position when using a computer. To avoid
unnecessary discomfort, make sure the following key principles are in
place.
Neutral Neck Position:
When looking at your work, keep your neck in a neutral or
aligned position. Position the monitor directly in front of you to
avoid turning your neck to the side.
Position the monitor screen so that you do not have to bend your
neck up or down to see the screen. The top of the screen should
be approximately 2-3" below seated eye level.
Place the monitor at least 20 to 30 inches away from you (slightly
more than an arms length). Adjust as needed for your visual
comfort.
If you must use a telephone simultaneously with the computer,
use a headset. Never try to hold the handset between your
shoulder and ear. If you chose to use a telephone handset,
position the telephone close to you to avoid over-reaching.
Supported Spine:
Place your feet flat on the floor or on a footrest if necessary.
Your chair should provide you with good back support. Maximize
the contact of your back with the chair back using chair
adjustments or cushions as needed.
Set the back tilt in a slightly reclined position, approximately 100-
110 degrees.
If your chair has an active recline mechanism, use it to change
your position throughout the day.
It is often useful to have armrests. However, they should be
adjustable in height and width to allow for resting the arms with
your shoulders in a relaxed position.
The chair seat depth should be sufficient to support your thighs
while providing a small space between the edge of the chair
and the back of your knees.
Arm/hand Positions:
The keyboard and pointing device should be positioned at a
height to allow for a slightly open elbow angle. Elbows should be
at a 100 to 110 degree angle. If you cannot adjust your
keyboard height, raise your chair and use a footrest, or elevate
your table on blocks as necessary.
If you sit in an upright position, your keyboard should be placed
in a slight negative tilt so that the wrists can be placed in an
aligned or neutral position. Your hands should be slightly lower
than your elbows with your fingers pointing toward the floor.
(Note: If you recline back in your chair, you might not need to tilt
the keyboard. Check the alignment of your wrist, and then set
the angle of the keyboard as needed. Your sitting posture will
affect how you adjust your keyboard and pointing device.)
If you use a keyboard tray, it should be wide enough for your
pointing device.
If you use a wrist-rest, use it to support your palms only when
pausing between keying. Do not place your wrists on the rest
and turn your wrists from side to side to key. This increases the
strain on your wrist.
Your pointing device should be positioned within easy reach.
Over-reaching can result in shoulder and/or arm discomfort. If
you are reaching out to use your pointer, elevate it on a mouse-
bridge, platform or small book to bring it within closer reach.
Tips for Computer Users
Repetitive and prolonged use of a computer keyboard and/or mouse
can lead to muscle aches and discomfort. Posture and positioning are
important. Try to incorporate the following tips into your work style to
avoid problems.
Maintain good posture when working. Sit all the way back in the chair
against the backrest. Keep your knees equal to, or lower, than your
hips with your feet supported.
Keep your elbows in a slightly open angle (100 to 110) with your wrists
in a straight position. The keyboard tilt can help you attain the correct
arm position. A negative tilt (front of keyboard higher than back) helps
when working in upright sitting positions. If you recline, a positive tilt
(front of the keyboard lower than the back) might be necessary.
Avoid overreaching. Keep the mouse and keyboard within close
reach. Centre the most frequently used section of the keyboard
directly in front of you.
Centre the monitor in front of you at arm's length distance and position
the top of the monitor 2 to 3 above seated eye level. You should be
able to view the screen without turning or tilting your head up or down.
Place source documents on a document folder positioned between
your monitor and keyboard. If there is not enough space, place
documents on an elevated surface close to your screen.
Use good typing technique. Float your arms above the keyboard and
keep your wrist straight when keying. If you use a wrist-rest, use it to
support your palms when pausing, not while keying.
Hit the keyboard keys with light force. The average user keys four times
harder than necessary.
Keep your wrists straight and hands relaxed when using your pointer.
Don't hold the pointer with a tight grip or extend fingers above the
activation buttons. Avoid moving the pointer with your thumb or wrist.
Movement should originate at your shoulder and elbow.
Limit repetitive motions. Reduce keystrokes with macros and software
programs such as voice recognition. Reduce pointing device
movement with scroll locks and keystroke combinations.
Customise your computer settings. The screen font, contrast, pointer
size, speed, and colour can be adjusted to maximize comfort and
efficiency.
Reduce glare. Place your monitor away from bright lights and windows.
Use an optical glass glare filter when necessary.
Take eye breaks and intermittently refocus on distant objects. Try
palming your eyes in your hands to reduce eye fatigue.
Work at a reasonable pace and take frequent stretch breaks. Take 1 or
2 minute breaks every 20-30 minutes, and 5 minute breaks every hour.
Every few hours, try to get up and move around.
Use of non-prescribed medications, or wrist splints, can often be more
harmful than helpful. If you begin to develop symptoms, seek help.
Early intervention can prevent future problems.
Your life style and physical fitness affect how you feel at work. Stay in
shape by stretching and exercising regularly.
Selecting a Chair
Consider your work tasks, and your body size and shape, when
choosing a chair. A single size or type of chair is not appropriate for all
tasks, and cannot suit all body shapes and sizes.
When you sit to perform a task, your spine is most comfortable when it's
in "neutral posture", a slightly reclined sitting position. The following
adjustment options can help you maintain "neutral posture".
SEAT:
Height: Seat height should adjust to fit the height of the user
and/or the work surface.
Tilt: The seat should adjust at a variety of angles to allow for
changing positions and postures for different tasks. A rocking
mechanism can provide continuous active repositioning while
working.
Depth: The seat should support your hips and legs, and provide a
1-2" space between the front edge of the seat and the back of
your knees. Sliding seat options can help you set the proper
depth position.
BACKREST:
Height: The backrest should adjust up and down to fit the curves
of your spine. Adjustable lumbar support is often necessary to
accommodate flat, average or deep low back curves.
Contour: The backrest of the chair should support your upper
and lower back, while allowing free arm movement. If you
recline, you may need a backrest that extends up to your
shoulders or neck.
Angle: The backrest should adjust independently from the seat
tilt to provide optimal support for a variety of work positions, such
as reclining or leaning forward.
ARMREST:
Armrest: Armrests can provide additional upper extremity and
back support when taking breaks or pauses between writing or
keying tasks.
Height: If you have armrests, they should be adjustable. Your
forearms should be able to rest on the armrests with your
shoulders relaxed.
Width: Inward and outward adjustment provides additional
personal fit. This is especially important with large and small
stature individuals.
Pivot: Pivoting armrests provide both width and angle adjustment
of the armrests.
Workstation Myths
Many generally accepted guidelines for posture and furniture at
computer workstations are, in reality, myths. If rigidly followed, these
misconceptions can lead to uncomfortable and costly mistakes. Some
of these myths include:
Correct posture at the computer eliminates discomfort and possible
injury. "Picture-perfect" posture can be extremely fatiguing. When
sitting, the full force of gravity is carried by the upper body and can
lead to fatigue, muscle strain, or joint pain. The best posture is dynamic
in nature. Change your position frequently, alternating sitting and
standing.
Computer operators should sit upright at the computer. If given a
choice, four out of five workers prefer to sit slightly reclined. A reclined
posture is easier to maintain than sitting erect. Sitting slightly reclined
also reduces pressure on the discs in your lower back.
Height adjustable chairs enable you to work at any height table. In
some situations, chair height adjustments won't result in safe work
postures at a desk or table. If the table top is too low, lowering the chair
can result in an awkward position that places extra pressure on your
legs and back. A better alternative would be to raise the desk on
blocks. Petite workers can have difficulty working at a standard or high
desktop. If the chair is elevated to work comfortably, feet can dangle
above the floor. Footrests can provide foot support in this situation, but
may not accommodate all positions a worker might need to reach
equipment or complete all work tasks. The best solution is to lower the
desk or change the work task to eliminate the need for forward
reaching.
Ergonomic chairs are designed to fit all users. Everyone is shaped
differently. Women generally have larger hips than men and need a
chair with a higher lumbar back support and a wider seat area. Men
frequently have longer legs and need a deeper seat area. When
selecting a chair, consider your individual needs.
Adjustable work stations are the best office furniture. Most work stations
require adjusting work surfaces manually which is often inconvenient
and time-consuming. A better solution is to place keyboards and
monitors on flexible, counter-balanced arms that can be adjusted to
accommodate a variety of workers and work postures.
Don't be hurt by workstation myths. Make sure your furniture and chair
are adequate for your needs and use good work habits. Change
postures and take frequent short breaks throughout the day.
Part 2. Back Safety
The back is a wonderfully designed system for flexibility, weight bearing,
and mobility. Unfortunately, because it usually works so well, we tend to
neglect it's needs. Proper posture and correct body mechanics are
important to preserve the health of our back.
1. Lifting Safely
"Lift with the legs." We've all heard this before, but proper body
mechanics is more than a catch phrase. These steps will help you lift
safely and efficiently.
2. How to Save Your Back
Here are suggestions you can use everyday to maintain the health of
your back.
3. Why Back Pain Happens
More than 7 out of every 10 adults have experienced significant back
pain in their lives. FInd out how your weight, fitness level, and posture
can make you a back pain statistic.
Lifting Safely - Basics of Good Lifting
Today, forklifts, hoists, and other types of lifting equipment are used to
lift heavy objects. However, sometimes it is necessary to load or unload
moderate to heavy objects by hand. When that is the case, knowing
the proper ways to lift can save you a great deal of pain and misery
from a sprained back.
Assess the situation: Before lifting or carrying a heavy object, ask
yourself the following questions:
Can you lift this load safely, or is it a two-person lift?
How far will you have to carry the load?
Is the path clear of clutter, cords, slippery areas, overhangs,
stairs, curbs or uneven surfaces?
Will you encounter closed doors that need to be opened?
Once the load is lifted, will it block your view?
Can the load be broken down into smaller parts?
Should you wear gloves to get a better grip and protect your
hands?
Size up the load:
Test the weight by lifting one of the corners. If it is too heavy or an
awkward shape, stop.
If there is any doubt, ask for help from fellow workers.
Try to use a mechanical lift or a hand truck.
Try to break the load down into smaller parts.
Use good lifting techniques:
Get close to the load. Centre yourself over the load and stand
with your feet shoulder width apart.
Tighten your stomach muscles. Tight abdominal muscles increase
intra-abdominal pressure and help to support the back.
Get a good handhold and pull the load close to you. The farther
the load is from your body, the heavier it will feel.
Bend your knees. Bending your knees is the single most important
thing you can do when you lift moderate to heavy objects.
Squat down like a weightlifter, bend your knees, keep your back
in its natural arch, and let your legs do the lifting. Your leg
muscles are much more powerful than the smaller muscles in
your back.
Do not jerk. Use a smooth motion and lift straight up.
Do not twist or turn your body while lifting. Keep your head up,
and look straight ahead. Hold the load close and keep it steady.
Carrying the load:
Change direction by turning your feet, not your back. Your nose
and your toes should always be pointing in the same direction.
Any sudden twisting can result in taking out your back.
Rest if you fatigue. Set the load down and rest for a few minutes.
Setting the load down:
Bend your knees. Squat down and let your legs do the work.
Keep your back curves. Remember not to twist your body while
setting down a load, and keep your head up.
Keep the load close.
Plan your release. Once the load is where you want it, release
your grip. Never release your grip until the load is secure.
Using hand trucks and pushcarts:
Push rather than pull. It is easier and safer to push than to pull.
You can use your body weight to assist when pushing.
Keep close and lock your arms. Stay close to the load, try not to
lean over and keep your back in its natural arches.
Use both hands. Carts are easier to push and control using both
hands.
Use tie-downs, if necessary, to secure the load.
Forklifts:
Use a forklift to lift and transport very heavy objects.
Obtain training and authorisation before using a forklift.
How To Save Your Back
Always try to maintain the natural curves in your back.
These curves provide strength and support for your back. This is
especially important when lifting or when sitting for long periods.
Hinge at your hips and bend your knees when lifting.
You should be doing most of the work with your legs rather than with
your back! Placing your feet shoulder-width apart will help you stay
balanced. A wider stance can also help if you have difficulty bending
your knees.
Tighten your stomach muscles before you lift.
They help support and stabilize your back when you lift.
Plan ahead before lifting. Test the weight first.
Many injuries result from poor planning and overexertion.
Keep objects close.
A 10 pound bag of groceries can put 100 pounds of pressure on your
lower back. Holding things away from your body greatly increases this
pressure.
When possible, use your hand and arm for added support when
bending and lifting.
Use a golfer's lift to retrieve light objects, or when reaching into low
containers like a hamper or shopping cart.
Pivot with your feet when lifting and moving objects.
Turn your whole body instead of twisting your spine - especially if you
are holding something heavy. Your nose should always be in-line with
your toes.
Balance objects when you carry them.
Use carts etc for heavy items whenever you can. Use your body weight
to push the dolly or cart with your legs, rather than pulling with your
back.
When sitting, sit all the way back in the chair seat against the backrest.
Let the chair do some of the work for you - no slumping allowed!!!
Use a bookstand or a copyholder to elevate reading materials.
Looking down puts a tremendous strain on the neck and upper back.
Change positions frequently when sitting or standing for prolonged
periods.
When standing, use a footstool to prop one foot up, and switch sides
every so often. When at a sink or counter, see if you can open one of
the cabinets and put one foot on the bottom shelf.
Get as comfortable as you can in the car.
Long commutes can be hard on your back. Adjust your seat and
position your arms so that you can easily reach the steering wheel. Use
a pillow in the seat if needed to support your lower back curve.
Remember to stop to take stretch breaks when on a long trip.
Sleep on a firm mattress providing good support.
Place a pillow under your knees when on your back, or between your
knees if you are on your side.
Back injuries can result from use of bad postures and poor movement
patterns.
Always use good mechanics when lifting either a heavy box or a light
newspaper.
Stay in good shape.
Exercise. Do daily stretches and watch your weight. Extra weight,
muscle weakness, or muscle imbalances due to tightness, can affect
your posture and result in back discomfort or pain.
Why Back Pain Happens
Using improper lifting techniques can lead to back injuries, but other
factors can contribute to this age-old problem.
Poor Posture
Whether youre standing, sitting, or reclining, your posture affects your
back. Awkward postures increase strain on back muscles and can
bend the spine into positions that can put pressure on discs and cause
trouble. When awkward postures are prolonged or repetitive, the risk of
injury is greater.
When standing correctly, the spine has a natural S curve. Your ears,
shoulders, hips, knees and ankles should be aligned with your spine in
this natural S curve.
When you sit using proper posture, your hips should be equal to or
slightly higher than your knees. Sit with your hips pushed against the
back of the chair so that the backrest supports your back.
Sleeping posture is as important as standing and sitting postures. Try to
sleep on your side with your knees bent or on your back. Sleeping on
your stomach can strain your spine and cause morning backache.
Poor Physical Condition
Your physical condition can lead to back pain. If you are overweight,
especially if you have a pot-belly, extra strain is placed on your spine.
Every pound up front puts 10 pounds of strain on your back.
When you are out of shape, the chances for chronic back pain are
greater. Infrequent exercise can also lead to trouble. Sudden strains on
unconditioned back muscles can cause injury, especially when there is
sudden twisting or turning of the back. Proper diet and exercise can
both help to avoid back problems.
Stress is another factor that can lead to back pain. Stress at work or
home can cause tension in muscles leading to tightness and muscle
spasms. Although stress is part of everyones life, excessive stress may
cause backache. The solution is to a balanced lifestyle with time to
relax.
Repetitive Trauma
Most people think back injuries result from lifting heavy or awkward
objects. Many back injuries, however, do not come from a single lift.
They result from relatively minor strains that occur repeatedly over time.
As you repeat irritating movements, minor injuries begin to accumulate
and weaken affected muscles or ligaments. Eventually, the small
injuries add up and a more serious injury can result.
It is important to remember that a specific lift may have little to do with
any single injury. Remember to use mechanical aids along with good
lifting technique to do any lifting whenever possible. And always ask for
help if you need it.
Part 3 - Injury Prevention
1. Musculoskeletal Disorders: Anatomy of an Injury.
Welcome to the world of computer generated injuries. Here we have a
brief description of the anatomy behind many of the injuries that can
occur to the nerves, muscles, tendons and joints. The list includes;
carpal tunnel syndrome, tendinitis, muscle trigger points, and many
more.
2. Eye Strain
Is there really such a thing as "computer vision syndrome"? This section
provides some answers.
3. Preventing Visual Discomfort
Visual discomfort is one of the most frequently cited complaints of
computer workers. Find out how to save your eyes from pain and strain.
4. Preventing Musculoskeletal Disorders
Your work, your tools, and your habits can make or break your body.
Here are some general tips on avoiding injuries.
5. Preventing Injuries at Computer Workstations
Awkward postures, high repetition and excessive force are the banes
of the computer world. Discover some antidotes in this article.
6. RSI: What is Good Treatment?
The term RSI encompasses many different injuries with the common
denominator being overuse. The following is a sequence of the
evaluation a typical RSI patient should receive.
Musculoskeletal Disorders - Anatomy of an Injury
The average person working at a keyboard can perform 50,000 to
200,000 keystrokes a day. Small repetitive movements can disturb the
delicate balance of muscles, tendons, and ligaments in the hand and
cause cumulative trauma disorders ( CTDs), also known as repetitive
strain injuries (RSIs) or musculoskeletal disorder (MSD's). The use of
proper keyboard and pointing device techniques, rest breaks, and a
properly set up workstation, can significantly reduce the risk of
developing an overuse injury.
The nerves that supply the muscles and the skin in the upper extremity
leave the spinal cord in a complicated network of nerve fibers, roots
and bundles - this is called the brachial plexus. These nerves course
down the side of the front of the neck and divide, then rejoin to form
the median, radial and ulnar nerves. These nerves travel down the arm
in different distributions and innervate the muscles and provide
sensation. The nerve sends the signal to the muscle telling it to contract,
and allows you to feel sensation where it supplies the skin. If these
nerves are compromised in any way, loss of strength and sensory
changes can result.
Nerves can be compromised through repetitive movements. Repeated
motions can result in compression or "entrapment "of nerves.
Compression can be caused by tight muscles, inflammation of
surrounding tissues, or misalignment of the nerve.
When a nerve is compressed, you feel the sensations somewhere
between the point of compression and your fingertips. Ulnar, radial or
median nerve compression can occur anywhere along the path they
travel through, from the neck to the hand. Shoulder pain can be
referred from a nerve pinched in the neck. Pain in the forearm, wrist, or
fingers can originate from compression at the neck, elbow or wrist
level. That is why when you have pain in your elbow, wrist or hand, you
should start looking for the cause at the neck and move down the arm.
Nerves can also be compressed in more than one place. This is very
common with computer users who have muscle tightness or tension in
several places. This phenomenon is called a double crush injury and
can be very difficult to diagnose.
Some common nerve injuries/syndromes that can result from repetitive
movements include thoracic outlet, radial tunnel, cubital tunnel and
carpal tunnel syndromes.
Thoracic outlet syndrome occurs when the brachial plexus is
compressed by tightness of the scalenes (a group of anterior neck
muscles that attach to the first rib), or by the first rib being elevated.
Signs and symptoms include numbness and tingling in the hand, often
made worse with overhead activities such as drying your hair with a
dryer, or cradling the phone between the ear and shoulder.
Compression of the brachial plexus often stems from muscle tightness
at the side of the neck that can result from poor head position or
slumped posture. Sleeping with your hands up over your head or
around your pillow can make pain worse at night.
Radial tunnel syndrome refers to compression or entrapment of the
radial nerve at the outside of the elbow. It is frequently caused by
repetitive wrist and finger extension or turning of the forearm.
Symptoms can occur at the elbow where the nerve is compressed or
near the base of thumb, or anywhere in between. Wrist weakness is a
common symptom.
Cubital tunnel syndrome occurs when the ulnar nerve is compressed or
entrapped at the inside of the elbow. Common symptoms include
numbness or tingling up and down the inside of your arm, with tingling
into the ring and little fingers. Repetitive bending of the elbow, or
resting your elbow on a hard surface, are common causes of this nerve
injury. The ulnar nerve can also be compressed at the Guyons canal in
the wrist, but this is less common.
Carpal tunnel syndrome is caused by compression of the median nerve
at the level of the carpal tunnel. This tunnel is formed at the wrist by the
transverse ligament over the carpal bones in the hand. Early signs or
symptoms may include numbness or tingling in the thumb, index or
middle finger and one half of the ring finger. Persons are often
awakened at night by the hand "falling asleep". Symptoms are often
increased when driving or attempting to hold objects. Frequent
dropping of objects is a common complaint.
Tendons also can be affected by repetitive motions. They attach
muscle to bone, and are connective tissues that contain little stretch or
rebound. If they are stressed beyond their strength by overuse, or
maintaining a static or prolonged position, they can get tiny tears in
them. Friction from overuse can also cause inflammation. This causes a
condition known as tendinitis.
Tendinitis occurs most often in the flexor and extensor tendons of the
fingers, thumb, forearm, elbow or shoulder. Symptoms range from
specific aches, stiffness, tightness and burning sensations, to a deep
nonspecific pain. Grasp can be impaired to the point where you have
difficulty holding on to objects.
The tendons of the wrist and hand are very small and are at high risk for
injury when overused. This can occur with activities such as keying in
awkward positions, pressing the keyboard too hard, or holding a mouse
or pointing device too tightly, or for too long. Although naturally
stronger and more durable, the larger tendons in the shoulders can be
affected if the arms are held out in front, or off to the side too long, or
excessive reaching is done while working. Tennis elbow, or lateral
epicondilitis, affects the tendons of the finger extensor muscles at the
outside of the elbow. Golfers elbow, or medical epicondilitis, affects
the tendons of the finger flexor muscles at the inside of the elbow.
Muscles can be strained by overuse resulting in tiny tears in the
muscles. These tiny tears form scar tissue and contribute to
inflammation and muscle stiffness. A diffuse, achy pain can result in
what's called myofascial pain. Painful nodules, or tender spots called
trigger points, can also occur in overused muscles.
Trigger points can occur in almost any muscle. When you press a sore
spot, the pain can travel out to a distant area and then recede. This is
called a referral pattern. The site of the trigger point is usually distant
from the site of the referred pain. Muscles in the neck refer pain to the
head, shoulders, upper back and hand. Muscles in the arms can refer
pain to the neck, shoulders, elbows, wrists and hands.
Sleep patterns are often disrupted by muscle pain. You wake up
feeling stiff and tired even when you think you have had enough sleep.
This disruption of sleep, and increased discomfort, can increase fatigue
levels that result from working with overused muscles.
Joints can get stiff and dysfunctional if they are being held in one
position for multiple hours day in and day out. The cervical and lumbar
spine joints are particularly susceptible to strain when the spine is held in
prolonged, awkward postures. Looking down while typing, looking over
towards a copy holder off to the side, or sitting slumped in a chair, can
strain the ligaments in the spine that support the joints and create
stiffness and inflammation in a joint.
Avoiding Repetitive Trauma Disorders
There are several forces that work together to result in a repetitive
trauma disorder. Your work environment, your job duties, your
equipment, and how you use your body, are all important
components. Increased awareness of your posture and work habits are
necessary to enable you to work safely and avoid the problems
associated with repetitive trauma disorders.
Preventing Visual Discomfort
Computer workstations present complex visual needs. Challenges can
include uneven lighting, reflections and glare, and prolonged use of
the eyes. Here are some guidelines to follow to reduce visual
discomfort:
Keep lighting levels as even as possible.
To determine problem areas, shield bright sources from your view with
your hand or a file. If you feel relief, eliminate the bright source. To
improve lighting:
Use indirect lighting sources and task lights.
Use low-glare bulbs or cover bright bulbs with filters.
Adjust light levels by turning off light banks or using adjustable
light switches.
Avoid sitting so that overhead lights are within your visual field.
Wear a visor to shield your eyes from bright overhead lights.
Reduce light from windows with shades or room partitions.
Sit at right angles and at least 3 feet from windows.
Avoid glossy, reflective wall paint or reflective light-coloured work
surfaces.
Reduce glare.
If you can see your own reflection or the reflection of windows and
lights in your monitor screen, you have a glare problem.
Use a monitor visor to reduce glare from overhead lighting
sources.
Consider using a good quality anti-glare screen. Use a circular
polarized filter if you sit near a window.
Adjust the monitor tilt to avoid reflections from windows and
ceiling fixtures.
Adjust screen/character background. Use dark characters on a
light background. White characters on a blue background can
provide positive contrast while limiting glare often seen on a
white background.
Select a high quality monitor. - Size is not the only consideration.
Select a monitor large enough for the work you complete. The
size of the text should be three times the size of the smallest text
you can read. If you work with spreadsheets, you will need a
larger screen to view your work.
If you dont need a colour monitor, consider a monochrome
monitor with higher screen resolution.
Adjust contrast level to maximize character definition.
Select a colour monitor with dot pitch less than.28mm.
Use refresh rates above the standard 60 Hz default setting to
reduce flicker. A minimum of 70 hertz is recommended.
Select a screen with good screen resolution (more pixels). 800 x
600 is recommended. Make sure you dont compromise
resolution for a lower refresh rate. Both are important.
Adjust the screen brightness to match the general brightness of
the room.
Set up your monitor to reduce eye and neck strain.
Position the centre of the screen 10-20 degrees below your
straight-ahead gaze. You should be able to look at your screen
without tilting your head.
The closer an object, the harder your eyes work to focus. Place
the screen as far away as possible, provided you can read it
easily. Adjust font size if necessary.
Keep the screen and source documents at about the same
distance away from you to avoid constant re-focusing while
working.
Use good work habits.
Eyestrain can result from dry eyes. Blinking helps lubricate your
eyes. Post a Blink post-it note on your monitor to remind you to
blink while working.
Follow the 20-20-20 rule. Every 20 minutes, look 20 feet away for
20 seconds to rest your eyes.
Preventing Musculoskeletal Disorders
Prevention:
Warm up and stretch before starting activities that are repetitive,
static or prolonged.
Take frequent breaks from any sustained posture every 20-30
minutes and stretch stiff muscles.
Respect pain. Change positions or stop whenever activities
cause pain.
Recognize early signs of the inflammatory process, and treat
early.
Only use splints and wrist supports after instruction by your
physician or therapist.
Posture:
Maintain erect position of back and neck with shoulders relaxed.
Minimize twisting and bending motions. Position equipment and
work tasks so that your body is directly in front of and close to
your major work tasks.
Use proper positioning during all activities. Keep upper arms
close to the body, elbows at 100 degrees, forearms neutral
(thumb toward ceiling), and wrist straight. Keep feet flat on the
floor when seated by proper adjustment of your chair, or use of a
footrest.
Keep wrists as neutral as possible. Avoid extreme motions. There is
a safe zone of movement for your wrist. This zone is about 15
degrees in all directions.
Avoid bending neck forward for prolonged periods of time. If
typing from a manuscript, place the document on a holder
beside or below your computer screen.
Avoid static positions for prolonged periods. Muscles fatigue
faster when they are held in one position. Keep moving to
increase your blood circulation.
Task Modification:
Whenever possible, alternate activities frequently throughout the
day. Rotate heavy and/or repetitive tasks with lighter, less
repetitive tasks.
If symptoms become worse, or a specific activity consistently
causes discomfort, reassess the task setup and look for
alternative methods.
Avoid repetitive or prolonged grip/pretension activities. Avoid
pinching with wrist flexion or wrist deviation (bending to side).
Take frequent breaks to stretch and rest hands.
Avoid tugging, jerking, or pounding with the hand.
Tool/Environmental Modification:
Avoid tools with finger grooves, hard plastic handles, sharp
edges, small diameter, or large diameter handles.
Use power devices when available.
Use grips/tape to build up small diameter pens/pencils for writing.
Better still, select large diameter pens with soft grip pads.
Use the longest tool possible (screwdrivers, wrenches) for the best
leverage.
Use vises, clamps, or jigs to stabilize objects to avoid sustaining
forceful gripping with the hand.
Use a step stool or ladder when necessary to reach above
shoulder level, or to lift objects overhead.
Use carts/dollies to carry heavy loads. Avoid the need to handle
heavy loads by making several trips.
Use forearm troughs, armrests, or pillows under forearms during
tasks if needed.
Use adjustable keyboard trays large enough to support a
pointing device to properly position your keyboard. Negative tilt
adjustability is highly recommended if you sit in an upright
position to work.
Tilt containers or objects to avoid bending the wrist to pick up
objects.
Body Mechanics:
Use the largest joints and muscles to do the job.
Use two hands to lift rather than one, even with light objects and
tasks. Avoid lifting with the forearm in full pronation (palms down)
or supination (palms up).
Slide or push and pull objects instead of lifting.
Keep reaching to a minimum. Position objects close to the body
within easy reach. Carry objects close to body at waist level.
Preventing Injuries at Computer Workstations
Repetition, awkward posture, high force levels and eye strain can lead
to discomfort and injury when using a computer. Here are some ways
to reduce your risk exposure:
Repetition
Alternate tasks
Share tasks with co-workers
Take frequent breaks from keying/or mouse use
Reduce or eliminate unnecessary work
Awkward Posture
Sit supported against the back of your chair
Avoid bending or twisting your neck or trunk
Keep shoulders relaxed and arms close by sides when working
Keep elbows at a 100 to 110 degree angle when using the
keyboard and mouse
Keep wrists in a straight or neutral position when keying or using a
mouse
Keep fingers in a relaxed position when keying or using the
mouse
Keep work materials within close reach
Use a telephone headset for frequent/prolonged phone use
Change positions/tasks frequently
Force/Pressure
Key with a light touch
Avoid prolonged or excessive grasping of the mouse
Use larger diameter pens to reduce grip when writing
Use electric stapler for large stapling jobs
Select a chair with adequate padding
Avoid resting elbows and wrists on sharp or hard edges and
surfaces
Eye Strain
Reduce glare on your computer screen by adjusting it's
placement and tilt, using a glare guard or using window blinds
and light filters
Rest eyes intermittently by focusing on distant objects
Take visual breaks
Blink often when viewing the monitor
Wear appropriate corrective lens for computer work
Adjust the font, flicker and contrast of your monitor screen
Repetitve Strain Injury (RSI): What is Good Treatment?
Repetitive strain injury (RSI) is a common condition that encompasses
many different injuries. The spectrum ranges from carpal tunnel
syndrome to tendonitis. The common denominator is that they are
cause by excessive repetitive activity or overuse. There is no specific
protocol for treating RSI, due to the fact that RSI can be so many
things. However, getting the correct treatment is essential for recovery
of the affected area. And the earlier you seek treatment, the faster the
recovery.
It can be difficult to find a doctor who is experienced in diagnosing
and treating RSI. Most people will start with their primary care physician.
Some primary care physicians will have the skills to treat your condition,
but most will refer you out to specialists. Some of the specialists you
might see include orthopedic surgeons, rheumatologists, neurologists,
hand specialists, and physiatrists. The correct doctor often depends on
the seriousness of your injury.
Diagnosis of RSI is not simple. Sometimes it is difficult to arrive at a
definite diagnosis because you may have a multitude of symptoms
that can change from time to time. Your doctor may use a variety of
diagnostic procedures in addition to a physical examination to
evaluate your symptoms.
Nerve conduction studies and EMG tests. These tests involve
attaching electrodes to your hand and passing an electrical
current through your arm. The time required for the nerve to
respond is measured. Slow or delayed times can be indicative of
pinched or injured nerves.
Diagnostic imaging. X-rays and MRI scans are used to check for
skeletal problems, most commonly at the wrist, elbow, back
shoulders and neck. If you have the symptoms of thoracic outlet
syndrome, your doctor might also want to check for extra ribs or
other abnormalities.
Your doctor will use the findings from these exams and his clinical
findings to refer you to another doctor or a therapist to begin the
rehabilitation process. Sometimes you may see more than one
specialist. The most common are:
Physical therapist. The physical therapist should check your spine
and neck and look for pinched or stretched nerves. A good
assessment will include the following:
o Posture - To determine areas of the body that may be
compromised due to poor posture
o Spinal range of motion - Determines how much motion
there is in the neck and back to determine limitations in
range.
o J oint mobility - Determines how the each individual neck
and back vertebrae moves.
o Strength Specific assessment of scapular muscles and
functional assessment of arm, leg and abdominal strength.
o Neural tension - Assessment of nerve tissue integrity and
mobility as it courses out from the neck and down the arm.
o Soft tissue - Assessment of restrictions of movement in the
arm and hand.
Occupational therapist. The occupational therapist should
complete a thorough evaluation of the following:
o Strength To determine areas of upper extremity that are
weak.
o Flexibility Determine tightness or range limitations in
shoulder, elbow, forearm, hand and wrist.
o Soft tissue - Determine presence of scar tissue, swelling,
and tendon and nerve integrity.
o Pain Determine areas of discomfort and things that
increase pain levels.
o Time management/Lifestyle assessment - Determination of
effective stress management strategies for home and
work.
o Worksite evaluation Review of your job to determine
problems in workstation design or work that can interfere
with your recovery.
Hand therapist. A certified hand therapist can also treat over-use
injuries. Hand therapists can either be physical or occupational
therapists and may provide a combination of the previously
listed services.
Therapists have a variety of skill levels and expertise. Make sure you
choose a therapist who has experience and expertise in treating over-
use injuries.
Your therapists should collaborate to develop a comprehensive
treatment plan that addresses all of the identified problem areas.
Typical treatment plans include the following:
Range of motion and mobility exercises
Strengthening exercises
Postural exercises with emphasis on scapular and abdominal or
core strengthening
Nerve gliding activities
Soft tissue mobilization
Massage
Splinting PRN
Pain management
Work techniques
Work pacing and time management
Use of adaptive equipment including specially designed
keyboards, pointing devices, furniture and alternative
technologies such as speech recognition
There is frequent cross over between hand, occupational, and physical
therapists. For example, the hand therapist might use modalities to
reduce swelling. Soft tissue mobilization and stretching might be
performed to increase the flexibility of the soft tissue. Treatment is very
individual and this outline is general. It should give you as idea of what
to expect if you need treatment.
Remember, dont wait too long to seek treatment. RSI can become so
serious that it is not curable. Your symptoms may never go completely
away if you wait too long to get help.
For further information on our services or training, please contact
enquiries@eighty20consulting.co.uk or call 07814 010830
Das könnte Ihnen auch gefallen
- Toolbox Talks CompleteDokument103 SeitenToolbox Talks CompleteBinay Kumar Pradhan94% (16)
- Brochure Ammonia SCR UhdeDokument16 SeitenBrochure Ammonia SCR UhdeBaher ElsheikhNoch keine Bewertungen
- BSC Operation TrainingDokument37 SeitenBSC Operation TrainingGiuseppe CarnemollaNoch keine Bewertungen
- Ammonia Paper Little TheoryDokument59 SeitenAmmonia Paper Little TheoryThabangNoch keine Bewertungen
- JD Edwards Foundation Guide PDFDokument174 SeitenJD Edwards Foundation Guide PDFRatish Kumar GuptaNoch keine Bewertungen
- Week 14 ERP - ICT - Year 4Dokument3 SeitenWeek 14 ERP - ICT - Year 4Muhammad SaeedNoch keine Bewertungen
- Zero Based BudgetDokument7 SeitenZero Based BudgetHugoCabanillasNoch keine Bewertungen
- JD Edwards Enterpriseone Tools 8.97 Fundamentals Guide: October 2007Dokument56 SeitenJD Edwards Enterpriseone Tools 8.97 Fundamentals Guide: October 2007Muhammad SaeedNoch keine Bewertungen
- Iosh Coaching To Engage Guidance 2017Dokument24 SeitenIosh Coaching To Engage Guidance 2017Muhammad SaeedNoch keine Bewertungen
- Memorator MatematicaDokument1 SeiteMemorator MatematicaȘtefan LefterNoch keine Bewertungen
- Relative ClausesDokument2 SeitenRelative ClausesLulu_me0% (1)
- Culture-Toolkit WebDokument74 SeitenCulture-Toolkit WebMuhammad SaeedNoch keine Bewertungen
- Iosh Irish Workplace Behaviour Study Summary Report 2017Dokument14 SeitenIosh Irish Workplace Behaviour Study Summary Report 2017Muhammad SaeedNoch keine Bewertungen
- Iosh Irish Workplace Behaviour Study Full Report 2017Dokument130 SeitenIosh Irish Workplace Behaviour Study Full Report 2017Muhammad SaeedNoch keine Bewertungen
- Safety Results LTD CRSP Practice Questions Series One Dec 2015 20pages PDFDokument20 SeitenSafety Results LTD CRSP Practice Questions Series One Dec 2015 20pages PDFMuhammad SaeedNoch keine Bewertungen
- Doc.162 BCRSP CRST Examination Blueprint - 0Dokument17 SeitenDoc.162 BCRSP CRST Examination Blueprint - 0Muhammad SaeedNoch keine Bewertungen
- For Students Writing SkillsDokument50 SeitenFor Students Writing SkillsSunil PurohitNoch keine Bewertungen
- Literature Review Safety CultureDokument47 SeitenLiterature Review Safety CultureOdumoduChigozieUzomaNoch keine Bewertungen
- General Writing Answer Sheet Task 2 PDFDokument2 SeitenGeneral Writing Answer Sheet Task 2 PDFPooja PatelNoch keine Bewertungen
- REd Hat Safety BrochureDokument3 SeitenREd Hat Safety BrochureAmal JagadiNoch keine Bewertungen
- Doc.162 BCRSP CRST Examination Blueprint - 0Dokument17 SeitenDoc.162 BCRSP CRST Examination Blueprint - 0Muhammad SaeedNoch keine Bewertungen
- GUADokument48 SeitenGUASugey VargasNoch keine Bewertungen
- CBT CandidateGuideDokument8 SeitenCBT CandidateGuideMuhammad SaeedNoch keine Bewertungen
- Registration FormDokument2 SeitenRegistration FormMuhammad SaeedNoch keine Bewertungen
- Study Plan - 12 Jan OnwardsDokument6 SeitenStudy Plan - 12 Jan OnwardsMuhammad SaeedNoch keine Bewertungen
- MDC Safety Assessment PDFDokument2 SeitenMDC Safety Assessment PDFMuhammad SaeedNoch keine Bewertungen
- CORSHE ProfileDokument17 SeitenCORSHE ProfileMuhammad SaeedNoch keine Bewertungen
- QLM Reimbursement Claim FormDokument1 SeiteQLM Reimbursement Claim FormMuhammad SaeedNoch keine Bewertungen
- Examination Content Outline July 2020Dokument15 SeitenExamination Content Outline July 2020Oscar HernandezNoch keine Bewertungen
- Pmbok SlidesDokument64 SeitenPmbok SlidesmomoTN50% (2)
- The Subtle Art of Not Giving a F*ck: A Counterintuitive Approach to Living a Good LifeVon EverandThe Subtle Art of Not Giving a F*ck: A Counterintuitive Approach to Living a Good LifeBewertung: 4 von 5 Sternen4/5 (5794)
- The Little Book of Hygge: Danish Secrets to Happy LivingVon EverandThe Little Book of Hygge: Danish Secrets to Happy LivingBewertung: 3.5 von 5 Sternen3.5/5 (400)
- Shoe Dog: A Memoir by the Creator of NikeVon EverandShoe Dog: A Memoir by the Creator of NikeBewertung: 4.5 von 5 Sternen4.5/5 (537)
- Hidden Figures: The American Dream and the Untold Story of the Black Women Mathematicians Who Helped Win the Space RaceVon EverandHidden Figures: The American Dream and the Untold Story of the Black Women Mathematicians Who Helped Win the Space RaceBewertung: 4 von 5 Sternen4/5 (895)
- The Yellow House: A Memoir (2019 National Book Award Winner)Von EverandThe Yellow House: A Memoir (2019 National Book Award Winner)Bewertung: 4 von 5 Sternen4/5 (98)
- The Emperor of All Maladies: A Biography of CancerVon EverandThe Emperor of All Maladies: A Biography of CancerBewertung: 4.5 von 5 Sternen4.5/5 (271)
- A Heartbreaking Work Of Staggering Genius: A Memoir Based on a True StoryVon EverandA Heartbreaking Work Of Staggering Genius: A Memoir Based on a True StoryBewertung: 3.5 von 5 Sternen3.5/5 (231)
- Never Split the Difference: Negotiating As If Your Life Depended On ItVon EverandNever Split the Difference: Negotiating As If Your Life Depended On ItBewertung: 4.5 von 5 Sternen4.5/5 (838)
- Grit: The Power of Passion and PerseveranceVon EverandGrit: The Power of Passion and PerseveranceBewertung: 4 von 5 Sternen4/5 (588)
- On Fire: The (Burning) Case for a Green New DealVon EverandOn Fire: The (Burning) Case for a Green New DealBewertung: 4 von 5 Sternen4/5 (73)
- Elon Musk: Tesla, SpaceX, and the Quest for a Fantastic FutureVon EverandElon Musk: Tesla, SpaceX, and the Quest for a Fantastic FutureBewertung: 4.5 von 5 Sternen4.5/5 (474)
- Devil in the Grove: Thurgood Marshall, the Groveland Boys, and the Dawn of a New AmericaVon EverandDevil in the Grove: Thurgood Marshall, the Groveland Boys, and the Dawn of a New AmericaBewertung: 4.5 von 5 Sternen4.5/5 (266)
- The Unwinding: An Inner History of the New AmericaVon EverandThe Unwinding: An Inner History of the New AmericaBewertung: 4 von 5 Sternen4/5 (45)
- Team of Rivals: The Political Genius of Abraham LincolnVon EverandTeam of Rivals: The Political Genius of Abraham LincolnBewertung: 4.5 von 5 Sternen4.5/5 (234)
- The World Is Flat 3.0: A Brief History of the Twenty-first CenturyVon EverandThe World Is Flat 3.0: A Brief History of the Twenty-first CenturyBewertung: 3.5 von 5 Sternen3.5/5 (2259)
- The Gifts of Imperfection: Let Go of Who You Think You're Supposed to Be and Embrace Who You AreVon EverandThe Gifts of Imperfection: Let Go of Who You Think You're Supposed to Be and Embrace Who You AreBewertung: 4 von 5 Sternen4/5 (1090)
- The Hard Thing About Hard Things: Building a Business When There Are No Easy AnswersVon EverandThe Hard Thing About Hard Things: Building a Business When There Are No Easy AnswersBewertung: 4.5 von 5 Sternen4.5/5 (344)
- The Sympathizer: A Novel (Pulitzer Prize for Fiction)Von EverandThe Sympathizer: A Novel (Pulitzer Prize for Fiction)Bewertung: 4.5 von 5 Sternen4.5/5 (121)
- Her Body and Other Parties: StoriesVon EverandHer Body and Other Parties: StoriesBewertung: 4 von 5 Sternen4/5 (821)
- Bile Duct DilatedDokument4 SeitenBile Duct DilatedAmit GauravNoch keine Bewertungen
- Black Church Leaders Attitudes About Seeking Mental Health Services - Role of Religiosity and SpiritualityDokument12 SeitenBlack Church Leaders Attitudes About Seeking Mental Health Services - Role of Religiosity and SpiritualitymizbigspendaNoch keine Bewertungen
- Bio Electrode Therapy ManualDokument19 SeitenBio Electrode Therapy ManualMokhtar Mohd100% (1)
- Ethics in Spiritual NursingDokument3 SeitenEthics in Spiritual NursingFranzel Micaela Agudo100% (1)
- C C CC C C C C C C: Introducing Listening ParticipatingDokument11 SeitenC C CC C C C C C C: Introducing Listening ParticipatingRENJULALNoch keine Bewertungen
- Acinetobacter Baumannii Infections UpdateDokument68 SeitenAcinetobacter Baumannii Infections Updatetummalapalli venkateswara rao100% (2)
- Oral HabitsDokument78 SeitenOral HabitsMrunali MaskeNoch keine Bewertungen
- Research Paper: Christine Rusnak Implementing Modified Components of Dialectical Behavior Therapy (DBT) in CoachingDokument6 SeitenResearch Paper: Christine Rusnak Implementing Modified Components of Dialectical Behavior Therapy (DBT) in CoachingCoach CampusNoch keine Bewertungen
- ShuddhideaddictioncentreDokument3 SeitenShuddhideaddictioncentrekhushidigital601Noch keine Bewertungen
- A Reflection About Meaning of LifeDokument4 SeitenA Reflection About Meaning of Lifeenrii orense100% (1)
- Drugs Acting On The Respiratory System Review TestDokument2 SeitenDrugs Acting On The Respiratory System Review TestMarc Imhotep Cray, M.D.Noch keine Bewertungen
- The Nursing Assessment of Peptic UlcerDokument14 SeitenThe Nursing Assessment of Peptic UlcerVelia suwandiNoch keine Bewertungen
- Drug Study Insulin LisproDokument2 SeitenDrug Study Insulin LisproEzron Kendrick Duran100% (1)
- Experimental Design by Arun Kumar Mishra IftmDokument19 SeitenExperimental Design by Arun Kumar Mishra IftmarunNoch keine Bewertungen
- AbbreviationDokument19 SeitenAbbreviationJayson NatividadNoch keine Bewertungen
- Patient Information From Your Surgeon & Sages Laparoscopic Gallbladder RemovalDokument5 SeitenPatient Information From Your Surgeon & Sages Laparoscopic Gallbladder RemovalolarrozaNoch keine Bewertungen
- Self Worth and PerfectionismDokument1 SeiteSelf Worth and Perfectionismapi-490252017Noch keine Bewertungen
- The James-Lange Theory of Emotion: More in TheoriesDokument5 SeitenThe James-Lange Theory of Emotion: More in Theoriesmarie geronaNoch keine Bewertungen
- Healing Processes in Group Dance TherapyDokument20 SeitenHealing Processes in Group Dance Therapygabriela_nnitulescu100% (1)
- Referat asma-PARUDokument26 SeitenReferat asma-PARUPutri Andansari100% (1)
- Section 3: Functional DiagramsDokument10 SeitenSection 3: Functional DiagramsHatman ManhatNoch keine Bewertungen
- Cert Yoga - Therapy - Diploma - Reference - Spring - 2021FINAL 5Dokument13 SeitenCert Yoga - Therapy - Diploma - Reference - Spring - 2021FINAL 5E. ANoch keine Bewertungen
- Details of Conscious Caring: Product CatalogueDokument6 SeitenDetails of Conscious Caring: Product CatalogueBaharNoch keine Bewertungen
- Phobias by Marshelle Thobaben (2004) - An ArticleDokument3 SeitenPhobias by Marshelle Thobaben (2004) - An ArticlebvromanNoch keine Bewertungen
- Physiomed Expert Stimulation Current Therapy - User Manual PDFDokument78 SeitenPhysiomed Expert Stimulation Current Therapy - User Manual PDFpuyenkNoch keine Bewertungen
- TizanidineDokument2 SeitenTizanidinebhawanisrNoch keine Bewertungen
- ComputationsDokument10 SeitenComputationsFaye Nervanna Alecha AlferezNoch keine Bewertungen
- IAL Textbook of Leprosy - Hemanta Kumar Kar and Bhushan KumarDokument3 SeitenIAL Textbook of Leprosy - Hemanta Kumar Kar and Bhushan KumarindraNoch keine Bewertungen
- Antihistamines Case StudyDokument5 SeitenAntihistamines Case StudySpaynkterNoch keine Bewertungen
- Diadynamic CurrentDokument30 SeitenDiadynamic CurrentvladNoch keine Bewertungen