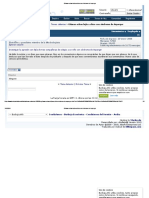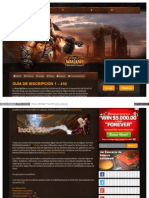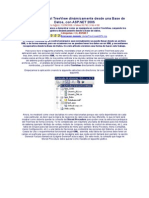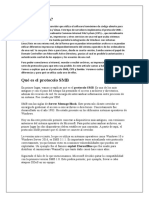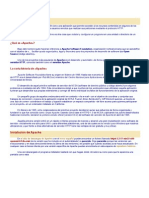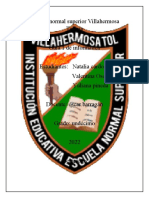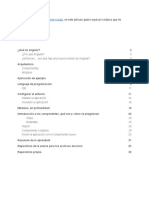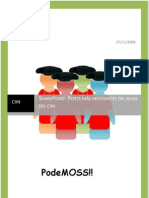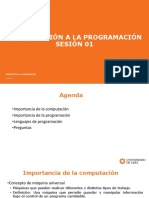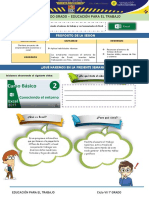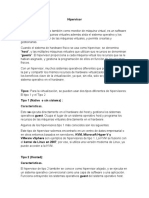Beruflich Dokumente
Kultur Dokumente
Para Crear Una Macro Simple en Excel
Hochgeladen von
Luis Alberto Ramirez AlcantaraCopyright
Verfügbare Formate
Dieses Dokument teilen
Dokument teilen oder einbetten
Stufen Sie dieses Dokument als nützlich ein?
Sind diese Inhalte unangemessen?
Dieses Dokument meldenCopyright:
Verfügbare Formate
Para Crear Una Macro Simple en Excel
Hochgeladen von
Luis Alberto Ramirez AlcantaraCopyright:
Verfügbare Formate
PARA CREAR UNA MACRO SIMPLE EN EXCEL
Paso 1: Activar la Barra de Herramientas Programador Para escribir macros, necesitar acceso a la barra de herramientas Programador en la cinta superior. sta est oculta por defecto. Para activarla, vaya a Archivo->Opciones->Personalizar Cinta y marque la casilla junto a Programador.
Pulse OK. Ahora debera ver la barra de herramientas Programador en la cinta.
Paso 2: Habilitar Macros Las macros estn deshabilitadas por defecto en Excel. Es as para protegerle de macros maliciosas que se ejecutan automticamente en ficheros Excel descargados. Para usar macros, tendr que primero habilitarlas desde el Centro de Confianza. Para hacer esto vaya a Archivo -> Opciones -> Centro de Confianza. Haga click en el botn Ajustes Centro de Confianza en este men.
En esta nueva ventana, vaya a Ajustes Macro y seleccione el botn de radio Habilitar todas las macros.
Haga click en OK. Ahora puede empezar a usar macros en sus hojas de clculo Excel. Paso 3: Preparar la Hoja de Clculo En este tutorial, crearemos una macro muy simple para cambiar el color, tamao y negrita del texto. En su hoja de clculo, escriba algn texto en una de las celdas. Ms tarde grabaremos una macro para cambiar el formato de este texto.
Ahora que su hoja de clculo est lista, podemos empezar a crear la macro. Paso 4: Crear una Nueva Macro En la pestaa Programador, haga click en Grabar Macro
Una ventana emergente le preguntar el nombre, el atajo, una localizacin para guardarla y la descripcin de la macro.
Escriba lo que quiera aqu. Le ayudar el ser descriptivo con los ttulos de sus macros. Puede acabar usando docenas de macros en una hoja de clculo grande. Ser capaz de encontrar rpidamente macros individuales por el nombre le ahorrar horas de frustracin ms tarde. Tambin es una buena prctica aadir una descripcin para recordar lo que la macro hace realmente. Dos cosas importantes a considerar aqu:
Teclas de Atajo: Las teclas de atajo le proporcionan un rpido acceso a la macro. Usar un atajo personalizado est muy recomendado despus de todo, va a usar las macros para ahorrar tiempo. Un montn de funciones Excel por defecto ya tienen asignadas atajos de la forma CTRL + Letra/Nmero. Para evitar conflictos con atajos ya existentes, aada al menos dos teclas al atajo algo como CTRL + SHIFT + A, o CTRL + A + 1 Guardar Macro en: En este men desplegable, puede decidir dnde guardar la macro. Si elige Este Libro la macro estar disponible slo para su uso en ese libro solamente. Eligiendo Nuevo libro, como habr adivinado, guardar la macro en un nuevo libro. La opcin ms potente aqu es guardar la macro en Libro Macro Personal. Las macros almacenadas en este libro estn disponibles en todos los libros. Piense en ello como un
repositorio central para cada macro que crea. El fichero de macros del libro actual estar oculto en la carpeta Windows AppData, pero se cargar automticamente cuando empiece Excel, dndole acceso completo a todas las macros. Para el propsito de este tutorial, le daremos a nuestra macro el atajo CTRL + SHIFT + A y la guardaremos dentro del mismo libro. Quiere dominar todas las funciones avanzadas de Excel? Pruebe el curso online Excel Avanzado. Paso 5: Grabar la Macro Una vez que haya introducido todos los detalles requeridos, haga click en OK. Ahora su macro se est grabando. Seleccione la celda donde ha introducido su texto. Cambie a la pestaa Home y cambie su color a rojo, tamao de fuente 18, y peso de la fuente a negrita.
Cuando haya acabado, haga click en el botn Parar grabacin en la pestaa Programador o pulse el pequeo cuadrado al final de la hoja de clculo junto a la etiqueta Ready.
Ahora ha grabado con xito una macro en Excel! Paso 6: Probar la Macro Ahora que ha grabado su primera macro, es hora de verla en directo. Aada unos pocos ms bloques de texto a su hoja de clculo, en cada celda. Puede que tenga que cambiar el formato por defecto otra vez a fuente negra, tamao de fuente 11 y texto normal.
Una vez que haya aadido el texto, simplemente seleccione cualquier celda y pulse el atajo de su macro (CTRL + SHIFT + A). El formato cambiar inmediatamente a fuente de tamao 18 negrita y de color rojo. Puede aplicarlo a cada celda, o aplicarlo a mltiples celdas seleccionndolas a la vez. Los cambios de formato que de otra forma le hubieran llevado varios clicks ahora puede hacerlos con un sola pulsacin.
Das könnte Ihnen auch gefallen
- Gitanas Echan Lejía A Chico Con Síndrome de AspergerDokument2 SeitenGitanas Echan Lejía A Chico Con Síndrome de AspergerBraulia Conzalinha do SantosNoch keine Bewertungen
- Practica 3 Edición de ImágenesDokument14 SeitenPractica 3 Edición de ImágenesJhonny TrujilloNoch keine Bewertungen
- Fase Visual BasicDokument3 SeitenFase Visual BasicRossanaNoch keine Bewertungen
- Diseño y Desarrollo Aplic MovDokument89 SeitenDiseño y Desarrollo Aplic Moverick delgadoNoch keine Bewertungen
- Analisis de Bases de Datos DB2 IseriesDokument6 SeitenAnalisis de Bases de Datos DB2 IseriesjlrosaspNoch keine Bewertungen
- Ficha Tecnica EVERESTDokument3 SeitenFicha Tecnica EVERESTbrayanmauriciocruzNoch keine Bewertungen
- Guia InscripcionDokument12 SeitenGuia InscripcionRjvPoquiNoch keine Bewertungen
- WinZip - TeoríaDokument2 SeitenWinZip - Teoríaguidon12Noch keine Bewertungen
- ICLOUDDokument5 SeitenICLOUDorielNoch keine Bewertungen
- Word Basico para NiñosDokument16 SeitenWord Basico para Niñosjoseph_17618Noch keine Bewertungen
- Llenar Un Control TreeView Dinámicamente Desde Una Base de DatosDokument5 SeitenLlenar Un Control TreeView Dinámicamente Desde Una Base de Datostumamita2004Noch keine Bewertungen
- Quitar Contraseña A Cualquier Windows (Boot Hiren's) - Taringa!Dokument17 SeitenQuitar Contraseña A Cualquier Windows (Boot Hiren's) - Taringa!jorgeestevezNoch keine Bewertungen
- Qué Es SambaDokument11 SeitenQué Es SambaEduardo MartinezNoch keine Bewertungen
- Manual PHPDokument562 SeitenManual PHPFrancisco Rojas0% (1)
- Guia 1 de InformaticaDokument6 SeitenGuia 1 de InformaticaNatalia Cardona TovarNoch keine Bewertungen
- Reparación - de - Software - de - Celulares ClaseDokument2 SeitenReparación - de - Software - de - Celulares ClaseAlexanderCabreraVásquezNoch keine Bewertungen
- Instructivo Plataforma PACEC CHINALCODokument5 SeitenInstructivo Plataforma PACEC CHINALCOMartin.c.figueroaNoch keine Bewertungen
- LDAP, RADIUS, TACACsDokument9 SeitenLDAP, RADIUS, TACACsRene PinedaNoch keine Bewertungen
- Servicio HTTP LinuxDokument4 SeitenServicio HTTP LinuxRuiz LuisNoch keine Bewertungen
- Angular PDFDokument32 SeitenAngular PDFVero CastroNoch keine Bewertungen
- Como Publicar Materiales en ClassroomDokument5 SeitenComo Publicar Materiales en ClassroomMaria GiardelliNoch keine Bewertungen
- Recopilatorio Posts Plataforma SharePoint Blog CIINDokument423 SeitenRecopilatorio Posts Plataforma SharePoint Blog CIINRoberto OrtegoNoch keine Bewertungen
- IaP-Semana - 01 Programacion PhytomDokument21 SeitenIaP-Semana - 01 Programacion PhytomRenzo RodriguezNoch keine Bewertungen
- Actividad 2 Exp 6 SegundoDokument3 SeitenActividad 2 Exp 6 SegundoTed Vega TrujilloNoch keine Bewertungen
- Manual de Usuario de Senet - ESPDokument125 SeitenManual de Usuario de Senet - ESPisidro ortegaNoch keine Bewertungen
- E F I F11 J11: Nombre Apellido Paterno Apellido Materno Sueldo Descuento 1Dokument15 SeitenE F I F11 J11: Nombre Apellido Paterno Apellido Materno Sueldo Descuento 1Edwin NievesNoch keine Bewertungen
- Articulo PdaDokument3 SeitenArticulo PdajairoerazoNoch keine Bewertungen
- Resumen de Los Videos de InformaticaDokument6 SeitenResumen de Los Videos de InformaticaMusica para videos tutorialesNoch keine Bewertungen
- Check List Entrega PCDokument1 SeiteCheck List Entrega PCPaola HerreraNoch keine Bewertungen
- Hipervisor TrabajoDokument8 SeitenHipervisor TrabajoMIGUEL AGUDELO CRUZNoch keine Bewertungen