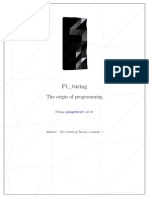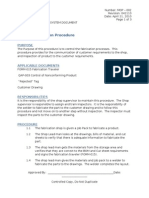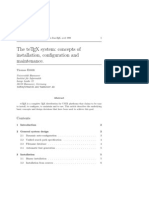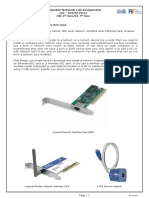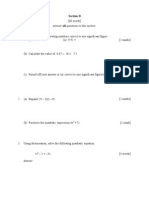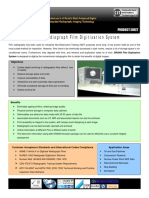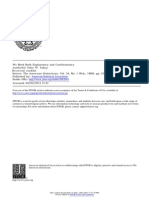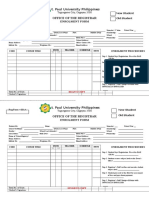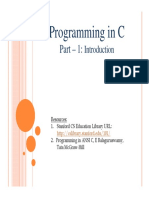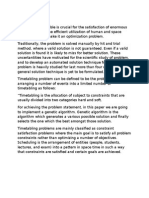Beruflich Dokumente
Kultur Dokumente
Tutorial On Quartusii 4 Lab4&6
Hochgeladen von
sstar_Originaltitel
Copyright
Verfügbare Formate
Dieses Dokument teilen
Dokument teilen oder einbetten
Stufen Sie dieses Dokument als nützlich ein?
Sind diese Inhalte unangemessen?
Dieses Dokument meldenCopyright:
Verfügbare Formate
Tutorial On Quartusii 4 Lab4&6
Hochgeladen von
sstar_Copyright:
Verfügbare Formate
SHORT TUTORIAL ON ALTERA Quartus II
Background: The UP2 Education Board is a stand-alone experiment board based on a FLEX 10K device and includes a MAX 7000 device. When used with the Quartus II software, the board provides a superior platform for learning digital logic design using industrystandard development tools and PLDs. This board is designed specifically to meet the needs of instructors and students in a laboratory environment. The UP2 Education Board supports both look-up table (LUT) -based and product term-based architectures. This device can be configured in-system with the ByteBlaster II download cable.
Tutorial In this tutorial, we will implement a simple circuit as shown below with AND, NAND and NOR functions to provide an introduction to the Altera Quartus II software.
Figure 1 - A simple circuit with AND, NAND and NOR gates
� Part 1 - Design Entry Using schematic Capture
Step 1
A. Design Using the Graphic Editor 1. Start Quartus II software. Choose File� New Project Wizard. In the new window select Next, then in the next window set your desired working directory (always create a new directory for a new circuit, call it iti_tutorial) then choose iti_tutorial for your file name and top-level design entity. Press Next. 2. We have no existing files, so in the new window click Next. 3. In the next window choose MAX7000S as target device family and in the list of available devices choose EPM7128SLC84-7 and press Finish.
B. Creating the Schematic 1. Select File� New. A window appears that allows you to choose the type of file that should be created. Choose Block Diagram/Schematic File and click OK. An empty Block Editor window will appear. 2. Double click on the blank space inside the Block Editor display to open the directory labelled Libraries which lists several available libraries including Primitives library. Expand the directories to find a list of the Logic gates available in the Primitive library. 3. Scroll down in the Symbol Files box and double click on nor2. The symbol should appear in the center of the Graphic Editor. 4. Repeat these steps for nand2 and and2 gates.
C. Assigning Output and Input pin 1. Open the Primitives Library again. 2. Scroll down past the gates until you reach pins. 3. Double click on Output. The symbol should appear on the Graphic Editor. 4. Repeat these steps and select an Input symbol.
5. With the right mouse button copy and paste three more Input symbol.
D. Connecting the Symbol 1. Go to the end of a symbol with the mouse and when the cross-symbol cursor appears drag the wire to the point to connect to, see diagram below for the connection. 2. Repeat the previous step for all connections. 3. If a wire is not properly run, just select it (wire turns red) and hit delete to remove it. 4. If you have problem running the wire from one point completely to another, try running half way from both devices. Also you can zoom in and out at any time. 5. The mouse can also be used to move a wire to the desired position. 6. Now, your diagram should look like the one below.
Figure 2 - Schematic with input and output wired E. Editing Pin Names 1. Double click on the pin_name1 on your first input symbol to select it. 2. Rename the pin as shown below. 3. Repeat for all input and output pins. 4. Compile your circuit by going to Processing menu and clicking on Start Compilation. 5. If asked save the file as iti_tutorial.bdf in the same name folder. This is your top level entity. 6. The project should compile with 0 errors. If any errors appear verify if you
have performed the entire steps correctly.
Figure 3 - Schematic Ports Name
F. Assign PIN Numbers 1. From Quartus II main menu choose Assignments� Assign Pins. 2. Double click on row 1 column To and choose pin name A, and under locarion choose PIN_34. 3. Repeat these steps for pin numbers 33, 36, and 44 for pin names B, C, and D. See table below for all the necessary information. 4. Repeat the same steps for pin number 45 and output pin Y. 5. Save your work. 6. Close all the windows except your top level entity.
Pin Name
Device (external connection) A 34 SW1-1 B 33 SW1-2 C 36 SW1-3 D 44 SW1-4 Y 45 LED1 Table 1 Device Pin connections and name
Pin Number
G. Compiling your Project 1. Select Processing � Start Compilation. 2. After complication you should revive Full complication was successful message.
3. The project should compile with 0 errors. If any errors appear verify if you have performed the entire steps correctly. 4. Close all the windows except your top level entity.
Step 2 A. Simulating your project 1. Select File � New� Other Files� Vector Waveform File and click OK. 2. From the main menu, select Edit�Insert Node or Bus. 3. Click on Node Finder. 4. Choose Pins: all for your filter then click Start. 5. Select (highlight) A, B, C, D and Y from Nodes Found. 6. Click on > button to have all A, B, C, D, and Y in the Selected Nodes. 7. Click OK and OK. 8. You can drag and drop the Node to have an appropriate order.
Figure 6 - Waveform Editor Window 9. Set the simulation to run from 0.0ns and 160.0ns by selecting Edit�End
Time and entering 160.0 ns. 10. Select View�Fit in Window to display entire simulation range. 11. Click and highlight A and from the side bar mane press Overwrite clock button and type 20.0 ns for its period.
12. Do the same for B: 40.0 ns, C: 80.0 ns, and D: 160.0 ns. (Figure 7) 13. Select Assignments� Settings to open the settings window. Under Simulations Settings choose Mode and change the simulation mode to Timing. Press ok. 14. Go to File� Save. 15. Save option would automatically select filename to be the same as the project name, click OK.
Figure 7 - Waveform Editor Window with Inputs 16. Go to main menu and select Processing� Start Simulation. 17. Once simulation is done, the finish dialog box would appear. Click OK.
18. Select View� Fit in Window to display entire simulation range. 19. Simulate different scenarios and explain the simulation result. Compare this
result with the truth table of the circuit.
Step 3 A. Connecting wires to the UP1/2 board 1. Connect the output of the circuit to the LED. Locate hole number 45 output around MAX chip and connect it physically with an electrical wire to the onboard LED labelled D1. 2. Connect the inputs of the circuit to four DIP switch. Locate the corresponding inputs holes around MAX chip and connect them with four wires to four DIP switches (on MAX_SW1).
B. Downloading your Project to the UP2 board 1. Make sure the Byteblaster cable is attached to the board and to the parallel port on the PC. 2. Verify that the board is properly powered using a 9V DC transformer and is attached to the DC_IN located on the corner on the UP2 board. 3. Select Tools � Programmer. 4. Click on Hardware Setup button, and then click on Currently Selected Hardware button to select ByteblasterMV. Press Close. 5. Select JTAG mode. 6. Add iti_tutorial.pof using Add File button select it again if it is already selected). 7. Click and check on Program/configure square in front of iti_tutorial.pof. Small check mark should appear in that square now. 8. Click on Start Programming button programming the board. on the side menu bar to start to the list of files (Do not
Figure 8 - Programming Window 9. If successful, verify your circuit according to the simulation using four DIP switches as input and the LED as output. Remember that the LED illuminate when the input is 0 and stays OFF when the input is 1. (you can change that by inverting for out put using an inverter not gate)
Logic Value 0 1
LED Illumination ON OFF
DIP Switches Position Down Up
Find the combination of DIP switches that turn the decimal point LED segment OFF. Compare this to your simulation result and expected truth table.
Das könnte Ihnen auch gefallen
- Shoe Dog: A Memoir by the Creator of NikeVon EverandShoe Dog: A Memoir by the Creator of NikeBewertung: 4.5 von 5 Sternen4.5/5 (537)
- The Subtle Art of Not Giving a F*ck: A Counterintuitive Approach to Living a Good LifeVon EverandThe Subtle Art of Not Giving a F*ck: A Counterintuitive Approach to Living a Good LifeBewertung: 4 von 5 Sternen4/5 (5794)
- Hidden Figures: The American Dream and the Untold Story of the Black Women Mathematicians Who Helped Win the Space RaceVon EverandHidden Figures: The American Dream and the Untold Story of the Black Women Mathematicians Who Helped Win the Space RaceBewertung: 4 von 5 Sternen4/5 (895)
- The Yellow House: A Memoir (2019 National Book Award Winner)Von EverandThe Yellow House: A Memoir (2019 National Book Award Winner)Bewertung: 4 von 5 Sternen4/5 (98)
- Grit: The Power of Passion and PerseveranceVon EverandGrit: The Power of Passion and PerseveranceBewertung: 4 von 5 Sternen4/5 (588)
- The Little Book of Hygge: Danish Secrets to Happy LivingVon EverandThe Little Book of Hygge: Danish Secrets to Happy LivingBewertung: 3.5 von 5 Sternen3.5/5 (400)
- The Emperor of All Maladies: A Biography of CancerVon EverandThe Emperor of All Maladies: A Biography of CancerBewertung: 4.5 von 5 Sternen4.5/5 (271)
- Never Split the Difference: Negotiating As If Your Life Depended On ItVon EverandNever Split the Difference: Negotiating As If Your Life Depended On ItBewertung: 4.5 von 5 Sternen4.5/5 (838)
- The World Is Flat 3.0: A Brief History of the Twenty-first CenturyVon EverandThe World Is Flat 3.0: A Brief History of the Twenty-first CenturyBewertung: 3.5 von 5 Sternen3.5/5 (2259)
- On Fire: The (Burning) Case for a Green New DealVon EverandOn Fire: The (Burning) Case for a Green New DealBewertung: 4 von 5 Sternen4/5 (74)
- Elon Musk: Tesla, SpaceX, and the Quest for a Fantastic FutureVon EverandElon Musk: Tesla, SpaceX, and the Quest for a Fantastic FutureBewertung: 4.5 von 5 Sternen4.5/5 (474)
- A Heartbreaking Work Of Staggering Genius: A Memoir Based on a True StoryVon EverandA Heartbreaking Work Of Staggering Genius: A Memoir Based on a True StoryBewertung: 3.5 von 5 Sternen3.5/5 (231)
- Team of Rivals: The Political Genius of Abraham LincolnVon EverandTeam of Rivals: The Political Genius of Abraham LincolnBewertung: 4.5 von 5 Sternen4.5/5 (234)
- Devil in the Grove: Thurgood Marshall, the Groveland Boys, and the Dawn of a New AmericaVon EverandDevil in the Grove: Thurgood Marshall, the Groveland Boys, and the Dawn of a New AmericaBewertung: 4.5 von 5 Sternen4.5/5 (266)
- The Hard Thing About Hard Things: Building a Business When There Are No Easy AnswersVon EverandThe Hard Thing About Hard Things: Building a Business When There Are No Easy AnswersBewertung: 4.5 von 5 Sternen4.5/5 (345)
- The Unwinding: An Inner History of the New AmericaVon EverandThe Unwinding: An Inner History of the New AmericaBewertung: 4 von 5 Sternen4/5 (45)
- The Gifts of Imperfection: Let Go of Who You Think You're Supposed to Be and Embrace Who You AreVon EverandThe Gifts of Imperfection: Let Go of Who You Think You're Supposed to Be and Embrace Who You AreBewertung: 4 von 5 Sternen4/5 (1090)
- The Sympathizer: A Novel (Pulitzer Prize for Fiction)Von EverandThe Sympathizer: A Novel (Pulitzer Prize for Fiction)Bewertung: 4.5 von 5 Sternen4.5/5 (121)
- Her Body and Other Parties: StoriesVon EverandHer Body and Other Parties: StoriesBewertung: 4 von 5 Sternen4/5 (821)
- FT TuringDokument12 SeitenFT TuringMlungisi MalazaNoch keine Bewertungen
- Techniques of Integration Thomas FinneyDokument6 SeitenTechniques of Integration Thomas FinneyVineet TannaNoch keine Bewertungen
- Fabrication ProcedureDokument3 SeitenFabrication ProcedureAjay G GopalNoch keine Bewertungen
- Extract PDF ReferencesDokument2 SeitenExtract PDF ReferencesKellyNoch keine Bewertungen
- Mrityunjay ResumeDokument2 SeitenMrityunjay ResumeMrityunjay SinghNoch keine Bewertungen
- The Tetex System: Concepts of Installation, Configuration and MaintenanceDokument10 SeitenThe Tetex System: Concepts of Installation, Configuration and MaintenancealbasudNoch keine Bewertungen
- 1 Network Lab Assignment1 (CS) New WIN7 LINUX 1Dokument18 Seiten1 Network Lab Assignment1 (CS) New WIN7 LINUX 1MistiNoch keine Bewertungen
- S/mime For Fda RequirementsDokument3 SeitenS/mime For Fda RequirementstesgtNoch keine Bewertungen
- Answer All Questions in This SectionDokument9 SeitenAnswer All Questions in This SectionSathis KumarNoch keine Bewertungen
- DR3000 Film Digitisation SystemDokument4 SeitenDR3000 Film Digitisation SystemMuthu KumaranNoch keine Bewertungen
- Service Level AgreementDokument7 SeitenService Level AgreementIntan YusofNoch keine Bewertungen
- Ecological Amplitude of Plants PDFDokument9 SeitenEcological Amplitude of Plants PDFMichaiel PiticarNoch keine Bewertungen
- Project - Presentation - Phase 0-2Dokument14 SeitenProject - Presentation - Phase 0-2Basavaraj ShellikeriNoch keine Bewertungen
- Practical AssignmentDokument42 SeitenPractical AssignmentAjitNoch keine Bewertungen
- Ocfs Oracle Cluster Filesystem For Linux: Users GuideDokument30 SeitenOcfs Oracle Cluster Filesystem For Linux: Users GuideShahid Mahmud100% (1)
- Quality RegisterDokument3 SeitenQuality RegisterKelvin de WaeleNoch keine Bewertungen
- Tukey 1980Dokument4 SeitenTukey 1980vakalaoNoch keine Bewertungen
- AP Calculus AB Review Chapter 1Dokument21 SeitenAP Calculus AB Review Chapter 1Preeti RatnamNoch keine Bewertungen
- Edu32fp Manual RitterDokument22 SeitenEdu32fp Manual Rittersnikt7863443Noch keine Bewertungen
- St. Paul University Philippines: Office of The RegistrarDokument3 SeitenSt. Paul University Philippines: Office of The RegistrarNokz M. Raki-inNoch keine Bewertungen
- Chi-Square, Student's T and Snedecor's F DistributionsDokument20 SeitenChi-Square, Student's T and Snedecor's F DistributionsASClabISBNoch keine Bewertungen
- Release Version Owning The Sky With AgileDokument4 SeitenRelease Version Owning The Sky With AgileuhrNoch keine Bewertungen
- Hoffer Chapter 09 ErdDokument57 SeitenHoffer Chapter 09 ErdiremyildizNoch keine Bewertungen
- 1 17th March 2014 Minutes of Meeting For Nigerian Content Committee Held at ARMECODokument3 Seiten1 17th March 2014 Minutes of Meeting For Nigerian Content Committee Held at ARMECOOladimeji TaiwoNoch keine Bewertungen
- EE 311 Feedback 3Dokument10 SeitenEE 311 Feedback 3AkiHiro San CarcedoNoch keine Bewertungen
- New Virtual JNC - SD Agent For Virtual Systems - Instruction Manual - 2018 10 - Iomvjncxxx03 en - enDokument28 SeitenNew Virtual JNC - SD Agent For Virtual Systems - Instruction Manual - 2018 10 - Iomvjncxxx03 en - enspada1975Noch keine Bewertungen
- Programming in C by BalaguruswamyDokument29 SeitenProgramming in C by Balaguruswamy6A-Gayathri Kuppa67% (3)
- DDR3 VsDokument3 SeitenDDR3 VsMichael NavarroNoch keine Bewertungen
- Gencad SpecDokument90 SeitenGencad SpecDorebaseNoch keine Bewertungen
- Abstract For Timetable GenerationDokument4 SeitenAbstract For Timetable Generationashish100% (4)