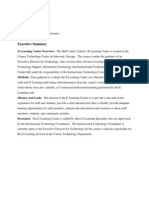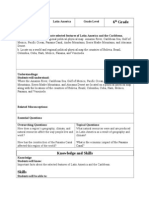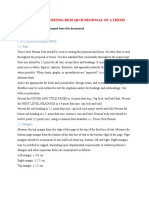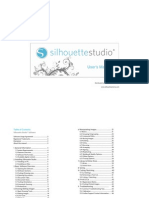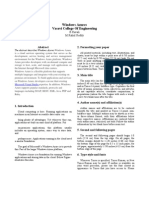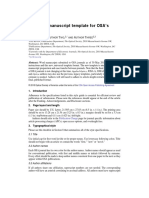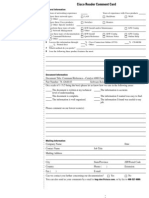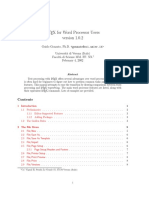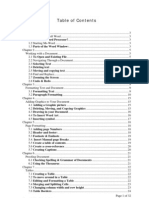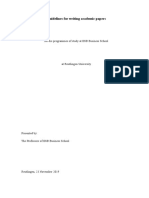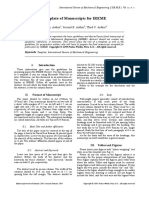Beruflich Dokumente
Kultur Dokumente
Screencast Script
Hochgeladen von
westpoint1522Copyright
Verfügbare Formate
Dieses Dokument teilen
Dokument teilen oder einbetten
Stufen Sie dieses Dokument als nützlich ein?
Sind diese Inhalte unangemessen?
Dieses Dokument meldenCopyright:
Verfügbare Formate
Screencast Script
Hochgeladen von
westpoint1522Copyright:
Verfügbare Formate
Task Analysis
SoftChalk
1. 2. 3. 4. Introduction Starting SoftChalk Examining the SoftChalk Screen Creating Content
Scene 1 Title Slide Scene 2 (Home page of Softchalk) With Softchalk I will show you how to start SoftChalk Create can be used to create lessons. A lesson can be:
a simple text document like you would find in a book a link or series of links that show your students different websites a single activity or a series of activities that allow your students to interact with the content a quiz question or series of questions that allow your students to interact with the content a media rich interactive lesson that can include, links, graphics, media files, activities, quiz questions and text
This short lesson will show you how you can start SoftChalk Create and you will learn how to save your lesson to the SoftChalk Cloud. Scene 3 (Account Logon) Once you click on the login button the screen below will be displayed Logon Screen Enter your user name and password. Then click on the Login button. You will notice the My Content and ScoreCenter and Account buttons are now active. To begin the SoftChalk Create program, choose My Content and select Create Content. Scene 4 (jnpl file) The first time you start the program you will be asked if you would like to open a Java Web Start file. This jnlp file is from SoftChalk Cloud and must be opened. Jnlp screen
Notice the check box in the dialog window above. You should click on this check box so this will be done automatically the next time you start SoftChalk Cloud. Scene 5 (jnlp file #2) You will also be asked if it is okay to Launch a program from the SoftChalk Cloud website. You must allow this file to open. Next jnlp screen Scene 6 (SoftChalk Launch) Finally you must allow the SoftChalk Launch access to your computer. Once again you should click on the check box to always allow applications from www.softchalkcloud.com. The dialog boxes will not appear. Softchalk launch screen The Create program will start. Initially Create does not open in a full window view. You may want to expand the window to the full screen by clicking on the Expand window button. *PUBLISH SOFTCHALK TO CLOUD Scene 7 (Title and layout) When you finish creating your content in SoftChalk Create (use the Create Content Lesson), it is time to publish your lesson to the cloud. Before you publish to the cloud you may first want to title your lesson. You can title a lesson by following the menu path Properties=>Style Properties=>Title&Layout. Title And Layout Screen Click in the Title line and enter a Title for the lesson you have created. If you want you can also add a subtitle. Here you can also decide what will appear at the bottom of each page of your lesson. You can place a copyright on your lesson, you can also display the late day the lesson was modified. Best Practice You can also make your lesson a creative commons object. As a default SoftChalk Create assumes you will not specify a creative commons license option. If you click on the License line you will see the creative commons licensing options. You can also include additional text by typing in the Text dialog box. You can include anything you would like your students to see. Now you are ready to Publish the lesson. Choose File from the menu bar and select Publish to SC Cloud. Since you have already entered a title for the lesson the dialog window will have that title as the name for the published lesson. Scene 8 (Softchalk Create Window) The large white area is where you would place the content of your lesson. A lessons content may include:
Text like you would find in a book Links that show your students different websites Activities that allow your students to interact with the content Quiz questions that allow your students to interact with the content Graphics, video and audio files to enrich the students learning experience
You should notice the current style and language for the lesson you are about to create. The language will indicate which language the commands generated by SoftChalk Create will display in. Both the Style and the Language can be changed by using the Properties menu.
Scene 9 (Softchalk create Tool bar) f you think of SoftChalk Create as a word processor, the toolbar should look very familiar to you. There are many word processing tools that are easily recognizable. Let's now examine each of the tools. *The font type tool will allow you to choose the font that will be used for text in the lesson. Clicking on the font name or the list triangle will display the list of available fonts. *To increase or decrease the size of the selected text, click on the number or the list triangle and select the value for the font. The larger the value the bigger the font *When you are ready to save your lesson, click on the save tool. This will save your lesson to a temporary folder that is located on the computer you are currently using. Keyboard Short Cut for PC or Macintosh. *The preview tool will display your lesson using the default browser on the computer you are using. This will allow you to see your lesson the way your students will. SoftChalk Create will work with Firefox, Safari, Internet Explorer and many other browsers. You should instruct your students not to use Google Chrome. Word Formatting Tools The next five tools on the toolbar are tools that will change the look of the selected text. They are normally used to make the text stand out in the lesson. The bold tool will change the selected text to display in Boldface. The tool will comply with ADA guidelines by placing a " Strong " tag around the text.
The italic tool will change the selected text to display in Italic. The tool will comply with ADA guidelines by placing an "Emphasis" tag around the text.
The underline tool will change the selected text to display with a line under them. The text color tool will allow you to change the color the selected text.
The highlight color tool will allow you to highlight selected text by placing a background color behind the text. This works similar to a highlighting pen. It will allow you to have selected text stand out from the normal text in your lessons. Paragraph Formatting Tools The paragraph formatting tools will change the look of the paragraph. If you are only changing a single paragraph just click anywhere in the paragraph and then click on the tool. The alignment tools will change the position of the paragraphs in relation to the left and right side of the screen. The red line indicates which section of the screen the text will align with.
The bullet tool will place bullets to the left of the selected paragraphs. If you click on the bullet tool and type, that paragraph will be bulleted. Pressing 'Enter' will create a new paragraph that is also bulleted. Pressing 'Enter' twice will turn off the bullets.
The number tool will place numbers to the left of the selected paragraphs. If you click on the number tool and type, that paragraph will be numbered. Pressing 'Enter' will create a new paragraph that is also numbered. Pressing 'Enter' twice will turn off the numbers.
The style tool will allow you to apply a style to a paragraph. Four different styles available. A standard paragraph will have a style of plain text. The other styles are used to define navigation points within your lesson. You can think of the styles as a topic outline.
Heading 1 would be a main topic, Heading 2 a sub topic and Heading 3 a sub-sub topic. When a heading is applied to a paragraph the paragraph text will increase in size, with Heading 1 the largest text and heading 3 the smallest text. If a heading style is applied prior to typing that style will only apply to the current paragraph. When you press 'Enter' the Plain Text style will be used for the next paragraph. Insert Image The insert/ modify image tool will allow you to insert an image into a lesson, or modify an image that was already inserted into the lesson.
Insert Link The insert/modify link tool will allow you to insert a hyperlink that can be used to display another website, or a document.
Importing from SoftChalk Cloud Repository Scene 10 - You can look for content that has already been created in SoftChalk Create and stored in the Public area of SoftChalk Cloud. This Open Education Repository can be used by anyone. You can actually download and modify lessons that others have created a stored publicly. Just follow the menu path Tools==>Media Search . This will display the Media Search Dialog window, as shown below. Click in the keywords box and enter the topic you want to look for. Select SoftChalk Cloud as the search repository and click Search. In a few seconds, you will see the search results. Look for content that has an L to the left of the name. This will indicate the content is a lesson. You can now click on the Open button and it will open the lesson in the current SoftChalk Create program window.
Das könnte Ihnen auch gefallen
- The Subtle Art of Not Giving a F*ck: A Counterintuitive Approach to Living a Good LifeVon EverandThe Subtle Art of Not Giving a F*ck: A Counterintuitive Approach to Living a Good LifeBewertung: 4 von 5 Sternen4/5 (5794)
- The Little Book of Hygge: Danish Secrets to Happy LivingVon EverandThe Little Book of Hygge: Danish Secrets to Happy LivingBewertung: 3.5 von 5 Sternen3.5/5 (399)
- 1 - Unit 2 LIST - Plans - Pacing GuideDokument2 Seiten1 - Unit 2 LIST - Plans - Pacing Guidewestpoint1522Noch keine Bewertungen
- 5 Themes of Geography Student NotesDokument2 Seiten5 Themes of Geography Student Noteswestpoint1522Noch keine Bewertungen
- FRIT 7739 - Lesson Plan For SoftChalk - Face-To-face WorkshopDokument3 SeitenFRIT 7739 - Lesson Plan For SoftChalk - Face-To-face Workshopwestpoint1522Noch keine Bewertungen
- FRIT 7739 - Technology Program AdministratorDokument6 SeitenFRIT 7739 - Technology Program Administratorwestpoint1522Noch keine Bewertungen
- FRIT 7739 - Technology Program Monthly ReportDokument1 SeiteFRIT 7739 - Technology Program Monthly Reportwestpoint1522Noch keine Bewertungen
- FRIT 7739 - Lesson Plan On Collaborative Unit Digital CitizenshipDokument2 SeitenFRIT 7739 - Lesson Plan On Collaborative Unit Digital Citizenshipwestpoint1522Noch keine Bewertungen
- FRIT 7739 - Technology Program Monthly ReportDokument1 SeiteFRIT 7739 - Technology Program Monthly Reportwestpoint1522Noch keine Bewertungen
- Canon Printer Purchase Order - 10!23!13Dokument1 SeiteCanon Printer Purchase Order - 10!23!13westpoint1522Noch keine Bewertungen
- Identify Desired Results (Stage 1) Content Standards: Title of Unit Grade Level Time Frame Developed byDokument8 SeitenIdentify Desired Results (Stage 1) Content Standards: Title of Unit Grade Level Time Frame Developed bywestpoint1522Noch keine Bewertungen
- FRIT 7739 - Technology Program AdministratorDokument6 SeitenFRIT 7739 - Technology Program Administratorwestpoint1522Noch keine Bewertungen
- FRIT 7739 - Lesson Plan On Collaborative Unit Digital CitizenshipDokument2 SeitenFRIT 7739 - Lesson Plan On Collaborative Unit Digital Citizenshipwestpoint1522Noch keine Bewertungen
- FRIT 7739 - Technology Program AdministratorDokument6 SeitenFRIT 7739 - Technology Program Administratorwestpoint1522Noch keine Bewertungen
- FRIT 7739 - Lesson Plan On Collaborative Unit Digital CitizenshipDokument2 SeitenFRIT 7739 - Lesson Plan On Collaborative Unit Digital Citizenshipwestpoint1522Noch keine Bewertungen
- FRIT 7739 - Lesson Plan On Collaborative Unit Digital CitizenshipDokument2 SeitenFRIT 7739 - Lesson Plan On Collaborative Unit Digital Citizenshipwestpoint1522Noch keine Bewertungen
- Outline For Capaity of ContractsDokument1 SeiteOutline For Capaity of Contractswestpoint1522Noch keine Bewertungen
- Identify Desired Results (Stage 1) Content Standards: Title of Unit Grade Level Time Frame Developed byDokument8 SeitenIdentify Desired Results (Stage 1) Content Standards: Title of Unit Grade Level Time Frame Developed bywestpoint1522Noch keine Bewertungen
- FRIT 8530 - Technology Integration Plan & PodcastDokument2 SeitenFRIT 8530 - Technology Integration Plan & Podcastwestpoint1522Noch keine Bewertungen
- Identify Desired Results (Stage 1) Content Standards: Title of Unit Grade Level Time Frame Developed byDokument8 SeitenIdentify Desired Results (Stage 1) Content Standards: Title of Unit Grade Level Time Frame Developed bywestpoint1522Noch keine Bewertungen
- FRIT 7090 - Final ProjectDokument7 SeitenFRIT 7090 - Final Projectwestpoint1522Noch keine Bewertungen
- FRIT 8435 - Final Project SuccessMakerDokument13 SeitenFRIT 8435 - Final Project SuccessMakerwestpoint1522Noch keine Bewertungen
- FRIT 7230 - Story Board - Digital VideoDokument6 SeitenFRIT 7230 - Story Board - Digital Videowestpoint1522Noch keine Bewertungen
- FRIT 8132 - Revised Tech PlanDokument35 SeitenFRIT 8132 - Revised Tech Planwestpoint1522Noch keine Bewertungen
- FRIT 7233 - Book Trailor StoryboardDokument6 SeitenFRIT 7233 - Book Trailor Storyboardwestpoint1522Noch keine Bewertungen
- FRIT 8132 - Revised Tech PlanDokument35 SeitenFRIT 8132 - Revised Tech Planwestpoint1522Noch keine Bewertungen
- A Heartbreaking Work Of Staggering Genius: A Memoir Based on a True StoryVon EverandA Heartbreaking Work Of Staggering Genius: A Memoir Based on a True StoryBewertung: 3.5 von 5 Sternen3.5/5 (231)
- Hidden Figures: The American Dream and the Untold Story of the Black Women Mathematicians Who Helped Win the Space RaceVon EverandHidden Figures: The American Dream and the Untold Story of the Black Women Mathematicians Who Helped Win the Space RaceBewertung: 4 von 5 Sternen4/5 (894)
- The Yellow House: A Memoir (2019 National Book Award Winner)Von EverandThe Yellow House: A Memoir (2019 National Book Award Winner)Bewertung: 4 von 5 Sternen4/5 (98)
- Shoe Dog: A Memoir by the Creator of NikeVon EverandShoe Dog: A Memoir by the Creator of NikeBewertung: 4.5 von 5 Sternen4.5/5 (537)
- Elon Musk: Tesla, SpaceX, and the Quest for a Fantastic FutureVon EverandElon Musk: Tesla, SpaceX, and the Quest for a Fantastic FutureBewertung: 4.5 von 5 Sternen4.5/5 (474)
- Never Split the Difference: Negotiating As If Your Life Depended On ItVon EverandNever Split the Difference: Negotiating As If Your Life Depended On ItBewertung: 4.5 von 5 Sternen4.5/5 (838)
- Grit: The Power of Passion and PerseveranceVon EverandGrit: The Power of Passion and PerseveranceBewertung: 4 von 5 Sternen4/5 (587)
- Devil in the Grove: Thurgood Marshall, the Groveland Boys, and the Dawn of a New AmericaVon EverandDevil in the Grove: Thurgood Marshall, the Groveland Boys, and the Dawn of a New AmericaBewertung: 4.5 von 5 Sternen4.5/5 (265)
- The Emperor of All Maladies: A Biography of CancerVon EverandThe Emperor of All Maladies: A Biography of CancerBewertung: 4.5 von 5 Sternen4.5/5 (271)
- On Fire: The (Burning) Case for a Green New DealVon EverandOn Fire: The (Burning) Case for a Green New DealBewertung: 4 von 5 Sternen4/5 (73)
- The Hard Thing About Hard Things: Building a Business When There Are No Easy AnswersVon EverandThe Hard Thing About Hard Things: Building a Business When There Are No Easy AnswersBewertung: 4.5 von 5 Sternen4.5/5 (344)
- Team of Rivals: The Political Genius of Abraham LincolnVon EverandTeam of Rivals: The Political Genius of Abraham LincolnBewertung: 4.5 von 5 Sternen4.5/5 (234)
- The Unwinding: An Inner History of the New AmericaVon EverandThe Unwinding: An Inner History of the New AmericaBewertung: 4 von 5 Sternen4/5 (45)
- The World Is Flat 3.0: A Brief History of the Twenty-first CenturyVon EverandThe World Is Flat 3.0: A Brief History of the Twenty-first CenturyBewertung: 3.5 von 5 Sternen3.5/5 (2219)
- The Gifts of Imperfection: Let Go of Who You Think You're Supposed to Be and Embrace Who You AreVon EverandThe Gifts of Imperfection: Let Go of Who You Think You're Supposed to Be and Embrace Who You AreBewertung: 4 von 5 Sternen4/5 (1090)
- The Sympathizer: A Novel (Pulitzer Prize for Fiction)Von EverandThe Sympathizer: A Novel (Pulitzer Prize for Fiction)Bewertung: 4.5 von 5 Sternen4.5/5 (119)
- Her Body and Other Parties: StoriesVon EverandHer Body and Other Parties: StoriesBewertung: 4 von 5 Sternen4/5 (821)
- Basic Computer Skills BookDokument99 SeitenBasic Computer Skills BookJest BmtNoch keine Bewertungen
- Seminar Guidelines For S7 StudentsDokument4 SeitenSeminar Guidelines For S7 StudentsKailas Sree ChandranNoch keine Bewertungen
- Pulse Secure Virtual Traffic Manager: Software Installation and Getting Started GuideDokument42 SeitenPulse Secure Virtual Traffic Manager: Software Installation and Getting Started GuideDanielGonzalezNoch keine Bewertungen
- CSS CheatSheetDokument1 SeiteCSS CheatSheetHoàng Thanh Nguyễn0% (1)
- YIC Research Guide Line For StudentsDokument6 SeitenYIC Research Guide Line For Studentsmesele workuNoch keine Bewertungen
- Ieee Paper FormatDokument4 SeitenIeee Paper FormatNingthouJam MeiteiNoch keine Bewertungen
- Silhouette Studio v5 ManualDokument46 SeitenSilhouette Studio v5 Manualblissbee100% (1)
- Windows Azures Vasavi College of Engineering: 2. Formatting Your PaperDokument3 SeitenWindows Azures Vasavi College of Engineering: 2. Formatting Your PaperrahuldeanNoch keine Bewertungen
- Click Here, Type The Title of Your Paper, Capitalize First LetterDokument3 SeitenClick Here, Type The Title of Your Paper, Capitalize First LetterHikariNoch keine Bewertungen
- Universal Manuscript Template For OSA's Journals: A O, A T, A TDokument7 SeitenUniversal Manuscript Template For OSA's Journals: A O, A T, A TdevilkingssNoch keine Bewertungen
- Organizing Business CommunicationDokument58 SeitenOrganizing Business CommunicationNoor shahNoch keine Bewertungen
- Proposal Guide LineDokument5 SeitenProposal Guide LineGalatom YadetaNoch keine Bewertungen
- Springer TemplateDokument8 SeitenSpringer TemplateAnonymous xAjD4l6Noch keine Bewertungen
- Word ProcessorDokument19 SeitenWord ProcessorRon DanyNoch keine Bewertungen
- The Title of EKSAKTA Journal TemplateDokument4 SeitenThe Title of EKSAKTA Journal Templatemaisari utamiNoch keine Bewertungen
- Dan Kennedy - Copywriting MasteryDokument20 SeitenDan Kennedy - Copywriting MasteryOnai Munyati100% (4)
- Concept Map RubricDokument2 SeitenConcept Map RubricMaria MadrazoNoch keine Bewertungen
- ATA - Spec2200 - General Symbology Library - p543-554Dokument12 SeitenATA - Spec2200 - General Symbology Library - p543-554FredNoch keine Bewertungen
- Build Simple Websites Using Commercial ProgramsDokument51 SeitenBuild Simple Websites Using Commercial ProgramsIsrael EyasuNoch keine Bewertungen
- Guffey and Loewy EBC 12e PPT Ch4 FinalDokument43 SeitenGuffey and Loewy EBC 12e PPT Ch4 Finalk61.2215115252Noch keine Bewertungen
- Module - Week - 3 - CSS-10 Q4Dokument5 SeitenModule - Week - 3 - CSS-10 Q4Shakira MunarNoch keine Bewertungen
- Effective Legal Writing Revised v2Dokument62 SeitenEffective Legal Writing Revised v2abegailuvcruzNoch keine Bewertungen
- CatOS CommandsDokument740 SeitenCatOS CommandskekosNoch keine Bewertungen
- Latex 4wpDokument38 SeitenLatex 4wpDanny Q.100% (1)
- MS-Word 2003 Manual PDFDokument32 SeitenMS-Word 2003 Manual PDF77fekadu100% (5)
- Guidelines For Writing Academic Papers at ESB 2018-09-13Dokument25 SeitenGuidelines For Writing Academic Papers at ESB 2018-09-13SKNoch keine Bewertungen
- The Philosophical Propaedeutic Georg Wilhelm Friedrich Hegel, A. V. Miller, M. George, A. VincentDokument105 SeitenThe Philosophical Propaedeutic Georg Wilhelm Friedrich Hegel, A. V. Miller, M. George, A. VincentAziz Yardimli100% (3)
- Hydro Brand ManualDokument158 SeitenHydro Brand ManualthiagomatsunagaNoch keine Bewertungen
- JabraDokument18 SeitenJabramonyk28Noch keine Bewertungen
- Template of IREMEDokument3 SeitenTemplate of IREMERachmadi NorcahyoNoch keine Bewertungen