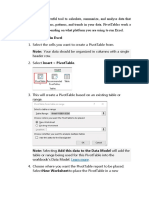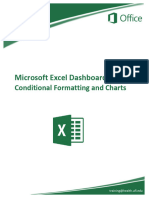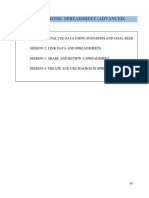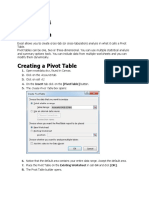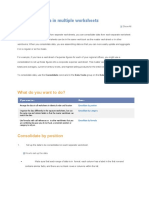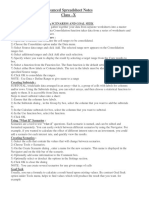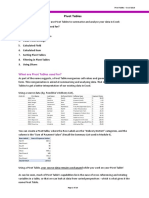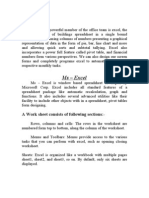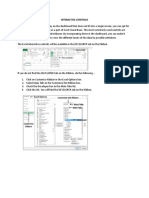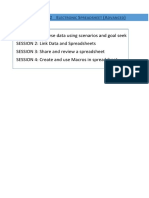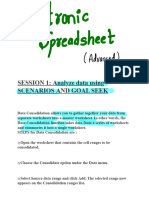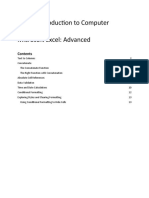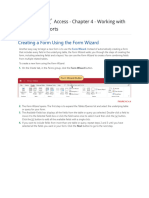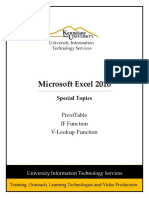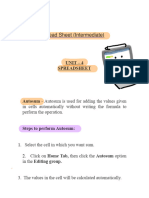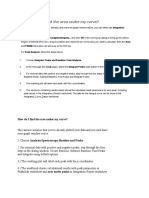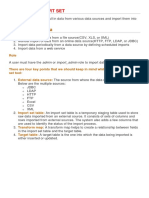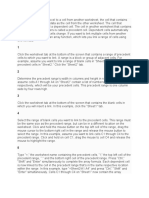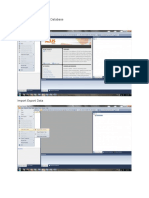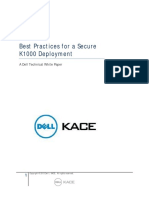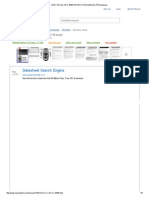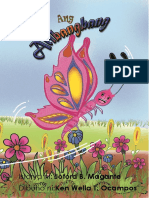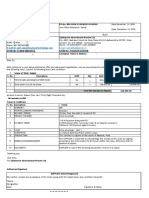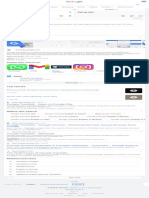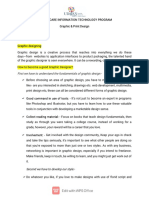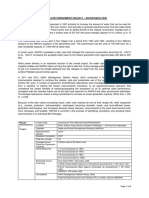Beruflich Dokumente
Kultur Dokumente
Voronoi in MapInfo
Hochgeladen von
Raul RamboOriginalbeschreibung:
Originaltitel
Copyright
Verfügbare Formate
Dieses Dokument teilen
Dokument teilen oder einbetten
Stufen Sie dieses Dokument als nützlich ein?
Sind diese Inhalte unangemessen?
Dieses Dokument meldenCopyright:
Verfügbare Formate
Voronoi in MapInfo
Hochgeladen von
Raul RamboCopyright:
Verfügbare Formate
Voronoi in MapInfo
The Voronoi diagram is the nearest-neighbour map for a set of points. Each region contains those points that are nearer one input site than any other input site. I have used Vornoi regions as to assign points in one layer to points in another layer; and also to transfer information from points in one layer to points in another layer. For example, in the map below, the green points are the address points, the red points are the retail centres. Im going to use it to calculate which retail centre each LLPG address pointis closest to and then to copy the retail centre name to each address point in its region:-\
Creating Voronoi regions
1. Using the menu, select Table, Voronoi 2. Table Voronoi dialogue box, from I have selected Town_Centre_Points in Perform Voronoi Using Objects From. I have selected New in Store Objects In Table 3. In the New Table dialogue box, choose what view to use for the new table and whether to base its structure on an existing table. I have selected Add To Current Mapper and to use Town Centre Points as the Table Structure. Press OK when finished. 4. The Table Structure dialogue box appears. You can make any desired changes to the table structure. Press Create when finished. 5. In the Create New Table box, select the file name and location for the new table that will contain the Voronoi regions. 6. The Voronoi regions have now been created around the points. They contain the same information as the Retail Centre points that were used to create them:-
The Voronoi regions can be manually resized to cover the extremities of the borough
Voronoi regions are regular MapInfo region tables once they are created:
Their appearance may be changed using the Region Style feature. Their structure can be changed using Table, Maintenance, Modify Table Structure They can be saved using the Save Table command to be re-used in future Workspaces.
Using the Voronoi Regions to Update Other Points
Now I can use a spatial join to update the Address Points with the name of their nearest centre. Firstly, I need to add a field called Nearest Centre to the Address Points table. It is vital that this is the same format of the corresponding field in the Retail Centres table (e.g. 50 characters) or
the Table Update command will fail. You can check the structure of other tables by following the first two steps of the following points:-
To add this field:1. From the menu, select Table, Maintenance, Modify Table Structure. 2. In the modify Table Structure box, press the Add Field button. 3. Enter the field name (e.g. Nearest_centre) and select the type (e.g. 50 characters). Note that spaces are not permitted in field names. 4. Press OK when complete 5. The Address Point layer will disappear from the map. Press the Add Layer (green + ) in the Layer Panel to add it. 6. Use the menu to select Table, Update Column 7. In the Update Column box, select:1. Table to Update (Address Point) 2. Column to Update (Nearest_centre). 3. Get Value From (Retail Centre Voronoi) 4. Calculate Value 5. Of Feature Name 8. As the data is coming from another table, the join must be specified. Press the Join button and select Where object from Retail centre Voronoi is Within object contains object from Address Points. 9. Press Ok. The column update results will be displayed:
The Specify Join button can be used to specify either attribute or spatial joins.
An attribute join is based on the data in one row matching the data in another. For example Where the post code in the address layer matching the postcode in a table of geo-coding information. A spatial join is based on the spatial relationship between the two layers:A point layer is Within a region layer A region layer Contains a point layer A polyine layer or another region layer Intersects another polyline or region layer.
Das könnte Ihnen auch gefallen
- Cover LetterDokument2 SeitenCover LetterSasi Gangadhar BNoch keine Bewertungen
- Advanced Excel - Excel 2016 DashboardsDokument18 SeitenAdvanced Excel - Excel 2016 DashboardsMuhammad AsifNoch keine Bewertungen
- Excel Pivot Tables 2010 ManualDokument14 SeitenExcel Pivot Tables 2010 ManualAceel FitchNoch keine Bewertungen
- Pivot Tables in Excel 2013Dokument5 SeitenPivot Tables in Excel 2013garych72Noch keine Bewertungen
- Excel Pivot Tables Step by StepDokument7 SeitenExcel Pivot Tables Step by StepAin Zulaikha AzmanNoch keine Bewertungen
- Microsoft Excel: Microsoft Excel User Interface, Excel Basics, Function, Database, Financial Analysis, Matrix, Statistical AnalysisVon EverandMicrosoft Excel: Microsoft Excel User Interface, Excel Basics, Function, Database, Financial Analysis, Matrix, Statistical AnalysisNoch keine Bewertungen
- 2 Excel-Manual1Dokument41 Seiten2 Excel-Manual1Javed MushtaqNoch keine Bewertungen
- Analog and Digital Electronics (Ade) Lab Manual by Prof. Kavya M. P. (SGBIT, BELAGAVI)Dokument74 SeitenAnalog and Digital Electronics (Ade) Lab Manual by Prof. Kavya M. P. (SGBIT, BELAGAVI)Veena B Mindolli71% (7)
- Top Notch 1, 3° Edicion Workbook Answer KeyDokument14 SeitenTop Notch 1, 3° Edicion Workbook Answer KeyLuis Lopez90% (61)
- Modify Cell Channel Power ConfigurationDokument15 SeitenModify Cell Channel Power ConfigurationRaul Rambo100% (1)
- National Population PolicyDokument12 SeitenNational Population Policymuthukumar100% (3)
- Internship PresentationDokument22 SeitenInternship PresentationCalvin WongNoch keine Bewertungen
- 3G TutorialDokument126 Seiten3G Tutorialanon-721936100% (1)
- How To Create A Pivot Table in Excel 2010 - For Dummies PDFDokument2 SeitenHow To Create A Pivot Table in Excel 2010 - For Dummies PDFromwamaNoch keine Bewertungen
- Points List.: Digitizing With MapinfoDokument6 SeitenPoints List.: Digitizing With MapinfoAishatu Musa AbbaNoch keine Bewertungen
- Pivot TableDokument10 SeitenPivot TableMaryNoch keine Bewertungen
- Unit IiDokument19 SeitenUnit IiAgness MachinjiliNoch keine Bewertungen
- Importing Data Into MapInfo, Prior To Creating A Thematic MapDokument12 SeitenImporting Data Into MapInfo, Prior To Creating A Thematic MapbenzzzxNoch keine Bewertungen
- How To Create Pivat TableDokument4 SeitenHow To Create Pivat Tablesurender1978Noch keine Bewertungen
- Excel DashboardsDokument21 SeitenExcel DashboardsJMFMNoch keine Bewertungen
- Excel Manual1 11 15Dokument5 SeitenExcel Manual1 11 15VijayNoch keine Bewertungen
- Practice Exercise #8-Charts-FormattingDokument19 SeitenPractice Exercise #8-Charts-Formattingevelyn.samsonNoch keine Bewertungen
- Step by Step Procedure On How To Create Graph Presentation in Excel ScribdDokument2 SeitenStep by Step Procedure On How To Create Graph Presentation in Excel ScribdAgent 0Noch keine Bewertungen
- Pivot TableDokument25 SeitenPivot TableSamuel QuaigraineNoch keine Bewertungen
- 402-IT - ClassX - 2023Dokument153 Seiten402-IT - ClassX - 2023Harish Raghave.GNoch keine Bewertungen
- Rimando, Jeremy Serrano, Faith Tecson, AdrianeDokument8 SeitenRimando, Jeremy Serrano, Faith Tecson, Adrianeyeay_meNoch keine Bewertungen
- EXCEL Ppt..ChonaDokument65 SeitenEXCEL Ppt..ChonaChona RectinNoch keine Bewertungen
- Dulha RahulDokument57 SeitenDulha RahulranjeetNoch keine Bewertungen
- Civil 3D 2016Dokument65 SeitenCivil 3D 2016Manoj BaralNoch keine Bewertungen
- Creating and Formatting Charts:: Create A ChartDokument10 SeitenCreating and Formatting Charts:: Create A ChartDimpleNoch keine Bewertungen
- Pivot TablesDokument8 SeitenPivot TablesTapan JainNoch keine Bewertungen
- Section IDokument3 SeitenSection Idaisyjane pepitoNoch keine Bewertungen
- Chapter 6 Excel-1Dokument18 SeitenChapter 6 Excel-1Sampada NagadhiNoch keine Bewertungen
- Electronic Spreadsheet WatermarkDokument10 SeitenElectronic Spreadsheet WatermarkjjjdklcfjsdcfNoch keine Bewertungen
- Consolidate Data in Multiple Worksheets: What Do You Want To Do?Dokument6 SeitenConsolidate Data in Multiple Worksheets: What Do You Want To Do?Calin SeitanNoch keine Bewertungen
- Setting Up 3D CalculationsDokument13 SeitenSetting Up 3D Calculationsbkwrm24Noch keine Bewertungen
- Pivot TablesDokument44 SeitenPivot TablesGiri RajNoch keine Bewertungen
- SAP APO Create Planning Area and Planning BookDokument8 SeitenSAP APO Create Planning Area and Planning BookEsti Esti CNoch keine Bewertungen
- CH 2 IT Advanced Spreadsheet NotesDokument6 SeitenCH 2 IT Advanced Spreadsheet NotesArnav AgarwalNoch keine Bewertungen
- What Are Pivot Tables Used For?Dokument10 SeitenWhat Are Pivot Tables Used For?GLOBAL ARCUSNoch keine Bewertungen
- Excel NotesDokument5 SeitenExcel Notesvamsikrishna3375Noch keine Bewertungen
- Office Management Tools II Ms Saima GulDokument24 SeitenOffice Management Tools II Ms Saima Gulmuhammadbais225485Noch keine Bewertungen
- Excel Dynamic DashboardsDokument20 SeitenExcel Dynamic DashboardsJibranNoch keine Bewertungen
- Scrollbars DashboardDokument4 SeitenScrollbars DashboardMichael BercoNoch keine Bewertungen
- UNIT 2 Electronic SpreadsheetDokument30 SeitenUNIT 2 Electronic SpreadsheetAnjum AkhtharNoch keine Bewertungen
- Electronic SpreadsheetDokument16 SeitenElectronic SpreadsheetPriyaNoch keine Bewertungen
- Program: 1 Build A Worksheet With A Student Record and Calculate The Result Based On Average MarksDokument11 SeitenProgram: 1 Build A Worksheet With A Student Record and Calculate The Result Based On Average MarksShekhar AvacNoch keine Bewertungen
- Microsoft Excel 2013™ Pivot Tables (Level 3) : IT TrainingDokument15 SeitenMicrosoft Excel 2013™ Pivot Tables (Level 3) : IT Trainingbayu ajiNoch keine Bewertungen
- Word Processing LabDokument24 SeitenWord Processing LabSathishkumar SwaminathanNoch keine Bewertungen
- Registering MapDokument41 SeitenRegistering MapYaronBabaNoch keine Bewertungen
- Introduction To Excel, Data Presentation and Descriptive StatisticsDokument8 SeitenIntroduction To Excel, Data Presentation and Descriptive StatisticsKavita ShahNoch keine Bewertungen
- Unit 1 - ICSDokument16 SeitenUnit 1 - ICSrheacalvoNoch keine Bewertungen
- Access - Chapter 4 - Working With Forms and ReportsDokument4 SeitenAccess - Chapter 4 - Working With Forms and ReportsabdirahmanjsulemanNoch keine Bewertungen
- Charts: A. Enter DataDokument21 SeitenCharts: A. Enter DataKyle DepanteNoch keine Bewertungen
- GST214-Study Session 14Dokument12 SeitenGST214-Study Session 14Michael FlabysisNoch keine Bewertungen
- Recti StepsDokument4 SeitenRecti StepsHanama ReddiNoch keine Bewertungen
- (Structured Query Language) - We Will Talk About This Method After We Present The Visual PartDokument6 Seiten(Structured Query Language) - We Will Talk About This Method After We Present The Visual Partflory_doraNoch keine Bewertungen
- Pivottables in Excel: Michelle Angelie B. PuyatDokument32 SeitenPivottables in Excel: Michelle Angelie B. PuyatMSWDO JONESNoch keine Bewertungen
- Microsoft Excel 2010: Special TopicsDokument14 SeitenMicrosoft Excel 2010: Special TopicsPradeep MajiNoch keine Bewertungen
- Excel Tips and TechniquesDokument6 SeitenExcel Tips and TechniquesdrrobertchristNoch keine Bewertungen
- Spreadsheet IntermediateDokument17 SeitenSpreadsheet IntermediatePriyaNoch keine Bewertungen
- Area Under The CurveDokument2 SeitenArea Under The Curvechiragmaini97899Noch keine Bewertungen
- Import Set 2Dokument12 SeitenImport Set 2akash dahiphaleNoch keine Bewertungen
- G11 NotesDokument22 SeitenG11 NotesObedient KachecheNoch keine Bewertungen
- 1st IT Cls10Dokument30 Seiten1st IT Cls10Piyush kumarNoch keine Bewertungen
- Creating Gantt Charts in ExcelDokument15 SeitenCreating Gantt Charts in ExcelJose Manuel Orozco GariboNoch keine Bewertungen
- RSLTEDokument1 SeiteRSLTERaul RamboNoch keine Bewertungen
- Guidelines For NewbiesDokument74 SeitenGuidelines For NewbiesRaul RamboNoch keine Bewertungen
- Where To Paste Repositories FileDokument1 SeiteWhere To Paste Repositories FileRaul RamboNoch keine Bewertungen
- Aexio How To StartDokument5 SeitenAexio How To StartRaul RamboNoch keine Bewertungen
- Aexios XeusDokument4 SeitenAexios XeusRaul RamboNoch keine Bewertungen
- Mi Mo Through Put Drive Test Web in ArDokument35 SeitenMi Mo Through Put Drive Test Web in Arbakirousca100% (1)
- IBS Analysis StatsDokument40 SeitenIBS Analysis StatsRaul RamboNoch keine Bewertungen
- OdionganDokument11 SeitenOdionganRaul RamboNoch keine Bewertungen
- TBL NetworkDokument60 SeitenTBL NetworkRaul RamboNoch keine Bewertungen
- Official Journal 14092012 Part IDokument366 SeitenOfficial Journal 14092012 Part Ivenkatesh_1829Noch keine Bewertungen
- Huawei Videoconferencing HD Endpoint TE50 Datasheet - 20140221Dokument2 SeitenHuawei Videoconferencing HD Endpoint TE50 Datasheet - 20140221nuttylNoch keine Bewertungen
- Noor Hafifi Bin Jalal: Operating Code 1: Demand ForecastDokument47 SeitenNoor Hafifi Bin Jalal: Operating Code 1: Demand ForecastGopalakrishnan SekharanNoch keine Bewertungen
- DITS 2213 Final Exam OSDokument6 SeitenDITS 2213 Final Exam OSAmirul FaizNoch keine Bewertungen
- 110Q Pump Catalog SheetDokument2 Seiten110Q Pump Catalog SheetJohnNoch keine Bewertungen
- KACE SeDokument63 SeitenKACE SeAbdul RahimNoch keine Bewertungen
- Presentation 2Dokument32 SeitenPresentation 2Jackie LeeNoch keine Bewertungen
- One For All Urc-8350 Instruction Manual PDF DownloadDokument5 SeitenOne For All Urc-8350 Instruction Manual PDF DownloademinaNoch keine Bewertungen
- Ang AlibangbangDokument29 SeitenAng AlibangbangadhrianneNoch keine Bewertungen
- 14.symmetrix Toolings LLPDokument1 Seite14.symmetrix Toolings LLPAditiNoch keine Bewertungen
- Doctrine of Indoor ManagementDokument4 SeitenDoctrine of Indoor ManagementRavi KtNoch keine Bewertungen
- Intermediate Algebra Functions and Authentic Applications 5th Edition Jay Lehmann Solutions ManualDokument31 SeitenIntermediate Algebra Functions and Authentic Applications 5th Edition Jay Lehmann Solutions Manualchiliasmevenhandtzjz8j100% (32)
- Hear and SpellDokument3 SeitenHear and Spellcarlo lastimosaNoch keine Bewertungen
- Google Translate - Google SearchDokument1 SeiteGoogle Translate - Google SearchNicole Alex Bustamante CamposNoch keine Bewertungen
- GCE Composite 1306 v4 PDFDokument28 SeitenGCE Composite 1306 v4 PDFParapar ShammonNoch keine Bewertungen
- Types of Annuity & Intra Year Compounding: Dr. Anubha GuptaDokument15 SeitenTypes of Annuity & Intra Year Compounding: Dr. Anubha GuptarashmipoojaNoch keine Bewertungen
- Bilal CVDokument3 SeitenBilal CVShergul KhanNoch keine Bewertungen
- How To Write The Introduction of An Action Research PaperDokument8 SeitenHow To Write The Introduction of An Action Research Papergw1qjewwNoch keine Bewertungen
- Photoshop TheoryDokument10 SeitenPhotoshop TheoryShri BhagwanNoch keine Bewertungen
- Istqb Agile Tester Learning Objectives SingleDokument3 SeitenIstqb Agile Tester Learning Objectives SingleSundarNoch keine Bewertungen
- Estrada, Roubenj S. Quiz 1Dokument13 SeitenEstrada, Roubenj S. Quiz 1Roubenj EstradaNoch keine Bewertungen
- 147380-1 Motoman XRC Controller Fieldbus (XFB01) Instruction ManualDokument102 Seiten147380-1 Motoman XRC Controller Fieldbus (XFB01) Instruction Manualrubi monNoch keine Bewertungen
- 1st Activity in EthicsDokument2 Seiten1st Activity in EthicsAleiah Jane Valencia AlverioNoch keine Bewertungen
- Merenstein Gardners Handbook of Neonatal Intensive Care 8Th Edition Sandra Lee Gardner Brian S Carter Mary I Enzman Hines Jacinto A Hernandez Download PDF ChapterDokument52 SeitenMerenstein Gardners Handbook of Neonatal Intensive Care 8Th Edition Sandra Lee Gardner Brian S Carter Mary I Enzman Hines Jacinto A Hernandez Download PDF Chapterrichard.martin380100% (17)
- Mangla Refurbishment Project Salient FeaturesDokument8 SeitenMangla Refurbishment Project Salient FeaturesJAZPAKNoch keine Bewertungen