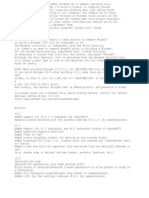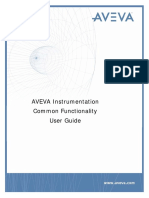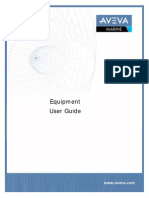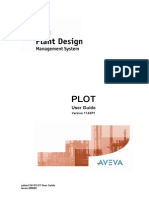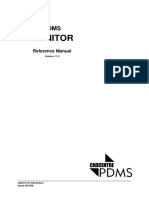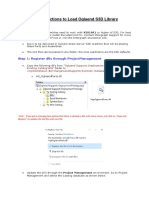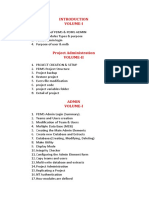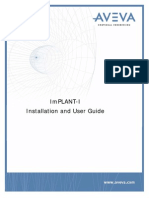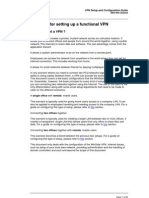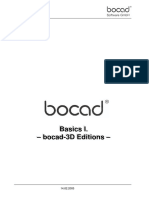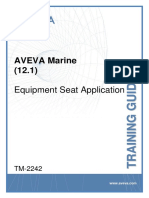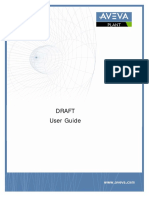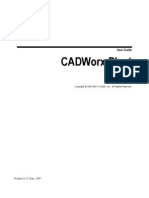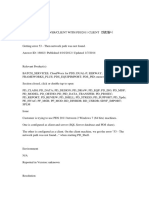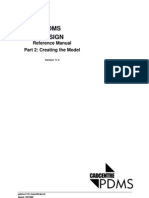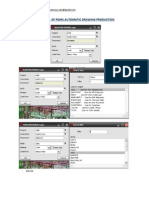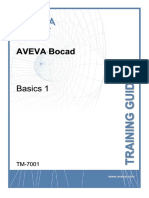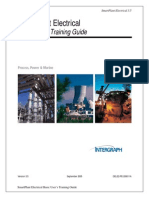Beruflich Dokumente
Kultur Dokumente
ReviewShare Server and ReviewShare Replication Server 2.1 Install Guide
Hochgeladen von
quoctrangbk02Copyright
Verfügbare Formate
Dieses Dokument teilen
Dokument teilen oder einbetten
Stufen Sie dieses Dokument als nützlich ein?
Sind diese Inhalte unangemessen?
Dieses Dokument meldenCopyright:
Verfügbare Formate
ReviewShare Server and ReviewShare Replication Server 2.1 Install Guide
Hochgeladen von
quoctrangbk02Copyright:
Verfügbare Formate
AVEVA ReviewShare Server 2.1 & AVEVA ReviewShare Replication Server 2.
1 Installation Guide
AVEVA Solutions Limited
Disclaimer
1.1 AVEVA does not warrant that the use of the AVEVA software will be uninterrupted, error-free or free from viruses. 1.2 AVEVA shall not be liable for: loss of profits; loss of business; depletion of goodwill and/or similar losses; loss of anticipated savings; loss of goods; loss of contract; loss of use; loss or corruption of data or information; any special, indirect, consequential or pure economic loss, costs, damages, charges or expenses which may be suffered by the user, including any loss suffered by the user resulting from the inaccuracy or invalidity of any data created by the AVEVA software, irrespective of whether such losses are suffered directly or indirectly, or arise in contract, tort (including negligence) or otherwise. 1.3 AVEVA's total liability in contract, tort (including negligence), or otherwise, arising in connection with the performance of the AVEVA software shall be limited to 100% of the licence fees paid in the year in which the user's claim is brought. 1.4 Clauses 1.1 to 1.3 shall apply to the fullest extent permissible at law. 1.5 In the event of any conflict between the above clauses and the analogous clauses in the software licence under which the AVEVA software was purchased, the clauses in the software licence shall take precedence.
Copyright
Copyright and all other intellectual property rights in this manual and the associated software, and every part of it (including source code, object code, any data contained in it, the manual and any other documentation supplied with it) belongs to, or is validly licensed by, AVEVA Solutions Limited or its subsidiaries. All rights are reserved to AVEVA Solutions Limited and its subsidiaries. The information contained in this document is commercially sensitive, and shall not be copied, reproduced, stored in a retrieval system, or transmitted without the prior written permission of AVEVA Solutions Limited. Where such permission is granted, it expressly requires that this copyright notice, and the above disclaimer, is prominently displayed at the beginning of every copy that is made. The manual and associated documentation may not be adapted, reproduced, or copied, in any material or electronic form, without the prior written permission of AVEVA Solutions Limited. The user may not reverse engineer, decompile, copy, or adapt the software. Neither the whole, nor part of the software described in this publication may be incorporated into any third-party software, product, machine, or system without the prior written permission of AVEVA Solutions Limited, save as permitted by law. Any such unauthorised action is strictly prohibited, and may give rise to civil liabilities and criminal prosecution. The AVEVA software described in this guide is to be installed and operated strictly in accordance with the terms and conditions of the respective software licences, and in accordance with the relevant User Documentation. Unauthorised or unlicensed use of the software is strictly prohibited. Copyright 2008 to current year. AVEVA Solutions Limited and its subsidiaries. All rights reserved. AVEVA shall not be liable for any breach or infringement of a third party's intellectual property rights where such breach results from a user's modification of the AVEVA software or associated documentation. AVEVA Solutions Limited, High Cross, Madingley Road, Cambridge, CB3 0HB, United Kingdom
Trademark
AVEVA and Tribon are registered trademarks of AVEVA Solutions Limited or its subsidiaries. Unauthorised use of the AVEVA or Tribon trademarks is strictly forbidden. AVEVA product/software names are trademarks or registered trademarks of AVEVA Solutions Limited or its subsidiaries, registered in the UK, Europe and other countries (worldwide). The copyright, trademark rights, or other intellectual property rights in any other product or software, its name or logo belongs to its respective owner.
ReviewShare Server Installation Guide
Revision Sheet
Date
Version
Comments / Remarks Issued Updates incorporated
September 2011 1.4 February 2013 2.1
ReviewShare Server Installation Guide
ReviewShare Server Installation Guide
ReviewShare Server Installation Guide
Contents
Page
AVEVA ReviewShare Server 2.1 & AVEVA ReviewShare Replication Server 2.1
Introduction . . . . . . . . . . . . . . . . . . . . . . . . . . . . . . . . . . . . . . . . . . . . . 1:1
Assumptions . . . . . . . . . . . . . . . . . . . . . . . . . . . . . . . . . . . . . . . . . . . . . . . . . . . . . 1:1
Windows XP and Windows Server 2003 Interface. . . . . . . . . . . . . . . . . . . . . . . . . . . . . . . . 1:1
Server Specifications . . . . . . . . . . . . . . . . . . . . . . . . . . . . . . . . . . . . . 2:1
ReviewShare Server Specifications . . . . . . . . . . . . . . . . . . . . . . . . . . . . . . . . . . . 2:1 ReviewShare Replication Server . . . . . . . . . . . . . . . . . . . . . . . . . . . . . . . . . . . . . 2:2
Set up a ReviewShare Server. . . . . . . . . . . . . . . . . . . . . . . . . . . . . . . 3:1
Server Preparation . . . . . . . . . . . . . . . . . . . . . . . . . . . . . . . . . . . . . . . . . . . . . . . . . 3:1
AVEVA Licensing . . . . . . . . . . . . . . . . . . . . . . . . . . . . . . . . . . . . . . . . . . . . . . . . . . . . . . . . . 3:1 Configure IIS . . . . . . . . . . . . . . . . . . . . . . . . . . . . . . . . . . . . . . . . . . . . . . . . . . . . . . . . . . . . 3:1
Install ReviewShare Server . . . . . . . . . . . . . . . . . . . . . . . . . . . . . . . . . . . . . . . . . . 3:4
Retrieving the IP Address. . . . . . . . . . . . . . . . . . . . . . . . . . . . . . . . . . . . . . . . . . . . . . . . . . . 3:5
Sharing the Storage Area . . . . . . . . . . . . . . . . . . . . . . . . . . . . . . . . . . . . . . . . . . . 3:6 ReviewShare Server Admin Tool . . . . . . . . . . . . . . . . . . . . . . . . . . . . . . . . . . . . . 3:7
Server Status . . . . . . . . . . . . . . . . . . . . . . . . . . . . . . . . . . . . . . . . . . . . . . . . . . . . . . . . . . . . 3:8 Diagnostics. . . . . . . . . . . . . . . . . . . . . . . . . . . . . . . . . . . . . . . . . . . . . . . . . . . . . . . . . . . . . . 3:8 Service Configuration . . . . . . . . . . . . . . . . . . . . . . . . . . . . . . . . . . . . . . . . . . . . . . . . . . . . . . 3:9 Connection Configuration. . . . . . . . . . . . . . . . . . . . . . . . . . . . . . . . . . . . . . . . . . . . . . . . . . 3:11 Reporting . . . . . . . . . . . . . . . . . . . . . . . . . . . . . . . . . . . . . . . . . . . . . . . . . . . . . . . . . . . . . 3:12
Logs . . . . . . . . . . . . . . . . . . . . . . . . . . . . . . . . . . . . . . . . . . . . . . . . . . . . . . . . . . . . . . . . . . . . . . . . . . . 3:12 Model Data . . . . . . . . . . . . . . . . . . . . . . . . . . . . . . . . . . . . . . . . . . . . . . . . . . . . . . . . . . . . . . . . . . . . . . . . . . 3:14
Copyright 2008 to current year. AVEVA Solutions Limited and its subsidiaries. All rights reserved.
2.1
ReviewShare Server Installation Guide
Published Data . . . . . . . . . . . . . . . . . . . . . . . . . . . . . . . . . . . . . . . . . . . . . . . . . . . . . . . . . . . . . . . . . . . . . . . 3:15
Troubleshooting ReviewShare Server . . . . . . . . . . . . . . . . . . . . . . . . . . . . . . . . 3:16
Setting up a ReviewShare Replication Server . . . . . . . . . . . . . . . . . 4:1
Prerequisites . . . . . . . . . . . . . . . . . . . . . . . . . . . . . . . . . . . . . . . . . . . . . . . . . . . . . 4:1
Install the Windows FTP Service . . . . . . . . . . . . . . . . . . . . . . . . . . . . . . . . . . . . . . . . . . . . . 4:2 Create an FTP Site. . . . . . . . . . . . . . . . . . . . . . . . . . . . . . . . . . . . . . . . . . . . . . . . . . . . . . . . 4:4 Enable Basic Windows Authentication . . . . . . . . . . . . . . . . . . . . . . . . . . . . . . . . . . . . . . . . . 4:7
Create a Folder to be Monitored . . . . . . . . . . . . . . . . . . . . . . . . . . . . . . . . . . . . . . 4:8 Replication Server Admin Tool . . . . . . . . . . . . . . . . . . . . . . . . . . . . . . . . . . . . . . 4:10 Test the Replication Server is live . . . . . . . . . . . . . . . . . . . . . . . . . . . . . . . . . . . 4:15 Trouble shooting Replication Server Errors. . . . . . . . . . . . . . . . . . . . . . . . . . . 4:15
Network Layout Scenarios . . . . . . . . . . . . . . . . . . . . . . . . . . . . . . . . . 5:1
Single Server LAN . . . . . . . . . . . . . . . . . . . . . . . . . . . . . . . . . . . . . . . . . . . . . . . . . 5:1 Open Access Model . . . . . . . . . . . . . . . . . . . . . . . . . . . . . . . . . . . . . . . . . . . . . . . . 5:2 VPN Access Model . . . . . . . . . . . . . . . . . . . . . . . . . . . . . . . . . . . . . . . . . . . . . . . . . 5:3 Internal and External Access . . . . . . . . . . . . . . . . . . . . . . . . . . . . . . . . . . . . . . . . 5:4
Running IIS and ReviewShare Server . . . . . . . . . . . . . . . . . . . . . . . .A:1
Configure dual IP Addresses . . . . . . . . . . . . . . . . . . . . . . . . . . . . . . . . . . . . . . . . A:1
Replication Server XML File Format . . . . . . . . . . . . . . . . . . . . . . . . .B:1
Re-Starting the Replication Server Service . . . . . . . . . . . . . . . . . . . . . . . . . . . . . B:3 Generate Timestamp . . . . . . . . . . . . . . . . . . . . . . . . . . . . . . . . . . . . . . . . . . . . . . . B:4
Generate Timestamps unchecked . . . . . . . . . . . . . . . . . . . . . . . . . . . . . . . . . . . . . . . . . . . . B:4 Switching between modes . . . . . . . . . . . . . . . . . . . . . . . . . . . . . . . . . . . . . . . . . . . . . . . . . . B:5
RVMtoZGL SelectionID Configuration. . . . . . . . . . . . . . . . . . . . . . . .C:1
Data Injection via Portal Import tool. . . . . . . . . . . . . . . . . . . . . . . . . . . . . . . . . . . C:2
Header Row . . . . . . . . . . . . . . . . . . . . . . . . . . . . . . . . . . . . . . . . . . . . . . . . . . . . . . . . . . . . . . . . . . . . . . . . . . Data Rows. . . . . . . . . . . . . . . . . . . . . . . . . . . . . . . . . . . . . . . . . . . . . . . . . . . . . . . . . . . . . . . . . . . . . . . . . . . . Multiple CSVs . . . . . . . . . . . . . . . . . . . . . . . . . . . . . . . . . . . . . . . . . . . . . . . . . . . . . . . . . . . . . . . . . . . . . . . . . #COLOUR Column . . . . . . . . . . . . . . . . . . . . . . . . . . . . . . . . . . . . . . . . . . . . . . . . . . . . . . . . . . . . . . . . . . . . . #MATERIAL Column . . . . . . . . . . . . . . . . . . . . . . . . . . . . . . . . . . . . . . . . . . . . . . . . . . . . . . . . . . . . . . . . . . . . Example . . . . . . . . . . . . . . . . . . . . . . . . . . . . . . . . . . . . . . . . . . . . . . . . . . . . . . . . . . . . . . . . . . . . . . . . . . . . C:2 C:2 C:3 C:3 C:3 C:3
ReviewShare Server Manual Configuration . . . . . . . . . . . . . . . . . . .D:1
Working Directory . . . . . . . . . . . . . . . . . . . . . . . . . . . . . . . . . . . . . . . . . . . . . . . . . D:1 Testing the ReviewShare Server is Live . . . . . . . . . . . . . . . . . . . . . . . . . . . . . . . D:1
Copyright 2008 to current year. AVEVA Solutions Limited and its subsidiaries. All rights reserved.
ii
2.1
ReviewShare Server Installation Guide
Registry Customisation . . . . . . . . . . . . . . . . . . . . . . . . . . . . . . . . . . . . . . . . . . . . . D:2
Changing the IP Address . . . . . . . . . . . . . . . . . . . . . . . . . . . . . . . . . . . . . . . . . . . . . . . . . . . D:2 Specifying Ports . . . . . . . . . . . . . . . . . . . . . . . . . . . . . . . . . . . . . . . . . . . . . . . . . . . . . . . . . . D:2 Re-Starting the ReviewShare Server Service . . . . . . . . . . . . . . . . . . . . . . . . . . . . . . . . . . . D:2
Copyright 2008 to current year. AVEVA Solutions Limited and its subsidiaries. All rights reserved.
iii
2.1
ReviewShare Server Installation Guide
Copyright 2008 to current year. AVEVA Solutions Limited and its subsidiaries. All rights reserved.
iv
2.1
ReviewShare Server Installation Guide Introduction
Introduction
The Server Installation Guide explains how to install and configure ReviewShare Server and in the case of WAN or large network configurations ReviewShare Replication Server. ReviewShare Server will take RVM, RVZ or ZGL files placed on the server and automatically encode them into a format which can then be streamed over a network to ReviewShare client workstations. As part of the preparation process consideration should be made to the type of network environment on which the ReviewShare Server will be placed. Files will be copied to the server through FTP or Windows File Sharing or some other method. ReviewShare Server also supports the following commonly used CAD file types: STP - STEP or Standard for the Exchange of Product model data IGS - Initial Graphics Exchange Specification (IGES) SAT - Standard ACIS Text
In the case of a small LAN or within a VPN, files can be placed on the ReviewShare Server across the network sufficiently using standard Windows File Sharing. In the case of a WAN or larger network, Windows File Sharing may not be suitable. For example on a network making use of multiple subnets or a DMZ (a scenario could be when a ReviewShare Server is hosted on the Internet).
1.1
Assumptions
The Server Installation Guide is intended for system administrators. Administrative privileges are required to conduct parts of the install process and experience of Windows Server environments is recommended.
1.1.1
Windows XP and Windows Server 2003 Interface
Navigation of the Control Panel in Microsoft Windows XP Professional by default displays a category view. It is recommended that this is set to Classic View which is more consistent with Windows Server Platforms. The following steps should be conducted before reading this manual further if using Windows XP Professional. 1. 2. Click Start, point to Control Panel. In the top left of the Control Panel Window click Switch to Classic View.
Copyright 2008 to current year. AVEVA Solutions Limited and its subsidiaries. All rights reserved.
1:1
2.1
ReviewShare Server Installation Guide Introduction
Copyright 2008 to current year. AVEVA Solutions Limited and its subsidiaries. All rights reserved.
1:2
2.1
ReviewShare Server Installation Guide Server Specifications
Server Specifications
The following operating systems are supported: Windows Server 2003, Windows XP Service Pack 2. The user must apply the .Net Framework package. Administrative privileges are required when installing ReviewShare Model and Replication servers.
2.1
ReviewShare Server Specifications
The following specification is recommended for running ReviewShare Server: CPU RAM HDD File System 1 Ghz 32-bit (x86) 2 GB DDR-2 100 GB dedicated hard drive NTFS
Note: ReviewShare Server requires enough storage for all the Review model files that it will store plus approximately 20 percent of this space for intermediate files. The following specification is recommended for optimum performance. Additionally the server needs free space equivalent to 100 times the size of the largest expected file. CPU Quad Core Intel Xeon E5320 2x4MB Cache, 1.86GHz, 1066MHZ FSB. RAM HDD File System Network 4 GB system memory 500 GB dedicated hard drive NTFS 100 Mb/sec or Gigabit PCIe LAN (recommended) dedicated network connection
Copyright 2008 to current year. AVEVA Solutions Limited and its subsidiaries. All rights reserved.
2:1
2.1
ReviewShare Server Installation Guide Server Specifications
2.2
ReviewShare Replication Server
Minimum Specification for running ReviewShare Replication Server: CPU RAM 1 GHz 32-bit (x86) 1 GB of system memory
If installed on a separate machine the HDD configuration is recommended to be greater on a Replication Server due to its likely hood of having multiple Workstations accessing large uncompressed files simultaneously. The following specification is recommended for optimum performance of the ReviewShare Replication Server. CPU RAM 2 GHz 32-bit (x86) 2 GB DDR-2
Copyright 2008 to current year. AVEVA Solutions Limited and its subsidiaries. All rights reserved.
2:2
2.1
ReviewShare Server Installation Guide Set up a ReviewShare Server
Set up a ReviewShare Server
The following section describes how an administrator can prepare, install and configure a ReviewShare Server.
3.1
Server Preparation
AVEVA recommend the following computer configuration before installing AVEVA ReviewShare Server: C drive has Windows Server installed, with at least 100 GB of free space for the temp directory. D drive is a high performance drive of at least 500 GB capacity. The C and D drives are separate physical disks. The computer is connected to the network through a high speed connection and is not running other network services, such as IIS.
Data must be located on a high performance drive. Virtual servers have proven to result in unsatisfactory performance. An optimal installation would consist of ReviewShare Server installed on the D drive which is a high performance disk. The location and space available to the Windows temp directory is critical to the servers continued operation. The most common problem with ReviewShare Server is a disk full error because the disk where the Windows temp directory resides is nearly full. Microsoft .Net Framework must be installed before installing AVEVA software. For a description of how to install .NET Framework, refer to: http://www.microsoft.com/en-gb/download/details.aspx?id=17718
3.1.1
AVEVA Licensing
The user will need to contact AVEVA Solutions Limited supplying information about the machine on which the user wants to use ReviewShare. AVEVA will send back a license file, which the user will edit and install. Please now read the AVEVA Licensing System, provided in the ReviewShare manual set by using the Adobe Reader.
3.1.2
Configure IIS
By default ReviewShare Server uses port 80 which will cause a conflict with the IIS World Wide Web Service.
Copyright 2008 to current year. AVEVA Solutions Limited and its subsidiaries. All rights reserved.
3:1
2.1
ReviewShare Server Installation Guide Set up a ReviewShare Server
If web hosting is required on the same machine a second IP address must be assigned to allow both services to run. Refer to Running IIS and ReviewShare Server and continue to Sharing the Storage Area. If the service is not required then the following steps describe how to check if the service is running and if so, how to disable the service. 1. On the Windows taskbar click Start, point to Control Panel, and click. 2. Double click Add or Remove Programs. 3. Click Add/Remove Windows Components. 4. If running Microsoft Windows XP Pro skip to step 6. 5. In the Components list, highlight Application Server and then click Details.
6. Highlight Internet Information Services (IIS) (do not alter the check box).
Copyright 2008 to current year. AVEVA Solutions Limited and its subsidiaries. All rights reserved.
3:2
2.1
ReviewShare Server Installation Guide Set up a ReviewShare Server
7. Click Details. 8. Click to clear the World Wide Web Service check box.
9. Click OK 10. Click again on OK Note: A progress bar may appear indicating that the service is being stopped and removed.
Copyright 2008 to current year. AVEVA Solutions Limited and its subsidiaries. All rights reserved.
3:3
2.1
ReviewShare Server Installation Guide Set up a ReviewShare Server
3.2
Install ReviewShare Server
The ReviewShare Server is shipped with a standard Windows Install Wizard, follow the on screen prompts during the install process.
Copyright 2008 to current year. AVEVA Solutions Limited and its subsidiaries. All rights reserved.
3:4
2.1
ReviewShare Server Installation Guide Set up a ReviewShare Server
3.2.1
Retrieving the IP Address
During the installation process the user will be prompted to supply the IP address or Hostname of the machine.
A static IP address should only be specified if it will not change for the lifetime of 3D models hosted on the server. Specifying a hostname is the preferred method. To obtain the Server Hostname conduct the following steps: 1. On the Windows taskbar select Start>Run. 2. When prompted enter the text CMD. 3. At the command prompt enter the text HOSTNAME. 4. The hostname of the Server will be returned (If the Server is configured to supply files on the Internet it is recommended to specify the IP address). To obtain the Server IP Address conduct the following steps: 1. On the Windows taskbar select Start>Run. 2. When prompted enter the text COMMAND. 3. At the command prompt enter the text IPCONFIG. The IP Address of the Server will be returned. Note: After running the Install Wizard it is necessary to configure the server before the service will function.
Copyright 2008 to current year. AVEVA Solutions Limited and its subsidiaries. All rights reserved.
3:5
2.1
ReviewShare Server Installation Guide Set up a ReviewShare Server
3.3
Sharing the Storage Area
During installation a folder will be created which will be monitored by the ReviewShare Server. This folder will be used to distribute and convert ReviewShare files. The default path will be: C:\AVEVA\ReviewShareServer\Data If the ReviewShare Server is used in a DMZ, WAN or large network configuration then the user may need to setup a Replication Server and FTP access to the ReviewShare Server Data directory (refer to Setting up a ReviewShare Replication Server). In this case it will not be necessary to share the Data folder. It is possible to create multiple work folders below Data folder which will be monitored automatically. 1. In Data create a sub folder RS. The Data folder should be shared on a network so that client workstations can read and write freely to this folder. 2. In the file browser right click on the newly created folder and select Properties. 3. In the Properties window click on the Sharing Tab 4. Click Share this folder option button.
Copyright 2008 to current year. AVEVA Solutions Limited and its subsidiaries. All rights reserved.
3:6
2.1
ReviewShare Server Installation Guide Set up a ReviewShare Server
5. Leave the Share name as Data 6. Click the Permissions button 7. In the Permissions Window add the Users and Groups that are to be allowed access to the Data folder. In the following example Everyone has been granted Full Control, this will allow all users on the network to read and write to the Data folder.
3.4
ReviewShare Server Admin Tool
An administration tool is installed with the ReviewShare Server that allows the user to configure the server. Click Start > All Programs> AVEVA > ReviewShare Server > Admin Tool.
Copyright 2008 to current year. AVEVA Solutions Limited and its subsidiaries. All rights reserved.
3:7
2.1
ReviewShare Server Installation Guide Set up a ReviewShare Server
The user interface is divided into different areas.
3.4.1
Server Status
The Status of the ReviewShare Server is displayed in the top left area of the user interface.
The Status of the ReviewShare Server service can be either Running or Stopped. If the service is running the user can click Stop service. Once the service is stopped the user can click Start Service to resume the service. The user can only make a configuration change when the service is stopped and any changes will not take effect until they are applied by clicking Apply Changes. Changes to the configuration can be discarded by clicking Revert Changes.
3.4.2
Diagnostics
The user can perform a diagnostic on the ReviewShare Server service. The service status must be Running to be able to complete a diagnostic.
Copyright 2008 to current year. AVEVA Solutions Limited and its subsidiaries. All rights reserved.
3:8
2.1
ReviewShare Server Installation Guide Set up a ReviewShare Server
Click Test Service to perform a series of automated diagnostic actions on the service.
When a the user begins a test the service will write a simple file to the data directory and wait until it detects that it has been successfully processed and published. When the test is finished the test file is deleted. A test will take seconds to complete and the result will be displayed in the Test Results area.
3.4.3
Service Configuration
Configuration is arranged in a series of tabs to allow the user to set up various environment settings and parameters. From the Service tab the user can control common attributes of the ReviewShare Server service.
Working Directory A ReviewShare Server has two modes of processing data files, standalone and distributed. In Standalone Server mode the local machine handles all processing of data - this is the default state when first installed.
Copyright 2008 to current year. AVEVA Solutions Limited and its subsidiaries. All rights reserved.
3:9
2.1
ReviewShare Server Installation Guide Set up a ReviewShare Server
The Distributed Processing mode allows multiple servers to process the same data folder on a shared network location, increasing the maximum number of simultaneous publishing processes. Distributed Processing can lead to faster publishing times by spreading server work load. In Distributed Processing mode there must be one 'master' server and any number of 'remote' servers. The master controls the marshalling of data between all the servers and also the viewer client connections. The remote servers will typically perform only data processing. Standalone The Working Directory should be set to local install path of the server The Working Directory should be set to a UNC path that is equivalent to the local server installation path for example \\server\aveva\ReviewShareServer The Working Directory should be set to a UNC path that is equivalent to the master server installation path for example \\server\aveva\ReviewShareServer Distributed mode (Master)
Distributed mode (Remote)
When using distributed mode the user must make sure the local service account has read/ write access to the UNC path for the data directory. The user can configure the service to log on as a different user that has required permissions - this must be done in the Windows services manager. Machine Address The IP address or Hostname of the server can be manually defined in the Machine Address box. Typically this is the local host name. Parameters The number of server components can be configured: Executors File Managers The maximum number of simultaneous processes allowed, the default is 2. publishing
The number of file manager processes available. Only one can be active at any one time and is used to marshal access to the data directory, the default is 1. Having more than one may be useful in case one process crashes. Setting this to 0 is advisable for remote servers in distributed mode.
Connection Servers
The number of processes that handle viewer client connections. This may be set to 0 for remote servers in distributed mode.
Test Distributed Processing Testing the configuration for a distributed setup can be difficult as multiple machines are involved and due to the nature of the distributed setup multiple machines are processing the same data. To setup and test distributed processing follow the steps below:
Copyright 2008 to current year. AVEVA Solutions Limited and its subsidiaries. All rights reserved.
3:10
2.1
ReviewShare Server Installation Guide Set up a ReviewShare Server
Distributed Master Server Make sure all servers are stopped. Configure working directory and make sure the Number of Executors is set to > 0. Test the service.
Distributed Remote Server Make sure all servers are stopped On the master server, make sure it is configured as distributed service and that Number of Executors is set to 0. Start master server On the remote server, ensure that both the number of connection servers and file managers are set to 0. Ensure that number of Executors is > 0. Test the remote server
Following this method will ensure that the master set up is correct in the first instance and that remote servers are able to process data. Stopping all servers except the one being tested and setting num executors to 0 ensures that the server doing the publishing is the one currently being tested.
3.4.4
Connection Configuration
The Connection tab allows configuration of how client computers can connect to the server. This configuration is passed to each client as soon as they connect. Once received, a client will then modify its connection method to conform to the server connection configuration.
Allow HTTP Specifies that the server will accept client connections using the HTTP protocol over port 80.
Copyright 2008 to current year. AVEVA Solutions Limited and its subsidiaries. All rights reserved.
3:11
2.1
ReviewShare Server Installation Guide Set up a ReviewShare Server
When disabled clients should not attempt to connect using this method and the server will reject any clients that do.
Allow TCP Specifies that the server will accept direct client connections on available ports When disabled clients should not attempt to connect using this method and the server will reject any clients that do.
Allow HTTP Connect Specifies that clients will attempt to make a direct connection the server, via a proxy, using the proxy specific CONNECT protocol. Note that Allow TCP must be enabled to allow this connection method. When disabled clients should not attempt to connect using this method.
Default number of connections per client Specified how many concurrent connections a client should make to the server when streaming model data. Specifying a greater number of connections can help improve performance on high latency environments though may increase overall bandwidth.
Note: This setting is a server default and can be overridden by clients.
3.4.5
Reporting
The administration tool provides reporting based on logs and/or data available in the server. There are three sub tabs for reporting, these are Logs, Model Data and Published Data. Below the sub tabs a disk usage panel will display information about the disk space available.
Click the down arrow (
) to reveal a detailed summary of disk usage:
Logs
The server produces log files on a daily basis. These logs provide information ranging from the behaviour of the server down to the access of specific files/models.
Copyright 2008 to current year. AVEVA Solutions Limited and its subsidiaries. All rights reserved.
3:12
2.1
ReviewShare Server Installation Guide Set up a ReviewShare Server
Logs are divided into four categories: Connection server logs Executor logs File manager logs Usage logs Log entries The first three categories (Connection Server, Executor and File Manager logs) will display the data arranged in the following columns: Date accessed Event type Event ID Message The date and time of the event. The severity of the event, ranging from Error, Warning to Information. An internal identifier used to select the type of message to be registered. A basic description of the event. Registers information regarding certificates, connectivity, and licencing amongst others. Records basic information about operations. Lists all the operations regarding file publishing, file access, etc. Enters information regarding model usage. server
The tree view on the left hand side allows selection of a specific log file from a category. Logs are only displayed when the top node is expanded. Expanding a top node triggers a folder read. Selecting a top node - after being expanded - will display all the entries available for such category. Filtering Entry filtering is available based on the type of event (e.g. Error, Warning, or Information). These filters are applied to any of the log files from the first three log categories (Connection server, Executor or File manager log). Sorting Log entries can be sorted by column. The initial appearance of a log will present the entries sorted by date, with the most recent entry at the top.
Copyright 2008 to current year. AVEVA Solutions Limited and its subsidiaries. All rights reserved.
3:13
2.1
ReviewShare Server Installation Guide Set up a ReviewShare Server
Usage Logs Data in the Usage Logs is displayed differently to the first three types of log. There is no concept of event type or event id.
The columns of data displayed for Usage logs are as follows: Date accessed Model name Data Transferred Peak connections Duration IP address Registers the time and date of the connection to the server. Identifies the model being accessed or displayed. The amount of data transferred during the recorded session. The number of HTTP connections during the recorded session. The length of time that the recorded session lasted. The IP address of the computer requesting a connection to the server.
Model Data
Click the Model Data tab to display information about the files located under the "data" folder of ReviewShare Server.
Copyright 2008 to current year. AVEVA Solutions Limited and its subsidiaries. All rights reserved.
3:14
2.1
ReviewShare Server Installation Guide Set up a ReviewShare Server
Click the Watch Folder box to enable monitoring of the data folder. The list will update whenever a data file has been created, deleted or modified. The Models tab will display a list of what files can be published to the server (and copied to the "cache" folder).
Amongst other factors, the list presents: Date accessed - Shows the last accessed time and date of the model, Model name - Displays the name of the file, Type - Shows the extension of the model file, Size - Displays round-up size of the model file in Kbytes. Publishable - Indicates whether the file can be published to the server.
The number of model files found and the total size of model data is displayed.
Published Data
The Published Data tab shows a list of models that have been published. These files are collected under the "cache" folder, and organized in subfolders based on internal hash functions. As with the Model Data tab, the Published Data tab also enables folder watch. Data deletion In addition to displaying basic information about the published data, the Data deletion tab provides basic file management. Users can select one or multiple files and delete them. Deletion of files can be triggered by clicking Delete Selected, or by a "context menu". Users are prompted for confirmation to avoid deleting files inadvertently. In the event of deleting a published file, the server will try to republish it the next time it is started. It the deleted file is part of a group of files related to a particular model file, all related these related files will be deleted, and republished.
Copyright 2008 to current year. AVEVA Solutions Limited and its subsidiaries. All rights reserved.
3:15
2.1
ReviewShare Server Installation Guide Set up a ReviewShare Server
Orphan data, that is data that is not linked to a model in the "data" folder, can be deleted immediately. Orphan data can be simply data left behind. This helps with the keeping of the disk space.
The Publish Data Listing provides basic information about the size and date of access, namely: Date accessed - Displays the last accessed time and date of the published file. Path (Uri) - Shows the actual file address presented in full. Type - Published files fall into three types ZGL - Graphical related data. VS - VizStream data. VI - Visual indexing information, and APX - Information related to internal geometry approximation. Not all published models will create these types. Model name - This column shows the source of the published file. It only shows the model name if it is present in the "data" folder. Otherwise, it can be classified as "orphan data". Size - Highlights the size of the published file. It is presented in Kbytes.
3.5
Troubleshooting ReviewShare Server
Log Files The ReviewShare Server records various types of troubleshooting and debugging information in files located in a sub-directory of the default install path called Log. The log files use the following naming conventions: ACTION-YYYYMMDD.log where ACTION is the task taking place when the error was encountered. The format of this log is undocumented, but in some situations it may contain useful information. The most common problems are related to file system errors. These errors are recorded in a file with the action FileManager. A common FileManager error is an Out of disk space error. ReviewShare Server requires at least 4% disk space free to process new geometry data.
Copyright 2008 to current year. AVEVA Solutions Limited and its subsidiaries. All rights reserved.
3:16
2.1
ReviewShare Server Installation Guide Set up a ReviewShare Server
If the user is shown out of disk space errors and have multiple drives then it maybe that the disk with the temp directory is nearly full. If during publishing of very large models the disk becomes full, then the publish will fail and then the temp files are removed. This may result in the appearance that the disk has enough free space, when in fact it does not. An Out of disk space error can be resolved by installing the server on a larger disk drive and assigning the system TEMP environment variable to a drive with more than 4% free. As a guideline the amount of free disk space should be at least five times the size of the data directory and the amount of free space is at least 100 times the size of the largest model the user is publishing. ReviewShare Server is divided into four main components each running as a separate process. There are 2 Executor processes, 1 Connection Server, 1 File Manager. A fifth process, the Process Watcher will monitor the four components, if one fails the watcher will restart that process automatically. This can result in a continuous loop where a process will fail and then be instantly restarted by the process watcher. Further diagnosis of the problem can be made by then viewing the appropriate log file in the Log folder. Coordination of Service Log On and Temp Paths It is recommended to set the service to 'Log on as:' the 'Local System account' (this is the default installation):
Copyright 2008 to current year. AVEVA Solutions Limited and its subsidiaries. All rights reserved.
3:17
2.1
ReviewShare Server Installation Guide Set up a ReviewShare Server
(In the services windows, launched from services.msc, right click on the ReviewShare Server instance and select Properties). The Local System Account uses the System temp environment variables, whereas if running under a user account it uses the user's temp environment variables. The account under which the service is logged on as needs access to the TEMP folder, otherwise errors will occur while publishing. Access to the TEMP folder will be fixed by changing the system TMP and TEMP environment variables to a folder that the service has access to.
Conflicting Ports The server may be running a firewall that is disabling access to the ReviewShare Server ports. Refer to Specifying Ports for a detailed explanation of how to change the default ports used by ReviewShare Server. IP Addresses If the log files do not indicate a software fault then the next step in diagnosing a problem is to inspect the network configuration. Open a Windows Command prompt and type ipconfig /all (see also Retrieving the IP Address) to determine what network interfaces are available. If the server is configured to use a particular address, this will be stored in the following registry key:
HKEY_LOCAL_MACHINE\SYSTEM\CurrentControlSet\Services\VizStrea m Server\Parameters\IPAddress
Copyright 2008 to current year. AVEVA Solutions Limited and its subsidiaries. All rights reserved.
3:18
2.1
ReviewShare Server Installation Guide Set up a ReviewShare Server
This entry can also contain a Hostname. If it is an IP address, then this address should be a static IP address. If this address cannot be static, either use a Hostname or do not specify the address. When it is not specified the server will use the first available address on the machine. Once the user has determined the ipaddress the server is using, the user can test the connection to the server by typing http://ipaddress/test in internet explorer on the server machine (refer to Testing the ReviewShare Server is Live). The user can also use http://ipaddress/license to test the licensing and the connection. If either of these results in a 404 page, then the server is not configured correctly and may be due to one of the following common scenarios. The most common problem is an ip conflict with a Webserver. This can diagnosed by first stopping the webservice and then restarted the ReviewShare Server Service (refer to ReStarting the ReviewShare Server Service). If either of connection tests work, then the problem has been located. If the web service is needed, then the user needs to follow the instructions Running IIS and ReviewShare Server. If the service is not needed, then either stop and disable the service of uninstall the component as detailed in Configure IIS. License Problems can arise if ReviewShare does not have a valid license. The ReviewShare Server is not licensed by itself. When unlicensed it will only allow one connection. Any other client that connects will get a license violation message. Ultimately, the vslicense.dll will delegate to FlexMan to determine the license available. The user must check that this is configured correctly by running the FlexMan Configuration Utility (see AVEVA Licensing). This can be found on the Review DVD or via the global support site.) The user must make sure to set a system level environment variable or registry entry. This is needed since the service (by default) runs under the system account. The user can check the status of server licensing by typing http://ipaddress/license in internet explorer. If licensing is place for a ReviewShare Server, it should look like the following example:
Registered Name: AVEVA Solutions Limited Expiration Date: 1/1/3000 Server Version: 3.10 Maximum Number of VizStream Connections: 9999 Maximum Number of Spicer Connections: 9999 Maximum Number of Catia Connections: 9999 Maximum Number of Messaging Connections: 9999 Speed: Optimal License Info: ReviewShare License VSLicense DLL Info: Valid License DLL Evaluation Message: Trusted Authorities:
Copyright 2008 to current year. AVEVA Solutions Limited and its subsidiaries. All rights reserved.
3:19
2.1
ReviewShare Server Installation Guide Set up a ReviewShare Server
AVEVA Solutions Limited
Licensed Applications: All Authorities Trusted
Observe the list of Trusted Authorities. The authority should be the same as the certificate that is on the VSLicense.dll. This test is simply a report that the server recognises a valid vsplatform.lic and vslicense.dll. It does not indicate whether a license will be obtained when a client connects. If the license is not configured correctly, it will often look like a network problem since the client will report no connection. Often there will be many connection server restarts in the log. If the user suspects this, rename both the license files and restart the service. Then try to connect one client.
Copyright 2008 to current year. AVEVA Solutions Limited and its subsidiaries. All rights reserved.
3:20
2.1
ReviewShare Server Installation Guide Setting up a ReviewShare Replication Server
Setting up a ReviewShare Replication Server
The ReviewShare Replication Server is an optional component which a system administrator can install when the network infrastructure dictates. Example of Network Layout Scenarios are discussed in later sections of this manual. Although the ReviewShare Server and ReviewShare Replication Server can be installed on the same machine it is recommended they are ultimately installed on separate nodes as follows: User Workstation running the AVEVA Review application. ReviewShare Replication Server with a shared folder that Review will save its files to, when the user wants to publish the model. ReviewShare Server also running an FTP service to allow the file replication server to upload rvm/rvz files to this server. The server uploads files to a ReviewShare server for publishing. The Replication server maintains information for Review about ReviewShare server so that ReviewShare files get generated with the correct server references.
The purpose of the ReviewShare Replication Server is two-fold:
A ReviewShare Replication Server will monitor folders on a local network and upload files with a specified extension directly to a ReviewShare Server. Links to these files are also managed so they resolve correctly to the specified ReviewShare Server resource. The following section details how an administrator should set up and configure a ReviewShare Replication Server. The ReviewShare Replication Server is shipped with a standard Windows Install Wizard but this must not be run before the following Prerequisites have been met.
4.1
Prerequisites
Note: This section describes how to set up an FTP site using Microsoft XP Professional. The process can vary depending on the Operating System in use and it is outside the scope of this guide to describe all variations. The user is advised to refer to the official Mircosoft documentation or web site for further advice when configuring an FTP site. The ReviewShare Replication Server uses FTP to copy files between locations, because of this it is necessary to conduct the following tasks on the machine running ReviewShare Server prior to continuing configuration of the ReviewShare Replication Server: Install the Windows FTP Service Create an FTP Site Enable Basic Windows Authentication
Copyright 2008 to current year. AVEVA Solutions Limited and its subsidiaries. All rights reserved.
4:1
2.1
ReviewShare Server Installation Guide Setting up a ReviewShare Replication Server
Conduct the steps detailed in Install the Windows FTP Service, Create an FTP Site and Enable Basic Windows Authentication on the machine running ReviewShare Server then proceed to Create a Folder to be Monitored to continue configuration of ReviewShare Replication Server: Note: If the ReviewShare Server and ReviewShare Replication Server are installed on the same machine then the following steps still apply.
4.1.1
Install the Windows FTP Service
1. On the Windows taskbar click Start, point to Control Panel, and click. 2. Double click Add or Remove Programs. 3. Click Add/Remove Windows Components. 4. If running a non Microsoft Windows Server OS such as Microsoft Windows XP Pro skip to step 6. 5. In the Components list, highlight Application Server and then click Details .
6. Highlight Internet Information Services (IIS) (do not alter the check box), and then click Details.
Copyright 2008 to current year. AVEVA Solutions Limited and its subsidiaries. All rights reserved.
4:2
2.1
ReviewShare Server Installation Guide Setting up a ReviewShare Replication Server
7. Click to select the following check boxes (if they are not already selected): Common Files File Transfer Protocol (FTP) Service Internet Information Services Manager.
8. Click OK. 9. Click Next
Copyright 2008 to current year. AVEVA Solutions Limited and its subsidiaries. All rights reserved.
4:3
2.1
ReviewShare Server Installation Guide Setting up a ReviewShare Replication Server
10. Insert the Windows CD if requested and click OK 11. Once files have been copied click Finish to complete installing the FTP Server process.
4.1.2
Create an FTP Site
Once the FTP service has been installed an FTP site should be created in IIS. 1. On the Windows taskbar click Start, point to Control Panel, and click. 2. Double click Administrative Tools. 3. Double click Internet Information Services (IIS) Manager. Note: If running XP double click on Internet Information Services. 4. Right-click the Default FTP site, click New, click Virtual Directory.
Copyright 2008 to current year. AVEVA Solutions Limited and its subsidiaries. All rights reserved.
4:4
2.1
ReviewShare Server Installation Guide Setting up a ReviewShare Replication Server
5. Name the Virtual Directory ReviewShare and click Next.
6. Map the ReviewShare Virtual Directory to the RS folder created in Sharing the Storage Area and click Next.
Copyright 2008 to current year. AVEVA Solutions Limited and its subsidiaries. All rights reserved.
4:5
2.1
ReviewShare Server Installation Guide Setting up a ReviewShare Replication Server
7. The user must grant the Write permission on the Virtual Directory by checking the Write check box. Click Next to continue.
Once the new directory is created the following branch should be visible.
Copyright 2008 to current year. AVEVA Solutions Limited and its subsidiaries. All rights reserved.
4:6
2.1
ReviewShare Server Installation Guide Setting up a ReviewShare Replication Server
8. Right click on the Default FTP Site and click Properties. 9. A Default FTP Site Properties window will appear. Click on the Security Accounts Tab. 10. On the Security Accounts tab for the FTP site, make sure that the Allow anonymous connections check box is not selected.
11. Click OK.
4.1.3
Enable Basic Windows Authentication
After removing the Anonymous Connections check box the FTP server will use Basic Windows Authentication. It is necessary to set up a Windows Account for the FTP server to authenticate against. 1. On the Windows taskbar click Start, point to Control Panel, and click. 2. Double click Administrative Tools. 3. Double click Computer Management. 4. In the console tree, expand System Tools, expand Local Users and Groups, and then click Users.
Copyright 2008 to current year. AVEVA Solutions Limited and its subsidiaries. All rights reserved.
4:7
2.1
ReviewShare Server Installation Guide Setting up a ReviewShare Replication Server
5. On the Action menu, click New User. 6. Type the user name ftpuser, enter Full name as FTP Server Login, and Description of the user account as FTP Service Account. 7. In Password type Ftpus3r and Confirm password by re-entering. 8. Check Password never expires and uncheck all other boxes. 9. Click Create, and then click Close. Note: After creating the user configure NTFS permissions for the directory or files for which the user wants to control access by removing Everyone group and adding the newly created ftpuser.
4.2
Create a Folder to be Monitored
On the machine with the ReviewShare Replication Server installed: 1. In the root create the following folder: C:\ReplicationDirectory The folder should be shared on the network so that other workstations can write freely to this path: 2. In the file browser right click on the newly created folder and select Properties.
3. In the properties window click on the Sharing Tab. 4. Click the Share this folder option button.
Copyright 2008 to current year. AVEVA Solutions Limited and its subsidiaries. All rights reserved.
4:8
2.1
ReviewShare Server Installation Guide Setting up a ReviewShare Replication Server
5. Leave the Share name as ReplicationDirectory. 6. Click the Permissions button. 7. In the Permissions Window make sure that Everyone Group has Full Control Allowed by checking the appropriate box.
Copyright 2008 to current year. AVEVA Solutions Limited and its subsidiaries. All rights reserved.
4:9
2.1
ReviewShare Server Installation Guide Setting up a ReviewShare Replication Server
4.3
Replication Server Admin Tool
The ReviewShare Replication Server is shipped with a standard Windows Install Wizard, follow the on-screen prompts during the install process. After the Wizard has completed installing the necessary Replication Server files an Admin Tool will be run allowing the user to configure the server to point to the monitored directory and the destination FTP server that have been installed in the previous steps. The tool will create an xml file containing all the configuration settings required for the Replication server to run correctly. For advanced users details of the xml file structure are covered in a later appendix. The Admin Tool can also be run by clicking Start > All Programs> AVEVA > ReviewShare Replication Service > Admin Tool. When the Admin Tool is run for the first time a check will take place to detect if the xml configuration file is present. If it is not then the following prompt will be displayed:
Copyright 2008 to current year. AVEVA Solutions Limited and its subsidiaries. All rights reserved.
4:10
2.1
ReviewShare Server Installation Guide Setting up a ReviewShare Replication Server
Click OK to create a new xml configuration file that will be editable in the admin tool. By default the tool will create an xml file named FileReplicationService.exe.config and this will be located in the default install directory of the Replication Server. If a configuration file already exists then the following form will open without prompt and will be fully populated with the contents of the xml configuration file. In the form, Generate Timestamp checkbox will be selected as default, but the user has the option to remove it, if required. For further details refer to Generate Timestamp.
Server Config In the Server Config part of the form specify details of the FTP server that the ReviewShare Replication Server will upload to.
Copyright 2008 to current year. AVEVA Solutions Limited and its subsidiaries. All rights reserved.
4:11
2.1
ReviewShare Server Installation Guide Setting up a ReviewShare Replication Server
By default the form will be pre-populated with sample data. This should be updated as follows: VizStream Server The IP address or Host Name name of the ReviewShare Server. In the case of the example made in Retrieving the IP Address this should be populated with the IP Address or Hostname of the ReviewShare Server. Max File Transfer Threads FTP User Name The maximum number of FTP uploads that can happen at one time. The authenticated FTP user name. As detailed in Enable Basic Windows Authentication this should be populated with ftpuser. FTP Password The authenticated FTP user password. As detailed in Enable Basic Windows Authentication this should be populated with Ftpus3r. FTP Server The IP address or network name of the FTP server. In the case of the example made in Retrieving the IP Address this should be populated with the IP Address or Hostname of the ReviewShare Server. Monitored File Extensions The file extensions to be monitored. This is a semi colon delimited list.
Monitored Directory Configurations In Monitored Directory Configurations part of the form specify the location of directories that the Replication Server will monitor and the location of the directories that have been setup on the ReviewShare Server.
Copyright 2008 to current year. AVEVA Solutions Limited and its subsidiaries. All rights reserved.
4:12
2.1
ReviewShare Server Installation Guide Setting up a ReviewShare Replication Server
By default the form will be pre-populated with sample data. This should be updated as follows: Add Click add to insert a new line in the list of folders to be monitored. When an entry is inserted the list will initially populate with pre-set values which can then be changed by editing the fields listed below. Remove a monitored directory from list. The shared directory where RVM, RVZ and ZGL files are placed and referenced with Review locally. Click Browse to open a standard Windows file browser dialogue box. In the case of the example made in Setting up a ReviewShare Replication Server this should be populated as C:\ReplicationDirectory FTP Folder The Virtual directory on FTP site on the ReviewShare Server. In the case of the example made in Create an FTP Site this should be populated as ReviewShare. VizStream Directory The relative path to the files in the ReviewShare Server data directory. In the case of the example made in Sharing the Storage Area this should be populated as RS. Apply Changes Click to store the values that have been input in the above fields.
Remove Monitored Directory
Testing Configuration After the fields in the Admin Tool have been populated the user can conduct a test connection to the FTP server.
Copyright 2008 to current year. AVEVA Solutions Limited and its subsidiaries. All rights reserved.
4:13
2.1
ReviewShare Server Installation Guide Setting up a ReviewShare Replication Server
Click Test Settings to attempt to make a connection to the FTP server.
If the connection is successful then a report will display as follows:
Config: [ C:\ReplicationDirectory; ReviewShare; RS ] FTP Upload Status: Successfully completed upload test. Publish Status: The test file was successfully published on the server!
If a connection to the FTP server could not be established the following error will be returned:
Failed to complete upload test using [C:\ReplicationDirectory; ReviewShare; RS] Error: Failed to connect to ftp://ukcamd1642/ReviewShare
If a connection to the FTP service is successful then the Admin tool will attempt to publish a file to test that the ReviewShare server responds. If there is a problem the following error will be returned:
Config: [ C:\ReplicationDirectory; reviewshare; rs ] FTP Upload Status: Successfully completed upload test. Publish Status: The test file publishing timed out. Publish Error: Unknown error A log of network events is available until the next test run at: C:\TEMP\3e5do2n0.a00\NetworkEvents.Log
In the case of a Publish error a log file is written which can be used to help trouble shoot network errors. If there is a license violation then the following error will be returned:
Licence Violation Detected: licensed for viewing Publish Error: Unknown error
ukcamd3466:
ClientID
not
A log of network events is available until the next test run at: C:\TEMP\sql35myb.usk\NetworkEvents.Log
ReviewShare Replication Service Once the a test connection has been conducted and a suitable monitored directory has been set up, the user can then start the Replication Server service.
Copyright 2008 to current year. AVEVA Solutions Limited and its subsidiaries. All rights reserved.
4:14
2.1
ReviewShare Server Installation Guide Setting up a ReviewShare Replication Server
Click on Start to run the Replication Server service. Click Stop to stop the service. Note: It may take several seconds for the Replication Service to come to a stop or start again. During this time the Status will display StopPending and StartPending respectively. Save and Restore To reset the fields in the form to a default set of values click on the Restore Defaults button. Click Save All Changes to write the contents of the form to the configuration xml file. Note: For saved changes to take effect the Replication service must be stopped and then restarted.
4.4
Test the Replication Server is live
Conduct the following steps to test that the Replication Server is running correctly. Test the replication service by placing an RVM file in the replication directory. If the Replication Server is monitoring the correct directory it will automatically create a file with the extension.RS. To show all hidden files open Windows Explorer and select Tools > Folder Options, then click View and under File and Folder options select Show hidden files and folders. Test that the replication directory is available from other computers by navigating over the network to the shared directory. Test the FTP service is running by connecting to the FTP folder on the ReviewShare server. If the user followed the above example the user should be able to type ftp:// localhost/reviewshare in Microsoft Internet Explorer.
4.5
Trouble shooting Replication Server Errors.
The ReviewShare Replication Server will track errors which have been generated in the Windows event log. To view the event log: 1. On the Windows taskbar click Start, point to Control Panel and click. 2. Click Administrative Tools. 3. Double click on Event Viewer to open the following window.
Copyright 2008 to current year. AVEVA Solutions Limited and its subsidiaries. All rights reserved.
4:15
2.1
ReviewShare Server Installation Guide Setting up a ReviewShare Replication Server
4. Under the Event Viewer (local) select AVEVA. 5. View errors that have been logged by the ReviewShare Replication Service by double clicking on an entry to open the following window
In the Description part of the Event Properties window a detailed summary of the error will be logged. This can be used to help troubleshoot most errors.
Copyright 2008 to current year. AVEVA Solutions Limited and its subsidiaries. All rights reserved.
4:16
2.1
ReviewShare Server Installation Guide Network Layout Scenarios
Network Layout Scenarios
Consideration should be made to the type of network that is in place when installing the ReviewShare Server and ReviewShare Replication Server. This section illustrates various scenarios that may be put in place.
5.1
Single Server LAN
The following example illustrates the results of the install of the ReviewShare Server on a small LAN. All machines in this configuration are placed on the same domain.
Copyright 2008 to current year. AVEVA Solutions Limited and its subsidiaries. All rights reserved.
5:1
2.1
ReviewShare Server Installation Guide Network Layout Scenarios
5.2
Open Access Model
In the following example a ReviewShare Server is placed in a simple DMZ (demilitarized zone), allowing the server to be publicly available on the Internet while simultaneously available to an Intranets subnetwork.
When this configuration is used the ReviewShare Server should be on an IP address accessible from the Internet. The ReviewShare Replication Server is placed within the Intranet subnet and will FTP files up to the ReviewShare Server.
Copyright 2008 to current year. AVEVA Solutions Limited and its subsidiaries. All rights reserved.
5:2
2.1
ReviewShare Server Installation Guide Network Layout Scenarios
5.3
VPN Access Model
The following example illustrates a layout with a ReviewShare Server and ReviewShare Replication Server placed behind a VPN.
In this case it will be necessary to tunnel requests through the VPN and forward port traffic to the respective IP addresses of the servers. In the case of Microsoft VPN solutions it may be necessary for ports 47 and 1723 to be open on a firewall.
Copyright 2008 to current year. AVEVA Solutions Limited and its subsidiaries. All rights reserved.
5:3
2.1
ReviewShare Server Installation Guide Network Layout Scenarios
5.4
Internal and External Access
The following layout illustrates a combination of separate ReviewShare Servers used to supply one set of files to a group of users in the Intranet and a separate set to external users on the Internet via a VPN connection.
Copyright 2008 to current year. AVEVA Solutions Limited and its subsidiaries. All rights reserved.
5:4
2.1
ReviewShare Server Installation Guide Running IIS and ReviewShare Server
Running IIS and ReviewShare Server
This appendix details how to run ReviewShare Server on the same machine as IIS World Wide Web Service.
A.1
Configure dual IP Addresses
Set up 2 IP Addresses on the Server Machine as follows: 1. On the Windows taskbar click Start, point Settings then Network & Dial-up Connections and click. 2. Right click over Local Area Network Connections and select Properties. 3. In the list of components highlight Internet Protocol (TCP/IP) (do not uncheck the box) and click the Properties button below. 4. Select the option button Use the following IP Address. 5. In the IP Address field enter a registered or reserved private IP address such as 216.121.132.57 or 192.168.132.13 6. In the Subnet mask field enter a valid value such as 255.255.255.224. 7. In the Default gateway field enter the correct gateway for the network such as 192.168.132.1. 8. Click on the Advanced button, a new Advanced TCP/IP window will open. 9. Under IP Addresses click on Add. 10. In IP Address enter the desired second IP Address. 11. In Subnet mask enter a valid value (in most cases the same as specified in step 6). 12. Click OK, the Advanced TCP/IP window will close. 13. Click OK again to close the Local Area Network Connections window. To ensure that both IP addresses are bound to the network interface card, go to a command prompt and type netstat -an. This should confirm that both IP addresses are listening on several ports. Note: If the ReviewShare Server and client are to be run on a single machine disconnected from the network, Windows media sensing must be disabled. Refer to the Microsoft knowledge base article Disable Media Sensing (Q239924). Set IIS to use the first IP Address on the Server Machine as follows: 1. On the Windows taskbar click Start, point Settings then Control Panel and click. 2. Double click on Administrative Tools. 3. Double click Internet Information Services (IIS) Manager (Internet Information Services in XP). 4. Select servername, which is the name of the Server Machine.
Copyright 2008 to current year. AVEVA Solutions Limited and its subsidiaries. All rights reserved.
A:1
2.1
ReviewShare Server Installation Guide Running IIS and ReviewShare Server
5. Right click on the Default Web Site and select Properties. 6. From the Web Site tab and in the IP Address field type in the first IP address bound to the network interface card. 7. Click Apply, and then OK. Disable socket pooling on the Server Machine as follows (for IIS 6.0 skip to step 2): 1. Refer to instructions detailed in Microsoft knowledge base article 238131 Disable socket pooling (http://support.microsoft.com/kb/238131). 2. Refer to instructions detailed in Microsoft knowledge base article 813368 (http:// support.microsoft.com/kb/813368). Use the first IP Address again for the httpcfg command. Test with netstat -an to check if 0.0.0.0:80 is listed. If it is still listed, a server reboot may be necessary. The anonymous IIS login needs to be set to a user that has read and write access to the SQL Server. This can be set as follows: 1. On the Windows taskbar click Start, point Settings then Control Panel and click. 2. Double click on Administrative Tools. 3. Double click Internet Information Services (IIS) Manager (Internet Information Services in XP). 4. Select servername, which is the name of the Server Machine. 5. Right click on the Default Web Site and select Properties. 6. From the Directory Security tab click Edit. 7. Click Edit and type in the name of a user with the correct access rights. 8. Make sure to uncheck Allow IIS to control passwords. 9. Click OK and restart the web service.
Copyright 2008 to current year. AVEVA Solutions Limited and its subsidiaries. All rights reserved.
A:2
2.1
ReviewShare Server Installation Guide Replication Server XML File Format
Replication Server XML File Format
When the Replication Server Admin Tool is launched a configuration file (FileReplication Service.exe.config) is created in the default install path: C:\AVEVA\ReviewShareReplicationService The Admin Tool will allow easy configuration of the file but this appendix details the structure of the xml content. Using this it will be possible to manually edit the configuration file using a standard text editor such as Notepad. Note: The ReviewShare Replication Service must be stopped before the config can be edited. The following tables list the XML attributes within the config file which must be edited manually: MonitoredDirectory The shared directory where RVM, RVZ and ZGL files are placed and referenced with Review locally. In the case of the example made in Setting up a ReviewShare Replication Server this should be populated as C:\ReplicationDirectory FtpFolder The Virtual directory on FTP site on the ReviewShare Server. In the case of the example made in Create an FTP Site this should be populated as ReviewShare. VizStreamDirectory The relative path to the files in the ReviewShare Server data directory. In the case of the example made in Sharing the Storage Area this should be populated as RS. As well as configuring the monitored folder locations details of the ReviewShare Server are specified in the following XML attributes: VizStreamServer The IP address or network name of the ReviewShare Server. In the case of the example made in Retrieving the IP Address this should be populated with the IP Address or Hostname of the ReviewShare Server. MaxFileTransferThreads The maximum number of FTP uploads that can happen at one time.
Copyright 2008 to current year. AVEVA Solutions Limited and its subsidiaries. All rights reserved.
B:1
2.1
ReviewShare Server Installation Guide Replication Server XML File Format
FtpUserName
The authenticated FTP user name. As detailed in Enable Basic Windows Authentication this should be populated with ftpuser.
FtpPassword
The authenticated FTP user password. As detailed in Enable Basic Windows Authentication this should be populated with Ftpus3r.
FtpServer
The IP address or network name of the FTP server. In the case of the example made in Retrieving the IP Address this should be populated with the IP Address or Hostname of the ReviewShare Server.
MonitoredFileExtensions
The file extensions to be monitored. This is a semi colon delimited list.
The following example file has been populated based on the configuration detailed in previous sections of this manual, each element can be changed as listed in the tables above. In this example we are using a single machine with both ReviewShare Replication Server and ReviewShare Server installed, the hostname of this machine is UKCAMD3466. <?xml version="1.0" encoding="utf-8" ?> <configuration> <configSections> <section name="ReplicationConfiguration" type="Aveva.Review.ReplicationConfiguration, FileReplicationDLL"/> </configSections> <ReplicationConfiguration> <MonitoredDirectoryConfigurations> <add MonitoredDirectory="C:\ReplicationDirectory" FtpFolder="ReviewShare" VizStreamDirectory="RS" /> </MonitoredDirectoryConfigurations> <ServerConfig VizStreamServer="ukcamd3466" MaxFileTransferThreads="20" FtpUserName="ftpUser" FtpPassword="Ftpus3r" FtpServer="ukcamd3466" MonitoredFileExtensions=".rvm;.rvz;.zgl;.xgl" /> </ReplicationConfiguration> </configuration> For each local directory that needs to be monitored a directory needs to be created on the FTP server, the location of the scanned directory and the FTP folder that it is being uploaded need to added to the configuration file (an example follows), If more than one directory needs to be watched (for example two different projects may save their rvm files to different directory ready for publishing), more blocks of xml can be added to the configuration file. From the above example the code block of the configuration file that defines the watched folder and the FTP folder that is used by the file replication server has been extracted:
Copyright 2008 to current year. AVEVA Solutions Limited and its subsidiaries. All rights reserved.
B:2
2.1
ReviewShare Server Installation Guide Replication Server XML File Format
<MonitoredDirectoryConfigurations> <add MonitoredDirectory="C:\ReplicationDirectory" FtpFolder="ReviewShare" VizStreamDirectory="RS" /> </MonitoredDirectoryConfigurations> If more scanned directories are added then the user must specify a distinct FTP folder and the VizStreamDirectory name, if this is not the case then the service will not start and an error will be written to the Windows Event Log (see Trouble shooting Replication Server Errors.). If this is the case then a new Virtual Directory must be created on the FTP server as detailed in Create an FTP Site. The following example illustrates a config file that will monitor two folders. <?xml version="1.0" encoding="utf-8" ?> <configuration> <configSections> <section name="ReplicationConfiguration" type="Aveva.Review.ReplicationConfiguration, FileReplicationDLL"/> </configSections> <ReplicationConfiguration> <MonitoredDirectoryConfigurations> <add MonitoredDirectory="C:\ReplicationDirectory" FtpFolder="ReviewShare" VizStreamDirectory="RS" /> <add MonitoredDirectory="C:\ReplicationDirectory2" FtpFolder="ReviewShare2" VizStreamDirectory="RS2" /> </MonitoredDirectoryConfigurations> <ServerConfig VizStreamServer="ukcamd3466" MaxFileTransferThreads="20" FtpUserName="ftpUser" FtpPassword="Ftpus3r" FtpServer="ukcamd3466" MonitoredFileExtensions=".rvm;.rvz;.zgl;.xgl" /> </ReplicationConfiguration> </configuration>
B.1
Re-Starting the Replication Server Service
Once the ReviewShare Replication Server has been installed and configured the service should be stopped and restarted for the changes to take effect. 1. On the Windows taskbar click Start, point to Control Panel and click. 2. Click Administrative Tools. 3. Click Services. 4. In the list highlight ReviewShare File Replicatior.
Copyright 2008 to current year. AVEVA Solutions Limited and its subsidiaries. All rights reserved.
B:3
2.1
ReviewShare Server Installation Guide Replication Server XML File Format
5. In the Services window toolbar, click the Restart button
A progress bar may be visible during a restart, this is because the service will finish any committed actions before shutting down.
B.2
Generate Timestamp
A file in the Replication Server has a unique name given to it based on when the file was last modified. This name is saved into the Replication Server .rs file. If the file sizes of the file on the Replication Server and Review Share Server does not match, then the file is copied from the Replication Server to the ReviewShare Server, otherwise the version on the ReviewShare Server remains unchanged. The ramifications of this mode are that if a .rvf file is generated based on the file, it will always be consistent with how it was created. If the user publishes a new version of this file, this will not be updated in the .rvf capture.
B.2.1
Generate Timestamps unchecked
When Generate Timestamps is unchecked the replication service is able to overwrite a file on the ReviewShare Server, this means that if a .rvf file is generated based on the model file. The model file is republished onto the replication service, then the .rvf file is updated to take into account these changes. The .rs file records the Last Modified time of the last successful upload to the server. If a new file is placed on the Replication Directory (or restarting the Replication Service), all .rs files are examined to see if the last modify time matches. If the last modify times do not match (or the file sizes are different), then the file is uploaded to the ReviewShare server, replacing the file already present.
Copyright 2008 to current year. AVEVA Solutions Limited and its subsidiaries. All rights reserved.
B:4
2.1
ReviewShare Server Installation Guide Replication Server XML File Format
B.2.2
Switching between modes
If the user has models published with Generate Timestamps on, then turns the setting off and restarts their replication service, then the timestamp files will remain, but there will be non-timestamped versions uploaded, so that if the user turns Generate Timestamps back on, it wont have to upload those files again.
Copyright 2008 to current year. AVEVA Solutions Limited and its subsidiaries. All rights reserved.
B:5
2.1
ReviewShare Server Installation Guide Replication Server XML File Format
Copyright 2008 to current year. AVEVA Solutions Limited and its subsidiaries. All rights reserved.
B:6
2.1
ReviewShare Server Installation Guide RVMtoZGL SelectionID Configuration
RVMtoZGL SelectionID Configuration
This section applies equally to RVMtoZGL and AVEVA.Portal.Import.Review.exe. RVMtoZGL.selection.xml The RVMtoZGL.selection.xml configuration file can be used to better identify selectable elements within the 3D view. The RVMtoZGL.selection.xml file is the default configuration file supplied with the server. It is a simple XML file consisting of a list of PDMS database elements type to 'INCLUDE' as part of a select action in the view and a list of element types to 'EXCLUDE'. Additionally, there is an option to include or exclude element types by default. If configured to include by default, only the exclude list will be used. If the default is to exclude then only the include list is needed. When an element is discovered in the RVM its name is parsed to find the element nearest to the root (highest in the hierarchy) whose element type satisfies the INCLUDE criteria. If no match occurs the translator will simply fall back looking for '/' in the element name. For instance, given an element whose name is "TEE 1 of BRAN /Pipes"; With no configuration, this will have the SelectionID "/Pipes", matching only the '/' in the name as an included component With configuration, this will have SelectionID "TEE 1 of BRAN /Pipes", matching the 'TEE' element in the include but not the 'BRAN' element
RVMtoZGL Due to being unable to pass command line arguments to this translator it will automatically search for configuration files and use them if found. The default configuration can be overridden with a user defined configuration if preferred. The translator will then, in order of preference, use the following configuration files. 1. User.selection.xml 2. Rvmtozgl.selection.xml If both are discovered, the user defined file will be used and the rvmtozgl.selection.xml will not be parsed. If nether are present the behaviour will default to looking for '/' characters in names. AVEVA.Portal.Import.Review.exe No default configuration is used for this translator to ensure backwards compatibility with previous versions.
Copyright 2008 to current year. AVEVA Solutions Limited and its subsidiaries. All rights reserved.
C:1
2.1
ReviewShare Server Installation Guide RVMtoZGL SelectionID Configuration
Instead a new command line argument "-p" should be used to specify the configuration file to use. The file "rvmtozgl.selection.xml" can be used from the Server if desired. User defined element types Any User defined element types (UDETs) should be added to the configuration to make sure the translators can make an informed decision about selection. End users must add both the description of the UDET (short name and full name) to the configuration file. When using rvmtozgl it is recommended to copy the default configuration to "user.selection.xml" so that the configuration will persist if the server is uninstalled/ reinstalled.
C.1
Data Injection via Portal Import tool
The Data Injection mechanism allows a user to modify how a RVM is translated to ZGL and introduce custom colouring and/or data tags to the resultant ZGL. AVEVA.Portal.Import.Review.exe This translator converts from RVM to ZGL and takes a number of arguments. This feature introduces a new argument "-d <file>" that specifies an external data source to use when translating the model. This flag may be used multiple times and can contain wildcards. Any external data file specified should be in the format of a CSV (comma separated values) file. When parsing the model the translator will match object names with names stored in the CSV file(s) and if a match is found add all relevant associated external data to the resultant ZGL with respect only to that object. CSV Format The CSV format is well known and easy to read/write but for our purposes any external data file must conform to the following specification.
Header Row
The first line of the file must define the number of columns and their names for the entire file. These will be the column 'headers'. There must be at least one header column '#NAME'. This identifies this column as being the one to look in when matching names in the RVM/ZGL Header column names "#MATERIAL" and "#COLOUR" are reserved to allow changing the colour of elements via the CSV. Any other values for the column name will be used as arbitrary text data that is merged into the ZGL
Data Rows
Every following row should contain the exactly the number of columns as defined in the header row. Even empty columns must be specified (eg. ",,")
Copyright 2008 to current year. AVEVA Solutions Limited and its subsidiaries. All rights reserved.
C:2
2.1
ReviewShare Server Installation Guide RVMtoZGL SelectionID Configuration
Multiple CSVs
Multiple CSVs are merged together with the most recent files taking precedence, should there be an overlap of values.
#COLOUR Column
Any data found as part of the #COLOUR column is interpreted as a colour number, as exported from PDMS, and will trigger a material change in the model that will colour the resultant model at the specified object and all of its descendants, overriding any RVM or RVS changes there may be in that hierarchy. This colour value must be a positive integer
#MATERIAL Column
Any data found as part of the #MATERIAL is interpreted as a material name and will trigger a material change in the model that will colour the resultant model at the specified object and all of its descendants, overriding any RVM or RVS changes there may be in that hierarchy. This material name must be either The name of a material defined in any imported status file. This can be specified on the command line using the "-s" option. Material[X], where X is a minimum two digit number specifying a default colour. E.g. "Material01", "Material30". This will have the same effect as using "1" or "30" in the #COLOUR column.
If both #MATERIAL and #COLOUR are defined then #MATERIAL will take precedence.
Example
SPOOLNAME /SPOOL1 /SPOOL1
#NAME /ELBOW1 /FLANGE1 /PUMP1
#COLOUR
#MATERIAL
STATUS BUILT
PURPOS E HEATING HEATING COOLING
MatSteel 4
INTRANSIT
In this example, and element name in the RVM matching "/FLANGE1" will be applied a "MatSteel" material and tagged with data "SPOOLNAME=/SPOOL1", "STATUS=INTRANSIT", "PURPOSE=HEATING".
Copyright 2008 to current year. AVEVA Solutions Limited and its subsidiaries. All rights reserved.
C:3
2.1
ReviewShare Server Installation Guide RVMtoZGL SelectionID Configuration
Copyright 2008 to current year. AVEVA Solutions Limited and its subsidiaries. All rights reserved.
C:4
2.1
ReviewShare Server Installation Guide ReviewShare Server Manual Configuration
ReviewShare Server Manual Configuration
The user can make configuration changes to AVEVA ReviewShare Server by making direct alterations outside of the ReviewShare Server Admin Tool.
D.1
Working Directory
The following registry key string value must be set to point to the folder where the ReviewShare Server files have been installed: 1. On the Windows taskbar select Start, point to Run and click OK. 2. When prompted enter the text REGEDIT 3. In the Registry Editor navigate to the following branch: HKEY_LOCAL_MACHINE\SYSTEM\CurrentControlSet\Services\VizStream Server\Parameters\WorkingDirectory In the case of a default installation the value should be: C:\AVEVA\ReviewShareServer If a change is made to this value the ReviewShare Server must be stopped and re-started, refer to Re-Starting the ReviewShare Server Service
D.2
Testing the ReviewShare Server is Live
To check if the ReviewShare Server is running correctly, on a client PC connect to the server using a web browser. Go to the IP address http://xxx.xxx.xxx.xxx/test where xxx.xxx.xxx.xxx is the IP address of the server, this can be retrieved by referring to Retrieving the IP Address. If the server is functioning correctly, a message similar to below will be displayed.
VizStream Platform 3.12 Functioning: GMT 16:10 on 11/14/2007 SSL Not Configured HTTP/1.1 headers from 10.0.100.186 ------------------------------------accept: image/gif, image/x-xbitmap, image/jpeg, image/pjpeg, application/x-shockwave-flash, application/vnd.ms-excel, application/vnd.ms-powerpoint, application/msword, application/xaml+xml, application/vnd.ms-xpsdocument, application/x-ms-xbap, application/x-ms-application, */*
Copyright 2008 to current year. AVEVA Solutions Limited and its subsidiaries. All rights reserved.
D:1
2.1
ReviewShare Server Installation Guide ReviewShare Server Manual Configuration
accept-language: en-gb accept-encoding: gzip, deflate user-agent: mozilla/4.0 (compatible; msie 6.0; windows nt 5.1; sv1; .net clr 1.1.4322; .net clr 2.0.50727; .net clr 3.0.04506.30) host: 10.0.100.186 connection: keep-alive
D.3
Registry Customisation
Aspects of a ReviewShare server can be customised after installation. These changes can be made by altering values in the Windows Registry. All changes made should be followed by a ReviewShare Server restart.
D.3.1
Changing the IP Address
The IP address or Hostname entered during the install process can be changed by editing the following value in the Windows Registry: 1. On the Windows taskbar select Start, point to Run and click OK. 2. When prompted enter the text REGEDIT 3. In the Registry Editor navigate to the following branch: HKEY_LOCAL_MACHINE\SYSTEM\CurrentControlSet\Services\VizStream Server\Parameters\ 4. Double click the entry for IPADDRESS. 5. Enter a valid IP address or Hostname.
D.3.2
Specifying Ports
By default, the ReviewShare Server uses ports 80, 1557, 554, and 443. It uses these ports to enable clients to connect through whatever firewall and proxy servers they may have. The ReviewShare client, attempts to use whichever of these ports it determines will be the most effective. Although it is not recommended for servers which will be used from the Internet, the ports that the ReviewShare uses are configurable. To specify the ports that the ReviewShare Server uses, create a registry value named, HKEY_LOCAL_MACHINE\SYSTEM\CurrentControlSet\Services\VizStream Server\Parameters\PortNumbers if one does not already exist. Set the value of this key to be a comma delimited list of the port numbers to use. The list of ports should be a subset of those available to the ReviewShare Client to function correctly. The actual port used by the ReviewShare Client can later be checked by viewing the Performance > Network Status window in the Client application. For details of the ReviewShare Client refer to the ReviewShare User Guide.
D.3.3
Re-Starting the ReviewShare Server Service
The ReviewShare Server must be stopped and restarted for the changes to the Windows Registry take effect. 1. On the Windows taskbar click Start, point to Control Panel, and click.
Copyright 2008 to current year. AVEVA Solutions Limited and its subsidiaries. All rights reserved.
D:2
2.1
ReviewShare Server Installation Guide ReviewShare Server Manual Configuration
2. Double click Administrative Tools. 3. Click Services. 4. In the list of services highlight ReviewShare Server.
5. In the Services window toolbar, click the Restart button
A progress bar may be visible during a restart this is because the service will finish any committed actions before shutting down.
Copyright 2008 to current year. AVEVA Solutions Limited and its subsidiaries. All rights reserved.
D:3
2.1
ReviewShare Server Installation Guide ReviewShare Server Manual Configuration
Copyright 2008 to current year. AVEVA Solutions Limited and its subsidiaries. All rights reserved.
D:4
2.1
Das könnte Ihnen auch gefallen
- DesignDataExchangePDMSGuide PDFDokument205 SeitenDesignDataExchangePDMSGuide PDFbrayangcNoch keine Bewertungen
- Rms ToolkitDokument2 SeitenRms ToolkitTomas LopezNoch keine Bewertungen
- AVEVABocad Installation2 2 enDokument20 SeitenAVEVABocad Installation2 2 encristhianNoch keine Bewertungen
- Common Functionality User GuideDokument165 SeitenCommon Functionality User GuideAbhayy DevNoch keine Bewertungen
- Aveva Licensing SystemDokument66 SeitenAveva Licensing Systemeumetallica100% (1)
- D7896 14Dokument6 SeitenD7896 14quoctrangbk02Noch keine Bewertungen
- Solvent Recovery Handbook-Ian SmallwoodDokument431 SeitenSolvent Recovery Handbook-Ian Smallwoodnicolotti100% (1)
- PDMS and Associated Products Installation GuideDokument86 SeitenPDMS and Associated Products Installation GuideRyanBothaNoch keine Bewertungen
- (52935) AVEVA Bocad 3.2.0.6 Fix User BulletinDokument202 Seiten(52935) AVEVA Bocad 3.2.0.6 Fix User BulletinAn leNoch keine Bewertungen
- Pipework Support Design User Guide PDFDokument66 SeitenPipework Support Design User Guide PDFArtem YadegarianNoch keine Bewertungen
- Equipment User GuideDokument152 SeitenEquipment User GuideSubhankarNoch keine Bewertungen
- Multi-Discipline Supports Automatic Drawing Production User GuideDokument27 SeitenMulti-Discipline Supports Automatic Drawing Production User GuidePolarogramaNoch keine Bewertungen
- Review 12.2 Install GuideDokument24 SeitenReview 12.2 Install Guidequoctrangbk02Noch keine Bewertungen
- PLOT User GuideDokument59 SeitenPLOT User GuideVijay KumarNoch keine Bewertungen
- PDMS AutoDRAFT User Guide PDFDokument81 SeitenPDMS AutoDRAFT User Guide PDFravichan_2010Noch keine Bewertungen
- M3 Outfit Manager SP4Dokument92 SeitenM3 Outfit Manager SP4Firstface LastbookNoch keine Bewertungen
- J-Sketch User Manual EngDokument84 SeitenJ-Sketch User Manual EngFandy MaulanaNoch keine Bewertungen
- Cadmatic 3D Plant DesignDokument9 SeitenCadmatic 3D Plant DesignAlberto BastosNoch keine Bewertungen
- 2 D Symbols Reference DataDokument306 Seiten2 D Symbols Reference DataRamilNoch keine Bewertungen
- Aveva E3D Product Brochure SMDokument6 SeitenAveva E3D Product Brochure SMNatchimuthu Durai BalanNoch keine Bewertungen
- MDL GDIPlus 2Dokument25 SeitenMDL GDIPlus 2mosspdfNoch keine Bewertungen
- SP 3 D Upgrade GuideDokument51 SeitenSP 3 D Upgrade GuideKannaphat WattanaphanNoch keine Bewertungen
- Monitor: Reference ManualDokument56 SeitenMonitor: Reference ManualShahfaraz AhmadNoch keine Bewertungen
- Guide Micro Station V7 1Dokument755 SeitenGuide Micro Station V7 1ruben'sNoch keine Bewertungen
- Concrete Design User GuideDokument340 SeitenConcrete Design User GuideManny MendozaNoch keine Bewertungen
- Instructions To Load Oglaend S3D Library (To Existing Catalog)Dokument4 SeitenInstructions To Load Oglaend S3D Library (To Existing Catalog)QiuniuNoch keine Bewertungen
- Design Conventions For Catalogues and SpecificationsDokument80 SeitenDesign Conventions For Catalogues and SpecificationsManny MendozaNoch keine Bewertungen
- AVEVA Hull & Outfitting 12.1.SP4.56 Partial Fix Release 80460 Windows 7Dokument517 SeitenAVEVA Hull & Outfitting 12.1.SP4.56 Partial Fix Release 80460 Windows 7skywalker crazyNoch keine Bewertungen
- Basis2 Steel enDokument107 SeitenBasis2 Steel enNguyen HaiNoch keine Bewertungen
- AVEVA Bocad Offshore Product DatasheetDokument2 SeitenAVEVA Bocad Offshore Product DatasheetyogudiNoch keine Bewertungen
- Shared Services Installation GuideDokument46 SeitenShared Services Installation GuideFarid HassanNoch keine Bewertungen
- Schematic Model Manager User GuideDokument252 SeitenSchematic Model Manager User GuideCua TranNoch keine Bewertungen
- Pdms Admin SyllabusDokument5 SeitenPdms Admin SyllabusSri Surya LankapalliNoch keine Bewertungen
- New Method of Managing Pipe Wall Thickness - Feb14Dokument1 SeiteNew Method of Managing Pipe Wall Thickness - Feb14monkey_vt02100% (1)
- ImPlant-I Installation and User GuideDokument58 SeitenImPlant-I Installation and User GuideManny MendozaNoch keine Bewertungen
- Pdms Piping PDFDokument418 SeitenPdms Piping PDFAob AprilNoch keine Bewertungen
- MSJ Adminguide PDFDokument494 SeitenMSJ Adminguide PDFShahfaraz Ahmad100% (1)
- ISODRAFT Reference ManualDokument248 SeitenISODRAFT Reference Manualgabi_nanaNoch keine Bewertungen
- VPN Setup GuideDokument22 SeitenVPN Setup GuideamelchorNoch keine Bewertungen
- Basis1 Steel en PDFDokument90 SeitenBasis1 Steel en PDFNguyen HaiNoch keine Bewertungen
- TM-2242 AVEVA Marine (12.1) Equipment Seat Application Rev 3.0Dokument99 SeitenTM-2242 AVEVA Marine (12.1) Equipment Seat Application Rev 3.0heinz billNoch keine Bewertungen
- DRUGPDokument363 SeitenDRUGPCua TranNoch keine Bewertungen
- CADWorx Plant User GuideDokument559 SeitenCADWorx Plant User GuideMee WinNoch keine Bewertungen
- OpenSteel Configuration GuideDokument71 SeitenOpenSteel Configuration GuideBùi Văn HợpNoch keine Bewertungen
- Aveva PdmsDokument31 SeitenAveva PdmsSri Surya LankapalliNoch keine Bewertungen
- Pdms DesignDokument219 SeitenPdms DesignAhmed KhanNoch keine Bewertungen
- PDMS Attributes1 PDFDokument76 SeitenPDMS Attributes1 PDFAkande AbdulazeezNoch keine Bewertungen
- Pipework Support Design User Guide PDFDokument74 SeitenPipework Support Design User Guide PDFshanmugamNoch keine Bewertungen
- ISomanDokument250 SeitenISomanmtirones01100% (1)
- PDMS Commands Design PDFDokument19 SeitenPDMS Commands Design PDFerlifieNoch keine Bewertungen
- Manual of Pdms Automatic Drawing ProductionDokument18 SeitenManual of Pdms Automatic Drawing ProductionChet12Noch keine Bewertungen
- PDMS User Bulletin PDFDokument171 SeitenPDMS User Bulletin PDFThássio MartinsNoch keine Bewertungen
- TM 7001 Aveva Bocad Basics 1pdfDokument83 SeitenTM 7001 Aveva Bocad Basics 1pdfTran Dinh VuongNoch keine Bewertungen
- Administrator Command Reference ManualDokument209 SeitenAdministrator Command Reference ManualPolarogramaNoch keine Bewertungen
- Net Customisation User Guide PDFDokument88 SeitenNet Customisation User Guide PDFQUALITY12Noch keine Bewertungen
- Customisation User Guide PDFDokument112 SeitenCustomisation User Guide PDFArtem YadegarianNoch keine Bewertungen
- Engineering Installation GuideDokument62 SeitenEngineering Installation GuideAn leNoch keine Bewertungen
- Installation User GuideDokument60 SeitenInstallation User GuideAbhayy DevNoch keine Bewertungen
- PDMS - Installation GuideDokument84 SeitenPDMS - Installation GuideJosesio Jose Jose JosesioNoch keine Bewertungen
- Ig52770 - AVEVA Diagrams 14.1.SP3 Install GuideDokument60 SeitenIg52770 - AVEVA Diagrams 14.1.SP3 Install GuideГригорий ШарунNoch keine Bewertungen
- Electrical Common Functionality User GuideDokument224 SeitenElectrical Common Functionality User GuideDolapo SteveNoch keine Bewertungen
- Aveva Licensing SystemDokument66 SeitenAveva Licensing SystemQUALITY12Noch keine Bewertungen
- Create A New Symbol Key: Symbolmap - SupplementDokument6 SeitenCreate A New Symbol Key: Symbolmap - Supplementquoctrangbk02Noch keine Bewertungen
- Checkstress Example 1 - Using Expansion Loops: Figure 1A - LayoutDokument4 SeitenCheckstress Example 1 - Using Expansion Loops: Figure 1A - Layoutquoctrangbk02Noch keine Bewertungen
- Acad CommandsDokument36 SeitenAcad Commandsquoctrangbk02Noch keine Bewertungen
- Hole Management Deveopments 12.0.SP6.48Dokument8 SeitenHole Management Deveopments 12.0.SP6.48quoctrangbk02Noch keine Bewertungen
- Desuperheater Equipment&SystemDokument12 SeitenDesuperheater Equipment&Systemquoctrangbk02Noch keine Bewertungen
- Distillation Column PipingDokument57 SeitenDistillation Column PipingKaran Singh92% (13)
- Smartplant+electrical+basic+user+training+guide v35 PDFDokument238 SeitenSmartplant+electrical+basic+user+training+guide v35 PDFbhagyaraj123456Noch keine Bewertungen
- MTD-99 100Dokument33 SeitenMTD-99 100quoctrangbk02Noch keine Bewertungen