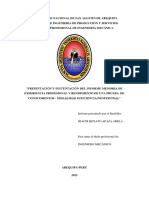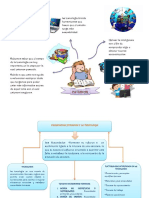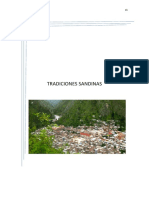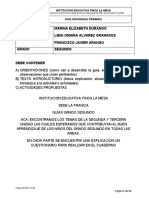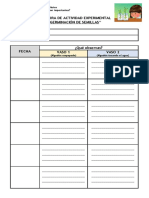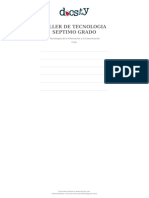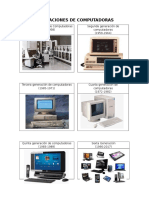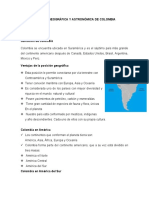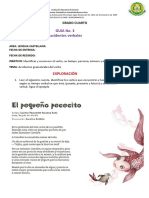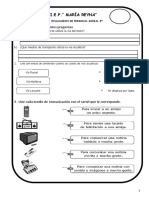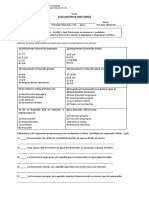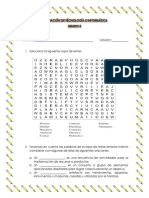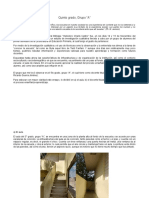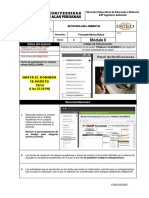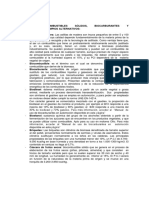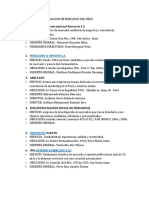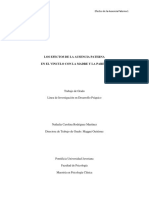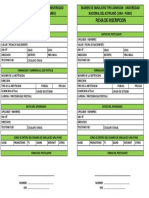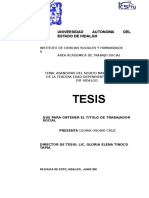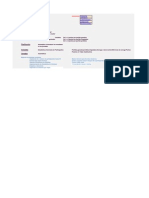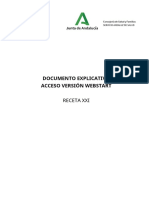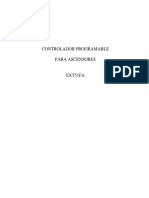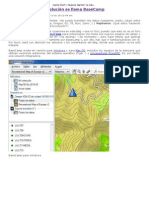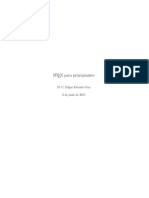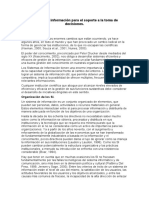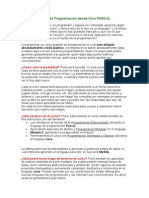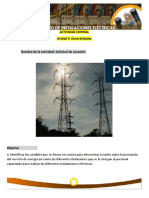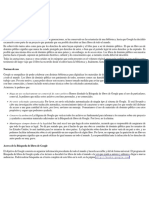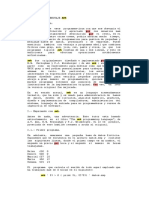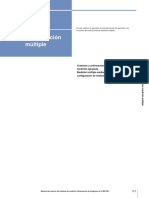Beruflich Dokumente
Kultur Dokumente
Funciones de Texto Word
Hochgeladen von
Lindsay AshleyOriginalbeschreibung:
Copyright
Verfügbare Formate
Dieses Dokument teilen
Dokument teilen oder einbetten
Stufen Sie dieses Dokument als nützlich ein?
Sind diese Inhalte unangemessen?
Dieses Dokument meldenCopyright:
Verfügbare Formate
Funciones de Texto Word
Hochgeladen von
Lindsay AshleyCopyright:
Verfügbare Formate
MICROSOFT WORD El procesador de textos es una mquina de escribir realmente potente.
La mayor parte de usuarios utilizan esta herramienta para escribir textos, pero, como veremos tiene muchas ms posibilidades. Hemos elegido el WORD por ser el procesador ms difundido. Para empezar, podemos practicar la creacin de accesos directos, creando un acceso a WORD en el escritorio. Para ello, debemos abrir MI PC, y buscar sucesivamente el disco C, la carpeta ARCHIVOS DE PROGRAMA, la carpeta MICROSOFT OFFICE la carpeta OFFICE y el archivo WINWORD. Nos situamos sobre este archivo con el ratn y pulsamos el botn derecho y la opcin copiar. Cerramos la ventana, con la X de la parte superior, ns situamos sobre una parte vaca del ESCRITORIO y, otra vez con el botn derecho del ratn pulsamos PEGAR ACCESO DIRECTO. 2. GENERALIDADES DE MICROSOFT WORD 2. 1. Primer contacto con el Word : Cuando se entra al procesador de textos Microsoft Word, aparece la pantalla de trabajo, en la cual hay gran cantidad de elementos comunes a cualquier otro programa (cuadro de cierre, barra de ttulo, botones maximizar/minimizar, barras de desplazamiento) y con otros nuevos. 2.1.1. Los comandos de la barra de mens se refieren a las funciones del procesador de textos: Archivo: contiene aquellos comandos relacionados con la gestin de archivos, as como las opciones para preparar la pgina antes de imprimir y las opciones de impresin. Edicin: contiene los comandos relativos a la edicin de texto como pueden ser aquellos que permiten copiar o mover informacin, as como las de bsqueda y sustitucin de palabras. Ver: contiene los comandos de visualizacin del documento, como son los modos de trabajo, las barras de herramientas y los encabezados y pies de pgina. Insertar: en este men estn los comandos que permiten insertar todo tipo de elementos en un documento, desde la fecha hasta una imagen o cualquier otro objeto. Formato: con l se accede a todos aquellos comandos que facilitan la mejora en la presentacin de la informacin, como pueden ser los cambios de formato de carcter, prrafo, o la creacin de columnas o estilos. Herramientas: como su nombre indica, facilita el corrector ortogrfico y los sinnimos, as como los comandos de combinar correspondencia para envos masivos de informacin.
Tabla: contiene todos los comandos para la creacin y manejo de tablas. Ventana: muestra los comandos para gestionar el manejo de varias de ventanas de documentos simultneamente. ? Da acceso al men de ayuda que permite consultar de modos distintos cualquier duda que pueda surgir. 2.1.2. Barras de herramientas Las barras de herramientas son un sistema cmodo y rpido para ejecutar directamente cualquier comando de los mens. Cuando se entra al procesador de textos aparecen visibles una serie de barras de herramientas, aunque se pueden visualizar otras, quitar las que no interesen, o incluso crear nuevas barras de herramientas.
2.1.2.1 Mostrar y ocultar barras de herramientas En el cuadro de dilogo Barras de herramientas del men Ver aparece una lista de todas las barras de herramientas disponibles, las activas tienen una puesta en el cuadro de verificacin de la izquierda. Desde aqu con el ratn podremos activar o desactivar las que interesen. Normalmente estarn activadas nicamente las barras de herramientas de Estndar y Formato. 2.1.3. Regla En el modo de Presentacin de Word aparece una regla horizontal. Si no est visible se debe activar desde la opcin Regla del men Ver. La regla muestra una escala horizontal que refleja el ancho de la caja de escritura. Mediante la regla es posible cambiar las sangras y tabuladores desde el propio documento sin necesidad de entrar en los mens. 2.1.4. Barra de estado La Barra de estado est situada en la parte inferior de la pantalla, y muestra constantemente una serie de informacin muy til: la pgina en la que est situado el cursor, la seccin y el nmero de pginas del documento activo, la posicin del cursor con respecto a la altura, la lnea y la columna de la pgina, etc. 2.1.5. Los caracteres invisibles Como se puede ver en las ilustraciones de muestra, cada palabra aparece separada por un espacio sealado mediante un punto, los prrafos acaban con un smbolo , y los tabuladores con una flecha. Estos son marcas que luego no se imprimirn y que tienen como
funcin indicar los espacios, saltos de prrafo, tabulaciones, etc., que se van insertando. Aunque estas marcas al principio pueden resultar incmodas son de una gran utilidad para llevar un correcto control del formato. Word no muestra por defecto estas marcas por lo que conviene activar su presentacin al empezar a trabajar. Para ello se presiona el botn de la barra de herramientas Estndar. Se desactiva presionando el mismo botn. 2.1.6 Modos de trabajo y de presentacin del documento en la pantalla Word presenta cinco modos de trabajo y de presentacin de los documentos: Normal, Esquema, Diseo de pgina, Documento maestro y Presentacin preliminar. El paso de un modo a otro se realiza desde el men Ver o desde la solapa de la parte inferior izquierda de la ventana, excepto para el caso de la Presentacin preliminar que se activa desde el men Archivo o desde el botn de la barra de herramientas Estndar. 2.1.6.1 Modo de presentacin normal El modo de presentacin Normal muestra el documento como si fuera una cinta de papel continuo. No aparecen elementos como las notas al pie, pies de pgina o encabezados que, como se ver ms adelante se muestran en ventanas independientes.
2.1.6.2 Diseo de pgina
Este modo presenta el documento ya encajado en pginas tal y como luego se imprimir, con las notas, los encabezados, etc. Resulta ms claro trabajar con l que con el modo Normal, pero tiene el inconveniente de que, al obligar al programa a paginar constantemente para poder mostrar la apariencia real de las pginas, es mucho ms lento. Se suele utilizar para hacer correcciones en el formato del documento. 2.1.6.3 Esquema y Documento maestro
Estos dos modos de trabajo son bastante similares. El Esquema permite organizar el documento mediante ttulos, subttulos, secciones, etc. de un modo muy sencillo. El Documento maestro realiza la misma funcin pero con varios documentos a la vez y muestra la organizacin de un trabajo de gran tamao.
2.1.6.4 La Presentacin preliminar
La Presentacin preliminar permite ver el documento tal y como se va a imprimir. A diferencia de Diseo de pgina muestra varias pginas del documento con lo que es posible tener una visin general de la apariencia del trabajo. Se suele emplear antes de imprimir para comprobar que todo va a salir correctamente. Por este motivo se ver ms en detalle en la seccin del manual dedicada la impresin.
2.2. Administracin de documentos Es conveniente guardar el documento nada ms empezar a trabajar con cualquier programa, y guardar los cambios cada cierto tiempo, para evitar prdidas de trabajo debidas a cortes de la energa elctrica o a errores del programa o del sistema. Para guardar un documento recin creado hay que elegir la opcin Guardar del men Archivo o pulsar el botn de la barra de herramientas Estndar. Aparecer un cuadro de dilogo distinto segn el sistema operativo que se est empleando, aunque en todos tendr parecidas opciones: En el cuadro Nombre del archivo hay que escribir el nombre del documento, procurando que sea lo ms descriptivo posible para facilitar su posterior localizacin. En la parte superior de la ventana aparece el contenido de la carpeta o directorio en el que se est trabajando. Antes de guardar hay que localizar la unidad de disco y dentro de esta, la carpeta o directorio en el que se debe guardar. Una vez puesto el nombre y localizado el directorio de destino hay que pulsar el botn Guardar. Para guardar los cambios hechos sobre un documento ya almacenado en disco hay que volver a seleccionar la opcin Guardar del men Archivo o a presionar el botn de la barra de herramientas Estndar. Como el documento ya est guardado con un nombre y localizacin concretos, Word guardar los cambios sin preguntar nada. La opcin Guardar como del men Archivo se utiliza cuando se quiere guardar una copia de un documento ya guardado. Cuando se elige esta opcin Word presenta el mismo cuadro de dilogo que para guardar un documento nuevo. La copia que se haga tiene que tener un nombre distinto o debe estar guardada en un directorio distinto, porque no es posible tener dos documentos con el mismo nombre en la misma carpeta o directorio .
2.3.3. Escribir y editar 2.3.1 Desplazamiento del cursor por el documento Un documento puede tener una extensin que va desde una lnea hasta varios cientos de pginas. Para moverse a travs de los documentos, Word presenta una barra de desplazamiento vertical a la derecha de la ventana y otra de desplazamiento horizontal en la parte baja de la ventana. Para desplazarse arriba y abajo basta con
presionar las flechas que aparece en los extremos o arrastrar el cuadro que se muestra en medio de las barras de desplazamiento. Cuando arrastre el cuadro de la barra de desplazamiento vertical Word indicar el nmero de las pginas por las que se va desplazando.
3. LAS FUNCIONES BSICAS DEL WORD MEN ARCHIVO o primeros botones de la barra de herramientas: Documento nuevo, abrir un documento existente, cerrar, guardar, guardar como, imprimir un documento; salir del programa. IMPORTANTE:
En el men de ABRIR DOCUMENTO, tenemos que observar la opcin TPO DE ARCHIVO. Si aparece DOCUMENTO DE WORD, slo podemos abrir ese tipo de documentos. Es conveniente activar la opcin TODOS LOS ARCHIVOS. En el men GUARDAR DOCUMENTO, en la opcin GUARDAR COMO TIPO, WORD nos ofrece una amplia variedad de tipos de archivo. Nos vamos a quedar con dos tipos: documento de WORD y FORMATO RTF. La opcin DOCUMENTO DE WORD es la ms usual y es la que utilizaremos si slo trabajamos nosotros con ese documento. En cambio, si tenemos que entregar el documento a otra persona, lo mejor es utilizar el formato RTF, porque es un tipo de archivo que mantiene las caractersticas bsicas del formato del documento (tipo de letra, subrayados, etc.) y, los ms importante, puede leerse en cualquier procesador de textos y ordenador que tenga Windows, por antiguo que sea.
MS INFORMACIN: El problema de las versiones de archivos es, sobre todo, comercial. Si tenemos un archivo en Word para Windows XP y lo intentamos leer en Word para Windows98, no podremos. El fabricante de software intenta, de este modo, que el usuario compre el nuevo programa. Para evitar estos problemas, es importante conocer el uso de los ARCHIVOS RTF. Otro formato de archivo universal es el SLO TEXTO (TXT). Este formato puede ser ledo hasta en los primeros ordenadores que aparecieron en el mercado. El problema es que pierde el formato y, en ocasiones, acentos, la , etc. Prctica: Guardar un archivo en formato RTF en la carpeta CURSO. a) MEN EDICIN o botones de la barra de herramientas. Encontramos aqu las conocidas funciones de CORTAR, COPIAR Y PEGAR, que nos proporcionan unas posibilidades ilimitadas de transformar cualquier texto. Estas funciones estn tambin presente en cualquier otro programa Windows. Lo primero que encontramos en el
b) MEN EDICIN es la opcin DESHACER, que nos permite corregir en el acto nuestros errores. Tambin tenemos la opcin de Seleccionar parte del doc. y seleccionar todo, para proceder a modificaciones y/o rectificaciones de todo tipo. En el Men Edicin, tenemos la opcin de Seleccionar todo. Para seleccionar una parte, podemos arrastrar el ratn. Si no tenemos un buen manejo del ratn, es mejor utilizar las flechas de desplazamiento del teclado, manteniendo pulsada a la vez la tecla MAY. c) MEN FORMATO. En las opciones FUENTE y PRRAFO, podemos determinar el tipo y tamao de letra, sealar negritas, crsivas y subrayados y la alineacin del texto (izquierda, centrada, derecha o justificada). La mayor parte de usuarios utiliza para estas funciones los botones correspondientes de la barra de herramientas. As mismo se pueden insertar elementos de autotexto seleccionndolos de las categoras desplegadas a travs de la opcin Atoformato del men Insertar Funcin Autorformato La funcin Autoformato, permite aplicar automticamente formato a ttulos, listas numeradas y de vietas, bordes, nmeros, smbolos, etc., mientras se escribe un documento. Por ejemplo autoformato permite que cuando se escribe un asterisco (*) seguido inmediatamente de texto y otro asterisco, como por ejemplo: La *tarde lluviosa*, se aplique el estilo de carcter de negrita al texto entre asteriscos. Otro ejemplo sera cuando se escribe un signo de ms (+) seguido de una serie de guiones, otro signo de ms, etc., y luego se presiona la tecla E, como por ejemplo: +---+---+---+ E, se inserte una tabla, donde el signo ms se convierte en los bordes de las columnas y el nmero de guiones determina el ancho de las mismas. Para controlar los cambios que realiza automticamente Word mientras se escribe, seleccionar la opcin Autocorreccin del men Herramientas, y posteriormente escoger la ficha Autoformato
mientras escribe. En la misma se deben activar o desactivar las opciones que se desee. Dentro de la seccin Aplicar se deben seleccionar los elementos del documento a los que se desee que Word aplique los estilos automticamente mientras se escribe. Por ejemplo la opcin Ttulo (activa) aplica automticamente los estilos Ttulo 1 a Ttulo 9 a los ttulos, como lo pueden ser los ttulos de los esquemas o de los documentos de carcter legal. En la seccin Reemplazar se deben seleccionar los smbolos, caracteres o elementos especiales a los que se desee que Word reemplace o aplique formato automticamente mientras se escribe. Por ejemplo cambiar las comillas normales por comillas tipogrficas si dicha opcin se encuentra activa. En la seccin Mientras escribe, automticamente se puede especificar que se repita automticamente el formato de carcter aplicado al principio de un elemento de una lista. Por ejemplo, si la primera palabra o frase de un elemento de lista est en negrita, Word aplicar automticamente el formato de negrita a la primera palabra o frase del siguiente elemento de la lista. Tambin se puede especificar que se creen nuevos estilos de prrafo basndose en el formato manual que se haya aplicado en el documento. Posteriormente pueden aplicarse estos estilos en el documento para ahorrar tiempo y dar a los documentos un "aspecto" homogneo. Para controlar los cambios que realiza Word mientras aplica formato automticamente al texto seleccionado o al documento completo de una sola vez, se debe seleccionar la opcin Autoformato del men Formato y, a continuacin, escoger el botn Opciones del cuadro de dilogo que se presenta. En la ficha Autoformato que se despliega, se deben activar o desactivar las opciones que se desee. La diferencia entre las fichas Autoformato mientras escribe y Autoformato del cuadro de dilogo Autocorreccin, radica en que las opciones definidas en la primera son automticamente mientras se escribe y las opciones para la segunda, son automticamente mientras aplica formato al texto seleccionado o al documento completo de una sola vez. Una opcin diferente se encuentra en la seccin Conservar, en la cual se debe seleccionar la casilla de verificacin Estilos si se quieren mantener los estilos previamente aplicados al documento.
En el cuadro de dilogo Autoformato desplegado al seleccionar la opcin Autoformato del men Formato, se indica si Word aplicar formato automticamente al documento actual y pedir o no confirmacin para que se acepten o rechacen los cambios. Para facilitar el proceso de asignacin de formato se debe indicar el tipo de documento al que se aplicar formato automticamente, teniendo entre otras las opciones documento general, carta, email, etc. Funcin Autocorreccin La funcin Autocorreccin permite corregir automticamente numerosos errores comunes de escritura, ortografa y gramtica, y permite insertar de forma automtica texto, grficos y smbolos en el documento. Para esto Word cuenta con una tabla donde se guardan todos los datos de autocorreccin. Las opciones de autocorreccin preestablecidas pueden personalizarse fcilmente, agregando a la lista de elementos de autocorreccin errores habituales. Para personalizar las opciones de autocorreccin, se debe seleccionar la opcin Autocorreccin del men Herramientas y del cuadro de dilogo que se presenta seleccionar la ficha Autocorreccin. La opcin Corregir Dos MAYSCULAS Seguidas activada, permite, al escribir dos letras seguidas en maysculas al principio de una palabra, cambiar la segunda letra en maysculas a minsculas. Por ejemplo, cambia LUnes por Lunes. Mientras tanto la opcin Poner en maysculas la primera letra de una oracin pone en maysculas la primera letra de cada frase. Otra de las opciones de esta ficha es Corregir el uso accidental del BLOQ MAYS, la que permite si se escribiera accidentalmente una palabra en Tipo ttulo con la tecla BLOQ MAYS activada, corregir las maysculas de las palabras escritas y desactivar esta tecla. Por ejemplo, cambia fELIZ por Feliz. Con la opcin Reemplazar texto mientras escribe desactivada, se interrumpe automticamente el proceso de correccin y se reemplaza el texto mientras se escribe. En esta ficha se muestran dos columnas: la columna de la izquierda titulada
Reemplazar, enumera los elementos de autocorreccin existentes; y la columna de la derecha titulada Con, enumera los elementos de Autocorreccin existentes por los cuales se reemplazarn los identificados en la primer columna. Para agregar un nuevo elemento de autocorreccin se debe escribir un nombre en el cuadro Reemplazar (abreviatura o palabra que Word reemplazar automticamente mientras se escribe). Si el texto ingresado ya existe en la tabla, Word lo localiza y muestra inmediatamente en el cuadro Con, con que palabra se sustituye automticamente. En el cuadro Con se debe escribir el texto que Word insertar automticamente en lugar de la palabra o abreviatura ingresada en el cuadro Reemplazar. Una vez finalizado esto, se debe seleccionar el botn Agregar. Para modificar un elemento de la tabla, primero se lo debe seleccionar de la lista, posteriormente modificar los cuadros que correspondan (Reemplazar y Con) y, a continuacin, se debe seleccionar el ahora botn Reemplazar. Para quitar un elemento de la lista, primero se lo debe seleccionar y luego escoger el botn Eliminar. Al seleccionar el botn Excepciones, se despliega un cuadro de dilogo con dos fichas en las cuales se podrn especificar algunas excepciones para la funcin autocorreccin. La ficha Letra inicial permite ingresa una abreviatura para evitar que Word ponga en maysculas automticamente la palabra que se escriba despus de la abreviatura. La ficha MAyascula INicial permite escribir una palabra o el acrnimo con las dos letras iniciales en maysculas que no se desee que Word corrija automticamente. Por ejemplo, se puede escribir INicial si no se desea que Word cambie automticamente la palabra a Inicial.
BIBLIOGRAFA Curso prctico de Microsoft Word - Ing. Maritza Roco Vega Parra Libro WORD - 2003.-Funciones-avanzadas- Enrique Gonzlez Alonso
Das könnte Ihnen auch gefallen
- Costos FijosDokument16 SeitenCostos FijosLindsay AshleyNoch keine Bewertungen
- 6.1 Carta Solicitud Absolucion de Consultas Area UsuariaDokument8 Seiten6.1 Carta Solicitud Absolucion de Consultas Area UsuariaLindsay AshleyNoch keine Bewertungen
- Tutorial ExcellDokument89 SeitenTutorial ExcellDANILO OROZCONoch keine Bewertungen
- ID - Guia Del OperadorDokument24 SeitenID - Guia Del OperadorSandro MunizNoch keine Bewertungen
- Responsabilidad Social Empresarial y COVID-19Dokument16 SeitenResponsabilidad Social Empresarial y COVID-19Lindsay AshleyNoch keine Bewertungen
- INFORMEDokument142 SeitenINFORMELindsay AshleyNoch keine Bewertungen
- TALLER 2 Necesidades HumanasDokument2 SeitenTALLER 2 Necesidades HumanasJohanna CuaspudNoch keine Bewertungen
- Etica Segundo PeriodoDokument10 SeitenEtica Segundo PeriodoYenny PradaNoch keine Bewertungen
- Guía de Aprendizaje Lenguaje 3°Dokument10 SeitenGuía de Aprendizaje Lenguaje 3°Clau Andrea Valdebenito Uribe100% (1)
- Planos y CroquisDokument3 SeitenPlanos y CroquisElizabeth TrujilloNoch keine Bewertungen
- Tradiciones SandinasDokument86 SeitenTradiciones SandinasLindsay Ashley78% (9)
- Actividad Colorea Los Valores Que Se Encuentran El TextoDokument2 SeitenActividad Colorea Los Valores Que Se Encuentran El Textoliliana surley HernandezNoch keine Bewertungen
- Plan de Mejoramiento 5-4 (Geometría y Estadística - 3º Periodo)Dokument6 SeitenPlan de Mejoramiento 5-4 (Geometría y Estadística - 3º Periodo)Luis Felipe Valencia PérezNoch keine Bewertungen
- Grado Cuarto 12. Teclas de ControlDokument2 SeitenGrado Cuarto 12. Teclas de ControlAlejandra Mahecha MahechaNoch keine Bewertungen
- Taller Teorico de Power PointDokument4 SeitenTaller Teorico de Power Pointfelipe tasconNoch keine Bewertungen
- Cursos - Guia para Niños Nivel Primaria Windows XP ProfessionalDokument46 SeitenCursos - Guia para Niños Nivel Primaria Windows XP ProfessionalMonica Mendoza GonzalesNoch keine Bewertungen
- Boletin Descriptivo Primer Periodo Grado 5-2020Dokument1 SeiteBoletin Descriptivo Primer Periodo Grado 5-2020yessica yadiraNoch keine Bewertungen
- Informatica Guia 8Dokument6 SeitenInformatica Guia 8karol100% (1)
- Evaluación de Matemáticas Grado 3 III PeriodoDokument10 SeitenEvaluación de Matemáticas Grado 3 III PeriodoFredy100% (1)
- Practica 4 Excel Manipulacion de Filas y Columnas Semana 5Dokument3 SeitenPractica 4 Excel Manipulacion de Filas y Columnas Semana 5edduardocNoch keine Bewertungen
- Guia de Aprendizaje 1 de Geometria Quinto 2021Dokument13 SeitenGuia de Aprendizaje 1 de Geometria Quinto 2021TOLEDO CAÑAVERAL NATALIA ARISBETHNoch keine Bewertungen
- Taller Palabras Con C, QDokument2 SeitenTaller Palabras Con C, QLeider MendozaNoch keine Bewertungen
- Estadística 2° - Ii PeríodoDokument26 SeitenEstadística 2° - Ii PeríodoJuan Carlos Cisneros RobledoNoch keine Bewertungen
- Talleres de Informatica Todos Los GradosDokument11 SeitenTalleres de Informatica Todos Los GradosJuan Alberto Fortoul SaavedraNoch keine Bewertungen
- 7 Guía 1 PII Operadores TecnologicosDokument5 Seiten7 Guía 1 PII Operadores TecnologicosDENNISNoch keine Bewertungen
- Tercero Guia1Dokument4 SeitenTercero Guia1Patricia GomezNoch keine Bewertungen
- Grado 8 InicioDokument50 SeitenGrado 8 InicioJulianPiraban50% (4)
- Taller # 6 Señales de TránsitoDokument2 SeitenTaller # 6 Señales de TránsitoAngel Rico Soto100% (1)
- COMPLETA GRADO QUINTO GUÍA APRENDIZAJE #1 - 3p2020 PDFDokument50 SeitenCOMPLETA GRADO QUINTO GUÍA APRENDIZAJE #1 - 3p2020 PDFLuis MuñozNoch keine Bewertungen
- Trabajo Grupal de EticaDokument4 SeitenTrabajo Grupal de Eticasebastian camacho100% (1)
- Ensayo Windows Vs Mac OSDokument3 SeitenEnsayo Windows Vs Mac OSJonatan Diker Garcia100% (1)
- Guia Integrada Grado Segundo Todas Las Areas 2020Dokument54 SeitenGuia Integrada Grado Segundo Todas Las Areas 2020libiaoalvarezNoch keine Bewertungen
- Bitácora Germinación de SemillasDokument3 SeitenBitácora Germinación de SemillasMaría José Martínez GálvezNoch keine Bewertungen
- Septimo GradoDokument9 SeitenSeptimo GradofernandoNoch keine Bewertungen
- Pronombres InglesDokument4 SeitenPronombres InglesgmarugànNoch keine Bewertungen
- La Acentuación de Las PalabrasDokument5 SeitenLa Acentuación de Las PalabrasYula GuzmanNoch keine Bewertungen
- Plan de Mejoramiento 4-3 (Geometría y Estadística - 4º Periodo)Dokument4 SeitenPlan de Mejoramiento 4-3 (Geometría y Estadística - 4º Periodo)Luis Felipe Valencia PérezNoch keine Bewertungen
- Guía N. 8. Círculo y Circunferencia - Geometría. TerceroDokument4 SeitenGuía N. 8. Círculo y Circunferencia - Geometría. TerceroHilda Smith Garcia RuedaNoch keine Bewertungen
- Generacion de Computadoras y Software ImagenesDokument3 SeitenGeneracion de Computadoras y Software Imagenespipe042Noch keine Bewertungen
- Posición Geográfica y Astronómica de ColombiaDokument5 SeitenPosición Geográfica y Astronómica de Colombiadavid mejiaNoch keine Bewertungen
- Guia - 3 Accidentes VerbalesDokument5 SeitenGuia - 3 Accidentes VerbalesALEXANDRA HERNANDEZNoch keine Bewertungen
- Taller Musica Dad 6-7 Figuras - PentagramaDokument2 SeitenTaller Musica Dad 6-7 Figuras - PentagramaRomero 1253Noch keine Bewertungen
- Formato de Plan de Área 4 Grado DemocraciaDokument3 SeitenFormato de Plan de Área 4 Grado DemocraciaYaritza MovilNoch keine Bewertungen
- Evaluacion Personal Social JulioDokument2 SeitenEvaluacion Personal Social JulioVladimir Angelino SihuinhaNoch keine Bewertungen
- Guias de Lenguaje, Tecnologia y Plan LectorDokument41 SeitenGuias de Lenguaje, Tecnologia y Plan LectorJhcar Becerra MontenegroNoch keine Bewertungen
- Guia 5 Mate TerceroDokument3 SeitenGuia 5 Mate TerceroMartha MaestreNoch keine Bewertungen
- Evaluacion de Ingles Grado Tercero Tercer PeriodoDokument2 SeitenEvaluacion de Ingles Grado Tercero Tercer Periodocarlos RodriguezNoch keine Bewertungen
- Cuestionario de Medio AmbienteDokument7 SeitenCuestionario de Medio AmbienteJaime Diaz Perez0% (1)
- Dialectos de ColombiaDokument1 SeiteDialectos de Colombiadarlyn alarconNoch keine Bewertungen
- Guia 4 Tecnologia e Informatica Grado Quinto P1Dokument3 SeitenGuia 4 Tecnologia e Informatica Grado Quinto P1Stiven VillamizarNoch keine Bewertungen
- Prueba de Matemática Fracciones 5A-BDokument3 SeitenPrueba de Matemática Fracciones 5A-BCarlos OrmeñoNoch keine Bewertungen
- Ciencias Sociales Grado 5 Año 2023Dokument9 SeitenCiencias Sociales Grado 5 Año 2023gabriel fernandez0% (1)
- Taller de Inglés 5º (Daily Routine, Opposite and Clothes - 1er Periodo)Dokument2 SeitenTaller de Inglés 5º (Daily Routine, Opposite and Clothes - 1er Periodo)SagradaFamiliaMontessori100% (2)
- Guia 1 Periodo 3 Mapas Conceptuales en Power Point y Draw - IoDokument5 SeitenGuia 1 Periodo 3 Mapas Conceptuales en Power Point y Draw - Iojulian mendozaNoch keine Bewertungen
- EVALUACIÓN DE TÉCNOLOGÍA E INFORMÁTICA Grado5Dokument3 SeitenEVALUACIÓN DE TÉCNOLOGÍA E INFORMÁTICA Grado5Laura Valentina Bernal Velásquez100% (1)
- Tipos de Publicidad para Segundo de SecundariaDokument2 SeitenTipos de Publicidad para Segundo de SecundariaNarciso Mamani HuamanNoch keine Bewertungen
- Ensayo Quinto GradoDokument13 SeitenEnsayo Quinto GradoSusana Carvajal0% (1)
- GUÍA DE APRENDIZAJE Grado 4° C.sociales, LEIDY OSPINADokument6 SeitenGUÍA DE APRENDIZAJE Grado 4° C.sociales, LEIDY OSPINALeidy Ospina SNoch keine Bewertungen
- Guia Grado TerceroDokument15 SeitenGuia Grado Terceroosmary villalobosNoch keine Bewertungen
- Tecnologia Quinto J.TDokument3 SeitenTecnologia Quinto J.TfrankNoch keine Bewertungen
- Guia Sociales (1458)Dokument8 SeitenGuia Sociales (1458)GamMaGaNoch keine Bewertungen
- Pruebas Saber (Grado 5)Dokument7 SeitenPruebas Saber (Grado 5)SOTOGUTIE3125Noch keine Bewertungen
- PLAN DE NIVELACIÓN SOCIALES 2do PERÍODODokument2 SeitenPLAN DE NIVELACIÓN SOCIALES 2do PERÍODOalexandra19006948Noch keine Bewertungen
- Taller de Calentamiento GlobalDokument3 SeitenTaller de Calentamiento Globalibeth rengifoNoch keine Bewertungen
- Qué Son Los Procesadores de Texto y Las Utilidades Del Programa de WordDokument5 SeitenQué Son Los Procesadores de Texto y Las Utilidades Del Programa de WordSzantiiago ViivancooNoch keine Bewertungen
- Generalidades de Microsoft WordDokument14 SeitenGeneralidades de Microsoft WordMaolin Morales VilladiegoNoch keine Bewertungen
- Aplicacion Normas ICONTEC para TrabajarDokument9 SeitenAplicacion Normas ICONTEC para TrabajarJuanCGuitarNoch keine Bewertungen
- Diapositivas Prof JesusDokument41 SeitenDiapositivas Prof JesusLindsay AshleyNoch keine Bewertungen
- Diapositvas Cargador FrontalDokument15 SeitenDiapositvas Cargador FrontalLindsay AshleyNoch keine Bewertungen
- Pubform Plantilla OkDokument3 SeitenPubform Plantilla OkLindsay AshleyNoch keine Bewertungen
- Auto Cono CimientoDokument39 SeitenAuto Cono CimientoLindsay AshleyNoch keine Bewertungen
- Ta 8 Biotecnologia Ambiental DavidDokument3 SeitenTa 8 Biotecnologia Ambiental DavidLindsay AshleyNoch keine Bewertungen
- Acta de Conciliación N°4: Roger Meza CcahuanaDokument14 SeitenActa de Conciliación N°4: Roger Meza CcahuanaLindsay AshleyNoch keine Bewertungen
- Libro 2Dokument629 SeitenLibro 2Lindsay AshleyNoch keine Bewertungen
- Articulo Cientifico UCVDokument7 SeitenArticulo Cientifico UCVLindsay AshleyNoch keine Bewertungen
- Prueba de FriedmanDokument30 SeitenPrueba de FriedmanLindsay AshleyNoch keine Bewertungen
- GlosarioDokument3 SeitenGlosarioLindsay AshleyNoch keine Bewertungen
- DDDD DDDD DDDD DDDD DDokument3 SeitenDDDD DDDD DDDD DDDD DLindsay AshleyNoch keine Bewertungen
- Bibliografía de TesisDokument7 SeitenBibliografía de TesisLindsay AshleyNoch keine Bewertungen
- Ausencia Del ApdreDokument284 SeitenAusencia Del ApdreLindsay AshleyNoch keine Bewertungen
- Examen Simularo Universidad Nacional Del AltiplanoDokument1 SeiteExamen Simularo Universidad Nacional Del AltiplanoLindsay Ashley0% (1)
- Derecho Del Medio AmbienteDokument3 SeitenDerecho Del Medio AmbienteAnyelaMayhalNoch keine Bewertungen
- Abandono Del Adulto Mayor en La CasaDokument149 SeitenAbandono Del Adulto Mayor en La CasaLindsay Ashley100% (1)
- Triptico JarabeDokument4 SeitenTriptico JarabeLindsay AshleyNoch keine Bewertungen
- Generador de Fixture 5Dokument11 SeitenGenerador de Fixture 5Edwin Cornejo MejiaNoch keine Bewertungen
- Manual WebStartDokument11 SeitenManual WebStartFLGUTIERREZNoch keine Bewertungen
- Particiones y Formatos de Discos DurosDokument13 SeitenParticiones y Formatos de Discos DurosルイスホセNoch keine Bewertungen
- Ext 51 FaDokument12 SeitenExt 51 FayonderNoch keine Bewertungen
- Hierva Las Hierbas para Evitar El CóleraDokument12 SeitenHierva Las Hierbas para Evitar El CóleraFlores XibalbaNoch keine Bewertungen
- Nuevos Garmin - La Solución Se Llama BaseCampDokument6 SeitenNuevos Garmin - La Solución Se Llama BaseCampMiguelNoch keine Bewertungen
- Taller Diseño de Un TutorialDokument6 SeitenTaller Diseño de Un Tutoriallauren perezNoch keine Bewertungen
- Aprendiendo LatexDokument47 SeitenAprendiendo LatexEdwin HernándezNoch keine Bewertungen
- Tendencias Actuales en Sistemas de InformaciónDokument10 SeitenTendencias Actuales en Sistemas de InformaciónJulio Cesar RamirezNoch keine Bewertungen
- Curso de Programación PascalDokument150 SeitenCurso de Programación PascalLucio Diez100% (1)
- Actividad Guillermo 23Dokument3 SeitenActividad Guillermo 23Yurdley barraza aurelaNoch keine Bewertungen
- Pernia Barron Maikel - RegistroDokument17 SeitenPernia Barron Maikel - Registrosharingan009Noch keine Bewertungen
- Ejercicio Cotidiano Con Oraciones para LDokument345 SeitenEjercicio Cotidiano Con Oraciones para LAndres EspitiaNoch keine Bewertungen
- Informe Virus y Antivirus 2Dokument32 SeitenInforme Virus y Antivirus 2Jean Catalán50% (2)
- Actividad N 3 Registro y DocumentosDokument13 SeitenActividad N 3 Registro y DocumentosKay GalindezNoch keine Bewertungen
- Prac1 20202 IbDokument11 SeitenPrac1 20202 IbRubén Herrera EcheverríaNoch keine Bewertungen
- Normas de Seguridad para Instalar Un Sistema de RedDokument18 SeitenNormas de Seguridad para Instalar Un Sistema de Redfille sportNoch keine Bewertungen
- Cuentas de Usuario y Protección InfantilDokument10 SeitenCuentas de Usuario y Protección InfantilJesus ReynaNoch keine Bewertungen
- ALGORITMODokument7 SeitenALGORITMOALI GARCIANoch keine Bewertungen
- Decreto 1003 67 Mesa de Entradas y ExpedientesDokument8 SeitenDecreto 1003 67 Mesa de Entradas y ExpedientesMIGUELNoch keine Bewertungen
- Manual UtutoDokument17 SeitenManual UtutopablorizzoNoch keine Bewertungen
- El Lenguaje AwkDokument29 SeitenEl Lenguaje AwkEDUARDONoch keine Bewertungen
- 7 Investigacion BibliograficaDokument44 Seiten7 Investigacion BibliograficaOrlando Roman Perez AnticonaNoch keine Bewertungen
- Manual Del Curso Intro Idea 9Dokument275 SeitenManual Del Curso Intro Idea 9Oscama2011Noch keine Bewertungen
- Trabajo Final Sistemas Operativos para ServidoresDokument13 SeitenTrabajo Final Sistemas Operativos para ServidoresJulio BonillaNoch keine Bewertungen
- IM-7000 ManualUsuario Part2Dokument212 SeitenIM-7000 ManualUsuario Part2Jorge HuertaNoch keine Bewertungen
- Windows 10 - Error en El Servicio de Perfil de Usuario Al Iniciar - Microsoft CommunityDokument10 SeitenWindows 10 - Error en El Servicio de Perfil de Usuario Al Iniciar - Microsoft CommunityIng. Daniel De la RosaNoch keine Bewertungen
- Abece Circular Externa 0016 de 2016 PDFDokument27 SeitenAbece Circular Externa 0016 de 2016 PDFVictor Manuel CortesNoch keine Bewertungen