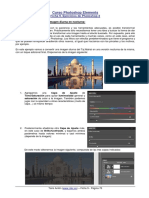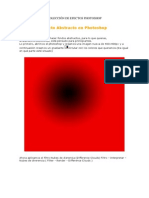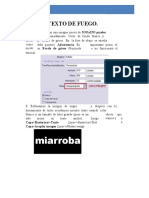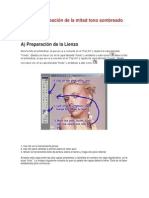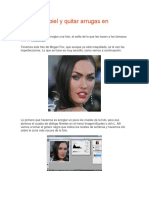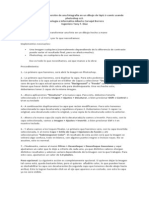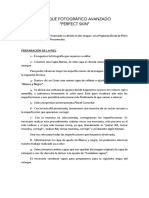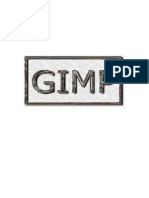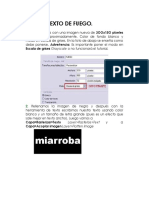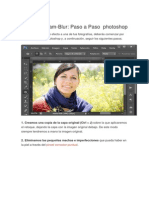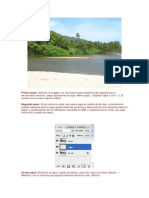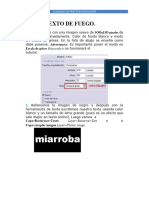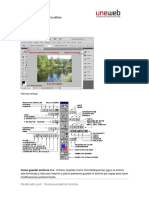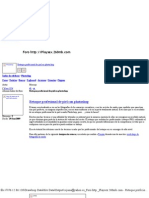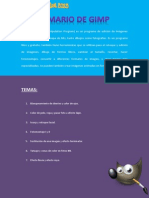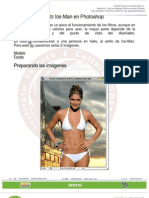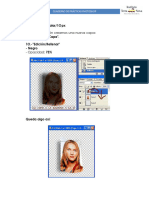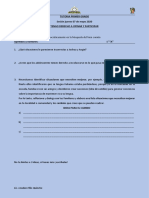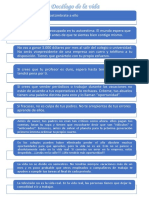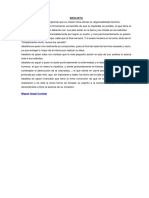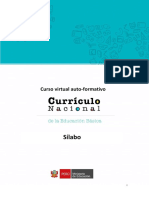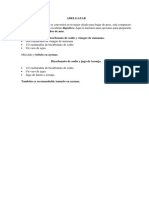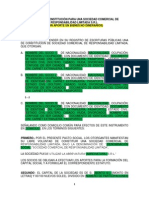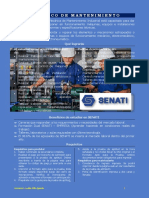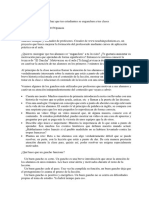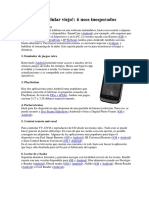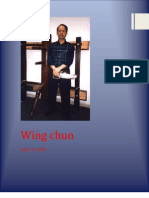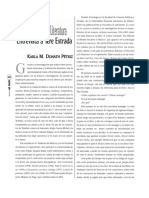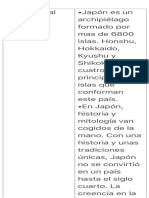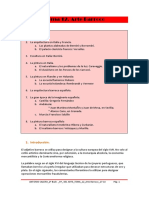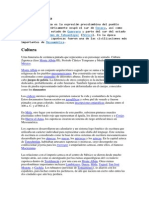Beruflich Dokumente
Kultur Dokumente
Restaurar - PHOTOSHOP
Hochgeladen von
leo_fpe2534Copyright
Verfügbare Formate
Dieses Dokument teilen
Dokument teilen oder einbetten
Stufen Sie dieses Dokument als nützlich ein?
Sind diese Inhalte unangemessen?
Dieses Dokument meldenCopyright:
Verfügbare Formate
Restaurar - PHOTOSHOP
Hochgeladen von
leo_fpe2534Copyright:
Verfügbare Formate
LIc.
Leodn Filio Quincho
PHOTOSHOP - RESTAURAR UNA FOTO DETERIORADA 1) Asegrate que la imagen tenga una buena resolucin para que la reparacin sea bastante efectiva. Comenzaremos por tratar de eliminar esas "rajaduras" o quiebres en la fotografa e intentar recomponer pedazos que faltan: 2) Para ello, utilizaremos la herramienta Pincel Corrector. Esta herramienta se usa para tomar los pedazos sanos de la foto y tratar de
componer los pedazos rotos. Una vez seleccionada la herramienta, manteniendo la tecla Alt clickemos sobre una zona sana de la foto y luego vamos clikeando en las zonas daadas. De esta manera vamos recomponiendo partes de la piel (en el caso de los ojos, se puede tomar el ojo sano para reparar el que est deteriorado). 3) Seguimos haciendo lo mismo en el resto de la ropa: (para este tipo de reparaciones, tambin se podra usar la herramienta Tampn de clonar): 4) Ahora, lo que haremos es duplicar la capa en la que venamos trabajando (para duplicar la capa, arrastramos la capa con el Mouse hacia el botn de "crear capa"). Una vez duplicada, eliminamos la de abajo (esto se hace porque la capa de abajo, llamada "Fondo", no admite pixeles transparentes, que son con los que vamos a trabajar ahora). Utilizaremos la herramienta Borrador para borrar el fondo de la imagen (ya que lo que se quiere es poner uno nuevo). Es recomendable trabajar con mucho zoom para tener ms pulso al borrar:
-1-
LIc. Leodn Filio Quincho
5) Buscamos una imagen para poner de fondo (puede ser cualquier cosa que copiemos y peguemos) y la pegamos en la capa de abajo (ya que la de arriba es la persona):
6) Lo que podemos hacer ahora (este paso es opcional) es intentar suavizar sectores de la piel, etc. Para ello, duplicamos la capa de arriba (la de la persona) y aplicamos un Filtro de desenfoque a la capa del medio (suponiendo que solo sean 3 capas en total). Men Filtro > Desenfocar > Desenfoque Gaussiano Quedaran ahora un total de 3 capas: la capa de arriba de todo (la persona), la capa del medio (la persona desenfocada) y la capa de abajo (el fondo):
-2-
LIc. Leodn Filio Quincho
7) Ahora, para dar el efecto de "suavizado de la piel" lo que haremos es ir borrando la capa de arriba cuidadosamente. De esta manera, se va a comenzar a ver la capa que est debajo (la desenfocada) pero dejando los detalles ms importantes de la capa que estamos borrando (como pestaas, nariz, cabello, etc). Para no borrar tan bruscamente, se puede disminuir la opacidad del Borrador (yo lo us en 20 %):
8) Ahora, combinamos las tres capas en una sola (Men Capa > Acoplar imagen), y ponemos la foto en blanco y negro (Men Imagen > Ajustes > Desaturar):
-3-
LIc. Leodn Filio Quincho
9) Aplicamos ajustes de Niveles en la imagen, es decir, darle ms oscuridad a las sombras y ms luminosidad a las luces. (Men Imagen > Ajustes > Niveles):
10) Podemos aplicar un Filtro de Color de tono Sepia para darle esa esencia de "antiguo". (Men Imagen > Ajustes > Filtro de Fotografa):
11) Aplicamos ajustes finales de Equilibrio de color (que nuestra imagen se torne a cierto tono). (Men Imagen > Ajustes > Equilibrio de color):
-4-
LIc. Leodn Filio Quincho
12) Le damos ms contraste a nuestra fotografa (Men Imagen > Ajustes > Brillo/ contraste), y oscurecemos la parte izquierda del fondo y le damos ms luz a la parte derecha. Para ello, usamos las herramientas Subexponer (oscurecer) y Sobreexponer (aclarar):
Ya tenemos nuestra imagen terminada:
Otro:
-5-
LIc. Leodn Filio Quincho
http://www.fotografodigital.com/tutoriales-photoshop/tutorial-restauracion-de-fotografias-antiguas/
-6-
Das könnte Ihnen auch gefallen
- Curso Photoshop Elements Ficha 9. Ejercicios de Photoshop 2Dokument9 SeitenCurso Photoshop Elements Ficha 9. Ejercicios de Photoshop 2Jhon Olivera Callañaupa100% (1)
- Ejercicios Photoshop Parte 1Dokument29 SeitenEjercicios Photoshop Parte 1David PolancoNoch keine Bewertungen
- Practica PhotoShopDokument10 SeitenPractica PhotoShopFaustino JaiboNoch keine Bewertungen
- Ejercicios Photoshop IDokument94 SeitenEjercicios Photoshop IjorgelosadachauxNoch keine Bewertungen
- Tutoriales de Photoshop TerraDokument92 SeitenTutoriales de Photoshop TerraJavier SaireNoch keine Bewertungen
- Tutorial Efectos en Gimp-2Dokument77 SeitenTutorial Efectos en Gimp-2Jhonie Walker100% (1)
- Efectos PhotoshopDokument71 SeitenEfectos PhotoshopOscar MendozaNoch keine Bewertungen
- Efectos Photoshop PDFDokument71 SeitenEfectos Photoshop PDFOscar MendozaNoch keine Bewertungen
- Retoque Fotográfico Con Photoshop Ojos RojosDokument29 SeitenRetoque Fotográfico Con Photoshop Ojos RojosFreddy AlvaNoch keine Bewertungen
- Trucos PhotoshopDokument62 SeitenTrucos Photoshopcapricho820% (1)
- Ejercicios Photoshop - Parte1Dokument35 SeitenEjercicios Photoshop - Parte1hrold001Noch keine Bewertungen
- Ejercicios Photoshop IDokument94 SeitenEjercicios Photoshop IAlexander Curay CamposNoch keine Bewertungen
- Ejercicios Photoshop I PDFDokument83 SeitenEjercicios Photoshop I PDFMasd59Noch keine Bewertungen
- Crear Caricatura Desde Una Foto (Pop Art Con Photoshop)Dokument14 SeitenCrear Caricatura Desde Una Foto (Pop Art Con Photoshop)Angel ChavarriaNoch keine Bewertungen
- Gimp Grupo Tres de Practicas PDFDokument12 SeitenGimp Grupo Tres de Practicas PDFHermandad Humildad Arjonilla JaenNoch keine Bewertungen
- Tutoriales de PhotoshopDokument97 SeitenTutoriales de PhotoshopLuis David Sana GutiérrezNoch keine Bewertungen
- Ejercicios Photoshops INTRODokument24 SeitenEjercicios Photoshops INTROrrrrllllNoch keine Bewertungen
- Ejercicios PhotoshopDokument127 SeitenEjercicios PhotoshopEdwards León ParedesNoch keine Bewertungen
- Efecto Andy WarholDokument33 SeitenEfecto Andy Warholvhbr30006628Noch keine Bewertungen
- Retocar La Piel y Quitar Arrugas en PhotoshopDokument6 SeitenRetocar La Piel y Quitar Arrugas en PhotoshopRaul Santiago LopezNoch keine Bewertungen
- Técnicas para La Conversión de Una Fotografía en Un Dibujo de Lápiz Ó Comic Usando Photoshop cs3Dokument2 SeitenTécnicas para La Conversión de Una Fotografía en Un Dibujo de Lápiz Ó Comic Usando Photoshop cs3rodiyony2696Noch keine Bewertungen
- Practicas de Gimp 2Dokument10 SeitenPracticas de Gimp 2YaqueNoch keine Bewertungen
- CONVERTIR FOTO A DIBUJO CON LÁPIZ EN PHOTOSHOP y Seleccion PerfecctaDokument30 SeitenCONVERTIR FOTO A DIBUJO CON LÁPIZ EN PHOTOSHOP y Seleccion PerfecctaGelmer CalderonNoch keine Bewertungen
- Retoque Fotográfico AvanzadoDokument2 SeitenRetoque Fotográfico AvanzadoAllan Lamán CrespoNoch keine Bewertungen
- Practicas Gimp 13-14 ModificadoDokument32 SeitenPracticas Gimp 13-14 ModificadoIñaki Navas ArbaizarNoch keine Bewertungen
- Ejercicios Photoshop IDokument30 SeitenEjercicios Photoshop IJhon Olivera CallañaupaNoch keine Bewertungen
- Indice Photoshop 2Dokument33 SeitenIndice Photoshop 2yuly@n@Noch keine Bewertungen
- Ejercicios PhotoshopDokument94 SeitenEjercicios PhotoshopCarlos Javier Janampa Cruz0% (1)
- CREAR Reflejos Con PhotoshopDokument13 SeitenCREAR Reflejos Con Photoshopreyes garciaNoch keine Bewertungen
- El Efecto GlamDokument9 SeitenEl Efecto Glamtheand28Noch keine Bewertungen
- Da Un Toque Personal A Tus FotosDokument238 SeitenDa Un Toque Personal A Tus FotosAlebrije Obregon BazailNoch keine Bewertungen
- 3 Como-Eliminar-Objetos-Estaticos-Y-En-Movimiento-De-Nuestras-Fotografias-Con-Photoshop-21335Dokument10 Seiten3 Como-Eliminar-Objetos-Estaticos-Y-En-Movimiento-De-Nuestras-Fotografias-Con-Photoshop-21335Wilson Hernando Herrera NoelNoch keine Bewertungen
- Retocar Pieles en Photoshop de Forma NaturalDokument10 SeitenRetocar Pieles en Photoshop de Forma NaturalLeider GarzónNoch keine Bewertungen
- Gimp Ejercicios 1Dokument18 SeitenGimp Ejercicios 1Ana UkiNoch keine Bewertungen
- Ejercicios Photoshopp - 2Dokument13 SeitenEjercicios Photoshopp - 2rojascoila22Noch keine Bewertungen
- Fondo Del MarDokument8 SeitenFondo Del MarOliver PangoNoch keine Bewertungen
- Ejercicios Photoshop - Parte3Dokument13 SeitenEjercicios Photoshop - Parte3hrold001Noch keine Bewertungen
- Convertir Persona en ZombieDokument6 SeitenConvertir Persona en ZombieCJJGCreationsNoch keine Bewertungen
- Herramientas Photoshop PDFDokument41 SeitenHerramientas Photoshop PDFmaria60% (5)
- Ejercicios de PhotoshopDokument151 SeitenEjercicios de Photoshopomitrix100% (7)
- Manual Practico de Stencil Street ArtDokument22 SeitenManual Practico de Stencil Street ArtMatias RamirezNoch keine Bewertungen
- Siluetas Artísticas Con PhotoshopDokument9 SeitenSiluetas Artísticas Con PhotoshopUc Diseño Bidimensional IquevedojNoch keine Bewertungen
- Ejercicios Photoshopp - 1Dokument9 SeitenEjercicios Photoshopp - 1rojascoila22Noch keine Bewertungen
- Correcion de Fotos en PhotoshopDokument20 SeitenCorrecion de Fotos en Photoshoptifanny100% (16)
- Guia Photoshop NiñosDokument9 SeitenGuia Photoshop NiñosEliaGuadalupeMadridBeltránNoch keine Bewertungen
- TUTORIALES RETOQUE PIEL 6 PasosDokument2 SeitenTUTORIALES RETOQUE PIEL 6 PasosaugustaNoch keine Bewertungen
- Retoque Profecional de PielDokument12 SeitenRetoque Profecional de Pielapi-14436785Noch keine Bewertungen
- Gimp EjercicioDokument51 SeitenGimp EjercicioDavid ColladoNoch keine Bewertungen
- 1 - Temario y Manual Practico de Gimp PDFDokument39 Seiten1 - Temario y Manual Practico de Gimp PDFJarlan Cueva JaureguiNoch keine Bewertungen
- Efecto Ice-Man en PhotoshopDokument15 SeitenEfecto Ice-Man en PhotoshopFenix AtilaNoch keine Bewertungen
- Curso de PhotoshopDokument28 SeitenCurso de PhotoshopJimin ParkNoch keine Bewertungen
- Borrar Fondos de Imagen Con Picture Cutout GuideDokument3 SeitenBorrar Fondos de Imagen Con Picture Cutout GuideJesus IvorraNoch keine Bewertungen
- GIMP. Ejercicio Quitar Arrugas Del Rostro PDFDokument3 SeitenGIMP. Ejercicio Quitar Arrugas Del Rostro PDFAnnaPriegoNoch keine Bewertungen
- Efectos 3d IllustratorDokument15 SeitenEfectos 3d IllustratorMarlon Alarcon PerezNoch keine Bewertungen
- Ejercicio PhotoshopDokument15 SeitenEjercicio PhotoshopMary SolNoch keine Bewertungen
- Ejercicios Photoshop - Parte2Dokument46 SeitenEjercicios Photoshop - Parte2hrold001Noch keine Bewertungen
- Crear Fotomontaje Sencillo en PhotoShop CS3Dokument37 SeitenCrear Fotomontaje Sencillo en PhotoShop CS3Jose Fredy Vargas Martinez100% (1)
- 3 - Máscaras en Photoshop PDFDokument19 Seiten3 - Máscaras en Photoshop PDFMaría FernandezNoch keine Bewertungen
- Retoque Fotográfico con Photoshop (Parte 1)Von EverandRetoque Fotográfico con Photoshop (Parte 1)Bewertung: 4 von 5 Sternen4/5 (7)
- Manual de Retoque Fotográfico con Photoshop CS5Von EverandManual de Retoque Fotográfico con Photoshop CS5Bewertung: 3 von 5 Sternen3/5 (1)
- AE Bolsas de PlasticoDokument3 SeitenAE Bolsas de Plasticoleo_fpe2534Noch keine Bewertungen
- Ficha Ideacion - Primer GradoDokument1 SeiteFicha Ideacion - Primer Gradoleo_fpe2534Noch keine Bewertungen
- Actividad de Tutoria 1Dokument1 SeiteActividad de Tutoria 1leo_fpe2534100% (1)
- Tutoria - Tengo Derecho A Opinar y ParticiparDokument1 SeiteTutoria - Tengo Derecho A Opinar y Participarleo_fpe253467% (3)
- Decalogo de La VidaDokument1 SeiteDecalogo de La Vidaleo_fpe2534Noch keine Bewertungen
- BESOSDokument2 SeitenBESOSleo_fpe2534Noch keine Bewertungen
- 010 Prescripcion Proceso Penal Missiego JoaquinDokument14 Seiten010 Prescripcion Proceso Penal Missiego Joaquinleo_fpe2534Noch keine Bewertungen
- DecalogoDokument1 SeiteDecalogoleo_fpe2534Noch keine Bewertungen
- Proyecto - CienciasDokument7 SeitenProyecto - CienciasSaulxito Cueva Santos SmcNoch keine Bewertungen
- NetiquetaDokument3 SeitenNetiquetaleo_fpe2534Noch keine Bewertungen
- IdealistaDokument1 SeiteIdealistaleo_fpe2534Noch keine Bewertungen
- Simulacro de Examen Docente 100 Preguntas de Casos Pedagógicos Con Respuestas PDFDokument51 SeitenSimulacro de Examen Docente 100 Preguntas de Casos Pedagógicos Con Respuestas PDFarbildo100% (2)
- DrywallDokument24 SeitenDrywalljaimemau86% (7)
- Examen Reporting ServicesDokument1 SeiteExamen Reporting Servicesleo_fpe2534Noch keine Bewertungen
- Jugando Lograremos AprendizajesDokument37 SeitenJugando Lograremos AprendizajesOrlando GusaNoch keine Bewertungen
- U2 4to Mat S7Dokument15 SeitenU2 4to Mat S7WilycitoNoch keine Bewertungen
- Adel GazarDokument1 SeiteAdel Gazarleo_fpe2534Noch keine Bewertungen
- Formato de Minuta SRL BienesDokument7 SeitenFormato de Minuta SRL BienesWilliams G Choque Ramos0% (1)
- IdealistaDokument1 SeiteIdealistaleo_fpe2534Noch keine Bewertungen
- Estilos de AprendizajeDokument1 SeiteEstilos de Aprendizajeleo_fpe2534Noch keine Bewertungen
- F-Tesis Capitulo 4Dokument66 SeitenF-Tesis Capitulo 4Máximo Romero AguilarNoch keine Bewertungen
- Diseño de Flyer Con MS WordDokument2 SeitenDiseño de Flyer Con MS Wordleo_fpe2534Noch keine Bewertungen
- Declaracion Jurada de DomicilioDokument1 SeiteDeclaracion Jurada de Domicilioleo_fpe2534Noch keine Bewertungen
- Te MarioDokument2 SeitenTe MarioLuis Magallanes RiosNoch keine Bewertungen
- Inacap DiplomadosDokument1 SeiteInacap Diplomadosleo_fpe2534Noch keine Bewertungen
- Motivación en El AulaDokument2 SeitenMotivación en El Aulaleo_fpe2534Noch keine Bewertungen
- No Tires El Celular ViejoDokument1 SeiteNo Tires El Celular Viejoleo_fpe2534Noch keine Bewertungen
- DiagramacionDokument82 SeitenDiagramacionØrlandø AndrésNoch keine Bewertungen
- Evaluacion Word 2016Dokument2 SeitenEvaluacion Word 2016leo_fpe2534Noch keine Bewertungen
- Redes de ComputadorasDokument11 SeitenRedes de Computadorasleo_fpe2534Noch keine Bewertungen
- ¿El Rapto de Britney SpearsDokument92 Seiten¿El Rapto de Britney SpearserikekeNoch keine Bewertungen
- Imedio Poly Max Cristal CaracteristicasDokument2 SeitenImedio Poly Max Cristal CaracteristicasMáximo Martínez RománNoch keine Bewertungen
- CAP 33 - Lineas y Marcas para El Control Del Transito Etc.Dokument8 SeitenCAP 33 - Lineas y Marcas para El Control Del Transito Etc.donperlimplinNoch keine Bewertungen
- Tradicion Marcial 9Dokument35 SeitenTradicion Marcial 9rikymedia100% (2)
- Wing ChunDokument4 SeitenWing ChunJesús Atilio Vergara Sandoval100% (3)
- Fiel en Cuanto Al Dinero. Watchman NeeDokument17 SeitenFiel en Cuanto Al Dinero. Watchman Neewatchmanneeto100% (3)
- Pastoral Vocacional 1Dokument65 SeitenPastoral Vocacional 1Marlon PeñaNoch keine Bewertungen
- Sueño LucidoDokument21 SeitenSueño LucidoxiomaraNoch keine Bewertungen
- Taller-Tarea #1 Teología PropiaDokument2 SeitenTaller-Tarea #1 Teología PropiaDaniel Hernández R.Noch keine Bewertungen
- Cultura WariDokument11 SeitenCultura WariJESUS ALBERTO LOPEZ IGNACIONoch keine Bewertungen
- La EpopeyaDokument17 SeitenLa Epopeyaprofebraulio83Noch keine Bewertungen
- Luvina - 53 - Stazione ItaliaDokument148 SeitenLuvina - 53 - Stazione ItaliaVíctor Ortiz Partida100% (1)
- Arq Contemporanea en RDDokument2 SeitenArq Contemporanea en RDNiurkis Tavares0% (1)
- Breve Catequesis ConfirmacionDokument12 SeitenBreve Catequesis Confirmacionalitosm82Noch keine Bewertungen
- Actividad Unidad 1Dokument6 SeitenActividad Unidad 1Neora LilianaNoch keine Bewertungen
- Alonso Millan Juan Jose - CarmeloDokument64 SeitenAlonso Millan Juan Jose - CarmeloJesús Eloy Pérez Alonso100% (1)
- Taller Del RomanticismoDokument9 SeitenTaller Del RomanticismoDaniel DiazNoch keine Bewertungen
- Jal Práctica 2Dokument8 SeitenJal Práctica 2Luis CaudilloNoch keine Bewertungen
- 1actividades Circulos y Circunferencias 1° Medio (Noviembre 2020)Dokument8 Seiten1actividades Circulos y Circunferencias 1° Medio (Noviembre 2020)Luis Alberto Castro CuriqueoNoch keine Bewertungen
- 13 Signos Del TeatroDokument4 Seiten13 Signos Del Teatroanon_910446771Noch keine Bewertungen
- Carnaval de CajamarcaDokument3 SeitenCarnaval de CajamarcaCarlos Tarrillo RuizNoch keine Bewertungen
- Sirenas Al AtaqueDokument8 SeitenSirenas Al AtaqueArturo Torres100% (1)
- Japón PDFDokument8 SeitenJapón PDFValeria NuezNoch keine Bewertungen
- TEORIA DEL PROYECTO 1 - hELIO PIÑONDokument203 SeitenTEORIA DEL PROYECTO 1 - hELIO PIÑONMarco Elera Vargas75% (4)
- Vitroceramica BalayDokument16 SeitenVitroceramica BalayJean Max IlachoqueNoch keine Bewertungen
- Libros Recomendados Sobre El AteísmoDokument6 SeitenLibros Recomendados Sobre El AteísmoYosueNoch keine Bewertungen
- Fichas AnimaDokument5 SeitenFichas AnimaFran222999 XDNoch keine Bewertungen
- BiculturalismoDokument4 SeitenBiculturalismodpalpizarNoch keine Bewertungen
- 12 - Arte BarrocoDokument28 Seiten12 - Arte Barrocolgherrero29Noch keine Bewertungen
- Cultura ZapotecaDokument2 SeitenCultura ZapotecaAlberto FloresNoch keine Bewertungen