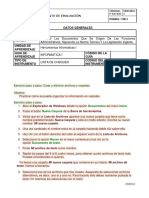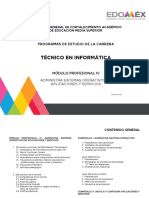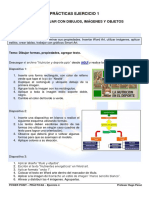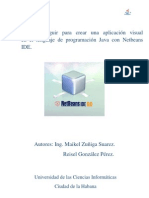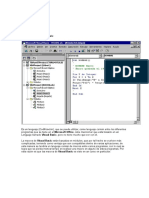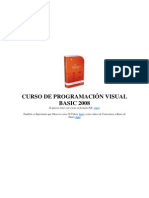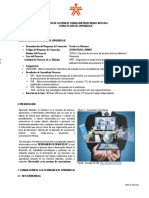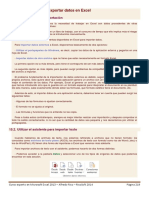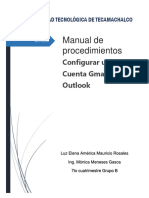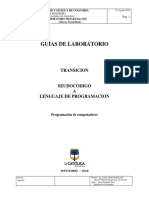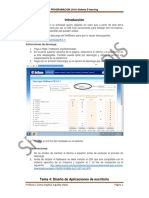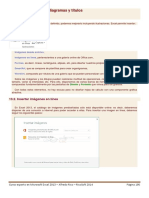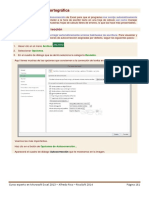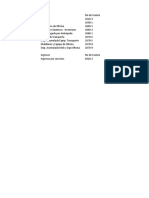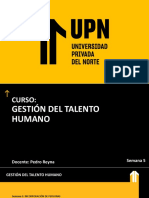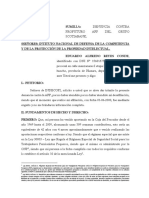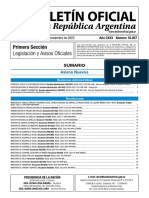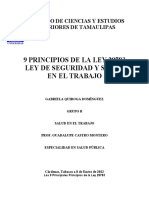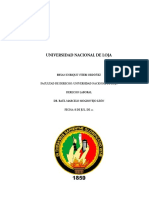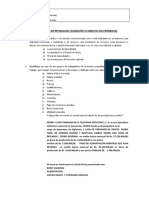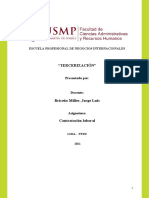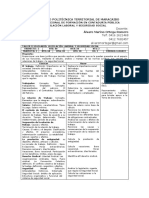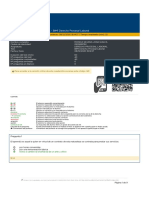Beruflich Dokumente
Kultur Dokumente
03 - Avanzado - Ejercicio 17 Si
Hochgeladen von
Sergio SanchezOriginalbeschreibung:
Originaltitel
Copyright
Verfügbare Formate
Dieses Dokument teilen
Dokument teilen oder einbetten
Stufen Sie dieses Dokument als nützlich ein?
Sind diese Inhalte unangemessen?
Dieses Dokument meldenCopyright:
Verfügbare Formate
03 - Avanzado - Ejercicio 17 Si
Hochgeladen von
Sergio SanchezCopyright:
Verfügbare Formate
Funciones condicionales y de búsqueda.
Funciones condicionales.
Este tipo de funciones sirven para realizar una acción u otra según el resultado de evaluar una
condición. Constan siempre de un argumento condición y dependiendo, de si esta condición se
cumple o no, se ejecutará una acción u otra.
Funciones.
Funciones Condicionales.
=SI(Condición; valor o expresión1; valor o expresión2).
Esta función evalúa condición. Sí condición es cierta, se ejecuta valor o expresión1, sino (la condición
es falsa), se ejecuta valor o expresión2.
=CONTAR.SI(Rango;”Condición”)
Esta función cuenta cuantas casillas de rango cumplen la condición.
=SUMAR.SI(Rango a evaluar;”Condición”;Rango a sumar)
Suma las casillas del Rango a Sumar que cumplen la Condición en su correspondiente Rango a evaluar.
Nota: Tener en cuenta que tanto las funciones CONTAR.SI como SUMAR.SI, la condición se ha de
escribir entre comillas o bien utilizar una casilla como tal.
Ejemplo de función =Si.
A la casilla de descuento (B2), se aplica un 5% sobre el total (B1), si este
supera las 100.000 pesetas, sino, no se aplica descuento.
Copie el ejercicio, ponga un total menor que 100.000 en B1,verá que
en B2 el descuento que aparece es de un 0%, ya que no se cumple la
condición
B1 > 100.000
Cambie el total por una cantidad superior a 100.000. Verá que el
descuento de B2 es 5%.
Ejemplo de función =CONTAR.SI
En la casilla B10 se ha utilizado la función =CONTAR.SI para saber el
número de alumnos aprobados.
Funciones Condicionales y de Búsqueda. 1
Funciones condicionales y de búsqueda.
Cuenta cuantas casillas del rango B2:B9 cumplen la condición de ser
>=5.
Ejemplo de función SUMAR.SI
En la casilla B13 se ha utilizado la función SUMAR.SI para calcular el total de ventas
de un vendedor (Juan en el ejemplo). Observe que el rango a evaluar es B2:B12
(Columna de Vendedores). La condición es B14 (Casilla donde se pone el nombre del
vendedor) y el rango que se suma es C2:C14 (Columna de ventas). La función
SUMAR.SI, sumará en este caso las ventas de Juan, para sumar las ventas de los otros
vendedores, solo hará falta poner su nombre en la casilla B14.
Se Podría interpretar la función de B13 de la forma,
SUMA las casillas del Rango C2:C12 cuyas correspondientes en el rango B2:B12
sean iguales al valor de B14.
Funciones Condicionales y de Búsqueda. 2
Funciones condicionales y de búsqueda.
Esta función, también se puede escribir desde el asistente, para hacer lo mismo que en
el ejemplo Sumar.Si.
1. Active opción Herramientas/Asistente/Suma Condicional.
2. Se despliega una ventana, pidiendo el rango de casillas donde están los valores a
utilizar, ponga $A$3:$C$12. Pulse Siguiente.
3. Esta ventana pide el nombre de la casilla a sumar, es decir el título, seleccione
Valor Ventas.
Más abajo, en apartado Columna, ha de escoger el título de la columna donde quiera poner la
condición, escoja Vendedor.
En apartado Es:, seleccione el signo =, y a Este Valor, el nombre del vendedor sobre el que quiera
contar el total de ventas, en este caso, Juan. Haga clic sobre el botón Agregar condición y pulse
Siguiente.
4. En la tercera ventana, ha de escoger entre copiar sólo la fórmula o bien la fórmula
y los valores, seleccione esta última y Siguiente.
5. En la ventana siguiente, ha de poner una casilla donde aparecerá el título, en este
caso Juan, ponga B14.
6. Y en la última ventana, ponga la casilla A15, que será la casilla donde habrá los
valores sumados.
Compruebe que el resultado es el mismo, pero se ahorra teclear los datos.
• Resaltar datos condicionados.
Esta opción permite escoger el formato y el color de los datos según una condición.
1. Seleccione la columna Valor Ventas.
2. Active opción Formato/Formato condicional.
En la primera casilla de selección, escoja Valor de la celda, en la segunda, seleccione Mayor que,
y en la tercera, ponga 20000.
3. Pulse el botón Formato, seleccione el color rojo y estilo de la fuente Cursiva,
pulse Aceptar.
4. Si quiere poner otra condición, pulse el botón Agregar >>, y siga los mismos
pasos. Pulse Aceptar.
Compruebe como todas las casillas que superan el valor 20000, están en color rojo y
en cursiva.
Funciones Condicionales y de Búsqueda. 3
Funciones condicionales y de búsqueda.
Funciones.
Algunas funciones de búsqueda.
=BUSCARV(Valor;Rango o nombre de Rango;n Columna);
Busca en la primera columna del Rango o nombre del rango el Valor, y muestra el contenido de su
correspondiente n Columna hacia a la derecha.
=ELEGIR(Índice; Elemento1, Elemento2,...,Elemento n)
Muestra el valor del Elemento que ocupa la posición Índice en la lista.
=INDICE(Rango o Nombre del Rango;Fila;Columna)
Muestra el elemento del Rango o Nombre del Rango situado en la posición fila, columna de la tabla.
Ejemplo de función =BUSCARV
En la casilla B9 se ha utilizado la función BUSCARV para encontrar el nombre
del producto que tiene código 2.
BUSCA el valor de casilla B8 en la primera columna del Rango A2:C5 y
muestra el valor correspondiente de la segunda columna de este Rango.
Cambie el valor del código en la casilla B8 para ver como automáticamente
cambia el nombre del producto y el precio.
Funciones Condicionales y de Búsqueda. 4
Funciones condicionales y de búsqueda.
Nombre de Rango.
A veces, para clarificar o simplificar operaciones en una hoja de cálculo, es necesario, dar
nombre a una casilla o rango de casillas. La función BUSCARV, por ejemplo, tiene como
argumento un rango de casillas que contiene la tabla donde se han de buscar los valores. Para no
tener que recordar las referencias de esta tabla, se le puede poner un nombre al rango que ocupa
dentro de la hoja, de esta manera, en lugar de utilizar las referencias de rango, se podrá utilizar
su nombre.
Para poner nombre a un rango.
1. Seleccione el rango.
2. Active opción de la barra de menús Insertar/ Nombre/ Definir. Aparece el siguiente
cuadro de diálogo.
3. En cuadro de edición Nombre en el libro, teclee el nombre para el rango.
4. Pulse sobre el botón Aceptar.
• Como ejemplo ponga Nombre al rango que comprende la tabla del ejemplo, el que se
utiliza en la función BUSCARV.
1. Seleccione el rango A2:C5.
2. Active opción Insertar/ Nombre / Definir.
3. En cuadro de edición Nombres en el libro, teclee Frutas.
Funciones Condicionales y de Búsqueda. 5
Funciones condicionales y de búsqueda.
Ejemplo de función =BUSCARV
Observe como quedan ahora las funciones BUSCARV de B9 y B11.
• Los Nombres de rango también permiten desplazarse rápidamente hacia a ellos. Siga
los pasos del ejemplo siguiente.
1. Sitúe el cursor en la casilla A30 (per ejemplo).
2. Despliegue la lista de la parte izquierda de la barra de fórmulas, la que indica la casilla
donde tiene situado el cursor. Si no tiene visible la barra de fórmulas actívela con la
opción Ver/ Barra de fórmulas. Se desplegará una lista parecida a esta.
3. Haga un clic con el ratón sobre elemento Frutas y verá como seguidamente queda
seleccionado este rango.
• Otra forma rápida de desplazarse por la hoja es pulsar la tecla F5. Pruébelo.
• Siga los pasos siguientes para ver un ejemplo de como utilizar el ratón para entrar un
rango con nombre en funciones que así lo requieran.
Previamente borre el contenido de la casilla B9.
1. Seleccione la casilla donde ha de ir la función. Seleccione B9.
2. Teclee el nombre de la función. =BUSCARV(
Funciones Condicionales y de Búsqueda. 6
Funciones condicionales y de búsqueda.
3. Haga clic sobre la casilla donde hay el valor. Haga clic sobre casilla B8.
4. Teclee punto y coma para separar los argumentos.
5. Haga clic en lista desplegable de la barra de fórmulas y seleccione elemento
Frutas.
6. Teclee punto y coma para separar los argumentos.
7. Teclee el desplazamiento. Teclee 2.
8. Cierre el paréntesis y pulse ENTER.
• Observación. Tenga en cuenta que si los valores de la primera columna de una tabla no
están ordenados en la función BUSCARV tendrá que poner un cuarto parámetro con valor 0 para
indicarlo.
=BUSCARV(valor;tabla;Columna;0)
Ejemplo de función =ELEGIR.
En la casilla B7 se mostrará el valor Manzanas.
Escoger el elemento que ocupa la posición indicada en B6 de la lista
B1,B2,B3,B4.
Funciones Condicionales y de Búsqueda. 7
Funciones condicionales y de búsqueda.
Ejemplo de función =INDICE
La función INDICE de la casilla B10, localiza el precio a aplicar según los valores de
B8(fila) y B9(Columna). Previamente al rango B3:D5 se le ha dado el nombre Precios.
El precio localizado será 52.
Localiza en la tabla Precios(B3:D5) el elemento que está en la fila indicada por el
valor de B8 y columna indicada por el valor de B9.
Ejercicio.
Recupere el ejercicio COND1.XLS. Calcule las casillas en blanco.
Cálculos.
Pesetas Precio * Cantidad
Descuento Si Pesetas > 250.000 aplicar 10% sino
aplicar 5%
Total Pesetas-(Pesetas * Descuento)
Base Imponible Suma de la columna Total.
Iva 16% Aplicar 16% sobre Base Imponible.
Importe Base Imponible + Iva
Tipo Cliente Escriba 1, 2 o 3
Descuento Cliente Seleccionar los descuentos según sea Cliente
Normal, Cliente Habitual o Pariente
Total Factura Importe - (Importe * Descuento).
Productos Desc. 10% Contar los productos con descuento del 10%.
Utilice la función =SI en la columna de Descuento.
Utilice la función =ELEGIR en la casilla Desc. Cliente, el índice es el
valor de la casilla Tipo de Cliente y los valores son los de la tabla
Cliente Habitual, Cliente Normal, Pariente.
Funciones Condicionales y de Búsqueda. 8
Funciones condicionales y de búsqueda.
Utilice la función =SUMA con el rango en la columna Totales para
calcular la Base Imponible.
Utilice la función =CONTAR.SI en la casilla Desc. 10%
Formatos.
Aplique a la factura y a la tabla clientes autoformato clásico2.
Ponga las columnas Precio, Cantidad y Pesetas en formato numérico con
separador.
La columna Descuento y la casilla Desc. Cliente tiene formato %.
La columna Total formato Monetario.
Artículos Precio Cantidad Pesetas Descuento Total
Televisor 120.000 7 840.000 10% 756.000 Pts
Lavadora 80.000 4 320.000 10% 288.000 Pts
Microondas 33.000 8 264.000 10% 237.600 Pts
Tostadora 12.000 12 144.000 5% 136.800 Pts
Nevera 140.000 9 1.260.000 10% 1.134.000 Pts
Batidora 7.500 12 90.000 5% 85.500 Pts
Secador 4.500 23 103.500 5% 98.325 Pts
Base I.V.A. Importe Tipo Cliente Desc Cliente. Total Factura
Imponible 16%
2.736.225 437.796 3.174.021 2 5% 3.015.320 Pts
Cliente Normal 0% Producto Desc. 10% 4
Cliente Habitual 5%
Parientes 10%
Ejercicio.
Recupere el archivo COND2.XLS.
Cálculos.
Pesetas. Cantidad * Precio U.
Descuento. (Si Pesetas > 20.000 aplicar Descuento de casilla
%Descuento sino 0) * Pesetas
Total. Pesetas - Descuento
Base Imponible Suma de los valores de la columna Total.
Total I.V.A. Base Imponible * Iva 16%
Importe Base Imponible + Iva
Tipo Desc. Teclee 1 o 2
Desc. Factura Aplicar descuento según sea Normal (1) o
Especial(2).
Total Factura Importe - (Importe * Desc. Factura).
Funciones Condicionales y de Búsqueda. 9
Funciones condicionales y de búsqueda.
En la columna Descuento aplique la función =SI, el % de descuento
está en la casilla descuento y se tiene que poner una referencia hacia
esta casilla.
En la casilla Desc. Factura utilice la función =ELEGIR, el índice es el
valor de la casilla Tipo Desc. y los valores son los de las casillas Desc.
Normal y Desc. Especial.
Utilice la función =SUMA con los valores de la columna Total, para
calcular la Base Imponible
Formatos. Como quiera.
%Descuento 7%
I.V.A. 16%
7Desc. Normal 5%
Desc. Especial 15%
Cantidad Descripción Precio Pesetas Descuento Total
U.
13 Novelas 795 10335 0 10335
15 Fascículos 395 5925 0 5925
4 Enciclopedias 75000 300000 21000 279000
24 Revistas 215 5160 0 5160
7 Diccionarios 3500 24500 1715 22785
Base Imponible Total I.V.A Importe Tipo Desc. Desc.Factur Total
a Factura
323205 51712,8 374917,8 1 0,05 356171,91
Funciones Condicionales y de Búsqueda. 10
Funciones condicionales y de búsqueda.
• Función =Si(; ;), con varias condiciones.
A veces nos vemos en la necesidad de utilizar más de una condición dentro de una misma
fórmula, para ello utilizaremos la función SI, con mas de una condición.
Ejemplo.
Suponga que quiere aplicar un descuento en los productos de un albarán a un cliente.
Si és cliente habitual:
Si compra una cantidad superior o igual a 1000 unidades, aplicar un 6% de
descuento.
Si compra una cantidad inferor a 1000 unidades, aplicar un 5% de descuento.
Si no és cliente habitual:
Si compra una cantidad superior o igual a 1000 unidades, aplicar un 4% de
descuento.
Si compra una cantidad inferor a 1000 unidades, aplicar un 3% de descuento.
Recordemos el formato de la función SI: =SI(Condición;Cierto;Falso)
Condición: La condición a controlar.
Cierto: Si la condición és verdadera ,ejecuta esta acción.
Falso: Si la condición no se cumple, ejecuta esta acción.
Para calcular el descuento de la casilla D5
B$2=1 (Cliente habitual)
B$2<>1 (Cliente no habitual)
B5>=1000 (Cantidad es mayor o igual a 1000 unidades)
B5<1000 (Cantidad es menor a 1000 unidades)
Primera posibilidad:
=SI(B$2=1;SI(B5>=1000;6%;5%);SI(B5>=1000;4%;3%))
Segunda posibilidad:
=SI(Y(B$2=1;B5>=1000);6%;SI(Y(B$2=1;B5<1000);5%;SI(Y(B$2<>1;B10>=1000);4%;3%)))
La función Y(condició1;condició2;..;Condición N), significa que se han de cumplir todas las
condiciones que cierran los paréntesis. Observe como se pondrían las condiciones:
Cálculos.
Descuento Una de las dos posibilidades de la función SI
Total. (cantidad*precio)-(cantidad*precio*descuento)
Casilla B2 Escriba 1 para cliente habitual y cuanquier otra
cosa para cliente no habitual.
Funciones Condicionales y de Búsqueda. 11
Funciones condicionales y de búsqueda.
Una posible solución a este ejemplo:
Cambie las cantidades y la casilla de tipo de cliente y verá como el %
de descuento va variando.
Funciones Condicionales y de Búsqueda. 12
Funciones condicionales y de búsqueda.
• Ejercicio.
Recupere el archivo COND3. XLS.
Cálculos.
Pesetas. Precio * Cantidad.
% Descuento. Si Pesetas < 100.000 Descuento del 3%
Si Pesetas > 100.000 y Pesetas <= 300.000 Descuento del 5%
Si Pesetas > 300.000 y Pesetas <= 1.000.000 Descuento del 7%
Si Pesetas > 1.000.000 Descuento del 10%.
Total. Pesetas - (Pesetas * % Descuento).
Base Suma de los valores de la columna Total.
Imponible.
Iva 16%. 16% de Base Imponible.
Importe. Base Imponible + Iva 16%
Tipo Cliente. Escoja 1, 2 o 3.
Desc. Cliente. Aplicar Descuento según valor de la casilla Tipo cliente
Total Factura Importe - (Importe * Desc. Cliente).
En la columna de %Descuento utilice las funciones =Si =Y para
calcular el descuento correspondiente según los valores de la tabla
descuentos.
En la casilla Desc. Cliente utilice la función =ELEGIR, como índice el
valor de la casilla Tipo cliente y como lista las casillas Cliente Normal,
Cliente Habitual y Parientes separadas por punto y coma.
En la casilla Base Imponible, utilice la función =SUMA con el rango
correspondiente de la columna Total.
Artículos Precio Cantidad Pesetas %Descuento Total
Televisor 120000 7 840000 0,07 781200
Lavadora 80000 4 320000 0,07 297600
Microondas 33000 8 264000 0,05 250800
Tostadora 12000 12 144000 0,05 136800
Nevera 140000 9 1260000 0,1 1134000
Batidora 7500 12 90000 0,03 87300
Secador 4500 23 103500 0,05 98325
Base Imponible I.V.A. 16% Importe Tipo Cliente Desc. Cliente Total Factura
2786025 445764 3231789 2 0,05 3070199,55
Cliente Normal 0%
Cliente Habitual 5%
Parientes 10%
Funciones Condicionales y de Búsqueda. 13
Funciones condicionales y de búsqueda.
• Ejercicio.
Recupere el archivo COND4.XLS.
Cálculos.
Código Escoja un código de la Tabla Precios. Utilice los del
ejemplo para poder comprobar los resultados.
Descripción. Localizar el nombre del producto de la tabla según los
valores de la casilla Código.
Cantidad. Entre una cantidad. Utilice las del ejemplo para comprobar
los resultados.
P.v.p. Localice el precio del producto según el valor entrado en la
columna Código
% Descuento. Localice el %Descuento del producto según el valor
entrado en la columna Código.
Total Cantidad * P.v.p. - (Cantidad * P.v.p. * %Descuento).
Tipo Desc. Entre el valor de la fila donde se encuentra el descuento
según Tabla Descuentos.
Oficio Entre el valor de la columna correspondiente donde se
encuentra el oficio según Tabla Descuentos.
Base Imponible Suma de los valores de la columna Total.
Descuento Localice el descuento según los valores de las Casillas Tipo
Desc. y Oficio
Total Desc. Base Imponible * Descuento
Importe Base Imponible - Total Desc.
I.v.a. Importe * 16%
Total Factura Importe + Iva
Dé un nombre a la tabla de precios.
Dé un nombre a la tabla de descuentos.
En la columna Descripción, utilice la función =BUSCARV(casilla
col. Código;nombre de la tabla precios; 2).
En la columna P.v.p. utilice la función =BUSCARV con
desplazamiento 3.
En la columna %Descuento utilice la función =BUSCARV con
desplazamiento 4.
En la casilla Base Imponible utilice la función =SUMA.
En la casilla descuento, utilice la función =INDICE(Nombre de la
Tabla descuentos;casilla Tipo Desc.;casilla Código Oficio).
Funciones Condicionales y de Búsqueda. 14
Funciones condicionales y de búsqueda.
Tabla de precios
Código Descripción Precio Uni. Desc. Uni.
Prod.
1 Tuerca 10 2%
2 Llave 300 3%
3 Martillo 450 3%
4 Hembra 40 2%
5 Bisagra 120 2%
6 Destornillador 360 3%
7 Llave inglesa 570 5%
8 Enchufe 100 2%
9 Cable nº7 200 3%
10 Cable nº 12 240 3%
Tabla de Descuentos.
Electricista Albañil Mecánico
Desc. 1 5% 3% 4%
Desc. 2 10% 7% 8%
Desc. 3 15% 10% 12%
Factura.
Código Descripción Cantidad P.v.p. %Desc. Total
4 Hembra 10 40 0,02 392
5 Bisagra 74 120 0,02 8702,4
1 Tornillo 8 10 0,02 78,4
8 Enchufe 69 100 0,02 6762
3 Martillo 43 450 0,03 18769,5
2 Llave 12 300 0,03 3492
Tipo Desc. 2
Cod. Oficio 3
Base Imp. Descuento Total desc. Importe Iva 16% Total Factura
38196,3 8% 3055,704 35140,59 5622,49 40763,0914
Funciones Condicionales y de Búsqueda. 15
Funciones condicionales y de búsqueda.
• Ejercicio.
Recuperar el archivo COND5.XLS.
Cálculos.
Código. Entre un código de la tabla Productos.
Producto. Localizar el nombre del producto de tabla Productos
según el valor entrado en casilla código
Cantidad Entre una cantidad.
Total. Cantidad * Precio de compra / Venta, localizada en la
tabla Productos según el valor de la casilla Código.
Dé nombre al rango que ocupa la Tabla de productos.
En la columna Producto, utilice la función =BUSCARV(casilla de col.
Código; nombre de la Tabla de Productos; desplazamiento 2).
En la columna Total, utilice la función =BUSCARV(casilla de col.
Código; nombre de la Tabla de Productos; despl. 3 si es compras y 4 si
es ventas) y multiplique por la Cantidad.
Tabla de Productos.
Código Producto Precio Precio
compra Venda
1 Tabla 33000 38900
2 Armario 67000 86000
3 Silla 7800 9000
4 Sofá 55000 63000
5 Escritorio 9900 12000
6 Lámpara 6500 7500
7 Cómoda 25000 33000
8 Butaca 43000 51000
9 Tumbona 14000 16000
10 Librería 87000 99000
11 Estantería 6400 8500
12 Cuadro 5000 6200
13 Recibidor 36000 42000
14 Rinconera 19000 23000
Funciones Condicionales y de Búsqueda. 16
Funciones condicionales y de búsqueda.
Tabla de Compras. Tabla de Ventas.
Código Producto Cantidad Total Código Producto Cantidad Total
2 Armario 1 67000 1 Tabla 2 77800
5 Escritorio 2 19800 3 Silla 6 54000
7 Cómoda 2 50000 5 Escritorio 4 48000
8 Butaca 2 86000 7 Cómoda 3 99000
12 Cuadro 8 40000 14 Rinconera 5 115000
10 Librería 1 87000 2 Armario 3 258000
4 Sofá 1 55000 9 Tumbona 8 128000
9 Tumbona 2 28000
11 Estantería 5 32000
13 Recibidor 1 36000
• Ejercicio .
Recupere el archivo COND6.XLS.
Cálculos.
Poner Nombre a las Hojas. Hoja1= Personal, Hoja2 = Sueldos y
Pagas, Hoja3 = Tablas.
Hoja Personal. Antigüedad Año Actual - Año de casilla Data
Contrato
Hoja Sueldos y Pagas. Sueldo Base. Localice el Sueldo Base según el valor
de la casilla Operario.
Hoja Sueldos y Pagas. Total Horas Localice el precio de una Hora extra
Extra. según la categoría * Horas Extra.
Hoja Sueldos y Pagas. Sobresueldo Localice el sobresueldo según la
Categoría. categoría.
Hoja Sueldos y Pagas. Pesetas (Si Columna Antigüedad > 5 2000
Antigüedad. pesetas sino 1000 Pesetas) *
Antigüedad
Total Sueldo Base + Total Horas Extra +
Sobresueldo Categoría + Pesetas
Antigüedad.
Dé Nombre a los rangos que ocupan las tablas Sueldo Base y
Incrementos respectivamente.
Para calcular la columna antigüedad de Personal, utilice las funciones
=AHORA() y =AÑO(). =AÑO(AHORA()) - AÑO(Casilla fecha
Contrato).
Utilice la función =BUSCARV para calcular la columna Sueldo Base
de hoja Salarios y pagas. Como a casilla de entrada, utilice los
valores de la columna Operario de Hoja Personal, el rango será el
nombre que se le ha dado a la tabla Sueldo Base, el desplazamiento
es 2. Recuerde poner 0 en el último parámetro por si la tabla Sueldo
Base no estuviera ordenada por los elementos de la primera columna.
Funciones Condicionales y de Búsqueda. 17
Funciones condicionales y de búsqueda.
Utilice la función =BUSCARV para calcular el Total Horas Extra.
Como casilla de entrada utilice los valores de columna Categoría de
Hoja Personal, el rango será el nombre que le ha dado a la tabla
incrementos, el desplazamiento será 2. No olvide multiplicar por el
número de horas extra.
Utilice la misma =BUSCARV que en apartado anterior pero con
desplazamiento 3 para calcular la columna Sobresueldo categoría.
Para calcular la columna Pesetas antigüedad utilice la función =SI
para determinar por que valor se han de multiplicar los años de
columna antigüedad de Hoja Personal. Si (Columna Antigüedad de
Hoja Personal >=5; casilla >=5 de Hoja Tablas sino; casilla <5 de
Hoja Tablas) multiplicado por columna antigüedad de Hoja Personal.
Hoja Personal.
Nombre 1er. Apellido Operario Categoría Edad Fecha Antigüedad
Contrato
Ramón Rodríguez Carpintero B 34 3-ene-89 10
Pere Pérez Electricista A 29 20-jul-93 6
Marco Menendez Lampista B 51 7-jul-85 14
Gabriel García Soldador C 46 15-nov-82 17
Paco Portaz Conductor A 35 12-mar-90 9
Lluís López Contable B 24 1-feb-94 5
Lucas Lozano Secretario C 21 1-feb-96 3
Xavier Jiménez Ayudante D 19 1-nov-95 4
Of.
Hoja Sueldos y Pagas.
Horas Total Sobresueldo Pesetas
Nombre 1 Apellido Sueldo Base Extra Horas Extra Categoría Antigüedad Total
Ramón Rodríguez 87000 10 18000 15000 20000 140000
Pere Pérez 90000 12 24000 20000 12000 146000
Marco Menendez 87000 8 14400 15000 28000 144400
Gabriel García 77000 14 21000 10000 34000 142000
Paco Portaz 100000 10 20000 20000 18000 158000
Lluís López 90000 6 10800 15000 10000 125800
Lucas Lozano 85000 6 9000 10000 3000 107000
Xavier Jiménez 63000 9 9000 5000 4000 81000
Funciones Condicionales y de Búsqueda. 18
Funciones condicionales y de búsqueda.
Hoja Tablas.
Sueldo Base Incrementos
Operario Sueldo Base Categoría Hora Extra Inc sueldo Base
Ayudante Of. 63000 A 2000 20000
Contable 90000 B 1800 15000
Conductor 100000 C 1500 10000
Electricista 90000 D 1000 5000
Carpintero 87000
Lampista 87000
Secretario 85000
Soldador 77000
Antigüedad
>=5 <5
2000 1000
Asistente para funciones.
El asistente para a funciones se activa pulsando sobre el botón de la barra estándar o bien
activando la opción de la barra de menús Insertar/Función. Recupere el archivo COND1.XLS y siga
los ejemplos siguientes. Antes, calcule de nuevo todas las casillas, excepto la columna correspondiente
al descuento y la casilla E12.
Ejemplo.
1. Seleccione la primera casilla E3 correspondiente a columna Descuento
y haga un clic sobre el botón de asistente para funciones.
2. Seleccione la categoría Lógicas, y la función Si. Pulse el botón
Siguiente.
3. En cuadro de edición Prueba-Lógica ponga la casilla que ha de cumplir
la condición, D3>250000.
4. Si Verdadero, ponga 10%, y Si Falso, 5%. Pulse sobre Terminar.
Funciones Condicionales y de Búsqueda. 19
Funciones condicionales y de búsqueda.
Cálculo de la columna del descuento según el cliente.
Ejemplo.
1. Seleccione la casilla E12 y pulse el botón de asistente para funciones.
2. Seleccione la categoría Búsqueda y referencia, y la función Elegir.
Pulse sobre Siguiente.
3. En cuadro de edición Indice: ponga la casilla D12, que es la casilla
donde hará la selección del tipo de cliente.
4. En cuadro de texto Valor1: ponga la casilla donde hay el primer tipo de
cliente, la B15, en Valor2: B16, y en Valor3: B17, pulse el botón
Terminar.
Funciones Condicionales y de Búsqueda. 20
Das könnte Ihnen auch gefallen
- Modelo de Contrato de PasantíasDokument3 SeitenModelo de Contrato de Pasantíasfanny64% (14)
- Caso Frank NashDokument2 SeitenCaso Frank NashRaul Perez71% (7)
- FOL Unidad04 LA NÓMINADokument18 SeitenFOL Unidad04 LA NÓMINAMJC1990100% (3)
- Guia de Word PDFDokument70 SeitenGuia de Word PDFEdna Paola Chavez GuerraNoch keine Bewertungen
- Contrato de Patrocinio JudicialDokument3 SeitenContrato de Patrocinio JudicialMario Portilla NietoNoch keine Bewertungen
- Carta de MigracionDokument4 SeitenCarta de MigracionJonathan Morales HerbasNoch keine Bewertungen
- Escrito JuegoDokument7 SeitenEscrito JuegoDiego PortesNoch keine Bewertungen
- Practica de Windows 7Dokument20 SeitenPractica de Windows 7Alecita Mendoza100% (1)
- ECL 1 Grado-HelpDokument37 SeitenECL 1 Grado-HelpSkeletor1980100% (1)
- Animaciones en Power PointDokument7 SeitenAnimaciones en Power PointJhon Lenin SanchezNoch keine Bewertungen
- Unidad Formularios Word 2010Dokument5 SeitenUnidad Formularios Word 2010pedrotaraNoch keine Bewertungen
- Practica Final Procesador de Textos v2021Dokument1 SeitePractica Final Procesador de Textos v2021Ezequiel Herasme SantosNoch keine Bewertungen
- Tema 4 Explorador de WindowsDokument4 SeitenTema 4 Explorador de Windowsklinger VIPNoch keine Bewertungen
- Ejercicio Paso A Paso - Manejo de CarpetasDokument3 SeitenEjercicio Paso A Paso - Manejo de Carpetasjagojago1Noch keine Bewertungen
- Curso Visual Basic ExcelDokument6 SeitenCurso Visual Basic ExcelAndres Ricardo GarciaNoch keine Bewertungen
- Ejercicios Windows 7 - Gestión ArchivosDokument20 SeitenEjercicios Windows 7 - Gestión ArchivosVictor GonzalezNoch keine Bewertungen
- Semana 8 - MacrosDokument2 SeitenSemana 8 - MacrosjanohxNoch keine Bewertungen
- Taller 02 Ejercicios Operaciones Básicas ExcelDokument2 SeitenTaller 02 Ejercicios Operaciones Básicas ExcelJohn Henry Gonzalez OrtizNoch keine Bewertungen
- Lista de EjerciciosDokument3 SeitenLista de EjerciciosshackbrayNoch keine Bewertungen
- 04 Ejercicios HTML PreguntasDokument27 Seiten04 Ejercicios HTML PreguntasSynthex El Puto AmoNoch keine Bewertungen
- ExcelDokument21 SeitenExcelMarycela OsorioNoch keine Bewertungen
- 3 Guia Practica Excel PDFDokument10 Seiten3 Guia Practica Excel PDFYonilson Ramos RiosNoch keine Bewertungen
- Excel 09Dokument12 SeitenExcel 09Edwing Maquera FloresNoch keine Bewertungen
- Modulo Técnico en InformáticaaDokument137 SeitenModulo Técnico en InformáticaaOmar De Jesus LopezNoch keine Bewertungen
- Ejercicios Prácticos Entorno WindowsDokument3 SeitenEjercicios Prácticos Entorno WindowsnelmagilNoch keine Bewertungen
- Clase HTMLDokument79 SeitenClase HTMLrosalindaNoch keine Bewertungen
- VBA en Excel 2010Dokument18 SeitenVBA en Excel 2010Manuel Beltran NoguesNoch keine Bewertungen
- SQL 3Dokument21 SeitenSQL 3Carlos Apolaya SánchezNoch keine Bewertungen
- Secuencia 2Dokument6 SeitenSecuencia 2RadioDigitalcbtasesenta German Rabanales ChiapasNoch keine Bewertungen
- 04 PrácticasDokument3 Seiten04 PrácticasGustavoMaugeriNoch keine Bewertungen
- Crear Aplicacion Visual Java NetbeansDokument9 SeitenCrear Aplicacion Visual Java NetbeansJosé Alberto TrujilloNoch keine Bewertungen
- CuestionarioDokument5 SeitenCuestionarioSteven.JayaNoch keine Bewertungen
- Didactica Gestiona Inf Software de PresentacionDokument18 SeitenDidactica Gestiona Inf Software de PresentacionAlma Rosa Sandoval Campos0% (1)
- Ejercicios Prácticos de ExcelDokument6 SeitenEjercicios Prácticos de ExcelJaime Ulises González GuzmánNoch keine Bewertungen
- ConsignasDokument3 SeitenConsignasIvan CruzadoNoch keine Bewertungen
- Practica de Word IntermedioDokument3 SeitenPractica de Word IntermedioFrankz Requena MontoroNoch keine Bewertungen
- Tutorial ExcelDokument14 SeitenTutorial ExcelRamon Angel VegaNoch keine Bewertungen
- Excel 2010 - BasicoDokument42 SeitenExcel 2010 - BasicoAnonymous Vby9o8eg1100% (1)
- Modulo 1 SecundariaDokument22 SeitenModulo 1 SecundariaPercy Tolentino HNoch keine Bewertungen
- Manual de Macros Con Visual BasicDokument35 SeitenManual de Macros Con Visual BasicjesusbarajasNoch keine Bewertungen
- Turbo PascalDokument13 SeitenTurbo Pascalmarijo1990100% (2)
- Curso de Programación Visual BasicDokument203 SeitenCurso de Programación Visual BasicHerminioSalgueiroNoch keine Bewertungen
- Guia Ofimatica 10Dokument11 SeitenGuia Ofimatica 10Sara HerreraNoch keine Bewertungen
- Unidad 15 - Importar y Exportar Datos en ExcelDokument14 SeitenUnidad 15 - Importar y Exportar Datos en ExcelSergio Sanchez100% (1)
- Ejercicio Formulario html5Dokument2 SeitenEjercicio Formulario html5Marco BustoNoch keine Bewertungen
- Manual GmailDokument20 SeitenManual GmailElena RosalesNoch keine Bewertungen
- Scratch Guía BásicaDokument24 SeitenScratch Guía Básicacarlpola45Noch keine Bewertungen
- Práctica Fallas Comunes de La PCDokument35 SeitenPráctica Fallas Comunes de La PCEmmanuel DíazNoch keine Bewertungen
- Curso Programacion VisualDokument25 SeitenCurso Programacion VisualLuis AgudeloNoch keine Bewertungen
- NetBeans 8.1Dokument61 SeitenNetBeans 8.1Michelle ChijochamNoch keine Bewertungen
- Guia de RPVDokument17 SeitenGuia de RPVecomodelNoch keine Bewertungen
- Apuntes Web Conexion BD 21 NuevosDokument88 SeitenApuntes Web Conexion BD 21 NuevosJose Adrian Gaspar Santacruz100% (1)
- Usando Excel Realice Los Siguientes Ejercicios Básicos:: Actividades de Transferencia Del ConocimientoDokument4 SeitenUsando Excel Realice Los Siguientes Ejercicios Básicos:: Actividades de Transferencia Del ConocimientoJosé Luis Campo ZúñigaNoch keine Bewertungen
- Java SwingsDokument38 SeitenJava SwingsAnita Barboza SegoviaNoch keine Bewertungen
- Excel AvanzadoDokument24 SeitenExcel AvanzadoMiguel Angel Lizarraga MezaNoch keine Bewertungen
- Examen 1er Parcial Gestion de Archivos de TextoDokument2 SeitenExamen 1er Parcial Gestion de Archivos de TextoLiliana ContrerasNoch keine Bewertungen
- G-06 Grado11 TI IntroAlgotitmosDokument6 SeitenG-06 Grado11 TI IntroAlgotitmosJhon Jairo Rodriguez CerónNoch keine Bewertungen
- CU00831B Procesar Datos Formulario HTML PHP $ - POST Ejercicios EjemplosDokument9 SeitenCU00831B Procesar Datos Formulario HTML PHP $ - POST Ejercicios EjemplosJesús De La Cruz Coaquira LauraNoch keine Bewertungen
- Practica 2 Word TablasDokument11 SeitenPractica 2 Word TablasJhon Alex BolañosNoch keine Bewertungen
- Prácticas de Word 2013 - Roneld-2013Dokument13 SeitenPrácticas de Word 2013 - Roneld-2013Joshua OrtegaNoch keine Bewertungen
- Manual de GladeDokument19 SeitenManual de GladeGonzalo del CorroNoch keine Bewertungen
- Bloque 3 Herramientas Basicas de Software de AplicacionDokument5 SeitenBloque 3 Herramientas Basicas de Software de Aplicacionracataka videos de risa100% (1)
- Cómo Hacer Encuestas Con PHP y MySQLDokument0 SeitenCómo Hacer Encuestas Con PHP y MySQLBeto CamachoNoch keine Bewertungen
- Ciencia de los datos con Python - 1ra ediciónVon EverandCiencia de los datos con Python - 1ra ediciónNoch keine Bewertungen
- Introducción a los Algoritmos y las Estructuras de Datos 2: Introducción a los Algoritmos y las Estructuras de Datos, #2Von EverandIntroducción a los Algoritmos y las Estructuras de Datos 2: Introducción a los Algoritmos y las Estructuras de Datos, #2Noch keine Bewertungen
- Unidad 14 - Esquemas y VistasDokument8 SeitenUnidad 14 - Esquemas y VistasSergio Sanchez100% (1)
- Unidad 13 - Imagenes, Diagramas y TitulosDokument16 SeitenUnidad 13 - Imagenes, Diagramas y TitulosSergio Sanchez100% (1)
- Unidad 17 - Las Tablas DinamicasDokument11 SeitenUnidad 17 - Las Tablas DinamicasSergio Sanchez100% (1)
- Unidad 18 - MacrosDokument13 SeitenUnidad 18 - MacrosSergio Sanchez100% (1)
- Unidad 15 - Importar y Exportar Datos en ExcelDokument14 SeitenUnidad 15 - Importar y Exportar Datos en ExcelSergio Sanchez100% (1)
- Unidad 10 - Correccion OrtograficaDokument8 SeitenUnidad 10 - Correccion OrtograficaSergio Sanchez100% (1)
- Unidad 01 - Introduccion. Elementos de ExcelDokument11 SeitenUnidad 01 - Introduccion. Elementos de ExcelSergio Sanchez100% (1)
- Leccion 7.1 - Agentes InteligentesDokument20 SeitenLeccion 7.1 - Agentes InteligentesSergio SanchezNoch keine Bewertungen
- Manual Analisis de Datos Encuestas RapidasDokument152 SeitenManual Analisis de Datos Encuestas Rapidasfegoal100% (2)
- SERVIMANTDokument13 SeitenSERVIMANTAllan AranaNoch keine Bewertungen
- Clases 5Dokument17 SeitenClases 5Diane Ramos osccorimaNoch keine Bewertungen
- Afp DenunciaDokument5 SeitenAfp DenunciaAlexander Ivan Molina BonifacioNoch keine Bewertungen
- Boletin Oficial 29 de Noviembre de 2022Dokument124 SeitenBoletin Oficial 29 de Noviembre de 2022NESTORNoch keine Bewertungen
- Condicion de Funcionario PublicoDokument6 SeitenCondicion de Funcionario PublicoMario Oquendo CutipaNoch keine Bewertungen
- 9 Principios Ley 29783Dokument5 Seiten9 Principios Ley 29783marla madrigalNoch keine Bewertungen
- Derecho Laboral, Trabajo Autónomo ExperimentalDokument7 SeitenDerecho Laboral, Trabajo Autónomo ExperimentalJuan JuanNoch keine Bewertungen
- Examen de Reparación LaboralDokument2 SeitenExamen de Reparación LaboralwilmaryNoch keine Bewertungen
- Tercerizacion - FinalDokument45 SeitenTercerizacion - FinalDaniel SBNoch keine Bewertungen
- EXPEDIENTE 188-2016, Novacion Patronal, Sustitucion PDFDokument17 SeitenEXPEDIENTE 188-2016, Novacion Patronal, Sustitucion PDFJose VassNoch keine Bewertungen
- Plame TeoriaDokument10 SeitenPlame TeoriaVictor Hugo Quispe CabreraNoch keine Bewertungen
- Taller o Seminario Legislación Laboral y Seguridad SocialDokument3 SeitenTaller o Seminario Legislación Laboral y Seguridad Socialalvaro marino Ortega RomeroNoch keine Bewertungen
- La Tercerización LaboralDokument16 SeitenLa Tercerización Laboraloscar zambranoNoch keine Bewertungen
- Diferencia Entre Reclutamiento Interno y ExternoDokument3 SeitenDiferencia Entre Reclutamiento Interno y ExternoLuis DavidNoch keine Bewertungen
- Fallo Acción de Tutela No. 022Dokument20 SeitenFallo Acción de Tutela No. 022Susana Marin BarreraNoch keine Bewertungen
- El Nacimiento Del Derecho Del TrabajoDokument8 SeitenEl Nacimiento Del Derecho Del TrabajoBren MontesNoch keine Bewertungen
- Tarea 1 Contabilidad ComputarizadaDokument5 SeitenTarea 1 Contabilidad ComputarizadaYeison RosarioNoch keine Bewertungen
- Resumen Ensayo - DianaDokument2 SeitenResumen Ensayo - DianaLizeth GarzónNoch keine Bewertungen
- Elaboración de Planillas Nov. 2019 PDFDokument7 SeitenElaboración de Planillas Nov. 2019 PDFLalalLeleNoch keine Bewertungen
- Preguntas Laboral IIDokument10 SeitenPreguntas Laboral IIyoyoyoNoch keine Bewertungen
- CLASE 14 DESPILFARRO EjerciciosDokument2 SeitenCLASE 14 DESPILFARRO EjerciciosJASON GABRIEL MONTOYA GARCIANoch keine Bewertungen
- Indicadores Previsionales Previred Noviembre 22Dokument1 SeiteIndicadores Previsionales Previred Noviembre 22jose jorge melgarejo asencioNoch keine Bewertungen
- Formato PLANILLA AFP MODELO EXCEL+Dokument19 SeitenFormato PLANILLA AFP MODELO EXCEL+Danileonar Leonardini0% (2)
- Diferencias en La Determinación de Las Cuotas Obreros Patronales Por Parte de Las Empresas Que Se Dedican A La Construcción en La Terminación de ObraDokument13 SeitenDiferencias en La Determinación de Las Cuotas Obreros Patronales Por Parte de Las Empresas Que Se Dedican A La Construcción en La Terminación de ObraVerónica VelascoNoch keine Bewertungen
- NotebookDokument9 SeitenNotebookDA FrankNoch keine Bewertungen