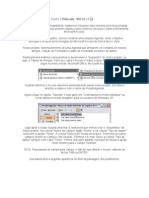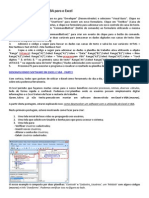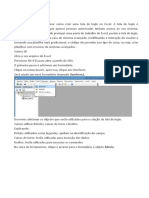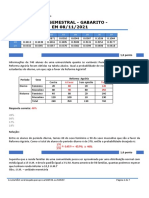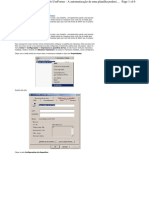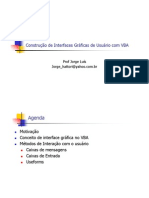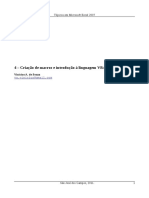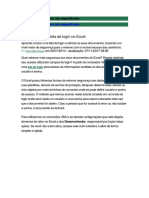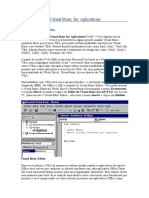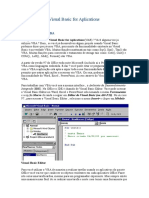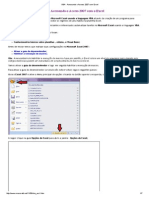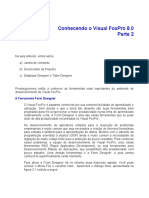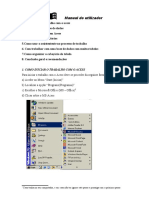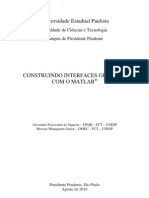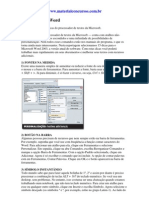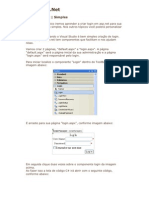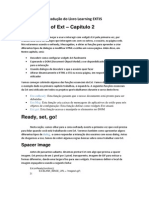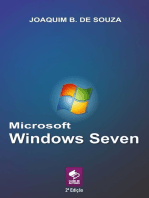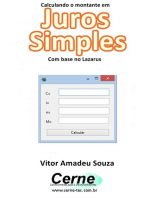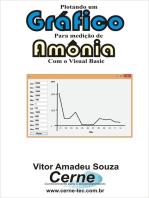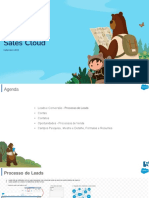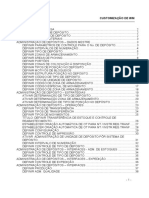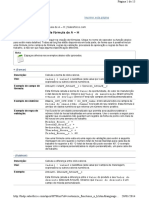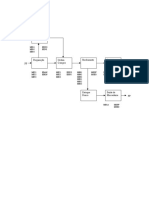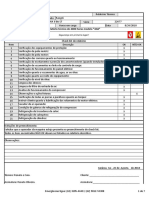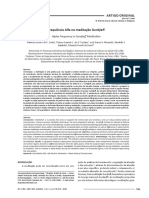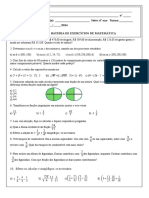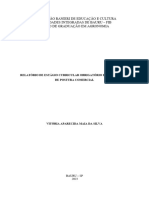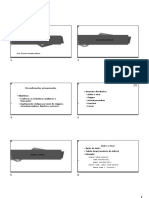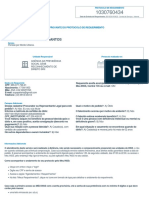Beruflich Dokumente
Kultur Dokumente
Criando Menus Personalizados
Hochgeladen von
apolizeliCopyright
Verfügbare Formate
Dieses Dokument teilen
Dokument teilen oder einbetten
Stufen Sie dieses Dokument als nützlich ein?
Sind diese Inhalte unangemessen?
Dieses Dokument meldenCopyright:
Verfügbare Formate
Criando Menus Personalizados
Hochgeladen von
apolizeliCopyright:
Verfügbare Formate
Criando menus personalizados no MS Access
Arquivos de exemplo na categoria Exemplos de BD Voc alguma vez precisou criar um menu personalizado no Access? Se sim, como foi que voc levou a cabo o processo? Existem vrias formas de se criar menus personalizados no Office, e o MS Acces nos fornece tabelas que podem ser utilizadas para armazenar os dados que sero utilizados para criar nossos menus. Neste artigo, estarei mostrando como criar tais menus de forma eficiente utilizando uma conexo ao nosso banco de dados para carregar os itens que comporo o nosso menu. Este breve tutorial assume um conhecimento prvio do MS Access como criao de tabelas e entrada de dados. Para iniciar, crie uma nova tabela, como mostra a figura abaixo:
Figura - Tabela do Access com as propriedades e mtodos da barra de ferramenta
As propriedades principais esto comentadas para melhor compreenso. Esta tabela conter os itens que comparo o nosso menu. Nomeie e salve a sua tabela. Os dados agora podem ser entrados conforme a figura:
Figura - Entrada dos dados para criao do menu
Com os dados em nossa tabela, acrescente um mdulo do VBA para entrarmos o cdigo. Antes de iniciar, porm, voc precisar instalar a referncia da biblioteca do MS Office. No VBE do Access, v at Ferramentas Referncias e instale o Microsoft Office X.x Object Library. Escrevendo o cdigo:
O menu ser construido baseado em cada caso encontrado no campo TIPO. Aqui, utilizo um valor numrico para definir o tipo do controle sendo inserido em nossa barra de comando. Contudo, o tipo pode ser uma string (texto) para melhor visualizao. Por exemplo, poderamos definir o caso para o boto como sendo BOTO, deixando o caso explicitamente definido. Lembre-se apenas que como estam os l i d an d os com S tri n g s o caso p reci sa estar en tre asp as, i sto , B O T O .
Aps a compilao do menu:
Figura - Menu compilado
Voc alguma precisou criar um menu personalizado no Access? Se sim, como foi que voc levou a cabo o processo? Existem vrias formas de se criar menus personalizados no Office e o MS Access nos fornece tabelas que podem ser utilizadas para armazenar os dados que sero utilizados para criar nossos menus. Nesta srie de artigos, estarei mostrando como criar tais menus de forma eficiente utilizando uma conexo ao nosso banco de dados para carregar os itens que comporo o nosso menu. Este breve tutorial assume um conhecimento prvio do MS Access. Para acessar a primeira parte desta srie de artigos e arquivos clique aqui. Neste artigo mostrarei como criar um menu de atalho (o menu acessado com o boto direito do mouse). A figura abaixo mostra um menu de atalho do prprio Access:
Figura 1 Exemplo menu de atalho do MS Access
Ao clicar com o boto direito do mouse sobre o formulrio o Access au tom ati cam en te; p ortan to, terem os qu e p assar p or ci m a d o m en u d e atal ho do Access para colocarmos o nosso prprio menu. Para completar o exerccio voc precisar:
Instalar a referncia ao Microsoft Office xx Object Library (xx indica a verso de seu Office Veja artigo 1 para instrues) Criar um mdulo Criar um Formulrio
A primeira parte consiste em escrever o cdigo que ir em nosso mdulo. O cdigo quebrado em duas partes: Sub-rotina para criar o menu Sub-rotina para remover o menu
Escrevendo o cdigo (modulo):
Resolvido o cdigo para a criao do menu, ns estamos prontos para criar o cdigo para chamar o menu diretamente de nosso formulrio. Abra a janela de cdigo do formulrio onde ns inseriremos o cdigo. Escrevendo o cdigo (formulrio):
Observe que o menu compilado quando o formulrio aberto. No exemplo esp ec fi co, d efi n o o form u l ri o com o o form u l ri o d e startu p d o apl i cati vo forando, assim, a compilao do menu quando o banco de dados aberto. Ao clicar com o boto direito do mouse sobre o formulrio obtemos nosso menu ao invs do menu padro do Access:
Figura 2 Exemplo menu de atalho personalizado
Voc alguma vez precisou criar um menu personalizado no Access? Se sim, como foi que voc levou a cabo o processo? Existem vrias formas de se criar menus personalizados no Office e o MS Access nos fornece tabelas que podem ser utilizadas para armazenar os dados que sero utilizados para criar nossos menus. Nesta srie de artigos, estarei mostrando como criar tais menus de forma eficiente utilizando uma conexo ao nosso banco de dados para carregar os itens que comporo o nosso menu. Este breve tutorial assume um conhecimento prvio do MS Access. Para acessar a primeira parte desta srie de artigos e arquivos clique aqui. Para acessar a segunda parte clique aqui. Neste artigo mostrarei como executar aes e atalhos de teclado utilizando a propriedade OnAction e o mtodo Execute. Alm disso mostrarei como criar teclas de atalho no Access. A diferena entre OnAction e Execute que OnAction executa um comando que ns mesmos criamos ao passo que Execute executa um comando interno do
Access como Imprimir, por exemplo. Porm, o Execute acionado quando criamos nosso boto, portanto, iremos utilizar o ID do boto interno para executar o comando. Em outras palavras, definiremos o nosso boto de forma que ele faa a mesma coisa quando clicamos no boto de relacionamentos no menu Ferramentas. Primeiramente, vamos criar o cdigo que montar nosso menu: Public Const MENUACCESS As String = "Menu Bar" Sub executandoMenus() Dim mnu As CommandBarPopup Dim btn As CommandBarButton On Error Resume Next CommandBars(MENUACCESS).Controls("Executar comandos").Delete Set mnu = CommandBars(MENUACCESS).Controls.Add _ (Type:=msoControlPopup, before:=1) mnu.Caption = "Executar comandos" Set btn = mnu.Controls.Add(Type:=msoControlButton) With btn .Caption = "Exemplo OnAction" .FaceId = 1018 'Mensagem refere-se a macro a ser executada .OnAction = "Mensagem" End With 'Defini o ID do boto como sendo 523 (Relacionamentos). 'Quando o boto for clicado o Access carrega 'a caixa de relacionamentos Set btn = mnu.Controls.Add(Type:=msoControlButton, ID:=523) With btn .Caption = "Exemplo Execute" .FaceId = 523 'Este mtodo est comentado, pois utilizaremos 'o ID 523 para execut-lo '.Execute End With End Sub O nosso menu tem o seguinte aspecto:
Figura 1 Propriedade OnAction e Mtodo Execute
Os faceID s ficam a critrio do leitor. No prximo artigo estarei mostrando como criar uma lista das faces disponveis no Office dentro do prprio Access em uma barra de comando. Observe que no OnAction ns colocamos o nome da macro a ser executada. Porm, no caso do Execute utilizamos o nmero referente ao comando que desejamos executar. Como o OnAction necessita de uma macro precisamos acrescent-la ao nosso projeto. Como exemplo, podemos utilizar a seguinte subrotina:
Sub Mensagem() MsgBox "No h nada neste boto que possa ser executado.", _ vbInformation End Sub Quando clicamos no primeiro boto ele executa o OnAction e a mensagem passada para o usurio:
Figura 2 MsgBox chamada pela Propriedade OnAction
J no segundo boto estamos executando um comando interno do Access com um ID igual a 523:
Figura 3 Janela de relacionamentos ativada pela Mtodo Execute
Uma vez que definimos qual o ID do comando o mtodo Execute torna-se redundante, pois ao clicarmos no boto o comando ser executado. Porm, h situaes onde queremos que o comando seja executado quando o cdigo rodado. Os comandos acima so acessados atravs de u m cl i qu e, p orm , p od em os tambm acrescentar um combinao de teclas para criar um atalho de teclado para o nosso boto. Atalhos de teclado so acessados diretamente do teclado e facilitam a execuo de comando, pois no precisamos recorrer ao mouse toda vez que desejamos executar tal comando.
Das könnte Ihnen auch gefallen
- Dashboard de Performance e Análise de ClientesDokument44 SeitenDashboard de Performance e Análise de ClientesPrimeiro VigilanteNoch keine Bewertungen
- Apostila Excel Macros Com VbaDokument84 SeitenApostila Excel Macros Com VbaMarcos WernerNoch keine Bewertungen
- Sopas típicas do AlgarveDokument86 SeitenSopas típicas do AlgarvepenetraNoch keine Bewertungen
- Programação Vba - ExcelDokument134 SeitenProgramação Vba - ExcelMARCELO F. MENEGASSONoch keine Bewertungen
- Criando Uma Calculadora Com NetBeansDokument5 SeitenCriando Uma Calculadora Com NetBeansisaaccesar3251Noch keine Bewertungen
- Agenda Eletrônica Parte 1Dokument17 SeitenAgenda Eletrônica Parte 1Judite Machado100% (1)
- Como criar programas do VBA para o Excel - passo a passo para desenvolver softwareDokument15 SeitenComo criar programas do VBA para o Excel - passo a passo para desenvolver softwaredehflaNoch keine Bewertungen
- Sistemas Arrefecimento MotoresDokument70 SeitenSistemas Arrefecimento MotoresJoao100% (1)
- VBA Excel - Introdução Ao VBA No ExcelDokument18 SeitenVBA Excel - Introdução Ao VBA No ExcelSofia Mello CaselliNoch keine Bewertungen
- Introdução à lógica de programaçãoDokument43 SeitenIntrodução à lógica de programaçãoFilipe PetroniNoch keine Bewertungen
- Como criar tela de login no Excel com VBADokument99 SeitenComo criar tela de login no Excel com VBAsantostecservNoch keine Bewertungen
- Sistema Básico Auto EscolaDokument18 SeitenSistema Básico Auto EscolaRoberto_SidiclayNoch keine Bewertungen
- Excel 2013 - Macros para automatizar tarefasDokument83 SeitenExcel 2013 - Macros para automatizar tarefasEdson De Jesus CarbonaroNoch keine Bewertungen
- APLV Uma Abordagem Pratica 14.04.21 - V CorrigidaDokument45 SeitenAPLV Uma Abordagem Pratica 14.04.21 - V CorrigidaEnzoNoch keine Bewertungen
- Slides AutismoDokument14 SeitenSlides AutismoGLAUCIA RIBEIRO DOS SANTOSNoch keine Bewertungen
- Login ExcelDokument9 SeitenLogin ExcelAndrerlanNoch keine Bewertungen
- Cadastro de Clientes em C# Parte 1 e 2 e 3Dokument20 SeitenCadastro de Clientes em C# Parte 1 e 2 e 3galhardoro100% (1)
- Prova Semestral - Gabarito Estatisca Aplicada UnipDokument7 SeitenProva Semestral - Gabarito Estatisca Aplicada UnipCristina DinizNoch keine Bewertungen
- Diferentes Cenários de Frete e Cálculo de Frete, Determinação de PO de Frete e Lançamento No FI. - Blogs Da SAPDokument39 SeitenDiferentes Cenários de Frete e Cálculo de Frete, Determinação de PO de Frete e Lançamento No FI. - Blogs Da SAPapolizeliNoch keine Bewertungen
- Segurança na Escola - Guia CompletoDokument26 SeitenSegurança na Escola - Guia CompletoJoãoSilvaNoch keine Bewertungen
- Apostila PublisherDokument16 SeitenApostila PublisherDimitry RodriguesNoch keine Bewertungen
- Imprimir em VBADokument6 SeitenImprimir em VBAtc12brNoch keine Bewertungen
- Construção GUI VBA ExcelDokument33 SeitenConstrução GUI VBA ExcelWeslei FelixNoch keine Bewertungen
- TRABALHANDO Com Action List, Action Manager, CoolBar, Action Tool Bar, Action Main Menu Bar e CustomizeDlgDokument11 SeitenTRABALHANDO Com Action List, Action Manager, CoolBar, Action Tool Bar, Action Main Menu Bar e CustomizeDlgtonsoftwareNoch keine Bewertungen
- Introdução à criação e uso de macros no ExcelDokument19 SeitenIntrodução à criação e uso de macros no ExcelvaldenirbrasilNoch keine Bewertungen
- Modelo de ManualDokument8 SeitenModelo de Manualana vieiraNoch keine Bewertungen
- Como Criar Formulários No ExcelDokument5 SeitenComo Criar Formulários No ExcelwmlopessNoch keine Bewertungen
- VBA ListBoxDokument10 SeitenVBA ListBoxIza MonteiroNoch keine Bewertungen
- App Inventor ComponentesDokument15 SeitenApp Inventor ComponentesmaonegraNoch keine Bewertungen
- VBA Macros IntroduçãoDokument10 SeitenVBA Macros IntroduçãoAnonymous 95DlTUszNoch keine Bewertungen
- Programming in VBA v3Dokument16 SeitenProgramming in VBA v3Jcss JuniorNoch keine Bewertungen
- Criando menus de sistema no ExcelDokument9 SeitenCriando menus de sistema no Excelchico santosNoch keine Bewertungen
- Como criar login no Excel com VBADokument44 SeitenComo criar login no Excel com VBAHELMERNoch keine Bewertungen
- Usando VBADokument7 SeitenUsando VBALuis QuintanaNoch keine Bewertungen
- Dicas SW: Comandos de atalhoDokument11 SeitenDicas SW: Comandos de atalhoDesian dos SantosNoch keine Bewertungen
- Usando VBADokument7 SeitenUsando VBAMichelle PachecoNoch keine Bewertungen
- Módulo 4 - DaxDokument7 SeitenMódulo 4 - DaxHugo TeodoroNoch keine Bewertungen
- Java Swing e AWT IntroduçãoDokument26 SeitenJava Swing e AWT IntroduçãoCleverton HeusnerNoch keine Bewertungen
- Tutorial PHPDokument11 SeitenTutorial PHPMurilo AristonNoch keine Bewertungen
- Apostila de PowerPointDokument24 SeitenApostila de PowerPointApoio Digital CPMSANoch keine Bewertungen
- VBA - Acessando o Access 2007 Com ExcelDokument7 SeitenVBA - Acessando o Access 2007 Com ExcelIza MonteiroNoch keine Bewertungen
- VBA - Excel - Realizando Consultas em Um Controle ListBoxDokument10 SeitenVBA - Excel - Realizando Consultas em Um Controle ListBoxIza MonteiroNoch keine Bewertungen
- Conhecendo o Visual FoxPro 8.0 Parte 2Dokument13 SeitenConhecendo o Visual FoxPro 8.0 Parte 2luiz santosNoch keine Bewertungen
- Tutorial Android ProgramaçãoDokument14 SeitenTutorial Android ProgramaçãoAntonio FaustinoNoch keine Bewertungen
- Manual Do Utilizador - Acess - Infor AplicadaDokument7 SeitenManual Do Utilizador - Acess - Infor AplicadaJamal JuniorNoch keine Bewertungen
- Apostila Excel 9 Ano 3 TrimestreDokument45 SeitenApostila Excel 9 Ano 3 Trimestrewagb.msiNoch keine Bewertungen
- Lab 26 Trabalhando Com Menus e Caixas de DialogosDokument7 SeitenLab 26 Trabalhando Com Menus e Caixas de DialogosDomilson SilvaNoch keine Bewertungen
- Cadastro de Clientes em CDokument14 SeitenCadastro de Clientes em CDavid BlessNoch keine Bewertungen
- Unid. 3 - Menus e Banco de DadosDokument52 SeitenUnid. 3 - Menus e Banco de Dadosjunior_radaicNoch keine Bewertungen
- Versão para Impressão - Criando Aplicações Windows Forms Auto-Ajustáveis Ao Tamanho Da TelaDokument4 SeitenVersão para Impressão - Criando Aplicações Windows Forms Auto-Ajustáveis Ao Tamanho Da TelamsarcinelliNoch keine Bewertungen
- 03-15 - Como Sair Do Zero No Power AppsDokument13 Seiten03-15 - Como Sair Do Zero No Power AppsBruno Coelho Da SilvaNoch keine Bewertungen
- Introdução ao Excel 2013: Funções básicasDokument46 SeitenIntrodução ao Excel 2013: Funções básicasMarco GuimarãesNoch keine Bewertungen
- Interface Grafica MatlabDokument25 SeitenInterface Grafica MatlabJackson100% (3)
- Editor VB - Uma porta para outro universoDokument37 SeitenEditor VB - Uma porta para outro universogeraldomjrNoch keine Bewertungen
- Aula 1Dokument16 SeitenAula 1Hugo VideresNoch keine Bewertungen
- 15 truques WordDokument6 Seiten15 truques WordJulio HugoNoch keine Bewertungen
- CRIAÇÃO DE MACROS EXCELDokument15 SeitenCRIAÇÃO DE MACROS EXCELinternet fernandaNoch keine Bewertungen
- Criando login simples em ASP.NET com componentes padrãoDokument7 SeitenCriando login simples em ASP.NET com componentes padrãomarquesbrasil1467Noch keine Bewertungen
- Aprenda em Casa - Aula 4 de VFPDokument11 SeitenAprenda em Casa - Aula 4 de VFPEDSON MONTRESORNoch keine Bewertungen
- Tradução do Livro Learning EXTJSDokument31 SeitenTradução do Livro Learning EXTJSVictor Hugo FrançaNoch keine Bewertungen
- Calculando A Energia Potencial Elástica No Sistema Massa-mola Programado Em Visual BasicVon EverandCalculando A Energia Potencial Elástica No Sistema Massa-mola Programado Em Visual BasicNoch keine Bewertungen
- Calculando O Montante Em Juros Simples Com Base No LazarusVon EverandCalculando O Montante Em Juros Simples Com Base No LazarusNoch keine Bewertungen
- Plotando Um Gráfico Para Medição De Amônia Com O Visual BasicVon EverandPlotando Um Gráfico Para Medição De Amônia Com O Visual BasicNoch keine Bewertungen
- Gerando Arquivo No Formato Word Programado Em Visual BasicVon EverandGerando Arquivo No Formato Word Programado Em Visual BasicNoch keine Bewertungen
- Plotando Um Gráfico Para Medição De Luxímetro Com O Visual BasicVon EverandPlotando Um Gráfico Para Medição De Luxímetro Com O Visual BasicNoch keine Bewertungen
- BasicsDokument153 SeitenBasicsapolizeliNoch keine Bewertungen
- Livro de Exercícios deDokument107 SeitenLivro de Exercícios deapolizeliNoch keine Bewertungen
- Operadores de Fórmula e FunçõesDokument6 SeitenOperadores de Fórmula e FunçõesapolizeliNoch keine Bewertungen
- Fundamentals PDFDokument456 SeitenFundamentals PDFcamonadasNoch keine Bewertungen
- Aula 4 - Adm - Sales Cloud - HuntersDokument10 SeitenAula 4 - Adm - Sales Cloud - HuntersapolizeliNoch keine Bewertungen
- WMDokument38 SeitenWMapolizeliNoch keine Bewertungen
- 10 Dicas para Integrar Salesforce 1.com e Outros Sistemas PT 1Dokument7 Seiten10 Dicas para Integrar Salesforce 1.com e Outros Sistemas PT 1apolizeliNoch keine Bewertungen
- Operadores e funções de fórmulaDokument35 SeitenOperadores e funções de fórmulaapolizeliNoch keine Bewertungen
- Aula 2 - Adm - Seguranca de DadosDokument11 SeitenAula 2 - Adm - Seguranca de DadosapolizeliNoch keine Bewertungen
- Different Freight Scenarios and Copy Freight Condition From Delivery To Billing Document. - SAP BlogsDokument26 SeitenDifferent Freight Scenarios and Copy Freight Condition From Delivery To Billing Document. - SAP BlogsapolizeliNoch keine Bewertungen
- Diferentes cenários de frete e cópia da condição de frete da entrega ao documento de faturamentoDokument26 SeitenDiferentes cenários de frete e cópia da condição de frete da entrega ao documento de faturamentoapolizeliNoch keine Bewertungen
- Regra de Validação Do EndereçoDokument2 SeitenRegra de Validação Do EndereçoapolizeliNoch keine Bewertungen
- CRM e Salesforce: Uma introduçãoDokument11 SeitenCRM e Salesforce: Uma introduçãoapolizeliNoch keine Bewertungen
- BasicsDokument153 SeitenBasicsapolizeliNoch keine Bewertungen
- Aula 4 - Adm - Sales Cloud - HuntersDokument10 SeitenAula 4 - Adm - Sales Cloud - HuntersapolizeliNoch keine Bewertungen
- Fundamentals PDFDokument456 SeitenFundamentals PDFcamonadasNoch keine Bewertungen
- Parametrização de MM - Parte 5: Apostilas e Materiais - AZ TreinamentosDokument67 SeitenParametrização de MM - Parte 5: Apostilas e Materiais - AZ TreinamentosapolizeliNoch keine Bewertungen
- Guia de Implantação CRMDokument10 SeitenGuia de Implantação CRMapolizeliNoch keine Bewertungen
- Operadores e funções de fórmula de A - H em SalesforceDokument15 SeitenOperadores e funções de fórmula de A - H em SalesforceapolizeliNoch keine Bewertungen
- Aula 2 - Adm - Seguranca de DadosDokument11 SeitenAula 2 - Adm - Seguranca de DadosapolizeliNoch keine Bewertungen
- Operadores e funções de fórmula de A - H em SalesforceDokument15 SeitenOperadores e funções de fórmula de A - H em SalesforceapolizeliNoch keine Bewertungen
- Fundamentals PDFDokument456 SeitenFundamentals PDFcamonadasNoch keine Bewertungen
- Operadores de Fórmula e FunçõesDokument6 SeitenOperadores de Fórmula e FunçõesapolizeliNoch keine Bewertungen
- Aula 3 - Adm - Solutis Modelagem de DadosDokument7 SeitenAula 3 - Adm - Solutis Modelagem de DadosapolizeliNoch keine Bewertungen
- Funções e operadores de I a Z no SalesforceDokument27 SeitenFunções e operadores de I a Z no SalesforceapolizeliNoch keine Bewertungen
- 10 Dicas para Integrar Salesforce 1.com e Outros Sistemas PT 1Dokument7 Seiten10 Dicas para Integrar Salesforce 1.com e Outros Sistemas PT 1apolizeliNoch keine Bewertungen
- Livro de Exercícios deDokument107 SeitenLivro de Exercícios deapolizeliNoch keine Bewertungen
- Diagrama MMDokument1 SeiteDiagrama MMapolizeliNoch keine Bewertungen
- MM Software ApostilaDokument162 SeitenMM Software ApostilaapolizeliNoch keine Bewertungen
- TrabalhoUFCD 725Dokument14 SeitenTrabalhoUFCD 725Joana TrindadeNoch keine Bewertungen
- 4 Mil 4ha 6bis LT 2408Dokument7 Seiten4 Mil 4ha 6bis LT 2408nelcimarNoch keine Bewertungen
- Pagar boleto de R$299,00Dokument1 SeitePagar boleto de R$299,00Gabriel SouzaNoch keine Bewertungen
- Luc-Brisson JTSDokument24 SeitenLuc-Brisson JTSOsíris MouraNoch keine Bewertungen
- Frequencia Alfa Na Meditacao GurdjieffDokument6 SeitenFrequencia Alfa Na Meditacao Gurdjieffricardo ferreira mirapalhetaNoch keine Bewertungen
- Mat 3ºtrim 6ºanoDokument2 SeitenMat 3ºtrim 6ºanoNayane Oliveira100% (1)
- Relatório de Estágio Mantiqueira Brasil - Vitória MaiaDokument22 SeitenRelatório de Estágio Mantiqueira Brasil - Vitória MaiaMarina PizaNoch keine Bewertungen
- Ecologia do sistema de saúde - Estudo de 1961Dokument1 SeiteEcologia do sistema de saúde - Estudo de 1961Mariana Lopes SoaresNoch keine Bewertungen
- Aula 6 de Banco de Dados sobre Procedimentos ArmazenadosDokument6 SeitenAula 6 de Banco de Dados sobre Procedimentos ArmazenadosRICK BONINENoch keine Bewertungen
- Rare Eugene Scwartz Interview - En.ptDokument21 SeitenRare Eugene Scwartz Interview - En.ptCarlos Eduardo AmorimNoch keine Bewertungen
- KX NS500 PABX IP Hibrido Manual Do Usuario PNQX6323ZA - CC0314AH0 PDFDokument398 SeitenKX NS500 PABX IP Hibrido Manual Do Usuario PNQX6323ZA - CC0314AH0 PDFAndre RioNoch keine Bewertungen
- Normatiza procedimentos matrículas rede pública educação Paraná 2023Dokument53 SeitenNormatiza procedimentos matrículas rede pública educação Paraná 2023Rafael SilvaNoch keine Bewertungen
- Aula 14 - Tecnologia Do Açúcar - 2019.1Dokument26 SeitenAula 14 - Tecnologia Do Açúcar - 2019.1Erika Adriana SantanaNoch keine Bewertungen
- GlicopeptídeosDokument21 SeitenGlicopeptídeosBRUNO MARQUESNoch keine Bewertungen
- AlavancagemDokument3 SeitenAlavancagemLucas EleotérioNoch keine Bewertungen
- Desenho e Fundamentos Da AnimaçãoDokument80 SeitenDesenho e Fundamentos Da Animaçãoザイテス ウオーカーNoch keine Bewertungen
- Lendas de Arton 5 Taskan Skylander Interpor e ArremessoDokument9 SeitenLendas de Arton 5 Taskan Skylander Interpor e ArremessoLucas Cardoso FerreiraNoch keine Bewertungen
- Metodologia de MatemáticaDokument6 SeitenMetodologia de MatemáticaBenjamin Manuel BernardoNoch keine Bewertungen
- Tabela de Resistencia QuímicaDokument4 SeitenTabela de Resistencia QuímicaFelipe FariaNoch keine Bewertungen
- Cabos Condutores e Cabos PARA-RAIODokument26 SeitenCabos Condutores e Cabos PARA-RAIOmrfab_xdNoch keine Bewertungen
- Fazendo As Coisas Se Moverem PDFDokument27 SeitenFazendo As Coisas Se Moverem PDFRaphael CardosoNoch keine Bewertungen
- Como Maximizar A Eficiência e Organizar Times de Customer SuccessDokument40 SeitenComo Maximizar A Eficiência e Organizar Times de Customer SuccessJoiceNoch keine Bewertungen
- Requerimento de Pensão por MorteDokument2 SeitenRequerimento de Pensão por MorteSidneyNoch keine Bewertungen
- Estudo Dirigido Metodos ProdutivosDokument8 SeitenEstudo Dirigido Metodos ProdutivosluizbandeiraNoch keine Bewertungen