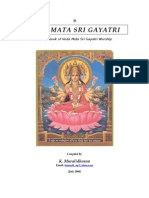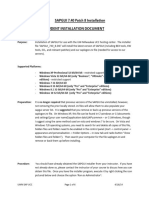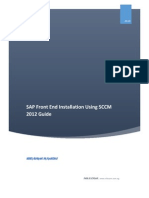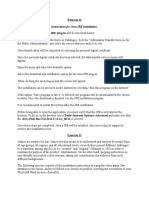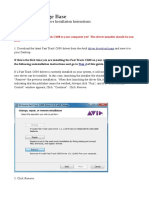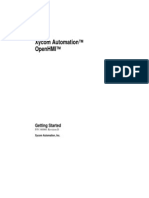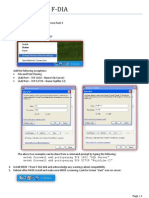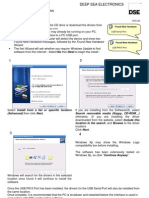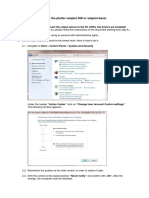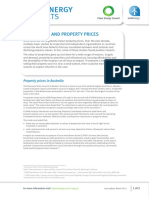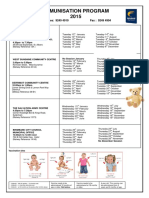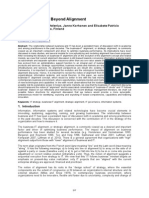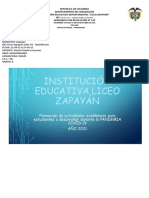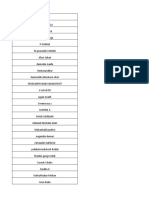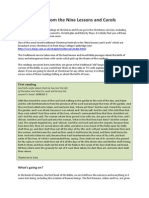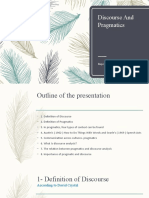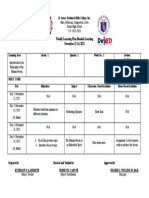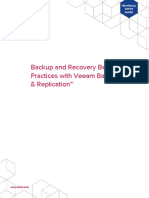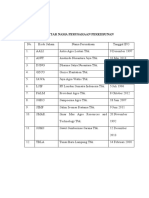Beruflich Dokumente
Kultur Dokumente
BMO5574 - SUPPLY CHAIN and LOGISTICS
Hochgeladen von
krovidiprasannaOriginalbeschreibung:
Originaltitel
Copyright
Verfügbare Formate
Dieses Dokument teilen
Dokument teilen oder einbetten
Stufen Sie dieses Dokument als nützlich ein?
Sind diese Inhalte unangemessen?
Dieses Dokument meldenCopyright:
Verfügbare Formate
BMO5574 - SUPPLY CHAIN and LOGISTICS
Hochgeladen von
krovidiprasannaCopyright:
Verfügbare Formate
BMO5574 - SUPPLY CHAIN and LOGISTICS MANAGEMENT
* It is strongly recommended that you should have Windows XP, Vista or Windows 7 and
Internet Explorer 7 or above to download and install SAP GUI 7.30. You also can use SAP GUI for Mac but it would be limited functional compatibility, use it with your own risk.
Install and Configure SAP GUI 7.30 in Microsoft Windows:
1. Go to www.business.vu.edu.au/sapkb 2. Click on SAP GUI 7.30 (ZIP, 130 MB) link to download SAP GUI 7.30 for Windows.
3. 4. 5.
Save the ZIP file to the hard drive, CD or USB memory stick. Use WINZIP or WINRAR to extract the file to your local C: drive. After extraction, you will have the file VU_SAPGUI_730.EXE in your local drive. Start the installation by double-clicking on the file VU_SAPGUI_730.exe.
6.
When SAP Front-End Installer window appears, click Next button to continue.
7.
Choose VU_SAPGUI_730 as below. Then click Next button to install the software.
8.
Wait while the software SAP GUI 7.30 is being installed to your system.
9.
When the installation finishes, click Close button.
10. After the installation is complete, start the SAP GUI program from the Windows Start Menu, choose: Programs SAP Front End SAP Logon
11. The SAP Logon 730 dialog box will appear. Click New to create a new entry.
12. Click Next to display next screen.
13. Enter these information to create system E20 (ERP EHP3): Description Application Server Instance Number System ID SAProuter String : E20 (ERP EHP3) : vuerp7.vu.edu.au : 20 : E20 : /H/sapecc.vu.edu.au/H/
Click Next to continue.
14. Do not change anything in this screen and click Next until the last screen.
15. Click Finish to add the system.
The system E20 now appears in the list.
16. Repeat the procedure to create system SCMTRN by using these parameters: Description Application Server Instance Number System ID SAProuter String : SCMTRN : 140.159.148.22 : 00 : TRN : /H/sapecc.vu.edu.au/H/
17. Finally, you should have two systems E20 (ERP EHP3) and SCMTRN as below:
(Hint: Alternatively, you can copy the saplogon.ini file to your C:\Windows directory once finishing the installation to automatically have all systems in the SAP Logon screen. Ask your tutor for the correct saplogon.ini file. The saplogon.ini file extracted from the zip may contain old system properties)
18. Double click on E20 (ERP EHP3) or SCMTRN to logon the system with the given username and password provided in the tutorial. (Note: Please do not change the Client number as it is pre-defined for each system.)
Configure SAP GUI 7.30 for Java in Mac OS X 10+:
8
E20 (ERP EHP3)
SCMTRN
Das könnte Ihnen auch gefallen
- Skemer, Don - Binding Words - Textual Amulets in The Middle AgesDokument336 SeitenSkemer, Don - Binding Words - Textual Amulets in The Middle AgesImmortalYawn100% (37)
- Gaytri Sampoorn Puja VidhiDokument123 SeitenGaytri Sampoorn Puja VidhiAnurag Chand75% (8)
- How to Setup a Windows PC: A Step-by-Step Guide to Setting Up and Configuring a New Computer: Location Independent Series, #4Von EverandHow to Setup a Windows PC: A Step-by-Step Guide to Setting Up and Configuring a New Computer: Location Independent Series, #4Noch keine Bewertungen
- The Cult of OthinDokument42 SeitenThe Cult of OthinMatt Rubenhagen50% (2)
- Sol ArcDokument26 SeitenSol ArcpatilparagossNoch keine Bewertungen
- The Academic Collocation List: 40+ POS-Tagged CollocationsDokument42 SeitenThe Academic Collocation List: 40+ POS-Tagged CollocationsMuhammad Ashraf100% (8)
- For Colored GirlsDokument8 SeitenFor Colored GirlsLilaMuslimahNoch keine Bewertungen
- Unlock Crack Password for PLC HMI SystemsDokument534 SeitenUnlock Crack Password for PLC HMI Systemseman sulaeman100% (1)
- SAP HCM Tutorial - BasicDokument80 SeitenSAP HCM Tutorial - BasickrovidiprasannaNoch keine Bewertungen
- Together Level3 Teachers Guide ArDokument121 SeitenTogether Level3 Teachers Guide Arstellartrad83% (6)
- Thomas Aquinas - Contemporary Philosophical Perspectives (PDFDrive)Dokument415 SeitenThomas Aquinas - Contemporary Philosophical Perspectives (PDFDrive)MartaNoch keine Bewertungen
- Installation-SAPGUI For Windows For V740Dokument15 SeitenInstallation-SAPGUI For Windows For V740Handrea AkhiraNoch keine Bewertungen
- Install and Configure SAP GUI 7.40Dokument15 SeitenInstall and Configure SAP GUI 7.40Izzuddin AzizanNoch keine Bewertungen
- Installation-SAPGUI For Windows For V750Dokument16 SeitenInstallation-SAPGUI For Windows For V75027296621Noch keine Bewertungen
- Install GUI 7.50 - Windows & MACDokument15 SeitenInstall GUI 7.50 - Windows & MACNavice KieNoch keine Bewertungen
- Sap Gui Download InstructionsDokument4 SeitenSap Gui Download Instructionshuichole100% (1)
- SAPGUI Install StudentDokument5 SeitenSAPGUI Install StudentAbdelbadia BouhallaNoch keine Bewertungen
- 04-How Do I Install The SAP SoftwareDokument4 Seiten04-How Do I Install The SAP Softwaremanikakil24Noch keine Bewertungen
- Sap InstallationDokument26 SeitenSap InstallationRamanji ankamNoch keine Bewertungen
- PDF Mass Printing From SAP - Requirements and ManualDokument20 SeitenPDF Mass Printing From SAP - Requirements and ManualSunil DarjiNoch keine Bewertungen
- ElsaWin 4.00 Install Instructions by F33nixDokument12 SeitenElsaWin 4.00 Install Instructions by F33nixadrian631330Noch keine Bewertungen
- Installation-SAPGUI For Windows For V720 PDFDokument11 SeitenInstallation-SAPGUI For Windows For V720 PDFmsanshulguptapacemakNoch keine Bewertungen
- Guide - SAP GUI Install v2.10Dokument17 SeitenGuide - SAP GUI Install v2.10Aaditya GautamNoch keine Bewertungen
- SAPGUI Install StudentDokument6 SeitenSAPGUI Install StudentmohamedNoch keine Bewertungen
- Install and Configure SAP GUI for Java on MacDokument6 SeitenInstall and Configure SAP GUI for Java on MacxzmangeshNoch keine Bewertungen
- SAP Front End Installation Using SCCM 2012 GuideDokument20 SeitenSAP Front End Installation Using SCCM 2012 GuideGeferson Pillaca GonzalesNoch keine Bewertungen
- OS Practical File (1900651)Dokument59 SeitenOS Practical File (1900651)Gurjot Singh 651Noch keine Bewertungen
- Windows 8 Setup Guide for Samsung Series 7 SlateDokument7 SeitenWindows 8 Setup Guide for Samsung Series 7 Slatekq201Noch keine Bewertungen
- Clean Install Instructions For Windows® 7Dokument4 SeitenClean Install Instructions For Windows® 7VidruRobertNoch keine Bewertungen
- Install and Configure SUSE Linux and SAP NetWeaverDokument49 SeitenInstall and Configure SUSE Linux and SAP NetWeaverrajesh98765Noch keine Bewertungen
- SAP BPC 10 EPM Installation GuideDokument28 SeitenSAP BPC 10 EPM Installation Guideraj_shandilya01Noch keine Bewertungen
- OS Practical FileDokument47 SeitenOS Practical FileDevil IVORNoch keine Bewertungen
- SAP GUI Install GuideDokument15 SeitenSAP GUI Install GuideJay MehtaNoch keine Bewertungen
- Alejandro PC - Assignment 3Dokument15 SeitenAlejandro PC - Assignment 3Alejandro Prescott-CornejoNoch keine Bewertungen
- Avid Knowledge Base: Fast Track C600 Windows Installation InstructionsDokument7 SeitenAvid Knowledge Base: Fast Track C600 Windows Installation InstructionsMathias da Silva SauroNoch keine Bewertungen
- Installation SAPGUI 720 730 740 For MacOSXDokument10 SeitenInstallation SAPGUI 720 730 740 For MacOSXAshlesh MangrulkarNoch keine Bewertungen
- Cara Instal Program Win BootcampDokument6 SeitenCara Instal Program Win BootcampWisnu ArkadianNoch keine Bewertungen
- Xycom Automation™ Openhmi™: Getting StartedDokument62 SeitenXycom Automation™ Openhmi™: Getting StartedRICH1Noch keine Bewertungen
- Yosemite InstallationDokument26 SeitenYosemite Installationavtar_singh450Noch keine Bewertungen
- BEACON SAP GUI Installation ProcedureDokument16 SeitenBEACON SAP GUI Installation ProcedureAnonymous zSbF57Noch keine Bewertungen
- 1-SAP Instance Access InstallationDokument2 Seiten1-SAP Instance Access InstallationChandraSusiloNoch keine Bewertungen
- Fujifilm C4C5 XP SP3 InstructionsDokument20 SeitenFujifilm C4C5 XP SP3 InstructionsFung Kok Kheong67% (3)
- Dse810 Installation InstructionsDokument2 SeitenDse810 Installation Instructionsgiapy0000Noch keine Bewertungen
- Operating Manual - PDS Configuration ToolDokument7 SeitenOperating Manual - PDS Configuration ToolМіський центр служби крові ТМО No1Noch keine Bewertungen
- Ibm Aix 4 InstallationDokument8 SeitenIbm Aix 4 InstallationrmaiaNoch keine Bewertungen
- SiemenseDokument2 SeitenSiemenseShelton HodzieszNoch keine Bewertungen
- KASEMAKE 10.0 Installation InstructionsDokument7 SeitenKASEMAKE 10.0 Installation InstructionsjamesbrownNoch keine Bewertungen
- SAP GUI720 Installation & Logon To BEX AnalyzerDokument20 SeitenSAP GUI720 Installation & Logon To BEX Analyzertuku67Noch keine Bewertungen
- Cps ReadmeDokument6 SeitenCps ReadmeHayden WhitfieldNoch keine Bewertungen
- Bis PosDokument68 SeitenBis Posgeneral.telecomNoch keine Bewertungen
- Coolmay 3G PLC USB Driver Installation GuideDokument12 SeitenCoolmay 3G PLC USB Driver Installation GuideCarlos Fernandez100% (1)
- Simio Installation NotesDokument4 SeitenSimio Installation NotesvsukrishnaNoch keine Bewertungen
- SCS Installation Instruction for Geode and ES-3000 SeismographsDokument6 SeitenSCS Installation Instruction for Geode and ES-3000 SeismographslutfiNoch keine Bewertungen
- Installation and Upgrade GuideDokument10 SeitenInstallation and Upgrade GuideMartínAliagaArcosNoch keine Bewertungen
- SIMULIA Abaqus 6.14 6.14-1 .6142SE Install InstructionsDokument12 SeitenSIMULIA Abaqus 6.14 6.14-1 .6142SE Install InstructionsBogdan Constantin AlbuNoch keine Bewertungen
- SRP-350352plusII PSP Installation Eng Rev 1 00Dokument15 SeitenSRP-350352plusII PSP Installation Eng Rev 1 00quartererNoch keine Bewertungen
- Simio Installation NotesDokument4 SeitenSimio Installation NotesMiguel Leonardo Jimenez OrtizNoch keine Bewertungen
- SAP GUI Installation Document - DCDokument19 SeitenSAP GUI Installation Document - DCGaurav BachchisNoch keine Bewertungen
- Siemens LOGO! USB PC-cable Driver Installation GuideDokument8 SeitenSiemens LOGO! USB PC-cable Driver Installation GuideVictor ColderNoch keine Bewertungen
- Siemens LOGO! USB PC-cable Driver Installation GuideDokument8 SeitenSiemens LOGO! USB PC-cable Driver Installation GuideJAVIER MTOLEDONoch keine Bewertungen
- ConfigView Installation Guide (Cewe), BGX501-899-R03Dokument20 SeitenConfigView Installation Guide (Cewe), BGX501-899-R03RudaSepčićNoch keine Bewertungen
- Software Installation GuideDokument5 SeitenSoftware Installation GuidessssNoch keine Bewertungen
- Sap Ides Ecc 6Dokument25 SeitenSap Ides Ecc 6Shahid Ahmed100% (1)
- Cloud Computing Lab Manual-NewDokument150 SeitenCloud Computing Lab Manual-NewAlka SinghNoch keine Bewertungen
- Installing The Driver For The Plotter Wieplot 500 or Wieplot Basic Within Windows 7Dokument8 SeitenInstalling The Driver For The Plotter Wieplot 500 or Wieplot Basic Within Windows 7algreatNoch keine Bewertungen
- F65RAW Viewer: Installation GuideDokument13 SeitenF65RAW Viewer: Installation GuideAnonymous sbrU1XU86UNoch keine Bewertungen
- Install Printer on Windows 10 Control UnitDokument42 SeitenInstall Printer on Windows 10 Control UnitPranshu SharmaNoch keine Bewertungen
- Evaluation of Some Android Emulators and Installation of Android OS on Virtualbox and VMwareVon EverandEvaluation of Some Android Emulators and Installation of Android OS on Virtualbox and VMwareNoch keine Bewertungen
- Monday Tuesday Wednesday Thursday Friday: Grocery ListDokument1 SeiteMonday Tuesday Wednesday Thursday Friday: Grocery ListAnaHalasNoch keine Bewertungen
- To Correct or Not To Correct - Usual and Unusual Errors Among Telugu Speakers of EnglishDokument10 SeitenTo Correct or Not To Correct - Usual and Unusual Errors Among Telugu Speakers of EnglishjayasriniNoch keine Bewertungen
- Powerful Verbs For EssaysDokument2 SeitenPowerful Verbs For EssaysMarina Fortuna0% (1)
- Standard Mediation AgreementDokument9 SeitenStandard Mediation AgreementkrovidiprasannaNoch keine Bewertungen
- WIND FARMS PROPERTY PRICESDokument2 SeitenWIND FARMS PROPERTY PRICESkrovidiprasannaNoch keine Bewertungen
- Ieltswriting Task Answer Sheet PDFDokument1 SeiteIeltswriting Task Answer Sheet PDFkrovidiprasannaNoch keine Bewertungen
- Draft Action Plan Template September 21, 2016 NCERA-197 Agricultural Safety and Health Research and ExtensionDokument2 SeitenDraft Action Plan Template September 21, 2016 NCERA-197 Agricultural Safety and Health Research and ExtensionJessonAlbaranNoch keine Bewertungen
- Small Letters Fun 2Dokument1 SeiteSmall Letters Fun 2krovidiprasannaNoch keine Bewertungen
- PTE-A Essay TopicsDokument5 SeitenPTE-A Essay TopicskrovidiprasannaNoch keine Bewertungen
- Good Sentences For ReferencesDokument4 SeitenGood Sentences For ReferenceskrovidiprasannaNoch keine Bewertungen
- Support To Mutiny Communicating ChangeDokument32 SeitenSupport To Mutiny Communicating ChangekrovidiprasannaNoch keine Bewertungen
- Ieltswriting Task Answer SheetDokument1 SeiteIeltswriting Task Answer SheetkrovidiprasannaNoch keine Bewertungen
- What Parents WantDokument20 SeitenWhat Parents WantkrovidiprasannaNoch keine Bewertungen
- Pte Tips - Compiled From Varios SourcesDokument1 SeitePte Tips - Compiled From Varios SourcesDARSHANNoch keine Bewertungen
- L4 IT For CRMDokument29 SeitenL4 IT For CRMkrovidiprasannaNoch keine Bewertungen
- Environmental Health - Immunisation Schedule 2015Dokument1 SeiteEnvironmental Health - Immunisation Schedule 2015krovidiprasannaNoch keine Bewertungen
- L1 Introduction To CRMDokument46 SeitenL1 Introduction To CRMkrovidiprasannaNoch keine Bewertungen
- Ecatt Tutorial Prasanna 4436147Dokument3 SeitenEcatt Tutorial Prasanna 4436147krovidiprasannaNoch keine Bewertungen
- Business-IT Alignment Evolution and Future DirectionsDokument9 SeitenBusiness-IT Alignment Evolution and Future DirectionskrovidiprasannaNoch keine Bewertungen
- 9 Cloud ERP Paper by Rajeev Sharma in Doc FormDokument22 Seiten9 Cloud ERP Paper by Rajeev Sharma in Doc FormkrovidiprasannaNoch keine Bewertungen
- Accenture Chemical Report MobilityDokument28 SeitenAccenture Chemical Report MobilitykrovidiprasannaNoch keine Bewertungen
- Accenture Postal Poste Italiane Next Generation Postal ServicesDokument4 SeitenAccenture Postal Poste Italiane Next Generation Postal ServiceskrovidiprasannaNoch keine Bewertungen
- Jeff Sly - Case Study Nagios at Nu SkinDokument58 SeitenJeff Sly - Case Study Nagios at Nu Skinkrovidiprasanna0% (1)
- Sappress Discover Sap CRMDokument37 SeitenSappress Discover Sap CRMchris2makeNoch keine Bewertungen
- eCATT TutorialDokument3 SeiteneCATT TutorialkrovidiprasannaNoch keine Bewertungen
- Accenture Techombank CRMDokument2 SeitenAccenture Techombank CRMkrovidiprasannaNoch keine Bewertungen
- Profile Generator-Pfcg: Submitted by Prasanna Krovidi (4436147) Parvathy Ragajapan Nissa Nur Dilyani - SriramDokument2 SeitenProfile Generator-Pfcg: Submitted by Prasanna Krovidi (4436147) Parvathy Ragajapan Nissa Nur Dilyani - SriramkrovidiprasannaNoch keine Bewertungen
- FRENIC-VP (F2) User - S Manual (English)Dokument640 SeitenFRENIC-VP (F2) User - S Manual (English)Bayu Tias SantanaNoch keine Bewertungen
- How Set Background Drawable Programmatically in Android - Stack OverflowDokument6 SeitenHow Set Background Drawable Programmatically in Android - Stack OverflowShoaib QuraishiNoch keine Bewertungen
- Liceo Zapayán English Class Past Continuous Tenses WorksheetDokument2 SeitenLiceo Zapayán English Class Past Continuous Tenses WorksheetLeidis De La Cruz MuñozNoch keine Bewertungen
- Symfony Quick Tour 3.4Dokument26 SeitenSymfony Quick Tour 3.4Tita Sri PuspitaNoch keine Bewertungen
- Assignment Chapter 3Dokument5 SeitenAssignment Chapter 3Kushagra kundanNoch keine Bewertungen
- Editing Tools in AutocadDokument25 SeitenEditing Tools in AutocadStephanie M. BernasNoch keine Bewertungen
- Anantpur 3900Dokument1.820 SeitenAnantpur 3900resolute propertyNoch keine Bewertungen
- Christmas The Readings From The Nine Lessons and CarolsDokument7 SeitenChristmas The Readings From The Nine Lessons and CarolsLen SalisburyNoch keine Bewertungen
- 1MRG028040 Field Service Tool Instruction PDFDokument14 Seiten1MRG028040 Field Service Tool Instruction PDFJeyson David GiraldoNoch keine Bewertungen
- Most Famous Paintings of The RenaissanceDokument4 SeitenMost Famous Paintings of The RenaissanceKathy SarmientoNoch keine Bewertungen
- Form 4 Essay QuestionsDokument10 SeitenForm 4 Essay QuestionsBaranee Nathen100% (1)
- Discourse and Pragmatics: Represented By: Shahad OsamaDokument17 SeitenDiscourse and Pragmatics: Represented By: Shahad OsamaLamiaa SadiqNoch keine Bewertungen
- "Building A Data Warehouse": Name: Hanar Ahmed Star Second Stage C2 (2019-2020)Dokument5 Seiten"Building A Data Warehouse": Name: Hanar Ahmed Star Second Stage C2 (2019-2020)Hanar AhmedNoch keine Bewertungen
- Chemistry - Superscripts, Subscripts and Other Symbols For Use in Google DocsDokument2 SeitenChemistry - Superscripts, Subscripts and Other Symbols For Use in Google DocsSandra Aparecida Martins E SilvaNoch keine Bewertungen
- X++ RDP ReportDokument18 SeitenX++ RDP ReportosamaanjumNoch keine Bewertungen
- Weekly Learning Plan Blended Learning November 21-24, 2022Dokument1 SeiteWeekly Learning Plan Blended Learning November 21-24, 2022Estefany LaurenteNoch keine Bewertungen
- Educ 5312-Research Paper Aydin TargilDokument3 SeitenEduc 5312-Research Paper Aydin Targilapi-361516924Noch keine Bewertungen
- BB 7Dokument17 SeitenBB 7Bayu Sabda ChristantaNoch keine Bewertungen
- IT2301-Practical04-CardLayoutDokument9 SeitenIT2301-Practical04-CardLayoutSiddhi SawantNoch keine Bewertungen
- Gatsby's False Prophecy of the American DreamDokument14 SeitenGatsby's False Prophecy of the American DreamDorottya MagyarNoch keine Bewertungen
- Veeam Backup Replication White PaperDokument28 SeitenVeeam Backup Replication White Paperlutung kasarungNoch keine Bewertungen
- Q1 What Is New in 9.0 Ibm NotesDokument17 SeitenQ1 What Is New in 9.0 Ibm NotesPrerna SinghNoch keine Bewertungen
- Lampiran 1 Daftar Nama Perusahaan Perkebunan dan Data PenelitianDokument21 SeitenLampiran 1 Daftar Nama Perusahaan Perkebunan dan Data PenelitianJojo Well WellNoch keine Bewertungen
- CSTP 4 Planning Instruction & Designing Learning ExperiencesDokument8 SeitenCSTP 4 Planning Instruction & Designing Learning ExperiencesCharlesNoch keine Bewertungen