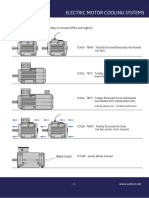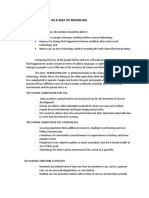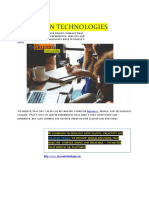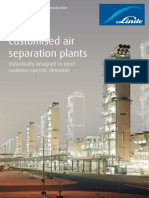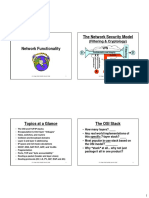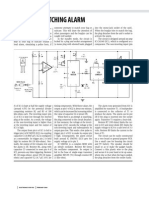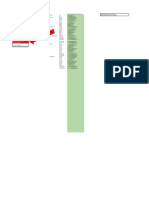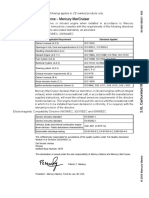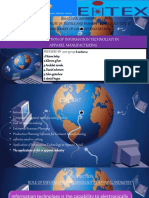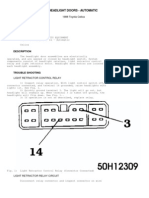Beruflich Dokumente
Kultur Dokumente
GD11FVRSD32
Hochgeladen von
colourtradeCopyright
Verfügbare Formate
Dieses Dokument teilen
Dokument teilen oder einbetten
Stufen Sie dieses Dokument als nützlich ein?
Sind diese Inhalte unangemessen?
Dieses Dokument meldenCopyright:
Verfügbare Formate
GD11FVRSD32
Hochgeladen von
colourtradeCopyright:
Verfügbare Formate
GD11FVRSD32/GD11FVRSD50
Freeview+ Digital TV Recorder
User Guide
IMPORTANT: Please read all instructions carefully before use and keep for future reference
A5 GD11FVRSD32_GD11FVRSD50_UserGuide.indd 1 16/05/2011 15:18:08
2
Introduction
Thank you for choosing this Goodmans Freeview+ Digital TV
Recorder.
Not only can you receive over 50 digital TV channels, and up to 24
digital radio stations, but you can record two channels at a time,
pause live TV and watch it back at a time to suit you.
Its really simple to use; its all done using the clear, easy to understand on-screen
menus which are operated from the remote control. It also has a reminder function
so that you wont miss your favourite programmes.
Safety is important
Use of any electrical equipment should be undertaken with care. Please read
the safety section on pages 30 and 31 before using the Freeview+ Digital TV
Recorder. This appliance is for household use only.
A digital TV recorder lets you
access the free digital channels
that are broadcast in the UK.
It uses a digital signal, received
through
your wideband aerial and lets you
watch it through your existing
television.
Freeview+ digital TV recorders
give you over 50 free channels
that you can pause and record
for no subscription. For more
information on Digital Television and
Freeview+, and to check reception
in your area please visit
www.freeview.co.uk/
freeviewplus
A5 GD11FVRSD32_GD11FVRSD50_UserGuide.indd 2 16/05/2011 15:18:12
3
Whats in the box?
SUB SLOW SWAP BACK
CH LIST INFO
2 1 3
5 4 6
8 7 9
0
abc def
ghi jkl mno
pqrs tuv wxyz
MENU
GUIDE
VOL
LIB
R
OK
TEXT WIDE AUD EXIT
VO
L+
VOL- CH -
CH
+
Freeview+ Digital TV Recorder
This User Guide
Remote Control
2 x AAA Batteries
Quick Start Guide
Other things you may need
You will need a wideband rooftop aerial in order to get the best out of your
Freeview+ Digital TV Recorder.
See www.digitaluk.co.uk for more information.
You will also need a Scart cable to connect between your TV and your DTR.
GD11FVRSD32/GD11FVRSD50
Freeview+Digital TV Recorder
Quick Start Guide
Welcome to your new Freeview+Digital TV Recorder
This guide will help you get started, and make most of the
features on offer
A5 GD11FVRSD32_GD11FVRSD50_UserGuide.indd 3 16/05/2011 15:18:12
4
Contents
01
02
03
04
Your Digital TV Recorder ............ 5
Your remote control ................... 6
Connecting up ........................... 7
Get Started ............................... 8
Daily use ................................. 10
The programme guide
window ................................... 14
Channel Organiser .................. 16
The Library Window ................ 18
The settings menu................... 20
Retune .................................... 23
System information
menu ...................................... 24
Help and Advice ...................... 25
Specifications and Guarantee .. 29
Warnings ................................. 30
Electrical Safety ...................... 31
05
06
07
08
09
10
11
12
13
14
15
A5 GD11FVRSD32_GD11FVRSD50_UserGuide.indd 4 16/05/2011 15:18:13
5
01 Your Digital TV Recorder
STANDBY
Power On /
Standby
DISPLAY
POWER Cable
Front
Rear
GD11FVRSDXX
RF IN
from your
rooftop
aerial
RF OUT
to your TV
RF input
Scart Output
A5 GD11FVRSD32_GD11FVRSD50_UserGuide.indd 5 16/05/2011 15:18:14
6
02
SUB SLOW SWAP BACK
CH LIST INFO
2 1 3
5 4 6
8 7 9
0
abc def
ghi jkl mno
pqrs tuv wxyz
MENU
GUIDE
VOL
LIB
R
OK
TEXT WIDE AUD EXIT
V
O
L
+
V
O
L
- C
H
-
C
H
+
Your Remote Control
STANDBY
Power On/Standby
0 to 9 Selects
channels and
enters your PIN
AUDIO Changes the audio
language when available
LIB Opens the library screen
where your recordings are stored
MUTE Turns the
sound on and off
HOME Exits the menus, EPG
or channel list and returns
to live TV
CH Channels up and down
PLAY/PAUSE
RECORD Used to record a
programme and scheduled
recordings
INFO Displays the
Information bar
OK Confirm selection in
menu/on screen displays
TEXT Displays digital text
when available
EXIT Exits screens and Menus
SWAP Changes between
current and previous channels
FAST FORWARD
Remote Control
MENU Opens the
main menu screen
NAVIGATION
Selects options in menu/
on screen displays
WIDE Switches between
4:3 and 16:9 screen sizes
VOLUME
Up and down
FAST REWIND
BACK Takes you back to
the previous menu
SUB Turns subtitles on and off
SLOW
STOP
CH LIST Opens the
channel list menu
GUIDE Opens the
Programme Guide window
COLOUR BUTTONS
For interactive use and
navigation of menus
A5 GD11FVRSD32_GD11FVRSD50_UserGuide.indd 6 16/05/2011 15:18:19
7
03
Getting connected
Connect the cable that comes from your aerial to the RF IN socket on the
back of your digital TV recorder.
Connect the Scart lead (not supplied) between the TV Scart socket and
your TV Scart socket.
Connecting up
1
GD11FVRSDXX
A5 GD11FVRSD32_GD11FVRSD50_UserGuide.indd 7 16/05/2011 15:18:19
8
04 Getting Started
Plug in and switch on
Connect the mains plug to the power
socket and turn the power On.
Switch your TV On.
Press the STANDBY button on your
remote control.
3
Using the Remote Control
Open the battery cover of the remote control and put
two AAA size batteries so that the + and - marks
on the batteries match the + and - marks inside
the remote control. Replace the battery cover.
To use the remote control, simply direct it towards
the front of the digital TV recorder and press the
desired buttons.
DONT FORGET! When replacing the batteries
make sure that you use the same size and type.
2
A5 GD11FVRSD32_GD11FVRSD50_UserGuide.indd 8 16/05/2011 15:18:24
9
04
The first time install screen
The first time install screen will appear on screen.
Follow the instructions on screen to complete the installation.
To turn on
To turn on your new digital TV recorder, press the STANDBY button on
the remote control.
5
4
Getting Started
Select Start Install OK
Select Your TV Screen type using the arrow buttons
Press OK to start the installation
16:9 Widescreen
First Time Installation
2 1 3
abc def
A5 GD11FVRSD32_GD11FVRSD50_UserGuide.indd 9 16/05/2011 15:18:24
10
05
Daily use
We have divided this book into separate
sections, so that you can find the
information you are looking for easily.
This section covers the day to day
functions that you will use most often.
Using standby
When you are not watching TV, you
should set your digital TV recorder to
standby.
Press the STANDBY button to switch
between on (Standby Indicator blue)
and standby (Standby Indicator red).
If you plan to leave your digital TV
recorder unattended for a long time, put
the digital TV recorder in standby and
wait 30 seconds before switching it off
at the mains.
DONT FORGET! Your digital TV
recorder will not be able to record
when it is switched off at the mains.
Choosing a programme
Open the guide by pressing the GUIDE
button. Use the and buttons to
select different channels.
When you have chosen your
programme, press the OK button to
watch it.
Changing channel
You can also select the channel you
want to watch by using the CH+
button and CH- button on the remote
control.
Alternatively you can use the number
buttons to type in the channel number.
When you change the channel the
channel information bar will be
displayed for a few seconds.
This shows the details of the
programme currently showing and the
next scheduled programme.
Changing the volume
You can change the volume using the
VOL+ and VOL- buttons on the remote
control.
You can turn off the volume by pressing
the MUTE button. To turn it back on,
press the MUTE button again.
Daily use
1 BBC ONE Wed 08 Sep 16:52
Now : 21:00 - 22:00 New Tricks
Next : 22:00 - 22:30 BBC News
Wed 08 Sep 16:52 Programme Guide
001 BBC ONE
002 BBC TWO
003 ITV 1
004 Channel 4
005 FIVE
006 ITV 2
Digging for Britian
New Tricks
Paul OGrady Live
Ultimate Big...
The Mentalist
King Kong
News...
BBC News
ITV News...
Law & Order
Big Brother...
Roger and...
Would...
Two...
Wed 08 Sep
21:00 - 22:00 New Tricks
1/10 Dead Man Talking: UCOS reinvestigate the death of a
wealthy financier when a psychic tells his daughter to
resolve his unfinished business.
[DRAMA] [S] [AD]
Big Brother...
OK R
- 2 Hours + 2 Hours - 24 Hours + 24 Hours
Rec Watch EXIT
Exit Menu Navigate
21:00 22:00 23:00
A5 GD11FVRSD32_GD11FVRSD50_UserGuide.indd 10 16/05/2011 15:18:25
11
05
The information screen
Press the INFO button once to display
details of the programme currently
being shown and the next programme.
If you want to see information about the
programme you are watching, you can
press the INFO button twice.
Use the and buttons to view the
current and next programmes.
Audio channel
Sometimes different audio languages
are available with certain programmes
or channels.
Press the AUDIO button to see the
available languages.
Use the and buttons to select a
different audio channel.
Press the OK button to confirm the
setting.
Daily use
Select Exit Menu EXIT
Extended EPG Wed 08 Sep 16:52
21:00 - 22:00 New Tricks
1/10 Dead Man Talking: UCOS reinvestigate the death of a
wealthy financier when a psychic tells his daughter to
resolve his unfinished business. [DRAMA] [S] [AD]
Select Confirm OK
Audio Selection 1/1
Language
ENG Stereo
Audio Type MPEG
Exit Menu EXIT
Subtitles
Press the SUB button to toggle the
subtitles on and off.
DONT FORGET! Not all
programmes have subtitles. You can
use the information bar to see if the
[S] icon is shown. Its also shown in
the extended information screen.
Aspect ratio
You can select the aspect ratio or
screen size which best suits your
TV. The options are 4:3 Normal, 16:9
Widescreen or Auto.
Press the WIDE button to toggle
between the available aspect ratios.
Output source
Press the TV/AV button to switch
between TV and the VCR Scart socket
output.
Back button
Press the BACK button to return to the
previous screen or menu.
A5 GD11FVRSD32_GD11FVRSD50_UserGuide.indd 11 16/05/2011 15:18:26
12
05 Daily use
Pausing live TV
This function is also known as time
shifting and is very useful if you are
watching a programme and the phone
rings.
To pause live TV, press the PLAY/
PAUSE button. The time counter will
start and show the amount of time that
the programme has been paused.
To continue to watch TV, press the
PLAY/PAUSE button on your remote
control or the PLAY button on the
front of the digital TV recorder and the
programme will continue from where
you paused it.
You can fast forward and fast rewind
using the and buttons. The
speed and direction are shown on the
screen. To change the speed press the
and buttons again.
The options are:
x2, x4, x8, x16, x32
x2, x4, x8, x16, x32
You can watch in slow motion by
pressing the SLOW button. To change
the speed, press the SLOW button
again.
The options are:
smooth forward 1, 2, 3, 4, 5
smooth rewind 1, 2, 3, 4, 5
To stop time shifting mode and go back
to live TV press the STOP button.
Digital text
Your digital TV recorder gives you
access to digital text for information on
news events, weather and a variety of
topics.
Digital text services vary depending on
the country and channel.
DONT FORGET! Some channels
use the RED button to access
digital text whilst you are watching
TV. When this is available it is
identified by a red circle in the top
right part of the screen.
Press the TEXT button to view digital
text. The index page will be displayed.
Use the NUMBER buttons to enter
a page number or alternatively use
the RED, GREEN, YELLOW or BLUE
buttons to access shortcuts.
DONT FORGET! Many
broadcasters include on-screen
instructions for using digital text on
the index page.
Interactive digital text lets you interact
with some TV programmes and
channels. If a programme is interactive,
the broadcasters interactive symbol
will be on the screen.
A5 GD11FVRSD32_GD11FVRSD50_UserGuide.indd 12 16/05/2011 15:18:27
13
05 Daily use
The main menu
You can easily access the library,
channel organiser and various
configuration menus through the main
menu.
To open the main menu, press the
MENU button.
Use the and buttons to navigate
the main menu.
Press the OK button to select an option.
Library - You can open the library
window from the main menu. For
further information about the library
window, see page 18.
Channel Organiser - You can open
the channel organiser from the main
menu. For further information about the
channel organiser, see page 16.
Settings - The settings menu lets you
configure the audio and visual settings
of the digital TV recorder.
For further information about the
settings menu, see page 20.
Retune - The retune menu lets you
retune the digital TV recorder. For
further information about the retune
menu, see page 23.
System Information - The system
information menu provides important
information about your digital TV
recorder.
DONT FORGET! The system
information menu can be accessed
by pressing MENU followed by the
0 button.
Swap
Press the SWAP button to switch
between the current and previous
channels.
Select Confirm OK
Return BACK
Wed 08 Sep 16:52 Main Menu
Exit Menu EXIT
A5 GD11FVRSD32_GD11FVRSD50_UserGuide.indd 13 16/05/2011 15:18:27
14
06
Navigation
You can open the programme guide
window by pressing the GUIDE button
on the remote control. The guide shows
you all of the programmes and channels
available for the next 8 days.
Use the and buttons to select
different channels.
Use the and buttons to select the
programme.
The RED button will move backwards
2 hours (you cannot move backwards
before the current time), the GREEN
button will move forwards 2 hours, the
YELLOW button will move backwards
24 hours and the BLUE button will
move forwards 24 hours.
When you have chosen your
programme, press the OK button to
watch it.
Guide icons
[S] This programme has
subtitles
[AD] This programme has
audio description
[SL] This programme has
sign language.
Clock icon This programme has
been set as a reminder
R icon This programme
is scheduled to be
recorded
Setting a reminder
You can use the reminder function to let
you know when a programme is going
to start.
Use the and buttons to select a
programme.
Press the OK button to set the
reminder.
DONT FORGET! If the
programme is part of a series you
can choose to set a reminder for a
single event or the entire series.
When the reminder has been set
a clock icon is shown before the
programme name.
DONT FORGET! To cancel a
programme reminder, highlight the
programme where the reminder
has been set, and press the
OK button. The clock icon will
disappear and the reminder is
cancelled.
The programme guide window
Wed 08 Sep 16:52 Programme Guide
001 BBC ONE
002 BBC TWO
003 ITV 1
004 Channel 4
005 FIVE
006 ITV 2
Digging for Britian
New Tricks
Paul OGrady Live
Ultimate Big...
The Mentalist
King Kong
News...
BBC News
ITV News...
Law & Order
Big Brother...
Roger and...
Would...
Two...
Wed 08 Sep
21:00 - 22:00 New Tricks
1/10 Dead Man Talking: UCOS reinvestigate the death of a
wealthy financier when a psychic tells his daughter to
resolve his unfinished business.
[DRAMA] [S] [AD]
Big Brother...
OK R
- 2 Hours + 2 Hours - 24 Hours + 24 Hours
Rec Watch EXIT
Exit Menu Navigate
21:00 22:00 23:00
A5 GD11FVRSD32_GD11FVRSD50_UserGuide.indd 14 16/05/2011 15:18:28
15
06 The programme guide window
When the programme is about to start,
a warning screen will be displayed. You
can change the channel, cancel the
reminder or delay the reminder. Use the
and buttons to select the option
and the OK button to confirm your
selection.
Setting a recording
You can record two programmes at the
same time using this digital TV recorder.
Select a programme you want to record
and press the R button.
If the programme is part of a series and
has a series link you will be asked if you
want to record the series or the single
programme. Use the and buttons
to select the option and the OK button
to confirm your selection. When a
recording has been set, the record icon
is shown before the programme name.
DONT FORGET! You can change
channel and watch a programme or
recording at the same time when
the digital TV recorder is recording.
Recording Clashes
If you try to record more then two
programmes at the same time you will
see a warning screen. If you want to
continue to set the recording select
YES with the button and a list of the
recordings will appear.
Use the and buttons to select the
recording you want to cancel and then
press the button the cancel it. A tick
will appear in the delete column.
Press the OK button to confirm your
selection.
To cancel the new recording, press the
EXIT button
A5 GD11FVRSD32_GD11FVRSD50_UserGuide.indd 15 16/05/2011 15:18:29
16
07 Channel Organiser
You can open the channel organiser
window from the main menu
This channel organiser allows you to
delete, hide and lock channels.
Channel list icons
This channel has been
hidden
This channel has been
locked and will require
the parental PIN to
unlock it.
Hiding a channel
You can hide any channel so that it does
not appear in the programme guide
window and it will not be available
when using the CH+ or CH- buttons.
You may want to do this for channels
that you do not watch regularly.
Use the and buttons to select the
channel that you want to hide. Press the
YELLOW button to hide the channel.
When a channel is hidden, the
will be shown to the right side of the
channel name.
DONT FORGET! Hidden
channels will not be shown in the
programme guide window.
You will only be able to view the
hidden channels by entering the
channel number.
To show a channel, use the and
buttons to select the channel that
you want to show. Press the YELLOW
button. The will no longer be shown
and will be available in the programme
guide window again.
Select Confirm OK
Return BACK
Wed 08 Sep 16:52 Channel Organiser
2 BBC TWO
3 ITV 1
4 Channel 4
5 FIVE
6 ITV 2
7 BBC THREE
9 BBC FOUR
10 ITV 3
1 BBC ONE
Delete Lock Hide Move
Exit Menu EXIT
Channels Lock Hide
BBC ONE
Select Confirm OK
Return BACK
Wed 08 Sep 16:52 Main Menu
Exit Menu EXIT
Select Confirm OK
Return BACK
Wed 08 Sep 16:52 Channel Organiser
2 BBC TWO
3 ITV 1
4 Channel 4
5 FIVE
6 ITV 2
7 BBC THREE
9 BBC FOUR
10 ITV 3
1 BBC ONE
Delete Lock Hide Move
Exit Menu EXIT
Channels Lock Hide
BBC ONE
A5 GD11FVRSD32_GD11FVRSD50_UserGuide.indd 16 16/05/2011 15:18:29
17
07 Channel Organiser
Locking a channel
You can lock any channel so that it can
only be accessed once the parental
PIN has been successfully entered. You
may want to do this to prevent children
from viewing unsuitable programmes or
channels.
Use the and buttons to select the
channel that you want to lock. Press the
GREEN button. The lock code window
will appear.
Use the NUMBER buttons to enter
the parental PIN and then press the OK
button. The icon will be shown at the
right hand side of the channel name.
DONT FORGET! The default
parental PIN is 0 0 0 0. If you
have forgotten your guidance PIN,
please contact the call centre on
0871 230 1777 for assistance.
To unlock a channel, use the and
buttons to select the channel that
you want to unlock and then press the
GREEN button.
The lock code window will appear
again. Use the NUMBER buttons to
enter the parental PIN and then press
the OK button. The icon will no longer
be displayed.
Deleting a channel
You can permanently delete a channel
from the channel organiser. Use the
and buttons to select the channel
you want to delete. Press the RED
button. A warning will appear asking
you if you want to delete the channel.
Use the and buttons to select YES
or NO, then press OK.
DONT FORGET! You will need to
do a retune to get back any deleted
channels.
Moving a channel
You can move the position of a channel
in the channel organiser. Use the
and buttons to select the channel
you want to move. Press the BLUE
button and the highlight on the selected
channel will change colour. Use the
and buttons to move the channel
in the channel organiser. When the
channel is in its new position in the list,
press the BLUE button.
Select Confirm OK
Return BACK
Wed 08 Sep 16:52 Channel Organiser
3 ITV 1
4 Channel 4
5 FIVE
6 ITV 2
7 BBC THREE
9 BBC FOUR
10 ITV 3
1 BBC ONE
Delete Lock Hide Move
Exit Menu EXIT
Channels Lock Hide
BBC TWO
2 BBC TWO
A5 GD11FVRSD32_GD11FVRSD50_UserGuide.indd 17 16/05/2011 15:18:31
18
08
Navigation
You can open the recordings library
window by pressing the LIB button.
This shows you all of your recorded and
scheduled programmes.
Use the and buttons to select
each programme.
Watching a programme
Programmes that have finished
recording are marked as RECORDED
in on a red background in the Status
column.
Programmes that are recording are
marked as RECORDING on a green
background in the Status column.
Use the and buttons to select a
programme you want to watch.
Press the OK button to start playback.
DONT FORGET! You can start to
watch back a programme that is
recording and dont have to wait
for it to finish.
Previewing a recording
You can preview a recorded programme
in the preview window in the recordings
library. Press the BLUE button.
Renaming a recording
To rename a recording press the
GREEN button. A keypad will appear.
Use the buttons as directed on the
keypad to rewrite the programme name
as shown at the top of the keypad.
When you have finished press the OK
button to save the new name and go
back to the Library window.
Press the EXIT button at any time to
go back to the Library window, your
changes will not be saved.
The Library Window
Select Play OK
Return BACK
Wed 08 Sep 16:52 Library
Delete Rename Lock Preview
Exit Menu EXIT
SI.No Record Event Name Date Status
New Tricks
BBC ONE
1/10 Dead Man Talking: UCOS reinvestigate the death of ...
Recorded at 21:00:00
Total Time 01:02:34
0001
0002
0003
0004
New Tricks
Countdown
BBC News
The One Show
07/09/10
07/09/10
06/09/10
02/09/10
Recorded
Recorded
Recorded
Recorded
HDD Information:
Reserved 0% Used 32% Free 68%
Move Play OK
Exit Menu EXIT
Wed 08 Sep 16:52 Keypad
Delete
a..z
Overwrite
Symbols
Doctor Who
1 2 3
4 5 6
7 8 9
0
., ABC DEF
GHI JKL MNO
PQRS TUV WXYZ
SPACE
A5 GD11FVRSD32_GD11FVRSD50_UserGuide.indd 18 16/05/2011 15:18:32
19
08
Deleting a recording
Use the and buttons to select a
programme you want to delete. Press
the RED button to delete.
DONT FORGET! You should stop
the recording first before you can
delete it.
Locking a recording
You can lock a recording so that it can
only be accessed once the parental PIN
has been successfully entered. You may
want to do this to prevent children from
viewing unsuitable programmes.
Use the and buttons to select the
recording that you want to lock. Press
the YELLOW button. The lock code
window will appear.
Use the NUMBER buttons to enter
the parental PIN and then press the OK
button. The icon will be shown at the
right hand side of the Status column.
DONT FORGET! The default
parental PIN is 0 0 0 0. If you have
forgotten your parental PIN, please
contact the call centre on 0871
230 1777 for assistance.
To unlock a recording, use the and
buttons to select the recording that
you want to unlock and then press the
YELLOW button. The lock code window
will appear again. Use the NUMBER
buttons to enter the parental PIN and
then press the OK button. The icon
will no longer be displayed.
HDD information
The HDD information bar shows state of
the Hard Disk Drive (HDD).
The GREEN part is the amount of free
space.
The RED part is the amount used by
recordings.
The YELLOW part is the amount
of space reserved for scheduled
recordings.
Capturing on-screen images
You can capture an image of the
programme or recording you are
currently watching, using the screen
capture feature.
Use the O-NUMBER button whilst
watching live TV or a recording. A
camera icon will be displayed in the
middle of the screen.
The image will be saved in the library.
The Library Window
Select Play OK
Return BACK
Wed 08 Sep 16:52 Library
Delete Rename Lock Preview
Exit Menu EXIT
SI.No Record Event Name Date Status
New Tricks
BBC ONE
1/10 Dead Man Talking: UCOS reinvestigate the death of ...
Recorded at 21:00:00
Total Time 01:02:34
0001
0002
0003
0004
New Tricks
Countdown
BBC News
The One Show
07/09/10
07/09/10
06/09/10
02/09/10
Recorded
Recorded
Recorded
Recorded
HDD Information:
Reserved 0% Used 32% Free 68%
A5 GD11FVRSD32_GD11FVRSD50_UserGuide.indd 19 16/05/2011 15:18:33
20
09
To open the settings menu, press the
MENU button on the remote control
and then select Settings. Press the OK
button to confirm.
Changing the settings
Use the and buttons to select a
setting category.
Press the OK button and then use the
and buttons to view the available
options for a setting category.
If you want to change a setting, use
the and buttons to select a setting
option.
To exit the settings menu, press the
EXIT button or alternatively press the
BACK button to return to the main
menu.
Display Settings
Aspect Ratio You will already have
set this as part of the installation
process, but you can change the format
of the screen size here without having
to setup your digital TV Recorder again.
You can choose from 4.3 Normal, 16:9
Widescreen and Auto.
Video Output - This setting allows you
to choose the video signal type which is
sent through the Scart sockets on the
rear of the digital TV recorder. Choosing
RGB will provide the best picture quality
for the majority of TVs. This breaks
down the signal into Red, Green and
Blue signals. If your TV cannot use RGB,
you should choose CVBS. This may
produce a reduced picture quality.
OSD Theme This changes the
colours for the On Screen Display. There
are three choices Theme 1, Theme 2 or
Theme 3. It a matter of personal choice
which one you choose.
The settings menu
Select Confirm OK
Return BACK
Wed 08 Sep 16:52 Settings
Exit Menu EXIT
Select Confirm OK
Return BACK
Wed 08 Sep 16:52 Display Settings
Exit Menu EXIT
A5 GD11FVRSD32_GD11FVRSD50_UserGuide.indd 20 16/05/2011 15:18:34
21
08
21
09
Parental lock
This setting allows you to make
changes to the parental PIN. The default
setting is that you dont have to enter a
PIN (Off).
To change the password you have to
enter your old password, enter the new
password and then confirm the new
password.
DONT FORGET! The default PIN
is 0 0 0 0. You will need to enter
the current parental PIN before
you are allowed to change it. If you
have forgotten your PIN, contact
the helpline for assistance.
Factory Reset
This setting allows you to reset all
your settings and perform a first time
installation. For more information on
first time installations and retuning,
see page 23 or refer to the quick start
guide.
DONT FORGET! By performing a
first time installation you will reset
all options in the settings menus
and cancel reminders.
Advanced Settings
Select
Return BACK
Wed 08 Sep 16:52 Advanced Settings
Exit Menu EXIT
Preferred Language This setting is
your preferred default subtitle language.
The options are English, Gaelic, Irish and
Welsh.
DONT FORGET! Not all
programmes have these languages
available. If your preferred setting
is not available, English language
will be used instead.
The settings menu
Select Digit Entry 0..9
Return BACK
Wed 08 Sep 16:52 Parental Lock
Exit Menu EXIT
A5 GD11FVRSD32_GD11FVRSD50_UserGuide.indd 21 16/05/2011 15:18:35
22
08
22
09
Recommendation On occasions
when setting a programme to record,
you may be offered to also record a
recommended programme.
The recommendation signal is sent
by the broadcaster for some types of
programmes.
DONT FORGET! The default
setting for recommendations is Off.
Lip-Sync The Lip-sync function is
used to re-synchronise the audio and
video in a programme.
Sometimes if connecting your digital TV
recorder to a surround sound system
you may notice a delay in the audio.
You can use this function to correct the
delay in the audio.
Show HDD Space as You can
choose how the hard drive space is
shown. The two options are show as
an amount in time or to show as a
percentage.
DONT FORGET! The default
setting is to show space as time.
Format HDD
This setting reformats the hard disk
drive.
DONT FORGET! Reformatting the
HDD will erase all your previously
recorded programmes, including
programmes that have been
locked.
The settings menu
Select Confirm OK
Return BACK
Wed 08 Sep 16:52 Settings
Exit Menu EXIT
A5 GD11FVRSD32_GD11FVRSD50_UserGuide.indd 22 16/05/2011 15:18:36
23
08
23
10 Retune
The retune menu allows you to search
for new or moved channels.
DONT FORGET! You will need
to do a re-tune when digital
switchover occurs in your area.
DONT FORGET! You cannot
perform a retune whilst recording.
To open the retune menu, press the
MENU button on the remote control
and then select Retune.
A warning screen will appear to tell you
that all the channels will be retuned.
Use the and buttons to select Yes
to retune or No to exit without retuning.
Enter your 4 digit password to continue
with the installation.
DONT FORGET! The default PIN
is 0000. If you have changed the
PIN and cant remember it, contact
the helpline for assistance.
Your digital TV recorder will search for
all available channels. The progress
and signal strength bars are shown for
reference.
If you are in an area that can receive
programmes from more than one region
you will see the following screen.
TV Region Selection Wed 08 Sep 16:52
Select Confirm OK
Please select your preferred region.
Gloucestershire / West is your currently selected region.
England Recommended
Gloucestershire / Central
Gloucestershire / West
Select your preferred region from the
list and then press OK to complete the
installation.
When the retune is complete, the first
available channel will be displayed. This
is usually BBC1.
Select Confirm OK
Return BACK
Wed 08 Sep 16:52 Main Menu
Exit Menu EXIT
Retune
BBC 6 Music
BBC R5SX
BBC R5L
BBC Parliament
CBeebies
BBC 6 FOUR
Channels Transmitter : East Anglia.
Channels Found : 16
Progress
Signal
45%
90%
A5 GD11FVRSD32_GD11FVRSD50_UserGuide.indd 23 16/05/2011 15:18:36
24
08
24
11 System information menu
To open the system information menu,
press the MENU button on the remote
control and then select System
Information. Press the OK button to
confirm.
The system information menu provides
important information about your digital
TV recorder.
In the unlikely event that you have to
contact the helpline, you should have
the system information menu open.
DONT FORGET! The system
information menu can be accessed
by pressing the MENU followed by
the 0 button.
Return BACK Exit Menu EXIT
System Information
Manufacturer :
Model Number :
Hardware Version :
Software Version :
Subtitle Status :
Language Status :
Helpline Number :
No of Channels Found :
Goodmans
GD11FVRSD32
Main Board V1.1
A30_14_011C
OFF
English
0871 230 1777
93
Transmitter Name : London
Signal :
Quality :
90%
90%
A5 GD11FVRSD32_GD11FVRSD50_UserGuide.indd 24 16/05/2011 15:18:37
25
08
25
12 Help and Advice
Frequently asked questions
Frequently asked question What you can do
The digital TV recorder will not switch
on. What should I do?
Check the mains power cable and make
sure it is plugged into a suitable power
outlet. Check that the mains supply is
switched On. Connect the power cable
to a different power outlet.
The digital TV recorder does not seem
to work and there is nothing shown on
the TV.
Is the Standby Indicator blue? If it is not:
Press the STANDBY button on your
remote control.
Make sure that all cables are firmly
connected to the digital TV recorder
and TV.
Check that the digital TV recorder
is properly plugged into the mains
power supply.
If the standby indicator is blue:
Check you have the correct channel
and input selected on your TV.
Check that all cables are correctly
attached.
Check the brightness level of the TV.
The picture appears to be squashed or
cut off.
Make sure the aspect ratio settings
are suitable for your TV. For more
information, see page 20.
I forgot to plug in the aerial when I set
up the digital TV recorder. What should
I do?
Switch off your digital TV recorder at the
mains supply. Plug in the aerial. Switch
the digital TV recorder mains supply
back on and perform a retune. For more
information, see page 23.
A5 GD11FVRSD32_GD11FVRSD50_UserGuide.indd 25 16/05/2011 15:18:38
26
08
26
12 Help and Advice
Frequently asked question What you can do
The picture or sound keeps breaking up. There are several possible causes of this
type of problem.
Your signal may be weak, you may
have an old, low performance or
damaged aerial, or the cable between
your aerial and TV may be damaged.
Check for any obvious damage to the
aerial and cables and make sure that
the connectors are properly fitted. If
this does not work, get a professional
to check the installation your aerial
may provide a better signal if it is
moved somewhere else.
Please remember that older aerials
and indoor aerials arent as effective
as new outdoor and roof aerials. Or,
try using a signal amplifier or booster
to improve the reception. Check the
digital TV coverage in your area. For
more information about digital TV
reception, please visit www.freeview.
co.uk.
A5 GD11FVRSD32_GD11FVRSD50_UserGuide.indd 26 16/05/2011 15:18:38
27
08
27
12 Help and Advice
Frequently asked question What you can do
No channels were found when
searching for channels. I am missing
some channels.
Some TV channels are not available in
every area.
Use the postcode checker on www.
freeview.co.uk.
Your signal may be weak. Get a
professional to check your installation
your aerial may provide a better
signal if it is moved somewhere else.
Please remember that older aerials and
indoor aerials arent as effective as new
outdoor and roof aerials. Or, try using a
signal amplifier or booster to improve
reception. You may need to scan
the digital channels again. For more
information on retuning, see page 23.
I cannot see digital channels after I
have moved the digital TV recorder to a
different house.
You will need to retune your digital
TV recorder. For more information on
retuning, see page 23.
I have forgotten my PIN. Contact the helpline on 0871 230 1777
who will be able to help you reset
your PIN. Dont forget to have your
system information available. For more
information, see page 24.
The digital TV recorder is behaving in an
unusual way, for example, the wrong
information is on the screen.
Press the STANDBY button on your
remote control to turn the digital TV
recorder off and then on again. If there
is no improvement, put the digital TV
recorder in standby, switch it off at
the mains and leave it for 10 seconds
before switching it back on.
If this does not solve the problem,
contact the helpline on 0871 230 1777
who will be able to help diagnose the
problem. Dont forget to have your
system information available. For more
information, see page 24.
A5 GD11FVRSD32_GD11FVRSD50_UserGuide.indd 27 16/05/2011 15:18:38
28
08
28
12 Help and Advice
Frequently asked question What you can do
Can I change the audio language for the
programme I am watching?
Yes. Some channels broadcast other
audio languages. Press the AUDIO
button when you are watching a
programme to see if other languages
are available.
Need any help or information
setting up?
You may find the information you are
looking for on our web site.
www.thesupportsite.co.uk
or on the freeview website
www.freeview.co.uk
If you still need help or information you
can phone our call centre on:
0871 230 1777
Calls are charged at 10p per minute
when called from a BT land line.
Call charges may vary if using other
networks.
A5 GD11FVRSD32_GD11FVRSD50_UserGuide.indd 28 16/05/2011 15:18:39
29
08
29
13
General
Model Number GD11FVRSD32/GD11FVRSD50
Hard Drive Size GD11FVRSD32-320Gb
(max recording time 160 hours approx)
GD11FVRSD50-500Gb
(max recording time 250 hours approx)
Power Supply 230V AC 50Hz
Power Consumption:
Standby
Nominal Use
3W
12W Max
Dimensions 300mm (W) x 52mm (H) x 220mm (D)
Weight 1.5 kg
Specifications
IMPORTANT: Due to continual revision and improvements to our products design, specifications are
subject to change without notice.
The digital TV recorder is guaranteed for twelve months from the date of original
purchase. If any defect due to faulty materials or workmanship, contact the
Goodmans Helpline. Have your receipt of purchase on hand.
The guarantee is subject to the following provisions:
It is only valid within the boundaries of the country of purchase.
The product must be correctly installed and operated in accordance with the
instructions contained in this User Guide.
The digital TV recorder must be used solely for domestic purposes.
The guarantee will be rendered invalid if the digital TV recorder is re-sold or has
been damaged by inexpert repair.
The manufacturer disclaims any liability for incidental or consequential damages.
The guarantee is in addition to, and does not diminish, your statutory or legal
rights.
Guarantee
A5 GD11FVRSD32_GD11FVRSD50_UserGuide.indd 29 16/05/2011 15:18:39
30
08
30
14 Warnings
WEEE
This appliance is labelled in
accordance with European
Directive 2002/96/EG
concerning used electrical and
electronic appliances (Waste
Electrical and Electronic
Equipment - WEEE).
The guideline determines the
framework for the return and
recycling of used appliances.
General Safety
This digital TV recorder has been
designed and manufactured to meet
European safety standards, but like
any electrical equipment, care must
be taken if you are to obtain the best
results and safety is to be assured.
Do read these operating instructions
before you attempt to use the digital TV
recorder.
Do ensure that all electrical connections
(including the mains plug, extension
leads and interconnections between
pieces of equipment) are properly made
in accordance with the manufacturers
instructions.
Switch off and remove the mains
plug when making or changing any
connections.
Do consult your dealer if you are ever in
doubt about the installation, operation
or safety of your digital TV recorder.
Dont continue to operate the digital TV
recorder if you are ever in doubt about
it working normally, or if it is damaged
in any way. Switch it off withdraw the
plug from the mains and consult your
dealer.
Dont remove any fixed covers as this
may expose you to dangerous voltages.
Dont leave the digital TV recorder
switched On when it is unattended
for long periods of time, unless it is
specifically stated that it is designed for
unattended operation or has a standby
mode.
Make sure that other people in your
household are conversant with the
digital TV recorder.
Dont obstruct the ventilation vents on
the digital TV recorder, for example with
curtains or soft furnishings.
Overheating will cause damage and
shorten the life of the product.
Dont allow electrical equipment to be
exposed to rain or moisture.
Store the digital TV recorder in a clean,
dry environment.
Do not use any cleaning solutions on
the digital TV recorder.
A5 GD11FVRSD32_GD11FVRSD50_UserGuide.indd 30 16/05/2011 15:18:39
31
08
31
15 Electrical Information
2- Core plug
This symbol indicates that this 2-core appliance
is Class II and does not require an earth
connection.
The wire coloured blue must be connected to the
terminal marked with the letter N or coloured black.
The wire coloured brown must be connected to the
terminal marked with the letter L or coloured red.
This digital TV recorder is fitted with a BS1363/A 13 amp plug. If it is not suitable
for your supply sockets it must be removed and replaced with an appropriate plug.
If the plug becomes damaged and/or needs to be replaced please follow the wiring
instructions below. The plug removed must be disposed of immediately. It must not
be plugged into a supply socket as this will be an electrical hazard. If the fuse needs
to be replaced it must be of the same rating and ASTA approved to BS1362. If the
plug is changed, a fuse of the appropriate rating must be fitted in the plug, adapter
or at the distribution board. If the fuse in a moulded plug is replaced, the fuse cover
must be refitted before the appliance can be used.
Wiring Instructions
The supply cable will be either 2-core or 3-core. Follow the appropriate wiring
instructions given below. In both cases ensure that the outer sheath of the cable is
firmly held by the cable clamp.
WARNING: Do not connect either wire
to the earth terminal.
Fuse
Brown (Live) Blue
(Neutral)
Green & yellow
(Earth)
Fuse
Brown (Live) Blue
(Neutral)
3- Core plug
The wire coloured green and yellow must be
connected to the terminal marked with the letter E, or
by the earth symbol , or coloured green or green
and yellow.
The wire coloured blue must be connected to the
terminal marked with the letter N or coloured black.
The wire coloured brown must be connected to the
terminal marked with the letter L or coloured red.
WARNING: This appliance must be earthed.
A5 GD11FVRSD32_GD11FVRSD50_UserGuide.indd 31 16/05/2011 15:18:40
When does switchover happen?
Visit us at digitaluk.co.uk call us on 0845 6 50 50 50
*Copeland switches on October 17, 2007
The exact date you
switch depends on the
transmitter you are
served by. To check
when you switch,
go to Digital UKs
postcode checker on
www.digitaluk.co.uk
s w e n V T I r u o y k c e h C
service or look at Teletext
page 106 to see what TV
region youre in.
How the Digital switchover may
affect you:
Television in the UK is going digital, bringing
us all more choice and new services. Starting
in late 2007 and ending in 2012, television
services in the UK will go completely digital,
TV region by TV region.
The map shows when your area will
switchover to digital. When the TV
switchover happens in your area, there are
at least two occasions when you will need
to re-tune your digital TV recorder in order to
continue receiving your existing TV channels,
and also to pick up new ones.
Digital UK, the body leading the digital TV
switchover, will advise you when you need
to re-tune during the switchover.
For re-tuning instructions for this digital
TV recorder please see page 23 of this
instruction book.
If you find you cant receive the extra digital
channels, it may be because your area is
not covered by Freeview yet or that you
need an aerial upgrade.
Visit www.digitaluk.co.uk to check.
If you have any questions, please contact
your equipment supplier or call Digital UK
on 0845 6 50 50 50 or visit
www.digitaluk.co.uk.
Rev1/0511
A5 GD11FVRSD32_GD11FVRSD50_UserGuide.indd 32 16/05/2011 15:18:40
Das könnte Ihnen auch gefallen
- The Subtle Art of Not Giving a F*ck: A Counterintuitive Approach to Living a Good LifeVon EverandThe Subtle Art of Not Giving a F*ck: A Counterintuitive Approach to Living a Good LifeBewertung: 4 von 5 Sternen4/5 (5794)
- The Gifts of Imperfection: Let Go of Who You Think You're Supposed to Be and Embrace Who You AreVon EverandThe Gifts of Imperfection: Let Go of Who You Think You're Supposed to Be and Embrace Who You AreBewertung: 4 von 5 Sternen4/5 (1090)
- Never Split the Difference: Negotiating As If Your Life Depended On ItVon EverandNever Split the Difference: Negotiating As If Your Life Depended On ItBewertung: 4.5 von 5 Sternen4.5/5 (838)
- Hidden Figures: The American Dream and the Untold Story of the Black Women Mathematicians Who Helped Win the Space RaceVon EverandHidden Figures: The American Dream and the Untold Story of the Black Women Mathematicians Who Helped Win the Space RaceBewertung: 4 von 5 Sternen4/5 (890)
- Grit: The Power of Passion and PerseveranceVon EverandGrit: The Power of Passion and PerseveranceBewertung: 4 von 5 Sternen4/5 (587)
- Shoe Dog: A Memoir by the Creator of NikeVon EverandShoe Dog: A Memoir by the Creator of NikeBewertung: 4.5 von 5 Sternen4.5/5 (537)
- Elon Musk: Tesla, SpaceX, and the Quest for a Fantastic FutureVon EverandElon Musk: Tesla, SpaceX, and the Quest for a Fantastic FutureBewertung: 4.5 von 5 Sternen4.5/5 (474)
- The Hard Thing About Hard Things: Building a Business When There Are No Easy AnswersVon EverandThe Hard Thing About Hard Things: Building a Business When There Are No Easy AnswersBewertung: 4.5 von 5 Sternen4.5/5 (344)
- Her Body and Other Parties: StoriesVon EverandHer Body and Other Parties: StoriesBewertung: 4 von 5 Sternen4/5 (821)
- The Sympathizer: A Novel (Pulitzer Prize for Fiction)Von EverandThe Sympathizer: A Novel (Pulitzer Prize for Fiction)Bewertung: 4.5 von 5 Sternen4.5/5 (119)
- The Emperor of All Maladies: A Biography of CancerVon EverandThe Emperor of All Maladies: A Biography of CancerBewertung: 4.5 von 5 Sternen4.5/5 (271)
- The Little Book of Hygge: Danish Secrets to Happy LivingVon EverandThe Little Book of Hygge: Danish Secrets to Happy LivingBewertung: 3.5 von 5 Sternen3.5/5 (399)
- The World Is Flat 3.0: A Brief History of the Twenty-first CenturyVon EverandThe World Is Flat 3.0: A Brief History of the Twenty-first CenturyBewertung: 3.5 von 5 Sternen3.5/5 (2219)
- The Yellow House: A Memoir (2019 National Book Award Winner)Von EverandThe Yellow House: A Memoir (2019 National Book Award Winner)Bewertung: 4 von 5 Sternen4/5 (98)
- Devil in the Grove: Thurgood Marshall, the Groveland Boys, and the Dawn of a New AmericaVon EverandDevil in the Grove: Thurgood Marshall, the Groveland Boys, and the Dawn of a New AmericaBewertung: 4.5 von 5 Sternen4.5/5 (265)
- A Heartbreaking Work Of Staggering Genius: A Memoir Based on a True StoryVon EverandA Heartbreaking Work Of Staggering Genius: A Memoir Based on a True StoryBewertung: 3.5 von 5 Sternen3.5/5 (231)
- Team of Rivals: The Political Genius of Abraham LincolnVon EverandTeam of Rivals: The Political Genius of Abraham LincolnBewertung: 4.5 von 5 Sternen4.5/5 (234)
- On Fire: The (Burning) Case for a Green New DealVon EverandOn Fire: The (Burning) Case for a Green New DealBewertung: 4 von 5 Sternen4/5 (73)
- The Unwinding: An Inner History of the New AmericaVon EverandThe Unwinding: An Inner History of the New AmericaBewertung: 4 von 5 Sternen4/5 (45)
- Advanced Computer Network (22520) : A Laboratory Manual ForDokument137 SeitenAdvanced Computer Network (22520) : A Laboratory Manual ForPratik IngleNoch keine Bewertungen
- Electric Motor Cooling Systems GuideDokument6 SeitenElectric Motor Cooling Systems GuideHữu Thịnh ĐỗNoch keine Bewertungen
- Science, Technology As A Way of RevealingDokument6 SeitenScience, Technology As A Way of RevealingJonas Boadilla100% (1)
- Skycon TechnologiesDokument6 SeitenSkycon TechnologiesSkycon TechnologiesNoch keine Bewertungen
- How industrial engineering can optimize mining operationsDokument6 SeitenHow industrial engineering can optimize mining operationsAlejandro SanchezNoch keine Bewertungen
- Impacts of Growing Technology On Students Reading and Writing SKDokument50 SeitenImpacts of Growing Technology On Students Reading and Writing SKMarila BolaNoch keine Bewertungen
- ECE 6130/4130: Advance VLSI Systems: Combinational Logic Styles: Part-II Dynamic Logic Other StylesDokument26 SeitenECE 6130/4130: Advance VLSI Systems: Combinational Logic Styles: Part-II Dynamic Logic Other StylesRupesh ParabNoch keine Bewertungen
- Linde PLC LE Brochure Customized Air Separation Plants 2020 EN 41271 RZ VIEW2 tcm19-392416Dokument16 SeitenLinde PLC LE Brochure Customized Air Separation Plants 2020 EN 41271 RZ VIEW2 tcm19-392416DZADZA YAOVINoch keine Bewertungen
- Optimum 4-Cylinder Engine Design via 1D CFD SimulationDokument7 SeitenOptimum 4-Cylinder Engine Design via 1D CFD SimulationZohaib AliNoch keine Bewertungen
- Sect1 Network FunctionalityDokument50 SeitenSect1 Network FunctionalityIulian StanNoch keine Bewertungen
- Anti Bag Snatching AlarmDokument1 SeiteAnti Bag Snatching Alarmharivandanam1989Noch keine Bewertungen
- Epson L1300 A3 Colour Inkjet Tank System Printer DatasheetDokument2 SeitenEpson L1300 A3 Colour Inkjet Tank System Printer DatasheetWebAntics.com Online Shopping StoreNoch keine Bewertungen
- Generate email addresses from namesDokument1 SeiteGenerate email addresses from namesJesús SJ Rivera CNoch keine Bewertungen
- Air Flow Clustering HADokument32 SeitenAir Flow Clustering HADeepak ManeNoch keine Bewertungen
- Mercruiser 860168051Dokument102 SeitenMercruiser 860168051JorjNoch keine Bewertungen
- Check Point 5000 Appliances: Getting Started GuideDokument47 SeitenCheck Point 5000 Appliances: Getting Started Guidevuabai racNoch keine Bewertungen
- Mazak Flex 1/3 RobotDokument18 SeitenMazak Flex 1/3 RobotRashedul HasanNoch keine Bewertungen
- Tourism Destination Marketing Using Facebook As A Promotional ToolDokument4 SeitenTourism Destination Marketing Using Facebook As A Promotional ToolPrasanth KumarNoch keine Bewertungen
- Joysticks Series CJDokument6 SeitenJoysticks Series CJFolkwin LapNoch keine Bewertungen
- Webedition UserguideDokument310 SeitenWebedition Userguideumpff100% (3)
- Installation Guide Alcatel 1350 Management Suite 1350 Rel.7.4 Network ReleaseDokument184 SeitenInstallation Guide Alcatel 1350 Management Suite 1350 Rel.7.4 Network ReleaseFarhad NaderianNoch keine Bewertungen
- SIDBI empanelment guide for architects, consultantsDokument21 SeitenSIDBI empanelment guide for architects, consultantsbethalasNoch keine Bewertungen
- CCMTA Canadá PDFDokument18 SeitenCCMTA Canadá PDFANPACTNoch keine Bewertungen
- FBD Tray Dryer Validation MalibaDokument46 SeitenFBD Tray Dryer Validation MalibaSandip Najan100% (1)
- Epbp - QT504Dokument5 SeitenEpbp - QT504y.s.6saputroNoch keine Bewertungen
- Intelligent AgentsDokument18 SeitenIntelligent Agentshiphuc91Noch keine Bewertungen
- PMR Resubmission GuidelinesDokument2 SeitenPMR Resubmission GuidelinesAman PathakNoch keine Bewertungen
- The Application of Information Technology in Apparel ManufacturingDokument39 SeitenThe Application of Information Technology in Apparel Manufacturingmihret henokNoch keine Bewertungen
- SA02-16 - General Requirement RTUDokument60 SeitenSA02-16 - General Requirement RTUhiryanizamNoch keine Bewertungen
- Headlight Door AutoDokument4 SeitenHeadlight Door AutoToua YajNoch keine Bewertungen