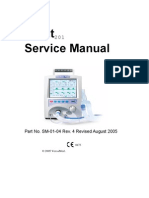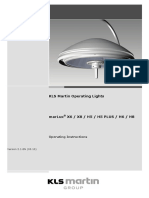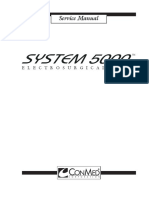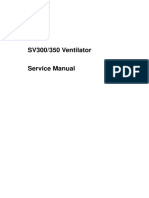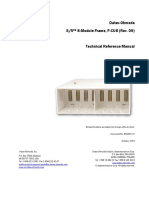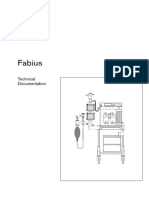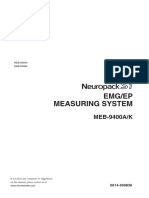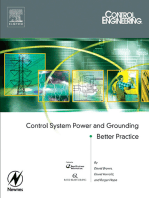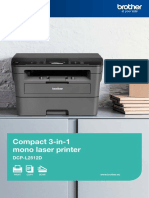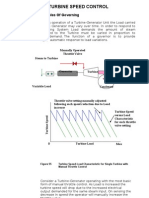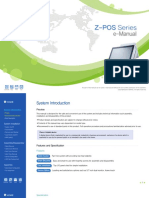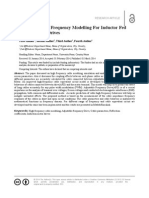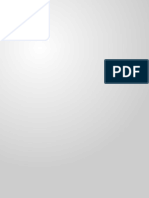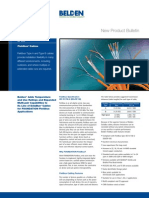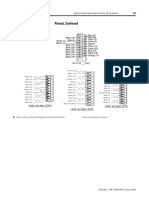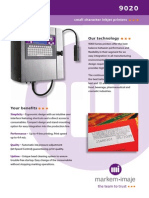Beruflich Dokumente
Kultur Dokumente
Meb9400 Om
Hochgeladen von
Mauricio DíazOriginalbeschreibung:
Originaltitel
Copyright
Verfügbare Formate
Dieses Dokument teilen
Dokument teilen oder einbetten
Stufen Sie dieses Dokument als nützlich ein?
Sind diese Inhalte unangemessen?
Dieses Dokument meldenCopyright:
Verfügbare Formate
Meb9400 Om
Hochgeladen von
Mauricio DíazCopyright:
Verfügbare Formate
EMG/EP
MEASURING SYSTEM
MEB-9400A/K
0614-009836
MEB-9400A
MEB-9400K
If you have any comments or suggestions
on this manual, please contact us at:
www.nihonkohden.com
CONTENTS
Operator's Manual MEB-9400 C.1
Contents
GENERAL HANDLING PRECAUTIONS ................................................................................. i
WARRANTY POLICY ............................................................................................................. ii
EMC RELATED CAUTION..................................................................................................... iii
Conventions Used in this Manual and Instrument ................................................................... v
Warnings, Cautions and Notes ..................................................................................... v
Explanations of the Symbols in this Manual and Instrument ....................................... vi
Section 1 General ...................................................................................1C.1
Introduction ......................................................................................................................... 1.1
Examination Programs........................................................................................................ 1.2
Standard Programs ........................................................................................ 1.2
Optional Programs .......................................................................................... 1.2
Important Safety Information............................................................................................... 1.3
General ..................................................................................................................... 1.3
Installation................................................................................................................. 1.4
Cable Connection ..................................................................................................... 1.5
KD-026A Cart ........................................................................................................... 1.6
KD-019A Cart ........................................................................................................... 1.6
LCD Display .............................................................................................................. 1.7
Printer ....................................................................................................................... 1.7
PC Unit ..................................................................................................................... 1.8
Electrode Junction Box ............................................................................................. 1.8
Operation .................................................................................................................. 1.9
Floppy Disk/Magneto Optical Disk/CD-ROM Disk Handling and Storing ................ 1.12
Panel Descriptions ............................................................................................................ 1.13
Components ........................................................................................................... 1.13
Main Unit, DC-940B................................................................................................ 1.14
Operation Panel ............................................................................................ 1.14
Right Side Panel ........................................................................................... 1.17
Rear Panel .................................................................................................... 1.18
Isolation Unit, SM-930AA/AJ/AK (option) ................................................................ 1.20
Electrode Junction Box, JB-942BK, JB-944BK ....................................................... 1.21
Foot Switch, RY-482B ............................................................................................. 1.22
Somato Control Box, RY-441B (option) ................................................................... 1.23
Operation Flow.................................................................................................................. 1.24
General Functions and Windows ...................................................................................... 1.25
Npk Menu ............................................................................................................... 1.25
Properties Dialog Box ................................................................................... 1.25
System Condition Dialog Box ....................................................................... 1.25
File Management Dialog Box ........................................................................ 1.25
User Define Dialog Box ................................................................................ 1.26
Main Menu Window ...................................................................................... 1.26
Basic Measurement Windows ...................................................................... 1.26
Waveform Types................................................................................................................ 1.28
CONTENTS
C.2 Operator's Manual MEB-9400
Section 2 Installation ..............................................................................2C.1
Section 2-1 Installation (for MEB-9400 with a Desktop PC Unit) ......................... 2-1C.1
Introduction ...................................................................................................................... 2-1.1
MEB-9400 System Composition (Example) ................................................ 2-1.1
Warnings and Cautions for Installation ............................................................................ 2-1.3
General .................................................................................................................. 2-1.3
Cable Connection .................................................................................................. 2-1.4
KD-026A Cart ........................................................................................................ 2-1.5
PC Unit .................................................................................................................. 2-1.5
LCD Display ........................................................................................................... 2-1.6
Printer .................................................................................................................... 2-1.6
Electrode Junction Box .......................................................................................... 2-1.7
System Location .............................................................................................................. 2-1.8
Setting Flow ..................................................................................................................... 2-1.9
Connection Diagram ...................................................................................................... 2-1.10
Removing the Rear Cover ............................................................................................. 2-1.11
Attaching the Handle Assy................................................................................... 2-1.11
Removing the Rear Cover ................................................................................... 2-1.11
Setting the System Components on the Cart ................................................................. 2-1.12
Setting the Isolation Unit ...................................................................................... 2-1.12
Setting the PC Unit .............................................................................................. 2-1.13
Setting the Main Unit ........................................................................................... 2-1.14
Setting the Keyboard and Mouse ......................................................................... 2-1.15
Connecting the Cables................................................................................................... 2-1.16
Connecting the Power Cords to the Isolation Unit ............................................... 2-1.16
Connecting the PC Unit, Main Unit and Isolation Unit .......................................... 2-1.16
Connecting the Keyboard and Mouse .................................................................. 2-1.17
Connecting the Foot Switch ................................................................................. 2-1.17
Setting the LCD Display ................................................................................................. 2-1.18
Attaching the LCD Holder .................................................................................... 2-1.18
Attaching the LCD Display to the Pillar ................................................................ 2-1.18
Adjusting the Tilt .................................................................................................. 2-1.20
Connecting the Cables ........................................................................................ 2-1.20
Setting the Electrode Junction Box ................................................................................ 2-1.22
Setting the Printer .......................................................................................................... 2-1.23
Connecting the Cables ........................................................................................ 2-1.24
Reattaching the Rear Cover .......................................................................................... 2-1.25
Binding the Cables ............................................................................................... 2-1.25
Attaching the Rear Cover ..................................................................................... 2-1.25
Attaching the Tray and Basket ............................................................................. 2-1.26
Section 2-2 Installation (for MEB-9400 with a Laptop PC Unit)............................ 2-2C.1
Introduction ...................................................................................................................... 2-2.1
MEB-9400 with a laptop PC System Composition (Example) ..................... 2-2.1
Warnings and Cautions for Installation ............................................................................ 2-2.3
General .................................................................................................................. 2-2.3
Cable Connection .................................................................................................. 2-2.4
KD-019A Cart ........................................................................................................ 2-2.5
PC Unit .................................................................................................................. 2-2.5
CONTENTS
Operator's Manual MEB-9400 C.3
Printer .................................................................................................................... 2-2.6
Electrode Junction Box .......................................................................................... 2-2.6
System Location .............................................................................................................. 2-2.7
Setting Flow ..................................................................................................................... 2-2.8
Connection Diagram ........................................................................................................ 2-2.9
Assembling the Cart ...................................................................................................... 2-2.10
Attaching the Handle Assy and Connector Guard ............................................... 2-2.10
Attaching the Tray and Basket ............................................................................. 2-2.10
Setting the System Components on the Cart ................................................................. 2-2.11
Removing the Rear Cover ................................................................................... 2-2.11
Setting the Main Unit ........................................................................................... 2-2.11
Setting the PC Unit .............................................................................................. 2-2.12
Setting the Isolation Unit ...................................................................................... 2-2.13
Setting the Printer ................................................................................................ 2-2.14
Connecting the Cables................................................................................................... 2-2.15
Connecting the Power Cords to the Isolation Unit ............................................... 2-2.15
Connecting the PC Unit, Main Unit and Isolation Unit .......................................... 2-2.15
Connecting the Printer ......................................................................................... 2-2.16
Connecting the Mouse ......................................................................................... 2-2.17
Connecting the Foot Switch ................................................................................. 2-2.17
Setting the Electrode Junction Box ................................................................................ 2-2.18
Reattaching the Rear Cover .......................................................................................... 2-2.19
Section 2-3 Installation (for Both Models) ............................................................. 2-3C.1
Connecting the Power Cord ............................................................................................. 2-3.2
Equipotential Grounding .............................................................................. 2-3.2
Necessity of Equipotential Grounding.......................................................... 2-3.2
Connecting the Stimulators and Probe ............................................................................ 2-3.3
Connecting the Electric Stimulation Electrode ....................................................... 2-3.3
Connecting the Surface Stimulation Electrode (Option) .............................. 2-3.3
Connecting the Finger Electrode (Option) ................................................... 2-3.4
Connecting the Somato Control Box (Option) .............................................. 2-3.4
Connecting the Headphone or Earphone (Option) ................................................ 2-3.5
Connecting the LED Goggles (Option) .................................................................. 2-3.5
Connecting the CRT Monitor (Option) ................................................................... 2-3.6
Power On Procedure........................................................................................................ 2-3.7
Power Off Procedure........................................................................................................ 2-3.9
Installing the Software and USB Driver .......................................................................... 2-3.10
Before Starting Installation................................................................................... 2-3.10
Entering the Serial Number ................................................................................. 2-3.10
Installing the Software ......................................................................................... 2-3.10
Installing the USB Driver ...................................................................................... 2-3.12
Registering the Examination Program ................................................................. 2-3.14
Obtaining the Optional Software Key Code ......................................................... 2-3.14
Entering the Software Key ................................................................................... 2-3.15
Changing the AC Interference Filter Setting................................................................... 2-3.16
General Requirements for Connecting Medical Electrical System................................. 2-3.17
KEY TO TABLE .......................................................................................... 2-3.18
CONTENTS
C.4 Operator's Manual MEB-9400
Section 3 Operating the MEB-9200/9300...............................................3C.1
Windows Basics.................................................................................................................. 3.1
Using the Mouse ....................................................................................................... 3.1
Windows Desktop ..................................................................................................... 3.1
Basic Explanation of a Window................................................................................. 3.3
Working with a Window............................................................................................. 3.5
Using a Pull Down Menu........................................................................................... 3.6
Using a Dialog Box ................................................................................................... 3.7
Explanation of Menu Command and Buttons on the Tool Bar ........................................... 3.10
Main Menu Window ................................................................................................ 3.10
Examination Window .............................................................................................. 3.12
MEB-9400 Basics ............................................................................................................. 3.18
Entering the Patient Information ............................................................................. 3.18
Selecting an Examination Program......................................................................... 3.20
Entering the Examination Information ..................................................................... 3.21
Checking and Changing the Measurement Settings ............................................... 3.23
Checking Skin-Electrode Contact Impedance ........................................................ 3.24
Operations during Examination .............................................................................. 3.25
Selecting the Function Button on the Bottom of the Screen ......................... 3.25
Displaying the Calibration Waveform ............................................................ 3.25
Returning the Waveform to the Baseline Position ......................................... 3.25
Turning the AC Interference Filter On/Off ..................................................... 3.25
Displaying the Acquired Raw Waveform ....................................................... 3.25
Displaying the Evoked Waveform or Acquired Waveform which Exceeds the
Trigger Threshold .......................................................................................... 3.25
Starting the Waveform Averaging ................................................................. 3.25
Stopping the Waveform Acquisition or Averaging ......................................... 3.26
Changing the Waveform Sensitivity .............................................................. 3.26
Changing the Waveform Sweep Time ........................................................... 3.26
Selecting Waveforms .................................................................................... 3.26
Changing the Waveform Display Position (Moving the Waveform) ............... 3.26
Displaying or Not Displaying the Waveform .................................................. 3.27
Measuring the Latency of the Waveform ...................................................... 3.27
Measuring the Amplitude of the Waveform ................................................... 3.27
Displaying the Latency and Amplitude of the Waveform ............................... 3.27
Changing the Stimulation Settings ................................................................ 3.28
Calling Up Previous Waveforms.............................................................................. 3.29
Saving Waveforms .................................................................................................. 3.30
Deleting Waveforms from the Display ..................................................................... 3.30
Printing ................................................................................................................... 3.30
Printing the Measurement (Monitor, Sweep or Average) Window
(Hard Copy) .................................................................................................. 3.30
Printing the Waveforms and Data on the Stop, Saved or Gather Window
(Review Printing) .......................................................................................... 3.31
Printing a Report .......................................................................................... 3.31
Saving a File ........................................................................................................... 3.31
Shortcut Keys ......................................................................................................... 3.32
Using the Footswitch......................................................................................................... 3.33
CONTENTS
Operator's Manual MEB-9400 C.5
Section 4 Working with the Main Menu Window ..................................4C.1
General ............................................................................................................................... 4.1
Operating the Examination Program File ............................................................................ 4.2
Selecting the Examination Program.......................................................................... 4.2
Opening the Main Menu Window Saved in the Examination File .............................. 4.2
Opening the Examination Program in Preset Order ................................................. 4.3
Displaying the Patient Information When the Examination Program is Changed ...... 4.3
Using the Patient Information for All Examination Programs .................................... 4.3
Changing the Main Menu Window Display Format ................................................... 4.4
Minimizing the Main Menu Window........................................................................... 4.5
Displaying the Online Operators Manual .................................................................. 4.5
Examination Program Operators Manual ....................................................... 4.5
Operators Manual .......................................................................................... 4.5
Displaying the Installed Optional Program Information ............................................. 4.5
Calling Up a Patient File...................................................................................................... 4.6
Saving Changed Settings ................................................................................................... 4.7
Saving the Changed Settings as a New Examination Program File ......................... 4.7
Saving the Changed Settings in the Existing Examination Program File .................. 4.7
Editing the Main Menu Window........................................................................................... 4.8
Opening the Select Category Dialog Box ................................................................. 4.8
Copying the Category Name .................................................................................... 4.8
Moving the Category Name ...................................................................................... 4.8
Closing the Select Category Dialog Box ................................................................... 4.8
Opening the Edit Category Dialog Box ..................................................................... 4.9
Changing the Category Name ................................................................................ 4.10
Copying the Examination Program Name ............................................................... 4.10
Moving the Examination Program Name in the Edit Category Area ....................... 4.10
Deleting the Examination Program Name in the Edit Category Area...................... 4.10
Checking the Examination Program Settings in the Set Conditions Window .......... 4.11
Changing the Examination Program Name and Comment ..................................... 4.11
Closing the Edit Category Dialog Box ..................................................................... 4.12
Section 5 Selecting the Measurement Settings ...................................5C.1
General ............................................................................................................................... 5.1
Condition Pages........................................................................................................ 5.1
Opening the Set Conditions Window and Selecting a Condition Page...................... 5.2
Changing Settings in a Table .................................................................................... 5.3
Changing a Setting for One Channel .............................................................. 5.3
Changing a Setting for Two or More Consecutive Channels ........................... 5.3
Changing a Setting for All Channels ............................................................... 5.3
Saving or Undoing Setting Changes ......................................................................... 5.3
Saving Settings ............................................................................................... 5.3
Undoing Setting Changes ............................................................................... 5.3
Closing the Set Conditions Window .......................................................................... 5.3
Amp Page ........................................................................................................................... 5.4
Acquisition Page ................................................................................................................. 5.7
Trigger Page...................................................................................................................... 5.10
Electric Page..................................................................................................................... 5.15
CONTENTS
C.6 Operator's Manual MEB-9400
Auditory Stim Page ........................................................................................................... 5.17
Visual Page ....................................................................................................................... 5.20
Display Page ..................................................................................................................... 5.22
Labeling Page ................................................................................................................... 5.24
Table Page ........................................................................................................................ 5.27
Misc Page ......................................................................................................................... 5.28
Section 6 Processing the Waveform......................................................6C.1
General ............................................................................................................................... 6.1
Using the Edit Window ........................................................................................................ 6.2
Averaging the Waveforms ................................................................................................... 6.4
Moving a Waveform Display Position ........................................................................ 6.5
Superimposing All the Waveforms ............................................................................ 6.5
Canceling Averaging ................................................................................................. 6.6
Saving the Averaged Waveform................................................................................ 6.6
Closing the Processing [Average] Window ............................................................... 6.6
Subtracting One Waveform from Another ........................................................................... 6.7
Moving a Waveform Display Position ........................................................................ 6.8
Superimposing All Waveforms .................................................................................. 6.8
Canceling Subtraction............................................................................................... 6.9
Saving the Subtracted Waveform.............................................................................. 6.9
Closing the Processing [Subtract] Window ............................................................... 6.9
Reversing the Polarity of the Waveform ............................................................................ 6.10
Moving a Waveform Display Position ...................................................................... 6.11
Superimposing All Waveforms ................................................................................ 6.11
Canceling Reversing ............................................................................................... 6.11
Saving the Waveform Which Polarity is Reversed................................................... 6.12
Closing the Processing [Reverse] Window ............................................................. 6.12
Rectifying the Waveform from a Waveform Trace.............................................................. 6.13
Superimposing All Waveforms ................................................................................ 6.15
Canceling Rectification ........................................................................................... 6.15
Saving the Rectified Waveform ............................................................................... 6.15
Closing the Processing [Rectify] Window ............................................................... 6.15
Expanding a Waveform ..................................................................................................... 6.16
Superimposing All Waveforms ................................................................................ 6.18
Canceling Expanding .............................................................................................. 6.18
Saving the Expanded Waveform............................................................................. 6.18
Closing the Processing [Expand] Window .............................................................. 6.18
Digital Filter Processing .................................................................................................... 6.19
Superimposing All Waveforms ................................................................................ 6.22
Canceling Filtering .................................................................................................. 6.22
Saving the Filtered Waveform ................................................................................. 6.23
Closing the Processing [Digital Filtering] Window................................................... 6.23
Reaveraging the Waveforms ............................................................................................. 6.24
Canceling Reaveraging........................................................................................... 6.25
Saving the Reaveraged Waveform.......................................................................... 6.26
Closing the Processing [Reaverage] Window ......................................................... 6.26
CONTENTS
Operator's Manual MEB-9400 C.7
Section 7 Filing .......................................................................................7C.1
General ............................................................................................................................... 7.1
Opening a Patient File......................................................................................................... 7.2
Opening the Open Dialog Box .................................................................................. 7.2
Selecting a File Type ................................................................................................. 7.2
Searching for a File................................................................................................... 7.3
Changing the File Information Layout in the File List ................................................ 7.6
Saving the Measurement Result and Patient Information ................................................... 7.7
Saving Data in a New File......................................................................................... 7.7
Saving Data in an Existing File ................................................................................. 7.9
File Management .............................................................................................................. 7.10
General ................................................................................................................... 7.10
Copying, Moving and Deleting Patient Files............................................................ 7.11
Section 8 Printing ...................................................................................8C.1
General ............................................................................................................................... 8.1
Printing the Measurement (Monitor, Sweep, Average or Stop) Window (Hard Copy) ......... 8.2
Printing the Stop, Saved or Gather Window Waveforms and Data...................................... 8.3
Printing One Page of Waveforms from the Stop or Saved Window........................... 8.4
Printing All Waveforms on the Stop or Saved Window.............................................. 8.6
Printing ABR Threshold Test Waveforms .................................................................. 8.8
Printing Waveforms on the Gather Window ............................................................ 8.11
Printing Raw Waveforms on the Stop Window ........................................................ 8.14
Printing Waveforms for All Sites on the Stop Window ............................................. 8.19
Printing a Report .............................................................................................................. 8.21
General ................................................................................................................... 8.21
Outline of the Report Printing ................................................................................. 8.21
Composition of the Report ...................................................................................... 8.22
Report Printing Procedure (Microsoft Word) ........................................................... 8.22
Changing Word Security Setting ................................................................... 8.22
Printing ......................................................................................................... 8.23
Report Printing Procedure (Microsoft Excel) .......................................................... 8.27
Selecting the Excel Installation Folder .......................................................... 8.27
Changing Excel Security Setting .................................................................. 8.28
Printing ......................................................................................................... 8.29
Editing the Title of Each Item on the Report ................................................. 8.30
Section 9 System Settings .....................................................................9C.1
General ............................................................................................................................... 9.1
Changing the Settings in the User Define Dialog Box ......................................................... 9.2
Opening the User Settings Dialog Box ..................................................................... 9.2
Registering a User Name ......................................................................................... 9.2
Changing the Muscle Name Displayed in the Muscle List Box on the EMG Findings
Window and File Search Dialog Box ......................................................................... 9.3
Changing the Nerve Name Displayed in the Nerve List Box on the Nerve Input
Window and File Search Dialog Box ......................................................................... 9.4
Changing the EMG Findings in the EMG Findings Table Dialog Box ........................ 9.6
CONTENTS
C.8 Operator's Manual MEB-9400
Adding the Names and Comments for Entering a Patient Information and
Examination Information ........................................................................................... 9.7
Default Settings of the Names and Comments ............................................... 9.9
Selecting the Tool Buttons Displayed on the Examination Window......................... 9.12
Customizing the Window................................................................................................... 9.13
Setting the Report Format ................................................................................................ 9.15
Setting the System Condition............................................................................................ 9.18
Section 10 Troubleshooting ...................................................................10C.1
System.............................................................................................................................. 10.2
Waveform Acquisition ....................................................................................................... 10.3
Printing.............................................................................................................................. 10.4
Data Storage..................................................................................................................... 10.4
Acquiring Clear Waveforms............................................................................................... 10.5
AC Interference....................................................................................................... 10.5
Spike Noise............................................................................................................. 10.6
Other Noise ............................................................................................................ 10.7
Section 11 Maintenance .........................................................................11C.1
After-Use Inspection ......................................................................................................... 11.1
Check After Turning the Power Off .......................................................................... 11.1
Disposing of Disposable Products .......................................................................... 11.1
Cleaning, Disinfecting and Sterilizing the System Components........................................ 11.2
Cleaning.................................................................................................................. 11.2
Disinfecting and Sterilizing...................................................................................... 11.2
Cleaning, Disinfecting and Sterilizing the Electrode and Cables....................................... 11.3
Electrode Leads and Extension Cables ........................................................ 11.3
EMG Needle electrode ................................................................................. 11.3
Disk Type Recording Electrode .................................................................... 11.4
Grounding Electrode..................................................................................... 11.5
Skin Surface Stimulation Electrode............................................................... 11.5
Somato Control Box...................................................................................... 11.6
ERG Contact Lens Electrode ....................................................................... 11.6
Periodic Check .................................................................................................................. 11.7
Repair Parts Availability Policy .......................................................................................... 11.8
Section 12 Reference..............................................................................12C.1
Specifications.................................................................................................................... 12.1
Amplifiers ...................................................................................................... 12.1
Averager ....................................................................................................... 12.1
Stimulator Common Functions ..................................................................... 12.1
Dimensions and Weight ................................................................................ 12.3
Power Requirements .................................................................................... 12.3
Environment ................................................................................................. 12.3
Safety ........................................................................................................... 12.3
Electromagnetic Compatibility ...................................................................... 12.5
CONTENTS
Operator's Manual MEB-9400 C.9
Standard Accessories ....................................................................................................... 12.8
Options ............................................................................................................................. 12.9
Connector Pin Assignment ............................................................................................. 12.14
Main Unit Right Side Panel ................................................................................... 12.14
Main Unit Rear Panel ............................................................................................ 12.15
Electrode Junction Box ......................................................................................... 12.16
Operator's Manual MEB-9400 i
GENERAL HANDLING PRECAUTIONS
This device is intended for use only by qualified medical personnel.
Use only Nihon Kohden approved products with this device. Use of non-approved products or in
a non-approved manner may affect the performance specifications of the device. This includes,
but is not limited to, batteries, recording paper, pens, extension cables, electrode leads, input
boxes and AC power.
Please read these precautions thoroughly before attempting to operate the instrument.
1. To safely and effectively use the instrument, its operation must be fully understood.
2. When installing or storing the instrument, take the following precautions:
(1) Avoid moisture or contact with water, dust, extreme atmospheric pressure, excessive humidity and temperatures,
poorly ventilated areas, and saline or sulphuric air.
(2) Place the instrument on an even, level floor. Avoid vibration and mechanical shock, even during transport.
(3) Avoid placing in an area where chemicals are stored or where there is danger of gas leakage.
(4) The power line source to be applied to the instrument must correspond in frequency and voltage to product
specifications, and have sufficient current capacity.
(5) Choose a room where a proper grounding facility is available.
3. Before Operation
(1) Check that the instrument is in perfect operating order.
(2) Check that the instrument is grounded properly.
(3) Check that all cords are connected properly.
(4) Pay extra attention when the instrument is in combination with other instruments to avoid misdiagnosis or other
problems.
(5) All circuitry used for direct patient connection must be doubly checked.
(6) Check that battery level is acceptable and battery condition is good when using battery-operated models.
4. During Operation
(1) Both the instrument and the patient must receive continual, careful attention.
(2) Turn power off or remove electrodes and/or transducers when necessary to assure the patients safety.
(3) Avoid direct contact between the instrument housing and the patient.
5. To Shutdown After Use
(1) Turn power off with all controls returned to their original positions.
(2) Remove the cords gently; do not use force to remove them.
(3) Clean the instrument together with all accessories for their next use.
6. The instrument must receive expert, professional attention for maintenance and repairs. When the instrument is
not functioning properly, it should be clearly marked to avoid operation while it is out of order.
7. The instrument must not be altered or modified in any way.
8. Maintenance and Inspection:
(1) The instrument and parts must undergo regular maintenance inspection at least every 6 months.
(2) If stored for extended periods without being used, make sure prior to operation that the instrument is in perfect
operating condition.
ii Operator's Manual MEB-9400
CAUTION
United States law restricts this device to sale by or on the order of a physician.
(3) Technical information such as parts list, descriptions, calibration instructions or other information is available for
qualified user technical personnel upon request from your Nihon Kohden distributor.
9. When the instrument is used with an electrosurgical instrument, pay careful attention to the application and/or
location of electrodes and/or transducers to avoid possible burn to the patient.
10. When the instrument is used with a defibrillator, make sure that the instrument is protected against defibrillator
discharge. If not, remove patient cables and/or transducers from the instrument to avoid possible damage.
WARRANTY POLICY
Nihon Kohden Corporation (NKC) shall warrant its products against all defects in materials and workmanship for one year
from the date of delivery. However, consumable materials such as recording paper, ink, stylus and battery are excluded from
the warranty.
NKC or its authorized agents will repair or replace any products which prove to be defective during the warranty period,
provided these products are used as prescribed by the operating instructions given in the operators and service manuals.
No other party is authorized to make any warranty or assume liability for NKCs products. NKC will not recognize any other
warranty, either implied or in writing. In addition, service, technical modification or any other product change performed by
someone other than NKC or its authorized agents without prior consent of NKC may be cause for voiding this warranty.
Defective products or parts must be returned to NKC or its authorized agents, along with an explanation of the failure.
Shipping costs must be pre-paid.
This warranty does not apply to products that have been modified, disassembled, reinstalled or repaired without Nihon
Kohden approval or which have been subjected to neglect or accident, damage due to accident, fire, lightning, vandalism,
water or other casualty, improper installation or application, or on which the original identification marks have been
removed.
In the USA and Canada other warranty policies may apply.
Operator's Manual MEB-9400 iii
EMC RELATED CAUTION
This equipment and/or system complies with IEC 60601-2 International Standard for electromagnetic
compatibility for medical electrical equipment and/or system. However, an electromagnetic environment
that exceeds the limits or levels stipulated in IEC 60601-1-2, can cause harmful interference to the
equipment and/or system or cause the equipment and/or system to fail to perform its intended function
or degrade its intended performance. Therefore, during the operation of the equipment and/or system, if
there is any undesired deviation from its intended operational performance, you must avoid, identify and
resolve the adverse electromagnetic effect before continuing to use the equipment and/or system.
The following describes some common interference sources and remedial actions:
1. Strong electromagnetic interference from a nearby emitter source such as an authorized radio station
or cellular phone:
Install the equipment and/or system at another location. Keep the emitter source such as cellular
phone away from the equipment and/or system, or turn off the cellular phone.
2. Radio-frequency interference from other equipment through the AC power supply of the equipment
and/or system:
Identify the cause of this interference and if possible remove this interference source. If this is not
possible, use a different power supply.
3. Effect of direct or indirect electrostatic discharge:
Make sure all users and patients in contact with the equipment and/or system are free from direct or
indirect electrostatic energy before using it. A humid room can help lessen this problem.
4. Electromagnetic interference with any radio wave receiver such as radio or television:
If the equipment and/or system interferes with any radio wave receiver, locate the equipment and/or
system as far as possible from the radio wave receiver.
5. Interference of lightning
When lightning occurs near the location where the equipment and/or system is installed, it may induce
an excessive voltage in the equipment and/or system. In such a case, disconnect the AC power cord
from the equipment and/or system and operate the equipment and/or system by battery power, or use
an uninterruptible power supply.
6. Use with other equipment
When the equipment and/or system is adjacent to or stacked with other equipment, the equipment and/
or system may affect the other equipment. Before use, check that the equipment and/or system
operates normally with the other equipment.
7. Use of unspecified accessory, transducer and/or cable
When an unspecified accessory, transducer and/or cable is connected to this equipment and/or
system, it may cause increased electromagnetic emission or decreased electromagnetic immunity. The
specified configuration of this equipment and/or system complies with the electromagnetic
requirements with the specified configuration. Only use this equipment and/or system with the
specified configuration.
iv Operator's Manual MEB-9400
Caution - continued
8. Use of unspecified configuration
When the equipment and/or system is used with the unspecified system configuration different than
the configuration of EMC testing, it may cause increased electromagnetic emission or decreased
electromagnetic immunity. Only use this equipment and/or system with the specified configuration.
9. Measurement with excessive sensitivity
The equipment and/or system is designed to measure bioelectrical signals with a specified sensitivity.
If the equipment and/or system is used with excessive sensitivity, artifact may appear by
electromagnetic interference and this may cause mis-diagnosis. When unexpected artifact appears,
inspect the surrounding electromagnetic conditions and remove this artifact source.
If the above suggested remedial actions do not solve the problem, consult your Nihon Kohden distributor
or representative for additional suggestions.
For EMC compliance, refer to Specification - Electromagnetic Compatibility in the Reference section.
The CE mark is a protected conformity mark of the European Community. The products herewith comply with the
requirements of the Medical Device Directive 93/42/EEC.
The CE mark is only applied to the MEB-9400K EMG/EP Measuring System.
This equipment complies with International Standard IEC 60601-1-2: 2001.
Operator's Manual MEB-9400 v
Conventions Used in this Manual and Instrument
Warnings, Cautions and Notes
Warnings, cautions and notes are used in this manual to alert or signal the reader to specific information.
WARNING
A warning alerts the user to the possible injury or death associated with the use or misuse of the
instrument.
CAUTION
A caution alerts the user to possible injury or problems with the instrument associated with its use or
misuse such as instrument malfunction, instrument failure, damage to the instrument, or damage to
other property.
NOTE
A note provides specific information, in the form of recommendations, prerequirements, alternative
methods or supplemental information.
vi Operator's Manual MEB-9400
Symbol Description Symbol Description
Alternating current Electrode junction box
Loudspeaker Input/output connector
Intensity control Equipotential terminal
Electric stimulation Protective earth
Headphone connector Type B applied part
Goggles Type BF applied part
Pattern Reversal Fuse
USB connector
Attention, consult operators
manual
Foot switch Serial number
Power on Date of manufacture
Power off
The CE Mark is a protected
conformity mark of European
Community. The products
herewith comply with the
requirements of the Medical
Device Directive 93/42/EEC
Main unit
Explanations of the Symbols in this Manual and Instrument
The following symbols found in this manual/instrument bear the respective descriptions as given.
Operator's Manual MEB-9400 vii
Elerctrode junction box
Symbol Description Symbol Description
Type BF applied part
Attention consult Operators
manual
Serial number Date of manufacture
Symbol Description Symbol Description
Electric stimulation Date of manufacture
Plus: positive polarity Serial number
Minus: negative polarity
Somato control box
Foot Switch
On screen
Symbol Description Symbol Description
Display of list box
Warning query that displays a
warning or caution for
operation.
Scrolling of data, list and others
Warning message that displays a
warning or caution for operation
you to do something.
Check box
Window maximize/resize
minimize button
Option button Close button
Minimize Maximize Restore
Symbol Description Symbol Description
Protected against dripping water Serial number
IPX 1
Operators Manual MEB-9400 1C.1
Section 1 General
Introduction ........................................................................................................................ 1.1
Examination Programs....................................................................................................... 1.2
Standard Programs ....................................................................................... 1.2
Optional Programs ......................................................................................... 1.2
Important Safety Information.............................................................................................. 1.3
General .................................................................................................................... 1.3
Installation................................................................................................................ 1.4
Cable Connection .................................................................................................... 1.5
KD-026A Cart .......................................................................................................... 1.6
KD-019A Cart .......................................................................................................... 1.6
LCD Display ............................................................................................................. 1.7
Printer ...................................................................................................................... 1.7
PC Unit .................................................................................................................... 1.8
Electrode Junction Box ............................................................................................ 1.8
Operation ................................................................................................................. 1.9
Floppy Disk/Magneto Optical Disk/CD-ROM Disk Handling and Storing ............... 1.12
Panel Descriptions ........................................................................................................... 1.13
Components .......................................................................................................... 1.13
Main Unit, DC-940B............................................................................................... 1.14
Operation Panel ........................................................................................... 1.14
Right Side Panel .......................................................................................... 1.17
Rear Panel ................................................................................................... 1.18
Isolation Unit, SM-930AA/AJ/AK (option) ............................................................... 1.20
Electrode Junction Box, JB-942BK, JB-944BK ...................................................... 1.21
Foot Switch, RY-482B ............................................................................................ 1.22
Somato Control Box, RY-441B (option) .................................................................. 1.23
Operation Flow................................................................................................................. 1.24
General Functions and Windows ..................................................................................... 1.25
Npk Menu .............................................................................................................. 1.25
Properties Dialog Box .................................................................................. 1.25
System Condition Dialog Box ...................................................................... 1.25
File Management Dialog Box ....................................................................... 1.25
User Define Dialog Box ............................................................................... 1.26
Main Menu Window ..................................................................................... 1.26
Basic Measurement Windows ..................................................................... 1.26
Waveform Types............................................................................................................... 1.28
1. GENERAL
Operator's Manual MEB-9400 1.1
The Neuropack MEB-9400A/K EMG/EP Measuring System (hereafter referred to
as the system) measures and averages EMG, electric/auditory/visual evoked
potential and nerve conduction. The MEB-9400 system software operates on
Microsoft Windows.
Main menu
The Main menu lets you easily select and perform examinations.
Electrode junction box
2 types of electrode junction boxes can be used.
JB-942BK (2 channel without montage function)
JB-944BK (4 channel without montage function)
Waveform processing
After measurement, the waveforms can be processed in different ways.
Data saving in a built-in hard disk, CD-ROM disk or magneto optical disk
Measured waveforms and data can be saved in the built-in hard disk or on CD-
ROM or magneto optical disk. Saved waveforms and data can be displayed on
the screen.
Data compatibility among Neuropack series instruments
The system can read floppy disk data from any other Neuropack series
instrument - MEB-5504/5508 version 3.0 or later, MEB/MEM-4200 version 4.8
or later, MEB-2200, MEB-9100, MEB-9200/9300 and MEB-9400.
Various options for expanding the systems function
See Section 11.
Section 1 provides a general overview of the system and how to operate it.
Examination programs
System components
Operation flow
NOTE
Use Nihon Kohden parts and accessories to assure maximum
performance from your system.
Trademarks
Microsoft and Windows are registered trademarks of Microsoft Corporation.
HP is a registered trademark of Hewlett Packard Corporation.
EIZO is a registered trademark of NANAO Corporation
Introduction
1. GENERAL
Operator's Manual MEB-9400 1.2
Standard Programs
Somatosensory Evoked Potential Measurement
Somatosensory evoked potential (SEP) measurement
Short-latency somatosensory evoked potential (SSEP)
measurement
ECG triggered SSEP (ECG-SSEP) measurement
Evoked spinal cord potential (ESCP) measurement
Customizable somatosensory protocol (ELECTRIC)
Auditory Evoked Potential Measurement
Auditory brainstem response (ABR) measurement
Middle latency response (MLR) measurement
Slow vertex response (SVR) measurement
Electrocochleogram (ECOCHG) measurement
Customizable auditory protocol (AUDITORY)
Visual Evoked Potential Measurement
Pattern reversal - Visual evoked potential (Pattern-VEP)
measurement
Flash LED goggles - Visual evoked potential (LED-VEP)
measurement
External stimulator - Visual evoked potential (EXT-VEP)
measurement
Electroretinogram (ERG) measurement
Electrooculogram (EOG) measurement
Customizable visual control (VISUAL)
EMG (Electromyogram) Measurement
Nerve Conduction Study
Motor nerve conduction study (MCS)
Sensory nerve conduction study (SCS)
Repetitive stimulation (REP. STIM)
F-wave measurement (F-WAVE)
Monosynaptic reflex H-wave (H-REFLEX) measurement
Polysynaptic reflex (orbicularis oculi muscle reflex)
measurement (BLINK)
Nerve conduction studies (NCS)
Examination Programs
Optional Programs
QP-946BK Quantitative EMG software
QP-947BK Single Fiber (SF EMG) and Macro EMG
Software
QP-948BK Autonomic Nervous System Testing Software
Microneurogram (MICRO-N) measurement
Sympathetic skin response (SSR) measurement
R-R interval analysis
1. GENERAL
Operator's Manual MEB-9400 1.3
Important Safety Information
General
WARNING
Never use the system in the presence of any flammable anesthetic gas or
high concentration oxygen atmosphere. Failure to follow this warning
may cause explosion or fire.
Never use this system in an MRI examination room. The system may not
operate properly due to high frequency magnetic noise from the MRI.
Never use the system in a high pressure oxygen medical care tank.
Failure to follow this warning may cause explosion or fire.
MRI examination
Before MRI examination, remove all electrodes and transducers from the
patient which are connected to this system. Failure to follow this
warning may cause serious electrical burn on the patient due to local
heating caused by dielectric electromotive force. For details, refer to the
MRI Operators manual.
Using with an electrical surgical unit (ESU)
Never use this system near the ESU. The system may malfunction due to
high-frequency noise from the ESU.
When using this system with an ESU, refer to the instruction manual for
the ESU. Before measurement, check that the return plate is correctly
attached to the patient and that the system operates correctly when using
with the ESU. If the return plate is not attached correctly, it may burn the
patients skin where the electrodes are attached.
Before using the ESU, remove all needle electrodes and silver ball
electrodes from the patient. Failure to follow this warning may cause
burn on the patient.
Using with shortwave or microwave therapy equipment
Operation in close proximity (for example 1 m) to shortwave or
microwave therapy equipment may cause instability in the ELECTRICAL
STIMULATOR output.
Using with a defibrillator
Before defibrillation, make sure all persons keep clear of the bed and
must not touch the patient or any equipment connected to the patient.
Failure to follow this warning may cause electrical shock or other injury.
Before defibrillation, remove all electrodes from the patient which are
connected to this system. If the defibrillator paddle directly contacts
these materials, the discharged energy may cause serious electrical burn
to the patient.
1. GENERAL
Operator's Manual MEB-9400 1.4
WARNING
Only use a 3-prong power cord with the system. Failure to follow this
warning may cause electrical shock to the patient and operator.
Equipotential grounding may be required for electrical safety. Consult
with a qualified biomedical engineer.
When connecting the cables, make sure that all equipment is turned
off.
When connecting external equipment to this system, ensure that the
external equipment complies with the IEC60601-1 safety standard for
medical equipment and CISPR11 Second Edition 1990-1999 Group 1
and Class B standard, or the equivalent. When the external
equipment does not comply with the IEC60601-1 safety standard, use
a locally available medical use isolation transformer unit between the
external equipment and the AC outlet.
When connecting an external instrument to the connectors marked
with of the system, the external instrument and system must be
connected according to the IEC60601-1-1 Medical electrical
equipment - Part 1-1: General requirements for safety - Collateral
standard: Safety requirements for medical electrical systems.
Failure to follow this warning may cause electrical shock to the
patient and operator.
When the system is connected to a network, electrically isolate the
network components with an isolation transformer or use a wireless
LAN system. Only use a hub which complies with IEC 950 Safety
Information Technology Equipment.
CAUTION
Use the YS-004A9 tool set for cart assembly.
Select an installation location where patient information cannot be
seen or accessed by unauthorized personnel.
Do not install the system near equipment with a high power
consumption, such as large X-ray equipment.
Do not install the system where it will be exposed to water or
chemical solutions. Avoid direct sprinkling, spray or moist air from
the nebulizer or humidifier. These cause malfunction and shorten the
life of the system.
Do not install the system near a power line, dynamo or motor which
has electromagnetic induction.
Select a room with no excessive noise, vibration, sunlight, high
humidity or water splashes.
Make sure that there is no influence from a cellular phone.
Select a room with a 3-prong outlet with a ground third contact.
Avoid locations where the system may receive strong electromagnetic
interference and high-frequency electric interference such as radio or
TV stations, cellular phones or mobile two-way radios. Otherwise, the
display may flicker or the displayed waveform trace may be thicker.
Installation
1. GENERAL
Operator's Manual MEB-9400 1.5
When the external noise is too large, install the system in a shielded
room.
A sudden loss of power or extreme power surge can damage data and
the computer. To assure an uninterrupted power supply, use an
uninterruptable power supply (UPS).
Only install the specified software in the system. Otherwise the
system may malfunction.
Do not delete any files in the hard disk. The system may not start.
Be careful not to pinch your fingers between the PC unit, main unit,
isolation unit, printer and cart.
Only use a cart which complies with IEC 60601-1 safety standard.
Otherwise, the system components may fall off and cause injury, or
the connection cable may be disconnected and cause electrical shock
to the patient and operator.
When moving the system, select a flat path and move the system
carefully to prevent tipping over, components falling or impact.
Do not hold the arm when moving the system.
Do not carelessly touch connectors on the system components. The
system may malfunction due to electrostatic energy. Everyone who
uses this system must be trained in the prevention of electrostatic
discharge (ESD).
WARNING
When connecting the cables, make sure that all equipment is turned
off.
Only use a 3-prong power cord with the system. Failure to follow this
warning may cause electrical shock to the patient and operator.
Do not connect any equipment except the main unit to a wall AC
outlet. Failure to follow this warning may cause electrical shock to
the patient and operator.
Equipotential grounding is required for electrical safety. Consult with
a qualified biomedical engineer.
When connecting external equipment to this system, ensure that the
external equipment complies with the IEC60601-1 safety standard for
medical equipment and CISPR11 Second Edition 1990-1999 Group 1
and Class B standard, or the equivalent. When the external equipment
does not comply with the IEC60601-1 safety standard, use a locally
available medical use isolation transformer unit between the external
equipment and the AC outlet.
When connecting an external instrument to the connectors marked
with of the system, the external instrument and system must be
connected according to the IEC60601-1-1 Medical electrical
equipment - Part 1-1: General requirements for safety - Collateral
standard: Safety requirements for medical electrical systems. Failure
to follow this warning may cause electrical shock to the patient and
operator.
Cable Connection
1. GENERAL
Operator's Manual MEB-9400 1.6
Warning - continued
Connect only the specified equipment to the connector marked with
by following the specified procedure. Otherwise, electrical leakage
current may harm the patient and operator.
Periodically check that all cables are correctly connected to the
specified connector. Failure to follow this warning may cause
electrical shock to the patient and operator.
CAUTION
Do not disconnect the USB cable between the main unit and PC unit
when the system power is on. Data of the current measurement is
lost.
CAUTION
Only use the KD-026A Cart for the MEB-9200A/G/J/K EP/EMG
Measuring System or MEB-9400A/K EMG/EP Measuring System with
the desktop PC unit.
Do not sit or lean on the cart because it may tip over.
Do not apply over 8 kg of force on the mouse table of the KD-026A
Cart. It may break and cause injury.
Do not sit or put your weight on the keyboard table. If weight is
placed on the table, it may break and cause injury.
When moving the system, select a flat path and move the system
carefully to prevent tipping over, components falling or impact.
When moving the cart, check the following:
- Secure the printer to the cart with the belt.
- Close the keyboard table by pushing it in all the way.
- Release the casters and move the cart by holding handle.
When storing the system, lock the casters.
Periodically check that the caster rotates smoothly and that no screw
or knob bolt is loose.
KD-026A Cart
KD-019A Cart
CAUTION
Only use the KD-019A Cart for the MEB-9100A/J/K EP/EMG Measuring
System and MEB-9400A/K EMG/EP Measuring System.
Do not sit or lean on the cart because it may tip over.
Do not apply over 8 kg of force on the mouse table of the KD-019A
Cart. It may break and cause injury.
When moving the system, select a flat path and move the system
carefully to prevent tipping over, components falling or impact.
1. GENERAL
Operator's Manual MEB-9400 1.7
Printer
WARNING
Only supply AC power from the isolation unit or medical-use isolation
transformer. Do not connect the display to a wall AC outlet. Failure to
follow this warning may cause electrical shock to the patient and
operator.
CAUTION
Only use EIZO FlexScan L685EX or compatible display.
The display must comply with the IEC950 standard and CISPR11
Second Edition 1990-09 Group 1 and Class B standard, or the
equivalent.
Do not put your weight on the support arm. Otherwise the support
arm may fall off.
Make sure that the stopper and free stopper are attached to the
channel. Otherwise the support arm may fall off.
Secure the LCD display with the knobs on the LCD mounting bracket.
Otherwise the LCD display may fall off the pivot block. Periodically
check that the set screw on the pivot block is not loose.
WARNING
Only supply AC power from the isolation unit or medical-use isolation
transformer. Do not connect the printer to a wall AC outlet. Failure to
follow this warning may cause electrical shock to the patient and
operator.
CAUTION
Only use a HP Deskjet 5850 or compatible printer.
The printer must comply with the IEC60950 standard and CISPR11
Second Edition 1990-09 Group 1 and Class B standard, or the
equivalent.
LCD Display
Caution - continued
When moving the cart, check the following:
- Close the LCD display
- Release the casters and move the cart by holding handle.
When storing the system, lock the casters.
Periodically check that the caster rotates smoothly and that no screw
or knob bolt is loose.
1. GENERAL
Operator's Manual MEB-9400 1.8
PC Unit
Electrode Junction Box
WARNING
Do not install the electrode junction box above the patient. Failure to
follow this warning may cause the electrode junction box to fall off
and cause serious injury to the patient.
Do not place the electrode junction box on the floor. Dirt or water may
damage the electrode and it may cause electrical shock to the patient
and operator.
CAUTION
Hold the electrode junction box when tightening or loosening the
knob or screw of the electrode junction box arm to prevent the
electrode junction box falling off. When adjusting the arm, loosen the
knob and screw.
WARNING
Only supply AC power from a 3-prong AC outlet on the rear panel of
the isolation unit. Do not connect the PC unit to a wall AC outlet.
Failure to follow this warning may cause electrical shock to the
patient and operator.
CAUTION
Only use DELL GX270 or compatible for a desktop PC.
Only use DELL lattitudeD505 or compatible for a laptop PC.
The PC must comply with the IEC950 standard and CISPR11 Second
Edition 1990-09 Group 1 and Class B standard or the equivalent.
Do not place anything on the PC unit or give impact to the PC unit.
Caution - continued
Use a USB cable which does not emit an unwanted radio frequency
signal (EMC protected).
1. GENERAL
Operator's Manual MEB-9400 1.9
Operation
WARNING
Unused connectors on the electrode junction box
During measurement, do not touch any connector that an electrode is
not connected to. If an instrument that is connected to the patient is
faulty, the patient and operator may get electrical shock.
Using a cup containing water
Do not put a cup containing water on any component of the system.
Spilt water may cause electrical shock to the patient and operator, and
damage the component.
Using a needle electrode
Do not use a needle electrode for electric stimulation. Failure to
follow this warning injures the patient because the needle electrode is
damaged by electrolyzation inside the body.
To prevent infection, discard needle electrodes after using on a
contagious patient (e.g. hepatitis). Discard electrodes according to
your local regulations.
To prevent infection, autoclave the needle electrodes before and after
use.
Applying stimulation to the patient
All stimulation (activation) must be applied under the supervision of
the physician in charge. When the patient has an implanted device
such as a pacemaker, electric stimulation can cause the implanted
device to fail to perform its intended function. When the patient has
seizure or history of seizures, visual stimulation may induce seizure
activity.
For visual stimulation always prepare mouth gags, tongue depressors
and gauze sponges to prevent the patient from biting his tongue or
injuring himself during testing. Visual stimulation may induce
seizure activity.
Do not apply photic stimulation continuously for more than 5 minutes
in any mode. After applying 5 minutes of photic stimulation to the
patient, wait at least 20 minutes before another photic stimulation.
When electrical stimulation is continuously performed for a long
period, the felt pads and the EEG paste get dry and the electrical
stimulation may cause skin burn because the dried felt pad or paste
increases the skin-electrode contact impedance. Therefore, always
check that the felt pads are sufficiently moistened with water and that
the paste is moist.
Using the SLS-3100 stimulator
Do not touch the flash lamp assembly because it gets very hot and
can burn the skin.
Using a contact lens electrode
Apply the contact lens electrode to the patients eye under dark red
lighting supervised by a physician. When attaching a contact lens
electrode, follow the contact lens electrode operators manual.
1. GENERAL
Operator's Manual MEB-9400 1.10
Warning - continued
Remove the contact lens electrode from the patients eye after
approximately every 45 minutes and give the patient a 10 minute rest.
If the electrode is applied for more than 45 minutes, it causes a lack of
oxygen to the cornea.
When the monitored waveform is abnormal (for example, the
waveform is flat or hum is overlapping), remove the contact lens
electrode from the patient immediately.
Never check the skin-electrode contact impedance while using a
contact lens electrode. Failure to follow this warning injures the
patients eyes because impedance check electrical current will be
applied.
Using a collodion electrode
If redness, swelling, itch, or rash appears on the patients skin,
immediately remove the collodion from the skin and perform medical
treatment.
Never allow collodion/celloidin or acetone to get in the patients eyes.
If collodion/celloidin or acetone accidentally gets in the eyes,
immediately and thoroughly wash eyes with clean water and perform
medical treatment immediately.
If collodion is swallowed, have the person drink water and vomit
collodion. Perform medical treatment immediately.
Collodion is a volatile solvent. Both patients and medical staff must
take extreme care not to inhale collodion fumes. When using
collodion, make sure there is adequate ventilation. If excess
collodion fumes are inhaled, have the person lie quietly and keep
warm in fresh air. Perform medical treatment immediately.
Keep collodion/celloidin and acetone away from fire because they are
flammable.
For the electrocochleogram examination
Attach the electrodes under the supervision of a physician in charge.
Using a skin surface stimulating electrode
When electrical stimulation is continuously performed for a long
period, the felt pads and the EEG paste get dry and the electrical
stimulation may cause skin burn because the dried felt pad or paste
increases the skin-electrode contact impedance. Therefore, always
check that the felt pads are sufficiently moistened with water and that
the paste is moist.
CAUTION
When using the system for brain death diagnosis, before examination,
check and adjust the date and time of the system. The date and time
on the screen and on the recording result are important information
for the medical record.
1. GENERAL
Operator's Manual MEB-9400 1.11
During measurement, do not change the date and time. This makes
the order of the saved event data and the time of the saved waveforms
incorrect.
Do not use the NE-224S sub-dermal straight needle electrode as a
measurement electrode for the EEG or evoked potential measurement
for more than one hour. When measuring the EEG or evoked potential
for more than one hour, use the EEG disk electrode.
Never check the skin-electrode contact impedance while using a
needle electrode. Failure to follow this caution causes electrical burn
where electrodes are inserted.
Before disposing of the needle electrode, check with your local solid
waste officials about proper disposal.
Do not turn the power off when any program is running. When turning
the system off, follow the procedure in Power Off Procedure in
Section 2.
Do not use the Windows remote desktop function. Otherwise,
unauthorized people can remotely access this system.
Fuses cut the power off when an abnormality occurs in the systems.
Solve the cause of the malfunction before replacing the fuse. Use the
correct fuse only. The fuse rating is shown on the holder.
Turn off the stimulator and the MEB-9400 system power before
connecting or disconnecting the stimulator for the visual evoked
potential examination.
The LED goggles contain dry natural rubber.
Natural rubber may cause allergic reaction with symptoms such as
itching, redness, urticaria, swelling, fever, dyspnea, symptoms similar
to asthma, reduced blood pressure and shock. If the patient shows
any of the above symptoms, immediately stop using the LED goggles
and perform appropriate medical treatment.
After touching the stimulation probe of the somato control box to the
patient, start the stimulation intensity from 0 mA and increase
gradually. Failure to follow this caution may apply a high 100 mA
constant current to the patient.
Take care not to increase the intensity excessively. Excessive
stimulation to the periphery causes pain to the patient.
Do not connect/disconnect the somato control box cord when the
power of the system is on.
Do not use water to clean the somato control box because it contains
electrical parts.
If the somato control box gets wet, stop use and contact your Nihon
Kohden representative.
The sterilizer temperature must not exceed 70
o
C (158
o
F). The
electrode(s) and accessories may deform or melt above this
temperature.
Do not wipe an electrode lead or cable with alcohol. If the electrode is
wiped with alcohol, the lead and cable vinyl cover will harden.
Do not use alcohol or benzine as the contact lens electrode cleaner.
These solutions will deform the electrode.
1. GENERAL
Operator's Manual MEB-9400 1.12
Floppy Disk/Magneto
Optical Disk/CD-ROM Disk
Handling and Storing
WARNING
The QP-945BK System Program is protected by copyright law and
international treaties. Unauthorized reproduction or distribution of
this software, or any portion of it, may result in severe civil and
criminal penalties, and will be prosecuted to the maximum extent
possible under law.
CAUTION
Keep the disk away from strong magnetic objects such as a magnet,
TV set or speaker. Otherwise, data in the disk may be lost.
Do not insert or remove a disk while the lamp on the disk unit is lit.
Do not touch the disk surface of the recorded side (CD-ROM: opposite
side of the label side). If the surface of the disk becomes
contaminated with any foreign substances such as fingerprints,
reading data may be impossible.
Keep the disk away from direct sunlight and high temperature.
Otherwise, the disk may become deformed.
Do not handle the disk while smoking or eating.
Do not get the disk wet.
Do not put a label on top of another label. Remove the old label
before applying a new label.
Do not write on the label after the label is attached on the disk.
Otherwise, the disk may be damaged and reading may be impossible.
Do not bend the disk, put heavy material on the disk, or give a strong
impact to the disk.
Clean the disk with a disk cleaner. Do not use organic solvents such
as acetone.
This CDROM is not an audio CD and cannot be played with an audio
CD player.
Caution - continued
Do not leave the strap type ground electrode in water or physiological
salt solution. It will rust and correct measurement cannot be
performed.
NOTE
When using the MEB-9400 application program, close all other
programs. Otherwise, the system program may not function properly.
Turn off any screen saver before opening the MEB-9400 application
program.
Periodically back up data in the system. Otherwise you may lose data
if the computer crashes.
1. GENERAL
Operator's Manual MEB-9400 1.13
Printer
(Locally purchase)
Main unit
PC unit
Isolation unit
Electrode junction box
Example: JB-944BK
LCD display
(Locally purchase)
Printer
(Locally purchase)
Main unit
PC unit
Isolation unit
Electrode junction box
Example: JB-944BK
Keyboard
Mouse
Panel Descriptions
Components
MEB-9400 with a desktop PC
MEB-9400 with a laptop PC
1. GENERAL
Operator's Manual MEB-9400 1.14
Name Functions
1. SIDE/SET key Selects the measurement side in EMG and NCS program. Selects an examination
program on the Main Menu window.
2. MENU key Opens the Main Menu window to select the examination program.
3. PRINT key Prints the waveforms in the preset format (Review printing). Refer to Section 8
Printing.
4. MUSCLE/TEST key Selects the muscle name in the Muscle List dialog box in EMG program. Selects
the examination program in NCS program. Selects the examination category on
the Main Menu window.
5. POWER LED Power-on indicator.
6. MONITOR key Opens the Monitor window and starts waveform acquisition. The acquired
waveforms are displayed in this window.
7. STIM/SWEEP key Opens the Sweep window. Depending on the examination, starts stimulation and/
or acquisition of triggered waveforms. The acquired, triggered or evoked
waveforms are displayed in this window.
8. ANALYSIS key Opens the Average window and starts waveform averaging or analysis. The
averaged waveform is displayed in this window. The function of this key differs
according to examination programs.
9. STOP key Opens the Stop window and stops waveform acquisition, stimulation and
averaging. The latest acquired or averaged waveform(s) are displayed.
Main Unit, DC-940B
Operation Panel
5 6 7 8 9
26
25
3 2 1 4 13 15 14 16 18 17 21
19
20
22
23
24
10 12 11
1. GENERAL
Operator's Manual MEB-9400 1.15
Name Functions
10. STORE key Stores waveforms.
11. ERASE key Deletes the selected waveform.
12. TIME SCALE key Changes the sweep time of waveform and sensitivity of the selected waveform on
VERTICAL RANGE key the measurement.
To change the sweep time, press the TIME SCALE or key. To change the
sensitivity, press the VERTICAL RANGE or key.
13. LAT/AMP/TRIG key Selects the cursor type. Any one pair of cursors is available at a time.
Latency cursors: Displays the two vertical cursors to measure the latency.
Amplifier cursors: Displays the two horizontal cursors to measure the
amplitude.
Trigger cursor(s): Displays the one or two horizontal cursors for selecting the
trigger level.
14. A/B key Selects cursor A or B. Each operation changes the selection as follows;
A B A
15. CURSOR dial Moves the selected cursor(s).
16. ALL/INDV key Selects one or more waveforms. Tool buttons on a window change according to
the selection. Each operation changes the selection as follows.
All Channel Individual All
All: All waveforms in one stage or site are selected.
Channel: All waveforms in one channel are selected.
Individual: One individual waveform is selected.
17. SELECT key Selects the waveforms on one stage, one channel or individual waveform.
18. WAVE dial Moves the selected waveform(s) up or down. Use the ALL/INDV key and SELECT
key to select the waveform.
19. STIM DURATION key Selects the electric stimulation duration.
20. STIM RATE key Selects the stimulation rate.
21. Trigger lamp Blinks in synchronization with a trigger signal.
22. L/R key Changes the output stimulation site in auditory/visual stimulation.
23. RESET key Sets the stimulation intensity to zero.
1. GENERAL
Operator's Manual MEB-9400 1.16
Name Functions
24. Stimulation intensity dial Sets the electric and auditory stimulation intensity. For pattern reversal
stimulation, selects the number of checkers and stripes.
NOTE
For patient safety, the combination of the stimulation rate, pulse width
and intensity are limited in electric stimulation.
25. Sound volume dial Adjusts the monitor sound volume.
26. Monitor speaker For monitoring EMG sound.
1. GENERAL
Operator's Manual MEB-9400 1.17
Right Side Panel
WARNING
When connecting an external instrument to the connectors marked with of the system, the external
instrument and system must be connected according to the IEC60601-1-1 Medical electrical equipment -
Part 1-1: General requirements for safety - Collateral standard: Safety requirements for medical electrical
systems. Failure to follow this warning may cause electrical shock to the patient and operator.
CAUTION
When the cords and cables are not used or when moving the system, disconnect the cords and cables
from the system.
1 2 3 4
Name Functions
1. SOMATO connector Connects to the somato control box for electric stimulation.
2. AUDITORY connector Connects to the headphones or earphones for auditory stimulation.
3. GOGGLE connector Connects to the LED goggles for visual stimulation.
4. PATTERN connector Connects to the CRT monitor for pattern reversal stimulation.
1. GENERAL
Operator's Manual MEB-9400 1.18
Name Functions
1. External speaker connector An external speaker can be connected here to monitor EMG sound.
Use a speaker with 8 impedance and rating of 2W or more.
2. Junction box connector Connects to the electrode junction box.
Rear Panel
WARNING
When connecting an external instrument to the connectors marked with of the system, the external
instrument and system must be connected according to the IEC60601-1-1 Medical electrical equipment -
Part 1-1: General requirements for safety - Collateral standard: Safety requirements for medical electrical
systems. Failure to follow this warning may cause electrical shock to the patient and operator.
CAUTION
When the cords and cables are not used or when moving the system, disconnect the cords and cables
from the system.
1 2 3 4 5 6 7 8 9 10
CAUTION
When the power is turned on, do not disconnect the electrode junction
box. Otherwise, the electrode junction box may be damaged.
3. TRIGGER IN/OUT connector Inputs the trigger signal from an external stimulator or other trigger signal.
Outputs the trigger signal to an external stimulator.
4. Protective earth terminal
5. USB connector Connects to the PC unit with a USB cable.
CAUTION
Do not disconnect the USB cable between the main unit and PC unit
when the system power is on. Data of the current measurement is
lost.
6. Equipotential ground terminal
1. GENERAL
Operator's Manual MEB-9400 1.19
7. Foot switch connector Connects to the foot switch.
8. AC SOURCE socket Connects to the 3-prong AC outlet on the wall to supply AC power to the main
unit.
9. FUSE holder Contains the power line protection fuses.
CAUTION
Fuses cut the power off when an abnormality occurs in the systems.
Solve the cause of the malfunction before replacing the fuse. Use the
correct fuse only. The fuse rating is shown on the holder.
10. Power switch
1. GENERAL
Operator's Manual MEB-9400 1.20
Isolation Unit, SM-930AA/AJ/AK (option)
WARNING
Connect only the specified instruments to the connectors or socket marked with , by following the
specified procedure. Otherwise, electrical leakage current may harm the patient and operator.
Name Functions
1. OUTPUT (AC outlet) Connects the AC power cord of the PC unit, printer and display. These outlets are
isolated. Maximum power supply: 750 VA.
2. Protective ground terminal When using an MO disk drive which AC inlet does not have ground terminal,
connect the material part of the MO disk drive to this terminal with the protective
ground lead.
3. AC SOURCE socket Connects the AC power cord of the isolation unit.
4. Equipotential ground terminal Connect this terminal to the equipotential ground terminal on the wall with the
ground lead when the equipotential grounding is required to ensure electrical
safety.
5. BREAKER Turns off when the output current exceeds 10 A.
OUTPUT AC 110 - 127 V
TOTAL 750 VA MAX.
1
3 4
5
2
1. GENERAL
Operator's Manual MEB-9400 1.21
Electrode Junction Box, JB-942BK, JB-944BK
JB-942BK JB-944BK
1
2
3
5
6
4
8 9
10
11
7
12
Name Function
1. IMP (k) key Selects a preset impedance (threshold) for evaluation. The selected LED indicates
(Impedance preset key) the selected impedance.
2. IMP TEST key Measures skin-electrode contact impedance at the electrode junction box. Press
(Impedance check key) for about one second. The check result is displayed on the screen and a green lit
LED on the electrode junction box indicates an electrode impedance equal to or
less than the preset value.
3. Input ON/OFF key/lamp Turn the amplifiers on/off. When the system power is turned on, the amplifiers are
turned on. The lamp lights while the amplifiers are on.
4. Electrode impedance display LED After the skin-electrode contact impedance check, a green lit LED indicates an
electrode impedance equal to or less than the preset value.
5. Electrode jack (DIN type) Connects to the disk electrode
6. Electrode lead jack Connects the extension cord for EMG needle electrode.
7. EXT connector Connects the BM-911B ABR Extension Cable.
WARNING
Connect only the specified equipment to the connectors marked with by following the
specified procedure. Otherwise, electrical leakage current may harm the patient and operator.
10
11
12
1
2
3
5
6
4
8 9 7
WARNING
During measurement, do not touch the connector. If an instrument
that is connected to the patient is faulty, the patient and operator may
get electrical shock.
8. E jack (patient ground, 2-pin jack) Connects the lead of a grounding electrode with a 2-pin plug.
(DIN type)
1. GENERAL
Operator's Manual MEB-9400 1.22
Name Functions
1. Foot switch R, L You can assign the operation for each foot switch. Refer to Foot Switches (Set
Conditions window Misc Page) .
2. Main unit connector Connects to the main unit.
Foot Switch, RY-482B
1
2
9. Patient ground (1-pin jack) Connects the lead of a grounding electrode with a 1-pin plug.
(DIN type)
10. Cord hanger Hang electrode leads and cables.
11. Needle electrode holder Holds a needle electrode tube.
12. Electrode junction box connector Connects to the main unit.
1. GENERAL
Operator's Manual MEB-9400 1.23
Somato Control Box, RY-441B (option)
1
2 3
4
Name Functions
1. Stimulation probes Touch the stimulation probes (+ and -) to the patient to apply electrical stimulation.
2. Stimulation on/off buttons Stimulation on/off buttons are on both sides of the somato control box. To apply
single electric stimulation, press the button on either side. To apply continuous
electric stimulation, press the buttons on both sides.
3. Stimulation intensity adjust buttons The electric stimulation intensity adjust buttons are provided on both sides of the
somato control box.
To increase the electric stimulation intensity, press the button on either side.
To decrease the electric stimulation intensity, press the button on the either
side.
CAUTION
After touching the stimulation probe to the patient, start the
stimulation intensity from 0 mA and increase gradually. Failure to
follow this caution may apply maximum of 100 mA constant current to
the patient.
4. Connector Connects to the main unit.
1. GENERAL
Operator's Manual MEB-9400 1.24
You may not need to do all these. Operating procedures differ according to the
examination item.
1. Select the examination. (Refer to Section 4.)
2. Enter the patient and examination information. (Refer to Section 3.)
3. Check and change the measurement settings
4. Attach electrodes to the patient.
5. Check the skin-electrode contact impedance.
6. Check the acquired raw waveform(s) on the display.
7. Start stimulation or triggering. The response waveform(s) are displayed on the
Sweep window.
8. Start averaging of waveforms on the Average window.
9. Stop acquisition, stimulation or averaging and manage the measured data.
Operation Flow
1. GENERAL
Operator's Manual MEB-9400 1.25
The following programs are contained in the Npk menu. To open the Npk Menu,
select Npk from the Start button menu.
General Functions and Windows
Npk Menu
Properties dialog box
System Condition dialog box
File Management dialog box
Use to change settings:
Changing the waveform and window color
Changing the font
Use to change measurement settings:
Changing the AC interference filter
Changing the DC input sensitivity
Changing the CRT monitor scanning method
Changing the external input/output trigger signal polarity
Changing the external input/output trigger signal pulse
width
Changing the settings when creating a backup file
Changing the setting for stimulation confirmation message
Use to manage the saved patient files:
Registering the patient data file to a database
Copying patient data files from one disk to another disk
Moving patient data files from one disk to another disk
Deleting patient data files from a disk
1. GENERAL
Operator's Manual MEB-9400 1.26
Main Menu window
User Define dialog box
Basic Measurement Windows
Monitor Window
Use to change the settings:
Changing the user name printing position
Editing the muscle name list
Editing the nerves name list
Registering items for entering the patient information and
examination information
Changing tool button settings
Use to select the examination program
1. GENERAL
Operator's Manual MEB-9400 1.27
Sweep Window
Average Window
Stop Window
1. GENERAL
Operator's Manual MEB-9400 1.28
Waveform Types
Waveforms on Nihon Kohden neurology equipment/systems are referred to by
several different names.
Raw waveforms are called monitor waves. Evoked waveforms or non-evoked
waveforms which exceed a trigger threshold or are triggered by stimulation are
sweep waves. Averaged waveforms are referred to as averaged waves. Sweep
waves or gather waves are used to create averaged waves. Gather waves are the
same as sweep waves.
Monitor Waves
A monitor wave is a raw waveform.
You cannot add marks to a monitor wave.
Sweep Waves
For evoked waveforms: The evoked waveform for a certain period
after the stimulation as saved as a sweep
wave.
For EMG and non-evoked waveforms: When a raw waveform exceeds a trigger
threshold, the portion of the raw waveform
for a set time before and after that point is
saved as a sweep wave.
Usually, many sweep waves are acquired and averaged.
Gather Waves
A gather wave is a sweep wave.
There is no difference except that gather waves are saved and can be reviewed later.
Operators Manual MEB-9400 2C.1
Section 2 Installation
Operators Manual MEB-9400 2-1C.1
Section 2-1 Installation (for MEB-
9400 with a Desktop PC
Unit)
Introduction ..................................................................................................................... 2-1.1
MEB-9400 System Composition (Example) ............................................... 2-1.1
Warnings and Cautions for Installation ........................................................................... 2-1.3
General ................................................................................................................. 2-1.3
Cable Connection ................................................................................................. 2-1.4
KD-026A Cart ....................................................................................................... 2-1.5
PC Unit ................................................................................................................. 2-1.5
LCD Display .......................................................................................................... 2-1.6
Printer ................................................................................................................... 2-1.6
Electrode Junction Box ......................................................................................... 2-1.7
System Location ............................................................................................................. 2-1.8
Setting Flow .................................................................................................................... 2-1.9
Connection Diagram ..................................................................................................... 2-1.10
Removing the Rear Cover ............................................................................................ 2-1.11
Attaching the Handle Assy.................................................................................. 2-1.11
Removing the Rear Cover .................................................................................. 2-1.11
Setting the System Components on the Cart ................................................................ 2-1.12
Setting the Isolation Unit ..................................................................................... 2-1.12
Setting the PC Unit ............................................................................................. 2-1.13
Setting the Main Unit .......................................................................................... 2-1.14
Setting the Keyboard and Mouse ........................................................................ 2-1.15
Connecting the Cables.................................................................................................. 2-1.16
Connecting the Power Cords to the Isolation Unit .............................................. 2-1.16
Connecting the PC Unit, Main Unit and Isolation Unit ......................................... 2-1.16
Connecting the Keyboard and Mouse ................................................................. 2-1.17
Connecting the Foot Switch ................................................................................ 2-1.17
Setting the LCD Display ................................................................................................ 2-1.18
Attaching the LCD Holder ................................................................................... 2-1.18
Attaching the LCD Display to the Pillar ............................................................... 2-1.18
Adjusting the Tilt ................................................................................................. 2-1.20
Connecting the Cables ....................................................................................... 2-1.20
Setting the Electrode Junction Box ............................................................................... 2-1.22
Setting the Printer ......................................................................................................... 2-1.23
Connecting the Cables ....................................................................................... 2-1.24
2-1C.2 Operators Manual MEB-9400
Reattaching the Rear Cover ......................................................................................... 2-1.25
Binding the Cables .............................................................................................. 2-1.25
Attaching the Rear Cover .................................................................................... 2-1.25
Attaching the Tray and Basket ............................................................................ 2-1.26
2. INSTALLATION
Operator's Manual MEB-9400 2-1.1
This section explains how to set the components of the MEB-9400A/K EMG/EP
Measuring System with a desktop PC (hereafter referred to as the system) on the
KD-026A Cart and how to connect each component.
NOTE
Use only Nihon Kohden parts and accessories to assure maximum
performance from your instrument.
Before installation, check that all ordered system components and
cart components are present and not damaged. If there is any
damage or missing component, contact your NK distributor or
representative.
MEB-9400 System Composition (Example)
DC-940BK Main Unit
CC-941BK PC Unit
SM-930AA/AJ/AK Isolation Unit
15 inch or 18 inch LCD display (locally purchased)
JB-942BK, JB-944BK Electrode Junction Box
Printer (locally purchased)
Introduction
LCD display
(Locally purchase)
Printer
(Locally purchase)
Main unit
PC unit
Isolation unit
Electrode junction box
Example: JB-944BK
Keyboard
Mouse
2. INSTALLATION
2-1.2 Operator's Manual MEB-9400
Description Q'ty Description Q'ty
Cart 1 Mouse table 1
Handle assy 1 Dimple knob 1
Arm holder 1 LCD pillar 1
Knob 1 Busing 1
M616 hexagon
socket head cap screw
4 Support arm 1
M635 hexagon
socket head cap screw
2 UL clamp 1
Stopper 6 Cable binder 1
Main unit holder 1 Basket 1
M48 pan screw with
spring washer
2 Tray 1
1/8 TENSION
WRENCH
1
Velcro fastener
(small)
4
5/32 TENSION
WRENCH
1
Velcro fastener
(large)
4
The KD-026A Cart consists of:
2. INSTALLATION
Operator's Manual MEB-9400 2-1.3
General
WARNING
Never install the system in the presence of any flammable anesthetic
gas or high concentration oxygen atmosphere. Failure to follow this
warning may cause explosion or fire.
Never install this system in an MRI examination room. The system
may not operate properly due to high frequency magnetic noise from
the MRI.
Never install the system in a high pressure oxygen medical care tank.
Failure to follow this warning may cause explosion or fire.
When the system is connected to a network, electrically isolate the
network components with an isolation transformer or use a wireless
LAN system. Only use a hub which complies with IEC 950 Safety
Information Technology Equipment.
CAUTION
Use the YS-004A9 tool set for cart assembly.
Do not install the system near equipment with a high power
consumption, such as large X-ray equipment.
Do not install the system where it will be exposed to water or
chemical solutions. Avoid direct sprinkling, spray or moist air from
the nebulizer or humidifier. These cause malfunction and shorten the
life of the system.
Do not install the system near a power line, dynamo or motor which
has electromagnetic induction.
Select a room with no excessive noise, vibration, sunlight, high
humidity or water splashes.
Make sure that there is no influence from a cellular phone.
Select a room with a 3-prong outlet with a ground third contact.
Avoid locations where the system may receive strong
electromagnetic interference and high-frequency electric interference
such as radio or TV stations, cellular phones or mobile two-way
radios. Otherwise, the display may flicker or the displayed waveform
trace may be thicker.
When the external noise is too large, install the system in a shielded
room.
A sudden loss of power or extreme power surge can damage data
and the computer. To assure an uninterrupted power supply, use an
uninterruptable power supply (UPS).
Only install the specified software in the system. Otherwise the
system may malfunction.
Be careful not to pinch your fingers between the PC unit, main unit,
isolation unit, printer and cart.
Warnings and Cautions for Installation
2. INSTALLATION
2-1.4 Operator's Manual MEB-9400
WARNING
When connecting the cables, make sure that all equipment is turned
off.
Only use a 3-prong power cord with the system. Failure to follow this
warning may cause electrical shock to the patient and operator.
Do not connect any equipment except the main unit to a wall AC
outlet. Failure to follow this warning may cause electrical shock to
the patient and operator.
Equipotential grounding is required for electrical safety. Consult
with a qualified biomedical engineer.
When connecting external equipment to this system, ensure that the
external equipment complies with the IEC60601-1 safety standard for
medical equipment and CISPR11 Second Edition 1990-1999 Group 1
and Class B standard, or the equivalent. When the external
equipment does not comply with the IEC60601-1 safety standard, use
a locally available medical use isolation transformer unit between the
external equipment and the AC outlet.
When connecting an external instrument to the connectors marked
with of the system, the external instrument and system must be
connected according to the IEC60601-1-1 Medical electrical
equipment - Part 1-1: General requirements for safety - Collateral
standard: Safety requirements for medical electrical systems.
Failure to follow this warning may cause electrical shock to the
patient and operator.
Connect only the specified equipment to the connector marked with
by following the specified procedure. Otherwise, electrical
leakage current may harm the patient and operator.
Periodically check that all cables are correctly connected to the
specified connector. Failure to follow this warning may cause
electrical shock to the patient and operator.
Cable Connection
Caution - continued
Do not carelessly touch connectors on the system components. The
system may malfunction due to electrostatic energy. Everyone who
uses this system must be trained in the prevention of electrostatic
discharge (ESD).
Only use a cart which complies with IEC 60601-1 safety standard.
Otherwise, the system components may fall off and cause injury, or
the connection cable may be disconnected and cause electrical
shock to the patient and operator.
2. INSTALLATION
Operator's Manual MEB-9400 2-1.5
PC Unit
CAUTION
Do not disconnect the USB cable between the main unit and PC unit
when the system power is on. Data of the current measurement is
lost.
CAUTION
Only use the KD-026A Cart for the MEB-9200A/G/J/K EP/EMG
Measuring System or MEB-9400A/K EMG/EP Measuring System with
the desktop PC unit.
Do not sit or lean on the cart because it may tip over.
Do not apply over 8 kg of force on the mouse table of the KD-026A
Cart. It may break and cause injury.
Do not sit or put your weight on the keyboard table. If weight is
placed on the table, it may break and cause injury.
When moving the system, select a flat path and move the system
carefully to prevent tipping over, components falling or impact.
When moving the cart, check the following:
- Secure the printer to the cart with the belt.
- Close the keyboard table by pushing it in all the way.
- Release the casters and move the cart by holding handle.
When storing the system, lock the casters.
Periodically check that the caster rotates smoothly and that no screw
or knob bolt is loose.
WARNING
Only supply AC power from a 3-prong AC outlet on the rear panel of
the isolation unit. Do not connect the PC unit to a wall AC outlet.
Failure to follow this warning may cause electrical shock to the patient
and operator.
CAUTION
Only use DELL GX270 or compatible for a desktop PC.
The PC must comply with the IEC950 standard and CISPR11 Second
Edition 1990-09 Group 1 and Class B standard or the equivalent.
Do not place anything on the PC unit or give impact to the PC unit.
KD-026A Cart
2. INSTALLATION
2-1.6 Operator's Manual MEB-9400
Printer
WARNING
Only supply AC power from the isolation unit or medical-use isolation
transformer. Do not connect the display to a wall AC outlet. Failure to
follow this warning may cause electrical shock to the patient and
operator.
CAUTION
Only use EIZO FlexScan L685EX or compatible display.
The display must comply with the IEC950 standard and CISPR11
Second Edition 1990-09 Group 1 and Class B standard, or the
equivalent.
Do not put your weight on the support arm. Otherwise the support
arm may fall off.
Make sure that the stopper and free stopper are attached to the
channel. Otherwise the support arm may fall off.
Secure the LCD display with the knobs on the LCD mounting bracket.
Otherwise the LCD display may fall off the pivot block. Periodically
check that the set screw on the pivot block is not loose.
WARNING
Only supply AC power from the isolation unit or medical-use isolation
transformer. Do not connect the printer to a wall AC outlet. Failure to
follow this warning may cause electrical shock to the patient and
operator.
CAUTION
Only use a HP Deskjet 5850 or compatible printer.
The printer must comply with the IEC60950 standard and CISPR11
Second Edition 1990-09 Group 1 and Class B standard, or the
equivalent.
Use a USB cable which does not emit an unwanted radio frequency
signal (EMC protected).
LCD Display
2. INSTALLATION
Operator's Manual MEB-9400 2-1.7
Electrode Junction Box
WARNING
Do not install the electrode junction box above the patient. Failure to
follow this warning may cause the electrode junction box to fall off
and cause serious injury to the patient.
Do not place the electrode junction box on the floor. Dirt or water
may damage the electrode and it may cause electrical shock to the
patient and operator.
CAUTION
Hold the electrode junction box when tightening or loosening the
knob or screw of the electrode junction box arm to prevent the
electrode junction box falling off. When adjusting the arm, loosen the
knob and screw.
2. INSTALLATION
2-1.8 Operator's Manual MEB-9400
The system measures very small electrical potential changes like evoked potentials
(0.5 to 10 V). Ideally the system should be installed in a shielded room which
provides constant environmental conditions. Select the examination locations as
follows and also refer to GENERAL HANDLING PRECAUTIONS and
Warnings and Cautions for Installation in this section.
NOTE
Install the system where the screen can be seen clearly and does not
reflect light.
Do not expose the system to direct sunlight.
Make sure that there is enough space between the system and the
wall for adequate ventilation. Leave more than 5 cm of space
between the wall and vent hole on the rear panel of the system.
Otherwise the internal temperature of the system rises, which leads
to inaccurate operation and shortens the system life.
Do not place blankets or cloth over the system.
Do not install the system in a dusty area.
Connect the power cable to an AC outlet which can supply enough
AC current to the system. The system cannot function properly with
low current.
Arrange the system and other equipment so that the radiation noise
caused by other equipment with a CRT display is reduced as much
as possible.
For warnings and cautions, installation, and operation of the PC unit,
LCD display and printer, refer to the operators manual of each
device.
For external instrument connection and local area network connection, refer to
General Requirements for Connecting Medical Electrical Systems in this section.
System Location
2. INSTALLATION
Operator's Manual MEB-9400 2-1.9
Setting Flow
1. Removing the rear cover
2. Setting the system components on the cart
1) Isolation unit
2) PC unit
3) Main unit
4) Keyboard and mouse
3. Connecting the Cables
1) Isolation unit
2) PC unit
3) Keyboard and mouse
4) Foot switch
4. Setting the LCD display
5. Setting the electrode junction box
6. Setting the printer
7. Reattaching the rear cover
1) Binding the cables
2) Attaching the rear cover
3) Attaching the tray and basket
2. INSTALLATION
2-1.10 Operator's Manual MEB-9400
LCD display (locally purchase)
Printer (locally purchase)
Main unit
PC unit
Foot switch
To equipotential ground terminal
To equipotential ground terminal
To AC outlet
To AC outlet
Isolation unit Keyboard
Mouse
Electrode junction box
Example: JB-944BK
Connection Diagram
The shapes of the connection cable, connector, AC power cord differ according to
the model.
2. INSTALLATION
Operator's Manual MEB-9400 2-1.11
Hook
Rear cover
Attaching the Handle Assy
M616 hexagon socket
head cap screw
Handle assy
Top rack
Removing the Rear Cover
CAUTION
Use the YS-004A9 tool set for cart assembly.
1. Attach the handle assy to the top rack and secure it with
the two M616 hexagon socket head cap screws at the
left side of the top rack.
2. Secure the handle assy and arm holder with the two
M635 hexagon socket head cap screws at the right side
of the top rack.
3. Attach the knob to the arm holder.
Arm holder
Knob
Removing the Rear Cover
1. Remove the five M4 pan screws with spring washers and
washers. Keep the screws for the assembly.
2. The rear cover is hooked on the rear of the top rack.
Remove the rear cover by pulling it toward you, then
pulling it down.
M635 hexagon socket
head cap screw
2. INSTALLATION
2-1.12 Operator's Manual MEB-9400
CAUTION
Be careful not to pinch your fingers between the
isolation unit and base plate.
To set the Nihon Kohden isolation unit, the DI-941B bracket
is required. The DI-941B bracket consists of a base plate,
two end plates, two stoppers and two rubber sticks.
1. Secure the stoppers to the base plate with two PS3
screws.
2. Attach the two rubber sticks to the base plate.
3. Put the base plate on the cart so that the stoppers go into
the holes on the cart.
Setting the System Components on the Cart
Setting the Isolation Unit
2. INSTALLATION
Operator's Manual MEB-9400 2-1.13
CAUTION
Be careful not to pinch your fingers between the
PC unit and middle rack.
1. Put the PC unit onto the middle rack and check the
position of the PC unit.
2. Clean the middle rack with a cotton moistened with
alcohol where the four stoppers will be attached.
3. Remove the backing paper from the stoppers.
4. Attach the four stoppers as shown left to secure the PC
unit.
Setting the PC Unit
Middle rack
Stopper
PC unit
4. Insert the end plates between the base plate and the cart
at the front and back and secure them with four PS3
screws.
5. Put the isolation unit onto the base plate so that the four
rubber feet fit into the holes.
2. INSTALLATION
2-1.14 Operator's Manual MEB-9400
Setting the Main Unit
1. Remove the four M4 screws with spring washers and
washers which secure the printer table to the top rack.
Keep the screws for the assembly.
Printer table
M4 screw with spring
washer and washer
Hook
Slot
Main unit holder
M48 pan screw with
spring washer 2. Attach the main unit holder to the bottom of the main
unit and secure the main unit holder with the two M48
pan screws with spring washers.
3. Put the main unit onto the top rack so that the two hooks
of the main unit holder are inserted into the slot on the
top rack.
NOTE
Attach the printer table after cable connection is
complete.
2. INSTALLATION
Operator's Manual MEB-9400 2-1.15
1. Clean the keyboard table with a cotton moistened with
alcohol where the two stoppers will be attached.
2. Put the keyboard on the keyboard table so that the front
of the keyboard touches the stopper at the front of the
keyboard table.
CAUTION
Use this keyboard table for the keyboard only. Do
not sit or put your weight on the table. If weight
is placed on the table, it may break and cause
injury.
3. Remove the backing paper from the stopper and attach
two stoppers to the keyboard table as shown left.
4. Attach the mouse table to the top rack and secure the
mouse table with the dimple knob. The mouse table can
be attached to either the left or right side of the top rack.
5. Put the mouse on the table.
Setting the Keyboard and Mouse
Stopper
Stopper
Dimple knob
Mouse table
2. INSTALLATION
2-1.16 Operator's Manual MEB-9400
Connecting the PC Unit, Main Unit and
Isolation Unit
The connector positions and symbols of the PC unit differ
according to model. Refer to the operators manual of the
PC unit.
WARNING
Do not connect the PC unit to a wall AC outlet.
Only supply AC power from a 3-prong AC outlet
on the rear panel of the isolation unit. Failure to
follow this warning may cause electrical shock to
the patient and operator.
CAUTION
Do not disconnect the USB cable between the
main unit and PC unit when the system power is
on. Data of the current measurement is lost.
1. Connect the USB cable to the USB connector on the rear
of the PC unit.
2. Attach the ferrite core to the USB cable.
3. Connect the other side of the USB cable to the USB
connector on the rear panel of the main unit.
4. Connect the power cord provided with the PC unit to the
AC power socket on the rear panel of the PC unit.
5. Connect the other side of the cord to the 3-prong AC
outlet on the rear panel of the isolation unit.
Main unit rear panel
USB connector
3-prong AC outlets
OUTPUT AC 110 - 127 V
TOTAL 750 VA MAX.
Isolation unit rear panel
Ferrite core
USB cable
When connecting external equipment to the system, refer to
the operators manual of the external equipment.
WARNING
Do not connect any equipment except the main
unit to a wall AC outlet. Failure to follow this
warning may cause electrical shock to the patient
and operator.
Connecting the Power Cords to the
Isolation Unit
Connecting the Cables
2. INSTALLATION
Operator's Manual MEB-9400 2-1.17
Serial connector
6. Attach the earth block and protective earth cable to the
serial connector of the PC unit and secure the earth
block and protective earth cable with the provided
screws (included in MEB-9400 standard accessories)
7. Connect the other side of the protective earth cable to
the protective earth terminal of the main unit.
Connecting the Keyboard and Mouse 1. Connect the keyboard cable to the keyboard connector
(Mini DIN 6 pins, lower) on the rear panel of the PC
unit.
2. Connect the mouse cable to the mouse connector (Mini
DIN 6 pins, upper) on the rear panel of the PC unit and
place it near the operation panel.
Connect the foot switch cable to the foot switch connector
on the rear panel of the main unit.
Connecting the Foot Switch
Main unit rear panel
Foot switch connector
2. INSTALLATION
2-1.18 Operator's Manual MEB-9400
LCD holder
Stand
The LCD holder and LCD cord holders are provided as
standard accessories of the MEB-9400 EMG/EP Measuring
System.
1. Remove the stand from the LCD display.
2. Attach the LCD holder to the LCD display and
temporarily secure the LCD holder.
NOTE
Make sure not to damage the LCD screen.
CAUTION
Make sure that the stopper and free stopper are
attached to the channel. Otherwise the support
arm may fall off.
Secure the LCD display with the knobs on the
LCD mounting bracket. Otherwise the LCD
display may fall off the pivot block. Periodically
check that the set screw on the pivot block is not
loose.
Do not put your weight on the support arm.
Otherwise the support arm may fall off.
1. Insert the pillar into the frame and secure it with the two
M616 hexagon socket head cap screws, then attach the
busing to the bolt hole.
Setting the LCD Display
Attaching the LCD Holder
Attaching the LCD Display to the Pillar
Pillar
Bushing
M616 hexagon socket
head cap screw
Frame
Cable opening
2. INSTALLATION
Operator's Manual MEB-9400 2-1.19
2. Remove the M3 pan screw with spring washer from the
stopper and remove the stopper.
3. Insert the pivot block into the channel on the pillar.
4. Attach the stopper to the channel and secure the stopper
with the M3 pan screw with spring washer.
Use the 1/8 TENSION WRENCH to secure the pivot
block.
5. Check that the set screw on the free stopper is not loose,
otherwise the support arm may fall off
6. Hook the LCD display on the cutout of the LCD
mounting bracket and secure the LCD holder with the
two knobs on the bracket.
7. Adjust the LCD display attaching position so that the
LCD display is flush-mount and tighten the lower two
M412 pan screws with washers.
1/8" TENSION WRENCH
Cutout on the
mounting bracket
LCD holder
Knob
Support arm
Channel
Free stopper
Stopper
M3 pan screw
with spring washer
LCD mounting bracket
Pivot block
Knob
M412 pan screw with washer
2. INSTALLATION
2-1.20 Operator's Manual MEB-9400
Swivel tension bolt
1/2" (13 mm) socket driver
Adjusting the Tilt The tilt of the LCD display can be adjusted.
1. Loosen the adjustment lever by turning it
counterclockwise.
2. Hold the top and bottom of the LCD display and tilt it to
the desired angle.
3. Tighten the adjustment lever.
If the LCD display is excessively tilted, use the 5/32
TENSION WRENCH to adjust the overall tilt tension.
If the adjustment lever cannot be turned,
1) Pull up the adjustment lever.
2) Turn the adjustment lever 180 in the opposite
direction.
3) Attach the adjustment lever.
Example: Loosening the adjustment lever
5/32" TENSION WRENCH
Adjustment lever
Connecting the Cables
1. Loosen the two knobs which secure the LCD display to
the LCD mounting bracket and remove the LCD display
from the support arm.
2. Tighten the upper two M412 pan screws with washers
which secures the LCD holder to the LCD display.
3. Remove the lower upper two M412 pan screws with
washers.
4. Connect the LCD display cable to the LCD display.
5. Connect the power cord to the LCD display.
6. Adjust the swivel tension. The LCD display can swivel
at the end of the arm. To rotate the LCD display, simply
push its corner. To adjust the swivel tension, remove the
cap which is located under the front end of the arm and
use a 1/2 (13 mm) socket driver to tighten or loosen the
swivel tension volt.
Power cord LCD display cable
2. INSTALLATION
Operator's Manual MEB-9400 2-1.21
3-prong AC outlets
OUTPUT AC 110 - 127 V
TOTAL 750 VA MAX.
Isolation unit rear panel
LCD display cable
Power cord
Cable cover
7. Put the LCD display cable and power cord in the cable
cover.
8. Connect the LCD display cable to the video connector
(D-SUB 15 pins) on the rear panel of the PC unit and
secure it with the two jackscrews. Run the cable
through the opening for the cables of the top rack.
9. Connect the other side of the power cord to the 3-prong
AC outlet on the rear panel of the isolation unit. Run the
power cord through the opening for the cables of the top
rack.
WARNING
Only supply AC power from a 3-prong AC outlet
on the rear panel of the isolation unit. Do not
connect the LCD display to a wall AC outlet.
Failure to follow this warning may cause electrical
shock to the patient and operator.
2. INSTALLATION
2-1.22 Operator's Manual MEB-9400
Setting the Electrode Junction Box
Example: JB-944BK 1. Attach the electrode junction box to the bracket of the
electrode junction box arm and secure the electrode
junction box with the two M48 pan screws with
washer and spring washers.
2. Put the electrode junction box cable in the cable guide.
3. Insert the electrode junction box arm into the arm holder
and secure the arm with the knob.
4. Connect the electrode junction box cable to the
JUNCTION BOX connector on the rear panel of the
main unit by pushing the two connector locks.
The cable runs through the cable opening on the top
rack and cutout of the rear cover.
JUNCTION BOX connector
Main unit rear panel
2. INSTALLATION
Operator's Manual MEB-9400 2-1.23
CAUTION
Be careful not to pinch your fingers between the
printer and cart.
1. Turn the support arm so that the printer can be easily
mounted.
2. Run the power cable and USB cable of the printer, and
the power cable and LCD display cable of the LCD
display through the cutout of the printer table.
3. Attach the printer table to the top rack and secure the
printer table with the four M4 screws with spring
washers and washers.
4. Stick together the small and large parts of the four pairs
of velcro fasteners. Do not remove the backing paper
from the velcro fasteners yet.
5. Clean the bottom of the printer and printer table with a
cotton moistened with alcohol where the velcro fasteners
will be attached.
6. Remove the backing papers from the small part of the
velcro fasteners.
7. Attach the velcro fasteners to the bottom of the printer
so that the large part of the velcro fasteners can be
attached to the printer table.
8. Put the printer on the printer table and check that the
velcro fasteners are positioned so that the printer can be
attached to the printer table.
9. Remove the printer from the printer table and remove
the backing paper from the large part of the four velcro
fasteners.
Setting the Printer
Cutout
Printer table
Cable opening
Width of the printer table
Printer (bottom) Velcro fastener (small)
Velcro fastener (large)
2. INSTALLATION
2-1.24 Operator's Manual MEB-9400
Printer table
10. Set the printer on the printer table.
11. Push the printer down to securely attach it to the velcro
fasteners.
12. Check that the printer is not easily removed from the
printer table.
1. Connect the USB cable provided with the printer to the
USB connector of the printer. Refer to the operators
manual of the printer.
2. Connect the other side of the USB cable to the USB
connector on the rear of the PC unit.
3. Connect the power cord provided with the printer to the
AC power socket on the rear of the printer.
4. Connect the other side of the power cord to the 3-prong
AC outlet on the rear panel of the isolation unit.
For the printer preparation, refer to the operators
manual for the printer.
WARNING
Only supply AC power from a 3-prong AC outlet
on the rear panel of the isolation unit. Do not
connect the printer to a wall AC outlet. Failure to
follow this warning may cause electrical shock to
the patient and operator.
CAUTION
Use a USB cable which does not emit an
unwanted radio frequency signal (EMC
protected).
5. Attach the UL clamp to the printer table and bind the
USB cable and power cord with the UL clamp.
6. Secure the printer with the belt.
CAUTION
When moving the cart, check the following:
- Secure the printer to the cart with the belt.
- Close the keyboard table by pushing it in all the
way.
Connecting the Cables
USB connector
AC power socket
Belt
USB cable
UL clamp
Power cord
Parallel port
connector
2. INSTALLATION
Operator's Manual MEB-9400 2-1.25
Reattaching the Rear Cover
Binding the Cables 1. Bind the electrode junction cable with the cable binder.
2. Bind the following cables with the cable holders
Mouse cable
keyboard cable
Power cord
NOTE
Make sure that the mouse cable and keyboard
cable do not catch on the keyboard table when it
is pulled in or out.
3. Bind the other cables so that they do not drag when the
cart is moved.
1. Check that all system components are correctly
connected to each other.
2. Connect the AC power cord to the AC SOURCE socket
on the isolation unit. When equipotential grounding is
required, connect the ground lead to the equipotential
ground terminal on the rear of the isolation unit.
3. Run the AC power cord and ground lead through the
cable opening in the rear cover.
4. Hook the rear cover to the top rack.
5. Run the electrode junction box cable through the cutout
of the rear cover.
6. Secure the rear cover with the five M4 pan screw with
spring washer and washer.
Cable binder
Cable holder
Mouse cable
Keyboard cable
Power cord
Electrode junction
box cable
Attaching the Rear Cover
Hook
2. INSTALLATION
2-1.26 Operator's Manual MEB-9400
Hook the tray and basket on the adapters on the frame. Attaching the Tray and Basket
Tray
Basket
Operators Manual MEB-9400 2-2C.1
Section 2-2 Installation (for MEB-
9400 with a Laptop PC
Unit)
Introduction ..................................................................................................................... 2-2.1
MEB-9400 with a laptop PC System Composition (Example) .................... 2-2.1
Warnings and Cautions for Installation ........................................................................... 2-2.3
General ................................................................................................................. 2-2.3
Cable Connection ................................................................................................. 2-2.4
KD-019A Cart ....................................................................................................... 2-2.5
PC Unit ................................................................................................................. 2-2.5
Printer ................................................................................................................... 2-2.6
Electrode Junction Box ......................................................................................... 2-2.6
System Location ............................................................................................................. 2-2.7
Setting Flow .................................................................................................................... 2-2.8
Connection Diagram ....................................................................................................... 2-2.9
Assembling the Cart ..................................................................................................... 2-2.10
Attaching the Handle Assy and Connector Guard .............................................. 2-2.10
Attaching the Tray and Basket ............................................................................ 2-2.10
Setting the System Components on the Cart ................................................................ 2-2.11
Removing the Rear Cover .................................................................................. 2-2.11
Setting the Main Unit .......................................................................................... 2-2.11
Setting the PC Unit ............................................................................................. 2-2.12
Setting the Isolation Unit ..................................................................................... 2-2.13
Setting the Printer ............................................................................................... 2-2.14
Connecting the Cables.................................................................................................. 2-2.15
Connecting the Power Cords to the Isolation Unit .............................................. 2-2.15
Connecting the PC Unit, Main Unit and Isolation Unit ......................................... 2-2.15
Connecting the Printer ........................................................................................ 2-2.16
Connecting the Mouse ........................................................................................ 2-2.17
Connecting the Foot Switch ................................................................................ 2-2.17
Setting the Electrode Junction Box ............................................................................... 2-2.18
Reattaching the Rear Cover ......................................................................................... 2-2.19
2. INSTALLATION
Operator's Manual MEB-9400 2-2.1
This section explains how to set the components of the MEB-9400A/K EMG/EP
Measuring System with a laptop PC (hereafter referred to as the system) on the
KD-019A Cart and how to connect each component.
NOTE
Use only Nihon Kohden parts and accessories to assure maximum
performance from your instrument.
Before installation, check that all ordered system components and
cart components are present and not damaged. If there is any
damage or missing component, contact your NK distributor or
representative.
MEB-9400 with a laptop PC System Composition (Example)
DC-940BK Main Unit
CC-942BK PC Unit
SM-930AA/AJ/AK Isolation Unit
JB-942BK, JB-944BK Electrode Junction Box
Printer (locally purchased)
Introduction
Printer
(Locally purchase)
Main unit
PC unit
Isolation unit
Electrode junction box
Example: JB-944BK
2. INSTALLATION
2-2.2 Operator's Manual MEB-9400
Description Qty
Cart 1
Basket 1
Tray 3 1
Handle assy 1
Hexagon socket head cap screw, M6 16 4
Velcro fastener, large, for printer 4
Velcro fastener, small, for printer 4
Connector guard 2
Pan head screw with spring washer, M4 10 4
The KD-019A Cart consists of:
2. INSTALLATION
Operator's Manual MEB-9400 2-2.3
General
WARNING
Never install the system in the presence of any flammable anesthetic
gas or high concentration oxygen atmosphere. Failure to follow this
warning may cause explosion or fire.
Never install this system in an MRI examination room. The system
may not operate properly due to high frequency magnetic noise from
the MRI.
Never install the system in a high pressure oxygen medical care tank.
Failure to follow this warning may cause explosion or fire.
When the system is connected to a network, electrically isolate the
network components with an isolation transformer or use a wireless
LAN system. Only use a hub which complies with IEC 950 Safety
Information Technology Equipment.
CAUTION
Use the YS-004A9 tool set for cart assembly.
Do not install the system near equipment with a high power
consumption, such as large X-ray equipment.
Do not install the system where it will be exposed to water or
chemical solutions. Avoid direct sprinkling, spray or moist air from
the nebulizer or humidifier. These cause malfunction and shorten the
life of the system.
Do not install the system near a power line, dynamo or motor which
has electromagnetic induction.
Select a room with no excessive noise, vibration, sunlight, high
humidity or water splashes.
Make sure that there is no influence from a cellular phone.
Select a room with a 3-prong outlet with a ground third contact.
Avoid locations where the system may receive strong
electromagnetic interference and high-frequency electric interference
such as radio or TV stations, cellular phones or mobile two-way
radios. Otherwise, the display may flicker or the displayed waveform
trace may be thicker.
When the external noise is too large, install the system in a shielded
room.
A sudden loss of power or extreme power surge can damage data
and the computer. To assure an uninterrupted power supply, use an
uninterruptable power supply (UPS).
Only install the specified software in the system. Otherwise the
system may malfunction.
Be careful not to pinch your fingers between the PC unit, main unit,
isolation unit, printer and cart.
Warnings and Cautions for Installation
2. INSTALLATION
2-2.4 Operator's Manual MEB-9400
WARNING
When connecting the cables, make sure that all equipment is turned
off.
Only use the 3-prong power cord with the system. Failure to follow
this warning may cause electrical shock to the patient and operator.
Do not connect any equipment except the main unit to a wall AC
outlet. Failure to follow this warning may cause electrical shock to
the patient and operator.
Equipotential grounding is required for electrical safety. Consult
with a qualified biomedical engineer.
When connecting external equipment to this system, ensure that the
external equipment complies with the IEC60601-1 safety standard for
medical equipment and CISPR11 Second Edition 1990-1999 Group 1
and Class B standard, or the equivalent. When the external
equipment does not comply with the IEC60601-1 safety standard, use
a locally available medical use isolation transformer unit between the
external equipment and the AC outlet.
When connecting an external instrument to the connectors marked
with of the system, the external instrument and system must be
connected according to the IEC60601-1-1 Medical electrical
equipment - Part 1-1: General requirements for safety - Collateral
standard: Safety requirements for medical electrical systems.
Failure to follow this warning may cause electrical shock to the
patient and operator.
Periodically check that all cables are correctly connected to the
specified connector. Failure to follow this warning may cause
electrical shock to the patient and operator.
Connect only the specified equipment to the connector marked with
by following the specified procedure. Otherwise, electrical
leakage current may harm the patient and operator.
Cable Connection
Caution - continued
Do not carelessly touch connectors on the system components. The
system may malfunction due to electrostatic energy. Everyone who
uses this system must be trained in the prevention of electrostatic
discharge (ESD).
Only use a cart which complies with IEC 60601-1 safety standard.
Otherwise, the system components may fall off and cause injury, or
the connection cable may be disconnected and cause electrical
shock to the patient and operator.
2. INSTALLATION
Operator's Manual MEB-9400 2-2.5
KD-019A Cart
CAUTION
Do not disconnect the USB cable between the main unit and PC unit
when the system power is on. Data of the current measurement is
lost.
CAUTION
Only use the KD-019A Cart for the MEB-9100A/J/K EP/EMG
Measuring System and MEB-9400A/K EMG/EP Measuring System.
Do not sit or lean on the cart because it may tip over.
Do not apply over 8 kg of force on the mouse table of the KD-019A
Cart. It may break and cause injury.
When moving the system, select a flat path and move the system
carefully to prevent tipping over, components falling or impact.
When moving the cart, check the following:
- Close the LCD display
- Release the casters and move the cart by holding handle.
When storing the system, lock the casters.
Periodically check that the caster rotates smoothly and that no screw
or knob bolt is loose.
WARNING
Only supply AC power from a 3-prong AC outlet on the rear panel of the
isolation unit. Do not connect the PC unit to a wall AC outlet. Failure
to follow this warning may cause electrical shock to the patient and
operator.
CAUTION
Only use DELL lattitudeD505 or compatible for a laptop PC.
The PC must comply with the IEC950 standard and CISPR11 Second
Edition 1990-09 Group 1 and Class B standard or the equivalent.
Do not place anything on the PC unit or give impact to the PC unit.
PC Unit
2. INSTALLATION
2-2.6 Operator's Manual MEB-9400
WARNING
Do not install the electrode junction box above the patient. Failure to
follow this warning may cause the electrode junction box to fall off
and cause serious injury to the patient.
Do not place the electrode junction box on the floor. Dirt or water
may damage the electrode and it may cause electrical shock to the
patient and operator.
CAUTION
Hold the electrode junction box when tightening or loosening the
knob or screw of the electrode junction box arm to prevent the
electrode junction box falling off. When adjusting the arm, loosen the
knob and screw.
Electrode Junction Box
WARNING
Only supply AC power from the isolation unit or medical-use isolation
transformer. Do not connect the printer to a wall AC outlet. Failure to
follow this warning may cause electrical shock to the patient and
operator.
CAUTION
Only use a HP Deskjet 5850 or compatible printer.
The printer must comply with the IEC60950 standard and CISPR11
Second Edition 1990-09 Group 1 and Class B standard, or the
equivalent.
Use a USB cable which does not emit an unwanted radio frequency
signal (EMC protected).
Printer
2. INSTALLATION
Operator's Manual MEB-9400 2-2.7
The system measures very small electrical potential changes like evoked potentials
(0.5 to 10 V). Ideally the system should be installed in a shielded room with
constant environmental conditions. Select the examination location as follows and
also refer to GENERAL HANDLING PRECAUTIONS and Warnings and
Cautions for Installation in this section.
NOTE
Install the system where the screen can be seen clearly and does not
reflect light.
Do not expose the system to direct sunlight.
Make sure that there is enough space between the system and the
wall for adequate ventilation. Leave more than 5 cm of space
between the wall and vent hole on the rear panel of the system.
Otherwise the internal temperature of the system rises, which leads
to inaccurate operation and shortens the system life.
Do not place blankets or cloth over the system.
Do not install the system in a dusty area.
Connect the power cable to an AC outlet which can supply enough
AC current to the system. The system cannot function properly with
low current.
Arrange the system and other equipment so that the radiation noise
caused by other equipment with a CRT display is reduced as much
as possible.
For warnings and cautions, installation, and operation of the PC unit
and printer, refer to the operators manual of each device.
For external instrument connection and local area network connection, refer to
General Requirements for Connecting Medical Electrical Systems in this section.
System Location
2. INSTALLATION
2-2.8 Operator's Manual MEB-9400
Setting Flow
1. Assembling the cart
1) Attaching the handle assy
2) Attaching the connector guard
3) Attaching the tray and basket
2. Setting the system components on the cart
1) Removing the rear cover
2) Main unit
3) PC unit
4) Isolation unit
5) Printer
3. Connecting the Cables
1) Isolation unit
2) PC unit
3) Printer
4) Mouse
5) Foot switch
6) Electrode junction box
4. Reattaching the rear cover
2. INSTALLATION
Operator's Manual MEB-9400 2-2.9
Main unit
PC unit - rear
Printer
(locally purchase)
To equipotential ground terminal
To AC outlet
To equipotential
ground terminal
To AC outlet
Isolation unit
Electrode junction box
Example: JB-944BK
Foot switch
Connection Diagram
The shapes of the connection cable, connector, AC power cord differ according to
the model.
2. INSTALLATION
2-2.10 Operator's Manual MEB-9400
Assembling the Cart
CAUTION
Use the YS-004A9 tool set for cart assembly.
1. Attach the handle assy to the top rack of the cart and
secure it with four M616 hexagon socket head cap
screws.
Hook the tray and basket on the adapter on the cart. The
water cup, electrodes, extension cables and headphone can
be contained in the tray. The foot switch can be stored in the
drawing tray under the cart.
The tray and the basket can be attached to the rear cover.
Handle assy
Tray
Adapter
Basket
2. Insert the connector guard into the hole on the side of
the top rack and secure the connector guard with the two
M410 pan head screws with the washer.
Connector guard
Attaching the Handle Assy and Connector
Guard
Attaching the Tray and Basket
M616 hexagon socket
head cap screws
2. INSTALLATION
Operator's Manual MEB-9400 2-2.11
Removing the Rear Cover
Setting the System Components on the Cart
Remove the four screws and remove the rear cover from the
cart.
1. Place the main unit on the top rack of the cart and slide
the main unit so that the hook is inserted into the
adapter on the bottom of the main unit.
Hook
Main unit
2. Pull out the mouse table.
3. Secure the main unit with the two knob bolts.
CAUTION
Take care not to pinch your finger with the mouse
table.
Knob bolt
Mouse table
Setting the Main Unit
Rear cover
2. INSTALLATION
2-2.12 Operator's Manual MEB-9400
Two velcro fasteners for each
One velcro fasteners for each
PC unit
CAUTION
Do not apply a lot of force when attaching the PC
unit to the main unit.
A pair of velcro fasteners stick to each other with 3 kg force.
1. Clean the bottom of the PC unit with a cotton moistened
with alcohol where the four velcro fasteners will be
attached.
2. Attach the small and large parts of the four pairs of
velcro fasteners provided with the MEB-9400.
3. Remove the backing papers from the large part of the
velcro fasteners and attach the four pairs of velcro
fasteners to the top panel of the main unit.
4. Remove the backing papers from the small part of the
velcro fasteners.
5. Set the PC unit on the top panel of the main unit and
push it down to securely attach it to the velcro fasteners.
6. Check that the PC unit is not easily removed from the
main unit.
Setting the PC Unit
2. INSTALLATION
Operator's Manual MEB-9400 2-2.13
CAUTION
Be careful not to pinch your fingers between the
isolation unit and base plate.
To set the Nihon Kohden isolation unit, the DI-941B bracket
is required. The DI-941B bracket consists of a base plate,
two end plates, two stoppers and two rubber sticks.
1. Attach the rubber sticks to the base plate.
Setting the Isolation Unit
2. Remove the two knob bolts from the middle rack of the
cart and put the base plate of the DI-941B bracket on the
base rack.
3. Insert the end plates between the base plate and the cart
at the front and back. Secure them with four PS3
screws.
2. INSTALLATION
2-2.14 Operator's Manual MEB-9400
1. Attach the four small velcro fasteners to each large
velcro fastener. For the following steps, do not separate
the two halves of the velcro fasteners.
2. Clean the bottom of the printer and printer table with a
cotton moistened with alcohol where the four small
velcro fasteners will be attached.
3. Remove the backing papers from the small velcro
fasteners.
4. Attach the four small velcro fasteners to the bottom of
the printer so that the four large velcro fasteners can be
attached to the printer table.
5. Put the printer on the printer table and check that the
positions of the four large velcro fasteners can be
attached to the printer table.
6. Remove the printer from the printer table and remove
the backing paper from the four large velcro fasteners.
7. Set the printer on the printer table and push it down to
securely attach it.
CAUTION
Be careful not to pinch your fingers between the
printer and cart.
8. Check that the printer is not easily removed from the
printer table.
Setting the Printer
Width of the printer table
Printer (bottom)
Velcro fastener (large)
Velcro fastener
(small)
Printer table
Printer (example)
4. Put the isolation unit onto the base rack so that the four
rubber feet fit into the holes.
2. INSTALLATION
Operator's Manual MEB-9400 2-2.15
When connecting external equipment to the system, refer to
the operators manual of the external equipment.
WARNING
Do not connect any equipment except the main
unit to a wall AC outlet. Failure to follow this
warning may cause electrical shock to the patient
and operator.
Connecting the Power Cords to the
Isolation Unit
Connecting the Cables
Connecting the PC Unit, Main Unit and
Isolation Unit
The connector positions and symbols of the PC unit differ
according to the models. Refer to the operators manual of
the PC unit.
WARNING
Do not connect the PC unit to a wall AC outlet.
Only supply AC power from a 3-prong AC outlet
on the rear panel of the isolation unit. Failure to
follow this warning may cause electrical shock to
the patient and operator.
CAUTION
Do not disconnect the USB cable between the
main unit and PC unit when the system power is
on. Data of the current measurement is lost.
1. Connect the USB cable to the USB connector on the rear
of the PC unit.
2. Connect the ferrite core to the USB cable.
3. Connect the other side of the USB cable to the USB
connector on the rear panel of the main unit.
4. Connect the output plug of the AC adapter provided with
the PC unit to the DC power connector on the rear of the
PC unit.
5. Attach the AC adapter to the shelf and secure the AC
adapter with two pairs of small velcro fasteners.
AC adapter
To PC unit
Shelf
USB connector
Main unit rear panel
Ferrite core
USB cable
2. INSTALLATION
2-2.16 Operator's Manual MEB-9400
WARNING
Only supply AC power from a 3-prong AC outlet
on the rear panel of the isolation unit. Do not
connect the printer to a wall AC outlet. Failure to
follow this warning may cause electrical shock to
the patient and operator.
CAUTION
Use a USB cable which does not emit an
unwanted radio frequency signal (EMC
protected).
1. Connect the USB cable provided with the printer to the
USB connector of the printer. Refer to the operators
manual of the printer.
2. Connect the other side of the USB cable to the USB
connector on the PC unit.
3. Connect the power cord provided with the printer to the
AC power socket on the rear of the printer.
Connecting the Printer
Printer (example)
USB connector
AC power socket
Parallel port
connector
3-prong AC outlets
OUTPUT AC 110 - 127 V
TOTAL 750 VA MAX.
Isolation unit rear panel
Serial connector
6. Connect the AC plug of the AC adapter to the 3-prong
AC outlet on the rear panel of the isolation unit.
If the AC adapter of the PC has a 2-prong AC plug, do steps
7 and 8.
7. Attach the earthblock and protective earth cable to the
serial connector of the PC unit and secure the earthblock
and protective earth cable with the provided screws
(MEB-9400 standard accessories).
8. Connect the other side of the protective earth cable to
the protective earth terminal of the main unit.
2. INSTALLATION
Operator's Manual MEB-9400 2-2.17
3-prong AC outlets
OUTPUT AC 110 - 127 V
TOTAL 750 VA MAX.
Isolation unit rear panel
4. Connect the other side of the power cord to the 3-prong
AC outlet on the rear panel of the isolation unit.
For the printer preparation, refer to the operators
manual for the printer.
Connecting the Mouse
Connect the foot switch cable to the foot switch connector
on the rear panel of the main unit.
The foot switch can be stored in the drawing tray under the
cart.
Connecting the Foot Switch
Foot switch connector
Connect the mouse cable to the mouse connector (Mini DIN
6 pins) on the rear panel of the PC unit and place it near the
operation panel.
Main unit rear panel
2. INSTALLATION
2-2.18 Operator's Manual MEB-9400
Setting the Electrode Junction Box
Example: JB-944BK 1. Attach the electrode junction box to the bracket of the
electrode junction box arm and secure the electrode
junction box with the two M48 pan screws with
washers and spring washer.
2. Put the electrode junction box cable in the cable guide.
3. Insert the electrode junction box arm into the arm holder
and secure the arm with the knob.
JUNCTION BOX connector
Main unit rear panel 4. Connect the electrode junction box cable to the
JUNCTION BOX connector on the rear panel of the
main unit by pushing the two connector locks.
2. INSTALLATION
Operator's Manual MEB-9400 2-2.19
Reattaching the Rear Cover
1. Check that all system components are correctly
connected to each other.
2. Bind the cables so that they do not drag when the cart is
moved.
3. Connect the AC power cord to the AC SOURCE socket
on the isolation unit. When equipotential grounding is
required, connect the ground lead to the equipotential
ground terminal on the rear of the isolation unit.
4. Run the AC power cord and ground lead through the
cable opening in the rear cover.
5. Attach the rear cover to the cart and secure the rear
cover with the four screws which were removed when
removing the rear cover.
Rear cover
Operators Manual MEB-9400 2-3C.1
Section 2-3 Installation (for Both
Models)
Connecting the Power Cord ............................................................................................ 2-3.2
Equipotential Grounding ............................................................................. 2-3.2
Necessity of Equipotential Grounding......................................................... 2-3.2
Connecting the Stimulators and Probe ........................................................................... 2-3.3
Connecting the Electric Stimulation Electrode ...................................................... 2-3.3
Connecting the Surface Stimulation Electrode (Option) ............................. 2-3.3
Connecting the Finger Electrode (Option) .................................................. 2-3.4
Connecting the Somato Control Box (Option) ............................................. 2-3.4
Connecting the Headphone or Earphone (Option) ............................................... 2-3.5
Connecting the LED Goggles (Option) ................................................................. 2-3.5
Connecting the CRT Monitor (Option) .................................................................. 2-3.6
Power On Procedure....................................................................................................... 2-3.7
Power Off Procedure....................................................................................................... 2-3.9
Installing the Software and USB Driver ......................................................................... 2-3.10
Before Starting Installation.................................................................................. 2-3.10
Entering the Serial Number ................................................................................ 2-3.10
Installing the Software ........................................................................................ 2-3.10
Installing the USB Driver ..................................................................................... 2-3.12
Registering the Examination Program ................................................................ 2-3.14
Obtaining the Optional Software Key Code ........................................................ 2-3.14
Entering the Software Key .................................................................................. 2-3.15
Changing the AC Interference Filter Setting.................................................................. 2-3.16
General Requirements for Connecting Medical Electrical System................................ 2-3.17
KEY TO TABLE ......................................................................................... 2-3.18
2. INSTALLATION
Operator's Manual MEB-9400 2-3.1
This section explains installation procedure common to MEB-9400 EMG/EP
Measuring System with a desktop PC unit and a laptop PC unit. Before starting the
procedures in this section, finish the procedures in section 2-1 Installation (for
MEB-9400 with a desktop PC unit) or section 2-2 Installation (for MEB-9400 with
a laptop PC unit).
2. INSTALLATION
2-3.2 Operator's Manual MEB-9400
Main unit
Connect the power cord to the 3-prong AC outlet on the wall.
All components except the main unit
Connect the power cord of each component to the 3-prong AC
outlet on the rear panel of the isolation unit. Connect the
connector of the provided 3-prong power cord to the AC
SOURCE socket on the rear panel of the isolation unit and plug
the cord into a 3-prong AC outlet.
WARNING
Never use a water pipe or gas pipe as a ground
because it is not properly grounded and there is a
hazard of explosion.
When equipment that causes transitional change on power supply
voltage such as an X-ray system is nearby or the equipment and
the MEB-9400 are connected to the same power line, it may cause
spike noise on the waveform. In this case, check the installation
environment and power line and remove the cause.
Equipotential Grounding
WARNING
Equipotential grounding is required for patient safety.
Consult with a qualified biomedical engineer.
When equipotential grounding is required to ensure patient safety,
connect the equipotential ground terminal on the isolation unit to
the equipotential ground terminal on the wall with the ground lead.
Necessity of Equipotential Grounding
When several ME instruments are used, avoid potential difference
between instruments. Potential difference between instruments
may cause current to flow to the patient connected to the
instruments, resulting in electrical shock (micro shock).
Never use any medical equipment in patient treatment without
proper grounding.
Perform equipotential grounding where equipotential grounding is
required, such as in the operating room, ICU room, CCU room,
cardiac catheterization room and x-ray room.
Connecting the Power Cord
Power cord
Equipotential ground lead
2. INSTALLATION
Operator's Manual MEB-9400 2-3.3
CAUTION
After attaching the electric stimulation electrode (surface stimulation
electrode, finger electrode or SOMATO control box) to the patient,
start the stimulation intensity from 0 mA and increase gradually.
Failure to follow this caution may apply maximum of 100 mA
constant current to the patient.
Connecting the Surface Stimulation Electrode (Option)
Connect the surface stimulation electrode connector to the SOMATO connector on
the main unit with the YZ-0172 somato A B connection cable (option).
Connecting the Stimulators and Probe
WARNING
Connect only the specified equipment to the connectors marked with
by following the specified procedure. Otherwise, electrical
leakage current may harm the patient and operator.
CAUTION
When connecting or disconnecting a cable, make sure that the power
of the system and connected equipment are turned off.
NM-420S Surface stimulation electrode
Stimulation intensity dial
Connecting the Electric
Stimulation Electrode
The stimulation intensity dial on the operation panel can control the output
electrical stimulation intensity.
2. INSTALLATION
2-3.4 Operator's Manual MEB-9400
RY-441B Somato control box
Stimulation ON/OFF button
Stimulation intensity adjust button
Stimulation intensity dial
Connecting the Finger Electrode (Option)
Connect the finger electrode connector to the SOMATO connector on the main
unit with the YZ-0172 somato A B connection cable (option).
NM-450S Finger electrode
The stimulation intensity dial on the operation panel can control the output
electrical stimulation intensity.
Connecting the Somato Control Box (Option)
Connect the somato connector box cable to the SOMATO connector on the main
unit.
Both the stimulation intensity adjust button on the somato control box and the
stimulation intensity dial on the operation panel can control the output electrical
stimulation intensity.
Stimulation intensity dial
2. INSTALLATION
Operator's Manual MEB-9400 2-3.5
CAUTION
Do not connect the headphone or earphone to the system when the
system is turned on.
Connect the headphone or earphone connector to the AUDITORY connector on the
right side panel of the main unit.
Connecting the Headphone
or Earphone (Option)
DR-531B-14 Headphone
YE-103J Earphone (option)
AUDITORY connector
Connecting the LED
Goggles (Option)
LS-102J LED Goggles
GOGGLE connector
Connect the LED Goggles connector to the GOGGLE connector on the right side
panel of the main unit. This Product Contains Dry Natural Rubber.
CAUTION
The LED goggles contain dry natural rubber.
Natural rubber may cause allergic reaction with symptoms such as
itching, redness, urticaria, swelling, fever, dyspnea, symptoms similar
to asthma, reduced blood pressure and shock. If the patient shows
any of the above symptoms, immediately stop using the LED goggles
and perform appropriate medical treatment.
2. INSTALLATION
2-3.6 Operator's Manual MEB-9400
Connecting the CRT
Monitor (Option)
D-SUB connector
CRT Monitor
PATTERN connector
CAUTION
Connect the CRT monitor to the system only when both the system
and CRT monitor are turned off.
1. Connect the analog RGB cable to the D-SUB connector on the rear of the CRT
monitor.
2. Connect the other side of the cable to the PATTERN connector on the right side
panel of the main unit.
2. INSTALLATION
Operator's Manual MEB-9400 2-3.7
1. Before turning the power on, check the following items. If there is any
damage, contact your NK distributor or representative.
Check Items before Turning the Power On
Overview:
System is not dirty, damaged or in contact with liquid.
Power cord is not damaged.
No key on the keyboard is broken.
No electrode is dirty or damaged.
No electrode lead is frayed or damaged.
Connection:
Power cords and ground lead are properly connected.
Electrode junction box, PC unit, foot switch, headphone LED goggles and/or
CRT monitor are properly connected to the main unit.
Display, keyboard, mouse and printer are properly connected to the PC unit.
Recording paper is loaded in the printer.
Accessories:
Enough electrodes.
Enough EEG paste.
Enough recording paper.
2. Press the POWER switch on the rear panel of the main unit. The power LED
on the operation panel lights.
3. Press the POWER switch on the isolation unit to turn the power on. If this is
the first time, press the power switch of the LCD display and PC unit.
The Windows opening messages appear on the screen and the Main Menu
window opens. For detailed information, refer to the Windows Operators
manual and online help.
Power On Procedure
Power LED
2. INSTALLATION
2-3.8 Operator's Manual MEB-9400
4. After turning the power on, check the following items.
Check Items after Turning the Power On:
No fire, smoke or smell.
No electrical shock when touching the system.
System is not too hot.
System does not affect surrounding equipment.
All operation indicators light.
There is no error message on the screen or malfunction.
The screen display (such as brightness, contrast, color, no distortion) is
correct.
The date and time on the screen is correct.
The mouse operates correctly.
All keys on the keyboard operate properly.
All keys and controls on the operation panel operate correctly.
All programs operate correctly.
All settings (such as montage and amplifier setting) are correct.
Calibration waveform is properly displayed and recorded:
No noise on the calibration waveform.
Amplitude of the calibration waveform is correct.
The measured waveform is properly displayed (not flat).
Auditory stimulators operate correctly.
Visual stimulators operate correctly.
Electrical stimulators operate correctly.
Monitored waveform sound is correct.
All storage devices (hard disk drive and CD-ROM drive operate correctly.
All storage media have enough space to save measured data files (hard disk
drive and CD-ROM drive).
Printer operates correctly (paper feed, intensity, no jamming).
Optional equipment operates correctly.
External equipment operates correctly.
CAUTION
Before examination, check and adjust the date and time of the
system. The date and time on the screen and on the recording
result are part of important information for the medical record.
To adjust the date and time, open the Date/Time Properties dialog box of
Windows. This dialog box can be opened by clicking the time display on the
Task bar on the desktop.
2. INSTALLATION
Operator's Manual MEB-9400 2-3.9
CAUTION
Do not turn off the system while the program is running. If the
system is turned off while the program is running, the system
program and data files saved on the hard disk may be damaged. If
the file is damaged, the saved data will be damaged and the program
may not run.
To turn off the system, do the following shutdown procedure.
1. Close all examination programs and the Main Menu window. Check that the
necessary measurement data is saved. The temporarily saved data is lost when
the power is turned off.
2. After the hard disk access lamp goes off, click the Start button on the Task bar.
The Start button menu opens.
3. Click Turn off computer. The Turn Off Computer Window dialog box opens.
4. Click the Turn off option button and wait for the shut down.
5. Press the POWER switch on the front panel of the isolation unit. This turns off
the power of all connected units.
6. Press the POWER switch on the rear panel of the main unit. The power LED
goes off.
Power Off Procedure
2. INSTALLATION
2-3.10 Operator's Manual MEB-9400
Install the system software, examination programs and USB driver in the PC unit
by following procedure.
1. Turn the system power on. Confirm that the Windows operating system is
running.
2. Close all examination programs and Windows application programs.
3. Insert the software CD-ROM into the CD-ROM drive.
You need to enter the serial number the first time you install the MEB software.
1. From the Start Menu, select Run. The Run dialog box opens.
2. Type the following line and click the OK button.
D:\makekey9400.exe
(D: CD-ROM drive)
The following dialog box opens.
Type the serial number of the main unit and click the OK button.
1. From the Start menu, select Run. The Run dialog box opens.
2. Type the following line and click the OK button. The Welcome dialog box
opens.
D:\setup.exe
(D: CD-ROM drive)
Installing the Software and USB Driver
Before Starting Installation
Entering the Serial Number
Installing the Software
2. INSTALLATION
Operator's Manual MEB-9400 2-3.11
3. Check that all examination programs and Windows applications are closed, and
click the Next button. The Information dialog box opens.
4. Check that the software model which you want to install is displayed on the
Information dialog box, and click the OK button. The Choose Destination
Location dialog box opens.
5. Check that the line in the Destination Folder area is C:\Program Files\NPK,
and click the Next button.
The Setup program starts copying files from the CD-ROM.
2. INSTALLATION
2-3.12 Operator's Manual MEB-9400
1. Check that the USB cable is correctly connected to the USB connector on the
MEB-9400 main unit. Turn on the main unit.
.2. The following window appears. Select Install from a list or specific location
(Advanced).
If the following error message box appears, click the OK button and check that
all examination programs and Windows applications are closed. Reinstall the
software from step 1.
When all files are successfully copied, the Restarting Windows dialog box
opens.
6. Remove the CD-ROM from the CD-ROM drive, then select the Yes, I want to
restart may computer now option and click the OK button.
7. When Windows restarts and there is no error message, go to the Registering
the Examination Program procedure.
If the Cannot open device driver error message appears, install the USB
driver. Refer to Installing the USB Driver.
If the Invalid Version ACQ Box Module error message appears, shut down
Windows and restart the PC unit.
Installing the USB Driver
2. INSTALLATION
Operator's Manual MEB-9400 2-3.13
3. Select Search for the best driver in these locations and check Include this
location in the search:. Type the following line exactly, including the space.
C:\Program Files\NPK\driver
Click Next.
4. Click Continue Anyway.
2. INSTALLATION
2-3.14 Operator's Manual MEB-9400
5. Type the following line exactly, including the space.
C:\Program Files\NPK\driver
Click OK.
6. Click Finish.
Edit the Category Dialog box to display the examination program name that you
installed in the Main Menu window.
For the procedure, refer to Section 4.
Registering the
Examination Program
Obtaining the Optional
Software Key Code
The software key code is necessary to run the optional QP-946BK, QP-947BK or
QP-948BK program.
To obtain the software key code, send the MEB-9400 Series OPTION
SOFTWARE Registration Form to your Nihon Kohden representative. We will
send you back a software key code that consists of 6 or 7 alphanumeric characters.
2. INSTALLATION
Operator's Manual MEB-9400 2-3.15
For QP-946BK, QP-947BK and QP-948BK, you need to enter the software key
code the first time you use the examination program.
1. On the Main Menu window, click the examination program which you
registered. The following dialog box opens.
Entering the Software Key
2. Type the software key code in the text box and click the OK button.
When the software key code is entered correctly, the examination program
starts.
If the software key is not entered correctly, the error message box opens. Click
the Retry button and type the software key code again.
To return to the Main Menu window, click the Cancel button.
2. INSTALLATION
2-3.16 Operator's Manual MEB-9400
1. Click the Start button on the Task bar. The Start button menu opens.
2. Click Program. The Program submenu opens.
3. Click Npk. The Npk menu opens.
4. Click System Condition. The System Condition dialog box opens.
Changing the AC Interference Filter Setting
5. Select the AC Filter option according to the line frequency.
6. Click the OK button. The System Condition dialog box closes.
2. INSTALLATION
Operator's Manual MEB-9400 2-3.17
General Requirements for Connecting Medical Electrical System
When more than one electrical instrument is used, there may be electrical potential
difference between the instruments. Potential difference between instruments may
cause current to flow to the patient connected to the instruments, resulting in
electrical shock (micro shock). Therefore, electrical instruments must be
appropriately installed as specified in IEC 60601-1-1: 2000 Second edition.
The following is an extract from IEC 60601-1-1 Medical electrical equipment Part
1-1: General requirements for safety. For details, refer to IEC 60601-1-1 and
consult with a biomedical engineer.
Examples of combinations of MEDICAL ELECTRICAL EQUIPMENT and
non-medical electrical equipment
Inside the PATIENT
ENVIRONMENT
Outside the
PATIENT
ENVIRONMENT
1a Items A and B in
PATIENT
ENVIRONMENT
1b Items A and B in
PATIENT
ENVIRONMENT
For B: Additional
protective earth or
separating transformer
1c Item A powered
from specified power
supply in item B in
PATIENT
ENVIRONMENT
For B: Additional
protective earth or
separating transformer
2a Item A in
PATIENT
ENVIRONMENT and
item B in medically
used room
2b Item A in
PATIENT
ENVIRONMENT and
item B in medically
used room
For B: See 19.201 and its
rationale
3a Item A in
PATIENT
ENVIRONMENT and
item B in non-medically
used room
For B: See 19.201 and its
rationale
3b Item A in
PATIENT
ENVIRONMENT and
item B in non-medically
used room
For B: Additional
protective earth or
SEPARATION DEVICE
Medically used room
Non-medically used
room
Feasible solution (See
clause 19 in all
situations)
1
2
3
Situation No.
A
IEC
60601
B
IEC
60601
A
IEC
60601
B
IEC
XXXXX
A
IEC
60601
B
IEC
60601
A
IEC
60601
B
IEC
XXXXX
A
IEC
60601
B
IEC 60601
or
IEC XXXXX
A
IEC
60601
protective earth with
potential difference
protective earth
A
IEC 60601
B
IEC XXXXX
common protective earth
B
IEC 60601
or
IEC XXXXX
2. INSTALLATION
2-3.18 Operator's Manual MEB-9400
KEY TO TABLE
Additional protective earth: If necessary, provide additional protective earthing,
which is permanently connected (see also 58.201).
NOTE Equipment modification may be required.
Separating transformer: If necessary, limit the ENCLOSURE LEAKAGE
CURRENT, by using an additional separating transformer according to annex
EEE.
NOTE 1 No equipment modification is required.
NOTE 2 A separating transformer is a transformer with one or more input
winding(s) separated from the output winding(s) by at least basic insulation [IEC
60989].
SEPARATION DEVICE: If necessary, apply SEPARATION DEVICE.
IEC 60601: MEDICAL ELECTRICAL EQUIPMENT in compliance with IEC
60601.
IEC XXXXX: Non-medical equipment in compliance with relevant IEC safety
standards.
Operators Manual MEB-9400 3C.1
Section 3 Operating the MEB-
9400
Windows Basics................................................................................................................. 3.1
Using the Mouse ...................................................................................................... 3.1
Windows Desktop .................................................................................................... 3.1
Basic Explanation of a Window................................................................................ 3.3
Working with a Window............................................................................................ 3.5
Using a Pull Down Menu.......................................................................................... 3.6
Using a Dialog Box .................................................................................................. 3.7
Explanation of Menu Command and Buttons on the Tool Bar .......................................... 3.10
Main Menu Window ............................................................................................... 3.10
Examination Window ............................................................................................. 3.12
MEB-9400 Basics ............................................................................................................ 3.18
Entering the Patient Information ............................................................................ 3.18
Selecting an Examination Program........................................................................ 3.20
Entering the Examination Information .................................................................... 3.21
Checking and Changing the Measurement Settings .............................................. 3.23
Checking Skin-Electrode Contact Impedance ....................................................... 3.24
Operations during Examination ............................................................................. 3.25
Selecting the Function Button on the Bottom of the Screen ........................ 3.25
Displaying the Calibration Waveform ........................................................... 3.25
Returning the Waveform to the Baseline Position ........................................ 3.25
Turning the AC Interference Filter On/Off .................................................... 3.25
Displaying the Acquired Raw Waveform ...................................................... 3.25
Displaying the Evoked Waveform or Acquired Waveform which Exceeds the
Trigger Threshold ......................................................................................... 3.25
Starting the Waveform Averaging ................................................................ 3.25
Stopping the Waveform Acquisition or Averaging ........................................ 3.26
Changing the Waveform Sensitivity ............................................................. 3.26
Changing the Waveform Sweep Time .......................................................... 3.26
Selecting Waveforms ................................................................................... 3.26
Changing the Waveform Display Position (Moving the Waveform) .............. 3.26
Displaying or Not Displaying the Waveform ................................................. 3.27
Measuring the Latency of the Waveform ..................................................... 3.27
Measuring the Amplitude of the Waveform .................................................. 3.27
Displaying the Latency and Amplitude of the Waveform .............................. 3.27
3C.2 Operators Manual MEB-9400
Changing the Stimulation Settings ............................................................... 3.28
Calling Up Previous Waveforms............................................................................. 3.29
Saving Waveforms ................................................................................................. 3.30
Deleting Waveforms from the Display .................................................................... 3.30
Printing .................................................................................................................. 3.30
Printing the Measurement (Monitor, Sweep or Average) Window
(Hard Copy) ................................................................................................. 3.30
Printing the Waveforms and Data on the Stop, Saved or Gather Window
(Review Printing) ......................................................................................... 3.31
Printing a Report ......................................................................................... 3.31
Saving a File .......................................................................................................... 3.31
Shortcut Keys ........................................................................................................ 3.32
Using the Footswitch........................................................................................................ 3.33
3. OPERATING THE MEB-9400
Operator's Manual MEB-9400 3.1
Windows Basics
This section briefly explains how to use Windows. For a detailed explanation, refer
to the Windows operators manual or online help.
NOTE
When using the MEB system program, close all other programs.
Otherwise, the MEB system program may not function properly.
Turn off any screen saver before opening the MEB system program.
Using the Mouse
Windows Desktop
On the left side of the desktop there are three or more icons, depending on the
options chosen during installation at the factory. You will use these icons to find
and view the files and folders on your computer.
At the bottom of the desktop is the Taskbar with its Start button and clock. The
Taskbar is switcher. You can easily move between open documents and
applications with the Taskbar. If a document or application is on the Taskbar, you
need to click it only once to activate it.
With the mouse, you can do all operations to measure, review and print the
waveforms.
Mouse pointer
When you move the mouse on the desk, the mouse pointer (arrow-shaped cursor on
the screen) follows the movement of the mouse. The mouse pointer indicates
which area of the screen will be affected when you press the mouse button.
Mouse button operations
Click: Quickly press and release the left mouse button. Use this operation
to select an item or execute an operation button or function button
on the screen.
Double-click: Click the left mouse button twice in rapid succession. Use this
operation to open a program or execute an operation.
Drag: Press and hold down the left mouse button while you move the
mouse. Use this operation to move or resize a window, or select
consecutive items in the list (box).
Point: Move the mouse until the mouse pointer on the screen rests on the
desired item.
Right mouse button
Left mouse button
3. OPERATING THE MEB-9400
3.2 Operator's Manual MEB-9400
Start Button
The Start button appears at the left side of the Taskbar. To open the Start menu,
click the Start button. The following Start menu appears. (The way the Start
button is displayed on the screen can be changed. Refer to Windows Online Help.)
Programs: Displays a list of the programs you can start.
Documents: Displays a list of the most recently used documents you can reopen.
Settings: Displays a list of the PC system configuration items (Control Panel
or Printers, etc.).
Find: Finds a document or program file by entering information about it.
Help: Opens the Help window for Windows operation.
Run: Opens a program, document or folder by entering the name of it.
Shut down: Shuts down the computer, restarts the computer, restarts the
computer in MS-DOS mode or closes all applications and logs on
with another user ID.
Taskbar:
All the applications that are running appear as buttons on the Taskbar. To reactivate
an application, click its button in the Taskbar. To reduce an application to a button
on the Taskbar, click the Minimize button.
(The way the Taskbar is displayed on the screen can be changed. Refer to the
Windows Online Help.)
Icons:
Icons are small pictures that represent applications or documents. To start an
application, double click it with the mouse. To open the MEB system program,
click the icon shown to the left.
3. OPERATING THE MEB-9400
Operator's Manual MEB-9400 3.3
Basic Explanation of a Window
Menu bar
Title bar
Menu
Tool bar
Function buttons
Control menu box
3. OPERATING THE MEB-9400
3.4 Operator's Manual MEB-9400
Control menu box
To resize, move, maximize, minimize, or close a window, open the Control menu
box by clicking it once. If you double-click the Control-menu box, the window
closes or the icon is restored to a window. When you open the Control menu, a pull
down menu with the following commands appears. (Some applications do not have
all these commands.)
Commands in the Control menu
Restore: Restores the window to its previous size after you have enlarged it or
reduced it to an icon.
Move: Moves the window to another position with the keyboard. You can
also move the window with the mouse.
Size: Changes the size of the window with the keyboard. You can also
change the size of the window with the mouse.
Minimize: Reduces the window to a button on the Taskbar. (Same function as
Minimize button.)
Maximize: Enlarges the window to its maximum size. (Same function as
Maximize button.)
Close: Closes the window or dialog box. (From an application window, you
can use this command to quit the application.)
Switch To: Opens the Task List, which lets you to switch to another application
or rearrange windows and icons on your desktop screen.
Title bar
Shows the name of the application or document. If more than two windows are
opened, the characters of the title bar for the active window (the one which you are
working) are white. The characters of the title bars for the other inactive windows
are shaded out.
Menu bar
Lists the available menus. A menu contains a list of commands, or actions you can
execute. Refer to Using a pull down menu.
Tool bar
Consists of a row of buttons below the Menu bar. By simply clicking the
appropriate button in the Tool bar, you can instantly execute any of a wide variety
of settings or operations.
Close button
Exits the program of the active application window.
Maximize/Restore button
Enlarges the active application window so that it fills the entire desktop. After you
enlarge a window, the Maximize button is replaced by the Restore button. By
clicking the Restore button, you can return the window to its previous size.
Maximize/Restore
3. OPERATING THE MEB-9400
Operator's Manual MEB-9400 3.5
Minimize button
Reduces the window to a button on the Taskbar. By clicking the button on the
Taskbar, you can return the window to its previous size.
Function buttons
On the bottom of the screen above the Taskbar up to 8 function buttons appear
when opening every examination window. Up to 16 buttons are provided so you
can easily open the corresponding window or program. By clicking the right
arrow, you can display the next 8 buttons.
Working with a Window Resizing a window
You can change the size and shape of windows on your desktop, for example, to
compare the contents of two documents.
To change the size of a window with the mouse:
1. Move the mouse pointer to a border or corner of the window. The pointer
changes to a two-head arrow.
2. Drag the corner or border until the window is the size you want.
If you drag a border, the window size changes only on the side of the border
you drag. If you drag a corner, the two adjoining sides that form the corner are
moved at the same time.
An outline shows the size and shape you are creating.
3. Release the mouse button.
To cancel the resizing, press the ESC key before releasing the mouse button.
Moving a window
You can move any window to a different location on your desktop using the
Control menu box or mouse.
To move a window with the mouse:
1. Drag the title bar of the window to the new location. As you move the mouse
pointer, the window moves with it.
2. Release the mouse button.
To cancel the move, press the ESC key before you release the mouse button.
Using scroll bars
Some windows and dialog boxes have scroll bars you can use to view information
that exists beyond the borders of the window. When you can view all the contents
of a window or dialog box without scrolling, scroll bars may be absent or dimmed
to indicate they cannot be used.
3. OPERATING THE MEB-9400
3.6 Operator's Manual MEB-9400
To scroll through the information displayed in a window or dialog box:
To scroll one line up or down, click the up or down scroll arrow.
To scroll one screen up or down or left or right, click the scroll bar above or
below the scroll box on vertical scroll bar, or to the left or right of the scroll box
on the horizontal scroll bar.
To continuously scroll, point one of the scroll arrows, and hold down the mouse
button until the information you want comes in view.
To quickly scroll to any position, drag the scroll box in the scroll bar to the
position you want. The selection of the document or list that moves into view
depends on where you position the scroll box. For example, if you position the
scroll box halfway down the vertical scroll, the text halfway through the
document or list appears.
Closing a window
From the file menu, click Exit. Or click Close from the control menu. Or click the
close button on the upper right of the window.
Using a Pull Down Menu Lists commands or actions you can execute with Windows.
Opening a menu
With the mouse:
Move the mouse pointer to the name of the menu on the menu bar, then click it.
This opens a pull down menu or a dialog box. From the pull down menu or the
dialog box you can execute a command.
With the keyboard:
1. Press the ALT or F10 key to select (highlight) the menu bar.
2. Press the LEFT ARROW or RIGHT ARROW key to select the menu you want.
3. Press the ENTER key or DOWN ARROW key to open the selected menu.
If a name in the menu bar has an underlined letter:
Press the ALT key and the underlined letter in the item name to open the pull down
menu.
Executing a command in the menu
With the mouse:
From the selected menu, click the command.
With the keyboard:
Type the letter that is underlined in the command name.
Or use the UP ARROW or DOWN ARROW keys until you reach the command that
you want to execute, then press the ENTER key.
3. OPERATING THE MEB-9400
Operator's Manual MEB-9400 3.7
If a command in the pull down menu has an underlined letter:
Press the ALT key and the underlined letter to execute the command.
Closing a menu
With the mouse:
Click the menu name or anywhere outside the menu.
With the keyboard:
Press the ALT or F10 key to cancel the menu and move back to the application
workspace.
Or press the ESC key to close the menu but remain on the menu bar so that you
can select another menu.
Using a Dialog Box
A dialog box appears when you select certain menu
items in the pull down menu. An ellipsis (...) after a
menu command indicates that a dialog box will be
displayed when you execute that command.
The MEB system program displays a dialog box either
to request information about an operation that you are
now performing or to supply information that you
might need.
Dialog box options
You can move through text (up or down) to see parts of the file or list.
List boxes:
A list box displays a list of choices. If there are more choices than can fit in the
box, scroll bars are provided so you can quickly move through the list.
List box
3. OPERATING THE MEB-9400
3.8 Operator's Manual MEB-9400
Button:
You can start an operation by clicking the button.
To execute a button
With the mouse:
Click the command button.
With the keyboard:
1. Press the TAB key to move to the switch you want. A dark border marks the
selected switch.
2. Press the SPACE BAR or ENTER key.
Option buttons:
Option buttons represent mutually exclusive options. You can select only one
option at a time. The selected option button contains a black dot. Unavailable
options are dimmed.
To select an option button
With the mouse:
Click the option button.
With the keyboard:
1. Press the TAB key to move the cursor to the group of options you want.
2. Select the option button you want with the arrow keys.
If the option button has an underlined letter:
Type the underlined letter while pressing and holding down the ALT key.
Drop-down list box:
The current selection is displayed in the drop-down list box. When you click the
arrow following the list box, a list of available choices appears.
To open a drop down list box and select an item
With the mouse:
1. Click the arrow following the list box.
2. Click the up or down scroll arrow. Or drag the scroll box to move the cursor
to the item you want.
3. Click the item.
With the keyboard:
NOTE
Be sure the NUM LOCK key is turned off.
1. Press the TAB key to move the cursor to the selection list box.
2. Press the ALT key and DOWN ARROW key together to open the box.
3. Press the UP ARROW or DOWN ARROW key to move the selection cursor to
the item you want.
4. Press the ALT key and UP ARROW key together or the ALT key and DOWN
ARROW key together to select it.
3. OPERATING THE MEB-9400
Operator's Manual MEB-9400 3.9
Check box:
A check box next to an option means you can select or clear the option. You can
select as many check box options as needed. When a check box is selected, it
contains a mark. Names of unavailable options are dimmed.
To select or clear a check box
With the mouse:
Click a blank check box to select it.
Click a selected check box to clear it.
With the keyboard:
1. Press the TAB key to move the cursor to the check box you want to select or
clear.
2. Press the SPACE BAR to select the box.
3. Press the SPACE BAR again to clear the selected check box.
If the option name has an underlined letter:
Press and hold down the ALT key while typing the underlined letter to select or
clear the check box.
Text boxes:
You can type information into a text box. When you click a text box, an insertion
point (flashing vertical bar) appears. The text you type starts at the insertion point.
If the box you want to type already contains text, you can replace it. To delete
existing text, press the DEL or BACKSPACE key.
3. OPERATING THE MEB-9400
3.10 Operator's Manual MEB-9400
Explanation of Menu Command and Buttons on the Tool Bar
File menu
Wave Open
Opens the Open dialog box to select the patient file.
Open
Opens the Examination File Open dialog box. When the power is turned on, the
Main Menu window opens with the latest settings. You can also open the Main
Menu window with other settings which are saves as a different examination file.
Use the Examination File Open dialog box to select a different examination file.
Save
Saves the changed Main Menu window settings on the existing examination
program file (overwrite).
Save As
Opens the Examination File Save dialog box to save the changed Main Menu
window settings as a new examination program file.
Exit
Closes the Main Menu window.
Edit menu
Opens the Select Category dialog box to change the category name, examination
program name and add a comment to the examination program.
Option menu
Auto Minimize
Select Category
Select to automatically minimize the Main Menu window when the examination
program is selected.
Display1/Display2/Display3
Changes the Main Menu window display format.
Refer to Operating the Examination Program File - Changing the Main Menu
Window Display Format in Section 4.
Main Menu Window
3. OPERATING THE MEB-9400
Operator's Manual MEB-9400 3.11
Program Open menu
Open Upper Lines:
Opens all examination programs that are displayed in the upper rows in the
selected category. Up to eight examination programs can be opened
simultaneously.
Open Lower Lines:
Opens all examination programs that are displayed in the lower rows in the
selected category. Up to eight examination programs can be opened
simultaneously.
Help menu
Index
Displays the online examination program Operators manual.
Examination Guide
Displays the online operators manual.
About
Opens the About dialog box. The About dialog box displays the installed optional
program name, version, installed date and executive file name.
Check box on the Main Menu window
Menu Key Select next Menu check box:
When this box is checked, the examination program automatically changes to
the next examination program by pressing the MENU key on the operation
panel.
Show Patient Information at Menu Select check box:
To automatically display the Patient Information dialog box when the
examination program is changed, click this check box.
Keep Patient Information from previous Menu check box:
To use the patient information for all examination programs, click this check
box.
3. OPERATING THE MEB-9400
3.12 Operator's Manual MEB-9400
File menu
Open
Opens the Open dialog box to select the patient file.
Save
Saves the waveforms, measurement data and patient information in the
currently opened patient file (overwrite).
Save As
Opens the Save dialog box to save the waveforms, measurement data and
patient information as a new patient file.
Print
Hard Copy
Prints the waveforms in the active measurement window (Monitor,
Sweep or Average window) with the patient information and
examination information.
Report
Prints a report in the Word format.
Review Print
Prints the waveforms from the Stop, Saved or Gather window with the
patient information and condition information.
Examination Window
The function buttons change
depending on examination program.
3. OPERATING THE MEB-9400
Operator's Manual MEB-9400 3.13
Condition menu
Amplitude
Opens the Amp page of the Set Conditions window to select the amplifier
settings.
Acquisition
Opens the Acquisition page of the Set Conditions window to select the
waveform acquisition settings.
Trigger
Opens the Trigger page of the Set Conditions window to select the trigger
settings.
Electric
Opens the Electric page of the Set Conditions window to select the electric
stimulation settings.
Auditory stim.
Opens the Auditory Stim page of the Set Condition window to select the
auditory stimulation settings.
Visual
Opens the Visual page of the Set Conditions window to select the visual
stimulation settings.
Display
Opens the Display page of the Set Conditions window to select the wave
window display settings.
Labeling
Opens the Labeling page of the Set Conditions window to select marking
settings of the waveform.
Table
Opens the Table page of the Set Conditions window to select the condition
table settings.
Misc.
Opens the Misc. page of the Set Conditions window to select the settings
on the Misc. page.
3. OPERATING THE MEB-9400
3.14 Operator's Manual MEB-9400
Examination menu
Impedance Check
Starts the skin-electrode contact impedance check. The check result is
displayed on the Impedance Check dialog box.
Baseline Reset
Returns the waveform to the baseline position.
AC Filter
Turns the AC interference filter on or off.
Calibration
Displays the calibration waveforms on a wave window.
Monitor (Same function as the MONITOR key on the operation panel)
Opens the Monitor window and start waveform acquisition. The acquired
waveforms are displayed on the Monitor window.
Stim./Sweep (Same function as the STIM/SWEEP key on the operation
panel)
Opens the Sweep window and start stimulation and waveform acquisition
according to the examination. The acquired, triggered or evoked waveforms
are displayed on the Sweep window.
Analysis (Same function as the ANALYSIS key on the operation panel)
Starts waveform averaging. The averaged waveforms are displayed on the
Stop window.
Stop (Same function as the STOP key on the operation panel)
Stops waveform acquisition, stimulation and averaging.
Display Gain
Increase/Decrease
Changes the waveform display sensitivity.
Time Scale
Expand/Decrease
Changes the waveform sweep time.
Store
Saves the waveforms and waveform processing result in memory. To select
the types of waveforms and storage time, refer to Store Raw Wave on the
Acquisition page of the Set Conditions window.
Erase
Deletes the selected waveform(s) on the Monitor, Sweep, Stop or Average
window.
3. OPERATING THE MEB-9400
Operator's Manual MEB-9400 3.15
Wave ON/OFF
Displays or does not display the selected waveform.
Measurement menu
Cursor
Latency
Opens the Latency window. You can measure the waveform latency
with the two vertical cursors.
Amplitude
Opens the Amplitude window. You can measure the waveform
amplitude with the two horizontal cursors.
Trigger
Displays the trigger cursor(s) to select the waveform trigger threshold
level on the Trigger Level Monitor window. This function is only
available on the Trigger Level Monitor window.
Marking
Opens the Mark Label window, Latency window and Measurement Table
window. The measurement results are displayed on the Measurement Table
window.
Display Table
Patient Information
Opens the Patient information dialog box to enter the patient
information.
Examination Information.
Opens the Examination information dialog box to enter the
examination information.
Nerve List
Opens the Nerve List box.
Muscle List
Opens the Muscle List box.
Measurement Table
Opens the Measurement Table window.
Condition Table
Opens the Condition Table window.
3. OPERATING THE MEB-9400
3.16 Operator's Manual MEB-9400
Wave Position
Superimpose
Superimposes all waveforms in all stages. When the waveforms are not
in a stage, the waveforms are superimposed in each channel.
Separate by Ch
Superimposed waveforms in each channel.
Separate
Individually displays the waveform.
Cascade Display
Individually displays the waveforms in every channel.
Edit menu
Undo [Stage Wave]
Undoes the cut, copy or paste operation.
Cut [Stage Wave]
Cut the selected waveform. The waveform is saved in the clipboard.
Copy [Stage Wave]
Copies the selected waveform to the clipboard.
Paste [Stage Wave]
Pastes the waveform from the clipboard.
Select All
Selects all waveforms in one stage or site.
Average
Averages the waveforms saved in a site or stage.
Subtract
Subtracts a waveform from another waveform.
Reverse
Reverses the polarity of the waveform.
Rectify
Rectifies the waveform from a waveform trace.
Expand
Expands the waveform
Digital Filter
Reduces artifact from the waveform with the digital filter processing.
Reaverage
Re-averages the waveforms by removing unnecessary waveforms.
3. OPERATING THE MEB-9400
Operator's Manual MEB-9400 3.17
Window menu
Tile [Horizontal]
Arranges all windows in the examination window side by side horizontally
so that all of them are visible.
Tile [Vertical]
Arranges all windows in the examination window side by side vertically so
that all of them are visible.
Cascade
Arranges all windows in the examination window so that the front window
is the largest and the title bars of the other windows are visible. To bring a
different window to the front, click its title bar.
Initialize Position & Size
Changes the position and size of all windows (including the examination
window) to the default.
Intensity Window
Opens the Intensity window to display the stimulation intensity.
Always on Top
Always displays the examination window on top.
Windows list
Displays the names of the windows in the examination window.
3. OPERATING THE MEB-9400
3.18 Operator's Manual MEB-9400
MEB-9400 Basics
The examination is started by selecting the examination program you want. Any of
following operations lets you perform examinations and operate the system.
Pressing the key on the operation panel
Selecting a button on the Tool bar with a mouse
Executing a command in a pull down menu
Selecting a function button with the mouse or the function key on the keyboard
You can also operate the system with the keyboard. For more information, refer to
the Windows online help.
To open a pull-down menu, press ALT and the letter underlined in the menu
name on the Menu bar on the keyboard.
To execute a command in the pull-down menu, use the UP, DOWN, LEFT or
RIGHT key to select the command, then press the ENTER key. Or press the
underlined letter key.
1. When the power is turned on, the Main Menu window automatically opens. If
the Main Menu window is minimized, open it.
Press the MENU key on the operation panel.
Or, click the Main Menu on the Task bar.
Or, press the Shift + F1 key.
Entering the Patient
Information
2. Click the New Patient button on the Main Menu window. The Patient
Information dialog box opens.
3. OPERATING THE MEB-9400
Operator's Manual MEB-9400 3.19
3. Enter the patient information with the keyboard. You can enter the preset
patient information with the list box.
Entry items:
ID No. (up to 20 characters)
Name (Patient name, up to 40 characters)
Sex (No entry, Female, Male)
Date of Birth (year: 4 numbers/month: 01 to 12/day: 01 to 31)
Age (up to 7 numbers, automatically calculated when the date of birth is
entered)
Height (up to 10 characters)
Weight (up to 10 characters)
In/Out Patient (No entry, In, Out)
Referring Dept (Referring department, up to 20 characters)
Physician (up to 18 characters)
History (Patient history, up to 240 characters):
You can enter the patient history using the History List dialog box. Refer to
the next section. To delete all patient history in the History box, click the
Clear History button.
To search for patient information:
(1) Type in the ID number.
(2) Click the ID Search button. The number of patient files appears in the
message window and the latest patient information appears in the Patient
Information dialog box.
4. Enter the patient history
1) Click the Add Hist Item button. The History List dialog box opens. The
patient histories which are set in the User Settings dialog box appear in the
list. For the User Settings dialog box, refer to Section 9 System Settings.
2) Select the desired category from the Category list box. You can select
from Patient Status, Complaint/symptom, Parts, Medical History
or Medication. The selectable patient histories appear in the Items box.
3) Click the patient history.
4) Click the Add button. The selected patient history is added to the History
box on the Patient Information dialog box.
3. OPERATING THE MEB-9400
3.20 Operator's Manual MEB-9400
Selecting an Examination
Program
5) Repeat steps 2) to 5) to enter another patient information.
6) Click the Close button. The History List dialog box closes.
To clear the entered patient history, click the Clear History button.
5. Click the OK button. The Patient Information dialog box closes.
To clear the entered patient information, click the Clear All button.
To cancel entering, click the Cancel button.
On the Main Menu window, you can select the examination program. Each
program has its own measurement and stimulation settings.
1. Select the category. The selected category is displayed in the front.
Click the category tab.
Or, press the Tab key on the keyboard.
2. Select the examination program.
Click the examination program.
Or, select the examination program with the , , or key, then press the
Enter key
To close the examination program,
Click the close button on the menu bar.
Or, from the File menu, select Exit.
When the currently displayed waveform is not saved, a dialog box opens to prompt
you to save the waveform.
Category tab
Examination program button
3. OPERATING THE MEB-9400
Operator's Manual MEB-9400 3.21
1. Open the Examination information dialog box.
Click the Examination Information button on the Tool bar.
Or, click the Examination Information function button on the bottom of the
window.
Marking
Measurment
Table
Condition
Table
Processing Superimpose
Examination
Information
Patient
Information
End
Saved Waves
F1 F2 F3 F4 F5 F6 F7 F8 F9
Entering the Examination
Information
Or, select Examination Information from the Measurement menu.
Measurement menu Display Table Examination Information
Or, press the corresponding function key.
2. Enter the examination information with the keyboard. You can enter the preset
examination information with the list box.
Entry items:
Date (Examination date, the date is automatically displayed as year: 4
numbers, month: 01 to 12, day: 01 to 31)
Examined by (up to 20 characters)
No. (Examination number, up to 10 characters)
Comments (up to 240 characters):
You can enter comments in the Comment Items dialog box. Refer to the
next step. To delete the comment in the Comments box, click the Clear
Comment.
3. Enter the comment
When the EMG examination program is selected:
1) Click the Add Comment button. The Comment Items dialog box opens.
The comments which are set in the User Settings dialog box appear in the
list. For the User Settings dialog box, refer to Section 9 System
Settings.
2) Select the desired note with the Note list box. You can select the note from
Insert Activity, Spont. Activity, MUP, Maximum Activity,
Effort or Others. The selectable comments appear in Note List.
4) Click the comment.
5) Click the Add button. The selected comment is added to the Comments
box on the Examination Information dialog box.
6) Repeat steps 2) to 5) to enter another comment.
7) Click the Close button. The Comment Items dialog box closes.
3. OPERATING THE MEB-9400
3.22 Operator's Manual MEB-9400
When an examination program other than the EMG examination program is
selected:
1) Click the Add Comment button. The Comment Items dialog box opens.
The selectable comments which are set in the User Settings dialog box
appear in the list box.
2) Click the comment.
3) Click the Add button. The selected comment is added to the Comments
box on the Examination Information dialog box.
4) Repeat steps 2) to 3) to enter another comment.
5) Click the Close button. The Comment Items dialog box closes.
4. Click the OK button. The Examination Information dialog box closes.
To clear the entered examination information, click the Clear All button.
To cancel entering, click the Cancel button.
3. OPERATING THE MEB-9400
Operator's Manual MEB-9400 3.23
Do one of the following to open the Set Conditions window and select the desired
condition page. The selected page comes to the front.
1. Click the Condition button on the Tool bar. The Set Conditions window
opens.
2. Click the condition tab to select the condition.
Or, select the condition from the Condition menu on the examination window.
Condition menu required condition command
Or, press the Shift + F2 key.
Refer to Section 5 Selecting the Measurement Settings for changing the
measurement settings.
Checking and Changing
the Measurement Settings
3. OPERATING THE MEB-9400
3.24 Operator's Manual MEB-9400
WARNING
Do not check skin-electrode contact impedance when using an ERG
contact lens electrode. Failure to follow this warning injures the
patients eyes because impedance check current will be applied.
When attaching the ERG contact lens electrode, refer to its operators
manual.
CAUTION
Never check the skin-electrode contact impedance while using a
needle electrode. Failure to follow this caution causes electrical burn
where electrodes are inserted.
Do one of following to start skin-electrode impedance check.
Select Impedance Check from the Examination menu.
Examination menu Impedance Check
Or, press the shift + F9 key
The Impedance Check dialog box opens and skin-electrode impedance check is
started.
To change the impedance threshold, click the impedance button in the
Impedance Threshold area.
When skin-electrode contact impedance check is started, the electrode being
checked is displayed in black in the Impedance Check dialog box.
Skin-electrode contact impedance check indication:
Impedance Electrode in the Impedance Check dialog box
Threshold Displayed in green with the measured
impedance.
> Threshold Displayed in black on orange.
Not used electrode Dimmed
To close the Impedance Check dialog box, click the Close button on the menu
bar.
Checking Skin-Electrode
Contact Impedance
3. OPERATING THE MEB-9400
Operator's Manual MEB-9400 3.25
Selecting the Function Button on the Bottom of the Screen
Click the function button on the bottom of the window that you want.
Or, press the corresponding function key on the keyboard
Displaying the Calibration Waveform
Click the Calibration button on the Tool bar.
Or, Select Calibration from the Examination menu.
Examination menu Calibration
Returning the Waveform to the Baseline Position
Click the Reset button on the Tool bar.
Or, select Inst from the Examination menu.
Examination menu Baseline Reset
Turning the AC Interference Filter On/Off
Click the AC Filter button on the Tool bar.
Or, select AC Filter from the Examination menu.
Examination menu AC Filter
Displaying the Acquired Raw Waveform
Press the MONITOR key on the operation panel.
Or, select Monitor from the Examination menu.
Examination menu Monitor
Or, press the Shift + F3 key.
The Monitor window opens.
Displaying the Evoked Waveform or Acquired Waveform which Exceeds
the Trigger Threshold
Press the STIM/SWEEP key on the operation panel.
Or, select Stim/Sweep from the Examination menu.
Examination menu Stim/Sweep
Or, press the Shift + F4 key.
The Sweep window opens.
Starting the Waveform Averaging
Press the ANALYSIS key on the operation panel.
Or, select Average from the Examination menu.
Examination menu Average
Or, press the Shift + F5 key.
The Average window opens.
Operations during
Examination
Marking
Measurment
Table
Condition
Table
Processing Superimpose
Examination
Information
Patient
Information
End
Saved Waves
F1 F2 F3 F4 F5 F6 F7 F8 F9
3. OPERATING THE MEB-9400
3.26 Operator's Manual MEB-9400
Stopping the Waveform Acquisition or Averaging
The stimulation automatically stops.
Press the STOP key on the operation panel.
Or, select Stop from the Examination menu.
Examination menu Stop
Or, press the Shift + F6 key.
The Stop window opens.
Changing the Waveform Sensitivity
Click the Gain Increase or Gain Decrease button on the Tool bar.
Or, press the VERTICAL RANGE key on the operation panel.
Or, select Gain Increase or Gain Decrease from the Examination menu.
Examination menu Display Gain Increase or Decrease
Or, press the or key when a wave window is selected.
Changing the Waveform Sweep Time
Click the Time Scale Increase or Time Scale Decrease button on the
Tool bar.
Or, press the TIME SCALE key on the operation panel.
Or, select Time Scale Increase or Time Scale Decrease from the Examination
menu.
Examination menu Time Scale Increase or Decrease
Or, press the or key when a wave window is selected.
Selecting Waveforms
You can select:
all waveforms in one stage or site, or
all waveforms in one channel, or
one individual waveform.
The selected waveform(s) is highlighted.
1. Press the ALL/INDV key on the operation panel.
Or, click the All, Channel or Individual button on the Tool bar.
Or, select All from the Edit menu to select the waveforms acquired from the
same channel.
Edit menu Select All
Or, press the Shift + F9 key, then press the F4 key.
2. Use the SELECT or key to select the stage/site, channel or individual
waveform.
Or, press the or key while pressing and holding the Ctrl key.
Changing the Waveform Display Position (Moving the Waveform)
After selecting the waveform(s), you can change the waveform display position.
Turn the WAVE dial on the operation panel.
Or, drag the waveform.
3. OPERATING THE MEB-9400
Operator's Manual MEB-9400 3.27
Displaying or Not Displaying the Waveform
After selecting the waveforms:
To not display the waveform, click the Wave ON/OFF button on the Tool
bar. Or, select Wave OFF from the Examination menu.
To display the waveform, click the Wave ON/OFF button on the Tool bar.
Or select Wave ON from the Examination menu.
Measuring the Latency of the Waveform
1. Select the latency cursors. The Latency window opens and the two vertical
cursors are displayed on the window.
Press the LAT/AMP/TRIG key on the operation panel.
Or, click the Latency button on the Tool bar.
Or, select Latency from the Measurement menu
Measurement menu Cursor Latency
Or, press the Shift + F9 key, then press the F5 key.
2. Select the cursor by pressing the A/B key on the operation panel.
3. Move the cursor by turning the CURSOR dial on the operation panel or with
the mouse. The latency between the two cursors is displayed in the wave area.
Measuring the Amplitude of the Waveform
1. Select the amplitude cursors. The Amplitude window opens and the two
horizontal cursors are displayed on the window.
Press the LAT/AMP/TRIG key on the operation panel.
Or, click the Amplitude button on the Tool bar.
Or, select Amplitude from the measurement menu
Measurement menu Cursor Amplitude
Or, press the Shift + F9 key, then press the F5 key.
2. Select the cursor by pressing the A/B key on the operation panel.
3. Move the cursor by turning the CURSOR dial or with the mouse. The
amplitude between the two cursors is displayed in the wave area.
Displaying the Latency and Amplitude of the Waveform
The latency and amplitude of the waveform, etc. are displayed on the Measurement
window.
Click the Measurement Table button on the Tool bar.
Or, select Measurement Table from the Measurement menu.
Measurement menu Display Table Measurement Table.
Or, press the F2 key. (Function key differs depending on the examination
program.)
3. OPERATING THE MEB-9400
3.28 Operator's Manual MEB-9400
Changing the Stimulation Settings
1. Press the L/R key on the operation panel to select the stimulation site.
Or, press the Shift + Ctrl + F7 key.
2. Turn the STIMULATOR dial to select the electrical or auditory intensity. For
pattern reversal stimulation, this selects the number of divisions in the pattern
of the screen.
Or, press the Shift + Ctrl + F1 (increment)/F2 (decrement) key.
3. Press the STIM RATE key on the operation panel to select the stimulation
interval.
Or, press the Shift + Ctrl + F3 (increment)/F4 (decrement) key.
4. When performing the electric stimulation, select the stimulation duration with
the STIM DURATION key on the operation panel.
Or, press the Shift + Ctrl + F5 key (increment)/Shift + Ctrl + F6 key
(decrement).
The intensity and duration of the electrical stimulation can be changed with
the keyboard.
1) Press and hold the Alt key. The stimulation pulse setting area appears on
the lower left of the examination window.
2) To change the intensity, press the (increment) or (decrement) key.
To change the duration, press the (increment) or (decrement) key.
Stimulation pulse setting area
3. OPERATING THE MEB-9400
Operator's Manual MEB-9400 3.29
Calling Up Previous
Waveforms
Select
Wave
Copy to
Stop Screen
Superimpose
Second
Sens.
Patient
Information
End
F1 F2 F3 F4 F5 F6 F7 F8 F9
Only waveforms on the Stop window can be processed, and only the most recently
acquired or averaged waveform(s) can be displayed on the Stop window. To
display and process earlier waveforms which are temporarily saved in memory, you
can call them up on the Gather window and copy them to the Stop window. These
displayed waveforms are saved as a stage.
To temporarily save earlier waveforms in memory, set Store Raw Wave (Set
Conditions window Acquisition page) to Gather.
1. On the Stop window, click the Gather Waves function button. The Gather
window opens.
2. Select one or more waveforms with the mouse or with the ALL/INDV key and
SELECT key on the operation panel.
Or, press the or key while pressing and holding the Ctrl key.
3. Select the Select Wave function button. The color of the selected waveforms
changes.
4. Select the Copy to Stop Screen function button. The selected waveforms are
copied to the Stop window and saved as a stage in memory.
In the following examinations, you can change the site number, test number or
record number by pressing the Page Up or Page down key.
Site number: EMG, EOG, QEMG, SF EMG, Micro EMG, MICRO-N
Test number: NCS
Record number: F-wave, Rep. stim
Second
Sens
Gather
Wave
F1 F2 F3 F4 F5 F6 F7 F8 F9
3. OPERATING THE MEB-9400
3.30 Operator's Manual MEB-9400
Printing
Deleting Waveforms from
the Display
Saving Waveforms You can temporarily save acquired waveforms and measurement result in memory.
The Store Raw Wave setting on the Acquisition page of the Set Conditions window
determines how many and which waveforms are saved when you save waveforms.
Press the STORE key on the operation panel.
Or, click the Store button on the Tool bar.
Or, select Store from the Examination menu.
Examination menu Store
Or, press the Shift + F7 key.
When Auto Store (Set Conditions window Misc page) is set to On (default
setting), the waveforms are automatically saved by pressing the STOP key on the
operation panel.
Before starting a new examination, delete previous waveform(s) from the Monitor,
Sweep, Stop and Average windows.
1. Select the waveforms you want to delete.
2. Do one of following.
Press the ERASE key on the operation panel.
Or, click the Erase button on the Tool bar.
Or, select Erase from the Examination menu.
Examination menu Erase
Or, press the Shift + F8 key.
Printing the Measurement (Monitor, Sweep or Average) Window (Hard
Copy)
You can print the active measurement window (Monitor, Sweep or Average
window) on the currently selected examination, including the waveforms and
patient information and examination information.
There are several ways to print:
Click the Hard Copy button on the Tool bar.
Or, select Hard Copy from the File menu.
File menu Print Hard Copy
Or, press the Shift + F9 key, then press the F1 key. (When Print Key on the
Misc. page of the Set Conditions window is set to Hard Copy)
3. OPERATING THE MEB-9400
Operator's Manual MEB-9400 3.31
Saving a File
Printing the Waveforms and Data on the Stop, Saved or Gather Window
(Review Printing)
You can print waveforms on the Stop, Saved or Gather window together with
patient information and condition information. You can select one of six
waveform modes when you print. See Section 8 Recording for details.
There are several ways to print:
Press the PRINT key on the operation panel.
Or, press the Shift + F9 key, then press the F1 key. (When Print Key on the
Misc. page of the Set Conditions window is set to Hard Copy)
To print one page of the Stop or Saved window, click the Review Print
button on the Tool bar.
To print a different waveform mode, select Review Print from the File menu.
File menu Print Review Print
Printing a Report
You can use Microsoft Word and Excel to print reports. The measurement data can
be transferred to Word or Excel and converted to Word or Excel report format.
Click the Report button on the Tool bar.
Or, select Report from the File menu.
File menu Print Report
The waveforms and measurement data can be save in a patient file with a patient
information by opening the Save dialog box.
To open the Save dialog box,
Click the Save As button on the Tool bar
Or, select Save As from the File menu.
File menu Save As
Or, press the Shift + F9 key, then press the F2 key.
3. OPERATING THE MEB-9400
3.32 Operator's Manual MEB-9400
Shortcut Keys The function keys F1 to F9 on the keyboard correspond to the function buttons on
the bottom of the screen. You can operate the system with the function keys.
When a wave window is selected,
the Page Up key corresponds to the SELECT key on the operation panel and
the Page Down key corresponds to the SELECT key on the operation panel.
Menu Settings MONITOR
STIM/
SWEEP
ANALYIS STOP STORE ERASE
(next)
F1 F2 F3 F4 F5 F6 F7 F8 F9
Print Save Imp-Check Wave Sel.
Cursor
Lat/Amp
Cursor
A/B
Cursor
Cursor
(next)
F1 F2 F3 F4 F5 F6 F7 F8 F9
CH1
JB/OFF
CH2
JB/OFF
CH3
JB/OFF
CH4
JB/OFF
CH5
OFF
CH6
OFF
CH7
OFF
CH8
OFF
F1 F2 F3 F4 F5 F6 F7 F8
Intensity
UP
Intensity
DOWN
Stim Rate
UP
Stim Rate
DOWN
Stim Dur.
UP
Stim Dur.
DOWN
L/R Reset
F1 F2 F3 F4 F5 F6 F7 F8
When the Shift key is pressed:
When the Shift + F9 key is pressed, the function button display changes as follow.
When the Ctrl key is pressed:
When the Shift + Ctrl key is pressed, the function button display changes as follow.
3. OPERATING THE MEB-9400
Operator's Manual MEB-9400 3.33
Using the Footswitch
The foot switch lets you do some operations, such as saving a waveform, by
pressing a foot switch. There are two switches on the foot pedal, left and right.
You can assign different functions to each switch on the Misc page of the Set
Conditions window. On windows which allow foot switch operation, the function
of each switch is displayed at the bottom right corner of the window.
1
2
3. OPERATING THE MEB-9400
3.34 Operator's Manual MEB-9400
This page is intentionally left blank.
Operators Manual MEB-9400 4C.1
Section 4 Working with the Main
Menu Window
General .............................................................................................................................. 4.1
Operating the Examination Program File ........................................................................... 4.2
Selecting the Examination Program......................................................................... 4.2
Opening the Main Menu Window Saved in the Examination File ............................. 4.2
Opening the Examination Program in Preset Order ................................................ 4.3
Displaying the Patient Information When the Examination Program is Changed ..... 4.3
Using the Patient Information for All Examination Programs ................................... 4.3
Changing the Main Menu Window Display Format .................................................. 4.4
Minimizing the Main Menu Window.......................................................................... 4.5
Displaying the Online Operators Manual ................................................................. 4.5
Examination Program Operators Manual ...................................................... 4.5
Operators Manual ......................................................................................... 4.5
Displaying the Installed Optional Program Information ............................................ 4.5
Calling Up a Patient File..................................................................................................... 4.6
Saving Changed Settings .................................................................................................. 4.7
Saving the Changed Settings as a New Examination Program File ........................ 4.7
Saving the Changed Settings in the Existing Examination Program File ................. 4.7
Editing the Main Menu Window.......................................................................................... 4.8
Opening the Select Category Dialog Box ................................................................ 4.8
Copying the Category Name ................................................................................... 4.8
Moving the Category Name ..................................................................................... 4.8
Closing the Select Category Dialog Box .................................................................. 4.8
Opening the Edit Category Dialog Box .................................................................... 4.9
Changing the Category Name ............................................................................... 4.10
Copying the Examination Program Name .............................................................. 4.10
Moving the Examination Program Name in the Edit Category Area ...................... 4.10
Deleting the Examination Program Name in the Edit Category Area..................... 4.10
Checking the Examination Program Settings in the Set Conditions Window ......... 4.11
Changing the Examination Program Name and Comment .................................... 4.11
Closing the Edit Category Dialog Box .................................................................... 4.12
4. WORKING WITH THE MAIN MENU WINDOW
Operator's Manual MEB-9400 4.1
General
You can select the examination program from the Main menu window. The settings
of the Main Menu window can be changed according to your operation procedure.
The changed settings can be saved as an examination program file.
From the Main Menu window you can perform the following operations.
Opening the examination program.
Opening the saved examination program file on the Main Menu window.
Changing the category name, examination program name and comment for
examination programs
Saving the changed settings on the Main Menu window as an examination
program file.
Opening the patient file from the Main Menu window.
Displaying the patient information when the examination program is changed.
Automatically changing the examination program in preset order.
Using the patient information for all examination programs
Minimizing the Main Menu window when the examination program is
performed.
Displaying the installed optional program information.
CAUTION
When using the system for brain death diagnosis, before examination,
check and adjust the date and time of the system. The date and time
on the screen and on the recording result are part of important
information for the medical record.
During measurement, do not change the date and time. This makes
the order of the saved event data and the time of the saved waveforms
incorrect.
4. WORKING WITH THE MAIN MENU WINDOW
4.2 Operator's Manual MEB-9400
Operating the Examination Program File
You can open the Main Menu window with other settings which are saved as a
different examination file. Use the Examination File Open dialog box to open a
different examination file.
1. From the File menu, select Open. The Examination Program File Open dialog
box opens.
If the file that you want to open is on a different folder or drive, select the
folder or drive from the Look in box.
Opening the Main Menu
Window Saved in the
Examination File
Selecting the Examination
Program
When the power is turned on, the Main Menu window automatically opens with the
latest settings.
1. Click the category tab.
2. Click the examination program button.
Or,
1. Press the Tab key on the keyboard.
2. Select the examination program with the , , or key on the keyboard,
then press the Enter key.
Or,
1. Press the MUSCLE/TEST key on the operation panel to select
examination program.
2. Press the SIDE/SET key on the operation panel.
Up one level
Create a new folder
List button
Detail button
File name box
Open button
Cancel button
4. WORKING WITH THE MAIN MENU WINDOW
Operator's Manual MEB-9400 4.3
Use the Details button to display the detailed file information. When this
button is clicked the file name as well as size, type and date appear in the file
list box. You can arrange the file display by name, size or date, etc. in
ascending or descending order by clicking each title. To only display the file
name, click the List button.
You can also select the file by typing the file name in the File name text box.
2. Click the file you want to open. The selected file is highlighted and the
category names, examination program names and the comments for the
examination program that are saved in the selected file appear in the Category
List and Examination List area.
When the selected file is not program file, the This file is not an examination
program file. message appears. Click the OK button and select the proper file.
3. Click the Open button. The Main Menu window opens with the selected
examination file. You can also open the file by double-clicking its in the list
box. The latest settings of the Main Menu window remain in memory after the
power is turned off.
To cancel it, click the Cancel button.
When the Menu Key Selects next Menu check box is checked, the examination
program automatically changes to the next examination program by pressing the
MENU key on the operation panel.
To cancel it, click the check box again.
To automatically display the Patient Information dialog box when the examination
program is changed, click the Show Patient Information at Menu Select check
box on the Main Menu window.
To cancel it, click the check box again.
To use the patient information for all examination programs, click the Keep
Patient Information from previous Menu check box on the Main Menu window.
To cancel it, click the check box again.
Displaying the Patient
Information When the
Examination Program is
Changed
Using the Patient
Information for All
Examination Programs
Opening the Examination
Program in Preset Order
4. WORKING WITH THE MAIN MENU WINDOW
4.4 Operator's Manual MEB-9400
New Patient button: Opens the Patient Information dialog box to enter the
patient information.
Quick Menu buttons: Opens the examination window.
System Operation buttons
Wave Open: Opens the Open dialog box to select the patient file. For
the patient file, refer to Section 7 Filing.
File Utility: Opens the File Management dialog box. For the file
management, refer to File Management in Section 7.
Menu Edit: Opens the Edit Category dialog box to edit the Main
Menu Window. Refer to Editing the Main Menu
Window in this section.
Operation Manuals: Displays the online operators manual.
Examination Guide: Displays the online examination guide.
To display the online manuals, install Adobe
Acrobat
Reader from the System CD-ROM.
From the Option menus, select Display1, Display2 or Display3 to change the Main
Menu window display format.
Changing the Main Menu
Window Display Format
Display 1
Display 2
Display 3 (Neuropack Manager)
When selecting Display 3, the
examination program buttons in the
leftmost category tab of the Display 1
are displayed on the Quick Menu area.
4. WORKING WITH THE MAIN MENU WINDOW
Operator's Manual MEB-9400 4.5
From the Option menu, select Auto Minimize. The Main Menu window is
automatically minimized when the examination program is selected from the Main
Menu or the MENU key on the operation panel is pressed.
To restore the Main Menu window, click the Main Menu on the Taskbar.
To cancel it, select Auto Minimize again.
Examination Program Operators Manual
From the Help menu, select Examination Guide. The online examination program
Operators manual can be displayed.
Operators Manual
From the Help menu, select Index. The online operators manual can be displayed.
To display the online manuals, install Adobe
Acrobat
Reader from the System
CD-ROM.
From the Help menu, select About. The About dialog box opens. The installed
optional examination program name, version, installed date and executive file
name are listed in the About dialog box.
To close the About dialog box, click the OK button.
Minimizing the Main Menu
Window
Displaying the Installed
Optional Program
Information
Displaying the Online
Operators Manual
4. WORKING WITH THE MAIN MENU WINDOW
4.6 Operator's Manual MEB-9400
Even when the examination program window is not opened, you can open a patient
file from the Main Menu window.
1. From the File menu, select Wave Open. The Open dialog box opens.
2. Open the patient file that you want. Refer to Opening the Patient File in
Section 7.
Calling Up a Patient File
4. WORKING WITH THE MAIN MENU WINDOW
Operator's Manual MEB-9400 4.7
1. From the File menu, select Save as. The Examination Program File Save
dialog box opens.
2. If you want to save the file in a different folder or drive, select the folder or
drive from the Save in box.
3. Type an appropriate file name in the File name box.
When a doctor name and/or examiner name is used as a file name, click the
check box in the as File Name area. The Doctor and Examiner box contains
the user-defined file names.
You can also add an examination number (up to 999) to the file name to
identify each file. To add an examination number, click the Add Suffix check
box. When the examination number reaches 999 and the next file is saved with
an examination number, the Cannot assign file number because too many files
are saved. message appears and the file number is set to 999.
4. Click the Save button. The Examination Program File Save dialog box closes.
To cancel saving, click the Cancel button. The Examination Program File Save
dialog box closes.
From the File menu, select Save. The changed settings are saved in the existing
examination program file.
Saving Changed Settings
Saving the Changed
Settings as a New
Examination Program File
Saving the Changed
Settings in the Existing
Examination Program File
4. WORKING WITH THE MAIN MENU WINDOW
4.8 Operator's Manual MEB-9400
The category name can be changed, copied or moved to another button.
NOTE
The currently selected examination program cannot be edited.
From the Edit menu, select Select Category. The Select Category dialog box opens.
Edit button: Opens the Edit Category dialog box for the selected category.
OK button: Saves the changed settings and closes the Select Category
dialog box.
Cancel button: Cancels the changes and closes the Select Category dialog
box.
Drag the category name to another button while pressing the Ctrl key. The selected
category name is copied.
Drag the category name to another button. The selected category name is moved.
To save the changed settings and close the Select Category dialog box, click the
OK button. The changed settings are saved and the Select Category dialog box
closes.
To cancel changes, click the Cancel button. The dialog box closes.
Editing the Main Menu Window
Opening the Select
Category Dialog Box
Copying the Category
Name
Moving the Category Name
Closing the Select
Category Dialog Box
4. WORKING WITH THE MAIN MENU WINDOW
Operator's Manual MEB-9400 4.9
1. Click Edit on the menu bar on the Main Menu window. The Select Category
dialog box opens.
2. Click the category button you want to edit on the Select Category dialog box.
3. Click the Edit button. The Edit Category dialog box opens.
For the selected category, you can change the category name and examination
programs in the Edit Category area. Another category and its examination
programs appear in the Use as Base Category area as a reference.
4. Select the reference category from the Name text box in the Use as Base
Category area. The examination programs of the selected category are
displayed on the Examination List area.
Opening the Edit Category
Dialog Box
Edit Category area: Displays the currently selected category name and
its program names. To change the category name,
type in the new name in the Name box
Use as Base Category area: Displays the reference category name and its
examination program name. To select the
reference category, click the Name box arrow.
Edit Examination button: Opens the Edit Examination dialog box to change
the examination program name and its comment.
Condition button: Displays the settings of the selected examination
program.
Move button: Moves the examination program name in the Edit
Category area.
Copy button: Copies the examination program name from the
Use as Base Category area or Edit Category area to
the Edit Category area.
Delete button: Deletes the examination program name in the Edit
Category area.
Save one list button: Opens the Save As dialog box to save the currently
selected category settings as a file (extension:
.menu).
Load one list button: Opens the Open dialog box to load the saved
category settings.
OK button: Saves the changed settings and closes the Edit
Category dialog box.
Cancel button: Cancels the changes and closes the Edit Category
dialog box.
4. WORKING WITH THE MAIN MENU WINDOW
4.10 Operator's Manual MEB-9400
Copying the Examination
Program Name
Moving the Examination
Program Name in the Edit
Category Area
Changing the Category
Name
Deleting the Examination
Program Name in the Edit
Category Area
1. Select the Name text box in the Edit Category area of the Edit Category dialog
box.
2. Type in the new name with up to 20 characters.
1. Click the examination program name button that you want copy from in the
Edit Category area or Use as Base Category area. The selected program name
button is down
2. Click the Copy button.
3. Click the destination button in the Edit Category area. The selected
examination program name is copied here.
Or, drag the examination program name from the Use as Base Category area to the
destination button in the Edit Category area.
NOTE
The examination program name cannot be moved from the Use as
Base Category area to the Edit Category area.
1. Click the examination program name button that you want to move from in the
Edit Category area.
2. Click the Move button.
3. Click the destination button in the Edit Category area. The selected
examination program name is moved here.
Or, drag the examination program name to the destination button.
NOTE
The examination program name in the Use as Base Category area
cannot be deleted.
1. Click the examination program name button that you want to delete in the
Edit Category area.
2. Click the Delete button. The selected examination program name is deleted.
4. WORKING WITH THE MAIN MENU WINDOW
Operator's Manual MEB-9400 4.11
1. Click the examination program name button that you want to check the settings
in the Edit Category area.
2. Click the Condition button. The Set Conditions window opens.
3. Check the settings on the Set Conditions window.
You can change the examination name and comment with the Edit Examination
dialog box.
1. Open the Edit Examination dialog box
1) Open the Select Category dialog box
2) Click the examination program name in the Edit Category area.
3) Click the Edit Examination button. The Edit Examination dialog box
opens. The preset names of the examination program appear in the Select
Examination list box.
Select Examination: Displays the examination program names.
Main Name: Type in the new examination program name
when program name change is required.
Sub Name: Type in the comment for the examination
program.
Use Nerve as Sub Name: Select and click the nerve name when the nerve
name is required as a comment.
2. Change the examination program name
Click the examination program name that you want to change to in the Select
Examination list box. The selected name is highlighted in the Select
Examination list box and displayed in the Main Name text box.
When the desired examination program name is not listed in the Select
Examination list box, select any program name and type in an appropriate
name in the Main Name text box with up to 20 characters.
Changing the Examination
Program Name and
Comment
Checking the Examination
Program Settings in the
Set Conditions Window
4. WORKING WITH THE MAIN MENU WINDOW
4.12 Operator's Manual MEB-9400
3. Enter the comment
Select the appropriate comment in the Sub Name text box or type in
appropriate comment with up to 20 characters. You can preset the comment
with the User Settings dialog box. Refer to Section 9 System Settings.
4. Enter the nerve name as a comment. When the selected examination program
is SEP, SSEP, ECG-SSEP, ESCP, Electric, MCS, SCS, Rep. STIM, F-wave, H-
wave, H-reflex, Collision or Blink, a nerve name can be entered as a comment.
1) Click the Use Nerve as Sub Name button. The Nerve List box appears.
2) Click the nerve name that you want to enter. The selected nerve name
appears in the Sub Name text box. You can preset the nerve name with the
User Settings dialog box. Refer to Section 9 System Settings.
5. Click the OK button to save the changed settings and close the Edit
Examination dialog box,
To cancel changes, click the Cancel button. The dialog box closes.
Click the OK button on the Edit Category dialog box to save the changed settings
and close the Edit Category dialog box.
To cancel changes, click the Cancel button. The dialog box closes.
Closing the Edit Category
Dialog Box
Operators Manual MEB-9400 5C.1
Section 5 Selecting the
Measurement Settings
General .............................................................................................................................. 5.1
Condition Pages....................................................................................................... 5.1
Opening the Set Conditions Window and Selecting a Condition Page..................... 5.2
Changing Settings in a Table ................................................................................... 5.3
Changing a Setting for One Channel ............................................................. 5.3
Changing a Setting for Two or More Consecutive Channels .......................... 5.3
Changing a Setting for All Channels .............................................................. 5.3
Saving or Undoing Setting Changes ........................................................................ 5.3
Saving Settings .............................................................................................. 5.3
Undoing Setting Changes .............................................................................. 5.3
Closing the Set Conditions Window ......................................................................... 5.3
Amp Page .......................................................................................................................... 5.4
Acquisition Page ................................................................................................................ 5.7
Trigger Page..................................................................................................................... 5.10
Electric Page.................................................................................................................... 5.15
Auditory Stim Page .......................................................................................................... 5.17
Visual Page ...................................................................................................................... 5.20
Display Page .................................................................................................................... 5.22
Labeling Page .................................................................................................................. 5.24
Table Page ....................................................................................................................... 5.27
Misc Page ........................................................................................................................ 5.28
5. SELECTING THE MEASUREMENT SETTINGS
Operator's Manual MEB-9400 5.1
General
Condition Pages
Measurement settings are preset at the factory. You can change and save
measurement settings with the Set Conditions window.
The Set Conditions window has ten pages of settings:
Amplifier settings: Amp page
Acquisition settings: Acquisition page
Trigger settings Trigger page
Electric stimulation settings: Electric page
Auditory stimulation settings: Auditory Stim page
Visual stimulation settings: Visual page:
Display settings: Display page
Labeling settings: Labeling page
Table settings: Table page
Miscellaneous settings: Misc page
5. SELECTING THE MEASUREMENT SETTINGS
5.2 Operator's Manual MEB-9400
To open the Set Conditions window and select a condition page:
1. Click the Condition button on the Tool bar. The Set Conditions window
opens.
2. Click the condition tab to select a condition page. The selected page comes to
the front.
Or,
Select the condition from the Condition menu on the examination window.
Condition menu Required condition command
The Set Conditions window opens with the selected condition page in front.
Opening the Set
Conditions Window and
Selecting a Condition Page
Condition tab
5. SELECTING THE MEASUREMENT SETTINGS
Operator's Manual MEB-9400 5.3
Use the following procedures to change settings which are in a table.
Changing a Setting for One Channel
1. Select the setting that you want to change. A Parameter List box opens next to
the selected setting.
2. Select the new setting. The setting of the selected channel is changed.
Changing a Setting for Two or More Consecutive Channels
1. Drag over a setting for two or more consecutive channels. A Parameter List
box opens next to the selected settings.
2. Select the new setting. The setting of the selected channels is changed.
Changing a Setting for All Channels
1. Click the button at the top of the column. The selected button is depressed. A
Parameter List box opens next to the selected button.
2. Select the new setting. The setting of all channels is changed.
When you change a setting, the new setting is applied immediately. New settings
remain until the power is turned off. You can save or undo new settings with the
Backup or Initialize button. The Backup and Initialize buttons apply to all settings
on all pages of the Set Conditions window.
Saving Settings
Click the Backup button to save all current settings. Saved settings remain after the
power is turned off.
Undoing Setting Changes
1. Click the Initialize button. A confirmation dialog box appears.
2. Click the Yes button to undo all setting changes. All settings return to the
previously saved settings.
Click the Close button to close the Set Conditions window.
Changing Settings in a
Table
Saving or Undoing Setting
Changes
Closing the Set Conditions
Window
5. SELECTING THE MEASUREMENT SETTINGS
5.4 Operator's Manual MEB-9400
Input Select
Selects the input source from either JB (Electrode junction box) or OFF (No
input). You can change the input source to JB or OFF by pressing the Ctrl key +
F1 to F4 key on the keyboard. The F1 to F4 keys correspond to channels 1 to 4.
Electrode (-)/Electrode (+)
Selects a pair of electrode names for each channel to acquire the waveforms
from A1, A2, A+, Fz, Pz, C3, C4, Cz,, Oz, LO, RO, LT, RT, C5S, EP1, EP2, X1,
X2, X3, X4, X5, X6, X7, X8 and DIN
NOTE
When the location of the attached electrode and these settings are
different, the correct waveform is not acquired.
Sens. (/div)
Selects the amplifier sensitivity. When Additional Amplifier is set to
Velocity, this selects the amplitude of the velocity waveform.
Hi cut
Selects the high-cut filter frequency of the amplifier.
Lo cut
Selects the low-cut filter frequency of the amplifier.
Amp Page
Example: JB-944BK
Input channel table
5. SELECTING THE MEASUREMENT SETTINGS
Operator's Manual MEB-9400 5.5
Additional Amplifier
Selects the processing when acquiring the waveforms.
OFF: No processing is performed.
Integral: Displays the integral of the acquired waveforms using the reset
threshold which is selected in Reset.
Mean: Displays the envelope of the acquired waveforms using the time
constant which is selected in Time Constant. When a lower time
constant is selected, higher resolution waveform envelope appears
(with more slices per time).
Velocity: Displays velocity waveform.
Reset
Selects the amplitude threshold at which the integrated waveform is reset when
the Additional Amplifier is set to Integral.
Time Constant
Selects the time constant to obtain the envelope of the waveform when
Additional Amplifier is selected to Mean.
Rectify
Selects the rectification mode.
OFF: No rectification.
HALF: Half-wave rectification
FULL: Full-wave rectification
Speaker (ON/OFF)
Selects ON to turn on the speaker on the operation panel.
Dual Sens.
Check this box to display the acquired waveforms with two different sensitivities
by separating the waveform first period and second period.
Smoothing
Check this box to smooth the waveform in the second period by the moving
average method when Dual Sens. is checked.
Right Sens.
Selects the sensitivity of the second period for the first period when Dual Sens is
checked.
Split Pos
Selects the sensitivity separating position when Dual Sens is checked.
5. SELECTING THE MEASUREMENT SETTINGS
5.6 Operator's Manual MEB-9400
Smoothing Point
Selects the number of the sampling points when Smoothing is checked.
CAL
Check this box to display the calibration waveform.
CAL Level
Selects the amplitude of the calibration waveform.
Sound off at Saturation
Check this box to turn off the speaker on the operation panel for 250 ms when the
amplitude of the acquired waveform is +10 div or more.
AC Filter
Check this box to reduce 50 or 60 Hz AC interference. To select the AC filer
frequency, refer to Setting the System Condition in Section 9.
Auto Sens.
Check this box to automatically reduce the amplifier sensitivity when the amplitude
of the acquired waveform is 5 div or more. The amplifier sensitivity is reduced
in one step.
Fast Recovery
Check this box to immediately recover the baseline which is affected by
stimulation artifact. The time constant is set to 15.9 seconds for 1 ms after
stimulation.
5. SELECTING THE MEASUREMENT SETTINGS
Operator's Manual MEB-9400 5.7
Acquisition Page
Example: JB-944BK
Input channel table
Sampling time
Selects the sampling time.
Monitor (/div)
Selects the sweep time for the Monitor window for horizontal 1 div
Analysis (/div)
Selects the analysis time for horizontal length (scale/division) for trigger sweep
and average.
Setting range: 0.1 to 0.9 ms in 0.1 ms steps
1 to 9.5 ms in 0.5 ms steps
10 to 99 ms in 1.0 ms steps
100 to 1000 ms in 10 ms steps
Delay Time
Selects the delay time from the trigger point to the analysis start point from -10 to
+10 div with 1 div as 1/10 analysis time.
Setting range: 0 to 99.9 ms in 0.1 ms steps
100 to 500 ms in 1.0 ms steps
Preset Count
Selects the number of waveforms to acquire or average.
5. SELECTING THE MEASUREMENT SETTINGS
5.8 Operator's Manual MEB-9400
Reject Level
Selects the amplitude threshold (div) to select the acquired waveforms for
averaging. When the amplitude of the waveform exceeds the upper or lower
threshold, it is not included in averaging.
Store Raw Wave
Selects which waveforms are saved when the STORE key is pressed.
OFF: The latest evoked, averaged waveform on the Sweep window.
Gather: All evoked waveforms including waveforms not currently
displayed in the Sweep, Stop and Average windows. This setting
saves the most waveforms. Up to 9,999 waveforms can be saved.
Monitor: Continuous waveform (raw waveform). This item is only available
in EMG, QEMG, EOG and MICRO-N.
Store Time: Sets the total storage time for all continuously acquired EMG,
QEMG, EOG or MICRO-N waveforms. Up to 600 seconds of
waveforms can be temporarily saved.
Analysis Key for Wave Acquisition
Select the function of the ANALYSIS key on the operation panel.
Gather: Acquires the waveforms. The number of waveforms is set in Preset
Count.
Average: Averages the acquired waveforms. The number of waveforms is set
in Preset Count.
Store: Acquires the waveforms for the length set in the Store Time setting
in the Store Raw Wave area. This setting is only available for the
EMG, EOG, Macro EMG, MICRO-N and QEMG examinations.
Common Reject
When a large noise interfered with a Sweep window waveform during averaging,
the affected waveform can be removed from averaging. Common Reject selects
the method to remove the waveform. The limit is set at Reject Level. The Reject
Level can be set for each channel respectively. This item works only when
channels use the same trigger source and have the same analysis time.
ON: When noise interferes with a sweep waveform acquired from one channel and
the waveform amplitude exceeds the Reject Level, the waveform and all
other sweep waveforms which were simultaneously acquired from other
channels are also removed.
OFF: When noise interferes with a sweep waveform acquired from one channel and
the waveform amplitude exceeds the Reject Level, only the sweep waveform
is removed from averaging.
Single Stim.
Check this box to output one trigger signal for the trigger channel when Trigger
Mode is set to Recurrent or Random in the Set Conditions window - Trigger
page when acquiring the waveforms in the Sweep window by pressing the STIM/
SWEEP key on the operation panel.
5. SELECTING THE MEASUREMENT SETTINGS
Operator's Manual MEB-9400 5.9
Alternate Average (Odd/Even)
Check this box to alternately acquire the waveforms in two stages (first one stage,
then the other stage).
Signal Reject
In the Sweep window and Averaging window, you can select the raw waveforms for
averaging. The channel selected in Signal Reject Channel can be averaged.
OFF: Averages all raw waveforms for the preset period.
Level: Averages the preset period of the raw waveform when the waveform
exceeds LEVEL (trigger level cursor).
Window: Acquires the preset period of the waveform when the raw waveform
exceeds LEVEL 1 (trigger level cursor A) but does not exceed LEVEL
2 (trigger level cursor 2).
Signal Reject Channel.
Select the channel for Signal Reject.
Acquisition Length
Selects the duration from 10 or 20 div of the acquired waveform.
Display Length
Selects the horizontal scale of the Monitor window from 10 div or 20 div when
acquiring EMG, EOG, QEMG, MICRO-N, SF EMG, Macro EMG, ECG (R-R
interval measurement) waveforms.
End of the screen End of the screen
Trigger point Start of waveform
acquisition
Level Window
LEVEL LEVEL 2
LEVEL 1
5. SELECTING THE MEASUREMENT SETTINGS
5.10 Operator's Manual MEB-9400
Trigger Mode
Selects the trigger mode.
OFF: No trigger signal is used.
Recurrent: Generates a trigger signal at the stimulation rate which is set in Stim
Rate.
Random: Generates a trigger signal at a random rate within 50% of the
stimulation rate which is set in Stim Rate.
Signal: Generates a trigger signal when trigger source waveform amplitude
exceeds the preset threshold. The amplitude threshold is set to the
amplitude of the waveform acquired in the channel which is set in
Signal Trigger Channel.
Foot SW: Generates a trigger signal when the right foot switch is pressed.
EXT 1: Generates a trigger signal synchronized with an external trigger
signal which is input to the TRIGGER IN/OUT connector of the main
unit.
Stim Rate
Selects the stimulation frequency. You can type in the frequency with the
keyboard.
Setting range with the keyboard: 0.1 to 100.0 Hz in 0.1 Hz steps
Trigger Page
Trigger table
5. SELECTING THE MEASUREMENT SETTINGS
Operator's Manual MEB-9400 5.11
Wave Mode
Selects the stimulation signal output method.
Single: One stimulation signal is output to a trigger signal.
Double: Two stimulation signals are output to a trigger signal
The stimulation interval is set in Stim Interval.
TRAIN: Three or more stimulation signals are output to a trigger signal.
The stimulation interval is set in Stim Interval and the train stimulation
output way is set in Train.
Stim. Interval
Selects the stimulation interval. You can type in the interval with the keyboard.
Setting range with the keyboard: 0 to 60 ms in 0.01 ms steps
60 to 99 ms in 1 ms steps
100 to 990 in 10 ms steps
1,000 to 10,000 ms in 100 ms steps
Train Mode
Selects the train stimulation output method. This item is only available when
Wave Mode is set to Train.
Number: Outputs the stimulation signals to a trigger signal. The number of the
stimulation signals is set in Train Number.
Time: Outputs the stimulation signal to a trigger. The duration of the
stimulation signal is set in Train Time.
5. SELECTING THE MEASUREMENT SETTINGS
5.12 Operator's Manual MEB-9400
Train Number
Selects the number of stimulation signals for the train stimulation (i.e. when
Train Mode is set to Number). You can type in the number with the
keyboard.
Setting range with the keyboard: 2 to 99 in one step.
Train Time
Selects the interval between the stimulation signals for the train stimulation (i.e.
when Train Mode is set to Number). You can type in the number with the
keyboard.
Setting range with the keyboard: 1 to 120 s in 1 s steps.
Stimulator
Selects the stimulation source.
Somato: Electrical stimulator
Auditory: Auditory stimulator
Goggle: Flash stimulation for both eyes with the optional LS-102J LED
Goggles
Goggle-L: Flash stimulation for a left eye with the optional LS-102J LED
Goggles
Goggle-R: Flash stimulation for a right eye with the optional LS-102J LED
Goggles
Pattern: Pattern reversal stimulation with the optional CRT Monitor
EXT: External instrument
Signal Trigger Channel
Selects the channel for the trigger signal. The amplitude threshold is set to the
amplitude of the waveform acquired in the selected channel.
Trigger Slope
Selects which part is used as the trigger point of the trigger source waveform.
This item is only available when Trigger Mode is set to Signal.
Rising: Upward slope of the trigger source waveform.
Falling: Downward slope of the trigger source waveform.
5. SELECTING THE MEASUREMENT SETTINGS
Operator's Manual MEB-9400 5.13
LEVEL
TRIGGER OUTPUTsignal
Signal Trigger Mode
Selects the trigger level and trigger point.
OFF: Acquires the preset period of the raw waveform as a sweep wave when
the raw waveform exceeds a trigger level cursor.
Inhibit Time
Reject Level in the Set Conditions window - Acquisition page selects the
amplitude threshold the acquired waveforms for averaging. When the amplitude of
the waveform exceeds the upper or lower threshold, it is not included in averaging.
You can include the waveform that exceeds the upper or lower threshold by setting
Inhibit Time.
Reject Level
Reject Level
Baseline
Trigger point
Inhibit Time
Reject Level
Reject Level
Baseline
Trigger point
Inhibit Time
Waveform is not included. Both waveform is included in
averaging.
Waveforms 1 and 2 are acquired.
Window: Acquires the preset period of the raw waveform when the raw
waveform exceeds the LEVEL 1 cursor but does not exceed the
LEVEL 2.
Rise Time: Acquires the raw waveform when the raw waveform exceeds a trigger
level and the Rise Time (the time interval between 10 and 90% (peak
to peak) of the raw waveform) is less than Rise Time Threshold.
Only waveform 1 is acquired.
LEVEL 1
LEVEL 2
TRIGGER OUTPUT signal
5. SELECTING THE MEASUREMENT SETTINGS
5.14 Operator's Manual MEB-9400
LEVEL
Rise Time 1 Rise Time 2
TRIGGER OUTPUT signal
Rise Time Threshold
Selects the time interval when Signal Trigger Mode is set to Rise Time.
Increment Mode
Increases the stimulation delay time interval from the main trigger signal or
previous stimulation. The delay time is set in Increment Step.
OFF: Does not increase the stimulation time interval
Delay N: Increase the stimulation delay time interval from the main trigger
signal.
Interval N: Increase the stimulation delay time interval from the previous
stimulation.
Increment Step
Selects the stimulation delay time interval from the main trigger signal. You can
type in the delay time with the keyboard.
Setting range: 10 to 500 s in 10 s steps.
Continuous Stim.
When this box is checked, stimulation is not stopped when averaging is complete
and the Stop window opens. To manually stop stimulation when this box is
checked, press the STOP key on the operation panel.
Soft Start
Check this box to start stimulation with no stimulation intensity. The stimulation
intensity is automatically increased and the averaging starts when the stimulation
intensity reaches the selected intensity.
When Rise Time 1 < Rise Time Threshold < Rise Time 2,
only waveform 1 is acquired.
5. SELECTING THE MEASUREMENT SETTINGS
Operator's Manual MEB-9400 5.15
Intensity
Selects the intensity of the electrical stimulation signal. You can type in the
intensity with the keyboard.
Setting range: 0.0 to 100.0 mA in 0.1 mA steps
Duration
Selects the duration of the electrical stimulation signal. You can type in the width
with the keyboard.
Setting range with the keyboard: 0.01 to 1.00 ms in 0.01 ms steps
Output
Select ON to output the electric stimulation signal.
Output Limit
Selects the maximum current for each electrical stimulator.
Output Step
Select the step 0.1 mA, 0.2 mA or 1 mA for the stimulation intensity adjust
button of the RY-441B Somato control box and stimulation intensity dial on the
operation panel. The intensity can be increased and decreased with the selected
step by pressing the stimulation intensity adjust button or with the selected
intensity by turning the stimulation intensity dial.
Electric Page
Somato table
5. SELECTING THE MEASUREMENT SETTINGS
5.16 Operator's Manual MEB-9400
Safety Mode
CAUTION
Always check the Safety Mode box for patient safety.
Safety Mode is checked for patient safety when the power is turned on. When
Safety Mode is checked, the range of the electric stimulation intensity, duration
and rate is limited for patient safety. For research or advanced study which
requires no limitation, uncheck this box.
5. SELECTING THE MEASUREMENT SETTINGS
Operator's Manual MEB-9400 5.17
Auditory Stim Page
Auditory table
Waveform
Selects the shape of the auditory stimulation signal.
Click: Rectangular shape wave. The duration is set in Click Duration.
Burst: Tone burst (modified sine wave). The duration is set in Plateau Time,
the rising and falling period is set in Rise/Fall Time and the frequency
is set in Tone Freq..
Output Phase
Selects the phase of the auditory stimulation signal.
Cond: Positive phase
Rare: Negative phase
Alter: Alternating phase
Click Duration
Selects the duration of the click wave for auditory stimulation. This item is only
available when Waveform is set to Click. You can type in the duration with
the keyboard.
Setting range with the keyboard: 0.1 to 1.0 ms in 0.1 ms steps
5. SELECTING THE MEASUREMENT SETTINGS
5.18 Operator's Manual MEB-9400
Tone Freq.
Selects the frequency of the tone burst (modified sine wave) auditory stimulation
signal. This item is only available when Waveform is set to Burst. You can
type in the frequency with the keyboard.
Setting range with the keyboard: 50 to 125 Hz in 25 Hz steps
150 to 450 Hz in 50 Hz steps
500 to 2,900 Hz in 100 Hz steps
3,000 to 10, 000 Hz in 500 Hz steps.
Plateau Time
Selects the plateau time (duration) of the tone burst (modified sine wave)
auditory stimulation signal. This item is only available when Waveform is set
to Burst. You can type in the plateau time with the keyboard.
Setting range with the keyboard: 0 to 1,000 ms in 1 ms steps
Rise/Fall Time
Selects the rising and falling period of the tone burst (modified sine wave)
auditory stimulation signal. This item is only available when Waveform is set
to Burst. You can type in the rising and falling period with the keyboard.
Setting range with the keyboard: 0.1 to 9.9 ms in 0.1 ms steps
10 to 3,000 ms in 1 ms steps
Intensity Left
Selects the intensity of the left auditory stimulation signal. You can type in the
intensity with the keyboard.
Setting range with the keyboard: 0 to 135 dB SPL in 5 or 1 dB steps
Intensity Right
Selects the intensity of the right auditory stimulation signal. You can type in the
intensity with the keyboard.
Setting range with the keyboard: 0 to 135 dB SPL in 5 or 1 dB steps
Stim. Site Left
Selects the auditory stimulation site.
OFF: No stimulation
ON: Left ear
Mask: The white noise for masking is applied to the left ear. The white noise
intensity is the intensity set in Intensity Right + the intensity set in
Mask Level.
5. SELECTING THE MEASUREMENT SETTINGS
Operator's Manual MEB-9400 5.19
Stim. Site Right
Selects the auditory stimulation site.
OFF: No stimulation
ON: Right ear
Mask: The white noise for masking is applied to the right ear. The white noise
intensity is the intensity set in Intensity Left + the intensity set in Mask
Level.
Mask Level
Selects the intensity of the signal output as white noise. The white noise is applied
to the ear which is not examined to mask it from the stimulation.
Distance
Selects the distance between the patient and external speaker for auditory
stimulation. The delay time (0.03 ms/cm) for the distance is compensated when the
latency of the auditory evoked potential is measured. You can type in the distance
with the keyboard.
Setting range the keyboard: 0 to 100 cm in 1 cm steps
0 dB nHL Ref.
Selects the reference sound pressure for nHL (Normal Hearing Level). First set 0
dB nHL Ref to 0 and perform the personal hearing threshold test, then set in 0dB
HL Ref to the threshold value. You can type in the reference pressure (threshold
value) with the keyboard. To indicate the stimulation intensity in SPL (Sound
Pressure Level), set 0dB HL Ref to 0.
Setting range with the keyboard: 0 to 50 in one step
Output Step
Select 5 dB or 1 dB steps for the auditory stimulation intensity of the
stimulation intensity dial on the operation panel. The intensity can be increased
and decreased in the selected steps by turning the stimulation intensity dial on the
operation panel.
5. SELECTING THE MEASUREMENT SETTINGS
5.20 Operator's Manual MEB-9400
Pattern Location
Selects the location where the pattern is displayed on the optional CRT monitor for
pattern reversal stimulation.
Pattern Size
Selects the size of the pattern displayed on the CRT monitor for pattern reversal
stimulation.
Display Pattern
Selects the pattern for pattern reversal stimulation.
Check: Displays the checked pattern on the CRT monitor.
H-Bar: Displays the horizontal bars (stripes) on the CRT monitor.
V-Bar: Displays the vertical bars (stripes) on the CRT monitor.
Display Mode
Selects the pattern for the visual stimulation on the CRT monitor.
Reverse: Displays the reversing pattern on the CRT monitor (Pattern reversal
visual stimulation).
Flash: Displays the flashing pattern on the CRT monitor (Flash pattern visual
stimulation).
The duration of each flashing pattern is set in Pattern Display Time.
Visual Page
5. SELECTING THE MEASUREMENT SETTINGS
Operator's Manual MEB-9400 5.21
Pattern Display Time
Selects the duration of each flash pattern for the visual stimulation. You can type in
the duration with the keyboard.
Setting range with the keyboard: 20 to 1,000 ms in 10 ms steps
Target
Display: Check this box to display an indicator on the CRT monitor in the
pattern reversal visual stimulation.
V position: Selects the vertical position of the indicator.
H position: Selects the horizontal position of the indicator.
Trigger V-sync.
Check this box to display the Monitor window synchronized with the pattern
reversal stimulation signal.
Goggles Side Left /Goggle Side Right (area)
Check the box to select the visual stimulation sight from left, right or both.
5. SELECTING THE MEASUREMENT SETTINGS
5.22 Operator's Manual MEB-9400
Graticle Display
Selects scale displayed on the Waveform window
Frame: Displays the vertical scale at the left side of the screen and horizontal
scale at the bottom of the screen.
Dot: Frame with a dot grid.
Vertical: Frame with vertical dotted lines.
Grid: Frame with horizontal and vertical dotted lines.
Split Screen
Selects the display format on the Waveform window. The Waveform window can
be separated to up to 4 areas.
Show Vertical Scale
Check this box to display the sensitivity for each waveform on the Waveform
window.
Show Analysis Time
Check this box to display the analysis time for each waveform on the Waveform
window.
Cascade Display in (Monitor/Sweep Mode , Stop Mode)
Check the box to display cascaded waveforms on the Monitor/Sweep windows
and/or Stop window.
Traces per Field
Selects the number of waveforms displayed on one screen.
Display Page
5. SELECTING THE MEASUREMENT SETTINGS
Operator's Manual MEB-9400 5.23
Field Assign
Selects the area to display the waveform.
Use Auto Positioning
Check this box to automatically move the waveform to the best position on the
screen when the stage, stimulation site (right or left) and/or stimulation intensity
changes. The following options are available. You can select up to three options
simultaneously.
Stage: Auto positioning is done when the stage changes.
Stim Site: Auto positioning is done when the stimulation site changes.
Stim Intensity: Auto positioning is done when the stimulation intensity changes.
Example 1
When Stage and Stim. Site is checked in the Position Key 1
Auto positioning is done only when both the Stage and Stimulation Site change.
Example 2
When Stage is checked in the Position Key 1 and Stim. Site is checked in the
Position Key 2
Auto positioning is done when either the stage changes or the stimulation site
changes.
5. SELECTING THE MEASUREMENT SETTINGS
5.24 Operator's Manual MEB-9400
Label
Selects the label for marking the waveform.
Mark Type
Selects the mark type. The following marks are available.
Mark Position
Selects the amplitude mark position on the response waveform when the Auto
Mark check box is checked.
Take Off: Sets the mark on the rising point (onset position).
Peak: Sets the mark on the peak point.
Bottom: Sets the mark on the bottom point.
Cross: Sets the mark on the first baseline crossing point.
End: Sets the mark on the second baseline crossing point.
Labeling Page
Mark table
5. SELECTING THE MEASUREMENT SETTINGS
Operator's Manual MEB-9400 5.25
Label Disp.
Select ON to display the label which is set to the waveform.
Mark Disp.
Select ON to display the mark on the waveform.
Auto Marking
Check this box to automatically set the mark on the waveform. The marked
position is set in Mark Position.
Auto Baseline
Check this box to automatically change the baseline position of each waveform
trace according to the examination item and delay time. When this box is not
checked, the baseline position of each waveform trace is fixed at the electrical zero
point at the internal A/D converter.
Measurement Table Type
Selects the Measure Table window type to display the durations, amplitudes and
analysis results.
Type I: The durations, amplitudes and analysis results are displayed in the
several windows.
Type II: The durations, amplitudes and analysis results are displayed in one
window.
Show Annotation
Selects the annotation position on the waveform.
OFF: Does not annotate the waveform
Left: Aligns the beginning of the annotation and the beginning of the waveform.
Right: Aligns the end of the annotation and the end of the waveform.
Use Electrode as Annotation
Check this box to display the electrode name (() electrode name (+) electrode
name) as an annotation.
Display Intensity
Check this box to display stimulation intensity with annotations on the waveform.
Show on Measurement Table
Annotation: Check this box to display the annotation on a Measurement Table
window.
Intensity: Check this box to display the stimulation intensity on a Measurement
Table window.
5. SELECTING THE MEASUREMENT SETTINGS
5.26 Operator's Manual MEB-9400
Area Calculation Mode
Selects the area calculation mode
Base: Calculate the area bounded by the waveform, the baseline and the
vertical lines from the two marks (L1 and L2) to the baseline.
Mark: Calculates the area bounded by the waveform and the line between the
two marks (L1 and L2).
Enable Inhibit Period
Check this box to inhibit marking for a certain period after start of measurement
when the Auto Mark check box is checked.
Period
Enter a period in milliseconds, which is used to calculate the inhibit marking period.
Inhibit marking period (div) = Period (ms) / Analysis time (ms)
Base
Mark
5. SELECTING THE MEASUREMENT SETTINGS
Operator's Manual MEB-9400 5.27
Condition Table
These items are displayed on the Condition Table window.
Condition List
Lists items which can be added to the Condition Table.
Condition
Selects the type of items in the Condition Table and Condition List.
<< Add button
Adds the item selected in the Condition List to the Condition Table.
Remove >> button
Moves the selected item in the Condition Table to the Condition List.
Add All button
Adds all items listed in the Condition List to the Condition Table.
Remove All button
Moves all items in the Condition Table to the Condition List.
Up/Down button
Moves the selection up or down in the Condition Table.
Default button
Sets all items in the Condition List and the Condition Table to the factory default
settings.
Table Page
5. SELECTING THE MEASUREMENT SETTINGS
5.28 Operator's Manual MEB-9400
Show Intensity Window
Check this box to display the window which displays the stimulation intensity.
On the Intensity window, you can set the stimulation output on or off.
Show Measurement Window
Check this box to display the Measurement window for each examination program
when the examination program opens.
Show Nerve/Muscle Table
Check this box to display the table to enter nerve name or muscle name when the
examination program opens.
Show Manual MUP Window (EMG examination program only)
Check this box to display the Manual MUP window when the EMG examination
window opens.
Show Operation Window
Check this box to display the operation panel window when the examination
program opens.
Auto Store
Check this box to automatically save the acquired waveform in temporary memory
when the STOP key on the operation panel is pressed.
Auto V-gain
Check this box to automatically enlarge the averaged waveform on the screen in
the ratio determined by the averaging count.
Misc Page
5. SELECTING THE MEASUREMENT SETTINGS
Operator's Manual MEB-9400 5.29
Print Key
Selects the print operation when the RECORD key on the operation panel is
pressed.
Hard Copy: Prints the selected measurement window (Monitor, Sweep,
Average or Stop window) , including the waveforms and patient
and examination information.
One Frame: Prints one page of waveforms on a Stop or Saved window.
Screen Wave: Prints the waveforms on a Stop or Saved window.
Threshold Test + I-L Curve:
In the ABR examination, prints the Stop or Saved window
waveforms acquired in the auditory threshold test and the I-L
curve.
Threshold Test: In the ABR examination, prints the Stop or Saved window
waveforms acquired in the auditory threshold test.
Refer to Section 8 Printing.
Electrode Label
Changes the electrode name assigned on the electrode junction box. When the Use
Electrode as Annotation check box on the Labeling page is checked, the electrode
names displayed on the Waveform window change to the names on this page.
Foot Switches Left, Right
Selects the function for the left and right foot switches.
Setting list: Monitor, Stim/Sweep, Analysis, Record, Store, Erase, Pause, Single,
Speaker off.
Monitor
Before waveform acquisition: Opens the Monitor window and starts waveform
acquisition [MONITOR key].
During waveform acquisition: Opens the Stop window and stops waveform
acquisition, stimulation and averaging [STOP key].
Stim/Sweep
Before waveform acquisition: Opens the Sweep window. Depending on the
examination, starts stimulation and/or acquisition of
triggered waveforms [STIM/SWEEP key].
During waveform acquisition: Opens the Stop window and stops waveform
acquisition, stimulation and averaging [STOP key].
Analysis
Before waveform acquisition: Opens the Average window and starts waveform
averaging or analysis [ANALYSIS key].
During waveform acquisition: Opens the Stop window and stops waveform
acquisition, stimulation and averaging [STOP key].
Record
Prints the screen image (hard copy) [PRINT key].
Store
5. SELECTING THE MEASUREMENT SETTINGS
5.30 Operator's Manual MEB-9400
Temporarily saves acquired waveforms in memory while the foot switch is pressed
and held. In the EMG, EOG, Macro EMG, MICRO-N and SF EMG examination,
the waveforms from 2 seconds before the foot switch is pressed until the foot
switch is released are saved. The saved waveform length (time) is displayed on the
waveform window.
Erase
Deletes the selected waveform [ERASE key].
Pause
During averaging: Stops averaging. The stimulation continues.
When averaging is stopped: Restarts the averaging.
Single
When the switch is pressed: Opens the Sweep window and single stimulation is
performed. After stimulation, the Stop window
opens.
When the switch is pressed and held more than one second:
Opens the Sweep window and stimulation is started.
The stimulation continues while the switch is held.
After stimulation, the Stop window opens.
Speaker off
The monitor or external speaker turned off while the switch is held.
Operators Manual MEB-9400 6C.1
Section 6 Processing the
Waveform
General .............................................................................................................................. 6.1
Using the Edit Window ....................................................................................................... 6.2
Averaging the Waveforms .................................................................................................. 6.4
Moving a Waveform Display Position ....................................................................... 6.5
Superimposing All the Waveforms ........................................................................... 6.5
Canceling Averaging ................................................................................................ 6.6
Saving the Averaged Waveform............................................................................... 6.6
Closing the Processing [Average] Window .............................................................. 6.6
Subtracting One Waveform from Another .......................................................................... 6.7
Moving a Waveform Display Position ....................................................................... 6.8
Superimposing All Waveforms ................................................................................. 6.8
Canceling Subtraction.............................................................................................. 6.9
Saving the Subtracted Waveform............................................................................. 6.9
Closing the Processing [Subtract] Window .............................................................. 6.9
Reversing the Polarity of the Waveform ........................................................................... 6.10
Moving a Waveform Display Position ..................................................................... 6.11
Superimposing All Waveforms ............................................................................... 6.11
Canceling Reversing .............................................................................................. 6.11
Saving the Waveform Which Polarity is Reversed.................................................. 6.12
Closing the Processing [Reverse] Window ............................................................ 6.12
Rectifying the Waveform from a Waveform Trace............................................................. 6.13
Superimposing All Waveforms ............................................................................... 6.15
Canceling Rectification .......................................................................................... 6.15
Saving the Rectified Waveform .............................................................................. 6.15
Closing the Processing [Rectify] Window .............................................................. 6.15
Expanding a Waveform .................................................................................................... 6.16
Superimposing All Waveforms ............................................................................... 6.18
Canceling Expanding ............................................................................................. 6.18
Saving the Expanded Waveform............................................................................ 6.18
Closing the Processing [Expand] Window ............................................................. 6.18
Digital Filter Processing ................................................................................................... 6.19
Superimposing All Waveforms ............................................................................... 6.22
Canceling Filtering ................................................................................................. 6.22
Saving the Filtered Waveform ................................................................................ 6.23
6C.2 Operators Manual MEB-9400
Closing the Processing [Digital Filtering] Window.................................................. 6.23
Reaveraging the Waveforms ............................................................................................ 6.24
Canceling Reaveraging.......................................................................................... 6.25
Saving the Reaveraged Waveform......................................................................... 6.26
Closing the Processing [Reaverage] Window ........................................................ 6.26
6. PROCESSING THE WAVEFORM
Operator's Manual MEB-9400 6.1
General
The acquired waveforms can be processed in the following ways.
Averaging two or more waveforms
Subtracting one waveform from another
Reversing the polarity of the waveform
Rectifying the waveform from a waveform trace
Expanding a waveform with a specified ratio to the full time scale
Digital filter processing
Reaveraging the waveforms
You can use the Edit window to process the waveforms easily.
When selecting the waveform, you can use the mouse.
To select two or more consecutive waveforms:
1. Click the first waveform you want to select.
2. Press and hold down the Shift key while you click the last waveforms on the
window.
To select two or more non-consecutive waveforms:
Press and hold down the Ctrl key while you click each waveform.
6. PROCESSING THE WAVEFORM
6.2 Operator's Manual MEB-9400
Using the Edit Window
You can use the Edit window to easily process the waveforms. For detailed
waveform processing, use an individual processing window. The following
processing is available.
About the Edit window
NOTE
Averaging and subtracting can only be done when the selected
waveforms have the same analysis time.
Average page
Average: Averages two or more waveforms by the weighted moving averaging.
Mean: Averages two or more waveforms.
Add: Adds two or more waveforms.
Subtract page (for P300 examination program only):
Subtracts a waveform from another waveform.
[Target] - [Non target]:
Subtracts a waveform from the waveforms in all channels.
Rectify page
Rectifies the waveform from a waveforms trace.
Half: All parts below the measurement baseline are cut off.
Full: All parts below the measurement baseline are inverted.
Smoothing page
Reduces high frequency component with a high-cut filter based on the moving-
averaging method.
Smoothing Point: Select number of smoothing points.
Weighted: Select when using the moving-averaging method.
6. PROCESSING THE WAVEFORM
Operator's Manual MEB-9400 6.3
Individual button
Channel button
All button
Procedure
1. Click the Processing function button on the Stop window. The function keys
change as follows and the Edit window opens.
2. Select the waveforms for averaging on the Stop window with the ALL/INDV
key and SELECT key on the operation panel or mouse. The selected
waveforms have a different color. You can also select the waveform(s) by
clicking the All, Channel or Individual button on the Tool bar.
ALL/INDV key: Selects one or more waveforms. The All, Channel
or Individual button on the Tool bar indicates the
selected waveform(s).
The All button is down: All waveforms in one stage or site are selected.
The Channel button is down: All waveforms in one channel are selected.
The Individual button is down: One individual waveform is selected.
SELECT key: Selects the stage if the ALL button is selected;
selects the channel if the Channel button is
selected.
3. Select the processing mode by clicking the page tab.
4. Select the processed waveform output method.
Append: Appends the processed waveform in the new stage.
Replace: Replaces the target waveform with the processed waveform. Non
target waveforms are not replaced.
5. Click the OK button.
Marking
Measurment
Table
Condition
Table
Processing Superimpose
Examination
Information
Patient
Information
End
Saved Waves
F1 F2 F3 F4 F5 F6 F7 F8 F9
F1 F2 F3 F4 F5 F6 F7 F8 F9
Average Subtract Reverse Rectify Expand
Digital
Filter
Reaverage Cancel
6. PROCESSING THE WAVEFORM
6.4 Operator's Manual MEB-9400
Averaging the Waveforms
You can average waveforms and save the averaged waveform in a stage.
NOTE
Averaging can only be done when the selected waveforms have the
same analysis time.
1. Click the Processing function button on the Stop window.
2. Click the Average function button. The Processing [Average] window opens.
3. Select the waveforms for averaging on the Stop window with the ALL/INDV
key and SELECT key on the operation panel or mouse. The selected
waveforms have a different color. You can also select the waveform(s) by
clicking the All, Channel or Individual button on the Tool bar.
NOTE
When the Transfer button on the Processing [Average] window is
depressed, the waveform can not be selected. If the Transfer button
is depressed, click it before selecting the waveform.
ALL/INDV key: Selects one or more waveforms. The All, Channel
or Individual button on the Tool bar indicates the
selected waveform(s).
The All button is down: All waveforms in one stage or site are selected.
The Channel button is down: All waveforms in one channel are selected.
The Individual button is down: One individual waveform is selected.
SELECT key: Selects the stage if the ALL button is selected;
selects the channel if the Channel button is
selected.
4. Select the averaging mode and double click the selected waveforms, or click
the Select button on the Processing [Average] window.
Marking
Measurment
Table
Condition
Table
Processing Superimpose
Examination
Information
Patient
Information
End
Saved Waves
F1 F2 F3 F4 F5 F6 F7 F8 F9
All button
F1 F2 F3 F4 F5 F6 F7 F8 F9
Average Subtract Reverse Rectify Expand
Digital
Filter
Reaverage Cancel
Individual button
Channel button
6. PROCESSING THE WAVEFORM
Operator's Manual MEB-9400 6.5
Moving a Waveform
Display Position
Superimposing All the
Waveforms
Selected waveforms
Averaged waveform
The selected waveforms and averaged waveform appear in the window. The
number of selected waveforms appears in the Waves box.
Waves box example:
A1+B4+D2: Averages the A1, B4 and D2 waveforms in a different stage.
A+B: Averages all waveforms in stage A and B.
Raw Waves: Ground averaging
Example:
(A1 Number of A1 averaging) + (A2 Number of A2 averaging)
(Number of A2 averaging + Number of A2 averaging)
Analyzed Waves: Normal averaging
Example: (A1 + A2)/2
To remove a waveform from the averaged result, double-click it or click it,
then press the Delete key on the keyboard. The averaged result is
automatically updated.
You can move a waveform horizontally or vertically. When a waveform on the
window is moved horizontally, the averaged result is automatically updated.
1. Click the Vertical or Horizontal button in the Dial/Drag area.
2. Move the waveform position by turning the WAVE dial on the operation panel.
Click the Superimpose check box. All waveforms on the window are
superimposed.
To return all waveforms to their original position, click it again.
6. PROCESSING THE WAVEFORM
6.6 Operator's Manual MEB-9400
Click the Cancel button on the Processing [Average] window, or click the Cancel
function button. The Processing [Average] window closes.
You can save the averaged waveform in an unused stage or in the current stage by
overwriting the current waveform or stage.
To save the average waveform in an unused stage:
1. Click the Transfer button.
2. Click the Append button in the Transfer area.
3. Click the OK button in the Transfer area. The averaged waveform is
transferred to the Waveform window and saved.
4. Click the Transfer button again for the next averaging.
Or drag the averaged waveform to the Waveform window.
To save the averaged waveform in the current stage:
1. Click the Transfer button. The transfer button is depressed.
2. Click the Replace button in the Transfer area.
3. Select the waveform or stage from the Wave(s) box in the Transfer area.
4. Click the OK button in the Transfer area.
5. When the confirmation message window appears, click the OK button. The
averaged waveform is transferred to the Waveform window and saved.
6. Click the Transfer button again for the next averaging.
Click the close button on the title bar.
Canceling Averaging
Saving the Averaged
Waveform
Closing the Processing
[Average] Window
6. PROCESSING THE WAVEFORM
Operator's Manual MEB-9400 6.7
You can subtract a waveform from another waveform and save it in a stage.
NOTE
Subtracting can only be done when the selected waveforms have the
same analysis time.
1. Click the Processing function button on the Stop window..
2. Click the Subtract function button. The Processing [Subtract] window opens.
3. Select the waveforms for subtraction on the Stop window with the ALL/INDV
key and SELECT key on the operation panel or mouse. The selected
waveforms have a different color. You can also select the waveform(s) by
clicking the All, Channel or Individual button on the Tool bar.
NOTE
When the Transfer button on the Processing [Subtract] window is
depressed, the waveform can not be selected. If the Transfer button
is depressed, click it before selecting the waveform.
ALL/INDV key: Selects one or more waveforms. The All, Channel
or Individual button on the Tool bar indicates the
selected waveform(s).
The All button is down: All waveforms in one stage or site are selected.
The Channel button is down: All waveforms in one channel are selected.
The Individual button is down: One individual waveform is selected.
SELECT key: Selects the stage if the ALL button is selected;
selects the channel if the Channel button is
selected.
4. Double click the selected waveforms or click the Select button on the
Processing [Subtract] window. The selected waveforms and subtracted
waveform appear in the window. The number of selected waveforms appears in
the Waves box.
Subtracting One Waveform from Another
Marking
Measurment
Table
Condition
Table
Processing Superimpose
Examination
Information
Patient
Information
End
Saved Waves
F1 F2 F3 F4 F5 F6 F7 F8 F9
F1 F2 F3 F4 F5 F6 F7 F8 F9
Average Subtract Reverse Rectify Expand
Digital
Filter
Reaverage Cancel
Individual button
Channel button
All button
6. PROCESSING THE WAVEFORM
6.8 Operator's Manual MEB-9400
Moving a Waveform
Display Position
Superimposing All
Waveforms
Waves box example:
A1-B4: Subtracts the B4 waveform in stage B from the A1 waveform in stage
A.
A-B: Subtracts all waveforms in stage B from all waveforms in stage A.
To remove a waveform from the subtract result, double-click it or click it, then
press the Delete key on the keyboard. The subtraction result is automatically
updated.
You can move a waveform horizontally or vertically. When a waveform on the
window is moved horizontally, the subtraction result is automatically updated.
1. Click the Vertical or Horizontal button in the Dial/Drag area.
2. Move the waveform position by turning the WAVE dial on the operation panel.
Click the Superimpose check box. All waveforms on the window are
superimposed.
To return all waveforms to their original position, click it again.
Selected waveforms
Subtracted waveform
6. PROCESSING THE WAVEFORM
Operator's Manual MEB-9400 6.9
Click the Cancel button on the Processing [Subtract] window or click the Cancel
function button. The Processing [Subtract] window closes.
You can save the subtracted waveform in an unused stage or in the current stage by
overwriting the current waveform or stage.
To save the subtracted waveform in an unused stage:
1. Click the Transfer button. The transfer button is depressed.
2. Click the Append button in the Transfer area.
3. Click the OK button in the Transfer area. The subtracted waveform is
transferred to the Waveform window and saved.
4. Click the Transfer button again for the next subtracting.
Or drag the subtracted waveform to the Waveform window.
To save the subtracted waveform in the current stage:
1. Click the Transfer button. The transfer button is depressed.
2. Click the Replace button in the Transfer area.
3. Select the waveform or stage from the Wave(s) box in the Transfer area.
4. Click the OK button in the Transfer area.
5. When the confirmation message window appears, click the OK button. The
subtracted waveform is transferred to the Waveform window and saved.
6. Click the Transfer button again for the next subtracting.
Click the close button on the title bar.
Canceling Subtraction
Saving the Subtracted
Waveform
Closing the Processing
[Subtract] Window
6. PROCESSING THE WAVEFORM
6.10 Operator's Manual MEB-9400
You can reverse the polarity of the waveform and save it in a stage. Electrode
positive and negative polarity are exchanged with each other in the Status table.
1. Click the Processing function button on the Stop window.
2. Click the Reverse function button. The Processing [Reverse] window opens.
3. Select the waveforms for averaging on the Stop window with the ALL/INDV
key and SELECT key on the operation panel or mouse. The selected
waveforms have a different color. You can also select the waveform(s) by
clicking the All, Channel or Individual button on the Tool bar.
NOTE
When the Transfer button on the Processing [Reverse] window is
depressed, the waveform can not be selected. If the Transfer button
is depressed, click it before selecting the waveform.
ALL/INDV key: Selects one or more waveforms. The All, Channel
or Individual button on the Tool bar indicates the
selected waveform(s).
The All button is down: All waveforms in one stage or site are selected.
The Channel button is down: All waveforms in one channel are selected.
The Individual button is down: One individual waveform is selected.
SELECT key: Selects the stage if the ALL button is selected;
selects the channel if the Channel button is
selected.
4. Double click the selected waveform or click the Select button on the
Processing [Reverse] window. The waveform which polarity is reversed
appears in the window. The number of selected waveforms appears in the
Waves box.
Reversing the Polarity of the Waveform
Individual button
Channel button
Marking
Measurment
Table
Condition
Table
Processing Superimpose
Examination
Information
Patient
Information
End
Saved Waves
F1 F2 F3 F4 F5 F6 F7 F8 F9
F1 F2 F3 F4 F5 F6 F7 F8 F9
Average Subtract Reverse Rectify Expand
Digital
Filter
Reaverage Cancel
All button
6. PROCESSING THE WAVEFORM
Operator's Manual MEB-9400 6.11
Moving a Waveform
Display Position
Superimposing All
Waveforms
Canceling Reversing
Waves box example:
A1, B4, D2: Reverses the polarity of the A1, B4 and D2 waveform in a
different stage.
A, B: Reverses the polarity of all waveforms in stage A and B
To remove a waveform from the window, double-click it or click it, then press
the Delete key on the keyboard.
1. Click the Vertical or Horizontal button in the Dial/Drag area.
2. Move the waveform position by turning the WAVE dial on the operation panel.
Click the Superimpose check box. All waveforms on the window are
superimposed.
To return all waveforms to their original position, click it again.
Click the Cancel button on the Processing [Reverse] window or click the Cancel
function button. The Processing [Reverse] window closes.
Reversed waveform
6. PROCESSING THE WAVEFORM
6.12 Operator's Manual MEB-9400
You can save the reversed waveform in an unused stage or in the current stage by
overwriting the current waveform or stage.
To save the reversed waveform in an unused stage:
1. Click the Transfer button. The transfer button is depressed.
2. Click the Append button in the Transfer area.
3. Click the OK button in the Transfer area. The reversed waveform is transferred
to the Waveform window and saved.
4. Click the Transfer button again for the next reversing.
Or drag the reversed waveform to the Waveform window.
To save the reversed waveform in the current stage:
1. Click the Transfer button. The transfer button is depressed.
2. Click the Replace button in the Transfer area.
3. Select the waveform or stage from the Wave(s) box in the Transfer area.
4. Click the OK button in the Transfer area.
5. When the confirmation message window appears, click the OK button. The
reversed waveform is transferred to the Waveform window and saved.
6. Click the Transfer button again for the next reversing.
Click the close button on the title bar.
Saving the Waveform
Which Polarity is Reversed
Closing the Processing
[Reverse] Window
6. PROCESSING THE WAVEFORM
Operator's Manual MEB-9400 6.13
You can rectify the waveform from a waveform trace. The reference is the
measurement baseline. The rectified waveform can be saved in a stage. There are
two rectifying methods.
Half-wave rectification: All parts below the measurement baseline are cut off.
Full-wave rectification: All parts below the measurement baseline are inverted.
1. Click the Processing function button on the Stop window.
2. Click the Rectify function button. The Processing [Rectify] window opens.
3. Select the waveforms for averaging on the Stop window with the ALL/INDV
key and SELECT key on the operation panel or mouse. The selected
waveforms have a different color. You can also select the waveform(s) by
clicking the All, Channel or Individual button on the Tool bar
NOTE
When the Transfer button on the Processing [Rectify] window is
depressed, the waveform can not be selected. If the Transfer button
is depressed, click it before selecting the waveform.
ALL/INDV key: Selects one or more waveforms. The All, Channel
or Individual button on the Tool bar indicates the
selected waveform(s).
The All button is down: All waveforms in one stage or site are selected.
The Channel button is down: All waveforms in one channel are selected.
The Individual button is down: One individual waveform is selected.
SELECT key: Selects the stage if the ALL button is selected;
selects the channel if the Channel button is
selected.
4. Double click the selected waveforms or click the Select button on the
Processing [Subtract] window. The selected waveform appears in the window.
The number of selected waveforms appears in the Waves box.
Rectifying the Waveform from a Waveform Trace
Individual button
Channel button
All button
Marking
Measurment
Table
Condition
Table
Processing Superimpose
Examination
Information
Patient
Information
End
Saved Waves
F1 F2 F3 F4 F5 F6 F7 F8 F9
F1 F2 F3 F4 F5 F6 F7 F8 F9
Average Subtract Reverse Rectify Expand
Digital
Filter
Reaverage Cancel
6. PROCESSING THE WAVEFORM
6.14 Operator's Manual MEB-9400
Rectified - Full Rectified - Half
Waves box example:
A1, B4, D2: Rectifies the A1, B4 and D2 waveform in a different stage.
A, B: Rectifies of all waveforms in stage A and B.
To remove a waveform from the window, double-click it or click it, then press
the Delete key on the keyboard.
5. Move the waveform display position or its baseline, if necessary
1) Click the Vertical, Horizontal or Baseline button in the Dial/Drag area.
2) Move the waveform position by turning the WAVE dial on the operation
panel.
To return the baseline to the original position, click the Reset Baseline button.
6. Click the Half or Full button in the Rectify area to select the rectifying
method.
Half: All parts below the measurement baseline are cut off.
Full: All parts below the measurement baseline are inverted.
7. Select the waveform for rectification by clicking it.
8. Click the Rectify button. The selected waveform is rectified.
Selected waveforms
6. PROCESSING THE WAVEFORM
Operator's Manual MEB-9400 6.15
Click the Superimpose check box. All waveforms on the window are
superimposed.
To return all waveforms to their original position, click it again.
Click the Cancel button on the Processing [Rectify] window or click the Cancel
function button. The Processing [Rectify] window closes.
You can save the rectified waveform in an unused stage or in the current stage by
overwriting the current waveform or stage.
To save the rectified waveform in an unused stage:
1. Click the Transfer button. The transfer button is depressed.
2. Click the Append button in the Transfer area.
3. Click the OK button in the Transfer area. The rectified waveform is transferred
to the Waveform window and saved.
4. Click the Transfer button again for the next rectifying.
Or drag the rectified waveform to the Waveform window.
To save the rectified waveform in the current stage:
1. Click the Transfer button. The transfer button is depressed.
2. Click the Replace button in the Transfer area.
3. Select the waveform or stage from the Wave(s) box in the Transfer area.
4. Click the OK button in the Transfer area.
5. When the confirmation message window appears, click the OK button. The
rectified waveform is transferred to the Waveform window and saved.
6. Click the Transfer button again for the next rectifying.
Click the close button on the title bar.
Superimposing All
Waveforms
Canceling Rectification
Saving the Rectified
Waveform
Closing the Processing
[Rectify] Window
6. PROCESSING THE WAVEFORM
6.16 Operator's Manual MEB-9400
Expanding a Waveform
You can expand the waveforms 2, 3, 4, 5 or 8 times and save the expanded
waveforms in a stage. The analysis time in the Condition Table window is marked
with *.
1. Click the Processing function button on the Stop window.
2. Click the Expand function button. The Processing [Expand] window opens.
3. Select the waveforms for averaging on the Stop window with the ALL/INDV
key and SELECT key on the operation panel or mouse. The selected
waveforms have a different color. You can also select the waveform(s) by
clicking the All, Channel or Individual button on the Tool bar.
NOTE
When the Transfer button on the Processing [Expand] window is
depressed, the waveform can not be selected. If the Transfer button
is depressed, click it before selecting the waveform.
ALL/INDV key: Selects one or more waveforms. The All, Channel
or Individual button on the Tool bar indicates the
selected waveform(s).
The All button is down: All waveforms in one stage or site are selected.
The Channel button is down: All waveforms in one channel are selected.
The Individual button is down: One individual waveform is selected.
SELECT key: Selects the stage if the ALL button is selected;
selects the channel if the Channel button is
selected.
4. Double click the selected waveforms or click the Select button on the
Processing [Expand] window. The selected waveform appears in the window.
The number of selected waveforms appears in the Waves box. The two vertical
lines to select a part of the waveform for expansion.
F1 F2 F3 F4 F5 F6 F7 F8 F9
Average Subtract Reverse Rectify Expand
Digital
Filter
Reaverage Cancel
Individual button
Channel button
All button
Marking
Measurment
Table
Condition
Table
Processing Superimpose
Examination
Information
Patient
Information
End
Saved Waves
F1 F2 F3 F4 F5 F6 F7 F8 F9
6. PROCESSING THE WAVEFORM
Operator's Manual MEB-9400 6.17
Waves box example:
A1, B4, D2: Expands the A1, B4 and D2 waveforms in a different stage.
A, B: Expands all waveforms in stage A and B.
To remove the waveform from the window, double-click it or click it, then
press the Delete key on the keyboard.
5. Select the expand ratio from the Expand Ratio list box.
6. Select the part of the waveform for expansion.
To select the cursor, press the A/B key on the operation panel.
To move the cursor, turn the CURSOR dial on the operation panel
7. Click the Expand button.
Selected waveforms
6. PROCESSING THE WAVEFORM
6.18 Operator's Manual MEB-9400
Click the Superimpose check box. All waveforms on the window are
superimposed.
To return all waveforms to their original position, click it again.
Click the Cancel button on the Processing [Expand] window or click the Cancel
function button. The Processing [Expand] window closes.
You can save the expanded waveform in an unused stage or in the current stage by
overwriting the current waveform or stage.
To save the expanded waveform in an unused stage:
1. Click the Transfer button. The transfer button is depressed.
2. Click the Append button in the Transfer area.
3. Click the OK button in the Transfer area. The expanded waveform is
transferred to the Waveform window and saved.
4. Click the Transfer button again for the next expanding.
Or drag the expanded waveform to the Waveform window.
To save the expanded waveform in the current stage:
1. Click the Transfer button. The transfer button is depressed.
2. Click the Replace button in the Transfer area.
3. Select the waveform or stage from the Wave(s) box in the Transfer area.
4. Click the OK button in the Transfer area.
5. When the confirmation message window appears, click the OK button. The
expanded waveform is transferred to the Waveform window and saved.
6. Click the Transfer button again for the next expanding.
Click the close button on the title bar.
Superimposing All
Waveforms
Canceling Expanding
Saving the Expanded
Waveform
Closing the Processing
[Expand] Window
6. PROCESSING THE WAVEFORM
Operator's Manual MEB-9400 6.19
You can reduce artifact from the selected waveform with the digital filter
processing and save the processed waveform in a stage.
Smoothing: Reduces high frequency component with a high-cut filter based on
moving-averaging method. The high-cut filter in the status table is
marked with *.
IFFT: Reduces high frequency component with a high-cut filter by IFFT
(Inverse Fast Fourier Transformation). The low-cut filter in the status
table is marked with *.
1. Click the Processing function button on the Stop window.
2. Click the Digital Filter function button. The Processing [Digital filter]
window opens.
3. Select the waveforms for averaging on the Stop window with the ALL/INDV
key and SELECT key on the operation panel or mouse. The selected
waveforms have a different color. You can also select the waveform(s) by
clicking the All, Channel or Individual button on the Tool bar.
NOTE
When the Transfer button on the Processing [Digital Filtering]
window is depressed, the waveform can not be selected. If the
Transfer button is depressed, click it before selecting the waveform.
ALL/INDV key: Selects one or more waveforms. The All, Channel
or Individual button on the Tool bar indicates the
selected waveform(s).
The All button is down: All waveforms in one stage or site are selected.
The Channel button is down: All waveforms in one channel are selected.
The Individual button is down: One individual waveform is selected.
SELECT key: Selects the stage if the ALL button is selected;
selects the channel if the Channel button is
selected.
Digital Filter Processing
Individual button
Channel button
All button
F1 F2 F3 F4 F5 F6 F7 F8 F9
Average Subtract Reverse Rectify Expand
Digital
Filter
Reaverage Cancel
Marking
Measurment
Table
Condition
Table
Processing Superimpose
Examination
Information
Patient
Information
End
Saved Waves
F1 F2 F3 F4 F5 F6 F7 F8 F9
6. PROCESSING THE WAVEFORM
6.20 Operator's Manual MEB-9400
To remove the waveform from the window, double-click it or click it, then
press the Delete key on the keyboard.
5. Filter the selected waveform.
Smoothing:
1) Click the Smooth tab.
2) Select the number of smoothing points from the Smoothing Point list box.
To perform weighted moving averaging, click the Weighted check box.
Stop window
Processing [Digital Filter] window Selected waveform
1
2
3
4. Double click the selected waveforms or click the Select button on the
Processing [Expand] window. The selected waveform appears in the window.
The number of selected waveforms appears in the Waves box.
Waves box example:
A1, B4, D2: Filters the A1, B4 and D2 waveforms in a different stage.
A, B: Filters all waveforms in stage A and B.
6. PROCESSING THE WAVEFORM
Operator's Manual MEB-9400 6.21
3) Click the Smoothing button. The filtered waveform appears
in the window.
IFFT:
1) Click the IFFT tab.
2) Click the Rectangular, Hanning or Hamming button in the
Window area to select the analysis window.
3) Click the Linear or Log button in the Scale area to select the
vertical scale.
4) Click the FFT button. The FFT result (spectrum waveform) and
two vertical cursors appear in upper of the waveform area.
1
2
3
4
6. PROCESSING THE WAVEFORM
6.22 Operator's Manual MEB-9400
5) Click the Pass or Cut button in the Band area to select the filter
characteristic.
PASS: Cuts all frequencies except the frequencies between the two
cursors.
CUT: Cuts the frequencies between the two cursors.
6) Click the IFFT button. The IFFT result appears in the lower of the
waveform area. The Spectrum dialog box also appears to indicate the
frequency and spectrum power of the cursor position.
To move the cursor, use the A/B key and CURSOR dial on the operation
panel.
Superimposing All
Waveforms
Canceling Filtering
Click the Superimpose check box. All waveforms on the window are
superimposed.
To return all waveforms to their original position, click it again.
Click the Cancel button on the Processing [Digital Filtering] window or click the
Cancel function button. The Processing [Digital Filtering] window closes.
5
6
6. PROCESSING THE WAVEFORM
Operator's Manual MEB-9400 6.23
Saving the Filtered
Waveform
Closing the Processing
[Digital Filtering] Window
You can save the filtered waveform in an unused stage or in the current stage by
overwriting the current waveform or stage.
To save the filtered waveform in an unused stage:
1. Click the Transfer button. The transfer button is depressed.
2. Click the Append button in the Transfer area.
3. Click the OK button in the Transfer area. The filtered waveform is transferred
to the Waveform window and saved.
4. Click the Transfer button again for the next filtering.
Or drag the filtered waveform to the Waveform window.
To save the filtered waveform in the current stage:
1. Click the Transfer button. The transfer button is depressed.
2. Click the Replace button in the Transfer area.
3. Select the waveform or stage from the Wave(s) box in the Transfer area.
4. Click the OK button in the Transfer area.
5. When the confirmation message window appears, click the OK button. The
filtered waveform is transferred to the Waveform window and saved.
6. Click the Transfer button again for the next filtering.
Click the close button on the title bar.
6. PROCESSING THE WAVEFORM
6.24 Operator's Manual MEB-9400
Marking
Measurment
Table
Condition
Table
Processing Superimpose
Examination
Information
Patient
Information
End
Saved Waves
F1 F2 F3 F4 F5 F6 F7 F8 F9
You can reaverage the waveforms after removing waveforms affected by artifact.
The averaged waveform can be saved in a stage.
1. Click the Processing function button on the Stop window.
2. Click the Reaverage function button. The Processing [Reaverage] window
opens.
3. Press the ALL/INDV key until the All button is down.
4. Press the SELECT key to select the stage. The selected stage has a
different color.
NOTE
When the Transfer button on the Processing [Reaverage] window is
depressed, the waveform can not be selected. If the Transfer button
is depressed, click it before selecting the waveform.
5. Double click the selected waveforms or click the Select button on the
Processing [Reaverage] window. The averaged waveform and first sweep
waveform of the selected stage appear in the window. The number of selected
stage appears in the Waves box.
To move the waveform display position.
Reaveraging the Waveforms
F1 F2 F3 F4 F5 F6 F7 F8 F9
Average Subtract Reverse Rectify Expand
Digital
Filter
Reaverage Cancel
6. PROCESSING THE WAVEFORM
Operator's Manual MEB-9400 6.25
Canceling Reaveraging
To move the waveform display position.
1) Click the Vertical or Horizontal button in the Dial/Drag area.
2) Move the waveform position by turning the WAVE dial on the operation
panel.
To display all sweep waveforms used for averaging, click the S-imp. button in
the Display Wave area. The default setting is Individual.
6. Click the Ch check box to select the channel for re-averaging. All sweep
waveforms in the selected channel can be reaveraged.
7. Select the sweep waveforms for re-averaging.
To display the sweep waveform one by one by, click the Sweep No. box arrow.
To remove the sweep waveform for re-averaging, click the Reject button.
When the Reject button is clicked, the removed sweep waveform has a
different color and the reaveraged result is updated.
To cancel removing, select the waveform with the Sweep No. box arrow, then
click the Accept button. When the Accept button is clicked, and the selected
waveform has the default color and the reaveraged result is updated.
Click the Cancel button on the Processing [Reaverage] window or click the Cancel
function button. The Processing [Reaverage] window closes.
6. PROCESSING THE WAVEFORM
6.26 Operator's Manual MEB-9400
You can save the reaveraged waveform in an unused stage or in the current stage
by overwriting the current waveform or stage.
To save the reaveraged waveform in an unused stage:
1. Click the Transfer button. The transfer button is depressed.
2. Click the Append button in the Transfer area.
3. Click the OK button in the Transfer area. The reaveraged waveform is
transferred to the Waveform window and saved.
4. Click the Transfer button again for the next re-averaging.
Or drag the reaveraged waveform to the Waveform window.
To save the reaveraged waveform in the current stage:
1. Click the Transfer button. The transfer button is depressed.
2. Click the Replace button in the Transfer area.
3. Select the waveform or stage from the Wave(s) box in the Transfer area.
4. Click the OK button in the Transfer area.
5. When the confirmation message window appears, click the OK button. The
reaveraged waveform is transferred to the Waveform window and saved.
6. Click the Transfer button again for the next re-averaging.
Click the close button on the title bar.
Saving the Reaveraged
Waveform
Closing the Processing
[Reaverage] Window
Operators Manual MEB-9400 7C.1
Section 7 Filing
General .............................................................................................................................. 7.1
Opening a Patient File........................................................................................................ 7.2
Opening the Open Dialog Box ................................................................................. 7.2
Selecting a File Type ................................................................................................ 7.2
Searching for a File.................................................................................................. 7.3
Changing the File Information Layout in the File List ............................................... 7.6
Saving the Measurement Result and Patient Information .................................................. 7.7
Saving Data in a New File........................................................................................ 7.7
Saving Data in an Existing File ................................................................................ 7.9
File Management ............................................................................................................. 7.10
General .................................................................................................................. 7.10
Copying, Moving and Deleting Patient Files........................................................... 7.11
7. FILING
Operator's Manual MEB-9400 7.1
General
The measurement result and patient information can be saved as a patient file in
the hard disk or removable media (CD-ROM disk, magneto-optical disk, etc.). You
can select a file type from an MEB-2000/9000 file or MEB-2000/9000 text file.
The back-up file is automatically created when the Store button on the Tool bar is
clicked or the STORE key on the operation panel is pressed. You can recover the
measurement result from the back-up file even when power down occurs.
MEB-9400 EMG/EP Measuring System can also read the data which is saved in a
floppy disk or magneto-optical disk from Nihon Kohden Evoked potential
measuring system MEB/MEM-4200 series (version 4.8 or later), MEB-5500 series
(version 3.0 or later) , MEB-2200 series, MEB-9100 series, MEB-9200/9300 EP/
EMG Measuring System.
To open and save the examination program file refer to Working with The Main
Menu Window in Section 4.
7. FILING
7.2 Operator's Manual MEB-9400
Do one of the following:
Click the Open button on the tool bar on the Stop window.
From the File menu, select Open on the Stop window.
From the File menu, select Wave Open on the Main Menu window.
Opening a Patient File
Opening the Open Dialog
Box
1. Click the Type of Files box arrow to select the file type. The list box opens.
2. Click the file type.
The instrument can use the following files:
MEB-2000/9000: Patient file saved by an MEB-2200, MEB-9100
MEB-9200, MEB-9300 and MEB-9400 instrument
Text (MEB-2000/9000): Patient file saved by an MEB-2200, MEB-9100,
MEB-9200, MEB-9300 and MEB-9400 instrument
as a text file
MEB-4200/MEB-5500: Patient file saved by an MEB-4200 or MEB-5500
instrument
Backup: Backup file
3. If the file that you want to open is on a different folder or drive, select the
folder or drive from the Look in box. The file name and its examination
program name appear in the file list box.
Selecting a File Type
Patient list
The files for the patient
The measurement date
of the selected file
The latest edited date of
the selected file
7. FILING
Operator's Manual MEB-9400 7.3
Use the Details button to display the detailed file information. When this
button is clicked, the file information which is selected in the Arrange List
window appears in the file list box. You can arrange the file display by file
name, examination program name, or date, etc. in ascending or descending
order by clicking each title. To display only the file name and examination
program name, click the List button.
4. Click a patient name. The patient ID No. is highlighted and files for the patient
are displayed.
5. Click the file you want to open. The selected file is highlighted and the
measurement date and latest edited date of the selected file are displayed. You
can also open the MEB-2000/9000 text file by typing the file name in the File
Name text box.
To open two or more files, type ; between the file name.
To search for a file, refer to Searching for a file in this section.
To select file information, click the Arrange List button. Refer to Changing
the file information layout in the file list in this section.
To view the patient information in the selected file, click the Patient
information button.
To select the waveform type, click the Screen, Gather, Monitor, Summary or
Analysis button in the Wave type area. This button is only available when
the selected file is MEB-2000/9000 file or MEB-2000/9000 text file.
6. Click the Open button. The Stop window opens and the measurement result is
displayed on the window.
You can search for a file by entering keyword. For a keyword, refer to Entry item
for File Search dialog box.
1. Click the All or Current button in the Select area on the Open dialog box.
All: Searches for a file in the patient database master index file.
Current: Searches for a file in the patient database media index file in the
selected drive or removable media.
For the patient database master and media index file, refer to File
Management in this section.
2. Click the Search button. The File Search dialog box opens.
Searching for a File
7. FILING
7.4 Operator's Manual MEB-9400
3. Type in or select the keywords. You can search for a file by one or more of the
keywords in the search dialog box. If you enter more than one keyword, the
instrument searches for files which satisfy all of entered keywords from the
selected Bookmark.
To clear all keywords, click the Clear All button.
To cancel searching, click the Cancel button. The File Search dialog box
closes.
4. Click the OK button. The matched files appear in the file list box on the Open
dialog box.
Entry item for File Search dialog box
* The item has a list box to enter the keyword.
Patient area
ID No. (From to, up to 20 characters)
Name (Patient name, up to 40 characters)
Sex * (No entry, Female, Male)
Date of Birth (From to, up to 19 characters) Set the format in Windows.
Age (From to, up to 4 numeric characters, month: 01 to 12, day: 01 to 31)
Height (From to, up to 10 characters)
Weight (From to, up to 10 characters)
In/Out Patient * (No entry, In, Out)
Referring Dept *. (Referring department, up to 20 characters)
Physician * (Up to 18 characters)
History * (Patient history, up to 240 characters)
The patient history can be copied from the History List dialog box. To open it,
click the History List button. To delete all entered patient history in the History
text box, click the Clear History button.
7. FILING
Operator's Manual MEB-9400 7.5
Examination area
Program * (Examination program name, up to 12 characters)
Date (Examination date, from to) Set the date format in Windows.
No. (Examination number, from to, up to 10 characters)
Examined by * (up to 20 characters)
Comment (up to 240 characters)
The comment can be copied from the Note Lost dialog box. To open it, click the
Note List button. To delete all entered comments in the comment text box, click
the Clear Comment button.
Nerve & Muscle/Site area
Side (Examination site)
To select the examination site, check the Left or Right check box.
Bookmark
To select the A/B search criteria, click the A or B check box. If you are not sure,
leave the both boxes unchecked. Refer to the Bookmark check box on the Save
dialog box (Saving Data in a New File in Section 7).
Nerve (Nerve name, up to 20 characters)
The nerve name can be copied from the Nerve list box (20 characters). To open
it, click the Nerve List button.
Muscle/Site (Muscle name, up to 20 characters)
The muscle name can be copied from the Muscle list box (20 characters). To
open it, click the Muscle List button.
7. FILING
7.6 Operator's Manual MEB-9400
Changing the File
Information Layout in the
File List
The file information layout can only be changed for MEB-2000/9000 files. The
file information of other files is fixed as follows:
MEB-2000/9000 text file: File name, Size, Modified (Modified date)
MEB-4200/MEB-5500 file: File name, Program (Examination program name),
Data Time (The date and time when the file was
created)
Backup file: Program, Modified
1. Click the Arrange Headings button on the Open dialog box.
The Arrange Headings dialog box opens. The currently selected file
information is listed in the File List list box and the selectable file information
is listed in the Patient Information list box.
To select a file information type in the Patient Information list box:
1) Click a file information type in the Patient Information List. In the figure,
Sex is added between Program and Date.
To change its displayed position, click the Up or Down button.
2) Click the << Add button.
To delete a file information type in the File List list box:
1) Click the Up or Down button to select a file information type.
2) Click the Remove >> button.
2. Click the OK button.
To cancel changing, click the Cancel button. The Arrange Headings dialog box
closes.
To restore the default file information display, click the Initialize button.
7. FILING
Operator's Manual MEB-9400 7.7
CAUTION
Do not remove the magneto optical disk until the disk drive access
lamp is off. Otherwise, the disk or disk drive may be damaged.
Saving the Measurement Result and Patient Information
Saving Data in a New File
1. Open the Save dialog box
Click the Save as button on the tool bar on the Stop window.
Or, from the File menu, select Save as on the Stop window.
2. Click the File Format box arrow to select the file type.
MEB-2000/9000: Saved as a MEB-2000/9000 file
Text (MEB-2000/9000) Saved as a MEB-2000/9000 text file.
3. Click the options in the Contents area to select the data to save.
Site: This setting is only available when the examination is
EMG, QEMG, EOG, MICRO-N, Rep-stim, F-Wave, SF
EMG or Macro EMG and the Screen Wave check box
in the Contents area is not checked.
All: All sites in the examination window are
saved.
Current: The currently selected site in the examination
window is saved.
7. FILING
7.8 Operator's Manual MEB-9400
Type of waveform: Screen Wave: The waveform displayed on the Stop
window.
Gather Wave: The waveform used for averaging
Monitor Wave: The raw waveform
Patient information: The patient information is selected as the default
setting. To not save the patient information when
saving a file as an MEB-2000/9000 text file, click the
Patient Information check box to uncheck.
Condition Table: The Condition Table is selected as the default setting.
To not save the patient information when saving a file
as an MEB-2000/9000 text file, click the Condition
Table check box to uncheck.
Measurement Table: The Measurement Table is selected as the default
setting. To not save the measurement result when
saving a file as an MEB-2000/9000 text file, click the
Measurement Table check box to uncheck.
Summary: This setting is only available when the examination is
EMG, QEMG, EOG, MICRO-N, Rep-Stim, F-wave, SF
EMG or Macro EMG. The summary is selected as the
default setting. To not save the summary when saving
a file as an MEB-2000/9000 text file, click the
Summary check box to uncheck.
Analysis: This setting is only available in QEMG, SF EMG and
ST SFEMG examination programs. Analysis is
selected as the default setting. To not to save QEMG
measurement results, click the Analysis check box to
uncheck.
4. You can also check any of the A and B boxes. A and B have no set meaning.
You can use them for your own search criteria. For example, if you want to
create a group of patients with a certain condition, you could check A for
those patients files and easily search for them later. This setting is only
available when a file is saved as an MEB-2000/9000 file.
5. Select the folder, drive or removable media from the Look In box. Only files
of the selected file type appear in the list box.
6. Save data
Saving data as an MEB-2000/9000 file:
1) Click the new file at the top of the file list. The new file is highlighted.
2) Click the Save button. The patient name is used as the file name.
To cancel saving, click the Cancel button.
If a patient name is not included in a patient information, a confirmation dialog
box prompts you whether or not to save the file. Click the Yes button, to save
the file without a patient name. Click the No button to cancel saving.
7. FILING
Operator's Manual MEB-9400 7.9
The file is saved and registered in the patient data master index file and patient
database media index file in the selected drive or removable media. The index
files are updated.
When a file is first saved, the dialog box appears with a new volume number
for creating a new patient database media index file in the selected drive or
removable media. Click the OK button in the dialog box.
Saving a new file as an MEB-2000/9000 text file:
NOTE
When the file name is not entered in the File Name text box, the
Save button cannot be used.
1) Click the new file at the top of the file list. The new file is highlighted.
When saving a file as an MEB-2000/9000 text file, the patient name,
examined by, ID number and examination number can automatically be
used for the file name. Click the Patient Name, Examination Name, ID
No. or Add Suffix check box to select. The file name appears in the File
Name text box.
File name = patient name + examiner + ID number + examination number
To cancel saving, click the Cancel button.
2) Click the Save button.
1. Open the Save dialog box.
2. Select the file to save data in. All previous data in that file will be deleted. To
select a file refer to Opening a Patient File.
3. View the detailed file information by clicking the Details button.
4. Check the patient information by clicking the Patient Information button.
5. Click the Save button. The confirmation dialog box opens.
To cancel saving, click the Cancel button.
6. Click the Yes button to overwrite the data in the existing file. The patient
database master and media index file are updated.
Saving Data in an Existing
File
7. FILING
7.10 Operator's Manual MEB-9400
On the File Management dialog box, you can perform the following operations
between the two or more MEB-2200, MEB-9100, MEB-9200, MEB-9300 series
EP/EMG Measuring System (MEB instrument) and MEB-9400 EMG/EP
Measuring System with a local area network.
Registering a patient file in another MEB instrument
A patient in another MEB-2000/9000 file can be registered to the patient
database master index file in this instrument. After registering it, you can search
for a patient file in another MEB instrument. The wave file is not copied from
the other MEB instruments.
Copying a patient file from/to another MEB instrument
A patient file can be copied from or to the selected drive or removable media in
another MEB instrument. The copied file is registered in the patient database
master index file and media index file in the selected drive or removable media.
Moving a patient file from/to another MEB instrument
A patient file can be moved from or to the selected drive or removable media in
another MEB instrument. The moved file is registered in the patient database
master index file and media index file in the selected drive or removable media.
Deleting a patient file
Unnecessary patient files can be deleted and removed from the main patient
database and media index file in an individual drive.
Patient database master and media index files
Patient database master index file:
The master index file keeps track of the location of all files saved by the
instrumentwhether on the hard disk or on removable media. The master index
file can contain information for up to 100,000,000 files and is automatically
updated when a file is saved, copied, moved or deleted. A file saved in another
MEB instrument can be registered in the patient database master index file
using the File Management dialog box.
Patient database media index file:
The media index file keeps track of the location of all files on a single drive or
removable media. The media index file is automatically saved in the individual
drive or removable disk when a new file is created and is automatically updated
when a file is saved, copied, moved or deleted. The media index file can
contain information for up to 20,000 files.
File Management
General
7. FILING
Operator's Manual MEB-9400 7.11
Information maintained by the patient database master index file and
patient database media index file
Examination program name (default setting), examination program name
(which you specified), comment for the examination program name, ID No.,
patient name, sex, date of birth, age, height, weight, in/out patient, referring
department, doctor, history, examination date, examination number, examiner,
site, nerve name, muscle name, comment, screen wave, gather wave, monitor
wave, analysis, summary, volume number, file name
NOTE
When a source or destination file is saved in a removable media,
prepare a media before copying, moving and deleting patient files.
When the source drive and the destination drive is the same, files
cannot be copied or moved.
When the destination file is smaller than the source file to be copied
or moved, the file cannot be copied or moved.
1. From the Start button menu, click Program. The program sub-menu appears.
2. Click Npk. The Npk sub-menu appears.
3. Click File utility. The File Management dialog box opens.
Copying, Moving and
Deleting Patient Files
The measurement
date of the
selected file
The latest edited
date of the
selected file
7. FILING
7.12 Operator's Manual MEB-9400
4. Select and click the Registration, Copy, Move or Delete from the Files for list
box.
5. If the file that you want is on a different drive or removable media, select the
drive or removable media from Drive box in the Source Disk area. The file
name and its file information appear in the file list. The check mark in the top
of the file information shows that the file is registered in the patient data master
index file and saved in a drive in the instrument.
6. Select the file that you want. The check box of the selected file has a different
color. The measurement date and latest edited date of the selected file are
displayed on the File Management dialog box.
To select two or more consecutive files:
1) Click the check box of the first file that you want to select.
2) Press and hold down the SHIFT key while you click the check box of the
last file.
To select two or more non-consecutive files, press and hold down the CTRL
key while you click the check box of each file.
To arrange the file display by file name, examination program name, or date,
etc. in ascending or descending order, click each title.
To change the file information displayed in the file list, click the Arrange
Headings button. Refer to Changing the file information layout in the file
list in this section.
To check the patient information of the selected file, click the Patient
Information button.
7. When copying or moving the file, select the destination drive from the Drive
box in the Destination area. The selectable drive or removable media appears
in the list box.
To cancel operation, click the Cancel button.
8. Click the OK button. When the confirmation dialog box opens, click the Yes
button to execute the selected operation.
Operators Manual MEB-9400 8C.1
Section 8 Printing
General .............................................................................................................................. 8.1
Printing the Measurement (Monitor, Sweep, Average or Stop) Window (Hard Copy) ........ 8.2
Printing the Stop, Saved or Gather Window Waveforms and Data..................................... 8.3
Printing One Page of Waveforms from the Stop or Saved Window.......................... 8.4
Printing All Waveforms on the Stop or Saved Window............................................. 8.6
Printing ABR Threshold Test Waveforms ................................................................. 8.8
Printing Waveforms on the Gather Window ........................................................... 8.11
Printing Raw Waveforms on the Stop Window ....................................................... 8.14
Printing Waveforms for All Sites on the Stop Window ............................................ 8.19
Printing a Report ............................................................................................................. 8.21
General .................................................................................................................. 8.21
Outline of the Report Printing ................................................................................ 8.21
Composition of the Report ..................................................................................... 8.22
Report Printing Procedure (Microsoft Word) .......................................................... 8.22
Changing Word Security Setting .................................................................. 8.22
Printing ........................................................................................................ 8.23
Report Printing Procedure (Microsoft Excel) ......................................................... 8.27
Selecting the Excel Installation Folder ......................................................... 8.27
Changing Excel Security Setting ................................................................. 8.28
Printing ........................................................................................................ 8.29
Editing the Title of Each Item on the Report ................................................ 8.30
8. PRINTING
Operator's Manual MEB-9400 8.1
General
The following three printing methods are available.
Printing the measurement (Monitor, Sweep, Average or Stop) window (Hard
copy)
You can print the active measurement window (Monitor, Sweep, Average or Stop
window) on the currently selected examination, including the waveforms and
patient and examination information.
Printing the waveform in the preset format (Review Printing)
You can print waveforms from the Stop, Saved or Gather window together with
patient and condition information. You can select one of six waveform modes
when you print.
Printing a report
You can use Microsoft Word and Excel (not supplied with the system) to print
reports. The measurement data can be transferred to Word or Excel and
converted to the Word or Excel report format. The report printing is available for
the following examination programs:
SEP, SSEP, ECG-SSEP, Electric, ABR, MLR, SVR, Ecoch G, Auditory, Pattern-
VEP, Goggle-VEP, Flash-VEP, ERG, Visual, MCS, SCS, Resp. Stim, H-reflex,
Blink, QEMG, Micro-N, SSR, EMG, NCS (Excel only), EMG Manual MUP
(Excel only)
EMG, QEMG, Macro EMG, EOG, Micro-N: When the waveforms are saved by
Saved Waves, the report printing is available.
8. PRINTING
8.2 Operator's Manual MEB-9400
Printing the Measurement (Monitor, Sweep, Average or Stop)
Window (Hard Copy)
You can print the active measurement window (Monitor, Sweep, Average or Stop
window) on the currently selected examination, including the waveforms and
patient and examination information.
There are several ways to print:
Click the Hard copy print button on the Tool bar.
Or, select Hard Copy from the File menu.
File menu Print Hard Copy
When the Cancel button in the message box is clicked during printing, the printing
is canceled. However the data which has been sent to the printer is printed.
You can print the registered user
name on the header or footer. Refer
to Changing the Settings in the User
Define Dialog Box in Section 9.
8. PRINTING
Operator's Manual MEB-9400 8.3
Printing the Stop, Saved or Gather Window Waveforms and Data
You can print waveforms from the Stop, Saved or Gather window together with the
patient and condition information. Waveforms can be printed in one of the
following six modes. You can select the mode when you print.
Not all waveform modes are available in all examinations.
Stop/Saved Window - One Page Waveforms (One Frame)
Prints one page of waveforms from the Stop or Saved window.
The number of waveforms that can be printed depends on the examination
program. Waveforms cannot be printed if more than the maximum number of
printable waveforms is saved.
F-wave, H-reflex: maximum 20 waveforms on the Stop window
Rep-stim: maximum 10 waveforms on the Stop window
EMG, QEMG, EOG, MICRO-N, Macro EMG:
maximum 8 waveforms on the Saved Waves
window
Other examination programs: maximum 8 waveforms on the Stop window
Stop/Saved Window - All Waveforms (Screen Wave)
Prints the following waveforms.
In EMG, QEMG, EOG, MICRO-N and Macro EMG examination programs:
Waveforms on the Saved Waves window.
In other examination programs:
Waveforms on the Stop window.
ABR Threshold Test Waveforms (Threshold Test)
In the ABR examination, prints the Stop or Saved window waveforms acquired in
the auditory threshold test and the I-L curve.
Printing is not possible if more than 16 waveforms are saved on the Stop window.
This mode is only available for ABR examinations.
Gather Window - Selected Waveforms (Gather/Site (T) wave)
Prints the following waveforms.
Waveforms on the Stop window in Rep-stim and F-wave examination
programs.
Triggered acquired waveforms in EOG, EMG, QEMG, MICRO-N, SF EMG
and Macro EMG examination programs.
Waveforms on the Gather window in other examination programs.
8. PRINTING
8.4 Operator's Manual MEB-9400
Stop Window - Raw Waveform (Monitor/Site (M) wave)
Prints the raw waveform on the Stop window.
This mode is only available for EOG, EMG, QEMG, MICRO-N, SF EMG or
Macro EMG examinations.
Stop Window - All Site Waveforms (All Sites)
Prints the waveforms for all sites on the Stop window.
This mode is only available for EOG, EMG, QEMG, MICRO-N, SF EMG or
Macro EMG examinations.
There are three ways.
Press the PRINT key on the operation panel.
Or, Click the Review Print button on the Tool bar. The one frame printing
starts.
Or,
1. Select Review Print from the File menu. The Review Print dialog box opens.
File menu Print Review Print
2. Click the One Frame button in the Wave select area.
3. Click the Print button. The Screen Wave Print dialog box opens.
4. Select the printing options in the Sequence area.
Patient: Patient information
Condition: Measurement settings
Measurement: Measurement values
Waveform: Measured waveforms
To change the printing order, select an item and move it with the Up or Down
button.
5. Select the printing size with the X box and Y box in the Wave Scale area.
X: Horizontal length from 100 to 180 mm in 5 mm steps
Y: Vertical length from 100 to 250 mm in 5 mm steps
6. Select the number of copies with the Number of Copy box.
7. Click the Print button.
To cancel printing, click the Cancel button.
To save the settings on the Screen Wave Print dialog box without printing,
click the OK button.
Printing One Page of
Waveforms from the Stop
or Saved Window
2
3
8. PRINTING
Operator's Manual MEB-9400 8.5
Printing Example
The printing order and the page size for waveform printing are fixed.
8. PRINTING
8.6 Operator's Manual MEB-9400
Printing All Waveforms on
the Stop or Saved Window
1. Select Review Print from the File menu. The Review Print dialog box opens.
File menu Print Review Print
2. Click the Screen Wave button in the Wave select area.
3. Click the Print button. The Screen Wave Print dialog box opens.
To cancel printing, click the Cancel button.
4. Select the printing options in the Sequence area.
Patient: Patient information
Condition: Measurement settings
Measurement: Measurement values
Waveform: Measured waveforms
To change the printing order, select an item and move it with the Up or Down
button.
5. Select the printing size with the X box and Y box in the Wave Scale area.
X: Horizontal length from 100 to 180 mm in 5 mm steps
Y: Vertical length from 100 to 250 mm in 5 mm steps
6. Select the number of copies with the Number of Copy box.
7. Click the Print button.
To cancel printing, click the Cancel button.
To save the settings on the Screen Wave Print dialog box without printing,
click the OK button.
2
3
8. PRINTING
Operator's Manual MEB-9400 8.7
8. PRINTING
8.8 Operator's Manual MEB-9400
1. Select Review Print from the File menu. The Review Print dialog box opens.
File menu Print Review Print
2. Click the Threshold Test button in the Wave select area.
3. Click the Print button. The Review Print dialog box closes and printing starts.
To cancel the Threshold Test printing, click the Cancel button on the Review
Print dialog box.
Printing ABR Threshold
Test Waveforms
2
3
8. PRINTING
Operator's Manual MEB-9400 8.9
Threshold Test printing example
The printing order and the frame size for waveform printing are fixed. The I-L
curve graph is printed on the second page.
8. PRINTING
8.10 Operator's Manual MEB-9400
8. PRINTING
Operator's Manual MEB-9400 8.11
Printing Waveforms on the
Gather Window
1. Select Review Print from the File menu. The Review Print dialog box opens.
File menu Print Review Print
2. Click the Gather/Site (T) wave button in the Wave select area.
3. Click the Print button. The Gather/Site (T) Wave Print dialog box opens.
To cancel printing, click the Cancel button.
4. Select the printing options.
Site No.: This is only available when the EMG, QEMG, MICRO-N,
EOG, F-wave or Rep-stim examination program is
selected. The selected site appears in the box.
Number of Copy: Selects the number of copies.
Raster Pitch (mm): Selects the printing distance between the waveforms from
1 to 100 mm in 1 mm steps.
Grid Size (mm): Selects the grid size.
Sweep No.: Selects the waveforms to be printed with the waveform
number.
Site Info.: Check this box to print the patient and examination
information.
5. Click the Print button.
To cancel printing, click the Cancel button.
To save the settings on the Gather/Site (T) Wave Print dialog box without
printing, click the OK button.
2
3
8. PRINTING
8.12 Operator's Manual MEB-9400
Review print - Gather wave example-1
When the Site Info. check box is not checked, this page is not printed. Only the
waveform is printed.
8. PRINTING
Operator's Manual MEB-9400 8.13
Review print - Gather wave example-2
8. PRINTING
8.14 Operator's Manual MEB-9400
Printing Raw Waveforms
on the Stop Window
1. Select Review Print from the File menu. The Review Print dialog box opens.
File menu Print Review Print
2. Click the Monitor/Site (M) wave button in the Wave select area.
3. Click the Print button. The Monitor/Site (M) Wave Print dialog box opens.
To cancel printing, click the Cancel button.
4. Select the printing options.
Site No.: The selected site appears in the box.
Number of Copy: Selects the number of copies.
Time Scale (/div): Selects the time scale corresponding to 1 div from 5,
10, 20, 30, 50 ms, 0.1, 0.2, 0.5, 1 s. The default setting
is Monitor Time selected in the Waveform window.
Raster Pitch (mm): Selects the printing distance between the waveforms
from 1 mm to 100 mm in 1 mm steps. This option is
only available when the Raster button is checked in the
Monitor Waveform area.
Grid Size (mm): Selects the grid size.
Monitor Wave Form: Continuous: Prints the page in portrait orientation.
Raster: Prints the page in landscape orientation.
Print Period (sec): Selects the portion of the waveform. Enter the
beginning and ending of the waveform in the From and
To box in 5 s steps.
Site Info.: Check this box to print the patient information.
2
3
8. PRINTING
Operator's Manual MEB-9400 8.15
5. Click the Print button.
To cancel printing, click the Cancel button.
To save the settings on the Monitor/Site (M) Wave Print dialog box without
printing, click the OK button.
Review print Monitor/Site (M) wave, continuous printing example-1
When the Site Info. check box is not checked, this page is not printed. Only the
waveform is printed.
8. PRINTING
8.16 Operator's Manual MEB-9400
Review print Monitor/Site (M) wave, continuous printing example-2
8. PRINTING
Operator's Manual MEB-9400 8.17
Review print Monitor/Site (M) wave, raster printing example-1
When the Site Info. check box is not checked, this page is not printed. Only the
waveform is printed.
8. PRINTING
8.18 Operator's Manual MEB-9400
Review print Monitor/Site (M) wave, raster printing example-2
8. PRINTING
Operator's Manual MEB-9400 8.19
Printing Waveforms for All
Sites on the Stop Window
1. To open the Review Print dialog box, select Review Print from the File menu.
File menu Print Review Print
2. Click the All Sites button in the Wave select area.
3. Click the Print button. The Review Print dialog box closes and printing starts.
To cancel the All Sites printing, click the Cancel button on the Review Print
dialog box.
2
3
8. PRINTING
8.20 Operator's Manual MEB-9400
All Sites printing example
The waveform is printed in the Site No. order with the oldest site at the top. All
Sites can be printed in either continuous printing format or raster printing format.
Select either format on the Monitor/Site (M) Wave Print dialog box.
8. PRINTING
Operator's Manual MEB-9400 8.21
Printing a Report
General
Outline of the Report
Printing
System Program
Measurement data
Word/Excel template file
The selected tem
plate file is
called up by the system
program
W
ord tem
plate (Fullj.dot, B
riefj.dot)
or E
xcel tem
plate
Transfers the measurement data
selected in the report format
Full report,
Brief report (Word only)
and Summary report
Enter title, summary. etc
Microsoft Word, Excel
You can use Microsoft Word and Excel to print reports. The measurement data
can be transferred to Word or Excel and converted to the Word or Excel report
format. Report printing is available for the following examination programs.
SEP, SSEP, ECG-SSEP, Electric, ABR, MLR, SVR, Ecoch G, Auditory,
Pattern-VEP, Goggle-VEP, Flash-VEP, ERG, Visual, MCS, SCS, Rep-Stim, F-
wave, H-reflex, Collision, Blink, EMG, QEMG, P300, CNV, MRCP, MICRO-
N, SSR
NOTE
When two or more examination windows are opened, no wave data
can be transferred to Word or Excel.
The followings report settings are set in System Setting:
Word
Making a new report format
Changing the report format name
Changing the Word document template file
Selecting the printing order of the selected measurement data when two or
more files are transferred.
Presetting the title name
Selecting the measurement data for printing
Selecting the frame for waveform printing
Selecting whether or not to use Word for entering the data.
Selecting the Measurement Table window Type I or II.
Excel
Editing the title of each item
8. PRINTING
8.22 Operator's Manual MEB-9400
Report Printing Procedure
(Microsoft Word)
Composition of the Report The report consists of
Patient information
Examination information
Condition table (measurement settings)
Measurement table (measurement results)
Waveform data
Changing Word Security Setting
1. From the Start menu, select Word to open Word.
Start button menu Program Word
2. From the Tools menu, select Security to open the Security sheet.
Tools menu Macro Security
2
3
3. Click the Medium button and click the OK button. The Security sheet closes.
4. Close Word.
8. PRINTING
Operator's Manual MEB-9400 8.23
Printing
1. Open the Report Result dialog box.
Click the Report button on the Tool bar.
Or, select Report from the File menu.
File menu Print Report
2. Select the number of copies with the No. of Copies box.
3. Check the Word option button in the Output to area.
4. Select the report format. For details, refer to Setting the Report Format in
Section 9.
The following default formats are provided:
Full report: The measurement data (patient information, examination
information, condition table, measurement table, and
waveform data) is transferred to Word and the title,
examination summary and conclusion can be entered.
Brief report: The measurement data (patient information, examination
information, condition table, measurement table, and
waveform data) is transferred to Word.
Summary report: Patient information, examination information and
measurement table are transferred to Word and the title,
examination summary and conclusion can be entered.
5. Select the measurement data for report printing by clicking the check box
beside the file name. To select all measurement data, click the Check All
results check box. You can select the printing order by sorting the
measurement data. To sort the measurement data, click the information tab.
The data is displayed in ascending order.
6. Click the OK button. The selected file is transferred to Word and the Warning
window (Macros) opens.
7. Click the Enable Macros button to use Macros. The transferred file is opened
in Word.
To cancel transferring the file, click the Cancel button on the Report Result
dialog box.
8. Enter the title, examination summary and examination conclusion when Full
report is selected.
9. From Word, print the report.
8. PRINTING
8.24 Operator's Manual MEB-9400
The report format can be selected from the Word document template file.
Fullj.dot format is
Printing size: A4, 210 297 mm
Font: Times New Roman
Orientation: Portrait
1. Header:
Date and time aligned right.
2. Title:
Entered title using Word
3. Here, you can enter the desired characters.
4. Patient information field:
Up to 240 characters are available and 80 characters in one line.
5. Examination information field
Up to 240 characters are available and 80 characters in one line.
6. Status information field:
Status information
7. MCS Measure information field:
The measurement data displayed on the measurement table window of the
MCS, SCS , H-reflex and Collision examination program.
Or, Measure field 1:
The measurement data displayed on the measurement table window (Latency)
of the basic evoked potential examination program
8. Footer:
Page number
9. MCS Measure information field 2:
The measurement data displayed on the NCS measurement table window of the
MCS and SCS examination program.
Or, Measure field 2:
The measurement data displayed on the measurement table window (Mark
pair) of the basic evoked potential examination program
10. Waveform field:
Waveform displayed on the Waveform window.
11. EMG Summary field 1:
Remarks on the EMG Findings Summary Table window of the EMG, QEMG
and Macro EMG examination program.
12. EMG Summary field 2:
Findings on the EMG Findings Summary Table window of the EMG, QEMG
and Macro EMG examination program.
13. Summary field:
Entered summary using Word
14. Conclusion field:
Entered conclusion using Word
8. PRINTING
Operator's Manual MEB-9400 8.25
1
2
3
4
5
6
7
8
8. PRINTING
8.26 Operator's Manual MEB-9400
9
10
11
12
13
8. PRINTING
Operator's Manual MEB-9400 8.27
Report Printing Procedure
(Microsoft Excel)
3. Select the C:\Program Files\NPK\ExceReport\MEBReport_Excel.exe file
and click the Open button.
Selecting the Excel Installation Folder
Select the folder according to the installed excel program in the Folder section of
the Report,ini file (Default setting: Excel 2000). Refer to Editing the Title of
Each Item on the Report.
1. From the Start menu, select Edit Report Setting to open the Edit Report
Setting dialog box.
Start button menu Program Npk Edit Report Setting
2. Click the Browse button on the Related Application area. The Open dialog box
opens.
8. PRINTING
8.28 Operator's Manual MEB-9400
3. Click the Medium button and click the OK button. The Security sheet closes.
Changing Excel Security Setting
1. From the Start button menu, select Excel to open Excel.
Start button menu Program Excel
2. From the Tools menu, select Security to open the Security sheet.
Tools menu Macro Security
3
2
4. Close Excel.
8. PRINTING
Operator's Manual MEB-9400 8.29
Printing
1. Open the Report Result dialog box.
Click the Report button on the Tool bar.
Or, select Report from the File menu.
File menu Print Report
2. Select the number of copies with the No. of Copies box.
3. Check the RIF File option button in the Output to area.
4. Select the measurement data for report printing by clicking the check box
beside the file name. To select all measurement data, click the Check All
results check box. You can select the printing order by sorting the
measurement data. To sort the measurement data, click the information tab.
The data is displayed in ascending order.
5. Click the OK button. The Neuropack Report dialog box opens.
6. Select the report format
Full report: The measurement data (patient information, examination
information, condition table, measurement table, and
waveform data) is transferred to Excel and the title,
examination summary and conclusion can be entered.
Summary report: Patient information, examination information and
measurement table are transferred to Excel, and the title,
examination summary and conclusion can be entered
The selected file is transferred to Excel and the Warning window (Macros)
opens.
7. Click the Enable Macros button to use Macros. The transferred file is opened
in Excel.
To cancel transferring the file, click the Cancel button on the Neuropack
Report box.
8. Enter the title, examination summary and examination conclusion.
9. From Excel, print the report.
8. PRINTING
8.30 Operator's Manual MEB-9400
Editing the Title of Each Item on the Report
The title of each item on the report can be edited.
1. Check the folder where Excel is installed. If Excel is not installed in the
following folder, change the setting in the Report.ini file.
Excel 2000:
C:\Program Files\Microsoft Office\Office
Excel XP:
C:\Program Files\Microsoft Office\Office10\Excel.exe
1) Right-click the My Computer icon on the desktop. The pop-up menu
opens.
2) Select Explore. The My Computer window opens.
3) Double-click the C:\Program Files\NPK\ExeclReport\Report.ini file.
The Report.ini file opens in Notepad.
4) Change the Appname setting in the Folder section to the folder where
Excel is installed.
Folder (default setting):
For Excel 97/98
Appname=C:\Program Files\Microsoft Office\Office\Excel.exe
For Excel 2000:
Appname=C:\Program Files\Microsoft Office\Office\Excel.exe
For Excel XP:
Appname=C:\Program Files\Microsoft Office\Office10\Excel.exe
NOTE
Do not delete the four double quotation marks before and after the
folder name.
5) From the File menu, select Save and close Notepad. The new settings
overwrite the current settings.
2. Edit the title and settings
1) From the Start button menu, select Excel Report Setting.
Start button menu Program Npk Excel Report Setting
The Excel Report setting dialog box opens.
2) Edit the title and select the settings
3) When setting is complete, click the OK button.
To cancel setting, click the Cancel button
8. PRINTING
Operator's Manual MEB-9400 8.31
Excel Report Setting dialog box
Title1, 2:
Type the title 1 and/or 2
OS area:
Select the operating system.
Print size area:
Select the paper size.
Doctor Name area:
Type the doctor name displayed in the Signature list box on the Excel spreadsheet.
Patient Information area:
Edit the title for each patient information item.
Report Format area
Select the Report format for each examination program.
MCS/SCS area
Amplitude Norm Data ON/OFF:
Select whether or not to display the Amplitude Normative Data column.
MCS Amp Unit/MCS Area Unit:
Select the MCS amplitude unit and MCS area unit.
F-wave measurement mode [NCS-F] area
Cursor/Mark:
Select either the cursor display or mark display.
Cursor mode: A brief table is printed.
Mark mode: A detailed table is printed.
8. PRINTING
8.32 Operator's Manual MEB-9400
Cursor on Waveform:
When the cursor mode is selected, select whether or not to display the
cursor on the waveform.
Second Sens.:
Select the amplitude for Second Sens.
ABR area
Routine Table [Type I]/Threshold Table [Type II]:
Select the type of the ABR Measurement Table window.
Output on Table:
Select whether or not to display the Amp column on the measurement
table window.
Blink area:
Select the type of the Blink Measurement Table window.
EMG Stored Wave area:
Select the acquisition length of the EMG waveforms.
SSEP area:
Select the type of the SSEP Measurement Table window.
Table area:
Select whether or not to print the measurement table window when no mark is
set on the waveform. This setting is only available for evoked potential
measurement such as ABR, SEP, or VEP. When the measurement table window
is not printed, you can set a comment.
WaveName. Mark Label area
Show Wave Name:
Select whether or not to display the waveform name.
Show Label Name:
Select whether or not to display the mark label on the waveform.
These settings are only available for evoked potential measurement such as
ABR, SEP, or VEP.
Impression area
Select the Impression column position. You can change the title of the
Impression and Signature columns.
8. PRINTING
Operator's Manual MEB-9400 8.33
Report Example
8. PRINTING
8.34 Operator's Manual MEB-9400
This page is intentionally left blank.
Operators Manual MEB-9400 9C.1
Section 9 System Settings
General .............................................................................................................................. 9.1
Changing the Settings in the User Define Dialog Box ........................................................ 9.2
Opening the User Settings Dialog Box .................................................................... 9.2
Registering a User Name ........................................................................................ 9.2
Changing the Muscle Name Displayed in the Muscle List Box on the EMG Findings
Window and File Search Dialog Box ........................................................................ 9.3
Changing the Nerve Name Displayed in the Nerve List Box on the Nerve Input
Window and File Search Dialog Box ........................................................................ 9.4
Changing the EMG Findings in the EMG Findings Table Dialog Box ....................... 9.6
Adding the Names and Comments for Entering a Patient Information and
Examination Information .......................................................................................... 9.7
Default Settings of the Names and Comments .............................................. 9.9
Selecting the Tool Buttons Displayed on the Examination Window........................ 9.12
Customizing the Window.................................................................................................. 9.13
Setting the Report Format ............................................................................................... 9.15
Setting the System Condition........................................................................................... 9.18
9. SYSTEM SETTINGS
Operator's Manual MEB-9400 9.1
General
This section explains how to set the following items:
Registering a user name (User Settings dialog box).
Changing and adding muscle names, nerve names, EMG finding list and
characters (User Settings dialog box).
Customizing the window (Properties window).
Setting the report formats (Edit Report Setting dialog box).
Setting the AC filter line frequency, input/output sensitivity and whether or not
to create backup file (System Condition dialog box).
9. SYSTEM SETTINGS
9.2 Operator's Manual MEB-9400
From the Start button menu, select User Settings.
Start button menu Program Npk User Settings
Changing the Settings in the User Define Dialog Box
Opening the User Settings
Dialog Box
Registering a User Name
To close the User Define dialog box, click the OK button. The changed settings
are saved after the power is turned off.
To cancel changing, click the Cancel button.
Type in a user name with up to 40 characters in the Name on Printout text box and
click the Header or Footer button to select the user name print position.
9. SYSTEM SETTINGS
Operator's Manual MEB-9400 9.3
Changing the Muscle
Name Displayed in the
Muscle List Box on the
EMG Findings Window and
File Search Dialog Box
You can change the muscle name displayed in the Muscle list box on the EMG
Findings window and File Search dialog box when the Muscle box arrow or
Muscle List button is clicked. You can select the frequently used muscle names in
the Quick list box.
Muscle box arrow is clicked: The muscle name selected in the left list box on the
Edit Muscle Table dialog box appears in the Muscle
list box on the EMG Findings window and File
Search dialog box.
Muscle List button is clicked: The muscle name selected in the Quick list on the
Edit Muscle Table dialog box appears in the Muscle
list box on the EMG Finding window and File
Search dialog box.
1. Click the Muscle Table button on the User Settings dialog box. The Edit
Muscle Table dialog box opens.
9. SYSTEM SETTINGS
9.4 Operator's Manual MEB-9400
2. Change the muscle name list in the left list box.
1) Click the Upper Extremity, Lower Extremity or Head & Trunk button in
the Muscle Table area. The selectable muscle names appear in the left list
box.
2) Click the muscle name in the left list box. The selected muscle name is
highlighted and appears in the Muscle name text box.
3) Type in the new muscle name in the Muscle Name text box.
4) Press the Enter key. The old muscle name is replaced with the new muscle
name and new muscle name appears in the left list box.
3. Change the muscle name list in the Quick list box.
To add the muscle name from the left list box to the Quick list box:
1) Click the muscle name in the left list box. The selected muscle name is
highlighted.
2) Click the Add >> button. The selected muscle name is copied to the Quick
list.
To remove the muscle name in the Quick list box:
1) Click the muscle name in the Quick list box. The selected muscle name is
highlighted.
2) Click the << Remove button. The selected muscle name is removed.
4. Click the OK button. The changed settings are saved and the Edit Muscle
Table closes.
To restore the muscle list in the left list box and Quick list box to the factory
default settings, click the Initialize button.
To cancel changing, click the Cancel button.
You can change the nerve name displayed in the Nerve list box on the Nerve Input
window and File Search dialog box when the Nerve box arrow or Nerve List button
is clicked. You can select the frequently used nerve names in the Quick list box.
Changing the Nerve Name
Displayed in the Nerve List
Box on the Nerve Input
Window and File Search
Dialog Box
9. SYSTEM SETTINGS
Operator's Manual MEB-9400 9.5
Nerve box arrow is clicked: The nerve name selected in the left list box on the
Edit Nerve Table dialog box appears in the Nerve list
box on the Nerve Input window and File Search
dialog box.
Nerve List button is clicked: The nerve name selected in the Quick list on the Edit
Nerve Table dialog box appears in the Nerve list box
on the Nerve Input window and File Search dialog
box.
1. Click the Nerve Table button on the User Settings dialog box. The Edit Nerve
Table dialog box opens.
2. Change the nerve name list in the left list box.
1) Click the Upper Extremity, Lower Extremity or Head & Trunk button in
the Nerve Table area. The selectable nerve names appear in the left list
box.
2) Click the nerve name in the left list box. The selected nerve name is
highlighted and appears in the Nerve name text box.
3) Type in the new nerve name in the Nerve name text box.
4) Press the Enter key. The old nerve name is replaced with the new nerve
name and new nerve name appears in the left list box.
3. Change the nerve name list in the Quick list box.
To add the nerve name from the left list box to the Quick list box:
1) Click the nerve name in the left list box. The selected nerve name is
highlighted.
2) Click the Add >> button. The selected nerve name is copied to the Quick
list.
9. SYSTEM SETTINGS
9.6 Operator's Manual MEB-9400
To remove the nerve name in the Quick list box:
1) Click the nerve name in the Quick list box. The selected nerve name is
highlighted.
2) Click the << Remove button. The selected nerve name is removed.
4. Click the OK button. The changed settings are saved and the Edit Nerve Table
closes.
To restore the nerve list in the left list box and Quick list box to the factory
default setting, click the Initialize button.
To cancel changing, click the Cancel button.
You can change the EMG findings displayed in the EMG Findings window. You
can register up to 7 frequently used EMG findings.
1. Click the EMG Findings Table button on the User Settings dialog box. The
EMG Findings Table dialog box opens.
Changing the EMG
Findings in the EMG
Findings Table Dialog Box
2. Select and click the item from the Item box. The selectable EMG findings
appear in the Findings list box.
3. Click the Next Finding button to select the EMG finding. The selected EMG
finding is highlighted and appears in the Findings text box. To type in a new
EMG finding in the Findings text box, select a blank.
4. Type in the finding to change the EMG finding or set the new EMG finding.
5. Press the Enter key on the keyboard.
6. Click the OK button. The changed settings are saved and the EMG Findings
Table closes.
To restore the EMG findings to the factory default settings, click the Initialize
button.
9. SYSTEM SETTINGS
Operator's Manual MEB-9400 9.7
To cancel changing, click the Cancel button.
Adding the Names and
Comments for Entering a
Patient Information and
Examination Information
You can add department names, physician names, examined by names and
comments to the preregistered items for entering the patient information and
examination information.
1. Click the Preregistered Items button on the User Settings dialog box. The
Preregistered Items dialog box opens.
Title EMG findings
Ins. Act. Normal, Incr., Decr., Waxing, Waning
Fibs.
Pos. Wave
Fasc.
Myo. Disch.
Normal MUP
0, +1, +2, +3, +4
Poly N, +, ++, +++, ++++
Low Amp.
High Amp.
0, +1, +2, +3, +4
Dur. Normal, Long, Short
Recruit Full, Reduce, Discrete, No Act.
Int. Patt. Full, Reduce, No Act.
9. SYSTEM SETTINGS
9.8 Operator's Manual MEB-9400
2. Select and click the title from the Title text box. The selectable names or comments
appear in the Items list box.
Title:
Department Note: Nerve conduction EMG Note: MUP
Physician Note: Somato sensory EMG Note: Maximum Activity
Examined by Note: Auditory EMG Note: Effort
Patient Status Note: Visual EMG Note: Others
Compliant / Symptom Note: Event related Menu Comment
Parts Note: Automatic EOG Note: EOG Site Info.
Medical history EMG Note: Insert Activity Micro-N Note: Micro-N Site Info.
Medication EMG Note: Spont. Activity R-R Int Note: R-R Int Site Info.
Annotation
ABR Diag.
3. Click the Next Item button to select the name or comment. The selected name or
comment is highlighted and appears in the Items text box. To type in a new name or
comment in the Items text box, select a blank.
4. Type in a name or comment to change or register the name or comment.
5. Press the Enter key on the keyboard.
6. Click the OK button. The changed settings are saved and the Preregistered Items
dialog box closes.
To restore the names and comments to the default settings, click the Initialize button.
To cancel changing, click the Cancel button.
9. SYSTEM SETTINGS
Operator's Manual MEB-9400 9.9
Default settings of the names and comments
Department Physician Examined by
Neurology (No settings defined) (No settings defined)
Rehabilitation
Orthopedics
Neurosurgery
Psychiatry
Pediatrics
Anesthesiology
Otorhinolaryngology
Opthalmology
Obstetrics/Gynecology
Internal
Surgery
Emergency room
Patient Status Complaint/Symptom
Walking Numbness
Wheelchair Palsy
Stretcher Weakness
Calm Paresthesia
Manic Arthralgia
Disquiet Muscular Pain
Tense Chronic Pain
Anxious Acute Pain
Afraid Atrophy
Refusal Hypertrophy
Painful Tendon reflex
Excited Dysuria
Semi Cons (conscious) Dyschezia
No response Loss of sensation
Clear Cons (conscious) Hypalgesia
Sleepings Involuntary movement
Fugue CPK
Vegetative Dysbasia
Brain Death Fatigue
Parts Medical History
Facial Fracture
Brachial Plexus Diabetes
Cervical Neuropathy
Thoracic Myopathy
Lumber Lesion
Sacral Entrapment
Anterior horn Radiculopathy
Posterior horn Hernia
Lumbosacral Plexus Scoliosis
Bilateral ALS
9. SYSTEM SETTINGS
9.10 Operator's Manual MEB-9400
Unilateral Myasthenia Gravis
Upper limb Muscular dystrophy
Lower limb Birth disorder
Limb Head injury
Central Dementia
Peripheral Multiple sclerosis
Cerebrovascular
Alcoholic
Medication Nerve conduction
No Delayed latency
Yes Decreased amplitude
Steroids Terminal latency
Botulinum Toxin Waning
Vitamin B12 Waxing
Insulin No response
Anesthetic Carpal tunnel syn. (syndrome)
Hypotensive Cubital tunnel syn. (syndrome)
Antiepileptic Tarsal tunnel syn. (syndrome)
Tranquilizer Temporal dispersion
Gastrointestinal
Chloral
Barbital
Balance
Other
Somato sensory Auditory
CCT Hearing loss
Tinnitus
Dizziness
Tumor on brain stem
Meniere
Brain stem disorder
Sound threshold
Visual Event related Automatic
(No settings defined) (No settings defined) (No settings defined)
Insertion activity Spont. activity MUP
Normal No activity Normal duration
Increased Fibrillation Long duration
No activity Fasciculation Short duration
Myotonic discharge Normal amplitude
Complex rep. disch. High amplitude
Myokymic discharge Low amplitude
Grouping discharge Polyphasic
Clamp discharge Waning
9. SYSTEM SETTINGS
Operator's Manual MEB-9400 9.11
Maximum activity Effort Other
Full recruitment Mild (No settings defined)
Reduced recruitment Moderate
Discrete activity Full
No activity
Normal amplitude
High amplitude
Low amplitude
Menu comment EOG Site Info. Micro-N Site Info.
Upper limb stim. (No settings defined.) (No settings defined.)
Lower limb stim.
Alternate stim.
Bilateral stim.
R-R Int Site info.
(Not available for MEB-9200/9300)
Annotation ABR Diag.
(No settings defined.) Pass
Refer
9. SYSTEM SETTINGS
9.12 Operator's Manual MEB-9400
1. Click the Tool Button button on the User Settings dialog box. The Edit Tool
Button dialog box opens.
Selecting the Tool Buttons
Displayed on the
Examination Window
2. Click the check box beside the tool button name to select whether or not to
display it in the examination window.
3. Click the OK button. The Edit Tool Button dialog box closes.
To cancel selecting, click the Cancel button.
9. SYSTEM SETTINGS
Operator's Manual MEB-9400 9.13
1. From the Start button menu, select Window Property.
Start button menu Program Npk Window Property
Customizing the Window
2. Select the item from the Item box.
The following items can be changed:
Status Window: Font
Measure Window: Font
Condition Window: Font
Wave Window Font, Font color
Wave Name in Wave Window:
Font and font size of the waveform displayed on a
Wave Window
Current Wave: Color and thickness of the waveform on a Wave
Window
Stored Wave: Color and thickness of the waveform stored in a
temporary memory
Wave to be Erased: Color and thickness of the waveform to be deleted
Chosen Wave: Color and thickness of the waveform currently selected
Edit Source Wave: Color and thickness of the waveform displayed on a
Processing Window before processing
Edit Result Wave: Color and thickness of the waveform displayed on a
Processing Window after processing
Rejected Wave: Color and thickness of the waveform removed from
reanalysis
Base Line: Color
Mark and Mark Label: Font and font size
Back Color of Wave Window:
Background color of a Wave Window
Grid of Wave Window: Grid color on a Wave Window
9. SYSTEM SETTINGS
9.14 Operator's Manual MEB-9400
3. Change the settings using the following options.
Font box: Selects the font.
Size box: Selects the font size
B button: Selects bold characters
I button: Selects italic characters
Color: Selects the color for the waveforms and font. 16 colors are
available.
Wave Width box: Selects the waveform thickness from 1 to 9.
4. Click the OK button to save the changed settings. The Properties dialog box
closes.
To cancel changing, click the Cancel button.
To restore the settings to the default settings, click the Initialize button.
9. SYSTEM SETTINGS
Operator's Manual MEB-9400 9.15
1. From the Start button menu, select Report Setting to open the Edit Report
Setting dialog box.
Start button menu Program Npk Report Setting
Setting the Report Format
2. Select the report format from the Report Format box. The default settings are
Full Report, Brief Report and Summary Report.
To create a new report format:
1) Click the Create Format button. The Dialog box opens and New report 1
appears in the Name text box.
2) Type in a new report name in the Name text box.
3) Click the OK button. The created report name is saved and listed in the
Report Format box. To cancel it, click the Cancel button.
To change the report format name:
1) Select the report format from the Report Format box.
2) Click the Rename Format button. The Dialog box opens and the selected
report format appears in the Name text box.
3) Type in a new report name in the Name text box.
4) Click the OK button. The new report name is replaced with the selected
report name and listed in the Report Format box. To cancel it, click the
Cancel button.
9. SYSTEM SETTINGS
9.16 Operator's Manual MEB-9400
4. Select the printing order when two or more examination program windows are
opened.
To print out measurement results in chronological order, click the By Time &
Date button in the Print order area.
To print out measurement results in the order selected in the Examination
program tree view, click the As arranged button in the Print Order area.
To change the printing order:
1) Click the examination program name in the Examination program tree
view. The selected examination program name is highlighted and the book
icon beside the selected examination program name opens. (changes from
close to open)
2) Right-click the mouse. The Create Format menu opens.
3) Click Move. The book icon color becomes lighter.
4) Right-click the examination program name where you want to move the
first selected examination program. The Create Format menu opens.
5) Click Paste. The selected examination program is moved to the above the
secondary selected examination name.
6) Repeat steps 1) to 5) for another examination program.
3. Select the Word document template file. The selected template file appears in
the Template File text box.
The default template file settings are:
Full Report and Summary Report
Word XP: C:\Program files\Npk\OfficeXP\Fuji.dot
Word 2000: C:\Program files\Npk\Office2000\Fuji.dot
Word 97/98: C:\Program Files\Npk\Office97\Fuji.dot
Brief Report
Word XP: C:\Program files\Npk\OfficeXP\Briefj.dot
Word 2000: C:\Program files\Npk\Office2000\Briefj.dot
Word 97/98: C:\Program Files\Npk\Office97\Briefj.dot
Created report
Word XP: C:\Program files\Npk\OfficeXP\Fullj.dot
Word 2000: C:\Program files\Npk\Office2000\Fullj.dot
Word 97/98: C:\Program Files\Npk\Office97\Fullj.dot
To change the template file:
1) Click the Refer button. The Open dialog box opens.
2) Select and click the template file in the MSOffice Template
folder.
Or type in the drive name, folder and template file name in the
Template File text box.
9. SYSTEM SETTINGS
Operator's Manual MEB-9400 9.17
5. Change the title of the examination program.
1) Click the examination program name in the Examination program tree
view. The selected examination name appears in the Title text box in the
Inside Examination area.
2) Type in a new title in the Title text box with up to 20 characters
6. Select the report item.
1) Click the examination program name in the Examination program tree
view. The selected examination name appears in the Title text box in the
Inside Examination area.
2) Select and click the report item in the Report Item area. The patient
information and examination information are preselected and always
printed out.
To change the printing order of the selected report items:
1) Click the report item in the Report Item area. The selected report item is
highlighted.
2) Right-click the mouse. The Create Format menu opens.
3) Click Move.
4) Right-click the report item where you want to move the first selected report
item. The Create Format menu opens.
5) Click Paste. The selected report item is moved to the above the secondary
selected report item.
6) Repeat steps 1) to 5) for another report item.
7. Select the frame size for waveform printing.
1) Select and click the height from the Height text box in the Wave frame size
(mm) area. The selectable height is 20 to 250 mm in 5 mm steps. The
default setting is 120 mm. You can also type in the height with the
keyboard.
2) Select and click the width from the Width text box in the Wave frame size
(mm) area. The selectable width is 20 to 180 mm in 5 mm steps. The
default setting is 160 mm. You can also type in the width with the
keyboard.
8. Select the Measurement Table window Type I or Type II for the MCS and SCS
examination in the Measure Table area.
9. Select whether or not to enter the title, summary and conclusion using Word.
The default setting of Full Report and Summary Report use Word but
Brief Report does not use it. To use Word, check the Edit on word processor
check box.
10. Select the measurement table type for the MCS and SCS measurement.
11. Click the OK button to save the settings. The Edit Report Setting dialog box
closes.
To cancel saving, click the Cancel button.
9. SYSTEM SETTINGS
9.18 Operator's Manual MEB-9400
1. From the Start button menu, select System Condition to open the System
Condition dialog box.
Start button menu Program Npk System Condition
Setting the System Condition
2. Select the settings.
AC Filter:
Select the AC line frequency for the AC filter. The default setting is 60 Hz
EXT Input Sens (/div.):
Select the external instrument output sensitivity. The default setting is 1 V.
Pattern Reversal Mode:
Select the TV monitor mode for visual stimulation. The default setting is
NTSC.
External Trigger In/Out Polarity:
Select the polarity of the input and out put trigger signal. The default setting
is Positive.
External Trigger Out Duration:
Select the duration of the input trigger signal from the external instrument.
The default setting is 1 ms.
Save Icon Function:
Select the Save As icon function on the examination window.
Make Backup File When STORE key Pressed:
Select whether or not to automatically create a back-up file when the STORE
key on the operational panel is pressed. You can recover the measurement
result from the back-up file even when System down occurs. The back-up
file is automatically created in the default setting.
Show Confirmation Message at Stimulation after Menu Change:
Select whether or not to display a confirmation message box when the
9. SYSTEM SETTINGS
Operator's Manual MEB-9400 9.19
STIM/SWEEP key or ANALYSIS key on the operation panel is pressed. The
confirmation message box prompt you whether or not to start stimulation.
The confirmation message dialog box appears in the default setting.
Show Confirmation Message at Analysis Key Pressed:
When the number of stimulation signals are set to two or more, select
whether or not to display a confirmation message box when the ANALYSIS
key on the operation panel is pressed. The confirmation message box prompt
you whether or not to start stimulation. The confirmation message dialog
box appears in the default setting.
Add Drives:
You can create the folder to save the patient file.
1) Click the Add Drives button. The Add Drives dialog box opens.
2) Select the drive with the Drive Name arrow.
3) Click the Refer button. Windows Explorer opens.
4) Select the folder. If necessary, create a new folder.
5) Type the folder name that you want. This folder name is displayed in
the Look in list box on the Save dialog box. To save a patient file, refer
to Saving the Measurement Result and Patient Information in Section
7.
6) Click the OK button. The Add Drives dialog box closes.
To cancel creating, click the Cancel button.
NOTE
The created folder cannot be deleted.
3. Click the OK button to save the settings. The Edit Report Setting dialog box
closes.
To cancel saving, click the Cancel button.
9. SYSTEM SETTINGS
9.20 Operator's Manual MEB-9400
This page is intentionally left blank.
Operators Manual MEB-9400 10C.1
Section 10 Troubleshooting
System............................................................................................................................. 10.2
Waveform Acquisition ...................................................................................................... 10.3
Printing............................................................................................................................. 10.4
Data Storage.................................................................................................................... 10.4
Acquiring Clear Waveforms.............................................................................................. 10.5
AC Interference...................................................................................................... 10.5
Spike Noise............................................................................................................ 10.6
Other Noise ........................................................................................................... 10.7
10. TROUBLESHOOTING
Operator's Manual MEB-9400 10.1
When an error message is displayed on the screen or trouble occurs, take quick
action referring to the troubleshooting table. If there is any damage or the system
is suspected to be faulty, turn the power off, attach an Unusable or Repair
request label to the system and contact your Nihon Kohden (NK) distributor or
representative.
10. TROUBLESHOOTING
10.2 Operator's Manual MEB-9400
System
*1: To close the MEB-9400 application program,
1. Press the Ctrl + Alt + Delete key to open the Windows Security dialog box opens.
2. Click the Task Manager button to open the Task Manager.
3. Select Main Menu in the task list and click the End Task button.
*2: To set the resume mode to off, refer to the Operators manual of the PC unit.
Problem Possible Cause Action
The power of the PC unit
cannot be turned on.
(MEB-9400 with a laptop
PC unit only)
The power switch is locked. Refer to the Operator's manual of the PC unit
to release the power switch lock.
The AC power cord of the isolation unit is not
connected to the isolation unit or AC outlet.
Connect the AC power cord correctly.
The AC power cord or AC plug of the PC unit
is not connected to the isolation unit.
Connect the AC power cord correctly.
When the power is turned
on, the system does not
operate.
The AC power cord of the main unit is not
connected to the AC outlet on the wall.
Connect the AC power cord correctly.
The brightness or contrast of the display is not
appropriate.
Adjust the brightness or contrast. Refer to the
operator's manual of the PC unit or LCD
display.
When the power is turned
on, nothing is displayed
on the screen.
The USB cable is not connected to the PC unit
or main unit.
Connect the USB cable correctly.
When the power is turned
on, Windows does not
start.
A floppy disk is inserted into the floppy disk
drive.
Remove the floppy disk.
An examination program
cannot be opened.
Seven examination programs are opened. Up to seven examination programs can be
opened simultaneously. Close unnecessary
examination programs.
A screen saver program is active. Close the screen saver program.
Another Windows application program is
installed and it conflicts with the MEB-9400
application program.
Delete the application program. Only Word
and Excel can be used with the MEB-9400
application program.
The USB cable is disconnected during
measurement.
Close the MEB-9400 application program
*1
.
An examination program
does not operate
correctly.
The resume mode is active. Set the resume mode to off
*2
.
The mouse does not
function.
The mouse is not connected to the PC unit Turn the power off, then connect the mouse
cable to the PC unit correctly.
The date and time setting is not correct. Set the correct date and time. Refer to the
Windows online help.
The date and time is not
correct.
The backup battery of the PC unit is
discharged.
Contact your NK distributor or representative.
10. TROUBLESHOOTING
Operator's Manual MEB-9400 10.3
Waveform Acquisition
Problem Possible Cause Action
The waveform is flat or
the amplitude is small.
JB-942BK, JB-944BK:
The Input ON/OFF key on the electrode
junction box is not pressed.
Press the Input ON/OFF key. The Input
ON/OFF lamp lights.
The input sensitivity is low. Select the correct sensitivity.
The measurement electrode and grounding
electrode are shorted by paste.
Remove unnecessary paste around the
measurement electrode and grounding
electrode.
The waveform cannot be
returned to the baseline.
The input sensitivity is high. Reduce the input sensitivity.
The waveforms cannot
be averaged by the
rejection function
The amplitude of the waveform is large. Select the low sensitivity.
Large artifact such as stimulation signal is
superimposed on the waveform.
Remove the artifact.
Change the Reject Level setting or set it to
Off. Refer to Reject Level (Set Conditions
window Acquisition page).
Change the number of waveforms for average.
Refer to Preset Count (Set Conditions
window Acquisition page).
The Incorrect junction
box is currently
connected. Input select is
set to OFF message
appears.
The connected electrode junction boxes cannot
be used with this system.
Use the JB-942BK or JB-944BK electrode
junction box.
10. TROUBLESHOOTING
10.4 Operator's Manual MEB-9400
Data Storage
Problem Possible Cause Action
The magneto-optical disk is not formatted. Format the magneto-optical disk.
The magneto-optical disk is write-protected. Release the write-protect.
The SCSI cable is not connected to the
magneto-optical disk drive of SCSI card.
Connect the SCSI cable correctly.
The SCSI card is not inserted into the PC unit
(MEB-9400 with a laptop PC).
Insert the SCSI card into the PC unit, then turn
the system on.
Cannot save a file in the
magneto-optical disk.
The magneto-optical disk drive is not
recognized by the PC unit because the
magneto-optical disk drive is not turned on, or
it is turned on after the system is turned on.
Check that the magneto-optical disk drive is
recognized as a Removable Drive in the My
computer. If not, turn the magneto-optical disk
drive on then turn the system on.
Printing
Problem Possible Cause Action
It takes a long time to
print.
The printed waveforms have high sampling
rate.
---
The One Frame printing
cannot be performed.
Screen Wave is selected in the Review Print
dialog box.
Select One Frame.
The number of saved waveforms exceeds the
limitation for the one frame printing.
Refer to Printing the Stop, Saved or Gather
Window Waveforms and Data in Section 8
for the number of waveforms which can be
printed.
The report printing
cannot be performed.
The document template setting is not correct. Correct the document template setting on
Word.
Word or Excel is not installed. Install Word or Excel.
10. TROUBLESHOOTING
Operator's Manual MEB-9400 10.5
Acquiring Clear Waveforms
AC Interference
NOTE
When the interference is small, click the AC Interference button on the
Tool bar to check whether it is caused by AC interference.
When using electric stimulation, set AC Filter to Off because the
AC filter distorts acquired waveforms.
The default filter frequency is 60 Hz. When using the system in a
region with 50 Hz AC power, set it to 50 Hz.
50 Hz AC interference
Category Possible Cause Action
Grounding Incomplete grounding of surrounding ME
devices.
Securely ground all the ME devices connected
to the patient with the equipotential grounding
method.
Electrode attachment An electrode lead makes loop and causes
electromagnetic induction.
Bundle the electrode leads to reduce
electromagnetic induction.
The skin-electrode contact impedance is high. Clean the electrode placement site of skin with
a cotton pad moistened with alcohol and rub
the site with Skinpure.
An electrode is not securely connected to the
patient.
Fix it securely with tape.
An electrode lead is faulty. Replace the electrode lead.
Other The patient is in contact with other metal. Keep the patient away from the metal.
10. TROUBLESHOOTING
10.6 Operator's Manual MEB-9400
Spike Noise
Noise from a fluorescent lamp
Category Possible Cause Action
Fluorescent lamp Fluorescent lamps are nearby. Keep away from the fluorescent lamps or turn
them off.
CRT Radiated noise from a CRT. Reorient the CRT. Keep the CRT away from
the patient and tie the electrode lead wires
together.
High-power consumption
system
An X-ray system is nearby. X-ray systems use
high power which can cause interference.
Use a different room for measurement.
10. TROUBLESHOOTING
Operator's Manual MEB-9400 10.7
Other Noise
EMG interference
Category Possible Cause Action
Have the patient relax. Secure the head and
have the patient close his/her eyes and slightly
open mouth.
EMG interference, especially neck and chin
EMG during evoked potential measurement
(The patient is not relaxed, is uncomfortable,
or wants to go to the lavatory.) Adjust the pillow position or replace the
pillow.
Increase the input sensitivity.
Increase the number of waveforms for
average.
Bio-electrical signal
interference
ECG interference
Turn the patient's neck slowly to find a
position where the ECG waveform disappears.
The stimulation electrode is not attached to the
patient correctly.
Check the position and the moisture or amount
of the paste of the grounding electrode strap.
(Be sure to place the grounding electrode
between the stimulation and measurement
sites.)
The skin-stimulation electrode contact
impedance is high.
Clean the electrode placement site of the skin
with a cotton pad moistened with alcohol and
rub the site with Skinpure.
The stimulation electrode cable/cord and
measurement electrode lead run parallel.
Arrange the cable position so that the
stimulation electrode cable/cord and
measurement electrode lead do not run
parallel.
The shield of the measurement electrode lead
is broken.
Replace the measurement electrode.
Stimulation artifacts
When Fast Recovery (Set Conditions window Amp page) is set to on, this can immediately
recover the baseline which is affected by stimulation artifact. However, when the input
sensitivity is high, the waveform 1 ms after stimulation may be distorted.
Low cut (Set Condition window Amp page)
is too low.
Correct Low cut.
Loose electrode lead (ventilation of air
conditioner, respiration)
Fasten the electrode lead near the electrode
with tape. (Sufficiently separate the
stimulation cord and measurement lead from
each other.)
Have the patient relax. Sweat, especially frontal and occipital region
Adjust the air conditioner.
Baseline drift
Electrostatic induction Keep the patient and system away from the
device which causes electrostatic induction.
10. TROUBLESHOOTING
10.8 Operator's Manual MEB-9400
When the cause of the artifact is not found, change the stimulation rate in 0.1 Hz steps and
average the waveforms. This is useful to average out the artifact which appears periodically and
leave only evoked waveforms.
Problem Possible Cause Action
The waveform around 50
or 60 Hz is distorted.
The AC interference filter is turned on. Click the AC Interference button on the Tool
bar, or set AC Filter (Set Condition window
Amp page) to Off.
The waveform around 1
ms after stimulation is
distorted.
Fast Recovery is set to on. Set Fast Recovery to off.
ESU artifact An ESU is used. Locate the system as far as possible from the
ESU. When the ESU is not used, disconnect
the power cord of the ESU during
measurement. (In some cases, turning the
power off may not be enough.)
High frequency noise
from surrounding devices
Electromagnetic noise from the system (e.g.,
main unit, PC unit, printer or isolation unit).
Locate the system as far as possible from the
patient, electrode lead, electrode junction box
and extension cable.
If possible, disconnect the power cord of the
device during measurement. (In some cases,
turning the power off may not be enough.)
Securely ground all the devices with the
equipotential grounding method.
Noise due to an electrical device such as a
motor-operated bed, electric blanket, heater,
patient monitor, infusion pump, electrical
surgery unit, heart-lung machine
Locate the devices as far as possible from the
patient, electrode lead, electrode junction box
and extension cable.
Noise due to a metal bed Ground the bed.
The power cord, plug socket and wall-surface
wiring are close to the patient and input
system.
Keep the patient and input system away from
the power system.
Other The shielding effect of the shielded room is
not enough.
Check the equipotential grounding of the
system and shield room.
Operators Manual MEB-9400 11C.1
Section 11 Maintenance
After-Use Inspection ........................................................................................................ 11.1
Check After Turning the Power Off ......................................................................... 11.1
Disposing of Disposable Products ......................................................................... 11.1
Cleaning, Disinfecting and Sterilizing the System Components....................................... 11.2
Cleaning................................................................................................................. 11.2
Disinfecting and Sterilizing..................................................................................... 11.2
Cleaning, Disinfecting and Sterilizing the Electrode and Cables...................................... 11.3
Electrode Leads and Extension Cables ....................................................... 11.3
EMG Needle electrode ................................................................................ 11.3
Disk Type Recording Electrode ................................................................... 11.4
Grounding Electrode.................................................................................... 11.5
Skin Surface Stimulation Electrode.............................................................. 11.5
Somato Control Box..................................................................................... 11.6
ERG Contact Lens Electrode ...................................................................... 11.6
Periodic Check ................................................................................................................. 11.7
Repair Parts Availability Policy ......................................................................................... 11.8
11. MAINTENANCE
Operator's Manual MEB-9400 11.1
After-Use Inspection
Check After Turning the
Power Off
Disposing of Disposable
Products
Do not disassemble the system when checking the system or performing
maintenance. If there is any damage or the system is suspected to be faulty, attach
an Unusable or Repair request label to the system and contact your Nihon
Kohden distributor or representative.
After use, check the following items for the next use.
Overview:
System is not dirty, damaged or in contact with liquid.
No key is broken.
Electrodes are clean and not damaged.
Power cord is not damaged.
Accessories:
Enough electrodes
Enough recording paper
Storage:
The power of the system, peripheral units and external equipments are turned
off.
No chemicals or water are near the system.
Acceptable storage temperature and humidity
Follow your local laws for disposing of medical waste.
11. MAINTENANCE
11.2 Operator's Manual MEB-9400
CAUTION
Turn off the system power before doing maintenance. Otherwise you
may receive an electrical shock or the system may function
improperly.
Do not use volatile liquids such as thinner or benzine, because these
will cause the materials to melt or crack.
The system components are not waterproof. Do not let any water get
inside them.
After cleaning, make sure that the system components are completely
dried.
To prevent water from entering the system component, use a slightly
moist, well-wrung cloth with neutral detergent or tap water for
cleaning the panel.
After use, clean the surface of the system component with a soft cloth moistened
with neutral detergent diluted with water, and wipe with a dry cloth.
To remove any attached paste from the system component, immediately wipe the
paste off the component with a wet cloth before the paste dries.
CAUTION
Do not sterilize the system components.
Do not disinfect and sterilize the PC unit.
Follow the instructions of the disinfectants manual.
Wipe the system components and completely dry them after
disinfecting them with spray.
Never use ultraviolet sterilization because this may cause the
materials to deform, crack or discolor.
To disinfect the exterior surface of the system components, wipe them with a non-
abrasive cloth moistened with any of the disinfectants listed below. Use the
recommended concentration.
Disinfectant Concentration (%)
Chlorohexidine gluconate solution 0.5
Benzethonium chloride solution 0.2
Glutaraldehyde solution 2.0
Benzalkonium chloride 0.2
Hydrochloric alkyl diaminoethylglycine 0.5
Cleaning, Disinfecting and Sterilizing the System Components
Cleaning
Disinfecting and Sterilizing
11. MAINTENANCE
Operator's Manual MEB-9400 11.3
CAUTION
To prevent the vinyl lead wire cover from hardening, do not clean the
electrode lead and extension cable with alcohol.
Use the ethylene oxide gas according to sterilization procedures if
sterilization or disinfection is necessary.
Wipe the electrode lead and extension cable with a wet cloth cleaned with invert
soap and water, and dry them completely to prevent the metallic parts from rusting.
A broken lead wire cannot be repaired. If there is a possibility of discontinuity in
an electrode lead, check the electrode lead with a multimeter. Replace the
electrode with a new one if a discontinuity is found.
EMG Needle Electrode
WARNING
To prevent infection, discard needle electrodes after using on a
contagious patient (e.g. hepatitis). Discard electrodes according to
your local regulations.
To prevent infection, autoclave the needle electrodes before and after
use.
Never reuse disposable electrodes.
CAUTION
Before disposing of the needle electrode, check with your local solid
waste officials about proper disposal.
After use, disconnect the needle electrode from the extension cable. Use the
cotton moistened with alcohol to wipe blood off the electrode. Autoclave the
electrodes with the tip of the needle covered with the protective tube. Clean and
gas-sterilize the extension cable.
Autoclave (EMG Needle Electrode)
Sterilizing conditions
Temperature: 121C (245F)
Pressure: 100 kPa (1 kgf/cm
2
)
Period: 30 minutes
Cleaning, Disinfecting and Sterilizing the Electrode and Cables
Electrode Leads and Extension Cables
11. MAINTENANCE
11.4 Operator's Manual MEB-9400
Gas-sterilizer (Extension Cable)
Sterilizing conditions
Gas: Ethylene oxide gas
Period: 30 minutes with 100% ethylene oxide gas
60 minutes with 50% ethylene oxide gas
120 minutes with 25% ethylene oxide gas
Disk Type Recording Electrode
CAUTION
Do not wipe an electrode lead or cord with alcohol. If the electrode is
wiped with alcohol, the lead or cord vinyl cover will harden.
1. Remove the disk electrode from the site holding the electrode part. To prevent
the internal wire from breaking, do not pull or bend the lead or cord.
2. Soak the electrodes in running water for a while, and clean them gently with
the running water.
NOTE
If any paste remains on the electrode, it will harden and be difficult to
remove.
3. Wipe them with a wet cloth which has been cleaned with invert soap and water.
4. Wipe the electrode lead or cord with water or lukewarm water.
NOTE
If there is a possibility of discontinuity in an electrode lead, check the
lead continuity with a multimeter. Replace the electrode with a new
one if discontinuity is found.
Disinfection / Sterilization
CAUTION
The sterilizer temperature must not exceed 70C (158F). The
electrode(s) may deform or melt above this temperature.
Use ethylene oxide gas according to the sterilization procedure if sterilization (or
disinfection) is necessary.
11. MAINTENANCE
Operator's Manual MEB-9400 11.5
Grounding Electrode
Clean the strap or disk electrode with water, and keep it dry and clean.
CAUTION
Do not leave the strap type ground electrode in water or physiological
salt solution. It will rust and correct measurement cannot be
performed.
Disinfection / Sterilization
CAUTION
The sterilizer temperature must not exceed 70C (158F). The
electrode(s) may deform or melt above this temperature.
Use ethylene oxide gas according to the sterilization procedure if sterilization (or
disinfection) is necessary.
Skin Surface Stimulation Electrode
1. Remove the two felt pads from the electrode.
2. Keep the electrode and felt pads dry and clean.
Disinfection and Sterilization
CAUTION
The sterilizer temperature must not exceed 70C (158F). The
electrode(s) may deform or melt above this temperature.
Use ethylene oxide gas according to the sterilization procedure if sterilization (or
disinfection) is necessary.
11. MAINTENANCE
11.6 Operator's Manual MEB-9400
Somato Control Box
CAUTION
Do not use water to clean the somato control box because it contains
electrical parts.
Do not connect/disconnect the somato control box cord when the
power of the instrument is on.
If the somato control box gets wet, stop use and contact your Nihon
Kohden representative.
1. Wipe the paste off the probes with a dry cloth or paper.
2. Keep the somato control box dry and clean.
ERG Contact Lens Electrode
CAUTION
Do not use alcohol or abrasive for cleaning because this may deform
the contact lens.
After use, clean the contact lens electrode with 0.02% Hibitane (Chlorhexidine
gluconate SD) solution, rinse it in water, and dry it.
11. MAINTENANCE
Operator's Manual MEB-9400 11.7
Periodic Check
Check the system after each usage and every month to ensure that it is ready for the
next use.
Make sure that
General:
System is not dirty, damaged or in contact with liquid.
Power cord and cables are not damaged.
No key on the keyboard is broken.
No electrode is dirty or damaged.
No electrode lead is frayed or damaged.
Connection:
Power cords and ground lead are properly connected.
Electrode junction box, somato control box, personal computer, foot switch,
headphone, LED goggles and/or CRT monitor are properly connected to the
main unit.
Mouse and printer are properly connected to the personal computer.
Accessories:
Enough electrodes.
Enough EEG paste.
Enough recording paper.
Enough CD-ROM disks
When the power is turned on:
No fire, smoke or smell.
No electrical shock when touching the instrument.
System is not too hot.
System does not affect surrounding equipment.
All operation indicators light.
There is no error message on the screen or malfunction.
The screen display (such as brightness, contrast, color, no distortion) is correct.
The date and time on the screen is correct.
The mouse operates correctly.
All keys on the keyboard operate properly.
All keys and controls on the operation panel operate correctly.
All programs operate correctly.
All settings (such as montage and amplifier setting) are correct.
Calibration waveform is properly displayed and recorded:
No noise on the calibration waveform.
Amplitude of the calibration waveform is correct.
The measured waveform is properly displayed (not flat).
11. MAINTENANCE
11.8 Operator's Manual MEB-9400
Auditory stimulators operate correctly.
Visual stimulators operate correctly.
Electrical stimulators operate correctly.
Monitored waveform sound is correct.
All storage devices (hard disk drive and removable media) operate correctly.
All storage media have enough space to save measured data files (hard disk drive
and removable media).
Magneto-optical disk is not write-protected.
Printer operates correctly (paper feed, printed character, intensity, no jamming).
Optional equipment operates correctly.
External equipment operates correctly.
No leakage current.
Repair Parts Availability Policy
Nihon Kohden Corporation (NKC) shall stock repair parts (parts necessary to
maintain the performance of the instrument) for a period of 8 years (PC unit: 4
years) from the date of delivery. In that period NKC or its authorized agents will
repair the instrument. This period may be shorter than 8 years (PC unit: 4 years) if
the board or part necessary for the faulty section is not available. After 4 years, if
the PC unit becomes faulty, replace it with a specified one.
Operators Manual MEB-9400 12C.1
Section 12 Reference
Specifications................................................................................................................... 12.1
Amplifiers ..................................................................................................... 12.1
Averager ...................................................................................................... 12.1
Stimulator Common Functions .................................................................... 12.1
Dimensions and Weight ............................................................................... 12.3
Power Requirements ................................................................................... 12.3
Environment ................................................................................................ 12.3
Safety .......................................................................................................... 12.3
Electromagnetic Compatibility ..................................................................... 12.5
Standard Accessories ...................................................................................................... 12.8
Options ............................................................................................................................ 12.9
Connector Pin Assignment ............................................................................................ 12.14
Main Unit Right Side Panel .................................................................................. 12.14
Main Unit Rear Panel ........................................................................................... 12.15
Electrode Junction Box ........................................................................................ 12.16
12. REFERENCE
Operator's Manual MEB-9400 12.1
Specifications
Amplifiers
Input impedance: 200 M 10% (Differential mode), 1000 M (Common mode)
Noise: < 0.6 Vrms or less at 1 Hz to 10 kHz with input shorted
Common mode rejection ratio: 106 dB (Balanced mode), 112 dB (Isolation mode)
Sensitivity: 1, 2, 5, 10, 20, 50, 100, 200, 500 V/div, 1, 2, 5, 10 mV/div 5%
Low-cut filter: 0.01, 0.02, 0.05, 0.1, 0.2, 0.5, 1, 2, 5, 10, 20, 50, 100, 200,
500 Hz, 1, 2, 3 kHz at 6 dB/oct (20%)
High-cut filter: 10, 20, 50, 100, 200, 500 Hz, 1, 1.5, 2, 3, 5, 10, 20 kHz at 12 dB/oct (20%)
AC interference notch filter: 50 or 60 Hz (Rejection ratio: < 1/20)
Amplitude calibration: 1, 10, 100 V, 1, 10 mV (within 5%)
Skin-electrode contact impedance check:
2, 5, 10, 20 k indication (within 20%)
Averager
A/D converter: 16 bits
Conversion speed: 10 s/channel max.
Monitor time base: 5, 10, 20, 30, 50 ms/div, 0.1, 0.2, 0.5, 1 s/div (within 5%)
Analysis time base: With a list box:
0.1, 0.2, 0.5, 1, 2, 3, 5, 10, 20, 30, 50 ms/div, 0.1, 0.2, 0.5, 1 s/div (within 5%)
With a keyboard:
0.1 to 0.9 ms in 0.1 ms steps (within 5%)
1 to 99 ms in 1.0 ms steps (within 5%)
100 to 1000 ms in 10 ms steps (within 5%)
Time base modes: Individually selected for each channel
Number of averages: 1 to 9999
Artifact reject inhibit range: 1 2, 3, 4 to 5 div on screen or off (No artifact rejection)
Stimulator Common Functions
Trigger mode: Recurrent, Random, Foot switch, Signal, External, Somato1
Trigger wave mode: Single, Double, Train
Stimulation rate With a keyboard:
0.1 to 100 Hz in 0.1 Hz steps (within 5%)
With a list box:
0.1 to 0.9 Hz in 0.1 Hz steps (within 5%)
1 to 10 Hz in 1 Hz step, 13, 15, 17 Hz (within 5%)
20 to 100 Hz in 10 Hz steps (within 5%)
External trigger signal
Amplitude: > 4 V (polarity selectable)
Duration: > 10 ms
Trigger signal output
Amplitude: 5 V (within 5%)
Duration: 1, 5, 10 ms (within 20%)
12. REFERENCE
12.2 Operator's Manual MEB-9400
Electric Stimulators
Stimulation intensity: 0.1 to 100 mA (in 0.1, 0.2 or 1 mA steps)
2.1 mA to 100 mA: within 5%.
When set to 2 mA or less, the delivered intensity must not exceed the selected
stimulation intensity setting.
Stimulation pulse duration: 1, 0.5, 0.3, 0.2, 0.1, 0.05, 0.03, 0.02, 0.01 ms
0.1 ms to 1 ms: within 10%
0.05 ms: within 20%
0.03 ms or less or when stimulation intensity is set to 2 mA or less: the
stimulation pulse duration must not exceed the selected stimulation pulse duration
setting.
Auditory Stimulators
Output type: Headphone, earphone
Stimulation waveform: Click, Tone burst
Stimulation phase (polarity): Condensation (positive), Rarefaction (negative), Alternating
Stimulation intensity: 0 to 135 dB SPL in 1 or 5 dB steps (within 2 dB)
Contralateral white noise masking:
0, -10, -20, -30, -40 dB or off (no masking) (within 5 dB)
Click pulse duration: 0.1 to 1.0 ms in 0.1 ms steps (within 5%)
Tone burst frequency With a keyboard:
50 to 125 Hz in 25 Hz steps (within 5%)
150 to 450 Hz in 50 Hz steps (within 5%)
500 Hz to 2.9 kHz in 100 Hz steps (within 5%)
3 kHz to 10 kHz in 500 Hz steps (within 5%)
With a list box:
125, 250, 500, 1k, 1.5 k, 2 k, 3 k, 4 k, 6 k, 8 kHz (within 5%)
Plateau time of tone burst With a keyboard:
0 to 1,000 ms in 1 ms steps (within 5%)
With a list box:
0, 1, 2, 5, 10, 20, 50, 100, 200, 500, 1000 ms (within 5%)
Rise/fall time of tone burst With a keyboard:
0.1 to 9.9 ms in 0.1 ms steps (within 5%)
10 to 3,000 ms in 1 ms steps (within 5%)
With a list box:
0.1, 0.2, 0.3, 0.5, 1, 2, 3, 10 ms (within 5%)
Visual Stimulators
Stimulation modes: Pattern reversal, LED goggles, External visual stimulation
Pattern reversal
Field format: Full, left half, right half, upper half, lower half, upper left, lower left, upper right
and lower right field
Patterns: Checkerboard, horizontal bars, vertical bars
Number of horizontal divisions:
4, 8, 16, 32, 64, 128
Display time (duration) 20 to 1,000 ms in 10 ms steps
Flash (with LED goggles)
Stimulation site: Full, left half and right half
Display time (duration): 20 to 1,000 ms in 10 ms steps
12. REFERENCE
Operator's Manual MEB-9400 12.3
Dimensions and Weight
Main unit: 350 (W) 62 (H) 395 (D) mm, 3.0 kg
Isolation unit: 150 (W) 140 (H) 320 (D) mm, 12 kg (Depends on the model)
Electrode junction box
JB-942BK: 217 (W) 174 (H) 34 (D) mm, 0.71 kg
JB-944BK: 217 (W) 174 (H) 34 (D) mm, 0.74 kg
Cart
KD-019A: 540 (W) 752 (H) 695 (D) mm, 25 kg
KD-026A: 690 (W) 1200 (H) 820 (D) mm, 42 kg
Power Requirements
Line voltage and frequency
MEB-9400A: 117 V AC 10%, 60 Hz
MEB-9400K: 100 to 240 V, 50/60 Hz
Power input: < 40 VA
Environment
Operating temperature: 10 to 35C (50 to 95F)
Operating humidity: 30% to 80%
Operating atmospheric pressure: 70 to 106 kPa
Storage temperature: -20 to +65C (-4 to 149F)
Storage humidity 20% to 80%
Storage atmospheric pressure: 70 to 106 kPa
Safety
Safety standard: IEC 60601-1: 1988-12
IEC 60601-1 Amendment 1: 1991-11
IEC 60601-1 Amendment 2: 1995-03
IEC 60601-1-1 2nd edition: 2000-12
IEC 60601-2-40: 1998-02
IEC 60601-1-2 2nd edition: 2001-09
EN 60601-1: 1990 + A1: 1993 + A2: 1995
EN 60601-1-1: 2001
EN 60601-1-2: 2001
EN 60601-2-40: 1998
CAN/CSA-C22.2 No. 601.1-M90
CAN/CSA-C22.2 No. 601.1S1-94
CAN/CSA-C22.2 No. 601.1B-90 (R2002)
CAN/CSA-C22.2 No. 60601-1-1-02
CAN/CSA-C22.2 No. 60601-1-1-03
CAN/CSA-C22.2 No. 60601-2-40-01
Type of protection against electric shock: Class I
Degree of protection against electric shock
Type BF applied parts: Electrode jacks and/or electrode lead jacks on the electrode junction box,
SOMATO, AUDITORY and GOGGLE connectors on the main unit
12. REFERENCE
12.4 Operator's Manual MEB-9400
Degree of protection against harmful ingress of water
Protected against dripping water (IPX1): Foot switch
Not protected (IPX0): Other parts
Degree of safety of application in the presence of a flammable anaesthetic mixture with air, oxygen or nitrous oxide:
Not suitable for use in the presence of a flammable anaesthetic mixture with air, oxygen or nitrous oxide
Mode of operation: Continuous operation
12. REFERENCE
Operator's Manual MEB-9400 12.5
Electromagnetic Compatibility
IEC 60601-1-2: 2001
IEC 60601-2-40: 1998
IEC 60601-2-10: 1987 + Amendment 1: 2001
Guidance and manufacturers declaration - electromagnetic emissions
This Model MEB-9400A/K is intended for use in the electromagnetic environment specified below.
The customer or the user of the MEB-9400A/K should assure that it is used in such an environment.
Emissions test Compliance Electromagnetic environment guidance
RF emissions
CISPR 11
Group 1
The MEB-9400A/K uses RF energy only for its internal function.
Therefore, its RF emissions are very low and are not likely to cause
any interference in nearby electronic equipment.
RF emissions
CISPR 11
Class B
Harmonic emissions
IEC 61000-3-2
Class A
Voltage fluctuations/
flicker emissions
IEC 61000-3-3
Complies
The MEB-9400A/K is suitable for use in all establishments,
including domestic establishments and those directly connected to
the public low-voltage power supply network that supplies
buildings used for domestic purposes.
Guidance and manufacturers declaration - electromagnetic immunity
This Model MEB-9400A/K is intended for use in the electromagnetic environment specified below.
The customer or the user of the MEB-9400A/K should assure that it is used in such an environment.
Immunity test IEC 60601 test level Compliance level
Electromagnetic environment -
Guidance
Electrostatic discharge
(ESD)
IEC 61000-4-2
6 kV contact
8 kV air
6 kV contact
8 kV air
Floors should be wood, concrete or
ceramic tile. If floors are covered with
synthetic material, the relative humidity
should be at least 30%.
Electrical fast transient/
burst
IEC 61000-4-4
2 kV for power supply
lines
1 kV for input/output
lines
2 kV for power supply
lines
1kV for input/output
lines
Mains power quality should be that of a
typical commercial or hospital
environment.
Surge
IEC 61000-4-5
1 kV differential mode
2 kV common mode
1 kV differential mode
2 kV common mode
Mains power quality should be that of a
typical commercial or hospital
environment.
Voltage dips, short
interruptions and voltage
variations on power
supply input lines
IEC 61000-4-11
<5% UT (>95% dip in UT)
for 0.5 cycle
40% UT (60% dip in UT)
for 5 cycles
70% UT (30% dip in UT)
for 25 cycles
<5% UT (>95% dip in UT)
for 5 s
<5% UT (>95% dip in UT)
for 0.5 cycle
40% UT (60% dip in UT)
for 5 cycles
70% UT (30% dip in UT)
for 25 cycles
<5% UT (>95% dip in UT)
for 5 s
Mains power quality should be that of a
typical commercial or hospital
environment.
If the user of the MEB-9400A/K
requires continued operation during
power mains interruptions, it is
recommended that the MEB-9400A/K
be powered from an uninterruptible
power supply.
Power frequency
(50/60 Hz)
magnetic field
IEC 61000-4-8
3 A/m 3 A/m Power frequency magnetic fields should
be at levels characteristic of a typical
location in a typical commercial or
hospital environment.
NOTE: UT is the AC mains voltage prior to application of the test level
12. REFERENCE
12.6 Operator's Manual MEB-9400
Immunity test
IEC 60601 test
level
Compliance level Electromagnetic environment - guidance
Conducted RF
IEC 61000-4-6
Radiated RF
IEC 61000-4-3
3 Vrms
3 V/m 80 MHz to
2.5 GHz
3 Vrms
1 V/m*
1
80 MHz to 2.5 GHz
(EP measurement
setting)
3V/m
80 MHz to 2.5 GHz
(EMG measurement
setting)
Portable and mobile RF communications equipment should
be used no closer to any part of the MEB-9400A/K,
including cables, than the recommended separation
distance calculated from the equation applicable to the
frequency of the transmitter.
Recommended separation distance
d = 1.2P
d = 3.5P 80 MHz to 800 MHz
d = 7.0P 800 MHz to 2.5 GHz
d = 1.2P 80 MHz to 800 MHz
d = 2.3P 800 MHz to 2.5 GHz
where P is the maximum output power rating of the
transmitter in watts (W) according to the transmitter
manufacturer and d is the recommended separation distance
in meters (m).
Field strengths from fixed RF transmitters, as deter mined
by an electromagnetic site survey*
2
, should be less than the
compliance level in each frequency range*
3
.
Interference may occur in the vicinity of equipment marked
with the following symbol:
NOTE 1: At 80 MHz and 800 MHz, the higher frequency range applies.
NOTE 2: These guidelines may not apply in all situations. Electromagnetic propagation is affected by absorption and
reflection from structures, objects and people.
*
1
There is more noise interference in EP measurement than in EEG measurement because the high-cut frequency is high.
However, 1 V/m is applied because evoked potential waveforms are averaged.
*
2
Field strengths from fixed transmitters, such as base stations for radio (cellular/cordless) telephones and land mobile
radios, amateur radio, AM and FM radio broadcast and TV broadcast cannot be predicted theoretically with accuracy. To
assess the electromagnetic environment due to fixed RF transmitters, an electromagnetic site survey should be
considered, If the measured field strength in the location in which the MEB-9400A/K is used exceeds the applicable RF
compliance level above, the MEB-9400A/K should be observed to verify normal operation. If abnormal performance is
observed, additional measures may be necessary, such as re-orienting or relocating the MEB-9400A/K.
*
3
Over the frequency range 150 kHz to 80 MHz, field strengths should be less than 1 V/m for EP measurement.
Over the frequency range 150 kHz to 80 MHz, field strengths should be less than 3 V/m for EMG measurement.
Guidance and manufacturers declaration - electromagnetic immunity
This Model MEB-9400A/K is intended for use in the electromagnetic environment specified below.
The customer or the user of the MEB-9400A/K should assure that it is used in such an environment.
12. REFERENCE
Operator's Manual MEB-9400 12.7
Recommended separation distances between portable and mobile RF communications equipment and the
MEB-9400A/K
The MEB-9400A/K is intended for use in an electromagnetic environment in which radiated RF disturbances are controlled.
The customer or the user of the MEB-9400A/K can help prevent electromagnetic interference by maintaining a minimum
distance between portable and mobile RF communications equipment (transmitters) and the MEB-9400A/K as
recommended below, according to the maximum output power of the communications.
Separation distance according to frequency of transmitter (m)
Rated maximum output
power of transmitter
(W)
150 kHz to 80 MHz
d = 1.2P
80 MHz to 800 MHz
d = 3.5P
(d = 1.2P )*
800 MHz to 2.5 GHz
d = 7.0P
(d = 2.3P )*
0.01 0.12 0.35 (0.12)* 0.70 (0.23)*
0.1 0.38 1.1 (0.38)* 2.2 (0.73)*
1 1.2 3.5 (1.2)* 7.0 (2.3)*
10 3.8 11 (3.8)* 22 (7.3)*
100 12 35 (12)* 70 (23)*
For transmitters rated at a maximum output power not listed above, the recommended separation distance d in meters (m)
can be estimated using the equation applicable to the frequency of the transmitter, where P is the maximum output power
rating of the transmitter in watts (W) according to the transmitter manufacturer.
* EP measurement (1 V/m)
NOTE 1 At 80 MHz and 800 MHz, the separation distance for the higher frequency range applies.
NOTE 2 These guidelines may not apply in all situations. Electromagnetic propagation is affected by absorption and
reflection from structures, objects and people.
System Composition for EMC Test
The MEB-9400A/K EMG/EP Measuring System is tested to comply with IEC 60601-1-2: 2001 with the following
composition. If any part which is not specified by Nihon Kohden is used, the EMC specifications may not comply.
Units Cable length
MEB-9400A/K EMG/EP Measuring System ---
Cable between main unit (DC-940BK) and junction
box (JB-942BK/944BK)
1.8 m
Electrode leads 1.5 m
Headphone cable (DR-531B-14) 3 m
LED goggle cable (LS-102J) 3 m
Pattern reversal VGA cable 3 m
Trigger BNC cable 3 m
USB cable between main unit (DC-940BK) and PC
unit (CC-941BK/942BK)
1 m
External speaker cable 2 m
12. REFERENCE
12.8 Operator's Manual MEB-9400
Standard Accessories
No. Description Qty Model/Code No.
Power cord UL (MEB-9400A) 1 094577E 1
Power cord W or N or UL (MEB-9400K) 1 186683B
2 Protective earth cable 1 686446A
3 USB cable 1 654891
4 Foot switch 1 RY-482B
5 Fuse (10mA) 1 274383
6 Fuse (2A) 1 104522
7 System program 1 QP-945BK
8 Ferrite core (SFT-36S) 1 581862
9 Earth block 1 6114-117973
10 Screw (UNC(L8) No.4-40) 2 610475
11 Velcro fastener, large, for laptop PC 4 6114-100385B
12 Velcro fastener, small, for laptop PC 6 6114-108626A
13 Function key label 1 6123-011722A
14 Operators manual 1 0614-009836
15 Examination guide 1 0614-009845
16 Service manual 1 0634-900068
17 Somato control box (MEB-9400A only) 1 RY-441B
NOTE
When ordering the above accessories/consumables, specify the
supply code No. When the supply code No. is not provided with the
accessory, specify the code no.
1 2 3 4
5 6 7 8
9
12. REFERENCE
Operator's Manual MEB-9400 12.9
Options
NOTE
When ordering the following options/consumables, specify the
supply code no. in [ ]. When the supply code no. is not provided with
the option or consumable, specify the model or code no.
Earphone YE-103J
Somato Control Box RY-441B
ABR Extension Cable BM-911B Headphone DR-531B-14
12. REFERENCE
12.10 Operator's Manual MEB-9400
LED Goggles LS-102J
CAUTION
This Product Contains Dry Natural Rubber.
Natural rubber may cause allergic reaction with symptoms such as
itching, redness, urticaria, swelling, fever, dyspnea, symptoms similar
to asthma, reduced blood pressure and shock. If the patient shows
any of the above symptoms, immediately stop using the LED goggles
and perform appropriate medical treatment.
This Product Contains Dry Natural
Rubber.
ERG Contact Lens Electrode KE-L, KE-S When ordering, specify the model and DIN type conversion plug
(2143-004823).
Flash Stimulator SLS-3100 Nystagmo Stimulator SLE-5100
12. REFERENCE
Operator's Manual MEB-9400 12.11
Concentric Needle Electrode
20 mm long, 0.45 mm dia, 4 electrodes/set NM-121T [H630]
30 mm long, 0.45 mm dia, 4 electrodes/set NM-131T [H650]
50 mm long, 0.45 mm dia, 4 electrodes/set NM-151T [H631]
20 mm long, 0.32 mm dia, 4 electrodes/set NM-320T [H651]
30 mm long, 0.32 mm dia, 4 electrodes/set NM-330T [H652]
Bipolar Needle Electrode
20 mm long, 0.4 mm dia, 2 electrodes/set NM-220T [H632]
50 mm long, 0.4 mm dia, 2 electrodes/set NM-250T [H633]
Monopolar Needle Electrode (Teflon Coating)
15 mm long, 0.40 mm dia, 5 electrodes/set NM-715S [H666]
30 mm long, 0.40 mm dia, 5 electrodes/set NM-730S [H667]
30 mm long, 0.50 mm dia, 5 electrodes/set NM-830S [H668]
50 mm long, 0.50 mm dia, 5 electrodes/set NM-850S [H669]
Monopolar Needle Electrode
13 mm long, 0.25 mm dia, 5 electrodes/set NM-710T [H665]
Single-fiber Electrode
30 mm long, 0.45 mm dia. NM-640T [H660]
Macro EMG Electrode
Concentric, 30 mm long, 0.45 mm dia. NM-130S [H650A]
Single-fiber, 30 mm long, 0.45 mm dia. NM-640S [H661]
Disposable Needle Electrode
30 mm long, 0.45 mm dia. NM-030T [H680A]
50 mm long, 0.45 mm dia. NM-050T [H680B]
Electrocochleogram Silver Ball Electrode
0.6-1 mm dia. ball, 115 mm lead, 10 electrodes/set YZ-0073 [H850]
NCS Electrode (disposable disk electrode for deriving signals)
Lead length 200 mm NM-317Y3 [H690]
Connection cable for disposable disk electrode for deriving signals
BM-001B [K625A]
BM-002B [K625B]
12. REFERENCE
12.12 Operator's Manual MEB-9400
Extension Cable BM-121S (1 m) [K611], BM-115S (1.8 m) [K623]
For concentric needle electrode and single fiber electrode
Extension Cable BM-211S (1 m) [K612], BM-215S (1.8 m) [K624]
For bipolar needle electrode
Extension Cable BM-800S [K620]
For monopolar needle electrode NM-715S/730S/830S/850S, with 6-pin connector,
1 m
Extension Cable BM-840S [K619]
For concentric/single-fiber macro EMG electrode with 6-pin connectors, 1 m
Surface Electrode NM-312S (1 m) [H634], NM-315S (1.8 m) [H638]
Collodion Electrode (DIN)
1.5 m lead, 12 electrodes/set NE-134A [H526]
0.7 m lead, 12 electrodes/set NE-136A [H527]
For collodion, locally purchase.
Finger Electrode NM-450S [H653]
1
2
6
3
4
5
E
Mark
-
+
Connection diagram
1
6
2
3
4
5
Connection diagram
Mark
1
2
3
4
5
E
-
+
Connection diagram
Black
Red
Disk Electrode
2-pin plug, DIN type, 1.5 m NE-132B [H852A]
2-pin plug, DIN type, 0.5 m NE-142B [H854]
12. REFERENCE
Operator's Manual MEB-9400 12.13
Ground Electrode NM-503B (for child wrist) [H664]
Electrode strap length: 31 cm
Lead length: 1.5 m (with plug)
Ground Electrode NM-501B (for adult wrist) [H662]
Electrode strap length: 45 cm
Lead length: 1.5 m (with plug)
Ground Electrode NM-502B (for adult ankle) [H663]
Electrode strap length: 75 cm
Lead length: 1.5 m (with plug)
Ground Electrode NM-550B (disk) [H658]
NM-501B
Surface Stimulation Electrode NM-420S [H636]
For adult, 8 mm dia, 23 mm distance, 2 m lead, with a stimulation electrode strap
Surface Stimulation Electrode NM-410S [H635]
For child, 4 mm dia, 10 mm distance, 2 m lead, with a stimulation electrode strap
Felt tip
For NM-420S, 100 tips/set [H646]
For NM-410S, 100 tips/set [H647]
Stimulation Electrode Strap
For NM-420S, 2 straps/set [H671]
For NM-410S, 2 straps/set [H670]
Surface Stimulation Electrode NM-430S [H637]
Variable distance type, 2 m lead
1
2
3
4
5
E
-
+
Connection diagram
Black
1
2
3
4
5
E
-
+
Connection diagram
12. REFERENCE
12.14 Operator's Manual MEB-9400
Pin No. Signal Pin No. Signal
1 SMT A (-) 5 U/D
2 +8 Vf 6 F.GND
3 REM.SW 7 SMT A (+)
4 Not used 8 REM.CLK
WARNING
When connecting external equipment to the following connectors with
mark, ensure that the external equipment complies with the
IEC60601-1 safety standard for medical equipment and CISPR 11
Second Edition 1990-1999 Group 1 and Class B standard, or the
equivalent. When the external equipment does not comply with the
IEC60601-1 safety standard, use a locally available medical use
isolation transformer unit between the external equipment and the AC
outlet.
SOMATO connector
Cable connector: MAS-8100S (Code No.: 313386)
AUDITORY connector
Cable connector: TCP1556-71-5201
GOGGLE connector
Cable connector: TCP0544-71-5401 (Code No: 584191)
Connector Pin Assignment
Main Unit Right Side Panel
3
2
5
1
4
Pin No. Signal
1 LEFT +
2 AUGND
3 RIGHT +
4 LEFT -
5 RIGHT -
Pin No. Signal
1 +12 V
2 GGLL (-)
3 AGND
4 GGLR (-)
3 2
1
4
4
5
2
1
6
3
8
7
MAX VOLT 130Vrms
MAX CUR 10mArms
12. REFERENCE
Operator's Manual MEB-9400 12.15
TRIGGER IN/OUT connector
Trigger output: Max.+5 V
External speaker
Cable connector: 3.5 mono plug
Speaker: Input range 4W, input impedance=8
Main Unit Rear Panel
PATTERN connector
Junction box connector
19
1
18
36
Pin No. Signal Pin No. Signal Pin No. Signal
1 MJ_CONECT 11 to 14 +5V 24 Not used
2 XJB_TROUBLE 15 Not used 25 to 28 +15VD
3 250kHz 16 XMUX0 29 Not used
4 XFRCV 17 XMUX1 30 DGND
5 XJB_LD 18 XMUX2 31 R_C
6 DGND 19 XJB2 32 DGND
7 XS.DATA 20 XJB4 33 XJ_DATA
8 DGND 21 XIMP. VALUE 34 DGND
9 S.CLK 22 XIMP. CHECK 35 XJ_DATACLK
10 Not used 23 DGND 36 DGND
Pin No. Signal Pin No. Signal
1 Red 9 Not used
2 Green 10 DGND
3 Blue 11 Not used
4 Not used 12 Not used
5 DGND 13 H-SYNC
6 DGND 14 V-SYNC
7 DGND 15 Not used
8 DGND
11
1
6
12. REFERENCE
12.16 Operator's Manual MEB-9400
Pin No. Signal
1 to 2 Not used
3 L
4 Not used
5 R
6 to 9 DGND
1 2
3
4
Pin No. Signal
1 VBus
2 D -
3 D+
4 DGND
Foot switch connector
Cable connector Plug: 6.3, three-pole miniature plug
USB connector
Electrode Junction Box
6
1 5
Pin No. Signal Pin No. Signal
1 (-) INPUT 4 S (+)
2 (+) INPUT 5 E
3 S (-) 6 Not used
Electrode jack (DIN type)
Cable connector MAS-60 (Code No.: 318755)
DGND
L
R
Das könnte Ihnen auch gefallen
- Covidien ForceTriad ESU - Troubleshooting and Service Guide PDFDokument123 SeitenCovidien ForceTriad ESU - Troubleshooting and Service Guide PDFCARLOS ALFREDO RODRIGUEZ ESPINOSA100% (1)
- Drager Evita XL Ops Manual PDFDokument296 SeitenDrager Evita XL Ops Manual PDFAlisker GadzhibekovNoch keine Bewertungen
- Meb9400 Eg-CDokument477 SeitenMeb9400 Eg-CCesar AyalaNoch keine Bewertungen
- Nihon Kohden Neurofax EEG 9100 9200 Service Manual PDFDokument158 SeitenNihon Kohden Neurofax EEG 9100 9200 Service Manual PDFMark Colos CruzNoch keine Bewertungen
- Bedside Monitor: Service ManualDokument152 SeitenBedside Monitor: Service Manualkatabalwa eric100% (1)
- Service ManualDokument173 SeitenService ManualMarve Felix100% (3)
- GEHC Service Manual Dash 3000 4000 5000 Patient Monitor v7Dokument282 SeitenGEHC Service Manual Dash 3000 4000 5000 Patient Monitor v7Jacke RalfNoch keine Bewertungen
- Penlon AV-S - Technical Training Course PDFDokument174 SeitenPenlon AV-S - Technical Training Course PDFAlfredo Cuba100% (1)
- Drager Fabius Mri Draeger Technical Documentation PDFDokument88 SeitenDrager Fabius Mri Draeger Technical Documentation PDFJon EspinozaNoch keine Bewertungen
- KLS Martin x6 - x8Dokument42 SeitenKLS Martin x6 - x8Rodrigo GutierrezNoch keine Bewertungen
- Datex Ohmeda A-S3 - Servive ManualDokument408 SeitenDatex Ohmeda A-S3 - Servive ManualAyaovi Jorlau100% (1)
- Digitrak XT Recorder: Service ManualDokument3 SeitenDigitrak XT Recorder: Service ManualSERGIO PEREZ0% (3)
- INCUBADIRA ATOM Service Manual & Parts List - C75SB011Dokument152 SeitenINCUBADIRA ATOM Service Manual & Parts List - C75SB011biomedico biomedico100% (1)
- GE Solar 8000 Patient Monitor - Service ManualDokument198 SeitenGE Solar 8000 Patient Monitor - Service ManualAtiqurrehman Umair100% (1)
- Mindray Wato EX-65 Anaesthesia Machine - Service ManualDokument322 SeitenMindray Wato EX-65 Anaesthesia Machine - Service ManualGabriela Sagyta76% (21)
- Eng BSM 3000 SpecsDokument20 SeitenEng BSM 3000 Specsamirali.bme4527Noch keine Bewertungen
- Datex-Ohmeda - Aisys - Service Manual 1 de 2Dokument112 SeitenDatex-Ohmeda - Aisys - Service Manual 1 de 2Nuno Freitas Bastos50% (2)
- 070-1527-00 Rev D Service ManualDokument140 Seiten070-1527-00 Rev D Service ManualСергей Савенков50% (2)
- Service Manual Technical: Narkomed 6000 Anesthesia SystemDokument460 SeitenService Manual Technical: Narkomed 6000 Anesthesia SystemJMNoch keine Bewertungen
- Nihon Kohden Vismo PVM-2701, 2703 Patient Monitor - User Manual PDFDokument157 SeitenNihon Kohden Vismo PVM-2701, 2703 Patient Monitor - User Manual PDFjhon edison rojas villada100% (1)
- Conmed System 5000 ESU - Service ManualDokument73 SeitenConmed System 5000 ESU - Service ManualImam Hidayat100% (1)
- User Manual - PC305Dokument83 SeitenUser Manual - PC305ngocbienk5675% (4)
- Datex Ohmeda S5 Aestiva - Technical ReferenceDokument368 SeitenDatex Ohmeda S5 Aestiva - Technical ReferenceAyaovi JorlauNoch keine Bewertungen
- Stryker High Flow 40 Liter Insufflator L Service ManualDokument44 SeitenStryker High Flow 40 Liter Insufflator L Service ManualUbirajaraNoch keine Bewertungen
- Memb1 Service Manual EnglisDokument47 SeitenMemb1 Service Manual EnglisJavier A. MartinezNoch keine Bewertungen
- Nihon Kohden BSM-4100 - Service ManualDokument230 SeitenNihon Kohden BSM-4100 - Service ManualDiep NguyentuanNoch keine Bewertungen
- Carescape Central StationDokument350 SeitenCarescape Central StationSamad Siddiqui100% (1)
- Alaris™ Syringe Pump MK4: Technical Service ManualDokument80 SeitenAlaris™ Syringe Pump MK4: Technical Service Manualhüseyin vurur100% (3)
- SN-50 Serial Syringe Pump User ManualDokument39 SeitenSN-50 Serial Syringe Pump User Manualالله المستعان100% (1)
- Anestesy MashineDokument333 SeitenAnestesy MashineNicolae Arpentii100% (4)
- Ecg 1350Dokument2 SeitenEcg 1350Anonymous LU6nvF100% (1)
- Service Manual Alvo TableDokument55 SeitenService Manual Alvo Tableم.محمدولدعلي100% (1)
- b40 - b20v1 Technical Reference ManualDokument229 Seitenb40 - b20v1 Technical Reference ManualJuan Angel Cerda GuerraNoch keine Bewertungen
- Instructions: CLV-S40Dokument82 SeitenInstructions: CLV-S40Nikolay PenevNoch keine Bewertungen
- Service Manual Im50 EdanDokument59 SeitenService Manual Im50 EdanCfim S.A.SNoch keine Bewertungen
- BeneVision N17N15N12 - Service Manual - V3.0 - EN (INGLES)Dokument196 SeitenBeneVision N17N15N12 - Service Manual - V3.0 - EN (INGLES)Bryan GarciaNoch keine Bewertungen
- 4720-0022-01B A6 Service Manual 20090811Dokument38 Seiten4720-0022-01B A6 Service Manual 20090811Nikolay PenevNoch keine Bewertungen
- Olympus OEV261H - Service Manual PDFDokument105 SeitenOlympus OEV261H - Service Manual PDFVictoria Vazquez Perez100% (1)
- SV300350 Ventilator Service Manual - V4.0 - ENDokument284 SeitenSV300350 Ventilator Service Manual - V4.0 - ENBioElectronica DigitalNoch keine Bewertungen
- CLV 160 ServiceManualDokument56 SeitenCLV 160 ServiceManualRamilson0% (1)
- Bowa ARC200 300 Service AnleitungDokument106 SeitenBowa ARC200 300 Service AnleitungTrọng Nghĩa86% (7)
- Service ManualDokument230 SeitenService Manuallaszlo1231100% (2)
- 25 Laser Holmiun Lisa SphinxDokument78 Seiten25 Laser Holmiun Lisa SphinxJuan Sebastian Murcia Torrejano100% (2)
- Service Manual: Defibrillator/MonitorDokument172 SeitenService Manual: Defibrillator/MonitorrochimNoch keine Bewertungen
- Pvm2700 Ag eDokument117 SeitenPvm2700 Ag eEco AquilesNoch keine Bewertungen
- Aisys - Service Manual PDFDokument450 SeitenAisys - Service Manual PDFFrancine GoulartNoch keine Bewertungen
- Datex-Ohmeda Service ManualDokument42 SeitenDatex-Ohmeda Service ManualReuel TacayNoch keine Bewertungen
- Siemens Sc7000-9000xl Infinity Vista XL - Service ManualDokument160 SeitenSiemens Sc7000-9000xl Infinity Vista XL - Service ManualEnver Ernesto Miranda RiosNoch keine Bewertungen
- Service Manual (E) : Valid For Version 11 .Lo - 11.24Dokument41 SeitenService Manual (E) : Valid For Version 11 .Lo - 11.24JuanAguileraOlivoNoch keine Bewertungen
- S022 - R04 Service Manual Ec 3890li PDFDokument104 SeitenS022 - R04 Service Manual Ec 3890li PDFMiguel DiazNoch keine Bewertungen
- Nihon Kohden PVM-2701 - PVM-2703 Users GuideDokument332 SeitenNihon Kohden PVM-2701 - PVM-2703 Users Guidebojhon67% (3)
- Service Manual PantOs16xpDokument84 SeitenService Manual PantOs16xpAlireza SafarzadehNoch keine Bewertungen
- Drager Fabius - Technical Documentation PDFDokument205 SeitenDrager Fabius - Technical Documentation PDFDronNoch keine Bewertungen
- Meb9400 OmDokument326 SeitenMeb9400 Ommax51sNoch keine Bewertungen
- Silentknight FACP Farenhyt IFP-1000 PDFDokument220 SeitenSilentknight FACP Farenhyt IFP-1000 PDFwendy vegaNoch keine Bewertungen
- O9400R-E1-T1-v9-M (With Telco 50 Pin)Dokument58 SeitenO9400R-E1-T1-v9-M (With Telco 50 Pin)Nguyễn Văn Hưng0% (1)
- FBxConnect Configuration Software User Manual For The FB1000 and FB2000 Series PDFDokument576 SeitenFBxConnect Configuration Software User Manual For The FB1000 and FB2000 Series PDFPedro SantosNoch keine Bewertungen
- 16b0871b1 Remote Sunway v233 r04 UkDokument105 Seiten16b0871b1 Remote Sunway v233 r04 UkMiguel RuizNoch keine Bewertungen
- Ups Side Car164201586 Rev eDokument124 SeitenUps Side Car164201586 Rev eDaniel OliveiraNoch keine Bewertungen
- Compact 3-In-1 Mono Laser Printer: DCP-L2512DDokument6 SeitenCompact 3-In-1 Mono Laser Printer: DCP-L2512DValerica ChiruNoch keine Bewertungen
- Tripple Beam Antenna 6W22ME-01 PDFDokument3 SeitenTripple Beam Antenna 6W22ME-01 PDFTú Hà Văn100% (2)
- Carr Sportsman ManualDokument8 SeitenCarr Sportsman ManualDaniel GreenspanNoch keine Bewertungen
- Chapter 2 The Cellular ConceptDokument4 SeitenChapter 2 The Cellular ConceptJhon Smith0% (1)
- Steam Turbine ControlDokument13 SeitenSteam Turbine Controlnirbhay111100% (4)
- Information Technology Past Paper June 2006Dokument9 SeitenInformation Technology Past Paper June 2006Dudley Clarke75% (4)
- Z-Pos E-ManualDokument21 SeitenZ-Pos E-Manualapi-276083983Noch keine Bewertungen
- Project Report On Transformer, Transformer - Introduction, Uses of TransformerDokument5 SeitenProject Report On Transformer, Transformer - Introduction, Uses of TransformerMadan Mohan SinghNoch keine Bewertungen
- Micro MaxDokument15 SeitenMicro MaxNishad NevgiNoch keine Bewertungen
- Ecat 2013 FinalDokument7 SeitenEcat 2013 FinalAitazaz AhsanNoch keine Bewertungen
- Power Cable High Freq ModelDokument7 SeitenPower Cable High Freq ModelkrcdewanewNoch keine Bewertungen
- TCL Msd6a600 U100Dokument8 SeitenTCL Msd6a600 U100rammerDankovNoch keine Bewertungen
- User Guide: Technique@Dokument41 SeitenUser Guide: Technique@Apra PashterNoch keine Bewertungen
- Lighting and Wiring Fundamentals: © 2012 Delmar, Cengage LearningDokument30 SeitenLighting and Wiring Fundamentals: © 2012 Delmar, Cengage LearningAjinkya JagtapNoch keine Bewertungen
- GILL Capacity Analyser Owners ManualDokument16 SeitenGILL Capacity Analyser Owners ManualBrunoNoch keine Bewertungen
- 123 Au 032017Dokument2 Seiten123 Au 032017pittalasureshNoch keine Bewertungen
- PC57 12 80-2002 PDFDokument4 SeitenPC57 12 80-2002 PDFEdwin CapdepomtNoch keine Bewertungen
- FTXZ-N RXZ-N SiMT041311E Service-Manuals EnglishDokument218 SeitenFTXZ-N RXZ-N SiMT041311E Service-Manuals EnglishStefanos GrammenosNoch keine Bewertungen
- Belden Fieldbus CablesDokument4 SeitenBelden Fieldbus CablesprogradeNoch keine Bewertungen
- GS112 2 PDFDokument25 SeitenGS112 2 PDFGabriel Patruno100% (1)
- Digitally Controlled Oscillator (DCO) - Based Architecture For RF Frequency Synthesis in A Deep-Submicrometer CMOS ProcessDokument15 SeitenDigitally Controlled Oscillator (DCO) - Based Architecture For RF Frequency Synthesis in A Deep-Submicrometer CMOS ProcessNitin ChandNoch keine Bewertungen
- Motorola JLX Line Extender PDFDokument2 SeitenMotorola JLX Line Extender PDFJosé Luis Gualotuña P.Noch keine Bewertungen
- Modulos Precableados-179Dokument1 SeiteModulos Precableados-179manuel chavezNoch keine Bewertungen
- ANTARIDokument8 SeitenANTARILizardo Astudillo CruzNoch keine Bewertungen
- Insight2013 Q3complimentaryDokument48 SeitenInsight2013 Q3complimentaryChhetri NBNoch keine Bewertungen
- Hidra CRONO - EN81-72 AS1735 - 1-2003 - Configuration Guide - enDokument8 SeitenHidra CRONO - EN81-72 AS1735 - 1-2003 - Configuration Guide - engianfrancoNoch keine Bewertungen
- Our Technology: Small Character Inkjet PrintersDokument2 SeitenOur Technology: Small Character Inkjet Printersaavr679241Noch keine Bewertungen
- Real Time Operating SystemsDokument23 SeitenReal Time Operating SystemsManeesha KrishnanNoch keine Bewertungen
- As 30 Pattern ControllerDokument73 SeitenAs 30 Pattern ControllershivanandaNoch keine Bewertungen
- Current Electricity - Answer KeyDokument8 SeitenCurrent Electricity - Answer KeyADITYA SINGHNoch keine Bewertungen