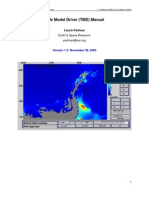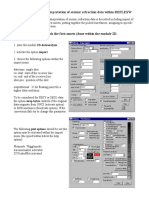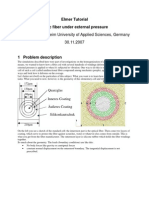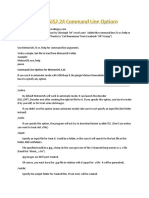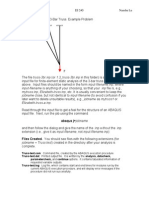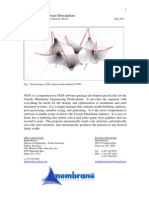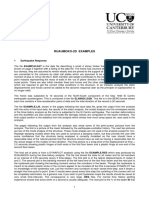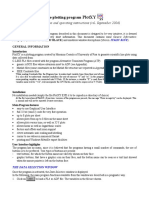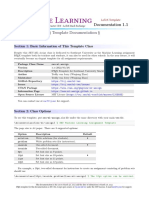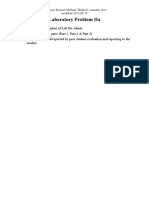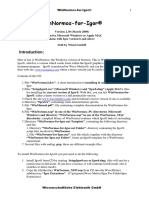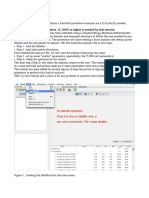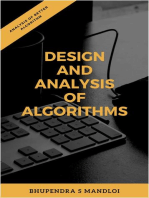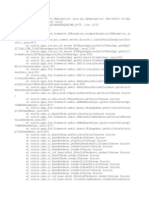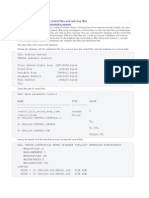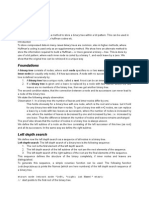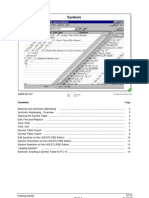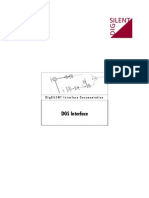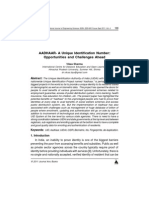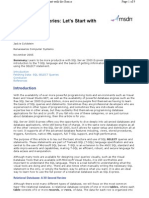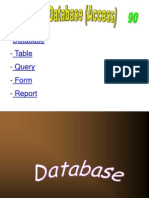Beruflich Dokumente
Kultur Dokumente
Layer Stack in Ermapper
Hochgeladen von
Rey AdityaOriginaltitel
Copyright
Verfügbare Formate
Dieses Dokument teilen
Dokument teilen oder einbetten
Stufen Sie dieses Dokument als nützlich ein?
Sind diese Inhalte unangemessen?
Dieses Dokument meldenCopyright:
Verfügbare Formate
Layer Stack in Ermapper
Hochgeladen von
Rey AdityaCopyright:
Verfügbare Formate
Creating a Multi-Band or Mosaic Image in ERMapper
Frequently there is a need to construct a multi-band image from a series of individual layers of data. This is sometimes referred to as a layer stack. This issue often arises when obtaining images for processing in ERMapper. You may receive a series of binary band sequential or TIF images, one for each band of data. They will need to be assembled into a single file with multiple bands. This technique is also used to subset images on occasion. This technique can also be used to create stacked images that include a DEM layer or a classification layer that can be added to your satellite image. You can add two 7 band satellite images, one for each of two seasons, to create a new 14 band image for advanced processing. This same technique can also be used to combine two adjacent scenes into a single mosaic image. See the figure below for a specific example. The first step to creating a multi-band image in ERMapper is to open the algorithm window and add a pseudo layer for each band of the output image that you desire. You will need to change the layer name in the left side of the window from the default name Pseudo Layer to a unique name for each layer that you want to create. You can change the name by selecting the layer with a single click and then single clicking in the name to permit editing. In this example we have labeled the first two layers Band 1 and Band 2. You also need to select the correct file name and/or band number in the right window. In the example below the file selected is new_haven_tm_utm.ers. You will need to change the band number to B3:Band3 after the layer name is changed to Band 3. You may want to save this as an algorithm so you can easily recreate these steps with another file in the future. When all layers have been properly labeled and the correct data layers are selected for each band, save the file as an ERMapper Raster Dataset. Make sure you check the box Delete Output Transforms! A few additional notes If you want to combine images from different seasons, you will need to use names that keep the layers separated. You should use names something like Band 1 Spring and Band 1 Summer. This will produce different layers for each season. To create a single mosaic image from multiple images: If you want to merge two or more adjacent scenes, use the same layer names for the same bands of each image. For example, use the layer name Band 1 for the pseudo layers for band one of each image. They will be combined into a single Band 1 on the output
Copyright 2006 The Center for Earth Observation, Yale University http://www.yale.edu/ceo Page 1
image. You can merge multiple DEM tiles this way by calling each layer DEM. Save the new file making sure the Delete Output Transforms check box is selected. Final check for errors As a final step, you should make sure that you have selected separate data layers for each layer in the stack. It is very easy to accidentally use band 3 for both band 3 and band 4. To do this, load the new image and check that a cell has different values for each data layer. Use View | Cell Values Profile for this.
Change layer name
Select the dataset and/or band for each layer. Use the OK this layer only option
Copyright 2006 The Center for Earth Observation, Yale University http://www.yale.edu/ceo Page 2
Das könnte Ihnen auch gefallen
- Java Programming Tutorial With Screen Shots & Many Code ExampleVon EverandJava Programming Tutorial With Screen Shots & Many Code ExampleNoch keine Bewertungen
- Readme TMDDokument13 SeitenReadme TMDRaimundo Rodriguez TupperNoch keine Bewertungen
- DEM Extraction From OR2A Stereo and ERDAS LPSDokument12 SeitenDEM Extraction From OR2A Stereo and ERDAS LPSSanto CheboskyNoch keine Bewertungen
- Readme Program ABD (Composite Material)Dokument5 SeitenReadme Program ABD (Composite Material)benyfirstNoch keine Bewertungen
- Compositeimageassignment Filled in For SureDokument10 SeitenCompositeimageassignment Filled in For Sureapi-278321703Noch keine Bewertungen
- A Maxent Model v7Dokument30 SeitenA Maxent Model v7Sanjoy NingthoujamNoch keine Bewertungen
- Excel Treemap AddDokument16 SeitenExcel Treemap AddtitibiNoch keine Bewertungen
- Introduction To The Interpretation of Seismic Refraction Data Within REFLEXWDokument4 SeitenIntroduction To The Interpretation of Seismic Refraction Data Within REFLEXWenzoNoch keine Bewertungen
- Pe-Mpeg Editing CuttermaranDokument13 SeitenPe-Mpeg Editing Cuttermaranvitw1844Noch keine Bewertungen
- SRTM Elevation DataDokument7 SeitenSRTM Elevation DataShobharam AhirwarNoch keine Bewertungen
- Panchromatic Image SharpeningDokument4 SeitenPanchromatic Image SharpeningDembosaaye ZiemahNoch keine Bewertungen
- Matlab and Gams DifferenceDokument20 SeitenMatlab and Gams DifferencesaadiisNoch keine Bewertungen
- Xband ManDokument30 SeitenXband ManYounes AkabliNoch keine Bewertungen
- Tutorial DHSVM v3.1Dokument12 SeitenTutorial DHSVM v3.1Alekos SanllehiNoch keine Bewertungen
- Ads Circuit SimulationDokument100 SeitenAds Circuit Simulationharshasasidharan007Noch keine Bewertungen
- QuickShadows TutorialDokument8 SeitenQuickShadows Tutorialbagas_oktavianto22Noch keine Bewertungen
- Finite Element Method Using Pro/Engineer and Ansys: Step 1. Make The PartDokument7 SeitenFinite Element Method Using Pro/Engineer and Ansys: Step 1. Make The PartRithesh Baliga BNoch keine Bewertungen
- Modelling TomographyDokument21 SeitenModelling TomographyMuhammad Syahid FahrezaNoch keine Bewertungen
- Modelling Tomography Using ReflexwDokument16 SeitenModelling Tomography Using ReflexwugoalloNoch keine Bewertungen
- On Garp: Preparing Environmental DataDokument12 SeitenOn Garp: Preparing Environmental DataDario NavarreteNoch keine Bewertungen
- ReadmeDokument1 SeiteReadmeCheker HaddedNoch keine Bewertungen
- Geomorphology 3600 - Lab 9: Save and Send The File Using The Following Name: Firstname - Lastname - GIS2Dokument6 SeitenGeomorphology 3600 - Lab 9: Save and Send The File Using The Following Name: Firstname - Lastname - GIS2Benjamin GossweilerNoch keine Bewertungen
- Elmer Tut 1Dokument8 SeitenElmer Tut 1Veljko LapcevicNoch keine Bewertungen
- Beamer HTML PDFDokument6 SeitenBeamer HTML PDFsrijithrajeevNoch keine Bewertungen
- Meteor GIScommand 20190910Dokument2 SeitenMeteor GIScommand 20190910José Jaime Herrera CortésNoch keine Bewertungen
- 1-2 Learning ABAQUSDokument9 Seiten1-2 Learning ABAQUSCuGáyLâmĐồngNoch keine Bewertungen
- NDN Membrane SoftwareDokument11 SeitenNDN Membrane SoftwareShaikh Muhammad AteeqNoch keine Bewertungen
- Lesson 33 LayersDokument14 SeitenLesson 33 LayerskrongdakNoch keine Bewertungen
- Nouveau Microsoft Word DocumentDokument247 SeitenNouveau Microsoft Word DocumentHafsi NawfelNoch keine Bewertungen
- Ruaumoko-2D Examples: 1 Earthquake ResponseDokument30 SeitenRuaumoko-2D Examples: 1 Earthquake ResponseCARLOS DANIEL TERAN QUINTERO100% (1)
- Ytableau PDFDokument25 SeitenYtableau PDFkcqywNoch keine Bewertungen
- Tutorial Latihan Eta ModelDokument33 SeitenTutorial Latihan Eta ModelRye DeuxNoch keine Bewertungen
- Meshes SLto ReadDokument4 SeitenMeshes SLto ReadCaipira AeonNoch keine Bewertungen
- 3DArcStudio Tree Maker User ManualDokument26 Seiten3DArcStudio Tree Maker User ManualLuis MechatoNoch keine Bewertungen
- Images: wk5 - 1995 - 5band - Img-1995 Landsat TM wk5 - 2005 - 5band - Img - 2005 Landsat TMDokument5 SeitenImages: wk5 - 1995 - 5band - Img-1995 Landsat TM wk5 - 2005 - 5band - Img - 2005 Landsat TMmic_sim_mouNoch keine Bewertungen
- ArcSIE Tutorial 4lessons 170204Dokument84 SeitenArcSIE Tutorial 4lessons 170204Sergio Diaz BaezNoch keine Bewertungen
- Plot XYDokument10 SeitenPlot XYbubo28Noch keine Bewertungen
- What's New in FEMAPDokument79 SeitenWhat's New in FEMAPkvpaok4Noch keine Bewertungen
- Machine Learning: Template DocumentationDokument11 SeitenMachine Learning: Template DocumentationshreeNoch keine Bewertungen
- MSTSExporter InstructionsDokument12 SeitenMSTSExporter InstructionsFrancisco Javier GonzalezNoch keine Bewertungen
- Ansys Workbench Lecture NotesDokument13 SeitenAnsys Workbench Lecture Notessunil_mahadikarNoch keine Bewertungen
- Blender 2.8 Exporter For MSTS/ORDokument12 SeitenBlender 2.8 Exporter For MSTS/ORFrancisco Javier GonzalezNoch keine Bewertungen
- Sidescan Processing QuickStartGuideDokument18 SeitenSidescan Processing QuickStartGuidedhruva242424Noch keine Bewertungen
- GPL To Rfactor Track Conversion TutorialDokument12 SeitenGPL To Rfactor Track Conversion TutorialAngel BorsaniNoch keine Bewertungen
- Realistic Embroidery 2 - HELPDokument20 SeitenRealistic Embroidery 2 - HELPAdolfo SchauerNoch keine Bewertungen
- Sacs MarcieladewaDokument15 SeitenSacs MarcieladewajachoijachoiNoch keine Bewertungen
- Sing The Image Mosaic PluginDokument21 SeitenSing The Image Mosaic PluginMaria A. NaseebNoch keine Bewertungen
- Batch RendererDokument6 SeitenBatch RendererSea LegendNoch keine Bewertungen
- ME232 In-Class Finite Element Problem 1) Introduction: Fixed Attachment at Wall. All Six DOF Restricted. Load 100 LBDokument5 SeitenME232 In-Class Finite Element Problem 1) Introduction: Fixed Attachment at Wall. All Six DOF Restricted. Load 100 LBDevesh KumarNoch keine Bewertungen
- Step by Step GuideDokument5 SeitenStep by Step GuideSourav SahaNoch keine Bewertungen
- HW11.0.120-HWDesktop ReleasenotesDokument62 SeitenHW11.0.120-HWDesktop ReleasenotesAltairKoreaNoch keine Bewertungen
- How To A Make Bayesian TreeDokument5 SeitenHow To A Make Bayesian TreeVinay Kumar SinghNoch keine Bewertungen
- Images2TGA TutorialDokument7 SeitenImages2TGA TutorialRUSMAN HIDAYATNoch keine Bewertungen
- Tutorial ColmapDokument8 SeitenTutorial ColmapSam BaNoch keine Bewertungen
- Win Normos 2Dokument13 SeitenWin Normos 2Ivan MađarevićNoch keine Bewertungen
- Res 1 DDokument7 SeitenRes 1 DDeokumar Lachhman100% (1)
- QPA TrainingDokument13 SeitenQPA TrainingsenthilkumarNoch keine Bewertungen
- Database CloningDokument2 SeitenDatabase CloningriteshhtyNoch keine Bewertungen
- 2D Segment - Quad Tree Explanation With C++ - Stack OverflowDokument4 Seiten2D Segment - Quad Tree Explanation With C++ - Stack OverflowKrutarth PatelNoch keine Bewertungen
- Catia SymbolsDokument9 SeitenCatia SymbolsAmolPagdalNoch keine Bewertungen
- Quantum GIS (QGIS) Tutorials - Tutorial - Importing Spreadsheets or CSV Files To QGISDokument6 SeitenQuantum GIS (QGIS) Tutorials - Tutorial - Importing Spreadsheets or CSV Files To QGISJay SinghNoch keine Bewertungen
- HTMLDokument5 SeitenHTMLboymatterNoch keine Bewertungen
- ASSAI Booklet Ver2Dokument2 SeitenASSAI Booklet Ver2mohammadazraiNoch keine Bewertungen
- Error From OAFDokument17 SeitenError From OAFUnknown1879Noch keine Bewertungen
- Connected-Component LabelingDokument10 SeitenConnected-Component LabelingAryan SharmaNoch keine Bewertungen
- EBS2-Application Object LibraryDokument55 SeitenEBS2-Application Object LibraryJun ZhuNoch keine Bewertungen
- Postgis-2 0Dokument598 SeitenPostgis-2 0Renato ArbexNoch keine Bewertungen
- Oracle Recover Database Without Control Files and Redo LogDokument2 SeitenOracle Recover Database Without Control Files and Redo LogMq Sfs100% (1)
- How To Customize The Subinventory LOV To A Specific Subinventory Name in The On-Hand Quantity Form (INVMATWB) Using Form PersonalizationDokument5 SeitenHow To Customize The Subinventory LOV To A Specific Subinventory Name in The On-Hand Quantity Form (INVMATWB) Using Form PersonalizationInfosource SANoch keine Bewertungen
- SQL Cheat Sheet: Basic QueriesDokument1 SeiteSQL Cheat Sheet: Basic QueriesArturvillegasNoch keine Bewertungen
- C++ Arrays Chapter 9 Class XiiDokument31 SeitenC++ Arrays Chapter 9 Class Xiipranjal75% (4)
- Arbori Binari de CautareDokument4 SeitenArbori Binari de CautareCristianValentinNoch keine Bewertungen
- Etl in Data Warehouse PDFDokument2 SeitenEtl in Data Warehouse PDFRickyNoch keine Bewertungen
- Symbols: Date: 17.04.2005 File: S7-01 Information and Training CenterDokument13 SeitenSymbols: Date: 17.04.2005 File: S7-01 Information and Training CenterGeorge AsuncionNoch keine Bewertungen
- HW5 SolutionsDokument3 SeitenHW5 SolutionsJeffrey Barrett100% (1)
- DS Unit 5Dokument27 SeitenDS Unit 5Sreehari ENoch keine Bewertungen
- How To Create Simple CDC in Oracle ODI 11GDokument10 SeitenHow To Create Simple CDC in Oracle ODI 11GAlina MamayevNoch keine Bewertungen
- Realssd c400 2 MsataDokument30 SeitenRealssd c400 2 MsataMark ReinhardtNoch keine Bewertungen
- Personal Authentication Based On IRIS Recognition: Mayank M Badgandi, K Srinivas RaoDokument4 SeitenPersonal Authentication Based On IRIS Recognition: Mayank M Badgandi, K Srinivas RaoerpublicationNoch keine Bewertungen
- DGS-5 Documentation v003Dokument38 SeitenDGS-5 Documentation v003nando_nando_Noch keine Bewertungen
- AADHAAR - A Unique Identification Number: Opportunities and Challenges AheadDokument10 SeitenAADHAAR - A Unique Identification Number: Opportunities and Challenges AheadResearch Cell: An International Journal of Engineering SciencesNoch keine Bewertungen
- Aviso (DN) - Part 1 - 35 /756Dokument32 SeitenAviso (DN) - Part 1 - 35 /756da_avisoNoch keine Bewertungen
- ALV Reports Interview Questions in SAP ABAPDokument5 SeitenALV Reports Interview Questions in SAP ABAPkrishna_mf01100% (1)
- SQL QueryDokument9 SeitenSQL QuerynnandhaNoch keine Bewertungen
- Object Oriented Programming (OOP) - CS304 Power Point Slides Lecture 42Dokument43 SeitenObject Oriented Programming (OOP) - CS304 Power Point Slides Lecture 42Sameer HaneNoch keine Bewertungen
- AccessDokument95 SeitenAccessSmr EbrahimNoch keine Bewertungen
- AdultDokument2 SeitenAdultPerzijsko-bosanski KoledžNoch keine Bewertungen