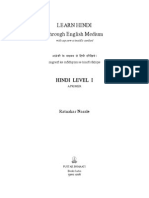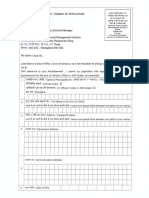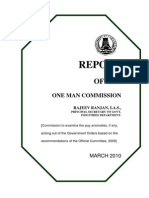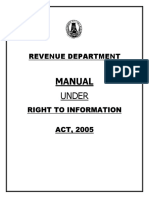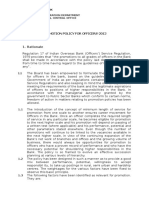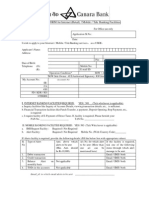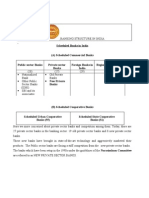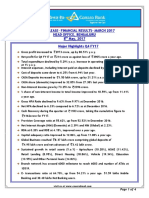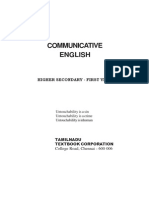Beruflich Dokumente
Kultur Dokumente
Windows Shorcuts and Function Keys
Hochgeladen von
Rakesh BhardwajCopyright
Verfügbare Formate
Dieses Dokument teilen
Dokument teilen oder einbetten
Stufen Sie dieses Dokument als nützlich ein?
Sind diese Inhalte unangemessen?
Dieses Dokument meldenCopyright:
Verfügbare Formate
Windows Shorcuts and Function Keys
Hochgeladen von
Rakesh BhardwajCopyright:
Verfügbare Formate
(Modified from: http://office.microsoft.com/en-us/help/keyboard-shortcuts-for-microsoft-office-HP010147626.
aspx - retrieved 6/15/2010)
Keyboard Shortcuts for Microsoft Windows
Document Contents In the Help window ..................................................................................................................................... 2 Finding and using keyboard shortcuts ........................................................................................................ 4 Microsoft Office basics............................................................................................................................ 4 Use dialog boxes ..................................................................................................................................... 5 Use edit boxes within dialog boxes ......................................................................................................... 6 Use the Open and Save As dialog boxes ................................................................................................. 7 Undo and redo actions ............................................................................................................................ 7 Access and use task panes and galleries ................................................................................................. 8 Close a task pane ................................................................................................................................ 8 Move a task pane ................................................................................................................................ 8 Resize a task pane ............................................................................................................................... 8 Access and use smart tags ...................................................................................................................... 9 Navigating the Office Fluent Ribbon ..................................................................................................... 10 Change the keyboard focus without using the mouse .......................................................................... 11
In the Help window
TO DO THIS Open the Help window. Close the Help window. Switch between the Help window and the active program. Go back to PowerPoint Help and How-to table of contents. Select the next item in the Help window. Select the previous item in the Help window. Perform the action for the selected item. In the Browse PowerPoint Help section of the Help window, select the next or previous item, respectively. In the Browse PowerPoint Help section of the Help window, expand or collapse the selected item, respectively. Select the next hidden text or hyperlink, including Show All or Hide All at the top of a topic. Select the previous hidden text or hyperlink. Perform the action for the selected Show All, Hide All, hidden text, or hyperlink. Move back to the previous Help topic (Back button). Move forward to the next Help topic (Forward button). Scroll small amounts up or down, respectively, within the currently displayed Help topic. Scroll larger amounts up or down, respectively, within the currently displayed Help topic. PRESS F1 ALT+F4 ALT+TAB ALT+HOME TAB SHIFT+TAB ENTER TAB, SHIFT+TAB
ENTER
TAB
SHIFT+TAB ENTER
ALT+LEFT ARROW or BACKSPACE ALT+RIGHT ARROW UP ARROW, DOWN ARROW
PAGE UP, PAGE DOWN
2|P age
TO DO THIS Display a menu of commands for the Help window. This requires that the Help window have the active focus (click in the Help window). Stop the last action (Stop button). Refresh the window (Refresh button). Print the current Help topic. NOTE If the cursor is not in the current Help topic, press F6 and then press CTRL+P. Change the connection state. You may need to press F6 more than once. Type text in the Type words to search for box. You may need to press F6 more than once. Switch among areas in the Help window; for example, switch between the toolbar, Type words to search for box, and Search list. In a Table of Contents in tree view, select the next or previous item, respectively. In a Table of Contents in tree view, expand or collapse the selected item, respectively.
PRESS SHIFT+F10
ESC F5 CTRL+P
F6 (until the focus is in the Type words to search for box), TAB, DOWN ARROW F6 F6 UP ARROW, DOWN ARROW LEFT ARROW, RIGHT ARROW
3|P age
Finding and using keyboard shortcuts
For keyboard shortcuts in which you press two or more keys simultaneously, the keys to press are separated by a plus sign (+) in Microsoft Office Word 2007 Help. For keyboard shortcuts in which you press one key immediately followed by another key, the keys to press are separated by a comma (,).
Microsoft Office basics
To do this Switch to the next window. Switch to the previous window. Close the active window. Restore the size of the active window after you maximize it. Move to a task pane from another pane in the program window (clockwise direction). You may need to press F6 more than once. Move to a task pane from another pane in the program window (counterclockwise direction). When more than one window is open, switch to the next window. Switch to the previous window. Maximize or restore a selected window. Copy a picture of the screen to the Clipboard. Copy a picture of the selected window to the Clipboard. Press ALT+TAB ALT+SHIFT+TAB CTRL+W or CTRL+F4 ALT+F5 F6
SHIFT+F6
CTRL+F6
CTRL+SHIFT+F6 CTRL+F10 PRINT SCREEN ALT+PRINT SCREEN
4|P age
Use dialog boxes
To do this Move from an open dialog box back to the document, for dialog boxes such as Find and Replace that support this behavior. Move to the next option or option group. Move to the previous option or option group. Switch to the next tab in a dialog box. Switch to the previous tab in a dialog box. Move between options in an open drop-down list, or between options in a group of options. Perform the action assigned to the selected button; select or clear the selected check box. Select an option; select or clear a check box. Press ALT+F6
TAB SHIFT+TAB CTRL+TAB CTRL+SHIFT+TAB Arrow keys
SPACEBAR
ALT+ the letter underlined in an option ALT+DOWN ARROW First letter of an option in a drop-down list ESC
Open a selected drop-down list. Select an option from a drop-down list.
Close a selected drop-down list; cancel a command and close a dialog box. Run the selected command.
ENTER
5|P age
Use edit boxes within dialog boxes
An edit box is a blank in which you type or paste an entry, such as your user name or the path to a folder. To do this Move to the beginning of the entry. Move to the end of the entry. Move one character to the left or right. Move one word to the left. Move one word to the right. Select or unselect one character to the left. Select or unselect one character to the right. Select or unselect one word to the left. Select or unselect one word to the right. Select from the insertion point to the beginning of the entry. Select from the insertion point to the end of the entry. Press HOME END LEFT ARROW or RIGHT ARROW CTRL+LEFT ARROW CTRL+RIGHT ARROW SHIFT+LEFT ARROW SHIFT+RIGHT ARROW CTRL+SHIFT+LEFT ARROW CTRL+SHIFT+RIGHT ARROW SHIFT+HOME SHIFT+END
6|P age
Use the Open and Save As dialog boxes
To do this Display the Open dialog box. Display the Save As dialog box. Go to the previous folder. Up One Level open folder. Delete button: Open the folder one level above the Press CTRL+F12 or CTRL+O F12 ALT+1 ALT+2
button: Delete the selected folder or file. button: Create a new folder.
DELETE ALT+4 ALT+5 SHIFT+F10
Create New Folder Views
button: Switch among available folder views.
Display a shortcut menu for a selected item such as a folder or file. Move between options or areas in the dialog box. Open the Look in list. Update the file list.
TAB F4 or ALT+I F5
Undo and redo actions
To do this Cancel an action. Undo an action. Redo or repeat an action. Press ESC CTRL+Z CTRL+Y
7|P age
Access and use task panes and galleries
To do this Move to a task pane from another pane in the program window. (You may need to press F6 more than once.) When a menu is active, move to a task pane. (You may need to press CTRL+TAB more than once.) When a task pane is active, select the next or previous option in the task pane. Display the full set of commands on the task pane menu. Perform the action assigned to the selected button. Open a drop-down menu for the selected gallery item. Select the first or last item in a gallery. Scroll up or down in the selected gallery list. Press F6
CTRL+TAB
TAB or SHIFT+TAB
CTRL+SPACEBAR SPACEBAR or ENTER SHIFT+F10 HOME or END PAGE UP or PAGE DOWN
Close a task pane
1. Press F6 to move to the task pane, if necessary. 2. Press CTRL+SPACEBAR. 3. Use the arrow keys to select Close, and then press ENTER.
Move a task pane
1. 2. 3. 4. Press F6 to move to the task pane, if necessary. Press CTRL+SPACEBAR. Use the arrow keys to select Move, and then press ENTER. Use the arrow keys to move the task pane, and then press ENTER.
Resize a task pane
1. 2. 3. 4. Press F6 to move to the task pane, if necessary. Press CTRL+SPACEBAR. Use the arrow keys to select Size, and then press ENTER. Use the arrow keys to resize the task pane, and then press ENTER.
8|P age
Access and use smart tags
To do this Display the shortcut menu for the selected item. Display the menu or message for a smart tag or for the AutoCorrect Options button or the Paste options button . If more than one smart tag is present, switch to the next smart tag and display its menu or message. Select the next item on a smart tag menu. Select the previous item on a smart tag menu. Perform the action for the selected item on a smart tag menu. Close the smart tag menu or message. DOWN ARROW UP ARROW ENTER Press SHIFT+F10 ALT+SHIFT+F10
ESC
9|P age
Navigating the Office Fluent Ribbon
Note The Ribbon is a component of the Microsoft Office Fluent user interface.
Access keys provide a way to quickly use a command by pressing a few keys, no matter where you are in the program. Every command in Office Word 2007 can be accessed by using an access key. You can get to most commands by using two to five keystrokes. To use an access key: 1. Press ALT. The KeyTips are displayed over each feature that is available in the current view.
The above image was excerpted from Training on Microsoft Office Online. 2. Press the letter shown in the KeyTip over the feature that you want to use. 3. Depending on which letter you press, you may be shown additional KeyTips. For example, if the Home tab is active and you press I, the Insert tab is displayed, along with the KeyTips for the groups on that tab. 4. Continue pressing letters until you press the letter of the command or control that you want to use. In some cases, you must first press the letter of the group that contains the command. Note To cancel the action that you are taking and hide the KeyTips, press ALT.
10 | P a g e
Change the keyboard focus without using the mouse
Another way to use the keyboard to work with programs that feature the Office Fluent Ribbon is to move the focus among the tabs and commands until you find the feature that you want to use. The following table lists some ways to move the keyboard focus without using the mouse. To do this Select the active tab of the Ribbon and activate the access keys. Press ALT or F10. Press either of these keys again to move back to the document and cancel the access keys. F10 to select the active tab, and then LEFT ARROW or RIGHT ARROW CTRL+F1 SHIFT+F10 F6
Move to another tab of the Ribbon.
Hide or show the Ribbon. Display the shortcut menu for the selected command. Move the focus to select each of the following areas of the window: Active tab of the Ribbon Any open task panes Status bar at the bottom of the window Your document Move the focus to each command on the Ribbon, forward or backward, respectively.
TAB or SHIFT+TAB
Move down, up, left, or right, respectively, among the items on the Ribbon. Activate the selected command or control on the Ribbon. Open the selected menu or gallery on the Ribbon. Activate a command or control on the Ribbon so you can modify a value. Finish modifying a value in a control on the Ribbon, and move focus back to the document. Get help on the selected command or control on the Ribbon. (If no Help topic is associated with the selected command, a general Help topic about the program is shown instead.)
DOWN ARROW, UP ARROW, LEFT ARROW, or RIGHT ARROW SPACEBAR or ENTER SPACEBAR or ENTER ENTER
ENTER
F1
11 | P a g e
Das könnte Ihnen auch gefallen
- The Sympathizer: A Novel (Pulitzer Prize for Fiction)Von EverandThe Sympathizer: A Novel (Pulitzer Prize for Fiction)Bewertung: 4.5 von 5 Sternen4.5/5 (119)
- Devil in the Grove: Thurgood Marshall, the Groveland Boys, and the Dawn of a New AmericaVon EverandDevil in the Grove: Thurgood Marshall, the Groveland Boys, and the Dawn of a New AmericaBewertung: 4.5 von 5 Sternen4.5/5 (265)
- The Little Book of Hygge: Danish Secrets to Happy LivingVon EverandThe Little Book of Hygge: Danish Secrets to Happy LivingBewertung: 3.5 von 5 Sternen3.5/5 (399)
- A Heartbreaking Work Of Staggering Genius: A Memoir Based on a True StoryVon EverandA Heartbreaking Work Of Staggering Genius: A Memoir Based on a True StoryBewertung: 3.5 von 5 Sternen3.5/5 (231)
- Grit: The Power of Passion and PerseveranceVon EverandGrit: The Power of Passion and PerseveranceBewertung: 4 von 5 Sternen4/5 (587)
- Never Split the Difference: Negotiating As If Your Life Depended On ItVon EverandNever Split the Difference: Negotiating As If Your Life Depended On ItBewertung: 4.5 von 5 Sternen4.5/5 (838)
- The Subtle Art of Not Giving a F*ck: A Counterintuitive Approach to Living a Good LifeVon EverandThe Subtle Art of Not Giving a F*ck: A Counterintuitive Approach to Living a Good LifeBewertung: 4 von 5 Sternen4/5 (5794)
- Team of Rivals: The Political Genius of Abraham LincolnVon EverandTeam of Rivals: The Political Genius of Abraham LincolnBewertung: 4.5 von 5 Sternen4.5/5 (234)
- Shoe Dog: A Memoir by the Creator of NikeVon EverandShoe Dog: A Memoir by the Creator of NikeBewertung: 4.5 von 5 Sternen4.5/5 (537)
- The World Is Flat 3.0: A Brief History of the Twenty-first CenturyVon EverandThe World Is Flat 3.0: A Brief History of the Twenty-first CenturyBewertung: 3.5 von 5 Sternen3.5/5 (2219)
- The Emperor of All Maladies: A Biography of CancerVon EverandThe Emperor of All Maladies: A Biography of CancerBewertung: 4.5 von 5 Sternen4.5/5 (271)
- The Gifts of Imperfection: Let Go of Who You Think You're Supposed to Be and Embrace Who You AreVon EverandThe Gifts of Imperfection: Let Go of Who You Think You're Supposed to Be and Embrace Who You AreBewertung: 4 von 5 Sternen4/5 (1090)
- The Hard Thing About Hard Things: Building a Business When There Are No Easy AnswersVon EverandThe Hard Thing About Hard Things: Building a Business When There Are No Easy AnswersBewertung: 4.5 von 5 Sternen4.5/5 (344)
- Her Body and Other Parties: StoriesVon EverandHer Body and Other Parties: StoriesBewertung: 4 von 5 Sternen4/5 (821)
- Hidden Figures: The American Dream and the Untold Story of the Black Women Mathematicians Who Helped Win the Space RaceVon EverandHidden Figures: The American Dream and the Untold Story of the Black Women Mathematicians Who Helped Win the Space RaceBewertung: 4 von 5 Sternen4/5 (894)
- Elon Musk: Tesla, SpaceX, and the Quest for a Fantastic FutureVon EverandElon Musk: Tesla, SpaceX, and the Quest for a Fantastic FutureBewertung: 4.5 von 5 Sternen4.5/5 (474)
- The Unwinding: An Inner History of the New AmericaVon EverandThe Unwinding: An Inner History of the New AmericaBewertung: 4 von 5 Sternen4/5 (45)
- The Yellow House: A Memoir (2019 National Book Award Winner)Von EverandThe Yellow House: A Memoir (2019 National Book Award Winner)Bewertung: 4 von 5 Sternen4/5 (98)
- On Fire: The (Burning) Case for a Green New DealVon EverandOn Fire: The (Burning) Case for a Green New DealBewertung: 4 von 5 Sternen4/5 (73)
- Learn Hindi Through English Medium by Ratnakar NaraleDokument21 SeitenLearn Hindi Through English Medium by Ratnakar NaraleVijaya Manjoola50% (2)
- Empowering farmers through CANPAL supportDokument451 SeitenEmpowering farmers through CANPAL supportSelvaraj Villy0% (2)
- Upload unclaimed amounts to IEPFDokument572 SeitenUpload unclaimed amounts to IEPFSelvaraj VillyNoch keine Bewertungen
- Employee Gross Sal 17 Feb 2017 PDFDokument519 SeitenEmployee Gross Sal 17 Feb 2017 PDFSelvaraj VillyNoch keine Bewertungen
- APAR LDC 17mar15 PDFDokument9 SeitenAPAR LDC 17mar15 PDFSelvaraj VillyNoch keine Bewertungen
- Tnsssrules PDFDokument91 SeitenTnsssrules PDFSelvaraj Villy0% (1)
- Information Hand Book On Tamilnadu Uniformed Services Recruitment Board, Chennai I (A) OrganisationDokument19 SeitenInformation Hand Book On Tamilnadu Uniformed Services Recruitment Board, Chennai I (A) OrganisationSelvaraj VillyNoch keine Bewertungen
- RRB Appointment and Promotion Rules - 2010 English PDFDokument33 SeitenRRB Appointment and Promotion Rules - 2010 English PDFarulmahNoch keine Bewertungen
- Pondicherry Civil Service Rules 1967 ss1 PDFDokument17 SeitenPondicherry Civil Service Rules 1967 ss1 PDFSelvaraj VillyNoch keine Bewertungen
- Recruitment of Sportspersons Application Format Bi Lingual PDFDokument3 SeitenRecruitment of Sportspersons Application Format Bi Lingual PDFSelvaraj VillyNoch keine Bewertungen
- One Man Commission ReportDokument379 SeitenOne Man Commission ReportAbraham Meshak100% (6)
- Handbook Revenue PDFDokument79 SeitenHandbook Revenue PDFSelvaraj VillyNoch keine Bewertungen
- NOD Guidelines PDFDokument2 SeitenNOD Guidelines PDFSelvaraj Villy100% (1)
- Group Personal Accident Insurance Policy SummaryDokument13 SeitenGroup Personal Accident Insurance Policy SummarySelvaraj Villy100% (1)
- Iob-Promotion Policy For Officers - 2012Dokument23 SeitenIob-Promotion Policy For Officers - 2012Selvaraj VillyNoch keine Bewertungen
- Finance (Pay Cell) DepartmentDokument8 SeitenFinance (Pay Cell) DepartmentRic CricNoch keine Bewertungen
- Guidelines For Appointment of Chairmen of Rrbs by Sponsor BanksDokument2 SeitenGuidelines For Appointment of Chairmen of Rrbs by Sponsor BanksSelvaraj VillyNoch keine Bewertungen
- Attestation of Documents PDFDokument1 SeiteAttestation of Documents PDFSelvaraj VillyNoch keine Bewertungen
- Handbook TNUSRB PDFDokument8 SeitenHandbook TNUSRB PDFSelvaraj VillyNoch keine Bewertungen
- Emplyment Exchanges (Compulsory Notification of Vacancies) Rules 1960Dokument7 SeitenEmplyment Exchanges (Compulsory Notification of Vacancies) Rules 1960chetan j daveNoch keine Bewertungen
- Scheduled Bank Non Scheduled Bank PDFDokument6 SeitenScheduled Bank Non Scheduled Bank PDFSelvaraj Villy100% (1)
- Tamil Nadu Government Gazette: Part III-Section 1 (B)Dokument9 SeitenTamil Nadu Government Gazette: Part III-Section 1 (B)Selvaraj VillyNoch keine Bewertungen
- APPLICATION FORM For Internet (Retail) / Mobile / Tele Banking FacilitiesDokument2 SeitenAPPLICATION FORM For Internet (Retail) / Mobile / Tele Banking FacilitiesAtul GuptaNoch keine Bewertungen
- Committes Ofthe Board PDFDokument1 SeiteCommittes Ofthe Board PDFSelvaraj VillyNoch keine Bewertungen
- Banking Structure in IndiaDokument24 SeitenBanking Structure in Indiasandeep95Noch keine Bewertungen
- Job Roles / Duties of EmployeesDokument40 SeitenJob Roles / Duties of EmployeesSelvaraj VillyNoch keine Bewertungen
- Press-Release Final Q4fy17 PDFDokument4 SeitenPress-Release Final Q4fy17 PDFSelvaraj VillyNoch keine Bewertungen
- Form of Confidential Report of Clerk/Senior Clerk Jr. AssistantDokument42 SeitenForm of Confidential Report of Clerk/Senior Clerk Jr. AssistantSelvaraj VillyNoch keine Bewertungen
- Std11 CommEng PDFDokument360 SeitenStd11 CommEng PDFSparkdstudios VenkyNoch keine Bewertungen
- SBI SME Recruitment Official Notification 2017Dokument2 SeitenSBI SME Recruitment Official Notification 2017KshitijaNoch keine Bewertungen