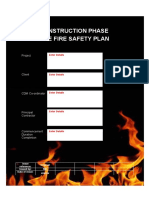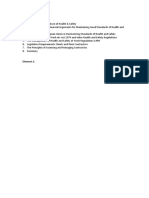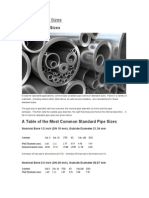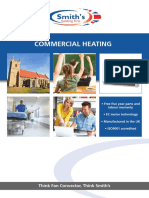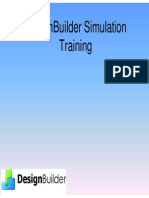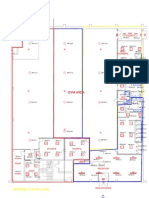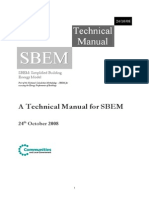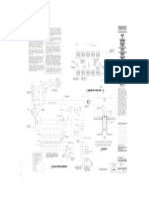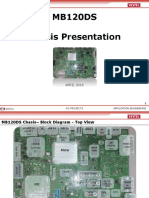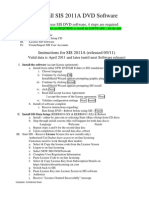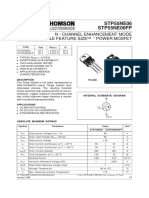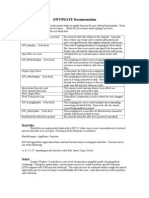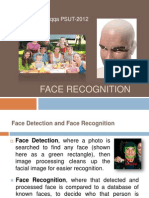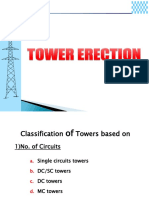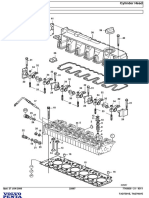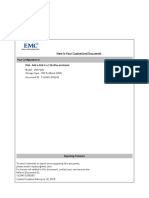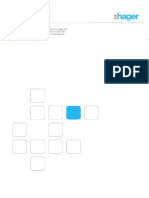Beruflich Dokumente
Kultur Dokumente
G ISBEMWalkthrough1st v15
Hochgeladen von
pepito444Originalbeschreibung:
Copyright
Verfügbare Formate
Dieses Dokument teilen
Dokument teilen oder einbetten
Stufen Sie dieses Dokument als nützlich ein?
Sind diese Inhalte unangemessen?
Dieses Dokument meldenCopyright:
Verfügbare Formate
G ISBEMWalkthrough1st v15
Hochgeladen von
pepito444Copyright:
Verfügbare Formate
G-ISBEM Ltd
G-ISBEM guided walkthrough
1st Walkthrough: initial familiarisation
November 13th 2013 Version 15
Unit 2, 38 Downs Wood, Epsom Downs, Surrey, KT18 5UL, UK Telephone: +44 1737 355831
G-ISBEM Limited 2013 ALL RIGHTS RESERVED The copyright in this document, which contains information of a proprietary nature, is vested in GISBEM Limited. The content of this document may not be used for purposes other than that for which it has been supplied and may not be reproduced, either wholly or in part, in any way whatsoever, nor may it be used by, or its content divulged to, any other person whatsoever without the prior written permission of G-ISBEM Limited.
ii
G-ISBEM Ltd
Version 15
13/11/13
Introduction 1.1 What this walkthrough covers 1.2 How to read the walkthrough Summary of how G-ISBEM and iSBEM inter-work 2.1 Stages towards project completion 2.2 Opening iSBEM and entering preliminaries of the project 2.3 Going to G-ISBEM to enter geometry 2.4 Returning to iSBEM to run the rating calculations 2.5 Adding/Amending constructions and HVACs during a project 2.6 Altering zones after an export to iSBEM has already been done Setting up the Projects preliminaries in iSBEM 3.1 Terminology 3.2 Start up the iSBEM / G-ISBEM package Progressing the Project in G-ISBEM: first steps 4.1 Switching to the G-ISBEM screen 4.2 Setting up property levels and defaults for each level Drawing and dimensioning Physical Spaces 5.1 Introduction 5.2 Selecting and naming physical spaces 5.3 Doing a freehand drawing 5.4 Entering Wall dimensions Applying Constructions and Building Orientation 6.1 Applying Constructions to walls 6.2 Applying Constructions to Roofs, Ceilings and Floors 6.3 Defining Building Orientation 6.4 Reviewing the Envelopes for the Zone Dividing a floor plan into separate zones 7.1 Sub-dividing a space into separate physical spaces by a line boundary 7.2 Sub-dividing a space into separate physical spaces by a corner boundary 7.3 Sub-dividing a space into separate physical spaces by a multi-segment boundary 7.4 Adding additional Spaces like lego bricks Defining particulars of a zone (Name, Activity, HVAC, HWS, Lighting) 8.1 Capturing the particulars of the Dining zone 8.2 Capturing the particulars of the other zones Adding additional types of envelope 9.1 Adding a glazing Reviewing Thermal Bridge Global Psi values Exporting zones/envelopes to iSBEM & completing Project 11.1 Checking Project completion 11.2 Checking for discrepancy in floor plan area
1 1 1 1 2 2 3 4 5 5 6 6 7 11 11 12 15 15 16 17 20 22 22 24 25 26 27 28 32 34 36 40 41 43 45 46 49 50 50 52
10 11
G-ISBEM Ltd
Version 15
13/11/13
11.3 11.4 11.5 11.6 12
Reviewing the Project Report Exporting to iSBEM Reviewing project in iSBEM Calculation Part L and EPC rating
53 56 57 57 58
Things not covered in the walkthrough
G-ISBEM Ltd
Version 15
13/11/13
1
1.1
Introduction
What this walkthrough covers This walkthrough addresses a simple Project from start to finish. The aim is to: familiarise with much of G-ISBEM without getting bogged down with finer details. understand how G-ISBEM works in close conjunction with iSBEM.
Once this walkthrough has been tackled further walkthroughs address finer details omitted in this walkthrough. This walkthrough assumes that both iSBEM and G-ISBEM have been installed onto your computer, with iSBEM_V4.1.e (or later) installed at its default location (C:\NCM). G-ISBEM version 17.0.0.83 or later should be installed. You may like to view an introductory video of G-ISBEM before you start this walkthrough. This is available on the home page of the website www.G-ISBEM.com or by CTRL key & click on the following links:
G-ISBEM-introductory walkthrough video Zoning up with G-ISBEM video Drawing & dimensioning with G-ISBEM video
1.2
How to read the walkthrough The walkthrough text is formatted as follows: Normal text explains the system and gives you guidance Italics text asks you to do something on screen [text] tells you about some capability of the system that will not be exercised in the walkthrough.
If you have any questions as you walk through (and especially if you get stuck for any reason) please call: Charles Pearson tel 01737 355831 Mobile 07789 262175 Andi Mould Mobile 07736 296399 Email charles@g-isbem.com
Summary of how G-ISBEM and iSBEM inter-work
This section is an introductory section to give overall understanding. No interaction 1
G-ISBEM Ltd
Version 15
13/11/13
with the software is needed when reading this section. The walkthrough itself begins at Section 3. 2.1 Stages towards project completion Each project begins in iSBEM. The assessor: Loads the administrative details of the project Creates the constructions which apply to the building Defines the HVAC system(s) which apply.
At this point the assessor switches focus to G-ISBEM to enter the floor plan geometry and designate the zones and constructions. The zone specific HVAC information is also entered, along with any doors, glazings and additional thermal bridges. When the user has completed these and elects to export this data to iSBEM a completeness check is carried out to identify any unassigned aspects. The assessor then switches focus back to iSBEM to generate the Part L and /or EPC rating. Once ratings have been generated the assessor submits the project for lodgement in the usual way, using the assessors key held in iSBEM. 2.2 Opening iSBEM and entering preliminaries of the project iSBEM and G-ISBEM work as an integrated package, and to start up this package you double click on the package icon at the desktop:
If this icon isnt present then use the start menu as follows and select the -ISBEM + iSBEM icon. [This assumes that you have previously used the 1st Start only icon as per installation instructions].
G-ISBEM Ltd
Version 15
13/11/13
You arrive at the iSBEM screens where you enter the project name and other administrative details, and enter the constructions and the HVACs (if these are known at this point). You are now ready to begin entering the geometry. 2.3 Going to G-ISBEM to enter geometry Once the preliminaries of a project have been set up in iSBEM, you can select to Go to G-ISBEM using the button shown below. This will take you to the G-ISBEM screen, automatically starting up G-ISBEM if it is not already running.
The G-ISBEM screen is now showing, with the Levels, areas and defaults button highlighted green. Click on this button:
And enter the levels for the building in question.
Notice that the Project Name assigned that was assigned in iSBEM is also the name 3
G-ISBEM Ltd
Version 15
13/11/13
used with G-ISBEM: it is G-ISBEM Walkthrough1 in the screen shot:
You now proceed to draw the floor plan, create the zones, apply constructions to zones and apply zone specific HVAC, HWS and Lighting information. This is described in detail in the walkthrough. If, however, the project you opened in iSBEM was one where the geometry has already been entered in a previous session then you would be shown the geometry at this point, for instance thus:
Once the project is complete in G-ISBEM and a completeness check has been run then it is time to return to iSBEM to run the rating calculations. 2.4 Returning to iSBEM to run the rating calculations Once all the zone information has been compiled in G-ISBEM and a completeness check has been run, then the user select to Go to iSBEM using the button highlighted below. As well as switching to look at the iSBEM screen this causes all the zone data to be exported to iSBEM.
G-ISBEM Ltd
Version 15
13/11/13
The information exported is the zone specific data: the constructions set up in iSBEM and the projects administrative data are unaffected. All the information exported can be seen at iSBEMs Building Navigation page:
The project is now ready to run the rating calculation and thence be submitted for lodgement. 2.5 Adding/Amending constructions and HVACs during a project If further constructions or HVACs are found to be necessary after you have begun doing the geometry, then you return to iSBEM, do the required modifications, then come back into G-ISBEM, then do an Import from iSBEM to bring the new construction information across:
Importing from iSBEM will never import any geometry/zone information, but it will always import the constructions and the HVAC systems. 2.6 Altering zones after an export to iSBEM has already been done An export to iSBEM can (unusually) be done more than once: if an export has been done but then the assessor finds a zone or zone envelope needs to be amended, then the amendment is made in G-ISBEM and another export is done. This can be done using the Export to iSBEM button: 5
G-ISBEM Ltd
Version 15
13/11/13
Note that zone information should never be amended in iSBEM, because this would result in an inconsistency between iSBEM and G-ISBEM. The Geometry tab in iSBEM has been made unavailable, to ensure this consistency is maintained. The Zone tab of the Building Services area in iSBEM has also been made unavailable, again to avoid inconsistency. If the user wishes to look at zone specific HVAC /lighting data, this is done at the G-ISBEM screen, for instance that shown below:
Setting up the Projects preliminaries in iSBEM
The walkthrough where you follow through a sample project on screen starts at this point.
3.1
Terminology For those new to Commercial Energy Assessment work, a zone is a part of a building which is distinct in energy terms by one or more of: -it being a physical space bounded by internal and/or external walls -it having a different activity (ie what people do there) than adjacent zones -it having a different lighting arrangement than adjacent zones -it having a different HVAC arrangement than adjacent zones. A zone is bounded by a number of envelopes. There will be four or more wall envelopes, an upper envelope which is a ceiling or roof and a lower envelope which is a floor. Each envelope has a construction, ie what its made out of (and thence what its heat
G-ISBEM Ltd
Version 15
13/11/13
transmission and absorption properties are). 3.2 Start up the iSBEM / G-ISBEM package Start up iSBEM using the con on the desktop:
Select to start a new project:
Give the project a file name as shown below and select to Save:
Give the project a name which is the same as the file name, as shown below.
G-ISBEM Ltd
Version 15
13/11/13
At the building details tab, put in a building address [no need to get it Landmark correct for this walkthrough]:
At the occupier details tab, put in occupier details:
G-ISBEM Ltd
Version 15
13/11/13
Go to the Project Database and define a first wall construction as shown below. Do this by typing in Cavity Wall and then hitting the Return key. The construction defaults to one which is available in iSBEMs library of wall constructions.
Create another external wall construction as shown below. You can do this by moving the field forward as shown in red above to the 2nd record, and then typing in Solid Wall , Return. For this construction, define it by clicking on help with interference procedures and then changing its general description to the one shown below.
In a similar way create an internal wall construction as shown below:
G-ISBEM Ltd
Version 15
13/11/13
Now go to the Constructions for roofs tab and create a roof construction:
Go to the Constructions for Floors tab and create a floor construction for the ground floor:
Similarly create a glazing: 10
G-ISBEM Ltd
Version 15
13/11/13
Now go to Building services tab, select the HVAC Systems tab and create an HVAC system by typing in a name of HVAC1, Return. This HVAC system picks up the default parameters of an HVAC system and this will suffice for this walkthrough example.
All Project information which is not zone specific has now been entered in iSBEM so the Projects data will now be imported into G-ISBEM. The information imported will be: - The Project Name - The Constructions for this Project - The HVAC system(s) for this Project.
4
4.1
Progressing the Project in G-ISBEM: first steps
Switching to the G-ISBEM screen When at the General tab is iSBEM (or the Project Database tab), you will see the Go to G-ISBEM button, as highlighted below. Click this button. This causes G-ISBEM 11
G-ISBEM Ltd
Version 15
13/11/13
to start up and you see the G-ISBEM screen.
A new Project is automatically created and given the same name as the Project in iSBEM. The assessor is asked to set up levels and defaults for the Project as shown below. [Note that the bright green highlights guide the unfamiliar assessor on what to do next. If in doubt, follow the Greens!] Click on the Levels, areas and defaults button:
And then enter the levels for your building
Doing this is covered in the next section. 4.2 Setting up property levels and defaults for each level A set of levels are listed ranging from a 3rd basement up through the ground floor to a 18th floor. The assessor should set the levels for the building by ticking or unticking 12
G-ISBEM Ltd
Version 15
13/11/13
levels which apply. This enables zones to be automatically labelled with the z0, z1, z2 naming convention adopted for SBEM Projects. For this Project we will just have level 0, the ground floor. So un-tick level 1 and confirm the default air permeability value.
For any level with a tick, there is a Set Defaults button: click this button to set the defaults for the ground floor level. Set the default roof and floor constructions for zones on the ground floor level, as shown below. You can also change the default height for windows on this level: often all windows are the same height on a level so by setting this height it doesnt need to be entered for each window. However, for this walkthrough we wont change the default.
Now Click the OK button and you are taken to the HVAC & HWS tab to set the default HVAC and HWS that will be used for all zones on this level [for an individual zone you will later be able to change the selection to be different from the default]. Select HVAC1, which you previously set up at iSBEM. 13
G-ISBEM Ltd
Version 15
13/11/13
Click the OK button and you get taken to the Lighting General tab. Here, you select the lamp type that will be most common on this level of the building. You will later be able to change selections zone by zone, but you complete the project more quickly if you select the most common lighting type here. By doing this, you arrange that most zones will get their correct lighting automatically.
Click the OK button and you return to the overall Levels and Defaults tab. This panel includes a Global default for the zone height: set this to 2.8 m for this project. [this will now be used for all levels in the project, but you can set the defaults individually for each level]. The panel also includes a global default value for air permeability: set this to 10 for this Project. [It normally takes the iSBEM default of 25 for an EPC].
14
G-ISBEM Ltd
Version 15
13/11/13
Note that the defaults panel now gives a summary of defaults for each level:
Click OK. Note that the name of the Project has automatically become the same as the Project name in iSBEM:
With defaults set you are now ready to start creating the geometry and the zones.
5
5.1
Drawing and dimensioning Physical Spaces
Introduction This section illustrates the creation of physical spaces in an intuitive, fast and easy to use manner: Spaces are initially drawn freehand, to the right shape but with no dimensions defined. Dimensions are then entered, and the shape morphs to become increasingly geometrically correct.
G-ISBEMs flexibility is characterised by: Able to draw any shape. 15
G-ISBEM Ltd
Version 15
13/11/13
System maintains a record of which dimensions have been used entered (colour coded blue), which have been deduced by the system from geometry (colour coded pink) and which are still freehand (colour coded red). When a new measurement is entered/changed there is therefore no possibility that a previously entered measurement gets changed (thus causing a mistake). Able to enter either wall length or a dimension from one wall to another.
5.2
Selecting and naming physical spaces Click on the Name Spaces button and a panel appears at which the name of the Space can be chosen. There are various reasons for choosing a particular name for a space. Sometimes the Space will be for a particular SBEM activity and this wont be subdivided into smaller Spaces of different activities later. In this circumstance the Space name is most conveniently the SBEM activity name, and this can be picked from either of the two left hand columns. Sometimes the Space will be called by a particular name on the plan provided by the customer. Sometimes the assessor will want to use a particular name, for instance to distinguish the male toilets from the female. In these cases the name should be selected from one of the three right hand columns. Sometimes the first space drawn will be the whole or part of the level and will later be divided up into a number of named Spaces. In this case a bland name such as Space(other) should be selected. For this example choose Ground Floor.
16
G-ISBEM Ltd
Version 15
13/11/13
You will see that the short code for the selected space, GF1 is shown. Click OK to confirm your selection. The name now appears on the drawing surface and the short code list of the rooms appears in a list at the right hand side: NOTE: Once you have drawn the space and selected the level that it will be on, you will see that level appear next to its short name, for example: GF1z0 for the ground floor:
5.3
Doing a freehand drawing The assessor wishes to draw the Space with the shape shown below. You draw the room in a clockwise direction round the perimeter. Survey the Space and decide where you want to start drawing. Click (down -up) or tap on the graphics area where you want to start the outline. In the illustration below the drawing was started at the top left. Move the cursor towards the corner of the Space that you will draw next (without touching the mouse button), or stroke the stylus across the touch screen (if using a tablet PC on site). You will see the length of the Wall being drawn change as you move the cursor. This allows you to draw approximately right dimensions, but don't bother trying to get it exact.
This is where you click (down-up) for the first point
Click (down -up) or tap on the next Corner of the Space, clockwise from your starting point. Your Corner is registered. Now move the cursor or slide the stylus down towards the next Corner. You should now have a picture as in the Figure below.
17
G-ISBEM Ltd
Version 15
13/11/13
This is where a click (down-up) created the first corner
Click on all the further Corners you require, except the final corner. You should now have a picture that looks similar to the one below. One way to Close off the Space is
by crossing the first Wall drawn. If you have gone beyond the point where you can close off the Space by crossing, then close the Room by clicking the Close Space Button.
Whichever way you chose to Close off the Space, the Space should now roughly look like the one shown below. On the screen all the walls should now be shown in Red, indicating that they are variable, i.e. not yet dimensioned. [if your Space does not look 18
G-ISBEM Ltd
Version 15
13/11/13
like the one below and you want to change it, then click on the Delete Space button in the toolbar area at the top: Then select to redraw the space, and start the drawing again].
Once the room has been freehand drawn as above a panel pops up asking you to define what level this space is on, so that the system can apply the default roof and floor constructions. Select the ground floor.
The Space drawn should now look as follows. The indicator at the top right shows the name of the Space. This physical space is assumed, for the moment to have just one zone which is called z0/Spce1.
19
G-ISBEM Ltd
Version 15
13/11/13
5.4
Entering Wall dimensions Walls are dimensioned by clicking on the Wall of the Space. The Wall becomes highlighted and the dimension editing toolbar shows the current length of the dimension, and awaits your entry. The figure below shows the situation after clicking on the upper horizontal Wall.
You can see that the freehand drawn length was, say, 5.22m. But the measured length is 6.7m so enter this on the keyboard and hit Return [if you are using a tablet PC you are given a keypad on screen]. When you have entered the dimension, the toolbar colour turns from Red (warning you this is variable dimension) to blue to indicate that it is has become a measured dimension. The Space should now look as below.
20
G-ISBEM Ltd
Version 15
13/11/13
Note that the Space changes shape as a dimension is entered: as dimensions are entered the Space becomes progressively more geometrically correct. Note also that the highlight has automatically moved round to the next wall, so that you can just start enter the next dimension without more ado. However, if you want to enter a different wall, just click on that wall and it will highlight. Now enter further dimensions until the Space looks as shown below. Notice that the system automatically deduces wall lengths that it can work out for itself and puts these in mauve. This ensures that all dimensioned rooms are necessarily correct geometrical shapes (this reduces mistakes because on paper you can have one side of a room which is longer than the other side). If you happen to enter an incorrect dimension, then don't worry: simply click on the Wall again and enter the correct dimension.
Now that the Space has all its dimensions, you will see that a click to specify 21
G-ISBEM Ltd
Version 15
13/11/13
indicator has appeared against each Wall, to indicate that a construction should now be applied to each wall. The bright green is called Guider Green because it guides the user on what to do next.
6
6.1
Applying Constructions and Building Orientation
Applying Constructions to walls Click on the Click to specify for the top horizontal and a panel appears for the wall construction to be applied. The Guider Green indicates what the assessor is expected to select. The constructions listed are the wall constructions which were set up in iSBEM, which have been received by G-ISBEM in the import. For this wall select the Construction as Cavity Wall.
Notice on the panel that the height assumed for this wall is the 2.8m default height selected for rooms on this level [if this wall had a different height then the assessor could select a different height for this particular wall]. Click OK and the graphics now show the construction for this wall with a colour coding [Your colours may vary from that below].
22
G-ISBEM Ltd
Version 15
13/11/13
A magic wand appears which allows the assessor to rapidly apply the same construction to other wall, by clicking on the wall itself (not on the click to specify). Use the tip of the magic wand to put the same Construction on all walls except the lowest horizontal wall:
Now click on the Done button to wish away the magic wand. Then click on the click to specify for the final wall and this time apply the solid wall Construction. It appears with a different colour code [Your colours may vary from that below].thus:
23
G-ISBEM Ltd
Version 15
13/11/13
6.2
Applying Constructions to Roofs, Ceilings and Floors Information about single zone for this space z0/GrndFlr1 can be obtained by clicking on the Blue +. Here you can see that the default Roof and the default Floor for this level have already been applied, so there is no need to do an explicit assignment. You will see that no SBEM Activity has yet been assigned to this zone, but we will leave this unassigned for the moment because we will later be dividing the space into a number of zones. We could however assign a different HVAC system to the zone by going to the HVAC & HWS tab and selecting the drop down as follows. However, we will continue with the HVAC1 which set up as the default HVAC for this level.
With HVAC1 assigned, Click OK
24
G-ISBEM Ltd
Version 15
13/11/13
6.3
Defining Building Orientation Before the system can formulate the envelopes for the zone, the Building Orientation needs to be defined. [Note the terminology: a zone is bounded by a number of envelopes. There will be four or more wall envelopes, an upper envelope which is a ceiling or roof and a lower envelope which is a floor]. The Go to View buttons at the top right show that we are currently at the Create Spaces View. To define the building orientation we need to go to the Floor Plan, which is the architects view of all the physical spaces in the property. Click to go to the Floor Plan.
At the Floor Plan we can see that the compass is not yet set:
Click to set the compass and then drag the tip of the arrow round if necessary to put North in the direction show below:
Now you are guided to click the OK button and the compass is set:
25
G-ISBEM Ltd
Version 15
13/11/13
Now go back to the Create Spaces view (button at top RHS) and you will see that the compass has now appeared showing the orientation of this Space:
6.4
Reviewing the Envelopes for the Zone Now that the zone has the constructions on its boundary envelopes defined and the building orientation is defined, then the envelopes for this zone have been automatically compiled. To see this, click on the Blue + for the zone again and select to see the envelope summary. You will see that each envelope is named using the SBEM naming convention. You can click on any envelope and gets its details listed at the RHS. Notice that as well as listing the area of the zone envelope, the width and length is also shown (this would not be available at the equivalent panel in iSBEM). G-ISBEM has automatically calculated the area of each envelope, saving the assessor time when compared with using iSBEM alone. G-ISBEM has also formulated the list of name and details using SBEM naming convention automatically, so no keying in will be required, a considerable time saver.
In fact the zone above will not be the final state of the project because we will now divide the Space up into a number of smaller physical spaces, each of which will have its own zone. Click OK to get back to looking at the graphic of the Space. 26
G-ISBEM Ltd
Version 15
13/11/13
Dividing a floor plan into separate zones
If the overall space is actually composed of a number of smaller physical spaces each of these will need to have its own zone. There are two ways of doing this. You can draw the overall shape of the building and then split into zones, thus:
Or you can draw each space as you see it, dimension it and then add more spaces as you come to them, thus building up the picture of the overall space rather like Legobricks.
Some physical spaces may have to have more than one zone with virtual boundaries, 27
G-ISBEM Ltd
Version 15
13/11/13
eg where there are two different lighting types in the space. Whichever way you decide to draw your overall space, you draw zone boundaries within each space in the same way. In the first example we will be dividing the larger space up into some smaller physical spaces and giving each a SBEM Activity. We will look at adding spaces like Lego bricks in a little while. 7.1 Sub-dividing a space into separate physical spaces by a line boundary To begin drawing a boundary, click on the Draw button on the toolbar:
The system is now primed to start drawing the boundary (but you could click the Cancel button if you wish to abort)
Start drawing the boundary by clicking outside the Space and then dragging to where you want to enter the Space:
Continue dragging and when you arrive on the boundary wall that your internal 28
G-ISBEM Ltd
Version 15
13/11/13
boundary will finish on, your cursor will become a green square:
Then click or double click to indicate that you have finished drawing the boundary. The boundary gets created thus:
The boundary isnt complete, however, until it is positioned in the left-right direction. You are given several options for distances from another wall of the space to choose from. You only need to enter one of these. A red (not yet defined) measurement on the dimensioning line indicates a distance that you can enter. Click on the red figure 1.4 in the screenshot above and enter a value of 1.7m. The boundary is now fully positioned as shown below. The Make Zones button has greened up, indication that by clicking on this button a zone will be created either side of the boundary.
29
G-ISBEM Ltd
Version 15
13/11/13
Click on the Make Zones button and you now see that a zone has been named on either side of the boundary. The colour shading also indicates the fact that there are now two zones.
Note that the boundary line has been labelled at have an assumed virtual construction. This construction needs to be more closely defined as it would not be transferable back to iSBEM in this state. Click on Assumed virtual to get the properties panel up and select the Internal wall construction.
30
G-ISBEM Ltd
Version 15
13/11/13
Click OK and the boundary is now shown with its assigned construction. Click the Done button.
If you now use the Blue + to look at the information about zone z0/Spce1_A and view the envelope summary, you will be able to see the detail for the envelope which lies along the boundary line:
31
G-ISBEM Ltd
Version 15
13/11/13
Click OK. We will now create another boundary, this time a corner boundary. 7.2 Sub-dividing a space into separate physical spaces by a corner boundary Select to Draw a zone boundary:
And now draw a corner boundary, in a similar manner to how you would draw the shape of a Space. Do as indicated in red below:
32
G-ISBEM Ltd
Version 15
13/11/13
On completion you should see a corner boundary as follows. The boundary lines are red, indicating that measurements have not yet been entered.
Click on the red numbers and enter the lengths to complete the boundary, so that it is as shown below.
Now that the boundary is fully positioned, the Make Zones button is greened, so Click on this. There are now three zones:
33
G-ISBEM Ltd
Version 15
13/11/13
Assign the Construction of the internal walls of the corner zone, afterwards clicking Done to dispense with the magic wand.
The corner zone is now has its construction defined but later we will also assign further information about this zone. 7.3 Sub-dividing a space into separate physical spaces by a multi-segment boundary Boundaries can be defined consisting of any number of sequential segments. Define the following boundary:
34
G-ISBEM Ltd
Version 15
13/11/13
Once drawn the boundary looks as follows:
Define all the red dimensions to obtain the following:
Then make the zones and define the constructions to obtain the following:
35
G-ISBEM Ltd
Version 15
13/11/13
[We have covered drawing boundaries where the boundary starts on one external wall and completes on another external wall. It is also possible to draw boundaries which begin and/or end on another boundary, but this will be covered in another walkthrough]. The zones have now been created. The next section shows how the particulars of each zone are assigned. 7.4 Adding additional Spaces like lego bricks We have now looked at how to draw a space and then partition up zones within it. Next we are going to look at how to add another space to the shape, building up the picture like Lego bricks. This approach allows you to draw and measure each Space as you see it and then move onto drawing an adjacent space. To use this method, we must make space on screen to draw another space hanging off Space1_D like a lego brick. We do this by scrolling our spaces to give sufficient screen space to draw on. To do this, click on the scroll by drag button:
Now click inside the Space1_D and drag the whole shape towards the left of the screen. Once you have enough free space to the right, click on the greened done button.
36
G-ISBEM Ltd
Version 15
13/11/13
Now we will draw another space like a Lego brick hanging off the existing space. To do this, click and drag the adj space button onto a wall where there is a doorway that links the two spaces together (do this in the same way as you would drag on a standard door). [If there is no doorway between the adjoining Spaces, then no matter, drag on the Adjoining Space to one of the adjoining walls].
In this case, the door to the adjacent space will go on the 3.5m vertical wall as shown above. Select to add a new space:
37
G-ISBEM Ltd
Version 15
13/11/13
Choose a Reception Area.
Now say that the space will go to the Reception Area.
The main area will now display as a dark green outline and the name of the new space that will be drawn is shown in red, as this is now the space of focus.
When you are ready to start drawing your reception area, click on the I will start freehand drawing now 38
G-ISBEM Ltd
Version 15
13/11/13
To start drawing the reception area as a Lego brick, click on the top corner of your wall, which will also be a corner of the Reception Area. You will see a circle appear; this indicates that the new Space has keyed in to that corner.
Continue drawing freehand as for any other Space. When drawing the space, make sure you click in sequence on all the corners of the space that it adjoins as shown below. Note: You must click again on the first corner (where you started) to finish the shape.
You are now ready to dimension your Reception Area and then draw an internal zone depicting a daylight area as shown below:
39
G-ISBEM Ltd
Version 15
13/11/13
We have now looked at both approaches to drawing a ground plan: a) drawing the overall ground plan outline and then zone up boundaries within it, Or b) Draw the first space of a ground plan and then add on extra spaces like lego bricks until the overall ground plan is complete. By supporting both these approaches you gain a lot of flexibility with G-ISBEM. The 2nd approach is relay useful if you are entering geometry directly onto the screen when on site.
Defining particulars of a zone (Name, Activity, HVAC, HWS, Lighting)
The zones will be renamed to be as follows:
40
G-ISBEM Ltd
Version 15
13/11/13
8.1
Capturing the particulars of the Dining zone We will start with the large zone currently called z0/Spce1_B. Click on the Blue + to obtain the panel for assigning the properties of this zone. Edit the zone name by keyboard entry to be as shown below.
Now assign the Activity by clicking on the Change button. A list of SBEM activities comes up for the appropriate building type (Hotel) [You could select an Activity for a different building Type if you needed to]. Select the Activity as Hotel_EatDrink and Click OK.
Now move to the HVAC & HWS tab and select as follows:
41
G-ISBEM Ltd
Version 15
13/11/13
Now the zone specific Ventilation and Exhaust arrangements need to be captured. Go to the Ventilation tab and capture as follows:
Now go to the Exhaust tab and leave as defaults as follows:
Now the zone specific Lighting particulars need to be captured. Select the Lighting (general) tab and capture information as follows:
42
G-ISBEM Ltd
Version 15
13/11/13
At the Lighting controls tab capture the following:
All the Zone Specific HVAC, HWS and Lighting information required by SBEM has now been captured. So Click OK to return to the graphics. 8.2 Capturing the particulars of the other zones Select the Blue + of the zone which will be named the Kitchen. Change the zone name by keyboard edit and select the Activity. Having done this select the HVAC, Ventilation, Exhaust and Lighting particulars to be the same as was done above for the Dining Zone. On completion click OK.
43
G-ISBEM Ltd
Version 15
13/11/13
Select the Blue + of the zone which will be named the OpenOff. Change the zone name by keyboard edit and select the Activity. Having done this select the HVAC, Ventilation, Exhaust and Lighting particulars to be the default values(ie different from the Dining Area). On completion click OK.
Select the Blue + of the zone which will be named the male toilets. Change the zone name by keyboard edit and select the Activity. Having done this select the HVAC, Ventilation, Exhaust and Lighting particulars to be the same as was done above for the Office Zone. On completion click OK.
44
G-ISBEM Ltd
Version 15
13/11/13
The graphics should now look as follows:
The zone specific Name, Activity, HVAC, HWS, Ventilation, Exhaust, and Lighting information has now been captured for all zones. We will now complete the Project as regards zoning and envelopes by adding a glazing.
Adding additional types of envelope
In this walkthrough just a glazing will be added. Doors, additional thermal bridges and additional wall constructions are addressed in another walkthrough.
45
G-ISBEM Ltd
Version 15
13/11/13
9.1
Adding a glazing Windows (glazings) are applied to wall by drag and drop.
Click and hold on the Window/Rooflight button and drag to the upper horizontal wall. When you see the wall highlighted (green/blue), release your mouse button. A window is added to the wall, as shown below and a panel pops up for you to specify the window details.
The Greened drop down invites you to assign the construction (which came through from iSBEM on import). Assign the construction you set up at iSBEM which was called window and a Transmission of 0.8, but otherwise leave the properties at the default value. The properties panel should now look as follows:
46
G-ISBEM Ltd
Version 15
13/11/13
We now need to enter the size of the window. There are 3 options for doing this: - entering the width and height (system will calculate area) - entering the area (system will estimate the width based on the default window height) - entering % of space wall covered (system will estimate width & calculate the area) For this walkthrough enter a width of 2m, a height of 2m. Note that the fields change from red (undefined) to blue (defined by user). Tick the show position tick box so that the window can be accurately positioned on the wall. Also tick to use the entered window height for all further windows on this level. This is a useful box to tick if you can see that other windows on this level are the same height, because then you save time because you only need to enter the width for each window.
Click OK and the graphics should now look as follows:
47
G-ISBEM Ltd
Version 15
13/11/13
Make the beginning of the window 1m from the RH corner of the wall:
You will notice that the glazing falls partly within the Dining zone and partly in the Kitchen zone. If you look at the envelope summary for the dining area (use Blue +) , you will see that it now has a glazing envelope. You will see that 1.3m of the 2m width of the glazing has fallen within this zone.
If you look at the envelope summary for the Kitchen zone, you will see it also has a glazing, for the remaining 0.7m width:
48
G-ISBEM Ltd
Version 15
13/11/13
The Project is now complete as regards geometry, zones and envelopes and no additional thermal bridges are required. However, the Global Psi values will be reviewed before exporting data back to iSBEM.
10
Reviewing Thermal Bridge Global Psi values
Global Psi values for Thermal Bridges are held under Levels, Area and Defaults, so click this button.
Then click on the Global Thermal Bridges tab to see how these are currently set:
For this Project make some changes as follows, then Click OK
The Global psi values are now set and will be exported to iSBEM in the overall export done in the next section. 49
G-ISBEM Ltd
Version 15
13/11/13
11
Exporting zones/envelopes to iSBEM & completing Project
All zone and envelope data has now been entered at G-ISBEM and is ready to export into iSBEM. However, a completeness check will be done before actioning the export.
11.1
Checking Project completion There is a colour scheme for Checking completeness of the project. At this point the Project Checker should be indicating by the Pastel Green colour that all automatic checks have been passed. Until all these checks have been passed the project cannot be exported back to iSBEM. The Project Report is indicating Orange which means that it has not yet been reviewed by the accessory. Orange is the not yet done colour. The project report enables the assessor to review the data that will be transferred to iSBEM, especially whether values which get an automatic default value are correct. The Export to iSBEM button is also Orange because the project has not yet been exported.
There no unassigned items picked up by the project checker, so we will make an item unassigned to show how the Project Checker works. For the lower horizontal wall click on Solid Wall and change the construction back to unspecified. Click OK.
50
G-ISBEM Ltd
Version 15
13/11/13
The graphics now looks as follows:
The Project Checker button should now have gone Orange and indicate that there is one unassigned item, thus:
Click on the Project Checker button and a listing of failed checks appears as shown below. The panel shows that three different zones have an unassigned item:
Double click on the item in the checker list and the panel required to correct the problem comes up. Change the construction back a solid wall again
The Project checker button should now be Pastel Green again indicating that all checks have been passed.
51
G-ISBEM Ltd
Version 15
13/11/13
Note that the Project Check will find any unassigned items and also check for any other nonsense. However, as assessor you should check also review the Project Report. First, though we will have a look at the total building area. 11.2 Checking for discrepancy in floor plan area When using G-ISBEM (as opposed to just using iSBEM) there should be much less chance of an Area discrepancy. This is because all the geometry is seen visually and because all the zone area calculations are done automatically, hence less opportunity for a mistake. An Area discrepancy check can be done by clicking on the Levels, Areas and Defaults button:
The total floor area as calculated by G-ISBEM is shown for each level with a total for all levels at the bottom. This can be compared with the floor area as found on any plans provide by the customer, enter 44.00 for the area from plan:
52
G-ISBEM Ltd
Version 15
13/11/13
11.3
Reviewing the Project Report With project checks passed, the project is in a state where it can be exported to iSBEM. However, it is useful to review the Project Report at this point. The Project Report is a presentation of all the data which will be exported to iSBEM. For the Assessor it provides an opportunity to review the data created, particularly to check that items which have automatically been given default values are correct. It is also valuable at audit time because it allows the auditor to be presented with a neatly presented and emailable record of the project. This saves both the Assessors and the auditors time. Click on the Project Report button:
The first part of the Project Report is the administrative details as imported from iSBEM. Notice that it is a presented as a draft if the project hasnt yet been exported to iSBEM.
The 2nd part of the report is a list of the zone with particulars. Notice that the total sqm of all the zones is shown.
The third part is a listing of the details of each zone. Notice that a glazing on a wall envelope is presented indented. Notice that for any wall envelope which has glazing(s) the % of glazing is shown. Notice that roofs are designated as either flat or pitched. 53
G-ISBEM Ltd
Version 15
13/11/13
Then details of glazings are presented:
This is followed by details of the ventilation and exhaust. Notice that all zones which have common particulars are listed together in their own column. This makes the report more compact and easier to review than if each zone had its own presentation.
Finally the lighting details are listed, again grouping zones with common particulars into one column:
54
G-ISBEM Ltd
Version 15
13/11/13
To close off the Project Report, click on the X at top right:
Now that you have reviewed the Project Report notice that the Project report button is pastel green. The Orange indicated that we have yet to export to iSBEM.
55
G-ISBEM Ltd
Version 15
13/11/13
11.4
Exporting to iSBEM When the export to iSBEM is actioned G-ISBEM automatically runs the Project Check and will not undertake the export if there are any problems found. Click on the Export to iSBEM button.
You are advised that the export will take place, with any previously exported data being completely overwritten by the new export. Click Ok, Export.
The export happens [If you dont have iSBEM open at the time of export or it has a different project open, then you would get an advisory message and the export would not happen]. Now that an export has been done then the Project Report becomes a pucker report; it was previously a draft. If you click on the Project Report button you will now see it reads as follows. It shows the completeness check has been passed and the Report creation is shown to be at the same time as the export occurred.
If you now made a change to the project at G-ISBEM then the report becomes a Draft again and stays as a Draft until the next export is done. To close off the Project Report, click on the X at top right:
56
G-ISBEM Ltd
Version 15
13/11/13
11.5
Reviewing project in iSBEM You go to iSBEM by clicking on the Go to iSBEM button. [In fact it would be sufficient just to click this button rather than do the explicit Export to iSBEM operation that you did above. This is because when you click on Go to iSBEM it does an export anyway].
Now you are at iSBEM [if you find you are not looking at iSBEM you can just click on iSBEM in your toolbar at bottom to maximise it], select the Building Navigation tab. Here you can see that the envelope information has arrived in iSBEM and you can review the detail.
You are now ready to run the rating calculations. 11.6 Calculation Part L and EPC rating You can now proceed to the rating tab of iSBEM to have the rating calculated in the usual way: 57
G-ISBEM Ltd
Version 15
13/11/13
12
Things not covered in the walkthrough
Other walkthroughs cover aspects omitted from this first walkthrough. Things not covered are regards drawing and dimensioning spaces include: Dimensioning by putting in a measurement from one wall to another. Using running measurements. Aligning one wall with another. Drawing and dimensioning Spaces with diagonal sides (these can readily be drawn by dragging the mouse off the orthogonal line when freehand drawing)
Things not covered as regards partitioning a Space into smaller physical spaces include: Drawing a zone boundary which starts on ends on another zone boundary (as opposed to starting/ending on an external wall). Starting or finishing a zone boundary on a corner or junction. Removing a zone boundary.
Things not covered as regards applying constructions include: Applying a virtual construction to a boundary line, thence seeing that no envelope gets transferred to iSBEM for this boundary for the associated zones. Applying doors and associated door construction. Applying a second construction to a wall, for instance where a wall has its lower horizontal part in one construction and the upper part in another. Applying a rooflight.
Things not covered as regards Thermal bridges include: 58
G-ISBEM Ltd
Version 15
13/11/13
Applying a thermal bridge to a wall Applying a thermal bridge to a glazing Applying a thermal bridge to a door
Things not covered are regards formulation of the Floor Plan include: Handling the situation where the Spaces are created from measurements on site. In this situation each physical space is drawn individually while standing within the Space and then spaces are linked to formulate the Floor Plan. Controls for configuring what detail is presented. Printing out Putting the floor plan on a number of sheets for a large project, eg each level on a separate sheet.
Some commonly encountered situations are covered elsewhere including: A stairway or atrium that extends upwards through several floors A low walled office within a high walled warehouse Pitched roof and room in roof Island area in middle of building Where part of a wall is external and part goes to another conditioned space Where a zone has more than one floor or ceiling construction.
59
Das könnte Ihnen auch gefallen
- The Subtle Art of Not Giving a F*ck: A Counterintuitive Approach to Living a Good LifeVon EverandThe Subtle Art of Not Giving a F*ck: A Counterintuitive Approach to Living a Good LifeBewertung: 4 von 5 Sternen4/5 (5794)
- The Gifts of Imperfection: Let Go of Who You Think You're Supposed to Be and Embrace Who You AreVon EverandThe Gifts of Imperfection: Let Go of Who You Think You're Supposed to Be and Embrace Who You AreBewertung: 4 von 5 Sternen4/5 (1090)
- Never Split the Difference: Negotiating As If Your Life Depended On ItVon EverandNever Split the Difference: Negotiating As If Your Life Depended On ItBewertung: 4.5 von 5 Sternen4.5/5 (838)
- Hidden Figures: The American Dream and the Untold Story of the Black Women Mathematicians Who Helped Win the Space RaceVon EverandHidden Figures: The American Dream and the Untold Story of the Black Women Mathematicians Who Helped Win the Space RaceBewertung: 4 von 5 Sternen4/5 (894)
- Grit: The Power of Passion and PerseveranceVon EverandGrit: The Power of Passion and PerseveranceBewertung: 4 von 5 Sternen4/5 (587)
- Shoe Dog: A Memoir by the Creator of NikeVon EverandShoe Dog: A Memoir by the Creator of NikeBewertung: 4.5 von 5 Sternen4.5/5 (537)
- Elon Musk: Tesla, SpaceX, and the Quest for a Fantastic FutureVon EverandElon Musk: Tesla, SpaceX, and the Quest for a Fantastic FutureBewertung: 4.5 von 5 Sternen4.5/5 (474)
- The Hard Thing About Hard Things: Building a Business When There Are No Easy AnswersVon EverandThe Hard Thing About Hard Things: Building a Business When There Are No Easy AnswersBewertung: 4.5 von 5 Sternen4.5/5 (344)
- Her Body and Other Parties: StoriesVon EverandHer Body and Other Parties: StoriesBewertung: 4 von 5 Sternen4/5 (821)
- The Sympathizer: A Novel (Pulitzer Prize for Fiction)Von EverandThe Sympathizer: A Novel (Pulitzer Prize for Fiction)Bewertung: 4.5 von 5 Sternen4.5/5 (119)
- The Emperor of All Maladies: A Biography of CancerVon EverandThe Emperor of All Maladies: A Biography of CancerBewertung: 4.5 von 5 Sternen4.5/5 (271)
- The Little Book of Hygge: Danish Secrets to Happy LivingVon EverandThe Little Book of Hygge: Danish Secrets to Happy LivingBewertung: 3.5 von 5 Sternen3.5/5 (399)
- The World Is Flat 3.0: A Brief History of the Twenty-first CenturyVon EverandThe World Is Flat 3.0: A Brief History of the Twenty-first CenturyBewertung: 3.5 von 5 Sternen3.5/5 (2219)
- The Yellow House: A Memoir (2019 National Book Award Winner)Von EverandThe Yellow House: A Memoir (2019 National Book Award Winner)Bewertung: 4 von 5 Sternen4/5 (98)
- Devil in the Grove: Thurgood Marshall, the Groveland Boys, and the Dawn of a New AmericaVon EverandDevil in the Grove: Thurgood Marshall, the Groveland Boys, and the Dawn of a New AmericaBewertung: 4.5 von 5 Sternen4.5/5 (265)
- A Heartbreaking Work Of Staggering Genius: A Memoir Based on a True StoryVon EverandA Heartbreaking Work Of Staggering Genius: A Memoir Based on a True StoryBewertung: 3.5 von 5 Sternen3.5/5 (231)
- Team of Rivals: The Political Genius of Abraham LincolnVon EverandTeam of Rivals: The Political Genius of Abraham LincolnBewertung: 4.5 von 5 Sternen4.5/5 (234)
- On Fire: The (Burning) Case for a Green New DealVon EverandOn Fire: The (Burning) Case for a Green New DealBewertung: 4 von 5 Sternen4/5 (73)
- The Unwinding: An Inner History of the New AmericaVon EverandThe Unwinding: An Inner History of the New AmericaBewertung: 4 von 5 Sternen4/5 (45)
- Monoprice Select Mini WiringDokument1 SeiteMonoprice Select Mini Wiringchart328Noch keine Bewertungen
- Bizhub C25 BrochureDokument4 SeitenBizhub C25 BrochureSunny SinghNoch keine Bewertungen
- Cscu SearchDokument13 SeitenCscu Searcholivie lazuardi100% (1)
- TMEIC ManualDokument2 SeitenTMEIC Manualprasna007Noch keine Bewertungen
- ArcadeCab CabinetPlans2Dokument60 SeitenArcadeCab CabinetPlans2Mark WarrenNoch keine Bewertungen
- 1 PDFsam Construction Phase Site Fire Safety Plan TemplateDokument1 Seite1 PDFsam Construction Phase Site Fire Safety Plan Templatepepito444Noch keine Bewertungen
- Element 1 PDFDokument1 SeiteElement 1 PDFpepito444Noch keine Bewertungen
- Revit Mep 2011 User Guide en PDFDokument2.138 SeitenRevit Mep 2011 User Guide en PDFOsvaldo Ramirez100% (1)
- Schedule of Rates - First FloorDokument10 SeitenSchedule of Rates - First Floorpepito444Noch keine Bewertungen
- Deciding On The Appropriate JCT Contract 2011 Sept 11 Version 2 PDFDokument46 SeitenDeciding On The Appropriate JCT Contract 2011 Sept 11 Version 2 PDFRavindu RansaraNoch keine Bewertungen
- 9F-16F Sell BuildupDokument11 Seiten9F-16F Sell Builduppepito444Noch keine Bewertungen
- 2F Sell BuildupDokument7 Seiten2F Sell Builduppepito444Noch keine Bewertungen
- Sell Build UpDokument14 SeitenSell Build Uppepito444Noch keine Bewertungen
- Westpoint Bath M&E Spec PDFDokument68 SeitenWestpoint Bath M&E Spec PDFpepito444Noch keine Bewertungen
- Deciding On The Appropriate JCT Contract 2011 Sept 11 Version 2 PDFDokument46 SeitenDeciding On The Appropriate JCT Contract 2011 Sept 11 Version 2 PDFRavindu RansaraNoch keine Bewertungen
- Aams Rme2012Dokument196 SeitenAams Rme2012Sam ChoiNoch keine Bewertungen
- Recommended Code of Practice For Safe Water TemperaturesDokument15 SeitenRecommended Code of Practice For Safe Water Temperaturespepito444Noch keine Bewertungen
- Deciding On The Appropriate JCT Contract 2011 Sept 11 Version 2 PDFDokument46 SeitenDeciding On The Appropriate JCT Contract 2011 Sept 11 Version 2 PDFRavindu RansaraNoch keine Bewertungen
- Standard Pipe Sizes ME303-4.1.1Dokument5 SeitenStandard Pipe Sizes ME303-4.1.1manashbdNoch keine Bewertungen
- Insulation To Prevent FreezingDokument2 SeitenInsulation To Prevent Freezingpepito444Noch keine Bewertungen
- Smiths Commercial BrochureDokument20 SeitenSmiths Commercial Brochurepepito444Noch keine Bewertungen
- Tmv3 Thermostatic Mixing Valves: Engineered To A High Specification, Designed For Safety and ComfortDokument12 SeitenTmv3 Thermostatic Mixing Valves: Engineered To A High Specification, Designed For Safety and Comfortpepito444Noch keine Bewertungen
- Seai DECsDokument36 SeitenSeai DECspepito444Noch keine Bewertungen
- DesignBuilder Simulation Training for Natural Ventilation and CFD AnalysisDokument20 SeitenDesignBuilder Simulation Training for Natural Ventilation and CFD Analysispepito444Noch keine Bewertungen
- Lay OutDokument1 SeiteLay Outpepito444Noch keine Bewertungen
- DesignBuilder CFD DraftManualDokument41 SeitenDesignBuilder CFD DraftManualalexjamessmith6342Noch keine Bewertungen
- Sap 2009 - 9 90Dokument208 SeitenSap 2009 - 9 90pepito444Noch keine Bewertungen
- Appendix 1 Cost and GuidanceDokument65 SeitenAppendix 1 Cost and Guidancepepito444Noch keine Bewertungen
- Guide To Commercial Installations Part 1Dokument24 SeitenGuide To Commercial Installations Part 1pepito444Noch keine Bewertungen
- SBEM Technical Manual v3.0.b 24oct08Dokument117 SeitenSBEM Technical Manual v3.0.b 24oct08carlosmandopintoNoch keine Bewertungen
- ChillerDokument1 SeiteChillerpepito444Noch keine Bewertungen
- Sizing Conductors and Selecting Protection Devices: Power Guide 2009 / Book 04Dokument71 SeitenSizing Conductors and Selecting Protection Devices: Power Guide 2009 / Book 04zbyszko201234Noch keine Bewertungen
- Chapter 01Dokument55 SeitenChapter 01good2000mo2357Noch keine Bewertungen
- Convert Seismological Data and Analyze WaveformsDokument72 SeitenConvert Seismological Data and Analyze WaveformsYayanMi'rojulHusniNoch keine Bewertungen
- PSP Game ListDokument4 SeitenPSP Game ListFaisal KhalidNoch keine Bewertungen
- Mainboard 17MB120DSDokument64 SeitenMainboard 17MB120DSatomo333Noch keine Bewertungen
- Installing Sis DVD 2012Dokument3 SeitenInstalling Sis DVD 2012Parts Catalogs100% (1)
- Stp55ne06 PDFDokument9 SeitenStp55ne06 PDFOmar CuevasNoch keine Bewertungen
- PC800 800LC 8R1 LoadingDokument24 SeitenPC800 800LC 8R1 LoadingAkhmad SebehNoch keine Bewertungen
- QWupdateDokument9 SeitenQWupdatekgskgmNoch keine Bewertungen
- Cds61305 LTCD NTK Lambda To Can DualDokument3 SeitenCds61305 LTCD NTK Lambda To Can DualMARIPANoch keine Bewertungen
- Raymarine HS5 Manual PDFDokument30 SeitenRaymarine HS5 Manual PDFMarco TorresNoch keine Bewertungen
- Transpose Rows To ColumnDokument34 SeitenTranspose Rows To ColumnAmit Sharma100% (1)
- Face RecognitionDokument23 SeitenFace RecognitionAbdelfattah Al ZaqqaNoch keine Bewertungen
- ICT Room Design RequirementDokument26 SeitenICT Room Design Requirementbiorad880% (1)
- Ntfs & Fat DiffDokument3 SeitenNtfs & Fat DiffJoe SylvineNoch keine Bewertungen
- 3D Object RepresentationDokument16 Seiten3D Object Representationshivam007Noch keine Bewertungen
- Presentation On Transmission Line TowersDokument72 SeitenPresentation On Transmission Line TowersAhmed MostafaNoch keine Bewertungen
- HLX5Dokument202 SeitenHLX5Carlos Diaz100% (1)
- Volvo Tad750ve Spare PartsDokument100 SeitenVolvo Tad750ve Spare PartsshinichieNoch keine Bewertungen
- Datasheet: ToshibaDokument11 SeitenDatasheet: ToshibaSergio Trujillo CerroNoch keine Bewertungen
- Assignment 3Dokument8 SeitenAssignment 3TranceNoch keine Bewertungen
- Nephelometer Operation Manual - 360-0138-01rBDokument24 SeitenNephelometer Operation Manual - 360-0138-01rBcoba lagiNoch keine Bewertungen
- VNX P Add A Disk 120Dokument14 SeitenVNX P Add A Disk 120KNoch keine Bewertungen
- ELEC2141 Lab ManualDokument132 SeitenELEC2141 Lab ManualAnonymous sZbpYINoch keine Bewertungen
- English MCCBDokument81 SeitenEnglish MCCBLeed ENNoch keine Bewertungen
- Indesit Coduri PieseDokument59 SeitenIndesit Coduri PieseglockshutNoch keine Bewertungen