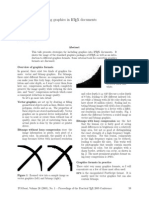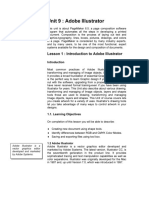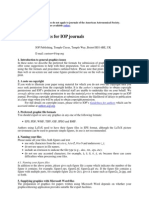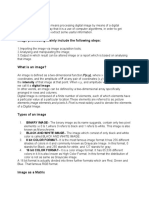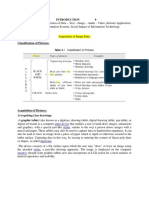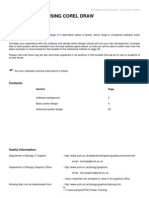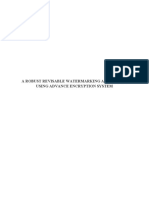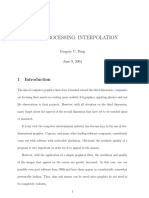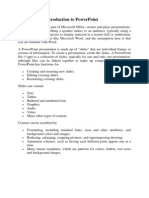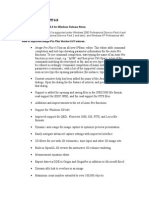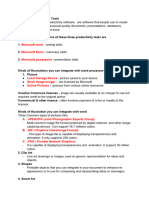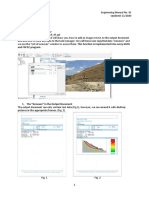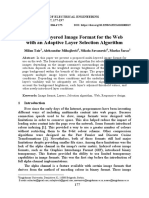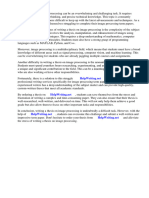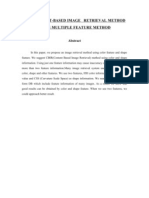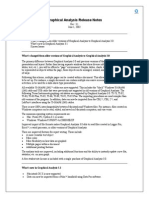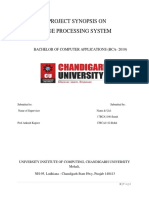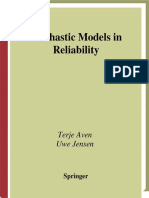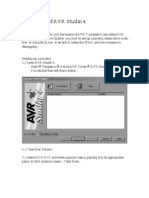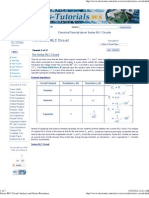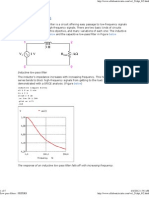Beruflich Dokumente
Kultur Dokumente
Digital Image Processing
Hochgeladen von
Md Mahamudul Hasan HimelOriginaltitel
Copyright
Verfügbare Formate
Dieses Dokument teilen
Dokument teilen oder einbetten
Stufen Sie dieses Dokument als nützlich ein?
Sind diese Inhalte unangemessen?
Dieses Dokument meldenCopyright:
Verfügbare Formate
Digital Image Processing
Hochgeladen von
Md Mahamudul Hasan HimelCopyright:
Verfügbare Formate
MSOR Connections Vol 10 No 3 Autumn Term 2010
Jeff Waldock
Applying mathematics to digital image processing using a spreadsheet
Jeff Waldock Department of Engineering and Mathematics Sheffield Hallam University j.waldock@shu.ac.uk
Introduction
When presenting a particular mathematical topic to a group of students, it can help their understanding if a familiar illustrative example can be provided. There is a surprisingly wide range of mathematics involved in manipulating digital images, from simple arithmetic (e.g. increasing or decreasing the image brightness), to matrix algebra (applying a filter) to numerical PDEs (image sharpening) to more complex processes such as pattern recognition. Students are familiar with digital images, most likely because of their mobile phone camera, and many are also familiar with the post-processing possibilities - either using in-camera tools or through tools such as Photoshop. Many students have a good working knowledge of spreadsheets - particularly Microsoft Excel - as they are widely used as a support tool in their course. This paper describes a tool developed to allow students to make use of their spreadsheet skills in applying the mathematical techniques necessary to implement a variety of image modifications. It is an Excel add-in which decomposes the image to its red, green and blue parts, putting each into a separate worksheet. It can also recompile a JPG image from the data in these worksheets. This tool has been used with final year students on the BSc Mathematics degree at Sheffield Hallam University taking a mandatory 20 credit module Advanced Case Studies. The image processing case study is one of four in the year and lasts six weeks, with class contact of 3 hours per week. Although used here with final year degree students, it could equally well be used with students studying mathematics at many levels from high school level to postgraduate. The important difference will be the examples tackled.
Digital images
All digital images are made up of an array of pixels, each of which can be displayed on a computer monitor using a variety of levels of the three primary colours red, green and blue. For accurate colour reproduction, the computers display adapter should be configured for true colour, also known as 24-bit colour since it is made up of three 8-bit bytes, one for each of the primary colours. The 8-bit binary numbers can each represent 256 levels of red, green and blue, making a possible 16.7 million colours altogether.
11
MSOR Connections Vol 10 No 3 Autumn Term 2010 On a printer, images are usually drawn using three primary colour inks (cyan, magenta, yellow) at a given resolution (typically around 250-300 pixels per inch). A 6x4 snapshot at 250 ppi would therefore require 1500 x 1000 pixels a total of 1,500,000 pixels (so a 1.5 megapixel camera would be sufficient). The current generation of professional digital cameras have 24 megapixel sensors, delivering images with dimensions of around 6000 x 4000, and hence 24x16 prints. Greater print sizes could of course be made, but would involve pixel interpolation and hence a reduction in quality. and size of the image as well as dozens of other useful data elements stored, such as a 160-pixel thumbnail of the image. The part of the file that contains all of these data is called the EXIF section. For more information, see http://www.exif.org/. Some cameras can also use the IPTC format for storing image data (http://www.iptc.org).
The Image Analysis Excel add-in
A custom-designed add-in for Excel has been written to provide tools necessary to decode the JPG file into Excel and to re-code it as a JPG after the pixel values have been modified. This add-in also has several other features which are designed to help focus on the mathematics involved rather than the computing. The first step is to obtain the add-in and install it. These instructions relate to Office 2007, although the process should be broadly similar in other versions of Excel. Create a folder somewhere on the computer and give it a suitable name. Get a copy of image_analysis.zip from the website, at http://maths.shu.ac.uk/MSOR/DigitalImages/ Download the file Image_Analysis.zip and save it to the folder created above. Unzip the file into the same folder. There should be three files: 1 images.xlam (the add-in, in Office 2007 format) 2 ImageAnalysis.chm (the associated help file) 3 _ISource40.dll (a library of functions used by the add-in). The add-in needs to have access to this last file. Ideally the library file should be copied to the Windows system folder; otherwise make sure the spreadsheet to be used is saved to the same folder as the library file. Open Excel, and click the Office button at the top left. Select 'Excel Options' choose the 'Add-ins' category and click 'Go'.
File formats
Digital images tend to be stored on a computer in one of several formats: GIF (Graphics Interchange Format): this format can only store 256 colours, and so is best for cartoon-type graphics and lineart. Different levels of optimisations are possible to reduce file size at the expense of quality. One of the most useful features of this format is its ability to store multiple images and display them in sequence, with a user-definable interval. JPG (or JPEG): the Joint Photographic Experts Group format is the most widely used format for the storage of digital photographs. Jpeg images can contain the full 24-bit range of colours, but it is a lossy format, compressed using an algorithm that looks for similar colours, and can be very efficient. Digital cameras often provide basic, normal and fine settings, representing different optimisation settings of the JPG algorithm and allowing the user to choose a different balance between quality and file size. The TIFF (Tagged Image File Format) image format is primarily used for best quality images and for the storage and transfer of images in high-quality photographic applications when no loss of quality is permitted. The file sizes are correspondingly huge. BMP format is sometimes used for graphics, but has no compression, so the files tend to be too large for practical use with photographic images. The PNG (Portable Network Graphics) format allows lossless compression and variable transparency, but it has not gained wide acceptance for photographic use. All of these image formats use binary coding for efficiency, so the pixel values cannot be viewed directly in a simple editor. Digital image editors, such as Photoshop, allow the correction of many deficiencies in digital images very easily images that were too dark could be brightened, flat pictures could be improved by increasing the image contrast and defects could be directly erased. A wide variety of more complex effects are also available.
Image data
Camera and image information can be stored in the file along with the picture itself. This includes the date, time 12 Fig 1 The Excel add-ins dialog
Applying mathematics to digital image processing using a spreadsheet Jeff Waldock
MSOR Connections Vol 10 No 3 Autumn Term 2010 Click Browse, find images.xlam and select it. Click OK. The add-in will now appear in the above dialog (labelled Image Analysis), and will be selected. Click OK to accept this. A new 'Add-ins' tab appears at the top of the worksheet, containing a new menu item called Image Analysis. This new menu is shown in Fig 2: been reduced to 250x187 pixels. Prior to Excel 2007, only 256 columns were available in a worksheet, so the add-in needed to reduce the size of each image so that the image width is no greater than this. I have chosen to make the width 250. With Excel 2007, more columns are allowed, however importing and manipulating full-size images in this way is quite slow and cumbersome, so the add-in still reduces the image size to have a width of 250 pixels. (NB a version that retains the full image size is also available from the above website).
Fig 2 The Image Analysis menu As long as the add-in is checked in the add-ins dialog, this menu will be available. Now copy the digital images to be processed into the folder created above. Save the new Excel workbook to that same folder. This is important the add-in assumes that the image files to be processed are located in the same folder as the workbook. Remember also that with Office 2007, the file must be saved using the .xlsm extension so the built-in macros are not lost. The data can now be imported directly to the worksheets, or to separate disk files. If you choose Save data to disk, the add-in will create three files rval.txt, gval.txt and bval.txt each of which gives the red, green and blue components respectively of the image, organised into rows and columns. Choose Import direct to worksheets. The program will first check to see if the workbook is correctly set-up (there needs to be the right worksheets inserted and formatted). If it is not, it will create these automatically (after requesting confirmation).
Using the Image Analysis add-in
Firstly, select Import Image Data from the Image Analysis menu:
Fig 4 The Reconfigure Workbook dialog Click OK. The data are now imported to several sheets of the workbook. This may take a few seconds if the file is large, so be patient! If the Also import to ALL sheet checkbox is selected, the cells of the ALL sheet will be coloured according to the pixel values - so the image can be seen. Be warned, however, that in Office 2007 - since it can display all 16.7 million colours - this can be very slow! The add-in has created five worksheets: R, G and B, each containing an array of integers, representing the respective colour value of each pixel, in the range 0-255. ALL a workbook which combines the colour values by assigning them as the background colour of each cell. 13
Fig 3 The Import Image data dialog You may notice the original file size (1280x960 pixels check the Show image details box to confirm this) has
Applying mathematics to digital image processing using a spreadsheet Jeff Waldock
MSOR Connections Vol 10 No 3 Autumn Term 2010 This is only useful in that it shows that the data are in fact for the correct image zoom down to 20% or so to see the whole of the image. LUT a worksheet providing the information that the LUT tool uses to apply a Look-Up-Table to modify the pixel values. The colour value in column A is replaced by that in columns B, C and D for the red, green and blue colour channels, respectively. For more information, see the section Applying Look-Up Tables. The data in the worksheets can now be processed to implement the desired effect(s).
Fig 7 The Apply Look-Up Table dialog This dialog displays the progress of the application of LUTs - it can be dismissed when complete by clicking OK. The image can then be exported as before. Remember ALL files should be kept in the same folder. The add-in expects to find files in the same folder as the workbook, and all files generated will go to that same folder.
The built-in help file
The ImageAnalysis.chm file is a compiled help file written to accompany the add-in. It contains much the same information as contained here, but it can be useful to access the information directly from within Excel, using the help menu item, or F1.
Saving the new data as a JPG and viewing the results
From the menu, choose Export Image Data. In the Output Filename text box, enter the filename desired, then click Save File. Once saved, click Display Image to view the modified JPG image:
Fig 5 The Save and Show Image dialog Here, pixels from A1 to Z20 in both the red and green worksheets have been set to zero.
Applying Look-Up Tables
As well as being able to edit the numerical colour values of individual pixels directly, via the worksheet cells, another quite powerful technique is available, in the form of a Look Up Table (LUT). When the workbook is set up, either manually via the menu or when running the Import Image menu item, a LUT worksheet is created: Fig 8 The help file screen The menu also provides two further links one which will open the Case Study web page in the default browser, and one which will open a new e-mail window, pre-addressed to me, in the default email client.
Student tasks
Students are asked to attempt all of the Group 1 and 2 tasks and at least three of each of the Group 3 and 4 tasks. They are also encouraged to research and implement other effects, and are awarded credit for doing so. Group 1: Add a black or coloured border to the image Try removing the red, green and/or blue component of a part of the image 'Flip' the image, so that is upside down
Fig 6 The Look-Up Table (LUT) It is very simple to use just set the integer values to replace 0-255 within each of the R, G and B worksheets. These numbers can either be entered directly or worksheet formulae can be used this allows some quite powerful transformations to be carried out. Once the LUT table is ready, it is applied by means of the Apply the Look Up Table menu item. 14
Applying mathematics to digital image processing using a spreadsheet Jeff Waldock
MSOR Connections Vol 10 No 3 Autumn Term 2010 Obtain a mirror reflection of the image (left-right flip) Rotate the image by 90, either left or right (this will only work if the height is less than 256, or it will not fit on the worksheet) Group 2: Adjust the brightness of the image (increase and/or decrease it) Adjust the contrast of the image (increase and/or decrease it) Alter the colour balance Create a monochrome version of the image Obtain a negative image Obtain a sepia-tinted version of the image. Change the image gamma Group 3: Soften (i.e. blur) the image Increase the sharpness of the image Distort the image by applying a shear or a stretch Add noise to the image Add a drop-shadow Group 4: Overlay one image on another Display the differences between images Apply the above idea using one image with a shifted version of itself, to create a bas-relief effect. Apply a ripple or wave effect Take two images and generate a morph effect by interpolating between them Obtain a histogram of the colour values contained in the image Take a simple image and identify patterns, e.g. edges, in it The pixel values cannot go above 255 or below 0, so we must truncate them. To apply this transformation use the LUT tab: In cell F2 type: Brightness Offset: In cell H2 type: 20 In cell B4 type: =max(0,min(255,$A4+$H$2)). The $ symbol fixes the row or column so it doesnt change when copying. The min function makes sure the values do not rise above 255; the max ensures they do not drop below 0. Select cell B4, move the cursor to the bottom right hand corner, until it changes to a heavy cross symbol, then double left click the mouse. This copies the formula to all cells in that column. Copy the contents of B4 to cells C4 and D4, and copy the formulae to the bottom, as above. From the menu, apply the LUT, then export and view the image. Fig 9 Showing the relationship between the input and output pixel colour values for increasing and decreasing brightness (by 40 in each case)
Example 1: Brightness
Raising the brightness of an image is achieved simply by increasing the colour value of each pixel. To retain the colour balance it is strictly speaking necessary to increase each colour component in proportion, but for demonstrating the process it is sufficient to just add, say, 20 to each colour value. It is helpful to represent the transformation by means of a simple graph:
Student comments
I found the digital image spreadsheet add-in easy (and interesting) to use. I think it is an enjoyable way of implementing mathematical algorithms, plus you can easily see the results of the implemented algorithms, which is good. The manipulation of digital images case study was the most interesting as I enjoyed playing around with my own personal images and finding out how it is practically possible to create the same image alterations as my camera does for me.
Applying mathematics to digital image processing using a spreadsheet Jeff Waldock
15
MSOR Connections Vol 10 No 3 Autumn Term 2010
Example 2: Contrast
To apply an increase or decrease in contrast, a similar process is carried out. This time, however, we want to compress or expand the range of colour values in the image, according to whether we want to decrease or increase contrast, respectively. The diagram below illustrates how we might do this, applying a linear function in which the centre value (127) is invariant. The formula for this is y = mx + 127(1 m), where m is the slope of the line. A line of no-change, y = x, would correspond to m = 1. For an increase in contrast we use a value of m > 1, for a decrease we use 0 m < 1. Fig 11 The PictureValues program. This program enables a dynamic view of the effects of changing the Look Up Table function
Example 3: Creating a negative image
To create a negative, it is necessary to replace each colour value by its inverse in this case: new colour value = 255 old colour value This is a particularly easy transformation to apply. The colour diagram would look like that in Fig 12.:
Fig 10 Showing the relationship between the input and output pixel colour values for increasing and decreasing contrast. The slope of the line has been changed by 20% in each case Again the lines are truncated at 0 and 255. This uses a linear relationship; for more control over the contrast modification such as to emphasise mid-tones for example it would be necessary to use a curve instead. The modelling of such a curve would bring into play a lot more mathematics! An example like this can be tailored as required for the mathematical level of competence (and interest!) of the audience.
Fig 12 Showing the relationship between the input and output pixel colour values necessary for producing a negative image
Supporting program PictureValues
An additional software tool is available to illustrate the idea of modifying brightness and contrast, and is called PictureValues. It may also help to clarify the concept of Look Up Tables. The program simply provides a diagrammatic illustration of how changes to the LUT function affect the contrast and brightness of an image. The program demonstrates this dynamically. It is available at http://maths.shu.ac.uk/MSOR/ DigitalImages/PictureValues.zip.
16
Applying mathematics to digital image processing using a spreadsheet Jeff Waldock
Das könnte Ihnen auch gefallen
- Strategies For Including Graphics in L TEX Documents: Klaus H OppnerDokument4 SeitenStrategies For Including Graphics in L TEX Documents: Klaus H Oppnersitaram_1Noch keine Bewertungen
- Rgbexcel: An RGB Image Data Extractor and Exporter For Excel ProcessingDokument9 SeitenRgbexcel: An RGB Image Data Extractor and Exporter For Excel ProcessingsipijNoch keine Bewertungen
- IllustratorDokument43 SeitenIllustratorMikatechNoch keine Bewertungen
- Preparing Graphics For IOP Journals: 1. Introduction To General Graphics IssuesDokument10 SeitenPreparing Graphics For IOP Journals: 1. Introduction To General Graphics Issuesbibeksd796Noch keine Bewertungen
- REVIEWER ETECH FinalsDokument5 SeitenREVIEWER ETECH FinalsCassandra SandroNoch keine Bewertungen
- ETech Q2 M03Dokument4 SeitenETech Q2 M03Herminio EbuengaNoch keine Bewertungen
- Image Processing Mainly Include The Following Steps:: IPPR Unit-1Dokument8 SeitenImage Processing Mainly Include The Following Steps:: IPPR Unit-1Tanmay SharmaNoch keine Bewertungen
- ICT ReviewerDokument2 SeitenICT ReviewerRhyz Taruc-Consorte50% (2)
- Nctt2012 Paper FormatDokument5 SeitenNctt2012 Paper FormatAnand AjNoch keine Bewertungen
- External Graphics For LatexDokument9 SeitenExternal Graphics For Latexsitaram_1Noch keine Bewertungen
- IT Essentials Chp1Dokument36 SeitenIT Essentials Chp1NAVINRAJ RSNoch keine Bewertungen
- Corel Draw Poster DesignDokument33 SeitenCorel Draw Poster DesignInnocent NdlovuNoch keine Bewertungen
- Using Adobe Photoshop: 1 - Introduction To Digital ImagesDokument5 SeitenUsing Adobe Photoshop: 1 - Introduction To Digital ImagesvrasiahNoch keine Bewertungen
- Grain Size Analysis - ImageJDokument18 SeitenGrain Size Analysis - ImageJViet NguyenHoang80% (5)
- Data Hiding Using MATLAB FinalDokument84 SeitenData Hiding Using MATLAB Finaljagadeesh jagadeNoch keine Bewertungen
- Digital Image: Subject Name of The Tropics Class DurationDokument5 SeitenDigital Image: Subject Name of The Tropics Class Durationalrafi antorNoch keine Bewertungen
- Face DetectionDokument74 SeitenFace DetectionVallarasu KNoch keine Bewertungen
- Strategies For Including Graphics in L TEX Documents: Klaus H OppnerDokument4 SeitenStrategies For Including Graphics in L TEX Documents: Klaus H OppnerKdu AlmeidaNoch keine Bewertungen
- Mini ProjectDokument68 SeitenMini ProjectKalyan Reddy AnuguNoch keine Bewertungen
- Lesson 5Dokument11 SeitenLesson 5Hezekiah Wyn ViosNoch keine Bewertungen
- Different Types of ImagesDokument4 SeitenDifferent Types of ImagesRaies RashiNoch keine Bewertungen
- Numerical Computing Programming Language The Mathworks: Matlab Is ADokument7 SeitenNumerical Computing Programming Language The Mathworks: Matlab Is AAnkit SharmaNoch keine Bewertungen
- Desktop Publishing (Also Known As DTP) Combines A Personal ComputerDokument8 SeitenDesktop Publishing (Also Known As DTP) Combines A Personal ComputerAnkur SinghNoch keine Bewertungen
- Image Processing: Interpolation: Gregory C. Peng June 9, 2004Dokument20 SeitenImage Processing: Interpolation: Gregory C. Peng June 9, 2004Said OusguineNoch keine Bewertungen
- Introduction To PowerPointDokument4 SeitenIntroduction To PowerPointLoveSahilSharmaNoch keine Bewertungen
- Types of Images &dimension of ImagesDokument26 SeitenTypes of Images &dimension of ImagesVishnu PriyaNoch keine Bewertungen
- Release Notes For Ipp 6.0: Image-Pro Plus 6.0 Has An All-New Ipbasic Editor. This Editor Adds CommandDokument4 SeitenRelease Notes For Ipp 6.0: Image-Pro Plus 6.0 Has An All-New Ipbasic Editor. This Editor Adds CommandmaryNoch keine Bewertungen
- Web GrabicsDokument6 SeitenWeb GrabicsPriyanka ManivannanNoch keine Bewertungen
- Chapter 2 Multimedia LectureDokument56 SeitenChapter 2 Multimedia Lectureyomiftamiru21Noch keine Bewertungen
- Intro Adobe Photoshop HandoutDokument13 SeitenIntro Adobe Photoshop Handoutoyindamola ayobamiNoch keine Bewertungen
- Etc ReviewerDokument7 SeitenEtc ReviewerAngel Diana MurilloNoch keine Bewertungen
- Image Processing Using DelphiDokument42 SeitenImage Processing Using DelphiSteve KandioNoch keine Bewertungen
- ICT Lesson 4Dokument25 SeitenICT Lesson 4CjNoch keine Bewertungen
- Using The "Annexes": and FIN EC ProgramDokument10 SeitenUsing The "Annexes": and FIN EC Programykmail0582Noch keine Bewertungen
- Flash Chapter 1Dokument8 SeitenFlash Chapter 1Anonymous fI1DSLmNoch keine Bewertungen
- Report On Development of Codes in C++ For A Few Image Processing Toolbox Functions of MatlabDokument32 SeitenReport On Development of Codes in C++ For A Few Image Processing Toolbox Functions of MatlabBinod KumarNoch keine Bewertungen
- Working With Images - Krita DocumentationDokument10 SeitenWorking With Images - Krita DocumentationjationonaNoch keine Bewertungen
- Unit 30 p2Dokument4 SeitenUnit 30 p2api-304942332Noch keine Bewertungen
- Assignment (Cap 209)Dokument6 SeitenAssignment (Cap 209)Archit SharmaNoch keine Bewertungen
- Archi - Archimate Modelling: What'S New in Archi 2.7 and 2.7.1Dokument6 SeitenArchi - Archimate Modelling: What'S New in Archi 2.7 and 2.7.1Bukhus YouguerthenNoch keine Bewertungen
- A Multi-Layered Image Format For The Web With An Adaptive Layer Selection AlgorithmDokument21 SeitenA Multi-Layered Image Format For The Web With An Adaptive Layer Selection AlgorithmAleksandar MihajlovićNoch keine Bewertungen
- E-Tech - NotesDokument15 SeitenE-Tech - NotesaxrezdylanNoch keine Bewertungen
- Basics of PhotoshopDokument16 SeitenBasics of PhotoshopSundaralingam RajNoch keine Bewertungen
- Focus - 0027 - 050604 Plotting Ansys FilesDokument24 SeitenFocus - 0027 - 050604 Plotting Ansys FilessirtaeNoch keine Bewertungen
- UNIT1Dokument4 SeitenUNIT1Tajammul Hussain MistryNoch keine Bewertungen
- Image Processing Term PapersDokument6 SeitenImage Processing Term Papersafmzwlpopdufat100% (1)
- Chapter 4Dokument8 SeitenChapter 4SAsuke UchihANoch keine Bewertungen
- Chapter 3: Imaging and DesignDokument37 SeitenChapter 3: Imaging and DesignVer Dnad Jacobe50% (2)
- HowTo - Manage The Input ICC ProfilesDokument10 SeitenHowTo - Manage The Input ICC ProfilesDubravko Vladimir100% (1)
- UNIT-2 Image EditingDokument10 SeitenUNIT-2 Image EditingArathi NittadukkamNoch keine Bewertungen
- White Blood Cells Identification and Counting From Microscopic Blood ImageDokument48 SeitenWhite Blood Cells Identification and Counting From Microscopic Blood ImageVamsi SakhamuriNoch keine Bewertungen
- The Content-Based Image Retrieval Method Using Multiple Feature MethodDokument4 SeitenThe Content-Based Image Retrieval Method Using Multiple Feature MethodMuthu Vijay DeepakNoch keine Bewertungen
- Graphical Analysis Release Notes: ContentsDokument2 SeitenGraphical Analysis Release Notes: ContentsAriel VilchezNoch keine Bewertungen
- Projct SynopsiS On Image Processing SystemDokument16 SeitenProjct SynopsiS On Image Processing SystemSumit Chauhan100% (1)
- Adobe Photoshop: Learn Photoshop In 20 Hours Or Less!Von EverandAdobe Photoshop: Learn Photoshop In 20 Hours Or Less!Bewertung: 3.5 von 5 Sternen3.5/5 (6)
- Tableau Training Manual 9.0 Basic Version: This Via Tableau Training Manual Was Created for Both New and IntermediateVon EverandTableau Training Manual 9.0 Basic Version: This Via Tableau Training Manual Was Created for Both New and IntermediateBewertung: 3 von 5 Sternen3/5 (1)
- How To Develop A Performance Reporting Tool with MS Excel and MS SharePointVon EverandHow To Develop A Performance Reporting Tool with MS Excel and MS SharePointNoch keine Bewertungen
- Microsoft Visual C++ Windows Applications by ExampleVon EverandMicrosoft Visual C++ Windows Applications by ExampleBewertung: 3.5 von 5 Sternen3.5/5 (3)
- PIC12F675Dokument136 SeitenPIC12F675Jovan KrickaNoch keine Bewertungen
- Stochastic Models in ReliabilityDokument280 SeitenStochastic Models in Reliabilitylalu100% (1)
- AN684 Microchip Elenota - PLDokument16 SeitenAN684 Microchip Elenota - PLMd Mahamudul Hasan HimelNoch keine Bewertungen
- AC Voltage Controller (AC-AC Converter)Dokument9 SeitenAC Voltage Controller (AC-AC Converter)Nurindah Atika100% (4)
- Camera ModelDokument7 SeitenCamera ModelMd Mahamudul Hasan HimelNoch keine Bewertungen
- Digital Image ProcessingDokument6 SeitenDigital Image ProcessingMd Mahamudul Hasan HimelNoch keine Bewertungen
- AVR Studio 4 TutorialDokument9 SeitenAVR Studio 4 TutorialMd Mahamudul Hasan HimelNoch keine Bewertungen
- AVR Studio 4 TutorialDokument9 SeitenAVR Studio 4 TutorialMd Mahamudul Hasan HimelNoch keine Bewertungen
- Series RLC Circuit Alysis and Series ResonanceDokument8 SeitenSeries RLC Circuit Alysis and Series ResonanceMd Mahamudul Hasan HimelNoch keine Bewertungen
- AVR Studio 4 TutorialDokument9 SeitenAVR Studio 4 TutorialMd Mahamudul Hasan HimelNoch keine Bewertungen
- Power Generation From CoalDokument114 SeitenPower Generation From CoalOral KarahanNoch keine Bewertungen
- Fourier SeriesDokument23 SeitenFourier SeriesgavinilaaNoch keine Bewertungen
- Carbon Monoxide Questions and Answers - CPSCDokument4 SeitenCarbon Monoxide Questions and Answers - CPSCMd Mahamudul Hasan HimelNoch keine Bewertungen
- PIC Micro Controllers For Beginners BookDokument205 SeitenPIC Micro Controllers For Beginners BookAmit kumar100% (12)
- EUCLID, The ElementsDokument17 SeitenEUCLID, The ElementsMd Mahamudul Hasan HimelNoch keine Bewertungen
- Lecture 5Dokument19 SeitenLecture 5Md Mahamudul Hasan HimelNoch keine Bewertungen
- Electronics I: Lecture - 6Dokument19 SeitenElectronics I: Lecture - 6Md Mahamudul Hasan HimelNoch keine Bewertungen
- A Manual MatlabDokument32 SeitenA Manual MatlabRohit Vishal Kumar100% (7)
- Ecr207 L7Dokument14 SeitenEcr207 L7Md Mahamudul Hasan HimelNoch keine Bewertungen
- FiltersDokument6 SeitenFiltersMd Mahamudul Hasan HimelNoch keine Bewertungen
- Fakir Lalon ShahDokument5 SeitenFakir Lalon ShahMd Mahamudul Hasan HimelNoch keine Bewertungen
- Lecture 06Dokument17 SeitenLecture 06Md Mahamudul Hasan HimelNoch keine Bewertungen