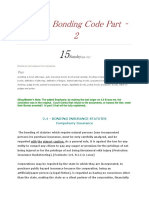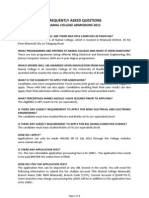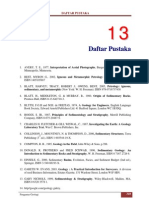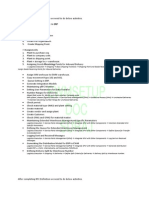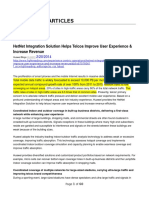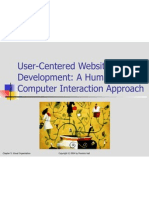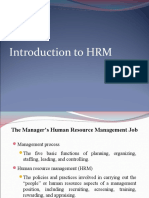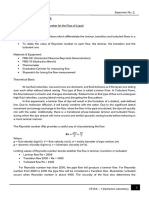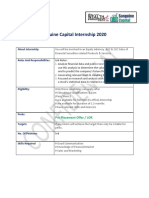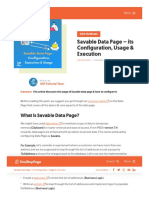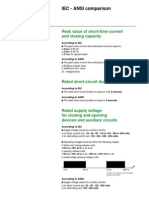Beruflich Dokumente
Kultur Dokumente
Bearcat BCD436HP Manual
Hochgeladen von
abqscan40Copyright
Verfügbare Formate
Dieses Dokument teilen
Dokument teilen oder einbetten
Stufen Sie dieses Dokument als nützlich ein?
Sind diese Inhalte unangemessen?
Dieses Dokument meldenCopyright:
Verfügbare Formate
Bearcat BCD436HP Manual
Hochgeladen von
abqscan40Copyright:
Verfügbare Formate
BCD436HP
and
BCD536HP
Owners Manual
2014 Uniden America Corporation Printed in Vietnam
U01UB375ZZA(0)
The AMBE+2 voice coding Technology embodied in this product is protected by intellectual
property rights including patent rights, copyrights and trade secrets of Digital Voice Systems, Inc.
microSD is a registered trademark of SanDisk Corporation.
HomePatrol is a registered trademark of Uniden America Corporation, Irving, Texas.
2014 Uniden America Corporation, Irving, Texas.
Questions? Problems? Get help on the web at www.uniden.com.
Or call our Customer Service line at 800-292-2294.
At Uniden, we are always improving our products. This manual may not contain the latest
improvements to these models. Check our Owner's Manual downloads at www.uniden.
com/Support/Owner'sManuals for the latest updates.
CONTENTS
IMPORTANT INFORMATION . . . . . . . . . . . . . . . . . . . . . . . . . . . . . . . . . . . . . . . . . . . . . 1
THE FCC WANTS YOU TO KNOW . . . . . . . . . . . . . . . . . . . . . . . . . . . . . . . . . . . . . . . . . . . . 1
MODIFICATION NOTICE . . . . . . . . . . . . . . . . . . . . . . . . . . . . . . . . . . . . . . . . . . . . . . . . . . . . 1
PART 15 INFORMATION . . . . . . . . . . . . . . . . . . . . . . . . . . . . . . . . . . . . . . . . . . . . . . . . . . . . 1
GENERAL PRECAUTIONS . . . . . . . . . . . . . . . . . . . . . . . . . . . . . . . . . . . . . . . . . . . . . . . . . . . . 2
Earphone Warning . . . . . . . . . . . . . . . . . . . . . . . . . . . . . . . . . . . . . . . . . . . . . . . . . . . . . . 2
Liquid Exposure Warning . . . . . . . . . . . . . . . . . . . . . . . . . . . . . . . . . . . . . . . . . . . . . . . . 2
Power Disconnection Caution . . . . . . . . . . . . . . . . . . . . . . . . . . . . . . . . . . . . . . . . . . . 2
SCANNING LEGALLY . . . . . . . . . . . . . . . . . . . . . . . . . . . . . . . . . . . . . . . . . . . . . . . . . . . . . . . . 2
AVIS DINDUSTRIE CANADA . . . . . . . . . . . . . . . . . . . . . . . . . . . . . . . . . . . . . . . . . . . . . . . . 3
INTRODUCTION . . . . . . . . . . . . . . . . . . . . . . . . . . . . . . . . . . . . . . . . . . . . . . . . . . . . . . . . 4
HOW DOES THE HOME PATROL WORK? . . . . . . . . . . . . . . . . . . . . . . . . . . . . . . . . . . . . 4
WHAT YOU HEAR . . . . . . . . . . . . . . . . . . . . . . . . . . . . . . . . . . . . . . . . . . . . . . . . . . . . . . . . . . . 4
CREATE FAVORITES LISTS . . . . . . . . . . . . . . . . . . . . . . . . . . . . . . . . . . . . . . . . . . . . . . . . . . . 4
AVOID TRANSMISSIONS . . . . . . . . . . . . . . . . . . . . . . . . . . . . . . . . . . . . . . . . . . . . . . . . . . . . 4
REPLAY TRANSMISSIONS . . . . . . . . . . . . . . . . . . . . . . . . . . . . . . . . . . . . . . . . . . . . . . . . . . . 5
RECORD TRANSMISSIONS . . . . . . . . . . . . . . . . . . . . . . . . . . . . . . . . . . . . . . . . . . . . . . . . . . 5
MAIN FEATURES . . . . . . . . . . . . . . . . . . . . . . . . . . . . . . . . . . . . . . . . . . . . . . . . . . . . . . . 5
INCLUDED WITH YOUR SCANNER . . . . . . . . . . . . . . . . . . . . . . . . . . . . . . . . . . . . . . . 8
BCD436HP . . . . . . . . . . . . . . . . . . . . . . . . . . . . . . . . . . . . . . . . . . . . . . . . . . . . . . . . . . . . . . . . . 8
BCD536HP . . . . . . . . . . . . . . . . . . . . . . . . . . . . . . . . . . . . . . . . . . . . . . . . . . . . . . . . . . . . . . . . . 9
INSTALLING YOUR SCANNER . . . . . . . . . . . . . . . . . . . . . . . . . . . . . . . . . . . . . . . . . . . 9
POWER RELATED ISSUES . . . . . . . . . . . . . . . . . . . . . . . . . . . . . . . . . . . . . . . . . . . . . . . . . . . . 9
CONNECTING AN OPTIONAL ANTENNA . . . . . . . . . . . . . . . . . . . . . . . . . . . . . . . . . . . . . 9
CONNECTING AN EXTERNAL SPEAKER . . . . . . . . . . . . . . . . . . . . . . . . . . . . . . . . . . . . . . 9
BASE STATION . . . . . . . . . . . . . . . . . . . . . . . . . . . . . . . . . . . . . . . . . . . . . . . . . . . . . . . . . . . . . 10
VEHICLE INSTALLATION . . . . . . . . . . . . . . . . . . . . . . . . . . . . . . . . . . . . . . . . . . . . . . . . . . . 11
Mounting Using the Bracket . . . . . . . . . . . . . . . . . . . . . . . . . . . . . . . . . . . . . . . . . . . . 11
Mounting Using the DIN-E Sleeve . . . . . . . . . . . . . . . . . . . . . . . . . . . . . . . . . . . . . . . 12
Removing the Scanner from the DIN-E Sleeve . . . . . . . . . . . . . . . . . . . . . . . . . . . 13
Mounting Using ISO Technique . . . . . . . . . . . . . . . . . . . . . . . . . . . . . . . . . . . . . . . . . 13
USING INTERNAL BATTERIES (BCD436HP ONLY) . . . . . . . . . . . . . . . . . . . . . . . . . . . . 14
Using Rechargeable Batteries . . . . . . . . . . . . . . . . . . . . . . . . . . . . . . . . . . . . . . . . . . . 14
UNDERSTANDING THE MEMORY . . . . . . . . . . . . . . . . . . . . . . . . . . . . . . . . . . . . . . . 15
FAVORITES LISTS . . . . . . . . . . . . . . . . . . . . . . . . . . . . . . . . . . . . . . . . . . . . . . . . . . . . . . . . . . 15
SYSTEMS . . . . . . . . . . . . . . . . . . . . . . . . . . . . . . . . . . . . . . . . . . . . . . . . . . . . . . . . . . . . . . . . . . 15
TRUNKING SITES. . . . . . . . . . . . . . . . . . . . . . . . . . . . . . . . . . . . . . . . . . . . . . . . . . . . . . . . . . . 15
DEPARTMENTS . . . . . . . . . . . . . . . . . . . . . . . . . . . . . . . . . . . . . . . . . . . . . . . . . . . . . . . . . . . . 15
SENTINEL SOFTWARE . . . . . . . . . . . . . . . . . . . . . . . . . . . . . . . . . . . . . . . . . . . . . . . . . 16
MANAGE PROFILES . . . . . . . . . . . . . . . . . . . . . . . . . . . . . . . . . . . . . . . . . . . . . . . . . . . . . . . 16
MANAGE FAVORITES LISTS . . . . . . . . . . . . . . . . . . . . . . . . . . . . . . . . . . . . . . . . . . . . . . . . 16
MANAGE DATABASES . . . . . . . . . . . . . . . . . . . . . . . . . . . . . . . . . . . . . . . . . . . . . . . . . . . . . 16
SHARE FAVORITES LISTS . . . . . . . . . . . . . . . . . . . . . . . . . . . . . . . . . . . . . . . . . . . . . . . . . . . 16
MANAGE FIRMWARE UPDATES . . . . . . . . . . . . . . . . . . . . . . . . . . . . . . . . . . . . . . . . . . . . 17
HOW TO INSTALL SENTINEL SOFTWARE . . . . . . . . . . . . . . . . . . . . . . . . . . . . . . . . . . . 16
UPDATING FIRMWARE . . . . . . . . . . . . . . . . . . . . . . . . . . . . . . . . . . . . . . . . . . . . . . . . . . . . 17
UPDATING THE DATABASE . . . . . . . . . . . . . . . . . . . . . . . . . . . . . . . . . . . . . . . . . . . . . . . . 17
SETTING UP YOUR SCANNER. . . . . . . . . . . . . . . . . . . . . . . . . . . . . . . . . . . . . . . . . . . 18
TURN ON THE SCANNER . . . . . . . . . . . . . . . . . . . . . . . . . . . . . . . . . . . . . . . . . . . . . . . . . . . 18
KEYPAD AND KNOB CONTROLS . . . . . . . . . . . . . . . . . . . . . . . . . . . . . . . . . . . . . . . . . . . . 19
BCD536HP . . . . . . . . . . . . . . . . . . . . . . . . . . . . . . . . . . . . . . . . . . . . . . . . . . . . . . . . . . . . . 19
BCD436HP . . . . . . . . . . . . . . . . . . . . . . . . . . . . . . . . . . . . . . . . . . . . . . . . . . . . . . . . . . . . . 20
COMMON CONTROLS (BCD436HP and BCD536HP) . . . . . . . . . . . . . . . . . . . . . . 22
SET YOUR LOCATION . . . . . . . . . . . . . . . . . . . . . . . . . . . . . . . . . . . . . . . . . . . . . . . . . . . 24
SET LOCATION . . . . . . . . . . . . . . . . . . . . . . . . . . . . . . . . . . . . . . . . . . . . . . . . . . . . . . . . . . . . . 24
SET RANGE . . . . . . . . . . . . . . . . . . . . . . . . . . . . . . . . . . . . . . . . . . . . . . . . . . . . . . . . . . . . . . . . 24
UNDERSTANDING RANGE . . . . . . . . . . . . . . . . . . . . . . . . . . . . . . . . . . . . . . . . . . . . . . . . . 25
EDIT LOCATION . . . . . . . . . . . . . . . . . . . . . . . . . . . . . . . . . . . . . . . . . . . . . . . . . . . . . . . . . . . 25
SELECTING SERVICE TYPES . . . . . . . . . . . . . . . . . . . . . . . . . . . . . . . . . . . . . . . . . . . . 25
NAVIGATING THE MENUS . . . . . . . . . . . . . . . . . . . . . . . . . . . . . . . . . . . . . . . . . . . . . . 26
DATA NAMING . . . . . . . . . . . . . . . . . . . . . . . . . . . . . . . . . . . . . . . . . . . . . . . . . . . . . . . . . . . . . 26
DISPLAY OPTIONS MENU . . . . . . . . . . . . . . . . . . . . . . . . . . . . . . . . . . . . . . . . . . . . . . . . . . 26
A Look at the Display . . . . . . . . . . . . . . . . . . . . . . . . . . . . . . . . . . . . . . . . . . . . . . . . . . . 28
SETTINGS MENU . . . . . . . . . . . . . . . . . . . . . . . . . . . . . . . . . . . . . . . . . . . . . . . . . . . . . . . . . . 32
Adjust Key Beep . . . . . . . . . . . . . . . . . . . . . . . . . . . . . . . . . . . . . . . . . . . . . . . . . . . . . . . . 32
Battery Option (BCD436HP Only) . . . . . . . . . . . . . . . . . . . . . . . . . . . . . . . . . . . . . . . . 32
Band Defaults . . . . . . . . . . . . . . . . . . . . . . . . . . . . . . . . . . . . . . . . . . . . . . . . . . . . . . . . . . 32
Auto Shutof . . . . . . . . . . . . . . . . . . . . . . . . . . . . . . . . . . . . . . . . . . . . . . . . . . . . . . . . . . . 32
Set Clock . . . . . . . . . . . . . . . . . . . . . . . . . . . . . . . . . . . . . . . . . . . . . . . . . . . . . . . . . . . . . . . 33
Replay Options . . . . . . . . . . . . . . . . . . . . . . . . . . . . . . . . . . . . . . . . . . . . . . . . . . . . . . . . . 33
Restore Options . . . . . . . . . . . . . . . . . . . . . . . . . . . . . . . . . . . . . . . . . . . . . . . . . . . . . . . . 33
See Scanner Information . . . . . . . . . . . . . . . . . . . . . . . . . . . . . . . . . . . . . . . . . . . . . . . . 33
Keypad Lock (BCD436HP Only) . . . . . . . . . . . . . . . . . . . . . . . . . . . . . . . . . . . . . . . . . 33
WI-FI SETUP (BCD536HP ONLY) . . . . . . . . . . . . . . . . . . . . . . . . . . . . . . . . . . . . . . . . . . . 34
Wi-Fi OPTIONS . . . . . . . . . . . . . . . . . . . . . . . . . . . . . . . . . . . . . . . . . . . . . . . . . . . . . . . . . . 34
QUICK KEY CONCEPTS. . . . . . . . . . . . . . . . . . . . . . . . . . . . . . . . . . . . . . . . . . . . . . . . . 34
QUICK KEYS . . . . . . . . . . . . . . . . . . . . . . . . . . . . . . . . . . . . . . . . . . . . . . . . . . . . . . . . . . . . . . . 34
FAVORITES LIST QUICK KEYS . . . . . . . . . . . . . . . . . . . . . . . . . . . . . . . . . . . . . . . . . . . . . . . 35
SYSTEM QUICK KEYS . . . . . . . . . . . . . . . . . . . . . . . . . . . . . . . . . . . . . . . . . . . . . . . . . . . . . . . 35
SEARCH KEYS . . . . . . . . . . . . . . . . . . . . . . . . . . . . . . . . . . . . . . . . . . . . . . . . . . . . . . . . . . . . . . 35
DEPARTMENT/SITE QUICK KEYS . . . . . . . . . . . . . . . . . . . . . . . . . . . . . . . . . . . . . . . . . . . . 35
STARTUP KEYS . . . . . . . . . . . . . . . . . . . . . . . . . . . . . . . . . . . . . . . . . . . . . . . . . . . . . . . . . . . . 35
NUMBER TAGS . . . . . . . . . . . . . . . . . . . . . . . . . . . . . . . . . . . . . . . . . . . . . . . . . . . . . . . . . . . . 35
ALERTS . . . . . . . . . . . . . . . . . . . . . . . . . . . . . . . . . . . . . . . . . . . . . . . . . . . . . . . . . . . . . . . . . . . 35
MANAGING FAVORITES LISTS . . . . . . . . . . . . . . . . . . . . . . . . . . . . . . . . . . . . . . . . . 36
NEW FAVORITES LIST/ FAVORITES LIST OPTIONS . . . . . . . . . . . . . . . . . . . . . . . . . . . 36
UNDERSTANDING LOCATION CONTROL . . . . . . . . . . . . . . . . . . . . . . . . . . . . . . . . . . . 37
PROGRAMMING SYSTEMS . . . . . . . . . . . . . . . . . . . . . . . . . . . . . . . . . . . . . . . . . . . . . 38
NEW SYSTEM/SYSTEM SETTINGS . . . . . . . . . . . . . . . . . . . . . . . . . . . . . . . . . . . . . . . . . . 38
SYSTEM OPTIONS . . . . . . . . . . . . . . . . . . . . . . . . . . . . . . . . . . . . . . . . . . . . . . . . . . . . . 39
PROGRAMMING SITES . . . . . . . . . . . . . . . . . . . . . . . . . . . . . . . . . . . . . . . . . . . . . . . . . 41
NEW SITE/SITE OPTIONS . . . . . . . . . . . . . . . . . . . . . . . . . . . . . . . . . . . . . . . . . . . . . . . . . . . 41
PROGRAMMING DEPARTMENTS . . . . . . . . . . . . . . . . . . . . . . . . . . . . . . . . . . . . . . . 44
NEW DEPARTMENT/DEPARTMENT OPTIONS . . . . . . . . . . . . . . . . . . . . . . . . . . . . . . . 44
PROGRAMMING FREQUENCIES/TGIDS . . . . . . . . . . . . . . . . . . . . . . . . . . . . . . . . . 46
QUICKLY STORING A FREQUENCY/TGID . . . . . . . . . . . . . . . . . . . . . . . . . . . . . . . . . . . . 46
NEW CHANNEL/CHANNEL OPTIONS . . . . . . . . . . . . . . . . . . . . . . . . . . . . . . . . . . . . . . . 46
SET SCAN SELECTION . . . . . . . . . . . . . . . . . . . . . . . . . . . . . . . . . . . . . . . . . . . . . . . . . 49
MANAGING FULL DATABASE . . . . . . . . . . . . . . . . . . . . . . . . . . . . . . . . . . . . . . . . . . . 49
USING STARTUP KEYS . . . . . . . . . . . . . . . . . . . . . . . . . . . . . . . . . . . . . . . . . . . . . . . . . 50
TO USE A STARTUP KEY: . . . . . . . . . . . . . . . . . . . . . . . . . . . . . . . . . . . . . . . . . . . . . . . . . . . 50
PRIORITY SCANNING . . . . . . . . . . . . . . . . . . . . . . . . . . . . . . . . . . . . . . . . . . . . . . . . . . 50
PRIORITY SCAN OPTIONS . . . . . . . . . . . . . . . . . . . . . . . . . . . . . . . . . . . . . . . . . . . . . . . . . . 50
SCANNING ORDER . . . . . . . . . . . . . . . . . . . . . . . . . . . . . . . . . . . . . . . . . . . . . . . . . . . . .
SELECTING QUICK KEYS . . . . . . . . . . . . . . . . . . . . . . . . . . . . . . . . . . . . . . . . . . . . . . . . . . . 53
TOGGLE DISPLAY MODES . . . . . . . . . . . . . . . . . . . . . . . . . . . . . . . . . . . . . . . . . . . . . . . . . . 54
TOGGLE ID SCAN OR ID SEARCH . . . . . . . . . . . . . . . . . . . . . . . . . . . . . . . . . . . . . . . . . . 54
SELECT SERVICE TYPES . . . . . . . . . . . . . . . . . . . . . . . . . . . . . . . . . . . . . . . . . . . . . . . . . . . . 54
SCAN HOLD. . . . . . . . . . . . . . . . . . . . . . . . . . . . . . . . . . . . . . . . . . . . . . . . . . . . . . . . . . . . . . . . 54
REPLAY THE LAST TRANSMISSIONS . . . . . . . . . . . . . . . . . . . . . . . . . . . . . . . . . . . . . . . . 54
START/STOP RECORDING . . . . . . . . . . . . . . . . . . . . . . . . . . . . . . . . . . . . . . . . . . . . . . . . . 54
ADVANCED CHANNEL MENU . . . . . . . . . . . . . . . . . . . . . . . . . . . . . . . . . . . . . . . . . . . . . . 55
STORE A SEARCH FREQUENCY (SEARCH WITH SCAN) . . . . . . . . . . . . . . . . . . . . . . 56
ATTENUATION . . . . . . . . . . . . . . . . . . . . . . . . . . . . . . . . . . . . . . . . . . . . . . . . . . . . . . . . . . . . . 56
MODULATION . . . . . . . . . . . . . . . . . . . . . . . . . . . . . . . . . . . . . . . . . . . . . . . . . . . . . . . . . . . . . 56
INTERMEDIATE FREQUENCY EXCHANGE . . . . . . . . . . . . . . . . . . . . . . . . . . . . . . . . . . . 56
VIEW REPEATER FREQUENCY CONVENTIONAL CHANNEL . . . . . . . . . . . . . . . . . . . . 56
SCANNING. . . . . . . . . . . . . . . . . . . . . . . . . . . . . . . . . . . . . . . . . . . . . . . . . . . . . . . . . . . .
51
52
SCAN AVOIDS. . . . . . . . . . . . . . . . . . . . . . . . . . . . . . . . . . . . . . . . . . . . . . . . . . . . . . . . . . . . . . 55
STORE A CHANNEL FROM THE DATABASE. . . . . . . . . . . . . . . . . . . . . . . . . . . . . . . . . . . 55
CHANNEL VOLUME OFFSET . . . . . . . . . . . . . . . . . . . . . . . . . . . . . . . . . . . . . . . . . . . . . . . . 56
SCAN PRIORITY MODES. . . . . . . . . . . . . . . . . . . . . . . . . . . . . . . . . . . . . . . . . . . . . . . . . . . . . 57
CHANGE YOUR LOCATION . . . . . . . . . . . . . . . . . . . . . . . . . . . . . . . . . . . . . . . . . . . . . . . . 57
SET THE RANGE . . . . . . . . . . . . . . . . . . . . . . . . . . . . . . . . . . . . . . . . . . . . . . . . . . . . . . . . . . . 57
DIRECT FREQUENCY/TGID ENTRY . . . . . . . . . . . . . . . . . . . . . . . . . . . . . . . . . . . . . . . . . . 57
USING NUMBER TAGS . . . . . . . . . . . . . . . . . . . . . . . . . . . . . . . . . . . . . . . . . . . . . . . . . . . . . 57
CLOSE CALL MODES . . . . . . . . . . . . . . . . . . . . . . . . . . . . . . . . . . . . . . . . . . . . . . . . . . . . . . . 57
CLOSE CALL HIT . . . . . . . . . . . . . . . . . . . . . . . . . . . . . . . . . . . . . . . . . . . . . . . . . . . . . . . . . . . .
57
CUSTOM SEARCH BY SEARCH KEY . . . . . . . . . . . . . . . . . . . . . . . . . . . . . . . . . . . . . . . . . 58
CLOSE CALL ONLY . . . . . . . . . . . . . . . . . . . . . . . . . . . . . . . . . . . . . . . . . . . . . . . . . . . . . . . . 59
WEATHER SCAN . . . . . . . . . . . . . . . . . . . . . . . . . . . . . . . . . . . . . . . . . . . . . . . . . . . . . . . . . . . 59
TONE-OUT STANDBY/SEARCH . . . . . . . . . . . . . . . . . . . . . . . . . . . . . . . . . . . . . . . . . . . . . 59
REVIEW SCAN AVOIDS . . . . . . . . . . . . . . . . . . . . . . . . . . . . . . . . . . . . . . . . . . . . . . . . . . . . . 58
QUICK SEARCH AT CURRENT FREQUENCY . . . . . . . . . . . . . . . . . . . . . . . . . . . . . . . . . . 58
P25 ADJUSTMENT MODE . . . . . . . . . . . . . . . . . . . . . . . . . . . . . . . . . . . . . . . . . . . . . . . . . . 59
USING A GPS . . . . . . . . . . . . . . . . . . . . . . . . . . . . . . . . . . . . . . . . . . . . . . . . . . . . . . . . . . 60
LOCATION-BASED SCANNING . . . . . . . . . . . . . . . . . . . . . . . . . . . . . . . . . . . . . . . . . . . . . 60
DISCOVERY MODE . . . . . . . . . . . . . . . . . . . . . . . . . . . . . . . . . . . . . . . . . . . . . . . . . . . . 60
NEW SESSION . . . . . . . . . . . . . . . . . . . . . . . . . . . . . . . . . . . . . . . . . . . . . . . . . . . . . . . . . 61
SESSION OPTIONS . . . . . . . . . . . . . . . . . . . . . . . . . . . . . . . . . . . . . . . . . . . . . . . . . . . . . . . . . 61
Start Discovery . . . . . . . . . . . . . . . . . . . . . . . . . . . . . . . . . . . . . . . . . . . . . . . . . . . . . . . . . 61
Edit Session Name . . . . . . . . . . . . . . . . . . . . . . . . . . . . . . . . . . . . . . . . . . . . . . . . . . . . . . 62
Set Limit Frequencies (Conventional Only) . . . . . . . . . . . . . . . . . . . . . . . . . . . . . . . 62
Set Modulation (Conventional Only) . . . . . . . . . . . . . . . . . . . . . . . . . . . . . . . . . . . . . 62
Set Step (Conventional Only) . . . . . . . . . . . . . . . . . . . . . . . . . . . . . . . . . . . . . . . . . . . . 62
Set Delay . . . . . . . . . . . . . . . . . . . . . . . . . . . . . . . . . . . . . . . . . . . . . . . . . . . . . . . . . . . . . . . 62
Set Logging . . . . . . . . . . . . . . . . . . . . . . . . . . . . . . . . . . . . . . . . . . . . . . . . . . . . . . . . . . . . 62
Set Compare to Database . . . . . . . . . . . . . . . . . . . . . . . . . . . . . . . . . . . . . . . . . . . . . . . 62
Set Record Duration . . . . . . . . . . . . . . . . . . . . . . . . . . . . . . . . . . . . . . . . . . . . . . . . . . . . 62
Set Time-Out Timer . . . . . . . . . . . . . . . . . . . . . . . . . . . . . . . . . . . . . . . . . . . . . . . . . . . . . 62
System Information (Trunking Only) . . . . . . . . . . . . . . . . . . . . . . . . . . . . . . . . . . . . . 62
Set Auto Store . . . . . . . . . . . . . . . . . . . . . . . . . . . . . . . . . . . . . . . . . . . . . . . . . . . . . . . . . . 63
Delete Session . . . . . . . . . . . . . . . . . . . . . . . . . . . . . . . . . . . . . . . . . . . . . . . . . . . . . . . . . . 63
Change System (Trunking Only) . . . . . . . . . . . . . . . . . . . . . . . . . . . . . . . . . . . . . . . . . 63
REVIEW DISCOVERY . . . . . . . . . . . . . . . . . . . . . . . . . . . . . . . . . . . . . . . . . . . . . . . . . . . 63
SEARCH/CLOSE CALL OPTIONS . . . . . . . . . . . . . . . . . . . . . . . . . . . . . . . . . . . . . . . . 64
SEARCH OPTIONS . . . . . . . . . . . . . . . . . . . . . . . . . . . . . . . . . . . . . . . . . . . . . . . . . . . . . 65
SET SEARCH KEY . . . . . . . . . . . . . . . . . . . . . . . . . . . . . . . . . . . . . . . . . . . . . . . . . . . . . . . . . . . 66
SEARCH WITH SCAN . . . . . . . . . . . . . . . . . . . . . . . . . . . . . . . . . . . . . . . . . . . . . . . . . . . . . . . 66
QUICK SEARCH . . . . . . . . . . . . . . . . . . . . . . . . . . . . . . . . . . . . . . . . . . . . . . . . . . . . . . . . . . . . 67
WEATHER ALERT PRIORITY . . . . . . . . . . . . . . . . . . . . . . . . . . . . . . . . . . . . . . . . . . . . . . . . . 57
CLEAR SCAN AVOIDS IN CURRENT SYSTEM. . . . . . . . . . . . . . . . . . . . . . . . . . . . . . . . . . 58
CLEAR ALL SCAN AVOIDS (BCD536HP ONLY). . . . . . . . . . . . . . . . . . . . . . . . . . . . . . . . 58
EDIT CUSTOM. . . . . . . . . . . . . . . . . . . . . . . . . . . . . . . . . . . . . . . . . . . . . . . . . . . . . . . . . . . . . . 65
CUSTOM SEARCH . . . . . . . . . . . . . . . . . . . . . . . . . . . . . . . . . . . . . . . . . . . . . . . . . . . . . . . . . . 67
Change Direction or Resume Search . . . . . . . . . . . . . . . . . . . . . . . . . . . . . . . . . . . . 68
Select Custom Search Bands . . . . . . . . . . . . . . . . . . . . . . . . . . . . . . . . . . . . . . . . . . . . 68
Frequency Hold. . . . . . . . . . . . . . . . . . . . . . . . . . . . . . . . . . . . . . . . . . . . . . . . . . . . . . . . . 68
Avoiding Frequencies . . . . . . . . . . . . . . . . . . . . . . . . . . . . . . . . . . . . . . . . . . . . . . . . . . . 68
Search Attenuation . . . . . . . . . . . . . . . . . . . . . . . . . . . . . . . . . . . . . . . . . . . . . . . . . . . . .
69
Modulation . . . . . . . . . . . . . . . . . . . . . . . . . . . . . . . . . . . . . . . . . . . . . . . . . . . . . . . . . . . . 69
Direct Frequency Entry . . . . . . . . . . . . . . . . . . . . . . . . . . . . . . . . . . . . . . . . . . . . . . . . . 69
Intermediate Frequency Exchange . . . . . . . . . . . . . . . . . . . . . . . . . . . . . . . . . . . . . . 69
View Repeater Frequency. . . . . . . . . . . . . . . . . . . . . . . . . . . . . . . . . . . . . . . . . . . . . . . 69
Replay the Last Transmissions . . . . . . . . . . . . . . . . . . . . . . . . . . . . . . . . . . . . . . . . . . . 68
Start/Stop Recording . . . . . . . . . . . . . . . . . . . . . . . . . . . . . . . . . . . . . . . . . . . . . . . . . . . 68
Storing Frequencies . . . . . . . . . . . . . . . . . . . . . . . . . . . . . . . . . . . . . . . . . . . . . . . . . . . . 68
Search Menu . . . . . . . . . . . . . . . . . . . . . . . . . . . . . . . . . . . . . . . . . . . . . . . . . . . . . . . . . . . 69
Close Call Modes . . . . . . . . . . . . . . . . . . . . . . . . . . . . . . . . . . . . . . . . . . . . . . . . . . . . . . . 69
Weather Alert Priority Mode . . . . . . . . . . . . . . . . . . . . . . . . . . . . . . . . . . . . . . . . . . . . 69
CLOSE CALL . . . . . . . . . . . . . . . . . . . . . . . . . . . . . . . . . . . . . . . . . . . . . . . . . . . . . . . . . . . 70
CLOSE CALL OPTIONS . . . . . . . . . . . . . . . . . . . . . . . . . . . . . . . . . . . . . . . . . . . . . . . . . . . . . 70
USING CLOSE CALL. . . . . . . . . . . . . . . . . . . . . . . . . . . . . . . . . . . . . . . . . . . . . . . . . . . . . . . . . 71
Hits with Scan . . . . . . . . . . . . . . . . . . . . . . . . . . . . . . . . . . . . . . . . . . . . . . . . . . . . . . . . . . 70
Set CC Mode . . . . . . . . . . . . . . . . . . . . . . . . . . . . . . . . . . . . . . . . . . . . . . . . . . . . . . . . . . . 70
Set CC Bands . . . . . . . . . . . . . . . . . . . . . . . . . . . . . . . . . . . . . . . . . . . . . . . . . . . . . . . . . . . 71
Set CC Alert . . . . . . . . . . . . . . . . . . . . . . . . . . . . . . . . . . . . . . . . . . . . . . . . . . . . . . . . . . . . 71
Toggle Close Call Bands . . . . . . . . . . . . . . . . . . . . . . . . . . . . . . . . . . . . . . . . . . . . . . . . . 72
Cancel a Hit . . . . . . . . . . . . . . . . . . . . . . . . . . . . . . . . . . . . . . . . . . . . . . . . . . . . . . . . . . . . 72
Holding on a Hit . . . . . . . . . . . . . . . . . . . . . . . . . . . . . . . . . . . . . . . . . . . . . . . . . . . . . . . . 72
View Last Hit . . . . . . . . . . . . . . . . . . . . . . . . . . . . . . . . . . . . . . . . . . . . . . . . . . . . . . . . . . . 72
Avoiding Hits . . . . . . . . . . . . . . . . . . . . . . . . . . . . . . . . . . . . . . . . . . . . . . . . . . . . . . . . . . 72
Close Call Attenuation . . . . . . . . . . . . . . . . . . . . . . . . . . . . . . . . . . . . . . . . . . . . . . . . . . 72
Modulation . . . . . . . . . . . . . . . . . . . . . . . . . . . . . . . . . . . . . . . . . . . . . . . . . . . . . . . . . . . . 73
Intermediate Frequency Exchange . . . . . . . . . . . . . . . . . . . . . . . . . . . . . . . . . . . . . . 73
View Repeater Frequency . . . . . . . . . . . . . . . . . . . . . . . . . . . . . . . . . . . . . . . . . . . . . . . 73
Replay the Last Transmissions . . . . . . . . . . . . . . . . . . . . . . . . . . . . . . . . . . . . . . . . . . . 72
Start/Stop Recording . . . . . . . . . . . . . . . . . . . . . . . . . . . . . . . . . . . . . . . . . . . . . . . . . . . 72
Store A Hit. . . . . . . . . . . . . . . . . . . . . . . . . . . . . . . . . . . . . . . . . . . . . . . . . . . . . . . . . . . . . . 72
Close Call Menu . . . . . . . . . . . . . . . . . . . . . . . . . . . . . . . . . . . . . . . . . . . . . . . . . . . . . . . . 73
WEATHER OPERATION . . . . . . . . . . . . . . . . . . . . . . . . . . . . . . . . . . . . . . . . . . . . . . . . . 73
WEATHER OPTIONS . . . . . . . . . . . . . . . . . . . . . . . . . . . . . . . . . . . . . . . . . . . . . . . . . . . . . . . . 73
Set Delay Time. . . . . . . . . . . . . . . . . . . . . . . . . . . . . . . . . . . . . . . . . . . . . . . . . . . . . . . . . . 74
Review Search Avoids. . . . . . . . . . . . . . . . . . . . . . . . . . . . . . . . . . . . . . . . . . . . . . . . . . . 69
Clear All Search Avoids. . . . . . . . . . . . . . . . . . . . . . . . . . . . . . . . . . . . . . . . . . . . . . . . . . 69
Program SAME . . . . . . . . . . . . . . . . . . . . . . . . . . . . . . . . . . . . . . . . . . . . . . . . . . . . . . . . . 73
Weather Alert Priority . . . . . . . . . . . . . . . . . . . . . . . . . . . . . . . . . . . . . . . . . . . . . . . . . . 74
WEATHER SCAN. . . . . . . . . . . . . . . . . . . . . . . . . . . . . . . . . . . . . . . . . . . . . . . . . . . . . . . . . . . . . 74
Change Channel . . . . . . . . . . . . . . . . . . . . . . . . . . . . . . . . . . . . . . . . . . . . . . . . . . . . . . . . 74
Attenuation . . . . . . . . . . . . . . . . . . . . . . . . . . . . . . . . . . . . . . . . . . . . . . . . . . . . . . . . . . . . 74
Intermediate Frequency Exchange . . . . . . . . . . . . . . . . . . . . . . . . . . . . . . . . . . . . . . 74
Weather Menu . . . . . . . . . . . . . . . . . . . . . . . . . . . . . . . . . . . . . . . . . . . . . . . . . . . . . . . . . 74
WEATHER ALERT . . . . . . . . . . . . . . . . . . . . . . . . . . . . . . . . . . . . . . . . . . . . . . . . . . . . . . . . . . 75
FIRE TONE-OUT . . . . . . . . . . . . . . . . . . . . . . . . . . . . . . . . . . . . . . . . . . . . . . . . . . . . . . . 76
TONE-OUT SETUP . . . . . . . . . . . . . . . . . . . . . . . . . . . . . . . . . . . . . . . . . . . . . . . . . . . . . . . . . 76
Edit Name . . . . . . . . . . . . . . . . . . . . . . . . . . . . . . . . . . . . . . . . . . . . . . . . . . . . . . . . . . . . . . 76
Set Frequency . . . . . . . . . . . . . . . . . . . . . . . . . . . . . . . . . . . . . . . . . . . . . . . . . . . . . . . . . . 76
Set Tone . . . . . . . . . . . . . . . . . . . . . . . . . . . . . . . . . . . . . . . . . . . . . . . . . . . . . . . . . . . . . . . . 76
Set Delay Time. . . . . . . . . . . . . . . . . . . . . . . . . . . . . . . . . . . . . . . . . . . . . . . . . . . . . . . . . . 77
Set Alert . . . . . . . . . . . . . . . . . . . . . . . . . . . . . . . . . . . . . . . . . . . . . . . . . . . . . . . . . . . . . . . . 77
Set Audio AGC . . . . . . . . . . . . . . . . . . . . . . . . . . . . . . . . . . . . . . . . . . . . . . . . . . . . . . . . . 77
FIRE TONE-OUT STANDBY/SEARCH . . . . . . . . . . . . . . . . . . . . . . . . . . . . . . . . . . . . . . . . 77
Select a Diferent Tone-Out . . . . . . . . . . . . . . . . . . . . . . . . . . . . . . . . . . . . . . . . . . . . . 78
Listen to Tone-Out Frequency . . . . . . . . . . . . . . . . . . . . . . . . . . . . . . . . . . . . . . . . . . . 78
APPENDIX . . . . . . . . . . . . . . . . . . . . . . . . . . . . . . . . . . . . . . . . . . . . . . . . . . . . . . . . . . . . 79
TROUBLESHOOTING . . . . . . . . . . . . . . . . . . . . . . . . . . . . . . . . . . . . . . . . . . . . . . . . . . . . . . . 79
Scan Mode, Nothing to Scan . . . . . . . . . . . . . . . . . . . . . . . . . . . . . . . . . . . . . . . . . . . . 79
Scanning Interrupted . . . . . . . . . . . . . . . . . . . . . . . . . . . . . . . . . . . . . . . . . . . . . . . . . . . 79
All Channels Out of Range . . . . . . . . . . . . . . . . . . . . . . . . . . . . . . . . . . . . . . . . . . . . . . 79
DEFAULT BAND COVERAGE . . . . . . . . . . . . . . . . . . . . . . . . . . . . . . . . . . . . . . . . . . . . . . . . 80
SERVICE TYPES . . . . . . . . . . . . . . . . . . . . . . . . . . . . . . . . . . . . . . . . . . . . . . . . . . . . . . . . . . . . 81
REFORMATTING THE MICRO SD CARD. . . . . . . . . . . . . . . . . . . . . . . . . . . . . . . . . . . . . . 82
ENTERING IDS . . . . . . . . . . . . . . . . . . . . . . . . . . . . . . . . . . . . . . . . . . . . . . . . . . . . . . . . . . . . . 82
TYPE II SPECIAL STATUS BITS. . . . . . . . . . . . . . . . . . . . . . . . . . . . . . . . . . . . . . . . . . . . . . . 83
WEATHER CHANNELS . . . . . . . . . . . . . . . . . . . . . . . . . . . . . . . . . . . . . . . . . . . . . . . . . . . . . . 84
CTCSS FREQUENCIES . . . . . . . . . . . . . . . . . . . . . . . . . . . . . . . . . . . . . . . . . . . . . . . . . . . . . . 87
DCS CODES . . . . . . . . . . . . . . . . . . . . . . . . . . . . . . . . . . . . . . . . . . . . . . . . . . . . . . . . . . . . . . . 87
REVERSE LIST . . . . . . . . . . . . . . . . . . . . . . . . . . . . . . . . . . . . . . . . . . . . . . . . . . . . . . . . . . . . . . 88
REPEATER FREQUENCY LIST . . . . . . . . . . . . . . . . . . . . . . . . . . . . . . . . . . . . . . . . . . . . . . . 88
TECHNICAL SPECIFICATIONS - BCD436HP . . . . . . . . . . . . . . . . . . . . . . . . . . . . . . 89
TECHNICAL SPECIFICATIONS - BCD536HP . . . . . . . . . . . . . . . . . . . . . . . . . . . . . . 91
Set Attenuator . . . . . . . . . . . . . . . . . . . . . . . . . . . . . . . . . . . . . . . . . . . . . . . . . . . . . . . . . 74
Set Audio AGC . . . . . . . . . . . . . . . . . . . . . . . . . . . . . . . . . . . . . . . . . . . . . . . . . . . . . . . . . 74
Review Weather Alerts. . . . . . . . . . . . . . . . . . . . . . . . . . . . . . . . . . . . . . . . . . . . . . . . . . 75
Store Found Tones. . . . . . . . . . . . . . . . . . . . . . . . . . . . . . . . . . . . . . . . . . . . . . . . . . . . . . 78
REMOVING THE MICRO SD CARD. . . . . . . . . . . . . . . . . . . . . . . . . . . . . . . . . . . . . . . . . . . 82
WEATHER EVENT CODES. . . . . . . . . . . . . . . . . . . . . . . . . . . . . . . . . . . . . . . . . . . . . . . . . . . . 84
1
IMPORTANT INFORMATION
THE FCC WANTS YOU TO KNOW
IMPORTANT! This scanning radio has been manufactured so that it will not tune to the radio
frequencies assigned by the FCC for cellular telephone usage. The Electronic Communications
Privacy Act of 1986, as amended, makes it a federal crime to intentionally intercept cellular or
cordless telephone transmissions or to market this radio when altered to receive them. The
installation, possession, or use of this scanning radio in a motor vehicle may be prohibited,
regulated, or require a permit in certain states, cities, and/or local jurisdictions. Your local law
enforcement offcials should be able to provide you with information regarding the laws in your
community.
Caution - FCC RF Exposure Requirements
Transmitter operating conditions: The antenna(s) used for this transmitter must be
installed to provide a separation distance of at least 7.8 in. (20 cm) from all persons
and must not be collocated or operating in conjunction with any other antenna or
transmitter
MODIFICATION NOTICE
Changes or modifcations to this product not expressly approved by Uniden, or operation of this
product in any way other than as detailed by this Users Guide, could void your authority to operate
this product.
PART 15 INFORMATION
This equipment has been tested and found to comply with the limits for a Class B digital device,
pursuant to part 15 of the FCC Rules. These limits are designed to provide reasonable protection
against harmful interference in a residential installation.
This equipment generates, uses, and can radiate radio frequency energy and, if not installed
and used in accordance with the instructions, may cause harmful interference to radio
communications. However, there is no guarantee that interference will not occur in a particular
installation. If this equipment does cause harmful interference to radio or television reception,
which can be determined by turning the equipment off and on, the user is encouraged to try to
correct the interference by one or more of the following measures:
Reorient or relocate the receiving antenna.
Increase the separation between the equipment and receiver.
Connect the equipment into an outlet on a circuit different from that to which the receiver is
connected.
Consult the dealer or an experienced radio/TV technician for help.
2
This device complies with Part 15 of the FCC Rules. Operation is subject to the following two
conditions: (1) this device may not cause harmful interference, and (2) This device must accept
any interference received, including interference that may cause undesired operation.
This device complies with Industry Canada license-exempt RSS standard(s). Operation is subject
to the following two conditions: (1) this device may not cause interference, and (2) this device
must accept any interference, including interference that may cause undesired operation of the
device.
Le prsent appareil est conforme aux CNR dIndustrie Canada applicables aux appareils radio
exempts de licence. Lexploitation est autorise aux deux conditions suivantes : (1) lappareil
ne doit pas produire de brouillage, et (2) lutilisateur de lappareil doit accepter tout brouillage
radiolectrique subi, mme si le brouillage est susceptible den compromettre le fonctionnement.
GENERAL PRECAUTIONS
Before you use this scanner, please read and observe the following:
Earphone Warning
You can use an optional 32 stereo headset or earphone with your scanner. Use of an incorrect
earphone or headset might be potentially hazardous to your hearing. The output of the phone jack
is monaural, but you will hear it in both headphones of a stereo headset.
Set the volume to a comfortable audio level coming from the speaker before plugging in the
earphone or headset. Otherwise, you might experience some discomfort or possible hearing
damage if the volume suddenly becomes too loud because of the volume control or squelch
control setting. This might be particularly true of the type of earphone that is placed in the ear
canal.
Liquid Exposure Warning
Uniden does not represent this unit to be waterproof. To reduce the risk of fre or electrical shock,
do not expose this unit to rain or moisture!
Power Disconnection Caution
IMPORTANT: Always turn the scanner off before disconnecting external power. Some
settings are saved only as the scanner is powering down.
SCANNING LEGALLY
Your scanner covers frequencies used by many different groups, including police and fre
departments, ambulance services, government agencies, private companies, amateur radio
services, military operations, pager services, and wireline (telephone and telegraph) service
providers. It is legal to listen to almost every transmission your scanner can receive. However,
there are some transmissions that you should never intentionally listen to. These include:
Telephone conversations (cellular, cordless, or other private means of telephone signal
transmission)
Pager transmissions
Any scrambled or encrypted transmissions
According to the Electronic Communications Privacy Act (ECPA), you are subject to fnes and
possible imprisonment for intentionally listening to, using, or divulging the contents of such a
conversation unless you have the consent of a party to the conversation (unless such activity is
otherwise illegal). This scanner has been designed to prevent the reception of cellular telephone
transmissions and the decoding of scrambled transmissions. This is done to comply with the
3
legal requirement that scanners be manufactured so they are not easy to modify to pick up these
transmissions. Do not open your scanners case to make any modifcations that could allow it
to pick up transmissions that are illegal to monitor. Modifying or tampering with your scanners
internal components or using it in a way other than as described in this manual could invalidate
your warranty and void your FCC authorization to operate it. In some areas, mobile and/or
portable use of this scanner is unlawful or requires a permit. Check the laws in your area. It is
also illegal in many areas (and a bad idea everywhere) to interfere with the duties of public safety
offcials by traveling to the scene of an incident without authorization.
AVIS DINDUSTRIE CANADA
Le prsent appareil est conforme aux normes CNR dIndustrie Canada applicables aux appareils
radio exempts de licence. Son utilisation est assujettie aux deux conditions suivantes : (1)
lappareil ne doit pas produire de brouillage, et (2) lutilisateur de lappareil ne doit accepter tout
brouillage radiolectrique quil reoit, mme se lebrouillage est susceptible den compromettre le
fonctionnement.
Une version franaise de ce guide dutilisation est disponible sur le site Web dUniden au :
www.uniden.com.
1. Sur le site dUniden, slectionnez Support, puis Owners Manuals.
2. Au menu droulant de slection des produits, choisissez Scanners.
3. Slectionnez le modle et cliquez sur le drapeau canadien.
4. La version franaise du guide dutilisation de ce modle.
4
INTRODUCTION
The Uniden BCD536HP and BCD436HP are digital TrunkTracker V communications receivers
that require no user programming. Simply turn it on, enter your location, and you will immediately
begin hearing communications in your area. This functionality is made possible by combining
the rich radio system database from RadioReference.com with Unidens patented radio system
selection methods to correctly identify and monitor only nearby systems.
HOW DOES THE HOME PATROL WORK?
When you set your location, the scanner searches its databases for channels near that location.
If you enter your zip code, the scanner searches within a 20 mile radius of the center of that zip
code. If you use the Auto Locate feature, that range increases to 30 miles. If you manually enter
your location or connect an optional GPS receiver, your scanner will select channels that apply to
your precise location. You can adjust the range from 0 to 50 miles.
Your scanner uses these databases:
Radio System Database provided by www.radioreference.com, this database contains
radio system information including frequencies, trunked talk groups, and geographic
locations for radio systems across most of North America.
ZIP Code Geographic Database provides geographical coordinates for most zip and postal
codes in the US and Canada.
RadioReference SysID Database contains system ID and geographic location information
for trunked radio systems across North America.
WHAT YOU HEAR
Your scanner has over 10,000 police, fre, ambulance, business, utility, and other agencies set for
instant access. You can also listen to weather channels and weather alerts, and you can set your
scanner to monitor weather alerts.
NOTE: There are some communications that the public is locked out from monitoring.
Your scanner cannot receive agencies that scramble their communications; it also cannot
receive agencies on private proprietary systems.
Because there are so many different kinds of communications going on, you can turn on specifc
types of agencies you want to hear (and turn off those you dont).
CREATE FAVORITES LISTS
As you fnd transmissions you like and would like to monitor again, you can save them to a
Favorites List. When you opt to listen to a Favorites List, your scanner will monitor only the
transmissions from that list.
You can assign a Quick Key to a Favorites List (FLQK) that allows you to quickly turn a Favorites
List on or off by simply entering the quick key on the keypad while scanning.
AVOID TRANSMISSIONS
You can also select transmissions for your scanner to Avoid (ignore).
5
REPLAY TRANSMISSIONS
Your scanner Replay feature acts as an instant replay of the transmissions youve just heard.
You can set how long a period Replay records for instant playback. This period can range from
30 seconds to 240 seconds (4 minutes). While you can replay that recording immediately and
continue replaying it, you cannot save it for future listening.
RECORD TRANSMISSIONS
With your scanner, you can record transmissions. When you begin recording, your scanner adds
the Replay recording buffer to the recording. These recording sessions are saved and can be
replayed on demand. Rename and delete sessions through the Review Recordings submenu.
MAIN FEATURES
No Programming Required Factory programmed microSD
card for all known radio
systems in the US and Canada. The database is updatable with the Sentinel software and Uniden
updates the main database weekly.
Scan by Location Allows you to set your location(s) by zip/postal code or GPS coordinates
for instant reception. The Auto-locate feature will find local systems if you dont know where you
are.
Favorites Scan Allows you to organize your Systems into Favorites Lists. The scanner will
scan multiple Favorites Lists and Full Database at the same time.
4 GB microSD Card (provided - supports up to 32 GB) For storing Favorites Lists, Profiles,
all your settings, Discovery sessions, and recording sessions.
Location Based Scanning Connect to a GPS receiver (not included) for precise system
selection and continuing reselection when you travel. The scanner can automatically Avoid and
Unavoid Trunked Sites and Departments in Systems based on your current location as provided
by an external GPS unit.
Range Control Lets you set how far out from your current location the scanner will search
for Channels in Favorites Lists and the Database. Location precision for Departments and Sites
that allows you to define a location and range using rectangles instead just of a single circle.
WiFi Dongle (BCD536HP Only) With a Wi-Fi app to connect your iPad/Android/
Tablet/computer to remotely control the scanner.
Trunk Tracker V Operation Scans APCO 25 Phase 1 and Phase 2, Motorola, EDACS,
and LTR trunked systems, as well as conventional analog and P25 digital channels.
Multi-Site Trunking Lets you program the scanner to share trunked system IDs across
multiple sites without duplicating IDs.
Control Channel Only Scanning With Motorola trunking frequencies, you do not
have to program voice channel frequencies.
Instant Replay Plays back up to 240 seconds (4 minutes) of the most recent
transmissions.
6
Multicolor LED Alert
The alert LED with 7 colors, Blue, Red, Magenta, Green, Cyan,
and 3 flash patterns.
Yellow, or White, can be used with your Custom Alerts.
Trunking Discovery Monitors system traffic on a trunked radio system to find unknown IDs
and automatically records audio from and logs new channels for later review and identification.
Conventional Discovery Searches a range of frequencies to find unknown frequencies
and automatically records audio from and logs new channels for later review and identification.
Scan by Service Types Scan your channels by Service Type i.e. Fire, Police, Railroad.
Scan Speed 85 channels per second.
Search Speed 78 step/sec. (typical) in Search mode (max) except for 5 kHz steps. 250 step/
sec. (typical) in Search mode (max) (Turbo Search) for 5 kHz steps.
Multi-Level Display and Keypad Light Makes the display and keypad easy to see in
dim light with three light levels.
Temporary or Permanent Avoid For Systems/Sites/Departments/Channels.
System/Channel Number Tagging Number tags allow you to quickly navigate to a
specific Favorites List, System, or Channel.
Start-up Configuration You can program each of your Favorites Lists with a Startup Key
so that when you power up the scanner and press the key number, just those Favorites Lists
(0-9) assigned to the key will be enabled for scan.
Close Call RF Capture Technology Lets you set the scanner so it detects and
provides information about nearby radio transmissions. Close Call Do-not-Disturb checks for
Close Call activity in between channel reception so active channels are not interrupted.
Broadcast Screen Allows the scanner to ignore hits on known broadcast frequencies
including pager frequencies in Search and Close Call modes. You can also program up to 10
custom frequency ranges that the scanner will ignore.
Fire Tone-Out Standby/Tone Search Lets you set the scanner to alert you if a two-
tone sequential page is transmitted. You can set up to 32 Tone-Outs. The scanner will also search
and display unknown tones.
PC Programming Use the Sentinel software to manage your scanners Profiles, Favorites
Lists, Databases, and firmware updates.
Analog and Digital AGC Helps automatically balance the volume level between different
radio systems.
Priority/Priority w/DND Scan Priority channels let you keep track of activity on your
most important channels while monitoring other channels for transmissions.
Audio Recording Capture transmissions for later playback.
Encryption Muting APCO P25 encrypted voice is muted automatically.
Custom Alerts You can program your scanner to alert when you receive, a Channel or
Unit ID, a Close Call hit, an ID is transmitted with an Emergency Alert, or a Tone-out hit. For each
alert in the scanner, you can select from 9 different tone patterns, 15 volume settings, 7 colors,
7
Duplicate Input Alert Alerts you if you try to enter a duplicate name or frequency already
stored in the scanner.
100 Quick Keys You can scan Favorites Lists, Systems, Departments, and Sites by
assigning them to quick keys.
Search Avoids You can Temporarily Avoid up to 250 frequencies and Permanently Avoid
up to 250 frequencies in any Search Mode or Close Call Mode.
10 Custom Searches Lets you program up to 10 Custom Search ranges.
Search with Scan Operation Lets you include Custom Search ranges during scan
operation.
3 Search Keys You can assign 3 of the number keys to start a Custom Search, Tone-Out
Search, or Close Call Search.
Quick Search Allows you to start searching at the displayed frequency, or enter a frequency
and start searching.
SAME Weather Alert/Priority Lets your scanner alert you when a SAME weather alert
is transmitted on a NOAA weather channel. You can also set a weather channel as a priority
channel.
Built-in Battery Charger (BCD436HP only) Allows you to charge rechargeable
batteries in the scanner from any USB port.
DIN-E and ISO Vehicle Mountable (BCD536HP Only) Using the optional DIN-E
sleeve or a standard ISO technique, the scanner can be easily mounted in most vehicles.
Priority ID Scan Allows you to set priority to talkgroup IDs.
Intermediate Frequency Exchange Changes the IF used for a selected channel or
frequency to help avoid image and other mixer-product interference on a frequency.
Individual Channel Volume Offset Allows you to adjust the volume offset for each
channel.
Configurable Band Defaults Allows you to set the step (5, 6.25, 7.5, 8.33, 10, 12.5,15,
20, 25, 50, or 100 kHz) and modulation (AM, FM, NFM, WFM, or FMB) for 31 different bands.
Repeater Find Allows the scanner to try to switch to the repeater frequency if an input
frequency is found.
Adjustable Scan/Search Delay/Resume Set a delay up to 30 seconds or a forced
resume up to 10 seconds for each channel or search.
Data Naming Allows you to name each Favorites List, System, Site, Department, Channel,
ID, Location, Custom Search, and SAME group, using up to 64 characters.
8
INCLUDED WITH YOUR SCANNER
Accessories included in the box are:
BCD436HP BCD536HP
USB Connection Cable AC Power Adapter
3 X AA NiMH Rechargeable Batteries Cigarette Lighter Power Cord
microSD card (installed) USB Connection Cable
Swivel Belt Clip (attached) microSD card (installed)
SMA-BNC Antenna Adaptor Wi-Fi Dongle
Rubber Antenna Telescopic Antenna
DC Cord with Orange Wire
Mounting Bracket with screws and feet
DIN-E Sleeve (optional accessory)
BCD436HP
9
BCD536HP
INSTALLING YOUR SCANNER
The BCD536HP can be placed on a convenient surface in your home as a base station, and
connected to a standard outlet that supplies 120VAC, 60Hz. You must use either the supplied
antenna or an electrically correct outdoor antenna, properly and safely mounted at your chosen
site.
The unit can also be placed above, beneath, or in the dash of your vehicle using the supplied
bracket and mounting hardware.
If your scanner receives interference or electrical noise, move the scanner or its antenna
away from the source.
Do not use the scanner in high-moisture environments such as the kitchen or bathroom.
Avoid placing the scanner in direct sunlight or near heating elements or vents.
POWER RELATED ISSUES
Important: To prevent memory from being corrupted, do not unplug the AC adapter during the
time the memory is accessed for programming or auto store.
Note 1: If when you connect the AC adapter the [VOL] /Power Switch is ON, the scanner
may not power on. Should this occur, simply turn the control OFF, then ON again.
Note 2: When you turn off the scanner using the power switch, the scanner remembers the
last settings and mode. When you turn power back on, it resumes the previous mode.
CONNECTING AN OPTIONAL ANTENNA
The scanners BNC connector makes it easy to connect a variety of optional antennas, including
an external mobile antenna or outdoor base station antenna.
Note: Always use 50-ohm, RG-58, or RG-8, BNC terminated coaxial cable to connect
an outdoor antenna. If the antenna is over 50 feet from the scanner, use RG-8 low-loss
dielectric coaxial cable. Cable loss increases with higher frequency.
CONNECTION AN EXTERNAL SPEAKER
In a noisy area, an optional amplified extension speaker, positioned in the right place, might
provide more comfortable listening. Plug the speaker cables 1/8-inch (3.5-mm) mini-plug into your
scanners back-panel Ext. Sp. Jack.
WARNING! If you connect an external speaker to the scanners Ext. SP Jack or
Headphone Jack, never connect the audio output line to a power supply and
ground. This might also damage the scanner.
BCD536HP Only - All audio output is Class-D amplified (PWM). Never connect Ext.
the SP Jack or Headphone Jack to an external Class-D AMP.
10
BASE STATION
This is the simplest approach to let you get started quickly. Decide on a location that is convenient
to a nearby wall outlet, has desk space to let you complete your programming worksheets, will
safely allow the indoor antenna to be extended, or near a window to use an outdoor antenna.
To secure the radio to a surface by means of the mounting bracket, follow the steps below:
1. Attach the four protective mounting feet to the mounting bracket when you casually use the
scanner on a flat surface. Should you desire to permanently mount the scanner, remove the
feet and use wood screws through the bracket as described in Steps 2 and 3.
2. Use the bracket as a template to mark positions for the two mounting screws.
3. At the marked positions, drill holes slightly smaller than the screws.
4. Align the bracket with the threaded holes on the sides of the radio case so the bracket is
beneath the radio. Secure the bracket using the two threaded knobs. Never over tighten the
knobs.
Once the radio is positioned, connect it to a source of AC power using the supplied 13.8V, 750 mA
AC adapter. Insert the barrel of the AC adapter to the jack on the rear, upper right side of the radio
marked. Insert the connector of the supplied indoor telescoping antenna to the BNC Antenna
Connector and apply moderate pressure to secure it.
11
VEHICLE INSTALLATION
You can mount your scanner in your vehicle, using either the supplied bracket or the optional
DIN-E sleeve.
If the scanner loses power (as when you turn off your cars ignition with the scanners power switch
on), it can corrupt the microSD card. To ensure that does not happen, turn off the scanner before
turning the cars ignition off.
WARNING! AVOID AIRBAG DEPLOYMENT ZONES.
Ignoring this installation concern may result in bodily harm and the inability of the
airbag to perform properly.
Mounting Using the Bracket
With the bracket removed from the radio, use the holes in the bracket as a template to initially
mark the location you plan to use in your vehicle. Be absolutely certain of what might be behind
the mounting surface before making any holes, be it above, or below, or in front of your dash,
armrest console, or other location. If you drill carelessly, expensive damage can result. If in doubt,
consult your vehicle dealers service department or a qualified professional installer.
1. Using appropriate screws or other hardware, secure the bracket.
2. Insert the scanner and insert the bracket knobs to lock the scanner in position.
3. Attach the Cigarette Lighter Power Cord to the rear of the scanner and plug the adapter end
into a dash mounted 12V DC socket.
4. Attach a suitable mounted mobile antenna to the antenna jack on the back of the scanner.
12
Mounting Using the DIN-E Sleeve
If you are unsure about how to install your scanner in your vehicle using the optional DIN-E
sleeve, consult your automobile manufacturer, dealer, or a qualified installer. Before installing,
confirm that your scanner fits in the desired mounting area and you have all the necessary
materials to complete the task.
Your scanner requires a 2 x 7-1/8 x 5-5/16 inch (50 x 180 x 135 mm) mounting area. Allow an
additional 2-3/8 inch (60mm) space behind the unit for connectors and wires.
1. Remove the bracket if it is attached.
2. Remove the four Philips screws from four small tabs on the rear of the case that secure the
outer metal case and pull off the case (toward the rear) with care.
3. Install the DIN sleeve into the opening in your dashboard, lip facing out.
4. Push out the top and bottom tabs to hold the sleeve firmly in place.
5. Before inserting the scanner in the sleeve, attach the cable from the previously mounted
antenna. Attach the DC Power leads. RED goes to a positive (+) connection on your fuse
block while BLACK connects to the vehicles chassis ground (-).
6. Connect the ORANGE lead to one side of the headlamp switch so that when you activate the
headlights, the scanners LCD display changes intensity. Be sure all the connections are
routed away from any potentially pinching or slicing sheet metal.
7. Slowly slide the scanner into the sleeve until it locks in place.
8. To remove the unit, fully insert the removal keys into each slot on the left and right edges of
the front panel. Carefully slide the radio from the sleeve.
13
Removing the Scanner from the DIN-E Sleeve
If you plan to connect other devices or wires to the radio, such as a GPS unit, at a later time, you
should plan to remove the scanner from the DIN-E sleeve. This is easily done using the provided
Removal Keys that come with the optional DIN-E sleeve.
Refer to the illustration that follows, showing the Removal Keys.
Fully insert both Removal Keys into the slots on the left and the right edges of the radios dress
panel. You cannot remove the radio with only one key. Press in fully, and do not twist the keys.
The radio will unlock from the sleeve making withdrawal from the sleeve possible. Store the keys
in a safe place for future use.
Mounting Using ISO Technique
Some vehicles can take advantage of another approach to mounting a radio in a vehicle, called
the ISO technique. However, this technique requires a very detailed and thorough knowledge of
the technique. Therefore, we strongly suggest that if you have any doubt about your experience
and abilities, please consult with a professional installer who is familiar with the ISO approach
to radio installation.
To begin the process, it is first necessary to remove the scanners outer metal sleeve from the
inner chassis. Unthread the four screws in the rear of the unit. Slide the cover toward the rear
and off. Once the sleeve is removed, you will see threaded, metric machine screw holes on either
side of the chassis cabinet. Uniden does not supply these screws. Their diameter, length, and
screw type should be chosen by a qualified installer based on the internal vehicle bracket which
will be used in securing the scanner chassis.
Once the original radio is removed from the vehicle dash and the fit of the scanner is correct,
be sure to connect all the power, audio, antenna, and any other cables or wires, to the
scanner before the scanner is secured.
The following illustration is a typical example of the ISO technique and the general side mounting
screw holes often encountered. It does not actually represent the Uniden scanner or your
vehicles mounting bracket. Only a professional installer will be able to determine the best and
correct approach.
14
USING INTERNAL BATTERIES (BCD436HP ONLY)
You can power your scanner using three alkaline or rechargeable AA batteries.
There is no switch for the battery type. Using non-rechargeable batteries, select No at the
Start Charging? message when connecting the USB cable.
1. Install 3 AA batteries, matching the polarity symbols (+ -).
2. Replace the cover.
When Battery icon flashes and the scanner beeps every 15 seconds, replace or recharge the
batteries.
Using Rechargeable Batteries
You can also use three rechargeable batteries to power your scanner. Before you use
rechargeable batteries, you must charge them. The scanner has a built-in circuit that lets you
recharge batteries while they are in the scanner.
If the USB cable is connected to the scanner, or batteries are installed in the scanner when an
USB cable is connected, the scanner will check the battery condition.
When the scanner is turned on, the scanner does not charge the batteries.
When the scanner is turned off, the scanner will charge the batteries.
The scanner displays Normal Charging while charging the batteries according to the "Set
Charge Time" setting.
Caution: If the scanner gets too hot while charging, it will turn off automatically.
You can also use the USB cable to power the BCD436HP with no batteries installed.
If the batteries are not installed, No Battery is displayed.
Caution: Never attempt to charge non-rechargeable batteries.
Non-rechargeable batteries can get hot or burst if you try to recharge them.
15
UNDERSTANDING THE MEMORY
All of the information contained in the scanner is stored on a microSD card supplied with the
scanner. This includes Favorites Lists, all the radio settings, and the Radio Reference database.
FAVORITES LISTS
Because the memory is based on the Radio Reference database we now have a different order of
organization not like banks and channels in traditional scanners, but more like Dynamic Memory
Architecture. You can now use Favorites Lists that follow RR database structure of Systems that
contain Departments that hold the Channels (conventional frequencies or IDs) and then there
are Sites to hold just the trunking frequencies. If you are familiar with DMA (Dynamic Memory
Architecture) scanners, think of departments as being like channel groups.
Favorites Lists will allow you to store channels you find when you are scanning from the full
database (the easiest way). They can contain channels from trunking systems and conventional
systems. You can also manually add systems, (not single sites), departments and channels into
Favorites Lists from the database as well as program new systems, departments, sites, and
channels with the Sentinel software.
You can save up to 256 different lists in the scanner (and software) and associate them with any
or all of your profiles. You can monitor one or more lists at a time and/or the database. You can
also export you lists to a file to share them. Deleting a profile will not delete the lists associated
with a profile. However, deleting a Favorites List will delete it from all profiles.
SYSTEMS
Systems will hold all of your Sites, Departments, and Channels.
TRUNKING SITES
Inside systems are trunked sites hold the trunking frequencies for any trunking system and any
band plan information needed. You will need at least one site for each trunked system and some
systems can have several sites.
DEPARTMENTS
Departments are also created inside systems. Departments hold frequencies (channels) for
conventional systems and IDs (also called channels) for trunked systems.
16
SENTINEL SOFTWARE
MANAGE PROFILES
Profiles are snapshots of your scanners set up. A profile contains all your configuration settings
as well as all of your Favorites Lists, Avoids, and System settings. Sentinel can save multiple
profiles so you can also restore different profiles as you need them. For example, If you regularly
visit a specific location, you can create a profile for that location. You can save it to Sentinel to use
whenever you visit.
MANAGE FAVORITES LISTS
You can create Favorites Lists in Sentinel and then associate them with specific profiles. Sentinel
allows you to create your own systems, or edit systems already in a Favorites list. These systems
can include information not provided by the weekly database downloads. When those profiles are
written to your scanner, only specified Favorites Lists are written to the scanner.
MANAGE DATABASES
Uniden updates the Database used in your scanner every week. You can decide how often you
want to update the databases on your scanner. When you update them through Sentinel, it checks
the website for the most current database and saves it in Sentinel. When you select Write to
Scanner, the new database is updated in the scanner.
SHARE FAVORITES LISTS
Create and share Favorites lists with your friends or others in the HomePatrol
Community at
http://www.HomePatrol.com and the HomePatrol Twiki site at http://info.uniden.com/HomePatrol
for Favorites Lists that cover common services such as Railroad, Marine Radio, Civilian and
Military Air bands, and more.
HOW TO INSTALL SENTINEL SOFTWARE
If you have not already installed Sentinel software, follow these procedures.
1. Use the USB cable to connect your scanner to your PC.
2. Turn on the scanner if it is not already on. Select Mass Storage.
3. USB Mass Storage displays while it is connected to the PC.
4. The microSD card in your scanner will install to your PC like an additional drive.
5. Open the drive folder and Double-click setup.exe in the Setup folder.
6. When installation is complete, Sentinel software is installed on your PC.
7. You can now disconnect the USB cable.
8. Sentinel will automatically notify you if a more recent version is available.
17
MANAGE FIRMWARE UPDATES
For information about what is included in each update, see:
http://info.uniden.com/UnidenMan4/BCD536HP, or
http://info.uniden.com/UnidenMan4/BCD436HP.
UPDATING FIRMWARE
Your scanner updates its firmware through Sentinel. In that process, Sentinel connects to the
internet and checks for the current firmware version to download.
From time to time, Uniden will release firmware updates to improve existing functionality, add
new features, or address issues found in its operation. Updating the firmware takes just a few
minutes and is easily accomplished using the Sentinel Software you installed on your PC.
Simply connect your scanner to your PC using the supplied USB cable and select Mass
Storage. Then, in Sentinel select UPDATE/Update Firmware and follow the on-screen prompts.
UPDATING THE DATABASE
1. To update the scanners database, connect it to your PC using the supplied USB cable.
Select Mass Storage.
2. Next, in Sentinel, select UPDATE/Update Master HPDB.
3. Write the new database to your scanner by selecting Scanner/Write to Scanner.
4. Unplug the USB cable and the scanner will reboot.
18
SETTING UP YOUR SCANNER
For Model Number Procedure
BCD436HP
1. Press and hold for about 2 seconds.
2. If the screen is too dark, tap to turn on the backlight.
3. Press the scroll control to display the volume level. Turn the
scroll control (within 10 seconds) to adjust the volume.
4. Press the scroll control again to close the volume level (or let
it disappear after 10 seconds).
5. Press Func then press the scroll control to display the
squelch level. Turn the scroll control counter-clockwise all
the way then clockwise until the noise stops, then one notch
more.
6. Press the scroll control again to close the squelch level.
BCD536HP 1. Rotate VOL clockwise and set the volume to around 10
oclock.
2. Rotate the SQ knob counter-clockwise all the way, and then
rotate the VOL knob to fnd a comfortable volume level.
Rotate the SQ clockwise until the noise stops, then one notch
more.
The frst time you turn on your scanner it will prompt you to set the clock.
See Setting the Clock.
To begin scanning right away, press the Zip button to select your country and zip/postal code (See
Data Naming to enter postcode). The scanner will load channels for your area from the database
and start scanning.
Both of these scanners have a Real Time Clock (RTC) onboard powered by an internal
battery (not the AAs with the 436). When you first get your scanner, leave the 536 plugged in
and connect the 436 to the USB cable (when off) to charge the internal battery (The 436 will ask
you to charge the AA batteries, select No until you want to charge those). It takes about 50
hours to trickle the internal battery up to a full charge, which will last for over a week. If the
internal battery is depleted, you'll be prompted to enter the time upon power-up.
TURN ON THE SCANNER
Scroll
Control
Func
Menu
BCD436HP
Squelch
Volume
BCD536HP
19
KEYPAD AND KNOB CONTROLS
BCD536HP
Key Operation
Power/VOL/Light Turns the scanner on/of and adjusts the volume.
Press Func then Vol to view P25 Adjustment Mode. Press Vol to exit.
Press to toggle backlight intensity.
SQ
Turn to adjust the squelch.
Press to toggle Close Call Modes.
Press and hold to enable Close Call Only Mode.
Press Func then SQ to start Fire Tone-Out Standby/Search.
Scroll Control/Function Press to enter Function Mode for 3 seconds.
Press to select a menu item or save an entry in Menu Mode.
Turn to select a menu item in Menu Mode.
Press then turn to set decode threshold in P25 Adjustment Mode.
Turn to select characters with Data Naming.
Turn to select Scan/Search direction and to continue Scan/Search
in Scan/Search Modes.
Turn to scroll Channels or Frequencies in Hold Modes.
Turn in Department Pause to scroll Departments.
Turn in System Pause to scroll Systems.
Turn in Site Pause to scroll Sites in current system.
Turn in Search Pause to select Custom Search Banks to enable
in Search Mode.
Turn to select next or previous recording in Replay Mode.
Turn to resume Close Call Search in Close Call Only Mode.
Turn to start a Quick Search in Close Call Hold Mode.
Turn to select next Weather Channel in Weather Scan.
Turn to select Tone-outs in Tone-Out Standby/Search Mode.
20
Key Operation
AVOID Press to exit all menus and return to previous mode.
Press to toggle Channel/Frequency Avoid status
in Receive/Hold Modes.
Press to toggle Avoid status in System, Department, or Site Pause.
Press Func then Avoid to review all Scan Avoids in current Favorites
List or Database in Scan Hold Mode.
Press Func then Avoid to review all Search Avoids in Search Hold Mode.
Press and hold to clear all Department/Channel Avoids in current system
Press and hold to clear all Search Avoids in Search Hold Modes.
ZIP Press to enter country-zip/postal code.
SERV Press to select Service Types.
RANG Press to select Range.
BCD436HP
Scroll
Control
Func
Menu
Key Operation
Power/Light/Lock
Press and hold to turn the scanner on or of.
Press to use the backlight.
Press Func then to lock or unlock the keypad.
Func (Function) Press to enter Function Mode for 3 seconds.
Press Func then press and hold Avoid to clear all Avoids in the current
Favorites List or Database in Scan Hold Mode.
in Scan Hold Mode.
21
Key Operation
Scroll Control,
(Volume/Squelch)
Press then turn to adjust volume level in Scan Mode.
Press Func then turn Vol to adjust the squelch.
Press Vol then Func then Vol to view P25 Adjustment Mode.
Press to select a menu item or save an entry in Menu Mode.
Turn to select characters with Data Naming.
Turn to select Scan/Search direction and to continue Scan/Search in
Scan/Search Modes.
Turn to scroll Channels or Frequencies in Hold Modes.
Turn in Department Pause to scroll Departments.
Turn in System Pause to scroll Systems.
Turn in Site Pause to scroll Sites in current system.
Turn in Search Pause to select Custom Search Banks to enable
in Search Mode.
Turn to select next or previous recording in Replay Mode.
Turn to resume Close Call search in Close Call Only Mode.
Turn to start a Quick Search in Close Call Hold Mode.
Turn to select next receivable Weather Channel in Weather Scan.
Turn to select Tone-Outs in Tone-Out Standby Mode.
AVOID
Press to exit all menus and return to previous mode.
Press to toggle Channel/Frequency Avoid status
in Receive/Hold Modes.
Press to toggle Avoid status in System, Department, or Site Pause.
Press Func then Avoid to review all Scan Avoids in current Favorites List
or Database in Scan Hold Mode.
Press Func then Avoid to review all Search Avoids
Press Func then Avoid to toggle Close Call Modes in Scan Mode.
Press Func then press and hold Avoid to enable Close Call Only Mode.
ZIP/SERVICES
Press to enter country-zip/postal code.
Press Func then ZIP to select Service Types.
Press Func then turn to set decode threshold in P25 Adjustment Mode.
Press then turn to adjust volume level in Scan Mode.
Press Vol to exit P25 Adjustment Mode.
Press to view the battery level
in Search Hold Modes.
Press and hold to clear all Department/Channel Avoids in current system
in Scan Hold Mode.
Press and hold to clear all Search Avoids in Search Hold Modes.
22
COMMON CONTROLS (BCD436HP and BCD536HP)
Press Func then System to start Scan Mode.
Press to enter System Pause for 2 seconds then hold on a System in
Scan Mode.
Double-press System for hold without pause in Scan Mode.
Double-press to release System Hold.
Double-press for Search Hold without pause in Search Mode.
Press to release Search Hold.
Press to enter Department Pause for 2 seconds then hold on a
Department in Scan Mode.
Double-press Department for hold without pause in Scan Mode.
Double-press to release Department Hold.
Press to enter Search Pause mode for 2 seconds then hold on a Search
in Search Mode.
Double-press for Search Hold without pause in Search Mode.
Press to release Search Hold.
Press Func then Department to hold/release Site in Scan Mode.
Press to hold/release a Channel, Frequency, CC hit, Tone-Out.
Press Func then Channel to toggle modulation for Channel, Site, or
Search in Hold Modes.
Press to pause in Replay Mode.
Press to enter Menu Mode.
Press to return one level in Menu Mode.
Press Func then Menu for Search Menu in Search Mode.
Press Func then Menu for Close Call Menu in Close Call Only Mode.
Press Func then Menu for Weather Menu in Weather Scan.
Press Func then Menu for Tone-Out Menu in Tone Out Mode.
Press to Replay the last transmissions.
Press Func then Replay to start/stop recording.
Press and hold to Review Recordings.
Channel
Replay/Record
System
Department
Menu
Press to enter Search Pause mode for 2 seconds then hold on a Search
in Search Mode.
23
Press to select Favorites Lists in Scan Mode.
Press 0-9 to use direct entry in Hold Mode.
Press 0-9 to toggle custom search bands on or of in
in Custom Search Mode.
Press 0-6 to toggle Close Call bands on or of in Close Call Only Mode.
Press Func then 1, 2, or 3 to enable search keys in Scan Hold Mode.
Press <4 to move the cursor to the left when editing text.
Press Func then 4(ATT) to toggle channel/search/CC attenuation on/of
Press Func then press and hold 4(ATT) to toggle Global Attenuation
on/off in Scan Hold Mode or Search Modes.
Press Func then 5( ) to enter Wi-Fi Menu (BCD536HP Only).
Press 6> to move the cursor to the right when editing text.
Press Func then 6(WX) to toggle Weather Alert Priority in Hold Modes.
Press Func then press and hold 6(WX) to enter Weather Scan.
Press Func then 7)IFX) to toggle intermediate frequency exchange for a
channel/frequency in Hold Modes.
Press Func then press and hold 8(REV) to view the repeater frequency
in Hold Modes.
Press Func then 9(DISP) to toggle 3 Line Display mode in BCD536HP or
Channel Service Type in BCD436HP in Scan Hold Mode.
Press Func then 0(LVL) to toggle the volume ofset for a channel in
in Scan Hold Mode.
Press to enter a decimal point for a frequency.
Press to delete current character with Data Naming/Direct Entry.
Press to cancel Confirm? prompt.
Press twice to delete all characters with Data Naming/Direct Entry.
Press twice to enter a hyphen when entering an ID.
Press to enter an i when entering an I-Call ID.
Press Func then .no to toggle Priority modes in Scan Mode.
Press to select a menu item or save an entry in Menu mode
Press to store a blinking CTCSS/DCS/NAC tone in Receive/Hold Modes.
Press to add Channel to Favorites List in Receive/Hold Modes.
Press to Quick Store a frequency in Search Modes.
Press Func then E/yes to start a Quick Search in Hold Modes.
Press Func then E/yes to toggle ID Search Mode on/of in Scan Mode
(when scanning Trunked System in Favorites List only).
Press to store found tones in Tone-Out Search Mode.
Press to select the current Tone-Out menu in Tone-Out Mode.
Number Keys Number Keys
.no(PRI)
E/yes,
Q.Search
in Receive/Hold Modes.
Press to store an ID in ID Search Mode in Receive/Hold Modes.
Press to edit current Channel in Receive/Hold Modes.
Press to store a Unit ID in Receive/Hold Modes.
24
SET YOUR LOCATION
Press MENU then scroll to Set Your Location and press E/yes.
Scroll to through the following option and press E/yes.
Enter Zip/Postal Code This will set the center of a zip/postal code as your location (not your
exact location) and a default scan range of 20 miles.
You can then set the range, edit the location name, and save the location.
Select your country (USA or Canada) and press E/yes.
Enter your zip code or see Data Naming to enter a post code.
Note: You can also press the ZIP button to enter your zip/postal code.
Auto Locate The Auto Locate feature works by trying to monitor any Motorola or P25 system in
your area that is also in the Radio Reference Database.
The scanner will then set your location based on the system(s) it receives.
This will set the center of the discovered radio tower as your location (not your exact location) and
a default scan range of 30 miles.
You can then set the range, edit the location name, and save the location.
Press E/yes or .no to accept the location. Press Menu to cancel.
Set Manual Location This will set your exact location. You can then set the range, edit the
location name, and save the location.
Input Latitude Using the keypad, enter your latitude.
Press .no to toggle N or S, and press E/yes.
Input Longitude Using the keypad, enter your longitude.
Press .no to toggle E or W, and press E/yes.
Set Up GPS Sets the location format, serial port baud rate, and units.
Location Format
DMS:DDDMMSS.ss or DEG:DDD.dddddd.
Set Serial Port (Front and rear ports) Default is 4800 bps for GPS device.
Off, 4800, 9600, 19200, 38400, 57600, or 115200 bps.
Set Unit mile or km.
Set Range This setting allows you override the default range setting for your current location to
increase or decrease the number of Trunking Sites and Channel Departments you can receive when
you are scanning from the Full Database and when you are scanning Favorites Lists with Location
Control enabled. See also Understanding Range.
Enter the range (0-50) and press E/yes.
Note: (BCD536HP Only) You can also press RANG to enter your range.
Auto Locate
Set Manual Location
Set Range Save Location
Enter Zip/Postal Code Set Up GPS Edit Location
LOCATION OPTIONS
25
information included, the range setting will have no effect on them because the scanner
doesnt know where they are.
2. You will receive Departments/Sites that have a range equal to your scan range setting, plus
the programmed range of the Departments and Sites. For example, if your scan range is set
to 10 miles and a Department/Site range is set to 30 miles, and that Department/Site is less
than 40 miles away from your current location setting, it will be enabled in your Favorites List
according to both range settings.
3. If you use Add Current dB Channels from a list with a 20 mile range (selected location by
zip/postal code) and then set the range to 30 miles, Location Control will not add the other
channels included in that extra 10 mile range.
Edit Location This allows you to create, edit, and recall locations.
New Location or Edit Location
Edit Name See Data Naming.
Use Location This will set the location as current for scanning the Database and
Favorites Lists with Location Control enabled.
At Confirm?, press E/yes or .no.
Delete Location You can only delete saved locations. The last location set will be
retained for use when scanning the Database.
At Confirm Delete?, press E/yes or .no.
Set Location Information See Set Manual Location.
Set Range Enter the range (0-50) and press E/yes.
Save Location This will save the current location, the range, and set the location as current
for scanning the Database and Favorites Lists with Location Control enabled.
See Data Naming to name the location.
SELECTING SERVICE TYPES
Not all service types are enabled when you set your location in the scanner. By default only EMS
Dispatch, Fire Dispatch, Law Dispatch, Custom 1, and Multi-Dispatch are enabled.
The Appendix has a list of Service Types and their general descriptions.
(BCD536HP) Press the SERV button.
(BCD436HP) Press Func then the ZIP/SERVICES button.
Scroll to each Service Type and press E/yes to enable or disable.
Press SYSTEM to exit.
When the scanner displays a Service Type that is not in the Favorite Lists, the scanner will display
a --- indication.
UNDERSTANDING RANGE
1. The range setting will only work with Favorites Lists that have Location Control set to On and
with Departments/Sites that have locations programmed. Everything in the Full Database
also has locations programmed. If you manually program Departments/Sites with no location
26
NAVIGATING THE MENUS
The MENU key lets you select options to set up and use the scanner. To select a menu item, rotate
the scroll control. Rotate right for down and left for up.
The currently-selected menu item is highlighted and reversed in the display. When the menu item
you want to select is highlighted, press E/yes or the scroll control to select it. To back up a level,
press MENU.
To exit all menus and return to the previous mode, press AVOID.
DATA NAMING
Name any Favorites List, System, Site, Department, Channel, Location, Custom Search,
Recording Session, Tone-Out, or SAME group using up to 64 characters.
To Enter a Character, turn the scroll control until the character you want appears.
To move the cursor to the right, press 6>.
To move the cursor to the left, press 4<.
To clear a character, press .no.
To clear all characters, press .no twice.
Press E/yes when fnished to exit.
DISPLAY OPTIONS MENU
Press MENU and then scroll to Display Options and press E/yes.
Scroll to the options below and press E/yes.
Set Backlight Set ID Format (MOT/P25)
Adjust Contrast Set ID Format (EDACS)
Disp. Unit ID Set Upside-Down (BCD536HP Only)
Setting the Backlight The scanner will turn on/off the LCD and the Keypad backlight
automatically according to backlight setting.
Set Mode Note: (BCD536HP Only) Keypress and Squelch settings will work only when
Set Dimmer is Off.
Squelch
Off - The backlight stays off when the squelch opens.
5 sec - The backlight stays on 5 seconds after the squelch opens.
10 sec - The backlight stays on 10 seconds after the squelch opens.
Open Squelch - The backlight stays on only when the squelch is open.
Keypress
Off - The backlight stays off when any key is pressed.
5 sec - The backlight stays on for 5 seconds when any key is pressed.
10 sec - The backlight stays on for 10 seconds when any key is pressed.
27
Timeout (BCD436HP Only)
10 sec - Turns the backlight on for 10 seconds when you press .
30 sec - Turns the backlight on for 30 seconds when you press .
60 sec - Turns the backlight on for 60 seconds when you press .
Infinite - The backlight always stays on.
Set Dimmer (BCD436HP Only)
High, Middle, or Low
Set Dimmer (BCD536HP Only)
Manual (For non-vehicle use) - High, Middle, Low, or Off.
Note: You can also toggle the backlight brightness by pressing Vol.
Auto (For vehicle use)
+ Polarity - If the orange wire gets 12V when you turn on the headlights.
- Polarity - If the orange wire is switched to chassis ground when you turn on the
headlights.
Adjust Contrast This setting controls the displays contrast.
Contrast 1-15
Display Unit ID Allows you view the Unit ID of the radio currently transmitting on Motorola,
EDACS, and APCO P25 systems.The default setting is Off.
On or Off
Set ID Format Sets the ID display format.
Set ID Format (Mot/P25)
Decimal Format or Hex Format. The default setting is Decimal.
Set ID Format (EDACS)
AFS Format or Decimal Format. The default setting is AFS
Note: (BCD436HP Only) This setting toggles Unit ID Display with Channel Service Type.
Set Upside-Down (BCD536HP Only) This allows you to reverse the display so you can mount
the scanner upside-down and hear the speaker from the top. The default setting is Off.
On or Off
Selecting 3-Line Display Mode (BCD536HP Only)
Hold on any channel and press Func then 9(DISP). Press Channel to resume.
3-Line Display Of
3-Line Display On
28
View the Battery Level (BCD436HP Only)
To view the battery level (in volts) press the scroll control and look at the small numbers in the
upper right of the display. Press the scroll control again to close the battery level or let it disappear
after 10 seconds.
A LOOK AT THE DISPLAY
Scan Mode - System Hold
Searching
Volume and Squelch (BCD536HP)
29
Displays to show Function Mode.
F0-9 Indicates the first digit of the Favorites List quick key on the left with the blinking
second digit on the right in Scan Mode.
A non-blinking number on the right indicates the quick key is enabled waiting to be
scanned.
A - (dash) means nothing is enabled for, or assigned to the quick key.
An * (asterisk) means the quick key is disabled.
SITE HOLD Displays in Site Hold Mode.
SEARCH Displays in Search Mode.
Time Displays the Time.
or Displays to show the Scan or Search direction.
GPS Displays when connected to a GPS unit.
REC Displays when Recording.
Displays to show Wi-Fi Status is not connected (BCD536HP Only).
Displays to show Wi-Fi Status is connected (BCD536HP Only).
AP Displays when connected in Access Point Mode (BCD536HP Only).
Displays to show the signal strength.
Displays in Priority Mode.
Displays in reverse in Priority DND Mode.
Displays and blinks if the battery is low. (BCD436HP Only)
Displays if the Close Call Priority feature is on.
Displays in reverse in Close Call DND Mode.
S=NN Displays the squelch level for three seconds when you turn SQ (BCD536HP Only).
V.VV Displays battery level (in volts) when you press VOL (BCD436HP Only).
V=NN Displays the volume level for three seconds when you turn SQ (BCD536HP Only).
30
S0-9 Indicates the first digit of the current System quick key on the left with the blinking
second digit on the right in Scan Mode.
A non-blinking number on the right indicates the quick key is enabled waiting to be
scanned.
A - (dash) means nothing is assigned to the quick key.
An * (asterisk) means the quick key is disabled.
Displays the Custom Search key status in Search Mode
Displays the department quick key when you press Function in Receive/Hold Modes.
MMM DD Displays the Month and Date.
Receive
Mode
Displays Modulation for the channel/site in Function Mode (BCD536HP Only).
V+/- N Displays Volume Offset for the channel in Function Mode (BCD536HP Only).
IFX
Displays if Intermediate Frequency Exchange is enabled for the frequency in
ATT Displays to show channel attenuation in Receive/Hold Modes.
Displays to show search attenuation in Search Mode.
ATT blinks to indicate global attenuation.
P25 Displays if the channel is receiving digitalized voice in Receive/Hold Modes.
Displays when data is received on a voice channel in Receive/Hold Modes.
DAT Displays when data is received on a control channel in Receive/Hold Modes.
ENC Displays if the channel is receiving encrypted voice and is muted in Receive/Hold
Modes.
WX Displays if the Weather Alert Priority feature is on.
System Name
Avoid/Hold
Displays in Scan/Hold/Receive Modes.
Temporary Avoids appear reversed - .
Search with
Scan
Displays to show the Search with Scan system in Scan/Hold/Receive Modes.
Department
Name
Avoid/Hold Displays Department Avoid/Hold status next to Department name in Hold/Pause
Modes.
Displays for a conventional system in Scan/Hold/Receive Modes.
Displays for a trunked system in Receive/Hold Modes.
Temporary Avoids appear reversed - .
system in Scan/Receive/Hold Modes.
Displays System Avoid/Hold status next to System name in Hold/Pause Modes.
Custom Search
Name
Displays the Custom Search or Close Call Hits department in the Search with Scan
Site Name Displays for a trunked system in Scan Mode.
LNK
Displays if the channel is receiving Phase II time slot 0 in Receive/Hold Modes.
Displays if the channel is receiving Phase II time slot 1 in Receive/Hold Modes.
PT0
PT1
Receive/Hold Modes.
0-9
Displays the site quick key when you press Function in Scan Mode (trunked system).
D0-9
Displays Volume Offset for the channel in Receive/Hold Modes (BCD436HP Only).
Displays Modulation for the channel in Receive/Hold Modes (BCD436HP Only).
31
ID Scanning/
Searching
Displays for a trunked system in Scan Mode.
Channel Name Displays in Receive/Hold Modes.
Displays for a priority channel in Receiving/Hold Modes.
Channel
Service Type
Displays in Receive/Hold Modes
Displays Favorites List Number Tag Info in Receive/Hold Modes (BCD436HP Only).
(BCD536HP).
Displays in Receive/Hold Modes with Disp. Unit ID set to Off (BCD436HP Only).
TGID Displays for a trunked site in Receive/Hold Modes.
Tone/Code Displays for a conventional channel in Receive/Hold Modes.
Blinking Tone/Code indicates a Tone/Code Search.
****** indicates Tone/Code Lockout in Hold Mode.
Unit ID Displays in Receive/Hold Modes with Disp. Unit ID set to On.
Frequency,
Modulation
Display for a conventional channel in Receive/Hold Modes.
Favorites List
Name
Displays when scanning any Favorites List in Scan/Hold/Receive Modes.
Full Database Displays when scanning the Full Database in Scan/Hold/Receive Modes.
SCR Displays if one or more broadcast/custom screen bands are turned on in Search/
Receive Modes.
REP Displays if Repeater Find is enabled in Search/Receive Modes.
Tag:
NN.NNN.NNN
Displays Favorites List Number Tag Info in Function Mode (BCD536HP Only).
Avoid/Hold
Temporary Avoids appear reversed - .
Displays channel Avoid/Hold status next to channel name in Hold/Pause Modes.
Scanning Displays for a conventional system in Scan Mode.
Custom Search
Name
Displays in Search Mode.
Search
Frequency
Displays in Search Mode.
Modulation Displays in Search Mode.
32
SETTINGS
Press Menu then scroll to Settings and press E/yes.
Scroll to the options below and press E/yes.
Adjust Key Beep
Auto Shutoff Restore Options Battery Option
(BCD436HP Only)
Set Clock See Scanner Information
Band Defaults Replay Options
Adjust Key Beep
Allows you to turn the key beep on or off and adjust the volume level.
Auto sets the alert beep to the master volume level.
Off, Level 1-15, or Auto
Battery Option (BCD436HP Only)
Set Battery Save - On or Off.
Set Charge Time - 1-14 (hours). See also Using Rechargeable Batteries.
Set Battery Low
Set Alert
Set Alert Tone - Change tone frequency. (640 Hz, 780 Hz, 920 Hz, 1060 Hz, 1200 Hz)
Set Alert Interval - Set to a value between 1 and 60 seconds. (Default is 15 sec.)
Set Alert Volume - 1-15, Off, or Auto. (Default is Auto)
Set Voltage - 3100 - 3400mV. (Default is 3300mV)
Band Defaults
Use this menu to change the default modulation and frequency step or spacing used for each
band. See also Default Bands.
Scroll to each band you wish to edit and press E/yes.
Set Modulation
AM, NFM, FM, WFM, or FMB (Broadcast).
Set Step
5, 6.25, 7.5, 8.33, 10, 12.5, 15, 20, 25, 50, or 100 kHz.
Auto Shutof
Allows you to set the scanner to shut off after a set time.
Off, 5, 10, 15, 30, 45 min, 1, 2, 3 hours.
33
Set Time
Set Hour - Enter the Hour (0-23).
Set Minute - Enter the minute.
Set Time Zone
Scroll to your time zone.
Set Daylight Saving
On or Off
Replay Options You can also press and hold Replay to review recordings.
This allows you to set the recording duration and delete, replay, or rename recording sessions.
Set Replay Duration
30, 60, 90, 120, 150, 180, 210, or 240 sec.
Review Recordings
Recording Session
Play Session
Delete Session
At Confirm Delete?, press E/yes or .no.
Press Channel to pause/resume replay. Press Replay to exit.
Turn the Scroll Control to select recordings.
Rename Session - See Data Naming.
Restore Options
Allows you to clear all user data (Full Reset) or reset just scanner settings to default.
Clear User Data
(Full Reset) will delete all Favorites Lists, locations, reset all profle options to default,
clear all Avoids, delete all recording sessions, all discovery logs, and all weather event
records.
Note: Pressing and holding 2, 9, and Dept when you power on the scanner will also
clear all user data.
Reset User Settings
Will only reset all scanner settings; the Favorites List will be saved.
See Scanner Information
This will show you how much memory is in use, the frmware version, and scanner serial number.
Keypad Lock (BCD436HP Only)
The only keys/knobs that work when the keypad is locked are Channel for hold mode, ,
Func, and the Scroll Control for volume.
Press Func then to toggle the keypad lock.
Set Clock
Sets the clock for the display and the default tag for recordings.
Set Date
Set Year - Enter the year (2013-2099).
Set Month - Enter the month.
Set Day - Enter the day.
The Wi-Fi dongle allows you to connect to the scanner wirelessly and control your scanner with
the Remote software.
34
Access Point Mode is able to connect with up to 5 clients.
Setting parameters are as follows: SSID, Security type, and Password.
Wi-Fi OPTIONS
Make sure the Wi-Fi dongle is connected to the USB port behind the scanner.
Press Menu then scroll to Wi-Fi Setup and press E/yes.
Show Wi-Fi Information
Shows the IP address, MAC number, and version when connected.
Shows Wi-Fi not connected when the Wi-Fi dongle is not connected.
Set Connection
Off - Not connected.
Infrastructure Mode (Routers etc.)
Select AP - Select the access point with the encryption type.
Input Password - Input password to connect.
Access Point Mode (Laptops, Smart devices etc.)
Input SSID
Enter (or use default) name of connection. See Data Naming.
Select Security
Open, WPA/WPA2
Input Password - Enter the password for connection.
Reset to Factory - Initialize information for WiFi Setup.
At Confirm?, press E/yes or .no.
QUICK KEY CONCEPTS
QUICK KEYS
Organizing your Quick Keys will be part of the planning. You will have to fgure out which quick
keys to assign to your Favorites Lists and Systems so you can scan them without a table of
contents and with some sort of logic you can remember. Remember, enabling/disabling quick keys
is not the same thing as Avoiding or Unavoiding Systems and Monitor On/Off Favorites Lists.
Infrastructure Mode is able to connect to an Access Point device.
With this mode, all you need to do is a set a password. In a few cases, there is no password
needed with the Access Point unit.
WIFI SETUP BCD536HP ONLY
The Wi-Fi dongle allows you to connect to the scanner wirelessly and control your scanner with
the Remote software.
The scanner has two different Wi-Fi connection modes - Infrastructure Mode and Access Point
Mode.
35
SYSTEM QUICK KEYS
System Quick Keys are used to enable or disable conventional and trunking systems for scanning.
You can assign any quick key to one or more Systems, or program one or more systems with no
quick key assigned that will always be scanned unless you Avoid it. There are also 100 Quick
Keys (0-99) to use for your Systems.
It is best to assign Quick Keys to everything to easily access your Favorites List and System.
See also Scanning Order.
SEARCH KEYS
You can assign any Search Keys (1, 2, or 3) to any Custom Search, Tone-Out Search, or
Close Call Only Search for quick access to your favorite searches.
PLANNING FAVORITES LISTS
STARTUP KEYS
You can program each of your Favorites Lists with a Startup Key (0-9) so that when you power
up the scanner and press the key number, just those Favorites List(s) assigned to the key will be
enabled for scan. Systems are not affected. See also Using Startup Keys.
NUMBER TAGS
Numbers tags will allow you to tag each Favorites List, System, and Channel to locate easier.
Number tags can range from 0 to 99 for Favorites Lists and Systems, and 0-999 for Channels.
You can assign number tags to channels even if the Favorites List does not have a number tag
but, without a Favorites List number tag, you can only navigate to these channels while holding or
scanning in that Favorites List. See also Using Number Tags.
ALERTS
You can program your scanner to alert you when, a Channel or Unit ID is received, you receive
a Close Call hit, an ID is transmitted with an Emergency Alert or you receive a Tone-out hit. For
each alert in the scanner, you can select from 9 different tone patterns, 15 volume settings, and
for the LED Alert Light, set 7 colors, and 3 flash patterns.
DEPARTMENT/SITE QUICK KEYS
program one or more Department or Site with no Quick Key assigned that will always be scanned
unless you Avoid it.
You now also have 100 Department or Site Quick Keys to assign to your Sites or Departments
within your Systems. You can assign any Quick Key to one or more Departments or Sites, or
FAVORITES LIST QUICK KEYS
Favorites Lists Quick Keys are used to enable or disable Favorites Lists for scanning. They are
just the number keys on the scanner but once assigned to a Favorites List they become the Quick
Keys. Your Favorites Lists hold your Systems that also may have System Quick Keys assigned
to those Systems. Selecting a Favorites List will enable all (Unavoided) Systems in that list for
scanning. There are 100 Quick Keys (0-99) to use for your Favorites Lists. Favorites List Quick Keys
can only be assigned once to any one Favorites List, If you dont assign a Quick Key to a list, it will
always be enabled.
36
Review/Edit System
Add Current dB Channels
Set FL Quick Key
Rename
Set FL Number Tag
Delete
Set FL Startup Key
Information
Use Location Control
Review Avoids
Stop All Avoiding
Review/Edit System See Programming Systems.
Set FL Quick Key This assigns a quick key to the Favorites List and will scan the list when the
key is enabled. The default setting is . (no quick key). If you dont assign a Favorite Lists to a quick
key, it will always be scanned unless you turn it off in Select Lists to Monitor.
See also Set Scan Selection.
Scroll to the quick key number (0-99 or . for no quick key).
Note: Pressing the first number of a 2-digit quick key will get you closer, 1 for 10,
2 for 20, etc., then scroll to second digit.
Set FL Number Tag This allows you to number a Favorites List so you can access it quickly
from Scan Hold Mode. The default setting is no number tag (blank).
See also Using Number Tags.
Enter the number tag (0-99) (Press .no to clear the display).
Set FL Startup Key This allows you to turn on the scanner with the Favorites List enabled for
scan. The default settings are all keys Off. See also Using Startup Keys.
On or Off
Scroll to each key (0-9) and press E/yes to enable then press Menu to save.
Use Location Control This enables Location Control for the Favorites List.
The default setting is Off. See also Understanding Location Control.
Review Avoids This allows you to review all Avoids for the Favorites List. Temporary Avoids
appear reversed in the display - . See also Scanning.
Scroll to each Avoided channel, Department, or System, and press E/yes to Stop Avoiding.
Stop All Avoiding This will Stop Avoiding all Channels, Departments, and Systems in the
Favorites List. See also Scanning.
At Confirm?, press E/yes or .no.
Press Menu then scroll to Manage Favorites and press E/yes.
NEW FAVORITES LIST/FAVORITES LIST OPTIONS
Quick Key to every Favorites List to quickly enable or disable the list.
Favorites Lists hold all your Systems, Sites, Departments, and Channels. You should assign a
MANAGING FAVORITES LISTS
To Create a New Favorites List, scroll to New Favorites List and press E/yes.
To Edit a Favorites List, scroll to the Favorites List and press E/yes.
Scroll to the options below and press E/yes.
37
Rename This allows to you rename the Favorites List.
See Data Naming.
Delete This will delete the Favorites List.
At Confirm Delete?, press E/yes or .no.
set to No, only channels that are from the selected Service Types are added.
Note 4: When adding channels from a Favorites List that has Use Location Control
Types are added.
set to Yes, only channels that are inside the set range, and from the selected Service
Note 3: When adding channels from a Favorites List that has Use Location Control
the set range, and from the selected Service Types are added.
Note 2: When adding channels from the Full Database, only channels that are inside
Note 1: Any Avoided Channel will not be added.
Information This will show you the fle size and number of Systems in the list.
UNDERSTANDING LOCATION CONTROL
Location Control allows you to enable or disable channels scanned in a Favorites List based
on your location. Actually, it enables/disables Sites and Departments in Favorites Lists (as long
as they have locations programmed) based on your current location and scan range settings.
Location Control is always enabled when scanning from the Full Database.
Quick Keys for your Departments and Sites.
Location Control can also save you the task of assigning, remembering, and enabling/disabling
To use Location Control, you have to enable it for each Favorites List (default is Off). You also
need to have locations programmed for Sites and Departments in each list (you cant program a
location for a system).
With Location Control set to On, the scanner only sees Departments/Sites with programmed
locations. Any Department/Site with no location information programmed will not be scanned. If
you append (add) a System/Department to a list from the Database, the locations will be brought
in with each System/Department you append.
With Location Control set to Off, the scanner will enable all Sites and Departments in your
Favorites List no matter what the Scan range or Site/Department range is set to.
You dont need a GPS to scan by location if all of the following apply:
1. You have Location Control set to On for each Favorites List you want to use with Location
Control.
2. You set (by zip/post code, Auto Locate, or manually), or select a location.
3. Your Departments and Sites have locations programmed.
The scanner then compares your location data with Site and Department data to determine which
channels to scan.
Conceivably, you could program everything you want to hear into one Favorites List and scan just
by selecting locations rather than enabling/disabling lists. If you are traveling long distances,
monitoring the Database with a GPS device would be a better way to go.
Add Current dB Channels This allows you to add all channels you are currently scanning to
the Favorites List.
At Confirm?, press E/yes or .no
38
Scroll to the Favorites List and press E/yes.
Press Menu then scroll to Manage Favorites and press E/yes.
NEW SYSTEM/SYSTEM SETTINGS
some or all digital channels.
includes the word Motorola should be programmed as a Motorola system, even if it uses
Project 25 Phase I or Project 25 Phase 2 are Project 25 systems. Any system type that
at the system type in the RR database for your system. Only those systems tagged as
Note for Motorola/P25 systems: if you are not sure if the system is Motorola or P25, look
PROGRAMMING SYSTEMS
Scroll to Review/Edit System and press E/yes.
To Create a New System, scroll to New System and press E/yes.
Scroll to P25 Trunk, P25 X2-TDMA, P25 One Frequency, Motorola, EDACS, LTR, or
Conventional and press E/yes.
At Confirm?, press E/yes or .no.
To Edit System Settings, scroll to the System and press E/yes.
Edit Name Copy System
Edit Unit IDs Delete System
Edit Name
See Data Naming.
Edit Unit IDs Disp. Unit ID must be set to On in the Display Options menu to view Unit IDs.
New Unit ID/Edit Unit ID
Note: You can also save any Unit ID in the display by pressing E/yes.
Enter the Unit ID and press E/yes.
Edit Name See Data Naming.
Set Alert Tone
Alert 1-9 or Off
Set Level
Level 1-15 or Auto (the master volume level)
Set Alert Light
Set Color
Off, Blue, Red, Magenta, Green, Cyan, Yellow, or White
Set Pattern
On, Slow Blink, or Fast Blink
Delete Unit ID
At Confirm Delete?, press E/yes or .no.
Copy System Copying a system will copy all Sites, Departments, Channels, and settings
including quick key assignments into the current Favorites List.
See Data Naming to name the new system.
39
SYSTEM OPTIONS
Press Menu then scroll to Manage Favorites and press E/yes.
Scroll to the Favorites List and press E/yes.
Scroll to Review/Edit System and press E/yes.
Scroll to the System you want to edit and press E/yes.
Scroll to Edit Sys Option and press E/yes.
Note: Not all options will appear for all types of systems.
Set System Quick Key Priority ID Scan Clear All ID Avoids
Set System Number Tag Set Status Bit Set Audio AGC
Set Avoid Set End Code P25 NAC Option
Set Hold Time Emergency Alert P25 Waiting Time
ID Search Review ID Avoids P25 Threshold Mode
Edit Fleet Map P25 Threshold Level
Set System Quick Key This assigns a quick key to the System and the scanner will scan the
System when the key is enabled. The default setting is . (no quick key). If you dont assign a quick
key to a system, it will always be scanned unless you Avoid it.
Scroll to the quick key number (0-99 or . for no quick key).
Note: Pressing the first number of a 2-digit quick key will get you closer, 1 for 10,
2 for 20, etc., then scroll to second digit.
Set System Number Tag This allows you to number a System so you can access it quickly from
Scan Hold Mode. The default setting is no number tag (blank). See also Using Number Tags.
Enter the number tag (0-99) (Press .no to clear the display).
Set Avoid This determines whether a System will be scanned or not (even if the system is
enabled). Temporary Avoids cancel when you cycle power. The default setting is Stop Avoiding.
Stop Avoiding, Temporary Avoid, or Permanent Avoid
See also Scanning.
Set Hold Time This sets (in seconds) the amount of time the scanner will scan the System
before moving on to the next system. All (Unavoided) channels will be scanned at least once
regardless of this setting. The scanner moves to the next system after the hold time expires, any
current transmission ends, and the channel delay time expires. The default setting is 0 seconds.
Enter the hold time 0-255 (sec.) and press E/yes to save.
ID Search This sets whether the scanner searches for all IDs in a trunking system (On), or
scans only programmed IDs (Off). The default setting is Off. See also Scanning.
On or Off
Delete System
At Confirm Delete?, press E/yes or .no.
40
Edit Fleet Map (Motorola Type I/lli systems Only) This allows you to program a feet
map for Motorola Type I Systems. You must program a system feet map in order for the scanner
to properly track and display talk group IDs.
Block 0 - Scroll to the size code (0-14) and press E/yes.
The next available block is prompted to select the next size code (0-14).
Repeat for each block as needed (0-7).
Note: If you select size code 12, 13, or 14, these restrictions apply:
12 can only be assigned to Blocks 0, 2, 4 or 6.
13 can only be assigned to Blocks 0 and 4.
14 can only be assigned to Block 0.
Since these size codes require multiple blocks, you will be prompted for the next
available block. Example: If you assign Block 0 as 12, the scanner prompts you for block
2, the next block available, instead of block 1.
Priority ID Scan (no P25 One Freq) This allows you to use Priority Scan with IDs in the
System. The default setting is Off. See also Priority Scanning.
On or Off
Set Status Bit (Motorola Only) This sets how your scanner works with Status Bits (also
called S-bits), letting you control how the scanner interprets and displays Motorola talk group IDs.
The default setting is Ignore.
Yes - The scanner treats all received IDs as unique IDs.
Ignore - The scanner rounds all received IDs down to the next interval of 16.
Set End Code (Motorola Only) This sets how the scanner handles the transmission end
code sent by most Motorola Systems. The default setting is Analog.
Analog - The scanner recognizes only analog end transmission codes.
Analog+Digital - The scanner recognizes both analog and digital end codes.
Ignore - The scanner waits for the carrier to drop before leaving a channel.
Emergency Alert (Motorola/EDACS Only) This sets how your scanner alerts you to IDs
that have the emergency fag set. The default setting is Off.
Set Alert Tone
Alert 1-9 or Off
Set Level
Level 1-15 or Auto (the master volume level)
Set Alert Light
Set Color
Off, Blue, Red, Magenta, Green, Cyan, Yellow, or White
Set Pattern
On, Slow Blink, or Fast Blink
Review ID Avoids This allows you to review Avoided IDs in the System. Temporary Avoids
appear reversed in the display: .
Stop Avoiding?, scroll to the ID and press E/yes to Stop Avoiding.
Nothing Avoided appears if nothing is Avoided.
41
Set Audio AGC This allows you to turn AGC (Automatic Gain Control) on or off for the System.
The default settings are Off.
Analog - Press E/yes to toggle On or Off.
Digital - Press E/yes to toggle On or Off.
P25 NAC Option (P25 One Freq) This allows you to have the scanner search for NAC codes
or you can program a specifc code for the System. The default setting is Search.
Search - The scanner opens squelch for any digital signal and displays the NAC being used.
Set P25 NAC - The scanner only opens squelch for signals for the programmed NAC.
Input P25 NAC - See Data Naming.
P25 Waiting Time (Conventional Only) This setting gives the scanner time to determine
if channels on Conventional Systems have digital or analog transmissions. During this time,
the scanner will evaluate the received signal and, if it detects digital data, will open squelch
immediately. If digital is not detected before the delay expires, the scanner will open squelch at the
end of this delay. This is to prevent false decode problems. This setting only affects conventional
channels with an Audio Type set to All. The default setting is 400 ms.
0 to 1000
Note: Any analog transmissions will lose the first part of the transmission, up to the wait
time you set here.
P25 Threshold Mode (Conventional Only) The default setting is Auto.
Auto - Automatically sets the decode threshold based on the received signal.
Manual - Allows you to manually set the threshold by using the P25 Threshold Level
setting (below) or P25 Adjustment Mode.
Default - Sets the scanner to the default threshold of 8, Auto.
P25 Threshold Level (Conventional Only) The default setting is 8.
0 to 20
PROGRAMMING SITES
NEW SITE/SITE OPTIONS
Press Menu then scroll to Manage Favorites and press E/yes.
Scroll to the Favorites List and press E/yes.
Scroll to Review/Edit System and press E/yes.
Scroll to the System and press E/yes.
Scroll to Edit Site and press E/yes.
To Create a New Site, scroll to New Site and press E/yes.
To Edit an Existing Site, scroll to the Site and press E/yes.
Clear All ID Avoids This allows you to Stop Avoiding all Avoided IDs in the System.
At Confirm?, press E/yes or .no.
Nothing Avoided appears if nothing is Avoided.
42
Edit Name
See Data Naming. Tip: add Quick Key number to name.
Set Site Type (EDACS Only) EDACS Wide is the same as EDACS Standard and uses a 9600
baud control channel. EDACS Narrow-band sites use a 4800 baud control channel.
Wide (Standard) or Narrow. The default setting is Wide.
Edit Band Plan (Motorola/P25 Only) Band plans are required so the scanner can correctly
determine the voice channel frequencies.
P25 Systems Explicit mode systems (which comprise most systems in use) include all
information needed to determine voice frequencies on the control channel, leave all entries
blank. The system will automatically detect the band plan and fll in the entries. Implicit
systems need you to supply the systems band plan with the Custom option for the scanner
to correctly determine voice frequencies.
Select Plan - Scroll to each Band Plan 0-9, A-F, and press E/yes
Scroll to the quick key number (0-99 or . for no quick key).
Input Base Freq - Enter the base frequency press E/yes.
2 for 20, etc., then scroll to second digit.
Note: Pressing the first number of a 2-digit quick key will get you closer, 1 for 10,
will always be scanned unless you Avoid it.
the key is enabled. The default setting is . (no quick key). If you dont assign a quick key to a Site, it
Set Site Quick Key This assigns a quick key to the Site and the scanner will scan the Site when
Input Spacing - Enter the step size and press E/yes.
Press Menu to return and repeat for each band plan as needed.
Motorola Systems
800/900 Standard or 800 Splinter
The scanner will use the regular Motorola band plan.
Motorola Rebanded and Motorola/VHF/UHF Systems Custom band plans require that
you enter both a lower and an upper base frequency value. The lower base frequency
(or base) is always the base frequency as provided in the Radio Reference Database.
Use this Excel spreadsheet to calculate the upper base frequency value located at:
http://info.uniden.com/twiki/pub/UnidenMan4/CalculatingUpperBaseFrequencies/
CustomBandPlanCalculator.xls
If you dont have Excel you can download and install a viewer with a simple Google search.
The upper base frequency can also be found using the Band Plan Calculator located at:
http://info.uniden.com/twiki/bin/view/UnidenMan4/CalculatingUpperBaseFrequencies.
Note: Not all options will appear for all sites.
Edit Name Set Modulation P25 Threshold Mode
Set Site Type
Set Attenuator P25 Threshold Level
Edit Band Plan
Set Avoid Delete Site
Set Frequencies
Set Location Information New Site
P25 Waiting Time
Set Site Quick Key
43
Set Base Freq
Input Lower - Enter the lower base frequency and press E/yes.
Select Plan 1-6 - Select for each Band Plan.
Input Upper - Enter the upper base frequency and press E/yes.
Set Offset
Input Offset - Enter the offset and press E/yes.
Select Polarity - Scroll to + (default) or - and press E/yes.
Set Spacing - Scroll to the step size and press E/yes.
Press Menu to return and repeat for each band plan as needed.
Set Frequencies This is where you program trunking frequencies for the Site.
New Frequency/Edit Frequency - Enter the frequency and press E/yes.
For EDACS and LTR sites only:
Input LCN - Enter the LCN number and press E/yes.
Delete Frequency
At Confirm Delete?, press E/yes or .no.
Set Modulation (no P25/P25 One Freq) This setting selects the modulation used for the Site.
The default setting is Auto.
Auto, NFM, or FM
See also Scanning.
Set Attenuator This setting controls whether the scanner attenuates signals on the Site by
about 20 dB The default setting is Off.
On or Off
See also Scanning.
Set Avoid This determines whether a Site will be scanned or not. Temporary Avoids cancel
when you cycle power. The default setting is Stop Avoiding.
Stop Avoiding, Temporary Avoid, or Permanent Avoid
See also Scanning.
Set Location Information This allows you program a location for the Site to use with Location
Control enabled or with a GPS. You can program a circle with a radial range or multiple rectangles
as a location. See Set Up GPS first to set your location format and the baud rate.
Circle
Set Latitude
Enter the latitude - Press .no to toggle N or S, and press E/yes.
Set Longitude
Enter the longitude - Press .no to toggle E or W, and press E/yes.
Set Range - See also Understanding Range.
0-6000
For Standard 800 MHz Rebanded Systems, you need to set Band Plan 1 and Band Plan 2
as follows:
Band Plan Lower Base Freq Upper Base Freq Offset Polarity Spacing
1 851.025 854.000 440 + 25 kHz
2 851.0125 868.9875 0 + 25 kHz
44
Latitude - Bottom Right
Enter the latitude - Press .no to toggle N or S, and press E/yes.
Longitude - Bottom Right
Enter the longitude - Press .no to toggle E or W, and press E/yes.
Stored Rectangle
Edit Rectangle - See Rectangles above.
Delete Rectangle
At Confirm Delete?, press E/yes or .no.
P25 Waiting Time (Motorola Only) This setting gives the scanner time to determine if
channels on mixed Motorola Systems have digital or analog transmissions. During this time, the
scanner will evaluate the received signal and, if it detects digital data, will open squelch immediately.
If digital is not detected before the delay expires, the scanner will open squelch at the end of this
delay. This is to prevent false decode problems. This setting only affects channels with an Audio
Type set to All. The default setting is 400 ms.
0 to 1000
Note: Any analog transmissions will lose the first part of the transmission, up to the wait
time you set here.
P25 Threshold Mode (P25/Motorola) The default setting is Auto.
Auto - Automatically sets the decode threshold based on the received signal.
Manual - Allows you to manually set the threshold by using the P25 Threshold Level
setting (below) or P25 Adjustment Mode.
Default - Sets the scanner to the default threshold of 8, Auto.
P25 Threshold Level (P25/Motorola) The default setting is 8.
0 to 20
Delete Site Deletes the Site.
At Confirm Delete?, press E/yes or .no.
New Site See New Site.
PROGRAMMING DEPARTMENTS
NEW DEPARTMENT/DEPARTMENT OPTIONS
Press Menu then scroll to Manage Favorites and press E/yes.
Scroll to the Favorites List and press E/yes.
Scroll to Review/Edit System and press E/yes.
Scroll to the System and press E/yes.
Scroll to Edit Department and press E/yes.
To Create a New Department, scroll to New Department and press E/yes.
To Edit an Existing Department, scroll to the Department and press E/yes.
Rectangles
New Rectangle
Latitude - Top Left
Enter the latitude - Press .no to toggle N or S, and press E/yes.
Longitude - Top Left
Enter the longitude - Press .no to toggle E or W, and press E/yes.
45
Edit Name
See Data Naming. Tip: add Quick Key number to name.
2 for 20, etc., then scroll to second digit.
Note: Pressing the first number of a 2-digit quick key will get you closer, 1 for 10,
Scroll to the quick key number (0-99 or . for no quick key).
assign a quick key to a Department, it will always be scanned unless you Avoid it.
scan the Department when the key is enabled. The default setting is . (no quick key). If you dont
Set Department Quick Key This assigns a quick key to the Department and the scanner will
Edit Channel
See Channel Options.
Set Location Information This allows you program a location for the Department to use with
Location Control enabled or with a GPS. You can program a circle with a radial range or multiple
rectangles as a location. See Set Up GPS first to set your location format and the baud rate.
Circle
Set Latitude
Enter the latitude - Press .no to toggle N or S, and press E/yes.
Set Longitude
Enter the longitude - Press .no to toggle E or W, and press E/yes.
Set Range - See also Understanding Range.
0-6000
Rectangles
New Rectangle
Latitude - Top Left
Enter the latitude - Press .no to toggle N or S, and press E/yes.
Longitude - Top Left
Enter the longitude - Press .no to toggle E or W, and press E/yes.
Latitude - Bottom Right
Enter the latitude - Press .no to toggle N or S, and press E/yes.
Longitude - Bottom Right
Enter the longitude - Press .no to toggle E or W, and press E/yes.
Stored Rectangle
Edit Rectangle - See Rectangles above.
Delete Rectangle
At Confirm Delete?, press E/yes or .no.
Set Avoid This determines whether a Department will be scanned or not. Temporary Avoids
cancel when you cycle power. The default setting is Stop Avoiding.
Stop Avoiding, Temporary Avoid, or Permanent Avoid
See also Scanning.
Delete Department Deletes the Department.
At Confirm Delete?, press E/yes or .no.
New Department See New Department.
Set Department Quick Key
Edit Channel
Set Avoid
New Department
Edit Name Set Location Information Delete Department
46
PROGRAMMING FREQUENCIES/TGIDS
QUICKLY STORING A FREQUENCY/TGID
In Scan Mode press Channel to hold on any Channel.
Enter the Frequency or TGID and press E/yes. See also Edit Frequency/TGID.
Notes: You can also save any Frequency/ID in the display by pressing E/yes.
You have to enter a TGID/frequency in the proper format for the system you are holding on.
Example: You cant enter a Motorola Type II TGID when holding on an LTR system.
Store a Frequency into a Quick Save Favorites List
The scanner will save the Frequency in a Favorites List called Quick Save
Favorites List, in a System called Quick Save System, in a Department called
Quick Save Department (with no quick keys assigned).
At Quick frequency save?, press E/yes.
Store a TGID into a "Quick Save Department" in the Current System
At Quick TGID Save?, press E/yes.
The scanner will save the ID in a Department called Quick Save Department in the
current system.
Store a Frequency/TGID into an Existing Favorites List
At Quick frequency/TGID Save?, press .no.
At prompt, press E/yes.
Select Favorites List - Scroll to the Favorites List and press E/yes
Select System - Scroll to the System and press E/yes
For a New Favorites List See Data Naming.
Select Department - Scroll to the Department and press E/yes.
After storing the Frequency/TGID, you will be at the Channel Options menu to
complete the settings for the new channel. If you dont want to edit the channel
settings press Avoid to return to scanning.
NEW CHANNEL/CHANNEL OPTIONS
Press Menu then scroll to Manage Favorites and press E/yes.
Quick Save is not allowed for I-Call IDs.
Scroll to the Favorites List and press E/yes.
Scroll to Review/Edit System and press E/yes.
Scroll to the System and press E/yes.
Scroll to Edit Department and press E/yes.
Scroll to the Department and press E/yes.
Scroll to Edit Channel and press E/yes.
To Create a New Channel, scroll to New Channel and press E/yes.
At Input Frequency/TGID, enter the frequency or TGID and press E/yes.
To Edit an Existing Channel, scroll to the Channel and press E/yes.
Note: You can also edit any Channel when it is in the display by pressing E/yes.
47
Edit Name
See Data Naming.
Edit Frequency or TGID
Enter the Frequency or TGID and press E/yes to save. See also Entering IDs for Partial IDs.
To enter a Conventional Frequency, enter the Frequency and press E/yes.
To enter a Motorola Type II TGID, enter the TGID and press E/yes.
To enter a Motorola Type I TGID, enter the Block Number and Fleet Number, press .no
twice for a hyphen, then enter the Subfleet and press E/yes.
To enter an EDACS ID in AFS format, enter the Agency Number, press .no twice for a
hyphen, then the Fleet and Subfleet and press E/yes.
To enter an EDACS TGID in Decimal format, enter the TGID and press E/yes.
To enter a LTR TGID, enter the Area Code (0 or 1) and press .no twice for a hyphen,
then enter the Home Repeater Number (01-20) and press .no once, then the User ID
(1-254) and press E/yes.
To enter an I-Call ID, press .no once then enter the ID and press E/yes.
To enter a Wildcard I-Call ID, press .no once then enter 0 and press E/yes.
To enter Hexadecimal IDs, see Data Naming.
Notes: If the channel is already stored, TGID or Frequency Exists Accept? appears.
Press E/yes or .no to return. You can also Avoid wildcard and partial IDs.
Set Audio Type (Conventional/Motorola Only) Select All if this channel might contain
both digital and analog signals. If you are sure the channel is analog set the channel to Analog
Only. This will prevent the P25 Waiting Time for the conventional system from losing the frst part
of the transmission up to the wait time you set there.
All The scanner determines whether the audio is analog or digital.
Digital Only The scanner will receive the channel only if it is carrying digital audio.
P25 NAC Option (Conventional Only)
Search - the scanner searches and displays any NAC tone received.
Set P25 NAC - allows you to program a NAC code. See Data Naming.
Note: You can also store a (blinking) NAC code when receiving a frequency
in Scan Mode by pressing E/yes.
Analog Only The scanner will only receive analog audio.
Set CTCSS/DCS (Conventional Only)
Search - The scanner searches and displays any CTCSS or DCS tone.
Note: You can also store a (blinking) CTCSS/DCS tone when receiving a
frequency in Scan Mode by pressing E/yes.
Note: Not all options will appear for all channels.
Set Audio Type Set Delay Time Volume Offset
Set Channel Number Tag Set Priority Delete Channel
Set Modulation New Channel
Edit Frequency or TGID
Edit Name
Set Service Type
Set Attenuator Set Alert
Set Avoid
48
Set Channel Number Tag This allows you to number a Channel so you can access it quickly
from Scan Hold Mode. The default setting is no number tag (blank).
See also Using Number Tags.
Enter the number tag (0-999) (Press .no to clear the display).
Set Modulation (Conventional Only) This setting selects the modulation used for the
channel. The default setting is Auto.
Auto, AM, FM, NFM, WFM, or FMB (FM Broadcast)
See also Scanning.
Set Attenuator (Conventional Only) This setting controls whether the scanner attenuates
signals on the Channel by about 20 dB. The default setting is Off.
On or Off
See also Scanning.
Set Service Type This sets the Service Type for The Channel. Default is Custom 1.
The Appendix has a list of Service Types and their general descriptions.
Scroll to the Service Type and press E/yes.
Set Delay Time This sets (in seconds) the amount of time the scanner stays on a channel
after the transmission has ended before moving to the next channel. A negative delay will force a
resume after that number of seconds. The default setting is 2 seconds.
-10, -5, 0, 1, 2, 3, 4, 5, 10, or 30 sec.
Set Priority This sets the channel as a priority channel while scanning.
The default setting is Off.
Note: To use Priority ID Scan you must also enable Priority ID Scan for each System.
See also Priority Scanning.
On or Off
Set Alert This setting controls when and how the scanner alerts you if the channel becomes
active. The default setting is Off.
Set Alert Tone
Alert 1-9 or Off
Set Level
Level 1-15 or Auto (the master volume level)
Set Alert Light
Set Color
Off, Blue, Red, Magenta, Green, Cyan, Yellow, or White
Set Pattern
On, Slow Blink, or Fast Blink
Set Avoid This determines whether a channel will be scanned or not. Temporary Avoids cancel
you cycle power. The default setting is Stop Avoiding.
Stop Avoiding, Temporary Avoid, or Permanent Avoid
See also Scanning.
Volume Offset This sets the Volume Offset for the Channel. See also Scanning.
-3, -2, -1, 0, 1, 2, or 3
CTCSS - Scroll to the desired CTCSS tone. Press E/yes to save.
DCS - Scroll to the desired DCS tone. Press E/yes to save.
Set Lockout - Scroll to CTCSS or DCS and press E/yes.
Scroll to the desired tone you want Avoided and press E/yes to save.
49
SET SCAN SELECTION
Manage Quick Key Status This is one way to enable or disable your System quick keys
and Favorites Lists quick keys. The other way is using the number keys on the keypad.
See also Selecting Quick Keys.
Search for... menu.
Favorites Quick Key
Scroll to each Favorites List quick key and press E/yes to enable or disable.
System Quick Key
Scroll to each Favorites List and press E/yes.
Favorites List
Scroll to each System quick key and press E/yes to enable or disable.
Set Nationwide Systems (Database Only) This setting enables or disables Nationwide
systems in the Database, only when the Database is being scanned.
Scroll to each Nationwide System and press E/yes to enable or disable.
Select Lists to Monitor This setting enables or disables your Favorites Lists and the
database for scanning. You must frst enable each list here, before you can enable the quick key
for the list or you will see Nothing to Scan.
Note: You will need to set a location to enable the Database.
Scroll to the Full Database, Search with Scan, or each Favorites List and press E/yes to
enable or disable.
For Search with Scan, see also Edit Custom Search and Search with Scan in the
Set All Lists Off/On These settings enable or disable all Favorites Lists, Search with Scan,
and the Database for scanning.
Select Set All Lists Off/On then press E/yes to toggle each setting.
MANAGE FULL DATABASE
Press Menu then scroll to Manage Full Database and press E/yes.
Scroll to the options below and press E/yes.
Review Avoids You can review all Systems, Departments, and Channels that are avoided
and stop avoiding each one. See also Scanning.
Note: The Database must be enabled for scan to Review Avoids.
Scroll to each System, Department, or Channel and press E/yes to stop avoiding.
Temporary Avoids appear reversed in the display - .
Stop All Avoiding This will stop avoiding all Systems, Departments, and Channels in the
Database. See also Scanning.
At Confirm?, press E/yes or .no.
Information This will show the database version in the scanner.
Delete Channel Deletes the Channel.
At Confirm Delete?, press E/yes or .no.
New Channel See New Channel.
50
USING STARTUP KEYS
To Use a Startup Key:
1. Turn the scanner off.
2. Press and hold the number key that corresponds to the startup key when you turn the
scanner on.
3. Continue holding the number key until the scanner display shows the number of the startup
key confguration
When you use Startup Confguration, the scanner checks all Favorites Lists and:
1. Favorites whose Startup Key matches the one the user pressed are changed to Monitor
Status On.
2. Favorites whose Startup Key Does Not match the one the user pressed are changed to
Monitor Status Off.
Caution: If you press the wrong key when you press the power key to set your startup
configuration, and that wrong key doesnt have any Favorites Lists assigned to that key,
you will start up your scanner with all systems Avoided-Nothing to Scan.
PRIORITY SCANNING
Priority Scan When the scanner is scanning a Conventional System, it interrupts scanning,
based on the Priority Interval and Max Channels settings, to check priority channels for activity.
The more channels you have set to priority, the longer the interruption will be. The Favorites
List(s) and System(s) containing the priority channel(s) have to be enabled (and not Avoided) or
the scanner will display Priority Scan No Channel.
Priority ID Scan This function is similar to conventional priority although there is no interruption
during the transmission. Priority is checked in between transmissions, when the scanner is
receiving the control channel, and during the channel delay period. The scanner can only look for
priority IDs in the trunked system it is currently scanning.
Priority DND The scanner checks priority channels, based on the Priority Interval and Max
Channels settings, only when not receiving other conventional channels so there is no interruption
in scanning with conventional systems.
The highest priority is for channels in System Quick Key 0. The lowest priority is for channels in
System Quick Key 99. Priority for channels in the same Department follows the order in which
they were created.
To Use Priority Scan, you must frst set your Priority Channels.
To Use Priority ID Scan, you must also enable Priority ID Scan for each system.
To Toggle Priority Modes, press Func then .no(Pri).
Note: Priority is always on for a trunked system if enabled.
PRIORITY SCAN OPTIONS
Press Menu then scroll to Priority Scan and press E/yes.
Set Priority Set Interval MaxChannels/Pri-Scan
Preemptive Priority ID Scanning For Motorola systems that have channel priority active on
the system, if you flag a channel as priority and the system also has that TGID identified as a
priority channel, the scanner will preempt any current transmission if the TGID becomes active.
51
Set Priority Sets the Priority mode. You can also toggle these modes by holding on any
channel in Scan Mode and pressing Func then .no(Pri).
Off - The Priority feature is off.
Priority DND - The scanner checks Priority channels only when not receiving other
conventional channels.
PRI appears in the display reversed - .
Priority Scan - The scanner checks conventional priority channels.
PRI appears in the display - .
Set Interval This sets (in seconds) how often the scanner will check the priority channels.
1-10 sec.
MaxChannels/Pri-Scan This sets the maximum number of priority channels that are
scanned during one priority scan interrupt. If there are more priority channels than the value you
select, the channels are divided into more than one group and the scanner scans each group in
turn. Example: If you set the maximum channels to 20 and there are 100 priority channels, the
scanner checks those 100 channels in groups of 20 and takes a total of 5 intervals to complete
the priority scan.
1-100
SCANNING ORDER
With previous scanners, you selected banks to scan. With this scanner, you select Favorites Lists,
Systems, Departments, and Sites to scan by assigning Quick Keys to them.
See also Quick Key Concepts.
Scanning is performed with a mixture of FLQK order and SQK order. The scanner will not scan all
Systems in one Favorites List and then move to the next List.
For each Favorites List, starting with 0, the scanner will scan each 0 SQK in FLQK order and then
move to the next set of SQKs for each list. All Department and Site QKs are scanned with each
System.
Example:
FLQK 0, SQK 0, DQK 0-99; FLQK 1, SQK 0, DQK 0-99.
FLQK 98, SQK 99, DQK 0-99; FLQK 99, SQK, 99, DQK 0-99.
Systems, Departments, and Sites with the same QK are scanned in order of creation.
The Database is scanned next, in order of creation. Then, Systems with no quick key (including
created Quick Save Systems) are scanned and in order of creation.
Conventional Channels and Departments within Systems are also scanned in order of creation.
IDs are not really scanned. The scanner checks for any activity in the trunking system and:
Will display all IDs when ID Search mode is set to On.
Will display only programmed IDs when ID Search mode is set to Off.
Next, the Search with Scan System, containing any Custom Searches or the Close Call Hits
Department, is scanned in order (Close Call Hits last). If the Close Call Hits department has no
frequencies, the scanner will not scan the system.
The scanner scans a system for the duration you set using the System Hold Time option. For
trunked systems, the scanner moves to the next system after the hold time expires, the current
transmission ends, and the channel delay expires. Conventional systems operate similarly, but all
(Unavoided) channels are scanned at least one time regardless of the hold time setting.
52
Scanning Checklist:
1. You must enable at least one Favorites List or the Full Database in Select Lists to Monitor.
2. Favorites Lists or Systems, with Quick Keys assigned to them, must be enabled with quick
keys or through Manage Quick Key Status.
3. Service Types required for channels must be set to On.
Any Favorites List not assigned to a quick key, not Avoided, and set to On in Select Lists to
Monitor will be scanned.
Any System not assigned to a quick key and not Avoided, will be scanned.
Scanning
Direction
System
Name
Favorites List Name
Time
and
Date
Quick Key for
Favorites List
Quick Key for
System
Department Name
Scan Mode
Channel
Name
Function Tag Frequency CTCSS/DCS/NAC
Signal Strength
Scan Receive
System Hold Site Hold
Unit ID Display, Channel Hold
Search with Scan, Frequency Hold
SCANNING
53
Selecting Quick Keys (Leading 0s not required)
Favorites List Quick Key Press the number key(s) assigned to the Favorites List,
then press E/yes. Example: 4, E/yes toggles List 4.
System Quick Key in the Current List Press .no, the number key(s) assigned to the
System(s), then E/yes. Example: .3, E/yes toggles all Systems with SQK 3.
System Quick Key in a Different List Press the number key(s) assigned to the
Favorites List, .no, the number key(s) assigned to the System(s), then E/yes.
Example: 0.4, E/yes toggles all Systems with SQK 4 in List 0.
Change Direction or Resume Scan Turn the Scroll Control.
Department/Site Quick Key in the Current List Press .no, the number key(s) assigned to
the System(s), .no, the number key(s) assigned to the Department(s) or Site(s), then E/yes
Example: .2.4, E/yes toggles all Departments/Sites with QK 4, in all Systems with SQK 2.
Department/Site Quick Key in a Different List Press the number key(s) assigned to the
Favorites List, .no, the number key(s) assigned to the System, .no, the number key(s)
assigned to the Department(s) or Site(s), then E/yes.
Example: 1.2.4, E/yes toggles all Departments/Sites with QK 4, in all Systems with SQK 2,
in List 1.
Department/Site Quick Key in the Current System Press .no twice, the number key(s)
assigned to the Department(s) or Site(s), then E/yes.
Example: ..4, E/yes toggles all Departments/Sites with SQK 4.
54
Toggle ID Scan or ID Search
While scanning each Trunked System, press Func then E/yes.
Note: ID Search is not available with the Database.
(Department is reversed in the display for Pause Mode)
Select Service Types
(BCD536HP) Press Serv.
(BCD436HP) Press Func then Zip/Services.
Scroll to each Service Type and press E/yes to enable or disable.
Scan Hold
Channel Hold
Press Channel to hold on any Channel in the display. You can now scroll all Channels.
Press Channel to release Channel Hold.
Department Hold
Press Dept to pause then hold on any Department.
Double press Dept to hold without a pause.
Press Dept then quickly scroll to any Department in Pause Mode.
Double press Dept to release Department Hold.
Replay the Last Transmissions
While scanning, press Replay.
Turn the Scroll Control to select recordings.
Press Channel to pause/resume replay. Press Replay to exit.
Note: Replay is not available when recording is enabled.
Toggle Display Modes
Hold on any channel and press Func then 9(DISP). Press Channel to resume.
With the BCD536HP, you can turn 3-Line Display on and off.
With the BCD436HP, you can toggle Unit ID display or Channel Service Type.
3-Line Display Off
3-Line Display On
Start/Stop Recording
While scanning, press Func then Replay
See also Replay Options.
Note: Resets to Off when you turn off the scanner. See also Replay Options.
55
Site Hold
Press Func then Dept to hold on any Site in the System.
Press Dept then quickly scroll to the Site in Pause Mode.
(Site is reversed in the display for Pause Mode)
Press Func then Dept to release Site Hold.
System Hold
Press System to pause then hold on any System.
(System is reversed in the display for Pause Mode)
Double press System to hold without a pause.
Press System then quickly scroll to any System in Pause Mode.
Double press System to release System Hold.
Scan Avoids
Avoids are common to every System in the Favorites List.
Temporary Avoids cancel when you cycle power. See also Review Scan Avoids.
Channel Avoid - When the Channel is in the display or in Channel Hold Mode:
To Temporary Avoid, press Avoid.
To Permanent Avoid, press Avoid twice.
Department Avoid - When the Department is in the display or Department Hold Mode:
To Temporary Avoid, press Dept then quickly press Avoid.
To Permanent Avoid, press Dept then quickly press Avoid twice.
System Avoid - When the System is in the display or in System Hold Mode:
To Temporary Avoid, press System then quickly press Avoid.
To Permanent Avoid, press System then quickly press Avoid twice.
Site Avoid - When the Site is in the display or in Site Hold Mode (Func then Dept):
To Temporary Avoid, press Dept then quickly press Avoid.
To Permanent Avoid, press Dept then quickly press Avoid twice.
Press Func then Dept to release Site Hold.
Store a Channel from the Database
See Add to Favorites List in the Advanced Channel Menu below.
Advanced Channel Menu
While the channel is in the display, press E/yes.
Edit Current Channel - See Channel Options.
Add to Favorites List
At Saving channel to Favorites List, press E/yes.
Scroll to the Favorites List and press E/yes.
For a New Favorites List See Data Naming.
The channel will be saved in the new or stored list with the channels System
and Department (and all Sites in the System for an ID).
Save Sub Audio/P25 NAC - CTCSS Tone or DCS/NAC Code (blinking)
At Are you sure?, press E/yes.
Save Talk Group ID - Into the current System, Unknown Talk Group ID with ID Search.
At Are you sure?, press E/yes.
At Select Department, scroll to the Department and press E/yes.
For a New Department See Data Naming.
After storing the ID, you will be at the Channel Options menu to complete the settings
for the new channel. If you dont want to edit the settings, press Avoid to return.
Save Unit ID - The Unit ID will be stored in the current system.
At Are you sure?, press E/yes or .No.
ATT blinks in the display when global attenuation is on.
After storing the Unit ID, you will be at the Edit Unit ID menu to complete the settings
for the Unit ID. If you dont want to edit the settings press Avoid to return.
Store a Search Frequency (Search with Scan)
Press E/yes. Then see Storing Frequencies.
Attenuation
Channel Attenuation - Press Channel to hold on the channel.
Press Func then 4(ATT) to toggle Attenuation. Press Channel to resume.
Global Attenuation - Press Channel to hold on any channel.
Press Func then press and hold 4(ATT) to toggle Global Attenuation.
Modulation
Conventional Channel Modulation - Press Channel to hold on the Channel.
Press Func then Channel(MOD) to toggle modulation. Press Channel to resume.
Press Channel to release channel hold.
Site Modulation - Press Func then Dept to hold on the Site.
Press Channel to hold on any channel.
Press Func then Channel(MOD) to toggle modulation.
Press Channel to release channel hold.
Press Func then Dept to release site hold.
Intermediate Frequency Exchange
Press Channel to hold on the channel.
Press Func then 7(IFX) to toggle on or off. Press Channel to resume.
View Repeater Frequency for a Conventional Channel
Press Channel to hold on the channel.
Press Func then press and hold 8(REV). Press Channel to resume.
Channel Volume Offset
Press Channel to hold on the channel.
Press Func then press 0(LVL) to toggle. Press Channel to resume.
56
57
Change Your Location
(BCD536HP) Press the Zip button.
(BCD436HP) Press Zip/Services.
Select your Country, and enter a zip/postal code. See also Set Your Location.
Set the Range
(BCD536HP) Press the Rang button.
Enter new range using the numeric keys and press E/yes to save.
(BCD436HP) See Set Range.
See also Understanding Range and Understanding Location Control.
Close Call Hit
See Using Close Call.
Scan Priority Modes
Press Func then .no(PRI) to toggle Priority Mode Off, DND, or On.
Weather Alert Priority
Press Channel to hold on any channel.
Press Func then 6(WX) to toggle on or off. Press Channel to resume.
Direct Frequency/ID Entry
Press Channel to hold on any Channel.
Enter the Frequency/TGID and press Channel. Press Func then System to exit.
Using Number Tags
If two Favorites Lists have the same number tag, they will be selected in sequence. The frst time
you select the number tag, the scanner will go to the frst Favorites List assigned to that number
tag; if you select the same number tag again, it will go to the 2nd Favorites List assigned to that
number tag, and so on. The same rule applies to System and Channel number tags.
View Number Tags
BCD536HP - Press Func in Scan Hold Mode.
BCD436HP - Number Tag is always displayed.
Favorite Number
Tag
System Number
Tag
Channel Number
Tag
Close Call Modes
To toggle CC Off, CC DND, or CC Pri:
(BCD536HP) Press SQ ( ).
(BCD436HP) Hold on any channel and press Func then Avoid ( ). Press Channel to resume.
58
Go To Number Tag (Leading 0s not required)
Press Channel to hold on any channel.
Enter the Favorites number tag, .no, then the System number tag, .no, then the
Channel number tag and press Channel.
Examples:
1.1.36 to go to Channel 36 in System 1 in Favorites List 1.
.1.36 to go to Channel 36 in System 1 in current Favorites List.
..36 to go to Channel 36 in current System.
Custom Search by Search Key
Press Channel to hold on any channel.
Press Func then 1(SRCH1), 2(SRCH2), or 3(SRCH3), to start a Custom Search, Close Call Only,
or Tone-Out Search assigned to a Search Key. Then see Searching.
Review Scan Avoids
You can Review Avoids for the Database or for each Favorites List.
Press Channel to hold on any Channel.
Press Func then Avoid and scroll to each Channel, Department, Site, or System.
Press Avoid to return. Press Channel to release Hold Mode.
Temporary Avoids appear reversed in the display- .
Press E/yes to Stop Avoiding.
See also Manage Full Database and Manage Favorites Lists.
See also System Options to Review ID Avoids.
Clear Scan Avoids in Current System
Press Channel to hold on any channel in the current System.
Press and hold Avoid.
Press Channel to release Hold Mold.
Press Channel to release Hold Mode.
Clear All Scan Avoids (BCD536HP Only)
You can Clear all Avoids for the Database or for each Favorites List.
Press Channel to hold on any channel in the current Favorites List or the Database.
Press Func then press and hold Avoid.
At Stop Avoiding All Systems?, press E/yes.
Quick Search at Current Frequency
Press Channel to hold on the frequency.
Press Func then E/yes. At Quick Search?, press E/yes.
Press Channel again to release Hold Mode and start searching.
59
Close Call Only
(BCD536HP) Press and hold SQ ( ).
(BCD436HP) Press Func then press and hold Avoid ( ).
Weather Scan
Press Channel to hold on any channel.
Press Func then press and hold 6(WX).
Tone-Out Standby/Search
(BCD536HP Only)
Press Func then SQ. (Push F+FTO)
(BCD436HP) Assign Tone-Out Standby/Search to a Search Key.
P25 ADJUSTMENT MODE
You may be able to optimize the scanners performance with digital APCO 25 frequencies.
These steps work only when you can clearly receive the frequencies. If you are in a weak-signal
area or receive interference, these steps will not work. These steps do not compensate for weak
signals or signals subject to interference.
If you set an incorrect decode threshold level, the scanner might stop decoding digital signals.
If this happens, change the P25 Threshold Mode to Auto then repeat these steps.
Set the P25 Threshold Mode to Manual in Site Options for the Site, System Options for any
conventional channel in the System, Srch/CloCall Opt, or Edit Custom Search.
Hold on any Site, or digital conventional Frequency.
(BCD536HP) Press Func then Vol.
(BCD436HP) Press Vol then Func then Vol.
The frst line on the display now shows the digital error rate and the decode threshold setting
(0-20). The second line on the display shows the decode threshold levels for the site.
Allow the scanner to monitor the site or channel for several minutes. The error rate should drop
for each transmission and the threshold levels should automatically adjust to a more optimal
setting. Then, once the threshold level settles to a stable setting, make a note of the value. This
is the sites or channels optimum decode threshold.
Press Func and rotate the Scroll Control to set the MAN decode threshold start level to a setting
that most closely matches the systems optimum decode threshold. Whatever you set at this point
will be remembered for this site as the starting point for the auto-tuning function for subsequent
transmissions.
To exit P25 Adjustment Mode:
(BCD536HP) Press Func then Vol.
(BCD436HP) Press Vol.
APCO Decode
Error Rate
Threshold
Level
P25 Condition
Mode
Threshold
Voltage
60
For the BCD436HP, use the 4-pin mini plug to connect to the scanner using a NMEA compatible
GPS device. The BCD536HP has a 9-pin RS232 male serial connector and you should select a
baud rate of (4800 bps) for the serial port.
A good application of this feature would be to set the longitude and latitude for each multi-site
system transmitter as usually you can receive at least a handful in any given location. Set the
range to 0 for your location and the scanner will automatically Avoid or Unavoid Sites when in and
out of range. It may also be relevant to set different locations/ranges for the Departments within
the site.
You can fnd the physical location of antennas using the databases available at Radio Reference
or the FCCs Antenna Structure Registration site.
Both sites list the latitude, longitude, and height of the antenna and both sites can map the exact
location for you.
Once the scanner completes the initial GPS review, if you move into or out of an area covered
by a Site/Department, the scanner will Avoid and Unavoid Sites and Departments according to
Range settings for the scanner and Sites/Departments.
If you cycle power, all Sites/Departments are Unavoided until the scanner reacquires the GPS
signal and completes the initial GPS review.
Note: If you unplug your GPS device or it loses reception to satellites, the scanner will use
the last known location as the current location.
See also Set Your Location to set your Location, Range, and relevant GPS options.
See also Understanding Location Control and Understanding Range.
All Sites/Departments with locations set and not within range of your current location will be
temporarily Avoided.
DISCOVERY MODE
Trunking Discovery Mode allows you to monitor a trunked radio allows you to monitor a trunked
radio Site for channels not currently in the database. It can automatically record audio and log
newly discovered channels for later review and identification.
Conventional Discovery Mode lets you monitor a range of frequencies that are not already
known to be in use in your area. This includes frequencies used conventionally as well as in
trunked radio systems. It can automatically record audio and log newly discovered channels for
later review and identification so that you can more easily identify the users.
Both modes allow you to listen while discovering, have the option to compare hits to the Database,
and log all hits or just new hits. You can create and save several sessions with different settings.
Every time you start a session you create a Run. Review Discovery allows you to review the Run
results, resume Runs, or restart saved Discovery Sessions.
USING A GPS
LOCATION-BASED SCANNING
You can connect the scanner to a compatible GPS device and set the scanner to automatically
Avoid and Unavoid Departments and Sites based on your current location. This frees you from
having to manually enable and disable Departments and Sites as you change locations.
61
Conventional Discovery
Input Session Name - Enter the Name and press E/yes. See Data Naming.
Trunking Discovery
Input System Name - Enter the frst few relevant letters of the system and press E/yes.
See Data Naming.
Note: The System must be enabled for scan to accept the system name.
Select System - Scroll to the System and press E/yes.
Select Site - Scroll to the Site and press E/yes.
Input Session Name - Enter the Name and press E/yes. See Data Naming.
SESSION OPTIONS
Press Menu then scroll to Discovery and press E/yes.
Scroll to Trunking/Conventional Discovery and press E/yes.
Scroll to the Discovery Session and press E/yes.
Start Discovery
Set Compare to Database
Edit Session Name
Set Record Duration
Set Limit Frequencies
Set Time-Out Timer
Set Modulation
System Information
Set Step
Set Auto Store
Set Delay
Delete Session
Set Logging
Change System
Start Discovery
This starts the Discovery Session.
Press Menu to stop and review the Run information. See Review Discovery.
Press Avoid to Avoid a hit.
Press Func then System to exit.
NEW SESSION
Press Menu then scroll to Discovery and press E/yes.
Scroll to Trunking Discovery or Conventional Discovery and press E/yes.
Scroll to New Session and press E/yes.
If you use the Auto Store option, Discovery will create a new Favorites List called Trunking
Discovery, or Conventional Discovery. Each Session will create a new System, and each Run will
create a new Department for IDs or frequencies found.
Before using this mode, set your location and range, and enable the Database or System to use
for monitoring.
62
Set Delay
This sets the Delay when monitoring a site or frequencies.
0, 1, 2, 3, 4, or 5 sec.
Set Logging
This will log all hits or just new hits.
All or New Only
Set Compare to Database
Select On to compare hits against the channels already in the Database. Only new channels will
have audio recorded (if enabled). Select Off to treat all hits as new channels.
On or Off
Set Record Duration
This sets how much audio will be recorded for each new channel.
None, 30, 60, 90, 120, 150, 180, 300, or 600 sec.
Set Time-Out Timer
This is used to keep a stuck channel from stealing the whole Run in a session.
Off, 10, 30, or 60 sec.
Set Step (Conventional Only)
This sets the step size for conventional discovery session.
Auto, 5, 6.25, 7.5, 8.33, 10, 12.5, 15, 20, 25, 50, or 100 kHz
Edit Session Name
This allows you to name a Session.
See Data Naming.
Set Limit Frequencies (Conventional Only)
This sets the lower and upper frequencies for conventional discovery session.
Set Lower Limit - Enter the lower limit.
Set Upper Limit - Enter the upper limit.
Set Modulation (Conventional Only)
This sets the modulation for conventional discovery session.
Auto, AM, FM, NFM, WFM, or FMB (FM Broadcast)
System Information (Trunking Only)
This will show you the Database used, the system type, system used, and site used.
Conventional Discovery
63
REVIEW DISCOVERY
In Review Discovery Mode, you can review the results of discovery mode runs, resume runs, or
restart saved discovery sessions.
Press Menu then scroll to Discovery and press E/yes.
Scroll to Review Discovery and press E/yes.
Scroll to Trunking/Conventional Discovery Results and press E/yes.
Scroll to select each Run and press E/yes.
Review Run Results
Summary - List by each frequency.
Detail - List by each hit.
Restart this Run - Delete all log fles.
Restart?, press E/yes or .no.
Resume this Run - Continue without deleting log fles.
Resume?, press E/yes or .no.
Delete this Run
At Confirm Delete?, press E/yes or .no.
Rename this Run
See Data Naming.
Run Information
This will show you the location info, range, the Database used, the system used, system
type, site used, and other Session options.
Change System (Trunking Only)
This allows you to select or change the System used and change the Site used for the session.
Input System Name
Press E/yes to Skip if System is previously is entered.
See Data Naming.
Select System
Select the System to use for the session.
Select Site
Select the Site to use for the session.
Set Auto Store
This turns Auto Store on and will create a Favorites List called Conventional or Trunking
Discovery On or Off
Delete Session
This deletes the session.
At Confirm Delete?, press E/yes or .no.
64
Stop All Avoiding
At Confirm?, press E/yes or .no
See also Searching.
Rvw Search Avoid
Scroll to the Frequency and press E/yes to Stop Avoiding.
Broadcast Screen Automatically ignores transmissions that are on common broadcasts,
paging systems, and other annoyance radio sources during Custom Search, Quick Search, or
Close Call Search. The default setting is Pager On.
Set All Band On/Off - Turns Broadcast Screen On or Off for All Bands.
Set Each Band
Scroll to each Band and press E/yes to enable or disable.
Program Band
Band 0-9 - Select for each band.
Set Lower Limit - Input the lower frequency limit.
Set Upper Limit - Input the upper frequency limit.
Press Menu to return and repeat for each band as needed.
Repeater Find Sets whether the scanner tries to tune to a repeater output frequency when
it detects a transmission on a repeater input frequency in Search and Close Call Modes. Turning
this feature on can let you hear both sides of the conversation on the output frequency.
The default setting is Off.
On or Off
Set Delay Time Determines how long the scanner waits after a transmission ends before
resuming Quick Search and Close Call Search. A negative delay will force a resume after that
number of seconds. The default setting is 2 seconds.
Freq Avoids This allows you to review Avoided Frequencies or Stop Avoiding all Frequencies
for Searching and Close Call Search. Temporary Avoids appear reversed in the display - .
-10, -5, 0, 1, 2, 3, 4, 5, 10, or 30 sec.
Set Attenuator This controls the attenuator for Quick Search, and Close Call Search by
about 20dB. The default setting is Off. See also Searching.
On or Off
T
SEARCH/CLOSE CALL OPTIONS
These are the settings you should look at before you perform a Quick Search, or Close Call
Search.
Press Menu. Scroll to Srch/CloCall Opt and press E/yes.
Scroll to the options below and press E/yes.
Freq Avoids Set Delay Time P25 Waiting Time
Broadcast Screen Set Attenuator P25 Threshold Mode
Repeater Find Set Audio AGC P25 Threshold Level
65
Manual - Allows you to manually set the threshold by using the P25 Threshold Level setting
(below) or P25 Adjustment Mode.
Default - Sets the scanner to the default threshold of 8, Auto.
P25 Threshold Level The default setting is 8.
0 to 20
SEARCH OPTIONS
Press Menu. Scroll to Search for... and press E/yes.
Scroll to the options below and press E/yes. See also Search/Close Call Options.
Set Search Key
Edit Custom Search with Scan
EdIt Custom
You can edit the 10 Custom Search ranges. The default custom search range names appear as
Custom 0, Custom 1, and so on.
Custom 0-9 - Select for each Custom Search.
Edit Name - See Data Naming.
Edit Srch Limit
Set Lower Limit - Enter the lower limit.
Set Upper Limit - Enter the upper limit.
Set Delay Time
-10, -5, 0, 1, 2, 3, 4, 5, 10, or 30 sec.
Set Modulation
Auto, AM, NFM, FM, WFM, or FMB (Broadcast)
Set Attenuator
On or Off
P25 Threshold Mode The default setting is Auto.
Auto - Automatically sets the decode threshold based on the received signal.
Important! There are many options and setting in Search/Close Call Options that
affect and compliment the settings for searching. Please review those first.
Set Audio AGC This allows you to turn AGC (Automatic Gain Control) on or off for Quick
Search and Close Call Modes. The default settings are Off.
Analog - Press E/yes to toggle On or Off.
Digital - Press E/yes to toggle On or Off.
P25 Waiting Time This setting gives the scanner time to determine if frequencies have digital
or analog transmissions. During this time, the scanner will evaluate the received signal and, if
it detects digital data, will open squelch immediately. If digital is not detected before the delay
expires, the scanner will open squelch at the end of this delay. This is to prevent false decode
problems. The default setting is 400 ms.
0 to 1000 ms
Note: Any analog transmissions will lose the first part of the transmission, up to the wait
time you set here.
66
Set Avoid - The default setting is Stop Avoiding.
Stop Avoiding, Temporary Avoid, or Permanent Avoid
Set Hold Time - Sets how long to search when scanning.
Enter the hold time (0-255 sec.) and press E/yes to save.
Set Search Key
The scanner has three search keys that you can assign to a search range. The search keys
are number keys 1, 2, and 3. This allows you to start a Custom, Tone-Out, or Close Call Search
without having to go into the menus.
Search Key 1-3 Select a search for each Search Key.
. (nothing assigned), Custom Search 0-9, Tone-Out, or Close Call.
Search with Scan This is a special system that allows you to include Custom Searches and
the Hits with Scan department in Scan Mode.
See also Select Lists to Monitor and Edit Custom Search.
Set System Avoid - The default setting is Stop Avoiding.
Stop Avoiding, Temporary, or Permanent Avoid.
Note: 0 will scan the complete range.
P25 Threshold Mode The default setting is Auto.
Auto - Automatically sets the decode threshold based on the received signal.
Manual - Allows you to manually set the threshold by using the P25 Threshold
Level setting (below) or P25 Adjustment Mode.
Default - Sets the scanner to the default threshold of 8, Auto.
P25 Threshold Level The default setting is 8.
0 to 20
Search with Scan - See also Select Lists to Monitor and Search with Scan (below).
Set Step
Auto, 5, 6.25, 7.5, 8.33, 10, 12.5, 15, 20, 25, 50, or 100 kHz
Set Audio AGC
Analog - Press E/yes to toggle On or Off.
Digital - Press E/yes to toggle On or Off.
P25 Waiting Time This setting gives the scanner time to determine if frequencies
have digital or analog transmissions. During this time, the scanner will evaluate the
received signal and, if it detects digital data, will open squelch immediately. If digital is not
detected before the delay expires, the scanner will open squelch at the end of this delay.
This is to prevent false decode problems. The default setting is 400 ms.
0 to 1000 ms
Note: Any analog transmissions will lose the first part of the transmission, up to the
wait time you set here.
67
CUSTOM SEARCH
Custom Search allows you to search the scanners 10 programmed frequency ranges.
Scan Mode and pressing Func then 1, 2, or 3.
See also Search/Close Call Options and Search Options.
Press Menu. Scroll to Search for... and press E/yes.
You can also start a Custom Search assigned to a QK by holding on any Channel in
Scroll to Custom Search and press E/yes.
Range number
currently being
searched
Search range
name
Searching
Direction
QUICK SEARCH
Quick Search allows you to start searching at the displayed frequency, or enter a frequency and
start searching from that frequency in Hold Modes. See also Search/Close Call Options.
Quick Search will search all the way up to 1300 MHz or all the way down to 25 MHz then start
over.
Start a Quick Search from the Displayed Frequency:
Press Channel to hold on the Frequency.
Press Func then E/yes. At Quick Search?, press E/yes.
Press Channel again to release Hold Mode and start searching.
Start a Quick Search from a New Frequency:
Press Channel to hold on any channel or Frequency.
Enter the frequency then press Channel to set the starting frequency.
Press Channel again to release Hold Mode and start searching.
68
Storing Frequencies
Displayed Frequency into a Quick Save Favorites List Press E/yes.
At Quick frequency save?, press E/yes.
Quick Save Department (with no quick keys assigned).
The scanner will save the Frequency in a Favorites List called Quick Save
Favorites List, in a System called Quick Save System, in a Department called
Displayed Frequency into an Existing Favorites List Press E/yes.
At Quick frequency save?, press .no.
Select Favorites List - Scroll to the Favorites List and press E/yes.
For a New Favorites List See Data Naming.
Select System - Scroll to the System and press E/yes.
At Saving channel to Favorites List, press E/yes.
Select Department - Scroll to the Department and press E/yes.
After storing the frequency, you will be at the Edit Channel menu to complete the
settings for the new channel. If you dont want to edit the channel settings or are
done editing the channel, press Avoid to return to searching.
Frequency Hold
Press Channel to hold on any Frequency. You can now scroll all Frequencies.
Press Channel to release Hold Mode.
Replay the Last Transmissions
Turn the Scroll Control to select recordings.
Press Channel to pause/resume replay. Press Replay to exit.
Note: Replay is not available when recording is enabled. See also Replay Options.
Start/Stop Recording
While searching, press Func then Replay.
While searching, press Replay.
Note: Resets to Off when you turn off the scanner. See also Replay Options.
Avoiding Frequencies
Avoids are common to all Searches. Temporary Avoids cancel when you cycle power.
To Temporary Avoid, press Avoid.
See also Review Search Avoids.
To Permanent Avoid, press Avoid twice.
Change Direction or Resume Search
Turn the Scroll Control.
SEARCHING
Select Custom Search Bands
Press the number keys to enable or disable each Custom Search band.
69
Review Search Avoids
You can Review Avoids for all Searches including Close Call. See also Freq Avoids.
Press Channel to hold on any Frequency in any Search Mode.
Clear All Search Avoids
Press Channel to hold on any Frequency in any Search Mode.
Press and hold Avoid. Press Channel to release Hold Mode. See also Freq Avoids.
Press Func then Avoid and scroll to select each Frequency.
Press Avoid to return. Press Channel to release Hold Mode.
Press E/yes to Stop Avoiding.
Temporary Avoids appear reversed in the display - . T
Search Menu
Press Func then Menu.
Direct Frequency Entry
Press Channel to hold on any Frequency.
Enter the frequency and press Channel. Press Func then System to exit.
Intermediate Frequency Exchange
Press Channel to hold on any Frequency. Press Func then 7(IFX) to toggle on or off.
View Repeater Frequency
Press Channel to hold on any Frequency. Press Func then press and hold 8(REV).
Press Channel to resume.
Press Channel to resume.
Close Call Modes
To toggle CC Off, CC Pri, or CC DND:
(BCD536HP) Press SQ( ).
(BCD436HP) Press Func then Avoid( ).
Weather Alert Priority Mode
Press Func then 6(WX) to toggle on or off.
Close Call Hit
See Using Close Call.
ATT blinks in the display when global attenuation is on.
Search Attenuation
Band Attenuation - Press Func then 4(ATT) for each band.
Global Attenuation - Press Func then press and hold 4(ATT) to toggle global attenuation.
Modulation
Press Func then Channel(MOD) for each band.
CLOSE CALL
Your scanners Close Call feature lets you set the scanner so it detects, alerts you to, and displays
frequencies of nearby strong radio transmissions. You can set the scanner so the Close Call
feature checks for a Close Call hit every 2 seconds in the background while you are scanning or
searching or use Close Call Only mode. You can also select the frequency band(s) to look for
transmissions. When the scanner detects a Close Call hit, it alerts you according to the alert settings.
Close Call Do-Not-Disturb mode will only check for close call signals when you are not receiving
transmissions.
Hits with Scan is a special Department that automatically stores the last 10 Close Call hits until you
cycle power. You can view this Department as 'Close Call Hits' in Department Hold Mode.
The Close Call feature works well for locating the source of strong local transmissions such
as mobile and handheld two-way radios in areas with no other strong transmission sources.
Performance is increased with higher transmit power, a receive antenna tuned to the target band,
and a low background RF level.
The Close Call feature works better with some types of transmissions than others.
It might not correctly display frequency information for transmitters using a highly directional
antenna (such as an amateur radio beam antenna) or if there are many transmitters operating at
the same time in the same area.
CLOSE CALL OPTIONS
Important! There are many options and settings in Search/Close Call Options that affect and
compliment the settings for Close Call. Please review those frst.
Note: Close Call does not operate in Weather Scan or Tone-Out Standby/Search.
Press Menu. Scroll to Close Call and press E/yes.
Scroll to the options below and press E/yes.
Set CC Alert Hits with Scan
Set CC Bands Set CC Mode
70
Set Hold Time - Sets how long to search when enabled in Search with Scan.
Enter the hold time (0-255 sec.) and press E/yes to save.
Set CC Mode
Selects the Close Call mode when scanning or searching.
Off - Close Call is turned off.
CC DND - Close Call checks for frequencies every two seconds when the scanner is not
receiving a transmission.
CC Priority - Close Call checks for frequencies every two seconds.
The default setting is Stop Avoiding. See also Search with Scan in the Search for... Menu.
Hits with Scan
This is a special department that automatically stores the last 10 close call hits and allows you to
scan them. The scanner will delete the frequencies in this department when you turn the power off.
Set Avoid
Stop Avoiding, Temporary, or Permanent Avoid
Note: You can also toggle Close Call modes by:
(BCD536HP) Pressing SQ ( ).
(BCD436HP) Holding on any channel and pressing Func then Avoid ( ).
Set CC Bands
Lets you select the Close Call bands to be searched.
Scroll to each Band and press E/yes to toggle On or Off.
Press Menu to return.
VHF Low 1 - 25-54 MHz VHF High2 - 225-320 MHz
VHF Low 2 - 54-108 MHz UHF - 320-512 MHz
Air Band - 108-137 MHz 800MHz+ - 758-960, 1240-1300 MHz
VHF High1 - 137-225 MHz (Cellular frequencies not scanned)
Set CC Alert
This allows you to set an Alert Tone, Alert Light, and sets the Pause time for Close Call when you
receive a hit.
Set Alert Tone
Alert 1-9 or Off
Set Level
Level 1-15 or Auto (the master volume level)
Set Alert Light
Set Color
Off, Blue, Red, Magenta, Green, Cyan, Yellow, or White
Set Pattern
On, Slow Blink, or Fast Blink
Set CC Pause
3, 5, 10, 15, 30, 45, 60, sec. or Infnite.
You can also turn on Close Call Only from the Close Call Menu.
Close Call Only Mode
USING CLOSE CALL
(BCD536HP) Press and hold SQ ( ).
(BCD436HP) Press Channel to hold on any channel/frequency.
Press Func then press and hold Avoid ( ). See also Set Search Key.
You will see activity on the 7 bands in the display.
Bands with an * (asterisk) under them are turned off.
71
72
Close Call Hit
display for the length of time set in Close Call Pause.
When the scanner detects a Close Call signal, Close Call Found! and Press Any Key
Toggle Close Call Bands
Press the number keys to enable or disable each Close Call band.
Cancel a Hit
Turn the Scroll Control.
Holding on a Hit
Press System, Department, or Channel to hold on the Close Call Hit.
Press Channel to cancel Hold Mode.
View Last Hit
Press System, Department, or Channel to recall the last hit.
Press Channel to cancel Hold Mode.
Replay the Last Transmissions
Turn the Scroll Control to select recordings.
Press Channel to pause/resume replay. Press Replay to exit.
Note: Replay is not available when recording is enabled. See also Replay Options.
While searching, press Replay.
Store a Hit
Press Channel to hold on the hit. Then see Storing Frequencies.
Avoiding Hits
Avoids are common to all Searches. Temporary Avoids cancel when you cycle power.
To Temporary Avoid, press Channel to hold, then Avoid.
See also Review Search Avoids.
To Permanent Avoid, press Channel to hold, then Avoid twice.
ATT blinks in the display when global attenuation is on.
Close Call Attenuation
Band Attenuation - Press Func then 4(ATT) for each band.
Global Attenuation - Press Func then press and hold 4(ATT) to toggle global attenuation.
Start/Stop Recording
While searching, press Func then Replay.
Note: Resets to Off when you turn off the scanner. See also Replay Options.
Press Channel to cancel Hold.
Close Call Menu
Press Func then Menu.
Intermediate Frequency Exchange
Press Channel to hold on any Frequency. Press Func then 7(IFX) to toggle on or off.
View Repeater Frequency
Press Channel to hold on any Frequency. Press Func then press and hold 8(REV).
Press Channel to resume.
Press Channel to resume.
Weather Alert Priority Mode
Press Func then 6(WX) to toggle on or off.
Modulation
Press Func then Channel(MOD) for all bands.
Quick Search at Current Frequency
Press Channel to hold on the frequency.
Press Func then E/yes. At Quick Search?, press E/yes.
Press Channel again to release Hold Mode and start searching.
Program SAME
Review WX Alerts
Program SAME
SAME (Specifc Area Messaging System) is a system developed by the National Weather Service
to reduce the number of alerts received by consumers by allowing them to hear alerts only for the
counties they are interested in. Each alert contains information about the type and severity of the
alert, as well as the specifc geographic locations affected by the alert.
To receive SAME alerts, you can program up to 5 groups of 8 FIPS codes (40 codes).
To fnd the FIPS codes for your scanner call the NWS toll free at 1-888-697-7263 (follow the
instructions you hear).
SAME 0-4 Select for each SAME group.
Edit Name - See Data Naming.
Edit County
Code 1-8 - Select for each FIP code.
Enter the FIPS code and press E/yes to save.
WEATHER OPERATION
WEATHER OPTIONS
Press Menu. Scroll to WX Operation and press E/yes.
Scroll to the options below and press E/yes.
Set Delay Time WX Alt Priority
Set Attenuator Weather Scan
Set Audio AGC Weather Alert
73
Sets the number of seconds the scanner should wait after a transmission stops before moving on
to the next channel during weather scan.
A negative delay will force a resume after that number of seconds.
The default setting is 2 seconds.
-10, -5, 0, 1, 2, 3, 4, 5, 10, or 30 sec.
Sets the attenuator (20 dB) for Weather Operations.
The default setting is Off.
On or Off
Set Audio AGC
Set Attenuator
Set Delay Time
This allows you to turn AGC (Automatic Gain Control) on or off for Weather Operations.
The default setting is Off.
Analog - Press E/yes to toggle On or Off.
Weather Alert Priority
Turning the weather alert priority feature on allows the scanner to check the weather channels
every 5 seconds for a 1050 Hz weather alert signal and still scan or search. If you should receive
an alert, you will hear a loud warbling then the weather channel audio.
On or Off
Note: You can also toggle weather alert priority in scan or search modes by holding on any
channel and pressing Func then 6(wx).
WEATHER SCAN
Press Channel to hold on any channel/frequency. Press Func then press and hold 6(WX).
You can also start Weather Scan from the WX Operation Menu.
The scanner starts scanning the preprogrammed weather frequencies and stops on the frst good
signal. If the signal is lost, the scanner resumes searching for another weather transmission.
Change Channel
Turn the Scroll Control.
Attenuation
Press Func then 4(ATT).
Intermediate Frequency Exchange
Press Func then 7(IFX) to toggle on or off.
Note: Weather Alert and SAME Weather Alert does not function in Weather Scan.
Weather Menu
Press Func then Menu.
74
ATT blinks in the display when global attenuation is on.
Press Func then press and hold 4(ATT) to toggle global attenuation.
WEATHER ALERT
This setting turns on Weather Alert and determines which types of signals will trigger an alert.
See also Program SAME.
Press Channel to hold on any channel/frequency.
Press Func and then press and hold 6(WX). Press Func then Menu.
Scroll to Weather Alert and press E/yes.
Alert Only - The scanner will scan all the weather channels and immediately sound a
weather alert siren when it detects the 1050 Hz weather alert tone. Press any key to stop the
siren which opens the squelch and the scanner remains on the weather channel.
SAME 0-4 - The scanner sounds a weather alert siren for any programmed counties. The
scanner displays warning level as Warning WX, Watch WX or Advisory WX and it
displays decoded Event Code.
You can also start Weather Alert from the WX Operation Menu.
The scanner displays warning level as Warning WX, Watch WX or Advisory WX and it
displays decoded Event Code.
When an alert is received, press any key to listen to the alert.
The scanner will mute and scan only the weather channels.
WARNING! If you receive an alert it will be at FULL volume.
Weather alerts are always recorded and you can review the alerts in the WX Operations
menu by scrolling to Review WX Alerts.
Review Weather Alerts
Replay and review WX/SAME alert event results. The scanner drops these alert events after
the alert time expires.
Weather Alert
Weather Warning
All FIPS - The scanner sounds a weather alert siren for any county.
75
FIRE TONEOUT
Fire Tone-Out will monitor up to 32 different channels for paging tones (two-tone sequential,
single tone, and group tone).
Tone-Out Standby Mode is used if you use programmed tones.
Tone-Out Search Mode is used if you dont know the tones.
All tone-outs (channels) that have the same frequency (and modulation and attenuation) as
the one you select will also (and only) be monitored so you can monitor up to 32 tone-out
channels for one frequency.
In this case, the scanner displays each tone-out channel for two seconds. It does not scan
them; tone-out monitors the frequency for all tone-out channels with the same frequency.
Regardless of the current display, the scanner will alert on any received tone out that
matches a stored setting (channel) for the frequency.
Press Menu. Scroll to Tone-Out for... and press E/yes.
Scroll to Tone-Out Setup and press E/yes.
TONE-OUT SETUP
Scroll to Tone-Out 0-31 and press E/yes.
FIRE TONE-OUT OPTIONS
Edit Name
Start Delay Time Set Frequency
Set Alert Set Tone
Set Audio AGC
Edit Name
See Data Naming.
Set Frequency
Edit Frequency
Enter the frequency and press E/yes.
Set Modulation
Auto, NFM, FM
Set Attenuator
On or Off
Set Tone
Edit Tone A and press E/yes. Enter the tone and press E/yes to save.
Edit Tone B and press E/yes. Enter the tone and press E/yes to save.
Press Menu to return.
For two-tone pages, enter the tones (in Hz) for tone A and tone B.
For one-tone pages using short tones between 1.25 and 3.75 seconds, enter tone
for tone A, and 0 for tone B.
For long-tone pages, such as group pages of more than 3.75 seconds, enter 0 for
tone A, and the tone for B.
To Search for Tones, leave the tones for A and B at 0.
76
77
Set Delay Time
0 - the scanner resumes standby as soon as the carrier drops after a page.
1, 2, 3, 4, 5, 10, 30 - (seconds): the scanner resumes standby mode after the carrier drops
and the selected time expires.
Infinite - you must press Hold after a page to resume standby mode.
Set Alert
Set Alert Tone
Alert 1-9 or Off.
Set Level
Level 1-15 or Auto (the master volume level).
Set Audio AGC
This allows you to turn AGC (Automatic Gain Control) on or off for Tone-Out operations.
The default setting is Off.
Analog - Press E/yes to toggle On or Off.
Set Alert Light
Set Color
Off, Blue, Red, Magenta, Green, Cyan, Yellow, or White.
Set Pattern
On, Slow Blink, or Fast Blink.
FIRE TONEOUT STANDBY/SEARCH
Press Menu. Scroll to Tone-Out for... and press E/yes.
Scroll to Tone-Out Standby and press E/yes.
(BCD536HP Only) press Func then SQ.
See also Set Search Key.
Scroll to monitor a Tone-Out channel (0-31).
Press Func then System to exit.
Any transmission received on the frequency will not be heard but you will still see the signal
strength bars.
To monitor a different frequency, scroll to a tone-out (channel) with a different frequency.
If you press Channel while in Standby/Search mode, the scanner temporarily exits and you will be
able to hear any transmissions on that frequency. No alerts sound, even if a tone-out matches one
you have programmed in hold mode. Press Channel again to return to Standby/Search mode.
Tone-Out
channel name
Tone A and B
frequency
Tone-Out
Standby Status
Tone-Out
channel
Tone-Out Standby Mode
Note: Close Call DND/Pri and Weather Alert Priority do not operate in this mode.
78
If the scanner fnds tones in Tone-Out Search Mode, you will see the tones in the display.
Press E/yes and you will see Set Found Tone A and B? Press E/yes to save.
Select a Diferent Tone-Out
Turn the Scroll Control.
Listen to Tone-Out Frequency
Press Channel.
Tone-Out Search Mode
Note: Tone-Out Search Mode will not display each Tone-Out channel for two seconds, even
when multiple channels have the same frequency, modulation and attenuator settings with
other channels.
Attenuation
Press Func then 4(ATT).
Modulation
Press Func then Channel(MOD).
Intermediate Frequency Exchange
Press Func then 7(IFX) to toggle on or off.
Start/Stop Recording
Press Func then Replay. See also Replay Options.
Note: Resets to Off when you turn off the scanner.
Store Found Tones
Press E/yes. Press E/yes at Set Found Tone A and B?.
After storing the tones, you will be at the Tone-Out setup menu to complete the settings
for the new channel. If you dont want to edit the channel settings or are done editing the
channel, press Avoid to return to searching.
Tone-Out Menu
Press Func then Menu.
ATT blinks in the display when global attenuation is on.
Press Func then press and hold 4(ATT) to toggle global attenuation.
APPENDIX
TROUBLESHOOTING
Scan Mode, Nothing to Scan
1. Make sure you Set Your Location to scan the Database.
2. Make sure Favorites Lists are enabled in Set Scan Selection.
3. Make sure Service Types are enabled for the Channels you want to hear.
4. Make sure you have locations programed if Use Location Control is On.
5. Make sure longitude and latitude are N and W (for N America).
6. Make sure Systems/Departments/Channels are not Avoided.
7. Make sure Favorites List/System quick key is enabled.
8. (Search with Scan) Make sure Search with Scan is enabled in Select Lists to Monitor and
the Search for Menu and for the Custom Search.
Scanning Interrupted
1. Turn off Priority Scan.
3. Turn off Close Call Priority.
4. Turn off Weather Priority.
5. Set Channel Delay longer.
6. Set positive Channel Delay.
All Channels Out of Range
1. Increase your range.
3. Turn Location Control off for the Favorites List.
79
2. Change your location.
2. Change Priority Interval.
80
DEFAULT BAND COVERAGE
Frequency Range
Mode
Step
(kHz)
Band
Lower Upper
25.0000 26.9600 AM 5 Petroleum Products & Broadcast Pickup
26.9650 27.4050 AM 5 CB Class D Channel
27.4100 27.9950 AM 5 Business & Forest Products
28.0000 29.6800 NFM 20 10 Meter Amateur Band
29.7000 49.9900 NFM 10 VHF Low Band
50.0000 53.9800 NFM 60 6 Meter Amateur Band
54.0000 71.9500 WFM 50 VHF TV Broadcast 2 4
72.0000 75.9950 FM 5 Intersystem & Astronomy
76.0000 87.9950 WFM 50 VHF TV Broadcast 5 6
88.0000 107.9000 FMB 100 FM Broadcast
108.0000 136.9916 AM 8.33 Commercial Aircraft
137.0000 143.9875 NFM 12.5 Military Land Mobile
144.0000 147.9950 NFM 5 2 Meter Amateur Band
148.0000 150.7875 NFM 12.5 Military Land Mobile
150.8000 161.9950 NFM 5 VHF High Band
162.0000 173.9875 NFM 12.5 Federal Government
174.0000 215.9500 WFM 50 TV Broadcast 7 13
216.0000 224.9800 NFM 20 1.25 Meter Amateur Band
225.0000 379.9750 AM 25 UHF Aircraft Band
380.0000 399.9875 NFM 12.5 Trunked Military Band
400.0000 405.9875 NFM 12.5 Miscellaneous
406.0000 419.9875 NFM 12.5 Trunked Federal Government
420.0000 449.9875 NFM 12.5 70 cm Amateur Band
450.0000 469.9875 NFM 12.5 UHF Standard Band
470.0000 512.0000 NFM 12.5 UHF TV Band
758.0000 787.99375 NFM 6.25 Public Service Band
788.0000 805.99375 NFM 6.25 Public Service Band
806.0000 823.9875 NFM 12.5 Public Service Band
849.0125 868.9875 NFM 12.5 Public Service Band
894.0125 960.0000 NFM 12.5 Public Service Band
1240.0000 1300.0000 NFM 25 25 cm Amateur Band
When you select AUTO for a channel, modulation, or step, the above values are used unless
youve edited the Band Defaults
Steps can be selected from 5/6.25/7.5/8.33/10/12.5/15/20/25/50/100/AUTO (kHz).
Although TV bands are listed, the scanner cannot decode digital TV audio.
81
SERVICE TYPES
Service Type Description
Aircraft For civilian aircraft and air traffc control operations most typically in the 118-
136 MHz and 225-380 MHz bands in AM mode.
Business Most business related entities not covered by other tags.
Corrections Jail/prison operations, corrections activities, federal prisons.
Emergency Ops Emergency Operation Centers and similar emergency management or
disaster related operations.
EMS Dispatch Ambulance dispatch, including rescue squads.
EMS-Tac Ambulance on-scene communications, tactical operations and secondary
channels.
EMS-Talk Ambulance talk-around, car-to-car and supervisor operations.
Federal All federal government operations (except corrections, traditional law
enforcement patrol and fre/EMS operations).
Fire Dispatch Fire dispatch, including combined fre/ambulance dispatch.
Fire-Tac Fireground, tactical and on-scene communications, including combined fre/
ambulance operations.
Fire-Talk Fire talk-around and car-to-car operations, chiefs, supervisors, etc., including
combined fre/ambulance operations.
Ham Any amateur radio assignment
Hospital Ambulance-to-Hospital communications and patient reports.
Interop Interoperability communications, cross-agency communications, mutual aid,
etc.
Law Dispatch Law enforcement dispatch.
Law-Tac Law enforcement tactical, SWAT, on-scene, surveillance and specifc sub-
agency communications.
Law Talk Law enforcement talk-around, car-to-car and supervisor operations.
Media Newspapers, television and broadcast radio operations.
Military Military operations, e.g., range control, air-to-air combat, etc.
Multi-Dispatch Combined law enforcement and fre/ambulance dispatch.
Multi-Tac Combined law enforcement and fre/ambulance tactical and on-scene
communications.
Multi-Talk Combined law enforcement and fre/ambulance tactical talk-around and car-
to-car operations.
Public Works Public agency non-public safety communications. This includes any non-
public safety government services, such as trash, streets, roads, sewer, zoos,
administration, maintenance, animal control, community initiatives, code
compliance, etc.
82
Service Type Description
Racing Officials Available for use to identify offcials frequencies for racing events.
Racing Teams Available for use to identify team frequencies for racing events.
Railroad All common carrier railroad communications.
Schools School-related communications (schools, school buses, football games, etc.).
Security Non-law enforcement security operations, including private security
companies, noncommissioned government agency security, school security,
etc.
Transportation Public and private bus, taxi, and public passenger rail communications.
Utilities Private electric, water, natural gas, phone, cable TV, etc. operations.
Other Miscellaneous channels that do not fall into another service type.
Custom 1-8 User-defned service types. These can be used for custom groups of
channels, systems, sites, etc.
REMOVING THE microSD CARD
Carefully remove the microSD card on the BCD536HP by using a thumbnail or pencil eraser to
push the card in so it will spring out. With the BCD436HP, slide the metal cover under the batteries
to the right and the card will spring up. Carefully slide the card out to the left. Handle with care if
you are going to use it in a card reader. Gently install the microSD card the same way it was
removed and to push the card in so it will spring back into place.
Reformatting the microSD Card
Reformat microSD cards using a special SD Card Formatter (https://www.sdcard.org/downloads/
formatter_4/). Then, you need to Clear User Data using Sentinel to restore all HP fles and
directories to the card. Cards up to 32GB are supported.
After formatting, the scanner wont be automatically detected (since it is wiped clean), so you may
need to uncheck Hide empty drives in windows Tools>Folder Options>View before doing the
"Clear User Data step.
ENTERING IDS
These are the acceptable ID entry formats.
Partial IDs can be used to receive all IDs in a Fleet, Sub-Fleet, Agency, etc.
Partial IDs can also be Avoided.
Direct entry (Quick Save) not allowed for I-Call IDs.
Partial IDs cannot be used with decimal formats.
System Type TGID Format
Motorola Type 1
Systems
B = Block
F = Fleet
S = Sub-Fleet
N = Decimal Number
i = I-Call ID
BFF-SS = Normal ID
BFFF-S = Normal ID (Fleet is 100 - 127)
BFF- = Partial Fleet ID
BFFF- = Partial Fleet ID (Fleet is 100 - 127)
B- = Partial Block IDS
NNNNN (Size code 0)
iNNNNN (Size code 0)
83
System Type TGID Format
Motorola Type 2
Systems
N = Decimal Number
H = Hexadecimal Number
i = I-Call ID
Decimal Format
NNNNN
iNNNNN
Hexadecimal Format
HHHH
iHHHH
P25 Systems N = Decimal Number
H = Hexadecimal Number
i = I-Call ID
Decimal Format
NNNNN
iNNNNNNNN
Hexadecimal Format
HHHH
iHHHHHH
EDACS Systems A = Agency
F = Fleet
S = Sub-Fleet
N = Decimal Number
i = I-Call ID
Only AFS Format is allowed for
direct entry except for I-Call ID.
AFS Format
AA-FFS (Normal ID)
AA-FF- (Partial Fleet ID)
AA- (Partial Fleet ID)
Decimal Format
NNNN
iNNNNN
LTR Systems A = Area number
RR = Home Repeater Number
U = Decimal Number
A-RR-UUU (Normal ID)
A-RR (Partial Repeater ID)
TYPE II SPECIAL STATUS BITS
Type II Motorola Smartnet systems use these status bits for special transmissions such as
emergency, patches, DES/DVP scrambled transmissions, and multiselects. Motorola trunking
radios directly interpret them for their special functions, thus no difference is noticed by the person
with the radio. The scanner however interprets these special talk group status bits as different talk
groups entirely. Below is the conversion chart for these special status bits.
TT ID + # Usage TT ID + # Usage
ID+0 Normal Talk group ID+8 DES/DVP Encryption talk group
ID+1 All Talk group ID+9 DES All Talk group
ID+2 Emergency ID+10 DES Emergency
ID+3 Talk group patch to another ID+11 DES Talk group patch
ID+4 Emergency Patch ID+12 DES Emergency Patch
ID+5 Emergency multi-group ID+13 DES Emergency multi-group
ID+6 unassigned ID+14 unassigned
ID+7 Multi-select (initiated by dispatcher) ID+15 Multi-select DES TG
Therefore, if a user was transmitting a multi-select call on talk group 1808, the scanner would
actually receive those transmissions on 1815.
Some common uses of these status bits are as follows:
When a user hits their emergency button, all conversations on the talk group revert to
the emergency status talk group (ID+2) until the dispatch clears the emergency status.
84
Therefore, if someone hit their emergency button and their radio was on talk group 16, all
communications would switch to talk group 18.
A lot of Fire and EMS departments dispatch tone-outs and alarms as Multi-select
communications (ID+7). Therefore, if your fre department dispatch talk group is 1616, and
they do dispatch tone-outs and alarms as Multi-selects, then those communications will be
on talk group 1623.
WEATHER CHANNELS
Channel Frequency Channel Frequency
1 162.550 5 162.450
2 162.400 6 162.500
3 162.475 7 162.525
4 162.425
ST Event Code Warning Watch Advisory Defnition?
ADR Administrative Message O Admin Message
AVA Avalanche Watch O Avalanche
AVW Avalanche Warning O Avalanche
BHW Biological Hazard Warning O Biological
BWW Boil Water Warning O Boil Water
BZW Blizzard Warning O Blizzard
CAE Child Abduction Emergency O Child Emergency
CDW Civil Danger Warning O Civil Danger
CEM Civil Emergency Message O Civil EMG
CFA Coastal Flood Watch O Coastal Flood
CFW Coastal Flood Warning O Coastal Flood
CHW Chemical Hazard Warning O Chemical
CWW Contaminated Water Warning O Contam. Water
DBA Dam Watch O Dam Break
DBW Dam Break Warning O Dam Break
DEW Contagious Disease Warning O Contagious
DMO Practice/Demo O System Demo
DSW Dust Storm Warning O Dust Storm
EAN Emergency Action
Notification
O EMG Notify
EAT Emergency Action
Termination
O EMG Terminate
EQW Earthquake Warning O Earthquake
EVA Evacuation Watch O Evacuate Note
EVI Immediate Evacuation O Evacuate Note
85
ST Event Code Warning Watch Advisory Defnition?
FCW Food Contamination Warning O Food
FFA Flash Flood Watch O Flash Flood
FFS Flash Flood Statement O Flash Flood
FFW Flash Flood Warning O Flash Flood
FLA Flood Watch O Flood
FLS Flood Statement O Flood
FLW Flood Warning O Flood
FRW Fire Warning O Fire
FSW Flash Freeze Warning O Flash Freeze
FZW Freeze Warning O Freeze
HLS Hurricane Statement O Hurricane
HMW Hazardous Material Warning O Hazardous
HUA Hurricane Watch O Hurricane
HUW Hurricane Warning O Hurricane
HWA High Wind Watch O High Wind
HWW High Wind Warning O High Wind
IBW Iceberg Warning O Iceberg
IFW Industrial Fire Warning O Industrial Fire
LAE Local Area Emergency O Local EMG
LEW Law Enforcement Warning O Law Enforcement
LSW Land Slide Warning O Land Slide
NAT National Audible Test O National Audible
NIC National Information Center O National Info
NMN Network Notification
Message
O Network Message
NPT National Periodic Test O Nation Period
NST National Silent Test O Nation Silent
NUW Nuclear Power Plant Warning O Nuclear Plant
POS Power Outage Advisory O Power Outage
RHW Radiological Hazard Warning O Radiological
RMT Required Monthly Test O Monthly
RWT Required Weekly Test O Weekly
SMW Special Marine Warning O Special Marine
SPS Special Weather Statement O Special WX
SPW Shelter In-Place Warning O Sheleter
SVA Severe Thunderstorm Watch O Thunderstorm
86
ST Event Code Warning Watch Advisory Defnition?
SVR Severe Thunderstorm
Warning
O Thunderstorm
SVS Severe Weather Statement O Severe WX
TOA Tornado Watch O Tornado
TOE 911 Telephone Outage
Emergency
O 911 Phone Outage
TOR Tornado Warning O Tornado
TRA Tropical Storm Watch O Tropical Storm
TRW Tropical Storm Warning O Tropical Storm
TSA Tsunami Watch O Tsunami
TSW Tsunami Warning O Tsunami
TXB Transmitter Backup On O TX Backup On
TXF Transmitter Carrier Off O TX Carrier Off
TXO Transmitter Carrier On O TX Carrier On
TXP Transmitter Primary On O TX Primary On
VOW Volcano Warning O Volcano
WFA Wild Fire Watch O Wild Fire
WFW Wild Fire Warning O Wild Fire
WSA Winter Storm Watch O Winter Storm
WSW Winter Storm Warning O Winter Storm
**A Unrecognized Watch O Unrecognized
**E Unrecognized Emergency O Unrecognized
**S Unrecognized Statement O Unrecognized
**W Unrecognized Warning O Unrecognized
87
74.4Hz 103.5Hz 146.2Hz 179.9Hz 218.1Hz
77.0Hz 107.2Hz 151.4Hz 183.5Hz 225.7Hz
79.7Hz 110.9Hz 156.7Hz 186.2Hz 229.1Hz
82.5Hz 114.8Hz 159.8Hz 189.9Hz 233.6Hz
85.4Hz 118.8Hz 162.2Hz 192.8Hz 241.8Hz
88.5Hz 123.0Hz 165.5Hz 196.6Hz 250.3Hz
91.5Hz 127.3Hz 167.9Hz 199.5Hz 254.1Hz
DCS CODES
The scanner can detect the following hexadecimal DCS codes.
006 031 054 116 145 205 245 266 332 411 452 506 612 703
007 032 065 122 152 212 246 271 343 412 454 516 624 712
015 036 071 125 155 214 251 274 346 413 455 523 627 723
017 043 072 131 156 223 252 306 351 423 462 526 631 731
021 047 073 132 162 225 255 311 356 431 464 532 632 732
023 050 074 134 165 226 261 315 364 432 465 546 654 734
025 051 114 141 172 243 263 325 365 445 466 565 662 743
026 053 115 143 174 244 265 331 371 446 503 606 664 754
Continuous Tone Coded Squelch System (CTCSS) and Digital Coded Squelch (DCS) are two
methods used to prevent interference by other radio communications. Your scanner can receive
transmissions that use these codes.
CTCSS and DCS systems all use some form of coded squelch. Coded squelch involves the
transmission of a special code signal along with the audio of a radio transmission. A receiver with
coded squelch only activates when the received signal has the correct code. This lets many users
share a single frequency, and decreases interference caused by distant transmitters on the same
channel. In all major metropolitan areas of the United States, every available radio channel is
assigned to more than one user.
CTCSS FREQUENCIES
The scanner can detect the following 50 CTCSS frequencies.
67.0Hz 94.8Hz 131.8Hz 171.3Hz 203.5Hz
69.3Hz 97.4Hz 136.5Hz 173.8Hz 206.5Hz
71.9Hz 100.0Hz 141.3Hz 177.3Hz 210.7Hz
88
147.6000 - 147.9900 -0.6 503.0000 - 505.9875 -3
148.1250 -4.375 506.0000 - 508.9875 +3
158.1500 -4.25 509.0000 - 511.9875 -3
222.1200 - 223.3800 +1.6 758.0000 - 775.9937 +30
223.7200 - 224.9800 -1.6 788.0000 - 805.9937 -30
420.0000 - 424.9875 +5 806.0000 - 823.9875 +45
425.0000 - 429.9875 -5 851.000 - 868.9875 -45
440.0000 - 444.9875 +5 896.0000 - 901.0000 +39
445.0000 - 449.9875 -5 935.0000 - 940.0000 -39
REPEATER FREQUENCY LIST
Base Frequency
(MHz)
Offset
(MHz)
Base Frequency
(MHz)
Offset
(MHz)
455.0151 - 459.9950 -5 497.0001 - 500.0000 -3
465.0101 - 469.9950 -5 503.0001 - 506.0000 -3
473.0001 - 476.0000 -3 509.0001 - 512.0000 -3
479.0001 - 482.0000 -3 758.0000 - 775.9937 +30
485.0001 - 488.0000 -3 806.0051 - 823.9875 +45
491.0001 - 494.0000 -3 894.0125 - 921.0000 +39
REVERSE LIST
Base Frequency
(MHz)
Offset
(MHz)
Base Frequency
(MHz)
Offset
(MHz)
29.5200 - 29.5800 +0.1 450.0000 - 454.9875 +5
29.6200 - 29.6800 -0.1 455.0000 - 459.9875 -5
52.0100 - 52.9900 +1 460.0000 - 464.9875 +5
53.0100 - 53.9900 -1 465.0000 - 469.9875 -5
143.7500 +4.375 470.0000 - 472.9875 +3
143.9000 +4.25 473.0000 - 475.9875 -3
144.5100 - 144.8900 +0.6 476.0000 - 478.9875 +3
145.1100 - 145.4900 -0.6 479.0000 - 481.9875 -3
146.0100 - 146.3850 +0.6 482.0000 - 484.9875 +3
146.4150 - 146.5050 +1 485.0000 - 487.9875 -3
146.5950 +1 488.0000 - 490.9875 +3
146.6100 - 146.9850 -0.6 491.0000 - 493.9875 -3
147.0000 - 147.3900 +0.6 494.0000 - 496.9875 +3
147.4150 - 147.5050 -1 497.0000 - 499.9875 -3
147.5950 -1 500.0000 - 502.9875 +3
89
TECHNICAL SPECIFICATIONS BCD436HP
Band Coverage : 31 Bands
Size: 2.8 in (W) x 1.5 in (D) x 6.3 in (H) (without antenna)
71.1 mm (W) x 36.9 mm (D) x 160.9 mm (H) (without antenna)
Weight: 12.3 oz. (with antenna and battery)
Operating Temperature: + 14 F ( 10 C) to + 140 F (+ 60 C )
Storage Temperature: 22 F ( 30 C) to + 158 F (+ 70 C )
Power Requirements: 3 X AA Rechargeable Ni-MH Batteries (2300mAh) (included)
3 X AA Alkaline Batteries (not included)
DV 5.0V 5%. Connect to PC with USB cable (included)
LCD Display: 192 X 160 Full Dot Matrix LCD with white-color backlight.
Internal Speaker: 24ohm, 0.8W Max.
Certifed in accordance with FCC Rules and Regulations Part 15 Sub-part C as of date of
manufacture.
Weather Channels: 7 Channels
Scan Rate: 85 channels/second
Search Rate: 80 steps/second (12.5kHz step)
250 steps/second (5kHz step)
Scan Delay: 2 seconds
Audio Output Power: Internal Speaker - 360mW nominal
(24ohm)
Headphone (L-ch) 4mW nominal
(32 ohm)
Antenna: 50 ohms (Impedance)
Sensitivity (12dB SINAD) Nominal
VHF Low 1 Band
(AM) 25.005 MHz 0.4 V
(NFM) 40.840 MHz 0.3 V
(NFM) 53.980 MHz 0.3 V
VHF Low 2 Band
(WFM) 54.050 MHz 0.7 V
(FM) 72.515 MHz 0.3 V
(FMB) 107.100 MHz 0.6 V
Aircraft Band
(AM) 118.800 MHz 0.4 V
(AM) 127.175 MHz 0.4 V
(AM) 135.500 MHz 0.4 V
90
VHF High 1 Band
(NFM) 138.150 MHz 0.4 V
(NFM) 161.985 MHz 0.3 V
(NFM) 173.225 MHz 0.3 V
(WFM) 197.450 MHz 0.6 uV
(NFM) 216.020 MHz 0.3 uV
VHF High 2 Band
(AM) 225.050 MHz 0.3 V
(AM) 272.950 MHz 0.4 V
(AM) 315.050 MHz 0.4 V
UHF Band
(AM) 325.050 MHz 0.4 V
(NFM) 406.875 MHz 0.3 V
(NFM) 511.9125 MHz 0.3 V
Public Service Band
(NFM) 758.0125 MHz 0.3 V
(NFM) 806.000 MHz 0.3 V
(NFM) 857.150 MHz 0.3 V
(NFM) 954.9125 MHz 0.3 V
1200MHz Band
(NFM) 1299.925 MHz 0.4 V
Close Call Sensitivity (No Modulation)
(NFM) 40.8400 MHz -58 dBm
(FM) 72.5150 MHz -65 dBm
(AM) 127.1750 MHz -69 dBm
(NFM) 161.9850 MHz -71 dBm
(AM) 272.9500 MHz -71 dBm
(NFM) 406.8750 MHz -66 dBm
(NFM) 857.1500 MHz -64 dBm
(NFM) 1299.9250 MHz -58 dBm
Signal Noise Ratio (nominal)
VHF Low 1 Band
(AM) 25.0050 MHz 49 dB
(NFM) 40.8400 MHz 43 dB
VHF Low 2 Band
(WFM) 54.0500 MHz 53 dB
91
(FM) 72.5150 MHz 47 dB
(FMB) 107.100 MHz 60 dB
Aircraft Band
(AM) 127.1750 MHz 50 dB
VHF High 1 Band
(NFM) 161.9850 MHz 41 dB
(NFM) 173.2250 MHz 42 dB
(WFM) 197.4500 MHz 52 dB
VHF High 2 Band
(AM) 272.9500MHz 50 dB
UHF Band
(AM) 325.0500 MHz 50 dB
(NFM) 406.8750 MHz 41 dB
Public Service Band
(NFM) 758.0125 MHz 42 dB
(NFM) 857.1500 MHz 42 dB
1200 MHz Band
(NFM) 1299.9250 MHz 41 dB
Features, specifcations, and availability of optional accessories are all subject to change without
notice.
TECHNICAL SPECIFICATIONS BCD536HP
Size: 7.2 in W (184 mm) x 5.9 in D (151) x 2.2 in H (56 mm)
Weight: 54.3 oz. (without accessories)
Operating Temperature: + 14 F ( 10 C) to + 140 F (+ 60 C )
Storage Temperature: 22 F ( 30 C) to + 158 F (+ 70 C )
Power Requirements: DC 11.0 V - 16.6 V (Ext. DC Power Jack or DC Power Jack)
Orange Wire Operation: DC 3 V - 16.6 V (Less than 10mA)
LCD Display: 64 X 288 Full Dot Matrix LCD
Internal Speaker: 8 ohm, 5W Max.
Certifed in accordance with FCC Rules and Regulations Part 15 Sub-part C as of date of
manufacture.
Weather Channels: 7 Channels
Scan Rate: 85 channels/second (nominal)
Search Rate: 80 steps/second (nominal)
250 steps/second (5kHz step - nominal)
92
Scan Delay: 2 seconds
Audio Output Power : 5W Max., 8 ohm Load
Antenna: 50 ohms (Impedance)
Sensitivity (12dB SINAD) Nominal
VHF Low Band
(AM) 25.005 MHz 0.4 V
(NFM) 40.840 MHz 0.2 V
(NFM) 53.980 MHz 0.2 V
VHF Low 2 Band
(WFM) 54.050 MHz 0.6 V
(FM) 72.515 MHz 0.2 V
(FMB) 107.100 MHz 0.6 V
Aircraft Band
(AM) 118.800 MHz 0.3 V
(AM) 127.175 MHz 0.3 V
(AM) 135.500 MHz 0.3 V
VHF High 1 Band
(NFM) 138.150 MHz 0.2 V
(NFM) 161.985 MHz 0.2 V
(NFM) 173.225 MHz 0.3 uV
(WFM) 197.450 MHz 0.6 uV
(NFM) 216.020 MHz 0.3 uV
VHF High 2 Band
(AM) 225.050 MHz 0.3 V
(AM) 272.950 MHz 0.3 V
(AM) 315.050 MHz 0.4 V
UHF Band
(AM) 325.050 MHz 0.4 V
(NFM) 406.8750 MHz 0.3 V
(NFM) 511.9125 MHz 0.3 V
Public Service Band
(NFM) 758.0125 MHz 0.3 V
(NFM) 806.000 MHz 0.3 V
(NFM) 857.150 MHz 0.2 V
(NFM) 954.9125 MHz 0.2 V
1200MHz Band
(NFM) 1299.9250MHz 0.3 V
93
Close Call Sensitivity (No Modulation)
(NFM) 40.8400 MHz -60dBm
(FM) 72.5150 MHz -62dBm
(AM) 127.1750 MHz -67dBm
(NFM) 161.9850 MHz -66dBm
(AM) 272.9500 MHz -67dBm
(NFM) 406.8750 MHz -63dBm
(NFM) 857.1500 MHz -63dBm
(NFM) 1299.9250 MHz -56dBm
Signal Noise Ratio (nominal)
VHF Low 1 Band
(AM) 25.0050 MHz 48dB
(NFM) 40.8400 MHz 42dB
VHF Low 2 Band
(WFM) 54.0500 MHz 52dB
(FM) 72.5150 MHz 47dB
(FMB) 107.1000 MHz 58dB
Aircraft Band
(AM) 127.1750 MHz 49dB
VHF High 1 Band
(NFM) 161.9850 MHz 40dB
(NFM) 173.2250 MHz 41dB
(WFM) 197.4500 MHz 53dB
VHF High 2 Band
(AM) 272.9500 MHz 49dB
UHF Band
(AM) 325.0500 MHz 49dB
(NFM) 406.8750 MHz 40dB
Public Service Band
(NFM) 758.0125 MHz 41dB
(NFM) 857.1500 MHz 41dB
1200 MHz Band
(NFM) 1299.9250 MHz 42dB
Features, specifcations, and availability of optional accessories are all subject to change without
notice.
94
WARRANTY INFORMATION
WARRANTOR: UNIDEN AMERICA CORPORATION (Uniden)
ELEMENTS OF WARRANTY: Uniden warrants, for one year, to the original retail owner, this
Uniden Product to be free from defects in materials and craftsmanship with only the limitations or
exclusions set out below.
WARRANTY DURATION: This warranty to the original user shall terminate and be of no further
effect 12 months after the date of original retail sale.
The warranty is invalid if the Product is
(A) damaged or not maintained as reasonable or necessary,
(B) modifed, altered, or used as part of any conversion kits, subassemblies, or any confgurations
not sold by Uniden,
(C) improperly installed,
(D) serviced or repaired by someone other than an authorized Uniden service center for a defect
or malfunction covered by this warranty,
(E) used in any conjunction with equipment or parts or as part of any system not manufactured by
Uniden, or
(F) installed or programmed by anyone other than as detailed by the Operating Guide for this
product.
STATEMENT OF REMEDY: In the event that the product does not conform to this warranty
at any time while this warranty is in effect, warrantor will repair the defect and return it to you
without charge for parts, service, or any other cost (except shipping and handling) incurred by
warrantor or its representatives in connection with the performance of this warranty. THE LIMITED
WARRANTY SET FORTH ABOVE IS THE SOLE AND ENTIRE WARRANTY PERTAINING
TO THE PRODUCT AND IS IN LIEU OF AND EXCLUDES ALL OTHER WARRANTIES
OF ANY NATURE WHATSOEVER, WHETHER EXPRESS, IMPLIED OR ARISING BY
OPERATION OF LAW, INCLUDING, BUT NOT LIMITED TO ANY IMPLIED WARRANTIES OF
MERCHANTABILITY OR FITNESS FOR A PARTICULAR PURPOSE. THIS WARRANTY DOES
NOT COVER OR PROVIDE FOR THE REIMBURSEMENT OR PAYMENT OF INCIDENTAL OR
CONSEQUENTIAL DAMAGES. Some states do not allow this exclusion or limitation of incidental
or consequential damages so the above limitation or exclusion might not apply to you.
LEGAL REMEDIES: This warranty gives you specifc legal rights, and you might also have other
rights which vary from state to state.
This warranty is void outside the United States of America.
PROCEDURE FOR OBTAINING PERFORMANCE OF WARRANTY: If, after following the
instructions in this Operating Guide you are certain that the Product is defective, pack the Product
carefully (preferably in its original packaging). Include evidence of original purchase and a note
describing the defect that has caused you to return it. The Product should be shipped freight
prepaid, by traceable means, or delivered, to warrantor at:
Uniden America Corporation
Parts and Service Division
743 Henrietta Creek Rd.
Roanoke, Texas 76262.
Das könnte Ihnen auch gefallen
- The Subtle Art of Not Giving a F*ck: A Counterintuitive Approach to Living a Good LifeVon EverandThe Subtle Art of Not Giving a F*ck: A Counterintuitive Approach to Living a Good LifeBewertung: 4 von 5 Sternen4/5 (5794)
- The Little Book of Hygge: Danish Secrets to Happy LivingVon EverandThe Little Book of Hygge: Danish Secrets to Happy LivingBewertung: 3.5 von 5 Sternen3.5/5 (399)
- A Heartbreaking Work Of Staggering Genius: A Memoir Based on a True StoryVon EverandA Heartbreaking Work Of Staggering Genius: A Memoir Based on a True StoryBewertung: 3.5 von 5 Sternen3.5/5 (231)
- Hidden Figures: The American Dream and the Untold Story of the Black Women Mathematicians Who Helped Win the Space RaceVon EverandHidden Figures: The American Dream and the Untold Story of the Black Women Mathematicians Who Helped Win the Space RaceBewertung: 4 von 5 Sternen4/5 (894)
- The Yellow House: A Memoir (2019 National Book Award Winner)Von EverandThe Yellow House: A Memoir (2019 National Book Award Winner)Bewertung: 4 von 5 Sternen4/5 (98)
- Shoe Dog: A Memoir by the Creator of NikeVon EverandShoe Dog: A Memoir by the Creator of NikeBewertung: 4.5 von 5 Sternen4.5/5 (537)
- Elon Musk: Tesla, SpaceX, and the Quest for a Fantastic FutureVon EverandElon Musk: Tesla, SpaceX, and the Quest for a Fantastic FutureBewertung: 4.5 von 5 Sternen4.5/5 (474)
- Never Split the Difference: Negotiating As If Your Life Depended On ItVon EverandNever Split the Difference: Negotiating As If Your Life Depended On ItBewertung: 4.5 von 5 Sternen4.5/5 (838)
- Grit: The Power of Passion and PerseveranceVon EverandGrit: The Power of Passion and PerseveranceBewertung: 4 von 5 Sternen4/5 (587)
- Devil in the Grove: Thurgood Marshall, the Groveland Boys, and the Dawn of a New AmericaVon EverandDevil in the Grove: Thurgood Marshall, the Groveland Boys, and the Dawn of a New AmericaBewertung: 4.5 von 5 Sternen4.5/5 (265)
- The Emperor of All Maladies: A Biography of CancerVon EverandThe Emperor of All Maladies: A Biography of CancerBewertung: 4.5 von 5 Sternen4.5/5 (271)
- On Fire: The (Burning) Case for a Green New DealVon EverandOn Fire: The (Burning) Case for a Green New DealBewertung: 4 von 5 Sternen4/5 (73)
- The Hard Thing About Hard Things: Building a Business When There Are No Easy AnswersVon EverandThe Hard Thing About Hard Things: Building a Business When There Are No Easy AnswersBewertung: 4.5 von 5 Sternen4.5/5 (344)
- Team of Rivals: The Political Genius of Abraham LincolnVon EverandTeam of Rivals: The Political Genius of Abraham LincolnBewertung: 4.5 von 5 Sternen4.5/5 (234)
- The Unwinding: An Inner History of the New AmericaVon EverandThe Unwinding: An Inner History of the New AmericaBewertung: 4 von 5 Sternen4/5 (45)
- The World Is Flat 3.0: A Brief History of the Twenty-first CenturyVon EverandThe World Is Flat 3.0: A Brief History of the Twenty-first CenturyBewertung: 3.5 von 5 Sternen3.5/5 (2219)
- The Gifts of Imperfection: Let Go of Who You Think You're Supposed to Be and Embrace Who You AreVon EverandThe Gifts of Imperfection: Let Go of Who You Think You're Supposed to Be and Embrace Who You AreBewertung: 4 von 5 Sternen4/5 (1090)
- The Sympathizer: A Novel (Pulitzer Prize for Fiction)Von EverandThe Sympathizer: A Novel (Pulitzer Prize for Fiction)Bewertung: 4.5 von 5 Sternen4.5/5 (119)
- Her Body and Other Parties: StoriesVon EverandHer Body and Other Parties: StoriesBewertung: 4 von 5 Sternen4/5 (821)
- Uniform Bonding Code (Part 2)Dokument18 SeitenUniform Bonding Code (Part 2)Paschal James BloiseNoch keine Bewertungen
- Namal College Admissions FAQsDokument3 SeitenNamal College Admissions FAQsSauban AhmedNoch keine Bewertungen
- Harry Styles: The Rise of a Pop StarDokument9 SeitenHarry Styles: The Rise of a Pop StarBilqis LaudyaNoch keine Bewertungen
- Iso 4624Dokument15 SeitenIso 4624klkopopoonetdrghjktl100% (2)
- Lirik and Chord LaguDokument5 SeitenLirik and Chord LaguRyan D'Stranger UchihaNoch keine Bewertungen
- Survey Analyzes India's Toll Collection SystemsDokument15 SeitenSurvey Analyzes India's Toll Collection SystemsmohitvermakspNoch keine Bewertungen
- 13 Daftar PustakaDokument2 Seiten13 Daftar PustakaDjauhari NoorNoch keine Bewertungen
- Czar Alexander IIDokument11 SeitenCzar Alexander IIMalachy ChinweokwuNoch keine Bewertungen
- PB Engine Kappa EngDokument20 SeitenPB Engine Kappa EngOscar AraqueNoch keine Bewertungen
- Nuxeo Platform 5.6 UserGuideDokument255 SeitenNuxeo Platform 5.6 UserGuidePatrick McCourtNoch keine Bewertungen
- Sap Ewm - Erp Initial SetupDokument3 SeitenSap Ewm - Erp Initial SetupVAIBHAV PARAB80% (5)
- TicketDokument2 SeitenTicketbikram kumarNoch keine Bewertungen
- HetNet Solution Helps Telcos Improve User Experience & RevenueDokument60 SeitenHetNet Solution Helps Telcos Improve User Experience & RevenuefarrukhmohammedNoch keine Bewertungen
- Fleck 3150 Downflow: Service ManualDokument40 SeitenFleck 3150 Downflow: Service ManualLund2016Noch keine Bewertungen
- User-Centered Website Development: A Human-Computer Interaction ApproachDokument24 SeitenUser-Centered Website Development: A Human-Computer Interaction ApproachKulis KreuznachNoch keine Bewertungen
- Introduction to Human Resource Management Functions and Their ImportanceDokument23 SeitenIntroduction to Human Resource Management Functions and Their ImportancedhrupaNoch keine Bewertungen
- Accident Causation Theories and ConceptDokument4 SeitenAccident Causation Theories and ConceptShayne Aira AnggongNoch keine Bewertungen
- Reynold's Number Flow ExperimentDokument8 SeitenReynold's Number Flow ExperimentPatrick GatelaNoch keine Bewertungen
- EDP/LRP Well Intervention System OverviewDokument22 SeitenEDP/LRP Well Intervention System OverviewJerome LIKIBINoch keine Bewertungen
- Best Homeopathic Doctor in SydneyDokument8 SeitenBest Homeopathic Doctor in SydneyRC homeopathyNoch keine Bewertungen
- Equity AdvisorDokument2 SeitenEquity AdvisorHarshit AgarwalNoch keine Bewertungen
- Assignment 2 - p1 p2 p3Dokument16 SeitenAssignment 2 - p1 p2 p3api-31192579150% (2)
- Sample Feedback IELTS Academic Task 1 Band 6 Double GraphDokument3 SeitenSample Feedback IELTS Academic Task 1 Band 6 Double GraphalinaemmeaNoch keine Bewertungen
- Savable Data Page - Its Configuration, Usage & ExecutionDokument20 SeitenSavable Data Page - Its Configuration, Usage & ExecutionsurmanpaNoch keine Bewertungen
- Merlin Gerin Medium VoltageDokument10 SeitenMerlin Gerin Medium VoltagekjfenNoch keine Bewertungen
- Coa - Ofx-8040a (H078K5G018)Dokument2 SeitenCoa - Ofx-8040a (H078K5G018)Jaleel AhmedNoch keine Bewertungen
- PaySlip ProjectDokument2 SeitenPaySlip Projectharishgogula100% (1)
- The Punjab Commission On The Status of Women Act 2014 PDFDokument7 SeitenThe Punjab Commission On The Status of Women Act 2014 PDFPhdf MultanNoch keine Bewertungen
- UPGRADEDokument2 SeitenUPGRADEVedansh OswalNoch keine Bewertungen
- Presentation Pineda Research CenterDokument11 SeitenPresentation Pineda Research CenterPinedaMongeNoch keine Bewertungen