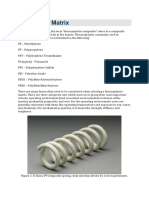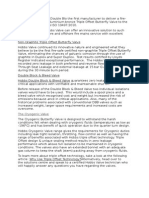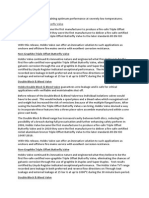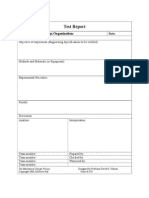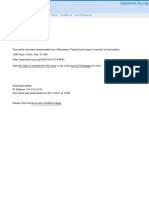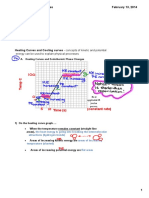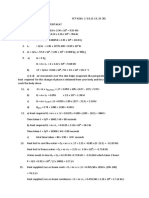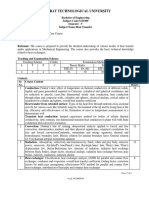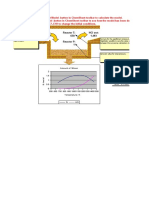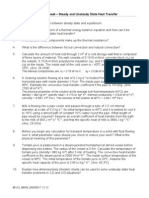Beruflich Dokumente
Kultur Dokumente
7
Hochgeladen von
Devendra BangarCopyright
Verfügbare Formate
Dieses Dokument teilen
Dokument teilen oder einbetten
Stufen Sie dieses Dokument als nützlich ein?
Sind diese Inhalte unangemessen?
Dieses Dokument meldenCopyright:
Verfügbare Formate
7
Hochgeladen von
Devendra BangarCopyright:
Verfügbare Formate
T1 2D Heatsink
Page 1 of 10
Carnegie Mellon
Self-paced learning on the Web
Mechanical Engineering
FEM/ANSYS
T1 2D Heatsink
Thermal #1: Temperature distribution in a fin cooled electronic component Introduction: In this example you will learn to model a cooling fin for electronics. This involves heat generation, conduction and convection. Physical Problem: All electronic components generate heat during the course of their operation. To ensure optimal working of the component, the generated heat needs to be removed and thus the electronic component be cooled. This is done by attaching fins to the device which aid in rapid heat removal to the surroundings. Problem Description:
For the sake of simplicity we assume that the electronic circuit is made of copper with thermal conductivity of 386 W/m K. Also it generates heat at the rate of 10e6 W. The enclosing container is made of steel with thermal conductivity of 20 W/m K. The fins are made of aluminum with thermal conductivity of 180 W/m K. Units: Use S.I. units ONLY Geometry: See figure. Boundary conditions: There is convection along all the boundaries except the bottom, which is insulated. The Film Coefficient is 50 W/m2K and the Bulk Temperature is 20oC. Objective: To determine the nodal temperature distribution. To determine the maximum value of temperature in the component. You are required to hand in print outs for the above. Figure:
http://www.andrew.cmu.edu/course/24-ansys/htm/t1_fin.htm
15-03-2010
T1 2D Heatsink
Page 2 of 10
IMPORTANT: Convert all dimensions and forces into SI units.
STARTING ANSYS
Click on ANSYS 6.1in the programs menu. Select Interactive. The following menu that comes up. Enter the working directory. All your files will be stored in this directory. Also enter 64 for Total Workspace and 32 for Database. Click on Run.
MODELING THE STRUCTURE
Go to the ANSYS Utility Menu. Click Workplane>WP Settings. The following window comes up
http://www.andrew.cmu.edu/course/24-ansys/htm/t1_fin.htm
15-03-2010
T1 2D Heatsink
Page 3 of 10
Check the Cartesian and Grid Only buttons. Enter the values shown in the figure below. Go to the ANSYS Main Menu Preprocessor>Modeling>Create>Areas>Rectangle>2 Corners. The following window comes up:
http://www.andrew.cmu.edu/course/24-ansys/htm/t1_fin.htm
15-03-2010
T1 2D Heatsink
Page 4 of 10
Now we will pick the end points of the rectangles. First make the steel rectangle of dimensions 5cm X 3 cm, i.e. 5 units by 3 units on the grid. Next make the copper square of dimensions 1cm X 1cm. Next make the aluminum part by making a rectangle of dimensions 5cm X 2cm and then creating two smaller rectangles, which can then be subtracted from the main part to make the fins. From Preprocessor, choose Modeling>Operate>Boolean>Overlap>Areas. Choose the Steel area and then the Copper area, then click OK. From Preprocessor, choose Modeling>Operate>Boolean>Glue>Areas. Choose the Steel area and then the Aluminum area, and then click OK. The reason why we dont glue the copper and the steel is that they overlap. Picture a copper plate resting on the steel area. The steel and aluminum are connected more intimately, and must be glued together. If you cannot see the complete workplane then go to Utility Menu>Plot Controls>Pan Zoom Rotate and zoom out to see the entire workplane. The model should look like the one below.
MATERIAL PROPERTIES
http://www.andrew.cmu.edu/course/24-ansys/htm/t1_fin.htm
15-03-2010
T1 2D Heatsink
Page 5 of 10
We need to define material properties separately for steel, aluminum, and copper. Go to the ANSYS Main Menu Click Preprocessor>Material Props>Material Models. In the window that comes up choose Thermal>Conductivity>Isotropic.
Enter 1 for the Material Property Number and click OK. The following window comes up.
Fill in 20 for Thermal conductivity. Click OK. Now the material 1 has the properties defined in the above table. This represents the material properties for steel. Repeat the above steps to create material properties for aluminum (k=180, Material number 2), and copper (k=386, Material number 3). Do this by selecting Material>New Model in the Define Material Model Behavior window.
ELEMENT PROPERTIES
SELECTING ELEMENT TYPE: Click Preprocessor>Element Type>Add/Edit/Delete... In the 'Element Types' window that opens click on Add... The following window opens.
http://www.andrew.cmu.edu/course/24-ansys/htm/t1_fin.htm
15-03-2010
T1 2D Heatsink
Page 6 of 10
Type 1 in the Element type reference number. Click on Thermal Mass Solid and select Quad 8node 77. Click OK. Close the 'Element types' window. So now we have selected Element type 1 to be a thermal solid 8node element. The component will now be modeled with thermal solid 8node elements. This finishes the selection of element type.
MESHING
DIVIDING THE TOWER INTO ELEMENTS: Go to Preprocessor>Meshing>Size Controls>Manual Size>Lines>All Lines. In the menu that comes up type 0.005 in the field for 'Element edge length'.
Click on OK. Now when you mesh the figure ANSYS will automatically create meshes that have an edge length of 0.005m along the lines you selected. First we will mesh the steel area. Go to Preprocessor>Meshing>Mesh Attributes>Default Attributes. Make sure the window indicates "Material Ref.#1". The window is shown below.
http://www.andrew.cmu.edu/course/24-ansys/htm/t1_fin.htm
15-03-2010
T1 2D Heatsink
Page 7 of 10
Now go to Preprocessor>Meshing>Mesh>Areas>Free. Pick the steel area and click OK. Repeat the same process for the aluminum and copper areas. Make sure you use the correct material number (2 and 3 respectively) for both the areas. Also since the steel and the copper areas overlap make sure you pick the right area. If you choose the wrong area, use Preprocessor>Meshing>Clear to undo the previous mesh and then repeat the previous steps. The meshed area should look like this:
BOUNDARY CONDITIONS AND CONSTRAINTS
Go to Preprocessor>Loads>Define Loads>Apply>Thermal>Heat Generate>On Keypoints. Select the corners of the copper square. Click OK. The following window comes up.
http://www.andrew.cmu.edu/course/24-ansys/htm/t1_fin.htm
15-03-2010
T1 2D Heatsink
Page 8 of 10
Enter 10e6 for the HGEN value and click OK. Go to Preprocessor>Loads>Define Loads>Apply>Thermal>Convection>On Lines. Pick all the lines on the outside of the object except the bottom one where the object is considered insulated. Click OK. The following window comes up.
Enter 50 for "Film Coefficient" and 20 for "Bulk Temperature" and click OK. Now the Modeling of the problem is done.
SOLUTION
Go to ANSYS Main Menu>Solution>Analysis Type>New Analysis. Select Steady State and click on OK. Go to Solution>Solve>Current LS. An error window may appear. Click OK on that window and ignore it. Wait for ANSYS to solve the problem.
http://www.andrew.cmu.edu/course/24-ansys/htm/t1_fin.htm
15-03-2010
T1 2D Heatsink
Page 9 of 10
Click on OK and close the 'Information' window.
POST-PROCESSING
Listing the results. Go to ANSYS Main Menu General Postprocessing>List Results>Nodal Solution. The following window will come up.
Select DOF solution and Temperature. Click on OK. The nodal displacements will be listed as follows.
You will find the maximum value of temperature at the end of the above table.
MODIFICATION
You can also plot the displacements and stress. Go to General Postprocessing>Plot Results>Contour Plot>Nodal Solution. The following window will come up:
http://www.andrew.cmu.edu/course/24-ansys/htm/t1_fin.htm
15-03-2010
T1 2D Heatsink
Page 10 of 10
Select DOF solution and Temperature to be plotted and click OK. The output will be like this:
Send mail to the Teaching Staff with questions or comments about this web site.
http://www.andrew.cmu.edu/course/24-ansys/htm/t1_fin.htm
15-03-2010
Das könnte Ihnen auch gefallen
- Matrix Material SelectionDokument3 SeitenMatrix Material SelectionDevendra BangarNoch keine Bewertungen
- 2nd Sem BooksDokument1 Seite2nd Sem BooksDevendra BangarNoch keine Bewertungen
- Chapter4 Allowable StresseDokument26 SeitenChapter4 Allowable StresseDevendra BangarNoch keine Bewertungen
- Waste 1 AaacDokument1.635 SeitenWaste 1 AaacDevendra BangarNoch keine Bewertungen
- Waste ZZXZDokument1.719 SeitenWaste ZZXZDevendra BangarNoch keine Bewertungen
- Waste ZZXASDokument1.854 SeitenWaste ZZXASDevendra BangarNoch keine Bewertungen
- Waste 1 ASCQ2Dokument1.584 SeitenWaste 1 ASCQ2Devendra BangarNoch keine Bewertungen
- Hobbs Tobv NewsDokument9 SeitenHobbs Tobv NewsDevendra BangarNoch keine Bewertungen
- Fire Safe Nickel Aluminium Bronze ValvesDokument51 SeitenFire Safe Nickel Aluminium Bronze ValvesDevendra BangarNoch keine Bewertungen
- The Cryogenic Valve: Why Use Triple Offset Technology?Dokument40 SeitenThe Cryogenic Valve: Why Use Triple Offset Technology?Devendra BangarNoch keine Bewertungen
- Aker Solutions Rate Hobbs Valve "Perfect"Dokument2 SeitenAker Solutions Rate Hobbs Valve "Perfect"Devendra BangarNoch keine Bewertungen
- Fire-Safe Triple Offset Butterfly ValveDokument22 SeitenFire-Safe Triple Offset Butterfly ValveDevendra BangarNoch keine Bewertungen
- Fire Safe Nickel Aluminium Bronze ValvesDokument1 SeiteFire Safe Nickel Aluminium Bronze ValvesDevendra BangarNoch keine Bewertungen
- Aker Solutions Rate Hobbs Valve "Perfect"Dokument1 SeiteAker Solutions Rate Hobbs Valve "Perfect"Devendra BangarNoch keine Bewertungen
- CDC UP Product Design TemplateDokument9 SeitenCDC UP Product Design TemplateFauzi AslanNoch keine Bewertungen
- Test Report: Design OrganizationDokument1 SeiteTest Report: Design OrganizationDevendra BangarNoch keine Bewertungen
- Packing The Length Formula and Installation Method: 2012-10-29 by Seoer4Dokument2 SeitenPacking The Length Formula and Installation Method: 2012-10-29 by Seoer4Devendra BangarNoch keine Bewertungen
- Shoe Dog: A Memoir by the Creator of NikeVon EverandShoe Dog: A Memoir by the Creator of NikeBewertung: 4.5 von 5 Sternen4.5/5 (537)
- The Yellow House: A Memoir (2019 National Book Award Winner)Von EverandThe Yellow House: A Memoir (2019 National Book Award Winner)Bewertung: 4 von 5 Sternen4/5 (98)
- The Subtle Art of Not Giving a F*ck: A Counterintuitive Approach to Living a Good LifeVon EverandThe Subtle Art of Not Giving a F*ck: A Counterintuitive Approach to Living a Good LifeBewertung: 4 von 5 Sternen4/5 (5794)
- The Little Book of Hygge: Danish Secrets to Happy LivingVon EverandThe Little Book of Hygge: Danish Secrets to Happy LivingBewertung: 3.5 von 5 Sternen3.5/5 (400)
- Grit: The Power of Passion and PerseveranceVon EverandGrit: The Power of Passion and PerseveranceBewertung: 4 von 5 Sternen4/5 (588)
- Elon Musk: Tesla, SpaceX, and the Quest for a Fantastic FutureVon EverandElon Musk: Tesla, SpaceX, and the Quest for a Fantastic FutureBewertung: 4.5 von 5 Sternen4.5/5 (474)
- A Heartbreaking Work Of Staggering Genius: A Memoir Based on a True StoryVon EverandA Heartbreaking Work Of Staggering Genius: A Memoir Based on a True StoryBewertung: 3.5 von 5 Sternen3.5/5 (231)
- Hidden Figures: The American Dream and the Untold Story of the Black Women Mathematicians Who Helped Win the Space RaceVon EverandHidden Figures: The American Dream and the Untold Story of the Black Women Mathematicians Who Helped Win the Space RaceBewertung: 4 von 5 Sternen4/5 (895)
- Team of Rivals: The Political Genius of Abraham LincolnVon EverandTeam of Rivals: The Political Genius of Abraham LincolnBewertung: 4.5 von 5 Sternen4.5/5 (234)
- Never Split the Difference: Negotiating As If Your Life Depended On ItVon EverandNever Split the Difference: Negotiating As If Your Life Depended On ItBewertung: 4.5 von 5 Sternen4.5/5 (838)
- The Emperor of All Maladies: A Biography of CancerVon EverandThe Emperor of All Maladies: A Biography of CancerBewertung: 4.5 von 5 Sternen4.5/5 (271)
- Devil in the Grove: Thurgood Marshall, the Groveland Boys, and the Dawn of a New AmericaVon EverandDevil in the Grove: Thurgood Marshall, the Groveland Boys, and the Dawn of a New AmericaBewertung: 4.5 von 5 Sternen4.5/5 (266)
- On Fire: The (Burning) Case for a Green New DealVon EverandOn Fire: The (Burning) Case for a Green New DealBewertung: 4 von 5 Sternen4/5 (74)
- The Unwinding: An Inner History of the New AmericaVon EverandThe Unwinding: An Inner History of the New AmericaBewertung: 4 von 5 Sternen4/5 (45)
- The Hard Thing About Hard Things: Building a Business When There Are No Easy AnswersVon EverandThe Hard Thing About Hard Things: Building a Business When There Are No Easy AnswersBewertung: 4.5 von 5 Sternen4.5/5 (345)
- The World Is Flat 3.0: A Brief History of the Twenty-first CenturyVon EverandThe World Is Flat 3.0: A Brief History of the Twenty-first CenturyBewertung: 3.5 von 5 Sternen3.5/5 (2259)
- The Gifts of Imperfection: Let Go of Who You Think You're Supposed to Be and Embrace Who You AreVon EverandThe Gifts of Imperfection: Let Go of Who You Think You're Supposed to Be and Embrace Who You AreBewertung: 4 von 5 Sternen4/5 (1090)
- The Sympathizer: A Novel (Pulitzer Prize for Fiction)Von EverandThe Sympathizer: A Novel (Pulitzer Prize for Fiction)Bewertung: 4.5 von 5 Sternen4.5/5 (121)
- Her Body and Other Parties: StoriesVon EverandHer Body and Other Parties: StoriesBewertung: 4 von 5 Sternen4/5 (821)
- Lab Report Physics Exp 8Dokument20 SeitenLab Report Physics Exp 8irdinaNoch keine Bewertungen
- Chapter 3 Temperature and Its Change (Meeting 3 & 4)Dokument5 SeitenChapter 3 Temperature and Its Change (Meeting 3 & 4)Clara BangunNoch keine Bewertungen
- HVAC SYSTEM Operation and MaintenanceDokument3 SeitenHVAC SYSTEM Operation and MaintenanceSeru ArenaNoch keine Bewertungen
- B257.OL3 005 Conventional Island Rev01mDokument91 SeitenB257.OL3 005 Conventional Island Rev01mmegapoulpeNoch keine Bewertungen
- PG Brochure 2014Dokument59 SeitenPG Brochure 2014ParinitaSahooNoch keine Bewertungen
- Service Report Form PACDokument1 SeiteService Report Form PACjonoNoch keine Bewertungen
- Byk, Fomina. Gas HydratesDokument24 SeitenByk, Fomina. Gas HydratesKirill TsiberkinNoch keine Bewertungen
- II - Cooling Tower Type ND-ID-FADokument33 SeitenII - Cooling Tower Type ND-ID-FAGala Caesar AnugerahNoch keine Bewertungen
- Heating vs. Cooling Curve NotesDokument5 SeitenHeating vs. Cooling Curve NotesAlyssa ColeNoch keine Bewertungen
- Science5 PDFDokument6 SeitenScience5 PDFpritzelpdfNoch keine Bewertungen
- Fundamentals of Convective Heat TransferDokument69 SeitenFundamentals of Convective Heat TransferMadduri HemantNoch keine Bewertungen
- Customer Story Kemira Sweden PP62350EN 2Dokument2 SeitenCustomer Story Kemira Sweden PP62350EN 2mohsen123Noch keine Bewertungen
- Gas-Gas Exchanger DatasheetDokument3 SeitenGas-Gas Exchanger DatasheetidilfitriNoch keine Bewertungen
- Stawa Solutions Set 4Dokument3 SeitenStawa Solutions Set 4Jason LowNoch keine Bewertungen
- Gujarat Technological University: W.E.F. AY 2018-19Dokument3 SeitenGujarat Technological University: W.E.F. AY 2018-19Fa CaNoch keine Bewertungen
- AFHX Series 60Hz: Air Cooled Screw Flooded Chillers Cooling Capacity: 77 To 191 TR (271 To 672 KW)Dokument28 SeitenAFHX Series 60Hz: Air Cooled Screw Flooded Chillers Cooling Capacity: 77 To 191 TR (271 To 672 KW)Tanjim FakirNoch keine Bewertungen
- Thermodynamics PYQs 1990 To 2022 110530 1670823515775 PDFDokument214 SeitenThermodynamics PYQs 1990 To 2022 110530 1670823515775 PDFSandeep AsthanaNoch keine Bewertungen
- Transient Heat Conduction Part I 160902152712Dokument99 SeitenTransient Heat Conduction Part I 160902152712Kajal MIshraNoch keine Bewertungen
- Heat and Thermodynamics - 2 PDFDokument126 SeitenHeat and Thermodynamics - 2 PDFPurvi Binani100% (1)
- Perry 04 Thermodynamics PDFDokument43 SeitenPerry 04 Thermodynamics PDFrgpd77100% (1)
- ME 366-Heat Transfer Lecture Notes (January - 20 - 2022)Dokument146 SeitenME 366-Heat Transfer Lecture Notes (January - 20 - 2022)somenewguyonthewebNoch keine Bewertungen
- Le Chatelier'S Principle PDFDokument37 SeitenLe Chatelier'S Principle PDFNaveenDarwinNoch keine Bewertungen
- Sihcl3 In: Reactor T: HCL Out: 10 650 1.493 Reactor P: 1Dokument3 SeitenSihcl3 In: Reactor T: HCL Out: 10 650 1.493 Reactor P: 1Bùi Hắc HảiNoch keine Bewertungen
- Designing A Cold Storage and It's Refrigeration System: ThemeDokument12 SeitenDesigning A Cold Storage and It's Refrigeration System: ThemeAi VInNoch keine Bewertungen
- Tables of R 134a From NistDokument6 SeitenTables of R 134a From NistMarel8980% (1)
- Next DX 020 22 50Dokument6 SeitenNext DX 020 22 50AGUNG SURYO ADI NUGROHONoch keine Bewertungen
- Problem Sheet 12-13 QuestionsDokument1 SeiteProblem Sheet 12-13 QuestionsWill Morgan-EvansNoch keine Bewertungen
- P200C ThermostatDokument14 SeitenP200C ThermostatYaNoch keine Bewertungen
- Paper Claudia Melo SugestaoDokument9 SeitenPaper Claudia Melo SugestaoClaudia MeloNoch keine Bewertungen
- Thermodynamic c106Dokument120 SeitenThermodynamic c106Драгослав БјелицаNoch keine Bewertungen