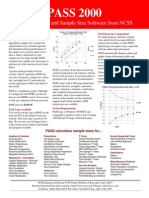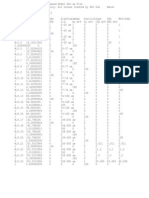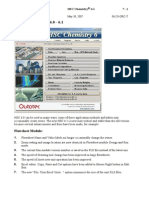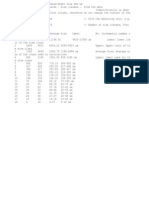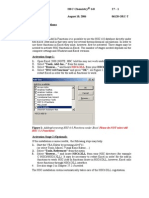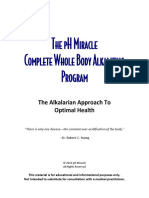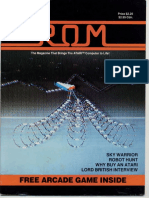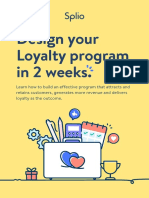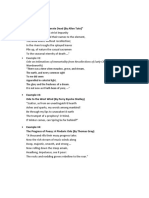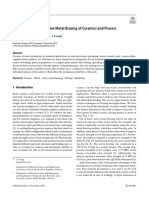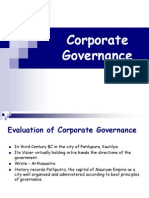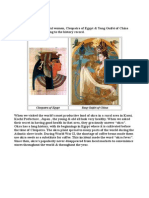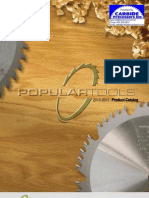Beruflich Dokumente
Kultur Dokumente
Output PDF
Hochgeladen von
gore_11Originalbeschreibung:
Originaltitel
Copyright
Verfügbare Formate
Dieses Dokument teilen
Dokument teilen oder einbetten
Stufen Sie dieses Dokument als nützlich ein?
Sind diese Inhalte unangemessen?
Dieses Dokument meldenCopyright:
Verfügbare Formate
Output PDF
Hochgeladen von
gore_11Copyright:
Verfügbare Formate
35
CHAPTER 6
Output
Introduction
NCSS sends all statistics and graphics output to its built-in word processor from where they can be viewed, edited, printed, or saved. Reports and graphs are saved in rich text format (RTF). Since RTF is a standard document transfer format, these files may be loaded directly into your word processor for further processing. You can also cut and paste data onto an NCSS datasheet for further analysis. This chapter covers the basics of our built-in word processor.
Documents
The NCSS word processor maintains two documents: Output and Log. Although both of these documents allow you to view your data, the Output document serves as a viewer while the Log document serves as a recorder. You can load additional documents as well. For example, you might want to view the output from a previous analysis to compare the results with the current analysis. To do this, you open a third document that is actually the log file from a previous analysis. All NCSS documents are stored in the RTF format. This is a common format that is used by most word processors, including Word and WordPerfect. When you save an NCSS report, you will be able to load that report directly into your own word processor. All text, formatting, and graphics will appear in your word processor ready for further editing. You can then save the document in your word processors native format. In this way, you can easily transfer the output of an NCSS procedure to almost any format you desire.
Output Document
The Output document displays the output report from the current analysis. Whenever you run an NCSS procedure (like t-test or histogram), the resulting reports and graphs are displayed in the Output document. Each new run clears the existing Output document, so if you want to save a report, you must do so before running the next report. The Output document provides four main functions: display, print, save to the Log document, and save as an RTF file.
36 Output
Log Document
The Log document provides a place to store a permanent record of your analysis. Since the Output document is erased by each new analysis, you need a place to store your permanent work. The Log document serves this purpose. When you have a report or graph that you want to keep, copy it from the Output document to the Log document. The Log document provides four main word processing functions: load, display and edit, print, and save. When you load a file into the Log document, you can add new output to it. In this way, you can record your work on a project in a single file, even though your work on that project is spread out over several days.
File Menu
The File Menu is used for opening, saving, and printing NCSS wordprocessor files. All options apply to the currently active document (the document whose title bar is selected). We will now discuss each of the options on this menu.
New
This option opens an empty document. You might use this when you want to make notes about your analysis.
New Log
This option opens an empty log document. You might use this when you want to start a new project.
Open
This option opens an existing file. When this item is selected, the Open Report File dialog box appears. Note that no connection is maintained between a loaded file and its image on the disk. If you make changes to a file, you must save those changes to the disk.
Open Log
This option opens an existing log file. When this item is selected, the Open Report File dialog box appears. The requested file is loaded into the Log document. Note that no connection is maintained between a loaded file and its image on the disk. If you make changes to a file, you must save those changes to the disk. You might use this option when you want to continue using a certain file as the Log file.
Add Output to Log
Selecting this option automatically copies the contents of the Output document to the Log document. The Output document remains unchanged. This allows you to save the current output document for further use.
Save As
This option lets you save the contents of the currently active document to a designated file using the RTF format. Note that only the active document is saved. Also note that all file names should have the RTF extension so that other systems can recognize their format.
Chapter 6 Output 37
Print
This option lets you print the entire document or a range of pages. When you select this option, a Print Dialog box will appear that lets you control which pages are printed.
Close
Clears and minimizes the document. Note that this option will clear the Output and Log documents, but it will not close them since these two documents must remain open.
Exit NCSS
This option exits the NCSS system. All documents and databases are closed.
Edit Menu
This menu contains options that let you edit a document.
Undo
This item reverses the last edit action. It is particularly useful for replacing something that was accidentally deleted.
Copy
This item copies the currently selected text from the document to the Windows clipboard. You can paste this information from the clipboard to a different location in the current document, into another document, into a datasheet in the spreadsheet, or into another application. The selected text is not modified.
Cut
This item copies the currently selected text to the Windows clipboard and erases it from the document. You can paste the information from the clipboard to a different location in the current document, into another document, into a datasheet in the spreadsheet, or into another application. The selected text is erased.
Paste
This item copies the contents of the clipboard to the current document at the insertion point. This command is especially useful for moving selected information from the Output document to the Log document.
Select All
This item selects the entire document. Although you can select a portion of the document using the mouse or a shift-arrow key, this is much faster if you want to select the entire document.
Toggle Page Break
Changes the status of the page break on the line at which the insertion point resides. If a page break exists (shown by a horizontal line), it is removed. If a page break does not currently exist at that point, one is added. Note that NCSS does not repaginate your document for you. Once you make changes, it will be up to you to repaginate your document.
38 Output
Find
This item opens the Search dialog box. You can specify text that you want to search for. This is especially useful when you are looking for a certain topic or data value in a large report.
Find Next
This item continues finding the text you entered in the Search Dialog box.
Replace
This item opens the Search and Replace dialog box. This allows you to quickly make repetitive changes. For example, you might want to change the name of one of the variables to a more useful name.
Goto Section
This item does not modify the document. Instead, it lets you reposition the insertion point to one of the major topics. When NCSS runs a procedure, it stores the major report topics in this list box. You can quickly position the view to a desired topic using this screen.
View Menu
The View Menu lets you designate which editing tools you want to use.
Ruler
This option controls whether the ruler and the tabs bar are displayed. The ruler displays the physical dimensions of the document. The tabs bar, found just below the ruler bar, lets you set the margins and tabs of your document. Only the currently selected part of your document is affected by a change in the tabs and margins.
Format Toolbar
The Format Toolbar lets you make formatting changes to the currently selected text. The function of each of the buttons is shown below.
Status Bar
The Status Bar shows the current position of the insertion point (cursor).
Show All
Selecting this menu item causes the ruler, tabs bar, format toolbar, and status bar to be displayed.
Hide All
Selecting this menu item causes the ruler, tabs bar, format toolbar, and status bar to be hidden. This gives you more screen space to view your output.
Chapter 6 Output 39
Format Menu
This menu lets you set the format for a selected block of text.
Font
This option displays the Replace Font dialog box, which lets you specify the font and style of the selected text.
Paragraph
This option displays the Paragraph dialog box, which lets you specify the tabs and margins of the selected text.
Format Markers
Indicates whether the (usually hidden) tab arrows and the end-of-paragraph marks are displayed in the document. Note that these characters are never printed.
Window Menu
This menu lets you designate how you want the documents arranged on the screen and which NCSS window you want displayed on top of your output desktop.
Cascade
This item arranges the documents in a cascading display from the upper left to the lower right of the screen.
Tile Horizontally
This item arranges the documents horizontally across the word processor window.
Tile Vertically
This item arranges the documents vertically down the word processor window.
Arrange Icons
When a document is minimized, it is represented as an icon at the bottom of the word processor window. This option arranges all document icons. It is usually applied when the word processor window has been resized.
Current Output
This item causes the Output window to be displayed on top of your desktop.
Log
This item causes the Log window to be displayed on top of your desktop.
View Data
Causes the Spreadsheet window to be displayed on top of your desktop.
View Navigator
Causes the NCSS Navigator window to be displayed on top of your desktop.
40 Output
Das könnte Ihnen auch gefallen
- Shoe Dog: A Memoir by the Creator of NikeVon EverandShoe Dog: A Memoir by the Creator of NikeBewertung: 4.5 von 5 Sternen4.5/5 (537)
- The Yellow House: A Memoir (2019 National Book Award Winner)Von EverandThe Yellow House: A Memoir (2019 National Book Award Winner)Bewertung: 4 von 5 Sternen4/5 (98)
- Repeated Measures Analysis of Variance: An ExampleDokument32 SeitenRepeated Measures Analysis of Variance: An Examplegore_11Noch keine Bewertungen
- Beta Distribution Fitting: Reliability FunctionDokument15 SeitenBeta Distribution Fitting: Reliability Functiongore_11Noch keine Bewertungen
- PASS 2000: Power Analysis and Sample Size Software From NCSSDokument2 SeitenPASS 2000: Power Analysis and Sample Size Software From NCSSgore_11Noch keine Bewertungen
- Pass User'S Guide: PASS 2000 Power Analysis and Sample Size For WindowsDokument7 SeitenPass User'S Guide: PASS 2000 Power Analysis and Sample Size For Windowsgore_11Noch keine Bewertungen
- Auc PDFDokument7 SeitenAuc PDFgore_11Noch keine Bewertungen
- Set Up ParticlesDokument1 SeiteSet Up Particlesgore_11Noch keine Bewertungen
- Bar PDFDokument18 SeitenBar PDFgore_11Noch keine Bewertungen
- 3dscat PDFDokument10 Seiten3dscat PDFgore_11Noch keine Bewertungen
- Set Up FractionsDokument1 SeiteSet Up Fractionsgore_11Noch keine Bewertungen
- 40 Sim FlowsheetDokument74 Seiten40 Sim Flowsheetgore_11Noch keine Bewertungen
- Set Up ParticlesDokument1 SeiteSet Up Particlesgore_11Noch keine Bewertungen
- Set Up MineralsDokument1 SeiteSet Up Mineralsgore_11Noch keine Bewertungen
- Set Up MineralsDokument1 SeiteSet Up Mineralsgore_11Noch keine Bewertungen
- Set Up MineralsDokument1 SeiteSet Up Mineralsgore_11Noch keine Bewertungen
- Set Up FractionsDokument1 SeiteSet Up Fractionsgore_11Noch keine Bewertungen
- Set Up ParticlesDokument2 SeitenSet Up Particlesgore_11Noch keine Bewertungen
- Whats New in HSC 6 - 1Dokument4 SeitenWhats New in HSC 6 - 1Manojlovic VasoNoch keine Bewertungen
- Set Up ParticlesDokument1 SeiteSet Up Particlesgore_11Noch keine Bewertungen
- Tutorial For Mass Blancing and Data ReconciliationDokument9 SeitenTutorial For Mass Blancing and Data Reconciliationgore_11Noch keine Bewertungen
- Cannington ExampleDokument2 SeitenCannington Examplegore_11Noch keine Bewertungen
- Tutorial For Simple Flotation Example PDFDokument28 SeitenTutorial For Simple Flotation Example PDFgore_11Noch keine Bewertungen
- Setup MineralsDokument1 SeiteSetup MineralscontretrasNoch keine Bewertungen
- Tutorial For Calculating Modal CompositionDokument28 SeitenTutorial For Calculating Modal Compositiongore_11Noch keine Bewertungen
- Cannington ModalDokument1 SeiteCannington Modalgore_11Noch keine Bewertungen
- Setup ParticlesDokument2 SeitenSetup ParticlescontretrasNoch keine Bewertungen
- Setup FractionsDokument1 SeiteSetup FractionscontretrasNoch keine Bewertungen
- Setup MineralsDokument1 SeiteSetup MineralscontretrasNoch keine Bewertungen
- Installation To Hard Disk 7.1 System Requirements: HSC Chemistry® 6.0 7 - 1Dokument6 SeitenInstallation To Hard Disk 7.1 System Requirements: HSC Chemistry® 6.0 7 - 1gore_11Noch keine Bewertungen
- 27 Excel Add-InsDokument10 Seiten27 Excel Add-Insgore_11Noch keine Bewertungen
- 26 Units ModuleDokument3 Seiten26 Units Modulegore_11Noch keine Bewertungen
- Never Split the Difference: Negotiating As If Your Life Depended On ItVon EverandNever Split the Difference: Negotiating As If Your Life Depended On ItBewertung: 4.5 von 5 Sternen4.5/5 (838)
- Hidden Figures: The American Dream and the Untold Story of the Black Women Mathematicians Who Helped Win the Space RaceVon EverandHidden Figures: The American Dream and the Untold Story of the Black Women Mathematicians Who Helped Win the Space RaceBewertung: 4 von 5 Sternen4/5 (890)
- Grit: The Power of Passion and PerseveranceVon EverandGrit: The Power of Passion and PerseveranceBewertung: 4 von 5 Sternen4/5 (587)
- The Subtle Art of Not Giving a F*ck: A Counterintuitive Approach to Living a Good LifeVon EverandThe Subtle Art of Not Giving a F*ck: A Counterintuitive Approach to Living a Good LifeBewertung: 4 von 5 Sternen4/5 (5794)
- The Little Book of Hygge: Danish Secrets to Happy LivingVon EverandThe Little Book of Hygge: Danish Secrets to Happy LivingBewertung: 3.5 von 5 Sternen3.5/5 (399)
- Elon Musk: Tesla, SpaceX, and the Quest for a Fantastic FutureVon EverandElon Musk: Tesla, SpaceX, and the Quest for a Fantastic FutureBewertung: 4.5 von 5 Sternen4.5/5 (474)
- A Heartbreaking Work Of Staggering Genius: A Memoir Based on a True StoryVon EverandA Heartbreaking Work Of Staggering Genius: A Memoir Based on a True StoryBewertung: 3.5 von 5 Sternen3.5/5 (231)
- The Emperor of All Maladies: A Biography of CancerVon EverandThe Emperor of All Maladies: A Biography of CancerBewertung: 4.5 von 5 Sternen4.5/5 (271)
- The Hard Thing About Hard Things: Building a Business When There Are No Easy AnswersVon EverandThe Hard Thing About Hard Things: Building a Business When There Are No Easy AnswersBewertung: 4.5 von 5 Sternen4.5/5 (344)
- On Fire: The (Burning) Case for a Green New DealVon EverandOn Fire: The (Burning) Case for a Green New DealBewertung: 4 von 5 Sternen4/5 (73)
- Devil in the Grove: Thurgood Marshall, the Groveland Boys, and the Dawn of a New AmericaVon EverandDevil in the Grove: Thurgood Marshall, the Groveland Boys, and the Dawn of a New AmericaBewertung: 4.5 von 5 Sternen4.5/5 (265)
- The World Is Flat 3.0: A Brief History of the Twenty-first CenturyVon EverandThe World Is Flat 3.0: A Brief History of the Twenty-first CenturyBewertung: 3.5 von 5 Sternen3.5/5 (2219)
- Team of Rivals: The Political Genius of Abraham LincolnVon EverandTeam of Rivals: The Political Genius of Abraham LincolnBewertung: 4.5 von 5 Sternen4.5/5 (234)
- The Gifts of Imperfection: Let Go of Who You Think You're Supposed to Be and Embrace Who You AreVon EverandThe Gifts of Imperfection: Let Go of Who You Think You're Supposed to Be and Embrace Who You AreBewertung: 4 von 5 Sternen4/5 (1090)
- The Unwinding: An Inner History of the New AmericaVon EverandThe Unwinding: An Inner History of the New AmericaBewertung: 4 von 5 Sternen4/5 (45)
- The Sympathizer: A Novel (Pulitzer Prize for Fiction)Von EverandThe Sympathizer: A Novel (Pulitzer Prize for Fiction)Bewertung: 4.5 von 5 Sternen4.5/5 (119)
- Her Body and Other Parties: StoriesVon EverandHer Body and Other Parties: StoriesBewertung: 4 von 5 Sternen4/5 (821)
- Dwarf Boas of The Caribbean PDFDokument5 SeitenDwarf Boas of The Caribbean PDFJohn GamesbyNoch keine Bewertungen
- PH Miracle Complete Whole Body Alkalizing Program-1201724Dokument20 SeitenPH Miracle Complete Whole Body Alkalizing Program-1201724joao carlos100% (1)
- EasyLogic PM2000 Series - METSEPM2130Dokument4 SeitenEasyLogic PM2000 Series - METSEPM2130ٍJordan SportNoch keine Bewertungen
- ROM Magazine V1i6Dokument64 SeitenROM Magazine V1i6Mao AriasNoch keine Bewertungen
- APLI - Annual Report - 2016Dokument122 SeitenAPLI - Annual Report - 2016tugas noviaindraNoch keine Bewertungen
- Goes 300 S Service ManualDokument188 SeitenGoes 300 S Service ManualШурик КамушкинNoch keine Bewertungen
- Operation Manual TempoLink 551986 enDokument12 SeitenOperation Manual TempoLink 551986 enBryan AndradeNoch keine Bewertungen
- JTIL Purchase Requisition for Plasma Machine SparesDokument3 SeitenJTIL Purchase Requisition for Plasma Machine Sparesshivam soniNoch keine Bewertungen
- UK Commutator Maintenance CatalogueDokument9 SeitenUK Commutator Maintenance CatalogueCarlosNoch keine Bewertungen
- Design Your Loyalty Program in 2 WeeksDokument53 SeitenDesign Your Loyalty Program in 2 WeeksLorena TacuryNoch keine Bewertungen
- PCG Master Consultancy Services AgreementDokument12 SeitenPCG Master Consultancy Services Agreementawscobie100% (1)
- Digestive System Song by MR ParrDokument2 SeitenDigestive System Song by MR ParrRanulfo MayolNoch keine Bewertungen
- Type of PoemDokument10 SeitenType of PoemYovita SpookieNoch keine Bewertungen
- Recent Advances in Active Metal Brazing of Ceramics and Process-S12540-019-00536-4Dokument12 SeitenRecent Advances in Active Metal Brazing of Ceramics and Process-S12540-019-00536-4sebjangNoch keine Bewertungen
- Complex Numbers GuideDokument17 SeitenComplex Numbers GuideGus EdiNoch keine Bewertungen
- Working With Session ParametersDokument10 SeitenWorking With Session ParametersyprajuNoch keine Bewertungen
- Classification of Methods of MeasurementsDokument60 SeitenClassification of Methods of MeasurementsVenkat Krishna100% (2)
- 14 - Hydraulic Design of Urban Drainage Systems PDFDokument45 Seiten14 - Hydraulic Design of Urban Drainage Systems PDFDeprizon SyamsunurNoch keine Bewertungen
- Network Theory - BASICS - : By: Mr. Vinod SalunkheDokument17 SeitenNetwork Theory - BASICS - : By: Mr. Vinod Salunkhevinod SALUNKHENoch keine Bewertungen
- Corporate GovernanceDokument35 SeitenCorporate GovernanceshrikirajNoch keine Bewertungen
- TESTIS PHYSIOLOGY Spermatogenic Cell Syncytium Makela and Toppari 2018Dokument10 SeitenTESTIS PHYSIOLOGY Spermatogenic Cell Syncytium Makela and Toppari 2018LudimilaNoch keine Bewertungen
- Introduction To Global Positioning System: Anil Rai I.A.S.R.I., New Delhi - 110012Dokument19 SeitenIntroduction To Global Positioning System: Anil Rai I.A.S.R.I., New Delhi - 110012vinothrathinamNoch keine Bewertungen
- Benefits of Eating OkraDokument4 SeitenBenefits of Eating Okraama931Noch keine Bewertungen
- Afrah Summer ProjectDokument11 SeitenAfrah Summer Projectاشفاق احمدNoch keine Bewertungen
- B+V ELEVATOR SIDE DOOR Collar Type VS09 A4Dokument19 SeitenB+V ELEVATOR SIDE DOOR Collar Type VS09 A4Игорь ШиренинNoch keine Bewertungen
- Performance of a Pelton WheelDokument17 SeitenPerformance of a Pelton Wheellimakupang_matNoch keine Bewertungen
- Destroyed Inventory Deduction ProceduresDokument7 SeitenDestroyed Inventory Deduction ProceduresCliff DaquioagNoch keine Bewertungen
- Popular Tools CatalogDokument24 SeitenPopular Tools CatalogCarbide Processors IncNoch keine Bewertungen
- Clinical Indications, Treatment and Current PracticeDokument14 SeitenClinical Indications, Treatment and Current PracticefadmayulianiNoch keine Bewertungen
- Fi 7160Dokument2 SeitenFi 7160maxis2022Noch keine Bewertungen