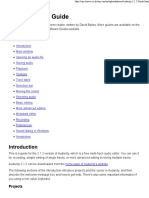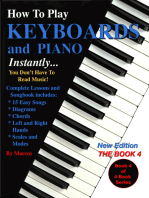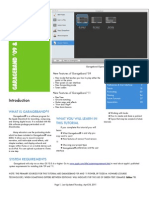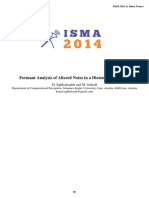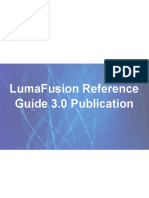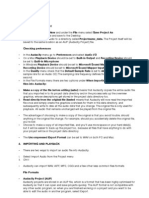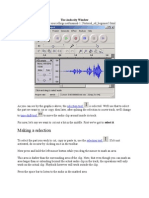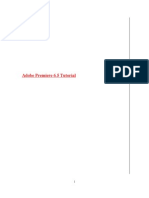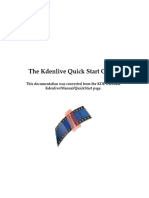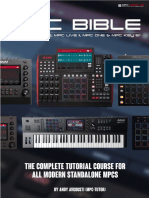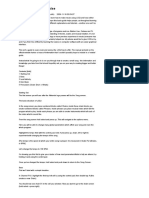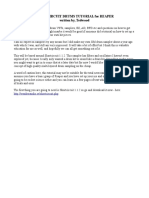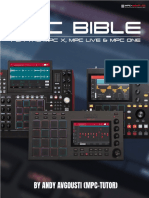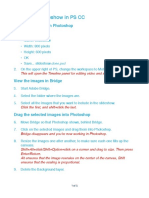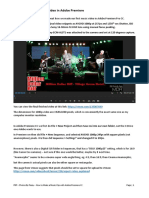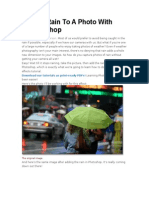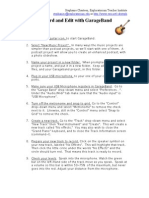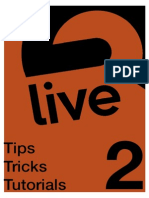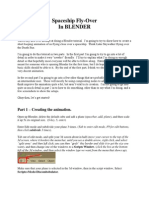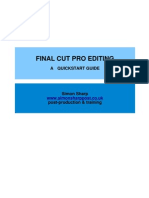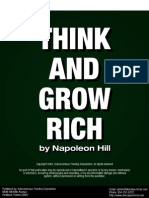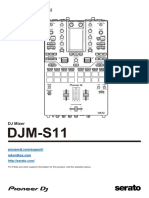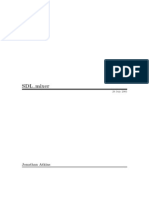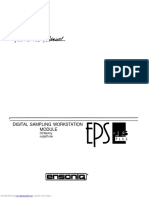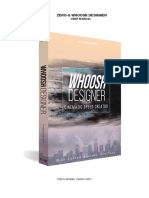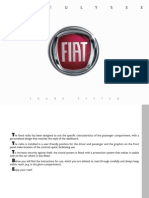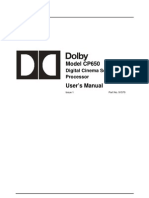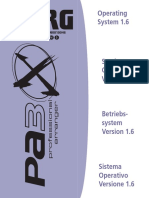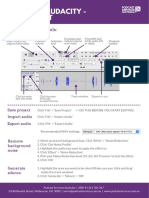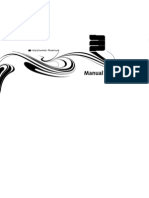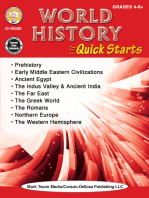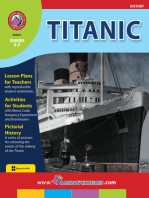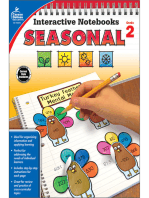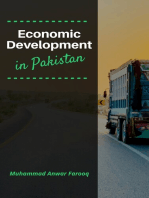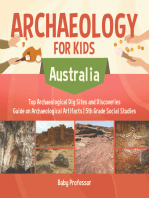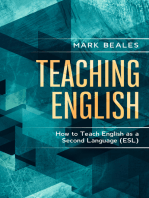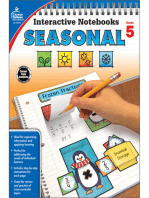Beruflich Dokumente
Kultur Dokumente
Audacity For Dummies
Hochgeladen von
Marija LuloOriginaltitel
Copyright
Verfügbare Formate
Dieses Dokument teilen
Dokument teilen oder einbetten
Stufen Sie dieses Dokument als nützlich ein?
Sind diese Inhalte unangemessen?
Dieses Dokument meldenCopyright:
Verfügbare Formate
Audacity For Dummies
Hochgeladen von
Marija LuloCopyright:
Verfügbare Formate
The Dummys Guide To Adding An Audacity Sound Track To A Pictures To EXE Slide Show.
By an Ex Audacity Dummy There has been a lot of talk on the PTE forum about adding sound manipulation to the programme above & beyond what there is already. Im in the if it aint broke, dont fix it camp because I know how to use Audacity. As the weather is rubbish at present and outdoor photography difficult, I though I would spend a little time explaining how I use Audacity. Assuming you already have your free copy of Audacity & the quirky download Lame, which causes similar problems to the PTE key. I am still using Audacity 1.2, a beta version of 1.3 is available but you cant mix the two, so these instructions refer to 1.2. but are similar to 1.3. When you open 1.2 this is what you see. Pic 1
If you havent seen an audio editor before this can seem a little daunting, but I can assure you that if I can master it, you can. The top information bar has the usual File Edit View, then it goes to Project Generate Effect Analyse & Help. The first step I take is to click Project, scroll down to import audio. PTO
Pic 2.
I usually use MP3 files that have been ripped from a CD or downloaded from any of the various download sites. I know Amazon MP3 works & I set my audio ripping programme to rip to MP3, I have never had any trouble importing from these sources.
Pic 3 My Audio Folder within my PTE Main Folder For Hairy Bikers.
So youve scrolled down to import audio, and I am assuming you have a folder within your PTE folder storing your audio tracks? Find the first track you want to use and click it. See pic 3. This is a list of the music used in a recent project in a folder within the main folder for the show which is called Hairy Bikers. My first track is a Bach Organ fuege.
Pic 4 Audacity with first audio track imported. When you have got this far you will probably want to hear the track? Click the green arrow head under the word generate, make sure your speakers are on and you should hear the music. To stop the music click the square stop button, 3 buttons to the right of the green start arrow. Next step, import a second track, mine happened to be Born To Be Wild. Use the same proceedure as you used importing the first track. PTO.
Pic 5. This is what you see with two tracks imported. Assuming you want to hear the second track? You will see one track is above the other so clicking the green arrow will give an orrible sound as both tracks play together. To hear the second track only you have two options, 1 In the box on the R/H end of the track you will see two buttons labelled Mute & Solo. Clicking solo only allows that track to play, clicking mute silences that track. I dont think you should need an illustration of that, If you do you are even more bewildered than I was when I started. Just in case you are, here they are.
Pic 6. To ensure I dont create more confusion than you can take in from what Ive written, I will stop at 2 tracks. Now we start on the editing side, so open you PTE project, assuming your slides are installed and provisional settings done IE, fades effects & times? Switch to timeline view, then re-open your audacity project, so in effect you have both PTE & Audacity running.
Now assuming you want the first track to run for 2 minutes, based on the layout of your slides. Also assuming you want a smooth transition between the first and second tracks. First you need to expand the audacity timeline so you can position where you want the next steps to take place. So go to the top info bar and click view, scroll down to zoom normal, your page will now look like this.
Pic 7. You will notice you can only see the first 13 seconds of the tracks, which will now enable you to position your first action to within at least .5 of a second, expanding the tracks even more will enable further accuracy, but for the purpose of this exercise, .5 at 13 seconds will do. Now grab the button at the bottom of the page next to the L/H arrowhead and drag it right until you see 2 minutes in the top time line, position the 2min to the R/H side of the screen. Now click on the first track waveform at 1m 50 secs, drag to the right to the 2 minute mark on the Audacity timeline.
Your screen should now be as below.
Pic 8. The track has been blued out for 10 seconds. Now for the editing bit, click Effect on the top info bar & scroll down to FADE OUT and click it. If your screen looks as below, congratulations youve made your first edit, a 10 second fade out.
Pic 9.
For the purpose of this exercise, Ive introduced an error. I start my shows with a black slide, and for this particular show want the music start as soon as the show starts. Audacity is very forgiving when you make an error and allows you to use the EDIT UNDO facility you are probably familiar with in your photo editing software. The error Ive introduced is Ive allowed the natural 1+ second silent lead in on my first track to remain. So assuming you want your first fade out to remain at 1m 50s to 2m, you might as well use edit undo to correct the error.
Pic 10.1+ Second Error So use edit undo to get you back to what you see in Pic 7. Which takes out your fade, but leaves you with the expanded view. Now with the drag method used to introduce the fade, click the very beginning next to the bold 0, then carefully drag right to where the sound begins, then click delete. The silent lead will be removed, while you are at it do the same on your second track. You have now removed what I am calling an error, but in effect its just tidying up. Now re-introduce your fade in using the method described. Now youve used 2 minutes of an 8 minute track and still have 6 minutes left which you may want to finish your show with, in this exercise we do. So going back to Pic 9, click the waveform at the R/H end of your fade, or dead on two minutes. Now go back up to the top info bar and click GENERATE and scroll down to SILENCE and click it. This will open the default silence window which as this is the first time of use will be set at 30 seconds. From your PTE timeline you will have determined the approximate length of your show, say 8 minutes for this exercise, and you want the show to end with your first audio track, change the default 30 seconds to 6m x 60s = 360 seconds this will put the remainder
of the first audio track towards the end of your shows length, ready for fine tuning.
Pic 11. Default view of GENERATE SILENCE. Now we are going to move our second track into a suitable position so we can fade it in as the first track fades out. So back to the top info bar, below FILE EDIT VIEW are 6 boxes, for this exercise we need the TIME SHIFT TOOL, that is the double headed arrow. Click it. You will have also noticed the Audacity view has reverted back to the condensed original version. Click on your second track and drag it right until the start is within the 10 second fade area of the first track, you dont need to be too accurate at this stage. Next click on view again on the info bar and scroll down and click ZOOM NORMAL which again adjusts the view so you can accurately position your second track. As this is just an exercise, I will suggest the next stage only as an example, fine tune it to suit your preference. Still using the TIME SHIFT TOOL drag your second track to its final position, say an overlap between the top and bottom track of 4 seconds.
To produce a smooth fade out and in, you will need to fade in the second track again, say 4 seconds using the same method to fade out the first track. To release the TIME SHIFT TOOL click the SELECTION TOOL the letter I (eye) in the box of six tools.
PIC 12. Overlapping your fade out and fade in. By now you may have a raging headache, or may be completely lost, or just want a rest to carry on later? To ensure you dont lose what you have already, you need to follow these steps. A) Click FILE on the top info bar B) Scroll down to SAVE PROJECT AS and click C) This will hopefully bring up a box with your project in. D) If it doesnt, find your project folder, open it and save in there. E) Make a cup of tea or a stiff scotch and get ready for the next stage.
Right, click the small audacity icon created when you saved the project, what you should have now is a screen looking like this.
Pic 13. Re-opening existing file. If however it opens in the stretched version, go up to the top info bar, click view, scroll down to fit in window and you should now have a view similar to the above but containing your own details, but with a space below the bottom line to add extra tracks, Ive just cropped the screen shot so it would take up less space. Now, as said previously, we are attempting to create an 8 minute sound track. If you look at the time bar just above the top wave form we actually have 14.5m or thereabouts. We also said we want the show to finish with the end of the first track, so we have to decide how much of the remaining two tracks we want to retain. If you look at the remainder of the top track the wave form diminishes just before 10 minutes, which is possibly a reasonable place to cut out some of the remaining track as it is a natural lowering of the sound. We are also making the assumption that you wish to retain all of track 2? So to proceed now you need to click on the top track where the natural fade is, and drag left to approximately the end of the second track.
Pic 14. Deleting unwanted track.
When you have your unwanted track highlighted, click delete, and you should now have a screen as Pic 15.
Pic 16. Unwanted track removed stage 1. You will note we still have a total track length 2 minutes over our 8 minutes. From the time line we can see the top track remainder is about 4.5 minutes, so we still need to remove 2.5 minutes to achieve our 8 minute finished article. As the current view is a bit scrunched up, we need to expand it to achieve an accurate cut point for the remainder of the excess. Instead of using VIEW ZOOM NORMAL, go to VIEW ZOOM IN and click, this will expand the view by about 20% at each click instead of the 500% in ZOOM NORMAL. When you are comfortable with the view you have, two clicks of ZOOM IN should make a manageable work screen. Now its a case of dont do as I do, do as I say. This is just to highlight another useful Audacity feature. Now from the screen above, we can deduce we have to lose approximately a further 2 minutes to achieve our final 8 minute sound track. So from here the interim and final passage meet, click and drag right for 2 minutes which is from 5m 20s to 7m which leaves 20s to play around with.
PIC 17. Highlight Unwanted track final stage.
Now click delete and you should have the screen below.
PIC 18. ALMOST THERE. Our track length total is around 8m 10 seconds. You will see both track two and the beginning of the end of track 1 need to be faded, track two faded out end of track 1 faded in. We are going to use the excess 10 seconds to achieve this. You may need to zoom in one more click or so. At this point I would suggest you listen to your two final sections to check how they start & finish and trim off any silence attached to the track ends. Im now going to introduce a 5 second fade out at the end of the second track and a 5 second fade in at the start of the end section of the top track, and trim off the remaining excess to achieve the 8 minute final version. You may want to adjust these fade times to suit the mood of your show.
PIC 19. Penultimate trim. While at this point you may want to introduce a little more fade to the final 8 seconds?
Now, you may have noticed from pic 19 that the tracks have switched position? I did this to bring track two directly under the timeline for accuracy. It is worth while adding how this is done. There are two methods, with only two tracks in play, click the drop down arrow in the r/h end box of the track you want to move up or down.
PIC 20 Illustrating track position change. Scroll down to MOVE TRACK UP and click. The tracks will now reverse position to enable accurate positioning at the timeline. When you are using multiple tracks, (my last show had 34, including music sound effects & voice over) the quick way instead of using the MOVE TRACK UP method, is to position the cursor here and click and drag the track to where you want it. To all intents and purposes, that completes the manipulation process. Play your finished effort and ensure you are happy. You can make any changes, either by the EDIT UNDO method if it something youve just done, or by going into the track and adjusting. If you have survived until now your track is ready to finalise. I usually, go to file, save as and use a different name. Once Ive done that and ensured the re-named file is in the same folder as the rest of the sound files for the project are in, I go to FILE. EXPORT AS MP3. Again, ensure the exported MP3 file is going into the same folder as above, Audacity has a habit of trying to export it elsewhere. It will take a few minutes to export an 8 minute MP3 file. When the process is started you should have a screen as below. However, this is where you may have trouble if you havent installed LAME which is the KEY that allows Audacity to produce MP3 files, read the official Audacity instructions reproduced elsewhere on here.
PIC 21. First screen when FILE SAVE AS is clicked
PIC 22. Screen when FILE SAVE AS MP3. Your final screen should be as below.
PIC 23. Final Screen with manipulated tracks.
That more or less completes the process of constructing an 8 minute multi track music sequence. How ever, not wanting to leave the final stage out, I will confirm the process I use. Open you PTE project screen-
PIC 24 PTE SCREEN Next click the PROJECT OPTIONS BUTTON then click the MUSIC tab and the ADD MUSIC button, find your saved MP3 file and click it and click the add music button again. Your project is now complete. This is obviously a long winded explanation to a process that actually takes minutes once you are conversant and depending on the complexity. There are also lots of other exciting things to explore & try in Audacity, those of us who are conversant with it, would use it every time as PTE will never be able to compete with all the features it can offer. Once you grasp the basics, you will become an expert in no time at all, I have only scratched the surface of the features in Audacity, so please instead of inserting single or multiple tracks in PTE and wishing you could do this and that, just give it a try. If you have any queries, just raise them on the forum, or if you are too shy & think you may get some stick on the open forum, PM me. Yachtsman1. Ex Audacity Dummy.
Das könnte Ihnen auch gefallen
- Sheet Music (Two Guitars, an Old Piano) Hank and Elvis and MeVon EverandSheet Music (Two Guitars, an Old Piano) Hank and Elvis and MeNoch keine Bewertungen
- How To Use Audacity GuideDokument20 SeitenHow To Use Audacity GuideMarcus McGowan100% (2)
- Audacity 2.1Dokument39 SeitenAudacity 2.1Sharbate AzamNoch keine Bewertungen
- Recording With AudacityDokument5 SeitenRecording With AudacityMilokulaKatoNoch keine Bewertungen
- Garageband TutorialDokument28 SeitenGarageband TutorialbologundeNoch keine Bewertungen
- 7th Ed CHP 1 PDFDokument29 Seiten7th Ed CHP 1 PDFIoan-ovidiu Cordis100% (2)
- Reaper User Guide 60 CADokument426 SeitenReaper User Guide 60 CAviniciusvasconcelos2Noch keine Bewertungen
- Formant Analysis Diatonic HarmonicaDokument6 SeitenFormant Analysis Diatonic HarmonicaRodrigo EisingerNoch keine Bewertungen
- Lumafusion Reference Guide Publication 3.0Dokument373 SeitenLumafusion Reference Guide Publication 3.0DzirtNoch keine Bewertungen
- Raise Your Voice WordDokument222 SeitenRaise Your Voice WordRicardo DeStefanoNoch keine Bewertungen
- Russian Swear WordsDokument6 SeitenRussian Swear WordsAndrew Baran100% (1)
- Audacity ManualDokument11 SeitenAudacity Manualmanica dimaiwatNoch keine Bewertungen
- The Audacity WindowDokument7 SeitenThe Audacity WindowJessica ReynoldsNoch keine Bewertungen
- How To Use AudacityDokument12 SeitenHow To Use AudacityDhanushMKuberNoch keine Bewertungen
- Tutorial - Mixing A Narration With Background Music - Audacity Manual PDFDokument13 SeitenTutorial - Mixing A Narration With Background Music - Audacity Manual PDFRebeca LovensteinNoch keine Bewertungen
- Dark Scarab - Action EditorDokument7 SeitenDark Scarab - Action EditorPat BonesNoch keine Bewertungen
- Adobe Premiere 6.5 TutorialDokument12 SeitenAdobe Premiere 6.5 Tutorialpositivo777100% (2)
- Tutorial Como Mezclar Narracion Con Musica de FondoDokument11 SeitenTutorial Como Mezclar Narracion Con Musica de FondoLuis LopezNoch keine Bewertungen
- Ableton Live Tips and Tricks Part 1Dokument100 SeitenAbleton Live Tips and Tricks Part 1Patrick Ijsselstein100% (5)
- KdenliveDokument17 SeitenKdenliveLuis VidrioNoch keine Bewertungen
- MPC Bible DemoDokument19 SeitenMPC Bible DemoFERA CENTRALNoch keine Bewertungen
- LSDJ Tutorial by SabrepulseDokument6 SeitenLSDJ Tutorial by SabrepulseNebulax64Noch keine Bewertungen
- TutorialDokument16 SeitenTutorialWiranata Yudi AnNoch keine Bewertungen
- Buttons and SoundDokument10 SeitenButtons and SoundmarcelinNoch keine Bewertungen
- Shortcircuit Drums For REAPERDokument13 SeitenShortcircuit Drums For REAPERbjcbenNoch keine Bewertungen
- Powerpoint Beyond The BasicsDokument48 SeitenPowerpoint Beyond The BasicsZerreitug ElppaNoch keine Bewertungen
- MPC Bible Demo The Clap From HellDokument23 SeitenMPC Bible Demo The Clap From HellAlex LaanNoch keine Bewertungen
- Audacity Basic Skills Tutorial: This Document Can Be Found Online atDokument2 SeitenAudacity Basic Skills Tutorial: This Document Can Be Found Online atagumbrecht9604Noch keine Bewertungen
- Editing An Existing Audio File: Cebu Technological UniversityDokument6 SeitenEditing An Existing Audio File: Cebu Technological UniversityMhel Heinz DebalucosNoch keine Bewertungen
- Ableton Live - Building Effects With Return TracksDokument11 SeitenAbleton Live - Building Effects With Return TracksMatia Campora100% (1)
- Training TutorialDokument12 SeitenTraining Tutorialbkewill6Noch keine Bewertungen
- Kdenlive TutorialDokument3 SeitenKdenlive Tutorialalfikrinuralam8353Noch keine Bewertungen
- PML - Ableton Serum Beginners Guide v1.2Dokument48 SeitenPML - Ableton Serum Beginners Guide v1.2v.santos.oliveira.o98Noch keine Bewertungen
- Usermanual PDFDokument7 SeitenUsermanual PDFVítor Hugo CardosoNoch keine Bewertungen
- FCP Quick Start GuideDokument11 SeitenFCP Quick Start GuideSimon SharpNoch keine Bewertungen
- The Lazy Guide To Ableton Live: Part 1 - The Template FactorDokument33 SeitenThe Lazy Guide To Ableton Live: Part 1 - The Template Factoryatendrapokhariyal100% (1)
- Drum Notation in Logic Pro XDokument23 SeitenDrum Notation in Logic Pro XErdemTüzen100% (1)
- Photoshop Snow EffectDokument21 SeitenPhotoshop Snow EffectAnitahNoch keine Bewertungen
- Creating A Slideshow in PS CCDokument5 SeitenCreating A Slideshow in PS CCVillanelleNoch keine Bewertungen
- Adobe AuditionDokument2 SeitenAdobe Auditionash86724Noch keine Bewertungen
- A Guide To Timing in AegisubDokument24 SeitenA Guide To Timing in AegisubΕυριπίδης ΣουπιώνηςNoch keine Bewertungen
- Making Our First Music Video in Adobe PremiereDokument15 SeitenMaking Our First Music Video in Adobe PremiereMoujahed AliNoch keine Bewertungen
- Photoscape Tutorial PDFDokument12 SeitenPhotoscape Tutorial PDFJohny YesPapaNoch keine Bewertungen
- MM TaskDokument51 SeitenMM TaskAJAY RNoch keine Bewertungen
- Adding Rain To A Photo With PhotoshopDokument18 SeitenAdding Rain To A Photo With PhotoshopFachri RamadhanNoch keine Bewertungen
- Musicproductiontips Record CubaseDokument21 SeitenMusicproductiontips Record CubaseFernando Barragán BNoch keine Bewertungen
- Garage Band HandoutDokument4 SeitenGarage Band HandoutFrancis HM YeungNoch keine Bewertungen
- Ableton Live Tips and Tricks Part 2Dokument100 SeitenAbleton Live Tips and Tricks Part 2Patrick Ijsselstein100% (5)
- Spaceship Flyover TutorialDokument17 SeitenSpaceship Flyover Tutorialblenderzyzzy100% (2)
- Capcut EditingDokument14 SeitenCapcut EditingPrecious Rhoilyn Dublado BascugNoch keine Bewertungen
- Quick Start Guide Lesson VERS2Dokument12 SeitenQuick Start Guide Lesson VERS2Simon SharpNoch keine Bewertungen
- Script AnalysisDokument3 SeitenScript AnalysisJason StarkNoch keine Bewertungen
- Using Microsoft Photostory 3: PREP: On Your Machine, or Network Drive, Create A Folder or Directory, and Name ItDokument11 SeitenUsing Microsoft Photostory 3: PREP: On Your Machine, or Network Drive, Create A Folder or Directory, and Name ItMari S.G.Noch keine Bewertungen
- Using Photo Story 3Dokument22 SeitenUsing Photo Story 3Liberty PingulNoch keine Bewertungen
- A Guide To EV Slickline Memory CamerasDokument20 SeitenA Guide To EV Slickline Memory CamerasFélix CedeñoNoch keine Bewertungen
- Basel III: A Global Regulatory Framework For More Resilient Banks and Banking SystemsDokument77 SeitenBasel III: A Global Regulatory Framework For More Resilient Banks and Banking SystemsjjopaNoch keine Bewertungen
- S13 TabelliniDokument2 SeitenS13 TabelliniMarija LuloNoch keine Bewertungen
- The Role of Material and Non-Material Rewards in Reducing Barriers To Change AcceptanceDokument5 SeitenThe Role of Material and Non-Material Rewards in Reducing Barriers To Change AcceptanceMarija LuloNoch keine Bewertungen
- Sample Cash Flow TemplateDokument2 SeitenSample Cash Flow TemplateShriya SumanNoch keine Bewertungen
- Note FormulaeDokument4 SeitenNote FormulaeKaran N ShahNoch keine Bewertungen
- Note FormulaeDokument4 SeitenNote FormulaeKaran N ShahNoch keine Bewertungen
- ¿Qué Hacen Los Déficits Presupuestarios¿ - MankiwDokument26 Seiten¿Qué Hacen Los Déficits Presupuestarios¿ - Mankiwpandita86Noch keine Bewertungen
- Think and Grow RichDokument149 SeitenThink and Grow Richap10100% (6)
- DJM-S11 Manual enDokument126 SeitenDJM-S11 Manual enMinh LeNoch keine Bewertungen
- Manual Midas m32Dokument61 SeitenManual Midas m32David Ames100% (1)
- Tips For Pop ArrangingDokument6 SeitenTips For Pop ArrangingPlosytre Grostuna100% (1)
- SDL MixerDokument94 SeitenSDL MixerArkadiusz KarkoszkaNoch keine Bewertungen
- Music Tech Focus 36. Ableton Live 9 2014Dokument132 SeitenMusic Tech Focus 36. Ableton Live 9 2014Giacomo Timbrello100% (1)
- Ensoniq Eps-16 PlusDokument260 SeitenEnsoniq Eps-16 PlusKahlil SmithNoch keine Bewertungen
- OrangeVocoder ManualDokument40 SeitenOrangeVocoder ManualElli FosterNoch keine Bewertungen
- Sound ReinforcementDokument43 SeitenSound Reinforcementshreya puthranNoch keine Bewertungen
- ALTO MixersDokument13 SeitenALTO MixersRogelio Martínez JoyaNoch keine Bewertungen
- Cinematic Techniques Terms and ExamplesDokument22 SeitenCinematic Techniques Terms and ExamplesArkitek Jagz Cabuhat CapianNoch keine Bewertungen
- Zero-G Whoosh Designer: User ManualDokument10 SeitenZero-G Whoosh Designer: User ManualGörkem Berk AğarNoch keine Bewertungen
- Audio Imperia Chorus ManualDokument15 SeitenAudio Imperia Chorus ManualHalfHeartlessHeroNoch keine Bewertungen
- Eurodesk mx9000 Users ManualDokument57 SeitenEurodesk mx9000 Users ManualAntonioPalloneNoch keine Bewertungen
- Fiat Ulysse 2007 Misc Documents-Sound SystemDokument22 SeitenFiat Ulysse 2007 Misc Documents-Sound SystemMusaHamzicNoch keine Bewertungen
- Your Quick Mixing ChecklistDokument15 SeitenYour Quick Mixing ChecklistKass McPhersonNoch keine Bewertungen
- Dolby CP650 UsersManualDokument36 SeitenDolby CP650 UsersManualBernard AudisioNoch keine Bewertungen
- Launchpad Pro User Guide enDokument20 SeitenLaunchpad Pro User Guide enparisipromoNoch keine Bewertungen
- Pa3X v163 Upgrade Manual (EFGS)Dokument36 SeitenPa3X v163 Upgrade Manual (EFGS)geobv77Noch keine Bewertungen
- Podcast Editing - Cheat SheetDokument4 SeitenPodcast Editing - Cheat SheetNeen50% (2)
- Blaupunkt Modena CD51 Operating InstructionsDokument26 SeitenBlaupunkt Modena CD51 Operating InstructionsLaura Raye MarlowNoch keine Bewertungen
- My Internship Report (NF)Dokument35 SeitenMy Internship Report (NF)Anand Balagar [021]Noch keine Bewertungen
- Reaper Manual Content PDFDokument16 SeitenReaper Manual Content PDFmarcusolivusNoch keine Bewertungen
- Serato DJ Intro Numark Mixtrack Pro III Quickstart GuideDokument7 SeitenSerato DJ Intro Numark Mixtrack Pro III Quickstart GuideKarloof AutencioNoch keine Bewertungen
- Command Key Touch BarDokument16 SeitenCommand Key Touch BarZoran TevdovskiNoch keine Bewertungen
- Mesa de Som VZ 40Dokument30 SeitenMesa de Som VZ 40MarlonNoch keine Bewertungen
- Yamaha Mixer MG16 6FXEDokument32 SeitenYamaha Mixer MG16 6FXEStephen_Pratt_868Noch keine Bewertungen
- TX16Wx User ManualDokument72 SeitenTX16Wx User ManualGatoNoch keine Bewertungen
- Resolume Avenue 3 Manual - EnglishDokument53 SeitenResolume Avenue 3 Manual - EnglishNuno GoncalvesNoch keine Bewertungen
- RC 48 Manual EnglishDokument32 SeitenRC 48 Manual EnglishpampaboyNoch keine Bewertungen
- Amp 772 CsDokument20 SeitenAmp 772 CsJeovannyAlexanderMatamorosSanchezNoch keine Bewertungen
- The Power of Our Supreme Court: How Supreme Court Cases Shape DemocracyVon EverandThe Power of Our Supreme Court: How Supreme Court Cases Shape DemocracyBewertung: 5 von 5 Sternen5/5 (2)
- World Geography - Time & Climate Zones - Latitude, Longitude, Tropics, Meridian and More | Geography for Kids | 5th Grade Social StudiesVon EverandWorld Geography - Time & Climate Zones - Latitude, Longitude, Tropics, Meridian and More | Geography for Kids | 5th Grade Social StudiesBewertung: 5 von 5 Sternen5/5 (2)
- World Geography Puzzles: Countries of the World, Grades 5 - 12Von EverandWorld Geography Puzzles: Countries of the World, Grades 5 - 12Noch keine Bewertungen
- Social Anxiety and Shyness: The definitive guide to learn How to Become Self-Confident with Self-Esteem and Cognitive Behavioral Therapy. Stop Being Dominated by ShynessVon EverandSocial Anxiety and Shyness: The definitive guide to learn How to Become Self-Confident with Self-Esteem and Cognitive Behavioral Therapy. Stop Being Dominated by ShynessBewertung: 5 von 5 Sternen5/5 (11)
- Economics for Kids - Understanding the Basics of An Economy | Economics 101 for Children | 3rd Grade Social StudiesVon EverandEconomics for Kids - Understanding the Basics of An Economy | Economics 101 for Children | 3rd Grade Social StudiesNoch keine Bewertungen
- Successful Strategies for Teaching World GeographyVon EverandSuccessful Strategies for Teaching World GeographyBewertung: 5 von 5 Sternen5/5 (1)
- Archaeology for Kids - Australia - Top Archaeological Dig Sites and Discoveries | Guide on Archaeological Artifacts | 5th Grade Social StudiesVon EverandArchaeology for Kids - Australia - Top Archaeological Dig Sites and Discoveries | Guide on Archaeological Artifacts | 5th Grade Social StudiesNoch keine Bewertungen
- Teaching English: How to Teach English as a Second LanguageVon EverandTeaching English: How to Teach English as a Second LanguageNoch keine Bewertungen