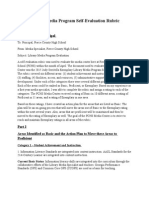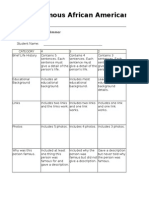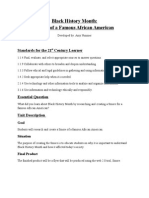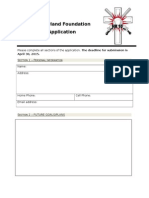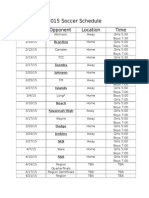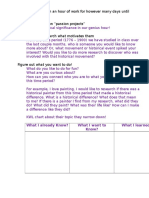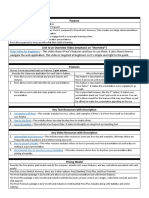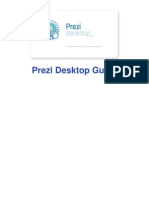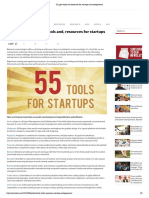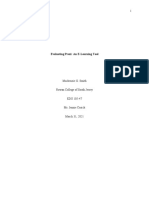Beruflich Dokumente
Kultur Dokumente
Screencast Script and Task Analysis
Hochgeladen von
Amy NimmerCopyright
Verfügbare Formate
Dieses Dokument teilen
Dokument teilen oder einbetten
Stufen Sie dieses Dokument als nützlich ein?
Sind diese Inhalte unangemessen?
Dieses Dokument meldenCopyright:
Verfügbare Formate
Screencast Script and Task Analysis
Hochgeladen von
Amy NimmerCopyright:
Verfügbare Formate
Task Analysis Outline and Script for Screencast Scene 1 Title Slide Scene 2 Introduction: Are you tired
of using the same old boring software such as Powerpoint to create a presentation. How would you like to learn about a web based tool that is fun and engaging? Prezi was just introduced to me last year, and I have to say that it is quite entertaining. There are so many pre-made templates to choose from, or you can create your own. Transitioning to a new slide is new and improved. So, if you want a new presentation tool to try, Prezi is the answer. Scene 3 First, you will open your internet browser and type www.prezi.com in the address bar, and press enter. 1. Open internet browser 2. Type www.prezi.com in the address bar 2.1 Click enter Scene 4 Once you are at the homepage, you are going to create an account by clicking on get started. You will type in your first and last name, email address, create a password, and then click sign up. For our purposes, you will choose or click create a public or free account. 3. Create an account 3.1 Click Get Started 3.1.1 Type your first name 3.1.2 Type your last name 3.1.3 Type your email address 3.1.4 Type your password 3.1.5 Click sign up 3.2 Choose how you want to use Prezi 3.2.1 Click public for free account Scene 5 Now its time to create a new Prezi, so click on new Prezi. Next, you will want to choose a premade template, or you can create on your own. You can also search the premade templates. Highlight the template you want to use, and click use template.
4. Create a new Prezi 4.1 Click on new prezi 4.1.1 Choose your template or create your own 4.1.1.1 You can search or you can use a premade template 4.1.2 Highlight the template you want to use 4.1.2.1 Click on use template Scene 6 Now, to add text you simply click in the add text box. Anywhere you see click to add text, you are able to add text. You can even edit the text by using the buttons on the edit toolbar in the window. It automatically pops up when you click to add text. 5. Adding text to prezi 5.1 Click to add text 5.1.1 Type a title 5.2 Click anywhere you see click to add text to add text 5.2.1 You can edit the text using the buttons on the screen Scene 7 So, what if you want to add an image or picture to your prezi? You just click on replace image, and search for the image you want to replace it with. Once you have chosen an image, click on replace, and voila, your picture is now in your prezi. 6. Change picture 6.1 Clilck on replace image 6.2 Click replace 6.3 Type what you are looking for 6.4 Click search 6.5 Click on the image you want to use 6.6 Click on replace Scene 8 It is just as easy to add a video to your presentation. Click on the insert button and click on the YouTube link. From here, you will type or paste your YouTube link and click insert. Now, you can place your video wherever you want. 7. Add a video 7.1 Click on insert 7.2 Click on YouTube link 7.3 Insert YouTube link 7.4 Click insert 5.3 Place your video where you want it
Scene 9 So, now that we are finished going over all of the necessities to create a new prezi, it is now time to present it. Click on present. You can allow or cancel for full screen mode. To scroll through the presentation, click the left and right arrows at the bottom of the screen. When you come to a slide that has a video, click on the video link to watch it. Continue clicking the arrows until the presentation is over. 8. Present 8.1 Once you are finished, click present 8.2 Allow or cancel for full screen mode 8.3 Click the arrows at the bottom of the page 8.4 Click on the video link to watch 8.5 Continue clicking arrow to complete Prezi Scene 10 Once you have presented your new prezi, you have the option to share it with others. To do this, click on the share button. You can copy the link for others and share by email, or you may even want to embed the prezi on your web page. For this you would need an embed code. After you have shared you prezi, click the x to close the share option. 9. Share 9.1 Click the share button 9.2 Choose how you would like to share 9.3 You can copy link to share by email or other ways 9.4 Click x to close share option Scene 11 Now that you have created and shared a new prezi, it is time to exit out of the program by clicking on the exit button. You will return to the home screen where you can continue to edit or share your prezi. 10. Exit 10.1 Click exit button 10.2 Return to homepage 10.3 From homepage, you can create new prezi, edit, or share Scene 12 Finally, you have just successfully went through all of the steps to create a new and impressive prezi. To end the session completely, click the logout button. Congratulations on a job well done. 11. Logout
11.1 Click on logout Scene 13 Credit Slide
Das könnte Ihnen auch gefallen
- Hidden Figures: The American Dream and the Untold Story of the Black Women Mathematicians Who Helped Win the Space RaceVon EverandHidden Figures: The American Dream and the Untold Story of the Black Women Mathematicians Who Helped Win the Space RaceBewertung: 4 von 5 Sternen4/5 (895)
- NimmerA IFStatementDokument5 SeitenNimmerA IFStatementAmy NimmerNoch keine Bewertungen
- Never Split the Difference: Negotiating As If Your Life Depended On ItVon EverandNever Split the Difference: Negotiating As If Your Life Depended On ItBewertung: 4.5 von 5 Sternen4.5/5 (838)
- Chamber Scholarship 2015Dokument2 SeitenChamber Scholarship 2015Amy NimmerNoch keine Bewertungen
- The Yellow House: A Memoir (2019 National Book Award Winner)Von EverandThe Yellow House: A Memoir (2019 National Book Award Winner)Bewertung: 4 von 5 Sternen4/5 (98)
- Library Media Program Self-Evaluation Rubric: Memo To School PrincipalDokument4 SeitenLibrary Media Program Self-Evaluation Rubric: Memo To School PrincipalAmy NimmerNoch keine Bewertungen
- The Subtle Art of Not Giving a F*ck: A Counterintuitive Approach to Living a Good LifeVon EverandThe Subtle Art of Not Giving a F*ck: A Counterintuitive Approach to Living a Good LifeBewertung: 4 von 5 Sternen4/5 (5794)
- 2015PI DistrictParentAdvisoryCouncilDokument1 Seite2015PI DistrictParentAdvisoryCouncilAmy NimmerNoch keine Bewertungen
- Shoe Dog: A Memoir by the Creator of NikeVon EverandShoe Dog: A Memoir by the Creator of NikeBewertung: 4.5 von 5 Sternen4.5/5 (537)
- Stage 1: Identify Desired Results: Title of Unit Grade Level Curriculum Area Time Frame Developed byDokument5 SeitenStage 1: Identify Desired Results: Title of Unit Grade Level Curriculum Area Time Frame Developed byAmy NimmerNoch keine Bewertungen
- Devil in the Grove: Thurgood Marshall, the Groveland Boys, and the Dawn of a New AmericaVon EverandDevil in the Grove: Thurgood Marshall, the Groveland Boys, and the Dawn of a New AmericaBewertung: 4.5 von 5 Sternen4.5/5 (266)
- Pierce County Academic Booster Club, IncDokument6 SeitenPierce County Academic Booster Club, IncAmy NimmerNoch keine Bewertungen
- The Little Book of Hygge: Danish Secrets to Happy LivingVon EverandThe Little Book of Hygge: Danish Secrets to Happy LivingBewertung: 3.5 von 5 Sternen3.5/5 (400)
- Alpha Delta Kappa Teaching Scholarship Application: 1. List of All High School Extra Curricular Activities and HonorsDokument1 SeiteAlpha Delta Kappa Teaching Scholarship Application: 1. List of All High School Extra Curricular Activities and HonorsAmy NimmerNoch keine Bewertungen
- Elon Musk: Tesla, SpaceX, and the Quest for a Fantastic FutureVon EverandElon Musk: Tesla, SpaceX, and the Quest for a Fantastic FutureBewertung: 4.5 von 5 Sternen4.5/5 (474)
- Pierce County Academic Booster Club, IncDokument6 SeitenPierce County Academic Booster Club, IncAmy NimmerNoch keine Bewertungen
- James M. Dye Foundation Scholarship Application 2015-2016Dokument2 SeitenJames M. Dye Foundation Scholarship Application 2015-2016Amy NimmerNoch keine Bewertungen
- A Heartbreaking Work Of Staggering Genius: A Memoir Based on a True StoryVon EverandA Heartbreaking Work Of Staggering Genius: A Memoir Based on a True StoryBewertung: 3.5 von 5 Sternen3.5/5 (231)
- 87 Scholarship ApplicationDokument2 Seiten87 Scholarship ApplicationAmy NimmerNoch keine Bewertungen
- Grit: The Power of Passion and PerseveranceVon EverandGrit: The Power of Passion and PerseveranceBewertung: 4 von 5 Sternen4/5 (588)
- Layne Dixon Memorial ScholarshipDokument2 SeitenLayne Dixon Memorial ScholarshipAmy NimmerNoch keine Bewertungen
- The Emperor of All Maladies: A Biography of CancerVon EverandThe Emperor of All Maladies: A Biography of CancerBewertung: 4.5 von 5 Sternen4.5/5 (271)
- Strategic Management PlanDokument20 SeitenStrategic Management PlanAmy NimmerNoch keine Bewertungen
- The Unwinding: An Inner History of the New AmericaVon EverandThe Unwinding: An Inner History of the New AmericaBewertung: 4 von 5 Sternen4/5 (45)
- RubricDokument4 SeitenRubricAmy NimmerNoch keine Bewertungen
- On Fire: The (Burning) Case for a Green New DealVon EverandOn Fire: The (Burning) Case for a Green New DealBewertung: 4 von 5 Sternen4/5 (74)
- Unit Plan OutlineDokument1 SeiteUnit Plan OutlineAmy NimmerNoch keine Bewertungen
- The Hard Thing About Hard Things: Building a Business When There Are No Easy AnswersVon EverandThe Hard Thing About Hard Things: Building a Business When There Are No Easy AnswersBewertung: 4.5 von 5 Sternen4.5/5 (345)
- Holt Rowland Scholarship FormDokument3 SeitenHolt Rowland Scholarship FormAmy NimmerNoch keine Bewertungen
- Team of Rivals: The Political Genius of Abraham LincolnVon EverandTeam of Rivals: The Political Genius of Abraham LincolnBewertung: 4.5 von 5 Sternen4.5/5 (234)
- Soccer Schedule 2015 Updated Feb 26Dokument2 SeitenSoccer Schedule 2015 Updated Feb 26Amy NimmerNoch keine Bewertungen
- Strategic Management PlanDokument20 SeitenStrategic Management PlanAmy NimmerNoch keine Bewertungen
- Strategic Management PlanDokument20 SeitenStrategic Management PlanAmy NimmerNoch keine Bewertungen
- The Gifts of Imperfection: Let Go of Who You Think You're Supposed to Be and Embrace Who You AreVon EverandThe Gifts of Imperfection: Let Go of Who You Think You're Supposed to Be and Embrace Who You AreBewertung: 4 von 5 Sternen4/5 (1090)
- Amy Nimmer: ObjectiveDokument1 SeiteAmy Nimmer: ObjectiveAmy NimmerNoch keine Bewertungen
- Genuis HourDokument21 SeitenGenuis Hourapi-300978551100% (1)
- Top 55+ Best Animation Software - The Ultimate List 2019 - RenderforestDokument1 SeiteTop 55+ Best Animation Software - The Ultimate List 2019 - RenderforestM. AguiarNoch keine Bewertungen
- The World Is Flat 3.0: A Brief History of the Twenty-first CenturyVon EverandThe World Is Flat 3.0: A Brief History of the Twenty-first CenturyBewertung: 3.5 von 5 Sternen3.5/5 (2259)
- Browning Assignment 1 Educ5303 FinalDokument4 SeitenBrowning Assignment 1 Educ5303 Finalapi-238710927Noch keine Bewertungen
- Prezi Pro Offline Guide, 1.06bDokument18 SeitenPrezi Pro Offline Guide, 1.06bpivic100% (1)
- Empowerment: Reina Alyssa L. AlgosoDokument3 SeitenEmpowerment: Reina Alyssa L. AlgosoHani LaparanNoch keine Bewertungen
- Tools For Creating AnimationDokument6 SeitenTools For Creating AnimationSharma RajuNoch keine Bewertungen
- 15 Free Visual Thinking ToolsDokument68 Seiten15 Free Visual Thinking Toolsmoneycycle100% (1)
- The Sympathizer: A Novel (Pulitzer Prize for Fiction)Von EverandThe Sympathizer: A Novel (Pulitzer Prize for Fiction)Bewertung: 4.5 von 5 Sternen4.5/5 (121)
- Sample Lesson PlanDokument3 SeitenSample Lesson PlanAllie TurnerNoch keine Bewertungen
- Assessment Implementation Project - Assessing Learning Medt 7476Dokument9 SeitenAssessment Implementation Project - Assessing Learning Medt 7476api-329059045Noch keine Bewertungen
- PreziDokument9 SeitenPreziHarvey Mher RarangNoch keine Bewertungen
- Final Exam Web Application - Application SummaryDokument2 SeitenFinal Exam Web Application - Application Summaryapi-564984348Noch keine Bewertungen
- 15 Best Presentation Software For 2020 (Full Comparison Guide)Dokument95 Seiten15 Best Presentation Software For 2020 (Full Comparison Guide)hxsxaxNoch keine Bewertungen
- 8th Grade President Presentation AssignmentDokument1 Seite8th Grade President Presentation Assignmentapi-284773885Noch keine Bewertungen
- Grade 3-1Dokument2 SeitenGrade 3-1api-256800071Noch keine Bewertungen
- Batch File Programming - Software - Computer Tips & Trick - Magic Om Google - Tutorial How To Crack Prezi Desktop So Full VersionDokument14 SeitenBatch File Programming - Software - Computer Tips & Trick - Magic Om Google - Tutorial How To Crack Prezi Desktop So Full Versionfriend_foru2121Noch keine Bewertungen
- Prezi Lesson PlanDokument3 SeitenPrezi Lesson Planapi-234920827Noch keine Bewertungen
- Prezi Desktop 3 GuideDokument26 SeitenPrezi Desktop 3 GuidePeter VajdaNoch keine Bewertungen
- EmptechDokument2 SeitenEmptechAra Belle PonceNoch keine Bewertungen
- Lesson Plan PreziDokument2 SeitenLesson Plan PreziCctGeoNoch keine Bewertungen
- Annotated Lesson Plan FormDokument9 SeitenAnnotated Lesson Plan Formalangleynewton8710Noch keine Bewertungen
- Creating Architecture PortfolioDokument29 SeitenCreating Architecture PortfolioNikhileshwaryShrimali33% (3)
- Her Body and Other Parties: StoriesVon EverandHer Body and Other Parties: StoriesBewertung: 4 von 5 Sternen4/5 (821)
- 55 Great Tools and Resources For Startups and EntrepreneursDokument5 Seiten55 Great Tools and Resources For Startups and EntrepreneursAnonymous d8JCuFB9LiNoch keine Bewertungen
- JournalDokument16 SeitenJournalNeddimoNoch keine Bewertungen
- HHS4U Summative OutlineDokument6 SeitenHHS4U Summative OutlineSteve M HallNoch keine Bewertungen
- Module 1 - dq2 - Mackenzie SmithDokument8 SeitenModule 1 - dq2 - Mackenzie Smithapi-493639741Noch keine Bewertungen
- Prezi 1Dokument37 SeitenPrezi 1Hannabie IdtugNoch keine Bewertungen
- Mastering Prezi For Business Presentations - Second Edition - Sample ChapterDokument36 SeitenMastering Prezi For Business Presentations - Second Edition - Sample ChapterPackt PublishingNoch keine Bewertungen
- Info@PULISAA, Vol.3, No.2Dokument14 SeitenInfo@PULISAA, Vol.3, No.2Muhammad Ashraf ShakooriNoch keine Bewertungen
- Official Prezi Tutorials: First StepsDokument15 SeitenOfficial Prezi Tutorials: First StepsKU AHMISUHAIRI KU AHMADNoch keine Bewertungen
- Algorithms to Live By: The Computer Science of Human DecisionsVon EverandAlgorithms to Live By: The Computer Science of Human DecisionsBewertung: 4.5 von 5 Sternen4.5/5 (722)