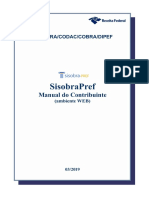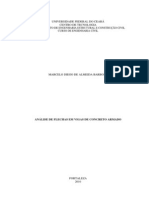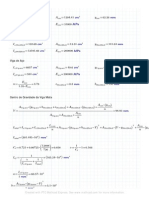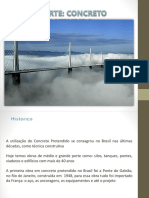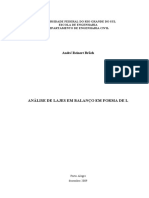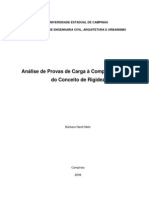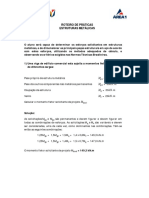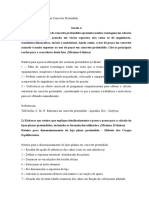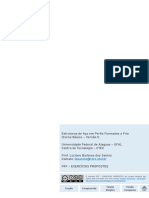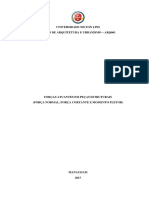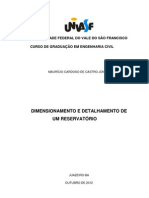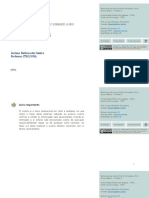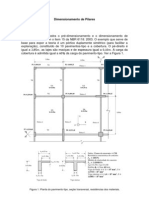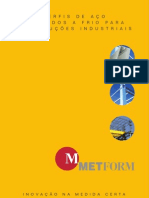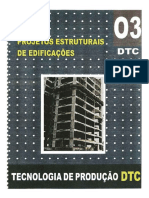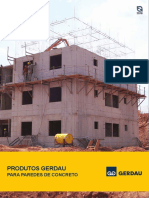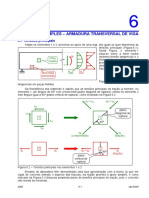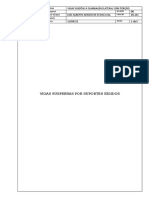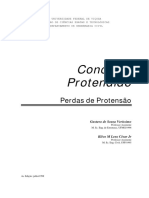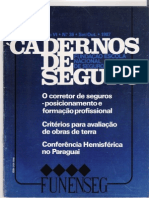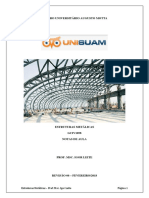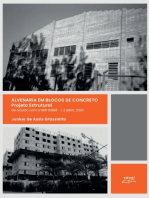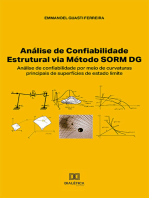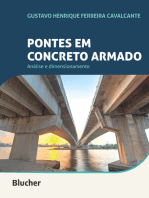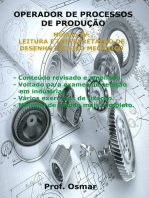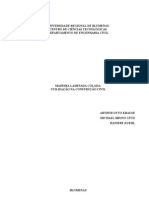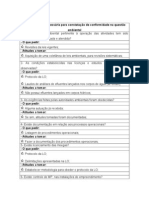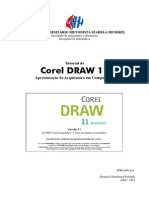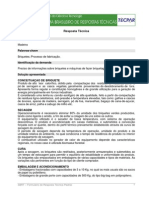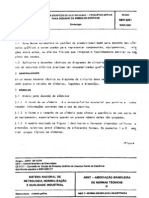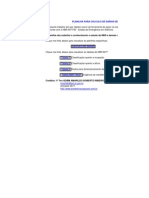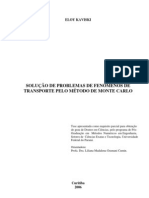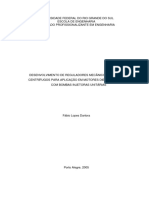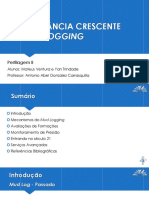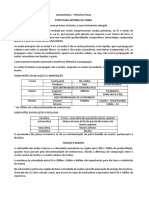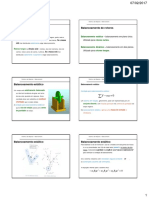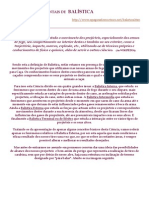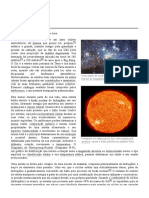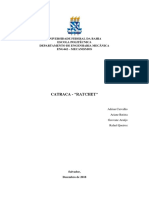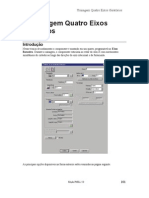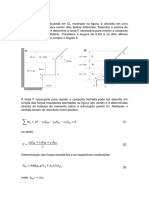Beruflich Dokumente
Kultur Dokumente
Desenho em Excel
Hochgeladen von
C Bt110 Bewertungen0% fanden dieses Dokument nützlich (0 Abstimmungen)
134 Ansichten140 SeitenEste documento fornece instruções sobre como usar o programa Excel para criar desenhos de engenharia e arquitetura. O autor explica que o Excel pode ser usado como uma ferramenta de desenho útil para aqueles sem acesso a softwares de CAD mais especializados. Ele descreve como contornou problemas iniciais de precisão e produziu desenhos de alta qualidade usando as ferramentas de desenho do Excel. O documento também inclui uma breve biografia do autor.
Originalbeschreibung:
Originaltitel
Desenho Em Excel
Copyright
© Attribution Non-Commercial (BY-NC)
Verfügbare Formate
PDF, TXT oder online auf Scribd lesen
Dieses Dokument teilen
Dokument teilen oder einbetten
Stufen Sie dieses Dokument als nützlich ein?
Sind diese Inhalte unangemessen?
Dieses Dokument meldenEste documento fornece instruções sobre como usar o programa Excel para criar desenhos de engenharia e arquitetura. O autor explica que o Excel pode ser usado como uma ferramenta de desenho útil para aqueles sem acesso a softwares de CAD mais especializados. Ele descreve como contornou problemas iniciais de precisão e produziu desenhos de alta qualidade usando as ferramentas de desenho do Excel. O documento também inclui uma breve biografia do autor.
Copyright:
Attribution Non-Commercial (BY-NC)
Verfügbare Formate
Als PDF, TXT herunterladen oder online auf Scribd lesen
0 Bewertungen0% fanden dieses Dokument nützlich (0 Abstimmungen)
134 Ansichten140 SeitenDesenho em Excel
Hochgeladen von
C Bt11Este documento fornece instruções sobre como usar o programa Excel para criar desenhos de engenharia e arquitetura. O autor explica que o Excel pode ser usado como uma ferramenta de desenho útil para aqueles sem acesso a softwares de CAD mais especializados. Ele descreve como contornou problemas iniciais de precisão e produziu desenhos de alta qualidade usando as ferramentas de desenho do Excel. O documento também inclui uma breve biografia do autor.
Copyright:
Attribution Non-Commercial (BY-NC)
Verfügbare Formate
Als PDF, TXT herunterladen oder online auf Scribd lesen
Sie sind auf Seite 1von 140
0
Antonio Fernandes Mamede
Vila Velha, 20 de fevereiro de 2006
1
Indice Indice Indice Indice
1. Usando as ferramentas de desenho
pagina 4
2. Construindo a barra de ferramentas
Desenho 1
pagina 11
3. Barra de ferramentas Desenho 1
pagina 16
4. Apresentao da tela de Desenho
pagina 40
5. Barra de ferramentas Desenho 2
pagina 45
6. Barra de ferramentas Desenho 3
pagina 55
7. Barra de ferramentas Desenho 4
pagina 56
8. Operaes com teclado mouse e
medidas de desenho na tela
pagina 60
9. Primeiros passos na preciso
pagina 62
10. Segundo passo na preciso
pagina 66
11. Alguns exerccios de preciso
pagina 83
12. Espessuras de linhas, criao de
pranchas ,exerccios de fixao
pagina 87
13. Terceiro passo da preciso : planta
baixa de edifcio
pagina 94
14. Editar pontos
pagina 108
15. Planilha e desenhos
pagina 109
16. Desenho de telhado
pagina 116
17. Desenho de viga de concreto
armado
pagina 120
18. Impresso de desenhos
pagina 124
19. Trabalhando com a tela em fundo
preto
pagina 130
20. Trabalhando com o desenho em
nveis
pagina 136
21. Ultimo passo : preciso final
pagina 138
2
Como desenhar com o Excel Como desenhar com o Excel Como desenhar com o Excel Como desenhar com o Excel
Um dos melhores programas que conheo sem dvida o programa Excel. Por ele voc prepara
planilhas fantsticas , voc programa atravs das clulas, voc incorpora funes matemticas,
voc cria macros, voc incorpora objetos de visual basic, com as Caixas de texto o Excel se
transforma num programa de edio de textos e tambm utiliza a mesma tela para uma enorme
prancheta de desenho. O programa transforma-se num multiprograma.
Eu conheci um programa que se chamava Ltus 1,2,3 que era a planilha do Excel voltada apenas
para a rea matemtica. Hoje o Excel aperfeiou com muitas vantagens o antigo programa com as
vantagens acima mencionadas.
Observando o potencial dos comandos de desenho , estudei o programa Excel voltado para a rea
de desenhos arquitetnicos e estruturais.Tive dificuldade inicialmente no aspecto preciso para
confeco dos desenhos aps contornar este problema os resultados foram excelentes.
Muitas vezes estava em locais distantes de grandes centros urbanos ,sem acesso a programas de
desenho mais especializados nos Microcomputadores, precisava fazer laudos tcnicos , clculos
estruturais, esboos de desenho ( no possua notebook ) e devido a existncia dos programas do
Office ( Word, Excel ) bem difundido entre as filiais da empresa onde trabalhava ,podia ento
utiliz-los como ferramentas de trabalho e elas foram e continuam sendo poderosas ferramentas
`aqueles que no tem programas de desenho mais especializados, ou que no conheam estes
programas mais especializados pois seu aprendizado demanda muito tempo de estudo e aplicao,
queles que no tem condies de obt-los de imediato, queles que no tm um notebook
disponvel carregando programas de desenho especializados ,ser esta ferramenta de desenho do
Excel de fcil aprendizado e trazendo resultados imediatos.
Lembro-me bem da surpresa dos meus colegas de trabalho ao verem aquelas plotagens coloridas
das plantas dos projetos e o grau de qualidade de apresentao dos desenhos.
Todos os projetos que apresentei naquela poca aos meus clientes foram aprovados para
construo pois a qualidade visual destes projetos trazia aos meus clientes uma viso futura dos
projetos que eles normalmente no podiam enxergar. E o mais interessante disso tudo era que os
clientes queriam ter os desenhos em seus computadores e era muito fcil para eles visuarem ou
manipularem os desenhos pois j conheciam o programa Excel.
Muitos se admiravam disto e faziam perguntas do tipo:Como conseguiu colocar na escala, como
conseguiu imprimir, levou muito tempo para fazer ? Onde se aprende a desenhar desta forma ?
Desta maneira resolvi colocar no papel essa minha experincia de desenho respondendo a essas
perguntas e quem sabe sendo til a tantos que queiram aprender esta tcnica de desenho. Para os
estudantes de engenharia, arquitetura, tcnicos e tecnlogos das diversas reas , o programa
interessante no seu conhecimento principalmente para expresso de idias rpidas transcritas em
desenho para o papel , principalmente quando o tempo to exguo e to caro nos faz falta.
Mais tarde a empresa cresceu e utiliza programa sofisticados de desenho, porm os conhecimentos
de desenho apresentados no Excel foram tambm muito teis nas preparaes de aulas de
treinamento tcnico para os colaboradores da empresa com apresentaes de aulas fantsticas
cujos resultados foram de enorme economia.
Espero assim ser de muita valia aos colegas e estudantes que optarem por conhecer e praticar esta
forma de expresso em desenhos atravs do Excel.
Vila Velha, 16 de dezembro de 2005
3
APRESENTAO
Nome: ANTONIO FERNANDES MAMEDE
Naturalidade: RIO DE JANEIRO - BRASIL
Idade: 56 ANOS
E-mail: anfermam@terra.com.br
Habilitaes Literrias:
Formado em engenharia civil em 1972 pela Universidade Federal do Rio de Janeiro (ENE-UFRJ) com
especializao em estruturas de concreto armado, ao, madeira e protendido;
Fui aluno de grandes mestres da engenharia brasileira: Aderson Moreira da Rocha,( conhecidissimo
autor de livros de concreto armado , Adolpho Polillo ( autor de livros de concreto armado ), Jos Luis
Fernandes ( famoso projetista de pontes ),Walter Pfeil ( projetista de estruturas metlicas da CSN e de
pontes, autor de inmeros livros ), Fernando Emanuel Barata ( famoso em engenharia de solos ),
Dirceu Velloso ( solos e engenharia de fundaes -ex-diretos tcnico da Franki ) , Ernani Dias (
projetista da ponte Rio-Niteri , professor de concreto protendido), Costa Nunes ( famoso engenheiro
de solos e professor de fsica );
Trabalhei ao lado de engenheiros miltares estruturais (IME) ao tempo de estudante, trabalhei com
iminente engenheiro de concreto na construo de edifcio pblico: engenheiro Caldas Branco por
cerca de um ano, trabalhei por seis anos ao lado do engenheiro de solos e fundaes : Carlos da Silva
diretor presidente da Engefusa famosa empresa de fundaes no Rio de janeiro atuando em todo o
Brasil e da Engefusa Industrial empresa de pr-fabricao de edifcios;
Na atualizao profissional em estruturas de concreto armado , tenho seguido a NBR6118 2003.Tenho
acompanhado os trabalhos tcnicos atravs da literatura, e publicados na Internet ( Congressos e
seminrios de concreto ) apresentados por Luis Fernando Martha da PUC-RJ, Tlio Nogueira
Bittencourt USP, Fernando Koefer USP, tendo mesmo me reciclado em projeto de edifcios altos e
estreitos segundo a nova norma NBR6118 estudando os novos conceitos baseado nos estudos destes
mestres da USP, considerando que estes mestres tem sido para mim a bssola do concreto armado
atual no Brasil.
Na atualizao profissional em estruturas de madeira , tenho seguido a NBR7190-1997 acompanhando
a literatura de Antonio Moliterno, FESP, excelente projetista de estruturas de madeira, Antonio Alves
Dias USP , Carlito Calil Junior USP e Francisco Antonio Rocco Lahr USP, que considero um trabalho
tcnico excelente para dimensionamento das madeiras que no contraria jamais a literatura anterior
mas acrescenta elementos novos segundo a NBR7190-1997.
Na atualizao profissional em estruturas de ao , tenho seguido a NBR8800-1986, a literatura da
Usiminas, da CSN,acompanhando a literatura do engenheiro civil Pricles Barreto de Andrade PUC-MG,
de Idony Bellei-presidente e projetista da FEM fbrica de estruturas metlicas da CSN no
esquecendo o velho mestre Walter Pfeil.
Para minhas funes como engenheiro de construo civil da ICM construes preparei muitas aulas
para treinamento tcnico em power point com trabalhos via Internet e literatura da construo,sendo
4
a maior fonte a USP, preparei book tcnico de racionalizao das construes principalmente de
alvenaria planejada, racionalizamos os mtodos de construo de fundaes e muros de arrimo.
Fiz alguns cursos de atualizao de construo civil como o de gesto de estruturas racionalizadas de
concreto armado (USP) para dirigentes e engenheiros de construo, 40 horas em 2003, Alvenaria de
blocos de cimento , 20 horas em 2002, ISO 9000 ,20 horas em 2003 e presena em algumas feiras,
seminrios e palestras de construo.
Experincia Profissional de construo:
Em 1971, Como estudante participei na construo como estagirio de edificaes de um prdio de
25 pavimentos pela Contal- Projetos, Engenharia e Construes S.A. no Rio de Janeiro.
Em 1972 , 1973, Fui engenheiro residente na construo de um prdio residencial de 22 pavimentos
pela Contal- Projetos, Engenharia e Construes S.A. no Rio de Janeiro.
Em 1974, Fui engenheiro residente na construo de um edifcio pblico de 17 pavimentos pela
Imobiliria e Construtora Carioca Ltda. no Rio de Janeiro.
Em 1975,1976,1977,1978 , Fui engenheiro supervisor de obras de fundaes,de subsolos com
rebaixamento de lenol d gua e montagens de estruturas pr-fabricadas pela S.A. Engefusa no Rio
de Janeiro.
Em 1979,1980, Fui engenheiro chefe e residente na construo de 1680 casas populares, 25 km de
ruas com urbanizao do conjunto . Tinha sob minha responsabilidade 6 engenheiros residentes mais
equipes de empreiteiros diversos , tambm pela S.A. Engefusa no Rio de Janeiro.
De 1981 a 1995, Fui scio gerente de pequena empresa chamada Pinto Mamede engenharia
Ltda, na qual pude empreender mais de 150 obras de acabamento diversas, 50 obras de reformas
diversas, construo e incorporao de casas e de edifcio residencial de 3 pavimentos no Rio de
Janeiro.
De 1996 a 2006, Fui gerente tcnico das construes e projetos de execuo de todas as obras civis
da ICM construes , tendo participado da construo de aproximadamente 800 edificaes e 20
galpes metlicos. Obras realizadas em vrios estados.
Experincia profissional de Projetos
Execuo de cerca de 100 projetos de estruturas em concreto armado, em ao e em madeira de 1972
a 2006.
Informtica
Para exercer as funes de projetista utilizei conhecimentos de Basic at 1991, DRDOS e Ltus 123
at 1995,Excel avanado aps 1995, Power Point 2000, Autocad 14,2000,2002,2004 ,2005, Cypecad
1998 ,2000 para projetos completos em Concreto e metlico 3D, Ftool da PUC para anlise de prticos
estruturais, SAP2000 para anlise estrutural, Soft prprio em Excel avanado com anlise estrutural de
vigas e dimensionamento de vigas, sistema de gesto empresarial Logix ,Visual Basic 6.0 para
pequenos programas.
5
Vila Velha, 03 de janeiro de 2006
Usando as ferramentas de desenho Usando as ferramentas de desenho Usando as ferramentas de desenho Usando as ferramentas de desenho
Ao abrir o programa Excel, voc estar localizado na
pasta 1, planilhas 1,2,3 . O programa Excel ao ser
aberto cria um arquivo chamado pasta , no caso pasta
1 que poder ser renomeado quando voc for salvar
este arquivo bem como trocar o nome deste arquivo
mais tarde se desejar; O nome do arquivo aparecer
na parte superior do formulrio Excel, assim :
Microsoft Excel Pasta 1 .
Para salvar este arquivo ou esta pasta 1 ,
clique uma vez na Barra de Menu em
Arquivo,
abrir-se-a uma janela de submenu
onde acessar a funo Salvar como;
Ao clicar uma vez com a
esquerda do mouse em
Salvar Como aparecer
uma janela Salvar Como
onde poder renomear o
arquivo e salv-lo onde
desejar.
6
Podemos salvar a
pasta 1 como
Projeto 1 em Meus
Documentos por
exemplo:
As planilhas 1, 2 e 3 aparecem destacadas com bordas, a
planilha 1 aparece em negrito ( Plan 1 ) pois est aberta na
tela e em segundo plano as planilhas 2 ( Plan 2 ) e 3 ( Plan
3 );
Ao clicar em Plan 1 duas vezes com o lado esquerdo do mouse ,
a borda fica destacada com fundo preto e ento poderemos
renome-la .
Por exemplo poderemos renomea-la de Desenho 1
7
Agora que voc criou a
planilha DESENHO 1,
podemos preparar as
ferramentas para desenho
disponveis do Excel; v at
Ferramentas na barra de
menus e escolha Opes
Ficar a disposio a janela
Opes , com vrias bordas
opcionais. A borda Exibir
que est em destaque contm
vrias opes de exibio da
planilha.
Nesta janela poder desabilitar a exibio das linhas de grade .
A seguir a planilha
ficar sem as linhas de
grade, tornando-se
enorme prancheta ou
enorme papel para
criao de seus
desenhos.
8
Podemos agora personalizar nossa prancheta de
trabalho de desenhos , novamente indo at a Barra
de Menu, escolhendo Ferramentas e neste
Submenu escolhermos Personalizar...
Abrir-se- a janela Personalizar, da qual podemos encontrar trs grandes opes de
personalizao: Barra de Ferramentas, Comandos e Opes. Ao escolhermos uma barra de
ferramentas nesta janela , automaticamente esta barra escolhida ser colocada na tela do
Excel.
Vemos que algumas opes da Barra de ferramentas, j esto selecionadas antecipadamente
pelo programa Excel , so elas : Barra de menus da planilha, Padro, e Formatao .
9
Estas barras de ferramentas , tambm chamadas Default, so previamente escolhidas pelo
programa porm podemos desloc-las, retir-las, rep-las conforme nossas convenincias.
Se deslocarmos o ponteiro do mouse com a tecla esquerda do mouse pressionada at uma
destas barras de ferramentas, por exemplo a barra de ferramentas Formatao, j na parte
superior do programa (do lado esquerdo da barra de ferramentas ) o ponteiro do mouse
assumir a seguinte posio grfica e poderemos ento deslocar a barra de
ferramentas Formatao para onde quisermos e posicion-la.
Assim o ponteiro do mouse assumir vrias funes no programa Excel, conforme sua
utilizao.
10
Para criarmos uma barra de ferramentas default de desenho, basta clicar na opo Desenho e
abrir-se- uma barra de ferramentas desenho na parte inferior da tela. Em seguida fecha-se a
janela Personalizar.
Uma outra forma de abrir uma Barra de ferramentas , na forma default do programa ser
posicionar o ponteiro do mouse em Exibir na Barra de Menu. Posicionar na opo Barras de
ferramentas e escolher a barra de ferramentas desejada no Submenu, que no caso a de
Desenho. Como se v abaixo as opes anteriormente escolhidas esto grifadas , nas caixas de
seleo,isto , selecionadas.
11
Voltando a Ferramentas, Personalizar, Barra de ferramentas. Queremos criar uma nova barra
de ferramentas. Ao clicarmos com o boto esquerdo do mouse no boto de comando Nova...
abrir-se- uma janela : Nova barra de ferramentas que poder se chamar Personalizada 1 ou
renomearmos para o nome que desejarmos criar. Poderemos criar barras de desenho 1,2,3,4.
Vamos criar a Desenho 2.
12
Construindo a barra de ferramentas desenho 2 Construindo a barra de ferramentas desenho 2 Construindo a barra de ferramentas desenho 2 Construindo a barra de ferramentas desenho 2
Ao clicarmos em Nova...aparecer uma pequena barra de ferramentas chamada Desenho 2 que
ainda no contm comandos.
Na tela ela to pequena que da palavra Desenho 2 s aparece duas letras : De . Para
inserirmos comandos na barra de ferramentas Desenho 2, teremos que ir at a opo
Comandos da janela Personalizar.
Observar que o programa ao criar uma nova barra de ferramentas, coloca a nova barra no final
da Caixa de listagem: Barra de ferramentas. Ela , a nova barra de ferramentas no fica em
ordem alfabtica nesta caixa de listagem.
Escolhemos
ento os
comandos de
desenho e
com o mouse
vamos
arrastando (
tecla
esquerda
pressionada )
um a um cada
comando
desejado para
a nova barra
de
ferramentas
Desenho 2.
claro que
para escolher
um comando
voc deve
perfeitamente
conhecer
intimamente
suas funes de desenho as quais veremos mais adiante detalhadamente.
A janela Comandos possui duas caixas de listagem, do lado esquerdo a caixa de listagem
Categorias e do lado direito a Caixa de listagem Comandos. Ao escolhermos na caixa de
listagem a Categoria Desenho obteremos na Caixa de listagem Comandos , os comandos
13
correspondentes . Todas as opes de comandos possveis para a categoria desenho, isto ,
para criar uma barra de ferramentas com a categoria desenho esto ai listados.
Notar que na janela personalizar , h um boto de comando chamado Descrio que auxilia na
compreenso da funo de cada comando.
Vamos construir
uma barra de
ferramentas
Desenho 2
contendo o seguinte
comando:
Selecionar objetos.
Quando voc arrasta o mouse at Selecionar objetos , o ponteiro assume a seguinte
configurao grfica quando repousa sobre Selecionar objetos:
Quando voc sobre Selecionar objetos pressiona a tecla esquerda do mouse, mantm o mouse
parado e mantm a tecla pressionada , o ponteiro assume a seguinte configurao grfica
quando pressionado sobre Selecionar objetos:
Quando voc sobre Selecionar objetos pressiona a tecla esquerda do mouse, desloca o mouse e
mantm a tecla pressionada , o ponteiro assume a seguinte configurao grfica quando
arrastado sobre a tela
14
Quando o mouse estaciona sobre a barra de ferramentas Desenho 2 , mantendo a tecla
esquerda pressionada, o ponteiro do mouse assume a seguinte configurao grfica:
O comando Selecionar objetos estar assim inserido na Barra de ferramentas Desenho 2 :
E assim criamos a barra de ferramentas Desenho 2 com um item de comando.
Em seguida adicionaremos novos comandos de desenho a esta barra. Na ordem em que
aparecem.
A criao destas barras de ferramentas trazem ao modo de desenho do Excel uma enorme
velocidade de desenho, da a necessidade de utiliz-las.
O primeiro que j est colocado o Selecionar objetos .
Objeto a figura grfica que voc desenha quando est no modo de seleo para desenho ou
seja so os desenhos que cria, neste caso o ponteiro do mouse assume a posio :
Objetos da planilha podem ser tambm todos os eventos de texto ou matemticos que so
inseridos na planilha, neste caso o ponteiro do mouse despertar o acendimento de uma
clula da planilha e tomar o seguinte aspecto grfico :
Ou seja quando est no modo de desenho a tela no uma planilha e sim uma tela de desenho,
e vice versa. Para selecionar um objeto de desenho ou mais utilize este comando, para alternar
para o modo de planilha pressione tambm este comando, para voltar do modo de planilha
para modo de desenho pressione este comando:
15
Os comando que aparece semi apagado s se acender quando o objeto desenhado puder
utilizar esta funo de comando.
As alas de dimensionamentoso os pequenos crculos ou quadrados
que aparecem nos cantos e lados de um objeto selecionado. Voc
arrasta essas alas para alterar o tamanho do objeto.) indicam que o
objeto ou o grupo de objetos foi selecionado.
Selecionar um objeto :
Clique na borda de seleo do objeto.
Para selecionar um objeto que faa parte de um grupo (grupo: uma coleo de objetos que
funcionam como um s com a finalidade de serem movidos, redimensionados ou girados. Um
grupo pode ser composto de vrios conjuntos de grupos. ), selecione primeiro o grupo e clique
no objeto desejado.
Observao:
Para selecionar um objeto que esteja debaixo de outros objetos, selecione primeiro o objeto
que est no topo e pressione a tecla TAB para seguir adiante no ciclo de objetos (ou
SHIFT+TAB para voltar atrs).
Selecionar vrios objetos :
16
Para selecionar um objeto de cada vez, mantenha a tecla SHIFT pressionada ao clicar em cada
objeto. Para selecionar objetos que estejam prximos uns dos outros, na barra de ferramentas
Desenho 2, clique em Selecionar objeto e arraste uma caixa pontilhada sobre os objetos. Para
selecionar objetos que faam parte de um grupo (grupo: uma coleo de objetos que
funcionam como um s com a finalidade de serem movidos, redimensionados ou girados. Um
grupo pode ser composto de vrios conjuntos de grupos. ), selecione o grupo e mantenha a
tecla SHIFT pressionada ao clicar nos objetos desejados.Para desmarcar todos os objetos,
clique em qualquer lugar, menos nos objetos. Para desmarcar um objeto de cada vez,
mantenha a tecla SHIFT pressionada e clique no objeto. Se voc tiver dificuldades para
selecionar um objeto ou grupo de objetos especfico, clique na caixa Zoom para aumentar a
visualizao.
Voltaremos adiante a Barra de ferramentas Desenho 2, por questes de didtica iniciaremos a
montagem da Barra de ferramentas Desenho 1:
17
Barra de ferramentas Desenho 1 Barra de ferramentas Desenho 1 Barra de ferramentas Desenho 1 Barra de ferramentas Desenho 1
Agrupar
juntar vrios objetos que voc seleciona para tornarem-se um s. Por exemplo, quando voc
desenha o esboo de uma bandeira do Brasil, criar um retngulo, um losango e uma
circunferncia inscrita dentro do losango. Para o programa , inicialmente ele s compreende
que voc desenhou trs figuras independentes.
Com os recursos aprendidos no Selecionar objetos poder
selecionar os trs objetos de desenho, arrastando o mouse
em torno das trs figuras ao mesmo tempo
Ou selecionando cada objeto , clicando na
borda com o mouse de cada objeto e
pressionando ao mesmo tempo a tecla
shift..
Ao clicar no Comando agrupar os tres
desenhos so reconhecidos pelo programa
como sendo uma s entidade.
A ala verde formada acima um recurso de
rotao que pode ser utilizado pelo mouse,
este recurso rotaciona a figura em torno de
um eixo, no caso da rotao ser ortogonal ,
isto , for um ngulo de 90 aperte tambm
ao mesmo tempo que rotaciona com o mouse
a tecla shift.
A ortogonalidade de um objeto de desenho
entendida quando ao mesmo tempo voc pressiona a tecla shift. Por exemplo para desenhar
uma linha reta o programa s entende que uma linha reta quando voc ao mesmo tempo que
18
arrasta o mouse pressiona tambm a tecla shift, neste caso devido a ortogonalidade essa reta
poder ser vertical ou horizontal conforme a direo desenhada. Experimente voc mesmo.
Desagrupar
O comando desagrupar opera a operao inversa a do
agrupamento. Muitas vezes voc quer modificar um dos
objetos de desenho que compe um desenho agrupado,
neste caso opere o comando desagrupar, selecione o objeto
que quer alterar, proceda as modificaes e retorne
utilizando Selecionar objeto ,selecionando todos os objetos
anteriormente selecionados e agrupe novamente.
Reagrupar
Este comando simplifica as operaes anteriores
explicadas no comando desagrupar. Quando j operou as
modificaes no objeto de desenho que precisou modificar
proceda da seguinte maneira: selecione um dos trs objetos
j agrupados anteriormente, e opere o comando reagrupar,
automaticamente os trs objetos retornam a situao de
agrupamento anterior.
Trazer para frente
Trazer para frente
Este comando
coloca o objeto
selecionado sobre
todos os outros
objetos
sobrepostos, isto ,
cada vez que voc
desenha um objeto de desenho, o seguinte estar sobreposto ao que desenhou anteriormente e
assim sucessivamente. Imagine que desenhou trs retngulos , o primeiro verde, o segundo
azul e o terceiro vermelho, veja com eles se apresentaro desenhados, se estiverem
sobrepostos..
.
19
Se quiser trazer para a camada mais superior o retngulo verde ,utilize o comando :Trazer para
frente e veja o resultado.
No se esquea que toda operao de desenho no Excel deve ser prescedida da operao
Selecionar objeto, quando ento o programa entender o que voc quer fazer ao operar um
comando. Esta uma regra fundamental comparvel ao de um automvel que s funcionar
se ligarmos o motor primeiro. Se alguma operao que estiver fazendo no funcionar , veja se
no est enquadrado na situao de seleo de objeto. Por exemplo se e voc no conseguiu
selecionar um dos retngulos verifique se no esto agrupados primeiro. Voc s selecionar
um objeto individualmente se estiver desagrupado.
Enviar para trs
A operao inversa chama-se Enviar para trs
Avanar
Quando queremos avanar uma camada apenas, para um nvel
superior, utilizamos o Comando Avanar, assim se quisermos
Avanar o retngulo azul sobre o vermelho e abaixo do verde
pressionamos Avanar
20
Recuar
Ao contrrio se quisermos descer um nvel
apenas utilizamos o comando Recuar. O
processo o mesmo que o descrito para o
comando Avanar utilizando o comando
Recuar.
Queremos descer o retngulo vermelho para debaixo do retngulo verde e acima do retngulo
azul utilizando o comando Recuar
Experimente estas operaes sozinho.
Alinhar a esquerda
Alinhar a esquerda Quando vrios objetos de desenho esto desenhados na tela e
voc deseja que suas bordas esquerdas estejam em perfeito alinhamento vertical.
Utilizamos primeiramente o comando Selecionar objetos , uma vez selecionados os
objetos de desenho pressionamos ento o boto de comando Alinhar a esquerda.
Notar que o objeto de desenho que est mais a esquerda comanda a posio para o qual todos
os objetos sero alinhados.
1. Posio inicial
21
Posio aps
Alinhar a esquerda
Centralizar
Centralizar - Quando vrios objetos de desenho esto desenhados na tela e voc
deseja que estejam centralizados segundo um eixo central comum vertical aos
mesmos objetos pressione ento o Comando Centralizar.
Posio inicial
Posio aps centralizar
Alinhar a direita
22
Alinhar a direita - Quando vrios objetos de desenho esto desenhados na tela e voc
deseja que suas bordas direitas estejam em perfeito alinhamento vertical . Utilizamos
primeiramente o comando Selecionar objetos , uma vez selecionados os objetos de
desenho pressionamos ento o boto de comando Alinhar a direita. Notar que o objeto de
desenho que est mais a direita comanda a posio para o qual todos os objetos sero
alinhados.
1. Posio inicial
2. Posio aps Alinhar a direita
Alinhar parte superior
23
Alinhar parte superior - Quando vrios objetos de desenho esto desenhados na tela e
voc deseja que suas bordas superiores estejam em perfeito alinhamento horizontal .
Utilizamos primeiramente o comando Selecionar objetos , uma vez selecionados os
objetos de desenho pressionamos ento o boto de comando Alinhar parte superior .
Notar que o objeto de desenho que est com a borda em nvel mais alto comanda a posio
para o qual todos os objetos sero alinhados.
Posio inicial
Posio em Alinhamento superior
Distribuir horizontalmente
Distribuir horizontalmente - - Quando vrios objetos de desenho esto desenhados
na tela e voc deseja que suas bordas estejam em perfeito espaamento entre si no
sentido horizontal . Utilizamos primeiramente o comando Selecionar objetos , uma
vez selecionados os objetos de desenho pressionamos ento o boto de comando
Distribuir horizontalmente . Notar que o objeto de desenho que est com a borda mais a
esquerda e o objeto que est com a borda mais a direita comandam a distribuio entre os
demais objetos intermedirios fazendo uma eqitativa distancia entre suas bordas.
Posio inicial :
24
Posio aps Distribuir horizontalmente
Alinhar parte inferior
Quando vrios objetos de desenho esto desenhados na tela e voc deseja que suas
bordas inferiores estejam em perfeito alinhamento horizontal. Utilizamos
primeiramente o comando Selecionar objetos , uma vez selecionados os objetos de
desenho pressionamos ento o boto de comando Alinhar parte inferior . Notar
que o objeto de desenho que est com a borda em nvel mais baixo comanda a posio para o
qual todos os objetos sero alinhados.
Posio inicial
Posio aps Alinhar parte inferior
Distribuir verticalmente
x
x
x
25
Distribuir verticalmente - Quando vrios objetos de desenho esto desenhados na
tela e voc deseja que suas bordas estejam em perfeito espaamento entre si no
sentido vertical . Utilizamos primeiramente o comando Selecionar objetos , uma
vez selecionados os objetos de desenho pressionamos ento o boto de comando
Distribuir verticalmente . Notar que o objeto de desenho que est com a borda em nvel mais
alto em relao aos demais objetos e o objeto que est com a borda mais baixa comandam a
distribuio entre os demais objetos intermedirios fazendo uma eqitativa distncia vertical
entre suas bordas.
Posio inicial
Posio aps Distribuir verticalmente
Girar um objeto
Girar com os comandos de mouse aproveitando as alas da figura geomtrica que se formam
no perodo de arrasto do mouse.Girar com qualquer ngulo.Arraste a ala de rotao do objeto
na direo em que deseja gir-lo. Clique fora do objeto para definir a rotao. Para restringir a
rotao do objeto a ngulos de 15 graus, mantenha a tecla SHIFT pressionada ao arrastar a
ala de rotao.
y
y
y 1
y 2
26
Quando inicia um desenho de uma figura
geomtrica, seja por exemplo o retngulo,
voc pressiona o boto de comando desta
figura na barra de ferramentas desenho do
Excel com a tecla esquerda do mouse e
arrastando sobre a tela desenhar um
retngulo, o retngulo estar assim:
Ao posicionar o mouse sbre a ala verde
, o retngulo ficar assim:
Ao pressionar a tecla esquerda do mouse, o retngulo ficar assim :
Ao girar o mouse , voc estar girando o retngulo em torno de um eixo central, assim :
27
O retngulo finalmente estar na posio final de giro ao soltar o mouse e ao clicar em
qualquer ponto da tela com o mouse.
Girar um objeto
Gira um objeto selecionado em qualquer ngulo. Selecione o objeto, clique em
girar livremente e arraste um canto do objeto na direo em que quer gir-lo
Analogamente ao que foi explicado anteriormente, se aplica agora para as alas nos cantos, o
resultado ser idntico ao resultado anterior, experimente voc mesmo.
Seja qual for a posio inicial de um objeto de desenho ao aplicar um giro utilizando ao
mesmo tempo a tecla shift, estaremos produzindo um ngulo de 15 graus de inclinao do
objeto.
28
Nem sempre queremos girar 15 graus, queremos girar 90 graus por exemplo, o Excel j tem
esses comandos de giro diretamente, conforme veremos adiante :
Girar para a esquerda
Girar para a esquerda Ao selecionar o objeto de desenho que deseja girar para a
esquerda 90 graus, basta aplicar o comando girar para a esquerda e este objeto
automticamente mudar para a nova posio.
Posio inicial Posio aps Girar para a esquerda
Girar para a direita Ao selecionar o objeto de desenho que deseja girar para a
direita 90 graus, basta aplicar o comando girar para a direita e este objeto
automticamente mudar para a nova posio.
Posio inicial Posio aps Girar para a direita
Inverter horizontalmente Ao selecionar o objeto de desenho que deseja espelhar
horizontalmente, basta aplicar o comando Inverter horizontalmente e este objeto
automticamente mudar para a nova posio.
29
Posio inicial Posio aps Inverter horizontalmente
Inverter verticalmente Ao selecionar o objeto de desenho que deseja espelhar
verticalmente, basta aplicar o comando Inverter verticalmente e este objeto
automticamente mudar para a nova posio.
Posio inicial Posio aps Inverter verticalmente
Na mesma barra de ferramentas Desenho 1 colocamos o comando preencher
Preencher
Preencher
Toda vez que quiser preencher a superfcie de
uma figura de desenho, encontrar neste
comando a soluo de preenchimento. Ele
possui muitas opes para preenchimento, mas
lembre-se antes de mais nada para que este comando
funcione necessrio que o objeto de desenho esteja
selecionado. Como v, neste boto de comando h um
tringulo preto sugestivo, significando o desdobramento
desta opo na pallete de cores ao lado, no efeito Sem
preenchimento, em Mais cores de preenchimento... e em
Efeitos de preenchimento...
30
Quando optar pelo preenchimento Mais cores
de preenchimento o programa Excel abre um
outro Submenu chamado Cores. Observe bem
esta vantagem de preenchimento pois h uma
variao de tonalidade de cores que muito lhe
ser til na construo de objetos de desenho.
Para aplicar o efeito Cores basta clicar em um
dos hexgonos escolhido se estiver no
formulrio Padro e colocar a transparncia da
cor de preenchimento movendo para a esquerda
ou para a direita na Scrollbar e a caixa de texto
ao lado desta mostrar a porcentagem escolhida
para o padro de cor e clicar o boto de
comando OK.
Na opo de preenchimento de cor
personalizada voc pode sabendo a
composio de uma determinada
cor fabric-la virtualmente na
mistura de cores vermelha , verde
e azul. Este um recurso de cor
mais avanado quando voc sabe
fabricar a cor que deseja ou mesmo
por sensibilidade artstica como
artistas plsticos, arquitetos,
decoradores, etc na
experimentao virtual. O contador
da cor uma forma de ao escolher
uma determinada cor e fazer uma
pequena variao entre um tom e
outro voc possa anotar o padro
escolhido para sua biblioteca de
padro de cores na qual cada cor
guardada tenha a sua definio de
composio porcentual de
vermelho, verde e azul.
Experimente faa sua biblioteca.
Tambm ao clicar o boto de comando OK o objeto de desenho fica preenchido nesta cor
escolhida.
31
Caso voc queira aplicar um
preenchimento aplicando Efeitos
de preenchimento abrir-se- um
formulrio que contm quatro
grandes divises: A primeira
chamada Gradiente, a segunda
Textura, a terceira Padro e a
quarta figura. Vamos tratar do
Efeito de preenchimento Gradiente.
Onde aplic-lo ? Quando voc quer
um efeito de volume ou melhor de
alcanar visualmente um efeito de
trs dimenses a um objeto de
desenho poder aplicar este
recurso.
No item cores de Gradiente voc
encontrar: Uma cor, Duas cores e
Predefinidas. Este item
Predefinidas vale a pena ser
utilizado,h ai efeitos timos e
ademais depender de sua
experimentao para obter os
efeitos esperados. Como se v ao
lado no formulrio os aspectos
metlicos podem facilmente ser
alcanados.
Quando quiser aplicar um efeito que se
aproxima do modelo real, h esta
possibilidade : Preencher o objeto de
desenho com o recurso da Textura. O
programa apresenta algumas texturas
Default que muito se assemelham com
pisos diversos, tecidos, rochas, gua,
madeiras. Voc pode importar e
armazenar aqui suas texturas na opo
Outra textura, caminho pelo qual
acessar a outras fontes de texturas que
se obteem na Internet, Softs de Clipart,
Fornecedores que possuem fotografias
digitais de seus materiais, e assim por
diante. Voc salva o arquivo que
contem a fotografia digital escolhida
numa biblioteca que far para isto e
32
acessar atravz do boto de comando Outra textura...
Muitas vezes desenhos repetitivos ,
principalmente na rea da engenharia
e da arquitetura precisam ser
hachurados. Quando voc seleciona
um objeto de desenho que quer
preencher com este tipo de efeito,
escolhe aqui este preenchimento
padronizado.
Figuras diversas podem ser inseridas :
formatos diversos de arquivo jpeg, png,
etc.
Este recurso usado quando voc quer
fazer uma caixa de imagem para
ilustrao de um texto por exemplo.
bem parecido com o recurso de
Textura para as nossas aplicaes de
desenho.
33
Quando a figura geomtrica que voc est produzindo
s interessa o contorno, isto , o seu permetro , h um
recurso inverso no Comando preenchimento que se
chama Sem preenchimento. Ao pressionar o comando
Sem preenchimento o objeto de desenho perde toda a
sua superfcie ficando apenas com a linha envoltria de
seu permetro.
Uma outra maneira de acessar ao Comando
preencher ser diretamente no objeto desenhado
com os recursos do mouse operar as condies
de Sem preenchimento, Mais cores de
preenchimento... ou mesmo Efeitos de
preenchimento...Assim diretamente sobre o
permetro do objeto de desenho , o mouse em
repouso sem pressionar ainda nenhuma tecla , o
objeto de desenho se apresenta conforme
retngulo ao lado.
Aps pressionar duas vezes a tecla esquerda
do mouse no objeto de desenho , obtem-se
um formulrio menu deste objeto de desenho
com todas as funes possveis de serem a
este aplicveis. Este formulrio chama-se
Formatar Autoforma. Ele est dividido em
cinco partes : Cores e linhas,
Tamanho,Proteo,Propriedades e Web.
A primeira funo de Cores e linhas diz
respeito ao Comando Preencher, que j foi
detalhadamente apresentado anteriormente, a
segunda funo de Cores e linhas diz respeito
ao aspecto de linhas de modo geral quando
isoladas, mas fala tambm dos permetros
dos objetos de desenho que a esto
enquadrados como linhas. Neste aspecto
voc pode escolher aqui nesta funo a cor
da linha, o estilo, o tracejado, a espessura e o
conector. A terceira funo de Cores e linhas
diz respeito ao aspecto de Setas com seu
estilo inicial e final bem como seus tamanho
inicial e final
34
Por enquanto ficaremos neste formulrio de Formatar Autoformas aqui no Preenchimento de
superfcies de objeto de desenho. Voltaremos mais adiante falando dos outros aspectos.
Continuemos ento agora a desenvolver os outros comandos de desenho da barra de
ferramentas: Desenho 1.
Cor da linha
Ao pressionar com a tecla esquerda do mouse sobre este comando Cor da linha ,
lembramos que a linha isolada ou fazendo parte de um objeto em seu permetro, tem
que estar selecionada para que o programa enxergue este comando, abrir-se- um
Submenu com as seguintes funes :
As funes do comando Cor da linha, neste Submenu
so:Sem linha, Cores automticas , isto , uma pallete de
cores, Mais cores de linha... e Linhas padronizadas... Estas
funes so idnticas as da funo preenchimento , Sem
linha ausncia de linha, Automtico Uma pallete de
cores a sua escolha, Mais cores de linha... Onde voc
escolhe a sua cor no tom desejado ou constri a sua cor e
Linhas padronizadas... Onde voc coloca efeitos que no
final correspondem aos efeitos de tracejado dependendo
claro da espessura da linha que for usar. Ainda no tive
muito uso para esta funo.
Estilo da linha
Estilo da linha - Ao pressionar com a tecla esquerda do mouse sobre este comando
estilo da linha , lembramos que a linha isolada ou fazendo parte de um objeto em seu
permetro, tem que estar selecionada para que o programa enxergue este comando,
abrir-se- um pequeno formulrio com um Submenu demonstrativo de espessuras de
35
linha as quais pressionadas pela tecla esquerda do mouse sobre uma delas feita
automaticamente a colocao da espessura da linha no objeto de desenho selecionado .
Quando voc clica em Mais linhas... voc acessa novamente ao
formulrio Formatar Autoformas que contm todas as funes tanto
para o permetro quanto para a superfcie do objeto ora em questo
selecionado. Entraremos adiante nos detalhes deste formulrio
Estilo do tracejado
Estilo do tracejado Ao clicar neste comando, j selecionada a linha, abre-se um
Submenu com alguns estilos de linhas.
Basta clicar com a tecla esquerda do mouse sobre uma
delas e automaticamente o estilo de tracejado
colocado na linha do objeto de desenho.
36
Estilo da seta
Estilo da seta - Ao pressionar com a tecla esquerda do mouse sobre este comando
estilo da seta , lembramos que a linha isolada ou fazendo parte de um objeto em seu
permetro, tem que estar selecionada para que o programa enxergue este comando,
abrir-se- um pequeno formulrio com um Submenu demonstrativo de vrios estilos
de setas as quais pressionadas pela tecla esquerda do mouse sobre uma delas feita
automaticamente a colocao da seta escolhida na linha de objeto de desenho selecionado .
Ao pressionar Mais setas ...abre-se o formulrio Formatar
Autoforma onde voc pode controlar o estilo de seta inicial e final,
bem como o tamanho das setas inicial e final. Mais adiante
estudaremos este formulrio detalhadamente.
At agora falamos da criao de uma barra de ferramentas Desenho 1 , com alguns comandos
de desenho, vamos aumentar o tamanho desta barra de ferramentas acrescentando outros
comandos a esta barra que sero teis adiante, so eles na ordem : Pincel, Formatar
autoforma, Desfazer, Refazer, copiar, colar, clipart, wordart, proteger planilha, calculadora,
congelar painis.
Aqueles comandos que se envolvem diretamente com desenho sero aqui explanados os
demais supomos j so conhecidos dos usurios de planilhas.
Comando pincel Para usar este comando necessrio que clique com o mouse
na borda de um objeto de desenho selecionando-o , em seguida v at o comando
pincel , clique sobre ele e na borda do outro objeto de desenho, para o qual quer
37
levar as propriedades de preenchimento , de linhas,de setas, de textos , para que sejam as
mesmas, ou melhor dizendo, quando quer formatar um objeto de desenho na mesma
formatao de outro objeto de desenho. O comando pincel transfere assim a formatao de um
objeto para outro objeto.
Formatao do circulo com a mesma formatao do quadro
Depois da formatao utilizando o pincel ficou assim:
Formatar Autoforma Clicando neste comando abre-se o formulrio Formatar
Autoforma
Desfazer ou refazer uma ao
Para desfazer aes recentes uma de cada vez, clique em Desfazer. Para desfazer
vrias aes de uma s vez, clique na seta ao lado de Desfazer e selecione na lista.
O Microsoft Excel reverte a ao selecionada e todas as aes listadas acima dela.
Cada ato de ao corresponde a um objeto de desenho realizado .
38
Se voc mudar de idia, clique em Refazer ou clique na seta prxima a Refazer e
selecione em uma lista.
Copia um objeto de desenho ou vrios ao mesmo tempo que previamente tenha
selecionado.
Cola um objeto de desenho que mandou copiar, de maneira repetida, quantas
cpias quiser bastando clicar sucessivamente
Proteger a planilha Quando voc clica nesta funo , todos os comandos de
desenho vo ficar desabilitados. O programa inicialmente pede uma senha para que
opere a proteo, solicita aps que confirme a senha, s ento ele desabilita a tela
.Nada poder ser inserido, nenhum objeto de desenho poder ser alterado desta
forma. Para habilitar outra vez desprotega a planilha. , clicando novamente neste comando.
Quando voc clica no Comando
Proteger planilha aparece este
formulrio: Proteger planilha. Na caixa
de texto solicitando senha digite uma
senha que no esquea. As caixas de
seleo abixo, na caixa de listagem no
precisam ser mexidas. Clique OK.
39
Aparecer um novo formulrio:
Confirmar senha solicitando
novamente a senha.
Para desproteger, clique no Comando
Proteger planilha outra vez, aparece este
formulrio Desproteger planilha, digite
a senha na caixa de texto e pressione o
boto de comando OK.
Vale a pena nos servios profissionais, no perodo de elaborao dos desenhos a prtica de
salvar estes documentos ( projetos ) periodicamente e proteg-los contra a incluso de dados.
razovel que o programa fornea esta proteo.
Calculadora O programa permite interface com a calculadora do Windows. Uma
ferramenta muito prtica na elaborao de desenhos.
Congelar painis Este comando poderoso e de muita ajuda quando estiver
fazendo um desenho que pode mais rapidamente ser produzido quando se apia
em outros desenhos na mesma tela j realizados. Voc seleciona uma linha da
planilha, clicando sobre ela, automaticamente esta linha destacada no modo selecionado em
toda a planilha, v at o comando Congelar painis, clique sobre ele e poder agora deslizar
seu desenho abaixo da linha de congelamento, mantendo a parte superior fixa. Se fizer
analogamente para uma coluna as mesmas operaes poder ter uma parte fixa e outra mvel
que se desloca horizontalmente. O movimento pode ser feito atravz de um mouse com cursor
ou atravz das barras de rolamento do Excel.
Desta maneira fizemos uma primeira barra de ferramenta chamada Desenho 1.
Agora que aprendemos montar uma barra de ferramentas nova , podemos criar quantas barras
de ferramentas quisermos e mesmo alterar ou eliminar quantas barras de ferramentas tivermos
necessidade.. Por isso fizemos uma apresentao grfica interessante para a tela de desenho do
40
Excel que a razo de todo nosso estudo inicial. A barra de menus prefirimos no alter-la
porque ela a origem de todas as funes, assim se precisarmos acessar comandos que no
esto nas barras de ferramentas atuais, na emergncia podemos acessa-los pela barra de
menus. Nosso objetivo transformar a tela usual de clulas para uma tela de desenho prpria,
facilitando assim a criao, a qualidade e a velocidade da produo de desenhos novos .
Assim criamos uma tela em que mantemos a barra de menus, a barra de ferramentas padro
contendo alguns comandos, eliminamos a barra de formatao, e acrescentamos quatro barras
de ferramentas novas, Desenho 1, Desenho 2, Desenho 3 e Desenho 4 . Isto foi possvel
acessando a Barra de menus em Ferramentas , Personalizar, Barras de ferramentas. Tambm
retiramos a barra de frmulas e a barra de status ( que fica no rodap da tela ) atravz do menu
Exibir onde ali as desabilitamos . As alteraes e as barras novas ainda no explicadas sero
estudadas adiante.
Agora apresentamos a tela nova para a qual estamos estudando.
O resultado final obtido uma tela ampla com capacidade mxima , mesmo utilizando
monitores pequenos a rea de manuseio e viso ser a maior possvel.
41
Apresentao da tela de Desenho Apresentao da tela de Desenho Apresentao da tela de Desenho Apresentao da tela de Desenho
Barra de menus
Barra fer. Desenho 2 Barra fer Padro
Barra fer. Desenho 1
Barra fer. Desenho 3 Barra fer. Desenho 4
42
Para a curiosidade do leitor apresentamos parte de um projeto visvel em toda tela . Esta tela
mostra a qualidade visual dos letreiros constantes do Rodap da planta Maanaim Governador
Valadares desenho n 003,
A seguir outra parte do desenho n 003 onde aparecem alguns detalhes de cortes
arquitetnicos,
Esta tela enquadra todo o desenho n 003 de Maanaim Governador Valadares.
43
Abaixo a perspectiva de um galpo junto a um terreno acidentado
Abaixo uma laje de concreto armado para o projeto acima
44
Para realizao destes desenhos apresentados anteriormente foram necessrios 3 dias de
trabalho, quando foram realizados em viagem de reconhecimento ao local , cidade de
Governador Valadares, Minas Gerais, e utilizado um Micro da empresa neste local. Devido a
urgncia destes projetos , a poca o Excel apresentou grande resultado.
Ademais foi criada uma pasta no prprio Excel contendo os plantas arquitetnicas bsicas
preliminares, um estudo estrutural e a viabilidade do projeto com avaliao de oramento de
custos, tudo isso em apenas trs dias e executado somente por uma pessoa.
A nica dificuldade encontrada foi que para plotar estes desenhos, l mesmo em Governador
Valadares, sendo a primeira vez que eles viam este tipo de trabalho, a turma da copiadora
levou um tempinho a mais. Entregamos os desenhos as 11,00 horas da manh e eles nos
entregaram a tardinha l pelas 16,00 horas. Estvamos no ms de maro de 2001.
Vamos continuar nosso estudo das barras de ferramentas, porm vamos explicar primeiro a
transformao que se realiza na barra de ferramenta padro, e de formatao.
Para modificar a barra de ferramentas padro v at Ferramentas, Personalizar, abrir-se- o
formulrio personalizar . Retire os comandos : Visualizar impresso. Verificar ortografia,
recortar, copiar, pincel , desfazer , refazer , inserir hiperlinks , autosoma , classificao
crescente , classificao decrescente, assistente de grfico , barra de desenho , ajuda do
Microsoft Excel.
Isto se consegue arrastando estes comandos na direo do formulrio que est aberto na tela.
Por que fizemos isto? Para que a tela fique maior para desenho e caiba a barra de ferramentas
Desenho 2 ao lado da nova barra de ferramentas padro. Os comandos importantes desta barra
padro foram colocados na barra de ferramentas Desenho 1. Esta foi uma arrumao que
julguei conveniente. Voc pode criar a sua prpria arrumao. Porm lembre-se que ao voltar
a trabalhar na planilha, utilizando as clulas s voltar l em Ferramentas, Personalizar,Barras
de ferramentas e clicar o boto de comando Redefinir selecionando a caixa de seleo Padro
na caixa de listagem Barras de ferramentas para que a barra de ferramentas Padro volte a ser
como antes.
45
Barra de ferramentas Desenho 2 Barra de ferramentas Desenho 2 Barra de ferramentas Desenho 2 Barra de ferramentas Desenho 2
Agora voltemos a estudar a barra de ferramentas Desenho 2 que comeamos anteriormente e
paramos quando falvamos de Selecionar Objetos.. Os demais comandos colocados nesta
barra so os seguintes :
Editar pontos - Este comando muito interessante . Ser explicado mais adiante
aps o conhecimento de outras ferramentas necessrias a seu entendimento.
Linha Quando queremos traar um segmento de reta utilizamos este comando.
Clicamos com o mouse sobre este comando, escolhemos um ponto da tela e
iniciamos o segmento de reta arrastando o mouse com a tecla esquerda
pressionada at o ponto escolhido final do segmento quando ento soltamos a
tecla esquerda do mouse. O segmento de reta traado ficara automaticamente selecionado,
assim :
Aps deslizar o mouse
sobre a tela , voc notou
que est igual a figura
abaixo :
A cruz abaixo na tela significa que voc ainda est no modo de clculo de planilha, so clicar
no modo selecionar objeto que ficar no modo de desenho. A figura fica assim :
Ao se aproximar do segmento de reta o ponteiro do mouse assume a posio de selecionar e
arrastar o objeto de desenho: A figura fica assim:
46
Mesmo que esteja no modo de planilha ao se aproximar do segmento de reta ele assume a
posio de selecionar e arrastar o objeto de desenho.
Se clicar neste segmento a figura fica assim:
A voc pode deslocar o segmento de reta.
Quando voc se aproxima da ala do segmento de reta o ponteiro do mouse assume a seguinte
configurao ;
Neste caso basta pressionar o boto esquerdo do mouse, arrastando o mouse enquanto desloca
o segmento de reta em qualquer direo. No caso da figura anterior o mouse est pronto para
reposicionar em qualquer ponto da tela a nova posio da ala A. O ponto B ficou fixo. A
figura fica por exemplo assim :
At agora voc pode ter tido alguma
dificuldade, por exemplo em manter o segmento de reta perfeitamente
horizontal ou mesmo vertical. Quando quiser operar um segmento de reta nestas condies ,
enquanto arrasta o mouse mantenha pressionada a tecla shift. Voc construir um segmento
perfeitamente horizontal ou vertical.
Se quiser aumentar um segmento em tamanhos iguais, em cada extremidade enquanto arrasta
umas das alas do segmento , voc pressiona ao mesmo tempo a tecla Control. Experimente
este comando e pratique at comear a ter confiana, ento prossiga adiante. Voc est
comeando a desenhar.
Se precisar apagar o segmento traado, basta selecion-lo outra vez e pressione a tecla Delete
no seu teclado. Se aps apagar quiser recuperar o segmento pressione Desfazer na barra de
ferramentas Desenho 1.
Concluses : Quando o ponteiro do mouse apresenta o smbolo :
Significa que o programa entende que voc quer deslocar algum objeto.
Quando aparece a seta inclinada
Significa que o programa entende que voc quer selecionar algum objeto de desenho.
Quando aparece a cruz
A B
A
B
47
Significa que o programa entende que voc quer trabalhar com as clulas da planilha.
Quando aparece junto as alas a seta dupla
Significa que o programa entende que voc quer deslocar a extremidade do segmento
Quando aparece aquelas circunferncias ou quadradinhos ( alas ) ( depende da verso do
Excel ) significa que o programa entende que voc selecionou um objeto de desenho.
Quando aparece sobre o segmento o smbolo :
Significa que o programa entende que : voc est clicando com a tecla esquerda do mouse
nesta posio duas vezes seguidas abrindo o formulrio de menus chamado Formatar
autoforma.
Tudo que foi explicado para os
segmentos serve tambm para os
polgonos de modo geral.
Didticamente preferimos explicar
primeiro para as linhas. Experimente
operar com os quadrilteros e ver
estas mesmas funes.
Aqui na parte Cores e linhas ,voc pode
modificar a cor da linha , o estilo da
linha , a espessura da linha, o tracejado,
e se adicionar setas pode mudar o estilo
das setas e seus tamanhos. Como
estamos no momento tratando de linha
o setor de preenchimento fica
desabilitado. Ao mesmo tempo no se
esquea que atravz da barra de
ferramentas Desenho 1 voc pode
acessar aos mesmos comandos .
Nesta parte deste formulrio : Formatar
Autoforma, voc pode dimensionar o
tamanho do segmento de reta que voc
traou.
Altura a medida vertical do segmento de
reta em relao a tela e largura a medida
horizontal.
48
Quando o segmento de reta horizontal a altura igual a zero e ao contrrio quando vertical
a largura igual a zero.
Quando o segmento de reta inclinado , o cateto horizontal a largura e o cateto vertical a
altura, o segmento de reta tratado como a hipotenusa de um tringulo retngulo assim
formado.
Vamos fazer um exerccio para entendimento deste controle. Trace um segmento de reta
inclinado qualquer, procure completar o triangulo retngulo formado com o cateto vertical e
horizontal. Clique nos segmentos horizontais e verticais para abrir o formulrio Formatar
Autoforma, anote os valores desses catetos. Compare o valor do cateto horizontal ( largura )
com a largura do segmento inclinado e o valor do cateto vertical ( altura ) com a altura do
segmento inclinado.
Agora opere girar livremente ( Barra de ferramentas Desenho 1 ) e pressione a tecla shift ao
mesmo tempo de tal maneira que o segmento gire um ngulo de 15 . Ora , voc vai notar que
a hipotenusa girou 15 em torno de um eixo central da mesma hipotenusa e que as medidas
dos catetos, largura e altura permanecem os mesmos, embora na caixa de textos rotao o
ngulo marcado de 15 graus.O programa entende que se voc quer voltar a posio inicial, a
referncia inicial no vai mudar. Por exemplo , v at a caixa de texto rotao, digite 0 grau e
automaticamente o segmento de reta volta a posio inicial.
Para facilidade do exerccio acima experimente trabalhar , digitando a largura com 3 cm e a
altura com 4 cm e opere o mesmo giro de 15 graus.
Quando voc quiser saber o valor da hipotenusa ter de usar a calculadora que est na barra de
ferramentas Desenho 1.
Para trabalhar agora em escala , o programa interpreta que sua configurao centmetro.
Ento se voc vai duplicar as medidas do desenho a escala informar que agora o segmento
estr valendo o dobro da medida inicial que era de 100% passando ento para 200% .
Sabemos que 1 cm 1/100 do metro ento a escala Excel de 100% equivale utilizar a escala
de 1:100;
1/50 duas vezes maior que a escala de 1/100 assim a escala Excel de 200% equivale utilizar
a escala de 1:50;
Altura
Largura
Altura
Largura
49
1/25 quatro vezes maior que a escla de 1/100 assim a escala Excel de 400% equivale utilizar
a escala de 1:25 e assim por diante;
Fixar a proporo significa dizer que quando esta opo est selecionada e voc quer alterar a
medida da largura , por exemplo o dobro da medida inicial, ao iniciar o clique na caixa de
texto da altura automaticamente o programa duplica a altura tambm . Essa opo torna-se
indesejvel quando voc precisa fazer mudanas para largura e altura muitas vezes no decorrer
dos desenhos em que as larguras e alturas no so proporcionais e o programa muda
automticamente para uma medida indesejvel.
Esta opo torna-se vantagosa nos traados das circunferncias pois a altura e a largura para a
circunferncia so iguais ( o prprio raio ) , Veremos adiante quando tratarmos do comando
de traado de uma circunferncia.
Portanto quando quiser trabalhar em escala ter que alterar sempre as caixas de texto das
escalas percentuais trabalhando claro com as medidas originais. Os desenhos so impressos
conforme medidas existentes nas telas.
Para configurar uma impresso em escala , ter que trabalhar nas medidas padronizadas da
ABNT configurando os desenhos com limite de papel em tamanho A0 , A1A2,A3,A4 . Os
desenhos devem ser feitos primeiramente traando os limites do papel , com seus rodaps e
legendas. S ento depois so produzidos os desenhos. .
A outra parte do formulrio Formatar autoforma chama-se Proteo. J tratamos da sua
aplicao atravz da barra de ferramentas Desenho 1.
As outras partes do formulrio Formatar Autoforma , Propriedades e Web no tratarei aqui por
interessarem ao aspecto de planilha o que no motivo de nosso estudo.
Continuaremos a dissertao sobre os vrios comandos da barra de ferramentas Desenho 2.
Arco Quando tiver dois pontos e quiser traar um arco ligando estes dois pontos
, pressione este comando. Ao clicar neste comando o ponteiro do mouse assume a
seguinte posio na tela : , leve este ponteiro at o primeiro ponto do arco
que
deseja traar , pressione a tecla esquerda do mouse a e ao mesmo tempo com a tecla
pressionada va arrastando o mouse at o outro ponto do arco e a solte a tecla do mouse, estar
traando assim o arco que deseja. A concavidade do arco depender de qual ponto voc
iniciou o traado .
50
Quando seleciona o arco formam-se alas de seleo : as
alas com circunferncias brancas permitem mudar a
forma do arco tanto no sentido vertical , quanto no sentido
horizontal , se usar as alas dos cantos na diagonal voc
aumentara a largura e a altura em incrementos iguais, a
ala verde permite aplicar uma rotao neste arco e a ala
amarela permite o aumento de comprimento deste arco. Se
deslizar o mouse sobre a linha imaginria formada ( linha
tracejada ) e o prprio arco o ponteiro do mouse assume o
modo selecionar e deslocar
Ao apontar o mouse sobre as alas amarelas ele toma a
forma de
asa delta para estar no modo de aumento ou diminuio do comprimento do arco.
Poder no modo selecionar e deslocar alterar clicando duas
vezes com o mouse todas as propriedades desta figura em
Formatar Autoforma. Experimente.
Se deslizar a asa delta na ala amarela at encontrar o
ponto oposto a outra ala amarela formar-se- uma
elipse.
51
Seta Usado da mesma maneira que o comando linha . O ponto inicial ser
sempre a extremidade sem seta , desta forma desenhar sempre a seta no sentido
que deseja. Caso tenha errado o sentido da seta poder mud-lo no menu
Formatar Autoforma ou diretamente na barra de ferramentas Desenho 1 em
estilo de seta.
Seta dupla Usado conforme Comando seta
Elipse - Este comando atende ao mesmo tempo as
elipses e as circunferncias . Ao clicar com a tecla
esquerda do mouse sobre qualquer ponto da tela, o
mouse estando em repouso , ser desenhado uma circunferncia. Ao
contrrio se ao pressionar a tecla esquerda do mouse , este produzir
um movimento ser desenhado uma elipse. De uma forma ou de
outra, em repouso ou movimento do mouse trace a figura elipse, v
at Formatar Autoforma e l altere em Tamanho ,as medidas da
largura e altura da elipse, mantendo medidas iguais se quiser uma
circunferncia e ao contrrio quando quiser uma elipse.
Ao traar uma elipse notar que a medida da altura corresponde ao segmento desenhado em
vermelho e a largura corresponde ao segmento em verde.
Ao deslizar o mouse sobre o permetro da elipse
poder estar com o ponteiro do mouse no modo
selecionar e deslocar . Clique com a esquerda do
mouse e a elipse estar selecionada .
Se clicar duas vezes aparecer o formulrio
Formatar Autoforma e a poder utilizar todas as
propriedades possveis para este objeto de
desenho ou ento v at a barra de ferramentas
desenho 1 para produzir efeitos individualizados
da formatao : Preencher, etc. Lembrar que as
propriedades desabilitadas no so possveis a
esta figura.
Observao importante : Toda vez que por
qualquer motivo voc incorporar a figura geomtrica ao mesmo tempo
com uma caixa de texto,
( sem querer esbarrou no comando caixa de texto ) refaa esta operao
para que no incorpore a caixa de texto. Como veremos adiante
preferimos que as caixas de texto sejam livres, no vinculadas a objetos.
52
Octgono Para traar esta figura , valem os conceitos dados para arco, elipses. O
programa d as mesmas possibilidades de Formatao, de manuseio do mouse e
uso da barra de ferramentas Desenho 1. claro que a figura geomtrica possui
caractersticas prprias mas voc j pode descobri-las facilmente com
os conhecimentos adquiridos at aqui.
Hexgono Idem para o explanado nas figuras anteriores.
Lembrar que ao iniciar o traado do hexgono o mouse
estando em repouso o hexgono ser regular, caso contrrio
o hexgono ser irregular .O segmento vermelho
corresponde a altura e o verde a largura.
Pentgono - Idem para o explanado das figuras anteriores.
O segmento vermelho corresponde a altura e o segmento
verde corresponde a largura.
Retngulo - Se o mouse est em repouso a figura a ser
desenhada ser um quadrado, caso contrrio ser um retngulo .
As propriedades de formatao so idnticas as das outras
figuras.
Retngulo com os cantos
arredondados . A figura abaixo
apresenta-se selecionada para que
perceba a ala amarela que
dimensiona os cantos arredondados. Valem as
mesmas propriedades de formatao anteriores.
53
Paralelogramo A figura ao lado
apresenta-em Formatar autoforma l em
Tamanho a altura correspondendo ao
segmento com seta vermelho e a largura
ao segmento com seta verde.. Ao traar o
paralelogramo notar uma ala amarela que
direciona a inclinao dos lados inclinados do
paralelogramo. Valem as mesmas propriedades de
formatao anteriores.
Trapzio Valem as mesmas
propriedades anteriores sabendo que a
largura corresponde ao segmento com seta
verde e a altura corresponde ao segmento
com seta vermelho. Para modificar a inclinao dos
lados do trapzio inclinados h uma ala amarela
quando voc est no modo selecionado.
Losango Valem as mesmas propriedades das
figuras anteriores e quanto a largura apresentada
em Formatar Autoforma corresponde ao segmento
verde e a altura corresponde ao segmento vermelho. No h a
ala amarela para redimensionar a inclinao dos lados, isto se
consegue atravz das prprias alas brancas.
Tringulo issceles O tringulo que possui lados
iguais inclinados. A altura l em Tamanho em
Formatar Autoforma corresponde ao segmento
com seta em vermelho enquanto a largura
corresponde ao segmento com seta verde. Possui as mesmas
propriedades das figuras anteriores. Para mudar de tringulo
issceles para um tringulo qualquer basta mover a ala
amarela conforme figura abaixo.
54
Tringulo retngulo As propriedades
de formatao so as mesmas da
maioria das figuras anteriores.
Lembrando que ao iniciar a produo
desta figura mantendo o mouse em repouso ao
clicar neste comando este tringulo possuir altura
igual a largura tornando-se issceles tambm. A
altura bvia e a largura ser a base.
Linhas Neste comando voc acessar a um Submenu onde
poder produzir linhas em formatos diversos . Experimente
para tirar seu prprio aprendizado.
Formas bsicas Neste comando encontrar alm das formas j conhecidas ainda
algumas formas que podero ser teis em seus
desenhos.
.
55
Barra de ferramentas Desenho 3 Barra de ferramentas Desenho 3 Barra de ferramentas Desenho 3 Barra de ferramentas Desenho 3
Barra de ferramentas Desenho 3 Na verdade esta barra de ferramentas uma
biblioteca de smbolos necessrios a execuo de desenhos. O primeiro chama-se
Seta para a direita, o segundo Seta para a esquerda, o terceiro Seta para cima, o
quarto Seta para a esquerda e para a direita, o quinto Seta para cima e para baixo, o
sexto Setas cruzadas, o stimo Seta a esquerda, a direita e acima, o oitavo Seta
dobrada, o nono Seta em forma de U, o dcimo Seta para a esquerda e para cima, o
dcimo primeiro Seta dobrada para cima, o dcimo segundo Seta para a direita
listrada, o decimo terceiro Seta entalhada para a direita, o dcimo quarto o
Pentgono,o dcimo quinto a Divisa, o dcimo sexto o Fluxograma: Ou que ns
usaremos para referncia de nveis de pisos, o dcimo stimo o Fluxograma ;
somador que ns usaremos para referncia de nveis,ambm ,para utilizar em
clculos nas prprias clulas utilizando o mouse poder usar esta calculadora aqui ,
experimente pode ser necessria, o dcimo oitavo o Sinal de igual da calculadora, o
dcimo nono o sinal de adio da calculadora, o vigsimo o sinal de subtrao da
calculadora , o vigsimo primeiro o sinal de multiplicao da calculadora, o
vigsimo segundo o sinal de diviso da calculadora, o vigsimo terceiro o sinal de
expoente da calculadora, o vigsimo quarto o parntese esquerdo da calculadora, o
vigsimo quinto o parntese direito da calculadora, o vigsimo sexto a virgula. Notar
que em cada barra de ferramentas em seu final, h um tringulo para adicionar ou
remover comandos da referida barra.
56
Barra de ferramentas Desenho 4 Barra de ferramentas Desenho 4 Barra de ferramentas Desenho 4 Barra de ferramentas Desenho 4
Barra de ferramentas Desenho 4 Nesta barra de ferramentas coloquei os
comandos de edio de textos e todos os comandos de formatao de textos. O
bom uso destas ferramentas fundamental para um bom desenho. Vamos
comear pela caixa de textos.
Caixa de texto Um recipiente mvel , redimensionvel, para texto
ou elementos grficos , dessa maneira; use uma caixa de texto para
colocar o texto prximo a esses objetos de desenho ou sobre eles.
Voc clica com a tecla esquerda do mouse sobre o comando caixa de
texto e desloca o mouse at um lugar da tela em que soltar a caixa de
texto para edio de um novo texto. Se apertar a tecla esquerda com o
mouse em repouso sem apertar demais at o final ( caso contrrio o
programa entender que voc quer deslocar o mouse abrindo a caixa de texto
para introduzir moldura envoltria de texto ), a caixa de texto ficar sem essa
moldura . Ela ficar com um ponteiro de edio de texto piscando internamente
aguardando sua digitao e com alas em sua moldura . Digite nela Eu amo
desenhar com o Excel.Ela ficar assim:
Ao final da frase o ponteiro de introduo de texto ( prompt ) fica piscando
aguardando nova introduo de texto. Se voc no quer introduzir nenhum texto,
clique na borda da caixa de texto para que a caixa de texto fique no modo
selecionado, as alas nas bordas demonstram que a caixa est selecionada. Nesse
caso voc pode deslocar a caixa de texto para onde quiser. Ao clicar na tela onde
quer deixar o texto, as bordas envoltrias do texto desaparecem e o texto ficar
assim:
Suponha que no lugar de desenhar voc queira escrever : trabalhar. Nesse caso h
duas situaes : se voc esta no modo de desenho ou de planilha . Se voc est no modo de
desenho clique em qualquer lugar da tela que no tenha ainda desenho , chamaremos de lugar
neutro fora da rea de desenho e automaticamente voc voltar ao modo de planilha. A vai
at o local do texto e introduza o ponteiro de edio de textos no comeo da palavra desenho
e arraste o mouse sobre a palavra desenho destacando-a das demais em fundo negro. Poder
ento digitar diretamente a nova palavra neste lugar que no caso a palavra trabalhar.
desenhar
57
Pode tambm quando introduzir o
ponteiro da edio de texto no
incio da palavra desenhar apagar
as letras da palavra desenhar com a
tecla delete do teclado do micro e ento introduzir a palavra trabalhar. A outra forma que
considero muito prtica principalmente quando o texto pequeno, e isso acontece muito nos
desenhos na hora de digitar cotas, selecionar simplesmente a caixa de texto tocando somente
na borda, para que no haja introduo na caixa de texto do prompt para texto, e aps clicar na
borda no fazer mais nada com o mouse, simplesmente voc digitar novamente toda a caixa
de texto : Eu amo trabalhar com o Excel. Nesta opo tudo que estiver dentro da caixa de
texto totalmente apagado para introduzir o novo texto.
Quando estiver digitando na caixa de texto , a tecla enter vai colocar uma nova linha nesta
caixa formando frases em mltiplas linhas quantos enters do teclado forem clicados.
Ao clicar com o mouse duas vezes seguidas na
borda da caixa de texto abre-se um Formulrio
chamado : Formatar caixa de texto. Voc tem
ai em Fonte vrias opes de tipos de fontes,
estilos de fontes, tamanho de fontes, efeitos de
sublinhado, e Cores . Na opo de Alinhamento
voc tem como fazer o alinhamento do texto ,
Orientaes do desenvolvimento do texto em
p ou deitado, Direo do texto que a forma
que o texto se introduz se da direita para
esquerda ou da esquerda para a direita ou em
contexto.
Para um bom estudo vale a pena explorar
detalhadamente cada item deste formulrio para
um bom amadurecimento do conhecimento dos
trabalhos com caixa de texto.
As outras partes desse formulrio formatar caixa de
texto, so semelhantes ao j anteriuormente
explanados para Formatar Autoforma, assim no
me detalharei mais sobre este formulrio.
58
Quando voc lana uma caixa de texto com clique rpido e arrastando o mouse voc coloca
uma linha de moldura em torno da caixa de texto. Ns recomendamos o processo anterior
principalmente para a realizao de cotagens , onde no h necessidade de molduras. O
restante do manuseio idntico ao trabalho sem molduras.
Acima mostramos as etapas de elaborao de caixa de texto com moldura.
Conforme dissemos antes tenha cuidado ao desenhar polgonos .Quando seleciona na caixa de
texto e retorna clicando no polgono o programa assimila que o polgono ser a moldura da
caixa de texto. Este procedimento poder confundi-lo mais tarde na questo de
preenchiment,o por exemplo, voc agora possui duas figuras ao mesmo tempo.
Inmeras funes ou melhor propriedades de formatao usadas para os objetos de desenho,
isto , para as figuras geomtricas podem ser utilizadas para as caixas de texto tambm
tornando muito prtico o trabalho com as caixas de texto.
Voc pode agrupar, desagrupar, reagrupar, voc pode alinhar parte superior, inferior, a direita
, a esquerda,trazer para frente, enviar para trs, avanar, recuar,centralizar,alinhar no
meio,Preencher,Cor da linha de moldura, tracejado da moldura, espessura da moldura,
formatar com pincel de uma caixa para outra, pode abrir o formulrio Formatar caixa de texto
atravz do comando Formatar caixa de texto, copiar, colar. Se faltou algum detalhe com a
prtica voc poder descobrir os comandos disponveis e sua utilizao pois eles ficaro
habilitados quando h a possibilidade de us-los e ao contrrio ficam desabilitados se no
houver essa condio.
Vamos agora continuar com os comandos da barra de ferramentas Desenho 4.
Cor da fonte Neste comando voc escolhe a cor que a fonte se apresentar.
Alinhar a esquerda Neste comando voc pode alinhar o texto junto ao lado
esquerdo da caixa
Centralizar Com este comando voc centraliza o texto na caixa de texto
59
Alinhar a direita Neste comando voc pode alinhar o texto junto ao lado direito
da caixa
Alinhar parte superior Muitas vezes o texto pode estar desequilibrado dentro de
uma caixa larga e seja necessrio alinhar na parte superior.
Centralizar verticalmente Do mesmo modo que acima voc queira colocar o
texto centralizado verticalmente
Alinhar parte inferior - Muitas vezes o texto pode estar desequilibrado dentro de
uma caixa larga e seja necessrio alinhar na parte inferior.
Justificar O programa completa as linhas formatando espaamentos entre
palavras para que a borda esquerda e direita da caixa funcionem como margens
respeitando os pargrafos.
Distribuir O programa literalmente distribui as fontes da linha digitada de borda
a borda inserindo espaos entre as palavras se necessrio.
Distribuir verticalmente O mesmo conceito acima aplicado na vertical.
Texto na veretical Coloca o texto na vertical
Girar o texto para cima esta opo tima para digitao de cotas. Se a cota est
na horizontal e voc quer alinhar na vertical use este comando. muito prtico
voc ganhar muito tempo em vez de usar o formulrio Formatar caixa de texto. O
inverso tambm vlido. A cota estar sendo lida de baixo para cima.
Girar o texto para baixo esta opo tima para digitao de cotas. Se a cota
est na horizontal e voc quer alinhar na vertical use este comando. muito
prtico voc ganhar muito tempo em vez de usar o formulrio Formatar caixa de
texto. O inverso tambm vlido. A cota estar sendo lida de cima para baixo.
60
Inclinar texto no sentido horrio Deixei aqui este comando embora sabendo que
ele deve ser utilizado para clulas .
Inclinar texto no sentido anti-horrio Deixei aqui este comando embora sabendo
que ele deve ser utilizado para clulas .
Aumentar o tamanho da fonte
Diminuir tamnho da fonte
Negrito Refora as espessuras das letras
Itlico Coloca as fontes no estilo Itlico letras cadas para a direita
Sublinhado Destaca as fontes sublinhando
61
Operaes com teclado , mouse e medidas na tela Operaes com teclado , mouse e medidas na tela Operaes com teclado , mouse e medidas na tela Operaes com teclado , mouse e medidas na tela
Operaes com teclado
Control c copiar , dentro da planilha e ou exportando para outra planilha, pasta ou arquivo
Control d duplicar . Pressionado sucessivamente produz cpias do desenho. O bom deste
comando que pode arrastando a cpia para a posio que deseja, as outras duplicaes
mantm o novo afastamento. Excelente ferramenta para desenho.
Control v colar dentro da planilha, em outra planilha, em outra pasta ou outro arquivo
Esc retorna, escapa
Cursor para cima Desloca o objeto de desenho com mais preciso, ajusta para cima
Cursor para baixo - Desloca o objeto de desenho com mais preciso, ajusta para baixo
Cursor para esquerda - Desloca o objeto de desenho com mais preciso, ajusta para esquerda
Cursor para direita - Desloca o objeto de desenho com mais preciso, ajusta para direita
Enter confirma
Delete Apaga
F2 Abre as clulas para digitao de formulas ou textos
F1 Abre ajuda do Excel
Teclado numrico operaes diretas na calculadora
Operaes com o teclado e mouse
Arrasta mouse + shift no desenho de linhas Elas ficam horizontais ou verticais
Arrasta mouse + control o mesmo que control c , isto , copia mais rpido. Voc desloca o
mouse at o objeto de desenho, repousa o mouse na borda do desenho, aperta ao mesmo
tempo control, aparece um ponteiro novo , o programa entende que voc quer duplicar
o objeto de desenho, solte o mouse a cpia est colada.
No comando girar com uso do mouse + shift Obtem-se rotaes com incrementos de 15
graus
Deslocamento do mouse + control Linhas crescem igualmente nos dois lados
Operaes s com o mouse
Tecla esquerda pressionada Enter
Tecla esquerda pressionada duas vezes seguidas Abre menus de formatao
Tecla direita pressionada sobre objetos Abre submenu especfico
Tecla esquerda pressionada e arrastando em objetos Desloca objetos
Tecla esquerda pressionada e arrastando em alas de objetos - Aumenta ou diminui os objetos
Operaes de medidas de desenho
Para comparar as espessuras de linhas apresentamos uma tabela prpria :
1 ponto igual a 1/72 da polegada , isto : 1/72 x 25,4 mm
Pontos mm Caneta
1/4 0,09 0.1
1/2 0,18 0.2
3/4 0,26 0.3
1 0,35 0.4
62
1 1/2 0,53 .5
2 1/4 0,79 .8
3 1,06 1
4 1/2 1,56 1.5
6 2,12 2
Utilizaremos para linhas de cota a espessura de pontos
Utilizaremos para linhas de paredes a espessura de 1 pontos
Utilizaremos para linhas de portas a espessura de pontos
Para outros objetos de desenho definiremos oportunamente
Como se percebe na tabela anterior, as unidades utilizadas no programa surgem da polegada.
Quando desenhamos um quadriltero o mouse clicando na figura sem arrasta-la na tela , as
medidas do quadriltero so sempre 2,54 cm para a largura e 2,54 cm para a altura. Essa
medida de 2,54 cm equivale a uma polegada. Se dividirmos a polegada por 2 e assim
sucessivamente chegaremos ao menor quadriltero possvel de ser desenhado , ele ter
0,019844 cm de lado porm ser aproximado para 0,03 cm pelo programa. S poder ser
visualizado com zoom de 400%.
Polegada 1/1 1/2 1/8 1/16 1/32 1/64 1/128
Cm 2,54 1,27 0,635 0,3175 0,15875 0,079375 0,039688 0,019844
aproximao 2,54 1,27 0,64 0,32 0,16 0,08 0,05 0,03
Sabemos assim que ao desenharmos um segmento na tela , ele ter para menor medida a
frao da polegada ( 1/128 ) ou 0,019844 cm . Por isso ao digitarmos uma medida para um
objeto de desenho, temos que levar em conta esta aproximao mxima do programa de 0,03
cm . O programa faz a aproximao em 0,01 cm, 0,02 cm ou no mximo 0,03 cm , portanto
nossos mtodos para desenho devem sempre ter em conta o cuidado grfico para evitar o erro.
Como evitar esse erro, mantendo a qualidade e a preciso dos objetos de desenho? Mais fcil
ser explicarmos por um exemplo nossa proposio.
63
4,03
3,25
1,80 2,00
1,25
0,30
0,23
Primeiros passos na preciso Primeiros passos na preciso Primeiros passos na preciso Primeiros passos na preciso
Exemplo 1 .Seja desenhar trs retngulos , o primeiro com 3,25 x 4,03 na cor vermelha,
o segundo na cor verde com 1,25 x 1,80 e o terceiro na cor azul com 1,25 x 2,00. O primeiro
separa-se dos outros dois por 0,30 e o segundo separa-se do terceiro por 0,23
O croquis assim :
Para a primeira medida 4,03 , ao digitarmos em Formatar Autoforma a largura de 4,03 cm
poderemos ter um erro de aproximao mximo de 0,03 cm perfeitamente tolervel pois
pequeno em 4,03 cm, isto , 0,03 / 4,03 = 0,00744.
Na verdade , como se observa em formatar Autoforma ( o programa aproxima para 4,02 ) o
erro
de 0,01 cm ou seja 0,01 / 4,03 = 0,002481.
Portanto como dissemos antes quanto maior for a medida menor ser o erro e
conseqentemente, melhor ser o controle de preciso do desenho. Numa medida acumulada
de 8 segmentos de 2 cm em seqncia , ( o programa aproxima para 2,01 ) a possibilidade de
acumulao de erro ser de 0,01 cm x 8 = 0,08 cm no total. Ao contrrio desenhando o
segmento acumulado 2 cm x 8 = 16 cm ( o programa aproxima para 16,01 cm ) o erro ser
apenas de 0,01 / 16,01 = 0,0006246. Muito pequeno.
Seguindo esse raciocnio, vemos que para grandes desenhos necessrio um controle das
partes que compem o mesmo, para que no se altere sua medida final bem como sua
impresso no seja um desenho sem as medidas reais.
Por esta razo vamos projetar nossos desenhos, planej-los mesmo, para obteno de uma
qualidade razovel de impresso e preciso.
A partir de agora nosso raciocnio se desperta para o uso dos tringulos, quadrilteros e
polgonos como apoio aos projetos e assim os segmentos sero construdos a partir dos
vrtices e sobre as arestas assim formadas por estes polgonos. Simplesmente como se fora um
desenho em prancheta . Colocado este raciocnio continuemos o exemplo atual ,do croquis.
1. Construamos primeiro um retngulo de 3,25 x 4,03 , na cor vermelha e retiramos a linha de
contorno;
64
2. Construamos um segundo na cor verde de 1,25 x 1,80 , na cor verde e um terceiro de 1,25 x
2,00 na cor azul, e tambm de ambos retiramos a linha de contorno;
3. Construamos um retngulo com 4,80 x 2,00 , na cor azul, transparncia 80%;
Esse novo retngulo o ajustador do nosso projeto, ele colocado sobre os outros trs
retngulos e procedemos com ajuda do zoom ao ajuste das bordas Ele ser um retngulo
auxiliar para a montagem do desenho.
Passo 1 :
Passo 2 :
65
O espao que sobra entre o retngulo vermelho e os outros dois ser o espao que
pretendemos de 0,30 ;
Para os ajustes finais basta operarmos a seleo do retngulo vermelho e do azul e utilizando o
comando Alinhar a direita ajustamos os lados direitos do azul e do vermelho. Em seguida
agrupamos o vermelho e o azul para utilizarmos o comando Alinhar a esquerda desse novo
retngulo agora agrupado com o retngulo verde. O espao formado entre o verde e o azul
ser de 0,23 cm . Desta maneira eliminamos toda a possibilidade de erros.
Passo 3 :
Apagamos o retngulo auxiliar maior , o de transparncia, e procedemos agora , com todo o
cuidado, a colocao das linhas envoltrias dos retngulos e apagamos ou no ,conforme
nosso critrio os preenchimentos utilizados. Para os projetos mais fcil esse procedimento,
desenhando as linhas envoltrias do que utilizando as linhas das bordas dos retngulos. Para o
traado das linhas envoltrias basta em cada vrtice iniciarmos o traado dos segmentos :
66
Utilizamos segmentos de 1,5 pontos para os segmentos . Aps apagamos o preenchimento e
terminamos as linhas envoltrias.
Se tivssemos usado um segmento de 1,25 ( segmento azul ) + um segmento de 0,30 (
segmento vermelho ) + um segmento de 3,25 ( segmento magenta ) teramos a impreciso
apontada na borda superior ( circulo de linha preta ), ao passo que ao lado o retngulo de
ajuste encontra a preciso .
67
Segundo Segundo Segundo Segundo passo na preciso passo na preciso passo na preciso passo na preciso
Exemplo 2 . Faremos uma rgua virtual, ela tem 15 centimetros e est graduada cada 1
cm. Se ao digitarmos 1 cm o programa aproxima para 1,01 cm , 2 cm aproxima para 2,01 cm,
3 cm aproxima para 2,99 cm , 4 cm e 5 cm o programa mantm nestas medidas, fizemos trs
retngulos brancos de 5 cm cada e 7 retngulos de 4 cm cada na cor magenta com 80% de
transparncia. Na disposio abaixo pudemos dividir o retngulo central em cinco partes mais
precisas.
68
Exerccio 1 .Com a experincia adquirida at aqui vamos desenhar uma planta baixa
arquitetnica para o croquis abaixo :
Croquis
Comecemos a realizao deste desenho passo a passo :
1. Entendimento de manuseio de tela :
a. Vamos desenhar 2 retngulos aleatoriamente dispostos; chamaremos R1 , R2
R1 tem 13,22 x 8,82 , R2 tem 13,73 x 9,32,
Salo
7,03 x 8,82 ( altura x largura )
piso frio 30x30
paredes externas 0,25
paredes internas 0,15
Sala de espera
6,05 x 3,52
piso frio 20x20
paredes externas 0,25
paredes internas 0,15
Depsito
3,31 x 5,15
piso frio 20 x20
paredes externas 0,25
paredes internas 0,15
Hall
2,59 x 5,15
granito 40 x 40
paredes externas 0,25
paredes internas 0,15
Porta 0,80 x 2,10 Porta 0,80 x 2,10
Porta 0,80 x 2,10 Porta 0,80 x 2,10
Janela 4,00 x 1,50
Janela 4,00 x 1,50
Janela 2,00 x 1,50
Janela 2,00 x 1,50
Janela 2,00 x 1,50 Janela 2,00 x 1,50
Janela 4,00 x 1,50
69
b. Agora no modo de planilha clique na clula A200
c. Em seguida v at Zoom ( caixa de zoom ao lado impressora )
d. Abra o menu desta caixa de zoom e digite 400%
e. Os desenhos no so visveis na tela ?
f. Para que estes desenhos apaream v at as barras de rolagem, desloque-as lentamente
at encontrar os desenhos.
g. Tornar hbito sempre que for alterar o zoom , estar previamente com o objeto de
desenho selecionado , automaticamente o programa coloca a tela na posio do
desenho ou se estiver no modo planilha , selecione uma clula prxima do desenho ao
qual quer visualizar .
h. Na caixa de zoom h vrias porcentagens de aumento ou diminuio da tela , tente
digitar 600%, ver que o limite de 400%, . O ideal ter um mouse tico, Intellimouse ,o
zoom uma brincadeira com este dispositivo. Pressione o cursor da roda e ao mesmo
tempo a tecla control.
j. Abaixo conselhos do Office ( ajuda do Microsoft Excel )
Rolar por uma planilha ( Texto transcrito do Office XP )
Para mover-se entre clulas em uma planilha, clique em qualquer clula ou use as teclas de
direo. Quando voc vai para uma clula, ela se torna a clula ativa. Para mostrar uma rea
diferente da planilha, use as barras de rolagem.
Para rolar Siga este procedimento
Uma linha para cima
ou para baixo
Clique nas setas na barra de rolagem vertical.
Uma coluna para a
esquerda ou para a
direita
Clique nas setas na barra de rolagem horizontal.
Uma janela para cima
ou para baixo
Clique acima ou abaixo da caixa de rolagem na barra de rolagem
vertical.
Uma janela para a
esquerda ou para a
direita
Clique esquerda ou direita da caixa de rolagem na barra de
rolagem horizontal.
Uma grande distncia Arraste a caixa de rolagem para a posio relativa aproximada. Em
uma planilha muito grande, mantenha pressionada a tecla SHIFT
enquanto arrasta.
Observao O tamanho da caixa de rolagem indica o volume proporcional da rea usada da
planilha que est visvel na janela. A posio da caixa de rolagem indica a posio relativa da
rea visvel na planilha.
Rolar e fazer zoom com o mouse
70
Voc pode percorrer e aplicar zoom em sua planilha de trabalho ou planilha de grfico usando
o dispositivo indicador Microsoft IntelliMouse. Para obter informaes sobre como alterar as
opes e visualizar dicas sobre o Microsoft IntelliMouse, consulte o Guia do Usurio On-line
do IntelliPoint. (Clique no boto Iniciar do Microsoft Windows, aponte para Programas e,
em seguida, aponte para Dispositivos de entrada Microsoft.)
Para Siga este procedimento
Rolar para cima ou para
baixo algumas linhas de
uma vez s
Gire a roda para frente ou para trs.
Fazer deslocamento
otimizado por uma planilha
Mantenha pressionado o boto da roda e arraste o ponteiro para
longe da marca de origem na direo em que voc deseja
rolar. Para acelerar a rolagem, arraste afastando-se da marca de
origem; para retardar a rolagem, arraste no sentido da marca de
origem.
Fazer um deslocamento
otimizado de painis em
uma planilha
automaticamente
Clique no boto da roda e mova o mouse na direo em que
voc deseja rolar. Para acelerar a rolagem, arraste afastando-se
da marca de origem; para retardar a rolagem, arraste no sentido
da marca de origem. Para interromper automaticamente a
rolagem, clique qualquer boto do mouse.
Aplicar mais ou menos
zoom
Mantenha pressionada a tecla CTRL e gire a roda do
IntelliMouse para frente ou para trs.
Exibir detalhe em estrutura
de tpicos
Aponte para uma clula que resume dados na estrutura de
tpicos, mantenha pressionada a tecla SHIFT e role a roda para
frente.
Ocultar detalhe em
estruturas de tpicos
Aponte para qualquer clula que contenha dados de detalhe,
mantenha pressionada a tecla SHIFT e role a roda para trs.
Dica : Se voc usar o dispositivo indicador Microsoft IntelliMouse para aplicar zoom com
mais freqncia do que o utiliza para rolar em uma planilha, ser possvel definir o boto da
roda para aplicar zoom em vez de rolar. No menu Ferramentas, clique em Opes, clique na
guia Geral e marque a caixa de seleo Zoom ao rolar com o IntelliMouse.
Agora que entendemos do manuseio de zoom, voltemos a
construo de nossa planta ;V ao rodap da planilha e troque
o nome de plan1 para Exerccio 1.
71
O retngulo R1 ( cinza ) tem suas
dimenses : 13,22 x 8,82 , estas so as
medidas internas da rea do projeto
sem as paredes externas, a primeira
13,22 a altura e a segunda 9,32 a
largura. Construa agora um outro
retngulo R2 ( amarelo ) cujas
medidas so: 13,73 x 9,32 .estes
retngulos esto sem linha de borda
para maior preciso. Como R2 foi
construdo depois de R1 le est por
cima de R1 e queremos que fique por
baixo assim: Clique em Enviar para
trs R2 . Selecione R1 e R2 ,pressione
em Centralizar e Alinhar no meio.
Estes so Comandos da barra de ferramentas Desenho 1.
Iniciamos a construo das linhas pelos
cantos
O zoom em 400% para obter a maior
preciso nos encontros das linhas nos cantos.
Estas foram iniciadas pressionando o
comando linha, deslocando o mouse + shift.
72
Poder finalmente querendo visualizar o aspecto final , deletar o preenchimento , duas vezes,
um para o amarelo e outro para o cinza e ficar somente o contorno.
Dica: Quando se aproximar da caixa de texto para mudar o valor da caixa de texto, da altura
por exemplo, o ponteiro do mouse deve clicar bem na borda, automaticamente a caixa fica
negritada para troca de valor. Lembre-se no precisa digitar cm. No precisa clicar em ok
basta clicar enter ali mesmo no teclado numrico, bem mais rpido a troca de dados do
formulrio
Abaixo fizemos o amarelo tornar-se magenta, e o cinza tornar-se amarelo ,apenas pensamos
que a imagem seria mais visvel
A imagem anterior
mostra todos os
segmentos
selecionados.Notar
que segmentos que
estavam emendados
com o
desenvolvimento do
desenho puderam
ser eliminados para
que os segmentos
pudessem ser
inteirios. Lembro
que para caminhar
na tela ( zoom
estando em 400% )
sem mexer no zoom
a todo instante ,
nem usar as barras
de rolagem ou
deslocamento da
tela muitas vezes interessante selecionar uma clula na regio que est desenhando ( e voc
quer ter uma viso mais precisa e ntida claro ) e com ajuda do cursor de deslocamento
horizontal , esquerda e direita ( se o segmento horizontal ) caminhar enquanto constri um
segmento horizontal ou ao contrrio com a ajuda do cursor vertical para cima ou para baixo (
73
se o segmento vertical ) construir um segmento vertical. Mas parece-me mais rpido
trabalhar no zoom , principalmente se tem o mouse com cursor de roda , Intellimouse.
Na imagem acima veja como as alas dos segmentos selecionados comprovam que os
segmentos so inteiros nesta etapa.
A tcnica para obter a preciso deixar o erro ficar nos intervalos, isto , o programa Excel
quando voc digita uma medida para altura ou largura em Tamanho, faz a aproximao para o
grid da tela, a poder haver aproximaes de medidas em torno de 0,03 cm, 0,02 cm, 0,01 cm
. Quando o segmento grande o erro torna-se desprezvel , porm quando pequeno este erro
pode atrapalhar a construo de um desenho. No caso dos desenhos arquitetnicos por
exemplo, o comeo utilizando as reas preenchidas para as medidas totais do desenho foi uma
forma de se alcanar controle das medidas do desenho. No comeo de um desenho devemos
partir para a elaborao do desenho de fora para dentro. Conforme fizemos. Nunca devemos
medir as espessuras de parede com pequenos segmentos, isto pode trazer acumulao de erros.
Devemos sempre medir os segmentos das larguras e comprimentos dos cmodos de tal sorte
alcancemos as espessuras das paredes por conseqncia.
Imagine que voc vai construir um segmento de reta com as seguintes medidas : 2,32 + 3,02 +
5,17 +2,08.
Se voc desenhar um por um e emendar estes segmentos ter no final uma pequena diferena
, no seria mais fcil desenhar um segmento s ?. Ora para um segmento a ocorrncia de erro
ser de no mximo 0,03 cm isto 3/10 mm ( usando o zoom de 400% claro ), porm traando
segmento por segmento no exemplo acima este erro poder ser maior que 0,03 x 4 , isto
0,12 cm e se a ateno no zoom for pequena e errarmos 0,03 cm por segmento o erro poder
ser quatro vexes maior, isto , 0,12 x 4 = 0,48 cm.
Desta maneira elaborando os desenhos de tal maneira que os erros fiquem sempre para dentro
, para as espessuras das paredes, a teremos uma boa preciso.
74
Erros no sentido da acumulao de segmentos uns em seqncia a outros se somam , erros em
sentidos contrrios praticamente se anulam. Por isso partimos do todo para as partes.
Neste detalhe mostramos a incluso de um vo de porta. Para maior preciso usamos linha
fina para medio deste vo. Deixamos selecionados estes segmentos e destacados em
vermelho para que seja possvel o entendimento. Para estas medidas no h problema nenhum
em medir seqencialmente. Depois transformamos as linhas vermelhas em negras e apagamos
as desnecessrias.
Incluso de vo de porta
Incluso da porta
Vamos descrever estas etapas da incluso da porta
detalhadamente. Usamos o zoom de 400% para visualizao,
construmos segmentos de 0,10 cm para a boneca, e bastou
construirmos os segmentos laterais do portal simplesmente
ligando o primeiro na ala de seleo da boneca e o segundo
copiado com o mouse + control . A largura do vo foi
calibrada com segmento bem fino ( 0,25 pts ) para medir
0,80 cm . Estes segmentos construtivos foram aproveitados,
com exceo deste calibrador do vo da porta. Reduzimos os
dois segmentos da parede que fechavam o vo para abrir o vo, selecionamos os segmentos
vermelhos ao mesmo tempo com o Selecionar objetos e em Linhas escolhemos a cor negra
para eles. Aps construmos um retngulo com altura 0,80 cm e largura 0,03 cm com linha de
0,25 pts para definir a porta. Aplicamos o comando arco comeando
pela aresta da porta at a aresta da parede tambm com espessura de
0,25 pts representando o sentido da abertura da porta . na verdade a
linha de espessura da porta
deveria ser 0,5 pts porm
no visvel as duas linhas
aqui.
Para construo do restante
dos desenhos de portas ,
selecionamos estes objetos
de desenho da porta,
agrupamos todos os
objetos de desenho e onde
as outras portas tem a
75
mesma medida bastou copia-la. Selecionamos este objeto e aplicamos o modo de seleo com
o mouse + control. Utilizamos nova cpia , os comandos girar para a direita e inverter
verticalmente. Uma delas bastou somente inverter horizontalmente, outra em que a parede era
mais grossa tivemos que desagrup-la e remont-la.
Nesta etapa configuramos
todas as paredes com 1,5
pts.
Vamos agora tratar da
montagem das linhas de
cota . Para torn-la mais
prtica pensamos que se
tivermos um meio de mont-la para que seja duplicvel em qualquer extenso, favorvel ser
a diminuio do nosso trabalho , assim para cotar os desenhos na escala de 1: 100 fizemos os
seguintes arranjos.
Montagem das cotas :
1. A linha de chamada fizemos com 0,50 cm de comprimento , na espessura de 0,5 pts
2. A linha de cota comeando numa linha de chamada e terminando na outra tambm
com 0,5 pts, Usamos o comando de setas para esta linha com acabamento tipo losango
e tamanho 1.
3. A caixa de texto , com fonte 6 , MS sans serif , alinhamento horizontal e vertical
centrado e com comprimento igual ao comprimento da linha de cota e localizada ao
eixo da linha de cota. Com tamanho automtico..
4. Todos os objetos de desenho foram agrupados
5. Criamos ento 5 modelos para as cotas.
Senes ;
76
1. No pode ser utilizada na vertical com rotao deste modelo com exceo do Modelo
5
2. Para utilizar-se na vertical deveremos ter uma rplica vertical para o modelo 1 e 2 e 5
que so os modelos 3, 4 e 6
3. Dois modelos 5 e 6 sem caixa de texto , aumentando mais uma introduo , a caixa de
texto, principalmente para usar nas espessuras de paredes onde so pequenas demais
para caber a cota no intervalo das linhas de chamada.
4. Portanto termos que utilizar pequena biblioteca de 6 modelos, o que no to difcil.
Opinio :
Com todos os senes
muito prtico , visto que
programas bem mais onerosos
financeiramente no so to
prticos nesse assunto, ainda
mais que o aprendizado de
dimensionamento para cotas
trabalhoso.
Cotagem:
Para realizao da cotagem ,
basta copiar arrastando o
mouse + control a cota modelo
, ajustar as arestas e modificar
o valor da caixa de texto ou
ento ir a Formatar Autoforma,
Tamanho , digitar o valor da
cota , levar at o local da
medida e escrever este novo
valor de cota na caixa de texto.
Lembre-se que para abrir o
formulrio Formatar
Autoforma preciso que a
cpia do Modelo da cota no
esteja selecionada, a clique
duas vezes com a tecla
esquerda do mouse sobre ela e
o Formulrio Autoforma se abrir , caso esteja selecionada o programa entende que voc quer
abrir o formulrio para o agrupamento e como neste agrupamento est mesclado um objeto de
texto e outro de desenho esta opo no funcionar pois estar desabilitada. Agora voc s
tem que praticar.
Cuidado final :
Lembre-se de no usar enter dentro da caixa de texto, essa funo muda o texto para outra
linha, clique na borda da caixa de texto, a cota continua selecionada e voc copia para outro
lugar ou clique em lugar neutro, fora da rea do desenho..
No uso do modelo 5 e 6 ter necessidade de formatar a caixa de texto se criar uma nova ,
aproveite a existente a disposio junto ao modelo 5 e 6 ela no est agrupada - que j est
formatada pelas demais.
77
O desenho cotado ficou assim : zoom a 75%
O desenho cotado ficou assim : zoom a 175%
78
Esquecamos de colocar as janelas. Vamos coloc-
las agora :Temos dois tipos de janelas, uma de 2,00
x 1,50 e outra de 4,00 x 1,50, Faremos um desenho
de um modelo e desdobraremos em quatro modelos.
Este tipo de colocao de medida abaixo da
esquadria , neste caso facilita a montagem do
modelo. So vlidas todas as propriedades de
operao dadas em cotagem.
Foram na verdade construdos dois retngulos , o
primeiro com altura de 0,25 cm e largura de 2,00
cm, para uma escala de 1 :100 , o segundo com 0,05
de altura e 2,00 cm de largura. Usamos os
comandos centralizar e distribuir na vertical e
colocamos a caixa de texto no mesmo comprimento
de 2,00 cm, centralizada com os retngulos,
agrupamos e com os comandos mouse+control
copiamos os outros modelos e aplicamos os
comandos de inverter verticalmente e
horizontalmente.
79
Assim ficou a tela
com zoom de
175%
.
Faltou tambm
introduzir a
medida das
portas. mais
prtico usar a
caixa de textos
diretamente com
os artifcios de
copiar e colar .
Faltam tambm as
legendas dos
cmodos bem
como suas reas.
Faremos isto
agora . Fizemos a
imagem ao lado
com zoom de
200%.
80
O
croquis indicava o acabamento para os pisos, assim vamos criar algumas sugestes para essas
indicaes de acabamento.O que queramos mostrar em termosdeplantabaixadearquitetura
ficou demonstrado aqui . Os outros tipos de desenhos tem um detalhe aqui ou ali, que possam
exigir uma criatividade maior ou menor. Com certeza aps o leitor se aperfeioar no uso
destas ferramentas ver que sua velocidade para desenhar bem como a qualidade de seus
trabalhos aumentar dia aps dia e o aprendizado ser bem rpido.
81
Para realizar o hachureado dos
pisos preferimos criar um
padro personalizado, pois com
este exemplo poder criar seus
prprios padres.
Fizemos para o piso do Salo
um retngulo na posio atual
nas mesmas medidas, assim:
7,03 x 8,82 cm, colocamos um
segmento calibrador de 0,30 cm
para iniciar a paginao.
Criamos aqui , um segmento
preto vertical de 7,03 cm. Tanto
o segmento calibrador quanto
este coloquei na espessura de
0,25 pts. Vide Figura 1 .Ao segmento vertical aplicamos control D e sem perder sua seleo
com o cursor do teclado ajustei
as margens do retngulo e do
segmento calibrador de 0,30 cm.
Vide figura 2. O segmento
copiado com control D agora
ajustado, aplicamos
sucessivamente control D .
Como a cermica com juntas
no e exatamente proporcional
ao cmodo sobra uma tirinha no
final.Vide figura 3. Depois s
completar no sentido horizontal,
mudar para a cor desejada,
espessuras desejadas e, levar-se
para o desenho em planta baixa
copiando . L necessrio
ajustar os nveis de desenhos ,
pois o hachureado cobre o
desenho em planta baixa.
Descemos o hachureado
presionando a tecla Enviar para
trs. Na legenda colocamos um
fundo branco . mandamos para o
fundo em Enviar para trs e
subimos um nvel em Avanar.
Adiante mostramos o
hachureado destacado na planta.
Observao : Quando est
usando Control d , o segmento
tem que manter-se selecionado
neste comando para que seja
Figura 1
Figura 2
Figura 3
82
possvel repetir control d sucessivamente. Cuidado quando desloca para ajustar o segmento na
posio que deseja espaar para no desselecionar o segmento.
83
Para apagar o hachureado na regio da abertura de porta, devemos selecionar o piso que est
agrupado, desagrup-lo e reduzir o comprimento de cada linha. Aps reagrupar.
Este mtodo de desenho ainda no o que querems pois apresenta ainda falhas de preciso na
montagem, porm , serviu para iniciarmos e praticarmos , muitos comandos os quais sero
aperfeioados a seguir.
84
Alguns exercicios de preciso Alguns exercicios de preciso Alguns exercicios de preciso Alguns exercicios de preciso
Exemplo 3 .Quando queremos determinar a posio mdia de um segmento ou de uma
figura de desenho possumos alguns comandos que podem ser utilizados para isso :
Centralizar e Alinhar no meio. O primeiro divide os espaos na horizontal e o segundo divide
os espaos na vertical. Por exemplo:
Voc constri um segmento vertical de 6,67 cm e quer dividir ao meio. Para isso coloque dois
segmentos quaisquer nas pontas deste segmento ortogonais a este , selecione estes dois
segmentos ,use zoom 400%, e pressione Alinhar no meio. O resultado assim:
Posio inicial com dois segmentos um em cada ponta, Posio final Aps clicar em Alinhar
no meio os dois segmentos se acumulam no meio.
Posio inicial Posio final
Suponha que queira dividir um segmento em trs partes, faa o seguinte: Sempre nas pontas
do segmento que quer dividir ajuste um outro segmento em cada ponta do qual copiar mais
dois para ficar no intervalo.Pressione o comando : Distribuir na horizontal , o resultado fica
assim :
85
Exemplo 4 Tenha um segmento de reta, duas circunferncias e voc os coloca na tela ,
lembra-se ? deixando o mouse em repouso e s depois clicando para deixar na tela a
circunferncia. Abra o Formulrio Formatar Autoforma e notar que a circunferncia do
programa tem altura igual a largura de 2,54 cm. Clique em Fixar proporo e feche o
formulrio. Utilizando dois crculos de raios iguais, raio maior que a metade do segmento, na
ponta do segmento de 8,18 cm e unir suas intersees por uma reta.
Retire o preenchimento das circunferncias . Selecione as duas circunferencias ao mesmo
tempo e altere o diametro para 5 cm por exemplo . As circunferncias foram colocadas sem
86
preenchimento aps o segmento propositalmente , para melhor ajustar, o que melhor para
visualizao sendo tambm o segmento destacado em vermelho,.V at as pontas do
segmento e ajuste a colocao das circunferncias . Unimos onde as circunferncias se
encontram por um segmento tracejado que determina o meio do segmento vermelho. Como se
v a preciso relativa, depender do cuidado ao fazer o desenho.E lembre-se sempre h a
possibilidade de 0,03 cm de erro.
Exemplo 5 Um projetista amigo trabalha em seus desenhos usando circunferncias para
estudo, se quer medir um comprimento usa a circunferncia, se quer tirar uma direo paralela
usa a circunferncia, se quer uma interseo usa a circunferncia e assim por diante. Seguindo
o seu mtodo apresentamos aqui no Excel como encontrar o meio de um segmento com uma
circunferncia e o segmento.
Em Formatar Autoforma ,tamanho voc mede o tamanho do segmento,constri ento uma
circunfernciae coloca para ela em Formatar Autoforma a altura e a largura do segmento . O
restante s ajustar.Pode ser que em alguns casos haja alguma diferena para encontrar o
meio exato, nesse caso verifique os ajustes, pois lembra-se eles so colocados visualmente ,
um pequeno desajuste
e pequeno erro pode se
realizar ( 0,03 cm ).
Para encontrar o centro
de uma figura
geomtrica , lembre-se
de usar as propriedades
ensinadas nos
comandos de
polgonos ( barra de
ferramenta Desenho 1 )
e apoie-se na
87
construo das circunferncias que podem ser inscritas ou circunscritas .
Exemplo 6 Para descrever um ngulo de 45 graus como faz-lo ?
Use o comando girar no segmento vertical ao mesmo templo pressione a tecla shift e
desloque o mouse 3 vezes o segmento vai girar em incrementos de 15 .
Usamos o comando arco para marcar o ngulo
( arco vermelho no desenho ao lado ) comeando no ngulo de 90 para s aps reduzi-lo no
lado do ngulo. Colocamos seta dupla no segmento. Para outro ngulo qualquer apoie-se no
Formatar Autoformas.
Os tpicos falando sobre diviso de segmentos, centros de figuras geomtricas e ngulos
foram colocados aqui para demonstrar que temos muitas ferramentas para buscar a preciso. A
nossa preciso uma preciso razovel , grfica, apoiada na acuidade visual. E no foi assim
que os desenhistas e os engenheiros do passado trouxeram a sociedade at onde ela est hoje ?
Muitos preferem a preciso grfica e matemtica ao mesmo tempo na tela, mas no nosso caso
para os desenhos mais simples isto seria necessrio ?
claro que sempre haver uma aproximao no ponto mdio de 0,01, 0,02 ou 0,03 cm.
88
Terceiro passo , planta baixa de edificio Terceiro passo , planta baixa de edificio Terceiro passo , planta baixa de edificio Terceiro passo , planta baixa de edificio
Passemos ao tpico de produo das pranchas de desenho. Vamos desenvolver uma prancha
em tamanho A1 ( 890 mm na horizontal e 594 mm na vertical ). Antes porm vejamos
tpicos sobre espessura das linhas, tamanhos de papel, padronizao destes tamanhos pela
ABNT.
Linhas
As linhas de um desenho devem ser regulares, legveis (visveis) e devem possuir constraste
umas com as outras. Os tipos de linhas sero : Contnua ou cheia , Tracejada , Trao-ponto (
Para indicar eixos de simetria ) .
Folhas
As folhas devem seguir os mesmos padres do desenho tcnico. No Brasil, a ABNT adota o
padro ISO: usa-se um mdulo de 1 m cujas dimenses seguem uma proporo equivalente a
raiz quadrada de 2 (841 x 1189 mm). Esta a chamada folha A0 . A folha A1 corresponde
metade da A0, assim como a 2A0 corresponde ao dobro. Usa-se predominantemente os
formatos A1 e A0, devido escala dos desenhos e quantidade maior de informaes que
89
cabem nestes formatos. Os formatos menores em geral so destinados a desenhos ilustrativos,
catlogos, etc Seguem os tamanhos padronizados de acordo com a ABNT
A0 1189 mm x 841 mm ,A1 841 mm x 594 mm ,A2 594 mm x 420 mm , A3 420 mm x
297 mm , A4 297 mm x 210 mm
Exemplo 7
Construamos finalmente
nossa prancha A1
fazendo um retngulo
com largura 84,1 cm e
altura 59,4 cm
Retiramos o
preenchimento,
colocamos a espessura
da linha com 0,5 pts (
pena 0.2 ) e cor cinza
40% . Esses sero os
limites do papel.
Construamos o segundo retngulo
com 80,6 cm de largura e 57,4 de
altura colocando a espessura de 3
pts ( caneta igual a pena 1 ou pena
1.2 ) para dar efeito na margem e
escolhamos a cor verde
Desta maneira teremos para margem
esquerda 2,5 cm e para a margem
direita 1 cm.. Para a margem
superior teremos 1 cm e para a
margem inferior tambm 1 cm.
Utilizamos para isso o comando
distribuir na vertical e construmos
um segmento horizontal de 1 cm
para calibrar a margem direita.
Usamos zoom para ampliao das
margens de 200%
90
Para
deslocamentos
bem como
enxergar a
prancha inteira
usamos zoom de
25%
Vamos agora colocar colocar o quadro de legenda no canto inferior direito. Faremos
novamente retngulos .A altura ser de 10,5 cm e a largura 16,5 cm , usaremos caneta preta
com pena 3 pts ( pena 1 podendo ser maior ) Este quadro sugestivo, cada prefeitura tem sua
padronizao. Faremos este apenas para fins didticos.
Encaixemos nesse retngulo maior , seis retngulos menores de cima para baixo tendo o
primeiro ( o mais superior ) 2 cm de altura, o segundo 1,5cm , o terceiro 2 cm, o quarto 2 cm,
o quinto 2cm, e o sexto e ltimo 1cm. No canto inferior quatro retngulos pequenos com 1 x 6
cm , 3 de 1 x 3,5 cm .
91
No final de desenhar a prancha agrupamos o desenho protegemos com senha.
O zoom acima de 25% por isso mostraremos como fica a 100%
Para treinamento faa esta prancha no tamanho A0 e guarde na sua biblioteca.
Copie a prancha A1,desagrupe a prancha a1 copiada se estiver agrupada , selecione o quadro
da legenda agrupe-o, separe-o da prancha, selecione a prancha, agrupe, clique duas vezes nela
sem selecionar, altere as medidas para as da prancha A0, coloque o quadro da legenda outra
vez, agrupe outra vez. Agora voc tem uma biblioteca com duas pranchas modelo A0 e A1.
92
Alguns exerccios de fixao para voc fazer sozinho :
1. Experimente desenhar um segmento de reta de 5 metros, com 15 graus para a direita,
na escala de 1:100;
2. Experimente colocar um segmento de reta de 1 metro na horizontal na escala de 1:50;
3. Experimente colocar um segmento vertical de 10 metros na escala de 1:100;
4. Experimente colocar o segmento do exerccio 3, na cor vermelha, com 11/2 ponto
de espessura, com seta furtiva inicial.
5. Experimente desenhar um segmento de reta com 5 metros na escala de 1:50, com 15
graus de inclinao para a direita ( 345 graus ) sem ser pelo mouse ( Formatar
Autoforma )
6. Experimente construir um desenho na escala de 1:1000, de um terreno em esquadro
com a rua , que mede 90 metros de frente, 220 metros no lado direito, 100 metros do
lado esquerdo e 150 metros nos fundos; ( sempre medir primeiro e depois usar o zoom
para reduzir a tela e visualizar o desenho, bem como aumentar o zoom quando precisar
usar preciso nas ligaes dos segmentos );
7. Desenhar um segmento de reta de 5,35 metros na escala de 1:100, na cor vermelha, na
espessura de 2 pontos,em linha cheia;
8. Experimente em cor cinza 40%, em linha tracejada;
9. Experimente colocar setas nos segmentos de reta desenhados nos exerccios 8 e 9
usando o boto estilo de setas da barra de ferramentas desenho;
10 Construa um retngulo de 3,54 centmetros de altura por 5,76 centmetros de largura,
na escala de 1:1, com a borda em linha branca, com efeito de preenchimento de mrmore
branco;
11 Experimente preencher o retngulo anterior com efeito de granito e aps com efeito de
madeira e observe os resultados;
(Usar control c ,v, e aps preencher com o efeito desejado ter trs retngulos com o
mrmore branco, outro com o granito e outro com efeito de madeira;
12. Agora faa outros trs retngulos iguais aos primeiros, fazendo a linha de borda do
retngulo ficar na cor mais semelhante possvel com o material que preenche as figuras;
93
Em uma mesa h seis bolinhas de mesma cor e de mesmo tamanho. Dessas bolinhas, cinco tm a
mesma massa e uma tem massa maior que as demais.
Utilizando uma balana de dois pratos e efetuando apenas duas pesagens, como possvel
descobrir qual a bolinha de maior massa?
13 Construa trs retangulos iguais, com 3,4 metros de largura, 2,35 metros de altura na
escala de 1:50, e preencher com efeito por de sol, mantendo as bordas na cor
castanha;
14 Construa um retngulo de 3 cm por 5 cm e preencher com aspecto de tijolo macio,
parecendo o mais natural possvel;
15 Construa dois quadrados de 5 cm de lado, e selecionando o quadrado do exerccio 13
com o efeito do por do sol , indo at pincel copie este efeito para um dos quadrados,
o mesmo com o efeito de madeira do exerccio 11 para o segundo quadrado usando o
recurso de pincel;
16 Tente fabricar um azulejo com o motivo que quiser usando os efeitos de gradiente; o
azulejo ser um quadrado de 15 cm de lado;
17 Apresentamos a seguir duas figuras de desenho realizadas na tela do Excel para que
voc possa avaliar as possibilidades deste processo . Ser que voc pode reproduzi-
los? Estes desenhos fizeram parte de uma apresentao de Slides para treinamento
tcnico de pedreiros e carpinteiros . Esses exerccios foram criados para criar nos
colaboradores o sentimento das equaes e inequaes. Neles h muitos recursos de
desenho.
94
60
60
60
A
A
A
A
Fabricar um ngulo de 60 graus usando a ferramenta de carpinteiro : esquadro e medida.
95
Terceiro passo da preciso, planta baixa de edificio Terceiro passo da preciso, planta baixa de edificio Terceiro passo da preciso, planta baixa de edificio Terceiro passo da preciso, planta baixa de edificio
Exercicio 2 Desenho de uma planta baixa de edifcio
Mostramos parte de uma
planta baixa na fase de
realizao, por mtodo
mais preciso , para que o
leitor entenda a real
possibilidade de
realizao desses
desenhos .Este desenho
agora bem maior que o
anterior ,com um pouco
mais de complexidade.
Detalhe da
planta
baixa,
usamos
nesta
imagem o
recurso de
tela inteira
Para obter
mais
facilidade
de zoom ,
v at
96
ferramentas na barra de menus,opes, geral e na caixa de seleo confirme zoom ao rolar
com o IntelliMouse.
Suponha a planta baixa anterior . Desenhamos o canto esquerdo superior do prdio , os outros
so simtricos. A parte central ajusta os quatro cantos fazendo a bateria de elevadores, caixa
de escada e a circulao aos apartamentos.
Vamos mostrar as etapas iniciais do trabalho. Estaremos simplificando ao mximo nossas
etapas de trabalho. Anteriormente usamos os recursos de preenchimento para a boa
compreenso das etapas de desenho . Agora faremos sem estes recursos. O processo de
desenho at aqui desenvolvido j tem um nvel de qualidade bom, e como estudamos antes
aprendemos a controlar os erros nas aproximaes porm ainda dependemos de um processo
que no nos d o melhor encaixe. Ainda h situaes em que no temos controle final. Ento
podemos operar com uma qualidade maior e mais controle das medidas na execuo dos
desenhos pelo processo que agora falaremos e que chamaremos de processo 2 e que mesclado
ao anterior que chamaremos de processo 1 poderemos ter um processo final de desenho.
Aprendemos que um segmento de reta pode ter aproximao pelo programa de 0,01 cm, 0,02
cm e ( at ) 0,03 cm . Vejamos uma tabela de valores a seguir
Digitando
Obtem
no
Excel Diferenas
2,53 2,54 +0,01
2,54 2,54 0
2,55 2,54 -0,01
2,56 2,57 +0,01
2,57 2,57 0
2,58 2,59 +0,01
2,59 2,59 0
2,6 2,59 -0,01
2,61 2,62 +0,01
2,62 2,62 0
2,63 2,62 -0,01
2,64 2,65 +0,01
2,65 2,65 0
2,66 2,67 +0,01
2,67 2,67 0
2,68 2,67 -0,01
2,69 2,7 +0,01
2,7 2,7 0
2,71 2,7 -0,01
2,72 2,73 +0,01
2,73 2,73 0
2,74 2,75 +0,01
2,75 2,75 0
2,76 2,75 -0,01
2,77 2,78 +0,01
2,78 2,78 0
2,79 2,78 -0,01
97
Retngulo 1
2,77 x 3,86 externo
2,59 x 3,68 interno
Retngulo 2
1,43 x 2,41 externo
1,25 x 2,23 interno
Retngulo 3
2,79 x 3,36 externo
2,61 x 3,18 interno
Exerccio 3 Um exerccio para poder entender o exerccio 2. Imagine a seguinte situao
: De um lado voc quer um retngulo com 2,59 cm por 3,68 cm, abaixo deste voc quer outro
retngulo com 1,25 cm x 2,23 cm e abaixo destes dois um retngulo com 2,61 cm por 3,18
cm . Cada retngulo est envolvido por outro maior 0,18 cm em cada lado. A primeira
medida ser a altura e a segunda a largura. O retngulo do meio eqidistante 0,9 cm dos
outros dois. Todos os retngulos estaro alinhados pelo lado esquerdo . Entenda pelo croquis
abaixo o que enunciamos. Observao : este problema no o mesmo do projeto pois as
paredes externas do projeto proposto tem paredes com 0,14 cm e internas de 0,09 cm portanto
diferentes deste exemploo cujas paredes so de 0,09 cm. Quem faz este exemplo no exerccio
3 , faz o projeto tambm do exerccio 2
Primeiro retngulo externo : 2,59+0,18 = 2,77 ( altura ) espessura de linha 0,25 pontos
3,68+0,18 = 3,86 ( largura ) espessura de linha 0,25 pontos
Segundo retngulo externo : 1,25+0,18 = 1,43 ( altura ) espessura de linha 0,25 pontos
2,23+0,18 = 2,41 ( largura ) espessura de linha 0,25 pontos
Terceiro retngulo externo : 2,61+0,18 = 2,79 ( altura ) espessura de linha 0,25 pontos
3,18+0,18 = 3,36 ( largura ) espessura de linha 0,25 pontos
As espessuras da moldura so de 0,09 cm justamente para criar os
afastamentos entre o retngulo do meio. Em cada retngulo externo
com interno usamos os recursos : Centralizar, Alinhar no meio e
Agrupar .
98
Vamos fazer o seguinte : vamos deslocar manualmente os retngulos para que fiquem
ajustados para o afastamento de 0,09 cm. Usemos o recurso de zoom para um perfeito ajuste.
Na verdade o retngulo do meio no encaixou, por que ? As suas medidas horizontal e vertical
no esto alinhadas com as demais . Porque o programa colocou o retngulo com 1,24 de
altura ( interno ) e 1,43 de altura ( externo ) . Agora temos 0,19 cm para soma das espessuras
no sentido vertical. Se tentar deslocar o retngulo interno para ajuste , este se deslocar 0,03
cm mantendo a desigualdade entre eles. Como proceder? Sabendo que isto acontece em
dcimos de milmetro em nossa prancheta de desenho e observando o que acontece quando
mudamos de uma posio para outra num segmento que pode variar at 0,03 cm em seu
comprimento , faremos um incremento ou uma diminuio no comprimento , cada vez em
0,01 cm at o perfeito ajuste do comprimento . Sempre alteraremos , somente quando
necessrio , as medidas internas dos retngulos, nunca, jamais, alteraremos as medidas
externas. Assim como o programa no aceitou 1,25 cm para a altura colocando 1,24cm e essa
medida no ajustou faremos a aproximao oposta colocando 1,26 cm e observando o
resultado.
Observamos ento que o novo ajuste da medida posicionar corretamente o retngulo interno,
bastando deslocar o cursor do teclado verticalmente . Percebemos assim que o cursor caminha
na tela cada 0,03 cm . Veja abaixo como fica a nova posio do retangulo ajustado
99
verticalmente. Tudo isto pode ser observado em zoom mximo de 400% e com o uso do
IntelliMouse.
No sentido horizontal as medidas no deram perfeito ajuste. Para a largura planejada em 2,23
cm, o programa colocou 2,22 cm e ns colocaremos ento 2,24 cm e observamos o resultado
o programa agora ajustou para 2,25 cm.
Os outros dois retngulos superior e inferior tambm esto com espessuras desproporcionais
nesse mesmo sentido horizontal. Vamos
ajustar o retngulo interno superior. De
3,68 fomos para 3,70 e encaixou. O
retngulo interno inferior ajustado foi de
100
3,18 cm para 3,19 cm e ajustou.
Pesquizando no Excel Xp fomos at Formatar na Barra de Menus e clicamos no canto
esquerdo superior da planilha, selecionando todas as clulas da planilha , nesse menu
Formatar fomos em Clulas e l em clulas escolhemos Sombreamento com negro A nossa
telinha ficou interessante para quem quer escolher uma cor diferente pata tela de fundo.
Algumas pessoas concordam que descansa mais a vista . Assim ai vai a imagem da nossa
telinha transformada.
Para desenhar segue-se a mesma
seqncia com a tela em fundo
branco, sempre transformando as
linhas para a cor branca, vermelha,
azul, ao gosto que facilita muito o
trabalho. No nosso trabalho de
edio de livro foi melhor
apresentar com o fundo branco
clssico.
101
Assim rapidamente ajustamos as medidas dos retngulos internos para que pudessem ficar
alinhados.
Qual a nossa proposta de desenho ? Primeiro construmos os retngulos internos com
externos, segundo as medidas necessrias , com recursos de zoom 400% e procedemos aos
alinhamentos entre os retngulos ajustando os internos quando necessrios.
Mesmo que use uma medida total para conferncia retngulo transparente de ajuste
relembro que h ajuste do programa tambm da ordem de 0,03 cm no mximo, se houver
diferena neste caso procede-se do mesmo jeito feito para os retngulos individuais externos e
internos. Para que o desenho esteja correto o retngulo de ajuste no pode diferir de um valor
maior que 0,03 cm da medida original.
Depois de desenhado toda rea de desenho do canto esquerdo do projeto , procedemos a
cobertura destas linhas pelas definitivas nas espessuras desejadas. Em seguida deslocamos
todas estas linhas para outra rea da tela onde prosseguimos com o projeto.
Acima o retngulo de ajuste transparncia 80% vermelho.
102
Como podem observar vejam a qualidade das espessuras de paredes. A uniformidade de
espessuras seja no sentido vertical seja no sentido horizontal. O projeto pode prosseguir da
mesma maneira que o processo 1.
103
Outra etapa do canto esquerdo do projeto. Veja a uniformidade das espessuras de paredes
As paredes de 0,09 cm so aquelas dos retngulos de menor permetro, no salo temos paredes
de 0,14 cm e 0,115 cm .
A partir deste mdulo bsico podemos reproduzir com os recursos de copiar e colar os outros
cantos do projeto porm vamos antes colocar as esquadrias e proceder a colocao das cotas.
Lembramos que a cada etapa do trabalho usamos incessantemente os recursos de agrupar,
desagrupar e reagrupar, este ltimo torna-se imprescindvel em alguns momentos.
Todos os recursos falados ou melhor explicados anteriormente so usados a larga nestes
momentos.
Etapa em que as esquadrias foram adicionadas
104
Faremos agora a varanda que ainda no foi desenhada ao canto esquerdo do projeto .
A varanda possui em sua fachada uma curva definida da seguinte maneira :
Determina-se o ponto central do prdio e usa-se para altura do arco a distancia vertical do
centro at a fachada e para largura o dobro dessa altura. O ngulo reto formado neste ponto
central define o ponto de parada do arco. Este traado no sentido antihorrio e reduzido
pelas alas at alcanar o tamanho desejado.
Para ser possvel este traado diminue-se o zoom da tela. Lembramos que toda vez que quiser
selecionar este arco, deve-se sempre diminuir o zoom para pescar em toda a integridade em
que foi traado. Quando o arco est reduzido o programa entende os pontos dos quais ele foi
produzido .
Usamos o seguinte recurso para traar paralelas a este arco. Como cada deslocamento na tela
do cursor do teclado equivale a 0,03 cm, basta copiar o arco, reposicionar esta cpia sobre o
anterior e dar cinco deslocamentos do cursor na direo desejada pois a largura de projeto de
0,14 cm. Lembra-se que o programa aproxima para mltiplos de 0,03 cm ?
105
Aps agruparmos o canto esquerdo superior do prdio e salvarmos esta etapa, procedemos as
cpias do canto direito superior, depois o canto direito inferior e finalmente o canto esquerdo
inferior.
A parte superior do prdio est separada pela distncia de 6 cm da parte inferior, para isso
usamos um retngulo de ajuste vermelho a 80% de transparncia.
A cada
etapa do
projeto
interessante
salvar uma
cpia,
106
principalmente para quem ainda no tem prtica deste tipo de desenho. Salvando sempre
assim uma cpia poder recuperar o trabalho aps ter produzido algum estrago do qual no
ter mais controle sobre o desenho. Para os iniciantes aconselho salvar sempre uma copia
usando o artifcio de usando um nome colocar os subitens. Por exemplo estou trabalhando no
Projeto 3 assim salvarei uma cpia Projeto 3.1 e assim sucessivamente. A medida que
caminha com o projeto pode excluir as verses anteriores que com certeza no utilizar mais.
Lembramos tambm que o recurso de desfazer est limitado as ltimas 15 operaes que
foram feitas anteriormente e nem sempre possvel portanto recuperar o trabalho feito
anteriormente buscando este recurso, da a necessidade de salvar os trabalhos em perodos
curtos de tempo
Ao final agrupamos e salvamos , cuja tela apresentamos a seguir.
Apresentamos agora a tela com a parte central j desenhada.
Da em diante o acabamento do projeto j conhecido entretanto mostraremos ainda mais
uma imagem deste projeto:
107
Exerccio 4 . Se voc quiser inserir qualquer figura , da qual no pode abrir o arquivo,
pois incompatvel o arquivo, faa o seguinte :Na barra de menus v at Editar e coloque a
rea de transferncia do Office.V at o programa que contm a figura, l selecione a figura e
utilize o controle copiar : Control c e clique na rea de transferncia que aparece do lado
direito da tela e automaticamente o programa Excel coloca na tela esta figura que deseja. Veja
o fator de escala. Uma maneira fcil no desenho que est copiando ver as suas medidas
originais e compar-las agora com as novas que foram para o Excel. Faa uma cpia da figura
inserindo as formas geomtricas que j conhece: arcos, polgonos e segmentos sobre esta
108
figura usando-a como fundo e faa os ajustes necessrios. Finalmente corriga a escala. E
assim poder criar qualquer figura. Adiante mostrarei uma figura construda dessa maneira:
Este desenho foi construdo sobre um desenho fornecido por
uma Revenda de material sanitrio , estava em outro
programa . Com os passos anteriormente explicados obtivemos
este resultado. Poderia inseri-la como figura mas prefirimos criar nossas prprias bibliotecas
de desenho mesmo inspiradas de outros programas. Poupa tempo e este precioso.
Exerccio 5 . A seguir mostramos como criar um desenho novo totalmente diferente do
nosso assunto arquitetnico, como forma de mostrar novos recursos de desenho e
preenchimento.
109
Editar pontos Editar pontos Editar pontos Editar pontos
Copiamos a figura j esquematizada na perspectiva e a cobrimos com arcos, elipses e
segmentos diversos. Vamos aproveitar esta oportunidade para utilizar aquele comando
chamado Editar pontos da Barra de ferramentas Desenho 2. Lembra-se, no explicamos
anteriormente , para faz-lo agora.
E o resultado dos preenchimentos apresentamos na tela abaixo.
E obteremos preenchimento de formas quaisquer sejam retilneas ou curvas. Acima
esquematicamente preenchemos o carro com alguns efeitos de preenchimento. No houve a
preocupao de ver o sentido da iluminao somente mostrar como possvel preencher.
O comando Editar pontos funciona da seguinte maneira. Seja a figura ABC que constituda
de 3 elementos ou 3 objetos de desenho: O arco AC , o arco BC e o segmento AB. Queremos
preencher a rea compreendida entre os trs objetos de desenho ou seja a figura ABC.
110
Se fssemos preencher com o efeito de preenchimento para os arcos suas reas de
preenchimento forneceriam o seguinte :
Com o comando Editar pontos ns conseguimos preencher a figura ABC. Selecionamos o
segmento AB e clicamos em Editar pontos. Aparecero alas tpicas neste segmento nos
pontos A e B como o
desenho a seguir. Pequenos quadrados pretos nas pontas do segmento.
111
Passo 1 .Quando se aproxima do segmento em qualquer ponto e repousa o mouse
sbre o segmento , o ponteiro do mouse toma a forma ao lado.
Este ponteiro est muito aumentado, ele fica aproximadamente da espessura do
segmento . O programa est entendendo que voc quer criar uma ala neste ponto.
Passo 2. Este comando no cria alas fixas, voc escolhe onde quer que as alas fiquem. Ao
clicar neste ponto o ponteiro do mouse agora toma a seguinte forma:
Passo 3 . Uma vez clicado nesta ala o programa automaticamente faz um zoom no momento
desta seleo aumentando este ponteiro para voc entender que est escolhendo mesmo esse
ponto para ala. E voc arrasta esta ala para um novo ponto.
Passo 4. J arrastada a ala , o segmento usado desaparece e toma a nova posio determinada
pelas extremidades do segmento e o ponto da ala, assim :
Passo 5. Ao tirar o mouse desta posio , o programa entende que voc confirma esta nova
posio. A figura
acima passa a ser igual a
de baixo. As alas como
vem so pequeninas
, nos desenhos
112
anteriores ampliamos para melhor entendimento.
Passo 6 . O programa entende portanto que a rea que deseja preencher esta nova rea
definida pelo segmento que agora transformou-se em uma linha quebrada constituda pos dois
novos segmentos e o antigo segmento que agora est invisvel.
Ao clicar no comando Preencher a figura se transforma na figura a seguir. Os efeitos de
preenchimento se faro conforme j explanado anteriormente.
Passemos agora ao preenchimento da figura ABC constituda de dois arcos e um segmento.
Levamos a ala criada pelo Editar pontos at a curva, conforme a figura acima e para cada
segmento novo assim criado subdividimos cada segmento com novas alas at que a poligonal
formada pelos segmentos possa visualmente se parecer com as curvas . Usar o zoom mximo
de 400% nesta hora fundamental.
113
Aps procurar uma boa aproximao de superposio de linhas veja como ficou abaixo no
zoom de 400%
114
Agora veja a rea preenchida em zoom de 400%
Editar pontos servir tambm para os casos no qual queira descrever uma curva que no
consiga traar, bastar ter um modelo e superpor . Neste caso voc no quer preencher, s
quer o permetro ou seja a linha envoltria.
Naquele desenho da camionete usamos este recurso quando no podamos usar um segmento
de reta. O comportamento desta rea corresponde a um agrupamento de figuras. Voc ter
acesso ao mesmo menu das figuras poligonais ,aumentando assim os recursos para operaes
diversas.
115
Planilha e desenhos Planilha e desenhos Planilha e desenhos Planilha e desenhos
Exerccio 6 Voltemos ao nosso assunto desenho arquitetnico e suas possibilidades.
Como sabemos o Excel ao mesmo tempo uma planilha e uma tela de desenho. Podemos
tomar partido dessa oportunidade organizando clculos ao mesmo tempo que utilizamos o
desenho.
Podemos criar uma especificao para cada parede , piso ou teto utilizando as clulas
prximas ao desenho em questo. Teremos ento clculos de reas de paredes, pisos ou tetos,
permetros para paredes ou pisos, quantidades de esquadrias , etc.
Ao final da planilha poder ter um banco de dados com a composio de cada especificao ,
associada a cada parede, piso ou teto . Ela ficar oculta caso seja sua vontade. Assim poder
ter um trabalho interessante de oramento.
No projeto anterior , separamos um apartamento destacado em linhas tracejadas vermelhas
116
Usamos caixas de texto para nomear paredes, cmodos e aptos. Usamos uma mesma
orientao para cada cmodo.Poderemos construir uma tabela da seguinte maneira:
A rea corresponder as reas de piso ou teto,os permetros brutos correspondero aos
comprimentos das paredes sem descontos de vos,os permetros lquidos correspondero aos
117
comprimentos com descontos de vos, o p direito correspondendo a altura do compartimento
do apto,o Total correspondendo a multiplicao do permetro por pe direito,o Revestimento ,
Pintura, rodap, alvenaria corresponder a especificao ( a clula da composio ), Comum
quando uma parede comum a dois cmodos ao mesmo tempo interessando a medio da
alvenaria por exemplo.
O aperfeioamento da tabela poder ser feito individualmente acrescentando maiores detalhes
ou modificaes a essa idia bsica.Tendo o Banco de dados para composies poder
construir uma tabela resumo de quantidades e especificaes Dessa forma apresentamos uma
vantagem de ter ao mesmo tempo o projeto e uma planilha de levantamento de quantidades
de materiais e ou servios.
118
Desenho de telhado Desenho de telhado Desenho de telhado Desenho de telhado
Exerccio 7 .Alteraremos agora nosso caminho de explanao de desenhos arquitetnicos
para mostrar uma outra possibilidade de desenhos : os estruturais. Vamos apresentar breves
desenhos em detalhes.
O primeiro desenho um detalhe de apoio de uma tesoura de madeira para telhado.
Mostraremos as etapas de desenho passo a passo. A pea inclinada chamada de linha da
empena apoia-se na linha da tesoura que por sua vez deve se apoiar na parede. A linha da
empena uma pea de madeira de 6 x 16 cm e a linha da tesoura uma pea de 6 x 12 cm .
Transversalmente
recebe uma pea
chamada frechal de 6 x
16 cm e todas se
apiam num calo
sobre a parede de 6 x
12 cm.
Fizemos retngulos
para posicionamento
do ngulo ( 30 ) e
conseguir os pontos
mdios. Com os
retngulos
selecionados traamos
os segmentos pelos
pontos mdios ( alas )
. O prximo passo ser tirar os preenchimentos para fazer as emendas.
Agrupamos a figura
assim formada e sobre
ela criamos a mesma
figura formada agora por
segmentos. Para
facilidade desta etapa
usaremos a cor vermelha
para diferenciar deste
desenho.
119
Agora com a figura formada somente por segmentos vamos preparar as emendas , o calo e a
parede..
Ao desenhar os tijolos as espessuras de argamassa ficaram desiguais, tivemos que fazer a
aproximao de 0,01 cm para ajuste. A seguir colocamos as dimenses do projeto.
120
Propositalmente colocamos uma linha nova para caracterizar as peas de madeira. Na barra de
ferramentas Desenho 2 no comando linhas , abre-se um submenu e escolhemos a linha curva.
A medida que voc clica na tela voc insere um ponto de curvatura da linha curva. No ltimo
ponto voc clica e pressiona enter sem deslocar o mouse , ( no ltimo ponto o mouse fica
completamente em repouso ) , ento o programa encerra o traado. Experimente este novo
recurso.
121
Desenho de viga de concreto armado Desenho de viga de concreto armado Desenho de viga de concreto armado Desenho de viga de concreto armado
Exerccio 8 . Para um desenho estrutural vamos mostrar as possibilidades de desenho para
a criao de um projeto contendo armaes de vigas. Abaixo retiramos da tela estes desenhos
para melhor visualizao
Para criar rapidamente e sucessivamente desenhos de vigas necessrio um trabalho extra
para editar cada viga.
A viga foi desenhada na proporo de 10% ( altura ) para o vo considerado em 100%.
122
As legendas , quantidades , bitolas, comprimento de ferros no so reais, muito pelo contrrio
so totalmente aleatrios.
A viga por exemplo tem legenda V 15 x 30 quando na verdade deveria ter 1,00 a 1,20 m de
altura para um vo de 12,00 a 13,00 metros.
Para as vigas normais de pequeno porte e ferragem pequena este modelo pode atender. No
caso de ferragens em quantidade maior dever ser projetado um novo modelo. Assim
poderemos ter vrios modelos de vigas conforme a necessidade. Aqui s exemplificamos uma
possibilidade.
A caixa da viga est agrupada para permitir a modificao de sua altura e de seu comprimento.
Se deslocar com o mouse para uma nova posio a viga assume a nova medida. Em formatar
Autoforma poder colocar a medida que deseja.
As caixas de texto esto dimensionadas de tal maneira que ao contrair ou esticar o desenho
estas caixas assumam suas novas posies ( efeitos de alinhamento centrados, tamanho
automtico, e fixao das propores ) .
Para conseguir o ajuste necessrio algumas tentativas de arrumao at que consiga um
agrupamento eficaz.
Na verdade , este tipo de desenho um caso particular, temos hoje softs que projetam
estruturas desenham , porm este exemplo para o caso de faltar a opo e voc ter que
resolver o problema de outra forma. Mostramos aqui a possibilidade de automatizar um
processo de desenho para estes casos. Veja para um outro caso como fica.
123
O que queremos mostrar so as possibilidades de desenho. No primeiro caso fizemos um
desenho cuja viga possua um vo para 12,00 metros. Aps agruparmos a parte de desenho,
encompridamos as caixas de texto para o comprimento da viga , usando para isso o recurso
da edio de um retngulo do mesmo tamanho que o desenho que est nomeando, colocamos
a caixa de texto nesse retngulo e o tornamos invisvel. Agrupando esta caixa de texto com
retngulo invisivel ao desenho final agrupado a caixa de texto variar de acordo com o
comprimento do desenho.
A caixa de texto ter sua configurao centralizada na horizontal ou vertical, desabilitao do
recurso de tamanho automtico para acompanhar o retngulo em que est inscrita.
Mostramos a seguir um trecho do desenho mostrando como fica uma caixa de texto
configurada naquela condio : Sem Tamanho automtico, centralizada horizontalmente e
centralizada verticalmente. Aps colocada nesta condio que se estica a caixa para ajust-la
ao tamanho do desenho que quer acoplar. De propsito deixamos uma caixa selecionada para
124
sua observao. As tabelas ao serem digitados os novos comprimentos , os comprimentos
totais se calculam automaticamente pois esto usando os recursos das clulas tambm.
Depois de ajustado o desenho a nova medida, isto , a nova viga , modificam-se as
quantidades , as tabelas e rapidamente teremos um novo desenho de armao de viga.
Considerando que uma prancha possui cerca de 10 vigas por exemplo , teremos confeccionado
uma prancha num tempo timo.
Com os recursos at aqui apresentados , que so armas poderosas para desenvolvimento de
outros desenhos de formas e armaes , poderemos otimizar os tempos de desenho de tal
maneira que teremos mais tempo para outros afazeres.
Usamos como recurso para apresentao de desenhos nas telas do Excel , desenhos
arquitetnicos em planta baixa e detalhes de estrutura, porque so desenhos que exigem o
mximo da preciso e se dominarmos a preciso poderemos criar quaisquer desenhos .
125
Impresso de desenhos Impresso de desenhos Impresso de desenhos Impresso de desenhos
Exerccio 9 Ao colocarmos os desenhos nas pranchas A0, A1, A2, A3 e A4 poderemos
pensar na impresso.
Relembramos a seguir estes tamanhos.
A0 1189 mm x 841 mm
A1 841 mm x 594 mm
A2 594 mm x 420 mm
A3 420 mm x 297 mm
A4 297 mm x 210 mm
Para imprimirmos um desenho teremos que fazer algumas operaes.
Suponha que o projeto de planta baixa do edifcio esteja pronto, foi colocado na escala de 1:50
, est dentro de uma prancha A1 e queremos plot-la.
Vamos a Barra de menus em Arquivo, at rea de Impresso e em seguida Definir a rea de
Impresso. Clicamos em uma clula no canto superior esquerdo que envolve a margem
superior e esquerda da prancha e vamos at o canto inferior direito em uma clula que envolve
a margem inferior e direita da prancha. Para isso fcil ser usar um zoom baixo para completa
visualizao da prancha.
Observao : Para colocar uma prancha que est na escala de 1:100 para 1:50 poder ter
alguma dificuldade pois o programa no aceita aumentar ou diminuir textos e desenhos ao
mesmo tempo, da colocarmos os textos sempre por ltimo na ordem de execuo dos
desenhos. Os textos que foram colocados agrupados com as cotas se comportaro bem na hora
do alongamento do desenho porm aqueles independentes no tero o mesmo comportamento.
Assim devemos sempre alterar escalas de desenhos enquanto eles estiverem na situao
singular de desenhos sem textos, porm se for necessrio fazer a transformao junto com
textos , o que fazer?
Aplicaremos um recurso de desenho. Colocamos um retngulo tangenciando externamente o
prdio , isto , tangenciando o desenho em seus quatro lados . Ainda na escala de 1:100,
medimos em Formatar Autoforma este retngulo para construr um novo com as dimenses
duplicadas .
O desenho em 1:100 agrupado na integridade , copiado para uma planilha nova e l ento
procede-se com recursos do mouse a extenso desse desenho de 1: 100 at atingir as tangentes
as quatro faces do novo retngulo duplicado. Usa-se os recursos de zoom mximo para obter a
melhor preciso para esse alongamento de desenho. Aps corrige-se algum texto que por
ventura tenha se extraviado de sua posio bsica original. O desenho agora estar na escala
de 1:50.
Abaixo a tela com a Seleo da rea de Impresso. O texto da legenda no rodap parece estar
fora da rea de impresso, isto apenas visual devido ao uso do zoom baixo.
126
Em seguida iremos at Arquivo novamente e clicamos em Visualizao de impresso. Abrir-
se- a seguinte tela;
Tela de visualizao da impresso
127
Clique em Visualizar quebra de pgina , aparecer a seguinte tela:
Voc clica no boto de comando ok concordando. A tela fica assim :
128
Toda a planilha aparece a dividida em partes iguais para a menor impresso que est
configurada , que no caso o tamanho A4. Se imprimir agora nesta tela obter 60 pginas que
rodaro na impressora at sair o pedao que lhe interessa. Obter 16 folhas de papel para
emendar com cola ou fita adesiva o que no nada agradvel.
Faa o seguinte , arraste as linhas pontilhadas at que a prancha se torne um nico papel. Faa
primeiro na horizontal arrastando as linhas pontilhadas
129
Depois arraste a parte superior at limitar a margem da prancha.
Veja o resultado observando com zoom mais alto a rea de impresso.
Ficar ento em fundo cinza escrito nesta tela Pgina 1 que o que queramos ter: apenas uma
folha para impresso.
130
Falta apenas enviar para a impressora, porm como uma plotter e no temos uma a mo ,
salvaremos este arquivo em cd ou em disquete e posteriormente enviamos para uma
Copiadora. Inicialmente poder ter alguma dificuldade com a Copiadora , porm se for uma
empresa acostumada a imprimir todo tipo de arquivo no haver dificuldade em faz-lo
somente a surpresa de ver este tipo de trabalho que ainda no usual para eles.
Caso queira imprimir um pequeno desenho ou detalhe que esteja em tamanho A4 proceda do
mesmo modo at aqui e em seguida configure a pgina para impresso observando todos os
detalhes de margens e da pgina, visualize a impresso neste tamanho A4 e proceda em
seguida a impresso.
131
Trabalhando com a tela em fundo preto Trabalhando com a tela em fundo preto Trabalhando com a tela em fundo preto Trabalhando com a tela em fundo preto
Exerccio 10. Caso voc goste de trabalhar com a tela em fundo negro , faremos o mesmo
projeto agora com mais rapidez ( j temos mais experincia ) seguindo esse novo processo.
Para ser possvel usar as clulas para clculos, o que muito til, v at o canto esquerdo
superior da planilha e selecione toda a planilha , clicando a, v at formatar na barra de
menus escolha clulas e em fonte escolha a cor branca para as fontes e em padres escolha a
cor negra para sombreamento das clulas.
Toda vez que escolher um polgono ele vira preenchido, ajuste as medidas trabalhando a
largura e a altura em Formatar Autoforma e coloque a linha branca para o permetro e em
seguida apague o preenchimento. No nosso caso isso ser feito muitas vezes . Coloque a linha
mais fina. Desenhe um retngulo interno e outro externo para cada cmodo do projeto.
Lembre-se que para ajustar a espessura entre os retngulos bem mais fcil usar o cursor do
teclado pois a cada vez que desloca anda 0,03 cm . Juntamos os retangulos em um mesmo
vrtice e ali deslocamos os cursores convenientes na vertical e horizontal. Assim para paredes
de 0,09 cm deslocamos o cursor nesse sentido 3 vezes e para paredes de 0,14 cm
deslocaremos 5 vezes. E a cada dois retngulo desses ( interno com externo ) vamos
agrupando individualmente. Para construir os demais retngulos aproveite o recurso de cpia
de cada conjunto de retngulos agrupados. Com o mouse em repouso sobre a figura agrupada
clique duas vezes e em Formatar Autoforma altere as medidas externas deste agrupamento.
Desagrupe e altere as medidas do retngulo interno e reagrupe. Faa assim para os demais
retngulos que compem o apartamento do canto esquerdo do prdio. O Office xp o que
estou usando no momento poder haver para verses anteriores do Excel algumas operaes
132
que no sero possveis mas no alterar o mrito do trabalho. Alguns anos atrs no tnhamos
um mouse tico , um IntelliMouse e nem por isso deixamos de fazer nosso trabalho. Porm
aconselho que utilizem esses novos recursos.
Abaixo a fase de elaborao dos trs primeiros retngulos . O retngulo menor interno sofreu
ajustamento.
Ao lado j na cor amarela, espessura de 1 ponto .
A prxima
tela mostra a
incluso de
mais dois
outros
cmodos e a
medida
interna de um
deles teve que
ser ajustada.
Lembramos o
ensinado
anteriormente
, neste
processo no
podemos
alterar as
medidas
externas , elas
so
definitivas.
133
E assim vamos
incluindo
conjuntos de
retngulos
externos e
internos
agrupados, ora
ajustamos uma
medida interna
ora outra e
assim por
diante. Usamos
as clulas
incessantemente
para clculos e
tambm um
retngulo para
ajuste e controle
final de medidas
da face externa
esquerda at o
eixo vertical
central. Neste
caso em que trabalhamos com retngulos com linhas , o retngulo de ajuste est tambm com
linha. A preciso foi razovel. Como dissemos antes pode ser 0 (+ - 0,03 cm ) .
A seguir
apresentamos
ainda nesta fase
uma imagem
mais prxima ,
para
visualizao
mais real.
134
Neste instante o
mdulo de
apartamento est
ficando com as
paredes prontas e
apagados os
retngulos que
deram origem a
estas paredes.
Lembrar que cada
linha amarela um
segmento
independente.
Lembramos que na
hora da impresso a
tela estando com o
fundo branco no aparecer direito as linhas em amarelo, como este recurso de tela escura foi
feita para produo do desenho na tela conveniente utilizar um padro de cores bem visveis
quando retirar o fundo escuro da clula para a impresso, da mudarmos agora esta linha
amarela que depois no ser bem visvel na tela e no papel para uma cor mais visvel por
exemplo ; vermelha. Fizemos inicialmente na cor amarela para ser bem visvel nesta
exposio . Compare agora com linha vermelha. Veja a tela. Deixamos de propsito as linhas
selecionadas para que entenda que os segmentos so independentes e esto criteriosamente
colocados.
135
Outra etapa com as esquadrias
Outra etapa j com as esquadrias e cotas
136
Ao passar para o ltimo passo que seria a impresso veja como ficar esta planta baixa quando
retornarmos a tela branca .
interessante fazer o agrupamento separado de todas as entidades, por exemplo:
Todas as cotas sero agrupadas em conjunto;
Todas as paredes sero agrupadas em conjunto;
Todas as portas;Todas as janelas; Todas as legendas;
Dessa forma ser muito fcil manusear o desenho seja para que finalidade desejar. Assim para
transformar este desenho em outro para impresso veja como foi feito; Desagrupamos e
separamos as partes guardando o original, claro, transformamos na cor preta para impresso
todo o desenho.
Observao : Dispensamos de apresentar todas as etapas do desenho novamente uma vez que
estas esclarecem bem este exerccio 10
137
Trabalhando com o d Trabalhando com o d Trabalhando com o d Trabalhando com o desenho em nveis esenho em nveis esenho em nveis esenho em nveis
interessante desenhar cada etapa de desenho em um mesmo nvel . isto , as paredes so
todas agrupadas num mesmo nivel com um retngulo criado. As linhas de cotas, as esquadrias
e assim por diante dependendo de suas definies. Depois s coincidir os desenhos dos
retngulos agrupados para um s desenho. Este recurso muito eficaz pois um preparativo
para alteraes futuras do desenho facilitando tambm as mudanas de escalas e de impresso.
138
Finalmente o desenho volta a forma tradicional com tela branca. No esquecendo porm que
nas cores desenhadas a impresso ser negra independente da cor das linhas que desenhou, se
voc desejar imprimir todo o desenho em negro, d muito menos trabalho. Mostramos apenas
que possvel operar dessa forma transformando um desenho noutro.
Agora o desenho remontado para impresso:
139
Ultimo passo : preciso final Ultimo passo : preciso final Ultimo passo : preciso final Ultimo passo : preciso final
Para um desenho definitivo , usaremos sempre qualquer passo de preciso usado
anteriormente, porm este ultimo mtodo de trabalho oferece uma tranqilidade maior pelo
domnio e rapidez de elaborao de desenhos. Para isso usaremos o seguinte critrio:
1. Uma planta baixa ser sempre interpretada como se materializssemos uma construo
onde j temos a laje concretada do pavimento da construo e onde queremos construir
as paredes externas e intermedirias .
2. Desta forma a medida externa final ser representada por um retngulo limite ou figura
geomtrica a escolha que defina o permetro externo.
3. Definimos em seguida os tijolinhos padres que definem as espessuras de paredes
4. Definimos os retngulos internos que so os cmodos do projeto
5. A medida que as paredes vo sendo alinhadas e separadas pelos tijolinhos (
espaadores ) os retngulos internos ( comodos ) vo sendo ajustados de acordo com
as convenincias de desenho em 0,01, 0,02, 0,03 cm.
6. Dessa forma teremos sempre as espessuras de paredes padronizadas ou melhor de
espessuras constantes em todo o desenho e sempre alinhadas
7. Neste recurso as esquadrias sero sempre de mesma espessura que as paredes dando
uniformidade a estas representaes
8. A velocidade de desenho torna-se maio devido a esta segurana de desenho
9. Para melhor acabamento dos cantos usamos a linha de Forma livre no lugar da linha
usada na construo dos retngulos supepndo-as na hora do acabamento final.
10. Usamos a tela preta para melhor visualizao
11. As linhas de cota sero apenas uma linha de cota pois utilizaremos o recurso da caixa
de texto acoplada a um retngulo, permitindo assim que a linha de cota possa ser
girada e transformada rapidamente
12. Utilizaremos o recurso de nveis para definio das etapas de desenho
13. Utilizaremos a caixa de texto para nomeao dos cmodos, expandida a as reas dos
cmodos permitindo a transformao futura de escala .
14. Utilizaremos todos os recursos mencionados anteriormente para aumentar a velocidade
dos trabalhos, bem como a preciso e a qualidade final.
Das könnte Ihnen auch gefallen
- Radier Protendido - ADAPT MATDokument377 SeitenRadier Protendido - ADAPT MATLuiz PauloNoch keine Bewertungen
- Manual Sisobrapref NovoDokument106 SeitenManual Sisobrapref NovoPhablo GustavoNoch keine Bewertungen
- Analise de Flechas em Vigas de Concreto ArmadoDokument89 SeitenAnalise de Flechas em Vigas de Concreto ArmadoFabio CelassisNoch keine Bewertungen
- Calculo Da Inércia - Viga MistaDokument2 SeitenCalculo Da Inércia - Viga MistaJosé Francisco AnunciaçãoNoch keine Bewertungen
- A Ação Do Vento em Galpões Industriais de Duas Águas Conforme A Abnt NBR 6123-1988Dokument20 SeitenA Ação Do Vento em Galpões Industriais de Duas Águas Conforme A Abnt NBR 6123-1988ADENILSON OLIVEIRANoch keine Bewertungen
- DIMENSIONAMENTO PARCIAL de Protendidas Automático Da Viga PDFDokument196 SeitenDIMENSIONAMENTO PARCIAL de Protendidas Automático Da Viga PDFRodolfoFreitasNoch keine Bewertungen
- PFF - Av - Instabilidade Local 1Dokument21 SeitenPFF - Av - Instabilidade Local 1Marcelo Gimenez MagalhãesNoch keine Bewertungen
- 4 - PFF - Compressão Axial - Notas de AulaDokument78 Seiten4 - PFF - Compressão Axial - Notas de AulaMarcelo Gimenez MagalhãesNoch keine Bewertungen
- Catalogo Modular Sistema Construtivo PDFDokument16 SeitenCatalogo Modular Sistema Construtivo PDFavlisoicirbafNoch keine Bewertungen
- 5 - PFF - Flexão Simples - Notas de AulaDokument75 Seiten5 - PFF - Flexão Simples - Notas de AulaMarcelo Gimenez MagalhãesNoch keine Bewertungen
- Aula Concreto Protendido - Monteiro PDFDokument103 SeitenAula Concreto Protendido - Monteiro PDFJoão Bosco Vieira100% (1)
- Lajes em Balanço em Forma de LDokument95 SeitenLajes em Balanço em Forma de LCarlos PerezNoch keine Bewertungen
- Aula 02 - Ligação Semirrígida - NDokument58 SeitenAula 02 - Ligação Semirrígida - NRenato Moser MartinsNoch keine Bewertungen
- Workshop Calculo de PilaresDokument27 SeitenWorkshop Calculo de PilaresParanoá EngenhariaNoch keine Bewertungen
- Provas de CargaDokument250 SeitenProvas de CargaacdmaiaNoch keine Bewertungen
- 7 - PFF - Método Da Rigidez Direta - Notas de AulaDokument17 Seiten7 - PFF - Método Da Rigidez Direta - Notas de AulaMarcelo Gimenez MagalhãesNoch keine Bewertungen
- Roteiro Praticas de Estruturas MetalicasDokument39 SeitenRoteiro Praticas de Estruturas MetalicasPaula Cardoso de BemNoch keine Bewertungen
- Alvenaria Estrutural - Cálculo, Detalhamento e ComportamentoDokument150 SeitenAlvenaria Estrutural - Cálculo, Detalhamento e ComportamentoFlávio TenórioNoch keine Bewertungen
- 2018 - UFMG - Ney - Concreto Armado II - GraduacaoDokument369 Seiten2018 - UFMG - Ney - Concreto Armado II - GraduacaoKvothe LocklessNoch keine Bewertungen
- Roteiro para o Dimensionamento de Lajes Planas em Concreto ProtendidoDokument3 SeitenRoteiro para o Dimensionamento de Lajes Planas em Concreto ProtendidoQuintino GaiaNoch keine Bewertungen
- Ação Do Vento Nas Edificações Sáles-1Dokument116 SeitenAção Do Vento Nas Edificações Sáles-1wmorais20002004100% (1)
- Compressão OblíquaDokument137 SeitenCompressão OblíquaCarlos Silva SantosNoch keine Bewertungen
- PFF - Exercícios PropostosDokument5 SeitenPFF - Exercícios PropostosMarcelo Gimenez MagalhãesNoch keine Bewertungen
- Aula 05 - Ações e NormasDokument28 SeitenAula 05 - Ações e NormasRenatoNoch keine Bewertungen
- 6 - PFF - Flexão Composta - Notas de AulaDokument14 Seiten6 - PFF - Flexão Composta - Notas de AulaMarcelo Gimenez MagalhãesNoch keine Bewertungen
- Forças Atuantes em EstruturaDokument9 SeitenForças Atuantes em EstruturaMaquiné Faruk YazirNoch keine Bewertungen
- Dimensionamento e Detalhamento de Armaduras de Um ReservatórioDokument30 SeitenDimensionamento e Detalhamento de Armaduras de Um ReservatórioWilly Arzadum0% (1)
- 1 - PFF - Aspectos Gerais - Notas de AulaDokument45 Seiten1 - PFF - Aspectos Gerais - Notas de AulaMarcelo Gimenez MagalhãesNoch keine Bewertungen
- LançamentoDokument54 SeitenLançamentoLeandro LimaNoch keine Bewertungen
- Desenvolvimento de Um Programa de Cálculo de Secções de Betão Armado em Estado Limite Último Segundo o EC2Dokument10 SeitenDesenvolvimento de Um Programa de Cálculo de Secções de Betão Armado em Estado Limite Último Segundo o EC2jfkldjas100% (1)
- Analise EstruturalDokument28 SeitenAnalise EstruturalGorgotulio2011Noch keine Bewertungen
- Dimensionamento de Pilares Jun 08Dokument28 SeitenDimensionamento de Pilares Jun 08Fernanda CapelliNoch keine Bewertungen
- TCC - II - FINAL - Eduardo Viali - 04-07-2020Dokument85 SeitenTCC - II - FINAL - Eduardo Viali - 04-07-2020Eduardo VialiNoch keine Bewertungen
- Webinar TQS-LajesProtendidas R1 06102020Dokument14 SeitenWebinar TQS-LajesProtendidas R1 06102020Reginaldo Lopes FerreiraNoch keine Bewertungen
- Perfis Z e Ue - MetformDokument6 SeitenPerfis Z e Ue - MetformLuiz Alfredo SebastianiNoch keine Bewertungen
- DTC - 3 - Projetos Estruturais de Edificações PDFDokument170 SeitenDTC - 3 - Projetos Estruturais de Edificações PDFMarcos C. MirandaNoch keine Bewertungen
- Estruturas de Concreto Protendido Estudo de CasoDokument11 SeitenEstruturas de Concreto Protendido Estudo de CasoRamon Costa NascimentoNoch keine Bewertungen
- Catalogo Paredes de Concreto ArmadoDokument6 SeitenCatalogo Paredes de Concreto ArmadoDiego FariaNoch keine Bewertungen
- Dimencionamento de Vigas de Concreto Armado - NBR 6118Dokument65 SeitenDimencionamento de Vigas de Concreto Armado - NBR 6118Rodrigo DuarteNoch keine Bewertungen
- PFF - Av - Instabilidade Local 2Dokument10 SeitenPFF - Av - Instabilidade Local 2Marcelo Gimenez MagalhãesNoch keine Bewertungen
- Tabelas para Cálculo de Lajes PDFDokument13 SeitenTabelas para Cálculo de Lajes PDFAnonymous lQ3wOhr2Noch keine Bewertungen
- Vigas SuspensasDokument5 SeitenVigas SuspensasJuliermeNoch keine Bewertungen
- CP Vol2Dokument39 SeitenCP Vol2André ZaffariNoch keine Bewertungen
- Acoes VentoDokument59 SeitenAcoes VentoFlaviano GirottoNoch keine Bewertungen
- 4 - Lajes NervuradasDokument47 Seiten4 - Lajes Nervuradasederjoliveira72Noch keine Bewertungen
- Passo A Passo Dos Cálculos Realizados para Dimensionamento e Detalhamento Das Lajes e Vigas Do ProjetoDokument21 SeitenPasso A Passo Dos Cálculos Realizados para Dimensionamento e Detalhamento Das Lajes e Vigas Do Projetomikeias alvesNoch keine Bewertungen
- Critérios para Avaliação de Obras de TerraDokument8 SeitenCritérios para Avaliação de Obras de TerraAntonio Fernando Navarro100% (1)
- Notas de Aula - Estruturas Metálicas Rev Fev 18Dokument65 SeitenNotas de Aula - Estruturas Metálicas Rev Fev 18Laiza LeticiaNoch keine Bewertungen
- Worshop em Protensao - AdaptDokument71 SeitenWorshop em Protensao - AdaptEduardo Augusto Lemos RochaNoch keine Bewertungen
- DecalagemDokument6 SeitenDecalagemLucas PrataNoch keine Bewertungen
- Tabela Substituição de Aço CA50Dokument3 SeitenTabela Substituição de Aço CA50diegoreisfNoch keine Bewertungen
- Análise de Viga HiperestáticaDokument77 SeitenAnálise de Viga HiperestáticaValmiki AlvaradoNoch keine Bewertungen
- Aula 01 - Consolo e Dente Gerber - NDokument64 SeitenAula 01 - Consolo e Dente Gerber - NRenato Moser MartinsNoch keine Bewertungen
- Dimensionamento E Previsão de Carga para Estacas Parafusos Ou HelicoidaisDokument188 SeitenDimensionamento E Previsão de Carga para Estacas Parafusos Ou Helicoidaismateus456Noch keine Bewertungen
- Aula 03 - Estabilidade Global - NDokument70 SeitenAula 03 - Estabilidade Global - NRenato Moser MartinsNoch keine Bewertungen
- Alvenaria em blocos de concreto: Projeto estrutural de acordo com a NBR 16868 - 1, 2 ABNT, 2020Von EverandAlvenaria em blocos de concreto: Projeto estrutural de acordo com a NBR 16868 - 1, 2 ABNT, 2020Noch keine Bewertungen
- Análise de confiabilidade estrutural via método SORM DG: análise de confiabilidade por meio de curvaturas principais de superfícies de estado limiteVon EverandAnálise de confiabilidade estrutural via método SORM DG: análise de confiabilidade por meio de curvaturas principais de superfícies de estado limiteNoch keine Bewertungen
- Pontes em concreto armado: Análise e dimensionamentoVon EverandPontes em concreto armado: Análise e dimensionamentoNoch keine Bewertungen
- AP Introdução A Engenharia de EstruturasDokument196 SeitenAP Introdução A Engenharia de EstruturasC Bt11Noch keine Bewertungen
- Manual Aquecimento Solar2Dokument3 SeitenManual Aquecimento Solar2C Bt11Noch keine Bewertungen
- 95 Teses de Lutero - Martinho LuteroDokument21 Seiten95 Teses de Lutero - Martinho LuteroRaul MeloNoch keine Bewertungen
- Desenho Kepler Weber Cargas Bases Silos Padroes Montante Externo 9138027149Dokument1 SeiteDesenho Kepler Weber Cargas Bases Silos Padroes Montante Externo 9138027149C Bt11Noch keine Bewertungen
- Madeira Lamelada ColadaDokument19 SeitenMadeira Lamelada ColadaRaniere KuehlNoch keine Bewertungen
- Centrais Prediais de GLP Conforme NBR 13523-95Dokument34 SeitenCentrais Prediais de GLP Conforme NBR 13523-95C Bt11Noch keine Bewertungen
- Estudos de ReligiaoDokument20 SeitenEstudos de ReligiaoC Bt11Noch keine Bewertungen
- Catlogo de Tubos Estruturais VMBDokument12 SeitenCatlogo de Tubos Estruturais VMBvaylerNoch keine Bewertungen
- Roberto Tuyoshi HosokawaDokument66 SeitenRoberto Tuyoshi HosokawaC Bt11Noch keine Bewertungen
- Cartilha de Licenciamento Ambiental Segunda EdicaoDokument84 SeitenCartilha de Licenciamento Ambiental Segunda EdicaoRubinho Lima0% (1)
- Polydeck59s PDFDokument2 SeitenPolydeck59s PDFJefferson DiegoNoch keine Bewertungen
- Documentação Necessária para Constatação de Conformidade Na Questão AmbientalDokument7 SeitenDocumentação Necessária para Constatação de Conformidade Na Questão AmbientalC Bt11Noch keine Bewertungen
- Tutorial de Corel Draw 11 Um ApartamentoDokument18 SeitenTutorial de Corel Draw 11 Um ApartamentoC Bt11Noch keine Bewertungen
- Calculo Da Materia Organica Nao BiodegradavelDokument2 SeitenCalculo Da Materia Organica Nao BiodegradavelC Bt11Noch keine Bewertungen
- Codigo Prevencao Incendio 2001Dokument88 SeitenCodigo Prevencao Incendio 2001C Bt11Noch keine Bewertungen
- O Que Eh Uma BriquetadeiraDokument6 SeitenO Que Eh Uma BriquetadeiraC Bt11Noch keine Bewertungen
- NBR 05261 - Simbolos Graficos de EletricidadeDokument6 SeitenNBR 05261 - Simbolos Graficos de EletricidadelucasmelchioriNoch keine Bewertungen
- ANTT Resolução 420-2011 - Transporte de Produtos PerigososDokument774 SeitenANTT Resolução 420-2011 - Transporte de Produtos PerigososSuelen RabelloNoch keine Bewertungen
- Apostila de Fórmulas ExcelDokument10 SeitenApostila de Fórmulas ExcelDeise VitoriaNoch keine Bewertungen
- Tabela Calculo Saida de EmergenciasDokument15 SeitenTabela Calculo Saida de EmergenciasArnaldoeCrisPrimaveraNoch keine Bewertungen
- Tabelas Saidas de EmergenciaDokument11 SeitenTabelas Saidas de EmergenciaC Bt11Noch keine Bewertungen
- Introdução A AstrofísicaDokument36 SeitenIntrodução A AstrofísicaJoana CorreiaNoch keine Bewertungen
- Estudo Do Movimento Das PartículasDokument17 SeitenEstudo Do Movimento Das PartículasNatane AlvesNoch keine Bewertungen
- 582 Gravitacao Universal Fisica Hebert Aquino Teoria ExerciciosDokument52 Seiten582 Gravitacao Universal Fisica Hebert Aquino Teoria ExerciciosPeve RicardoNoch keine Bewertungen
- 6Dokument382 Seiten6Juliana ZottisNoch keine Bewertungen
- Regulagem de Bomba Injetora para Motores Diesel PDFDokument125 SeitenRegulagem de Bomba Injetora para Motores Diesel PDFpaulorjr100% (2)
- Medindo A Velocidade de Rotação Da Terra Sem Sair de CasaDokument3 SeitenMedindo A Velocidade de Rotação Da Terra Sem Sair de CasaErzsebet KrasznyNoch keine Bewertungen
- PERFILAGEM IIDokument71 SeitenPERFILAGEM IIMateus VenturaNoch keine Bewertungen
- Geotectônica-Pr1 ResumoDokument24 SeitenGeotectônica-Pr1 ResumoSuzana DonnaNoch keine Bewertungen
- Lista Rotação 3avaliaçãoDokument11 SeitenLista Rotação 3avaliaçãoALexandreNoch keine Bewertungen
- MTNSB (1..30) YanmarDokument32 SeitenMTNSB (1..30) YanmarAlberto100% (1)
- Dicionário Da FisioterapiaDokument693 SeitenDicionário Da FisioterapiaNessa HÄussler100% (1)
- 2016 Balanceamento Estatico DinamicoDokument5 Seiten2016 Balanceamento Estatico DinamicoAndré Luiz Alves GuimarãesNoch keine Bewertungen
- K35UGRR Datasheet Rev01Dokument2 SeitenK35UGRR Datasheet Rev01Ricardo NunesNoch keine Bewertungen
- Descobrir Polaridades Do MotorDokument32 SeitenDescobrir Polaridades Do MotorLeonardoFerr67% (3)
- Sistema Solar E28093 o SoloDokument45 SeitenSistema Solar E28093 o SoloRED MILGRAU 2.0Noch keine Bewertungen
- Victor H, Victor S - TCC Buracos NegrosDokument14 SeitenVictor H, Victor S - TCC Buracos NegrosmarkmouraNoch keine Bewertungen
- Influencia Do Vento em GuindastesDokument48 SeitenInfluencia Do Vento em GuindastesArthur Raupp100% (2)
- Conceitos Fundamentais de BalísticaDokument6 SeitenConceitos Fundamentais de BalísticaThiago SilvaNoch keine Bewertungen
- EstrelaDokument31 SeitenEstrelaRui Jorge Abreu100% (1)
- Mecanismo Ratchet-CatracaDokument13 SeitenMecanismo Ratchet-CatracaRafael QueirozNoch keine Bewertungen
- Apostila Geografia FisicaDokument103 SeitenApostila Geografia FisicaRicardo Ferreira100% (1)
- Apostila - Autocad 3d - UnipDokument88 SeitenApostila - Autocad 3d - UnipThiago MedeirosNoch keine Bewertungen
- Desenho em ExcelDokument140 SeitenDesenho em ExcelC Bt11Noch keine Bewertungen
- Power Mill 4 EixoDokument6 SeitenPower Mill 4 EixoWillian AlvesNoch keine Bewertungen
- Robotica Leocad BásicoDokument30 SeitenRobotica Leocad BásicoRenato MendesNoch keine Bewertungen
- CH570 - CH670 - Componentes de Operação.Dokument124 SeitenCH570 - CH670 - Componentes de Operação.PauloNoch keine Bewertungen
- Dinâmica - Das - Rotações - 34 QuestõesDokument22 SeitenDinâmica - Das - Rotações - 34 QuestõesPaula SouzaNoch keine Bewertungen
- Prova GabaritoDokument5 SeitenProva GabaritoPedro LiraNoch keine Bewertungen
- Breve História Dos Buracos NegrosDokument14 SeitenBreve História Dos Buracos NegrosJonatan PaschoalNoch keine Bewertungen
- Apostila Ressonância MagnéticaDokument26 SeitenApostila Ressonância MagnéticaSérgio Myrria100% (2)