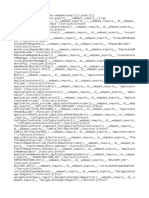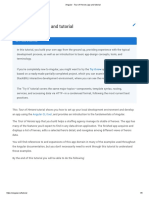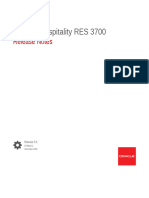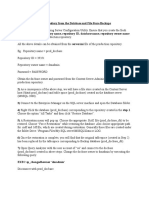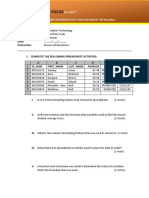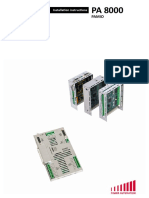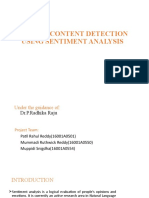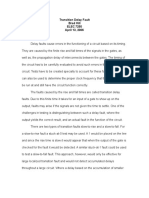Beruflich Dokumente
Kultur Dokumente
AIRNET 54Mb Low Cost Indoor Access Point Manual
Hochgeladen von
Jose Luis Rzqu0 Bewertungen0% fanden dieses Dokument nützlich (0 Abstimmungen)
19 Ansichten31 SeitenThis equipment has been tested and found to comply with the limits for a Class B digital device, pursuant to Part 15 of the FCC Rules. There is no guarantee that interference will not occur in a particular installation. If this equipment does cause harmful interference to radio or television reception, the user is encouraged to try to correct the interference.
Originalbeschreibung:
Copyright
© Attribution Non-Commercial (BY-NC)
Verfügbare Formate
PDF, TXT oder online auf Scribd lesen
Dieses Dokument teilen
Dokument teilen oder einbetten
Stufen Sie dieses Dokument als nützlich ein?
Sind diese Inhalte unangemessen?
Dieses Dokument meldenThis equipment has been tested and found to comply with the limits for a Class B digital device, pursuant to Part 15 of the FCC Rules. There is no guarantee that interference will not occur in a particular installation. If this equipment does cause harmful interference to radio or television reception, the user is encouraged to try to correct the interference.
Copyright:
Attribution Non-Commercial (BY-NC)
Verfügbare Formate
Als PDF, TXT herunterladen oder online auf Scribd lesen
0 Bewertungen0% fanden dieses Dokument nützlich (0 Abstimmungen)
19 Ansichten31 SeitenAIRNET 54Mb Low Cost Indoor Access Point Manual
Hochgeladen von
Jose Luis RzquThis equipment has been tested and found to comply with the limits for a Class B digital device, pursuant to Part 15 of the FCC Rules. There is no guarantee that interference will not occur in a particular installation. If this equipment does cause harmful interference to radio or television reception, the user is encouraged to try to correct the interference.
Copyright:
Attribution Non-Commercial (BY-NC)
Verfügbare Formate
Als PDF, TXT herunterladen oder online auf Scribd lesen
Sie sind auf Seite 1von 31
AIRNET 54Mb
802.11b/g Low Cost
Indoor Access Point
with passive PoE
AIR-AP100G/GH
Users Manual
FCC Certifications
Federal Communication Commission Interference Statement
This equipment has been tested and found to comply with the limits for a Class
B digital device, pursuant to Part 15 of the FCC Rules. These limits are
designed to provide reasonable protection against harmful interference in a
residential installation. This equipment generates, uses and can radiate radio
frequency energy and, if not installed and used in accordance with the
instructions, may cause harmful interference to radio communications.
However, there is no guarantee that interference will not occur in a particular
installation. If this equipment does cause harmful interference to radio or
television reception, which can be determined by turning the equipment off
and on, the user is encouraged to try to correct the interference by one of the
following measures:
-Reorient or relocate the receiving antenna.
-Increase the separation between the equipment and receiver.
-Connect the equipment into an outlet on a circuit different from that
to which the receiver is connected.
-Consult the dealer or an experienced radio/TV technician for help.
This device complies with Part 15 of the FCC Rules. Operation is subject to the
following two conditions: (1) This device may not cause harmful interference,
and (2) this device must accept any interference received, including
interference that may cause undesired operation.
FCC Caution: Any changes or modifications not expressly approved by the
party responsible for compliance could void the user's authority to operate this
equipment.
IMPORTANT NOTE:
FCC Radiation Exposure Statement:
This equipment complies with FCC radiation exposure limits set forth for an
uncontrolled environment. This equipment should be installed and operated
with minimum distance 20cm between the radiator & your body.
This transmitter must not be co-located or operating in conjunction with any
other antenna or transmitter.
IEEE 802.11b or 802.11g operation of this product in the U.S.A. is
firmware-limited to channels 1 through 11.
CE Mark Warning
This equipment complies with the requirements relating to electromagnetic
compatibility, EN 55022 class B for ITE, the essential protection requirement of
Council Directive 89/336/EEC on the approximation of the laws of the Member
States relating to electromagnetic compatibility.
Company has an on-going policy of upgrading its products and it may be
possible that information in this document is not up-to-date. Please check with
your local distributors for the latest information. No part of this document can
be copied or reproduced in any form without written consent from the
company.
Trademarks:
All trade names and trademarks are the properties of their respective
companies.
Copyright 2006, All Rights Reserved.
Table of Contents
Unpacking Information 1
Introduction 2
General Description 2
Key Features 2
The Front Panel 3
The Rear Panel 4
Connecting This AP to Your Network. 5
Management 6
Configuring the IP address of your computer 6
Starting the WEB-Based Management Interface 8
Status 10
Items 10
Information 10
LAN Interface Setup 11
System Log 12
Password Setup 13
Basic Settings 14
Advanced Settings 17
Security 19
WEP Encryption 19
WPA Encryption 20
WPA2 Encryption 21
WPA2 Mixed Encryption 22
Access Control 23
Statistics 24
Upgrade Firmware 25
Save and Reload Settings 26
Log out 26
Product Specifications27
1
Unpacking Information
Thank you for purchasing the product. Before you start, please check all
the contents of this package.
The product package should include the following:
1. One Wireless AP
2. One power adapter
3. One User Manual (CD)
4. One detachable antenna
2
Introduction
General Description
Easily constructing your LAN, this wireless access point offers a
wireless interface and eliminates your effort busying cabling form one
computer to another.
With being compliant to IEEE 802.11g specification, this wireless
access point supports data rate up to 54Mbps and hence help to
construct your high-speed home or office wireless network. 802.11g is
also backward compatible with IEEE 802.11b wireless devices.
This access point equips one LAN port and one embedding antenna.
With supporting DHCP server and client, the W430 is easy to install and
setup. The wireless security mechanism is provided over 64/128-bit
WEP, WPA (TKIP with IEEE 802.1x), WPA2 and AES.
This device supports WEB-based graphics user interface that helps
users to configure this device easily.
Key Features
Complies with IEEE 802.11b/g wireless standards
Provides one 802.11b/g wireless Reverse SMA detachable antenna
High speed transfer data rate up to 54Mbps
Supports turbo mode for 72Mbps data transfer
Supports wireless data encryption with 64/128-bit WEP, WPA (TKIP with
IEEE 802.1x), WPA2 and AES functions
Supports one switch for selecting AP client mode or AP mode
Supports Ad Hoc mode, Infrastructure mode, AP Bridge mode, AP Bridge
WDS mode and Repeater mode
Supports authentication for wireless connectivity based on ESSID
Provides MAC access control and hidden SSID function
WDS supported with WEP, TKIP and AES encryption
Supports DHCP server
Supports firmware upgrade function via Web
Compliant with FCC Part 15.247 for US, ETS 300 328 for Europe
Flash: 2MB, SDRAM : 8MB
Certifications: FCC Class B, CE Mark
3
The Front Panel
LED definition
LED Status Definition
Steady Blue System down or System restarting
Blinking Blue System works normally.
Status
Off System down
Blinking Blue Wireless interface enabled WALN
Off Wireless interface disabled
Blinking Blue Data transmitting/receiving on LAN
port
Steady Blue Valid connection on LAN port
LAN
Off Invalid connection on LAN port
4
The Rear Panel
DC 12V Plug this connector with the circle end of the
included power adapter. Plug the adapter to an
outlet to power on the AP.
AP/Client switch Push this switch to either side to function this AP in
AP mode or Client mode.
Restore Press and hold this button for 5 seconds to restore
the default values.
LAN The RJ-45 port for connect this AP to your LAN.
5
Connecting This AP to Your Network.
This Chapter provides a step-by-step guide to the installation and
configuration of this wireless access point.
Connect the power adapter with the connector end to the power
connector in the rear panel of the device and the plug end to an
appropriate outlet.
Connect the LAN port to:
1. a broad band router to allow wireless clients to connect to WAN.
2. a switch to allow wireless clients to communicate with wired LAN.
3. a computer directly to use the computer configuring this AP.
Note: You have to configure the network settings of this AP to be
communicable with your router, switch or computer first. To change the default
network settings of the AP, please refer to LAN Interface setup.
6
Management
Configuring the IP address of your computer
In order to manage with this Wireless AP, you have to configure the IP
addresses of your computer to be compatible with this device.
Note:
1. The default network setting of the device:
IP address: 192.168.1.1
Subnet Mask: 255.255.255.0
Default Gateway: 192.168.1.254
2. In the following TCP/IP configuration guide, the IP address
192.168.1.2 is assumed to be your IP address. Please DO NOT
choose 192.168.1.1 for the IP address (192.168.1.1) has been set as
the default IP for this device.
3. The following TCP/IP configuration guide uses windows XP as the
presumed operation system.
Procedures to configure IP addresses for your computer
1. If you are in Classic Start menu view, click StartSettingsControl
PanelNetwork Connections.
If you are in Start menu view, click StartControl Panel Network
Connections.
2. Double click Local Area Connection
7
3. Choose Internet Protocol (TCP/IP) and click Properties.
4. Choose Use the following IP address to specify IP addresses manually.
Fill in the IP addresses in each column. Please click the OK button after your
configuration.
8
Starting the WEB-Based Management Interface
The device uses WEB as the management interface. You can use a
browser to access the management interface easily. Please follow up
the steps listed below.
1. Double click the Internet WEB browser icon on your desktop screen
(Netscape Communicator 4.0 and Internet Explorer 3.0 or update
version)
2. Type 192.168.1.1 into the URL WEB address location and press Enter.
3. The Username and Password Required window appears.
- Enter admin in the User Name location (default value).
- Enter admin in the Password location (default value).
- Click OK button
9
The Graphic User Interaface
After the password authorization, the Setup Wizard shows up as the home
page of the Graphic User interface. You may click on each folder on left
column of each page to get access to each configuration page.
10
Status
The Status page shows the following information of the device.
Items Information
Uptime The period that you turn the device on.
Firmware version The current firmware version of the device.
Mode Shows if the device is operating in AP or WDS mode.
Band The band that the wireless AP operating.
SSID The name of this wireless network.
Channel Number The channel that the wireless network using.
Encryption The security encryption type that the wireless network
using.
BSSID The Basic Service Set Identity of this AP(This parameter is
the same as the MAC address of LAN port)
Associated Clients The number of members who is currently connected with
this AP.
Attain IP Protocol The way for this AP to get a IP address.
IP Address The current IP address of this AP.
Subnet Mask The current subnet mask of this AP.
Default Gateway The current default gateway of this AP.
MAC Address The current MAC address of this AP.
11
LAN Interface Setup
This page allows users to configure the LAN network settings.
Configuration
IP address The IP of your AP LAN port (Default 192.168.1.1)
Subnet Mask Subnet Mask of you LAN (Default 255.255.255.0)
Default Gateway The default gateway of this AP.
DHCP
Server
Select Enable to enable the DHCP server, which gives your
LAN Client an IP.
DHCP Client
Range
Specify the DHCP Client IP address range. You can also click
the Show Client button to list those connected DHCP clients.
DNS Server The DNS (domain name server) of this AP.
Domain Name The name that the AP is going to be recognized in LAN.
802.1d Spanning
tree
To prevent from network loops and preserve the quality of
bridged network
Clone MAC
Address
MAC cloning feature allows the MAC address reported by WAN
side network interface card to be set to the MAC address
already registered with the ISP eliminating the need to
register the new MAC address with the ISP. This feature does
not change the actual MAC address on the NIC, but instead
changes the MAC address reported by this device to client
requests. To Change the MAC address, enter it in the text box.
12
System Log
This System Log page shows the information of the current activities on the AP.
To enable system log function:
1. Mark the Enable Log checkbox.
2. To see all information of the system, select the system all
checkbox.
To see wireless information only, select the wireless checkbox.
To send the log information to a certain note, select the Enable
Remote Log checkbox and fill in the IP address in the Log Server
IP Address box.
3. Click the Apply Changes button to activate
You could also click the Refresh button to refresh the log information or click
the clear button to clean the log table.
13
Password Setup
This page allows users to configure the username and password for getting
accessed to this WEB based user interface.
To change the username/password, please fill in the username, New password
and click the Apply Changes button after confirming the password.
You may also cancel the password authentication by leaving those blanks
empty then clicking the Apply Changes button.
14
Basic Settings
This page provides setting up the wireless configuration and monitoring the
Wireless Clients that associate with this AP.
Configuration
Disable Wireless
LAN Interface
To Disable interface of Wireless LAN
Band To select a band for this device to match 802.11b,
802.11g or both.
AP Mode Type Configure this device as AP, WDS or both.
SSID The name of the wireless network
Country Select the region you live.
Channel Number The channel used by the wireless LAN. All devices in the
same wireless LAN should use the same channel.
15
Associated Clients Click the "Show Active Clients" button, then an "Active
Wireless Client Table" will pop up. You can see the
status of all active wireless stations that are connecting
to the access point.
WDS Setting Click the Show WDS Setting button to configure WDS
settings. The WDS settings pops up.
Enable Universal
Repeater Mode
Mark this checkbox to enable Universal Repeater Mode
which acts this device as an AP and client
simultaneously.
Root AP SSID While you enable the Universal Repeater Mode, you
have to specify an SSID for the extended interface.
Click <Apply changes> button at the bottom of the screen to save the above
configurations. You can now configure other advance sections or start using the
AP (with the advance settings in place)
Active Wireless Client Table
This is the window that pops up after clicking the Show Active Clients
button.
MAC Address MAC address of this active wireless station.
Tx Packet The number of transmitted packets that are sent out
from this active wireless station.
Rx Packet The number of received packets that are received by
this active wireless station.
TX Rate The transmission rate
Power Saving Shows if the wireless client is in Power Saving mode
16
Expired Time This is the time in second before dissociation. If the
wireless keeps idle longer than the expired time, this
wireless AP will dissociate it. The wireless client station
has to associate again when it is active.
Refresh Refresh the "Active Wireless Client Table".
Close Close the "Active Wireless Client Table".
WDS Settings
This is the window that pops up after clicking the Show WDS Setting
button.
Wireless Distribution System allows this AP to communicate with other APs
wirelessly. To make it work, you must ensure that these APs are in the same
Channel and add these APs MAC Address and Comment values into the WDS
list. Dont Forget to Enable the WDS by click the check box of Enable WDS
and press Apply Changes button to save.
To Delete the AP on the list, Click the check box in the select item and click the
Delete Selected. If you want to delete all APs on the list, click Delete All to
remove all of them.
17
Advanced Settings
You can set advanced wireless LAN parameters of this AP. The
parameters include Authentication Type, Fragment Threshold,
RTS Threshold, Beacon Interval, Data Rate, Preamble Type,
Broadcast SSID, IAPP and 802.11g Protection.
Configuration
Open System
mode
Allow communication with no security.
Shared Key
mode
Allow communication with devices with the
same WEP key only.
Authentication
Type
Auto
The wireless client can associate with this AP
by using any one of these two Modes.
18
Fragment
Threshold
To specifies the maximum size of packet during the data
transition. The lower values you set, the worst performance
it will be.
RTS Threshold
If the packet size is smaller the RTS threshold, the AP will
not send this packet by using the RTS/CTS mechanism.
Beacon Interval The period of time how long a beacon is broadcasted.
Data Rate
The "Data Rate" is the data packets limitation this wireless
AP can transmit. The wireless AP will use the highest
possible selected transmission rate to transmit the data
packets.
Preamble Type
It defines the length of CRC block in the frames during the
wireless communication. "Short Preamble" is suitable for
heavy traffic wireless network. "Long Preamble" provides
much communication reliability
Broadcast SSID
If you enable "Broadcast SSID", every wireless station
located within the coverage of this wireless AP can discover
this wireless AP easily. If you are building a public wireless
network, enabling this feature is recommended. Disabling
"Broadcast SSID" can provide better security.
IAPP
To enables multiple AP to communicate and pass information
regarding the location of associated Stations.
802.11g
Protection
Some 802.11g wireless adapters support 802.11g protection,
which allows the adapters searches for 802.11g singles only.
Select the Disabled to disable supporting 802.11g
protection or select enable to support this function.
RF Output
power
Select the RF (Radio Frequency) power. The RF output power
has positive correlation with signal strength.
Turbo Mode
Some of our wireless adapters supports turbo mode, which
provides a better connection quality. Select Always to
support turbo mode or select off to turn it off . Select
Auto turns it on or off automatically.
Click the <Apply Changes> button at the bottom of the screen to save the
above configurations. You can now configure other advance sections or start
using the AP.
19
Security
At the page, you can set up the WEP, WPA Encryption to ensure the security of
your Wireless. You will have to do different configurations to each encryption
modes. Click on the Encryption drop list to select an encryption mode or select
Disabled to transmitting data without encryption.
WEP Encryption
Configuration
Encryption To enable WEP, WPA, WPA2 and WPA2 Mixed
encryption modes, select the option in the drop
list. If you select none, any data will be
transmitted without Encryption and any station
can access the AP
Key Length Select a key length as 64-bit or 128-bit.
Key Format Select a key format as Hex or ASCII
Default Tx Key Select a default key for transmitting data.
Use 802.1x
Authentication
Mark this check box. Fill in the RADIUS server IP
address, Port Number, and Password to enable
802.1x authentication.
Click <Apply Change> at the bottom of the screen to save the above
configurations. You can now configure other advance sections or start
using the AP.
20
WPA Encryption
Configuration
Encryption To enable WEP, WPA, WPA2 and WPA2 Mixed
encryption modes, select the option in the drop
list. If you select none, any data will be
transmitted without Encryption and any station
can access the AP.
WPA Cipher Suite Select the WPA Cipher Suite to be TKIP or AES
WPA Authentication
Mode
Select the WPA mode as Enterprise
(WPA-Radius) or Personal (Pre-Shared Key).
Pre-Shared key
Format
Click on the drop list to select an Pre-Shared
Key Format as Passphrase or Hex
Pre-shared Key Enter the Pre-shared Key according to the
pre-shared key format you select.
Click <Apply Change> at the bottom of the screen to save the above
configurations. You can now configure other advance sections or start
using the AP.
21
WPA2 Encryption
Configuration
Encryption To enable WEP, WPA, WPA2 and WPA2 Mixed
encryption modes, select the option in the drop
list. If you select none, any data will be
transmitted without Encryption and any station
can access the AP.
WPA2 Cipher Suite Select the WPA2 Cipher Suite to be TKIP or AES
WPA Authentication
Mode
Select the WPA mode as Enterprise
(WPA-Radius) or Personal (Pre-Shared Key).
Pre-Shared key
Format
Click on the drop list to select an Pre-Shared
Key Format as Passphrase or Hex
Pre-shared Key Enter the Pre-shared Key according to the
pre-shared key format you select.
Click <Apply Change> at the bottom of the screen to save the above
configurations. You can now configure other advance sections or start
using the AP.
22
WPA2 Mixed Encryption
Configuration
Encryption To enable WEP, WPA, WPA2 and WPA2 Mixed
encryption modes, select the option in the drop
list. If you select none, any data will be
transmitted without Encryption and any station
can access the AP.
WPA Cipher Suite Select the WPA Cipher Suite to be TKIP or AES
WPA2 Cipher Suite Select the WPA2 Cipher Suite to be TKIP or AES
WPA Authentication
Mode
Select the WPA mode as Enterprise
(WPA-Radius) or Personal (Pre-Shared Key).
Pre-Shared key
Format
Click on the drop list to select an Pre-Shared
Key Format as Passphrase or Hex
Pre-shared Key Enter the Pre-shared Key according to the
pre-shared key format you select.
Click <Apply Change> at the bottom of the screen to save the above
configurations. You can now configure other advance sections or start
using the AP.
23
Access Control
To restrict the Number of Access authentication of Stations, Set up the
control list in this page.
Configuration
Wireless Access
Control Mode
Click on the drop list to choose the access control
mode. You may select Allow listed to allow those
allowed MAC addresses or select Deny Listed to ban
those MAC addresses from accessing to this device.
MAC Address &
Comment
To set up the Value of MAC Address & Comment; enter
the MAC Address and Comment of station and click
Apply Changes to save.
Current Access
Control list
To Delete the station on the list, Click the check box in
the select item and click the Delete Selected. If you
want to delete all stations on the list, click Delete All
to remove all of them.
Click <Apply Change> button to save the above configurations. You can now
configure other advance sections or start using the AP.
24
Statistics
On this page, you can monitor the sent & received packets counters of
wireless, Ethernet LAN, and Ethernet WAN. To see the latest report,
click refresh button.
25
Upgrade Firmware
To Upgrade Firmware,
1. Click browse button to select the
firmware you want to upgrade.
STEPS
2. Click Upload to start the upgrade process.
Please dont close the WEB-browser and
wait for the process to be completed.
26
Save and Reload Settings
To save setting to file, click Save... button.
To load setting from file,
1. Click Browse on the to select the file
2. Click upload to start the process and wait for it to complete
To reset setting to Default, click the Reset button to start the process.
Log out
Click the Apply Change button to log out the system and save your
changes simultaneously.
27
Product Specifications
Standard
IEEE802.3, 10BASE-T
IEEE802.3u, 100BASE-TX
IEEE802.3x full duplex operation and flow control
IEEE802.11b wireless LAN infrastructure
IEEE802.11g wireless LAN infrastructure
Interface
1 * LAN port
Antenna: 802.11b/g wireless reverse SMA
detachable
Cable Connections
RJ-45 (10BASE-T): Category 3,4,5 UTP
RJ-45 (100BASE-TX): Category 5 UTP
Network Data Rate
802.11b: 1, 2, 5.5 and 11Mbps
802.11g: 6, 9, 12, 18, 24, 36, 48, and 54Mbps
Transmission Mode
Auto-Negotiation (Full-duplex, Half-duplex)
LED indications
1*Power, 1*WLAN, 1*LAN
Security
64/128-bit WEP,
WPA(TKIP with IEEE 802.1x), WPA2, AES
Receiver Sensitivity
54Mbps OFDM, 10%PER, -68dBm
11Mbps CCK, 10%PER, -86dBm
1Mbps BPSK, 10%PER, -93dBm
Memory
Flash : 2MB, SDRAM : 8MB
Transmit Power
AIR-AP100G
20dBm or 100mW
AIR-AP100GH
23dBm or 200 mW
Range Coverage
Indoor 30m at 54Mbps
Outdoor 61m at 54Mbps.
Emission
FCC CLASS B, CE
Environmental
Operating Temperature: 0 ~ 40C (32 ~ 104F)
Storage Temperature: -10 ~ 70C (-14 ~ 140F)
Humidity: 10 ~ 95% RH non-condensing
Power Supply
External Power Adapter, 12VDC/ 1A
Das könnte Ihnen auch gefallen
- Hidden Figures: The American Dream and the Untold Story of the Black Women Mathematicians Who Helped Win the Space RaceVon EverandHidden Figures: The American Dream and the Untold Story of the Black Women Mathematicians Who Helped Win the Space RaceBewertung: 4 von 5 Sternen4/5 (895)
- Never Split the Difference: Negotiating As If Your Life Depended On ItVon EverandNever Split the Difference: Negotiating As If Your Life Depended On ItBewertung: 4.5 von 5 Sternen4.5/5 (838)
- The Yellow House: A Memoir (2019 National Book Award Winner)Von EverandThe Yellow House: A Memoir (2019 National Book Award Winner)Bewertung: 4 von 5 Sternen4/5 (98)
- The Subtle Art of Not Giving a F*ck: A Counterintuitive Approach to Living a Good LifeVon EverandThe Subtle Art of Not Giving a F*ck: A Counterintuitive Approach to Living a Good LifeBewertung: 4 von 5 Sternen4/5 (5794)
- Shoe Dog: A Memoir by the Creator of NikeVon EverandShoe Dog: A Memoir by the Creator of NikeBewertung: 4.5 von 5 Sternen4.5/5 (537)
- Devil in the Grove: Thurgood Marshall, the Groveland Boys, and the Dawn of a New AmericaVon EverandDevil in the Grove: Thurgood Marshall, the Groveland Boys, and the Dawn of a New AmericaBewertung: 4.5 von 5 Sternen4.5/5 (266)
- The Little Book of Hygge: Danish Secrets to Happy LivingVon EverandThe Little Book of Hygge: Danish Secrets to Happy LivingBewertung: 3.5 von 5 Sternen3.5/5 (400)
- Elon Musk: Tesla, SpaceX, and the Quest for a Fantastic FutureVon EverandElon Musk: Tesla, SpaceX, and the Quest for a Fantastic FutureBewertung: 4.5 von 5 Sternen4.5/5 (474)
- A Heartbreaking Work Of Staggering Genius: A Memoir Based on a True StoryVon EverandA Heartbreaking Work Of Staggering Genius: A Memoir Based on a True StoryBewertung: 3.5 von 5 Sternen3.5/5 (231)
- Grit: The Power of Passion and PerseveranceVon EverandGrit: The Power of Passion and PerseveranceBewertung: 4 von 5 Sternen4/5 (588)
- The Emperor of All Maladies: A Biography of CancerVon EverandThe Emperor of All Maladies: A Biography of CancerBewertung: 4.5 von 5 Sternen4.5/5 (271)
- The Unwinding: An Inner History of the New AmericaVon EverandThe Unwinding: An Inner History of the New AmericaBewertung: 4 von 5 Sternen4/5 (45)
- On Fire: The (Burning) Case for a Green New DealVon EverandOn Fire: The (Burning) Case for a Green New DealBewertung: 4 von 5 Sternen4/5 (74)
- The Hard Thing About Hard Things: Building a Business When There Are No Easy AnswersVon EverandThe Hard Thing About Hard Things: Building a Business When There Are No Easy AnswersBewertung: 4.5 von 5 Sternen4.5/5 (345)
- Team of Rivals: The Political Genius of Abraham LincolnVon EverandTeam of Rivals: The Political Genius of Abraham LincolnBewertung: 4.5 von 5 Sternen4.5/5 (234)
- The Gifts of Imperfection: Let Go of Who You Think You're Supposed to Be and Embrace Who You AreVon EverandThe Gifts of Imperfection: Let Go of Who You Think You're Supposed to Be and Embrace Who You AreBewertung: 4 von 5 Sternen4/5 (1090)
- The World Is Flat 3.0: A Brief History of the Twenty-first CenturyVon EverandThe World Is Flat 3.0: A Brief History of the Twenty-first CenturyBewertung: 3.5 von 5 Sternen3.5/5 (2259)
- The Sympathizer: A Novel (Pulitzer Prize for Fiction)Von EverandThe Sympathizer: A Novel (Pulitzer Prize for Fiction)Bewertung: 4.5 von 5 Sternen4.5/5 (121)
- Her Body and Other Parties: StoriesVon EverandHer Body and Other Parties: StoriesBewertung: 4 von 5 Sternen4/5 (821)
- Sample Question Paper Computer Science (Code: 083)Dokument7 SeitenSample Question Paper Computer Science (Code: 083)Mutual Fund JunctionNoch keine Bewertungen
- Java AssignmentDokument55 SeitenJava AssignmentAnanya BhagatNoch keine Bewertungen
- Dheeraj ThesisDokument73 SeitenDheeraj ThesisAshish BharadeNoch keine Bewertungen
- Bixcheck 6.0 (UBB) User Manual 2052116-ADokument26 SeitenBixcheck 6.0 (UBB) User Manual 2052116-AAl MalleyNoch keine Bewertungen
- Configuration Managent Plan AS9100 & AS9006 ChecklistDokument6 SeitenConfiguration Managent Plan AS9100 & AS9006 Checklistahmed AwadNoch keine Bewertungen
- Review II ScheduleDokument14 SeitenReview II Scheduleritika singhNoch keine Bewertungen
- Duxbury ManualDokument173 SeitenDuxbury ManualZulfiquar AliNoch keine Bewertungen
- Core AppDokument680 SeitenCore Appvijay AkkaladeviNoch keine Bewertungen
- Angular - Tour of Heroes App and TutorialDokument5 SeitenAngular - Tour of Heroes App and Tutorialjppn33Noch keine Bewertungen
- Oracle Hospitality RES 3700: Release NotesDokument21 SeitenOracle Hospitality RES 3700: Release NotesDaveNoch keine Bewertungen
- Resumen SW NewDokument20 SeitenResumen SW NewcurzNoch keine Bewertungen
- Data-Centric Applications With Vaadin 8Dokument317 SeitenData-Centric Applications With Vaadin 8Marcos OrmacheaNoch keine Bewertungen
- SasGwyDLK2 1Spe010000ApprovedDokument120 SeitenSasGwyDLK2 1Spe010000ApprovedTaslimNoch keine Bewertungen
- End User ComputingDokument9 SeitenEnd User ComputingDeepak SaxenaNoch keine Bewertungen
- An and 1 118 Canoe Tfs TutorialDokument47 SeitenAn and 1 118 Canoe Tfs TutorialSuresh Thallapelli100% (1)
- My Resume1-1Dokument2 SeitenMy Resume1-1Dsunita DebNoch keine Bewertungen
- OnGuard Smart User ManualDokument38 SeitenOnGuard Smart User ManualChandrajeet ChavhanNoch keine Bewertungen
- Game Developer ResumeDokument8 SeitenGame Developer Resumedthtrtlfg100% (2)
- Documentum Dobase CloningDokument3 SeitenDocumentum Dobase Cloningabctester2552Noch keine Bewertungen
- Secure Coding Guidelines For Java SEDokument24 SeitenSecure Coding Guidelines For Java SEMilinda PradeepNoch keine Bewertungen
- I Focus: Echnology For CSECDokument3 SeitenI Focus: Echnology For CSECChad McdonaldNoch keine Bewertungen
- Pa 8000Dokument138 SeitenPa 8000MilabNoch keine Bewertungen
- The Transistor Tester User Manual (Newly)Dokument7 SeitenThe Transistor Tester User Manual (Newly)Tanel Laanemägi100% (1)
- MCS 206 DalalTechnologies AftnucDokument29 SeitenMCS 206 DalalTechnologies AftnucRajnish KaurNoch keine Bewertungen
- The Dream Mill (Companies House) DirectorsDokument2 SeitenThe Dream Mill (Companies House) DirectorsCazzac111Noch keine Bewertungen
- Abusive Content Detection Using Sentimental Analysis FinalDokument18 SeitenAbusive Content Detection Using Sentimental Analysis FinalRuthwickNoch keine Bewertungen
- Design of User InterfaceDokument51 SeitenDesign of User InterfaceFarzad NuseebNoch keine Bewertungen
- Arraylist: Christiane, Ralf, Ann, TomDokument14 SeitenArraylist: Christiane, Ralf, Ann, TomfairwellmdNoch keine Bewertungen
- 101 Ways To Get Backlinks PDFDokument27 Seiten101 Ways To Get Backlinks PDFBilal AhmedNoch keine Bewertungen
- Transition Delay Fault Brad Hill ELEC 7250 April 13, 2006Dokument6 SeitenTransition Delay Fault Brad Hill ELEC 7250 April 13, 2006pravallika vysyarajuNoch keine Bewertungen