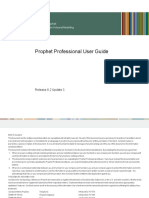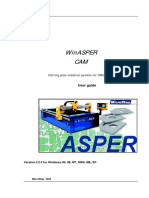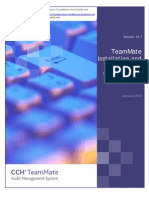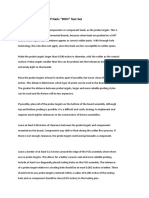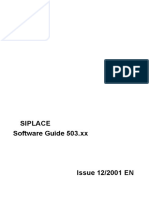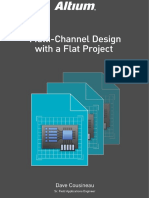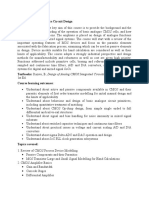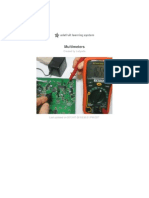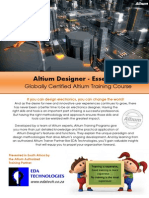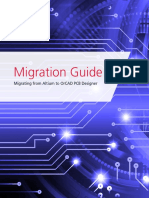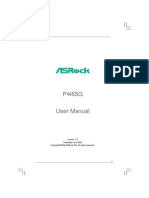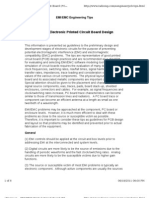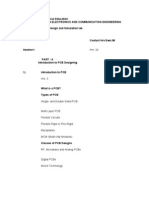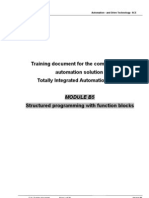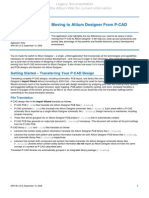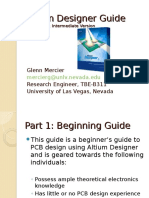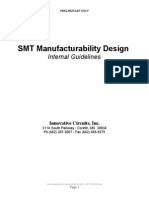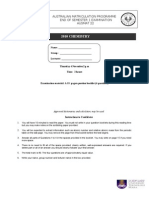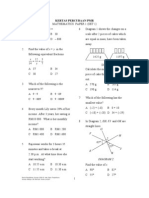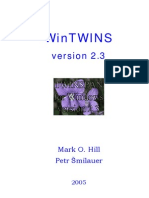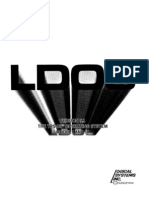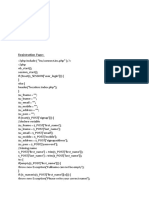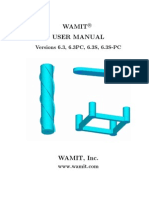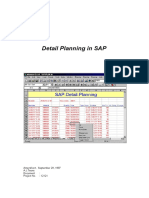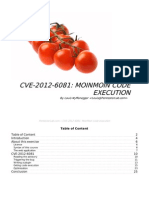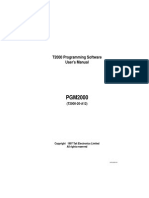Beruflich Dokumente
Kultur Dokumente
Altium Designer
Hochgeladen von
izzati_2607Copyright
Verfügbare Formate
Dieses Dokument teilen
Dokument teilen oder einbetten
Stufen Sie dieses Dokument als nützlich ein?
Sind diese Inhalte unangemessen?
Dieses Dokument meldenCopyright:
Verfügbare Formate
Altium Designer
Hochgeladen von
izzati_2607Copyright:
Verfügbare Formate
Moving to Altium Designer from Protel 99 SE
Summary
Article AR0115 (v1.5) April 15, 2008
This article outlines the process you go through to transfer a Protel 99 SE design into the Altium Designer environment.
Protel 99 SE uses the design database, or DDB, to store design files. Altium Designer stores files on the hard drive and now include the concept of the Project. The 99SE Import Wizard gives control and visibility over the process of importing a 99SE design database into Altium Designer.
Design Database Become a Design Workspace & Projects
Protel 99 SE stores all design documents inside a single design database. The database acts as a storage container, and also as a way that the designer can group project-related design files. There is no hard and fast requirement on what is stored in a design database, or how the design documents might be grouped into folders within the design database (DDB). Some designers use a single DDB for each board design, others keep all revisions of a design in a single DDB, while other designers keep all board designs for the one product in a single DDB. In Altium Designer, all design files are stored on the hard drive. The basis of every design created in Altium Designer is a project file. Multiple types of projects are supported in the environment, including: PCB projects (*.PrjPcb) FPGA projects (*.PrjFpg) Embedded projects (*.PrjEmb) Core projects (*.PrjCor) Integrated libraries (*.LibPkg) Script projects (*.PrjScr)
Figure 1. The mapping from a 99 SE
Apart from script projects, a fundamental requirement is that each project targets a DDB to the equivalent Altium Designer objects single implementation for example a PCB project includes all the sources required to define a single PCB, and an FPGA project is implemented in a single FPGA. The project file itself is an ASCII file that stores project information, such as links to the documents that are in the project, output settings, compilation settings, error checking settings, and so on. Above the project level, Altium Designer uses the Design Workspace. A Design Workspace (*.DsnWrk) is used to cluster related projects together, so you could use a Design Workspace for all projects for one client, all boards in one product, and so on. When you open a Design Workspace, all projects that are in that Workspace will appear in the Projects panel. Figure 1 shows the default mapping from a 99 SE design database to the equivalent objects in Altium Designer; a Workspace is created for the DDB, a PCB project for each folder that includes a PCB file, and a Library Package for each folder that only includes libraries. During import, you have the opportunity to change all of the mappings, except the DDB to Workspace. While Altium Designer allows direct editing of any individual schematic, PCB, HDL, or any other design file, to perform any project-type operations, such as updating the board from the schematic or printing all the schematics in the project, you must open the project. Protel 99 SE Windows File System designs can also be imported. Use the 99 SE Import Wizard in the same way as you would with an Access Database DDB. If you are interested in walking through the entire PCB design process in Altium Designer using a simple example, see the Getting Started with PCB Design tutorial.
AR0115 (v1.5) April 15, 2008
Moving to Altium Designer from Protel 99 SE
Importing a 99 SE Design Database
To import a 99 SE database, select File Importer Wizard from the File menu. Select the 99SE DDB File Type to import. The import process requires all files, projects and design workspaces that are currently open in Altium Designer to be closed. If this is not the case, you will be prompted to do this first.
The Wizard can be used to import a single DDB or all DDBs in a folder. This article is focused on a single DDB import. The wizard performs the following steps: 1. Extract the files from the database into the nominated folder on your hard drive. Any folder structure within the database will be recreated on the hard drive. All files in the database will be extracted, regardless of whether they are part of the project structure or not. 2. Convert schematic documents to the current file format (if this option is enabled). 3. Add a recognized file extension to all schematic and PCB files. Altium Designer uses the file extension to recognize which documents it can edit. For schematics, this extension must be Sch, SchDoc, or the original DOS schematic S01, S02, etc naming convention. If there are schematics inside the DDB that do not have an extension, *.SchDoc will be appended to the filename. Note that this will not break the hierarchy, the Altium Designer compiler will automatically detect this situation and maintain the design hierarchy and connectivity. Note that non-Altium files without a standard file extension will not be automatically renamed. 4. Create a project file for each nominated project, of the type PrjPcb (PCB project) or LibPkg (library package), and add the relevant project files. 5. Create a Design Workspace (*.DsnWrk), and add all created projects to it. 6. Open the design workspace. When the created Design Workspace opens, it will display all the Altium Designer projects that were built. Figure 2 shows the result of importing the Z80 Microprocessor design that is included in the Protel 99 SE\Examples folder.
Figure 2. Imported example DDB. Note the name of the Design Workspace at the top. This will be the same as the original DDB.
AR0115 (v1.5) April 15, 2008
Moving to Altium Designer from Protel 99 SE
Creating the Altium Designer Project(s)
As you work through the pages of the Wizard, you will note that on the Set Import Options page you will be asked if the Wizard should: Create one Altium Designer project for each DDB choose this option if you typically use one DDB for each board design. Create one Altium Designer project for each DDB folder choose this option if your DDB contains more than one board design.
Select which ever is most appropriate for how you use DDBs. There will be an opportunity to tune Review Project Creation page later in the wizard. On the Review Project Creation page, you will Figure 3: Use the Review Project Creation options to control exactly how each file is see the assumptions that the Wizard has made mapped to an Altium Designer project. about how it should build projects based on the contents of the DDB, as shown in Figure 3. Take time to configure these options to ensure you achieve the best result at the completion of the import process.
Manually Adding and Removing Files from the Projects
Once the Wizard is complete, Altium Designer will present the projects and their documents, as shown in the example in Figure 4. Note that the hierarchy of the schematic project will not be displayed until the project is compiled for the first time; this is covered later in the article. If you find after import that some of the documents are not correctly assigned to projects, use the following techniques to tidy them up: Move a file from one project to another by clicking, dragging and dropping it, or include it in both projects by holding CTRL as you do this. Remove a document from a project by right-clicking and selecting Remove from Project from the pop-up menu. Add a missing file to a project by right-clicking the project file and selecting Add Existing to Project from the pop-up menu. Remember that the document must have an appropriate file extension to be recognized as a Altium Designer file. To add a new file to the project, right-click the project name and select Add New to Project from the pop-up menu.
Figure 4. The Z80 example DDB immediately after importing. Note that the original DDB had two PCB designs stored in it and each becomes an Altium Designer project.
AR0115 (v1.5) April 15, 2008
Moving to Altium Designer from Protel 99 SE
File Format Changes
The file format for schematics, schematic libraries, PCBs and PCB libraries has changed from the formats used in Protel 99 SE. You can open and use 99 SE format schematic and schematic library files directly in Altium Designer, but you will be asked if you wish to convert them whenever you save them. 99 SE PCB files must be converted to the Altium Designer file format before they can be edited. Whenever you open an older format PCB, the PCB Import Wizard will launch and guide you through this process. The following topics cover various differences in objects and design approaches that it is important to be aware of.
Components
Components have been greatly enhanced in the DXP versions. They now support unlimited component parameters and have an improved model definition and linking system, such as the ability to visually browse for a PCB footprint. Double-click to edit a component and you will find that all the 99 SE text fields and part fields have been converted to parameters. While 99 SE supported up to eight text fields and 16 part fields per component, Altium Designer has no limit on the number of parameters that can be added. Parameters can be used for any purpose in an Altium Designer design. They can also be linked to your company database using a DbLink document. Parameters can be included in a report generated from the project. Add an OutJob document to the project and configure the reporting engine to generate a report in the required output format. Parameters can also be used to link to datasheets, or a web URL. For details on creating components and adding models, refer to the tutorial Creating Library Components. For more information on linking from the components to a database, refer to the Linking from a Company Database to Components in Your Design. For more information on generating reports, such as a Bill of Materials, from your design, refer to the Generating a Custom Bill of Materials. For an overview of linking from parameters to a datasheet, refer to the Component, Model and Library Concepts.
Libraries
Altium Designer has a more comprehensive solution for the handling of libraries. As well as supporting the traditional independent schematic symbol and PCB footprint libraries, Altium Designer also supports the new integrated libraries, which package the symbol and all the models into a single compiled file. Rather than limiting available components to the libraries that you have installed, in Altium Designer, any libraries that are part of the project are automatically available and search paths to models are also supported. Installed Libraries are also searched in the order they appear in the Available Libraries dialog. The Available Libraries dialog also shows what project libraries are available and what project search paths have been defined. Note that searching for components/models across the three different locations follows the order of the tabs in this dialog.
Figure 5. The Available Libraries dialog shows all libraries and model files available to the active project. The search order is from left to right, top to bottom
For background information on components and libraries, refer to the Component, Model and Library Concepts article. For a better understanding of integrated libraries, refer to the Building an Integrated Library tutorial.
Links and Unique IDs
In 99 SE and Altium Designer alike, Unique ID (UID) values allow schematic and PCB objects to remain associated with one another even when their component designators have been modified in one editor.
AR0115 (v1.5) April 15, 2008
Moving to Altium Designer from Protel 99 SE However, you will find that all links between schematic and PCB components are removed when you import a 99 SE design. Re-establishing the UID linking is easy, but it must be done based on the designators. First, reset all Unique ID values on the schematic side, by selecting Tools Convert Reset Component Unique IDs from the schematic editor menus. Then on the PCB side, pair components with footprints in the Component Links dialog (Project Component Links in the PCB editor menus). A fully synchronized 99 SE database should make this a two-click process. First, add pairs by matching designators (the default correlation), then perform the update. An underlying difference between Altium Designer and 99 SE is that establishing links is not a prerequisite to synchronization. If, for example, you skip the sequence described above and simply try running update/import commands on a PCB design you brought into Altium Designer from 99 SE, you will be informed that, although synchronization by Unique IDs has failed, you may still proceed to match by designators. Doing so will not have any effect upon the Unique ID fields in your design, meaning that if you repeat the process, the same status will be reported. Assigning the same Unique ID values to schematic components and PCB footprints is the only way to create persistent links between them.
Net Identification Scope
It may be appropriate to assign a specific net identification scope to your schematic projects. By default, this setting in the Options for Project dialog will be automatic (based upon design contents). This means that if your project contains any sheet symbols with sheet entries inside, the scope will be set to Hierarchical (sheet entry <-> port connections). If your project contains ports but no sheet entries, then the scope will be set to Flat (only ports global). If your project contains neither sheet entries nor ports, then net labels will become global. If you do not wish to use this automatic detection, you may assign an individual scope to be applied to the project regardless of its contents. This is recommended for 99 SE projects that used the Global scope for both ports and net labels, as this scope is not available through Altium Designers automatic detection. Note that Altium Designer also supports flat projects, without the use of a top sheet. To explore this option, try removing the top sheet from your flat design and recompiling it. The Altium Designer Navigator panel will show the connective structure in the design, where you can explore the design connectivity.
PCB Import Wizard
The first time you open a legacy board in Altium Designer, an Import Wizard will open to help you make assignments for board shape, split planes and special rule conversions.
Board Shape
All PCB designs in Altium Designer require a board shape. Since this did not exist in earlier versions of Protel, it must be added to boards you bring in from previous versions. The Import Wizard gives you two options: a rectangular shape encompassing all of your design objects, or a more precise board outline based upon shapes detected within your design. If you choose the latter option, your Keep-Out and Mechanical layers will be analyzed for shapes which might yield a shape for your PCB. Whatever option you choose, a preview pane will show the proposed Board Shape. If none of these appear correct, then choose the rectangular option and the use the Design Board Shape menu options to configure the board shape in Altium Designer. The board shape defines the physical extents of the board, and as such, provides the outline for pullback tracks on internal planes. Because planes are negative images, pullback tracks create a thin no-copper (blowout) zone between the board edge and the plane, preventing shorts along the edge of the manufactured board. These tracks are not accessible for direct editing on the plane layers, but the board shape may be redefined at any time within Altium Designer, and the pullback tracks will be rearranged accordingly. The Layer Stackup Manager will allow you to change the initial pullback distance you set in the Import Wizard.
Split Planes
Altium Designer has changed the way split planes are defined. Previously, each split plane area was placed as a closed region (essentially an empty polygon) on an internal plane layer. In contrast, splitting a plane into separate regions in Altium Designer is a process of defining blowouts (copper free areas) by placing lines, arcs and fills on the plane layer. Each time you terminate a placement process on a plane layer, the plane is analyzed and all isolated regions are detected. Double-click on a region to assign it to a net. These blowout sections do not belong to one split region or another; Altium Designer designs no longer require overlapping or exactly aligned tracks alongside adjacent split planes. Altium Designer also supports defining nested split regions.
AR0115 (v1.5) April 15, 2008
Moving to Altium Designer from Protel 99 SE There is one exception to this behavior the Import Wizard allows you to operate in legacy split plane mode. It is recommended that you only choose this mode if you encounter problems with the import of planes in your design, or if your PCB includes split planes that will require further editing in an earlier version. Later, you may convert your design to Altium Designer plane mode; in the meantime, new split planes must be placed as closed boundaries on internal planes, rather than inferred from blowouts. When you do convert your designs to the new method, you will be able to simplify your split plane definitions. You dont have to, as your legacy split planes will still work in Altium Designer, but they may include redundant lines that make your board more complex and calculation-intensive than it ought to be. The easiest way to update 99 SE split plane definitions in Altium Designer is to add a new plane layer, then trace the existing regions onto the new plane. Once this is done, select all objects on the old plane layer and delete them. After the net assigned to that layer has been disconnected, the layer can be deleted from the layer stack. Finally, check that the net assignment for each split region is correctly assigned, either by double-clicking on each region, or using the Split Plane Editor in the PCB panel.
From Tos
From-Tos that have been defined between specific pads in 99 SE will have to be redefined in Altium Designer, so switch the Altium Designer PCB panel to From-To Editor mode to do this.
PCB Design Rules
Another change in Altium Designer is the scoping of design rules, which are now defined using queries. All of your existing rules will be imported correctly, but the scope, which was previously built through a series of dialog tabs and drop-down selections, will be displayed as a simple query, such as InNet(GND). To apply a rule across an entire board, the default scope (All) should be retained. When a PCB design from any previous Protel format is opened in Altium Designer, this rule-scope conversion will occur automatically, as will the prioritization of rules (to resolve cases in which their scopes overlap). This new scoping system, combined with the ability to control the rule precedence, offers much greater control in specifying your PCB design requirements.
Special Rule Conversions
Some older versions of Protel did not allow pad settings to override general mask expansion rules, meaning that some older designs might have had solder or mask expansion rules that targeted single pads only. The Import Wizard will detect any such rules in your design, and offer to convert them to pad settings, thus simplifying your set of design rules. On the other hand, the Import Wizard will offer to create a new rule disconnecting vias from planes, as some older Protel versions did not allow viaplane connections.
Simulation Model References and Configurations
Specific fields in 99 SE components are reserved for simulation data. When these fields include simulation data, Altium Designer translates their values to the simulation Model linkage for that component. In 99 SE, all simulation models were contained in the SimulationModels.ddb supplied with the installation. Altium Designer, on the other hand, allows you to include the model in the project, or define a search path for the project if you prefer to keep simulation models in a central location. Yet another approach is to build integrated libraries, where the simulation models are compiled into the integrated library file along with the symbol, the footprint, and any other models linked to the components. Because all 99 SE components use a defined model path to link from the schematic component to the simulation model, the easiest way to keep your 99 SE simulations working in Altium Designer is to export all the folders and models from the 99 SE simulation models database, into the Library\Sim folder of your Altium Designer installation. Altium Designer supports referencing a model using a full path. When a 99 SE schematic with simulation-ready components on it is imported, the simulation model link is automatically transferred to the Altium Designer Full Path Model Location field. Altium Designer includes an internal check to always include the Library folder of your Altium Designer installation when searching a full path model location, ensuring that your 99 SE design will simulate once the simulation models are in their new location. In 99 SE, the settings in the Analysis Setup dialog are stored in a configuration file (*.cfg) within the database. When Altium Designer simulates the design for the first time, if no specific simulation setup parameters have been configured, it will look for and use that *.cfg file. When you save your new Altium Designer project, the simulation settings will be written to the project file and the old *.cfg file becomes redundant. For details on performing a circuit simulation, refer to the Defining & Running Circuit Simulation Analyses.
AR0115 (v1.5) April 15, 2008
Moving to Altium Designer from Protel 99 SE
Multi-Channel Designs
Perhaps those PCB projects that will require the most attention are your multi-channel designs. In 99 SE, multi-channel design was really a matter of making copies of the child sheet, which were then re-annotated and referenced by separate sheet symbols. Now that Altium Designer lets you truly reference the same child sheet repeatedly, you will first need to modify your schematics. First, remove all but one of the copied child sheets from your project. Then, update the corresponding sheet symbols with distinct names but all referencing the one remaining child sheet. A wiser strategy, however, would be to delete all but one sheet symbol for each channel, and replace its Name field with an appropriate Repeat command. This way the number of channels may be changed at any future time by changing this one field. Repeat commands can also be applied to nets; refer to the Multi-Channel Mixer.PrjPcb to see an example. There are numerous features related to multi-channel design, including the ability to transfer channel information to PCB layout, place and route one channel, and then have the software repeat the placement and routing for all other channels. For more information on working with a multi-channel design, see the Creating a Multi-channel Design tutorial.
Design outputs
The 99 SE CAM Manager (*.cam) and Power Print Configuration (*.ppc) files are not recognized by Altium Designer, so outputs will need to be reconfigured for imported designs. In Altium Designer, there are two approaches to configuring outputs: settings defined through the Schematic and PCB Editor menus are stored in the Project file, or you can add an output job file (*.OutJob) to the project (right-click the Project file and select Add New to Project from the pop-up menu). You can add any number of Output job files to the project, and configure printing and CAM settings in them. When you add a new OutJob to the project, it will include a number of default job settings. These can all be removed by selecting them (CTRL + A), and pressing DELETE.
Transferring a Design Back to 99 SE
Both the Schematic and PCB Editors support saving schematic, schematic library, PCB and PCB library files in the V4 (99 SE) format. Data that can not be transferred back includes: New schematic design objects, including notes, compile masks, parameter set objects and offsheet connectors. New PCB design objects, including regions, solid polygon pours (the older hatched style polygons can be transferred), the board outline, dimensions, and complex padstacks Design rules that can not map back to 99 SE design rules. Split plane definitions (Altium Designer calculates split regions based on objects placed on plane layers; it does not use empty polygons to define split regions).
AR0115 (v1.5) April 15, 2008
Moving to Altium Designer from Protel 99 SE
Revision History
Date 9-Dec-2003 9-Dec-2004 14-Apr-2005 29-Nov-2005 11-Mar-2008 15-April-2008 Version No. 1.0 1.1 1.2 1.3 1.4 1.5 Revision New product release Updated for DXP 2004 SP release Updated for Altium Designer Updated for Altium Designer. Images / Filename / Title changes. Converted to A4. Updated document for formatting, text and figure changes.
Software, hardware, documentation and related materials: Copyright 2008 Altium Limited. All Rights Reserved. The material provided with this notice is subject to various forms of national and international intellectual property protection, including but not limited to copyright protection. You have been granted a non-exclusive license to use such material for the purposes stated in the end-user license agreement governing its use. In no event shall you reverse engineer, decompile, duplicate, distribute, create derivative works from or in any way exploit the material licensed to you except as expressly permitted by the governing agreement. Failure to abide by such restrictions may result in severe civil and criminal penalties, including but not limited to fines and imprisonment. Provided, however, that you are permitted to make one archival copy of said materials for back up purposes only, which archival copy may be accessed and used only in the event that the original copy of the materials is inoperable. Altium, Altium Designer, Board Insight, DXP, Innovation Station, LiveDesign, NanoBoard, NanoTalk, OpenBus, P-CAD, SimCode, Situs, TASKING, and Topological Autorouting and their respective logos are trademarks or registered trademarks of Altium Limited or its subsidiaries. All other registered or unregistered trademarks referenced herein are the property of their respective owners and no trademark rights to the same are claimed. v8.0 31/3/08
AR0115 (v1.5) April 15, 2008
Das könnte Ihnen auch gefallen
- PP User GuideDokument848 SeitenPP User GuideResha Lim100% (3)
- AsperDokument92 SeitenAsperAmina Omerovic-KundalicNoch keine Bewertungen
- TeamMate Installation and Technical Configuration GuideDokument86 SeitenTeamMate Installation and Technical Configuration Guideosza7467% (3)
- Electronics Design ChecklistDokument9 SeitenElectronics Design Checklistjkengg100% (1)
- Service Manual For DELL Inspiron 8600 576d026223 Dell Inspiron 8600 (Compal)Dokument58 SeitenService Manual For DELL Inspiron 8600 576d026223 Dell Inspiron 8600 (Compal)Ricardo OlivaresNoch keine Bewertungen
- Guidelines For A Bed of NailsDokument3 SeitenGuidelines For A Bed of NailsGopichand VadlamanuNoch keine Bewertungen
- 00193325-01 Software Guide 503.xxDokument124 Seiten00193325-01 Software Guide 503.xxAleksandr Kapustin100% (1)
- HowTo - Develop On The TI Tiva LaunchPad Using Linux - ChrisrmDokument5 SeitenHowTo - Develop On The TI Tiva LaunchPad Using Linux - ChrisrmYadhunandana RKNoch keine Bewertungen
- No Main 1 Footprint ChecklistDokument5 SeitenNo Main 1 Footprint Checklistizzati_2607100% (1)
- Tampermonkey - FAQDokument10 SeitenTampermonkey - FAQanubhavrastogi13Noch keine Bewertungen
- PakDokument33 SeitenPakBhupindraSinghNoch keine Bewertungen
- Multi Channel Design With A Flat ProjectDokument16 SeitenMulti Channel Design With A Flat ProjectbigasribeNoch keine Bewertungen
- Electronics Design Checklist PDFDokument8 SeitenElectronics Design Checklist PDFeb7dzpNoch keine Bewertungen
- Continuous Electronics Circuit DesignDokument3 SeitenContinuous Electronics Circuit Designmaithuong85Noch keine Bewertungen
- S7-300 - Module SpecificationsDokument588 SeitenS7-300 - Module SpecificationsTetsusaiga100% (1)
- ASIC Back-End Design: by Bipeen Kiran KulkarniDokument74 SeitenASIC Back-End Design: by Bipeen Kiran KulkarniSuresh BharathNoch keine Bewertungen
- Cantata++ DO-178B ED-12B Tool Qualification PresentationDokument56 SeitenCantata++ DO-178B ED-12B Tool Qualification PresentationkalkikaliNoch keine Bewertungen
- High Speed PCB LayoutDokument41 SeitenHigh Speed PCB Layoutizzati_2607Noch keine Bewertungen
- Circuit Design TutorialDokument26 SeitenCircuit Design TutorialVipan SharmaNoch keine Bewertungen
- 3rd 5axis Breakout Board Set User ManualDokument15 Seiten3rd 5axis Breakout Board Set User ManualEricNyoniNoch keine Bewertungen
- Introduction to Designing Simple Schematics and PCBs in Altium DesignerDokument47 SeitenIntroduction to Designing Simple Schematics and PCBs in Altium DesignerMuhammad Amir AmirNoch keine Bewertungen
- 38> PCI and Power Management TablesDokument59 Seiten38> PCI and Power Management TablesMarincus AdrianNoch keine Bewertungen
- Inverter v20 Siemens ModbusDokument34 SeitenInverter v20 Siemens ModbusAnh TúNoch keine Bewertungen
- Tips For PCB Vias Design (Quick-Teck Internal Notes)Dokument7 SeitenTips For PCB Vias Design (Quick-Teck Internal Notes)QuickteckNoch keine Bewertungen
- Multimeters: Created by LadyadaDokument53 SeitenMultimeters: Created by LadyadaJagadeesh KumarNoch keine Bewertungen
- NASA Software Assurance TrainingDokument65 SeitenNASA Software Assurance TrainingSabahat HussainNoch keine Bewertungen
- Acer Travelmate 4150 Dunlin LA-2601 SchematicsDokument51 SeitenAcer Travelmate 4150 Dunlin LA-2601 SchematicsDoru Razvan100% (1)
- Software Engineering for NI LabVIEW ApplicationsDokument29 SeitenSoftware Engineering for NI LabVIEW ApplicationsHưng Nguyễn NgọcNoch keine Bewertungen
- DLA-X3-xx - XC380-xx - X7-xx - XC780-xx - X9-xx - XC980-xx (SCH)Dokument36 SeitenDLA-X3-xx - XC380-xx - X7-xx - XC780-xx - X9-xx - XC980-xx (SCH)ixigen2115Noch keine Bewertungen
- Eeg-Smt-Users Manual Revision DDokument25 SeitenEeg-Smt-Users Manual Revision DChristopher Robles100% (1)
- Z-DQ GuideDokument18 SeitenZ-DQ GuideDragomir EleonoraNoch keine Bewertungen
- Soft Skills ResourcesDokument9 SeitenSoft Skills ResourcesyuvarajaNoch keine Bewertungen
- Altium Designer - Schematic Library EditorDokument16 SeitenAltium Designer - Schematic Library Editornooriusef50% (2)
- Charoy PDFDokument25 SeitenCharoy PDFAhmed58seribegawanNoch keine Bewertungen
- Altium Designer Essentials CourseDokument4 SeitenAltium Designer Essentials Coursenab05Noch keine Bewertungen
- OrCAD Altium Migration Guide PDFDokument8 SeitenOrCAD Altium Migration Guide PDFElafanNoch keine Bewertungen
- Arduino CNC Controller For ESTLCAMDokument10 SeitenArduino CNC Controller For ESTLCAMglamuraNoch keine Bewertungen
- Eurotech B700 SeriesDokument4 SeitenEurotech B700 SeriesCNC SYSTEMSNoch keine Bewertungen
- ROIs in LabVIEW ....... An Interesting Feature To Study of The Software.Dokument13 SeitenROIs in LabVIEW ....... An Interesting Feature To Study of The Software.Swagat BanerjeeNoch keine Bewertungen
- Build a Variable Speed DC Motor Control System Using ArduinoDokument18 SeitenBuild a Variable Speed DC Motor Control System Using ArduinoPoonam GuptaNoch keine Bewertungen
- Optimize CAD/CAM Processes With Tebis SoftwareDokument45 SeitenOptimize CAD/CAM Processes With Tebis Softwareturago0% (1)
- Octopus Curve TracerDokument3 SeitenOctopus Curve TracerYargen GonzalezNoch keine Bewertungen
- Arduino Uno CNC ShieldDokument11 SeitenArduino Uno CNC ShieldMărian IoanNoch keine Bewertungen
- Ultra Tiny Linux For Smartfusion Intelligent Mixed-Signal FpgasDokument26 SeitenUltra Tiny Linux For Smartfusion Intelligent Mixed-Signal Fpgaskirankumar_kNoch keine Bewertungen
- ISO 17387 - 2008 (En), Intelligent Transport SystemsDokument1 SeiteISO 17387 - 2008 (En), Intelligent Transport SystemsDivine Grace BurmalNoch keine Bewertungen
- P4 I 65 GDokument36 SeitenP4 I 65 GRoccoGranataNoch keine Bewertungen
- SKF CMSS2200 PDFDokument2 SeitenSKF CMSS2200 PDFSANTIAGONoch keine Bewertungen
- EMC Printed Circuit Board PCB TipsDokument6 SeitenEMC Printed Circuit Board PCB TipsCarlos TrustNoch keine Bewertungen
- Basics Simulation TechnologyDokument26 SeitenBasics Simulation TechnologybunsenNoch keine Bewertungen
- Implementing and Analyzing SENT Protocol for Automotive ApplicationsDokument124 SeitenImplementing and Analyzing SENT Protocol for Automotive ApplicationsAnoopNoch keine Bewertungen
- G100 Set Up Guide Rev.1 9-19-07Dokument34 SeitenG100 Set Up Guide Rev.1 9-19-07Milton MarinNoch keine Bewertungen
- Scan FABDokument2 SeitenScan FABqlx4Noch keine Bewertungen
- 3654Dokument16 Seiten3654Carlos MusellaNoch keine Bewertungen
- PCB Design& Simulation LabDokument8 SeitenPCB Design& Simulation LabVikram RaoNoch keine Bewertungen
- PCB Design TipsDokument29 SeitenPCB Design Tipsizzati_2607Noch keine Bewertungen
- Training Document For The Company-Wide Automation Solution Totally Integrated Automation (T I A)Dokument20 SeitenTraining Document For The Company-Wide Automation Solution Totally Integrated Automation (T I A)varunshyamNoch keine Bewertungen
- Design of 16 Bit Alu: Prepared By: - Chandana - Mamatha - Praneeth ReddyDokument22 SeitenDesign of 16 Bit Alu: Prepared By: - Chandana - Mamatha - Praneeth ReddyChandanaNoch keine Bewertungen
- NI-VISA and Serial CommunicationDokument21 SeitenNI-VISA and Serial CommunicationrobertNoch keine Bewertungen
- AP0132 Moving To Altium Designer From OrCADDokument18 SeitenAP0132 Moving To Altium Designer From OrCADdrakenhavenNoch keine Bewertungen
- AP0130 Moving To Altium Designer From P-CADDokument20 SeitenAP0130 Moving To Altium Designer From P-CADdrakenhavenNoch keine Bewertungen
- Designing With ProtelDokument16 SeitenDesigning With ProtelAyman MohammedNoch keine Bewertungen
- Module 01 - Getting Started With Altium DesignerDokument19 SeitenModule 01 - Getting Started With Altium DesignerDavid EaslerNoch keine Bewertungen
- Altium Designer Intermediate GuideDokument352 SeitenAltium Designer Intermediate GuidechuchisNoch keine Bewertungen
- Getting Started With PCB Design PDFDokument34 SeitenGetting Started With PCB Design PDFxuanvan1303Noch keine Bewertungen
- Techdocs AltiumDokument95 SeitenTechdocs AltiumTong AlanNoch keine Bewertungen
- Altium Designer Intermediate Guide Glen MercierDokument352 SeitenAltium Designer Intermediate Guide Glen MercierthangkctNoch keine Bewertungen
- High Speed PCB LayoutDokument41 SeitenHigh Speed PCB Layoutizzati_2607Noch keine Bewertungen
- SMT Manufacturability Design GuidelinesDokument25 SeitenSMT Manufacturability Design Guidelinesizzati_2607100% (1)
- PCB Design TipsDokument29 SeitenPCB Design Tipsizzati_2607Noch keine Bewertungen
- PCB GuideDokument1 SeitePCB GuideMallappa PatilNoch keine Bewertungen
- Final Exam AUSMAT 20 IIDokument13 SeitenFinal Exam AUSMAT 20 IIizzati_2607Noch keine Bewertungen
- Final Exam Ausmat 22 2010 AnswerDokument16 SeitenFinal Exam Ausmat 22 2010 Answerizzati_2607Noch keine Bewertungen
- PMR Mat Bs Trial 16 1Dokument7 SeitenPMR Mat Bs Trial 16 1Maha Letchumy BalakeristananNoch keine Bewertungen
- Basics of Computer Fundamentals and Operating SystemsDokument35 SeitenBasics of Computer Fundamentals and Operating SystemsKrutika sutarNoch keine Bewertungen
- Acronyms Letter SimplexDokument189 SeitenAcronyms Letter SimplexDanger-MouseNoch keine Bewertungen
- Asem 51Dokument65 SeitenAsem 51Ahmet KöksoyNoch keine Bewertungen
- WinTwins TWINSPAN For WindowsDokument29 SeitenWinTwins TWINSPAN For WindowsDragana Vukov VučkovićNoch keine Bewertungen
- Unix and Shell Programming (15CS35) Module 2 Notes: SyllabusDokument32 SeitenUnix and Shell Programming (15CS35) Module 2 Notes: SyllabusYashaswiniNoch keine Bewertungen
- Introduction to AutoCAD Interface and SettingsDokument29 SeitenIntroduction to AutoCAD Interface and SettingsDandreb Magnaye AliasNoch keine Bewertungen
- Geophysical ComputingDokument186 SeitenGeophysical ComputingIsay H. Lucas HernándezNoch keine Bewertungen
- NclatheDokument16 SeitenNclatheapi-356462562Noch keine Bewertungen
- TRS 80 Ldos BrochureDokument5 SeitenTRS 80 Ldos BrochurejlfmotaNoch keine Bewertungen
- Reference To Foxpro FunctionsDokument19 SeitenReference To Foxpro FunctionsGanapatibo GanapatiNoch keine Bewertungen
- Computer Files Extensions 2Dokument4 SeitenComputer Files Extensions 2shahid khambroNoch keine Bewertungen
- PoC - Itdb. .Unrestricted - File.uploadDokument4 SeitenPoC - Itdb. .Unrestricted - File.uploadUmarNoch keine Bewertungen
- Import Lookup Values Using File Import and ExportDokument8 SeitenImport Lookup Values Using File Import and Exportrohitrajput87Noch keine Bewertungen
- TELEMAC 2D Tutorial BaxterDokument96 SeitenTELEMAC 2D Tutorial BaxterGubbler R. Otarola BelloNoch keine Bewertungen
- How Top RoeDokument2 SeitenHow Top RoesayeedaminNoch keine Bewertungen
- PHP Assignment 4Dokument40 SeitenPHP Assignment 4Rahul ShahNoch keine Bewertungen
- Wamit ManualDokument343 SeitenWamit ManualAlberto darianNoch keine Bewertungen
- PTBurn SDKDokument53 SeitenPTBurn SDKoscar_gar75Noch keine Bewertungen
- MiPs View ManualDokument53 SeitenMiPs View ManualClOudyo VirgílioNoch keine Bewertungen
- Termux File EditorDokument2 SeitenTermux File Editoryapniceboi55Noch keine Bewertungen
- Instruction For Detailed Planning (Sap-Plan)Dokument24 SeitenInstruction For Detailed Planning (Sap-Plan)Dhanush KumarNoch keine Bewertungen
- ZoiperDokument51 SeitenZoiperFasika TegegnNoch keine Bewertungen
- AuxiliaryPrograms PDFDokument165 SeitenAuxiliaryPrograms PDFtiramisu_man3190Noch keine Bewertungen
- Cve 2012 6081Dokument25 SeitenCve 2012 6081Miguel LozanoNoch keine Bewertungen
- T2000 Programming ManualDokument250 SeitenT2000 Programming ManualAntonio PuimNoch keine Bewertungen