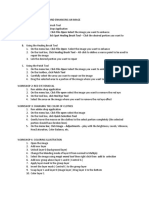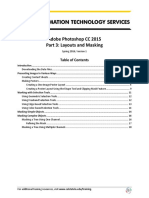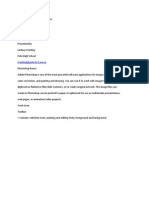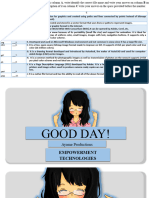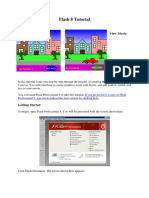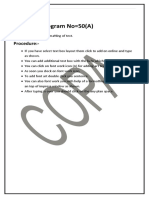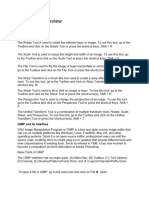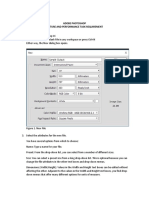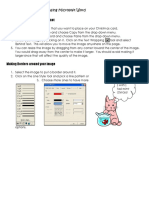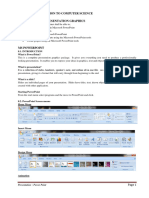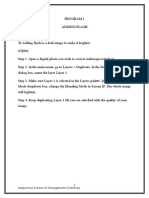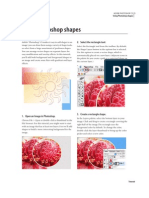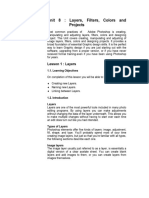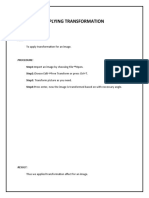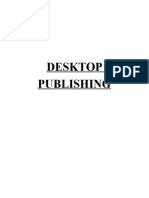Beruflich Dokumente
Kultur Dokumente
Quick Guide For Photoshop CS6 Basics - October 2012 Training: Http://ipfw - Edu/training
Hochgeladen von
Rajesh AggarwalOriginaltitel
Copyright
Verfügbare Formate
Dieses Dokument teilen
Dokument teilen oder einbetten
Stufen Sie dieses Dokument als nützlich ein?
Sind diese Inhalte unangemessen?
Dieses Dokument meldenCopyright:
Verfügbare Formate
Quick Guide For Photoshop CS6 Basics - October 2012 Training: Http://ipfw - Edu/training
Hochgeladen von
Rajesh AggarwalCopyright:
Verfügbare Formate
http://ipfw.
edu
Quick Guide for Photoshop CS6 Basics October 2012
Training: http://ipfw.edu/training
http://ipfw.edu
Quick Guide for Photoshop CS6 Basics October 2012
Training: http://ipfw.edu/training
Drawing with the Pencil
Photoshop CS6 Basics
Creating a New File
1. Click File > New 2. Keep Default Photoshop Size selected in the Preset drop-down list. 3. Click OK.
1. In the Tools panel, select the Pencil Tool. 2. In the document window, click and drag to create a design. 3. Click the Swatches panel. 4. Click the empty, grey space when the paint bucket cursor appears. 5. Type the color name in the Color Swatch Name dialog box. 6. Click OK. a. Note: To delete a swatch, press Alt and click the swatch. Adding a Color to the Color panel 1. Click the Color panel. 2. Click the foreground or background color box to activate. 3. Choose the following: a. Drag the color sliders to the desired color. b. Enter values next to the color sliders. c. Click the active color selection box. In the Color Picker window select the desired value and press OK. d. Position the pointer over the color ramp and click to sample a color. Selection Color with Eyedropper Tool Note: Eyedropper tool - to select color from an image. 1. In the Tools panel, click the Eyedropper Tool. 2. Click the desired color on the image. Displaying Standard Cursor 1. On the Menu bar, click Edit. 2. Place cursor over Preferences. 3. Click Cursors a. A Preferences window will open. 4. In the Painting Cursors section, click the Standard radio button. 5. Click OK. 1. Right-click the Pencil Tool. 2. Click Brush Tool.
Showing Rulers
1. On the Menu bar, click View. 2. Click Rulers. a. Note: The keyboard shortcut to show or hide rulers is CTRL+R. 1. On the Menu bar, click Image > Mode. 2. Select appropriate color mode. a. Bitmap - Uses black or white color values to represent pixels in image. b. Grayscale - Uses up to 256 shades of gray. c. RGB - Displays colors using red, green and blue dots. d. CMYK - Uses cyan, magenta, yellow and black to create printed colors. e. Lab color - Uses lightness (L) a (greenred axis), and b (blue-yellow axis) component. 1. Point to any swatch on the Swatches panel. 2. Click any swatch, with the Eyedropper cursor. Adding a Color to the Swatches Panel 1. Click the Color tab. 2. Create any color (i.e., using the color bars)
Help Desk: helpdesk@ipfw.edu
Selecting Color Modes
Using a Brush
Changing Brush properties 1. Click Brush Tool. 2. Right click the picture. 3. Click the desired brush shape and enter the desired size in the Size field. a. Note: You can also press and drag the sliders to the desired values.
Selecting a Different Color
Page | 1
http://ipfw.edu
Quick Guide for Photoshop CS6 Basics October 2012
Training: http://ipfw.edu/training
Using the History Panel
1. Click the History icon in the Panel dock.
Changing Default Option for Deleting State 1. In the History panel, click the options dropdown menu.
1. On the Menu bar, click File > Save As. 2. In the drop-down menu, select Photoshop (*.PSD, *.PDD). 3. Click Save. 4. Click OK to accept the default settings. 1. On the Menu bar, click File > Open. 2. Double-click the image you want to open. Adjusting Image Resolution 1. In the Menu bar, click Image > Image Size. 2. In the Resolution field, double-click the value. 3. Type in the resolution. 4. Click OK. 5. In the Tools panel, double-click the Hand Tool to fit the image on the screen. 6. Save the image. Saving the Image 1. Press CTRL+S. 2. If a window pops up, click OK. 1. 2. 3. 4. Opening a Second Image On the Menu bar, click File. Click Open... Navigate to the desired image file. Double-click the image you want to open.
Opening an Image
2. Notice a list of state or actions taken to create our design, listed from oldest state to most recent. Deleting most recent State in History Panel 1. In the History panel, click the Delete current state icon. 2. Click History Options. 3. Click Allow Non-linear History checkbox to allow states to remain below the deleted state. Note: Unlike other applications, Photoshop only allows the users to undo one single action by default. Using the History panel is the best way to undo multiple actions. 2. Click Yes to confirm deletion. Returning to a Previous State in History Panel 1. In the History panel, click the state to return to. 2. All states below the selected state are now grayed out. 1. On the Menu bar, click Edit > Undo. Using the Revert Command 1. On the Menu bar, click File > Revert. a. Action returns image to last saved version. 1. On the Menu bar, click File > Save. 2. Type in a file name. 3. Click Save. Saving as a Photoshop (.psd) File Note: (.psd) saves all the effects to enable additional changes.
Using the Undo Command
Saving a Photoshop File
Switching between Open Images 1. On the Menu bar, click Window. 2. Click the desired image file name. 3. Click image window to move it to the foreground. a. Or press CTRL+Tab to toggle images. b. If using tabs, click the tab with the image to open.
Help Desk: helpdesk@ipfw.edu
Page | 2
http://ipfw.edu
Quick Guide for Photoshop CS6 Basics October 2012
Training: http://ipfw.edu/training
Adjusting Brightness and Contrast 1. In the Adjustments panel, click the Brightness/Contrast icon.
Cropping an Image
1. In the Tools panel, click the Crop Tool. 2. Point to the image to position the cursor. 3. If necessary, press Caps Lock to change the cursors. a. Crop tool cursor changes to Crosshair cursor. i. Crosshair cursor applies more precisely. b. Note: To turn off the snap options. i. Click View > Snap. 4. Click and Drag around the desired image/section to crop. Resizing the Selection 1. Click and drag the handles around the selection as needed. a. Note: Press ESC to remove the selection and begin again. Completing the Crop 1. Double-click the image. a. Note: Do not double-click the icon in the center of the image. 2. Press Caps Lock to reset the cursor. 3. Press CTRL+S to save.
3. Press Enter. Reordering Layers 1. In the Layers panel, point to a layer. 2. Click and drag the layer up or down to the desired position. Hiding a Layer 1. In the Layers panel, click the Visibility icon.
2. In the Brightness field, press and drag the value to the desired brightness. 3. In the Contrast field, press and drag the value to the desired contrast. a. Note: You can type in the desired values instead of using the sliders. 4. Click the return button panel. to close the
2. Click the Visibility icon again to show the hidden layer.
Using Zoom Tool
1. From the Tools panel, click the Zoom Tool. 2. Click and drag right to zoom in. 3. Click and drag left to zoom out. 4. Double-click the Zoom Tool, to view image at 100%. Viewing Pixels Note: Pixels - images are made up of rows of tiny square-shaped spots. 1. In the Tools panel, click the Zoom tool to zoom in. 2. Click the section to zoom in, several times. 3. Verify that the Zoom tool is active. 4. On the Options bar, click Actual Pixels to zoom out to 100%. 5. Click Print Size to view the image in the size of printing. 6. Click Fit Screen to fit the image in the window.
Help Desk: helpdesk@ipfw.edu
Flipping a Layer Horizontally 1. On the Menu bar, click Edit. 2. Point to Transform. 3. Click Flip Horizontal. Duplicating a Layer 1. Verify that the image is selected. 2. On the Layers Panel, click the options dropdown menu.
Creating a New Layer
1. In the Layers panel, click the topmost layer. 2. Click the Create a new layer icon
. Renaming a Layer 1. In the Layers panel, double-click the name of a layer, e.g., Background. 2. Type in the name.
3. Click Duplicate Layer. 4. In the As: field, enter a name or use the default name. 5. Click OK.
Page | 3
http://ipfw.edu
Quick Guide for Photoshop CS6 Basics October 2012
Training: http://ipfw.edu/training
Creating a Layer Mask 1. In the Layers panel, click the Add layer mask icon.
2. On the options bar, click the drop-down menu. 3. Click and drag the slider to the desired brush size. 4. Click the section of the image to select. 5. Click and drag for more areas of the image.
2. Press CTRL+ 0 (numeric) to fit image into the window. 3. Press CTRL+S to save. Changing Opacity in a Layer 1. On the Layers panel, click the Opacity: drop-down menu.
a. Note: Change Brush size and Hardness if necessary. 2. Click and drag the cursor across any sections of the image that are covered in red overlay. 3. In the Tools Panel, double-click the Zoom Tool to view image at 100%. 4. Press CTRL and or + to change the images magnification. 5. Save the image. Exiting Quick Mask Mode 1. In the Tools panel, click the Edit in Quick Mask Mode icon.
Using the Quick Mask Tool
1. In the Tools panel, click the Edit in Quick Mask Mode icon . 2. Click the Background layer in the Layers panel. 3. Click the Default Foreground and Background Colors icon in the Tools panel to reset colors to default. a. Note: The black swatch has to be on top of white swatch. 4. Increase the viewing size and resize the window until the entire image is in view. Using the Brush Tool to Deselect Areas 1. While in Quick Mask mode, in the Tools panel, click and hold the Pencil Tool. 2. Click the Brush Tool. 3. On the Options bar, select any Brush and brush Size. 4. Ensure the Hardness is set to 100%. 5. Click and drag the cursor across any areas left that are not desired. a. Note: Press] to increase brush size, and [ to decrease brush size. Using the Eraser Tool to Reselect Areas 1. While in Quick Mask mode, in the Tools panel, click the Eraser Tool.
2. Press and drag the slider in the Opacity field to the desired transparency. 3. Press Enter. Editing Brightness and Contrast 1. In the Layers panel, double-click the Brightness and Contrast icon.
Using the Place Command
1. On the Menu bar, click File. 2. Click Place. 3. Navigate to the desired image and doubleclick it. 4. Press Enter on the keyboard.
Using the Move Tool
1. In the Tools panel, click the Move Tool. 2. Click and drag the image to the desired position. 3. Save the file.
. 2. To increase/decrease the brightness, type in the desired value in the Brightness number field. 3. Click the Return button to close the panel.
Using the Scale Command
1. 2. 3. 4. 5.
Using the Quick Selection Tool
1. In the Tools panel, click the Quick Selection Tool.
Help Desk: helpdesk@ipfw.edu
Verify that the image is active. On the Menu bar, click Edit. Point to Transform. Click Scale. Click and drag the handles to the desired size.
Page | 4
http://ipfw.edu
Quick Guide for Photoshop CS6 Basics October 2012
Training: http://ipfw.edu/training
a. Or, on the Options bar, enter the desired values in the W: and H: fields, e.g., 125%. b. Press Enter. Scaling Proportionally 1. While in Scale mode, press and hold down the Shift key, and click and drag any of the corner handles to the desired size. 2. Double-click inside the outlined area of the image to confirm adjustment. 3. If necessary, click and drag the image to the desired position. 4. Save the file. Distorting a Selection to Create a Reflection Effect 1. Duplicate a layer. 2. On the Menu bar, click Edit. 3. Point to Transform, click Distort. 4. Point to the top-center handle. 5. Click and drag the handle clockwise in an arc until the copy is directly below the original. 6. Press Enter. a. Or click any tool in the Tools panel, click Apply.
3. Select the desired font, e.g., Arial. 4. Click the arrow to open the font style dropdown list. 5. Select a style, e.g., Bold. 6. Double-click the value in the font size field. 7. Type the desired size. 8. Press Enter. Adding Gradient Overlay style for Text Note: Layer Style - to add quick effect to text or an image. 1. In the Tools panel, click the Horizontal Type Tool. 2. Click and drag to highlight the text. 3. In the Tools panel, click the Set foreground color icon (top square). 4. Click the desired color. a. If desired, click and drag the Hue slider. 5. Click OK to confirm. 6. To apply a Gradient Overlay: a. On the Menu bar, click Layer. b. Point to Layer Style, click Gradient Overlay c. Click the drop-down menu to see more options.
2. In the Tools panel, click the Move Tool. 3. Press and drag the text to the desired position.
Using the Type Tool
1. On the Tools panel, click the Horizontal Type Tool. 2. Click the desired position on the image. 3. Type the desired text. Formatting the Text 1. While the Horizontal Type Tool is activated, highlight the text. 2. In the Options bar, click the arrow to open the font type drop-down list.
Help Desk: helpdesk@ipfw.edu
d. Click the desired gradient on the e. Click OK.
Presets area of the Gradient Editor.
Repositioning Type 1. In the Layers panel, click the desired text layer.
Page | 5
Das könnte Ihnen auch gefallen
- Photoshop Essential SkillsDokument19 SeitenPhotoshop Essential SkillsjNoch keine Bewertungen
- Photoshop 2024 for Beginners: Create, Edit, and TransformVon EverandPhotoshop 2024 for Beginners: Create, Edit, and TransformNoch keine Bewertungen
- Quick Guide To Photoshop CS6Dokument9 SeitenQuick Guide To Photoshop CS6DevNoch keine Bewertungen
- Adobe Photoshop CC Tutorial 1Dokument23 SeitenAdobe Photoshop CC Tutorial 1Thaina17Noch keine Bewertungen
- Activiy PhotoshopDokument3 SeitenActiviy PhotoshopEthel LingbawanNoch keine Bewertungen
- Procreate Digital Painting Guide For IPad: The Procreate Artists' Beginners' Mastering Handbook Manual For Drawing, Painting, And Coloring OnVon EverandProcreate Digital Painting Guide For IPad: The Procreate Artists' Beginners' Mastering Handbook Manual For Drawing, Painting, And Coloring OnNoch keine Bewertungen
- Id Studentmanual r1Dokument14 SeitenId Studentmanual r1api-268943277Noch keine Bewertungen
- Adobe Photoshop CC 2015 Part 3 Layouts and MaskingDokument24 SeitenAdobe Photoshop CC 2015 Part 3 Layouts and MaskingharakkNoch keine Bewertungen
- Adobe Photoshop For BeginnersDokument16 SeitenAdobe Photoshop For BeginnersMd MohsinNoch keine Bewertungen
- 1 Photoshop BasicDokument18 Seiten1 Photoshop BasicJeh UbaldoNoch keine Bewertungen
- Photoshop Practical BookDokument46 SeitenPhotoshop Practical BookgumasheNoch keine Bewertungen
- Part B Unit 1.pdfDokument14 SeitenPart B Unit 1.pdfAarya DeshpandeNoch keine Bewertungen
- ccc!6c!ccccccccc C CC!" c6 !C CC C C CC!D C!C#$C CCC CCC%C C&C CC C C CCCC ' C c6 C C+CC!!C#,$C C CC-& C CDokument4 Seitenccc!6c!ccccccccc C CC!" c6 !C CC C C CC!D C!C#$C CCC CCC%C C&C CC C C CCCC ' C c6 C C+CC!!C#,$C C CC-& C CGokul GopakumarNoch keine Bewertungen
- Graphics 2Dokument7 SeitenGraphics 2Ankur Singh100% (1)
- 14 - How To Edit in Photoshop (Part 1)Dokument41 Seiten14 - How To Edit in Photoshop (Part 1)john eric ricardeNoch keine Bewertungen
- ACTIVITY in FLASHDokument22 SeitenACTIVITY in FLASHANDRES, Andrea R.Noch keine Bewertungen
- Flash 8 TutorialDokument33 SeitenFlash 8 TutorialzonaNoch keine Bewertungen
- Practical File Part-1Dokument136 SeitenPractical File Part-1soniya tewatiaNoch keine Bewertungen
- Untitled Document 2Dokument6 SeitenUntitled Document 2xysomerosNoch keine Bewertungen
- Introduction DrawDokument33 SeitenIntroduction Drawapi-3847721Noch keine Bewertungen
- PhotoshopCS3 Instructor Lesson PlanDokument4 SeitenPhotoshopCS3 Instructor Lesson PlanMarcNoch keine Bewertungen
- Practical Lab Sheet 10: Fakulti Pendidikan Teknikal Dan VokasionalDokument39 SeitenPractical Lab Sheet 10: Fakulti Pendidikan Teknikal Dan Vokasionalikhwan dwiNoch keine Bewertungen
- Activity 1: Learn The Basic Vector Sketching Tool: Set The Active ProjectDokument7 SeitenActivity 1: Learn The Basic Vector Sketching Tool: Set The Active ProjectRupesh SolankiNoch keine Bewertungen
- Westwood High School Digital Media GRADE 12 & 13Dokument14 SeitenWestwood High School Digital Media GRADE 12 & 13Abygayle IveyNoch keine Bewertungen
- Lesson 7 Presentation MakingDokument11 SeitenLesson 7 Presentation MakingJenny Lyn MasgongNoch keine Bewertungen
- Ict ActivityDokument6 SeitenIct Activitymiamichelle.alasasNoch keine Bewertungen
- 03 Tutorial For Photo Printing With Rush IdDokument9 Seiten03 Tutorial For Photo Printing With Rush IdRiza Gaquit100% (1)
- Ps HandoutDokument89 SeitenPs HandoutSamanthaSebastianNoch keine Bewertungen
- Photoshop For BeginnersDokument118 SeitenPhotoshop For BeginnersMarlou AbejuelaNoch keine Bewertungen
- Tutorial PhotoshopDokument20 SeitenTutorial PhotoshopAmirul AshrafNoch keine Bewertungen
- Adobe PhotoshopDokument24 SeitenAdobe PhotoshopJean Tiberio MontinolaNoch keine Bewertungen
- CDGS PhotoPaintDokument5 SeitenCDGS PhotoPaintYasser E KasanNoch keine Bewertungen
- 1st Quarter in Computer 9 Lesson 4Dokument35 Seiten1st Quarter in Computer 9 Lesson 4corderohannaNoch keine Bewertungen
- Power Point 2007 - 2Dokument36 SeitenPower Point 2007 - 2ماجد الرويليNoch keine Bewertungen
- InstructionDokument2 SeitenInstructionartprrooNoch keine Bewertungen
- Class 6 Chapter 1 and 2 Study MaterialDokument14 SeitenClass 6 Chapter 1 and 2 Study Materialdruhin.milly2017Noch keine Bewertungen
- Id Project r10Dokument8 SeitenId Project r10api-268943277Noch keine Bewertungen
- Introuction To PhotoplusDokument13 SeitenIntrouction To PhotoplusStephen HawkingNoch keine Bewertungen
- Stationery Quick GuideDokument1 SeiteStationery Quick GuideSam PevensieNoch keine Bewertungen
- Ict 12 Prelim HandoutDokument20 SeitenIct 12 Prelim HandoutNeil Owen JcywNoch keine Bewertungen
- Icrosoft Aint: Paint Brush Screenshot - Windows XPDokument9 SeitenIcrosoft Aint: Paint Brush Screenshot - Windows XPrakeshnandiymailNoch keine Bewertungen
- Power Point Introduction ExercisesDokument4 SeitenPower Point Introduction ExercisesAl LaurioNoch keine Bewertungen
- Photoshop-Image Editing: Opening A File: Photoshop WorkspaceDokument7 SeitenPhotoshop-Image Editing: Opening A File: Photoshop WorkspaceBłue MoønNoch keine Bewertungen
- Rabeje, Evangeline B.Dokument6 SeitenRabeje, Evangeline B.vanjNoch keine Bewertungen
- Creating Christmas Card Using Microsoft Word Inserting Images From The InternetDokument5 SeitenCreating Christmas Card Using Microsoft Word Inserting Images From The InternetFighter GirlNoch keine Bewertungen
- Chapter 8 & 9 Presentation - Power Point & Computer NetworksDokument8 SeitenChapter 8 & 9 Presentation - Power Point & Computer NetworksJuliet MuchoriNoch keine Bewertungen
- Multimedia Lab RecordDokument21 SeitenMultimedia Lab RecordArya ChinnuNoch keine Bewertungen
- Color Dust ActionDokument20 SeitenColor Dust ActionJesus MargaritaNoch keine Bewertungen
- Phs 8 ShapesDokument3 SeitenPhs 8 ShapesHarish ChandranNoch keine Bewertungen
- Multimedia Lab ProgrammeDokument11 SeitenMultimedia Lab Programmesruthi nandhiniNoch keine Bewertungen
- Q1 Week 6 Advanced Word Processing Skills Integrating ImagesDokument4 SeitenQ1 Week 6 Advanced Word Processing Skills Integrating ImagesRazel SopritoNoch keine Bewertungen
- Unit 08Dokument32 SeitenUnit 08Gazirhat High SchoolNoch keine Bewertungen
- 3.MM PhotoshopDokument18 Seiten3.MM Photoshop121Noch keine Bewertungen
- Desktop Publishing AdobeDokument22 SeitenDesktop Publishing AdobeIrshadNoch keine Bewertungen
- Car in This Tutorial I Take You StepDokument34 SeitenCar in This Tutorial I Take You StepSagar DahalNoch keine Bewertungen