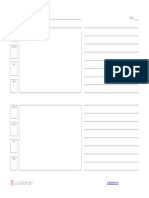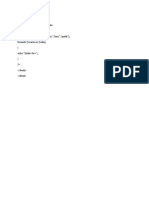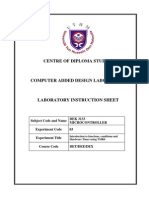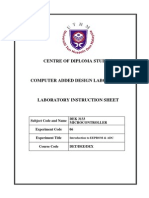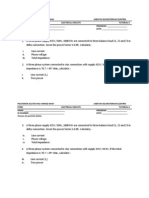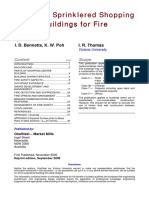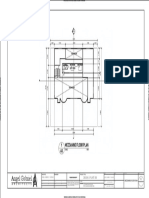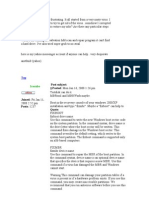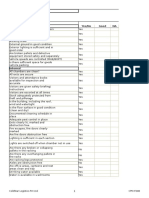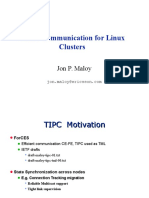Beruflich Dokumente
Kultur Dokumente
Practical Work 1
Hochgeladen von
Memikat CahayaOriginalbeschreibung:
Copyright
Verfügbare Formate
Dieses Dokument teilen
Dokument teilen oder einbetten
Stufen Sie dieses Dokument als nützlich ein?
Sind diese Inhalte unangemessen?
Dieses Dokument meldenCopyright:
Verfügbare Formate
Practical Work 1
Hochgeladen von
Memikat CahayaCopyright:
Verfügbare Formate
COURSE CODE COURSE WORK STUDENTS NAME REGISTRATION NO
EE603 PRACTICAL WORK 1
COURSE NAME TOPIC
CMOS INTEGRATED CIRCUIT DESIGN 3 : THE DEVICE
DATE
Upon completion of this lab Students should be able to: 1. Understand of using L-Edit Software. CLO 1 2. Use basic properties of L-Edit Software CLO2 3. Draw the basic figure by using L-Edit Software CLO2 4. Perform communication skill through practical work 1 oral presentation. CLO5
Equipments : 1. L-Edit Software 2. Appendix Steps: CLO1 Introduction Start L-Edit. Ignore all pop-up warnings (Click Yes). Click <Home> (Home keyboard button) or menu View>Home to maximize the sheet layout. Figure below shows the windows.
Current Selected Layer
This Box shows mouse button functions. As example, left button shows CHOOSE function and right button shows MENU function. Coordinate (0,0)
PREPARED BY
APPROVE BY
COURSE COORDINATOR DATE :
HEAD OF PROGRAM DATE :
Draw rectangle polygon (box) 1. Move the cursor to the selected layer box. See the left button mouse function box.
Poly type polygon selected
CHOOSE function (left button)
MENU function (right button)
2. Click LMB (left mouse button) at box as shows in the Figure below to select the layer
Click Here 3. Move the mouse to the layout sheet and see the button mouse box function. Left button shows DRAW function and right as SELECT.
4. Click LMB and hold and move the mouse to design a polygon, and then release the LMB.
Draw orthogonal polygon (using nibble function) 1. First, we need to draw rectangle polygon. Then select the polygon. After that click the function nibble as shows in the Figure below.
Click Here 2. Mouse button box function will shows DRAW BOX function for left button. Then click LMB to draw the box over the existing box. The area between polygon and existing box.
Existing Box
Draw a box
Result after nibble process
Draw orthogonal polygon (using merge function) 1. Draw a three separate box as shows in the Figure below. Then select all the boxes. 2. Click menu Draw>Merge.
Draw three boxes
Result after merge process
3. This step is useful to design the layout by draw the complete boxes first. Then select all boxes and repeat instruction no. 2. All box which in the same layer which besides each other will be a orthogonal polygon. Select polygon 1. Move the cursor inside or boundary of the polygon. Then click RMB (right mouse button.) 2. For more than one polygon, Press <Shift> (Shift keyboard button) AND repeat step 1. Move the Polygon 1. Select the polygon. Press <Alt> (Alt keyboard button) and hold. Then click LMB and hold it and move it to the new area. Move the polygon boundary 1. Objective of the technique is to resize the polygon. 2. Press <Ctrl> and hold. Then click RMB and hold over the polygon boundary. 3. Press <Alt> and hold. Then click LMB and hold over the polygon boundary. Then Move the mouse to the new area.
Polygon box Copy Function (copy)
Selected boundary
Move the boundary line using mouse
Process result
1. Click the selected polygon. Press <Ctrl> and hold. Click LMB and hold over the selected polygon and move to a new are. Create Port 1. An example to create a new port at layer Metal1. First make sure Port polygon in the same layer (Metal1). 2.Click layer Metal1 inside the Select box layer.
Click here
3. Draw a small box (suggestion-use 2x2) inside the selected polygon area (for example-Metal1). Figure below shows the port configuration. Write the name in Port name text field Change the text sizeExample: 2
4. Click 'OK.'
Edit port 1. Select the port first. Click menu Edit>Edit Object(s)
Write the name in Port name text field. Then Click OK
Rotate layout position 1. First, select the layout.
Click here
Design Rules Checker ( DRC ) Function
1.
Click here
Clicks: - Place error ports - Write errors to file
2. Type name file in file location text field. DRC file will place in this location. For example :\\Ecad\sew4213\user\filename.DRC. Then click 'OK.' Figure below shows the example of errors in after DRC function process.
5 errors found in the layout design
3. Click menu (Tools>Clear Error) to clear all the errors (Cross symbol) in the current layout. Figure below shows the delete object on error layer pop-up menu. Choose This cell (Cel0) and click 'OK.'
4. All the error will be place into the .DRC file. Load .DRC file to see the errors. 5. Make a correction in the layout design. Then check the layout by using DRC function again.
Question
1. Write a complete report. Use Figures to support your explanations. CLO 1 2. Please draw as figure 1 below. CLO 2
Figure 1 3. Give the reflection of practical work 1. CLO 5
Das könnte Ihnen auch gefallen
- A Heartbreaking Work Of Staggering Genius: A Memoir Based on a True StoryVon EverandA Heartbreaking Work Of Staggering Genius: A Memoir Based on a True StoryBewertung: 3.5 von 5 Sternen3.5/5 (231)
- The Sympathizer: A Novel (Pulitzer Prize for Fiction)Von EverandThe Sympathizer: A Novel (Pulitzer Prize for Fiction)Bewertung: 4.5 von 5 Sternen4.5/5 (121)
- Grit: The Power of Passion and PerseveranceVon EverandGrit: The Power of Passion and PerseveranceBewertung: 4 von 5 Sternen4/5 (588)
- Devil in the Grove: Thurgood Marshall, the Groveland Boys, and the Dawn of a New AmericaVon EverandDevil in the Grove: Thurgood Marshall, the Groveland Boys, and the Dawn of a New AmericaBewertung: 4.5 von 5 Sternen4.5/5 (266)
- The Little Book of Hygge: Danish Secrets to Happy LivingVon EverandThe Little Book of Hygge: Danish Secrets to Happy LivingBewertung: 3.5 von 5 Sternen3.5/5 (400)
- Never Split the Difference: Negotiating As If Your Life Depended On ItVon EverandNever Split the Difference: Negotiating As If Your Life Depended On ItBewertung: 4.5 von 5 Sternen4.5/5 (838)
- Shoe Dog: A Memoir by the Creator of NikeVon EverandShoe Dog: A Memoir by the Creator of NikeBewertung: 4.5 von 5 Sternen4.5/5 (537)
- The Emperor of All Maladies: A Biography of CancerVon EverandThe Emperor of All Maladies: A Biography of CancerBewertung: 4.5 von 5 Sternen4.5/5 (271)
- The Subtle Art of Not Giving a F*ck: A Counterintuitive Approach to Living a Good LifeVon EverandThe Subtle Art of Not Giving a F*ck: A Counterintuitive Approach to Living a Good LifeBewertung: 4 von 5 Sternen4/5 (5794)
- The World Is Flat 3.0: A Brief History of the Twenty-first CenturyVon EverandThe World Is Flat 3.0: A Brief History of the Twenty-first CenturyBewertung: 3.5 von 5 Sternen3.5/5 (2259)
- The Hard Thing About Hard Things: Building a Business When There Are No Easy AnswersVon EverandThe Hard Thing About Hard Things: Building a Business When There Are No Easy AnswersBewertung: 4.5 von 5 Sternen4.5/5 (344)
- Team of Rivals: The Political Genius of Abraham LincolnVon EverandTeam of Rivals: The Political Genius of Abraham LincolnBewertung: 4.5 von 5 Sternen4.5/5 (234)
- The Gifts of Imperfection: Let Go of Who You Think You're Supposed to Be and Embrace Who You AreVon EverandThe Gifts of Imperfection: Let Go of Who You Think You're Supposed to Be and Embrace Who You AreBewertung: 4 von 5 Sternen4/5 (1090)
- Hidden Figures: The American Dream and the Untold Story of the Black Women Mathematicians Who Helped Win the Space RaceVon EverandHidden Figures: The American Dream and the Untold Story of the Black Women Mathematicians Who Helped Win the Space RaceBewertung: 4 von 5 Sternen4/5 (895)
- Her Body and Other Parties: StoriesVon EverandHer Body and Other Parties: StoriesBewertung: 4 von 5 Sternen4/5 (821)
- Elon Musk: Tesla, SpaceX, and the Quest for a Fantastic FutureVon EverandElon Musk: Tesla, SpaceX, and the Quest for a Fantastic FutureBewertung: 4.5 von 5 Sternen4.5/5 (474)
- The Unwinding: An Inner History of the New AmericaVon EverandThe Unwinding: An Inner History of the New AmericaBewertung: 4 von 5 Sternen4/5 (45)
- The Yellow House: A Memoir (2019 National Book Award Winner)Von EverandThe Yellow House: A Memoir (2019 National Book Award Winner)Bewertung: 4 von 5 Sternen4/5 (98)
- On Fire: The (Burning) Case for a Green New DealVon EverandOn Fire: The (Burning) Case for a Green New DealBewertung: 4 von 5 Sternen4/5 (74)
- An Examiners Perspective Tendayi MunyebvuDokument20 SeitenAn Examiners Perspective Tendayi Munyebvuakanages100% (1)
- Engineer Manual TP PDFDokument44 SeitenEngineer Manual TP PDFAngga IndrawanNoch keine Bewertungen
- 4 Perfect Days in Buenos AiresDokument33 Seiten4 Perfect Days in Buenos Airesgiuli_umNoch keine Bewertungen
- ICAPS Engineering Manual R3 10Dokument19 SeitenICAPS Engineering Manual R3 10Arshad Mahmood100% (1)
- New Austrian Method Used Design of Soft-Ground Tunnels For Washington MetroDokument4 SeitenNew Austrian Method Used Design of Soft-Ground Tunnels For Washington MetroJothimanikkam SomasundaramNoch keine Bewertungen
- How To Convert Different Legacy Formats of Tibetan Texts Into Standard Unicode Tibetan - Digital TibetanDokument7 SeitenHow To Convert Different Legacy Formats of Tibetan Texts Into Standard Unicode Tibetan - Digital Tibetanlongjim31Noch keine Bewertungen
- Modular FurnitureDokument13 SeitenModular FurnitureLipi AgarwalNoch keine Bewertungen
- A4 Storyboard Template - 2-Panel - LandscapeDokument1 SeiteA4 Storyboard Template - 2-Panel - LandscapeMemikat CahayaNoch keine Bewertungen
- STEP by STEP MULTIBOOT PDFDokument11 SeitenSTEP by STEP MULTIBOOT PDFMemikat CahayaNoch keine Bewertungen
- Cara Download Product Autodesk Alias DesignDokument4 SeitenCara Download Product Autodesk Alias DesignMemikat CahayaNoch keine Bewertungen
- HTMLDokument1 SeiteHTMLMemikat CahayaNoch keine Bewertungen
- Keyboard Arab ةساDokument7 SeitenKeyboard Arab ةساMemikat CahayaNoch keine Bewertungen
- 2018 Khutbah Eidil Adha 1439 - J Edited 1 PDFDokument14 Seiten2018 Khutbah Eidil Adha 1439 - J Edited 1 PDFMemikat CahayaNoch keine Bewertungen
- Litar Power SupplyDokument1 SeiteLitar Power SupplyMemikat CahayaNoch keine Bewertungen
- Lab3microcontroller 110627222849 Phpapp02Dokument10 SeitenLab3microcontroller 110627222849 Phpapp02Memikat CahayaNoch keine Bewertungen
- Lab3microcontroller 110627222849 Phpapp02Dokument10 SeitenLab3microcontroller 110627222849 Phpapp02Memikat CahayaNoch keine Bewertungen
- Lab6microcontroller 110627222931 Phpapp02Dokument11 SeitenLab6microcontroller 110627222931 Phpapp02Memikat CahayaNoch keine Bewertungen
- Paper 2 - Question No.1: (Ayat Power)Dokument2 SeitenPaper 2 - Question No.1: (Ayat Power)Memikat CahayaNoch keine Bewertungen
- Tutorial 4Dokument1 SeiteTutorial 4Memikat CahayaNoch keine Bewertungen
- Paper 2 - Question No.1: (Ayat Power)Dokument2 SeitenPaper 2 - Question No.1: (Ayat Power)Memikat CahayaNoch keine Bewertungen
- Course Contents Application Form: Basic Networking (Theory)Dokument2 SeitenCourse Contents Application Form: Basic Networking (Theory)Memikat CahayaNoch keine Bewertungen
- Course Contents Application Form: Basic Networking (Theory)Dokument2 SeitenCourse Contents Application Form: Basic Networking (Theory)Memikat CahayaNoch keine Bewertungen
- Course Contents Application Form: Basic Networking (Theory)Dokument2 SeitenCourse Contents Application Form: Basic Networking (Theory)Memikat CahayaNoch keine Bewertungen
- Design and Modeling of I2C Bus ControllerDokument49 SeitenDesign and Modeling of I2C Bus ControllerAmareshChaligeriNoch keine Bewertungen
- A.A Spinning Mills LTD: AASML 0250 Aa Jamia Masjid at Aasml PlantDokument4 SeitenA.A Spinning Mills LTD: AASML 0250 Aa Jamia Masjid at Aasml Plantanon_388492125Noch keine Bewertungen
- Mo21deployments PDFDokument7 SeitenMo21deployments PDFColleen CallahanNoch keine Bewertungen
- Submitted By-: Jayvant Choudhary C.E, 4 SEMDokument29 SeitenSubmitted By-: Jayvant Choudhary C.E, 4 SEMaceboy_17Noch keine Bewertungen
- Design of SlabsDokument53 SeitenDesign of Slabsgrkvani10Noch keine Bewertungen
- Practice ExamsDokument309 SeitenPractice ExamsdevashishbansalNoch keine Bewertungen
- Sprinklered Shopping Centre Fire Safety GuideDokument42 SeitenSprinklered Shopping Centre Fire Safety GuideclubberlangPCFNoch keine Bewertungen
- MicroprocessorsDokument25 SeitenMicroprocessorsY. S.V.Ramana raoNoch keine Bewertungen
- Metal Sensor UMDokument66 SeitenMetal Sensor UMcirlicaNoch keine Bewertungen
- Engineering CriteriaDokument21 SeitenEngineering CriteriaNassim Ben AbdeddayemNoch keine Bewertungen
- Method Statement For Pile Breaking PDFDokument3 SeitenMethod Statement For Pile Breaking PDFSoe PaingNoch keine Bewertungen
- Structure of Beston Garbage Separation Machine PDFDokument31 SeitenStructure of Beston Garbage Separation Machine PDFRadh KamalNoch keine Bewertungen
- Editing Slides: With POLARIS Office, You Can Create New .PPT and .PPTX Presentations or Edit Your Presentation With EaseDokument7 SeitenEditing Slides: With POLARIS Office, You Can Create New .PPT and .PPTX Presentations or Edit Your Presentation With EaseVher DucayNoch keine Bewertungen
- Mezzanine Floor Plan SampleDokument1 SeiteMezzanine Floor Plan SampleGabby CadalinNoch keine Bewertungen
- ITCC in Riyadh Residential Complex J10-13300 05500-1 Metal FabricationsDokument21 SeitenITCC in Riyadh Residential Complex J10-13300 05500-1 Metal FabricationsuddinnadeemNoch keine Bewertungen
- 1 E-Clim Clima Fadu UbaDokument16 Seiten1 E-Clim Clima Fadu UbaNatalyRochaNoch keine Bewertungen
- Heathrow Airport Case StudyDokument5 SeitenHeathrow Airport Case StudyAkshata Patil Parvatikar100% (1)
- Alfred H. Barr-De StijlDokument9 SeitenAlfred H. Barr-De StijlŽeljkaNoch keine Bewertungen
- 1234f ADokument22 Seiten1234f Aloverboy_profissaoamor7727Noch keine Bewertungen
- 2n Helios Ip User Manual Pb1510 v1.11.0.17Dokument119 Seiten2n Helios Ip User Manual Pb1510 v1.11.0.17jackaugustNoch keine Bewertungen
- Samsung Magician Manual.v.4.1 (En)Dokument30 SeitenSamsung Magician Manual.v.4.1 (En)bugyourselfNoch keine Bewertungen
- Walkpath 1Dokument4 SeitenWalkpath 1Kumar RajadhyakshNoch keine Bewertungen
- TIPC: Communication For Linux Clusters: Jon P. MaloyDokument44 SeitenTIPC: Communication For Linux Clusters: Jon P. MaloyfoobidolphNoch keine Bewertungen