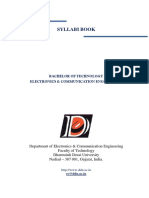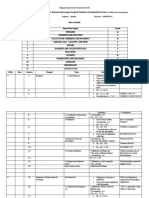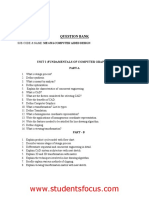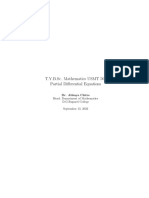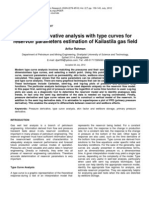Beruflich Dokumente
Kultur Dokumente
Tut06 e Gla
Hochgeladen von
Navneet Sidhu ThandiCopyright
Verfügbare Formate
Dieses Dokument teilen
Dokument teilen oder einbetten
Stufen Sie dieses Dokument als nützlich ein?
Sind diese Inhalte unangemessen?
Dieses Dokument meldenCopyright:
Verfügbare Formate
Tut06 e Gla
Hochgeladen von
Navneet Sidhu ThandiCopyright:
Verfügbare Formate
CATIA V5R19 - surface modeling Glasses
CATIA V5 Surface-modeling
(Tutorial 6-Glasses)
Not For Commercial Use
Surface-modeling Solid-modeling Assembly Design Design with a Master Model Design in Context
A- 1
Version 2a- June 2010 Non-Commercial Use Written by Dickson Sham
CATIA V5R19 - surface modeling Glasses
Surface-modeling
Tutorial 6A
Create 2D Reference Lines (to control the overall size) Build a rough wireframe model by 3D (freeform) curves
Tutorial 6B
Build a HALF surface model (on right hand side) Do curvature analysis to check surface smoothness Do connect check to check tangency continuity Do draft analysis to check any undercut portion
Tutorial 6C
Convert the surfaces into a solid Build the parting surface Split the finished (master) model into separate parts Re-assemble the parts into a product Part Design in Assembly (Design in Context) Capture/Render Images for marketing purposes.
Please be reminded that this series of tutorials is designed to demonstrate a design approach with CATIA, rather than the command itself.
A- 2
Version 2a- June 2010 Non-Commercial Use Written by Dickson Sham
CATIA V5R19 - surface modeling Glasses
Tutorial 6A
Create a new project folder (e.g. C:\project_glasses) Download (nose_pad_right.stp) on web http://myweb.polyu.edu.hk/~mmdsham/Ex6.htm Enter CATIA V5 by double-clicking its icon on the desktop. File /Close (close the default product file) Select Tools/Options on the top menu Select Tab-page Navigation Select the option Highlight Faces & edges
Not For Commercial Use
The selected face will be displayed like this. (whole face will be highlighted in Orange)
Version 2a- June 2010
A- 3
Non-Commercial Use Written by Dickson Sham
CATIA V5R19 - surface modeling Glasses
Tutorial 6A
Select Tab-page General/ Display/ Performance Change 3D accuracy Fixed to 0.01 (this makes curves look smooth. But if the performance of your computer drops a lot after this change, increase the value) On the same Tab-page, select the option Enable OpenGL shader (if disabled, the draft /curvature color results may not display correctly) Click ok. Close & Restart CATIA (if the option enable openGL shader does not change, CATIA neednt restart)
File/New Select Part as Type Click ok Enter glasses_master DO NOT SELECT Enable hybrid design Click ok A- 4
Version 2a- June 2010
Non-Commercial Use
Written by Dickson Sham
CATIA V5R19 - surface modeling Glasses
Generative Shape Design workbench
Tutorial 6A
Check if the current workbench is Generative Shape Design. If not, select Start/ Shape/ Generative Shape Design on the top menu
Generative Shape Design workbench icon
Insert/Geometrical set Enter Reference as Name Click ok (Default setting) (Default XY plane = Top plane) (Default YZ plane = Front plane) (Default ZX plane = Right plane)
(To create Sketch.1) Click icon Sketch Select YZ plane Draw a profile (10 lines) Add dimensional & geometrical constraints Click icon Exit Workbench Click on open area to deselect Sketch.1 A- 5
Version 2a- June 2010 Non-Commercial Use Written by Dickson Sham
CATIA V5R19 - surface modeling Glasses
Generative Shape Design workbench
Tutorial 6A
(To create Sketch.2) Click icon Sketch Select ZX plane Draw a Line Add dimensional constraints Click icon Exit Workbench
(To create Sketch.3) Click icon Sketch Select XY plane Draw a vertical centerline (an endpoint to the line of Sketch.1) Draw an arc (tangent to the line) Draw a horizontal centerline Click Exit Workbench
aligned
Vertical centerline
A- 6
Version 2a- June 2010 Non-Commercial Use Written by Dickson Sham
CATIA V5R19 - surface modeling Glasses
Generative Shape Design workbench
Tutorial 6A
Frame width Pupil Distance
5mm below centerline Bridge width
Multi-select all 3 Sketches on tree Right-click on them, then select Properties on the pop-up menu Select Tab-page Graphic Change Lines & Curves Color to yellow, thickness to 0.35mm Deselect option Pickable Click ok (Now we can see the yellow references on screen, but cannot pick them directly) A- 7
Version 2a- June 2010
Non-Commercial Use
Written by Dickson Sham
CATIA V5R19 - surface modeling Glasses
Freestyle workbench
Tutorial 6A
Switch Workbench to Freestyle (Start/ Shape/ Freestyle) Select Insert /Geometrical Set on the top menu Enter Control_curve as name Click ok Click icon Revolute Select Sketch.3 on tree Enter 360 deg as Angle1 (you neednt define the revolution axis; the last centreline in the sketch will be selected as default axis) Click ok Hide Sketch.3
(Now Start to draw 3d curves) Right-Click on the red dot of the compass at right upper corner of the window Select Lock Privileged plane orientation parallel to screen
Working local uv plane always parallel to the screen Written by Dickson Sham
A- 8
Version 2a- June 2010 Non-Commercial Use
CATIA V5R19 - surface modeling Glasses
Freestyle workbench
Tutorial 6A
Click icon 3D curve Select type Through points Switch to Front View Pick 3 points on the surface to create a curve Drag the green arrow to adjust the curvature Click ok to complete Repeat the above steps to create 3 more curves
2
1
(Trim surface by 3D curves) Click icon Break surface or curve Select Break surface as type Select the revolute surface as Element Multi-select the four curves as Limitation Switch View to Front View Select along compass as Projection Click Apply Click the middle portion to keep Click ok A- 9
Version 2a- June 2010 Non-Commercial Use Written by Dickson Sham
CATIA V5R19 - surface modeling Glasses
Freestyle workbench
Tutorial 6A
Switch View to Front View Draw a 3D curve (for upper bound) Adjust point positions & curvature in Front View Adjust point positions & curvature in Top View
Front view
Nearly covers the surface
Top view
Draw a 3D curve (for lower bound) Adjust point positions & curvature in Front View Adjust point positions & curvature in Top View
Nearly covers the surface
Top view Front view
Draw a 3D curve (for left bound) Adjust point positions & curvature in Front View Adjust point positions & curvature in Right View
A little bit in front of the surface
Front view
A- 10
Version 2a- June 2010 Non-Commercial Use
Right view
Written by Dickson Sham
CATIA V5R19 - surface modeling Glasses
Freestyle workbench
Tutorial 6A
Switch View to Right View Draw a 3D curve (for upper arm) Adjust point positions & curvature in Right View Adjust point positions & curvature in Top View Click icon Porcupine Curvature Analysis (make sure the curve is not S-shaped in Top View)
Right view
ok
Not ok
Top view
Draw a 3D curve (for lower arm) Adjust point positions & curvature in Right View Adjust point positions & curvature in Top View Click icon Porcupine Curvature Analysis (make sure the curve is not S-shaped in Top View)
Right view
A- 11
Version 2a- June 2010 Non-Commercial Use
Top view Written by Dickson Sham
CATIA V5R19 - surface modeling Glasses
Freestyle workbench
Tutorial 6A
Draw a 3D curve (for the bridge) Adjust point positions & curvature in Right View Adjust point positions in Front View
Front view Right view
Hide Geometrical Set Reference
Click icon Extrude Select Normal to the Curve as Direction Drag the green dot to increase the length to ~10mm Click ok
A- 12
Version 2a- June 2010 Non-Commercial Use Written by Dickson Sham
CATIA V5R19 - surface modeling Glasses
Freestyle workbench
Tutorial 6A
Click icon Freestyle Blend Curve Select the surface edge (straight) Select the 3d curve Highlight options Control Points & Tensions (Invert Direction if needed) Switch to Front View Drag to modify its shape, then ok
Control points Tensions
(Create another Blend Curve) Click icon Freestyle Blend Curve again Select the surface edge (straight) Select the 3d curve Switch to Front View Drag to modify its shape, then ok DELETE the extrude surface (history-free, it can be deleted)
Tangent continuous
Curvature continuous
Tangent continuous
Curvature continuous
A- 13
Version 2a- June 2010 Non-Commercial Use Written by Dickson Sham
CATIA V5R19 - surface modeling Glasses
Freestyle workbench
Tutorial 6A
(Create 3rd Blend Curve) Click icon Freestyle Blend Curve Select the 3d curve Select the 3d curve Curvature Continuous for both ends Switch to Right View or Front View or Top View Drag to modify its shape, then ok
Front view
Curvature continuous
Curvature continuous
Curvature continuous Curvature continuous
(Create 4th Blend Curve) Click icon Freestyle Blend Curve Select the 3d curve Select the 3d curve Curvature Continuous for both ends Switch to Right view or Front View Drag to modify its shape, then ok
Right view
A- 14
Version 2a- June 2010 Non-Commercial Use Written by Dickson Sham
CATIA V5R19 - surface modeling Glasses
Freestyle workbench
Tutorial 6A
(Create 4 blend Curves on Surface) Click icon Freestyle Blend Curve Select a 3d curve Select another 3d curve (Invert (tangential) directions) Switch to Front View (for better view) Drag to modify its shape, then ok (repeat the above steps until 4 blend curves are made)
Click icon Break surface or curve Select Break surface as type Select the Surface.1 as Element Multi-select these four curves as Limitation Switch View to Front View Select along compass as Projection Click Apply Click the middle portion to keep Click ok
RENAME the surface as LENS
Not For Commercial Use
A- 15
Non-Commercial Use Written by Dickson Sham
Version 2a- June 2010
CATIA V5R19 - surface modeling Glasses
Freestyle workbench
Tutorial 6A
(Create another Blend Curve) Click icon Freestyle Blend Curve Select the 3d curve Select the 3d curve Curvature Continuous for both ends Switch to Front View Drag to modify its shape, then ok
Curvature continuous Curvature continuous
Front view
Click icon Symmetry Select all entities on screen (except 3 datum planes) as Element Select ZX plane as Reference (mirror plane) Click ok
A- 16
Version 2a- June 2010 Non-Commercial Use Written by Dickson Sham
CATIA V5R19 - surface modeling Glasses
Freestyle workbench
Tutorial 6A
Right-Click on the geometrical set Control_Curve Select Tab-page Graphic Change Lines & Curves color to Red Change Lines & Curves thickness to 0.7mm Click ok (We now have a rough idea of the outlook; Modify curves if necessary. Building a wireframe model is always quicker and easier to modify than building a surface model) Select View/ Render Style/ Perspective on the top menu (to increase 3d feeling)
A- 17
Version 2a- June 2010 Non-Commercial Use Written by Dickson Sham
CATIA V5R19 - surface modeling Glasses
Freestyle workbench
Tutorial 6A
Delete the feature Symmetry on tree Select View/Render Style/Parallel on the top menu(This should be always selected when modeling; otherwise parallel faces doesnt look parallel) File Save Enter glass_master_a as file name
Right-Click on Control_Curve on tree Select Control_Curve object/ Reset properties Select Apply to children Click ok (All colors & line thickness are reset to default values)
A- 18
Version 2a- June 2010 Non-Commercial Use Written by Dickson Sham
CATIA V5R19 - surface modeling Glasses
Generative Shape Design workbench
Tutorial 6A
Switch workbench to Generative Shape Design (Create a new geometrical set) Select Insert /Geometrical Set on the top menu Click ok (this new set is now active (underlined)) (Trim Curves removing unnecessary portions) Click icon Split Define Element to cut Define Cutting element (Click the option other side if needed) Click ok
Element to Cut Cutting Element
result
A- 19
Version 2a- June 2010 Non-Commercial Use Written by Dickson Sham
CATIA V5R19 - surface modeling Glasses
Generative Shape Design workbench
Tutorial 6A
Split again (5 to 6 times)
The parent 3d curves are hidden automatically after splits.
A- 20
Version 2a- June 2010 Non-Commercial Use Written by Dickson Sham
CATIA V5R19 - surface modeling Glasses
Generative Shape Design workbench
Tutorial 6A
Click icon Connect Curve Define First Point & First Curve Define Second Point & Second Curve Reverse Direction if needed Drag on the green arrow to adjust Tension value Click ok
Hide all Curves around the lens
A- 21
Version 2a- June 2010 Non-Commercial Use Written by Dickson Sham
CATIA V5R19 - surface modeling Glasses
Generative Shape Design workbench
Tutorial 6A
Click icon Join Select these 5 curves Click ok
Click icon Boundary Select Surface Lens (all surface edges are selected) Click ok
Click on it
(Create a point on a curve) Click icon Point Select the Boundary Curve Select the endpoint of Join Curve (When the mouse cursor moves on the endpoint, a red dotted circle will appear. Click on it, then a Projected point will be created on the boundary curve) Click ok A- 22
Version 2a- June 2010 Non-Commercial Use
A projected point is created on this boundary curve
Written by Dickson Sham
CATIA V5R19 - surface modeling Glasses
Generative Shape Design workbench
Tutorial 6A
(Similarly, Create another point on a curve) Click icon Point Select the Boundary Curve Select the endpoint of Join Curve Click ok
A projected point is created on this boundary curve
Click on it
Click icon Split Select the Boundary Curve Select the two points (Click Other Side if needed) Click ok
A- 23
Version 2a- June 2010 Non-Commercial Use Written by Dickson Sham
CATIA V5R19 - surface modeling Glasses
Generative Shape Design workbench
Tutorial 6A
Click icon Blend (Surface) Define the First Curve Define the Second Curve (No selection for First Support & Second Support) Select Tab-page Coupling/Spine Select Avoid Twists (we can see the difference between default Ratio and Avoid Twists) Click ok Hide the two points Click icon Extrude Select the 3d Curve as Profile Select ZX plane as Direction Drag the green arrow Limit 1 to -5mm Click ok Coupling = Ratio
Coupling = Avoid Twists
A- 24
Version 2a- June 2010 Non-Commercial Use Written by Dickson Sham
CATIA V5R19 - surface modeling Glasses
Generative Shape Design workbench
Tutorial 6A
Click icon Sketch Select Yz plane Draw a straight line Click Exit workbench Click icon Extrude Drag green arrows (Limit 1 & 2 ~10mm) Click ok
Similarly, Click icon Sketch Select Yz plane Draw a straight line Click Exit workbench Click icon Extrude Drag green arrows (Limit 1 & 2 ~10mm) Click ok
A- 25
Version 2a- June 2010 Non-Commercial Use Written by Dickson Sham
CATIA V5R19 - surface modeling Glasses
Generative Shape Design workbench
Tutorial 6A
Click icon Split Select Surface as Element to Cut Select Surface as Cutting Element Highlight option Keep both sides Click ok
Click icon Split again Select Surface as Element to Cut Select Surface as Cutting Element (Click Other side if needed) Click ok
A- 26
Version 2a- June 2010 Non-Commercial Use
Result after two splits
Written by Dickson Sham
CATIA V5R19 - surface modeling Glasses
Generative Shape Design workbench
Tutorial 6A
Hide Previous Two Sketches & Two Extruded Surfaces Click icon Blend (surface) Define First Curve & First Support Define Second Curve & Second Support Select Tangency as First Continuity (Extruded surface) Select Curvature as Second Continuity Adjust Tension on both sides (ref to existing 3D curve) Click ok
Click icon Blend (surface) Define First Curve & First Support Define Second Curve & Second Support Select Tangency as First Continuity (Extruded surface) Select Curvature as Second Continuity Adjust Tension on both sides (close to existing 3D curve) Click ok
A- 27
Version 2a- June 2010 Non-Commercial Use Written by Dickson Sham
CATIA V5R19 - surface modeling Glasses
Generative Shape Design workbench
Tutorial 6A
Click icon Isoparametric Curve Select Surface Blend.2 Click on the surface Click Swap Curve Direction if needed Click ok Click icon Isoparametric Curve Select Surface Blend.3 Click on the surface Click Swap Curve Direction if needed Click ok Click icon Split Select Blend.2 as Element to cut Select Isoparametric Curve.1 as Cutting Element Click ok Click icon Split Select Blend.3 as Element to cut Select Isoparametric Curve.2 as Cutting Element Click ok A- 28
Non-Commercial Use Written by Dickson Sham
Blend Surface.2
Blend Surface.3
Version 2a- June 2010
CATIA V5R19 - surface modeling Glasses
Generative Shape Design workbench
Tutorial 6A
Click icon Fill Select curves & support surfaces as shown (we dont need to trim crossing curves before the command Fill; we just need to ensure that there is no gap among them) Select Curvature as Continuity Click ok (if you find the resultant surface is not smooth, doubleclick the isoparametric curve and drag the green arrow on the surface to change another uv position) (if your computer is too slow, you can select manual update mode; Modify the curve, then click icon update to update all surfaces) 2 1 4 (no support) 3
Manual update
Not For Commercial Use
A- 29
Version 2a- June 2010 Non-Commercial Use Written by Dickson Sham
CATIA V5R19 - surface modeling Glasses
Generative Shape Design workbench
Tutorial 6A
Isoparametric curve.1
Hide Extrude.1 Surface Hide Isoparametric Curve.1 Hide Isoparametric Curve.2
Extrude.1
Isoparametric curve.2
Click icon Join Select these 5 surfaces (selection sequence is NOT IMPORTANT) Click ok
1 3 2
5 File Save Again
A- 30
Version 2a- June 2010 Non-Commercial Use
End of Tutorial 6A - Take a Rest
Written by Dickson Sham
CATIA V5R19 - surface modeling Glasses
Generative Shape Design workbench
Tutorial 6B
Click icon Translate Select the Join Surface as Element Select Yz plane as Direction Enter -5mm as Distance Click ok
Click icon Sweep Select Linear as Profile Type Select with draft direction as Subtype Select Split.7 (a split curve on Lens) as Guide Curve Select Yz plane as Draft Direction Enter 1 as degree Select 1 (/4) as Angular Sector Enter 20mm as Length1 Click ok
A- 31
Version 2a- June 2010 Non-Commercial Use Written by Dickson Sham
CATIA V5R19 - surface modeling Glasses
Generative Shape Design workbench
Tutorial 6B
(Create a Surface-to-Surface Fillet in front) Click icon Shape Fillet Define Support.1 Select option Trim Support.1 Define Support.2 Select option Trim Support.2 Enter 1mm as Radius Click ok
(Create another Surface-to-Surface Fillet at the back) Click icon Shape Fillet Define Support.1 Select option Trim Support.1 Define Support.2 Select option Trim Support.2 Enter 1mm as Radius Click ok
A- 32
Version 2a- June 2010 Non-Commercial Use
Result after adding two fillets
Written by Dickson Sham
CATIA V5R19 - surface modeling Glasses
Generative Shape Design workbench
Tutorial 6B
(Create a Blend surface to close the upper gap) Click icon Boundary Select Tangent Continuity as Propagation Click the surface edge Click ok Similarly, Click icon Boundary Select Tangent Continuity Click the surface edge Click ok
Click icon Blend Define First Curve & First Support Define Second Curve & Second Support Select Tangency as First & Second Continuity Adjust Tension = 0.5 Select option Trim first support Select option Trim second support (if the option Trim support is selected, the related surfaces will be joined together) Click ok A- 33
Non-Commercial Use
This blend closes the gap on top
result
Written by Dickson Sham
Version 2a- June 2010
CATIA V5R19 - surface modeling Glasses
Generative Shape Design workbench
Tutorial 6B
(Similarly Create a Blend surface to close the lower gap) Click icon Boundary Select Tangent Continuity Click the surface edge Click ok Click icon Boundary again Select Tangent Continuity Click the surface edge Click ok
Click icon Blend Define First Curve & First Support Define Second Curve & Second Support Select Tangency as First & Second Continuity Adjust Tension = 0.5 Select option Trim first support Select option Trim second support Click ok
This blend closes the gap
result
Written by Dickson Sham
A- 34
Version 2a- June 2010 Non-Commercial Use
CATIA V5R19 - surface modeling Glasses
Generative Shape Design workbench
Tutorial 6B
(Create a Swept Surface for Upper Arm) Click icon Sweep Select Circle as Profile Type Select Centre and Radius as Subtype Select the 3D curve as Center Curve Enter 1.5mm as Radius Click ok
(Create another Swept Surface for Lower Arm) Click icon Sweep Select Circle as Profile Type Select Centre and Radius as Subtype Select the 3D curve as Center Curve Enter 1.5mm as Radius Click ok
Circular swept surface (1.5mm)
Circular swept surface (1.5mm)
A- 35
Version 2a- June 2010 Non-Commercial Use Written by Dickson Sham
CATIA V5R19 - surface modeling Glasses
Generative Shape Design workbench
Tutorial 6B
Click icon Boundary Select the surface edge (Tangent Continuity) Click ok
Click icon Point Select the edge of the Circular Sweep (Point type will be selected as On curve automatically) Enter a value of Distance on Curve (so that the point moves to the outermost position )
To make value increment smaller, just Right-click on the entry box, select Change Step / New one, enter 0.1mm, ok; right-click on the box again, select Change Step/0.1mm
A- 36
Version 2a- June 2010 Non-Commercial Use Written by Dickson Sham
CATIA V5R19 - surface modeling Glasses
Generative Shape Design workbench
Tutorial 6B
Click icon Multi-Sections Surface Define Section1, Tangent Surface1, closing point 1 Define Section2, Tangent Surface2, closing point 2 Check if the arrows point to the same direction, either both clockwise or both anti-clockwise) Select Tab-page Spine Select the 3D curve as Spine Click ok (Study the resultant surface carefully, it may not be smooth.)
(Check the curvature distribution on Surface) Switch to Shading with Material Click icon Surfacic Curvature Analysis Select the surface Click option Color Scale Click Use Max/Min to regenerate the scale (Color on surface changes gradually, ok to accept) Click Cancel A- 37
Version 2a- June 2010 Non-Commercial Use Written by Dickson Sham
CATIA V5R19 - surface modeling Glasses
Generative Shape Design workbench
Tutorial 6B
(Create 2nd Multi-sections surface) Create a Boundary curve Create a Point on the circular swept surface Create a Multi-Sections Surface with a Spine & Coupling Control Adjust the position of the point so that the resultant surface is NOT twisted.
The following steps to complete the portion are similar to those in the previous pages
3d Curve (as spine) Boundary curve Point (as closing point )
This kind of Twisting should be avoided
A- 38
Version 2a- June 2010 Non-Commercial Use
Multi-sections surface
Written by Dickson Sham
CATIA V5R19 - surface modeling Glasses
Generative Shape Design workbench
Tutorial 6B
(Again, the resultant surface may not be smooth.) (Check the curvature distribution on Surface) Switch to Shading with Material Click icon Surfacic Curvature Analysis Select the surface Click option Color Scale Click Use Max/Min to regenerate the scale (Result shows that the surface is not smooth) Click ok to keep the result on the surface (if the surface is changed, the analysis result will be updated automatically)
Yellow (-ve)
Yellow (-ve)
Blue (+ve)
A- 39
Version 2a- June 2010 Non-Commercial Use Written by Dickson Sham
CATIA V5R19 - surface modeling Glasses
Generative Shape Design workbench
Tutorial 6B
Double-Click the surface Multi-sections Surface Highlight option Angular Correction Increase the value, then click preview (colors in the defect area become less) Enter the maximum value 5 degree Click ok to accept (Remark: the tangent continuity may be lost) Delete the analysis result on the tree
before
after
(Check Tangency Continuity between two surfaces) Click icon Connect Checker Analysis Multi-select the 2 surfaces Select option G1 (tangency) Deselect option Min info Highlight option Max Info Enter 0.5mm as Maximum Gap (elements apart from this value will NOT be analyzed) (Result shows that the max degree difference is ~3 degree or larger, thus these two surfaces are NOT perfectly tangent to each other.) Click Cancel A- 40
Version 2a- June 2010 Non-Commercial Use
tangent discontinuity
Written by Dickson Sham
CATIA V5R19 - surface modeling Glasses
Generative Shape Design workbench
Tutorial 6B
Angle difference when two surfaces are Not tangent to each other
Otherwise, no angle difference
These two surfaces are not perfectly tangent to each other
To solve this problem, remove this small portion and then create another Multi-sections surface to bridge them
Click icon Point Select the 3d curve Drag green dot on curve (point is ~5mm from the endpoint) Click ok Click icon Plane Select the curve & the point Click ok A- 41
Create a point & a plane here
Version 2a- June 2010
Non-Commercial Use
Written by Dickson Sham
CATIA V5R19 - surface modeling Glasses
Generative Shape Design workbench
Tutorial 6B
Click icon Split Select the multi-sections surface as Element to cut Select the plane as Cutting Element (Click other side if needed) Click ok Create a Boundary Curve on the cut edge Create Multi-sections surface Define Section1, Tangent Surface1, closing point1 Define Section2, Tangent Surface2, closing point2 Click ok
Multi-sections Surface
Boundary Curve
Click icon Connect Checker Analysis Multi-Select the three surfaces Click Max info (the tangency discontinuity is largely improved; ALL less than 1 degree) Click Cancel A- 42
Version 2a- June 2010
Non-Commercial Use
Written by Dickson Sham
CATIA V5R19 - surface modeling Glasses
Generative Shape Design workbench
Tutorial 6B
(Create another group of surfaces on the Arm) Click icon Extrapolate Select the open edge Select the circular Swept Surface as Extrapolated Select Curvature Select Assemble Result Enter - 30mm as Length Click ok (the surface is shortened by 30mm)
Decrease the surface length by 30mm
Create a point (15mm from endpoint) Create a plane (normal to curve) Click Icon Sketch, select the plane Draw a profile (4 connecting splines) Exit Sketch
Connect curve
Sketch on plane
Spline (3 points)
Spline (3 points)
A- 43
Version 2a- June 2010 Non-Commercial Use
Connect curve
Written by Dickson Sham
CATIA V5R19 - surface modeling Glasses
Generative Shape Design workbench
Tutorial 6B
Create a point (3mm from endpoint) Create a plane at the point (normal to curve) Copy & paste the previous sketch Right-click on the copied sketch and select Change Sketch support Select the new plane (the copied sketch will be moved to this new plane)
A
B
Double-Click the Sketch to edit Modify the profile to make it smaller Exit Workbench to complete
Change sketch support to move the copied sketch from Plane A to Plane B
Edit the copied sketch to make the closed profile smaller
A- 44
Version 2a- June 2010 Non-Commercial Use Written by Dickson Sham
CATIA V5R19 - surface modeling Glasses
Generative Shape Design workbench
Tutorial 6B
Click icon Multi-Sections Surface Define Section1, Tangent1 Define Section2 Define Section3 Click ok Click icon Fill Select Sketch as Boundary Select the Multi-sections surface as Support Select Tangent as Continuity (You can create a point on the 3d curve, as the passing point of this Fill surface) Click ok
1 2 3
Passing point of the Fill surface
Define a passing point to increase the dome height
A- 45
Version 2a- June 2010 Non-Commercial Use
Not For Commercial Use
Written by Dickson Sham
CATIA V5R19 - surface modeling Glasses
Generative Shape Design workbench
Tutorial 6B
Click icon Join Select all surfaces, except the 3 surfaces of lower arm Click ok
Click icon Join again Select the remaining 3 surfaces Click ok
Version 2a- June 2010
Non-Commercial Use
Written by Dickson Sham
CATIA V5R19 - surface modeling Glasses
Generative Shape Design workbench
Tutorial 6B
(BEFORE splitting the model into 2 parts) Do Draft analysis to check any undercut
Draft analysis
Side Arm Front Flame Side Arm
Front Flame
Mold out Direction Mold out Direction One side Blue (+ve), One side Green (-ve)
One side Blue (+ve), One side Green (-ve)
A- 47
Version 2a- June 2010 Non-Commercial Use
File SAVE again ! End of Tutorial 6B
Written by Dickson Sham
CATIA V5R19 - surface modeling Glasses
Part Design workbench
Tutorial 6C
(Switch workbench to Part Design) Select Start/ Mechanical Design / Part Design on the top menu
Intersection edge
Click icon Close Surface Select a Join Surface
Click icon Close Surface Select another Join Surface (Two Solids are added together. An intersection edge can be found) Hide Geometrical Set.3 on tree Hide Geometrical Set Control_Curve on tree
Two solids Close Surface are added together
add
Two solids are overlapping
Intersection edge
A- 48
Version 2a- June 2010 Non-Commercial Use Written by Dickson Sham
CATIA V5R19 - surface modeling Glasses
Part Design workbench
Tutorial 6C
Click icon Edge Fillet Select the solid edge Enter 0.5mm as Radius Click ok
Fillet 0.5mm
Click icon Mirror Select ZX plane as Mirror plane Click ok
A- 49
Version 2a- June 2010 Non-Commercial Use Written by Dickson Sham
CATIA V5R19 - surface modeling Glasses
Part Design workbench
Tutorial 6C
Select Insert/ New Body on the top menu Click icon Thick Surface Select the surface (lens) in Geometrical.Set Control_Curve Enter 2mm as First Offset Click ok Click icon Chamfer Select the 2 solid edges Enter 0.3mm as Length1 Enter 45deg as Angle Click ok Click icon Mirror Select ZX plane as Mirror plane Click ok
chamfer
A- 50
Version 2a- June 2010 Non-Commercial Use Written by Dickson Sham
CATIA V5R19 - surface modeling Glasses
Part Design workbench
Tutorial 6C
Select Insert/ Geometrical Set on the top menu Enter Parting_Surface as Name, click ok Click icon Plane Select Yz plane as Reference Click option Reverse Direction Switch to Top View Drag the offset value to around 25mm (~just behind the u turn) Click ok File Save Again File /New/ Part Name it as Glasses_Front Select Window/ Glasses_master on the top menu Multi-select the Solid (PartBody) & the offset plane Right-click, then select Copy Select Window/ Glasses_Front on the top menu Right-Click the part tree, Paste Special Select As Result with Link Click ok A- 51
Non-Commercial Use
Copied from Master model
Version 2a- June 2010
Written by Dickson Sham
CATIA V5R19 - surface modeling Glasses
Part Design workbench
Tutorial 6C
Right-Click Body.2, then select Body.2/ add Click icon Split (in Part Design workbench) Select Plane.1 under External Reference (Reverse Direction if needed) Click ok
Select Insert/ Body on the top menu Click icon Sketch Select the planar face Draw a profile as shown Ref. Exit Workbench
Ref.
Ref.
Click icon Pad Select the sketch Enter 2mm as First Limited Click ok
A- 52
Version 2a- June 2010 Non-Commercial Use Written by Dickson Sham
CATIA V5R19 - surface modeling Glasses
Part Design workbench
Tutorial 6C
Click icon Sketch Select the planar face Draw a horizontal line Exit Workbench Click icon Pad Select the sketch Select option Thick Enter 2mm as Thickness1 Select option Neutral Fiber Enter 2mm as First Limit Select Reverse Direction for First Limit Click ok
(Similarly, Create another Pad as shown) (Select this plane as Sketch Plane)
A- 53
Version 2a- June 2010 Non-Commercial Use Written by Dickson Sham
CATIA V5R19 - surface modeling Glasses
Part Design workbench
Tutorial 6C
Click icon Hole Multi-select the circular edge (first pick)and the planar face Enter 1mm as Diameter Type = Up to Last Click ok Click icon Chamfer Enter 0.2 as Length1 Enter 45 deg as Angle Select all sharp edges Click ok
Not For Commercial Use
Click icon Mirror Select Zx Plane as Mirror (plane) Click ok
A- 54
Version 2a- June 2010 Non-Commercial Use Written by Dickson Sham
CATIA V5R19 - surface modeling Glasses
Part Design workbench
Tutorial 6C
Click icon Apply Material Select Tabpage Painting, click DS Red Select PartBody on tree Click ok (the texture property is added on tree) Click icon Shading with Material to view the texture Click icon Apply Material again Select Tabpage Metal, click Steel Select Body.3 (any face of the new solid) Click ok (texture property is added on tree)
File/Save
Enter glasses_front_a as File Name
A- 55
Version 2a- June 2010 Non-Commercial Use Written by Dickson Sham
CATIA V5R19 - surface modeling Glasses
Part Design workbench
Tutorial 6C
File /New/ Part Name it as Glasses_rightarm Select Window/ Glasses_master on the top menu Multi-select the Solid (PartBody) & the parting plane Right-click , then select Copy Select Window/ Glasses_rightarm on the top menu Right-Click the part tree, Paste Special Select As Result with Link Click ok Right-Click Body.2, then select Body.2 Object/ Add
Click icon Split (in Part Design workbench) Select Zx plane Click ok
A- 56
Version 2a- June 2010 Non-Commercial Use Written by Dickson Sham
CATIA V5R19 - surface modeling Glasses
Part Design workbench
Tutorial 6C
Click icon Split again Select Plane.1 under External References Reverse Direction (Click on the arrow to change) Click ok Select Insert/ Body on the top menu Click icon Sketch Select the planar face Draw a profile as shown Exit Workbench Click icon Pad Select the sketch Enter 2mm as First Limited Click ok (For the remaining features, we have no idea how to match the front frame. Make them later)
A- 57
Version 2a- June 2010 Non-Commercial Use Written by Dickson Sham
CATIA V5R19 - surface modeling Glasses
Part Design workbench
Tutorial 6C
Click icon Apply Material Select Tabpage Painting, click DS Red Select the solid (any face) Click ok (texture property is added on tree) Click icon Shading with Material to view the texture Click icon Apply Material Select Tabpage Metal, click Steel Select the new solid (any face) Click ok
File/Save
Enter glasses_rightarm_a as file name
A- 58
Version 2a- June 2010 Non-Commercial Use Written by Dickson Sham
CATIA V5R19 - surface modeling Glasses
Part Design workbench
Tutorial 6C
(Create a part file for Lens) File /New/ Part Name it as Glasses_Lens Window/ Glasses_master Select Body.2 (solid body of lens) Window/ Glasses_Lens Right-Click the part tree, Paste Special As Result with Link Click ok Right-Click Body.2, then select Body.2 Object/ add Click icon Apply Material Select Tab-page Other, click Glass Select PartBody on tree Click ok File/Save Enter glasses_lens_a as File Name
A- 59
Version 2a- June 2010 Non-Commercial Use Written by Dickson Sham
CATIA V5R19 - surface modeling Glasses
Assembly Design workbench
Tutorial 6C
Select File/ new/ Product on the top menu Name it as Glasses_assembly (Switch workbench to Assembly Design) Single-Click on Product Tree Insert/ Existing component
Multi-Select the three files glasses_front, glass_rightarm & glasses_lens
(Design In Context: Design the remaining features in Glasses_Right arm in Assembly Mode) Double-Click the part glass_rightarm on tree to edit (Workbench is switched automatically from Assembly Design to Part Design)
Double-click
A- 60
Version 2a- June 2010 Non-Commercial Use Written by Dickson Sham
CATIA V5R19 - surface modeling Glasses
Part Design workbench
Tutorial 6C
Click icon Sketch Select the planar face (of Front Frame) Click icon Cut Plane by Sketch Plane Draw a profile (one circle & one 4-sided profile) Add two coincidence constraints (a point aligned to an edge) Add a Coincidence constraint (circle to circle) Double-click icon quick trim , then erase unnecessary portion Exit Workbench
Click icon Pad Select the sketch Enter 1.5mm as First Limit Click ok
Quick trim
A- 61
Version 2a- June 2010 Non-Commercial Use Written by Dickson Sham
CATIA V5R19 - surface modeling Glasses
Part Design workbench
Tutorial 6C
Click icon Pad Select the same sketch on tree First Limit = UP to plane, select the bottom planar face Second Limit = -3.5mm Click ok
Click icon Hole Select the circular edge, then the planar face Enter 1mm as Radius Select Up to Last Click ok
Click icon Chamfer Enter 0.2 as Length1 Enter 45 deg as Angle Select all sharp edges Click ok
A- 62
Version 2a- June 2010
Non-Commercial Use
Written by Dickson Sham
CATIA V5R19 - surface modeling Glasses
Assembly Design workbench
Tutorial 6C
Double-Click the Product Tree (to move from part level to product level) Drag and drop the compass onto the hole axis Rotate the arm to check if there is any collision (if yes, modify the joint geometry)
Click icon Symmetry under Assembly Features Select Zx plane of the first component Select the component Glasses_rightarm Select Other bodies Deselect Keep Link in position Select Keep link with Geometry Click button Finish Click Close (a new mirrored part is created)
A- 63
Version 2a- June 2010 Non-Commercial Use Written by Dickson Sham
CATIA V5R19 - surface modeling Glasses
Tutorial 6C
Part (file) name
Maximize the part tree Drag DS red to PartBody (Partbody will then appear with texture DS red)
Instance name
Right-click Symmetry of glasses_rightarm Rename Instance Name to glasses_leftarm.1 Rename Part name to glasses_leftarm
File /Save all Click ok on the popup window (2 new files are created, 1 product & 1 part)
drag
Left arm (newly created)
Right arm
A- 64
Version 2a- June 2010 Non-Commercial Use Written by Dickson Sham
CATIA V5R19 - surface modeling Glasses
Assembly Design workbench
Tutorial 6C
Right-Click on the product tree Select Components/ Existing Component Select the downloaded file Nose_pad_right.stp Click Open
Not For Commercial Use
Drop the compass onto the Nose Pad Relocate it to a proper position Click icon Symmetry under assembly features Select Zx plane of the first part as Symmetry Plane Select the Nose_Pad as product to transform Highlight Part Body & Other bodies Keep link in position Keep link in geometry Click Finish Click Close
A- 65
Version 2a- June 2010 Non-Commercial Use
Zx plane
Written by Dickson Sham
CATIA V5R19 - surface modeling Glasses
Tutorial 6C
Apply Material (Texture) to both Nose Pads Rename Part Name to Right_nosepad & Left_nosepad respectively Rename Instance Name to Right_nosepad.1 & Left_nosepad.1 respectively
FILE SAVE ALL AGAIN
(EXTRA there are Three ways to capture images in CATIA) #1 (fastest) simply press the keyboard key Print Screen _OR_ #2 (better image quality) Select Tools/Image/capture on the top menu Click icon Options Select the tab-page Pixel Select Anti-aliasing Select highest as rendering quality, Click ok Rotate/zoom the 3d model to the best orientation Press F3 key on the keyboard to hide the specification tree Click icon capture Click icon save as Define file name & file path Click Save A- 66
Version 2a- June 2010 Non-Commercial Use Written by Dickson Sham
CATIA V5R19 - surface modeling Glasses
Tutorial 6C
(Sometimes we may need a 3d wireframe image for a product manual or document; here is the way to capture) Select Tools/Image/capture on the top menu Click Vector Mode Click Select Mode Define the capture region on screen Click icon Customize View Parameters
Select mode
Deselect shading mesh Select Dynamic Hidden Line Removal Click ok Click icon Capture Save as pdf (This is a VECTOR graphic, that can be opened and edited by Adobe illustrator or other Vector graphic editors) A- 67
Dynamic hidden line removal
Version 2a- June 2010
Non-Commercial Use
Written by Dickson Sham
CATIA V5R19 - surface modeling Glasses
Photo Studio workbench
Tutorial 6C
_OR_ #3 (Photo Rendering by CATIA Photo Studio) Select Start/ infrastructure/ Photo Studio on the top menu Click icon Catalog Browser Double-click Scenes Double-click Lakes Click Close (close the catalog) Right-click Lake on tree, then select Best Fit (the size is regenerated) Move the mouse cursor onto the bottom face of the scene until we can see a double arrow. Drag the face up, closer to the 3d model. Click Create Shooting Increase the image size close to your Screen Size (e.g. 1200 x 900 pixel) Set the highest Anti-aliasing Click ok A- 68
Non-Commercial Use Written by Dickson Sham
Version 2a- June 2010
CATIA V5R19 - surface modeling Glasses
Photo Studio workbench
Tutorial 6C
Rotate/Zoom the 3d model to the best orientation Select View/Render Style/ Perspective on the top menu Click icon Quick Render (the preview image looks too dim) Double-click Light1 on tree Increase the light intensity by 100 % (Enter value 2.0) Click ok Click Quick Render again to preview (if ok, then proceed)
Click icon Render Shooting Shooting 1 should be selected (our setting of shooting1 will be used) Click Render single frame (wait for 1-5 minutes for rendering calculation) Click save as a file name Click ok (if we save all files again, this rendering setting will be stored in the product file) A- 69
Non-Commercial Use
End of Tutorial 6C
Written by Dickson Sham
Version 2a- June 2010
CATIA V5R19 - surface modeling Glasses
For enquiries, please contact:
Dickson S.W. Sham
CATIA Certified Professional
Email : dicksham@sinaman.com Website : http://www.youtube.com/dicksham
A- 70
Version 1a- July 2010 Non-Commercial Use Written by Dickson Sham
Das könnte Ihnen auch gefallen
- CATIA V5 surface modeling tutorial for mouse designDokument99 SeitenCATIA V5 surface modeling tutorial for mouse designLisseth RamirezNoch keine Bewertungen
- AutoCAD 2014 Essentials: Autodesk Official PressVon EverandAutoCAD 2014 Essentials: Autodesk Official PressBewertung: 4 von 5 Sternen4/5 (1)
- Catia Assembly TutorialDokument85 SeitenCatia Assembly TutorialGrittyBurnsNoch keine Bewertungen
- CATIA V5 Design with Analysis - Deep Fry BasketDokument136 SeitenCATIA V5 Design with Analysis - Deep Fry BasketelfyfaizNoch keine Bewertungen
- DMU Fitting Simulation for CATIA AssemblyDokument9 SeitenDMU Fitting Simulation for CATIA Assemblytest1Noch keine Bewertungen
- Catia Cadam InterfaceDokument44 SeitenCatia Cadam Interfacehmalikn7581Noch keine Bewertungen
- EDU CAT EN V5E AF V5R16 Lesson7 Toprint7 PDFDokument189 SeitenEDU CAT EN V5E AF V5R16 Lesson7 Toprint7 PDFleydonhdNoch keine Bewertungen
- C16 NX11 PDFDokument82 SeitenC16 NX11 PDFVignesh WaranNoch keine Bewertungen
- Siemens NX 6 Surface-Modeling (Tutorial 2 - Mouse)Dokument49 SeitenSiemens NX 6 Surface-Modeling (Tutorial 2 - Mouse)goliatt1609Noch keine Bewertungen
- SolidWorks Tutorial 5 For Prepatory and Advanced Vocational TrainingDokument33 SeitenSolidWorks Tutorial 5 For Prepatory and Advanced Vocational TrainingagingagentNoch keine Bewertungen
- Design For Manufacture And Assembly A Complete Guide - 2020 EditionVon EverandDesign For Manufacture And Assembly A Complete Guide - 2020 EditionNoch keine Bewertungen
- Designing the Stapler ComponentsDokument41 SeitenDesigning the Stapler ComponentsEmmanuel Morales ChilacaNoch keine Bewertungen
- Design For Assembly A Complete Guide - 2020 EditionVon EverandDesign For Assembly A Complete Guide - 2020 EditionNoch keine Bewertungen
- CATIA V5 Sketcher TutorialDokument91 SeitenCATIA V5 Sketcher TutorialAkshay MittalNoch keine Bewertungen
- Unigraphics NX8Dokument37 SeitenUnigraphics NX8Prakash ChandrasekaranNoch keine Bewertungen
- Mt11065 - NX6 9 2008 Fixed Axis Techniques Student Guide PDFDokument172 SeitenMt11065 - NX6 9 2008 Fixed Axis Techniques Student Guide PDFVũ Thanh Hùng ĐặngNoch keine Bewertungen
- AutoCAD 2016 and AutoCAD LT 2016 No Experience Required: Autodesk Official PressVon EverandAutoCAD 2016 and AutoCAD LT 2016 No Experience Required: Autodesk Official PressBewertung: 4 von 5 Sternen4/5 (1)
- PAM-STAMP 2G v2007: Curve editor(曲线编辑)Dokument21 SeitenPAM-STAMP 2G v2007: Curve editor(曲线编辑)123daloNoch keine Bewertungen
- c01 nx8.5 EvalDokument20 Seitenc01 nx8.5 EvalSeshi ReddyNoch keine Bewertungen
- CATIA V5 Hybrid Surfacing and LoftingDokument3 SeitenCATIA V5 Hybrid Surfacing and LoftingBoro GrozdanićNoch keine Bewertungen
- Wireframe and Surface Design: CATIA TrainingDokument55 SeitenWireframe and Surface Design: CATIA Trainingkishore99939Noch keine Bewertungen
- Creating Loft Surfaces Icem - Surf DesignDokument1 SeiteCreating Loft Surfaces Icem - Surf Designokupa06Noch keine Bewertungen
- Introduction To Injection Mold Design: Learning ObjectivesDokument82 SeitenIntroduction To Injection Mold Design: Learning ObjectivesVignesh WaranNoch keine Bewertungen
- 10 - Plasticadvisor PDFDokument5 Seiten10 - Plasticadvisor PDFDaniel SayaoNoch keine Bewertungen
- PowerMill 2019 Feature Comparison MatrixDokument2 SeitenPowerMill 2019 Feature Comparison MatrixBojan RadovanovicNoch keine Bewertungen
- Introducing简介: 3DquickpressDokument46 SeitenIntroducing简介: 3DquickpressxevniNoch keine Bewertungen
- SolidWorks Advanced 2013 14Dokument139 SeitenSolidWorks Advanced 2013 14Thiên Khánh100% (1)
- Wireframe and Surface Design: CATIA TrainingDokument208 SeitenWireframe and Surface Design: CATIA TrainingHomer Texido FrangioniNoch keine Bewertungen
- Nerative Shape DesignDokument361 SeitenNerative Shape Designramchandra rao deshpandeNoch keine Bewertungen
- Create chisel and bottle with loft featuresDokument8 SeitenCreate chisel and bottle with loft featuresCiro Huamán Mogrovejo100% (1)
- Hyper MeshDokument363 SeitenHyper MeshsuhaschNoch keine Bewertungen
- Licao Lofts PDFDokument16 SeitenLicao Lofts PDFrcaletaNoch keine Bewertungen
- Catia V5: Compiled by Er. Bijendra PrajapatiDokument70 SeitenCatia V5: Compiled by Er. Bijendra PrajapatiAnonymous uTC8baNoch keine Bewertungen
- CreoDokument25 SeitenCreoSamanNoch keine Bewertungen
- Catia-Training-Material CHP 1 & 2 PDFDokument76 SeitenCatia-Training-Material CHP 1 & 2 PDFVi GaneshNoch keine Bewertungen
- Aerospace Sheetmetal Design: What's New? Getting StartedDokument244 SeitenAerospace Sheetmetal Design: What's New? Getting StartedVikas JagadeeshNoch keine Bewertungen
- Drafting Catia V5Dokument78 SeitenDrafting Catia V5nikhilchandersingh100% (3)
- GOVT. POLYTECHNIC CHAPTER ON LIMITS, FITS AND TOLERANCESDokument68 SeitenGOVT. POLYTECHNIC CHAPTER ON LIMITS, FITS AND TOLERANCESVinod KumarNoch keine Bewertungen
- 3D Modeling and Structural Analysis in CATIA V5r17Dokument25 Seiten3D Modeling and Structural Analysis in CATIA V5r17Jasime IhocuNoch keine Bewertungen
- FreeStyle Shaper and OptimizerDokument234 SeitenFreeStyle Shaper and OptimizerPrathameshNalawdeNoch keine Bewertungen
- Catia Syllabus Duration:-60 HoursDokument7 SeitenCatia Syllabus Duration:-60 HoursprabhakarNoch keine Bewertungen
- 2DV2 Tutorial BookletDokument74 Seiten2DV2 Tutorial BookletTripleX100% (1)
- Mold Design & Manufacturing Process (Catia)Dokument106 SeitenMold Design & Manufacturing Process (Catia)Luan Venturoso100% (1)
- Instant Collaborative Design: User's GuideDokument152 SeitenInstant Collaborative Design: User's GuideSebastian MoiseNoch keine Bewertungen
- WNC Brochure WebDokument10 SeitenWNC Brochure WebAkshay RaskarNoch keine Bewertungen
- Free CATIA Tutorial 2 Computer MouseDokument99 SeitenFree CATIA Tutorial 2 Computer MouseIonut GhioneaNoch keine Bewertungen
- CATIA (Drawing Generation)Dokument394 SeitenCATIA (Drawing Generation)At MuluNoch keine Bewertungen
- Catia SurfaceDokument14 SeitenCatia Surfaceapi-3799982100% (2)
- AutoForm-Compensator Plus - Products - AutoForm EngineeringDokument3 SeitenAutoForm-Compensator Plus - Products - AutoForm EngineeringRanjan Kumar SinghNoch keine Bewertungen
- 123Dokument4 Seiten123Navneet Sidhu ThandiNoch keine Bewertungen
- FeaDokument1 SeiteFeaNavneet Sidhu ThandiNoch keine Bewertungen
- Storage Tank Basic Training Rev 2Dokument97 SeitenStorage Tank Basic Training Rev 2msaad290% (10)
- AWS - Welding SymbolsDokument1 SeiteAWS - Welding SymbolsAli Saifullizan IsmailNoch keine Bewertungen
- The Engineering and Geoscience Professions ActDokument32 SeitenThe Engineering and Geoscience Professions ActNavneet Sidhu ThandiNoch keine Bewertungen
- Interview SkillsDokument93 SeitenInterview Skillsdara_faga3816Noch keine Bewertungen
- Practice and Ethics. Nelson/Thomson Canada Ltd. Toronto. ISBNDokument4 SeitenPractice and Ethics. Nelson/Thomson Canada Ltd. Toronto. ISBNNavneet Sidhu ThandiNoch keine Bewertungen
- Personnel Selection: Interview Questions.: InterestsDokument84 SeitenPersonnel Selection: Interview Questions.: InterestsNavneet Sidhu ThandiNoch keine Bewertungen
- Interview QuestionsDokument64 SeitenInterview QuestionsNavneet Sidhu ThandiNoch keine Bewertungen
- F45 CDD 01Dokument54 SeitenF45 CDD 01paimpillyNoch keine Bewertungen
- Storage Tank DesignDokument19 SeitenStorage Tank DesignSellappan Muthusamy100% (3)
- GGGGDokument1 SeiteGGGGNavneet Sidhu ThandiNoch keine Bewertungen
- Electrical Harness RoutingDokument209 SeitenElectrical Harness Routingpraveenmantur0% (1)
- Redefining OrnamentDokument10 SeitenRedefining OrnamentMarta Donoso LlanosNoch keine Bewertungen
- History of The DerivativeDokument4 SeitenHistory of The DerivativeAlberto Solano Cañadas100% (1)
- Algebraic Geometry - GathmannDokument214 SeitenAlgebraic Geometry - GathmannNiflheimNoch keine Bewertungen
- Arc-Length Parameterization for Smooth AnimationDokument10 SeitenArc-Length Parameterization for Smooth AnimationgomsonNoch keine Bewertungen
- (MATH1014)[2016](s)midterm_scchanan^_86434Dokument9 Seiten(MATH1014)[2016](s)midterm_scchanan^_86434aragornbfrerNoch keine Bewertungen
- CalcIII Complete Solutions PDFDokument483 SeitenCalcIII Complete Solutions PDFImam JanNoch keine Bewertungen
- Math 10 Q2 Module 3 1Dokument16 SeitenMath 10 Q2 Module 3 1FundaljohnNoch keine Bewertungen
- Module CatelogDokument123 SeitenModule Catelogyag patelNoch keine Bewertungen
- CURRICULUM AUDIT - Mathematics 10 Q1-Q2 2021-2022Dokument4 SeitenCURRICULUM AUDIT - Mathematics 10 Q1-Q2 2021-2022johnalcuin100% (1)
- What Are Differential Equations A Review of Curve FamiliesDokument5 SeitenWhat Are Differential Equations A Review of Curve FamiliesBenjhon S. ElarcosaNoch keine Bewertungen
- Calculate Equipment Nozzle Loads Within Allowable LimitsDokument3 SeitenCalculate Equipment Nozzle Loads Within Allowable LimitsGovindan KrishnamoorthybashyamNoch keine Bewertungen
- Conformal Mapping - L - BieberbachDokument241 SeitenConformal Mapping - L - BieberbachSoumya Sinha BabuNoch keine Bewertungen
- Ebook PDF Calculus Early Transcendentals 7th Edition PDFDokument41 SeitenEbook PDF Calculus Early Transcendentals 7th Edition PDFkelly.thomas740100% (28)
- I. Learning ObjectiveDokument4 SeitenI. Learning Objectivenorhanifah matanogNoch keine Bewertungen
- Vertical Curves ExplainedDokument8 SeitenVertical Curves ExplainedRJay DorojaNoch keine Bewertungen
- Areas of Plane Regions Using Definite IntegralsDokument16 SeitenAreas of Plane Regions Using Definite Integralsjennie100% (1)
- IIT Kanpur MTH 101A Calculus Course 2017-18Dokument3 SeitenIIT Kanpur MTH 101A Calculus Course 2017-18Vivek RunwalNoch keine Bewertungen
- Algebra PDFDokument11 SeitenAlgebra PDFAayushie PareekNoch keine Bewertungen
- Unit 3Dokument95 SeitenUnit 3KIRAN KUMARNoch keine Bewertungen
- Grade 6 Maths Igcse FinalDokument16 SeitenGrade 6 Maths Igcse FinalPRATHAP CHITRANoch keine Bewertungen
- HW5Dokument2 SeitenHW5jeremyNoch keine Bewertungen
- Hull Modelling Using Max SurfDokument249 SeitenHull Modelling Using Max Surfദേവ ദേവൻNoch keine Bewertungen
- Calculus of Parametric EquationsDokument13 SeitenCalculus of Parametric EquationsTwevleNoch keine Bewertungen
- Unit 1 CAD PDFDokument4 SeitenUnit 1 CAD PDFChennai RajaNoch keine Bewertungen
- Pde 1 & 2Dokument132 SeitenPde 1 & 2Sidra ShaikhNoch keine Bewertungen
- Math and Geometry Problems with AnswersDokument6 SeitenMath and Geometry Problems with AnswersJekie PahayahayNoch keine Bewertungen
- Modern Introduction To Dynamical SystemsDokument188 SeitenModern Introduction To Dynamical SystemsJuan sebastian Herrera PNoch keine Bewertungen
- Pressure Derivative Analysis With Type Curves ForDokument5 SeitenPressure Derivative Analysis With Type Curves Forabnou_223943920Noch keine Bewertungen
- Treatiseonanalyt02salmuoft PDFDokument362 SeitenTreatiseonanalyt02salmuoft PDFphysics worldNoch keine Bewertungen





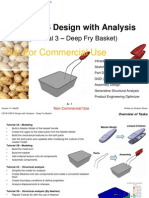















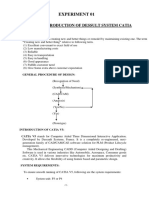









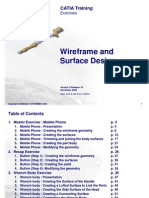







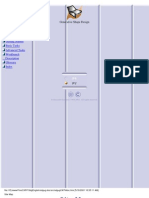

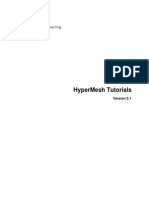
















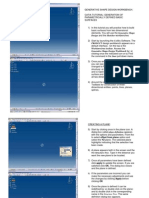
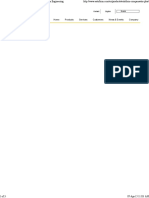
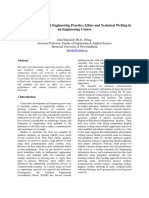

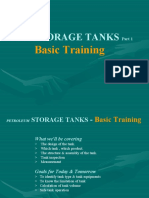

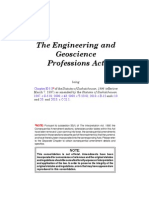
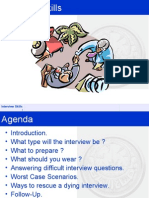



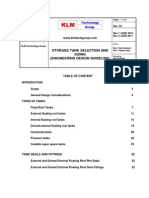





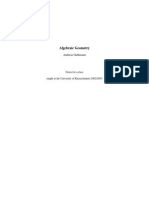
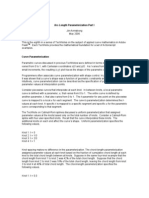
midterm_scchanan^_86434](https://imgv2-1-f.scribdassets.com/img/document/720561345/149x198/4edd0c4151/1712400029?v=1)