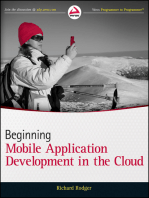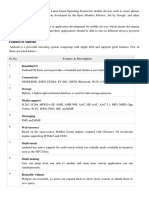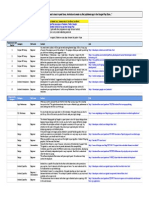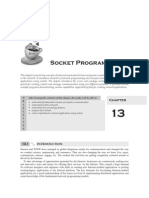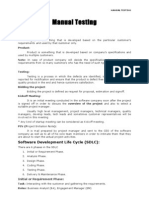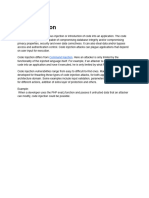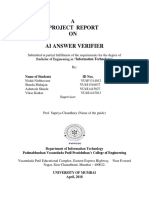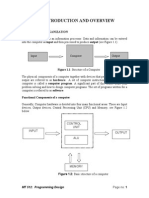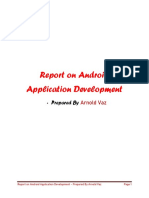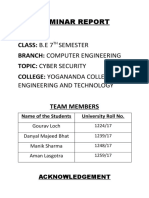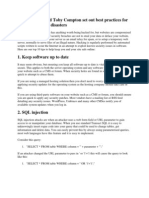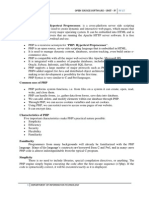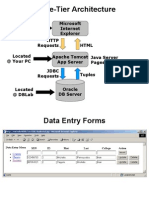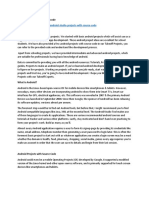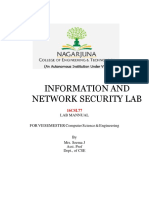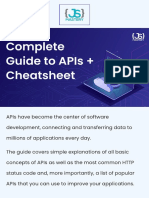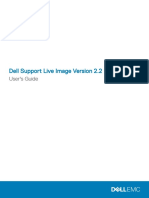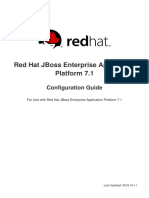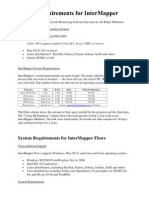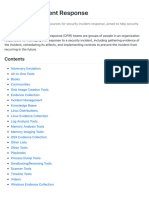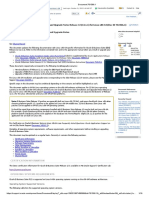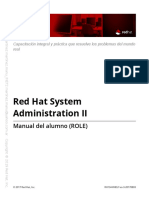Beruflich Dokumente
Kultur Dokumente
Mobile App
Hochgeladen von
Akshay GuptaCopyright
Verfügbare Formate
Dieses Dokument teilen
Dokument teilen oder einbetten
Stufen Sie dieses Dokument als nützlich ein?
Sind diese Inhalte unangemessen?
Dieses Dokument meldenCopyright:
Verfügbare Formate
Mobile App
Hochgeladen von
Akshay GuptaCopyright:
Verfügbare Formate
1
ANDROID OVERVIEW
http://www.tutorialspoint.com/android/android_overview.htm
Copyright tutorialspoint.com
What is Android?
Android is an open source and Linux-based Operating System for mobile devices such as smartphones and tablet computers. Android was developed by the Open Handset Alliance, led by Google, and other companies. Android offers a unified approach to application development for mobile devices which means developers need only develop for Android, and their applications should be able to run on different devices powered by Android. The first beta version of the Android Software Development Kit (SDK) was released by Google in 2007 where as the first commercial version, Android 1.0, was released in September 2008. On June 27, 2012, at the Google I/O conference, Google announced the next Android version, 4.1 Jelly Bean. Jelly Bean is an incremental update, with the primary aim of improving the user interface, both in terms of functionality and performance. The source code for Android is available under free and open source software licenses. Google publishes most of the code under the Apache License version 2.0 and the rest, Linux kernel changes, under the GNU General Public License version 2.
Features of Android
Android is a powerful operating system competing with Apple 4GS and supports great features. Few of them are listed below:
Feature
Description
Beautiful UI
Android OS basic screen provides a beautiful and intuitive user interface.
Connectivity
GSM/EDGE, IDEN, CDMA, EV-DO, UMTS, Bluetooth, Wi-Fi, LTE, NFC and WiMAX.
Storage
SQLite, a lightweight relational database, is used for data storage purposes.
Media support
H.263, H.264, MPEG-4 SP, AMR, AMR-WB, AAC, HE-AAC, AAC 5.1, MP3, MIDI, Ogg Vorbis, WAV, JPEG, PNG, GIF, and BMP
Messaging
SMS and MMS
Web browser
Based on the open-source WebKit layout engine, coupled with Chrome's V8 JavaScript engine supporting HTML5 and CSS3.
Multi-touch
Android has native support for multi-touch which was initially made available in handsets such as the HTC Hero.
Multi-tasking
User can jump from one task to another and same time various application can run simultaneously.
Resizable widgets
Widgets are resizable, so users can expand them to show more content or shrink them to save space
Multi-Language
Supports single direction and bi-directional text.
GCM
Google Cloud Messaging (GCM) is a service that lets developers send short message data to their users on Android devices, without needing a proprietary sync solution.
Wi-Fi Direct
A technology that lets apps discover and pair directly, over a highbandwidth peer-to-peer connection.
Android Beam
A popular NFC-based technology that lets users instantly share, just by touching two NFC-enabled phones together.
Android Applications
Android applications are usually developed in the Java language using the Android Software Development Kit. Once developed, Android applications can be packaged easily and sold out either through a store such asGoogle Play or the Amazon Appstore. Android powers hundreds of millions of mobile devices in more than 190 countries around the world. It's the largest installed base of any mobile platform and growing fast. Every day more than 1 million new Android devices are activated worldwide. This tutorial has been written with an aim to teach you how to develop and package Android application. We will start from environment setup for Android application programming and then drill down to look into various aspects of Android applications.
ANDROID ARCHITECTURE
http://www.tutorialspoint.com/android/android_architecture.htm
Copyright tutorialspoint.com
Android operating system is a stack of software components which is roughly divided into five sections and four main layers as shown below in the architecture diagram.
Linux kernel
At the bottom of the layers is Linux - Linux 2.6 with approximately 115 patches. This provides basic system functionality like process management, memory management, device management like camera, keypad, display etc. Also, the kernel handles all the things that Linux is really good at such as networking and a vast array of device drivers, which take the pain out of interfacing to peripheral hardware.
Libraries
On top of Linux kernel there is a set of libraries including open-source Web browser engine WebKit, well known library libc, SQLite database which is a useful repository for storage and sharing of application data, libraries to play and record audio and video, SSL libraries responsible for Internet security etc.
Android Runtime
This is the third section of the architecture and available on the second layer from the bottom. This section provides a key component called Dalvik Virtual Machine which is a kind of Java Virtual Machine specially designed and optimized for Android. The Dalvik VM makes use of Linux core features like memory management and multi-threading, which is intrinsic in the Java language. The Dalvik VM enables every Android application to run in its own process, with its own instance of the Dalvik virtual machine. The Android runtime also provides a set of core libraries which enable Android application developers to write Android applications using standard Java programming language.
Application Framework
The Application Framework layer provides many higher-level services to applications in the form of Java classes. Application developers are allowed to make use of these services in their applications.
Applications
You will find all the Android application at the top layer. You will write your application to be installed on this layer only. Examples of such applications are Contacts Books, Browser, Games etc.
ANDROID APPLICATION COMPONENTS
http://www.tutorialspoint.com/android/android_application_components.htm
Copyright tutorialspoint.com
Application components are the essential building blocks of an Android application. These components are loosely coupled by the application manifest file AndroidManifest.xml that describes each component of the application and how they interact. There are following four main components that can be used within an Android application:
Components
Description
Activities
They they dictate the UI and handle the user interaction to the smartphone screen
Services
They handle background processing associated with an application.
Broadcast Receivers
They handle communication between Android OS and applications.
Content Providers
They handle data and database management issues.
Activities
An activity represents a single screen with a user interface. For example, an email application might have one activity that shows a list of new emails, another activity to compose an email, and another activity for reading emails. If an application has more than one activity, then one of them should be marked as the activity that is presented when the application is launched. An activity is implemented as a subclass of Activity class as follows:
public class MainActivity extends Activity {
Services
A service is a component that runs in the background to perform long-running operations. For example, a service might play music in the background while the user is in a different application, or it might fetch data over the network without blocking user interaction with an activity. A service is implemented as a subclass of Service class as follows:
public class MyService extends Service {
Broadcast Receivers
Broadcast Receivers simply respond to broadcast messages from other applications or from the system. For example, applications can also initiate broadcasts to let other applications know that some data has been downloaded to the device and is available for them to use, so this is broadcast receiver who will intercept this communication and will initiate appropriate action. A broadcast receiver is implemented as a subclass of BroadcastReceiver class and each message is broadcasted as an Intent object.
public class MyReceiver extends BroadcastReceiver {
Content Providers
A content provider component supplies data from one application to others on request. Such requests are handled by the methods of the ContentResolver class. The data may be stored in the file system, the database or somewhere else entirely. A content provider is implemented as a subclass of ContentProvider class and must implement a standard set of APIs that enable other applications to perform transactions.
public class MyContentProvider extends ContentProvider {
We will go through these tags in detail while covering application components in individual chapters.
Additional Components
There are additional components which will be used in the construction of above mentioned entities, their logic, and wiring between them. These components are:
Components
Description
Fragments
Represents a behavior or a portion of user interface in an Activity.
Views
UI elements that are drawn onscreen including buttons, lists forms etc.
Layouts
View hierarchies that control screen format and appearance of the views.
Intents
Messages wiring components together.
Resources
External elements, such as strings, constants and drawables pictures.
Manifest
Configuration file for the application.
ANDROID HELLO WORLD EXAMPLE
http://www.tutorialspoint.com/android/android_hello_world_example.htm
Copyright tutorialspoint.com
Let us start actual programming with Android Framework. Before you start writing your first example using Android SDK, you have to make sure that you have setup your Android development environment properly as explained in Android Environment Setup tutorial. I also assume that you have a little bit working knowledge with Eclipse IDE. So let us proceed to write a simple Android Application which will print "Hello World!".
Create Android Application
The first step is to create a simple Android Application using Eclipse IDE. Follow the option File -> New -> Project and finally select Android New Application wizard from the wizard list. Now name your application as HelloWorld using the wizard window as follows:
Next, follow the instructions provided and keep all other entries as default till the final step. Once your project is created successfully, you will have following project screen:
Anatomy of Android Application
10
Before you run your app, you should be aware of a few directories and files in the Android project:
S.N.
Folder, File & Description
11
src This contains the .java source files for your project. By default, it includes anMainActivity.java source file having an activity class that runs when your app is launched using the app icon.
gen This contains the .R file, a compiler-generated file that references all the resources found in your project. You should not modify this file.
bin This folder contains the Android package files .apk built by the ADT during the build process and everything else needed to run an Android application.
res/drawable-hdpi This is a directory for drawable objects that are designed for high-density screens.
res/layout This is a directory for files that define your app's user interface.
res/values This is a directory for other various XML files that contain a collection of resources, such as strings and colors definitions.
12
AndroidManifest.xml This is the manifest file which describes the fundamental characteristics of the app and defines each of its components.
Following section will give a brief overview few of the important application files.
The Main Activity File
The main activity code is a Java file MainActivity.java. This is the actual application file which ultimately gets converted to a Dalvik executable and runs your application. Following is the default code generated by the application wizard for Hello World! application:
package com.example.helloworld;
import android.os.Bundle; import android.app.Activity; import android.view.Menu; import android.view.MenuItem; import android.support.v4.app.NavUtils;
public class MainActivity extends Activity {
@Override public void onCreate(Bundle savedInstanceState) { super.onCreate(savedInstanceState); setContentView(R.layout.activity_main); } @Override public boolean onCreateOptionsMenu(Menu menu) { getMenuInflater().inflate(R.menu.activity_main, menu); return true; } }
Here, R.layout.activity_main refers to the activity_main.xml file located in the res/layout folder. TheonCreate() method is one of many methods that are fi red when an activity is loaded.
13
The Manifest File
Whatever component you develop as a part of your application, you must declare all its components in amanifest file called AndroidManifest.xml which ressides at the root of the application project directory. This file works as an interface between Android OS and your application, so if you do not declare your component in this file, then it will not be considered by the OS. For example, a default manifest file will look like as following file:
<manifest xmlns:android="http://schemas.android.com/apk/res/android" package="com.example.helloworld" android:versionCode="1" android:versionName="1.0" > <uses-sdk android:minSdkVersion="8" android:targetSdkVersion="15" /> <application android:icon="@drawable/ic_launcher" android:label="@string/app_name" android:theme="@style/AppTheme" > <activity android:name=".MainActivity" android:label="@string/title_activity_main" > <intent-filter> <action android:name="android.intent.action.MAIN" /> <category android:name="android.intent.category.LAUNCHER"/> </intent-filter> </activity> </application> </manifest>
Here <application>...</application> tags enclosed the components related to the application. Attributeandroid:icon will point to the application icon available under res/drawable-hdpi. The application uses the image named ic_launcher.png located in the drawable folders The <activity> tag is used to specify an activity and android:name attribute specifies the fully qualified class name of the Activity subclass and the android:label attributes specifies a string to use as the label for the activity. You can specify multiple activities using <activity> tags.
14
The action for the intent filter is named android.intent.action.MAIN to indicate that this activity serves as the entry point for the application. The category for the intent-filter is namedandroid.intent.category.LAUNCHER to indicate that the application can be launched from the device's launcher icon. The @string refers to the strings.xml file explained below. Hence, @string/app_name refers to theapp_name string defined in the strings.xml fi le, which is "HelloWorld". Similar way, other strings get populated in the application. Following is the list of tags which you will use in your manifest file to specify different Android application components:
<activity>elements for activities <service> elements for services <receiver> elements for broadcast receivers <provider> elements for content providers
The Strings File
The strings.xml file is located in the res/values folder and it contains all the text that your application uses. For example, the names of buttons, labels, default text, and similar types of strings go into this file. This file is responsible for their textual content. For example, a default strings file will look like as following file:
<resources> <string name="app_name">HelloWorld</string> <string name="hello_world">Hello world!</string> <string name="menu_settings">Settings</string> <string name="title_activity_main">MainActivity</string> </resources>
The R File
The gen/com.example.helloworld/R.java file is the glue between the activity Java files likeMainActivity.java and the resources like strings.xml. It is an automatically generated file and you should not modify the content of the R.java file. Following is a sample of R.java file:
/* AUTO-GENERATED FILE. * * This class was automatically generated by the * aapt tool from the resource data it found. * should not be modified by hand. It DO NOT MODIFY.
15
*/
package com.example.helloworld;
public final class R { public static final class attr { } public static final class dimen { public static final int padding_large=0x7f040002; public static final int padding_medium=0x7f040001; public static final int padding_small=0x7f040000; } public static final class drawable { public static final int ic_action_search=0x7f020000; public static final int ic_launcher=0x7f020001; } public static final class id { public static final int menu_settings=0x7f080000; } public static final class layout { public static final int activity_main=0x7f030000; } public static final class menu { public static final int activity_main=0x7f070000; } public static final class string { public static final int app_name=0x7f050000; public static final int hello_world=0x7f050001; public static final int menu_settings=0x7f050002; public static final int title_activity_main=0x7f050003; } public static final class style { public static final int AppTheme=0x7f060000; } }
The Layout File
The activity_main.xml is a layout file available in res/layout directory, that is referenced by your application when building its interface. You will modify this
16
file very frequently to change the layout of your application. For your "Hello World!" application, this file will have following content related to default layout:
<RelativeLayout xmlns:android="http://schemas.android.com/apk/res/android" xmlns:tools="http://schemas.android.com/tools" android:layout_width="match_parent" android:layout_height="match_parent" >
<TextView android:layout_width="wrap_content" android:layout_height="wrap_content" android:layout_centerHorizontal="true" android:layout_centerVertical="true" android:padding="@dimen/padding_medium" android:text="@string/hello_world" tools:context=".MainActivity" />
</RelativeLayout>
This is an example of simple RelativeLayout which we will study in a separate chapter. The TextView is an Android control used to build the GUI and it have various attribuites like android:layout_width,android:layout_height etc which are being used to set its width and height etc. The @string refers to the strings.xml file located in the res/values folder. Hence, @string/hello_world refers to the hello string defined in the strings.xml fi le, which is "Hello World!".
Running the Application
Let's try to run our Hello World! application we just created. I assume you had created your AVD while doing environment setup. To run the app from Eclipse, open one of your project's activity files and click Run icon from the toolbar. Eclipse installs the app on your AVD and starts it and if everything is fine with your setup and application, it will display following Emulator window:
17
Congratulations!!! you have developed your first Android Application and now just keep following rest of the tutorial step by step to become a great Android Developer. All the very best.
ANDROID RESOURCES ORGANIZING & ACCESSING
http://www.tutorialspoint.com/android/android_resources.htm
Copyright tutorialspoint.com
There are many more items which you use to build a good Android application. Apart from coding for the application, you take care of various other resources like static content that your code uses, such as bitmaps, colors, layout definitions, user interface strings, animation instructions, and more. These resources are always maintained separately in various sub-directories under res/ directory of the project. This tutorial will explain you how you can organize your application resources, specify alternative resources and access them in your applications.
Organize Resources
You should place each type of resource in a specific subdirectory of your project's res/ directory. For example, here's the file hierarchy for a simple project:
MyProject/ src/ MyActivity.java res/ drawable/ icon.png layout/ activity_main.xml info.xml
18
values/ strings.xml
The res/ directory contains all the resources in various subdirectories. Here we have an image resource, two layout resources, and a string resource file. Following table gives a detail about the resource directories supported inside project res/ directory.
Directory
Resource Type
anim/
XML files that define property animations. They are saved in res/anim/ folder and accessed from the R.anim class.
color/
XML files that define a state list of colors. They are saved in res/color/ and accessed from the R.color class.
drawable/
Image files like .png, .jpg, .gif or XML files that are compiled into bitmaps, state lists, shapes, animation drawables. They are saved in res/drawable/ and accessed from the R.drawable class.
layout/
XML files that define a user interface layout. They are saved in res/layout/ and accessed from the R.layout class.
menu/
XML files that define application menus, such as an Options Menu, Context Menu, or Sub Menu. They are saved in res/menu/ and accessed from theR.menu class.
19
raw/
Arbitrary files to save in their raw form. You need to callResources.openRawResource() with the resource ID, which is R.raw.filenameto open such raw files.
values/
XML files that contain simple values, such as strings, integers, and colors. For example, here are some filename conventions for resources you can create in this directory:
arrays.xml for resource arrays, and accessed from the R.array class. integers.xml for resource integers, and accessed from the R.integer class. bools.xml for resource boolean, and accessed from the R.bool class. colors.xml for color values, and accessed from the R.color class. dimens.xml for dimension values, and accessed from the R.dimen class. strings.xml for string values, and accessed from the R.string class. styles.xml for styles, and accessed from the R.style class.
xml/
Arbitrary XML files that can be read at runtime by calling Resources.getXML(). You can save various configuration files here which will be used at run time.
Alternative Resources
Your application should provide alternative resources to support specific device configurations. For example, you should include alternative drawable resources ( ie.images ) for different screen resolution and alternative string resources for different languages. At runtime, Android detects the current device configuration and loads the appropriate resources for your application. To specify configuration-specific alternatives for a set of resources, follow the following steps:
Create a new directory in res/ named in the form <resources_name><config_qualifier>. Hereresources_name will be any of the resources mentioned in the above table, like layout, drawable etc. The qualifier will specify an individual configuration for which these resources are to be used. You can check official documentation for a complete list of qualifiers for different type of resources.
20
Save the respective alternative resources in this new directory. The resource files must be named exactly the same as the default resource files as shown in the below example, but these files will have content specific to the alternative. For example though image file name will be same but for high resolution screen, its resolution will be high.
Below is an example which specifies images for a default screen and alternative images for high resolution screen.
MyProject/ src/ MyActivity.java res/ drawable/ icon.png background.png drawable-hdpi/ icon.png background.png layout/ activity_main.xml info.xml values/ strings.xml
Below is another example which specifies layout for a default language and alternative layout for arabic language.
MyProject/ src/ MyActivity.java res/ drawable/ icon.png background.png drawable-hdpi/ icon.png background.png layout/ activity_main.xml info.xml layout-ar/ main.xml values/ strings.xml
Accessing Resources
During your application development you will need to access defined resources either in your code, or in your layout XML files. Following section explains how to access your resources in both the scenarios:
21
Accessing Resources in Code
When your Android application is compiled, a R class gets generated, which contains resource IDs for all the resources available in your res/ directory. You can use R class to access that resource using sub-directory and resource name or directly resource ID.
Example:
To access res/drawable/myimage.png and set an ImageView you will use following code:
ImageView imageView = (ImageView) findViewById(R.id.myimageview); imageView.setImageResource(R.drawable.myimage);
Here first line of the code make use of R.id.myimageview to get ImageView defined with idmyimageview in a Layout file. Second line of code makes use of R.drawable.myimage to get an image with name myimage available in drawable sub-directory under /res.
Example:
Consider next example where res/values/strings.xml has following definition:
<?xml version="1.0" encoding="utf-8"?> <resources> <string </resources> name="hello">Hello, World!</string>
Now you can set the text on a TextView object with ID msg using a resource ID as follows:
TextView msgTextView = (TextView) findViewById(R.id.msg); msgTextView.setText(R.string.hello);
Example:
Consider a layout res/layout/activity_main.xml with the following definition:
<?xml version="1.0" encoding="utf-8"?> <LinearLayout xmlns:android="http://schemas.android.com/apk/res/android" android:layout_width="fill_parent" android:layout_height="fill_parent"
22
android:orientation="vertical" > <TextView android:id="@+id/text" android:layout_width="wrap_content" android:layout_height="wrap_content" android:text="Hello, I am a TextView" /> <Button android:id="@+id/button" android:layout_width="wrap_content" android:layout_height="wrap_content" android:text="Hello, I am a Button" /> </LinearLayout>
This application code will load this layout for an Activity, in the onCreate() method as follows:
public void onCreate(Bundle savedInstanceState) { super.onCreate(savedInstanceState); setContentView(R.layout.main_activity); }
Accessing Resources in XML
Consider the following resource XML res/values/strings.xml file that includes a color resource and a string resource:
<?xml version="1.0" encoding="utf-8"?> <resources> <color name="opaque_red">#f00</color> <string name="hello">Hello!</string> </resources>
Now you can use these resources in the following layout file to set the text color and text string as follows:
<?xml version="1.0" encoding="utf-8"?> <EditText xmlns:android="http://schemas.android.com/apk/res/android" android:layout_width="fill_parent" android:layout_height="fill_parent" android:textColor="@color/opaque_red" android:text="@string/hello" />
23
Now if you will go through previous chapter once again where I have explained Hello World! example, and I'm sure you will have better understanding on all the concepts explained in this chapter. So I highly recommend to check previous chapter for working example and check how I have used various resources at very basic level.
ANDROID ACTIVITIES
http://www.tutorialspoint.com/android/android_acitivities.htm
Copyright tutorialspoint.com
An activity represents a single screen with a user interface. For example, an email application might have one activity that shows a list of new emails, another activity to compose an email, and another activity for reading emails. If an application has more than one activity, then one of them should be marked as the activity that is presented when the application is launched. If you have worked with C, C++ or Java programming language then you must have seen that your program starts from main() function. Very similar way, Android system initiates its program with in anActivity starting with a call on onCreate() callback method. There is a sequence of callback methods that start up an activity and a sequence of callback methods that tear down an activity as shown in the below Activity lifecycle diagram: (image courtesy : android.com )
The Activity class defines the following callbacks i.e. events. You don't need to implement all the callbacks methods. However, it's important that you understand each one and implement those that ensure your app behaves the way users expect.
24
Callback
Description
onCreate()
This is the first callback and called when the activity is first created.
onStart()
This callback is called when the activity becomes visible to the user.
onResume()
This is called when the user starts interacting with the application.
onPause()
The paused activity does not receive user input and cannot execute any code and called when the current activity is being paused and the previous activity is being resumed.
onStop()
This callback is called when the activity is no longer visible.
onDestroy()
This callback is called before the activity is destroyed by the system.
onRestart()
This callback is called when the activity restarts after stopping it.
Example
25
This example will take you through simple steps to show Android application activity life cycle. Follow the following steps to modify the Android application we created in Hello World Example chapter:
Step
Description
You will use Eclipse IDE to create an Android application and name it as HelloWorld under a package com.example.helloworld as explained in the Hello World Example chapter.
Modify main activity file MainActivity.java as explained below. Keep rest of the files unchanged.
Run the application to launch Android emulator and verify the result of the changes done in the aplication.
Following is the content of the modified main activity filesrc/com.example.helloworld/MainActivity.java. This file includes each of the fundamental lifecycle methods. The Log.d() method has been used to generate log messages:
package com.example.helloworld;
import android.os.Bundle; import android.app.Activity; import android.util.Log;
public class MainActivity extends Activity { String msg = "Android : ";
/** Called when the activity is first created. */ @Override
26
public void onCreate(Bundle savedInstanceState) { super.onCreate(savedInstanceState); setContentView(R.layout.activity_main); Log.d(msg, "The onCreate() event"); }
/** Called when the activity is about to become visible. */ @Override protected void onStart() { super.onStart(); Log.d(msg, "The onStart() event"); }
/** Called when the activity has become visible. */ @Override protected void onResume() { super.onResume(); Log.d(msg, "The onResume() event"); }
/** Called when another activity is taking focus. */ @Override protected void onPause() { super.onPause(); Log.d(msg, "The onPause() event"); }
/** Called when the activity is no longer visible. */ @Override protected void onStop() { super.onStop(); Log.d(msg, "The onStop() event"); }
/** Called just before the activity is destroyed. */ @Override public void onDestroy() { super.onDestroy(); Log.d(msg, "The onDestroy() event");
27
} }
An activity class loads all the UI component using the XML file available in res/layout folder of the project. Following statement loads UI components from res/layout/activity_main.xml file:
setContentView(R.layout.activity_main);
An application can have one or more activities without any restrictions. Every activity you define for your application must be declared in your AndroidManifest.xml file and the main activity for your app must be declared in the manifest with an <intent-filter> that includes the MAIN action and LAUNCHER category as follows:
<manifest xmlns:android="http://schemas.android.com/apk/res/android" package="com.example.helloworld" android:versionCode="1" android:versionName="1.0" > <uses-sdk android:minSdkVersion="8" android:targetSdkVersion="15" /> <application android:icon="@drawable/ic_launcher" android:label="@string/app_name" android:theme="@style/AppTheme" > <activity android:name=".MainActivity" android:label="@string/title_activity_main" > <intent-filter> <action android:name="android.intent.action.MAIN" /> <category android:name="android.intent.category.LAUNCHER"/> </intent-filter> </activity> </application> </manifest>
If either the MAIN action or LAUNCHER category are not declared for one of your activities, then your app icon will not appear in the Home screen's list of apps.
28
Let's try to run our modified Hello World! application we just modified. I assume you had created yourAVD while doing environment setup. To run the app from Eclipse, open one of your project's activity files and click Run icon from the toolbar. Eclipse installs the app on your AVD and starts it and if everything is fine with your setup and application, it will display Emulator window and you should see following log messages in LogCat window in Eclipse IDE:
07-19 15:00:43.405: D/Android :(866): The onCreate() event 07-19 15:00:43.405: D/Android :(866): The onStart() event 07-19 15:00:43.415: D/Android :(866): The onResume() event
Let us try to click Red button on the Android emulator and it will generate following events messages in LogCat window in Eclipse IDE:
07-19 15:01:10.995: D/Android :(866): The onPause() event 07-19 15:01:12.705: D/Android :(866): The onStop() event
Let us again try to click Menu button on the Android emulator and it will generate following events messages in LogCat window in Eclipse IDE:
07-19 15:01:13.995: D/Android :(866): The onStart() event 07-19 15:01:14.705: D/Android :(866): The onResume() event
Next, let us again try to click Back button on the Android emulator and it will generate following events messages in LogCat window in Eclipse IDE and this completes the Acitivity Life Cycle for an Android Application.
29
07-19 15:33:15.687: D/Android :(992): The onPause() event 07-19 15:33:15.525: D/Android :(992): The onStop() event 07-19 15:33:15.525: D/Android :(992): The onDestroy() event
ANDROID UI LAYOUTS
http://www.tutorialspoint.com/android/android_user_interface_layouts.htm
Copyright tutorialspoint.com
The basic building block for user interface is a View object which is created from the View class and occupies a rectangular area on the screen and is responsible for drawing and event handling. View is the base class for widgets, which are used to create interactive UI components like buttons, text fields, etc. The ViewGroup is a subclass of View and provides invisible container that hold other Views or other ViewGroups and define their layout properties. At third level we have different layouts which are subclasses of ViewGroup class and a typical layout defines the visual structure for an Android user interface and can be created either at run time usingView/ViewGroup objects or you can declare your layout using simple XML file main_layout.xml which is located in the res/layout folder of your project. This tutorial is more about creating your GUI based on layouts defined in XML file. A layout may contain any type of widgets such as buttons, labels, textboxes, and so on. Following is a simple example of XML file having LinearLayout:
<?xml version="1.0" encoding="utf-8"?> <LinearLayout xmlns:android="http://schemas.android.com/apk/res/android" android:layout_width="fill_parent" android:layout_height="fill_parent" android:orientation="vertical" > <TextView android:id="@+id/text" android:layout_width="wrap_content" android:layout_height="wrap_content" android:text="This is a TextView" /> <Button android:id="@+id/button" android:layout_width="wrap_content" android:layout_height="wrap_content" android:text="This is a Button" />
<!-- More GUI components go here
-->
30
</LinearLayout>
Once your layout is defined, you can load the layout resource from your application code, in yourActivity.onCreate() callback implementation as shown below:
public void onCreate(Bundle savedInstanceState) { super.onCreate(savedInstanceState); setContentView(R.layout.activity_main); }
Android Layout Types
There are number of Layouts provided by Android which you will use in almost all the Android applications to provide different view, look and feel.
S.N.
Layout & Description
Linear Layout LinearLayout is a view group that aligns all children in a single direction, vertically or horizontally.
Relative Layout RelativeLayout is a view group that displays child views in relative positions.
Table Layout TableLayout is a view that groups views into rows and columns.
31
Absolute Layout AbsoluteLayout enables you to specify the exact location of its children.
Frame Layout The FrameLayout is a placeholder on screen that you can use to display a single view.
List View ListView is a view group that displays a list of scrollable items.
Grid View GridView is a ViewGroup that displays items in a two-dimensional, scrollable grid.
Layout Attributes
Each layout has a set of attributes which define the visual properties of that layout. There are few common attributes among all the layouts and their are other attributes which are specific to that layout. Following are common attributes and will be applied to all the layouts:
Attribute
Description
android:id
This is the ID which uniquely identifies the view.
32
android:layout_width
This is the width of the layout.
android:layout_height
This is the height of the layout
android:layout_marginTop
This is the extra space on the top side of the layout.
android:layout_marginBottom
This is the extra space on the bottom side of the layout.
android:layout_marginLeft
This is the extra space on the left side of the layout.
android:layout_marginRight
This is the extra space on the right side of the layout.
android:layout_gravity
This specifies how child Views are positioned.
android:layout_weight
This specifies how much of the extra space in the layout should be allocated to the View.
33
android:layout_x
This specifies the x-coordinate of the layout.
android:layout_y
This specifies the y-coordinate of the layout.
android:layout_width
This is the width of the layout.
android:layout_width
This is the width of the layout.
android:paddingLeft
This is the left padding filled for the layout.
android:paddingRight
This is the right padding filled for the layout.
android:paddingTop
This is the top padding filled for the layout.
android:paddingBottom
This is the bottom padding filled for the layout.
Here width and height are the dimension of the layout/view which can be specified in terms of dp (Density-independent Pixels), sp ( Scale-independent Pixels), pt ( Points which is 1/72 of an inch), px( Pixels), mm ( Millimeters) and finally in (inches).
34
You can specify width and height with exact measurements but more often, you will use one of these constants to set the width or height:
android:layout_width=wrap_content tells your view to size itself to the dimensions required by its content. android:layout_width=fill_parent tells your view to become as big as its parent view.
Gravity attribute plays important role in positioning the view object and it can take one or more (separated by '|') of the following constant values.
Constant
Value
Description
top
0x30
Push object to the top of its container, not changing its size.
bottom
0x50
Push object to the bottom of its container, not changing its size.
left
0x03
Push object to the left of its container, not changing its size.
right
0x05
Push object to the right of its container, not changing its size.
center_vertical
0x10
Place object in the vertical center of its container, not changing its size.
35
fill_vertical
0x70
Grow the vertical size of the object if needed so it completely fills its container.
center_horizontal
0x01
Place object in the horizontal center of its container, not changing its size.
fill_horizontal
0x07
Grow the horizontal size of the object if needed so it completely fills its container.
center
0x11
Place the object in the center of its container in both the vertical and horizontal axis, not changing its size.
fill
0x77
Grow the horizontal and vertical size of the object if needed so it completely fills its container.
clip_vertical
0x80
Additional option that can be set to have the top and/or bottom edges of the child clipped to its container's bounds. The clip will be based on the vertical gravity: a top gravity will clip the bottom edge, a bottom gravity will clip the top edge, and neither will clip both edges.
clip_horizontal
0x08
Additional option that can be set to have the left and/or right edges of the child clipped to its container's bounds. The clip will be based on the horizontal gravity: a left gravity will clip the right edge, a right gravity will clip the left edge, and neither will clip
36
both edges.
start
0x00800003
Push object to the beginning of its container, not changing its size.
end
0x00800005
Push object to the end of its container, not changing its size.
View Identification
A view object may have a unique ID assigned to it which will identify the View uniquely within the tree. The syntax for an ID, inside an XML tag is:
android:id="@+id/my_button"
Following is a brief description of @ and + signs:
The at-symbol (@) at the beginning of the string indicates that the XML parser should parse and expand the rest of the ID string and identify it as an ID resource. The plus-symbol (+) means that this is a new resource name that must be created and added to our resources. To create an instance of the view object and capture it from the layout, use the following:
Button myButton = (Button) findViewById(R.id.my_button);
Das könnte Ihnen auch gefallen
- 1 Introduction To Mobile ProgrammingDokument11 Seiten1 Introduction To Mobile ProgrammingDejan RobiNoch keine Bewertungen
- Beginning Mobile Application Development in the CloudVon EverandBeginning Mobile Application Development in the CloudNoch keine Bewertungen
- Android Application DevelopmentDokument32 SeitenAndroid Application DevelopmentAmi VermaNoch keine Bewertungen
- Android App DevelopmentDokument191 SeitenAndroid App DevelopmentMallikarjun RaoNoch keine Bewertungen
- Android App Development (Content)Dokument25 SeitenAndroid App Development (Content)VipulNoch keine Bewertungen
- Publication PDFDokument2 SeitenPublication PDFGk GaneshNoch keine Bewertungen
- Socket Programming in JavaDokument18 SeitenSocket Programming in JavaTushar Agarwal67% (3)
- Android Studio 3.2 Development Essentials - Android 9 Edition: Developing Android 9 Apps Using Android Studio 3.2, Java and Android JetpackVon EverandAndroid Studio 3.2 Development Essentials - Android 9 Edition: Developing Android 9 Apps Using Android Studio 3.2, Java and Android JetpackNoch keine Bewertungen
- Manual Testing: Software Development Life Cycle (SDLC)Dokument21 SeitenManual Testing: Software Development Life Cycle (SDLC)Suri SureshNoch keine Bewertungen
- Laravel Development Using Phpstorm: Prerequisites (Plugin Installation and Configuration)Dokument18 SeitenLaravel Development Using Phpstorm: Prerequisites (Plugin Installation and Configuration)Mashe1985Noch keine Bewertungen
- Debugging DalvikDokument6 SeitenDebugging DalvikMihai QraNoch keine Bewertungen
- Memory Management in AndroidDokument4 SeitenMemory Management in AndroidzybotechsolutionsNoch keine Bewertungen
- Code InjectionDokument11 SeitenCode InjectionJitendra RaiNoch keine Bewertungen
- Programming With Android:: System ArchitectureDokument38 SeitenProgramming With Android:: System ArchitectureGustifaFauzanNoch keine Bewertungen
- Chapter 01 Android and Its ToolDokument13 SeitenChapter 01 Android and Its ToolSidhu ShelarNoch keine Bewertungen
- IT Data Security: Assignment-1Dokument12 SeitenIT Data Security: Assignment-1ManthanNoch keine Bewertungen
- Index 2017-18 - INDIVIDUAL COPY Sharda MahajanDokument9 SeitenIndex 2017-18 - INDIVIDUAL COPY Sharda Mahajansalina khanNoch keine Bewertungen
- Android ApplicationsDokument60 SeitenAndroid ApplicationsPrish TechNoch keine Bewertungen
- Anna University: N PRITHVI (2016105610) A SAI KUMAR (2016105582)Dokument12 SeitenAnna University: N PRITHVI (2016105610) A SAI KUMAR (2016105582)Harish KpNoch keine Bewertungen
- Chapter 1 RaptorDokument59 SeitenChapter 1 Raptorfredsaint100% (1)
- Report On Android Application DevelopmentDokument116 SeitenReport On Android Application DevelopmentArnoldVaz27100% (1)
- Building Websites with VB.NET and DotNetNuke 4Von EverandBuilding Websites with VB.NET and DotNetNuke 4Bewertung: 1 von 5 Sternen1/5 (1)
- Cyber Security Seminar Report PDF FreeDokument19 SeitenCyber Security Seminar Report PDF Freediyis61035100% (1)
- The Java VM Architecture & ApisDokument44 SeitenThe Java VM Architecture & ApisJigar ShahNoch keine Bewertungen
- Vulnerability Assessment of Cyber Security in Power IndustryDokument6 SeitenVulnerability Assessment of Cyber Security in Power Industryf13560hNoch keine Bewertungen
- Ruald Gerber and Toby Compton Set Out Best Practices For Avoiding Security DisastersDokument7 SeitenRuald Gerber and Toby Compton Set Out Best Practices For Avoiding Security DisastersRamsen ShivNoch keine Bewertungen
- What Is A Malware Attack?Dokument4 SeitenWhat Is A Malware Attack?aariya goelNoch keine Bewertungen
- Final ReportDokument22 SeitenFinal ReportSitansu Sekhar MohantyNoch keine Bewertungen
- Mobile Android HackingDokument28 SeitenMobile Android HackingKhairiBudayawanNoch keine Bewertungen
- Introduction Bash Shell ScriptingDokument7 SeitenIntroduction Bash Shell ScriptingDanielColoradoGaviriaNoch keine Bewertungen
- API Testing Cheat Sheet With PostmanDokument4 SeitenAPI Testing Cheat Sheet With PostmanÂRUN àNoch keine Bewertungen
- Ddos-Attacks Preparationdetectionmitigation Apricot 1361720605 PDFDokument41 SeitenDdos-Attacks Preparationdetectionmitigation Apricot 1361720605 PDFHitul PatelNoch keine Bewertungen
- Ionic Cookbook - Sample ChapterDokument37 SeitenIonic Cookbook - Sample ChapterPackt PublishingNoch keine Bewertungen
- Android (operating system) A Clear and Concise ReferenceVon EverandAndroid (operating system) A Clear and Concise ReferenceNoch keine Bewertungen
- Introduction To PHP: Common Uses of PHPDokument36 SeitenIntroduction To PHP: Common Uses of PHPRavi Kumar Bandarulanka100% (1)
- Android Important Questions-StudyopediaDokument76 SeitenAndroid Important Questions-StudyopediaJekishan ParmarNoch keine Bewertungen
- JDBC JSPDokument32 SeitenJDBC JSPS R Krishnan100% (3)
- Android Projects With Source CodeDokument2 SeitenAndroid Projects With Source Codenasi takeoffNoch keine Bewertungen
- SQL SynopsisDokument8 SeitenSQL SynopsisAnthati KumarNoch keine Bewertungen
- Vulnerability ManagementDokument6 SeitenVulnerability ManagementAzeddien SllameNoch keine Bewertungen
- PHP NotesDokument149 SeitenPHP NotesNavaneet Knights100% (1)
- Web Design And Development A Complete Guide - 2020 EditionVon EverandWeb Design And Development A Complete Guide - 2020 EditionNoch keine Bewertungen
- Injection Attacks SQL InjectionDokument6 SeitenInjection Attacks SQL InjectionAkshat PattiwarNoch keine Bewertungen
- Android Studio Essentials Sample ChapterDokument12 SeitenAndroid Studio Essentials Sample ChapterPackt PublishingNoch keine Bewertungen
- Android Application Development E-BookDokument84 SeitenAndroid Application Development E-BookRron Krasniqi100% (1)
- Multi ThreadingDokument25 SeitenMulti ThreadingAatika FatimaNoch keine Bewertungen
- C#.Net Full NotesDokument63 SeitenC#.Net Full NotesSai DeepakNoch keine Bewertungen
- Kernel-Based Behavior Analysis For Android Malware DetectionDokument5 SeitenKernel-Based Behavior Analysis For Android Malware DetectionelvictorinoNoch keine Bewertungen
- Java Collections - An Introduction To Abstract Data Types, Data Structures and AlgorithmsDokument567 SeitenJava Collections - An Introduction To Abstract Data Types, Data Structures and AlgorithmsVishyNoch keine Bewertungen
- Mobile Application Development (Android)Dokument665 SeitenMobile Application Development (Android)Pavan Kumar DNoch keine Bewertungen
- Open Source IDS ToolsDokument9 SeitenOpen Source IDS ToolsMadhuri DesaiNoch keine Bewertungen
- Android (Operating System)Dokument18 SeitenAndroid (Operating System)My ChannelNoch keine Bewertungen
- Cyber WarfareDokument28 SeitenCyber WarfareAritra BhattacharyyaNoch keine Bewertungen
- Information and Network Security Lab: Lab Mannual FOR VII SEMESTER Computer Science & EngineeringDokument30 SeitenInformation and Network Security Lab: Lab Mannual FOR VII SEMESTER Computer Science & EngineeringAnitha McNoch keine Bewertungen
- Api GuideDokument26 SeitenApi GuideAlchemy LoopsNoch keine Bewertungen
- Android Kotlin Developer Nanodegree Program SyllabusDokument16 SeitenAndroid Kotlin Developer Nanodegree Program Syllabusyhu yuhuNoch keine Bewertungen
- PHP Security and TemplatesDokument7 SeitenPHP Security and TemplatesKartheeswari SaravananNoch keine Bewertungen
- Network SecurityDokument58 SeitenNetwork SecurityahkowNoch keine Bewertungen
- Tips and Tricks For HP OperationsDokument83 SeitenTips and Tricks For HP Operationsdhop__Noch keine Bewertungen
- OSS Objectmentor Design Principles and Design PatternsDokument23 SeitenOSS Objectmentor Design Principles and Design PatternsSowath YornNoch keine Bewertungen
- Devops: Roadmap - SHDokument1 SeiteDevops: Roadmap - SHSudeep PatraNoch keine Bewertungen
- OS Lab Manual 06 07Dokument62 SeitenOS Lab Manual 06 07bharadwajrohanNoch keine Bewertungen
- Java Platform, Standard Edition: JDK Installation GuideDokument22 SeitenJava Platform, Standard Edition: JDK Installation GuideSms SmsNoch keine Bewertungen
- Implementation of Automated Library Management System in School Name Here Using Koha Open Source SoftwareDokument5 SeitenImplementation of Automated Library Management System in School Name Here Using Koha Open Source SoftwareAnish ChibNoch keine Bewertungen
- Configuring XDMCP and GDM On Red Hat LinuxDokument6 SeitenConfiguring XDMCP and GDM On Red Hat LinuxElie RaffoulNoch keine Bewertungen
- Oracle E-Business Suite Installation and Upgrade Notes For Linux x86-64 (64-Bit) Release 12 (12Dokument18 SeitenOracle E-Business Suite Installation and Upgrade Notes For Linux x86-64 (64-Bit) Release 12 (12Pramod Kumar RaiNoch keine Bewertungen
- ThousandEyes Product Brief Platform OverviewDokument2 SeitenThousandEyes Product Brief Platform OverviewNguyen Ngoc DuyNoch keine Bewertungen
- Dell Support Live Image Version 2.2: User's GuideDokument28 SeitenDell Support Live Image Version 2.2: User's Guidepitycu90Noch keine Bewertungen
- Siteminder Wa Install Apache EnuDokument91 SeitenSiteminder Wa Install Apache EnuIoan MaximNoch keine Bewertungen
- Red Hat JBoss Enterprise Application Platform-7.1-Configuration Guide-en-USDokument487 SeitenRed Hat JBoss Enterprise Application Platform-7.1-Configuration Guide-en-USsomanath padhyNoch keine Bewertungen
- OS Practical File (1900651)Dokument59 SeitenOS Practical File (1900651)Gurjot Singh 651Noch keine Bewertungen
- GitHub - LionSec - Katoolin Automatically Install All Kali Linux ToolsDokument4 SeitenGitHub - LionSec - Katoolin Automatically Install All Kali Linux ToolsProfessor ClumppNoch keine Bewertungen
- GFI Manuel PDFDokument309 SeitenGFI Manuel PDFchesterNoch keine Bewertungen
- FNMS PDFDokument41 SeitenFNMS PDFManu MallegowdaNoch keine Bewertungen
- System Requirements For InterMapperDokument2 SeitenSystem Requirements For InterMapperPhyo Min TunNoch keine Bewertungen
- Lightworks v14.5.0 Install Activate GuideDokument16 SeitenLightworks v14.5.0 Install Activate GuideJs Rua GomesNoch keine Bewertungen
- Parallels Desktop User's GuideDokument215 SeitenParallels Desktop User's Guidec_minNoch keine Bewertungen
- Awesome Incident ResponseDokument15 SeitenAwesome Incident ResponseAnjum S KhanNoch keine Bewertungen
- LXF66 Rev BookDokument2 SeitenLXF66 Rev BookImam FmrNoch keine Bewertungen
- RPMS Linux7Dokument19 SeitenRPMS Linux7KsmavuriNoch keine Bewertungen
- What Is An Operating System?: Types of Operating SystemsDokument10 SeitenWhat Is An Operating System?: Types of Operating SystemsHenson JoyNoch keine Bewertungen
- Resume Mehedi HasanDokument3 SeitenResume Mehedi Hasanমেহেদী হাসান রাব্বিNoch keine Bewertungen
- Flexran Reference Solution NB Iot User GuideDokument55 SeitenFlexran Reference Solution NB Iot User GuidexpyanghgNoch keine Bewertungen
- Android App Devlopment. by Rajan DevDokument20 SeitenAndroid App Devlopment. by Rajan DevAdarsh PriyanshuNoch keine Bewertungen
- Guide To Open CloudDokument23 SeitenGuide To Open Clouddr4sk0Noch keine Bewertungen
- Preview: Comptia Linux+ Certification Powered by LpiDokument78 SeitenPreview: Comptia Linux+ Certification Powered by LpiMactearsNoch keine Bewertungen
- Present and Future of LinuxDokument2 SeitenPresent and Future of Linuxapi-19663123Noch keine Bewertungen
- Red Hat System Administration IIDokument360 SeitenRed Hat System Administration IIAngel Raul Palmero ChurrarinNoch keine Bewertungen