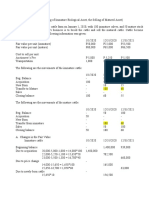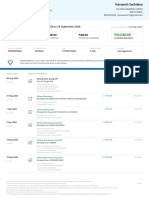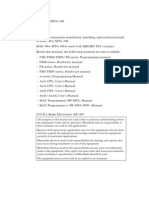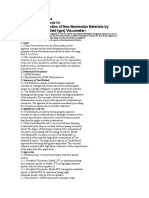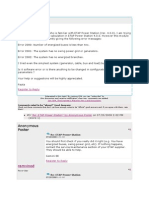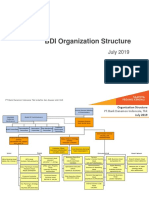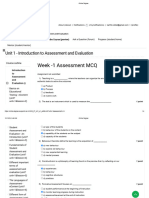Beruflich Dokumente
Kultur Dokumente
Excel Training Manual 1
Hochgeladen von
api-250729471Originaltitel
Copyright
Verfügbare Formate
Dieses Dokument teilen
Dokument teilen oder einbetten
Stufen Sie dieses Dokument als nützlich ein?
Sind diese Inhalte unangemessen?
Dieses Dokument meldenCopyright:
Verfügbare Formate
Excel Training Manual 1
Hochgeladen von
api-250729471Copyright:
Verfügbare Formate
PROFESSIONALEMPLOYERSPRIVATELIMITED
EXCELTRAININGMANUAL
PREPAREDBY:AIMANSALEEM
2013
EXCEL TRAINING MANUAL
TABLEOFCONTENTS
1. INTRODUCTION TO EXCEL .......................................................................................................... 5 1.1 1.2 1.3 WHAT IS A SPREADSHEET? .................................................................................................. 5 WHAT CAN A SPREADSHEET DO? ..................................................................................... 6 BENEFITS OF USING EXCEL .................................................................................................. 6 USER FRIENDLY INTERFACE ....................................................................................... 6 MANAGES AND ORGANIZE MASSIVE DATA ......................................................... 6 PROVIDES BETTER ANALYSIS...................................................................................... 6 ENJOY POWERFUL AND IMPROVED TABLE FEATURES ...................................... 7 SHARE SPREADSHEETS ................................................................................................. 7
1.3.1 1.3.2 1.3.3 1.3.4 1.3.5 2.
ERROR MESSAGES (CELL REFERENCE) ..................................................................................... 7 2.1 2.2 2.3 INVALID CELL REFERENCE ................................................................................................. 7 COLUMN NOT WIDE ENOUGH ........................................................................................... 8 DIVIDING BY ZERO ................................................................................................................. 8
3.
CONDITIONAL FORMATTING..................................................................................................... 8 3.1 3.2 ADVANTAGES OF CONDITIONAL FORMATTING ......................................................... 9 HOW TO APPLY CONDITONAL FORMATTING .............................................................. 9 TO APPLY CONDITIONAL FORMATTING: ............................................................... 9 TO REMOVE CONDITIONAL FORMATTING: ......................................................... 10 TO APPLY NEW FORMATTING: ................................................................................. 10 TO MANAGE CONDITIONAL FORMATTING: ....................................................... 11
3.2.1 3.2.2 3.2.3 3.2.4 4.
SORTING .......................................................................................................................................... 12 4.1 HOW TO APPLY: .................................................................................................................... 12 TO SORT IN ALPHABETICAL ORDER:...................................................................... 12 TO SORT FROM SMALLEST TO LARGEST: .............................................................. 12
4.1.1 4.1.2 5.
FUNCTIONS ..................................................................................................................................... 13 5.1 5.2 INDEX MATCH FUNCTION................................................................................................. 13 How to Apply: .......................................................................................................................... 15
Page1
EXCEL TRAINING MANUAL
6.
COUNT FUNCTIONS ..................................................................................................................... 16 6.1 HOW TO APPLY FORMULA ................................................................................................ 16 COUNT .............................................................................................................................. 16 COUNTA........................................................................................................................... 17 COUNTBLANK................................................................................................................ 17 COUNTIF .......................................................................................................................... 17
6.1.1 6.1.2 6.1.3 6.1.4 7.
PIVOT TABLE .................................................................................................................................. 18 7.1 HOW TO APPLY ..................................................................................................................... 18
Page2
EXCEL TRAINING MANUAL
NOTES ____________________________________________________ ____________________________________________________ ____________________________________________________ ____________________________________________________ ____________________________________________________ ____________________________________________________ ____________________________________________________ ____________________________________________________ ____________________________________________________ ____________________________________________________ ____________________________________________________ ____________________________________________________ ____________________________________________________ ____________________________________________________ ____________________________________________________ ____________________________________________________ ____________________________________________________ ____________________________________________________
Page3
EXCEL TRAINING MANUAL
____________________________________________________ ____________________________________________________ ____________________________________________________ ____________________________________________________ ____________________________________________________ ____________________________________________________ ____________________________________________________ ____________________________________________________ ____________________________________________________ ____________________________________________________ ____________________________________________________ ____________________________________________________ ____________________________________________________ ____________________________________________________ ____________________________________________________ ____________________________________________________ ____________________________________________________ ____________________________________________________ ____________________________________________________
Page4
EXCEL TRAINING MANUAL
1. INTRODUCTION TO EXCEL
Microsoft Excel gives businesses the tools they need to make the most of their data. And when it comes to making the most of resources, and maximizing return on investment, this is becoming increasingly important. Firms are collecting ever-greater volumes of data from multiple sources, including in-store-transactions, online sales and social media. They need to be able to collate and analyze this information quickly and effectively. Excel spreadsheets are commonly used across business to display financial information and other data relevant to the running of the business. This could be information relevant to the customer relationship management department, sales, marketing or HR. With so many business functions now reliant on IT and the internet, Excel continues to be seen as a vital tool for administration and the effective running of a business. � Excel is a computer program used to create electronic spreadsheets. � Within excel user can organize data, create chart and perform calculations. � Excel is a convenient program because it allow user to create large spreadsheets, reference information, and it allows for better storage of information. � Excels operates like other Microsoft (MS) office programs and has many of the same functions and shortcuts of other MS programs.
1.1 WHAT IS A SPREADSHEET?
A spreadsheet is the computerized equivalent of a general ledger. It has taken the place of the pencil, paper, and calculator. Spreadsheet programs were first developed for accountants but have now been adopted by anyone wanting to prepare a budget, forecast sales data, create profit and loss statements, and compare financial alternatives and any other mathematical applications requiring calculations. The electronic spreadsheet is laid out similar to the paper ledger sheet in that it is divided into columns and rows. Any task that can be done on paper can be performed on an electronic spreadsheet faster and more accurately. The problem with manual sheets is that if any error is found within the data, all answers must be erased and recalculated manually. With the computerized spreadsheet, formulas can be written that are automatically updated whenever the data are changed.
Page5
EXCEL TRAINING MANUAL
1.2 WHAT CAN A SPREADSHEET DO?
In contrast to a word processor, which manipulates text, a spreadsheet manipulates numerical data and text. Using a spreadsheet, one can create budgets, analyze data, produce financial plans, and perform various other simple and complex numerical applications. By having formulas that automatically recalculate, either built by you, the user, or the builtin math functions, you can play with the numbers to see how the result is affected. Using this what-if? analysis, you can see what affect changing a data value or calculation can have on your monitoring program. Spreadsheets can also be used for graphing data points, reporting data analyses, and organizing and storing data.
1.3 BENEFITS OF USING EXCEL
Microsoft excel is a powerful tool that is widely used to help people analyze organize data in a systemic manner. Using Microsoft Excel and other office applications, you can easily share your insight and analysis with partners, customers and co-workers with great zeal. Here are some of the benefits of using Microsoft Excel in terms of analyzing and sharing information within the workplace.
1.3.1 USER FRIENDLY INTERFACE
The new Microsoft excel has an improved user interface that enable you to organize your information in a systematic manner. Based on your current project, whether writing formulas or creating tables, Office Excel features appropriate tools and commands to help you accomplish your task.
1.3.2 MANAGES AND ORGANIZE MASSIVE DATA
Work with loads of data using Microsoft Excel, which provide endless opportunities in regards to data management. Apart from having a bigger grid, Microsoft Excel also supports multicore processors to help you calculate formula-intense tasks.
1.3.3 PROVIDES BETTER ANALYSIS
Use the redesigned chart engine in Microsoft Excel to present your data in professional oriented charts. Apply visual modifications to your presentation such as soft shadowing, 3-D effects and transparency. Moreover, create and manage massive data the same way because Office Microsoft excel also supports other office applications like Microsoft Office Power Point.
Page6
EXCEL TRAINING MANUAL
1.3.4 ENJOY POWERFUL AND IMPROVED TABLE FEATURES
Create, filter, format and expand multiple tables with a set of formulas since Microsoft excel has improved features for tables. For instance, if you want to view data in an extended table, Office Excel keeps table headers in view as you scroll.
1.3.5 SHARE SPREADSHEETS
Use Microsoft Excel to share multiple spreadsheets with co-workers. Other parties may also access the data online as it renders the spreadsheets as HTML. Additionally, you can navigate, filter, sort and input parameters, all within the Web browser. Besides its numerous benefits, Microsoft Excel also has its share of shortcoming as well. Many users claim that Office Excel is not easily shared compared to other office applications.
2. ERROR MESSAGES (CELL REFERENCE)
If you get an error message in Excel you might not get much help from the program in finding out the cause. The articles listed here cover the cause and cures for a number of common error messages in Excel, such as #REF!, #NULL!, and #####.
2.1 INVALID CELL REFERENCE
An invalid cell reference error message occurs when a spreadsheet formula contains incorrect cell references.
In above example, if you click on the cell that contains the #REF! error, you will see that the cell reference within the cell has been replaced with #REF!. Therefore, in order to fix this error, you need to re-enter the correct cell references into your formula.
Page7
EXCEL TRAINING MANUAL
2.2 COLUMN NOT WIDE ENOUGH
Sometimes referred to as Railroad tracks, this condition is not really an error, but it occurs frequently and it can be frustrating if you don't know what it is or how to fix it.
2.3 DIVIDING BY ZERO
A #DIV/0! error message occurs when a formula tries to divide by zero. This article covers situations when this error will occur and how to correct it.
This problem can be overcome by using the Excel IF function to identify a possible division by 0 and, in this case.
3. CONDITIONAL FORMATTING
With conditional formatting, you can select one or more cells, and create rules (conditions) for when and how those cells are formatted. The conditions can be, based on the selected cell's contents, or based on the contents of another cell. You can control the following formats: � Number format � Font, font style, and font colour (but not font size) � Fill colour and fill pattern � Border colour and border style (but not border thickness) If the rules (conditions) that you specified are met, then the formatting is applied.
Page8
EXCEL TRAINING MANUAL
3.1 ADVANTAGES OF CONDITIONAL FORMATTING
� Make the feature easier. We wanted to make it much easier for users to find the feature, to add conditional formats to their work, and to remove them too. � Make more possible without needing to write formulas. We wanted users to be able to set up conditions like top 10% and duplicates with just one click. � Provide new visualizations. We wanted to provide users with new visualizations for the purposes of exploring large data sets, identifying trends and exceptions, and quickly comparing data. We also wanted our new visualizations to be useful for annotation and presentation purposes. � Address top customer requests. Many, many users have asked for more than three conditions, better UI to be able to reorder rules, etc., so we wanted to address those requests. � Provide a better experience in PivotTables. We saw an opportunity for conditional formatting to do the right thing when applied to PivotTables. For example, it should be easy to apply a conditional format to an entire level and have new values that show up inherit that format, behave sensibly when users pivot, sort, or expand/collapse, and so on. � Provide a better experience in Tables. Tables are a new feature in Excel 12 that I will cover more in a few weeks, but suffice to say that they have structure and conditional formatting takes advantage of the structure to help the user set up useful conditional formatting rules. For example, you can create a conditional formatting rule to compare two columns in a table or, based on a condition, format the entire row if needed.
3.2 HOW TO APPLY CONDITONAL FORMATTING 3.2.1 TO APPLY CONDITIONAL FORMATTING:
� Select the cells you would like to format. � Select the Home tab. � Locate the Styles group. � Click the Conditional Formatting command. A menu will appear with your formatting options.
Page9
EXCEL L TRAIN NING MA ANUAL
3.2.2 TO T REMO OVE CON NDITION NAL FORM MATTIN NG:
� Click the Conditional l Formatting g command. � Select Cle ear Rules. � Choose to o clear rules from the en ntire workshe eet or the selected cells.
3.2.3 TO T APPLY Y NEW FO ORMATT TING:
Click the Con C nditional Fo ormatting command. Se elect New Rules R from the menu. There T ar re different rules, r you ca an apply the ese rules to differentiate d particular cell.
Page 10
EXCEL L TRAIN NING MA ANUAL
3.2.4 TO T MANA AGE CON NDITION NAL FOR RMATTIN NG:
C Click the Con nditional For rmatting com mmand. Se elect Manag ge Rules from m the menu. The Conditional Form matting Rules s Manager dialog d box will app pear. From here h you can n edit a rule, delete a rule, r or chan nge the ord der of ules. ru
Page 11
EXCEL L TRAIN NING MA ANUAL
4. SO ORTIN NG
Sorting is s a common n task that al llows you to o change or customize c th he order of your y spreadsheet data. For example, you could organize an a office bir rthday list by employe ee, birthdat te, or ent, making g it easier to o find what you're look king for. Cu ustom sortin ng takes it a step departme further, giving g you th he ability to sort multip ple levels (su uch as depart tment first, then t birthda ate, to group bir rthdates by department), and more. .
4.1 HO OW TO AP PPLY: 4.1.1 TO T SORT T IN ALPH HABETIC CAL ORD DER:
� Select a cell c in the co olumn you want to sor rt (In this ex xample, we choose a ce ell in column Q). Q � Click the Sort & Filter r command in the Editin ng group on the Home ta ab. � Select Sor rt A to Z. Now N the inf formation in n the Categ gory column n is organize ed in alphabetical order.
4.1.2 TO T SORT T FROM SMALLES S ST TO LA ARGEST:
� Select a cell c in the co olumn you want to sor rt (In this ex xample, we choose a ce ell in column Q). Q � Click the Sort & Filter r command in the Editin ng group on the Home ta ab. � Select Fro om Smallest to Largest. Now N the inf formation is organized from f the smallest to largest amount.
Page 12
EXCEL L TRAIN NING MA ANUAL
5. FUN NCTIO ONS
5.1 IND DEX MAT TCH FUN NCTION
The INDEX fun nction (enter into spread dsheet) retur rns a value o or reference of the cell at a the inter rsection of a particular row r and colu umn, in a giv ven range. Its I syntax is s: =IND DEX(array, row_num, [column_num m])
Using g the INDEX fun nction
So, as a an examp ple type int to A10 =ind dex(A1:B6,4,1 1). The first t argument is i array so s we spec cify our table e which is A1 A through B6. B Next arg gument is ro ow number, and thats ro ow 4, and the final arg gument is co olumn numb ber, and that ts column 1. The functi ion should re eturn wha at is at the in ntersection of o row 4, col lumn 1. So, hit enter, an nd we see th hat it return ns the text string MOT TOR OIL wh hich is correc ct. So the IN NDEX functi ion basically y looks up values for us u as well. Lets s look at ano other functio on called MA ATCH. Its syntax s is: =MA ATCH(looku up_value, lookup_array, , [match_typ pe]) The MATCH fu unction retur rns the relative position n of an item m in an array y that match hes a spec cified value in a specifi ied order. It takes 3 ar rguments: th he lookup value, v the lookup array y, and the match m type, in i which we e can specify y if we want an exact ma atch or not. Lets take e an example e of using the INDEX an nd MATCH functions f at the same tim me. Lets s use them to t find out how h many widgets w we have h in stoc ck. In B10 en nter the form mula: =IN NDEX(A2:B6 6,MATCH(A A10,A2:A6,0),2)
Page 13
EXCEL L TRAIN NING MA ANUAL
The first argum ment to INDE EX is A2 thr rough B6, ou ur lookup ar rray. Next we w need the e row and we want th he MATCH function f to determine d w which row th he product motor m oil is in, i so we enter e as the second s argu ument to IND DEX: MATC CH(A10,A2:A A6,0) The lookup valu ue we want is in cell A10, which is motor m oil, so o A10 is the first argume ent to MAT TCH. Then the t lookup array a is just A2 A through A6, so thats s the second d argument to t the MAT TCH functio on, and we want an ex xact match, so type 0 fo or the final argument to the MAT TCH functio on. So, MAT TCH will try y to find the row number r in which Motor M oil is. Then n we have to tell the e INDEX func ction which column to look in to return a value after a weve fo ound our duct, so that t will be colu umn 2 of prod our table, which h has the nu umber in k. So typ pe 2, as the t final stock argu ument to th he INDEX function, then n hit enters and a there we e have it! It re eturns the number n 33, which is the correct am mount of wi idgets in k. Try ty yping in different stock prod ducts in ce ell A10 to see if it work ks correctly. So, we can n see that the INDEX function is very y similar oth VLOOKUP and HLO OOKUP. to bo
Page 14
EXCEL TRAINING MANUAL
5.2 How to Apply:
Source
B C D
Employee code Insurance policy number AMOUNT 1114 1273 1487 1002 1556 1073 1392 1405 1619 1103 1561 1811 1734 1810 1344 1254 101010 101011 101012 101013 101014 101015 101016 101017 101018 101019 101020 101021 101022 101023 101024 101025 10000 12000 15000 10000 12000 15000 10000 12000 15000 10000 12000 15000 10000 12000 15000 10000
Page 15
EXCEL L TRAIN NING MA ANUAL
Form mula
=IND DEX('SOUR RCE-1'!$D$2: :$D$22,MAT TCH('TARGE ET-1'!D5,'SO OURCE-1'!$C C$2:$C$22,0) ))
6. COUNT C T FUNC CTIONS S
Excel's Count C Functions allow you y to coun nt up the nu umber of ce ells being us sed for a specific purpose such as the number of cells c contain ning number r values or th he number of o blank cells s in a data rang ge. � The funct tion ignores empty cells and those th hat contain text t data. � If a num mber is later r added to an empty cell c the fun nction will be b automati ically updated to t include th his new data a. � Note: dates, times, functions, and d formulas are stored as numbers in Excel.
They wil ll, therefore e, be count ted by the e COUNT function if present in n the selected range. r
6.1 HO OW TO AP PPLY FORMULA 6.1.1 COUNT C
=C COUNT(VAL LUE1,VALU UE2,)
Page 16
EXCEL L TRAIN NING MA ANUAL
6.1.2 COUNTA C A
=C COUNTA(VA ALUE1,VAL LUE2,)
6.1.3 COUNTBL C LANK
=C COUNTBLANK(RANGE E)
6.1.4 COUNTIF C F
=C COUNTIF(RA ANGE,CRIT TERIA)
Page 17
EXCEL L TRAIN NING MA ANUAL
7. PIVOT TABLE
Pivot Table is one of o the most powerful fe eatures in Excel. E This presentation p n describes Pivot P nd Few Features of Pivo ot Table Tables an A pivot table is a great g reporti ing tool that t sorts and sums indep pendent of the t original data n the spreads sheet. If you u never used d one, these below exam mple will mo ost interestin ng for layout in you.
7.1 HO OW TO AP PPLY
As given g in exam mple I have e created dat ta of 3 Work kers x,y,z an nd their, wee ekly paymen nts in Vari ious Segmen nts. Selected d a Range of (A1:D50)
Page 18
EXCEL L TRAIN NING MA ANUAL
Now choose any cell in th N his table and d choose Piv vot Table wiz zard in the Data menu. E Excel as sks for the data d source and a suggests s this table. Click OK.
e need to understand u t data ran the nge. Excel Here, we suggests the table as a shown in n above Slid de. If you expect to o add data in n the future, , set the data a range to include as a many ro ows as you think you will ever need. Rather R than A1:D50, A you u may want to specify $A$1:$D$ $500. One mor re suggestion n is, as show wn in Graphi ic you can define th he Destinatio on of Pivot Table T as New w Sheet or Existing Sheet.
Page 19
EXCEL L TRAIN NING MA ANUAL
Report Filter: F Use a report filter r to conveni iently displa ay a subset of o data in a PivotTable P re eport or Pivot Chart Repor rt. A report filter f helps to t manage th he display of o large amou unts of data a, and t of data in the t report, such as a product p line e, a time spa an, a Geogra aphic to focus on a subset region ield that is as ssigned a co olumn orient tation in a Pi ivotTable report. Column Labels: A fi Row Lab bels: A field d that is assig gned a row orientation o in a PivotTab ble report.
Report Fi ilter Column Labels bels Row Lab Values s
Page 20
Das könnte Ihnen auch gefallen
- A Heartbreaking Work Of Staggering Genius: A Memoir Based on a True StoryVon EverandA Heartbreaking Work Of Staggering Genius: A Memoir Based on a True StoryBewertung: 3.5 von 5 Sternen3.5/5 (231)
- The Sympathizer: A Novel (Pulitzer Prize for Fiction)Von EverandThe Sympathizer: A Novel (Pulitzer Prize for Fiction)Bewertung: 4.5 von 5 Sternen4.5/5 (121)
- Grit: The Power of Passion and PerseveranceVon EverandGrit: The Power of Passion and PerseveranceBewertung: 4 von 5 Sternen4/5 (588)
- Never Split the Difference: Negotiating As If Your Life Depended On ItVon EverandNever Split the Difference: Negotiating As If Your Life Depended On ItBewertung: 4.5 von 5 Sternen4.5/5 (838)
- The Little Book of Hygge: Danish Secrets to Happy LivingVon EverandThe Little Book of Hygge: Danish Secrets to Happy LivingBewertung: 3.5 von 5 Sternen3.5/5 (400)
- Devil in the Grove: Thurgood Marshall, the Groveland Boys, and the Dawn of a New AmericaVon EverandDevil in the Grove: Thurgood Marshall, the Groveland Boys, and the Dawn of a New AmericaBewertung: 4.5 von 5 Sternen4.5/5 (266)
- The Subtle Art of Not Giving a F*ck: A Counterintuitive Approach to Living a Good LifeVon EverandThe Subtle Art of Not Giving a F*ck: A Counterintuitive Approach to Living a Good LifeBewertung: 4 von 5 Sternen4/5 (5795)
- Her Body and Other Parties: StoriesVon EverandHer Body and Other Parties: StoriesBewertung: 4 von 5 Sternen4/5 (821)
- The Gifts of Imperfection: Let Go of Who You Think You're Supposed to Be and Embrace Who You AreVon EverandThe Gifts of Imperfection: Let Go of Who You Think You're Supposed to Be and Embrace Who You AreBewertung: 4 von 5 Sternen4/5 (1090)
- The World Is Flat 3.0: A Brief History of the Twenty-first CenturyVon EverandThe World Is Flat 3.0: A Brief History of the Twenty-first CenturyBewertung: 3.5 von 5 Sternen3.5/5 (2259)
- The Hard Thing About Hard Things: Building a Business When There Are No Easy AnswersVon EverandThe Hard Thing About Hard Things: Building a Business When There Are No Easy AnswersBewertung: 4.5 von 5 Sternen4.5/5 (345)
- Shoe Dog: A Memoir by the Creator of NikeVon EverandShoe Dog: A Memoir by the Creator of NikeBewertung: 4.5 von 5 Sternen4.5/5 (537)
- The Emperor of All Maladies: A Biography of CancerVon EverandThe Emperor of All Maladies: A Biography of CancerBewertung: 4.5 von 5 Sternen4.5/5 (271)
- Team of Rivals: The Political Genius of Abraham LincolnVon EverandTeam of Rivals: The Political Genius of Abraham LincolnBewertung: 4.5 von 5 Sternen4.5/5 (234)
- Hidden Figures: The American Dream and the Untold Story of the Black Women Mathematicians Who Helped Win the Space RaceVon EverandHidden Figures: The American Dream and the Untold Story of the Black Women Mathematicians Who Helped Win the Space RaceBewertung: 4 von 5 Sternen4/5 (895)
- Elon Musk: Tesla, SpaceX, and the Quest for a Fantastic FutureVon EverandElon Musk: Tesla, SpaceX, and the Quest for a Fantastic FutureBewertung: 4.5 von 5 Sternen4.5/5 (474)
- On Fire: The (Burning) Case for a Green New DealVon EverandOn Fire: The (Burning) Case for a Green New DealBewertung: 4 von 5 Sternen4/5 (74)
- The Yellow House: A Memoir (2019 National Book Award Winner)Von EverandThe Yellow House: A Memoir (2019 National Book Award Winner)Bewertung: 4 von 5 Sternen4/5 (98)
- The Unwinding: An Inner History of the New AmericaVon EverandThe Unwinding: An Inner History of the New AmericaBewertung: 4 von 5 Sternen4/5 (45)
- Biological Assets Sample ProblemsDokument4 SeitenBiological Assets Sample ProblemsKathleenNoch keine Bewertungen
- Aliping PDFDokument54 SeitenAliping PDFDirect LukeNoch keine Bewertungen
- TFGDokument46 SeitenTFGAlex Gigena50% (2)
- Segregation in CastingDokument17 SeitenSegregation in CastingAsmaa Smsm Abdallh78% (9)
- Speed, Velocity & Acceleration (Physics Report)Dokument66 SeitenSpeed, Velocity & Acceleration (Physics Report)Kristian Dave DivaNoch keine Bewertungen
- Account Statement 250820 240920 PDFDokument2 SeitenAccount Statement 250820 240920 PDFUnknown100% (1)
- HRMDokument118 SeitenHRMKarthic KasiliaNoch keine Bewertungen
- Angle Grinder Gws 7 100 06013880f0Dokument128 SeitenAngle Grinder Gws 7 100 06013880f0Kartik ParmeshwaranNoch keine Bewertungen
- Data StructuresDokument4 SeitenData StructuresBenjB1983Noch keine Bewertungen
- Exotic DVM 11 3 CompleteDokument12 SeitenExotic DVM 11 3 CompleteLuc CardNoch keine Bewertungen
- Disclosure To Promote The Right To InformationDokument11 SeitenDisclosure To Promote The Right To InformationnmclaughNoch keine Bewertungen
- Pantalla MTA 100Dokument84 SeitenPantalla MTA 100dariocontrolNoch keine Bewertungen
- MSC-MEPC.2-Circ.17 - 2019 Guidelines For The Carriage of Blends OfBiofuels and Marpol Annex I Cargoes (Secretariat)Dokument4 SeitenMSC-MEPC.2-Circ.17 - 2019 Guidelines For The Carriage of Blends OfBiofuels and Marpol Annex I Cargoes (Secretariat)DeepakNoch keine Bewertungen
- CN1111 Tutorial 4 QuestionDokument3 SeitenCN1111 Tutorial 4 Questionthenewperson0% (1)
- Amendments To The PPDA Law: Execution of Works by Force AccountDokument2 SeitenAmendments To The PPDA Law: Execution of Works by Force AccountIsmail A Ismail100% (1)
- Standard Test Methods For Rheological Properties of Non-Newtonian Materials by Rotational (Brookfield Type) ViscometerDokument8 SeitenStandard Test Methods For Rheological Properties of Non-Newtonian Materials by Rotational (Brookfield Type) ViscometerRodrigo LopezNoch keine Bewertungen
- Back Propagation Neural NetworkDokument10 SeitenBack Propagation Neural NetworkAhmad Bisyrul HafiNoch keine Bewertungen
- ETAP Power Station ErrorDokument5 SeitenETAP Power Station ErroryogacruiseNoch keine Bewertungen
- A Review of Service Quality ModelsDokument8 SeitenA Review of Service Quality ModelsJimmiJini100% (1)
- Individual Career Plan: DIRECTIONS: Answer The Following Questions in Paragraph Form (3-4 Sentences) Per QuestionDokument2 SeitenIndividual Career Plan: DIRECTIONS: Answer The Following Questions in Paragraph Form (3-4 Sentences) Per Questionapi-526813290Noch keine Bewertungen
- Computers in Industry: Hugh Boyes, Bil Hallaq, Joe Cunningham, Tim Watson TDokument12 SeitenComputers in Industry: Hugh Boyes, Bil Hallaq, Joe Cunningham, Tim Watson TNawabMasidNoch keine Bewertungen
- ThorpeDokument267 SeitenThorpezaeem73Noch keine Bewertungen
- This Study Resource Was: For The Next 6 ItemsDokument9 SeitenThis Study Resource Was: For The Next 6 ItemsJames CastañedaNoch keine Bewertungen
- Bank Danamon Organization ChartDokument4 SeitenBank Danamon Organization ChartFaisal Agus NugrahaNoch keine Bewertungen
- FinalDokument18 SeitenFinalAkash LadNoch keine Bewertungen
- Switching Simulation in GNS3 - GNS3Dokument3 SeitenSwitching Simulation in GNS3 - GNS3Jerry Fourier KemeNoch keine Bewertungen
- List of Some Common Surgical TermsDokument5 SeitenList of Some Common Surgical TermsShakil MahmodNoch keine Bewertungen
- Module6 Quiz1Dokument4 SeitenModule6 Quiz1karthik1555Noch keine Bewertungen
- Dwnload Full Beckers World of The Cell 9th Edition Hardin Solutions Manual PDFDokument35 SeitenDwnload Full Beckers World of The Cell 9th Edition Hardin Solutions Manual PDFgebbielean1237100% (12)
- Brigade Product Catalogue Edition 20 EnglishDokument88 SeitenBrigade Product Catalogue Edition 20 EnglishPelotudoPeloteroNoch keine Bewertungen