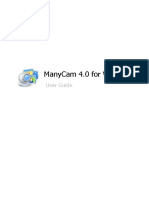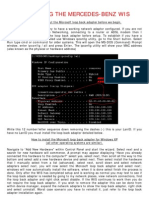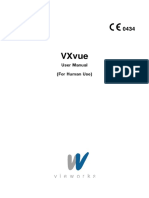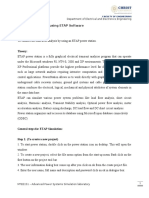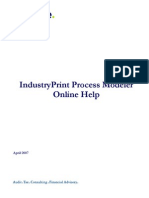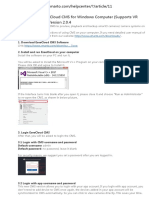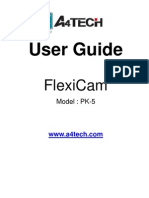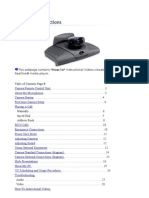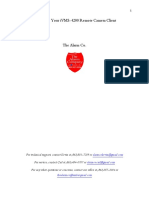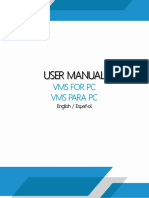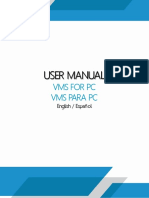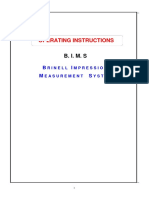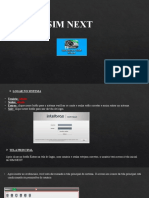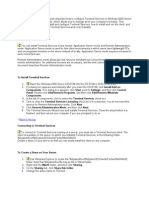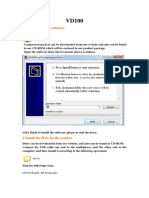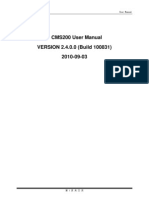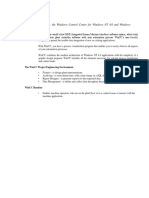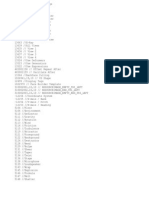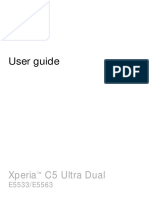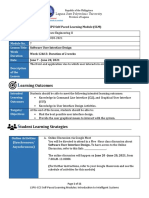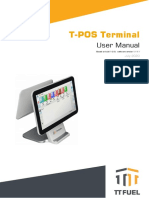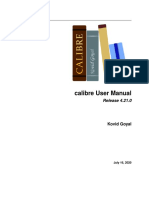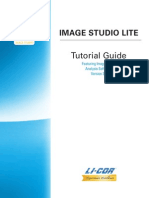Beruflich Dokumente
Kultur Dokumente
CM3000 Instructions
Hochgeladen von
cepsamex9108Originalbeschreibung:
Copyright
Verfügbare Formate
Dieses Dokument teilen
Dokument teilen oder einbetten
Stufen Sie dieses Dokument als nützlich ein?
Sind diese Inhalte unangemessen?
Dieses Dokument meldenCopyright:
Verfügbare Formate
CM3000 Instructions
Hochgeladen von
cepsamex9108Copyright:
Verfügbare Formate
CM3000 Installation and Setup CM3000 (or CMS, Central Management System) is a tool used to mesh together several
DVRs so that the video from multiple DVRs can be displayed on one screen. This is useful for customers who have more than one DVR in more than one location. Before installation, make sure of the following: The DVRs you wish to mesh are accessible from the internet. Use Internet Explorer to verify you can reach and connect to the DVR. Have the IP address or hostname of each DVR you wish to mesh. Have the port numbers used by each DVR. Have the login credentials for each DVR. Installation is very easy. First, download the software by clicking on this link: http://www.averusa.com/surveillance/download/CMS3000/CM3000_7.7.0.0059.zip Download it to your desktop. Once the download is complete: 1. Right click on the file you downloaded (CM3000_7.7.0.0059) and then click "Extract All..." 2. Click Next 3. Click Next 4. Click Finish 5. A new window will appear with a folder called "CM3000", double-click on the "CM3000" folder. 6. Double click on Start. The icon will appear to be a compact disc. 7. Click Install CM3000 8. Click Next. 9. Click Yes. 10. Enter a username. I suggest using "Administrator" without the quotes. Leave the password fields blank. 11. Click Next 12. Click Next 13. The software will now install. 14. Click Finish. Installation is now complete. Now the software must be configured. 1. Double click on the new CM3000 icon on your desktop. 2. Input the username/password you set up when you installed the software. If you follow the instructions above, the user ID will be Administrator and there is no password. 2a. You may get a Windows Security window. Click Unblock. If you do not get this window, continue to step 3. 3. Click Setup. Enter your password (if you made one) otherwise click OK. 4. Click DVR.
5. Click Add. 6. Input a name for the DVR, its IP or domain name, the TCP port to use (usually 80), the username and password for the DVR, and click OK. Repeat this step for all the DVRs you want to add. 7. Click OK again once you've added all the DVRs you want. 8. Click Camera. 9. At top right, under Monitor Select, click Add, then OK. 10. Select the Monitor you just created by clicking on it. It will highlight blue. 11. In the top left, select which DVR you wish to add cameras from. When you click on a DVR, it will connect to the DVR and display the available cameras at top center under "Camera Select". 12. Select each camera you want to add by clicking it and then click the Add button, or click Add All to add all of them. You can also click-and-drag a particular camera into the location you want. Repeat steps 11-12 for each DVR you're meshing. 13. On the left side, choose how you want your display to appear. For "Screen type" choose "4 : 3" if you have a regular monitor and "16 : 10" if you have a widescreen monitor. For "Monitor Layout", 2x2 shows you 4 cameras, 3x3 shows 9, et cetera. Choose the layout that best fits how many cameras you intend to add. 14. Click OK, then OK again. You should be back at the main screen. 15. Click the Monitor button. You cameras should appear. You can exit the Monitor screen by pressing the Escape button. 16. To close the CM3000 software, click the X at the top right corner.
Das könnte Ihnen auch gefallen
- Truly 22 StepsDokument65 SeitenTruly 22 StepsVijai100% (3)
- ManyCam 4.0 For Windows User GuideDokument11 SeitenManyCam 4.0 For Windows User GuideprovasigcomNoch keine Bewertungen
- Installing The Mercedes-Benz WisDokument4 SeitenInstalling The Mercedes-Benz WisArif Zaidi Jusoh100% (1)
- Windows Operating System: Windows Operating System (OS) Installation, Basic Windows OS Operations, Disk Defragment, Disk Partitioning, Windows OS Upgrade, System Restore, and Disk FormattingVon EverandWindows Operating System: Windows Operating System (OS) Installation, Basic Windows OS Operations, Disk Defragment, Disk Partitioning, Windows OS Upgrade, System Restore, and Disk FormattingNoch keine Bewertungen
- 6 Authoring ToolsDokument31 Seiten6 Authoring ToolsPeter EcleviaNoch keine Bewertungen
- Zoom Meeting For Beginners: A Step by Step Illustrated Manual to Using Zoom for Video Conferencing, Webinars, Live Streams and Mastering Online MeetingsVon EverandZoom Meeting For Beginners: A Step by Step Illustrated Manual to Using Zoom for Video Conferencing, Webinars, Live Streams and Mastering Online MeetingsNoch keine Bewertungen
- VXvue User Manual For Human Use - V1.1 - EN PDFDokument177 SeitenVXvue User Manual For Human Use - V1.1 - EN PDFscribangelofNoch keine Bewertungen
- Flowcode Introductory Course PDFDokument12 SeitenFlowcode Introductory Course PDFmawunyoNoch keine Bewertungen
- Load Flow Analysis Using ETAP SoftwareDokument3 SeitenLoad Flow Analysis Using ETAP SoftwarevijayamargaretNoch keine Bewertungen
- IndustryPrint Process Modeler User GuideDokument168 SeitenIndustryPrint Process Modeler User GuideCatán PatánNoch keine Bewertungen
- New Xmarto Eseecloud Cms For Windows Computer (Supports VR Cameras) - Cms Version 2.0.4Dokument8 SeitenNew Xmarto Eseecloud Cms For Windows Computer (Supports VR Cameras) - Cms Version 2.0.4Marcos LucasNoch keine Bewertungen
- CMSClient ManualDokument10 SeitenCMSClient ManualAlmas SerikovNoch keine Bewertungen
- CMS Quick Guide: AAW International Pty LTDDokument13 SeitenCMS Quick Guide: AAW International Pty LTDROBERT RAMIREZNoch keine Bewertungen
- CMS Pro ManualDokument41 SeitenCMS Pro ManualJuan Carlos AlmanzarNoch keine Bewertungen
- User Guide: FlexicamDokument23 SeitenUser Guide: FlexicamLucian BălanNoch keine Bewertungen
- Storage Options Ip Camera ManualDokument8 SeitenStorage Options Ip Camera ManualVladimir JelusicNoch keine Bewertungen
- This Webpage Contains "How-To" Instructional Videos Viewable With Realone® Media PlayerDokument23 SeitenThis Webpage Contains "How-To" Instructional Videos Viewable With Realone® Media PlayerCARLOSNoch keine Bewertungen
- Nexigo N680User Manual-Q14-2020.9.21Dokument17 SeitenNexigo N680User Manual-Q14-2020.9.21d weaverNoch keine Bewertungen
- N680P User ManualDokument17 SeitenN680P User Manualender40Noch keine Bewertungen
- User's Manual: This Document Contains Preliminary Information and Is Subject To Change Without NoticeDokument15 SeitenUser's Manual: This Document Contains Preliminary Information and Is Subject To Change Without Noticetokuro_22Noch keine Bewertungen
- N930 User ManualDokument16 SeitenN930 User Manualender40Noch keine Bewertungen
- Silo - Tips Sirona Sidexis InstallationDokument22 SeitenSilo - Tips Sirona Sidexis Installationlabakoum badr-eddineNoch keine Bewertungen
- OBS OS Vdo HelpDokument15 SeitenOBS OS Vdo Helpgallefaith9Noch keine Bewertungen
- A Guide To Your iVMS-4200 Remote Camera ClientDokument30 SeitenA Guide To Your iVMS-4200 Remote Camera Clientyhet0101Noch keine Bewertungen
- Verilum® 5.2: Video Display Calibration and Conformance TrackingDokument19 SeitenVerilum® 5.2: Video Display Calibration and Conformance TrackingleagagaNoch keine Bewertungen
- User Manual Vms For PC Vms para PC English - EspañolDokument24 SeitenUser Manual Vms For PC Vms para PC English - EspañolAlvaro AguilarNoch keine Bewertungen
- User Manual: Vms For PC Vms para PCDokument24 SeitenUser Manual: Vms For PC Vms para PCcesar1948Noch keine Bewertungen
- 64CHVMS Manual v.2.0Dokument32 Seiten64CHVMS Manual v.2.0Pablo Javier PirchiNoch keine Bewertungen
- Logan Cam View For Pc-Logan Cam View para PC Eng-SpaDokument22 SeitenLogan Cam View For Pc-Logan Cam View para PC Eng-SpaFranklin Callalli AcostaNoch keine Bewertungen
- Renault Clip Setup Manual PDFDokument4 SeitenRenault Clip Setup Manual PDFdorin17580% (1)
- Manual Mlti Screen RemotoDokument5 SeitenManual Mlti Screen RemotoMarcel RNoch keine Bewertungen
- Browser PrintDokument9 SeitenBrowser PrintkhilNoch keine Bewertungen
- QmEye PC Client IntroductionDokument16 SeitenQmEye PC Client Introductionnkj_nbpNoch keine Bewertungen
- NVR Quick Guide Network SRN-473-873-1673Dokument10 SeitenNVR Quick Guide Network SRN-473-873-1673JaelaniNoch keine Bewertungen
- Chap 8 PDFDokument11 SeitenChap 8 PDFgngfergusNoch keine Bewertungen
- BIMS Manual V6 - 5Dokument30 SeitenBIMS Manual V6 - 5Vishal MandlikNoch keine Bewertungen
- To Up Cam Driver Install Validation DeletionDokument17 SeitenTo Up Cam Driver Install Validation DeletionAndreea AndrxyNoch keine Bewertungen
- Manual Sim NextDokument16 SeitenManual Sim NextMarcelo Gomes PoindksterNoch keine Bewertungen
- Cms3.0 User ManualDokument28 SeitenCms3.0 User ManualZulkifly HassanNoch keine Bewertungen
- EX - NO: 5 A) Scanner Installation Date: AIMDokument7 SeitenEX - NO: 5 A) Scanner Installation Date: AIMVaishali VaishuNoch keine Bewertungen
- Back To The TopDokument10 SeitenBack To The TopshikhaxohebkhanNoch keine Bewertungen
- CMS ManualDokument17 SeitenCMS ManualKhach HiepNoch keine Bewertungen
- Manual of vd100 Auto ScannerDokument6 SeitenManual of vd100 Auto ScannerRodrigo LossNoch keine Bewertungen
- End PointDokument3 SeitenEnd PointShibu VargheseNoch keine Bewertungen
- HI P2P IP Camera PC Client User Manual-20180118Dokument26 SeitenHI P2P IP Camera PC Client User Manual-20180118carolina francoNoch keine Bewertungen
- Quick Guide - Restore Default PasswordDokument13 SeitenQuick Guide - Restore Default PasswordluisvillasecaretoNoch keine Bewertungen
- DVR Viewer Network Setup For MPEG4 Surveillance DVRsDokument3 SeitenDVR Viewer Network Setup For MPEG4 Surveillance DVRsmichael_sabellinaNoch keine Bewertungen
- CB-HDR-87xx89xx DVR Quick Operating InstructionsDokument19 SeitenCB-HDR-87xx89xx DVR Quick Operating InstructionsMOHAMMEDNoch keine Bewertungen
- CMS200 English User ManualDokument22 SeitenCMS200 English User Manualtracer111Noch keine Bewertungen
- HVR PDFDokument54 SeitenHVR PDFjariyarasheedNoch keine Bewertungen
- First Alliance H.264 PC DVR Quick Guide: Playback and Saving ClipsDokument3 SeitenFirst Alliance H.264 PC DVR Quick Guide: Playback and Saving ClipsasadffgNoch keine Bewertungen
- IGR User GuideDokument20 SeitenIGR User Guidesales leotekNoch keine Bewertungen
- New Print Material For ScadaDokument148 SeitenNew Print Material For ScadaAnwesa Priyadarsini PradhanNoch keine Bewertungen
- BL-C111A BL-C131A: Setup GuideDokument2 SeitenBL-C111A BL-C131A: Setup GuidebittertastesNoch keine Bewertungen
- Vc500cxt ManualDokument23 SeitenVc500cxt Manualrideslide20005544Noch keine Bewertungen
- Data Protection Manager 2010 Installation Step by StepDokument12 SeitenData Protection Manager 2010 Installation Step by Stepkhushpreet1022Noch keine Bewertungen
- Installing Com0com Null Modem EmulatorDokument12 SeitenInstalling Com0com Null Modem EmulatorvijaygrpNoch keine Bewertungen
- New Mobile Phone Monitoring VMEyeSuper Function IntroductionDokument8 SeitenNew Mobile Phone Monitoring VMEyeSuper Function IntroductionniltonierresNoch keine Bewertungen
- Ipcam Software Brief User Manual: ContentDokument12 SeitenIpcam Software Brief User Manual: ContentChicco NiedduNoch keine Bewertungen
- iVMS-4200 Quick Start GuideDokument23 SeiteniVMS-4200 Quick Start GuideVlatko BoskoskiNoch keine Bewertungen
- Note: Quick Format: It Will Format The Partition With Out Checking The Bad Sector. Normal Format: It Will Scan The Partition For Bad Sector Before FormattingDokument39 SeitenNote: Quick Format: It Will Format The Partition With Out Checking The Bad Sector. Normal Format: It Will Scan The Partition For Bad Sector Before FormattingNaren Reddy MinukuriNoch keine Bewertungen
- How To Use This Manual: Package ContentsDokument12 SeitenHow To Use This Manual: Package ContentsTom GarciaNoch keine Bewertungen
- Peugeot Service Box GuideDokument2 SeitenPeugeot Service Box GuidePanagiotis SimeonidisNoch keine Bewertungen
- A Pallet Costing System For Wood Pallet ManufacturersDokument19 SeitenA Pallet Costing System For Wood Pallet ManufacturersBanacu DanielNoch keine Bewertungen
- Interface IconsDokument36 SeitenInterface IconsAnonymous hSjmG6nNoch keine Bewertungen
- Abacus 3CT V3-2015 PressDokument4 SeitenAbacus 3CT V3-2015 PressRafaelDimasRizky50% (2)
- Vanguard User ManualDokument81 SeitenVanguard User ManualHamdan IskandarNoch keine Bewertungen
- Developer TitleDokument374 SeitenDeveloper TitleDavid H100% (1)
- TM210TRE.433-EnG - Working With Automation Studio - V4330Dokument60 SeitenTM210TRE.433-EnG - Working With Automation Studio - V4330meirelgNoch keine Bewertungen
- Sony Xperia C5 Ultra Dual - Schematic Diagarm PDFDokument138 SeitenSony Xperia C5 Ultra Dual - Schematic Diagarm PDFjosimar villadiegoNoch keine Bewertungen
- BSCS CMSC311 SLM7Dokument11 SeitenBSCS CMSC311 SLM7Mark BernardinoNoch keine Bewertungen
- User Manual Smartphone Q50Dokument12 SeitenUser Manual Smartphone Q50César Augusto Rodríguez LópezNoch keine Bewertungen
- Version 8 Cashier ManualDokument140 SeitenVersion 8 Cashier ManualMircea ConstantinNoch keine Bewertungen
- Isomap & Rotomap 3D Surface Modelling & Rockfall Analysis: User GuideDokument57 SeitenIsomap & Rotomap 3D Surface Modelling & Rockfall Analysis: User GuidemdelvallevNoch keine Bewertungen
- 3BSE039838R201 en Compact Control Builder SV 4.1 Getting StartedDokument160 Seiten3BSE039838R201 en Compact Control Builder SV 4.1 Getting StartedPatricia MansanoNoch keine Bewertungen
- Cxaccess - User GuideDokument21 SeitenCxaccess - User GuideerbiliNoch keine Bewertungen
- D00718-6 TT Fuel T-POS Terminal User Manual 1.11.1 1-2-3 v3.3Dokument68 SeitenD00718-6 TT Fuel T-POS Terminal User Manual 1.11.1 1-2-3 v3.3Pham Dinh BacNoch keine Bewertungen
- Windows How To Flash FirmwareDokument7 SeitenWindows How To Flash Firmwareisrael pereiraNoch keine Bewertungen
- HazardHunter AngloDokument9 SeitenHazardHunter AngloJohn Gabriel MorenteNoch keine Bewertungen
- Calibre ManualDokument382 SeitenCalibre ManualRalf BrauneNoch keine Bewertungen
- Digifold Pro Operators ManualDokument61 SeitenDigifold Pro Operators ManualSARyanNoch keine Bewertungen
- Editing Slides: With Polaris Office, You Can Create New .PPT and .PPTX Presentations or Edit Your Presentation With EaseDokument9 SeitenEditing Slides: With Polaris Office, You Can Create New .PPT and .PPTX Presentations or Edit Your Presentation With EaseCiucă IoanaNoch keine Bewertungen
- Employee Central and Thomsons Online Benefits PDFDokument28 SeitenEmployee Central and Thomsons Online Benefits PDFCristine RodrigoNoch keine Bewertungen
- Creating Signal Coverage Contour Plots With Surfer Software From Measured Data Captured With ZTI Drive-Test SystemsDokument17 SeitenCreating Signal Coverage Contour Plots With Surfer Software From Measured Data Captured With ZTI Drive-Test SystemsMuhammad Rizky Aulia HarahapNoch keine Bewertungen
- Active Supplier Rating: AMOS User's GuideDokument17 SeitenActive Supplier Rating: AMOS User's GuideSaadshahinNoch keine Bewertungen
- Site Standards - Migrating Custom Tools From V8i To CONNECT - Looking Under The Bonnet... - Peer Blogs - Bentley CommunitiesDokument9 SeitenSite Standards - Migrating Custom Tools From V8i To CONNECT - Looking Under The Bonnet... - Peer Blogs - Bentley Communitiessplaw9484Noch keine Bewertungen
- Image Studio Lite TutorialDokument40 SeitenImage Studio Lite TutorialorutraodnamraNoch keine Bewertungen