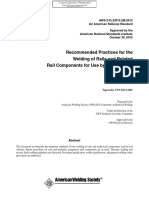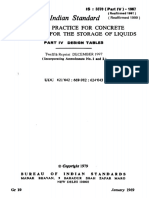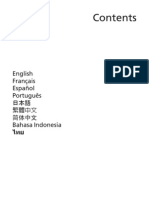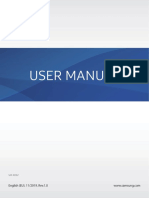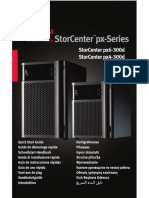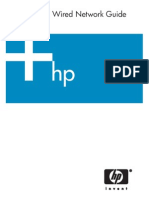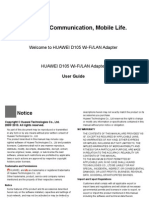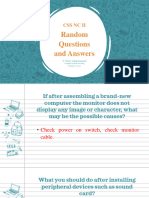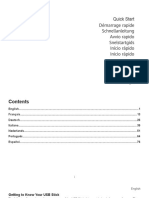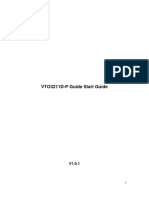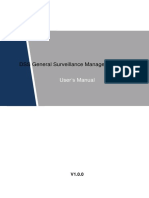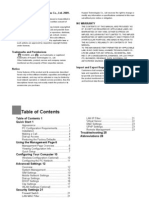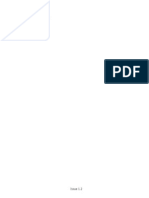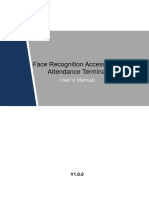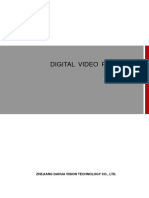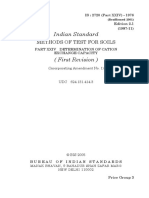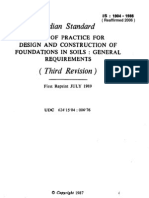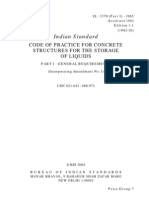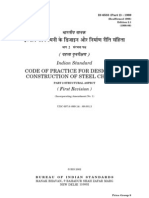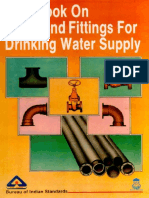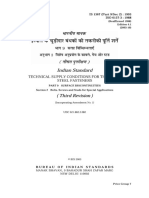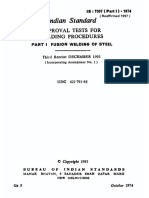Beruflich Dokumente
Kultur Dokumente
Generic User Guide
Hochgeladen von
Ashok PrasathCopyright
Verfügbare Formate
Dieses Dokument teilen
Dokument teilen oder einbetten
Stufen Sie dieses Dokument als nützlich ein?
Sind diese Inhalte unangemessen?
Dieses Dokument meldenCopyright:
Verfügbare Formate
Generic User Guide
Hochgeladen von
Ashok PrasathCopyright:
Verfügbare Formate
Contents
English
Franais
Espaol
Portugus
Bahasa Indonesia
- 1
User Guide
Gateway NE56R/NE51B
2 - Table of Contents
TABLE OF CONTENTS
Starting your computer 4
Wireless connection........................................... 4
Registration........................................................ 5
Software installation........................................... 6
Recovery............................................................ 6
Having trouble?.................................................. 6
Computer Basics 8
Safety and comfort ............................................. 8
Safety precautions ...................................... 8
Health precautions.................................... 11
Getting to know your computer 14
Top view - display ............................................ 15
Top view - keyboard......................................... 16
Special keys.............................................. 17
Touchpad.................................................. 19
Front view......................................................... 21
Left view........................................................... 22
Right view......................................................... 23
Base view......................................................... 25
Upgrading your computer 26
Expanding through options .............................. 26
Connectivity options.................................. 26
Power supply 31
AC power adapter ............................................ 31
Battery pack ..................................................... 32
Battery pack characteristics...................... 32
Replacing the battery pack ....................... 34
Installing or removing the battery pack ..... 34
Charging the battery ................................. 35
Checking the battery level......................... 35
Optimizing battery life............................... 36
Battery-low warning.................................. 36
Software 38
Using Windows and your software .................. 38
Welcome Center ...................................... 38
Internet security offer ............................... 38
Productivity software................................ 39
Gateway Recovery Management ............. 39
Playing multimedia files............................ 39
AutoPlay................................................... 41
Playing downloaded files.......................... 41
Social networks (optional) ........................ 42
Internet 47
First steps on the net ....................................... 47
Protecting your computer ......................... 47
Choose an Internet Service Provider ....... 47
Network connections................................ 49
Surf the Net! ............................................. 53
Security .................................................... 53
Helpdesk 67
Safe computing................................................ 67
Maintenance............................................. 67
Updates.................................................... 74
Windows Remote Assistance................... 76
Recovery 77
Gateway Recovery Management .................... 77
Creating recovery discs............................ 78
Recovering your system.................................. 80
Types of recovery..................................... 82
Table of Contents - 3
Regulatory information 88
Environment 105
Software license 108
Index 111
Copyright 02/2012. All Rights Reserved.
Gateway NE56R/NE51B User Guide
Original Issue: 17 February 2012
Visit registration.gateway.com and discover the benefits of being a customer of
Gateway.
Remark: All images are for reference purposes only. Actual configuration may vary.
4 - Starting your computer
STARTI NG YOUR COMPUTER
Thank you for purchasing this Gateway computer!
This guide has been designed to introduce you to the features of your
computer and assist in your computing experience.
After setting up and starting your computer, as shown in the setup
instructions, it will ask you questions that will help you connect to the
Internet. Your computer will then configure installed software.
WIRELESS CONNECTION
To connect to a wireless network, first check the wireless features of your
computer are on, and that the router or modem you want to connect to is
also correctly configured.
If wireless is not on, press the communication key ( ) to open the
Launch Manager and make sure Wi-Fi is On.
Your computer will detect and display any available networks, select
your network and enter the password, if required.
After a short delay, your computer should connect to the Internet.
If your network is not detected, or your computer does not connect to the
Internet, please refer to your ISP or routers documentation. After your
computer starts and you can use it, open Internet Explorer and follow the
instructions.
Starting your computer - 5
Alternatively, use a network cable to connect directly to a network port
on your router. Please refer to your ISP or routers guide.
REGISTRATION
When using your computer for the first time, it is recommended that you
register it. This gives you access to some useful benefits, such as:
Faster service from our trained representatives.
Membership in the Gateway community: receive promotions and
participate in customer surveys.
The latest news from Gateway.
How to register
During the initial startup of your computer, a window will invite you to
register. Please fill in the information and click Next. The second window
you'll see contains optional fields that will help us to provide you with a
more personable customer service experience.
Another option
Another way to register your Gateway product is to visit our website at
registration.gateway.com. Choose your country and follow the simple
instructions.
After registering, you will be sent a confirmation email with important
information that you should keep in a safe place.
6 - Starting your computer
SOFTWARE INSTALLATION
Your computer will automatically install software and prepare your
computer for use. This may take some time, please do not turn off your
computer; wait until the installation has finished.
RECOVERY
You should create recovery discs as soon as you are able. The Gateway
Recovery Management program allow you to create recovery discs and
then to restore or reinstall applications and drivers provided by Gateway.
HAVING TROUBLE?
Gateway provides several options to support your purchase.
Gateway support
Make sure you write down your computer serial number, date and place of
purchase and model name on the area provided in this guide; save your
proof of purchase. Before you call us, please write down any error
message that accompanies the problem, and have the computer in front of
you and switched on if possible. Having these items to hand when
contacting us will ensure better and quicker service.
Gateway website
Remember to visit www.gateway.com - Check out the support section for
up-to-date information, help, drivers and downloads.
Starting your computer - 7
Warranty and contact information
You can find information about the warranty for your computer and how to
contact technical support in your computers Warranty.
8 - Computer Basics
COMPUTER BASI CS
SAFETY AND COMFORT
Safety precautions
Please follow the guidelines below to use your computer comfortably and
to avoid health problems.
Computer environment
Make sure that the computer:
Is used on a stable surface, stand or table. A fall can seriously damage
the computer.
Is not used on a surface that vibrates, or used when taking part in sport,
exercise or other activities in a dynamic environment. Vibration or
movement can loosen fastenings, damage internal components and
even cause battery leakage.
Is away from direct sunlight and sources of heat.
Is away from magnetic fields or any device generating static electricity.
Is kept at least 30 centimetres (one foot) away from a mobile phone.
Is not in a dusty or damp environment.
Is not used near water. Never spill liquids of any kind on or into your
computer.
Is not placed on a carpet or any other surface that may have an
electrical charge.
Computer Basics - 9
Please note
Slots and openings are provided for ventilation to ensure reliable
operation of the product and to protect it from overheating. These
openings must not be blocked or covered. The openings should never
be blocked by placing the product on a bed, sofa, rug or other similar
surface. This product should never be placed near or over a radiator or
heat register, or in a built-in installation unless proper ventilation is
provided.
Never push objects of any kind into this product through cabinet slots as
they may touch dangerous voltage points or short-out parts that could
result in a fire or electric shock. Never spill liquid of any kind onto or into
the product.
To avoid damage of internal components and to prevent battery
leakage, do not place the product on a vibrating surface.
Never use it under sporting, exercising, or any vibrating environment
which will probably cause unexpected short current or damage rotor
devices, HDD, optical drive, and even exposure risk from lithium battery
pack.
Cables
Make sure that:
Cables are not strained and that there is no risk of people walking or
tripping over them.
Other devices do not crush the cables.
10 - Computer Basics
The power cable is connected to the computer before connecting the
power cable to the AC power outlet.
The power cable is unplugged from the power outlet before
disconnecting the power cable from the computer.
Three-pin power cords are connected to a grounded power outlet.
The power outlet is easily accessible and as close to the computer as
possible (do not overload it with too many adapters).
If your computer uses an external AC adapter:
Do not cover or place objects on the AC adapter. Allow the adapter to
cool properly during use by keeping it clear of objects.
Only use the AC adapter that is supplied with your computer. Although
other adapters may look similar, using them can damage your computer.
If a replacement is required, use only parts certified for use with your
computer.
Cleaning your computer
Always unplug your computer from the power outlet before cleaning it.
Do not use liquid or aerosol cleaners, use a damp cloth instead.
Never spray cleaning product directly on the screen.
If you spill liquid on your computer, switch it off immediately, unplug the
AC adapter, remove the battery and make sure it is completely dry
before switching it on again. Wait overnight if necessary.
Note: If your computer includes slots for memory cards or expansion
devices, plastic dummies may be installed in the card slots. Dummies
Computer Basics - 11
protect unused slots from dust, metal objects or other particles. Save
the dummies for use when no cards are in the slots.
Servicing your computer
Do not attempt to service your computer yourself, as opening or removing
covers may expose you to dangerous voltage or other risks. Refer all
servicing to qualified service personnel.
Unplug your computer from the wall outlet and refer servicing to qualified
service personnel when:
the power cord or plug is damaged, cut or frayed,
liquid was spilled into the product,
the product was exposed to rain or water,
the product has been dropped or the case has been damaged,
the product exhibits a distinct change in performance,
the product does not operate normally after following the operating
instructions
Note: Adjust only those controls that are covered by the operating
instructions, since improper adjustment of other controls may result in
damage and will often require extensive work by a qualified technician
to restore the product to normal condition.
Health precautions
The bottom surface, areas around ventilation openings and AC adapter
may get hot. To avoid injury, ensure they do not come in contact with
your skin or body.
12 - Computer Basics
Your device and its enhancements may contain small parts. Keep them
out of the reach of small children.
The computer and accessories may contain small parts. Keep them out
of the reach of small children.
If you work or play for hours at a time, then make sure you take regular
breaks. Look away from the computer's screen once in a while. Do not
use your computer if you are tired.
Arrange your computer so that you can work in a natural and relaxed
position. Place items that you use frequently within easy reach.
Position your computer directly in front of you for increased safety and
comfort. Ensure that your keyboard and touchpad are at a comfortable
height. The screen should be about 45-70 cm (18-30 inches) from your
eyes.
If you use your computer for long periods while sitting at a desk, invest
in an external keyboard for improved comfort.
To protect your hearing, when using speakers or headphones, increase
volume gradually until you can hear clearly and comfortably; do not
increase the volume level after your ears have adjusted. Do not listen to
high volumes for extended periods. Do not increase the volume to block
out noisy surroundings; decrease the volume if you cannot hear people
speaking near you.
The computers underside, power adapter and the air from
ventilation slots may become hot during use. Avoid
continuous body contact and do not place the computer on
your lap while it is operating.
Computer Basics - 13
Ensure that the computers ventilation slots and openings are never
obstructed or covered. Do not place the computer on a soft surface
(such as a carpet, chair or bed) that may block ventilation slots.
Do not push objects of any kind into ventilation or case slots as they
may touch dangerous voltage points or short-out parts that may result in
a fire or electric shock.
Some disorders of the hands, wrists, arms, neck, shoulders, legs and
back may be associated with, or aggravated by certain repetitive
actions. To reduce your risk of developing these disorders, type with
your wrists straight and your hands and wrists floating above the
keyboard. If you experience periods of pain, tingling, numbness or other
discomfort, please contact your doctor.
We advise that parents monitor the use of games by their children. If you
or your child experience any of the following symptoms: dizziness,
blurred vision, eye or muscle twitches, loss of consciousness,
disorientation, any involuntary movement or convulsion, IMMEDIATELY
discontinue use and consult your doctor. This may happen even if the
person has no medical history of epilepsy.
14 - Getting to know your computer
GETTI NG TO KNOW YOUR
COMPUTER
After setting up your computer, as illustrated in the setup instructions, let
us show you around your new Gateway computer.
Gateway NE56R/NE51B
Getting to know your computer - 15
TOP VIEW - DISPLAY
# Icon Item Description
1 Webcam
Web camera for video communication.
A light next to the Webcam indicates that the
webcam is active.
2 Display screen
Also called Liquid-Crystal Display (LCD),
displays computer output.
3 Microphone Internal microphone for sound recording.
16 - Getting to know your computer
TOP VIEW - KEYBOARD
# Icon Item Description
1
Power button /
indicator
Turns the computer on and off. Indicates the
computer's power status.
2 Keyboard
For entering data into your computer.
- Special keys are described on page 17.
3 Touchpad
Touch-sensitive pointing device which
functions like a computer mouse.
Getting to know your computer - 17
Special keys
Your computers keyboard includes keys that activate special functions.
The function of each key is clearly marked with an icon.
4
Click buttons (left
and right)
The left and right side of the button function as
left and right selection buttons.
5 Speakers Deliver stereo audio output.
Icon Function Description
Fn
Hotkey for second
function
Activates a second function on certain keys.
E.g. press the Fn key to activate the F1 to F12 keys.
Help Opens the help menu.
Backup
Allows you to create backup copies of your computer;
either the entire system or only selected files and
folders. Create a regular schedule or make copies
whenever you want.
Communication
Enables/disables the computers communication
devices.
Display toggle
Switches display output between the display screen,
external monitor (if connected) and both.
Screen blank
Turns the display screen backlight off to save power.
Press any key to return.
# Icon Item Description
18 - Getting to know your computer
Touchpad toggle Turns the internal touchpad on and off.
Play/Pause Play or pause a selected media file.
Stop Stop playing the selected media file.
Previous Return to the previous media file.
Next Jump to the next media file.
Brightness down Decreases the screen brightness.
Brightness up Increases the screen brightness.
Social Networking
Opens the Social Networks application.
- If this application is not installed, the key will start
your instant messenging application.
Volume up Increases the sound volume.
Volume down Decreases the sound volume.
Speaker toggle Turns the speakers on and off.
Icon Function Description
Getting to know your computer - 19
Hotkeys
The computer uses hotkeys (key combinations) to access function keys
and navigation commands.
To activate hotkeys, press and hold the Fn key (bottom left) before
pressing the other key in the hotkey combination.
- Note: It is not necessary to press the Fn key to use the F1 to F12 function keys when
starting your computer or when using the BIOS.
To swap the hotkey and special function of the F1 to F12 keys, change the function
key setting in the BIOS (to open the BIOS press F2 when starting your computer,
then select the Main menu and change Function key behavior to Function keys).
Touchpad
The touchpad controls the arrow on the screen; called the pointer or
the cursor. When you slide your finger across the touch-sensitive pad,
the pointer will follow this movement.
Hotkey Function Description
Fn + Special keys
(see page 17)
Function keys Activates the F1 to F12 keys.
Fn + Home Scrolls to the beginning of a document.
Fn + End Scrolls to the end of a document.
Fn + Page up Scrolls up a page in a document.
Fn + Page Down Scrolls down a page in a document.
20 - Getting to know your computer
Multi-gesture
The touchpad supports Multi-gesture commands; it can recognise patterns
that use more than one finger. This allows you to control applications with
a few simple gestures, such as:
Pinch: Quickly zoom in and out of
photos, maps and documents with a
simple finger-thumb gesture.
Flip: Browse photos, websites or
documents by sliding two fingers horizontally.
Rotate: Rotate photos or PDF files in 90 steps with a two-finger pivot
motion.
Scroll: Swiftly navigate web pages, documents and music playlists up
or down by moving two fingers vertically.
Getting to know your computer - 21
FRONT VIEW
- Note: The front panel indicators are visible even when the computer cover is closed.
# Icon Item Description
1 Multi-in-1 card reader
Accepts Secure Digital (SD), MultiMediaCard
(MMC), Memory Stick PRO (MS PRO), xD-
Picture Card (xD).
- Push to remove/install the card. Only one
card can operate at any given time.
2
Power indicator Indicates the computer's power status.
Battery indicator
Indicates the computer's battery status.
- Charging: The light shows amber when the
battery is charging.
- Fully charged: The light shows blue when in
AC mode.
HDD indicator Indicates when the hard disk drive is active.
Communication
indicator
Indicates the computers wireless connectivity
device status.
22 - Getting to know your computer
LEFT VIEW
# Icon Item Description
1 DC-in jack Connects to your computers AC adapter.
2 Ethernet (RJ-45) port
Connects to an Ethernet 10/100/1000-based
network.
3
Ventilation and
cooling fan
Allows the computer to stay cool.
- Do not cover or obstruct the openings.
4
External display
(VGA) port
Connects to a display device (e.g., external
monitor, LCD projector).
5 HDMI port
Supports high-definition digital video
connections.
6 USB port
Connect to USB devices (e.g., USB mouse,
USB camera).
- If a port is black, it is USB 2.0 compatible, if
a port is blue (optional) it is also USB 3.0
compatible.
Getting to know your computer - 23
RIGHT VIEW
7
Microphone jack Accepts inputs from external microphones.
Headphones /
speaker jack
Connects to audio line-out devices (e.g.,
speakers, headphones).
- Supports compatible 3.5 mm headsets with
built-in microphone (e.g. Acer smart
handheld headsets).
# Icon Item Description
1 USB ports
Connect to USB devices (e.g., USB mouse,
USB camera).
- If a port is black, it is USB 2.0 compatible, if
a port is blue (optional) it is also USB 3.0
compatible.
2 Optical drive Internal optical drive; accepts CDs or DVDs.
# Icon Item Description
24 - Getting to know your computer
3
Optical disk access
indicator
Lights up when the optical drive is active.
4
Optical drive eject
button
Ejects the optical disk from the drive.
5
Emergency eject
hole
Ejects the optical drive tray when the computer
is turned off.
- Carefully insert a straightened paper clip to
eject the optical drive tray.
6
Kensington lock slot
Connects to a Kensington-compatible
computer security lock.
- Wrap the computer security lock cable
around an immovable object such as a table
or handle of a locked drawer.
Insert the lock into the notch and turn the key
to secure the lock.
Some keyless models are also available.
# Icon Item Description
Getting to know your computer - 25
BASE VIEW
# Icon Item Description
1 Battery release latch
Releases the battery for removal. Insert a
suitable tool and slide to release.
2
Memory
compartment
Houses the computer's main memory.
Hard disk bay
Houses the computer's hard disk (secured with
screws).
3 Battery bay Houses the computer's battery pack.
4
Ventilation and
cooling fan
Allows the computer to stay cool.
- Do not cover or obstruct the openings.
26 - Upgrading your computer
UPGRADI NG YOUR COMPUTER
EXPANDING THROUGH OPTIONS
Your computer offers you many options for a complete computing
experience.
Connectivity options
Ports allow you to connect peripheral devices to your computer. For
instructions on how to connect different external devices to the computer,
read the following section.
Memory card reader
Memory cards are used in a wide selection of digital
cameras, PDAs, MP3 players and mobile phones.
Inserting a memory card
1. Align the card so that the connector points towards
the port, with the connectors facing down.
2. Carefully slide the card into the port. If you find you need to use any
force to insert the card, try reorientating the card slightly.
3. Push the card until it clicks into place. A few millimetres of the card will
extend from beyond the slot.
If the card contains some files, the Windows Auto Play window may
appear (this depends on the contents of the card) and ask you if you wish
Upgrading your computer - 27
to use a program to access the contents of the card. Select an option
here if it is appropriate, otherwise select Cancel. If the card contains no
files, or unknown files, a window will open showing the contents of the
card.
SD, SDHC and SDXC cards
Different types of SD cards cover different capacities, while using the
same overall design. SD cards contain up to 4 GB, SDHC cards contain
up to 32 GB, and SDXC cards can contain up to 2048 GB (2 TB). Your
computer provides an SDHC or SDXC compatible card reader.
Note: SDXC memory cards can only be used in an SDXC-compatible
reader; SD and SDHC cards can be used in either type.
Removing a card from an memory card reader
1. Click on the Safely Remove
Hardware icon in the Notification
Area (next to the clock).
2. Click on Eject SD Card (or the
name of the device).
3. Wait until a Safe to Remove
Hardware message is displayed.
4. Remove the card.
2 1
28 - Upgrading your computer
Built-in networking
The built-in networking allows you to connect
your computer to an Ethernet-based network.
Connect an Ethernet cable from the Ethernet
(RJ-45) port on the chassis of the computer to
a network jack or hub on your network.
Universal Serial Bus (USB)
The USB port is a high-speed serial bus
which allows you to connect USB peripherals
without taking up system resources.
Certain computers may include one or more
USB 3.0 ports. These resemble standard
USB ports, except they include additional
internal connections and are blue. You may
use USB 3.0 compatible devices with these
ports to benefit from faster transfer speeds.
Upgrading your computer - 29
Video port
Connect to a monitor with a VGA or DVI port (the type of connection
supported depends on your computers configuration). The appropriate
cable is usually included with the monitor.
Follow these steps to connect an monitor to your computer:
1. Check that the computer is powered off and the monitor power switch is
turned off.
2. Attach the video cable to the monitor port on the computer. Secure the
cable connection with the screws provided.
3. Connect the monitor power cable and plug it into a properly grounded
wall outlet.
4. Follow any setup instructions in the monitor's user's guide.
5. Turn on power to the monitor, then the computer.
6. Make sure that the current resolution and refresh rate do not exceed the
specifications of the monitor. If necessary change the display settings
used by the computer.
Note: To access the display controls: Click on Start, Control Panel,
Appearance and Personalization. Click on the Display category,
then select Change Display Settings.
30 - Upgrading your computer
High-Definition Multimedia Interface (only for certain models)
HDMI (High-Definition Multimedia
Interface) is an industry-supported,
uncompressed, all-digital audio/video
interface. HDMI provides an interface
between any compatible digital audio/
video source, such as a set-top box,
DVD player, and A/V receiver and a
compatible digital audio and/or video
monitor, such as a digital television
(DTV), over a single cable.
Use the HDMI port on your computer to connect with high-end audio and
video equipment. Single cable implementation allows tidy setup and fast
connection.
Headphones and microphone
These two ports allow you to connect audio devices. Use the headphone
port to plug in stereo headphones or powered speakers. Plugging an
audio device to the headphone port disables the built-in speakers. Use the
microphone port to connect an external microphone for mono recording;
plugging in an external microphone disables the built-in microphone.
Power supply - 31
POWER SUPPLY
AC POWER ADAPTER
Your computer can use the supplied external power adapter (a power
'brick') to run on AC power. A power cable is provided that is appropriate
for the country where the computer was purchased.
The power adapter provides adequate power to run your computer and
recharge the battery pack at the same time.
Caution: Do not cover or place objects on the AC adapter.
Keeping the adapter clear of objects allows the adapter to cool
properly during use.
Only use the AC adapter that is supplied with your computer. Although
other adapters may look similar, using them can damage your computer.
32 - Power supply
Warning: The AC adapter and the underside of the computer can
become hot after prolonged use. This is normal, but may cause
injury with prolonged contact.
BATTERY PACK
The computer uses a battery pack that gives you extended use between
charges.
Battery pack characteristics
The battery pack has the following characteristics:
Employs current battery technology standards.
Delivers a battery-low warning.
The battery is recharged whenever you connect the computer to the AC
adapter. Your computer supports charge-in-use, enabling you to recharge
the battery while you continue to operate the computer. However,
recharging with the computer turned off results in a significantly faster
charge time.
The battery will come in handy when you travel or during a power failure. It
is advisable to have an extra fully-charged battery pack available as
backup. Contact your dealer for details on ordering a spare battery pack.
Maximizing the batterys life
Like all other batteries, your computers battery will degrade over time.
This means that the battery's performance will diminish with time and use.
Power supply - 33
To maximize your batterys life, you are advised to adhere to the
recommendations set out below.
Conditioning a new battery pack
Before you use a battery pack for the first time, there is a conditioning
process that you should follow:
1. Insert the new battery without turning the computer on.
2. Connect the AC adapter and fully charge the battery.
3. Disconnect the AC adapter.
4. Turn on the computer and operate using battery power.
5. Fully deplete the battery.
6. Reconnect the AC adapter and fully charge the battery again.
Follow these steps again until the battery has been charged and
discharged three times.
Use this conditioning process for all new batteries, or if a battery hasnt
been used for a long time. If the computer is to be stored for more than
two weeks, you are advised to remove the battery pack from the unit.
Warning: Do not expose battery packs to temperatures below 0
C (32 F) or above 45 C (113 F). Extreme temperatures may
adversely affect the battery pack.
By following the battery conditioning process you condition your battery to
accept the maximum possible charge. Failure to follow this procedure will
prevent you from obtaining the maximum battery charge, and will also
shorten the effective lifespan of the battery.
34 - Power supply
In addition, the useful lifespan of the battery is adversely affected by the
following usage patterns:
Using the computer on constant AC power with the battery inserted. If
you want to use constant AC power, you are advised to remove the
battery pack after it is fully charged.
Not discharging and recharging the battery to its extremes, as described
above.
Frequent use; the more you use the battery, the faster it will reach the
end of its effective life. A standard computer battery has a life span of
about 300 charges.
Replacing the battery pack
The notebook uses lithium batteries. Replace the battery with the same
type as that which came bundled with your product. Use of another battery
may present a risk of fire or explosion.
Warning: Batteries may explode if not handled properly. Do not
disassemble or dispose of them in fire. Keep them away from
children. Follow local regulations when disposing of used
batteries.
Installing or removing the battery pack
Important! Before removing the battery from the unit, connect the AC
adapter if you want to continue using your computer. Otherwise, turn
off the computer first.
Power supply - 35
To install a battery pack:
1. Align the battery with the open battery bay; make sure that the end with
the contacts will enter first, and that the top surface of the battery is
facing up.
2. Slide the battery into the battery bay and gently push until the battery
locks in place.
To remove a battery pack:
1. Slide the battery release latch to release the battery.
2. Pull the battery from the battery bay.
Charging the battery
To charge the battery, first make sure that it is correctly installed in the
battery bay. Plug the AC adapter into the computer, and connect to a
mains power outlet. You can continue to operate your computer on AC
power while your battery is charging. However, charging the battery with
the computer turned off results in a significantly faster charge time.
Note: You are advised to charge the battery before retiring for the day.
Charging the battery overnight before traveling enables you to start
the next day with a fully-charged battery.
Checking the battery level
The Windows power meter indicates the current battery level. Rest the
cursor over the battery/power icon on the taskbar to see the batterys
present charge level.
36 - Power supply
Optimizing battery life
Optimizing battery life helps you get the most out of battery operation,
prolonging the charge/recharge cycle and improving recharging efficiency.
You are advised to follow the suggestions set out below:
Purchase an extra battery pack.
Use AC power whenever possible, reserving battery for on-the-go use.
Eject a PC Card if it is not being used, as it will continue to draw power
(for selected models).
Store the battery pack in a cool, dry place. The recommended
temperature is 10 C (50 F) to 30 C (86 F). Higher temperatures
cause the battery to self-discharge faster.
Excessive recharging decreases the battery life.
Look after your AC adapter and battery.
Battery-low warning
When using battery power pay attention to the Windows power meter.
Warning: Connect the AC adapter as soon as possible after the
battery-low warning appears. Data will be lost if the battery to
become fully depleted and the computer shuts down.
Power supply - 37
When the battery-low warning appears, the recommended course of
action depends on your situation:
Situation Recommended Action
The AC adapter and
a power outlet are
available.
1. Plug the AC adapter into the computer, and then
connect to the mains power supply.
2. Save all necessary files.
3. Resume work.
Turn off the computer if you want to
recharge the battery rapidly.
An extra fully charged
battery pack is
available.
1. Save all necessary files.
2. Close all applications.
3. Shut down the operating system to turn off the
computer.
4. Replace the battery pack.
5. Turn on the computer and resume work.
The AC adapter or a
power outlet is
unavailable.
You have no spare
battery pack.
1. Save all necessary files.
2. Close all applications.
3. Shut down the operating system to turn off the
computer.
38 - Software
SOFTWARE
USING WINDOWS AND YOUR SOFTWARE
Gateway computers include software to help you use your computer; the
programs and categories available on your computer depend on the
model purchased.
Welcome Center
The first time you turn on your computer, the Welcome Center window
opens. The Welcome Center introduces you to the new features and tools
of Windows. You can access the Welcome Center later by clicking Start
> Getting Started.
Internet security offer
It is vital to protect your computer from viruses and attacks over the
Internet (see Security on page 53). An comprehensive Internet security
suite, including a free trial subscription period, is offered when you first
start your computer. You should activate this protection before connecting
to the Internet. This security suite protects your computer from the most
recent online threats and protects your personal data (bank account
credentials, credit card numbers, passwords, and more).
Software - 39
Productivity software
Work Great with Microsoft Office 2010 - Express your ideas, solve
problems and simplify everyday projects with Office 2010.
Photo editing - Easily edit and print your photos with Windows Live Photo
Gallery. Then share them on Facebook, YouTube or Windows Live.
Search & Decide with Bing - Find and organize the answers you need
using Bing, so you can make faster, more informed decisions.
Gateway Recovery Management
To prepare your computer for system recovery options, you should create
a set of recovery discs as soon as possible. See page 77 for more
information.
Playing multimedia files
You may use the media software on your computer to play music, films or
photo slide-shows and watch television (if your computer has a TV tuner).
One or more media programs are installed on your computer, Windows
Media Player and optionally Windows Media Center are provided by
Microsoft. Other media programs may have been installed by Gateway to
provide an improved media experience.
Windows Media Player
Windows Media Player may be used to play MP3 or WMA audio files or
most video files.
40 - Software
Windows Media Center (optional)
Certain computers include all-in-
one media centers such as
Windows Media Center. These
programs can handle a variety of
multimedia content, presented with
simple menus that may be easily
controlled with a remote control.
You may watch live or recorded TV
(if your computer has a TV tuner),
listen to digital music, view pictures and personal videos, or access
content from online services.
To start the media program installed on your computer, click on Start >
Windows Media Center.
Setup
Caution: If your computer includes a remote control or TV tuner
they must be connected and active before starting the media
program for the first time.
The first time you start the media program, it will start a setup wizard,
which will configure some basic settings. If available, select the Express
setup option, you may then configure additional options as needed.
Note: If you have an Internet connection, the Guide (Electronic
Program Guide) allows you to view a list of current TV shows. This
shows channel and network information, as well as the title,
description and scheduled broadcast time of shows.
Software - 41
AutoPlay
The Windows AutoPlay function allows
you to choose the way Windows handles
media files on devices with removable
storage (digital camera, etc).
If you have inserted a disk that contains
files (such as a USB key or memory card),
Windows will display a dialog box and ask
you to choose how you want to open the
files.
Playing downloaded files
Downloaded files may work with the media programs installed on your
computer, or may require specific programs. Files that include DRM
functions may only play in specific programs (e.g. iTunes, Windows Media
Player) or only on devices certified for use with the each type of file.
42 - Software
Social networks (optional)
The Social Networks application allows you
to quickly view your friends' updates, and
make your own updates without leaving the
desktop. You can receive notifications and
status updates directly to your desktop, using
the sidebar to monitor multiple social
networks (Facebook, YouTube, Flickr and
Twitter).
Note: The Social Networks application is a pre-installed option and
may not be installed on all computers.
Be aware of your friends' messages and posted images as they happen; a
visible notification will alert you whenever a friend (or subscription) shows
some activity.
If your computer's keyboard features the optional Social
Networks key, press it to open the Social Networks application.
Log in... or Sign up
The top of the application shows your profile picture and account
information from Facebook. If you have not yet created or accessed your
Facebook profile, the top image is the anonymous white-on-blue
placeholder, and no information is shown.
When you first start the Social Networks application, you will be asked to
Log in to your social networks. If this does not happen automatically, click
Software - 43
Log In, at the top of the Social Networks window. If you just want to create
a new Facebook profile, click Sign Up and follow the instructions.
Note: All social activities require Internet access. Make sure you are
connected to the Internet before using this application.
Authorize access
To receive updates, you must authorize access to your social network
accounts; each account must be activated separately. Click on the tab for
the network you want to activate.
You need your account name and password for each network, or to create
a new account if you do not have one.
If you already have an account, click the Log In button to activate access,
or Sign up to create an account.
If you choose to create a new account please fill in the requested
information, with your email and an appropriate password. You will then
continue to authorize access for your account.
If requested, please allow access for all steps, this will ensure all Social
Networks features work normally.
Note: Note down all information you use for new accounts, including
the account name, email address and password. Keep this
information hidden in a safe place, so you may refer to it when you
access your accounts in the future.
44 - Software
Accessing your social networks
Once you have authorized access, your profile picture and
status information will be displayed. You may update this
information with a click.
Quick actions
Click on a link to see more in a new window. I.e. click on a
Facebook entry to open your Facebook account and view
the entire entry; click on a YouTube video title to view the
video.
Enter your status in the What's on your mind? box and
click Share. You friends on Facebook will see your status
instantly.
To create a new album of photos in Facebook, select the images you want
to add, drag them to your profile picture. You will be prompted for an
album name and description. Click on Upload to start copying the images
to your Facebook account.
Click the arrows in the bottom bar to see more pages, if there are
more entries than can be shown on a page.
Click on the question mark in the top bar to see the help file for Social
Networks.
Software - 45
Click on the arrow in the top bar to hide the full application and display a
small alert bar on the top of your screen. Click the alert bar (below) to see
the full window with a summary of your friends' activities.
Note: Do not use the X icon to exit Social Networks, unless you want
to stop sending or receiving updates. Use the arrow in the top bar
to display the alert bar.
Checking your news feeds and information
Select the tab for the network you want to view:
A series of buttons for the network are available for each network. Hover
over the button to see a description. Select the button you want to see and
scroll through the list of items.
Example of Facebook tabs:
The first button, and the section viewed when a tab is first selected, are
the News Feed (for Facebook), Most Viewed for YouTube and Contacts
for Flickr. If there are more entries than can be shown on one page, use
the arrows in the bottom bar to see more pages.
46 - Software
Changing settings
Click the settings icon to access settings for the social networks.
Live Update - If the Live Update button is active, you may download and
install an updated version of the Social Networks application.
Click the tab for a network to see specific settings; you may set how often
a network is checked (the refresh frequency) and logout from specific
networks in this section.
Click the X to exit the Settings section.
Internet - 47
I NTERNET
FIRST STEPS ON THE NET
Protecting your computer
It is vital to protect your computer from viruses and attacks over the
Internet (see Internet security offer on page 25 and Security on page 53).
A comprehensive Internet security program is offered when you first start
your computer. You should activate this protection as soon as possible,
certainly before you connect to the Internet.
Choose an Internet Service Provider
Using the Internet has become a natural part of daily
computing. Just a few simple steps can connect you to a
vast collection of knowledge and communication tools.
To accomplish these steps you should first select an
Internet Service Provider (ISP), which supplies the
connection between your computer and the Internet. You
should research the ISPs available in your region, not
forgetting to talk to friends and family about their experiences or to check
reviews and consumer reports. The ISP you select will provide instructions
on how to connect to the Internet (you may need additional software or a
special box that connects to your phone line).
48 - Internet
Connection types
Depending on your computer model, your location and your communication
needs, you have several ways to connect to the Internet.
Dial-up
Some computers include a telephone dial-up (modem) connector. This
allows you to connect to the Internet using your telephone line. With a dial-
up connection, you cannot use the modem and the telephone
simultaneously on a single phone line. This type of connection is
recommended only if you have limited use of the Internet as the
connection speed is low and connection time is typically charged per hour.
DSL (e.g. ADSL)
DSL (Digital Subscriber Line) is an always-on connection that runs over
the phone line. As DSL and phone do not use the same frequencies, you
can use your telephone at the same time you are connected to the Internet
(this requires a micro-filter on each telephone socket to avoid
interference). To be eligible for DSL, you must be located near an DSL-
equipped phone exchange (service is sometimes unavailable in rural
areas). Connection speeds vary depending on your location, but DSL
generally provides very fast and reliable Internet connection. As the
connection is always-on, it is generally charged at fixed monthly rates.
Note: A DSL connection requires an appropriate modem. A modem is
usually provided by the ISP when you register. Many of these modems
include an router that provides network and wi-fi access.
Internet - 49
Cable
A cable connection provides fast and always-on Internet service via a
cable television line. This service is generally available in large cities. You
can use your telephone and watch cable TV at the same time you are
connected to the Internet.
3G (WWAN or 'Wireless Wide-Area Network')
A 3G connection allows you to use cellular networks (such as those used
by a mobile phone) to connect to the Internet while away from home. The
socket for a SIM card may be built in to your computer, or may require an
external device, such as a USB modem or even an appropriately equipped
mobile phone.
Note: If your computer includes a SIM card slot, you require a
compatible SIM card and a contract with a cellular provider.
Before using the 3G features, check with your service provider to see
if any additional charges will be incurred, especially roaming charges.
Network connections
A LAN (Local Area Network) is a group of computers (for example, within
an office building or home) that share a common communications line and
resources. When you set up a network, you can share files, peripheral
devices (such as a printer) and an Internet connection. You can set up a
LAN using wired technologies (such as Ethernet) or wireless technologies
(such as WiFi or Bluetooth).
50 - Internet
Wireless networks
A wireless LAN or WLAN is a wireless local area network, which may link
two or more computers without using wires. Setting up a wireless network
is easy and allows you to share files, peripheral devices and an Internet
connection.
What are benefits of a wireless network?
Mobility
Wireless LAN systems allow you and other users of your home network to
share access to files and devices connected to the network, for example a
printer or scanner.
Also you can share an internet connection with other computers in your
home.
Installation speed and simplicity
Installing a wireless LAN system can be fast and easy and eliminates the
need to pull cables through walls and ceilings.
Components of a wireless LAN
To set up your Wireless network at home you need to have the following:
Access point (router)
Access points (routers) are two-way transceivers that broadcast data into
the surrounding environment. Access points act as a mediator between
wired and wireless network. Most routers have a built-in DSL modem that
will allow you access to a high speed DSL internet connection. The ISP
(Internet Service Provider) you have chosen normally supplies a modem/
Internet - 51
router with the subscription to their services. Read carefully the
documentation supplied with your Access point/router for detailed setup
instructions.
Network cable (RJ45)
A network cable (also called RJ45 cable) is used to connect the host
computer to the access point (see illustration below); this type of cable
may also be used to connect peripheral devices to the access point.
Wireless adapter
An internal wireless adapter is normally already installed in
your computer. A button or controls in Windows allow you to
activate or deactivate the adapter.
52 - Internet
Diagram of a working network
1. Access point/router
2. Desktop computer
3. Modem
4. Printer
5. Portable computer
6. PDA/Smartphone
7. Network cables
(RJ45)
Turning on/off a wireless network connection
Most computers feature a WiFi button that turns the network connection
on or off. If your computer has wireless access, but does not feature a
Communication button, you may turn your wireless network on or off, or
control what is shared over the network with the network management
options. Click on Start > Control Panel > Network and Internet >
Network and Sharing Center.
Warning: Using wireless devices while flying in aircraft is
prohibited. Switch off all devices before boarding an aircraft;
1
2
3
4
5
6
7
Internet - 53
they may be dangerous to the operation of the aircraft, disrupt
communications, and even be illegal.
Surf the Net!
To surf the Internet, you need a program called an
Internet browser. Internet Explorer provides an easy and
secure web browsing experience. As soon as you have
your Internet access installed and you are connected,
click on the Internet Explorer shortcut located on the
Windows desktop and take your Internet experience to a
new level!
Gateway website
To get you started why not visit our website, www.gateway.com.
Gateway is dedicated to provide you with on-going personalized support.
Check out our Support section to get help tailored to your needs.
www.gateway.com is your portal to a world of online activities and
services: visit us regularly for the latest information and downloads!
Security
You are probably eager to explore everything the Internet has to offer. In
order for you to be safe online, Gateway has pre-installed Symantecs
award-winning Norton Internet Security on your computer.
54 - Internet
Norton Internet Security runs quietly in the background to block todays
complex threats and protect your identity when you shop, bank, or browse
online.
Norton Internet Security blocks online identity theft, detects and eliminates
spyware, removes viruses and Internet worms, protects against hackers.
Definitions
What is a virus?
Malicious software, typically called viruses, are programs designed to
infect and damage computers. Most viruses are transmitted over the
Internet, emails or malicious Web sites. A typical virus will replicate and
pass itself undetected to multiple computers. Other forms of nuisance,
such as Trojan horses, worms or spam can infect your computer in various
ways, using up resources or clogging up a network.
Note: Gateway guarantees that your computer was 100% virus free
at the time of purchase and does not cover damages due to viruses.
What is spyware?
Spyware refers to generally unwanted programs that are downloaded onto
your computer while connected to the Internet, often without you knowing
it. Once it has infected your computer, it can snoop on your browsing
activity, collect personal information, cause pop-up ads to appear, or even
change the configuration of your computer. Spyware consumes resources
on your computer; it can slow down your Internet connection or entire
computer system, and even cause crashes.
Internet - 55
Spyware is sometimes used by unscrupulous companies to monitor and
track the sites you visit on the Internet so as to determine your web-surfing
habits and display targeted pop-up ads on your screen. However, some
kinds of spyware go beyond simple tracking and actually monitor
keystrokes and capture passwords, posing a serious security risk.
What is malware?
Malicious software, also known as malware, is software designed to
deliberately harm your computer. For example, viruses, worms, and
Trojan horses are malicious software. To help protect your computer
against malware, make sure it is using up-to-date antivirus and anti-
malware software.
What is a personal firewall?
A personal firewall is a software program designed to prevent
unauthorized access to or from a private network. It acts as a shield to
protect your Internet connection from unwanted connections, some of
which may attempt to take control of your computer to install or re-
distribute viruses or malicious programs. Each connection to your
computer is monitored - programs that attempt to receive information
without your permission are detected and the firewall will display an alert.
You can then decide if you will allow the connection, if the connection is to
a program you are currently using then normally you would allow it (i.e. a
game connecting to a multi-player server or an encyclopaedia making a
content update).
56 - Internet
How to protect your computer
Cybercrime prevention can be straight-forward - when armed with a little
technical advice and common sense, many attacks can be avoided. In
general, online criminals are trying to make their money as quickly and
easily as possible. The more difficult you make their job, the more likely
they are to leave you alone and move on to an easier target. The tips
below provide basic information on how you can prevent online fraud.
Keep your computer current with the latest patches and updates
One of the best ways to keep attackers away from your computer is to
apply patches and other software fixes when they become available. By
regularly updating your computer, you block attackers from being able to
take advantage of software flaws (vulnerabilities) that they could otherwise
use to break into your system.
While keeping your computer up-to-date will not protect you from all
attacks, it makes it much more difficult for hackers to gain access to your
system, blocks many basic and automated attacks completely, and might
be enough to discourage less-determined attackers, so they will give up
and look for a more vulnerable computer elsewhere.
More recent versions of Microsoft Windows and other popular software
can be configured to download and apply updates automatically so that
you do not have to remember to check for the latest software. Taking
advantage of auto-update features in your software is a great start toward
keeping yourself safe online.
Internet - 57
Protect your computer with security software
Several types of security software are necessary for basic online security.
Security software essentials include firewall and antivirus programs. A
firewall is usually your computer's first line of defense-it controls who and
what can communicate with your computer online. You could think of a
firewall as a sort of "policeman" that watches all the data attempting to
flow in and out of your computer on the Internet, allowing communications
that it knows are safe and blocking "bad" traffic such as attacks from ever
reaching your computer.
The next line of defense many times is your antivirus software, which
monitors all online activities such as email messages and Web browsing
and protects an individual from viruses, worms, Trojan horse and other
types of malicious programs. Your antivirus and antispyware software
should be configured to update itself, and it should do so every time you
connect to the Internet.
Integrated security suites such as Norton Internet Security, which combine
firewall, antivirus, antispyware with other features such as antispam and
parental controls, have become popular as they offer all the security
software needed for online protection in a single package. Many people
find using a comprehensive security suite an attractive alternative to
installing, configuring and updating several different types of security
software.
A complete version of Norton Internet Security is pre-installed on
your Gateway system. It includes a free trial subscription to
protection updates. Make sure you Activate it!
58 - Internet
Choose strong passwords and keep them safe
Passwords are a fact of life on the Internet today; we use them for
everything from ordering flowers and online banking to logging into our
favorite airline Web site to see how many miles we have accumulated.
The following tips can help make your online experiences secure:
Selecting a password that cannot be easily guessed is the first step
toward keeping passwords secure and out of the wrong hands. Strong
passwords have eight characters or more and use a combination of
letters, numbers and symbols (e.g., # $ % ! ?). Avoid using any of the
following as your password: your login name, anything based on your
personal information such as your last name, and words that can be
found in the dictionary, especially "password". Try to select especially
strong, unique passwords for protecting activities like online banking.
Keep your passwords in a safe place and try not to use the same
password for every service you use online.
Change passwords on a regular basis, at least every 90 days. This can
limit the damage caused by someone who has already gained access to
your account. If you notice something suspicious with one of your online
accounts, one of the first steps you can take is to change your
password.
Protect your personal information
Exercise caution when sharing personal information such as your name,
home address, phone number, and email address online. To take
advantage of many online services, you will inevitably have to provide
personal information in order to handle billing and shipping of purchased
Internet - 59
goods. Since not divulging any personal information is rarely possible, the
following list contains some advice for how to share personal information
safely online:
Keep an eye out for phony email messages. Things that indicate a
message may be fraudulent are misspellings, poor grammar, odd
phrasing, Web site addresses with strange extensions, Web site
addresses that are entirely numbers where there are normally words,
and anything else out of the ordinary. Additionally, phishing messages
will often tell you that you have to act quickly to keep your account open,
update your security, or urge you to provide information immediately or
else something bad will happen. Don't take the bait.
Don't respond to email messages that ask for personal
information. Legitimate companies will not use email messages to ask
for your personal information. When in doubt, contact the company by
phone or by typing in the company Web address into your Web browser.
Don't click on the links in these messages as they make take you to
fraudulent, malicious Web sites.
Steer clear of fraudulent Web sites used to steal personal
information. When visiting a Web site, type the address (URL) directly
into the Web browser rather than following a link within an email or
instant message. Fraudsters often forge these links to make them look
convincing.
A shopping, banking or any other Web site where sensitive information
should have an "S" after the letters "http" (i.e. https://www.yourbank.com
not http://www.yourbank.com). The "s" stands for secure and should
appear when you are in an area requesting you to login or provide other
60 - Internet
sensitive data. Another sign that you have a secure connection is the
small lock icon in the bottom of your web browser (usually the right-hand
corner).
Pay attention to privacy policies on Web sites and in software. It is
important to understand how an organization might collect and use your
personal information before you share it with them.
Guard your email address. Spammers and "phishers" sometimes send
millions of messages to email addresses that may or may not exist in
hopes of finding a potential victim. Responding to these messages or
even downloading images ensures you will be added to their lists for
more of the same messages in the future. Also be careful when posting
your email address online in newsgroups, blogs or online communities.
Online offers that look too good to be true usually are
The old saying "there's no such thing as a free lunch" still rings true today.
Supposedly "free" software such as screen savers or smileys, secret
investment tricks sure to make you untold fortunes, and contests that
you've surprisingly won without entering are the enticing hooks used by
companies to grab your attention.
While you may not directly pay for the software or service with money, the
free software or service you asked for may have been bundled with
advertising software ("adware") that tracks your behavior and displays
unwanted advertisements. You may have to divulge personal information
or purchase something else in order to claim your supposed content
winnings. If an offer looks so good it's hard to believe, ask for someone
else's opinion, read the fine print, or even better, simply ignore it.
Internet - 61
Review bank and credit card statements regularly
The impact of identity theft and online crimes can be greatly reduced if you
can catch it shortly after your data is stolen or when the first use of your
information is attempted. One of the easiest ways to get the tip-off that
something has gone wrong is by reviewing the monthly statements
provided by your bank and credit card companies for anything out of the
ordinary.
Additionally, many banks and services use fraud prevention systems that
call out unusual purchasing behavior (i.e. if you live in Texas and all of the
sudden start buying refrigerators in Budapest). In order to confirm these
out of the ordinary purchases, they might call you and ask you to confirm
them. Don't take these calls lightly; this is your hint that something bad
may have happened and you should take necessary action.
Protect your computer with Windows security tools
Windows provides a variety of protection applications.
Windows Action Center
Windows provides a central area from where you can control the security
settings of your computer, helping you to protect it from Internet attacks
and ensuring that the latest security updates have been downloaded and
installed on your computer.
To open the Action Center, click on Start > Control Panel > System
and Security > Action Center.
62 - Internet
Alternatively, if a security alert
has been reported (in the
Notification Area, next to the
clock) then you can click on the
notification balloon or double-click
on the small Security Alert icon.
The Action Center indicates the
status and settings used for
important applications that protect
your computer. In addition
Windows Firewall, Windows
Defender and Windows Automatic Updates are provided by Microsoft as
part of a comprehensive system to defend your computer. The antivirus
application varies according to the program installed on your computer.
Windows Firewall
Windows has a firewall that protects your computer when connected to the
Internet. It stops programs from accessing the Internet without your
permission.
Internet - 63
Certain programs need access
to the Internet to function
properly, or even to function at
all. If this is the case, you will
usually be asked to allow
access when you install a
program, or the first time you
use it. To check firewall
settings, click on Start >
Control Panel > System and
Security > Windows Firewall.
Note: When you first start to use a Firewall it is in a Learning mode,
you may see pop-up windows alerting you that certain programs you
know and trust wish to access the internet. After a period of time the
Firewall will know your list of trusted programs and wont ask for
permission the next time the program tries to connect to the internet.
The Firewall also protects your computer from programs from the
internet trying to access your computer; this sometimes is necessary
to allow access for program updates, downloads, etc.
Caution: Please note that most security software suites provide
similar functionality and will disable Windows Firewall in order to
improve system performance.
Windows Updates
If you have an active Internet connection, Windows can check for
important updates for your computer and install them automatically. These
64 - Internet
updates include security patches and program updates that can improve
your computing experience and help protect your computer against new
viruses and attacks.
Windows Defender
Windows Defender helps protect
your computer against malicious
and unwanted software, such as
spyware and adware. Windows
Defender is installed and turned
on by default.
To help protect your privacy and
your computer, Windows
Defender includes real-time
protection options. Real-time
protection alerts you when
spyware and other potentially
unwanted software attempt to install themselves or run on your computer.
You are also alerted if programs attempt to change important Windows
settings.
Note: Windows Defender works with your Windows Update settings
to automatically install the latest definitions.
Caution: Please note that most security software suites provide
similar functionality and will disable Windows Defender in order
to improve system performance.
Internet - 65
User Account Control
The User Accounts control panel can help prevent unauthorized changes
to your computer. User Accounts will ask you for permission or an
administrator password before performing actions that could potentially
affect your computer's operation or that change settings that affect other
users. When you see a User Account message, read it carefully, and then
make sure the name of the action or program that's about to start is one
that you intended to start.
By verifying these actions before they start, User Account settings can
help prevent malicious software (malware) and spyware from installing or
making changes to your computer without permission.
To access User Account settings, click on Start > Control Panel >
User Accounts and Family Safety > User Accounts.
Note: You may turn off the User Account Control Messages (not
recommended) in the User Account Control settings window.
66 - Internet
Internet Explorer security settings
Internet sites use small files called cookies to keep track of user
preferences and information. You can adjust your Internet browser's
security settings to determine how much -or how little- information you are
willing to accept from a Web site.
To access Internet Explorer security settings:
1. In Internet Explorer, click on Tools > Internet Options.
2. In the Privacy tab, move the slider up or down to select a setting.
How do I know when my computer is at risk?
If the Action Center reports an alert, or if your computer behaves
erratically, crashes unexpectedly or if some of your programs do not work
correctly, your computer may be infected by malicious software. However,
do not blame every computer problem on a virus! If you suspect your
computer is infected, the first thing to do is update, if you have not already
done so, and run your antivirus and anti-spyware software.
Helpdesk - 67
HELPDESK
SAFE COMPUTING
To make the most of your new computer and ensure it runs smoothly for a
long time, you should use the programs below and regularly perform the
actions described in this guide.
Maintenance
Recommended maintenance tasks
There are several tasks you should perform periodically (about once per
month) to ensure your computer stays in good health:
Error checking
Using the Check Disk tool regularly prevents your system from getting
unreliable and information getting lost. It checks and repairs two types of
errors:
file system errors, such as fragmented files that were not deleted and
files with invalid sizes or dates;
physical errors, which may occur on your hard disk as it wears out over
time.
1. Click on Start > Computer. Right-click on the Gateway (C:) icon
and select Properties.
2. Click on Tools and Check Now in the Error-checking section.
68 - Helpdesk
3. Tick Automatically fix file system errors in the options area. If you tick
Scan for and attempt recovery of bad sectors, your computer will
carry out the physical error checking when you next restart your
computer. Click on Start to proceed.
Disk Cleanup
The Disk Cleanup Wizard helps
free up space on your disk drive. It
searches your drive and displays
unused files, such as temporary
Internet files, files in the Recycle
Bin and other temporary files that
you may safely delete.
1. Click on Start > Computer.
Right-click on the Gateway icon
and select Properties.
2. Select the General tab and click
on the Disk Cleanup button
(next to the diagram of the disk
drive.
3. Tick each category in the Files to
delete area you wish to delete
and click on OK.
Helpdesk - 69
Disk Defragmenter
With the creation and deletion of files over time, scattering occurs all over
the hard disk area and affects performance. The Disk Defragmenter helps
you rearrange the items stored on your hard drive to make your computer
run faster and more efficiently.
Running the Disk Defragmenter once a month (depending on computer
usage) will decrease wear and tear on your hard drive and thus decrease
the chance of a fault developing at a later date.
1. Perform a Disk Cleanup and
close all open programs.
2. Click on Start > Computer.
Right-click on the Gateway icon
and select Properties.
3. Click on Tools and Defragment
now....
4. Click on the volume you want to
defragment and click on
Defragment to start. The whole
process may take several hours
to complete. It is best not to use your computer while running the Disk
Defragmenter as any changes on your system may cause the process
to restart. If your hard disk is divided into several partitions you should
perform the same action for each partition.
70 - Helpdesk
Manage your hard disk drive (HDD)
Check the remaining free space on your hard disk drive
1. Click on Start > Computer.
2. Right-click on the Gateway icon and select
Properties.
3. The Hard Disk Properties window displays the
amount of used space and free space on your
hard disk. If your hard disk is almost full (less
than 200 MB remaining), you should consider
freeing some space.
To see easily how much space is used and how
much is left, simply place your pointer over the
hard disk drive icon. The information will
automatically appear.
Free some Space on your hard disk drive
1. Empty the Recycle Bin: When you delete a file
from your computer, Windows places it in the
Recycle Bin. All the deleted files remain there until
you decide to permanently delete them from your
computer or to restore them to their original
location. Double-click on the Recycle Bin on the
Windows desktop and click on Empty Recycle
Bin or select only the items you want to delete. Items deleted from
external devices, such as memory cards, do not go to the Recycle Bin,
they are permanently deleted.
Helpdesk - 71
2. Uninstall the programs you no longer use:
Click on Start > Control Panel > Programs > Programs and
Features.
3. Archive files on an external hard disk drive and delete them from the
hard disk.
Run Windows System Tools
Windows includes some convenient tools to keep your computer in good
shape. Use these tools on a regular basis to maintain a reliable and
speedy system! To make it easier, System Tools includes a Scheduled
Tasks utility, which you can customize to run specific tasks regularly.
To access the list of System Tools, click Start > All Programs, then the
Accessories folder in the list of programs and finally select System Tools.
72 - Helpdesk
Windows System Restore.
System Restore monitors changes to your computer and automatically
creates restore points that store your computers configuration each time a
major change occurs (such as installing programs). It can undo harmful
changes to your computer and restore settings and performance without
removing your personal data files (such as documents, browsing history,
photos, favorites, or emails).
Note: If you only need to uninstall a program, do not use System
Restore. To uninstall a program use Programs and Features in the
Control Panel.
To start System Restore from the Windows desktop:
Click Start > All Programs > Accessories > System Tools >
System Restore.
Helpdesk - 73
If you cannot access the Windows desktop:
1. Press the Alt+F10 key upon start-up when the Gateway logo appears.
This will open the Recovery Program.
2. Select Windows System Restore and click Next. Your computer will
automatically restart and open System Restore.
System Restore options
Restore your computer to an earlier time
This option will return to your computer to how it was on an earlier date,
without affecting your personal documents or emails (it will not restore lost
documents either). By default Windows saves snapshots of itself when
major changes are made to the Operating System (e.g. driver installations
or specific software). This is useful when a driver installation failed, or
when you changed a system setting, and it did not work.
1. Click Next.
2. Select from the list the date when the restore point was created and
click Next.
3. In the confirmation screen, click on Finish to restore the computer to the
selected date and time.
74 - Helpdesk
Create a Restore Point
Windows creates restore points automatically at regularly scheduled times
or before certain programs or drivers are installed. This option allows you
to create your own restore points when you need to.
1. Click Start > Control Panel > System and Security > System.
Click on System protection in the sidebar and then click the Create...
button.
2. Enter a description to identify this restore point. System Restore
automatically adds the date and time to this name.
3. To finish, click on Create.
Undo the last restoration
If the system fails after restoring the computer to a certain date, you can
use this option to undo the restoration.
Alternately, you can use Last Known Good Configuration to restore the
system to your most recent settings that worked.
1. Restart the computer, press F8 to access advanced startup options.
2. Use the arrow keys to highlight Last Known Good Configuration and
press Enter.
Updates
As new viruses, worms, and other threats are discovered every day,
keeping your security applications and operating system up-to-date is
crucial.
To keep your computer safe and reliable:
Helpdesk - 75
Perform updates when prompted by Windows Action Center.
Use Microsoft Windows Automatic Updates.
Run Windows Update.
Internet security
Norton Internet Security, combined with other security applications can
protect your computer from Internet attacks and ensure that the latest
security updates have been downloaded and installed on your computer.
Norton Internet Security performs automatic updates through Live Update.
You can also start a manual update from the main interface of Norton
Internet Security and the Live Update link.
Operating system, software and drivers
Windows Update can help you
keep your computer up-to-date. It
allows you to choose and download
updates for your computer's
operating system, software, and
hardware.
New content is added to Windows
Update regularly, so you can
always get the most recent updates
and solutions to protect your
computer and keep it running smoothly.
Start > Control Panel > System and Security > Windows Update.
76 - Helpdesk
Windows Remote Assistance
Remote Assistance allows a Windows user to temporarily take over a
remote Windows computer over a network or the internet to resolve
issues. Remote Assistance makes it possible to diagnose and repair
problems with a computer without personally visiting it.
You can access Remote Assistance by clicking on Start > All
Programs > Maintenance > Windows Remote Assistance. Upon
launching Remote Assistance, you will see a screen giving you the choice
of either inviting someone to help you or offering to help someone.
Recovery - 77
RECOVERY
GATEWAY RECOVERY MANAGEMENT
Note: Gateway Recovery Management is only available with a
preinstalled Windows operating system.
If your computer experiences problems that are not recoverable by other
methods, you may need to reinstall the Windows operating system and
factory-loaded software and drivers. To ensure you can recover your
computer when needed, you should create a recovery backup as soon as
possible.
Gateway Recovery Management consists of the following functions:
1. Backup:
Create Factory Default Backup
Backup Drivers and Applications
2. Restore:
Restore Operating System to Factory Defaults
Restore Operating System and Retain User Data
Reinstall Drivers or Applications
This chapter will guide you through each process.
78 - Recovery
Creating recovery discs
To reinstall using discs, you must create a set of recovery discs
beforehand. Throughout the process, you will be guided by on-screen
instructions. Please read them carefully!
1. Click on Start > All Programs > Gateway, then click on Gateway
Recovery Management.
2. To create recovery discs for the hard drives entire original contents,
including Windows and all factory-loaded software and drivers, click
Create Factory Default Disc.
- OR -
To create recovery discs for only the factory-loaded software and drivers,
click Create Drivers and Applications Backup Disc.
Recovery - 79
Important: We recommend that you create each type of recovery
disc as soon as possible.
The Create Factory Default Backup dialog box opens.
This dialog box tells you the number of blank, recordable discs you will
need to complete the recovery discs. Make sure that you have the
required number of identical, blank discs ready before continuing.
80 - Recovery
3. Insert a blank disc into the drive indicated in the Backup to list, then click
Next. You will be shown the backup progress on the screen.
The drive ejects each disc as it completes burning it.
4. Remove the disc from the drive and mark it with a permanent marker.
Important: Write a unique, descriptive label on each disc, such as
Windows Recovery Disc 1 of 2 or Apps/Drivers Recovery disc.
Make sure you keep the discs in a safe place that you will
remember.
5. If multiple discs are required, insert a new disc when prompted, then
click OK. Continue until the process is complete.
RECOVERING YOUR SYSTEM
If Gateway support did not help fix your problem, you can use the
Gateway Recovery Management program. This will restore your computer
Recovery - 81
to the same state as when you purchased it, while giving you an option to
retain all settings and personal data for later retrieval.
To recover your system:
1. Perform minor fixes.
If only one or two items of software or hardware have stopped working
correctly, the problem may be solved by reinstalling the software or the
device drivers.
To recover software and drivers that were pre-installed at the factory, see
Recovering pre-installed software and drivers on page 82.
For instructions on reinstalling software and drivers that were not pre-
installed, see that products documentation or technical support Web
site.
2. Revert to a previous system condition.
If reinstalling software or drivers does not help, then the problem may be
solved by returning your system to a previous state when everything was
working correctly.
For instructions, see Returning to a previous system condition on page
83.
3. Reset your system to its factory condition.
If nothing else has solved the problem and you want to reset your system
to factory condition, see Returning your system to its factory condition
on page 84.
82 - Recovery
Types of recovery
Recovering pre-installed software and drivers
As a troubleshooting step, you may need to reinstall the software and
device drivers that came pre-installed on your computer from the factory.
You can recover using either your hard drive or the backup you have
created.
New software - If you need to recover software that did not come pre-
installed on your computer, you need to follow that softwares installation
instructions.
New device drivers - If you need to recover device drivers that did not
come pre-installed on your computer, follow the instructions provided
with the device.
To recover your pre-installed software and drivers:
1. Click on Start > All Programs > Gateway, then click on Gateway
Recovery Management. Gateway Recovery Management opens.
- OR -
If you are recovering from your driver and application recovery backup,
insert it into the disc drive, then go to Step 3 after the Gateway Application
Recovery main menu opens.
2. Click on the Restore tab, then click Reinstall Drivers or Applications.
The Gateway Application Recovery main menu opens.
Recovery - 83
3. Click on Contents. A list of software and device drivers opens.
4. Click on the install icon for the item you want to install, then follow the
on-screen prompts to complete the installation. Repeat this step for
each item you want to reinstall.
Returning to a previous system condition
Microsoft System Restore periodically takes snapshots of your system
settings and saves them as restore points. In most cases of hard-to-
resolve software problems, you can return to one of these restore points to
get your system running again.
Windows automatically creates an additional restore point each day, and
also each time you install software or device drivers.
84 - Recovery
Help: For more information about using Microsoft System Restore,
click Start, then click Help and Support. Type windows system
restore in the Search Help box, then press Enter.
To return to a restore point:
1. Click on Start > Control Panel > System and Security > Action
Center, then click on Recovery.
2. Click on Open System Restore, then Next.
3. Click on he restore point you want, click on Next, then Finish. A
confirmation message box appears.
4. Click on Yes. Your system is restored using the restore point you
specified. This process may take several minutes, and may restart your
computer.
Returning your system to its factory condition
If your computer experiences problems that are not recoverable by other
methods, you may need to reinstall everything to return your system to its
factory condition. You can reinstall using either your hard drive or the
recovery discs you have created.
Caution: This complete recovery deletes everything on your hard
drive, then reinstalls Windows and all software and drivers that
were pre-installed on your system. If you can access important
files on your hard drive, back them up now.
If you can still run Windows, see Recovering from within Windows
below.
Recovery - 85
If you cannot run Windows and your original hard drive is still working,
see Recovering from the hard drive during startup on page 86.
If you cannot run Windows and your original hard drive has been
completely re-formatted or you have installed a replacement hard drive,
see Recovering from your recovery discs on page 86.
Recovering from within Windows
To reinstall Windows and all pre-installed software and drivers:
1. Click on Start > All Programs > Gateway, then click on Gateway
Recovery Management. Gateway Recovery Management opens.
2. Click on the Restore tab, then Restore system to factory default. The
Confirm Restoration dialog box opens.
3. Click on Yes, then Start. A dialog box displays information about the
hard drive that the operating system will be recovered to.
Caution: Continuing the process will erase all files on your hard
drive.
4. Click on OK. The recovery process begins by restarting your computer,
then continues by copying files to your hard drive. This process may
take a while, but a Gateway Recovery Management screen shows you
its progress.
When the recovery has finished, a dialog box prompts you to restart your
computer.
5. Click on OK. Your computer restarts.
6. Follow the on-screen prompts for first-time system setup.
86 - Recovery
Recovering from the hard drive during startup
To reinstall Windows and all pre-installed software and drivers:
1. Turn on your computer, then press Alt+F10 during startup. Gateway
Recovery Management opens.
2. Click on Restore system from factory default.
Caution: Continuing the process will erase all files on your hard
drive.
3. Click on Next. Your hard drives original, factory-loaded contents are
recovered. This process will take several minutes.
Recovering from your recovery discs
To reinstall Windows and all pre-installed software and drivers:
1. Turn on your computer, insert the first system recovery disc into your
optical disc drive, then restart your computer.
Caution: Continuing the process will erase all files on your hard
drive.
2. If it is not already enabled, you must enable the F12 Boot Menu:
1. Press F2 when starting your computer.
2. Use the left or right arrow keys to select the Main menu.
3. Press the down key until F12 Boot Menu is selected, press F5 to
change this setting to Enabled.
4. Use the left or right arrow keys to select the Exit menu.
5. Select Save Changes and Exit and press Enter. Select OK to
confirm.
Recovery - 87
6. Your computer will restart.
3. During startup, press F12 to open the boot menu. The boot menu allows
you to select which device to start from, such as the hard drive or an
optical disc.
4. Use your arrow keys to select the line CDROM/DVD (this line may start
with IDE 1...), then press Enter. Windows installs from the recovery
disc you inserted.
5. Insert the second recovery disc when prompted, then follow the on-screen
prompts to complete the recovery.
88 - Regulatory information
REGULATORY I NFORMATI ON
PREVENTION OF HEARING LOSS
- Caution: Permanent hearing loss may occur if earphones or headphones
are used at high volume for prolonged periods of time.
- A pleine puissance, lcoute prolonge du baladeur peut endommager
loreille de lutilisateur.
CAUTION when listening:
To protect your hearing, follow these instructions.
- Increase the volume gradually until you can hear clearly and comfortably.
- Do not increase the volume level after your ears have adjusted.
- Do not listen to music at high volumes for extended periods.
- Do not increase the volume to block out noisy surroundings.
- Decrease the volume if you cant hear people speaking near you.
RADIO DEVICE REGULATORY NOTICE
- Note: Regulatory information below is for models with wireless LAN and/or Bluetooth
only.
Compliance accessories
The accessories associated with this equipment are: shielded video cable when an
external monitor is connected. These accessories are required to be used in order to
ensure compliance with FCC rules.
CALIFORNIA PROPOSITION 65 WARNING
This product contains chemicals known to the State of California to cause cancer, birth
defects, and/or other reproductive harm. For additional information regarding this product
warning, go to www.gateway.com/prop65.
Regulatory information - 89
MERCURY WARNING
THE LAMP IN THIS DISPLAY CONTAINS MERCURY. DISPOSE ACCORDING
TO LOCAL, STATE, AND FEDERAL LAW.
(JAPAN)
VCCI
WIRELESS ADAPTER REGULATORY INFORMATION
USA FCC and FAA
The FCC with its action in ET Docket 96-8 has adopted a safety standard for human
exposure to radio frequency (RF) electromagnetic energy emitted by FCC certified
equipment. The wireless adapter meets the Human Exposure limits found in OET Bulletin
65, supplement C, 2001, and ANSI/IEEE C95.1, 1992. Proper operation of this radio
according to the instructions found in this manual will result in exposure substantially
below the FCCs recommended limits.
- The following safety precautions should be observed:
Do not touch or move antenna while the unit is transmitting or receiving.
- Do not hold any component containing the radio such that the antenna is very close
or touching any exposed parts of the body, especially the face or eyes, while
transmitting.
- Do not operate the radio or attempt to transmit data unless the antenna is connected;
this behavior may cause damage to the radio.
Use in specific environments:
- The use of wireless adapters in hazardous locations is limited by the constraints
posed by the safety directors of such environments.
90 - Regulatory information
- The use of wireless adapters on airplanes is governed by the Federal Aviation
Administration (FAA).
- The use of wireless adapters in hospitals is restricted to the limits set forth by each
hospital.
Antenna Use
In order to comply with FCC RF exposure limits, low gain integrated antennas should be
located at a minimum distance of 20 cm (8 inches) or more from the body of all persons
or at a minimum distance as specified by the FCC module grant conditions. FCC grants
can be viewed from the FCC Equipment Authorization website at https://fjallfoss.fcc.gov/
oetcf/eas/reports/GenericSearch.cfm by entering the FCC ID printed on the module label.
Explosive Device Proximity Warning
Warning: Do not operate a portable transmitter (including this wireless adapter) near
unshielded blasting caps or in an explosive environment unless the transmitter has been
modified to be qualified for such use
Antenna Warnings
- Warning: To comply with the FCC and ANSI C95.1 RF exposure limits, it is
recommended that for the wireless adapter installed in a desktop or portable
computer, the antenna for this wireless adapter to be installed so as to provide a
separation distance of at least 20 cm (8 inches) from all persons or at the minimum
distance as specified by the module grant conditions. FCC grants can be viewed from
the FCC Equipment Authorization website at https://fjallfoss.fcc.gov/oetcf/eas/
reports/GenericSearch.cfm by entering the FCC ID printed on the module label.
- Warning: The wireless adapter is not designed for use with high-gain directional
antennas.
Use On Aircraft Caution
- Caution: Regulations of the FCC and FAA prohibit airborne operation of radio-
frequency wireless devices (wireless adapters) because their signals could interfere
with critical interfere with critical aircraft instruments.
Regulatory information - 91
Local Restrictions on 802.11a, 802.11b, 802.11g and 802.11n Radio Usage
- Caution: Due to the fact that the frequencies used by 802.11a, 802.11b, 802.11g and
802.11n wireless LAN devices may not yet be harmonized in all countries, 802.11a,
802.11b, 802.11g and 802.11n products are designed for use only in specific
countries, and are not allowed to be operated in countries other than those of
designated use. As a user of these products, you are responsible for ensuring that
the products are used only in the countries for which they were intended and for
verifying that they are configured with the correct selection of frequency and channel
for the country of use. Any deviation from the permissible power and frequency
settings for the country of use is an infringement of national law and may be punished
as such.
Wireless Interoperability
The wireless adapter is designed to be interoperable with other wireless LAN products
that are based on direct sequence spread spectrum (DSSS) radio technology and to
comply with the following standards:
- IEEE Std. 802.11b compliant Standard on Wireless LAN
- IEEE Std. 802.11g compliant Standard on Wireless LAN
- IEEE Std. 802.11a compliant Standard on Wireless LAN (applies to devices
supporting 802.11a)
- IEEE Std. 802.11n draft 2.0 compliant on Wireless LAN
- Wireless Fidelity certification, as defined by the Wi-Fi Alliance
The Wireless Adapter and Your Health
The wireless adapter, like other radio devices, emits radio frequency electromagnetic
energy. The level of energy emitted by the wireless adapter, however, is less than the
electromagnetic energy emitted by other wireless devices such as mobile phones. The
wireless adapter operates within the guidelines found in radio frequency safety standards
and recommendations. These standards and recommendations reflect the consensus of
the scientific community and result from deliberations of panels and committees of
scientists who continually review and interpret the extensive research literature. In some
92 - Regulatory information
situations or environments, the use of the wireless adapter may be restricted by the
proprietor of the building or responsible representatives of the applicable organization.
Examples of such situations may include:
- Using the wireless adapter on board airplanes, or
- Using the wireless adapter in any other environment where the risk of interference
with other devices or services is perceived or identified as being harmful.
If you are uncertain of the policy that applies to the use of wireless adapters in a specific
organization or environment (an airport, for example), you are encouraged to ask for
authorization to use the adapter before you turn it on.
FCC Radio Frequency Interference Requirements (applies to device supporting
802.11a)
This device is restricted to indoor use due to its operation in the 5.15 to 5.25 GHz and
5.470 to 5.725 GHz frequency ranges. FCC requires this product to be used indoors for
the frequency ranges 5.15 to 5.25 GHz and 5.470 to 5.725 GHz to reduce the potential
for harmful interference to co-channel mobile satellite systems. High power radars are
allocated as primary users of the 5.25 to 5.35 GHz and 5.65 to 5.85 GHz bands. These
radar stations can cause interference with and /or damage this device. No configuration
controls are provided for this wireless adapter allowing any change in the frequency of
operations outside the FCC grant of authorization for U.S operation according to Part
15.407 of the FCC rules.
USA Federal Communications Commission (FCC)
This device complies with Part 15 of the FCC Rules. Operation of the device is subject to
the following two conditions:
- This device may not cause harmful interference.
- This device must accept any interference that may cause undesired operation.
- Note: The radiated output power of the adapter is far below the FCC radio frequency
exposure limits. Nevertheless, the adapter should be used in such a manner that the
potential for human contact during normal operation is minimized. To avoid the
possibility of exceeding the FCC radio frequency exposure limits, you should keep a
Regulatory information - 93
distance of at least 20 cm between you (or any other person in the vicinity), or the
minimum separation distance as specified by the FCC grant conditions, and the
antenna that is built into the computer. Details of the authorized configurations can
be found at http://www.fcc.gov/oet/ea/ by entering the FCC ID number on the device.
Interference Statement
This wireless adapter has been tested and found to comply with the limits for a Class B
digital device, pursuant to Part 15 of the FCC Rules. These limits are designed to provide
reasonable protection against harmful interference in a residential installation. This
wireless adapter generates, uses, and can radiate radio frequency energy. If the wireless
adapter is not installed and used in accordance with the instructions, the wireless adapter
may cause harmful interference to radio communications. There is no guarantee,
however, that such interference will not occur in a particular installation. If this wireless
adapter does cause harmful interference to radio or television reception (which can be
determined by turning the equipment off and on), the user is encouraged to try to correct
the interference by taking one or more of the following measures:
- Reorient or relocate the receiving antenna of the equipment experiencing the
interference.
- Increase the distance between the wireless adapter and the equipment experiencing
the interference.
- Connect the computer with the wireless adapter to an outlet on a circuit different from
that to which the equipment experiencing the interference is connected.
- Consult the dealer or an experienced radio/TV technician for help.
- Note: The adapter must be installed and used in strict accordance with the
manufacturer's instructions as described in the user documentation that comes with
the product. Any other installation or use will violate FCC Part 15 regulations.
Canada Industry Canada (IC)
This device complies with RSS210 of Industry Canada. Cet appareil se conforme
RSS210 de Canada d'Industrie.
94 - Regulatory information
- Caution: When machine supports and using IEEE 802.11a wireless LAN, this
product is restricted to indoor use due to its operation in the 5.15- to 5.25 GHz
frequency range. Industry Canada requires this product to be used indoors for the
frequency range of 5.15 GHz to 5.25 GHz to reduce the potential for harmful
interference to co-channel mobile satellite systems. High power radar is allocated as
the primary user of the 5.25 to 5.35 GHz and 5.65 to 5.85 GHz bands. These radar
stations can cause interference with and/or damage to this device. The maximum
allowed antenna gain for use with this device is 6dBi in order to comply with the
E.I.R.P limit for the 5.25 to 5.35 and 5.725 to 5.85 GHz frequency range in point-to-
point operation. To comply with RF exposure requirements all antennas should be
located at a minimum distance of 20 cm, or the minimum separation distance allowed
by the module approval, from the body of all persons.
- Attention: lutilisation dun rseau sans fil IEEE802.11a est rstreinte une
utilisation en intrieur cause du fonctionement dans la bande de frquence 5,15 -
5,25 GHz. Industry Canada requiert que ce produit soit utilis lintrieur des
btiments pour la bande de frquence 5,15 - 5,25 GHz afin de rduire les possibilits
dinterfrences nuisibles aux canaux co-existants des systmes de transmission
satellites. Les radars de puissances ont fait lobjet dune allocation primaire de
frquences dans les bandes 5,25 - 5,35 GHz et 5 65 - 5 85 GHz. Ces stations radar
peuvent crer des interfrences avec ce produit et/ou lui tre nuisible. Le gain
dantenne maximum permissible pour une utilisation avec ce produit est de 6 dBi afin
dtre conforme aux limites de puissance isotropique rayonne quivalente (P.I.R.E.)
applicable dans les bandes 5,25 - 5,35 GHz et 5,725 - 5,85 GHz en fonctionement
point--point. Se pour conformer aux conditions d'exposition de RF toutes les
antennes devraient tre localises une distance minimum de 20 cm, ou la distance
de sparation minimum permise par l'approbation de module, du corps de toutes les
personnes.
This Class B digital apparatus complies with Canadian ICES-003.
Cet appareil numrique de la classe B est conforme a la norme NMB-003 du Canada.
Regulatory information - 95
"To prevent radio interference to the licensed service, this device is intended to be
operated indoors and away from windows to provide maximum shielding. Equipment (or
its transmit antenna) that is installed outdoors is subject to licensing."
Pour empcher que cet appareil cause du brouillage au service faisant l'objet d'une
licence, il doit tre utilis a l'intrieur et devrait tre plac loin des fentres afin de fournir
un cran de blindage maximal. Si le matriel (ou son antenne d'mission) est install
l'extrieur, il doit faire l'objet d'une licence.
European Union
List of applicable countries
This product must be used in strict accordance with the regulations and constraints in the
country of use. For further information, contact the local office in the country of use.
Please see http://ec.europa.eu/enterprise/rtte/implem.htm for the latest country list.
List of National Codes
THIS EQUIPMENT MAY BE OPERATED IN THE FOLLOWING COUNTRIES:I
Country
ISO 3166
2 letter
code
Country
ISO 3166
2 letter
code
Country
ISO 3166
2 letter
code
Country
ISO 3166
2 letter
code
Austria AT Germany DE Malta MT United Kingdom GB
Belgium BE Greece GR Netherlands NT Iceland IS
Cyprus CY Hungary HU Poland PL Liechtenstein LI
Czech Republic CZ Ireland IE Portugal PT Norway NO
Denmark DK Italy IT Slovakia SK Switzerland CH
Estonia EE Latvia LV Slovenia SL Bulgaria BG
Finland FI Lithuania LT Spain ES Romania RO
France FR Luxembourg LU Sweden SE Turkey TR
96 - Regulatory information
The low band 5.15 -5.35 GHz is for indoor use only.
This equipment complies with the essential requirements of the European Union directive
1999/5/EC. See Statements of European Union Compliance, and more details refer to the
attached Declaration of Conformity.
English
Hereby, Acer Inc., declares that this notebook PC is in
compliance with the essential requirements and other
relevant provisions of Directive 1999/5/EC.
Finnish
Acer Inc. vakuuttaa tten ett notebook PC tyyppinen laite on
direktiivin 1999/5/EY oleellisten vaatimusten ja sit koskevien
direktiivin muiden ehtojen mukainen.
Dutch
Hierbij verklaart Acer Inc. dat het toestel notebook PC in
overeenstemming is met de essentile eisen en de andere
relevante bepalingen van richtlijn 1999/5/EG
Bij deze verklaart Acer Inc. dat deze notebook PC voldoet aan
de essentile eisen en aan de overige relevante bepalingen
van Richtlijn 1999/5/EC.
Regulatory information - 97
French
Par la prsente Acer Inc. dclare que l'appareil notebook PC
est conforme aux exigences essentielles et aux autres
dispositions pertinentes de la directive 1999/5/CE
Par la prsente, Acer Inc. dclare que ce notebook PC est
conforme aux exigences essentielles et aux autres
dispositions de la directive 1999/5/CE qui lui sont applicables
Swedish
Hrmed intygar Acer Inc. att denna notebook PC str I
verensstmmelse med de vsentliga egenskapskrav och
vriga relevanta bestmmelser som framgr av direktiv 1999/
5/EG.
Danish
Undertegnede Acer Inc. erklrer herved, at flgende udstyr
notebook PC overholder de vsentlige krav og vrige
relevante krav i direktiv 1999/5/EF
German
Hiermit erklrt Acer Inc., dass sich dieser/diese/dieses
notebook PC in bereinstimmung mit den grundlegenden
Anforderungen und den anderen relevanten Vorschriften der
Richtlinie 1999/5/EG befindet". (BMWi)
Hiermit erklrt Acer Inc. die bereinstimmung des Gertes
notebook PC mit den grundlegenden Anforderungen und den
anderen relevanten Festlegungen der Richtlinie 1999/5/EG.
(Wien)
98 - Regulatory information
France
Pour la France mtropolitaine :
2,400 - 2,4835 GHz (Canaux 1 13) autoris en usage intrieur
2,400 - 2,454 GHz (canaux 1 7) autoris en usage extrieur
Pour la Guyane et la Runion :
2,400 - 2,4835 GHz (Canaux 1 13) autoris en usage intrieur
2,420 - 2,4835 GHz (canaux 5 13) autoris en usage extrieur
Pour tout le territoire Franais :
Seulement 5,15 -5,35 GHz autoris pour le 802.11a
Greek
Acer Inc. notebook PC
1999/5/
Italian
Con la presente Acer Inc. dichiara che questo notebook PC
conforme ai requisiti essenziali ed alle altre disposizioni
pertinenti stabilite dalla direttiva 1999/5/CE.
Spanish
Por medio de la presente Acer Inc. declara que el notebook
PC cumple con los requisitos esenciales y cualesquiera otras
disposiciones aplicables o exigibles de la Directiva 1999/5/CE
Portuguese
Acer Inc. declara que este notebook PC est conforme com
os requisitos essenciais e outras disposies da Directiva
1999/5/CE.
Regulatory information - 99
L'utilisation de cet equipement (2,4 GHz WLAN) est soumise certaines restrictions :
- La puissance maximale autorise en intrieur est de 100 mW pour 2400 - 2483,5 MHz.
- La puissance maximale autorise est de 100 mW en extrieur pour 2400 - 2454 MHz.
- La puissance maximale autorise est de 10 mW en extrieur, 2454 - 2483,5 MHz.
Pour les dernires restrictions, voir http://www.art-telecom.fr.
Italy
The use of these equipments is regulated by:
1.D.L.gs 1.8.2003, n. 259, article 104 (activity subject to general authorization) for outdoor
use and article 105 (free use) for indoor use, in both cases for private use.
2.D.M. 28.5.03, for supply to public of RLAN access to networks and telecom services.
Luso degli apparati regolamentato da:
1.D.L.gs 1.8.2003, n. 259, articoli 104 (attivit soggette ad autorizzazione generale) se
utilizzati al di fuori del proprio fondo e 105 (libero uso) se utilizzati entro il proprio fondo,
in entrambi i casi per uso private.
2.D.M. 28.5.03, per la fornitura al pubblico dellaccesso R-LAN alle reti e ai servizi di
telecomunicazioni.
Belgium
Dans le cas d'une utilisation prive, l'extrieur d'un btiment, au-dessus d'un espace
public, aucun enregistrement n'est ncessaire pour une distance de moins de 300 m.
Pour une distance suprieure 300 m un enregistrement auprs de l'IBPT est requise.
Pour les enregistrements et licences, veuillez contacter l'IBPT.
In geval van priv-gebruik, buiten een gebouw, op een openbare plaats, is geen registratie
nodig, wanneer de afstand minder dan 300 m is. Voor een afstand groter dan 300 m is
een registratie bij BIPT vereist. Voor registraties en licenties, gelieve BIPT te contacteren.
100 - Regulatory information
Brazil
Este equipamento opera em carter secundrio, isto , no tem direito a proteo contra
interferncia prejudicial, mesmo de estaes do mesmo tipo, e no pode causar
interferncia a sistemas operando em carter primrio.
Pakistan
Pakistan Telecommunication Authority (PTA) Approved
Morocco
The operation of this product in the radio channel 2 (2417 MHz) is not authorized in the
following cities: Agadir, Assa-Zag, Cabo Negro, Chaouen, Goulmima, Oujda, Tan Tan,
Taourirt, Taroudant and Taza.
The operation of this product in the radio channels 4, 5, 6 and 7 (2425 - 2442 MHz) is not
authorized in the following cities: Aroport Mohamed V, Agadir, Aguelmous, Anza,
Benslimane, Bni Hafida, Cabo Negro, Casablanca, Fs, Lakbab, Marrakech, Merchich,
Mohammdia, Rabat, Sal, Tanger, Tan Tan, Taounate, Tit Mellil, Zag.
Japan
5 GHz
Korea
Taiwan
Regulatory information - 101
MODIFICATIONS TO THE PRODUCT
CE Marking
Gateway cannot be held responsible for unauthorized modifications made by the user and
the consequences thereof, which may alter the conformity of the product with the CE
Marking.
Radio frequency interference
The manufacturer is not responsible for any radio or TV interference caused by
unauthorised modifications to this equipment.
CONNECTIONS AND REMOTE EARTHS
PELV (Protected Extra Low Voltage)
To ensure the extra-low voltage integrity of the equipment, only connect equipment with
mains-protected electrically-compatible circuits to the external ports.
SELV (Safety Extra Low Voltage)
Every input and output of this product is classified as Safety Extra Low Voltage.
Remote earths
To prevent electrical shock, connect all local (individual office) computers and computer
support equipment to the same electrical circuit of the building wiring. If you are unsure,
check the building wiring to avoid remote earth conditions.
Building supply
Only connect the equipment to a building supply that is in accordance with current wiring
regulations in your country. In the U.K., these are the IEE regulations.
POWER SUPPLY AND CABLES
Power supply
The power supply socket-inlet and socket-outlet (if equipped) are classified as Hazardous
Voltage.
102 - Regulatory information
You must unplug the power supply cord and remove the battery to disconnect the
equipment from the power supply. In that aim, the socket-outlet should be installed near
to the equipment and should be easily accessible.
Input rating: Refer to the rating label on the bottom of the computer and ensure that your
power adapter complies with the specified rating.
Under no circumstances should the user attempt to disassemble the power supply. The
power supply has no user-replaceable parts. Inside the power supply are hazardous
voltages that can cause serious personal injury.
A defective power supply must be returned to your dealer.
Power cables and plug
This Product requires a three-wire grounded power cord and plug. The plug only fits in a
grounded power outlet. Make sure the power outlet is properly grounded before inserting
the plug. Do not insert the plug into a non-grounded power outlet. Contact your electrician
for details.
The cord length must not exceed 2.5 metres. To prevent electrical hazards, do not remove
or disable the ground contact on the power cord. Replace the power cord if it gets
damaged. Contact your dealer for an exact replacement. In Europe, the plug must be
rated for 250 VAC, 10 amp minimum. The plug must display an international agency
approval marking. The cord must be suitable for use in the end-user country. Consult your
dealer or the local electrical authorities if you are unsure of the type of power cord to use
in your country.
Cables
For cables which are not delivered with the Product in the computer's packaging:
The EMC performance of the system is guaranteed only if the cable and interface use
efficient shielding.
The use of shielded interface cable is required for USB, IEEE1394, serial, printer, game,
analog or digital audio/ video, PS2, TV or FM antennas, and generally all high-speed
cable interfaces.
Regulatory information - 103
Use only UL Listed No. 26AWG or larger telecommunication cords.
Only Ethernet LAN or RTC modem cable can have length exceeding 3 metres.
Gateway recommends that you add a ferrite core round clip to each cable connecting your
computer to a hardware device that was not included with your computer.
- Ferrite reference: 28A-2029 from Steward (two loops)
During product certification, Gateway used the following cable quality:
- USB2.0 Certified Cables from Hama 46778
- IEEE1394 shielded FireWire from Hama 50011
- RCA-RCA shielded Audio/Video Cables from Thomson KHC001M, KHC012M,
KHC028M
- Stereo Jack shielded Audio cables from Hama 43330H, 42714H
Heat Build-up and Portable Computers
The AC adapter and the underside of the computer can become hot after prolonged use.
Sustained physical contact with either should be avoided.
CHASSIS COVER REMOVAL AND REPLACEMENT
Before removing the chassis cover to service or modify the equipment, you must
disconnect all power and modem cords, and remove or disable the battery.
- Caution: Some components inside the computer can become hot after prolonged
use.
You then must close the chassis before you plug in and switch on the equipment.
LASER COMPLIANCE STATEMENT
The optical devices are tested and certified to be compliant with International
Electrotechnical Commission IEC60825-1 and European EN60825-1 standards for Class
1 laser products.
Class 1 laser products are not considered hazardous. The optical devices are designed
such that there is never human access to laser radiation above a Class 1 level during
normal operation or prescribed maintenance conditions.
104 - Regulatory information
The optical devices installed in your computer are designed for use solely as components
of such electronic product and therefore do not comply with the appropriate requirements
of Code of Federal Regulation Sec. 1040.10 and Sec. 1040.11 for COMPLETE laser
products.
Because exposure to laser radiation is extremely hazardous, under no circumstances
should the user attempt to disassemble the laser device.
PACKAGING
The packaging of this product is compliant with the European Environmental Directive 94/
62/EC from December 20th 1994 and its equivalent in the French Legislation by the
Decree 98-638 from july 20th 1998.
COMPLIANT WITH RUSSIAN REGULATORY CERTIFICATION
Environment - 105
ENVI RONMENT
OUR COMMITMENT TO ENVIRONMENTAL PROTECTION
Environment has been at the heart of our products.
Gateway is committed to limit the environmental impact of its products during product life
cycle.
Starting at design phase, with a very strict procurement policy, maximum attention is given
to electronic components in order to limit their weight in heavy metals such as lead,
cadmium, chromium, mercury, etc. Suppliers are asked, for each part of any product, to
respect all regulations.
As far as end-of-life products are concerned, measures have been taken to anticipate and
facilitate the recycling of all our products. Thus, all plastic parts heavier than 25 grams
used in Gateway products are labelled ISO 11469. This label allows a quick recognition
of the material and eases its valorisation. Likewise, desktop computers are designed to
be easily dismantled, with screws being replaced by clips.
PRODUCT DISPOSAL
The 2002/96/EC Directive, known as Waste Electrical and Electronic
Equipment (WEEE) Directive, requires that used electrical and electronic
products must be disposed of separately from normal household waste in
order to promote reuse, recycling and other forms of recovery and to
reduce the quantity of waste to be eliminated with a view to reducing
landfill and incineration. The crossed-out dustbin logo is there to remind
you that these products must be sorted separately for disposal. These
rules concern all Gateway products and also all accessories, such as keyboard, mouse,
speakers, remote control, etc. When you have to dispose of such products, make sure
that they are correctly recycled by checking with your local authority, or by returning your
old equipment to your retailer if you are replacing it. For information, visit
www.gateway.com/about/corp_responsibility/environment.php.
106 - Environment
Battery disposal (when applicable)
Before disposing of your equipment ensure that you have removed any batteries that may
be fitted in the equipment. European law states that batteries must be collected for
disposal separately from household waste. Do not throw your used batteries in the
dustbin. Dispose of your used batteries via a battery collection scheme where available,
or ask your distributor or local authority what infrastructures you can use. Your efforts will
enable the safe collection, recycling and destruction of used batteries and will help protect
the environment and reduce health hazards.
- Caution: Risk of explosion if battery is replaced by an incorrect type. Dispose of
used batteries according to the instructions.
Mercury advisory
For electronic products containing a non-LED-backlit LCD/CRT monitor or
display: Lamp(s) inside this product contain mercury and must be recycled or
disposed of according to local, state or federal laws. For more information,
contact the Electronic Industries Alliance at www.eiae.org. for lamp-specific
disposal information, check www.lamprecycle.org.
ENERGY STAR
Gateway's ENERGY STAR qualified products save your money by
reducing energy cost and protecting the environment without sacrificing
features or performance. Gateway is proud to offer our customers
products with the ENERGY STAR mark.
What is ENERGY STAR?
Products that are ENERGY STAR qualified use less energy and prevent greenhouse gas
emissions by meeting strict energy efficiency guidelines set by the U.S. Environmental
Protection Agency. Gateway is committed to offering products and services worldwide
that help customers save money, conserve energy and improve the quality of our
environment. The more energy we can save through higher energy efficiency, the more
we reduce greenhouse gases and the risks of climate change. More information refers to
www.energystar.gov or www.energystar.gov/powermanagement.
Environment - 107
- Note: Information in this section may not apply to your computer.
Gateway ENERGY STAR qualified products:
- produce less heat and reduce cooling loads in warmer climates.
- automatically go into "display Sleep" and "computer Sleep" mode after 10 and 30
minutes of inactivity, respectively.
- wake from "Sleep" mode if the keyboard is pressed or mouse is moved.
- save more than 80% energy when in "Sleep" mode.
ENERGY STAR and the ENERGY STAR mark are registered U.S. marks.
108 - Software license
SOFTWARE LI CENSE
- Note: Most of the software applications are already preinstalled on your Gateway
computer. They are ready to use or to set up. However, some titles require a CD or
DVD to run. You will find these discs in your computer's packaging.
Gateway License Agreement (CD and/or DVD Products). This copy of the original is your
proof of license. Please treat it as valuable property.
Important!
Read carefully before installing the software.
The following License Agreement applies to you. This is a legal agreement between you
(either individual or an entity) and Gateway. By installing the software you are agreeing to
be bound by the terms of this Agreement. If you do not agree to the terms of this
Agreement, promptly return your entire computer system, the unopened software
packet(s), if any, as well as the accompanying terms (including written materials or other
container(s)) in the place you obtained them for a full refund.
GATEWAY SOFTWARE LICENSE
1. Grant of License
This Gateway License Agreement (License) permits you to use one copy of the specified
version of the Gateway SOFTWARE identified above (which may include at least one CD
or DVD disc) on any single computer, provided the SOFTWARE is in use on only one
computer at any time. If you have multiple Licenses for the SOFTWARE, then at any time
you may have as many copies of the SOFTWARE in use as you have Licenses. The
SOFTWARE is in use on a computer when it is loaded into the temporary memory (i.e.
RAM) or installed in the permanent memory (e.g. hard disk, CD and/or DVD, or other
storage device of that computer, except that a copy installed on a network server for the
sole purpose of distribution of other computer is not in use. If the anticipated number of
users of the SOFTWARE will exceed the number of applicable Licenses, then you must
have a reasonable mechanism or process in place to assure that the number of persons
Software license - 109
using the SOFTWARE concurrently does no exceed the number of Licenses. If the
SOFTWARE is permanently installed on the hard disk or the storage device of a computer
(other than a network server) and one person uses that computer more than 80% of the
time it is in use, then that person may also use the SOFTWARE on a portable or home
computer.
2. Copyright
The SOFTWARE is owned by Gateway or its suppliers and is protected by United States
copyright laws and international treaty provision. Therefore, you must treat the
SOFTWARE like any other copyrighted material (e.g. a book or musical recording) except
that you may transfer the CD and/or DVD disc portion of the SOFTWARE, if any, to a
single hard disk provided you keep the original solely for backup or archival purposes. You
may not copy the CD and/or DVD disc portion of the SOFTWARE or the written materials
accompanying the SOFTWARE.
3. Other restrictions
You may not rent or lease the SOFTWARE, but you may transfer the SOFTWARE and
accompanying written materials on a permanent basis provided you retain no copies and
the recipient agrees to the terms of this Agreement. You may not reverse engineer,
decompile or disassemble the SOFTWARE. Any transfer of the SOFTWARE must include
the most recent update and all prior versions.
THIRD PARTY SOFTWARE OR FREE SOFTWARE LICENSE INFORMATION
Software pre-loaded, embedded or otherwise distributed with the products provided by
Gateway does contain free or third party software programs (the Free Software), which
are licensed under the terms GNU General Public License (the GPL). The Free Software
is marked as such. Your copying, distribution and/or modification of the Free Software
shall be subject to the terms of the GPL.
The Free Software is distributed in the hope that, but it will be useful WITHOUT ANY
WARRANTY; without even the implied warranty of MERCHANTABILITY or FITNESS
FOR A PARTICULAR PURPOSE. The provisions of the GNU General Public License
shall always apply. You may access http://www.gnu.org directly to obtain a copy of the
110 - Software license
GPL or write to the free Software Foundation, Inc. and request a copy. The address of the
Free Software Foundation, Inc is: 59 Temple Place - Suite 330, Boston, MA, 02111-1307,
USA.
For a period of three (3) years as commencing from your receipt of this software, you may
obtain a complete machine-readable copy of the source code for the Free Software under
the terms of the GPL without charge except for the cost of media, shipping, and handling,
upon a written request to us.
Contact us if you have any further questions. Our mailing address is 8F, 88, Sec. 1, Hsin
Tai Wu Rd., Hsichih, New Taipei City 221, Taiwan.
Index - 111
I NDEX
A
Autoplay................................................................... 41
B
Batteries................................................................ 106
battery disposal ................................................. 106
battery pack
battery-low warning ................................... 36
characteristics .............................................. 32
charging........................................................... 35
checking charge level............................... 35
installing .......................................................... 35
low conditions............................................... 37
maximizing life............................................. 32
optimizing....................................................... 36
removing......................................................... 35
using the first time...................................... 33
brightness
hotkeys ............................................................ 18
Browser.................................................................... 53
C
Cables................................................................ 9, 101
charging
checking level ............................................... 35
Cleaning your computer .................................. 10
computer
features............................................................ 14
on indicator .................................................... 21
Computer environment ....................................... 8
connections
network............................................................ 28
Cursor ....................................................................... 19
D
Disk Cleanup......................................................... 68
Disk Defragmenter ............................................. 69
Display
hotkeys............................................................. 17
Download................................................................ 41
Drives
Memory card reader ................................. 26
DSL............................................................................ 48
E
Electronic Program Guide .............................. 40 Environment ........................................................ 105
112 - Index
Epilepsy warning................................................. 13 Error checking ...................................................... 67
F
Firewall .............................................................. 55, 62 front view................................................................. 21
G
Gateway Recovery Management Program....... 39
H
HDD (Hard Disk Drive)
Free space..................................................... 68
Management ................................................. 70
Health precautions............................................. 11
Helpdesk ................................................................. 67
hotkeys..................................................................... 19
I
Interference......................................................... 101
Internet
Connection.............................................. 47, 48
Firewall ..................................................... 55, 62
Internet Service Provider (ISP).................... 47
K
Keyboard hotkeys ............................................................ 19
L
LAN (Local Area Network).............................. 49
Last Known Good Configuration................. 74
left view.................................................................... 21
M
Maintenance
HDD management ..................................... 70
Recovery Management Program....... 39
System tools.................................................. 71
Malware................................................................... 55
Memory card reader .......................................... 26
Modem..................................................................... 48
Multimedia files .................................................... 39
N
network..................................................................... 28
Network connections......................................... 49
Norton Internet Security ........................... 53, 57
Index - 113
P
Pointer....................................................................... 19
ports........................................................................... 26
Power cords.............................................................. 9
R
Recovery
Recovery Management Program....... 39
System Restore........................................... 72
Regulatory Information........................... 88, 105
Removable media devices............................. 27
Removing hardware.......................................... 27
Removing software............................................ 70
Restore points ...................................................... 73
S
Safe Computing................................................... 67
Safety precautions................................................. 8
Security
Antivirus........................................................... 55
Updates .................................................... 63, 74
Windows Action Center.................... 61, 74
Software
Removing software.................................... 70
Software License..................................... 108
speakers
hotkey............................................................... 18
Spyware................................................................... 54
System Restore................................................... 72
System tools
Disk Cleanup................................................ 68
Disk Defragmenter..................................... 69
Error checking.............................................. 67
Windows System Restore...................... 72
T
TV tuner ................................................................... 39
U
Uninstalling hardware ....................................... 27
universal serial bus ............................................ 28
Update
Windows automatic updates ......... 63, 75
User Account Control........................................ 65
V
view
front.................................................................... 22
left....................................................................... 22
right.................................................................... 23
114 - Index
W
Warranty ..................................................................... 7
Welcome Center.................................................. 38
WiFi ..................................................................... 49, 50
Windows
System Restore........................................... 72
Using Windows............................................ 38
Welcome Center ......................................... 38
Windows Action Center.................... 61, 74
Windows automatic updates ......... 63, 75
Windows Defender .................................... 64
Windows Media Center.................... 39, 40
Windows Media Player............................ 39
Windows Remote Assistance.............. 76
- 1
Guide utilisateur
Gateway NE56R/NE51B
2
SOMMAI RE
Dmarrer votre ordinateur 4
Connexion sans-fil.............................................. 4
Enregistrement ................................................... 5
Installation des logiciels ..................................... 6
Rcupration...................................................... 6
Vous avez des problmes ?............................... 7
Informatique de base 8
Scurit et confort .............................................. 8
Prcautions de scurit .............................. 8
Prcautions de sant ................................ 12
Dcouvrir votre ordinateur 15
Vue suprieure - affichage............................... 16
Vue suprieure - clavier ................................... 17
Touches spciales .................................... 18
Pav tactile ............................................... 21
Vue frontale...................................................... 22
Vue gauche...................................................... 23
Vue droite......................................................... 25
Vue de la base ................................................. 27
Mettre votre ordinateur niveau 28
Extension avec des options ............................. 28
Options de connectivit............................. 28
Alimentation 34
Adaptateur c.a. ................................................. 34
Pile ................................................................... 35
Caractristiques de la pile......................... 35
Remplacer la batterie................................ 38
Installation ou retrait de la pile .................. 38
Charge de la pile....................................... 39
Vrification du niveau de la pile ................ 39
Optimisation de lautonomie de la pile ..... 39
Avertissement de pile basse .................... 40
Logiciels 42
Utiliser Windows et vos logiciels...................... 42
Centre daccueil ....................................... 42
Offre de scurit Internet ......................... 42
Gateway Recovery Management ............. 43
Lecture des fichiers multimdias.............. 43
Excution automatique............................. 45
Lecture des fichiers tlchargs .............. 45
Rseaux sociaux (en option).................... 46
Internet 51
Premiers pas sur le net.................................... 51
Protger votre ordinateur ......................... 51
Choisir un fournisseur de service
Internet ..................................................... 51
Connexions rseau .................................. 54
Surfez sur le Net ! .................................... 57
Scurit.................................................... 58
Centre dassistance 73
Informatique sans risque ................................. 73
Entretien................................................... 73
Mises jour.............................................. 81
Assistance distance Windows............... 83
Rcupration 84
Gateway Recovery Management .................... 84
Cration de disques de rcupration ....... 85
Rcupration de votre systme....................... 88
Types de rcupration ............................. 89
Sommaire - 3
Informations rglementaires 96
Environnement 114
Licence logicielle 117
Index 120
Copyright 2012. Tous droits rservs.
Manuel dutilisation de la Gateway NE56R/NE51B
Premire publication : 17 Fvrier 2012
Visitez registration.gateway.com et dcouvrez les avantages des clients Gateway.
Remarque : Toutes les images sont pour rfrence seulement. La configuration du produit
peut varier.
4
DMARRER VOTRE ORDI NATEUR
Nous vous remercions de votre achat de cet ordinateur Gateway !
Ce guide a t conu pour vous prsenter les fonctionnalits de votre
ordinateur et vous aider dans votre exprience informatique.
Aprs avoir install et dmarr votre ordinateur, comme indiqu dans les
instructions dinstallation, il vous posera des questions qui vous aideront
vous connecter Internet. Votre ordinateur configurera alors les logiciels
installs.
CONNEXION SANS-FIL
Pour vous connecter un rseau sans-fil, vrifiez dabord que les
fonctions sans-fil de votre ordinateur sont actives, et que le routeur ou le
modem auquel vous souhaitez vous connecter est galement
correctement configur.
Si la fonction sans-fil nest pas active, appuyez la touche de
communication ( ) pour ouvrir le Gestionnaire de lancement et
assurez-vous que Wi-Fi est rgl sur Activer.
Votre ordinateur dtectera et affichera tous les rseaux disponibles,
slectionnez votre rseau et entrez le mot de passe, si ncessaire.
Aprs un court dlai, votre ordinateur devrait se connecter Internet.
Dmarrer votre ordinateur - 5
Si votre rseau nest pas dtect, ou si votre ordinateur ne se connecte
pas Internet, veuillez consulter votre FSI ou de la documentation du
routeur. Aprs le dmarrage de votre ordinateur et quand vous pouvez
lutiliser, ouvrez Internet Explorer et suivez les instructions.
Vous pouvez galement utiliser un cble rseau pour vous connecter
directement un port rseau sur votre routeur. Veuillez consulter votre
FSI ou de le guide du routeur.
ENREGISTREMENT
Lors de la premire utilisation de votre ordinateur, il est recommand de
lenregistrer. Cela vous donne accs des avantages utiles, tels que :
Service plus rapide de nos reprsentants entrans.
Participation la communaut Gateway : recevez des promotions et
participez nos enqutes clients.
Les dernires actualits de Gateway.
Comment senregistrer
Pendant le dmarrage initial de votre ordinateur, une fentre vous invitera
lenregistrer. Veuillez remplir les informations et cliquez sur Suivant. La
seconde fentre affiche contiendra des champs optionnels qui nous
aideront vous fournir une exprience de service client plus personnelle.
6
Une autre option
Une autre manire denregistrer votre produit Gateway est de visiter notre
site Web sur registration.gateway.com. Choisissez votre pays et suivez
les simples instructions.
Aprs lenregistrement, nous vous enverrons un courriel de confirmation
avec les donnes importantes que vous devrez conserver prcieusement.
INSTALLATION DES LOGICIELS
Votre ordinateur installera automatiquement les logiciels et prparera
votre ordinateur pour lutilisation. Cela peut prendre un certain temps,
veuillez ne pas teindre votre ordinateur. Attendez que linstallation soit
termine.
RCUPRATION
Crez des disques de rcupration ds que possible. Le programme
Gateway Recovery Management permet de crer des disques de
rcupration puis de restaurer ou de rinstaller les applications et les
pilotes fournis par Gateway.
Dmarrer votre ordinateur - 7
VOUS AVEZ DES PROBLMES ?
Gateway fournit plusieurs options pour le support de votre achat.
Support Gateway
Noubliez pas de noter le numro de srie, la date et le lieu dachat, ainsi
que le modle de votre ordinateur dans lespace fourni dans ce manuel ;
mettez de ct de votre preuve dachat. Avant de vous nous appelez,
veuillez noter le message derreur qui accompagne le problme et vous
installer devant votre ordinateur, ce dernier devant tre si possible allum.
Ces lments nous permettront de vous offrir un service plus rapide et de
meilleure qualit.
Site Web Gateway
Noubliez pas de visiter www.gateway.com - Consultez la section de
support, elle contient des informations mises jour, de laide, des pilotes
et des tlchargements.
Informations de garantie et de contact
Vous pouvez trouver des informations sur la garantie de votre ordinateur
et comment contacter le support technique dans la Garantie de votre
ordinateur.
8
I NFORMATI QUE DE BASE
SCURIT ET CONFORT
Prcautions de scurit
Veuillez suivre les instructions ci-dessous pour utiliser votre ordinateur
confortablement et viter les problmes de sant.
Environnement de lordinateur
Assurez-vous que lordinateur :
Est utilis sur une surface, un support ou une table stable. Une chute
pourrait gravement endommager lordinateur.
Nest pas utilis sur une surface qui vibre, ou utilis en prenant part au
sport, lexercice ou dautres activits dans un environnement
dynamique. Les vibrations ou les mouvements peuvent desserrer les
fixations, endommager les composants internes et mme provoquer
des fuites de la pile.
Est loign du soleil et des sources de chaleur.
Est loign de champs magntiques ou de tout appareil qui produit de
llectricit statique.
Est maintenu au moins 30 centimtres (un pied) de distance dun
tlphone cellulaire.
Nest-ce pas dans un environnement poussireux ou humide.
Informatique de base - 9
Nest pas utilis proximit de leau. Ne renversez jamais de liquides,
quels quils soient, sur ou dans votre ordinateur.
Nest pas plac sur un tapis ou toute autre surface qui peut avoir une
charge lectrique.
Remarque
Des fentes et ouvertures sont prvues pour la ventilation afin dassurer
un fonctionnement fiable de lappareil vido et de le protger dune
ventuelle surchauffe. Ces ouvertures ne doivent pas tre obstrues ou
couvertes. Ces ouvertures ne doivent jamais tre bloques, par
exemple en posant lappareil sur un lit, un canap, un tapis ou toute
autre surface similaire. Il ne doit jamais tre plac proximit ou au
contact dun radiateur ou dune source de chaleur. Il ne doit pas tre
plac dans une installation encastre moins quune ventilation
suffisante ne soit assure.
Ninsrez jamais des objets dans les ouvertures du botier de lappareil
car ceux-ci pourraient toucher des points haute tension ou crer un
court-circuit et poser un risque dincendie ou dlectrocution. Ne
renversez jamais de liquide sur lappareil.
Pour rduire le risque de dommage interne et pour viter que la batterie
ne fuie, ne posez pas lappareil sur un endroit sujet des vibrations.
Ne lutilisez jamais dans un environnement sportif, dexercice ou vibrant
qui pourrait probablement causer un court-circuit inopin ou
endommager les priphriques rotatifs, disque dur, lecteur optique, et
mme crer un risque dexposition pour la batterie au lithium.
10
Cbles
Assurez-vous que :
Les cbles ne sont pas trop tendus et quil ny a pas de risque de
personne marchant ou trbuchant dessus.
Dautres appareils ncrasent pas les cbles.
Le cble dalimentation est connect lordinateur avant de connecter
le cble dalimentation la prise lectrique.
Le cble dalimentation est dbranch de la prise lectrique avant de
dconnecter le cble dalimentation de lordinateur.
Les cordons dalimentation trois broches sont connects une prise
lectrique mise la terre.
La prise lectrique est facilement accessible et aussi proche que
possible de lordinateur (ne la surchargez pas avec trop dadaptateurs).
Si votre ordinateur utilise un adaptateur c.a. externe :
Ne couvrez pas ou ne placez pas dobjets sur ladaptateur c.a.
Permettez ladaptateur de refroidir correctement pendant lutilisation
en lloignant dautres objets.
Nutilisez que ladaptateur c.a. qui est fourni avec votre ordinateur. Bien
que dautres adaptateurs puissent lui ressembler, les utiliser peut
endommager votre ordinateur. Si un remplacement est ncessaire,
utilisez uniquement les composants certifis pour une utilisation avec
votre ordinateur.
Informatique de base - 11
Nettoyer votre ordinateur
Dbranchez toujours votre ordinateur de la prise lectrique avant de le
nettoyer.
Nutilisez pas de liquide ou darosol de nettoyage, utilisez au contraire
un chiffon humide.
Ne pulvrisez jamais de produit de nettoyage directement sur lcran.
Si vous renversez un liquide sur votre ordinateur, teignez-le
immdiatement, dbranchez ladaptateur c.a., retirez la pile et assurez-
vous quil est compltement sec avant de le rallumer. Attendez la nuit si
ncessaire.
Remarque : Si votre ordinateur comporte des fentes pour cartes
mmoire ou priphriques dextension, des cartes factices en
plastique peuvent tre installes dans les fentes. Celles-ci protgent
les fentes non utilises de la poussire, des objets mtalliques et
dautres particules. Conservez les cartes factices pour utilisation les
fentes ne contiennent pas de carte.
Rparer votre ordinateur
Nessayez jamais de rparer vous-mme votre ordinateur : louverture ou
la dpose des couvercles vous expose divers risques, lectrocution
notamment. La rparation doit tre confie un spcialiste.
Dbranchez votre ordinateur de la prise lectrique et adressez-vous un
technicien qualifi quand :
Le cordon dalimentation est endommag, coup ou dnud.
Un liquide a t renvers dans lappareil.
12
Le produit a t expos la pluie ou de leau.
Lappareil est tomb ou le chssis a t endommag.
Les performances de lappareil deviennent irrgulires.
Lappareil ne fonctionne pas correctement aprs avoir respect les
consignes dutilisation.
Remarque : Effectuez uniquement les rglages indiqus dans les
consignes dutilisation ; dautres rglages incorrects risquent de
provoquer des dommages ncessitant lintervention prolonge dun
technicien qualifi.
Prcautions de sant
La surface infrieure, les zones autour des ouvertures de ventilation et
ladaptateur secteur peuvent devenir chauds. Pour viter des blessures,
assurez-vous quils nentrent pas en contact avec votre peau ou votre
corps.
Votre appareil ainsi que ses accessoires peuvent contenir de petites
pices. Gardez-les hors de porte des jeunes enfants.
Lordinateur et les accessoires peuvent contenir des petits composants.
loignez-les des jeunes enfants.
Si vous travaillez ou jouez pendant des heures, assurez-vous de faire
des pauses rgulires. loignez votre regard de lcran de lordinateur
de temps en temps. Nutilisez pas votre ordinateur si vous tes fatigu.
Organisez votre ordinateur afin que vous puissiez travailler dans une
position naturelle et dtendue. Placez les lments que vous utilisez
souvent porte de main.
Informatique de base - 13
Positionnez votre ordinateur directement en face de vous pour plus de
scurit et de confort. Assurez-vous que votre clavier et pav tactile
sont une hauteur confortable. Lcran devrait tre environ 45-70 cm
(18-30 pouces) de vos yeux.
Si vous utilisez votre ordinateur pendant de longues priodes, assis
un bureau, achetez un clavier externe pour un confort amlior.
Pour protger votre oue, lors de lutilisation de haut-parleurs ou dun
casque dcoute, augmentez le volume progressivement jusqu ce que
vous pouvez entendre clairement et confortablement, naugmentez pas
le niveau de volume aprs que vos oreilles se sont habitues. Ncoutez
pas un fort volume pendant une priode prolonge. Naugmentez pas
le volume afin de bloquer les bruits environnants ; baissez le volume si
vous nentendez pas les personnes qui parlent prs de vous.
Le dessous de lordinateur, ladaptateur c.a. et lair des fentes
de ventilation peuvent devenir chauds pendant lutilisation.
vitez le contact continu du corps et ne placez pas
lordinateur sur vos genoux lorsquil est en fonctionnement.
Veillez ce que les fentes de ventilation et les ouvertures de lordinateur
ne soient pas obstrues ou recouvertes. Ne placez pas lordinateur sur
une surface souple (comme un tapis, une chaise ou un lit), qui
pourraient bloquer les fentes de ventilation.
Nenfoncez pas dobjets dans les fentes du chssis ou de ventilation car
ils pourraient entrer en contact avec des points de voltage ou court-
circuiter des lments, do un risque dincendie ou dlectrocution.
14
Certains troubles des mains, des poignets, des bras, du cou, des
paules, des jambes et du dos peuvent tre associs , ou aggravs
par certaines actions rptitives. Pour rduire votre risque de
dvelopper ces troubles, tapez avec vos poignets droits et vos mains et
les poignets lgrement au-dessus du clavier. Si vous avez des
priodes de douleurs, fourmillements, engourdissements ou autres
gnes, veuillez contacter votre mdecin.
Nous conseillons aux parents de contrler lutilisation des jeux par leurs
enfants. Si vous ou votre enfant avez les symptmes suivants : vertiges,
vision floue, tremblements des yeux ou des muscles, perte de
conscience, dsorientation, tout mouvement involontaire ou convulsion,
cessez IMMDIATEMENT lutilisation et consultez votre mdecin. Cela
peut se produire mme si la personne na pas dantcdents mdicaux
de lpilepsie.
Dcouvrir votre ordinateur - 15
DCOUVRI R VOTRE ORDI NATEUR
Aprs avoir configur votre ordinateur comme illustr dans les instructions
dinstallation, nous allons vous faire explorer votre nouvel ordinateur
Gateway.
Gateway NE56R/NE51B
16
VUE SUPRIEURE - AFFICHAGE
# Icne lment Description
1 Webcamra
Webcamra pour communication vido.
Une lumire ct de la webcamra indique
que la webcamra est active.
2 cran daffichage
galement appel affichage cristaux liquides
(ACL), affiche les donnes de lordinateur.
3 Microphone
Microphone interne pour lenregistrement
sonore.
Dcouvrir votre ordinateur - 17
VUE SUPRIEURE - CLAVIER
# Icne lment Description
1
Bouton/Indicateur
dalimentation
Met lordinateur sous tension et hors tension.
Indique ltat dalimentation de lordinateur.
2 Clavier
Pour lentre des informations dans votre
ordinateur.
- Les touches spciales sont dcrites la
page 18.
3 Pav tactile
Priphrique de pointage sensible au touch
qui fonctionne comme une souris.
18
Touches spciales
Le clavier de votre ordinateur comporte des touches qui activent des
fonctions spciales. La fonction de chaque touche est clairement indique
par une icne.
4
Boutons (gauche et
droit)
Le ct gauche et le ct droit du bouton
fonctionnent comme boutons de slection
gauche et droite.
5 Haut-parleurs Produit le son stro.
Icne Fonction Description
Fn
Touche spciale
pour la seconde
fonction
Active une seconde fonction sur certaines touches.
P.ex., appuyez la touche Fn pour activer les touches F1
F12.
Aide Ouvre le menu de laide.
Backup
Permet de crer des copies de sauvegarde de votre
ordinateur, que ce soit de lintgralit du systme ou
uniquement certains fichiers et dossiers. Crez une
planification rgulire ou faites des copies quand vous
le voulez.
Communication
Active/dsactive les priphriques de communication
de lordinateur.
Choix de
laffichage
Permet de permuter laffichage entre lcran daffichage,
le moniteur externe (sil est connect) et les deux.
# Icne lment Description
Dcouvrir votre ordinateur - 19
cran noir
Dsactive le rtroclairage de lcran pour conomiser
lnergie. Appuyez sur une touche pour le rallumer.
Pav tactile Active et dsactive le pav tactile interne.
Lecture/Pause
Lisez ou effectuez une pause dun fichier multimdia
slectionn.
Arrter Arrtez la lecture du fichier multimdia slectionn.
Prcdent Retournez au fichier multimdia prcdent.
Suivant Passez au fichier multimdia suivant.
Luminosit - Diminue la luminosit de lcran.
Luminosit + Augmente la luminosit de lcran.
Rseau social
Ouvre lapplication Rseaux sociaux.
- Si cette application nest pas installe, la touche
dmarrera votre application messagerie instantane.
Volume + Augmente le volume sonore.
Volume - Diminue le volume sonore.
Haut-parleur Active et dsactive les haut-parleurs.
Icne Fonction Description
20
Touches spciales
Lordinateur utilise des touches spciales (combinaisons de touches) pour
accder aux touches de fonction et aux commandes de navigation.
Pour activer les touches spciales, appuyez et maintenez la touche Fn
(en bas gauche) avant dappuyer sur lautre touche dans la combinaison
de la touche spciale.
- Remarque : Il nest pas ncessaire dappuyer sur la touche Fn pour utiliser les
touches de fonction F1 F12 lorsque vous dmarrez votre ordinateur ou lorsque
vous utilisez le BIOS.
Pour changer la touche spciale et la fonction spciale des touches F1 F12,
changez le paramtres de la touche de fonction dans le BIOS (pour ouvrir le BIOS
appuyez sur F2 lors du dmarrage de votre ordinateur, puis slectionnez le menu
Main (Principal) et changez Function key behavior (Comportement des touches de
fonction) sur Function keys (Touches de fonction)).
Touche spciale Fonction Description
Fn + Touches
spciales (voir
page 18)
Touches de
fonction
Active les touches F1 F12.
Fn + Accueil Dfile au dbut dun document.
Fn + Fin Dfile la fin dun document.
Fn + Page Prc
Dfile dune page vers le haut dans un
document.
Fn + Page Suiv
Dfile dune page vers le bas dans un
document.
Dcouvrir votre ordinateur - 21
Pav tactile
Le pav tactile contrle la flche sur lcran, appele le pointeur ou le
curseur. Lorsque vous faites glisser votre doigt sur le pav sensible au
toucher, le pointeur suivra ce mouvement.
Multi-geste
Le pav tactile prend en charge les commandes multi-geste. Il peut
reconnatre des modles qui utilisent plus dun doigt. Cela permet de
contrler les applications avec quelques gestes simples, tels que :
Pincer : Faites rapidement un zoom
avant et arrire sur les photos, cartes et
documents avec un simple geste doigt-
pouce.
Tourner : Naviguez dans les photos, sites Web ou documents en
faisant glisser deux doigts horizontalement.
Pivoter : Faites pivoter les photos ou les fichiers PDF de 90 avec un
mouvement de rotation deux doigts.
Dfiler : Naviguez rapidement dans les pages Web, documents et listes
de lecture musicales vers le bas ou le haut en dplaant deux doigts
verticalement.
22
VUE FRONTALE
- Remarque : Les indicateurs du panneau avant sont visibles mme lorsque lcran
ACL est ferm.
# Icne lment Description
1
Lecteur de cartes
multiples en un
Accepte une carte mmoire Secure Digital (SD),
MultiMediaCard (MMC), Memory Stick Pro
(MS PRO), et xD-Picture (xD).
- Poussez pour retirer/installer la carte. Seule
une carte peut fonctionner un moment
donn.
2
Indicateur
dalimentation
Indique ltat dalimentation de lordinateur.
Indicateur de la pile
Indique ltat de la pile de lordinateur.
- Charge : La lumire est orange lorsque la
pile se recharge.
- Pleine charge : La diode est bleue en mode
c.a.
Indicateur du
disque dur
Indique lactivit du disque dur.
Indicateur de
communication
Indique ltat du priphrique de connectivit
sans fil de lordinateur.
Dcouvrir votre ordinateur - 23
VUE GAUCHE
# Icne lment Description
1 Prise dentre c.c.
Se connecte ladaptateur c.a. de votre
ordinateur.
2 Port Ethernet RJ-45
Se connecte un rseau Ethernet 10/100/1000
Base.
3
Ventilation et
ventilateur de
refroidissement
Permet lordinateur de rester froid.
- Ne couvrez pas et ne bloquez pas les
ouvertures.
4
Port daffichage
(VGA) externe
Se connecte un priphrique daffichage
(p.ex. un moniteur externe, un projecteur ACL).
5 Port HDMI
Supporte les connexions vido numriques
haute dfinition.
6 Port USB
Se connectent des priphriques USB (p.ex.
une souris USB, une camra USB).
- Si le port est noir, il est compatible USB 2.0,
si le port est bleu (en option), il est
compatible USB 3.0.
24
7
Prise microphone Accepte les entres de microphones externes.
Prise haut-parleurs/
casque
Se connecte des priphriques audio en
sortie (p.ex. haut-parleurs ou un casque
dcoute stro).
- Supporte les casques dcoute 3,5 mm
compatibles avec microphone intgr (p.ex.
casques dcoute pour tlphone intelligent
Acer).
# Icne lment Description
Dcouvrir votre ordinateur - 25
VUE DROITE
# Icne lment Description
1 Port USB
Se connectent des priphriques USB (p.ex.
une souris USB, une camra USB).
- Si le port est noir, il est compatible USB 2.0,
si le port est bleu (en option), il est
compatible USB 3.0.
2 Lecteur optique
Lecteur optique interne, accepte les CD ou les
DVD.
3
Indicateur daccs du
disque optique
Sallume lorsque le lecteur optique est actif.
4
Bouton djection du
lecteur optique
jecte le disque optique du lecteur.
5
Trou djection
durgence
jecte le plateau du lecteur optique lorsque
lordinateur est hors tension.
- Insrez dlicatement un trombone pour
jecter le plateau du lecteur optique.
26
6
Fente pour cadenas
Kensington
Se connecte un cadenas de scurit pour
ordinateur Kensington.
- Enroulez le cble du cadenas de scurit
pour ordinateur autour dune table, de la
poigne dun tiroir verrouill, ou de tout autre
objet fixe.
Insrez le cadenas dans lencoche et
tournez la clef pour verrouiller le cadenas.
Certains modles ne possdent pas de clef.
# Icne lment Description
Dcouvrir votre ordinateur - 27
VUE DE LA BASE
# Icne lment Description
1
Loquet de libration
de la pile
Libre la pile pour le retrait. Insrez un outil
appropri et faites glisser pour librer.
2
Compartiment
mmoire
Contient la mmoire principale de lordinateur.
Baie du disque dur
Contient le disque dur de lordinateur (fix avec
des vis).
3 Baie de la pile Contient la pile de lordinateur.
4
Ventilation et
ventilateur de
refroidissement
Permet lordinateur de rester froid.
- Ne couvrez pas et ne bloquez pas les
ouvertures.
28
METTRE VOTRE ORDI NATEUR
NI VEAU
EXTENSION AVEC DES OPTIONS
Votre ordinateur offre de nombreuses options pour exprience
informatique complte.
Options de connectivit
Les ports permettent de connecter des priphriques votre ordinateur.
Pour des instructions sur la connexion des diffrents priphriques
lordinateur, lisez la section suivante.
Lecteur de carte mmoire
Les cartes mmoire sont utilises dans une vaste
slection dappareils photo numriques, ANP,
lecteurs MP3 et tlphones cellulaires.
Insrer une carte mmoire
1. Alignez la carte de sorte que les connecteurs soient dirigs vers le port
et vers le bas.
2. Faites glisser la carte doucement dans le port. Si vous trouvez que vous
avez besoin de forcer pour insrer la carte, essayez de rorienter la
carte lgrement.
Mettre votre ordinateur niveau - 29
3. Poussez la carte jusqu ce quelle senclenche en place. Quelques
millimtres de la carte dpasseront de la fente.
Si la carte contient des fichiers, la fentre de lecture automatique de
Windows peut apparatre (cela dpend du contenu de la carte) et vous
demandera si vous souhaitez utiliser un programme pour accder au
contenu de la carte. Slectionnez une option ici, si cela est appropri,
sinon cliquez sur Annuler. Si la carte ne contient pas de fichiers, ou des
fichiers inconnus, une fentre souvre affichant le contenu de la carte.
Cartes SD, SDHC et SDXC
De diffrents types de cartes SD recouvrent de diffrentes capacits, tout
en utilisant la mme conception globale. Les cartes SD contiennent
jusqu 4 Go, les cartes SDHC contiennent jusqu 32 Go, et les cartes
SDXC peuvent contenir jusqu 2048 Go (2 To). Votre ordinateur fournit
un lecteur de carte compatible SDHC ou SDXC.
Remarque : Les cartes mmoire SDXC ne peuvent tre utilises que
dans un lecteur compatible SDXC. Les cartes SD et SDHC peuvent
tre utilises dans les deux types.
30
Retirer une carte dun lecteur de carte mmoire
1. Cliquez sur licne Retirer le
priphrique en toute scurit
dans la Zone de notification (
ct de lhorloge).
2. Cliquez sur jecter la carte SD
(ou le nom du priphrique).
3. Attendez laffichage du message
Le matriel peut tre retir en
toute scurit.
4. Retirez la carte.
Fonction rseau intgre
La fonction rseau intgre permet de
connecter votre ordinateur un rseau
Ethernet.
Connectez un cble Ethernet du port Ethernet
(RJ-45) sur lordinateur une prise rseau ou
un concentrateur rseau.
2 1
Mettre votre ordinateur niveau - 31
Universal Serial Bus (USB)
Le port USB est un port srie haute vitesse
qui permet de connecter des priphriques
USB sans occuper les ressources du
systme.
Certains ordinateurs peuvent avoir un ou
plusieurs ports USB 3.0. Ils ressemblent aux
ports USB standards, sauf quils
comprennent dautres connexions internes et
sont bleus. Vous pouvez utiliser des
priphriques compatibles USB 3.0 avec ces
ports pour bnficier de vitesses de transfert
plus rapides.
Port vido
Connectez un moniteur avec un port VGA ou DVI (le type de connexion
supporte dpend de la configuration de votre ordinateur). Le cble
appropri est gnralement fourni avec le moniteur.
Procdez comme suit pour connecter un moniteur votre ordinateur :
1. Vrifiez que lordinateur est hors tension et linterrupteur dalimentation
du moniteur est teint.
2. Branchez le cble vido au port du moniteur sur lordinateur. Fixez la
connexion du cble de avec les vis fournies.
3. Connectez le cble dalimentation du moniteur et branchez-le dans une
prise lectrique correctement mise la terre.
32
4. Suivez toutes les instructions dinstallation dans le manuel dutilisation
du moniteur.
5. Allumez le moniteur, puis lordinateur.
6. Assurez-vous que la rsolution et la frquence de rafrachissement
nexcdent pas les spcifications du moniteur. Si ncessaire, modifiez
les paramtres daffichage utiliss par lordinateur.
Remarque : Pour accder aux contrles daffichage : Cliquez sur
Dmarrer, Panneau de configuration, Apparence et
personnalisation. Cliquez sur la catgorie Affichage, puis
slectionnez Modifier les paramtres daffichage.
Interface multimdia haute dfinition (seulement pour certains modles)
HDMI (interface multimdia haute
dfinition) est une interface audio/
vido entirement numrique, non
comprime, largement prise en
charge. HDMI fournit une interface
entre toute source audio/vido
numrique compatible, telle quun
dcodeur, un lecteur de DVD et un
rcepteur A/V, et un audio numrique
et/ou moniteur vido compatible, tel
quun tlviseur numrique, sur un seul cble.
Utilisez le port HDMI sur votre ordinateur pour connecter un quipement
audio et vido haut de gamme. Un seul cble permet une installation
propre et une connexion rapide.
Mettre votre ordinateur niveau - 33
Casque dcoute et microphone
Ces deux ports vous permettent de connecter des priphriques audio.
Utilisez le port casque pour brancher un casque dcoute stro ou haut-
parleurs aliments. Brancher un priphrique audio au port casque
dsactive les ventuels haut-parleurs intgrs. Utilisez le port microphone
pour connecter un microphone externe pour un enregistrement mono.
Brancher un microphone externe dsactive le microphone intgr.
34
ALI MENTATI ON
ADAPTATEUR C.A.
Votre ordinateur peut utiliser ladaptateur dalimentation externe fourni
(une brique dalimentation) pour fonctionner sur le courant alternatif.
Le cble dalimentation fourni est appropri pour le pays o lordinateur a
t achet.
Ladaptateur dalimentation fournit une alimentation suffisante pour faire
fonctionner votre ordinateur et recharger la pile en mme temps.
Attention : Ne couvrez pas ou ne placez pas dobjets sur
ladaptateur c.a. loigner ladaptateur dautres objets lui permet
de refroidir correctement pendant lutilisation.
Alimentation - 35
Nutilisez que ladaptateur c.a. qui est fourni avec votre ordinateur. Bien
que dautres adaptateurs puissent lui ressembler, les utiliser peut
endommager votre ordinateur.
Avertissement : Ladaptateur c.a. et le dessous de lordinateur
peuvent devenir chauds aprs une utilisation prolonge. Ceci est
normal, mais peut causer des blessures en cas de contact
prolong.
PILE
Lordinateur utilise une pile qui vous offre de longues dures dutilisation
entre chaque recharge.
Caractristiques de la pile
La pile a les caractristiques qui suivent :
Utilisation des standards technologiques actuels.
mission dun avertissement de pile basse.
La pile se recharge chaque fois que vous connectez ladaptateur c.a.
lordinateur. Votre ordinateur a une fonction de charge en utilisation,
permettant de recharger la pile tout en continuant utiliser lordinateur.
Cependant, la recharge avec lordinateur teint permet un temps de
charge beaucoup plus rapide.
36
La pile est pratique lorsque vous voyagez ou lors de coupures
dlectricit. Il est recommand davoir une pile de rechange charge,
disponible pour un ventuel remplacement. Contactez votre revendeur
pour des dtails sur la commande dune pile supplmentaire.
Maximalisation de la dure de vie de la pile
Comme toutes les autres piles, la pile de votre ordinateur se dgrade la
longue. Cela signifie que les performances de la pile diminuent avec le
temps et lutilisation.
Pour maximaliser lautonomie de la pile, il est conseill de respecter les
recommandations ci-dessous.
Conditionnement dune nouvelle pile
Avant la premire utilisation dune pile, un processus de
conditionnement doit dabord tre suivi :
1. Insrez la nouvelle pile dans lordinateur. Ne mettez pas lordinateur
sous tension.
2. Connectez ladaptateur c.a. et chargez compltement la pile.
3. Dconnectez ladaptateur c.a.
4. Mettez lordinateur sous tension et utilisez-le sur lalimentation de la pile.
5. Videz entirement la pile.
6. Connectez de nouveau ladaptateur c.a. et chargez encore
compltement la pile.
Procdez encore ainsi jusqu ce que la pile se charge et se dcharge
trois fois.
Alimentation - 37
Utilisez ce processus de conditionnement pour toutes les nouvelles piles
ou si une pile na pas t utilise depuis longtemps. Lorsque lordinateur
nest pas en utilisation pendant plus de deux semaines, il est conseill de
retirer la pile de lunit.
Avertissement : Nexposez pas les piles des tempratures
infrieures 0C (32F) ou suprieures 45C (113F). Les
tempratures extrmes peuvent tre nfastes pour la pile.
En suivant ce processus de conditionnement, vous conditionnez votre pile
pour accepter la charge maximale possible. Le non-respect de cette
procdure ne permet pas davoir la charge maximale de la pile et
raccourcira galement la dure de vie effective de votre pile.
De plus, la dure de vie utile de la pile est affecte de manire ngative
par ces types dutilisation :
Utilisation constante de lordinateur sur lalimentation c.a. avec la pile
insre. Si vous souhaitez utiliser lordinateur constamment sur
lalimentation c.a., il est conseill de retirer la pile de lordinateur une fois
pleinement charge.
Ne pas dcharger/recharger la pile ses extrmes comme dcrit ci-
dessus.
Frquence dutilisation ; la pile atteindra la fin de sa vie effective
dautant plus vite que vous lutilisez souvent. Une pile dordinateur
standard a une dure de vie denviron 300 charges.
38
Remplacer la batterie
Lordinateur notebook utilise des batteries au lithium. Remplacez la
batterie par une batterie du mme type que celle fournie avec votre
appareil. Une batterie dun autre type peut poser un risque dincendie ou
dexplosion.
Avertissement : Les batteries incorrectement manipules
risquent dexploser. Vous ne devez jamais les dmonter, ni les
exposer au feu. loignez-les des enfants. Respectez la
rglementation locale pour mettre au rebut les batteries usages.
Installation ou retrait de la pile
Important ! Avant de retirer la pile de lunit, connectez ladaptateur
c.a. si vous souhaitez continuer utiliser lordinateur. Dans le cas
contraire, mettez dabord lordinateur hors tension.
Pour installer une pile :
1. Alignez la pile sur la baie de la pile ouverte. Assurez-vous que
lextrmit avec les contacts entre en premier et que la surface
suprieure de la pile est dirige vers le haut.
2. Faites glisser la pile dans sa baie et poussez la pile doucement jusqu
ce quelle se verrouille en place.
Pour retirer une pile :
1. Faites glisser le loquet de libration de la pile pour librer la pile.
2. Tirez la pile de sa baie.
Alimentation - 39
Charge de la pile
Pour charger la pile, assurez-vous dabord quelle est correctement
installe dans la baie de la pile. Branchez ladaptateur c.a. lordinateur et
connectez une prise lectrique. Vous pouvez continuer utiliser votre
ordinateur sur lalimentation c.a. pendant la recharge de votre pile.
Cependant, la recharge avec lordinateur teint permet un temps de
charge beaucoup plus rapide.
Remarque : Il est recommand de recharger la pile avant le coucher.
Charger la pile la nuit avant un voyage permet de commencer la
journe suivante avec une pile pleinement charge.
Vrification du niveau de la pile
La jauge de la pile de Windows indique le niveau actuel de la pile. Placez
le curseur sur licne pile/alimentation sur la barre des tches pour voir le
niveau actuel de la pile.
Optimisation de lautonomie de la pile
Loptimisation de lautonomie de la pile vous aide obtenir le maximum
des piles, prolongeant le cycle charge/recharge et amliorant lefficacit
de la recharge. Il est recommand de suivre les suggestions ci-dessous :
Achetez une pile supplmentaire.
Utilisez ladaptateur c.a. autant que possible, rservant la pile pour
lutilisation en dplacement.
jectez la Carte PC lorsquelle nest pas utilise, car elle continue
consommer de lnergie (pour certains modles).
40
Conservez la pile dans un endroit frais et sec. La temprature
recommande est 10C (50F) 30C (86F). Des tempratures
conduisent la pile sauto-dcharger plus rapidement.
Trop de recharges rduisent lautonomie de la pile.
Prenez soin de votre adaptateur c.a. et de la pile.
Avertissement de pile basse
Lors de lutilisation de lalimentation de la pile, surveillez la jauge de la pile
de Windows.
Avertissement : Connectez ladaptateur c.a. ds que possible
aprs que lavertissement de pile basse apparat. Les donnes
seront perdues si la pile se vide compltement et lordinateur
steint.
Lorsque lavertissement de pile basse apparat, la liste des actions
recommandes dpend de votre situation :
Condition Action recommande
Ladaptateur c.a. et
une prise lectrique
sont disponibles.
1. Branchez ladaptateur c.a. lordinateur, puis
connectez au rseau lectrique.
2. Enregistrez tous les fichiers devant ltre.
3. Remettez-vous au travail.
teignez lordinateur si vous souhaitez
recharger la pile rapidement.
Alimentation - 41
Une pile de rechange
charge est
disponible.
1. Enregistrez tous les fichiers devant ltre.
2. Fermez toutes les applications.
3. Arrtez le systme dexploitation pour teindre
lordinateur.
4. Remplacez la pile.
5. Allumez lordinateur et remettez-vous au travail.
Ladaptateur c.a. ou
une prise lectrique
nest pas disponible.
Vous navez pas de
pile de rechange.
1. Enregistrez tous les fichiers devant ltre.
2. Fermez toutes les applications.
3. Arrtez le systme dexploitation pour teindre
lordinateur.
Condition Action recommande
42
LOGI CI ELS
UTILISER WINDOWS ET VOS LOGICIELS
Les ordinateurs Gateway comportent des logiciels pour vous aider
utiliser votre ordinateur ; les programmes et catgories disponibles sur
votre ordinateur dpendent du modle achet.
Centre daccueil
La premire fois que vous allumez votre ordinateur, la fentre Centre
daccueil souvre. Le Centre daccueil prsente les nouvelles fonctions et
les nouveaux outils de Windows. Vous pouvez accder au Centre
daccueil plus tard en cliquant sur Dmarrer > Mise en route.
Offre de scurit Internet
Il est vital de protger votre ordinateur contre les virus et les attaques sur
Internet (voir Scurit la page 58). Un programme complet de scurit
sur Internet, y compris une priode dessai gratuite, est propos lorsque
vous dmarrez votre ordinateur. Activez cette protection avant de vous
connecter Internet. Cette suite de scurit protge votre ordinateur
contre les menaces en ligne les plus rcentes et protge vos donnes
personnelles (informations didentifiants de compte bancaire, numro de
carte de crdit, mots de passe, et plus).
Logiciels - 43
Gateway Recovery Management
Pour prparer votre ordinateur pour les options de rcupration du
systme, vous devez crer un ensemble de disques de rcupration ds
que possible. Voir page 84 pour plus dinformations.
Lecture des fichiers multimdias
Vous pouvez utiliser les logiciels multimdias sur votre ordinateur pour lire
la musique, les films ou les diaporamas de photos et regarder la tlvision
(si votre ordinateur est quip dune carte tl).
Un ou plusieurs programmes multimdias sont installs sur votre
ordinateur, le Lecteur Windows Media et optionnellement Windows Media
Center sont fournis par Microsoft. Dautres programmes multimdias
peuvent avoir t installs par Gateway pour fournir une exprience
multimdia amliore.
Lecteur Windows Media
Le Lecteur Windows Media peut tre utilis pour lire des fichiers audio
MP3 ou WMA ou la plupart des fichiers vido.
44
Windows Media Center (option)
Certains computers intgrent un
centre multimdia tout en un tel
que Windows Media Center. Ces
programmes peuvent traiter une
varit de contenus multimdias,
prsents avec de simples
menus qui peuvent tre
facilement contrl avec une
tlcommande. Vous pouvez
regarder la tlvision en direct
ou enregistre (si votre ordinateur est quip dune carte tl), couter de
la musique numrique, regarder vos photos et vidos personnelles ou
accder au contenu des services en ligne.
Pour dmarrer le programme multimdia install sur votre ordinateur,
cliquez sur Dmarrer > Windows Media Center.
Configuration
Attention : Si votre ordinateur comprend une tlcommande ou
une carte tl elles doivent tre connectes et actives avant de
dmarrer le programme multimdia pour la premire fois.
Lorsque vous dmarrez le programme multimdia pour la premire fois, il
dmarrera un assistant de configuration, qui configurera certains
paramtres de base. Si disponible, slectionnez loption de configuration
Express, vous pourrez ensuite configurer des options supplmentaires au
besoin.
Logiciels - 45
Remarque : Si vous avez une connexion Internet, le Guide (guide
lectronique des programmes) permet de visualiser la liste actuelle
des missions de tlvision. Cela affiche les informations de chane
et de rseau, ainsi que le titre, la description et lheure de diffusion
programme des missions.
Excution automatique
La fonction Excution automatique de
Windows permet de choisir la manire
dont Windows traite les fichiers
multimdias sur les priphriques avec
stockage amovible (camra numrique,
etc.).
Si vous avez insr un disque qui contient
des fichiers (comme une cl USB ou carte
mmoire), Windows affichera une bote
dialogue et vous demandera de choisir
comment vous souhaitez ouvrir les fichiers.
Lecture des fichiers tlchargs
Les fichiers tlchargs peuvent fonctionner avec les programmes
multimdias installs sur votre ordinateur, ou peuvent ncessiter des
programmes spcifiques. Les fichiers qui incluent des fonctions DRM
peuvent seulement tre lus dans les programmes spcifiques (p.ex.
iTunes, Lecteur Windows Media) ou uniquement sur des appareils
certifis pour tre utiliss avec chaque type de fichier. Dautres formats
46
peuvent ncessiter un codec audio ou vido qui peut ne pas avoir t
install sur votre ordinateur.
Rseaux sociaux (en option)
Lapplication Rseaux sociaux permet
dafficher rapidement les mises jour de vos
amis et de faire vos propres mises jour
sans quitter le bureau. Vous pouvez recevoir
les notifications et les mises jour de statut
directement sur votre bureau, en utilisant le
volet Windows pour suivre plusieurs rseaux
sociaux (Facebook, YouTube, Flickr et
Twitter).
Remarque : Lapplication Rseaux sociaux est une option
prinstalle et peut ne pas tre installe sur tous les ordinateurs.
Soyez conscient des messages de vos amis et des images quils postent
mesure quils se produisent ; une notification visible vous alertera
chaque fois quun ami (ou abonnement) a une activit.
Si votre ordinateur comporte une touche optionnelle Rseaux
sociaux, appuyez-la pour ouvrir lapplication Rseaux sociaux.
Connexion... ou Inscription
Le haut de lapplication affiche votre photo de profil et vos informations de
compte Facebook. Si vous navez pas encore cr ou accd votre
profil Facebook, limage du haut est lespace rserv anonyme blanc ou
bleu, et aucune information nest affiche.
Logiciels - 47
Quand vous dmarrez lapplication Rseaux sociaux, vous serez invit
vous connecter vos rseaux sociaux. Si cela ne se produit pas
automatiquement, cliquez sur Connexion, en haut de la fentre Rseaux
sociaux. Si vous voulez seulement crer un nouveau profil Facebook,
cliquez sur Inscriptions et suivez les instructions.
Remarque : Toutes les activits sociales ncessitent un accs
Internet. Assurez-vous dtre connect Internet avant dutiliser cette
application.
Autoriser laccs
Pour recevoir des mises jour, vous devez autoriser laccs vos
comptes de rseaux sociaux ; chaque compte doit tre activ sparment.
Cliquez sur longlet pour le rseau que vous voulez activer.
Vous devez avoir votre nom de compte et mot de passe pour chaque
rseau, ou crer un nouveau compte si vous nen avez pas.
Si vous avez dj un compte, cliquez sur le bouton Connexion pour
activer laccs, ou Sinscrire pour crer un compte.
Si vous avez choisi crer un nouveau compte, veuillez remplir les
informations demandes, avec votre adresse de messagerie et un mot de
passe appropri. Vous continuerez ensuite pour autoriser laccs pour
votre compte.
Si demand, veuillez permettre laccs pour toutes les tapes, cela
assurera que toutes les fonctions Rseaux sociaux fonctionnent
normalement.
48
Remarque : Notez toutes les informations que vous utilisez pour les
nouveaux comptes, y compris le nom du compte, ladresse de
messagerie et le mot de passe. Gardez ces informations caches
dans un endroit sr, pour pouvoir vous y rfrer lorsque vous accdez
vos comptes ultrieurement.
Accs vos rseaux sociaux
Lorsque vous avez autoris laccs, votre photo de profil
et les informations de statut seront affiches. Vous pouvez
mettre jour ces informations dun clic.
Actions rapides
Cliquez sur un lien pour voir plus dans une nouvelle
fentre. C.--d. cliquez sur une entre Facebook pour
ouvrir votre compte Facebook et afficher lentre entire ;
cliquez sur le titre dune vido YouTube pour visionner la
vido.
Entrez votre statut dans la bote Exprimez-vous ! et
cliquez sur Partager. Vos amis sur Facebook verront votre
statut instantanment.
Pour crer un nouvel album de photos sur Facebook, slectionnez les
images que vous souhaitez ajouter, faites-les glisser sur votre photo de
profil. Vous serez invit entrer un nom dalbum et une description.
Cliquez sur Transfrer pour commencer copier les images sur votre
Facebook.
Logiciels - 49
Cliquez sur les flches dans la barre infrieure pour voir plus de
pages, sil y a plus dentres pouvant tre affiches sur une page.
Cliquez sur le point dinterrogation dans la barre suprieure pour voir le
fichier daide des Rseau sociaux.
Cliquez sur la flche dans la barre suprieure pour masquer
lapplication complte et afficher une petite barre dalerte sur le ct de
votre cran. Cliquez sur la barre dalerte (dessous) pour afficher la fentre
complte avec un rsum des activits de vos amis.
Remarque : Nutilisez pas licne X pour quitter les Rseaux sociaux,
moins que vous vouliez arrter denvoyer ou recevoir les mises
jour. Utilisez la flche dans la barre suprieure pour afficher la barre
dalerte.
Vrifier vos flux dactualits et informations
Slectionnez longlet pour le rseau que vous souhaitez afficher :
Une srie de boutons pour le rseau sont disponibles pour chaque
rseau. Passez le curseur sur le bouton pour voir une description.
Slectionnez le bouton que vous voulez voir et faites dfiler la liste des
lments.
50
Exemples donglets Facebook :
Le premier bouton, et la section affiche quand un onglet est slectionn,
sont Flux dactualits pour Facebook, Les plus regardes pour YouTube
et Contacts pour Flickr. Sil y a plus dentres pouvant tre affiches sur
une page, utilisez les flches dans la barre infrieure pour voir plus de
pages.
Changer les paramtres
Cliquez sur licne des paramtres pour accder aux paramtres des
rseaux sociaux.
Live Update - Si le bouton Live Update est actif, vous pouvez tlcharger
et installer une version mise jour de lapplication Rseaux sociaux.
Cliquez sur longlet correspondant un rseau afin de voir les paramtres
spcifiques. Vous pouvez dfinir la frquence laquelle un rseau est
vrifi (la frquence dactualisation) et se dconnecte des rseaux
spcifique dans cette section.
Cliquez sur le bouton X pour quitter la section Paramtres.
Internet - 51
I NTERNET
PREMIERS PAS SUR LE NET
Protger votre ordinateur
Il est vital de protger votre ordinateur contre les virus et les attaques sur
Internet (voir Offre de scurit Internet la page 42 et Scurit la page
58). Un programme complet de scurit sur Internet est offert lorsque
vous dmarrez votre ordinateur. Activez cette protection ds que possible,
et certainement avant de vous connecter Internet.
Choisir un fournisseur de service Internet
Utiliser Internet est devenu une partie naturelle de
linformatique quotidienne. Quelques tapes simples
peuvent vous connecter une vaste collection de
connaissances et doutils de communication. Pour
accomplir ces tapes, vous devez dabord slectionner
un fournisseur de service Internet (FSI), qui fournit les
connexions entre votre ordinateur et Internet.
Renseignez-vous sur les fournisseurs de services Internet disponibles
dans votre rgion, sans oublier de parler vos amis et votre famille au
sujet de leurs expriences ou de consulter les enqutes et les rapports
des associations de consommateurs. Le FSI que vous choisirez fournira
des instructions sur la faon de vous connecter Internet (vous pourrez
avoir besoin dun logiciel supplmentaire ou dun botier qui se connecte
votre ligne tlphonique).
52
Types de connexion
En fonction de votre modle dordinateur, de votre situation et de vos
besoins de communication, vous pouvez vous connecter Internet de
plusieurs manires.
Connexion tlphonique
Certains ordinateurs comportent un connecteur tlphonique (modem).
Cela vous permet de vous connecter Internet en utilisant votre ligne
tlphonique. Avec une connexion tlphonique, vous ne pouvez pas
utiliser le modem et le tlphone en mme temps sur une seule ligne
tlphonique. Ce type de connexion est recommand uniquement si vous
avez un besoin limit dutilisation dInternet car la vitesse de connexion est
faible et le temps de connexion est gnralement factur lheure.
Connexion DSL (p.ex. ADSL)
La connexion DSL (ligne dabonn numrique) est une connexion toujours
active qui fonctionne via la ligne tlphonique. La connexion DSL et le
tlphone nutilisant pas les mmes frquences, vous pouvez utiliser votre
tlphone en mme temps que vous tes connect Internet (ce qui
ncessite un micro-filtre sur chaque prise tlphonique pour viter les
interfrences). Pour pouvoir avoir une connexion DSL, vous devez tre
situ proximit dun central tlphonique quip pour le DSL (le service
est parfois inaccessible dans les zones rurales). Les vitesses de
connexion varient en fonction de votre situation gographique, mais la
connexion DSL fournit gnralement un accs trs rapide et fiable
Internet. Comme la connexion est toujours active, elle est gnralement
facture avec des forfais mensuels fixes.
Internet - 53
Remarque : Une connexion DSL ncessite un modem appropri. Un
modem est gnralement fourni par le FSI lorsque vous vous abonnez.
Un grand nombre de ces modems comprennent un routeur qui fournit
un accs rseau et Wi-Fi.
Cble
Une connexion par cble fournit un service Internet rapide et toujours actif
par lintermdiaire dune ligne de tlvision par cble. Ce service est
gnralement disponible dans les grandes villes. Vous pouvez utiliser
votre tlphone et regarder la tlvision par cble en mme temps que
vous tes connect Internet.
3G (rseau tendu sans-fil)
Une connexion 3G permet dutiliser les rseaux cellulaires (comme ceux
utiliss par un tlphone cellulaire) pour vous connecter Internet quand
vous tes loin de la maison. La fente dune carte SIM peut tre intgre
votre ordinateur, ou un priphrique externe peut tre ncessaire, comme
un modem USB ou mme un tlphone cellulaire quip de faon
approprie.
Remarque : Si votre ordinateur comporte une fente de carte SIM, une
carte SIM compatible est ncessaire ainsi quun contrat avec un
fournisseur de service cellulaire.
Avant dutiliser les fonctionnalits 3G, vrifiez auprs de votre
fournisseur de service pour voir si des frais supplmentaires seront
ncessaires, en particulier les frais ditinrance.
54
Connexions rseau
Un rseau local est un groupe dordinateurs (par exemple, dans un
immeuble de bureaux ou domicile) qui partagent une ligne de
communication et des ressources en commun. Lorsque vous configurez
un rseau, vous pouvez partager des fichiers, des priphriques (comme
une imprimante) et une connexion Internet. Vous pouvez mettre en place
un rseau local en utilisant les technologies cbles (Ethernet) ou les
technologies sans-fil (comme le Wi-Fi ou Bluetooth).
Rseaux sans-fil
Un rseau local sans-fil peut relier deux ou plusieurs ordinateurs sans
utiliser de fils. La mise en place dun rseau sans-fil est facile et permet de
partager des fichiers, des priphriques et une connexion Internet.
Quels sont les avantages dun rseau sans-fil ?
Mobilit
Les systmes de rseau sans-fil vous permettent et dautres utilisateurs
de votre rseau de partager laccs aux fichiers et aux priphriques
connects au rseau, par exemple une imprimante ou un scanneur.
Vous pouvez galement partager une connexion Internet avec dautres
ordinateurs de votre domicile.
Rapidit et simplicit dinstallation
Installer un systme de rseau sans-fil peut tre rapide et facile et limine
le besoin de tirer des cbles travers les murs et les plafonds.
Internet - 55
Composants dun rseau local sans-fil
Pour configurer votre rseau sans-fil la maison, vous devez disposer
des composants suivants :
Point daccs (routeur)
Les points daccs (routeurs) sont les metteur-rcepteur bidirectionnels
qui diffusent des donnes dans lenvironnement. Les points daccs
agissent comme des mdiateurs entre le rseau cbl et le rseau sans-
fil. La plupart des routeurs ont un modem DSL intgr qui vous permettra
daccder une connexion Internet DSL haute vitesse. Le FSI
(fournisseur de service Internet) que vous avez choisi fournit normalement
un modem/routeur avec labonnement ses services. Lisez attentivement
la documentation fournie avec votre point daccs/routeur pour de plus
amples instructions.
Cble rseau (RJ45)
Un cble rseau (aussi appel cble RJ45) est utilis pour connecter
lordinateur au point daccs (voir lillustration ci-dessous), ce type de
cble peut galement tre utilis pour connecter des priphriques au
point daccs.
Adaptateur sans-fil
Un adaptateur sans-fil interne est normalement dj install
dans votre ordinateur. Un bouton ou des contrles dans
Windows vous permettent dactiver ou de dsactiver ladaptateur.
56
Schma dun rseau fonctionnel
1. Point daccs/routeur
2. Ordinateur de
bureau
3. Modem
4. Imprimante
5. Ordinateur portable
6. ANP/Tlphone
intelligent
7. Cbles rseau
(RJ45)
Activer/Dsactiver une connexion rseau sans-fil
La plupart des ordinateurs ont un bouton Wi-Fi qui active ou dsactive la
connexion rseau. Si votre ordinateur a laccs sans-fil, mais na pas de
bouton Communication, vous pouvez activer ou dsactiver votre rseau
sans-fil, ou contrler ce qui est partag sur le rseau avec les options de
gestion du rseau. Cliquez sur Dmarrer > Panneau de
configuration > Rseau et Internet > Centre Rseau et partage.
1
2
3
4
5
6
7
Internet - 57
Avertissement : Lutilisation des appareils sans-fil en vol dans
un avion est interdite. teignez tous les appareils avant
dembarquer, ils peuvent tre dangereux pour le fonctionnement
de lavion, peuvent perturber les communications et peuvent
mme tre illgaux.
Surfez sur le Net !
Pour surfer sur Internet, vous avez besoin dun
programme appel un navigateur Internet. Internet
Explorer fournit un moyen simple et sr de navigation
sur le Web. Ds que vous avez install votre accs
Internet et que vous tes connect, cliquez sur le
raccourci Internet Explorer sur le bureau de Windows et
faites lexprience dInternet un autre niveau !
Site Web Gateway
Pour commencer, pourquoi ne pas visiter notre site Web,
www.gateway.com.
Gateway sengage vous fournir un support continu personnalis.
Consultez notre section de Support pour obtenir de laide adapte vos
besoins.
www.gateway.com est votre portail vers un monde dactivits et de
services en ligne : visitez-nous rgulirement pour obtenir les dernires
informations et les tlchargements !
58
Scurit
Vous tes sans doute impatient de dcouvrir tout ce quInternet peut offrir.
Afin que vous soyez en scurit en ligne, Gateway a prinstall le logiciel
prim Norton Internet Security de Symantec sur votre ordinateur.
Norton Internet Security fonctionne discrtement en arrire-plan pour
bloquer les menaces complexes daujourdhui et protger votre identit
lorsque vous faites vos achats, visitez le site de votre banque, ou
naviguez en ligne.
Norton Internet Security bloque le vol didentit en ligne, dtecte et limine
les logiciels espions, supprime les virus et les vers Internet, protge contre
les pirates informatiques.
Dfinitions
Quest-ce quun virus ?
Les logiciels malveillants, gnralement appel virus , sont des
programmes conus pour infecter les ordinateurs et les endommager. La
plupart des virus sont transmis par Internet, courriels ou des sites Web
malveillants. Un virus typique se reproduira et se transmettra inaperu sur
de nombreux ordinateurs. Dautres formes de nuisances, comme les
chevaux de Troie, les vers ou les pourriels peuvent infecter votre
ordinateur de diverses faons, en utilisant les ressources ou en oprant
lobstruction dun rseau.
Remarque : Gateway vous garantit que votre ordinateur tait 100%
sans virus au moment de lachat et ne couvre pas les dommages dus
des virus.
Internet - 59
Quest-ce quun logiciel espion ?
Les logiciels espions sont gnralement des programmes indsirables qui
sont tlchargs sur votre ordinateur lorsquil est connect Internet,
souvent sans que vous le sachiez. Une fois quils ont infect votre
ordinateur, ils peuvent pier votre activit de navigation, recueillir des
informations personnelles, causer lapparition de fentres publicitaires, ou
mme changer la configuration de votre ordinateur. Un logiciel espion
consomme des ressources sur votre ordinateur, il peut ralentir votre
connexion Internet ou tout le systme informatique, et mme provoquer
des plantages.
Les logiciels espions sont parfois utiliss par les entreprises sans
scrupules pour contrler et surveiller les sites que vous visitez sur Internet
afin de dterminer vos habitudes de navigation sur le Web et afficher des
fentres publicitaires cibles sur votre cran. Toutefois, certains types de
logiciels espions vont au-del du simple suivi et surveillent les frappes et
capturent les mots de passe, posant un risque pour la scurit.
Quest-ce quun maliciel ?
Les logiciels malveillants, galement appels maliciels, sont des logiciels
conus pour endommager dlibrment votre ordinateur. Par exemple, les
virus, les vers et les chevaux de Troie sont des logiciels malveillants. Pour
aider protger votre ordinateur contre les logiciels malveillants, assurez-
vous quil utilise un logiciel anti-logiciels espions et anti-maliciels jour.
Quest-ce quun pare-feu personnel ?
Un pare-feu personnel est un logiciel conu pour empcher tout accs
non autoris vers ou depuis un rseau priv. Il agit comme un bouclier
60
pour protger votre connexion Internet de connexions non dsires, dont
certaines peuvent essayer de prendre le contrle de votre ordinateur pour
installer ou redistribuer des virus ou des programmes malveillants.
Chaque connexion votre ordinateur est contrle - les programmes qui
tentent de recevoir des informations sans votre autorisation sont dtects
et le pare-feu affiche une alerte. Vous pouvez alors dcider si vous voulez
permettre la connexion, si la connexion est un programme que vous
utilisez actuellement alors normalement vous pouvez la permettre (c.--d.
un jeu se connectant un serveur multi-joueurs ou une encyclopdie
mettant jour le contenu).
Comment protger votre ordinateur
La prvention de la cybercriminalit peut tre simple, avec un peu de
conseils techniques et de sens commun de nombreuses attaques peuvent
tre vites. En gnral, les criminels en ligne essaient de gagner de
largent aussi rapidement et facilement que possible. Plus vous rendez
leur travail difficile, plus ils sont susceptibles de vous laisser tranquille et
de passer une cible plus facile. Les conseils ci-dessous fournissent des
informations de base sur la faon dont vous pouvez empcher la fraude
en ligne.
Gardez votre ordinateur jour avec les derniers correctifs et mises jour
Une des meilleures faons de tenir les attaquants hors de votre ordinateur
est dappliquer les correctifs et autres mises jour logicielles ds quils
sont disponibles. En mettant rgulirement jour votre ordinateur, vous
empcherez les attaquants de pouvoir profiter des failles des logiciels
(vulnrabilits) quils pourraient utiliser pour pntrer votre systme.
Internet - 61
Bien que garder votre ordinateur jour ne vous protgera pas de toutes
les attaques, cela rend beaucoup plus difficile pour les pirates daccder
votre systme, bloque de nombreuses attaques simples et compltement
automatises, et peut tre assez pour dcourager les moins dtermins
des attaquants, pour quils abandonnent et recherchent alors un
ordinateur plus vulnrable ailleurs.
Des versions plus rcentes de Microsoft Windows et dautres logiciels
populaires peuvent tre configures pour tre tlcharges et pour
appliquer automatiquement les mises jour de sorte que vous navez pas
vous rappeler de vrifier les derniers logiciels. Profiter des fonctions de
mise jour auto de votre logiciel est un excellent point de dpart pour que
vous restiez en scurit en ligne.
Protgez votre ordinateur avec le logiciel de scurit
Plusieurs types de logiciels de scurit sont ncessaires pour la scurit
en ligne de base. Les logiciels de scurit essentiels comprennent les
programmes antivirus et pare-feu. Un pare-feu est gnralement la
premire ligne de dfense de votre ordinateur, il contrle qui et quoi peut
communiquer avec votre ordinateur en ligne. On peut penser un pare-
feu comme une sorte de gendarme qui regarde toutes les donnes
essayant de rentrer et de sortir de votre ordinateur sur Internet, acceptant
le communications dont il sait quelles sont sres et bloquant le
mauvais trafic, comme les attaques, les empchant daccder votre
ordinateur.
La prochaine ligne de dfense est souvent votre logiciel antivirus, qui
surveille toutes les activits en ligne telles que les courriels et la
62
navigation sur le Web et protge contre les virus, vers, chevaux de Troie
et autres types de programmes malveillants. Votre logiciel antivirus et anti-
logiciels espions doit tre configur pour se mettre jour, et il doit le faire
chaque fois que vous vous connectez Internet.
Les suites de scurit intgres, comme Norton Internet Security, qui
combinent pare-feu, antivirus, anti-logiciels espions avec dautres
fonctionnalits telles que antipourriel et contrle parental, sont populaires
car elles offrent toute la scurit ncessaire pour la protection en ligne
dans un seul progiciel. Beaucoup de gens utilisent une suite complte de
scurit comme une alternative intressante linstallation et la
configuration des diffrents types de logiciels de scurit.
Une version complte of Norton Internet Security est prinstalle
sur votre systme Gateway. Elle comprend un abonnement dessai
gratuit aux mises jour de protection. Assurez-vous de lactiver !
Choisissez des mots de passe forts et gardez-les scuriss
Les mots de passe sont une ralit de la vie sur Internet aujourdhui, nous
les utilisons pour tout, depuis la commande de fleurs et les services
bancaires en ligne la connexion au site Web de notre compagnie
arienne prfre pour voir combien de miles que nous avons accumuls.
Les conseils suivants peuvent aider scuriser votre exprience en ligne :
Choisir un mot de passe qui ne peut pas tre facilement devin, est la
premire tape vers le maintien de mots de passe scuriss et labri
de mauvaises mains. Les mots de passe forts ont huit caractres ou
plus et utilisent une combinaison de lettres, de chiffres et de symboles
(p. ex., # $ % ! ?). vitez dutiliser ce qui suit comme mot de passe :
Internet - 63
votre nom de connexion, tout ce qui est bas sur vos informations
personnelles telles que votre nom de famille, et les mots que lon peut
trouver dans le dictionnaire, particulirement mot de passe . Essayez
de slectionner des mots de passe uniques et particulirement forts
pour protger les activits comme la banque en ligne.
Conservez votre mot de passe dans un endroit sr et essayez de ne
pas utiliser le mme mot de passe pour chaque service que vous
utilisez en ligne.
Changez les mots de passe de manire rgulire, au moins tous les 90
jours. Cela peut limiter les dgts causs par quelquun qui a dj
obtenu laccs votre compte. Si vous remarquez quelque chose de
suspect avec un de vos comptes en ligne, lune des premires mesures
que vous pouvez faire est de changer votre mot de passe.
Protgez vos informations personnelles
Soyez prudent lors de lchange dinformations personnelles tels que
votre nom, votre adresse, numro de tlphone et adresse de courriel en
ligne. Pour profiter de nombreux services en ligne, vous aurez
invitablement fournir des informations personnelles afin de grer la
facturation et lexpdition de marchandises achetes. Puisque ne
divulguer aucune information personnelle est rarement possible, la liste
qui suit contient quelques conseils sur la manire de partager des
informations personnelles en ligne en toute scurit :
Gardez lil ouvert pour les courriels de charlatans. Ce qui indique
quun message peut tre frauduleux sont les erreurs dorthographe, la
mauvaise grammaire, les tournures de phrases tranges, les adresses
64
de sites Web avec des extensions tranges, les adresses de sites Web
qui sont composes entirement de nombres l o il y a normalement
des mots, et toutes autres choses qui ne semblent pas habituelles. En
outre, les messages dhameonnage vous diront souvent que vous
avez agir rapidement afin de garder votre compte ouvert, de mettre
jour de votre scurit, ou vous demande instamment de fournir des
informations immdiatement, ou bien quelque chose de mauvais va se
passer. Ne mordez pas lhameon.
Ne rpondez pas aux courriels qui demandent des informations
personnelles. Les socits lgitimes nutilisent pas les courriels pour
vous demander vos informations personnelles. En cas de doute,
contactez la socit par tlphone ou en tapant ladresse Web de la
socit dans votre navigateur Web. Ne cliquez pas sur les liens dans
ces messages, car ils peuvent vous emmener vers pour des sites Web
frauduleux et malveillants.
Ne vous approchez pas des sites Web frauduleux utiliss pour
voler des informations personnelles. Lors de la visite dun site Web,
tapez ladresse (URL) directement dans le navigateur Web, plutt que
de suivre un lien dans un courriel ou un message instantan. Les
fraudeurs falsifient souvent ces liens pour leur donner une apparence
convaincante.
Un site de magasinage, de service bancaire ou tout autre site Web avec
des informations sensibles devraient avoir un S aprs les lettres
http (c.--d. https://www.votrebanque.com et non pas http://
www.votrebanque.com). Le s signifie scuris et devrait apparatre
lorsque vous tes dans une zone vous demandant de vous connecter
Internet - 65
ou de fournir dautres donnes sensibles. Un autre signe que vous avez
une connexion scurise est la petite icne de cadenas dans le bas de
votre navigateur Web (gnralement le coin droit).
Portez attention aux politiques de confidentialit sur les sites Web
et dans les logiciels. Il est important de comprendre comment une
organisation peut recueillir et utiliser vos informations personnelles
avant de les partager avec eux.
Protgez votre adresse de courriel. Les polluposteurs et
hameonneurs envoient parfois des millions de messages des
adresses de courriel qui peuvent exister ou non dans lespoir de trouver
une victime potentielle. Rpondre ces messages, ou mme
tlcharger des images assure que vous serez ajout leurs listes de
plusieurs des mmes messages lavenir. Aussi soyez prudent lorsque
vous envoyez votre adresse de courriel en ligne, dans des groupes de
discussion, des blogues ou des communauts en ligne.
Les offres en ligne qui semblent trop belles pour tre vraies le sont
gnralement
Le vieil adage il ny a pas de repas gratuit est toujours vrai aujourdhui.
Les logiciels prtendument gratuits tels que les crans de veille ou les
binettes, les astuces secrtes dinvestissement qui vous rendront coup
sr trs riche, et les concours que vous avez remports avec surprise
sans y avoir particip sont les sduisants hameons utiliss par les
entreprises pour attirer votre attention.
Bien que vous pouvez ne pas payer directement pour le logiciel ou le
service avec de largent, le logiciel ou le service gratuit que vous avez
66
demand peuvent avoir t livrs avec un logiciel publicitaire ( pubiciel )
qui permet de suivre votre comportement et affiche des publicits
indsirables. Il est possible que vous deviez divulguer des informations
personnelles ou acheter quelque chose dautre en vue dobtenir vos gains
supposs. Si une offre semble tellement bonne que cest difficile croire,
demandez lavis de quelquun dautre, lisez les lignes en petits caractres,
ou encore mieux, ignorez-la simplement.
Consultez vous relevs bancaires et de cartes de crdit rgulirement
Limpact de lusurpation didentit et des crimes en ligne peut tre
grandement rduit si vous pouvez le constater peu de temps aprs que
vos donnes sont voles ou lors de la premire tentative dutilisation de
vos informations. Un des moyens les plus faciles pour obtenir lindice que
quelque chose va mal est lexamen des relevs mensuels fournis par
votre banque et les socits de cartes de crdit pour dceler ce qui sort
de lordinaire.
En outre, de nombreuses banques et services utilisent des systmes de
prvention de la fraude qui dclent les comportements inhabituels
dachat (c.--d. si vous vivez au Qubec et soudainement vous
commencez acheter des rfrigrateurs Budapest). Afin de confirmer
ce qui sort de lordinaire dan les achats, ils peuvent vous appeler et vous
demander de les confirmer. Ne prenez pas ces appels la lgre, cest le
signe que quelque chose de mauvais peut avoir eu lieu et que vous
devriez prendre les mesures ncessaires.
Internet - 67
Protgez votre ordinateur avec les outils de scurit Windows
Windows fournit diverses applications de protection.
Centre daction Windows
Windows fournit une zone centrale do vous pouvez contrler les
paramtres de scurit de votre ordinateur, vous aidant le protger des
attaques Internet et assurant que les dernires mises jour de scurit
ont t tlcharges et installes sur votre ordinateur.
Pour ouvrir le Centre daction, cliquez sur Dmarrer > Panneau de
configuration > Systme et scurit > Centre daction.
Par ailleurs, si une alerte de
scurit a t rapporte (dans la
Zone de notification, ct de
lhorloge), vous pouvez cliquer
sur la notification ou double-
cliquer sur la petite icne dalerte
de scurit.
Le Centre daction indique le
statut et les paramtres utiliss
pour les applications qui
protgent votre ordinateur. De
plus, le Pare-feu Windows, Windows Defender et les Mises jour
automatiques Windows sont fournis par Microsoft comme composants
dun systme complet pour dfendre votre ordinateur. Lapplication
antivirus varie selon le programme install sur votre ordinateur.
68
Pare-feu Windows
Windows dispose dun pare-feu qui protge votre ordinateur lorsquil est
connect Internet. Il empche les programmes daccder Internet sans
votre autorisation.
Certains programmes ont
besoin daccder Internet
pour fonctionner correctement,
ou mme pour fonctionner tout
simplement. Si cest le cas, il
vous sera gnralement
demand dautoriser laccs
lorsque vous installez un
programme, ou la premire fois
que vous lutilisez. Pour vrifier
les paramtres du pare-feu,
cliquez sur Dmarrer >
Panneau de configuration > Systme et scurit > Pare-feu Windows.
Remarque : Lorsque vous commencez utiliser un pare-feu, il est en
mode dapprentissage , vous pourrez voir des fentres auto vous
avertissant que certains des programmes que vous connaissez et
dans lesquels vous avez confiance souhaitent accder Internet.
Aprs un certain temps, le pare-feu connatra votre liste de
programmes dans lesquels vous avez confiance et ne vous
demandera pas lautorisation la prochaine fois que le programme
tente de se connecter Internet. Le pare-feu protge galement votre
ordinateur contre les programmes essayant daccder depuis Internet
Internet - 69
votre ordinateur, ce qui est parfois ncessaire pour permettre
laccs des mises jour, des tlchargements, etc.
Attention : Veuillez noter que la plupart des suites logicielles de
scurit offrent des fonctionnalits similaires et dsactivent le
Pare-feu Windows afin damliorer les performances du
systme.
Mises jour de Windows
Si vous avez une connexion Internet active, Windows peut rechercher les
mises jour importantes pour votre ordinateur et les installer
automatiquement. Ces mises jour comprennent des correctifs de
scurit et les mises jour des programmes qui peuvent amliorer votre
exprience informatique et vous aider protger votre ordinateur contre
les nouveaux virus et attaques.
70
Windows Defender
Windows Defender aide
protger votre ordinateur contre
les logiciels malveillants et
indsirables, tels que les
logiciels espions et publicitaires.
Windows Defender est install et
activ par dfaut.
Pour aider protger votre vie
prive et votre ordinateur,
Windows Defender comprend
des options de protection en
temps rel. La protection en
temps rel vous avertit lorsque des logiciels espions et autres logiciels
indsirables tentent de sinstaller ou de sexcuter sur votre ordinateur.
Vous tes galement averti si des programmes tentent de modifier les
paramtres importants de Windows.
Remarque : Windows Defender fonctionne avec vos paramtres de
Windows Update pour installer automatiquement les dernires
dfinitions.
Attention : Veuillez noter que la plupart des suites logicielles de
scurit offrent des fonctionnalits similaires et dsactivent
Windows Defender afin damliorer les performances du
systme.
Internet - 71
Contrle de compte d'utilisateur
Le panneau de configuration des Comptes dutilisateurs peut aider
empcher les modifications non autorises sur votre ordinateur. Les
Comptes dutilisateurs vous demandent lautorisation ou un mot de passe
administrateur avant deffectuer les actions qui pourraient nuire votre
ordinateur ou qui changent les paramtres qui affectent les autres
utilisateurs. Quand vous voyez un message de Comptes dutilisateurs,
lisez-le attentivement et assurez-vous que le nom de laction ou du
programme qui est sur le point de dmarrer est celui que vous avez
lintention de dmarrer.
En vrifiant ces actions avant quelles ne dmarrent, les paramtres des
Comptes dutilisateurs peuvent aider empcher que les logiciels
malveillants (maliciels) et les logiciels espions sinstallent ou apportent des
modifications votre ordinateur sans autorisation.
72
Pour accder aux paramtres des Comptes dutilisateurs, cliquez sur
Dmarrer > Panneau de configuration > Comptes dutilisateurs et
protection des utilisateurs > Comptes dutilisateurs.
Remarque : Vous pouvez dsactiver les messages de contrle de
compte utilisateur, ce qui nest pas recommand, dans la fentre des
paramtres Contrle de compte dutilisateur.
Paramtres de scurit dInternet Explorer
Les sites Internet utilisent de petits fichiers appels cookies pour garder
une trace des prfrences et des informations de lutilisateur. Vous
pouvez rgler les paramtres de scurit de votre navigateur Internet pour
dterminer la quantit dinformations que vous tes prt accepter dun
site Web.
Pour accder aux paramtres de scurit dInternet Explorer :
1. Dans Internet Explorer, cliquez sur Outils > Options Internet.
2. Dans longlet Confidentialit, dplacez le curseur vers le haut ou le bas
pour slectionner un rglage.
Comment puis-je savoir si mon ordinateur fait face un risque ?
Si le Centre daction fait tat dune alerte, ou si votre ordinateur se
comporte de manire erratique, se plante de manire inattendue ou si
certains de vos programmes ne fonctionnent pas correctement, votre
ordinateur peut tre infect par des logiciels malveillants. Toutefois, il ne
faut pas blmer tous les problmes de lordinateur sur un virus ! Si vous
souponnez que votre ordinateur est infect, la premire chose faire est
de mettre jour, si vous ne lavez pas dj fait, et lancez votre logiciel
antivirus et anti-logiciels espions.
Centre dassistance - 73
CENTRE D ASSI STANCE
INFORMATIQUE SANS RISQUE
Pour profiter au maximum de votre nouvel ordinateur et assurer quil
fonctionne bien pendant longtemps, vous devriez utiliser les programmes
ci-dessous et effectuer rgulirement les actions dcrites dans ce guide.
Entretien
Tches dentretien recommandes
Vous devriez effectuer plusieurs tches priodiquement (environ une fois
par mois) pour vous assurer que votre ordinateur reste en bonne sant :
Vrification des erreurs
Utiliser loutil Vrification du disque rgulirement empche que votre
systme devienne peu fiable et que les informations se perdent. Il vrifie
et rpare deux types derreurs :
les erreurs de systme de fichiers, tels que les fichiers fragments qui
nont pas t supprims et les fichiers avec des tailles ou des dates
invalides ;
les erreurs physiques, qui peuvent survenir sur votre disque dur lorsquil
suse avec le temps.
1. Cliquez sur Dmarrer > Ordinateur. Cliquez-droit sur licne
Gateway (C:) et slectionnez Proprits.
74
2. Cliquez sur Outils et Vrifier maintenant dans la section Vrification
des erreurs.
3. Cochez Rparer automatiquement les erreurs de systme de
fichiers dans la zone des options. Si vous cochez Rechercher et
tenter une rcupration des secteurs dfectueux, votre ordinateur
effectuera une vrification des erreurs physique lors du prochain
redmarrage de votre ordinateur. Cliquez sur Dmarrer pour continuer.
Nettoyage du disque
Lassistant Nettoyage du disque
libre de lespace sur votre disque
dur. Il recherche votre disque et
affiche les fichiers inutiliss, tels
que les fichiers Internet
temporaires, les fichiers dans la
Corbeille et dautres fichiers
temporaires que vous pouvez
supprimer en toute scurit.
1. Cliquez sur Dmarrer >
Ordinateur. Cliquez-droit sur
licne Gateway et slectionnez
Proprits.
2. Slectionnez longlet Gnral et
cliquez sur le bouton Nettoyage
du disque ( ct de licne du
disque dur).
Centre dassistance - 75
3. Cochez chaque catgorie dans la zone Fichier supprimer que vous
souhaitez supprimer et cliquez sur OK.
Dfragmenteur de disque
Avec la cration et la suppression des fichiers mois aprs mois, une
dispersion se produit sur tout le disque dur et influe sur la performance. Le
Dfragmenteur de disque permet de rorganiser les lments stocks sur
votre disque dur pour permettre un fonctionnement de votre ordinateur
plus rapide et plus efficace.
Excuter le Dfragmenteur de disque une fois par mois (en fonction de
lutilisation de lordinateur) diminuera lusure de votre disque dur et donc
diminuera les chances dune dfaillance se produisant une date
ultrieure.
1. Effectuez un Nettoyage du
disque et fermez tous les
programmes ouverts.
2. Cliquez sur Dmarrer >
Ordinateur. Cliquez-droit sur
licne Gateway et slectionnez
Proprits.
3. Cliquez sur Outils et
Dfragmenter maintenant...
4. Cliquez sur le volume que vous
voulez dfragmenter et cliquez
sur Dfragmenter pour dmarrer. Le processus complet peut prendre
plusieurs heures pour se terminer. Il est prfrable de ne pas utiliser
76
votre ordinateur lorsque vous utilisez le Dfragmenteur de disque, car
toute modification sur votre systme peut causer un redmarrage du
processus. Si votre disque dur est divis en plusieurs partitions, vous
devez effectuer la mme action pour chaque partition.
Grer votre disque dur
Vrifier lespace libre restant sur votre disque dur
1. Cliquez sur Dmarrer > Ordinateur.
2. Cliquez-droit sur licne Gateway et
slectionnez Proprits.
3. La fentre Proprits du disque dur affiche la
quantit despace utilis et despace libre sur
votre disque dur. Si votre disque dur est
presque plein (moins de 200 Mo restant), vous
devriez envisager de librer de lespace.
Pour voir facilement combien despace est utilis
et ce qui reste, il suffit de placer votre pointeur sur
licne du disque dur. Linformation saffichera
automatiquement.
Centre dassistance - 77
Librer de lespace sur votre disque dur
1. Videz la Corbeille : Lorsque vous supprimez un
fichier de votre ordinateur, Windows le place dans
la Corbeille. Tous les fichiers supprims restent l
jusqu ce que vous dcidiez de les supprimer
dfinitivement de votre ordinateur ou de les
restaurer dans leur emplacement dorigine.
Double-cliquez sur la Corbeille sur le bureau de
Windows et cliquez sur le bouton Vider la corbeille ou slectionnez
uniquement les lments que vous souhaitez supprimer. Les lments
supprims des priphriques externes, tels que les cartes mmoire, ne
vont pas la Corbeille, ils sont dfinitivement supprims.
2. Dsinstallez les programmes que vous nutilisez plus :
Cliquez sur Dmarrer > Panneau de configuration >
Programmes > Programmes et fonctionnalits.
3. Archivez les fichiers sur un disque dur externe puis supprimez-les du
disque dur.
Excutez les Outils systme de Windows
Windows inclut des outils pratiques pour garder votre ordinateur en bon
tat. Utilisez ces outils de manire rgulire afin de maintenir un systme
fiable et rapide ! Pour que cela soit plus facile, les Outils systme
comportent un utilitaire Tches planifies, que vous pouvez personnaliser
pour excuter des tches spcifiques rgulirement.
78
Pour accdez la liste des Outils systme, cliquez sur Dmarrer >
Tous les programmes, puis le dossier Accessoires dans la liste des
programmes et enfin slectionnez Outils systme.
Restauration du systme de Windows
Restauration du systme surveille les modifications apportes votre
ordinateur et cre automatiquement des points de restauration qui
stockent la configuration de votre ordinateur chaque fois quun
changement important se produit (comme linstallation de programmes).
Elle peut annuler les modifications prjudiciables votre ordinateur et
restaurer les paramtres et les performances sans supprimer vos fichiers
de donnes personnelles (telles que les documents, lhistorique de
navigation, les photos, les favoris ou les courriels).
Centre dassistance - 79
Remarque : Si vous voulez seulement dsinstaller un programme,
nutilisez pas Restauration du systme. Pour dsinstaller un
programme, vous devez utiliser Programmes et fonctionnalits
dans le Panneau de configuration.
Pour dmarrer la Restauration du systme de Windows depuis le bureau
de Windows :
Cliquez sur Dmarrer > Tous les programmes > Accessoires >
Outils systme > Restauration du systme.
80
Si vous ne pouvez pas accder au bureau de Windows :
1. Appuyez les touches Alt+F10 au dmarrage quand le logo Gateway
apparat. Cela ouvrera le Programme de rcupration.
2. Slectionnez Restauration du systme de Windows et cliquez sur
Suivant. Votre ordinateur redmarrera automatiquement et ouvrera
Restauration du systme.
Options de la Restauration du systme
Restaurer votre ordinateur un tat antrieur
Cette option retournera votre ordinateur son tat une date antrieure,
sans affecter vos documents personnels ou courriels (il ne restaurera pas
non plus les documents perdus). Par dfaut, Windows enregistre des
instantans de lui-mme lorsque des modifications majeures sont
apportes au systme dexploitation (par exemple, installations de pilotes
ou des logiciels spcifiques). Ceci est utile lorsque linstallation dun pilote
a chou, ou lorsque vous avez modifi un paramtre du systme, et cela
na pas fonctionn.
1. Cliquez sur Suivant.
2. Slectionnez dans la liste la date laquelle le point de restauration a t
cr et cliquez sur Suivant.
3. Dans lcran de confirmation, cliquez sur Terminer pour restaurer
lordinateur la date et lheure slectionnes.
Crer un point de restauration
Windows cre automatiquement des points de restauration des horaires
rguliers ou avant que certains programmes ou pilotes soient installs.
Centre dassistance - 81
Cette option vous permet de crer vos propres points de restauration
quand vous en avez besoin.
1. Cliquez sur Dmarrer > Panneau de configuration > Systme et
scurit > Systme. Cliquez sur Protection du systme dans le volet,
puis cliquez sur le bouton Crer...
2. Entrez une description pour identifier ce point de restauration. La
Restauration du systme ajoute automatiquement la date et lheure ce
nom.
3. Pour finir, cliquez sur Crer.
Annuler la dernire restauration
Si le systme choue aprs la restauration de lordinateur une certaine
date, vous pouvez utiliser cette option pour annuler la restauration.
Vous pouvez galement utiliser la Dernire configuration valide connue
pour restaurer le systme aux paramtres les plus rcents qui
fonctionnaient.
1. Redmarrez lordinateur, appuyez F8 pour accder aux options de
dmarrage avanc.
2. Utilisez les touches flches pour slectionner Dernire configuration
valide connue et appuyez Entre.
Mises jour
Alors que de nouveaux virus, vers et autres menaces sont dcouverts
tous les jours, garder vos applications de scurit et le systme
dexploitation jour est essentiel.
Pour que votre ordinateur reste sr et fiable :
82
Effectuez les mises jour lorsque vous y tes invit par le Centre
daction Windows.
Utilisez les Mises jour automatiques Windows de Microsoft.
Excutez Windows Update.
Scurit Internet
Norton Internet Security, combin avec dautres applications de scurit
peut protger votre ordinateur contre les attaques Internet et assure que
les dernires mises jour de scurit ont t tlcharges et installes
sur votre ordinateur. Norton Internet Security effectue les mises jour
automatiques via Live Update. Vous pouvez galement dmarrer une
mise jour manuelle depuis linterface principale de Norton Internet
Security et le lien Live Update.
Systme dexploitation, logiciels et pilotes
Windows Update peut vous aider
garder votre ordinateur jour. Il
vous permet de choisir et
tlcharger les mises jour pour le
systme dexploitation, les logiciels
et les matriels de votre ordinateur.
De nouveaux contenus sont
ajouts Windows Update
rgulirement, pour que vous
puissiez avoir les mises jour et
Centre dassistance - 83
solutions les plus rcentes pour protger votre ordinateur et lui permettre
de fonctionner sans problme.
Dmarrer > Panneau de configuration > Systme et scurit >
Windows Update.
Assistance distance Windows
LAssistance distance permet un utilisateur de Windows prendre
temporairement le contrle dun ordinateur Windows distance sur un
rseau ou sur Internet pour rsoudre les problmes. LAssistance
distance permet de diagnostiquer et rparer des problmes dun
ordinateur personnel, sans la visiter en personne.
Vous pouvez accder lAssistance distance en cliquant sur Dmarrer
> Tous les programmes > Maintenance > Assistance distance
Windows. Au lancement de lAssistance distance, vous verrez un cran
qui vous donne le choix dinviter quelquun pour vous aider ou doffrir de
laide quelquun.
84
RCUPRATI ON
GATEWAY RECOVERY MANAGEMENT
Remarque : Gateway Recovery Management nest disponible
quavec un systme dexploitation Windows prinstall.
Si votre ordinateur rencontre des problmes qui ne sont pas rcuprables
par dautres mthodes, il peut tre ncessaire de rinstaller le systme
dexploitation Windows et les logiciels et pilotes chargs en usine. Pour
vous assurer que vous pouvez rcuprer votre ordinateur en cas de
besoin, vous devez crer une sauvegarde de rcupration ds que
possible.
Gateway Recovery Management est compos des fonctions suivantes :
1. Sauvegarder :
Crer une sauvegarde par dfaut de lusine
Sauvegarder les pilotes et les applications
2. Restaurer :
Restaurer le systme dexploitation la configuration par dfaut
Restaurer le systme dexploitation et conserver les donnes
utilisateur
Rinstaller les pilotes ou les applications
Ce chapitre va vous guider dans chaque processus.
Rcupration - 85
Cration de disques de rcupration
Pour rinstaller en utilisant les disques, vous devez pralablement crer
un jeu de disques de rcupration. Tout au long du processus, vous serez
guid par les instructions lcran. Veuillez les lire attentivement !
1. Cliquez sur Dmarrer > Tous les programmes > Gateway, puis
cliquez sur Gateway Recovery Management.
2. Pour crer des disques de rcupration pour lensemble du contenu
original du disque dur, y compris Windows et tous les logiciels et pilotes
chargs en usine, cliquez sur Crer le disque par dfaut de lusine.
- OU -
Pour crer des disques de rcupration seulement pour les logiciels et
pilotes chargs en usine, cliquez sur Crer le disque de sauvegarde des
pilotes et des applications.
86
Important : Nous vous recommandons de crer chaque type de
disques de rcupration ds que possible.
La bote de dialogue Crer une sauvegarde par dfaut de lusine souvre.
Cette bote de dialogue vous indique le nombre de disques vierges
enregistrables dont vous aurez besoin pour la rcupration de disques.
Assurez-vous davoir le nombre de disques vierges identiques prts avant
de poursuivre.
Rcupration - 87
3. Insrez un disque vierge dans le lecteur indiqu dans la liste
Sauvegarder sur, puis cliquez sur Suivant. La progression de la
sauvegarde sera affiche lcran.
Le lecteur jecte chaque disque lorsquil a fini de le graver.
4. Retirez le disque du lecteur et marquez-le avec un marqueur
permanent.
Important : crivez une description unique sur chaque disque,
par exemple Disque de rcupration Windows 1 sur 2 ou
Disque de rcupration applications/pilotes.
Assurez-vous de conserver les disques dans un endroit sr dont
vous vous souviendrez.
5. Si plusieurs disques sont ncessaires, insrez un nouveau disque
linvite, puis cliquez sur OK. Continuer jusqu la fin du processus.
88
RCUPRATION DE VOTRE SYSTME
Si le support Gateway na pas rsolu votre problme, vous pouvez utiliser
le programme Gateway Recovery Management. Cela restaurera votre
ordinateur au mme tat que lorsque vous lavez achet, tout en vous
donnant loption de conserver tous les paramtres et donnes
personnelles pour une rcupration ultrieure.
Pour rcuprer votre systme :
1. Effectuez des corrections mineures.
Si seulement un ou deux lments logiciels ou matriels ont cess de
fonctionner correctement, le problme peut tre rsolu en rinstallant les
logiciels ou les pilotes de priphriques.
Pour rcuprer les logiciels et les pilotes qui ont t prinstalls lusine,
voir Rcuprer les logiciels et les pilotes prinstalls la page 89.
Pour des instructions sur la rinstallation des logiciels et des pilotes qui
nont pas t prinstalls, voir la documentation de ce produit ou le site
Web de support technique.
2. Rtablissez un tat antrieur du systme.
Si la rinstallation du logiciel ou des pilotes naide pas, alors le problme
peut tre rsolu en retournant votre systme un tat antrieur quand
tout fonctionnait correctement.
Pour des instructions, voir Retourner un tat antrieur du systme
la page 91.
Rcupration - 89
3. Rinitialisez votre systme son tat dusine.
Si rien dautre na rsolu le problme et vous voulez rinitialiser votre
systme ltat dusine, voir Retourner votre systme son tat
dusine la page 92.
Types de rcupration
Rcuprer les logiciels et les pilotes prinstalls
Au cours dun dpannage, il peut tre ncessaire de rinstaller les
logiciels et les pilotes de priphriques qui ont t prinstalls sur votre
ordinateur lusine. Vous pouvez rcuprer en utilisant soit votre disque
dur ou la sauvegarde que vous avez cre.
Nouveau logiciel - Si vous devez rcuprer un logiciel qui ntait pas
prinstall sur votre ordinateur, vous devez suivre les instructions
dinstallation de ce logiciel.
Nouveau pilotes de priphriques - Si vous devez rcuprer des pilotes
de priphriques qui ntaient pas prinstalls sur votre ordinateur,
suivez les instructions fournies avec les priphriques.
Pour rcuprer vos logiciels et pilotes prinstalls :
1. Cliquez sur Dmarrer > Tous les programmes > Gateway, puis
cliquez sur Gateway Recovery Management. Gateway Recovery
Management souvre.
- OU -
90
Si vous rcuprez depuis votre disque de rcupration des pilotes et des
applications, insrez-le dans le lecteur de disque, puis passez ltape 3
aprs louverture du menu principal de Gateway Application Recovery.
2. Cliquez sur longlet Restaurer, puis cliquez sur Rinstaller les pilotes
ou les applications. Le menu principal Gateway Application Recovery
souvre.
3. Cliquez sur Contenu. Une liste des logiciels et des pilotes de
priphriques souvre.
4. Cliquez sur licne dinstallation de llment que vous voulez installer,
puis suivez les instructions lcran pour terminer linstallation. Rptez
cette tape pour chaque lment que vous souhaitez rinstaller.
Rcupration - 91
Retourner un tat antrieur du systme
La Restauration du systme de Microsoft prend priodiquement des
instantans de vos paramtres systme et les enregistre comme
points de restauration. Dans la plupart des cas de problmes logiciels
difficiles rsoudre, vous pouvez retourner un de ces points de
restauration pour faire fonctionner nouveau votre systme.
Windows cre automatiquement un nouveau point de restauration chaque
jour, et chaque fois que vous installez des logiciels ou des pilotes de
priphriques.
Aide : Pour plus dinformations sur lutilisation de la Restauration du
systme de Microsoft, cliquez sur Dmarrer, puis cliquez sur Aide et
support. Saisissez restauration du systme Windows dans la zone
Rechercher dans lAide, puis appuyez sur Entre.
Pour retourner un point de restauration :
1. Cliquez sur Dmarrer > Panneau de configuration > Systme et
scurit > Centre daction, puis cliquez sur Rcupration.
2. Cliquez sur Ouverture de Restauration du systme, puis sur Suivant.
3. Cliquez sur le point de restauration souhait, cliquez sur Suivant, puis
sur Terminer. Un message de confirmation apparat.
4. Cliquez sur Oui. Votre systme est restaur laide du point de
restauration que vous avez spcifi. Ce processus peut prendre
quelques minutes, et peut redmarrer votre ordinateur.
92
Retourner votre systme son tat dusine
Si votre ordinateur rencontre des problmes qui ne sont pas rcuprables
par dautres mthodes, il peut tre ncessaire de retourner tout votre
systme son tat dusine. Vous pouvez rinstaller en utilisant soit votre
disque dur ou les disques de rcupration que vous avez crs.
Attention : Cette rcupration complte efface tout sur votre
disque dur, puis rinstalle Windows et tous les logiciels et
pilotes qui ont t prinstalls sur votre systme. Si vous pouvez
accder aux fichiers importants sur votre disque dur,
sauvegardez-les maintenant.
Si vous pouvez encore excuter Windows, voir Rcupration partir
de Windows ci-dessous.
Si vous ne pouvez pas excuter Windows et votre disque dur dorigine
fonctionne toujours, voir Rcupration du disque dur pendant le
dmarrage la page 93.
Si vous ne pouvez pas excuter Windows et votre disque dur dorigine a
t entirement reformat ou vous avez install un remplacement de
disque dur, voir Rcupration depuis vos disques de rcupration
la page 94.
Rcupration partir de Windows
Pour rinstaller Windows et tous les logiciels et pilotes prinstalls :
1. Cliquez sur Dmarrer > Tous les programmes > Gateway, puis
cliquez sur Gateway Recovery Management. Gateway Recovery
Management souvre.
Rcupration - 93
2. Cliquez sur longlet Restaurer, puis sur Restaurer le systme la
configuration par dfaut. La bote de di al ogue Confi rmer l a
restauration souvre.
3. Cliquez sur Oui, puis sur Dmarrer. Une bote de dialogue affiche des
informations sur le disque dur vers lequel le systme dexploitation sera
rcupr.
Attention : Continuer le processus va effacer tous les fichiers sur
votre disque dur.
4. Cliquez sur OK. Le processus de rcupration commence par le
redmarrage de votre ordinateur, puis se poursuit par la copie des
fichiers sur votre disque dur. Ce processus peut prendre un certain
temps, mais un cran Gateway Recovery Management affiche sa
progression.
Lorsque la rcupration est termine, une bote de dialogue vous invite
redmarrer votre ordinateur.
5. Cliquez sur OK. Votre ordinateur redmarre.
6. Suivez les invites lcran pour la premire configuration du systme.
Rcupration du disque dur pendant le dmarrage
Pour rinstaller Windows et tous les logiciels et pilotes prinstalls :
1. Allumez votre ordinateur, puis appuyez Alt+F10 au dmarrage.
Gateway Recovery Management souvre.
2. Cliquez sur Restaurer le systme la configuration par dfaut.
Attention : Continuer le processus va effacer tous les fichiers sur
votre disque dur.
94
3. Cliquez sur Suivant. Le contenu original charg lusine sur votre
disque est rcupr. Ce processus prendra quelques minutes.
Rcupration depuis vos disques de rcupration
Pour rinstaller Windows et tous les logiciels et pilotes prinstalls :
1. Allumez votre ordinateur, insrez le premier disque de rcupration du
systme dans votre lecteur de disque optique, puis redmarrez votre
ordinateur.
Attention : Continuer le processus va effacer tous les fichiers sur
votre disque dur.
2. Sil nest pas dj activ vous devez activer le Menu de dmarrage
F12 :
1. Appuyez sur F2 au dmarrage de votre ordinateur.
2. Utilisez les touches flches gauche ou droite pour slectionner le
menu Principal.
3. Appuyez sur la touche jusqu ce que Menu de dmarrage F12 soit
slectionn, appuyez sur F5 pour changer ce paramtre sur Activ.
4. Utilisez les touches flches gauche ou droite pour slectionner le
menu Quitter.
5. Slectionnez Save Changes and Exit (Enregistrer les
modifications et quitter) et appuyez sur Entre. Slectionnez OK
pour confirmer.
6. Votre ordinateur redmarrera.
Rcupration - 95
3. Lors du dmarrage, appuyez sur F12 pour ouvrir le menu de
dmarrage. Le menu de dmarrage vous permettra de slectionner le
priphrique de dmarrage, tel que le disque dur ou un disque optique.
4. Utilisez vos touches flches pour slectionner la ligne CDROM/DVD
(cette ligne peut commencer par IDE 1...), puis appuyez sur Entre.
Windows installe partir du disque de rcupration que vous avez
insr.
5. Insrez le second disque de rcupration lorsque vous y tes invit, puis
suivez les invites lcran pour terminer la rcupration.
96
I NFORMATI ONS RGLEMENTAI RES
PRVENTION DE PERTE AUDITIVE
- Attention : Une perte permanente de laudition peut se produire si des
couteurs ou un casque sont utiliss un volume lev pendant une
longue priode.
- A pleine puissance, lcoute prolonge du baladeur peut endommager loreille de
lutilisateur.
Avertissement pour lcoute
Pour protger votre oue, respectez ces instructions.
- Augmentez le volume graduellement jusqu ce que vous puissiez entendre
clairement et confortablement.
- Naugmentez pas le volume aprs que votre oue se soit adapte.
- Ncoutez pas de musique un fort volume pendant une priode prolonge.
- Naugmentez pas le volume pour ne pas entendre les environnements bruyants.
- Diminuez le volume si vous ne pouvez pas entendre les gens qui parlent prs de
vous.
AVIS RGLEMENTAIRE DU PRIPHRIQUE RADIO
- Remarque : Les informations rglementaires ci-dessous sont pour les modles avec
rseau sans-fil et/ou Bluetooth seulement.
Accessoires de conformit
Les accessoires associs cet quipement sont les suivants : un cble vido blind
lorsquun moniteur externe est branch. Ces accessoires doivent tre utiliss en vue
dassurer le respect des rglementations de la FCC.
Informations rglementaires - 97
AVERTISSEMENT DE LA PROPOSITION 65 DE LA CALIFORNIE
Ce produit contient des produits chimiques connus de ltat de Californie pour causer le
cancer, des malformations congnitales et/ou dautres anomalies de la reproduction. Pour
plus d'informations sur cet avertissement, allez www.gateway.com/prop65.
AVERTISSEMENT SUR LE MERCURE
LA LAMPE DANS CET AFFICHAGE CONTIENT DU MERCURE. METTRE AU
REBUT CONFORMMENT AUX LOIS FDRALES ET LOCALES.
(JAPON)
VCCI
INFORMATIONS RGLEMENTAIRES DE LADAPTATEUR SANS FIL
USA FCC and FAA
The FCC with its action in ET Docket 96-8 has adopted a safety standard for human
exposure to radio frequency (RF) electromagnetic energy emitted by FCC certified
equipment. The wireless adapter meets the Human Exposure limits found in OET Bulletin
65, supplement C, 2001, and ANSI/IEEE C95.1, 1992. Proper operation of this radio
according to the instructions found in this manual will result in exposure substantially
below the FCCs recommended limits.
- The following safety precautions should be observed:
Do not touch or move antenna while the unit is transmitting or receiving.
- Do not hold any component containing the radio such that the antenna is very close
or touching any exposed parts of the body, especially the face or eyes, while
transmitting.
98
- Do not operate the radio or attempt to transmit data unless the antenna is connected;
this behavior may cause damage to the radio.
Use in specific environments:
- The use of wireless adapters in hazardous locations is limited by the constraints
posed by the safety directors of such environments.
- The use of wireless adapters on airplanes is governed by the Federal Aviation
Administration (FAA).
- The use of wireless adapters in hospitals is restricted to the limits set forth by each
hospital.
Antenna Use
In order to comply with FCC RF exposure limits, low gain integrated antennas should be
located at a minimum distance of 20 cm (8 inches) or more from the body of all persons
or at a minimum distance as specified by the FCC module grant conditions. FCC grants
can be viewed from the FCC Equipment Authorization website at https://fjallfoss.fcc.gov/
oetcf/eas/reports/GenericSearch.cfm by entering the FCC ID printed on the module label.
Explosive Device Proximity Warning
Warning: Do not operate a portable transmitter (including this wireless adapter) near
unshielded blasting caps or in an explosive environment unless the transmitter has been
modified to be qualified for such use
Antenna Warnings
- Warning: To comply with the FCC and ANSI C95.1 RF exposure limits, it is
recommended that for the wireless adapter installed in a desktop or portable
computer, the antenna for this wireless adapter to be installed so as to provide a
separation distance of at least 20 cm (8 inches) from all persons or at the minimum
distance as specified by the module grant conditions. FCC grants can be viewed from
the FCC Equipment Authorization website at https://fjallfoss.fcc.gov/oetcf/eas/
reports/GenericSearch.cfm by entering the FCC ID printed on the module label.
Informations rglementaires - 99
- Warning: The wireless adapter is not designed for use with high-gain directional
antennas.
Use On Aircraft Caution
- Caution: Regulations of the FCC and FAA prohibit airborne operation of radio-
frequency wireless devices (wireless adapters) because their signals could interfere
with critical interfere with critical aircraft instruments.
Local Restrictions on 802.11a, 802.11b, 802.11g and 802.11n Radio Usage
- Caution: Due to the fact that the frequencies used by 802.11a, 802.11b, 802.11g and
802.11n wireless LAN devices may not yet be harmonized in all countries, 802.11a,
802.11b, 802.11g and 802.11n products are designed for use only in specific
countries, and are not allowed to be operated in countries other than those of
designated use. As a user of these products, you are responsible for ensuring that
the products are used only in the countries for which they were intended and for
verifying that they are configured with the correct selection of frequency and channel
for the country of use. Any deviation from the permissible power and frequency
settings for the country of use is an infringement of national law and may be punished
as such.
Wireless Interoperability
The wireless adapter is designed to be interoperable with other wireless LAN products
that are based on direct sequence spread spectrum (DSSS) radio technology and to
comply with the following standards:
- IEEE Std. 802.11b compliant Standard on Wireless LAN
- IEEE Std. 802.11g compliant Standard on Wireless LAN
- IEEE Std. 802.11a compliant Standard on Wireless LAN (applies to devices
supporting 802.11a)
- IEEE Std. 802.11n draft 2.0 compliant on Wireless LAN
- Wireless Fidelity certification, as defined by the Wi-Fi Alliance
100
The Wireless Adapter and Your Health
The wireless adapter, like other radio devices, emits radio frequency electromagnetic
energy. The level of energy emitted by the wireless adapter, however, is less than the
electromagnetic energy emitted by other wireless devices such as mobile phones. The
wireless adapter operates within the guidelines found in radio frequency safety standards
and recommendations. These standards and recommendations reflect the consensus of
the scientific community and result from deliberations of panels and committees of
scientists who continually review and interpret the extensive research literature. In some
situations or environments, the use of the wireless adapter may be restricted by the
proprietor of the building or responsible representatives of the applicable organization.
Examples of such situations may include:
- Using the wireless adapter on board airplanes, or
- Using the wireless adapter in any other environment where the risk of interference
with other devices or services is perceived or identified as being harmful.
If you are uncertain of the policy that applies to the use of wireless adapters in a specific
organization or environment (an airport, for example), you are encouraged to ask for
authorization to use the adapter before you turn it on.
FCC Radio Frequency Interference Requirements (applies to device supporting
802.11a)
This device is restricted to indoor use due to its operation in the 5.15 to 5.25 GHz and
5.470 to 5.725 GHz frequency ranges. FCC requires this product to be used indoors for
the frequency ranges 5.15 to 5.25 GHz and 5.470 to 5.725 GHz to reduce the potential
for harmful interference to co-channel mobile satellite systems. High power radars are
allocated as primary users of the 5.25 to 5.35 GHz and 5.65 to 5.85 GHz bands. These
radar stations can cause interference with and /or damage this device. No configuration
controls are provided for this wireless adapter allowing any change in the frequency of
operations outside the FCC grant of authorization for U.S operation according to Part
15.407 of the FCC rules.
Informations rglementaires - 101
USA Federal Communications Commission (FCC)
This device complies with Part 15 of the FCC Rules. Operation of the device is subject to
the following two conditions:
- This device may not cause harmful interference.
- This device must accept any interference that may cause undesired operation.
- Note: The radiated output power of the adapter is far below the FCC radio frequency
exposure limits. Nevertheless, the adapter should be used in such a manner that the
potential for human contact during normal operation is minimized. To avoid the
possibility of exceeding the FCC radio frequency exposure limits, you should keep a
distance of at least 20 cm between you (or any other person in the vicinity), or the
minimum separation distance as specified by the FCC grant conditions, and the
antenna that is built into the computer. Details of the authorized configurations can
be found at http://www.fcc.gov/oet/ea/ by entering the FCC ID number on the device.
Interference Statement
This wireless adapter has been tested and found to comply with the limits for a Class B
digital device, pursuant to Part 15 of the FCC Rules. These limits are designed to provide
reasonable protection against harmful interference in a residential installation. This
wireless adapter generates, uses, and can radiate radio frequency energy. If the wireless
adapter is not installed and used in accordance with the instructions, the wireless adapter
may cause harmful interference to radio communications. There is no guarantee,
however, that such interference will not occur in a particular installation. If this wireless
adapter does cause harmful interference to radio or television reception (which can be
determined by turning the equipment off and on), the user is encouraged to try to correct
the interference by taking one or more of the following measures:
- Reorient or relocate the receiving antenna of the equipment experiencing the
interference.
- Increase the distance between the wireless adapter and the equipment experiencing
the interference.
102
- Connect the computer with the wireless adapter to an outlet on a circuit different from
that to which the equipment experiencing the interference is connected.
- Consult the dealer or an experienced radio/TV technician for help.
- Note: The adapter must be installed and used in strict accordance with the
manufacturer's instructions as described in the user documentation that comes with
the product. Any other installation or use will violate FCC Part 15 regulations.
Canada Industry Canada (IC)
This device complies with RSS210 of Industry Canada. Cet appareil se conforme
RSS210 de Canada d'Industrie.
- Caution: When machine supports and using IEEE 802.11a wireless LAN, this
product is restricted to indoor use due to its operation in the 5.15- to 5.25 GHz
frequency range. Industry Canada requires this product to be used indoors for the
frequency range of 5.15 GHz to 5.25 GHz to reduce the potential for harmful
interference to co-channel mobile satellite systems. High power radar is allocated as
the primary user of the 5.25 to 5.35 GHz and 5.65 to 5.85 GHz bands. These radar
stations can cause interference with and/or damage to this device. The maximum
allowed antenna gain for use with this device is 6dBi in order to comply with the
E.I.R.P limit for the 5.25 to 5.35 and 5.725 to 5.85 GHz frequency range in point-to-
point operation. To comply with RF exposure requirements all antennas should be
located at a minimum distance of 20 cm, or the minimum separation distance allowed
by the module approval, from the body of all persons.
- Attention: lutilisation dun rseau sans fil IEEE802.11a est rstreinte une
utilisation en intrieur cause du fonctionement dans la bande de frquence 5,15 -
5,25 GHz. Industry Canada requiert que ce produit soit utilis lintrieur des
btiments pour la bande de frquence 5,15 - 5,25 GHz afin de rduire les possibilits
dinterfrences nuisibles aux canaux co-existants des systmes de transmission
satellites. Les radars de puissances ont fait lobjet dune allocation primaire de
frquences dans les bandes 5,25 - 5,35 GHz et 5 65 - 5 85 GHz. Ces stations radar
peuvent crer des interfrences avec ce produit et/ou lui tre nuisible. Le gain
dantenne maximum permissible pour une utilisation avec ce produit est de 6 dBi afin
Informations rglementaires - 103
dtre conforme aux limites de puissance isotropique rayonne quivalente (P.I.R.E.)
applicable dans les bandes 5,25 - 5,35 GHz et 5,725 - 5,85 GHz en fonctionement
point--point. Se pour conformer aux conditions d'exposition de RF toutes les
antennes devraient tre localises une distance minimum de 20 cm, ou la distance
de sparation minimum permise par l'approbation de module, du corps de toutes les
personnes.
This Class B digital apparatus complies with Canadian ICES-003.
Cet appareil numrique de la classe B est conforme a la norme NMB-003 du Canada.
"To prevent radio interference to the licensed service, this device is intended to be
operated indoors and away from windows to provide maximum shielding. Equipment (or
its transmit antenna) that is installed outdoors is subject to licensing."
Pour empcher que cet appareil cause du brouillage au service faisant l'objet d'une
licence, il doit tre utilis a l'intrieur et devrait tre plac loin des fentres afin de fournir
un cran de blindage maximal. Si le matriel (ou son antenne d'mission) est install
l'extrieur, il doit faire l'objet d'une licence.
Union europenne
Liste de pays concerns
Ce priphrique doit tre utilis en stricte conformit avec les rglementations et les
contraintes du pays dutilisation. Pour des informations complmentaires, contactez le
bureau local du pays dutilisation. Veuillez consulter http://ec.europa.eu/enterprise/rtte/
implem.htm pour la dernire liste de pays.
Liste de codes de pays
Cet appareil peut tre utilis dans les pays suivants :
Pays
Code
2 lettres
ISO 3166
Pays
Code
2 lettres
ISO 3166
Pays
Code
2 lettres
ISO 3166
Pays
Code
2 lettres
ISO 3166
Autriche AT Allemagne DE Malte MT Royaume-Uni GB
Belgique BE Grce GR Nerlandais NT Islande IS
104
La bande basse 5,15 -5,35 GHz est pour une utilisation en intrieur uniquement.
Cet est conforme aux exigences essentielles des Directives du Conseil Europen, des
standards et autres documents normatifs de la directive 1999/5/EC de lUnion
europenne. Voir les Dclarations de conformit de lUnion europenne, et pour plus de
dtails consulter la Dclaration de conformit jointe.
Chypre CY Hongrie HU Pologne PL Liechtenstein LI
Rpublique
Tchque
CZ Irlande IE Portugal PT Norvge NO
Danemark DK Italie IT Slovaquie SK Suisse CH
Estonie EE Lettonie LV Slovnie SL Bulgarie BG
Finlande FI Lituanie LT Espagne ES Roumanie RO
France FR Luxembourg LU Sude SE Turquie TR
English
Hereby, Acer Inc., declares that this notebook PC is in
compliance with the essential requirements and other
relevant provisions of Directive 1999/5/EC.
Finnish
Acer Inc. vakuuttaa tten ett notebook PC tyyppinen laite on
direktiivin 1999/5/EY oleellisten vaatimusten ja sit koskevien
direktiivin muiden ehtojen mukainen.
Pays
Code
2 lettres
ISO 3166
Pays
Code
2 lettres
ISO 3166
Pays
Code
2 lettres
ISO 3166
Pays
Code
2 lettres
ISO 3166
Informations rglementaires - 105
Dutch
Hierbij verklaart Acer Inc. dat het toestel notebook PC in
overeenstemming is met de essentile eisen en de andere
relevante bepalingen van richtlijn 1999/5/EG
Bij deze verklaart Acer Inc. dat deze notebook PC voldoet aan
de essentile eisen en aan de overige relevante bepalingen
van Richtlijn 1999/5/EC.
French
Par la prsente Acer Inc. dclare que l'appareil notebook PC
est conforme aux exigences essentielles et aux autres
dispositions pertinentes de la directive 1999/5/CE
Par la prsente, Acer Inc. dclare que ce notebook PC est
conforme aux exigences essentielles et aux autres
dispositions de la directive 1999/5/CE qui lui sont applicables
Swedish
Hrmed intygar Acer Inc. att denna notebook PC str I
verensstmmelse med de vsentliga egenskapskrav och
vriga relevanta bestmmelser som framgr av direktiv 1999/
5/EG.
Danish
Undertegnede Acer Inc. erklrer herved, at flgende udstyr
notebook PC overholder de vsentlige krav og vrige
relevante krav i direktiv 1999/5/EF
106
German
Hiermit erklrt Acer Inc., dass sich dieser/diese/dieses
notebook PC in bereinstimmung mit den grundlegenden
Anforderungen und den anderen relevanten Vorschriften der
Richtlinie 1999/5/EG befindet". (BMWi)
Hiermit erklrt Acer Inc. die bereinstimmung des Gertes
notebook PC mit den grundlegenden Anforderungen und den
anderen relevanten Festlegungen der Richtlinie 1999/5/EG.
(Wien)
Greek
Acer Inc. notebook PC
1999/5/
Italian
Con la presente Acer Inc. dichiara che questo notebook PC
conforme ai requisiti essenziali ed alle altre disposizioni
pertinenti stabilite dalla direttiva 1999/5/CE.
Spanish
Por medio de la presente Acer Inc. declara que el notebook
PC cumple con los requisitos esenciales y cualesquiera otras
disposiciones aplicables o exigibles de la Directiva 1999/5/CE
Portuguese
Acer Inc. declara que este notebook PC est conforme com
os requisitos essenciais e outras disposies da Directiva
1999/5/CE.
Informations rglementaires - 107
France
Pour la France mtropolitaine :
2,400 - 2,4835 GHz (Canaux 1 13) autoris en usage intrieur
2,400 - 2,454 GHz (canaux 1 7) autoris en usage extrieur
Pour la Guyane et la Runion :
2,400 - 2,4835 GHz (Canaux 1 13) autoris en usage intrieur
2,420 - 2,4835 GHz (canaux 5 13) autoris en usage extrieur
Pour tout le territoire Franais :
Seulement 5,15 -5,35 GHz autoris pour le 802.11a
L'utilisation de cet equipement (2,4 GHz WLAN) est soumise certaines restrictions :
- La puissance maximale autorise en intrieur est de 100 mW pour 2400 - 2483,5 MHz.
- La puissance maximale autorise est de 100 mW en extrieur pour 2400 - 2454 MHz.
- La puissance maximale autorise est de 10 mW en extrieur, 2454 - 2483,5 MHz.
Pour les dernires restrictions, voir http://www.art-telecom.fr.
Italy
The use of these equipments is regulated by:
1.D.L.gs 1.8.2003, n. 259, article 104 (activity subject to general authorization) for outdoor
use and article 105 (free use) for indoor use, in both cases for private use.
2.D.M. 28.5.03, for supply to public of RLAN access to networks and telecom services.
Luso degli apparati regolamentato da:
1.D.L.gs 1.8.2003, n. 259, articoli 104 (attivit soggette ad autorizzazione generale) se
utilizzati al di fuori del proprio fondo e 105 (libero uso) se utilizzati entro il proprio fondo,
in entrambi i casi per uso private.
2.D.M. 28.5.03, per la fornitura al pubblico dellaccesso R-LAN alle reti e ai servizi di
telecomunicazioni.
108
Belgium
Dans le cas d'une utilisation prive, l'extrieur d'un btiment, au-dessus d'un espace
public, aucun enregistrement n'est ncessaire pour une distance de moins de 300 m.
Pour une distance suprieure 300 m un enregistrement auprs de l'IBPT est requise.
Pour les enregistrements et licences, veuillez contacter l'IBPT.
In geval van priv-gebruik, buiten een gebouw, op een openbare plaats, is geen registratie
nodig, wanneer de afstand minder dan 300 m is. Voor een afstand groter dan 300 m is
een registratie bij BIPT vereist. Voor registraties en licenties, gelieve BIPT te contacteren.
Brazil
Este equipamento opera em carter secundrio, isto , no tem direito a proteo contra
interferncia prejudicial, mesmo de estaes do mesmo tipo, e no pode causar
interferncia a sistemas operando em carter primrio.
Pakistan
Pakistan Telecommunication Authority (PTA) Approved
Morocco
The operation of this product in the radio channel 2 (2417 MHz) is not authorized in the
following cities: Agadir, Assa-Zag, Cabo Negro, Chaouen, Goulmima, Oujda, Tan Tan,
Taourirt, Taroudant and Taza.
The operation of this product in the radio channels 4, 5, 6 and 7 (2425 - 2442 MHz) is not
authorized in the following cities: Aroport Mohamed V, Agadir, Aguelmous, Anza,
Benslimane, Bni Hafida, Cabo Negro, Casablanca, Fs, Lakbab, Marrakech, Merchich,
Mohammdia, Rabat, Sal, Tanger, Tan Tan, Taounate, Tit Mellil, Zag.
Japan
5 GHz
Korea
Informations rglementaires - 109
Taiwan
MODIFICATIONS DU PRODUIT
Marquage CE
Gateway ne peut pas tre tenu pour responsable des modifications non autorises par
lutilisateur et des consquences de celles-ci, qui peuvent modifier la conformit du
produit avec le marquage CE.
Interfrence de frquence radio
Le fabricant nest pas responsable des interfrences radio ou tlvision causes par des
modifications non autorises de cet quipement.
BRANCHEMENTS ET MISE LA TERRE DISTANTE
PELV (trs basse tension de protection)
Pour garantir lintgrit des tensions extra-basses de lquipement, ne raccordez aux
ports externes de ce dernier que des quipements pourvus de circuits lectriques
protgs.
SELV (trs basse tension de scurit)
Chaque entre et sortie de ce produit est classe SELV.
110
Mise la terre distante
Pour viter les dcharges lectriques, branchez tous les ordinateurs et quipements
locaux (bureaux individuels) au mme circuit lectrique du cblage du btiment. En cas
de doute, vrifiez le cblage du btiment pour viter toute mise la terre distante.
Liaison lectrique
Pour que cet quipement fonctionne en toute scurit, branchez-le uniquement sur une
source dalimentation conforme aux lgislations sur le cblage lectrique en vigueur dans
votre pays. Au Royaume-Uni, il sagit de la norme IEE.
ALIMENTATION ET CBLES
Alimentation
La prise dalimentation dentre et la prise de sortie (si quip) sont classes tension
dangereuse.
Vous devez dbrancher le cordon dalimentation et retirer la pile pour dbrancher
lquipement de lalimentation lectrique. Dans cet objectif, la prise lectrique doit tre
installe proximit de lquipement et doit tre facilement accessible.
Valeur nominale en entre : Regardez ltiquette de valeur nominale sur le dessous de
lordinateur et assurez-vous que votre adaptateur dalimentation est conforme la valeur
nominale spcifie.
En aucun cas lutilisateur ne doit tenter de dmonter lalimentation. Lalimentation na pas
de pices remplaables par lutilisateur. Lalimentation contient des tensions dangereuses
qui peuvent causer des blessures graves.
Une alimentation dfectueuse doit tre retourne votre revendeur.
Cbles dalimentation et prise
Ce produit ncessite un cordon dalimentation et une prise trois fils mis la terre. La
prise ne peut sinsrer que dans une prise lectrique mise la terre. Assurez-vous que la
prise lectrique est correctement mise la terre avant dinsrer la prise. Ninsrez pas la
prise dans une prise lectrique non mise la terre. Contactez votre lectricien pour des
dtails.
Informations rglementaires - 111
La longueur du cordon ne doit pas dpasser 2,5 mtres. Pour viter les risques
lectriques, ne retirez pas ou ne dsactivez pas le contact avec la terre sur le cordon
dalimentation. Remplacez le cordon dalimentation sil est endommag. Contactez votre
revendeur pour un remplacement identique. En Europe, la prise doit avoir une valeur
nominale de 250 Vc.a., 10 ampres minimum. La prise doit afficher la marque
dhomologation dune agence internationale. Le cordon doit tre adapt lusage du pays
de lutilisateur final. Consultez votre revendeur ou les autorits lectriques locales si vous
ntes pas sr du type de cordon dalimentation utiliser dans votre pays.
Cbles
Pour les cbles qui ne sont pas livrs avec le produit dans lemballage de lordinateur :
La performance EMC du systme nest garantie que si le cble et linterface utilisent un
blindage efficace.
Lutilisation de cbles dinterface blinds est ncessaire pour les interfaces USB,
IEEE1394, srie, imprimante, jeu, audio/vido analogique ou numrique, PS2, antennes
de tlvision ou FM et, plus gnralement, tous les interfaces de cbles haut-dbit.
Utilisez uniquement des cordons de tlcommunication lists UL No. 26AWG ou plus
grands.
Seuls les cbles rseau Ethernet LAN ou modem RTC peuvent tre suprieurs
3 mtres.
Gateway vous recommande dajouter une perle de ferrite chaque cble reliant votre
ordinateur un priphrique qui ntait pas fourni avec votre ordinateur.
- Rfrence de la ferrite : 28A-2029 de Steward (deux boucles)
Au cours de la certification des produits, Gateway a utilis les qualits de cbles
suivantes :
- Cbles certifis USB 2.0 de Hama 46778
- Cbles blinds FireWire IEEE1394 de Hama 50011
- Cbles audio/vido blinds RCA-RCA de Thomson KHC001M, KHC012M,
KHC028M
112
- Cbles audio blinds prise stro de Hama 43330H, 42714H
Augmentation de la chaleur et ordinateurs portables
Ladaptateur c.a. et le dessous de lordinateur peuvent devenir chauds aprs une
utilisation prolonge. Un contact physique prolong avec lun ou lautre devrait tre vit.
RETRAIT ET DE REMPLACEMENT DU CAPOT DU CHSSIS
Avant de retirer le capot du chssis pour rparer ou modifier lquipement, vous devez
dconnecter tous les cordons alimentation et de modem, et retirer ou dsactiver la pile.
- Attention : Quelques composants lintrieur de lordinateur peuvent devenir
chauds aprs une utilisation prolonge.
Vous devez fermer le chssis avant de brancher et dallumer lquipement.
DCLARATION DE CONFORMIT LASER
Les priphriques optiques sont tests et certifis conformes aux normes IEC60825-1 de
la Commission lectrotechnique internationale et EN60825-1 europenne pour les
produits laser de classe 1.
Les produits laser de classe 1 ne sont pas considrs comme dangereux. Les
priphriques optiques sont conus de telle faon quil ny a jamais daccs humain un
rayonnement laser au-dessus dun niveau de classe 1 au cours du fonctionnement
normal ou de la maintenance.
Les priphriques optiques installs sur votre ordinateur sont conus pour tre utiliss
exclusivement comme composants de ce produit lectronique, et ne sont donc pas
conformes aux exigences des Sec. 1040.10 et Sec. 1.040.11 du Code de rglementation
fdral pour les produits laser COMPLETS.
Parce que lexposition un rayonnement laser est extrmement dangereuse, en aucun
cas lutilisateur ne doit tenter de dmonter lappareil laser.
EMBALLAGE
Lemballage de ce produit est compatible avec directive europenne sur lenvironnement
94/62/CE du 20 Dcembre 1994 et son quivalent dans la lgislation franaise par le
dcret 98-638 du 20 juillet 1998.
Informations rglementaires - 113
CONFORME LA CERTIFICATION RGLEMENTAIRE RUSSE
114
ENVI RONNEMENT
NOTRE ENGAGEMENT EN FAVEUR DE LA PROTECTION DE LENVIRONNEMENT
Lenvironnement a toujours t au cur de nos produits.
Gateway sest engag limiter limpact environnemental de ses produits au cours du
cycle de vie des produits.
partir de la phase de conception, avec une politique dachat trs stricte, un maximum
dattention est accorde aux composants lectroniques en vue de limiter leur poids en
mtaux lourds comme le plomb, le cadmium, le chrome, le mercure, etc. Les fournisseurs
sont invits, pour chaque partie dun produit, respecter toutes les rglementations.
Pour ce qui est de la fin de vie des produits, des mesures ont t prises pour anticiper et
faciliter le recyclage de tous nos produits. Ainsi, toutes les pices de plastique de plus de
25 grammes utilises dans les produits Gateway sont marques ISO 11469. Ce
marquage permet une reconnaissance rapide du matriau et facilite sa valorisation. De
mme, les ordinateurs de bureau sont conus pour tre facilement dmontables, avec
des vis remplaces par des fixations.
LIMINATION DU PRODUIT
La directive 2002/96/CE, dite Directive des dchets dquipements
lectriques et lectroniques (DEEE), exige que les produits lectriques et
lectroniques usags soient limins sparment des ordures
mnagres en vue de promouvoir la rutilisation, le recyclage et les
autres formes de valorisation et de rduire la quantit de dchets
liminer, en vue de rduire lenfouissement et lincinration. Le logo de
poubelle raye est l pour vous rappeler que ces produits doivent tre
tris sparment llimination. Ces rgles concernent tous vos produits Gateway et
galement tous les accessoires, tels que clavier, souris, haut-parleurs, tlcommande,
etc. Lorsque vous devez liminer ces produits, assurez-vous quils sont correctement
Environnement - 115
recycls en vrifiant auprs de votre administration locale, ou en retournant votre ancien
matriel votre revendeur si vous le remplacez. Pour des informations, visitez
www.gateway.com/about/corp_responsibility/environment.php.
limination des piles (si applicable)
Avant dliminer votre quipement assurez-vous davoir retir les piles qui peuvent tre
installes dans lquipement. Le droit europen prvoit que les piles doivent tre
collectes pour une llimination spare des dchets mnagers. Ne jetez pas vos piles
usages dans la poubelle. liminez vos piles usages par un systme de collecte des
piles lorsquil est disponible, ou demandez votre distributeur ou ladministration locale
quelles infrastructures peuvent tre utilises. Vos efforts permettront la scurit de la
collecte, le recyclage et la destruction de batteries usages et aideront protger
lenvironnement et rduire les risques pour la sant.
- Attention : Risque dexplosion si la pile est remplace par un type incorrect.
liminez les piles usages en respect avec les instructions.
Recommandation sur le mercure
Pour les produits lectroniques contenant un moniteur ou affichage cathodique/
ACL rtroclairage non-DEL : Les lampes lintrieur de ce produit
contiennent du mercure et doivent tre recycles ou limines selon les lois
locales, de ltat ou fdrales. Pour plus dinformations, contactez lalliance des
industries lectroniques www.eiae.org. Pour des informations de mise au rebut
spcifiques aux lampes, visitez www.lamprecycle.org.
ENERGY STAR
Les produits qualifis ENERGY STAR d'Gateway vous font conomiser
de l'argent en rduisant les cots nergtiques et en protgeant
l'environnement, sans compromettre les fonctionnalits ou les
performances. Gateway est fier d'offrir ses clients des produits pourvus
du label ENERGY STAR.
116
Qu'est que ENERGY STAR ?
Les produits qualifis ENERGY STAR utilisent moins d'nergie et empchent les
missions de gaz effet de serre en respectant des directives strictes sur lefficacit
nergtique dfinies par lagence amricaine de protection de lenvironnement. Gateway
sengage proposer dans le monde entier des produits et services qui aident les
consommateurs faire des conomies, conomiser lnergie et amliorer la qualit de
l'environnement. Plus nous pouvons conomiser d'nergie en tant plus efficaces, plus
nous pourrons rduire les gaz effet de serre et les risques de changement climatique.
Vous trouverez plus de renseignements sur le site www.energystar.gov ou
www.energystar.gov/powermanagement.
- Remarque : Les informations de cette section peuvent ne pas sappliquer votre
ordinateur.
Les produits qualifis ENERGY STAR Gateway :
- Produisent moins de chaleur et rduisent les charges de refroidissement, ainsi que
les ambiances surchauffes.
- Passent automatiquement en mode de veille cran et veille ordinateur
respectivement aprs 10 et 30 minutes d'inactivit.
- Sortez l'ordinateur du mode veille en pressant une touche du clavier ou en dplaant
la souris.
- En mode veille , les ordinateurs conomisent plus de 80% d'nergie.
ENERGY STAR et le label ENERGY STAR sont des marques dposes aux tats-Unis.
Licence logicielle - 117
LI CENCE LOGI CI ELLE
- Remarque : La plupart des applications logicielles sont dj prinstalles sur votre
ordinateur Gateway. Elles sont prtes tre utilises ou configures. Toutefois,
certains titres ncessitent un CD ou un DVD pour tre excuts. Vous trouverez ces
disques dans l'emballage de votre ordinateur.
Accord de licence Gateway (produits sur CD et/ou DVD). Cette copie de loriginal est votre
preuve de licence. Veuillez la traiter comme un bien de valeur.
Important !
Lisez soigneusement avant dinstaller les logiciels.
Laccord de licence suivant sapplique vous. Cest un accord lgal entre vous (une
personne physique ou morale) et Gateway. En installant le logiciel, vous acceptez dtre
li par les termes de cet accord. Si vous nacceptez pas les termes de cet accord,
retournez immdiatement votre systme informatique complet, le(s) paquet(s) logiciel(s)
non ouvert(s), le cas chant, ainsi que les termes laccompagnant (y compris pour les
documents crits ou autre(s) emballage(s)) lendroit o vous les avez obtenus pour un
remboursement complet.
GATEWAY LICENCE LOGICIELLE
1. Concession de licence
Cet accord de licence Gateway ( Licence ) vous permet dutiliser une copie de la
version spcifie des LOGICIELS Gateway identifis ci-dessus (qui peuvent comprendre
au moins un CD ou un DVD) sur un seul ordinateur, condition que les LOGICIELS soient
utiliss sur seulement un ordinateur tout moment. Si vous disposez de plusieurs
Licences pour les LOGICIELS, alors tout moment, vous pouvez avoir autant de copies
des LOGICIELS en utilisation que vous avez de Licences. Les LOGICIELS sont en
utilisation sur un ordinateur lorsquils sont chargs dans la mmoire temporaire (c.--d.
la mmoire vive) ou installs dans la mmoire permanente (p.ex., disque dur, CD et/ou
DVD, ou autre priphrique de stockage de cet ordinateur), lexception dune copie
118
installe sur un serveur de rseau dans le seul but de la distribution dautres ordinateurs
qui nest pas en utilisation . Si le nombre prvu dutilisateurs des LOGICIELS excde
le nombre de Licences applicables, vous devez disposer dun mcanisme raisonnable ou
dun processus en place pour assurer que le nombre de personnes utilisant les
LOGICIELS simultanment ne dpasse pas le nombre de Licences. Si les LOGICIELS
sont installs de faon permanente sur le disque dur ou le priphrique de stockage dun
ordinateur (autre quun serveur de rseau) et une personne utilise lordinateur plus de
80% de son temps dutilisation, alors cette personne peut galement utiliser les
LOGICIELS sur un ordinateur portable ou domestique.
2. Droit dauteur
Les LOGICIELS sont la proprit de Gateway ou de ses fournisseurs et sont protgs par
les lois du copyright des tats-Unis et les traits internationaux. Par consquent, vous
devez traiter les LOGICIELS comme tout autre matriel protg par le droit dauteur (par
exemple un livre ou un enregistrement musical), lexception que vous pouvez transfrer
le contenu des LOGICIELS du CD et/ou DVD, le cas chant, vers un seul disque dur
condition de conserver loriginal uniquement pour des fins de sauvegarde ou darchivage.
Vous ne pouvez pas copier le CD et/ou DVD des LOGICIELS ou la documentation crite
qui accompagne les LOGICIELS.
3. Autres restrictions
Vous ne pouvez pas louer les LOGICIELS, mais vous pouvez transfrer les LOGICIELS
et les documents crits de manire permanente condition de ne conserver aucune copie
et que le destinataire accepte les termes de cet accord. Vous ne pouvez pas faire de
lingnierie inverse, dcompiler ou dsassembler les LOGICIELS. Tout transfert des
LOGICIELS doit inclure la plus rcente mise jour et toutes les versions antrieures.
Licence logicielle - 119
INFORMATIONS DE LICENCE DES LOGICIELS TIERS OU LOGICIELS LIBRES
Les logiciels prchargs, embarqus ou distribus avec les produits fournis par Gateway
contiennent des logiciels tiers ou logiciels libres (les Logiciel libres ), lesquels sont
fournis sous licence selon les termes de la Licence publique gnrale GNU (la GPL ).
Les Logiciels libres sont marqus comme tels. Votre copie, distribution et/ou modification
des Logiciels libres est soumise aux termes de la GPL.
Les Logiciels libres sont distribus dans lespoir quil seront utiles SANS AUCUNE
GARANTIE ; sans mme la garantie implicite de VALEUR MARCHANDE ou
DADQUATION UNE APPLICATION PARTICULIRE. Les dispositions de la Licence
publique gnrale GNU seront toujours applicables. Vous pouvez accder directement
http://www.gnu.org afin dobtenir une copie de la GPL ou crivez la Free Software
Foundation, Inc et demandez une copie. Ladresse de la Free Software Foundation, Inc
est : 59 Temple Place - Suite 330, Boston, MA, 02111-1307, tats-Unis.
Pendant une priode de trois (3) ans compter de votre rception de ce logiciel, vous
pouvez obtenir une copie lisible par machine du code source des Logiciels libres selon
les termes de la GPL, sans frais, sauf pour le cot des supports, de lexpdition et de la
manutention, sur demande crite que vous nous adresserez.
Contactez-nous si vous avez dautres questions. Notre adresse postale est 8F, 88, Sec.
1, Hsin Tai Wu Rd., Hsichih, New Taipei City 221, Taiwan.
120
I NDEX
A
Affichage
touches spciales........................... 18
C
Cbles......................................... 10, 110
Carte tl............................................. 43
CD audio ............................................. 43
Centre daccueil ................................... 42
Centre dassistance.............................. 73
charge
vrification du niveau...................... 39
Clavier
touches spciales .......................... 20
connexions
rseau........................................... 30
Connexions rseau .............................. 54
Contrle de compte d'utilisateur ............ 71
Cordons dalimentation......................... 10
Curseur ............................................... 21
D
Dfragmenteur de disque ..................... 75
Dernire configuration valide connue .... 81
Dsinstallation matrielle...................... 30
Disque dur
Gestion.......................................... 76
Librer de lespace......................... 74
DSL..................................................... 52
E
limination des piles........................... 115
Entretien
Gestion du disque dur .................... 76
Outils systme ............................... 77
Programme Recovery Management ....
43
Environnement................................... 114
Environnement de lordinateur ................ 8
pilepsie, avertissement....................... 14
Excution automatique......................... 45
F
Fichiers multimdias............................. 43 Fournisseur de service Internet (FSI) .... 51
Index - 121
G
Garantie................................................ 7
Gateway
Programme Recovery Management ....
43
Guide lectronique des programmes..... 45
H
haut-parleurs
touche spciale.............................. 19
I
Informations rglementaires.......... 96, 114
Informatique sans risque ...................... 73
Interfrence ....................................... 109
Internet
Connexion ............................... 51, 52
Pare-feu .................................. 59, 68
L
Lecteur de carte mmoire..................... 28
Lecteurs
Lecteur de carte mmoire............... 28
Logiciel espion ..................................... 59
Logiciels
Licence logicielle.......................... 117
Supprimer les logiciels ................... 77
luminosit
touches spciales .......................... 19
M
Maliciel ................................................ 59
Mise jour
Mises jour automatiques de
Windows.................................. 69, 82
Modem.......................................... 52, 53
N
Navigateur ........................................... 57
Nettoyage du disque ............................ 74
Nettoyer votre ordinateur ...................... 11
Norton Internet Security.................. 58, 62
122
O
ordinateur
fonctionnalits................................ 15
indicateur dactivation..................... 22
Outils systme
Dfragmenteur de disque ............... 75
Nettoyage du disque ...................... 74
Restauration du systme de
Windows........................................ 78
Vrification des erreurs................... 73
P
Pare-feu......................................... 59, 68
Priphriques de stockage amovibles ... 30
pile
avertissement de pile basse............ 40
caractristiques.............................. 35
charge ........................................... 39
conditions basses........................... 40
installation...................................... 38
maximaliser lautonomie ................. 36
optimisation ................................... 39
premire utilisation......................... 36
retrait....................................... 38, 39
vrification du niveau de charge...... 39
Piles.................................................. 115
Pointeur............................................... 21
Points de restauration .......................... 80
ports.................................................... 28
Prcautions de sant............................ 12
Prcautions de scurit.......................... 8
R
Rcupration
Programme Recovery
Management.................................. 43
Restauration du systme ................ 78
rseau................................................. 30
Rseau local ........................................ 54
Restauration du systme...................... 78
Retrait matriel .................................... 30
S
Scurit
Antivirus......................................... 60
Centre daction Windows .......... 67, 82
Mises jour ............................. 69, 81
Supprimer les logiciels ......................... 77
T
Tlcharger ......................................... 45 touches spciales ................................ 20
Index - 123
U
universal serial bus............................... 31
V
Vrification des erreurs......................... 73
vue
avant ............................................. 23
droite............................................. 25
gauche .......................................... 23
vue frontale.......................................... 22
vue gauche.......................................... 22
W
Wi-Fi.................................................... 54
Windows
Assistance distance Windows ...... 83
Centre daccueil ............................. 42
Centre daction Windows .......... 67, 82
Lecteur Windows Media ................. 43
Mises jour automatiques de
Windows.................................. 69, 82
Restauration du systme................ 78
Utiliser Windows ............................ 42
Windows Defender......................... 70
Windows Media Center ............ 43, 44
- 1
Gua del usuario
Gateway NE56R/NE51B
2
TABLA DE CONTENI DO
Encendido de la computadora 4
Conexin inalmbrica......................................... 4
Registro.............................................................. 5
Instalacin del software...................................... 6
Recuperacin..................................................... 6
Tiene problemas? ............................................ 7
Principios bsicos de la
computadora 8
Seguridad y comodidad ..................................... 8
Precauciones de seguridad ........................ 8
Precauciones de salud.............................. 12
Conocimiento de la computadora 15
Vista superior - pantalla ................................... 16
Vista superior - teclado .................................... 17
Teclas especiales ..................................... 18
Touchpad.................................................. 21
Vista frontal ...................................................... 22
Vista izquierda.................................................. 23
Vista derecha ................................................... 24
Vista de base ................................................... 26
Actualizacin de la computadora 27
Expansin mediante opciones ......................... 27
Opciones de conectividad......................... 27
Fuente de alimentacin 33
Adaptador de CA.............................................. 33
Batera.............................................................. 34
Caractersticas de la batera..................... 34
Sustitucin de la batera ........................... 36
Instalacin o extraccin de la batera ....... 37
Carga de la batera ................................... 38
Comprobacin del nivel de batera .......... 38
Optimizacin de la vida de la batera....... 38
Aviso de batera baja ............................... 39
Software 41
Uso de Windows y el Software........................ 41
Centro de bienvenida............................... 41
Oferta de seguridad para Internet ............ 41
Gateway Recovery Management ............ 42
Reproduccin de archivos multimedia ..... 42
Reproduccin automtica ........................ 44
Reproduccin de archivos descargados .. 44
Redes sociales (opcional) ........................ 45
Internet 50
Primeros pasos en la Red ............................... 50
Proteccin de la computadora ................. 50
Elija un Proveedor de servicios de
Internet ..................................................... 50
Conexiones de red................................... 53
Navegue por Internet! ............................. 56
Seguridad................................................. 57
Centro de asistencia tcnica 72
Informtica segura........................................... 72
Mantenimiento.......................................... 72
Actualizaciones ........................................ 80
Asistencia remota de Windows................ 82
Recuperacin 83
Gateway Recovery Management ................... 83
Creacin de discos de recuperacin........ 84
Recuperacin del sistema ............................... 87
Tipos de recuperacin.............................. 88
Tabla De Contenido - 3
Informacin reglamentaria 95
Medioambiente 113
Licencia de Software 116
ndice 119
Visite registration.gateway.com y descubra los beneficios de ser cliente de Gateway.
Observacin: Todas las imgenes son nicamente a ttulo de referencia. La configuracin
real puede variar.
Copyright 2012. Todos los derechos reservados.
Gua del usuario de Gateway NE56R/NE51B
Emisin original: 17 de Febrero de 2012
4
ENCENDI DO DE LA COMPUTADORA
Gracias por comprar esta computadora Gateway!
Esta gua ha sido diseada para presentarle las funciones de la
computadora y asistirlo en su nueva experiencia con la computadora.
Luego de instalar y encender la computadora, como se muestra en las
instrucciones de instalacin, le har preguntas que lo ayudarn a
conectarse a Internet. La computadora configurar entonces el software
instalado.
CONEXIN INALMBRICA
Para conectarse a una red inalmbrica, primero verifique que las
caractersticas inalmbricas de la computadora estn activadas, y que el
router o mdem que desea conectar est tambin correctamente
configurado.
Si la funcin inalmbrica no est activada, presione la tecla de
comunicacin ( ) para abrir el Launch Manager y asegrese de que
Wi-Fi est Activado.
La computadora detectar y mostrar todas las redes disponibles,
seleccione su red e ingrese la contrasea, si es necesario.
Luego de unos segundos, la computadora debera conectarse a
Internet.
Encendido de la computadora - 5
Si no se detecta su red, o su computadora no se conecta a Internet,
consulte la documentacin del router o ISP. Una vez que encienda la
computadora y pueda usarla, abra Internet Explorer y siga las
instrucciones.
Como alternativa, use un cable de red para conectarse directamente
a un puerto de red en el router. Consulte la gua del router o ISP.
REGISTRO
Se recomienda registrar la computadora al utilizarla por primera vez. Esto
le da acceso a beneficios tiles tales como:
Un servicio ms rpido de parte de nuestros representantes
capacitados.
Membresa en la comunidad Gateway: Promociones y participacin en
nuestras encuestas a clientes.
Las ltimas novedades de Gateway.
Cmo registrarse
Durante el inicio de la computadora, una ventana lo invitar a registrarse.
Complete la informacin y haga clic en Siguiente. La segunda ventana
contendr campos opcionales que nos ayudarn a brindarle una atencin
al cliente ms personalizada.
6
Otra opcin
Otra manera de registrar su producto Gateway es visitar nuestro sitio Web
en registration.gateway.com. Elija su pas y siga las siguientes
instrucciones.
Luego de la registracin, le enviaremos un mail de confirmacin con
informacin importante que deber guardar en un lugar seguro.
INSTALACIN DEL SOFTWARE
Su computadora instalar automticamente el software y se preparar
para su uso. Esto puede tomar un tiempo, no apague la computadora;
espere hasta que haya finalizado la instalacin.
RECUPERACIN
Usted debera crear discos de recuperacin tan pronto como sea posible.
El programa Gateway Recovery Management le permite crear discos de
recuperacin y luego restaurar o reinstalar aplicaciones y controladores
provistos por Gateway.
Encendido de la computadora - 7
TIENE PROBLEMAS?
Gateway le brinda varias opciones para respaldar su compra.
soporte de Gateway
Asegrese de escribir el nmero de serie, la fecha y el lugar de compra, y
el nombre del modelo de su computadora en el rea provista en esta gua;
guarde el comprobante de compra. Antes de llamarnos, escriba cualquier
mensaje de error que acompaa el problema, y tenga la computadora
frente a usted y encendida de ser posible. Si tiene estos elementos a
mano al contactarse con nosotros, podremos ofrecerle un servicio mejor y
ms rpido.
Sitio Web de Gateway
Recuerde visitar www.gateway.com - Consulte la seccin Soporte para
obtener informacin actualizada, ayuda, controladores y descargas.
Informacin de contacto y garanta
Puede encontrar informacin sobre la garanta de su computadora y
sobre cmo contactar al soporte tcnico en la Garanta de la
computadora.
8
PRI NCI PI OS BSI COS DE LA
COMPUTADORA
SEGURIDAD Y COMODIDAD
Precauciones de seguridad
Siga las siguientes instrucciones para usar la computadora de manera
cmoda y evitar problemas de salud.
Entorno de la computadora
Asegrese de que la computadora:
Sea usada en superficies estables. Si la computadora se cae puede
sufrir graves daos.
No sea usada en una superficie que vibra, o mientras se practica algn
deporte, o se realiza algn ejercicio u otra actividad en un entorno
dinmico. La vibracin o el movimiento pueden aflojar fijaciones, daar
componentes internos e incluso causar fuga de batera.
No est expuesta a la luz del sol directa o a fuentes de calor.
Est siempre alejada de campos magnticos o cualquier otro
dispositivo que genere electricidad esttica.
Est al menos a 30 centmetros (un pie) de telfonos celulares.
No est en un entorno hmedo y lleno de polvo.
No sea usada cerca del agua. No derrame ningn tipo de lquido sobre
el producto.
Principios bsicos de la computadora - 9
No sea colocada sobre una alfombra o cualquier otra superficie que
pueda recibir una carga elctrica.
Nota
Hay ranuras y aberturas de ventilacin que aseguran un funcionamiento
fiable del producto y proteccin contra sobrecalentamiento. No bloquee
ni cubra estas aberturas. Las aberturas no deben bloquearse nunca al
colocar el producto encima de una cama, sof, alfombra u otra
superficie similar. Nunca coloque el producto encima de un radiador o
similar, ni tampoco encima de una instalacin integrada salvo que la
ventilacin sea apropiada.
Nunca introduzca objetos de ningn tipo en las ranuras de la caja, ya
que podran tocar puntos de tensin peligrosos o cortocircuitar piezas, y
provocar un incendio o descarga elctrica. Nunca derrame lquido de
ningn tipo en el producto.
Para evitar que se produzcan daos en los componentes internos y
fugas en la batera, no coloque el producto sobre una superficie
vibratoria.
No lo utilice cuando haga deporte, practique ejercicio o se encuentre en
un entorno vibratorio, ya que pueden producirse daos o un
cortacircuito en los dispositivos rotores, en el disco duro o en la unidad
ptica, e incluso la batera de litio puede quedar expuesta.
10
Cables
Asegrese de que:
Los cables no estn estrangulados y que no haya peligro de que
alguien los pise o se tropiece con ellos.
Otros dispositivos no aplasten los cables.
El cable de alimentacin est conectado a la computadora antes de
conectarlo a la toma de corriente de CA.
El cable de alimentacin est desenchufado de la toma de corriente
antes de desconectarlo de la computadora.
Los cables de alimentacin de tres clavijas estn conectados a una
toma de corriente conectada a tierra.
La toma de corriente sea fcilmente accesible y est lo ms cerca
posible de la computadora (no la sobrecargue con demasiados
adaptadores).
Si la computadora usa un adaptador de CA externo:
No cubra el adaptador de CA ni coloque objetos sobre l. Permita que
el adaptador se enfre durante el uso mantenindolo libre de objetos.
Use nicamente el adaptador de CA suministrado con la computadora.
Aunque otros adaptadores se vean similares, su uso puede daar la
computadora. Si necesita uno nuevo, use nicamente piezas que estn
autorizadas para usar con la computadora.
Principios bsicos de la computadora - 11
Limpieza de la computadora
Siempre desconecte la computadora de la toma de corriente antes de
limpiarla.
No use lquidos ni aerosoles de limpieza, en cambio use un pao
hmedo.
Nunca pulverice un producto de limpieza directamente en la pantalla.
Si derrama lquido en la computadora, apguela inmediatamente,
desenchufe el adaptador de CA, quite la batera y asegrese de que
est completamente seca antes de encenderla nuevamente. Espere
toda la noche si es necesario.
Nota: Si la computadora incluye ranuras para tarjetas de memoria o
dispositivos de expansin, se deben instalar tarjetas ficticias de
plstico en estas ranuras. Estas tarjetas protegen las ranuras no
utilizadas del polvo, objetos metlicos u otras partculas. Guarde las
tarjetas para utilizarlas cuando no haya tarjetas en las ranuras.
Reparacin de la computadora
No intente reparar computadora usted mismo, ya que al abrir o quitar las
tapas podra exponerse a puntos de voltaje peligrosos u otros riesgos.
Derive todas las reparaciones al personal tcnico calificado.
Desconecte la computadora de la toma de corriente y conctese con
personal tcnico calificado en las siguientes situaciones:
el cable de alimentacin o el enchufe estn daados o desgastados,
se ha derramado lquido sobre el producto,
el producto fue expuesto a la lluvia o el agua,
12
el producto se ha cado o se ha daado la caja,
el rendimiento del producto ha cambiado,
el producto no funciona normalmente luego de haber seguido las
instrucciones de funcionamiento.
Nota: Ajuste slo los controles que se describen en las instrucciones
de funcionamiento, ya que el ajuste incorrecto de otros controles
puede provocar daos y trabajo extra para los tcnicos calificados
para restaurar las condiciones normales del producto.
Precauciones de salud
La superficie inferior, las reas que rodean las aberturas de ventilacin
y el adaptador de CA se pueden calentar. Para evitar lesiones,
asegrese de que no entran en contacto con su piel o su cuerpo.
Este dispositivo y sus accesorios pueden contener piezas pequeas.
Mantngalos lejos del alcance de los nios pequeos.
La computadora y los accesorios pueden contener piezas pequeas.
Mantnganlas fuera del alcance de los nios.
Si trabaja o juega durante horas, asegrese de tomar descansos
regulares. De vez en cuando aleje la vista de la pantalla de la
computadora. No use la computadora si est cansado.
Acomode la computadora para poder trabajar en una posicin natural y
relajada. Coloque los elementos que utiliza con frecuencia cerca de su
alcance.
Principios bsicos de la computadora - 13
Coloque la computadora directamente frente a usted para una mayor
seguridad y confort. Asegrese de que el teclado y el touchpad estn a
una buena altura. La pantalla debe estar a unos 45-70 cm (18-30
pulgadas) de los ojos.
Si utiliza la computadora durante largos perodos desde un escritorio,
invierta en un teclado externo para mayor comodidad.
Para proteger los odos, al usar altavoces o auriculares, suba el
volumen gradualmente hasta que pueda or claramente; no suba el
nivel del volumen una vez que sus odos se hayan adaptado. No use
volumen alto durante perodos prolongados. No suba el volumen para
bloquear ruidos a su alrededor; baje el volumen si no puede escuchar a
las personas que hablan a su alrededor.
La parte inferior de la computadora, el adaptador de
alimentacin y el aire de las ranuras de ventilacin pueden
calentarse durante el uso. Evite el contacto corporal continuo
y no coloque la computadora en la falda mientras est
funcionando.
Asegrese de que las ranuras y aberturas para ventilacin no estn
bloqueadas ni tapadas. No coloque la computadora sobre superficies
blandas (como alfombras, sillas o camas) que pueden bloquear las
ranuras de ventilacin.
No introduzca ningn tipo de objeto en las ranuras de ventilacin, ya
que podra tocar puntos de voltaje peligrosos o causar un cortocircuito
en algunas piezas y provocar un incendio o una descarga elctrica.
14
Algunas afecciones de manos, muecas, brazos, cuello, hombros,
piernas y espalda pueden estar asociadas con ciertas acciones
repetitivas o pueden verse agravadas por ellas. Para reducir el riesgo
de desarrollar estas afecciones, escriba con las muecas derechas y
con las manos y muecas flotando sobre el teclado. Si tiene perodos
de dolor, cosquilleo, entumecimiento u otra molestia, consulte a su
mdico.
Aconsejamos que los padres controlen el uso de juegos por parte de
sus hijos. Si usted o su hijo experimentan alguno de los siguientes
sntomas: mareos, visin borrosa, tics en el ojo o nerviosos, prdida de
conciencia, desorientacin, o cualquier convulsin o movimiento
involuntario, suspenda INMEDIATAMENTE el uso y consulte a su
mdico. Esto puede suceder incluso si la persona no tiene historia
mdica de epilepsia.
Conocimiento de la computadora - 15
CONOCI MI ENTO DE LA
COMPUTADORA
Luego de instalar la computadora, como se ilustra en las instrucciones de
instalacin, djenos ensearle su nueva computadora Gateway.
Gateway NE56R/NE51B
16
VISTA SUPERIOR - PANTALLA
# cono Elemento Descripcin
1 Cmara Web
Cmara Web para comunicacin de video.
Una luz junto a la Webcam indica que la
webcam est activa.
2
Pantalla del
visualizador
Tambin llamada Pantalla de cristal lquido
(LCD por sus siglas en ingls), visualiza la
salida de la computadora.
3 Micrfono Micrfono interno para grabaciones de sonido.
Conocimiento de la computadora - 17
VISTA SUPERIOR - TECLADO
# cono Elemento Descripcin
1
Indicador/botn de
encendido
Activa y desactiva la computadora. Indica el
estado de la energa de la computadora.
2 Teclado
Para ingresar datos en la computadora.
- Las teclas especiales se describen en
pgina 18.
3 Touchpad
Dispositivo sealador sensible al tacto que
funciona como un ratn de computadora.
18
Teclas especiales
El teclado de la computadora incluye teclas que activan funciones
especiales. La funcin de cada tecla est marcada claramente con un
icono.
4
Hacer clic en
botones (izquierdo y
derecho)
El lado izquierdo y derecho de la funcin botn
como botones de seleccin de izquierda y
derecha.
5 Altavoces Reproduce la salida de audio estreo.
cono Funcin Descripcin
Fn
Tecla de acceso
directo para
segunda funcin
Activa un segunda funcin en determinadas teclas.
Por ejemplo, presione la tecla Fn para activar las teclas
F1 a F12.
Ayuda Abre el men Ayuda.
Backup
Le permite crear copias de seguridad de la
computadora, ya sea de todo el sistema o de las
carpetas y los archivos seleccionados. Cree un
programa regular o haga copias cuando lo desee.
Comunicacin
Activa/desactiva los dispositivos de comunicacin de la
computadora.
Seleccin de
pantalla
Cambia la salida entre la pantalla, el monitor externo
(si est conectado) y ambos.
# cono Elemento Descripcin
Conocimiento de la computadora - 19
Pantalla en blanco
Apaga la retroiluminacin de la pantalla para conservar
energa. Presione cualquier tecla para volver.
Touchpad Enciende y apaga el touchpad interno.
Reproducir/pausa
Reproduzca o pause un archivo de medios
seleccionado.
Detener
Detenga la reproduccin del archivo de medios
seleccionado.
Anterior Regrese al archivo de medios anterior.
Siguiente Pase al archivo de medios siguiente.
Disminuir brillo Disminuye el brillo de la pantalla.
Aumentar brillo Aumenta el brillo de la pantalla.
Redes sociales
Abre la aplicacin Redes sociales.
- Si esta aplicacin no est instalada, la tecla iniciar
la aplicacin de mensajera instantnea.
Subir volumen Sube el volumen del sonido.
Bajar volumen Baja el volumen del sonido.
cono Funcin Descripcin
20
Teclas de acceso directo
La computadora utiliza teclas de acceso directo (combinaciones de teclas)
para acceder a teclas de funcin y comandos de navegacin.
Para activar las teclas d acceso directo, mantenga presionada la tecla Fn
(botn derecho) antes de presionar la otra tecla de la combinacin.
- Nota: No es necesario presionar la tecla Fn para usara las teclas de funcin F1 a
F12 al encender la computadora o al usar el BIOS.
Para intercambiar la tecla de acceso directo y la funcin especial de las teclas F1 a
Control de
parlantes
Enciende y apaga los altavoces.
Tecla de acceso
directo
Funcin Descripcin
Fn + teclas
especiales
(consulte pgina
18)
Teclas de
funcin
Activa las teclas F1 a F12.
Fn + Inicio Va hasta el comienzo del documento.
Fn + Fin Va hasta el final del documento.
Fn + Re Pg Sube una pgina en un documento.
Fn + Av Pg Baja una pgina en un documento.
cono Funcin Descripcin
Conocimiento de la computadora - 21
F12, cambie la configuracin de la tecla en el BIOS (para abrir el BIOS presione F2
al encender la computadora, luego seleccione el men Principal y cambie el
Comportamiento de la tecla de funcin a Teclas de funcin).
Touchpad
El touchpad controla la flecha en la pantalla; llamada puntero o cursor.
Cuando desliza el dedo sobre el panel tctil, el puntero seguir este
movimiento.
Multigestos
El touchpad admite comandos Multigestos; puede reconocer patrones que
usan ms de un dedo. Esto le permite controlar aplicaciones con unos
pocos gestos simples, tales como:
Sujetar: Ampliar y reducir rpidamente
fotos, mapas y documentos con un
simple gesto del ndice y el pulgar.
Hojear: Explorar fotos, sitios web o
documentos deslizando dos dedos de forma horizontal.
Rotar: Rotar fotos o archivos PDF files en saltos de 90 con un
movimiento de giro con dos dedos.
Desplazar: Navegar rpidamente hacia arriba o hacia abajo en
pginas web, documentos o listas de reproduccin de msica moviendo
dos dedos de forma vertical.
22
VISTA FRONTAL
- Nota: Los indicadores del panel frontal son visibles incluso cuando la computadora
est cerrada.
# cono Elemento Descripcin
1
Lector de tarjetas
todo en uno
Acepta Secure Digital (SD), MultiMediaCard
(MMC), Memory Stick PRO (MS PRO),
xD-Picture Card (xD).
- Pulse para extraer/instalar la tarjeta.
Slo puede operar una tarjeta a la vez.
2
Indicador de
energa
Indica el estado de la energa de la
computadora.
Indicador de batera
Indica el estado de la batera de la computadora.
- Cargando: La luz se vuelve amarilla cuando
se est cargando la batera.
- Carga completa: La luz se vuelve azul en
modo CA.
Indicador de unidad
de disco duro
Indica si el disco duro est activo.
Indicador de
comunicacin
Indica el estado del dispositivo de conectividad
inalmbrico de la computadora.
Conocimiento de la computadora - 23
VISTA IZQUIERDA
# cono Elemento Descripcin
1 Enchufe de entrada
Se conecta al adaptador de CA de la
computadora.
2
Puerto Ethernet
(RJ-45)
Conexin para redes basadas en Ethernet
10/100/1000.
3
Ventilacin y
ventilador
Permite que la computadora se mantenga
fresca.
- No cubra ni obstruya las aberturas.
4
Puerto de monitor
externo (VGA)
Conexin a un dispositivo de visualizacin
(por ejemplo, monitor externo, proyector LCD).
5 Puerto HDMI
Admite conexiones de video digital de alta
definicin.
6 Puerto USB
Conexin a dispositivos USB (por ejemplo,
ratn USB, cmara USB).
- Si el puerto es negro, es compatible con
USB 2.0, si el puerto es azul (opcional) es
compatible con USB 3.0.
24
VISTA DERECHA
7
Conector de
micrfono
Acepta entradas de micrfonos externos.
Conector de altavoz/
auriculares
Conexin a dispositivos de salida de audio
(por ejemplo, parlantes, auriculares).
- Admite auriculares de 3,5 mm compatibles
con micrfono integrado (por ejemplo,
auriculares porttiles inteligentes de Acer).
# cono Elemento Descripcin
1 Puerto USB
Conexin a dispositivos USB (por ejemplo,
ratn USB, cmara USB).
- Si el puerto es negro, es compatible con
USB 2.0, si el puerto es azul (opcional) es
compatible con USB 3.0.
# cono Elemento Descripcin
Conocimiento de la computadora - 25
2 Unidad ptica Unidad ptica interna; acepta CD o DVD.
3
Indicador de acceso
a la unidad ptica.
Se ilumina cuando la unidad ptica se
encuentra activa.
4 Botn de expulsin Expulsa el disco ptico de la unidad.
5
Orificio de expulsin
de emergencia
Expulsa la bandeja de la unidad ptica cuando
la computadora est apagada.
- Inserte con cuidado un clip de papel estirado
para expulsar la bandeja de la unidad
ptica.
6
Ranura de bloqueo
Kensington
Conexin para el bloqueo de seguridad de una
computadora compatible con Kensington.
- Coloque un cable de seguridad para
computadoras alrededor de un objeto fijo, tal
como una mesa o la manija de un cajn
cerrado con llave.
Introduzca el candado en la ranura y gire la
llave.
Tambin hay modelos sin llave.
# cono Elemento Descripcin
26
VISTA DE BASE
# cono Elemento Descripcin
1
Pestillo de liberacin
de la batera
Libera la batera para su extraccin. Introduzca una
herramienta adecuada y deslcela para su
liberacin.
2
Compartimento de
la memoria
Aloja la memoria principal de la computadora.
Compartimento del
disco duro
Aloja el disco duro de la computadora (fijado con
tornillos).
3
Compartimento de
la batera
Aloja la batera de la computadora.
4
Ventilacin y
ventilador
Permite que la computadora se mantenga fresca.
- No cubra ni obstruya las aberturas.
Actualizacin de la computadora - 27
ACTUALI ZACI N DE LA
COMPUTADORA
EXPANSIN MEDIANTE OPCIONES
Su computadora ofrece muchas opciones para una experiencia
informtica completa.
Opciones de conectividad
Los puertos le permiten conectar dispositivos perifricos a la
computadora. Para obtener instrucciones sobre cmo conectar diferentes
dispositivos externos a la computadora lea la prxima seccin.
Lector de tarjetas de memoria
Se usan tarjetas de memoria en una amplia seleccin
de cmaras digitales, PDA, reproductores de MP3 y
telfonos celulares.
Insercin de una tarjeta de memoria
1. Alinee la tarjeta de manera que el conector apunte hacia el puerto, con
los conectores hacia abajo.
2. Deslice con cuidado la tarjeta en el puerto. Si ve que necesita usar ms
fuerza para introducir la tarjeta, intente volver a orientar levemente la
tarjeta.
28
3. Empuje la tarjeta hasta que haga clic. Unos pocos milmetros de la
tarjeta sobresaldrn de la ranura.
Si la tarjeta contiene algunos archivos, puede aparecer la ventana
Reproduccin automtica de Windows (esto depende de los contenidos
de la tarjeta) y preguntarle si desea usar el programa para acceder a los
contenidos de la tarjeta. Seleccione una opcin aqu si es apropiado, de
lo contrario seleccione Cancelar. Si la tarjeta no contiene archivos, o
contiene archivos desconocidos, se abrir una ventana que muestra los
contenidos de la tarjeta.
Tarjetas SD, SDHC y SDXC
Los diferentes tipos de tarjetas SD cubren diferentes capacidades,
aunque usan el mismo diseo global. Las tarjetas SD contienen hasta
4 GB, las tarjetas SDHC contienen hasta 32 GB, y las tarjetas SDXC
contienen hasta 2048 GB (2 TB). Su computadora contiene un lector de
tarjetas compatible con SDHC o SDXC.
Nota: Las tarjetas de memoria SDXC solo pueden ser utilizadas en
un lector compatible con SDXC; las tarjetas SD y SDHC pueden ser
utilizadas en cualquiera de los dos lectores.
Actualizacin de la computadora - 29
Extraccin de una tarjeta de un lector de tarjetas de memoria
1. Haga clic en el cono Quitar
hardware de forma segura en el
rea de notificacin (junto al reloj).
2. Haga clic en Expulsar tarjeta SD
(o el nombre del dispositivo).
3. Espere hasta que aparezca el
mensaje Es seguro retirar el
hardware.
4. Quitar la tarjeta.
Redes integradas
Las redes integradas le permiten conectar su
computadora a una red basada en Ethernet.
Conecte un cable Ethernet desde el puerto
Ethernet (RJ-45) en la cubierta de la
computadora a un concentrador o conector de
red en su red.
2 1
30
Bus serie universal (USB por sus siglas en
ingls)
El puerto USB es un bus serial de alta
velocidad que le permite conectar perifricos
USB sin usar recursos valiosos del sistema.
Ciertas computadoras pueden incluir uno o
ms puertos USB 3.0. Estos puertos se
asemejan a los puertos USB estndar,
excepto que incluyen conexiones internas
adicionales y son de color azul. Puede
utilizar dispositivos compatibles con USB 3.0
con estos puertos para beneficiarse con una
mayor velocidad de transferencia.
Puerto de video
Conecte a un monitor con un puerto VGA o DVI (el tipo de conexin
admitida depende de la configuracin de su computadora). Generalmente
el monitor incluye el cable apropiado.
Siga estos pasos para conectar un monitor a su computadora:
1. Verifique que la computadora est apagada y que el interruptor de
corriente del monitor est apagado.
2. Conecte el cable de video al puerto del monitor en la computadora.
Asegure la conexin del cable con los tornillos provistos.
3. Conecte el cable de corriente del monitor y enchfelo a una toma
conectada correctamente a tierra.
Actualizacin de la computadora - 31
4. Siga las instrucciones de instalacin en la gua del usuario del monitor.
5. Encienda el monitor, luego la computadora.
6. Asegrese de que la resolucin y la frecuencia de actualizacin
actuales no excedan las especificaciones del monitor. De ser necesario,
cambie la configuracin de pantalla de la computadora.
Nota: Para acceder a los controles de la pantalla: Haga clic en Inicio,
Panel de control, Apariencia y personalizacin. Haga clic en la
categora Pantalla, luego seleccione Cambiar configuracin de
pantalla.
Interfaz multimedia de alta definicin (slo para determinados modelos)
HDMI (Interfaz multimedia de alta
definicin) es una interfaz de audio/
video completamente digital, no
comprimida respaldada por la
industria. HDMI ofrece una interfaz
entre cualquier fuente de audio/video
digital compatible, como
decodificadores, reproductores de
DVD y receptores A/V, y un monitor
de audio y/o video digital compatible,
como un televisor (DTV), con un solo
cable.
Use el puerto HDMI en su computadora para conectar equipos de audio y
video de alta gama. La implementacin de un solo cable permite una
instalacin prolija y una conexin rpida.
32
Auriculares y micrfono
Estos dos puertos le permiten conectar dispositivos de audio. Use el
puerto para auriculares para conectar auriculares estreos o altavoces.
Enchufar un dispositivo al puerto para auriculares, deshabilita los
altavoces integrados. Use el puerto para el micrfono para conectar un
micrfono externo para mono grabacin; enchufar un micrfono externo
deshabilita el micrfono integrado.
Fuente de alimentacin - 33
FUENTE DE ALI MENTACI N
ADAPTADOR DE CA
La computadora puede usar el adaptador de corriente suministrado (una
batera tipo 'brick') para funcionar con corriente AC. Se suministra un
cable de alimentacin apropiado para el pas donde se compr la
computadora.
El adaptador de corriente suministra la corriente adecuada para que
funcione la computadora y al mismo tiempo recarga la batera.
Precaucin: No cubra el adaptador de CA ni coloque objetos
sobre l. Mantener el adaptador libre de objetos permitir que
este se enfre correctamente durante el uso.
34
Use nicamente el adaptador de CA suministrado con la computadora.
Aunque otros adaptadores se vean similares, su uso puede daar la
computadora.
Advertencia: El adaptador de CA y la parte inferior de la
computadora pueden calentarse luego del uso prolongado. Esto
es normal, pero el contacto prolongado puede causar lesiones.
BATERA
La computadora usa una batera que le brida un uso prolongado entre
cargas.
Caractersticas de la batera
La batera tiene las siguientes caractersticas:
Utiliza estndares actuales de tecnologa de batera.
Enva un aviso de batera baja.
La batera se recarga cuando conecta la computadora al adaptador de
CA. La computadora soporta carga en uso, permitindole recargar la
batera mientras contina usando la computadora. Sin embargo, recargar
la batera con la computadora apagada es mucho ms rpido.
La batera ser prctica cuando viaja y durante un corte de energa. Se
recomienda tener otra batera completamente cargada de reserva.
Contacte a su distribuidor para obtener detalles de cmo conseguir una
batera de repuesto.
Fuente de alimentacin - 35
Maximizacin de la vida de la batera
Como las dems bateras, su batera se degradar con el tiempo. Esto
significa que el rendimiento de la batera disminuir con tiempo y el uso.
Para maximizar la vida de la batera, se le aconseja seguir las
recomendaciones que se encuentran a continuacin.
Preparacin de una batera nueva
Antes de usar una batera por primera vez, hay un proceso de
preparacin que debe seguir:
1. Introduzca la batera sin encender la computadora.
2. Conecte el adaptador de CA y cargue la batera por completo.
3. Desconecte el adaptador de CA.
4. Encienda la computadora y trabaje con la carga de la batera.
5. Descargue la batera por completo.
6. Vuelva a conectar el adaptador de CA y cargue la batera por completo
nuevamente.
Vuelva a seguir estos pasos hasta que la batera se haya cargado y
descargado tres veces.
Utilice este proceso de preparacin para todas las bateras nuevas, o si
una batera no ha sido utilizada durante mucho tiempo. Si la computadora
permanecer guardada durante ms de dos semanas, se recomienda
extraer la batera de la unidad.
36
Advertencia: No exponga la batera a temperaturas inferiores a
0C (32F) o superiores a 45C (113F). Las temperaturas
extremas pueden perjudicar la batera.
Al seguir el proceso de preparacin, usted prepara la batera para lograr
la mxima carga posible. La omisin de este procedimiento impedir que
obtenga la mxima carga y acortar la vida til de la batera.
Adems, la vida til de la batera se ve perjudicada por los siguientes
patrones de uso:
Usar la computadora constantemente enchufada a la corriente alterna
con la batera en su interior. Si quiere usar corriente alterna
constantemente, se recomienda extraer la batera una vez que se haya
cargado.
No descargar y recargar la batera al extremo, como se describe ms
abajo.
Uso frecuente; cuanto ms use la batera, ms rpido llegar al final de
su vida til. Una batera de computadora estndar tiene una vida til de
unas 300 cargas.
Sustitucin de la batera
El porttil utiliza bateras de litio. Sustituya la batera por una del mismo
tipo que la suministrada con el producto. El uso de otra batera puede
comportar riego de incendio o explosin.
Fuente de alimentacin - 37
Advertencia: Las bateras pueden explotar si no se manejan
correctamente. No las desmonte ni las arroje al fuego.
Mantngalas lejos del alcance de los nios. Siga la normativa
local al eliminar las bateras usadas.
Instalacin o extraccin de la batera
Importante! Antes de extraer la batera de la unidad, conecte el
adaptador de CA si desea seguir usando la computadora. De lo
contrario, apguela primero.
Para instalar una batera:
1. Alinee la batera con la baha de la batera abierta, asegrese de que el
extremo con los contactos ingrese primero y que la parte superior de la
batera quede hacia arriba.
2. Deslice la batera dentro de la baha de la batera y empuje con cuidado
hasta que la batera se trabe.
Para extraer una batera:
1. Deslice el pestillo de liberacin de la batera para liberarla.
2. Extraiga la batera de la baha de la batera.
38
Carga de la batera
Para cargar la batera, asegrese primero de que est correctamente
instalada en la baha de la batera. Enchufe el adaptador de CA en la
computadora, y conctelo a una toma de corriente principal. Puede seguir
utilizando la computadora enchufada mientras se carga la batera. Sin
embargo, cargar la batera con la computadora apagada es mucho ms
rpido.
Nota: Se recomienda cargar la batera al final del da. Cargar la
batera de noche antes de viajar le permite comenzar el da con una
batera totalmente cargada.
Comprobacin del nivel de batera
El medidor de energa de Windows indica el nivel actual de la batera.
Apoye el cursor sobre el cono de batera/energa en la barra de tareas
para ver el nivel de carga actual de la batera.
Optimizacin de la vida de la batera
La optimizacin de la vida de la batera le ayuda a aprovechar al mximo
la batera, prolongando el ciclo de recarga/carga y mejorando la eficiencia
de la recarga. Se aconseja seguir las siguientes recomendaciones:
Compre una batera extra.
Utilice la corriente alterna siempre que sea posible, reservando la
batera para cuando est afuera.
Expulse la Tarjeta de PC si no la est usando, ya que continuar
gastando energa (para modelos seleccionados).
Fuente de alimentacin - 39
Guarde la batera en un lugar fresco y seco. Se recomienda una
temperatura de 10C (50F) a 30C (86 F). Una mayor temperatura
har que la batera se auto descargue ms rpido.
La recarga excesiva acorta la vida de la batera.
Cuide el adaptador de CA y la batera.
Aviso de batera baja
Cuando est usando la carga de la batera preste atencin al medidor de
energa de Windows.
Advertencia: Conecte el adaptador de CA lo ms rpido posible
en cuanto aparezca el aviso de batera baja. Se perder
informacin si la batera se descarga por completo y la
computadora se apaga.
Cuando aparece el aviso de batera baja, el procedimiento a seguir
recomendado depende de la situacin:
Situacin Procedimiento recomendado
El adaptador de CA y
el cable de
alimentacin se
encuentran
disponibles.
1. Enchufe el adaptador de CA a la computadora,
y luego conctelo a la principal fuente de
energa.
2. Guarde los archivos necesarios.
3. Reanude el trabajo.
Apague la computadora si desea recargar
rpidamente la batera.
40
Hay otra batera
totalmente cargada
disponible.
1. Guarde los archivos necesarios.
2. Cierre todas las aplicaciones.
3. Apague el sistema operativo para apagar la
computadora.
4. Reemplace la batera.
5. Encienda la computadora y reanude el trabajo.
El adaptador de CA y
el cable de
alimentacin no se
encuentran
disponibles.
No tiene una batera
de repuesto.
1. Guarde los archivos necesarios.
2. Cierre todas las aplicaciones.
3. Apague el sistema operativo para apagar la
computadora.
Situacin Procedimiento recomendado
Software - 41
SOFTWARE
USO DE WINDOWS Y EL SOFTWARE
Las computadoras de Gateway incluyen un software para ayudarlo a usar
la computadora; los programas y categoras disponibles en la
computadora dependen del modelo comprado.
Centro de bienvenida
Cuando enciende la computadora por primera vez, se abre la ventana
Centro de bienvenida. El Centro de bienvenida le presenta las nuevas
funciones y herramientas de Windows. Puede acceder al Centro de
bienvenida luego haciendo clic en Inicio > Introduccin.
Oferta de seguridad para Internet
Es esencial que proteja la computadora de virus y ataques en Internet (ver
Seguridad en pgina 57). Cuando enciende la computadora por primera
vez, se le ofrece un paquete integral de seguridad para Internet, que
incluye un perodo de suscripcin de prueba gratuita. Usted deber
activar esta proteccin antes de conectarse a Internet. Este paquete de
seguridad protege la computadora de las amenazas en lnea ms
recientes y protege su informacin personal (credenciales de cuenta
bancaria, nmeros de tarjeta de crdito, contraseas, etc.).
42
Gateway Recovery Management
Para preparar la computadora para las opciones de recuperacin del
sistema, debe crear un conjunto de discos de recuperacin lo antes
posible. Consulte pgina 83 para ms detalles.
Reproduccin de archivos multimedia
Puede usar el software de medios en la computadora para reproducir
msica, pelculas o presentaciones de diapositivas de fotos y ver
televisin (si la computadora tiene un sintonizador de TV).
Hay uno o ms programas de medios instalados en la computadora,
Windows Media Player y opcionalmente Windows Media Center son
suministrados por Microsoft. Gateway puede haber instalado otros
programas de medios para brindar una mejor experiencia de medios.
Windows Media Player
Windows Media Player puede ser usado para reproducir archivos de
audio MP3 o WMA o la mayora de los archivos de video.
Software - 43
Windows Media Center (opcional)
Ciertas computadoras incluyen
centros de medios todo en uno
como Windows Media Center.
Estos programas pueden
manejar una variedad de
contenido multimedia, que son
presentados con mens simples
fciles de controlar con un
control remoto. Puede ver TV
grabada o en vivo (si su
computadora tiene sintonizador de TV), escuchar msica digital, ver fotos
y videos personales o acceder a contenido desde los servicios en lnea.
Para iniciar el programa de medios en la computadora, haga clic en
Inicio > Windows Media Center.
Configuracin
Precaucin: Si la computadora incluye un control remoto o un
sintonizador de TV, estos deben estar conectados y activos
antes de iniciar el programa de medios por primera vez.
Cuando inicie el programa de medios por primera vez, aparecer un
asistente de configuracin que se encargar de algunas configuraciones
bsicas. Si se encuentra disponible, seleccione la opcin de configuracin
Express, luego podr configurar opciones adicionales a medida que sea
necesario.
44
Nota: Si usted tiene una conexin de Internet, la Gua (Gua
electrnica de programas) le permite ver una lista de los programas
de TV actuales. Esta gua muestra la informacin de red y de canales,
como as tambin el ttulo, descripcin y hora de emisin programada
de los programas.
Reproduccin automtica
La funcin Reproduccin automtica de
Windows le permite elegir la manera en
que Windows maneja los archivos de
medios en dispositivos con
almacenamiento extrable (cmara digital,
etc.).
Si introdujo un disco que contiene
archivos (como un dispositivo USB o una
tarjeta de memoria), Windows mostrar
un cuadro de dilogo y le pedir que elija
cmo desea abrir los archivos.
Reproduccin de archivos descargados
Los archivos descargados pueden funcionar con los programas de medio
instalados en la computadora, o quiz requieran programas especficos.
Los archivos que incluyen funciones DRM solo pueden reproducirse con
algunos programas (por ejemplo iTunes, Windows Media Player) o solo
en dispositivos certificados para el uso de cada tipo de archivo. Otros
formatos puede requerir un cdec de audio o video especfico que quiz
no ha sido instalado en la computadora.
Software - 45
Redes sociales (opcional)
La aplicacin de Redes sociales le permite
ver rpidamente las actualizaciones de sus
amigos y hacer sus propias actualizaciones
sin dejar el escritorio. Puede recibir
notificaciones y actualizaciones de estado
directamente en el escritorio, usando la barra
lateral para monitorear mltiples redes
sociales (Facebook, YouTube, Flickr y
Twitter).
Nota: La aplicacin de Redes sociales es una opcin preinstalada y
puede no estar instalada en todas computadoras.
Est al tanto de los mensajes y las imgenes publicadas de sus amigos al
instante; una notificacin visible le alertar cada vez que un amigo (o
subscripcin) muestra alguna actividad.
Si el teclado de la computadora tiene la tecla opcional de Redes
sociales presinela para que aparezca la aplicacin Redes
sociales.
Iniciar sesin... o Registrarse
La parte superior de la aplicacin muestra su imagen de perfil y la
informacin de la cuenta de Facebook. Si an no ha creado o accedido a
su perfil de Facebook, la imagen superior es el marcador de posicin
annimo blanco y azul, y no se muestra informacin.
Cuando inicia por primer vez la aplicacin Redes sociales, se le pedir
que Inicie sesin en sus redes sociales. Si esto no sucede
46
automticamente, haga clic en Iniciar sesin, en la parte superior de la
ventana Redes sociales. Si quiere crear un nuevo perfil de Facebook,
haga clic en Iniciar sesin y siga las instrucciones.
Nota: Todas las actividades sociales requieren acceso a Internet.
Asegrese de estar conectado a Internet antes de usar esta
aplicacin.
Autorizar acceso
Para recibir actualizaciones, debe autorizar el acceso a sus cuentas de
redes sociales; cada cuenta debe activarse por separado. Haga clic en la
ficha para la red que desea activar.
Necesitar el nombre y la contrasea de cada red o deber crear una
cuenta nueva si no la tiene.
Si ya tiene una cuenta, haga clic en el botn Iniciar sesin para activar el
acceso o en Registrarse para crear una cuenta.
Si elige crear una nueva cuenta, por favor complete la informacin
solicitada, con su correo electrnico y una contrasea apropiada. Luego
seguir para autorizar el acceso a su cuenta.
Si se le solicita, permita el acceso para todos los pasos, esto garantizar
que todas las funciones de las Redes sociales funcionen con normalidad.
Nota: Tome nota de toda la informacin que utilice para cuentas
nuevas, incluyendo el nombre, la direccin de correo electrnico y la
contrasea de la cuenta. Mantenga esta informacin guardada en un
lugar seguro, para poder consultarla al acceder a sus cuentas en el
futuro.
Software - 47
Acceso a sus redes sociales
Una vez que haya autorizado el acceso, se mostrar la
imagen de su perfil y la informacin de estado. Puede
actualizar esta informacin con un clic.
Acciones rpidas
Haga clic en un vnculo para ver ms en una nueva
ventana, es decir, haga clic en una entrada de Facebook
para abrir su cuenta de Facebook y ver la entrada
completa; haga clic en un ttulo de video de YouTube para
ver el video.
Ingrese su estado en la casilla Qu ests pensando? y
haga clic en Compartir. Sus amigos en Facebook vern
su estado al instante.
Para crear un nuevo lbum de fotos en Facebook, seleccione las
imgenes que quiere agregar y arrstrelas a la imagen de su perfil. Se le
pedir un nombre y una descripcin del lbum. Haga clic en Cargar para
comenzar a copiar las imgenes a su cuenta de Facebook.
Haga clic en las flechas en la barra inferior para ver ms pginas, si
hay ms entradas de las que pueden aparecer en una pgina.
Haga clic en el signo de interrogacin en la barra superior para ver el
archivo de ayuda para Redes sociales.
48
Haga clic en la flecha en la barra superior para ocultar la aplicacin
completa y mostrar una barra de alerta pequea en la parte superior de la
pantalla. Haga clic en la barra de alerta (abajo) para ver la ventana
completa con un resumen de las actividades de sus amigos.
Nota: No use el icono X para salir de las Redes sociales, a menos que
quiera dejar de enviar o recibir actualizaciones. Use la flecha en la
barra superior para mostrar la barra de alerta.
Verificacin de transmisiones de noticias e informacin
Seleccione la ficha para la red que desea ver:
Hay una serie de botones para la red disponible para cada red. Psese
sobre el botn para ver una descripcin. Seleccione e botn que desea
ver y recorra la lista de elementos.
Ejemplo de fichas de Facebook:
El primer botn, y la seccin que aparece cuando se selecciona una ficha
por primera vez, es Transmisiones de noticias (para Facebook), Ms
vistos para YouTube y Contactos para Flickr. Si hay ms entradas de las
que pueden aparecer en una pgina, use las flechas en la barra inferior
para ver ms pginas.
Software - 49
Cambio de configuracin
Haga clic en el icono de configuracin para acceder a la configuracin
de las redes sociales.
Live Update - Si el botn de Live Update est activo, puede descargar e
instalar una versin actualizada de la aplicacin Redes sociales.
Haga clic en la ficha de una red para ver la configuracin especfica;
puede establecer la frecuencia de verificacin de una red (la frecuencia
de actualizacin) y cerrar sesin desde redes especficas en esta seccin.
Haga clic en X para salir de la seccin Configuracin.
50
I NTERNET
PRIMEROS PASOS EN LA RED
Proteccin de la computadora
Es esencial que proteja la computadora de virus y ataques en Internet (ver
Oferta de seguridad para Internet en pgina 41 y Seguridad en pgina
57). Se ofrece un programa de seguridad para Internet completo cuando
inicia la computadora por primera vez. Usted debe activar esta proteccin
lo antes posible, antes de conectarse a Internet.
Elija un Proveedor de servicios de Internet
El uso de Internet se ha convertido en una parte natural
de la informtica diaria. Unos pocos pasos simples
pueden conectarlo a una vasta coleccin de
herramientas de comunicacin y conocimientos. Para
realizar estos pasos primero debe seleccionar un
Proveedor de servicios de Internet (PSI), que provee la
conexin entre la computadora e Internet. Debe buscar
el PSI disponible en su regin, sin olvidar hablar con amigos y familiares
sobre sus experiencias o revisar reseas e informes de consumidores. El
PSI que seleccione le brindar instrucciones sobre cmo conectar Internet
(quiz necesite un software adicional o una caja especial que se conecte
a la lnea telefnica).
Internet - 51
Tipos de conexin
Segn el modelo de la computadora, la ubicacin y las necesidades de
comunicacin, usted tiene varias maneras de conectarse a Internet.
Acceso telefnico
Algunas computadoras incluyen un conector de acceso telefnico
(mdem). Esto le permite conectarse a Internet usando la lnea
telefnica. Con una conexin de acceso telefnico, usted no puede usar
el mdem y el telfono simultneamente en una sola lnea telefnica. Se
recomienda este tipo de conexin solo si tiene un uso limitado de Internet
ya que la velocidad de conexin es baja y se cobra por hora el tiempo de
conexin.
DSL (por ejemplo, ADSL)
DSL (Lnea digital de abonados) es una conexin permanente que opera
en la lnea telefnica. Como la DSL y el telfono no usan las mismas
frecuencias, puede usar el telfono mientras est conectado a Internet
(esto requiere un microfiltro en cada caja de telfono para evitar
interferencia). Para poder tener DSL, usted debe estar ubicado cerca de
central telefnica con DSL (algunas veces el servicio no es encuentra
disponible en reas rurales). La velocidad de la conexin vara segn la
ubicacin, pero generalmente DSL provee una conexin de Internet muy
rpida y confiable. Como la conexin es permanente, generalmente se
cobra una tarifa fija mensual.
52
Nota: Una conexin DSL requiere un mdem apropiado.
Generalmente el PSI suministra un mdem cuando pide el servicio.
Muchos de estos mdems incluyen un router que provee acceso
inalmbrico y a la red.
Cable
Una conexin de cable brinda un servicio de Internet permanente por
medio de una lnea de televisin por cable. Generalmente este servicio se
encuentra disponible en grandes ciudades. Usted puede usar su telfono
y mirar TV por cable al mismo tiempo que est conectado a Internet.
3G (WWAN o 'Red inalmbrica de rea amplia')
Una conexin 3G le permite usar redes celulares (como aquellas usadas
por un telfono mvil) para conectarse a Internet cuando se encuentra
lejos de casa. El enchufe para una tarjeta SIM puede estar integrado en la
computadora, o quiz necesite un dispositivo externo, tal como un mdem
USB o incluso un telfono mvil adecuadamente equipado.
Nota: Si la computadora incluye una ranura para la tarjeta SIM,
necesitar una tarjeta SIM compatible SIM y un contrato con el
proveedor del servicios mviles.
Antes de usar las funciones 3G, consulte con su proveedor de
servicios para ver si habr cargos adicionales, en especial gastos del
servicio de roaming (itinerante).
Internet - 53
Conexiones de red
Una LAN (Red de rea local) es un grupo de computadoras (por ejemplo,
dentro de un edificio de oficinas o una casa) que comparten recursos y
una lnea comn de comunicaciones. Cuando configure una red, puede
compartir archivos, dispositivos perifricos (como una impresora) y una
conexin de Internet. Usted puede configurar una LAN mediante
tecnologas almbricas (como Ethernet) o tecnologa inalmbricas (como
WiFi o Bluetooth).
Redes inalmbricas
Una LAN inalmbrica o WLAN es una red de rea local inalmbrica, que
puede unir dos o ms computadoras sin usar cables. Configurar una red
inalmbrica es fcil y le permite compartir archivos, dispositivos
perifricos y una conexin de Internet.
Cules son los beneficios de una red inalmbrica?
Movilidad
Los sistemas de LAN inalmbricos permiten que usted y otros usuarios de
su red domstica compartan el acceso a archivos y dispositivos
conectados a la red, por ejemplo, una impresora o un escner.
Tambin puede compartir una conexin de Internet con otras
computadoras dentro de su casa.
Velocidad y simplicidad de instalacin
La instalacin de un sistema de LAN inalmbrico puede ser rpido y fcil y
elimina la necesidad de pasar cables por paredes y techos.
54
Componentes de una LAN inalmbrica
Para configurar la red inalmbrica en casa usted debe tener lo siguiente:
Punto de acceso (router)
Los puntos de acceso (routers) son transceptores de dos vas que emiten
datos en el prximo. Los puntos de acceso actan como un mediador
entre una red almbrica e inalmbrica. La mayora de los routers tienen
un mdem DSL integrado que le permitir acceder a una conexin de
Internet DSL de alta velocidad. El PSI (Proveedor de servicios de Internet)
que usted ha elegido normalmente provee un mdem/router con el abono
de los servicios. Lea con cuidado los documentos suministrados con el
punto de acceso/router para obtener instrucciones detalladas sobre la
configuracin.
Cables de red (RJ45)
Se usa un cable de red (tambin llamado cable RJ45) para conectar la
computadora principal al punto de acceso (ver la ilustracin a
continuacin); este tipo de cable tambin puede ser usado para conectar
dispositivos perifricos al punto de acceso.
Adaptador inalmbrico
Normalmente la computadora tiene un adaptador inalmbrico
instalado. Un botn o controles en Windows le permiten activar
o desactivar el adaptador.
Internet - 55
Diagrama de una red activa
1. Punto de acceso/
router
2. Computadora de
escritorio
3. Mdem
4. Impresora
5. Computadora porttil
6. PDA/Telfono
inteligente
7. Cables de red
(RJ45)
Encendido/Apagado de una Conexin de red WiFi
La mayora de las computadoras ofrecen un botn WiFi que enciende y
apaga la conexin de red. Si la computadora tiene acceso inalmbrico
pero no ofrece un botn de Comunicacin, puede encender o apagar la
red inalmbrica, o controlar lo que se est compartiendo en la red con las
opciones de gestin de redes. Haga clic en Inicio > Panel de
control > Red e Internet > Centro de redes y recursos compartidos.
1
2
3
4
5
6
7
56
Advertencia: Est prohibido el uso de dispositivos inalmbricos
al volar en aviones. Apague todos los dispositivos antes de subir
a bordo de un avin; estos pueden ser peligrosos para el
funcionamiento del avin, interrumpir la comunicacin, e
incluso pueden estar prohibidos.
Navegue por Internet!
Para navegar por Internet, necesita un programa
llamado explorador de Internet. Internet Explorer ofrece
una experiencia de navegacin en la web fcil y segura.
En cuanto tenga instalado el acceso a Internet y est
conectado, haga clic en el acceso directo de Internet
Explorer ubicado en el escritorio de Windows y lleve su
experiencia de Internet a otro nivel!
Sitio Web de Gateway
Para comenzar visite nuestro sitio web, www.gateway.com.
Gateway est dedicado a brindarle soporte personalizado continuo.
Consulte la seccin Soporte para recibir ayuda adaptada a sus
necesidades.
www.gateway.com es su portal al mundo de las actividades y los
servicios en lnea: vistenos regularmente para obtener las ltimas
descargas e informacin!
Internet - 57
Seguridad
Seguramente est impaciente por explorar todo lo que Internet tiene para
ofrecer. Para poder estar seguro en lnea, Gateway ha preinstalado el
premiado Norton Internet Security de Symantec en la computadora.
Norton Internet Security funciona silenciosamente para bloquear las
amenazas complejas actuales y proteger su identidad cuando compra,
hace operaciones bancarias o navega en lnea.
Norton Internet Security bloquea la suplantacin de identidad en lnea,
detecta y elimina Spyware, elimina virus y gusanos de Internet, y protege
contra piratas informticos.
Definiciones
Qu es un virus?
Los software maliciosos, llamados tpicamente virus, son programas
diseados para infectar y daar las computadoras. La mayora de los
virus se transmiten a travs de Internet, correos electrnicos o sitios Web
maliciosos. Un virus tpico se duplicar y pasar a mltiples
computadoras sin ser detectado. Otras formas de molestia, como
Troyanos, gusanos o spam pueden infectar la computadora, usando
recursos u obstruyendo una red.
Nota: Gateway garantiza que su computadora estaba 100% libre de
virus al momento de la compra y no cubre daos provocados por
virus.
58
Qu es un Spyware?
Spyware se refiere a los programas no deseados descargados en la
computadora mientras est conectado a Internet, a menudo sin que usted
se de cuenta. Una vez que ha infectado la computadora, puede husmear
en su actividad de exploracin, recoger informacin personal, causar la
aparicin de anuncios publicitarios emergentes, o incluso cambiar la
configuracin de la computadora. El Spyware consume los recursos de la
computadora; puede hacer ms lenta la conexin de Internet o todo el
sistema de la computadora, e incluso puede causar un fallo en el sistema.
Algunas empresas inescrupulosas usan Spyware para monitorear y
rastrear los sitios que usted visita en Internet para determinar sus hbitos
de navegacin y mostrar determinados anuncios publicitarios emergentes
en la pantalla. Sin embargo, algunos tipos de Spyware van ms all de un
simple rastreo y monitorean pulsaciones de teclas y capturan
contraseas, representando un serio peligro para la seguridad.
Qu es el malware?
El software malicioso, tambin conocido como malware, es un software
diseado para daar deliberadamente la computadora. Por ejemplo, los
virus, los gusanos informticos y los Troyanos son software maliciosos.
Para ayudar a proteger la computadora contra malware, asegrese de
usar un software antivirus y anti-malware actualizado.
Internet - 59
Qu es un firewall personal?
Un firewall personal es un programa de software diseado para impedir el
acceso no autorizado a una red privada o desde ella. Acta como un
escudo para proteger la conexin de Internet desde conexiones no
deseadas, algunas de las cuales intentan controlar su computadora para
instalar o redistribuir virus y programas maliciosos. Cada conexin a su
computadora es monitoreada, se detectan los programas que intentan
recibir informacin sin su permiso y el firewall mostrar una alerta. Luego
puede decidir si permitir la conexin, si la conexin es a un programa
que usted est usando normalmente lo permitira (es decir, un juego que
se conecta a un servidor multijugador o una enciclopedia que hace
actualizacin de contenido).
Cmo proteger la computadora
Prevenir el delito informtico puede ser sencillo. Con algunos consejos
tcnicos y un poco de sentido comn se pueden evitar muchos ataques.
En general, los criminales en lnea intentan ganar dinero de forma rpida
y fcil. Si hace que el trabajo les resulte difcil, es probable que lo dejen
tranquilo y que busquen un blanco ms fcil. Los siguientes consejos
brindan informacin bsica sobre cmo evitar el fraude en lnea.
60
Mantenga la computadora al da con los ltimos parches y
actualizaciones
Una buena manera de mantener alejados a los atacantes es aplicar
parches y correcciones de software cuando se encuentren disponibles. Al
actualizar regularmente la computadora, usted evita que los atacantes
puedan aprovecharse de los defectos del software (vulnerabilidades) que
de lo contrario podran usar para entrar al sistema.
Aunque mantener la computadora actualizada no lo proteger de todos
los ataques, hace que sea mucho ms difcil para los piratas informticos
acceder a su sistema. Tambin bloquea por completo muchos ataques
bsicos y automatizados, y eso puede ser suficiente para desalentar a
atacantes menos empeados, para que se rindan y busquen una
computadora ms vulnerable.
Las versiones ms recientes de Microsoft Windows y otros software
populares pueden ser configuradas para descargar y aplicar
actualizaciones automticamente para que usted no tenga acordarse de
buscar el ltimo software. Aprovechar la funcin de actualizacin
automtica en el software es un gran comienzo para mantenerse seguro
en lnea.
Internet - 61
Proteja la computadora con software de seguridad
Se necesitan muchos tipos de software de seguridad para la seguridad
bsica en lnea. Los elementos esenciales del software de seguridad
incluyen programas antivirus y firewall. Generalmente el firewall es la
primera lnea de defensa de la computadora, controla quin y qu puede
comunicarse con su computadora en lnea. Puede pensar en un firewall
en trminos de un polica que vigila toda la informacin que intenta fluir
dentro y fuera de la computadora en Internet. El firewall permite las
comunicaciones seguras y evita que tanto el trfico "malo" como los
ataques lleguen a la computadora.
La siguiente lnea de defensa muchas veces es el software antivirus, que
monitorea todas las actividades en lnea como correos electrnicos y
exploracin en la Web y protege contra virus, gusanos informticos,
Troyanos y otros tipos de programas maliciosos. El software antivirus y
antispyware debe estar configurado para actualizarse solo, y debe hacerlo
cada vez que usted se conecta a Internet.
Los conjuntos de herramientas de seguridad integrados tales como el
Norton Internet Security, que combinan firewall, antivirus, antispyware con
otras caractersticas como antispam y controles para padres, se han
vuelto muy populares ya que ofrecen todo el software de seguridad
necesario para la proteccin en lnea en un solo paquete. Para muchas
personas, usar un paquete de seguridad integral es una alternativa
atractiva en lugar de instalar, configurar y actualizar diferentes tipos de
software de seguridad.
62
Una versin completa de Norton Internet Security est
preinstalada en el sistema de Gateway. Incluye una suscripcin de
prueba gratuita para las actualizaciones de proteccin. Asegrese
de Activarlo!
Elija contraseas fuertes y mantngalas en un lugar seguro
Las contraseas son una realidad en Internet hoy en da. Las usamos
para todo, para pedir flores y usar la banca electrnica e incluso para
ingresar al sitio Web de nuestra lnea area favorita para ver cuantas
millas hemos acumulado. Los siguientes consejos pueden ayudarlo a que
sus experiencias en lneas sean seguras:
La seleccin de una contrasea que no pueda ser adivinada fcilmente
es el primer paso para mantener las contraseas seguras y lejos de las
manos equivocadas. Las contraseas fuertes tienen ocho o ms
caracteres y usan una combinacin de letras, nmeros y smbolos (por
ejemplo, # $ % ! ?). Evite usar lo siguiente como contrasea: el nombre
de usuario, cualquier cosa que se base en informacin personal como
el apellido, y palabras que puedan ser encontradas en el diccionario,
especialmente contrasea. En especial, trate de seleccionar
contraseas fuertes y nicas para proteger actividades como la banca
electrnica.
Guarde las contraseas en un lugar seguro e intente no usar la misma
contrasea para todos los servicios que usa en lnea.
Cambie las contraseas regularmente, al menos cada 90 das. Esto
puede limitar el dao causado por alguien que haya obtenido acceso a
su cuenta. Si nota algo sospechoso con alguna de sus cuentas en lnea,
lo primero que debe hacer es cambiar la contrasea.
Internet - 63
Proteja la informacin personal
Tenga cuidado al compartir informacin personal como nombre, direccin,
nmero de telfono y direccin de correo electrnico en lnea. Para
aprovechar muchos servicios en lnea, inevitablemente debe suministrar
informacin personal para manejar la facturacin y el envo de productos
comprados. Como es casi imposible no divulgar informacin personal, la
siguiente lista contiene algunos consejos sobre cmo compartir
informacin personal en lnea de forma segura:
Est atento a mensajes de correo electrnicos falsos. Las faltas de
ortografa, los errores gramaticales, la redaccin extraa, las
direcciones de sitios Web con extensiones raras, las direcciones de
sitios que contienen solo nmeros cuando por lo general tienen
palabras, o cualquier otra cosa fuera de lo comn indican que un
mensaje puede ser fraudulento. Adems, los mensajes de fraude
electrnico a menudo le dirn que tiene que actuar rpidamente para
mantener la cuenta abierta, actualizar la seguridad o insistirn en que
brinde informacin inmediatamente o de lo contrario algo malo
suceder. No muerda el anzuelo.
No responda a mensajes de correo electrnico que solicitan
informacin personal. Las empresas legtimas no usarn mensajes
de correo electrnico para solicitar informacin personal. Si tiene
dudas, contacte a la empresa telefnicamente o escribiendo a la
direccin Web de la empresa en el explorador. No haga clic en los
enlaces que se encuentran dentro de estos mensajes ya que pueden
llevarlo a sitios Web maliciosos y fraudulentos.
64
Mantngase alejado de sitios Web fraudulentos utilizados para
robar informacin personal. Cuando visite un sitio Web, escriba la
direccin (URL) directamente en el explorador en lugar de seguir un
enlace dentro de un correo electrnico o mensaje instantneo. Los
defraudadores a menudo falsifican estos enlaces para que se vean
convincentes.
Un sitio Web de tiendas, bancos o cualquier otro sitio Web con
informacin confidencial debe tener una "S" luego de las letras "http"
(por ejemplo, https://www.subanco.com no
http://www.subanco.com ). La "s" es sinnimo de seguro y debe
aparecer cuando se encuentra en un rea que le solicita ingresar y
suministrar datos confidenciales. Otra seal de que tiene una conexin
segura es el cono del pequeo candado en la parte inferior del
explorador (generalmente en la esquina derecha).
Preste atencin a las polticas de privacidad en los sitios Web y en
el software. Es importante entender cmo una organizacin puede
recolectar y usar su informacin personal antes de compartirla con
ellos.
Proteja la direccin de correo electrnico. Los spammers y
estafadores a veces envan millones de mensajes a direcciones de
correo electrnico que pueden o no existir con la esperanza de
encontrar alguna vctima. Responder a estos mensajes o incluso
descargar imgenes asegura que usted ser agregado a sus listas para
ms mensajes similares en el futuro. Tambin tenga cuidado al publicar
su direccin de correo electrnico en lnea en grupos de noticias, blogs
o comunidades en lnea.
Internet - 65
Las ofertas en lnea que parecen demasiado buenas para ser verdad
generalmente lo son
El viejo dicho: nada es gratis en la vida sigue siendo verdad en la
actualidad. Los software supuestamente "gratis" como protectores de
pantalla o smileys, trucos de inversin secretos que le harn ganar
fortunas y concursos que sorprendentemente ha ganado sin siquiera
haber entrado son anzuelos atractivos usados por las empresas para
llamar su atencin.
Aunque quiz usted no paga el software o servicio directamente con
dinero, el software o servicio gratis que pidi puede haber incluido
software de publicidad ("adware") que rastrea su comportamiento y
muestra avisos no deseados. Quiz deba divulgar informacin personal o
comprar algo ms para poder reclamar lo que supuestamente ha ganado.
Si una oferta parece tan buena que es difcil de creer, pida otra opinin,
lea la letra pequea, o mejor an, simplemente ignrela.
Revise regularmente los extractos de cuenta y de tarjeta de crdito
Puede reducir el impacto de la suplantacin de identidad y de los
crmenes en lnea si puede descubrirlos poco despus de que la
informacin haya sido robada o cuando se intente por primera vez usar la
informacin. Una forma fcil de tener un indicio claro de que hay algo
malo es revisar los extractos mensuales entregados por el banco y las
empresas de tarjetas de crdito para ver si hay algo fuera de lo normal.
Adems, muchos bancos y servicios usan sistemas de prevencin del
fraude que reconocen comportamientos de compras inusuales (por
ejemplo, si usted vive en Texas y de repente comienza a comprar neveras
66
en Budapest). Para confirmar estas compras fuera de lo comn, quiz lo
llamen para que las confirme. No tome ests llamadas a la ligera; este es
un indicio de que algo malo puede haber sucedido y debe tomar las
medidas necesarias.
Proteja la computadora con herramientas de seguridad de Windows
Windows le brinda una variedad de aplicaciones de seguridad.
Centro de actividades de Windows
Windows ofrece un rea central desde donde usted puede controlar las
configuraciones de seguridad de la computadora, ayudando a protegerla
de ataques de Internet y asegurando que las ltimas actualizaciones de
seguridad han sido descargadas e instaladas en la computadora.
Para abrir el Centro de actividades, haga clic en Inicio > Panel de
control > Sistema y seguridad > Centro de actividades.
Como alternativa, si se ha
informado una alerta de
seguridad (en el rea de
notificaciones, junto al reloj) usted
puede hacer clic en el globo de
notificacin o hacer doble clic en
el pequeo cono de Alerta de
seguridad.
Internet - 67
El Centro de actividades indica el estado y las configuraciones usadas
para las aplicaciones importantes que protegen la computadora. Adems
Firewall de Windows, Windows Defender y Actualizaciones automticas
de Windows son provistos por Microsoft como parte de un sistema
completo para defender la computadora. La aplicacin del antivirus vara
segn el programa instalado en la computadora.
Firewall de Windows
Windows tiene un Firewall que protege la computadora cuando est
conectada a Internet. Evita que los programas tengan acceso a Internet
sin permiso.
Ciertos programas necesitan
acceso a Internet para
funcionar correctamente, o
incluso simplemente para
funcionar. En ese caso, por lo
general se le pedir que
permita el acceso cuando
instale un programa, o la
primera vez que lo use. Para
verificar las configuraciones del
Firewall, haga clic en Inicio
> Panel de control >
Sistema y seguridad >
Firewall de Windows.
68
Nota: Cuando comienza a usar un Firewall, este se encuentra en
Modo aprendizaje. Usted ver ventanas emergentes que lo avisan
que ciertos programas que usted conoce y en los que confa desean
acceder a Internet. Luego de un perodo de tiempo el Firewall
conocer la lista de programas confiables y no pedir permiso la
prxima vez que el programa intente conectarse a Internet. El Firewall
tambin protege a la computadora de los programas de Internet que
intentan acceder a la computadora. A veces esto es necesario para
permitir el acceso para actualizaciones de programa, descargas, etc.
Precaucin: Tenga en cuenta que la mayora de los paquetes de
seguridad brindan una funcionalidad similar y deshabilitarn
Firewall de Windows para mejorar el rendimiento del sistema.
Windows Actualizaciones
Si usted tiene una conexin a Internet activa, Windows puede buscar
actualizaciones importantes para la computadora e instalarlas
automticamente. Estas actualizaciones incluyen actualizaciones de
programas y parches de seguridad que pueden mejorar la experiencia
informtica y proteger la computadora de nuevos virus y ataques.
Internet - 69
Windows Defender
Windows Defender ayuda a
proteger la computadora de
software maliciosos y no
deseados, como el Spyware y el
Adware. Windows Defender est
instalado y activado por defecto.
Para ayudar a proteger su
privacidad y la computadora,
Windows Defender incluye
opciones de proteccin en
tiempo real. La proteccin en
tiempo real lo alerta cuando el
Spyware u otro software potencialmente no deseado intenta instalarse o
ejecutarse en la computadora. Tambin se le avisa si los programas
intentan cambiar configuraciones de Windows importantes.
Nota: Windows Defender trabaja con la configuracin de Windows
Update para instalar automticamente las ltimas definiciones.
Precaucin: Tenga en cuenta que la mayora de los paquetes de
seguridad brindan una funcionalidad similar y deshabilitarn
Defender de Windows para mejorar el rendimiento del sistema.
Control de cuentas de usuario
El panel de control Cuentas de usuario pueden ayudarlo a evitar cambios
no autorizador en la computadora. Cuentas de usuario le pedir permiso o
una contrasea de administrador antes de realizar acciones que pueden
70
afectar potencialmente el funcionamiento de la computadora o que
cambian las configuraciones que afectan a otros usuarios. Cuando vea un
mensaje de Cuentas de usuario, lalo cuidadosamente y luego asegrese
de que el nombre de la accin o del programa que est por iniciar es el
que quiere iniciar.
Al verificar estas acciones antes de comenzar, las configuraciones de
Cuentas de usuario pueden ayudar a evitar que un software malicioso
(malware) o un Spyware instalen o hagan cambios en la computadora sin
permiso.
Para acceder a las configuraciones de Cuentas de usuario, haga clic en
Inicio > Panel de control > Cuentas de usuario y proteccin
infantil > Cuentas de usuario.
Nota: Usted puede desactivar los mensajes de Control de Cuentas de
usuario (no se recomienda) en la ventana de configuraciones de
Control de cuentas de usuario.
Internet - 71
Configuraciones de seguridad de Internet Explorer
Los sitios de Internet usan pequeos archivos llamados cookies para
estar al tanto de las preferencias e informacin del usuario. Usted puede
ajustar las configuraciones de seguridad del explorador de Internet para
determinar la cantidad de informacin que est dispuesto a aceptar de un
sitio Web.
Para acceder a las configuraciones de seguridad de Internet Explorer:
1. En Internet Explorer, haga clic en Herramientas > Opciones de
Internet.
2. En la pestaa Privacidad, mueva el control deslizable hacia arriba o
hacia abajo para seleccionar una configuracin.
Cmo s si la computadora se encuentra en peligro?
Si el Centro de actividades informa una alerta, o si la computadora se
comporta de manera irregular, falla inesperadamente o si alguno de los
programas no funcionan correctamente, la computadora puede estar
infectada por un software malicioso. Sin embargo, no culpe a un virus de
todos los problemas de la computadora! Si sospecha que la computadora
est infectada, lo primero que debe hacer es actualizar, si es que an no
lo ha hecho, y ejecutar el software antivirus y antispyware.
72
CENTRO DE ASI STENCI A TCNI CA
INFORMTICA SEGURA
Para aprovechar al mximo su nueva computadora y asegurarse de que
funcione sin problemas durante mucho tiempo, usted debe usar los
siguientes programas y realizar regularmente las actividades incluidas en
esta gua.
Mantenimiento
Tareas de mantenimiento recomendadas
Hay varias tareas que usted debera realizar peridicamente
(aproximadamente una vez al mes) para asegurarse de que la
computadora no tenga problemas:
Comprobacin de errores
El uso regular de la herramienta Comprobar disco evita que el sistema se
vuelva inestable y que se pierda informacin. Comprueba y repara dos
tipos de error:
errores en el sistema de archivo, como archivos fragmentados que no
fueron eliminados y archivos con tamaos o fechas invlidos;
errores fsicos, que pueden ocurrir en el disco duro al desgastarse con
el tiempo.
1. Haga clic en Inicio > Equipo. Haga clic con el botn derecho en el
cono de Gateway (C:) y seleccione Propiedades.
Centro de asistencia tcnica - 73
2. Haga clic en Herramientas y Comprobar ahora en la seccin
Comprobacin de errores.
3. Marque Reparar automticamente errores en el sistema de
archivos en el rea de opciones. Si marca Examinar e intentar
recuperar los sectores defectuosos, la computadora realizar la
deteccin de errores fsicos al reiniciarla. Haga clic en Inicio para
continuar.
Liberador de espacio en disco
El asistente para la Liberador de
espacio en disco ayuda a liberar
espacio en el disco duro. Examina
el disco duro y muestra archivos no
usados, como los archivos
temporarios de Internet, los
archivos en la papelera de reciclaje
y otros archivos temporarios que
puede eliminar con seguridad.
1. Haga clic en Inicio > Equipo.
Haga clic con el botn derecho
en el cono de Gateway y
seleccione Propiedades.
2. Seleccione la pestaa General y
haga clic en el botn Liberador
de espacio en disco (junto al
diagrama del disco duro).
74
3. Marque todas las categoras en el rea Archivos para eliminar que
desea eliminar y haga clic en Aceptar.
Desfragmentador de disco
Con la creacin y la eliminacin de archivos en el tiempo, se produce una
dispersin en todo el disco rgido y afecta el rendimiento. El
Desfragmentador de disco lo ayuda a ordenar los elementos
almacenados en el disco duro para que la computadora funcione con
mayor velocidad y eficiencia.
La ejecucin del Desfragmentador de disco una vez al mes (segn el uso
de la computadora) reducir el desgaste en el disco duro y, de este modo,
reduce el riesgo de que aparezcan defectos ms adelante.
1. Realice una Liberador de
espacio en disco y cierre todos
los programas abiertos.
2. Haga clic en Inicio >
Equipo. Haga clic con el botn
derecho en el cono de Gateway
y seleccione Propiedades.
3. Haga clic en Herramientas y
Desfragmentar ahora....
Centro de asistencia tcnica - 75
4. Haga clic en el volumen que desea desfragmentar y haga clic en
Desfragmentar para comenzar. El proceso puede tardar varias horas.
Es mejor no usar la computadora durante la ejecucin del
Desfragmentador de disco ya que cualquier cambio en el sistema
puede causar que se reinicie el proceso. Si el disco duro est dividido
en varias particiones usted debe realizar la misma accin para cada
una de ellas.
Gestin de la unidad de disco duro
Verifique el espacio libre en la unidad de disco duro
1. Haga clic en Inicio > Equipo.
2. Haga clic con el botn derecho en el cono de
Gateway y seleccione Propiedades.
3. La ventana Propiedades de disco duro muestra
la cantidad de espacio utilizado y libre en el
disco duro. Si el disco duro est casi lleno
(menos de 200 MB restantes), debe considerar
la liberacin de espacio.
Para ver fcilmente el espacio utilizado y el
espacio que queda, simplemente coloque el
puntero sobre el cono de la unidad de disco duro.
La informacin aparecer automticamente.
76
Liberacin de espacio en la unidad de disco duro
1. Vace la Papelera de reciclaje: Cuando usted borra
un archivo de la computadora, Windows lo coloca
en la Papelera de reciclaje. Todos los archivos
eliminados permanecen all hasta que usted
decide eliminarlos de forma permanente de la
computadora o restaurarlos a su ubicacin
original. Haga doble clic en Papelera de reciclaje
en el escritorio de Windows y haga clic en Vaciar Papelera de reciclaje
o seleccione solo el elemento que desea borrar. Los elementos
eliminados desde dispositivos externos, como tarjetas de memoria, no
van a la Papelera de reciclaje, se eliminan de forma permanente.
2. Desinstale programas que ya no usa:
Haga clic en Inicio > Panel de control > Programas > Programas
y caractersticas.
3. Guarde los archivos en una unidad de disco duro externo y elimnelos
del disco duro.
Ejecucin de Herramientas del sistema de Windows
Windows incluye herramientas prcticas para mantener a la computadora
en buen estado. Use estas herramientas regularmente para mantener un
sistema confiable y rpido! Para que sea ms fcil, Herramientas del
sistema incluye una utilidad de Tareas programadas, que usted puede
personalizar para ejecutar tareas especficas regularmente.
Centro de asistencia tcnica - 77
Para acceder a la lista de Herramientas del sistema, haga clic en
Inicio > Todos los programas, luego la carpeta Accesorios en la lista
de programas y finalmente seleccione Herramientas del sistema.
Restaurar sistema de Windows.
Restaurar sistemamonitorea los cambios en la computadora y crea
automticamente puntos de restauracin que almacenan la configuracin
del equipo cada vez que se produce un cambio importante (como la
instalacin de programas). Puede deshacer cambios perjudiciales para la
computadora y restaurar su configuracin y rendimiento sin eliminar los
archivos de datos personales (como documentos, historial de navegacin,
fotos, favoritos o correos electrnicos).
Nota: Si slo necesita desinstalar un programa, no utilice Restaurar
sistema. Para desinstalar un programa, utilice Programas y
Caractersticas en el Panel de Control.
78
Para iniciar Restaurar sistema desde el escritorio de Windows:
Haga clic en Inicio > Todos los programas > Accesorios >
Herramientas del sistema > Restaurar sistema.
Si no puede acceder al escritorio de Windows:
1. Presione la tecla Alt + F10 al inicio cuando aparece el logo de Gateway.
Esto abrir el Programa de recuperacin.
2. Seleccione Restaurar sistema de Windows y haga clic en Siguiente.
La computadora se reiniciar automticamente y abrir Restaurar
sistema.
Centro de asistencia tcnica - 79
Opciones de Restaurar sistema
Restaurar la computadora a un estado anterior
Esta opcin volver a cmo era la computadora en una fecha anterior, sin
afectar correos electrnicos o documentos personales (tampoco
restaurar documentos perdidos). Por defecto Windows guarda una
captura de pantalla de s mismo cuando se hacen cambios importantes al
Sistema operativo (por ejemplo, instalaciones de controladores o software
especfico). Esto es til cuando falla una instalacin de un controlador, o
cuando usted cambia una configuracin del sistema que no funciona.
1. Haga clic en Siguiente.
2. Seleccione desde la lista la fecha de creacin del punto de restauracin
y haga clic en Siguiente.
3. En la pantalla de confirmacin, haga clic en Finalizar para restaurar la
computadora a la fecha y hora seleccionados.
Cree un Punto de restauracin
Windows crea automticamente puntos de restauracin en horarios
programados regulares o antes de que se instalen ciertos programas o
controladores. Esta opcin le permite crear sus propios puntos de
restauracin cuando sea necesario.
1. Haga clic en Inicio > Panel de control > Sistema y seguridad >
Sistema. Haga clic en Proteccin del sistema en la barra lateral y
luego haga clic en el botn Crear....
2. Ingrese una descripcin para identificar el punto de restauracin.
Restaurar sistema agrega automticamente la fecha y hora a este
nombre.
80
3. Para terminar, haga clic en Crear.
Deshacer la ltima restauracin
Si falla el sistema luego de restaurar a computadora a una fecha
determinada, usted puede usar esta opcin para deshacer la
restauracin.
Como alternativa, puede usar La ltima configuracin vlida conocida
para restaurar el sistema a la ltima configuracin que funcion.
1. Reinicie la computadora, presione F8 para acceder a las opciones
avanzadas de inicio.
2. Use las teclas de flecha para seleccionar La ltima configuracin
vlida conocida y presione Intro.
Actualizaciones
Como todos los das se descubren nuevos virus y gusanos informticos,
es crucial mantener las aplicaciones de seguridad y el sistema operativo
actualizados.
Para mantener la computadora segura y confiable:
Realice las actualizaciones cuando los solicite el Centro de actividades
de Windows.
Use Actualizaciones automticas de Windows de Microsoft.
Ejecute Windows Update.
Centro de asistencia tcnica - 81
Seguridad de Internet
Norton Internet Security, en combinacin con otras aplicaciones de
seguridad puede proteger la computadora contra los ataques de Internet y
garantizar que las ltimas actualizaciones de seguridad hayan sido
descargadas e instaladas en la computadora. Norton Internet Security
realiza actualizaciones automticas medianteLive Update. Tambin
puede iniciar una actualizacin manual desde la interfaz principal de
Norton Internet Security y el vnculo de Live Update.
Sistema operativo, software y controladores
Windows Update puede ayudarlo a
mantener actualizada la
computadora. Le permite elegir y
descargar actualizaciones para el
sistema operativo, programas de
software y hardware de la
computadora.
Regularmente se le agrega nuevo
contenido a Windows Update, por
lo tanto siempre puede obtener las
actualizaciones y soluciones ms recientes para proteger la computadora
y asegurarse de que funcione sin problemas.
Inicio > Panel de control > Sistema y seguridad > Windows
Update.
82
Asistencia remota de Windows
La Asistencia remota le permite a un usuario de Windows controlar
temporalmente una computadora de Windows remota a travs de una red
o de Internet para resolver problemas. La Asistencia remota hace posible
diagnosticar y reparar problemas con una computadora sin estar frente a
ella en persona.
Puede acceder a la Asistencia remota haciendo clic en Inicio > Todos
los programas > Mantenimiento > Asistencia remota de Windows. Al
iniciar Asistencia remota, ver una pantalla que le da la opcin de invitar a
alguien para que lo ayude a usted o de ofrecer ayuda a alguien.
Recuperacin - 83
RECUPERACI N
GATEWAY RECOVERY MANAGEMENT
Nota: Gateway Recovery Management solo est disponible con un
sistema operativo Windows preinstalado.
Si la computadora tiene problemas que no son recuperables mediante
otros mtodos, quiz necesite reinstalar el software de fbrica, los
controladores y el sistema operativo de Windows. Para garantizar la
recuperacin de su computadora cuando sea necesario, debe crear una
copia de seguridad de recuperacin lo antes posible.
Gateway Recovery Management ofrece las siguientes funciones:
1. Copia de seguridad:
Creacin de copia de seguridad predeterminada de fbrica
Copia de seguridad de aplicaciones y controladores
2. Restaurar:
Restablecimiento del sistema operativo a los valores
predeterminados de fbrica
Restablecimiento del sistema operativo y conservacin de los datos
del usuario
Reinstalacin de aplicaciones o controladores
Este captulo le guiar a travs de cada proceso.
84
Creacin de discos de recuperacin
Para reinstalar usando discos, usted debe crear un conjunto de discos de
recuperacin de antemano. Durante el proceso, ser guiado por
instrucciones en la pantalla. Lalas cuidadosamente!
1. Haga clic en Inicio > Todos los programas > Gateway, luego haga
clic en Gateway Recovery Management.
2. Para crear discos de recuperacin para el contenido original del disco
duro, incluyendo Windows y el software y los controladores de fbrica,
haga clic en Crear disco predeterminado de fbrica.
O bien,
Para crear discos de recuperacin solo para los softwares y controladores
de fbrica, haga clic en Crear copias de seguridad de controladores y
aplicaciones.
Recuperacin - 85
Importante: Se recomienda la creacin de cada tipo de disco de
recuperacin lo antes posible.
El cuadro de dilogo Crear copia de seguridad del estado de fbricase
abre.
El cuadro de dilogo le indica el nmero de discos vrgenes, grabables
que necesitar para completar los discos de recuperacin. Asegrese de
tener el nmero requerido de discos vrgenes idnticos listo antes de
continuar.
86
3. Introduzca un disco virgen en la unidad indicada en la lista Hacer una
copia de seguridad, luego haga clic en Siguiente. Podr ver el progreso
de la copia de seguridad en la pantalla.
La unidad expulsar cada disco a medida que termina de grabarlo.
4. Quite el disco de la unidad y mrquelo con un marcador permanente.
Importante: Escriba una etiqueta nica y descriptiva en cada
disco, como Disco 1 de 2 de recuperacin de Windows o Disco
de recuperacin de Aplicaciones/Controladores. Asegrese de
mantener los discos en un lugar seguro que sea fcil de
recordar.
5. SI se requieren discos mltiples, introduzca un nuevo disco cuando se
lo soliciten, luego haga clic en OK. Contine hasta que el proceso haya
terminado.
Recuperacin - 87
RECUPERACIN DEL SISTEMA
Si el soporte de Gateway no ayud a solucionar el problema, puede
utilizar el programa Gateway Recovery Management. Esto restaurar la
computadora al mismo estado que tena cuando la compr, brindndole,
al mismo tiempo, una opcin para conservar todas las configuraciones y
datos personales para una posterior recuperacin.
Para recuperar el sistema:
1. Realice arreglos menores.
Si solo uno o dos elementos de software o hardware han dejado de
funcionar correctamente, se puede resolver el problema mediante la
reinstalacin de los controladores del dispositivo o del software.
Para recuperar software y controladores que fueron preinstalados en
fbrica, consulte Recuperacin de software y controladores
preinstalados en pgina 88.
Para obtener instrucciones sobre la reinstalacin de software y
controladores que no fueron preinstalados, consulte el sitio Web de
soporte tcnico o la documentacin de ese producto.
2. Volver a un estado anterior del sistema.
Si reinstalar el software o los controladores no es de ayuda, entonces se
puede resolver el problema volviendo el sistema a un estado anterior
cuando todo funcionaba correctamente.
Para obtener instrucciones, consulte Restauracin a un estado anterior
del sistema en pgina 90.
88
3. Volver al estado original de fbrica del sistema.
Si nada ms ha solucionado el problema y usted quiere volver al estado
de fbrica del sistema, consulte Restauracin del sistema al estado de
fbrica en pgina 91.
Tipos de recuperacin
Recuperacin de software y controladores preinstalados
Como un paso para la solucin de problemas, quiz necesite reinstalar el
software y los controladores del dispositivo que estaban preinstalados en
la computadora de fbrica. Usted puede realizar la recuperacin usando
el disco duro o las copias de seguridad que ha creado.
Nuevo software Si necesita recuperar un software que no vino
preinstalado en la computadora, debe seguir las instrucciones de
instalacin de ese software.
Nuevos controladores de dispositivo Si necesita recuperar
controladores de dispositivo que no estaban preinstalados en la
computadora, siga las instrucciones provistas con el dispositivo.
Para recuperar software y controladores preinstalados:
1. Haga clic en Inicio > Todos los programas > Gateway, luego haga
clic en Gateway Recovery Management. Se abre Gateway Recovery
Management.
O bien,
Recuperacin - 89
Si est realizando la recuperacin desde el disco de recuperacin de
aplicacin y controladores, introdzcalo en la unidad de disco, luego pase
al Paso 3 luego de que se abra el men principal de Gateway Application
Recovery.
2. Haga clic en la pestaa Restaurar, luego haga clic en Reinstalar
aplicaciones o controladores. El men principal de Recuperacin de
la aplicacin de Gateway se abre.
3. Haga clic en Contenidos. Se abre una lista de controladores de
dispositivo y software.
4. Haga clic en el cono instalar del elemento que desea instalar, luego
siga las indicaciones en pantalla para completar la instalacin. Repita
este paso para cada elemento que desea reinstalar.
90
Restauracin a un estado anterior del sistema
Restauracin del sistema de Microsoft toma peridicamente capturas de
pantalla de las configuraciones del sistema y las guarda como puntos de
restauracin. En la mayora de los casos de problemas de software
difciles de resolver, puede volver a uno de estos puntos de recuperacin
para que el sistema vuelva a funcionar.
Windows crea automticamente un punto de restauracin adicional todos
los das, y tambin cada vez que usted instala controladores de
dispositivos o software.
Ayuda: Para obtener ms informacin sobre el uso de Restauracin
del sistema de Microsoft, haga clic sobre Inicio y luego sobre Ayuda
y soporte tcnico. Escriba restauracin del sistema de Windows en
el cuadro Buscar ayuda, luego presione Intro.
Para volver a un punto de restauracin:
1. Haga clic en Inicio > Panel de control > Sistema y seguridad >
Centro de actividades, luego haga clic en Recuperacin.
2. Haga clic en Abrir Restaurar sistema, luego Siguiente.
3. Haga clic en el punto de recuperacin que desea, haga clic en
Siguiente, luego Terminar. Aparecer un cuadro de mensaje de
confirmacin.
4. Haga clic en S. Se restaura el sistema mediante el uso del punto de
restauracin especificado. Este proceso puede tardar varios minutos, y
usted puede reiniciar la computadora.
Recuperacin - 91
Restauracin del sistema al estado de fbrica
Si la computadora tiene problemas no recuperables por otro mtodo,
quiz deba reinstalar todo para restaurar el sistema al estado de fbrica.
Usted puede realizar la reinstalacin usando el disco duro o los discos de
recuperacin que ha creado.
Precaucin: Esta recuperacin completa elimina todo del disco
duro, luego reinstala Windows y todos los software y
controladores que estaban preinstalados en el sistema. Si puede
acceder a archivos importantes en el disco duro, haga una copia
de seguridad de ellos ahora.
Si an pude ejecutar Windows, consulte Recuperacin desde
Windows a continuacin.
Si no puede ejecutar Windows y su disco duro original sigue
funcionando, consulte Recuperacin desde el disco duro durante la
instalacin en pgina 93.
Si no puede ejecutar Windows y su disco duro original ha sido
totalmente reformateado o usted ha instalado un disco duro nuevo,
consulte Recuperacin desde los discos de recuperacin en pgina
93.
92
Recuperacin desde Windows
Para reinstalar Windows y todos los software y controladores
preinstalados:
1. Haga clic en Inicio > Todos los programas > Gateway, luego haga
clic en Gateway Recovery Management. Se abre Gateway Recovery
Management.
2. Haga clic en la pestaa Restaurar, luego Restaurar sistema al estado
de fbrica. Se abre el cuadro de dilogo Confirmar restauracin.
3. Haga clic S, luego Inicio. Un cuadro de dilogo muestra informacin
sobre el disco duro en el que se recuperar el sistema operativo.
Precaucin: Si contina con el proceso se eliminarn todos los
archivos del disco duro.
4. Haga clic en Aceptar. El proceso de recuperacin comienza reiniciando
la computadora, luego contina con el copiado de los archivos al disco
duro. Este proceso puede tardar unos minutos, pero una pantalla de
Gateway Recovery Management muestra el progreso.
Cuando termina la recuperacin, un cuadro de dilogo le solicita que
reinicie la computadora.
5. Haga clic en Aceptar. Se reinicia la computadora.
6. Siga las indicaciones en pantalla para la instalacin del sistema por
primera vez.
Recuperacin - 93
Recuperacin desde el disco duro durante la instalacin
Para reinstalar Windows y todos los software y controladores
preinstalados:
1. Encienda la computadora, luego presione Alt + F10 durante el inicio. Se
abre Gateway Recovery Management.
2. Haga clic en Restaurar el sistema al estado de fbrica.
Precaucin: Si contina con el proceso se eliminarn todos los
archivos del disco duro.
3. Haga clic en Siguiente. Se recuperan los contenidos originales de
fbrica del disco duro. Este proceso tomar unos varios minutos.
Recuperacin desde los discos de recuperacin
Para reinstalar Windows y todos los software y controladores
preinstalados:
1. Encienda la computadora, introduzca el primer disco de recuperacin
en la unidad de disco ptica, luego reinicie la computadora.
Precaucin: Si contina con el proceso se eliminarn todos los
archivos del disco duro.
2. Si todava no est habilitado, debe habilitar el Men de arranque F12:
1. Presione F2 al iniciar la computadora.
2. Utilice las teclas de flecha izquierda o derecha para seleccionar el
men Principal.
3. Presione la tecla hasta que est seleccionado el Men de arranque
F12, presione F5 para cambiar esta configuracin a Habilitado.
94
4. Utilice las teclas de flecha izquierda o derecha para seleccionar el
men Salir.
5. Seleccione Guardar cambios y salir y presione Intro. Seleccione
Aceptar para confirmar.
6. Se reinicia la computadora.
3. Durante el inicio, presione F12 para abrir el men de arranque. El men
de arranque le permite seleccionar desde qu dispositivo desea realizar
el inicio, como el disco duro o un disco ptico.
4. Use las teclas de flechas para seleccionar la lnea CDROM/DVD (esta
lnea puede iniciarse con IDE 1...), luego presione Intro. Windows
instala desde el disco de recuperacin que usted introdujo.
5. Introduzca el segundo disco de recuperacin cuando se lo soliciten, luego
siga las indicaciones en pantalla para completar la recuperacin.
Informacin reglamentaria - 95
I NFORMACI N REGLAMENTARI A
PREVENCIN DE LA PRDIDA DE LA AUDICIN
- Precaucin: Puede producirse una prdida de audicin permanente si se
utilizan audfonos o auriculares a alto volumen durante perodos de tiempo
prolongados.
- A pleine puissance, lcoute prolonge du baladeur peut endommager loreille de
lutilisateur.
PRECAUCIN al escuchar
Para proteger su audicin siga las siguientes instrucciones.
- Aumente el volumen gradualmente hasta que pueda or de manera clara y cmoda.
- No aumente el nivel de volumen una vez que sus odos se han adaptado.
- No escuche msica a un volumen alto durante perodos prolongados.
- No aumente el volumen para bloquear un entorno ruidoso.
- Disminuya el volumen si no puede or a las personas que hablan cerca de usted.
NORMAS REGLAMENTARIAS SOBRE DISPOSITIVOS DE RADIO
- Nota: La siguiente informacin reglamentaria es nicamente para modelos con
Bluetooth y/o LAN inalmbrica.
Accesorios de conformidad
Los accesorios asociados con este equipo son: un cable blindado para video cuando se
conecta un monitor externo. Se deben utilizar estos accesorios con el fin de garantizar el
cumplimiento de las normas de la FCC.
96
ADVERTENCIA DE LA PROPUESTA 65 DE CALIFORNIA
Este producto contiene productos qumicos reconocidos por el Estado de California como
causantes de cncer, defectos de nacimiento y/u otros daos reproductivos. Para obtener
informacin adicional con respecto a esta advertencia sobre el producto, vaya a
www.gateway.com/prop65.
ADVERTENCIA SOBRE EL MERCURIO
LA LMPARA EN ESTA PANTALLA CONTIENE MERCURIO. DESCHELA EN
VIRTUD DE LA LEGISLACIN REGIONAL, ESTATAL Y FEDERAL.
(JAPN)
VCCI
NFORMACIN SOBRE LA NORMATIVA APLICABLE AL ADAPTADOR INALMBRICO
USA FCC and FAA
The FCC with its action in ET Docket 96-8 has adopted a safety standard for human
exposure to radio frequency (RF) electromagnetic energy emitted by FCC certified
equipment. The wireless adapter meets the Human Exposure limits found in OET Bulletin
65, supplement C, 2001, and ANSI/IEEE C95.1, 1992. Proper operation of this radio
according to the instructions found in this manual will result in exposure substantially
below the FCCs recommended limits.
- The following safety precautions should be observed:
Do not touch or move antenna while the unit is transmitting or receiving.
- Do not hold any component containing the radio such that the antenna is very close
or touching any exposed parts of the body, especially the face or eyes, while
transmitting.
Informacin reglamentaria - 97
- Do not operate the radio or attempt to transmit data unless the antenna is connected;
this behavior may cause damage to the radio.
Use in specific environments:
- The use of wireless adapters in hazardous locations is limited by the constraints
posed by the safety directors of such environments.
- The use of wireless adapters on airplanes is governed by the Federal Aviation
Administration (FAA).
- The use of wireless adapters in hospitals is restricted to the limits set forth by each
hospital.
Antenna Use
In order to comply with FCC RF exposure limits, low gain integrated antennas should be
located at a minimum distance of 20 cm (8 inches) or more from the body of all persons
or at a minimum distance as specified by the FCC module grant conditions. FCC grants
can be viewed from the FCC Equipment Authorization website at https://fjallfoss.fcc.gov/
oetcf/eas/reports/GenericSearch.cfm by entering the FCC ID printed on the module label.
Explosive Device Proximity Warning
Warning: Do not operate a portable transmitter (including this wireless adapter) near
unshielded blasting caps or in an explosive environment unless the transmitter has been
modified to be qualified for such use
Antenna Warnings
- Warning: To comply with the FCC and ANSI C95.1 RF exposure limits, it is
recommended that for the wireless adapter installed in a desktop or portable
computer, the antenna for this wireless adapter to be installed so as to provide a
separation distance of at least 20 cm (8 inches) from all persons or at the minimum
distance as specified by the module grant conditions. FCC grants can be viewed from
the FCC Equipment Authorization website at https://fjallfoss.fcc.gov/oetcf/eas/
reports/GenericSearch.cfm by entering the FCC ID printed on the module label.
98
- Warning: The wireless adapter is not designed for use with high-gain directional
antennas.
Use On Aircraft Caution
- Caution: Regulations of the FCC and FAA prohibit airborne operation of radio-
frequency wireless devices (wireless adapters) because their signals could interfere
with critical interfere with critical aircraft instruments.
Local Restrictions on 802.11a, 802.11b, 802.11g and 802.11n Radio Usage
- Caution: Due to the fact that the frequencies used by 802.11a, 802.11b, 802.11g and
802.11n wireless LAN devices may not yet be harmonized in all countries, 802.11a,
802.11b, 802.11g and 802.11n products are designed for use only in specific
countries, and are not allowed to be operated in countries other than those of
designated use. As a user of these products, you are responsible for ensuring that
the products are used only in the countries for which they were intended and for
verifying that they are configured with the correct selection of frequency and channel
for the country of use. Any deviation from the permissible power and frequency
settings for the country of use is an infringement of national law and may be punished
as such.
Wireless Interoperability
The wireless adapter is designed to be interoperable with other wireless LAN products
that are based on direct sequence spread spectrum (DSSS) radio technology and to
comply with the following standards:
- IEEE Std. 802.11b compliant Standard on Wireless LAN
- IEEE Std. 802.11g compliant Standard on Wireless LAN
- IEEE Std. 802.11a compliant Standard on Wireless LAN (applies to devices
supporting 802.11a)
- IEEE Std. 802.11n draft 2.0 compliant on Wireless LAN
- Wireless Fidelity certification, as defined by the Wi-Fi Alliance
Informacin reglamentaria - 99
The Wireless Adapter and Your Health
The wireless adapter, like other radio devices, emits radio frequency electromagnetic
energy. The level of energy emitted by the wireless adapter, however, is less than the
electromagnetic energy emitted by other wireless devices such as mobile phones. The
wireless adapter operates within the guidelines found in radio frequency safety standards
and recommendations. These standards and recommendations reflect the consensus of
the scientific community and result from deliberations of panels and committees of
scientists who continually review and interpret the extensive research literature. In some
situations or environments, the use of the wireless adapter may be restricted by the
proprietor of the building or responsible representatives of the applicable organization.
Examples of such situations may include:
- Using the wireless adapter on board airplanes, or
- Using the wireless adapter in any other environment where the risk of interference
with other devices or services is perceived or identified as being harmful.
If you are uncertain of the policy that applies to the use of wireless adapters in a specific
organization or environment (an airport, for example), you are encouraged to ask for
authorization to use the adapter before you turn it on.
FCC Radio Frequency Interference Requirements (applies to device supporting
802.11a)
This device is restricted to indoor use due to its operation in the 5.15 to 5.25 GHz and
5.470 to 5.725 GHz frequency ranges. FCC requires this product to be used indoors for
the frequency ranges 5.15 to 5.25 GHz and 5.470 to 5.725 GHz to reduce the potential
for harmful interference to co-channel mobile satellite systems. High power radars are
allocated as primary users of the 5.25 to 5.35 GHz and 5.65 to 5.85 GHz bands. These
radar stations can cause interference with and /or damage this device. No configuration
controls are provided for this wireless adapter allowing any change in the frequency of
operations outside the FCC grant of authorization for U.S operation according to Part
15.407 of the FCC rules.
100
USA Federal Communications Commission (FCC)
This device complies with Part 15 of the FCC Rules. Operation of the device is subject to
the following two conditions:
- This device may not cause harmful interference.
- This device must accept any interference that may cause undesired operation.
- Note: The radiated output power of the adapter is far below the FCC radio frequency
exposure limits. Nevertheless, the adapter should be used in such a manner that the
potential for human contact during normal operation is minimized. To avoid the
possibility of exceeding the FCC radio frequency exposure limits, you should keep a
distance of at least 20 cm between you (or any other person in the vicinity), or the
minimum separation distance as specified by the FCC grant conditions, and the
antenna that is built into the computer. Details of the authorized configurations can
be found at http://www.fcc.gov/oet/ea/ by entering the FCC ID number on the device.
Interference Statement
This wireless adapter has been tested and found to comply with the limits for a Class B
digital device, pursuant to Part 15 of the FCC Rules. These limits are designed to provide
reasonable protection against harmful interference in a residential installation. This
wireless adapter generates, uses, and can radiate radio frequency energy. If the wireless
adapter is not installed and used in accordance with the instructions, the wireless adapter
may cause harmful interference to radio communications. There is no guarantee,
however, that such interference will not occur in a particular installation. If this wireless
adapter does cause harmful interference to radio or television reception (which can be
determined by turning the equipment off and on), the user is encouraged to try to correct
the interference by taking one or more of the following measures:
- Reorient or relocate the receiving antenna of the equipment experiencing the
interference.
- Increase the distance between the wireless adapter and the equipment experiencing
the interference.
Informacin reglamentaria - 101
- Connect the computer with the wireless adapter to an outlet on a circuit different from
that to which the equipment experiencing the interference is connected.
- Consult the dealer or an experienced radio/TV technician for help.
- Note: The adapter must be installed and used in strict accordance with the
manufacturer's instructions as described in the user documentation that comes with
the product. Any other installation or use will violate FCC Part 15 regulations.
Canada Industry Canada (IC)
This device complies with RSS210 of Industry Canada. Cet appareil se conforme
RSS210 de Canada d'Industrie.
- Caution: When machine supports and using IEEE 802.11a wireless LAN, this
product is restricted to indoor use due to its operation in the 5.15- to 5.25 GHz
frequency range. Industry Canada requires this product to be used indoors for the
frequency range of 5.15 GHz to 5.25 GHz to reduce the potential for harmful
interference to co-channel mobile satellite systems. High power radar is allocated as
the primary user of the 5.25 to 5.35 GHz and 5.65 to 5.85 GHz bands. These radar
stations can cause interference with and/or damage to this device. The maximum
allowed antenna gain for use with this device is 6dBi in order to comply with the
E.I.R.P limit for the 5.25 to 5.35 and 5.725 to 5.85 GHz frequency range in point-to-
point operation. To comply with RF exposure requirements all antennas should be
located at a minimum distance of 20 cm, or the minimum separation distance allowed
by the module approval, from the body of all persons.
- Attention: lutilisation dun rseau sans fil IEEE802.11a est rstreinte une
utilisation en intrieur cause du fonctionement dans la bande de frquence 5,15 -
5,25 GHz. Industry Canada requiert que ce produit soit utilis lintrieur des
btiments pour la bande de frquence 5,15 - 5,25 GHz afin de rduire les possibilits
dinterfrences nuisibles aux canaux co-existants des systmes de transmission
satellites. Les radars de puissances ont fait lobjet dune allocation primaire de
frquences dans les bandes 5,25 - 5,35 GHz et 5 65 - 5 85 GHz. Ces stations radar
peuvent crer des interfrences avec ce produit et/ou lui tre nuisible. Le gain
dantenne maximum permissible pour une utilisation avec ce produit est de 6 dBi afin
102
dtre conforme aux limites de puissance isotropique rayonne quivalente (P.I.R.E.)
applicable dans les bandes 5,25 - 5,35 GHz et 5,725 - 5,85 GHz en fonctionement
point--point. Se pour conformer aux conditions d'exposition de RF toutes les
antennes devraient tre localises une distance minimum de 20 cm, ou la distance
de sparation minimum permise par l'approbation de module, du corps de toutes les
personnes.
This Class B digital apparatus complies with Canadian ICES-003.
Cet appareil numrique de la classe B est conforme a la norme NMB-003 du Canada.
"To prevent radio interference to the licensed service, this device is intended to be
operated indoors and away from windows to provide maximum shielding. Equipment (or
its transmit antenna) that is installed outdoors is subject to licensing."
Pour empcher que cet appareil cause du brouillage au service faisant l'objet d'une
licence, il doit tre utilis a l'intrieur et devrait tre plac loin des fentres afin de fournir
un cran de blindage maximal. Si le matriel (ou son antenne d'mission) est install
l'extrieur, il doit faire l'objet d'une licence.
Union Europea
Lista de pases aplicables
Este producto dispositivo debe usarse de acuerdo con las normas y restricciones del pas
de uso. Para ms informacin, comunquese con el organismo regulador del pas de uso.
Consulte http://ec.europa.eu/enterprise/rtte/implem.htm para la ltima lista de pases.
Lista de Cdigos nacionales
Este equipo puede ser operado en los siguientes pases:
Pas
ISO 3166
cdigo de
2 letras
Pas
ISO 3166
cdigo
de
2 letras
Pas
ISO 3166
cdigo
de
2 letras
Pas
ISO 3166
cdigo
de
2 letras
Austria AT Alemania DE Malta MT Reino Unido GB
Blgica BE Grecia GR Pases bajos NT Islandia IS
Informacin reglamentaria - 103
La banda baja 5,15 -5,35 GHz est destinada nicamente al uso en interiores.
Este equipo cumple con los principales requisitos de la directiva 1999/5/EC de la Unin
Europea. Consulte las Declaraciones sobre el cumplimiento normativo en la Unin
Europea y ms informacin disponible en la Declaracin de Conformidad adjunta.
Chipre CY Hungra HU Polonia PL Liechtenstein LI
Repblica
Checa
CZ Irlanda IE Portugal PT Noruega NO
Dinamarca DK Italia IT Eslovaquia SK Suiza CH
Estonia EE Letonia LV Eslovenia SL Bulgaria BG
Finlandia FI Lituania LT Espaa ES Rumania RO
Francia FR Luxemburgo LU Suecia SE Turqua TR
English
Hereby, Acer Inc., declares that this notebook PC is in
compliance with the essential requirements and other
relevant provisions of Directive 1999/5/EC.
Finnish
Acer Inc. vakuuttaa tten ett notebook PC tyyppinen laite on
direktiivin 1999/5/EY oleellisten vaatimusten ja sit koskevien
direktiivin muiden ehtojen mukainen.
Pas
ISO 3166
cdigo de
2 letras
Pas
ISO 3166
cdigo
de
2 letras
Pas
ISO 3166
cdigo
de
2 letras
Pas
ISO 3166
cdigo
de
2 letras
104
Dutch
Hierbij verklaart Acer Inc. dat het toestel notebook PC in
overeenstemming is met de essentile eisen en de andere
relevante bepalingen van richtlijn 1999/5/EG
Bij deze verklaart Acer Inc. dat deze notebook PC voldoet aan
de essentile eisen en aan de overige relevante bepalingen
van Richtlijn 1999/5/EC.
French
Par la prsente Acer Inc. dclare que l'appareil notebook PC
est conforme aux exigences essentielles et aux autres
dispositions pertinentes de la directive 1999/5/CE
Par la prsente, Acer Inc. dclare que ce notebook PC est
conforme aux exigences essentielles et aux autres
dispositions de la directive 1999/5/CE qui lui sont applicables
Swedish
Hrmed intygar Acer Inc. att denna notebook PC str I
verensstmmelse med de vsentliga egenskapskrav och
vriga relevanta bestmmelser som framgr av direktiv 1999/
5/EG.
Danish
Undertegnede Acer Inc. erklrer herved, at flgende udstyr
notebook PC overholder de vsentlige krav og vrige
relevante krav i direktiv 1999/5/EF
Informacin reglamentaria - 105
German
Hiermit erklrt Acer Inc., dass sich dieser/diese/dieses
notebook PC in bereinstimmung mit den grundlegenden
Anforderungen und den anderen relevanten Vorschriften der
Richtlinie 1999/5/EG befindet". (BMWi)
Hiermit erklrt Acer Inc. die bereinstimmung des Gertes
notebook PC mit den grundlegenden Anforderungen und den
anderen relevanten Festlegungen der Richtlinie 1999/5/EG.
(Wien)
Greek
Acer Inc. notebook PC
1999/5/
Italian
Con la presente Acer Inc. dichiara che questo notebook PC
conforme ai requisiti essenziali ed alle altre disposizioni
pertinenti stabilite dalla direttiva 1999/5/CE.
Spanish
Por medio de la presente Acer Inc. declara que el notebook
PC cumple con los requisitos esenciales y cualesquiera otras
disposiciones aplicables o exigibles de la Directiva 1999/5/CE
Portuguese
Acer Inc. declara que este notebook PC est conforme com
os requisitos essenciais e outras disposies da Directiva
1999/5/CE.
106
France
Pour la France mtropolitaine :
2,400 - 2,4835 GHz (Canaux 1 13) autoris en usage intrieur
2,400 - 2,454 GHz (canaux 1 7) autoris en usage extrieur
Pour la Guyane et la Runion :
2,400 - 2,4835 GHz (Canaux 1 13) autoris en usage intrieur
2,420 - 2,4835 GHz (canaux 5 13) autoris en usage extrieur
Pour tout le territoire Franais :
Seulement 5,15 -5,35 GHz autoris pour le 802.11a
L'utilisation de cet equipement (2,4 GHz WLAN) est soumise certaines restrictions :
- La puissance maximale autorise en intrieur est de 100 mW pour 2400 - 2483,5 MHz.
- La puissance maximale autorise est de 100 mW en extrieur pour 2400 - 2454 MHz.
- La puissance maximale autorise est de 10 mW en extrieur, 2454 - 2483,5 MHz.
Pour les dernires restrictions, voir http://www.art-telecom.fr.
Italy
The use of these equipments is regulated by:
1.D.L.gs 1.8.2003, n. 259, article 104 (activity subject to general authorization) for outdoor
use and article 105 (free use) for indoor use, in both cases for private use.
2.D.M. 28.5.03, for supply to public of RLAN access to networks and telecom services.
Luso degli apparati regolamentato da:
1.D.L.gs 1.8.2003, n. 259, articoli 104 (attivit soggette ad autorizzazione generale) se
utilizzati al di fuori del proprio fondo e 105 (libero uso) se utilizzati entro il proprio fondo,
in entrambi i casi per uso private.
2.D.M. 28.5.03, per la fornitura al pubblico dellaccesso R-LAN alle reti e ai servizi di
telecomunicazioni.
Informacin reglamentaria - 107
Belgium
Dans le cas d'une utilisation prive, l'extrieur d'un btiment, au-dessus d'un espace
public, aucun enregistrement n'est ncessaire pour une distance de moins de 300 m.
Pour une distance suprieure 300 m un enregistrement auprs de l'IBPT est requise.
Pour les enregistrements et licences, veuillez contacter l'IBPT.
In geval van priv-gebruik, buiten een gebouw, op een openbare plaats, is geen registratie
nodig, wanneer de afstand minder dan 300 m is. Voor een afstand groter dan 300 m is
een registratie bij BIPT vereist. Voor registraties en licenties, gelieve BIPT te contacteren.
Brazil
Este equipamento opera em carter secundrio, isto , no tem direito a proteo contra
interferncia prejudicial, mesmo de estaes do mesmo tipo, e no pode causar
interferncia a sistemas operando em carter primrio.
Pakistan
Pakistan Telecommunication Authority (PTA) Approved
Morocco
The operation of this product in the radio channel 2 (2417 MHz) is not authorized in the
following cities: Agadir, Assa-Zag, Cabo Negro, Chaouen, Goulmima, Oujda, Tan Tan,
Taourirt, Taroudant and Taza.
The operation of this product in the radio channels 4, 5, 6 and 7 (2425 - 2442 MHz) is not
authorized in the following cities: Aroport Mohamed V, Agadir, Aguelmous, Anza,
Benslimane, Bni Hafida, Cabo Negro, Casablanca, Fs, Lakbab, Marrakech, Merchich,
Mohammdia, Rabat, Sal, Tanger, Tan Tan, Taounate, Tit Mellil, Zag.
Japan
5 GHz
Korea
108
Taiwan
MODIFICACIONES AL PRODUCTO
Marca CE
Gateway no ser responsable de las modificaciones no autorizadas realizadas por el
usuario y sus consecuencias, que puedan alterar la conformidad del producto con la
marca CE.
Interferenciade radiofrecuencia
El fabricante no es responsable de cualquier interferencia de radio o TV causada por las
modificaciones no autorizadas a este equipo.
CONEXIONES Y TIERRA REMOTAS
Tensin extra-baja de proteccin (PELV por sus siglas en ingls)
Para asegurar la integridad de tensin extra-baja del equipo, conecte nicamente
equipos con circuitos elctricamente compatibles y protegidos contra la corriente a los
puertos externos.
Tensin extra-baja de seguridad (SELV por sus siglas en ingls)
Toda entrada y salida de este producto est clasificada como Tensin extra-baja de
seguridad.
Informacin reglamentaria - 109
Tierras remotas
Para evitar descargas elctricas, conecte todas las computadoras locales (oficina
individual) y el equipo de soporte informtico al mismo circuito elctrico del cableado del
edificio. Si no est seguro, verifique el cableado del edificio para evitar condiciones de
tierra remota.
Suministro del edificio
Conecte los equipos al suministro de un edificio nicamente si este est de acuerdo con
las normas de instalacin elctrica de su pas. En el Reino Unido, estas son las normas
IEE.
FUENTE DE ALIMENTACIN Y CABLES
Fuente de alimentacin
Los enchufes de entrada y salida (si est incluido) de la fuente de alimentacin estn
clasificados como Voltaje peligroso.
Debe desenchufar el cable de alimentacin y quitar la batera para desconectar el equipo
de la fuente de alimentacin. Para eso, el enchufe debe instalarse cerca del equipo y
debe ser de fcil acceso.
Potencia nominal de entrada: Verifique la etiqueta de potencia en la parte inferior de la
computadora para asegurarse de que el adaptador cumple con la potencia nominal
especificada.
El usuario no debe, bajo ninguna circunstancia, intentar desarmar la fuente de
alimentacin. La fuente de alimentacin no tiene partes que puedan ser reemplazadas
por el usuario. Dentro de la fuente de alimentacin hay voltajes peligrosos que pueden
causar serias lesiones.
Debe devolver una fuente de alimentacin defectuosa a su distribuidor.
110
Enchufe y cables de alimentacin
Este producto requiere un enchufe y un cable de alimentacin trifilares conectados a
tierra. El enchufe slo encaja en una toma de corriente con conexin a tierra. Asegrese
de que esta toma est conectada a tierra correctamente antes de insertar el enchufe. No
introduzca el enchufe en una toma que no est conectada a tierra. Consulte a su
electricista para ms detalles.
El cable no debe superar los 2,5 metros de largo. Para evitar riesgos elctricos, no quite
ni inhabilite la conexin a tierra del cable de alimentacin. Reemplace el cable de
alimentacin si est daado. Contacte a su distribuidor para conseguir uno nuevo que
sea igual. En Europa, el enchufe debe ser para 250 VAC, 10 amperios mnimo. El enchufe
debe tener una marca de aprobacin de un organismo internacional. El cable debe ser
apropiado para el uso en el pas del usuario final. Consulte a su distribuidor o a las
autoridades elctricas locales si no est seguro del tipo de cable que se debe usar en su
pas.
Cables
Para cables que no son entregados con el producto en el empaque de la computadora:
El rendimiento EMC del sistema est garantizado nicamente si el cable y la interfaz usan
blindaje suficiente.
Se requiere el uso de cable de interfaz blindado para antenas de FM o TV, USB,
IEEE1394, series, impresoras, juegos, audio/video analgico o digital, PS2, y
generalmente todas las interfaces de cable de alta velocidad.
Use nicamente cables de telecomunicacin 26AWG certificados por UL o ms grandes.
nicamente el cable mdem Ethernet LAN o RTC puede superar los 3 metros de largo.
Gateway recomienda que le agregue un clic redondo con ncleo de ferrita a cada cable
que conecte la computadora a un dispositivo hardware que no ha sido entregado con la
computadora.
- Referencia de ferrita: 28A-2029 de Steward (dos lazos)
Informacin reglamentaria - 111
Durante la certificacin del producto, Gateway utiliz la siguiente calidad de cables:
- Cables USB 2.0 certificados de Hama 46778
- FireWire blindados IEEE1394 de Hama 50011
- Cables de Audio/Video blindados RCA-RCA de Thomson KHC001M, KHC012M,
KHC028M
- Cables de Audio blindados estreo de Hama 43330H, 42714H
Acumulacin de calor y computadoras porttiles
El adaptador de CA y la parte inferior de la computadora pueden calentarse luego de un
uso prolongado. Se debe evitar el contacto fsico prolongado con cualquiera de los dos.
EXTRACCIN Y REEMPLAZO DE LA TAPA DEL CHASIS
Antes de retirar la tapa del chasis para hacer el mantenimiento del equipo o modificarlo,
debe desconectar todos los cables de alimentacin y del mdem, y quitar o deshabilitar
la batera.
- Precaucin: Algunos componentes dentro de la computadora pueden calentarse
luego del uso prolongado.
Luego debe cerrar el chasis antes de enchufar o encender el equipo.
DECLARACIN DE CONFORMIDAD PARA PRODUCTOS LSER
Los dispositivos pticos estn probados y certificados para cumplir con las normas de la
Comisin Electrotcnica Internacional IEC60825-1 y europea EN60825-1 para productos
lser clase 1.
Los productos lser clase 1 no son considerados peligrosos. Los dispositivos pticos
estn diseados de manera tal que nunca haya acceso humano a la radiacin lser por
encima del nivel Clase 1 durante condiciones de funcionamiento normal o de
mantenimiento recomendado.
Los dispositivos pticos instalados en la computadora estn diseados para ser usados
nicamente como componentes de ese tipo de producto electrnico y, por lo tanto, no
cumplen con los requerimientos apropiados del Cdigo de regulacin federal Sec.
1040.10 y Sec. 1040.11 para productos lser COMPLETOS.
112
Debido a que la exposicin a la radiacin lser es extremadamente peligrosa, el usuario
no debe, bajo ninguna circunstancia, intentar desarmar el dispositivo lser.
EMPAQUE
El empaque de este producto cumple con la Directiva medioambiental europea
94/62/EC desde el 20 de diciembre de 1994 y su equivalente en la Legislacin francesa
por el Decreto 98-638 desde el 20 de julio de 1998.
CONFORME A LA CERTIFICACIN NORMATIVA DE RUSIA
Medioambiente - 113
MEDI OAMBI ENTE
NUESTRO COMPROMISO CON LA PROTECCIN MEDIOAMBIENTAL
El medioambiente ha sido el centro de nuestros productos.
Gateway se compromete a limitar el impacto ambiental de sus productos durante la vida
til del producto.
Comienza en la fase de diseo, con una poltica muy estricta de adquisicin, se le da
mxima atencin a los componentes electrnicos para limitar el peso en metales pesados
tales como plomo, cadmio, cromo, mercurio, etc. Se les solicita a todos proveedores que
respeten todas las normas, para cada parte de los productos.
En cuanto a los productos fuera de uso, se han tomado medidas para anticipar y facilitar
el reciclado de todos nuestros productos. De este modo, todas las partes plsticas de
ms de 25 gramos utilizadas en productos Gateway son etiquetadas como ISO 11469.
Esta etiqueta permite un rpido reconocimiento del material y reduce su valoracin. As
mismo, se disean las computadoras de escritorio para que puedan ser fcilmente
desmanteladas, y los tornillos son reemplazados por clips.
DESECHO DEL PRODUCTO
La directiva 2002/96/EC, conocida como Directiva sobre residuos de
equipos elctricos y electrnicos (WEEE), exige que los productos
elctricos y electrnicos sean desechados aparte de los residuos
domsticos. El objetivo es promover la reutilizacin, el reciclado y otras
formas de recuperacin y reducir la cantidad de residuos para disminuir
el relleno sanitario y la incineracin. El logo del bote de basura tachado
est para recordarle que estos productos deben ser clasificados para su
disposicin. Estas normas se aplican a todos los productos Gateway y a todos los
accesorios, como el teclado, el ratn, los altavoces, el control remoto, etc. Cuando deba
desechar esos productos, asegrese de que sean reciclados correctamente
114
consultndolo con la autoridad local, o devolviendo el equipo viejo a su proveedor si lo
est reemplazando. Para mayor informacin, visite www.gateway.com/about/
corp_responsibility/environment.php.
Desecho de la batera (cuando corresponda)
Antes de desechar su equipo, asegrese de haber quitado las bateras que puedan estar
en el equipo. Las leyes europeas establecen que las bateras no deben ser desechadas
junto a los residuos domsticos. No arroje las bateras usadas en el bote de basura.
Deseche las bateras usadas a travs de un esquema de recogida de bateras cuando
sea posible, o pregntele a su distribuidor o a la autoridad local acerca de las
infraestructuras que puede usar. Su esfuerzo posibilitar la recogida, el reciclado y la
destruccin seguros de bateras usadas y ayudar a proteger el medioambiente y a
reducir los riesgos para la salud.
- Precaucin: El uso de una batera incorrecta puede provocar riesgo de explosin.
Deseche las bateras gastadas de acuerdo a las instrucciones.
Advertencia sobre el mercurio
Para productos electrnicos que contengan una pantalla o monitor de LCD/
CRT: Las lmparas dentro de este producto contienen mercurio deben
reciclarse o desecharse de acuerdo con la legislacin federal, estatal o local.
Para obtener ms informacin, contacte con Electronic Industries Alliance en
www.eiae.org. Para obtener informacin sobre el desecho especfico de lmparas,
visite, check www.lamprecycle.org.
ENERGY STAR
Los productos calificados con la ENERGY STAR de Gateway le permiten
ahorrar dinero reduciendo el coste de la energa y protegiendo el medio
ambiente sin afectar a las funciones o al rendimiento. En Gateway
estamos orgullosos de ofrecer a nuestros clientes productos con la marca
ENERGY STAR.
Medioambiente - 115
Qu es ENERGY STAR?
Los productos calificados con la ENERGY STAR consumen menos energa y evitan las
emisiones de gas de efecto invernadero cumpliendo unos estrictos requisitos de uso
eficiente de la energa establecidos por la agencia de proteccin medioambiental de
EE.UU. Gateway se compromete a ofrecer productos y servicios en todo el mundo que
ayuden a los clientes a ahorrar dinero, conservar la energa y mejorar la calidad de
nuestro medio ambiente. Cuanta ms energa podamos ahorrar mediante un uso ms
eficiente de la energa, ms reduciremos los gases de efecto invernadero y los riesgos
de que cambie el clima. Para ms informacin, consulte www.energystar.gov o
www.energystar.gov/powermanagement.
- Nota: Puede que la informacin de esta seccin no se aplique a su equipo.
Los productos calificados con la ENERGY STAR de Gateway:
- Producen menos calor, y reducen las cargas de refrigeracin y el recalentamiento.
- Entran automticamente en el modo de "suspensin de la pantalla" y "suspensin
del ordenador" tras 10-30 minutos de inactividad respectivamente.
- Desactive el modo de suspensin pulsando el teclado o moviendo el ratn.
- En el modo de "suspensin", los ordenadores ahorrarn ms del 80% de energa.
ENERGY STAR y la marca de ENERGY STAR son marcas registradas en EE.UU.
116
LI CENCI A DE SOFTWARE
- Nota: La mayora de las aplicaciones de software ya estn preinstaladas en la
computadora Gateway. Estn listas para ser usadas o configuradas. Sin embargo,
algunos ttulos requieren un CD o DVD para ejecutarse. Encontrar estos discos en
el embalaje de la computadora.
Contrato de licencia (Productos CD y/o DVD) de Gateway. Esta copia del original es la
prueba de licencia para usted. Trtelo como algo valioso.
Importante!
Lea cuidadosamente antes de instalar el software.
El siguiente Contrato de licencia se aplica a usted. Este es un contrato legal entre usted
(ya sea un individuo o una entidad) y Gateway. Al instalar el software usted est
aceptando los trminos de este Contrato. Si usted no acepta los trminos de este
Contrato, devuelva inmediatamente todo el sistema informtico, el paquete de software
cerrado, si corresponde, como as tambin los trminos adjuntos (incluyendo material
escrito u otros recipientes) en el lugar que los obtuvo para que le devuelvan el importe
total.
GATEWAY LICENCIA DE SOFTWARE
1. Otorgamiento de licencia
Este contrato de licencia (Licencia) de Gateway le permite usar una copia de la versin
especificada del SOFTWARE de Gateway antes identificado (que puede incluir al menos
un disco de CD o DVD) en una sola computadora, siempre que el SOFTWARE est en
uso en una sola computadora en cualquier momento. Si usted tiene Licencias mltiples
para el SOFTWARE, entonces en cualquier momento puede tener en uso tantas copias
del SOFTWARE como Licencias. El SOFTWARE est en uso en una computadora
cuando est cargada en la memoria temporal (es decir, RAM) o instalada en la memoria
permanente (por ejemplo, disco duro, CD y/o DVD), u en otro dispositivo de
almacenamiento de la computadora, excepto que una copia instalada en un servidor de
Licencia de Software - 117
red con el solo propsito de distribucin a otra computadora no est en uso. Si el
nmero de usuarios anticipado del SOFTWARE exceder el nmero de Licencias
aplicables, entonces debe tener un mecanismo o proceso razonable para asegurar que
el nmero de personas que usan el SOFTWARE simultneamente no exceda el nmero
de Licencias. Si el SOFTWARE est instalado de forma permanente en el disco duro o
en el dispositivo de almacenamiento de una computadora (que no sea un servidor de red)
y una persona usa esa computadora ms del 80% del tiempo que est en uso, entonces
esa persona tambin puede usar el SOFTWARE en una computadora porttil o
domstica.
2. Copyright
El SOFTWARE es propiedad de Gateway o de sus proveedores y est protegido por la
disposicin del tratado internacional y las leyes de copyright de los Estados Unidos. Por
lo tanto, debe tratar el SOFTWARE como cualquier otro material con derechos de autor
(por ejemplo, un libro o una grabacin musical) excepto que transfiera la porcin del
SOFTWARE del CD y/o DVD, si aplica, a un solo disco duro siempre y cuando usted
guarde el original nicamente con fines de archivo o como copia de seguridad. No puede
copiar la porcin del CD y/o DVD del SOFTWARE o el material escrito que lo acompaa.
3. Otras restricciones
No puede alquilar o arrendar el SOFTWARE, pero puede transferir el SOFTWARE y el
material escrito que lo acompaa de forma permanente siempre y cuando usted no se
quede con copias y el destinatario acepte los trminos de este Contrato. No se puede
realizar una ingeniera inversa del SOFTWARE, ni tampoco descompilarlo o desmontarlo.
Cualquier transferencia del SOFTWARE debe incluir la actualizacin ms reciente y
todas las versiones previas.
118
INFORMACIN SOBRE LICENCIAS DE SOFTWARE GRATUITOS O SOFTWARE DE OTROS
FABRICANTES
El software precargado, grabado o distribuido con los productos provistos por Gateway
contienen programas de software gratuitos o de otros fabricantes (el Software gratuito),
que estn autorizados de acuerdo con los trminos de la Licencia Pblica General (la
GPL) de GNU. El Software gratuito est marcado como tal. El copiado, la distribucin y/
o modificacin del Software gratuito estarn sujetos a los trminos de la GPL.
El Software gratuito se distribuye con el fin de que pueda ser de utilidad para los usuarios,
pero no se ofrece NINGUNA GARANTA, ni siquiera la garanta implcita de
COMERCIABILIDAD o IDONEIDAD PARA UN FIN DETERMINADO. Siempre se
aplicarn las disposiciones de la Licencia General Pblica de GNU. Puede ingresar
directamente a http://www.gnu.org para obtener una copia de la GPL o escribir a la Free
Software Foundation, Inc. (Fundacin para el software gratuito) y pedir una copia. La
direccin de la Free Software Foundation, Inc es: 59 Temple Place - Suite 330, Boston,
MA, 02111-1307, USA.
Durante un perodo de (3) aos comenzando desde la fecha en que recibe este software,
usted puede obtener una copia completa legible por mquina del cdigo fuente para el
software gratuito de acuerdo con los trminos de la GPL sin cargo alguno, salvo los
gastos del soporte, el envo y la entrega, por un pedido hecho a nosotros.
Contctenos si tiene alguna pregunta. Nuestra direccin de correo es 8F, 88, Sec. 1, Hsin
Tai Wu Rd., Hsichih, New Taipei City 221, Taiwn.
ndice - 119
NDI CE
A
Actualizar
Actualizaciones automticas de
Windows.................................. 68, 81
Advertencia de epilepsia ...................... 14
Archivos multimedia............................. 42
B
batera
aviso de batera baja ...................... 39
caractersticas................................ 34
carga............................................. 38
comprobacin del nivel de carga..... 38
extraccin ................................ 37, 38
instalacin...................................... 37
malas condiciones.......................... 39
maximizacin de la vida ................. 35
optimizacin................................... 38
primer uso ..................................... 35
Bateras............................................. 114
brillo
teclas de acceso directo................. 19
bus serie universal ............................... 30
C
Cables......................................... 10, 109
Cables de alimentacin ........................ 10
carga
comprobacin del nivel ................... 38
Centro de asistencia tcnica................. 72
Centro de bienvenida ........................... 41
Comprobacin de errores ..................... 72
computadora
caractersticas................................ 15
en indicador ................................... 22
conexiones
red ................................................ 29
Conexiones de red............................... 53
Control de cuentas de usuario .............. 69
Cursor ................................................. 21
D
Descargar ............................................ 44
desecho de la batera......................... 114
Desfragmentador de disco.................... 74
Desinstalar hardware ........................... 29
Dispositivos de medios extrables ......... 29
DSL..................................................... 51
120
E
Entorno de la computadora.................... 8
Explorador ........................................... 56
Extraccin del hardware....................... 29
F
Firewall .......................................... 59, 67
G
Garanta ............................................... 7
Gateway
Programa Recovery Management... 42
Gua electrnica de programas............. 44
H
Herramientas del sistema
Comprobacin de errores ............... 72
Desfragmentador de disco.............. 74
Liberador de espacio en disco ........ 73
Restaurar sistema de Windows ...... 77
I
Informacin reglamentaria ............ 95, 113
Informtica segura ............................... 72
Interferencia....................................... 108
Internet
Conexin................................. 50, 51
Firewall.................................... 59, 67
L
La ltima configuracin vlida
conocida.............................................. 80
LAN (Red de rea local) ....................... 53
Lector de tarjetas de memoria .............. 27
Liberador de espacio en disco .............. 73
Limpieza de la computadora................. 11
M
Malware............................................... 58
Mantenimiento
Gestin de la unidad de disco
duro............................................... 75
Herramientas del sistema............... 76
Programa Recovery Management... 42
Medioambiente .................................. 113
Mdem.......................................... 51, 52
ndice - 121
N
Norton Internet Security.................. 57, 62
P
Pantalla
teclas de acceso directo ................. 18
parlantes
tecla de acceso directo............. 19, 20
Precauciones de salud ......................... 12
Precauciones de seguridad .................... 8
Proveedor de servicios de Internet
(PSI).................................................... 50
puertos ................................................ 27
Puntero ............................................... 21
Q
Quitar software..................................... 76
R
Recuperacin
Programa Recovery Management... 42
Restaurar sistema.......................... 77
red....................................................... 29
Reproduccin automtica..................... 44
Restaurar puntos ................................. 79
Restaurar sistema................................ 77
S
Seguridad
Actualizaciones........................ 68, 80
Antivirus......................................... 59
Centro de actividades de
Windows.................................. 66, 80
Sintonizador de TV............................... 42
Software
Licencia de Software.................... 116
Quitar software .............................. 76
Spyware .............................................. 58
T
Teclado
teclas de acceso directo ................. 20
teclas de acceso directo....................... 20
122
U
Unidad de disco duro
Espacio libre .................................. 73
Gestin.......................................... 75
Unidades
Lector de tarjetas de memoria ........ 27
V
vista
derecha ......................................... 24
frontal ............................................ 23
izquierdo........................................ 23
vista frontal .......................................... 22
vista izquierda...................................... 22
W
WiFi ..................................................... 53
Windows
Actualizaciones automticas de
Windows.................................. 68, 81
Asistencia remota de Windows ....... 82
Centro de actividades de
Windows.................................. 66, 80
Centro de bienvenida ..................... 41
Restaurar sistema.......................... 77
Uso de Windows............................ 41
Windows Defender......................... 69
Windows Media Center ............ 42, 43
Windows Media Player ................... 42
- 1
Guia do utilizador
Gateway NE56R/NE51B
2
CONTEDO
Iniciar o seu computador 4
Ligao sem fios ................................................ 4
Registo............................................................... 5
Instalao de software ....................................... 6
Recovery............................................................ 6
Tem problemas? ................................................ 6
Bsicos do computador 8
Segurana e conforto......................................... 8
Precaues de segurana .......................... 8
Precaues de sade ............................... 12
Conhecer o seu computador 15
Vista de topo - ecr.......................................... 16
Vista de topo teclado..................................... 17
Teclas especiais ....................................... 18
Teclado tctil............................................. 21
Vista frontal ...................................................... 22
Vista esquerda ................................................. 23
Vista direita ...................................................... 24
Viso da base .................................................. 26
Actualizar o seu computador 27
Expandir atravs de opes............................. 27
Opes de conectividade.......................... 27
Fonte de alimentao 32
Transformador CA............................................ 32
Bateria.............................................................. 33
Caractersticas da Bateria......................... 33
Substituio da bateria ............................. 35
Instalao e remoo da bateria............... 36
Carga da bateria ....................................... 36
Verificao da carga da bateria ................ 37
Optimizao da vida da bateria................ 37
Advertncia de baixa carga da bateria..... 37
Software 39
Utilizao do Windows e Software .................. 39
Centro de Boas Vindas ............................ 39
Oferta de Segurana da Internet.............. 39
Gateway Recovery Management ............. 40
Reproduzir ficheiros multimdia............... 40
Reproduo automtica........................... 42
Reproduzir ficheiros transferidos ............. 42
Redes sociais (opcional) .......................... 43
Internet 48
Primeiros passos na Internet........................... 48
Proteger o seu computador...................... 48
Escolha um Fornecedor de Servios
Internet ..................................................... 48
Ligaes de rede...................................... 50
Navegar na Net! ....................................... 54
Segurana................................................ 54
Assistncia 69
Utilizao em segurana ................................. 69
Manuteno ............................................. 69
Actualizaes........................................... 76
Assistncia Remota do Windows............. 78
Recovery 79
Gateway Recovery Management .................... 79
Criar discos de recuperao .................... 80
Recuperar o sistema ....................................... 83
Tipos de recuperao .............................. 84
Contedo - 3
Informao regulatria 91
Ambiente 109
Licena de software 112
ndice Remissivo 115
Copyright 2012.Todos os direitos reservados.
Manual do Utilizador Gateway NE56R/NE51B
Primeira remessa: 17 Fevereiro 2012
Visite registration.gateway.com e descubra os benefcios de ser um cliente Gateway.
Nota: Todas as imagens servem apenas como referncia. A configurao efectiva poder
variar.
4
I NI CI AR O SEU COMPUTADOR
Obrigado por ter adquirido este computador Gateway!
Este manual foi concebido para apresentar as caractersticas do seu
computador e para o auxiliar na sua experincia de trabalho com o
mesmo.
Depois de instalar e iniciar o seu computador, como indicado nas
instrues de instalao, dever responder a algumas perguntas que o
iro ajudar a ligar-se Internet. O seu computador ir ento configurar o
software instalado.
LIGAO SEM FIOS
Para ligar a uma rede sem fios, primeiro verifique se as funcionalidades
sem fios do seu computador esto ligadas, e que o router ou modem ao
qual deseja ligar tambm est devidamente configurado.
Se a ligao sem fios no estiver ligada, prima a tecla de comunicao
( ) para abrir o Gestor de Arranque e certifique-se que Wi-Fi est
Ligado.
O seu computador ir detectar e apresentar quaisquer redes
disponveis, seleccione a sua rede e introduza a palavra-passe, caso
necessrio.
Aps um breve momento, o seu computador dever ligar-se Internet.
Iniciar o seu computador - 5
Caso a sua rede no seja detectada, ou caso o seu computador no se
ligue Internet, consulte a documentao do seu ISP ou router. Depois
de iniciar, pode utilizar o computador, abra o Internet Explorer e siga as
instrues.
Como alternativa, utilize um cabo de rede para ligar directamente a
uma porta de rede no seu router. Consulte o guia do seu ISP ou router.
REGISTO
Quando utiliza o seu computador pela primeira vez, recomendado que o
registe. Tal ir permitir-lhe usufruir de alguns benefcios, como:
Servio mais rpido, prestado pelos nossos representantes.
Registo na comunidade Gateway: recepo de promoes e
participao em inquritos ao cliente.
As ltimas notcias da Gateway.
Como se Registar
Durante o arranque iniciar do seu porttil ou computador de secretria,
uma janela ir convid-lo(a) a registar-se. Preencha a informao e clique
em Seguinte. A segunda janela que ver contm campos opcionais que
nos ajudaro a dar-lhe uma experincia mais pessoal de apoio ao cliente.
Outra opo
Outra forma de registar o seu produto Gateway visitar o nosso site em
registration.gateway.com. Escolha o seu pas e siga as simples
instrues.
6
Depois de registar, ser-lhe- enviado um correio electrnico de
confirmao, com informaes importantes que dever guardar em local
seguro.
INSTALAO DE SOFTWARE
O seu computador ir instalar automaticamente o software e preparar o
seu computador para utilizao. Poder demorar algum tempo, no
desligue o seu computador; aguarde at que a instalao tenha
terminado.
RECOVERY
Dever criar discos de recuperao assim que possvel. O programa
Gateway Recovery Management permite-lhe criar discos de recuperao
e restaurar ou reinstalar aplicaes e controladores fornecidos pela
Gateway.
TEM PROBLEMAS?
Gateway apresenta vrias opes para o auxiliar com a sua compra.
assistncia Gateway
No se esquea de anotar o nmero de srie do seu computador, data e
local de compra e o nome do modelo na rea para o efeito, neste guia;
guarde a sua prova de compra. Antes de nos contactar, anote qualquer
mensagem de erro que acompanhe o problema, e tenha o computador
sua frente e ligado, caso seja possvel. Tendo estes elementos mo
garante, quando nos contactar, uma assistncia melhor e mais rpida.
Iniciar o seu computador - 7
Website da Gateway
No se esquea de visitar gateway.com Veja a seco de suporte para
informaes actualizadas, ajuda, controladores e transferncias.
Informao de Garantia e de Contacto
Pode encontrar a informao sobre a garantia do seu computador e como
contactar o suporte tcnico na Garantia do seu computador.
8
BSI COS DO COMPUTADOR
SEGURANA E CONFORTO
Precaues de segurana
Siga as linhas de orientao abaixo, para utilizar o seu computador
confortavelmente e para evitar problemas de sade.
Ambiente do computador
Certifique-se que o computador:
utilizado numa superfcie, suporte ou mesa estvel. Uma queda
poder danificar seriamente o computador.
No utilizado numa superfcie que vibra, nem utilizado quando pratica
desporto, exerccio ou outras actividades num ambiente dinmico. A
vibrao ou movimento pode soltar apertos, danificar componentes
internos e at causar fugas na bateria.
Est afastado da luz solar directa e de fontes de calor.
Est afastado de campos magnticos ou dispositivos geradores de
electricidade esttica.
Est afastado pelo menos 30 centmetros (um p) de um telemvel.
No est num ambiente com poeira nem humidade.
No utilizado perto de gua. Nunca entorne lquidos de nenhum tipo
sobre ou no produto.
Bsicos do computador - 9
No colocado sobre um tapete ou qualquer outra superfcie que
possa ter carga elctrica.
Nota
As ranhuras e aberturas existentes servem para ventilao; para
assegurar o bom funcionamento do produto e para evitar o seu
sobreaquecimento. Estas aberturas no devem ser bloqueadas ou
cobertas. As aberturas nunca devem ser bloqueadas pela colocao do
produto sobre uma cama, um sof, um tapete ou sobre qualquer outra
superfcie do gnero. Este produto nunca deve ser colocado perto ou
sobre um radiador ou sada de ar quente, ou numa instalao embutida
a no ser que seja fornecida a ventilao adequada.
Nunca introduza qualquer tipo de objectos neste produto atravs das
ranhuras da caixa, uma vez que podero tocar em pontos de voltagem
perigosos ou provocar curto circuitos que podem resultar em incndio
ou em choques elctricos. Nunca derrame qualquer tipo de lquido
sobre o produto.
Para evitar danos ao nvel dos componentes internos e para evitar a
fuga de lquido da bateria, no coloque o produto sobre superfcies que
vibrem.
Nunca use em condies esportivas, de exerccio ou vibratrias, o que
provavelmente causar curtos-circuitos inesperados ou danos aos
dispositivos do rotor, HDD, unidade ptica e at mesmo exposio ao
risco da bateria de ltio.
10
Cabos
Certifique-se que:
Os cabos no esto esticados e que no h risco de algum tropear
nos mesmos.
Outros dispositivos no esto a esmagar os cabos.
O cabo de alimentao ligado ao computador antes de ligar o cabo de
alimentao tomada de alimentao CA.
O cabo de alimentao desligado da tomada antes de desligar o cabo
de alimentao do computador.
Cabos de alimentao de trs pinos esto ligados a uma tomada
elctrica ligada terra.
A tomada elctrica de fcil acesso e to prxima do computador
quanto possvel (no sobrecarregue com muitos transformadores).
Se o seu computador utiliza um adaptador CA externo:
No tape nem coloque objectos sobre o adaptador CA. Deixe o
adaptador arrefecer devidamente durante a utilizao, mantendo-o
afastado de objectos.
Utilize apenas o transformador CA fornecido com o seu computador.
Embora outros transformadores possam parecer semelhantes, utiliz-
los pode danificar o seu computador. Se for necessria uma
substituio, utilize apenas peas certificadas para utilizao com o seu
computador.
Bsicos do computador - 11
Limpar o seu computador
Desligue sempre o computador da tomada elctrica antes de o limpar.
No utilize produtos de limpeza em lquido ou aerossol, utilize antes um
pano humedecido.
Nunca utilize produtos de limpeza em spray directamente sobre o ecr.
Se entornar lquidos no seu computador, desligue-o imediatamente,
desligue o adaptador CA, remova a bateria e certifique-se que est
totalmente seca antes de voltar a ligar. Espere uma noite, se
necessrio.
Nota: Se o seu computador incluir ranhuras para cartes de memria
ou dispositivos de expanso, pode ser que estejam instalada
proteces plsticas nas mesmas. Elas protegem as ranhuras no
usadas contra poeira, objectos metlicos e outras partculas. Guarde
as proteces para usar quando no houver cartes nas ranhuras.
Reparar o seu Computador
No tente reparar o computador por si prprio, pois a abertura ou a
remoo das tampas podem exp-lo a voltagens perigosas ou outros
riscos. Todos os servios de assistncia devem ser prestados por pessoal
tcnico qualificado.
Desligue o computador da tomada elctrica e entregue-o a pessoal de
assistncia qualificado, nas seguintes condies:
quando o cabo ou ficha de alimentao estiver danificado ou
descarnado,
se algum lquido for derramado no produto,
12
se o produto for exposto chuva ou gua,
se o produto cair ou o seu exterior tiver sido danificado,
se o produto demonstrar uma perda de desempenho,
se o produto no funcionar normalmente quando as instrues de
utilizao forem seguidas
Nota: Ajuste apenas os controlos que esto descritos nas instrues
de utilizao, uma vez que o ajuste incorrecto de outros controlos
pode provocar danos que exijam trabalho especializado por parte de
um tcnico qualificado para restaurar a condio normal do produto.
Precaues de sade
A superfcie inferior, as reas em torno das aberturas de ventilao e o
adaptador CA podem aquecer. Para evitar danos pessoais, certifique-
se que no entram em contacto com a sua pele ou corpo.
O seu dispositivo e respectivos acessrios podem conter componentes
pequenos. Mantenha-os fora do alcance de crianas pequenas.
O computador e acessrios podem conter peas pequenas. Mantenha-
as fora do alcance de crianas pequenas.
Se trabalhar ou jogar muitas horas seguidas, no se esquea de fazer
pausas regulares. Descanse a vista, no olhando para o ecr do
computador de vez em quando. No utilize o computador se estiver
cansado.
Prepare o seu computador de modo a poder trabalhar numa posio
natural e relaxada. Coloque os itens que usa frequentemente ao
alcance.
Bsicos do computador - 13
Posicione o computador directamente em frente de si para maior
segurana e conforto. Certifique-se que o teclado e painel tctil esto a
uma altura confortvel. O ecr dever estar a cerca de 45-70 cm (18-
30 polegadas) dos seus olhos.
Se utilizar o seu computador durante longos perodos de tempo sentado
a uma secretria, invista num teclado externo para conforto adicional.
Para proteger a sua audio, quando utiliza altifalantes ou
auscultadores, aumente o volume de forma gradual at ouvir de forma
clara e confortvel; no aumente o nvel de volume depois de os seus
ouvidos se terem ajustado. No utilize volumes altos durante perodos
de tempo alargados. No aumente o volume para bloquear ambientes
ruidosos; diminua o volume se no conseguir ouvir pessoas a falar
perto de si.
A base do computador, adaptador de energia e o ar das
ranhuras de ventilao podero aquecer durante a utilizao.
Evite contacto contnuo com o corpo e no coloque o
computador no seu colo enquanto est ligado.
Certifique-se que as ranhuras de ventilao e aberturas do computador
no esto obstrudas nem tapadas. No coloque o computador numa
superfcie mole (como carpete, cadeira ou cama) que possa bloquear
as ranhuras de ventilao.
No introduza objectos de nenhum tipo na ventilao ou ranhuras da
caixa, pois podem tocar pontos de tenso perigosa ou colocar as peas
em curto-circuito, o que pode provocar um incndio ou choque
elctrico.
14
Alguns problemas com as mos, pulsos, braos, pescoo, ombros,
pernas e costas podem estar associados com, ou agravados por certas
aces repetitivas. Para reduzir o risco de desenvolver tais problemas,
escreva com os pulsos direitos e as mos e pulsos posicionados acima
do teclado. Se sentir dores, formigueiro, dormncia ou qualquer outro
desconforto, contacte o seu mdico.
Recomendamos que os pais monitorizem o uso de jogos pelas
crianas. Se sentir ou a sua criana sentir qualquer dos seguintes
sintomas: tonturas, viso desfocada, tiques oculares ou musculares,
perda de conscincia, desorientao, qualquer movimento involuntrio
ou convulses, pare IMEDIATAMENTE de utilizar o computador e
consulte o seu mdico. Poder acontecer at em pessoas sem
antecedentes mdicos de epilepsia.
Conhecer o seu computador - 15
CONHECER O SEU COMPUTADOR
Depois de montar o computador tal como indicado nas instrues, deixe-
nos mostrar-lhe o seu novo Gateway computador.
Gateway NE56R/NE51B
16
VISTA DE TOPO - ECR
# cone Item Descrio
1 Webcam
Cmara web para comunicaes vdeo.
Uma luz junto da Webcam indica que a
webcam est ativa.
2 Ecr
Tambm chamado ecr de cristais lquidos
(LCD), permite visualizar a informao do
computador.
3 Microfone Microfone interno para gravao de som.
Conhecer o seu computador - 17
VISTA DE TOPO TECLADO
# cone Item Descrio
1
Indicador/Boto de
alimentao
Liga e desliga o computador. Indica o estado
da alimentao do computador.
2 Teclado
Para introduzir informaes no seu
computador.
- As teclas especiais esto descritas na
pgina 18.
3 Teclado tctil
Dispositivo apontador sensvel ao toque, que
funciona como um rato de computador.
18
Teclas especiais
O teclado do seu computador inclui teclas que activam funes especiais.
A funo de cada tecla est marcada com um cone.
4
Botes de clique
(esquerdo e direito)
O lado esquerdo e direito do boto funciona
como os botes de seleco esquerdo e
direito.
5 Altifalantes Obtenha sada de udio em estreo.
cone Funo Descrio
Fn
Tecla de atalho
para funo
secundria
Activa uma segunda funo em certas teclas.
Por ex., prima a tecla Fn para activar as teclas F1 a F12.
Ajuda Abre o menu de ajuda.
Backup
Permite-lhe criar cpias de segurana de todo o seu
sistema, ou apenas de ficheiros ou pastas
seleccionados. Crie um agendamento regular ou realize
cpias sempre que o desejar.
Comunicao
Activa/desactiva os dispositivos de comunicao do
computador.
Comutao de
visualizao
Alterna a sada entre o ecr de visualizao, o monitor
externo (se est ligado) e ambos.
# cone Item Descrio
Conhecer o seu computador - 19
Ecr em branco
Desliga a luz de fundo do ecr de visualizao para
economizar energia. Prima qualquer tecla para retomar
a actividade.
Comutao de
teclado tctil
Liga e desliga o teclado tctil interno.
Reproduzir/
Pausar
Reproduz ou pausa um ficheiro multimdia
seleccionado.
Parar Para a reproduo do ficheiro multimdia seleccionado.
Anterior Retorna ao ficheiro multimdia anterior.
Seguinte Avana at ao ficheiro multimdia seguinte.
Reduzir
luminosidade
Reduz a luminosidade do ecr.
Aumentar
luminosidade
Aumenta a luminosidade do ecr.
Rede social
Abre a aplicao de Redes Sociais.
- Se esta aplicao no estiver instalada, a tecla ir
iniciar a aplicao de mensagens instantneas.
Aumentar volume Aumenta o volume de som.
cone Funo Descrio
20
Teclas de atalho
O computador utiliza teclas de atalho (combinao de teclas) para aceder
a teclas de funo e comandos de navegao.
Para activar as teclas de atalho, prima e mantenha premida a tecla Fn
(canto inferior esquerdo) antes de premir a outra tecla na combinao de
teclas de atalho.
Diminuir volume Diminui o volume de som.
Comutao de
altifalante
Liga e desliga os altifalantes.
Tecla de atalho Funo Descrio
Fn + Teclas
especiais
(ver pgina 18)
Teclas de
funes
Activa as teclas F1 a F12.
Fn + Home Desloca at ao incio de um documento.
Fn + End Desloca at ao final de um documento.
Fn + Page Up
Desloca uma pgina para cima num
documento.
Fn + Page Down
Desloca uma pgina para baixo num
documento.
cone Funo Descrio
Conhecer o seu computador - 21
- Nota: No necessrio premir a tecla Fn para utilizar as teclas de funo F1 a F12
quando inicia o seu computador, nem quando utiliza a BIOS.
Para trocar a tecla de atalho e funo especial das teclas F1 a F12, altere a definio
da tecla de funo na BIOS (para abrir a BIOS prima F2 quando inicia o computador,
e depois seleccione o menu Main (Principal) e altere o Comportamento das teclas
de funo para Teclas de funo).
Teclado tctil
O painel tctil controla a seta no ecr; chamado o apontador, ou
cursor. Quando desliza o dedo pelo painel sensvel ao toque, o
apontado seguir esse movimento.
Multi-gesto
O painel tctil suporta comandos multi-gesto; pode reconhecer padres
que utilizem mais de um dedo. Isto permite-lhe controlar as aplicaes
com uns simples gestos, como:
Beliscar: Aumente e diminua
rapidamente o zoom de fotos, mapas e
documentos com simples gestos com o
indicador e polegar.
Inverter: Percorra fotos, sites ou documentos deslizando dois dedos na
horizontal.
Rodar: Rode fotos ou ficheiros PDF em passos de 90 com um gesto
piv com dois dedos.
Deslocar: Navegue rapidamente em pginas web, documentos e listas
de reproduo de msica para cima ou para baixo, movendo dois
dedos na vertical.
22
VISTA FRONTAL
- Nota: Os indicadores no painel dianteiro so visveis mesmo com a tampa do
monitor fechada.
# cone Item Descrio
1
Leitor de cartes
vrios-em-um
Aceita cartes Secure Digital (SD),
MultiMediaCard (MMC), Memory Stick PRO
(MS PRO), xD-Picture Card (xD).
- Empurre para remover/instalar o carto.
Apenas pode ser utilizado um carto de
cada vez.
2
Indicador de
alimentao
Indica o estado da alimentao do computador.
Indicador da bateria
Indica o estado da bateria do computador.
- A carregar: A luz mbar quando a bateria
est a carregar.
- Carga completa: A luz azul no modo CA.
Indicador HDD Indica quando o disco rgido est activo.
Indicador de
comunicao
Indica o estado do dispositivo de ligao sem
fios do computador.
Conhecer o seu computador - 23
VISTA ESQUERDA
# cone Item Descrio
1
Tomada de entrada
CC
Liga ao transformador CA do seu computador.
2
Porta Ethernet
(RJ-45)
Liga a uma rede Ethernet de base 10/100/
1000.
3
Ventilao e
ventoinha de
arrefecimento
Permite ao computador manter-se fresco.
- No tape nem obstrua as aberturas.
4
Ligao a ecr
externo (VGA)
Liga a um dispositivo de visualizao
(por exemplo, monitor externo, projector LCD).
5 Porto HDMI
Suporta ligaes de vdeo digital de alta
definio.
6 Porta USB
Liga a dispositivos USB (por exemplo,
rato USB, cmara USB).
- Se a porta for preta, compatvel com
USB 2.0, se a porta for azul (opcional)
tambm compatvel com USB 3.0.
24
VISTA DIREITA
7
Tomada para
microfone
Aceita entradas de microfones externos.
Tomada de
auscultadores/
altifalante
Liga a dispositivos de sada de udio
(por exemplo, altifalantes, auscultadores).
- Suporta auscultadores 3,5 mm compatveis,
com microfone integrado (por exemplo,
auscultadores Acer smart handheld).
# cone Item Descrio
1 Porta USB
Liga a dispositivos USB (por exemplo,
rato USB, cmara USB).
- Se a porta for preta, compatvel com
USB 2.0, se a porta for azul (opcional)
tambm compatvel com USB 3.0.
2 Unidade ptica Unidade ptica interna; aceita CDs ou DVDs.
# cone Item Descrio
Conhecer o seu computador - 25
3
Indicador de acesso
do disco ptico
Acende quando a unidade ptica est activa.
4
Boto de ejeco da
unidade ptica
Ejecta o disco ptico da unidade.
5
Furo de ejeco de
emergncia
Ejecta o tabuleiro da unidade ptica quando o
computador est desligado.
- Introduza, com cuidado, um clip endireitado
para ejectar o tabuleiro da unidade ptica.
6
Ranhura para fecho
Kensington
Liga a um cadeado de segurana Kensington
(ou compatvel).
- Enrole o cabo de bloqueio de segurana do
computador em torno de um objecto imvel,
como por exemplo uma mesa ou o puxador
de uma gaveta fechada.
Introduza o cabo de segurana na ranhura e
rode a chave para proteger o bloqueio.
Tambm esto disponveis modelos sem
chave.
# cone Item Descrio
26
VISO DA BASE
# cone Item Descrio
1
Patilha de libertao
da bateria
Liberta a bateria para remoo. Introduza uma
ferramenta adequada e deslize para libertar.
2
Compartimento da
memria
Aloja a memria principal do computador.
Compartimento do
disco rgido
Aloja o disco rgido do computador (seguro por
parafusos).
3 Baa da bateria Contm a bateria do computador.
4
Ventilao e
ventoinha de
arrefecimento
Permite ao computador manter-se fresco.
- No tape nem obstrua as aberturas.
Actualizar o seu computador - 27
ACTUALI ZAR O SEU COMPUTADOR
EXPANDIR ATRAVS DE OPES
O seu computador apresentam muitas opes para uma completa
experincia de computao.
Opes de conectividade
As portas permitem-lhe ligar dispositivos perifricos ao seu computador.
Para instrues sobre como ligar diferentes dispositivos externos ao
computador, leia a seco seguinte.
Leitor de cartes de memria
Os cartes de memria so utilizados em muitas
cmaras digitais, PDA, leitores MP3 e telemveis.
Inserir um carto de memria
1. Alinhe o carto de modo a que o conector fique
virado para a porta, com os conectores virados para baixo.
2. Com cuidado, deslize o carto para dentro da porta. Se sentir
necessidade de usar mais fora para inserir o carto, tente reorient-lo
ligeiramente.
3. Empurre o carto at encaixar com um clique. Ficaro para fora da
ranhura alguns milmetros do carto.
Se o carto contiver alguns ficheiros, a janela de Reproduo
Automtica do Windows poder aparecer (consoante o contedo do
28
carto), e ser-lhe- perguntado se deseja utilizar um programa para
aceder ao contedo do carto. Seleccione aqui uma opo que seja
adequada, caso contrrio, seleccione Cancelar. Se o carto no
contiver quaisquer ficheiros ou ficheiros desconhecidos, uma janela ser
aberta, com o contedo do carto.
Cartes SD, SDHC e SDXC
Diferentes tipos de cartes SD possuem diferentes capacidades,
mantendo o mesmo design global. Cartes SD podem conter at 4 GB,
cartes SDHC conter at 32 GB, e cartes SDXC conter at 2048 GB (2
TB). O seu computador fornece um leitor de cartes compatvel com
SDHC ou SDXC.
Nota: Os cartes de memria SDXC apenas podem ser usados num
leitor compatvel com SDXC; Cartes SD e SDHC podem ser usados
em qualquer tipo.
Remover um carto de um leitor de cartes de memria
1. Clique no cone Remover
Hardware em Segurana na
rea de Notificaes (junto ao
relgio).
2. Clique em Ejectar Carto SD (ou
no nome do dispositivo).
3. Aguarde at a mensagem
seguro remover o hardware.
4. Remova o carto.
2 1
Actualizar o seu computador - 29
Armazenamento incorporado
A funo de rede incorporada permite-lhe ligar
o seu computador a uma rede de base
Ethernet.
Ligue um cabo de Ethernet desde a porta de
rede Ethernet (RJ-45) que se encontra no
chassis do computador, a uma tomada de rede
ou ao hub da rede local.
Universal Serial Bus (USB)
A porta Universal Serial Bus (USB) 2.0 um
bus srie de alta velocidade que permite
ligar perifricos USB sem ter de consumir
recursos do sistema.
Certos computadores podem incluir uma ou
mais portas USB 3.0. So parecidas com as
portas USB normais, mas incluem ligaes
internas adicionais e so azuis. Pode utilizar
dispositivos compatveis com USB 3.0 com
estas portas, para usufruir de velocidades de
transferncia mais rpidas.
30
Porta vdeo
Ligue a um monitor com porta VGA ou DVI (o tipo de ligao suportado
depende da configurao do seu computador). O cabo adequado
normalmente includo com o monitor.
Siga estes passos para ligar um monitor ao seu computador:
1. Verifique se o computador est desligado e o interruptor de alimentao
do monitor est desligado.
2. Ligue o cabo vdeo porta monitor do computador. Prenda a ligao
cabo com os parafusos fornecidos.
3. Ligue o cabo de alimentao do monitor e ligue-o a uma tomada
elctrica com ligao terra.
4. Siga as instrues de configurao no manual do utilizador do monitor.
5. Ligue a energia do monitor, e depois o computador.
6. Certifique-se que a resoluo actual e taxa de actualizao no
excedem as especificaes do monitor. Caso seja necessrio, altere as
definies de imagem utilizadas pelo computador.
Nota: Para aceder aos controlos de imagem: Clique em Iniciar,
Painel de controlo, Aspecto e Personalizao. Clique na categoria
Imagem, e depois seleccione Alterar Definies de Imagem.
Actualizar o seu computador - 31
Interface multimdia de alta definio(apenas para determinados
modelos)
A HDMI (interface multimdia de alta
definio) uma interface udio/
vdeo totalmente digital, sem
compresso, reconhecida pela
indstria. A HDMI proporciona, com
um cabo nico, uma interface entre a
fonte de udio/vdeo digital
compatvel, como por exemplo uma
caixa de configurao (set-top box),
leitor de DVD ou receptor A/V, e um
monitor de udio/vdeo digital compatvel, como por exemplo uma
televiso digital (DTV).
Use a porta HDMI do seu computador para ligar a equipamentos
sofisticados de udio e vdeo. A implementao de cabo nico permite
efectuar a instalao e a ligao com rapidez e facilidade.
Auscultadores e microfone
Estas duas portas permitem-lhe ligar dispositivos udio. Utilize a porta de
auscultadores para ligar auscultadores estreo ou altifalentes com
corrente. Ligar um dispositivo udio porta auscultador desactiva os
altifalantes integrados. Utilize a porta microfone para ligar um microfone
externo para gravao mono; ligar um microfone externo desactiva o
microfone integrado.
32
FONTE DE ALI MENTAO
TRANSFORMADOR CA
O seu computador pode utilizar o transformador externo (um bloco de
alimentao) para usar energia CA. fornecido um cabo de alimentao
que serve para o pas onde foi adquirido o computador.
O transformador fornece energia adequada a correr o computador e
recarregar a bateria ao mesmo tempo.
Precauo: No tape nem coloque objectos sobre o adaptador
CA. Manter o transformador livre de objectos ajuda-o a arrefecer
devidamente durante a utilizao.
Fonte de alimentao - 33
Utilize apenas o transformador CA fornecido com o seu computador.
Embora outros transformadores possam parecer semelhantes, utiliz-los
pode danificar o seu computador.
Aviso: O adaptador CA e a parte debaixo do computador podem
ficar quentes aps uma utilizao prolongada. normal, mas
poder causar danos devido ao contacto prolongado.
BATERIA
O computador utiliza uma bateria que proporciona uma utilizao
duradoura entre carregamentos.
Caractersticas da Bateria
A bateria possui as seguintes caractersticas:
Utiliza os padres tecnolgicos atuais para baterias.
Emite uma advertncia de baixa carga.
A bateria recarregada sempre que o computador ligado ao
transformador CA. Seu computador permite recarregar a bateria enquanto
continuar a utiliz-lo. Entretanto, a recarga significativamente mais
rpida quando o computador est desligado.
A bateria til ao utilizar o computador numa viagem ou durante uma
queda de energia elctrica. Recomendamos que tenha, como reserva,
uma bateria adicional totalmente carregada. Entre em contacto com seu
revendedor para solicitar uma bateria adicional.
34
Maximizao da vida da bateria
Assim como todas as baterias, a do seu computador tambm se degrada
com o tempo. Isto significa que o desempenho da bateria diminuir com o
tempo e o uso.
Para maximizar a durao da sua bateria, siga as recomendaes abaixo.
Condicionamento de uma bateria nova
Antes de usar a bateria pela primeira vez, h um processo de
"condicionamento" que deve ser seguido:
1. Introduza a nova bateria no computador. No ligue o computador.
2. Ligue o adaptador CA e carregue a bateria totalmente.
3. Desligue o adaptador de corrente alternada.
4. Ligue o computador e utilize-o com a alimentao da bateria.
5. Esvazie a bateria totalmente.
6. Volte a ligar o adaptador CA e recarregue a bateria totalmente.
Repita estes passos at que a bateria tenha sido carregada e
descarregada trs vezes.
Use este processo de condicionamento para todas as baterias novas, ou
se a bateria no foi usada por muito tempo. Se o computador for ficar
guardado por mais de duas semanas, recomenda-se remover a bateria do
mesmo.
Aviso: No exponha as baterias a temperaturas inferiores a 0C
(32F) ou superiores a 45C (113F). Temperaturas extremas
podem prejudicar a bateria.
Fonte de alimentao - 35
Seguindo o processo de condicionamento da bateria, ela poder aceitar a
mxima carga possvel. O no seguimento deste procedimento impedir
que obtenha a mxima carga da bateria, alm de encurtar sua vida-til.
Alm disto, a vida-til da bateria prejudicada pelos seguintes padres
de utilizao:
Usar o computador constantemente com a bateria instalada e a
alimentao CA ligada. Se desejar usar a alimentao CA, recomenda-
se remover a bateria depois que esteja totalmente carregada.
No descarregue nem recarregue a bateria aos seus extremos, como
descrito abaixo.
Uso frequente; quanto mais a bateria for usada, mais rpido ela
chegar ao fim da vida-til. Uma bateria normal de computador tem
uma durabilidade de aproximadamente 300 ciclos de carga.
Substituio da bateria
A srie de computadores portteis utiliza baterias de ltio. Substitua a
bateria por uma outra de tipo equivalente fornecida juntamente com o
produto. A utilizao de uma bateria de tipo diferente poder resultar em
incndio ou exploso.
Ateno: As baterias podem explodir se no forem manuseadas
adequadamente. No as desmonte nem as deite no fogo.
Mantenha fora do alcance das crianas. Deite fora as baterias
usadas cumprindo as regulamentaes locais.
36
Instalao e remoo da bateria
Importante! Antes de remover a bateria do computador, ligue o
adaptador CA se deseja continuar utilizando-o. Caso contrrio,
desligue o computador primeiro.
Para instalar a bateria:
1. Alinhe a bateria com o compartimento; certifique-se de que a
extremidade com contactos entre primeiro e que a parte superior da
bateria esteja voltada para cima.
2. Deslize a bateria para dentro do compartimento e empurre-
asuavemente at que fique travada na posio correcta.
Para remover a bateria:
1. Deslize a trava para liberar a bateria.
2. Puxe a bateria para fora do compartimento.
Carga da bateria
Para carregar a bateria, primeiro certifique-se de que esteja instalada
correctamente no seu compartimento. Ligue o adaptador CA no
computador e na tomada de energia elctrica. possvel continuar a
utilizar o computador com alimentao CA enquanto a bateria
carregada. Entretanto, a recarga significativamente mais rpida quando
a bateria com o computador est desligado.
Nota: Recomenda-se carregar a bateria aps parar de trabalhar.
Recarregar a bateria durante a noite antes de viajar permite-lhe
comear o dia seguinte com a bateria totalmente carregada.
Fonte de alimentao - 37
Verificao da carga da bateria
O indicador de energia do Windows indica o nvel de carga actual da
bateria. Deixe o cursor sobre o cone de bateria/alimentao na barra de
tarefas para saber o nvel de carga actual da bateria.
Optimizao da vida da bateria
Optimizar a vida da bateria ajuda a obter o mximo da sua capacidade,
aumentando o ciclo de carga/descarga e melhorando a eficincia de
recarga. Recomenda-se seguir as sugestes abaixo:
Adquira uma bateria adicional.
Use a alimentao CA sempre que possvel, reservando a bateria para
utilizao em viagens.
Ejecte a Placa PC quando no estiver em uso, pois ela consome
energia (para modelos seleccionados).
Guarde a bateria num local frio e seco. A temperatura recomendada
de 10C (50F) a 30C (86F). Temperaturas mais altas aceleram a
autodescarga da bateria.
Recarga excessiva diminui a vida da bateria.
Cuide do adaptador CA e da bateria
Advertncia de baixa carga da bateria
Ao usar a energia da bateria, observe o indicador de energia do Windows.
Ateno: Ligue o adaptador CA logo que possvel quando
aparecer a advertncia de baixa carga da bateria. Pode haver
perda de dados se a bateria se esgotar completamente e o
computador desligar.
38
Quando aparecer a advertncia de baixa carga da bateria, a atitude a
tomar depender da sua situao:
Situao Aco Recomendada
O adaptador CA e
uma tomada elctrica
esto disponveis.
1. Ligue o adaptador CA no computador e na
tomada de energia elctrica.
2. Guarde todos os ficheiros necessrios.
3. Retorne ao trabalho.
Desligue o computador se desejar
recarregar a bateria rapidamente.
Uma bateria adicional
totalmente carregada
est disponvel.
1. Guarde todos os ficheiros necessrios.
2. Feche todas as aplicaes.
3. Encerre o sistema operacional e desligue o
computador.
4. Substitua a bateria.
5. Ligue o computador e retorne ao trabalho.
O adaptador CA ou
uma tomada elctrica
no esto
disponveis.
No h qualquer
bateria reserva.
1. Guarde todos os ficheiros necessrios.
2. Feche todas as aplicaes.
3. Encerre o sistema operacional e desligue o
computador.
Software - 39
SOFTWARE
UTILIZAO DO WINDOWS E SOFTWARE
Os computadores Gateway incluem software para o ajudar a utilizar o seu
computador; os programas e categorias disponveis no seu computador
dependem do modelo adquirido.
Centro de Boas Vindas
Quando ligar o computador pela primeira vez, aparece a janela do Centro
de Boas-Vindas. O Centro de Boas-Vindas apresenta-lhe as novas
funes e ferramentas do Windows. Pode aceder mais tarde ao Centro de
Boas-Vindas clicando em Iniciar > Introduo.
Oferta de Segurana da Internet
importante proteger o seu computador contra vrus e ataques pela
Internet (consulte Segurana na pgina 54). Um pacote exaustivo de
segurana de Internet, que inclui um perodo de subscrio gratuita,
oferecido quando primeiro inicia o seu computador. Deve activar esta
proteco antes de ligar Internet. Este pacote de segurana protege o
seu computador contra as mais recentes ameaas online e protege os
seus dados pessoais (credenciais de contas bancrias, nmeros de
carto de crdito, palavras-passe e muito mais).
40
Gateway Recovery Management
Para preparar o computador para opes de recuperao do sistema,
deve criar um conjunto de discos de recuperao assim que for possvel.
Consulte pgina 79 para mais informaes.
Reproduzir ficheiros multimdia
O software de multimdia do seu computador pode ser utilizado para
reproduzir msica, filmes ou apresentaes de diapositivos e ver televiso
(se o seu computador tiver um sintonizador de televiso).
No seu computador esto instalados um ou mais programas de
multimdia, o Windows Media Player e, opcionalmente, o Windows Media
Center so fornecidos pela Microsoft. A Gateway pode ter instalado
outros programas de forma a oferecer uma melhor experincia
multimdia.
Windows Media Player
Poder usar o Windows Media Player para reproduzir ficheiros udio em
MP3 ou WMA ou a maioria dos ficheiros vdeo.
Software - 41
Windows Media Center (opcional)
Certos computadores tambm
incluem centros de multimdia
tudo em um como o Windows
Media Center. Estes programas
podem gerir vrios contedos de
multimdia, apresentados com
menus simples que podem ser
facilmente controlados por
controlo remoto. Pode ver TV ao
vivo ou gravada (se o seu
computador tiver um sintonizador), ouvir msica digital, ver imagens e
vdeos pessoais ou aceder a contedo de servios online.
Para instalar o programa de multimdia instalado no computador, clique
em Iniciar > Windows Media Center.
Configurar
Precauo: Se o seu computador incluir um controlo remoto ou
sintonizador de televiso eles devem estar ligados e activos
antes de iniciar o programa de multimdia pela primeira vez.
Na primeira vez que iniciar o programa de multimdia, o programa ir
iniciar um assistente de configurao que ir configurar algumas
definies bsicas. Se estiver disponvel, seleccione a opo de
Configurao expresso; poder ento configurar opes adicionais, se
necessrio.
42
Nota: Se tiver uma ligao Internet, o Guia (guia electrnico de
programao) permite-lhe ver uma lista dos programas de televiso
actuais. O guia mostra as informaes do canal e da rede, para alm
do ttulo, descrio e hora marcada para a emisso dos programas.
Reproduo automtica
A funo de Reproduo Automtica do
Windows permite-lhe escolher a forma
como o Windows gere os ficheiros
multimdia nos dispositivos com
armazenamento amovvel (cmara digital,
et).
Se introduziu um disco que contm
ficheiros (como uma chave ou carto de
memria USB), o Windows ir apresentar
uma caixa de dilo e perguntar-lhe como
deseja abrir os ficheiros.
Reproduzir ficheiros transferidos
Os ficheiros transferidos podem funcionar com os programas de
multimdia instalados no seu computador ou podem requerer programas
especficos. Os ficheiros que incluem funes DRM podero ser
reproduzidos apenas em programas especficos (por exemplo, iTunes,
Windows Media Player) ou apenas em dispositivos certificados para
utilizar com cada tipo de ficheiro. Outros formatos podem requerer um
codec de udio ou vdeo especfico, que pode no estar instalado no seu
computador.
Software - 43
Redes sociais (opcional)
A aplicao Redes Sociais permite-lhe
visualizar rapidamente as actualizaes dos
seus amigos e fazer as suas prprias
actualizaes sem sair do seu ambiente de
trabalho. Pode receber notificaes e
actualizaes de estado directamente no seu
ambiente de trabalho, utilizando a barra
lateral para monitorizar vrias redes sociais
(Facebook, YouTube, Flickr e Twitter).
Nota: A aplicao Redes Sociais uma opo pr-instalada e no
dever ser instalada em todos os computadores.
Mantenha-se a par das mensagens e imagens publicadas pelos seus
amigos em tempo real; uma notificao ir alert-lo sempre que um amigo
(ou subscrio) mostrar alguma actividade.
Se o teclado do seu computador possuir uma tecla Redes
Sociais, prima-a para mostrar a aplicao Redes Sociais.
Iniciar sesso... ou Registar
O topo da aplicao mostra a sua imagem de perfil e informao de conta
do Facebook. Se ainda no tiver criado ou acedido ao seu perfil
Facebook, a imagem do topo a annima, branco sobre azul, sem
qualquer informao mostrada.
44
Quando iniciar a aplicao Redes Sociais pela primeira vez, ser-lhe-
pedido que Inicie a sesso nas suas redes sociais. Se tal no acontecer
automaticamente, clique em Iniciar sesso, no topo da janela de Redes
Sociais. Se apenas desejar criar um novo perfil Facebook, clique em
Registar e siga as instrues.
Nota: Todas as actividades sociais requerem acesso Internet.
Certifique-se que est ligado Internet antes de utilizar esta
aplicao.
Autorizar o acesso
Para receber actualizaes, tem primeiro de autorizar o acesso s suas
contas de redes sociais; cada conta tem de ser activada em separado.
Clique no separador da rede que deseja activar.
Tem de ter um nome de conta e palavra-passe para cada rede, ou crie
uma nova conta caso ainda no tenha uma.
Se j tiver uma conta, clique no boto Iniciar sesso para ativar o
acesso, ou Registe-se para criar uma conta.
Se optar por criar uma nova conta, preencha a informao pedida, com o
seu endereo de email e palavra-passe adequada. Ir depois continuar
com a autorizao do acesso para a sua conta.
Se for pedido, autorize o acesso a todos os passos, para garantir que
todas as funcionalidades de Redes Sociais funcionam devidamente.
Nota: Anote toda a informao que utiliza para novas contas,
incluindo o nome de conta endereo de email e palavra-passe.
Guarde esta informao num local seguro, para que a possa
consultar quando acede s suas contas de futuro.
Software - 45
Aceder s suas redes sociais
Uma vez autorizado o acesso, a sua informao de perfil
e de estado sero mostradas. Pode actualizar esta
informao com um clique.
Aces rpidas
Clique numa ligao para ver mais numa nova janela, por
ex. clique numa entrada do Facebook para abrir a sua
conta Facebook e visualizar toda a entrada; clique no
ttulo de um vdeo Youtube para ver o vdeo.
Introduza o seu estado na caixa Em que ests a pensar?
e clique em Partilhar. Os seus amigos no Facebook iro
ver o seu estado instantaneamente.
Para criar um novo lbum de fotos no Facebook, seleccione as imagens
que deseja adicionar, arraste-as para a sua imagem de perfil. Ser-lhe-
pedido um nome e descrio para o lbum. Clique em Enviar para
comear a copiar as imagens para a sua conta Facebook.
Clique nas setas na barra inferior para ver mais pginas, caso
existam mais entradas que possam ser mostradas.
Clique no ponto de interrogao na barra de topo para ver o ficheiro de
ajuda para Redes Sociais.
46
Clique na seta na barra do topo para ocultar a aplicao total e mostrar
uma pequena barra de alerta na lateral do seu ecr. Clique na barra de
alerta (abaixo) para ver a janela total com um resumo das actividades do
seu amigo.
Nota: No utilize o cone X para sair de Redes Sociais, a menos que
deseja parar de enviar ou receber actualizaes. Utilize a seta na
barra do topo para mostrar a barra de alerta.
Verificar os seus feeds de notcias e informao
Seleccione o separador para a rede que deseja ver:
Esto disponveis para cada rede uma srie de botes. Passe com o rato
por cima do boto para ver uma descrio. Seleccione o boto que deseja
ver e percorra a lista de itens.
Exemplo de separadores do Facebook:
O primeiro boto, e a seco vista quando um separador primeiro
seleccionado, apresenta Feed de notcias (para o Facebook), Mais vistos
para o YouTube e Contacots para o Flickr. Se houver mais entradas que
possam ser mostradas numa pgina, utilize as setas na barra inferior para
ver mais pginas.
Software - 47
Alterar as definies
Clique no cone definies para aceder s definies para as redes
sociais.
Live Update - Se o boto Live Update estiver activo, pode transferir e
instalar uma verso actualizada da aplicao Redes Sociais.
Clique no separador para uma rede para ver as definies especficas;
pode definir qual a frequncia uma rede verificada (a frequncia de
actualizao) e terminar de sesso de redes especficas nesta seco.
Clique na X para sair da seco Definies.
48
I NTERNET
PRIMEIROS PASSOS NA INTERNET
Proteger o seu computador
importante proteger o seu computador contra vrus e ataques pela
Internet (consulte Oferta de Segurana da Internet na pgina 39 e
Segurana na pgina 54). oferecido um programa de segurana da
Internet abrangente quando primeiro inicia o seu computador. Dever
activar esta proteco quanto antes, sobretudo antes de se ligar
Internet.
Escolha um Fornecedor de Servios Internet
Utilizar a Internet faz parte de forma natural da utilizao
diria do computador. Em poucos passos pode ficar
ligado a uma vasta coleco de conhecimentos e
ferramentas de comunicao. Para efectuar estes
passos, tem de seleccionar primeiro um Fornecedor de
Servios de Internet (ISP), que estabelece a ligao
entre o computador e a Internet. Deve procurar
Fornecedores de Internet disponveis na sua regio,
sem se esquecer de falar com amigos e familiares sobre as suas
experincias bem como consultar anlises e relatrios de consumidores.
O Fornecedor de Internet ir fornecer as instrues sobre como
estabelecer a ligao Internet (pode precisar de software adicional ou
uma caixa especial para a ligao linha telefnica).
Internet - 49
Tipos de ligaes
Em funo do seu modelo de computador, localizao e necessidades de
comunicao, existem vrios modos de ligao Internet.
Dial-Up (por acesso telefnico)
Alguns computadores incluem um conector de telefone dial-up (modem).
Isto permite-lhe ligar Internet atravs da sua linha telefnica. Com a
ligao por linha telefnica, no pode utilizar um modem e o telefone
simultaneamente na mesma linha. Este tipo de ligao recomendado
unicamente se tiver uma utilizao reduzida de Internet dado que a
velocidade de ligao baixa e o tempo de ligao normalmente
cobrado hora.
DSL (por ex., ADSL)
A DSL (Digital Subscriber Line) uma ligao "contnua" efectuada
atravs da linha telefnica. Dado que a DSL e o telefone no utilizam as
mesmas frequncias, pode utilizar o seu telefone ao mesmo tempo que
est ligado Internet. Parra poder utilizar a DSL, deve estar situado
prximo de uma central do fornecedor da linha telefnica (este servio
pode no estar disponvel em zonas rurais). As velocidades da ligao
variam consoante a sua localizao, mas a DSL fornece normalmente
uma ligao Internet muito rpida e fivel. Dado que a ligao
contnua, normalmente cobrada uma tarifa mensal fixa.
Nota: Uma ligao DSL requer um modem adequado. O modem
geralmente fornecido pelo ISP quando se regista. Muitos destes
modems incluem um router que fornece acesso rede e wi-fi.
50
Cabo
A ligao por cabo permite um acesso Internet rpido e contnuo atravs
da linha do cabo de televiso. Este servio est normalmente disponvel
nas grandes cidades. Pode utilizar o telefone e ver televiso por cabo
enquanto est ligado Internet.
3G (WWAN ou 'Wireless Wide-Area Network')
Uma ligao 3G permite-lhe utilizar as redes celulares (como as utilizadas
por um telemvel) para ligar Internet quando fora de casa. A ranhura
para o carto SIM poder estar embutida no seu computador, ou poder
requerer um dispositivo externo, como um modem USB ou mesmo um
telemvel devidamente equipado.
Nota: Se o seu computador incluir uma ranhura para cartes SIM,
ser necessrio um carto SIM compatvel e um contrato com um
fornecedor de servios mveis.
Antes de utilizar as funcionalidades 3G, contacte o seu fornecedor de
servios para saber se existem custos adicionais, em especial taxas
de roaming.
Ligaes de rede
A LAN (Rede de rea local) formada por um grupo de computadores
(por exemplo, dentro de um escritrio ou uma residncia) que partilham
uma linha de comunicaes e recursos comuns. Ao configurar uma rede,
pode partilhar ficheiros, dispositivos perifricos (como, por exemplo, uma
impressora.) e at mesmo uma ligao Internet. Pode configurar uma
LAN utilizando tecnologias por fios (como a Ethernet) ou sem fios (como a
Wi-Fi ou Bluetooth).
Internet - 51
Redes sem fios
Uma LAN ou WLAN uma rede de rea local sem fios, que est ligada a
dois computadores ou mais sem utilizar cabos. A configurao de uma
rede Wi-Fi fcil e permite partilhar ficheiros, dispositivos perifricos e
uma ligao Internet.
Quais so os benefcios de uma rede sem fios?
Mobilidade
Os sistema LAN sem fios permitem-lhe o acesso partilhado, ou de outros
utilizadores da sua rede domstica, a ficheiros e dispositivos ligados
rede, por exemplo, uma impressora ou scanner.
tambm possvel partilhar uma ligao Internet com outros
computadores em sua casa.
Velocidade e simplicidade de instalao
Instalar um sistema LAN sem fios pode ser rpido e fcil e acaba com a
necessidade de colocar cabos atravs de paredes e tectos.
52
Componentes de uma LAN sem fios
Para configurar uma rede sem fios em casa, necessrio o seguinte:
Ponto de acesso (router)
Os pontos de acesso (routers) so transceptores de duas vias que
transmitem dados para um ambiente circundante. Os pontos de acesso
so uma espcie de mediadores entre redes ligadas e redes sem fios. A
maioria dos routers tem um modem DSL incorporado que permite aceder
a uma ligao de Internet DSL de alta velocidade. Normalmente, quando
subscreve os servios de um ISP (fornecedor de servios Internet) -lhe
fornecido um modem/router. Leia cuidadosamente a documentao
fornecida com o seu ponto de acesso/router para obter instrues de
instalao detalhadas.
Cabo de rede (RJ45)
Um cabo de rede (tambm chamado RJ45) utilizado para ligar o
computador anfitrio ao ponto de acesso (ver ilustrao abaixo); este tipo
de cabo tambm utilizado para ligar dispositivos perifricos ao ponto de
acesso.
Adaptador sem fios
Normalmente, j existe um adaptador sem fios interno
instalado no computador. Um boto ou controlos no Windows
permitem-lhe activar ou desactivar o adaptador.
Internet - 53
Diagrama de uma rede em funcionamento
1. Ponto de acesso/
router
2. Computadores de
secretria
3. Modem
4. Impressora
5. Computador porttil
6. PDA/Webpad
7. Cabos de rede
(RJ45)
Ligar/desligar uma Ligao de rede sem fios
A maior parte dos computadores tem um boto WiFi que liga e desliga a
ligao de rede. Se o seu computador tiver acesso sem fios, mas no
tiver um boto Comunicao, poder ligar ou desligar a sua rede sem fios,
ou controlar o que partilhado pela rede, nas opes de gesto de rede.
Clique em Iniciar > Painel de Controlo > Rede Internet > Centro de
Rede e Partilha.
Ateno: proibido o uso de dispositivos sem fios quando voa
numa aeronave. Desligue todos os dispositivos antes de
embarcar; podem prejudicar o funcionamento da aeronave,
perturbar comunicaes e at mesmo ser ilegais.
1
2
3
4
5
6
7
54
Navegar na Net!
Para navegar na Internet, necessita de um programa
denominado navegador de Internet. O Internet Explorer
proporciona uma experincia mais fcil e mais segura
de navegao pela Internet. Logo que tenha o seu
acesso Internet instalado e estiver ligado, clique no
atalho do Internet Explorer situado no seu ambiente de
trabalho e torne a sua experincia da Internet num nvel
superior!
Website da Gateway
Pode comear por visitar o nosso website www.gateway.com!
A Gateway est empenhada em fornecer-lhe um apoio contnuo e
personalizado. Consulte a nossa seco Support (Apoio) para obter um
apoio adequado s suas necessidades.
www.gateway.com constitui o portal para um mundo de actividades e
servios on-line: visite-nos regularmente para ter acesso s informaes e
downloads mais recentes!
Segurana
Deve estar desejoso de explorar todas as possibilidades oferecidas pela
Internet. Para garantir a sua segurana on-line, a Gateway pr-instalou o
programa premiado, Norton Internet Security no seu computador.
O novo Norton Internet Security funciona discretamente em Segundo
plano para bloquear as ameaas complexas actuais e proteger a sua
identidade quando efectua compras, transaces bancrias ou navega
on-line.
Internet - 55
O Norton Internet Security impede o roubo de identidade on-line, detecta
e elimina spyware, remove vrus e Internet worms, protege contra
hackers.
Definies
O que um vrus?
Os softwares perigosos, geralmente denominados vrus, so programas
concebidos para infectar e danificar os computadores. A maioria dos vrus
so transmitidos via Internet, e-mails ou websites perigosos. Um vrus
comum replicar-se- e passar sem ser detectado por vrios
computadores. Outras formas de prejuzo, como os cavalos de Tria,
worms ou spam podem infectar o seu computador de vrias formas,
utilizando recursos ou entupindo a rede.
Nota: Gateway garante que o seu computador est 100% livre de
vrus na data de aquisio do produto e no cobre os danos
provocados por vrus.
O que um Spyware?
Spyware refere-se a programas geralmente indesejados que so
transferidos para o seu computador enquanto est ligado Internet,
muitas vezes sem o seu conhecimento. Uma vez o computador infectado,
pode vigiar a sua actividade de navegao, recolher informaes
pessoais, fazer com que apaream janela com publicidade ou mesmo
alterar a configurao do seu computador. O spyware consome recursos
do seu computador, pode abrandar a sua ligao Internet ou de todo o
sistema do computador e mesmo provocar avarias.
56
O spyware por vezes utilizado por empresas sem escrpulos para
controlar e identificar os sites que visita na Internet para determinar os
seus hbitos de utilizao da Internet e apresentar janelas de publicidade
especficas no seu ecr. No entanto, alguns tipos de spyware vo alm da
simples identificao e controlo mesmo as batidas no teclado e recolhem
palavras-chaves o que constitui um grande risco de segurana.
O que um malware?
O software perigoso, tambm conhecido como malware, um software
concebido para prejudicar deliberadamente o seu computador. Por
exemplo, vrus, worms e cavalos de Tria so softwares perigosos. Para
ajudar a proteger o seu computador contra malware, certifique-se de que
est a utilizar software antivrus e anti-malware actualizado.
O que uma firewall pessoal?
Uma firewall pessoal um software concebido para evitar o acesso no
autorizado ou para realizar uma rede privada. Funciona como um escudo
para proteger a ligao Internet de ligaes indesejadas, algumas das
quais podem tentar tomar controlo do seu computador para instalar ou
redistribuir vrus ou programas nocivos. Cada ligao ao seu computador
controlada; os programas que tentem receber informaes sem a sua
autorizao so detectados e a firewall apresenta um alerta. Pode ento
decidir permitir a ligao, se esta for de um programa que est a utilizar
ento normalmente deveria autoriz-lo (por ex., um jogo ligando para um
servidor com vrios jogadores ou uma enciclopdia efectuando uma
actualizao de contedos).
Internet - 57
Como proteger o computador
A preveno do cibercrime pode ser muito simples quando armado com
alguns conselhos tcnicos e senso comum, muitos ataques podem ser
evitados. Regra geral, os criminosos online esto a tentar ganhar dinheiro
o mais rpido e facilmente possvel. Quando mais lhes dificultar a tarefa,
mais provvel que o deixem em paz e avancem para um alvo mais fcil.
As dicas em baixo oferecem informaes bsicas sobre como prevenir a
fraude online.
Mantenha o computador actualizado com os mais recentes patches e
actualizaes.
Uma das melhores formas de manter os atacantes afastados do seu
computador a aplicao de patches e outras correces de software
quando so disponibilizados. Ao actualizar o seu computador
regularmente, impede que os atacantes se aproveitem das falhas no
software (vulnerabilidades), que de outra forma poderiam utilizar para
aceder ao seu sistema.
Embora manter o computador actualizado no o proteja de todos os
ataques, dificulta muito o acesso dos piratas informticos ao seu sistema,
bloqueia completamente muitos ataques bsicos e automticos e pode
ser o suficiente para desencorajar o atacante menos determinado para
que desista e v procurar um computador mais vulnervel noutro local.
As verses mais recentes do Microsoft Windows e de outros softwares
populares podem ser configuradas para transferir e aplicar as
actualizaes automaticamente, para que no se tenha de lembrar de
procurar o software mais recente. Aproveitar as funes de actualizao
automtica do seu software um ptimo comeo para se manter seguro
online.
58
Proteja o computador com software de segurana
So necessrios vrios tipos de software de segurana para ter a
segurana bsica online. Os softwares de segurana essenciais incluem
programas firewall e antivrus. Um firewall geralmente a primeira linha
de defesa do seu computador controla quem e o que pode comunicar
com o computador online. Pode pensar no firewall como uma espcie de
"polcia" que observa os dados que tentam entrar e sair do computador
pela Internet, permitindo as comunicaes que sabe serem seguras e
bloqueando o "mau" trfego, como os ataques, impedindo-os de sequer
chegarem ao computador.
A linha de defesa seguinte muitas vezes o software antivrus, que
monitoriza todas as actividades online, como as mensagens de e-mail e a
navegao na Internet, e protege um indivduo de vrus, worms, cavalos
de Tria e outros tipos de programas maliciosos. O seu software antivrus
e antispyware deve ser configurado para se actualizar automaticamente e
deve faz-lo sempre que se ligar Internet.
Os conjuntos de segurana integrados, como o Norton Internet Security,
que combinam firewall, antivrus e antispyware com outras funes como
antispam e controlo parental, tornaram-se muito populares por
oferecerem todo o software de segurana necessrio para proteco
online num nico pacote. Muitos consideram a utilizao de um pacote
abrangente de segurana uma boa alternativa instalao, configurao
e actualizao de vrios tipos de software de segurana.
O seu sistema da tem uma verso completa do Norton Internet
Security pr-instaladaGateway. Inclui uma subscrio gratuita de
teste para actualizaes de proteco. No se esquea de o Activar!
Internet - 59
Escolha palavras-passe fortes e mantenha-as em segurana
As palavras-passe so um facto na Internet de hoje; utilizamo-las para
tudo, desde encomendar flores e realizar actividades bancrias online, at
entrar no website da nossa companhia area preferida para ver quantas
milhas acumulmos. As dicas seguintes podem ajudar a tornar as suas
experincias online seguras:
Seleccionar uma palavra-passe que no possa ser facilmente
adivinhada o primeiro passo para manter as palavras-passe em
segurana e longe das mos erradas. As palavras-passe fortes tm oito
caracteres ou mais e utilizam uma combinao de letras, nmeros e
smbolos (por exemplo, # $ % ! ?). Evite a utilizao de qualquer um
dos seguintes elementos como palavra-passe: o seu nome de incio de
sesso, qualquer coisa baseada nas suas informaes pessoais, como
o seu apelido, e palavras que se podem encontrar no dicionrio, em
especial palavra-passe. Tentar seleccionar palavras-passe
especialmente fortes e nicas para proteger actividades como
operaes bancria online.
Mantenha as suas palavras-passe num local seguro e no utilize a
mesma palavra-passe para todos os servios online.
Altere as palavras-passe regularmente, pelo menos a cada 90 dias. Isto
pode limitar os danos provocados por algum que j tenha obtido
acesso sua conta. Se notar algo de suspeito numa das suas contas
online, um dos primeiros passos que pode tomar alterar a palavra-
passe.
60
Proteja as suas informaes pessoais
Tenha cuidado quando partilhar informaes pessoais online, como o seu
nome, endereo de casa, nmero de telefone e endereo de e-mail. Para
beneficiar de muitos servios online, ter inevitavelmente de dar
informaes pessoais para poder tratar da facturao e do envio dos bens
comprados. Como raro no ter de divulgar informaes pessoais, a
seguinte lista contm alguns conselhos sobre como partilhar informaes
pessoais online em segurana:
Esteja atento a mensagens de e-mail falsas. As coisas que indicam
que uma mensagem pode ser fraudulenta so erros ortogrficos,
gramtica incorrecta, expresses estranhas, endereos da Internet com
extenses estranhas, endereos da Internet compostos totalmente por
nmeros quando normalmente existem palavras e qualquer outra coisa
invulgar. Para alm disso, as mensagens de phishing muitas vezes
dizem que tem que agir rapidamente para manter a sua conta aberta,
actualizar a segurana ou insistem para que fornea informaes
imediatamente seno algo mau pode acontecer. No morda o isco.
No responda a mensagens de e-mail que pedem informaes
pessoais. As empresas legtimas no utilizam mensagens de e-mail
para lhe pedir informaes pessoais. Em caso de dvida, contacte a
empresa por telefone ou digite o endereo da Internet da empresa no
web browser. No clique nas hiperligaes destas mensagens, pois
podem lev-lo para websites fraudulentos e maliciosos.
Internet - 61
Mantenha-se afastado de websites utilizados para roubar
informaes pessoais. Quando visitar um website, digite o endereo
(URL) directamente no web browser, em vez de seguir uma
hiperligao num e-mail ou mensagem instantnea. As pessoas que
cometem a fraude muitas vezes forjam as hiperligaes para que
paream convincentes.
Um stio da Internet onde se faa compras, actividades bancrias ou
em que se partilhem informaes confidenciais deve ter um "S" depois
das letras "http" (ou seja https://www.yourbank.com no http://
www.yourbank.com). O "s" quer dizer seguro e deve aparecer quando
est numa rea em que se pede para iniciar uma sesso ou dar outros
dados confidenciais. Outro sinal de que tem uma ligao segura o
pequeno cone de um cadeado na parte inferior do seu web browser
(geralmente no canto direito).
Preste ateno s polticas de privacidade nos websites e no
software. importante compreender como uma organizao poder
recolher e utilizar as suas informaes pessoais antes de as partilhar
com eles.
Proteja o seu endereo de e-mail. Por vezes, os spammers e os
phishers enviam milhes de mensagens para endereos de e-mail
que podem ou no existir com esperana de encontrarem uma
potencial vtima. Responder a estas mensagens, ou mesmo transferir
imagens, garante que ser adicionado s listas deles para receber mais
mensagens iguais no futuro. Tenha cuidado tambm ao publicar o seu
endereo de e-mail online em grupos de notcias, blogues ou
comunidades online.
62
As ofertas online que parecem demasiado boas para serem verdade,
geralmente so
O velho ditado "nada de graa" ainda hoje verdade. O software
supostamente "gratuito", como proteces de ecr ou smileys, truques de
investimento secretos que lhe garantem fortunas fantsticas e concursos
que surpreendentemente ganhou sem se ter inscrito so iscos atraentes
que as empresas utilizam para conseguir a sua ateno.
Embora possa no pagar directamente pelo software ou servio em
dinheiro, o software ou servio grtis que pediu pode estar agrupado com
software publicitrio ("adware") que "espia" o seu comportamento e
apresenta anncios no desejados. Pode ter que divulgar informaes
pessoais ou comprar outra coisa para reclamar o seu suposto prmio. Se
uma oferta parecer demasiado boa para ser verdade, pergunte a opinio
de outra pessoa, leia as letras pequenas ou, melhor ainda, simplesmente
ignore.
Analise regularmente os extractos bancrios e dos cartes de crdito
O impacto do roubo de identidade e dos crimes online pode ser bastante
reduzido se os conseguir detectar pouco depois dos seus dados serem
roubados ou aquando da primeira tentativa de utilizao das suas
informaes. Uma das formas mais fceis de ver se algo correu mal
analisando os extractos mensais fornecidos pelo banco e pelas empresas
dos cartes de crdito e ver se existe algo de anormal.
Adicionalmente, muitos bancos e servios utilizam sistemas de preveno
de fraude que detectam comportamentos estranhos ao fazer as compras
(ou seja, se viver no Texas e de repente comear a comprar frigorficos
Internet - 63
em Budapeste). Para confirmar essas compras fora do normal, podem-lhe
telefonar e pedir para as confirmar. Leve estas chamadas a srio, so a
sua dica de que pode ter acontecido algum ataque e que deve tomar as
aces necessrias.
Proteja o seu computador com as ferramentas de segurana do
Windows
O Windows oferece vrias aplicaes de proteco.
Centro de Aces do Windows
O Windows fornece uma rea central a partir da qual pode controlar as
definies de segurana do seu computador, ajudando-o a proteger-se de
ataques via Internet e garantir que foram transferidas e instaladas as mais
recentes actualizaes de segurana no seu computador.
Para abrir o Centro de Aces, clique em Iniciar > Painel de
controlo > Sistema e Segurana > Centro de Aces.
Em alternativa, se for
comunicada um alerta de
segurana (na rea de
notificao, junto ao relgio)
ento pode clicar na janela de
notificao ou clicar duas vezes
no pequeno cone do Alerta de
segurana.
64
O Centro de Aces indica o estado e as definies utilizadas por
aplicaes importantes, que protegem o seu computador: Para alm
disso, Windows Firewall, Windows Defender e Actualizaes Automticas
do Windows so fornecidas pela Microsoft como parte de um sistema
exaustivo para defender o seu computador. A aplicao antivrus varia de
acordo com o programa instalado no seu computador.
Firewall do Windows
O Windows tem uma firewall que protege o seu computador quando
ligado Internet. Evita que programas acedam Internet sem a sua
autorizao.
Certos programas tm de
aceder Internet para
funcionar devidamente, ou at
para funcionar de todo. Se for
este o caso, ser-lhe-
normalmente pedido para
autorizar o acesso quando
instala um programa, ou da
primeira vez que o utilizar.
Para verificar as definies da
firewall, clique em Iniciar >
Painel de Controlo > Sistema
e Segurana > Firewall do Windows.
Internet - 65
Nota: Quando comea a utilizar uma Firewall, estar num Modo de
aprendizagem; poder ver janelas de contexto a alert-lo para a
existncia de certos programas, que conhece e nos quais confia, que
querem ligar Internet. Aps um certo perodo de tempo, a Firewall
saber a sua lista de programas de confiana e no pedir permisso
da prxima vez que o programa se tentar ligar Internet. A Firewall
tambm protege o seu sistema contra programas que utilizam a
internet para aceder ao seu computador; isto por vezes necessrio
para permitir o acesso a actualizaes de programas, transferncias,
et.
Precauo:De notar que a maior parte dos pacotes de software
de segurana fornecem funcionalidades semelhantes e iro
desactivar a Firewall do Windows para melhorar o desempenho
do sistema.
Actualizaes do Windows
Se tiver uma ligao de Internet activa, o Windows pode procurar
actualizaes importantes para o seu computador e instal-las
automaticamente. Estas actualizaes incluem patches de segurana e
actualizaes de programas que podem melhorar a sua experincia de
trabalho com o computador e ajudar a proteger o seu computador contra
novos vrus e ataques.
66
Windows Defender
O Windows Defender ajuda a
proteger o seu computador
contra software perigoso e
indesejado, como, por exemplo,
spyware e adware. O Windows
Defender est instalado e ligado
por predefinio.
Para ajudar a proteger a sua
privacidade e o seu computador,
o Windows Defender inclui
opes de proteco em tempo
real. A proteco em tempo real
alerta-o da existncia de spyware e outro software potencialmente
indesejado que se tente instalar ou executar no seu computador. Aparece
tambm um aviso se os programas tentarem alterar definies
importantes do Windows.
Nota: O Windows Defender funciona com as suas definies da
Actualizao do Windows para instalar automaticamente as
definies mais recentes.
Precauo: De notar que a maior parte dos pacotes de software
de segurana fornecem funcionalidades semelhantes e iro
desactivar o Windows Defender para melhorar o desempenho do
sistema.
Internet - 67
User Account Control (Controlo de conta de utilizador)
O painel de controlo Contas de Utilizador pode ajudar a evitar alteraes
no autorizadas ao seu computador. Contas de utilizador pedir
autorizao ou uma palavra-passe do administrador antes de efectuar
aces que poderiam eventualmente afectar o funcionamento do
computador ou que alterem definies que afectem outros utilizadores.
Quando visualizar uma mensagem da Conta de utilizador, leia-a com
ateno e, em seguida, certifique-se de que o nome da aco ou
programa a iniciar aquele que pretende iniciar.
Ao verificar estas aces antes de comearem, as definies da Conta do
Utilizador podem ajudar a evitar que software malicioso (malware) e
spyware se instale ou realize alteraes ao seu computador, sem
autorizao.
Para aceder s definies da Conta de Utilizador, clique em Iniciar >
Painel de Controlo > Contas de Utilizador e Segurana da Famlia >
Contas de Utilizador.
68
Nota: Pode desligar as Mensagens de Controlo da Conta de
Utilizador (no recomendado) na janela de definies do Controlo da
Conta de Utilizador.
Ajustar as definies de segurana do Internet Explorer
Os sites da Internet utilizam pequenos ficheiros chamados cookies para
guardar um registo das preferncias do utilizador e informaes. Pode
ajustar as definies de segurana do browser de Internet para
determinar a quantidade de informaes que pretende aceitar de um
website.
Para aceder s definies de segurana do Internet Explorer:
1. No Internet Explorer, clique em Ferrramentas > Opes da Internet.
2. No separador Privacidade, arraste o cursor de deslocamente para
cima ou para baixo para seleccionar uma definio.
Como que sei quando o meu computador est em risco?
Se o Centro de Aces comunicar um alerta ou se o seu computador tiver
um comportamento anormal, se se fechar sem razo ou se algum dos
seus programas no funcionar correctamente, o seu computador pode
esta infectado por um software perigoso. No entanto, no atribua as
culpas de qualquer problema do computador a um vrus! Se suspeitar que
o seu computador est infectado, a primeira coisa a fazer actualiz-lo
(caso ainda o no o tenha feito) e executar o software antivrus e anti-
spyware.
Assistncia - 69
ASSI STNCI A
UTILIZAO EM SEGURANA
Para tirar o mximo partido do seu novo computador e garantir que
funciona sem problemas durante muito tempo, deve utilizar os seguintes
programas e efectuar regularmente as aces descritas neste manual.
Manuteno
Tarefas de manuteno recomendadas
Existem vrias tarefas que dever realizar periodicamente (uma vez por
ms) para garantir que o seu computador continua bem de sade:
Verificao de erros
A utilizao regular da ferramenta Verificar disco previne que o seu
sistema fique instvel e a perda de informaes. Verifique e corrige dois
tipos de erros:
erros do sistema de ficheiro, como ficheiros fragmentados que no
foram eliminados e ficheiros com tamanhos ou datas invlidas;
erros fsicos, que ocorrem nos discos rgidos denominados reas de
cluster e/ou sector que podem ficar gastas com o passar do tempo.
1. Clique em Iniciar > Computador. Clique com o boto direito no
cone Gateway (C:) e seleccione Propriedades.
2. Clique em Ferramentas e Verificar Agora na seco Verificar Erros.
70
3. Marque Corrigir automaticamente erros no sistema de ficheiro na
rea das opes. Se marcar Pesquisar e tentar recuperar sectores
danificados, o seu computador ir executar a verificao de erros
fsicos quando reiniciar o seu computador da prxima vez. Clique em
Iniciar para prosseguir.
Limpeza do disco
O Assistente Limpeza de Disco ir
ajudar a libertar espao na sua
unidade de disco. Pesquisa a sua
unidade e mostra ficheiros no
utilizados, como ficheiros
temporrios da Internet, ficheiros
na Reciclagem e outros ficheiros
temporrios que pode eliminar em
segurana.
1. Clique em Iniciar >
Computador. Clique com o
boto direito no cone Gateway e
seleccione Propriedades.
2. Seleccione o separador Geral e
clique no boto Limpeza de
Disco (junto do diagrama da
unidade de disco.
3. Marque cada categoria na rea de Ficheiros a eliminar que pretender
eliminar e clique em OK.
Assistncia - 71
Desfragmentador de disco
A criao e eliminao de ficheiros ao longo do tempo provocam a difuso
em toda a rea do disco rgido e compromete o desempenho. O
Desfragmentador de disco ajuda a reorganizar os elementos guardados
para tornar o computador mais rpido e mais eficiente.
Executar o Desfragmentador de disco uma vez por ms (consoante a
utilizao do computador) diminui o desgaste e fragmentao do disco
rgido e assim diminui a hiptese de ocorrncia de um erro mais tarde.
1. Efectue uma Limpeza do disco e
feche todos os programas
abertos.
2. Clique em Iniciar >
Computador. Clique com o
boto direito no cone Gateway
e seleccione Propriedades.
3. Clique em Ferramentas e
Desfragmentar agora....
4. Clique no volume que pretende
desfragmentar e clique em
Desfragmentar para iniciar. O processo completo pode demorar vrias
horas para estar concludo. melhor no utilizar o seu computador
enquanto executa o Desfragmentador de disco dado que qualquer
alterao no sistema pode implicar o reincio do processo. Se o seu
disco rgido estiver dividido em vrias parties, dever realizar a
mesma aco para cada partio.
72
Gesto da sua unidade de disco rgido (HDD)
Verifique o espao livre restante na sua unidade de disco rgido
1. Clique em Iniciar > Computador.
2. Clique com o boto direito no cone Gateway e
seleccione Propriedades.
3. A janela Propriedades do disco rgido apresenta
a quantidade de espao utilizado e de espao
livre no seu disco rgido. Se o seu disco rgido
estiver quase cheio (menos de 200 MB
restantes), dever ponderar libertar algum
espao.
Para saber facilmente quanto espao est a ser
utilizado e quanto est livre, coloque
simplesmente o ponteiro por cima do cone da unidade de disco rgido. A
informao aparecer automaticamente.
Libertar algum espao no seu disco rgido
1. Esvazie a Reciclagem: Quando elimina um ficheiro
do seu computador, o Windows coloca-o na
Reciclagem. Todos os ficheiros eliminados
permanecem a at que decida elimin-los
definitivamente do seu computador ou restaur-los
para a localizao original. Clique duas vezes em
Reciclagem no ambiente de trabalho e clique em
Esvaziar Reciclagem. Os elementos eliminados
de dispositivos externos, como os cartes de memria, no vo para a
Reciclagem e so definitivamente eliminados.
Assistncia - 73
2. Desinstale os programas que j no utiliza.
Clique em Iniciar > Painel de controlo > Programas > Programas
e Funcionalidades.
3. Arquivar ficheiros num disco rgido externo e elimin-los do disco rgido.
Executar as ferramentas do sistema do Windows
O Windows possui algumas ferramentas teis para manter o seu
computador em bom estado. Utilize estas ferramentas de forma regular
para manter um sistema rpido e sem problemas. Para tornar isso mais
fcil, as Ferramentas do sistema incluem um utilitrio Tarefas
programadas, que pode personalizar para executar regularmente tarefas
especficas.
Para aceder lista de Ferramentas de Sistema, clique em Iniciar >
Todos os Programas, e depois na pasta Acessrios na lista de
programas e finalmente seleccione Ferramentas de Sistema.
74
Restauro do sistema Windows.
Restauro de Sistema monitoriza as alteraes ao seu computador e cria
automaticamente pontos de restauro que armazenam a configurao do
seu computador sempre que ocorre uma alterao importante (como
instalao de programas). Pode desfazer alteraes danosas no seu
computador, e restaurar definies e desempenho sem remover ficheiros
de dados pessoais (como documentos, histrico de navegao, fotos,
favoritos ou correio electrnico).
Nota: Se apenas tiver de desinstalar um programa, no utilize o
Restauro de Sistema. Para desinstalar um programa, utilize
Programas e Funcionalidades no Painel de Controlo.
Para iniciar o Restauro de Sistema no ambiente de trabalho do Windows:
Clique em Iniciar > Todos os programas > Acessrios >
Ferramentas do sistema > Restauro do sistema.
Assistncia - 75
Se no puder ter acesso ao ambiente de trabalho do Windows:
1. Prima a tecla Alt+F10 durante o arranque quando aparecer o Gateway
logtipo da. Abrir o programa de recuperao.
2. Seleccione Restauro do sistema do Windows e clique em Seguinte.
O computador ser automaticamente reiniciado e abrir o Restauro do
sistema.
Opes do Restauro do sistema
Restaurar o computador para uma data anterior
Esta opo repor o seu computador como era numa data anterior, sem
afectar os documentos pessoais ou e-mails (no restaurar os
documentos perdidos). Por predefinio, o Windows guarda cpias de si
prprio quando so efectuadas alteraes significativas no sistema
operativo (por ex. instalao de controladores ou software especfico).
til quando falha a instalao de um controlador ou quando altera as
definies do sistema e este deixa de funcionar.
1. Clique em Seguinte.
2. Seleccione de entre a lista a data quando foi criado o ponto de restauro,
e clique em Seguinte.
3. No ecr de confirmao, clique em Terminar para restaurar o
computador para a data e hora seleccionada.
Criar um ponto de restauro
O Windows cria automaticamente pontos de restauro a momentos
regulares definidos ou antes da instalao de alguns programas ou
controladores. Pode utilizar esta opo para criar pontos de restauro
prprios, sempre que necessitar.
76
1. Clique em Iniciar > Painel de Controlo > Sistema e Segurana >
Sistema. Clique em Proteco de sistema na barra lateral, e depois
clique no boto Criar...
2. Introduza uma descrio para poder identificar este ponto de restauro.
O Restauro do sistema acrescenta automaticamente a data e a hora ao
nome.
3. Para concluir, clique em Criar.
Anular o ltimo restauro
Se o sistema continuar a falha aps restaurar o computador para uma
determinada data, pode utilizar esta opo para anular o restauro.
Em alternativa, pode utilizar ltima configurao em condies conhecida
para restaurar o sistema para as definies mais recentes que
funcionavam.
1. Reinicie o computador, prima F8 para aceder opes avanadas de
arranque.
2. Utilize as teclas de setas para realar ltima configurao em
condies conhecida e prima Enter.
Actualizaes
Dado que novos vrus, worms e outras ameaas so descobertos todos
os dias, crucial que mantenha as aplicaes do seu computador e o
sistema operativo actualizados.
Para manter o seu computador seguro e estvel:
Efectue actualizaes quando forem recomendadas pelo Centro de
Aces do Windows.
Assistncia - 77
Utilize as actualizaes automticas do Windows da Microsoft
Execute o Windows Update
Segurana na Internet
O Norton Internet Security juntamente com outras aplicaes de
segurana podem proteger o seu computador de ataques via Internet e
garantir que as mais recentes actualizaes sejam transferidas e
instaladas no seu computador. O Norton Internet Security realiza
actualizaes automticas atravs do Live Update. Pode tambm iniciar
uma actualizao manual a partir da interface principal do Norton Internet
Security e da ligao Live Update.
Sistema operativo, software e controladores
O Windows Update pode ajud-lo a
manter o seu computador
actualizado. Tambm lhe permite
escolher e transferir actualizaes
para o sistema operativo do seu
computador, software e hardware.
Novos contedos so adicionados
regularmente no Actualizador do
Windows, assim pode sempre
obter as actualizaes mais
recentes para proteger o seu computador e mant-lo a funcionar sem
problemas.
78
Iniciar > Painel de controlo > Sistema e Segurana > Windows
Updates.
Assistncia Remota do Windows
Assistncia Remota permite aos utilizadores do Windows controlar
temporariamente um computador remoto com Windows, atravs de uma
rede ou da Internet, a fim de resolver problemas. Assistncia Remota
permite diagnosticar e resolver problemas num computador sem que seja
necessrio estar fisicamente no local.
Pode aceder Assistncia Remota clicando em Iniciar > Todos os
programas > Manuteno > Assistncia Remota do Windows. Ao
abrir a Assistncia Remota ser apresentado um ecr em que pode
escolher pedir a algum para ajud-lo ou oferecer-se para ajudar algum.
Recovery - 79
RECOVERY
GATEWAY RECOVERY MANAGEMENT
Nota: Gateway Recovery Management est apenas disponvel num
sistema operativo Windows pr-instalado.
Se o computador apresentar problemas que no possam ser
solucionados com outros mtodos, poder ter de reinstalar o sistema
operativo Windows e o software e controladores carregados em fbrica.
Para garantir que pode recuperar o seu computador quando necessrio,
dever criar uma cpia de segurana de recuperao assim que possvel.
Gateway Recovery Management constitudo pelas seguintes funes:
1. Cpia de segurana:
Criar Cpia de Segurana Predefinida de Fbrica
Salvaguarde Controladores e Aplicaes
2. Restaure:
Restaure o Sistema Operativo para as Predefinies de Fbrica
Restaurar Sistema Operativo e Manter Dados de Utilizador
Reinstalar Aplicaes ou Controladores
Este captulo vai gui-lo atravs deste processo.
80
Criar discos de recuperao
Para reinstalar utilizando discos, tem primeiro de criar um conjunto de
discos de recuperao. Durante o processo, o utilizador ser guiado pelas
instrues apresentadas no ecr. Leia esta mensagem de aviso
atentamente!
1. Clique em Iniciar > Todos os programas > Gateway e, em
seguida, clique em Gateway Recovery Management.
2. Para criar discos de recuperao de todo o contedo original do disco
rgido, incluindo o Windows e todo o software e controladores
carregados em fbrica, clique em Criar disco com predefinies de
fbrica.
- OU -
Recovery - 81
Para criar discos de recuperao apenas do software e controladores
carregados em fbrica, clique em Criar disco com cpia de segurana
de controladores e aplicaes.
Importante: Recomendamos que crie cada um dos tipos de disco
de recuperao assim que possvel.
aberta a caixa de dilogo Criar Cpia de Segurana com Predefinies
de Fbrica.
Esta caixa de dilogo indica-lhe o nmero de discos em branco,
gravveis, que sero necessrios para concluir o conjunto de discos de
recuperao. Certifique-se de que dispe do nmero necessrio de
discos em branco idnticos antes de continuar.
82
3. Insira um disco em branco na unidade indicada na lista Salvaguardar
para e clique depois em Seguinte. Ir aparecer no ecr o progresso de
cpia de segurana.
A unidade de disco ir ejectar o disco assim que acabe de gravar.
4. Retire o disco da unidade e identifique-o com um marcador de tinta
permanente.
Importante: Escreva uma descrio nica em cada disco, como
Disco de recuperao do Windows 1 de 2' ou 'Disco de
recuperao de aplicaes/controladores'.
Certifique-se que mantm os discos em local seguro, e onde no
se esquea.
5. Se forem necessrios vrios discos, insira um disco novo quando
solicitado e clique em OK. Continue at que o processo esteja
concludo.
Recovery - 83
RECUPERAR O SISTEMA
Se a assistncia Gateway no ajudou a solucionar o seu problema, pode
utilizar o programa Gateway Recovery Management. Este restaurar o
computador para o mesmo estado em que o adquiriu, enquanto lhe
confere a opo de manter todas as definies e dados pessoais para
uma recuperao posterior.
Para recuperar o seu sistema:
1. Realize pequenas correces.
Se apenas um ou dois itens de software ou hardware tiverem deixado de
funcionar correctamente, o problema poder ser resolvido atravs da
reinstalao do software ou controladores do dispositivo.
Para recuperar o software e controladores pr-instalados de fbrica,
consulte Recuperar software e controladores pr-instalados na pgina
84.
Para instrues sobre como reinstalar software ou controladores no
pr-instalados, consulte a documentao desse produto ou site de
assitncia tcnica do mesmo.
2. Reverter para um estado de sistema anterior.
Se reinstalar o software ou controladores no ajudar, ento o problema
poder ser solucionado revertendo o seu sistema a um estado anterior,
quando tudo estava a funcionar correctamente.
Para instrues, consulte Reverter para um estado de sistema anterior.
na pgina 86.
84
3. Repor o sistema para o estado de fbrica.
Caso nada tenha solucionado o seu problema, e desejar repor o seu
sistema para o estado de fbrica, consulte Repor o sistema para o
estado de fbrica na pgina 87.
Tipos de recuperao
Recuperar software e controladores pr-instalados
Como passo intermdio de resoluo de problemas, poder ter de
reinstalar o software e controladores do dispositivos que vieram pr-
instalados com o seu computador. Pode recuperar utilizando ou o seu
disco rgido ou a cpia de segurana que criou.
Novo software Caso tenha de recuperar software no pr-instalado no
seu computador, ter de seguir as instrues de instalao desse
software.
Novos controladores de dispositivo Caso tenha de recuperar
controladores de dispositivo no pr-instalados no seu computador, ter
de seguir as instrues que acompanham o dispositivo.
Recuperar software e controladores pr-instalados:
1. Clique em Iniciar > Todos os programas > Gateway e, em
seguida, clique em Gateway Recovery Management. O programa
Gateway Recovery Management abre.
- OU -
Recovery - 85
Caso esteja a recuperar a partir da cpia de segurana de controlador e
aplicao, insira-a na unidade de disco, depois v at ao Passo 3 depois
de se abrir o menu principal da Aplicao de Recuperao Gateway.
2. Clique no separador Restaurar, depois clique em Reinstalar
Controladores ou Aplicaes. Abre-se o menu principal da Aplicao
de Recuperao Gateway.
3. Clique em Contedo. aberta uma lista com o software e
controladores de dispositivo.
4. Clique no cone instalar para o item que deseja instalar, e depois siga
as instrues no ecr para concluir a instalao. Repita este passo para
cada item que deseja reinstalar.
86
Reverter para um estado de sistema anterior.
O Restauro do Sistema da Microsoft tira instantneos das definies do
seu sistema e guarda-os como pontos de restauro. Na maior parte dos
casos mais complicados de problemas de software, pode reverter para
um desses pontos de restauro para voltar a ter o sistema a funcionar.
O Windows cria automaticamente um ponto de restauro adicional todos
os dias, e tambm sempre que instala software ou controladores de
dispositivo.
Ajuda: Para mais informaes sobre como utilizar o Restauro do
Sistema da Microsoft, clique em Iniciar, depois clique em Ajuda e
Suporte. Digite restauro do sistema windows na caixa de Pesquisa
de Ajuda, e depois prima Enter.
Para retomar um ponto de restauro:
1. Clique em Iniciar > Painel de Controlo > Sistema e Segurana >
Centro de Aco, depois clique em Recuperao.
2. Clique em Abrir Restauro do Sistema e depois Seguinte.
3. Clique no ponto de restauro que deseja, clique em Seguinte, depois em
Concluir. Aparece uma mensagem de confirmao.
4. Clique em Sim. O seu sistema ser restaurado utilizando o ponto de
restauro especificado. Este processo poder demorar vrios minutos e
reiniciar o seu computador.
Recovery - 87
Repor o sistema para o estado de fbrica
Caso o seu computador tenha problemas no recuperveis atravs de
outros mtodos, poder ter de reinstalar tudo para repor o sistema para o
estado de fbrica. Pode reinstalar utilizando o seu disco rgido ou os
discos de recuperao que criou.
Precauo: Esta recuperao completa elimina tudo no seu
disco rgido, depois reinstala o Windows e todo o software e
controladores pr-instalados no seu sistema. Caso consiga
aceder a ficheiros importantes no seu disco rgido, faa agora
uma cpia de segurana dos mesmos.
Caso ainda consiga utilizar o Windows, consulte Recuperar dentro do
Windows mais abaixo.
Caso no consiga utilizar o Windows mas o seu disco rgido original
ainda esteja a funcionar, consulte Recuperar a partir do disco rgido
durante o arranque na pgina 88.
Caso no consiga utilizar o Windows e o seu disco rgido original tenha
sido totalmente reformatado ou tiver instalado um disco rgido de
substituio, consulte Recuperar a partir dos discos de recuperao
na pgina 89.
Recuperar dentro do Windows
Para reinstalar o Windows e todo o software e controladores pr-
instalados:
1. Clique em Iniciar > Todos os programas > Gateway e, em
seguida, clique em Gateway Recovery Management. O programa
Gateway Recovery Management abre.
88
2. Clique no separador Restaurar, depois em Restaurar sistema para
predefinio de fbrica. aberta a janela de Confirmao de
Restauro.
3. Clique em Sim, depois em Iniciar. Uma caixa de dilogo apresenta
informaes acerca do disco rgido para onde ser recuperado o
sistema operativo.
Precauo: Continuar o processo ir apagar todos os ficheiros
no seu disco rgido.
4. Clique em OK. O processo de recuperao comea por reiniciar o seu
computador, e depois continua a copiar ficheiros para o seu disco
rgido. Este processo poder demorar algum tempo, mas um ecr
Gateway Recovery Management mostra qual o progresso actual.
Quando a recuperao terminar, uma caixa de dilogo pede-lhe que
reinicie o seu computador.
5. Clique em OK. O seu computador reinicia.
6. Siga as instrues no ecr para a configurao inicial do sistema.
Recuperar a partir do disco rgido durante o arranque
Para reinstalar o Windows e todo o software e controladores pr-
instalados:
1. Ligue o seu computador, depois prima Alt+F10 durante o arranque. O
programa Gateway Recovery Management abre.
2. Clique em Restaurar o sistema para as predefinies de fbrica.
Precauo: Continuar o processo ir apagar todos os ficheiros
no seu disco rgido.
Recovery - 89
3. Clique em Seguinte. So recuperados os contedos pr-carregados de
fbrica no seu disco rgido original. Este processo ir demorar vrios
minutos.
Recuperar a partir dos discos de recuperao
Para reinstalar o Windows e todo o software e controladores pr-
instalados:
1. Ligue o computador e insira o primeiro disco de recuperao do sistema
na unidade de disco ptico e depois reinicie o seu computador.
Precauo: Continuar o processo ir apagar todos os ficheiros
no seu disco rgido.
2. Se ainda no estiver activado, tem de activar o Menu de Arranque F12
(F12 Boot Menu):
1. Prima F2 quando inicia o seu computador.
2. Utilize as setas esquerda e direita para seleccionar o menu
Principal.
3. Prima a tecla baixo at que esteja seleccionado Menu de Arranque
F12, prima F5 para alterar esta definio para Enabled (Activado).
4. Utilize as setas esquerda ou direita para seleccionar o menu Sair
(Exit).
5. Seleccione Guardar Alteraes e Sair e prima Enter. Seleccione
OK para confirmar.
6. O seu computador ir reiniciar.
90
3. Durante o arranque, prima F12 para abrir o menu de arranque. O menu
de arranque permite-lhe seleccionar o dispositivo do qual iniciar, como
o disco rgido ou um disco ptico.
4. Utilize as teclas de seta para seleccionar a linha CDROM/DVD (esta
linha poder comear por IDE 1...), e depois prima Enter. O Windows
instalado a partir do disco de recuperao que introduziu.
5. Insira o segundo disco de recuperao quando este lhe for pedido e
depois siga as instrues que aparecem no ecr para concluir o restauro.
Informao regulatria - 91
I NFORMAO REGULATRI A
PREVENO DE PERDAS DE AUDIO
- Precauo: Poder ocorrer perda permantente de audio caso sejam
usados auscultadores ou auriculares num volume elevado durante longos
perodos de tempo.
- A pleine puissance, lcoute prolonge du baladeur peut endommager loreille de
lutilisateur.
PRECAUES enquanto ouve
Para proteger os seus ouvidos, siga as instrues em baixo.
- Aumente o volume gradualmente at obter um nvel de som claro e confortvel.
- No aumente o nvel de volume quando j tiver obtido um nvel confortvel.
- No oua msica muito alta por longos perodos de tempo.
- No aumente o volume de som de forma a disfarar o rudo ambiente.
- Reduza o volume se no conseguir ouvir o que as pessoas prximo de si esto a
dizer.
AVISO RELATIVO AOS DISPOSITIVOS RDIO
- Nota: A informao que se segue destina-se apenas aos modelos com LAN sem
fios e/ou Bluetooth.
Acessrios compatveis
Os acessrios associados a este equipamento so: Cabo vdeo blindado quando um
monitor externo se encontra ligado. Estes acessrios devem ser utilizados para garantir
a conformidade com as normas FCC.
AVISO DA CALIFORNIA PROPOSITION 65 (PROPOSIO CALIFORNIANA 65)
Este produto contm qumicos reconhecidos pelo Estado da Califrnia como causadores
de cancro, defeitos no feto e/ou outros danos reprodutivos. Para informao adicional
sobre o aviso deste produto, aceder a www.gateway.com/prop65.
92
AVISO SOBRE MERCRIO
A LMPADA DESTE ECR CONTM MERCRIO. ELIMINAR DE ACORDO
COM A LEI LOCAL, ESTATAL E FEDERAL.
(JAPAN)
VCCI
WIRELESS ADAPTER REGULATORY INFORMATION
USA FCC and FAA
The FCC with its action in ET Docket 96-8 has adopted a safety standard for human
exposure to radio frequency (RF) electromagnetic energy emitted by FCC certified
equipment. The wireless adapter meets the Human Exposure limits found in OET Bulletin
65, supplement C, 2001, and ANSI/IEEE C95.1, 1992. Proper operation of this radio
according to the instructions found in this manual will result in exposure substantially
below the FCCs recommended limits.
- The following safety precautions should be observed:
Do not touch or move antenna while the unit is transmitting or receiving.
- Do not hold any component containing the radio such that the antenna is very close
or touching any exposed parts of the body, especially the face or eyes, while
transmitting.
- Do not operate the radio or attempt to transmit data unless the antenna is connected;
this behavior may cause damage to the radio.
Use in specific environments:
- The use of wireless adapters in hazardous locations is limited by the constraints
posed by the safety directors of such environments.
Informao regulatria - 93
- The use of wireless adapters on airplanes is governed by the Federal Aviation
Administration (FAA).
- The use of wireless adapters in hospitals is restricted to the limits set forth by each
hospital.
Antenna Use
In order to comply with FCC RF exposure limits, low gain integrated antennas should be
located at a minimum distance of 20 cm (8 inches) or more from the body of all persons
or at a minimum distance as specified by the FCC module grant conditions. FCC grants
can be viewed from the FCC Equipment Authorization website at https://fjallfoss.fcc.gov/
oetcf/eas/reports/GenericSearch.cfm by entering the FCC ID printed on the module label.
Explosive Device Proximity Warning
Warning: Do not operate a portable transmitter (including this wireless adapter) near
unshielded blasting caps or in an explosive environment unless the transmitter has been
modified to be qualified for such use
Antenna Warnings
- Warning: To comply with the FCC and ANSI C95.1 RF exposure limits, it is
recommended that for the wireless adapter installed in a desktop or portable
computer, the antenna for this wireless adapter to be installed so as to provide a
separation distance of at least 20 cm (8 inches) from all persons or at the minimum
distance as specified by the module grant conditions. FCC grants can be viewed from
the FCC Equipment Authorization website at https://fjallfoss.fcc.gov/oetcf/eas/
reports/GenericSearch.cfm by entering the FCC ID printed on the module label.
- Warning: The wireless adapter is not designed for use with high-gain directional
antennas.
Use On Aircraft Caution
- Caution: Regulations of the FCC and FAA prohibit airborne operation of radio-
frequency wireless devices (wireless adapters) because their signals could interfere
with critical interfere with critical aircraft instruments.
94
Local Restrictions on 802.11a, 802.11b, 802.11g and 802.11n Radio Usage
- Caution: Due to the fact that the frequencies used by 802.11a, 802.11b, 802.11g and
802.11n wireless LAN devices may not yet be harmonized in all countries, 802.11a,
802.11b, 802.11g and 802.11n products are designed for use only in specific
countries, and are not allowed to be operated in countries other than those of
designated use. As a user of these products, you are responsible for ensuring that
the products are used only in the countries for which they were intended and for
verifying that they are configured with the correct selection of frequency and channel
for the country of use. Any deviation from the permissible power and frequency
settings for the country of use is an infringement of national law and may be punished
as such.
Wireless Interoperability
The wireless adapter is designed to be interoperable with other wireless LAN products
that are based on direct sequence spread spectrum (DSSS) radio technology and to
comply with the following standards:
- IEEE Std. 802.11b compliant Standard on Wireless LAN
- IEEE Std. 802.11g compliant Standard on Wireless LAN
- IEEE Std. 802.11a compliant Standard on Wireless LAN (applies to devices
supporting 802.11a)
- IEEE Std. 802.11n draft 2.0 compliant on Wireless LAN
- Wireless Fidelity certification, as defined by the Wi-Fi Alliance
The Wireless Adapter and Your Health
The wireless adapter, like other radio devices, emits radio frequency electromagnetic
energy. The level of energy emitted by the wireless adapter, however, is less than the
electromagnetic energy emitted by other wireless devices such as mobile phones. The
wireless adapter operates within the guidelines found in radio frequency safety standards
and recommendations. These standards and recommendations reflect the consensus of
the scientific community and result from deliberations of panels and committees of
scientists who continually review and interpret the extensive research literature. In some
Informao regulatria - 95
situations or environments, the use of the wireless adapter may be restricted by the
proprietor of the building or responsible representatives of the applicable organization.
Examples of such situations may include:
- Using the wireless adapter on board airplanes, or
- Using the wireless adapter in any other environment where the risk of interference
with other devices or services is perceived or identified as being harmful.
If you are uncertain of the policy that applies to the use of wireless adapters in a specific
organization or environment (an airport, for example), you are encouraged to ask for
authorization to use the adapter before you turn it on.
FCC Radio Frequency Interference Requirements (applies to device supporting
802.11a)
This device is restricted to indoor use due to its operation in the 5,15 to 5,25 GHz and
5,470 to 5,725 GHz frequency ranges. FCC requires this product to be used indoors for
the frequency ranges 5,15 to 5,25 GHz and 5,470 to 5,725 GHz to reduce the potential
for harmful interference to co-channel mobile satellite systems. High power radars are
allocated as primary users of the 5,25 to 5,35 GHz and 5,65 to 5,85 GHz bands. These
radar stations can cause interference with and /or damage this device. No configuration
controls are provided for this wireless adapter allowing any change in the frequency of
operations outside the FCC grant of authorization for U.S operation according to Part
15,407 of the FCC rules.
USA Federal Communications Commission (FCC)
This device complies with Part 15 of the FCC Rules. Operation of the device is subject to
the following two conditions:
- This device may not cause harmful interference.
- This device must accept any interference that may cause undesired operation.
- Note: The radiated output power of the adapter is far below the FCC radio frequency
exposure limits. Nevertheless, the adapter should be used in such a manner that the
potential for human contact during normal operation is minimized. To avoid the
possibility of exceeding the FCC radio frequency exposure limits, you should keep a
96
distance of at least 20 cm between you (or any other person in the vicinity), or the
minimum separation distance as specified by the FCC grant conditions, and the
antenna that is built into the computer. Details of the authorized configurations can
be found at http://www.fcc.gov/oet/ea/ by entering the FCC ID number on the device.
Interference Statement
This wireless adapter has been tested and found to comply with the limits for a Class B
digital device, pursuant to Part 15 of the FCC Rules. These limits are designed to provide
reasonable protection against harmful interference in a residential installation. This
wireless adapter generates, uses, and can radiate radio frequency energy. If the wireless
adapter is not installed and used in accordance with the instructions, the wireless adapter
may cause harmful interference to radio communications. There is no guarantee,
however, that such interference will not occur in a particular installation. If this wireless
adapter does cause harmful interference to radio or television reception (which can be
determined by turning the equipment off and on), the user is encouraged to try to correct
the interference by taking one or more of the following measures:
- Reorient or relocate the receiving antenna of the equipment experiencing the
interference.
- Increase the distance between the wireless adapter and the equipment experiencing
the interference.
- Connect the computer with the wireless adapter to an outlet on a circuit different from
that to which the equipment experiencing the interference is connected.
- Consult the dealer or an experienced radio/TV technician for help.
- Note: The adapter must be installed and used in strict accordance with the
manufacturer's instructions as described in the user documentation that comes with
the product. Any other installation or use will violate FCC Part 15 regulations.
Canada Industry Canada (IC)
This device complies with RSS210 of Industry Canada. Cet appareil se conforme
RSS210 de Canada d'Industrie.
Informao regulatria - 97
- Caution: When machine supports and using IEEE 802.11a wireless LAN, this
product is restricted to indoor use due to its operation in the 5,15- to 5,25 GHz
frequency range. Industry Canada requires this product to be used indoors for the
frequency range of 5,15 GHz to 5,25 GHz to reduce the potential for harmful
interference to co-channel mobile satellite systems. High power radar is allocated as
the primary user of the 5,25 to 5,35 GHz and 5,65 to 5,85 GHz bands. These radar
stations can cause interference with and/or damage to this device. The maximum
allowed antenna gain for use with this device is 6dBi in order to comply with the
E.I.R.P limit for the 5,25 to 5.35 and 5,725 to 5,85 GHz frequency range in point-to-
point operation. To comply with RF exposure requirements all antennas should be
located at a minimum distance of 20 cm, or the minimum separation distance allowed
by the module approval, from the body of all persons.
- Attention: lutilisation dun rseau sans fil IEEE802.11a est rstreinte une
utilisation en intrieur cause du fonctionement dans la bande de frquence 5,15 -
5,25 GHz. Industry Canada requiert que ce produit soit utilis lintrieur des
btiments pour la bande de frquence 5,15 - 5,25 GHz afin de rduire les possibilits
dinterfrences nuisibles aux canaux co-existants des systmes de transmission
satellites. Les radars de puissances ont fait lobjet dune allocation primaire de
frquences dans les bandes 5,25 - 5,35 GHz et 5 65 - 5,85 GHz. Ces stations radar
peuvent crer des interfrences avec ce produit et/ou lui tre nuisible. Le gain
dantenne maximum permissible pour une utilisation avec ce produit est de 6 dBi afin
dtre conforme aux limites de puissance isotropique rayonne quivalente (P.I.R.E.)
applicable dans les bandes 5,25 - 5,35 GHz et 5,725 - 5,85 GHz en fonctionement
point--point. Se pour conformer aux conditions d'exposition de RF toutes les
antennes devraient tre localises une distance minimum de 20 cm, ou la distance
de sparation minimum permise par l'approbation de module, du corps de toutes les
personnes.
This Class B digital apparatus complies with Canadian ICES-003.
Cet appareil numrique de la classe B est conforme a la norme NMB-003 du Canada.
98
"To prevent radio interference to the licensed service, this device is intended to be
operated indoors and away from windows to provide maximum shielding. Equipment (or
its transmit antenna) that is installed outdoors is subject to licensing."
Pour empcher que cet appareil cause du brouillage au service faisant l'objet d'une
licence, il doit tre utilis a l'intrieur et devrait tre plac loin des fentres afin de fournir
un cran de blindage maximal. Si le matriel (ou son antenne d'mission) est install
l'extrieur, il doit faire l'objet d'une licence.
European Union
Lista de pases aplicveis
Este produto deve ser usado em conformidade com as leis e restries do pas de uso.
Para mais informaes, entre em contacto com o rgo regulador no pas de uso.
Consulte http://ec.europa.eu/enterprise/rtte/implem.htm para a lista de pases mais
actual.
Lista de Cdigos Nacionais
Este equipamento pode ser utilizado nos seguintes pases:
Pas
Cdigo
ISO 3166
de duas
letras
Pas
Cdigo
ISO 3166
de duas
letras
Pas
Cdigo
ISO 3166
de duas
letras
Pas
Cdigo
ISO 3166
de duas
letras
ustria AT Alemanha DE Malta MT Reino Unido GB
Blgica BE Grcia GR Holanda NT Islndia IS
Chipre CY Hungria HU Polnia PL Liechtenstein LI
Repblica
Checa
CZ Irlanda IE Portugal PT Noruega NO
Dinamarca DK Itlia IT Eslovquia SK Sua CH
Estnia EE Letnia LV Eslovnia SL Bulgria BG
Finlndia FI Litunia LT Espanha ES Romnia RO
Frana FR Luxemburgo LU Sucia SE Turquia TR
Informao regulatria - 99
The low band 5,15 -5,35 GHz is for indoor use only.
This equipment complies with the essential requirements of the European Union directive
1999/5/EC. See Statements of European Union Compliance, and more details refer to the
attached Declaration of Conformity.
English
Hereby, Acer Inc., declares that this notebook PC is in
compliance with the essential requirements and other
relevant provisions of Directive 1999/5/EC.
Finnish
Acer Inc. vakuuttaa tten ett notebook PC tyyppinen laite on
direktiivin 1999/5/EY oleellisten vaatimusten ja sit koskevien
direktiivin muiden ehtojen mukainen.
Dutch
Hierbij verklaart Acer Inc. dat het toestel notebook PC in
overeenstemming is met de essentile eisen en de andere
relevante bepalingen van richtlijn 1999/5/EG
Bij deze verklaart Acer Inc. dat deze notebook PC voldoet aan
de essentile eisen en aan de overige relevante bepalingen
van Richtlijn 1999/5/EC.
100
French
Par la prsente Acer Inc. dclare que l'appareil notebook PC
est conforme aux exigences essentielles et aux autres
dispositions pertinentes de la directive 1999/5/CE
Par la prsente, Acer Inc. dclare que ce notebook PC est
conforme aux exigences essentielles et aux autres
dispositions de la directive 1999/5/CE qui lui sont applicables
Swedish
Hrmed intygar Acer Inc. att denna notebook PC str I
verensstmmelse med de vsentliga egenskapskrav och
vriga relevanta bestmmelser som framgr av direktiv
1999/5/EG.
Danish
Undertegnede Acer Inc. erklrer herved, at flgende udstyr
notebook PC overholder de vsentlige krav og vrige
relevante krav i direktiv 1999/5/EF
German
Hiermit erklrt Acer Inc., dass sich dieser/diese/dieses
notebook PC in bereinstimmung mit den grundlegenden
Anforderungen und den anderen relevanten Vorschriften der
Richtlinie 1999/5/EG befindet". (BMWi)
Hiermit erklrt Acer Inc. die bereinstimmung des Gertes
notebook PC mit den grundlegenden Anforderungen und den
anderen relevanten Festlegungen der Richtlinie 1999/5/EG.
(Wien)
Informao regulatria - 101
France
Pour la France mtropolitaine :
2,400 - 2,4835 GHz (Canaux 1 13) autoris en usage intrieur
2,400 - 2,454 GHz (canaux 1 7) autoris en usage extrieur
Pour la Guyane et la Runion :
2,400 - 2,4835 GHz (Canaux 1 13) autoris en usage intrieur
2,420 - 2,4835 GHz (canaux 5 13) autoris en usage extrieur
Pour tout le territoire Franais :
Seulement 5,15 -5,35 GHz autoris pour le 802.11a
Greek
Acer Inc. notebook PC
1999/5/
Italian
Con la presente Acer Inc. dichiara che questo notebook PC
conforme ai requisiti essenziali ed alle altre disposizioni
pertinenti stabilite dalla direttiva 1999/5/CE.
Spanish
Por medio de la presente Acer Inc. declara que el notebook
PC cumple con los requisitos esenciales y cualesquiera otras
disposiciones aplicables o exigibles de la Directiva 1999/5/CE
Portuguese
Acer Inc. declara que este notebook PC est conforme com
os requisitos essenciais e outras disposies da Directiva
1999/5/CE.
102
L'utilisation de cet equipement (2,4 GHz WLAN) est soumise certaines restrictions :
- La puissance maximale autorise en intrieur est de 100 mW pour 2400 - 2483,5 MHz.
- La puissance maximale autorise est de 100 mW en extrieur pour 2400 - 2454 MHz.
- La puissance maximale autorise est de 10 mW en extrieur, 2454 - 2483,5 MHz.
Pour les dernires restrictions, voir http://www.art-telecom.fr.
Italy
The use of these equipments is regulated by:
1.D.L.gs 1.8.2003, n. 259, article 104 (activity subject to general authorization) for outdoor
use and article 105 (free use) for indoor use, in both cases for private use.
2.D.M. 28.5.03, for supply to public of RLAN access to networks and telecom services.
Luso degli apparati regolamentato da:
1.D.L.gs 1.8.2003, n. 259, articoli 104 (attivit soggette ad autorizzazione generale) se
utilizzati al di fuori del proprio fondo e 105 (libero uso) se utilizzati entro il proprio fondo,
in entrambi i casi per uso private.
2.D.M. 28.5.03, per la fornitura al pubblico dellaccesso R-LAN alle reti e ai servizi di
telecomunicazioni.
Belgium
Dans le cas d'une utilisation prive, l'extrieur d'un btiment, au-dessus d'un espace
public, aucun enregistrement n'est ncessaire pour une distance de moins de 300 m.
Pour une distance suprieure 300 m un enregistrement auprs de l'IBPT est requise.
Pour les enregistrements et licences, veuillez contacter l'IBPT.
In geval van priv-gebruik, buiten een gebouw, op een openbare plaats, is geen registratie
nodig, wanneer de afstand minder dan 300 m is. Voor een afstand groter dan 300 m is
een registratie bij BIPT vereist. Voor registraties en licenties, gelieve BIPT te contacteren.
Informao regulatria - 103
Brazil
Este equipamento opera em carter secundrio, isto , no tem direito a proteo contra
interferncia prejudicial, mesmo de estaes do mesmo tipo, e no pode causar
interferncia a sistemas operando em carter primrio.
Pakistan
Pakistan Telecommunication Authority (PTA) Approved
Morocco
The operation of this product in the radio channel 2 (2417 MHz) is not authorized in the
following cities: Agadir, Assa-Zag, Cabo Negro, Chaouen, Goulmima, Oujda, Tan Tan,
Taourirt, Taroudant and Taza.
The operation of this product in the radio channels 4, 5, 6 and 7 (2425 - 2442 MHz) is not
authorized in the following cities: Aroport Mohamed V, Agadir, Aguelmous, Anza,
Benslimane, Bni Hafida, Cabo Negro, Casablanca, Fs, Lakbab, Marrakech, Merchich,
Mohammdia, Rabat, Sal, Tanger, Tan Tan, Taounate, Tit Mellil, Zag.
Japan
5 GHz
Korea
Taiwan
104
ALTERAES REALIZADAS NO PRODUTO
Marca CE
Gateway no pode ser considerada responsvel por alteraes no autorizadas feitas
pelo utilizador e respectivas consequncias, que podem alterar a conformidade do
produto com as certificaes da marca CE.
Interferncia da frequncia de rdio
O fabricante no se responsabiliza por quaisquer interferncias na recepo de televiso
ou rdio provocadas por modificaes no autorizadas neste equipamento.
CONEXES E LIGAES TERRA REMOTAS
PELV (tenso muito baixa protegida)
Para garantir a integridade de tenso muito baixa do aparelho, ligue-o s portas externas
apenas com circuitos elctricos compatveis e proteco da rede.
SELV (tenso muito baixa de segurana)
Cada entrada e sada deste produto est classificada como tenso muito baixa de
segurana.
Ligaes terra remotas
Para prevenir choques elctricos, ligue todos os computadores locais (escritrio
individual) e equipamento de apoio de computadores ao mesmo circuito elctrico das
ligaes elctricas do edifcio. Se no tiver a certeza, verifique as ligaes elctricas do
edifcio para evitar situaes de ligao terra remotas.
Corrente elctrica do edifcio
Ligue apenas o equipamento a uma corrente que esteja em conformidade com as
regulamentaes de ligaes elctricas em vigor no seu pas. No Reino Unido, as normas
IEE so as seguintes.
Informao regulatria - 105
FONTE DE ALIMENTAO E CABOS
Fonte de alimentao
As tomadas de entrada e de sada da fonte de alimentao (quando equipadas) so
classificadas como tenso perigosa.
Deve desligar o cabo de alimentao elctrica e remover a bateria para desligar o
equipamento da corrente elctrica. Neste sentido, a tomada de sada deve ser instalada
junto ao equipamento e deve ser de fcil acesso.
Voltagem de entrada: Consulte a etiqueta de voltagem no fundo do computador e
certifique-se que o seu transformador cumpre a voltagem especificada.
O utilizador nunca dever tentar desmontar a fonte de alimentao. A fonte de
alimentao no contm componentes que possam ser substitudas pelo utilizador. A
prpria fonte de alimentao contm tenses perigosas que podem provocar ferimentos
fsicos graves.
Se a fonte de alimentao apresentar defeitos, deve devolv-la ao revendedor.
Cabos e ficha de alimentao
Este produto requer um cabo e ficha de alimentao com ligao terra, de trs fios. A
ficha encaixa apenas em tomadas de electricidade ligadas terra. Certifique-se que a
tomada elctrica est devidamente ligada terra antes de introduzir a ficha. No insira a
ficha numa tomada de electricidade no ligada terra. Consulte o seu electricista para
obter informaes mais detalhadas.
O comprimento do cabo no deve exceder os 2,5 metros. Para evitar a ocorrncia de
choques elctricos, no retire nem desactive o contacto com a terra do cabo de
alimentao. Se o cabo de alimentao for danificado, substitua-o. Contacte o
revendedor de modo a efectuar uma substituio correcta. Na Europa, a ficha tem que
estar classificada para 250 V CA, no mnimo de 10 amperes. A ficha tem que apresentar
uma marca de homologao duma instituio internacional. O cabo deve ser adequado
ao pas do utilizador final. Contacte o revendedor ou as autoridades locais para a
electricidade, se no tiver a certeza do tipo de cabo de alimentao que deve utilizar no
pas onde reside.
106
Cabos
Em relao aos cabos que no so fornecidos com o Produto na embalagem do
computador:
A compatibilidade electromagntica do sistema s garantida se o cabo e a interface
tiverem uma blindagem eficiente.
necessria a utilizao de um cabo com interface blindado para USB, IEEE1394, srie,
impressora, jogos, udio/vdeo analgico ou digital, Ethernet LAN, PS2, antenas de TV
ou FM e, em geral, todas as interfaces de cabos de alta velocidade.
Utilize apenas cabos de telecomunicaes com a marca UL n. 26AWG ou maiores.
Apenas o cabo da Ethernet LAN ou do modem RTC pode ter um comprimento superior
a 3 metros.
Gateway recomenda que adicione um grampo redondo de ncleo de ferrite a cada cabo
ligando o seu computador a um dispositivo de hardware que no foi fornecido com o seu
computador.
- Referncia da ferrite: 28A-2029 da Steward (dois ganchos)
Durante a certificao do produto, a Gateway utilizou as seguintes qualidades de cabo:
- Cabos certificados USB2.0 da Hama 46778
- FireWire blindada IEEE1394 da Hama 50011
- Cabos de udio/vdeo blindados RCA-RCA da Thomson KHC001M, KHC012M,
KHC028M
- Cabo udio blindado da ficha estreo da Hama 43330H, 42714H
Computadores portteis e aquecimento interno
O adaptador CA e a parte debaixo do computador podem ficar quentes aps uma
utilizao prolongada. Dever ser evitado o contacto fsico com ambas as partes.
Informao regulatria - 107
REMOO E SUBSTITUIO DA TAMPA DO CHASSIS
Antes de remover a tampa do chassis para prestar assistncia ou modificar o
equipamento, necessrio desligar todos os cabos de alimentao e do modem e retirar
ou desactivar a bateria.
- Cuidado: Alguns componentes no interior do computador pode ficar quentes aps
uma utilizao prolongada.
Depois, tem de fechar o chassis antes de inserir os cabos e ligar o equipamento.
DECLARAO DE CONFORMIDADE LASER
Os dispositivos pticos so testados e certificados para estarem em conformidade com
as normas da Comisso Electrotcnica Internacional IEC60825-1 e EN60825-1
europeias para produtos laser de Classe 1.
Os produtos a laser da classe 1 no so considerados perigosos. Os dispositivos pticos
foram concebidos de forma a evitar qualquer exposio a radiaes laser acima do nvel
da classe 1, durante o funcionamento normal ou nas condies de manuteno
indicadas.
Os dispositivos pticos instalados no seu computador foram concebidos para uso
exclusivo enquanto componentes de tais produtos electrnicos e, logo, no esto em
conformidade com os requisitos especficos do cdigo de normas federais Sec. 1040.10
e Sec. 1040.11 para produtos a laser COMPLETOS.
Uma vez que a exposio radiao laser extremamente perigosa, o utilizador no
dever nunca, sob quaisquer circunstncias, tentar desmontar o dispositivo a laser.
ACONDICIONAMENTO
O acondicionamento deste produto est em conformidade com a Directiva ambiental
europeia 94/62/CE de 20 de Dezembro de 1994 e com a sua equivalente na legislao
francesa pelo Decreto 98-638 de 20 de Julho de 1998.
108
EM CONFORMIDADE COM A CERTIFICAO REGULAMENTAR RUSSA
Ambiente - 109
AMBI ENTE
O NOSSO COMPRIMISSO COM A PROTECO AMBIENTAL
O ambiente tem tido um papel importante na criao dos nossos produtos.
Gateway est empenhada em limitar o impacto ambiental dos seus produtos durante o
respectivo ciclo de vida.
Comeando pela fase de concepo, com uma poltica de aquisio muito restrita, dado
o mximo de ateno aos componentes electrnicos para limitar o seu peso em metais
pesados, como chumbo, cdmio, crmio, mercrio, etc. Pede-se aos fornecedores, de
cada pea de qualquer produto, que respeitem todos os regulamentos.
No que diz respeito aos produtos no final da vida til, foram tomadas medidas para
antecipar e facilitar a reciclagem de todos os nossos produtos. Por isso, todas as peas
de plstico utilizadas nos produtos da Gateway que pesam mais de 25 gramas tm a
etiqueta ISO 11469. Esta etiqueta permite o reconhecimento rpido do material e facilita
a sua valorizao. Da mesma forma, os computadores de secretria so concebidos para
serem facilmente desmontados, substituindo-se os parafusos por clips.
ELIMINAO DO PRODUTO
A directiva 2002/96/CE, conhecida como directiva de resduos de
equipamentos elctricos e electrnicos (REEE), exige que os produtos
electrnicos e elctricos usados sejam eliminados em separado dos
resduos domsticos para promover a reutilizao, reciclagem e outras
formas de recuperao e reduzir a quantidade de detritos a eliminar,
tendo em vista a reduo de aterros sanitrios e incinerao. O smbolo
do balde do lixo riscado destina-se a lembr-lo que estes produtos devem
ser eliminados em separado. Estes regulamentos aplicam-se a todos os
produtos Gateway e a todos os acessrios, como teclados, ratos, colunas, telecomandos,
etc. Quando eliminar este tipo de produtos, consulte a autoridade local ou devolva o
equipamento usado ao seu revendedor, caso o v substituir, de modo a se certificar de
que correctamente reciclado. Para mais informaes, visit www.gateway.com/about/
corp_responsibility/environment.php.
110
Eliminao de bateria (se for aplicvel)
Antes de deitar fora o seu equipamento, certifique-se que retirou todas as baterias que
possam estar dentro do equipamento. A legislao europeia declara que as baterias tm
de ser recolhidas para serem eliminadas em separado do lixo domstico. No coloque as
baterias usadas no balde do lixo. Coloque as baterias usadas num ponto de recolha
especfico, quando disponvel, ou consulte o seu distribuidor ou autoridade local para
saber que infra-estruturas pode usar. A sua colaborao permitir a recolha, reciclagem
e destruio seguras das baterias usadas, ajudando a proteger o ambiente e a reduzir o
risco para a sade.
- Precauo: Risco de exploso caso a bateria seja substituda por uma de tipo
incorrecto. Elimine as baterias usadas de acordo com as instrues.
Aconselhamento relativo a mercrio
Para produtos electrnicos contendo um monitor ou ecr LCD/CRT
retroiluminado no por LED: A(s) lmpada(s) includa neste produto contm
mercrio e deve ser reciclada ou destruda de acordo com as leis locais,
estaduais ou federais. Para mais informaes contacte a Electronic Industries
Alliance em www.eiae.org. Para informaes especficas quanto destruio
de lmpadas, consulte www.lamprecycle.org.
ENERGY STAR
Os produtos Gateway com ENERGY STAR poupam-lhe dinheiro ao
reduzir o custo de energia e protegendo o ambiente sem sacrificar
funcionalidades ou desempenho. A Gateway orgulha-se de oferecer aos
nossos clients produtos com a marca ENERGY STAR.
O que a ENERGY STAR?
Produtos com ENERGY STAR utilizam menos energia e evitam emisses de gases com
efeito estufa ao cumprir rigorosas orientaes de eficincia energtica definidas pela
Agncia de Proteco Ambiental dos E.U.A. A Gateway est empenhada em oferecer
produtos e servios a nvel mundial que ajudem os clientes a poupar dinheiro, a poupar
energia e a melhorar a qualidade do ambiente. Quanto mais energia pudermos poupar
Ambiente - 111
com mais eficincia energtica, mais conseguiremos reduzir a emisso de gases com
efeito estufa e o risco de alteraes climticas. Para mais informaes consulte
www.energystar.gov ou www.energystar.gov/powermanagement.
- Nota: As informaes desta seco podem no aplicar-se ao seu computador.
Produtos Gateway com ENERGY STAR:
- Produzem menos calor e reduzem cargas de arrefecimento e climas quentes.
- Passam automaticamente para os modos suspenso de ecr e suspenso do
computador aps 10 e 30 minuots de inactividade, respectivamente.
- Desperte o computador do modo suspenso premindo o teclado ou mexendo no
rato.
- Os computadores pouparo mais de 80% da energia no modo suspenso.
A ENERGY STAR e a marca ENERGY STAR so marcas registadas dos E.U.A.
112
LI CENA DE SOFTWARE
- Nota: A maioria dos softwares j est pr-instalada no seu computador Gateway.
Esto prontos para ser utilizados e configurados. Contudo, alguns requerem a
introduo de um CD ou DVD. Estes discos encontram-se na embalagem do
computador.
Acordo de licena Gateway(produtos de CD e/ou DVD). Esta cpia do original constitui a
sua prova de licena. Conserve-a como uma propriedade valiosa.
Importante!
Ler com ateno antes de instalar o software
O Acordo de licena seguinte aplica-se a si. Trata-se de um acordo legal entre si (quer
individualmente quer como entidade) e a Gateway. Ao instalar o software compromete-
se a obedecer aos termos deste Acordo. Caso o cliente no concorde com os termos
deste Acordo, dever devolver o computador, o(s) pacote(s) de software no aberto(s) e,
se existirem, os termos que o acompanham (incluindo materiais escritos e arquivos ou
outro(s) recipiente(s)) ao local de aquisio para um reembolso total.
GATEWAY LICENA DE SOFTWARE
1. Concesso de licena
Este Acordo de licena da Gateway (Licena) permite-lhe utilizar uma cpia da verso
especfica do SOFTWARE da Gateway identificado acima (que pode incluir pelo menos
um disco CD ou DVD) num nico computador, sob condio do SOFTWARE ser apenas
utilizado num nico computador a qualquer momento. Se o cliente dispuser de diversas
licenas para o SOFTWARE, ento poder utilizar em qualquer momento tantas cpias
do SOFTWARE quantas licenas possuir. O SOFTWARE est a ser utilizado num
computador quando carregado na memria temporria (isto , a RAM) ou instalado na
memria permanente (por exemplo, disco rgido, CD e/ou DVD-ROM ou noutro suporte
de armazenamento desse computador), exceptuando o caso em que uma cpia
instalada num servidor de rede, com fins exclusivamente de distribuio, de outro
Licena de software - 113
computador, caso em que o SOFTWARE no est a ser utilizado. Se o nmero
antecipado de utilizadores do SOFTWARE exceder o nmero de licenas aplicveis,
ento o cliente ter que dispor de um mecanismo ou processo razovel para assegurar
que o nmero de pessoas que utilizam o SOFTWARE simultaneamente no exceda o
nmero de licenas. Se o SOFTWARE estiver instalado de forma permanente no disco
rgido ou num dispositivo de armazenamento de um computador (que no um servidor de
rede) e se uma pessoa utilizar esse computador durante mais de 80% do tempo em que
este est a ser utilizado, ento essa pessoa poder tambm utilizar o SOFTWARE num
computador porttil ou domstico.
2. Direitos de autor
O SOFTWARE propriedade da Gateway ou dos fornecedores e encontra-se protegido
pelas leis de direitos de autores dos Estados Unidos da Amrica e pela disposio do
tratado internacional. Por conseguinte, deve tratar o SOFTWARE como qualquer outro
material protegido pelos direitos de autor (por ex. livro ou gravao musical) excepto que
pode transferir a parte do disco CD e/ou DVD do SOFTWARE, se existir, para um nico
disco rgido, sob condio de guardar o original apenas para fins de cpia de segurana
e arquivo. O cliente no pode copiar parte do disco CD e/ou DVD do SOFTWARE ou os
materiais escritos que acompanham o SOFTWARE.
3. Outras restries
O cliente no pode alugar ou efectuar leasing do SOFTWARE, mas pode transferir o
SOFTWARE e os materiais escritos que o acompanham numa base permanente desde
que no retenha quaisquer cpias e desde que o destinatrio concorde com os termos
deste contrato. O cliente no pode alterar a engenharia, decompor ou desmontar o
SOFTWARE. Qualquer transferncia do SOFTWARE ter que incluir a actualizao mais
recente e todas as verses anteriores.
114
INFORMO SOBRE LICENA DE SOFTWARE DE TERCEIROS E SOFTWARE DE LICENA LIVRE
O software pr-carregado, integrado ou distribudo de qualquer outra forma com os
produtos fornecidos pela Gateway no contm programas de software de terceiros ou
livres (o Software Livre), que so licenciados ao abrigo dos termos da Licena Pblica
Geral GNU (a GPL). O Software Livre identificado como tal. As cpias, distribuio e/
ou alteraes que fizer do Software Livre esto sujeitas aos termos da GPL.
O software Livre distribudo na esperana de que seja til, mas SEM QUALQUER
GARANTIA; nem mesmo com a garantia implcita de COMERCIABILIDADE ou
ADEQUAO PARA UM FIM ESPECFICO. As provises da Licena Pblica Geral GNU
devem ser sempre aplicadas. Pode aceder directamente a http://www.gnu.org para obter
uma cpia da GPL ou escrever Free Software Foundation, Inc. e solicitar uma cpia. A
morada da Free Software Foundation, Inc : 59 Temple Place - Suite 330, Boston, MA,
02111-1307, USA.
Durante um perodo de trs (3) anos com incio na recepo por si deste software, pode
obter um exemplar legvel por uma mquina do cdigo-fonte do Software Livre ao abrigo
dos termos da GPL sem qualquer custo excepto o custo do suporte, porte e
processamento, atravs de pedido escrito dirigido a ns.
Agradecemos que nos contacte se tiver mais questes. A nossa morada para
correspondncia 8F, 88, Sec. 1, Hsin Tai Wu Rd., Hsichih, New Taipei City 221, Taiwan.
ndice Remissivo - 115
NDI CE REMI SSI VO
A
Actualizar
Actualizaes automticas do
Windows.................................. 65, 77
altifalantes
tecla de atalho ......................... 19, 20
Ambiente........................................... 109
Ambiente do computador........................ 8
Apontador............................................ 21
Assistncia .......................................... 69
Aviso de epilepsia................................ 14
B
bateria
advertncia de baixa carga da
bateria ........................................... 37
caractersticas................................ 33
carregar ......................................... 36
condies baixas............................ 38
instalar........................................... 36
maximizar a durao...................... 34
optimizar........................................ 37
remover ......................................... 36
utilizar pela primeira vez................. 34
verificar o nvel de carga ................ 37
Baterias............................................. 110
Browser ............................................... 54
C
Cabo de alimentao............................ 10
Cabos.......................................... 10, 105
carregar
verificar o nvel ............................... 37
Centro de Boas Vindas......................... 39
computador
funcionalidades.............................. 15
indicador de ligado......................... 22
Cursor ................................................. 21
D
Desfragmentador de disco.................... 71
Desinstalar o hardware......................... 28
Dispositivos multimdia amovveis........ 28
DSL..................................................... 49
116
E
Ecr
teclas de atalho.............................. 18
Eliminao de bateria......................... 110
F
Ferramentas do sistema
Desfragmentador de disco.............. 71
Limpeza do disco ........................... 70
Restauro do sistema Windows........ 74
Verificao de erros ....................... 69
Ficheiros multimdia ............................ 40
Firewall.......................................... 56, 64
Fornecedor de Servios Internet (ISP) .... 48
G
Garantia................................................ 7
Gateway
Programa Recovery Management... 40
Guia electrnico de programao ......... 42
I
INFORMAO REGULATRIA ... 91, 109
Interferncia....................................... 104
Internet
Firewall.................................... 56, 64
Ligao ................................... 48, 49
L
LAN (Rede de rea Local).................... 50
Leitor de cartes de memria ............... 27
ligaes
rede............................................... 29
Ligaes de rede.................................. 50
Limpar o seu computador ..................... 11
Limpeza do disco................................. 70
luminosidade
teclas de atalho.............................. 19
M
Malware............................................... 56
Manuteno
Ferramentas do sistema................. 73
Gesto do HDD ............................. 72
Programa Recovery Management... 40
Modem................................................ 49
ndice Remissivo - 117
N
Norton Internet Security.................. 54, 58
P
Pontos de restauro............................... 75
portas .................................................. 27
Precaues de sade........................... 12
Precaues de segurana...................... 8
R
Recovery
Programa Recovery Management... 40
Restauro do sistema ...................... 74
rede..................................................... 29
Remover o hardware............................ 28
Remover software................................ 72
Reproduo automtica ....................... 42
Restauro do sistema ............................ 74
S
Segurana
Actualizaes........................... 65, 76
Antivrus ........................................ 57
Centro de Aces do
Windows.................................. 63, 76
Sintonizador de TV............................... 40
Software
Licena de software ..................... 112
Remover software.......................... 72
Spyware .............................................. 55
T
Teclado
teclas de atalho.............................. 20
teclas de atalho.................................... 20
Transferir ............................................. 42
U
ltima configurao em condies
conhecida ............................................ 76
Unidade de disco rgido (HDD)
Espao livre ................................... 70
Gestto.......................................... 72
Unidades
Leitor de cartes de memria ......... 27
universal serial bus .............................. 29
User Account Control (Controlo de
conta de utilizador)............................... 67
Utilizao em segurana ...................... 69
118
V
Verificao de erros ............................. 69
vista
direita ............................................ 24
esquerda ....................................... 23
frente............................................. 23
vista esquerda ..................................... 22
vista frontal .......................................... 22
W
WiFi ............................................... 50, 51
Windows
Actualizaes automticas do
Windows.................................. 65, 77
Assistncia Remota do Windows .... 78
Centro de Aces do
Windows.................................. 63, 76
Centro de Boas Vindas................... 39
Restauro do sistema ...................... 74
Utilizar o Windows ......................... 39
Windows Defender......................... 66
Windows Media Center ............ 40, 41
Windows Media Player ................... 40
- 1
Gateway NE56R/NE51B
2
4
............................................................. 4
.................................................................... 5
............................................................. 5
.................................................................... 6
...................................................... 6
7
.............................................. 7
..................................................... 7
................................................... 10
12
- ................................................ 13
- .................................................... 14
................................................... 15
....................................................... 17
.............................................................. 19
.............................................................. 20
.............................................................. 21
.............................................................. 23
24
................................................ 24
......................................... 24
29
AC ................................................. 29
.............................................................. 30
................................................ 30
................................................ 32
..................................... 32
................................................... 32
............................................ 33
................................. 33
............................................... 33
35
Windows ............................... 35
................................................... 35
.................................... 35
Gateway Recovery Management ............. 35
............................................ 36
................................................... 37
........................................ 37
( ) ...................................... 38
42
............................................... 42
................................................... 42
.......................... 42
................................................... 44
............................................... 47
...................................................... 47
58
................................................... 58
................................................... 58
.......................................................... 65
Windows ................................... 67
68
Gateway Recovery Management .................... 68
............................................ 68
................................................... 72
................................................... 73
- 3
79
95
97
99
Gateway registration.gateway.com
2012
Gateway NE56R/NE51B
2012 2 17
4
Gateway
( ) Launch Manager
Wi-Fi
( )
ISP
Internet Explorer
ISP
- 5
Gateway
Gateway
Gateway
registration.gateway.com/
Gateway Recovery Management
Gateway
Gateway
Gateway
( )
Gateway
www.gateway.com
- 7
30 (1 )
AC
(
)
AC
AC
AC
- 9
AC
10
AC
45 70 18 30
( )
- 11
12
Gateway
Gateway NE56R/NE51B
- 13
-
#
1
2
(Liquid-Crystal Display
LCD)
3
14
-
#
1
/
2
- 15
3
- 15
4
( )
5
Fn
Fn F1 F12
Backup
( )
#
16
/
- 17
( )
Fn ( )
- BIOS F1 F12 Fn
F1 F12 BIOS (
BIOS F2Main( )
Function key behavior( ) Function keys( ))
Fn +
( 15 )
F1 F12
Fn +
Fn + End
Fn + Page Up
Fn + Page Down
18
PDF 90
- 19
-
#
1
Secure Digital (SD)MultiMediaCard
(MMC)Memory Stick PRO (MS PRO)
xD-Picture Card (xD)
- /
-
- AC
20
#
1
DC AC
2
(RJ-45)
10/100/1000
3
-
4
(VGA)
(
LCD )
5
HDMI
6
USB
USB ( USB
USB )
- USB 2.0
( ) USB 3.0
- 21
7
/
(
)
- 3.5 mm (
Acer )
#
1
USB
USB ( USB
USB )
- USB 2.0
( ) USB 3.0
2
CD DVD
3
4
#
22
5
-
6
Kensington
Kensington
-
#
- 23
#
1
2
( )
3
4
-
24
PDAMP3
1.
2.
3.
Windows
( )
- 25
SDSDHC SDXC
SD SD
4 GBSDHC 32 GB SDXC
2048 GB (2 TB) SDHC SDXC
SDXC SDXC SD SDHC
1. ()
2. SD (
)
3.
4.
2 1
26
(RJ-45)
(USB)
USB 2.0 USB
USB 3.0
USB
USB 3.0
- 27
VGA DVI ( )
1.
2.
3.
4.
5.
6.
( )
HDMI ( )
HDMI
( DVD
A/V )
/ (
(DTV))
28
HDMI
- 29
AC
( ) AC
AC
AC
30
AC
AC
- 31
1.
2. AC
3. AC
4.
5.
6. AC
0 45
AC AC
300
32
AC
1.
2.
1.
2.
AC
AC
- 33
Windows
/
AC
PC ( )
10
( 50 ) 30 ( 86 )
AC
Windows
AC
34
AC
1. AC
2.
3.
1.
2.
3.
4.
5.
AC
1.
2.
3.
- 35
WINDOWS
Gateway
Windows
>
( 47 )
( )
Gateway Recovery Management
68
36
( )
Windows Media Player
Windows Media Center Microsoft Gateway
Windows Media Player
Windows Media Player MP3 WMA
Windows Media Center ( )
Windows Media
Center
( )
> Windows Media
Center
- 37
( )
( )
Windows
Windows (
)
( USB
)Windows
DRM ( iTunes
Windows Media Player)
38
( )
(Facebook
YouTubeFlickr Twitter)
( )
Facebook
Facebook
- 39
Facebook Facebook
YouTube
?
Facebook
40
Facebook
Facebook
( )
X
Facebook
(
Facebook)YouTube Flickr
- 41
Live Update - Live Update
(
)
X
42
( 35 47 )
(ISP)
ISP
ISP
( )
- 43
( )
DSL ( ADSL)
DSL ( )
DSL
( ) DSL
DSL ( )
DSL
DSL
ISP
Wi-Fi
3G (WWAN )
3G ( )
SIM
USB
44
SIM SIM
3G 3G
LAN () ()
( ) LAN
( ) ( WiFi )
LAN WLAN
LAN
( )
LAN
- 45
LAN
( )
( )
DSL
DSL ISP (
) /
/
(RJ45)
( RJ45 ) (
)
Windows
46
1. /
2.
3.
4.
5.
6. PDA/
7. (RJ45)
/ WiFi
WiFi
>
> >
1
2
3
4
5
6
7
- 47
Internet Explorer
Windows Internet Explorer
Gateway
www.gateway.com
Gateway
www.gateway.com
Gateway Symantec Norton
Internet Security
Norton Internet Security
Norton Internet Security
48
( )
Gateway
( Malware)
- 49
(
)
( )
Microsoft Windows
50
Norton Internet Security
Gateway Norton Internet Security
(
#$%!?)
( ) (
- 51
password)
90
( )
(URL)
52
http
S( https://www.yourbank.com
http://www.yourbank.com)s (Secure)
( )
( Adware)
( )
- 53
( )
Windows
Windows
Windows
Windows
> >
>
(
)
Microsoft Windows
Windows Defender
Windows
54
Windows
Windows
>
>>
Windows
Windows
- 55
Windows Updates
Windows
Windows Defender
Windows Defender
Windows Defender
Windows Defender
Windows
Windows Defender Windows Update
Windows Defender
56
(Malware)
> >
>
( )
- 57
Internet Explorer
Cookie
Internet Explorer
1. Internet Explorer>
2.
( )
58
( )
1. > Gateway (C:)
2.
3.
- 59
1. >
Gateway
2.
( )
3.
( )
60
1.
2. >
Gateway
3.
...
4.
- 61
(HDD)
1. >
2. Gateway
3.
(
200 MB)
1.
Windows
Windows
2.
> > >
3.
62
Windows
Windows
>
Windows
( )
(
)
- 63
Windows
>>>>
Windows
1. Alt+F10 Gateway
2. Windows
( )Windows
64
( )
1.
2.
3.
Windows
1. >>>
...
2.
3.
1. F8
2. Enter
- 65
Windows
Microsoft Windows
Windows Update
Internet Security
Norton Internet Security
Norton Internet Security Live Update
Norton Internet Security Live Update
66
Windows Update
Windows
Update
> >
> Windows
Update
- 67
Windows
Windows
Windows
>>>
Windows
68
GATEWAY RECOVERY MANAGEMENT
Gateway Recovery Management Windows
Windows
Gateway Recovery Management
1.
2.
- 69
1. > > Gateway
Gateway Recovery Management
2. ( Windows
)
- -
70
- 71
3.
4.
Windows
1/2/
5.
72
Gateway Gateway Recovery
Management
1.
73
2.
75
3.
76
- 73
1. > > Gateway
Gateway Recovery ManagementGateway
Recovery Management
- -
Gateway Application Recovery 3
74
2.
Gateway Application Recovery
3.
4.
- 75
Microsoft
Windows
Microsoft
windows system restore (windows ) Enter
1. > > >
2.
3.
4.
76
Windows
Windows Windows
Windows 77
Windows
77
Windows
Windows
1. > > Gateway
Gateway Recovery ManagementGateway
2.
3.
- 77
4.
Gateway
Recovery Management
5.
6.
Windows
1. Alt+F10Gateway
Recovery Management
2.
3.
Windows
1.
78
2. F12
1. F2
2.
3. F12 F5
4.
5. Save Changes and Exit( ) Enter
OK( )
6.
3. F12
4. CDROM/DVD ( IDE 1...)
EnterWindows
5.
- 79
-
- A pleine puissance, lcoute prolonge du baladeur peut endommager
loreille de lutilisateur.
-
-
-
-
-
- ( )
FCC
65
/
www.gateway.com/prop65
80
(JAPAN)
VCCI
WIRELESS ADAPTER REGULATORY INFORMATION
USA FCC and FAA
The FCC with its action in ET Docket 96-8 has adopted a safety standard for human
exposure to radio frequency (RF) electromagnetic energy emitted by FCC certified
equipment. The wireless adapter meets the Human Exposure limits found in OET Bulletin
65, supplement C, 2001, and ANSI/IEEE C95.1, 1992. Proper operation of this radio
according to the instructions found in this manual will result in exposure substantially
below the FCCs recommended limits.
- The following safety precautions should be observed:
Do not touch or move antenna while the unit is transmitting or receiving.
- Do not hold any component containing the radio such that the antenna is very close
or touching any exposed parts of the body, especially the face or eyes, while
transmitting.
- Do not operate the radio or attempt to transmit data unless the antenna is connected;
this behavior may cause damage to the radio.
Use in specific environments:
- The use of wireless adapters in hazardous locations is limited by the constraints
posed by the safety directors of such environments.
- The use of wireless adapters on airplanes is governed by the Federal Aviation
Administration (FAA).
- The use of wireless adapters in hospitals is restricted to the limits set forth by each
hospital.
- 81
Antenna Use
In order to comply with FCC RF exposure limits, low gain integrated antennas should be
located at a minimum distance of 20 cm (8 inches) or more from the body of all persons
or at a minimum distance as specified by the FCC module grant conditions. FCC grants
can be viewed from the FCC Equipment Authorization website at https://fjallfoss.fcc.gov/
oetcf/eas/reports/GenericSearch.cfm by entering the FCC ID printed on the module label.
Explosive Device Proximity Warning
Warning: Do not operate a portable transmitter (including this wireless adapter) near
unshielded blasting caps or in an explosive environment unless the transmitter has been
modified to be qualified for such use
Antenna Warnings
- Warning: To comply with the FCC and ANSI C95.1 RF exposure limits, it is
recommended that for the wireless adapter installed in a desktop or portable
computer, the antenna for this wireless adapter to be installed so as to provide a
separation distance of at least 20 cm (8 inches) from all persons or at the minimum
distance as specified by the module grant conditions. FCC grants can be viewed from
the FCC Equipment Authorization website at https://fjallfoss.fcc.gov/oetcf/eas/
reports/GenericSearch.cfm by entering the FCC ID printed on the module label.
- Warning: The wireless adapter is not designed for use with high-gain directional
antennas.
Use On Aircraft Caution
- Caution: Regulations of the FCC and FAA prohibit airborne operation of radio-
frequency wireless devices (wireless adapters) because their signals could interfere
with critical interfere with critical aircraft instruments.
Local Restrictions on 802.11a, 802.11b, 802.11g and 802.11n Radio Usage
- Caution: Due to the fact that the frequencies used by 802.11a, 802.11b, 802.11g and
802.11n wireless LAN devices may not yet be harmonized in all countries, 802.11a,
802.11b, 802.11g and 802.11n products are designed for use only in specific
countries, and are not allowed to be operated in countries other than those of
82
designated use. As a user of these products, you are responsible for ensuring that
the products are used only in the countries for which they were intended and for
verifying that they are configured with the correct selection of frequency and channel
for the country of use. Any deviation from the permissible power and frequency
settings for the country of use is an infringement of national law and may be punished
as such.
Wireless Interoperability
The wireless adapter is designed to be interoperable with other wireless LAN products
that are based on direct sequence spread spectrum (DSSS) radio technology and to
comply with the following standards:
- IEEE Std. 802.11b compliant Standard on Wireless LAN
- IEEE Std. 802.11g compliant Standard on Wireless LAN
- IEEE Std. 802.11a compliant Standard on Wireless LAN (applies to devices
supporting 802.11a)
- IEEE Std. 802.11n draft 2.0 compliant on Wireless LAN
- Wireless Fidelity certification, as defined by the Wi-Fi Alliance
The Wireless Adapter and Your Health
The wireless adapter, like other radio devices, emits radio frequency electromagnetic
energy. The level of energy emitted by the wireless adapter, however, is less than the
electromagnetic energy emitted by other wireless devices such as mobile phones. The
wireless adapter operates within the guidelines found in radio frequency safety standards
and recommendations. These standards and recommendations reflect the consensus of
the scientific community and result from deliberations of panels and committees of
scientists who continually review and interpret the extensive research literature. In some
situations or environments, the use of the wireless adapter may be restricted by the
proprietor of the building or responsible representatives of the applicable organization.
Examples of such situations may include:
- Using the wireless adapter on board airplanes, or
- 83
- Using the wireless adapter in any other environment where the risk of interference
with other devices or services is perceived or identified as being harmful.
If you are uncertain of the policy that applies to the use of wireless adapters in a specific
organization or environment (an airport, for example), you are encouraged to ask for
authorization to use the adapter before you turn it on.
FCC Radio Frequency Interference Requirements (applies to device supporting
802.11a)
This device is restricted to indoor use due to its operation in the 5.15 to 5.25 GHz and
5.470 to 5.725 GHz frequency ranges. FCC requires this product to be used indoors for
the frequency ranges 5.15 to 5.25 GHz and 5.470 to 5.725 GHz to reduce the potential
for harmful interference to co-channel mobile satellite systems. High power radars are
allocated as primary users of the 5.25 to 5.35 GHz and 5.65 to 5.85 GHz bands. These
radar stations can cause interference with and /or damage this device. No configuration
controls are provided for this wireless adapter allowing any change in the frequency of
operations outside the FCC grant of authorization for U.S operation according to Part
15.407 of the FCC rules.
USA Federal Communications Commission (FCC)
This device complies with Part 15 of the FCC Rules. Operation of the device is subject to
the following two conditions:
- This device may not cause harmful interference.
- This device must accept any interference that may cause undesired operation.
- Note: The radiated output power of the adapter is far below the FCC radio frequency
exposure limits. Nevertheless, the adapter should be used in such a manner that the
potential for human contact during normal operation is minimized. To avoid the
possibility of exceeding the FCC radio frequency exposure limits, you should keep a
distance of at least 20 cm between you (or any other person in the vicinity), or the
minimum separation distance as specified by the FCC grant conditions, and the
antenna that is built into the computer. Details of the authorized configurations can
be found at http://www.fcc.gov/oet/ea/ by entering the FCC ID number on the device.
84
Interference Statement
This wireless adapter has been tested and found to comply with the limits for a Class B
digital device, pursuant to Part 15 of the FCC Rules. These limits are designed to provide
reasonable protection against harmful interference in a residential installation. This
wireless adapter generates, uses, and can radiate radio frequency energy. If the wireless
adapter is not installed and used in accordance with the instructions, the wireless adapter
may cause harmful interference to radio communications. There is no guarantee,
however, that such interference will not occur in a particular installation. If this wireless
adapter does cause harmful interference to radio or television reception (which can be
determined by turning the equipment off and on), the user is encouraged to try to correct
the interference by taking one or more of the following measures:
- Reorient or relocate the receiving antenna of the equipment experiencing the
interference.
- Increase the distance between the wireless adapter and the equipment experiencing
the interference.
- Connect the computer with the wireless adapter to an outlet on a circuit different from
that to which the equipment experiencing the interference is connected.
- Consult the dealer or an experienced radio/TV technician for help.
- Note: The adapter must be installed and used in strict accordance with the
manufacturer's instructions as described in the user documentation that comes with
the product. Any other installation or use will violate FCC Part 15 regulations.
Canada Industry Canada (IC)
This device complies with RSS210 of Industry Canada. Cet appareil se conforme
RSS210 de Canada d'Industrie.
- Caution: When machine supports and using IEEE 802.11a wireless LAN, this
product is restricted to indoor use due to its operation in the 5.15- to 5.25 GHz
frequency range. Industry Canada requires this product to be used indoors for the
frequency range of 5.15 GHz to 5.25 GHz to reduce the potential for harmful
interference to co-channel mobile satellite systems. High power radar is allocated as
- 85
the primary user of the 5.25 to 5.35 GHz and 5.65 to 5.85 GHz bands. These radar
stations can cause interference with and/or damage to this device. The maximum
allowed antenna gain for use with this device is 6dBi in order to comply with the
E.I.R.P limit for the 5.25 to 5.35 and 5.725 to 5.85 GHz frequency range in point-to-
point operation. To comply with RF exposure requirements all antennas should be
located at a minimum distance of 20 cm, or the minimum separation distance allowed
by the module approval, from the body of all persons.
- Attention: lutilisation dun rseau sans fil IEEE802.11a est rstreinte une
utilisation en intrieur cause du fonctionement dans la bande de frquence 5.15 -
5.25 GHz. Industry Canada requiert que ce produit soit utilis lintrieur des
btiments pour la bande de frquence 5.15 - 5.25 GHz afin de rduire les possibilits
dinterfrences nuisibles aux canaux co-existants des systmes de transmission
satellites. Les radars de puissances ont fait lobjet dune allocation primaire de
frquences dans les bandes 5.25 - 5.35 GHz et 5.65 - 5.85 GHz. Ces stations radar
peuvent crer des interfrences avec ce produit et/ou lui tre nuisible. Le gain
dantenne maximum permissible pour une utilisation avec ce produit est de 6 dBi afin
dtre conforme aux limites de puissance isotropique rayonne quivalente (P.I.R.E.)
applicable dans les bandes 5.25 - 5.35 GHz et 5.725 - 5.85 GHz en fonctionement
point--point. Se pour conformer aux conditions d'exposition de RF toutes les
antennes devraient tre localises une distance minimum de 20 cm, ou la distance
de sparation minimum permise par l'approbation de module, du corps de toutes les
personnes.
This Class B digital apparatus complies with Canadian ICES-003.
Cet appareil numrique de la classe B est conforme a la norme NMB-003 du Canada.
"To prevent radio interference to the licensed service, this device is intended to be
operated indoors and away from windows to provide maximum shielding. Equipment (or
its transmit antenna) that is installed outdoors is subject to licensing."
86
Pour empcher que cet appareil cause du brouillage au service faisant l'objet d'une
licence, il doit tre utilis a l'intrieur et devrait tre plac loin des fentres afin de fournir
un cran de blindage maximal. Si le matriel (ou son antenne d'mission) est install
l'extrieur, il doit faire l'objet d'une licence.
European Union
http://ec.europa.eu/enterprise/rtte/implem.htm
The low band 5.15 -5.35 GHz is for indoor use only.
This equipment complies with the essential requirements of the European Union directive
1999/5/EC. See Statements of European Union Compliance, and more details refer to the
attached Declaration of Conformity.
ISO 3166
2
ISO 3166
2
ISO 3166
2
ISO 3166
2
AT
DE
MT
GB
BE
GR
NT
IS
CY
HU
PL
LI
CZ
IE
PT
NO
DK
IT
SK
CH
EE
LV
SL
BG
FI
LT
ES
RO
FR
LU
SE
TR
- 87
English
Hereby, Acer Inc., declares that this notebook PC is in
compliance with the essential requirements and other
relevant provisions of Directive 1999/5/EC.
Finnish
Acer Inc. vakuuttaa tten ett notebook PC tyyppinen laite on
direktiivin 1999/5/EY oleellisten vaatimusten ja sit koskevien
direktiivin muiden ehtojen mukainen.
Dutch
Hierbij verklaart Acer Inc. dat het toestel notebook PC in
overeenstemming is met de essentile eisen en de andere
relevante bepalingen van richtlijn 1999/5/EG
Bij deze verklaart Acer Inc. dat deze notebook PC voldoet aan
de essentile eisen en aan de overige relevante bepalingen
van Richtlijn 1999/5/EC.
French
Par la prsente Acer Inc. dclare que l'appareil notebook PC
est conforme aux exigences essentielles et aux autres
dispositions pertinentes de la directive 1999/5/CE
Par la prsente, Acer Inc. dclare que ce notebook PC est
conforme aux exigences essentielles et aux autres
dispositions de la directive 1999/5/CE qui lui sont applicables
88
Swedish
Hrmed intygar Acer Inc. att denna notebook PC str I
verensstmmelse med de vsentliga egenskapskrav och
vriga relevanta bestmmelser som framgr av direktiv
1999/5/EG.
Danish
Undertegnede Acer Inc. erklrer herved, at flgende udstyr
notebook PC overholder de vsentlige krav og vrige
relevante krav i direktiv 1999/5/EF
German
Hiermit erklrt Acer Inc., dass sich dieser/diese/dieses
notebook PC in bereinstimmung mit den grundlegenden
Anforderungen und den anderen relevanten Vorschriften der
Richtlinie 1999/5/EG befindet". (BMWi)
Hiermit erklrt Acer Inc. die bereinstimmung des Gertes
notebook PC mit den grundlegenden Anforderungen und den
anderen relevanten Festlegungen der Richtlinie 1999/5/EG.
(Wien)
Greek
Acer Inc. notebook PC
1999/5/
Italian
Con la presente Acer Inc. dichiara che questo notebook PC
conforme ai requisiti essenziali ed alle altre disposizioni
pertinenti stabilite dalla direttiva 1999/5/CE.
- 89
France
Pour la France mtropolitaine :
2.400 - 2.4835 GHz (Canaux 1 13) autoris en usage intrieur
2.400 - 2.454 GHz (canaux 1 7) autoris en usage extrieur
Pour la Guyane et la Runion :
2.400 - 2.4835 GHz (Canaux 1 13) autoris en usage intrieur
2.420 - 2.4835 GHz (canaux 5 13) autoris en usage extrieur
Pour tout le territoire Franais :
Seulement 5.15 -5.35 GHz autoris pour le 802.11a
L'utilisation de cet equipement (2.4 GHz WLAN) est soumise certaines restrictions :
- La puissance maximale autorise en intrieur est de 100 mW pour 2400 - 2483.5 MHz.
- La puissance maximale autorise est de 100 mW en extrieur pour 2400 - 2454 MHz.
- La puissance maximale autorise est de 10 mW en extrieur, 2454 - 2483.5 MHz.
Pour les dernires restrictions, voir http://www.art-telecom.fr.
Italy
The use of these equipments is regulated by:
1.D.L.gs 1.8.2003, n. 259, article 104 (activity subject to general authorization) for outdoor
use and article 105 (free use) for indoor use, in both cases for private use.
Spanish
Por medio de la presente Acer Inc. declara que el notebook
PC cumple con los requisitos esenciales y cualesquiera otras
disposiciones aplicables o exigibles de la Directiva 1999/5/CE
Portuguese
Acer Inc. declara que este notebook PC est conforme com
os requisitos essenciais e outras disposies da Directiva
1999/5/CE.
90
2.D.M. 28.5.03, for supply to public of RLAN access to networks and telecom services.
Luso degli apparati regolamentato da:
1.D.L.gs 1.8.2003, n. 259, articoli 104 (attivit soggette ad autorizzazione generale) se
utilizzati al di fuori del proprio fondo e 105 (libero uso) se utilizzati entro il proprio fondo,
in entrambi i casi per uso private.
2.D.M. 28.5.03, per la fornitura al pubblico dellaccesso R-LAN alle reti e ai servizi di
telecomunicazioni.
Belgium
Dans le cas d'une utilisation prive, l'extrieur d'un btiment, au-dessus d'un espace
public, aucun enregistrement n'est ncessaire pour une distance de moins de 300 m.
Pour une distance suprieure 300 m un enregistrement auprs de l'IBPT est requise.
Pour les enregistrements et licences, veuillez contacter l'IBPT.
In geval van priv-gebruik, buiten een gebouw, op een openbare plaats, is geen registratie
nodig, wanneer de afstand minder dan 300 m is. Voor een afstand groter dan 300 m is
een registratie bij BIPT vereist. Voor registraties en licenties, gelieve BIPT te contacteren.
Brazil
Este equipamento opera em carter secundrio, isto , no tem direito a proteo contra
interferncia prejudicial, mesmo de estaes do mesmo tipo, e no pode causar
interferncia a sistemas operando em carter primrio.
Pakistan
Pakistan Telecommunication Authority (PTA) Approved
Morocco
The operation of this product in the radio channel 2 (2417 MHz) is not authorized in the
following cities: Agadir, Assa-Zag, Cabo Negro, Chaouen, Goulmima, Oujda, Tan Tan,
Taourirt, Taroudant and Taza.
- 91
The operation of this product in the radio channels 4, 5, 6 and 7 (2425 - 2442 MHz) is not
authorized in the following cities: Aroport Mohamed V, Agadir, Aguelmous, Anza,
Benslimane, Bni Hafida, Cabo Negro, Casablanca, Fs, Lakbab, Marrakech, Merchich,
Mohammdia, Rabat, Sal, Tanger, Tan Tan, Taounate, Tit Mellil, Zag.
Japan
5 GHz
Korea
Taiwan
CE
Gateway
CE
92
PELV ( )
SELV ( )
( )
IEE
( )
- 93
2.5
250 VAC10 ( )
EMC
USBIEEE1394
/ PS2 FM
UL Listed No. 26AWG
LAN RTC 3
Gateway
- Steward 28A-2029 ( )
Gateway
- USB2.0 Hama 46778
- IEEE1394 FireWire Hama 50011
- RCA-RCA / Thomson KHC001MKHC012M
KHC028M
- Hama 43330H42714H
AC
94
-
1 IEC60825-1
EN60825-1
1
1
1040.10 1040.11
1994 12 29 94/62/EC
1998 7 20 98-638
- 95
Gateway
Gateway 25 ISO 11469
2002/96/EC (WEEE)
X
Gateway
www.gateway.com/about/corp_responsibility/environment.php
( )
-
96
LED LCD/CRT
www.eiae.org
www.lamprecycle.org
ENERGY STAR ( )
Gateway ENERGY STAR ( )
Gateway
ENERGY STAR ( )
ENERGY STAR ( )
ENERGY STAR ( )
(US Environmental Protection AgencyEPA)
Gateway
www.energystar.gov www.energystar.gov/powermanagement
-
Gateway ENERGY STAR ( )
-
- 10 30
-
- 80%
ENERGY STAR ENERGY STAR
- 97
- Gateway
CD DVD
Gateway (CD / DVD )
( ) Gateway
( ) (
)
GATEWAY
1.
Gateway (
Gateway ( CD DVD )
( RAM)
( CD / DVD)
( )
80%
98
2.
Gateway
( ) CD /
DVD ( )
CD / DVD
3.
Gateway
( ) GNU ( GPL)
GPL /
GNU
http://www.gnu.org GPL
59 Temple Place - Suite 330, Boston, MA, 02111-1307, USA
(3) GPL
221
88 8
- 99
D
DSL............................................................................... 43
H
HDD ( )
........................................................... 59
.................................................................... 61
L
LAN ( ) ................................................... 44
N
Norton Internet Security.......................... 47, 50
P
ports ........................................................................... 24
W
WiFi ............................................................................. 44
Windows
Windows Defender................................... 55
Windows Media Center ......................... 36
Windows Media Player........................... 36
Windows ............................... 55, 66
Windows ...................... 53, 65
Windows .................................... 67
........................................................... 62
Windows.............................................. 35
........................................................... 35
............................................................................. 37
..................................................... 64
............................................................................. 91
100
........................................................... 33
........................................................................ 19
............................................................... 36
..................................................................... 7
.......................................................... 58
Windows ...................... 53, 65
............................................................... 55, 65
........................................................... 49
................................................................... 37
........................................................................ 17
Windows ............................... 55, 66
Windows ..................................... 62
................................................. 59
........................................................... 59
........................................................... 58
................................................................... 62
................................................................... 49, 54
..................................................... 56
..................................................... 25
.............................................................. 79, 95
................................................................ 16
............................................................................... 6
........................................................................ 19
............................................................................. 17
................................................................... 10
..................................................................... 9
................................................................... 61
................................................................... 25
........................................................... 61
........................................................... 97
..................................................... 26
- 101
.................................................................... 8, 92
.................................................................... 26
................................................................ 16
........................................................... 62
................................................. 35
................................................................... 48
............................................................................. 17
......................................................................... 21
......................................................................... 20
......................................................................... 20
................................................................... 48
.......................................................... 25
................................................. 35
............................................................... 37
............................................................................. 95
................................................................... 95
..................................................................... 32
..................................................................... 32
................................................................ 34
...................................................... 33
..................................................................... 30
.................................................................... 32
...................................................... 31
............................................ 30
............................................................... 33
...................................................... 33
........................................................................ 36
.......................................................................... 8
.................................................................... 12
............................................................... 19
..................................................................... 7
.......................................................... 59
................................................................... 59
................................................................ 24
............................................................................. 26
................................................................... 44
.......................................................... 49, 54
.................................................................... 42
(ISP)................................ 42
102
HDD ......................................................... 61
........................................................... 62
................................................. 35
................................................................... 58
........................................................................ 43
................................................................... 58
............................................................................. 95
........................................................................ 64
............................................................... 17
........................................................................ 47
................................................................... 35 ........................................................................ 24
............................................................... 15
................................................................... 11
- 1
Gateway NE56R/NE51B
2
4
............................................................. 4
.................................................................... 5
............................................................. 5
.................................................................... 6
......................................................... 6
7
......................................................... 7
..................................................... 7
................................................... 10
12
- ................................................ 13
- .................................................... 14
....................................................... 15
....................................................... 17
.............................................................. 18
.............................................................. 19
.............................................................. 20
.............................................................. 22
23
............................................ 23
................................................... 23
27
AC ........................................................ 27
.............................................................. 28
................................................ 28
................................................ 30
..................................... 30
................................................ 30
............................................ 31
............................................ 31
............................................ 31
33
Windows ............................... 33
................................................... 33
Internet ..................................... 33
Gateway Recovery Management ............. 33
........................................ 33
................................................... 35
............................................ 35
( ) ...................................... 36
40
................................................... 40
............................................... 40
Internet ............ 40
................................................... 42
............................................... 45
.......................................................... 45
56
.......................................................... 56
.......................................................... 56
.......................................................... 62
Windows ................................... 64
65
Gateway Recovery Management .................... 65
............................................ 66
.......................................................... 69
................................................... 70
- 3
75
91
93
95
2012
Gateway NE56R/NE51B
2012 2 17
Gateway registration.gateway.com
Gateway
( )
Internet
( ) Launch Manager Wi-Fi
( )
Internet
Internet
ISP Internet Explorer
ISP
- 5
Gateway
Gateway
Gateway
register.gateway.com
Gateway Recovery Management
Gateway
Gateway
Gateway
Gateway
www.gateway.com
- 7
30 ( )
( )
8
(
)
- 9
AC
10
45-75 (18-30 )
- 11
( )
12
Gateway
Gateway NE56R/NE51B
- 13
-
#
1
2
(LCD)
3
14
-
#
1
/
- 15
3
4
( )
5
- 15
Fn
Fn F1 F12
Backup
/
16
( )
Fn ( )
Fn +
( 15 )
F1 F12
- 17
- BIOS Fn F1 F12
F1 F12 BIOS ( BIOS
F2 Main )
90 PDF
Fn +
Fn +
Fn +
Fn +
18
- LCD
#
1
(SD) (MMC)
PRO (MS PRO) xD-Picture (xD)
- /
- AC
- 19
#
1
AC
2
(RJ-45)
10/100/1000
3
-
4
(VGA)
(
LCD )
5
HDMI
6
USB
USB ( USB
USB )
- USB 2.0
( ) USB 3.0
20
7
/
( )
- 3.5 mm
( Acer )
#
1
USB
USB ( USB
USB )
- USB 2.0
( ) USB 3.0
2
CD DVD
3
4
#
- 21
5
-
6
Kensington
Kensington
-
#
22
#
1
2
( )
3
4
-
- 23
PDAMP3
1.
2.
3.
Windows (
)
24
SDSDHC SDXC
SD SD
4 GBSDHC 32 GBSDXC 2048 GB (2 TB)
SDHC SDXC
SDXC SDXC SD SDHC
1. ()
2. SD ( )
3.
4.
2 1
- 25
(RJ-45)
(USB)
(USB 2.0)
USB
USB 3.0
USB (
)
USB 3.0
VGA DVI (
)
1.
2.
26
3.
4.
5.
6.
( )
HDMI ( )
/
HDMI
/(
DVD A/V )
/ (
(DTV))
HDMI
- 27
AC
( )
AC
28
AC
- 29
1.
2. AC
3. AC
4.
5.
6. AC
0C (32F) 45C (113F)
300
30
AC
1.
2.
1.
2.
AC
- 31
Windows /
PC ( )
10C (50F) 30C
(86F)
AC
Windows
AC
32
AC
1.
2.
3.
1.
2.
3.
4.
5.
AC
1.
2.
3.
- 33
WINDOWS
Gateway
Windows
>
Internet
Internet ( 45
) Internet
Internet
(
)
Gateway Recovery Management
65
(
) CD DVD
34
Microsoft Windows
Media Player Windows Media Center
Gateway
Windows Media Player
Windows Media Player MP3 WMA
Windows Media Center ( )
Windows Media
Center
(
)
> Windows Media Center
Express
- 35
Internet ( )
Windows
Windows ()
( USB
)Windows
DRM ( iTunesWindows
Media Player)
36
( )
(Facebook
YouTubeFlickr Twitter)
( )
...
Facebook
Facebook
Facebook
Internet
Internet
- 37
Facebook
Facebook
YouTube
Fackbook
Facebook
Facebook
38
( )
X
Facebook
(
Facebook) ( YouTube) Flickr
- 39
( )
X
40
Internet ( 33
Internet 45 )
Internet Internet
Internet
Internet
Internet
(ISP) Internet
ISP
ISP Internet (
)
Internet
- 41
( )
Internet
Internet
DSL ( ADSL)
DSL ( ) DSL
Internet (
) DSL
DSL ( )
DSL
Internet
DSL
ISP
wi-fi
Internet
Internet
3G (WWAN )
3G ( )
Internet SIM
USB
42
SIM SIM
3G
LAN ( ) (
) ( ) Internet
( ) ( WiFi )
LAN
LAN WLAN
Internet
LAN
Internet
LAN
- 43
LAN
:
( )
( )
DSL
DSL Internet ISP (Internet
) /
/
(RJ45)
( RJ45 ) ( )
Windows
44
1. /
2.
3.
4.
5.
6. PDA/Smartphone
7. (RJ45)
/
WiFi
> > Internet >
1
2
3
4
5
6
7
- 45
Internet
Internet Explorer
Internet Windows
Internet Explorer Internet
Gateway
www.gateway.com
Gateway
www.gateway.com
Internet
Gateway Symantec Norton Internet
Security
Norton Internet Security
Norton Internet Security
Internet
46
Internet
Gateway 100%
Internet
Internet
Internet
- 47
Internet
-
(
)
( )
Microsoft Windows
48
-
Internet
( )
Internet
( Norton Internet Security)
( )
Norton Internet Security Gateway
Internet
( , # $ % !
?)
- 49
90
(URL)
http
S( https://www.yourbank.com http://
www.yourbank.com)s
50
( )
(
)
( adware)
- 51
(
)
Windows
Windows
Windows
Windows
Internet
> > >
52
(
)
Windows Windows
Defender Windows
Microsoft
Windows
Windows Internet
Internet
Internet
>
> >
Windows
- 53
Internet
Internet
Internet
Windows
Windows Updates
Internet Windows
Windows Defender
Windows Defender
Windows Defender
Windows Defender
54
Windows
Windows Defender Windows Update
Windows Defender
(malware)
- 55
> > >
( )
Internet Explorer
Internet cookie
Internet
Internet Explorer
1. Internet Explorer > Internet
2.
56
( )
1. > Gateway (C:)
2.
3.
- 57
Internet
1. >
Gateway
2.
( )
3.
( )
58
1.
2. >
Gateway
3.
...
4.
(HDD)
1. >
2. Gateway
3.
(
200 MB)
- 59
1. Windows
Windows
( )
2.
> > >
3.
Windows
Windows
>
60
Windows
( )
(
)
Windows
> > > >
- 61
Windows
1. Gateway Alt+F10
2. Windows
(
)Windows
( )
1.
2.
62
3.
Windows
1. > > >
...
2.
3.
1. F8
2. Enter
Windows
Microsoft Windows
Windows Update
- 63
Internet
Norton Internet Security
Internet
Norton Internet Security Live Update
Norton Internet Security Live Update
Windows Update
Windows Update
> >
> Windows Update
64
Windows
Windows Internet
Windows
> > > Windows
- 65
GATEWAY RECOVERY MANAGEMENT
Gateway Recovery Management Windows
Windows
Gateway Recovery Management
1.
2.
66
1. > > Gateway Gateway Recovery
Management
2. Windows
- -
- 67
68
3.
4.
Windows
2 1/
5.
- 69
Gateway Gateway Recovery
Management
1.
70
2.
71
3.
72
70
1. > > Gateway Gateway Recovery
ManagementGateway Recovery Management
- -
Gateway 3
2. Gateway
- 71
3.
4.
Microsoft System Restore
Windows
: Microsoft System Restore
windows system
restore (Windows ) Enter
72
1. > > >
2.
3.
4.
Windows
Windows Windows
Windows 73
Windows
74
Windows
Windows
1. > > Gateway Gateway Recovery
ManagementGateway Recovery Management
- 73
2.
3.
4.
Gateway Recovery Management
5.
6.
Windows
1. Alt+F10Gateway Recovery Management
2.
3.
74
Windows
1.
2. F12
1. F2
2.
3. F12 F5
4.
5. Save Changes and Exit ( ) Enter
6.
3. F12
4. CDROM/DVD ( IDE 1... )
EnterWindows
5.
- 75
-
- A pleine puissance, lcoute prolonge du baladeur peut endommager
loreille de lutilisateur.
-
-
-
-
-
- WLAN /
FCC
65
/
www.gateway.com/prop65
( )
76
(JAPAN)
VCCI
WIRELESS ADAPTER REGULATORY INFORMATION
USA FCC and FAA
The FCC with its action in ET Docket 96-8 has adopted a safety standard for human
exposure to radio frequency (RF) electromagnetic energy emitted by FCC certified
equipment. The wireless adapter meets the Human Exposure limits found in OET Bulletin
65, supplement C, 2001, and ANSI/IEEE C95.1, 1992. Proper operation of this radio
according to the instructions found in this manual will result in exposure substantially
below the FCCs recommended limits.
- The following safety precautions should be observed:
Do not touch or move antenna while the unit is transmitting or receiving.
- Do not hold any component containing the radio such that the antenna is very close
or touching any exposed parts of the body, especially the face or eyes, while
transmitting.
- Do not operate the radio or attempt to transmit data unless the antenna is connected;
this behavior may cause damage to the radio.
Use in specific environments:
- The use of wireless adapters in hazardous locations is limited by the constraints
posed by the safety directors of such environments.
- The use of wireless adapters on airplanes is governed by the Federal Aviation
Administration (FAA).
- 77
- The use of wireless adapters in hospitals is restricted to the limits set forth by each
hospital.
Antenna Use
In order to comply with FCC RF exposure limits, low gain integrated antennas should be
located at a minimum distance of 20 cm (8 inches) or more from the body of all persons
or at a minimum distance as specified by the FCC module grant conditions. FCC grants
can be viewed from the FCC Equipment Authorization website at https://fjallfoss.fcc.gov/
oetcf/eas/reports/GenericSearch.cfm by entering the FCC ID printed on the module label.
Explosive Device Proximity Warning
Warning: Do not operate a portable transmitter (including this wireless adapter) near
unshielded blasting caps or in an explosive environment unless the transmitter has been
modified to be qualified for such use
Antenna Warnings
- Warning: To comply with the FCC and ANSI C95.1 RF exposure limits, it is
recommended that for the wireless adapter installed in a desktop or portable
computer, the antenna for this wireless adapter to be installed so as to provide a
separation distance of at least 20 cm (8 inches) from all persons or at the minimum
distance as specified by the module grant conditions. FCC grants can be viewed from
the FCC Equipment Authorization website at https://fjallfoss.fcc.gov/oetcf/eas/
reports/GenericSearch.cfm by entering the FCC ID printed on the module label.
- Warning: The wireless adapter is not designed for use with high-gain directional
antennas.
Use On Aircraft Caution
- Caution: Regulations of the FCC and FAA prohibit airborne operation of radio-
frequency wireless devices (wireless adapters) because their signals could interfere
with critical interfere with critical aircraft instruments.
Local Restrictions on 802.11a, 802.11b, 802.11g and 802.11n Radio Usage
78
- Caution: Due to the fact that the frequencies used by 802.11a, 802.11b, 802.11g and
802.11n wireless LAN devices may not yet be harmonized in all countries, 802.11a,
802.11b, 802.11g and 802.11n products are designed for use only in specific
countries, and are not allowed to be operated in countries other than those of
designated use. As a user of these products, you are responsible for ensuring that
the products are used only in the countries for which they were intended and for
verifying that they are configured with the correct selection of frequency and channel
for the country of use. Any deviation from the permissible power and frequency
settings for the country of use is an infringement of national law and may be punished
as such.
Wireless Interoperability
The wireless adapter is designed to be interoperable with other wireless LAN products
that are based on direct sequence spread spectrum (DSSS) radio technology and to
comply with the following standards:
- IEEE Std. 802.11b compliant Standard on Wireless LAN
- IEEE Std. 802.11g compliant Standard on Wireless LAN
- IEEE Std. 802.11a compliant Standard on Wireless LAN (applies to devices
supporting 802.11a)
- IEEE Std. 802.11n draft 2.0 compliant on Wireless LAN
- Wireless Fidelity certification, as defined by the Wi-Fi Alliance
The Wireless Adapter and Your Health
The wireless adapter, like other radio devices, emits radio frequency electromagnetic
energy. The level of energy emitted by the wireless adapter, however, is less than the
electromagnetic energy emitted by other wireless devices such as mobile phones. The
wireless adapter operates within the guidelines found in radio frequency safety standards
and recommendations. These standards and recommendations reflect the consensus of
the scientific community and result from deliberations of panels and committees of
scientists who continually review and interpret the extensive research literature. In some
- 79
situations or environments, the use of the wireless adapter may be restricted by the
proprietor of the building or responsible representatives of the applicable organization.
Examples of such situations may include:
- Using the wireless adapter on board airplanes, or
- Using the wireless adapter in any other environment where the risk of interference
with other devices or services is perceived or identified as being harmful.
If you are uncertain of the policy that applies to the use of wireless adapters in a specific
organization or environment (an airport, for example), you are encouraged to ask for
authorization to use the adapter before you turn it on.
FCC Radio Frequency Interference Requirements (applies to device supporting
802.11a)
This device is restricted to indoor use due to its operation in the 5.15 to 5.25 GHz and
5.470 to 5.725 GHz frequency ranges. FCC requires this product to be used indoors for
the frequency ranges 5.15 to 5.25 GHz and 5.470 to 5.725 GHz to reduce the potential
for harmful interference to co-channel mobile satellite systems. High power radars are
allocated as primary users of the 5.25 to 5.35 GHz and 5.65 to 5.85 GHz bands. These
radar stations can cause interference with and /or damage this device. No configuration
controls are provided for this wireless adapter allowing any change in the frequency of
operations outside the FCC grant of authorization for U.S operation according to Part
15.407 of the FCC rules.
USA Federal Communications Commission (FCC)
This device complies with Part 15 of the FCC Rules. Operation of the device is subject to
the following two conditions:
- This device may not cause harmful interference.
- This device must accept any interference that may cause undesired operation.
- Note: The radiated output power of the adapter is far below the FCC radio frequency
exposure limits. Nevertheless, the adapter should be used in such a manner that the
potential for human contact during normal operation is minimized. To avoid the
possibility of exceeding the FCC radio frequency exposure limits, you should keep a
80
distance of at least 20 cm between you (or any other person in the vicinity), or the
minimum separation distance as specified by the FCC grant conditions, and the
antenna that is built into the computer. Details of the authorized configurations can
be found at http://www.fcc.gov/oet/ea/ by entering the FCC ID number on the device.
Interference Statement
This wireless adapter has been tested and found to comply with the limits for a Class B
digital device, pursuant to Part 15 of the FCC Rules. These limits are designed to provide
reasonable protection against harmful interference in a residential installation. This
wireless adapter generates, uses, and can radiate radio frequency energy. If the wireless
adapter is not installed and used in accordance with the instructions, the wireless adapter
may cause harmful interference to radio communications. There is no guarantee,
however, that such interference will not occur in a particular installation. If this wireless
adapter does cause harmful interference to radio or television reception (which can be
determined by turning the equipment off and on), the user is encouraged to try to correct
the interference by taking one or more of the following measures:
- Reorient or relocate the receiving antenna of the equipment experiencing the
interference.
- Increase the distance between the wireless adapter and the equipment experiencing
the interference.
- Connect the computer with the wireless adapter to an outlet on a circuit different from
that to which the equipment experiencing the interference is connected.
- Consult the dealer or an experienced radio/TV technician for help.
- Note: The adapter must be installed and used in strict accordance with the
manufacturer's instructions as described in the user documentation that comes with
the product. Any other installation or use will violate FCC Part 15 regulations.
Canada Industry Canada (IC)
This device complies with RSS210 of Industry Canada. Cet appareil se conforme
RSS210 de Canada d'Industrie.
- 81
- Caution: When machine supports and using IEEE 802.11a wireless LAN, this
product is restricted to indoor use due to its operation in the 5.15- to 5.25 GHz
frequency range. Industry Canada requires this product to be used indoors for the
frequency range of 5.15 GHz to 5.25 GHz to reduce the potential for harmful
interference to co-channel mobile satellite systems. High power radar is allocated as
the primary user of the 5.25 to 5.35 GHz and 5.65 to 5.85 GHz bands. These radar
stations can cause interference with and/or damage to this device. The maximum
allowed antenna gain for use with this device is 6dBi in order to comply with the
E.I.R.P limit for the 5.25 to 5.35 and 5.725 to 5.85 GHz frequency range in point-to-
point operation. To comply with RF exposure requirements all antennas should be
located at a minimum distance of 20 cm, or the minimum separation distance allowed
by the module approval, from the body of all persons.
- Attention: lutilisation dun rseau sans fil IEEE802.11a est rstreinte une
utilisation en intrieur cause du fonctionement dans la bande de frquence 5,15 -
5,25 GHz. Industry Canada requiert que ce produit soit utilis lintrieur des
btiments pour la bande de frquence 5,15 - 5,25 GHz afin de rduire les possibilits
dinterfrences nuisibles aux canaux co-existants des systmes de transmission
satellites. Les radars de puissances ont fait lobjet dune allocation primaire de
frquences dans les bandes 5,25 - 5,35 GHz et 5 65 - 5 85 GHz. Ces stations radar
peuvent crer des interfrences avec ce produit et/ou lui tre nuisible. Le gain
dantenne maximum permissible pour une utilisation avec ce produit est de 6 dBi afin
dtre conforme aux limites de puissance isotropique rayonne quivalente (P.I.R.E.)
applicable dans les bandes 5,25 - 5,35 GHz et 5,725 - 5,85 GHz en fonctionement
point--point. Se pour conformer aux conditions d'exposition de RF toutes les
antennes devraient tre localises une distance minimum de 20 cm, ou la distance
de sparation minimum permise par l'approbation de module, du corps de toutes les
personnes.
This Class B digital apparatus complies with Canadian ICES-003.
Cet appareil numrique de la classe B est conforme a la norme NMB-003 du Canada.
82
"To prevent radio interference to the licensed service, this device is intended to be
operated indoors and away from windows to provide maximum shielding. Equipment (or
its transmit antenna) that is installed outdoors is subject to licensing."
Pour empcher que cet appareil cause du brouillage au service faisant l'objet d'une
licence, il doit tre utilis a l'intrieur et devrait tre plac loin des fentres afin de fournir
un cran de blindage maximal. Si le matriel (ou son antenne d'mission) est install
l'extrieur, il doit faire l'objet d'une licence.
European Union
http://ec.europa.eu/enterprise/rtte/implem.htm
The low band 5.15 -5.35 GHz is for indoor use only.
This equipment complies with the essential requirements of the European Union directive
1999/5/EC. See Statements of European Union Compliance, and more details refer to the
attached Declaration of Conformity.
ISO 3166
2
ISO 3166
2
ISO 3166
2
ISO 3166
2
AT
DE
MT
GB
BE
GR
NT
IS
CY
HU
PL
LI
CZ
IE
PT
NO
DK
IT
SK
CH
EE
LV
SL
BG
FI
LT
ES
RO
FR
LU
SE
TR
- 83
English
Hereby, Acer Inc., declares that this notebook PC is in
compliance with the essential requirements and other
relevant provisions of Directive 1999/5/EC.
Finnish
Acer Inc. vakuuttaa tten ett notebook PC tyyppinen laite on
direktiivin 1999/5/EY oleellisten vaatimusten ja sit koskevien
direktiivin muiden ehtojen mukainen.
Dutch
Hierbij verklaart Acer Inc. dat het toestel notebook PC in
overeenstemming is met de essentile eisen en de andere
relevante bepalingen van richtlijn 1999/5/EG
Bij deze verklaart Acer Inc. dat deze notebook PC voldoet aan
de essentile eisen en aan de overige relevante bepalingen
van Richtlijn 1999/5/EC.
French
Par la prsente Acer Inc. dclare que l'appareil notebook PC
est conforme aux exigences essentielles et aux autres
dispositions pertinentes de la directive 1999/5/CE
Par la prsente, Acer Inc. dclare que ce notebook PC est
conforme aux exigences essentielles et aux autres
dispositions de la directive 1999/5/CE qui lui sont applicables
84
Swedish
Hrmed intygar Acer Inc. att denna notebook PC str I
verensstmmelse med de vsentliga egenskapskrav och
vriga relevanta bestmmelser som framgr av direktiv 1999/
5/EG.
Danish
Undertegnede Acer Inc. erklrer herved, at flgende udstyr
notebook PC overholder de vsentlige krav og vrige
relevante krav i direktiv 1999/5/EF
German
Hiermit erklrt Acer Inc., dass sich dieser/diese/dieses
notebook PC in bereinstimmung mit den grundlegenden
Anforderungen und den anderen relevanten Vorschriften der
Richtlinie 1999/5/EG befindet". (BMWi)
Hiermit erklrt Acer Inc. die bereinstimmung des Gertes
notebook PC mit den grundlegenden Anforderungen und den
anderen relevanten Festlegungen der Richtlinie 1999/5/EG.
(Wien)
Greek
Acer Inc. notebook PC
1999/5/
Italian
Con la presente Acer Inc. dichiara che questo notebook PC
conforme ai requisiti essenziali ed alle altre disposizioni
pertinenti stabilite dalla direttiva 1999/5/CE.
- 85
France
Pour la France mtropolitaine :
2,400 - 2,4835 GHz (Canaux 1 13) autoris en usage intrieur
2,400 - 2,454 GHz (canaux 1 7) autoris en usage extrieur
Pour la Guyane et la Runion :
2,400 - 2,4835 GHz (Canaux 1 13) autoris en usage intrieur
2,420 - 2,4835 GHz (canaux 5 13) autoris en usage extrieur
Pour tout le territoire Franais :
Seulement 5,15 -5,35 GHz autoris pour le 802.11a
L'utilisation de cet equipement (2,4 GHz WLAN) est soumise certaines restrictions :
- La puissance maximale autorise en intrieur est de 100 mW pour 2400 - 2483,5 MHz.
- La puissance maximale autorise est de 100 mW en extrieur pour 2400 - 2454 MHz.
- La puissance maximale autorise est de 10 mW en extrieur, 2454 - 2483,5 MHz.
Pour les dernires restrictions, voir http://www.art-telecom.fr.
Italy
The use of these equipments is regulated by:
1.D.L.gs 1.8.2003, n. 259, article 104 (activity subject to general authorization) for outdoor
use and article 105 (free use) for indoor use, in both cases for private use.
Spanish
Por medio de la presente Acer Inc. declara que el notebook
PC cumple con los requisitos esenciales y cualesquiera otras
disposiciones aplicables o exigibles de la Directiva 1999/5/CE
Portuguese
Acer Inc. declara que este notebook PC est conforme com
os requisitos essenciais e outras disposies da Directiva
1999/5/CE.
86
2.D.M. 28.5.03, for supply to public of RLAN access to networks and telecom services.
Luso degli apparati regolamentato da:
1.D.L.gs 1.8.2003, n. 259, articoli 104 (attivit soggette ad autorizzazione generale) se
utilizzati al di fuori del proprio fondo e 105 (libero uso) se utilizzati entro il proprio fondo,
in entrambi i casi per uso private.
2.D.M. 28.5.03, per la fornitura al pubblico dellaccesso R-LAN alle reti e ai servizi di
telecomunicazioni.
Belgium
Dans le cas d'une utilisation prive, l'extrieur d'un btiment, au-dessus d'un espace
public, aucun enregistrement n'est ncessaire pour une distance de moins de 300 m.
Pour une distance suprieure 300 m un enregistrement auprs de l'IBPT est requise.
Pour les enregistrements et licences, veuillez contacter l'IBPT.
In geval van priv-gebruik, buiten een gebouw, op een openbare plaats, is geen registratie
nodig, wanneer de afstand minder dan 300 m is. Voor een afstand groter dan 300 m is
een registratie bij BIPT vereist. Voor registraties en licenties, gelieve BIPT te contacteren.
Brazil
Este equipamento opera em carter secundrio, isto , no tem direito a proteo contra
interferncia prejudicial, mesmo de estaes do mesmo tipo, e no pode causar
interferncia a sistemas operando em carter primrio.
Pakistan
Pakistan Telecommunication Authority (PTA) Approved
Morocco
The operation of this product in the radio channel 2 (2417 MHz) is not authorized in the
following cities: Agadir, Assa-Zag, Cabo Negro, Chaouen, Goulmima, Oujda, Tan Tan,
Taourirt, Taroudant and Taza.
- 87
The operation of this product in the radio channels 4, 5, 6 and 7 (2425 - 2442 MHz) is not
authorized in the following cities: Aroport Mohamed V, Agadir, Aguelmous, Anza,
Benslimane, Bni Hafida, Cabo Negro, Casablanca, Fs, Lakbab, Marrakech, Merchich,
Mohammdia, Rabat, Sal, Tanger, Tan Tan, Taounate, Tit Mellil, Zag.
Japan
5 GHz
Korea
Taiwan
CE
Gateway CE
88
PELV ( )
SELV ( )
( )
IEE
( )
- 89
2.5
250 VAC 10 amp
EMC
USBIEEE1394
/ PS2 FM
UL No. 26AWG
RTC 3
Gateway
- Steward 28A-2029 ( )
Gateway
- Hama 46778 USB2.0
- Hama 50011 IEEE1394
- Thomson KHC001MKHC012MKHC028M RCA-RCA /
- Hama 43330H42714H
AC
90
IEC60825-1 EN60825-1 1
1
1
Sec. 1040.10 Sec. 1040.11
1994 12 20 94/62/EC 1998
7 20 Decree 98-638
- 91
Gateway
Gateway 25 g ISO 11469
2002/96/ (WEEE)
Gateway ( )
www.gateway.com/about/corp_responsibility/environment.php
( )
( )
-
92
LED LCD/CRT
www.eiae.org (Electronic Industries Alliance)
www.lamprecycle.org
Gateway
Gateway
Gateway
www.energystar.gov
www.energystar.gov/powermanagement
-
Gateway
-
- 10 30
-
- 80%
- 93
- Gateway
CD DVD
Gateway (CD / DVD )
( ) Gateway
( )
( )
GATEWAY
1.
Gateway ( )
Gateway ( CD DVD )
(
RAM) ( CD / DVD)
( )
80%
94
2.
Gateway
( )
CD / DVD ( )
CD / DVD
3.
Gateway (
) GNU ( GPL)
( ) GPL
GNU http:/
/www.gnu.org GPL Free Software Foundation, Inc.
Free Software Foundation, Inc 59 Temple Place - Suite 330, Boston, MA, 02111-
1307, USA
GPL
88 8
- 95
A
............................................... 7
........................................ 53, 62
....................................... 47
Windows .................. 51, 62
............................................. 56
C
....................................... 31
............................................. 57
............................... 57
...................................... 23
............................................. 56
D
DSL.................................................... 41
.................................................... 91
............................................. 91
.............................................. 30
.............................................. 30
....................................... 32
................................ 31
................................ 31
....................................... 29
.............................................. 28
.............................................. 30
.............................................. 31
......................... 28
.............................................. 12
.......................................... 18
......................................... 33
............................................. 11
.................................................. 8
...................................... 35
......................................... 41
.................................................... 23
......................................... 33
E
............................................. 46
F
.......................................... 47, 52
96
G
.................................................... 87
Windows .................. 53, 63
.................................................... 17
....................................... 75, 91
H
HDD ( )
.............................................. 58
....................................... 57
................................ 33
................................................ 62
.................................... 47, 52
.............................................. 40
.................................................... 91
............................................. 33
....................................... 60
I
Internet (ISP)..................... 40
J
............................................ 7
...................................... 56
............................................. 46
............................................. 10
.............................................. 16
K
................................... 24
L
LAN ( ) ..................................... 42
.............................................. 25
.............................................. 16
................................................ 45
N
Norton Internet Security................. 45, 48
- 97
Q
................................................ 18
............................................ 9
................................ 23
R
.................................................... 16
................................ 93
....................................... 59
S
............................................. 59
................................................. 19
................................................. 20
................................................. 19
U
universal serial bus.............................. 25
W
WiFi .................................................... 42
Windows
....................................... 33
Windows ............................... 33
Windows .................. 51, 62
Windows Defender ........................ 53
Windows Media Center.................. 34
Windows Media Player .................. 34
Windows ........................ 64
Windows .................. 53, 63
....................................... 60
................................ 33
.................................................... 25
............................................. 42
HDD ..................................... 58
................................ 33
....................................... 59
98
X
....................................... 57
......................... 57
....................................... 56
Windows ........................ 60
............................................. 60
.................................................... 35
................................................ 8, 88
.............................................. 15
............................................. 24
Y
........................................ 15, 16
............................................. 24
...................................... 54
Z
...................................................... 6
.................................................... 17
............................................. 35
............................ 62
................................................ 18
- 1
Panduan pengguna
Gateway NE56R/NE51B
2
DAFTAR I SI
Menghidupkan komputer 4
Koneksi nirkabel ................................................. 4
Pendaftaran........................................................ 5
Pemasangan piranti lunak.................................. 6
Pemulihan .......................................................... 6
Punya masalah? ................................................ 6
Dasar Komputer 8
Keselamatan dan Kenyamanan......................... 8
Peringatan Keselamatan............................. 8
Peringatan Kesehatan .............................. 12
Mengenal komputer Anda 15
Pandangan atas............................................... 16
Pandangan atas............................................... 17
Tombol khusus.......................................... 18
Panel sentuh............................................. 21
Tampak depan ................................................. 22
Tampak kiri....................................................... 23
Tampak kanan ................................................. 25
Tampak bawah................................................. 27
Memutakhirkan komputer Anda 28
Berekspansi melalui pilihan.............................. 28
Pilihan konektivitas ................................... 28
Sumber daya 34
Adaptor Daya AC............................................. 34
Unit baterai ....................................................... 35
Karakteristik unit baterai ........................... 35
Mengganti unit baterai .............................. 37
Memasang dan melepaskan unit baterai .. 38
Mengisi daya baterai................................. 38
Memeriksa tingkat daya baterai ................ 39
Mengoptimalkan masa pakai baterai ....... 39
Peringatan baterai hampir habis .............. 40
Piranti lunak 42
Menggunakan Windows dan Piranti Lunak
Anda ................................................................ 42
Pusat Penyambutan................................. 42
Tawaran Keamanan Internet.................... 42
Gateway Recovery Management ............. 43
Memutar File Multimedia.......................... 43
AutoPlay................................................... 45
Memutar file yang diunduh....................... 45
Jejaring Sosial (opsional) ......................... 46
Internet 51
Langkah pertama di Internet............................ 51
Melindungi komputer Anda ...................... 51
Pilih Internet Service Provider
(Penyedia Layanan Internet) ................... 51
Sambungan Jaringan............................... 54
Jelajahi Internet! ....................................... 57
Keamanan................................................ 58
Meja bantuan 74
Berkomputer Yang Aman ................................ 74
Pemeliharaan........................................... 74
Pembaruan............................................... 82
Bantuan Jauh Windows ........................... 83
Pemulihan 85
Gateway Recovery Management .................... 85
Membuat disk pemulihan ......................... 86
Memulihkan sistem Anda ................................ 89
Tipe pemulihan......................................... 90
Daftar Isi - 3
Informasi Peraturan 97
Lingkungan 114
Lisensi Piranti lunak 117
Indeks 120
Kunjungi registration.gateway.com untuk mendapat manfaat sebagai seorang
pelanggan Gateway.
Pendapat: Semua diagram hanya digunakan sebagai referensi. Desain sesungguhnya
mungkin berbeda.
Hak cipta 2012. Hak cipta dilindungi undang-undang.
Gateway NE56R/NE51B Panduan pengguna
Edisi Pertama: 17 Februari 2012
4
MENGHI DUPKAN KOMPUTER
Terima kasih Anda telah membeli komputer ini Gateway!
Panduan ini dibuat untuk memperkenalkan Anda dengan fitur komputer
dan membantu Anda dalam pengalaman berkomputer.
Setelah mempersiapkan dan menghidupkan komputer Anda seperti
diperlihatkan pada petunjuk persiapan, maka Anda ditanya yang akan
membantu Anda menyambung dengan Internet. Kemudian komputer
Anda akan mengkonfigurasikan piranti lunak terpasang.
KONEKSI NIRKABEL
Untuk menyambung ke jaringan nirkabel, pertama cek fitur nirkabel pada
komputer Anda yang harus aktif, dan router atau modem yang ingin Anda
sambungkan juga telah dikonfigurasi dengan benar.
Jika nirkabel belum aktif, tekan tombol komunikasi ( ) untuk membuka
Launch Manager dan pastikan Wi-Fi dalam keadaan Aktif.
Komputer Anda akan mendetek dan menampilkan jaringan yang
tersedia, pilih jaringan Anda dan masukkan kata sandi jika dibutuhkan.
Setelah sedikit kelambatan, komputer Anda seharusnya dapat
menyambung dengan Internet.
Jika jaringan Anda belum terdeteksi atau komputer Anda belum
menyambung dengan Internet, harap rujuk dokumen ISP atau router
Anda. Setelah komputer Anda hidup dan Anda bisa menggunakannya,
buka Internet Explorer dan ikuti petunjuknya.
Menghidupkan komputer - 5
Cara lain, gunakan kabel jaringan untuk menyambung langsung
dengan port jaringan di router Anda. Harap rujuk dengan panduan ISP
atau router Anda.
PENDAFTARAN
Ketika Anda menggunakan komputer untuk pertama kalinya, Anda
dianjurkan untuk segera meregistrasikan komputer. Dengan registrasi ini
Anda akan memperoleh keuntungan yang bermanfaat, seperti:
Layanan lebih cepat dari perwakilan kami yang terlatih.
Keanggotaan dalam komunitas Gateway: menerima promosi dan
berpartisipasi dalam survei pelanggan.
Berita terbaru dari Gateway.
Cara Mendaftar
Selama pengawalan (startup) komputer untuk pertama kalinya, sebuah
jendela muncul mengundang Anda untuk melakukan registrasi. Harap isi
informasi yang diperlukan dan klik Berikut. Jendela kedua yang akan
Anda lihat berisi ruas opsional yang akan membantu kami memberi Anda
pengalaman layanan pelanggan yang lebih menyenangkan.
Opsi Lain
Cara lain untuk meregistrasikan produk Gateway Anda adalah dengan
mengunjungi situs web kami di register.gateway.com. Pilih negara Anda
dan ikuti petunjuknya yang sederhana.
6
Setelah kami menerima registrasi produk Anda, email konfirmasi yang
berisi data penting akan dikirimkan kepada Anda. Simpan data tersebut di
tempat aman.
PEMASANGAN PIRANTI LUNAK
Komputer Anda akan otomatis menginstal piranti lunak dan
mempersiapkan komputer untuk digunakan. Hal ini butuh waktu beberapa
lama, harap jangan mematikan komputer, tunggu sampai instalasi selesai.
PEMULIHAN
Anda secepatnya bila mungkin harus membuat disk pemulihan. Program
Gateway Recovery Management tersedia untuk membuat disk pemulihan
dan kemudian dapat memperbaiki atau menginstal ulang aplikasi dan
driver diberikan oleh Gateway.
PUNYA MASALAH?
Gateway berikan beberapa pilihan untuk membantu pembelian Anda.
Gateway dukungan
Pastikan Anda menulis nomor seri, tanggal dan tempat pembelian serta
nama model komputer Anda di sampul panduan ini; simpan bukti
pembelian Anda. Jika Anda menghubungi kami, tulis setiap pesan
kesalahan yang menyebabkan masalah, dan tempatkan komputer di
depan Anda serta aktifkan jika mungkin. Dengan menyiapkan item ini
ketika menghubungi kami akan memastikan layanan yang lebih cepat dan
lebih baik.
Menghidupkan komputer - 7
Gateway situs web
Ingatlah untuk mengunjungi www.gateway.com - Tandai bagian dukungan
untuk mendapatkan informasi terbaru, bantuan, driver dan unduhan.
Jaminan dan informasi kontak
Anda dapat menemukan informasi tentang jaminan komputer Anda dan
cara menghubungi dukungan teknis pada Jaminan komputer Anda.
8
DASAR KOMPUTER
KESELAMATAN DAN KENYAMANAN
Peringatan Keselamatan
Ikuti panduan di bawah ini untuk menggunakan komputer Anda dengan
nyaman dan menghindari masalah kesehatan.
Lingkungan Komputer
Pastikan bahwa komputer:
Digunakan pada permukaan, penyangga atau meja yang stabil. Jika
jatuh, komputer dapat menjadi rusak berat.
Tidak digunakan di atas permukaan yang bergetar, atau digunakan
ketika berolahraga, senam atau aktivitas lainnya dalam lingkungan yang
dinamis. Getaran atau gerakan dapat melonggarkan pengencang,
merusak komponen internal dan bahkan menyebabkan baterai bocor.
Jauh dari sinar matahari langsung dan sumber panas.
Jauh dari medan magnet atau perangkat yang menghasilkan listrik
statis.
Berjarak setidaknya 30 sentimeter (satu kaki) dari ponsel.
Tidak berada di lingkungan berdebu atau lembab.
Tidak digunakan di dekat air. Jangan sekali-kali menumpahkan cairan
apapun pada komputer Anda.
Tidak diletakkan di atas karpet atau permukaan lainnya yang
mempunyai muatan listrik.
Dasar Komputer - 9
Catatan
Slot dan rongga tersedia sebagai ventilasi untuk menjamin keandalan
pengoperasian dan melindungi produk dari panas yang berlebihan.
Rongga tersebut tidak boleh tertutup atau terhalang. Rongga tidak
boleh terhalang dengan meletakkan produk ini di atas kasur, sofa,
matras, atau permukaan lainnya yang sejenis. Produk ini tidak boleh
diletakkan di dekat atau di atas radiator maupun sumber panas, atau
instalasi terpasang, kecuali jika terdapat ventilasi yang memadai.
Jangan masukkan benda apapun ke dalam produk ini melalui slot
kabinet karena dapat menyentuh titik tegangan berbahaya atau
menyebabkan hubungan arus pendek yang akan menimbulkan
kebakaran atau sengatan arus listrik. Jangan tumpahkan cairan apapun
pada atau ke dalam produk.
Untuk menghindari kerusakan komponen internal dan mencegah
kebocoran baterai, jangan letakkan produk ini di atas permukaan yang
bergetar.
Jangan gunakan produk ini di area yang menimbulkan guncangan,
hentakan, atau getaran, karena dapat menyebabkan hubungan singkat
atau kerusakan perangkat rotor, HDD, Drive optik, bahkan bahaya
kontak luar dari unit baterai lithium.
Kabel
Pastikan bahwa:
Kabel tidak tegang dan bahwa tidak ada risiko orang akan berjalan di
atas atau tersandung kabel.
10
Perangkat lain tidak menggencet kabel.
Kabel daya tersambung ke komputer sebelum menyambungkan kabel
daya ke stopkontak listrik.
Kabel daya dicabut dari stopkontak sebelum mencabut kabel daya dari
komputer.
Kabel daya dengan tiga kaki disambungkan ke stopkontak yang
diardekan.
Stopkontak mudah diakses dan berada sedekat mungkin dengan
komputer (jangan memberi muatan berlebih dengan terlalu banyak
adaptor).
Jika komputer Anda menggunakan adaptor listrik eksternal:
Jangan menutupi atau menempatkan benda di atas adaptor listrik.
Biarkan adaptor mendingin dengan baik selama penggunaan dengan
menjauhkannya dari benda lain.
Hanya gunakan adaptor listrik yang disertakan dengan komputer Anda.
Kendati adaptor lain mungkin kelihatan serupa, menggunakan adaptor
lain dapat merusak komputer Anda. Jika diperlukan penggantian, hanya
gunakan suku cadang yang disetujui untuk digunakan pada komputer
Anda.
Membersihkan Komputer Anda
Selalu cabut komputer Anda dari stopkontak sebelum
membersihkannya.
Jangan menggunakan pembersih cairan atau aerosol, gunakan kain
lembab.
Dasar Komputer - 11
Jangan sekali-kali menyemprotkan produk pembersih langsung ke
layar.
Jika Anda menumpahkan cairan ke komputer Anda, segera matikan
komputer, cabut adaptor listriknya, lepaskan baterai dan pastikan
komputer benar-benar kering sebelum Anda menghidupkannya lagi.
Tunggu selama semalam jika perlu.
Catatan: Jika komputer Anda dilengkapi dengan slot untuk kartu
memori atau perangkat ekspansi, slot kartu tersebut mungkin diisi
dengan kartu tiruan dari plastik (kartu dummy). Kartu tiruan ini akan
melindungi slot yang tidak digunakan dari debu, benda logam, atau
partikel lainnya. Simpan kartu tiruan tersebut untuk dipasang lagi saat
tidak ada kartu dalam slot.
Menyervis Komputer Anda
Jangan mencoba memperbaiki sendiri komputer Anda, karena membuka
atau menutup penutupnya, bisa membuat Anda terpapar tegangan
berbahaya atau risiko lainnya. Serahkan seluruh perbaikan kepada teknisi
servis ahli.
Cabut konektor komputer ini dari stopkontak, kemudian bawa ke teknisi
servis ahli bila:
kabel daya atau konektor rusak, terpotong, atau terkelupas,
cairan tertumpah ke produk,
produk terkena hujan atau air,
produk terjatuh atau casing rusak,
performa produk menunjukkan perubahan nyata,
12
produk tidak berfungsi seperti biasa setelah menjalankan petunjuk
pengoperasian.
Catatan: Atur hanya kontrol yang tertera pada petunjuk
pengoperasian, karena pengaturan kontrol lainnya yang tidak sesuai
dapat menyebabkan kerusakan dan sering kali menyulitkan teknisi
ahli untuk mengembalikan produk ke kondisi normal.
Peringatan Kesehatan
Permukaan bagian bawah, daerah di sekitar celah ventilasi dan adaptor
AC mungkin menjadi panas. Guna menghindari cedera, pastikan kulit
atau tubuh Anda jangan sampai tersentuh bagian tersebut.
Perangkat ini beserta perangkat tambahannya mungkin dilengkapi
dengan beberapa komponen kecil. Jauhkan dari jangkauan anak-anak.
Komputer dan aksesori mungkin terdiri dari suku cadang kecil. Jauhkan
dari jangkauan anak-anak.
Jika Anda bekerja atau bermain selama berjam-jam, pastikan Anda
beristirahat secara teratur. Sesekali waktu palingkan penglihatan dari
layar komputer. Jangan menggunakan komputer jika Anda lelah.
Atur komputer Anda sehingga Anda dapat bekerja dengan posisi alami
dan relaks. Letakkan benda yang sering Anda gunakan di tempat yang
mudah dijangkau.
Letakkan komputer langsung di depan Anda untuk keselamatan dan
kenyamanan yang lebih baik. Patikan kenyamanan ketinggian keyboard
dan panel sentuh. Layar hendaknya sekitar 45-70 cm (18-30 inci) dari
mata Anda.
Dasar Komputer - 13
Sambil duduk, ketika Anda menggunakan komputer Anda yang berada
di meja dalam jangka waktu lama, demi kenyamanan bisa lebih baik,
belilah keyboard eksternal.
Untuk melindungi pendengaran Anda, ketika menggunakan pengeras
suara atau headphone, naikkan volume secara perlahan-lahan sampai
Anda dapat mendengar dengan jelas dan nyaman, jangan menaikkan
volume yang telah dirasa sesuai oleh telinga Anda. Hindari
mendengarkan dengan volume tinggi dalam waktu lama. Jangan
menaikkan volume untuk menghilangkan suara bising sekitar Anda,
kurangi volume jika Anda tidak dapat mendengar orang yang berbicara
di dekat Anda.
Bagian bawah komputer, adaptor daya, dan udara dari slot
ventilasi mungkin menjadi panas selama penggunaan.
Hindari kontak fisik yang terus menerus dan jangan letakkan
komputer di atas pangkuan Anda saat komputer digunakan.
Pastikan slot dan rongga ventilasi tidak pernah terhalang atau tertutup.
Jangan meletakkan komputer di atas permukaan lembut (seperti karpet,
kursi atau tempat tidur) yang bisa menghalangi slot ventilasi.
Jangan masukkan benda apapun ke dalam ventilasi melalui slot casing
karena benda tersebut dapat menyentuh titik tegangan berbahaya atau
menyebabkan hubungan arus pendek yang akan menimbulkan
kebakaran atau sengatan arus listrik.
Beberapa gangguan tangan, pergelangan tangan, leher, bahu, kaki dan
punggung mungkin terkait, atau diperparah, oleh tindakan yang
berulang-ulang. Untuk mengurangi risiko mengalami gangguan ini, ketik
14
dengan pergelangan tangan lurus lalu tangan dan pergelangan tangan
Anda mengambang di atas keyboard. Jika Anda merasa nyeri, geli,
kesemutan atau ketidaknyamanan lainnya, hubungi dokter Anda.
Kami menasihati orang tua agar memantau penggunaan permainan
komputer oleh anak-anak mereka. Jika anak Anda mengalami gejala
berikut: pusing, pandangan kabur, mata atau otot berkedut, hilang
kesadaran, bingung, gerakan atau kejang tak sadar, SEGERA hentikan
penggunaan dan konsultasikan ke dokter. Ini mungkin terjadi sekalipun
orang yang bersangkutan tidak mempunyai riwayat medis epilepsi.
Mengenal komputer Anda - 15
MENGENAL KOMPUTER ANDA
Setelah mempersiapkan komputer seperti pada gambar dalam petunjuk,
kami akan menunjukkan bagian-bagian komputer Gateway baru Anda.
Gateway NE56R/NE51B
16
PANDANGAN ATAS
# Ikon Item Keterangan
1 Kamera web
Webcam untuk komunikasi video.
Lampu di sebelah Kamera web menunjukkan
bahwa kamera aktif.
2 Layar tampilan
Juga disebut Liquid-Crystal Display (LCD),
menampilkan keluaran komputer.
3 Mikrofon Mikrofon internal untuk perekaman suara.
Mengenal komputer Anda - 17
PANDANGAN ATAS
# Ikon Item Keterangan
1
Indikator/tombol
daya
Menghidupkan/mematikan komputer.
Menunjukkan status daya komputer.
2 Keyboard
Untuk memasukkan data ke komputer.
- Tombol khusus dijelaskan pada halaman
18.
3 Panel sentuh
Perangkat penunjuk sensitif sentuhan yang
berfungsi seperti mouse komputer.
18
Tombol khusus
Keyboard komputer Anda terdapat tombol yang mengaktifkan fungsi
khusus. Fungsi setiap tombol dengan jelas diberi tanda dengan suatu
ikon.
4
Tombol klik (kiri dan
kanan)
Sisi kiri dan kanan fungsi tombol seperti tombol
pemilihan kiri dan kanan.
5 Pengeras suara Menghasilkan keluaran audio stereo.
Ikon Fungsi Keterangan
Fn
Tombol pintas
sebagai fungsi
tambahan
Aktifkan fungsi tambahan pada tombol tertentu.
Mis, tekan tombol Fn untuk mengaktifkan tombol F1
sampai F12.
Bantuan Buka menu Bantuan.
Cadangan
Dengan alat ini Anda dapat membuat salinan cadangan
seluruh sistem Anda, atau hanya file dan folder tertentu.
Buat jadwal teratur atau buat salinan bila Anda inginkan.
Komunikasi
Mengaktifkan/menonaktifkan perangkat komunikasi
komputer.
Tombol layar
Mengalihkan output tampilan antara layar tampilan,
monitor eksternal (jika dipasang), dan keduanya.
# Ikon Item Keterangan
Mengenal komputer Anda - 19
Layar kosong
Menonaktifkan cahaya latar layar tampilan untuk
menghemat daya. Tekan tombol apa saja untuk
kembali.
Tombol panel
sentuh
Mengaktifkan dan menonaktifkan panel sentuh internal.
Putar/Jeda Memutar atau menjeda file media yang dipilih.
Berhenti Menghentikan pemutaran file media yang dipilih.
Sebelumnya Kembali ke file media sebelumnya.
Berikutnya Lompat ke file media berikutnya.
Kecerahan
berkurang
Mengurangi kecerahan layar.
Kecerahan
meningkat
Meningkatkan kecerahan layar.
Jejaring Sosial
Buka aplikasi Jejaring Sosial.
- Jika aplikasi ini tidak diinstal, tombol tersebut akan
memulai aplikasi perpesanan instan Anda.
Volume naik Menaikkan volume suara.
Ikon Fungsi Keterangan
20
Tombol pintas
Komputer menggunakan tombol pintas (kombinasi tombol) untuk
mengakses tombol fungsi dan perintah navigasi.
Untuk mengaktifkan tombol pintas, tekan terus tombol Fn (kiri bawah)
sebelum menekan tombol lain pada kombinasi tombol pintas.
- Catatan: Tidak perlu menekan tombol Fn untuk menggunakan tombol fungsi F1
sampai F12 ketika memulai komputer atau ketika menggunakan BIOS.
Untuk menukar tombol pintas dan fungsi khusus tombol F1 sampai F12, ganti
Volume turun Menurunkan volume suara.
Tombol pengeras
suara
Mengaktifkan dan menonaktifkan pengeras suara.
Tombol pintas Fungsi Keterangan
Fn + Tombol
khusus (lihat
halaman 18)
Tombol Fungsi Mengaktifkan tombol F1 sampai F12.
Fn + Beranda Gulir mulai awal dokumen.
Fn + Akhir Gulir pada akhir dokumen.
Fn + Page Up Gulir ke atas halaman pada suatu dokumen.
Fn + Page Down
Gulir ke bawah halaman pada suatu
dokumen.
Ikon Fungsi Keterangan
Mengenal komputer Anda - 21
setelan tombol fungsi di BIOS (untuk membuka BIOS tekan F2 ketika memulai
komputer Anda, kemudian pilih menu Utama dan ganti reaksi tombol Fungsi
menjadi tombol Fungsi).
Panel sentuh
Panel sentuh mengontrol panah pada layar; yang disebut penunjuk
atau kursor. Ketika Anda menggeser jari Anda di seluruh pad yang
peka sentuhan, penunjuk akan mengikuti gerakan ini.
Multi-gestur
Panel sentuh mendukung perintah Multi-gestur; panel tersebut dapat
mengenal pola yang menggunakan lebih dari satu jari. Dengan begitu
memungkinkan Anda mengendalikan aplikasi dengan beberapa gestur
sederhana, seperti:
Mencubit: Dengan cepat memperbesar
dan memperkecil foto, peta dan dokumen
dengan gerakan jari dan jempol yang
sederhana.
Membalik: Menelusuri foto, situs web atau dokumen dengan
menggeser dua jari secara horizontal.
Memutar: Memutar foto atau file PDF 90 dengan gerakan dua jari
berputar.
Menggulir: Dengan cepat menelusuri halaman web, dokumen dan
daftar putar musik ke atas atau ke bawah dengan menggerakkan dua
jari secara vertikal.
22
TAMPAK DEPAN
- Catatan: Indikator panel depan akan terlihat meskipun penutup komputer dalam
keadaan tertutup.
# Ikon Item Keterangan
1
Pembaca kartu
Multi-in-1
Menerima Secure Digital (SD), MultiMediaCard
(MMC), Memory Stick PRO (MS PRO),
xD-Picture Card (xD).
- Tekan untuk melepas/memasang kartu.
Hanya satu kartu yang bisa beroperasi saat
Anda menggunakannya.
2
Indikator daya Menunjukkan status daya komputer.
Indikator baterai
Menunjukkan status baterai komputer.
- Mengisi daya: Lampu menyala kuning
kecokelatan bila daya baterai sedang diisi.
- Daya terisi penuh: Lampu menyala biru bila
dalam mode AC.
Indikator HDD Menunjukkan bila hard disk drive aktif.
Indikator komunikasi
Menunjukkan status perangkat konektivitas
nirkabel komputer.
Mengenal komputer Anda - 23
TAMPAK KIRI
# Ikon Item Keterangan
1 Jack DC-in Sambungkan adaptor AC komputer Anda.
2 Port ethernet (RJ-45)
Menghubungkan ke jaringan berbasis Ethernet
10/100/1000.
3
Slot ventilasi dan
kipas pendingin
Biarkan komputer tetap dingin.
- Jangan tutup atau halangi lubangnya.
4
Port tampilan (VGA)
eksternal
Menghubungkan perangkat tampilan (mis.,
monitor eksternal, proyektor LCD).
5 Port HDMI Mendukung koneksi video digital definisi tinggi.
6 Port USB
Menghubungkan ke perangkat USB (misalnya,
mouse USB, kamera USB).
- Jika port hitam akan kompatibel dengan
USB 2.0, sedangkan jika port biru (opsional)
akan kompatibel dengan USB 3.0.
24
7
Jack mikrofon Menerima input dari mikrofon eksternal.
Jack headphone/
pengeras suara
Menghubungkan ke perangkat line-out audio
(mis. pengeras suara, headphone).
- Mendukung headset 3,5 mm yang
kompatibel dengan mikrofon terintegrasi
(misalnya, headset perangkat genggam
cerdas Acer).
# Ikon Item Keterangan
Mengenal komputer Anda - 25
TAMPAK KANAN
# Ikon Item Keterangan
1 Port USB
Menghubungkan ke perangkat USB (misalnya,
mouse USB, kamera USB).
- Jika port hitam akan kompatibel dengan
USB 2.0, sedangkan jika port biru (opsional)
akan kompatibel dengan USB 3.0.
2 Drive optik Drive optik internal; menerima CD atau DVD.
3
Indikator akses disk
optik
Menyala saat drive optik aktif.
4
Tombol pengeluaran
drive optik
Mengeluarkan disk optik dari drive.
5
Lubang pengeluaran
darurat
Mengeluarkan nampan drive optik saat
komputer mati.
- Dengan cermat masukkan klip kertas lurus
untuk mengeluarkan nampan drive optik.
26
6
Slot kunci
Kensington
Menghubungkan ke kunci keamanan komputer
yang kompatibel dengan kunci Kensington.
- Lilitkan kabel kunci keamanan komputer ke
benda sekitar yang tidak dapat bergerak,
misalnya, meja atau gagang laci yang
terkunci.
Masukkan kunci ke dalam lubang, kemudian
putar kunci untuk menguncinya.
Juga tersedia beberapa model tanpa kunci.
# Ikon Item Keterangan
Mengenal komputer Anda - 27
TAMPAK BAWAH
# Ikon Item Keterangan
1
Penutup pelepas
baterai
Untuk melepaskan baterai. Masukkan alat yang
sesuai lalu seret untuk melepaskannya.
2
Kompartemen
memori
Untuk memasang memori utama komputer.
Bay hard disk
Untuk memasang hard disk komputer
(dipasang dengan sekrup).
3 Tempat baterai Tempat unit baterai komputer.
4
Slot ventilasi dan
kipas pendingin
Biarkan komputer tetap dingin.
- Jangan tutup atau halangi lubangnya.
28
MEMUTAKHI RKAN KOMPUTER
ANDA
BEREKSPANSI MELALUI PILIHAN
Komputer Anda ini memberikan banyak opsi pengalaman berkomputer
yang lengkap.
Pilihan konektivitas
Melalui sejumlah port yang tersedia, Anda dapat menyambungkan
perangkat periferal ke komputer Anda. Untuk petunjuk tentang cara
menyambungkan perangkat eksternal lainnya ke komputer, bacalah
bagian berikut ini.
Pembaca kartu memori
Kartu memori digunakan dalam beragam pilihan
kamera digital, PDA, pemutar MP3 dan ponsel.
Memasukkan kartu memori
1. Luruskan kartu sehingga konektor mengarah ke
port, dengan konektor menghadap ke bawah.
2. Dorong kartu dengan hati-hati ke dalam port. Jika Anda merasa perlu
menggunakan sedikit tenaga untuk memasukkan kartu tersebut, coba
sedikit arahkan kembali kartu tersebut.
Memutakhirkan komputer Anda - 29
3. Dorong kartu tersebut hingga terpasang dengan benar hingga terdengar
suara klik. Kartu menonjol beberapa milimeter dari slotnya.
Jika kartu berisi beberapa file, jendela Windows Auto Play akan muncul
(ini bergantung pada isi kartu) dan meminta Anda apakah Anda ingin
menggunakan sebuah program untuk mengakses isi kartu tersebut. Pilih
sebuah opsi di sini jika opsi tersebut sesuai, jika tidak pilih Batal. Jika
kartu tidak berisi file, atau file yang tidak dikenal, jendela akan terbuka
menunjukkan isi kartu tersebut.
Kartu SD, SDHC dan SDXC
Dengan menggunakan desain keseluruhan yang sama pada tipe kartu SD
yang berbeda, terdapat kapasitas yang berlainan. Kartu SD dapat
menampung hingga 4 GB, kartu SDHC dapat menampung hingga 32 GB,
sedangkan kartu SDXC dapat menampung hingga 2048 GB (2TB).
Komputer Anda dapat memberikan pembaca kartu yang kompatibel
dengan SDHC atau SDXC.
Catatan: Kartu memori SDXC hanya dapat digunakan pada pembaca
yang kompatibel dengan SDXC; sedangkan kartu SD dan SDHC bisa
digunakan pada salah satu diantara kedua tipe tersebut.
30
Melepas kartu dari pembaca kartu memori
1. Klik ikon Copot Piranti keras
Dengan Aman di Area Notifikasi
(di sebelah jam).
2. Klik Keluarkan Kartu SD (atau
nama perangkat).
3. Tunggu sampai muncul pesan
Aman untuk Mencopot Piranti
Keras.
4. Lepaskan kartu.
Jaringan terpasang
Fitur jaringan terpasang tersedia untuk
menghubungkan komputer ke jaringan
berbasis Ethernet.
Untuk menggunakan fitur jaringan, pasang
kabel Ethernet dari port Ethernet (RJ-45) pada
chassis komputer ke konektor jaringan atau
hub di jaringan Anda.
2 1
Memutakhirkan komputer Anda - 31
USB (Universal Serial Bus)
Port USB 2.0 adalah serial bus berkecepatan
tinggi untuk menyambungkan periferal USB
tanpa mengambil sumber daya sistem yang
lebih penting.
Ada komputer tertentu dilengkapi dengan
lebih dari satu port USB 3.0. Port USB 3.0
mirip dengan port USB standar, kecuali port
USB 3.0 dilengkapi dengan koneksi internal
tambahan yang berwarna biru. Anda bisa
menggunakan perangkat kompatibel
USB 3.0 untuk memperoleh manfaat dengan
kecepatan transfer yang lebih cepat.
Port video
Hubungkan ke monitor dengan port VGA atau DVI (tipe koneksi yang
didukung tergantung pada konfigurasi komputer Anda). Kabel yang sesuai
bisanya disertakan dengan monitor.
Ikuti langkah ini untuk menghubungkan monitor ke komputer Anda:
1. Periksa bahwa komputer telah dimatikan dan sakelar daya monitor
dimatikan.
2. Pasang kabel video ke port monitor pada komputer. Kencangkan
koneksi kabel dengan sekrup yang diberikan.
3. Hubungkan kabel daya monitor dan colokkan kabel daya ke stopkontak
yang dibumikan dengan benar.
32
4. Ikuti setiap petunjuk pengaturan pada panduan pengguna monitor.
5. Hidupkan monitor, kemudian hidupkan komputer.
6. Pastikan bahwa resolusi dan refresh rate aktif tidak melebihi spesifikasi
monitor. Jika perlu, ubah pengaturan tampilan yang digunakan oleh
komputer.
Catatan: Untuk mengakses alat kontrol tampilan: Klik Mulai, Panel
Kontrol, Penampilan dan Personalisasi. Klik kategori Tampilan,
kemudian pilih Pengaturan Perubahan Tampilan.
High-Definition Multimedia Interface (hanya untuk model tertentu)
Antarmuka Multimedia Definisi Tinggi
(HDMI) adalah sebuah antarmuka
yang didukung industri, tidak
dimampatkan, audio/video serba
digital. HDMI memberi antarmuka di
antara segala sumber audio/video
digital yang kompatibel, seperti set-
top box, pemutar DVD, dan penerima
A/V serta audio digital dan/atau
monitor video yang kompatibel,
seperti televisi digital (DTV), melalui satu buah kabel.
Gunakan port HDMI pada komputer Anda untuk melakukan koneksi
dengan peralatan audio dan video mutakhir. Dengan penggunaan kabel
tunggal bisa tercipta pengaturan yang rapi dan koneksi yang cepat.
Memutakhirkan komputer Anda - 33
Headphone dan mikrofon
Dengan dua port ini dapat menyambung dengan perangkat audio.
Gunakan port headphone untuk dicolokkan dengan headphone stereo
atau pengeras suara aktif. Dengan mencolokkan perangkat audio pada
port headphone akan menonaktifkan pengeras suara internal. Gunakan
port mikrofon untuk menyambungnya dengan mikrofon eksternal untuk
perekaman mono; dengan mencolokkan mikrofon eksternal akan
menonaktifkan mikrofon internal.
34
SUMBER DAYA
ADAPTOR DAYA AC
Komputer Anda dapat menggunakan adaptor daya (power 'brick')
eksternal yang disertakan untuk berjalan pada daya AC. Kabel daya yang
disediakan sesuai dengan negara tempat pembelian komputer.
Adaptor daya memberi daya yang memadai untuk menjalankan komputer
Anda dan pada saat yang sama mengisi ulang daya baterai kemasan.
Perhatian: Jangan menutupi atau menempatkan benda di atas
adaptor AC. Jauhkan adaptor dari benda lain memungkinkan
adaptor mendingin dengan baik selama penggunaan.
Sumber daya - 35
Hanya gunakan adaptor AC yang disertakan dengan komputer Anda.
Kendati adaptor lain mungkin kelihatan serupa, menggunakan adaptor lain
dapat merusak komputer Anda.
Peringatan: Adaptor daya dan bagian bawah komputer dapat
menjadi panas selama penggunaan yang lama. Hal ini adalah
normal, tetapi dapat menyebabkan cedera karena kontak yang
lama.
UNIT BATERAI
Komputer menggunakan unit baterai yang memberikan waktu
penggunaan lama sebelum daya diisi kembali.
Karakteristik unit baterai
Berikut adalah karakteristik unit baterai:
Menggunakan standar teknologi baterai saat ini.
Memberikan peringatan baterai hampir habis.
Baterai akan terisi ulang setiap kali Anda menghubungkan komputer ke
adaptor AC. Komputer Anda mendukung pengisian daya saat digunakan,
sehingga Anda dapat mengisi ulang daya baterai sewaktu
mengoperasikan komputer. Namun, pengisian ulang daya baterai saat
komputer dimatikan akan sangat mempersingkat waktu pengisian daya.
Baterai akan bermanfaat bila Anda bepergian atau saat listrik mati.
Sebaiknya miliki unit baterai yang terisi penuh daya sebagai cadangan.
Untuk informasi lengkap tentang pemesanan unit baterai cadangan,
hubungi dealer Anda.
36
Memaksimalkan masa pakai baterai
Sama seperti semua baterai lainnya, performa bateraikomputer Anda
akan menurun seiring waktu. Artinya, performa baterai akan menurun
akibat waktu dan penggunaan.
Untuk memaksimalkan masa pakaibaterai, sebaiknya ikuti saran yang
dijelaskan di bawah ini.
Mempersiapkan unit baterai baru
Sebelum menggunakan unit baterai untuk pertama kalinya, Andaharus
mengikuti proses persiapan:
1. Pasang baterai baru tanpa menghidupkan komputer.
2. Sambungkan adaptor AC, lalu isi penuh daya baterai.
3. Lepaskan sambungan adaptor AC.
4. Hidupkan komputer, lalu operasikan komputer menggunakan daya
baterai.
5. Habiskan daya baterai.
6. Sambungkan kembali adaptor AC, lalu isi penuh daya baterai.
Ulangi langkah-langkah tersebut hingga daya baterai terisi dan habis
sebanyak tiga kali.
Gunakan proses persiapan ini untuk semua baterai baru atau jika baterai
telah lama tidak digunakan. Jika komputer akan disimpan selama lebih
dari dua minggu, sebaiknya lepaskan unit baterai dari komputer.
Sumber daya - 37
Peringatan: Jangan biarkan unit baterai berada dalam suhu di
bawah 0C (32F) atau di atas 45C (113F). Suhu berlebihan
dapat berdampak buruk bagi unit baterai.
Dengan mengikuti proses persiapan baterai berarti Anda mempersiapkan
baterai untuk menerima pengisian daya semaksimal mungkin. Jika Anda
tidak mengikuti prosedur tersebut, maka pengisian daya baterai tidak akan
maksimal dan akan mempersingkat efektivitas masa pakai baterai.
Berikut adalah pola penggunaan yang akan berdampak buruk terhadap
masa pakai baterai:
Menggunakan komputer dengan daya AC tetap dan baterai terpasang.
Jika Anda ingin menggunakan daya AC tetap, sebaiknya lepaskan unit
baterai setelah daya baterai terisi penuh.
Jangan habiskan daya dan isi ulang daya baterai secara berlebihan,
seperti dijelaskan di atas.
Penggunaan rutin; semakin sering menggunakan baterai, maka akan
semakin cepat efektivitas masa pakai berakhir. Masa pakai baterai
komputer standar adalah sekitar 300 kali pengisian daya.
Mengganti unit baterai
Notebook ini menggunakan baterai lithium. Ganti baterai dengan tipe
sama yang dikirim bersama produk Anda. Bila menggunakan baterai lain
maka ada kemungkinan terjadi bahaya kebakaran atau timbul ledakan.
38
Peringatan: Baterai dapat meledak jika tidak ditangani dengan
benar. Jangan bongkar atau buang baterai ke dalam api. Jauhkan
dari jangkauan anak-anak. Patuhi peraturan setempat bila akan
membuang baterai bekas.
Memasang dan melepaskan unit baterai
Penting! Sebelum melepaskan baterai dari unit, sambungkan
adaptor AC jika Anda ingin terus menggunakan komputer. Jika tidak,
matikan komputer lebih dulu.
Untuk memasang unit baterai:
1. Sejajarkan baterai dengan tempatnya yang terbuka; pastikan bagian
tepi dengan bidang kontak masuk lebih dulu dan permukaan atas
baterai menghadap ke atas.
2. Dorong baterai ke dalam tempatnya, lalu dorong secara perlahan
hingga baterai terkunci dengan benar.
Untuk melepaskan unit baterai:
1. Geser kunci pelepas baterai untuk melepaskan baterai.
2. Tarik baterai dari tempatnya.
Mengisi daya baterai
Untuk mengisi daya baterai, pastikan dulu baterai terpasang dengan
benar pada tempatnya. Pasang adaptor AC ke komputer, lalu
sambungkan ke stopkontak. Anda dapat terus mengoperasikan komputer
dengan daya AC sementara daya baterai diisi. Namun, pengisian daya
Sumber daya - 39
saat komputer dimatikan akan sangat mempersingkat waktu pengisian
daya.
Catatan: Sebaiknya isi daya baterai sebelum selesai menggunakan
komputer. Sebaiknya isi daya baterai sepanjang malam sebelum
bepergian agar Anda dapat menggunakan komputer dengan baterai
terisi penuh pada keesokan harinya.
Memeriksa tingkat daya baterai
Indikator daya Windows menunjukkan tingkat baterai aktual. Arahkan
kursor pada ikon baterai/daya di baris tugas untuk melihat tingkat daya
baterai yang tersedia.
Mengoptimalkan masa pakai baterai
Mengoptimalkan masa pakai baterai akan membantu Anda
memaksimalkan penggunaan baterai, memperpanjang siklus pengisian/
pengisian ulang daya, dan meningkatkan efisiensi pengisian ulang daya.
Sebaiknya ikuti saran yang dijelaskan di bawah ini:
Beli unit baterai tambahan.
Gunakan daya AC bila memungkinkan, menghemat daya baterai untuk
digunakan saat bepergian.
Keluarkan Kartu PC jika tidak digunakan karena kartu tersebut akan
terus akan menggunakan daya (untuk model tertentu).
Simpan unit baterai di tempat yang sejuk dan kering. Suhu yang
disarankan adalah 10C (50F) hingga 30C (86F). Suhu yang lebih
tinggi mengakibatkan daya baterai lebih cepat habis.
40
Pengisian ulang daya yang berlebihan akan mengurangi masa pakai
baterai.
Rawat adaptor AC dan baterai Anda.
Peringatan baterai hampir habis
Bila menggunakan daya baterai, perhatikan indikator daya Windows.
Peringatan: Sambungkan adaptor AC segera setelah peringatan
daya baterai hampir habis muncul di layar. Data akan hilang jika
daya baterai benar-benar habis dan komputer mati.
Bila peringatan daya baterai hampir habis muncul, tindakan yang
disarankan akan tergantung pada kondisi Anda:
Kondisi Tindakan yang disarankan
Tersedia adaptor AC
dan catu daya.
1. Pasang adaptor AC ke komputer, lalu
sambungkan ke stopkontak.
2. Simpan semua file yang diperlukan.
3. Lanjutkan tugas Anda.
Matikan komputer jika Anda ingin mengisi
ulang daya baterai dengan cepat.
Sumber daya - 41
Tersedia unit baterai
tambahan yang terisi
penuh daya.
1. Simpan semua file yang diperlukan.
2. Tutup semua aplikasi.
3. Matikan sistem operasi untuk mematikan
komputer.
4. Ganti unit baterai.
5. Hidupkan komputer, kemudian lanjutkan tugas
Anda.
Tidak tersedia
adaptor AC dan catu
daya.
Anda tidak memiliki
unit baterai
cadangan.
1. Simpan semua file yang diperlukan.
2. Tutup semua aplikasi.
3. Matikan sistem operasi untuk mematikan
komputer.
Kondisi Tindakan yang disarankan
42
PI RANTI LUNAK
MENGGUNAKAN WINDOWS DAN PIRANTI LUNAK ANDA
Gateway Komputer dilengkapi dengan piranti lunak guna membantu Anda
menggunakan komputer; pprogram dan kategori yang tersedia di
komputer Anda bergantung pada model yang dibeli.
Pusat Penyambutan
Pertama kali Anda menghidupkan komputer Anda, jendela Pusat
Penyambutan terbuka. Pusat Penyambutan memperkenalkan Anda pada
fitur dan perkakas baru dari Windows. Anda dapat mengakses Pusat
Penyambutan di kemudian hari dengan mengklik Mulai > Sedang
Memulai.
Tawaran Keamanan Internet
Penting sekali bagi Anda untuk melindungi komputer dari virus dan
serangan melalui Internet (lihat Keamanan di halaman 58). Anda akan
menerima usulan program keamanan Internet yang komprehensif ketika
Anda pertama kali memulai komputer Anda. Anda seharusnya
mengaktifkan perlindungan ini sesegera mungkin, tentu saja sebelum
Anda terhubung ke Internet. Satu set kemanan ini melindungi komputer
Anda dari ancaman online paling terakhir dan melindungi data pribadi
Anda (surat kepercayaan akun bank, nomor kartu kredit, kata sandi dan
banyak lagi yang lain).
Piranti lunak - 43
Gateway Recovery Management
Untuk mempersiapkan komputer Anda bagi opsi pemulihan sistem, Anda
seharusnya sesegera mungkin membuat satu set disk pemulihan. Mencari
halaman 85 informasi selengkapnya.
Memutar File Multimedia
Anda mungkin menggunakan piranti lunak media pada komputer Anda
untuk memutar musik, film atau tayangan slide foto dan menonton televisi
(jika komputer Anda dilengkapi TV tuner).
Lebih dari satu program media telah diinstal pada komputer Anda,
Windows Media Player dan Windows Media Center (opsional) yang
diberikan oleh Microsoft. Program media lain mungkin telah diinstal oleh
Gateway untuk memberi pengalaman media yang lebih baik.
Windows Media Player
Windows Media Player dapat digunakan untuk memutar file audio MP3
atau WMA atau sebagian besar file video.
44
Windows Media Center (opsional)
Komputer tertentu dilengkapi
dengan pusat semua dalam
satu media misalnya Windows
Media Center. Program ini dapat
menangani beragam konten
multimedia, yang disajikan
dengan menu sederhana yang
bisa dikendalikan dengan mudah
mempergunakan remote control.
Anda dapat menyaksikan
tayangan TV langsung atau rekaman (jika komputer Anda dilengkapi
dengan TV tuner), mendengarkan musik digital, melihat foto dan video
pribadi, atau mengakses konten dari layanan online.
Untuk memulai program media yang diinstal pada komputer Anda, klik
pada Mulai > Windows Media Center.
Penyiapan (Setup)
Perhatian: Jika komputer Anda dilengkapi dengan remote
control atau TV tuner, remote control dan TV tuner tersebut
harus dihubungkan dan aktif sebelum memulai program media
untuk pertama kalinya.
Pertama kali Anda memulai program media, program itu akan memulai
panduan penyiapan, yang akan mengonfigurasi beberapa setelan dasar.
Jika tersedia, pilih opsi penyiapan Ekspres, kemudian Anda mungkin perlu
mengonfigurasi beberapa opsi tambahan sesuai kebutuhan.
Piranti lunak - 45
Catatan: Jika Anda mempunyai sambungan Internet, Panduan
(Panduan Acara Elektronik) memungkinkan Anda melihat daftar
acara TV sekarang ini. Panduan ini menunjukkan informasi saluran
dan jaringan, serta judul, keterangan dan jadwal waktu tayangan.
AutoPlay
Fungsi AutoPlay Windows memungkinkan
Anda memilih cara Windows menangani
file media pada perangkat yang
mempunyai penyimpanan portabel
(kamera digital, dan sebagainya).
Jika Anda telah memasukkan disk yang
berisi file (seperti kunci USB atau kartu
memori), Windows akan menampilkan
kotak dialog dan meminta Anda untuk
memilih cara Anda ingin membuka file.
Memutar file yang diunduh
File yang diunduh mungkin bisa digunakan dengan program media yang
diinstal pada komputer Anda, atau mungkin memerlukan program khusus.
File yang dilengkapi dengan fungsi DRM mungkin hanya bisa diputar
dengan program tertentu (misalnya iTunes, Windows Media Player) atau
hanya pada perangkat yang mendapatkan sertifikasi untuk digunakan
dengan setiap jenis file. Format lain mungkin memerlukan codec audio
atau video khusus yang mungkin belum diinstal pada komputer Anda.
46
Jejaring Sosial (opsional)
Dengan aplikasi Jejaring Sosial Anda dapat
melihat pembaruan (update) teman Anda
dengan cepat dan membuat pembaruan
Anda sendiri tanpa meninggalkan desktop.
Anda dapat menerima notifikasi dan
pembaruan status secara langsung ke
desktop Anda, menggunakan bilah samping
untuk memantau berbagai jejaring sosial
(misalnya Facebook, YouTube, Flickr dan
Twitter).
Catatan: Aplikasi Jejaring Sosial tersebut merupakan opsi yang telah
diinstal sebelumnya dan mungkin tidak diinstal di komputer tertentu.
Harap was-was dengan pesan teman Anda dan gambar yang diberikan;
notifikasi yang terlihat akan memberitahu Anda kapan teman Anda ( atau
langganan) memperlihatkan kegiatannya.
Jika keyboard komputer Anda dilengkapi dengan tombol opsional
Jejaring Sosial, tekanlah untuk membuka aplikasi Jejaring Sosial
tersebut.
Masuk... atau Daftar
Bagian atas aplikasi memperlihatkan foto profil Anda dan informasi akun
dari Facebook. Jika Anda belum membuat atau mengakses profil
Facebook Anda, pada bagian atas gambar adalah tempat tanpa nama
dengan warna putih di atas biru yang tidak ada informasi diperlihatkan.
Piranti lunak - 47
Ketika Anda pertama kali mulai dengan aplikasi Jejaring Sosial, Anda
diminta untuk Log in pada jejaring sosial Anda. Jika otomatis tidak muncul,
klik Log In, pada bagian atas jendela Jejaring Sosial. Jika anda ingin
membuat profil baru di Facebook, klik Sign Up lalu ikuti petunjuknya.
Catatan: Semua aktivitas sosial memerlukan akses Internet. Pastikan
Anda terhubung ke Internet sebelum menggunakan aplikasi ini.
Akses sah
Untuk menerima pembaruan, Anda harus punya akses yang sah dengan
akun jejaring sosial; setiap akun harus diaktifkan tersendiri. Klik pada tab
di jejaring sosial yang ingin Anda aktifkan.
Anda harus memberikan nama akun dan kata sandi untuk setiap jejaring
sosial, atau membuat akun baru jika belum memilikinya.
Jika Anda sudah mempunyai akun, klik tombol Masuk untuk mengaktifkan
akses, atau Daftar untuk membuat akun.
Jika Anda memilih untuk membuat akun baru, isi informasi yang diminta,
dengan email dan sandi Anda yang tepat. Anda kemudian akan
melanjutkan mengotorisasi akses untuk akun Anda.
Jika diminta, izinkan akses untuk semua langkah, ini akan memastikan
semua fitur Jejaring Sosial berfungsi secara normal.
Catatan: Catat semua informasi yang Anda gunakan pada akun baru,
termasuk nama akun, alamat email dan kata sandi. Simpan informasi
ini di tempat yang aman, sehingga Anda bisa melihatnya bila Anda
mengakses akun di masa mendatang.
48
Mengakses jejaring sosial Anda
Setelah Anda mengakses dengan sah, foto profil Anda
dan informasi status akan muncul. Anda ada kemungkinan
akan memperbarui informasi ini dengan sekali klik.
Tindakan cepat
Klik pada tautan untuk melihat lebih banyak yang ada di
jendela baru, mis, klik pada entri Facebook untuk
membuka akun Facebook dan melihat seluruh entri; klik
pada judul video YouTube untuk melihat video.
Masukkan status Anda pada kotak Apa yang Anda
inginkan? dan klik Share. Teman Anda di Facebook akan
dengan segera melihat status Anda.
Untuk membuat album foto baru di Facebook, pilih foto yang ingin Anda
masukkan, seret ke foto di profil Anda. Anda disarankan untuk membuat
nama album dan keterangannya. Klik pada Unggah untuk mulai menyalin
pada akun Facebook Anda.
Klik pada panah di batang bawah untuk melihat lebih banyak
halaman, jika ada banyak entri yang bisa dilihat pada satu halaman.
Klik pada tanda tanya di batang atas untuk melihat file bantuan pada
Jejaring Sosial.
Klik pada panah bilah atas untuk menyembunyikan seluruh aplikasi dan
bilah kecil pemberitahu di bagian atas layar. Klik pada bilah pemberitahu
(bawah) untuk melihat seluruh jendela dengan ringkasan kegiatan teman
Anda.
Piranti lunak - 49
Catatan: Jangan gunakan ikon X untuk keluar Jejaring Sosial, jika
tidak ingin menghentikan mengirim dan menerima pembaruan.
Gunakan panah di bilah atas untuk menampilkan bilah
pemberitahu.
Mengecek masukan dan informasi berita Anda
Pilih tab di jejaring yang ingin Anda lihat:
Sederetan tombol jaringan tersedia untuk setiap jejaring. Ada tombol
untuk melihat penjelasan. Pilih tombol untuk yang ingin Anda lihat lalu
gulir pada daftar item.
Contoh tab Facebook:
Tombol pertama dan bagiannya bisa dilihat bila tab pertama dipilih adalah
Masukan Berita (di Facebook), Paling Banyak Dilihat di YouTube dan
Kontak di Flickr. Jika ada banyak entri bisa dilihat pada satu halaman,
gunakan panah di bilah bawah untuk melihat lebih banyak halaman.
50
Mengganti setelan
Klik ikon setelan untuk mengakses setelan di jejaring sosial.
Pembaruan Langsung - Jika tombol Pembaruan Langsung aktif, Anda
bisa megunduh dan memasang versi terbaru pada aplikasi Jejaring
Sosial.
Klik tab jejaring untuk melihat setelan tertentu; Anda bisa menyetel
seringkali jejaring yang dilihat dan logout dari jejaring tertentu pada seksi
ini.
Klik pada X untuk keluar dari seksi Setelan.
Internet - 51
I NTERNET
LANGKAH PERTAMA DI INTERNET
Melindungi komputer Anda
Penting sekali bagi Anda untuk melindungi komputer dari virus dan
serangan melalui Internet (lihat Tawaran Keamanan Internet di halaman
42 dan Keamanan di halaman 58). Anda akan menerima usulan program
keamanan Internet yang komprehensif ketika Anda pertama kali memulai
komputer Anda. Anda seharusnya mengaktifkan perlindungan ini
sesegera mungkin, tentu saja sebelum Anda terhubung ke Internet.
Pilih Internet Service Provider (Penyedia Layanan Internet)
Menggunakan Internet telah menjadi bagian yang wajar
dalam berkomputer sehari-hari. Dengan beberapa
langkah sederhana saja Anda dapat terhubung dengan
banyak pengetahuan dan alat komunikasi yang sangat
besar. Untuk melaksanakan langkah ini, pertama kali
Anda harus memilih Internet Service Provider (ISP),
yang memberi koneksi antara komputer dan Internet.
Anda harus meneliti ISP yang tersedia di wilayah Anda, jangan lupa
berbicara dengan teman dan keluarga tentang pengalaman mereka atau
membaca ulasan dan laporan konsumen. ISP yang Anda pilih akan
memberi petunjuk tentang cara terhubung ke Internet (Anda mungkin
memerlukan piranti lunak tambahan atau kotak khusus yang
menghubungkan Anda ke saluran telepon Anda).
52
Jenis Sambungan
Anda mempunyai beberapa cara untuk tersambung ke Internet, bergantung
pada model komputer, lokasi dan kebutuhan Anda.
Dial-Up
Beberapa komputer dilengkapi dengan konektor telepon (modem) dial-
up. Ini memungkinkan Anda terhubung ke Internet menggunakan saluran
telepon. Dengan sambungan dial-up, Anda tidak dapat menggunakan
modem dan telepon secara bersamaan pada satu saluran telepon. Jenis
sambungan ini hanya disarankan jika Anda menggunakan Internet secara
terbatas, karena kecepatan sambungan ini lambat dan biasanya
dikenakan beban biaya sambungan per jam.
DSL (misalnya ADSL)
DSL (Digital Subscriber Line) adalah sambungan yang selalu
tersambung yang berjalan melalui saluran telepon. Karena DSL dan
telepon tidak menggunakan frekuensi yang sama, Anda dapat
menggunakan telepon pada saat yang sama Anda terhubung ke Internet
(ini memerlukan filter mikro pada setiap soket telepon guna menghindari
interferensi.) Untuk bisa mendapatkan sambungan DSL, lokasi Anda
harus berada di dekat sentral telepon yang dilengkapi dengan DSL
(kadang-kadang layanan ini tidak tersedia di daerah pedesaan).
Kecepatan sambungan bervariasi bergantung pada lokasi Anda, tetapi
DSL pada umumnya memberi sambungan Internet yang sangat cepat dan
tepercaya. Karena sambungan ini selalu tersambung, biasanya
sambungan ini dikenakan tarif tetap per bulan.
Internet - 53
Catatan: Sambungan ADSL memerlukan modem yang tepat. Modem
biasanya disediakan oleh ISP ketika Anda mendaftar. Kebanyakan
modem ini dilengkapi dengan router yang memberi akses jaringan
dan wi-fi.
Kabel
Sambungan kabel memberi layanan Internet yang selalu tersambung dan
cepat melalui saluran televisi kabel. Layanan ini biasanya tersedia di kota
besar. Anda dapat menggunakan telepon dan menonton TV kabel pada
saat yang sama ketika terhubung dengan Internet.
3G (WWAN atau 'Jaringan Area Luas Nirkabel')
Dengan sambungan 3G Anda bisa menggunakan jaringan seluler (seperti
jaringan yang digunakan pada ponsel) untuk terhubung dengan Internet
pada saat jauh dari rumah. Soket untuk kartu SIM mungkin terintegrasi
dengan komputer Anda, atau mungkin memerlukan perangkat eksternal,
seperti modem USB atau bahkan ponsel dilengkapi dengan fitur yang
sesuai.
Catatan: Jika komputer Anda dilengkapi dengan slot kartu SIM, Anda
memerlukan kartu SIM yang kompatibel dan sudah membuat
perjanjian sambungan dengan provider seluler.
Sebelum Anda menggunakan fitur 3G, tanyakan kepada penyedia
layanan untuk mengetahui apakah akan ada beban tambahan yang
timbul, khususnya biaya roaming (berkelana).
54
Sambungan Jaringan
LAN (Local Area Network (Jaringan Area Lokal)) adalah sekelompok
komputer (misalnya, di kantor atau di rumah) yang berbagi saluran
komunikasi dan sumber daya bersama. Bila Anda membuat jaringan,
Anda dapat berbagi file, perangkat periferal (misalnya printer) dan
sambungan Internet. Anda dapat membuat LAN menggunakan teknologi
yang menggunakan kabel (misalnya Ethernet) atau teknologi nirkabel
(misalnya WiFi atau Bluetooth).
Jaringan nirkabel
LAN atau WLAN nirkabel adalah jaringan area lokal nirkabel, yang bisa
menghubungkan lebih dari dua komputer tanpa menggunakan kabel.
Membuat jaringan nirkabel mudah dilakukan dan memungkinkan Anda
berbagi file, perangkat periferal dan sambungan Internet.
Apakah keuntungan jaringan nirkabel?
Mobilitas
Dengan sistem LAN nirkabel memungkinkan Anda dan pengguna lain
jaringan rumah Anda untuk berbagi akses ke file dan perangkat yang
tersambung ke Internet, misalnya printer atau scanner.
Anda juga dapat berbagi sambungan Internet dengan komputer lain di
rumah Anda.
Kecepatan dan Kemudahan Instalasi
Menginstal sistem LAN nirkabel bisa cepat dan mudah serta tidak harus
menarik kabel melalui dinding dan langit-langit.
Internet - 55
Komponen LAN Nirkabel
Untuk membuat jaringan nirkabel di rumah, Anda perlu mempunyai item
berikut:
Titik akses (router)
Titik akses (router) adalah transceiver dua arah yang memancarkan data
ke lingkungan sekitar. Titik akses bertindak sebagai mediator antara
jaringan berkabel dan nirkabel. Kebanyakan router mempunyai modem
DSL terintegrasi yang memungkinkan Anda mengakses sambungan
Internet DSL kecepatan tinggi. ISP (Internet Service Provider) yang telah
Anda pilih biasanya memberi modem/router dengan berlangganan untuk
memperoleh layanannya. Baca dengan seksama dokumentasi yang
disertakan tentang Titik akses/router untuk petunjuk penyiapan (setup)
yang rinci.
Kabel jaringan (RJ45)
Kabel jaringan (juga disebut kabel RJ45) digunakan untuk
menghubungkan komputer induk ke titik akses (lihat ilustrasi di bawah);
jenis kabel ini bisa juga digunakan untuk menghubungkan perangkat
periferal ke titik akses.
Adaptor nirkabel
Adaptor nirkabel internal biasanya diinstal di komputer Anda.
Tombol atau alat kontrol pada Windows memungkinkan Anda
mengaktifkan atau menonaktifkan adaptor.
56
Diagram jaringan kerja
1. Titik akses/router
2. Komputer desktop
3. Modem
4. Printer
5. Komputer portabel
6. PDA/Smartphone
7. Jaringan kabel
(RJ45)
Mengaktifkan/menonaktifkan sambungan jaringan nirkabel
Sebagian besar komputer dilengkapi dengan tombol WiFi yang
mengaktifkan atau menonaktifkan sambungan jaringan. Jika komputer
Anda mempunyai akses nirkabel, tetapi tidak dilengkapi tombol
Komunikasi, Anda bisa mengaktifkan atau menonaktifkan jaringan
nirkabel, atau mengendalikan apa yang bisa dibagi-pakai melalui jaringan
tersebut dengan opsi manajemen jaringan. Klik Mulai > Panel
Kontrol > Jaringan dan Internet > Jaringan dan Pusat Bagi-Pakai.
1
2
3
4
5
6
7
Internet - 57
Peringatan: Dilarang menggunakan perangkat nirkabel pada
saat berada di pesawat terbang. Matikan semua perangkat
sebelum Anda naik pesawat terbang; perangkat tersebut bisa
berbahaya bagi pengoperasian pesawat, mengganggu
komunikasi, dan bahkan bisa dianggap ilegal.
Jelajahi Internet!
Untuk menjelajahi Internet, Anda memerlukan program
yang disebut browser internet. Internet Explorer
memberi pengalaman menelusuri web yang mudah dan
aman. Segera setelah akses Internet Anda diinstal dan
sudah tersambung, klik pintasan Internet Explorer yang
terletak di desktop Windows dan tingkatkan pengalaman
ber-Internet Anda.
Gateway situs web
Untuk memulai, kunjungi saja situs web kami, www.gateway.com.
Gateway dibuat khusus untuk memberi dukungan pribadi yang terus
menerus kepada Anda. Lihat bagian Dukungan untuk mendapatkan
bantuan yang disesuaikan bagi kebutuhan Anda.
www.gateway.com adalah pintu gerbang Anda menuju dunia aktivitas
dan layanan online: kunjungi kami secara berkala untuk mendapatkan
informasi dan unduhan terbaru!
58
Keamanan
Anda mungkin sangat antusias untuk menjelajahi segala hal yang
ditawarkan Internet. Agar Anda selalu aman saat online, Gateway
sebelumnya telah menginstal Norton Internet Security dari Symantec
yang telah memperoleh penghargaan pada komputer Anda.
Norton Internet Security dengan baik dapat berjalan di latar belakang
untuk memblokir ancaman yang kompleks dewasa ini serta melindungi
identitas Anda ketika berbelanja, melakukan transaksi bank, atau
melakukan penjelajahan secara online.
Norton Internet Security memblokir pencurian identitas online, mendeteksi
dan melenyapkan peranti mata-mata, menghapus virus dan cacing
Internet, serta melindungi komputer dari peretas.
Definisi
Apakah Virus itu?
Piranti lunak jahat, biasanya disebut virus, adalah program yang didesain
untuk menginfeksi dan merusak komputer. Kebanyakan virus
ditransmisikan melalui Internet, email atau situs web jahat. Virus normal
akan menduplikasikan dan lewat tanpa terdeteksi ke beberapa komputer.
Bentuk gangguan lainnya, seperti Trojan horse (kuda Troyan), cacing,
atau spam dapat menginfeksi komputer dengan berbagai cara,
menghabiskan sumber daya atau menyumbat jaringan.
Catatan: Gateway jamin komputer Anda 100% bebas virus pada saat
pembelian dan tidak rusak disebabkan virus.
Internet - 59
Apakah peranti mata-mata itu?
Peranti mata-mata mengacu pada program yang tidak diinginkan yang
diunduh ke komputer Anda ketika terhubung ke internet, sering kali tanpa
Anda ketahui. Setelah peranti mata-mata menginfeksi komputer Anda,
peranti mata-mata dapat mengintai aktivitas penjelajahan (browsing)
Anda, mengumpulkan informasi pribadi Anda, menyebabkan munculnya
sembul, atau bahkan mengubah konfigurasi komputer Anda. Peranti
mata-mata memakan sumber daya pada komputer Anda dan dapat
memperlambat sambungan Internet atau keseluruhan sistem, bahkan
dapat menyebabkan lumpuhnya komputer.
Peranti mata-mata kadang-kadang digunakan oleh perusahaan yang tidak
bertanggung jawab untuk memantau dan melacak situs yang Anda
kunjungi di Internet guna menentukan kebiasaan Anda berselancar di
Internet serta menampilkan iklan sembul di layar Anda. Namun demikian,
beberapa jenis peranti mata-mata lebih dari sekadar melacak dan
sebenarnya memantau ketukan tombol serta mengambil kata sandi dan
juga fungsi lainnya yang menimbulkan risiko keamanan yang sudah pasti.
Apakah program jahat itu?
Peranti lunak jahat, juga dikenal dengan malware, adalah peranti lunak
yang dengan sengaja dibuat untuk membahayakan komputer Anda.
Misalnya, virus, cacing, dan kuda Troyan adalah peranti lunak jahat.
Untuk membantu melindungi komputer Anda dari malware, pastikan
komputer Anda menggunakan peranti lunak antivirus dan peranti lunak
anti-malware terbaru.
60
Apakah firewall (tembok api) pribadi itu?
Firewall pribadi adalah program peranti lunak yang dibuat untuk
mencegah akses tanpa izin ke atau dari jaringan perseorangan. Firewall
pribadi bertindak sebagai perisai untuk melindungi sambungan Internet
Anda dari sambungan yang tidak diinginkan, sebagian sambungan
tersebut berusaha menguasai komputer Anda untuk menginstal atau
mendistribusikan ulang virus atau program jahat. Setiap sambungan ke
komputer Anda dipantau program yang berusaha menerima informasi
tanpa izin Anda dideteksi dan firewall akan menampilkan suatu
peringatan. Anda kemudian dapat memutuskan apakah mengizinkan
sambungan itu, jika sambungan tersebut adalah ke program yang sedang
Anda gunakan sekarang ini maka biasanya Anda akan izinkan (misalnya
permainan yang terhubung ke server multi-pemain atau ensiklopedia yang
membuat pembaruan konten).
Cara melindungi komputer Anda
Pencegahan Cybercrime dapat dilakukan dengan mudah apabila diberi
dengan sedikit nasihat teknis dan akal sehat, maka banyak serangan
dapat dihindari. Pada umumnya, penjahat online berusaha mencari uang
secepat dan semudah mungkin. Semakin Anda menyulitkan pekerjaan
mereka, semakin besar mereka membiarkan Anda dan pindah ke sasaran
yang lebih mudah. Tip di bawah ini memberi informasi dasar tentang cara
Anda dapat mencegah penipuan online.
Internet - 61
Selalu perbarui komputer Anda dengan perbaikan dan pembaruan
(update) terkini.
Salah satu cara terbaik menjauhkan penyerang dari komputer Anda
adalah dengan menerapkan perbaikan dan membetulkan piranti lunak bila
kesemuanya tersedia. Dengan memperbarui komputer Anda secara
berkala, maka Anda dapat memblokir penyerang sehingga mereka tidak
bisa memanfaatkan cacat (kerentanan) peranti lunak yang dapat mereka
gunakan untuk menerobos sistem Anda.
Kendati senantiasa memperbarui komputer Anda tidak akan melindungi
Anda dari semua serangan, namun cara ini dapat membuat peretas
(hacker) sulit mengakses sistem Anda, memblokir menyeluruh banyak
serangan dasar dan otomatis, serta mungkin cukup untuk mematahkan
penyerang yang tekatnya kurang sehingga mencari komputer yang lebih
rentan di lain tempat.
Versi yang lebih baru Microsoft Windows dan peranti lunak populer
lainnya dapat dikonfigurasi untuk mengunduh dan menerapkan
pembaruan secara otomatis sehingga Anda tidak harus mengingat untuk
mengontrol ketersediaan perangkat lunak terkini. Dengan memanfaatkan
fitur pembaruan otomatis dalam peranti lunak Anda adalah langkah awal
yang sangat bagus untuk menjaga keamanan saat online.
Lindungi komputer Anda dengan peranti lunak keamanan.
Beberapa jenis piranti lunak keamanan perlu bagi keamanan online dasar.
Piranti lunak yang sangat perlu terdiri dari program firewall dan antivirus.
Firewall biasanya merupakan pertahanan garis depan komputer Anda
firewall mengendalikan siapa yang menyampaikan dan apa yang dapat
62
disampaikan pada komputer Anda secara online. Anda dapat
menganggap firewall seperti polisi guna mengawasi semua data yang
berusaha masuk kedalam dan keluar dari komputer Anda melalui Internet,
yang mengizinkan informasi yang diketahui tetap aman dan memblokir
lalu lintas jelek seperti serangan agar jangan sampai menerobos
komputer Anda.
Sering kali pertahanan garis kedua adalah piranti lunak antivirus Anda,
yang memantau semua aktivitas online seperti pesan email, dan
penelusuran Web serta melindungi komputer dari virus, worm, kuda
Troyan dan jenis program jahat lainnya. Piranti lunak antivirus dan anti
mata-mata Anda seharusnya dikonfigurasi untuk memperbarui secara
otomatis, dan program itu seharusnya bisa melakukan pembaruan
otomatis setiap saat Anda terhubung ke Internet.
Satu set keamanan terpadu seperti Norton Internet Security
mengombinasikan firewall, antivirus, antispyware dengan fitur lainnya
seperti antispam dan pengawasan orangtua telah menjadi populer karena
program itu menawarkan semua piranti lunak keamanan yang diperlukan
untuk perlindungan online dalam satu paket sederhana. Banyak orang
berpendapat bahwa menggunakan satu set keamanan sebagai alternatif
untuk menginstal, mengonfigurasi dan memperbarui beberapa jenis piranti
lunak keamanan yang berbeda.
Satu versi lengkap Norton Internet Security telah diinstal
sebelumnya pada Gateway sistem Anda. Versi ini berisi langganan
gratis untuk pembaruan perlindungan selama masa percobaan.
Pastikan Anda Mengaktifkannya!
Internet - 63
Pilih kata sandi yang kuat dan amankan sandi itu.
Kata sandi merupakan fakta kehidupan di Internet dewasa ini; kita
menggunakan kata sandi untuk segala hal mulai dari memesan bunga
dan perbankan online sampai masuk ke situs Web maskapai
penerbangan favorit kita guna melihat berapa biaya perjalanan yang telah
kita kumpulkan. Tip berikut ini dapat membantu mengamankan
pengalaman online Anda:
Memilih kata sandi yang tidak dapat ditebak dengan mudah merupakan
langkah pertama untuk mengamankan kata sandi dan menjauhkan dari
jangkauan pelanggar hukum. Kata sandi yang kuat memiliki lebih dari
delapan karakter dan menggunakan kombinasi huruf, angka serta
simbol (misalnya, # $ % ! ?). Hindari menggunakan berikut ini sebagai
kata sandi Anda: nama login Anda, sesuatu yang berdasarkan pada
informasi pribadi seperti nama belakang Anda, dan kata yang dapat
ditemukan di kamus, khususnya "kata sandi". Coba untuk memilih kata
sandi yang unik dan kuat guna melindungi aktivitas seperti perbankan
online.
Simpan kata sandi Anda di tempat yang aman dan coba jangan
menggunakan kata sandi yang sama untuk setiap layanan online yang
Anda gunakan.
Ubah kata sandi secara berkala, setidaknya setiap 90 hari. Hal ini dapat
membatasi kerugian yang disebabkan oleh seseorang yang telah
memperoleh akses ke akun Anda. Jika Anda melihat ada sesuatu yang
mencurigakan pada salah satu akun online, salah satu langkah pertama
yang dapat dilakukan adalah mengganti kata sandi.
64
Lindungi informasi pribadi Anda.
Berhati-hatilah ketika memberi informasi pribadi seperti nama, alamat
rumah, nomor telepon, dan alamat email Anda saat online. Untuk
memanfaatkan banyak layanan online, Anda tentu saja harus memberi
informasi pribadi guna menangani penagihan dan pengiriman barang
yang dibeli. Karena jarang sekali diminta, Anda tidak perlu
mengungkapkan informasi pribadi, daftar berikut ini berisi beberapa
nasihat bagaimana memberi informasi pribadi secara aman saat online:
Waspada terhadap pesan email palsu. Hal-hal yang menandakan
bahwa sebuah pesan mungkin palsu adalah ejaan salah, tata bahasa
buruk, penyampaian yang aneh, alamat situs Web dengan ekstensi
aneh, alamat situs Web yang seluruhnya angka di mana biasanya
adalah kata, serta hal-hal lain yang janggal. Selain itu, pesan
pengelabuan seringkali akan memberi tahu bahwa Anda harus
bertindak cepat terhadap akun Anda yang tetap terbuka, memperbarui
keamanan, atau mendesak Anda untuk segera memberi informasi, jika
tidak maka sesuatu yang buruk akan terjadi. Jangan ikuti bujukan itu!
Jangan merespons pesan email yang meminta informasi pribadi.
Perusahaan yang sah tidak akan menggunakan pesan email untuk
meminta informasi Anda. Bila ragu, hubungi perusahaan tersebut lewat
telepon atau ketikkan alamat Web perusahaan ke browser Web Anda.
Jangan mengklik tautan pesan ini karena tautan tersebut akan
membawa Anda ke situs Web jahat.
Internet - 65
Hindari situs Web penipuan yang digunakan untuk mencuri
informasi pribadi Anda. Ketika mengunjungi situs Web, ketik alamat
(URL) langsung di browser Web dan tidak mengikuti tautan dalam email
atau pesan instan. Penipu biasanya memalsukan tautan ini untuk
membuatnya kelihatan meyakinkan.
Situs web belanja, perbankan atau lainnya di mana terdapat informasi
sensitif seharusnya mengandung huruf S setelah "http" (misalnya
https://www.yourbank.com bukan http://www.yourbank.com). Huruf s
singkatan dari secure (aman) dan seharusnya tampak ketika Anda
berada di area yang meminta Anda untuk login (masuk) atau memberi
data sensitif lainnya. Tanda lain bahwa Anda mempunyai sambungan
yang aman adalah ikon gembok kecil di dasar browser Web Anda
(biasanya di sudut kanan).
Perhatikan kebijakan privasi mengenai situs Web dan piranti lunak.
Anda perlu memahami cara perusahaan mengumpulkan informasi dan
menggunakan informasi pribadi Anda sebelum Anda memberi informasi
pribadi kepada mereka.
Lindungi alamat email Anda. Pengirim pesan spam dan "pengelabu"
kadang-kadang mengirim jutaan pesan ke alamat email yang mungkin
ada atau mungkin tidak ada dengan harapan menemukan korban
potensial. Merespons pesan ini atau bahkan mengunduh gambarnya
dapat dipastikan Anda akan ditambahkan ke dalam daftar mereka untuk
mendapatkan pesan yang sama di kemudian hari. Berhati-hatilah juga
ketika Anda mengeposkan alamat email Anda secara online di
newsgroup, blog atau komunitas online.
66
Penawaran online yang sulit dipercaya biasanya memang tidak dapat
dipercaya.
Pepatah lama tidak ada makan siang gratis masih berlaku hingga saat
ini. Piranti lunak yang tampaknya gratis seperti screen saver (pengaman
layar) atau smiley (tersenyum), adalah trik investasi rahasia yang pasti
dapat membuat Anda sangat beruntung, dan kontes yang anehnya telah
Anda menangkan tanpa terpikat bujukan yang menggiurkan digunakan
oleh perusahaan untuk menarik perhatian Anda.
Meskipun Anda mungkin tidak membayar piranti lunak atau layanan
tersebut dengan uang secara langsung, namun piranti lunak atau layanan
gratis yang Anda minta mungkin telah disertai dengan piranti lunak
pengiklanan (peranti iklan") yang melacak perilaku Anda dengan
menampilkan iklan yang tidak diinginkan. Anda mungkin harus
mengungkapkan informasi pribadi atau membeli sesuatu yang lain untuk
menagih sesuatu yang sepertinya Anda menangkan. Jika sebuah tawaran
tampak begitu bagus dan sulit untuk dipercaya, mintalah pendapat orang
lain, dengan membaca cetakan yang begitu bagus atau yang lebih baik
lagi, abaikan saja.
Kaji ulang laporan bank dan kartu kredit secara berkala.
Dampak pencurian identitas dan kejahatan online bisa sangat dikurangi
jika Anda dapat menangkap segera setelah data Anda dicuri atau ketika
informasi pribadi Anda dicoba digunakan untuk pertama kalinya. Salah
satu cara termudah mendapatkan petunjuk bahwa telah terjadi sesuatu
yang tidak benar adalah dengan mengkaji ulang laporan bulanan yang
Internet - 67
diberikan oleh bank atau perusahaan kartu kredit Anda guna mengetahui
adanya sesuatu yang tidak lazim.
Di samping itu, banyak bank dan layanan menggunakan sistem
pencegahan penipuan yang melaporkan perilaku pembelian yang tidak
wajar (misalnya, jika Anda tinggal di Texas dan tiba-tiba mulai membeli
lemari es di Budapest). Untuk mengonfirmasi pembelian yang tidak wajar
ini, mereka mungkin menelepon Anda dan meminta Anda
mengonfirmasikan pembelian itu. Jangan menganggap ringan telepon ini,
ini adalah isyarat bahwa ada hal buruk yang telah menimpa Anda dan
Anda seharusnya segera mengambil tindakan yang diperlukan.
Lindungi komputer Anda dengan alat keamanan Windows
Windows memberi Anda beragam aplikasi perlindungan.
Pusat Aksi Windows
Windows memberi area pusat di mana Anda dapat mengendalikan
setelan keamanan komputer Anda, yang membantu Anda melindungi
komputer dari serangan melalui Internet dan memastikan bahwa
pembaruan keamanan terbaru telah diunduh dan diinstal di komputer
Anda.
Untuk membuka Pusat Aksi, klik Mulai > Panel Kontrol > Sistem dan
Keamanan > Pusat Aksi.
68
Atau, jika peringatan keamanan
telah muncul (di area Notifikasi, di
sebelah jam) maka Anda dapat
mengklik balon notifikasi atau
mengklik dua kali pada ikon
Peringatan Keamanan).
Pusat Aksi menunjukkan status
dan setelan yang digunakan
untuk aplikasi penting yang
melindungi komputer Anda.
Sebagai tambahan Tembok api
Windows, Pertahanan Windows dan Pemutakhiran Otomatis Windows
disediakan oleh Microsoft sebagai bagian dari sistem yang komprehensif
untuk mempertahankan komputer Anda. Aplikasi antivirus bervariasi
sesuai dengan program yang diinstal pada komputer Anda.
Windows Firewall
Windows mempunyai firewall (tembok api) yang melindungi komputer
Anda ketika terhubung ke Internet. Firewall menghentikan program agar
tidak mengakses Internet tanpa izin Anda.
Internet - 69
Program tertentu perlu
mengakses Internet agar
berfungsi dengan benar, atau
bahkan untuk sekedar dapat
berfungsi. Jika demikian
halnya, maka Anda biasanya
akan diminta untuk
mengizinkan akses ketika
Anda menginstal program, atau
pertama kali Anda
menggunakannya. Untuk
memeriksa setelan firewall, klik
Mulai > Panel Kontrol > Sistem dan Keamanan > Windows
Firewall.
Catatan: Ketika Anda pertama kali mulai menggunakan Firewall,
maka akan berada dalam Mode Pembelajaran', Anda mungkin
melihat jendela pop-up yang mengingatkan Anda bahwa program
tertentu yang Anda kenal dan percayai hendak mengakses Internet.
Setelah beberapa waktu, Firewall akan mengetahui daftar program
yang Anda percaya dan tidak akan meminta izin kali berikutnya
program tersebut berusaha tersambung ke Internet. Firewall juga
melindungi komputer Anda dari program di Internet yang berusaha
mengakses komputer Anda, kadang-kadang perlu untuk membiarkan
akses bagi pembaruan program, unduhan, dan sebagainya.
70
Perhatian: Harap dicatat bahwa pada umumnya set piranti lunak
kemanan memberikan manfaat yang sama dan akan
menonkatifkan Windows Firewall supaya dapat
menyempurnakan kinerja sistem.
Pembaruan Windows
Jika Anda mempunyai sambungan Internet aktif, Windows dapat
memeriksa pembaruan yang penting bagi komputer Anda dan
menginstalnya secara otomatis. Pembaruan ini terdiri dari perbaikan
keamanan dan pembaruan program yang dapat menyempurnakan
pengalaman berkomputer Anda dan membantu melindungi komputer
Anda dari virus dan serangan baru.
Pertahanan Windows
Pertahanan Windows membantu
melindungi komputer Anda dari
piranti lunak jahat dan yang tidak
diinginkan, seperti spyware dan
adware. Pertahanan Windows
diinstal dan diaktifkan secara
default.
Untuk melindungi privasi dan
komputer Anda, Pertahanan
Windows dilengkapi dengan opsi
perlindungan waktu-nyata.
Perlindungan waktu-nyata
memberi peringatan ketika ada spyware dan piranti lunak lain yang
Internet - 71
kemungkinan tidak diinginkan menginstal sendiri atau berjalan di
komputer Anda. Anda juga diberi peringatan jika ada program yang
berusaha mengubah setelan penting pada Windows.
Catatan: Pertahanan Windows bekerja dengan setelan Windows
Update Anda untuk menginstal definisi terbaru secara otomatis.
Perhatian: Harap dicatat bahwa pada umumnya set piranti lunak
kemanan memberikan manfaat yang sama dan akan
menonkatifkan Windows Firewall supaya dapat
menyempurnakan kinerja sistem.
Kontrol Akun Pengguna
Panel kontrol Akun Pengguna dapat membantu mencegah perubahan
yang tidak Anda izinkan pada komputer Anda. Akun Pengguna akan
meminta izin Anda atau kata sandi administrator sebelum melakukan
tindakan yang kemungkinan dapat mempengaruhi operasi komputer Anda
atau mengubah setelan yang mempengaruhi pengguna lain. Ketika Anda
melihat pesan Akun Pengguna, baca dengan saksama, lalu pastikan
nama tindakan atau program yang akan mulai berjalan adalah memang
yang ingin Anda jalankan.
72
Dengan memverifikasi tindakan ini sebelum tindakan itu mulai berjalan,
setelan Akun Pengguna dapat membantu mencegah piranti lunak jahat
(malware) dan spyware agar tidak menginstal dan membuat perubahan
pada komputer Anda tanpa izin.
Untuk mengakses setelan Akun Pengguna, klik Mulai > Panel
Kontrol > Akun Pengguna dan Keselamatan Keluarga > Akun
Pengguna.
Catatan: Anda bisa menonaktifkan Pesan Kontrol Akun Pengguna
(tidak dianjurkan) pada jendela setelan Kontrol Akun Pengguna.
Internet - 73
Setelan Keamanan Internet Explorer
Situs Internet mungkin menggunakan file kecil yang disebut cookie (kuki)
untuk melacak preferensi dan informasi pengguna. Anda dapat mengatur
setelan keamanan browser Internet untuk menentukan seberapa banyak
atau seberapa kecil informasi yang ingin Anda terima dari sebuah situs
Web.
Untuk mengakses setelan keamanan Internet Explorer:
1. Pada Internet Explorer, klik Alat > Opsi Internet.
2. Pada tab Privasi, pindahkan penggeser ke atas atau ke bawah untuk
memilih setelan.
Bagaimana saya mengetahui bahwa komputer saya berada dalam
bahaya?
Jika Pusat Aksi memberi peringatan, atau jika komputer Anda menjadi
tidak menentu, tiba-tiba crash (lumpuh) atau jika beberapa program Anda
tidak berjalan dengan benar, maka komputer Anda mungkin terinfeksi oleh
piranti lunak jahat. Namun, jangan menyalahkan setiap masalah komputer
pada virus! Jika Anda mencurigai komputer Anda terinfeksi, hal pertama
yang harus dilakukan adalah memperbarui piranti lunak antivirus dan anti-
spyware jika Anda belum memperbaruinya, lalu jalankan.
74
MEJA BANTUAN
BERKOMPUTER YANG AMAN
Untuk menggunakan sebagian besar komputer baru Anda dan
memastikan bahwa komputer Anda berjalan dengan lancar untuk waktu
yang lama, Anda seharusnya menggunakan program di bawah ini dan
secara berkala melakukan tindakan yang diuraikan dalam panduan ini.
Pemeliharaan
Tugas pemeliharaan yang dianjurkan
Ada beberapa tugas yang seharusnya Anda lakukan secara berkala
(sekitar sekali sebulan) guna memastikan komputer Anda tetap prima.
Pemeriksaan Kesalahan
Dengan menggunakan alat Periksa disk secara berkala dapat mencegah
sistem Anda menjadi tidak dapat diandalkan dan hilangnya informasi. Alat
Periksa disk membetulkan dua jenis kesalahan:
kesalahan sistem file, misalnya file terfragmentasi yang tidak terhapus
dan file yang mempunyai ukuran atau tanggal yang tidak valid;
kesalahan fisik, yang mungkin terjadi pada hard disk Anda karena aus
dari waktu ke waktu.
1. Klik Mulai > Komputer. Klik kanan pada ikon Gateway (C:) dan
pilih Properti.
Meja bantuan - 75
2. Klik Alat dan Periksa Sekarang pada bagian Pemeriksaan Kesalahan.
3. Centang Otomatis atasi kesalahan sistem file pada area opsi. Jika
Anda mencentang Pindai untuk mencari dan berusaha memperbaiki
sektor jelek, komputer Anda akan melaksanakan pemeriksaan
kesalahan fisik ketika Anda menghidupkan ulang komputer Anda
setelah itu. Klik Mulai untuk melanjutkan.
Pembersihan Disk
Panduan Pembersihan disk
membantu mengosongkan disk
drive Anda. Pembersihan disk
mencari drive dan menampilkan file
yang tidak digunakan, seperti file
temporer Internet, file dalam
Tampungan Daur Ulang dan file
temporer lain yang bisa Anda
hapus dengan aman.
1. Klik Mulai > Komputer. Klik
kanan ikon Gateway dan pilih
Properti.
2. Pilih tab Umum dan klik tombol
Pembersihan disk (di samping
diagram disk drive).
3. Centang setiap kategori pada
area File akan dihapus yang
ingin Anda hapus dan klik OK.
76
Defragmentasi Disk
Karena pembuatan dan penghapusan file dari waktu ke waktu, maka
terjadi penyebaran file di seluruh area hard disk dan mempengaruhi
kinerja. Defragmentasi disk membantu Anda mengatur kembali item yang
disimpan pada hard drive komputer agar komputer Anda dapat berjalan
lebih cepat dan lebih efisien.
Menjalankan Defragmentasi Disk sekali sebulan (bergantung pada
penggunaan komputer) akan mengurangi keausan pada hard drive dan
dengan demikian mengurangi terjadinya kesalahan di kemudian hari.
1. Lakukan Pembersihan Disk dan
tutup semua program.
2. Klik Mulai > Komputer. Klik
kanan ikon Gateway dan pilih
Properti.
3. Klik Alat dan Defragmentasi
sekarang...
4. Klik volume yang ingin Anda
defragmentasi dan klik
Defragmentasi untuk memulai.
Seluruh proses mungkin
berlangsung selama beberapa jam. Yang terbaik adalah tidak
menggunakan komputer pada saat menjalankan Defragmentasi Disk
karena setiap perubahan pada sistem Anda bisa menyebabkan proses
berulang kembali. Jika hard disk Anda dibagi menjadi beberapa partisi,
Anda seharusnya melakukan tindakan yang sama untuk setiap partisi.
Meja bantuan - 77
Mengelola Hard Disk Drive (HDD)
Periksa ruang kosong yang tersisa pada hard disk drive Anda
1. Klik Mulai > Komputer.
2. Klik kanan ikon Gateway dan pilih Properti.
3. Jendela Properti Hard Disk menampilkan
jumlah ruang yang terpakai dan ruang kosong
pada hard disk Anda. Jika hard disk Anda
hampir penuh (dengan ruang kosong kurang
dari 200 MB), Anda seharusnya
mempertimbangkan untuk mengosongkan
sebagian ruang.
Anda dapat melihat dengan mudah seberapa
besar ruang yang terpakai dan ruang yang tersisa,
cukup letakkan penunjuk di atas ikon hard drive.
Informasi akan muncul secara otomatis.
Kosongkan sebagian ruang pada Hard Disk Drive Anda
1. Kosongkan Tampungan Daur Ulang: Ketika Anda
menghapus file dari komputer, Windows
menempatkannya dalam Tampungan Daur Ulang.
Semua file yang dihapus tetap berada di sana
sampai Anda memutuskan untuk menghapus file
tersebut secara permanen atau
mengembalikannya ke lokasinya semula. Klik dua
kali pada Tampungan Daur Ulang pada desktop Windows dan klik
Tampungan Daur Ulang atau hanya pilih item yang ingin Anda hapus.
78
Item yang dihapus dari perangkat eksternal, seperti kartu memori, tidak
dapat masuk ke Tampungan Daur Ulang, file tersebut dihapus secara
permanen.
2. Hapus instalasi program yang tidak lagi Anda gunakan:
Klik Mulai > Panel Kontrol > Program > Program dan Fitur.
3. Arsipkan file pada hard disk drive eksternal dan hapus file tersebut dari
hard disk.
Jalankan Alat Sistem Windows
Windows dilengkapi dengan beberapa alat yang pas untuk menjaga
komputer agar senantiasa prima. Sering gunakan alat ini secara teratur
untuk memelihara sistem yang handal dan cepat! Agar lebih mudah, Alat
Sistem dilengkapi dengan utilitas Tugas Terjadwal yang dapat Anda
sesuaikan untuk menjalankan tugas yang spesifik secara berkala.
Untuk mengakses daftar Alat Sistem, klik Mulai > Semua Program,
kemudian folder Aksesori dalam daftar program dan akhirnya pilih Alat
Sistem.
Meja bantuan - 79
Pemulihan Sistem Windows
Pemulihan Sistem memantau perubahan pada komputer Anda dan secara
otomatis membuat titik pemulihan yang menyimpan konfigurasi komputer
Anda setiap kali terjadi perubahan besar (seperti menginstal program).
Pemulihan Sistem dapat membatalkan perubahan yang berbahaya bagi
sistem Anda dan memulihkan setelan serta kinerja tanpa menghapus file
data pribadi Anda (seperti dokumen, riwayat penelusuran, foto, favorit,
atau email).
Catatan: Jika Anda hanya perlu menghapus instalasi sebuah
program, jangan menggunakan Pemulihan Sistem. Untuk
menghapus program gunakan Program dan Fitur di Panel Kontrol.
Untuk memulai menjalankan Pemulihan Sistem dari Desktop Windows:
Klik Mulai > Semua Program > Aksesori > Alat Sistem >
Pemulihan Sistem.
80
Jika Anda tidak dapat mengakses desktop Windows:
1. Tekan tombol Alt+F10 setelah pengawalan ketika logo Gateway
muncul. Ini akan membuka Program Pemulihan.
2. Pilih Pemulihan Sistem Windows dan klik Berikutnya. Komputer
Anda secara otomatis akan menghidupkan ulang dan membuka
Pemulihan Sistem.
Opsi Pemulihan Sistem
Pulihkan komputer Anda ke waktu sebelumnya
Opsi ini akan mengembalikan komputer Anda ke keadaannya seperti
pada tanggal sebelumnya, tanpa mempengaruhi dokumen atau email
pribadi Anda (opsi ini tidak akan memulihkan dokumen yang hilang).
Secara default, Windows menyimpan potretnya sendiri ketika dibuat
Meja bantuan - 81
perubahan besar pada Sistem Pengoperasian (misalnya instalasi driver
atau piranti lunak tertentu). Hal ini bermanfaat apabila instalasi driver
gagal, atau apabila Anda telah mengubah setelan sistem, dan perubahan
itu tidak berhasil.
1. Klik Berikutnya.
2. Dari daftar, pilih tanggal kapan titik pemulihan dibuat dan klik
Berikutnya.
3. Pada layar konfirmasi, klik Selesai untuk memulihkan komputer ke
tanggal dan waktu yang dipilih.
Membuat Titik Pemulihan
Windows secara otomatis membuat titik pemulihan pada waktu yang
dijadwal dengan teratur atau sebelum program atau driver tertentu
diinstal. Dengan opsi ini Anda dapat membuat titik pemulihan Anda sendiri
ketika Anda memerlukannya.
1. Klik Mulai > Panel Kontrol > Sistem dan Keamanan > Sistem.
Klik Perlindungan sistem di bilah samping lalu klik tombol Buat...
2. Masukkan keterangan untuk mengidentifikasi titik pemulihan.
Pemulihan Sistem secara otomatis memasukkan tanggal dan waktu ke
nama ini.
3. Untuk menyelesaikannya, klik Buat.
Membatalkan pemulihan terakhir
Jika sistem gagal setelah memulihkan komputer ke tanggal tertentu, Anda
dapat menggunakan opsi ini untuk membatalkan pemulihan.
82
Atau, Anda dapat menggunakan Konfigurasi Terbaik yang Terakhir
Diketahui untuk memulihkan sistem ke setelan paling akhir yang
berfungsi.
1. Start ulang komputer, tekan F8 untuk mengakses opsi pengawalan
lanjutan.
2. Gunakan tanda panah untuk menyorot Konfigurasi Terbaik yang
Terakhir Diketahui dan tekan Enter.
Pembaruan
Karena setiap hari ditemukan virus, worm, dan ancaman lain, aplikasi
keamanan dan sistem pengoperasian Anda sangat perlu untuk selalu
diperbarui.
Aga komputer Anda tetap aman dan handal:
Lakukan pembaruan ketika diminta oleh Pusat Aksi Windows.
Gunakan Pembaruan Otomatis Windows dari Microsoft.
Jalankan Windows Update.
Keamanan internet
Norton Internet Security, digabungkan dengan aplikasi keamanan lain
dapat melindungi komputer Anda dari serangan Internet dan menjamin
pembaruan (update) keamanan terbaru telah diunduh dan diinstal pada
sistem Anda. Norton Internet Security dapat melakukan pembaruan
secara otomatis dengan adanya Pembaruan Langsung. Anda dapat juga
memulai pembaruan manual dari antarmuka utama di Norton Internet
Security dan tautan Pembaruan Langsung.
Meja bantuan - 83
Sistem operasi, perangkat lunak dan driver
Pembaruan Windows dapat
membantu komputer Anda selalu
diperbarui. Dengan fitur ini Anda
dapat memilih dan mengunduh
pembaruan untuk sistem
pengoperasian komputer, program
piranti lunak, dan piranti keras
Anda.
Konten baru ditambahkan ke
Pembaruan Windows secara
berkala, sehingga Anda selalu mendapatkan pembaruan dan solusi
terbaru guna melindungi komputer Anda serta menjaganya selalu berjalan
lancar.
Mulai > Panel Kontrol > Sistem dan Keamanan > Pembaruan
Windows.
Bantuan Jauh Windows
Dengan Bantuan Jauh (Remote Assistance) memungkinkan pengguna
Windows untuk sementara dapat mengendalikan komputer Windows lain
melalui jaringan atau Internet guna memecahkan masalah. Melalui
Bantuan Jauh masalah dapat didiagnosa dan diperbaiki tanpa harus
melakukan kunjungan secara pribadi.
84
Anda dapat mengakses Bantuan Jauh dengan mengklik Mulai >
Semua Program > Pemeliharaan > Bantuan Jauh Windows. Setelah
menjalankan Bantuan Jauh, Anda akan melihat layar yang memberi Anda
pilihan apakah mengundang seseorang untuk membantu Anda atau
menawarkan bantuan untuk membantu seseorang.
Pemulihan - 85
PEMULI HAN
GATEWAY RECOVERY MANAGEMENT
Catatan: Gateway Recovery Management hanya ada bersama
dengan sistem pengoperasian Windows yang sudah diinstal
sebelumnya.
Jika komputer Anda mengalami masalah yang tidak dapat dipulihkan
dengan metode lain, Anda mungkin perlu menginstal ulang sistem
pengoperasian Windows dan piranti lunak dan driver yang diinstal dari
pabrik. Untuk memastikan Anda dapat memulihkan komputer bila
diperlukan, Anda harus membuat dengan segera cadangan
pemulihannya.
Gateway Recovery Management terdiri dari fungsi-fungsi di bawah ini:
1. Cadangan:
Buat Cadangan Default Pabrik
Driver dan Aplikasi Cadangan
2. Pulihkan:
Pulihkan Sistem Operasi ke setelan Default Pabrik
Pulihkan Sistem Pengoperasian dan Pertahankan Data Pengguna
Instal ulang Driver atau Aplikasi
Bab ini akan memandu Anda memahami proses setiap fungsi di atas.
86
Membuat disk pemulihan
Untuk menginstal ulang menggunakan disk, Anda harus membuat satu
set disk pemulihan sebelumnya. Di sepanjang proses, Anda akan dipandu
oleh petunjuk pada layar. Baca petunjuk itu dengan seksama!
1. Klik pada Mulai > Semua Program > Gateway, kemudian klik pada
Gateway Recovery Management.
2. Guna membuat disk pemulihan untuk seluruh konten orisinal hard drive,
termasuk Windows dan semua perangkat lunak serta driver, klik Buat
Disk Default Pabrikan.
- ATAU -
Guna membuat disk pemulihan hanya untuk perangkat lunak dan driver
yang diinstal dari pabrik, klik Buat Disk Cadangan Driver dan Aplikasi.
Pemulihan - 87
Penting: Kami menganjurkan bahwa Anda sesegera mungkin
membuat setiap jenis disk pemulihan.
Kotak dialog Buat Cadangan Default Pabrikterbuka.
Kotak dialog ini memberi tahu Anda jumlah disk kosong yang dapat ditulisi
(recordable) yang akan Anda perlukan untuk membuat disk pemulihan.
Pastikan Anda mempunyai disk kosong dan identik sejumlah yang
diperlukan sebelum melanjutkan.
88
3. Masukkan disk kosong ke dalam drive yang ditunjukkan dalam daftar
Bakar ke, kemudian klik Berikut. Anda akan diperlihatkan dengan
jalannya pembuatan cadangan di layar.
Drive akan keluar setiap disk selesai membakar.
4. Keluarkan disk dari drive dan tandai dengan spidol permanen.
Penting: Tulis label keterangan yang khas pada setiap disk,
misalnya Disk Pemulihan Windows 1 dari 2 atau Disk
Pemulihan Aplikasi/Driver.
Pastikan disk tetap aman ditempatnya yang selalu diingat.
5. Jika diperlukan beberapa disk, masukkan disk baru ketika diminta,
kemudian klik OK. Lanjutkan merekam disk sampai proses selesai.
Pemulihan - 89
MEMULIHKAN SISTEM ANDA
Jika Gateway langkah pemecahan tidak membantu memperbaiki
masalah, Anda dapat menjalankan program Gateway Recovery
Management. Ini akan memulihkan komputer Anda ke keadaan yang
sama dengan ketika Anda membelinya, pada saat yang sama juga
memberi Anda opsi untuk mempertahankan semua setelan dan data
pribadi guna ditemukan kembali di kemudian hari.
Untuk memulihkan sistem Anda:
1. Lakukan perbaikan kecil.
Jika hanya satu atau dua piranti lunak atau perangkat keras yang tidak
lagi berjalan dengan benar, masalah tersebut bisa diselesaikan dengan
menginstal ulang piranti lunak atau driver perangkat.
Untuk memulihkan piranti lunak dan driver yang telah diinstal
sebelumnya di pabrik, lihat Memulihkan piranti lunak dan driver yang
telah diinstal sebelumnya di halaman 90.
Untuk petunjuk mengenai penginstalan ulang piranti lunak dan driver
yang tidak diinstal sebelumnya, lihat situs Web dokumentasi produk atau
dukungan teknis.
2. Kembalikan ke kondisi sistem sebelumnya.
Jika penginstalan ulang piranti lunak atau driver tidak membantu, maka
problem tersebut bisa dipecahkan dengan mengembalikan sistem Anda
ke keadaan sebelumnya ketika segala sesuatunya bekerja dengan
benar.
Untuk petunjuknya, lihat Mengembalikan ke kondisi sistem
sebelumnya di halaman 91.
90
3. Reset sistem Anda ke kondisi pabrik.
Jika tidak ada cara lain lagi yang dapat memecahkan masalah tersebut
dan Anda ingin mereset sistem Anda ke kondisi pabrik, lihat
Mengembalikan sistem Anda ke kondisi pabrik di halaman 92.
Tipe pemulihan
Memulihkan piranti lunak dan driver yang telah diinstal sebelumnya
Sebagai langkah pemecahan ulang, Anda mungkin perlu menginstal ulang
piranti lunak dan driver yang diinstal sebelumnya pada komputer Anda
dari pabrik. Anda dapat melakukan pemulihan mungkin menggunakan
hard drive atau mungkin dengan disk cadangan yang telah Anda buat.
Piranti lunak baru - Jika Anda perlu memulihkan piranti lunak yang tidak
diinstal sebelumnya pada komputer Anda, maka Anda perlu mengikuti
petunjuk instalasi piranti lunak itu.
Driver perangkat baru - Jika Anda perlu memulihkan driver perangkat
yang tidak diinstal sebelumnya pada komputer Anda, ikuti petunjuk
yang diberikan bersama perangkat itu.
Untuk memulihkan piranti lunak dan driver yang telah diinstal
sebelumnya
1. Klik pada Mulai > Semua Program > Gateway, kemudian klik pada
Gateway Recovery Management. Gateway Recovery Management
terbuka.
Pemulihan - 91
- ATAU -
Jika Anda melakukan pemulihan dari disk driver dan cadangan pemulihan
aplikasi, masukkan disk itu ke dalam disk drive, lalu lanjutkan ke Langkah
3 setelah Gatewaymenu utama Pemulihan Aplikasi terbuka.
2. Klik pada tab Pulihkan, kemudian klik Instal ulang Driver atau
Aplikasi. Menu utama Gateway Pemulihan Aplikasi terbuka.
3. Klik pada Konten. Daftar piranti lunak dan driver perangkat terbuka.
4. Klik pada ikon instal untuk item yang ingin Anda instal, kemudian ikuti
langkah pada layar guna melakukan instalasi. Ulangi langkah ini untuk
setiap item yang ingin Anda instal ulang.
Mengembalikan ke kondisi sistem sebelumnya
Pemulihan Sistem Microsoft secara berkala memotret setelan sistem
Anda dan menyimpannya sebagai titik pemulihan. Pada kebanyakan
92
permasalahan piranti lunak yang sulit dipecahkan, Anda dapat kembali ke
salah satu titik pemulihan ini agar sistem Anda berjalan lagi.
Windows secara otomatis membuat titik pemulihan tambahan setiap hari,
dan juga setiap saat Anda menginstal piranti lunak atau driver perangkat.
Bantuan: Untuk informasi selengkapnya tentang penggunaan
Pemulihan Sistem Microsoft, klik Mulai, kemudian klik Bantuan dan
Dukungan. Ketik pemulihan sistem windows di kotak Bantuan
Pencarian, lalu tekan Enter.
Untuk kembali ke sistem pemulihan:
1. Klik pada Mulai > Panel Kontrol > Sistem dan Keamanan > Pusat
Aksi, kemudian klik pada Pemulihan.
2. Klik pada Buka Pemulihan Sistem, lalu Berikut.
3. Klik pada titik pemulihan yang Anda inginkan, klik pada Berikut,
kemudian Selesai. Kotak pesan konfirmasi muncul.
4. Klik Ya. Sistem Anda sudah dipulihkan menggunakan titik pemulihan
yang Anda tetapkan. Proses ini mungkin berlangsung selama beberapa
menit, dan mungkin harus menghidupkan ulang komputer Anda.
Mengembalikan sistem Anda ke kondisi pabrik
Jika komputer Anda mengalami masalah yang tidak dapat dipulihkan
dengan metode lain, mungkin Anda perlu menginstal ulang semuanya
guna mengembalikan sistem Anda ke kondisi pabrik. Anda dapat
menginstal ulang baik dengan menggunakan hard drive atau dengan disk
pemulihan yang telah Anda buat.
Pemulihan - 93
Perhatian: Pemulihan total ini menghapus apa saja pada hard
drive Anda, kemudian menginstal ulang Windows dan semua
piranti lunak serta driver yang telah diinstal sebelumnya pada
sistem Anda. Jika Anda dapat mengakses file penting pada hard
drive, buat cadangannya sekarang.
Jika Anda masih dapat menjalankan Windows, lihat Memulihkan dari
dalam Windows di bawah ini.
Jika Anda tidak dapat menjalankan Windows dan hard drive orisinal
Anda masih bekerja, lihat Memulihkan dari hard drive selama
pengawalan (startup) di halaman 94.
Jika Anda tidak dapat menjalankan Windows dan hard drive orisinal
Anda telah diformat ulang atau Anda telah menginstal hard drive
pengganti, lihat Memulihkan dari disk pemulihan Anda di halaman 95.
Memulihkan dari dalam Windows
Untuk menginstal ulang Windows dan semua piranti lunak serta driver
yang telah diinstal sebelumnya:
1. Klik Mulai > Semua Program > Gateway, kemudian klik pada
Gateway Recovery Management. Gateway Recovery Management
terbuka.
2. Klik pada tab Pemulihan, kemudian Pulihkan sistem ke setelan asali
pabrikan. Kotak dialog Konfirmasikan Pemulihan terbuka.
3. Klik pada Ya, kemudian Mulai. Kotak dialog menampilkan informasi
tentang hard drive yang akan dipulihkan sistem pengoperasian.
94
Perhatian: Melanjutkan proses akan menghapus semua file di
hard drive Anda.
4. Klik pada OK. Proses pemulihan mulai dengan menghidupkan ulang
komputer Anda, kemudian lanjutkan dengan menyalin file ke hard drive
Anda. Proses ini mungkin berlangsung selama beberapa saat, dimana
layar Gateway Recovery Management menampilkan jalannya proses
kepada Anda.
Ketika pemulihan telah selesai, kotak dialog meminta Anda untuk
menstart ulang komputer Anda.
5. Klik pada OK. Komputer melakukan start ulang.
6. Ikuti petunjuk pada layar untuk penyiapan (setup) sistem yang pertama
kalinya.
Memulihkan dari hard drive selama pengawalan (startup)
Untuk menginstal ulang Windows dan semua piranti lunak serta driver
yang telah diinstal sebelumnya:
1. Hidupkan komputer Anda, kemudian tekan Alt+F10 selama
pengawalan. Gateway Recovery Management terbuka.
2. Klik pada Pulihkan sistem dari default pabrik.
Perhatian: Melanjutkan proses akan menghapus semua file di
hard drive Anda.
3. Klik Berikut. Konten orisinal hard drive Anda yang diisi dari pabrik
dipulihkan. Proses ini akan berlangsung selama beberapa menit.
Pemulihan - 95
Memulihkan dari disk pemulihan Anda
Untuk menginstal ulang Windows dan semua piranti lunak serta driver
yang telah diinstal sebelumnya:
1. Hidupkan komputer Anda, masukkan disk pemulihan sistem pertama ke
dalam disk drive optik, kemudian start ulang komputer Anda.
Perhatian: Melanjutkan proses akan menghapus semua file di
hard drive Anda.
2. Jika ini belum diaktifkan, Anda harus mengaktifkan Menu Boot F12:
1. Tekan F2 ketika mulai menghidupkan komputer.
2. Gunakan tombol panah kanan atau kiri untuk memilih menu Utama.
3. Tekan tombol tersebut sampai Menu Boot 12 dipilih, tekan F5 untuk
mengubah pengaturan ini ke Aktif.
4. Gunakan tombol panah kanan atau kiri untuk memilih menu Keluar.
5. Pilih Save Changes and Exit (Simpan Perubahan dan Keluar) dan
tekan Enter. Pilih OK untuk mengonfirmasi.
6. Komputer akan melakukan start ulang.
3. Selama pengawalan, tekan F12 untuk membuka menu boot. Menu boot
memungkinkan Anda untuk memilih dari perangkat mana akan
memulai, misalnya hard drive atau disk optik.
4. Gunakan tombol panah untuk memilih baris CDROM/DVD (baris ini
mungkin dimulai dengan IDE 1...), kemudian tekan Enter. Windows
diinstal dari disk pemulihan yang Anda masukkan.
96
5. Masukkan disk pemulihan kedua saat diminta, kemudian ikuti petunjuk
pada layar untuk menyelesaikan pemulihan.
Informasi Peraturan - 97
I NFORMASI PERATURAN
MENCEGAH HILANGNYA PENDENGARAN
- Perhatian: Hilangnya pendengaran secara tetap kemungkinan terjadi jika
earphone atau headphone digunakan dengan besar volume sangat tinggi
dalam waktu lama.
- A pleine puissance, lcoute prolonge du baladeur peut endommager loreille de
lutilisateur.
PERHATIAN ketika mendengarkan
Untuk melindungi pendengaran Anda, ikuti petunjuk dibawah ini.
- Besarkan bertahap volume sampai Anda dapat mendengar dengan jelas dan
nyaman.
- Jangan besarkan tinggi volume setelah kuping Anda sudah sesuai
mendengarkannya.
- Jangan mendengarkan musik dengan volume tinggi untuk waktu yang lama.
- Jangan besarkan volume saat membatasi bising di sekeliling.
- Turunkan besar volume jika tidak dapat mendengarkan orang berbicara dekat Anda.
PERHATIAN PERATURAN PERANGKAT RADIO
- Catatan: Informasi peraturan dibawah adalah untuk model dengan LAN dan/atau
Bluetooth nirkabel saja.
Aksesori yang sesuai
Aksesori yang berhubungan dengan perlengkapan ini adalah: kabel video berpelindung
apabila dihubungkan dengan monitor eksternal. Aksesori ini harus digunakan untuk
memastikan kepatuhan terhadap peraturan FCC.
98
PERINGATAN CALIFORNIA PROPOSISI 65
Produk ini mengandung bahan kimia yang di Negara Bagian California dianggap
menyebabkan kanker, cacat kelahiran, dan/atau bahaya reproduksi lainnya. Untuk
informasi tambahan terkait dengan peringatan produk ini, lihat www.gateway.com/prop65.
PERINGATAN MERKURI
LAMPU DALAM LAYAR INI MENGANDUNG MERKURI. BUANG SESUAI
DENGAN UNDANG-UNDANG SETEMPAT, NEGARA BAGIAN DAN FEDERAL.
(JAPAN)
VCCI
WIRELESS ADAPTER REGULATORY INFORMATION
USA FCC and FAA
The FCC with its action in ET Docket 96-8 has adopted a safety standard for human
exposure to radio frequency (RF) electromagnetic energy emitted by FCC certified
equipment. The wireless adapter meets the Human Exposure limits found in OET Bulletin
65, supplement C, 2001, and ANSI/IEEE C95.1, 1992. Proper operation of this radio
according to the instructions found in this manual will result in exposure substantially
below the FCCs recommended limits.
- The following safety precautions should be observed:
Do not touch or move antenna while the unit is transmitting or receiving.
- Do not hold any component containing the radio such that the antenna is very close
or touching any exposed parts of the body, especially the face or eyes, while
transmitting.
Informasi Peraturan - 99
- Do not operate the radio or attempt to transmit data unless the antenna is connected;
this behavior may cause damage to the radio.
Use in specific environments:
- The use of wireless adapters in hazardous locations is limited by the constraints
posed by the safety directors of such environments.
- The use of wireless adapters on airplanes is governed by the Federal Aviation
Administration (FAA).
- The use of wireless adapters in hospitals is restricted to the limits set forth by each
hospital.
Antenna Use
In order to comply with FCC RF exposure limits, low gain integrated antennas should be
located at a minimum distance of 20 cm (8 inches) or more from the body of all persons
or at a minimum distance as specified by the FCC module grant conditions. FCC grants
can be viewed from the FCC Equipment Authorization website at https://fjallfoss.fcc.gov/
oetcf/eas/reports/GenericSearch.cfm by entering the FCC ID printed on the module label.
Explosive Device Proximity Warning
Warning: Do not operate a portable transmitter (including this wireless adapter) near
unshielded blasting caps or in an explosive environment unless the transmitter has been
modified to be qualified for such use
Antenna Warnings
- Warning: To comply with the FCC and ANSI C95.1 RF exposure limits, it is
recommended that for the wireless adapter installed in a desktop or portable
computer, the antenna for this wireless adapter to be installed so as to provide a
separation distance of at least 20 cm (8 inches) from all persons or at the minimum
distance as specified by the module grant conditions. FCC grants can be viewed from
the FCC Equipment Authorization website at https://fjallfoss.fcc.gov/oetcf/eas/
reports/GenericSearch.cfm by entering the FCC ID printed on the module label.
100
- Warning: The wireless adapter is not designed for use with high-gain directional
antennas.
Use On Aircraft Caution
- Caution: Regulations of the FCC and FAA prohibit airborne operation of radio-
frequency wireless devices (wireless adapters) because their signals could interfere
with critical interfere with critical aircraft instruments.
Local Restrictions on 802.11a, 802.11b, 802.11g and 802.11n Radio Usage
- Caution: Due to the fact that the frequencies used by 802.11a, 802.11b, 802.11g and
802.11n wireless LAN devices may not yet be harmonized in all countries, 802.11a,
802.11b, 802.11g and 802.11n products are designed for use only in specific
countries, and are not allowed to be operated in countries other than those of
designated use. As a user of these products, you are responsible for ensuring that
the products are used only in the countries for which they were intended and for
verifying that they are configured with the correct selection of frequency and channel
for the country of use. Any deviation from the permissible power and frequency
settings for the country of use is an infringement of national law and may be punished
as such.
Wireless Interoperability
The wireless adapter is designed to be interoperable with other wireless LAN products
that are based on direct sequence spread spectrum (DSSS) radio technology and to
comply with the following standards:
- IEEE Std. 802.11b compliant Standard on Wireless LAN
- IEEE Std. 802.11g compliant Standard on Wireless LAN
- IEEE Std. 802.11a compliant Standard on Wireless LAN (applies to devices
supporting 802.11a)
- IEEE Std. 802.11n draft 2.0 compliant on Wireless LAN
- Wireless Fidelity certification, as defined by the Wi-Fi Alliance
Informasi Peraturan - 101
The Wireless Adapter and Your Health
The wireless adapter, like other radio devices, emits radio frequency electromagnetic
energy. The level of energy emitted by the wireless adapter, however, is less than the
electromagnetic energy emitted by other wireless devices such as mobile phones. The
wireless adapter operates within the guidelines found in radio frequency safety standards
and recommendations. These standards and recommendations reflect the consensus of
the scientific community and result from deliberations of panels and committees of
scientists who continually review and interpret the extensive research literature. In some
situations or environments, the use of the wireless adapter may be restricted by the
proprietor of the building or responsible representatives of the applicable organization.
Examples of such situations may include:
- Using the wireless adapter on board airplanes, or
- Using the wireless adapter in any other environment where the risk of interference
with other devices or services is perceived or identified as being harmful.
If you are uncertain of the policy that applies to the use of wireless adapters in a specific
organization or environment (an airport, for example), you are encouraged to ask for
authorization to use the adapter before you turn it on.
FCC Radio Frequency Interference Requirements (applies to device supporting
802.11a)
This device is restricted to indoor use due to its operation in the 5.15 to 5.25 GHz and
5.470 to 5.725 GHz frequency ranges. FCC requires this product to be used indoors for
the frequency ranges 5.15 to 5.25 GHz and 5.470 to 5.725 GHz to reduce the potential
for harmful interference to co-channel mobile satellite systems. High power radars are
allocated as primary users of the 5.25 to 5.35 GHz and 5.65 to 5.85 GHz bands. These
radar stations can cause interference with and /or damage this device. No configuration
controls are provided for this wireless adapter allowing any change in the frequency of
operations outside the FCC grant of authorization for U.S operation according to Part
15.407 of the FCC rules.
102
USA Federal Communications Commission (FCC)
This device complies with Part 15 of the FCC Rules. Operation of the device is subject to
the following two conditions:
- This device may not cause harmful interference.
- This device must accept any interference that may cause undesired operation.
- Note: The radiated output power of the adapter is far below the FCC radio frequency
exposure limits. Nevertheless, the adapter should be used in such a manner that the
potential for human contact during normal operation is minimized. To avoid the
possibility of exceeding the FCC radio frequency exposure limits, you should keep a
distance of at least 20 cm between you (or any other person in the vicinity), or the
minimum separation distance as specified by the FCC grant conditions, and the
antenna that is built into the computer. Details of the authorized configurations can
be found at http://www.fcc.gov/oet/ea/ by entering the FCC ID number on the device.
Interference Statement
This wireless adapter has been tested and found to comply with the limits for a Class B
digital device, pursuant to Part 15 of the FCC Rules. These limits are designed to provide
reasonable protection against harmful interference in a residential installation. This
wireless adapter generates, uses, and can radiate radio frequency energy. If the wireless
adapter is not installed and used in accordance with the instructions, the wireless adapter
may cause harmful interference to radio communications. There is no guarantee,
however, that such interference will not occur in a particular installation. If this wireless
adapter does cause harmful interference to radio or television reception (which can be
determined by turning the equipment off and on), the user is encouraged to try to correct
the interference by taking one or more of the following measures:
- Reorient or relocate the receiving antenna of the equipment experiencing the
interference.
- Increase the distance between the wireless adapter and the equipment experiencing
the interference.
Informasi Peraturan - 103
- Connect the computer with the wireless adapter to an outlet on a circuit different from
that to which the equipment experiencing the interference is connected.
- Consult the dealer or an experienced radio/TV technician for help.
- Note: The adapter must be installed and used in strict accordance with the
manufacturer's instructions as described in the user documentation that comes with
the product. Any other installation or use will violate FCC Part 15 regulations.
Canada Industry Canada (IC)
This device complies with RSS210 of Industry Canada. Cet appareil se conforme
RSS210 de Canada d'Industrie.
- Caution: When machine supports and using IEEE 802.11a wireless LAN, this
product is restricted to indoor use due to its operation in the 5.15- to 5.25 GHz
frequency range. Industry Canada requires this product to be used indoors for the
frequency range of 5.15 GHz to 5.25 GHz to reduce the potential for harmful
interference to co-channel mobile satellite systems. High power radar is allocated as
the primary user of the 5.25 to 5.35 GHz and 5.65 to 5.85 GHz bands. These radar
stations can cause interference with and/or damage to this device. The maximum
allowed antenna gain for use with this device is 6dBi in order to comply with the
E.I.R.P limit for the 5.25 to 5.35 and 5.725 to 5.85 GHz frequency range in point-to-
point operation. To comply with RF exposure requirements all antennas should be
located at a minimum distance of 20 cm, or the minimum separation distance allowed
by the module approval, from the body of all persons.
- Attention: lutilisation dun rseau sans fil IEEE802.11a est rstreinte une
utilisation en intrieur cause du fonctionement dans la bande de frquence 5,15 -
5,25 GHz. Industry Canada requiert que ce produit soit utilis lintrieur des
btiments pour la bande de frquence 5,15 - 5,25 GHz afin de rduire les possibilits
dinterfrences nuisibles aux canaux co-existants des systmes de transmission
satellites. Les radars de puissances ont fait lobjet dune allocation primaire de
frquences dans les bandes 5,25 - 5,35 GHz et 5 65 - 5 85 GHz. Ces stations radar
peuvent crer des interfrences avec ce produit et/ou lui tre nuisible. Le gain
dantenne maximum permissible pour une utilisation avec ce produit est de 6 dBi afin
104
dtre conforme aux limites de puissance isotropique rayonne quivalente (P.I.R.E.)
applicable dans les bandes 5,25 - 5,35 GHz et 5,725 - 5,85 GHz en fonctionement
point--point. Se pour conformer aux conditions d'exposition de RF toutes les
antennes devraient tre localises une distance minimum de 20 cm, ou la distance
de sparation minimum permise par l'approbation de module, du corps de toutes les
personnes.
This Class B digital apparatus complies with Canadian ICES-003.
Cet appareil numrique de la classe B est conforme a la norme NMB-003 du Canada.
"To prevent radio interference to the licensed service, this device is intended to be
operated indoors and away from windows to provide maximum shielding. Equipment (or
its transmit antenna) that is installed outdoors is subject to licensing."
Pour empcher que cet appareil cause du brouillage au service faisant l'objet d'une
licence, il doit tre utilis a l'intrieur et devrait tre plac loin des fentres afin de fournir
un cran de blindage maximal. Si le matriel (ou son antenne d'mission) est install
l'extrieur, il doit faire l'objet d'une licence.
European Union
Daftar negara yang relevan
Produk ini harus digunakan dengan benar-benar mematuhi peraturan dan batasan yang
berlaku di negara tempat perangkat digunakan. Untuk informasi lebih lanjut, hubungi
kantor setempat di negara perangkat ini digunakan. Harap lihat http://ec.europa.eu/
enterprise/rtte/implem.htm untuk mengetahui daftar negara terbaru.
Daftar Kode Nasional
Peralatan ini dapat dioperasikan di negara-negara berikut:
Negara
ISO 3166
2 kode huruf
Negara
ISO 3166
2 kode huruf
Negara
ISO 3166
2 kode huruf
Negara
ISO 3166
2 kode huruf
Austria AT Jerman DE Malta MT Inggris GB
Belgia BE Yunani GR Belanda NT Islandia IS
Siprus CY Hungaria HU Polandia PL Liechtenstein LI
Informasi Peraturan - 105
The low band 5.15 -5.35 GHz is for indoor use only.
This equipment complies with the essential requirements of the European Union directive
1999/5/EC. See Statements of European Union Compliance, and more details refer to the
attached Declaration of Conformity.
Rep. Ceko CZ Irlandia IE Portugal PT Norwegia NO
Denmark DK Italia IT Slowakia SK Swiss CH
Estonia EE Latvia LV Slovenia SL Bulgaria BG
Finlandia FI Lithuania LT Spanyol ES Romania RO
Prancis FR Luksemburg LU Swedia SE Turki TR
English
Hereby, Acer Inc., declares that this notebook PC is in
compliance with the essential requirements and other
relevant provisions of Directive 1999/5/EC.
Finnish
Acer Inc. vakuuttaa tten ett notebook PC tyyppinen laite on
direktiivin 1999/5/EY oleellisten vaatimusten ja sit koskevien
direktiivin muiden ehtojen mukainen.
Dutch
Hierbij verklaart Acer Inc. dat het toestel notebook PC in
overeenstemming is met de essentile eisen en de andere
relevante bepalingen van richtlijn 1999/5/EG
Bij deze verklaart Acer Inc. dat deze notebook PC voldoet aan
de essentile eisen en aan de overige relevante bepalingen
van Richtlijn 1999/5/EC.
Negara
ISO 3166
2 kode huruf
Negara
ISO 3166
2 kode huruf
Negara
ISO 3166
2 kode huruf
Negara
ISO 3166
2 kode huruf
106
French
Par la prsente Acer Inc. dclare que l'appareil notebook PC
est conforme aux exigences essentielles et aux autres
dispositions pertinentes de la directive 1999/5/CE
Par la prsente, Acer Inc. dclare que ce notebook PC est
conforme aux exigences essentielles et aux autres
dispositions de la directive 1999/5/CE qui lui sont applicables
Swedish
Hrmed intygar Acer Inc. att denna notebook PC str I
verensstmmelse med de vsentliga egenskapskrav och
vriga relevanta bestmmelser som framgr av direktiv 1999/
5/EG.
Danish
Undertegnede Acer Inc. erklrer herved, at flgende udstyr
notebook PC overholder de vsentlige krav og vrige
relevante krav i direktiv 1999/5/EF
German
Hiermit erklrt Acer Inc., dass sich dieser/diese/dieses
notebook PC in bereinstimmung mit den grundlegenden
Anforderungen und den anderen relevanten Vorschriften der
Richtlinie 1999/5/EG befindet". (BMWi)
Hiermit erklrt Acer Inc. die bereinstimmung des Gertes
notebook PC mit den grundlegenden Anforderungen und den
anderen relevanten Festlegungen der Richtlinie 1999/5/EG.
(Wien)
Informasi Peraturan - 107
France
Pour la France mtropolitaine :
2,400 - 2,4835 GHz (Canaux 1 13) autoris en usage intrieur
2,400 - 2,454 GHz (canaux 1 7) autoris en usage extrieur
Pour la Guyane et la Runion :
2,400 - 2,4835 GHz (Canaux 1 13) autoris en usage intrieur
2,420 - 2,4835 GHz (canaux 5 13) autoris en usage extrieur
Pour tout le territoire Franais :
Seulement 5,15 -5,35 GHz autoris pour le 802.11a
Greek
Acer Inc. notebook PC
1999/5/
Italian
Con la presente Acer Inc. dichiara che questo notebook PC
conforme ai requisiti essenziali ed alle altre disposizioni
pertinenti stabilite dalla direttiva 1999/5/CE.
Spanish
Por medio de la presente Acer Inc. declara que el notebook
PC cumple con los requisitos esenciales y cualesquiera otras
disposiciones aplicables o exigibles de la Directiva 1999/5/CE
Portuguese
Acer Inc. declara que este notebook PC est conforme com
os requisitos essenciais e outras disposies da Directiva
1999/5/CE.
108
L'utilisation de cet equipement (2,4 GHz WLAN) est soumise certaines restrictions :
- La puissance maximale autorise en intrieur est de 100 mW pour 2400 - 2483,5 MHz.
- La puissance maximale autorise est de 100 mW en extrieur pour 2400 - 2454 MHz.
- La puissance maximale autorise est de 10 mW en extrieur, 2454 - 2483,5 MHz.
Pour les dernires restrictions, voir http://www.art-telecom.fr.
Italy
The use of these equipments is regulated by:
1.D.L.gs 1.8.2003, n. 259, article 104 (activity subject to general authorization) for outdoor
use and article 105 (free use) for indoor use, in both cases for private use.
2.D.M. 28.5.03, for supply to public of RLAN access to networks and telecom services.
Luso degli apparati regolamentato da:
1.D.L.gs 1.8.2003, n. 259, articoli 104 (attivit soggette ad autorizzazione generale) se
utilizzati al di fuori del proprio fondo e 105 (libero uso) se utilizzati entro il proprio fondo,
in entrambi i casi per uso private.
2.D.M. 28.5.03, per la fornitura al pubblico dellaccesso R-LAN alle reti e ai servizi di
telecomunicazioni.
Belgium
Dans le cas d'une utilisation prive, l'extrieur d'un btiment, au-dessus d'un espace
public, aucun enregistrement n'est ncessaire pour une distance de moins de 300 m.
Pour une distance suprieure 300 m un enregistrement auprs de l'IBPT est requise.
Pour les enregistrements et licences, veuillez contacter l'IBPT.
In geval van priv-gebruik, buiten een gebouw, op een openbare plaats, is geen registratie
nodig, wanneer de afstand minder dan 300 m is. Voor een afstand groter dan 300 m is
een registratie bij BIPT vereist. Voor registraties en licenties, gelieve BIPT te contacteren.
Informasi Peraturan - 109
Brazil
Este equipamento opera em carter secundrio, isto , no tem direito a proteo contra
interferncia prejudicial, mesmo de estaes do mesmo tipo, e no pode causar
interferncia a sistemas operando em carter primrio.
Pakistan
Pakistan Telecommunication Authority (PTA) Approved
Morocco
The operation of this product in the radio channel 2 (2417 MHz) is not authorized in the
following cities: Agadir, Assa-Zag, Cabo Negro, Chaouen, Goulmima, Oujda, Tan Tan,
Taourirt, Taroudant and Taza.
The operation of this product in the radio channels 4, 5, 6 and 7 (2425 - 2442 MHz) is not
authorized in the following cities: Aroport Mohamed V, Agadir, Aguelmous, Anza,
Benslimane, Bni Hafida, Cabo Negro, Casablanca, Fs, Lakbab, Marrakech, Merchich,
Mohammdia, Rabat, Sal, Tanger, Tan Tan, Taounate, Tit Mellil, Zag.
Japan
5 GHz
Korea
Taiwan
110
MODIFIKASI PRODUK
Penandaan CE
Gateway tidak dapat dianggap bertanggung jawab atas modifikasi tidak sah pada produk
yang dilakukan oleh pengguna dan akibat dari modifikasi itu, yang mungkin mengubah
kesesuaian produk dengan Penandaan CE.
Interferensi Frekuensi Radio
Pabrikan tidak bertanggung jawab atas setiap interferensi radio atau TV yang disebabkan
oleh modifikasi pada peralatan ini.
KONEKSI DAN GROUND TERSENDIRI DAN JAUH DARI PERALATAN (REMOTE EARTH)
PELV (Proteksi Tegangan Ekstra Rendah)
Untuk memastikan integritas peralatan dengan voltase ekstra rendah, hanya hubungkan
peralatan dengan sirkuit listrik yang terproteksi dan kompatibel ke port eksternal.
SELV (Pengaman Tegangan Ekstra Rendah)
Setiap input dan output produk ini diklasifikasikan sebagai Pengaman Tegangan Ekstra
Rendah.
Ground Tersendiri dan Jauh dari Peralatan (Remote Earth)
Untuk mencegah kejutan listrik, hubungkan semua komputer (masing-masing kantor) dan
peralatan pendukung komputer ke sirkuit perkabelan bangunan yang sama. Jika Anda
tidak yakin, periksa perkabelan bangunan untuk menghindari kondisi Ground Tersendiri
dan Jauh dari Peralatan.
Bahan Bangunan
Hanya hubungkan peralatan ke bahan bangunan yang sesuai dengan peraturan
perkabelan yang berlaku di negara Anda. Di Britania Raya, ini adalah peraturan IEE.
SUMBER DAYA DAN KABEL
Sumber daya
Soket inlet dan soket outlet sumber daya (jika dilengkapi) digolongkan sebagai Tegangan
Berbahaya.
Informasi Peraturan - 111
Anda harus mencabut kabel sumber daya dan melepas semua baterai untuk mencabut
peralatan dari sumber daya. Oleh karena itu, stopkontak seharusnya dipasang dekat
dengan peralatan dan mudah diakses.
Nilai input: Lihat label nilai di dasar komputer dan pastikan bahwa adaptor daya Anda
sesuai dengan nilai yang ditetapkan.
Apa pun yang terjadi pengguna dilarang keras membongkar sumber daya (power supply).
Sumber daya tidak mempunyai suku cadang yang dapat diganti pengguna. Di dalam
sumber daya terdapat tegangan tinggi yang dapat menyebabkan cidera diri parah.
Sumber daya yang rusak harus dikembalikan ke dealer Anda.
Kabel daya dan konektor
Produk ini memerlukan tiga kabel daya dan konektor yang dibumikan (grounded).
Konektor hanya boleh dipasang ke stopkontak yang telah di-ground. Pastikan stopkontak
telah dibumikan dengan benar sebelum memasang konektor. Jangan pasang konektor ke
stopkontak yang tidak di-ground. Untuk informasi rinci, hubungi teknisi listrik Anda.
Panjang kabel tidak boleh lebih dari 2,5 meter. Untuk mencegah bahaya kelistrikan,
jangan melepas atau menonaktifkan kontak kabel ground pada kabel daya. Ganti kabel
daya jika rusak. Hubungi dealer Anda untuk penggantian yang tepat. Di Eropa, konektor
harus berkemampuan maksimal 250 VAC, 10 amp minimum Konektor harus mempunyai
tanda persetujuan dari badan internasional. Kabel harus cocok untuk digunakan di
negara pengguna akhir. Tanyakan pada instansi kelistrikan setempat jika Anda tidak yakin
dengan tipe kabel daya yang harus digunakan di negara Anda.
Kabel
Untuk kabel yang tidak disertakan dengan Produk dalam kemasan komputer ini:
Kinerja EMC sistem hanya dijamin jika kabel dan antarmuka menggunakan pelindung
yang efisien.
Penggunaan kabel antarmuka berpelindung diperlukan untuk USB, IEEE1394, serial,
printer, permainan (game), audio/ video analog atau digital, antena TV atau FM, dan
biasanya semua antarmuka kabel berkecepatan tinggi.
112
Hanya gunakan kabel yang terdaftar di UL No. 26AWG atau kabel telekomunikasi yang
besar.
Hanya kabel Ethernet LAN atau modem RTC boleh mempunyai panjang lebih dari
3 meter.
Gateway menganjurkan Anda menambah batang ferit yang dijepitkan pada setiap kabel
yang menghubungkan komputer Anda ke piranti keras yang tidak disertakan dengan
komputer Anda.
- Referensi untuk batang ferit: 28A-2029 dari Steward (dua lilitan)
Selama sertifikasi produk, Gateway menggunakan kualitas kabel berikut:
- Kabel USB2.0 Bersertifikat dari Hama 46778
- FireWire IEEE1394 berpelindung dari Hama 50011
- Kabel Audio/Video RCA-RCA berpelindung dari Thomson KHC001M, KHC012M,
KHC028M
- Kabel audio Jack Stereo berpelindung dari Hama 43330H, 42714H
Kalor Timbul (Heat Build-up) dan Komputer Portabel
Adaptor daya dan bagian bawah komputer dapat menjadi panas setelah penggunaan
yang lama. Kontak fisik yang lama dengan adaptor dan bagian tersebut harus dihindari.
MELEPAS DAN MENGGANTI PENUTUP CHASIS
Sebelum melepaskan penutup chasis untuk memperbaiki atau memodifikasi peralatan,
Anda harus mencabut semua kabel daya dan modem, serta lepaskan baterai.
- Perhatian: Beberapa komponen di dalam komputer dapat menjadi panas setelah
penggunaan yang lama.
Oleh karena itu Anda harus menutup chasis sebelum Anda mencolokkan dan
menghidupkan peralatan.
PERNYATAAN KESESUAIAN LASER
Perangkat optik diuji dan dijamin memenuhi standar Komisi Elektronik Internasional
IEC60825-1 dan Standar Eropa EN60825-1 untuk produk Laser Kelas 1.
Informasi Peraturan - 113
Produk laser Kelas 1 tidak dianggap berbahaya. Perangkat optik dirancang sedemikian
rupa sehingga tidak pernah ada akses manusia ke radiasi laser di atas tingkat Kelas 1
selama pengoperasian normal dan kondisi pemeliharaan seperti yang dianjurkan.
Perangkat optik yang dipasang pada komputer Anda dirancang hanya digunakan sebagai
komponen produk elektronik terkait dan oleh karena itu tidak memenuhi persyaratan
Kode Peraturan Federal Pasal 1040.10 dan Pasal 1040.11 untuk produk laser LENGKAP.
Karena paparan ke radiasi laser sangat berbahaya, apa pun yang terjadi pengguna
dilarang keras membongkar perangkat laser.
PENGEMASAN
Pengemasan produk ini sesuai dengan Pedoman Lingkungan Eropa 94/62/EC mulai dari
tanggal 20 Desember 1994 dan ekuivalennya dalam Undang-undang Prancis
berdasarkan Keputusan 98-638 mulai dari 20 Juli 1998.
KESESUAIAN DENGAN SERTIFIKASI PERATURAN RUSIA
114
LI NGKUNGAN
KAMI TERPANGGIL UNTUK MELINDUNGI LINGKUNGAN
Lingkungan hidup merupakan bagian paling penting produk kami.
Gateway berkomitmen untuk membatasi dampak lingkungan yang disebabkan produk
selama siklus hidup produk.
Mulai dari fase desain, dengan kebijakan pengadaan yang sangat ketat, komponen
elektronik mendapatkan perhatian maksimum guna membatasi beratnya dalam hal logam
berat, seperti timah hitam, kadmium, kromium, merkuri, dan sebagainya. Pemasok
diminta untuk mematuhi semua peraturan bagi setiap suku cadang produk apa saja.
Sejauh menyangkut akhir usia produk, kami telah mengambil tindakan untuk
mengantisipasi dan memfasilitasi proses daur ulang semua produk kami. Maka, semua
suku cadang plastik yang lebih berat dari 25 gram digunakan dalam produk Gateway
yang diberi label ISO 11469. Dengan label ini, materi tersebut bisa dikenali dengan cepat
dan juga memudahkan valorisasinya. Demikian pula, komputer desktop didesain agar
bisa dibongkar dengan mudah, dengan obeng yang diganti mempergunakan klip.
PEMBUANGAN PRODUK
Pedoman 2002/96/EC, yang disebut sebagai Waste Electrical and
Electronic Equipment (WEEE) Directive (Pedoman Limbah dari
Perangkat Listrik dan Elektronik), mempersyaratkan bahwa produk listrik
dan elektronik bekas harus dibuang secara terpisah dengan limbah ruang
tangga biasa guna mendorong penggunaan kembali, pendaurulangan
dan bentuk pemulihan lainnya serta untuk mengurangi jumlah limbah
yang akan dilenyapkan dengan maksud untuk mengurangi tumpukan
sampah dan pengabuan. Logo tempat sampah yang diberi tanda silang adalah untuk
mengingatkan Anda bahwa produk ini harus disortir secara terpisah pada saat
pembuangan. Peraturan ini berlaku bagi semua produk Gateway dan juga semua
aksesori, seperti keyboard, mouse, pengeras suara, remote control, dsb. Bila Anda harus
Lingkungan - 115
membuang produk dimaksud, pastikan bahwa produk tersebut didaur ulang dengan
benar dengan menanyakan pada lembaga berwenang setempat, atau dengan
mengembalikan perangkat lama Anda ke pengecer ketika Anda menggantinya. Untuk
informasi, kunjungi www.gateway.com/about/corp_responsibility/environment.php.
Pembuangan Baterai (bila berlaku)
Sebelum membuang perlengkapan Anda, pastikan bahwa Anda telah melepas baterai
yang mungkin terpasang dalam peralatan ini. Undang-undang Eropa menyatakan bahwa
pada saat pembuangan baterai harus dikumpulkan secara terpisah dari limbah rumah
tangga biasa. Jangan membuang baterai bekas di tempat sampah. Buang baterai bekas
melalui program pengumpulan baterai jika ada, atau tanyakan kepada distributor atau
lembaga berwenang setempat tentang infrastruktur apa yang dapat Anda gunakan.
Upaya Anda akan memungkinkan pembuangan yang aman, pendaurulangan dan
pemusnahan baterai bekas serta akan membantu melindungi lingkungan hidup dan juga
mengurangi bahaya pada kesehatan.
- Perhatian: Ada risiko ledakan jika baterai tidak diganti dengan tipe yang benar.
Buang baterai bekas sesuai dengan petunjuk.
Informasi tentang merkuri
Untuk produk elektronik yang dilengkapi dengan monitor atau layar LCD/CRT
bukan-LED-cahaya dari belakang: Lampu di dalam produk ini mengandung
merkuri dan harus didaur ulang atau dibuang sesuai dengan undang-undang
setempat, negara bagian atau negara. Untuk informasi selengkapnya, hubungi
Electronic Industries Alliance di www.eiae.org. guna memperoleh informasi
spesifik tentang pembuangan lampu, lihat www.lamprecycle.org.
ENERGY STAR
Produk Gateway yang memenuhi syarat ENERGY STAR menghemat
uang Anda dengan mengurangi biaya energi dan melindungi lingkungan
tanpa mengorbankan fitur dan kinerja. Gateway dengan bangga
menawarkan produk dengan simbol ENERGY STAR kepada pelanggan
kami.
116
Apakah ENERGY STAR itu?
Produk yang memenuhi syarat ENERGY STAR menggunakan lebih sedikit energi dan
mencegah emisi gas rumah kaca dengan memenuhi pedoman efisiensi energi yang ketat
yang ditentukan oleh Badan Perlindungan Lingkungan A.S. Gateway berkomitmen untuk
menawarkan produk dan layanan di seluruh dunia yang membantu pelanggan
menghemat uang, melestarikan energi dan memperbaiki kualitas lingkungan kita.
Semakin banyak energi yang dapat kita hemat dengan efisiensi energi yang lebih tinggi,
semakin banyak kita mengurangi gas rumah kaca dan risiko perubahan iklim. Untuk
informasi lebih lanjut, kunjungi www.energystar.gov atau www.energystar.gov/
powermanagement.
- Catatan: Informasi dalam bagian ini mungkin tidak berlaku bagi komputer Anda.
Produk Gateway yang memenuhi syarat ENERGY STAR:
- Menghasilkan lebih sedikit panas dan mengurangi beban pendinginan, serta iklim
yang lebih hangat.
- Secara otomatis masuk ke mode "layar tidur" dan "komputer tidur" masing-masing
setelah tidak aktif selama 10 dan 30 menit.
- Aktifkan kembali komputer dari mode tidur dengan menekan keyboard atau
menggerakkan mouse.
- Komputer akan menghemat energi lebih dari 80% pada mode "tidur".
ENERGY STAR dan merek ENERGY STAR adalah merek A.S. yang terdaftar.
Lisensi Piranti lunak - 117
LI SENSI PI RANTI LUNAK
- Catatan: Sebagian besar aplikasi piranti lunak sudah diinstal sebelumnya pada
komputer Gateway Anda. Piranti lunak tersebut siap digunakan atau dimulai. Namun
demikian, beberapa piranti lunak memerlukan CD atau DVD untuk menjalankannya.
Anda akan menemukan disk ini dalam kemasan komputer Anda.
Gateway Perjanjian Lisensi (Produk CD dan/atau DVD). Salinan orisinal ini adalah bukti
pembelian Anda. Harap memperlakukannya sebagai milik Anda yang berharga.
Penting!
Baca dengan seksama sebelum menginstal piranti lunak.
Perjanjian Lisensi berikut berlaku bagi Anda. Ini adalah perjanjian resmi antara Anda
(mungkin sebagai perorangan atau perusahaan) dan Gateway. Dengan menginstal
piranti lunak yang dimaksud Anda setuju untuk terikat dengan syarat-syarat perjanjian ini.
Jika Anda tidak setuju dengan syarat-syarat perjanjian ini, segera kembalikan seluruh
sistem komputer Anda, paket piranti lunak yang belum dibuka, jika ada, serta semua item
yang menyertainya (termasuk materi tertulis atau wadah lainnya di tempat Anda
memperoleh barang-barang tersebut guna mendapatkan pengembalian uang Anda
secara utuh.
GATEWAY LISENSI PIRANTI LUNAK
1. Pemberian Lisensi
Perjanjian Lisensi (Lisensi) Gateway ini mengizinkan Anda untuk menggunakan satu
salinan versi PIRANTI LUNAK Gateway yang telah diidentifikasikan di atas (yang paling
tidak terdiri dari satu CD atau DVD) pada satu komputer, dengan syarat bahwa PIRANTI
LUNAK tersebut kapan pun juga hanya digunakan pada satu komputer. Bila Anda
mempunyai beberapa Lisensi untuk PIRANTI LUNAK dimaksud, maka Anda kapan saja
dapat menggunakan salinan PIRANTI LUNAK tersebut sebanyak Lisensi yang Anda
miliki. PIRANTI LUNAK digunakan pada sebuah komputer apabila PIRANTI LUNAK itu
dimuat ke memori temporer (yaitu RAM) atau diinstal pada memori permanen (misalnya
118
hard disk, CD dan/atau DVD, atau perangkat penyimpanan komputer lainnya, kecuali
bahwa satu salinan yang diinstal pada server jaringan untuk tujuan tunggal distribusi
komputer lainnya tidak digunakan. Jika jumlah pengguna PIRANTI LUNAK yang
diantisipasi akan melebihi jumlah Lisensi yang berlaku, maka Anda harus mempunyai
mekanisme atau proses yang rasional yang sudah disiapkan untuk memastikan bahwa
jumlah orang yang menggunakan PIRANTI LUNAK secara bersamaan tidak melebihi
jumlah Lisensi. Jika PIRANTI LUNAK diinstal secara permanen pada hard disk atau
perangkat penyimpanan komputer (selain server jaringan) dan satu orang menggunakan
komputer itu lebih dari 80% dari keseluruhan waktu komputer itu digunakan, maka orang
bersangkutan juga boleh menggunakan PIRANTI LUNAK pada komputer portabel atau
komputer rumah.
2. Hak Cipta
PIRANTI LUNAK dimiliki oleh Gateway atau pemasoknya dan dilindungi undang-undang
hak cipta Amerika Serikat serta ketentuan perjanjian internasional. Oleh karena itu, Anda
harus memperlakukan PIRANTI LUNAK ini seperti materi lainnya yang dilindungi hak
cipta (misalnya buku, atau rekaman musik) kecuali bahwa Anda boleh mentransfer
bagian disk CD dan/atau DVD PIRANTI LUNAK ini, jika ada, ke satu hard disk dengan
syarat bahwa Anda menyimpan yang asli hanya untuk cadangan. Anda tidak boleh
menyalin bagian disk CD dan/atau DVD PIRANTI LUNAK ini atau materi tertulis yang
menyertai PIRANTI LUNAK ini.
3. Larangan lain
Anda tidak boleh menyewakan PIRANTI LUNAK ini, tetapi Anda boleh mentransfer
PIRANTI LUNAK ini dan materi tertulis yang menyertai secara permanen dengan syarat
bahwa Anda tidak menyimpan salinan dan penerima setuju dengan syarat-syarat
Perjanjian ini. Anda tidak boleh melakukan rekayasa balik, mendekompilasi atau
membongkar PIRANTI LUNAK ini. Setiap transfer PIRANTI LUNAK ini harus terdiri dari
pembaruan terkini dan semua versi sebelumnya.
Lisensi Piranti lunak - 119
INFORMASI TENTANG PIRANTI LUNAK PIHAK KETIGA ATAU PIRANTI LUNAK GRATIS
Piranti lunak yang dimuat sebelumnya, tertanam atau jika tidak didistribusikan dengan
produk yang disediakan oleh Gateway dilengkapi dengan program piranti lunak pihak
ketiga (Piranti lunak Gratis), yang dilisensikan berdasarkan syarat-syarat Lisensi Publik
Umum GNU (GPL). Piranti lunak Gratis diberi tandai seperti itu. Penyalinan, distribusi
dan/atau modifikasi Piranti lunak Gratis tersebut harus tunduk pada syarat-syarat GPL.
Piranti lunak Gratis didistribusikan dengan harapan bahwa Piranti lunak Gratis ini akan
bermanfaat tetapi TANPA JAMINAN APA PUN; bahkan tanpa jaminan tersirat LAYAK
JUAL atau KELAYAKAN UNTUK TUJUAN TERTENTU. Ketentuan Lisensi Publik Umum
GNU akan selalu berlaku. Anda bisa mengakses http://www.gnu.org secara langsung
untuk memperoleh salinan GPL atau menulis surat ke Free Software Foundation, Inc.dan
meminta salinan. Alamat Free Software Foundation, Inc adalah: 59 Temple Place - Suite
330, Boston, MA, 02111-1307, USA.
Selama periode 3 (tiga) tahun mulai sejak Anda menerima piranti lunak ini, Anda bisa
memperoleh salinan lengkap kode sumber yang dapat dibaca oleh mesin untuk Piranti
lunak Gratis berdasarkan syarat-syarat GPL tanpa biaya kecuali untuk biaya media,
pengiriman, serta penanganan, setelah mengajukan permintaan tertulis kepada kami.
Hubungi kami jika Anda mempunyai pertanyaan lebih lanjut. Alamat surat kami adalah 8F,
88, Sec. 1, Hsin Tai Wu Rd., Hsichih, New Taipei City 221, Taiwan.
120
I NDEKS
A
Alat Sistem
Defragmentasi Disk........................ 76
Pembersihan disk........................... 75
Pemeriksaan Kesalahan................. 74
Pemulihan Sistem Windows ........... 79
Autoplay .............................................. 45
B
Baterai ............................................... 115
Berkomputer Yang Aman...................... 74
Browser ............................................... 57
D
Defragmentasi Disk.............................. 76
Drive
Pembaca Kartu Memori .................. 28
DSL..................................................... 52
F
File Multimedia..................................... 43 Firewall.......................................... 60, 68
G
Gateway
Program Memulihkan Manajemen... 43
H
HDD (Hard Disk Drive)
Pengelolaan................................... 77
Ruang Kosong............................... 75
I
Informasi Peraturan...................... 97, 114
Interferensi......................................... 110
Internet
Firewall.................................... 60, 68
Koneksi ................................... 51, 52
Indeks - 121
J
Jaminan................................................ 7 jaringan ............................................... 30
K
Kabel ............................................. 9, 110
Kabel daya............................................ 9
Keamanan
Antivirus......................................... 60
Pembaruan.............................. 70, 82
Pusat Aksi Windows................. 67, 82
kecerahan
tombol pintas ................................. 19
Keyboard
tombol pintas ................................. 20
komputer
fitur-fitur ......................................... 15
indikator on.................................... 22
koneksi
jaringan ......................................... 30
Konfigurasi Terbaik yang Terakhir
Diketahui ............................................. 82
Kontrol Akun Pengguna........................ 71
Kursor ................................................. 21
L
LAN (Local Area Network) .................... 54
Lingkungan........................................ 114
Lingkungan Komputer ............................ 8
M
Malware (program jahat)....................... 59
Meja bantuan....................................... 74
Melepas piranti keras ........................... 30
Membersihkan Komputer Anda............. 10
Mencopot piranti keras ......................... 30
Menghapus piranti lunak ...................... 77
Mengisi daya:
memeriksa tingkat .......................... 39
Modem.......................................... 52, 53
N
Norton Internet Security.................. 58, 62
122
P
Panduan Acara Elektronik .................... 45
Pembaca Kartu Memori ........................ 28
Pembaruan
Pembaruan Windows
Otomatis.................................. 70, 83
Pembersihan disk................................. 75
Pembuangan baterai .......................... 115
Pemeliharaan
Alat Sistem .................................... 78
Pengelolaan HDD .......................... 77
Program Memulihkan Manajemen... 43
Pemeriksaan Kesalahan....................... 74
Pemulihan
Pemulihan Sistem.......................... 79
Program Memulihkan Manajemen... 43
Pemulihan Sistem................................ 79
pengeras suara
tombol pintas ........................... 19, 20
Penunjuk ............................................. 21
Penyedia Layanan Internet (ISP) .......... 51
Perangkat media portabel..................... 30
Peranti mata-mata ............................... 59
Peringatan epilepsi............................... 14
Peringatan Kesehatan.......................... 12
Peringatan Keselamatan ........................ 8
Piranti lunak
Lisensi Piranti lunak ..................... 117
Menghapus piranti lunak ................ 77
port ..................................................... 28
Pusat Penyambutan............................. 42
S
Sambungan Jaringan ........................... 54
T
tampak
depan ............................................ 23
kanan ............................................ 25
kiri ................................................. 23
Tampak depan..................................... 22
Tampak kiri .......................................... 22
Tampilan
tombol pintas ................................. 18
Titik Pemulihan .................................... 81
tombol pintas ....................................... 20
TV tuner .............................................. 43
Indeks - 123
U
Unduhan.............................................. 45
Unit baterai
karakteristik ................................... 35
keadaan lemah .............................. 40
melepaskan ................................... 38
memaksimalkan usia baterai........... 36
memasang..................................... 38
mengecek tingkat pengisian ........... 39
menggunakan pertama kalinya ....... 36
Mengisi daya: ................................ 38
mengoptimalkan ............................ 39
peringatan baterai hampir habis...... 40
universal serial bus .............................. 31
W
WiFi ..................................................... 54
Windows
Bantuan Jauh Windows.................. 83
Menggunakan Windows ................. 42
Pembaruan Windows
Otomatis.................................. 70, 83
Pemulihan Sistem.......................... 79
Pertahanan Windows ..................... 70
Pusat Aksi Windows................. 67, 82
Pusat Penyambutan....................... 42
Windows Media Center ............ 43, 44
Windows Media Player ................... 43
+
naur
aa:-=a, stsoa,sts+a
z
a+u
n+:nr++uanv+:ara+m
.za.a!ac................................................................ +
a.:..c....................................................................... s
e.+an.. ............................................................. c
................................................................................. c
...z.................................................................. c
anv+:a:ua+u o
...aaetc.a:..a:e.a.c.................................. a
a....na...aaetc ................................ a
.a..e.atn............................................. +.
na++nnnuanv+:ara+m +
...a.e... .ae....................................................... +s
...a.e... c.ae................................................. +c
..n.eu.................................................................... +
z.ne...................................................................... .c
...a.e..................................................................... .+
...a.e.+c.................................................................. ..
...a.e.. .................................................................. .a
...a.e.a.................................................................... .s
n+av:nanv+:ara+m zo
cc...!ae.c..aa.................................... .c
..aa..za.a.............................................. .c
v++:+azvva+e uz
a.e..a c ................................................................... a.
...a ............................................................................ aa
aut:a....a ................................................ aa
..ac....a .................................................. as
a.atae...a ........................................... ac
z....a .................................................... ac
..aa.:e.na...a....a ................ a
ceacz.....a ................................. a
.a....a................................................ a
za+a+ uo
z W.-+-. .a:+an..a.t............................ aa
W..-. c.-. ...................................................... aa
u...aaetc..a..a.............. aa
oa..a, .-.., va-a,..-............................ aa
.a. !na.a..ec.............................................. +c
a--.a, ,.a.a..) .......................................... ++
.a.!nae...ae....................................... +.
.aca.. ,..aa.a.)................................. +.
au:a:u :
.a................................................................... +
..a.a.n..aa.t................................ +
.aa ...a..a...................................... +
aan u
.za.a.ac ................................................ sc
a.a..a..: ....................................................... sa
...aaetc........................................................... s+
uer+e:naa oo
z..a.n..aac..aaetc................................ ca
..u........................................................... ca
an.e....................................................................... a
W.-+-. .-. .a-................................... ac
n+nu o+
oa..a, .-.., va-a,..- ..................................... a+
a.eaa............................................. a.
.c.:..a.t.............................................. as
.:.t. ....................................................... ac
rana+un++un ou
a+a+aan ++o
uau+un+rza+na+ ++u
ru ++s
aar .c+. a...aar
oa..a, utsc.uts+a .a.z
a..e..e. + .tn.r .c+.
..:!.c....!+ -,|.:a:|--.,a:-=a,.c- .na.n..:cz.a..a oa..a,
..c.. .tn...e.!.za..a.a.... ......a..!...
n+:nr++uanv+:ara+m
aa.ta..+aa.n..a oa..a,:
.a.!e.aa.....na...:..c..ta...
.a:...z.c..aa.z..a.n..aa.t
.a....a:...z..a.n..a ...:...
.:.t.t..naz.c.za.aa..a..
ec..e.+an...a.n..aa.t
n+:ranaIa+e
.za.a!ac a...aa.ta..!aca.a.n..aa..
...e..a.a..e.ta..za.ata.
.!.a.t..e.za.a!ac .e..aaa , ) .na..e caa-- va-a,.
.a:a..... W.-. .. :uae
a.n..aa.t.:....a:.ae..acz..!e .aa.ac.a:a.a..
t....
a....az.a.aca.a.n..a.za.a.a..a..
...!.n..ac .aa.n..aa.t!..za.a.a..a..
te.aa.:a.a. .s- .a..aa.t
.a..t..eza.n..a.a:a.tz..!e ...e .-.-. t;.-.
.a:..a.
ua:n!rsauoonn.:ovosoo s
.az...a.ac.na.za.aec..na.ac...aa.t
.eea.a.!e..a.:a.a. .s- .a..aa.t
n+a+n:nueu
..atza.n..aa.t..... a..:..ta.:..c.
+.z.c.t!e.ar.:cz.. .z.
..e......!e..a....
a.z.z.z. oa..a, ...z.. .a:....a....e...a
.aae. oa..a,
.ra.:..c.
.:........ez..a.n..aa.t .:.....zz...ta.:..c.
.eaa.a.a:a s-: (eIu,
...aa..:.:a.!.e.cnae..aa.:z.c....e..a!e
..aaa.
.ra..a.:..c..att+ oa..a, a.ta..:!.c....!+a..
-,|.:-.,a:-=a,.c- .aa.:.ea.t .a:..a..
.a..a.:..c. ..:a.a..a.ae.c.c.na.e.ca.aat..
!...!...aaetc..t
o
n++za+na+
a.n..aa.t.:e.+an..eca...a:.c..naz..a.n..aa.t
+.a.z..aa.a.ac tac.ea.n..aa.t .a...e..:.a.a.
n+nu
t.a.eaa...c......!.!e oa..a, .-.., va-a,..-
....:z.ca.ea.c..a:.c..ae..anna.z..a:!e..a..a
.. oa..a,
nun+n+r++u
oa..a, .a...aa.a.ac.naa...aa+aa.t
oa..a, a..a..
..e.....t!e.c.+.ca....a at..a:..+a za. +..c.!...a.
..u..a.....!.....a. a.tea.
.e.c.a...ae.a.enae.c.a...
.a:.a.n..aa.tac.tna....ea.z.a.....!.!e
.c..a.ac.t..aea.
.:z.c....!ea....!eec...a:.e...
ua:n!rsauoonn.:ovosoo :
oa..a, ...!+
.cc.z. ....,a..a,.- ea..a..a..+.. a.aan.e ..z.c..aa !e..a
.a:e...ae
..:..a:a.aea
ta.tn.a.a.c....:.a..a.n..aa.t
.a:.rea.ca..a.....!e...:.a.a.n..aa.t
o
anv+:a:ua+u
++nuaaneaa:++na:+nau+e
ra+uu:va++nuaane
.e.....e.a...na.a.tz..a.n..aa.t!eac.a:e.a.c.a:
.a.ac..e..atn
atn..eaa..za.n..a
..e.....a.n..a
tz....n... .... .a..:......
.a.n..an.a.a..a..e...ac.cc..!e
..z..n...a..az...t:.a.n aaa.c .a..a.
..aa.!.. a..a.aa.!..a.t...c..aeaa
.e...ac.caa...:a.tc. .a:.a....a!e
..t.a..ee.a..a...e..a.ec.
..aca.a......a.aa.ta.:.a!nnat
a....ac...en.aa.ac..ac ac .+... ,...n)
..ac.atn..eaa...!.e.c...a..cz.
..za..
..a...a..:.t.a....aa..a.n..aa.tec.eee
oonn.:o:nosu o
......n..an...a.a...:.!nn
rnao:r
aa a.a:z a... .n a:.cae.n a. .. .... .z at a!e a..a t t+ .a
:.na.a....e..a.....e ...e.ae..za.. ..a.
...eza.. ..a.ec.....c..a.. +n. n.. .an...a.ac.
.....att+...a.a...a..atc..aee...
...!....:.cae...:a.
..a.t e...att+..za.aaa..a..a.a..a..e.az.a...
..e.!nn...a.c+.a.ta..a..e!n!...a!nnza!e ..a...a.
.:.t.a....aa...att+ec.eee
.na.a.ac....ac.ca.a...:a.tc..a:.na.a...a....a
.....att+..n...a.
..z.t:.a.n. aaa.c. .a.atn..eaa.a. +.a...ea...
!.e..!e .a.e...ac.caa.t...... ucc. !enaanaa
.a:...ac.a:..ea....aa.rc.
ac...a
..e.....
ac...a!....!.....e...ac.a.e...aa:eea....a..!e
!..a.ta. ...ac...a
ac!nt.za.a.a.n..aa..za.aac!n..a!n c
+o
ac!nttaeaa..a!na.taeac!naa.a.n..a
zac!n...a...a.za.a.......aace.
.a!na.t.t.!e.c.a:e.aca.a.n..a.ae
,..aa.e..a....a!n....e)
.a.n..aa.tza.e..a c tc.a
.....ta.a.!..a.!...a.e..a c
ncc..a.e..a.c..:...z..ec!...!.a..ta.
za.e..a c z.e.na..a.n..aa.t...
za.e..aa.aca..a..e...ac.caa.n..aa.t!e
.....a....ac.e..
.za:!.a!e..a..z.a.n..aa.t...
..a:aea.n..aa.t
taeac!na.n..aa.taa..a!n.a...a:ae
..za..a:ae...a...a..a...a:aa. .z...e..
..za..a:ae...a:aa.ec......a
.ta...a..cea...a.n..a ..e.a.. taea.e..a c
tae...aaa.a:..e......a....a.e.a.a...e.a...
..!........
rnao:r. rauoonn.:ovosoonaaoaarn:nninuaoroonuo:an
oan .ooas naaauosoo!uaao
oonn.:o:nosu ++
uao.ooasu:nunosaaor|n|o!rsauauuu, .uiar:rorua.uou_
:un.ooasu|.!r:no|nnuaooo!uaao
+a..+.a.n..aa.t
..ncc.+a.a.n..aa.te.c.t.a.
..a....e.atae..ea..ea.c..e...e.!nn.a....ac.a.
.e...t!e
.+a....att+.....a..............zc.z
tae.a!na.n..aa.taa....a:ea.............zc.z
..a
ac!n.a..ac.!e....ac.c e.a..accc
a...a..a...att+
.att+a...ae...
.att+a.n..a..a.!e....ac.c
.att+...ac...a.e..:artnac.ze...
.att+..!...a.....:..z..
rnao:r. nnsuao.non:rarn.noo!uoau:ua!uua!rsau:rauu
:uosauuannsuao.nonr|n:rna:anoaasna!r:uoo.an:aoraoa:
osuauaoaauras:rouorno.an:ro.ra:nouounauo!ruanaaua.:
uarasaunu
+z
n+ua+nu+uarn+v
n...e.a.. n.eca.za.:.cae .a:a.e..a c ...a.
.na.a.ac.a.e... .a.ac.a..a.......a.ca.t
a.ta.t.a:a...:a.. a..z.a...e.a
..a.t.a:z.a....a......e
a.n..a.a:a.t.a.a..z.a...e.a
..a.t.a:z.a....a......e.a
.t...a.a......a...acz... ..cenac.a.a
nac....aa.n..a..... ..za.n..aa.t.a..aca
..a.n ..a a. t. ac .... . ta.t..!e . . . a.ac.a:.. .r
.z ..a.ttz.ac!......a.t.t.!e.c
..a.n..aa.t.ac..a...tec..na.n....aaetc.a:..a.c
..e.....c.ae.a:z.neac.:e...a.a.tz..!eac.a.c
...a.ac...aca.t.:... +sc .+... ,+aac ..)
.tza.n..a...:c:..a...t:..:
+ac.aetc.a.n.a.tz.c.n...a:e.a.c...!e
.na..a..n.a.t ..azan..a.n. ..n.:e..ac.ac.z
..:.t!ec..ac.ze....a:a..n.!eac.a.c
...n.:e..ac..a...a.t!e..:e..n..a.
..n..ac.:e..ac.e....:c:..a..
...n.:e..ac..na.a...ac.e..atn..eaa.
.ae:e..ac.a...at!.a.t!ec..ac.neca...a..
oonn.:o:nosu +u
e.a.a.a.n..a a.e..a
.a:za.:.cae..eaca.a..:...z..
.a.ac.a..a..c.a:....a.n..a..a.tt:z..
..e.....za.:.caea.a.n..a.a:za..!.t.e.ae..
....a.n..a..n..... ,.z.n. .a.a.c..a.)
a.e..za.:.cae
..a.te
...att+..za.aaa..a..a.a..a..e.az.a.....e.!nn...a.
c+.a.ta..a..e!n!...a!nnza!e
a..e...e.a..a a.a .. a !.a .a:.a.
.aa.e.a.!e.ac..e......a..
.naae...ac.a..e...e...a.
.zc.aeec.a.aa.tac.......a:n.nec..a.a:a.aa.t.aa
.!..ac...ac.ae .t.a... z.aa!.a.ca. .en..nc
.a..:....a.ac....a...a..e
...a..a.a...ae. a!.. ..c.eu: n..
.aa...a: ..ea z ..cez...a:n..ncec.
a..a.a..e...!..c..:...c... a....
+
na++nnnuanv+:ara+m
.a..e.a.n..a.tn...:.e. a!......rz..
oa..a,a.n..a ..a.t
oa..a, utsc.uts+a
rao.anuunoonn.:ovosoo +s
nnna++uuu aa+
= |ooou aoua oaotnao
+ .....
aa......a..:..aaae.c.ea
!nacte.......ae.......a...ac
. .a.ae..a
.a.c..a c.|a.+c,a. c.;.a, ,ccc)
.ae..ana.a.n..a
a !.n. !.n...a.....ac.
+o
nnna++uuu eua
= |ooou aoua oaotnao
+
..n...a.
..ae.at.:
..e.a:.ea.n..a :.at.:..ez..a.n..a
. c.ae
.na.a.a.a.aa.n..aa.t
ca:.ace..n.euar.c ... +
a z.ne
a.tz.......a..a
+.......ec....aa.n..a
rao.anuunoonn.:ovosoo +:
unv:u
c.aea.n..aa.t...z..a..n.z.n.eu
n.z.a..a:...:.a...c!aa.!.ac.ze...
+ ..a ,+c.a:.) n.z....+c.a:.......aa+c.a:.
s an. .ana.aa
|ooou nsuru oaotnao
--
..aaca..n.z.
aa.
z..n.z.aa......e
:ru uonn r- :no!rsaunn r: us r:z
.rz ..e....rz
aa-a;
z.c.ta.a...naaa.a.aa.n..aa.t
.a.an:!na.a:na.ea.aa!e
a....e..aa....ata.
eaaaa ..e..e a.taaaa.a.n..a
aa..a.ae..a
aa..an.a.ae..a:......a.ae..a.
.a.ae..atc.a ,..za.aac) .a:.aa.z. e
= |ooou aoua oaotnao
+o
...a..
.e!nn..a..a.ae..a.na.:.cena...
e..e!e.na..e...aa..a.
..e.ez..z.ne ..e.a:.ez.ne...a.
.a...ce.a. .a..a.ce.a.!na..ecz..
.ce .ce.a.!na..ec
a... a.a!na..eca...
te!. !.a!na..ecte!.
ae..a.. ae..a..a....a
.n...a.. .n...a..a....a
.aca..
..e.anna.z..aca..
..anna.z..!.!e.e.
....:.c.anna.z.a..e....
.n..ac. .n.:e..ac.
ae.ac. ae:e..ac.
|ooou nsuru oaotnao
rao.anuunoonn.:ovosoo +o
..ae
a.n..azaac ,.....a.) .na.a ..n.z..a:a.z..
.na..ez..aac .e.. r- ,e.a.+c) ..a!.a..:e..a..zeaac
..c.. !.....a.e.. -- .naz..n.z. -+ t. -+. ..a..z..a.n..a.az..
a.os
aa.aac.a:n.z.n.eua... -+ t. -+. ...ac....n.z. a.os ,..e a.os
ece -. ..a..z..a.n..aa.t ....aa....a.a:..ac.
aut:....n.z.... -a-.-- -.,)
..e.ean. ..e.a:.ean.
oooo nsuru oaotnao
-- - ..n.eu
(lu unu+ +:,
..n.z. z.... -+ t. -+.
-- - ...a !ac.a..a..aa
-- - t-+ !ac!.a.ca..aa
-- - -a,. u; !ac!.....a..aa
-- - -a,. c-.- !ac!...te!.a..aa
|ooou nsuru oaotnao
zo
nrav
z.ne.:...ae.....a .c. nac.a.a .a.+a
..at.aa...!....z.ne nac.a.:c...aa.!..a.t
...a.
z.nea..a....ac.. a.t.e.....z.........!e
+.z.c.ta.t....anna.z.. !ee.c.e...c aa.a.. .z.
nuu: z+.cc.a:catn. ...
.a:.aaac..e.. ecz.....a:..z
van: z.cetntc. ...!+
.a.aaec.aa...aa........a.
nnu: ...tn.a!na -c- a: ac e.cz..aa......
:aau: z.aa.e...... .aa.a:c.na...aa.ec.aa...aa........
rao.anuunoonn.:ovosoo z+
nnna++unu+
rnao:r. aaut...e...a.t.a....!e..t:.e.n.a.n..a
= |ooou aoua oaotnao
+ ee.ea.aa...
a.tz..... s.a. c.,.a. ,sc).
va..v.+.aca+ ,vvc). v.-, s.- -o ,vs -o).
c-.a. ca+ ,c)
e.natae.e.e z..e!e.
a:...ze...
.
..ae.na... :.at.:..ez..a.n..a
..ae.:e....a
.ae.t.at.:...aa.a.n..a
a.z.
!na.....a..aa.an...az....a
z.!n.. !na....ea..t:ac...e c
..ae.at.: ucc .ae...aaeea!en...
!n.ae.at.:aaa .ae.t.at.:a.t.za.a...!aca.a.n..a
zz
nnna++uz+e
= |ooou aoua oaotnao
+ .. cc.- .za.a.a.e..a c a.a.n..a
. na t-.-. ,++s) .za.a.ac t-.-. +c.+cc.+ccc
a
a.t:.cae.a:n
ea.:.c..a.
z.c...a.n..a.c.a.
...e.a..za...eac.
+
na.a.ae..atc.a
,vo)
.za.a..a.ae..a ,.z. .atntc.a. ....a
ccc)
s na ucv. a...za.a:...eae.aa..a:.acea.
c na usa
aa.t usa ,.z. ..a.aaa. usa)
.na...ae .ae.......!e.
usa ..c .na...a.... ,..aa)
.ae.......!e. usa a.c
rao.anuunoonn.:ovosoo zu
nnna++ur++
za.a!.n. za..a!.n.
...n..an.
za..aa.t.ac.aa ,.z. an. ze.n.)
a..a...n.na.!.n. a.s ... ..!e ,.z.
.n. . a -a-+-..+)
= |ooou aoua oaotnao
+ na usa
aa.t usa ,.z. ..a.aaa. usa)
.na...ae .ae.......!e.
usa ..c .na...a.... ,..aa)
.ae.......!e. usa a.c
. !enaanaa !enaanaatc. a..a cc .a cvc
= |ooou aoua oaotnao
z
a
!n.ae.a.aana
aea
ea....a.a....aanaa
+ ..ee...aanaaaa ....aanaaaa.!en
s ......aaa.a.
z..etea...aanaat:.ea.n..a
aa....:eu.!.. ac.:.e:..
.na..ete!enaanaa
c
aaaaa s.-.-,--
.za.a.:..aa...aaetca..a.n..a..
...!e. s.-.-,--
aa.acaa.tc....t.aa.!.!e .z.:
.a.a..a.a.ze.aa!.!e
a.aaa..a...a:....aa!.c.....aa
....a.!..:..aa.
= |ooou aoua oaotnao
rao.anuunoonn.:ovosoo zs
nnna++ua++
= |ooou aoua oaotnao
+ aa..e...a
..e.na....aaa
a.a..a...:a..a:.aa..nataeaa
.
za....c... aca....c...a.a.n..a
za.aaeea aca.aeeaa.a.n..a ,cee...e.c.a)
a za.a...a aca....aa.a.n..a
+
a.t:.cae.a:n
ea.:.c..a.
z.c...a.n..a.c.a.
...e.a..za...eac.
zo
n+av:nanv+:ara+m
re+enn+++Ina+e+:aan++_
a.n..aa.t.a..:a.t.a.ac..aa.z..a.n..aa.a..t..
...t
+:aanun+:rana
naz.c..za.aa.tan...a.n..aa.t
a....:..c...r.za.aa.ttc.a.....a.n..aa.t
.a..a..a!..
.... e e.ea
e...c...tzac..n.ac.aa.e.aa -c
.a..a. v-a .a:en.aa.
a....e
+. ..e.....ea....a...na
ec.a....a...a.
.. .aa.e..naac.:.e:.. .tn..a.z...naae
.aa.c.e.a.ac
uaon:uooonn.:ovosoo z:
a. e...:...ac..a.e. e.:..aaac.aaaaaa.a..aa..
.e...!na ... W.-+-. a- -.a, ,.a.a..) a...
,.ac...a.a.atc.e)
.a:t..ta.z....na.t...a.a.atc.e.a!.
.aa..aa...... .a.aa ea-c-| (en:an, .e!..!na
.a.!na!.. ....:..eec.ae...a.a.atc.e
e sc. scuc .a: scxc
.:.te sc ...:...a.t.. t:z.......ec.. e sc
.....t. + oa e scuc .....t. a. oa .a:e scxc a.t.!et.
.c+a oa ,. :a) a.n..aa.t. scuc .a scxc ee.eaz..!e
rnao:r. e...c... scxc a.tz..!e. scxc e.eaz..!e
e sc .a: scuc a.tz!e..aa..:.t
zo
tae e.....ee.ea
+. a..!aa. sat-|, a--.- aa+=a-
. nurs:ou ,e..n)
.. a.. t,-c: sa ea+ (ea sa ea+,
,.a..za a.t)
a. a..:.a.. sa. - .-..
ua+.a. ,.aaetca..taeae..)
..
+. taeeaa
.ac..
.ace.!...z.c.t.za.aa.n..aa.
t...acn..a.ra..
.za.aaca.ra...naa.ra.. ,++s)
...za+a.a.n..a.....ac.aa....a
ca.t
2 1
uaon:uooonn.:ovosoo zo
u-...a. s..a. aa ,usa)
na usa
...+.ca.a....a.+.a..t.za.aa.t.
a. usa ec!.a.znc:..
..a.n..aa.. usa a.c ....a.. na
+.ac.na usa ..
c....za.atc..n....a:.a....
ta.za.t...!e. usa a.c
.na..a..na.:cz..a.cc.....a
..
na.ea
.za.a...a.na vo .a cv.
,.:.t.za.aa...ac...ea.a.n..a)
ec.!..a..a.ae..a.:.na..ac...a...:a.
..a.a!...na.za.a.a..a..a.n..aa.t
+. ..aa.e.a.n..a.eac.a!..a:.ea.+.a..aac.a!.
.. aac...a.ea..na.a..a..a.n..a
.aac...a....e.ca...
a. aac!n.a..a.a..ac....a.c!n..e.ace.!.ac.ta.
+. ...:...ac..a.za..a..a
uo
s. ..e.a..a .....ea.n..a
c. ..aa........a:.ace.a:a.nz..!...a..e.an:a..a..a
........ac...ae..aze.ca.n..a
rnao:r. .r.t......a.ae..a a s:.: (:n,. ce-:e| r.--|
(nso.non,. ,,-..-e- .-e r-.e-.||-.:|e- (naunoa:uanns:una:,
a...e.. .ae..a ....aa :naouuasoauaaosna
u.,-c..-..-- va...+.a .-.a. ,.an:......)
ucv. ,u.,-c..-..-- va...+.a .-.a.)
a.za..:a...a....
aa... .e...ae.
tn.a:.ac.......e.aa...e ucv.
.a..za..:a...:.....a.a
t.ac..
.ea...e.aaa.tz..!ez.e
.z.aa..+a.. .a..a. cvc
.a:.a..at .v
..a..a.ac..a:..a.ea...e.aaa.t.....!e .z.e.e.aa
,c:v) e.cac...a.nc.ac.ec.
zna ucv. ..a.n..aa.t.na.za.a.a.t.ac..a:.ea:e.!a.a.e
..e.cac...a.nc.ac.ec.z.c.e.!eac....:..c..a:.za.a!eac.
.e..
uaon:uooonn.:ovosoo u+
ze.n..a:!.n.
aa.na.a...za.aa.t.ac. zna.n..na.ac..a.n.a.aa.aan.
.ac..aa.t.ac..na.n..:.ean...
zna!.n..na.za.a!.n.tc.aa.....ac......
.ac..a!.n.tc.a.:.e!.n...
uz
v++:+azvva+e
aau:a e
a.n..aa.ta.tza.e..atc.a!e ,--.. a.-) .naz..e.cac!n c
ac!n..na...a.a.n..a........:a.a...:.e.....c
a.e..a..na...ac.na.nc.a..z..a.n..aa.t.a:z....a
...a.ec..
ra+:++: n+n++++eauanI+nanuI+uuaau:a e
ve+e+nnaau:a:euu:n+++n+r++uleIn+++I+nanu+eau
za.e..a c z.e.na..a.n..a a.t...
za.e..aa.aca..a..e...ac.caa.n..aa.t!e
na.:.ovnnaao uu
a:au: aau:a e
aa:+ua++ra+anv+:aa+n++nauIna++nr++u:uu:+a+u+u
z+:uu:a+un aa+nan:nn+u+:uIn+nanuaen
au:a
a.n..a.z...a.a.acz..!e...:...z..a:.
anum:ra+au:a
...a..aut:..n:e..
!e....ac...a......
.a...a...a
...a..:z..taa.n..a.. a.e..a c
a.n..aa.ta..a..z.:...z..+.z.c.tz....a!e.t:z.
.a.n..a ac.!. z...a.ea.n..a.:...a.z..e...
...ac.....:cz...ata..e...a..a.e!n
a..:...c....aaa.z...!..a.a.na.....an
.eea......ca.ta..ca:.acea.+a...aaa.
u
.n.aca....a.z..!ea.ae
.z..ec.....aa. ...a.a.n..aa.t.:.aa.atn!....a
+...c... .:artna....a.:aea..:c:..a.a:z..
.na.n.aca....a.z..!ea.ae a..:..t...:.e.a!..
a.....a..
a.t.:z.....a..... .a a.. t.
+. a...a..ec!.a...ea.n..a
.. aa.e..a c .a:z....a...
a. taea.e..a c aa
+. ..ea.n..a.a:..ecz...a
s. z.....a....e
c. aa.e..a c .a:z....a.....a.
+.a...a.......a.:tz..a:.aac.:.!nna..
za...a.....a.....e .aa.....a!.!ez.....a..
.!.!ez..a.n..a..aa.c.!.
a..:..ttae...aaa...a.
a:au: n+nn+au:aI+unamnnnan++ oe (uzr, nan+nn++
se (++ur, amnnnna+naa:nuIua+nanau:a:aen+eI
na.:.ovnnaao us
ec.a..a.....a .:....aa.ta.t.z.!ea.ae
!..a....:....aa.t!.a.t.z.!ea.ae .a:.:.ac
z..a.a.
.a.. acz..a....aa.!e..a:..z..e.a!..
z..a.n..ae.c.ac.ac!n c .t:a...a!.ac.a.a
.ta.z..a.n..ae.c.ac.ac!n c ac.a.a
a..:..ttae...aaa.a..z....a...a.
..z...a....e.:.!nn.a...z.....e.!ear.c!...
z...ac c.tz.....a.ac acz..a....a.:c.a..
...a..a.a.n..a.acz..a..z. acc .
n+:uaeuau:a
...z...aa.rc.
..ac....ae.c...a.:.t.ec...na...att+a.t
z...aa.a..ac.a.e!n!...a:..e
a:aui au:aa+::uIn+nenn+ae++Inena+ n+neanan+
a+una+I+ :nunn+++n:n uu+nnrau+u:naa+n+au:a
nr++uaa+
uo
n+anaeaau:a
asaaot a.tae...aaa...a. a.aa.e..a c
a..ta.z..a.n..aa .!.a.z..a
..ea.n..aa.
.ra...a
+. .....a....za.a...a
ec.c.aa..ca....a..ea..aa..a:.a......a....a..c.
.. .....aa..za.a...a.a:e.....:....aaaac.....
.rtae...a
+. .aa..aa...a.natae...aaa
.. e....aaa.za.a...a
n+r+au:a
.rz....a a.e.....e....ataac.ta..za.a...a .ac.
a.e..a c ..a.n..a.a:a...a!n
ta.tz..a.n..aa..a..t:z....a!e..ac.ac!n c
ac.!. z....a..a.ea.n..a.:...a.z..e...
rnao:r a..:..tz....aa..a....a:..
z....a.na.a..e...:z.c.t......na.....az
.ac.....c.
na.:.ovnnaao u:
n++aau:uva+++ura+au:a
..ena... a. W.-+-. .:.ae.:e.na.........a....a
...a.+a...a!aa....a.n...a..a..nae:e.z.a....a
n+ea+en+r++uau:a
ceac z.....a.:z.c.t!e...a.ae....a
..t....ceacz..z. .a:z.c.n..:artn.z.
a..:..t...:.e.a..
+a...a.a.
zac!n c ..a.....a:z.....a.t:.e..
taeen+aa..a!.!ez.. ..a..e.:zna...ac.a..a. ,a.....)
.....a!...c..a:... at.t...:.a +ce ,scr) t. ace ,acr)
at.t.a..:....ac.:.!nnac..e..
z....!..:...aeacz.....a
ac:..ua.e..a c .a:...aa.t
n+:auau:aa
..a..ecz...a.ace ..ena... a. W.-+-.
a:au: aaau:a e n:+na:n+nnaIn+nu+nn+:auau:aa
ranaa+an+en+nrau:aunnaa:anv+:a:un+na++u
uo
..a..a....a .r....:..:.ac.at.ta.t
ae+un+m n+n:nanau:ua
.a.e..a c .a:.a!n +. .ac.a.e..a c ..a.n..a.a:a...a!n
.. ..!naz..ac...e
a. ..a
uanv+:an+nma+n+r+au:aae+++
:+
....aaa.z... +. ..!naz..ac...e
.. .e.anna.z....e
a. .aa.e:.....na.ea.n..a
+. ..ac....a
s. ..ea.n..a.a:..a
.a.e..a c
.a.a!n
.a:t!.....aaa.
+. ..!naz..ac...e
.. .e.anna.z....e
a. .aa.e:.....na.ea.n..a
von. uo
za+a+
n+r w|-+-=. aa:za+na+ra+m
oa..a, a.n..a.+an...:z.c.tz..a.n..a ...
.a:...e..... ....a.n..aa.t ec.ac..t+a
w-|c-- e--:-
...t..ea.n..aa.t ... w-|ee- c--:- .:..e. w-|ee- c--:-
.:..:.ta...a:.a..a.. a. W.-+-. ..t ta.t.a w-|ee-
c--:- !e.tc.a.eca s:a: (:nu, a-::|-, s:a:-+ (:nur++u,
n+nu+++nuaaneuuau:a:unnn
....a.a.:a...a.a.n..aa.t..aaetc.!.a.a:tc..
..a..a.. ,eo.annaoouo ..... s+)
.zeu...aaetc..a..a....:c:z..n. ..a..z..a.n..aa.t
t...ez..:...a...a..za.aa..a..
zeu...aaetc.z.c.a..a.n..aa.t.z..aa.!a.aae.a:.a..
a.aa...a.t ,.aa.c...zr. ..c.a..e .a.. .a:a. )
aa:-=a, a-c-.-, xa-a,---:
.na....c..a.n..aa.ta.tz..aa.:..!e
t.a.eaa.....a.t!e eca:.ace.n...!e ... a+
o
n+:au I+anan:e
ta.z+an....ec..a.n..aa.t.na.a..na. tnc. .aa!aez.tntc
.a:ee.!e ,.a.n..aa.t..a...)
.....ec.......a....!ete.!...a.n..aa.t W.-+-.
v.+.a -.a,. .a:..aa.a.ac. W.-+-. v.+.a c.-. ..... v.--
.....eca. a.!e.e.ec oa..a,
.na.a..:a.t..ecec....t
W.-+-. v.+.a -.a,.
W.-+-. v.+.a -.a,. a.tz.na.a.!naaaea v-a .a Wv .a!na.eaeca...
W.-+-. v.+.a c.-. ,..aa.a.)
a.n..a.... e.ca.
..ecaaaa...ac. w|-ee=. w-e|.
c--:-
....a.tz.na.e...a.
.a..ec!e.a.acz.e
ec..a.ae.c...z...ca.
...!eac..cece.c.a.
a
ta.ec.ae.ac..!. ,.a.n..aa.t..a...)
n..na.e.aa etn.a:.eaa... .a.z....a.. ..aa.!a.
von. +
.na.......ece.ac..a.n..aa.t .a :n w|-+-=. x-+|a e--:-
.
voo.:.s.n+nanv+:ara+mnlnnaulna na:a+un+
aunm:na+uua+en:ranaaa::ur++unaun::nluannn:e
u+an
..t.......ec ....:...+e.
+..:z.c.t..e.n... !e ..aa..aa t;. ,e..n.eu)
....aaz.. ...ta.t..e..aa. .n...!e.a.
rnao:r. rauoonua:ronoou:o:u |uo (|uoinuno:aurouua,
:r.o!roooaorovosaouar.nnu|ovs:aosvona:oovaoa:ros
:ru:oo.unroaoua oaotnao a:aasuaoouoauao
:-r|a, (:aualun,
n.z. a--.a, a. W.-+-.
.:z.c.t.aa.r W.-+-.
.:.e.!na..ec..a.t.n...a.aa
.ttaecc!e ,aa.e.aa -a-)
.t!ea...ea.!na. ,ac.z usa
.ae...c...) W.-+-.
.:.ae.aa.!ea:aa...a.a.t.aa.t
a..:..e!na..a..ac.!
z
n+:auI+an++ulnan+
!nae...ae...a...........ec!ee.!...a.n..aa.t!e
.aa.a....e......ec.an: !na. .n.z. cv .e.c
a..a.!e.........ec.an:... ,.z. .:a-.. W.-+-. v.+.a -.a,.)
.aa..a.!e.an:..a.t!e..a..naz.!na.a:.:.t...
!na....a. a.a..uoora (eee-e,aaea.a.ea
a.!.!e.e.!...a.n..aa.t
:ar+ea+n (+:aan:an,
.anna.z.:oovaoasona..ta.tea.a
an.ea..na. !eac..e..
.a:an.ea.a.t.a.!eec!.a.aa..ea
a. ta.t.....a.
.a:at.tan.e!eec.a.eaa.a.t
ecz.t.e...nae..aca...ac:..n
a.. ,r.e-sees. ve.t.s-. r||es .a: t=|::-)
rnao:r. onna:oru:oovaoason|onuaosa.srua:nu.:aou
a:oa|n|onuaosnuoonn.:orsrno
aca..a..a..na. .a:na.!e. ec.....a...na.
,.a.a.aa!.) ..... .e.
.ta..c.aea.a.n..a.....aa:oovaoason
.e...na..e.anna.z. :oovaoason
von. u
aaa.....aa....
a....aea..anna.z..ae...:...a:a.a.z.z. -a.----
.tc.!.!ea..aza.aa.... -a.----
.tn..ae.:...tn!..zaa...n.a.... .a:!..a.a.ae.
..at..z...anna.z. :oovaoason .:.a.t aouou
.a.aca..a.t ...!....!.eca.. .a aanau
a....aea.... :oovaoason .ta.a.a.aa... -a.---- ..
.a a+n::ueu .a:..a.
rnao:r. uunoauasonrsrnoa:nuos!rua:ronoou:o:u
.aon!ru!.aoo|o:ronounou:o:uoououua!ronna:oruu
arz..
a...a.aan.e ta..arz....z.aca..a.
..c.a:.z...z.. a.....acta.z..
ta..za.z.z.a:.a.. .aa..z.z...c.!..
.t..zac.a. a.. c-, i- .na..z.. .a s|,- , .naa..z
.t.aa.:a..z.z.. taca:.ace...e
na.a..aa.t.a:.a.....:a.
ta.e....naa.arz..a...za.t
.a. ta.ara...a. +..:.n.z. :...aca..
a.tz..!e.
rnao:r. onuruvonarsrnoroo!raarnnrn!r!rn .nrsronrn!r
rooo:na a:ranau :unvona:raau|.!urnaoouo
aarnuaoasos:no:vaanrvosoo!uouao
.z....aca..
..at.arz...a. ..:..a.t.a:at.:a.a.:.
ta.tan.ea.a.!eeca
.r..e..
a..a..naeca:.ace...... .z. a -a.----
.na..e.z.z -a.---- a.t.a:eca:.ace aza.ea
-a:a-. .naz..ea
aat.:a.t.za. oouaasooo:|oo .a.a au+uu
.na.a.t. -a.---- .:...at.:a.t.
a..a.aa...tn... -a.----
..aa.tnta..n. .a.aa.!....:..a.t
:...:.tazaaa...a:ar.c a avlna .na..eaa.tna...z
-a.----
aae..t.e.a. .nae..a. ..ca:.ace.......
a.a...ct...t...ae .nae.rza.. :oovaoason
von. s
aae..t...ae
.na+a..anna.z........a:.ae..t.....a..e.ae...aea....a
a.t.....a. ,e.a.) .nae.........a...a..na.
rnao:r. ran!r|ooou x :nooouau:oovaoason
:.uooosuaroonroasuaon:o !rauo!uunnuao
:noaosuns:ou
ea...a:a.a.. a.t
.aa..a...acta..ae.
a.t.aa...aca..a:.ac!e .:...a...naeca:.ace
.aa..ta.e.a..aa.ec
.ac...a. -a.----
... .a:a...ae...a.aa...!e. uaonn!rn ,a.. -a.----)
onaurao a.. -a:a-. .a: noo a.. -..- ..ca:.ace.......
.zae..t.e.a..nae..a.
o
..ac..
a!aa.. .na.a..aca..
:|.- u,e.:- ... :|.- u,e.:- ..
ta.te...ae.a:e...az.an.ea...anna.z.. :oovaoason
a..a...ac.nae..an: ta.t.......aa..ac
,.......) .a:aa.:..a..ac..:...a...!e
a x .naaa.a..a..
ou:o:u :
au:a:u
ruauanuu:u
n+unua+anv+:ara+m
....a.a.:a...a.a.n..aa.t..aaetc.!.a.a:tc..
..a..a.. ,euaunao.annaoouonuou:o:urn!r..... aa
.a:o.annaoouo ..... s+)
a..:..z...u...aaetc..a..a..z.ac.!...at..z..a.
n..aa.t..... t..:..ez...a.....a.t!e
ec.an:ac.c.a.t.:.za.a..a..a..
:aan unun+au:a:u
z..a..a....ac....a...z..a.n..a.:
...!..a. e.c.a..c !..a.a.t.za.at
.....a:.a..a.aaa..c.ac....
.na.a...a..a..ta..aan!rnuaou:o:u ,.s-)
.aca. +......:.......za.a:...t
.a..a.. t....c.. .s- .a.t.a.t
ecaca..:nec..na. .a:a...c...:a.t.
z...a..aa....t.a:c..z..a.aa.. .s- .... .s-
o
t.aa.:.a...:..c...r.za.a..a..a....t
,ta.a.+an...a aa. n.eu.n....na.za.a.acena.t
.:.t.za.a
.ac..a.a.n..a at. .a:..a..aaaa.t
t..ac.r..za.aa..a..
...ac
a.n..a...a..a....aa.....acen ,..e.)
+..:z.c.ta.t.za.a.a..a..eczacena.t
e.c.za.a......acen t!.a.tz....e..a:en!ena.
...acenac.ec.!e .za.a.:.t....:a..:..z.an:
..at.z..a..a..ac..e.....a........za.a...a:ec
.!..a..:e...za.a...cz...
csc ,.z. csc)
csc ,c.,.a. sa-.-. c.-.) a.za.a ..eacaae..a +.....acen
..a.. csc .a:en!.!ez..t.ec..
t..a.tzen!ena...za.aa..a.. ,ec....a.z !.na.a
a.en.a:.a..na.a.ac....) .na.a.tz.. csc !e
ta.ac....ta.c..z.acen.e. csc !.
,....:!.....n...!a)
......za.a.....!..at.a.t .ec.!..a. csc
ou:o:u o
...:.a..za.aa..a...e...a:.zata!e
..a...za.a...:..eacaae..a ec..a...e....c.ea.
rnao:r. ua:rono as: uua:nuos!rin:onr:rna:an ioonua. tsr
:nonin:on!runoo:noooor::nou!rnua in:ona.unau:n :ar:o
r:nonua:va!rsau:oovaoa::nn =|t|
...a
.za.a......a.:.a...a..a...e...a:..eacaae..a...a
c...ae. ec.!..:.......a..
ta.tzena.t.a:.z....a.!e...a.ec...
t.za.a.a..a..
ao ,WWu .a W.... W.+..a u..--)
.za.a ao .:a..tz...ac.+aaa ,.z.zac.en.ata)
.na.za.a.a..a...t:tac.a.. a.n..aa.ta..za.a..a s.v
e .aa.a.a.ttc.aac..z. ..e. usa
.a..:.en.ata!e.e.a.tac.ta.
rnao:r. rauoonn.:ovosoonaao!a stw uao ooa:nuosn stw
uaoraanau!rsauo.ouu|oa:aaua!rsauunn!rnua:oovao:vaaaa
uouua!rsauooann sa
!r.aonunn!rnuavosoo.anoanua:nn:n!o_ ouro|n
ioo:una:ooasosoanua!uua!rsauvan:v (se.|-,,
so
n+:rana:ar+e
cu ,c-a. .a u..--) aa.a.a.n..a
,.z. actc.aa....a..)
z..ac.a:nc.aaa.!.... ..at!e..ac.
ta.t.:.....!na a.tan.. ,.z. .a.n.n)
.a:.za.aa..a.....!e ta.t. cu !eecz..ac...zac
,.z. a.ra..) .a..ac...!ac ,.z. W.-. .a a.a.---)
.ac!ac
cu !ac.a Wcu a.actc.n....!ac
+..:a.t.za.c.a.n..aaa..a..a.....e.c.!eec!.a.zace
..ac!ac...cec.a:.:z.c.t.....!na a.tan..
.a:.za.aa..a.....!e
a:!a.:cz.!e..ac!ac:
:oaour|o
:.. cu !ac..z.c.t.a:.z.a.
..actc...a.t...z..!na.a:a.t. ...!e....ac
.z..a.n.n.a.a.a..
a.tc.a.tz...za.aa..a......a.n..a.a.a.
...a.t!ee.c
ou:o:u s+
uaosr.o:.a:saooao
e.:.. cu !ac..a.t!eac..e...a:.cec
.a:c..e..c.ca..e.ac. ...n..a:.ne.aa!.
a...:a.a. cu !ac
.na..ac!ac..a.t t....a..a...a.
.e.za.a ,..a)
.e.za.a ,..a)
aa.t..a.ataa.e..:..:.ca.a!.c....teca.
.e.za.a........a.:....ac...zac.a:...!ac
..aa....:...e. csc ...:z.c.ta.t.z...za.a csc
....a.!e ec.!. .s- ,...a..a..) t!e.aaz....:...e..
..a....aa.z. a..aa...e.za.a.
..aa.t.a:.ace.naeca:.ace..:..e.
ac...a.ac ,++s)
ac...a.ac ,.a.c.ac...a ++s)
..z.na.za.aaaa.n..a...e.za.a ,etn.:a.e.a.)
ac...az.e...c.a.tz.na.za.a.a.ttc.a...e.za.a!eae.c
sz
a.e..a!ac
ec.!..a.a.e..a!actc....:!e.e...a.n..aa.
t.a. ...a..... W.-+-. .:z.c.t..e.a.e
z..a.e..a.!e
...tna..ac...
+. .e.za.a...a
.. a.n..a.eaa.
a. ..e.
+. .a.n.n
s. a.n..a...nn
c. -c.a.n.
. ac...a.ac
,++s)
1
2
3
4
5
6
7
ou:o:u su
..e..e.za.a.ac W.-.
ta..a.a.n..aa...... W.-. a....e.a.e.za.a.ac
.a.n..aa.t.:..!ac .!....
uaaoaata.t..e.a.e.ac!aca.t
.a...a.z........ac!ee.c..aa.e.ac a :n
au++un :ar+eaa:au:a:u :ar+eaa:uen+r++u+nnu
a:au: n+nraunmIa+eurm:nnaa+:un++aeuu:a+uu
ua+zaunmn+nnnaun:ru:a+uu
aunm:na+ua+:uuau+ean+na++ura+:a+uu un+un+aaa+
aa:a+unnn+e
na+au:a:ui
.naa.a..a..
t....a......c....+aa..a.. t-:---:
c.,|e- .a.z...ce....cec.a:.aaetc
.t!ee..z..a..a..a.t.a:t!e.za.a.
a..a.. .aza .-.-. t;.-. ac...eaa.a.
W.-+-. .a...:a.tz..a..a..a.t.aa:e.:
s
oa..a, ...!+
!.t!..z....!+a...na..z.. ....,a..a,.-
oa..a, ..!ea....na.a.a..a....t...a... ea.. s.,,e:
(uaaunauu, a...naa...z.c..aa....ta.
===.,a:-=a,.c- a.:a...a:...aaa.!a.a.t
.z....!+a..ac.a.a.naa.a.a.a:e...aeaae:
++nuaane
ta.:aa..:a..ac.a.tn.!e..a..a..
.na.taa.!a.!eac..aaetc ......!e...aac. oa..a, s,a-. u---
.-.-. s.a., e.!.a......a.n..aa.t
u--- .-.-. s.a., ..ac..a..a.!eac...c..zc..na.a...+.+a.
.......a:..a.:...a.t.t:t.aa+a cr.
.a.ce..a.a.aaa.!a.
u--- .-.-. s.a., .aa..:...aa.!a..a:a.a.c..
!.a.a:..a.a..a.. ..t...a.a.n..aa.t..a.a
.e..
!.aaa:!
+an.....a.c.a.c. !.a a...!e.aa...
.na.n:.c.a:aca.n..a !.aa....:ta....a..a.. a..a
ou:o:u ss
.a...!+.:a.c !.a.!..:a...a...+
.a:a...a...!.c.a.n..a.ac.a.ec!.a.t....!e
.ac.!.aa... .z. :-,a- --. ..a.
.aa...a.te..c.a.n..aa.t!e.a.ac.
.a:.:a..ecznc.n...ae..z.ac
rnao:r. a.:-=., !ruann:uu.aoonn.:ovosoo:naoouoau|.a o
:.aarvo :oox |noonoanuso.an:aoraor:uoau|.a
a.c.. aa:!:
ec.!..a.a.c....ct....!.n..:a.te...aea...a.n..aa.t
t:.za.a!.c.a..a.. .a:.ac..e.ect!..
..a!e.....a.n..aa.t.a. a.c...:aae......cea..
a.t ......a.aa...
.ae..c+ut.a..:...ac...a..a.a.n..aa.t
a.c...:znc..a.n..aa.t
.a:a.t..za.aa..a...a:..a.n..a...ea.tza.
.a..:..:..ea.
a.c.......:tzec.u!...cr.
...aa..a:e....!+t..:z...a..a...na..aa.n;..a
....a.t .a:.ae..c+utt..e!......aa.t ac.!.
a.c.....:.t.....e.ac..c
ec.:..aa.....:n.n.a:...a..
..t.z...ac.a...aaetcac.c..
so
.a..aa:!:
+an.....a.c....aza.... na.
+.a+an..!e.aa...ec.....naca.n..aa.t .ac..z.
!.a ... .a: :-,a- --. a......+an.....a.c
.naz.c..a.a.n..aa.t..a..
..e.....a.n..aa.tz+an...a..!.a.a:.a...a..an.e
!n.aaa a...aaa:!
...!n.aaaa...a
a...+an..!e.aa.....na.a...t.!.!e.a.!.c..a.
.aca... ec...a.a..:.a..ac.a...za.aa..a..a.
t..za.a!.n..:a. a.ncc.....a.n..aa.t.nae.
.a.n:.c...!.a.a.a.. .za.a..a.n..aa.
t...e.:t..aa.
...ncc..a.aec!.!e.a..t.:t.....a:!n.aaa.:.ae..
...a. ...ta.tea..!e..:a..za.a.a!.
..za.a..a...ta.z..acta.a...za.a!e
,.z. .za.a!.c..+n..a.....a..ac.
.a.za.a!.c.a...naan.e..a.a.a)
.r..a.a.n..aa.t
.a..aaz..a!+..aa.t!eac.a..a.
.a:a.t.a.ac...a...!e..aea.re.c..:..z....a:za
ou:o:u s:
.a. ec.!..a. azaa.!a..:ncc.....ac..e...a:.cec.ae
c.t...a.n..c...e
n...:.......:a:.t.a:..ac.!......c.cec.
.aea.e.a..a.a.an..a...rta.t.a..aa.aa.!a.!e
ua.n..aa.t..a.c........e.c.nz.a:an.eaae
.....reae.ac.....!..:a.eaz.nz.a:+an...!.
..a...aaz e.can.ea.n..aa.t....:.
t.:a.t.aa.!..:a.e.z.:cz..za....+an..
+....a.n..a.t.:z.na....:..a.t!e
.t:.a.n..aa.tan.e!.a.t..a.t....:.t!e
.nz.a:+an..a...!.:..a.a.t.:..a.t!ecc..
......aa..n...a:..eca..a...!eac.a..t
.a:a.na.nc.a..!..:a.eatac.!.ac...n.a:..!..a..a.n..a
aa..a..a...
v.-- W.-+-. ..az.aae.a:+an......c.a.
......a.t....nae...ae.a:zan.e!eeca..
.na.t!.a..e..naac..aa.+an..aae z.:cz..ta..
an.ea..
.+an..a.ta...e.cc....t.aaetc..aaa.!a.
so
..a.a.n..aa.te.c+an..u...aaetc
+an..u...aaetc.ac.ac.:.t...nc.naa.....aaetc.aa.!a
..n.. +an..u...aaetc...!n.aaa.a:....a..!.a
!n.aaaae..a.a.n..aa.t..a..
e.c.....a:a:!a.taaa.a.n..aa.t!e..aa.n..aa.t
aa.!a. ta.aa..t.!n.aaa..: ..
ac..ea.a...encc..:!.a..a:aa.a.n..aa.t!...a..a..
a.aaa......aaetc.a:.aaaaa !.e .z.
....ncc..t.a.n..aa.t
.a...e.te.a+an...a..!.aa.t ace...aa.!a....e
.z. .a.a...a..a.a:.ce..a.a.a...
.a:ac..a.a.n..a.a:.a..!.a ... :-,a- --. .a:....a..a.
+an...a..!.a.a:.a..a.c..a.t.!e.....na.an.ee.c..a
. .a:.an.e.t.z a.aa..a..
ze+an..u...aaetce.... .z. u--- .-.-. s.a.,
+..:a.e.c!n.aaa .a..!.a .a..a.c.. .a:ta..a. .z.
.a..a....a:
...a...a...!eac....c..z....a...+an..u...aa
etc....a....a.aa.!a....eac..n...ec.
ou:o:u so
....cn..zzeu...aaetc.......aa.a.. ..a..e.
..e.a:an.e...aa.a.ac..:.ta. +an.....aaetc
:+arunanumra+ s-:-- i-:---: s-c|:, uun+I+aa+uanv+:a
aa:-=a, ra+m aa:nn+an:vanaa+r+aanuav:n+ua+nu++_
ma+au++I:nr++uaa+i
.aa.a..........a:..uac..aaetc
.a..a....a.z...a..a........
.za..ac...a.ea!..a:r.aa.!a.
!...t.a.za.z...!+ac..z.za..nae....!.aa:a.
.aea.e.a.a.tz.c.t!e..:a.taa.!a..aaetc
..a.aa.a..!.a.te.e!e.c
.a:a.a..u.a....aaetc.a:..!a..!..:a.e
.a.......:a.e.c.a...a:....e..a..
.a:a..:a.e.c.au ..a .a:aaut ,.z. - s : :).
.a.ac.za...a.....a..a.t zaaaa.a.t
ac..n....a.aa...a.t .z. ..aa
.a:a.tn.!e.n.... ec.an: .a..
ncc..aa.a............n.eu.a:..aauta....a...
a .z. r.aa.!a.
...a..a.t.
.aaetc.a:..z.a...e.a......etzaa.!a.
oo
..ac..a..ac.a.a ac..ac ac ..
:e...a.t.e...ac.c.e....a.t.t..z.z
a.t!e .ta......a..a.ac.c...z.zaa.!a.a.t
a..ta.t!ea..ac..a..a.t
..a.a.aa...a.t
z..:.e:....a.....a.aa... .z. za ac ..c.aen
.a:aca..aa.taa.!a. .na..:cz...aa.!a.....c
t...a.ac.!.!e.:a..a.a.aa....na.e.z.c.a:.ea.a..a.
+a ..a..!...e..c..a.a.a.aa.....a.t!ec
ce.a.a..:.a...r.....a.aa.....aaa.!a.!eac..aaetc
:n:++ra++na:nannaana++naaaua ++
a.:..a....a.....aaa..!e. a:e.e z!.ct!.ta.
z.a!.ta. ac...!+.a..cc..aaa!.
ac...!+.....a...e+.ec..a.a.... .a:a.a. .e. .a..
a......!+a....:.a.t.u.z.za.t an.e...aaetc
.a:..t.a.a.aece.....z....:.a..a.c.e. ac.....ca
n+nauura++na:nana+raranaa+u+
.uta....c.:!.za..a..a.a.aa.aa...a.t
..aa.ac .ea.u.. .en
.aecn.nac...!+a..u.......+aa.t
..aa..a....a.. ..a..a..:.t!.c....!+.aaa...:a.c
ou:o:u o+
aenn+++n:+uIzaaa++na+:rlneranaa+u+ ..a.z....!+
.n.nac... ,uc) ec........+a..aa..a..a.aa..e..
.....:.aa...a.a...a..na.e..zata
.aa+a r..r. .a....!+a.
....a.za.a...aa.!...:a...au s ..a. -;
,.z. -::,..,,===,e.s.-see !.z -::,.,,===,e.s.-see) .au s
..ct....aaetc ,s.a.) .a:...ae.ac..atac.n.a.
.ta.za.z.a.a.a.a...aa.!..a. aauta.
.ae..t..za.a.aaetca!aa....e.a.e.a.a.......+a
,ec.!..:ac..a..)
n++naunuuleu+e++n:uua+u+uu:+uIzaa:za+na+++_
ta...a.a......ra..
a........a:za.aa...a.ta.t.:...z..
unua+naea:nara+m s;a. .a: --.-.
.....:a.a...aca.a..!.c.aca..aa...a!..ac..ec.....:.
.a..a......ca a.a.a....a..a...e...ae
tn....!e.t!et....czaa.n..a..a.a...aut:.e
c...a.a. .a:.:.e:....a.:e
aca..aa.taa.!a..a.. .aa .aa..aa.!a..
a..aa.!a...:.tnautee.........a.a
e..z..t. !..a.n.a c............... +an..e...:.
n .z. tnn...a.aa!.a ,s...,) aa.aa.a..ac.a.
oz
eca..a.t..ac.a.a.t!eac...c
.a:...tac....z.:!eec!.!e... ..a.aaaa....u.
.nae.ee..a..a.t
.t!.!e.c...ec...+an...a.
+an...a.nta.aa..+an..+ut ,.ae..) ..ace.c
+.+an....:e.n;.a.t.a:.ae.+ut!.n..:a.
ta.a...e..ca.aa....a+a..ac..naa.ar..aa....z.:...
.a.a.a..ee....:.zata .aa.t...e.....a. a..aaa..n.n
.aeaea.n.ac.ac
..aa.c.e..zr..a:..eac.a.a
.a:....aaut.a:az.aa.!a.a.taea.!eac...ta
.t....!e..a..a.aa.tt.c .a..a.ncc..za.aa.t
.....r.cae...aa.a..e.a..aa.c.e..za.r..a:.
.ea.t....:..ea.
.a.. r..a:..
z:...a..aa..:c.an;.+a!..
,.z. .taecac..+a.a:.e+a.c..ac.a. ..e..a)
.nac .c.+a!....a. r..a...a.en.t.a:t..nac.c.
acta.aa.t..z..a.a.r.e .a......z..ac.ac.!.e!e.e.
.a:t....a..ac.....
ou:o:u ou
..a.a.n..aa.te.c.a..au...aaetca. W.-+-.
W.-+-. .a..anna.z.u...aaetc.a.ac
W.-+-. .-- c.-.
W.-+-. .a.n.a..a.ta.t....u...aaetca.
a.n..aa.t
z.c..a.a.n..aa.t....a..a...a:...!e..an.eu.
..aaetcaaete...ae.a:e.ac..a.n..aa.t
.na..e e:|e- c--:- .a s:a: (:n, e--:-| ra--| (au++un, s,.:- a-+
s-c|:, (:uuaa:++nuaane, c:|-- e--:-
a....a
..c......a.e....a
aetc ,.n.....a.e..n)
ta.ta a..a......a..
ae...aa!aa. s.a., ..
e:|e- c--:- .:.ae.at.:
.a:.za...anna.z.a
ac..a.a.n..aa.t
.a.. w|-ee=. r|-=.||, w|-ee=.
a-t--e- .a: w|-ee=. .:e.:|e
u,e.:-. ... v.-- aa.....a.:..ac..a.a.n..aa.t
o
.anna.z..a.!.a.:....a.ac.ac....te.
ac..a.n..aa.t
W.-+-. -...a..
W.-+-. .!n.aaaac..a.a.n..aa.t..a.za.aa..a..
ec.:c.c......z..a..a...!.!e.a..t
.........a.za..a...n
a...!eac.ta.
.a....a.za..a..a..
.....e .t.z..
t.:tt...:a..t..a
!...ae....
.a...tz ..
.r..aa..!n.aaa a..
s:a: (:n, e--:-| ra--|
(au++un, s,.:- a-+ s-c|:,
(:uuaa:++nuaane, w|-+-=. r|-=a||
rnao:r. !uosuroo:n!r|n.oaa:oo!u irno:ou
oooa:ruruaaso.nonrooos:ou.anasinunrooua::ro!uaa
s::va!rou:o:u rasau|o:ou:nu:o::.aarus
|n.oaa:uaouavosinunroo:ro!a::|nuanusuaoua!uos
o|nrinunuunoaoan::va!rou:o:u
|n.oaaosooonunosoonn.:ovosooauinunauou:o:urnoaoa
ou:o:u os
n:vausoonn.:ovosoo a:!unasosooa:nuosouaua:vausaarn
inun:noon:o oa.uirao -a-
voo.:.s.
luaI+++rza+na+nu+++nuaaneuun++nrun+na++una+enuaa
::u w|-+-=. r|-=a|| :vavou+n+na++ura+:uu
W.-+-. u;+a.
.t.za.aa..a.. W.-+-.
.:a.t..aa.an.eaa..a.n..aa.t.a:e.eca..
an.e..a..:a.e.c.nzu...aaetc.a:...an.ea.t....
z..a.n..aa.t.a:z.c..a.a.n..aa.t.!.a.a:....
W.-+-. c..-+.
w|-ee=. a-t--e-
z.c..a.a.n..aa.t..a..
.a:+an..!.n..:a. .z.
a.c...a:.ae.. w|-ee=. a-t--e-
..te.....a:..ez
......
.naz.c..a......a...a.t.a
:a.n..aa.t W.-+-. c..-+.
...aa uanosuu!unn:oa|rn
.a.......ca!..:....a.t
oo
..a.a.c...a...!.n..:a.a.
ncc..:e...a..a...a.n..aa.t
.a:t.:!e.....a.......a..ncc..:..ac...a..aa.
W.-+-.
rnao:r. w|-ee=. a-t--e- rasau.nunuasoa w|-ee=. u,e.:-
vosooioooiun:noosuauao.saaao
voo.:.s.
luaI+++rza+na+nu+++nuaaneuun++nrun+na++una+enuaa
::u w|-+-=. a-t--+- :vavou+n+na++ura+:uu
.....z.z
... nrn!ra.tz.c.a....ac...a.!.!e.a.!.c.
a.n..aa.t .z.z
.:t.ta..a..at..a...e.a:..a.:e
a.a..aa..a.a.n..aa.t
.a:a...ac...a..a..a:.a.zca. ..at...a..
.z.z
ou:o:u o:
.ea.ac....a:..e.....zaa.:.a...a..:......z
at.....:..
ec..aa.:..a.a... . .z.z
.:a.tz.c..a..a...a:a.c...e..a..ac...a...a.n..a
a.tec!.!e.a.
.r.t.. u.- eee.-: (nrn!r, a.. s:a: (:n, e--:-| ra--|
(au++un, c.- cc--:. a-+ ra||, sat-:,
(urra+uraa:++nuaanera+au+, c.- cc--:. (urur,
rnao:r. ooaanaunovoo.anauo.o.nonnrn!r|o(|nvou:ua,
!uruaasuasoa .o.nonnrn!r
oo
.u...aaetca.. .-.-. t;.-.
...!+..a..a...:z!na.e.a.c..nae.a.a.a:....a..z
ta.t.....u...aaetca..a..a.....+a.na.aa!e.
t.:ca..a.a..a.ac.nc.e....!+
.r.t..u...aaetca.. .-.-. t;.-.
+. . .-.-. t;.-. a t--|. (:a+na, i-:---: e,:|--. (+:aanau:a:u,
.. ... r|.ac, (a+u+, .aa..t..aa...aa..na.aa.
.:!eac.!.a.n..aa.a.....ac.:
..a e:|e- c--:- c......a. .aa.n..aa.t..!eac.!.a..a.a
ea.ec!..a.. .a.......!.ta.
a...a....a.a.n..aa.ta.e.a.. ac.!.
..a.n..a...e!.!e..!.a: .ta.ac.a.n..aa.te!.a
a...aan.e.tc.!.!ean.e
.....+an...a..!.a.a:.a..a.c..
ouor.o:rao oo
uer+e:naa
n+r++uanv+:aae++uaane
.na..:cz.a.ae.a.n..a.a...a.t.a:...!e.a.n..aa.t.
.ac...!ec... t.z....
e.a..a:.!ear.c!...a.ac.a.a
n+ua+nu+
....u..:.
a.. ..a.a..t.ac.a.a ,.ea.a:.ec.:.t)
.na....!e.a.n..aa.tc...atne
ua.aonvononaao
z.a..a .aonoau ac.a.a.:z.c.a..:..a.t..
.!...zata.a:a.aca.a
.a..a..:..aa..a:+a..+.a.enaeaa..:.t
a.enae!na:.. .z.
!nat.ca..!.ta..a:!na..e!na.a..!.ta.
:o
a.enae.ctn +.a..e..z..aeeaa.t....:c:..a..
+. a s:a: (:n, e-,:- (anv+:a, a.!aa. aa:-=a, (e:,
.a:.aa r-,-:|-. (manu,
.. a t--|. (:a+na, .a: e-c- s-= (+aaunun, .a..a. cee--es|-,
(ua.aonvononaao,
a. .aa :-a:|ca||, t| t||- .,.:- --. (zanaznI+a:uulealun,
.a....aa .t.aa sca- t- a-+ a::-,: -c-.-, -t sa+ .-c:-.
(aanuaa:ve+e+nanIr:z:a:ae,
a.n..aa.t.:.ae...aa.a.enae.ctn..te!.ta
a.n..aa.t a.. s:a: (:n, .nae...a
ouor.o:rao :+
uaan|nar|na:nuoouauoaooau
.+e a|.s c|-.-., w|-.e
(rao.ana:oaooau,
.:z.c.n.n.....ea!ena.t
ec..!en.a:.ae.!na!.tz..
.z. !naa..a..z... !na. t.c:
.a: !naz..a.
ta.a.ac.!.t.
+. a s:a: (:n, e-,:-
(anv+:a, a...!aa.
aa:-=a,.a:.aa r-,-:|-. (manu,
.. .aa.. a---a| (n+Iu, .a:a....
a|.- e|-a-, (na++na:a+an,
,te......ea!en
a. .aa.a:...e...n. r||-. :e e-|-:-
(|nar:an, ta..a:a es (na+,
.o:osoau
e.ca..a:a.!naacaae..a
.!na:.e:.cac..n.aeea.a:a..aa.:artn a|.s a-t.,--:-
(.o:osoau,
:z
z.ct.eac.e....ae!en.na.a.n..aa.t..!e.e....a:.
.:artn..
. a|.s a-t.,--:- (.o:osoau, .ea.a:. ,.ac.z..a.n..a)
.:...ae...ac.c.ae!ena.t.a:c....aeaa..ea.enae.
tc.a.ae.c
+. a|.s c|-.-., (rao.ana:oaooau,
.a:.e.....eac...e
.. a s:a: (:n, e-,:-
(anv+:a, a...!aa.
aa:-=a,.a:.aa r-,-:|-. (manu,
a. a t--|. (:a+na, .a:.aa
a-ta,--: --=...
(:e+an:e+u...,
+. a !e n t a.. e. c. a.
a.a:a a-ta,--: (:e+an,
.na.. :....a.a..ta.z..a...acz...
.:...eae.!..z..a.n..aa.t.t:z.. a|.s a-t.,--:-
(.o:osoau,
..a....ac...a...:..a.ta....a...a...:.....
.aeeaa.tt...aa....acnz.
t.....ec..a...a:n z.
ouor.o:rao :u
uaouaoaooau|on (naa, vosoo
.aonnur.asr:raooonuoaooauvosoo
+. a s:a: (:n, e-,:- (anv+:a,
.. a...!aa. aa:-=a,.a:.aa r-,-:|-. (manu,
a. ... n.e a|.s re,-:|-. (ooannoaooau,
.:.ae.....a.n.tz.a:n.....aeeaa.
t .aeeaa.ta.:..
,.n.....aaac.ac. .cc va)
t.n.tt..n.n...
.re....n.tz.a:n...aaacac..c
a..nac.aa.t...a!aa.aeea!en
a.a.:..eca..
ua:nnnur.asnuoaooau|onvosoo
+. a.!na. .,.. a.- ,t.c:)
..ata.!naaa.a.n..aa.t W.-+-.
.:..!na..!.. .,.. a.- ,t.c:)
!nata....e.:c..ac. .,.. a.- ,t.c:)
...t.:ea..a.!na..a..aa.a.n..aa.t
ac.t..a.a.!.c.....ac.e. e...aa..
a-c,c|- a|- (e+re:, ...eaa. W.-+-. .a:a t,:, a-c,c|- a|- (a++e+re:,
:
.a.aa.an:cta.a. cta..a.ttc.a .z.
e...c... .:!.ta.!.c. t.c: ..:ta.ac.t.
.. ta.e....t!.!ezaa!.
a s:a: (:n, e--:-| ra--| (au++un, r-,a. (luann, r-,a.
a-+ r-a:-. (luannaa:manu,
a. ....!na!...aeeatc.a.a:a.!na.aeea.
. W.-+-. s,. :--. ,.a..a:..)
W.-+-. ..a..aa..c..a:e..naz.cua.n..aa.t.ac.atne
z.a..a..a.ac.a.a.nau.:.......zata.a:.e..: .r.cecc..a
s,.:- tee|. (:oosno:nn, +..ca se--e.|-e t..s. (sauanaas,
.ta.t.......!e.ta.
.r.t.ca. s,.:- tee|. (:oosno:nn, a..s:a: (:n, || r-,a.
(luannn+nn, ...ana.ea cc-..-|-. (aunm:an,
.ca.....a:.aa s,.:- t--|. (:a+na:uu,
ouor.o:rao :s
w|-ee=. ua:ouou:nn
s,.:- s-.:e- (ua:ouou:nn,
.:e...ac...a.a.a.n..aa.t.a:a..e.c.:...:.....
a.a.n..a..a:....ac...a..a .e. ,.z.e.....)
ec.:a.tc.a..ac...a.!.c.a.n..aa.t.a:.c...a:.:a
rtn ec!..a.!naa.aa...a.t ,.z. .aa .:..cea..
c.e.aa..a)
rnao:r. rauooosua:nosououuaosinun ran!rs,.:- s-.:e-
:nououuaosinun !r!rre,.. .-e r-.:.-. (inuna:ooann,
!u ce-:e| r.--| (nso.non,
:o
ua:n s,.:- s-.:e- (ua:ouou:nn, au:oauron w|-ee=..
a s:a: (:n, || r-,a. (luannn+nn, cc-..-|-. (aunm:an,
s,.:- t--|. (:a+na:uu, s,.:- a-.:-- (nu:uu,
rauoo|naanau:vaus:oauron w|-ee=..
+. e.. |:-r+o :....... ..aa oa..a, .. +..:.....e
s-ee.-, re,. (inunuou,
.. .aa w|-+-=. s,.:- a-.:-- (n+:enu:uu, .a:a.. s-: (eIu,
a.n..aa.t.:aeca...a:..e s,.:- s-.:e- (uou:nn,
ouor.o:rao ::
.:aou s,.:- s-.:e-
:ououoaoonn.:ovosoo|nos:.aauouruau
..aa..:.at.:a.n..aa.ta.!.e..c......a....
ec!.a..aa.aaa....aa..aa.t ,.a:.:!.....c..aaa.c)
ec... W.-+-.
.:..tna...a...a...ac...a.a.e..:....
,.z. e.!e..a.a+an..) +.....:cz.ac...e.!e..aa...a.
.a..at!e..ac...a..:...a.:..!...
+. a s-: (eIu,
.. .aac.a..e.c.:......a:a s-: (eIu,
a. ....ac.c..a r|-|. (:aau,
.na.c.a.n..aa.!.c....a:..a.aa
aas o:ouou:nn
W.-+-. .:a..e.c.:..eca......aac.a..a.a.aa...
....a!e..a.:te.
..aa.z.c.ta..e.c.:..a.t.a.!e.a.
+. a s:a: (:n, e--:-| ra--| (au++un, s,.:- a-+ s-c|:,
(:uuaa:++nuaane, s,.:- (:uu, a s,.:- ,-:-c:|--
(n+ua+nu:uu, .t.e.. .a.a.. e-a:-... (a++...,
.. .a.ca:.ace.naar.c.e.c.:... s,.:- s-.:e- (uou:nn,
.:.n....a:..aa..za.eca..
:o
a. .na..a.a. a e-a:- (a++,
ou:auua:ououaaao
.:..a...a..a...c.a.n..aa....e
ta.tz..aa..nac.a.c.
.ata..aa :..: s-e=- aeee ce-t|,..:|e-
(uauaruooaraanau!rsau|ooosaaao,
.na.c.:..!.c..aaea.t..!e
+. aa.n..a e ro .na.t...aa..:...a.
.. z..ae.na!a!a ca.: s--=- a--+ e--t|,a:|--
(n+nanu+na+n+er++uI+a+a, .a:e t-:-
av:
..a...n.!.a ... .a:a.c.. ac.a.a
an.e:..u...aaetca...anna.z..a::....a.tac.a.a...
..a.a
ua.n..aa.t..aaetc.a:..zata
an.e..a.!e....ec w|-ee=. e:|e- c--:-
z v.-- w|-ee=. .:e.:|e u,e.:-.
.cz w|-ee=. u,e.:-
ouor.o:rao :o
u...aaetc..a..a..
e:e- t-:---: s-e.|:, ......anna.z.u...aaetca.
.:a.t..a.a.n..aa.t....a..a...a:z.c....!e.an.ea
..u...aaetcaae!ete...ae.a:e...a.n..aa.t e:e-
t-:---: s-e.|:, .ae.an.ea..... :|.- u,e.:-
ta.t......an.e.a..a.na.aa. e:e- t-:---: s-e.|:, .a:a. :|.-
u,e.:-
:.... ...+an...a:!e..a
w|-ee=. u,e.:-
a.tz.c.a.n..aa.tan.eac.
a.a ec.:z.c.t
.aa.a:e...aean.ea..:....
...+an..
.a:ae..a.a.n..aa.t
...a.a.a.. t.n... W.-+-.
u;+a. ac.a.a
e...ta.t.an.e.a:+az.aaea
...!e.na..a..a:ua.n..aa.t.a.t..!eac...
s:a: (:n, e--:-| ra--| (au++un, s,.:- a-+ s-c|:,
(:uuaa:++nuaane, w|-+-=. c,+a:-
oo
w|-+-=. a--:- ..|.:a-c-
.-. .a-. z.c..z W.-+-. ...a.n..a+.z W.-+-.
!e.:c:!a...ac.aa..a...na... .-. .a-.
z.c...:.a.a:.!..a.n..aa.t!eec!.....a.!..!t.
..a.
ta.t.t. ..z.c..aa.!as:a: (:n, || r-,a. (luannn+nn,
xa|-:--a-c- (n+ua+nu+, w|-+-=. a--:- ..|.:a-c- (++nr+e:naan++Inara+
w|-+-=., ..a.cz .-. .a-.
t.:......ana.e.c..aa..:.z..a......t.a.a.a..z.c..aa
...a.
uauou o+
n+nu
aa:-=a, a-c-.-, xa-a,---:
rnao:r. oa..a, .-.., va-a,..- a.tz..!e.:....
W.-+-. e.!.a...
.tn..a.n..aa.t...!.a.t.c.!ee.c.ra.
ta.....a.e.:.... W.-+-.
.a:+an...a:!e..a.ae......
....ta.t.c.a.n..aa.t!e.....
t.a.aa.a.a.c.....!.!e
oa..a, .-.., va-a,..- .:a.!.e.cn.z.a!..
+. ..an
a.ea.......
..an!e..a.a:.anna.z.
.. .c.
.c.:.............
.c.:.....a:.e.a.a.z
e.!e..a .a .anna.z...a.
....:.t!.c..a:.a.
oz
n+a++anaanunu
.nae...e.czea ta.a.eaa....a!.a....
.:...:..... t.:!e...:..rz.......a
.ea...:...a..ac.:.e:..:
+. a s:a: (:n, || r-,a. (luannn+nn, aa:-=a, ...a
aa:-=a, a-c-.-, xa-a,---:
.. .naa.eaa.......a....ea.ae!en ec..!.t. W.-+-.
.a:+an...!e..ae...... .a e-a:- rac:-, a-ta|: a|.c
(a++auuan+:nu+nl+++u,
uauou ou
.a
.naa....eaa..+an...a:!e..a.ae....... a e-a:- a|.-.
a-+ ,,||ca:|--. aac-, a|.c (a++n+aaa+ranaI:+aaa:aavva:ru,
a+aa: :+raau:ua++m+a++anaanun+:enuununn:uuIuI
!ea:aa c-.:- r.e:e, a-t..|: e.es., (aasuaaaosvonaoa:nuauissau,
.:..e.
aa.!ea:aa.:.att.....ea..ac.a:a.tz..!et....a..na.
a.eaa......a.a.a.
.......t......a.....a.a..:e...a!.
o
a. a...ea..a.!..!en:.ac.c e.es., :e (aaosvona|nos, .a.a
s-: (eIu, ...a.:.ae.e...aa.a.a
...ea.:t..eaa...a...a..t.a.
+. .a...eaaa.!en.a:.a...c..eae.c.....t.
a+aa: :reuaa+nnInzanua+uuanaa:auu :ru auunu w|-+-=. auun
+ +n z na auuannuaav,I:+a
+aaunau++m:nuauuanI+unuaanenma+n+eaI
s. .a.zea.ac... . aea......!...a!e.... ...a es
e...a!....:....:.a.a.
uauou os
n+:enu+:uura+m
.oa..a, a..a..!.z.ct.!.. ta.t.cz..... a.:-=.,
s-ee.-, w.-.,---: +..:....c.:..!.c.at.:.e. t ..at+a
.a:c....aa..e...a:a.aa......ea....tc.a.
.r.c.:..a.t
+. +a..+..a .ac
..+an...aae...nc.....aaa....!.ta.
a..!..!eece.+an...a!e..aa.t..
.r.c.+an...a:!e..a.......... .ee
ua:ououvonr.a:|o:.or|onuaosnaun:oos|.a.srua .
... ac
a....:..e.+an...a:!e..a!.!ee....a.
e.aaa...att+.. .a...!+a..a.....
.. ca.a.!.c.at.::..a....
.e.+an...a:!e..a..!.a.tz.c!e
a.a.t...!eec.at.::..a.ta.!....at.:a....
.t:c...!eac.ta.
a....:. .ee uauan|nosauau::nnuouruau . ... aa
a. .+:..a.t....at.:......
.!...rea.t.!..!e.a:ta..+:..a.t....at.:...
... .ee :ouou:nnvosoo!r:nuauau:rsnaauissau .. ... aa
oo
u::nnn+nu
.c.+an...a:!e..a!e.e....a.!.a....
..a..!..
ta.a.e.+an...a:!e..a!e.e....a......a.n..
aa.t..a. ta.t.c.eczae!en.aaa.a.ata..
+an....
.ta..c.+an..!.!e.e.!.a.....a.n..aa.t
t....a....:..e.a.+an....
!e..aa.t..
.ta..c.!e..a!.!e.e.!.a.....a.n..aa.t
....:..e..na..a.t..
.r.c.+an...a:!e..a!e.e.!.a....
+. a s:a: (:n, || r-,a. (luannn+nn, aa:-=a, ...a
aa:-=a, a-c-.-, xa-a,---: a.:-=., s-ee.-, w.-.,---: .:..e..
uauou o:
.a
.ta..c..aa.a.a:ouou|o:.oa:onna:oru
a....ea!en ...!.c..a. a .a......aa. a.:-=., ,,||e.:|e-
s-ee.-, (uauouonna:oru, ..e.
.. a.. s-.:e- (:ouou, ...a a-|-.:a|| a|.-. - ,,||ca:|--.
(+I:+anaaavva:runnan+, ....aa. a.:-=.,,,||e.:|e- s-ee.-,
.:..e.
a. a e--:--:. (a+u, c+an...a:!e..aa.t.:..e.
+. a!aa. |-.:a|| (+, a..c ta.e.
....t........a.nae...a.a..t
+.a..a..cta.e...
oo
a.!.c.at.::..a....
v.-- s,. .-. .: tctn
.:..a.tac.a.a.a:......e.c.:..
ec..a..t.!..+an..a.t!ec
ta.t.at.::..a.!.c..e.c.:...na.:..a.ta.t.
.!ea.
W.-+-. .:a..e.c.:..eca....a:..
.a:..t..te.+an...a!e..aa.t
.t!r. aarnvona:nn:n:uo.unua!rw|ee.et: s,.:- s-.:e- oau s:.:
(:n, auuuoau n-|, .-e s.,,e: (o.anr.oraoa:aunauu, nnn =|-ee=.
.,.:- -.:e- !uuaosoura oura.t!rauuuuo c-:-
.ra.!.c..e.c.:..
+. a s:a: (:n, e--:-| ra--| (au++un, s,.:- a-+ s-c|:,
(:uaa:++nuaane, c:|-- e--:- ...a a-c-.-, (:enu,
.. a e,-- s,.:- a-.:-- (:un+:enu:uu, .a:a s-: (eIu,
a. a.e.c.:..ta. ...a s-: (eIu, .a:a r|-|. (aua,
aa.!ea:aac.c..:..
+. a -. (r, :..a.t.:t.c.ecz.e.c.:..t.aa
:....a.z..a...ac. .a:a.aa.n..aa.t
uauou oo
.c.:..a.t....at.:......
.tn..a.n..aa.t...!.a.t.c.!ee.c.ra.
ta.....a.e.ac....na.at.::..a.t....at.:......
ta.te.eczae!en.aea..anta.
voo.:.s.
n+:enu:uuae++anumu::uun+aunnae++uua+anra+m
+nuu++ w|-+-=.
za+na+aa:I:+an+nnn:eIun++I+a++nu+uuanv+:ara+
m n+nma+n+e:r+e+I+anaauua+I+ra+mI naaa+ranaI+
.tc.a.tz.. W.-+-. !e .ee ua:ouou:nnauuao!u w|-ee=.
e.a.
.t!.a.tz.. W.-+-. !e .ae!ena.tc....!e .ee
ua:ouou:nnauoao|on:r.asuaaar:oos .. ... ac
.t!.a.tz.. W.-+-. !e.a:ae!ena.t!etna...c.ac.a.
.at!ee.ae!ena.e...a. .ee
ua:ouou:nnauoau:ououvosoo .. ... a+
.c.:...tc. W.-+-.
.re. W.-+-. .a:+an...a:!e..a!e.e.!.a......a.
+. a s:a: (:n, || r-,a. (luannn+nn, aa:-=a, ...a
aa:-=a, a-c-.-, xa-a,---: a.:-=., s-ee.-, w.-.,---: .:..e..
oo
.. a.. a-.:-- (:enu, .a:a a-.:-- .,.:- :- tac:-, +-ta|:
(:enu:uun:uu+n++nl+++u, aa.!ea:aa ce-t| s-.:e.:|e-
(ououuauou, .:..e.
a. a -. (r, .a:a s:a: (:n,
aa.a...:.ae.a.a.c..ae!en:.....:t.c.
voo.:.s. n+a:uun+aIu::uun+auI+an+nnuua+I+ra+m
+. a es (na+, :....c.:...:...ecaa.n..aa.t
....:a..!na!.c.ae!ena.t :....a.z..a:c:... ....a
oa..a, .-.., va-a,..- .:.ae.......t...
..a.c.:...a.a. aa.a...:....a..taa.n..aa.t
s. a es (na+, a.n..aa.t.:a
c. ..........aa...:.......
.c.:...ae!en:...a.a.
.re. W.-+-. .a:+an...a:!e..a!e.e.!.a......a.
+. ..ea.n..aa.t ...e |:-r+o :....a..... a.:-=., s-ee.-,
w.-.,---: .:..e..
.. a a-.:-- .,.:- t- tac:-, +-ta|: (:enu:uu+n+n++nl+++u,
voo.:.s. n+a:uun+aIu::uun+auI+an+nnuua+I+ra+m
uauou o+
a. a s-: (eIu, ae!ena.t.:a.!....at.:!e.......
:....a.z..a...ac.
.c.:...ea.c.a.t
.re. W.-+-. .a:+an...a:!e..a!e.e.!.a......a.
+. ..ea.n..aa.t aea.c.:.......aanaaea!en
.a:aa.n..aa.t
voo.:.s. n+a:uun+aIu::uun+auI+an+nnuua+I+ra+m
.. .c.!...ez.. ta.t..ez..!e. r:z eee: w--. (:nun r:z,
+. e rz ..aa.n..aa.t....
.. z..ae+c.a..na.aa... xa|- (:nunan,
a. eaea...:. r+z a--: x-- t.aa e rs .na..ac...!....
t-as|-+ (:ur++u,
+. z..ae+c.a..na.aa... t|: (aan,
s. .aa sa.- ea-,-. a-+ t|: (uunnn+:uaeuaua+aa:aan, .a.e t-:- e es
(na+, .nac.c.
c. a.n..aa.t.:a
a. :...a.a. .e r+z .na..e....
....a...ta.t.aaa.t.a.a. .z.
ae!en.aeaaanaa
oz
+. z..ae.na.aa.t.a. eaaex,ava ,.t..a....e.c iat +...) .a.e t-:-
W.-+-. .:e..ea.c.ta
s. a....aa...a.t.
.....a..ae......a.na..c..a.a.
vonaoauuao.non ou
rana+un++un
n+ua+nun+a:aen+Ieu
a.:.. a.ac!ec.t.a..e.z.n..aan..:e..ac.e.
...:c:..a..
A pleine puissance, lcoute prolonge du baladeur peut endommager
loreille de lutilisateur.
ra+:++rm:++
.a..:..!ec..ac. ec..a..
.n.:e..ac.a:.ac..ta.t!ec.ze....a:a.c.
...n.:e..ac..a......!e.a.
..n.e..:e..ac.a......a....!.
...n.:e..ac..naa..ac..atn..eaa.tc.a
.ae:e..ac.a..t!.a.t!ec..ac.neca..a..
u:n+a+n::ueuaunm+ne
rnao:r. a.a:..c.a!.....a.aa.... cu ...!ac .a:..a a.a.--- ...
aunm:annna++u+nnu
a.t.a......a.t.a ac.ea..a.....a..za.a.a..atc.a a.t
..a.a...z...na....!.. -cc
o
aa+a:ue os a:au
a.t..a........ana..c+..:a..e.:.. a.na....e .a:.
.aa.ca..:.e. a..a.a.n....c...a.a..att+. .!.
....,a..a,.-.;-;cs
a:au:a+a+uan
.aae!nac..a.ae..a..a.a .e.....ca.a.t. .a:.
(uu,
VCCI
WIRELESS ADAPTER REGULATORY INFORMATION
USA FCC and FAA
The FCC with its action in ET Docket 96-8 has adopted a safety standard for human
exposure to radio frequency (RF) electromagnetic energy emitted by FCC certified
equipment. The wireless adapter meets the Human Exposure limits found in OET Bulletin
65, supplement C, 2001, and ANSI/IEEE C95.1, 1992. Proper operation of this radio
according to the instructions found in this manual will result in exposure substantially
below the FCCs recommended limits.
- The following safety precautions should be observed:
Do not touch or move antenna while the unit is transmitting or receiving.
vonaoauuao.non os
- Do not hold any component containing the radio such that the antenna is very close
or touching any exposed parts of the body, especially the face or eyes, while
transmitting.
- Do not operate the radio or attempt to transmit data unless the antenna is connected;
this behavior may cause damage to the radio.
Use in specific environments:
- The use of wireless adapters in hazardous locations is limited by the constraints
posed by the safety directors of such environments.
- The use of wireless adapters on airplanes is governed by the Federal Aviation
Administration (FAA).
- The use of wireless adapters in hospitals is restricted to the limits set forth by each
hospital.
Antenna Use
In order to comply with FCC RF exposure limits, low gain integrated antennas should be
located at a minimum distance of 20 cm (8 inches) or more from the body of all persons
or at a minimum distance as specified by the FCC module grant conditions. FCC grants
can be viewed from the FCC Equipment Authorization website at https://fjallfoss.fcc.gov/
oetcf/eas/reports/GenericSearch.cfm by entering the FCC ID printed on the module label.
Explosive Device Proximity Warning
Warning: Do not operate a portable transmitter (including this wireless adapter) near
unshielded blasting caps or in an explosive environment unless the transmitter has been
modified to be qualified for such use
Antenna Warnings
- Warning: To comply with the FCC and ANSI C95.1 RF exposure limits, it is
recommended that for the wireless adapter installed in a desktop or portable
computer, the antenna for this wireless adapter to be installed so as to provide a
separation distance of at least 20 cm (8 inches) from all persons or at the minimum
oo
distance as specified by the module grant conditions. FCC grants can be viewed from
the FCC Equipment Authorization website at https://fjallfoss.fcc.gov/oetcf/eas/
reports/GenericSearch.cfm by entering the FCC ID printed on the module label.
- Warning: The wireless adapter is not designed for use with high-gain directional
antennas.
Use On Aircraft Caution
- Caution: Regulations of the FCC and FAA prohibit airborne operation of radio-
frequency wireless devices (wireless adapters) because their signals could interfere
with critical interfere with critical aircraft instruments.
Local Restrictions on 802.11a, 802.11b, 802.11g and 802.11n Radio Usage
- Caution: Due to the fact that the frequencies used by 802.11a, 802.11b, 802.11g and
802.11n wireless LAN devices may not yet be harmonized in all countries, 802.11a,
802.11b, 802.11g and 802.11n products are designed for use only in specific
countries, and are not allowed to be operated in countries other than those of
designated use. As a user of these products, you are responsible for ensuring that
the products are used only in the countries for which they were intended and for
verifying that they are configured with the correct selection of frequency and channel
for the country of use. Any deviation from the permissible power and frequency
settings for the country of use is an infringement of national law and may be punished
as such.
Wireless Interoperability
The wireless adapter is designed to be interoperable with other wireless LAN products
that are based on direct sequence spread spectrum (DSSS) radio technology and to
comply with the following standards:
- IEEE Std. 802.11b compliant Standard on Wireless LAN
- IEEE Std. 802.11g compliant Standard on Wireless LAN
- IEEE Std. 802.11a compliant Standard on Wireless LAN (applies to devices
supporting 802.11a)
vonaoauuao.non o:
- IEEE Std. 802.11n draft 2.0 compliant on Wireless LAN
- Wireless Fidelity certification, as defined by the Wi-Fi Alliance
The Wireless Adapter and Your Health
The wireless adapter, like other radio devices, emits radio frequency electromagnetic
energy. The level of energy emitted by the wireless adapter, however, is less than the
electromagnetic energy emitted by other wireless devices such as mobile phones. The
wireless adapter operates within the guidelines found in radio frequency safety standards
and recommendations. These standards and recommendations reflect the consensus of
the scientific community and result from deliberations of panels and committees of
scientists who continually review and interpret the extensive research literature. In some
situations or environments, the use of the wireless adapter may be restricted by the
proprietor of the building or responsible representatives of the applicable organization.
Examples of such situations may include:
- Using the wireless adapter on board airplanes, or
- Using the wireless adapter in any other environment where the risk of interference
with other devices or services is perceived or identified as being harmful.
If you are uncertain of the policy that applies to the use of wireless adapters in a specific
organization or environment (an airport, for example), you are encouraged to ask for
authorization to use the adapter before you turn it on.
FCC Radio Frequency Interference Requirements (applies to device supporting
802.11a)
This device is restricted to indoor use due to its operation in the 5.15 to 5.25 GHz and
5.470 to 5.725 GHz frequency ranges. FCC requires this product to be used indoors for
the frequency ranges 5.15 to 5.25 GHz and 5.470 to 5.725 GHz to reduce the potential
for harmful interference to co-channel mobile satellite systems. High power radars are
allocated as primary users of the 5.25 to 5.35 GHz and 5.65 to 5.85 GHz bands. These
radar stations can cause interference with and /or damage this device. No configuration
oo
controls are provided for this wireless adapter allowing any change in the frequency of
operations outside the FCC grant of authorization for U.S operation according to Part
15.407 of the FCC rules.
USA Federal Communications Commission (FCC)
This device complies with Part 15 of the FCC Rules. Operation of the device is subject to
the following two conditions:
- This device may not cause harmful interference.
- This device must accept any interference that may cause undesired operation.
- Note: The radiated output power of the adapter is far below the FCC radio frequency
exposure limits. Nevertheless, the adapter should be used in such a manner that the
potential for human contact during normal operation is minimized. To avoid the
possibility of exceeding the FCC radio frequency exposure limits, you should keep a
distance of at least 20 cm between you (or any other person in the vicinity), or the
minimum separation distance as specified by the FCC grant conditions, and the
antenna that is built into the computer. Details of the authorized configurations can
be found at http://www.fcc.gov/oet/ea/ by entering the FCC ID number on the device.
Interference Statement
This wireless adapter has been tested and found to comply with the limits for a Class B
digital device, pursuant to Part 15 of the FCC Rules. These limits are designed to provide
reasonable protection against harmful interference in a residential installation. This
wireless adapter generates, uses, and can radiate radio frequency energy. If the wireless
adapter is not installed and used in accordance with the instructions, the wireless adapter
may cause harmful interference to radio communications. There is no guarantee,
however, that such interference will not occur in a particular installation. If this wireless
adapter does cause harmful interference to radio or television reception (which can be
determined by turning the equipment off and on), the user is encouraged to try to correct
the interference by taking one or more of the following measures:
- Reorient or relocate the receiving antenna of the equipment experiencing the
interference.
vonaoauuao.non oo
- Increase the distance between the wireless adapter and the equipment experiencing
the interference.
- Connect the computer with the wireless adapter to an outlet on a circuit different from
that to which the equipment experiencing the interference is connected.
- Consult the dealer or an experienced radio/TV technician for help.
- Note: The adapter must be installed and used in strict accordance with the
manufacturer's instructions as described in the user documentation that comes with
the product. Any other installation or use will violate FCC Part 15 regulations.
Canada Industry Canada (IC)
This device complies with RSS210 of Industry Canada. Cet appareil se conforme
RSS210 de Canada d'Industrie.
- Caution: When machine supports and using IEEE 802.11a wireless LAN, this
product is restricted to indoor use due to its operation in the 5.15- to 5.25 GHz
frequency range. Industry Canada requires this product to be used indoors for the
frequency range of 5.15 GHz to 5.25 GHz to reduce the potential for harmful
interference to co-channel mobile satellite systems. High power radar is allocated as
the primary user of the 5.25 to 5.35 GHz and 5.65 to 5.85 GHz bands. These radar
stations can cause interference with and/or damage to this device. The maximum
allowed antenna gain for use with this device is 6dBi in order to comply with the
E.I.R.P limit for the 5.25 to 5.35 and 5.725 to 5.85 GHz frequency range in point-to-
point operation. To comply with RF exposure requirements all antennas should be
located at a minimum distance of 20 cm, or the minimum separation distance allowed
by the module approval, from the body of all persons.
- Attention: lutilisation dun rseau sans fil IEEE802.11a est rstreinte une
utilisation en intrieur cause du fonctionement dans la bande de frquence 5,15 -
5,25 GHz. Industry Canada requiert que ce produit soit utilis lintrieur des
btiments pour la bande de frquence 5,15 - 5,25 GHz afin de rduire les possibilits
dinterfrences nuisibles aux canaux co-existants des systmes de transmission
satellites. Les radars de puissances ont fait lobjet dune allocation primaire de
+oo
frquences dans les bandes 5,25 - 5,35 GHz et 5 65 - 5 85 GHz. Ces stations radar
peuvent crer des interfrences avec ce produit et/ou lui tre nuisible. Le gain
dantenne maximum permissible pour une utilisation avec ce produit est de 6 dBi afin
dtre conforme aux limites de puissance isotropique rayonne quivalente (P.I.R.E.)
applicable dans les bandes 5,25 - 5,35 GHz et 5,725 - 5,85 GHz en fonctionement
point--point. Se pour conformer aux conditions d'exposition de RF toutes les
antennes devraient tre localises une distance minimum de 20 cm, ou la distance
de sparation minimum permise par l'approbation de module, du corps de toutes les
personnes.
This Class B digital apparatus complies with Canadian ICES-003.
Cet appareil numrique de la classe B est conforme a la norme NMB-003 du Canada.
"To prevent radio interference to the licensed service, this device is intended to be
operated indoors and away from windows to provide maximum shielding. Equipment (or
its transmit antenna) that is installed outdoors is subject to licensing."
Pour empcher que cet appareil cause du brouillage au service faisant l'objet d'une
licence, il doit tre utilis a l'intrieur et devrait tre plac loin des fentres afin de fournir
un cran de blindage maximal. Si le matriel (ou son antenne d'mission) est install
l'extrieur, il doit faire l'objet d'une licence.
European Union
+erau::nna+n+erI
a.z.att+.ac...e.a...a..:.ez..ac a..a.a.n...
.eeaa...a.t...:.ez..ac .ee -;.....a-;a..a..-.;......;...-
a..cza.:.eaae
vonaoauuao.non +o+
+en+nau::n
a.t.a.tz..!e..:.e. e.a!..
The low band 5.15 -5.35 GHz is for indoor use only.
This equipment complies with the essential requirements of the European Union directive
1999/5/EC. See Statements of European Union Compliance, and more details refer to the
attached Declaration of Conformity.
u::n
ise u+oo
na z nan
u::n
ise u+oo
na z nan
u::n
ise u+oo
na z nan
u::n
ise u+oo
na z nan
aaa.c : .ca.. ct .aa v: a.zat. oa
..a.cc. at + o ...ra.a.e u: !a+.a.e .s
!+.a c a. uu ..a.e -c a..a!. c.
art.z cz !a.a.e .t ..a -: .a..c uo
.e.. cs aa .: aa..c ss a.a.+a.a.e cu
.aa..c tt a..c cv aa....c sc .a..c ao
n..a.e -. ar...c c: a... ts ...c o
...ea - a.+... cu a..e. st :
English
Hereby, Acer Inc., declares that this notebook PC is in
compliance with the essential requirements and other
relevant provisions of Directive 1999/5/EC.
Finnish
Acer Inc. vakuuttaa tten ett notebook PC tyyppinen laite on
direktiivin 1999/5/EY oleellisten vaatimusten ja sit koskevien
direktiivin muiden ehtojen mukainen.
+oz
Dutch
Hierbij verklaart Acer Inc. dat het toestel notebook PC in
overeenstemming is met de essentile eisen en de andere
relevante bepalingen van richtlijn 1999/5/EG
Bij deze verklaart Acer Inc. dat deze notebook PC voldoet aan
de essentile eisen en aan de overige relevante bepalingen
van Richtlijn 1999/5/EC.
French
Par la prsente Acer Inc. dclare que l'appareil notebook PC
est conforme aux exigences essentielles et aux autres
dispositions pertinentes de la directive 1999/5/CE
Par la prsente, Acer Inc. dclare que ce notebook PC est
conforme aux exigences essentielles et aux autres
dispositions de la directive 1999/5/CE qui lui sont applicables
Swedish
Hrmed intygar Acer Inc. att denna notebook PC str I
verensstmmelse med de vsentliga egenskapskrav och
vriga relevanta bestmmelser som framgr av direktiv 1999/
5/EG.
Danish
Undertegnede Acer Inc. erklrer herved, at flgende udstyr
notebook PC overholder de vsentlige krav og vrige
relevante krav i direktiv 1999/5/EF
vonaoauuao.non +ou
German
Hiermit erklrt Acer Inc., dass sich dieser/diese/dieses
notebook PC in bereinstimmung mit den grundlegenden
Anforderungen und den anderen relevanten Vorschriften der
Richtlinie 1999/5/EG befindet". (BMWi)
Hiermit erklrt Acer Inc. die bereinstimmung des Gertes
notebook PC mit den grundlegenden Anforderungen und den
anderen relevanten Festlegungen der Richtlinie 1999/5/EG.
(Wien)
Greek
Acer Inc. notebook PC
1999/5/
Italian
Con la presente Acer Inc. dichiara che questo notebook PC
conforme ai requisiti essenziali ed alle altre disposizioni
pertinenti stabilite dalla direttiva 1999/5/CE.
Spanish
Por medio de la presente Acer Inc. declara que el notebook
PC cumple con los requisitos esenciales y cualesquiera otras
disposiciones aplicables o exigibles de la Directiva 1999/5/CE
Portuguese
Acer Inc. declara que este notebook PC est conforme com
os requisitos essenciais e outras disposies da Directiva
1999/5/CE.
+o
France
Pour la France mtropolitaine :
2,400 - 2,4835 GHz (Canaux 1 13) autoris en usage intrieur
2,400 - 2,454 GHz (canaux 1 7) autoris en usage extrieur
Pour la Guyane et la Runion :
2,400 - 2,4835 GHz (Canaux 1 13) autoris en usage intrieur
2,420 - 2,4835 GHz (canaux 5 13) autoris en usage extrieur
Pour tout le territoire Franais :
Seulement 5,15 -5,35 GHz autoris pour le 802.11a
L'utilisation de cet equipement (2,4 GHz WLAN) est soumise certaines restrictions :
- La puissance maximale autorise en intrieur est de 100 mW pour 2400 - 2483,5 MHz.
- La puissance maximale autorise est de 100 mW en extrieur pour 2400 - 2454 MHz.
- La puissance maximale autorise est de 10 mW en extrieur, 2454 - 2483,5 MHz.
Pour les dernires restrictions, voir http://www.art-telecom.fr.
Italy
The use of these equipments is regulated by:
1.D.L.gs 1.8.2003, n. 259, article 104 (activity subject to general authorization) for outdoor
use and article 105 (free use) for indoor use, in both cases for private use.
2.D.M. 28.5.03, for supply to public of RLAN access to networks and telecom services.
Luso degli apparati regolamentato da:
1.D.L.gs 1.8.2003, n. 259, articoli 104 (attivit soggette ad autorizzazione generale) se
utilizzati al di fuori del proprio fondo e 105 (libero uso) se utilizzati entro il proprio fondo,
in entrambi i casi per uso private.
2.D.M. 28.5.03, per la fornitura al pubblico dellaccesso R-LAN alle reti e ai servizi di
telecomunicazioni.
vonaoauuao.non +os
Belgium
Dans le cas d'une utilisation prive, l'extrieur d'un btiment, au-dessus d'un espace
public, aucun enregistrement n'est ncessaire pour une distance de moins de 300 m.
Pour une distance suprieure 300 m un enregistrement auprs de l'IBPT est requise.
Pour les enregistrements et licences, veuillez contacter l'IBPT.
In geval van priv-gebruik, buiten een gebouw, op een openbare plaats, is geen registratie
nodig, wanneer de afstand minder dan 300 m is. Voor een afstand groter dan 300 m is
een registratie bij BIPT vereist. Voor registraties en licenties, gelieve BIPT te contacteren.
Brazil
Este equipamento opera em carter secundrio, isto , no tem direito a proteo contra
interferncia prejudicial, mesmo de estaes do mesmo tipo, e no pode causar
interferncia a sistemas operando em carter primrio.
Pakistan
Pakistan Telecommunication Authority (PTA) Approved
Morocco
The operation of this product in the radio channel 2 (2417 MHz) is not authorized in the
following cities: Agadir, Assa-Zag, Cabo Negro, Chaouen, Goulmima, Oujda, Tan Tan,
Taourirt, Taroudant and Taza.
The operation of this product in the radio channels 4, 5, 6 and 7 (2425 - 2442 MHz) is not
authorized in the following cities: Aroport Mohamed V, Agadir, Aguelmous, Anza,
Benslimane, Bni Hafida, Cabo Negro, Casablanca, Fs, Lakbab, Marrakech, Merchich,
Mohammdia, Rabat, Sal, Tanger, Tan Tan, Taounate, Tit Mellil, Zag.
Japan
5 GHz
Korea
+oo
Taiwan
n+anIraua+uanmv
:a+nn+e et
oa..a, !.a.tta....eza.a.!ee..a.+.:ec.z.a:..c.a.
ec!.!e.a. +.a......ac...a....a...a..att+..a...c ct
n+un+u++ne+ne
..a!.a...eza.a....c.ae.e
.e.ee..a..!a.t.ec!.!e.a.ac.ta.
n+:ranaaa:lnn:at
rtcv (r-:-c:-+ t:a c-= v-|:a,-,
.na.....a..ttn..e.n.eua.a.t.
..za.aa.t......a!nn.a!e..a..+..e.a.natc.a...
stcv (sat-:, t:a c-= v-|:a,-,
a.n.a:.anz.ea..att+.!e...e:e........e..e.n.eu.na...aaetc
vonaoauuao.non +o:
lnn:at
.na.a..!nnza ..za.aa.n..atc. ,a....a:...)
.a:a.ta..a..a.a.n..a.....!nn.ec...ac!na..a .t!....
...aa..e.ac!na..a.na..a.ac.t.:..ar
ana++eI+a++
.za.aa.t....a..c!na.a...!..a..e.e.!n..:.ea.t...
.a.zat. a..e..a.aa..e .tt
v++:+azvva+eaa:a+e::ua
v++:+azvva+e
za...a:aaa.n...a+nnac ,..) !e...e.....e.!nna.c
ta.tae.aac!nn...a+nnac.a:tae...a.nataea.t. aa.n...a+nnac
ec.z... za.aaa.te.!.a.a.t.a:..:.t.!e.c
nea.a. e.c.ae.neace.a.a.a.n..a.a:..aa...
.a.a.e..a.c!n...!...ne:.!..a!.
.z..taen...a+nnacaa!.. .te . n...a+nnac!.zz.a..
a.t..ac.!eec.z tc.n...a+nnac.....e.!nna.ca.t..e......!e
n...a+nnnac.na.a.ta........ca.t
a+eI+aa:uan
.att+.a.ac!n.a:.a...a.z.e.ace. .a:a.ta.......aace....
..e.......aac.ace.a..ac..a ...ac..a....!.!eaace. eaz.
!na..ca:.ace
+oo
..c.a.aca.!... ..s .. .na.a..a.c.!nn ..tae.a.ea..aace...ac!n
..ac.ac!n.ac!e....ac.c ea.ca.ta..a:!.ata. .c. .a
!na..a. .sc vc. +c .a.. .aa...a...c.a.......z ac
!na....:a.a..z....:.ea..z ea.ca.t.a....!nna.t..t
!.....ac!n.:.tezac..:.ea.t
a+e::ua
a..ac...a!.!e...att+...tt+a.a.n..a
.:artn tvc a.:.....:!e...:...a...a.a:a..a..aza.....:artn...
zac.a...a..a......a.. usa .ttt+aa+ +.ca .a.n.n .. aaea.
.eaa.aa.ae.aa -s. .aae :v .a -v .a:aca..a.na....a..!....e
z.an:.cza uc u-. .cWo .aacaaa..e.....
.an:a.ra.. cu .a..e. :c ...a.tc.... a ..!e
oa..a, a..:..t.n.a.a....na!...a:ac.za.a.a.n..a a.
t.a.tae..!....a.n..aa.t
a.a..na! .a.c.a . s..a+ ,aa.a.)
.z...a..att+ oa..a,!ezac...a.ttne..
ac...a usa..c !e..a.. uaa +ca
.ttt+aa+ -...+.+ -..W.. . uaa scc++
ac...aaaea..ea cc ..a.... :---- succc+v. succ+.v. succ.av
ac...aaaea..a........a.aa. uaa +aaacu. +.++u
n+:n++nauaa:anv+:avnv+
a.e..a c .a:e.a.a.a.n..aa....a.!e.a..z.......a.. ..a.ac.
a..a.....a....aa.a...
vonaoauuao.non +oo
n+eaaa::uaeuu+auaraz
a.tae.a..a.na..u.a....a.t ta.taeac!n...e.a:ac..e.
.a:tae.a.ez.....a
voo.:.s. e.a.a.a.n..a..a..e..a..a..z.......a..
ta..e.za+a.t.:.ac..a.a:..ea.+a.t
aaea+:ne+nurau+u+u:a:za
a.taanaa!e.eaa..a:.a.....!.... .-.-a.--a. t..-.--.a.
c-..-- .tccca.s+ .a: ta-;.a- tucca.s+ a...att+.a.+a c.a +
.att+.a.+a c.a + ..!......a.c a.taanaa!e.aa.
...z..!....uc.t..a..a.+a..:.. c.a + .:....
...a..u!e..e!.
a.taanaae.ac..a.n..aa.t!e.aa....naz.an:.na...a...:a.a..a
tt+a.aa.a .a:!.!e...!..a..ea. c-+. - -.+.a. .,a.a.-- s.. +c+c.+c .a: s..
+c+c.++ a...a tt+.a.+aa..t...
..a..a..a..a..a.+a...a.cac.c. .z..taea.t.a.+a!...te .a.
unmv
..tt+a..att+....!..a. ta-;.a- t-..--.-a. c..... a+.c..tc ..a.. .c
r... . +aa+ .a:.....c...ea.a.ea aacaa ..a.. .c . . +aaa
aa:aaaa+nuuua+rau+uaanua:ze
++o
a+a+aan
++nnn:nan+unua+a+a+aan
a...eaa..........aa..att+a..
oa..a, ....a.e.a:..aa...eaa.a..att+a..u.aaeacz..a.
.att+
....a.aa...
e.c.c.c.e.ac.....eac.....a..ac.a.aeaa.ta.aa.a.na....
e...a.a.:..ac.:. .e..c. ..c. .a -a-
ec+nnac.aa..ta..a......e..a:z.a..a..att+ac...e
..c...t.aca.aea..att+
.....naet.a:z..!+.a.att+...ea.. e...
z.a..naa...e... .s .tz..att+ oa..a, ....!e..a...c .so +++ca
ecaa.a...c..:z.c.a.t....ae!e.e....a:..e!e.cc.. .a...
a.n..a.eaa...!e.aa.....tae.c!e.c e.c..ae.ca.
n+nauanmv
a. .cc..ac.tc
+....zaa..e.cc:a.aa.a.a:a.ta.aa.a ,Wttt)
..e..att+.a.z!nn.a:a.aa.aa.!e..e.c...c:
.!.....na...a..a..a..z.. !+.a
.a:.a.......a.
.a:.naae..tc:.:a..ee.c...a..ae.ec:ec...a:..
.a...c...t.c:.ac......a.c.a..t..att+..a.a..c...
as.oaon +++
a.....c...att+ oa..a, ...ea.t.a:c..c..a.t.a....e .z.c.ae ..a
an. .a.a -a- ..ata...att+. ..a.
ta.....a...a..:!e..!.!+.aac.ta.e.c..aa.....c...a.t.a.t
.aa..a.t.a.t...t..ac.a.t..a.. a..a.a.n... ..:!.c.
....,a..a,.-.a--a.-;_.;--.-...,..-..--.-.;-;
n+naau:a (:naa+n+enaI ,
.:.a.ta.t .e.....t!etae...ae.a.eac.a.taa..e.a.
..cc...e....aa.!e........na.e.c...c:...a..!.
ac....az.a.a.ta.t.c: ....az.a.a.t..........a..
.at.......c.a....a.t.t..rt.:a.t!e
.. ..a.t.:z.c..e...... !+.a .a:ac...az.a..aaetc
.a:.:z.c..a.a...eaa..a:aea.caatna.!e
- a.:.. ....ac.a:..e...ac....a!.t.:.t .....a!.
z...a....a.!a..e:.!.
aau:uaaanua+uan
a...att+a.aa.a..a.ae..a.a.a.a..a ccc !.!ez!nn..a.... ctc.
c: .a..a
.aae!ntc..att+.a.a.a:a.!+.a.a.e...ca.t.. .
.aa.n.r a..a.a.n... .eat..--. .-+a.. ...a-. ......a..-,
a..a.a.an:...aae!n...e .....a;.,...-,
++z
tstaa sta
.att+ oa..a, !e..a. tuto s: .na.:.ce...a.tec
ae...a:..a.atn..eaa.ec!.a.actaut:.a.:artn oa..a,
tt....a..att+..a...c tuto s: ..a
tstaa sta aa:I
.att+!e. tuto s: a.att+zna....a:.a..
.aac+.a.:.ec.......zna...ac...:artnac...e+.
..eeca.nua...eaa.....:.ea.a.. ,u.s. t-..--.-a. --..-- ,.-,) oa..a,
.n.r...a..att+.a:..a.naz.c. aa.t.:.ce.... a.una....
.a:....ttna.atn..eaa.a.. c..a.una.....zna...
!eac...:artna..!e..e ...!eae.aac+.a.:..a:...ac.
..e....ac...a.a.atnae!e..... a..a.a.n... .e..:!.c.
===.---,,.:a.,-. .a ===.---,,.:a.,-.,,-=-a-a,---:
- rnao:r. a.a.a...a.!.a.tz!e.a.n..aa.t
.att+ oa..a, !e. tuto s: ,a.....)
- a...a..ac.a:ae.eatnaea..a...ac....
- .a..e .e...a .a: ..e n.a. .a.. +c t. ac ...!..
!..z..
- .aa.n..a...e ...; ecec.ae.ac...a
- a.n..a.:.:.cena...!e.. ac ..aac...e ...;
tuto s: .a:.a...c tuto s: a.a...c.e:..c..a.a..
!noua!uua!rvonr. ++u
uau+un+rza+na+
- rnao:r .anna.z.+an..a....e.!.a..a...a.n..a oa..a, a.t
.a:na.a..z...a. ac.!. +an....c....a.z cc .a cvc .na.cz..
t.:n....ea..a.!e...tt+a.a.n..aa.t
aa.a.z.. oa..a, ,.att+ cc .a:. .a cvc) a..a..a...a.a.a.a..t
.e..u!..e
a+aai
lua+uae++a::aenaunan++za+na+
aa.a.z..a!....a...z.t .aaa...a.n....c:...t
,....a..ar.e.a..a) .oa..a,a:ece.+an... t!ea..:.n.r:.n....a.!a.aa..
.t!.ca. ....a.!a.aa.. .ea...a.a.n..aa.t +an...n.c.!.t..ez ..
ec....!....a.! ,..t..ae.aa.a...aa.) ...t+a...na...........
aa:-=a, uau+un+rza+na+
+. n+au+r++u
oa..a,aa.a.z.. ,a.) . a..tza.....a..a...az.:.oa..a, a.
+an..!ear.c.. ,+.a..ea cc .a cvc ac..ac......) ..a.n..a....a.
.a.tz+an...!e..a.n..a....a.... .t!e..a..ac.a..+an...
ta..a..a.+an...!e.aca...naz.......!e.a. +an ... .z
..a.n..a..at.ae.a...c...z.. ,.z. v) .ate.ac....c...t. ,.z. aeea. cc .a:. .a
cvc .aa.t..a.aa.a.a.n..a.
...!...a..te....+n..a.ac....t.:a.....ca..a.n..aa.!.!e.a. .z
......zet..:z+an..............a..a.. .
t.:a...r.a:........!e.....a...:z+an..a.!........a..a.
.+an...te.ac.t...aeea.aa.t..a.aa.a.n..a ,.a..+n..a.ac)
.a:..z.nc..a.ec.z..a.n..a.a..... ac a...a...e.a.tz..
.a..a.tz+an.....a.n..ann.aa.n..a.acaec!e
++
z. arant
+an.......ara. oa..a,.a+nnac.aaa....c
.a:!e...a.ec..caara.a.a...a:a.raaar:....:.e e.c...
ta.z+an....z..ec...ae.eaara. ,.z. ...aa .a ...ac.)
...!...ta.tca.a..:a.+an...ea cc .a:. .a cvc . ..
!.c.aeea.ec..na.ta.t...a..!.ec..t.:a..na..an.a..a.a.nc.ac..ec....
..a..a.....a..ea.ea cc .a:. .a cvc a.+an... .a.ae.aaa. .na..+an...
u. raanau_
.....z+an... .ta.tca.+an....a:.ae.aa.na..ac.t. ec....a..e
.a:..!eca.....a.!a.aa.. ....aa......a...e.. .a tae.a+an...ec.eee
tca.e a..+an...a...!.t.an.eaae.a:..az.a......e
ranaaanuza+na++nuua+eaunan+au+nrza+na+:a
+an..t.ae!.a.... ... .at...cna...att+ ..ec oa..a,
....+an...a.a+an.....aca. ,+an...a) !e.a.tc..a.! ouu o.-.a. -a-.. c..-.
,o-c) +an...a.:t.a...c.z.. a.. ...c .a:. .a
.....!+an...a..:a....!...t.:a.a...a.!a. o-c
+an...a.t...cec...e.....:....:cz. .a:!.....:.e
..t.!....:.ec.ca....a.t. .a.....:a..z..a...t.:a.a...
.ta...a..ea. ouu o.-.a. -a-.. c..-. ac..eee ta.!.c. -;......,-a.-, ec..na.a..a. o-c
.a.c.!.c..a.r+an...a.naaa.. !e.ac. -.. s-.a. --a-+a.--. .- sa :.;.. -.a. sa.. aac. a---. v.
c.++++ac. us
tc...aa..........a.....a.ta..+an...
ta.t.a..+aaea..ta..+an...aa.n..aa.ta.!etc..a.!a. o-c ec!..z.ce
.a.z.ca....ec .ea. .a:.e ..c.t..
.eea..t.t..n...... ac.!.utca..a a-. aa. s.. +. u.- :a. Wa +.. u.-.-. u.. :a.;.. c.,
..+. :a..a-
oru ++s
ru
a....na...aaetc................................. 8
a.ae............................................. 93. 110
e...ae ................................................................ 42
.a.ae..a
aac .............................................................. 17
.e.c.:.......................................................... 77
..e.c.ea........................................................... 71
.....z.z................................................... 66
...a..a.. ,.s-)................................... 47
nac.a ................................................................ 20
na......................................................................... 26
taeae.. ...................................................... 28
ta.e.ae.. ...................................... 28
..aa.a.enae ......................................... 69
.e...a ................................................... 111
..ea.tz..!ee.aae............ 78
.
.c.:................................................ 75
... .-.., va-a,..- ................... 39
.a..e.atn............................................. 12
..a:aea.n..aa.t................... 10
.za.a
.ac............................................................ 28
.za.a.ac................................................. 50
z..a.n..aac..aaetc....................... 69
.c.:.. ...................................................... 75
..:. .............................................................. 7
.................................................................. 106
a.+an......................................................... 73
a.!na!.....aa.aeea.................. 71
z.
..aa.:e................................................... 37
..u
.e ucc................................................ 73
... .-.., va-a,..- ................... 39
.a..a:..................................................... 74
+an..
a.+an................................................. 73
.a..z+an........................... 113
...aaetc
....a..!.a ....................................... 56
an.e......................................................... 65. 78
W.-+-. .-- c.-. ............................. 63. 78
++o
..a..
aac .............................................................. 18
a.n..a
ta.. .......................................................... 14
.ae.at.:..e................................. 21
.a..c..a.... .................................... 13
c.ae
aac .............................................................. 19
!en
....ee.ea ......................................... 26
!na.a..ec............................................................ 40
!e...a.aa.a ...................................... 41
.a..a:..
..e.c.ea .................................................. 71
..aa.a.enae................................. 69
a.!na!.....aa.aeea ......... 71
W.-+-. .c.:................................ 75
.a... ............................................................... 40
.ac.................................................................... 28
.a.+a .................................................................. 20
..e................................................................... 48. 49
....ee.ea ................................................. 26
.a.. ....................................................................... 56
...a .................................................................. 111
..aa.:e.z.................................... 37
tae............................................................. 36
ceac ......................................................... 37
.a....a........................................ 37
.n.ac ....................................................... 34
a ................................................................ 36
z............................................................. 36
z.................................................... 34
aut:..n: ................................................. 33
...a....................................................... 38
an.
aac ........................................................ 18. 19
...a.
e............................................................... 23
e.+c ............................................................ 22
e... ............................................................ 22
...a.e.+c......................................................... 21
...a.e............................................................ 21
a-;.a, ,.a.a..) ........................................... 41
oru ++:
a
csc ........................................................................... 48
t
a.c..................................................................... 55
atn..eaa........................................................... 110
atn..eaa..za.n..a .......................... 8
ac!n......................................................................... 9
ac...a............................................................ 9. 107
e.cz.c..aa............................................................ 69
r
-...a.................................................................. 56. 64
a
oa..a,
... .-.., va-a,..- ................... 39
a
ucc ,aeea!en)
.e......................................................... 73
.n.n....aeea............................ 71
i
aac ...................................................................... 19
an.e
an.e W.-+-. a.. ......................... 65. 79
a..a..
.za.a................................................. 47. 48
-...a.......................................................... 56. 64
a.t..ectae..ac.!e .................................... 28
c
cu ,c-a. .a u..--) ..................................... 50
++o
s
u--- .-.-. s.a.,..................................... 54. 59
e
...+a.................................................................. 53
c
a-...a. ..a. -a .................................................. 29
w
W..-. c.-. ...................................................... 39
W.-. ........................................................................... 50
W.-+-.
z W.-+-................................................. 39
.c.:................................................ 75
an.e W.-+-. a.. ......................... 65. 79
W..-. c.-. .............................................. 39
W.-+-. .-- c.-. ............................. 63. 78
W.-+-. c..-+............................................ 65
W.-+-. v.+.a c.-..................................... 40
W.-+-. v.+.a -.a,. .................................... 40
W.-+-. .-. .a-........................... 80
Das könnte Ihnen auch gefallen
- Aws D15.2 PDFDokument62 SeitenAws D15.2 PDFStarla Hill100% (2)
- 3700 Series User ManualDokument56 Seiten3700 Series User ManualEmiliano LópezNoch keine Bewertungen
- Myanmar Short StoriesDokument186 SeitenMyanmar Short Storiessnowwhite432183% (6)
- RCC Design of Water Tank Is 3370 Part V TablesDokument51 SeitenRCC Design of Water Tank Is 3370 Part V TablesSudipto RoyNoch keine Bewertungen
- Myanmar Short StoriesDokument186 SeitenMyanmar Short Storiessnowwhite432183% (6)
- User Guide For Gateway NV57H / NV55SDokument1.087 SeitenUser Guide For Gateway NV57H / NV55SAudrey D. ChatmanNoch keine Bewertungen
- Generic User GuideDokument1.028 SeitenGeneric User GuideJonathan TuckerNoch keine Bewertungen
- Ug Gateway 1.0 en Sje06 PTDokument113 SeitenUg Gateway 1.0 en Sje06 PTstrahldNoch keine Bewertungen
- Generic User GuideDokument2.279 SeitenGeneric User GuideSidi RachNoch keine Bewertungen
- Packard Bell Easynote TM89 Series GuideDokument56 SeitenPackard Bell Easynote TM89 Series Guidecmeredith07Noch keine Bewertungen
- Guia de Usuario Packard BellDokument2.132 SeitenGuia de Usuario Packard Belluni_raulNoch keine Bewertungen
- Quick Start & Troubleshooting Guide: Able OF OntentsDokument56 SeitenQuick Start & Troubleshooting Guide: Able OF OntentsnganodilimanNoch keine Bewertungen
- Quick Start & Troubleshooting Guide: Able OF OntentsDokument59 SeitenQuick Start & Troubleshooting Guide: Able OF OntentsTim WillformNoch keine Bewertungen
- Huawei B260aDokument36 SeitenHuawei B260aeugen_2409100% (1)
- D105 Wi-Fi - LAN Adaper User GuideDokument28 SeitenD105 Wi-Fi - LAN Adaper User GuideMurthy SureshNoch keine Bewertungen
- Samsung Galaxy A5 (2017) Manual PDFDokument165 SeitenSamsung Galaxy A5 (2017) Manual PDFGomerNoch keine Bewertungen
- Installation Guide: Complete The Basic SetupDokument2 SeitenInstallation Guide: Complete The Basic Setupckarthik14Noch keine Bewertungen
- Samsung Galaxy A01 CoreDokument91 SeitenSamsung Galaxy A01 CoreGeorge Looney BarboudisNoch keine Bewertungen
- HUAWEI MateBook 14 Guida Di Avvio Rapido - (KelvinC, 01, Multi, WEU, KLVC, SI, L)Dokument116 SeitenHUAWEI MateBook 14 Guida Di Avvio Rapido - (KelvinC, 01, Multi, WEU, KLVC, SI, L)Bob ZiobobNoch keine Bewertungen
- User Manual: SM-A320F SM-A320Y/DS SM-A720F SM-A320F/DS SM-A520F SM-A720F/DS SM-A320Y SM-A520F/DSDokument167 SeitenUser Manual: SM-A320F SM-A320Y/DS SM-A720F SM-A320F/DS SM-A520F SM-A720F/DS SM-A320Y SM-A520F/DSdabic_zoranNoch keine Bewertungen
- User Manual: English (EU) - 11/2019. Rev.1.0Dokument66 SeitenUser Manual: English (EU) - 11/2019. Rev.1.0mohNoch keine Bewertungen
- Manual Samsung Tab S2 SM-T719Y - T819YDokument119 SeitenManual Samsung Tab S2 SM-T719Y - T819YGiordano BrunoNoch keine Bewertungen
- Storcenter Px-SeriesDokument42 SeitenStorcenter Px-Seriesrafael lealNoch keine Bewertungen
- HP4115 User GuideDokument62 SeitenHP4115 User GuideesjacobsenNoch keine Bewertungen
- 5.1. Introduction To Configuring The Computer To Accept The New PeripheralsDokument28 Seiten5.1. Introduction To Configuring The Computer To Accept The New Peripheralsjak messiNoch keine Bewertungen
- Samsung ATIV 500 T User ManualDokument136 SeitenSamsung ATIV 500 T User Manualhyperluz100% (1)
- Huawei D105 MiFi Modem-En-UserGuideDokument28 SeitenHuawei D105 MiFi Modem-En-UserGuideCarlos RodriguesNoch keine Bewertungen
- Random Questions and Answers 093410Dokument56 SeitenRandom Questions and Answers 093410guitaogelian4Noch keine Bewertungen
- HUAWEI E3372h LTE USB Stick Industry Schnellanleitung - (E3372h-320,02, DE)Dokument92 SeitenHUAWEI E3372h LTE USB Stick Industry Schnellanleitung - (E3372h-320,02, DE)XoxoNoch keine Bewertungen
- Samsung Galaxy Win User Manual GT I8550/I8552 Jellybean EnglishDokument111 SeitenSamsung Galaxy Win User Manual GT I8550/I8552 Jellybean EnglishtrueIM471Noch keine Bewertungen
- Troubleshoot 1 PDFDokument5 SeitenTroubleshoot 1 PDFInfant Jesu DassNoch keine Bewertungen
- Abra A7 V12 - 5 - User Manual 7languageDokument100 SeitenAbra A7 V12 - 5 - User Manual 7languagejaime cid monzoNoch keine Bewertungen
- Nokia CS-17 RD-13 QSG enDokument16 SeitenNokia CS-17 RD-13 QSG eneriganiNoch keine Bewertungen
- Abra A5 V17 - 3 - User Manual 7languageDokument100 SeitenAbra A5 V17 - 3 - User Manual 7languagejaime cid monzoNoch keine Bewertungen
- Zte Ac30: Quick Start GuideDokument2 SeitenZte Ac30: Quick Start GuideariyantoadinugrohoNoch keine Bewertungen
- Manual TabletDokument102 SeitenManual TabletBethany DayNoch keine Bewertungen
- 5000 Series Appliances: Check PointDokument6 Seiten5000 Series Appliances: Check Pointvuabai racNoch keine Bewertungen
- DHI ASM202 Fingerprint-Enrollment-Reader Users-Manual V1.0.0Dokument14 SeitenDHI ASM202 Fingerprint-Enrollment-Reader Users-Manual V1.0.0alecandro_90Noch keine Bewertungen
- Acer Ferrari 3200 - EngDokument105 SeitenAcer Ferrari 3200 - EngMichail KyriakidisNoch keine Bewertungen
- Nokia E52 Navigation White Handleiding EngelsDokument199 SeitenNokia E52 Navigation White Handleiding EngelsmackerelfishNoch keine Bewertungen
- manual-de-utilizare-VIDEOINTERFON DE EXTERIOR IP DAHUA VTO3211D-P2Dokument26 Seitenmanual-de-utilizare-VIDEOINTERFON DE EXTERIOR IP DAHUA VTO3211D-P2Cipri RachitaNoch keine Bewertungen
- Optus-WiFi-Hotspot MF971RS QSGDokument20 SeitenOptus-WiFi-Hotspot MF971RS QSGdbosman5169Noch keine Bewertungen
- DSS General Surveillance Management Center: User 'S ManualDokument203 SeitenDSS General Surveillance Management Center: User 'S ManualHector BenavidesNoch keine Bewertungen
- ISCOM2924GF-4GE - 4C Configuration Guide (A - 01)Dokument260 SeitenISCOM2924GF-4GE - 4C Configuration Guide (A - 01)bbzinhoalNoch keine Bewertungen
- 31010BAR-HUAWEI B260a Series Wireless Gateway User Guide - (V100R001 - 02, En, Normal)Dokument31 Seiten31010BAR-HUAWEI B260a Series Wireless Gateway User Guide - (V100R001 - 02, En, Normal)LGMR31Noch keine Bewertungen
- User Manual: English (CA) - 02/2017. Rev.1.0Dokument139 SeitenUser Manual: English (CA) - 02/2017. Rev.1.0Safera RezaNoch keine Bewertungen
- Samsung Galaxy J2 Pro (2018) ManualDokument127 SeitenSamsung Galaxy J2 Pro (2018) ManualBruno CoutoNoch keine Bewertungen
- Nokia X2-00 User Guide: Issue 1.2Dokument38 SeitenNokia X2-00 User Guide: Issue 1.2Mohammad UmairNoch keine Bewertungen
- Deep Learning Access ANPR Camera Users Manual V 1.0.0 1Dokument109 SeitenDeep Learning Access ANPR Camera Users Manual V 1.0.0 1Đào SơnNoch keine Bewertungen
- BR-6428nS V5: Quick Installation GuideDokument19 SeitenBR-6428nS V5: Quick Installation GuideAggeliki KosteliNoch keine Bewertungen
- SM-P20X UM LTN Pie Eng Rev.1.0 190507Dokument187 SeitenSM-P20X UM LTN Pie Eng Rev.1.0 190507etobareNoch keine Bewertungen
- Simple ShareDokument120 SeitenSimple ShareDark VeiderNoch keine Bewertungen
- Smart 1uDokument300 SeitenSmart 1uKris LukNoch keine Bewertungen
- Face Recognition Access and Time Attendance Terminal: User's ManualDokument69 SeitenFace Recognition Access and Time Attendance Terminal: User's Manualca.lalamaNoch keine Bewertungen
- Manual 1Dokument32 SeitenManual 1jdpgwx9wgdNoch keine Bewertungen
- Linksys EA7300 MAX-STREAM™ AC1750 MU-MIMO Gigabit Router User GuideDokument21 SeitenLinksys EA7300 MAX-STREAM™ AC1750 MU-MIMO Gigabit Router User GuideDmitryNoch keine Bewertungen
- SM-T585 UM EU Oreo Eng Rev.1.0 181207Dokument130 SeitenSM-T585 UM EU Oreo Eng Rev.1.0 181207willalizadeNoch keine Bewertungen
- Instrukcja PFS5428-24GTDokument81 SeitenInstrukcja PFS5428-24GTNurohman NurohmanNoch keine Bewertungen
- 7 - 8 CSS - WK 2 Entering Data Into Computer - Jesucrtina NimenzoDokument7 Seiten7 - 8 CSS - WK 2 Entering Data Into Computer - Jesucrtina NimenzoEdelmar Benosa100% (1)
- Dahuahdcvidvrusersmanual XVR XDokument307 SeitenDahuahdcvidvrusersmanual XVR XVlad IonNoch keine Bewertungen
- Administrator and Helpdesk Interview Questions You'll Most Likely Be Asked: Job Interview Questions SeriesVon EverandAdministrator and Helpdesk Interview Questions You'll Most Likely Be Asked: Job Interview Questions SeriesNoch keine Bewertungen
- What Happened to My Computer?: Tips and Short Guide For the Everyday PC UserVon EverandWhat Happened to My Computer?: Tips and Short Guide For the Everyday PC UserNoch keine Bewertungen
- Indian Standard: Methods of Test For SoilsDokument13 SeitenIndian Standard: Methods of Test For SoilsStarla HillNoch keine Bewertungen
- 2720 3 1Dokument10 Seiten2720 3 1rambinodNoch keine Bewertungen
- 2720 31Dokument9 Seiten2720 31rambinodNoch keine Bewertungen
- Is2720 Part09Dokument6 SeitenIs2720 Part09anvesh_kumar_16Noch keine Bewertungen
- 2720 2Dokument19 Seiten2720 2Pradeep KannamangalathNoch keine Bewertungen
- 1904Dokument24 Seiten1904Palani KumarNoch keine Bewertungen
- Is 3370 - 1Dokument27 SeitenIs 3370 - 1mansidagaNoch keine Bewertungen
- Sti 2062 PDFDokument7 SeitenSti 2062 PDFNarendra VermaNoch keine Bewertungen
- HiiuDokument20 SeitenHiiuGaneshNoch keine Bewertungen
- IS 3370 (Part 3) 1967 R 1999Dokument14 SeitenIS 3370 (Part 3) 1967 R 1999Nayag Singh100% (1)
- Is 5 PaintingDokument14 SeitenIs 5 PaintingNatarajan Ram91% (11)
- Is 6533 Part-2 Design of Construction of Steel Chimney-CodDokument23 SeitenIs 6533 Part-2 Design of Construction of Steel Chimney-CodRiaz M IbrahimNoch keine Bewertungen
- SP57Dokument100 SeitenSP57ravikumarNoch keine Bewertungen
- 1367 11Dokument28 Seiten1367 11Starla HillNoch keine Bewertungen
- Code of Practice For Design, Installation and Maintenancefor Overhead Power LinesDokument22 SeitenCode of Practice For Design, Installation and Maintenancefor Overhead Power LinesStarla HillNoch keine Bewertungen
- Indian Standard: Code of Practice For Planning and Design of Ports and HarboursDokument35 SeitenIndian Standard: Code of Practice For Planning and Design of Ports and Harboursdeshpande KingNoch keine Bewertungen
- 1367 14 p1Dokument26 Seiten1367 14 p1Starla HillNoch keine Bewertungen
- 1367 16Dokument6 Seiten1367 16Starla HillNoch keine Bewertungen
- Api510 PDFDokument64 SeitenApi510 PDFFahd HatemNoch keine Bewertungen
- Is Code For PlasteringDokument5 SeitenIs Code For Plasteringpbalakrishnan100% (3)
- Steelbutt Hinges-Specification (: Pitf CF FFMDokument8 SeitenSteelbutt Hinges-Specification (: Pitf CF FFMSandeep Goud ChatlaNoch keine Bewertungen
- Code of Practice For Design, Installation and Maintenancefor Overhead Power LinesDokument22 SeitenCode of Practice For Design, Installation and Maintenancefor Overhead Power LinesStarla HillNoch keine Bewertungen
- 1367 9 2Dokument17 Seiten1367 9 2Starla HillNoch keine Bewertungen
- 1852 (Rolling & Cutting Tolerance of Hot Rolled Steel)Dokument27 Seiten1852 (Rolling & Cutting Tolerance of Hot Rolled Steel)Starla HillNoch keine Bewertungen
- SP6 2Dokument191 SeitenSP6 2RameshNoch keine Bewertungen
- 7307 1Dokument23 Seiten7307 1Starla HillNoch keine Bewertungen