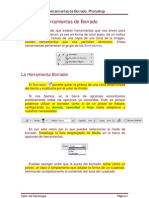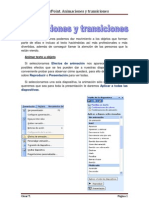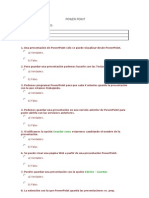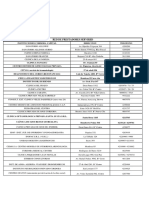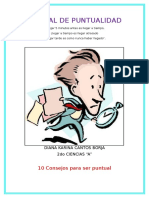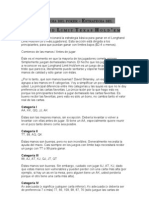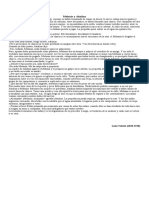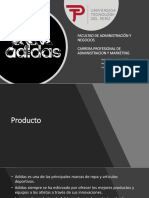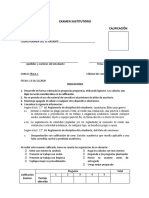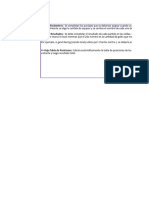Beruflich Dokumente
Kultur Dokumente
Manual Power Point 4
Hochgeladen von
anrubCopyright
Verfügbare Formate
Dieses Dokument teilen
Dokument teilen oder einbetten
Stufen Sie dieses Dokument als nützlich ein?
Sind diese Inhalte unangemessen?
Dieses Dokument meldenCopyright:
Verfügbare Formate
Manual Power Point 4
Hochgeladen von
anrubCopyright:
Verfügbare Formate
Tecnologías de la Información 1 Introducción a POWER POINT
Cómo manejar los objetos de las diapositivas
Para modificar el tamaño de un objeto, bien sea para aumentar o disminuir, tienes que
visualizar el marco del objeto haciendo clic sobre el objeto, en el marco del objeto
tenemos ocho círculos o puntos.
Estos puntos sirven para modificar el tamaño del objeto, si te sitúas en los puntos de
las esquinas verás que el puntero del ratón se convierte en una flecha de dos direcciones
que te permitirán modificar al mismo tiempo el ancho y alto del objeto, para ello
tienes que hacer clic en el círculo cuando aparece la flecha, mantener pulsado el botón
izquierdo del ratón y arrastrarlo hasta darle el tamaño deseado, después suelta el botón
del ratón.
Los puntos que se encuentran situados en la mitad de los lados verticales tienen una
función similar a los situados en las esquinas pero con la diferencia de que estos
únicamente permiten modificar el ancho del objeto. Cuando posicionas el cursor sobre
estos puntos, este toma esta forma .
Los puntos que se encuentran situados en la mitad de los lados horizontales permiten
modificar el alto del objeto. Cuando posicionas el cursor sobre estos puntos, este toma
esta forma .
Girar y Voltear
PowerPoint permite aplicar otros cambios a los objetos, puedes cambiar su orientación
( por ejemplo girar un dibujo 30 grados hacia
la derecha para dejarlo inclinado), también
puedes voltear los objetos (cuando volteas un
dibujo por ejemplo hacia la derecha lo que
obtienes es la imagen que aparecería en un
espejo puesto de forma vertical frente al objeto
original).
No todos los objetos de una diapositiva se
pueden girar, las imágenes y los dibujos
Autoforma son algunos de los objetos que sí
podemos girar y voltear.
Para girar o voltear un objeto primero tienes que seleccionarlo, una vez
seleccionado despliega el menú Dibujo de la barra de Dibujo y selecciona la opción Girar
y Voltear.
A continuación selecciona el tipo de giro que quieras realizar entre los que te propone
Si seleccionas la opción Girar libremente verás que
aparecen puntos verdes alrededor del objetos (son puntos
que se pueden arrastrar con lo cual giraremos el objeto),
en la punta del puntero del ratón aparece una flecha en
forma de circunferencia, sitúate sobre el punto verde que
quieras y después arrastra el ratón hacia la posición que tu
deseas y verás como la figura gira, una vez conseguido el
giro deseado suelta el botón izquierdo del ratón.
Socuéllamos ( Ciudad Real) Curso 09-10 Antonio R.
Tecnologías de la Información 2 Introducción a POWER POINT
Si seleccionas la opción Girar a la izquierda automáticamente el objeto experimenta
un giro de 90 grados a la izquierda.
Si seleccionas la opción Girar a la derecha automáticamente el objeto experimenta un
giro de 90 grados a la derecha.
Si seleccionas la opción Voltear horizontalmente automáticamente se obtiene su
simétrico cogiendo como eje de simetría la vertical.
Si seleccionas la opción Voltear verticalmente automáticamente se obtiene su
simétrico cogiendo como eje de simetría la horizontal.
A continuación te mostramos unos ejemplos de como queda un objeto girado y
volteado.
Después de Girar a la derecha
Después de Girar a la izquierda
Después de Voltear horizontalmente
Ejercicios paso a paso.
EJERCICIO NÚMERO 1:
Primero empezaremos por practicar el giro.
1 Abre la presentación Formacion_inicial que creaste en el ejercicio del día anterior.
2 Añade una diapositiva en blanco.
3 De la barra de dibujo despliega el menú Autoformas y de la sección de Flechas de
bloque selecciona la flecha y añádela a la diapositiva.
Socuéllamos ( Ciudad Real) Curso 09-10 Antonio R.
Tecnologías de la Información 3 Introducción a POWER POINT
4 Despliega de la barra Dibujo el menú Dibujo y selecciona la opción Girar y Voltear,
después elige Girar a la derecha y observa el resultado. Si la opción no aparece
activada es que no tienes seleccionado el dibujo.
5 Despliega de la barra Dibujo el menú Dibujo y selecciona la opción Girar y Voltear,
después elige Girar a la izquierda y observa el resultado.
6 Despliega de la barra Dibujo el menú Dibujo y selecciona la opción Girar y Voltear,
después elige Girar libremente, a continuación haz clic sobre el punto verde de la
esquina superior derecha y sin soltar el botón del ratón, desplázalo hacia arriba y la la
izquierda hasta conseguir que la figura gire unos 45 grados aprox. y después suelta el
ratón. Puedes probar con otro punto verde si no tienes muy claro cómo funciona.
7. Guarda y envía la presentación.
EJERCICIO NÚMERO 2:
Ahora practicaremos las opciones de Voltear.
1 Sobre la presentación anterior, crea una nueva diapositiva en blanco, de la
barra Dibujo despliega el menú Autoformas y de la sección de LLamadas selecciona la
redondeada y añádela a la diapositiva.
2 Despliega de la barra Dibujo el menú Dibujo y selecciona la opción Girar y Voltear,
después elige Voltear horizontalmente.
3 de la barra Dibujo despliega el menú Autoformas y añade la autoforma que quieras,
despliega de la barra Dibujo el menú Dibujo y selecciona la opción Girar y Voltear,
después elige Voltear verticalmente.
4 Guarda la presentación y envíala
Alinear y distribuir
PowerPoint nos permite también cambiar la posición que ocupan los objetos dentro de
la diapositiva e incluso cambiar la posición de alguno de ellos en función de otro objeto.
Distribuir objetos dentro de una
diapositiva consiste en desplazar los
objetos para que haya la misma distancia
entre ellos bien sea distancia horizontal o
vertical.
Alinear objetos consiste en hacer que
todos se ajusten a una misma línea
imaginaria.
En los dos casos hay que seleccionar
primero los objetos y después del menú
Dibujo de la barra de Dibujo seleccionar la
opción Alinear o Distribuir.
Socuéllamos ( Ciudad Real) Curso 09-10 Antonio R.
Tecnologías de la Información 4 Introducción a POWER POINT
Después elegimos el tipo de alineación o distribución que deseamos de la lista siguiente.
Podemos marcar la casilla Con relación a la
diapositiva si queremos que la distribución se haga
en función de la diapositiva y así los objetos de la
diapositiva y los bordes de la diapositiva guarden la
misma distancia.
Para practicar estas operaciones te aconsejamos realizar Ejercicio Alinear y
Distribuir
Ejercicio paso a paso.
EJERCICIO NÚMERO 3:
Primero practicaremos alinear objetos.
1 Abre la presentación Formacion_inicial que creaste en el ejercicio 2 paso a paso
de este manual.
2 Si no estás en vista normal pásate a esta.
3 Posiciónate sobre la diapositiva que creaste en el ejercicio anterior (la que tiene una
flecha y un bocadillo).
4 Duplícalos (Ctrl+Alt+D) varias veces para tener varios objetos por lo menos seis.
5 Moviéndolos distribúyelos en la diapositiva al azar.
6 Selecciona tres de ellos.
7 Si no tienes la barra Dibujo en pantalla sácala desplegando el menú Ver, opción
Barras de Herramientas y seleccionando Dibujo.
8 Del menú Dibujo de la barra Dibujo selecciona la opción Alinear o Distribuir, y
elige Alinear a la izquierda. Observa el resultado.
9 Selecciona otros objetos (procura elegir los que no están alineados) y prueba las
demás formas de alinear.
10. Envía el resultado
Socuéllamos ( Ciudad Real) Curso 09-10 Antonio R.
Tecnologías de la Información 5 Introducción a POWER POINT
EJERCICIO NÚMERO 4:
Ahora practicaremos distribuir objetos.
1 Selecciona todos los objetos de la diapositiva.
2 Del menú Dibujo de la barra Dibujo selecciona la opción Alinear o Distribuir, y
elige distribuir horizontalmente. Observa el resultado.
3 Del menú Dibujo de la barra Dibujo selecciona la opción Alinear o Distribuir, y
elige distribuir verticalmente. Observa el resultado.
4 Guarda la presentación y envíala.
Ordenar objetos
En PowerPoint al igual que en Word puede suceder que insertes varios objetos unos
encima de otros (por ejemplo insertar una imagen y después insertar un rectángulo) y que
alguno de ellos oculte al otro, para gestionar ese tema PowerPoint incorpora la opción
ordenar que te permitirá mover los objetos a planos distintos por ejemplo traer a
primer plano un objeto que estaba detrás de otro y que por eso no se veía.
Para ordenar objetos primero tienes que
seleccionar el objeto al que quieras cambiar su
orden.
Una vez seleccionado despliega el menú
Dibujo de la barra de herramientas Dibujo y
selecciona la opción Ordenar.
A continuación selecciona el tipo de orden
que quieras realizar
Si seleccionas la opción Traer al frente el objeto que tengas
seleccionado pasará a ser el primero por lo que si los pones
encima de otro este objeto tapará a los que tiene debajo.
Si seleccionas Enviar al fondo este objeto pasará a ser el
último por lo que cualquier objeto que haya encima de él lo
tapará.
Si seleccionas la opción Traer adelante el objeto que tengas seleccionado pasará una
posición hacia adelante.
Si seleccionas Enviar atrás este objeto pasará una posición atrás.
Para practicar estas operaciones te aconsejamos realizar Ejercicio Ordenar
Socuéllamos ( Ciudad Real) Curso 09-10 Antonio R.
Tecnologías de la Información 6 Introducción a POWER POINT
Ejercicio paso a paso.
EJERCICIO NÚMERO 5:
1 Abre la presentación Formacion_inicial que creaste en el ejercicio 4.
2 Si no estás en vista normal pásate a esta y añade una nueva diapositiva.
3 Añade 3 objetos distintos y colorearlos de forma diferente (rojo, azul y
amarillo).
4 Mueve tres piezas y el cuadro de texto y colócalas una encima de la otra(azul al
fondo, encima la amarilla y encima la roja) pero de forma que se vean las tres aunque
sea solo una parte. Observa que se colocan en un orden una encima de la otra.
5 Selecciona la pieza que está debajo de las demás.
6 Si no tienes la barra Dibujo en pantalla sácala desplegando el menú Ver, opción
Barras de Herramientas y seleccionando Dibujo.
7 Del menú Dibujo de la barra Dibujo selecciona la opción Ordenar, y elige Traer al
frente. Observa el resultado, la pieza ha pasado a primer plano.
8 Del menú Dibujo de la barra Dibujo selecciona la opción Ordenar, y elige Enviar
atrás. Observa el resultado, la pieza ha pasado a una posición más atrás. Ha pasado de
la primera a la segunda.
9 Del menú Dibujo de la barra Dibujo selecciona la opción Ordenar, y elige Traer al
frente.
10 Del menú Dibujo de la barra Dibujo selecciona la opción Ordenar, y elige Enviar
al fondo. Observa el resultado, la pieza a pasado al último plano.
11 Envía el resultado obtenido.
Socuéllamos ( Ciudad Real) Curso 09-10 Antonio R.
Das könnte Ihnen auch gefallen
- Ejercicios AcotacionDokument3 SeitenEjercicios Acotacionanrub0% (1)
- Herramientas de BorradoDokument8 SeitenHerramientas de BorradoanrubNoch keine Bewertungen
- Venta de FrutasDokument2 SeitenVenta de FrutasanrubNoch keine Bewertungen
- Herramientas de Pintura y EdiciónDokument16 SeitenHerramientas de Pintura y EdiciónanrubNoch keine Bewertungen
- El Entorno de Photoshop CSDokument10 SeitenEl Entorno de Photoshop CSanrub100% (3)
- Ejercicio Transiciones y AnimacionesDokument6 SeitenEjercicio Transiciones y Animacionesanrub100% (1)
- Examen 4 Eso Power PointDokument3 SeitenExamen 4 Eso Power PointanrubNoch keine Bewertungen
- Solución Test 1Dokument2 SeitenSolución Test 1anrub100% (2)
- Ejercicio Insertar SonidoDokument7 SeitenEjercicio Insertar SonidoanrubNoch keine Bewertungen
- Prueba Nº3 Power PointDokument2 SeitenPrueba Nº3 Power PointanrubNoch keine Bewertungen
- Prueba Nº2Dokument2 SeitenPrueba Nº2anrubNoch keine Bewertungen
- Prueba Nº1Dokument2 SeitenPrueba Nº1anrubNoch keine Bewertungen
- Gold Premiun PaginaDokument9 SeitenGold Premiun Paginaramon montoyaNoch keine Bewertungen
- Peritaje Sobre Volcadura Del Compresor de CAL Del Centro S.a.C. en Ransa BirrackDokument6 SeitenPeritaje Sobre Volcadura Del Compresor de CAL Del Centro S.a.C. en Ransa BirrackAlberto VillalobosNoch keine Bewertungen
- 100 Citas Rosa WebDokument102 Seiten100 Citas Rosa WebLorena!!Noch keine Bewertungen
- CdA2 08Dokument10 SeitenCdA2 08rosemberg_trujillo100% (1)
- Inferencias Verbales ComplejasDokument4 SeitenInferencias Verbales Complejascristina.santosNoch keine Bewertungen
- Manual de PuntualidadDokument7 SeitenManual de PuntualidadGeorge NuñezNoch keine Bewertungen
- Auto Partes NanniDokument52 SeitenAuto Partes NanniRukaiser Wolfgang0% (1)
- Estrategia Del PokerDokument16 SeitenEstrategia Del PokerMelissa Flores100% (1)
- Tirfor T-7 TractelDokument2 SeitenTirfor T-7 TractelJose Manuel Manero OrtegaNoch keine Bewertungen
- Vo2 TallerDokument5 SeitenVo2 Tallermaria lopez garciaNoch keine Bewertungen
- Kyc X5 Doble Cabina - Victor RaraelDokument3 SeitenKyc X5 Doble Cabina - Victor RaraelFreddy Alvarez RuizNoch keine Bewertungen
- Primer Parcial Version2018IMSDokument7 SeitenPrimer Parcial Version2018IMSGustavo Cárdenas100% (1)
- Ev - 4 Patrones y AlgebraDokument4 SeitenEv - 4 Patrones y AlgebraAlexis Fuentes TorresNoch keine Bewertungen
- Meliana y AkulinaDokument1 SeiteMeliana y AkulinaJudith FuentesNoch keine Bewertungen
- Examen de Diagnostico de Matematicas II Secundaria Ciclo 2017 2018Dokument3 SeitenExamen de Diagnostico de Matematicas II Secundaria Ciclo 2017 2018Kevin Diestra Montero100% (1)
- Presentación AdidasDokument32 SeitenPresentación AdidasPaulNoch keine Bewertungen
- 10 Infiltraciones 3Dokument38 Seiten10 Infiltraciones 3Serie Infantil Los VolcanesNoch keine Bewertungen
- Unit 2 - 5toDokument27 SeitenUnit 2 - 5toKunNoch keine Bewertungen
- Grupo 2 Semana 1Dokument11 SeitenGrupo 2 Semana 1ivan apazaNoch keine Bewertungen
- Prueba de Participios Irregulares 6º Básico ADokument2 SeitenPrueba de Participios Irregulares 6º Básico Amargarita rodrguezNoch keine Bewertungen
- Lis Fada 2009aDokument502 SeitenLis Fada 2009apostmaster7375Noch keine Bewertungen
- Es Física 1 2020 2Dokument4 SeitenEs Física 1 2020 2Jossue OlivaresNoch keine Bewertungen
- Poema MargaritaDokument8 SeitenPoema MargaritaValentin Gonzalez RojasNoch keine Bewertungen
- CHACHACHA, Jósean Log - AcordesDokument2 SeitenCHACHACHA, Jósean Log - AcordesAstrid Ayelen GuerreroNoch keine Bewertungen
- Tipos de DiferencialesDokument7 SeitenTipos de DiferencialesEver AcNoch keine Bewertungen
- Colores HexadecimalDokument4 SeitenColores HexadecimalJuan Manuel Hernandez BecerreaNoch keine Bewertungen
- Calendario FitnessDokument1 SeiteCalendario FitnessFanny MigensNoch keine Bewertungen
- ?2o S7 PROFR. LAURA DENISSEDokument25 Seiten?2o S7 PROFR. LAURA DENISSEBerenice Del Castillo EstrellaNoch keine Bewertungen
- Planilla de Excel - Estadísticas de FutbolDokument15 SeitenPlanilla de Excel - Estadísticas de FutbolJuan BasaveNoch keine Bewertungen
- Prueba de Lenguaje 5 Quique HacheDokument5 SeitenPrueba de Lenguaje 5 Quique HacheElizabeth Mera QuezadaNoch keine Bewertungen