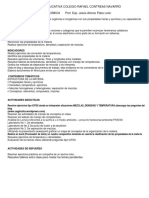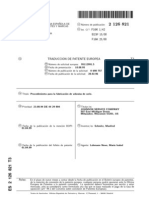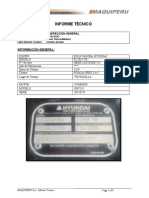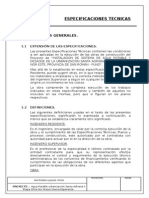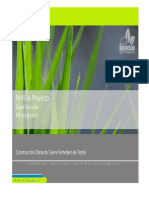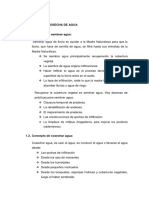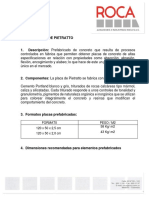Beruflich Dokumente
Kultur Dokumente
Ch3como Comenzar Con Lookout PDF
Hochgeladen von
jarandaeOriginaltitel
Copyright
Verfügbare Formate
Dieses Dokument teilen
Dokument teilen oder einbetten
Stufen Sie dieses Dokument als nützlich ein?
Sind diese Inhalte unangemessen?
Dieses Dokument meldenCopyright:
Verfügbare Formate
Ch3como Comenzar Con Lookout PDF
Hochgeladen von
jarandaeCopyright:
Verfügbare Formate
COMO COMENZAR CON LOOKOUTDIRECT
En este captulo...
Como comenzar con Lookout Direct
CAPULOO APTULO C
3 2
. . . . . . . . . . . . . . . . . . . . . . . . . . . . . . . . . . . .32
Curso de funciones bsicas . . . . . . . . . . . . . . . . . . . . . . . . . . . . . . . . . . . . . . . . . . .33 Comenzando un nuevo proceso . . . . . . . . . . . . . . . . . . . . . . . . . . . . . . . . . . . . . . . .33 Agregando un objeto . . . . . . . . . . . . . . . . . . . . . . . . . . . . . . . . . . . . . . . . . . . . . . .35 Creando y trabajando con expresiones . . . . . . . . . . . . . . . . . . . . . . . . . . . . . . . . . .38 Salvando el proceso . . . . . . . . . . . . . . . . . . . . . . . . . . . . . . . . . . . . . . . . . . . . . . . .310 Conectando objetos . . . . . . . . . . . . . . . . . . . . . . . . . . . . . . . . . . . . . . . . . . . . . . . .310 Creando el objeto Hypertrend . . . . . . . . . . . . . . . . . . . . . . . . . . . . . . . . . . . . . . . .310 Active la base de datos histrica . . . . . . . . . . . . . . . . . . . . . . . . . . . . . . . . . . . . . .312 Completando el panel de control . . . . . . . . . . . . . . . . . . . . . . . . . . . . . . . . . . . . .317 Agregando alarmas . . . . . . . . . . . . . . . . . . . . . . . . . . . . . . . . . . . . . . . . . . . . . . . . .322 Curso de PLC conectado . . . . . . . . . . . . . . . . . . . . . . . . . . . . . . . . . . . . . . . . . . . . .324 Activando y desactivando una salida discreta de PLC . . . . . . . . . . . . . . . . . . . . .324 Escribiendo y leyendo un valor numrico . . . . . . . . . . . . . . . . . . . . . . . . . . . . . . .328 Leyendo una seal discreta . . . . . . . . . . . . . . . . . . . . . . . . . . . . . . . . . . . . . . . . . .330 Mostrando el nmero de barridos . . . . . . . . . . . . . . . . . . . . . . . . . . . . . . . . . . . . .332 Curso de funciones avanzadas . . . . . . . . . . . . . . . . . . . . . . . . . . . . . . . . . . . . . . . .332 Creando botones de navegacin entre paneles . . . . . . . . . . . . . . . . . . . . . . . . . .332 Importando smbolos grficos . . . . . . . . . . . . . . . . . . . . . . . . . . . . . . . . . . . . . . . .334 Creando botones de administracin de alarmas . . . . . . . . . . . . . . . . . . . . . . . . . .334 Creando Objetos de permiso de seguridad . . . . . . . . . . . . . . . . . . . . . . . . . . . . . .335 Registro de datos de proceso. . . . . . . . . . . . . . . . . . . . . . . . . . . . . . . . . . . . . . . . .337 Creando el objeto hoja de clculo . . . . . . . . . . . . . . . . . . . . . . . . . . . . . . . . . . . . .337 Creando un botn para comenzar registro de datos. . . . . . . . . . . . . . . . . . . . . . .339
Captulo 3: Como comenzar con LookoutDirect
1 2 3 4 5 6 7 8 9 10 11 12 13 14 A B C D
Como comenzar con LookoutDirect
Este captulo contiene los tres siguientes cursos guiados. Cada curso est diseado para dar al lector una exposicin prctica a LookoutDirect. Curso de funciones bsicas - introduce los fundamentos del ciclo de desarrollo de un proceso con LookoutDirect. Usted usar las funciones ms comunes de LookoutDirect para crear un proceso que funcione localmente en su PC sin necesidad de una conexin entre la PC con LookoutDirect y un PLC. Curso de PLC conectado - suministra una demostracin inmediata de comunicaciones bidireccionales entre Lookout Direct y un PLC usando seales numricas y lgicas. Para completar este curso, la PC en la cual usted est haciendo funcionar LookoutDirect se debe conectar correctamente con un controlador programable DirectLogic. Vea al apndice B para ms informacin sobre como establecer comunicaciones. Curso de funciones avanzadas - le muestra cmo crear funcionalidad dentro de LookoutDirect que usted puede usar para realzar y manejar los procesos que usted crea. Para beneficiarse completamente de los cursos, le recomendamos que usted termine cada curso en la orden dada. Antes de comenzar los cursos, asegrese de que est instalada la llave de hardware provista para LookoutDirect . Sin la llave de hardware, la funcionalidad de Lookout Direct estar limitada a una hora de uso y a diez puntos de entradas y salidas. Vea el captulo 1, Sobre la llave de hardware , para ms informacin sobre como usar la llave de hardware. Despus de terminar los tres cursos, usted sentir que usted est listo para comenzar a crear su propio proceso. Si usted quiere una informacin ms profunda sobre LookoutDirect, lea el captulo 4, Fundamentos de LookoutDirect: Windows, herramientas, archivos, y nombres de trayectoria y el captulo 5, Usando LookoutDirect.
32
Manual de cmo comenzar LookOutDirect
Captulo 3: Como comenzar con LookoutDirect
Curso de funciones bsicas
En este curso, usted crear un proceso que contenga funciones simples asociadas a una planta de tratamiento de aguas. El archivo de proceso terminado creado por este curso, con nombres de archivo en ingls, se puede encontrar en C:\DirectSoft32\Projects\Examples\LookoutDirect\WaterWorks.l4p. Usted puede encontrar til tener el ejemplo del proceso abierto mientras se completa este curso.
Comenzando un nuevo proceso
Usted comenzar el ciclo de desarrollo de un proceso comenzando LookoutDirect, colocando un nombre a su proceso, y creando su primer panel de control.
Nota: La primera vez que se comienza una versin de desarrollo de LookoutDirect, la cuenta del administrador no tiene ninguna contrasea. En cualquier momento que la cuenta del administrador no tiene contrasea, LookoutDirect se abre como administrador activo, sin requerir ninguna conexin. Esto es una conveniencia para cuando se creen procesos de LookoutDirect, pero es mejor asignar una contrasea a la cuenta del administrador antes de permitir a otros que no deban tener privilegios de administrador de usar su copia de LookoutDirect. Vea como crear una cuenta ms adelante en esta seccin, para ms informacin.
1. Haga clic en Start>Programs (Comienzo>Programas). Seleccione DirectSOFT32> LookoutDirect Tools, y despus haga clic en LookoutDirect. Aparece la pantalla principal de LookoutDirect. Cuando usted comienza un nuevo proceso, LookoutDirect se abre en el modo de modificacin (Edit mode). 2. Seleccione File>New.
Aparece el cuadro de dilogo Create Process. 3. En el cuadro Process Name, teclee Tratamientoagua . ste es el nombre del proceso de ejemplo. 4. Teclee OK. Aparece el cuadro de dilogo New Control Panel. Note que el panel de alarmas aparece en el fondo de la pantalla principal.
1 2 3 4 5 6 7 8 9 10 11 12 13 14 A B C D
Manual de cmo comenzar LookOut Direct
33
Captulo 3: Como comenzar con LookoutDirect
5. En el campoo Name, teclee PNLprincipal.
1 2 3 4 5 6 7 8 9 10 11 12 13 14 A B C D 34
ste es el nombre del objeto del panel de control. En la caja de Title (ttulo), teclee Principal. ste es el ttulo que aparecer en la parte superior del panel de control. El panel de control que usted cre sirve como plataforma en la cual usted construir y organizar el proceso.
Deje las propiedades restantes del cuadro de dilogo como estn. Usted tendr la oportunidad de cambiar la manera que el control se v ms adelante en este curso. Sugerencia Comience el nombre de cada objeto que usted crea con la abreviatura de dos o tres letras para el tipo de objeto. Por ejemplo, la abreviatura PNL se utiliza arriba para sealar el objeto panel. Si consistentemente usa esta convencin de nombrar el obejto, usted podr localizar rpidamente objetos en el rbol de proceso del directorio que usted utilizar a travs de los tres cursos. 6. Teclee OK. Aparece el nuevo panel de control Principal. Maximice el panel de control. Observe que el ttulo del panel de control se mueve a la barra del ttulo de la ventana. 7. Seleccione Alarms>Display Options y configure el estilo de la ventana a Bottom y la altura de la ventana a 5 lneas. Esto establece la localizacin y la cantidad de lneas de la ventana de alarmas.
Nota Si la PC en la cual usted est creando un proceso no tiene la misma resolucin del monitor que la PC(s) en el cual el proceso estar funcionado, configure la resolucin del monitor de la PC de desarrollo a la misma resolucin del monitor de proceso a la resolucin ms baja en la cual usted espera que el proceso sea mostrado .
Manual de cmo comenzar LookOutDirect
Captulo 3: Como comenzar con LookoutDirect
Agregando un objeto
Agregar objetos es la acin bsica de construir un proceso en LookoutDirect. En esta parte, usted comenzar agregando un objeto potencimetro al nuevo panel de control. El potencimetro ser usado para controlar el nivel de agua en un tanque simulado. 1. Seleccione Object >Object Explorer. Aparece el cuadro de dilogo de Object Explorer . Note que el nombre de proceso Tratamientoagua aparece en la estructura de archivos. Arrastre el Object Explorer al lado derecho del panel de control para mantenerlo apartado del panel de control.
Nota: El Object Explorer suministra una localizacin nica, conveniente, desde donde usted puede tener acceso y modificar el objeto que usted agrega a sus procesos de LookoutDirect. Vea al captulo 4, Como comenzar con LookoutDirect, Object Explorer para mas informacin de como usar el explorador del objetos.
2. Haga clic con el botn derecho en tratamientoagua , y seleccione New object. Aparece el cuadro de dilogo Select object class.
Haga clic con el botn derecho aqu para obtener el cuadro de dilogo Select Object Class
1 2 3 4 5 6 7 8 9 10 11 12 13 14 A B C D
Manual de cmo comenzar LookOut Direct
3-5
Captulo 3: Como comenzar con LookoutDirect
3. Haga clic doble en la carpeta de Control, y despus navege la lista de objetos y destaque el objeto Pot (potencimetro). La informacin de cualquier objeto que usted destaque (antes de seleccionar), en este caso el objeto potencimetro, aparece a la derecha del cuadro de dilogo.
Nota Desmarcando el cuadro de verificacin de Categorize, situada en la parte superior del cuadro de dilogo Select Object Class, cambia el directorio del objeto desde un formato de carpeta a un formato continuo de lista. Cuando est mostrado en un formato de lista, los objetos pueden ser encontrados tecleando la primera letra del nombre del objeto. Cuando est ms familiarizado con los nombres de una cantidad de objetos, usted encontrar esto til para localizarlos de este modo.
1 2 3 4 5 6 7 8 9 10 11 12 13 14 A B C D 36
4. Teclee OK. Aparece la caja de dilogo Select location for new Object. El cuadro de dilogo muestra la estructura de su red en un formato de rbol de directorios. En este ejemplo el nombre de su computadora y del proceso tratamientoagua debera estar visible en el rbol del directorio.
No a escala
5. Seleccione tratamientoagua, y despus haga clic en OK. Aparece el cuadro de dilogo de propiedades para el nuevo objeto potencimetro.
6. Complete las propiedades del cuadro de dilogo. Tag (Etiqueta) : POTNivelsim ste es el nombre del nuevo objeto potencimetro.Observe que comenzamos el nombre del nuevo objeto con la abreviatura de las tres letras de Potencimetro. Manual de cmo comenzar LookOutDirect
Captulo 3: Como comenzar con LookoutDirect
Mnimum y mximum: 0 y 50 respectivamente. Para este objeto, los valores mnimo y mximo que usted entra representan el rango del potencimetro. Resolucin: 0.1 7. Deje las propiedades restantes del cuadro de dilogo como estn y haga clic en OK. 8. Seleccione el nuevo objeto del rbol del explorador de objetos, y despus arrstrelo y sultelo sobre el panel. Aparece un cuadro de dilogo que contiene el grfico que se puede utilizar para representar el nuevo objeto del potencimetro. 9. Seleccione el accionador vertical de potencimetro y despus haga clic en OK.
El nuevo objeto potencimetro aparece en el panel de control. Pruebe el potencimetro nuevo con Ctrl + espacio para salir o entrar del modo Edit y luego haga clic y arrastre el accionador hacia arriba y hacia abajo con el puntero del mouse. Vuelva al modo Edit cuando haya terminado.
1 2 3 4 5 6 7 8 9 10 11 12 13 14 A B C D
Manual de cmo comenzar LookOut Direct
37
Captulo 3: Como comenzar con LookoutDirect
1 2 3 4 5 6 7 8 9 10 11 12 13 14 A B C D
Creando y trabajando con expresiones
Ya que el objeto potencimetro POTNivelsim tiene un rango numrico asociado, usted puede representar visualmente el rango usando una expresin. Para este ejemplo, se crear una expresin grfica en la forma de un grfico de barras y una expresin numrica en la forma de un indicador digital. 1. Haga clic en Insert>Expresion. Aparece el cuadro de dilogo Insert Expresion. El cuadro de dilogo Insert Expresion le proporciona un mtodo conveniente para localizar objetos y sus miembros de datos y para copiarlos en una sola expresin. 2. Ample el rbol del directorio de la red en su PC haciendo clic en el smbolo + al lado derecho del archivo tratamientoagua hasta que la lista de objetos en el proceso tratamientoagua sea revelado y luego seleccione PotNivelsim. Sugerencia Al hacer el proceso tratamientoagua la raz del rbol del directorio, usted puede evitar de tener que ampliar el rbol varias ocasiones, cada vez que desea seleccionar un objeto. Para hacer el proceso tratamientoagua la raz del rbol, haga clic en el botn derecho en tratamientoagua y seleccione Make Root. 3. Deje las propiedades restantes del cuadro de dilogo como estn y haga clic en Paste (copie!). POTNivelsim aparece en el campo amarillo de la expresin. 4. Haga clic en OK. Aparece el cuadro de dilogo Display numeric signal. Aparece este cuadro de dilogo particular porque la propiedad tipo de exhibicin, seleccionada por defecto en el cuadro de dilogo Insert Expression, fue configurado como numrico. Lookout Direct le permite seleccionar las propiedades de exhibicin de las seales numricas. 5. Termine el cuadro de dilogo Display numeric signal. Display Style (Estilo de la Exhibicin): Barra (para arriba) Bar Color (Color de la barra): azul obscuro Mnimo y mximo: 0 y 50 respectivamente. Observe que estos valores corresponden al rango que usted seleccion previamente para el objeto POTNivelsim.
38
Manual de cmo comenzar LookOutDirect
Captulo 3: Como comenzar con LookoutDirect
6. Deje las propiedades restantes del cuadro de dilogo como estn y haga clic en OK. El grfico de barras aparece en el panel de control.
Creando un indicador digital
1. Seleccione el grfico de barra, mantenga la tecla SHIFT (tecla de maysculas) apretada, y luego arrastre el grfico de barras en cualquier direccin y sultelas. Se crea una copia del grfico de barras. Duplicar objetos de este modo es una manera conveniente de crear nuevos objetos. 2. Haga clic en el botn derecho en el grfico de barras duplicado y luego seleccione Display Properties (propiedades de exhibicin). 3. En la caja de grupo Display style (estilo de exhibicin), haga clic en Digital y despus haga clic en OK. El formato de representacin de la expresin duplicada cambia de un grfico de barras a una lectura digital. La lectura se exhibir inicialmente como "####". Aumente la caja de presentacin de la lectura, arrastrando una esquina, para exhibir correctamente el valor numrico y cambie el font a 20 y el formato numrico a 0.0. 4 Mueva el nuevo indicador digital a la derecha del grfico de barras. Salga fuera del modo de Edit, y despus mueva el accionador del potencimetro hacia arriba y hacia abajo con el puntero del mouse para ver la funcin grfica de ambas expresiones.
La barra y el nmero cambiar de acuerdo a la posicin del accionador del potencimetro.
1 2 3 4 5 6 7 8 9 10 11 12 13 14 A B C D
Manual de cmo comenzar LookOut Direct
39
Captulo 3: Como comenzar con LookoutDirect
1 2 3 4 5 6 7 8 9 10 11 12 13 14 A B C D 310
Salvando el proceso
Como con cualquier aplicacin, es una buena idea salvar a menudo el proceso creado. 1. Seleccione File > Save. Aparece el dilogo Select process to Save con el proceso tratamientoagua, el nico abierto, destacado. 2.Haga clic en OK y despus haga clic en Save para salvar el proceso en el nombre de tratamientoagua.l4p.
Conectando Objetos
Anteriormente en este curso, usted cre el objeto POTNivelsim y mostr grficamente su valor en un punto fijo en el tiempo usando un grfico de barras. En esta parte del curso, usted crear un objeto hypertrend que supervise el estado del objeto y mostrar POTNivelsim, en tiempo real, su valor en la forma de una lnea de grfico en un registrador simulado. Para comenzar, usted crear un objeto hypertrend, y despus le asigna la seal del objeto POTNivelsim al hypertrend. Para permitir al hypertrend exhibir la actividad del objeto POTNivelsim, usted activar el registro en tiempo real de la seal POTNivelsim a una base de datos histrica.
Cree el objeto Hypertrend
1. En el Object Explorer, haga clic en el botn derecho en tratamientoagua y luego seleccione New Object (nuevo objeto). 2. Localice y seleccione el objeto HyperTrend desde el rbol del directorio, debajo de Display y despus haga clic en OK. 3. Seleccione el proceso tratamientoagua y haga clic en OK. Aparece el cuadro de dilogo Create HyperTrend. 4. En la caja de texto Name, teclee HT tanque. Haga clic en Add Group Aparece el cuadro de dilogo Add Group. La funcin del grupo le permite que organice y que exhiba lgicamente seales mltiples al mismo tiempo. En este ejemplo sin embargo, usted agregar solamente una seal al grupo. 6. En la caja de texto Name, teclee HT tanque, seleccione el azul obscuro como el Grid color (color de la rejilla), y despus haga clic en OK. 1. Haga clic en Add Item en el cuadro de dilogo Create Hypertrend.. Aparece el cuadro de dilogo Add Item. Las propiedades de este cuadro de dilogo definen el origen de la seal que usted est agregando al grupo Nivel_agua_Tanque. .
Agregue una seal al registrador grfico Hypertrend
5.
Manual de cmo comenzar LookOutDirect
Captulo 3: Como comenzar con LookoutDirect
2. Haga clic el botn derecho en el campo verde URL =. Aparece el cuadro de dilogo URL Editor. El cuadro de dilogo URL Editor se utiliza para localizar rpidamente el origen de una seal remota. 3. Ample el rbol del directorio, seleccione el objeto POTNivelsim, y haga clic en Paste. El URL para el objeto POTNivelsim se copia en el campo verde del URL.
4. Haga clic en OK. Aparece el origen, o el URL, de la seal POTNivelsim en el URL field del cuadro de dilogo Add Item.
5. Seleccione rojo como el color para Line Color (color de lnea), y despus haga clic en OK. El nuevo artculo se agrega al grupo de WaterTankTrend en el cuadro de dilogo Create HyperTrend. 6.Haga clic en OK, y despus seleccione el nuevo objeto del rbol del Object Explorer (explorador de objetos) y arrstrelo y sultelo sobre el panel. Aparece un cuadro de dilogo que contiene los grficos que se pueden utilizar para representar el nuevo objeto. 7. Seleccione el grfico deseado y haga clic en OK. El nuevo registrador grfico virtual aparece en el panel de control. 8 Arrastre el nuevo registrador a la izquierda, y despus modifique el tamao arrastrando una de las esquinas. Ud. debe tener un panel como el mostrado en la prxima figura. Los objetos que usted ha agregado al panel de control pueden parecer ahora fuera de proporcin o mal arreglados. Usted limpiar el panel de control ms adelante en este curso.
1 2 3 4 5 6 7 8 9 10 11 12 13 14 A B C D
Manual de cmo comenzar LookOut Direct
311
Captulo 3: Como comenzar con LookoutDirect
1 2 3 4 5 6 7 8 9 10 11 12 13 14 A B C D 312
Active la base de datos histrica
Si usted sale fuera del modo Edit ( Ctrl + Shift) y ajusta el nivel del objeto POTNivelsim, usted notar que una lnea del grafico no aparece en la carta hypertrend. Para que la lnea del grfico aparezca, usted debe primero activar el registro de datos en tiempo real del objeto POTNivelsim a una base de datos histrica. 1. Vaya de nuevo al modo Edit y luego haga clic del botn derecho en el objeto POTNivelsim en el explorador de objetos. Aparece el cuadro de dilogo de Edit Object database (Modificacin de la base de datos de objetos ). 2. Haga clic doble en el objeto POTNivelsim y luego en Edit Database . Aparece el cuadro de dilogo de la base de datos. El ttulo del cuadro de dilogo refleja el nombre del objeto que usted est modificando. 3. En la caja de grupo Filter Group, teclee 0.1 para el desvo.
4. Haga clic en Log to historical database para marcar el cuadro(registro de base de datos histrica).
Manual de cmo comenzar LookOutDirect
Captulo 3: Como comenzar con LookoutDirect
5. Haga clic en Save, y despus Quit. Para probar el nuevo objeto hypertrend, salga del modo Edit y mueva el accionador del potencimetro hacia arriba y hacia abajo. Cuando mueve el accionador, aparece una lnea roja del grfico que representa la seal del objeto POTNivelsim como lnea de grfico en el registrador grfico.
Creando interacciones tiles entre objetos
Para agregar un grado de automatizacin al proceso, usted ahora crear un segundo objeto potencimetro, esta vez en la forma de un selector de tres posiciones manual-OFF-automtico (HOA); un objeto neutralzone que supervisar una banda muerta predeterminada del objeto POTNivelsim y una expresin lgica que tomar la forma de un smbolo grfico de una bomba roja o verde y que tendr como sus variables, miembros de datos de objetos del selector HOA y del neutralzone. Juntos, estos objetos crearn una funcionalidad tal que encender automticamente la bomba (segn lo simulado por nuestra expresin lgica) solamente cuando el interruptor HOA est en la posicin automtica y el POTNivelsim (nuestro nivel simulado del tanque de agua) est entre 40 y 46.
Cree el selector Manual-OFF-Automtico
1.Utilice el explorador de objetos para agregar un nuevo objeto potencimetro al proceso tratamientoagua. Despus de que usted seleccione el proceso tratamientoagua como la localizacin para el nuevo objeto, aparece el cuadro de dilogo New Potentiometer (nuevo potencimetro). 2. Complete el cuadro de dilogo del New Potentiometer: Name (nombre) : POTHOA Mnimo: 1 ste es el extremo inferior del rango del potencimetro. Mximo: 3 ste es el alto extremo del rango del potencimetro. Resolucin: 1
Utilizamos uno como la resolucin del potencimetro puesto que queremos que el rango del potencimetro sea dividido en segmentos en tres partes: manual, OFF, y automtico. Deje las propiedades de cuadro de dilogo como estn. Manual de cmo comenzar LookOut Direct
1 2 3 4 5 6 7 8 9 10 11 12 13 14 A B C D
313
Captulo 3: Como comenzar con LookoutDirect
3. Haga clic en OK. 4. Seleccione el nuevo objeto del rbol del explorador de objetos, y despus arrstrelo sobre el panel. Aparece el cuadro de dilogo Insert (POTHOA). 5. Seleccione el grfico knob (perilla), y despus haga clic en OK.
1 2 3 4 5 6 7 8 9 10 11 12 13 14 A B C D 314
6. Arrastre la perilla a un rea abierta en el panel de control. Salga fuera del modo Edit y pruebe el nuevo selector de tres posiciones. Por ahora, dejaremos las posiciones del interruptor sin rtulos. Ms adelante en el curso agregaremos las placas de identificacin descriptivas para ayudar a identificar cada posicin del interruptor.
Cree el objeto Neutralzone
1. Utilice el explorador de objetos para agregar un nuevo objeto Neutralzone al proceso tratamientoagua. Despus de que usted seleccione el proceso tratamientoagua como la localizacin para el nuevo objeto, aparece el cuadro de dilogo Create Neutralzone. 2. Termine el cuadro de dilogo Create Neutralzone. Nombre: NZPumpAuto ste es el nombre del nuevo objeto. Seal: POTNivelsim Esto seala que es el valor del objeto POTNivelsim que se est asignando una zona neutra (banda muerta). Sugerencia si nuestro proceso del ejemplo es complejo, y usted no est seguro de la localizacin o nombre exacto del objeto POTNivelsim , usted podra hacer clic en el botn derecho en en la caja de texto amarilla para exhibir Expression Editor (Editor de expresin). Usando el editor de expresin, usted podra localizar el objeto POTNivelsim (seal) y despus utilizar la funcin Paste.
High lmit (limite superior): 46 Low Limit (Lmite bajo): 40
Manual de cmo comenzar LookOutDirect
Captulo 3: Como comenzar con LookoutDirect
3. Haga clic en OK
Cree la expresin lgica
1. Seleccione Insert>Expression . Aparece el cuadro de dilogo Expression Editor (redactor de expresin). 2. En la caja de texto amarilla de la expresin, teclee POTHOA = 1 or (POTHOA = 3 and NZPumpAuto.below). Esta expresin coloca una condicin tal que la bomba funcionar solamente si el selector HOA est en la posicin 1 o en la posicin tres (automtico) y el nivel del tanque est dentro de la banda muerta (Neutralzone). 3. Haga clic en OK.
Aparece el cuadro de dilogo Display logical signal (Muestre la seal lgica) porque el tipo de exhibicin por defecto para una expresin es una seal lgica. De este cuadro de dilogo se puede seleccionar cmo quiera que sea mostrado el resultado lgico de la expresin. 4. Haga clic en Custom, y despus haga clic en la caja grfica ON.
Aparece el dilogo Select Graphic.
1 2 3 4 5 6 7 8 9 10 11 12 13 14 A B C D
Manual de cmo comenzar LookOut Direct
315
Captulo 3: Como comenzar con LookoutDirect
5.Navegue a la carpeta Pumps (bombas) y luego haga clic doble en el grfico de la bomba verde Pmp_3gn.wmf.
1 2 3 4 5 6 7 8 9 10 11 12 13 14 A B C D 316
El grfico de la bomba aparece en el cuadro de dilogo Display logical signal como el grfico ON. 6. Haga clic en la caja de grupo grfica OFF y luego haga clic doble en el grfico de la bomba roja Pmp_3rd.wmf.
Ahora se puede seleccionar ambas cajas de grupo grficas ON y OFF . 7. Haga clic en OK. Aparece el grfico verde de la bomba en el panel de control. 8. Arrastre la bomba a la derecha del panel de control. Para probar la nueva funcionalidad, salga del modo Edit y arrastre el accionador en el selector POTHOA con el puntero del mouse desde la posicin izquierda (posicin 1 o manual) a la posicin del medioda (posicin 2 u OFF) para ver el cambio grfico de la bomba del verde al rojo. Ahora arrastre el accionador a la posicin a la derecha (posicin 3 o automtica), y despus deslice el potencimetro POTNivelsim hacia arriba y hacia abajo. El grfico de la bomba debe hacerse verde cuando el POTNivelsim est entre 40 y 46.
Manual de cmo comenzar LookOutDirect
Captulo 3: Como comenzar con LookoutDirect
Completando el panel de control
Ahora que se ha creado la funcionalidad para el proceso tratamientoagua, el panel de control debe parecerse a la ilustracin siguiente.
Para hacer el panel de control intuitivo y fcil de usar, ahora se ajustar el tamao y se arreglarn los objetos y se agregarn varios grficos, placas de legenda y escalas. Ajustando el tamao y arreglando objetos en el panel de control 1. Asegrese de que usted est en el modo Edit y luego seleccione el registrador grfico HyperTrend y ajuste el tamao de modo que tome aproximadamente la mitad del panel de control. 2. Arrastre el registrador grfico al lado izquierdo del panel de control. 3. Seleccione, ajuste el tamao, y arregle cada uno de los objetos restantes hasta que su panel de control parezca similar a la ilustracin que sigue.
1 2 3 4 5 6 7 8 9 10 11 12 13 14 A B C D
Manual de cmo comenzar LookOut Direct
317
Captulo 3: Como comenzar con LookoutDirect
1 2 3 4 5 6 7 8 9 10 11 12 13 14 A B C D 318
Agregando smbolos grficos
1. Seleccione Insert>Graphic, abra la carpeta Tanks, y haga clic doble en el grfico Tank1_A.wmf. El grfico del tanque aparece en el panel de control. El grfico del tanque servir como plantilla sobre el grfico de barras que da el aspecto de que el nivel del agua sube y baja en el tanque. 2. Ajuste el tamao del grfico de barras y el tanque hasta que la porcin azul del grfico de barras llene el tanque en su punto ms ancho. Usted puede necesitar salir al modo Edit y ajustar el potencimetro POTNivelsim para comprobar la configuracin del tanque sobre el grfico de barras. 3.Mueva el indicador digital del POTNivelsim al centro del tanque. Cuando complete sto, su panel de control debe parecer similar a la ilustracin siguiente.
Manual de cmo comenzar LookOutDirect
Captulo 3: Como comenzar con LookoutDirect
Agregando etiquetas
En este procedimiento usted crear las placas de legenda para etiquetar las tres posiciones del selector HOA. 1. Seleccione Insert>Text/Plate/Inset. Aparece el cuadro de dilogo Inset>Text/Plate/Insert. Utilice este cuadro de dilogo para disear etiquetas y para agregar un fondo al panel de control. Las opciones de diseo disponibles incluyen cambiar el estilo de la placa de fondo: tipo, color, y tamao y justificacin del texto. 2. En la caja de texto, teclee manual, y despus seleccione negro para el color del texto. Mientras usted teclea, el texto aparece en la ventana de la inspeccin en el font de texto por defecto (10 pintas.Arial, en negrilla). Usted puede experimentar con otros fonts, colores de fondo y estilos de marco o usted puede aceptar las configuraciones por defecto. 3. Teclee OK. 4. Arrastre la placa nueva de texto al lado izquierdo del selector HOA. 5. Con el mtodo de tecla Shift + arrastre, haga dos copias duplicadas de la placa de texto manual , y despus mueva una de las placas de texto a la parte superior del selector HOA y la otra a la derecha del selector HOA. 6. Cambie el texto de la placa media del texto a OFF y el texto de la placa derecha a Auto, haciendo clic derecho en cada placa de texto, seleccionando Display properties (caractersticas de exhibicin) y despus corrija el contenido de la caja de texto.
7. Para hacer ms fcil colocar en la posicin deseada el selector HOA y las placas de texto, arrastre una caja alrededor de los cuatro objetos y luego seleccione Arrange >Group.
1 2 3 4 5 6 7 8 9 10 11 12 13 14 A B C D
Manual de cmo comenzar LookOut Direct
319
Captulo 3: Como comenzar con LookoutDirect
1 2 3 4 5 6 7 8 9 10 11 12 13 14 A B C D 320
Agregando escala a objetos
Realce la utilidad del objeto registrador grfico hypertrend y del potencimetro de POTNivelsim agregando barras de escala. 1. Seleccione Insert>Scale . Aparece el cuadro de dilogo Insert Scale. 2. Termine el cuadro de dilogo. Caja de grupo Orientation: Right side (derecha), estilo Increasing up define la orientacin.
Mnimo : 0 Mximo : 50 Mayor unit (Unidad Importante): 10 Minor Unit (Unidad de menor importancia): 2.5 3. Deje las otras caractersticas como estn y haga clic en OK. 4. Arrastre la nueva escala a la derecha del registrador grfico hypertrend y ajuste el tamao para alinear con la parte superior e inferior del registrador. Para tener ms lugar a la derecha del registrador, usted ahora cambiar las propiedades de exhibicin del potencimetro POTNivelsim de un accionador vertical a un accionador horizontal y agregar una escala a ella. 5. Haga clic derecho en el potencimetro POTNivelsim y seleccione Display properties (caractersticas de exhibicin). 6. Seleccione el accionador horizontal (Horizontal slider), y despus haga clic en OK. 7. Mueva el accionador horizontal para abajo y ajuste el tamao al ancho del registrador. 8. Duplique la escala usada a la derecha del registrador, cambie las propiedades de exhibicin de la escala a Bottom, increasing right (abajo, aumentando a la derecha), muvalas debajo del accionador horizontal, y despus ajuste el tamao de la escala para caber el accionador.
Manual de cmo comenzar LookOutDirect
Captulo 3: Como comenzar con LookoutDirect
Para practicar, termine de complementar el panel de control con lo siguiente:
agregue placas de texto, sin cualquier texto, detrs del selector HOA y del accionador
horizontal, Coloque un texto de etiqueta del registrador,
Ajuste el tamao y arregle el tanque sobre el grupo del selector HOA remueva la placas desde las etiquetas de posicin del selector HOA mueva del indicador digital del POTNivelsim dentro de la parte superior del grfico del
tanque, y
cree y coloque una placa grande de texto, sin texto, detrs de todos los objetos en el panel
de control usando los comandos suministrados en el men Arrange (Arregle). Cuando est acabado, su panel de control debe parecer similar a la ilustracin siguiente.
1 2 3 4 5 6 7 8 9 10 11 12 13 14 A B C D
Manual de cmo comenzar LookOut Direct
321
Captulo 3: Como comenzar con LookoutDirect
1 2 3 4 5 6 7 8 9 10 11 12 13 14 A B C D 322
Agregando alarmas
Para terminar el curso bsico, usted ahora agregar funciones de alarmas al proceso tratamientoagua. Usted crear una alarma simple y una alarma generada por la base de datos. Una alarma simple es un objeto de alarmas que se activa solamente cuando se cumple una condicin en un parmetro de alarma especfico. Una alarma generada por la base de datos se diferencia de una alarma simple en que puede utilizar el valor o la condicin de uno o ms miembros de datos de un objeto existente para sus parmetros de activacin. Por propsitos de organizacin se pueden clasificar alarmas en reas. Estas reas de alarmas le permiten a los operadores filtrar grupos de alarmas y reconocer alarmas de acuerdo a areas. LookoutDirect tiene varias reas por defecto o tambin se pueden crear reas Cuando se crea una rea de alarma, LookoutDirect crea una carpeta en el objeto global $Alarm para mantener esas alarmas. Una de las reas es el rea LookoutDirect .
Creando una alarma simple
1. Utilice el explorador de objetos para agregar un nuevo objeto Alarm (alarma) al proceso tratamientoagua . Aparece el cuadro de dilogo Create Alarm (crear alarmas) . 2. Complete el cuadro de dilogo. Nombre : Alarm Man Mode Alarm Area: Lookoutdirect Message: "bomba en modo manual" ste es el mensaje que aparecer en el panel de alarma. Note que el texto del mensaje se debe incluir entre comillas. Condition: POTHOA=1 Esta expresin simple especifica que la alarma se debe activar cuando el selector POTHOA est en la posicin manual . 3. Deje las otras caractersticas como estn y haga clic en OK. Salga fuera del modo Edit y coloque el interruptor POTHOA en Manual. La alarma que usted ha creado se debe activar. Para silenciar esta alarma, haga clic derecho en el panel de alarmas y seleccione Acknowledge All (reconozca todas las alarmas). Usted puede incorporar un comentario para la alarma o solamente haga clic en OK.
Manual de cmo comenzar LookOutDirect
Captulo 3: Como comenzar con LookoutDirect
Creando una alarma generada por la base de datos
1. En explorador de objetos, en el proceso tratamientoagua, Haga clic en el botn derecho en el objeto POTNivelsim y luego seleccione Edit database. Aparece el dilogo de la base de datos para el objeto POTNivelsim . 2. Complete las propiedades de la caja de grupo Alarm Conditions (condiciones de alarma). rea: Lookoutdirect HiHi: 48, prioridad 8 Hi: 42, prioridad 6 Lo: 22, prioridad 5 LoLo: 10, prioridad 7 Deadband: 3
Estas caractersticas especifican que debe activarse una alarma cuando el valor numrico del objeto POTNivelsim es 48, 42, 22, o 10. 3. Haga clic en Update y luego Quit. Salga fuera del modo Edit y mueva el potencimetro hacia uno y otro lado. Mientras que el valor numrico del objeto POTNivelsim cambia, cada alarma se activa correspondientemente.
1 2 3 4 5 6 7 8 9 10 11 12 13 14 A B C D
Manual de cmo comenzar LookOut Direct
323
Captulo 3: Como comenzar con LookoutDirect
1 2 3 4 5 6 7 8 9 10 11 12 13 14 A B C D
Curso de PLC conectado
Si usted ya ha instalado su PLC y las comunicaciones estn establecidas entre el PLC y la PC donde est funcionando LookoutDirect , este curso demostrar la capacidad de leer y de escribir datos numricos con LookoutDirect desde su PLC. Si usted no ha configurado ya su PLC o no ha establecido comunicaciones entre el PLC y la PC que tiene funcionando LookoutDirect , vea al Apndice B. Los ejemplos en este curso muestran los tipos siguientes de conexin entre LookoutDirect y su PLC. Como usar un interruptor virtual para accionar ON y OFF a una salida discreta del PLC. Como escribir un valor numrico a un registro del PLC, y despus leer el valor de vuelta y mostrarlo en la forma de una lnea virtual en el registrador grfico. Como leer una seal discreta desde el PLC y usar una expresin grfica para mostrar el estado de la seal con la ayuda de un indicador luminoso y Como usar un contador digital para mostrar el nmero de barridos desde la ltima vez que se energiz el PLC o hubo una transicin del modo Program para Run. El archivo de proceso del ejemplo usado para este curso se puede encontrar en C:\DirectSoft32\Projects\Examples\LookoutDirect\ConnectedTour.l4p. Vea el curso bsico para informacin sobre cmo crear y manejar objetos usando LookoutDirect.
Accionando una salida discreta del PLC
En este ejemplo, usted crear un objeto driver, y despus conectar el objeto a una salida discreta en su PLC usando una conexin nueva o existente. Para probar la conexin entre el objeto driver y su PLC, usted crear un objeto switch (interruptor) para accionar la salida discreta. Para indicar el estado de la salida en el panel de control, usted crear una expresin lgica en la forma de un indicador luminoso. Creando el objeto del driver 1. Cree un nuevo proceso. Utilice ConnectedTour como el nombre de etiqueta y PNLConnectedTour como el ttulo del panel de control. 2. Seleccione Object>Object Explorer. Mueva el dilogo explorador de objetos a la derecha de la exhibicin. 3. Use el explorador de objetos para agregar un nuevo objeto driver DirectLogic al proceso ConnectedTour. Aparece el dilogo Create DirectLogic como en la primera figura de la prxima pgina. 4. Coloque el nombre del objeto driver como DRConnectedTour, y despus haga clic en el botn de 3 puntos a la derecha de la caja de texto de Comm Link.. (Vea la figura siguiente)
Nota: cuando usted cree sus propios objetos driver, use el prefijo DR para identificar el objeto como un driver y nombre la CPU de su PLC como el sufijo de la etiqueta.
324
Manual de cmo comenzar LookOutDirect
Captulo 3: Como comenzar con LookoutDirect
Aparece el cuadro de dilogo Select Link (seleccione conexiones).
5. Haga una de las acciones siguientes:. Si la caja de lista de Links (conexiones) contiene los puentes de comunicaciones activos encontrados por el mago de conexiones durante el proceso de instalacin, destaque la conexin que usted desea usar. Si no hay una conexin activa disponible, o, si usted no desea usar una de las conexions activas, haga clic en Add, y luego siga las instrucciones suministradas en el Link Wizard (mago de conexiones). Haga clic en Finish para cerrar al mago. 6. En el cuadro de dilogo Select Links , haga clic en Select.
Aparece el nombre de la nueva conexin en el campo de texto Comm Link . 7. Haga clic en OK, y despus corresponde crear el objeto interruptor.
Creando el objeto Switch (interruptor)
1. Use el explorador de objetos para agregar el nuevo objeto Switch (interruptor) al proceso ConnectedTour. Aparece el cuadro de dilogo New switch (nuevo interruptor). Manual de cmo comenzar LookOut Direct
1 2 3 4 5 6 7 8 9 10 11 12 13 14 A B C D
325
Captulo 3: Como comenzar con LookoutDirect
2. Coloque el nombre SWsalidadiscreta al interruptor, y despus haga clic en OK. Aparece el cuadro de dilogo Display switch (Muestre un interruptor). 3. Seleccione una de las opciones de interruptor estndares, y despus haga clic en OK. Aparece el interruptor en el panel de control ConnectedTour. 4. Contine con las instrucciones de ms abajo.
1 2 3 4 5 6 7 8 9 10 11 12 13 14 A B C D 326
Ligando el objeto del interruptor a una salida del PLC
1. En Object Explorer (explorador de objetos), haga clic el el botn derecho en el objeto DRConnectedTour y luego seleccione Edit Connections (modifique la conexin). Aparece el cuadro de dilogo de conexiones para el objeto driver. 2. En la lista Writable Members (miembros escribibles), haga clic doble en el miembro Y0. Si el miembro Y0 est en uso, seleccione a cualquier otro miembro disponible y escribible de datos y luego haga clic en el botn Select . (En este caso es Y5)
3. En la caja de grupo Signals (seales), navegue con el rbol del directorio al proceso ConnectedTour y luego haga clic doble en SWsalidaDiscreta . Mire en el centro del cuadro de dilogo de conexiones. Note que la conexin entre el objeto del driver y el interruptor est definida como: DRConnectedTour.Y5 = SWsalidadiscreta 4. Haga clic en Accept, y despus Quit.. .
Manual de cmo comenzar LookOutDirect
Captulo 3: Como comenzar con LookoutDirect
Creando un indicador luminoso
1. Seleccione Insert>Expression, seleccione SWsalidaDiscreta del rbol del directorio, haga clic doble en el campo Contents y luego haga clic en OK. Aparece el cuadro de dilogo exhibicin de la seal lgica. 2. Haga clic en Costum, y despus haga clic en la caja de grupo ON. 3. Abra la carpeta Indicators y luego haga clic doble en la luz verde nombrada Light0G.wmf. 4. Haga clic en la caja de grupo OFF y luego haga clic doble en la luz roja nombrada Light0R.wmf.
5. Haga clic en OK Aparece el indicador luminoso que representa la expresin lgica. Salga fuera del modo Edit y pruebe la conexin entre el objeto interruptor de LookoutDirect y el PLC. Cuando el interruptor est encendido, la salida LED en el PLC y el indicador virtual en el panel de control debe encenderse. Si la conexin no trabaj y ocurri un error de alarma, compruebe la conexin desde la PC al PLC. Si la conexin no trabaj y no ocurri ningn error de alarma, hay un problema con la configuracin de la conexin. Repase este procedimiento y confirme que la conexin fue configurada correctamente.
1 2 3 4 5 6 7 8 9 10 11 12 13 14 A B C D
Manual de cmo comenzar LookOut Direct
327
Captulo 3: Como comenzar con LookoutDirect
1 2 3 4 5 6 7 8 9 10 11 12 13 14 A B C D
Escribiendo y leyendo un valor numrico
En este ejemplo, usted utilizar un objeto potencimetro, en la forma de una entrada digital, para escribir un valor numrico al PLC. Para confirmar que los datos se estn escribiendo al PLC, usted crear un objeto hypertrend para leer y para exhibir los valores numricos enviados al PLC.
Creando el objeto potencimetro
1. Cree un nuevo objeto potencimetro digital. Utilice los valores siguientes para completar el cuadro de dilogo nuevo potencimetro . Name: PotNumRWTest Min: 0 Max: 9999 Resolution : 1 2. Haga clic en OK.
Conectando el objeto potencimetro con el PLC
1. En el dilogo explorador de objetos, haga clic derecho en el objeto DRConnectedTour y luego seleccione Edit connection. 2. En la lista de miembros escribibles, haga clic doble en V1400-7377. V1400 aparece en la caja de la seleccin. 3. Substituya la seleccin V1400 por V2000.
Nota: Se utiliza el registro V2000 puesto que es comn a todos los PLCs DirectLogic .
4. En la caja de grupo Signals (seales), haga clic doble en el objeto PotNumRWTest.
328
Manual de cmo comenzar LookOutDirect
Captulo 3: Como comenzar con LookoutDirect
5. Haga clic en Accept , y despus Quit . Aparece el nuevo potencimetro digital en el panel de control.
Creando el objeto Hypertrend
1. Cree un nuevo objeto hypertrend nombrado HyperRWTest. 2. Agregue un grupo al hypertrend. Use los valores siguientes para completar el cuadro de dilogo Add Group. Name (Nombre): RWTest Major Increments (Incrementos importantes): 10 Minor Increments (Incrementos de menor importancia): 1 3. Agregue un artculo al grupo RWTest. Utilice los valores siguientes para completar el cuadro de dilogo Add Group (Agregue un grupo). Mnimo Numrico : 0 Mximo Numrico: 9999 4. Haga clic en el botn derecho en el campo URL =. 5. En el cuadro de dilogo URL Editor (redactor de URL), destaque DRConnectedTour y luego haga clic doble en V1400-7377 en el campo Contents (contenido). 6. En la caja de texto URL, substituya V1400 por V2000, y despus haga clic en OK. 7. Haga clic en OK en las cajas de dilogo Add Item y Create HyperTrend. Aparece el nuevo objeto hypertrend en el panel de control.
1 2 3 4 5 6 7 8 9 10 11 12 13 14 A B C D
Manual de cmo comenzar LookOut Direct
329
Captulo 3: Como comenzar con LookoutDirect
8. Active el registro de datos para el nuevo objeto hypertrend. Seleccione Object>Edit Database y seleccione el objeto DRConnectedTour . 9. En la lista Native members (miembros nativos), haga clic doble en V1400-1737, substituya V1400 por V2000, y despus actualice el cuadro de dilogo de la base de datos. Deviation : Log to Historical Database ( Registro a base de datos histrica) : selected. 10. Haga clic en Update y luego Quit . Pruebe la conexin entre el potencimetro y el PLC saliendo del modo Edit, haciendo clic en el objeto potencimetro, y entrando un nuevo valor. El objeto hypertrend muestra el cambio al valor entrado.
1 2 3 4 5 6 7 8 9 10 11 12 13 14 A B C D 330
Lectura de una seal discreta
En el ejemplo anterior, usted poda activar una salida discreta de un PLC usando el objeto interruptor. En este ejemplo, usted leer una seal discreta del PLC y exhibir el estado usando un objeto indicador luminoso. 1. Seleccione Insert>Expression. 2. En el cuadro de dilogo Insert>Expression , haga clic doble en el objeto DRConnectedTour. 3. Corrija el campo amarillo de la expresin de modo que la expresin muestre: DRConnectedTour.SP4 y luego haga clic en OK.
Nota: El relevador especial SP4 se refiere a una funcin especial de relevador en el controlador DirectLogic que suministra una seal de pulso con un perodo de un segundo.
4. En la caja de grupo Standard, seleccione cualquier indicador luminoso y despus haga clic en OK. La expresin lgica, en la forma de indicador luminoso que usted seleccion, aparece en el panel de control y comienza a destellar en un intervalo de un segundo. Para confirmar que la expresin est exhibiendo la seal del relevador SP4, salga fuera del modo Edit, apague el PLC, y observe que el indicador para de destellar.
Manual de cmo comenzar LookOutDirect
0.1
Captulo 3: Como comenzar con LookoutDirect
Mostrando el nmero de barridos
En este ejemplo del curso de PLC conectado, usted crear una expresin numrica que muestre continuamente el total instantneo del nmero de barridos realizados por su controlador DirectLogic. 1. Seleccione Insert>Expression . 2. En el cuadro de dilogo Insert>Expression, haga clic doble en el objeto DRConnectedTour. 3. Corrija el campo amarillo de la expresin de modo que la expresin muestre: DRConnectedTour.V7765:B, donde ":B"es el modificador de los datos que especifica la conversin de datos al formato BCD. Vea el apndice B, Modificadores de datos, para ms informacin de como usar modificadores de datos. 4. En la lista Display type (tipo de exhibicin), seleccione Numeric y luego haga clic en OK. 5. En el cuadro de dilogo Display Numeric Signal, acepte las configuraciones por defecto y haga clic en OK. Aparece la lectura numrica en el panel de control y comienza inmediatamente a exhibir el nmero total de barridos.
1 2 3 4 5 6 7 8 9 10 11 12 13 14 A B C D
Manual de cmo comenzar LookOut Direct
331
Captulo 3: Como comenzar con LookoutDirect
1 2 3 4 5 6 7 8 9 10 11 12 13 14 A B C D
Curso de funciones avanzadas
Muchas de las funciones de LookoutDirect, como paneles de control, funciones de alarmas, servicios de seguridad, etc. son ellas mismas parte de una clase de objetos y pueden, por lo tanto, ser modificados para requisitos particulares y crear funciones tiles de administracin del proceso. Este curso le presentar algunas de las propiedades avanzadas de LookoutDirect que usted puede utilizar para mejorar y manejar un proceso. En este curso usted :
crea botones que permitirn que usted navegue rpidamente entre los paneles de control, importa un grfico hecho por Ud. en un panel de control de proceso, establece permisos de seguridad para limitar acceso a todos o una parte del proceso y crea un registro de datos para registrar actividades de proceso a una hoja de clculo
Este curso asume que usted entiende los conceptos del proceso de desarrollo introducidos en el curso bsico.
Creando botones de navegacin entre paneles
En situaciones donde LookoutDirect est instalado en un panel con celdas tctiles (touch screen), donde no hay disponible un mouse de la PC, puede ser necesario suministrar medios de navegacin entre los paneles de control de proceso. En este ejemplo usted crear un sistema de botones simples que permitan que usted navegue entre el panel de control PNLConnectedTour y un panel nuevo que usted crear en este ejemplo. La segunda porcin de este ejemplo explica cmo crear un "panel pricipal" para su proceso. La funcionalidad creada en este ejemplo se puede encontrar en el archivo de proceso de ConnectedTour.l4p en la carpeta de ejemplos. 1. Cree un nuevo objeto de panel nombrado PNLNavTest en el proceso ConnectedTour. D a panel el ttulo Prueba de navegacin. 2. Seleccione el panel de control PNLConnectedTour. 3. Cree un nuevo objeto de botn nombrado PBNavTest . En la caja Button Text , teclee Prueba de navegacisn 4. En explorador de objetos, haga clic en el botn derecho en el objeto PNLNavTest y luego seleccione Edit connection. Aparece el cuadro de dilogo Edit Connection. 5. En la lista Writable members (miembros escribibles), haga clic doble en activate y luego haga clic doble en PBNavTest en el rbol del directorio del grupo Signals (seales). Manual de cmo comenzar LookOutDirect .
332
Captulo 3: Como comenzar con LookoutDirect
Aparece la conexin lgica que usted acaba de crear entre el panel Prueba de navegacin y el botn de Prueba de navegacin en el centro del cuadro de dilogo.
Nota Tome un momento para repasar la lista de miembros escribibles para aprender sobre otras acciones que usted puede generar al corregir una conexin.
6. Haga clic en Accept , y despus Quit . Pruebe el botn nuevo de control entre paneles saliendo fuera del modo Edit y haciendo clic en el nuevo botn. Contine creando un segundo botn para volver al panel del curso de PLC conectado. 7. Con el panel de prueba de navegacin todava seleccionado, cree un nuevo objeto de botn nombrado PBNavTestReturn. Teclee Return para el texto del botn. 8. En explorador de objetos, haga clic en el botn derecho en el objeto PNLConnectedTour y luego seleccione Edit Connection. 9. En la lista de miembros escribibles, haga clic doble en activate y luego haga clic doble en PBNavTestReturn en el rbol del directorio del grupo de seales. Aparece en el centro del cuadro de dilogo la conexin lgica que usted acaba de crear entre el panel de control Prueba de navegacin y el nuevo botn Return. Return
Salga fuera del modo Edit y pruebe el nuevo botn
Creando un panel Home
Para que los usuarios estn seguros de que no se pierdan al cambiar entre paneles, usted puede ser que defina un panel principal como su panel de control de inicio, o panel Home o panel con el men pricipal de la computadora. Usted podra conectar al miembro de datos de activar de su panel Home a <$Keyboard.Shift.F1>, o talvez con un objeto botn. Si est conectado con la tecla de funcionamiento, en cualquier momento que el usuario presione < Shift-F1 > (no importa qu panel se est viendo), aparece el panel Home, lo que hace que el operador vuelva a un panel de control familiar.
1 2 3 4 5 6 7 8 9 10 11 12 13 14 A B C D
Manual de cmo comenzar LookOut Direct
333
Captulo 3: Como comenzar con LookoutDirect
Puede ser que tambin se quiera que el panel Home se maximice durante el incio. Si usted ha creado ya un botn para llamar el panel Home, usted puede conectarlo con el miembro de datos de maximizacin. El punto de exclamacin (!) manda a LookoutDirect a utilizar el contrario del valor del botn. En la partida, el botn no se presiona de modo que su valor es FALSO. Pero ya que usted est usando el contrario del valor del botn, Panel1.maximize es TRUE en la partida. En cualquier momento que un usuario presione CallHomePb despus de que se haga esta conexin, nada sucede hasta que el botn sea soltado, y en ese momento aparece el panel.
1 2 3 4 5 6 7 8 9 10 11 12 13 14 A B C D 334
Importando smbolos grficos
Aunque la biblioteca de smbolos grficos de LookoutDirect es muy grande, usted puede desear de vez en cuando modificar un panel de control para requisitos particulares de proceso usando sus propios grficos. Usted puede importar grficos salvados en el formato metafile(.wmf) o el archivo BITMAP (.bmp) de Windows. Para inserir su propio smbolo grfico, primero salve los smbolos grficos en C:\DirectSOFT32\Bin\Graphics, y despus insiralo usando el comando Insert>Graphic.
Creando botones de administracin de alarmas
Para reconocer ms eficientemente alarmas de proceso, usted puede crear objetos de botn que pueden reconocer o silenciar una alarma con un solo clic en el mouse. Normalmente, la accin de reconocimiento y de silenciar las alarmas requiere un procedimiento de varios pasos que se debe ejecutar desde el men de alarmas. La funcionalidad creada en este ejemplo se puede encontrar en el archivo de proceso ConnectedTour.l4p en la carpeta de ejemplos. 1. Cree dos nuevos objetos de botn, uno nombrado PBAlarmAck con la Rec Alarma como texto del botn y el otro PBAlarmSilence nombrado con Silencio como texto del botn. 2. En explorador de objetos, haga clic en el botn derecho en el objeto $Alarm y luego seleccione Edit Connection . Aparece el cuadro de dilogo $Alarm>Connections. 3. En la caja de lista de los miembros escribibles, haga clic doble en Ack y luego, en el rbol del directorio de las seales, haga clic doble en PBAlarmAck. Aparece la conexin lgica que suministra la funcion de alarma de reconocimiento automtico en el centro del cuadro de dilogo.
4. Haga clic en Accept.
Manual de cmo comenzar LookOutDirect
Captulo 3: Como comenzar con LookoutDirect
5. En la caja de lista de miembros escribibles haga clic doble en Silence, y luego en el rbol del directorio de las seales, haga clic doble en PBAlarmSilence . Aparece la conexin lgica que suministra la funcin de silenciar la alarma en el centro del cuadro de dilogo.
6. Haga clic en Quit.
Objeto para establecer permiso de seguridad
Para prevenir cambios no autorizados o accidentales a su proceso, usted puede restringir el acceso a objetos especficos de ciertos niveles del proceso usando permisos de seguridad. Tpicamente, los permisos de seguridad se asignan a objetos del tipo de control tales como potencimetros, interruptores, etc., pero pueden tambin ser asignados al proceso en su totalidad o a un panel de control dentro del proceso. Cuando un usuario, que se registra en el proceso en una cuenta vlida que contiene el nivel de seguridad, trata de tener acceso a un objeto con un permiso de seguridad, se compara el nivel de seguridad del usuario con el del objeto, y se concede o se niega el acceso al objeto.
Creando una cuenta de usuario
Complete el procedimiento siguiente para crear cuentas para cuatro usuarios ficticios. 1. Seleccione Options > User Manager. Aparece el cuadro de dilogo User Manager. 2. Seleccione New User (Nuevo Usuario). Aparece un cuadro de dilogo New User (nuevo usuario). 3. Cree el primero de los cuatro usuarios completando el cuadro de dilogoNew User.
Username : User1 Full Name (Nombre): UserOne Password (Contrasea): 1111 Condirm password ( Confirme la contrasea): 1111 Security level ( Nivel de seguridad) = 1
4 Haga clic en OK. Aparece User1 en la ventana User manager.
1 2 3 4 5 6 7 8 9 10 11 12 13 14 A B C D
Manual de cmo comenzar LookOut Direct
335
Captulo 3: Como comenzar con LookoutDirect
5. Repita el paso 2 hasta el 4 para crear las cuentas para los usuarios nombrados User2, User3 y User4. Use 2222 como contrasea de User2 y asigne un nivel de seguridad 2. Contine esta secuencia para los otros tres usuarios.
1 2 3 4 5 6 7 8 9 10 11 12 13 14 A B C D 336
Configurando el nivel de seguridad de un objeto
1. Abra el archivo de proceso BasicSecurity.L4p situado en la carpeta de ejemplos. Este proceso contiene un panel de control con cuatro objetos simples. 2. Haga clic en el botn derecho en Switch #1 y seleccione Object Properties. 3. En el cuadro de dilogo Control security level (nivel de seguridad de control ), teclee 4. Modifique las propiedades del objeto para cada uno de los tres interruptores restantes, configurando su nivel de seguridad a 2, a 3, y a 4 respectivamente. Para probar los niveles de la seguridad que usted estableci para los cuatro interruptores, usted ahora se registrar en LookoutDirect con cada una de las cuentas de usuario que usted cre. 5. Seleccione "File> Log On . Aparece el dilogo Login . 1.
6. Haga Log in como User1 (password=1111) y luego haga clic en OK. 7. Salga fuera del modo Edit y active el interruptor # 1. Ahora trate de activar cualquiera de los otros interruptores. Cuando usted lleva el cursor del mouse al interruptor # 2, 3, o 4, note que el cursor cambia a un smbolo de prohibicin. El smbolo de prohibicin indica que la cuenta corriente no tiene permiso para usar estos controles.
Manual de cmo comenzar LookOutDirect
Captulo 3: Como comenzar con LookoutDirect
8. Haga el Log in como User2 y luego User3 y finalmente User4; cada vez que usted se abre una sesin como nuevo usuario, trate de activar los interruptores restantes para ver a cules tiene acceso.
Registro de datos de proceso
Una caracterstica extremadamente valiosa de LookoutDirect es su capacidad de registrar eventos de proceso para archivar. Usando el objeto de registro Spreadsheet (hoja de clculo) usted puede salvar dinmicamente el estado o el valor de cualquier miembro de datos a un archivo de hoja de clculo con archivos de formato de valor separado por coma (.CSV). En este ejemplo, usted crear un objeto de registro en una hoja de clculo para registrar, en intervalos de 10 segundos, el valor de dos objetos que usted cre durante el curso conectado. Para automatizar el proceso del registro de datos, usted crear un objeto botn y un indicador para comenzar el proceso de registro. La funcionalidad creada en este ejemplo se puede encontrar en el archivo de proceso WaterWorks.l4p en la carpeta de ejemplos.
Creando el objeto hoja de clculo
1. Abra el archivo de proceso tratamientoagua en la carpeta de ejemplos y despus maximice el panel de control Overview. 2. Agregue un nuevo objeto Spreadsheet (hoja de clculo) al proceso tratamientoagua. Aparece el dilogo Create Spreadsheer storage Object (creacin del objeto de almacenaje de la hoja de clculo). 3. Complete las propiedades del cuadro de dilogo. Name: SSDataLogging File configuration/File name: "ProcessData" El nombre del archivo completo debe aparecer como ProcessData.csv. Interval Logging/Interval (Intervalo) : 00:00:10.00 Esto especifica que los datos sern escritos al archivo de la hoja de clculo cada 10 segundos.
4. En el grupo Data fields, seleccione New Field (nuevo campo) y luego haga clic en el botn derecho en la caja de texto amarilla de la expresin. Aparece el redactor de la expresin.
1 2 3 4 5 6 7 8 9 10 11 12 13 14 A B C D
Manual de cmo comenzar LookOut Direct
337
Captulo 3: Como comenzar con LookoutDirect
5. En el grupo Signals del rbol del directorio, seleccione el objeto POTNivelsim, haga clic doble en el miembro de datos value (valor) en la caja Contents, y despus haga clic en OK. 6. Haga clic en Save. El valor del potencimetro del nivel de simulacin se agrega a la lista de las zonas de informaciones que sern incluidas en la hoja de clculo ProcessData. 7. Repita los pasos 4 a 6, excepto que este caso, agregue el miembro de datos valor del objeto POTHOA a la caja de lista Data Fields.
1 2 3 4 5 6 7 8 9 10 11 12 13 14 A B C D 338
8. Haga clic en OK.
Creando un botn para comenzar el registro de datos
1. Cree un nuevo objeto botn llamado PBStartLogging en el Proceso tratamientoagua. Use Registre como el texto del botn. 2. Cree un nuevo objeto de control de flip-flop llamado FFStartLogging en el proceso tratamientoagua . Cuando aparece el dilogo Create flip-flop, haga clic en el botn derecho en la expresin de texto Input =. Aparece el redactor de expresin. 3. Haga clic doble en el objeto PBStartLogging y luego haga clic en OK. 4. Haga clic en OK para cerrar el cuadro de dilogo Create flip-flop. Aparece el redactor de expresin otra vez. 5. Haga clic en OK. 6. Seleccione un indicador luminoso verde (ON) y rojo (OFF), y despus haga clic en OK. 7. Agrupe el botn PBStartLogging y el indicador luminoso flip-flop en la esquina derecha ms baja del panel de control.
Manual de cmo comenzar LookOutDirect
Captulo 3: Como comenzar con LookoutDirect
8. Seleccione Object>Object Explorer, haga clic en el botn derecho en el objeto SSDataLogging, y seleccione Properties. Aparece el dilogo Revise spreadsheet storage object . 9. Haga clic en el botn derecho en el campo de expresin Logging, haga clic doble en FFStartLogging y luego haga clic en OK.
Probando la funcin de registro de datos
1. Salga fuera del modo Edit y luego haga clic en Start Logging. 2. Mueva el interruptor HOA a Auto (o Hand si ya est en Auto), y despus mueva el accionador de nivel simulado hacia adelante y hacia atrs a travs del rango completo del movimiento. 3. Repita el paso 2 aproximadamente cada 10 segundos, por un minuto. 4. Haga clic en Start Logging otra vez para parar el registro de datos. 5. Use Microsoft EXCEL u otro programa de hoja de clculo para abrir el archivo ProcessData.csv localizado en: C:\DirectSOFT32\Projects \ [ ] \ [ del Ao Mes ]. Note que el archivo contiene una columna de tiempo ms las columnas para los dos miembros de datos que usted seleccion cuando usted cre el objeto SSDataLogging.
Nota: El archivo de hoja de clculo EXCEL debe ser cerrado antes de comenzar a registrar o los datos no se pueden escribir al archivo.
1 2 3 4 5 6 7 8 9 10 11 12 13 14 A B C D
Manual de cmo comenzar LookOut Direct
339
Das könnte Ihnen auch gefallen
- Cuadro Prueba TedidoDokument35 SeitenCuadro Prueba Tedidojesus navaNoch keine Bewertungen
- Guía CCR: construcción con concreto compactado con rodilloDokument4 SeitenGuía CCR: construcción con concreto compactado con rodilloJared LucanaNoch keine Bewertungen
- Influencia de Los Suelos Finos en La Densidad Seca Máxima y Humedad Óptima de Bases Granulares de La Ciudad de JuliacaDokument19 SeitenInfluencia de Los Suelos Finos en La Densidad Seca Máxima y Humedad Óptima de Bases Granulares de La Ciudad de JuliacaGazul Mamani GiltNoch keine Bewertungen
- Osmosis InversaDokument5 SeitenOsmosis InversaCecilia Melgarejo HuamanNoch keine Bewertungen
- Formatos Del Manual Perpec para DistribuirDokument32 SeitenFormatos Del Manual Perpec para DistribuirEdgard Fernando Nontol PastorNoch keine Bewertungen
- Columna de WinogradskyDokument5 SeitenColumna de WinogradskyGiovanni VidalNoch keine Bewertungen
- Informe Sobre Los Sistemas DispersosDokument8 SeitenInforme Sobre Los Sistemas DispersoscristianNoch keine Bewertungen
- Elementos de Maquinas y Fundamentos de Diseno IIDokument3 SeitenElementos de Maquinas y Fundamentos de Diseno IIrobertNoch keine Bewertungen
- Charla de Gases TóxicosDokument15 SeitenCharla de Gases TóxicosIsol Clarett Nieves TorbettNoch keine Bewertungen
- Inductancia y Capacitancia en Circuitos Trifásicos ParalelosDokument7 SeitenInductancia y Capacitancia en Circuitos Trifásicos Paraleloscristian Castillo0% (1)
- Prueba de Sensores de Un Sistema de Control ElectrónicoDokument27 SeitenPrueba de Sensores de Un Sistema de Control ElectrónicoOrlando GonzálezNoch keine Bewertungen
- Los 5 Primeros Libros de VitrubioDokument41 SeitenLos 5 Primeros Libros de VitrubioDaniela VillaNoch keine Bewertungen
- Construccion DL Ponton KM 1217+000 y Accesos Volumen VI PDFDokument88 SeitenConstruccion DL Ponton KM 1217+000 y Accesos Volumen VI PDFTeresa Rivera VilchezNoch keine Bewertungen
- 03 Modos de ControlDokument34 Seiten03 Modos de ControlRay ContrerasNoch keine Bewertungen
- Guia QuimicaDokument12 SeitenGuia QuimicaYUDY MARLENY VELA NEGRONoch keine Bewertungen
- TablasDokument9 SeitenTablasandresNoch keine Bewertungen
- HTTPWWW Espatentes Com - PDF - 2126821 - t3Dokument9 SeitenHTTPWWW Espatentes Com - PDF - 2126821 - t3Sebastian LemosNoch keine Bewertungen
- Informe Tecnico - R220lc-9s-PosadaDokument9 SeitenInforme Tecnico - R220lc-9s-PosadaYamilaNoch keine Bewertungen
- Especificaciones Tecnicas Agua - Santa Adriana II EtapaDokument37 SeitenEspecificaciones Tecnicas Agua - Santa Adriana II EtapaHenry Wilber Condori BustamanteNoch keine Bewertungen
- TejasDokument22 SeitenTejasSilvia Huaman LuceroNoch keine Bewertungen
- Perfil Tortel PDFDokument65 SeitenPerfil Tortel PDFPaula CidNoch keine Bewertungen
- Diseño transportador helicoidal plomo 12ftDokument48 SeitenDiseño transportador helicoidal plomo 12ftAlvaro RamirezNoch keine Bewertungen
- Introduccion A La Mecanica de RocasDokument23 SeitenIntroduccion A La Mecanica de RocasCesar YarlequeNoch keine Bewertungen
- Siembra y Cosecha de Agua HugoDokument6 SeitenSiembra y Cosecha de Agua HugoFIORELANoch keine Bewertungen
- Manual Del Cable DirectoDokument12 SeitenManual Del Cable DirectoItzel Tapia ZavalaNoch keine Bewertungen
- TesisDokument129 SeitenTesisEnrique BarragánNoch keine Bewertungen
- Ficha Técnica GENERAL PIETRATTODokument3 SeitenFicha Técnica GENERAL PIETRATTOAnglica VargasNoch keine Bewertungen
- 7MWTW7300EW Manual de Uso y Cuidado PDFDokument23 Seiten7MWTW7300EW Manual de Uso y Cuidado PDFjuan marquezNoch keine Bewertungen
- Acta de Entrega Del Bus de Placa C1LDokument2 SeitenActa de Entrega Del Bus de Placa C1LRamiroNoch keine Bewertungen