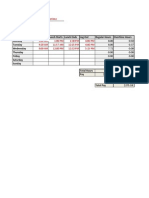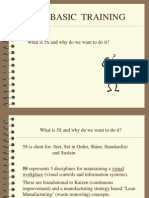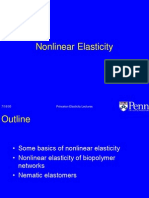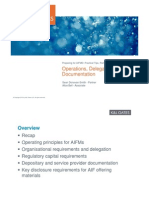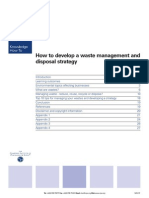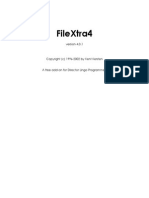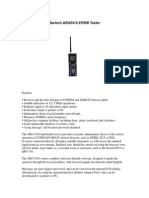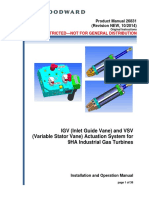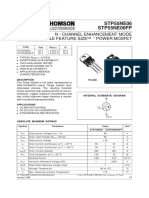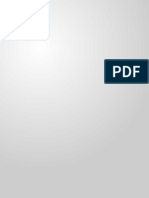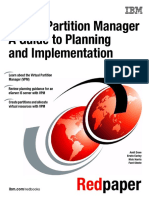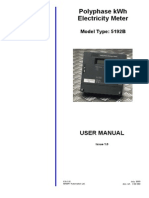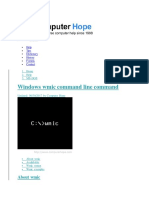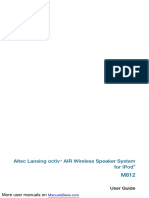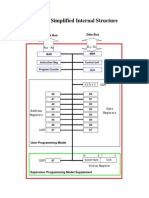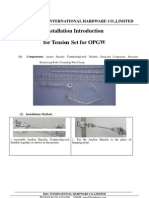Beruflich Dokumente
Kultur Dokumente
Screenshot
Hochgeladen von
Mohit ShuklaOriginaltitel
Copyright
Verfügbare Formate
Dieses Dokument teilen
Dokument teilen oder einbetten
Stufen Sie dieses Dokument als nützlich ein?
Sind diese Inhalte unangemessen?
Dieses Dokument meldenCopyright:
Verfügbare Formate
Screenshot
Hochgeladen von
Mohit ShuklaCopyright:
Verfügbare Formate
3 Ways to Take a Screenshot in Microsoft Windows - wikiHow
11/19/13 1:08 PM
How to Take a Screenshot in Microsoft Windows
Taking a Full Screen Screenshot Taking a One Window Screenshot Using the Snipping Tool
If you!ve got a problem with a program in Windows, you may be wondering how to show someone the errors you!re receiving. Luckily, taking a screenshot of your current display is just a quick keystroke away. Follow this guide to take a screenshot of your whole screen, a specific window, or any section of the display you want. 1 year PG Program in HR,
soilindia.net/SOIL_MBA Marketing @SOIL, School Founded By Leading Companies. Apply Now !
Method 1 of 3: Taking a Full Screen Screenshot
Press the "Print Screen" button on your keyboard. This will capture an image of your entire screen and copy it to the clipboard. The dimensions of the image will The "Print Screen" button may be labeled "PrtScn", "Prnt Scrn", "Print Scr", or something similar. On most keyboards, the button is usually found between the "F12" and "Scroll Lock" keys. On laptop keyboards, you may have to press the "Fn" or "Function" key to access "Print Screen". [1] You will not receive any confirmation that the screenshot has been taken.
be the same as your desktop resolution.
World Trade Center, Noida
www.wtcnoida.org Introducing Spire One at WTC Noida Experience the Power of 4.Know more
Paste the screenshot. Once you!ve made the screenshot, you will need to paste it to a program in order to see it. The most common way to paste it is into a Paint file. Open Paint from the Accessories section in your Start menu. With a new blank canvas open, press Ctrl + V to paste the image onto the canvas. You can also
This will allow you to save it as an image file that can be transferred to others.
http://www.wikihow.com/Take-a-Screenshot-in-Microsoft-Windows
Page 1 of 16
3 Ways to Take a Screenshot in Microsoft Windows - wikiHow
11/19/13 1:08 PM
open the Edit menu and select Paste, or right-click on the canvas and select Paste.
Click File, then Save to set the name and file type of the image. The most common file types are JPG and PNG. The recommended format for screenshots is PNG, due to the high quality and small file size.
You can also paste the screenshot into other programs, such as Word or into the body of an email. Simply open the program that you want to paste the image into and press Ctrl + V.
http://www.wikihow.com/Take-a-Screenshot-in-Microsoft-Windows
Page 2 of 16
3 Ways to Take a Screenshot in Microsoft Windows - wikiHow
11/19/13 1:08 PM
Save a full-screen screenshot directly to a file in Windows 8. Pressing the Windows key + Print Screen will save a full-screen screenshot directly to a file,
without having to paste it into another program first. The file is saved to the Screenshots folder in your Pictures folder. If the Screenshots folder does not exist, Windows will create one. The picture is saved in PNG format. Screenshots are automatically labeled "Screenshot", and a number will appear in parentheses for each consecutive screenshot.
Method 2 of 3: Taking a One Window Screenshot
http://www.wikihow.com/Take-a-Screenshot-in-Microsoft-Windows
Page 3 of 16
3 Ways to Take a Screenshot in Microsoft Windows - wikiHow
11/19/13 1:08 PM
Click the window that you want to capture an image of. The One Window
screenshot function will take a picture of the "active" window on your screen. This
means that it should be in front of all your other windows.
Hold down the "Alt" key and press "Print Screen". An image of the window will be copied to the clipboard. The dimensions of the image will be determined by the
size of the window when the screenshot is captured.[2] You will not receive any confirmation that the screenshot has been taken.
Paste the screenshot. Once you!ve made the screenshot, you will need to paste it to a program in order to see it. The most common way to paste it is into a Paint file. Open Paint from the Accessories section in your Start menu. In Windows 8, type paint while on the Start screen and select it from the search results. With a new blank canvas open, press Ctrl + V to paste the image onto the canvas. You can also open the Edit menu and select Paste, or right-click on the canvas and select Paste.
This will allow you to save it as an image file that can be transferred to others.
Click File, then Save to set the name and file type of the image. The most common file types are JPG and PNG. The recommended format for screenshots is PNG, due to the high quality and small file size.
http://www.wikihow.com/Take-a-Screenshot-in-Microsoft-Windows Page 4 of 16
3 Ways to Take a Screenshot in Microsoft Windows - wikiHow
11/19/13 1:08 PM
You can also paste the screenshot into other programs, such as Word or into the body of an email. Simply open the program that you want to paste the image into and press Ctrl + V.
Method 3 of 3: Using the Snipping Tool
Open the Snipping Tool. The Snipping Tool is available in all versions of Windows Vista, 7, and 8 except the Starter and Basic editions. It is not available in
Windows XP.[3]
http://www.wikihow.com/Take-a-Screenshot-in-Microsoft-Windows
Page 5 of 16
3 Ways to Take a Screenshot in Microsoft Windows - wikiHow
11/19/13 1:08 PM
In Windows Vista and 7, click the Start button, select All Programs, then Accessories. Select the Snipping Tool from the list. In Windows 8 simply start typing snipping tool while on the Start screen and select it from the Search results.
Choose the shape of the Snip. "Rectangular Snip" is chosen by default. Click the Arrow button next to the New button to change the Snip shape.
"Free-form Snip" lets you draw any shape with your mouse. The area inside the shape will be snipped. "Rectangular Snip" lets you select a rectangular area, which will be snipped. "Window Snip" lets you choose a window to snip. "Full-screen Snip" snips the whole screen, with all windows (except the Snipping Tool window) included.
http://www.wikihow.com/Take-a-Screenshot-in-Microsoft-Windows Page 6 of 16
3 Ways to Take a Screenshot in Microsoft Windows - wikiHow
11/19/13 1:08 PM
Adjust the Snip border. By default, any snip you make will have a red border around it. You can disable or change this by clicking the Options button. In the
Options menu, uncheck the box next to Show selection ink after snips are captured. This will remove the border from any future snips.
Create a new Snip. Click the New button to start the selection. The screen will fade, and you can draw your Snip area, or select the window if you chose Window If you had Full-screen Snip selected, your Snip will automatically be created once your click New.
Snip. Release the mouse when selecting to create the Snip.
http://www.wikihow.com/Take-a-Screenshot-in-Microsoft-Windows
Page 7 of 16
3 Ways to Take a Screenshot in Microsoft Windows - wikiHow
11/19/13 1:08 PM
Annotate the Snip. Once you create the Snip, it will open in a new window. You can use the Pen tool to draw on it and make notes, and use the Highlight tool to The Erase tool will only erase annotations, not the screenshot itself.
draw attention to text.
http://www.wikihow.com/Take-a-Screenshot-in-Microsoft-Windows
Page 8 of 16
3 Ways to Take a Screenshot in Microsoft Windows - wikiHow
11/19/13 1:08 PM
Save the Snip. Click the floppy disk icon to open the save dialog. Type in a name for the screenshot and change the "Save as type:" field if desired. You can now PNG is the default format in Windows 7 and 8. It's a lossless compressed format, which means that it will take high-quality screenshots at a small file size. It is the recommended format for taking screenshots.
send the screenshot by email or put it on a website.
http://www.wikihow.com/Take-a-Screenshot-in-Microsoft-Windows
Page 9 of 16
3 Ways to Take a Screenshot in Microsoft Windows - wikiHow
11/19/13 1:08 PM
JPG or JPEG is the default format in Windows Vista. It is a lossy format, meaning that the screenshot will look slightly blocky and some colors may be a bit off. It's mainly designed for photographs, and not recommended for screenshots.
GIF is unsuitable for reproducing color photographs, but well-suited for images such as graphics or logos with solid areas of color, resulting in crystal sharp edges between color areas.
http://www.wikihow.com/Take-a-Screenshot-in-Microsoft-Windows
Page 10 of 16
3 Ways to Take a Screenshot in Microsoft Windows - wikiHow
11/19/13 1:08 PM
Copy the Snip. By default, the Snip is copied to the clipboard when you create it. This means you can paste it into Paint or Word, much like you would with a full-
screen screenshot. In Paint you can make more edits than you can in the Snip annotation editor.
Download Free Software
mobogenie.com/download-software Download Free PC Manager Software. Easy File Transfer. Download Now !
QuickBooks From Intuit Sikkim Manipal University
http://www.wikihow.com/Take-a-Screenshot-in-Microsoft-Windows Page 11 of 16
3 Ways to Take a Screenshot in Microsoft Windows - wikiHow
11/19/13 1:08 PM
Video
Tips
On laptop keyboards, the "Print Screen" key might be combined with another key. This means that you have to press a "Fn" key or "Function" key to access it. Such a key is usually found on the bottom row of the keyboard. Some people who take a lot of screenshots may want to download a program to make the process easier. If you wish, you can also download and use Jing to take screenshots and videos that are immediately available to upload and share on the web. If you're going to put the screenshot on a website, make sure that the file doesn't exceed limits on the file size. The Windows Snipping tool does not come with all editions of Windows. You can use this free Snipping tool clone instead.
http://www.wikihow.com/Take-a-Screenshot-in-Microsoft-Windows
Page 12 of 16
3 Ways to Take a Screenshot in Microsoft Windows - wikiHow
11/19/13 1:08 PM
Learn Cloud Computing
www.innobuzz.in Latest Training Program on Cloud Computing via Distance Learning
5 Signs of Alzheimer's 3G Data Card Offers
Warnings
Saving a screenshot in some file types (such as bitmaps) will result in a very large file. Because of this it's highly recommended to use the PNG format. Some people will be annoyed if you email them a large attachment. Remember to crop and convert.
Screenshots may not show content being played in Windows Media Player. Screenshots will not show the mouse cursor.
Related wikiHows
How to How to How to How to
Take Screenshots in Windows Phone 8
Customize the Jing Actions Toolbars
Create a Video Screencast with Jing
Create Annotated Screenshots Using Windows Paint
How to
Translate a Page Via Bing
Sources and Citations
1. ! http://www.take-a-screenshot.org/ 2. ! http://www.java.com/en/download/faq/screenshot.xml
http://www.wikihow.com/Take-a-Screenshot-in-Microsoft-Windows
Page 13 of 16
3 Ways to Take a Screenshot in Microsoft Windows - wikiHow
11/19/13 1:08 PM
3. ! http://windows.microsoft.com/en-us/windows-8/use-snipping-toolcapture-screen-shots
Article Info
Categories: Featured Articles | Windows | Screenshots Recent edits by: Nuclearexplosion121, zubair buksh, Hinni In other languages: Deutsch: Wie man bei Microsoft Windows einen Screenshot macht, Espaol: Cmo capturar la pantalla en windows, Franais: Comment faire une capture d'cran sous Windows, Italiano: Come Fare uno Screenshot in Microsoft Windows, Nederlands: een screenshot nemen in Microsoft Windows, Portugus: Como Capturar a Tela no Windows (Screenshot), "#$$%&': ()*+,-. $/&01% 2%3,/, 4 Microsoft Windows, : Windows
Featured Article
Vodafone Mobile Internet
Vodafone.in/PayasYouGo Rates dropped from 10p to 2p for 10kb. Save 80% on Internet Browsing
Gionee ElifeE6 Smartphone
Thanks to all authors for creating a page that has been read 13,221,337 times.
http://www.wikihow.com/Take-a-Screenshot-in-Microsoft-Windows
Page 14 of 16
3 Ways to Take a Screenshot in Microsoft Windows - wikiHow
11/19/13 1:08 PM
http://www.wikihow.com/Take-a-Screenshot-in-Microsoft-Windows
Page 15 of 16
3 Ways to Take a Screenshot in Microsoft Windows - wikiHow
11/19/13 1:08 PM
http://www.wikihow.com/Take-a-Screenshot-in-Microsoft-Windows
Page 16 of 16
Das könnte Ihnen auch gefallen
- The Subtle Art of Not Giving a F*ck: A Counterintuitive Approach to Living a Good LifeVon EverandThe Subtle Art of Not Giving a F*ck: A Counterintuitive Approach to Living a Good LifeBewertung: 4 von 5 Sternen4/5 (5794)
- The Little Book of Hygge: Danish Secrets to Happy LivingVon EverandThe Little Book of Hygge: Danish Secrets to Happy LivingBewertung: 3.5 von 5 Sternen3.5/5 (399)
- Hindi A To Z PDFDokument3 SeitenHindi A To Z PDFSudharshan63% (32)
- Hindi A To Z PDFDokument3 SeitenHindi A To Z PDFSudharshan63% (32)
- Tolerances and FitsDokument20 SeitenTolerances and FitsDrmanal Amin100% (1)
- John BreaksOvertime Payroll RecordDokument2 SeitenJohn BreaksOvertime Payroll RecordMohit ShuklaNoch keine Bewertungen
- Bolt TighteningDokument6 SeitenBolt TighteningȘtefan PogrebanNoch keine Bewertungen
- Sample: Employee Engagement and Satisfaction SurveyDokument4 SeitenSample: Employee Engagement and Satisfaction SurveyAmrita AmuNoch keine Bewertungen
- 73 Free Designed Quality Excel Chart Templates - 2Dokument24 Seiten73 Free Designed Quality Excel Chart Templates - 2Ramesh Radhakrishnaraja93% (14)
- Download Hindi guitar chords bookDokument17 SeitenDownload Hindi guitar chords bookRavi Kaneria50% (4)
- 73 Free Designed Quality Excel Chart Templates - 2Dokument24 Seiten73 Free Designed Quality Excel Chart Templates - 2Ramesh Radhakrishnaraja93% (14)
- 5 SDokument15 Seiten5 SViswanathan SrkNoch keine Bewertungen
- 07hydrostatic Forces On Curved SurfacesDokument6 Seiten07hydrostatic Forces On Curved SurfacesjrklingNoch keine Bewertungen
- Calculation CNCDokument2 SeitenCalculation CNCMohit ShuklaNoch keine Bewertungen
- Tolerances and FitsDokument20 SeitenTolerances and FitsDrmanal Amin100% (1)
- 1-2 Cap2 Management TheoryDokument26 Seiten1-2 Cap2 Management TheoryMohd Zaini AbdullahNoch keine Bewertungen
- Simulation Detail Brochure enDokument16 SeitenSimulation Detail Brochure enbarra143Noch keine Bewertungen
- Ebs 243 Sum enDokument13 SeitenEbs 243 Sum enanon-825405Noch keine Bewertungen
- Food Safety Statement June 2012Dokument1 SeiteFood Safety Statement June 2012Mohit ShuklaNoch keine Bewertungen
- Aluminum Heat TreatmentsDokument1 SeiteAluminum Heat TreatmentsMohit ShuklaNoch keine Bewertungen
- Food Safety Statement June 2012Dokument1 SeiteFood Safety Statement June 2012Mohit ShuklaNoch keine Bewertungen
- Quality Food Safety Policy 08Dokument2 SeitenQuality Food Safety Policy 08Mohit ShuklaNoch keine Bewertungen
- 2008 The Art ofDokument6 Seiten2008 The Art ofMohit ShuklaNoch keine Bewertungen
- The Art of DelegationDokument3 SeitenThe Art of DelegationMohit ShuklaNoch keine Bewertungen
- Nonlinear ElasticityDokument48 SeitenNonlinear ElasticityMohit ShuklaNoch keine Bewertungen
- Critical Care NurseDokument11 SeitenCritical Care NurseMohit ShuklaNoch keine Bewertungen
- 30 April SeminarDokument26 Seiten30 April SeminarMohit ShuklaNoch keine Bewertungen
- How To Develop A Waste Management and Disposal StrategyDokument27 SeitenHow To Develop A Waste Management and Disposal Strategybenjyy2008Noch keine Bewertungen
- COMMUNICATIONS Enhancing Your Soft SkillsDokument9 SeitenCOMMUNICATIONS Enhancing Your Soft SkillsMohit ShuklaNoch keine Bewertungen
- 1826-00237 - Thermal Methods of Municipal Waste TreatmentDokument48 Seiten1826-00237 - Thermal Methods of Municipal Waste Treatmentwilde_mechengineeringNoch keine Bewertungen
- 73 Engl. Broschuere Abw Deutschland 01Dokument40 Seiten73 Engl. Broschuere Abw Deutschland 01Mohit ShuklaNoch keine Bewertungen
- A Heartbreaking Work Of Staggering Genius: A Memoir Based on a True StoryVon EverandA Heartbreaking Work Of Staggering Genius: A Memoir Based on a True StoryBewertung: 3.5 von 5 Sternen3.5/5 (231)
- Hidden Figures: The American Dream and the Untold Story of the Black Women Mathematicians Who Helped Win the Space RaceVon EverandHidden Figures: The American Dream and the Untold Story of the Black Women Mathematicians Who Helped Win the Space RaceBewertung: 4 von 5 Sternen4/5 (894)
- The Yellow House: A Memoir (2019 National Book Award Winner)Von EverandThe Yellow House: A Memoir (2019 National Book Award Winner)Bewertung: 4 von 5 Sternen4/5 (98)
- Shoe Dog: A Memoir by the Creator of NikeVon EverandShoe Dog: A Memoir by the Creator of NikeBewertung: 4.5 von 5 Sternen4.5/5 (537)
- Elon Musk: Tesla, SpaceX, and the Quest for a Fantastic FutureVon EverandElon Musk: Tesla, SpaceX, and the Quest for a Fantastic FutureBewertung: 4.5 von 5 Sternen4.5/5 (474)
- Never Split the Difference: Negotiating As If Your Life Depended On ItVon EverandNever Split the Difference: Negotiating As If Your Life Depended On ItBewertung: 4.5 von 5 Sternen4.5/5 (838)
- Grit: The Power of Passion and PerseveranceVon EverandGrit: The Power of Passion and PerseveranceBewertung: 4 von 5 Sternen4/5 (587)
- Devil in the Grove: Thurgood Marshall, the Groveland Boys, and the Dawn of a New AmericaVon EverandDevil in the Grove: Thurgood Marshall, the Groveland Boys, and the Dawn of a New AmericaBewertung: 4.5 von 5 Sternen4.5/5 (265)
- The Emperor of All Maladies: A Biography of CancerVon EverandThe Emperor of All Maladies: A Biography of CancerBewertung: 4.5 von 5 Sternen4.5/5 (271)
- On Fire: The (Burning) Case for a Green New DealVon EverandOn Fire: The (Burning) Case for a Green New DealBewertung: 4 von 5 Sternen4/5 (73)
- The Hard Thing About Hard Things: Building a Business When There Are No Easy AnswersVon EverandThe Hard Thing About Hard Things: Building a Business When There Are No Easy AnswersBewertung: 4.5 von 5 Sternen4.5/5 (344)
- Team of Rivals: The Political Genius of Abraham LincolnVon EverandTeam of Rivals: The Political Genius of Abraham LincolnBewertung: 4.5 von 5 Sternen4.5/5 (234)
- The Unwinding: An Inner History of the New AmericaVon EverandThe Unwinding: An Inner History of the New AmericaBewertung: 4 von 5 Sternen4/5 (45)
- The World Is Flat 3.0: A Brief History of the Twenty-first CenturyVon EverandThe World Is Flat 3.0: A Brief History of the Twenty-first CenturyBewertung: 3.5 von 5 Sternen3.5/5 (2219)
- The Gifts of Imperfection: Let Go of Who You Think You're Supposed to Be and Embrace Who You AreVon EverandThe Gifts of Imperfection: Let Go of Who You Think You're Supposed to Be and Embrace Who You AreBewertung: 4 von 5 Sternen4/5 (1090)
- The Sympathizer: A Novel (Pulitzer Prize for Fiction)Von EverandThe Sympathizer: A Novel (Pulitzer Prize for Fiction)Bewertung: 4.5 von 5 Sternen4.5/5 (119)
- Her Body and Other Parties: StoriesVon EverandHer Body and Other Parties: StoriesBewertung: 4 von 5 Sternen4/5 (821)
- Fil Extra 401Dokument85 SeitenFil Extra 401Ema Anghel100% (1)
- Marvelous Designer 3 ManualDokument11 SeitenMarvelous Designer 3 ManualPatriciaSuárezNoch keine Bewertungen
- FAQ For Windows PortDokument3 SeitenFAQ For Windows PortDerek Souza E SouzaNoch keine Bewertungen
- Mutoh Valuejet vj-1604 Maintenance Manual-5Dokument18 SeitenMutoh Valuejet vj-1604 Maintenance Manual-5Javier SarayNoch keine Bewertungen
- Qualcomm Robotics RB5 Development Kit User Guide: 80-88500-5 Rev. AE December 7, 2023Dokument89 SeitenQualcomm Robotics RB5 Development Kit User Guide: 80-88500-5 Rev. AE December 7, 2023Priya NynaruNoch keine Bewertungen
- Free-Space Path LossDokument4 SeitenFree-Space Path LossCrystalNoch keine Bewertungen
- Datasheet Sensor Bently 3300 XL 8mmDokument14 SeitenDatasheet Sensor Bently 3300 XL 8mmCharles Matos0% (1)
- Monica AN24 Vs BrochureDokument4 SeitenMonica AN24 Vs Brochurehablando0% (1)
- Assignment 3Dokument8 SeitenAssignment 3TranceNoch keine Bewertungen
- Sartech ARG5410 EPIRB TesterDokument3 SeitenSartech ARG5410 EPIRB TesterEric PskdNoch keine Bewertungen
- M26831 - NEW - (For IGV N VSV) - 5 - 18Dokument36 SeitenM26831 - NEW - (For IGV N VSV) - 5 - 18faisalnadimNoch keine Bewertungen
- Iaetsd Vehicle Monitoring and Security SystemDokument3 SeitenIaetsd Vehicle Monitoring and Security SystemiaetsdiaetsdNoch keine Bewertungen
- Stp55ne06 PDFDokument9 SeitenStp55ne06 PDFOmar CuevasNoch keine Bewertungen
- DocuCentre-III 3007 2007Dokument44 SeitenDocuCentre-III 3007 2007Andres Fitria Farrel0% (1)
- AV Receiver Audio Debug ModesDokument108 SeitenAV Receiver Audio Debug ModesLogan IngramNoch keine Bewertungen
- Ferrit p3019 PDFDokument1 SeiteFerrit p3019 PDFPeggyNoch keine Bewertungen
- Virtual Partition ManagerDokument58 SeitenVirtual Partition ManagerAdam Ben AhmedNoch keine Bewertungen
- Ampy 5192Dokument7 SeitenAmpy 5192José Luis Sánchez LinaresNoch keine Bewertungen
- Canon Ip5200 Service ManualDokument64 SeitenCanon Ip5200 Service ManualCharles Doud100% (1)
- ESM428 Ball Mill MonitorDokument2 SeitenESM428 Ball Mill MonitorRaviKumarNoch keine Bewertungen
- Library Management System PresentationDokument22 SeitenLibrary Management System PresentationLordly Emu417Noch keine Bewertungen
- CA1N9202en 05Dokument6 SeitenCA1N9202en 05osto72Noch keine Bewertungen
- P43AL Series Manual en V1.0Dokument74 SeitenP43AL Series Manual en V1.0Cel Groaznic PimNoch keine Bewertungen
- Wmic Command ListDokument31 SeitenWmic Command ListjoseanNoch keine Bewertungen
- Inmotion M812Dokument12 SeitenInmotion M812Luis GilNoch keine Bewertungen
- Tigear 2Dokument154 SeitenTigear 2Alberto Roca MNoch keine Bewertungen
- M68000 Architecture OverviewDokument15 SeitenM68000 Architecture OverviewPoonam Pratap KadamNoch keine Bewertungen
- Yamaha Fazer-Fzh150 CatalogueDokument55 SeitenYamaha Fazer-Fzh150 CatalogueAnonymous KoA00wXXD69% (13)
- Installation Manual - OPGW Tension SetDokument3 SeitenInstallation Manual - OPGW Tension Sethcindustry100% (2)
- Windows Ginune ErrorDokument6 SeitenWindows Ginune ErrorMandis ShahNoch keine Bewertungen