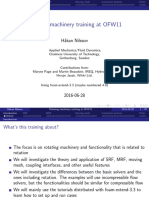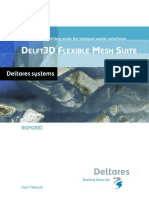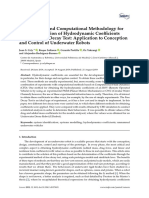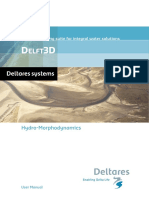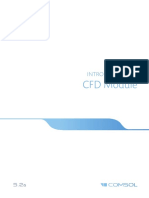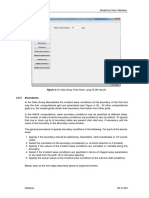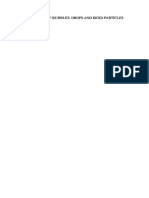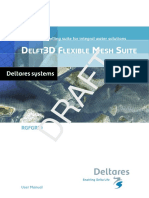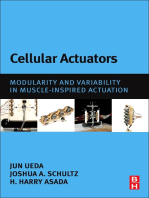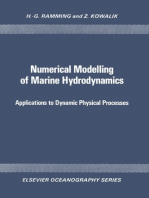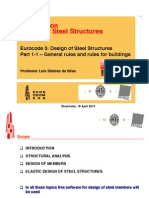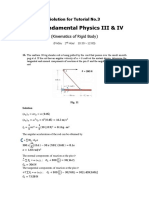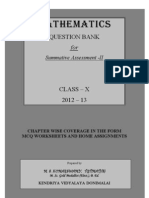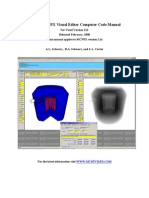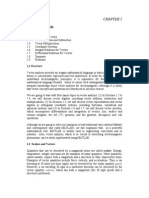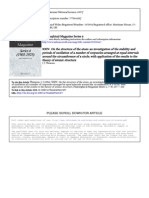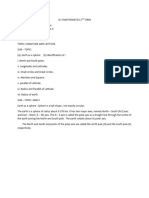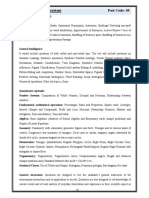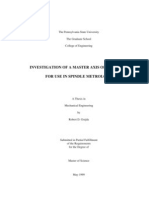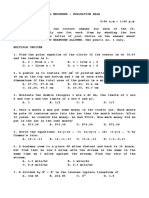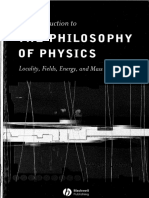Beruflich Dokumente
Kultur Dokumente
GMSH Tutorial
Hochgeladen von
Guy__FawkesOriginalbeschreibung:
Originaltitel
Copyright
Verfügbare Formate
Dieses Dokument teilen
Dokument teilen oder einbetten
Stufen Sie dieses Dokument als nützlich ein?
Sind diese Inhalte unangemessen?
Dieses Dokument meldenCopyright:
Verfügbare Formate
GMSH Tutorial
Hochgeladen von
Guy__FawkesCopyright:
Verfügbare Formate
Fluidity training documentation Applied Modelling and Computation Group (AMCG) http://amcg-www.ese.ic.ac.
uk/ Imperial College London
A Gmsh tutorial
A. Avdis and S.L.Mouradian AMCG
Contents Summary
This document is a tutorial on the Gmsh mesh generator. It is aimed towards complete beginners; only some basic knowledge of the Linux terminal and a text editor is assumed. We rst dene what a mesh is and then introduce the reader to the basics of the Gmsh graphical user interface. A basic, two-dimensional, geometry is then constructed within Gmsh and a mesh is constructed. A more complicated three-dimensional annulus is also constructed and meshed, demonstrating some more advanced features of Gmsh. Having mastered the basic usage of the graphical user interface, users are introduced to generating simple meshes on the sphere. Finally, other tutorials and methds that show how to produce meshes in realistic domains are briey introduced in the last section.
1 Introduction 1.1 What is a mesh? . . . . . . . . . . . . . . . 1.2 What is Gmsh? . . . . . . . . . . . . . . . 1.2.1 Starting Gmsh . . . . . . . . . . . . 1.2.2 Basic interaction with the Graphical User Interface . . . . . . . . . . . . A two dimensional example 2.1 Setting up the geometry . . . . . . . . . 2.2 Physical groups: boundaries and regions 2.3 Final customisation of the geometry . . . 2.4 Producing a mesh . . . . . . . . . . . . 1 1 1 2 3 7 7 9 10 12 13 13 15 16 18 18 19 21 22 26 27
. . . .
. . . .
A three-dimensional, structured mesh example 3.1 Creating the geometry: Forming an annulus with extrusions . . . . . . . . . . . . . . . . 3.2 Physical groups . . . . . . . . . . . . . . . 3.3 Final customisation of the script and mesh production . . . . . . . . . . . . . . . . . . Mesh generation on spherical manifolds 4.1 Background: Stereographic projection 4.2 Dening Points . . . . . . . . . . . . 4.3 Dening zonal and meridional lines . . 4.4 Mesh generation . . . . . . . . . . . . Ocean mesh generation
. . . .
. . . .
. . . .
References
Do not copy or reproduce without the explicit consent of all authors.
This document was compiled on November 3, 2012 url to the latest version: http://amcg.ese.ic.ac.uk/files/gmsh_tutorial.pdf
1. Introduction
1
1.1
Introduction
What is a mesh?
A mesh can be qualitatively thought of as the tessellation of a domain into a set of non-overlapping subdomains i : = {i |i = 1, 2, . . . ele } (1) 0 = {i |i = 1, 2, . . . ele } where ele is the number of elements in the tessellation. Figure 1 shows meshes on one-dimensional and two-dimensional domains. The extension to three-dimensional domains is clear. Whatever the dimensionality of the domain, it is evident from gure 1 that the mesh can be constructed by rst distributing a set of nodes throughout the domain, and then connect the nodes, so as to obtain a set of nonoverlapping elements. Therefore, in order to dene a mesh, one needs to dene node locations, as well as element topology consistent to equations (1).
Figure 1: Examples of meshes in one-dimensional and two-dimensional domains.
1.2
What is Gmsh?
It is the task of a mesh generator to create node locations and element topology so as to create high quality meshes. Gmsh is a 3D nite element grid generator with a build-in CAD engine and postprocessor. Its design goal is to provide a fast, light and user-friendly meshing tool with parametric
AMCG group
A Gmsh tutorial
input and advanced visualisation capabilities.1 . Furthermore, Gmsh can be used as a 1, 2 and 3 dimensional mesh generator for use with Fluidity. Gmsh is developed by Geuzaine and Remacle (2009) and distributed under the terms of the GNU General Public License. Executables for Linux, Windows and Mac OS can be downloaded from http://www.geuz.org/gmsh/ as well as the source code. In Linux distributions where the Advanced Package Tool (APT) is available (such as Ubuntu), typing sudo apt-get install gmsh in a terminal will probably install Gmsh on your system. The rest of this tutorial assumes that Gmsh is run on Linux. Gmshs architecture is centred around four modules: 1. Geometry 2. Mesh 3. Solver 4. Post-processing In this tutorial we will only use the Geometry and Mesh modules. As suggested by their names the geometry module is used to dene geometrical objects, such as points, lines, surfaces and volumes, while the mesh module is used to create meshes (nodes and element topology). 1.2.1 Starting Gmsh
Figure 2: Left panel: The Gmsh windows after startup. The larger window is termed the Graphic window and the smaller window is termed the Menu window.
1
from http://www.geuz.org/gmsh/
AMCG group
1.2
What is Gmsh?
Gmsh can be started by issuing the following command at the Terminal:
gmsh mymesh.geo
where mymesh.geo is the name of the newly created le to store your geometry. If a le is not named, an untitled.geo le will be created. For this tutorial, it is best practice to name your les and avoid using an untitled document. As the Gmsh user interacts with the GUI, her/his actions are stored in the .geo le, in the form of script commands. One can modify the script with any text editor. Once Gmsh is opened, you will be presented with the Gmsh menu and graphic windows, as illustrated in gure 2. 1.2.2 Basic interaction with the Graphical User Interface
Once Gmsh is opened, you will be presented with the Gmsh menu and graphic windows, as illustrated in gure 2. The menu window allows the user to access features of the Gmsh graphical user interface, while the graphic window displays the dened points, lines and any other geometrical objects. The modular architecture of Gmsh is reected in the menu window; clicking on the down-pointing arrow next to Geometry produces a drop-down menu (as shown in gure 2), allowing the user to select any of the four modules listed in section 1.2. Familiarise yourself with the Gmsh menu window, by
Figure 3: Basic interaction with the GMSH GUI
navigating to a mode that allows you to add a point. Try the following for yourself to get comfortable navigating the menu and understand the notation provided above, which will be used through this tutorial to point you to specic features of Gmsh. 1. Click on Geometry (G) > Elementary entities > Add > New > Point, as indicated in gure 3. After clicking on Point in the menu window the Contextual Geometry Denitions window will appear and a message appears at the top of the Graphic window, as shown in gure 4. 2. Close the Contextual Geometry Denitions window and press q to abort the command.
AMCG group
A Gmsh tutorial
3. You may use the keyboard buttons G, M , S and P to get to the top-level of the Geometry, Mesh, Solvers and Post-processing modules respectively. Press G to return to the top-level of the Geometry module. Try switching to the Mesh module and then back to the Geometry module.
Figure 4: Creating a point.
We will now open an existing geometry and learn to navigate by panning, zooming and rotating. To obtain the geometry, please download the le at:
http://amcg.ese.ic.ac.uk/download/annulus.geo
and open it by issuing the following at the command line:
gmsh annulus.geo
Once open, you should see the geometry illustrated in gure 5a. On the bottom-left of the graphic window, you will see various tools available to manage the view. The X , Y and Z buttons align the corresponding axis perpendicular to the screen. Try selecting the X view, as in gure 5b. Both these views are not particularly useful in understanding the annulus domain. Try to rotate the geometry by left-clicking and holding on the screen, then moving the mouse pointer. Try to get the geometry as illustrated in gure 5c. You can pan the geometry by right-clicking and moving the mouse. To zoom, simply use the scroll. Alternatively, you may hold the middle-button and move the mouse. Make sure you familiarise yourself with manipulating the orientation of your domain, as this will be useful later on. As no meshing tutorial can be complete without a mesh, we end by meshing the geometry. To generate a mesh of this domain, go to:
Mesh (M) > 3D
AMCG group
1.2
What is Gmsh?
(a) Default view
(b) xaxis perpendicular to screen
(c) Rotated view
(d) Meshed and zoomed
Figure 5: Panning, zooming, rotating and manipulating the Gmsh graphic window.
AMCG group
A Gmsh tutorial
This can be done by pressing your keyboards M key, and then selecting 3D to mesh the three dimensional domain. Figure 5d shows a view of the meshed annulus.
AMCG group
2. A two dimensional example
A two dimensional example
In this example we aim to create a mesh in a rectangle, as shown in gure 6. The following steps will
Figure 6: Mesh on the rectangle
be taken: 1. Set up the geometry. The graphical user interface of Gmsh is used to carry out the following steps: (a) Create the two points on the left-hand side of the rectangle. (b) Connect the two points with a line (c) Extrude the line to form the rectangle. 2. Dene physical groups. Dening physical groups results into numerical IDs being assigned to each group. Fluidity uses these IDs to apply boundary conditions. 3. Customise the geometry. A subset of the Gmsh scripting language is introduced and modications will be made to the geometry script. 4. Produce a mesh. The following sections go through the above steps, in great detail.
2.1
Setting up the geometry
Run gmsh on the command line, storing the geometry in channel.geo:
gmsh channel.geo
Create the points at the left-hand-side of the rectangle: 1. Go to the top-most level of the Geometry module in the menu window. 2. On the menu window click on Elementary entities > Add > New > Point , see gure 3. The Contextual Geometry Denitions window will appear at the point tab, as shown in gure 4. Note that moving the cursor over the graphic window will cause the coordinates shown in the Contextual Geometry Denitions window to change. While the user is allowed to specify points using this interactive & graphical interface, we will directly enter the point coordinates
AMCG group
A Gmsh tutorial
on the Contextual Geometry Denitions window. Doing so allows for more accurate control of the point coordinates. 3. Add a point at (x, y, z ) = (0, 1, 0), with a characteristic mesh element size of 1.9: Modify the parameters in the Contextual Geometry Denitions window, to match those shown in gure 4 and click on Apply (on the same window). Be careful not to move the cursor over the graphic window, as it will change your coordinates. 4. Add another point at (0, 1, 0) 5. Close the Contextual Geometry Denitions window. Create a line representing the left-hand edge of the rectangle: 1. Click on Geometry (G) > Elementary entities > Add > New > Straight line 2. Choose the starting point of the line segment on the graphic window. Note that the starting point should now be coloured red. If not, try selecting it again. 3. Choose the ending point of the line segment. If the point selection is successful, the straight line segment should appear in the graphic window, and you should have something similar to the left-most panel in gure 7. 4. Press q on your keyboard.
Figure 7: Directing Gmsh to extrusion.
Note that one could simply create all four points at the rectangle vertices and then simply draw the lines to from the rectangle sides. However, extrusions are used below as it demonstrates more features of Gmsh and it facilitates the creation of a structured mesh: 1. Go to the top-most level of the Geometry module in the menu window. 2. Click on Elementary entities > Extrude > Translate > Line, as indicated in gure 7. The Contextual Geometry Denitions window will appear, set to the Translation tab, as shown in the left panel of gure 8
AMCG group
2.2
Physical groups: boundaries and regions
3. Modify the parameters in the Contextual Geometry Denitions window to specify an extrusion along the x-direction of 10 length-units, as shown in the left panel of gure 8. 4. Click on the line we previously drew on the graphical window, it should be highlighted in red, as shown in the left panel of gure 8. 5. Press the key e on your keyboard, a rectangle should appear in the graphical window, as shown in the right panel of gure 8. 6. Close the Contextual Geometry Denitions window.
Figure 8: Extruding a line to form a rectangle.
2.2
Physical groups: boundaries and regions
In order to apply boundary conditions it is necessary to specify Physical groups to which the boundaries belong. Since Gmsh will only export to a le those elements which are associated with a physical entity, it is also necessary to identify the interior of the domain with a physical group. Declare a physical surface over the interior of the rectangle as follows: 1. Go to the top-most level of the Geometry module in the menu window. 2. Click on Geometry > Physical group > Add > Surface. 3. Gmsh will highlight any surfaces with grey broken lines, see gure 9 for example. 4. Select the plain-surface created in section 2.1, by clicking on the broken grey line. 5. Press e on your keyboard to end the selection, and then q. Then declare physical lines from the edges of the rectangle as follows:
AMCG group
10
A Gmsh tutorial
1. On the menu window of Gmsh click on Line, pick the top side of the rectangle and press e on your keyboard to end the selection. 2. Pick the top side and the bottom side of the rectangle and press e on your keyboard to end the selection. 3. On the menu window of Gmsh click on Line, pick the left-hand side of the rectangle and 4. Repeat the above step, selecting the right-hand-side of the rectangle. 5. press q to exit the selection mode.
2.3
Final customisation of the geometry
So far, we have been using the graphical user interface to create a simple geometry. we will now use a less-graphical oriented approach to adjust some important details. At the beginning of the section Gmsh was invoked using le channel.geo. The le channel.geo includes a set of declarations that allow Gmsh to reconstruct the geometry, effectively allowing the user to save the geometry. Since the channel.geo le is an ASCII le, any text editor can be used to edit it, however, we will here use the text editor invoked by Gmsh itself: 1. Go to the top-most level of the geometry module in the Gmsh menu window. 2. Click on Edit, a text editor instance (usually emacs) will open the le channel.geo, as shown in gure 9.
Figure 9: The Gmsh windows with the text editor invoked on channel.geo
The le contents should be identical to the left hand-side of the listing below. The numbers present on the left hand-side of the listings are added here for ease of reference. The .geo les are script les
AMCG group
2.3
Final customisation of the geometry
11
containing comments and expressions. Expressions can be further classied into string-expressions, oating-point expressions Loops & Conditionals as well as other categories, listing the categories is beyond the scope of this tutorial (however, the interested reader can nd the full documentation at http://geuz.org/gmsh/doc/texinfo/gmsh.html#General-tools). The expressions of interest to this tutorial are commands that dene geometrical objects. So, before the reader proceeds with editing the le contents, we briey describe the commands and the syntax of comments. Lines preceded by // are comment lines and are ignored by Gmsh as it reads the le. Also any part of a script le between /* and */ is treated as a comment. Commands must terminate with ;, otherwise Gmsh assumes that the command is continued in the line below (see lines 5 and 6).2 Commands such as those in line 1, clearly create a point, and: Assign the point-ID in the round brackets on the left-hand-side of the expression to the point with coordinates specied by the rst three numbers in the braces. Assign the fourth number in the braces as characteristic mesh size. Commands such as those in line 3, clearly create a line segment, and: Assign the line-ID in the round brackets on the left-hand-side of the expression to the line with endpoint specied by the point-IDs in the braces. The extrusion command in line 5 created the three remaining lines of the rectangle, as well as the plane surface Edit the le, so as to match the right hand side listing.
channel.geo le as produced by GUI.
1 2 3 4 5 6 7 8 9 10 11
channel.geo le after ne-tuning.
1 2 3 4
Point(1) = {0, -1, 0, 1.9}; Point(2) = {0, 1, 0, 1.9}; Line(1) = {1, 2}; Extrude {10, 0, 0} { Line{1}; } Physical Surface(11) = {5}; Physical Line(16) = {4, 3}; Physical Line(17) = {1}; Physical Line(18) = {2};
Point (1) = {0, -1, 0, 1.9}; Point (2) = {0, 1, 0, 1.9}; Line (1) = {1, 2}; Extrude {10, 0, 0} { Line{1};Layers{20}; } // Volume number for Physical Surface (1) // Top and bottom of Physical Line(333) = // Left wall Physical Line(666) = // Right wall Physical Line(444) = whole domain. = {5}; the box. {3,4}; {1}; {2};
5 6 7 8 9 10 11 12 13 14 15 16
In particular the following changes should be made:
2
Also note that at the end of line 7 a semi-colon should be present. Currently, its absence does not seem to affect Gmsh. AMCG group
12
A Gmsh tutorial
1. Append Layers{20}; to line 6. This instructs Gmsh to organise the mesh in 20 layers, normal to the extrusion direction. 2. In line 9 change Physical Line(16) to Physical Line(333) 3. In line 10 change Physical Line(17) to Physical Line(666) 4. In line 11 change Physical Line(18) to Physical Line(444) 5. Insert comment-lines to match the left-hand-side listing above. Save the le and close the editor window. Click on Reload in the Gmsh menu window, Gmsh needs to read the updated le. You are now ready to generate a mesh.
2.4
Producing a mesh
For the present example, generating a mesh once the geometry is properly dened is very simple: 1. On the Gmsh menu window go to the mesh module (or press the m key). 2. Click on 2D. A mesh should appear inside the rectangle, as shown in gure 10. 3. Save the mesh: Click on File, then on Save mesh on the drop-down menu. The mesh is now saved in a le called channel.msh
Figure 10: The Gmsh windows showing the mesh.
AMCG group
3. A three-dimensional, structured mesh example
13
A three-dimensional, structured mesh example
The reader should be familiar with the geometry they will be creating in this section; the annulus the reader opened and meshed in section 1.2.2 is the geometry we will now create. The mesh however, will be of higher resolution. The following steps will be undertaken, also outlined in gure 11: 1. Create the geometry using the Gmsh GUI: (a) A rectangle will be formed using a procedure similar to section 2. This rectangle represents a radial plane through the annulus, for example the plane outlined in red broken lines in the left panel of gure 11. (b) The plane will then be extruded-rotated in order to form a quadrant of the annulus, as shown in the right panel of gure 11. (c) The above step is then repeated, as indicated by the arrows in the top of the annulus on the left panel of gure 11, until the complete annulus is formed 2. Dene physical groups. 3. Customise the geometry by editing the geometry script le. 4. Produce a mesh.
Figure 11: Schematic of forming an annulus with extrusions
3.1
Creating the geometry: Forming an annulus with extrusions
Start Gmsh, at the command line using le annulus.geo to store the script. Create the three points at the coordinates shown in table 1 below. The points should lie on a line along the x-direction and form a radial line across the annulus. Create two lines: the rst line connecting point 1 to point 2 and the second line connecting the point 2 to point 3. Then, extrude the lines to create surfaces (extrudetranslate, see gures 7 and 8), translating by (x, y, z ) = (0.0, 0.0, 14.0). Note that both lines should be selected during the extrusion step. Finally, change the view-point, so that you can see the rectangles
AMCG group
14
A Gmsh tutorial
just created, you should have something similar to the graphic window in gure 12, corresponding to the plane highlighted by the red broken line in the left panel of gure 11
Table 1: Coordinates and mesh size at the starting points when making an annulus.
point ID 1 2 3
x-coord. 2.5 5.25 8.0
y -coord. 0.0 0.0 0.0
z -coord. 0.0 0.0 0.0
Mesh element size 0.1 1.0 0.1
Figure 12: The Graphic, Menu and Contextual Geometry Denitions windows during an extrusionvia-revolution step.
The next step is to extrude-rotate the rectangular surface in order to create the annulus. 1. Go to the top-most level of the Geometry module in the Gmsh menu window. 2. Click on Elementary entities > Extrude > Rotate > Surface. The Contextual Geometry Denitions window will appear, on the Rotation tab. Also the surfaces will now be highlighted on the graphic window, as shown in the graphic window of gure 12. The Contextual Geometry Denitions window is used to dene the axis of revolution and the sweeping angle. The axis of revolution is dened by specifying any point on it and the components of a vector parallel to the axis. (e.g. the red point and red vector components in the right panel of gure 11). In addition, the sweeping angle must be specied in radians, in the anti-clockwise sense. 3. Change the parameters in the Contextual Denitions window to the following: X coordinate of an axis point: 0
AMCG group
3.2
Physical groups
15
Y coordinate of an axis point: 0 Z coordinate of an axis point: 0 X component of axis direction: 0 Y component of axis direction: 0 Z component of axis direction: 1 Angle in radians: Pi/2 4. Pick both surfaces on the graphic window and press e. A quarter of the annulus should have been formed in the graphic window, as shown in left panel of gure 13. Without changing the parameters in the Contextual Geometry Denitions window, pick the newly formed surfaces normal to the x-axis (surface demarcated in green in gure 11) and press the e key, to form half the annulus. Repeat the procedure to form the complete annulus, shown in the right panel of gure 13.
Figure 13: The Gmsh window showing a quadrant (left panel) and the complete annulus (right panel).
3.2
Physical groups
As in the previous section physical surfaces and volumes must be specied, start by specifying physical surfaces: 1. Go to the top-most level of the Geometry module in the Gmsh menu window. 2. Click on Physical groups > Add > Surface. Select the 8 surfaces comprising the top of the annulus and press e. Obviously you can pan, zoom and change your viewpoint to make selection easier. Press u to undo your last selection as hinted on the graphic window, if a wrong choice is made. 3. Repeat for the bottom of the annulus, the inner wall, and the outer wall (in that order).
AMCG group
16
A Gmsh tutorial
4. Press q to abort the selection mode and end the command. Then specify physical volumes: 1. Click on Volume, on the Gmsh menu window. Volumes created by extrusions will be indicated by yellow spherical markers, one per volume entity. 2. Pick all of the spherical markers. Once picked, a volume marker is highlighted in red. 3. Press e to end the selection.
3.3
Final customisation of the script and mesh production
At this point, a mesh can be produced, suitable for Fluidity simulations. The mesh will be unstructured and it is left as an exercise to the reader to mesh the geometry. Should you choose to mesh the geometry at this point, then once nished you must go to the top-most level of the Geometry module and click on Reload to re-join us for this tutorial. The script is now modied to make Gmsh produce a structured mesh: 1. Open the script in a text editor. 2. The script should be similar to the rst listing below. 3. Edit the script to make it similar to the second listing below, and save it. You only have to append the Layers{}; statements and insert the comments. 4. Go to the top-most level of the Geometry module in the Gmsh menu window. and click Reload.
annulus.geo le as produced by GUI.
1 2 3 4 5 6 7 8 9 10 11 12 13 14 15 16 17 18 19 20 21 22
Point(1) = {2.5, 0, 0, 0.1}; Point(2) = {5.25, 0, 0, 1.0}; Point(3) = {8, 0, 0, 0.1}; Line(1) = {1, 2}; Line(2) = {2, 3}; Extrude {0, 0, 14} { Line{1, 2}; } Extrude {{0, 0, 1}, {0, 0, 0}, Pi/2} { Surface{6, 10}; } Extrude {{0, 0, 1}, {0, 0, 0}, Pi/2} { Surface{32, 54}; } Extrude {{0, 0, 1}, {0, 0, 0}, Pi/2} { Surface{98, 76}; } Extrude {{0, 0, 1}, {0, 0, 0}, Pi/2} { Surface{120, 142}; } Physical Surface(185) = {93, 49, 159, 115, 71, 27, 180, 137}; Physical Surface(186) = {107, 151, 41, 85, 63, 19, 172, 129};
AMCG group
3.3
Final customisation of the script and mesh production
17
23 24 25
Physical Surface(187) = {141, 184, 31, 75}; Physical Surface(188) = {89, 111, 155, 45}; Physical Volume(189) = {4, 3, 1, 2, 8, 7, 5, 6}; annulus.geo script after editing.
1 2 3 4 5 6 7 8 9 10 11 12 13 14 15 16 17 18 19 20 21 22 23 24 25 26 27 28 29
Point(1) = {2.5, 0, 0, 0.1}; Point(2) = {5.25, 0, 0, 1.0}; Point(3) = {8, 0, 0, 0.1}; Line(1) = {1, 2}; Line(2) = {2, 3}; Extrude {0, 0, 14} { Line{1, 2};Layers{25}; } Extrude {{0, 0, 1}, {0, 0, 0}, Pi/2} { Surface{6, 10};Layers{30}; } Extrude {{0, 0, 1}, {0, 0, 0}, Pi/2} { Surface{32, 54};Layers{30}; } Extrude {{0, 0, 1}, {0, 0, 0}, Pi/2} { Surface{98, 76};Layers{30}; } Extrude {{0, 0, 1}, {0, 0, 0}, Pi/2} { Surface{120, 142};Layers{30}; } // Top Physical Surface(185) = {93, 49, 159, 115, 71, 27, 180, 137}; // Bottom Physical Surface(186) = {107, 151, 41, 85, 63, 19, 172, 129}; // Inner wall Physical Surface(187) = {141, 184, 31, 75}; // Outer wall Physical Surface(188) = {89, 111, 155, 45}; Physical Volume(189) = {4, 3, 1, 2, 8, 7, 5, 6};
To mesh the annulus, go to the top-most level of the Mesh module and click 3D on the Gmsh menu window.Notice the gradation in cell size towards the wall, affected by a different characteristic mesh size in Point 2, see table 1 and the listings above.
AMCG group
18
A Gmsh tutorial
Mesh generation on spherical manifolds
In this example, we generate a mesh of a section of the ocean on the surface of a sphere (the Earth). Within just a few steps, we will be able to produce a mesh similar to gure 14.
Figure 14: A 2D manifold in 3D space.
We will make primary use of the Gmsh scripting language and resort to the graphical user interface only to ensure that we are progressing correctly. We will be saving the script with the .geo extension, which Gmsh recognises as its own. To generate a le manifold.geo, we may issue:
gedit manifold.geo
which opens the gedit text editor and generates the manifold.geo le. In this chapter you will learn how to: 1. Dene points on the sphere (section 4.2). 2. Connect the points with lines (section 4.3). 3. Dene physical surfaces and generate meshes on the sphere (section 4.4). First, however, we will be introducing the process of stereographic projection (section 4.1). This is important because we need to dene points on the projected plane before Gmsh automatically maps them back to the sphere.
4.1
Background: Stereographic projection
A stereographic projection, , maps all points (apart from one, the North Pole) of an ndimensional unit sphere, S n Rn+1 , to an ndimensional plane: : S n Rn Figure 15 illustrates a two-dimensional sphere being projected onto a line.
AMCG group
(2)
4.2
Dening Points
19
Figure 15: 2D stereographic projection. Point N indicates the North Pole. Point P is the projection of Point P.
4.2
Dening Points
Gmsh has the capability of plotting points on the sphere. To the users convenience, only the projections of these points need to be dened. Prior to these points, however, two special points are required: 1. The center of the sphere. 2. The North Pole. To start our example, open a plain le and begin by dening the special points described:
Point(1) = {0.0,0.0,0.0}; //The center of the sphere Point(2) = {0.0,0.0,6.37101e+06}; //The North Pole
We then need to inform Gmsh that any further points dened, will be on the sphere. So we issue the following statement:
PolarSphere(1) = {1,2}; //Sphere with center at Point(1) //and North Pole at Point(2).
We now proceed by dening the remaining points, with coordinates on the 2D plane. In this example, we will create a domain that spans from +10 to +30 degrees in longitude and +5 to +25 in latitude.
//Point 3: 10 lon 5 lat //First we convert to radians //and then to stereographic coordinates. Point_lon_rad = (10)*(Pi/180); Point_lat_rad = (5)*(Pi/180); Point_3_stereographic_x = -Cos(Fabs(Point_lon_rad))*Cos(Fabs(Point_lat_rad))/ ( 1 + Sin(Fabs(Point_lat_rad)) ); Point_3_stereographic_y = Cos(Fabs(Point_lat_rad))*Sin(Fabs(Point_lon_rad))/ ( 1 + Sin(Fabs(Point_latx_rad)) ); //Now we define the point Point(3) = {Point_stereographic_x, Point_stereographic_y,0};
AMCG group
20
A Gmsh tutorial
We must repeat the process for the remaining three points: - Point 4: 10 lon 25 lat - Point 5: 30 lon 25 lat - Point 6: 30 lon 5 lat After we have dened the center, north pole and 4 edges of our domain; it is sensible to open up the le in Gmsh to have a look at our progress. We rst save the le and then open it in Gmsh by issuing the following command at the terminal:
gmsh manifold.geo
The center and north pole should be visible, as well as the 4 points on the surface of the sphere, as in gure 16.
Figure 16: The center of the sphere (below right), as well as the North pole (top right) and the four edges of the domain are visible in Gmsh. It is clear by looking at the coordinate system that the four points have been mapped from the 2D plane.
AMCG group
4.3
Dening zonal and meridional lines
21
4.3
Dening zonal and meridional lines
In stereographic projection of a 2D sphere such as the Earth, lines of constant latitude are mapped to straight lines in a plane. Gmsh is therefore able to accurately interpolate meridional lines, given just two points. Lines of constant longitude however, are projected to circles in the plane. The arcs between these points are also approximated by straight lines in Gmsh so a poor result is obtained if the distance between the points is large. To correct this problem, we break any zonal paths into smaller segments for which the straight line assumption is valid. We will be using the following function:
Function DrawParallel alpha = parallelSectionStartingY/parallelSectionStartingX; parallelRadius = Sqrt(parallelSectionStartingX2 + parallelSectionStartingY2); deltaAlpha = (parallelSectionEndingY/parallelSectionEndingX parallelSectionStartingY/parallelSectionStartingX)/pointsOnParallel; For t In {1:pointsOnParallel} alpha += deltaAlpha; newParallelPointX = (parallelSectionStartingX/Fabs(parallelSectionStartingX)) *parallelRadius/(Sqrt(alpha2 + 1)); newParallelPointY = newParallelPointX*alpha; newPointOnParallel = newp; Point(newPointOnParallel) = {newParallelPointX, newParallelPointY, 0}; EndFor BSpline(newParallelID) = {firstPointOnParallel, newPointOnParallel(pointsOnParallel-1):newPointOnParallel, lastPointOnParallel}; Return
The function we have just dened requires the following parameters to be set prior to being called: pointsOnParallel : The number of points to be dened between the two we have already dened. parallelSectionStartingX : The rst stereographic coordinate of the starting point. If we are drawing the southernmost zonal line, this will be the x-coordinate of the south-westernmost point (Point(3) in our case). The Y coordinate is also required in a respectively named parameter, as well as the X and Y coordinates of the ending point (south-easternmost point, Point(6)). rstPointonParallel : In addition to its coordinates, the function needs to know the point number of the rst and last points of the zonal line. newParallelID : Finally, each line we draw needs a unique number. We can now go ahead and plot the zonal lines by appending the following to our manifold.geo le:
//Draw south-most parallel of the Domain. Point 3 to Point 6 //Assign parameters to variables and then call function DrawParallel, pointsOnParallel = 200; parallelSectionStartingX = Point_3_stereographic_x; parallelSectionStartingY = Point_3_stereographic_y; firstPointOnParallel = 3;
AMCG group
22
A Gmsh tutorial
parallelSectionEndingX = Point_6_stereographic_x; parallelSectionEndingY = Point_6_stereographic_y; lastPointOnParallel = 6; newParallelID = 1; Call DrawParallel;
The meridional lines are much simpler, and can be drawn by simply specifying to Gmsh that we require a B-spline between the two points:
//Draw western-most meridional BSpline(3) = {3, 4}; //Draw eastern-most meridional BSpline(4) = {5, 6};
Saving and opening the manifold.geo le in Gmsh should now look like what we see in gure 17.
Figure 17: The points of gure 16 have now been connected by lines. Note that zonal lines have had points dened along their path, as requested in the function we dened.
4.4
Mesh generation
All that remains to generate the mesh is to specify the Physical surface and a Field to instruct Gmsh of the desired element length.
//Define new line from previously generated lines that generates a loop. Line Loop(6) = {3,2,4,-1};
AMCG group
4.4
Mesh generation
23
Plane Surface(7) = {6}; //Surface from Loop Physical Surface(8) = {7}; Field[50] = MathEval; //Generate Field Field[50].F = "30000"; Background Field = 50;
The variable Field[50].F should equal the desired element edge size. In our example, we set it equal to a constant 30000 indicating we want a constant element edge size of 30km. This value could have been any other mathematical expression to be evaluated by Gmsh. We can now instruct Gmsh to mesh the dened domain by issuing the following command at the terminal:
gmsh -3 manifold.geo
This will produce a le manifold.msh which can be opened in Gmsh. This will give you a mesh such as that shown in gure 14. The full .geo le used in this example is given:
//Gmsh .geo file used for spherical manifold. // //Applied Modelling and Computation Group //Last modified 20/10/2011 Point(1) = {0,0,0}; //The center of the sphere Point(2) = {0, 0,6.37101e+06}; //The North Pole PolarSphere(1) = {1,2}; //Point 3: 10 lon 5 lat Point_lon_rad = (10)*(Pi/180); Point_lat_rad = (5)*(Pi/180); Point_3_stereographic_x = -Cos(Fabs(Point_lon_rad))*Cos(Fabs(Point_lat_rad))/ ( 1 + Sin(Fabs(Point_lat_rad)) ); Point_3_stereographic_y = Cos(Fabs(Point_lat_rad))*Sin(Fabs(Point_lon_rad))/ ( 1 + Sin(Fabs(Point_lat_rad)) ); Point(3) = {Point_3_stereographic_x, Point_3_stereographic_y, 0}; //Point 4: 10 lon 25 lat Point_lon_rad = (10)*(Pi/180); Point_lat_rad = (25)*(Pi/180); Point_4_stereographic_x = -Cos(Fabs(Point_lon_rad))*Cos(Fabs(Point_lat_rad))/ ( 1 + Sin(Fabs(Point_lat_rad)) ); Point_4_stereographic_y = Cos(Fabs(Point_lat_rad))*Sin(Fabs(Point_lon_rad))/ ( 1 + Sin(Fabs(Point_lat_rad)) ); Point(4) = {Point_4_stereographic_x, Point_4_stereographic_y, 0}; //Point 5: 30 lon 25 lat Point_lon_rad = (30)*(Pi/180); Point_lat_rad = (25)*(Pi/180); Point_5_stereographic_x = -Cos(Fabs(Point_lon_rad))*Cos(Fabs(Point_lat_rad))/ ( 1 + Sin(Fabs(Point_lat_rad)) ); Point_5_stereographic_y = Cos(Fabs(Point_lat_rad))*Sin(Fabs(Point_lon_rad))/
AMCG group
24
A Gmsh tutorial
( 1 + Sin(Fabs(Point_lat_rad)) ); Point(5) = {Point_5_stereographic_x, Point_5_stereographic_y, 0}; //Point 6: 30 lon 5 lat Point_lon_rad = (30)*(Pi/180); Point_lat_rad = (5)*(Pi/180); Point_6_stereographic_x = -Cos(Fabs(Point_lon_rad))*Cos(Fabs(Point_lat_rad))/ ( 1 + Sin(Fabs(Point_lat_rad)) ); Point_6_stereographic_y = Cos(Fabs(Point_lat_rad))*Sin(Fabs(Point_lon_rad))/ ( 1 + Sin(Fabs(Point_lat_rad)) ); Point(6) = {Point_6_stereographic_x, Point_6_stereographic_y, 0}; //Function to break distance between two points into smaller segments. Function DrawParallel alpha = parallelSectionStartingY/parallelSectionStartingX; parallelRadius = Sqrt(parallelSectionStartingX2 + parallelSectionStartingY2); deltaAlpha = (parallelSectionEndingY/parallelSectionEndingX parallelSectionStartingY/parallelSectionStartingX)/pointsOnParallel; For t In {1:pointsOnParallel} alpha += deltaAlpha; newParallelPointX = (parallelSectionStartingX/Fabs(parallelSectionStartingX)) *parallelRadius/(Sqrt(alpha2 + 1)); newParallelPointY = newParallelPointX*alpha; newPointOnParallel = newp; Point(newPointOnParallel) = {newParallelPointX, newParallelPointY, 0}; EndFor BSpline(newParallelID) = {firstPointOnParallel, newPointOnParallel(pointsOnParallel-1):newPointOnParallel, lastPointOnParallel}; Return //Draw south-most zonal of the Domain. Point 3 to Point 6 //Assign parameters to variables and then call function DrawParallel, pointsOnParallel = 200; parallelSectionStartingX = Point_3_stereographic_x; parallelSectionStartingY = Point_3_stereographic_y; firstPointOnParallel = 3; parallelSectionEndingX = Point_6_stereographic_x; parallelSectionEndingY = Point_6_stereographic_y; lastPointOnParallel = 6; newParallelID = 1; Call DrawParallel; //Draw north-most zonal of the Domain. Point 4 to Point 5 //Assign parameters to variables and then call function DrawParallel, pointsOnParallel = 200; parallelSectionStartingX = Point_4_stereographic_x; parallelSectionStartingY = Point_4_stereographic_y; firstPointOnParallel = 4; parallelSectionEndingX = Point_5_stereographic_x; parallelSectionEndingY = Point_5_stereographic_y; lastPointOnParallel = 5; newParallelID = 2;
AMCG group
4.4
Mesh generation
25
Call DrawParallel; //Draw western-most meridional BSpline(3) = {3, 4}; //Draw eastern-most meridional BSpline(4) = {5, 6}; Line Loop(6) = {3,2,4,-1}; Plane Surface(7) = {6}; Physical Surface(8) = {7}; Field[50] = MathEval; Field[50].F = "30000"; Background Field = 50;
AMCG group
26
A Gmsh tutorial
Ocean mesh generation
In this section we briey present the procedure of mesh generation on domains representative of realistic oceans, including shorelines. Clearly, the shorelines need to be extracted from a relevant source and be reconstructed in the Geometry module of Gmsh. For that purpose, Gmsh features the GSHHS plugin (Lambrechts et al., 2008). As its name suggests, this plugin uses the Global Selfconsistent, Hierarchical, High-resolution Shoreline Database3 (Wessel and Smith, 1996) as a source of shoreline contours. In specic, the plugin allows the user to select an area on the globe, and then generates a Gmsh geometry script tting a spline to the shoreline points. The user can then draw open boundaries to form a closed domain. The interested reader is deferred to http://perso.uclouvain.be/jonathan.lambrechts/ gmsh_ocean/ where screen-casts show how to use the plugin and generate meshes featuring higher resolution to towards the shoreline. However, the user can specify plugin options and then invoke plugins from within Gmsh scripts. Thus, a procedure where the user creates a series of scripts and semi-automates the procedure will be presented here in the near future.
available from http://www.ngdc.noaa.gov/mgg/shorelines/gshhs.html
AMCG group
REFERENCES
27
References
Geuzaine, C. and Remacle, J.-F. (2009). Gmsh: A 3-d nite element mesh generator with built-in pre- and post-processing facilities. International Journal for Numerical Methods in Engineering, 79(11):13091331. Lambrechts, J., Comblen, R., Legat, V., Geuzaine, C., and Remacle, J.-F. (2008). Multiscale mesh generation on the sphere. Ocean dynamics, 58:461473. Wessel, P. and Smith, W. H. F. (1996). A global self-consistent, hierarchical, high-resolution shoreline database. Journal of Geophysical Research, 101(B4):87418743.
AMCG group
Das könnte Ihnen auch gefallen
- Advancement of Shock CapturingDokument142 SeitenAdvancement of Shock CapturingJose RinconNoch keine Bewertungen
- HakanNilssonRotatingMachineryTrainingOFW11 1 PDFDokument70 SeitenHakanNilssonRotatingMachineryTrainingOFW11 1 PDFsalehi144Noch keine Bewertungen
- DRA/NASA/ONERA collaboration on aircraft icing researchDokument50 SeitenDRA/NASA/ONERA collaboration on aircraft icing researchasdfgbugmenotNoch keine Bewertungen
- Slide GMSHDokument250 SeitenSlide GMSHFrank Whittle100% (1)
- ADIF, A FORTRAN IV Progam For Solving The Shallow-Water EquationsDokument21 SeitenADIF, A FORTRAN IV Progam For Solving The Shallow-Water EquationsBrunohildNoch keine Bewertungen
- RGFGRID User ManualDokument140 SeitenRGFGRID User ManualcocoNoch keine Bewertungen
- Meshless Methods for Plastic Injection Molding SimulationDokument170 SeitenMeshless Methods for Plastic Injection Molding SimulationJoderadorNoch keine Bewertungen
- Computational Fluid Dynamics For Naval Engineering ProblemsDokument184 SeitenComputational Fluid Dynamics For Naval Engineering ProblemsandevariNoch keine Bewertungen
- Monaghan J. J. and Gingold R. A. (1983)Dokument16 SeitenMonaghan J. J. and Gingold R. A. (1983)Carlos Alberto Dutra Fraga FilhoNoch keine Bewertungen
- Delft3D-FLOW User Manual PDFDokument688 SeitenDelft3D-FLOW User Manual PDFAlina NicolaeNoch keine Bewertungen
- The Inventor MentorDokument271 SeitenThe Inventor MentorΑρετή ΣταματούρουNoch keine Bewertungen
- Meshless Methods Tutorial: Particle Fluid and Elastic Solid SimulationDokument173 SeitenMeshless Methods Tutorial: Particle Fluid and Elastic Solid Simulationesscindia100% (2)
- An Efficient 3D Toplogy Optimization Code Written in MATLABDokument22 SeitenAn Efficient 3D Toplogy Optimization Code Written in MATLABBarraq_00Noch keine Bewertungen
- SIMULIA-Update-SPH CEL PDFDokument20 SeitenSIMULIA-Update-SPH CEL PDFfirekyo100% (1)
- SST Turbulence ModelDokument8 SeitenSST Turbulence Modelmatteo_1234Noch keine Bewertungen
- The ERCOFTAC Centrifugal Pump OpenFOAM Case-StudyDokument10 SeitenThe ERCOFTAC Centrifugal Pump OpenFOAM Case-Studymtl0612Noch keine Bewertungen
- Neural Network For SSCV HydrodynamicsDokument104 SeitenNeural Network For SSCV Hydrodynamicsvane-16Noch keine Bewertungen
- Approximate Methods - Weighted Residual MethodsDokument30 SeitenApproximate Methods - Weighted Residual MethodsMohammad Tawfik100% (2)
- PoroElasticity2016b ARNOLD VERRUIJTDokument274 SeitenPoroElasticity2016b ARNOLD VERRUIJTjosé vergaraNoch keine Bewertungen
- Getting Started With Openfoam: Eric PatersonDokument41 SeitenGetting Started With Openfoam: Eric PatersonReza Nazari0% (1)
- Ubeda - Control PID para Brazo RobóticoDokument50 SeitenUbeda - Control PID para Brazo RobóticoLê Chấp DuyNoch keine Bewertungen
- Integrating QT and OpenGLDokument39 SeitenIntegrating QT and OpenGLVinayKumarNoch keine Bewertungen
- Create and Customize Your Physical ModelsDokument30 SeitenCreate and Customize Your Physical Modelsraul19rsNoch keine Bewertungen
- OpenFOAM UserGuideDokument211 SeitenOpenFOAM UserGuideAnupam KulkarniNoch keine Bewertungen
- Sensors 19 03631Dokument24 SeitenSensors 19 03631Alam Castillo HerreraNoch keine Bewertungen
- Coupled Level-Set and Volume of Fluid (CLSVOF) Solver ForDokument18 SeitenCoupled Level-Set and Volume of Fluid (CLSVOF) Solver ForBharath kumarNoch keine Bewertungen
- Delft3D-FLOW User ManualDokument710 SeitenDelft3D-FLOW User ManualAkash MelethilNoch keine Bewertungen
- OF Example PDFDokument39 SeitenOF Example PDFAnand SriNoch keine Bewertungen
- Introduction To CF D ModuleDokument46 SeitenIntroduction To CF D ModuleResul SahinNoch keine Bewertungen
- Lagrangian Particle Tracking of Spheres and CylindersDokument38 SeitenLagrangian Particle Tracking of Spheres and CylindersRuddy PerezNoch keine Bewertungen
- Numerical Grid GenerationDokument336 SeitenNumerical Grid Generationjiandong3600100% (2)
- Turbulent Buoyant Jets and Plumes: HMT: The Science & Applications of Heat and Mass Transfer. Reports, Reviews & Computer ProgramsVon EverandTurbulent Buoyant Jets and Plumes: HMT: The Science & Applications of Heat and Mass Transfer. Reports, Reviews & Computer ProgramsNoch keine Bewertungen
- Graphical User Interface: Wave Boundary ConditionsDokument8 SeitenGraphical User Interface: Wave Boundary ConditionsFranz Urb FloNoch keine Bewertungen
- Predicting Pressure Distributions Using CFDDokument177 SeitenPredicting Pressure Distributions Using CFDdedysusila100% (5)
- Implemenration of An Eulerian Multi Phase Model in OpenFOAM and Its Application To Polydisperse Two Phase FlowsDokument16 SeitenImplemenration of An Eulerian Multi Phase Model in OpenFOAM and Its Application To Polydisperse Two Phase FlowsAghajaniNoch keine Bewertungen
- Modelica Stream-Connectors-OverviewDokument40 SeitenModelica Stream-Connectors-OverviewDaniel FernandezNoch keine Bewertungen
- J.B. Institute of Engineering and Technology: Course Code: C322 Finite Element MethodDokument82 SeitenJ.B. Institute of Engineering and Technology: Course Code: C322 Finite Element MethodGopinath GangadhariNoch keine Bewertungen
- CFD LectureDokument82 SeitenCFD LectureLong DoanNoch keine Bewertungen
- Experimental Results For Eppler 387 AirfoilDokument238 SeitenExperimental Results For Eppler 387 Airfoilweelad35Noch keine Bewertungen
- Theory 1Dokument179 SeitenTheory 1Harpreet BhelaNoch keine Bewertungen
- Implementation of a discontinuous Galerkin model for sediment transport on unstructured meshesDokument19 SeitenImplementation of a discontinuous Galerkin model for sediment transport on unstructured meshesEndless LoveNoch keine Bewertungen
- A Primer On Nurbs - David F. Rogers - Siggraph 2002Dokument162 SeitenA Primer On Nurbs - David F. Rogers - Siggraph 2002Alexander Narvaez Cruz100% (1)
- Final Year ProjectDokument81 SeitenFinal Year ProjectAhmad ToufailyNoch keine Bewertungen
- ModelicaML Getting Started v02Dokument27 SeitenModelicaML Getting Started v02scientificstuffNoch keine Bewertungen
- Dynamics of Bubbles, Drops and Rigid Particles (1999) Springer - Z. Zapryanov, S. TabakovaDokument526 SeitenDynamics of Bubbles, Drops and Rigid Particles (1999) Springer - Z. Zapryanov, S. TabakovaHarold Valle ReyesNoch keine Bewertungen
- Rgfgrid User ManualDokument140 SeitenRgfgrid User ManualJaime HerreraNoch keine Bewertungen
- Openfoam Model TutorialDokument29 SeitenOpenfoam Model Tutorialjdj2007Noch keine Bewertungen
- CAESES OpenFOAM Propeller Integration TutorialDokument13 SeitenCAESES OpenFOAM Propeller Integration TutorialkayhanNoch keine Bewertungen
- Gas Kinetic TheoryDokument311 SeitenGas Kinetic Theoryrestlaim100% (1)
- Finite Element AnalysisDokument7 SeitenFinite Element AnalysisTesisTraduccionesRuzelNoch keine Bewertungen
- Experimental Investigation of Stepped Aerofoil Using Propeller Test RigDokument4 SeitenExperimental Investigation of Stepped Aerofoil Using Propeller Test RigesatjournalsNoch keine Bewertungen
- Computational Fluid Mechanics: Selected PapersVon EverandComputational Fluid Mechanics: Selected PapersNoch keine Bewertungen
- Physical Oceanography of Coastal and Shelf SeasVon EverandPhysical Oceanography of Coastal and Shelf SeasNoch keine Bewertungen
- Computational Fluid-Structure Interaction: Methods and ApplicationsVon EverandComputational Fluid-Structure Interaction: Methods and ApplicationsNoch keine Bewertungen
- Multivariate Polysplines: Applications to Numerical and Wavelet AnalysisVon EverandMultivariate Polysplines: Applications to Numerical and Wavelet AnalysisNoch keine Bewertungen
- Cellular Actuators: Modularity and Variability in Muscle-inspired ActuationVon EverandCellular Actuators: Modularity and Variability in Muscle-inspired ActuationNoch keine Bewertungen
- Steel Design Referece (Best) (01.21.16 PDFDokument86 SeitenSteel Design Referece (Best) (01.21.16 PDFmikeroack_11Noch keine Bewertungen
- AISI S100 07 CommentaryDokument0 SeitenAISI S100 07 CommentaryGuy__FawkesNoch keine Bewertungen
- Earthquake Resistant Steel StructuresDokument128 SeitenEarthquake Resistant Steel StructuresQamar Uz Zaman100% (1)
- ECCS EC3-1!1!2013 LSS Compendiumv4 KopiaDokument310 SeitenECCS EC3-1!1!2013 LSS Compendiumv4 KopiaManuel ValenteNoch keine Bewertungen
- Solution Tutorial No. 3 (Kinematics of Rigid Body)Dokument5 SeitenSolution Tutorial No. 3 (Kinematics of Rigid Body)Genta AlamNoch keine Bewertungen
- Cbse QN BankDokument142 SeitenCbse QN Bankajithrailway100% (1)
- 1 Mat070 Module1 SolnDokument94 Seiten1 Mat070 Module1 SolnJerico MendañaNoch keine Bewertungen
- Manual 22S Rev2Dokument350 SeitenManual 22S Rev2sh_shahshsenas100% (1)
- 7:7::7:7 Telektonon Revelation: Week One Week Two Week Three Week FourDokument1 Seite7:7::7:7 Telektonon Revelation: Week One Week Two Week Three Week FourRenata Fiorese FernandesNoch keine Bewertungen
- Vector AnalysisDokument77 SeitenVector Analysisalenair888100% (1)
- Mathematical Analysis of Regular Pentagonal Right AntiprismDokument14 SeitenMathematical Analysis of Regular Pentagonal Right AntiprismHarish Chandra Rajpoot100% (1)
- Thomson PhilMag 7 237 1904Dokument30 SeitenThomson PhilMag 7 237 1904G. AlfredNoch keine Bewertungen
- Mathematics 2nd TermDokument12 SeitenMathematics 2nd TermchrizyboyziNoch keine Bewertungen
- Geometry - Volume and Surface Area - Volume of Pyramids Cones and Spheres - USDokument1 SeiteGeometry - Volume and Surface Area - Volume of Pyramids Cones and Spheres - USego19580Noch keine Bewertungen
- t22 PDFDokument18 Seitent22 PDFRaunak TimilsinaNoch keine Bewertungen
- Mensuration II (Important Results)Dokument13 SeitenMensuration II (Important Results)Shubham SharmaNoch keine Bewertungen
- Exam Paper 2 2021Dokument32 SeitenExam Paper 2 2021amyamy75Noch keine Bewertungen
- Electrostastics ExDokument28 SeitenElectrostastics ExTejus VishwanathNoch keine Bewertungen
- Gas Kinetic TheoryDokument311 SeitenGas Kinetic Theoryrestlaim100% (1)
- Industrial Fans - Determination of Fan Sound Power Levels Under Standardized Laboratory ConditionsDokument30 SeitenIndustrial Fans - Determination of Fan Sound Power Levels Under Standardized Laboratory ConditionsMariana100% (1)
- Dda JsaDokument3 SeitenDda Jsapubg tvNoch keine Bewertungen
- Astm D1003-00 PDFDokument6 SeitenAstm D1003-00 PDFXuân Giang Nguyễn100% (2)
- Diffusion in Solids: Course: Mass Transfer (TH) Batch: 2019/fall Semester: 4thDokument50 SeitenDiffusion in Solids: Course: Mass Transfer (TH) Batch: 2019/fall Semester: 4thKnock Knock Tera baapNoch keine Bewertungen
- Department of Education: Republic of The Philippines Region-IV-A-CALABARZON Division of Rizal District of Tanay IaDokument5 SeitenDepartment of Education: Republic of The Philippines Region-IV-A-CALABARZON Division of Rizal District of Tanay IaAlbert MarzanNoch keine Bewertungen
- 2020 Year 2 EOY Paper 2Dokument11 Seiten2020 Year 2 EOY Paper 2FN2022021 WONG ZHI YANGNoch keine Bewertungen
- 2006 Heffernan - ExamDokument38 Seiten2006 Heffernan - ExamSpence5Noch keine Bewertungen
- Investigation of A Master Axis of Rotation For Use in Spindle MetrologyDokument83 SeitenInvestigation of A Master Axis of Rotation For Use in Spindle Metrologykndprasad01Noch keine Bewertungen
- Math Practice ExamDokument6 SeitenMath Practice ExamLilet P. DalisayNoch keine Bewertungen
- Mathematics of Air and Marine Navigation PDFDokument170 SeitenMathematics of Air and Marine Navigation PDFAbu Syeed Md. Aurangzeb Al MasumNoch keine Bewertungen
- Introduction To Particle Technology, 2nd Ed (Martin Rhodes)Dokument466 SeitenIntroduction To Particle Technology, 2nd Ed (Martin Rhodes)Vasant Sridhar88% (24)
- Test Bank For Microeconomics 11th Edition ParkinDokument36 SeitenTest Bank For Microeconomics 11th Edition Parkinovercloydop.qpio7p100% (38)
- 1983 - Maritha Pottenger - The East Point and The AntivertexDokument16 Seiten1983 - Maritha Pottenger - The East Point and The AntivertexalexNoch keine Bewertungen
- Elements of Form Defining Space in ArchitectureDokument65 SeitenElements of Form Defining Space in ArchitectureMiggy LimgencoNoch keine Bewertungen
- An Introduction To The Philosophy of Physics by Marc Lange PDFDokument340 SeitenAn Introduction To The Philosophy of Physics by Marc Lange PDFMohamad Daoud100% (1)