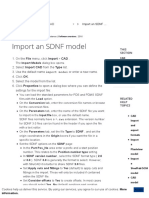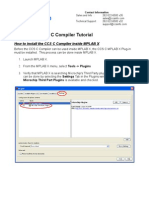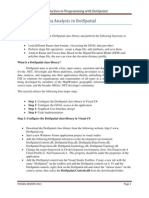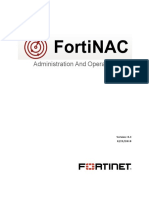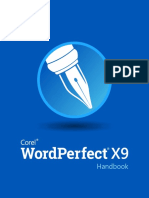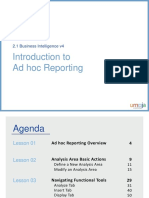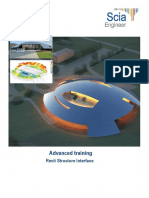Beruflich Dokumente
Kultur Dokumente
CDOT Linking Excel Documents To MicroStation PDF
Hochgeladen von
Jakub CisekOriginalbeschreibung:
Originaltitel
Copyright
Verfügbare Formate
Dieses Dokument teilen
Dokument teilen oder einbetten
Stufen Sie dieses Dokument als nützlich ein?
Sind diese Inhalte unangemessen?
Dieses Dokument meldenCopyright:
Verfügbare Formate
CDOT Linking Excel Documents To MicroStation PDF
Hochgeladen von
Jakub CisekCopyright:
Verfügbare Formate
CDOT Linking Excel Documents to MicroStation
This document guides you through linking Excel spreadsheets to MicroStation. This workflow uses the example of linking a standard CDOT tab sheet but the concepts can be used to link any Excel spreadsheet.
Preparing the Excel Document
1. Open the CDOT tab sheet that will be linked to the MicroStation plan sheet and follow the instructions found in the Instructions tab to enter the quantity data. Tab sheets are located in the \Drawings\Tabs folder of each specialty group within the project directory.
2. Once the data is entered into the tab sheet, Highlight the information you would like to link to the MicroStation file and copy to the clipboard by right clicking within the highlighted area and selecting Copy.
Version 04.00.00
Page 1 of 6
Updated February, 2009
CDOT Linking MicroStation to Excel Documents.pdf
Linking Excel Documents
1. Open the MicroStation tabulation file. These files are located in the \Drawings folder of each specialty group within the project directory. 2. From the MicroStation file menu, select Edit > Paste Special. In the Paste Special Dialog Box, <D> Linked Microsoft Office Excel 2003 Worksheet and <D> Paste.
3. This brings up the Paste OLE Object dialog box. Select Link in the Paste as: option, By Size as the Method: and enter a Scale of 8.5.
4. The Arial font is the default font used in the standard CDOT Excel tab sheet documents. The Arial 10 pt font in Excel is equivalent to CDOT Standard Text (.07), and the Arial 12 pt font is equivalent to CDOT Title Text (.10) for a 1=1 drawing when the Excel file is placed at a Scale of 8.5 as noted above. Note: To insert a standard spreadsheet into a border that in not at a 1=1 scale, multiply the scale of the Border by 8.5 to calculate the scale for the Excel link.
Version 04.00.00
Page 2 of 6
Updated February, 2009
CDOT Linking MicroStation to Excel Documents.pdf 5. The limits of the selected Excel data to be placed in the MicroStation sheet will display in the MicroStation Window. Select the origin point for the Excel File and <D> to place the file. The location of the link can easily be adjusted after it is placed.
Note:
The link will display with hatching which indicates that the Excel file containing the linked data is currently open. If you close out of your Excel file, the hatching will go away.
Version 04.00.00
Page 3 of 6
Updated February, 2009
CDOT Linking MicroStation to Excel Documents.pdf 6. To move the link, use the MicroStation Element selector and single click on the linked graphics image. Note: Do not resize the linked window with the handles, as the text size will also resize and will not plot as desired.
7. Hover over the linked image to display the location of the Excel file. 8. Double click the link to open the Microsoft Excel document. Edit the Excel file, close the file, and the updates will be displayed in the MicroStation file.
Version 04.00.00
Page 4 of 6
Updated February, 2009
CDOT Linking MicroStation to Excel Documents.pdf
Updating Document Link Source and Properties
1. If an Excel document has been moved or renamed, you will need to update the existing link. This is also the case for MicroStation files with links that were created with the Create Project Directory program. These files are linked to the Excel files in the standard template directory and need to be updated to link to the Excel files in the Project Directory Structure. 2. From the MicroStation menu, select Edit > Links
3. This will bring up the Links dialog box. Select an available document link and
<D> Change Source.
Version 04.00.00
Page 5 of 6
Updated February, 2009
CDOT Linking MicroStation to Excel Documents.pdf 4. This brings up the Change Source dialog box. Navigate to and select the correct Excel file and <D> Open.
5. Once a new source is chosen the Links dialog box will return. Continue to select additional documents to update the link or <D> Close to exit the Update Links Dialog box.
Note:
Select either to have the link update manually or automatically by selecting the method you prefer. If a Manual update is chosen, use the <D> Update Now button to update the file manually
Version 04.00.00
Page 6 of 6
Updated February, 2009
Das könnte Ihnen auch gefallen
- The Subtle Art of Not Giving a F*ck: A Counterintuitive Approach to Living a Good LifeVon EverandThe Subtle Art of Not Giving a F*ck: A Counterintuitive Approach to Living a Good LifeBewertung: 4 von 5 Sternen4/5 (5784)
- The Little Book of Hygge: Danish Secrets to Happy LivingVon EverandThe Little Book of Hygge: Danish Secrets to Happy LivingBewertung: 3.5 von 5 Sternen3.5/5 (399)
- Hidden Figures: The American Dream and the Untold Story of the Black Women Mathematicians Who Helped Win the Space RaceVon EverandHidden Figures: The American Dream and the Untold Story of the Black Women Mathematicians Who Helped Win the Space RaceBewertung: 4 von 5 Sternen4/5 (890)
- Shoe Dog: A Memoir by the Creator of NikeVon EverandShoe Dog: A Memoir by the Creator of NikeBewertung: 4.5 von 5 Sternen4.5/5 (537)
- Grit: The Power of Passion and PerseveranceVon EverandGrit: The Power of Passion and PerseveranceBewertung: 4 von 5 Sternen4/5 (587)
- Elon Musk: Tesla, SpaceX, and the Quest for a Fantastic FutureVon EverandElon Musk: Tesla, SpaceX, and the Quest for a Fantastic FutureBewertung: 4.5 von 5 Sternen4.5/5 (474)
- The Yellow House: A Memoir (2019 National Book Award Winner)Von EverandThe Yellow House: A Memoir (2019 National Book Award Winner)Bewertung: 4 von 5 Sternen4/5 (98)
- Team of Rivals: The Political Genius of Abraham LincolnVon EverandTeam of Rivals: The Political Genius of Abraham LincolnBewertung: 4.5 von 5 Sternen4.5/5 (234)
- Never Split the Difference: Negotiating As If Your Life Depended On ItVon EverandNever Split the Difference: Negotiating As If Your Life Depended On ItBewertung: 4.5 von 5 Sternen4.5/5 (838)
- The Emperor of All Maladies: A Biography of CancerVon EverandThe Emperor of All Maladies: A Biography of CancerBewertung: 4.5 von 5 Sternen4.5/5 (271)
- A Heartbreaking Work Of Staggering Genius: A Memoir Based on a True StoryVon EverandA Heartbreaking Work Of Staggering Genius: A Memoir Based on a True StoryBewertung: 3.5 von 5 Sternen3.5/5 (231)
- Devil in the Grove: Thurgood Marshall, the Groveland Boys, and the Dawn of a New AmericaVon EverandDevil in the Grove: Thurgood Marshall, the Groveland Boys, and the Dawn of a New AmericaBewertung: 4.5 von 5 Sternen4.5/5 (265)
- The Hard Thing About Hard Things: Building a Business When There Are No Easy AnswersVon EverandThe Hard Thing About Hard Things: Building a Business When There Are No Easy AnswersBewertung: 4.5 von 5 Sternen4.5/5 (344)
- On Fire: The (Burning) Case for a Green New DealVon EverandOn Fire: The (Burning) Case for a Green New DealBewertung: 4 von 5 Sternen4/5 (72)
- The World Is Flat 3.0: A Brief History of the Twenty-first CenturyVon EverandThe World Is Flat 3.0: A Brief History of the Twenty-first CenturyBewertung: 3.5 von 5 Sternen3.5/5 (2219)
- The Unwinding: An Inner History of the New AmericaVon EverandThe Unwinding: An Inner History of the New AmericaBewertung: 4 von 5 Sternen4/5 (45)
- The Gifts of Imperfection: Let Go of Who You Think You're Supposed to Be and Embrace Who You AreVon EverandThe Gifts of Imperfection: Let Go of Who You Think You're Supposed to Be and Embrace Who You AreBewertung: 4 von 5 Sternen4/5 (1090)
- The Sympathizer: A Novel (Pulitzer Prize for Fiction)Von EverandThe Sympathizer: A Novel (Pulitzer Prize for Fiction)Bewertung: 4.5 von 5 Sternen4.5/5 (119)
- Her Body and Other Parties: StoriesVon EverandHer Body and Other Parties: StoriesBewertung: 4 von 5 Sternen4/5 (821)
- 0503 Cross ReferencesDokument36 Seiten0503 Cross Referencesbuturca sorinNoch keine Bewertungen
- BluePrintPCB QuickStart TutorialDokument13 SeitenBluePrintPCB QuickStart TutorialDAVNIALNoch keine Bewertungen
- As-525 Axtrax Software Manual 190409Dokument108 SeitenAs-525 Axtrax Software Manual 190409VolvoxdjNoch keine Bewertungen
- Import An SDNF Model - Tekla User AssistanceDokument3 SeitenImport An SDNF Model - Tekla User AssistanceakmanmusaNoch keine Bewertungen
- SIMS User GuideDokument173 SeitenSIMS User GuideandresasencioNoch keine Bewertungen
- GettingStarted Open Sign ASPIREDokument32 SeitenGettingStarted Open Sign ASPIRELeonelloNoch keine Bewertungen
- Mplabx Ccs TutorialDokument17 SeitenMplabx Ccs TutorialNguyễn Bình NamNoch keine Bewertungen
- Hypermesh ManualDokument326 SeitenHypermesh ManualVishakh100% (1)
- AJP - Questions Pract 13Dokument2 SeitenAJP - Questions Pract 13api-3728136Noch keine Bewertungen
- Lem User GuideDokument550 SeitenLem User GuiderpasiniNoch keine Bewertungen
- Raster Vector Data Analysis in DotSpatialDokument17 SeitenRaster Vector Data Analysis in DotSpatialkaushik73100% (1)
- Toad For Oracle - Beginners GuideDokument86 SeitenToad For Oracle - Beginners GuideMiteak Pruteanu100% (1)
- Mortpak ManualDokument78 SeitenMortpak ManualAlfatihahRenoNoch keine Bewertungen
- Fortinac Admin Operation 83 PDFDokument2.020 SeitenFortinac Admin Operation 83 PDFVakul KhullarNoch keine Bewertungen
- M1 Build User ManualDokument74 SeitenM1 Build User ManualprasanthvvNoch keine Bewertungen
- Attendance Management Software User ManualV1.3Dokument266 SeitenAttendance Management Software User ManualV1.3Mark Christopher Guardaquivil OlegarioNoch keine Bewertungen
- Ucm6100 Busy Camp On GuideDokument11 SeitenUcm6100 Busy Camp On GuideEmilio I WildeNoch keine Bewertungen
- Interactive Heat Transfer Help GuideDokument88 SeitenInteractive Heat Transfer Help GuideIuri Diniz100% (1)
- Wpox9 User Guide en PDFDokument317 SeitenWpox9 User Guide en PDFBen OliveiraNoch keine Bewertungen
- AirPrime DWLWin Download Application User Guide Rev3 1Dokument27 SeitenAirPrime DWLWin Download Application User Guide Rev3 1Leonardo HernandezNoch keine Bewertungen
- Lenovo A328 - Lenovo A328 User GuideDokument42 SeitenLenovo A328 - Lenovo A328 User GuideDusan StefanovNoch keine Bewertungen
- Get StartDokument58 SeitenGet StartGustavoAdolfoJimenezGomezNoch keine Bewertungen
- Beatmaker V1.0 User'S ManualDokument34 SeitenBeatmaker V1.0 User'S ManualRobin KnappNoch keine Bewertungen
- Autocam Requisition System: User GuideDokument27 SeitenAutocam Requisition System: User Guidecuauhtemocalonso9Noch keine Bewertungen
- Umoja - Job Aid - Intro To Ad-Hoc Reporting in BIDokument58 SeitenUmoja - Job Aid - Intro To Ad-Hoc Reporting in BIagape82100% (1)
- Unit 4 Lesson 6-9 53 - 110 Fourth WeekDokument58 SeitenUnit 4 Lesson 6-9 53 - 110 Fourth Weekapi-326480150100% (2)
- Software Requirements Specification: Version 1.0 ApprovedDokument13 SeitenSoftware Requirements Specification: Version 1.0 ApprovedTarun MittalNoch keine Bewertungen
- Fast Cam V 7 UpgradeDokument2 SeitenFast Cam V 7 Upgrademohsen_2670% (1)
- Huawei Indoor Power Tp48300b-x6x0 Tp48600b-x6x0 User ManualDokument54 SeitenHuawei Indoor Power Tp48300b-x6x0 Tp48600b-x6x0 User ManualNguyen Van NguyenNoch keine Bewertungen
- Tutorial LinkDokument48 SeitenTutorial LinkBrunoK2013Noch keine Bewertungen