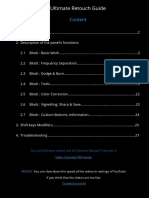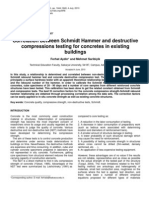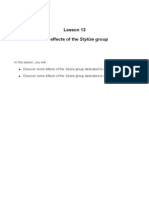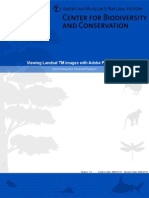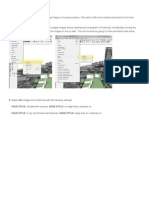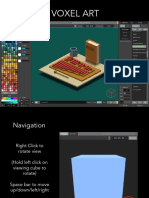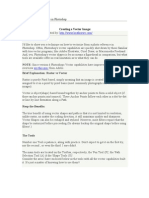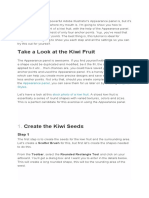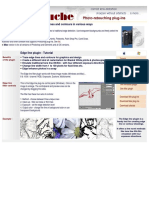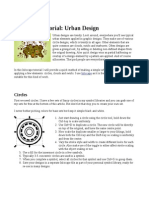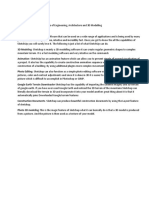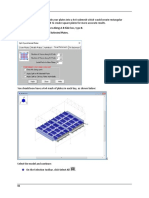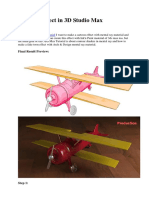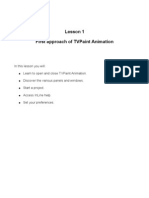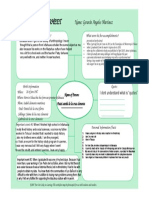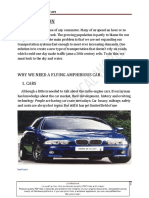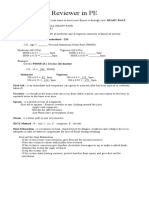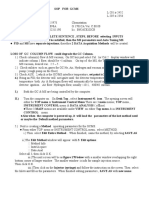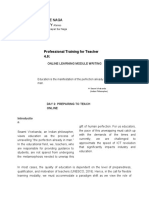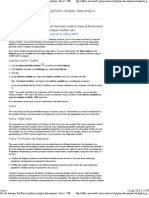Beruflich Dokumente
Kultur Dokumente
TVPaint Tutorial 11
Hochgeladen von
TheGravityCatOriginalbeschreibung:
Copyright
Verfügbare Formate
Dieses Dokument teilen
Dokument teilen oder einbetten
Stufen Sie dieses Dokument als nützlich ein?
Sind diese Inhalte unangemessen?
Dieses Dokument meldenCopyright:
Verfügbare Formate
TVPaint Tutorial 11
Hochgeladen von
TheGravityCatCopyright:
Verfügbare Formate
Lesson 11 The effects of the Blur and Transition group
In this lesson you will:
Discover the various Blur effects at your disposal. Discover the various Transition effects at your disposal. Learn how to increase the transition possibilities by using the FX-stac
The Blur group effects
The Blur group effects
The blurs are often used to hide faces in recorded ani!ations. "o!eti!es# they are also used to create artistic effects. In order to study the effects of the Blur group# we will use the two pictures below : a photo and a drawing.
Independent of which blur effect you will choose# don&t forget it will be controlled by the ani!ation ey syste!. ' recorded video se(uence can also beco!e gradually blurred in ti!e.
$$-%
The effects of the Blur and Transition groups
The Blur group effects
"o!e details regarding the Blur effects of T)* 'ni!ation :
The Blur > Cubic Blur effect
This is the !ost standard blur: the !ore you increase its si+e# the less the sharp and angular areas of the source i!age will be visible. It !ay also be applied only to the transparency channel of the i!age ,alpha channel-.
The Blur > Gaussian Blur effect
'n i!age with a .aussian Blur !ay be co!pared to an i!age seen through a ca!era that is not set correctly. The .aussian Blur is !ore precise than the Cubic Blur.
The effects of the Blur and Transition group
$$-/
The Blur group effects
The Blur > Chroma Blur effect
The 0hro!a Blur ta es only the tint and saturation pi1el infor!ations into account. The dar and light areas of the picture are not affected by the Chroma Blur. 2nly the chro!atic co!ponent of the picture is affected by the blur.
The Blur > Center Blur effect
3e studied the Center Blur in detail in lesson 4 about the FX-stac concept. The para!eters are the position of the center# the power of the blur and the radius of the circle.
$$-5
The effects of the Blur and Transition groups
The Blur group effects
The Blur > Radial Blur effect
This blur is applied in a circular !anner around a point the position of which you have chosen on the screen. The second para!eter to be set is the power of the blur.
The Blur > Directional Blur effect
This blur is applied only in the direction ,angle- of your choice and the spread of your choice. 6ou !ay set the vector para!eter directly on the screen.
The Blur > Median Blur effect
3hen using the Median Blur# the color of the pi1els obtained after application of the blur depends on the colors of the ad7acent pi1els in the initial i!age. The 8edian Blur co!prises all inds of !odes# the effects of which you !ay ad!ire below :
The effects of the Blur and Transition group
$$-9
The Blur group effects
Median Blur effect in Smooth mode
Median Blur effect in Light halo mode
Median Blur effect in Dark halo mode
$$-:
The effects of the Blur and Transition groups
The Blur group effects
Median Blur effect in Light mark mode
Median Blur effect in Dark mark mode
Median Blur effect in Double edge mode
The effects of the Blur and Transition group
$$-;
The Blur group effects
Median Blur effect in Impressionist mode
The Blur > Deinterlace effect
This effect allows you to !anage the fields of a pro7ect. It has only one para!eter to choose the way the fields will be !odified.
Five !odes are available in this popup:
Original Image
< 0opy Lower Field: the Lower Field will be copied to the =pper Field.
< 0opy =pper Field: the =pper Field will be copied to the Lower Field.
< Interpolate Lower Field: the Lower Field will be interpolated fro! the two ad7oining =pper Fields.
< Interpolate =pper Field: the =pper Field will be interpolated fro! the two ad7oining Lower Fields.
< 8i1 Fields: The new =pper field are co!puted fro! the current =pper Field and the two ad7oining Lower Fields# and the new Lower Field are co!puted fro! the current Lower Field and the two ad7oining =pper Fields.
$$->
The effects of the Blur and Transition groups
The Blur group effects
The Blur > Motion Blur effect
The purpose of this effect is to apply a blur involved by so!e fast !ove!ents in an i!age or an ani!ation. The ani!ator can define a flow# based on a vector field# that the pi1els of the i!age will follow. This effect co!prises four tabs : The Edit tab
Source Image
< The first button allows you to set the si+e of the vector field. 8ore e1actly it allows you to set the nu!ber of vectors that you will use on both the hori+ontal and vertical a1is. 2nce you have chosen the si+e# you can edit the current vector field itself. To do so# display the ?.=.D and draw directly on the screen ,to be e1act : on the ?.=.D- with the purple circle# as shown below. If you have a picture behind the vector field# you should see the render of the distortion.
Vector field
Modified image
The left !ouse button allows to increase the tension of the vectors in a chosen direction. The right !ouse button allows to decrease the tension of the vectors in a chosen direction. The red points are the source points of your vectors# ,they can&t be !ovedThe green points are the destination points of your vectors# The blue seg!ents are the vectors the!selves.
For a given picture in your ti!eline# !odifying the vector field creates an ani!ation ey. If !ore than one ani!ation ey is created in the ti!eline# it !eans that your vector field and thus the distortion will evolve in ti!e.
The effects of the Blur and Transition group $$-4
The Blur group effects
< The Reset Current Key button resets the vector field of the current picture in the ti!eline. If this picture does not have an ani!ation ey# a new one will be auto!atically created. < The button : allows you to !odify all the vectors of the field in only one operation. This tool is perfect if you need to distort# !ove or pivot an i!age entirely.
The !ore vectors you will use# the !ore ti!e you will need to render the effect.
< The button : allows to change the para!eters of your ?.=.D brush ,i.e : the purple circleLi e the co!!on tools ,airbrush# etc ...- that you use to draw# you can set its profile# si+e and also power. Let&s ad!it that we will always choose the direction opposite when editing our vector field ,i.e : the red arrow- : The pictures below shows the i!pact of the different settings at your disposal.
$$-$@
The effects of the Blur and Transition groups
The Blur group effects
The Selection tab
< In this tab# you can select the vectors of the field that you want to edit via the previously discussed tools. By default# all the vectors are selected. The two buttons Select All and Clear Selection allows you to reset the selections. 's in the !ain panel# you can use one of the three selections icons : or Circle selection. Square, Freehand
3hen doing a selection# if a vector is selected# it appears in yellow instead of blue. ,if you want to select a vector# 7ust select its sourceIf a vector source is not selected# its ?.=.D color beco!es lighter. The tools available in the Edit !enu will only apply on the selected vectors. The circle selection use the sa!e para!eters as the ?.=.D brush ,the purple circle- so you can select your vectors by Adrawing on the ?.=.DB It allows you to have source points only selected in part and thus to have nice effects when editing the vectors. Cote that if you reset the si+e of the vector field# all the settings that you have done ,vectors# ani!ation eys# selections# ...- will be lost. The Render tab The Render tab allows you to choose : < The distortion !ode of the i!age borders ,The e1a!ple below illustrates the three !odes at your disposal.-
The effects of the Blur and Transition group
$$-$$
The Blur group effects
Source Image
Vector Field
None Border Mode
Mirror Border Mode
Loop Border Mode
The Displa tab
The three buttons: Show Source# Show Destination and Show ectors allow you to select e1actly what you want to see on the ?.=.D : the red source points andDor the green destination points andDor the blue vectors. The button Show !nly Selection allows to see only the vectors located inside the current selection.
The Transition group effects
'll transition effects in T)* 'ni!ation have a position para!eter which re(uires the use of the ani!ation ey syste! ,as described in lesson 4-. 's well# we chose to !a e this para!eter vary between @E and $@@E for each transition effect in order to show you their specifications. ' setting of @E will leave the picture intact and a setting of $@@E clears the picture ,$@@E transparent-. In order to study the effects of the Transition group# we will use the picture below. Be careful that the transitions are !ade between the fra!es and a full transparent i!age. Transitions are not transfor!ations between two pictures.
$$-$%
The effects of the Blur and Transition groups
The Transition group effects
original image
The Transition > Block effect
In this effect# you can ad7ust the nu!ber of rows and colu!ns which will create bloc s. To set the nu!ber of bloc s# you 7ust have to increase these two values. 6ou can also select the way these bloc s will appear or disappear on screen : rando! or in a direction you want.
The Transition > Blind effect
This transition hides progressively a part of the current i!age. The nu!eric field value represent the nu!ber of division on the screen. There are three types giving different results : cro", slide and stretch#
The effects of the Blur and Transition group
$$-$/
The Transition group effects
The Transition > Classic effect
0lassic transitions !a es the current i!age appear or disappear by !oving a frontier. This one can have different shapes ,circle# line# rectangle-# as well as the color you want or even be faded. In case of circles and rectangles# you can ad7ust the position of the center of the shape. The linear and tools !enu will be e1plained in the lesson introducing the Motion group effects.
The Transition > !ade effect
The Fade transition is the !ost co!!on transition ever used and does not need any other settings than *osition. It was also introduced in lesson 4.
The Transition > Slide effect
The "lide transition !oves your video in a predefined direction you have to select. 6ou 7ust have to select the direction in the Direction !enu.
The Transition > Rotar effect
This transition clears the i!age following the !ove!ent of a cloc &s hands. The chec bo1 allows you to select the direction of !ove!ent and the !enu is used to select the center on which the effect will be applied.
$$-$5
The effects of the Blur and Transition groups
The Transition group effects
The Transition > "age Turn effect
This transition effect acts as if a paper sheet was re!oved fro! the screen. 6ou can choose to turn the page fro! the window border you want than s to the Direction !enu.
There are three !odes : ima$e, color and $radient as shown below :
Increasing the transition possibilities b! using the F"#stac$
6ou can easily create new transitions possibilities by using !ultiple effects in a sa!e FX-stac . For e1a!ple# using the Classic Transition effect with the Rotary Transition effect in the sa!e stac can give this result :
Below# the Classic Transition# the Blind Transition and the %aussian Blur effects were used in the sa!e stac :
2f course# we can&t show you here all the possible co!binations because they are so !any ... But we guess you will certainly try so!e of the!.
The effects of the Blur and Transition group
$$-$9
Das könnte Ihnen auch gefallen
- CS602 Short Questions AnswerDokument13 SeitenCS602 Short Questions AnswerQamar Nangraj100% (1)
- Color CorrectionDokument20 SeitenColor CorrectionWilson GiraldoNoch keine Bewertungen
- User Manual Pencil2dDokument9 SeitenUser Manual Pencil2ddicranNoch keine Bewertungen
- Vero Visi Mould TutorialDokument142 SeitenVero Visi Mould TutorialAmitava Datta67% (3)
- Class Notes For Adobe PhotoshopDokument7 SeitenClass Notes For Adobe Photoshopsukh458Noch keine Bewertungen
- 4 Ultimate Retouch Guide PDFDokument27 Seiten4 Ultimate Retouch Guide PDFDarío Manuel Gil Vara33% (3)
- Schmidt Hammer TestDokument5 SeitenSchmidt Hammer Testchrtrom100% (1)
- Aula 02 - E - Basic Solid Edge V20 Tutorial - Part 01Dokument18 SeitenAula 02 - E - Basic Solid Edge V20 Tutorial - Part 01Ernesto D. Aguirre0% (1)
- Advanced Modelling TechniquesDokument29 SeitenAdvanced Modelling TechniquesRobert Axinia100% (2)
- Photoshop TutorialsDokument8 SeitenPhotoshop TutorialsCaesar HidalgoNoch keine Bewertungen
- Light and Glow Effect in PhotoshopDokument10 SeitenLight and Glow Effect in PhotoshopElvin HarisNoch keine Bewertungen
- After Effects 1 TutorialDokument12 SeitenAfter Effects 1 TutoriallindakuttyNoch keine Bewertungen
- Create A New Document About 500X500 PixelsDokument29 SeitenCreate A New Document About 500X500 Pixelspkh kectrenggalekNoch keine Bewertungen
- Presentation 3ds Max 123Dokument201 SeitenPresentation 3ds Max 123sowmyaNoch keine Bewertungen
- Nissan Note E-Power 2022 Quick Guide ENDokument57 SeitenNissan Note E-Power 2022 Quick Guide ENSarita EmmanuelNoch keine Bewertungen
- Pamphlet 89 Chlorine Scrubbing SystemsDokument36 SeitenPamphlet 89 Chlorine Scrubbing Systemshfguavita100% (4)
- Lesson Exemplar Math 7Dokument6 SeitenLesson Exemplar Math 7Pablo Jimenea100% (2)
- (Ebook PDF) - Graphic Design - Advanced Photoshop TechniquesDokument115 Seiten(Ebook PDF) - Graphic Design - Advanced Photoshop TechniquesLisaNoch keine Bewertungen
- Second Periodical Test in Organization and Management SY 2018-2019Dokument3 SeitenSecond Periodical Test in Organization and Management SY 2018-2019Merida BravoNoch keine Bewertungen
- TVPaint Tutorial 14Dokument20 SeitenTVPaint Tutorial 14TheGravityCatNoch keine Bewertungen
- TVPaint Tutorial 13Dokument20 SeitenTVPaint Tutorial 13TheGravityCatNoch keine Bewertungen
- Chair Modeling TutorialDokument4 SeitenChair Modeling TutorialkhamotehNoch keine Bewertungen
- Flash Cs3 Animation 3 FXDokument9 SeitenFlash Cs3 Animation 3 FXswordmy2523Noch keine Bewertungen
- Creating The Face For High-Res Games NotesDokument40 SeitenCreating The Face For High-Res Games NotesJuan David BenjumeaNoch keine Bewertungen
- Bevel and Emboss Options:: C Bevel Effects CDokument23 SeitenBevel and Emboss Options:: C Bevel Effects Cjoshua_gemperosoNoch keine Bewertungen
- Blending Tutorial 01 ADokument9 SeitenBlending Tutorial 01 ADanijel DjordjevicNoch keine Bewertungen
- Drawing and Painting in FlashDokument20 SeitenDrawing and Painting in FlashKhairul Nizam KamaruddinNoch keine Bewertungen
- ViewingLandsatInPhotoshop FinalDokument14 SeitenViewingLandsatInPhotoshop FinalClaudiu OneaNoch keine Bewertungen
- User Manual - Pencil 0.4.3b: Bitmap Image Vector ImageDokument6 SeitenUser Manual - Pencil 0.4.3b: Bitmap Image Vector ImageJorge GutierrezNoch keine Bewertungen
- ICT-2123-2012S Visual Graphic Design (NC II) P1: Week 11-20Dokument8 SeitenICT-2123-2012S Visual Graphic Design (NC II) P1: Week 11-20Blah idkNoch keine Bewertungen
- R8 Features Explained DetailedDokument6 SeitenR8 Features Explained DetailedRenato SimõesNoch keine Bewertungen
- Adobe After Effects 5.0 Web Help (4876653)Dokument45 SeitenAdobe After Effects 5.0 Web Help (4876653)ppatsNoch keine Bewertungen
- Exercice1 PointCloudFilteringDokument7 SeitenExercice1 PointCloudFilteringNabil BoutrikNoch keine Bewertungen
- c03 Inv5 EvalDokument40 Seitenc03 Inv5 EvalYnomata RusamellNoch keine Bewertungen
- Step 1 - Extracting The Image in PhotoshopDokument6 SeitenStep 1 - Extracting The Image in PhotoshopRonald Saputra Bin SyamsurizalNoch keine Bewertungen
- Practice Problems For Autocad 2011Dokument122 SeitenPractice Problems For Autocad 2011Mandi Masood AsferNoch keine Bewertungen
- Reyes, Shiela Mae T. Bsece 2ADokument31 SeitenReyes, Shiela Mae T. Bsece 2AShiela Mae ReyesNoch keine Bewertungen
- Tutoriales PhotoshopDokument22 SeitenTutoriales PhotoshopAndres Martinez MezaNoch keine Bewertungen
- Adobe After Effects 5.0 Web Help (4876754)Dokument29 SeitenAdobe After Effects 5.0 Web Help (4876754)ppatsNoch keine Bewertungen
- Create A Retro Phone Illustration in Adobe Illustrator PDFDokument17 SeitenCreate A Retro Phone Illustration in Adobe Illustrator PDFkimberlyNoch keine Bewertungen
- Creating Voxel ArtDokument42 SeitenCreating Voxel ArtMatthew Hunter100% (1)
- Exercise # 3 2D Raytracing: Files RequiredDokument24 SeitenExercise # 3 2D Raytracing: Files RequiredPelangi Nadira ArifatunnisaNoch keine Bewertungen
- COD RadiantDokument66 SeitenCOD Radiantboggyblue50% (2)
- TERRAGEN DOFTutorialDokument14 SeitenTERRAGEN DOFTutorialCresencio TurpoNoch keine Bewertungen
- How To Create Intense Light Streaks in Photoshop: Subscribers Inspiring Graphic Artwork From Digital ArtistsDokument19 SeitenHow To Create Intense Light Streaks in Photoshop: Subscribers Inspiring Graphic Artwork From Digital ArtistsHieu LeNoch keine Bewertungen
- Text EffectDokument132 SeitenText EffectjoNoch keine Bewertungen
- Creating A Vector Image in PhotoshopDokument29 SeitenCreating A Vector Image in PhotoshopminztineNoch keine Bewertungen
- Q1:-Differentiate Layer Masks and Vector Masks? Ans 1 LayerDokument9 SeitenQ1:-Differentiate Layer Masks and Vector Masks? Ans 1 LayerAnkur SinghNoch keine Bewertungen
- How Powerful Adobe Illustrator?Dokument10 SeitenHow Powerful Adobe Illustrator?Fauzan Fikry HanafiNoch keine Bewertungen
- Edgeline Plugin TutorialDokument4 SeitenEdgeline Plugin TutorialAbriel HaqqaniNoch keine Bewertungen
- Delftship Tutorial - Using Background ImagesDokument14 SeitenDelftship Tutorial - Using Background ImagesBSD141Noch keine Bewertungen
- Inkscape Tutorial: Urban Design: CirclesDokument10 SeitenInkscape Tutorial: Urban Design: CirclesNathalie VasquezNoch keine Bewertungen
- Texturing and Paint Effects With Maya Exam Rivision PapersDokument16 SeitenTexturing and Paint Effects With Maya Exam Rivision PapersZindh ZareerNoch keine Bewertungen
- Create 3D Rubber and Glass Text in Photoshop CS6Dokument72 SeitenCreate 3D Rubber and Glass Text in Photoshop CS6kimberlyNoch keine Bewertungen
- Engr. Lucas - Sketchup Manual PDFDokument36 SeitenEngr. Lucas - Sketchup Manual PDFAdrian Rhomel BandongNoch keine Bewertungen
- Tutorial 2 - ModifyDokument5 SeitenTutorial 2 - Modifymn4webNoch keine Bewertungen
- Cartoon Effect in 3D Studio MaxDokument9 SeitenCartoon Effect in 3D Studio MaxGabriel FranciaNoch keine Bewertungen
- Make A Trendy Double Exposure Effect in Adobe PhotoshopDokument13 SeitenMake A Trendy Double Exposure Effect in Adobe PhotoshopMamat RohimatNoch keine Bewertungen
- Using Edrawings 2021Dokument14 SeitenUsing Edrawings 2021Anusuya NatarajanNoch keine Bewertungen
- PSD Tutorial Linked 55Dokument24 SeitenPSD Tutorial Linked 55haider_shah42Noch keine Bewertungen
- Photoshop Tutorial ExercisesDokument67 SeitenPhotoshop Tutorial ExercisesRose LynnNoch keine Bewertungen
- NX 9 for Beginners - Part 3 (Additional Features and Multibody Parts, Modifying Parts)Von EverandNX 9 for Beginners - Part 3 (Additional Features and Multibody Parts, Modifying Parts)Noch keine Bewertungen
- NX 9 for Beginners - Part 2 (Extrude and Revolve Features, Placed Features, and Patterned Geometry)Von EverandNX 9 for Beginners - Part 2 (Extrude and Revolve Features, Placed Features, and Patterned Geometry)Noch keine Bewertungen
- EULA-EN TV PaintDokument9 SeitenEULA-EN TV PaintTheGravityCatNoch keine Bewertungen
- TVPaint Tutorial 16Dokument14 SeitenTVPaint Tutorial 16TheGravityCatNoch keine Bewertungen
- TVPaint Tutorial 12Dokument24 SeitenTVPaint Tutorial 12TheGravityCatNoch keine Bewertungen
- TVPaint Tutorial 5 PDFDokument26 SeitenTVPaint Tutorial 5 PDFTheGravityCatNoch keine Bewertungen
- TvPaint Tutorial Table of ContentsDokument10 SeitenTvPaint Tutorial Table of ContentsTheGravityCatNoch keine Bewertungen
- TVPaint Tutorial 1Dokument22 SeitenTVPaint Tutorial 1TheGravityCatNoch keine Bewertungen
- Biography Worksheet: Name: Gerardo Angeles MartinezDokument1 SeiteBiography Worksheet: Name: Gerardo Angeles MartinezAlejandro AngelesNoch keine Bewertungen
- Engineering Geology: Wei-Min Ye, Yong-Gui Chen, Bao Chen, Qiong Wang, Ju WangDokument9 SeitenEngineering Geology: Wei-Min Ye, Yong-Gui Chen, Bao Chen, Qiong Wang, Ju WangmazharNoch keine Bewertungen
- Er6f Abs 2013Dokument134 SeitenEr6f Abs 2013Calibmatic JobNoch keine Bewertungen
- UntitledDokument5 SeitenUntitledapril montejoNoch keine Bewertungen
- QSMT Chapter 1Dokument5 SeitenQSMT Chapter 1Rachelle Mae SalvadorNoch keine Bewertungen
- Sociology of Crimes and Ethics Suggested Answer "A"Dokument34 SeitenSociology of Crimes and Ethics Suggested Answer "A"Bernabe Fuentes Jr.Noch keine Bewertungen
- Swenson 1 Dan Swenson Printing Press: Part One (Timeline)Dokument6 SeitenSwenson 1 Dan Swenson Printing Press: Part One (Timeline)Dan SwensonNoch keine Bewertungen
- Solar-range-brochure-all-in-one-Gen 2Dokument8 SeitenSolar-range-brochure-all-in-one-Gen 2sibasish patelNoch keine Bewertungen
- Why We Need A Flying Amphibious Car 1. CarsDokument20 SeitenWhy We Need A Flying Amphibious Car 1. CarsAsim AhmedNoch keine Bewertungen
- Problems: C D y XDokument7 SeitenProblems: C D y XBanana QNoch keine Bewertungen
- Design of Footing R1Dokument8 SeitenDesign of Footing R1URVESHKUMAR PATELNoch keine Bewertungen
- Reviewer in PE&H 1st Quarter 18-19Dokument7 SeitenReviewer in PE&H 1st Quarter 18-19rhex minasNoch keine Bewertungen
- Chomsky's Universal GrammarDokument4 SeitenChomsky's Universal GrammarFina Felisa L. AlcudiaNoch keine Bewertungen
- Sop GC6890 MS5973Dokument11 SeitenSop GC6890 MS5973Felipe AndrinoNoch keine Bewertungen
- Ateneo de Naga University: Professional Training For Teacher 4.0Dokument10 SeitenAteneo de Naga University: Professional Training For Teacher 4.0Rosemarie BrionesNoch keine Bewertungen
- PH-01 (KD 3.1) Filling Out Forms (PG20) - GFormDokument4 SeitenPH-01 (KD 3.1) Filling Out Forms (PG20) - GFormLahita AzizahNoch keine Bewertungen
- 61annual Report 2010-11 EngDokument237 Seiten61annual Report 2010-11 Engsoap_bendNoch keine Bewertungen
- WT Capability Statement PE 2020Dokument1 SeiteWT Capability Statement PE 2020Muhannad SuliemanNoch keine Bewertungen
- The 5 Pivotal Paragraphs in A PaperDokument1 SeiteThe 5 Pivotal Paragraphs in A PaperFer Rivas NietoNoch keine Bewertungen
- Code of Federal RegulationsDokument14 SeitenCode of Federal RegulationsdiwolfieNoch keine Bewertungen
- IES OBJ Civil Engineering 2000 Paper IDokument17 SeitenIES OBJ Civil Engineering 2000 Paper Itom stuartNoch keine Bewertungen
- Use The Analysis ToolPak To Perform Complex Data Analysis - Excel - OfficeDokument5 SeitenUse The Analysis ToolPak To Perform Complex Data Analysis - Excel - OfficedakingNoch keine Bewertungen
- 00.diesel Engine Power Plant Design PDFDokument4 Seiten00.diesel Engine Power Plant Design PDFmardirad100% (1)
- CE-23113-SP-902-R01-00 Asset SpecificationDokument14 SeitenCE-23113-SP-902-R01-00 Asset SpecificationСветлана ФайберNoch keine Bewertungen
- n4 HandoutDokument2 Seitenn4 HandoutFizzerNoch keine Bewertungen