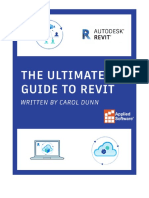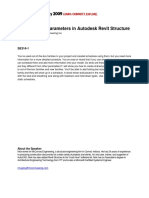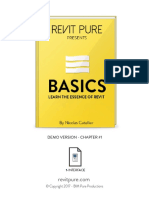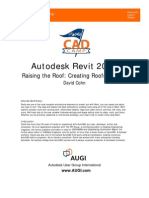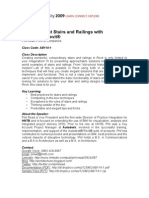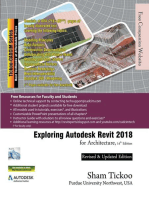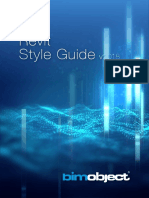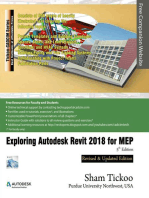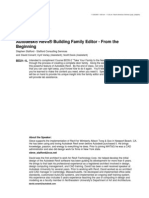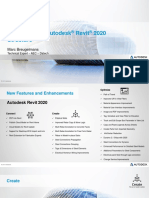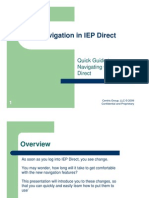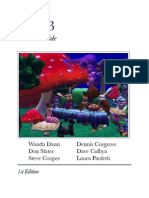Beruflich Dokumente
Kultur Dokumente
Setting Up Revit Templates
Hochgeladen von
Reggie HoltCopyright
Verfügbare Formate
Dieses Dokument teilen
Dokument teilen oder einbetten
Stufen Sie dieses Dokument als nützlich ein?
Sind diese Inhalte unangemessen?
Dieses Dokument meldenCopyright:
Verfügbare Formate
Setting Up Revit Templates
Hochgeladen von
Reggie HoltCopyright:
Verfügbare Formate
WHITEPAPER
Setting Up Revit Templates
Autodesk Revit Architecture 2012, Autodesk Revit Strcuture 2012, Autodesk Revit MEP 2012
What are Templates?
Templates are defined as a standardized non-executable file type used by computer software as a pre-formatted example on which to base other files, especially documents. Templates contain a set of repeated elements and are created to standardise visibility setting across the final documents.
Overview
What are Templates? Why set up Templates? Revit Templates Creating Templates Setting the default project template file location Creating a project template file Adjust Settings Creating a Title Block Adding a Revision Schedule Load a Title Block into a Project Template Set new Template as Default Template
Why set up Templates?
Using a template to work from and to layout elements, allows for less time with background work and more time on individual projects. Templates also provide a level of consistency across all projects, this is essential from a marketing perspective.
Revit Templates
Revit Templates, as with most drafting templates, is a default document used for creating new documents. A good Revit Template is essential in improving efficiency, quality, clarity and consistency in your projects. As with Templates for other drafting programs they should be set up to match the office standards and should be understood by all involved. Templates are a set of standard elements and settings, it is up to the Revit user to know the company standards and implement these in their project. When Revit is installed it comes with a set of standard templates which can be leveraged. These templates can be built upon to create your own office standards or you can start from scratch. When a new document is created the settings from the template are copied to the new document. Revit Templates will continually evolve and with this the office drafting standards and Revit standards should continually be updated to reflect the Templates.
Creating a Revit Template
Setting the default project template file location
To set the default project template file and file location, click the Application Menu and navigate to the Options dialogue box. Click on the tab File Locations and notice where the current Default template file: is located. Click on Browse and select the Default template file location.
Application Menu
Options Dialogue Box
Creating a Project Template File
There are two methods to creating a Template File; Building on an existing File which Revit comes loaded or Creating a New Template from scratch. To save time, you can build on the existing file which has some basic information, views and other settings already stored. 1. Navigate to the Application Menu, expand New and click on Project.
2. In the New Project dialog box, under Template file, select either None for a blank project file or the Template File location which you can build upon. 3. In the Create new dialog box, select Project template (Note: Selecting Project will create a new Project from the Template selected). 4. Click OK to create template.
US/CANADA 800-356-9050
AUSTRALIA 1300-66-7263
MALAYSIA 603-8994-9951
sINGAPORE 65-6226-0880
imaginit.com
Page 2 Setting Up Revit Templates
5. If you chose to create a Template file from None, a dialog box will ask you, Which system of measurement do you want to use in your project? Select either Imperial or Metric. (This can be changed at a later point)
6.
Now create Views, adjust settings and add families as needed to the new Project template as desired. (The process of creating content and adding families will continually evolve. Having a set of basic walls, doors, windows which are commonly used in the office will help with efficiency. This list of elements will grow over time and so should the Template file.)
7. Save the Project Template File to the network which can be accessed by all who will need to use it. Label it a name which references what the Template is to be used for. Template files have the extension .rte
Adjust Settings
1. Continue working in the same Template file as created before. 2. Select the Manage Tab on the Ribbon and observe the Settings Panel and the Tabs located above it. These settings will need to be adjusted to suit your templates a. Materials (Specifies the materials which will be applied to elements in the building model. Create new materials or adjust existing materials to match current visibility settings used.)
Materials b. Object Styles (Specifies the line weights, colours, patterns and materials for model objects, annotation objects and imported objects. Adjust these to match the drafting standards set.)
US/CANADA 800-356-9050 AUSTRALIA 1300-66-7263
Object Styles
MALAYSIA 603-8994-9951 sINGAPORE 65-6226-0880
imaginit.com
Page 3 Setting Up Revit Templates
c. Snaps (Specifies the snap increments and adjust object snap points. Modify these to suit.)
Snaps
d. Project Units (UN) (Specifies the display format for units of measure. Adjust the specific format and options of all units in the project, decimal places, rounding to, specific units etc.)
Project Units 3. Keyboard Shortcuts are a quick and efficient way of navigating around Revit. Current keyboard shortcuts which are used in existing Computer Drafting programs can be used and linked to tools in Revit to leverage the current standards. In the View tab>Windows Panel, expand Users Interface and click Keyboard Shortcuts (Alternatively click Options in the Application Menu and under the User Interface tab, Configure area and click Customize.
4.
User Interface
Keyboard Shortcuts
Text, Dimensions and Arrowheads are all system families and all can be modified and saved as a type. Callouts (Section/Plan Details), Sections and Elevations Tags can also be modified within Revit and Saved in the Template File. Modifying all these and saving as a template creates a standard which can be kept across all drawings.
a. To create a text type start the Text command (Annotate>Text>Text) or Model text (Home>Model>Model Text). Once inside either in Properties click on Edit Type. Duplicate the existing Type, rename the new text type and modify the Type Parameters to suit. Click Apply and OK.
Text
Model Text
US/CANADA 800-356-9050
AUSTRALIA 1300-66-7263
MALAYSIA 603-8994-9951
sINGAPORE 65-6226-0880
imaginit.com
Page 4 Setting Up Revit Templates
b. To modify Dimensions to match the current standard, on the Ribbon Click Annotate>Dimensions and click on the drop down arrow on Dimensions. Under the drop down arrow click on each of the Dimensions Type. Duplicate the existing Type, rename the new dimension style then modify. Click Apply and OK.
Dimension Types (Attributes)
c. Existing arrowheads can be duplicated in Revit and modified to create custom styles. In the Manage Tab>Settings Panel, expand Additional Setting and click Arrowheads. Duplicate the existing Type, rename the new Arrow Type and modify to suit. Click Apply and OK.
Additional Settings
Arrowheads
d. Existing Callouts (Section/ Plan Details), Elevations or Section markers can be duplicated and modified to suit the office standard. In the Manage Tab>Settings Panel, expand Additional Settings and click Callouts, Elevations or Section. Duplicate the existing Type, rename the new marker and modify. Click Apply and OK.
Callouts Tags
Elevation Tags
Section Tags
US/CANADA 800-356-9050
AUSTRALIA 1300-66-7263
MALAYSIA 603-8994-9951
sINGAPORE 65-6226-0880
imaginit.com
Page 5 Setting Up Revit Templates
e. Other Setting which can be adjusted to match current office standards are: - Fill Pattern - Line Styles - Line Patterns - Halftone/ Underlay - Temporary Dimensions - Detail Level
These Settings are located in the Manage Tab>Settings Panel, and expand Additional Settings.
Fill Patterns
Line Styles
Line Patterns
Halftone/ Underlay
Temporary Dimensions
Detail Level
5.
Tags for items such as Doors, Windows, Structural Items etc. can be loaded into a project template. Having these stored in the template allows for quick access and synchronicity across all projects. Tags are created as a separate file (Family File .rfa) and are typically stored in the library. Open the tag you wish to use and save as. Modify the tag to suit and then save. In the Annotate tab>Tag panel, click on the drop down arrow and click Loaded Tags. Load in the required tags to the categories you wish to tag. Once all tags are loaded in for a typical project click OK.
Loaded Tags
US/CANADA 800-356-9050
AUSTRALIA 1300-66-7263
MALAYSIA 603-8994-9951
sINGAPORE 65-6226-0880
imaginit.com
Page 6 Setting Up Revit Templates
Creating a Title Block
Title blocks are used to store information about the company and consultants involved in the project, project information and sheet specific data. Some of these parameters never change, some are project specific and some are sheet specific. When setting up a title block knowing which information is required to be modified in project and on each sheet is necessary. 1. In the Application Menu expand New and Click Title Block.
Title Block 2. In the New Title Block Select Template File select an existing size Title Block or select a new size metric to create a custom size, and click Open. 3. In the Home tab> Detail panel click Line and create lines on the inside of the rectangle to start setting up your Title Block.
Line
4. In the Home tab>Text panel click Text and in Properties adjust the text type to match the Office Standards. Use the Text command to create text which will not be modified. 5. In the Home tab>Text panel click Label and in Properties adjust the text type to match the Office Standards. Use the Label command to create text which can change for each family type or instance. 6. To add a graphic to the Title Block you could either draw one in with lines and add a Fill Region(Located Home Tab >Detail Panel) or Insert a graphic via Insert>Image. (Note: If linking in an image beware of breaking the link by moving the file or folder where image is located.)
Filled Region
Image
US/CANADA 800-356-9050
AUSTRALIA 1300-66-7263
MALAYSIA 603-8994-9951
sINGAPORE 65-6226-0880
imaginit.com
Page 7 Setting Up Revit Templates
7. Save the Title Block to the network which can be accessed by all who will need to use it. Label it a name which references what the Title Block is to be used for. Template files have the extension .rfa
Adding a Revision Schedule
A table for Revisions is typically included on a title block to keep track of revisions during the project. In Autodesk Revit, Revision Schedules can be created which can be linked to a Revision Table in the project. 1. Open the previous Title Block if it has been closed. 2. In the View tab>Create panel click Revision Schedule.
Revision Schedule
3. In the Revision Properties dialog box, select the Fields in Available fields: and Scheduled fields (in order):, you wish to add or remove to Revision Schedule.
Revision Properties Dialog Box
4. Modify the Sorting/Grouping, Formatting and Appearance as desired (Adjust Height: from Variable to User defined to create extra rows in Revision Schedule). 5. Click OK and the new Revision Schedule is displayed.
6. In the Project Browser, Navigate to Sheets(all) and click on the dash(the new Sheet doesnt have a name.
US/CANADA 800-356-9050
AUSTRALIA 1300-66-7263
MALAYSIA 603-8994-9951
sINGAPORE 65-6226-0880
imaginit.com
Page 8 Setting Up Revit Templates
7. Drag the Revision Schedule in the Project Browser onto the new sheet and resize it to suit. 8. Save and close the Title Block.
Load a Title Block into a Project Template
The final step to setting a Project Template is adding a Title Block and making it the Default template file. This creates a starting point all employees can access and leverage the office standards. 1. Open the Project Template created previously. 2. In the Insert tab>Load from Library panel select Load Family. Browse to the previously created Title Block and select.
Load Family 3. The Title Block has been added to the Project. In the Project Browser, right click on Sheets (all) and select New Sheet and select the new Title Block created.
Set new Template as Default Template
To set the new default project template file, click the Application Menu and navigate to the Options dialogue box. Click on the tab File Locations and notice where the current Default template file is located. Click on Browse and select the new template file location.
References
http://wikihelp.autodesk.com/enu http://en.wikipedia.org/wiki/Main_Page Autodesk Revit 2012 BIM Management for Architecture, Structure, and MEP Student Guide (rev.1.0), Ascent Center for Technical Knowledge
US/CANADA 800-356-9050
AUSTRALIA 1300-66-7263
MALAYSIA 603-8994-9951
sINGAPORE 65-6226-0880
imaginit.com
Page 9 Setting Up Revit Templates
Das könnte Ihnen auch gefallen
- App DesignerDokument310 SeitenApp DesignerAnis Billie Jeans100% (3)
- The Ultimate Guide To Revit in 2022Dokument26 SeitenThe Ultimate Guide To Revit in 2022Awes Sewsa100% (2)
- Exploring Autodesk Revit 2020 for Architecture, 16th EditionVon EverandExploring Autodesk Revit 2020 for Architecture, 16th EditionNoch keine Bewertungen
- Schedule Reinforcing and Dimensions in Revit with Shared ParametersDokument12 SeitenSchedule Reinforcing and Dimensions in Revit with Shared ParametersWandersonNoch keine Bewertungen
- Exploring Autodesk Revit 2017 for Structure , 7th EditionVon EverandExploring Autodesk Revit 2017 for Structure , 7th EditionBewertung: 1 von 5 Sternen1/5 (1)
- Introduction To Revit SlidesDokument12 SeitenIntroduction To Revit Slidesgouravbhatia200189100% (1)
- AU-2014 6557 Practically Dynamo - Marcello SgambelluriDokument73 SeitenAU-2014 6557 Practically Dynamo - Marcello SgambelluriAutodesk University100% (1)
- Creating Revit Template - ChecklistDokument7 SeitenCreating Revit Template - ChecklistmertNoch keine Bewertungen
- RP Basics Template GuideDokument23 SeitenRP Basics Template GuideBartosz Zaforemski100% (3)
- 76 Revit Tips to Improve EfficiencyDokument17 Seiten76 Revit Tips to Improve EfficiencyDavide SalaminoNoch keine Bewertungen
- Revit Pure DESIGN Sample Chapter 3DViewsDokument27 SeitenRevit Pure DESIGN Sample Chapter 3DViewsseychellian100% (3)
- Content in Revit - Families: Bill KnittleDokument12 SeitenContent in Revit - Families: Bill KnittleMohammed AlnasharNoch keine Bewertungen
- Revit Pure BASICS Chapter1Dokument22 SeitenRevit Pure BASICS Chapter1WunNa100% (1)
- Conditional Formulas in RevitDokument5 SeitenConditional Formulas in Revitabhi aroteNoch keine Bewertungen
- Revit Standards Manual V2Dokument91 SeitenRevit Standards Manual V2Nhu Huynh100% (1)
- Revit Pure BASICS RailingsDokument31 SeitenRevit Pure BASICS Railingsseychellian100% (2)
- Invoice Approval WorkflowDokument24 SeitenInvoice Approval WorkflowRajendran SureshNoch keine Bewertungen
- Revit Roofs TutorialDokument22 SeitenRevit Roofs TutorialRajithacadNoch keine Bewertungen
- AB114-1 Revit Stairs by PhillDokument27 SeitenAB114-1 Revit Stairs by PhillFe Lima FirmanNoch keine Bewertungen
- Revit 2019 Collaboration ToolsDokument80 SeitenRevit 2019 Collaboration ToolsNoureddineNoch keine Bewertungen
- Revit Education - Revit For Urban DesignDokument260 SeitenRevit Education - Revit For Urban Designrey100% (2)
- Powerful parametric formulas in RevitDokument6 SeitenPowerful parametric formulas in RevitMaxwell100% (1)
- Exploring Autodesk Revit 2018 for Architecture, 14th EditionVon EverandExploring Autodesk Revit 2018 for Architecture, 14th EditionBewertung: 5 von 5 Sternen5/5 (1)
- Autodesk Inventor 10 - ManualDokument296 SeitenAutodesk Inventor 10 - ManualSidney LinsNoch keine Bewertungen
- Revit Fails and FixesDokument6 SeitenRevit Fails and FixesJeneish JustusNoch keine Bewertungen
- WSP UK Building Services - BIM Protocol (Autodesk Revit)Dokument40 SeitenWSP UK Building Services - BIM Protocol (Autodesk Revit)lilama45-1Noch keine Bewertungen
- Dynamo Visual Programming For DesignDokument56 SeitenDynamo Visual Programming For DesignAayush BhaskarNoch keine Bewertungen
- Dynamo ExamplesDokument14 SeitenDynamo ExamplesBijin Boban100% (1)
- Revit StructureDokument44 SeitenRevit StructureMarcos AntônioNoch keine Bewertungen
- Bimstore Bible v12Dokument45 SeitenBimstore Bible v12Dan StroescuNoch keine Bewertungen
- Autodesk Revit 2014 BIM Management - Template and Family Creation - ISBN978!1!58503-801-5-1Dokument78 SeitenAutodesk Revit 2014 BIM Management - Template and Family Creation - ISBN978!1!58503-801-5-1Ahmed HelmyNoch keine Bewertungen
- Revit 2021 Bim Management Template Family CreationDokument110 SeitenRevit 2021 Bim Management Template Family CreationKo Thit Mon Sun100% (1)
- Revit 2016 BIM Management-Template and Family Creation PDFDokument54 SeitenRevit 2016 BIM Management-Template and Family Creation PDFYang LiNoch keine Bewertungen
- RP Pamphlet14 Shared Sites PDFDokument34 SeitenRP Pamphlet14 Shared Sites PDFA 47Noch keine Bewertungen
- Final Revit QuestionsDokument3 SeitenFinal Revit QuestionsJAGDEESHNoch keine Bewertungen
- Revit Model Content Style GuideDokument67 SeitenRevit Model Content Style Guidecloudclimber100% (1)
- AU-2014 6545lab Dynamo For Dummies - Marcello SgambelluriDokument41 SeitenAU-2014 6545lab Dynamo For Dummies - Marcello SgambelluriAutodesk University0% (2)
- Dynamo For Revit Basics1Dokument5 SeitenDynamo For Revit Basics1vico1982Noch keine Bewertungen
- Revit Families Best PracticesDokument13 SeitenRevit Families Best PracticeshunterpitchNoch keine Bewertungen
- Revit Family Created Standars PDFDokument54 SeitenRevit Family Created Standars PDFDoãn Văn QuyếtNoch keine Bewertungen
- BIMobject Revit Style GuideDokument57 SeitenBIMobject Revit Style GuideCristian Lemus BorjaNoch keine Bewertungen
- Autodesk Revit 2015 BIM Management Template and Family Creation PDFDokument82 SeitenAutodesk Revit 2015 BIM Management Template and Family Creation PDFdanny0% (1)
- 101 Revit Tips-Iftikhar IsmailDokument10 Seiten101 Revit Tips-Iftikhar IsmailmounirNoch keine Bewertungen
- Ten Best Practices For Better Revit PerformanceDokument3 SeitenTen Best Practices For Better Revit PerformanceNilay DesaiNoch keine Bewertungen
- The Revitizing GuidelineDokument15 SeitenThe Revitizing Guidelinemike wilsonNoch keine Bewertungen
- How To Do Revit To IFC ProperlyDokument83 SeitenHow To Do Revit To IFC ProperlyWandersonNoch keine Bewertungen
- Revit Families: A Step-by-Step Introduction: Learning ObjectivesDokument37 SeitenRevit Families: A Step-by-Step Introduction: Learning ObjectivesqassimasaNoch keine Bewertungen
- 50 Navis Tips For Superior BIM CoordinationDokument14 Seiten50 Navis Tips For Superior BIM CoordinationPablo Tellaeche100% (3)
- Revit Lighting RevitWorksDokument35 SeitenRevit Lighting RevitWorksRockNoch keine Bewertungen
- Revit TemplatesDokument15 SeitenRevit TemplatesAngus BollingerNoch keine Bewertungen
- Exploring Autodesk Revit 2018 for MEP, 5th EditionVon EverandExploring Autodesk Revit 2018 for MEP, 5th EditionBewertung: 1 von 5 Sternen1/5 (1)
- Revit Adaptive FamiliesDokument4 SeitenRevit Adaptive Familiessplaw9484Noch keine Bewertungen
- Restaurant Preconstruction GuideDokument35 SeitenRestaurant Preconstruction GuideReggie Holt0% (1)
- REVIT Formulas Info SheetsDokument9 SeitenREVIT Formulas Info SheetsReggie HoltNoch keine Bewertungen
- Revit MEP AdvancedDokument4 SeitenRevit MEP AdvancedMariana MacedoNoch keine Bewertungen
- WSP Revit Structure Handout 001 - Part 1 of 2Dokument45 SeitenWSP Revit Structure Handout 001 - Part 1 of 2Walter Jacobs0% (1)
- Revit Family Editor TutorialDokument48 SeitenRevit Family Editor TutorialPeter Mora100% (1)
- Revit Pure BASICS Roof SampleDokument12 SeitenRevit Pure BASICS Roof Sampleseychellian100% (1)
- Revit 2020 StructureDokument36 SeitenRevit 2020 StructurejonrasNoch keine Bewertungen
- Bimafterdark Familycheatsheet 2 0 PDFDokument2 SeitenBimafterdark Familycheatsheet 2 0 PDFRaaf RifandiNoch keine Bewertungen
- Revit LookupDokument7 SeitenRevit LookupAnonymous WXJTn0Noch keine Bewertungen
- Making Dormers in RevitDokument28 SeitenMaking Dormers in RevitReggie HoltNoch keine Bewertungen
- Revit Interoperability W CADDokument20 SeitenRevit Interoperability W CADclubmailusNoch keine Bewertungen
- Guide For Writing Outline SpecificationsDokument11 SeitenGuide For Writing Outline SpecificationsReggie HoltNoch keine Bewertungen
- IEP Direct: New NavigationDokument16 SeitenIEP Direct: New NavigationShellyS2Noch keine Bewertungen
- Microsoft Office Word 2007: ICT Introductory Training Tagbilaran City Schools Division May 10 - 13, 2011Dokument61 SeitenMicrosoft Office Word 2007: ICT Introductory Training Tagbilaran City Schools Division May 10 - 13, 2011Jeph PedrigalNoch keine Bewertungen
- Easy DriveDokument77 SeitenEasy DriveektorNoch keine Bewertungen
- Release Notes RobotStudio 5.15.02Dokument65 SeitenRelease Notes RobotStudio 5.15.02K Vinoth ShivanNoch keine Bewertungen
- DigSilent TechRef - LogdipDokument17 SeitenDigSilent TechRef - LogdipАлишер ГалиевNoch keine Bewertungen
- Maxwell for Rhino Plugin ManualDokument101 SeitenMaxwell for Rhino Plugin ManualAndreezleNoch keine Bewertungen
- Word CruncherDokument3 SeitenWord CruncherandutzaNoch keine Bewertungen
- Tib Gi Release NotesDokument68 SeitenTib Gi Release NotesrahulqtpNoch keine Bewertungen
- Excel 2007 Quick GuideDokument4 SeitenExcel 2007 Quick GuideMudassar AfzalNoch keine Bewertungen
- The Mailings Tab in MS WORDDokument40 SeitenThe Mailings Tab in MS WORDJay Smith80% (5)
- SAS Universal Viewer 1.2: User's GuideDokument32 SeitenSAS Universal Viewer 1.2: User's GuideSmita AgrawalNoch keine Bewertungen
- DBS3900 Hardware Description (14) (PDF) - enDokument495 SeitenDBS3900 Hardware Description (14) (PDF) - enRobby HakamNoch keine Bewertungen
- PCB Module ManualDokument91 SeitenPCB Module ManualgalebNoch keine Bewertungen
- Pims Skire Manual 20Dokument265 SeitenPims Skire Manual 20Nalini Tiwari0% (1)
- New Barcode Printing in SAP Using Smart FormsDokument11 SeitenNew Barcode Printing in SAP Using Smart FormsekwikkNoch keine Bewertungen
- Mathtype 6 5 For Windows CHMDokument367 SeitenMathtype 6 5 For Windows CHMĐỗ Toàn100% (1)
- TIA PORTAL Step7 Basic ManualDokument12 SeitenTIA PORTAL Step7 Basic ManualBboyJeanko MarichalesNoch keine Bewertungen
- StereoCad 2.2.1 - User Guide (Ingles)Dokument45 SeitenStereoCad 2.2.1 - User Guide (Ingles)Adrian AvilaNoch keine Bewertungen
- ORBIS User's ManualDokument26 SeitenORBIS User's Manualanhntran4850Noch keine Bewertungen
- Simplex Installation Instructions 4100 6062 TFX Interface ModuleDokument22 SeitenSimplex Installation Instructions 4100 6062 TFX Interface ModuleRaja Prathap SinghNoch keine Bewertungen
- Java Fundamentals: Get Started With Alice 3 Get Started With Alice 3Dokument39 SeitenJava Fundamentals: Get Started With Alice 3 Get Started With Alice 3Yana Siee PunkrockLowriderNoch keine Bewertungen
- Alice3 UserGuide PDF CompleteDokument109 SeitenAlice3 UserGuide PDF CompleterotikampeNoch keine Bewertungen
- User Guide Toad Data ModelerDokument1.077 SeitenUser Guide Toad Data ModelerwialmaorNoch keine Bewertungen
- WebDatamonitor EnuDokument114 SeitenWebDatamonitor EnudaibangluaNoch keine Bewertungen
- LSC Clarity Operation ManualDokument155 SeitenLSC Clarity Operation ManualPero TrifuljeskuNoch keine Bewertungen
- HiView 03001 en 2016-12-14Dokument42 SeitenHiView 03001 en 2016-12-14Nagarajan RajaNoch keine Bewertungen
- SmartNAV Users ManualDokument41 SeitenSmartNAV Users ManualFer MarcoliniNoch keine Bewertungen